Как включить безопасный режим и как из него выйти? (Android 9.0 or Android 10)
Вопрос- Как включить безопасный режим и как из него выйти?
Загруженные приложения могут стать причиной непредвиденного поведения устройства и повлиять на его производительность. Используйте безопасный режим, чтобы узнать, не вызвана ли проблема загруженным приложением.
В безопасном режиме устройство запускается с программным обеспечением и приложениями, которые были установлены на момент приобретения устройства. Если производительность устройства в безопасном режиме улучшается, вероятно, что одно или несколько из загруженных приложений негативно влияют на работу устройства. Можно выйти из безопасного режима путем перезапуска устройства и удалить приложения, которые, вероятно, вызывают проблемы. (Удалить приложения также можно, находясь в безопасном режиме.) Если проблема возникла недавно и вы не уверены в том, какое приложение может ее вызывать, попробуйте сначала удалить последнее загруженное приложение.
Включение безопасного режима
- Нажмите и удерживайте кнопку питания на включенном устройстве.
- Во всплывающем меню коснитесь параметра Выключить и удерживайте палец до появления сообщения Перезапустить в безопасном режиме.
- Коснитесь ОК для перезагрузки в безопасном режиме.
Выход из безопасного режима
- Чтобы выйти из безопасного режима, перезапустите смартфон.
Если вы не можете выйти из безопасного режима путем перезапуска устройства, последовательно выполните следующие действия. После каждого действия проверяйте, устранена ли проблема, и только после этого переходите к следующему шагу.
- Снимите с устройства все защитные чехлы. Чехол может мешать работе аппаратных кнопок и, как следствие, перезапуску устройства.
- Убедитесь, что клавиша регулировки громкости, кнопка питания и клавиша камеры работают должным образом и не застряли.
- При перезапуске устройства просто коснитесь параметра Выключить (не удерживайте его).
 Если коснуться параметра Выключить и удерживать его, это может привести к перезапуску некоторых устройств в безопасном режиме.
Если коснуться параметра Выключить и удерживать его, это может привести к перезапуску некоторых устройств в безопасном режиме. - Проверьте наличие на устройстве нового программного обеспечения с помощью беспроводной связи в разделе
- Если на устройстве Xperia™ установлены последние версии программного обеспечения, а проблему устранить не удается, попробуйте сбросить устройство до заводских настроек. Примечание. Все личные данные во внутренней памяти устройства будут удалены при выполнении сброса до заводских настроек. Можно сделать резервную копию контента, который необходимо сохранить.

Загрузка компьютера в безопасном режиме в Windows 10
Примечание: Если вы зашифровали свое устройство, для запуска в безопасном режиме вам потребуется ключ BitLocker.
Перед входом в безопасный режим необходимо войти в среду восстановления Windows (winRE). Для этого вы будете периодически включать свое устройство, а затем:
-
Нажмите кнопку питания на устройстве и удерживайте ее нажатой в течение 10 секунд, чтобы выключить устройство.
-
Снова нажмите кнопку питания, чтобы включить устройство.
-
После появления первого признака запуска Windows (например, на некоторых устройствах отображается логотип производителя при перезапуске) удерживайте нажатой кнопку питания в течение 10 секунд, чтобы отключить устройство.

-
Снова нажмите кнопку питания, чтобы включить устройство.
-
После перезагрузки Windows удерживайте кнопку питания на устройстве нажатой в течение 10 секунд, чтобы выключить устройство.
-
Снова нажмите кнопку питания, чтобы включить устройство.
-
Разрешите полностью перезапустить устройство. Будет активирована среда восстановления Windows.
В среде winRE выполните следующие действия, чтобы перейти в безопасный режим.
-
На экране Выбор действия выберите Диагностика > Дополнительные параметры > Параметры загрузки > Перезагрузить.
-
После перезагрузки устройства вы увидите список параметров.
 Выберите параметр
Выберите параметр
Если вам нужны дополнительные сведения о черном или пустом экране, изучите раздел Устранение ошибок типа «черный» или «пустой» экран.
Решение проблем в Firefox с использованием Безопасного режима
Безопасный режим — это специальный режим Firefox, который можно использовать для решения и исправления проблем. Когда вы запускаете Firefox в Безопасном режиме, он временно отключает дополнения (расширения и темы), аппаратное ускорение и некоторые другие функции и игнорирует некоторые настройки ([#w_ealakliaikulua-ileaakuiia-ika-aloaloe-lakuiahuaikii|читайте дальше] для получения дополнительной информации). Сравнение поведения Firefox в нормальном режиме с его поведением в Безопасном режиме может помочь обнаружить причину проблемы.
Пользователи Windows могут быть знакомы с Безопасным режимом Windows.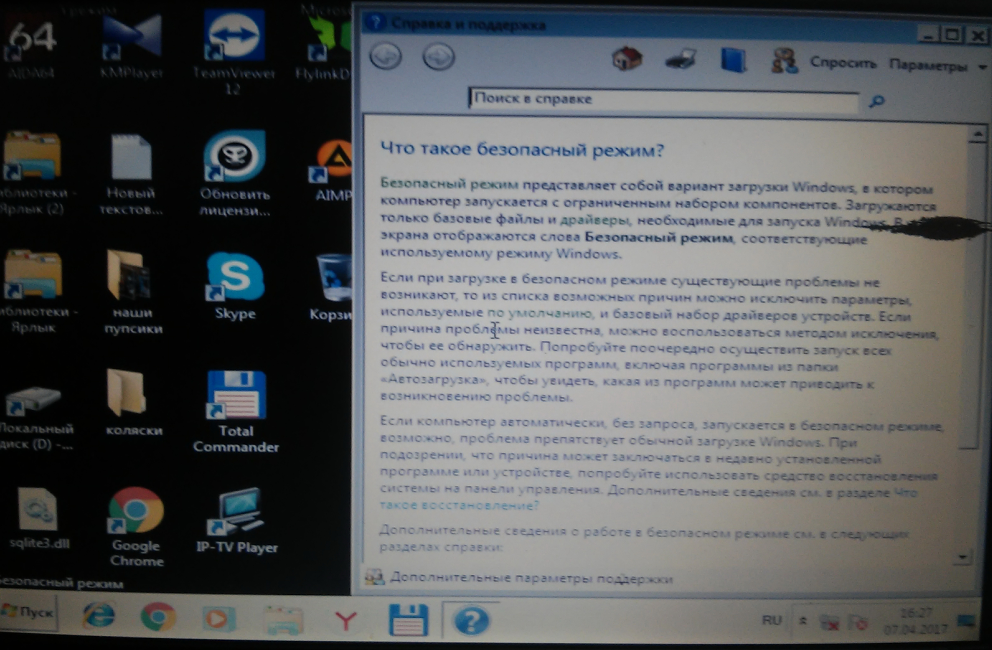 Безопасный режим Firefox никак не связан с Безопасным режимом Windows.
Безопасный режим Firefox никак не связан с Безопасным режимом Windows.
Щёлкните по кнопке меню , затем щёлкните по кнопке справки Щёлкните по кнопке меню , затем щёлкните по пункту и выберите . При запуске Firefox будет показано диалоговое окно Firefox — безопасный режим.
Примечание: Вы можете также запустить Firefox в безопасном режиме удерживая клавишу shift во время запуска Firefox.удерживая клавишу option во время запуска Firefox.следующим образом: закройте Firefox, перейдите в ваш firefox -safe-mode
Возможно, вам нужно будет указать путь к папке установки Firefox (например /usr/lib/firefox)
Вам доступно два варианта:
- Щелчок по Запустить в Безопасном Режиме запустит Firefox с темой по умолчанию, ваши расширения будут отключены и некоторые другие функции и настройки будут отключены. Эти изменения носят временный характер. Когда вы выйдете из безопасного режима и запустите Firefox как обычно, ваши дополнения и другие настройки вернутся в то состояние, в котором они были до того, как вы вошли в безопасный режим.

- Щелчок по кнопке Очистить Firefox восстановит настройки Firefox по умолчанию, при этом сохранив важную для вас информацию. Эти изменения носят постоянный характер. Для получения дополнительной информации, прочитайте статью Очистка Firefox – сброс дополнений и настроек, прежде чем выбрать этот вариант.
После запуска Firefox в Безопасном режиме, вам следует протестировать его поведение и посмотреть, не исчезнет ли проблема.
Проблема по прежнему возникает и при работе в Безопасном режиме
Если при работе в безопасном режиме по прежнему возникает проблема, то она не вызвана расширением или темой. Другие возможные причины включают в себя плагин Adobe Flash или изменения, внесенные в настройки Firefox, не отключенные в Безопасном режиме. Для решения проблем обратитесь к следуюшим статьям:
Проблема не возникает при работе в Безопасном режиме
Если проблема не возникает при работе в Безопасном режиме, то, скорее всего, она вызвана расширением, темой или аппаратным ускорением.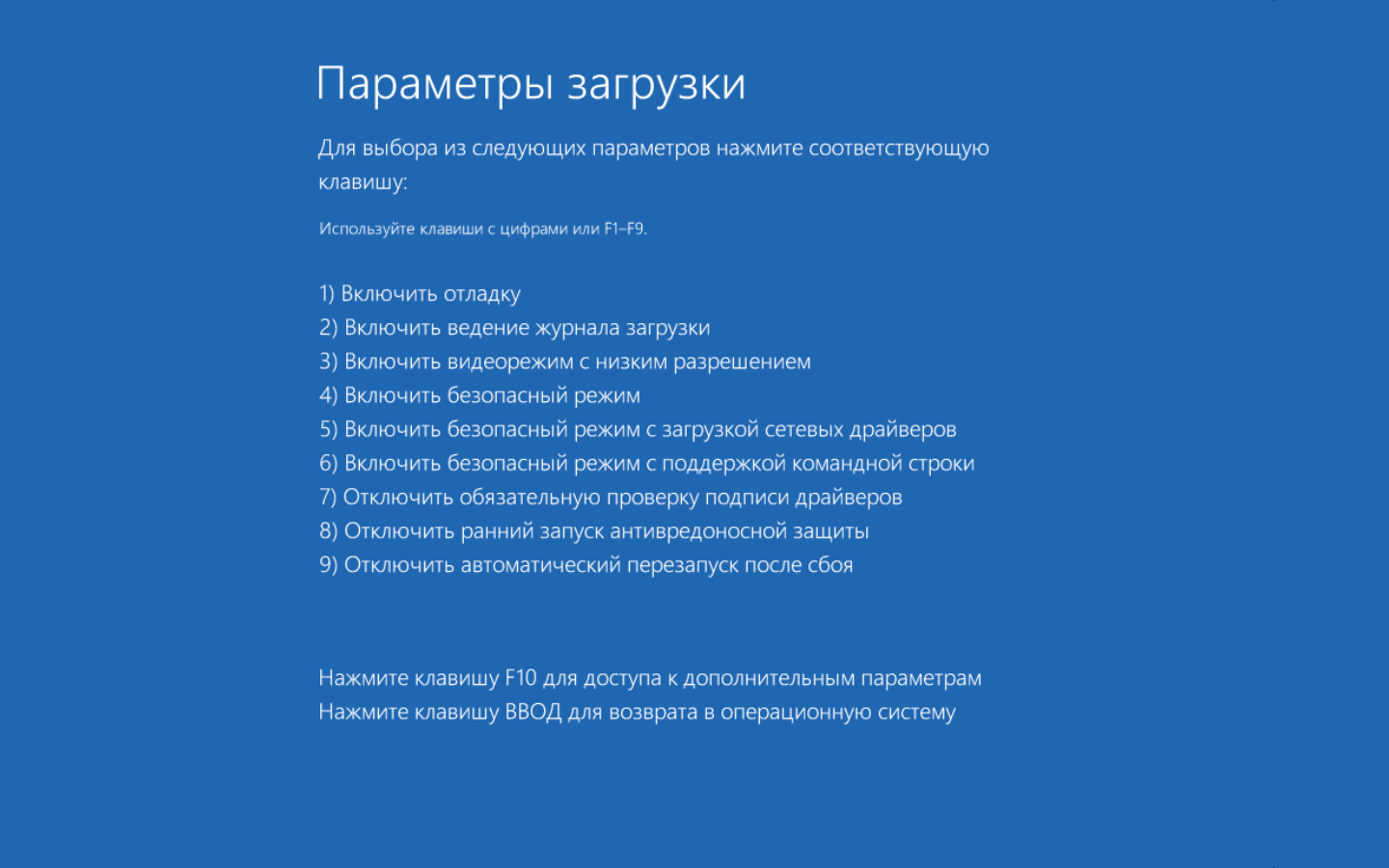 Для решения проблем обратитесь к статье:
Для решения проблем обратитесь к статье:
Щёлкните по кнопке меню и выберите Выход.
Щёлкните по меню Firefox и выберите . Откройте меню Firefox в верхней части экрана и выберите .Откройте меню Firefox и выберите .
- Запустите Firefox как обычно.
В дополнение к отключению дополнений (расширений и тем) и отключению аппаратного ускорения Безопасный режим отключает функции Блокировка содержимогоУлучшенная защита от отслеживания и Безопасный просмотр. Безопасный режим Firefox также отключает компилятор JavaScript Just-in-time (JIT) и игнорирует опциональные файлы userContent.css и userChrome.css (если они присутствуют). Файл xulstore.json, в котором хранятся настройки размеров окна, настройки панели инструментов и элементов управления также игнорируются; однако любые изменения, хранящиеся в изменяемых параметрах, продолжают действовать.
Основано на информации из Safe mode (mozillaZine KB)
Что такое безопасный режим в Windows и как его включить? — Алексей Лукин aka Arcon
Безопасный режим — часто это слышим, но не каждый знает что это и умеет его запустить. Что это такое и как его включить?
Что это такое и как его включить?
Безопасный режим — это режим запуска системы Windows, предназначенный для устранения неполадок, в котором используется ограниченный набор служб и компонентов. Загружаются только базовые файлы и драйверы, необходимые для запуска Windows. В углах экрана отображаются слова «Безопасный режим«, соответствующие используемому режиму Windows.
Безопасный режим полезен для устранения неполадок, вызванных программами и драйверами, которые могут неправильно загружаться или препятствовать правильному запуску Windows. Если при загрузке в безопасном режиме эти проблемы не возникают, то из списка возможных причин можно исключить параметры, используемые по умолчанию, и базовый набор драйверов устройств. Если недавно установленная программа, устройство или драйвер препятствуют правильному запуску Windows, можно запустить компьютер в безопасном режиме и удалить программу, вызывающую проблему.
Теперь необходимо разобраться как его запустить.
Перезагружаем компьютер. И теперь важный момент — до появления логотипа Windows необходимо нажать и удерживать клавишу F8. В результате появится меню дополнителных вариантов загрузки Windows. При помощи клавиш со стрелками выбираем нужный пункт и нажимаем Enter.
Вот такой вид это меню имеет в Windows XP. В Windows Vista и Windows 7 внешний вид практически такой же. А вот в Windows 8 Developer Preview на текущий момент стиль иной. Представляю вашему вниманию скриншоты.
Как вы могли заметить, теперь все оформлено в новом стиле Metro. И можно пользоваться мышью для взаимодействия с меню.
Когда компьютер находится в безопасном режиме, по углам экрана отображается надпись «Безопасный режим«. Чтобы выйти из безопасного режима, перезагрузите компьютер и позвольте Windows запуститься в обычном режиме.
Что такое «Безопасный режим» на Андроид. Как перейти в «Безопасный режим»
Мобильные технологии не стоят на месте и современная техника связи становится все сложнее и совершеннее, радуя своего пользователя обширными функциональными возможностями для общения, съемки, просмотра видео и много другого. Новый гаджет в руках всегда радует, однако и с самой новейшей техникой могут случаться досадные неполадки. Касается это и изделий на базе мобильной ОС Android. Многие годы разработки сделали своё дело и от версии к версии стабильность ее работы только растет.
Новый гаджет в руках всегда радует, однако и с самой новейшей техникой могут случаться досадные неполадки. Касается это и изделий на базе мобильной ОС Android. Многие годы разработки сделали своё дело и от версии к версии стабильность ее работы только растет.
Однако будем честны, многие пользователи данной ОС порой сталкиваются с различными проблемами в ходе ее эксплуатации – это и перестающие реагировать приложения, и неоперативное срабатывание сенсорной панели и многое другое. Все это крайне негативно влияет на пользователя, который начинает задумываться о походе в сервисный центр и потере на это своего ценного времени. Впрочем, есть вероятность, что никуда обращаться не нужно и со всеми проблемами на устройстве можно справиться самостоятельно в домашних условиях.
Целый ряд проблем может быть решено при активации «Безопасного режима».
Устройства на базе ОС Android предоставляют такую возможность.
Нормальная и стабильная работа смартфона при активации Безопасного режима является свидетельством того, что источником сбоев различного характера является одно из приложений, а не мобильная платформа и электронные компоненты изделия.
Содержание:
Три способа, как активировать
«Безопасный режим»Способ первый
Нажмите и удерживайте клавишу выключения до того момента, как появится сообщение о выключении устройства.
Не убирая палец с пункта «Отключение устройства», дождитесь вывода меню, в котором можно будет выбрать активацию «Безопасного режима». Кликните на «Ок» и переведите работу ОС в необходимый режим.
Проделав это можно начать выяснять причины неисправности аппарата.
Второй способ
Выключите питание телефона. При появлении на экране логотипа производителя или надписи Android требуется нажать клавишу уменьшения громкости (на некоторых девайсах нужно жать увеличение громкости). Телефон, после включения, должен выдать надпись на экране – «Безопасный режим»
Третий способ
Если указанные варианты не дали положительного итога, можно прибегнуть к следующему:
- Отключите телефон.

- В момент его загрузки зажмите и не отпускайте кнопку управления громкостью.
- В результате этих действий произойдет активация безопасного режима.
Варианты деактивации опции «Безопасного режима»
Также для многих пользователей может быть актуален вопрос, как отключить вышеуказанный режим на своём телефоне. Для этого сначала нужно выполнить перезагрузку гаджета, а после прибегнуть к одному из представленных способов.
Первый способ отключения
Включите питание смартфона. После прохождения перезагрузки режим безопасности деактивируется.
- Если этого не происходит, тогда проведите удаление последней установленной программы.
- Для этого перейдите в меню «Настройки».
- Выберите приложение и подтвердите удаление.
- После этого выполните перезагрузку устройства.
Второй способ отключения
В том случае, если первым способом не удалось достичь требуемого результата, можно воспользоваться вторым. Заключается он в сбросе актуальных настроек на заводские.
Заключается он в сбросе актуальных настроек на заводские.
Вот алгоритм действий для данного способа:
- Первым делом необходимо перейти на устройстве в «Настройки».
- В открывшемся меню сделать выбор раздела «Резервное копирование» и далее сброс текущих настроек аппарата.
- Откроется меню, в котором требуется выполнить сброс до исходных настроек. После этого
сброс коммуникатора/планшета. - Выберите «Удалить все». С этого момента ваше устройство вернётся к тому состоянию,
каким оно вышло из цехов производителя.
Однако здесь стоит обратить внимание, что после выполнения вышеуказанных действий с аппарата будут удалены все установленные на нем программы. Также будут стерты личные данные. В памяти телефона останется только то, что в настройках установил заводской производитель.
Как вы уже, наверное, поняли, при переходе в «Безопасный режим» мобильная платформа допускает запуск только тех программ, которые необходимы для ее нормальной работы. Не случайно разработчики ввели данный режим, позволяющий пользователям вернуть аппарат в рабочее состояние и использовать при его активации только доверенные приложения, не несущие угрозы безопасности персональным данным пользователя. Программы, которые были установлены пользователем самостоятельно (иногда из не совсем надежных источников), будут деактивированы и не смогут нанести никакого вреда.
Не случайно разработчики ввели данный режим, позволяющий пользователям вернуть аппарат в рабочее состояние и использовать при его активации только доверенные приложения, не несущие угрозы безопасности персональным данным пользователя. Программы, которые были установлены пользователем самостоятельно (иногда из не совсем надежных источников), будут деактивированы и не смогут нанести никакого вреда.
Даже в том случае, если работа смартфона была нарушена, то вполне возможно восстановить ее через активацию безопасного режима.
К примеру, аккумуляторная батарея неожиданно стала разряжаться быстрее обычного или перестала работать клавиша вызова. Во всех этих случаях не стоит незамедлительно нести аппарат в сервисный центр ил к ремонтникам. Есть шанс, что все проблемы можно решить с помощью «Безопасного режима» и отключения тех приложений, что мешают нормальной работе устройства.
На этом мы прощаемся с вами и искренне надеемся, что наши советы были вам полезны!
Как отключить безопасный режим в Android
Последнее обновление от пользователя Макс Вега .
На телефонах Android иногда внезапно и произвольно включается безопасный режим. Это практическое руководство познакомит Вас с несколькими способами деактивации безопасного режима на Android. Вы можете опробовать их все, чтобы выбрать наиболее удобный вариант.Классическая перезагрузка
Включение безопасного режима может произойти, например, из-за повторяющихся сбоев приложений или просто потому что пользователь случайно нажал комбинацию клавиш, которые его активируют. Безопасный режим – это диагностический режим для компьютеров и смартфонов, который позволяет выявлять и устранять ряд проблем, которые могут возникнуть на устройстве. Когда включается безопасный режим, часто бывает трудно вернуться в обычный, если не знать правильное сочетание клавиш. Иногда простая перезагрузка может вернуть смартфон в обычный режим. Мы советуем опробовать этот способ в первую очередь.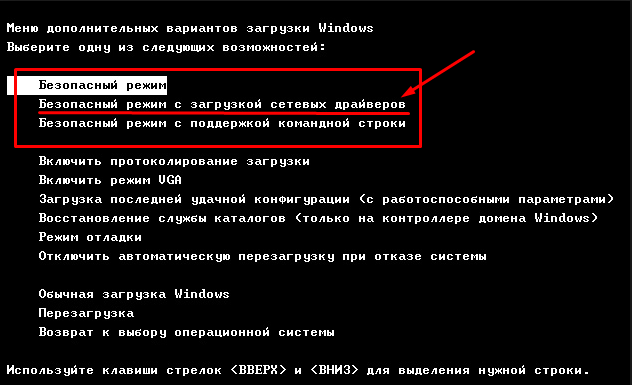
Новые устройства Android позволяют перезагружать смартфон через уведомление. Или же просто проведите пальцем по экрану сверху вниз и выберите параметр перезапуска.
Принудительная перезагрузка
Если классическая перезагрузка не помогает, попробуйте принудительную перезагрузку. Эта манипуляция работает для большинства случаев. Выключите устройство и перезагрузите его одновременным нажатием клавиш Включение и Громкость.Также можно вынуть батарею на 20-30 секунд до перезагрузки.
Удаление приложения
Если приведенные выше советы не сработали, проблема может быть вызвана тем, что Вы недавно загрузили неисправную программу, которая спровоцировала блокировку устройства. Найдите все недавно загруженные приложения и удалите их. Для получения дополнительной информации о том, как это сделать, перейдите к нашей статье Как удалить приложение на Android.Перезагрузите смартфон, это должно вывести его из безопасного режима.
Сброс настроек до заводских
Если предыдущие манипуляции не сработали, придется сбросить настройки смартфона до заводских. Это приведет к удалению всех личных данных, а также к возврату исходных заводских параметров. Устройство вернется в состояние, в котором оно находилось при первом его включении.
Это приведет к удалению всех личных данных, а также к возврату исходных заводских параметров. Устройство вернется в состояние, в котором оно находилось при первом его включении.Данная операция должна быть проделана только в крайнем случае. И обязательно сделайте внешние резервные копии данных, которые хотите сохранить перед сбросом устройства.
Сброс через меню Настройки
Если меню Настройки (зубчатое колесо) доступно, попробуйте сбросить настройки устройства здесь (название меню может меняться в зависимости от версии Android).Для этого перейдите в раздел Настройки > Резервное копирование и сброс > Восстановить. Наконец, нажмите кнопку Восстановить сейчас.
Сброс настроек через режим восстановления
Если доступа к меню настроек нет, есть еще одно решение. Это режим восстановления.Чтобы получить доступ к этому режиму, необходимо сначала выполнить жесткий сброс. Как это сделать, узнайте из нашей статьи Как сбросить настройки Samsung Galaxy до заводских.
После этого нужно будет перенастроить свой смартфон и переустановить все приложения и данные.
Изображение: © Paula Lavalle — Unsplash.com
Безопасный режим на Android смартфонах: Как включить и выключить
Для чего нужен безопасный режим
Пользователи, которые работали на базе системы Windows, наверняка знают, что в этой операционной системе существует режим, который специально предназначен для решения проблем и устранения неполадок. Но далеко не все знают о том, что такая же функция существует и в их смартфоне на операционной системе Android.
Android стал популярен благодаря демократичности, которая позволяла пользователям совершать действия, которые не разрешала ни одна другая операционная система. При помощи внешнего программного обеспечения или ручного редактирования системных файлов пользователь может изменять внешний вид и функциональность системы.
Если произведённые изменения причинили вред функционированию ОС, необходимо запустить безопасный режим.
В нём будут работать только системные программы, сторонние приложения работу временно прекратят.
«Безопасность» понадобится для удаления утилиты, из-за которой случились неполадки в системе. После этого пользователь сможет вновь вернуть телефон в его обычное состояние.
Два способа включить режим
Для устройств с ОС Android версии не ниже 4.4:
- Нажмите и удерживайте кнопку включения и отключения питания на работающем планшете либо телефоне. Появится меню с вариантами «Выключить» и «Перезагрузить».
- Удерживайте длительное время поле с надписью «отключить питание».
- На дисплее появится запрос, варианты которого следующие: «переход в безопасный режим», «перейти в безопасный режим?». При выборе этой функции появится предупреждение «все сторонние программы будут отключены». При выборе устройство перезагрузится.
- В нижней части дисплея появится иконка «Безопасный режим».
Во многих китайских телефонах и планшетах версия Android модифицирована и на ней нельзя таким способом включить безопасный режим.
На этих гаджетах его активация производится с помощью комбинации клавиш во время перезапуска:
- Отключите смартфон и затем удерживайте кнопку включения. Когда он включится (обычно этот процесс сопровождается вибрацией), зажмите кнопки громкости и удерживайте до включения гаджета.
- Отключите и включите телефон. При появлении логотипа нажмите кнопку снижения громкости. Чаще всего такой способ используется на телефонах фирмы Samsung Galaxy.
- При включении нажмите клавиши питания и увеличения громкости. Когда на дисплее появится логотип — отпустите их. Встречается этот способ на непопулярных телефонах китайского производителя.
- Также, как и в предыдущем способе, но только удерживать нужно кнопку понижения уровня громкости. На дисплее появится дополнительное меню — выберите функцию Safe Mode. Такой способ встречается на телефонах производителя LG.
- Включите смартфон. При появлении логотипа одновременно зажмите обе кнопки регулирования громкостии удерживайте до включения.

- При включении зажмите кнопку «домой» (есть не на всех устройствах).
Что можно сделать в безопасном режиме
- Проверить устройство на наличие вирусов . Здесь не загружаются программы, которые ранее были на автоматической загрузке.
- Включение только предустановленных приложений с заводскими настройками. При попытки скачивания и установки сторонней программы её запуск не произведётся.
- Избавиться от ненужных программ и проверить функциональность устройства.
Необходимо соблюдать осторожность, ведь по неопытности можно случайно повредить важную программу, без которой в последствии устройство не запустится.
Не рекомендуется удалять заводские приложения. Это повредит нормальному функционированию!
Как выйти из режима
- Принудительная перезагрузка. Если после стандартной перезагрузки смартфон все ещё находится в режиме, то необходимо его перезагрузить заново. Одновременно нажмите и удерживайте две кнопки регулирования уровня громкости, либо комбинацию одной из них и кнопки «домой».
 От марки устройство зависит, какая комбинация клавиш сработает.
От марки устройство зависит, какая комбинация клавиш сработает. - Вытащить и вставить аккумулятор. Такой способ подойдет для устройств со съёмной батареей.
- Сбросить настройки. Предварительно создайте резервную копию данных в разделе «Сброс и восстановление», а затем нажмите «Сброс данных». После этого на устройство вернутся все заводские настройки.
- «Recovery». Зажмите кнопки питания и громкости. Выберите
«wipe data/factory reset». Произойдёт сброс настроек.
( 2 оценки, среднее 3 из 5 )
Как войти в безопасный режим на устройствах Android
Безопасный режим — отличный инструмент, который позволяет выяснить, несет ли стороннее приложение ответственность за проблемы, с которыми вы можете столкнуться со своим смартфоном. К ним относятся такие вещи, как перегрев, автоматическая перезагрузка несколько раз в день, сбои и многое другое.
Итак, чем именно может помочь безопасный режим? Что ж, когда вы загружаете свое устройство в безопасном режиме, все сторонние приложения отключаются, в то время как предустановленные по-прежнему работают (YouTube, Gmail…). Если проблема, с которой вы столкнулись, исчезнет в безопасном режиме, вы можете быть уверены, что за нее отвечает одно из сторонних приложений.
Если проблема, с которой вы столкнулись, исчезнет в безопасном режиме, вы можете быть уверены, что за нее отвечает одно из сторонних приложений.
Единственная проблема заключается в том, что может быть неочевидно, какое из них является виновником, поскольку вы не можете отключить только одно приложение. Тем не менее, вы можете выяснить, какое приложение было установлено непосредственно перед возникновением проблемы, и избавиться от него со своего устройства, что должно решить проблему.
Вход в безопасный режим — это простая задача, которая не займет больше минуты вашего времени.Ознакомьтесь с краткими инструкциями по входу в безопасный режим ниже.
Как войти в безопасный режим Итак, вы хотите знать, как войти в безопасный режим? На самом деле это довольно просто. Чтобы войти в безопасный режим, просто нажмите и удерживайте кнопку питания, как при выключении устройства. Как только на экране появится значок выключения, коснитесь его и удерживайте секунду или две, выберите «ОК» и просто дождитесь перезагрузки устройства. Вот и все.
Вот и все.
Когда устройство снова включится, вы увидите значок «Безопасный режим» в нижней левой части экрана, а все сторонние приложения будут недоступны.
Пошаговые инструкции:Шаг 1: Нажмите и удерживайте кнопку питания.
Шаг 2: Нажмите и удерживайте значок выключения, который появляется на экране.
Шаг 3: Нажмите OK, когда появится опция безопасного режима, и дождитесь перезагрузки устройства.
Если проблема не устранена в безопасном режиме, велика вероятность, что она вызвана аппаратным, а не программным обеспечением. В таком случае вам следует подумать об отправке устройства в ремонт.
Итак, теперь вы знаете, как войти в безопасный режим. Но что, если вы случайно запустили его и захотите вернуться? Чтобы узнать, как именно это сделать, ознакомьтесь с нашей публикацией «Как отключить безопасный режим».
Как включить и выключить безопасный режим в Android
Нет ничего более раздражающего, чем медленная работа телефона или сбои приложений, особенно когда вы находитесь в середине битвы с боссом в любимой игре или во время видеозвонка с боссом. Если вы не понимаете, в чем причина проблемы, это может удвоить разочарование — именно здесь на помощь приходит безопасный режим.Это быстрый и простой способ определить, что именно не так на вашем устройстве Android.
Если вы не понимаете, в чем причина проблемы, это может удвоить разочарование — именно здесь на помощь приходит безопасный режим.Это быстрый и простой способ определить, что именно не так на вашем устройстве Android.
Безопасный режим временно блокирует запуск сторонних приложений, что делает его лучшим способом диагностики проблем на вашем телефоне или устройстве Android. Если вы заметили значительное увеличение скорости на вашем устройстве в безопасном режиме, вероятно, виновато одно из ваших приложений.
Чтобы загрузить Android-устройство в безопасном режиме, выполните следующие (очень) простые шаги. Таким образом, вы наконец-то сможете разобраться в том, что заставляло ваше устройство работать сбои и замедляться.
Подробнее
Как включить безопасный режим на устройстве Android
Если у вас есть Samsung Galaxy S21, Google Pixel 5 или любой другой смартфон или планшет Android под управлением Android 6.0 Marshmallow или более поздней версии, то процесс включения безопасного режима будет следующим:
- Нажмите и удерживайте кнопку Power .

- Нажмите и удерживайте Выключение .
- Когда появится запрос Reboot to Safe Mode , коснитесь еще раз или коснитесь ОК .
После этого устройство перезагрузится, и в нижнем левом углу появится надпись «Безопасный режим». Этот метод также работает для LG, HTC, Sony и многих других телефонов Android.
Как отключить безопасный режим в Android
- Нажмите и удерживайте кнопку Power .
- Коснитесь опции Перезапустить .
- Вы также можете отключить безопасный режим, открыв панель уведомлений и нажав на уведомление Safe Mode Enabled .
Вот и все.Простая перезагрузка вашего Android-устройства отключит безопасный режим.
Как включить безопасный режим клавишами
Независимо от того, есть ли у вас Samsung Galaxy Note 20 Ultra, HTC Desire 20 Pro или любой другой смартфон или планшет Android, процесс включения безопасного режима с помощью клавиш выглядит следующим образом:
- Нажмите и удерживайте кнопку Power и выберите Power Off , чтобы выключить устройство.

- Нажмите и удерживайте кнопку Power , пока не появится анимированный логотип Samsung или HTC.
- Отпустите кнопку Power и нажмите и удерживайте кнопку уменьшения громкости .
- Держите его, пока устройство не загрузится.
- Вы можете отпустить, когда увидите в нижнем левом углу слова «Безопасный режим».
Этот метод работает для большинства телефонов и планшетов Android.
Что делать в безопасном режиме
Вы можете удалить проблемные приложения и использовать основные функции телефона в безопасном режиме. Если вы обнаружите, что ваша проблема исчезла в безопасном режиме, вы можете удалить приложения одно за другим и снова протестировать в обычном режиме, чтобы попытаться определить проблемное приложение, или вы можете выполнить сброс настроек устройства и выборочно установить приложения и игры, убедившись, что чтобы не допустить повторения каких-либо проблем после каждой установки.
Если ваше устройство продолжает давать сбой, перегреваться или иным образом плохо работать в безопасном режиме, это может быть проблема операционной системы или оборудования. Попробуйте выполнить сброс к заводским настройкам, и если это не решит проблему, обратитесь к продавцу, оператору связи или производителю телефона и узнайте о замене или ремонте.
Попробуйте выполнить сброс к заводским настройкам, и если это не решит проблему, обратитесь к продавцу, оператору связи или производителю телефона и узнайте о замене или ремонте.
Рекомендации редакции
Что такое безопасный режим на моем телефоне?
Вы когда-нибудь сталкивались с ошибками в телефоне? Что ж, есть способ решить их, и он не требует отправки вашего телефона в ближайшую ремонтную мастерскую — это называется безопасным режимом, и, да, он работает так же, как среда восстановления и отладки Microsoft Windows.Итак, что такое безопасный режим на моем телефоне? Короче говоря, это может быть ваш единственный шанс снова избавиться от этого телефона.
Зависает экран, функции не отвечают, каскадные перезапуски — все это может быть симптомом конфликтующего приложения. К сожалению, удаление данного приложения может не решить проблему. В любом случае, вот как включить безопасный режим на вашем телефоне.
Что происходит, когда ваш телефон перезагружается в безопасном режиме?
По сути, безопасный режим — это среда, в которой вы отлаживаете неисправные приложения и отключаете функцию, которая в противном случае скрыта в нормальном режиме. Пользователь Windows лучше всех знает, что для полного удаления приложения необходимо перейти в безопасный режим. Ну вот примерно то, что происходит, когда вы используете эту функцию смартфона.
Пользователь Windows лучше всех знает, что для полного удаления приложения необходимо перейти в безопасный режим. Ну вот примерно то, что происходит, когда вы используете эту функцию смартфона.
Среда ничем не отличается от вашего обычного пользовательского интерфейса — есть все приложения, меню, параметры подключения. Однако во время работы в безопасном режиме вы не сможете использовать виджеты и некоторые сторонние приложения; В любом случае они вам не понадобятся, поскольку ваша цель — определить, что пошло не так с вашим телефоном.Ну вот и все в безопасном режиме. Да, я знаю, что это немного, но опять же, вы не можете найти более простого решения, чем это.
Да, кстати, большинство сбоев смартфонов вызвано скрытым вредоносным ПО. В этой связи я искренне рекомендую использовать Thor Mobile Security , наш последний инструмент для защиты от вредоносных программ. Возьмите это на заметку — первый месяц дома. Если вам это не нравится, вы всегда можете отменить подписку и положиться на выбранный вами инструмент.
Бесплатная пробная версия
Как включить безопасный режим на телефоне?
Самый быстрый ответ — это зависит от операционной системы вашего телефона.Интересно, что процедура одинакова для всех устройств iPhone, независимо от ОС. Я начну с этого.
Включение безопасного режима на вашем iPhone
Вот краткое изложение того, как включить безопасный режим на вашем iPhone.
Шаг 1 . Выключите телефон, удерживая кнопку питания.
Шаг 2 . Подождите, пока телефон полностью не выключится.
Шаг 3 . Снова нажмите и удерживайте кнопку питания.
Шаг 4 . Когда экран загорится, нажмите и удерживайте кнопку уменьшения громкости. Удерживайте две кнопки нажатыми, пока на экране не появится логотип Apple.
Шаг 5 . Теперь ваш телефон загрузится в безопасном режиме. Теперь вы можете безопасно удалить любые неисправные приложения.
Это было подозрительно легко, не правда ли? Сказал вам, что процедура такая же, когда дело касается iPhone. Теперь, когда самое интересное закончилось, давайте посмотрим, как включить безопасный режим на вашем устройстве Android.
Теперь, когда самое интересное закончилось, давайте посмотрим, как включить безопасный режим на вашем устройстве Android.
Включение безопасного режима на Android
Позвольте мне начать с демонстрации того, как включить эту функцию на большинстве телефонов Samsung Galaxy.
Шаг 1 . Потяните вниз панель уведомлений.
Шаг 2 . Нажмите на кнопку «Безопасный режим включен».
Шаг 3 . Подтвердите и дождитесь перезагрузки телефона. Поздравляю! Теперь ваш телефон работает в безопасном режиме.
Идеальный голос! Но это далеко не единственный способ включить знаменитый безопасный режим.Как я мог бы упомянуть, процедура зависит от типа вашего телефона. В списке ниже показано, как разблокировать эту функцию на телефоне Android.
Безопасный режим на телефонах HTC
Если у вас есть устройство HTC, вот как включить безопасный режим.
Шаг 1 . Нажмите и удерживайте кнопку питания. Он должен быть расположен на правой стороне вашего телефона.
Он должен быть расположен на правой стороне вашего телефона.
Шаг 2 . Удерживайте кнопку питания около трех секунд.
Шаг 3 .В меню отключения питания, которое появляется на экране, нажмите и удерживайте значок выключения. Через пару секунд на вашем экране появится новая опция отключения питания — «Перезагрузить в безопасный режим».
Шаг 4 . Нажмите кнопку перезапуска. Теперь ваш телефон загрузится в безопасном режиме.
Безопасный режим на телефонах LG
Чтобы включить безопасный режим на телефоне LG, начните с удерживания клавиши питания и выберите параметр «Перезагрузить». Когда на экране появится логотип LG, нажмите и удерживайте клавишу уменьшения громкости.Чтобы узнать, включен ли безопасный режим, внимательно посмотрите на левый нижний угол экрана. Если вы выполнили указанные выше действия, должен появиться значок безопасного режима.
Безопасный режим на телефонах Moto G
Если у вас смартфон Motorola, выполните следующие действия, чтобы включить безопасный режим.
Шаг 1 . Нажмите и удерживайте кнопку питания.
Шаг 2 . Отпустите кнопку питания, когда появится меню выключения.
Шаг 3 .Нажмите и удерживайте кнопку выключения.
Шаг 4 . Когда на экране появится опция «Перезагрузить в безопасный режим», нажмите «ОК», чтобы перейти в безопасный режим.
Безопасный режим на смартфонах Huawei
Включить безопасный режим на телефоне Huawei сложнее, поскольку он требует извлечения аккумулятора. Просто следуйте инструкциям ниже.
Шаг 1 . При включенном телефоне снимаем заднюю крышку.
Шаг 2 . Снимите аккумулятор.
Шаг 3 .Вставьте аккумулятор обратно в слот.
Шаг 4 . Удерживайте меню.
Шаг 5 . Нажмите и удерживайте кнопку питания. Не отпускайте эту клавишу меню.
Шаг 6 . Если все сделано правильно, в нижней части экрана должно появиться сообщение «Безопасный режим».
Безопасный режим на Blackberry PRIV
Вот краткое руководство, как отключить эту функцию на телефоне Blackberry PRIV.
Шаг 1 . Нажмите и удерживайте кнопку питания.
Шаг 2 . Когда на экране появится меню выключения питания, нажмите и удерживайте кнопку выключения питания.
Шаг 3 . Через пару секунд на вашем экране появится запрос безопасного режима.
Шаг 4 . Нажмите ОК для подтверждения.
Безопасный режим на смартфонах Xiaomi
Есть два способа включить эту функцию на вашем смартфоне Mi. Ознакомьтесь с руководством ниже.
Первый способ
Шаг 1 . Когда устройство включено, нажмите и удерживайте кнопку питания.
Шаг 2 . Когда появится меню питания, отпустите кнопку включения.
Шаг 3 . Нажмите и удерживайте кнопку выключения питания.
Шаг 4 . Через пару секунд на экране появится сообщение о безопасном режиме Android.
Через пару секунд на экране появится сообщение о безопасном режиме Android.
Шаг 5 . Нажмите кнопку Reboot, чтобы перезагрузить устройство в безопасном режиме.
Второй способ
Шаг 1 . Перезагрузите ваше устройство. Вы можете сделать это, выбрав опцию Restart в меню Power Off.
Шаг 2 . Когда на вашем экране появится логотип Xiaomi, коснитесь клавиши меню.
Шаг 3 . Продолжайте нажимать кнопку меню, пока не увидите экран блокировки.
Шаг 4 . Сообщение безопасного режима Android должно появиться на вашем экране.
Безопасный режим на смартфоне Oppo
ТелефоныOppo — последнее пополнение рынка. Не могу сказать, что у меня было слишком много контактов с ними, но, насколько я понял, они дешевы и на удивление эффективны.Итак, вот как включить безопасный режим на телефоне Oppo.
Шаг 1 . Нажмите и удерживайте кнопку питания.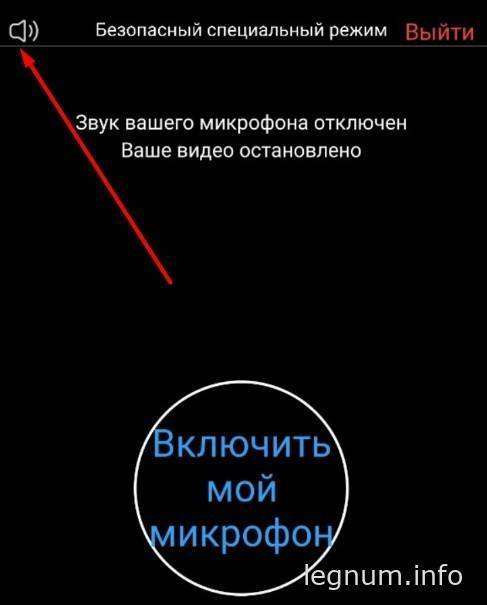
Шаг 2 . В меню выключения питания нажмите и удерживайте выключенное питание. Держите нажатой пару секунд.
Шаг 3 . Пока не появится второе меню выключения питания.
Шаг 4 . Нажмите ОК, чтобы подтвердить загрузку в безопасном режиме.
Заключение
Ну, это все, что вам нужно знать о рассматриваемой проблеме (какой безопасный режим на моем телефоне).Как я уже упоминал, иногда это может быть единственный способ избавиться от глючных приложений и не отвечающих функций. А если ничего не помогает, всегда есть возможность восстановить заводские настройки. Надеюсь, вам понравилось читать, и, как всегда, за комментарии, тирады, пожертвования пива, оставьте мне комментарий.
Если вам понравился этот пост, вам понравится наш информационный бюллетень.
Получайте новые статьи прямо на свой почтовый ящик
Как отключить (или включить) безопасный режим на Android
Что нужно знать
- Удерживайте кнопку Suspend или Power , нажмите Power off , а затем выберите Reboot in safe mode .

- Не все устройства Android позволяют перезагрузиться в безопасном режиме.
В этой статье объясняется, как включить или отключить безопасный режим для большинства телефонов Android.
Джули Бэнг / LifewireПерезагрузка в безопасном режиме
Если ваше устройство Android включено, а приложения, такие как виджет часов или календаря на главном экране, часто дают сбой или работают медленно, вы можете запустить Android в безопасном режиме, чтобы отследить проблему.
Запуск вашего устройства в безопасном режиме не решит ваших проблем, но это способ получить информацию.Если вы считаете, что вам нужно перезагрузиться в безопасном режиме, чтобы узнать, что вызывает проблемы с вашим устройством Android, выполните следующие действия:
Нажмите и удерживайте кнопку Suspend или Power , пока на экране устройства не появится меню Power .
Нажмите Перезапустить .
Lifewire Устройство выключится и снова включится самостоятельно.
Устройство выключится и снова включится самостоятельно.Если в меню нет параметра «Перезагрузка», выберите Выключить .
Выключение устройства может занять несколько секунд. Когда экран станет полностью темным, нажмите кнопку Suspend или Power , пока на экране не появится логотип.
После включения устройства проверьте его, чтобы увидеть, остались ли проблемы.
Зачем использовать Android в безопасном режиме?
Когда вы активируете безопасный режим, вы сужаете причину, по которой Android вылетает или почему Android работает медленно.Если устройство работает нормально в безопасном режиме, значит, вы знаете, что проблема не в оборудовании, и, скорее всего, виновником является одно из ваших приложений. Если это так, то хорошей новостью является то, что устройство не нуждается в ремонте или замене. Плохая новость в том, что вам нужно выяснить, какое приложение вызывает проблему.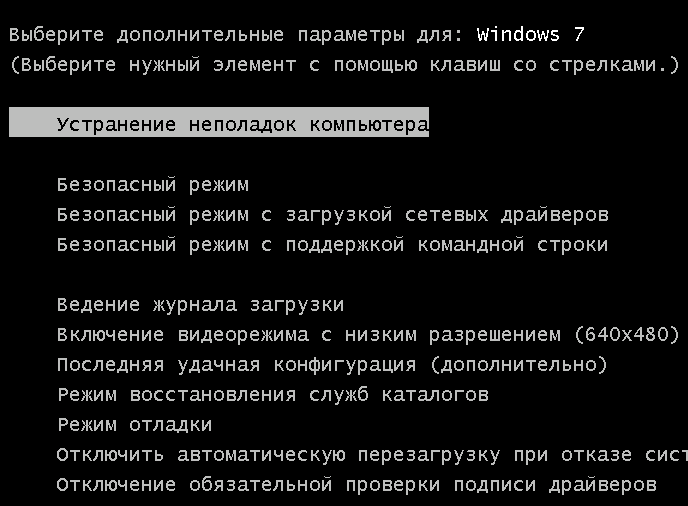
Что делать, если у вас нет опции безопасного режима
Не все устройства Android загружаются в безопасном режиме одинаково. Некоторые производители, такие как Samsung, имеют немного другую версию Android, а старые устройства могут работать иначе, потому что на них установлена более старая версия Android.Если ваша первоначальная попытка загрузиться в безопасном режиме оказалась безуспешной, попробуйте следующие альтернативные методы:
- Если удерживание кнопки выключения питания в меню «Питание» не предлагает перейти в безопасный режим, нажмите и удерживайте кнопку Перезапустить . В более старых версиях Android этот метод используется для входа в безопасный режим.
- На устройствах Samsung, таких как серия Galaxy, и некоторых старых устройствах Android, перезагрузите устройство, следуя приведенным выше инструкциям, и следите за появлением логотипа на экране при резервном включении устройства.Пока логотип находится на экране, нажмите кнопку уменьшения громкости на боковой стороне устройства.
 После полной загрузки в нижней части экрана появляются слова безопасный режим .
После полной загрузки в нижней части экрана появляются слова безопасный режим .
Что делать в безопасном режиме
Если ваше устройство работает быстрее или перестает давать сбой, когда оно находится в безопасном режиме, проблема может быть вызвана приложением. Чтобы исправить это, определите, какое приложение виновато, а затем удалите его.
LifewireЧтобы определить, какое приложение удалить, взгляните на некоторых возможных подозреваемых:
- Приложения, которые автоматически запускаются при загрузке устройства. Эти приложения включают в себя виджеты Android, которые представляют собой приложения, которые отображаются на главном экране, такие как часы или календарь, и пользовательские приложения главного экрана.
- Недавно загруженные приложения. Если вы недавно заметили проблему, скорее всего, виновато либо недавно приобретенное вами приложение, либо недавно обновленное.
- Несущественные приложения.
 Если вы удалили приложения, которые загружаются при запуске, и приложения, которые были недавно приобретены или обновлены, попробуйте удалить приложения, которые вы не используете регулярно.
Если вы удалили приложения, которые загружаются при запуске, и приложения, которые были недавно приобретены или обновлены, попробуйте удалить приложения, которые вы не используете регулярно.
Приложения могут не работать в безопасном режиме, но их можно удалить там. Удалите приложения в безопасном режиме, затем перезагрузитесь, чтобы протестировать устройство.
По-прежнему возникают проблемы в безопасном режиме?
Если вы загрузились в безопасном режиме и по-прежнему испытываете проблемы, не заканчивайте и купите новый телефон или планшет. Использование безопасного режима сужает причину проблемы до операционной системы или оборудования.
Следующим шагом является восстановление устройства до заводского состояния по умолчанию, при котором удаляется все, включая все личные настройки.
Восстановление заводских настроек устройства по умолчанию приводит к удалению всех приложений и стиранию всех данных. Перед выполнением этого действия убедитесь, что вы создали резервную копию своих данных.
Если вы сбросили устройство Android до заводских настроек по умолчанию, но проблемы по-прежнему возникают, вам необходимо отремонтировать или заменить его.
Как выйти из безопасного режима
Чтобы выйти из безопасного режима, перезагрузите устройство, следуя инструкциям выше. По умолчанию Android загружается в нормальном режиме. Если устройство загружается в безопасном режиме, перезагрузка должна вернуть его в нормальный режим.
Если вы перезагружаетесь и все еще находитесь в безопасном режиме, это означает, что Android обнаружил проблему с приложением, которое запускается автоматически при загрузке, или с одним из файлов базовой операционной системы Android. Чтобы решить эту проблему, удалите приложения, запускаемые при запуске, например настраиваемые домашние экраны и виджеты. Затем снова перезагрузите устройство.
Спасибо, что сообщили нам!
Расскажите, почему!
Другой Недостаточно деталей Сложно понятьОпределение безопасного режима
Безопасный режим — это способ работы операционной системы Windows с минимальным количеством необходимых системных файлов. Он использует универсальный драйвер дисплея VGA вместо драйвера конкретного производителя, что означает, что вы, вероятно, будете работать только с 16 цветами с разрешением 640×480. В безопасном режиме также отключаются все сторонние драйверы для других периферийных устройств, таких как мыши, клавиатуры, принтеры и сканеры. В базовом безопасном режиме сетевые файлы и настройки не загружаются, что означает, что вы не сможете подключиться к Интернету или другим компьютерам в сети.
Он использует универсальный драйвер дисплея VGA вместо драйвера конкретного производителя, что означает, что вы, вероятно, будете работать только с 16 цветами с разрешением 640×480. В безопасном режиме также отключаются все сторонние драйверы для других периферийных устройств, таких как мыши, клавиатуры, принтеры и сканеры. В базовом безопасном режиме сетевые файлы и настройки не загружаются, что означает, что вы не сможете подключиться к Интернету или другим компьютерам в сети.
Так зачем мне загружаться в безопасном режиме? Что ж, это хороший вопрос.Иногда Windows может не загружаться полностью после неожиданного сбоя, и единственный способ загрузить компьютер — использовать безопасный режим. После того, как вы успешно загрузили компьютер в безопасном режиме, вы можете запустить дисковую утилиту для восстановления поврежденных файлов или каталогов на жестком диске. Вы также можете перезагрузиться в безопасном режиме, чтобы увидеть свой дисплей, когда на экране появится сообщение «Синхронизация вне диапазона».
Также могут быть случаи, когда ваш компьютер работает медленно и становится раздражающе медленным.Загрузка в безопасном режиме позволит вам диагностировать проблему и определить, какие файлы замедляют работу компьютера. При звонке в службу технической поддержки сотрудник службы поддержки может попросить вас загрузиться в безопасном режиме, чтобы начать устранение неполадок. Чтобы загрузить компьютер с Windows в безопасном режиме, удерживайте нажатой клавишу F8 во время загрузки компьютера. Затем выберите безопасный режим из списка вариантов загрузки.
TechTerms — Компьютерный словарь технических терминов
Эта страница содержит техническое определение безопасного режима.Он объясняет в компьютерной терминологии, что означает безопасный режим, и является одним из многих технических терминов в словаре TechTerms.
Все определения на веб-сайте TechTerms составлены так, чтобы быть технически точными, но также простыми для понимания. Если вы найдете это определение безопасного режима полезным, вы можете сослаться на него, используя приведенные выше ссылки для цитирования. Если вы считаете, что термин следует обновить или добавить в словарь TechTerms, отправьте электронное письмо в TechTerms!
Если вы считаете, что термин следует обновить или добавить в словарь TechTerms, отправьте электронное письмо в TechTerms!
Подпишитесь на информационный бюллетень TechTerms, чтобы получать избранные термины и тесты прямо в свой почтовый ящик.Вы можете получать электронную почту ежедневно или еженедельно.
Подписаться
Безопасный режим — Справка Республики
Обзор
В этой статье содержится информация о безопасном режиме, его функциях, способах его включения и использовании в качестве средства устранения неполадок.
Что такое безопасный режим?
Безопасный режим позволяет включать телефон без запуска сторонних приложений. Иногда сторонние приложения могут вызывать зависание, проблемы несовместимости или даже перезапуск телефона.Использование безопасного режима может помочь определить, вызвана ли проблема сторонним приложением или системной проблемой.
Использование безопасного режима с телефонами Republic Wireless 3.
 0
0Использование безопасного режима для телефонов Republic Wireless 3.0 будет отличаться от телефонов Republic версии 1.0 / 2.0. Обратите внимание, что приложение Republic Wireless не будет работать в безопасном режиме на всех телефонах. * Любые вызовы, отправленные с телефона (в безопасном режиме), могут отображаться как исходящие от соответствующего оператора сотовой связи.
* Чтобы приложение Republic работало в безопасном режиме, оно должно быть внесено в белый список в программном обеспечении производителем оригинального оборудования (например, для работы в безопасном режиме на телефоне Motorola компания Motorola должна внести приложение Republic в белый список в своем программном обеспечении для телефон).
Включить безопасный режим
На некоторых телефонах некоторых производителей шаги для включения безопасного режима могут немного отличаться. Если у вас есть один из указанных ниже телефонов, выполните действия из связанного документа, чтобы включить безопасный режим для вашего телефона.
* Телефоны Samsung могут по умолчанию использовать любую сохраненную «тему» или настроенную домашнюю программу запуска до системных значений по умолчанию в безопасном режиме.
Выявление и удаление приложений, вызывающих проблемы
Если проблема, с которой вы столкнулись, не возникает в безопасном режиме, причиной вашей проблемы может быть стороннее приложение.
Ниже перечислены наиболее распространенные типы приложений, которые могут вызывать проблемы. Не все из этих типов приложений вызывают проблемы, но они наиболее вероятны.
Чтобы определить, какое стороннее приложение вызывает проблему, отключите безопасный режим.
Затем удаляйте все сторонние приложения по очереди, пока проблема не исчезнет. Выполните следующие действия, чтобы удалить приложение.
- Как удалить приложение в магазине Google Play
- Как отключить или удалить приложение из настроек
Примечание: Если вы не можете удалить приложения в обычном режиме, вы также можете выполнить следующие шаги, находясь в безопасном режиме.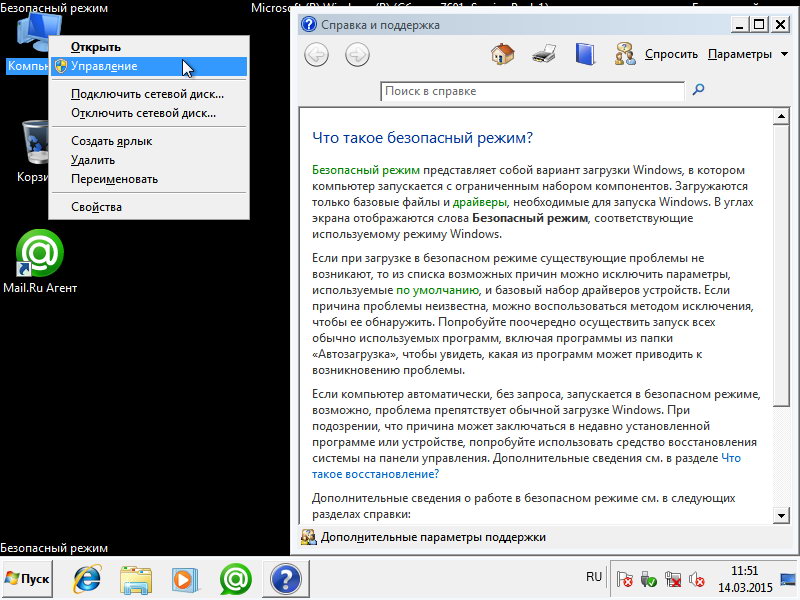
Отключить безопасный режим
Вы можете отключить безопасный режим, выполнив следующие инструкции:
Запустите Android-устройство в безопасном режиме
Safe Mode для Android временно отключает любые сторонние приложения и запускает ваше устройство с системными приложениями по умолчанию. Если у вас частые сбои приложений, или если ваше устройство работает медленно или неожиданно перезагружается, вы можете использовать безопасный режим, чтобы удалить приложения, вызывающие эти проблемы.Вы также можете использовать безопасный режим, чтобы вручную удалить вредоносные программы или любые нежелательные приложения с вашего устройства.
Следующие шаги приведены для справки и могут отличаться в зависимости от производителя вашего устройства. Для получения подробных инструкций обратитесь к справке на веб-сайте поддержки производителя устройства или обратитесь в службу поддержки производителя вашего устройства.
Выберите одно из следующего:
Нажмите и удерживайте кнопку, пока на экране не появится параметр выключения.
Нажмите и удерживайте, пока не увидите сообщение «Перезагрузить в безопасный режим».
Ваше устройство перезагружается в безопасном режиме и не загружает сторонние приложения. Вы можете удалить приложения, вызывающие проблемы. Перейдите в>, чтобы удалить приложение.
Чтобы перезапустить устройство в нормальный режим, выключите и снова включите устройство.
Выключите устройство Android.
Нажмите и удерживайте кнопку, чтобы запустить устройство.
Как только вы увидите начальный экран, нажмите и удерживайте клавишу, пока устройство не перейдет в безопасный режим.
Ваше устройство перезагружается в безопасном режиме и не загружает сторонние приложения.
 Вы можете удалить приложения, вызывающие проблемы. Перейдите в>, чтобы удалить приложение.
Вы можете удалить приложения, вызывающие проблемы. Перейдите в>, чтобы удалить приложение.Чтобы перезапустить устройство в нормальный режим, выключите и снова включите устройство.
Нужна дополнительная информация?
Это решение облегчило мне решение моей проблемы.
да НетПомогите нам улучшить это решение.
Спасибо за помощь в улучшении этого опыта.
Что бы вы хотели сделать сейчас?
Найдите решения, выполните поиск или свяжитесь с нами.
DOCID: v59378086
Операционная система: Windows
Последнее изменение: 10.

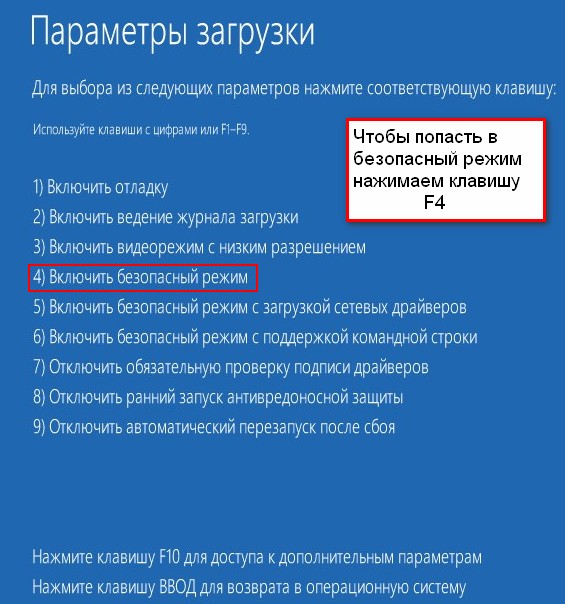 Если коснуться параметра Выключить и удерживать его, это может привести к перезапуску некоторых устройств в безопасном режиме.
Если коснуться параметра Выключить и удерживать его, это может привести к перезапуску некоторых устройств в безопасном режиме.
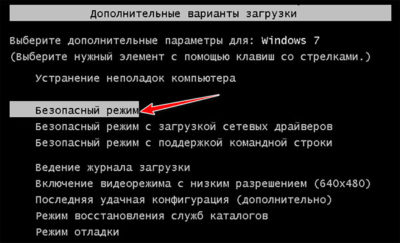
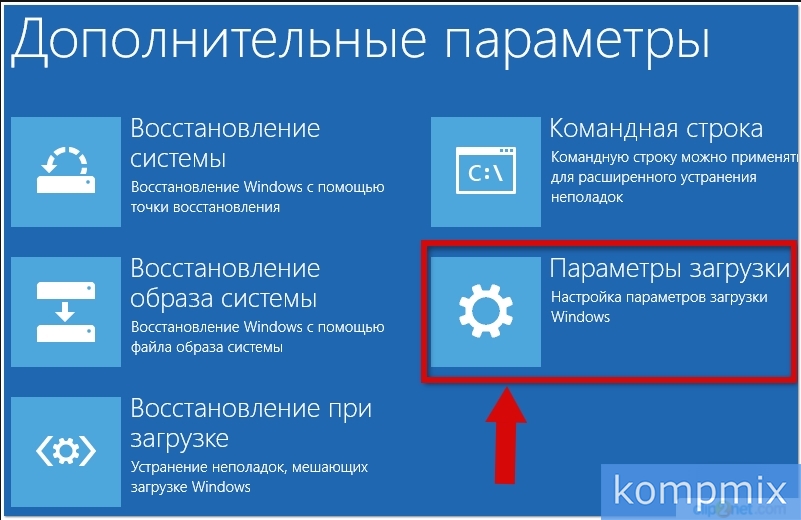 Выберите параметр
Выберите параметр 

 От марки устройство зависит, какая комбинация клавиш сработает.
От марки устройство зависит, какая комбинация клавиш сработает.

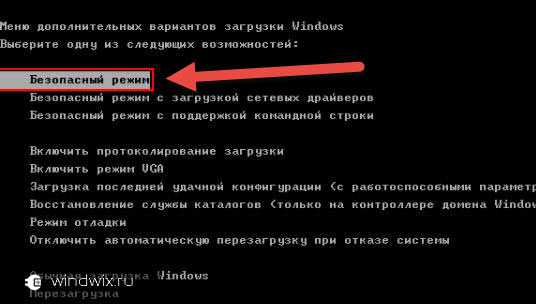
 Устройство выключится и снова включится самостоятельно.
Устройство выключится и снова включится самостоятельно. После полной загрузки в нижней части экрана появляются слова безопасный режим .
После полной загрузки в нижней части экрана появляются слова безопасный режим . Если вы удалили приложения, которые загружаются при запуске, и приложения, которые были недавно приобретены или обновлены, попробуйте удалить приложения, которые вы не используете регулярно.
Если вы удалили приложения, которые загружаются при запуске, и приложения, которые были недавно приобретены или обновлены, попробуйте удалить приложения, которые вы не используете регулярно. Вы можете удалить приложения, вызывающие проблемы. Перейдите в>, чтобы удалить приложение.
Вы можете удалить приложения, вызывающие проблемы. Перейдите в>, чтобы удалить приложение.