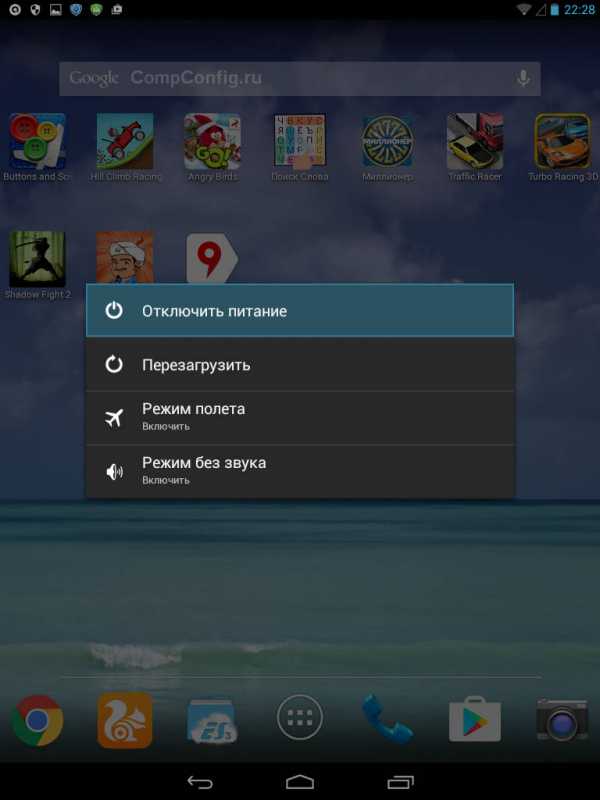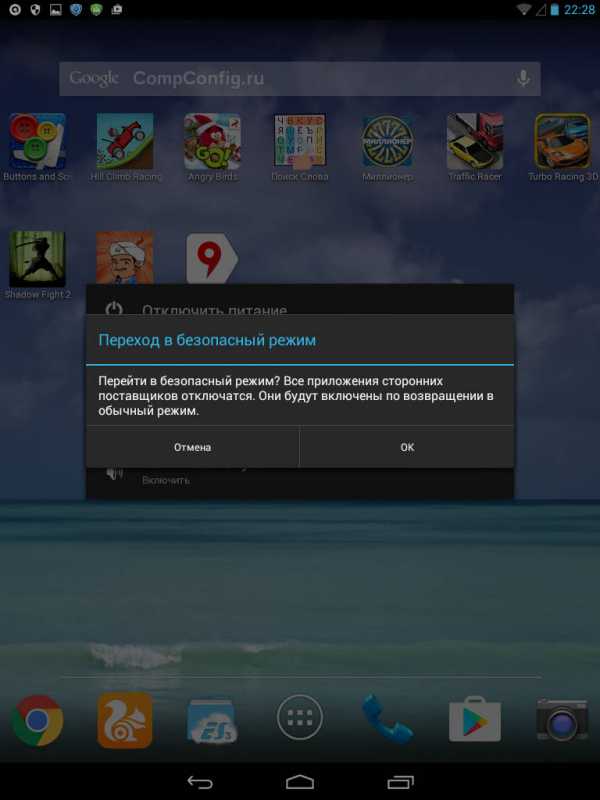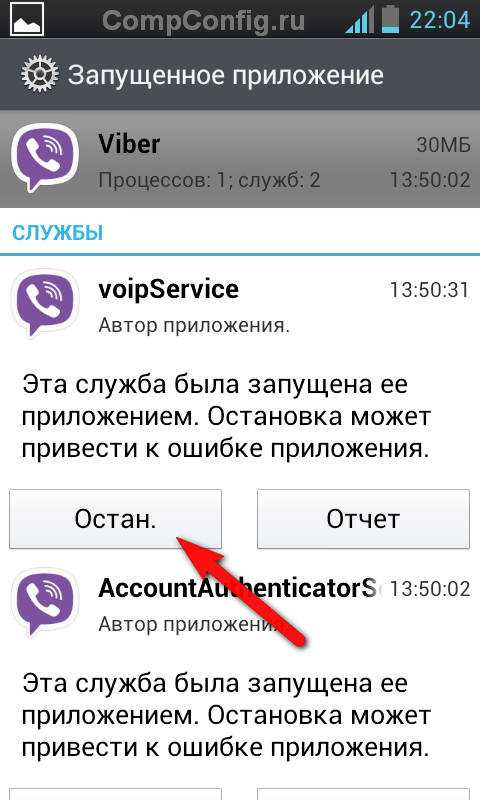Безопасный режим Андроид: как включить или отключить
Безопасный режим Андроид — специальный режим работы операционной системы Android, служащий для определения и устранения ошибок и неисправностей, вызванными установленными приложениями на мобильном устройстве. «Безопасный режим» на Андроид телефоне или планшете позволит диагностировать проблему на мобильном устройстве.
Далеко не все пользователи знают о существовании в операционной системе Android безопасного режима, и о том, что можно воспользоваться данной функцией для решения некоторых проблем, возникающих на смартфоне или планшете.
В процессе использования смартфона или планшета, на устройстве могут появляться ошибки, зависания, аппарат может перезагружаться. В этом случае, необходимо выявить проблему для того, чтобы мобильный девайс снова стал работать в обычном режиме, без сбоев.
Загрузка в Безопасном режиме (Safe Mode) в операционной системе Android работает подобным образом, как Безопасный режим в Windows. На мобильном устройстве загружаются необходимые системные приложения, все другие программы: лаунчеры, виджеты и т. д., которые автоматически запускаются при старте системы, будут отключены.
После перехода в безопасный режим, на экране устройства вы не увидите многих приложений от сторонних разработчиков.

В случае возникновения проблем на устройстве, ничего не остается, как зайти в безопасный режим Андроид, для выяснения причины сбоев в работе телефона. Заодно пользователь оценит быстроту работы «чистого» Android, не обремененного различными сторонними приложениями.
Основные причины, побуждающие пользователя, для входа в безопасный режим Андроид:
- Для проверки приложений, влияющих на работу смартфона или планшета.
- Для удаления программы, если ее не удается удалить обычным способом.
- Невозможно войти в меню устройства из-за действий вируса.
Если смартфон или планшет избавился от проблемы в безопасном режиме, то тогда станет ясно, что причиной неполадки было одно из установленных приложений. Пользователю останется только выявить проблемную программу.
Снова войдите в обычный режим работы телефона, включайте по очереди приложения, проверяйте работу устройства. Подобным образом можно выявить приложение, негативно влияющее на работу мобильного устройства.
Конечно, это не панацея от избавления неполадок, в некоторых случаях понадобится сброс смартфона до заводских настроек, или проведение более серьезных операций.
В этой статье вы найдете инструкции о том, как войти в безопасный режим на Андроиде, и о том, как отключить безопасный режим на Андроиде.
Как включить безопасный режим на Андроиде — 1 способ
Сначала посмотрим, как загрузить Андроид, начиная с версии 4.0 и выше, в безопасном режиме:
- Нажмите и удерживайте кнопку «Питание».
- Затем появится окно с предложением выбрать действие (в разных версиях Android, набор предложенных действий отличается).
- Нажмите и удерживайте «Отключить питание» или «Выключить».

Откроется окно «Переход в безопасный режим» с вопросом о подтверждении действия: «Перейти в безопасный режим? Все приложения сторонних поставщиков отключатся. Они будут включены по возвращении в обычный режим.».
Нажмите на кнопку «ОК».

Подождите, пока устройство отключится, а затем загрузится в безопасном режиме.

На экране аппарата будут отсутствовать сторонние приложения, а в левом нижнем углу экрана вы увидите надпись «Безопасный режим».
Вам также может быть интересно:
Как перейти в безопасный режим Андроид — 2 способ
В версиях операционной системы Android 2.0 — 3.2 работает следующий способ:
- Отключите мобильное устройство.
- Снова включите смартфон.
- При появлении логотипа производителя устройства, нажмите и удерживайте клавишу «Меню» до завершения запуска девайса.
- После загрузки смартфона, в нижней части экрана вы увидите надпись: «Безопасный режим».
Как включить телефон в безопасном режиме Андроид — 3 способ
Еще один способ, работающий на некоторых моделях смартфонов:
- Выключите мобильное устройство.
- Включите мобильный телефон, во время загрузки нажмите на кнопку «Уменьшения громкости».
Другие способы входа в безопасный режим Android
Некоторые производители мобильной техники, особенно китайские бренды, вносят изменения в системные настройки устройств, поэтому загрузка смартфона в безопасном режиме происходит иначе. Вот некоторые способы загрузки мобильных устройств в безопасном режиме Android:
- Включите телефон, зажмите и удерживайте кнопки «Питание» и «Уменьшение громкости» до завершения входа в безопасный режим.
- Сразу после включения мобильного устройства, удерживайте две кнопки громкости («Увеличение громкости» и «Уменьшение громкости») до завершения загрузки в безопасном режиме.
- При включении смартфона нажмите на кнопки «Питание» и «Уменьшения громкости», а затем отпустите, после появления логотипа производителя устройства.
- Включите мобильное устройство, после появления логотипа производителя, нажмите и удерживайте кнопки «Питание» и «Уменьшение громкости» до завершения запуска системы.
Как выключить безопасный режим на Андроиде
Многие пользователи случайно загружают свое устройство в безопасном режиме, поэтому они ищут ответ на вопрос, как убрать безопасный режим Андроиде. В большинстве случаев, безопасный режим Андроид отключается сразу после перезагрузки мобильного устройства.
- Нажмите и удерживайте кнопку «Питание».
- В окне с предложением выбора действия нажмите на «Выключить», «Отключить питание» или «Перезагрузить».

После перезагрузки, мобильное устройство запустится в обычном режиме.
Другой способ, как выйти из безопасного режима на Андроид:
- Выключите мобильное устройство.
- Снова включите мобильный телефон.
Смартфон или планшет загрузится в обычном режиме, надпись о безопасном режиме пропадет с экрана устройства.
Выводы статьи
В операционной системе Android имеется безопасный режим, при использовании которого на мобильном устройстве отключаются сторонние приложения. В безопасном режиме Андроид можно проверить воздействие сторонних программ на работу смартфона или планшета, удалить приложение, если обычным способом оно не удалилось. В зависимости от производителя мобильного устройства, имеются разные способы включения или отключения безопасного режима Android на мобильных телефонах.
Похожие публикации:
Автор статьи: Василий Прохоров — основатель сайта Vellisa.ru
vellisa.ru
Безопасный режим — Википедия
Материал из Википедии — свободной энциклопедии
Безопасный режим (англ. safe mode) — это режим диагностики компьютерной операционной системы (ОС). Термин может также относиться к режиму эксплуатации прикладного программного обеспечения. Безопасный режим предназначен для исправления некоторых проблем в операционной системе. Он также широко используется для удаления вирусов.
Windows, OS X, Android и GNU/Linux дистрибутивы, такие Ubuntu и Linux Mint являются примерами современных ОС с поддержкой безопасного режима.
Операционная система в безопасном режиме будет работать в режиме ограниченной функциональности, это позволяет быстрее найти проблемные компоненты, так как многие неосновные компоненты отключены.
В зависимости от операционной системы, безопасный режим, как правило, загружает минимальное число исполняемых модулей, за исключением самых необходимых, которые отображают информацию и принимают входные данные. Безопасный режим также может иметь форму параллельной мини операционной системы, которая не имеет сведений о конфигурации основной операционной системы. Например, в Microsoft Windows, пользователь может также загрузиться в консоль восстановления, небольшой режим поиска неисправностей, стоящий отдельно от основной операционной системы (также сюда можно попасть, загрузившись с установочного CD).
Windows[править | править код]
В Windows безопасный режим (для 7 / Vista[1] / XP[2] / 2000 / ME / 98 / 95) доступен в NTLDR, при нажатии на клавишу F8 перед загрузкой ОС.[3]. Однако, c Windows 8 старый способ не работает, нужно нажать либо клавиши Shift-F8, либо перезагрузиться из обычного графического режима со специальными опциями.[4]
Unix[править | править код]
Эквивалентом в Unix-подобных операционных системах является однопользовательский режим, в котором демоны и X.org сервер не запускаются, и доступен только root пользователь. Часто этот режим используется для сброса паролей других учётных записей, при этом прежние пароли восстановить невозможно
Прикладное программное обеспечение в безопасном режиме[править | править код]
Прикладное программное обеспечение иногда предлагает безопасный режим. В РНР, до версии 5.4, интерпретатор предлагает безопасный режим c более строгими мерами безопасности.[6]
ru.wikipedia.org
Безопасный режим Windows. Что это такое и как его запустить!
Что представляет собой безопасный режим и для чего он может потребоваться
Безопасный режим имеется в каждой операционной системе Windows и при нормальной работе системы, безо всяких сбоев, вы этот режим и нигде не увидите. Просто так, случайно перейти в него не получится. Этот режим является одним из диагностических режимов Windows, коих имеется несколько.
Запустив Windows в безопасном режиме, вы увидите обычную операционную систему, но с упрощённой графической оболочкой, т. е. не будут работать всякие темы оформления, фон рабочего стола и прочая сложная графика. Но самое главное то, что в этом режиме будут работать только самые основные, жизненно важные для Windows службы, а также будут выключены все автозапускаемые при старте Windows программы. Вот пример Windows 7, запущенной в безопасном режиме:

В других версиях Windows принципиальных отличий никаких не будет.
Что же нам даст запуск системы в таком режиме с сильным ограничением по функционалу? Ведь большая часть служб работать не будет, а значит и даже многие программы запустить не удастся. А нужно всё это в том случае, если в нормальном режиме Windows у вас ни в какую не запускается. Причины не запуска Windows в стандартном режиме могут быть совершенно разные, от обычных ошибок в работе системы, до всяких вирусных заражений и глюков / отказов комплектующий компьютера. В случае если Windows не запускается из-за неисправности или сбойной работы какого-то устройства внутри компьютера, то безопасный режим вряд ли вам поможет, ведь он в таком случае тоже, вероятнее всего, не запустится. Однако всё-равно попробовать стоит, тем более что сразу и не определить, что является проблемой: железо компьютера или же программная его часть!
В случаях сбоев в программной части компьютера безопасный режим очень часто может выручить. Предположим, вы установили какой-то несовместимый драйвер на какое-то устройство и после перезагрузки у вас перестала запускаться Windows в стандартном режиме, к примеру, выдаёт синий экран смерти (так обычно называют окно синего цвета с непонятными надписями при попытке загрузить Windows) или ещё что-то. В этом случае в первую очередь можно попробовать загрузить компьютер в безопасном режиме, потому что, как выше уже писал, там будет запускаться только всё самое основное и нужное для системы и в итоге Windows может в этом режиме запуститься. Ну а далее остаётся только через этот безопасный режим найти причину того, почему в стандартном режиме Windows отказывается запускаться. Например, удалить сбойный драйвер или какую-то программу, вирусы очистить и прочее.
В безопасном режиме вы сможете запустить свой антивирусный сканер, для того чтобы очистить компьютер от вирусов, сможете запустить встроенную в Windows программу для восстановления системы в одно из ранних состояний (например, за несколько дней до того как случился сбой), а также воспользоваться другими программами и встроенными средствами Windows.
Как войти в безопасный режим Windows
Теперь, когда вы поняли в общем, для чего нужен безопасный режим, пора перейти к процесс у входа в этот режим. Здесь в принципе ничего сложного нет, но процесс входа в этот режим может отличаться в зависимости от той версии Windows, которую вы используете.
Обычно безопасных режимов имеется 3 вида:
Безопасный режим. Это стандартный вариант безопасного режима, в котором запускаются самые нужные для работы Windows службы и программы и при этом не загружаются даже сетевые драйвера, т. е. в этом режиме вы не сможете выйти в интернет;
Безопасный режим с загрузкой сетевых драйверов. Отличается от стандартного безопасного режима тем, что дополнительно загружаются ещё сетевые драйвера, что обеспечит вам выход в интернет через данный режим;
Безопасный режим с поддержкой командной строки. От стандартного безопасного режима отличается только тем, что сразу после его запуска будет также запущена командная строка Windows (т. е. консоль).
Я рекомендую использовать в случае возникновения неполадок в первую очередь стандартный безопасный режим (в окне так и будет называться «Безопасный режим»), поскольку режим с поддержкой сети может снова вызвать сбой, ведь вы не знаете в чём именно дело, может быть как раз в сетевых драйверах. Ну а запуск командной строки мало чем может помочь, пользоваться ей смогут, пожалуй, только администраторы, знающие большинство служебных команд.
Вход в безопасный режим на старых версиях Windows: Windows XP, Windows Vista, Windows 7
Для того чтобы войти в безопасных режим на системах Windows XP, Vista или 7, вам необходимо в первую очередь перезагрузить компьютер. Если выключен, то просто включите его.
Далее следует зажать на клавиатуре клавишу F8 и удерживать её до тех пор, пока не появится чёрное окно с выбором режима для запуска:

В этом окне мышка у вас работать не будет и перемещаться по окну можно будет только лишь при помощи стрелок на клавиатуре. Таким образом, при помощи стрелок клавиатуры «Вверх» и «Вниз» выберите «Безопасный режим» и нажмите клавишу «Enter» (Ввод) для запуска.

Через несколько секунд произойдёт запуск безопасного режима!
Вход в безопасный режим в системах Windows 8 и 10
На Windows 8 и 10 вход в безопасный режим реализован немного иначе. Если с вашим компьютером что-то произошло и он не грузится в штатном режиме, то данные системы автоматически предложат один из вариантов решения, среди которых будет как раз запуск в безопасном режиме. Т.е., к примеру, система ваша вдруг не запустилась в стандартном режиме. В этом случае компьютер перезагрузится и запустится специальная служебная программа Windows, где для запуска безопасного режима вам нужно выбрать «Параметры загрузки»:

В этом окне у вас должна работать мышка, поэтому выбирать пункты меню можно ей.
В следующем окне нажимаем кнопку перезагрузки:

Компьютер перезагрузится и появится окно, где нужно при помощи клавиш F1-F9 выбрать нужный режим запуска.

Безопасный режим находится под цифрой 4, поэтому для его запуска, соответственно, нажимаем F4.
Вот и весь процесс запуска безопасного режима в том случае если с вашей системой Windows 8 или Windows 10 что-то не так и она не загружается в стандартном режиме.
Но вам также может для каких-то целей потребоваться запустить безопасный режим даже когда ваша система успешно грузится и в стандартном режиме. Например, хотите проверить компьютер на вирусы из безопасного режима, что является более надёжным способом проверки или хотите удалить что-то, что не удаётся удалить через стандартный режим. В этом случае вам нужно активировать запуск особых вариантов загрузки Windows прямо из её интерфейса.
Активация особых вариантов загрузки в Windows 8
Нажимаем сочетание клавиш WIN + I. Справа появится панель настроек, где внизу нажимаем «Изменение параметров компьютера».

В следующем окне выбираем «Обновление и восстановление».

Далее выбираем пункт меню «Восстановление» (1) и справа в окне нажимаем «Перезагрузить сейчас» под заголовком «Особые варианты загрузки» (2).

После перезагрузки системы появится окно, где вам нужно выбрать «Диагностика».

В следующем окне выбираем «Дополнительные параметры».

Ну дальше появится окно с вариантами восстановления и дополнительных вариантов запуска Windows, о чём говорилось выше — вот здесь.
Выбираете в этом окне вариант «Параметры загрузки» и следуете уже шагам, описанным выше.

Активация особых вариантов загрузки в Windows 10
В этой системе ещё проще. Нажимаем клавиши WIN+I и выбираем «Обновление и безопасность».

В следующем окне слева выбираем «Восстановление» (1) и справа нажимаем «Перезагрузить сейчас» (2) под заголовком «Особые варианты загрузки».

Произойдёт перезагрузка Windows и появится тоже самое окно, как и в случае с Windows 8:

Далее всё точно также, никаких изменений!
Заключение
Теперь вы узнали, что из себя представляет безопасный режим в Windows и как его можно запустить на разных версиях этой операционной системы. Этот режим иногда может очень выручить, потому что в нём можно попытаться что-либо исправить, если в штатном режиме система никак не загружается.
Хорошего вам дня и отличного настроения! Пока 😉
serfery.ru
Как запустить компьютер в безопасном режиме и что делать дальше
Сбои в ОС чаще всего происходят после неправильной настройки, установки недоработанных программ или заражения вирусами. Загрузка в безопасном режиме покажет, действительно ли дело в этих проблемах, и, если это так, поможет их устранить.
Как запустить безопасный режим в Windows
1. С помощью горячих клавиш
- Подходит для Windows 7, Vista и XP.
Перезапустите компьютер и, как только система начнёт загружаться заново, нажимайте на клавишу F8 до появления меню дополнительных вариантов загрузки. Когда это меню отобразится на экране, выберите вариант «Безопасный режим» (или Safe Mode) и нажмите Enter.
Для выхода из безопасного режима перезагрузите компьютер, и он запустится в обычном режиме.
2. Через конфигуратор системы
- Подходит для Windows 10, 8, 8.1, 7, Vista и XP.
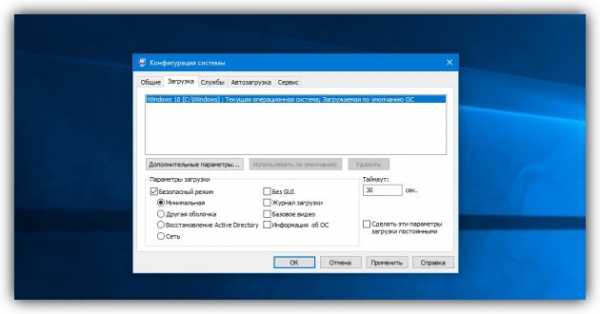
Воспользуйтесь комбинацией клавиш Windows + R. В появившемся окне введите команду msconfig и нажмите Enter. Когда откроется окно конфигуратора системы, перейдите на вкладку «Загрузка» (или BOOT) и отметьте пункт «Безопасный режим» (или SAFEBOOT). Кликните ОК и перезагрузите компьютер.
Чтобы отключить загрузку в безопасном режиме, снова вызовите окно конфигуратора, уберите галку с пункта «Безопасный режим» и перезапустите компьютер.
3. Через особые варианты загрузки
- Подходит для Windows 10, 8 и 8.1.
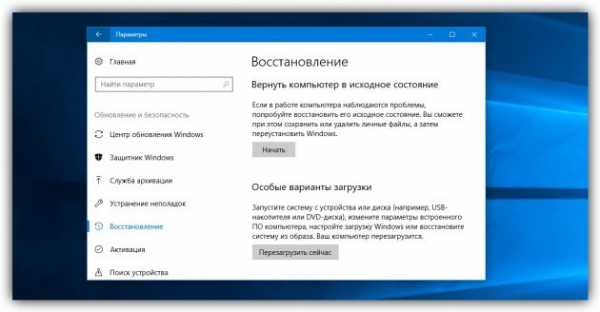
Кликните по иконке уведомлений в правом нижнем углу и перейдите в раздел «Все параметры» → «Обновление и безопасность» → «Восстановление». Под пунктом «Особые варианты загрузки» нажмите «Перезагрузить сейчас».
Попав на экран «Выбор действия», выберите «Поиск и устранение неисправностей» (или «Диагностика») → «Параметры загрузки» (если этот пункт не отображается, кликните «Дополнительные параметры») → «Перезагрузить». На следующем экране нажмите клавишу 4, чтобы выбрать вариант «Включить безопасный режим».
Для выхода из безопасного режима достаточно перезагрузить компьютер.
4. Через перезагрузку с клавишей Shift
- Подходит для Windows 10, 8 и 8.1.
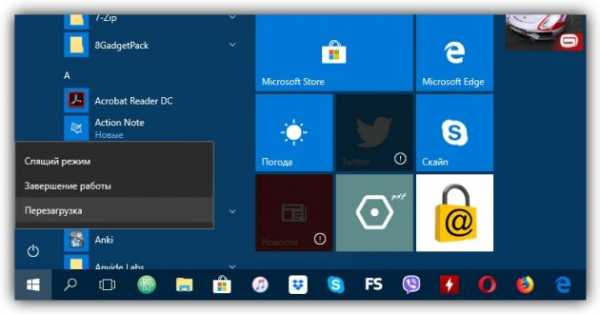
Этот способ является упрощённым вариантом предыдущего. Зажмите клавишу Shift и кликните по программной кнопке перезагрузки, которой вы пользуетесь для обычного перезапуска системы. Когда попадёте на экран «Выбор действия», выполните шаги, указанные для этого окна в предыдущем способе.
Для выхода из безопасного режима просто перезагрузите компьютер.
Как запустить безопасный режим в macOS
1. С помощью клавиши Shift
Удерживайте клавишу Shift сразу после включения или перезапуска компьютера до тех пор, пока не увидите окно входа в систему.
Чтобы выйти из безопасного режима, просто перезагрузите Mac, не нажимая никаких дополнительных клавиш.
2. С помощью командной строки
Откройте раздел Finder → «Программы» → «Утилиты» и запустите утилиту «Терминал». Введите команду sudo nvram boot-args="-x" и нажмите Enter. После этого перезагрузите компьютер.
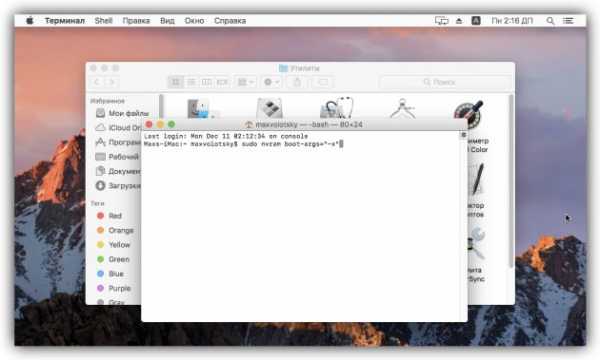
Чтобы отключить загрузку в безопасном режиме, снова запустите «Терминал», введите команду sudo nvram boot-args="", нажмите Enter и перезапустите Mac.
Что делать дальше
В безопасном режиме вместе с системой загружается лишь стандартный набор служб, драйверов, настроек и программ. Если при этом всё работает нормально, значит, наверняка что-то не так со сторонними программами или недавно изменёнными параметрами ОС.
В таком случае нужно проверить компьютер антивирусом и удалить подозрительное ПО прямо в безопасном режиме. Если это не поможет, стоит задуматься о восстановлении Windows или macOS до нормального состояния.
Если проблемы с компьютером возникают и в безопасном режиме и ситуацию не изменяет даже восстановление ОС, скорее всего, что-то не так с аппаратной частью. Первым делом убедитесь, что комплектующие не перегреваются и при необходимости почистите компьютер. Если с температурой всё нормально, обратитесь в сервисный центр.
lifehacker.ru
Что такое безопасный режим на Андроиде и как его отключить: пошаговая инструкция
Что такое безопасный режим на андроиде и как его отключить – это гарантия предотвратить разные сбои, связанные с воздействием утилит и стороннего программного обеспечения. Сбой может появиться в данной ОС неожиданно. Он проявляется несмотря на безопасность и стабильность работы. В статье вниманию представлена информация, как проводится диагностика сети, какие неисправности могут проявиться и какими методами их устранить.

Что такое безопасный режим на Андроид?
Что такое данная защита – интересует пользователей. Подобный вариант работы разработан и предназначен для приложений, что установлены на устройстве по умолчанию после приобретения нового гаджета.
Если телефон начинает работать медленно, быстро теряет заряд и самостоятельно перезагружается, можно определить, виноваты ли в сбое сторонние утилиты. Если при активации обеспечивающего защиту варианта работы проблемы исчезают, сбой нужно искать посредством отключения программ одну за другой.
Для чего нужен Безопасный режим?
После его активации можно без проблем загружать программы и устанавливать настройки. Среди главных назначений можно отметить:
- обработка и обеспечение безопасности при совершении вызова, отправке сообщений и использовании браузера;
- запрет на использование лаунчеров, игр, иконок и виджетов.
Можно без вопросов удалять программы, которые стали причиной сбоя, появления лаг и необоснованной перезагрузки устройства.
Задействование безопасного режима на андроид позволяет, ничего не опасаясь скачивать утилиты с непроверенных источников. Вирусы на гаджет не проникнут и можно эффективно задействовать функционал устройства. Есть возможность возвращать установленные ресурсы с изначальное положение. Одновременно с этим разрешается проводить тестирование скачанных новых приложений.
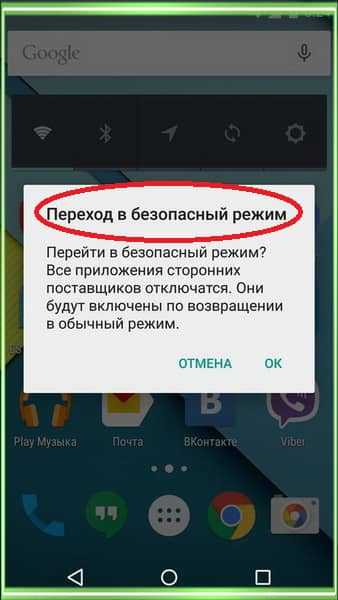
3 способа включения безопасного режима
Если нужно достигнуть перечисленных выше целей, нужно использовать один из трех представленных выше методов. Вариант загрузки следует подбирать в прямой зависимости от используемой версии Андроид. В обязательном порядке принимается во внимание производитель смартфона или планшета.
1 способ
Этот вариант действия подойдет для обладателей устройств модели 4.1 и выше. Пользователь должен произвести такие манипуляции, как:
- Нажимается и удерживается опция по отключению питания.
- В меню требуется нажать и удерживать пункт по отключению.
- Держать требуется, пока не появится сообщение, предлагающее перезагрузить прибор Safe Mode.
В качестве завершения операции нужно нажать на ОК. После этого можно использовать устройство и многочисленные программы без опасения.

2 способ
При использовании варианта 4.0 и ниже или гаджета bq, порядок действия для обеспечения безопасного режима на android будет отличаться:
- Устройство выключается;
- Нажимается клавиша регулировки громкости и активация гаджета;
- После показа заставки, требуется отпустить кнопку активации. При этом не стоит отпускать громкость;
- Клавиши требуется держать в активном состоянии, пока программа не запустит нужную защиту.
О том, что операция выполнена успешно будет свидетельствовать соответствующая надпись. Варианты клавиш, которые требуется нажимать без перерыва, могут быть разными. Варианты зависят от марки телефона. Одновременно с этим будет отличаться Меню и опции по управлению громкости и иных полезных параметров.
3 способ
Данный метод идеально подойдет в ситуации, если ни один из представленных выше не помогает. В подобном случае нужно провести полный сброс настроек на гаджете zte. В данном случае теряется информация полезная и та что мешает нормально работе утилит и самого телефона. Чтобы провести подобную операцию, необходимо произвести такие манипуляции, как:
- Производится переход в Настройки.
- Далее следует зайти в Память и резервные копии, потом в раздел с копированием и восстановлением.
- Создается копия установленной системы и контактов.
- Нажимается пункт Сброс к настройкам, что были установлены изначально.
- Далее производится восстановление сведений из сохраненной копии.
После осуществления подобных операций можно получать удовольствие от нормальной работы телефона. Встроенные функции начинают работать хорошо, без каких-либо сбоев.
Как отключить безопасный режим на Андроиде?
Если пользователь отмечает наличие сбоя в процессе активации требуемого режима, можно попробовать провести элементарную перезагрузку планшета или смартфона. При отсутствии серьезных проблем устройство автоматически переходит в нормальный рабочий режим. Если перезапуск работы смартфона не принес положенного результата, задействовать один из представленных ниже вариантов действия.
С помощью панели уведомлений
В массе устройств активация защиты отображается в виде появления на экране телефона соответствующего сообщения. Как только пользователь видит его, он должен нажать на него. Устройство хонор после проведения операции на панели управления начнет перезагружаться в стандартном режиме и можно устанавливать ПО.
С помощью кнопки отключения питания
Данный вариант действия считается не менее легким и понятным для пользователя. При желании сделать эксплуатацию более защищенной, человек должен произвести такие манипуляции:
- Осуществление долговременного нажатия на кнопку питания.
- Моментально появляется меню с предложенными двумя вариантами действия – выключение и перезагрузка.
- Нужно перейти на подходящий вариант, запустив загрузку в нормальном функционировании.
Если пользователь выбирает выключение, перезагрузка запущена не будет. Устройство нужно будет включать автоматически.
С помощью комбинации кнопок
Необходимого результата можно добиться при перезагрузке гаджета посредством одновременного нажатия на две кнопки:
- уменьшение громкости;
- питание для запуска в работу операционной системы.
Подобное действие на приложении вызовет перезагрузку со всеми соответствующими положительными результатами. Данный способ считается универсальным. Он срабатывает на большинстве моделей, выпущенных ведущими производителями.

С помощью извлечения аккумулятора
Этот метод разрешает человеку зайти в профиль и использовать находящийся в распоряжении смартфон или планшет в эффективном защищенном положении. Чтобы схема действия сработала и дала положительный результат, важно произвести такие манипуляции:
- Телефон полностью отключается.
- Снять встроенный аккумулятор.
- Требуется подождать пару минут.
- Батарея возвращается на место.
- Начинается работа телефона.
После осуществления подобных операций устройство леново загружается и продолжает работать в стандартном режиме. Можно ничего не опасаясь войти и выйти. После этого гаджет нужно выключить.
Подводя итоги
Существует несколько способов включить защитный режим для гаджетов, работающих на android. Разработчики совершенствуют разработанное и выпускают полезные программы для проведения детальной диагностики и кнопки настройки телефонов андроид. Используя информационные продукты по безопасному включению, можно пользоваться смартфонами, извлекая из них огромную пользу.
wiki-android.com
Что такое безопасный режим в Windows? Что такое безопасный режим? 2019
- Главная
- Компоненты
- Безопасность
- Программное обеспечение
- Веб-сайты
- Car-tech
- Windows
- 1Password
- Телефон 2G Feature
Samsung строит российскую сеть WiMax

Невозможно очистить корзину в Windows: есть 7 способов ее решения

Европейский рынок становится хуже для индийских аутсорсеров

Как выполнить чистую установку OS X Mavericks на Mac

ru.joecomp.com
что это такое и как включить
Хотя Android является достаточно стабильной и безопасной операционной системой, она все равно не защищена от различных сбоев и воздействия стороннего программного обеспечения. Но существует отличная функция для диагностики неисправностей, связанных с программами на вашем устройстве.
Что такое безопасный режим на Андроид?
Безопасный режим Android – это такой режим работы системы, при котором работают только системные приложения, которые поставлялись с устройством при покупке.
Для чего это нужно? Дело в том, что если ваш смартфон или планшет стали медленно работать, быстро разряжаться или вообще постоянно перезагружаются, вы можете выяснить, виноваты ли в этих проблемах сторонние программы. Если в безопасном режиме неполадки с устройством пропадают, то нужно искать источник проблемы путем удаления (отключения) отдельных приложений.
Включение безопасного режима
Сразу следует отметить, что процесс загрузки безопасного режима будет отличаться в зависимости от версии Android и в некоторых случаях от производителя устройства.
Для обладателей гаджетов с версией Android 4.1 и выше процедура включения безопасного режима будет следующей:
- Нажмите и удерживайте кнопку отключения питания.

- После появления меню, нажмите и удерживайте пункт пункт «Отключить питание», до тех пор, пока не появится сообщение с предложением перезагрузить устройство в Safe Mode.

- Нажмите «ОК».
Для пользователей Android 4.0 и более ранних версий операционной системы порядок действий другой:
- Полностью выключите ваше устройство.
- Одновременно нажмите на клавиши регулировки громкости (обе) и кнопку включения смартфона или планшета.

- После появления заставки, отпустите кнопку включения, при этом, не отпуская клавиши громкости.
- Удерживайте клавиши громкости до тех пор, пока система не загрузиться в безопасном режиме. Т.е. пока в нижнем левом углу экрана не появится надпись «Безопасный режим».
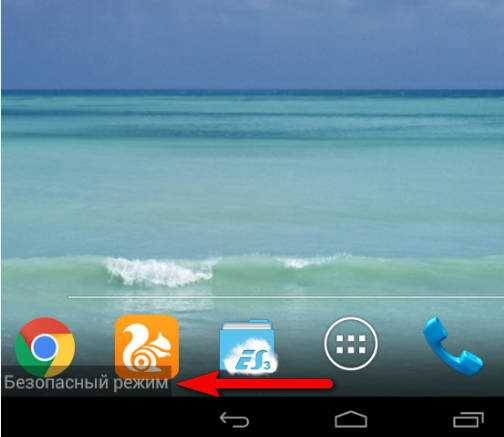 Как уже было сказано выше, процесс входа в безопасный режим Андроид может отличаться в зависимости от производителя устройства. Например, на смартфонах марки Samsung для запуска Safe Mode нужно при включении зажимать клавишу уменьшения громкости, либо при появлении заставки нажимать несколько раз кнопку «Меню» до загрузки устройства.
Как уже было сказано выше, процесс входа в безопасный режим Андроид может отличаться в зависимости от производителя устройства. Например, на смартфонах марки Samsung для запуска Safe Mode нужно при включении зажимать клавишу уменьшения громкости, либо при появлении заставки нажимать несколько раз кнопку «Меню» до загрузки устройства.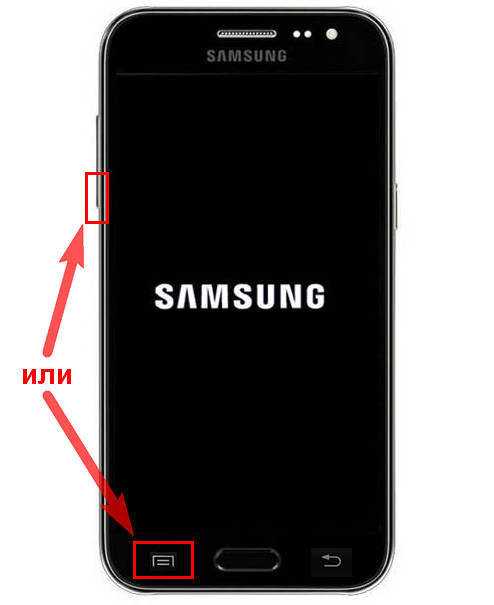
Поиск и устранение проблем
Как мы говорили ранее, в безопасном режиме работают только системные приложение, которые были установлены по умолчанию. Т.е. программы, игры, виджеты, которые вы устанавливали сами, будут отключены.
Теперь вам остается только понаблюдать, как ведет себя гаджет. Пропали ли проблемы, которые наблюдались в обычном режиме: глюки, притормаживания, всплывающая реклама и т.п. Если да, то причина точно в программах сторонних разработчиков.
Локализовать проблему можно путем удаления установленных вами приложений по одному в обычном режиме. После удаления очередного приложения нужно оценить изменения в работе устройства. Если неполадки возникли недавно, то можно начать эту процедуру с последних установленных приложений. Перед деинсталляцией программ при необходимости нужно сделать резервные копии их данных.
Удаление приложений достаточно длительный процесс, тем более если их у вас несколько десятков, а то и более сотни. В этом случае можно попробовать еще один способ поиска проблемного приложения. Для этого:
- Откройте настройки приложений и выберите вкладку «Работающие».

- В списке этих приложений найдите программы, которые вы устанавливали сами.

- По очереди выбирайте отдельные программы и производите их остановку.
Эта процедура позволит не удалять приложение полностью, а только останавливать его работу в памяти устройства. Опять же, если после остановки какой-либо программы проблемы с устройством пропадают, значит, вы нашли «плохое» приложение. Осталось только удалить его и подтвердить свою гипотезу.
Чтобы вернуть устройство в обычный режим достаточно выполнить его перезагрузку при этом не нажимая на какие-либо дополнительные клавиши.
compconfig.ru