Как форматировать диск C
- Привет всем! Срочно понадобилось на одном компьютере форматировать диск C: с установленной Windows 10, как это сделать самым быстрым способом?
- Здравствуйте, скажите, как удалить диск C:? Хочу продать ноутбук, новый хозяин пожелал, чтобы он был чистый, то есть без операционной системы. Сейчас установлена Windows 8.1. Никаких установочных дисков Windows или флешек у меня нет.
Как форматировать диск C
Привет друзья! Если на вашем ноутбуке установлена Windows 8.1 или Windows 10, то форматировать или удалить диск C: очень просто, но имейте ввиду, что удаление и форматирование, это разные вещи.
Если вы просто удалите диск C: с установленной операционной системой, то восстановить его (и очень быстро) со всеми вашими файлами сможет любой пользователь по этой нашей статье. Восстановление произойдёт таким образом, что ваша Windows 8.1 будет загружаться и к чужим людям попадут все ваши файлы, пароли и так далее.Другое дело форматировать диск C:, в этом случае восстановить мало что удастся.
Если же вы твёрдо решили форматировать или удалить диск C:, то читаем дальше.
Для примера, давайте возьмём мой ноутбук с установленной Windows 8.1.
Нажимаем клавишу «Shift» и не отпуская её производим перезагрузку ноутбука.
Загружается среда восстановления, выбираем «Диагностика»«Дополнительные параметры»«Командная строка»В командной строке вводим команды:
diskpart
lis vol (выводим список всех разделов и видим, что Uolume 1 (Том 1), это и есть диск C: с установленной Windows 8.1. Ориентируйтесь названию или объёму, чаще всего диск C: идёт в этом списке первым или вторым, если хотите, можете прямо в командной строке войти на диск C: и увидеть все системные папки: Windows, Program Files).
sel vol 1 (выбираем Том 1)
format quick fs=NTFS (форматируем диск C: в файловую систему NTFS, можете применить параметр quick-быстрое форматирование)
Форматирование успешно завершено.
После данной операции форматирования на вашем ноутбуке будет очень трудно что-то восстановить.
Как удалить диск C: без форматирования
Если вам нужно удалить диск (C:) с возможностью последующего восстановления данных, то сделать это можно так:
Точно также, как и в предыдущем способе загружаемся в командную строку среды восстановления и вводим команды
diskpart
lis vol (выводим список всех разделов и видим, что Том 1, это и есть диск C: с установленной Windows 8.1)
sel vol 1 (выбираем Том 1)
del vol override (данной командой мы удаляем диск C:)
Удаление успешно завершено.После данной операции удаления диска C: его можно будет восстановить вместе со всеми файлами.
Метки к статье: Разметка диска
Windows не может отформатировать этот диск. Закройте все дисковые утилиты или другие программы, которые используют этот диск
У большинства проблем с Windows есть одно хорошее решение – отформатировать системный диск и переустановить Windows. Или иногда нам может понадобиться просто удалить все файлы и папки на наших дисках данных, например.
Однако форматирование жесткого диска не всегда может быть самым плавным процессом. Многие пользователи сообщают о подтвержденном получении сообщения об ошибке при попытке форматирования жесткого диска:
Windows не может отформатировать этот диск. Закройте все дисковые утилиты или другие программы, которые используют этот диск, и убедитесь, что ни одно окно не отображает содержимое диска. Затем попробуйте снова отформатировать.
Давайте рассмотрим два сценария:
- Вы хотите отформатировать системный диск C . Очевидно, что этого не произойдет. Системный диск должен быть отформатирован с использованием внешнего носителя или внутренних параметров, но не при входе в Windows.

- Вы хотите отформатировать диски данных, например, D :, E: и т. д. . Если в этом сценарии возникла ошибка, закройте все открытые приложения и попробуйте отформатировать диск. К сожалению, это не всегда помогает.
Windows не может отформатировать этот диск. Закройте все дисковые утилиты или другие программы, которые используют этот диск.
Позвольте нам устранить проблему на индивидуальной основе:
Вы хотите отформатировать системный диск C и стереть все данные из вашей системы
Для этого лучше всего использовать установочный носитель Windows во время установки и выбрать вариант Формат , когда вас спросят. Обычно вы захотите сделать это, когда планируете чистую установку операционной системы.
Вы хотите отформатировать диски данных D :, E: и т. Д.
 Но так как это не работает, мы попробуем следующие шаги:
Но так как это не работает, мы попробуем следующие шаги:1] Принудительное форматирование с помощью управления дисками
Нажмите Win + R, чтобы открыть окно запуска. Введите diskmgmt.msc и нажмите Enter. Откроется инструмент управления дисками.
Щелкните правой кнопкой мыши на диске, который вы хотите отформатировать, и выберите опцию Форматировать. Диск не будет сразу отформатирован, но выдаст следующее сообщение об ошибке:
Объем (имя диска) используемого логического диска. Чтобы принудительно отформатировать этот том, нажмите Да.
Он принудительно отформатирует диск, и это можно проверить, проверив место на диске.
2] Используйте Diskpart
Если это не работает для вас, вам может понадобиться использовать инструмент командной строки Diskpart, который поставляется с вашей ОС Windows 10/8/7.
Чтобы запустить этот инструмент, откройте командную строку с повышенными правами и выполните следующую команду одну за другой:
DiskPart список дисков объем списка выберите громкость Формат
Здесь вы должны заменить на номер тома, который вы хотите отформатировать.
Это отформатирует диск.
Дополнительные параметры, которые вы можете использовать с командой format :
- FS = – указывает тип файловой системы. Если файловая система не указана, используется файловая система по умолчанию.
- REVISION = – указывает версию файловой системы (если применимо).
- РЕКОМЕНДУЕТСЯ . Если указано, используйте рекомендованную файловую систему и ревизию вместо значения по умолчанию, если рекомендация существует.
- LABEL = – указывает метку тома.
- UNIT = – переопределяет размер единицы выделения по умолчанию. Настройки по умолчанию настоятельно рекомендуется для общего использования.
- БЫСТРЫЙ . Быстрое форматирование.
- COMPRESS – только NTFS. Файлы, созданные на новом томе, будут сжаты по умолчанию.
- ПЕРЕЗАГРУЗИТЬ .
 При необходимости сначала отключает том. Все открытые маркеры для тома больше не будут действительными.
При необходимости сначала отключает том. Все открытые маркеры для тома больше не будут действительными. - NOWAIT – заставляет команду немедленно вернуться, пока идет процесс форматирования.
- NOERR – только для сценариев. При обнаружении ошибки DiskPart продолжает обрабатывать команды, как если бы ошибка не возникала.
Примеры:
- FORMAT FS = NTFS LABEL = «Новый том» БЫСТРЫЙ КОМПРЕСС
- ФОРМАТ РЕКОМЕНДУЕТСЯ ПЕРЕПИСАТЬ
Надеюсь это поможет.
См. этот пост, если вы получаете, что Windows не может быть установлена на этот диск. На выбранном диске есть сообщение об ошибке стиля раздела GPT.
Как отформатировать жесткий диск | remontka.pro
  windows | для начинающих
Как показывает различная статистика, далеко не все пользователи знают, как произвести указанное действие. Наибольшие проблемы возникают, если нужно отформатировать диск C в Windows 7, 8 или Windows 10, т.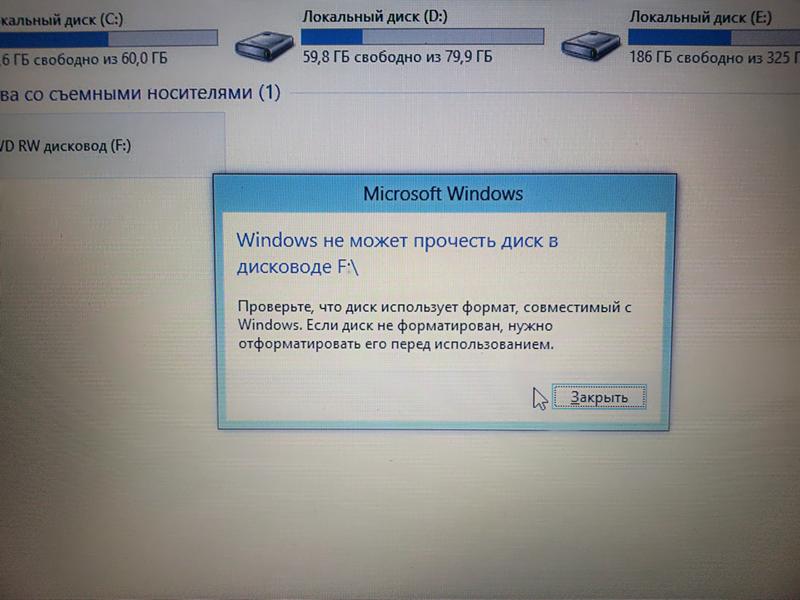 е. системный жесткий диск.
е. системный жесткий диск.
В этой инструкции речь как раз и пойдет о том, как произвести это, на самом деле нехитрое действие — отформатировать диск С (или, вернее, диск, на который установлена Windows), и любой другой жесткий диск. Ну а начну с самого простого. (Если вам нужно отформатировать винчестер в FAT32, а Windows пишет, что том слишком велик для файловой системы, см. эту статью). Также может быть полезным: Чем различаются быстрое и полное форматирование в Windows.
Форматирование не системного жесткого диска или его раздела в Windows
Для того, чтобы отформатировать диск или его логический раздел в Windows 7, 8 или Windows 10 (условно говоря, диск D), достаточно открыть проводник (или «Мой компьютер»), кликнуть правой кнопкой мыши по диску и выбрать пункт «Форматировать».
После этого, просто укажите, при желании метку тома, файловую систему (хотя тут лучше оставить NTFS) и способ форматирования (имеет смысл оставить «Быстрое форматирование»). Нажмите «Начать» и дождитесь, когда диск полностью будет отформатирован. Иногда, если жесткий диск достаточно велик, это может занять продолжительное время и вы даже можете решить, что компьютер завис. С вероятностью 95% это не так, просто подождите.
Иногда, если жесткий диск достаточно велик, это может занять продолжительное время и вы даже можете решить, что компьютер завис. С вероятностью 95% это не так, просто подождите.
Еще один способ отформатировать жесткий диск, не являющийся системным — сделать это с помощью команды format в командной строке, запущенной от имени администратора. В общем виде, команда, производящая быстрое форматирование диска в NTFS будет выглядеть так:
format /FS:NTFS D: /q
Где D: — это буква форматируемого диска.
Как отформатировать диск C в Windows 7, 8 и Windows 10
В общем-то, данное руководство подойдет и для предыдущих версий Windows. Итак, если вы попробуете отформатировать системный жесткий диск в Windows 7 или 8, то увидите сообщение о том, что:
- Вы не можете отформатировать этот том. Он содержит используемую сейчас версию операционной системы Windows. Форматирование этого тома может привести к тому, что компьютер перестанет работать. (Windows 8 и 8.
 1)
1) - Этот диск используется. Диск используется другой программой или процессом. Отформатировать его? А после нажатия «Да» — сообщение «Windows не может отформатировать этот диск. Завершите все прочие программы, использующие этот диск, убедитесь, что ни одно окно не отображает его содержимое, а затем повторите попытку.
Происходящее легко объяснимо — Windows не может отформатировать тот диск, на котором он сам находится. Более того, даже если операционная система установлена на диск D или любой другой, все равно на первом разделе (т.е. на диске C) будут находиться необходимые для загрузки операционной системы файлы, так как при включении компьютера, BIOS в первую очередь начнет загрузку оттуда.
Некоторые примечания
Таким образом, форматируя диск C вам следует помнить, что это действие подразумевает последующую установку Windows (или другой ОС) или же, если Windows установлена на другой раздел, конфигурацию загрузки ОС после форматирования, что является не самой тривиальной задачей и, если вы не слишком опытный пользователь (а судя по всему, это так, раз вы здесь), я бы не рекомендовал за это браться.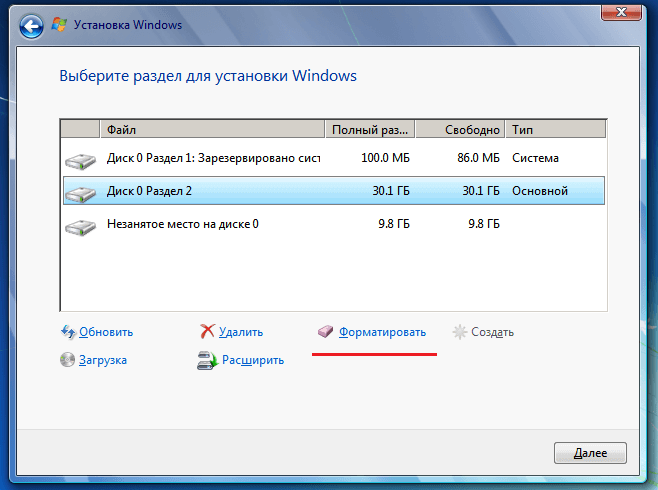
Форматирование
Если же вы уверены в том, что делаете, то продолжаем. Для того, чтобы отформатировать диск С или системный раздел Windows, вам потребуется загрузиться с какого-либо другого носителя:
Имеются также специальные решения, такие как Acronis Disk Director, Paragon Partition Magic или Manager и другие. Но их мы рассматривать не будем: во-первых, эти продукты являются платными, во-вторых, для целей простого форматирования они излишни.
Форматирование с помощью загрузочной флешки или диска Windows 7 и 8
Для того, чтобы отформатировать системный диск этим способом, загрузитесь с соответствующего установочного носителя и на этапе выбора типа установки выберите «Полная установка». Следующее, что вы увидите будет выбор раздела для установки.
Если вы нажмете ссылку «Настройка диска», то тут же вы сможете уже и отформатировать и изменить структуру его разделов. Более подробно об этом можно прочесть в статье «Как разбить диск при установке Windows».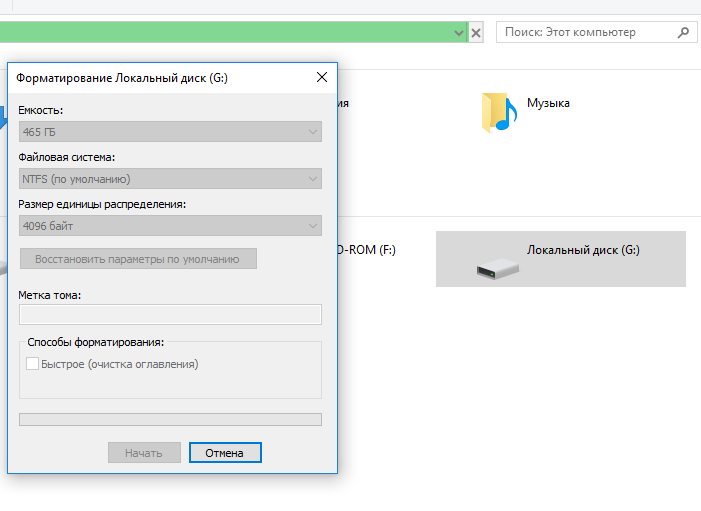
Еще один способ — в любой момент установки нажать Shift + F10, откроется командная строка. Из которой вы также можете произвести форматирование (как это сделать, было написано выше). Тут нужно учесть, что в программе установки буква диска С может быть и другой, для того, чтобы выяснить ее, для начала воспользуйтесь командой:
wmic logicaldisk get deviceid, volumename, description
А, чтобы уточнить, не перепутали ли чего — команду DIR D:, где D: — буква диска. (По этой команде вы увидите содержимое папок на диске).
После этого уже можно применять format к нужному разделу.
Как отформатировать диск с помощью LiveCD
Форматирование жесткого диска с помощью различного рода LiveCD мало чем отличается от форматирования просто в Windows. Так как при загрузке с LiveCD все действительно необходимые данные располагаются в оперативной памяти компьютера, вы можете используя различные варианты BartPE отформатировать системный жесткий диск просто через проводник. И, также как в уже описанных вариантах, использовать команду format в командной строке.
И, также как в уже описанных вариантах, использовать команду format в командной строке.
Есть и другие нюансы форматирования, но их я опишу в одной из следующих статей. А для того, чтобы начинающий пользователь знал, как отформатировать диск C этой статьи, думаю, будет достаточно. Если что — задавайте вопросы в комментариях.
Подписаться | Поддержать сайт и автора
А вдруг и это будет интересно:
Как форматировать жесткий диск — 5 простых способов
Очень часто форматирование нужно при переустановки Windows. В этой статье вы узнаете как просто произвести форматирование диска C (основной раздел, на котором установлены Windows или другие операционные системы). Помните, что после форматирования вы удалите всю операционную систему и другую информацию на диске C.
Ниже, на картинке представлено как форматировать жесткий диск D из системы Windows 10. Вам нужно просто зайти в «Этот компьютер» навести курсором на выбранный диск, нажать правую кнопку мыши и в контекстном меню выбрать пункт «Форматировать…»
Как отформатировать диск C если на нём установлена Windows
К сожалению, форматирование диска C не является простым процессом. Вы не можете отформатировать диск C так же, как вы форматировали просто жесткий диск в Windows, потому что Windows сама себя отформатировать не может.
Вы не можете отформатировать диск C так же, как вы форматировали просто жесткий диск в Windows, потому что Windows сама себя отформатировать не может.
Решение состоит в том, чтобы отформатировать диск C из-за пределов Windows, а это означает, что вам нужен способ форматирования диска из расположения, отличного от установки Windows. Самый простой способ сделать это — загрузиться с операционной системы (способной к форматированию) через привод CD / DVD / BD, флеш-накопитель (USB) или дисковод гибких дисков.
Это звучит очень сложно, но на самом деле все довольно легко сделать. Вот несколько совершенно простых способов форматирования диска C.
Примечание. Если вы хотите заменить или переустановить Windows, вам не нужно сначала форматировать диск C. Формат выполняется автоматически в процессе установки Windows.
Важное примечание: Форматирование диска C не приводит к окончательному удалению данных на диске. Если вы хотите полностью стереть информацию на диске C, см.
Способ № 5 ниже.
Совет от редакции https://19216811.ru: прежде чем форматировать диски — выпишите отдельно на листик их общий объем памяти и количество памяти которая свободна. Во время форматирования вполне вероятно что диски не будут подписаны буквами и вы можете по ошибке форматировать не тот диск.
Отформатируйте диск C с установочного диска Windows или USB
Самый простой способ отформатировать диск C — это завершить часть установки Windows. У большинства людей есть DVD-диски или USB-устройства, которые устанавливают Windows в помещении, поэтому легко получить доступ к средствам форматирования диска вне Windows.
Важное примечание : форматировать C таким способом можно только с установочного носителя Windows 10, Windows 8, Windows 7 или Windows Vista. Однако продолжайте читать следующие разделы, если у вас есть только диски Windows XP.
Неважно, какая операционная система Windows установлена на диске C, включая Windows XP.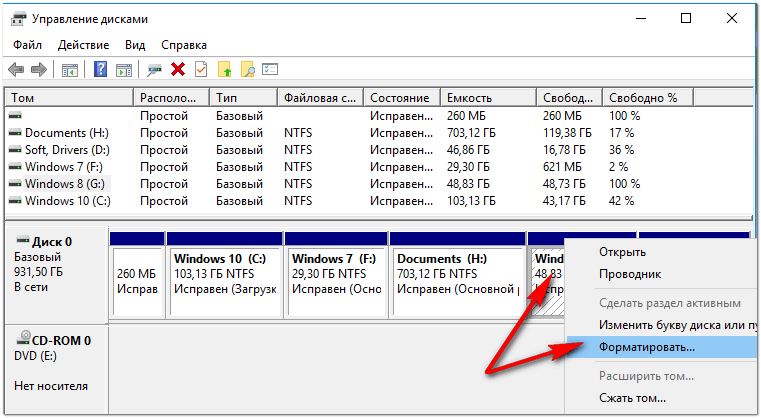 Единственное требование заключается в том, что установочный носитель должен быть из более новой версии Windows.
Единственное требование заключается в том, что установочный носитель должен быть из более новой версии Windows.
Форматирование диска C с диска восстановления системы
Если у вас нет доступа к установочному носителю Windows, но все еще есть доступ к активной копии Windows 10, Windows 8 или Windows 7, вы можете создать диск восстановления системы или диск восстановления (в зависимости от сеанса Windows), затем загрузите и отформатируйте диск C оттуда.
Вы можете отформатировать диск C только одним из следующих двух способов, если у вас есть доступ к Windows 10, 8 или 7 для создания мультимедиа. Если нет, попросите кого-нибудь создать USB или ремонтный диск со своего компьютера.
Примечание . Диск восстановления или диск восстановления системы может отформатировать диск C с любой операционной системой Windows, включая Windows XP или Windows Vista.
Отформатируйте диск C из консоли восстановления
Если у вас есть установочный компакт-диск Windows XP, вы можете отформатировать диск C из консоли восстановления.
Самое важное здесь то, что вам также нужно установить Windows XP на ваш диск C. Если у вас нет доступа к более новой версии Windows, этот вариант может быть вашим лучшим вариантом.
Этот метод использования консоли восстановления для форматирования C также применяется к Windows 2000. Консоль восстановления не существует в Windows Vista или более поздней версии, а также в Windows ME, Windows 98 или более ранних версиях.
Отформатируйте диск C из средств диагностики и ремонта
Энтузиасты ПК и компании, помимо Microsoft, предлагают ряд бесплатных, загружаемых CD / DVD-утилит для диагностики и ремонта ПК.
Это будет лучшим вариантом для форматирования диска C, если у вас нет доступа к установочному носителю любого типа или новой версии Windows для создания диска восстановления или диска восстановления.
Любой из этих инструментов может без проблем отформатировать диск C.
Программное обеспечение для форматирования данных фактически уничтожает данные на диске, возвращая их в то же базовое состояние, в котором они находились после того, как покинули завод по производству жестких дисков.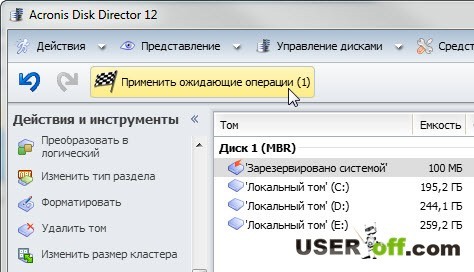
Если вы отформатируете диск C, потому что хотите убедиться, что все данные на главном диске полностью удалены, вам следует стереть жесткий диск с этими инструкциями.
Как правильно форматировать локальный диск?
Как правильно форматировать локальный диск?
Ответ мастера:В процессе эксплуатации ПК часто скапливаются гигабайты ненужной информации, которые зачастую бывает лень искать, жалко удалить или пользователь может просто не знать о них. Так или иначе, периодически необходимо выполнять очистку жестких дисков компьютера от ненужных данных, здесь на помощь приходит стандартная процедура форматирования. Данный процесс подразумевает под собой полное удаление всех файлов, находящихся на диске или его разделе.
Самый простой способ форматирования диска – из-под операционной системы при помощи стандартных или сторонних утилит, однако это актуально лишь в том случае, когда требуется очистка дополнительного жесткого диска, на котором не имеется установочных файлов системы. Для этого зайдите в меню «Администрирование» панели управления, после чего выберите в левой части меню управление дисками. Выберите том, который подлежит очистке, нажмите на форматирование в панели инструментов и дождитесь окончания операции. Также это актуально, если ваш жесткий диск разбит на разделы.
Для этого зайдите в меню «Администрирование» панели управления, после чего выберите в левой части меню управление дисками. Выберите том, который подлежит очистке, нажмите на форматирование в панели инструментов и дождитесь окончания операции. Также это актуально, если ваш жесткий диск разбит на разделы.
Для очистки системного локального диска компьютера необходимо воспользоваться заменой операционной системы. В этом случае в параметрах загрузки компьютера приоритетным устройством выставляется дисковод, в котором находится диск с копией операционной системы. Если установка выполняется с загрузочной флешки, необходимо установить загрузку со съемного накопителя. Это делается в меню, доступном при нажатии кнопки Esc во время появления экрана загрузки компьютера.
В меню операционной системы выберите вариант установки новой копии в раздел, который предварительно необходимо удалить и отформатировать. Если необходимо ,здесь же вы можете сделать разбивку жесткого диска на логические тома, чтобы в дальнейшем при переустановке системы не удалить пользовательские файлы.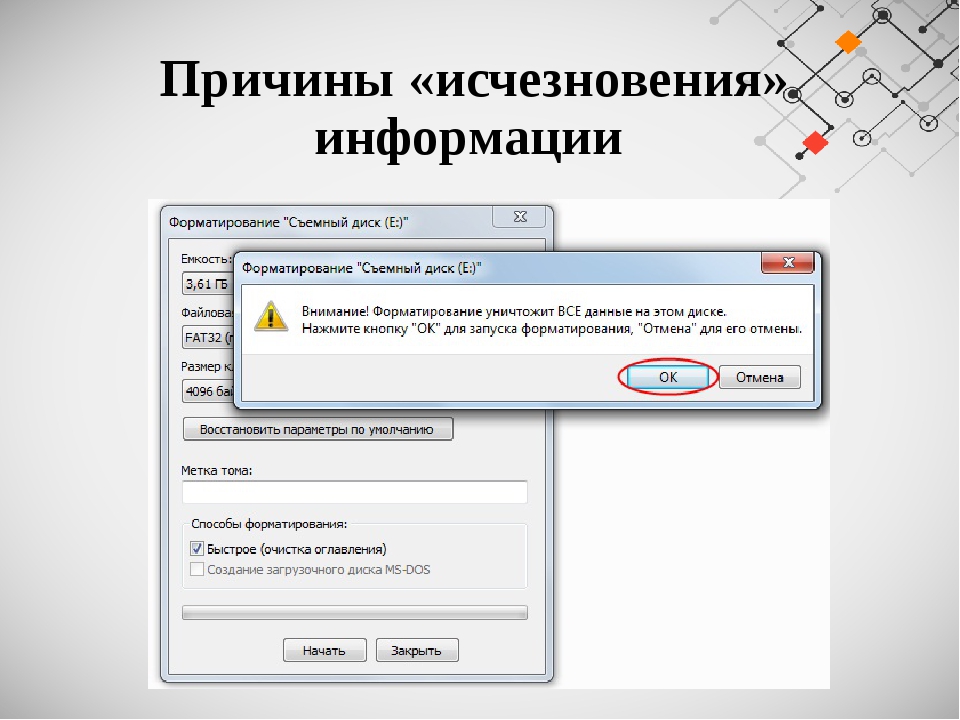 Это достаточно удобно в случаях когда на компьютере установлен всего один жесткий диск. Запустите форматирование, выбрав файловую систему NTFS. После этого установите систему в выбранный раздел и дождитесь окончания операции.
Это достаточно удобно в случаях когда на компьютере установлен всего один жесткий диск. Запустите форматирование, выбрав файловую систему NTFS. После этого установите систему в выбранный раздел и дождитесь окончания операции.
Поскольку форматирование диска подразумевает полное удаление всех файлов, перед началом операции необходимо сохранить нужные данные на съемный накопитель или другой носитель информации подходящего объема. Также рекомендуется переписать из браузера данные логинов и паролей на различных ресурсах.
Отформатировать жесткий диск можно и при помощи программ сторонних разработчиков. Здесь вы можете просто вы полнить очистку диска от ненужных файлов, а можете произвести полное форматирование с созданием и настройкой разделов. Также вы можете выбрать и варианты форматирования.
При случайном удалении нужных данных с жесткого диска посредством форматирования воспользуйтесь программой Handy Recovery. Зачастую данные можно восстановить и после нескольких форматирований, главное, чтобы до этого вы не выполняли полную очистку диска .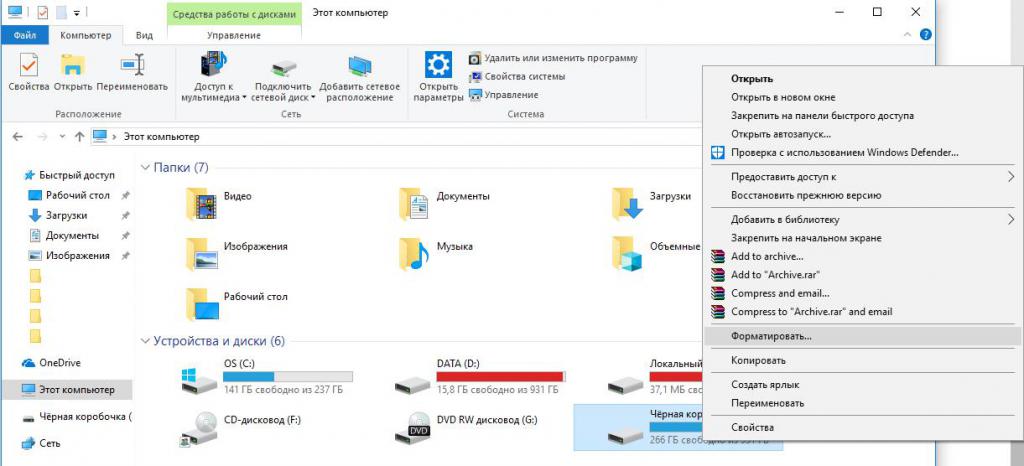 В вариантах форматирования вам будет предложено, выполнить просто очистку оглавления или другой вариант. Помните, что периодически необходимо выполнять полное удаление данных.
В вариантах форматирования вам будет предложено, выполнить просто очистку оглавления или другой вариант. Помните, что периодически необходимо выполнять полное удаление данных.
Как удалить или отформатировать диск C с помощью командной строки
Многие пользователи хотят знать, как отформатировать системный диск или диск C с помощью командной строки. Командная строка позволяет легко форматировать практически все, кроме диска C, на котором установлена Windows. В этом посте мы расскажем, как удалить диск C из командной строки, но не обычным способом.
Отформатируйте диск C с помощью командной строки
Все это предполагает, что вы все еще можете загружаться в Windows 10 обычным способом. Если вы не можете, единственный способ – использовать загрузочный USB-накопитель. Затем вы можете использовать расширенное восстановление
- Сбросить Windows 10
- Отформатируйте диск с помощью Advanced Recovery
- Загрузочный USB-накопитель
Вам нужно будет использовать команду Format для форматирования любого раздела.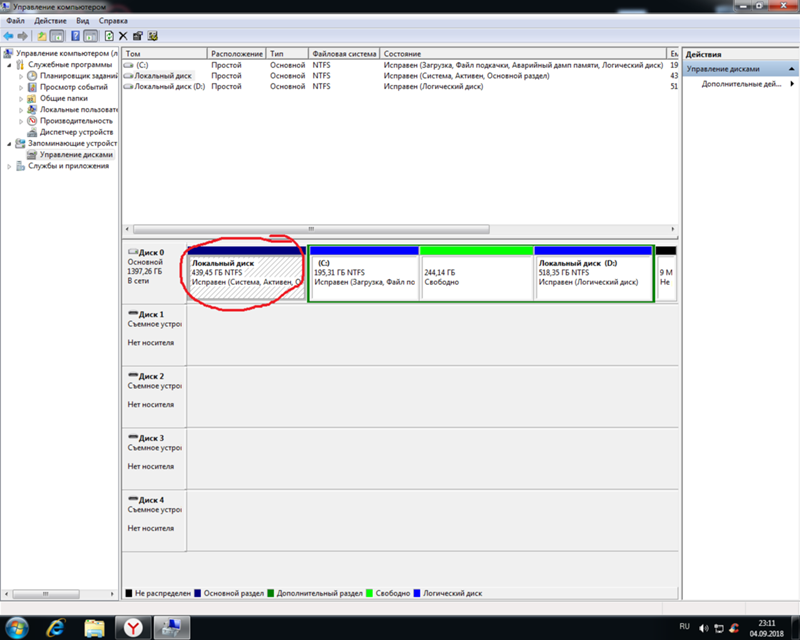 Если вы хотите удалить часть, вы можете использовать утилиту Diskpart.
Если вы хотите удалить часть, вы можете использовать утилиту Diskpart.
1]Сбросить Windows 10
Windows 10 предлагает встроенное решение, позволяющее сбросить или обновить компьютер с Windows 10. В то время как в последнем случае вам нужно избавиться от всего лишнего на компьютере, форма позволяет вам очистить компьютер, но оставить Windows установленной. Это упрощает передачу компьютера.
Это не совсем метод командной строки, но он решает цель, в которой вы хотели удалить диск C.
2]Отформатируйте диск с помощью Advanced Recovery.
Вы можете загрузить Advanced Recovery из Windows без использования загрузочного диска.
Откройте Параметры Windows 10> Обновление и безопасность> Восстановление> Расширенный запуск. Нажмите кнопку «Перезагрузить сейчас», и вы попадете прямо в Advanced Recovery.
Здесь вы можете открыть командную строку, а затем использовать команду FORMAT, чтобы удалить все с диска C.
Вы также можете использовать инструмент Diskpart для удаления разделов и создания нового с нуля.
3]Загрузочный USB-накопитель
Если вы не можете загрузиться на свой компьютер по какой-либо причине и вам нужно все отформатировать, то единственный вариант – это загрузочный USB-накопитель.
Вы перейдете к расширенному восстановлению, где вы выполните тот же вариант, что и выше. Вы также можете использовать его для переустановки Windows 10, которая, в свою очередь, отформатирует все на компьютере.
Отформатировать или удалить диск C, то есть сбросить Windows 10, теперь очень просто.
Вы можете использовать любой из этих методов, но всегда делайте резервную копию всех файлов на вашем компьютере. После завершения форматирования вы не сможете восстановить данные.
Как полностью отформатировать ноутбук через Биос с системой Windows 7 или 8
Автор Дмитрий Каменов На чтение 6 мин. Просмотров 7.7k. Обновлено
В этой инструкции будет рассмотрено форматирование ноутбука — что это за процедура, зачем нужна, как и с помощью чего можно выполнить.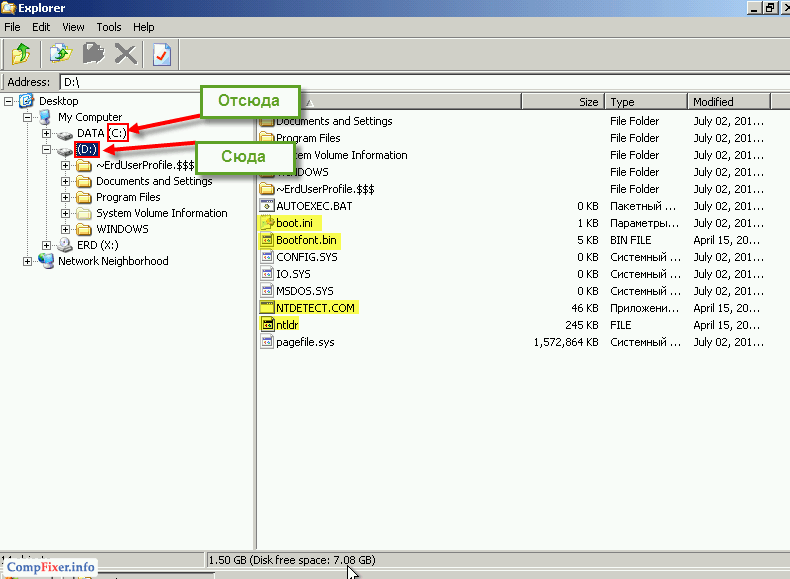
Форматирование жесткого диска на ноутбуке — что это такое и чем оно поможет
Форматированием называется программная разметка накопителя перед его первым или повторным использованием. Применяется к HDD, твердотельным накопителям, флешкам, RAID массивам, а также оптическим дискам и дискетам. При этом создается таблица данных, куда вносится информация о местоположении каждого файла на диске.
При поверхностном форматировании удаляются только маршруты из таблицы, а файлы остаются на винчестере и стираются только тогда, когда поверх них записывается новая информация. В этом случае данные еще можно восстановить с помощью специальных утилит — например, Recuva, Puran File Recivery или Hasleo Data Recivery.
Стопроцентной гарантии восстановления всех файлов нет. При полном форматировании, на которое нужно существенно больше времени, информация стирается с накопителя полностью.
Форматирование требуется при замене жесткого диска на новый или при установке дополнительной детали.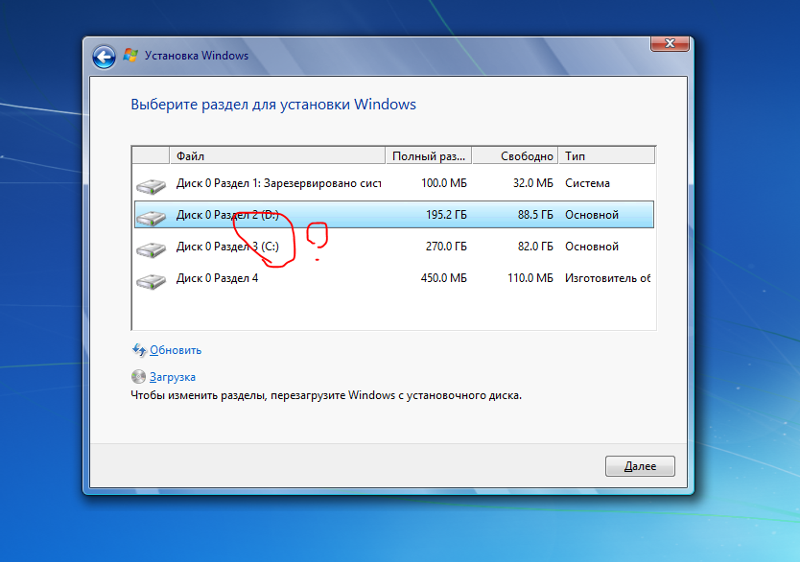 «Из коробки» новый винчестер или SSD даже не распознается как логический раздел. Сначала нужно создать новый том, затем подвергнуть его разметке.
«Из коробки» новый винчестер или SSD даже не распознается как логический раздел. Сначала нужно создать новый том, затем подвергнуть его разметке.
Важно! Если вы будете выполнять форматирование по рекомендациям из этой инструкции, всегда выбирайте файловую систему NTFS. FAT32, ее альтернатива, не дает записать на носитель файлы размером более 4 Гб.
Форматирование бывает трех типов:
- Низкоуровневое.
Базовая разметка области, где хранятся данные. Проводится на заводе-изготовителе перед отправкой девайса в продажу. При этом на носителе создаются треки, то есть дорожки, куда впоследствии буте записываться информация. В большинстве случаев такая разметка остается неизменной, так как у рядового пользователя не возникает причин менять ее. - Разбиение на разделы.
Один физический накопитель можно разделить на 2 логических том (например, диски C: и D:, что рекомендуется при использовании Windows). Форматирование ноутбука полностью эти разделы не удаляет. Чтобы потом объединить их обратно или поменять размеры без потери данных, нужна специальная утилита — например, Acronis Disc Director.
Чтобы потом объединить их обратно или поменять размеры без потери данных, нужна специальная утилита — например, Acronis Disc Director. - Высокоуровневое.
В процессе формируются логические структуры, которые отвечают за корректное сохранение данных, а также файловые таблицы и в некоторых случаях загрузочные сектора. При повторном форматировании битые сектора помечаются как нерабочие области и больше не используются.
Тип форматирования необходимо выбирать, отталкиваясь от ситуации.
Как отформатировать жесткий диск через БИОС
В BIOS или UEFI (графической оболочке для него) нет такой опции, то есть форматирование жесткого диска через БИОС на ноутбуке не выполняется. Эта система используется для аппаратного управления всеми используемыми компонентами, но для программных решений, которым является форматирование, не походит.
Форматирование с помощью загрузочной флешки или диска
Один из доступных для пользователя способов — форматирование ноутбука загрузочным диском Windows 7 или любого другого дистрибутива. Принципиальной разницы нет: в любом из них есть инструменты для этого. Также неважно, какой именно накопитель вы будете использовать, оптический диск или флешку. Главное — корректно выбрать загрузочное устройство.
Принципиальной разницы нет: в любом из них есть инструменты для этого. Также неважно, какой именно накопитель вы будете использовать, оптический диск или флешку. Главное — корректно выбрать загрузочное устройство.
Алгоритм действий:
- Вставьте загрузочное устройство в ноутбук и перезагрузите его.
- Перед загрузкой операционной системы нажмите кнопку F8 для запуска загрузочного меню и выберите накопитель, на котором записан инсталлятор Виндовс.
- После запуска первого меню нажмите комбинацию клавиш Shift + F10, чтобы запустить командную строку.
- Для быстрого форматирования в файловой системе NTFS введите команду format /FS:NTFS X: /q, где X: — буква тома, который вы хотите отформатировать.
Обратите внимание! Если вы отформатируете диск C:, на котором может быть установлена копия Windows, то при включении компьютера операционная система больше не запустится. Потребуется ее повторная установка, а также инсталляция всех необходимых программ и драйверов.
Как отформатировать диск C в Windows 7, 8 и Windows 10
Есть пара способов, с помощью которых можно отформатировать системный диск в «Семерке», «Восьмерке» или «Десятке». Чтобы воспользоваться ими, вы должны иметь права администратора, иначе операционная система не даст это сделать. Алгоритм одинаковый независимо от версии Windows.
Способ 1:
- Нажать кнопку «пуск» и перейти на Панель управления.
- Выбрать пункт «Администрирование».
- Перейти в раздел «Управление компьютером».
- В открывшемся окне выделить вкладку «Управление дисками» в левой части интерфейса.
- В списке выбрать необходимый диск и кликнуть по нему правой кнопкой мышки.
- Из предложенных опций выбрать «Форматирование».
- Выбрать размер нового логического тома, файловую систему, размер кластера, установить метку и при необходимости галочку «Быстрое форматирование».
- Нажать кнопку «Начать» и дождаться окончания процедуры.
После этого все данные с выбранного диска будут удалены.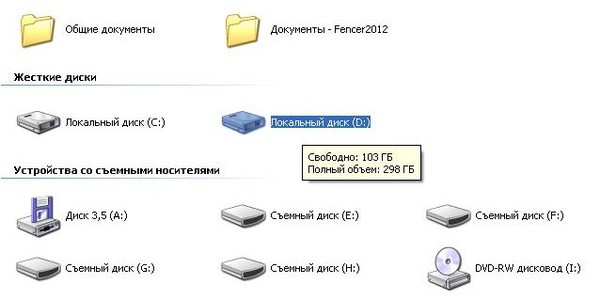 Если это был системный раздел, на которых записана Виндовс, компьютер перезагрузится и предложит загрузиться с носителя, на котором есть операционная система. Чтобы он работал нормально, потребуется повторно установить Windows.
Если это был системный раздел, на которых записана Виндовс, компьютер перезагрузится и предложит загрузиться с носителя, на котором есть операционная система. Чтобы он работал нормально, потребуется повторно установить Windows.
Способ 2:
- Нажать кнопку «Пуск» и в строке поиска ввести cmd.
- Запустить от имени администратора найденный файл cmd.exe.
- В командной строке ввести команду format c: / FS:NTFS и нажать кнопку Enter.
Произойдет то же самое ,что описано в параграфе выше.
Форматирование внутреннего жесткого диска с помощью встроенных инструментов программного обеспечения
Служба для мониторинга состояния жестких дисков позволяет и отформатировать их. В случае с диском С: она не даст это сделать, даже если у вас есть права администратра, однако может очистить все другие диски.
Доля этого нажмите кнопку «Пуск» и перейдите в раздел «Компьютер» или «Этот компьютер», чтобы отобразился список накопителей. Кликните правой кнопкой мышки по диску, который надо очистить, и выберите опцию «Форматировать».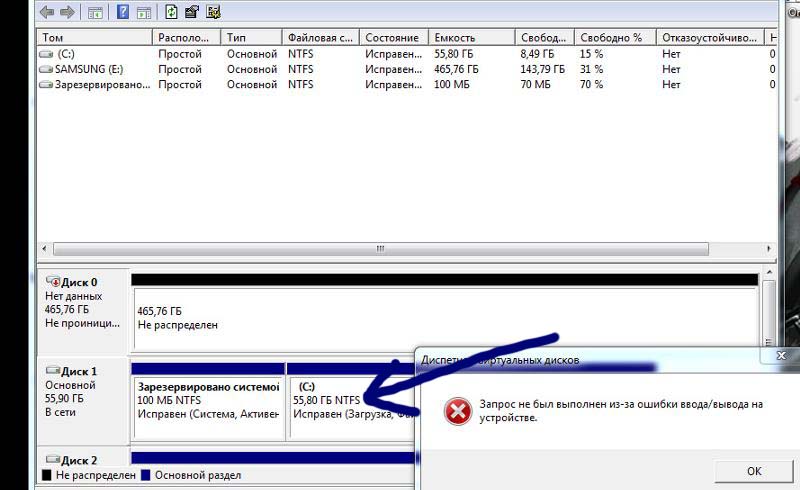 Далее следует назначить все параметры, описанные выше, и нажать кнопку «Начать».
Далее следует назначить все параметры, описанные выше, и нажать кнопку «Начать».
Рекомендуемый размер кластера независимо от выбранной файловой системы — 4096 байт. Если вы хотите безвозвратно удалить все данные, чтобы их никто не смог потом восстановить, уберите галочку «Очистка оглавлений».
Использвоание сторонних программ
Существует множество сенрвисных утилит, как платных, так и бесплатных, с помощью которых можно также выполнить форматирование. Среди лучших разработок стоит отметить:
- Acronis Disc Director;
- Paragon Partition Manager;
- EASEUS Partition Master;
- Aomei Partition Assistant;
- MiniTool Partition Wizard.
Все эти программы умеют создавать и изменять размеры логических разделов без форматирования, то есть с сохранением всех данных пользователя. Использовать их только для форматирования нерационально — с такой задачей прекрасно справляются и инструменты из базового набора Windows.
5 простых и бесплатных способов форматирования диска «C»
Форматирование C означает форматирование диска C или основного раздела, на котором установлена Windows или другая операционная система. При форматировании C вы стираете операционную систему и другую информацию на этом диске.
К сожалению, — это не простой процесс. Вы не можете форматировать диск C, как вы можете форматировать другой диск в Windows, потому что вы в Windows, когда вы выполняете это.Сделать это из Windows — все равно что поднять стул в воздух, сидя на нем — вы просто не можете.
Lifewire / Эшли Николь ДеЛеон Решение состоит в том, чтобы отформатировать C из за пределами Windows, что означает, что вам нужен способ сделать это откуда-то, кроме вашей установки Windows.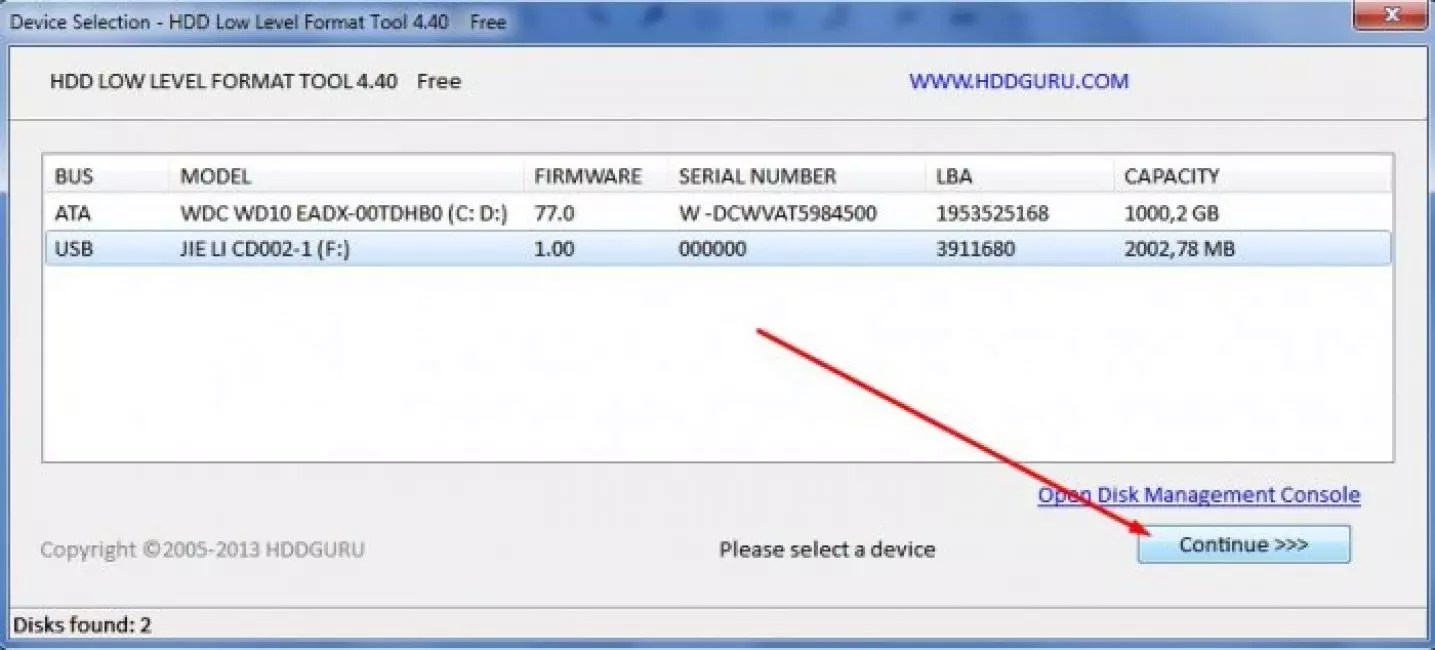 Самый простой способ — загрузиться из операционной системы (с возможностью форматирования) через привод CD / DVD / BD, флэш-накопитель или дисковод гибких дисков.
Самый простой способ — загрузиться из операционной системы (с возможностью форматирования) через привод CD / DVD / BD, флэш-накопитель или дисковод гибких дисков.
Хотя все это может показаться очень сложным, на самом деле это довольно легко сделать.Ниже приведены несколько совершенно бесплатных способов форматирования диска C, каждый из которых мы связали с подробными инструкциями.
Если вы пытаетесь отформатировать диск C, потому что хотите заменить или переустановить Windows, вы делаете , а не , нужно форматировать заранее. Форматирование выполняется автоматически во время установки Windows. Полностью пропустите эту статью и вместо этого узнайте, как выполнить чистую установку Windows.
Форматирование , а не не приводит к окончательному стиранию данных на диске.Если вы хотите полностью стереть информацию на диске C, см. № 5 ниже: Очистите диск с помощью программного обеспечения для уничтожения данных .
Самый простой способ отформатировать C — выполнить часть установки Windows.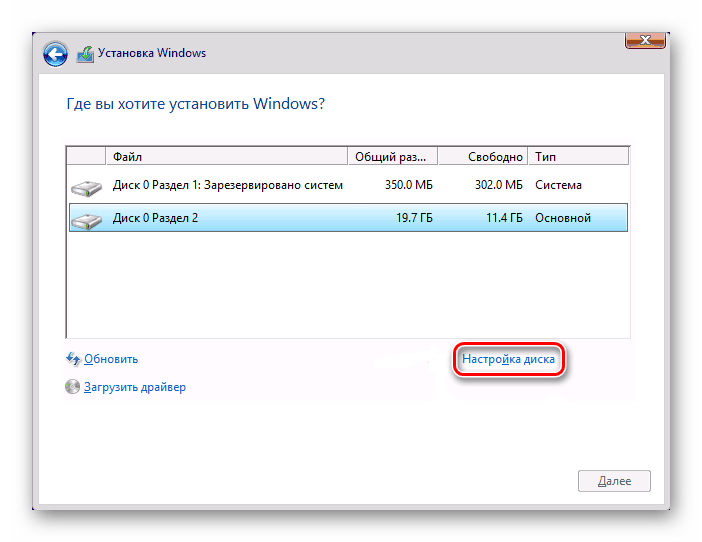 С точки зрения количества шагов это непросто, но поскольку у большинства из нас есть установочный DVD-диск Windows или флэш-накопитель, у нас есть легкий доступ к средствам форматирования дисков вне Windows.
С точки зрения количества шагов это непросто, но поскольку у большинства из нас есть установочный DVD-диск Windows или флэш-накопитель, у нас есть легкий доступ к средствам форматирования дисков вне Windows.
Однако совершенно не имеет значения, какая операционная система Windows установлена на вашем диске C, включая Windows XP.Единственное требование — установочный носитель должен быть из более новой версии Windows.
Не стесняйтесь одолжить у друга диск или флешку, если хотите попробовать этот метод. Поскольку вы не будете устанавливать Windows, вам не нужно беспокоиться о наличии «действующей» копии Windows или ключа продукта.
Если у вас нет доступа к установочному диску Windows, но у вас все еще есть доступ к рабочей копии Windows 10, Windows 8 или Windows 7, вы можете создать диск восстановления системы или диск восстановления (в зависимости от вашей версии Windows ), а затем загрузитесь оттуда и отформатируйте C.
Вы можете отформатировать C одним из этих двух способов, только если у вас есть доступ к Windows 10, 8 или 7 для создания носителя. Если вы этого не сделаете, найдите того, кто это делает, и создайте ремонтный диск или флэш-накопитель на его компьютере.
Если вы этого не сделаете, найдите того, кто это делает, и создайте ремонтный диск или флэш-накопитель на его компьютере.
Диск восстановления или диск восстановления системы может отформатировать диск C, на котором установлена любая операционная система Windows , включая Windows XP или Windows Vista.
Если у вас есть установочный компакт-диск Windows XP, вы можете отформатировать C из консоли восстановления.
Самая большая оговорка заключается в том, что на вашем диске C также должна быть установлена Windows XP. Однако, если у вас нет доступа к более новой версии Windows, этот вариант может быть вашим лучшим выбором.
Этот метод консоли восстановления для форматирования C также применим к Windows 2000. Консоль восстановления не существует в Windows Vista или более поздних версиях, а также не существует в Windows ME, Windows 98 или более ранних версиях.
chidsey / sxc.hu
Существует несколько бесплатных загрузочных средств диагностики и восстановления на основе CD / DVD, которые были созданы энтузиастами ПК и другими компаниями, кроме Microsoft.
Это будет вашим лучшим вариантом форматирования C, если у вас нет доступа к каким-либо установочным носителям Windows и вы не можете получить доступ к более новой версии Windows для создания диска восстановления или диска восстановления.
Любой из этих инструментов, у которых есть возможности форматирования, сможет без проблем отформатировать C.
На данный момент приведенная выше ссылка ведет непосредственно на сайт Ultimate Boot CD , одну из нескольких программ, которые позволяют форматировать загрузочный диск. Скоро мы обновим эту ссылку, добавив в нее список таких программ.
Программное обеспечение для уничтожения данных выходит за рамки форматирования C. Программное обеспечение для уничтожения данных действительно уничтожает данных на диске, возвращая их, по сути, в то же состояние, в котором они были после выпуска с завода жестких дисков.
Если вы хотите отформатировать C, потому что хотите убедиться, что все на вашем основном диске стерто безвозвратно, вы должны стереть свой жесткий диск, следуя этим инструкциям.
Спасибо, что сообщили нам!
Расскажите, почему!
Другой Недостаточно подробностей Сложно понятьЧто будет, если отформатировать диск C?
Форматировать ‘ C ‘, чтобы удалить все на вашем основном жестком диске
Вы можете ‘t отформатировать диск C как вы можете отформатировать другой диск в Windows, потому что вы ‘ re в Windows , когда вы выполняете формат . Форматирование вашего диска C не стирает безвозвратно данные на диске .Щелкните, чтобы увидеть полный ответ.
В связи с этим что будет, если отформатировать жесткий диск?
Если вы отформатируете , вы удалите все и , которые хранятся на этом диске ! Windows будет , поскольку для перейдет в формат , когда не сможет прочитать / увидеть информацию о , которую он пытается получить с по .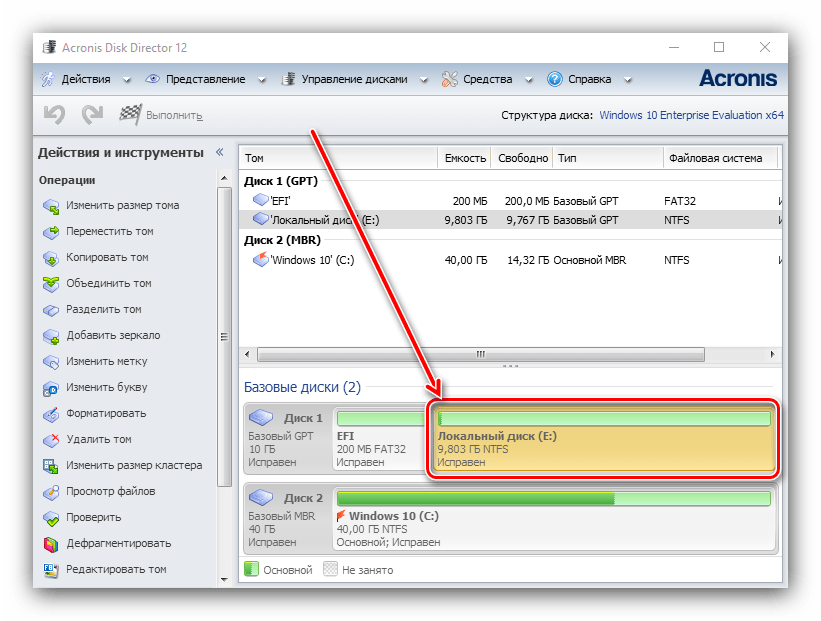 Так что, вероятно, не все папки повреждены. Это могло произойти из-за – повреждения файловой системы или из-за слишком большого количества битых секторов.
Так что, вероятно, не все папки повреждены. Это могло произойти из-за – повреждения файловой системы или из-за слишком большого количества битых секторов.
Также знайте, удаляет ли формат c все? Очистить жесткий диск означает полностью стереть диск всей его информации. Удаление всего не стирает жесткий диск, а форматирование не стирает обычно не стирает жесткий диск. Вам нужно будет сделать дополнительный шаг, чтобы стереть жесткий диск, чтобы данные не могли быть легко восстановлены позже.
В связи с этим, что делает форматирование диска C?
Форматирование на жестком диске означает удаление всех данных на диске и настройку файловой системы для подготовки доступного пространства для операционной системы. Форматирование диска — это процесс подготовки устройства хранения данных, такого как жесткий диск , диск в слотовом состоянии, для первоначального использования.
Как отформатировать диск C в Windows 10?
Windows 10: отформатируйте диск в Windows diskmanagement
- Введите Control Panel в поле поиска.

- Щелкните Панель управления.
- Щелкните «Администрирование».
- Щелкните «Управление компьютером».
- Щелкните «Управление дисками».
- Щелкните правой кнопкой мыши диск или раздел, который нужно отформатировать, и выберите «Форматировать».
- Выберите файловую систему и установите размер кластера.
- Нажмите OK, чтобы отформатировать диск.
Как отформатировать диск C в Windows 10
Когда вирус или вредоносная программа заражает ваш компьютер, иногда лучше просто отформатировать жесткий диск и начать заново.Форматирование жесткого диска также полезно при использовании жесткого диска на старом компьютере для резервного копирования и хранения. Форматирование диска «C» удаляет всю информацию с жесткого диска. Поскольку большинство людей устанавливают операционную систему на диск «C», это приведет к удалению операционной системы и потребует чистой установки.
Помимо обеспечения большей организации файлов, используемых пользователем, и повышения защиты от вирусных атак, разделение жесткого диска на разделы также имеет то преимущество, что облегчает процесс форматирования машины.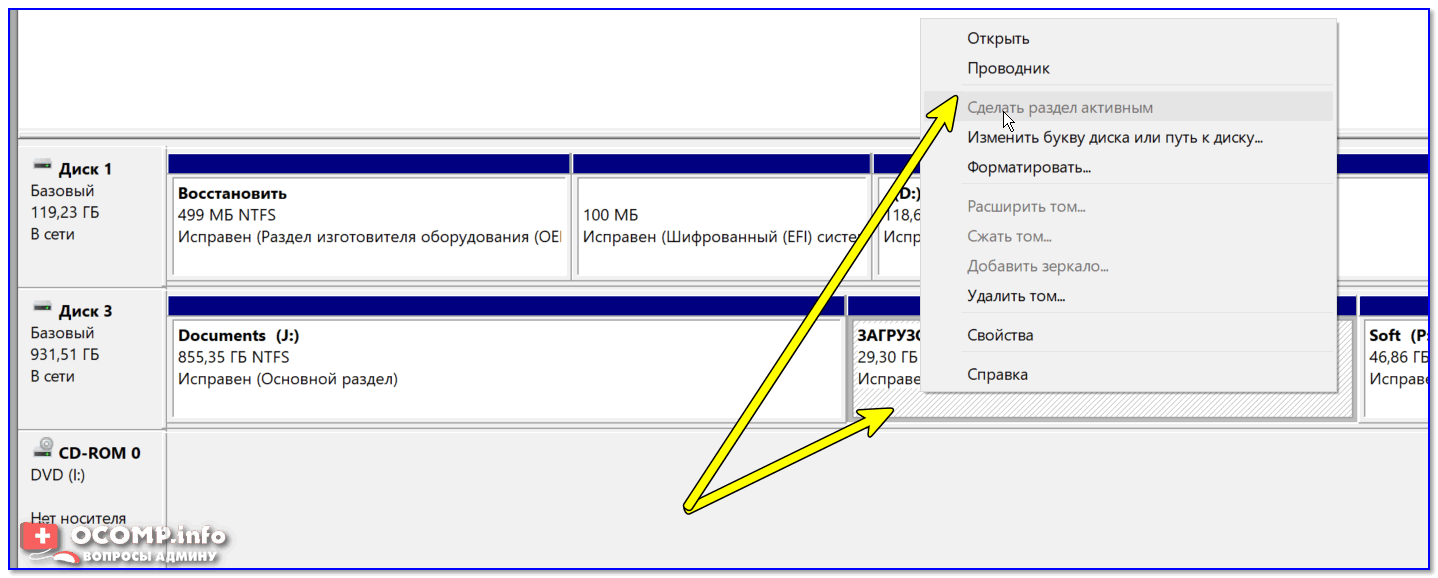
Особенно, когда есть раздел жесткого диска, предназначенный для хранения только операционной системы, нет необходимости переустанавливать Windows каждый раз, когда требуется формат — просто выберите только проблемные разделы, чтобы повысить производительность машины за несколько минут.
О форматировании диска C
Форматирование относится к процессу подготовки нового раздела или удаления существующих данных на жестком диске или запоминающих устройствах USB. В этом процессе будет создана файловая система, чтобы подготовить раздел для хранения новых данных.Обратите внимание, что вы потеряете все данные в отформатированном разделе.
ДискC обычно является системным разделом на компьютере, и вы потеряете операционную систему и не сможете загрузить компьютер, если отформатируете диск C. Почему пользователи по-прежнему хотят форматировать диск C? Типичные причины форматирования диска C:
- Удалите вирусы и вредоносные программы : это может быть опасно, если ваша операционная система атакована вирусом или вредоносным ПО, поскольку ваши файлы могут быть повреждены, утеряны или даже переданы третьим лицам.
 Вы можете отформатировать диск C, чтобы удалить вирусы и защитить свой компьютер.
Вы можете отформатировать диск C, чтобы удалить вирусы и защитить свой компьютер. - Переустановите операционную систему : когда ваша система дает сбой и вы не можете загрузить компьютер, или вы хотите установить новую ОС, вы можете отформатировать диск C и переустановить систему. В этом случае вы можете отформатировать диск C с помощью установщика настройки системы во время процесса переустановки.
- Стереть данные : так как на вашем жестком диске могут быть личные данные, вам необходимо удалить эти данные перед их переработкой или передачей.Для этого вы можете отформатировать диск, но отформатированный жесткий диск можно восстановить с помощью стороннего программного обеспечения. В этом случае я рекомендую вам стереть жесткий диск, чтобы защитить вашу конфиденциальность.
Вы не можете отформатировать этот том
Обычно, если вы хотите отформатировать раздел, вы можете:
- Дважды щелкните This PC на рабочем столе, чтобы открыть File Explorer .
- Щелкните правой кнопкой мыши раздел, который вы хотите отформатировать, и выберите Формат .
- Следуйте инструкциям на экране, чтобы завершить процесс.
Кроме того, для его форматирования можно использовать «Управление дисками».
Однако, когда вы пытаетесь отформатировать диск C с помощью проводника или управления дисками, вы всегда будете получать сообщение об ошибке « Вы не можете отформатировать этот том .
Он содержит версию Windows, которую вы используете. Форматирование этого тома может привести к тому, что ваш компьютер перестанет работать ».
На самом деле, вы не можете форматировать диск C, как другие диски в Windows.Это ограничение установлено с учетом такой ситуации, когда пользователи не могут удалить свою операционную систему по ошибке.
Как отформатировать диск C с помощью установочного носителя Windows
Для форматирования диска C все, что вам нужно, это установочный носитель Windows, который может быть загрузочным USB-накопителем или DVD-диском, содержащим записанный файл ISO. Вы можете использовать Windows 10 Media Creation Tool для создания мультимедиа. Получив установочный носитель, вы можете выполнить следующие действия, чтобы отформатировать диск C.
Метод 1. Форматирование диска C при установке Windows
Если вы хотите переустановить Windows, вам не нужно заранее форматировать диск C, чтобы оставить место для установки новой ОС, потому что процесс форматирования будет завершен автоматически во время установки. Вот как это сделать.
Шаг 1 : Загрузите компьютер с установочного носителя Windows.
Шаг 2 : В окне установки Windows настройте язык , формат времени и валюты и клавиатуру или метод ввода .Затем нажмите Далее , чтобы продолжить.
Шаг 3 : Нажмите Установить сейчас . Затем введите ключ продукта и примите условия лицензии.
Step 4 : Теперь вас спросят, какой тип установки вы хотите. Просто выберите Custom: Install Windows only (Advanced) , чтобы удалить все и установить Windows 10.
Шаг 5 : Во всплывающем окне вы можете увидеть все разделы, которые у вас есть. Просто выберите системный раздел и затем нажмите Форматировать , чтобы отформатировать его.
Шаг 6 : Следуйте инструкциям на экране, чтобы завершить процесс, а затем вы можете продолжить установку Windows 10.
Метод 2: форматирование диска C с помощью командной строки
Обычно я рекомендую вам отформатировать системный раздел в файловую систему NTFS, а не в FAT32 или exFAT (щелкните здесь, чтобы узнать о различиях между ними), для большей стабильности и большей безопасности. Чтобы узнать подробные инструкции, в противном случае проверьте сообщение.
Создайте резервную копию диска C перед его форматированием
Если у вас есть важные файлы на диске C, вам лучше сделать резервную копию на внешнем диске перед началом форматирования, так как все данные в разделе будут удалены.
Поиск этих файлов по одному для их резервного копирования может занять много времени. Хороший способ сэкономить время — использовать MiniTool Partition Wizard для резервного копирования всего раздела, включая операционную систему и ваши личные файлы.
Подключите внешний жесткий диск к компьютеру и выполните следующие действия для резервного копирования диска C.
Шаг 1 : Нажмите следующую кнопку, чтобы получить программное обеспечение бесплатно.
Шаг 2 : Запустите мастер создания разделов MiniTool.Выберите диск C и нажмите Копировать раздел на панели действий.
Шаг 3 : Выберите внешний диск и отметьте место, где вы хотите создать копию для вашего диска C.
Шаг 4 : Нажмите Далее и следуйте инструкциям, чтобы завершить процесс. Не забудьте нажать Применить при переходе к главному интерфейсу для выполнения отложенной операции.
После создания резервной копии диска C вы можете без проблем перейти к форматированию.
Диск формата C с мастером разделов MiniTool
Вы также можете использовать MiniTool Partition Wizard для быстрого и простого форматирования диска C, что помогает гибко создавать / изменять размер / форматировать разделы.
Вам может потребоваться отформатировать C: \ по разным причинам, например, для удаления вирусов и вредоносных программ, переустановки операционной системы, стирания данных и т. Д. В любом случае вы можете попробовать эти методы, описанные в этом сообщении, для форматирования диска C в Windows 10.
Новости от
MiniTool SolutionКатегория: Услуги по восстановлению данных Профиль: MiniTool Solution Ltd.- канадская компания по разработке программного обеспечения. Как специализированная компания по разработке программного обеспечения, MiniTool Solution Ltd. предоставляет клиентам комплексные программные решения для бизнеса в области восстановления данных и управления разделами.
Этот адрес электронной почты защищен от спам-ботов. У вас должен быть включен JavaScript для просмотра.
Накопитель C не форматируется
Situation1 : Знаете ли вы, что я могу сделать сейчас, чтобы восстановить данные с диска C, который не форматируется? Честно говоря, при попытке установить новую копию ОС Windows 7 на свой компьютер я просто не смог отформатировать диск Computer C, так как это был большой объем важных компьютерных данных, резервные копии которых не создавались где-либо еще.Следовательно, я непосредственно установил ОС на диск D. Однако даже при этом после завершения установки ОС диск C по-прежнему пуст. Вы знаете, где находятся данные моего диска C? Помогите, пожалуйста, восстановить данные с неформатированного диска C компьютера! Спасибо!
Situation2 : Здравствуйте, я действительно боюсь стереть все важные данные с диска C компьютера с помощью немедленного форматирования. У тебя есть идея, чтобы я сперва все это спасти? Фактически, сегодня утром, когда я щелкаю диск C моего ПК для просмотра и использования некоторых файлов приложений, появляется сообщение: «Диск не отформатирован.Вы хотите отформатировать его сейчас? »Но мне все еще интересно еще раз просмотреть документы на моем диске C. Как восстановить файлы после форматирования жесткого диска C, чтобы исправить ошибку? Спасибо!
ДИСК файловая система сырые нечитаемые
Как исправить ошибку c диск не отформатирован
Привет, ребята! Первое, что вы должны сделать сейчас, это проверить, можете ли вы по-прежнему получить доступ к информации о диске C и создать резервную копию всего этого на другом внешнем запоминающем устройстве. Таким образом, даже когда этот диск C будет отформатирован, у вас все еще есть шансы скопировать все важное обратно.Но, если, к сожалению, сейчас вы не можете получить доступ к чему-либо внутри, в вашем случае прекратите делать что-либо, связанное с этим диском C, особенно писать там что-то новое, и загрузите программное обеспечение для восстановления диска C компьютера, чтобы сначала восстановить важные данные.
Как решить проблему с невозможностью форматирования диска C
Когда диск c не форматируется, Windows не может его отформатировать, поскольку он уже используется. Вот несколько решений, с помощью которых вы можете отформатировать диск c следующими способами.
# 1 — форматирование диска c в BIOS
Подробнее читайте здесь: дополнительные методы форматирования диска в BIOS или форматирования диска
# 2 — Форматировать c диска с другого компьютера
Удалите диск из текущего компьютера, а затем подключите его к другому в качестве внешнего устройства, чтобы переформатировать раздел c.
Восстановление данных с диска C без форматирования
Как правило, независимо от того, столкнулись ли вы с ошибкой неформатирования, связанной с внешним жестким диском, USB-накопителем, картой памяти или внутренним разделом жесткого диска компьютера, например с диском C, у вас все же есть шансы восстановить исходные данные, прежде чем все это произойдет. поврежден или перезаписан новыми данными, хранящимися на том же устройстве хранения.Поэтому, если ваш диск C не форматируется, проблема с ошибкой усугубляется, и вы, к сожалению, наконец потеряете все важное, прекратите использовать этот диск C и следуйте руководству по восстановлению диска C, чтобы с легкостью вернуть всю возможную полезную информацию о диске:
Шаг 1 . Загрузите программное обеспечение для восстановления жесткого диска компьютера на другой компьютер и установите его там.
Шаг 2 . Щелкните установленное программное обеспечение, чтобы запустить его на своем ПК, и выберите подходящие режимы восстановления данных.
Шаг 3 . Предварительно просмотрите файлы диска C после тщательного сканирования этого раздела C и выберите из них восстанавливаемые.
Шаг 4 . Восстановите и сохраните восстановленные данные на другом устройстве хранения, подключенном к вашему ПК.
Действуйте осторожно, как это:
* Не размещайте новые данные на этом диске C без форматирования на случай, если ваши заветные данные могут быть неожиданно повреждены.
* Выберите совершенно другое устройство хранения для хранения восстановленных данных диска в случае сбоев восстановления данных.
* Выберите эффективное программное обеспечение для восстановления данных диска, которое может помочь отобразить гораздо больше восстанавливаемых исходных данных диска после тщательного сканирования диска.
* Также немедленно подготовьте резервную копию данных одного или двух дисков на разных дисках или устройствах.
Как отформатировать диск ПК C, чтобы удалить ошибку «Диск не отформатирован»?
Чтобы удалить проблему с ошибкой «не форматируется» диска C, вы можете отформатировать этот компьютерный диск C на своем ПК и посмотреть, может ли он помочь в работе вашего компьютера с такой же эффективностью, как и раньше.Просто проверьте свойства диска или проверьте его с помощью CHKDSK, чтобы убедиться, что он все еще исправен. Конечно, все эти методы удаления ошибок диска не могут вызвать проблемы с потерей данных на другом диске только в том случае, если вы действительно делаете резервные копии данных диска C в другом месте. Следовательно, сделайте резервную копию данных диска C на других жестких дисках USB, компакт-дисках или флеш-накопителях после процессов восстановления данных.
Статьи по теме
Горячие статьи
Бесплатное безлимитное программное обеспечение для восстановления данных> Инструкции> Исправить ошибки> Восстановление формата> Восстановить данные с диска C, который не форматируется
Как отформатировать жесткий диск с Windows 7 на нем?
Как удалить все на моем компьютере с Windows 7?
Выберите параметр «Настройки».В левой части экрана выберите Удалить все и переустановить Windows. На экране «Reset your PC» нажмите Next. На экране «Вы хотите полностью очистить свой диск» выберите «Просто удалить мои файлы», чтобы выполнить быстрое удаление, или выберите «Полностью очистить диск», чтобы удалить все файлы.
Как полностью отформатировать жесткий диск?
Чтобы отформатировать диск, выполните следующие действия:
- ШАГ 1. Откройте командную строку от имени администратора. Открытие командной строки. …
- ШАГ 2: Используйте Diskpart.Используя diskpart. …
- ШАГ 3: Введите диск со списком. …
- ШАГ 4: Выберите диск для форматирования. …
- ШАГ 5: Очистите диск. …
- ШАГ 6: Создание первичного раздела. …
- ШАГ 7. Отформатируйте диск. …
- ШАГ 8: Назначьте букву диска.
17 авг. 2018 г.
Как отформатировать мой компьютер с Windows 7 без компакт-диска?
Шаг 1. Нажмите «Пуск», затем выберите «Панель управления» и нажмите «Система и безопасность». Шаг 2: Выберите «Резервное копирование и восстановление», отображаемое на новой странице.Шаг 3: Выбрав окно резервного копирования и восстановления, нажмите «Восстановить настройки системы» или «Ваш компьютер». Шаг 4: Выберите Дополнительные методы восстановления.
Можно ли отформатировать диск с Windows?
Вы не можете форматировать диск C, как форматируете другой диск в Windows, потому что вы выполняете это в Windows. Сделать это из Windows — все равно что поднять стул в воздух, сидя на нем — вы просто не можете.
Как очистить компьютер перед его продажей?
Android
- Откройте настройки.
- Нажмите «Система» и разверните раскрывающийся список «Дополнительно».
- Коснитесь Параметры сброса.
- Коснитесь Удалить все данные.
- Нажмите «Сбросить телефон», введите свой PIN-код и выберите «Стереть все».
10 сент. 2020 г.
Как стереть жесткий диск перед утилизацией?
Чтобы избежать этого, перед переустановкой Windows вам следует использовать инструмент для очистки диска, например Darik’s Boot and Nuke (DBAN). Этот инструмент очищает жесткий диск вашего компьютера, перезаписывая его ненужными данными.Если вы выбрасываете компьютер или внутренний диск, все готово — вы можете оставить компьютер в этом состоянии.
Что произойдет, если отформатировать жесткий диск?
При форматировании или переформатировании жесткого диска компьютера все данные на диске будут полностью удалены, и будет переустановлена новая копия операционной системы. … Дополнительное пространство возникает в результате процесса форматирования, в ходе которого удаляются предыдущие ненужные системные файлы на жестком диске.
Форматирование диска стирает его?
Форматирование диска не стирает данные на диске, только таблицы адресов.Это значительно усложняет восстановление файлов. Однако компьютерный специалист сможет восстановить большую часть или все данные, которые были на диске до форматирования.
Как стереть и переустановить Windows 7?
Шаги:
- Запустите компьютер.
- Нажмите и удерживайте клавишу F8.
- В разделе «Дополнительные параметры загрузки» выберите «Восстановить компьютер».
- Нажмите Enter.
- Выберите язык клавиатуры и нажмите Далее.
- При появлении запроса войдите в систему с учетной записью администратора.
- В разделе «Параметры восстановления системы» выберите «Восстановление системы» или «Восстановление при загрузке» (если это доступно)
Как сбросить настройки компьютера с Windows 7 без пароля?
Способ 2. Прямой сброс настроек ноутбука с Windows 7 до заводских настроек без пароля администратора
- Перезагрузите ноутбук или ПК. …
- Выберите «Восстановить компьютер» и нажмите Enter. …
- Появится всплывающее окно «Параметры восстановления системы», нажмите «Восстановление системы», оно проверит данные в разделе восстановления и восстановит заводские настройки ноутбука без пароля.
Как отформатировать и переустановить Windows 7?
Включите компьютер, чтобы Windows нормально запустилась, вставьте установочный диск Windows 7 или USB-накопитель, а затем выключите компьютер. Перезагрузите компьютер. При появлении запроса нажмите любую клавишу, а затем следуйте появляющимся инструкциям.
Как отформатировать диск C без потери окон?
Щелкните меню Windows и выберите «Настройки»> «Обновление и безопасность»> «Сбросить этот компьютер»> «Начать»> «Удалить все»> «Удалить файлы и очистить диск», а затем следуйте инструкциям мастера для завершения. процесс.
Как мне поставить Windows 10 на USB?
Как установить Windows 10 с помощью загрузочного USB-накопителя
- Подключите USB-устройство к USB-порту компьютера и запустите компьютер. …
- Выберите предпочитаемый язык, часовой пояс, валюту и настройки клавиатуры. …
- Нажмите «Установить сейчас» и выберите приобретенный выпуск Windows 10. …
- Выберите тип установки.
Можно ли форматировать привод C без компакт-диска?
Если вы хотите отформатировать жесткий диск или диск C :, вы не можете этого сделать во время работы Windows.Вам необходимо сначала загрузить систему с загрузочного диска, чтобы выполнить операцию форматирования ПК. Если у вас нет установочного носителя Windows, вы можете создать диск восстановления системы из Windows 7.
Как стереть данные с жесткого диска, не удаляя Windows
Если вы думаете о продаже или повторной передаче своего компьютера в дар, убедитесь, что вы полностью удалили информацию с жесткого диска компьютера. Лучший способ сделать это — очистить жесткий диск системы, чтобы никто не мог получить доступ к вашей личной информации.Очистить жесткий диск компьютера относительно легко, но также легко сделать это неправильно. Читайте дальше, чтобы узнать, как это сделать!
Избегайте удаления файлов вручную
При попытке стереть данные с жесткого диска ПК многие люди совершают ошибку, вручную просматривая файлы и удаляя папки по своему усмотрению. Это не только не приведет к правильной очистке жесткого диска, но и может случайно удалить файлы, необходимые системе для работы. Например, если операционная система Windows удалена, компьютер больше не будет работать, если не будет установлена новая операционная система.
Кроме того, удаление информации вручную не мешает будущему владельцу ПК получить доступ к вашим «удаленным» файлам с помощью стороннего программного обеспечения для поиска.
Очистка жесткого диска для Windows 8, 8.1 или 10
Если вы работаете на компьютере с Windows 8, Windows 8.1 или Windows 10, вам повезло! Эти версии поставляются со встроенным инструментом или инструментами, которые упрощают очистку жесткого диска. Вы можете встретить варианты обновления, восстановления или сброса компьютера с Windows, и если вы хотите вернуть компьютер к заводским настройкам, вам нужно будет выбрать параметр «Сброс».Следуйте пути сброса для выбранной вами версии Windows:
- Windows 8 — выберите «Настройки» на панели чудо-кнопок> Изменить настройки ПК> Общие> выберите «Приступить к работе» в разделе «Удалить все и переустановить Windows»> Далее> выберите, какие диски вы хотите стереть> выберите, хотите ли вы для удаления файлов или полной очистки диска> Сбросить
- Windows 8.1 — инструкции по сбросу для Windows 8.1 почти идентичны Windows 8, за исключением одного простого шага.
В разделе «Настройки ПК» выберите «Обновление и восстановление» перед тем, как выбрать «Удалить все и переустановить Windows».
- Windows 10 — Пуск> Настройки> Обновление и безопасность> Восстановление (будет на левой панели)> выберите опцию «Начать» в разделе «Сбросить этот компьютер»
Вам будет предоставлена возможность сохранить все ваши файлы или удалить все с жесткого диска. Если вы решите удалить все, ваш компьютер вернется к заводским настройкам.
Альтернативные методы
Если вы хотите попробовать другой маршрут, есть несколько дополнительных опций, которые вы можете выбрать для очистки жесткого диска. Во-первых, вы можете отформатировать свой компьютер, если у вас под рукой есть ремонтный или установочный диск. Вы можете начать форматирование либо с панели управления, что позволит вам получить доступ к управлению дисками, либо вы можете ввести «diskmgmt.msc» в поле «Выполнить», или ввести его прямо в строку поиска рядом с меню «Пуск», или вы можете просто использовать уничтожение данных или метод уничтожения данных.В «Управлении дисками» вы можете определить, какие диски вы хотите отформатировать, и начать процесс.
Есть также несколько сторонних инструментов, которые вы можете загрузить, которые помогут вам полностью стереть данные с жесткого диска. Будьте осторожны при выборе инструментов для загрузки и проверяйте отзывы, чтобы определить авторитетные услуги. Некоторые из наиболее популярных инструментов включают MiniTool Partition Wizard, DBAN (Darik’s Boot and Nuke), CCleaner, KillDisk и Eraser. Изучите, прежде чем выбрать подходящий инструмент.
Есть несколько методов, которые вы можете использовать при очистке вашего ПК. Если вы покупаете новый компьютер, вы можете даже подумать о том, чтобы оставить старый компьютер в качестве резервной копии. В любом случае, эти шаги нужно предпринимать осторожно, чтобы защитить вашу безопасность. После того, как компьютер будет должным образом очищен, ваши данные будут в безопасности и станут недоступны.
Как стереть мой жесткий диск и начать с
Обновлено: 12.04.2021, Computer Hope
Большинство компьютеров имеют диск восстановления системы или встроенный процесс восстановления на жестком диске для сброса компьютера к исходным или настройкам по умолчанию (сброс к заводским настройкам).Сброс, форматирование или восстановление компьютера помогает устранить проблемы с программным обеспечением компьютера, включая поврежденные программные файлы и вирусные инфекции. Ниже приведены инструкции по восстановлению исходного программного обеспечения на вашем компьютере.
ПредупреждениеВосстановление компьютера стирает всю информацию на жестком диске и делает его как новый. После выполнения описанных ниже шагов вы не сможете восстановить потерянные данные. Прежде чем продолжить процесс восстановления, сделайте резервную копию всех файлов, которые вы не хотите потерять.
Стирание жесткого диска и переустановка Windows
Чтобы стереть данные с жесткого диска и переустановить Windows, выполните следующие действия для вашей версии Windows.
ПодсказкаЕсли вы стираете все и переустанавливаете Windows, имя или пароль администратора не требуются.
Windows 10
Следуйте этим инструкциям, чтобы стереть или удалить и переустановить Windows 10.
- Откройте меню «Пуск».
- Выберите опцию Settings (выглядит как шестеренка).
- В окне настроек выберите опцию Обновление и безопасность .
- Выберите опцию Recovery на левой навигационной панели.
- Нажмите кнопку Приступить к работе в разделе «Сбросить этот компьютер».
- Выберите вариант Сохранить мои файлы или Удалить все , в зависимости от того, хотите ли вы сохранить файлы или удалить все и начать заново.
- Следуйте инструкциям, чтобы начать процесс восстановления.
Windows будет перезагружена с сохранением ваших файлов в целости или удалением всего, в зависимости от выбранного вами параметра.
Windows 8
Следуйте этим инструкциям, чтобы стереть и переустановить Windows 8.
- Нажмите клавишу Windows + C , чтобы открыть меню чудо-кнопок.
- Выберите опцию Search и введите переустановите в текстовом поле поиска (не нажимайте , введите ).
- Выберите параметр Настройки .
- В левой части экрана выберите Удалить все и переустановите Windows .
- На экране «Перезагрузите компьютер» нажмите Далее .
- На экране «Вы хотите полностью очистить свой диск» выберите Просто удалите мои файлы , чтобы выполнить быстрое удаление, или выберите Полностью очистить диск , чтобы удалить все файлы.
- На экране «Все готово к перезагрузке компьютера» нажмите Сбросить .
Жесткий диск будет удален, и Windows 8 будет переустановлена.
Windows 7 и Vista
Для восстановления компьютера с Windows 7 или Vista у вас должен быть комплект дисков восстановления для компьютера или оригинальный установочный диск Windows 7 или Vista. Если у вас нет набора дисков восстановления, обратитесь к производителю компьютера, чтобы заказать новый набор или восстановить диски.
ПримечаниеПеред тем, как выполнять следующие шаги, убедитесь, что компьютер настроен на загрузку с привода CD-ROM.
- Вставьте установочный компакт-диск Windows 7 или Vista в дисковод для компакт-дисков и перезагрузите компьютер.
- Когда вы увидите сообщение «Нажмите любую клавишу для загрузки с компакт-диска», нажмите любую клавишу на клавиатуре.
- Нажмите Введите на экране приветствия программы установки Windows.
- При появлении запроса нажмите любую клавишу на клавиатуре.
- На странице «Установить Windows» выберите предпочтительный язык и другие параметры, затем щелкните Далее .
- На странице Лицензионное соглашение примите условия и соглашения и нажмите Далее .
- На экране Тип установки выберите опцию Custom .
- Выберите опцию Drive Options (Advanced) .
- Для , диск 0 , удалите все разделы. Когда все разделы удалены, должна появиться одна запись с названием «Незанятое пространство».
- Щелкните Disk 0 и выберите Next .
Процесс установки Windows начинается с создания нового раздела, форматирования раздела и установки Windows на жесткий диск. В процессе форматирования жесткий диск стирается перед установкой Windows.
Windows XP и 2000
Для восстановления компьютера с Windows XP или 2000 у вас должен быть комплект дисков восстановления для компьютера или оригинальный установочный диск Windows XP или 2000. Если у вас нет набора дисков восстановления, обратитесь к производителю компьютера, чтобы заказать новый набор или восстановить диски.
ПримечаниеПеред тем, как выполнять следующие шаги, убедитесь, что компьютер настроен на загрузку с привода CD-ROM.
- Вставьте установочный компакт-диск Windows XP / 2000 в дисковод для компакт-дисков и перезагрузите компьютер.
- Когда вы увидите сообщение «Нажмите любую клавишу для загрузки с компакт-диска», нажмите любую клавишу на клавиатуре.
- Нажмите клавишу Введите на экране приветствия программы установки Windows XP, затем нажмите F8 , чтобы принять Условия и соглашения .
- Следуйте инструкциям на экране, чтобы выбрать раздел жесткого диска для форматирования и установки Windows XP.
- После форматирования жесткого диска, которое стирает все данные, см. Наши действия по переустановке Windows.
Более ранние версии Windows и DOS
Следуйте этим инструкциям, чтобы стереть и переустановить MS-DOS 5.0+, Windows 3.x, 95, 98, ME или NT 4.0.
Форматирование диска
- Поместите загрузочную дискету или диск в компьютер и перезагрузитесь, чтобы получить доступ к командной строке DOS. В некоторых случаях вам может потребоваться загрузить компьютер с поддержкой CD-ROM или нажать клавишу для загрузки с диска.
- Введите в командной строке MS-DOS формат c: / s
Если команда «format c: / s» не работает, вам может потребоваться загрузить файл format.com на загрузочный диск.
- Компьютер спрашивает: «Вы действительно хотите стереть все на диске c:»
- Если вы согласны с этим, нажмите «Y» для подтверждения и нажмите . Введите .
- После этого компьютер начинает процесс форматирования. Во время форматирования компьютера убедитесь, что ошибок не обнаружено.
- После успешного завершения процесса форматирования в командной строке MS-DOS введите «fdisk / mbr» и нажмите Введите . После ввода этой команды он должен вернуться в командную строку MS-DOS без сообщения. Этот шаг не обязателен, но рекомендуется.
- Вернувшись в командную строку MS-DOS, перезагрузите компьютер со вставленным загрузочным диском и выполните следующие действия, чтобы переустановить Windows на жестком диске.
Windows NT 4.0
Windows NT можно установить разными способами. Мы рекомендуем устанавливать Windows NT, используя следующие шаги, поскольку мы считаем, что эти шаги, безусловно, являются самым простым способом установки Windows NT 4.0.
Во-первых, мы рекомендуем всем пользователям, желающим установить Windows NT, использовать параметр / b, который позволяет пользователям не создавать дискеты. Однако мы рекомендуем пользователю создать дискеты аварийного восстановления, если они еще не были созданы после установки Windows NT.
Наконец, перед установкой Windows NT мы рекомендуем вам запустить smartdrv, который помогает установить Windows NT намного быстрее.
- Вставьте компакт-диск в компьютер.
- Тип X: (где x — дисковод компакт-дисков, часто это D :).
- Оказавшись на соответствующем диске, введите cd winnt и нажмите Введите , чтобы попасть в каталог Windows 95.
- Как только в X: \ WINNT> введите winnt / b .
- Следуйте инструкциям на экране, чтобы завершить установку.
Windows 95 с резервным компакт-диском
- Вставьте компакт-диск в компьютер.
- Тип X: (где x — дисковод компакт-дисков, часто это D :).
- Оказавшись на соответствующем диске, введите cd win95 и нажмите Введите , чтобы попасть в каталог Windows 95.
- В X: \ WIN95> введите setup , чтобы начать установку.
- Следуйте инструкциям на экране, чтобы завершить установку.
Если вы столкнулись с проблемами в процессе установки, вы можете добавить дополнительные переключатели в командную строку установки.Эти переключатели находятся на нашей странице переключателей установки Windows 95.
Windows 95 с дискетами
- Вставьте первую дискету с Windows 95 в компьютер.
- В A: \> введите setup и нажмите Введите , чтобы начать установку.
- Следуйте инструкциям на экране, чтобы завершить установку.
Окна 3.x
- Вставьте первую дискету с Windows 3.x в компьютер.
- В A: \> введите setup и нажмите Введите , чтобы начать установку.
- Следуйте инструкциям на экране, чтобы завершить установку.
MS-DOS
- Вставьте первую дискету MS-DOS в компьютер.
- В A: \> введите setup и нажмите Введите как установку.
- Следуйте инструкциям на экране, чтобы завершить установку.


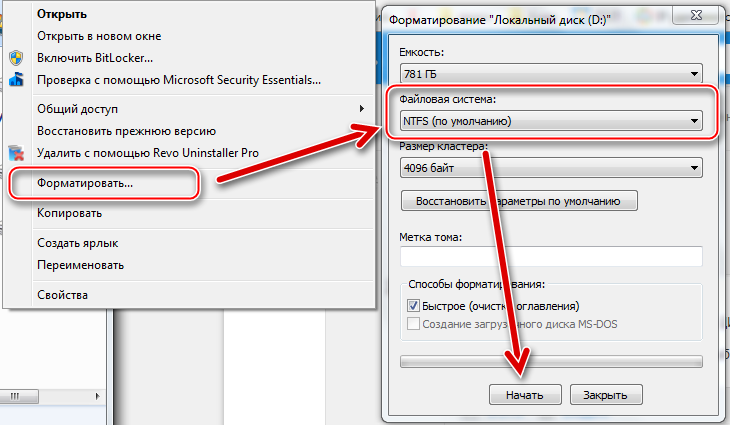 При необходимости сначала отключает том. Все открытые маркеры для тома больше не будут действительными.
При необходимости сначала отключает том. Все открытые маркеры для тома больше не будут действительными. 1)
1)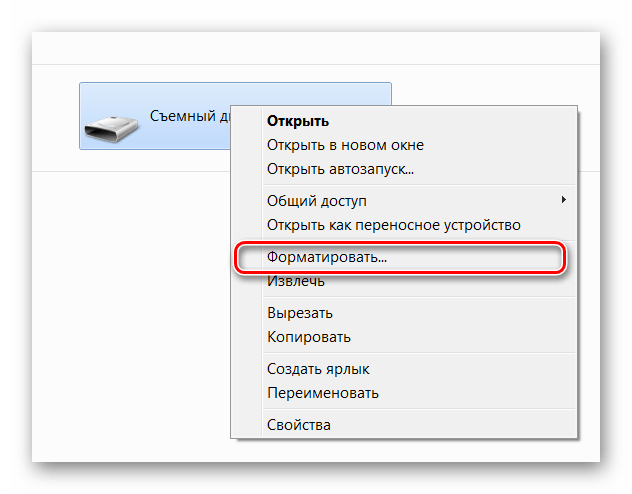 Способ № 5 ниже.
Способ № 5 ниже. Чтобы потом объединить их обратно или поменять размеры без потери данных, нужна специальная утилита — например, Acronis Disc Director.
Чтобы потом объединить их обратно или поменять размеры без потери данных, нужна специальная утилита — например, Acronis Disc Director.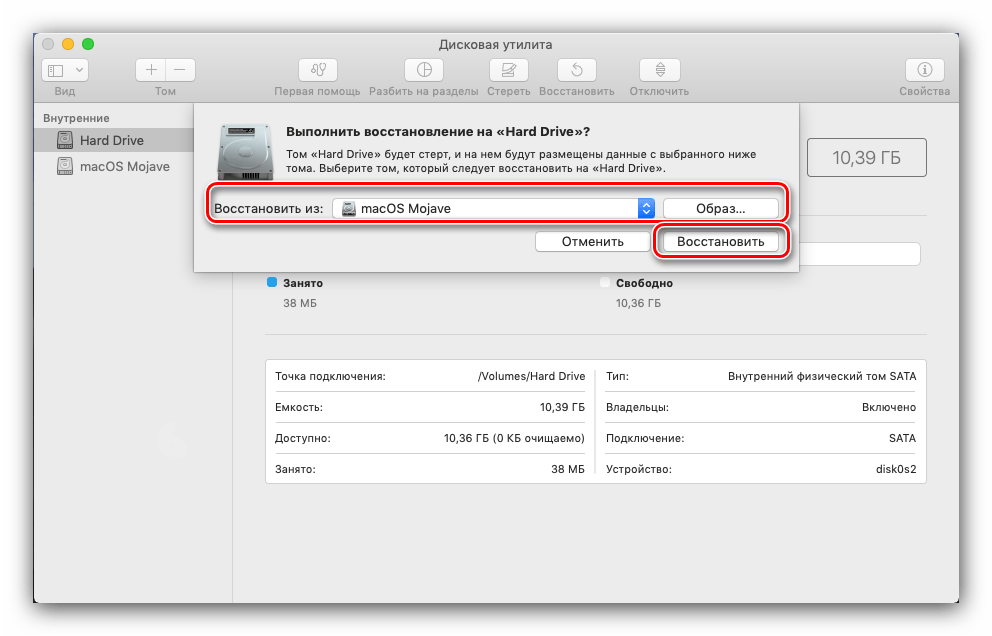
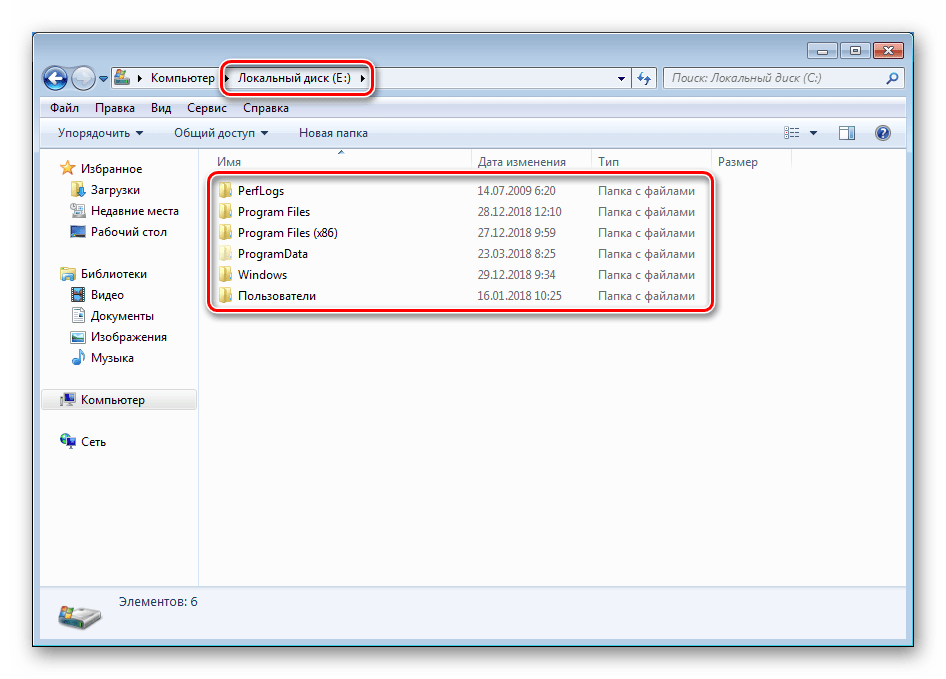
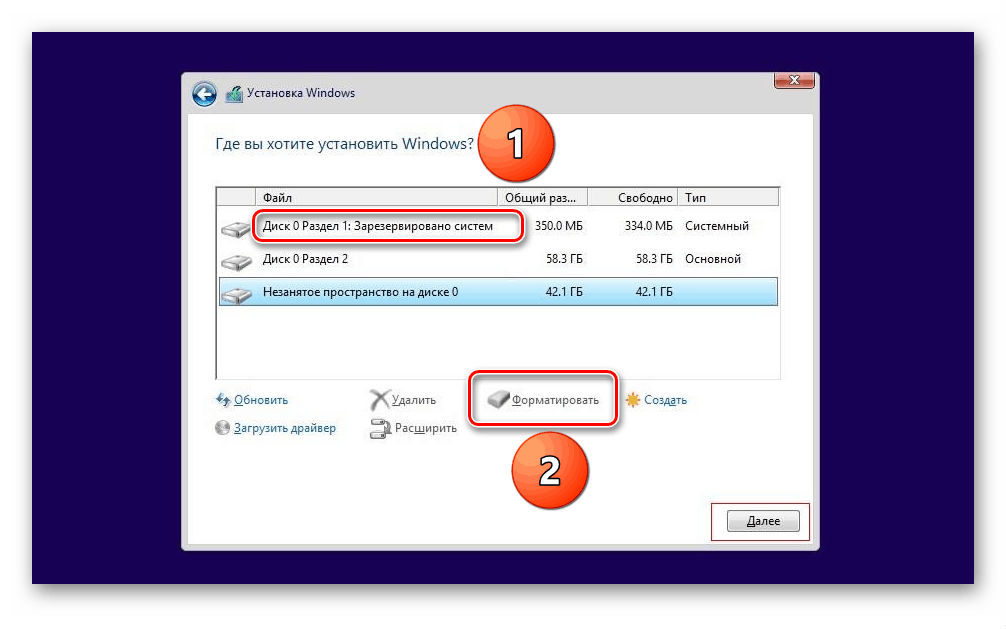 Вы можете отформатировать диск C, чтобы удалить вирусы и защитить свой компьютер.
Вы можете отформатировать диск C, чтобы удалить вирусы и защитить свой компьютер.