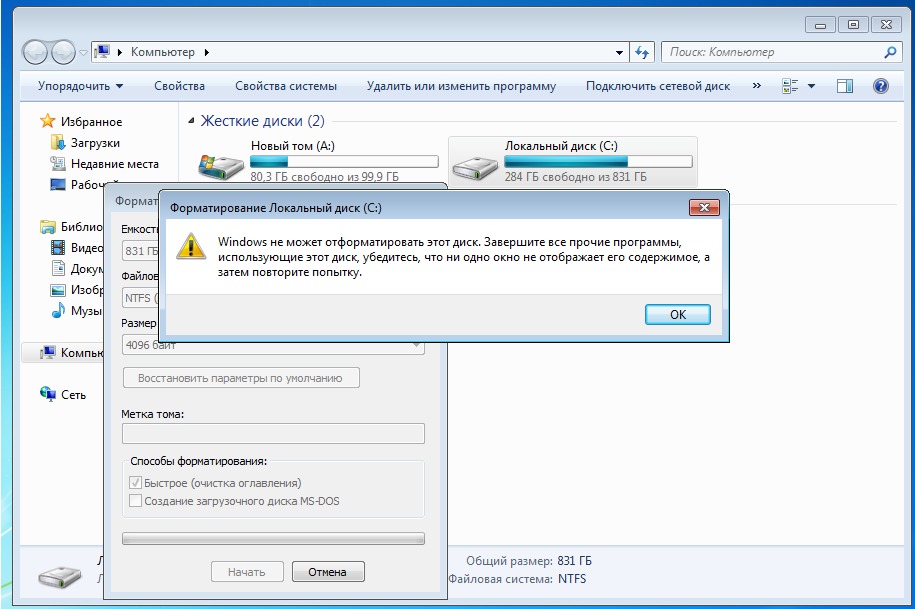После форматирования жесткого диска остается предыдущая система. Что будет если отформатировать диск C
При работе на персональном компьютере не всегда записывается только та информация, которая нам нужна, а и много не нужной или временной. Могут, при работе, происходить сбои в системных и простых программах, которые очень часто портят или создают не нужные на диске файлы. При этом очень быстро засоряется место на диске не нужной информацией, а почистить не всегда получается.
Просто так удалить системные файлы, или файлы, относящиеся к программам, запущенной на Вашем компьютере нельзя. Для этого необходимо использовать специальные программы или форматировать диск.
Возникает вопрос: как отформатировать системный жесткий диск. Процедура не сложная и не займёт много времени. Её можно производить, запустив стандартную программу в самой системе или воспользоваться дополнительным программным обеспечением.
Как отформатировать системный диск с помощью стороннего загрузчика
- Источником для загрузки может быть внешний диск с установленной на него операционной системой, загрузочная дискета, загрузочный или установочный DVD, CD диск или флешка с необходимым программным обеспечением.
- Загрузившись с внешнего накопителя, мы сможем без проблем произвести очистку не нужной нам информации, используя стандартные средства операционной системы. К таким средствам относятся: Удаление и форматирование диска. Отличие заключается только в том, что после удаления есть возможность восстановить информацию, а после форматирования нет.
- При запуске загрузочного диска для переустановки, Вам будет предложено отформатировать диск перед установкой на него новой операционной системы.
Как очистить системный диск с помощью других программ
Для этого есть программы Аcronis, Partition Magic … Скачиваете их с интернета, устанавливаете и потом с их помощью проделываете необходимые Вам действия. Можно зайти в безопасном режиме F8 при загрузке и в этом режиме можно тоже удалить ненужные файлы.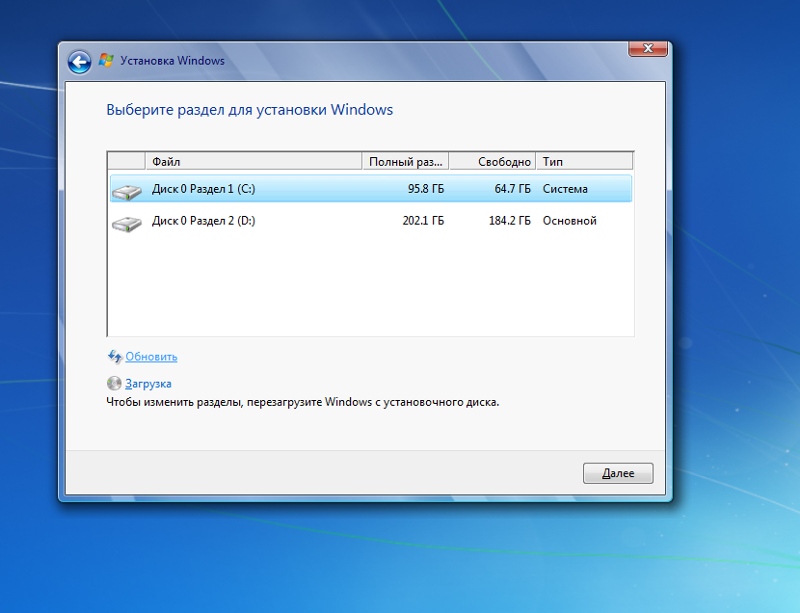
Следующий способ:
- Заходим в Пуск/Выполнить и в появившейся строке вводим cmd
- Программа перешла в режим командной строки
- Имя_диска:\Windows>format имя_диска:
- Вся строка будет выглядеть так: format:имя_диска:\Windows>format имя_диска:
- Подтверждаем командную строку и после предупреждения системы
- Пошло форматирование
Форматирование системного диска очень опасное действие и поэтому к нему надо подходить очень серьёзно и внимательно. Перед этим действием надо перенести всю необходимую информацию в другое место (на другой диск или флешку) и только потом преступать к работе. Желательно записать на листике все настройки, что бы потом их установить.
Ситуация: включаешь компьютер, а там “синий экран смерти”. Требуется срочно отформатировать жесткий диск, а специалиста нет. В данной статье рассмотрим способ форматирования винчестера самостоятельно, без сторонней помощи.
Перазагружаем компьютер и сразу после включения нажимаем клавишу Del, чтобы войти в BIOS. Бывает, вместо кнопки Del нужно нажать Insert, F2, F5,F12. Точные данные можно узнать при загрузке компьютера, внизу экрана выдается сообщение по типу “чтобы войти в БИОС нажмите DEL/Insert и т.д.” Сразу после этих действий появится окно BIOS, где переход по закладкам осуществляется только через клавиатуру, не мышью. Переходим на вкладку “Boot”. Теперь нужно настроить так, чтобы при включении компьютера загрузка происходила не с жесткого диска, а из загрузочного сектора CD-Rjm. Для этого переходим на пункт “Boot Device Priority”. Клавишами F5,F4 устанавливаем значение CDROM на первую позицию.Выходим из BIOS и сохраняем изменения, нажав клавишу F10. Далее компьютер перезагрузится и появится командная строка (черный экран для непосредственного общения с “мозгом” компьютера через команды). Самый простой способ отформатировать жесткий диск – это вставить установочный диск с Windows. После перезагрузки сразу же начнется установка ОС, при которой у Вас спросят, нужно ли отформатировать какой-либо раздел.
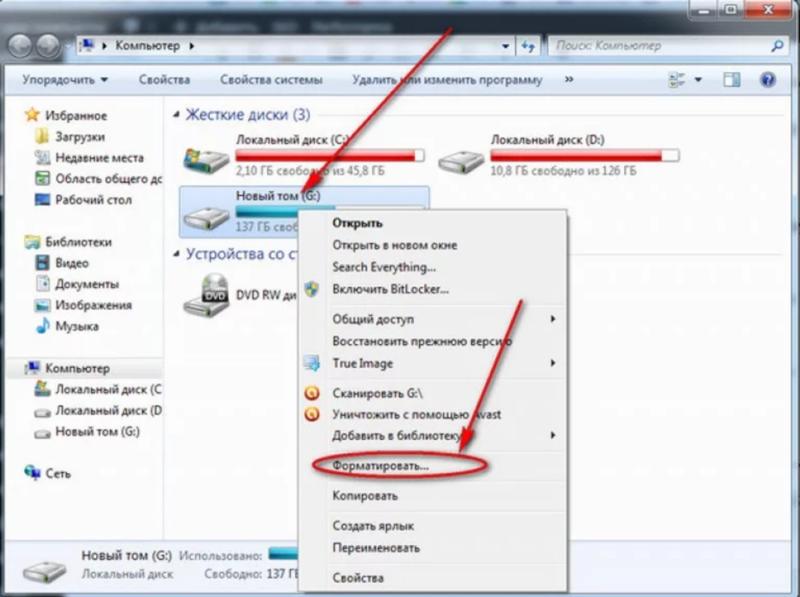
После завершения форматирования сразу начнется процесс установки операционной системы Windows.
Вот, пожалуй, самый быстрый и полезный способ форматирования жесткого диска.
Устанавливая операционную систему, а также при изменении файлов, перераспределении места между разделами, необходимо форматировать жёсткий диск. Это довольно частая операция, выполняемая пользователями ПК. Если вы ещё не делали ничего подобного, то давайте разберёмся с теоретической частью вопроса.
Процесс форматирования, что это?
Разметка участков хранения информации, при которой некоторая ее часть удаляется, называется форматированием. Оно создает систему доступа к хранящейся информации.
Как правило, выполняться для:
- изменения одной файловой системы на другую;
- удаления файлов с жёсткого диска.
На данный момент существует большое количество различных файловых систем. Они применяются на различном оборудовании, включая не только компьютеры, но и мобильные устройства. Для работы в последних версиях Windows используется файловая система NTFS.
Видео: Как отформатировать жесткий диск
Зачем форматировать жесткий диск?
Форматирование выполняется для удаления файлов с жёсткого диска, а также для изменения одной файловой системы на другую.
В большинстве случаев к нему прибегают:
- перед установкой новой операционной системы;
- для создания установочного образа Windows, например, на флешке;
- по причине, необходимости отчистки диска от файлов, в случае, если они не нужны.
Форматирование инструментами Windows
Несмотря на большое количество всевозможных программ для работы с жёстким диском операционная система Windows имеет свой собственный набор утилит.
Рассмотрим, процесс форматирования дисков с помощью Windows:
- выбрать диск, который необходимо отформатировать;
- нажать правую клавишу мыши;
- выбрать пункт Форматировать;
- в появившемся окне выбрать файловую систему, размер кластера, а также способ форматирование;
- в качестве файловой системы, рекомендуется выставлять NTFS, а размер кластеров оставлять по умолчанию – 4096;
- после установки необходимых параметров следует нажать Начать.

Windows также включает более полный сервис для работы с жёсткими дисками.
Для того чтобы открыть данное меню следует выполнить следующее:
- нажать правой кнопкой мыши на Мой Компьютер;
- выбрать Управление;
- открыть пункт Управление дисками;
- в данном меню пользователь может выполнить различные операции, с жёстким диском включая форматирование.
Форматирование через командную строку
Выполнить данную операцию можно так же с помощью командной строки:
- нажимаем сочетание клавиш Win+R;
- вводим cmd и нажимаем Enter;
- в командной строке прописываем команду format y:, где y – буква вашего диска, может быть, например, c или d;
- система попросит подтвердить операцию нажатием клавиши Y;
- после подтверждения система начнёт процесс форматирования;
- по окончании появится данное сообщение
Форматирование HDD в Биосе
Если нужно из биоса форматировать раздел жесткого диска, придется, немного повозится. К сожалению, BIOS не имеет инструментов для форматирования жёсткого диска, поэтому, следует использовать сторонние программы для выполнения данных операций.
Одной из самых распространённых, является Acronis Disk Director. Для работы с ней необходимо в операционной системе, создать загрузочный носитель, с файлами данной программы. Но прежде чем приступать к созданию загрузочного носителя стоит рассмотреть ещё один вариант – форматирование с помощью установщика Windows. Данное решение представляет собой более простой вариант, по сравнению, с программой Acronis Disk Director.
Для данного способа потребуется лишь диск или флешка с записанным установочным пакетом операционной системы.
Для форматирования необходимо выполнить следующие действия:
Внимание! Буквы разделов дисков могут не совпадать. Для боле точного определения необходимого диска используйте команду wmic logicaldisk get deviceid, volumename, size, description.
Создание загрузочной флешки Acronis Disk Director
Для создания загрузочного флеш-накопителя потребуется:
Алгоритм действий:
- вставляем флешку;
- устанавливаем и открываем программу;
- в приложении следует открыть раздел Средства и выбрать Мастер создания загрузочных носителей Acronis;
- нажимаем далее;
- выбираем тип загрузочного носителя Windows PE;
- в следующем меню следует отметить необходимые компоненты для записи на флешку;
- после выбора, необходимо выбрать носитель, на который будет производиться запись, и нажать Далее. Флешку следует отформатировать в формат FAT 32 с помощью утилиты Windows;
- вы также можете создать образ для последующей записи на флеш-устройство или диск с помощью программы Ultra ISO.
Работа с загрузочной флешкой Acronis Disk Director
Для загрузки флешки необходимо:
Как отформатировать внешний жесткий диск в NTFS
Наиболее удобным методом форматирования является выполнение всех действий с помощью стандартных утилит операционной системы. Такое решение не предполагает установки дополнительных программ и создания дополнительных загрузочных дисков.
Если же у вас не установлена операционная система, то в таком случае следует использовать специальные программы, как например, Acronis.
Действия, описывающие как отформатировать жесткий диск как ntfs:
Утилиты
Помимо стандартной программы Windows существует разнообразные утилиты, используемые с той же целью.
Из наиболее распространённых вариантов можно отметить следующие:
Какой программой в ntfs лучше всего форматировать накопители?
Каждая программа имеет свои особенности, но основное направление для всех утилит, остаётся одним – работа с дисками, включая, создание разделов, формирование в другие файловые системы и т. д. Поэтому выбор программы – сугубо личный вопрос каждого пользователя, который зависит от его предпочтений.
Проблемы и их решение при форматировании
Как быстро без потери данных форматировать диск?
К сожалению, это невозможно. Вся хранящаяся информация будет удалена. Восстановить можно будет лишь часть данных.
Какой диск лучше: выносной или внешний?
Форматирование внешних дисков выполняется так же, как и для обычного жёсткого диска. При данном процессе будет удалена вся информация, включая windows, после выполнения диск получается, как новый без windows.
Невозможно отформатировать жёсткий диск
Если вы все сделали по инструкции, а результата не добились, не стоит бить тревогу. Это не всегда значит что-то плохое.
- команда format — не может быть задействована для системного диска, если она находится в его среде;
- если операционная система находиться в другом разделе НЖМД, ее нельзя удалить;
- настройками антивирусной программы может быть закрыт доступ к разным разделам винчестера;
- разные приложения и вирусы могут блокировать доступ.
Если вышеописанные факторы вы убрали, но так и не удается отформатировать жесткий диск, придется прибегнуть к специальным программам. Самый популярный инструмент – HDDscan, простой в установке, и, к тому же, бесплатный.
Алгоритм действий:
- скачать утилиту;
- открыть и установить;
- запустить на правах администратора;
- нажать на икону в виде сферы, расположенной в центре интерфейса;
- выбрать Surface tests;
- поставить галочку возле Erase;
- перейти во вкладку Add test;
- кликнуть мышкой по Scan;
- в правом, нижнем углу, записать данные ошибки;
- выставить опцию EraseWAITs в ON и еще раз выбрать Scan;
- повторяйте до тех пор, пока ошибка не уберется.
Также можно воспользоваться программой Acronis Disk Director. Если невозможно отформатировать переносной жесткий диск, с помощью данной программы, скорее всего жёсткий диск частично вышел из строя.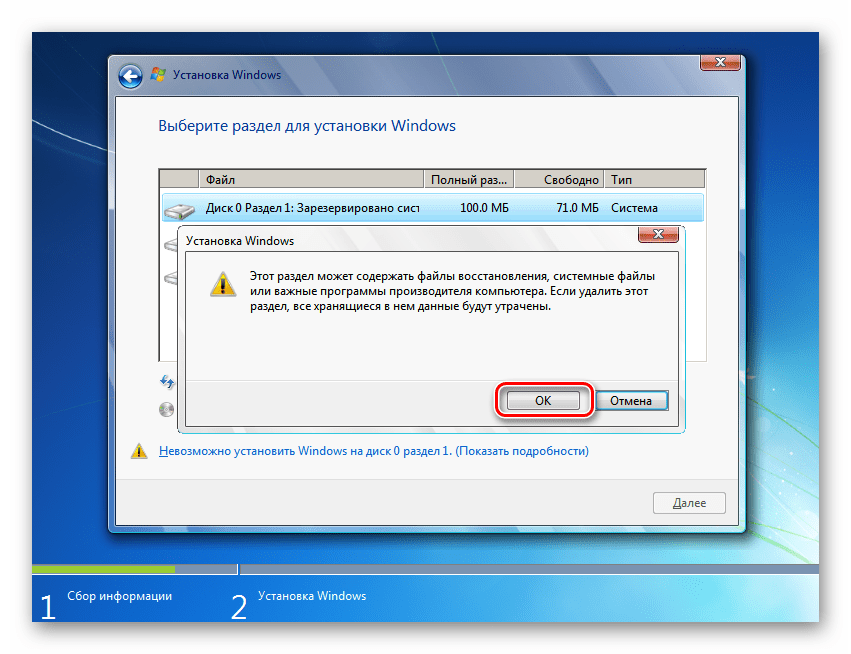 А всю процедуру, иногда возможно выполнить, только с загрузочного носителя, то есть, не в операционной системе.
А всю процедуру, иногда возможно выполнить, только с загрузочного носителя, то есть, не в операционной системе.
Как принудительно форматировать флешку?
Для форматирования флеш-накопителей можно использовать программу HP USB Disk Storage Format Tool
- предоставляют необходимый набор функций;
- имеют достаточно простой интерфейс, с которым будет легко работать начинающим пользователям.
Недавно купили себе компьютер и еще плохо в нём разбираетесь? Перешли на Windows 7 с другой системы и еще толком не поняли что к чему? Вас интересует вопрос, как же форматировать жесткий диск в Windows 7 ? Если так, то вы на правильном месте.
Процедура форматирования дисков, флешек или чего-то иного в Windows 7 не сильно отличается.
Хочу вас предупредить, после форматирования диска все данные будут удалены . Так что будьте внимательны при выборе диска для форматирования.
Кстати диск с операционной системой, обычно это диск (C:), нельзя отформатировать. Это можно сделать только при переустановке системы.
Итак, давайте приступим к процессу форматирования жесткого диска в Windows 7. Заходим в Мой компьютер, кликнув по значку на рабочем столе или через «Пуск» кликнув по пункту «Компьютер».
Теперь кликаем правой кнопкой мыши по диску, который нужно форматировать и в появившемся списке выбираем пункт «Форматировать» .
В открывшемся окне нам нужно задать некоторые настройки для форматирования. Строка «Емкость» , там указан полный объем, который будет у нас после форматирования. В строке «Файловая система» выбираем NTFS. Это современная файловая система и лучше всего выбирать именно её. «Размер кластера» оставляем по умолчанию, «Метка тома» это название диска, там пишем, что душе угодно. И последнее «Способы форматирования» , тут галочку напротив «Быстрое (очистка оглавления)» убираем. Теперь нажимаем кнопку «Начать» .
Подтверждаем, что в курсе удаления всех данных с данного диска, нажав «ОК»
.
Windows 10 предлагает несколько способов форматирования раздела или жесткого диска. Вы можете сделать эту операцию либо из Проводника, управления дисками или командной строки через БИОС. В этой статье решил собрать все 3 способа вместе.
Важно: Форматирование диска или раздела приведет к удалению всех данных, сохраненных на этом диске или разделе. Поэтому, перед форматированием диска или раздела обязательно сохраните нужные Вам данные на другом диске или внешнем USB-накопителе.
Отформатируйте жесткий диск из проводника Windows
Шаг 1 . Откройте «Этот компьютер «, выберите нужный локальный диск, который Вы хотите отформатировать и нажмите на нем правой кнопкой мыши, далее из меню выберите «Форматировать «.
Шаг 2 . Выберите файловую систему для диска из раскрывающегося списка «Файловая система «, убедитесь, что способ выбран «Быстрое» , а затем нажмите кнопку «Начать «.
Форматирование диска или раздела с помощью управления дисками
Шаг 1 . Откройте встроенный инструмент управления дисками, щелкнув правой кнопкой мыши на кнопке «Пуск» и выбрав опцию «Управление дисками» . Или просто нажмите сочетание кнопок Win + X и выберите из меню.
Шаг 2. Щелкните правой кнопкой мыши на диск или раздел, который вы хотите отформатировать, и нажмите кнопку «Форматировать «.
Шаг 3 . Откроется новое диалоговое окно в котором выберите файловую систему (рекомендую NTFS) и поставьте галочку «Быстрое форматирование «.
Форматирование диска и раздела через БИОС с помощью CMD
Если Вы не можете отформатировать через проводник, управления дисками или просто хотите отформатировать жесткий диск при загрузке системы через БИОС с помощью командной строки, то разберем такой способ. При загрузке системы вам нужно попасть в «дополнительные параметры » загрузки. Есть два способа: через рабочий стол и при загрузке ПК.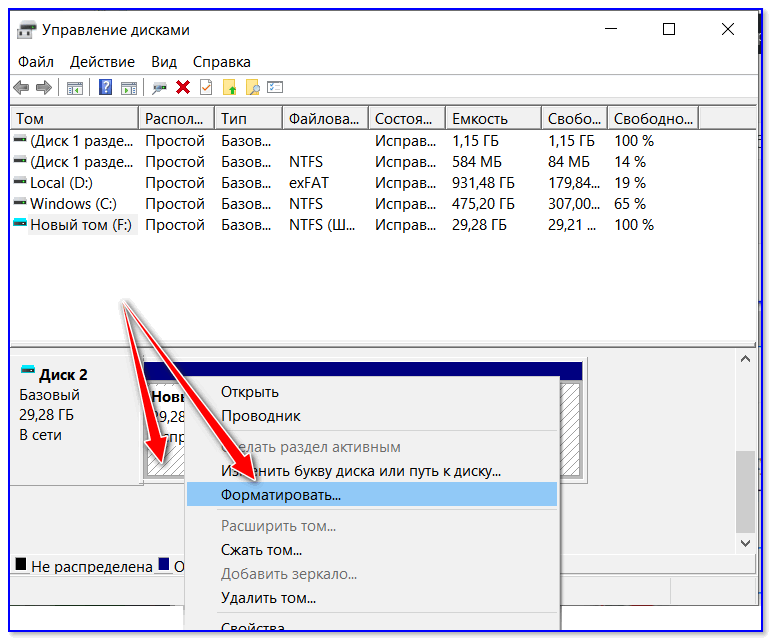
Через рабочий стол.
Откройте «Параметры » > «Обновление и безопасность » > «Восстановление » > и выберите справа в графе «Особые варианты загрузки» перезагрузить сейчас. Далее вы попадете в «Дополнительные параметры Windows 10», где вам нужно запустить cmd (смотрите шаг 1 ).
При загрузки ПК .
- Нажмите много раз подряд кнопку перезагрузки на самом компьютере, чтобы спровоцировать ошибку и вызвать меню диагностики процесса.
- Включите компьютер, дождитесь пока он загрузиться максимально до ошибки. Далее нажмите и удерживайте кнопку питания на компе для полного выключения. Повторите процедуру 3 раза, на 4 раз у вас должно появится меню восстановления.
Шаг 1 . Как только вы попали в дополнительные параметры загрузки, перейдите по настройкам «Поиск и устранение неисправностей » > «Дополнительные параметры» > «Командная строка».
1) Форматирование раздела . Теперь отформатируем определенный раздел диска, а ниже покажу, как форматнуть полностью диск, если на компе их много. Вводим команды по порядку в черное окно командной строки и нажимаем после каждой Enter.
- Diskpart — Запуск инструмента для работы с дисками.
- List Volume — Список разделов на жестком диске. Вы должны знать, какой вам нужно форматировать и запомните его букву, в моем случае G.
- Select Volume G — Выбираем раздел, который нужно отформатировать.
- Format fs=ntfs Quick — Команда форматирует выбранный раздел, и преобразует файловую систему NTFS, если Вам нужно FAT32, то просто замените.
2) Форматирование диска . Если у вас на компе более двух жестких дисков и Вам нужно отформатировать целиком жесткий диск , то вводите команды по порядку, нажимая Enter после каждой.
- diskpart — запуск инструмента для работы с дисками.

- list disk — список жестких дисков подключенных к компьютеру.
- Найдите диск, который хотите отформатировать и запомните номер. В моем случае номер диска цифра «1 «.
- select disk 1 — выбора диска. Не забудьте заменить «1» на ваш фактический номер диска.
- clean — очистка выбранного диска.
- create partition primary — сделать диск основным.
- format fs=ntfs quick — форматирования диска с файловой системой NTFS.
- Вот и все, введите exit для выхода утилиты diskpart из командной строки.
Как форматировать диск C
- Привет всем! Срочно понадобилось на одном компьютере форматировать диск C: с установленной Windows 10, как это сделать самым быстрым способом?
- Здравствуйте, скажите, как удалить диск C:? Хочу продать ноутбук, новый хозяин пожелал, чтобы он был чистый, то есть без операционной системы. Сейчас установлена Windows 8.1. Никаких установочных дисков Windows или флешек у меня нет.
Как форматировать диск C
Привет друзья! Если на вашем ноутбуке установлена Windows 8.1 или Windows 10, то форматировать или удалить диск C: очень просто, но имейте ввиду, что удаление и форматирование, это разные вещи.
Если вы просто удалите диск C: с установленной операционной системой, то восстановить его (и очень быстро) со всеми вашими файлами сможет любой пользователь по этой нашей статье. Восстановление произойдёт таким образом, что ваша Windows 8.1 будет загружаться и к чужим людям попадут все ваши файлы, пароли и так далее.Другое дело форматировать диск C:, в этом случае восстановить мало что удастся.
Если же вы твёрдо решили форматировать или удалить диск C:, то читаем дальше.
Для примера, давайте возьмём мой ноутбук с установленной Windows 8.1.
Нажимаем клавишу «Shift» и не отпуская её производим перезагрузку ноутбука.
Загружается среда восстановления, выбираем «Диагностика»«Дополнительные параметры»«Командная строка»В командной строке вводим команды:
diskpart
lis vol (выводим список всех разделов и видим, что Uolume 1 (Том 1), это и есть диск C: с установленной Windows 8.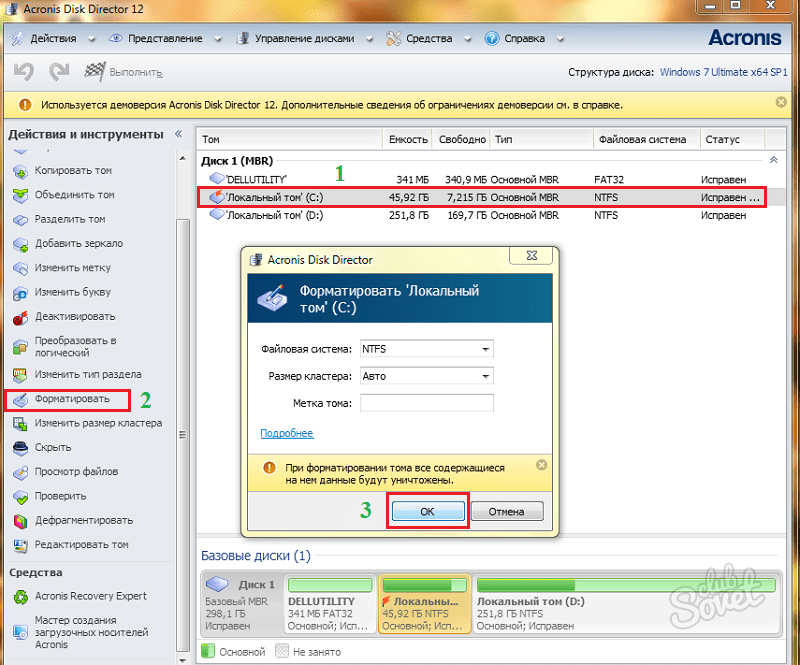 1. Ориентируйтесь названию или объёму, чаще всего диск C: идёт в этом списке первым или вторым, если хотите, можете прямо в командной строке войти на диск C: и увидеть все системные папки: Windows, Program Files).
1. Ориентируйтесь названию или объёму, чаще всего диск C: идёт в этом списке первым или вторым, если хотите, можете прямо в командной строке войти на диск C: и увидеть все системные папки: Windows, Program Files).
sel vol 1 (выбираем Том 1)
format quick fs=NTFS (форматируем диск C: в файловую систему NTFS, можете применить параметр quick-быстрое форматирование)
Форматирование успешно завершено.
После данной операции форматирования на вашем ноутбуке будет очень трудно что-то восстановить.Как удалить диск C: без форматирования
Если вам нужно удалить диск (C:) с возможностью последующего восстановления данных, то сделать это можно так:
Точно также, как и в предыдущем способе загружаемся в командную строку среды восстановления и вводим команды
diskpart
lis vol (выводим список всех разделов и видим, что Том 1, это и есть диск C: с установленной Windows 8.1)
sel vol 1 (выбираем Том 1)
del vol override (данной командой мы удаляем диск C:)
Удаление успешно завершено.После данной операции удаления диска C: его можно будет восстановить вместе со всеми файлами.
Метки к статье: Разметка диска
Если отформатировать диск с windows удалится
Читайте, об отличиях быстрого и полного форматирования, какую файловую систему указать при форматировании. Как использовать встроенный в Windows инструмент для форматирования дисков, как с его помощью создать или удалить раздел. В наши дни, большинство новых жестких дисков уже отформатированы производителем и полностью готовы к использованию. Но часто вам приходится форматировать их самостоятельно.
Например, форматирование полностью удаляет все файлы и каталоги на диске, что делает его самым быстрым способом стереть все данные. Однако основной причиной форматирования диска является изменение файловой системы. Windows работает с несколькими файловыми системами, включая FAT32, exFAT и NTFS, и каждая имеет свои преимущества и недостатки.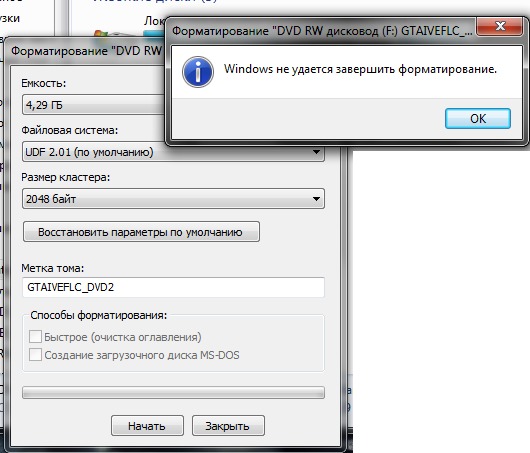 В то время как обычно используется NTFS для внутренних дисков на ПК под Windows 10, большее значение имеет выбор файловой системы при форматировании внешнего USB-накопителя.
В то время как обычно используется NTFS для внутренних дисков на ПК под Windows 10, большее значение имеет выбор файловой системы при форматировании внешнего USB-накопителя.
Примечание. Большинство сторонних дисковых утилит для Windows, используют, так называемое, «быстрое форматирование». То есть не стирают все данные на диске, а помечают их как свободное пространство для записи. Файлы и каталоги остаются невредимыми после такого форматирования, и вы с лёгкостью сможете восстановить их, используя наше программное обеспечение. Однако, если вам необходимо полностью стереть все данные с диска без возможности восстановления, то нужно использовать «полное форматирование», или воспользоваться специализированным ПО от сторонних разработчиков.
Отформатировать диск в Windows очень просто. Стандартная утилита «Управление дисками Windows» поможет отформатировать диск, создать и удалить разделы на нем. Но если форматирование – это все, что вы хотите сделать, то есть более простой способ.
Примечание. Если вы захотите отформатировать диск, на котором установлена операционная система (по умолчанию диск С:), то Windows 10 выведет предупреждение – «Вы не можете отформатировать этот том. Он содержит используемую сейчас версию операционной системы Windows». Так ОС защищает вас от ошибки случайного удаления системных файлов. Его можно отформатировать, либо загрузившись с USB диска, либо при следующей переустановке ОС (В ходе установки, инсталлятор ОС попросит выбрать том для копирования файлов и заодно предложит несколько функций по управлению дисками).
Откройте «Проводник Windows» и слева выберете «Этот Компьютер», выделяем диск, щелкаем правой кнопкой мыши и нажимаем «Форматировать…»
Окно «Форматирование…» имеет ряд опций (выпадающих списков):
Емкость: в этом поле отображается емкость накопителя.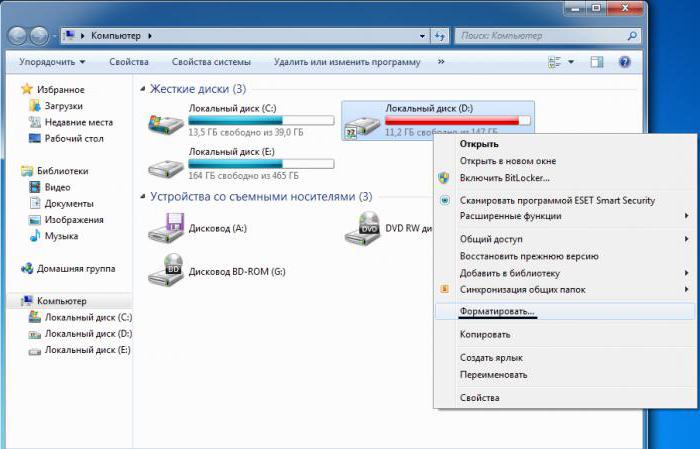 В выпадающем списке показан объем только выбранного вами диска, и здесь нечего выбирать или менять.
В выпадающем списке показан объем только выбранного вами диска, и здесь нечего выбирать или менять.
Примечание. Если на диске присутствуют ошибки, как программные, так и физические, то в этом выпадающем списке может быть несколько вариантов объема этого тома. Постарайтесь вспомнить правильную ёмкость диска и найдите её в списке.
Файловая система: в зависимости от размера диска, вы увидите здесь несколько параметров, включая FAT32, exFAT и NTFS и REFS . Если собираетесь форматировать том объёмом более чем на 32 ГБ, то вариант FAT32 будет отсутствовать.
Примечание. Есть несколько способов отформатировать диск более 32GB в файловой системе FAT32. Первый: скачать и установить ПО от стороннего разработчика (пример «GUI version of fat32format»). Второй: запустить «Windows PowerShell» от имени администратора и запустить команду «format /FS:FAT32 X:», где «Х» – буква нужного диска в вашей системе.
Размер единицы распределения: этот параметр регулирует максимальный размер кластера на диске, то есть размер наименьшей единицы в которую записывается информация. Мы рекомендуем оставить это значение по умолчанию, если у вас нет веских причин его изменить.
Примечание. Размер кластера – это минимальный объём пространства на диске, которое будет выделено под запись файла. Чем больше кластер, тем быстрее совершаются операции ввода-вывода информации, скорость работы компьютера с диском становиться выше. Но, если вы собираетесь хранить в основном много маленьких файлов, то лучше использовать небольшой объём кластера, так маленькие файлы будут занимать меньше физического места на диске.
Восстановить настройки устройства по умолчанию: используйте эту кнопку для изменения всех параметров в окне «Форматирование…» до значения по умолчанию для любого диска.
Метка тома: введите новое «имя для диска», так оно будет отображаться в Проводнике.
Быстрое (очистка оглавления): Этот параметр выбран по умолчанию и программа выполнит высокоуровневое форматирование тома. Оно выполняется быстро и просто, очищается «MBR (загрузочный сектор)» и записывается пустая таблица нужной файловой системы. Дисковое пространство помечается как готовое к перезаписи, без фактического очищения кластеров (удаления данных). Снимите галочку, чтобы выполнить низкоуровневое форматирование (полное), которое занимает гораздо больше времени, но происходит полная очистка (запись нулей) каждого сектора диска.
Для начала форматирования просто нажмите «Начать».
Примечание. Помните, что это приведет к стиранию всех данных на диске, поэтому, позаботьтесь о создании резервных копий нужных файлов и каталогов!
Операционная система выведет предупреждение о потере всех данных. Нажимаем «ОК», чтобы начать форматирование.
Когда все будет закончено, вы получите чистый отформатированный диск.
Похожие статьи
- 10 полезных команд Windows, которые должен знать каждыйЧитайте, как с помощью командной строки проверить целостность системных файлов, найти IP-адрес по доменному имени, создать ярлык завершения работы Windows, устранить проблемы с сетевым подключением и много другое. В ОС Windows есть некоторые функц.
- Безопасный режим Windows – как запустить и когда использоватьЧитайте, для чего нужен безопасный режим. Как запустить компьютер в безопасном режиме и исправить ПК используя его. Безопасный режим Windows является важным встроенным инструментом. На компьютерах, зараженных вредоносными программами, или сбоящими.
- Как настроить чужой компьютер удаленно используя Microsoft Quick AssistЧитайте, как подключить к компьютеру удалённый рабочий стол другого компьютера в одной сети или через Интернет, используя встроенную в Windows функцию «Подключение к удалённому рабочему столу». Операционная система Windows предлагает несколько ста.
- Как зашифровать файлы и папки используя EFS в Windows 10, 8 или 7Читайте, что такое EFS в Windows 10, как его включить и использовать.
 Как создать резервную копию ключа шифрования EFS. EFS является аналогом Bitlocker шифрования, и позволяет зашифровать отдельно взятые файлы и папки, в отличии от Bitlocker, кото.
Как создать резервную копию ключа шифрования EFS. EFS является аналогом Bitlocker шифрования, и позволяет зашифровать отдельно взятые файлы и папки, в отличии от Bitlocker, кото. - Как опробовать Chrome OS перед покупкой Chromebook?Читайте, как установить Chrome OS на виртуальную машину или флешку. Какие программы и инструменты использовать для этого. В «Google Chromebook» работает под «Chrome OS», новой операционной системой на базе Linux, которая встраивает браузер Chrome .
Partition Recovery™
Надежное возвращение удаленных данных.
Универсальная программа для восстановления данных с жесткого диска, карты памяти или USB флешки.
Internet Spy™
Просмотр истории браузеров и сохраненных паролей.
Сканирует файлы браузеров и отображает информацию о проведенном в Интернете времени.
Office Recovery™
Восстановление удаленных офисных документов.
Безопасное восстановление документов, электронных таблиц, презентаций в пошаговом режиме.
«Как можно отформатировать HDD, не удаляя Windows» или «как форматировать HDD из-под Windows» — очень популярные запросы в поисковых системах, которые так и остаются без ответов. В статье разберемся, почему же в сети практически нет информации на эту тему, и ознакомимся с проблемой поближе.
Что такое форматирование
Отформатировать жесткий диск — значит сформировать на нем новую файловую систему, что подразумевает под собой очистку главной таблицы размещения фалов MFT. MFT – это база данных хранящихся на диске файлов, выполненная в виде таблицы, строки в которой представлены именами файлов, а столбцы – их атрибутами. Атрибуты – метаданные, описывающие файл. В их число входят дата и время создания/изменения файла, каталог его хранения, права доступа.
Учитывая сказанное выше, можно прийти к выводу, что отформатировать компьютер, на котором установлен один HDD – невозможно. По крайней мере, не прибегнув к хитростям.
Кто еще не понял, когда специальная программа или Windows начинают форматировать винчестер, они удаляют главную файловую таблицу. Ввиду этого доступ ко всем файлам стандартным методом становится невозможным, а место, занимаемое ими, помечается как свободное. Если попытаться форматировать компьютер из-под Windows, то операционная система выдаст представленное ниже информационное сообщение, ведь используемые ею файлы находятся на первом разделе этого диска.
Проявляем смекалку
Выше упоминалось о некой хитрости, благодаря которой можно форматировать компьютер, сохраняя при этом работоспособность Windows. Под форматированием ПК подразумевается очистка единственного жесткого диска.
Если компьютер оснащен только одним магнитным устройством для хранения данных, по какой-либо причине вы хотите отформатировать его, но сохранить Windows с программами и настройками, нам понадобится несколько вещей:
- загрузочная флешка с Acronis True Image;
- внешних жесткий диск или возможность загружать образы в облако.
Если на HDD размещены и пользовательские данные, их придется загрузить в облако или скопировать на другой носитель.
Приступаем
- Перезапускаем компьютер и загружаемся с флешки, будь это загрузочный носитель с True Image или WinPE с этой программой в комплекте.
- В главном окне кликаем по пиктограммам кнопок как показано на скриншоте для вызова окна создания новой копии диска.
- Указываем целевой диск, который будем форматировать, обязательно выбрав зарезервированное системой пространство.
Если вся информация была перенесена на иной носитель, загружена в облако или она не является ценной, выбираем только системный том.
- Определяемся с местом хранения образа. Что примечательно, программа позволяет сохранить его в облаке или передать по локальной сети, что нам и нужно.
Имейте в виду, что при передаче образа, который может занимать пару десятков Гб, на облачный сервис уйдет немало времени, в отличие от его сохранения на компьютер в той же локальной сети или на переносной HDD.
- Загружаемся с флешки и запускаем программу, позволяющую форматировать компьютер.
В качестве инструмента, умеющего отформатировать жесткие диски, может выступать DOS, WinPE, Acronis DiskDirector, Partition Manager или другая специализированная утилита.
Рекомендуется форматировать винчестер полностью для проверки наличия поврежденных кластеров на его магнитных пластинах.
- Опять грузимся с флешки с Acronis или WinPE и запускаем True Image.
- Выбираем «Резервное копирование» и нашу копию жесткого диска или его системного раздела. Жмем «Восстановить диски», которые смогли отформатировать на 8-м шаге.
- Выбираем образ диска, который нужно было форматировать, и жмем «Восстановить…».
- Соглашаемся на перезагрузку.
- Восстановление диска (-ов) осуществится в режиме DOS, когда компьютер перезагрузится.
На этом все. Мы смогли отформатировать жесткий диск компьютера с сохранением установленной Windows и можем продолжать работу на уже сконфигурированной системе без потери данных.
По существу, в вопросах нужно писать чётко и подробно, тогда получите подробные и рабочие ответы.
Например, для чего вам «форматировать диск»? Если для «очистки от мусора», то обычно это делается так:
– сразу после установки и первоначальной настройки ОС и рабочего софта снимается образ Акронисом или аналогом
– . пользователь пользуется компьютером. . периодически делая бэкапы данных, при необходимости – инкрементные бэкапы системного раздела.
– при необходимости (загадили окружение, сломался диск, поймали злобный вирус) внешний носитель с первоначально сохраненным образом системы достается из загашника, и накатывается на соответствующий дискраздел
– рабочие данные остаются нетронутыми, они ведь на отдельном разделе, а лучше диске, и в любом случае забэкаплены на внешний носитель и куда-нибудь в облако, не так ли?
Минусы подхода:
– при восстановлении системы из образа она восстанавливается с состоянием, какое было на момент снятия образа.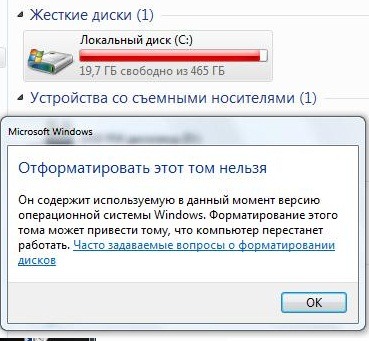 Все апдейты, настройки, и т.п. с того момента теряются. Это частично решается инкрементными бэкапами, но если система у вас замусоривается, соответственно, с теченеием времени теряется смысл с точки зрения чистотыскоростинадежности системы, хотя остается смысл с точки зрения восстановления рабочей системы при отказе дискаповреждении системы.
Все апдейты, настройки, и т.п. с того момента теряются. Это частично решается инкрементными бэкапами, но если система у вас замусоривается, соответственно, с теченеием времени теряется смысл с точки зрения чистотыскоростинадежности системы, хотя остается смысл с точки зрения восстановления рабочей системы при отказе дискаповреждении системы.
– нужен внешний носитель
– нужна дисциплина
Альтернативное решение: если вин 8 и новее, где-то в настройках есть пункт о сбросе, что-то вроде PC refresh, легко гуглится по этим ключевым словам.
Минусы:
– нужна соответствующая версия Win
– теоретически, какой-то мусор может остаться
– теоретически, Win может окочуриться, хотя вряд ли
– если загнется диск, или систему съест вирус, в отличие от первого подхода систему за 5 минут не развернешь, придется делать все с нуля.
Если же «форматировать диск без удаления windows» нужно для какой-то иной цели, нужно ее объявить, ибоона неочевидна.
Случайно отформатировали жесткий или внешний диск, что делать?
Читайте, как вести себя в ситуации, когда случайно или по ошибке отформатировали диск и стерли все данные на нем. Возможно ли спасение утраченных данных, как избежать непредвиденной потери и какими способами данные возможно восстановить.
Содержание:
Введение
Иногда, по собственной ошибке пользователя или ряду других причин, информация на жестком или внешнем диске становиться недоступна или утеряна. Часто это происходит по причине случайного форматирования устройства, когда ошибочно выбранный диск очищается, и вся, хранимая на нем, информация удаляется.
После того, как пользователь выполнил процесс быстрого форматирования жесткого диска или другого устройства хранения, может показаться, что файлы, которые располагались на устройстве, исчезли навсегда. Однако это не так. Данные лишь становятся невидимыми и недоступными для непосредственного использования. Но применяя специальное программное обеспечение их можно восстановить. Далее в статье мы рассмотрим, что происходит при форматировании жесткого диска, как обезопасить себя от непредвиденной потери и как вернуть утраченные данные.
Но применяя специальное программное обеспечение их можно восстановить. Далее в статье мы рассмотрим, что происходит при форматировании жесткого диска, как обезопасить себя от непредвиденной потери и как вернуть утраченные данные.
Перейти к просмотру
⚕️Программы для проверки и восстановления жесткого или внешнего USB диска в 2020 ✔️💻
Процесс быстрого форматирования запоминающего устройства
Каждое запоминающее устройство хранения, которое используется для чтения \ записи информации, было отформатировано хотя бы один раз. Форматирование представляет собой процедуру разметки области хранения данных электронных носителей информации, и создания структуры файловой системы для доступа к ним. Без файловой системы любая операционная система, которая установлена на компьютерах пользователей, не сможет взаимодействовать с подключенными жесткими дисками, «USB-накопителями», картами памяти, и выполнять операции по сохранению данных. Без размеченной файловой системы, использование запоминающих устройств невозможно.
Существует много разных типов файловых систем. Операционная система «Windows» использует «NTFS», «Mac» использует «HFS +», «Linux» использует целый ряд различных файловых систем (например, «Ext3», «ZFS» и т.д.). Флэш-накопитель «USB» и некоторые старые версии внешних жестких дисков будут отформатированы в системе «FAT16» или «FAT32». На первый взгляд, все файловые системы работают по одинаковому принципу. Однако они функционируют по-разному и имеют множество уникальных особенностей. И некоторые из них не могут взаимодействовать друг с другом.
Например, если подключить к персональному компьютеру с установленной операционной системой «Windows» запоминающее устройство с файловой системой, распознать которую «Windows» не сможет, то система предложит отформатировать накопитель для дальнейшего доступа к нему. И согласившись, пользователи утратят все, сохраненные на нем, данные.
И согласившись, пользователи утратят все, сохраненные на нем, данные.
Или в других случаях, когда на жестких дисках возникают определенные неполадки с отдельными физическими компонентами или микропрограммой, отсутствует связь при обращении операционной системы к диску, дисковое пространство определяется как неразмеченная область и т.д., «Windows» посоветует запустить процесс форматирования для их устранения.
Процесс форматирования и переформатирования жесткого диска быстро освобождает дисковое пространство и предлагает пользователям чистый накопитель. Но вся информация, которая хранится на таком диске, не удаляется. На самом деле, только вносятся небольшие изменения в файловую структуру диска и область, в которой хранятся файлы, помечается как доступная для записи новых данных.
Перейти к просмотру
Восстановление данных после удаления или создания новых разделов 📁🔥⚕️
В самых первых физических секторах на жестком диске или другом запоминающем устройстве находится таблица разделов. Она отслеживает, сколько разделов было создано на жестком диске, и указывает на их супер блоки, которые, в свою очередь, определяют, где начинаются разделы, насколько они велики и как хранятся записи всех файлов внутри них.
Во время запуска процесса форматирования информация не перезаписывается и не стирается. Система записывает только крошечный бит данных, который изменяет данные в таблице, и создает новый супер блок для нового раздела. Также выполняется определенная запись дополнительных данных на жесткий диск, но они невидимы для обычного пользователя.
Новый супер блок, определяющий раздел, содержит набор определений файлов, а также информацию, что вся область дискового пространства после форматирования является пустой. В результате этого процесса, мизерное количество данных было перезаписано. Но подавляющее большинство пользовательской информации осталось не тронутой, и старые данные будут доступны для восстановления до тех пор, пока они не будут перезаписаны другими файлами.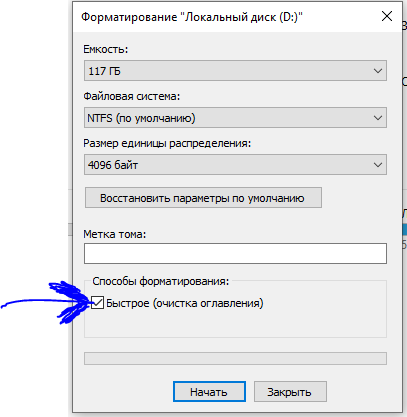
Однако если пользователи начнут записывать новые данные на случайно отформатированный жесткий диск, то операционная система будет помещать их поверх старых данных, в соответствии с информацией файловой системы о пустом дисковом пространстве, и может ранние данные перезаписать. Чем существенно снизит шансы на их успешное восстановление.
Поэтому, после случайного переформатирования жесткого диска, необходимо прекратить его использование как можно быстрее, чтобы избежать утраты файлов путем их перезаписи.
Как предотвратить случайное или неправильное форматирование диска
Время от времени, форматирование диска помогает решить множество проблем, возникающих во время работы компьютерного устройства, среди которых, неполадки при загрузке компьютера, значительное падение производительности, определение диска в формате «RAW», недостаточное свободное место на жестком диске и так далее. Таким образом, этот процесс часто используется как мощное решение для устранения разнообразных проблем с диском и подготовке его к последующей записи данных. Тем не менее, если форматирование выполнено некорректно или неправильно, например, на неисправном диске или при выборе несовместимой файловой системы, пользователи могут столкнуться с неожиданными последствиями, одним из которых может быть полная потеря данных. Поэтому, чтобы избежать непредвиденной утраты важной информации и оградить себя от возникновения похожих ситуаций в дальнейшем, пользователям необходимо обратить внимание на следующие эффективные способы защиты данных от неожиданного форматирования.
Перейти к просмотру
Как исправить RAW диск и восстановить данные HDD с RAW разделами 💻⚕️🛠️
Регулярно создавайте резервную копию диска
В первую очередь, если речь заходит о предотвращении потери собственной информации, то, безусловно, наиболее действенным способом выступает резервное копирование данных.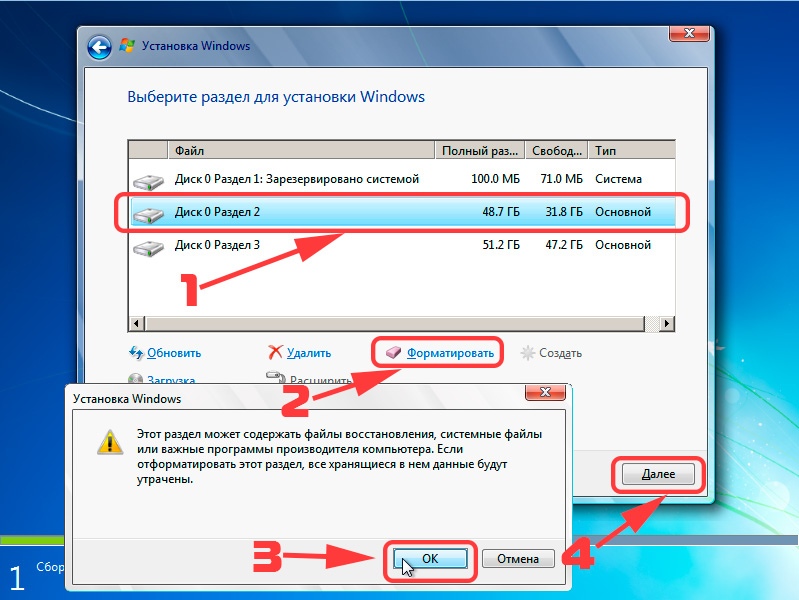 У пользователей всегда будет возможность вернуть утраченные данные, пусть и не в самой последней версии, если данные после резервирования подвергались изменению или редактированию. Независимо от причин утраты данных (например, часто распространенных, непреднамеренного или некорректного форматирования диска), пользователи воспользуются, созданной или обновленной на регулярной основе, резервной копией для восстановления искомых данных. В операционной системе «Windows» присутствует несколько вариантов создания резервной копии и способов восстановления информации из готового архива, и в следующем разделе мы более подробно их представим.
У пользователей всегда будет возможность вернуть утраченные данные, пусть и не в самой последней версии, если данные после резервирования подвергались изменению или редактированию. Независимо от причин утраты данных (например, часто распространенных, непреднамеренного или некорректного форматирования диска), пользователи воспользуются, созданной или обновленной на регулярной основе, резервной копией для восстановления искомых данных. В операционной системе «Windows» присутствует несколько вариантов создания резервной копии и способов восстановления информации из готового архива, и в следующем разделе мы более подробно их представим.
Дважды проверьте диск
Случайное и некорректное форматирование, на самом деле, является одной из ошибок пользователей, совершенной ими по невнимательности. Следовательно, чтобы избежать ее возникновения и последующей утраты данных, необходимо ответственно и с особой осторожностью выполнять процесс форматирования, о чем каждый раз напоминает всплывающее сообщение службы контроля операционной системы «Windows». Например, когда пользователь собирается отформатировать жесткий диск или отдельный раздел, он должен дважды проверить и убедиться, что выбран правильный диск, и все данные, хранящиеся на нем, были заранее скопированы на другое устройство или не имеют ценности и диск можно очистить.
Включить защиту от записи
В некоторых случаях, особенно при использовании флэш-накопителей «USB» или различных вариантов карт памяти, пользователи могут воспользоваться функцией защиты от записи, чтобы избежать случайного форматирования устройств. Например, большинство карт памяти имеют встроенный переключатель, включение которого активирует защиту от несанкционированной записи информации. Если карта защищена от записи, пользователи не смогут сохранять на ней данные, и соответственно, выполнить форматирование карты также будет невозможно.
Выберите правильную файловую систему
Помимо некорректного форматирования ошибочно выбранного диска, форматирование в несовместимую файловую систему также является распространенной и серьезной причиной потери данных.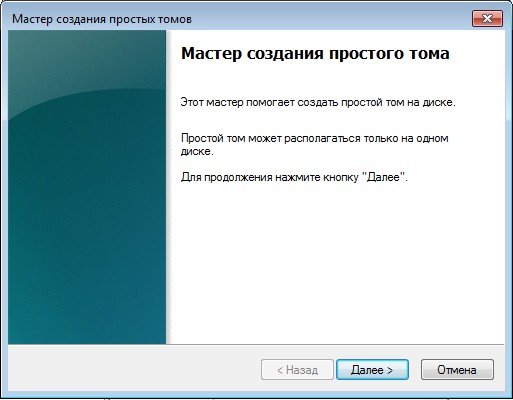 Следовательно, перед форматированием диска, необходимо четко определится с операционной системой, на которой будет использоваться запоминающее устройство, и выбрать соответствующую целевую файловую систему. Например, если пользователь собирается использовать жесткий диск на «Mac», вы должны отформатировать его в иерархической файловой системе («HFS»). Если предполагается использовать диск в операционной системе «Windows», то для корректного отображения и распознавания устройства необходимо отформатировать его в «NTFS» или «FAT».
Следовательно, перед форматированием диска, необходимо четко определится с операционной системой, на которой будет использоваться запоминающее устройство, и выбрать соответствующую целевую файловую систему. Например, если пользователь собирается использовать жесткий диск на «Mac», вы должны отформатировать его в иерархической файловой системе («HFS»). Если предполагается использовать диск в операционной системе «Windows», то для корректного отображения и распознавания устройства необходимо отформатировать его в «NTFS» или «FAT».
Не прерывайте форматирование устройства
И последнее, но не менее важное условие, в процессе форматирования следует соблюдать особую осторожность и оградить устройство от нежелательного внешнего воздействия. Не позволяйте никаким опасным факторам прерывать форматирование. Например, если пользователь форматирует внутренний жесткий диск ноутбука, то должен убедиться, что питание ноутбука включено постоянно и не прервется в неподходящий момент. Если диск является внешним, пользователь обязательно должен дождаться окончания форматирования и не отключать устройство до полного завершения процесса. Иначе жесткий диск или другое запоминающее устройство может быть повреждено, а все данные утрачены.
Дополнительно, на нашем видеоканале можно ознакомиться со способами восстановления файлов с «USB-флэш» накопителя в обзоре: «Восстановление данных с USB флэшки после случайного удаления, форматирования или вирусной атаки».
Перейти к просмотру
Восстановление данных с USB флешки после случайного удаления, форматирования или вирусной атаки 📁🔥⚕️
Особенности форматирования твердотельных накопителей (
«SSD»)Принцип работы «SSD» (solid-state drive) несколько отличается от привычных жестких дисков («HDD») и реализован на использовании «NAND» флэш-памяти для хранения информации. Главной конструктивной особенностью данного решения можно выделить два основных фактора. Первый предполагает осуществление записи новой информации только в пустые ячейки памяти. Когда ячейка содержит определенные данные, то перед записью новой информации она должна быть предварительно очищена. Второй фактор свидетельствует, что твердотельные накопители гораздо быстрее осуществляют процесс записи информации в пустые ячейки, чем выполняют очистку соответствующих ячеек и подготовку их к последующей записи.
Главной конструктивной особенностью данного решения можно выделить два основных фактора. Первый предполагает осуществление записи новой информации только в пустые ячейки памяти. Когда ячейка содержит определенные данные, то перед записью новой информации она должна быть предварительно очищена. Второй фактор свидетельствует, что твердотельные накопители гораздо быстрее осуществляют процесс записи информации в пустые ячейки, чем выполняют очистку соответствующих ячеек и подготовку их к последующей записи.
Поэтому, когда накопитель «SSD» новый или абсолютно пустой, то процедура чтения\записи будет выполнена молниеносно. Но при последующем удалении и сохранении новых данных, процесс скорости записи может значительно замедлиться по сравнению с новым накопителем. Очевидно, что подобное падение уровня общей производительности устройства неприемлемо, и производителями была разработана специальная команда «TRIM», которая инициирует очищение ячеек памяти устройства непосредственно после команды удаления. Данная команда исполняется автоматически, и сразу после удаления файлов ячейки освобождаются от данных и готовы к записи новой информации прежде, чем у пользователей появится такая необходимость. В результате, производительность твердотельного накопителя «SSD» не падает и поддерживает исходные параметры скорости записи на самом высоком уровне.
Команда «TRIM», являющаяся стандартной для накопителя «SSD», применяется операционной системой в момент удаления файлов, форматирования диска, изменения структуры и количества разделов и других способов освобождения дискового пространства, и указывает контроллеру твердотельного накопителя на конкретные ячейки памяти, очистку которых можно осуществить.
Процесс физической очистки ячеек происходит в кратчайшие сроки в соответствии с параметрами накопителя и практически исключает последующую возможность успешного восстановления удаленных или утерянных в результате форматирования данных, за исключением отдельных условий.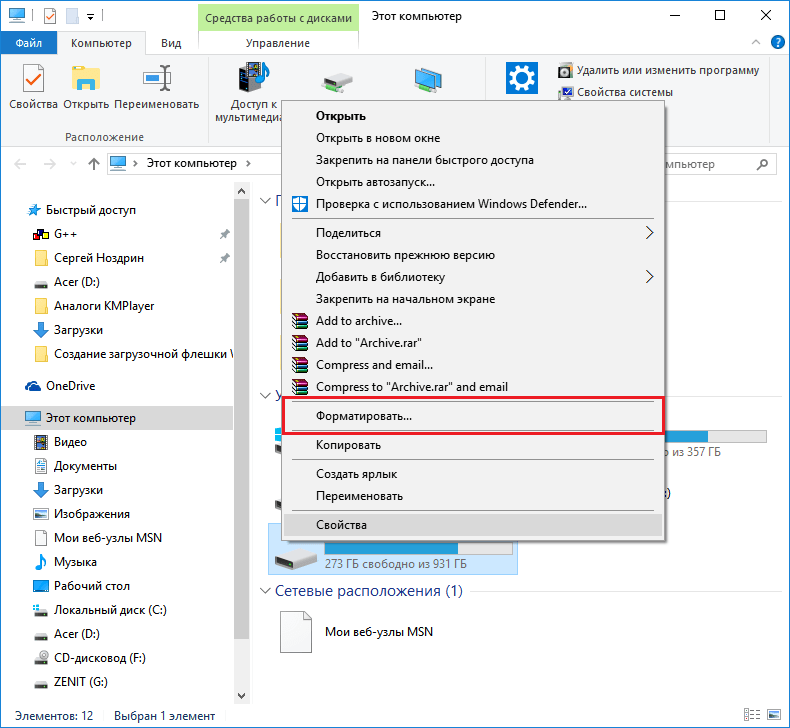 Иногда команда «TRIM» не задействуется, и остаются шансы на возврат данных, например, при подключении накопителя посредством «USB» соединения, которое команда «TRIM» не поддерживает, при повреждении накопителя или его файловой системы и т.д. Но в большинстве случаев восстановить данные после форматирования «SSD» накопителя не удастся и пользователям придется смириться с их утратой.
Иногда команда «TRIM» не задействуется, и остаются шансы на возврат данных, например, при подключении накопителя посредством «USB» соединения, которое команда «TRIM» не поддерживает, при повреждении накопителя или его файловой системы и т.д. Но в большинстве случаев восстановить данные после форматирования «SSD» накопителя не удастся и пользователям придется смириться с их утратой.
Более подробно ознакомиться с доступными способами восстановления данных на твердотельных накопителях можно на нашем видеоканале в обзоре: «Как программой восстановить данные SSD диска после удаления или форматирования» .
Перейти к просмотру
Как программой восстановить данные SSD диска после удаления или форматирования ⚕️📁💥
Восстановление данных из резервной копии
Операционная система «Windows» настроена на обеспечение безопасного процесса обработки любых пользовательских данных и их защищенное хранение благодаря наличию отдельных встроенных инструментов. Одними из таких элементов безопасности является создание резервной копии пользовательских данных с последующей возможностью восстановления из нее при необходимости.
Главным и непременным условием, для последующего использования резервных копий информации пользователей, выступает необходимость предварительной активации процесса архивирования данных. Если пользователи включили систему резервного копирования до случайного форматирования внутреннего или внешнего жесткого диска и создали архив данных, то легко смогут восстановить искомую информацию из копии в любой момент. Если же процесс архивации не производился и резервная копия данных отсутствует, то для восстановления информации пользователей после случайного форматирования диска необходимо воспользоваться специальным программным обеспечением «Hetman Partition Recovery», порядок использования которого мы опишем в следующем разделе.
Инструмент восстанавливает файлы с любых устройств, независимо от причины потери данных.
К основным инструментам восстановления данных из архива резервной копии в операционной системе «Windows»можно отнести следующие способы.
Восстановление файлов с помощью средства резервного копирования и восстановления
«Windows 7»Перейти к просмотру
Резервное копирование Windows (OneDrive, История файлов, Образ системы, Диск восстановления) 💻⚙️🛡️
Данный способ, при условии его своевременной активации, будет успешно работать и способен вернуть данные пользователей после случайного форматирования жесткого диска, в случае, когда резервная копия не хранилась на отформатированном диске.
Получить доступ к приложению резервного копирования и восстановления «Windows 7» можно различными способами: из приложения «Параметры» и приложения «Панель управления». Последний вариант является универсальным способом, одинаково верным для различных версий операционных систем, начиная с версии «Windows 7» и выше, поэтому мы остановимся именно на нем.
Нажмите на кнопку «Пуск», расположенную на «Панели задач Windows» в нижнем левом углу рабочего стола, и откройте главное пользовательское меню «Windows». В списке доступных приложений, при помощи бегунка полосы прокрутки, найдите раздел «Служебные – Windows» и откройте вложенное меню, в котором выберите раздел «Панель управления».
В открывшемся окне приложения всех элементов панели управления, используя бегунок полосы прокрутки, отыщите и откройте раздел «Резервное копирование и восстановление (Windows 7)».
Или вызовите окно резервного копирования напрямую, набрав в диалоговом окне «Выполнить», вызвать которое можно совместным нажатием клавиш «Windows + R», в строке «Открыть» соответствующую команду приложения «sdclt.exe», и нажав кнопку «ОК» или клавишу «Ввод» на клавиатуре для исполнения введенной команды.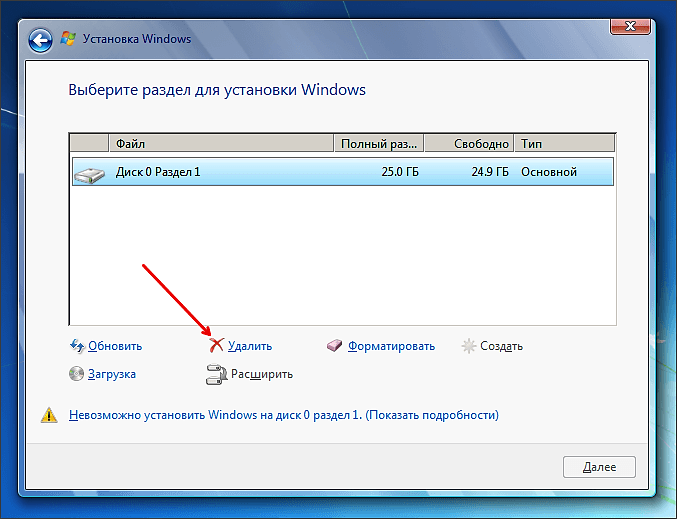
В новом окне элементов резервного копирования переместите бегунок полосы прокрутки в низ окна, и в разделе «Восстановление» нажмите на кнопку «Восстановить мои файлы» для доступа к искомому приложению.
Приложение «Восстановление файлов» будет запущено в новом окне. Используя кнопки управления: «Поиск», «Обзор файлов» или «Обзор папок», добавьте в центральное окно приложения элементы, восстановить которые необходимо. Пользователи могут отметить самую последнюю версию файлов или выбрать файлы на определенную дату архивации, из списка доступных сохранений, перейдя по текстовой ссылке «Выбрать другую дату».
По завершению поиска и выбора необходимых файлов и папок, нажмите на кнопку «Далее» для продолжения.
В следующем окне от пользователей потребуется определиться с местом сохранения восстановленных файлов. Приложение предлагает на выбор два возможных варианта: «В исходное место» и «В следующее место». В первом случае все отмеченные файлы и папки будут восстановлены в свое исходное месторасположения, в котором они находились на момент создания резервной копии. При выборе второго варианта, пользователям необходимо будет указать новое месторасположение для восстановленных файлов на любом, внутреннем или внешне подключенном, запоминающем устройстве. Поставив указатель (точку) напротив соответствующей ячейки и указав новое место хранения, при выборе второго варианта, нажмите кнопку «Восстановить» и завершите процесс возврата искомых файлов.
Теперь файлы восстановлены согласно заданным параметрам, и пользователи могут ознакомиться с ними в ранее указанной директории.
Восстановление утраченных данных инструментом
«История файлов»Внутренние настройки инструмента позволяют изменять общее количество папок для резервного копирования, дополняя список новыми пользовательскими папками или исключая отдельные элементы из списка, для управления процессом архивации. И в случае ошибочного форматирования жесткого диска пользователи всегда смогут вернуть утраченные данные из ранее созданных копий.
И в случае ошибочного форматирования жесткого диска пользователи всегда смогут вернуть утраченные данные из ранее созданных копий.
В окне приложения «Панель управления», открытым ранее описанным способом, выберите раздел «История файлов».
В следующем окне нажмите в левом боковом вертикальном меню на текстовую ссылку «Восстановление личных файлов» для непосредственного перехода к приложению «История файлов».
В домашнем окне приложения будут отображены все архивные версии резервных копий избранных папок, сохранение которых было осуществлено операционной системой «Windows» в соответствии с заданными параметрами в автоматическом режиме. Указанные пользователем архивные копии будут храниться в системе неограниченное количество времени, чем существенно увеличат шансы пользователей на успешный поиск и восстановление необходимых файлов. В нижней части окна приложения «История файлов» расположены кнопки навигации, используя которые пользователи смогут выполнять переход между различными вариантами версий архивных копий файлов, сохраненных на конкретную дату. Определившись с подходящей датой сохранения копии и выбрав в центральной панели окна нужные файлы и папки, пользователи могут восстановить их, нажав на круглую зеленую кнопку с белой круговой стрелкой внутри «Восстановление в исходном расположении». Отмеченные элементы будут незамедлительно восстановлены и доступны пользователям для дальнейшего использования.
С полным набором функций инструмента резервного копирования «История файлов» в операционной системе «Windows» можно ознакомиться на нашем видеоканале в руководстве пользователя: «Как включить или отключить Историю Файлов в Windows 10 и 8, резервное копирование данных».
Перейти к просмотру
Как включить или отключить Историю Файлов в Windows 10 и 8, резервное копирование данных 📝📁💻
Восстановление данных сторонним программным обеспечением
Пользователи не всегда распространяют действие функции резервного копирования полностью на все файлы. Очень часто, следуя указаниям системы, выполняется частичная архивация только важных файлов, и многие данные не резервируются. В основном, такой подход обусловлен необходимостью наличия достаточно большого объема свободного дискового пространства, которое используется для хранения архива резервных копий в дополнение к хранению существующих основных файлов. А так как объем информации ежедневно растет, то большинство информации не архивируется, и доступных резервных копий, которыми пользователи могут воспользоваться для возврата утраченных после форматирования диска, данных, к сожалению нет.
Очень часто, следуя указаниям системы, выполняется частичная архивация только важных файлов, и многие данные не резервируются. В основном, такой подход обусловлен необходимостью наличия достаточно большого объема свободного дискового пространства, которое используется для хранения архива резервных копий в дополнение к хранению существующих основных файлов. А так как объем информации ежедневно растет, то большинство информации не архивируется, и доступных резервных копий, которыми пользователи могут воспользоваться для возврата утраченных после форматирования диска, данных, к сожалению нет.
Однако если случайное форматирование диска все же произошло, вернуть утраченные данные поможет универсальное программное обеспечение для восстановления удаленных файлов. На рынке программных продуктов, направленных на извлечение удаленных данных, присутствует много различных предложений от разных производителей. Готовые решения различаются по многим признакам и дополнены разнообразными функциями, положительно выделяющими их на фоне своих конкурентов. Одним из самых главных критериев оценивания эффективности применения каждой конкретной программы является конечный процент количества успешно восстановленных файлов пользователей. По этому показателю лидирующее положение в списке программ для восстановления удаленных файлов занимает программное обеспечение «Hetman Partition Recovery» от компании «Hetman Software».
Универсальная программа является флагманским продуктом компании и объединяет в себе лучшие наработки в области восстановления данных. Сочетание инновационных низкоуровневых алгоритмов поиска и сигнатурных методов идентификации файлов позволяет программе восстанавливать пользовательскую информацию на жестких и внешних дисках, а также любых запоминающих устройствах под управлением файловых систем «FAT» и «NTFS», определять атрибуты, содержимое и оригинальную структуру файлов и каталогов диска.
Перейти к просмотру
Восстановление файлов после очистки Корзины Windows или удаленных с помощью «Shift» + «Del» 📁🔥⚕️
Программа «Hetman Partition Recovery» необычайно проста в использовании и безопасно обеспечивает исполнение любых задач по восстановлению, независимо от сложности причин, послуживших утере данных:
Удаление пользовательских данных: возвращает информацию после: обычного и безвозвратного способов удаления (например, используя комбинацию клавиш «Shift + Delete»), стирания файлов сторонним программным обеспечением, после очистки «Корзины Windows».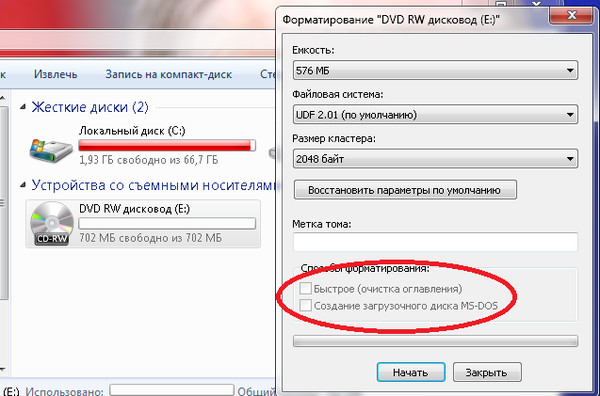 Позволяет определять и выполнять процесс восстановления с любых видов носителей информации: внутренние и внешние жесткие диски, «USB- флэш» накопители, карты памяти любых форматов и объемов, а также возвращает утерянные данные с разнообразных компьютерных устройств (персональный компьютер, ноутбук и т.д.) и цифровых приборов (фотоаппараты, видеокамеры, медиацентры и т.п.).
Позволяет определять и выполнять процесс восстановления с любых видов носителей информации: внутренние и внешние жесткие диски, «USB- флэш» накопители, карты памяти любых форматов и объемов, а также возвращает утерянные данные с разнообразных компьютерных устройств (персональный компьютер, ноутбук и т.д.) и цифровых приборов (фотоаппараты, видеокамеры, медиацентры и т.п.).
Форматирование дискового пространства: восстанавливает, практически в полном объеме, информацию с отформатированных, случайно или намеренно, логических разделов и жестких дисков целиком, после обновления или изменения файловой системы, находит и возвращает утерянные данные даже при пустых, поврежденных или полностью отсутствующих файловых таблицах.
Вредоносное воздействие злонамеренных вирусных программ: прогрессивный глубоко уровневый алгоритм позволяет извлекать данные после разнообразного действия вирусов: разрушения и уничтожения, блокирования, изменения, удаления, при отсутствии доступа и повреждении системных структур диска.
Системные неполадки: спасает данные недоступные, удаленные или утерянные после системных сбоев, ошибок управления ключевыми компонентами аппаратного обеспечения, неполадок драйверов, системной прошивки диска и других внутренних компонентов.
Неисправность или поломка диска: восстанавливает данные после повреждения жесткого диска по причине краха операционной системы или перебоя подачи электропитания, предоставляет доступ и успешно возвращает информацию с нечитаемых, недоступных и неисправных дисков.
Для восстановления потерянных данных после случайного форматирования жесткого или внешнего диска необходимо перейти на официальный веб-сайт компании «Hetman Software» и скачать загрузочный файл для последующей установки «Hetman Partition Recovery» на компьютерное устройство пользователя.
Пошаговый мастер установки, активирующийся при запуске установочного файла программы, поможет, за несколько простых шагов, быстро и безопасно установить программу на устройство пользователя и подготовить ее для последующего успешного восстановления данных.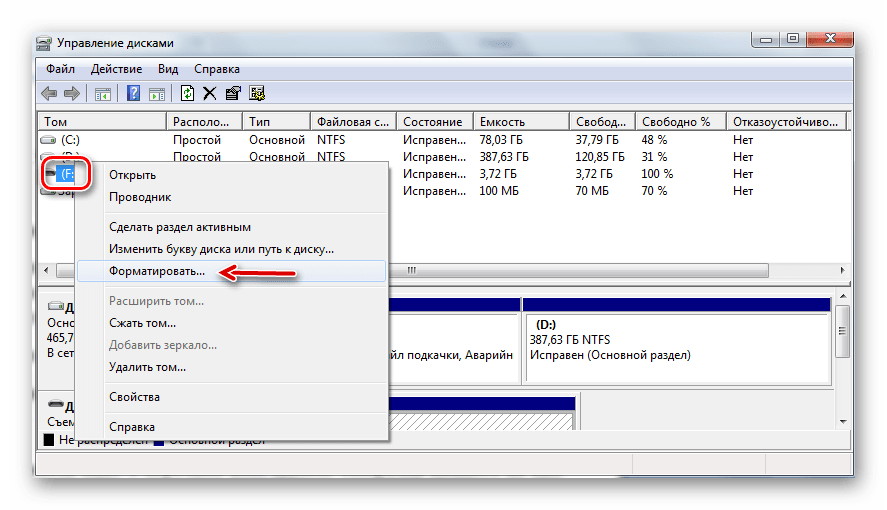
Запустите установленную программу. «Hetman Partition Recovery» произведет первичный анализ системы и определит все подключенные запоминающие устройства, идентифицировав их внутренние параметры. Все обнаруженные устройства для хранения данных будут отображены в главном окне программы, внешний вид которой максимально приближен к интерфейсу проводника операционной системы «Windows», что позволит пользователям успешно взаимодействовать с предустановленными инструментами программы и восстановить искомые файлы.
Из списка подключенных устройств выберите логический раздел или полностью весь диск, ошибочное форматирование которого было произведено, и дважды щелкните его левой кнопкой мыши. Незамедлительно будет активирован запуск автоматического помощника, который предложит пользователям выбрать необходимый тип анализа для восстановления потерянных данных. Для восстановления искомых файлов пользователи могут применить варианты «Быстрого сканирования» и «Полного анализа». Быстрый вариант анализа позволяет восстановить недавно удаленные файлы. В то время как «Полный анализ» позволяет выполнить глубокое сканирование дискового пространства, отыскать и восстановить файловую систему диска и все возможные утраченные файлы. После выбора типа анализа, установите индикатор (точку) напротив соответствующей ячейки, и нажмите кнопку «Далее» для запуска процесса.
В зависимости от типа выбранного анализа, внутреннего объема накопителя, файловой системы, причины, послужившей потере данных, и ряду других факторов, весь процесс поиска и восстановления файлов может занять разное количество времени: от нескольких минут до нескольких часов. Предварительное время окончания процесса будет отображено в окне программы, и пользователи смогут отслеживать исполнение анализа по соответствующей шкале в режиме реального времени.
По окончанию анализа, все обнаруженные файлы будут представлены в главном окне программы. Пользователи смогут ознакомиться с содержимым каждого файла, просмотрев или прослушав его в окне «Предварительный просмотр», и выбрать из доступных вариантов искомые. Поместив в окно «Список восстановления» отобранные файлы, методом обычного перетаскивания, нажмите кнопку «Восстановить», расположенную на ленте главного меню программы.
Пользователи смогут ознакомиться с содержимым каждого файла, просмотрев или прослушав его в окне «Предварительный просмотр», и выбрать из доступных вариантов искомые. Поместив в окно «Список восстановления» отобранные файлы, методом обычного перетаскивания, нажмите кнопку «Восстановить», расположенную на ленте главного меню программы.
«Hetman Partition Recovery» активирует запуск мастера восстановления файлов для выбора, подходящего пользователю в данный момент, метода сохранения восстановленных файлов. Программа предлагает четыре возможных варианта: «Сохранение на жесткий диск», который осуществляет сохранение файлов на раздел внутреннего жесткого диска или любого другого физического или съемного носителя информации, «Запись на CD/DVD», «Создать виртуальный образ ISO» или «Выгрузить по FTP» для сохранения файлов в сети «Интернет». Установите индикатор (точку) напротив нужной ячейки и нажмите кнопку «Далее» для продолжения.
Теперь задайте путь для сохранения выбранных файлов, оставив вариант, предложенный программой или указав новый, и отметьте несколько других параметров, разнящихся для каждого из методов сохранения файлов, а затем нажмите кнопку «Восстановить» для завершения.
Пользовательские файлы полностью восстановлены согласно установленным параметрам, расположены в заданной директории и готовы для дальнейшего использования.
Более подробно изучить возможности программы «Hetman Partition Recovery» и ознакомиться с варианты восстановления файлов можно на нашем видеоканале в обзоре: «Восстановление удаленных файлов в 2018 программой Hetman Partition Recovery».
Перейти к просмотру
Восстановление удаленных файлов в 2020 программой Hetman Partition Recovery ⚕️📁💥
Заключение
Количество окружающей пользователей информации неуклонно растет, и объем данных, требующих постоянного хранения на персональных компьютерных устройствах, также увеличивается.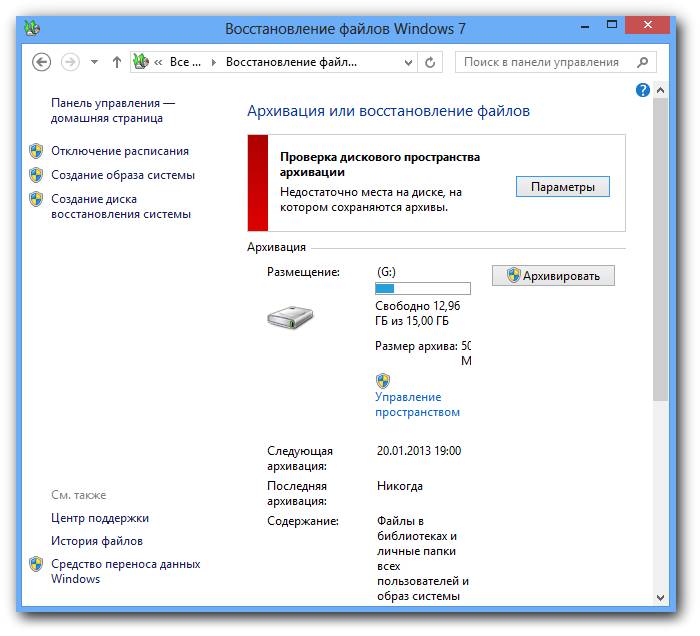 Подключение новых видов хранилищ, их настройка и организация внутренней структуры требует, время от времени, для устранения возможных неполадок устройств или смены файловой системы, производить процесс форматирования накопителя.
Подключение новых видов хранилищ, их настройка и организация внутренней структуры требует, время от времени, для устранения возможных неполадок устройств или смены файловой системы, производить процесс форматирования накопителя.
Однако большое количество, используемых для хранения данных, дисков и накопителей, установленных или подключенных к компьютерному устройству, может привести к ошибочному форматированию хранилища и потере всех данных, сохраненных на нем.
В такой ситуации пользователи могут воспользоваться встроенными инструментами для защиты данных в операционной системе «Windows» и восстановить утраченную информацию из предварительно созданных резервных копий. Однако резервная архивация данных не всегда может вернуть потерянные данные, особенно в тех случаях, когда резервные копии выполняются лишь для ограниченного количества файлов или копии создаются на нерегулярной основе.
При невозможности восстановить файлы стандартными методами, доступными в операционной системе, пользователи всегда могут воспользоваться универсальным программным обеспечением «Hetman Partition Recovery» и вернуть необходимые данные в полном объеме.
Форматирование дисков: FAQ | Персональный компьютер от А до Я
В дополнение к очень популярной статье Форматирование жесткого диска мы решили опубликовать список наиболее частых вопросов о форматировании и ответов на них.
Содержание:
- Общая информация
- Когда нужно форматировать жесткий диск или дисковод?
- Что нужно для форматирования жесткого диска?
- Какой файловой системой следует пользоваться?
- Что такое быстрое форматирование?
- Что такое разделы и тома?
- Как создать дополнительные разделы?
- Как установить новый жесткий диск?
- Что такое «переформатирование» жесткого диска?
- Почему при попытке переформатировать диск появляется сообщение об ошибке?
1.
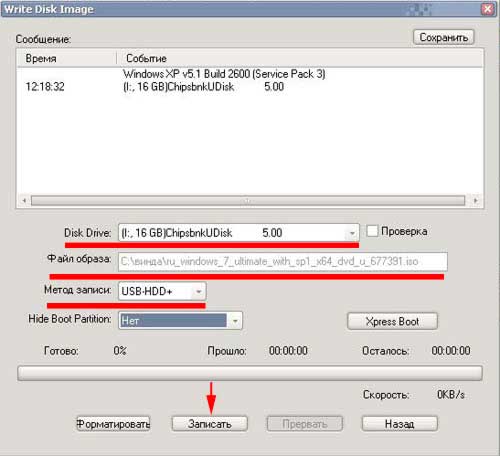 Общая информация
Общая информацияЖесткие диски — это основные устройства хранения информации на компьютере. Перед использованием жесткий диск необходимо отформатировать. При выполнении форматирования диска осуществляется настройка диска и файловой системы, благодаря чему Windows может хранить данные на диске. Жесткие диски в новых компьютерах под управлением Windows уже отформатированы. Если для расширения дискового пространства компьютера приобретен дополнительный жесткий диск, то его, скорее всего, потребуется отформатировать.
Запоминающие устройства, такие как USB-устройства флэш-памяти и карты флэш-памяти, как правило, поступают в продажу уже отформатированными производителем. Компакт-диски и DVD-диски используют формат хранения, отличный от формата жестких дисков и съемных запоминающих устройств.
Внимание!
В ходе форматирования все файлы на жестком диске удаляются. При форматировании жесткого диска содержащиеся на нем файлы будут удалены.
Наверх
2. Когда нужно форматировать жесткий диск или дисковод?
Обычно только при установке нового жесткого диска на компьютер. При установке нового жесткого диска его необходимо отформатировать под определенную файловую систему, например NTFS. Windows сможет хранить файлы на диске только после его форматирования.
Наверх
3. Что нужно для форматирования жесткого диска?
Перед форматированием жесткого диска необходимо создать на нем один или несколько разделов. После создания разделов можно приступать к форматированию каждого из них (термины раздел и том часто взаимозаменяемы). На жестком диске можно создать один или несколько разделов. Каждому тому присваивается буква диска. Дополнительную информацию см. в статье Форматирование жесткого диска.
Наверх
4. Какой файловой системой следует пользоваться?
Для этой версии Windows оптимальной файловой системой для жестких дисков является NTFS.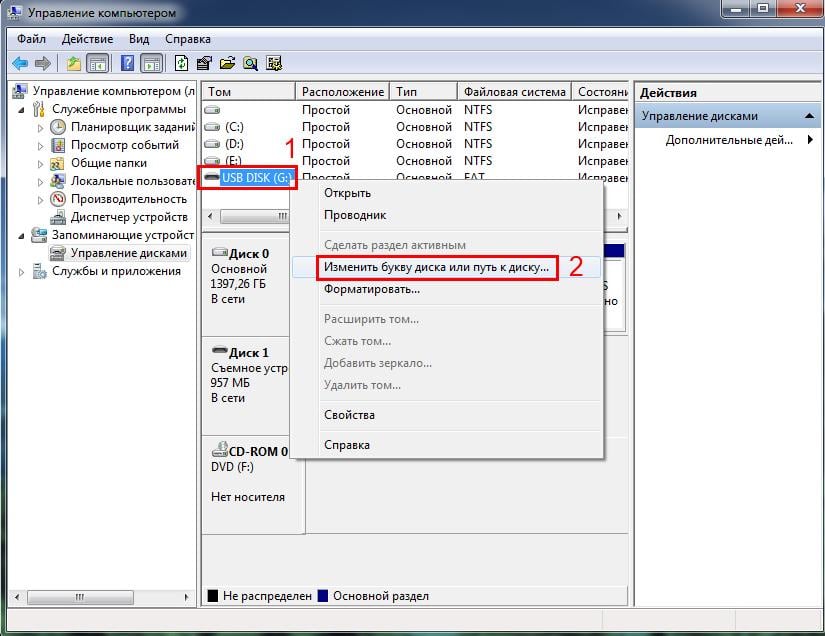 Для некоторых предыдущих версий Windows требовалась система FAT32, поэтому в некоторых случаях (например, при создании многозагрузочной конфигурации) диск должен форматироваться под систему FAT32.
Для некоторых предыдущих версий Windows требовалась система FAT32, поэтому в некоторых случаях (например, при создании многозагрузочной конфигурации) диск должен форматироваться под систему FAT32.
Наверх
5. Что такое быстрое форматирование?
Быстрое форматирование — это способ форматирования, при котором новая таблица файлов создается без полной перезаписи или стирания информации жесткого диска. Быстрое форматирование занимает значительно меньше времени, чем обычное форматирование, при котором происходит полное стирание всей информации жесткого диска.
Наверх
6. Что такое разделы и тома?
Раздел — это область жесткого диска, которой после форматирования присваивается буква диска. На базовом диске (самый распространенный тип диска) томом является отформатированный основной раздел или логический диск (термины раздел и том часто взаимозаменяемы). Системному разделу обычно присваивается буква C. Буквы A и B зарезервированы для съемных дисков или дисководов гибких дисков. На жестких дисках некоторых компьютеров имеется только один раздел, в этом случае весь жесткий диск обозначен буквой «C». На других компьютерах может быть дополнительный раздел, содержащий средства восстановления на случай, если информация на диске C повредится или станет нечитаемой.
Наверх
7. Как создать дополнительные разделы?
Создание дополнительных разделов возможно только в том случае, если на диске есть неразмеченное пространство (неотформатированное пространство, не входящее в существующий раздел или том). Для создания невыделенного пространства можно сжать существующий том или воспользоваться сторонним средством перераспределения разделов.
Наверх
8. Как установить новый жесткий диск?
Если происходит установка внутреннего жесткого диска, обратитесь к сопроводительной документации диска. Кстати, Windows 7 умеет автоматически распознавать большинство внешних жестких дисков, при подключении их к компьютеру через USB.
Наверх
9. Что такое «переформатирование» жесткого диска?
Переформатирование — это форматирование жесткого диска или раздела, уже отформатированного или содержащего данные. Переформатирование диска удаляет все данные на диске.
В некоторых более поздних версиях Windows переформатирование жесткого диска и последующая переустановка Windows иногда рекомендовались как способ решения серьезных компьютерных проблем. Переформатирование решало проблему, но за счет удаления всего содержимого. Затем пришлось бы переустанавливать свои программы с помощью исходных установочных файлов или дисков и восстанавливать из заблаговременно сделанных архивов свои личные файлы, такие как документы, музыка и изображения.
В ОС Windows 7 предлагается ряд менее радикальных вариантов восстановления, обеспечивающих лучшие стартовые возможности для решения компьютерных проблем. Переформатирование и переустановку следует рассматривать как крайнюю меру, только для случаев, когда все другие варианты восстановления или диагностики не принесли положительного результата.
Наверх
10. Почему при попытке переформатировать диск появляется сообщение об ошибке?
Нельзя переформатировать диск или раздел, используемый в данный момент, в том числе раздел, содержащий Windows. Это элемент безопасности, защищающий пользователя от случайного удаления Windows. Чтобы переформатировать свой жесткий диск и переустановить Windows, перезагрузите компьютер с установочного диска Windows (это обычно называется загрузка с установочного диска). В процессе установки можно перераспределить разделы и переформатировать жесткий диск, а затем переустановить Windows. В ходе этого процесса файлы и программы будут стерты, поэтому предварительно создайте архивы файлов своих данных и программ.
Наверх
Источники: Справочная документация Windows
Как правильно форматировать локальный диск?
Как правильно форматировать локальный диск?
Ответ мастера:В процессе эксплуатации ПК часто скапливаются гигабайты ненужной информации, которые зачастую бывает лень искать, жалко удалить или пользователь может просто не знать о них. Так или иначе, периодически необходимо выполнять очистку жестких дисков компьютера от ненужных данных, здесь на помощь приходит стандартная процедура форматирования. Данный процесс подразумевает под собой полное удаление всех файлов, находящихся на диске или его разделе.
Так или иначе, периодически необходимо выполнять очистку жестких дисков компьютера от ненужных данных, здесь на помощь приходит стандартная процедура форматирования. Данный процесс подразумевает под собой полное удаление всех файлов, находящихся на диске или его разделе.
Самый простой способ форматирования диска – из-под операционной системы при помощи стандартных или сторонних утилит, однако это актуально лишь в том случае, когда требуется очистка дополнительного жесткого диска, на котором не имеется установочных файлов системы. Для этого зайдите в меню «Администрирование» панели управления, после чего выберите в левой части меню управление дисками. Выберите том, который подлежит очистке, нажмите на форматирование в панели инструментов и дождитесь окончания операции. Также это актуально, если ваш жесткий диск разбит на разделы.
Для очистки системного локального диска компьютера необходимо воспользоваться заменой операционной системы. В этом случае в параметрах загрузки компьютера приоритетным устройством выставляется дисковод, в котором находится диск с копией операционной системы. Если установка выполняется с загрузочной флешки, необходимо установить загрузку со съемного накопителя. Это делается в меню, доступном при нажатии кнопки Esc во время появления экрана загрузки компьютера.
В меню операционной системы выберите вариант установки новой копии в раздел, который предварительно необходимо удалить и отформатировать. Если необходимо ,здесь же вы можете сделать разбивку жесткого диска на логические тома, чтобы в дальнейшем при переустановке системы не удалить пользовательские файлы. Это достаточно удобно в случаях когда на компьютере установлен всего один жесткий диск. Запустите форматирование, выбрав файловую систему NTFS. После этого установите систему в выбранный раздел и дождитесь окончания операции.
Поскольку форматирование диска подразумевает полное удаление всех файлов, перед началом операции необходимо сохранить нужные данные на съемный накопитель или другой носитель информации подходящего объема. Также рекомендуется переписать из браузера данные логинов и паролей на различных ресурсах.
Также рекомендуется переписать из браузера данные логинов и паролей на различных ресурсах.
Отформатировать жесткий диск можно и при помощи программ сторонних разработчиков. Здесь вы можете просто вы полнить очистку диска от ненужных файлов, а можете произвести полное форматирование с созданием и настройкой разделов. Также вы можете выбрать и варианты форматирования.
При случайном удалении нужных данных с жесткого диска посредством форматирования воспользуйтесь программой Handy Recovery. Зачастую данные можно восстановить и после нескольких форматирований, главное, чтобы до этого вы не выполняли полную очистку диска . В вариантах форматирования вам будет предложено, выполнить просто очистку оглавления или другой вариант. Помните, что периодически необходимо выполнять полное удаление данных.
способы и программы — подробная инструкция. Форматирование жесткого диска через командную строку Windows
В силу определенных причин пользователям ПК иногда очень нужно отформатировать жесткий диск. Вариантов, как это сделать, существует масса. Сам по себе этот процесс представляет полную очистку «харда» от информации, которая на нем есть. Чаще всего применяют при смене операционной системы. Перед тем нужно всю нужную информацию сохранить на любом другом носителе. Например, на диске, флешке или внешнем накопителе.
Через командную строкуСамый простой способ, как форматировать жесткий диск, это вызвать консоль. Командная строка запускается так:
- нажмите «Пуск»;
- из списка «Все программы» выберите «Стандартные»;
- в открывшемся подкасте выбирайте «Командная строка».
А вот дальше требуется прописать то, какой диск будет стерт целиком. Пусть это будет «С». Необходимо ввести в консоли «format c:». Перед тем как форматировать жесткий диск, система предупредит вас о том, что все данные будут стерты подчистую, и попросит подтвердить решение. Командную строку вызвать можно, даже если компьютер поврежден вирусами.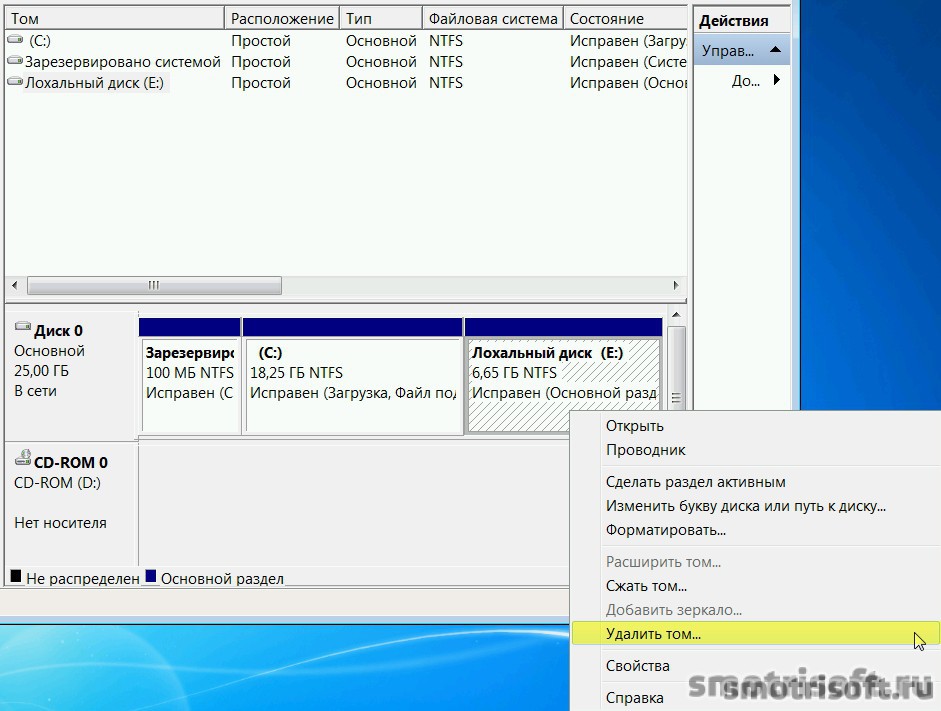 Просто во время загрузки системы нужно нажать F8 и выбрать запуск в безопасном режиме с поддержкой консоли. В зависимости от того, насколько сильно загружен диск информацией, форматирование занимает от 10 минут до часа. В это время нужно просто ждать, ничего не нажимая. Или заняться своими делами.
Просто во время загрузки системы нужно нажать F8 и выбрать запуск в безопасном режиме с поддержкой консоли. В зависимости от того, насколько сильно загружен диск информацией, форматирование занимает от 10 минут до часа. В это время нужно просто ждать, ничего не нажимая. Или заняться своими делами.
Самый доступный для всех пользователей способ, как полностью отформатировать жесткий диск, это выбрать сам диск из всех имеющихся в папке. Нужно зайти в «Мой компьютер» на Windows XP или в «компьютер» на других версиях. Среди всех дисков, которые есть, выбрать тот, который будете стирать. Правым кликом мыши вызовите контекстное меню. Выберете пункт: «отформатировать диск». Внимательно прочитайте вопрос от системы. Стоит отметить, что перед тем как форматировать жесткий диск, нужно зайти в режиме администратора в систему. Иначе опция может оказаться недоступна (на некоторых версиях операционных систем). Операция занимает длительное время, если диск полностью заполнен информацией. Примечательно, что таким способом можно удалить любой хард, независимо от того, стоит ли там операционка или нет. То есть нужно быть предельно внимательным при пользовании ПК, особенно если у детей есть доступ к нему.
Чем форматировать жесткий диск?Говоря о такой процедуре, как удаление и чистка всех файлов на устройсте, нельзя не сказать о способе со специальными оптическими дисками. Конкретно теми, где уже есть новая операционная система. Тут все проще простого: в дисковод нужно вставить диск и подождать, пока он раскрутится. Далее нужно просто следовать шагам. Одним из них и будет то, как форматировать жесткий диск. Если хард виртуально разделен на несколько частей, то система предложит удалить оба или только один. Тот самый, где стоит операционка (по умолчанию это диск С). То есть информация на других дисках останется нетронутой. Внимание, если в системе завелись вирусы и вредоносные программы, то удалять нужно оба, чтобы не дать вирусам распространения в компьютере.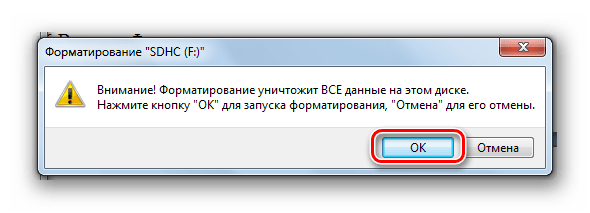 В случае, если знаний не хватает для того, чтобы провести все шаги правильно, обратитесь к специалистам, которые быстро и без ущерба для вашего ПК все отформатируют.
В случае, если знаний не хватает для того, чтобы провести все шаги правильно, обратитесь к специалистам, которые быстро и без ущерба для вашего ПК все отформатируют.
Всем привет Сегодня мы поговорим о том, как отформатировать жесткий диск при помощи командной строки. И знаете что я вам тут скажу? Вот эту инфу, ну я имею ввиду форматирование жесткого диска через командную строку, то эту инфу вам знать нужно обязательно! Эта инфа так бы сказать входит в список важнейшей инфы, которую должен знать более-менее продвинутый юзер.
Мое мнение, что вообще уметь работать с командной строкой должен каждый. Ну не то чтобы каждый, просто если вдруг комп поломается, то вам знания как пользоваться командной строкой, то эти знания вам могут очень и очень пригодиться, это я вам честно говорю!
Я думаю что вам не нужно говорить о том, что форматирование диска полностью удалит все файлы на нем, вообще все, и программы и всякие фотки, музыку, все удалит на диске, который вы отформатируете! Надеюсь что вы это понимаете и так, но написать об этом я все таки должен был..
Ладно ребята, возвращаемся к нашей теме, а именно к тому, как отформатировать жесткий при помощи командной строки. Это можно сделать как из самой винды, так и при ее загрузки, но главное это то, что все действия одинаковы, нужно просто четко понять что к чему и вот именно это я сейчас и покажу. Значит смотрите, если в винде вы все это делать будете (но учтите что при этом сам системный диск отформатировать нельзя, ибо на нем винда), то там нужно зажать кнопки Win + R, появится окошко Выполнить, туда вы пишите команду cmd и нажимаете ОК:
Потом появится у вас черное окно, вот такое:
Ну, я думаю что вы уже понимаете, что именно это черное окно это и есть командная строка. Тут можно вводить всякие команды и что-то делать. Вообще делать можно многое что. Чтобы увидеть список всех команд, то вам нужно набрать в строке такую команду:
И нажать энтер, после чего вы увидите вот такой список команд:
Можно взять любую команду, ну вот самая первая в списке идет это ASSOC, вот ее и возьмем.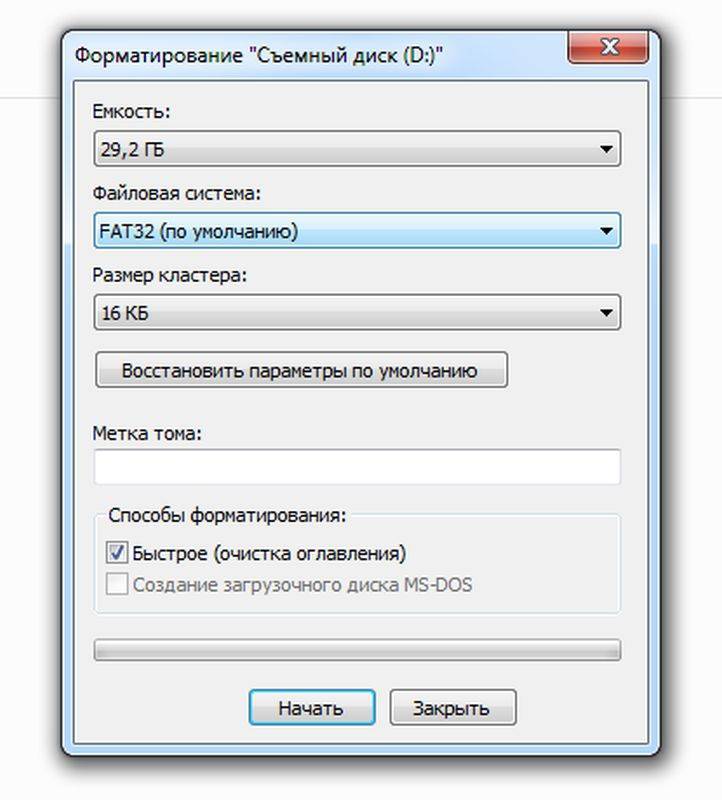 Ну так вот, можно взять любую команду, потом добавить к ней пробел и такое как /? и потом нажать энтер и уже будет мини-инструкция именно по этой команде. Ну вот смотрите, я написал такую команду:
Ну так вот, можно взять любую команду, потом добавить к ней пробел и такое как /? и потом нажать энтер и уже будет мини-инструкция именно по этой команде. Ну вот смотрите, я написал такую команду:
Нажал энтер и вот что мне показалось:
Ну что ребята, в принципе более-менее понятно, да? То есть вот таким образом можно как-то самому научится пользоваться командной строкой. Но это конечно немного нудновато, ну а что поделать то! Я покажу сегодня как форматировать диск при помощи командной строки, для этого вам нужно использовать такую команду:
Да, вы можете посмотреть справку по ней, я уже показал как, но я думаю, что лучше будет если я вам лично расскажу о ней, так как я сам ней не раз уже пользовался. И не просто так пользовался, есть одна фишка в этой команде, вам это может и неинтересно, но я все равно о ней скажу…
Значит что нужно сделать, чтобы отформатировать диск командой FORMAT? Нужно написать вот такую команду:
FORMAT C: /FS:NTFS /X
Это стандартная команда, она отформатирует диск по обычному так бы сказать. Там где буква C, то там вы указываете букву диска. Такое как /FS:NTFS это нужно для того чтобы диск был отформатирован в файловой системе NTFS, можно и в FAT32, но я советую именно NTFS. Такое как /X это нужно чтобы диск был принудительно отключен перед форматированием, это нужно просто для того чтобы точно все прошло правильно. Внимание, ребята! Эта команда делает обычное форматирование, то есть как бы не такое уж и быстрое, если вам нужно чтобы все прошло быстро, то нужно добавить ключ /Q, то есть чтобы было вот так:
FORMAT C: /FS:NTFS /X /Q
Это уже будет намного быстрее и вам не нужно будет ждать. Ибо без ключа /Q форматирование может затянуться надолго, если жесткий диск не маленький.. ну там от одного терабайта и больше…
Вроде бы все, верно? Но я писал о фишке, что за фишка? Сейчас я все расскажу ребята.. Фишка еще есть в том, что есть еще такой ключ /A:64KB, этот ключ, это чтобы при форматировании кластер был изменен.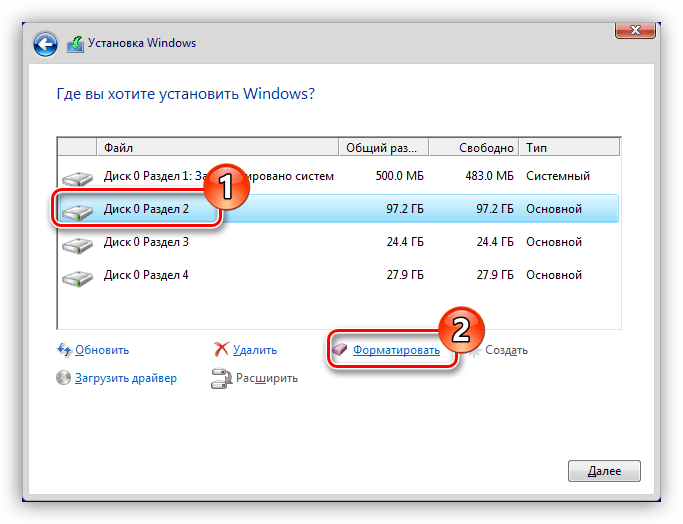 Стандартный кластер равен 4КB, то есть 4 килобайта. Какой вообще может быть размер кластера, то это можно посмотреть к справке к команде FORMAT. Что такое кластер? Я грузить вас не буду, скажу так, что кластер это минимальная единица, которая может быть занята на диске.
Стандартный кластер равен 4КB, то есть 4 килобайта. Какой вообще может быть размер кластера, то это можно посмотреть к справке к команде FORMAT. Что такое кластер? Я грузить вас не буду, скажу так, что кластер это минимальная единица, которая может быть занята на диске.
Так, по поводу кластера, смотрите. Вот на жестком диске обычно ставится кластер в 4 килобайта. То есть если у вас файл 100 килобайт, то он будет записан маленькими частями по 4 килобайта. Не всегда винда файл записывает сразу целиком в одну область. Обычно часть файла в одном месте, а другая часть в другом, это называется фрагментация и это нормальное явление как бы. Понимаете? В итоге получаем вот что, если стоит 4 килобайта кластер, то частей у файла может быть много и они могут спокойно быть разбросаны по всему жесткому диску и чтобы файл считать, то нужно как бы больше времени, чем если бы файл был записан одним куском. Если стоит кластер 64 килобайта, то файл из 100 килобайт будет иметь на диске только две части, это 64 кб и 64 кб, ибо в эти части вместится файл полностью. То, что останется, ну я имею ввиду два кластера это 128 кб, а файл это 100 кб, то в остальные 28 кб уже ничего вообще нельзя будет записать, это и есть единственный минус кластера в 64 кб. Вроде бы больше минусов нет, ну по крайней мере я их не вижу. Файл в 100 килобайт будет иметь только 2 части при 64 кб кластере против 25 частей при 4 кб кластере, понимаете? Еще раз, о том минусе, что я написал, другими словами, файл 100 кб на диске с 64 кб кластером будет занимать 128 кб места. Потому что два кластера это 128 кб. Ну надеюсь что более-менее понятно, а если нет, то извините, значит я плохо обьясняю..
В общем я лично всегда ставлю кластер 64 кб, мне так больше нравится, у мамы тоже есть комп и я ей тоже поставил 64 кб и комп работает вроде бы быстрее. Но если подумать, то в теории он таки должен работать быстрее. Кластер в 64 кб это лучшее лекарство от фрагментации, но не исключает ее полностью..
Так какой должна быть команда, чтобы и кластер был 64 кб? Я лично пользуюсь такой:
FORMAT C: /FS:NTFS /X /A:64KB
Кластер в 64 килобайта, это максимальный размер для файловой системы NTFS.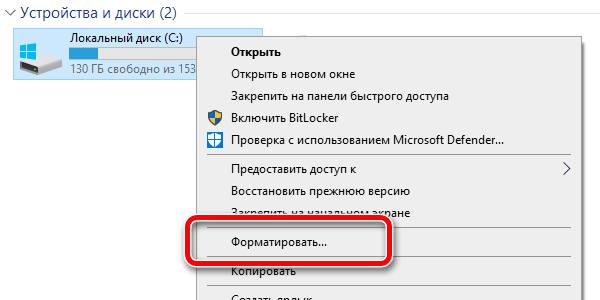 Ну и можно еще указать ключ /Q, чтобы форматирование было быстрее.
Ну и можно еще указать ключ /Q, чтобы форматирование было быстрее.
Есть еще такой прикол. Дело в том, что может быть такой косяк, что винда не захочет ставится на диск с 64 кб кластером, есть такая штука. Тут я делаю так. Сперва я просто тупо ставлю винду, форматирую диск и все как обычно. Потом я делаю перезагрузку и иду в восстановление системы и там запускаю командную строку, системный диск, ну тот маленький, служебный диск типа, он обычно 500 мб, я его НЕ ТРОГАЮ ВООБЩЕ. А тот где винда стоит, то я в командной строке ставлю команду FORMAT и ставлю там 64 кб кластер и форматирую. Потом я снова ставлю винду, уже НИЧЕГО не форматирую в установщике, а просто выбираю диск (который я отформатировал в 64 кб кластере) и ставлю. В итоге винда спокойно ставится на диск с 64 кб кластером
На самом деле вся эта мутка с кластерами, то это мне нужно, но это не есть необходимостью, почти все юзеры сидят с кластером 4 кб и всем довольны.. Так что тут можете не парится, если вам эти кластеры не интересны, то не стоит менять кластер, это так, мои приколы так бы сказать.
Учтите, что в командной строке, ну там где установщик, там еще есть кнопка Восстановить винду или что-то типа такого, то там, в той командной строке, там системный диск спокойно может НЕ ИМЕТЬ БУКВУ C, а другую, учтите это, ибо это важно! Как тут разрулить ситуацию? Сначала нужно узнать вообще к каким разделам какие принадлежат буквы. Для этого вы вводите такую команду:
А потом пишите такую команду:
И вы увидите какие есть разделы и какие буквы им принадлежат, вот смотрите как у меня:
Потом, когда вы посмотрели, вам нужно ввести эту команду:
Это чтобы выйти так бы сказать из подраздела DISKPART:
Еще вам поможет такая инфа как размер диска, по нему также легко понять что это за диск. Еще есть команда, которая покажет вам что есть на диске, это тоже поможет понять где какой диск, ну вот например что бы посмотреть что лежит на диске C, то нужно писать вот такую команду:
И вот какой будет результат:
Что еще хорошо, что тут тоже отображается размер диска.
Вот еще есть такая команда:
Это чтобы перейти в каталог, ну тут выше указан для примера просто диск С. Ну что ребята, вроде бы все более-менее понятно? Очень надеюсь, что таки да!
На этом вроде бы все.. А если что-то не так, то извините. Кстати, сейчас декабрь, 22 число и поэтому я вас поздравляю с наступающим Новым Годом 2017.. Желаю счастья и чтобы все у вас было хорошо.. Кстати год петуха..
23.12.2016Иногда возникают ситуации, когда требуется очистить жесткий диск, то есть его отформатировать. C, D, E или любой другой. Но в большинстве случаев на логическом диске С установлена ОС Windows. Она не даст очистить просто так. Остальные полной чистке поддаются просто.
Есть три вида форматирования:- К низкоуровневому мы не имеем никакого отношения. Ведь его производят на заводе по изготовлению комплектации, используя специальное оборудование. В сервисном центре, не говоря уже о домашних условиях, сделать не получится.
- Второй способ форматирования предполагает деление логического носителя на несколько меньших размеров. То есть вместо одного мы получаем два и больше дисков. Провести такую манипуляцию можно только при установке ОС.
- Третий вид – это высокоуровневое форматирование. Оно разделяется на два подвида. В случае с быстрым форматированием файлы остаются на своих местах, обновляется только файловая таблица, а ОС видит диск пустым. Это очень удобно, когда мы не хотим полностью потерять данные или произвели форматирование по ошибке. При полном форматировании вся информация стирается без возврата, кроме того, система проверяет устройство на исправность. В случае обнаружения неполадок запись данных не будет производиться.
Таким образом, из этой статьи вы узнали, как проходит процесс форматирования жесткого диска в ОС Windows. Ничего сложного в этом нет, как видите, закрепите окончательно свои знания просмотром тематического видео.
Многие пользователи считают, что форматирование — это не что иное, как предварительное удаление с жесткого диска всех данных для записи новых. Это верно, но на самом деле удаление с винчестера данных представляет собой побочный эффект от форматирования. Эта процедура бывает двух видов: низкоуровневым и логическим.
- Низкоуровневое форматирование жесткого диска, делается еще на этапе его производства. При этом на «винте» создается разметка, необходимая для правильного позиционирования головок.
- Логическое, выполняется после его разбивки на разделы, которые именуют: диск D:\ E:\ и т.д. При логическом форматировании создается загрузочный сектор, файловая структура и таблица разделов с загрузочной записью. Все дисковое пространство форматируемого «винта» делится на кластеры.
Кроме того, форматирование может быть обычным или ускоренным. При обычном, удаляется файловая структура и производится проверка битых кластеров, которые отбраковываются и в дальнейшем для записи информации не используются.
При быстром форматировании удалению подлежит только файловая таблица. Все новые данные записываются поверх старых.
Работа с винчестером стандартными средствами ОС Windows
Многие спрашивают, как отформатировать жесткий диск средствами собственной операционной системы. Нет ничего проще:
Если вы решите отформатировать раздел винчестера, где находится ваша операционная система, то средствами Windows сделать это невозможно. Эту операцию необходимо делать через DOS и с помощью любого LiveCD.
Если вам интересно, как отформатировать жесткий диск через БИОС, следует прочитать инструкцию до конца и выполнить все действия, описываемые ниже.
Под форматированием «винта» через БИОС следует подразумевать использование загрузочного диска, запуск которого происходит посредством настройки устройства в BIOS.
- Перезагрузите ПК.
- Перед началом запуска ОС войдите в BIOS, выберите вкладку BOOT, где в качестве загрузочного выберите необходимое устройство (зависит, от того, на каком носителе находится загрузочный диск).
- Сохраните изменения и перезагрузите ПК.
- После загрузки диска нажмите комбинацию клавиш Shift+F10.
- После открытия командной строки наберите format /FS:NTFS X: /q — где Х является необходимым разделом. Для файловой системы Fat 32 наберите format /FS:FAT32 X: /q — где Х является необходимым разделом.
- После нажмите Enter и в качестве подтверждения наберите Y.
Теперь осталось только подождать.
Работа с винчестером при установке ОС Windows
Работа с винчестером сторонними программами
Существует масса программных решений для работы с дисками. Наиболее популярная программа для форматирования жесткого диска это Acronis Disk Director Suite. Пользоваться ей очень просто, она чаще всего присутствует в различных сборках LiveCD.
Вопросы и ответы
На самом деле бывают случаи, когда для удаления вируса требуется удаление всего загрузочного сектора. И для этого существуют определенные программные средства, как, например, SeaTools for DOS. При стандартном запуске данной программы, создается загрузочный USB носитель, с которого и происходит загрузка и выбор одного из трех типов очистки винчестера.
На самом деле полностью низким уровнем такую процедуру назвать нельзя, но возможность полного удаления данных с удалением нулевой дорожки и секторов жесткого диска, а также заполнением всего дискового пространства нулями, наиболее близка к концепции низкоуровневого форматирования.
- Как полностью отформатировать жесткий диск, чтобы данные на нем невозможно было восстановить?
Действительно, даже после переформатирования, данные можно восстановить специальными программными средствами. Если вам необходимо безвозвратно удалить всю информацию с винчестера, например, при перепродаже ПК, то воспользуйтесь программой для полного форматирования винчестера Eraser HDD.
После скачивания программа сразу готова к работе и не требует дополнительных настроек. Нажав кнопку Пуск, вы увидите под номерами список разделов вашего «винта». Выбирайте номер того раздела, который требует полного форматирования, вставляйте в окошко и нажимайте Применить. После чего у вас последний раз затребуют подтверждения о безвозвратном удалении всей информации. После подтверждения перезагрузитесь, и пройдите процедуру инициализации винчестера.
Командная строка – мощный инструмент для управления операционной системой Windows. С ее помощью можно сделать практически все, что обычно делается с помощью графического интерфейса. В этом материале мы расскажем о том, как отформатировать жесткий диск или флеш-накопитель с помощью командной строки.
Шаг № 1. Запуск командной строки.
Если вы хотите или через командную строку, то в первую очередь вам нужно эту командную строку запустить. При этом , иначе вы не сможете использовать команду для форматирования.
Запустить командную строку с правами администратора можно несколькими способами. Самый простой вариант, это воспользоваться поиском в меню «Пуск». Для этого откройте меню «Пуск», введите в поиск команду «CMD», после чего кликните правой кнопкой мышки по командной строке и выберите вариант «Запуск от имени администратора».
Если же вы пользуетесь операционной системой Windows 8 или Windows 10, то вы можете даже не использовать поиск. Просто нажмите комбинацию клавиш Windows+X и в появившемся меню откройте пункт «Командная строка (Администратор)».
После этого появится предупреждение от Контроля учетных записей. Для того чтобы продолжить нажмите на кнопку «Да».
В результате у вас должна открыться командная строка с правами администратора. На наличие прав администратора будет указывать надпись «Администратор» в заголовке окна командной строки.
Шаг № 2. Выполнение команды на форматирование жесткого диска или флешки.
После того, как командная строка с правами администратора запущена, можно приступать к форматированию. Для форматирования через командную строку используется команда «FORMAT». Для того чтобы получить всю информацию о данной команде введите «FORMAT /?».
Для того чтобы выполнить форматирование жесткого диска или флешки вместе с командной «FORMAT» нужно использовать правильные параметры. Как минимум вы должны указать букву диска, который вы хотите форматировать. Например, вот так «FORMAT D:». В этом случае для форматирования будут использованы стандартные параметры.
Обратите внимание, перед началом форматирования жесткого диска или флешки вас попросят ввести метку тома (название диска). Вам нужно ввести текущую метку тома, а не ту, которую вы хотите получить после форматирования. Также вам нужно будет подтвердить форматирование вводом буквы Y (от английского YES).
Новую метку тома можно будет задать после завершения форматирования. Если новая метка не нужна, то можно просто нажать Enter и система будет использовать для данного диска стандартную метку тома.
Добавляя к команде «FORMAT D:» другие параметры, можно более тонко управлять форматированием. Например, добавив «/FS:FAT32» можно отформатировать диск в файловую систему FAT32. А параметр «/Q» позволяет выполнить быстрое форматирование жесткого диска или флешки. Как уже говорилось выше, чтобы получить информацию о всех возможных параметрах команды «FORMAT», нужно выполнить «FORMAT /?».
Как отформатировать жесткий диск | Windows и Mac
Прежде чем начать…
Прежде чем приступить к делу, вам следует знать немного терминологии. Во-первых, жесткий диск и жесткий диск имеют одинаковое значение. Но люди часто используют другие термины, такие как удалить и формат как взаимозаменяемые, хотя на самом деле они совершенно разные.
Удалить: На самом деле при удалении данных они просто перемещаются в папку вне поля зрения, например, в корзину в Windows или в корзину на Mac.Пока файлы все еще находятся в этой папке, их можно легко восстановить. Если вы очистите корзину или корзину, файлы могут быть перезаписаны новыми данными. Это означает, что когда вашему устройству необходимо сохранить новые данные, оно может (и будет) использовать пространство, занимаемое удаленными файлами. Однако до того, как они будут перезаписаны, вы все равно можете восстановить файлы с помощью программного обеспечения для восстановления данных. Чем недавно были удалены файлы, тем больше вероятность, что вы сможете их восстановить.
Стирание: Стирание или очистка файл избавляется от него навсегда.
Wipe: Очистка означает стирание всего на данном устройстве хранения или жестком диске. Как и в случае стирания, вы можете использовать программное обеспечение для уничтожения данных — или просто сломать молоток. Если вы хотите снова использовать устройство (или продать его), вы, вероятно, захотите использовать первый метод.
Формат: В зависимости от вашей операционной системы (ОС) вам, вероятно, будет доступно несколько вариантов. Как правило, быстрое форматирование просто удаляет данные на диске, а обычное форматирование стирает все (стирает диск).Рассматриваемый диск может быть вашим жестким диском или съемным диском, например USB. Полный формат также просканирует ваш диск на наличие поврежденных секторов и удалит их. Это гарантирует, что в дальнейшем у вас не останется поврежденных файлов.
Переформатировать: Некоторые люди используют термин переформатировать — это то же самое, что формат!
Теперь, когда мы с этим разобрались, есть еще несколько вещей, которые вам следует знать о процессе форматирования как для компьютеров Windows, так и для Mac.
Определите, какой у вас жесткий диск
Существуют различные типы жестких дисков, которые вы, возможно, захотите переформатировать.
Ваш основной жесткий диск или диск C (C 🙂 — это внутренний жесткий диск, на котором находится операционная система (ОС). У вас также могут быть дополнительные внутренние диски для хранения большего количества файлов на вашем компьютере. Это происходит, когда ваш диск разделен на (разделен) между основным диском и дополнительными внутренними дисками.Внешний жесткий диск расположен за пределами вашего компьютера и может иметь форму флэш-накопителя (также называемого флэш-накопителем или USB) или большего корпуса, который может содержать твердотельный накопитель (SSD) или жесткий диск. диск (HDD).
Выберите правильную файловую системуТеперь, когда вы понимаете разницу между стиранием и стиранием, а также между внутренними и внешними дисками, пора выбрать файловую систему. Файловые системы — это правила, которые определяют, как ОС хранит и читает файлы.При форматировании жесткого диска вам будет предложено выбрать желаемую файловую систему.
Если вы используете Windows, вы можете выбрать между NTFS, FAT32 и exFAT:
NTFS: Если вы хотите отформатировать основной диск (который содержит вашу ОС), вы должны использовать NTFS (файловая система NT), которая является файловой системой Windows по умолчанию. NTFS также является хорошим выбором для внешних накопителей, поскольку она совместима с широким спектром устройств. Благодаря базовой безопасности файлов и поддержке файлов размером более 4 ГБ NTFS — лучший выбор, если вы хотите передать большой файл.Итак, если, скажем, вы хотите записать фильм на USB-накопитель, чтобы воспроизвести его на телевизоре, вам следует использовать NTFS. Кроме того, NTFS позволяет устанавливать расширенные разрешения, которые могут пригодиться.
FAT32: FAT32 — это более старая файловая система, восходящая к Windows 95. Она совместима с самым большим диапазоном типов файлов, но не может хранить файлы размером более 4 ГБ.
И NTFS, и FAT32 в конечном итоге станут фрагментированными , что означает, что вам нужно будет время от времени их дефрагментировать.
Если вы используете Mac, вы обычно используете APFS (файловую систему Apple).
APFS стала файловой системой по умолчанию, когда была представлена macOS High Sierra. Он будет работать со всеми типами жестких дисков, но оптимизирован для флэш-накопителей, включая твердотельные накопители.
OS Extended (HFS +) использовалась с 1998 по 2017 год, но была заменена на APFS.
Если вы хотите перемещать файлы между Windows и Mac, используйте exFAT.
exFAT: Эта файловая система предназначена для съемных носителей, таких как USB-накопители, SD-карты и другие внешние жесткие диски. Это позволит вам передавать файлы между разными операционными системами.
Теперь, когда вы выбрали подходящую файловую систему, приступим к форматированию! (Пропустите инструкции для Mac).
Как отформатировать жесткий диск в Windows
Форматирование жесткого диска в Windows во многом одинаково, независимо от того, используете ли вы Windows 10, 8 или 7.Но это немного отличается, если вы форматируете основной диск по сравнению с дополнительным внутренним или внешним диском.
Как отформатировать основной диск (C 🙂 в Windows
Напомним, что основной диск или диск C содержит операционную систему. Это означает, что вы не можете форматировать основной диск, пока он работает, по той же причине, по которой вы не можете отремонтировать двигатель мотоцикла во время езды. Итак, как мы можем это обойти? Мы запустим Windows с установочного DVD-диска или USB-накопителя.Это означает, что ваш основной диск не будет использоваться, поэтому мы можем с ним работать.
Обратите внимание, что этот процесс удалит ОС и все файлы, но не сотрет навсегда их.
У вас под рукой есть загрузочный DVD с Windows 10 или Windows 7? Отлично, следующий абзац можно пропустить.
В противном случае вам потребуется создать загрузочный USB-накопитель Windows. Убедитесь, что у вас есть внешний USB-накопитель (также называемый флэш-накопителем или флэш-накопителем). Затем загрузите необходимое программное обеспечение:
Для Windows 10 или 7 следуйте инструкциям по созданию загрузочного USB-накопителя.
Теперь, когда у вас есть загрузочный DVD или USB, мы готовы продолжить.
Вставьте загрузочный DVD с Windows 10 или Windows 7 или убедитесь, что загрузочный USB-накопитель подключен.
Перезагрузите компьютер.
Приложение для запуска Windows должно запуститься автоматически; в противном случае вы увидите сообщение «». Нажмите любую клавишу для загрузки. Сделайте это, и вы можете увидеть сообщение, что Windows загружает файлы .
Запустится мастер установки Windows. Выберите желаемый язык и время и нажмите Далее .
Щелкните Установить сейчас и подождите, пока Windows завершит некоторые процедуры установки. Обратите внимание, что Windows на самом деле не устанавливается, поэтому не беспокойтесь, если у вас нет ключа продукта (и при необходимости установите флажок без ключа продукта ).
Выполните следующие шаги, чтобы выбрать желаемую версию Windows и принять условия.Когда вам будет предложено выбрать Типы установки , выберите Выборочная: установка только Windows (расширенная) для Windows 10 или Пользовательская (расширенная) , а затем Параметры диска (расширенная) для Windows 7.
На следующем экране выберите Формат . Вас спросят, куда вы хотите установить Windows. Выберите Primary drive и нажмите Next .
Щелкните Format , и Windows предупредит вас, что этот диск «» может содержать важные файлы или приложения от производителя вашего компьютера.Если вы захотите отформатировать этот раздел, все данные, хранящиеся на нем, будут потеряны ». Итак, вы хотите убедиться, что вы правильно выбрали свой основной (или C) диск и что вы можете удалить все данные на нем. Если уверены, нажмите ОК .
Ваша мышь покажет значок «занято» во время процесса форматирования, а после его завершения снова превратится в стрелку. (Это единственный признак того, что форматирование завершено.)
На этом этапе ваш диск отформатирован, и все пропало! Но теперь на вашем компьютере нет ОС.
Перезагрузите компьютер.
Загрузите ОС Windows с DVD-диска или USB-накопителя.
Как отформатировать внутренний или внешний диск в Windows
Ваш жесткий диск Windows может быть разделен на несколько разных дисков. Помимо основного диска C, у вас могут быть внутренние диски меньшего размера с такими именами, как D, E, F и т. Д. Внешние диски — это, опять же, оборудование, такое как USB-накопители или другие внешние устройства хранения. К счастью, переформатировать все эти диски гораздо проще, потому что они не содержат ОС.
Вот как отформатировать внутренний или внешний жесткий диск:
Запустите компьютер как обычно, но, удерживая нажатой клавишу WINDOWS , введите R , чтобы открыть диалоговое окно Выполнить .
Когда откроется окно, введите diskmgmt.msc и затем щелкните OK .
Откроется окно «Управление дисками». Выберите диск, который вы хотите отформатировать (внутренний или внешний), щелкнув правой кнопкой мыши и выбрав Format… .Вы также можете переименовать диски здесь, если хотите.
Появится окно Формат . Здесь вы выберете файловую систему для своего диска. (См. Выше наше руководство по файловым системам.) У вас также будет выбор, выполнять «быстрое» форматирование или нет. Быстрое форматирование — это — подождите — быстро. Он выполнит базовую операцию и удалит с жесткого диска всего за несколько секунд, но на самом деле не сотрет , а ничего не сотрет , а это значит, что он скрывается из виду, но не является безвозвратным.Это хороший вариант, если вы хотите очистить диск, но при этом хотите продолжать использовать его самостоятельно. Если вы готовите свой компьютер перед тем, как отдать или продать его, вам следует выполнить обычное форматирование, сняв отметки , Выполните быстрое форматирование в поле . Это может занять несколько часов, но более тщательно сотрет вашу личную информацию. Он также сканирует и удаляет все поврежденные сектора, что предотвращает повреждение файлов в будущем. Нажмите ОК , и все готово!
Если вам нужно отформатировать диск просто для использования другой файловой системы, вы можете быстро сделать это с экрана проводника Windows.Просто щелкните диск правой кнопкой мыши и выберите Format . Оттуда вы сможете выбрать NTFS, FAT32 или exFAT.
При форматировании диска он полностью очищается, но при этом удаляются также и ваши файлы. Если вы предпочитаете, чтобы ваш диск был чистым, не выбирая ядерный вариант, вы можете вместо этого выполнить некоторое обслуживание диска. Зачем это нужно? Во время обычного вычислительного процесса Windows накапливает тонны мусора, который мешает ей: остаточные файлы, оставшиеся установщики, временные файлы, кэшированные данные и многое другое.Если вы не очищаете его регулярно, ваша машина начнет замедляться, зависать и выдавать сообщения об ошибках. Нужна помощь с этим? AVG TuneUp автоматически исправляет и обслуживает ваш компьютер, чтобы ваш диск оставался чистым и чистым.
Как отформатировать жесткий диск на Mac
Форматирование жесткого диска для Mac — не ракетостроение, но я бы тоже не позволил первокласснику вашего соседа сделать это за вас.
Вот как отформатировать жесткий диск на Mac:
Включите компьютер и войдите в систему.
Откройте Finder , щелкните раскрывающееся меню Go и выберите Utilities .
Затем выберите Disk Utility .
Здесь вы сможете выбрать жесткий диск, который хотите отформатировать.
Щелкните Стереть , чтобы отформатировать диск.Появится окно, в котором вы сможете выбрать нужную файловую систему и количество перезаписей диска. Многократная перезапись займет больше времени, но она более безопасна (и предотвратит восстановление ваших файлов).
А как насчет форматирования внешних жестких дисков или флешек?
Действия по форматированию внешних накопителей и флэш-накопителей (также называемых флэш-накопителями и USB-накопителями) в основном такие же, как и при форматировании внутренних накопителей. К счастью, это означает, что научиться форматировать внешний жесткий диск довольно просто.Смотрите выше наши пошаговые инструкции для Windows или Mac. И помните, что если вы хотите, чтобы ваш внешний диск был совместим как с Mac, так и с Windows, лучше всего использовать файловую систему exFAT.
Что делает форматирование жесткого диска?
Зачем форматировать жесткий диск? Как упоминалось выше, при форматировании жесткого диска можно сделать несколько вещей:
Быстрое форматирование: Удаляет или перезаписывает файлы, что ближе к их скрытию, чем их окончательное удаление.
Обычный формат (также называемый переформатированием): Удаляет файлы и полностью стирает весь диск, что значительно затрудняет восстановление. Это лучший вариант, если вы хотите продать или отдать свой компьютер или внешнее запоминающее устройство.
Начать с нуля: Если на вашем компьютере что-то не работает, вы можете отформатировать диск и переустановить ОС, чтобы попытаться имитировать новую компьютерную среду. Просто сделайте резервную копию нужных файлов (или клонируйте весь диск) перед началом форматирования!
Нужно ли форматировать новые жесткие диски?
Нет! Новые жесткие диски форматируются автоматически либо по умолчанию, либо при первом подключении.Так что нет никакого секрета в форматировании новых жестких дисков — просто подключите их, и все готово.
Сколько времени нужно на форматирование жесткого диска?
Это зависит от того, какой тип форматирования вы хотите выполнить и на каком диске. Напомним, что быстрое форматирование просто удаляет файлы, а не на самом деле. Чтобы полностью стереть файлы или стереть весь диск, вам нужно выполнить обычное форматирование (также называемое обычным форматированием). Это более тщательный процесс, который может занять несколько часов, в зависимости от размера диска и количества содержащихся на нем данных.
Поддерживайте максимальную производительность жесткого диска
Со временем ваш жесткий диск становится загроможденным временными файлами, кэшированными данными, дубликатами файлов, приложениями, которые вы никогда не используете, и другим мусором. Весь этот беспорядок замедлит ваш компьютер и может вызвать такие проблемы, как сбои и зависания. Вы можете удалить все, полностью очистив диск, как мы описали выше, но это не долгосрочное решение. При регулярном использовании компьютера одни и те же ненужные данные будут быстро накапливаться снова.
Лучшим вариантом является специальный инструмент для очистки, такой как AVG TuneUp, доступный для ПК и Mac.Наши функции Disk Cleaner и Browser Cleaner будут регулярно очищать ваш компьютер от оставшихся ненужных данных для более быстрой и качественной работы. Загрузите нашу бесплатную пробную версию и попробуйте проверить, что мешает работе вашего компьютера, а затем избавьтесь от всего этого беспорядка, чтобы вернуть машину в норму.
Как переформатировать внешний жесткий диск, не потеряв все на нем
Большинство людей довольно хорошо умеют хранить резервные копии своих ценных данных на внешних жестких дисках.Но что произойдет, если диск будет поврежден?
Это урок того, почему вы всегда должны делать резервную копию вне офиса с помощью облачного провайдера, а также локальную копию, но сейчас для этого уже слишком поздно.
К счастью, если вы воспользуетесь несколькими небольшими обходными путями, вы можете переформатировать внешний жесткий диск, не потеряв на нем все.
Да, это возможно!
Быстрый просмотр множества технических форумов в Интернете показывает, что слишком многие люди считают «восстановление данных» и «форматирование диска» взаимоисключающими терминами.Это не так.
Совершенно возможно стереть жесткий диск без потери всех данных.Процесс требует, чтобы вы отформатировали диск, а затем использовали инструменты восстановления данных, чтобы спасти ваши данные.
Методология форматирования в этом процессе различается в зависимости от того, используете ли вы компьютер с Windows или macOS.Мы собираемся охватить обе платформы; продолжайте читать, чтобы узнать больше.
Как переформатировать диск в Windows
Процесс форматирования внешнего жесткого диска в Windows прост.
Во-первых, подключите внешний жесткий диск к компьютеру через порт USB.Подождите, пока Windows распознает подключенный диск.
Затем откройте File Explorer , перейдите к This PC в левом столбце и щелкните ярлык.
В разделе Devices and Drives главного окна вы должны увидеть свой внешний жесткий диск.Щелкните правой кнопкой мыши значок диска, чтобы вызвать контекстное меню, затем выберите Format из списка.
Убедитесь, что в поле Quick Format установлен флажок, и оставьте все остальные настройки без изменений.
Наконец, нажмите кнопку Format и дождитесь завершения процесса.
Повторяю: чрезвычайно важно убедиться, что в поле «Быстрое форматирование» стоит галочка.Если вы выполните полное форматирование диска , вы потеряете все данные .
Как переформатировать диск на Mac
В MacOS нет окна быстрого форматирования, но вы все равно можете добиться того же результата, настроив определенный параметр.
Для начала откройте приложение Finder и выберите Applications на левой панели.
Прокрутите список приложений до папки Utilities .Откройте папку и найдите Disk Utility .
В приложении Disk Utility ваш внешний жесткий диск должен быть указан в списке External в левой части экрана.Щелкните имя вашего диска.
Теперь обратите внимание на верхнюю часть окна и нажмите кнопку Erase .Операционная система предложит вам стереть диск.
Не продолжайте — вам нужно щелкнуть ссылку Security Options .Очень важно убедиться, что ползунок полностью перемещен в левую часть шкалы. Если ползунок находится в неправильном положении , вы потеряете некоторые (или все) файлы . Процесс восстановления данных будет невозможен.
Почему так важно быстрое форматирование?
Если вы хотите использовать программное обеспечение для восстановления данных, вам необходимо выполнить быстрое форматирование (или его эквивалент для Mac), но почему?
Думайте о своих файлах как о книгах на книжной полке.Файловая система подобна каталогу, который сообщает вам, где хранятся книги. Выполнение быстрого форматирования сродни выбрасыванию каталога, но сохранению самих книг. Вы не сможете так легко найти книги, но они все еще там.
Говоря техническим языком, быстрое форматирование удаляет только журналирование файловой системы.Он не перезаписывает весь диск двоичными нулями. Файлы остаются, но File Explorer / Finder больше не может их видеть, потому что у них нет информации о том, где искать. Файлы остаются там до тех пор, пока они не будут перезаписаны новыми данными пользователя.
Не добавлять больше файлов
На этом этапе совершенно необходимо, чтобы вы не записывали никаких новых данных на жесткий диск.
Как мы только что объяснили, любые новые данные будут напрямую перезаписывать старые (теперь скрытые) файлы.И перезапись не будет происходить отдельно по каждому файлу. Отправляя новый файл на внешний жесткий диск, вы можете повредить сотни файлов, которые вам нужно восстановить.
Просто переходите к использованию программного обеспечения для восстановления данных.
Использование программного обеспечения для восстановления данных
Пришло время обратиться к приложению для восстановления данных.Это специализированное программное обеспечение, которое может находить файлы на жестком диске без каталога, в котором указано, где искать.
Довольно много приложений для восстановления данных имеют бесплатный уровень.Иногда уровень бесплатного пользования ограничен определенным количеством файлов или объемом хранилища. Если вы пытаетесь восстановить большой объем данных, возможно, вам придется достать свой кошелек.
Вот три приложения для восстановления данных, которые вы можете попробовать:
1.Прософт
Доступно на: Windows, Mac
Prosoft — это приложение для восстановления данных, доступное как для Windows, так и для Mac.Он может восстанавливать более 100 различных типов файлов, распознавать повторяющиеся файлы среди тех, которые вы хотите восстановить, и предлагает предварительный просмотр восстановления перед тем, как вы начнете процесс.
Бесплатная пробная версия позволяет вам увидеть предварительный просмотр, чтобы вы могли быть уверены, что он будет работать, прежде чем покупать.
Скачать: Prosoft (Бесплатная пробная версия, 99 долларов за полную лицензию)
2.Мастер восстановления данных EaseUS
Доступно на: Windows, Mac
EaseUS Data Recovery Wizard, вероятно, самое известное приложение для восстановления данных.
В отличие от Prosoft, он позволяет бесплатно восстановить 2 ГБ данных.Поддерживаются все основные типы файлов.
Если вам нужно восстановить более 2 ГБ данных, вам нужно будет заплатить за версию Pro.Пожизненная лицензия стоит 69,99 долларов.
Скачать: EaseUS Data Recovery Wizard (бесплатно, 69 долларов.99 для Pro)
3. Recuva
Доступно на: Windows
Приложение Recuva только для Windows подпадает под действие CCleaner.Его можно загрузить и использовать бесплатно, и у него нет ограничений на объем данных.
19 долларов.В версии 95 Pro добавлена поддержка виртуальных жестких дисков и автоматических обновлений.
Если вы хотите узнать больше, мы написали о лучших приложениях для восстановления данных для Windows и лучших приложениях для восстановления данных для macOS в отдельных статьях.
Скачать: Recuva (бесплатно, $ 19.95 для Pro)
Избегайте проблем, создавайте несколько резервных копий
Как мы упоминали в начале, всех этих проблем можно легко избежать, если вы сделаете несколько резервных копий своих данных.
По крайней мере, вы должны хранить резервные копии на месте и за его пределами.В мире мечты сделайте резервную копию на диске NAS, у поставщика облачного хранилища, на внешнем жестком диске и у специального поставщика приложений для резервного копирования.
Прочтите нашу статью о лучших онлайн-сервисах резервного копирования, чтобы узнать больше.
Почему планшеты с Android не годятся (и что покупать вместо них)Думаете о покупке планшета Android? Вот причины, по которым стоит рассмотреть альтернативные планшеты, а также несколько рекомендаций по использованию таблеток.
Об авторе Дэн Прайс (Опубликовано 1518 статей)Дэн присоединился к MakeUseOf в 2014 году и является директором по партнерству с июля 2020 года.Обращайтесь к нему с вопросами о спонсируемом контенте, партнерских соглашениях, рекламных акциях и любых других формах партнерства. Вы также можете найти его каждый год бродящим по выставочной площадке CES в Лас-Вегасе, поздоровайтесь, если собираетесь. До своей писательской карьеры он был финансовым консультантом.
Более От Дэна ПрайсаПодпишитесь на нашу рассылку новостей
Подпишитесь на нашу рассылку технических советов, обзоров, бесплатных электронных книг и эксклюзивных предложений!
Еще один шаг…!
Пожалуйста, подтвердите свой адрес электронной почты в письме, которое мы вам только что отправили.
Как стереть данные с жесткого диска ПК
Два наиболее распространенных способа стереть данные с жесткого диска — это форматирование или очистка диска. Мы рассматриваем оба подхода и обсуждаем вопросы и методы безопасности.
Возможно, вы решили отказаться от обновления системы, избавиться от компьютерной системы и приобрести новую. Если вы решили пожертвовать свой старый компьютер благотворительной организации, местной группе или школе, чрезвычайно важно убедиться, что на жестком диске вашего компьютера нет данных.
В отделе «ни одно доброе дело не остается безнаказанным», вам нужно убедиться, что вы не жертвуете больше, чем планировали. Меньше всего вам нужно передавать на ПК конфиденциальную деловую информацию или даже личную информацию, такую как сохраненные пароли, личные документы и номера кредитных карт, которые можно получить. Когда вы отдаете компьютер в дар, вы действительно не знаете, где он может оказаться и попадет ли он в руки злоумышленника, способного восстановить ранее записанные и удаленные данные.
Есть много способов сделать так, чтобы ваши данные никогда не были восстановлены. Очевидно, что вы можете физически разбить жесткий диск, но есть альтернативы, которые позволят вам сохранить систему в неприкосновенности, чтобы вы могли пожертвовать всю систему.
Два наиболее распространенных способа стереть данные с жесткого диска: форматировать или стирать жесткого диска. В этой статье мы рассмотрим оба подхода и обсудим методы очистки жесткого диска с использованием методов форматирования и очистки диска.
Раздел 1. Узнайте о стирании и форматировании жесткого диска.
Раздел 2: Узнайте о очистке диска.
Стирание и форматирование: недостаточно надежно
Простого стирания всех данных на жестком диске и их форматирования недостаточно для обеспечения безопасности.Вы можете часами просматривать свой жесткий диск и удалять все нужные файлы и документы, но использование клавиши удаления на клавиатуре в Windows удалит только ярлыки для файлов, сделав их невидимыми для пользователей. Удаленные файлы по-прежнему находятся на жестком диске, и быстрый поиск в Google покажет множество вариантов программного обеспечения для восстановления системы, которое позволит любому восстановить эти данные.
Форматирование жесткого диска более безопасно, чем простое стирание файлов. Форматирование диска не стирает данные на диске, только таблицы адресов.Это значительно усложняет восстановление файлов. Однако компьютерный специалист сможет восстановить большую часть или все данные, которые были на диске до форматирования.
Для тех, кто случайно переформатирует жесткий диск, возможность восстановить большую часть или все данные, которые были на диске, — это хорошо. Однако, если вы готовите систему для выхода на пенсию в благотворительную или любую другую организацию, это, очевидно, сделает вас более уязвимыми для кражи данных.
Для некоторых предприятий и отдельных пользователей формат диска может быть чем-то, что вы считаете достаточно безопасным, в зависимости, конечно, от типа данных и информации, которые вы сохранили на своем компьютере.Пока люди понимают, что форматирование не является стопроцентно безопасным способом полного удаления всех данных с вашего компьютера, они могут выбирать между форматированием и даже более безопасными методами. Если вы решили, что формат диска — хороший выбор, по крайней мере, для полного форматирования, а не для быстрого форматирования.
Рекомендация редактора: Нужна помощь в понимании форматирования? Эта Webopedia «Знаете ли вы…?» В технологической статье дана инструкция по как отформатировать винчестер .Параметры очистки диска (также известные как дамп данных)
Даже более безопасным, чем переформатирование, является процесс, называемый очисткой диска (или очисткой диска). Термин очистка диска используется не только в отношении жестких дисков, но и любых устройств хранения, таких как компакт-диски, RAID-массивы, флеш-накопители и другие устройства хранения.
Очистка диска — это безопасный метод обеспечения безвозвратного удаления данных, включая корпоративное и индивидуально лицензированное программное обеспечение, на вашем компьютере и устройствах хранения перед утилизацией или передачей оборудования.Поскольку ранее сохраненные данные могут быть возвращены с помощью подходящего программного обеспечения и приложений, процесс очистки диска фактически перезапишет данные на всем жестком диске несколько раз. После форматирования вы обнаружите, что восстановить данные, которые были на диске до перезаписи, практически невозможно.
Хотя алгоритмы очистки диска различаются от продукта к продукту, все они обычно записывают весь диск с номером (ноль или один), тогда потребуется переформатирование. Чем больше раз диск перезаписывается и форматируется, тем более безопасна очистка диска, но компромисс — это дополнительное время для выполнения дополнительных перезаписей.Приложения очистки диска обычно перезаписывают основную загрузочную запись (MBR), таблицу разделов и каждый сектор жесткого диска.
Стандарты очистки дисковГосударственный стандарт (DoD 5220.22-M), считающийся средним уровнем безопасности, определяет три итерации для полной перезаписи жесткого диска шесть раз. Каждая итерация выполняет два прохода записи по всему диску; первый проход наносит на поверхность привода единицы (1), а второй — нули (0) на поверхности.После третьей итерации на диск записывается государственный код 246, который затем проверяется на последнем проходе, который использует процесс чтения-проверки.
Существует множество продуктов для различных операционных систем, которые вы можете приобрести или бесплатно загрузить в Интернете, чтобы выполнить более безопасную очистку диска. Если нужно время для очистки диска, есть также компании, занимающиеся технической безопасностью, которые предлагают услуги очистки диска.
Знаете ли вы… В 2003 году два студента Массачусетского технологического института приобрели 158 бывших в употреблении дисковых накопителей в разных местах и нашли более 5000 номеров кредитных карт, медицинские отчеты, подробную личную и корпоративную финансовую информацию, а также несколько гигабайт личной электронной почты и порнографии на этих дисках.
Ванги Бил из Новой Шотландии пишет о технологиях уже более десяти лет. Она часто пишет в EcommerceGuide и главный редактор Webopedia. Вы можете написать ей в Твиттере на @AuroraGG.
Эта статья была первоначально опубликована 28 августа 2009 г.
Что означает «формат» в вычислительной технике?
Форматирование диска (жесткого диска, дискеты, флэш-накопителя и т. Д.) Означает подготовку выбранного раздела на диске для использования операционной системой путем удаления всех данных и настройки файловой системы.
Самой популярной файловой системой для поддержки Windows является NTFS, но иногда используется и FAT32.
В Windows форматирование раздела обычно выполняется с помощью средства управления дисками. Вы также можете отформатировать диск с помощью команды форматирования в интерфейсе командной строки, таком как командная строка, или с помощью бесплатного программного инструмента для создания разделов диска.
Мартин Конопка / EyeEm / Getty ImagesРаздел обычно охватывает весь физический жесткий диск. Вот почему мы часто говорим «отформатируйте диск», когда на самом деле вы форматируете раздел на диске — так уж получилось, что раздел может быть во весь размер диска.
Ресурсы по форматированию
Форматирование обычно не может быть выполнено случайно, поэтому не стоит беспокоиться, что вы удалите все свои файлы по ошибке. Однако вы должны быть осторожны при форматировании чего-либо и быть уверены, что знаете, что делаете.
Вот некоторые общие вещи, которые вы можете делать в связи с форматированием:
Некоторые устройства, такие как камеры, позволяют форматировать хранилище через само устройство. Это похоже на форматирование жесткого диска на компьютере — то же самое возможно с некоторыми цифровыми камерами и, возможно, даже с игровыми консолями или другими устройствами, для которых может потребоваться форматирование жесткого диска.
Дополнительная информация о форматировании
Форматирование диска C: или любой другой буквы, обозначающей раздел, на котором установлена Windows, должно выполняться с за пределами Windows, потому что вы не можете стереть заблокированные файлы (файлы, которые вы используете в настоящее время). Выполнение этого извне ОС означает, что файлы не работают активно и, следовательно, могут быть удалены.
Форматирование жесткого диска является частью метода «чистой установки» при установке Windows.
Если вы хотите отформатировать устройство, чтобы изменить файловую систему, скажем, с FAT32 на NTFS, один из способов сделать это при сохранении данных — сначала скопировать файлы с диска, чтобы он был пустым.
Вы можете восстановить файлы с раздела даже после его форматирования. Некоторые инструменты для восстановления файлов должны быть в состоянии помочь, и многие из них бесплатны; определенно стоит попробовать, если вы случайно отформатировали раздел, содержащий ценные данные.
Есть два типа форматирования: высокий уровень и низкий уровень.Форматирование высокого уровня включает запись файловой системы на диск, чтобы данные можно было упорядочить и понять с помощью программного обеспечения, читающего с него и записывающего на него. Низкоуровневое форматирование — это когда на диске выделяются дорожки и секторы. Производитель делает это еще до продажи накопителя.
Другие определения формата
Слово формат также используется для описания способа организации или структурирования других вещей, а не только файловой системы.
Например, формат связан с видимыми свойствами таких объектов, как текст и изображения.Программы обработки текста, такие как Microsoft Word, могут форматировать текст, чтобы он располагался по центру страницы, отображался как шрифт другого типа и т. Д.
Формат — это также термин, используемый для описания способа кодирования и организации файлов, который обычно определяется расширением файла. MP3 и JPG — распространенные расширения файлов, используемые форматами файлов мультимедиа.
Спасибо, что сообщили нам!
Расскажите, почему!
Другой Недостаточно подробностей Сложно понятьБудет ли форматирование внешнего жесткого диска стирать все?
Внешний жесткий диск— отличное устройство для резервного копирования данных с вашего компьютера и освобождения места.Эти жесткие диски обеспечивают портативность и упрощают передачу данных между компьютерами. Иногда у вас могут быть конфиденциальные или личные данные на внешнем жестком диске, которые вы можете захотеть удалить, если они вам не нужны. Вы можете подумать об удалении или форматировании внешнего жесткого диска, но вы, возможно, знаете, что удаление всего не стирает жесткий диск, а форматирование также не стирает данные. Удаленные или отформатированные данные все еще можно восстановить.
Давайте рассмотрим различные способы удаления данных с внешнего жесткого диска.
Метод 1. Удалить файлы вручную (восстановление 95%)
Если вы хотите освободить место на внешнем жестком диске, но не хотите стирать все данные, сохраненные на нем, вы можете удалить файлы вручную. В этом случае вам нужно будет выбрать и удалить файлы вручную. Удалить файл или файлы очень просто. Если вам нужно удалить один файл, просто щелкните его и нажмите кнопку «Удалить» на клавиатуре.Вы также можете щелкнуть файл правой кнопкой мыши и выбрать опцию «Удалить». Вам нужно будет нажать ОК в окне подтверждения, которое появится в обоих случаях.
Если вам нужно удалить несколько файлов, сохраненных в одной папке, вы можете нажать и удерживать CTRL при выборе файлов. Вы также можете выбрать несколько файлов, удерживая нажатой левую кнопку мыши по файлу при перетаскивании указателя в определенную область окна.
Примечание: «Удаленные файлы» могут быть восстановлены на 95% большинством программ восстановления данных.Файлы, которые вы удалили, по-прежнему остаются на вашем внешнем жестком диске и могут быть восстановлены с помощью 19 бесплатных программ для восстановления данных.
.
Метод 2. Отформатируйте жесткий диск (восстановление 98%)
Если вы просто хотите очистить внешний жесткий диск, чтобы получить доступ ко всему пространству хранения, которое он предлагает, вы можете отформатировать его, используя очень простой процесс.Форматирование жесткого диска также решает любые проблемы фрагментации и ускоряет ее. Иногда вам может понадобиться отформатированный жесткий диск для специальных целей для использования с определенными приложениями или операционными системами.
Убедитесь, что внешний жесткий диск подключен к компьютеру, и выполните следующие действия, чтобы отформатировать его:
ОС Windows:
1. Если у вас есть компьютер под управлением ОС Windows, щелкните «Мой компьютер» (в Windows XP и более ранних версиях) или просто «Компьютер» (в Windows 7 и более новых версиях) в меню «Пуск».
2. Вы также можете найти значки «Мой компьютер» и «Компьютер» на рабочем столе. На экране вы увидите значок внешнего жесткого диска.
3. Щелкните значок правой кнопкой мыши и выберите «Форматировать». Вы увидите следующее всплывающее окно. Выберите нужные настройки и нажмите Пуск. Нажмите «ОК» в окне подтверждения, чтобы начать процесс форматирования.
Компьютер Mac:
1.Если вы используете компьютер Mac, вам нужно будет перейти в папку «Приложения» и открыть приложение под названием «Дисковая утилита».
2. На левой панели вы увидите внешний жесткий диск, подключенный к вашему компьютеру. Выберите диск, который вы хотите отформатировать, и на правой панели нажмите кнопку «Стереть».
3. Вы найдете кнопку «Стереть» под вкладкой «Стереть». Щелкните ОК для подтверждения. Диск будет отформатирован.
Метод 3. Полное удаление данных с жесткого диска (без восстановления)
Простое форматирование жесткого диска не гарантирует сохранность вашей личной информации. Для многих это может стать неожиданностью. Однако есть способы извлечь информацию с внешнего диска (или любого запоминающего устройства), который был только отформатирован.
Когда вы форматируете жесткий диск или удаляете некоторые файлы вручную, файлы фактически не удаляются. Операционная система просто помечает эту область как удаленную, чтобы ее можно было легко перезаписать. Отформатированный внешний жесткий диск не будет отображать файлы на экране, но они все еще могут быть доступны для использования. Чтобы навсегда удалить файлы с жесткого диска, важно перезаписать эти сектора. Только тогда ваш жесткий диск будет невозможно восстановить.
Есть несколько хороших программ очистки данных, которые навсегда удаляют данные с внешнего жесткого диска, например Safewiper Data Wipe для MAC. Он использует специальные алгоритмы для перезаписи секторов, так что ваша личная или личная информация не может быть восстановлена какой-либо программой восстановления данных.
Шаг 1 Выбор режима удаления данных
Запустите программу, когда программа будет установлена на вашем компьютере, вы заметите, что в программе встроены три режима стирания для различных нужд.Запустите программу, когда программа будет установлена на вашем компьютере, вы заметите, что в программе встроены три режима стирания для ваших различных нужд. Здесь нам нужно выбрать Wipe Partition / Drive.
Шаг 2 Выберите алгоритм стирания данных
Здесь вам нужно нажать «Настройки», чтобы выбрать правильный алгоритм стирания. Эта программа предлагает четыре алгоритма стирания на ваш выбор, каждый из которых ориентирован на разные требования стирания.Чем больше раз вы выберете, тем больше времени потребуется. Здесь мы рекомендуем выбрать 3-кратное стирание.
Шаг 3 Начните стирание данных с жесткого диска
После выбора алгоритма стирания просто нажмите кнопку «Стереть», чтобы программа полностью уничтожила данные на вашем жестком диске. Это может занять некоторое время, в зависимости от размера жесткого диска, наберитесь терпения.
Как мы уже говорили, удаление или форматирование жесткого диска не означает, что он ушел навсегда.Любой желающий может легко восстановить ваши личные данные в любое время, если они не были перезаписаны. Перед удалением данных важно хорошенько подумать или создать резервную копию ваших важных данных, потому что, как только данные будут удалены, они исчезнут навсегда.
Итак, форматирует внешний жесткий диск и стирает данные ? Ответ очевиден: НЕТ.
Как переформатировать внешний жесткий диск без потери данных
Вы сохраняете резервные копии вашего жесткого диска на внешний жесткий диск? Надеюсь, вы это сделаете.Это отличный способ сохранить ваши данные в безопасности. Но что произойдет, если этот диск будет поврежден, и вам придется переформатировать его, чтобы снова сделать его доступным? Можете ли вы переформатировать его без потери всех данных? Конечно, это возможно, но сможете ли вы это сделать?
Короткий ответ — да. Можно переформатировать диск и сохранить файлы, отформатировав диск, а затем используя инструмент восстановления данных для восстановления вашей информации.
Как переформатировать накопитель
Переформатирование диска в Windows — довольно простой процесс.Однако вам нужно вдвойне убедиться, что вы заполнили Быстрый формат. Быстрое форматирование удаляет только организационную структуру файлов на диске, не удаляя сами файлы. Думайте об этом, как о том, чтобы выбросить кучу папок с файлами, но не их содержимое. Вы просто складываете бумаги в одну стопку. Это то, что делает Quick File. Он удаляет папки и оставляет файлы в одной стопке.
1. Сначала подключите внешний диск к компьютеру через порт USB. Подождите, пока Windows распознает ваш диск.
2. Откройте проводник.
3. Щелкните «Этот компьютер».
4. Найдите внешний диск в списке устройств и дисков.
5. Щелкните диск правой кнопкой мыши.
6. Выберите «Форматировать» из списка опций. Убедитесь, что поле быстрого форматирования выбрано! Если он не отмечен, вы потеряете все свои данные . Оставьте все остальные настройки такими же.
7. Щелкните кнопку «Форматировать» и дождитесь завершения процесса.
После завершения этого процесса больше не записывайте данные на внешний диск. Эти новые данные перезапишут файлы, которые остались в процессе переформатирования. Если вы сохраните что-то новое, это не просто перезапишет один файл. Это потенциально может повредить сотни ваших старых данных.
Восстановите ваши данные
После переформатирования диска сразу переходите к использованию стороннего программного обеспечения для восстановления данных. Хотя эти программы могут не восстановить 100% ваших файлов, их использование определенно сэкономит больше, чем вы могли бы получить, не попробовав этот процесс.Вы можете выбирать из множества программ для восстановления данных, но вот некоторые из самых популярных.
1. Recuva
Recuva популярен благодаря своей способности восстанавливать файлы с жестких дисков, DVD или CD, карт памяти и внешних дисководов. Recuva работает путем поиска данных, на которые нет ссылок, и известна тем, что восстанавливает потерянную структуру каталогов и переименовывает два файла с одинаковыми именами во время восстановления данных.
Recuva можно загрузить бесплатно без ограничений по объему данных.Существует также профессиональная версия, которая добавляет автоматические обновления и поддержку виртуальных жестких дисков.
2. Звездный
Благодаря эффективному пользовательскому интерфейсу Stellar Data Recovery отлично подходит для начинающих и нетехнических пользователей. У него даже есть простой мастер, в котором вы просто указываете программе, что искать и где искать удаленные файлы. В этой программе есть функция «Попробуйте перед покупкой», которая устраняет риск того, что это не то, что вам нужно. Программа продается за 99 долларов.
3. Простое восстановление Ontrack
Ontrack EasyRecovery — мощный инструмент для восстановления данных. Он наиболее известен своей способностью восстанавливать больше файлов, чем его конкуренты, но пользовательский интерфейс менее интуитивно понятен, чем у других программ. Он имеет годовую лицензию за 79 долларов без ограничений на количество раз, которое вы можете использовать.
4. Мастер восстановления данных EaseUS
Приятной особенностью EaseUS Data Recovery Wizard является знакомый пользовательский интерфейс, который структурирован как проводник Windows.Те, кто не разбирается в технологиях, могут счесть интерфейс более удобным в использовании, чем другое программное обеспечение. EaseUS Data Recovery Wizard бесплатен, но он восстановит всего 500 МБ данных, прежде чем вам потребуется перейти на версию Pro за 69,99 долларов США (если вы не хотите рассказывать о продукте в социальных сетях. Тогда вы можете использовать до 2 ГБ .)
Как избежать всей этой проблемы
Если вы не хотите беспокоиться о потере всех данных в случае повреждения внешнего жесткого диска, вам следует хранить несколько резервных копий данных в разных местах.Например, храните резервную копию на своих локальных устройствах, а также храните резервные копии у поставщика облачного хранилища. Чем больше резервных копий, тем меньше вам нужно беспокоиться.
Трейси РозенбергерТрейси Розенбергер 26 лет преподавала учащимся начальных классов, используя технологии для улучшения обучения. Теперь она рада поделиться полезными технологиями с учителями и всеми остальными, кто считает их устрашающими.
Эта статья полезна? да Нет
Полностью стирает ли форматирование жесткий диск? | Small Business
При утилизации старых жестких дисков важно убедиться, что на диске не осталось данных компании, которые кто-то мог бы найти и использовать.Один из способов удаления данных — отформатировать диск с помощью той же команды, которую вы использовали бы для подготовки диска к новой установке операционной системы. Однако, хотя отформатированный диск кажется пустым, данные, которые раньше на нем находились, можно восстановить с помощью правильных инструментов.
Удаление
Форматирование — это, по сути, тот же процесс, что и удаление файла на жестком диске, за исключением того, что вы удаляете все файлы сразу. Когда вы удаляете файл, система фактически не уничтожает данные, а просто отмечает это место на диске как «доступное».«В следующий раз, когда вы скопируете файл на диск, система найдет первое доступное пространство, которое не занято оперативными данными, и начнет записывать файл туда. Поэтому, пока система не перезапишет его, он остается на диске и может быть восстановлен.
Быстрый и полный
Распространенное заблуждение состоит в том, что «быстрый» формат просто отмечает пространство как доступное, в то время как «полный» формат фактически удаляет данные. Тот факт, что полное форматирование занимает значительно больше времени, чем быстрое форматирование, похоже, укрепляет это убеждение.На самом деле оба типа форматирования просто помечают пространство как доступное, в то время как полное форматирование заставляет систему проверять каждый сектор на диске на наличие ошибок.

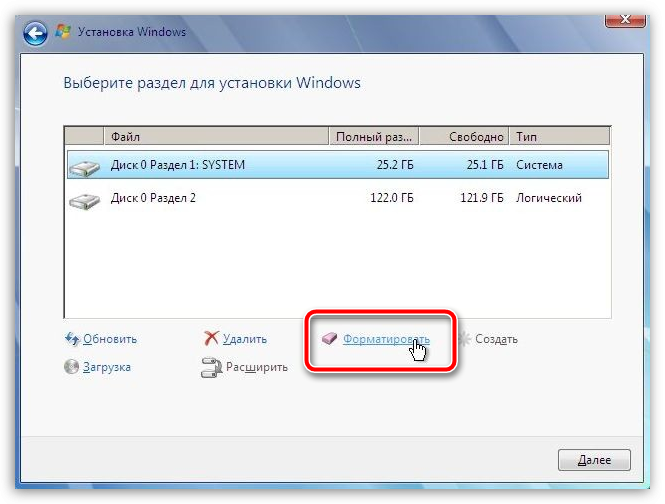
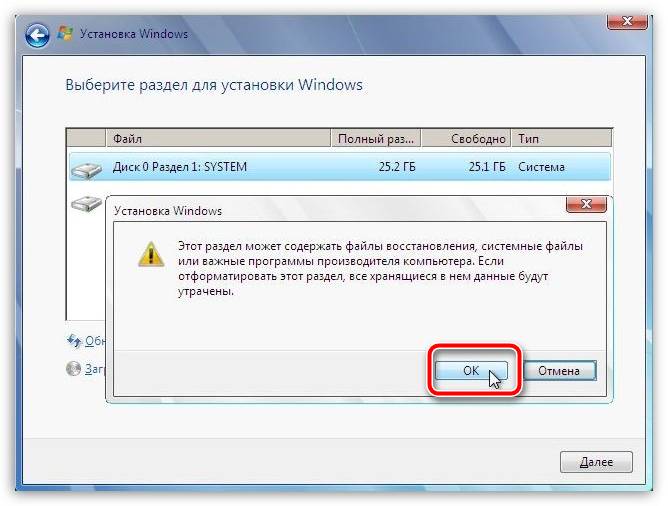

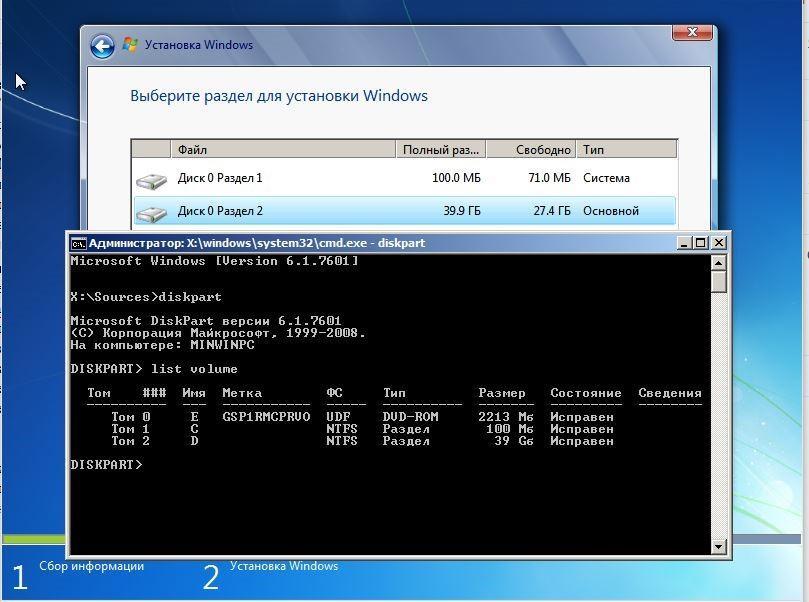 Как создать резервную копию ключа шифрования EFS. EFS является аналогом Bitlocker шифрования, и позволяет зашифровать отдельно взятые файлы и папки, в отличии от Bitlocker, кото.
Как создать резервную копию ключа шифрования EFS. EFS является аналогом Bitlocker шифрования, и позволяет зашифровать отдельно взятые файлы и папки, в отличии от Bitlocker, кото.