Chkdsk – проверка и восстановление жесткого диска
CHKDSK (check disk — проверка диска) это программа которая позволяет средствами Windows (XP, 7, 8, 10) выполнить проверку и восстановление жесткого диска с целью устранения различных неисправностей в операционной системе.
Пожалуй, всем прекрасно знакомы такие программы как Victoria HDD и HDD regenerator которые предназначены для проверки и восстановления жесткого диска. Но, далеко не всегда есть необходимость использовать именно эти инструменты, с большим количеством неисправностей может справиться и стандартная утилита под названием CHKDSK.
Так вот в рамках данного видео предлагаю более подробно рассмотреть работу данной встроенной программы, а также выполнить проверку и устранить повреждения файловой системы жесткого диска через chkdsk из операционной системы и в ситуации если Windows не загружается.
И честно говоря, раньше я сам недооценивал возможности данной утилиты, но, в определенный момент она мне реально помогла восстановить работоспособность операционной системы и жесткого диска.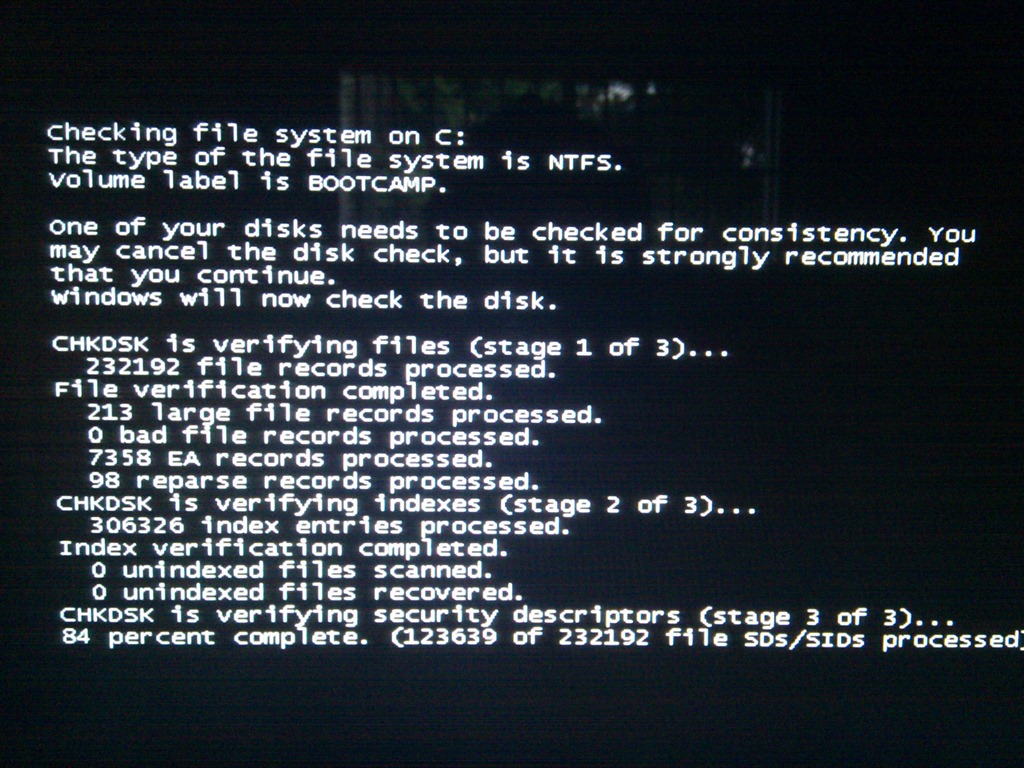 Так что, думаю, в любом случае, изложенная мной информация окажется для вас полезной!
Так что, думаю, в любом случае, изложенная мной информация окажется для вас полезной!
Ну что, давайте перейдем к рассмотрению работы самой утилиты chkdsk.
Наверное, каждый хотя бы раз запускал утилиту проверки жесткого диска в операционной системе Windows (Жесткий диск \ ПКМ \ Свойства \ Сервис \ Проверка диска). Эта функция и является запуском проверки диска chkdsk из пользовательского интерфейса.
Но, в Windows 10 у меня как минимум возникает 3 вопроса:
Во-первых, раньше в ХР и 7 можно было дополнительно выбрать устранение ошибок и неисправностей жесткого диска;
Во-вторых, проверка диска выполняется уж очень быстро;
В-третьих, раньше нельзя было запустить проверку системного диска из работающей операционной системы, так как сама Windows использует жесткий диск, а значит утилита просто не сможет получить доступ ко всем файлам на диске.
Из чего следует вывод, что использовать программу chkdsk из пользовательского интерфейса просто бессмысленное занятие, так как особого эффекта вы не получите.
Но, не все так безнадежно, на помощь приходит командная строка, так как в ней можно прописать утилите chkdsk дополнительные параметры, с которыми проверка будет проходить куда более эффективно.
Для запуска утилиты по проверке и восстановлению диска CHKDSK из командной строки запустим (Пуск \ Служебные \ Командная строка \ ПКМ \ Дополнительно \ Запуск от имени администратора, иначе у нас будет недостаточно прав для выполнения определенных команд).
Введем команду chkdsk /? после чего у нас выдается справка по синтаксису, а также список поддерживаемых команд данной утилитой.
В данном случае нас интересуют три дополнительных ключа
/f — исправление ошибок на диске
/r — ищет поврежденные сектора и восстанавливает информацию
/x – предварительно отключает том, чтобы с не производились никакие операции в процессе работы утилиты
И следуя синтаксису работы с утилитой вводим команду chkdsk C: /f /r /x
Смотрите, когда мы запускаем программу chkdsk из работающей операционной системы, нам выдается сообщение, что диск, который мы хотим проверить в данный момент используется, поэтому проверка будет выполнена после следующей загрузки.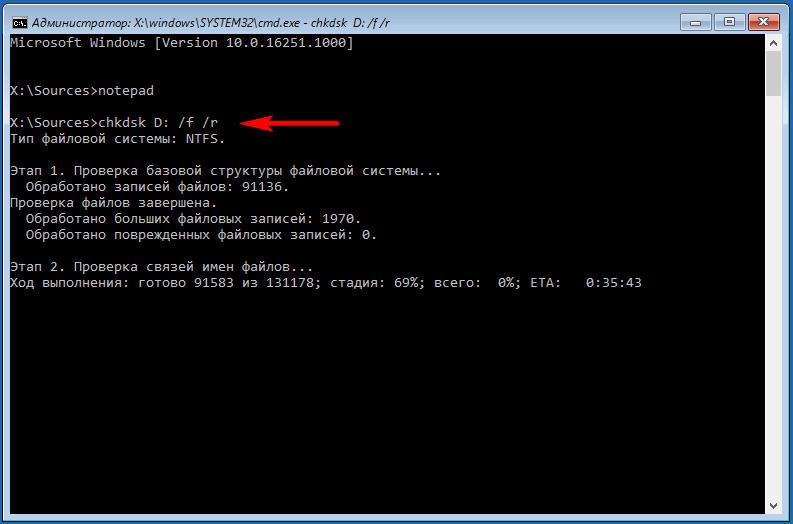
Указываем “Y” и перезагружаем компьютер.
Как вы видите, у нас запускается проверка диска, хотя и не понятно, какие этапы проверки сейчас выполняются.
Все это конечно хорошо, если у нас работоспособная операционная система Windows, а если нет? В такой ситуации мы запустим проверку с загрузочного устройства, либо это будет загрузочный диск, либо загрузочная флешка с операционной системой Windows 7 или 10. 8 наверное тоже, но я с 8 практически дел не имел.
Тут все как обычно, заходим в BIOS и выставляем приоритет загрузки так, чтобы на первом месте было наше загрузочное устройство.
Запускаемся с диска и в момент, когда система предложит начать процесс установки ОС можем выбрать пункт Восстановление системы \ Поиск и устранение неисправностей \ Командная строка.
Либо комбинацией клавиш Shift + F10.
Через команду dir находим нужный нам диск и команду проверки и восстановления диска chkdsk e: /f /r /x
Дожидаемся процесса проверки и пробуем загрузиться в надежде, что данная процедура помогла восстановить работоспособность операционной системы или жесткого диска.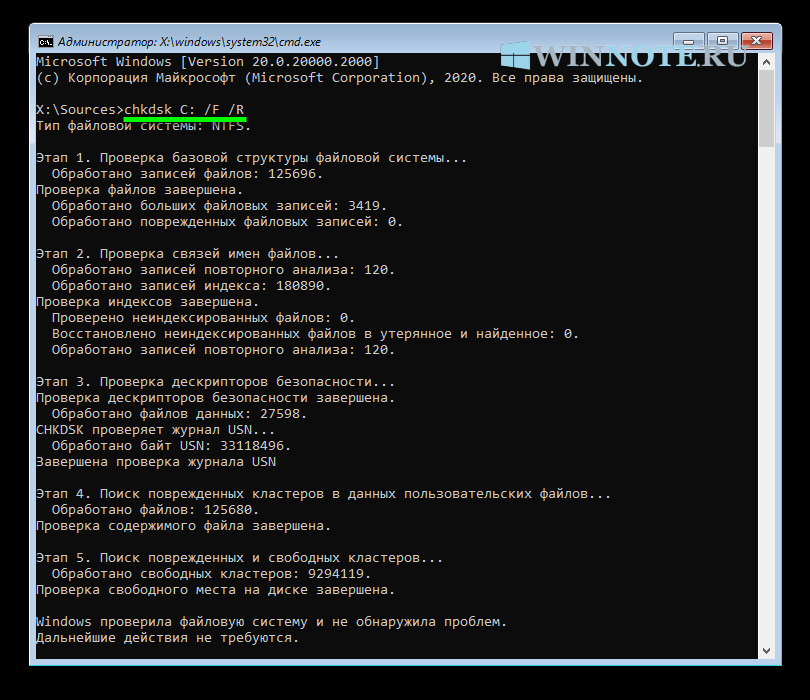
А в следующем видео, я планирую рассказать про различные инструменты восстановления работоспособности операционной системы Windows 10.
chkdsk | Microsoft Docs
- Чтение занимает 3 мин
В этой статье
Проверяет файловую систему и метаданные файловой системы тома на наличие логических и физических ошибок. Если используется без параметров, chkdsk отображает только состояние тома и не исправляет ошибки. Если используется с параметрами
Важно!
Членство в группе локальных администраторов (или аналогичной) является минимальным требованием для запуска программы chkdsk. Чтобы открыть окно командной строки от имени администратора, щелкните правой кнопкой мыши пункт Командная строка в меню Пуск и выберите команду Запуск от имени администратора
Чтобы открыть окно командной строки от имени администратора, щелкните правой кнопкой мыши пункт Командная строка в меню Пуск и выберите команду Запуск от имени администратора
Важно!
Прерывание работы chkdsk не рекомендуется. Однако отмена или прерывание работы chkdsk не должна покидать том, который больше поврежден, чем был запущен программой CHKDSK . Повторное выполнение chkdsk проверяет и должно восстанавливать все оставшееся повреждение тома.
Примечание
CHKDSK может использоваться только для локальных дисков. Команда не может использоваться с буквой локального диска, которая была перенаправлена по сети.
Синтаксис
chkdsk [<volume>[[<path>]<filename>]] [/f] [/v] [/r] [/x] [/i] [/c] [/l[:<size>]] [/b]
Параметры
| Параметр | Описание |
|---|---|
<volume> | Указывает букву диска (с последующим двоеточием), точку подключения или имя тома. |
[ [<path>]<filename> | Используйте только с таблицей размещения файлов (FAT) и FAT32. Указывает расположение и имя файла или набора файлов, которые должна проверять программа chkdsk на наличие фрагментации. Вы можете использовать параметр ? и * подстановочных знаков для указания нескольких файлов. |
| /f | Исправляет ошибки на диске. Диск должен быть заблокирован. Если chkdsk не может заблокировать диск, появится сообщение с запросом на проверку диска при следующей перезагрузке компьютера. |
| /v | Отображает имя каждого файла в каждом каталоге при проверке диска. |
| /r | Поиск поврежденных секторов и восстановление сведений, доступных для чтения. Диск должен быть заблокирован. /r включает функции /f, а также дополнительный анализ ошибок физического диска. |
| /x | Принудительное отключение тома при необходимости. Все открытые дескрипторы диска становятся недействительными. Все открытые дескрипторы диска становятся недействительными. |
| /i | Используйте только с NTFS. Выполняет менее тщательные проверку записей индекса, что сокращает количество времени, необходимого для запуска программы chkdsk. |
| /C | Используйте только с NTFS. Не проверяет циклы в структуре папок, что сокращает количество времени, необходимого для запуска программы chkdsk. |
/l [: <size> ] | Используйте только с NTFS. Изменяет размер файла журнала до размера, который вы вводите. Если параметр size не задан, /l отображает текущий размер. |
| /b | Используйте только с NTFS. Очистка списка поврежденных кластеров на томе и повторное сканирование всех выделенных и свободных кластеров на наличие ошибок. /b включает функции /r. Используйте этот параметр после создания образа тома для нового жесткого диска. |
| /Scan | Используйте только с NTFS. Выполняет оперативную проверку тома. |
| /форцеоффлинефикс | Используйте только с NTFS (необходимо использовать с /Scan). Обход всего оперативного восстановления; все обнаруженные дефекты помещаются в очередь для восстановления в автономном режиме (например, chkdsk /spotfix ). |
| /перф | Используйте только с NTFS (необходимо использовать с /Scan). Использует больше системных ресурсов для выполнения проверки как можно быстрее. Это может негативно сказаться на производительности других задач, выполняемых в системе. |
| /spotfix | Используйте только с NTFS. Выполняет исправление на томе. |
| /сдклеануп | Используйте только с NTFS. Сбор мусора ненужных данных дескриптора безопасности (требует /f). |
| /оффлинесканандфикс | Запускает автономную проверку и исправление на томе. |
| /фриорфанедчаинс | Используйте только с FAT/FAT32/exFAT. Освобождает все потерянные цепочки кластеров, а не восстанавливает их содержимое. |
| /маркклеан | Используйте только с FAT/FAT32/exFAT. Помечает том как чистый, если не было обнаружено повреждений, даже если параметр /f не указан. |
| /? | Отображение справки в командной строке. |
Remarks
Параметр /i или /c сокращает время, необходимое для запуска программы chkdsk , пропуская определенные проверки тома.
Если вы хотите исправить ошибки диска с помощью chkdsk , на диске не должно быть открытых файлов. Если файлы открыты, появляется следующее сообщение об ошибке:
Chkdsk cannot run because the volume is in use by another process. Would you like to schedule this volume to be checked the next time the system restarts? (Y/N)Если вы решили проверить диск при следующей перезагрузке компьютера, chkdsk проверяет диск и автоматически исправляет ошибки при перезагрузке компьютера.
 Если раздел диска является загрузочным разделом, chkdsk автоматически перезагружает компьютер после проверки диска.
Если раздел диска является загрузочным разделом, chkdsk автоматически перезагружает компьютер после проверки диска.Можно также использовать команду,
chkntfs /cчтобы запланировать проверку тома при следующем перезапуске компьютера. Используйтеfsutil dirty setкоманду, чтобы задать «грязный» бит тома (это указывает на повреждение), чтобы Windows выполняла chkdsk при перезапуске компьютера.Для проверки ошибок диска следует периодически использовать chkdsk в файловых системах FAT и NTFS. Chkdsk проверяет использование места на диске и дисков и предоставляет отчет о состоянии для каждой файловой системы. В отчете о состоянии отображаются ошибки, обнаруженные в файловой системе. Если запустить chkdsk без параметра /f в активном разделе, он может сообщить о ложных ошибках, так как он не может заблокировать диск.
Программа chkdsk исправляет ошибки логических дисков только в том случае, если указан параметр /f .
 Chkdsk должна иметь возможность заблокировать диск для исправления ошибок.
Chkdsk должна иметь возможность заблокировать диск для исправления ошибок.Поскольку восстановление в файловых системах FAT, как правило, изменяет таблицу выделения файлов диска и иногда приводит к потере данных, chkdsk может вывести сообщение с подтверждением следующего вида:
10 lost allocation units found in 3 chains. Convert lost chains to files?При нажатии клавиши YWindows сохраняет каждую потерянную цепочку в корневом каталоге как файл с именем в формате file
<nnnn>. chk. После завершения работы chkdsk вы можете проверить эти файлы, чтобы узнать, содержат ли они нужные данные.Если нажать клавишу N, Windows исправит диск, но не сохранит содержимое потерянных единиц распределения.
Если параметр /f не используется, chkdsk выводит сообщение о том, что файл должен быть исправлен, но не исправляет ошибки.

Если вы используете
chkdsk /f*на очень большом диске или на диске с очень большим количеством файлов (например, миллионы файлов),chkdsk /fвыполнение может занять много времени.Используйте параметр /r для поиска ошибок физического диска в файловой системе и попытайтесь восстановить данные из всех затронутых секторов диска.
Если указан параметр /f , то при наличии открытых файлов на диске chkdsk выводит сообщение об ошибке. Если параметр /f не указан и существуют открытые файлы, chkdsk может сообщать о потерянных единицах распределения на диске. Это может произойти, если открытые файлы еще не записаны в таблицу размещения файлов. Если программа chkdsk сообщает о сбое большого числа единиц распределения, попробуйте восстановить диск.
Так как теневые копии общих папок исходный том не может быть заблокирован, пока теневые копии общих папок включен, выполнение chkdsk для исходного тома может сообщить ложные ошибки или вызвать непредвиденное завершение работы программы chkdsk .
 Однако можно проверить наличие ошибок в теневых копиях, запустив chkdsk в режиме только для чтения (без параметров) для проверки тома хранилища теневые копии общих папок.
Однако можно проверить наличие ошибок в теневых копиях, запустив chkdsk в режиме только для чтения (без параметров) для проверки тома хранилища теневые копии общих папок.Команда chkdsk с различными параметрами доступна в консоли восстановления.
При нечастом перезапуске серверов может потребоваться использовать команду chkntfs или
fsutil dirty queryкоманды, чтобы определить, задан ли уже установленный бит тома перед запуском программы chkdsk.
Основные сведения о кодах завершения
В следующей таблице перечислены коды завершения, которые сообщает chkdsk после завершения.
| Код выхода | Описание |
|---|---|
| 0 | Ошибки не найдены. |
| 1 | Обнаружены и исправлены ошибки. |
| 2 | Выполнена очистка диска (например, сборка мусора) или не выполнена очистка, поскольку не указан параметр /f . |
| 3 | Не удалось проверить диск, ошибки не удалось исправить, или ошибки не были исправлены, поскольку не указан параметр /f . |
Примеры
Чтобы проверить диск в диске D и исправить ошибки Windows, введите:
chkdsk d: /f
При возникновении ошибок chkdsk приостанавливает и отображает сообщения. Программа chkdsk завершает работу, отображая отчет со списком состояния диска. Невозможно открыть файлы на указанном диске, пока не завершится выполнение программы chkdsk .
Чтобы проверить все файлы на диске с файловой системой FAT в текущем каталоге для несмежных блоков, введите:
chkdsk *.*
Chkdsk отображает отчет о состоянии, а затем выводит список файлов, соответствующих спецификациям файлов с несмежными блоками.
Дополнительные ссылки
CHKDSK — проверить диск .
CHKDSK используется для проверки дисков и вывода отчетов о результатах проверки. Формат командной строки:
Формат командной строки:CHKDSK [том:[[путь]имя_файла]] [/F] [/V] [/R] [/X] [/I] [/C] [/L[:размер]]
Том Определяет точку подключения, имя тома или букву проверяемого диска с двоеточием.
имя_файла Файлы, проверяемые на наличие фрагментации (только FAT/FAT32).
/F Исправление ошибок на диске.
/V Подробный режим вывода. Для FAT/FAT32: вывод полного пути и имени для каждого файла на этом диске. Для NTFS: также вывод сообщений об очистке.
/R Поиск поврежденных секторов и восстановление их содержимого. (требует ключ /F).
/L:размер Только для NTFS: изменение размера файла журнала до указанной величины (в КБ). Если размер не указан, выводится текущее значение размера.
/X При необходимости, принудительное отключение тома. Все открытые дескрипторы для этого тома будут недействительны. (требует параметр /F).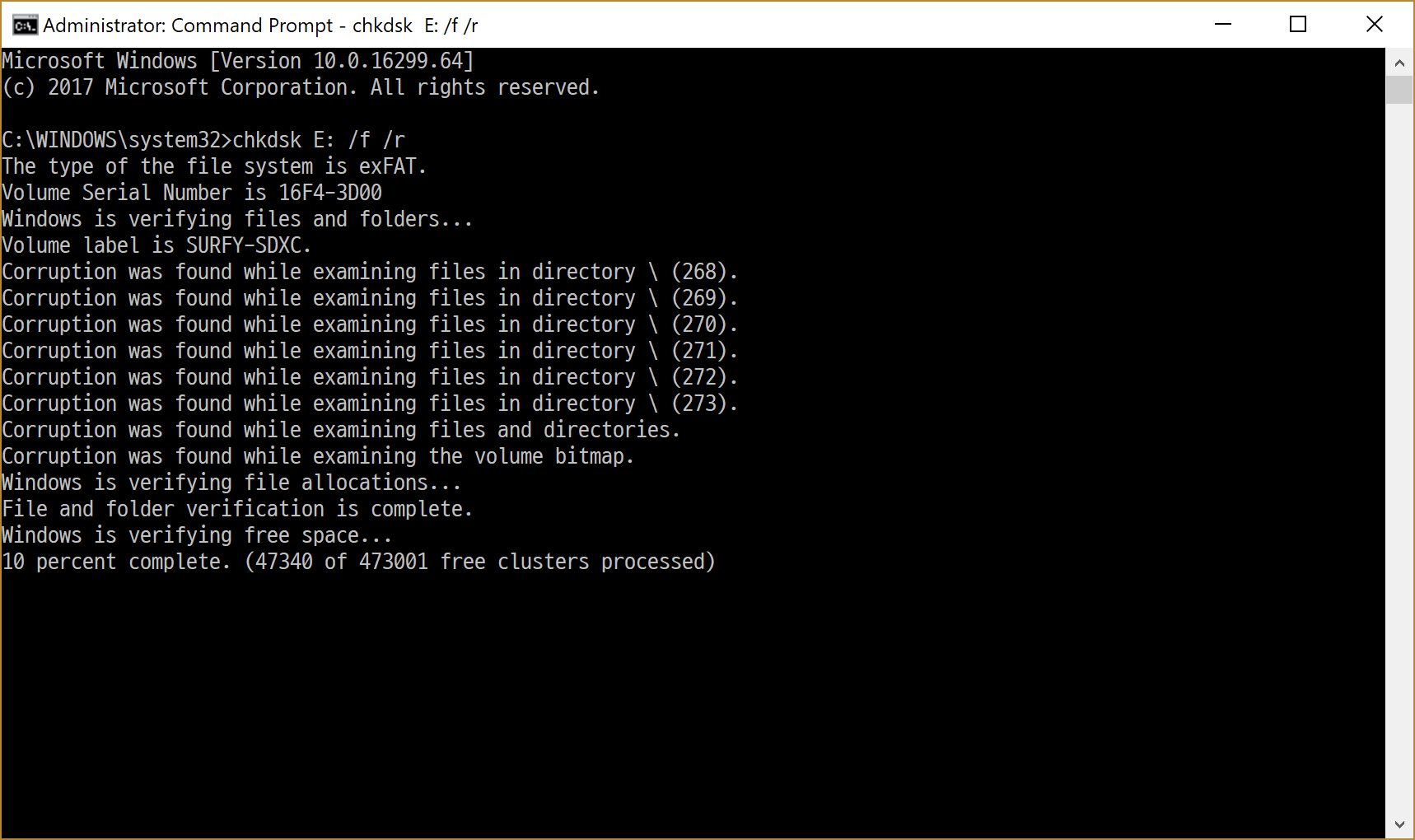
/I Только для NTFS: менее строгая проверка индексных элементов.
/C Только для NTFS: пропуск проверки циклов внутри структуры папок.
Ключи /I или /C уменьшают время выполнения CHKDSK за счет пропуска некоторых проверок тома.
Примеры использования:
CHKDSK — проверить текущий диск (том) в режиме «только чтение»
Пример отчета :
Тип файловой системы: NTFS.
Метка тома: DISK_C.
ВНИМАНИЕ! Параметр F не указан.
CHKDSK выполняется в режиме только чтения.
Проверка файлов (этап 1 из 3)…
Проверка файлов завершена.
Проверка индексов (этап 2 из 3)…
Проверка индексов завершена.
Проверка дескрипторов безопасности (этап 3 из 3)…
Проверка дескрипторов безопасности завершена.
CHKDSK проверяет журнал USN..
Завершена проверка журнала USN
488384000 КБ всего на диске.
482155688 КБ в 332072 файлах.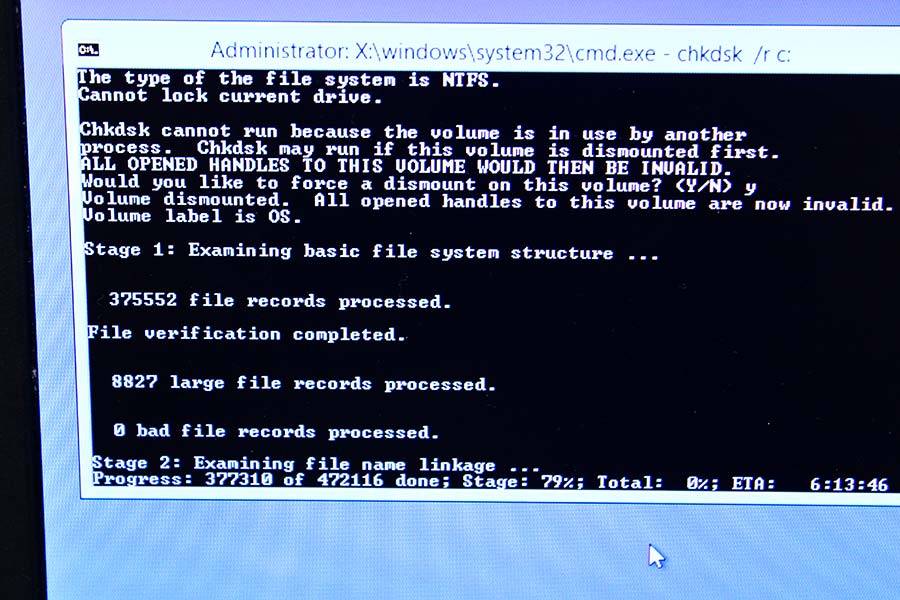
108552 КБ в 14989 индексах.
0 КБ в поврежденных секторах.
1120884 КБ используется системой.
65536 КБ занято под файл журнала.
4998876 КБ свободно на диске.
Размер кластера: 4096 байт.
Всего кластеров на диске: 122096000.
1249719 кластеров на диске.
CHKDSK D: /F — проверить диск D: в режиме исправления ошибок.
Если в данном режиме проверки CHKDSK не может получить монопольный доступ к проверяемому тому,
то программа выдаст запрос на установку режима автоматического
запуска тестирования указанного диска при следующей перезагрузке системы.
Выполнение проверки будет произведено службой менеджера сеансов Windows,
в соответствии с содержимым раздела реестра
HKLM\System\CurrentControlSet\Control\Session Manager\BootExecute
Результаты проверки можно просмотреть в журнале
событий системы -(Панель управления — Администрирование — Просмотр событий — Приложение)
уведомления службы Winlogon . Наличие признака запуска программы
CHKDSK при следующей перезагрузке Windows можно проверить с помощью
команды CHKNTFS, ссылку на описание которой, также можно найти
на странице со списком команд CMD Windows. Кроме того, с ее помощью можно выполнить
изменение некоторых параметров тестирования.
Наличие признака запуска программы
CHKDSK при следующей перезагрузке Windows можно проверить с помощью
команды CHKNTFS, ссылку на описание которой, также можно найти
на странице со списком команд CMD Windows. Кроме того, с ее помощью можно выполнить
изменение некоторых параметров тестирования.
Не рекомендуется прерывать работу программы CHKDSK , запущенной с ключом /F поскольку, в таком случае, существует вероятность нарушения целостности файловой системы.
Работа программы CHKDSK делится на три основных прохода, в течение которых CHKDSK проверяет все метаданные на томе, и дополнительный четвертый проход. Термин «метаданные» означает «данных о данных.» Метаданные являются надстройкой над файловой системой, в которой отслеживаются сведения обо всех файлах, хранящихся на томе. В метаданных содержатся сведения о кластерах, составляющих объем данных конкретного файла, о том, какие кластеры свободны, о кластерах, содержащих поврежденные сектора и т. д. С другой стороны, данные, содержащиеся в файле, обозначаются как «данные пользователя». В NTFS метаданные защищаются с помощью журнала транзакций. Процесс
изменения метаданных делится на определенные логические этапы, или транзакции, которые фиксируются в журнале. Если последовательность действий по изменению метаданных логически не завершена, то выполняется откат по данным журнала транзакций на тот момент, когда это изменение
еще не было начато. Другими словами, использование журнала транзакций, значительно повышает вероятность целостности метаданных.
д. С другой стороны, данные, содержащиеся в файле, обозначаются как «данные пользователя». В NTFS метаданные защищаются с помощью журнала транзакций. Процесс
изменения метаданных делится на определенные логические этапы, или транзакции, которые фиксируются в журнале. Если последовательность действий по изменению метаданных логически не завершена, то выполняется откат по данным журнала транзакций на тот момент, когда это изменение
еще не было начато. Другими словами, использование журнала транзакций, значительно повышает вероятность целостности метаданных.
Для защиты данных пользователей ( не метаданных ) в файловой системе NTFS этот способ не используется.
Этап 1. Проверка файлов
Во время первого прохода CHKDSK выводит сообщение о том, что выполняется проверка файлов, а также объем выполненной проверки,
выраженный в процентах (от 0 до 100). В течение этого этапа CHKDSK проверяет
сегмент записи каждого файла в основной таблице
файлов ( MFT ) тома.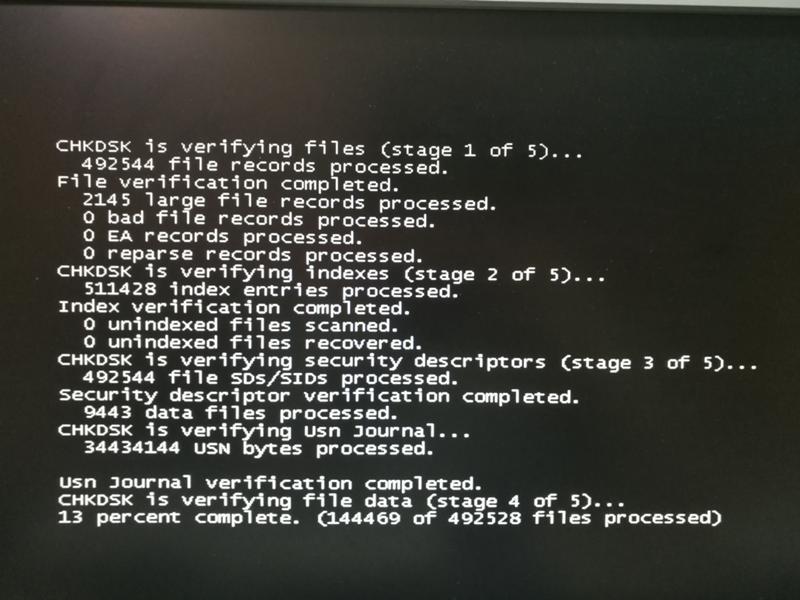
Этап 2. Проверка индексов
По существу, индексы — это каталоги файловой системы NTFS. CHKDSK выполняет проверку того, что нет «потерянных» файлов и что во всех списках каталогов содержатся существующие файлы. Потерянным называется файл, для которого существует правильный сегмент записи файла, но о котором нет данных ни в одном списке каталога. Потерянный файл может быть восстановлен в соответствующем ему каталоге, если этот каталог еще существует. Если соответствующий каталог более не существует, CHKDSK создаёт каталог в корневом каталоге диска и перемещает файл в него.
Этап 3. Проверка дескрипторов безопасности
В дескрипторах безопасности содержатся сведения о владельце файла или каталога, о разрешениях NTFS для данного файла или каталога,
и об аудите для данного файла или каталога. CHKDSK проверяет структуру каждого дескриптора безопасности, но
не выполняет проверку реального существования перечисленных пользователей или групп и правомерность предоставленных разрешений.
Этап 4. Проверка секторов
Данный этап выполнения CHKDSK определяется наличием параметра /R при запуске программы. Выполняется поиск поврежденных секторов в свободном пространстве тома. CHKDSK выполняет попытку чтения каждого сектора на томе, и , при обнаружении ошибки, кластер, в который входит данный сектор, помечается как дефектный и исключается из логической структуры тома. Даже без использования ключа /R программа всегда проверяет чтением секторы, относящиеся к таблице MFT ( к метаданным ). Кроме того, секторы, которые используются для области пользовательских данных, проверяются на предыдущих этапах работы CHKDSK.
Необходимо учитывать тот факт, что время выполнения CHKDSK с ключом /R может быть значительным.
Кроме того, современные
жесткие диски имеют встроенную систему самотестирования и контроля
параметров (S.M.A.R.T) , наличие которой делает бессмысленным
использование режима поиска поврежденных секторов с помощью CHKDSK, поскольку
все современные накопители постоянно выполняют
внутренние подпрограммы контроля технического состояния и самодиагностики, а также
встроенные на микропрограммном уровне процедуры переназначения
плохо читающихся секторов ( нестабильных секторов ) на секторы из резервной
области ( процедура remap или ремап ). Данные процессы происходят невидимо для
пользователя компьютера. Поэтому,
наличие сбойных блоков ( Bad Blocks ) возможно только при отсутствии
свободного места в резервной области для переназначения, или при
возникновении сбоев в момент записи данных в сектор, например,
при аварийном выключении первичного электропитания.
Данные процессы происходят невидимо для
пользователя компьютера. Поэтому,
наличие сбойных блоков ( Bad Blocks ) возможно только при отсутствии
свободного места в резервной области для переназначения, или при
возникновении сбоев в момент записи данных в сектор, например,
при аварийном выключении первичного электропитания.
При обнаружении потерянных файлов, программа CHKDSK создает их в структуре файловой системы в виде файлов с расширением .CHK. На практике, информация из таких файлов может быть восстановлена вручную только в тех случаях, когда она представлена в текстовом виде. В некоторых случаях, можно воспользоваться программным обеспечением сторонних производителей, как например, утилита CHKParser .
Весь список команд CMD Windowschkdsk / f / r против chkdsk / r / f —
Почти каждый из нас знает о chkdsk (Check Disk Utility), который можно использовать практически во всех версиях Windows. Для тех, кто не знает, что такое chkdsk, он произносится как контрольный диск, и это команда, которую вы можете запустить из командной строки / Power Shell или через окно свойств. Чтобы использовать команду chkdsk, пользователи должны иметь файл Autochk.exe в своих системах.
Для тех, кто не знает, что такое chkdsk, он произносится как контрольный диск, и это команда, которую вы можете запустить из командной строки / Power Shell или через окно свойств. Чтобы использовать команду chkdsk, пользователи должны иметь файл Autochk.exe в своих системах.
Теперь, когда вы знаете, что такое команда chkdsk, вам должно быть интересно, в каком сценарии вы будете использовать эту команду. Команда chkdsk используется для проверки и исправления любых ошибок на целевом диске. Например, если вы не можете получить доступ к определенному диску или подозреваете, что файл может быть поврежден, вы можете использовать команды chkdsk, чтобы проверить диск на наличие ошибок и исправить эти ошибки.
В основном, есть две вещи, для которых может использоваться chkdsk:
- Ошибки диска: Chkdsk может быть использован для обнаружения любых проблем с целостностью файловой системы выбранного тома диска. Если он обнаруживает какие-либо проблемы с целостностью файловой системы или метаданных файловой системы, он автоматически исправляет эти логические ошибки.

- Физические ошибки: Chkdsk может использоваться для обнаружения поврежденных секторов на выбранном томе диска. Плохие сектора могут возникнуть либо из-за физического повреждения вашего диска, либо из-за плохо записанных секторов. Первый известен как жесткий плохой сектор, а второй известен как мягкий плохой сектор. Chkdsk также автоматически исправляет эти ошибки.
Многие люди скептически относятся к использованию команд chkdsk, главным образом потому, что это не лучший инструмент для проверки диска и занимает много времени. Хотя это может быть правдой, но chkdsk может помочь предотвратить потерю данных, и его очень легко использовать. Он уже присутствует в вашей операционной системе, поэтому вам не нужно ничего скачивать, и буквально за несколько щелчков мыши запускается chkdsk на целевом диске.
Chkdsk Переключатели / ОпцииЕсть несколько опций, которые можно использовать с командой chkdsk. Опции, доступные в chkdsk, имеют свои специфические функции.
Формат
Формат использования этих команд — chkdsk [/?]. Где «?» Будет заменено на вариант, который вы хотите использовать.
пример
Например, команда chkdsk / r обнаружит поврежденные сектора на целевом диске и попытается восстановить читаемую информацию.
Замечания: Эти параметры также известны как переключатели.
Chkdsk Volume and FilepathChkdsk может быть запущен на определенных дисках и папках. После того, как вы укажете диск или папку (указав путь), chkdsk проверит только целевой диск / файл. Это сэкономит вам много времени, если вы подозреваете проблемы с конкретным диском или файлом / папкой. Вам не нужно запускать chkdsk на всем жестком диске.
Формат
Формат для указания тома или пути к файлу: CHKDSK [том [[путь] имя файла]]] [/ Switch]
пример
Например, если вы хотите проверить диск D в вашей системе, вы напишите следующую команду: chkdsk d: / r
chkdsk / f / r или chkdsk / r / f? Какой использовать?Одной из наиболее распространенных команд, которые используются сегодня, являются chkdsk / f / r или chkdsk / r / f. Некоторые люди предпочитают использовать команду chkdsk / f / r для исправления ошибок, тогда как другие люди используют chkdsk / r / f для устранения проблем с коррупцией. Возможно, вы уже видели назначение ключей / r и / f. / R ищет поврежденные сектора и восстанавливает любую читаемую информацию. Ключ / f исправляет ошибки на диске. Если вы проведете исследование по исправлению поврежденного диска или другого файла, вы увидите, что некоторые люди посоветуют вам использовать chkdsk / r / f, а некоторые скажут вам использовать chkdsk / f / r.
Обе команды одинаковы?Итак, какую команду вы должны использовать? Есть ли преимущества использования одного над другим? Дело в том, что обе команды довольно похожи. Обе эти команды делают то же самое, но только в другом порядке. CHKDSK / R / F находит плохие сектора и восстанавливает читаемую информацию, а затем исправляет ошибки. CHKDSK / F / R делает то же самое, но в обратном порядке.
Главное отличиеОсновное различие между командами / r и / f состоит в том, что / r используется для обнаружения физических ошибок на диске, тогда как / f используется для обнаружения ошибок на диске.
Лучший вариантЛучший вариант для вас — не использовать ни одну из этих команд. Это связано с тем, что использование ключа / f до или после ключа / r бесполезно. Команда / r находит поврежденные сектора и восстанавливает любую читаемую информацию, которая подразумевает / f. Это делает параметр / f избыточным при использовании с / r. Если вы используете chkdsk / r, это означает, что вы автоматически используете chkdsk / r / f. / R означает, что все, что делает / f, делается так же, как и все, что делает / r
Итак, ответ здесь заключается в том, что вы должны использовать команду chkdsk / r. Этой команды достаточно, и нет необходимости включать / f.
Замечания: Если вы хотите только найти и исправить ошибки диска, вам следует использовать только команду / f.
Как использовать chkdsk?Вы можете использовать chkdsk двумя способами. Первый способ — через командную строку или, другими словами, трудный путь. Это потому, что вам придется вводить команды, и это может быть немного техническим для вас. Второй вариант — использовать графический интерфейс. Этот вариант подходит для большинства пользователей, особенно для тех, кто не очень разбирается в технологиях. Шаги для использования chkdsk через обе эти опции приведены ниже.
Командная строка или Power ShellВыполните приведенные ниже шаги для запуска команд chkdsk в командной строке
- Нажмите Ключ Windows один раз
- Тип командная строка в Начать поиск
- Щелкните правой кнопкой мыши Командная строка из результатов поиска и выберите Запустить от имени администратора
- Сейчас типа чкдск д: / р и нажмите Войти. Замените букву D буквой, которую вы хотите проверить.
Вы можете использовать утилиту chkdsk без командной строки или командной оболочки. Вот шаги для использования утилиты chkdsk
- Перейдите в папку или диск, который вы хотите проверить через chkdsk. В нашем примере мы проверим диск E
- Щелкните правой кнопкой мыши целевой объем и выберите свойства
- Выбрать инструменты табуляция
- Нажмите Проверьте кнопка в разделе «Проверка ошибок». Если у вас Windows 7, тогда название кнопки будет Проверь сейчас.
- Вы можете увидеть диалог, сообщающий, что вам не нужно запускать сканирование. Вы можете закрыть диалоговое окно и вернуться к обычному использованию, или вы можете нажать Сканирование диска принудительно запустить утилиту chkdsk. Замечания: После того, как вы нажмете кнопку и у вас будет Windows 7, вы можете увидеть новый диалог с Автоматическое исправление ошибок файловой системы вариант и Сканирование и попытка восстановления поврежденных секторов Вы можете отменить выбор обеих этих опций или выбрать ту, которая подходит вам, или выбрать обе эти опции. После этого нажмите Начните начать сканирование. Помните, что запуск chkdsk с обоими вариантами займет много времени, возможно, несколько часов.
- После завершения сканирования вы увидите диалоговое окно подтверждения. Вы можете нажать Посмотреть детали чтобы посмотреть на детали или нажмите отменить закрыть диалог.
Замечания: После запуска сканирования вы можете увидеть диалоговое окно с сообщением о том, что диск используется, и сканирование будет выполнено при следующем запуске. Нажмите кнопку «Расписание проверки диска» для подтверждения или нажмите «Отмена», если вы не хотите сканировать при следующем запуске.
Проблемы с чкдскВ некоторых случаях вы увидите сообщение об ошибке при попытке выполнить команду chkdsk. Вот несколько очень распространенных сообщений об ошибках и шаги по решению этих проблем.
Произошла неуказанная ошибкаЕсли chkdsk выдаст ошибку «Произошла неуказанная ошибка», вы не сможете проверить диск на наличие ошибок. Ошибка будет выглядеть так
РешениеУ нас уже есть подробная статья о том, как решить эту проблему. Статья содержит пошаговое руководство о том, как исправить эту ситуацию и запустить chkdsk без каких-либо проблем. Нажмите chdsk неопределенная ошибка и следуйте инструкциям в этой статье.
Замечания: Если действия, описанные в статье, не решают проблему, и вы используете низкочастотный процессор AMD, щелкните здесь и загрузите исправление с официального сайта Microsoft. После загрузки запустите исправление и проверьте, устраняет ли оно проблему.
Невозможно продолжить в режиме только для чтенияВы можете увидеть ошибку «Не удается продолжить в режиме только для чтения», если вы запускаете команду chkdsk / f (большую часть времени). Ошибка будет выглядеть так
РешениеЕсли вы видите эту ошибку, вы должны выполнить команду chkdsk / r или chkdsk [буква диска] / r. Вы можете увидеть сообщение
«Chkdsk не может работать, потому что том используется другим процессом. Хотите ли вы запланировать проверку этого тома при следующем перезапуске системы? (Y / N)»
Если вы видите это сообщение, просто введите Y и нажмите Enter, чтобы запланировать сканирование. После этого перезагрузите компьютер, и сканирование запустится при запуске.
Не удается заблокировать текущий дискЕсли chkdsk выдает ошибку «Не удается заблокировать текущий диск», вы не сможете проверить диск на наличие ошибок. Ошибка будет выглядеть так
РешениеУ нас уже есть подробная статья о том, как решить эту проблему. Статья содержит пошаговое руководство о том, как исправить эту ситуацию и запустить chkdsk без каких-либо проблем. Нажмите не может заблокировать текущий диск и следуйте инструкциям в этой статье.
CHKDSK Как проверить и исправить ошибки жесткого диска
В данной статье показаны действия, с помощью которых можно проверить и исправить ошибки жесткого диска с помощью утилиты CHKDSK.
CHKDSK (check disk — проверка диска) chkdsk.exe — стандартная утилита в операционной системе Windows, с помощью которой можно проверить жёсткий диск на ошибки файловой системы, обнаружить неисправные сектора жёсткого диска, исправить найденные ошибки файловой системы, а также выполнить поиск поврежденных секторов на диске и по возможности восстановить их содержимое.
Со временем, жесткий диск начинает накапливать ошибки, которые вызваны различными причинами (от неожиданных остановок системы к поврежденному программному обеспечению и от плохих секторов к повреждению метаданных). Это может не только нанести ущерб общей продолжительности срока службы жесткого диска, но и замедлить его в краткосрочной перспективе, и никто не любит медленный жесткий диск. В этом случае пользователи Windows должны всегда проверять свои жесткие диски на наличие ошибок через некоторое время и исправлять любые ошибки, которые они находят, чтобы продлить срок службы и функциональность дисков.
Основная функция утилиты chkdsk заключается в проверке файловой системы и метаданных файловой системы на разделе диска и исправлении всех найденных ошибок файловой системы.
Такие ошибки могут включать поврежденные записи в основной таблице файлов раздела (MFT), неверные дескрипторы безопасности, связанные с файлами, несогласованную временную метку или информацию о размере отдельных файлов, или один и тот же сектор отмечен как принадлежащий двум разным файлам.
Chkdsk также может дополнительно сканировать каждый сектор на томе диска в поисках поврежденных секторов. При обнаружении сбойных секторов (bad-сектора) на жестком диске, они помечаются как поврежденные сектора и операционная система больше не читает и не записывает информацию с неисправных секторов. Также утилита попытается восстановить данные с поврежденных секторов, если это возможно.
Проверить жесткий диск на ошибки можно в графическом интерфейсе операционной системы или используя командную строку.
Как проверить диск на ошибки в графическом интерфейсе
Чтобы проверить диск на ошибки файловой системы в графическом интерфейсе, откройте проводник Windows, нажмите правой кнопкой мыши на локальном диске который нужно проверить и в появившемся контекстном меню выберите пункт Свойства.
В открывшемся окне свойств выбранного локального диска, перейдите на вкладку Сервис, и в разделе Проверка на наличие ошибок нажмите кнопку Проверить.
В следующем окне «Проверка ошибок» выберите ➜ Проверить диск
Далее начнется процесс сканирования, который займет некоторое время. Время проверки зависит от размера локального диска и от количества данных, находящихся на диске.
После завершения процесса проверки, вы увидите информацию о результатах сканирования. В данном случае диск успешно проверен и ошибки не обнаружены. Если ошибки будут найдены, вам предложат их устранить.
Для получения подробных сведений, нажмите на ссылку Показать подробности
В окне оснастки «Просмотр событий» нажмите на Сведения.
В окне «Свойства событий», во вкладках Общие и Подробности доступна подробная информация о результате проверки диска.
Полученную информацию о проверке диска на ошибки файловой системы можно скопировать в любой текстовый редактор для дальнейшего изучения.
Во время проверки файловой системы на ошибки, выполняются следующие действия:
Проверка базовой структуры файловой системы…
Проверка связей имен файлов…
Проверка дескрипторов безопасности…
Как проверить диск на ошибки в командной строке
Также можно проверить диск на ошибки файловой системы используя командную строку открытую с административными привилегиями.
Если выполнить в командной строке команду chkdsk без параметров, то утилита будет сканировать диск в режиме только для чтения, сообщая об ошибках, но не пытаясь их исправить.
Данный режим сканирования не требует перезагрузки и утилита chkdsk.exe выполняет такую же проверку, как и в способе представленном выше, но только используя консоль командной строки.
Как проверить и исправить ошибки жесткого диска в командной строке
Чтобы проверить и исправить ошибки файловой системы, а также выполнить поиск поврежденных секторов на диске и восстановить их содержимое, запустите командную строку от имени администратора и выполните следующую команду:
chkdsk C: /F /R
Где C буква диска, который нужно проверить и исправить. В окне командной строки вы увидите сообщение о том что Невозможно выполнить команду CHKDSK, так как указанный том используется другим процессом. Следует ли выполнить проверку этого тома при следующей перезагрузке системы? Для запуска проверки системного диска после перезагрузки системы, нажмите на клавишу Y, а затем нажмите клавишу Enter ↵
В большинстве случаев для проверки файловой системы и устранения поврежденных секторов на жестком диске используется именно эта команда.
После перезагрузки системы, начнется процесс сканирования и исправления ошибок.
Как проверить и исправить только ошибки файловой системы без поиска и восстановления поврежденнных секторов
Чтобы выполнить проверку и исправление только ошибок файловой системы без поиска и восстановления поврежденнных секторов, запустите командную строку от имени администратора и выполните следующую команду:
chkdsk C: /F
Где C буква диска, который нужно проверить и исправить. В окне командной строки вы увидите сообщение о том что Невозможно выполнить команду CHKDSK, так как указанный том используется другим процессом. Следует ли выполнить проверку этого тома при следующей перезагрузке системы? Для запуска проверки системного диска после перезагрузки системы, нажмите на клавишу Y, а затем нажмите клавишу Enter ↵.
После перезагрузки системы, начнется процесс сканирования и исправления ошибок.
Ниже представлены некоторые параметры утилиты chkdsk:
- /F — проверка файловой системы и автоматическое исправление найденных ошибок
- /R — выполнение поиска поврежденных секторов на диске, восстановление содержимого (команда требует обязательного ключа /F, пример команды: chkdsk C: /F /R)
- /V — показ полных путей файлов, отображение имен файлов на диске, в файловой системе NTFS – показ сообщений об очистке
- /X — отключение диска перед проверкой, дескрипторы данного диска не будут проверяться (должен быть установлен обязательный ключ /F, пример команды: chkdsk C: /F /X)
- /I — проведение менее строгой проверки элементов индекса, CHKDSK проводит более быструю, но менее тщательную проверку
- /C — пропуск проверки циклов внутри структуры папок
- /L: размер — изменение размера журнала до величины, указанной в килобайтах
- /B — сброс результатов проверки, повторная проверка ранее найденных поврежденных секторов жесткого диска (обязателен ключ /R, пример команды: chkdsk C: /F /R /B)
Чтобы узнать все параметры утилиты chkdsk, выполните команду:
chkdsk /?
Также, использовать утилиту chkdsk можно и в среде восстановления, когда операционная система не загружается.
Используя рассмотренные выше действия, можно проверить и исправить ошибки жесткого диска.
Как восстановить жесткий диск с помощью CHKDSK в Windows 10
Сбои в работе Windows, аварийное выключение питания компьютера, эксперименты с софтом для управления дисковым пространством, последствия проникновения вирусов – эти и иные проблемы могут приводить к автоматическому запуску штатной утилиты Windows Chkdsk, предназначенной для исправления ошибок файловой системы жестких дисков. Некорректно завершенная работа операционной системы с файлами ведет к появлению ошибок файловой системы, а иногда и к ее повреждению вовсе. В экстренных случаях утилита Chkdsk сама включается перед запуском Windows, сканирует разделы диска и исправляет ошибки. Однако факт наличия проблем с файловой системой может никак не давать о себе знать при обычном использовании компьютера и обнаружиться лишь при попытке управления дисковым пространством. Так, например, пытаясь уменьшить раздел диска штатными средствами Windows, можем получить такое уведомление: «Возможно, что выбранный для сжатия том поврежден. Используйте программу Chkdsk для устранения неполадок, а затем повторите попытку сжатия тома».
В таком случае проверка диска автоматически не запускается. Как в Windows 7, 8.1 и 10 запустить Chkdsk вручную? Как с помощью Chkdsk исправить ошибки диска, если именно эта проблема стала причиной неспособности операционной системы загружаться?
Внутри Windows утилиту Chkdsk можно запустить несколькими способами.
Восстанавливаем диск
Ваш компьютер перестал нормально функционировать, Windows загружается через раз или вообще не загружается, слышите непонятные повторяющиеся звуки и шумы из системного блока. В чем же может быть дело, спросите вы меня?
Скорее всего у вас шумит один из вентиляторов, расположенных внутри системного блока. Так же возможно такие шумы издает жесткий диск — ему не хватает питания, на нем есть ошибки или он скоро выйдет из строя, такое случается. Нужно задуматься о покупке нового и сохранения информации на старом жестком диске, пока это возможно.
Как я уже сказал выше, в операционной системе Windows имеется встроенная утилита chkdsk, с помощью которой можно проверить жесткий диск на наличие ошибок и восстановить работу операционной системы, если она не загружается.
Данный способ работает не всегда, но в большинстве случаев на моей практике, с помощью программы chkdsk, удавалось восстановить прежнюю работоспособность операционной системы Windows. Так же вам могут помочь безопасный режим и полезная F8.
Существует три способа как запустить программу chkdsk на вашем компьютере:
- Запуск программы chkdsk из под Windows
- Запуск утилиты chkdsk из под командной строки
- Запуск chkdsk с помощью загрузочного диска Windows
Восстановление информации с проблемного жесткого диска
Проблемы с жестким диском – всегда большая угроза для важной информации и документов, хранящихся на компьютере. Чтобы быть готовым к любым обстоятельствам, рекомендуем всегда иметь под рукой специальную программу для эффективного восстановления файлов RS Partition Recovery. Данная утилита поможет восстановить всю утерянную информацию даже в самых сложных случаях.
При помощи RS Partition Recovery можно восстанавливать:
- Случайно удаленные файлы и документы.
- Отформатированные фотографии и медиафайлы.
- Данные, удаленные вирусами.
- Информацию, которая была утеряна при изменении файловой системы и структуры диска.
Запуск программы chkdsk в Windows
Данным способом можно воспользоваться, если у вас нормально работает система Windows и вы хотите проверить свой жесткий диск на наличие ошибок.
Заходим в Мой компьютер.
Нажимаем правой кнопкой мыши по нужному логическому диску (C, D, E и т.д.).
В сплывающем меню идем в самый низ и выбираем пункт «Свойства».
В появившемся окне между верхних вкладками «Общие» и «Оборудование» — заходим в «Сервис».
Выбираем «Проверка диска на наличие ошибок» и заходим в «Выполнить проверку».
Параметры проверки диска — ставим галочки в двух предложенных вариантах: «Автоматически исправлять системные ошибки» и «Проверять и восстанавливать поврежденные сектора», нажимаем кнопку Запуск.
Если диск используется в данный момент, то вам предложат отключить этот том.
После того как вы отключите данный том, начнется проверка диска, которая может занять некоторое время и будет зависеть от объема информации на данном логическом диске.
Если это системный диск, на котором установлена операционная система, то вам предложат запустить данную проверку после перезагрузки компьютера. Нужно нажать Расписание проверки и перезагрузить ваш компьютер.
После перезагрузки компьютера, при использовании Windows Vista и Windows 7 выйдет черное окно с белыми буквами.
Если вы используете Windows XP, то окно будет синее. Ничего не нажимаем и ждем 10 секунд, после чего запуститься от 3 до 5 тестов, в среднем по времени занимает от получаса до нескольких часов.
По окончании проверки компьютер сам перезагрузится и будет работает в нормальном режиме.
Важно знать! Если Вы не дождетесь завершения данной проверки и перезагрузите свой компьютер самостоятельно. При последующем включении у вас будет выходить сообщение о проверки диска, до тех пор пока вы не пройдете её до конца.
Как запустить chkdsk Windows 7 при загрузке
Перед тем как сделать чекдиск на windows 7 в процессе следующей загрузки персонального компьютера нужно произвести запуск файла cmd.exe. При этом понадобятся права администратора и путь к файлу, который расположен на системном диске в папке windows\system32.
В консоли будет необходимо набрать стандартную команду chkdsk с меткой ключа /X, /R или /F и на вопрос о необходимости проверки тома при рестарте системы ответить «да», нажав «y». Аналогичным образом при помощи команды может быть реализована диагностика указанного тома носителя или жесткого диска.
Запуск утилиты chkdsk из под командной строки
Если вы любитель Dos и командной строки, или просто хотите посмотреть как утилита chkdsk работает в командной строке, то можете воспользоваться данным способом.
Первым делом нужно нажать на клавиатуре сочетание клавиш Win+R (англ.) К (рус.), тем самым мы попадаем в Запуск программы или Выполнить. Вот скриншот для наглядности, если вы не поняли о чем идет речь:
Появляется маленькое окно Выполнить, где на нужно набрать команду или [/R]. Вот пример — задается чтобы исправить ошибки на логическом диске.
Нужно немного подождать и перед вами появится программа chkdsk, работающая в DOS. Должно пройти пять тестов, выбранного вами тома. Данная процедура может занять много времени, особенно последний пятый тест.
Наберитесь терпения — сходите выпейте чай или кофе, сходите покурите или просто займитесь чем-нибудь другим, например прочитайте мою классную статью устройство компьютера — системный блок.
После всех проверок, при следующей перезагрузки компьютера, может выйти окно с чек диском, которые были описаны в последних пунктах первого способа запуска программы shkdsk. Так что будьте к этому готовы.
Параметры команды Chkdsk F R
Как уже было сказано выше, по умолчанию Chkdsk выполняется в режиме чтения. Чтобы исправить найденные ошибки, утилита должна быть запущена с параметрами или иначе ключами. Для устранения повреждений файловой системы в chkdsk есть ключи F и R. Они добавляются после основной команды через пробел с использованием слеша или дефиса, вот так: chkdsk /F /R. Есть также и другие параметры, среди которых наиболее употребительные:
- /F – производит поиск и исправление логических ошибок ФС;
- /R – выполняет поиск битых секторов и переносит их содержимое в резервные области;
- /X – принудительно отключает блокировку проверяемого тома;
- /I – ускоряет процесс сканирования, что сказывается на качестве;
- /B – используется только совместно с параметром R для повторного сканирования поврежденных секторов;
- /SCAN – выполняет упреждающее сканирование раздела;
- /С – пропускает сканирование внутри вложенных структур каталогов.
На практике чаще всего при «ремонте» используются команды chkdsk /f и chkdsk /f /r, а в применении других ключей потребность возникает гораздо реже.
Запуск chkdsk с помощью загрузочного диска Windows
Допустим у вас при загрузке компьютера постоянно перезагружается Windows на начальном этапе загрузки или просто выходит черный экран. Существует второй способ использования или как запустить CHKDSK, но для этого у вас должен быть под рукой загрузочный диск Windows.
Заходим в Биос и выбираем первоначальную загрузки компьютера с помощью CD, DVD-Rom. Программы биос у всех разные, поэтому изображение может отличаться, но смысл думаю всем будет понятен.
Вставляем загрузочный диск Windows в привод оптических дисков и перезагружаем компьютер.
Вас обязательно спросят на английском языке: — Нажмите на любой ключ (кнопку), чтобы загрузиться с CD или DVD.
Запуститься пяти секундный таймер от 1 до 5 точек — нужно в это время нажать на любую кнопку на клавиатуре (можно Enter). Если за это время вы не успели нажать любую кнопку, то перезагружайте компьютер и ждите заново это окно.
После чего начнется загрузка с диска. В появившемся окне после загрузки файлов нужно нажать клавишу , чтобы зайти в консоль восстановления Windows.
В этой консоли выбираем нужный нам раздел жесткого диска для восстановления (в большинстве случаев это 1 или 2), выберите нужную цифру и нажмите Enter.
Нас попросят ввести пароль администратора — ничего не набираем и просто нажимаем Enter.
Для дальнейшей работы с утилитой можно просмотреть полный список её возможных команд, для этого необходимо написать знак или слово и нажать Enter. Вот так Help>.
Для просмотра возможностей команды chkdsk, нужно после неё указать знак вопроса. Вот пример .
Теперь смело набираем команду и указываем нужную букву (я всегда пишу ). Вот так .
Если вы проделали верно все предыдущие шаг, то у вас запуститься нужная нам проверка жесткого диска на наличие и исправление ошибок. Проценты могут доходить до ста, затем опять начать сначала, не пугайтесь, таких повторений может быть больше трех.
Процесс проверки наличия и исправления ошибок на жестком диске может занять время. В среднем от 20 минут до 1 часа, в некоторых случаях может понадобиться больше времени.
По завершении проверки, внизу экрана, вы увидите примерно такую надпись. Программа завершила проверку диска, при проверке программа chkdsk обнаружила и исправила одну или несколько ошибок.
Вынимаем диск и перезагружаем наш компьютер — в большинстве случаев этот способ помогает восстановить прежнюю работоспособность компьютера и жесткого диска.
Если вам не помогли эти три способа для решения проблемы — то могу вам посоветовать поискать другие альтернативные способы решения, или загрузить операционную систему заново. Об этом мы с вами поговорим в следующих статьях. Если вы так ничего не поняли, то рекомендую обратиться за помощью в сервисный центр по ремонту компьютеров.
Что делать если не запускается chkdsk Windows 7
Параметры chkdsk на win 7 прописываются в реестре и могут быть изменены вредоносными программами, дефектами диска, другими внешними воздействиями, которые в определенных случаях препятствуют запуску службы.
В этом случае стоит задуматься над тем, как запустить чекдиск windows 7 при загрузке системы, либо реализовать пуск чекдиск из командной строки windows 7. В случае безуспешных попыток используйте стороннее программное обеспечение для процедуры диагностики, а впоследствии задумайтесь над переустановкой операционной системы.
Итоги
Сегодня мы с вами подробно рассмотрели тему как запустить CHKDSK — восстановление жесткого диска, проверили наш жесткий диск на наличие ошибок и поврежденных секторов тремя разными способами, с помощью волшебной программы чек диск. Для любителей видео записал видео урок, который можете посмотреть ниже.
Как запустить chkdsk | Moicom.ru
https://youtu.be/kJMXvZGiCGA
Возможно у вас появились вопросы связанные с утилитой chkdsk и восстановлением жесткого диска. Можете задавать их ниже в комментариях к этой статье, а так же воспользоваться формой обратной связи со мной.
Благодарю вас что читаете меня в Твиттере.
Оставайтесь на связи — мой канал You Tube.
Если приведенная выше информация оказалась для вас полезной, тогда рекомендую подписаться на обновления моего блога, чтобы всегда быть в курсе свежей и актуальной информации по настройке и ремонту вашего компьютера.
Не забудьте поделиться этой информацией с вашими знакомыми и друзьями. Нажмите на социальные кнопки — поблагодарите автора.
С уважением, Дмитрий Сергеев 28 апреля 2012
Навигация по блогу
Вы можете поделиться своим мнением, или у вас есть что добавить, обязательно оставьте свой комментарий.
Прошу поделитесь ссылками в социальных сетях.
Chkdsk c f r что за команда
CHKDSK — Проверка диска на ошибки в Windows 10/7
Check Disk Utility или chkdsk.exe является инструментом в Windows 10, который исследует повреждения на дисках. Этот инструмент включается автоматически, когда компьютер сталкивается с внезапным отключением или обнаруживает испорченную файловую систему. В немногих случаях этот инструмент рекомендуется запустить, но в других случаях, Windows сама запускает его, в зависимости от характера ошибок. CHKDSK сканирует объем диска и проверяет, что целостность файловой системы не была скомпрометирована — и если она обнаруживает какие-либо логические ошибки, она исправляет их. Давайте разберем, как использовать инструмент CHKDSK для проверки и восстановления жесткого диска в Windows 10/8/7.
Проверка ошибок и восстановление битых секторов на диске
Что именно проверяет этот инструмент? Все очень просто, он проверяет в 5 этапов: проверка базовой структуры файловой системы, проверка связей имен файла, проверка дескрипторов безопасности, поиск поврежденных кластеров в данных пользовательских файлов, поиск поврежденных и свободных кластеров. Формат задаваемых команд в командной строке похож на chkdsk [Диск:] [параметры] и имеет вид chkdsk c: /f /r /x. Обратите внимания, что указан локальный диск C:, если вам нужно проверить полностью жесткий диск, то уберите C: и команда будет выглядеть следующим образом chkdsk /f /r /x. Если вам нужно проверить и восстановить флешку, то укажите букву тома вместо C:. Давайте углубимся подробнее в расширенные параметры, которые очень сильно могут помочь исправить ошибки на жестком диске.
- Откройте командную строку от имени администратора и введите команду chkdsk C: /f /r /x для сканирования жесткого диска на ошибки и нажмите Enter.
- C — Локальный диск или том, который вы хотите проверить. Если вы хотите проверить целиком жесткий диск на ошибки, то просто задайте команду chkdsk /f /r /x
- /f — Исправляет ошибки, которые он обнаружит.
- /r — Ищет поврежденные сектора и восстанавливает их.
- /x — Выполняет отключение тома перед его проверкой, если это необходимо.
- Я привел более значимые команды сразу в одну, но вы можете посмотреть дополнительные команды набрав в командной строке chkdsk /?.
Проверка и исправление ошибок жестких дисков — CHKDSK
Команда CHKDSK предназначена для проверки и устранения логических ошибок на жестком диске. Ниже мы рассмотрим особенности её работы и другие функции утилиты.
Содержание:
Команда CHKDSK является встроенной утилитой, основная функция которой заключается в проверке и исправлении ошибок жесткого диска. Помимо этого, при помощи CHKDSK можно быстро находить и исправлять поврежденные сектора, а также ошибки в файловой системе накопителя.
Таким образом, CHKDSK – важная утилита, позволяющая продлить строк службы жесткого диска, а также увеличить скорость его работы, поэтому абсолютно каждый пользователь ОС Windows должен уметь пользоваться и проверять свои носители встроенными средствами. Ниже будет предоставлено несколько способов проверки дисков из работающей ОС и командной строки.
Проверка жесткого диска в работающей Windows
Для проверки логических разделов жесткого диска при помощи CHKDSK в работающей Windows необходимо:
Шаг 1. Открыть каталог «Этот компьютер», нажать правой кнопкой мыши по необходимому логическому разделу и выбрать пункт «Свойства».
Шаг 2. В открывшемся окне перейти во вкладку «Сервис» и выбрать пункт «Проверить».
Шаг 3. Подтверждаем проверку диска и после ее завершения нажимаем по кнопке «Показать подробности».
Шаг 4. Вся информация и результаты проверки диска будут доступны в графе «Сведения».
Проверка диска из командной строки
В некоторых ситуациях пользователю может понадобиться запуск утилиты CHKDSK из командной строки. Такая возможность позволит проверить и восстановить диск в том случае, если система не запускается и графический интерфейс Windows остается недоступным.
Чтобы запустить командную строку из среды восстановления ОС, необходимо:
Шаг 1. Воспользоваться установочным диском или загрузочной флешкой Windows и после окна выбора языка, нажать по пункту «Восстановление системы». Перейдя в среду восстановления следует нажать по пункту «Поиск и устранение неисправностей».
Шаг 2. На следующем окне следует выбрать пункт «Дополнительные параметры», после чего можно обнаружить кнопку «Командная строка».
Также всегда остается возможность запустить утилиту проверки дисков через командную строку из работающей системы. Важно! Для использования полного потенциала CHKDSK, следует производить запуск командной строки только с правами администратора. В ином случае утилита CHKDSK проведет проверку без устранения выявленных неполадок.
Запустить командную строку или Windows PowerShell от имени администратора можно, нажав правой кнопкой мыши по кнопке «Пуск» и выбрав пункт «Командная строка(администратор)».
Команды для работы с CHKDSK в командной строке
Находясь в командной строке, можно провести быструю проверку жесткого диска (аналогичная проверка была описана вначале) без перезагрузки системы. Для этого достаточно ввести команду «CHKDSK» и подтвердить действие кнопкой Enter.
Для проверки диска и исправления логических ошибок на нем, необходимо воспользоваться командой «chkdsk C: /F /R», где С – имя необходимого диска.
Для подтверждения проверки диска после перезагрузки, необходимо нажать клавишу «Y».
Помимо полного анализа и по возможности исправления поврежденных секторов, утилита может выполнять проверку и решение ошибок только файловой системы. Для этого следует воспользоваться командой «chkdsk C: /F» и подтвердить действие «Y».
С полным списком и описанием возможностей утилиты можно ознакомится, введя команду «chkdsk /?».
Стоит отметить, что проблемы с диском могут быть вызваны не только программными ошибками, но и физическим износом, механическими повреждениями поверхности и другими факторами, которые невозможно исправить при помощи встроенной утилиты CHKDSK.
Чтобы получить полную картину о состоянии носителя, можно воспользоваться бесплатной программой для проверки дисков Victoria. Узнать о том, как пользоваться, исправлять и проводить диагностику HDD с помощью Victoria Вы сможете в статье: «Используем программу Victoria для тестирования и исправления жесткого диска«
Восстановление информации с проблемного жесткого диска
Проблемы с жестким диском – всегда большая угроза для важной информации и документов, хранящихся на компьютере. Чтобы быть готовым к любым обстоятельствам, рекомендуем всегда иметь под рукой специальную программой для эффективного восстановления файлов RS Partition Recovery. Данная утилита поможет восстановить всю утерянную информацию даже в самых сложных случаях.
При помощи RS Partition Recovery можно восстанавливать:
- Случайно удаленные файлы и документы.
- Отформатированные фотографии и медиафайлы.
- Данные, удаленные вирусами.
- Информацию, которая была утеряна при изменении файловой системы и структуры диска.
Командная строка Windows
Chkdsk — проверка диска на ошибки
Проверка диска на ошибки и поврежденные сектора Chkdsk
Служебная программа Check Disk (Chkdsk.exe) применяется для проверки диска на ошибки и поврежденные сектора. Эта утилита командной строки Windows проверяет целостность как базовых, так и динамических дисков. Она применяется для проверки и исправления ошибок, обнаруженных на томах NTFS и более старых форматов как FAT, FAT32.
Check Disk способен найти и исправить много видов ошибок. Утилита прежде всего ищет несогласованность в файловой системе и связанных с ней метаданных. Один из способов, при помощи которого Check Disk находит ошибки это сравнение битовой карты тома с дисковыми секторами, назначенными файлам.
У многих пользователей возникает вопрос — Как запустить CHKDSK? Для этого нужно:
- Запускаем командную строку с правами администратора — Пуск — Выполнить — Cmd;
- В командной строке вводим команду CHKDSK /? и ознакамливаемся с ее параметрами.
Параметры команды CHKDSK
CHKDSK [том[[путь]имя_файла]] [/F] [/V] [/R] [/X] [/I] [/C] [/L[:размер]] [/B], где
- Том — Определяет точку подключения, имя тома или букву проверяемого диска с двоеточием.
- имя_файла — Файлы, проверяемые на наличие фрагментации (только FAT/FAT32).
- /F — Исправление ошибок на диске.
- /V — Для FAT/FAT32: вывод полного пути и имени каждого файла на диске. Для NTFS: вывод сообщений об очистке (при их наличии).
- /R — Поиск поврежденных секторов и восстановление уцелевшего содержимого (требует /F).
- /L:размер — Только для NTFS: задание размера файла журнала (в КБ). Если размер не указан, выводится текущее значение размера.
- /X — Предварительное отключение тома (при необходимости). Все открытые дескрипторы для этого тома будут недействительны (требует /F)
- /I — Только для NTFS: менее строгая проверка элементов индекса.
- /C — Только для NTFS: пропуск проверки циклов внутри структуры папок.
- /B — Только для NTFS: повторная оценка поврежденных кластеров на диске (требует /R)
- Параметры /I или /C сокращают время выполнения Chkdsk за счет пропуска некоторых проверок тома.
Пример анализа диска без исправления ошибок Chkdsk
Вы можете проверить целостность диска, введя имя команды и букву диска с двоеточием. Например, для проверки целостности диска С, введите:
Если в результате проверки индексов будут найдены потерянные файлы, Check Disk восстановит их такими, как они есть. Обычно восстановленные файлы хранятся с расширением .chk в корневом каталоге соответствующего диска. В завершение Check Disk выводит отчет, где сообщает, было ли свободное пространство ошибочно отмечено как используемое, и если да, рекомендует исправить ошибку, запустив Check Disk с ключом / F.
Пример исправления ошибок диска с помощью Chkdsk
Анализируя диск, вы его проверяете, но в действительности ничего не исправляете. Для проверки диска и устранения любых обнаруженных проблем нужно указывать ключ /f, после чего Check Disk будет искать и исправлять ошибки:
Check Disk не может восстанавливать тома, которые находятся в использовании. Если том используется, Check Disk запрашивает, хотите ли вы, чтобы том был проверен при следующей загрузке компьютера. Ключ /R задает поиск плохих секторов диска и восстановление читаемой информации, а ключ /X — принудительное отключение NTFS-тома в случае необходимости.
Check Disk может выводить более подробную информацию о ходе проверки при помощи ключа /V. Для томов NTFS можно ограничить проверку индексов, задав ключ /I, и пропустить проверку циклов внутри структур папок, указав ключ /С.
- Создание разделов на GPT-дисках::
Создание системного раздела в Diskpart DiskPart позволяет работать с GPT-дисками и создавать.
Правильная разбивка базовых дисков с DiskPart При установке нового компьютера или обновлении.
Дефрагментация дисков на жестком диске При записи, удалении или перемещении файлов данные на.
- Получение детальных сведений о диске FSUtil::
Получение информации о диске через FSUtil Есть масса утилит командной строки, упрощающих.
Преобразование базового диска в активный через DiskPart На компьютерах с процессорами семейства.
Преобразование разделов диска командой CONVERT Команда CONVERT утилиты DiskPart позволяет.
© 2020 Командная строка Windows
Joomla! is Free Software released under the GNU General Public License.
Mobile version by Mobile Joomla!
Chkdsk как запустить для устранения повреждения файловой системы
Chkdsk c f r где находится как запустить
Chkdsk Для Устранения Повреждённой Файловой Системы. Добрый день. Я уже рассказывал в своих статьях про очистку реестра, очистку диска и дефрагментацию. В данном посту мы с вами поговорим, что значит команда Chkdsk. Данная команда также производит оптимизацию вашего ПК, следит за безопасностью важных системных файлов и делает стабильной его работу.
Применяя этот метод, мы произведем исправление системных ошибок и проведем анализ дисков на ошибки. Как раз для подобных целей и применяется программа Chkdsk.
Проверка Chkdsk для определения ошибок в дисках
Большинство пользователей ПК до сих пор не пользуются приборами для бесперебойного питания ЭВМ, поэтому у них может неожиданно отключиться электро-питание. Кроме прочего, в компьютерах частенько происходят различные сбои.
Я вам рассказывал про синий экран смерти windows 7, но данная картинка не означает появление этого экрана. На него она похожа цветом и дизайном, но это другой процесс.
Если у вас появился подобный экран, это значит, что произошла активация системной программы Chkdsk. Суть ее в проверочке винчестера или съемных накопителей на различные ошибки и сбои. Подобные ошибочки как правило и появляются при различных сбоях в деятельности вашего ПК.
Эта программа также занимается проверкой винчестера на предмет целостности его поверхности и прочих секторов. Когда утилита обнаруживает подобные участки вашего жесткого диска, но заносит их в свой реестр и в дальнейшем в подобные участки не вносит ни какие данные и не производит с них чтение.
Если команда Chkdsk запустилась на автомате, время задуматься. Вполне возможно в операционной системе произошли непредвиденные сбои или даже повреждения винчестера. В подобном случае не помешает создать резервные копии дисков. В худшем случае придется покупать новенький жесткий диск.
Как запустить программу Chkdsk как запустить для исправления ошибок на диске
Если вы заметили, что ваш ПК стал частенько глючить, долго запускаться или даже у вас появился синий экран смерти, но данная программа не запускается, вы можете сами запустить её и проверить вашу ОС на ошибки. Для этого существует пара методов.
Chkdsk как запустить графическим методом
Во-первых, применим графический метод. Для этого нужно щелкнуть по ярлычку «Компьютер», выбрать необходимый диск (в большинстве случаев С) и применив контекстное меню (для этого щелкаем правую кнопочку мышки) перейдем в «Свойства». Затем жмем на пункт «Сервис». Здесь выбираем клавишу «Выполнить проверку».
Далее, у нас откроется окошко с двумя строчками. Выберем один из методов проверочки и нажмем «запуск». Нам остается дождаться анализа диска.
Если мы будем проверять диск, где установлена наша система, данная проверочка будет осуществлена во время перезагрузке ПК.
- Если мы просто желаем осуществить проверочку и при этом не исправлять ошибочки, при их обнаружении, удалим обе галочки и кликнем по кнопке «Запуск».
- Если мы желаем, что бы проверка секторов началась немедленно, выберем нижнюю строчку, а над верхней галочку уберем. Иначе у нас появится сообщение, что системный диск сейчас работает и проверка начаться не может.
- При желании найти ошибки и произвести исправление их, поставим галочку в первой строчке.
- Если вам необходимо провести анализ системных и физ. ошибочек и у вас есть желание исправить данные ошибки, вам необходимо поставить обе галки.
- Если же вы желаете осуществить проверочку и исправить ошибки, нужны обе галки.
Chkdsk как запустить через командную строку при загрузке системы
Нам необходимо ввести в командную строку chkdsk с: и не забыть нажать «Ввод», при этом система только проверит диск на ошибки, но не будет исправлять их, С – название диска. Если нам необходимо не только провести анализ, но исправить ошибки, после названия диска введите /f, например, chkdsk f: /f
Если вы проверяете системный диск, вам могут указать на невозможность его проверки, т.к. он сейчас используется и спросят, нужна ли его проверка при перезагрузке? Нажмите Y если она вам нужна и N, если нет.
Также, проверить диск на наличие ошибок позволяет программа «Ускоритель компьютера«. Данная программа не только проверяет диск на наличие ошибок, но и очищает систему, реестр и прочее. Скачать программу можно по ссылке .
Команда chkdsk не должна часто применяться, желательно использовать ее при серьезных проблемах для восстановления ОС и правильной работы винчестера. Советую применять не чаще одного раза в три месяца! Успехов! Как запустить служебную программу Chkdsk Windows для устранения повреждения файловой системы вам теперь известно и бы стали ближе к бесперебойной работе системы!
Вывод на экран отчета о состоянии диска в форме, зависящей от используемой файловой системы. Команда chkdsk также составляет список ошибок на диске и исправляет их. Выполненная без параметров команда chkdsk выводит информацию о состоянии текущего диска.
- Выполнение команды chkdsk
Чтобы выполнить команду chkdsk для жестких дисков, необходимо быть членом группы администраторов.
Проверка заблокированных дисков при перезагрузке
Если требуется исправить ошибки на диске с помощью команды chkdsk, нельзя открывать файлы на этом диске. В противном случае выводится следующее сообщение о ошибке:
Невозможно выполнить команду Chkdsk, так как указанный том используется другим процессом. Следует ли выполнить проверку этого тома при следующей перезагрузке системы? [Y(да)/N(нет)]
Если пользователь выберет эту возможность, команда chkdsk проверит диск и автоматически исправит ошибки при перезагрузке компьютера. Если проверяемый раздел диска является загрузочным, команда chkdsk автоматически перезагрузит компьютер после проверки этого диска.
Отчет об ошибках
Команда chkdsk выполняет проверку дискового пространства и его использования для файловых систем таблица размещения файлов (FAT) и NTFS. Команда Chkdsk позволяет получить отчет о состоянии со сведениями по каждой файловой системе. Отчет о состоянии диска включает перечень найденных ошибок. Если команда chkdsk запущена без параметра /f в активном разделе, может быть получено сообщение о наличии серьезных ошибок, так как диск нельзя заблокировать. Для поиска ошибок команду chkdsk нужно запускать время от времени на каждом диске.
Если указан параметр командной строки /f, программа chkdsk исправляет ошибки на диске. При работе chkdsk должна обеспечиваться возможность блокирования диска для исправления ошибок. Поскольку при исправлении ошибок обычно изменяется таблица размещения файлов и иногда происходит потеря данных, программа chkdsk запрашивает подтверждение в следующем виде:
Потерянных кластеров: 10; цепочек: 3.
Преобразовать потерянные цепочки кластеров в файлы [Y(да)/N(нет)]?
Если ввести Y, Windows сохраняет каждую потерянную цепочку в корневом каталоге как файл с именем формата Filennnn.chk. После завершения выполнения chkdsk можно проверить эти файлы на наличие нужных сведений. Если ввести N, Windows исправляет ошибки на диске без сохранения данных из потерянных блоков.
Если параметр командной строки /f не используется, программа chkdsk только выдает сообщение о наличие ошибок в файле, но не исправляет их.
Если команда chkdsk /f запущена на диске большого объема (например 70 Гб) или диск содержит большое количество файлов (например несколько миллионов), для завершения работы программы chkdsk может потребоваться очень много времени (возможно несколько дней). В течение всего этого времени компьютер будет недоступен для пользователей, так как chkdsk не возвращает управления до завершения работы.
Проверка дисков с файловой системой FAT
Система Windows выводит отчет программы chkdsk о состоянии диска с файловой системой FAT в следующем формате:
Серийный номер тома: B1AF-AFBF
72214528 байт всего на диске
73728 байт в 3 скрытых файлах
30720 байт в 12 каталогах
11493376 байт в 386 пользовательских файлах
61440 байт в поврежденных секторах
60555264 байт доступно на диске
2048 байт в каждом кластере
Всего кластеров на диске: 35261.
29568 кластеров на диске
Проверка дисков с файловой системой NTFS
Система Windows выводит отчет программы chkdsk о состоянии диска с файловой системой NTFS в следующем формате:
Тип файловой системы: NTFS.
Проверка файлов завершена.
Проверка индесков завершена.
Проверка описателей защиты.
Проверка описателей защиты завершена.
12372 Кбайт всего на диске.
3 Кбайт в 1 пользовательских файлах.
2 КБ в 1 индексах.
4217 КБ используется системой.
8150 Кбайт свободно на диске.
Размер кластера: 512 байт.
Всего кластеров на диске: 24745.
16301 кластеров на диске.
Использование chkdsk с открытыми файлами
Если указан параметр /f, команда chkdsk выводит сообщение об ошибке, если на диске найдены открытые файлы. Если же параметр /f не указан и на диске найдены открытые файлы, chkdsk может выводить сообщения о потерянных блоках на диске. Это произойдет в случае, когда открытые файлы еще не записаны в таблице размещения файлов. Если программа chkdsk сообщает о большом количестве потерянных блоков дискового пространства, должна быть рассмотрена возможность ремонта диска.
Обнаружение физических ошибок диска
Используйте параметр командной строки /r для обнаружения физических ошибок диска в файловой системе. Для получения сведений о восстановлении физически поврежденных файлов с помощью команды recover щелкните ссылку.
Отчет о поврежденных секторах диска
Испорченные сектора, о которых сообщает команда chkdsk, были маркированы при первом форматировании диска. Такие сектора не представляют опасности.
Общие сведения о кодах завершения программы
В следующей таблице перечислены коды завершения, которые могут содержатся в отчете программы chkdsk после окончания ее выполнения.
chkdsk / f / r vs chkdsk / r / f
Практически каждый из нас знает о chkdsk (утилите проверки диска), которую можно использовать почти во всех версиях Windows. Для людей, которые не знают, что такое chkdsk, он произносится как проверка диска, и это команда, которую можно запустить из командной строки / оболочки Power или через окно свойств. Чтобы использовать команду chkdsk, пользователи должны иметь в своей системе файл Autochk.exe.
Зачем использовать Chkdsk?Теперь, когда вы знаете, что такое команда chkdsk, вам должно быть интересно, в каком сценарии вы бы использовали эту команду.Команда chkdsk используется для проверки и исправления любых ошибок на целевом диске. Например, если вы не можете получить доступ к определенному диску или подозреваете, что файл может быть поврежден, вы можете использовать команды chkdsk, чтобы проверить диск на наличие ошибок и исправить эти ошибки.
В основном chkdsk можно использовать для двух вещей:
- Ошибки диска: Chkdsk можно использовать для обнаружения любых проблем с целостностью файловой системы выбранного тома диска. Если он обнаруживает какие-либо проблемы с целостностью файловой системы или метаданных файловой системы, он автоматически исправляет эти логические ошибки.
- Физические ошибки: Chkdsk можно использовать для обнаружения сбойных секторов на выбранном томе диска. Плохие секторы могут возникнуть либо из-за физического повреждения вашего диска, либо из-за плохо записанных секторов. Первый известен как жесткий плохой сектор, а второй — как мягкий плохой сектор. Chkdsk также автоматически исправляет эти ошибки.
Многие люди скептически относятся к использованию команд chkdsk в основном потому, что это не лучший инструмент для проверки диска и требует много времени.Хотя это может быть правдой, но chkdsk может помочь предотвратить потерю данных и очень прост в использовании. Он уже присутствует в вашей операционной системе, поэтому вам не нужно ничего загружать, и для запуска chkdsk на целевом диске требуется буквально несколько щелчков мышью.
Переключатели / параметры ChkdskЕсть несколько параметров, которые можно использовать с командой chkdsk. Параметры, доступные с помощью chkdsk, имеют свои особые функции.
Формат
Эти команды используются в формате chkdsk [/?].Где «?» будет заменен вариантом, который вы хотите использовать.
Пример
Например, использование команды chkdsk / r обнаружит поврежденные сектора на целевом диске и попытается восстановить доступную для чтения информацию.
Примечание: Эти параметры также известны как переключатели.
Том Chkdsk и путь к файлуChkdsk можно запускать на определенных дисках и папках. После того, как вы укажете диск или папку (указав путь к ней), chkdsk будет проверять только целевой диск / файл.Это сэкономит вам много времени, если вы подозреваете проблемы с конкретным диском или файлом / папкой. Вам не нужно запускать chkdsk на всем жестком диске.
Формат
Формат для указания тома или пути к файлу: CHKDSK [volume [[путь] имя файла]]] [/ Switch]
Пример
Например, если вы хотите проверить D диск в вашей системе, вы напишите эту команду: chkdsk d: / r
chkdsk / f / r или chkdsk / r / f? Какой использовать?Одной из наиболее распространенных команд, используемых сегодня, является chkdsk / f / r или chkdsk / r / f.Некоторые люди предпочитают использовать команду chkdsk / f / r для исправления ошибок, тогда как другие люди используют команду chkdsk / r / f для устранения проблем с повреждением. Возможно, вы уже видели назначение переключателей / r и / f. / R ищет плохие сектора и восстанавливает любую читаемую информацию. Ключ / f исправляет ошибки на диске. Если вы проводите исследование по исправлению поврежденного диска или какого-либо другого файла, вы увидите, что некоторые люди посоветуют вам использовать chkdsk / r / f там, где, как некоторые люди скажут вам использовать chkdsk / f / r.
Обе команды одинаковы?Итак, какую команду использовать? Есть ли преимущества в использовании одного перед другим? Дело в том, что обе команды очень похожи. Обе эти команды делают то же самое, но только в разном порядке. Команда chkdsk / r / f обнаруживает поврежденные сектора и восстанавливает читаемую информацию, а затем исправляет ошибки. Команда chkdsk / f / r делает то же самое, но в обратном порядке.
Главное отличиеОсновное различие между командами / r и / f состоит в том, что / r используется для обнаружения физических ошибок на диске, тогда как / f используется для обнаружения дисковых ошибок.
Лучший вариантЛучший вариант для вас — не использовать ни одну из этих команд. Это связано с тем, что использование переключателя / f до или после переключателя / r бесполезно. Команда / r находит поврежденные сектора и восстанавливает любую читаемую информацию, которая подразумевает / f. Это делает параметр / f избыточным при использовании с параметром / r. Если вы используете chkdsk / r, это означает, что вы автоматически используете chkdsk / r / f. / R означает, что все, что делает / f, выполняется так же, как и все, что делает / r.
Итак, ответ здесь — вам следует использовать команду chkdsk / r.Этой команды достаточно, и нет необходимости включать / f.
Примечание: Если вы хотите только найти и исправить ошибки диска, вам следует использовать только команду / f.
Как использовать chkdsk?Вы можете использовать chkdsk двумя способами. Первый способ — через командную строку или, другими словами, сложный путь. Это связано с тем, что вам придется вводить команды, и это может быть немного техническим для вас. Второй вариант — использовать графический интерфейс. Этот вариант подходит для большинства пользователей, особенно для тех, кто не разбирается в технологиях.Шаги по использованию chkdsk с помощью обоих этих параметров приведены ниже.
Командная строка или Power ShellСледуйте инструкциям ниже, чтобы запустить команды chkdsk в командной строке
- Нажмите клавишу Windows один раз
- Введите командную строку в Начать поиск
- Справа щелкните Командная строка в результатах поиска и выберите Запуск от имени администратора , чтобы открыть командную строку с повышенными привилегиями.
- Теперь введите chkdsk d: / r и нажмите Введите . Замените D буквой диска, которую вы хотите проверить.
Утилиту chkdsk можно использовать без командной строки или оболочки питания. Вот шаги для использования утилиты chkdsk.
- Перейдите в папку или диск, который вы хотите проверить, с помощью chkdsk. В нашем примере мы проверим диск E
- Щелкните правой кнопкой мыши целевой том и выберите Properties
- Выберите Tools tab
- Нажмите Check button в разделе Error Checking.Если у вас Windows 7, то название кнопки будет Проверить сейчас .
- Вы можете увидеть диалоговое окно, сообщающее, что сканирование запускать не нужно. Вы можете закрыть диалоговое окно и вернуться к обычному использованию или щелкнуть Сканировать диск , чтобы принудительно запустить утилиту chkdsk. Примечание: После того, как вы нажмете кнопку и у вас будет Windows 7, вы можете увидеть новое диалоговое окно с опцией Автоматически исправлять ошибки файловой системы и Сканировать и пытаться восстановить поврежденные секторы Вы можете выбрать отменить оба этих параметра или выберите тот, который вам подходит, или выберите оба этих варианта.После этого нажмите Start , чтобы начать сканирование. Имейте в виду, что запуск chkdsk с обоими параметрами займет много времени, возможно, несколько часов.
- После завершения сканирования вы увидите диалоговое окно подтверждения. Вы можете щелкнуть Просмотреть подробности , чтобы просмотреть подробности, или щелкните отменить , чтобы закрыть диалоговое окно.
Примечание: После запуска сканирования вы можете увидеть диалоговое окно, в котором говорится, что диск используется, и сканирование будет выполнено при следующем запуске.Нажмите кнопку «Запланировать проверку диска» для подтверждения или нажмите «Отмена», если вы не хотите сканировать при следующем запуске.
Проблемы с chkdskВ некоторых случаях вы увидите сообщение об ошибке при попытке запустить команду chkdsk. Вот несколько очень распространенных сообщений об ошибках и шаги по решению этих проблем.
Произошла неопределенная ошибкаЕсли chkdsk выдает ошибку « Произошла неопределенная ошибка », то вы не сможете проверить свой диск на наличие ошибок.Ошибка будет выглядеть так:
Примечание: Если действия, описанные в статье, не помогли решить проблему и вы используете низкочастотный процессор AMD, нажмите здесь и загрузите исправление с официального сайта Microsoft. После загрузки запустите исправление и проверьте, решает ли оно проблему.
Невозможно продолжить работу в режиме только для чтенияВы можете увидеть ошибку «Не удается продолжить в режиме только для чтения», если выполняете команду chkdsk / f (большую часть времени). Ошибка будет выглядеть так:
РешениеЕсли вы видите эту ошибку, вам следует запустить команду chkdsk / r или команду chkdsk [буква диска] / r.Вы можете увидеть сообщение
«Chkdsk не может работать, потому что том используется другим процессом. Вы хотите запланировать проверку этого тома при следующем перезапуске системы? (Y / N) ”
Если вы видите это сообщение, просто введите Y и нажмите Enter, чтобы запланировать сканирование. После этого перезагрузитесь, и сканирование будет запущено при запуске.
Невозможно заблокировать текущий дискЕсли chkdsk выдает ошибку « Не удается заблокировать текущий диск », то вы не сможете проверить свой диск на наличие ошибок.Ошибка будет выглядеть так:
CHKDSK: что это такое и как его запустить?
У меня проблемы с диском, и вы сказали, что мне нужно запустить CHKDSK. Отлично. Что это такое?
Достаточно честно. Нам, компьютерным фанатам, легко принимать как должное то, чего не следует делать.
CHKDSK — это инструмент командной строки, который проверяет диски.
Я расскажу о том, что я имею в виду под командной строкой, и о том, что означает проверка диска.
Я также покажу вам, как запустить CHKDSK, шаг за шагом.
Проверка диска
Файлы на жестком диске хранятся в папках; папки могут находиться в других папках; весь беспорядок живет на вашем диске, который на самом деле может быть разделом на жестком диске большего размера. Вдобавок к этому может быть информация безопасности о том, кому разрешен доступ к чему и каким образом им разрешен доступ к этому.
Как вы понимаете, все становится довольно запутанным. Все, что вас, вероятно, волнует, это то, что вы получите то, чего ожидаете, когда получите доступ к файлу.
На жестком диске содержится много информации, которая помогает отслеживать все хранящиеся на нем данные.Основная задача CHKDSK — убедиться, что вся административная информация о файлах, папках и других материалах, хранящихся на диске, верна.
Обычно вся эта информация является правильной. Система разработана таким образом, чтобы поддерживать ее исправность от запуска до завершения работы.
К сожалению, различные ошибки могут привести к тому, что это из правильных — такие вещи, как неправильное выключение компьютера, удаление USB-устройств без использования безопасного удаления, вредоносное ПО или просто аппаратные ошибки могут вызвать проблемы в административной информации на жесткий диск.
ЗадачаCHKDSK — попытаться исправить эти ошибки.
Что такое инструмент «командной строки»?
Большинство программ в Windows отображаются как… ну, как (или в) окно.
Инструменты командной строки этого не делают. Они не знают об экранных окнах и не отображают в них свои результаты. Они полагаются на «Командную строку» Windows, которая представляет собой не что иное, как среду без окон, имитирующую дни до Windows, когда все программы были инструментами «командной строки» под MS-DOS.
Чтобы запустить CHKDSK, мы начинаем с командной строки.
Запуск CHKDSK
Вы найдете Командная строка в меню «Пуск». В Windows 10 щелкните правой кнопкой мыши меню «Пуск», и оно должно появиться в списке прямо здесь. Вам понадобится версия «(Admin)», чтобы она работала с полными административными правами.
Командная строка (администратор) в меню «Пуск» Windows.Вместо командной строки вы можете увидеть «Windows PowerShell». PowerShell подойдет для наших целей. Еще раз, обязательно запустите версию «(Admin)».
В предыдущих версиях Windows командную строку можно найти в разделе «Все программы — Стандартные» или по запросу «Команда». Обязательно щелкните запись правой кнопкой мыши и выберите «Запуск от имени администратора».
Запуск командной строки откроет новое окно, которое выглядит следующим образом:
Командная строка Windows. Инструменты командной строкизапускаются путем ввода команды и нажатия клавиши Return или Enter . Любой вывод, который генерирует инструмент, отображается в окне под вашим вводом.
Запуск CHKDSK
Попробуйте прямо сейчас: открыв окно командной строки или щелкнув его, чтобы сделать его активным, введите CHKDSK, а затем нажмите клавишу Enter.
Если вы видите что-то вроде этого:
C: \ WINDOWS \ system32> CHKDSK Доступ запрещен, так как у вас недостаточно прав. Вы должны вызвать эту утилиту, работающую в повышенном режиме.
, вы не запускали командную строку Windows от имени администратора. Закройте командную строку (либо щелкнув «x» в правом верхнем углу окна, либо набрав «exit» с последующим нажатием клавиши Enter) и запустите ее снова, на этот раз обязательно выберите версию «(Admin)». в списке или щелкните правой кнопкой мыши пункт меню «Командная строка» и выберите «Запуск от имени администратора».
Без каких-либо параметров (я опишу несколько позже), CHKDSK не делает ничего, кроме проверки диска. Он не пытается ничего исправить; он просто сообщит о любых обнаруженных проблемах.
После отображения значительного количества технической информации о ходе выполнения CHKDSK завершит работу с отчетом, подобным этому:
Windows просканировала файловую систему и не обнаружила проблем.
Никаких дополнительных действий не требуется.
132860751 КБ всего на диске.
20781384 КБ в 129757 файлах.
116860 КБ в 45988 индексах.0 КБ в битых секторах.
575159 КБ используется системой.
65536 КБ занято файлом журнала.
На диске доступно 111387348 КБ.
4096 байт в каждой единице распределения.
33215187 единиц размещения на диске.
На диске доступно 27846837 единиц распределения.
Эта первая строка — хорошие новости. Если вы хотите увидеть, что (если есть) предшествует этому, вы можете использовать полосу прокрутки справа в окне командной строки.
Параметры CHKDSK
По умолчанию CHKDSK работает с «текущим» диском, которым почти во всех случаях будет C :.Чтобы программа CHKDSK проверила другой диск, просто выполните команду CHKDSK с пробелом и указателем диска.
CHKDSK D:
Проверил бы ваш диск D :.
Чтобы программа CHKDSK исправляла любые обнаруженные проблемы, вы должны включить параметр «/ F» (Исправить):
CHKDSK D: / F
Это проверит диск D :, и если будут обнаружены какие-либо ошибки, CHKDSK попытается их исправить. Результаты будут включены в вывод на экран.
Наконец, следующим наиболее частым действием CHKDSK является фактическая проверка на наличие сбойных секторов.Это вариант «/ R» (Ремонт):
CHKDSK D: / R
При запуске / R CHKDSK проверяет всю поверхность диска на наличие поврежденных секторов и пытается еще раз исправить или обойти все найденные, если это возможно. Запуск / R также выполняет / F.
Частный случай C:
C: особенный. (Точнее, ваш системный диск особенный, но в большинстве случаев это C :.) Проблема в том, что ваша система использует C :, и CHKDSK не может исправить то, что используется.Запустите CHKDSK / F на диске C: и вы, вероятно, увидите следующее:
Попытка запустить CHKDSK / F на системном диске.Ответьте Y на «Да» и перезагрузите систему. CHKDSK запускается до запуска Windows, поэтому он может восстановить диск до того, как Windows начнет его использовать.
Обычное использование
Наиболее распространенные способы использования CHKDSK:
- CHKDSK / F — для проверки и исправления текущего диска (может потребоваться перезагрузка)
- CHKDSK D: / F — для проверки и исправления конкретного диска (в данном случае D 🙂
- CHKDSK D: / R — для проверки, исправления и поиска сбойных секторов на определенном диске
Вы также можете запустить CHKDSK /? чтобы получить список дополнительных опций.
Больше для Покровителей Спроси Лео!
Серебряный уровень посетителей имеют доступ к этому видео с Спросите Leo! Видеотека .
Два способа запуска CHKDSK
В чем разница между CHKDSK / F и CHKDSK / R?
Chkdsk — это служебная программа Windows, которая диагностирует и, возможно, устраняет проблемы с дисками. У него есть несколько вариантов, но два наиболее часто упоминаемых — это / F для исправления , , и / R, для исправления , .
Подождите.
Разве «починить» и «отремонтировать» не два слова для одного и того же?
Да. Но когда дело доходит до CHKDSK, нет.
CHKDSK / F сканирует и пытается исправить ошибки в служебной информации файловой системы, хранящейся на диске. CHKDSK / R включает / F, но также сканирует всю поверхность диска на наличие физических ошибок и пытается их исправить. Ремонт часто бывает удачным, но не гарантированным.
Результаты операции CHKDSK / F. (Щелкните, чтобы увеличить изображение.)Исправление: CHKDSK / F
В то время как «fix» и «repair» являются синонимами в английском языке, CHKDSK использует их для обозначения двух разных вещей.
CHKDSK / F относится к информации , хранящейся на диске — в частности, информации файловой системы, которая сообщает Windows о файлах, папках и данных на диске, а также их расположении на диске.
Думайте об этом как о содержании книги. CHKDSK / F проверяет, что все записи Оглавления указывают на правильные главы, что все главы имеют записи и что номера страниц и написание записей правильные.
Все дело в том, чтобы убедиться, что Оглавление является правильным и ведет к нужной информации в книге, и что вся информация в книге может быть найдена через Оглавление.
Говоря о дисках, все дело в том, чтобы убедиться, что информация файловой системы верна, что приводит Windows к нужным данным на диске, и что все данные на диске правильно представлены в информации файловой системы.
При обнаружении ошибок CHKDSK / F делает все возможное, чтобы исправить информацию, хотя это не всегда возможно.
Ремонт — CHKDSK / R
CHKDSK / R начинается с выполнения той же функции, что и CHKDSK / F. (Это означает, что «CHKDSK / F / R» является избыточным, поскольку / R включает / F.) CHKDSK / R также имеет отношение к физическому состоянию информации, хранящейся на диске — более конкретно, независимо от того, являются ли данные читается.
Думайте об этом как о тщательном изучении нашей книги по страницам, чтобы убедиться, что весь текст разборчив и ни одна страница не разорвана. На этом этапе не важно, что на страницах; только то, что они могут быть прочитаны и не повреждены.
В терминах диска CHKDSK / R сканирует всю поверхность диска, сектор за сектором, чтобы убедиться, что каждый сектор может быть прочитан правильно. В результате CHKDSK / R занимает значительно больше времени, чем / F, поскольку он касается всей поверхности диска, а не только частей, указанных в таблице содержания. Он внимательно изучает каждую страницу, а не только те, на которые есть ссылки в Оглавлении.
При обнаружении ошибок CHKDSK / R делает все возможное, чтобы их обойти, хотя это не всегда возможно.
Если обнаружены ошибки…
И / F, и / R пытаются исправить любые найденные ошибки.
CHKDSK / F пытается создать новое оглавление, то есть пытается восстановить служебную информацию файловой системы. Однако в зависимости от характера обнаруженных ошибок CHKDSK может не завершиться успешно, что приведет к потере файлов.
Иногда CHKDSK / F обнаруживает информацию, которая должна быть файлом или частью файла, но не знает, что с ней делать. Затем он создает файлы «.CHK», содержащие эту информацию.В нашей книжной аналогии это все равно, что сказать: «Я нашел эти страницы, но понятия не имею, к какой главе они принадлежат».
CHKDSK / R пытается использовать запасные сектора диска, если таковые имеются, вместо найденных поврежденных секторов, а затем отмечает исходный сектор как «плохой», указывая, что он больше не должен использоваться.
CHKDSK не вызывает ошибок
Поскольку многие люди впервые узнают об отсутствующих файлах или поврежденных секторах после запуска CHKDSK, они часто обвиняют его в возникновении этих ошибок.Это явный случай стрельбы в посыльного.
CHKDSK не вызывает ошибок; он их раскрывает. Ошибки уже были.
Возникают ошибки диска. Сбои диска случаются. CHKDSK — это полезный инструмент для восстановления после определенных типов ошибок.
Но резервное копирование все равно нужно. CHKDSK не может спасти вас от всего, независимо от того, используете ли вы / R или / F.
Медленный компьютер?
Ускорьтесь с моим специальным отчетом: 10 причин, по которым ваш компьютер работает медленно , теперь обновлено для Windows 10.
СЕЙЧАС: назовите свою цену! Вы сами решаете, сколько платить — и да, это означает, что вы можете получить этот отчет совершенно бесплатно , если захотите. Получите свою копию прямо сейчас!
chkdsk застрял в Windows 10
автор: Мадалина ДинитаБывший главный редактор
Мадалина была поклонницей Windows с тех пор, как получила в руки свой первый компьютер с Windows XP.Она интересуется всем, что связано с технологиями, особенно новыми технологиями — искусственным интеллектом и ДНК в … Читать дальше Обновлено:Размещено: январь 2018
- Утилита проверки диска, также известная как CHKDSK, — это системный инструмент Windows, который проверяет целостность файловой системы, выводит список и исправляет ошибки на диске.
- К сожалению, иногда этот процесс может остановиться, и сканирование зависнет.
- Если вас интересует дополнительная информация о процедуре проверки диска, посетите наш раздел CHKDSK.
- Для получения дополнительной информации о Windows 10 посетите наш Windows 10 Hub, чтобы прочитать последние и лучшие сведения о знаменитой ОС.
- Загрузите Restoro PC Repair Tool , который поставляется с запатентованными технологиями (патент доступен здесь).
- Нажмите Начать сканирование , чтобы найти проблемы Windows, которые могут вызывать проблемы с ПК.
- Нажмите Восстановить все , чтобы исправить проблемы, влияющие на безопасность и производительность вашего компьютера.
- Restoro загрузили 0 читателей в этом месяце.
Утилита проверки диска, также известная как CHKDSK, — это системный инструмент Windows, который проверяет целостность файловой системы, выводит список и исправляет ошибки на диске.
Эти ошибки могут быть вызваны различными факторами, такими как неправильное выключение компьютера, вредоносное ПО, сбои питания во время записи, удаление USB-устройств без использования функции безопасного удаления и другие факторы.
Запустив команду chkdsk, пользователи могут исправить эти ошибки, чтобы их системы могли нормально работать. К сожалению, иногда этот процесс может остановиться, и сканирование зависнет.
Chkdsk — полезный инструмент, который может исправить поврежденные файлы на жестком диске, но иногда могут возникать проблемы с chkdsk.
Поскольку chkdsk является важным инструментом, в этой статье мы рассмотрим следующие проблемы:
- Как остановить chkdsk Windows 10 — Есть несколько способов завершить сканирование chkdsk. Обычно chkdsk запускается автоматически при загрузке Windows, и есть короткий промежуток времени, который позволяет вам нажать любую клавишу и пропустить сканирование.
- Сколько времени занимает chkdsk Windows 10 — Сканирование Chkdsk может занять до пары часов в зависимости от размера вашего диска и количества поврежденных файлов.
- Chkdsk застрял на внешнем жестком диске, SSD — Проблемы с chkdsk затрагивают как внутренние, так и внешние жесткие диски, а также SSD. Если у вас возникли проблемы с chkdsk, обязательно попробуйте одно из наших решений.
- Chkdsk застрял, исправляя ошибку в индексе, записи индекса обработаны, дескрипторы безопасности обработаны, поиск неисправных кластеров — Процесс Chkdsk разделен на несколько сегментов, и ваш компьютер может зависнуть во время любого из этих сегментов.
- Chkdsk зависает нечитаемо . Если при использовании chkdsk вы получаете нечитаемое сообщение, возможно, проблема в жестком диске.Это сообщение появляется, если ваш жесткий диск неисправен или ваши файлы необратимо повреждены.
- Chkdsk застрял, этап 1, 2, 3, 4, 5 — Chkdsk имеет несколько различных этапов, и он может зависнуть на любом из этих этапов.
- Chkdsk застрял в петле — В некоторых случаях ваш компьютер может застрять в петле chkdsk. Если вы столкнулись с этой проблемой, вам необходимо выполнить сканирование SFC и DISM и проверить, помогает ли это.
Вот что говорит один пользователь Windows 10:
У меня возникли проблемы с моим компьютером, 2 дня назад я автоматически перезагрузил компьютер, затем я пошел в программу просмотра событий, чтобы проверить это, и обнаружил ошибку с идентификатором события 1001 bugcheck […].Я пробую chkdsk, chkdsk / f / rc: (ssd) успешно, но на d: (hdd 2tb seagate) застревает на 10%, прошло 3 часа (никогда раньше не было, когда im chkdsk мой диск D: lastime), когда я пытаюсь нажмите мою кнопку numlock, свет не горит, что мне делать?
Что делать, если сканирование chkdsk зависает в Windows 10?
1. Убедитесь, что проблема устранена
Многие пользователи сообщают, что процесс сканирования chkdsk продолжается, несмотря на то, что в продвижении сканирования нет никаких изменений.
Часто, когда пользователи перезагружают свои компьютеры, сканирование возобновляется автоматически.
Также обратите внимание на размер сканируемого диска.
Процесс chkdsk обычно завершается за 5 часов для дисков емкостью 1 ТБ, а если вы сканируете диск 3 ТБ, требуемое время увеличивается в три раза.
Как мы уже упоминали, сканирование chkdsk может занять некоторое время в зависимости от размера выбранного раздела.
Иногда этот процесс может занять несколько часов, так что наберитесь терпения.В некоторых случаях лучше оставить сканирование на ночь.
Если вы используете жесткий диск большего размера или на нем больше битых секторов, процесс сканирования займет больше времени, поэтому вам придется набраться терпения.
2. Чистая загрузка системы
Немногие пользователи сообщили, что они устранили эту проблему, просто выполнив чистую загрузку. Для этого в Windows 10 вам необходимо сделать следующее:
- Введите Конфигурация системы в поле поиска и выберите Конфигурация системы в меню.
- На вкладке Services > установите флажок Hide all Microsoft services > щелкните Disable all .
- На вкладке Запуск > щелкните Открыть диспетчер задач .
- На вкладке Startup в диспетчере задач щелкните правой кнопкой мыши первый элемент в списке и выберите в меню Disable . Повторите это для всех элементов в списке.
- На вкладке Startup диалогового окна System Configuration > щелкните OK и выберите вариант перезагрузки компьютера.
После перезагрузки компьютера проверьте, сохраняется ли проблема. Если нет, вы можете снова включить все отключенные приложения и службы.
Если вы хотите узнать, как добавлять или удалять автозагрузочные приложения в Windows 10, ознакомьтесь с этим простым руководством.
Не удается открыть диспетчер задач? Не волнуйтесь, у нас есть подходящее решение для вас.
3. Используйте диск восстановления
- Создайте диск восстановления Windows 10
- Войдите в CD / USB и перезагрузите компьютер.
- Из главного окна компакт-диска запустите cmd , нажав и удерживая Shift + F10.
- В окне cmd введите regedit , чтобы открыть редактор реестра.
- Перейдите к HKEY_LOCAL_MACHINE > Файл > Загрузить куст.
- Перейдите по пути C: WindowsSystem32Config > выберите System . Если будет предложено имя, введите DiskCheck > нажмите Введите для подтверждения.
- Перейдите в DiskCheck ControlSet001ControlSession Manager и выберите BootExecute .
- Там меняем строку autocheck autochk * / rDosDeviceC: на autocheck autochk *
- Перейдите в папку DiskCheck > выберите Unload Hive > выйдите из редактора реестра.
- Введите chkdsk c: / r в командной строке> дождитесь завершения нового процесса.
Вы не можете создать диск восстановления в Windows 10? Взгляните на это простое руководство, чтобы решить эту проблему. Кроме того, если вы не можете редактировать реестр Windows 10, прочтите это удобное руководство и найдите самые быстрые решения проблемы.
Нет доступа к редактору реестра? Все не так страшно, как кажется. Ознакомьтесь с этим руководством и быстро решите проблему.
4. Отключить ошибку перезапуска
Если chkdsk завис, вы можете исправить это, просто нажав сочетание клавиш Ctrl + Alt + Del , чтобы остановить его.
Запустите сканирование системы для обнаружения потенциальных ошибок
Нажмите Начать сканирование , чтобы найти проблемы с Windows.
Нажмите Восстановить все , чтобы исправить проблемы с запатентованными технологиями.
Запустите сканирование ПК с помощью Restoro Repair Tool, чтобы найти ошибки, вызывающие проблемы с безопасностью и замедляющие работу. После завершения сканирования в процессе восстановления поврежденные файлы заменяются новыми файлами и компонентами Windows.
После этого необходимо отключить перезапуск при ошибке. Это довольно просто, и вы можете сделать это, выполнив следующие действия:
- Выключите компьютер и снова включите его.
- Во время загрузки ПК нажмите и удерживайте клавишу F8 .
- Теперь выберите Отключить ошибку перезапуска из списка.
После этого проблема должна быть решена, и вы снова сможете использовать свой компьютер. Имейте в виду, что это не универсальное решение, поэтому оно может не работать в более новых версиях Windows.
5. Используйте очистку диска
Если chkdsk застревает на вашем компьютере, проблема может быть в ваших временных файлах. Windows хранит на вашем компьютере всевозможные временные файлы, и иногда chkdsk может зависать при сканировании этих файлов.
Чтобы решить эту проблему, рекомендуется найти и удалить эти файлы с вашего компьютера и посмотреть, решит ли это проблему.Чтобы сделать это быстро, вам необходимо использовать утилиту очистки диска на вашем ПК, выполнив следующие действия:
- Нажмите Windows Key + S и введите очистка диска . Выберите в меню Disk Cleanup .
- Выберите системный диск и нажмите OK.
- Отметьте файлы, которые вы хотите удалить из списка. Вы можете просто проверить временных файлов и временных файлов Интернета , но другие файлы также сохраняются для проверки и удаления.После выбора желаемых опций нажмите OK , чтобы продолжить.
- Подождите несколько секунд, пока Windows удалит выбранные файлы.
После удаления временных файлов проверьте, решена ли проблема. Имейте в виду, что это не универсальное решение, поэтому даже если вы удалите временные файлы, проблема может не исчезнуть.
Однако после удаления этих файлов на вашем компьютере будет меньше файлов для сканирования и восстановления, что сократит время, необходимое для выполнения сканирования.
Если у вас возникли проблемы с удалением всех ненужных файлов, следуйте этому руководству, чтобы решить любые проблемы с очисткой диска и сохранить диск.
Не удается удалить временные файлы? Выполнив эти простые действия, вы удалите их как профессионал.
6. Остановить процесс сканирования до его начала
Многие пользователи сообщили, что chkdsk запускается автоматически с их ПК. Это нормально, особенно если ваш компьютер обнаружил повреждение файла или если вы не выключили его должным образом.
Однако, если chkdsk зависает каждый раз, вы можете пропустить сканирование. Для этого вам просто нужно нажать любую клавишу на клавиатуре до запуска chkdsk.
Перед запуском chkdsk вы увидите на экране сообщение Нажмите любую клавишу, чтобы остановить сканирование . Чтобы остановить сканирование, просто нажмите любую клавишу на клавиатуре, и вы пропустите процесс сканирования.
Стоит отметить, что это не универсальное решение, и оно не остановит запуск chkdsk на вашем компьютере, но может быть полезно пропустить сканирование chkdsk.
7. Используйте сканирование SFC и DISM
Если chkdsk застревает на вашем компьютере, возможно, проблема в повреждении файла. Ваши системные файлы могут быть повреждены, что иногда может привести к зависанию chkdsk.
Чтобы решить эту проблему, вам необходимо просканировать вашу систему с помощью сканирования SFC. Для этого выполните следующие простые шаги:
- Откройте командную строку от имени администратора. Вы можете сделать это быстро, открыв меню Win + X и выбрав Командная строка (администратор) из списка.Чтобы открыть это меню, просто щелкните правой кнопкой мыши кнопку «Пуск» и выберите нужный вариант в меню.
- Когда откроется командная строка , введите sfc / scannow и нажмите Введите , чтобы запустить его. Теперь начнется процесс сканирования. Сканирование SFC может занять более 10 минут, поэтому не прерывайте его.
Команда scannow остановлена до завершения процесса? Не волнуйтесь, у нас есть для вас простое решение.
Если вы не можете запустить сканирование SFC, вам придется использовать сканирование DISM, чтобы исправить ваш компьютер.Для этого выполните следующие действия:
- Откройте командную строку от имени администратора.
- Выполните команду Dism / Online / Cleanup-Image / RestoreHealth .
- Выполнение команды DISM может занять 20 минут или больше, поэтому не прерывайте ее.
После завершения сканирования DISM запустите сканирование SFC еще раз. После этого все ваши файлы должны быть восстановлены, и chkdsk больше не зависнет.
Если у вас возникают проблемы с доступом к командной строке в качестве администратора, вам лучше ознакомиться с этим руководством.
Кажется, что все теряется при сбое DISM в Windows? Ознакомьтесь с этим кратким руководством и избавьтесь от забот.
Вот и все. После выполнения некоторых из вышеперечисленных шагов проблема с chkdsk должна исчезнуть.
Если у вас есть другие вопросы или предложения, не стесняйтесь оставлять их в разделе комментариев ниже, и мы обязательно их рассмотрим.
По-прежнему возникают проблемы? Исправьте их с помощью этого инструмента:- Загрузите этот инструмент для ремонта ПК получил рейтинг «Отлично» на TrustPilot.com (загрузка начинается на этой странице).
- Нажмите Начать сканирование , чтобы найти проблемы Windows, которые могут вызывать проблемы с ПК.
- Нажмите Восстановить все , чтобы исправить проблемы с запатентованными технологиями (эксклюзивная скидка для наших читателей).
Restoro загрузили 0 читателей в этом месяце.
Часто задаваемые вопросы
Была ли эта страница полезной? 1Спасибо!
Недостаточно подробностей Сложно понять Другой Связаться с экспертомЕсть 1 комментарии
В чем разница между CHKDSK, SFC и DISM в Windows 10?
Когда ваш компьютер начинает сообщать об ошибках, замедлении или некорректном поведении, вы можете использовать встроенные средства диагностики Windows 10, чтобы попытаться решить проблему.CHKDSK, SFC и DISM проверяют состояние вашего жесткого диска и восстанавливают поврежденные файлы, но эти три инструмента работают по-разному и нацелены на разные области вашей системы.
CHKDSK, SFC и DISM — системные инструменты, и вы можете запустить все три. Но это может оказаться трудоемким и ненужным для вашей конкретной проблемы. Мы объясним, когда и как использовать это три инструмента для устранения неполадок.
Когда следует использовать CHKDSK
CHKDSK (Проверить диск) — это первый диагностический инструмент Windows, который следует попробовать, если ваш компьютер начинает работать странно.Например, если он зависает при выключении или становится удручающе медленным.
CHKDSK сканирует весь ваш жесткий диск, чтобы найти и исправить ошибки в файлах и самой файловой системе. Он также проверяет ваш диск на наличие поврежденных секторов (кластеров данных, которые не могут быть прочитаны) и либо пытается их восстановить, либо сообщает вашей системе, чтобы они не использовались.
Windows может запустить CHKDSK при запуске, если обнаружит проблему с жестким диском, иногда по безобидным причинам, таким как неправильное завершение работы, но также и по более серьезным причинам, включая заражение вредоносным ПО и надвигающийся сбой диска.Однако на самом деле он не решит никаких проблем, пока не получит соответствующих указаний.
Чтобы предотвратить будущие ошибки и потенциальную потерю данных, стоит запускать CHKDSK вручную не реже одного раза в месяц в рамках планового обслуживания вашего ПК. Вы можете использовать один из следующих способов:
1. Запустите CHKDSK через проводник
Вы можете запустить CHKDSK из командной строки. Если вам неудобно использовать командную строку, откройте File Explorer , щелкните This PC , затем щелкните правой кнопкой мыши диск, который хотите проверить, и выберите Properties .
Выберите вкладку Инструменты , а затем выберите Проверить в разделе Проверка ошибок .
Если Windows определит, что все работает нормально, она предложит вам не сканировать диск. Чтобы запустить CHKDSK в любом случае, выберите Сканировать диск .
Сканирование может занять от нескольких минут до получаса, в зависимости от размера и состояния вашего диска.После завершения CHKDSK либо сообщит вам, что ошибок не обнаружено, либо, если обнаружит их, предложит исправить их.
2. Запустите CHKDSK из командной строки
Для большего контроля над процессом проверки диска вы должны запустить CHKDSK из командной строки с повышенными привилегиями.
Введите cmd в поле поиска Windows, затем щелкните правой кнопкой мыши Командная строка вверху результатов и выберите Запуск от имени администратора .
В окне командной строки введите chkdsk , затем пробел и имя диска, который вы хотите проверить. Например, chkdsk c: для сканирования диска C :.
Нажмите Enter для поиска ошибок в режиме только для чтения, что означает, что никаких изменений не будет. Чтобы внести изменения, вы можете использовать параметры с командой CHKDSK. Вот два, которые вы можете использовать для устранения проблем.
- Чтобы программа CHKDSK исправила обнаруженные проблемы, введите chkdsk / f c: (для вашего диска C:).
- Для поиска сбойных секторов и ошибок введите chkdsk / r c: .
Если вы не можете выполнить эти команды из-за того, что «том используется другим процессом», командная строка предложит запланировать сканирование при перезагрузке компьютера.
Помимо этих сканирований, в Windows 10 есть много других полезных функций CHKDSK, которые стоит изучить.
Когда следует использовать SFC
В то время как CHKDSK находит и исправляет ошибки в файловой системе вашего жесткого диска, SFC (System File Checker) специально сканирует и восстанавливает системные файлы Windows. Если он обнаруживает, что файл был поврежден или изменен, SFC автоматически заменяет этот файл правильной версией.
Знание того, когда использовать SFC, обычно более очевидно, чем с CHKDSK, что зависит от подозрения, что ваш жесткий диск работает некорректно. Если программы Windows дают сбой, вы получаете сообщения об ошибках об отсутствующих файлах DLL или испытываете ужасный синий экран смерти, то определенно пора запустить SFC.
Откройте командную строку с повышенными привилегиями, запустив инструмент от имени администратора. Затем введите следующее и нажмите Введите :
SFC / Scannow SFC выполнит полное сканирование вашей системы, а также восстановит и заменит все поврежденные или отсутствующие файлы, используя версии из магазина компонентов Windows.Сканирование может занять некоторое время, но не забудьте оставить окно командной строки открытым до его завершения.
Если вы хотите только сканировать, но не восстанавливать поврежденные системные файлы, введите:
команда sfc / verifyonly Когда SFC завершит сканирование, вы увидите одно из трех сообщений:
- Windows Resource Protection не обнаружила нарушений целостности. Это означает, что все, что вызывает проблемы на вашем компьютере, не связано с системным файлом.
- Защита ресурсов Windows обнаружила поврежденные файлы и успешно их восстановила. Это должно означать, что ваши проблемы были решены.
- Защита ресурсов Windows обнаружила поврежденные файлы, но не смогла исправить некоторые из них. Это означает, что виноваты системные файлы, но SFC не может их заменить.Попробуйте снова запустить инструмент в безопасном режиме. Если вы по-прежнему получаете тот же результат, не отчаивайтесь: пора использовать DISM.
Когда следует использовать DISM
DISM (Обслуживание образов развертывания и управление ими) — самый мощный из трех инструментов диагностики Windows. Хотя обычно вам не нужно использовать инструменты, к ним нужно обращаться, когда вы сталкиваетесь с частыми сбоями, зависаниями и ошибками, но SFC либо не может восстановить ваши системные файлы, либо вообще не может работать.
Пока CHKDSK сканирует ваш жесткий диск и SFC ваши системные файлы, DISM обнаруживает и исправляет поврежденные файлы в хранилище компонентов образа системы Windows, чтобы SFC могла работать должным образом. Перед запуском DISM создайте резервную копию раздела диска, на случай, если что-то пойдет не так.
Как и в случае с CHKDSK и SFC, вам потребуется открыть командную строку с повышенными привилегиями для запуска DISM. Чтобы сэкономить время и избежать ненужного ремонта, вы можете сначала проверить, не поврежден ли образ, не внося никаких изменений.Введите следующую команду и нажмите Enter:
Dism / Online / Cleanup-Image / CheckHealth Сканирование должно занять всего несколько секунд. Если повреждения не обнаружены, вы можете запустить более расширенное сканирование, чтобы определить, является ли хранилище компонентов работоспособным и ремонтируемым, снова без внесения каких-либо изменений, набрав:
Dism / Online / Cleanup-Image / ScanHealth Если DISM сообщает о проблемах с образом системы, запустите еще одно расширенное сканирование, чтобы устранить эти проблемы автоматически.DISM подключится к Центру обновления Windows, чтобы загрузить и при необходимости заменить поврежденные файлы. Обратите внимание, что процесс может занять до 10 минут и зависнуть на 20 секунд, но это нормально. Введите эту команду:
Dism / Online / Cleanup-Image / RestoreHealth После завершения сканирования и ремонта перезагрузите компьютер и снова запустите SFC, чтобы заменить поврежденные или отсутствующие системные файлы.
Борьба с коррупцией и победа
Теперь, когда вы понимаете, что делают CHKDSK, SFC и DISM, запуск одного или нескольких из этих инструментов устранения неполадок Windows, надеюсь, поможет вам исправить ваш компьютер.
Если проблема не исчезла, выполните восстановление системы. Это восстановит ваши системные файлы, настройки и программы до того времени, когда они работали должным образом. Если ваша система не была повреждена при создании точки восстановления, это может решить ваши проблемы с повреждением.
Как восстановить заводские настройки Windows 10 или использовать восстановление системыУзнайте, как восстановление системы и возврат к заводским настройкам могут помочь вам пережить любые сбои в Windows 10 и восстановить вашу систему.
Читать далее
Об авторе Роберт Ирвин (Опубликовано 14 статей)Роберт пишет об Интернете и компьютерах со времен дисков AOL и Windows 98.Ему нравится узнавать что-то новое о сети и делиться этими знаниями с другими людьми.
Более От Роберта ИрвинаПодпишитесь на нашу рассылку новостей
Подпишитесь на нашу рассылку, чтобы получать технические советы, обзоры, бесплатные электронные книги и эксклюзивные предложения!
Еще один шаг…!
Подтвердите свой адрес электронной почты в только что отправленном вам электронном письме.
Разверните, чтобы прочитать всю историю
Сканировать и исправить ошибки дисковода с помощью CHKDSK в Windows 10
CHKDSK или Check Disk — это встроенная утилита Windows, которая проверяет состояние жесткого диска и, если возможно, исправляет все обнаруженные ошибки. Это может быть полезно для устранения ошибок чтения, сбойных секторов и других проблем, связанных с хранилищем. Когда нам нужно обнаружить и исправить повреждение файловой системы или диска, мы запускаем встроенный инструмент Windows Check Disk .Утилита «Проверить диск» или ChkDsk.exe проверяет ошибки файловой системы, поврежденные сектора, потерянные кластеры и т. Д. Вот как запустить утилиту chkdsk в Windows 10 и исправить ошибки дискового накопителя.
Запустить утилиту chkdsk в Windows 10
Вы можете запустить средство проверки диска из свойств диска или через командную строку. Чтобы запустить утилиту проверки диска, сначала откройте «Этот компьютер» -> выберите здесь и щелкните правой кнопкой мыши «Системный диск» -> «Свойства»> вкладка «Инструменты»> «Проверить». Но запуск инструмента Chkdsk из команды очень эффективен.
Командная строка Проверить диск
Для этой первой открытой командной строки от имени администратора вы можете сделать это, щелкнув в меню «Пуск» тип поиска cmd, затем щелкнув правой кнопкой мыши по командной строке в результатах поиска и выбрав «Запуск от имени администратора». Здесь, в командной строке, введите команду « chkdsk », затем пробел и букву диска, который вы хотите проверить или отремонтировать. В нашем случае это внутренний диск «C».
ЧКДС
Простое выполнение команды CHKDSK в Windows 10 отобразит только состояние диска и не исправит никаких ошибок, имеющихся на томе.Это запустит Chkdsk в режиме только для чтения и отобразит состояние текущего диска. Чтобы указать CHKDSK исправить диск, нам нужно указать дополнительные параметры.
Дополнительные параметры CHKDSKНабрав chkdsk /? и нажатие Enter предоставит вам его параметры или переключатели.
/ f Исправляет обнаруженные ошибки.
/ r Определяет плохие секторы и пытается восстановить информацию.
/ v Отображает список всех файлов в каждом каталоге в FAT32.В NTFS отображаются сообщения об очистке.
Следующие значения действительны только для томов NTFS .
/ c Пропускает проверку циклов в структуре папок.
/ I Выполняет более простую проверку записей указателя.
/ x Заставляет том отключиться. Также делает недействительными все дескрипторы открытых файлов. Этого следует избегать в выпусках Windows для настольных ПК из-за возможности потери / повреждения данных.
/ l [: size] Изменяет размер файла, в котором регистрируются транзакции NTFS. Эта опция, как и предыдущая, предназначена ТОЛЬКО для администраторов сервера.
Обратите внимание, что при загрузке среды восстановления Windows могут быть доступны только два переключателя.
/ p Выполняет исчерпывающую проверку текущего диска
/ r Устраняет возможные повреждения текущего диска.
Следующие переключатели работают в Windows 10, Windows 8 только на томах NTFS :
/ сканирование Выполнить онлайн-сканирование
/ forceofflinefix Обход оперативного исправления и постановка дефектов в очередь для автономного исправления.Необходимо использовать вместе с / scan.
/ perf Выполните сканирование как можно быстрее.
/ spotfix Выполнять точечное восстановление в автономном режиме.
/ offlinescanandfix Запустить автономное сканирование и выполнить исправления.
/ sdcclean Сборка мусора.
Эти переключатели поддерживаются Windows 10 только на томах FAT / FAT32 / exFAT :
/ freeorphanedchains Освободить все потерянные цепочки кластеров
/ markclean Отметить том как чистый, если повреждений не обнаружено.
Чтобы указать CHKDSK исправить диск, нам нужно указать ему параметры. После буквы диска введите следующие параметры, разделенные пробелом: « / f / r / x ».
Параметр « / f » указывает программе CHKDSK исправлять все найденные ошибки; « / r » указывает ему найти поврежденные сектора на диске и восстановить читаемую информацию; « / x » заставляет диск отключиться перед запуском процесса.
Команда для проверки ошибок диска
Подводя итог, полная команда, которую следует ввести в командную строку:
chkdsk [Диск:] [параметры]
В нашем примере это:
chkdsk C: / f / r / x
Обратите внимание, что CHKDSK должен иметь возможность блокировать диск, что означает, что его нельзя использовать для проверки загрузочного диска системы, если компьютер используется.Если ваш целевой диск является внешним или не загрузочным внутренним диском, процесс CHKDSK начнется, как только мы введем указанную выше команду. Однако, если целевой диск является загрузочным, система спросит вас, хотите ли вы выполнить команду перед следующей загрузкой. Введите «да» (или «y»), перезагрузите компьютер, и команда будет запущена до загрузки операционной системы. Это просканирует диск на наличие ошибок, плохих секторов, если они найдены, это исправит то же самое для вас.
Этот процесс сканирования и восстановления может занять много времени, особенно если он выполняется на больших дисках.Однако, как только это будет сделано, он представит сводку результатов, включая общее дисковое пространство, распределение байтов и, что наиболее важно, любые ошибки, которые были обнаружены и исправлены.
Заключение:Одно слово: вы можете использовать команду chkdsk c: / f / r / x для сканирования и исправления ошибок жесткого диска в Windows 10. Я надеюсь, что после прочтения этого сообщения вы поймете, что такое команда CHKDSK и как использовать дополнительные параметры. для сканирования и исправления ошибок диска. Читайте также
Исправление ошибок файловой системы в Windows 7/8/10 с помощью утилиты проверки диска (CHKDSK)
Проверка диска (chkdsk) — это инструмент, используемый для проверки целостности файловой системы, а также для обнаружения поврежденных секторов на жестких дисках.Это также помогает восстанавливать поврежденные данные всякий раз, когда происходит сбой системы, связанный с целостностью данных (например, сбой питания).
Check Disk может проверять диски FAT16, FAT32 и NTFS и автоматически исправлять ошибки. Ниже приведены шаги в Windows 7, Windows 8 и Windows 10 для запуска chkdsk в вашей системе.
Запустить графический интерфейс chkdsk в Windows
Откройте проводник Windows и щелкните правой кнопкой мыши диск, который хотите проверить. Внизу нажмите на Properties .
Перейдите на вкладку Инструменты , и вы увидите кнопку Проверить в разделе Проверка ошибок . В Windows 7 кнопка Проверить сейчас .
ПользователиWindows 7 получат всплывающее окно, которое дает вам возможность автоматически исправлять ошибки и сканировать плохие сектора. Рекомендуется проверить оба варианта, если вы хотите, чтобы chkdsk попытался устранить проблемы, когда они будут обнаружены.
Для пользователей Win 7, если вы установите оба флажка и нажмете «Пуск», вы увидите другое диалоговое окно с вопросом, хотите ли вы запланировать сканирование при перезапуске системы.Вы увидите это сообщение, только если вы пытаетесь просканировать системный раздел, в котором установлена Windows.
Для пользователей Windows 10 ни один из этих вариантов недоступен. Вместо этого появится всплывающее диалоговое окно, в котором может быть сказано, что сканировать диск не нужно, поскольку Windows не обнаружила никаких ошибок. Однако, если вы хотите выполнить сканирование, продолжайте и нажмите Сканировать диск .
Начнется процесс сканирования, который не займет много времени.Обратите внимание, что этот метод через графический интерфейс не так тщателен, как версия командной строки (которая выполняется в Windows 7 при планировании сканирования). Я расскажу об этом в следующем разделе ниже.
По завершении сканирования вы получите сообщение о том, были ли на диске ошибки. Вы можете щелкнуть Show Details , что приведет вас к программе просмотра событий и загрузит журнал Application .
Если будут обнаружены какие-либо ошибки, Windows предложит вам несколько вариантов, одна из которых — попытаться восстановить диск.Второй способ запустить chkdsk в Windows 10, на мой взгляд, лучший способ — использовать командную строку. Для пользователей Windows 7 сканирование по расписанию при перезагрузке будет лучшим сканированием.
Запустить chkdsk через командную строку
Чтобы запустить chkdsk из командной строки, необходимо открыть командную строку администратора. Просто нажмите Пуск, введите cmd , затем щелкните его правой кнопкой мыши и выберите Запуск от имени администратора .
В командной строке введите следующую команду:
chkdsk c: / f / r / x
Если вы сканируете диск, с которого в настоящее время работает Windows, вы получите сообщение о том, что Chkdsk не может запуститься, поскольку том используется другим процессом .Введите Y , чтобы запланировать проверку тома при следующем перезапуске системы.
Перезагрузите компьютер, и вы увидите сообщение о необходимости нажать любую клавишу, чтобы пропустить проверку диска. Очевидно, ничего не нажимайте, иначе сканирование будет отменено.
Это сканирование займет намного больше времени, чем сканирование из Windows, и гораздо больше шансов, что оно обнаружит ошибки на диске, если таковые имеются. Если ошибок нет, он просто выйдет из системы и загрузит Windows в обычном режиме.Если есть ошибки, вы увидите их сводку с указанием того, были ли они исправлены.
Если вы не видите сводку, войдите в Windows и откройте средство просмотра событий. Перейдите в журнал Application и прокрутите вниз, пока не увидите событие с Source как Wininit и Event ID 1001.
Здесь вы найдете все подробности о сканировании. Если на вашем диске есть ошибки, вам нужно как можно быстрее скопировать все важные данные.Даже если ошибки исправлены, это не означает, что ваш диск работает правильно. Он может выйти из строя в любой момент, и вы не должны рисковать своими данными. Сделайте резервную копию как можно большего количества данных как можно скорее. Если у вас есть вопросы, не стесняйтесь комментировать. Наслаждаться!
.
 Если раздел диска является загрузочным разделом, chkdsk автоматически перезагружает компьютер после проверки диска.
Если раздел диска является загрузочным разделом, chkdsk автоматически перезагружает компьютер после проверки диска. Chkdsk должна иметь возможность заблокировать диск для исправления ошибок.
Chkdsk должна иметь возможность заблокировать диск для исправления ошибок.
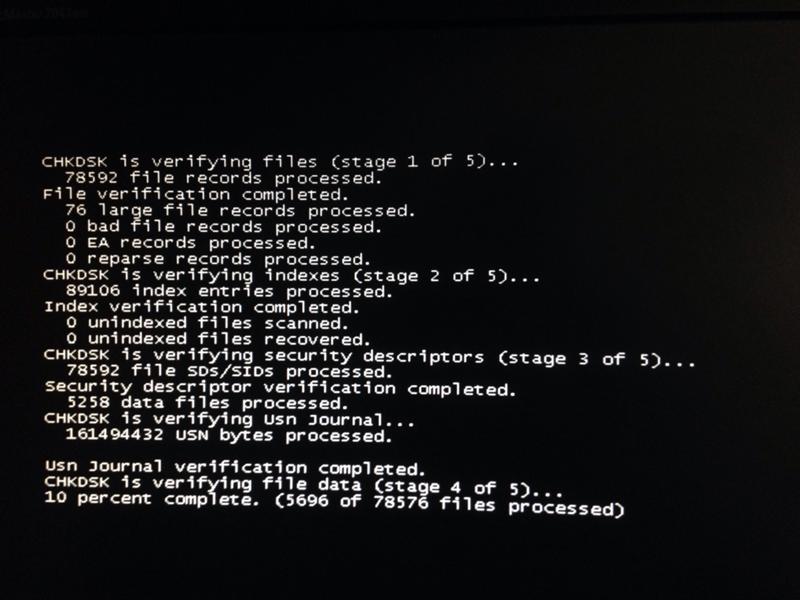 Однако можно проверить наличие ошибок в теневых копиях, запустив chkdsk в режиме только для чтения (без параметров) для проверки тома хранилища теневые копии общих папок.
Однако можно проверить наличие ошибок в теневых копиях, запустив chkdsk в режиме только для чтения (без параметров) для проверки тома хранилища теневые копии общих папок.