Почистить компьютер от мусора Windows 7 самостоятельно
После нескольких недель работы Windows накапливается значительное количество временных файлов (кэши приложений, остатки от инсталляторов и удаленных программ, история интернет-обозревателей). Если от таких объектов периодически не избавляться, а размер системного диска ограничен 20-50 Гб, то операционная система начинает работать медленнее ввиду того, что файлы расфрагментированы – части одного находятся в нескольких местах, а то и нескольких десятках мест. Особенно ситуация становится плачевной, когда остается несколько сотен мегабайт свободного места – компьютер в таких случаях работает очень медленно.
В статье разберемся, как почистить компьютер от мусорных файлов на примере конкретных программ, работающих на всех Windows.
Используем встроенные инструменты ОС
В первую очередь необходимо воспользоваться инструментом, предлагаемым разработчиками Windows, – это интегрированный в ОС чистильщик. Работает он, мягко говоря, не очень качественно. Постоянно использовать встроенную программу для избавления от мусора не следует, и все же это лучше, чем ничего.
- Открываем окно «Выполнить» посредством зажатия Win + R.
- В текстовую строку вписываем «cleanmgr.exe» и жмем «ОК».
Также команда вводится в Пуске. Еще в том же Пуске можете написать «очистка» и запустить приложение «Очистка диска».
- Выбираем диск, который собираемся освободить от мусора (как правило, это системный раздел С).
- Спустя десяток секунд сканирования появится отчет с результатами поиска.
- Отмечаем флажками необходимые опции (рекомендуется все отметить флажками) и жмем «ОК».

- Подтверждаем выполнение операции, нажав «Удалить файлы».
В итоге компьютер освободится от нескольких сотен гигабайт мусора, но далеко не от всего. Для комплексной очистки от временных файлов следует воспользоваться специализированными приложениями.
CCleaner
Популярнейший бесплатный чистильщик для Windows, работающий на компьютере с любой версией операционки семейства Windows.
- Запускаем программу и проставляем галочки напротив пунктов, отвечающих за удаление тех или иных данных.
- Если желаете удалить следы функционирования сторонних утилит (офис, проигрыватели, архиваторы), переходим во вкладку «Приложения» и отмечаем историю, кэш и иные следы каких программ необходимо устранить. Хотя изначально CCleaner сконфигурирован таким образом, чтобы удалить максимум мусора, не затронув при этом файлов Windows.
- Жмем «Анализ» и ожидаем.
- По завершению сканирования отобразится результат будущей очистки без возможности исключить что-либо из списка удаления.
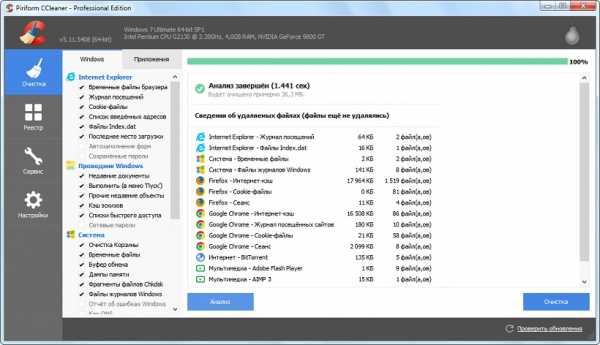
- Кликаем «Очистка», чтобы утилита стерла весь мусор, который содержит в себе компьютер.
Наряду с файловой системой засоряется и системный реестр. CCleaner позволяет безопасно удалить мусорные ключи. Благодаря этому реестр уменьшиться в размере, а скорость доступа к нему увеличится, пускай и незначительно.
- Переходим во вкладку «Реестр» и жмем «Поиск проблем».
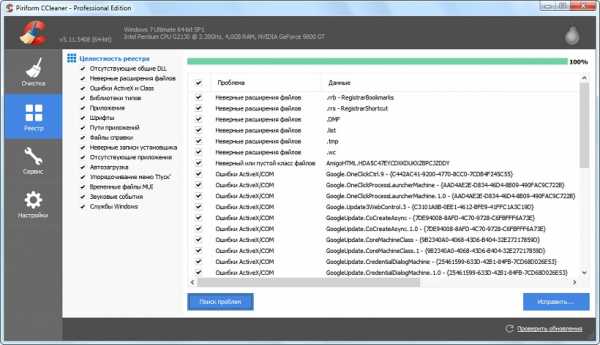
- По завершению анализа, при необходимости, исключаем подозрительные записи из списка удаляемых и жмем «Исправить», дабы оптимизировать компьютер. Хотя этого можно и не делать – разработчики позаботились, чтобы их продукт не наносил ущерба Windows.
- Сохраняем резервную копию удаляемых ключей на компьютер и выполняем очистку, кликнув по «Исправить отмеченные».
Wise Disk Cleaner
Аналогичное приложение с функцией выполнения дефрагментации диска. Работать с Wise Disk Cleaner так же просто, как и с CCleaner.
- Отмечаем флажками категории для сканирования (все они разворачиваются и содержат в себе множество пунктов для более тонкой настройки сканера).
- Жмем «Поиск».
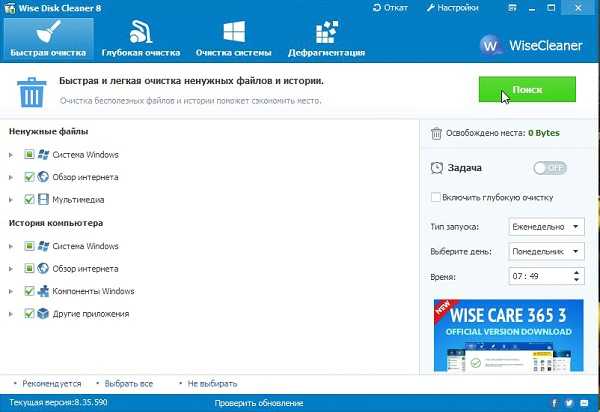
- Получив результаты очистки, жмем по «Очистка», чтобы удалить мусор.
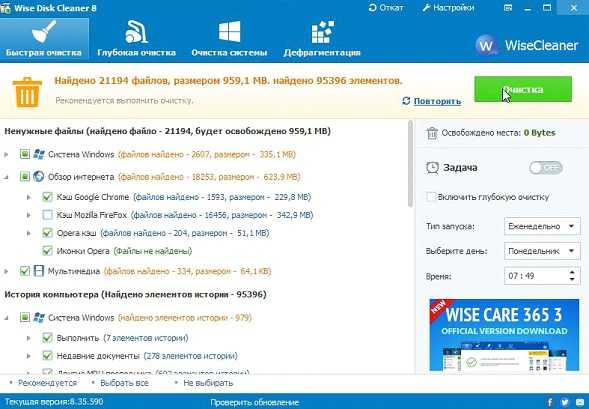
- Компьютер избавился от нескольких сотен ненужных документов.
В отличие от CCleaner, здесь можно исключать элементы из удаления, например, пароли браузера. От вас требуется галочками пометить, что нужно удалить и нажать кнопку очистки.
Wise Registry Cleaner
Чистка реестра – также немаловажный критерий быстрой работы Windows на любом компьютере, потому остановимся на популярнейшем инструменте для выполнения его очистки. Хотя работать с Registry Cleaner ничем не сложнее, чем с предыдущими продуктами.
- Запускам программу, жмем «Сканировать», знакомимся с результатами и удаляем мусор.
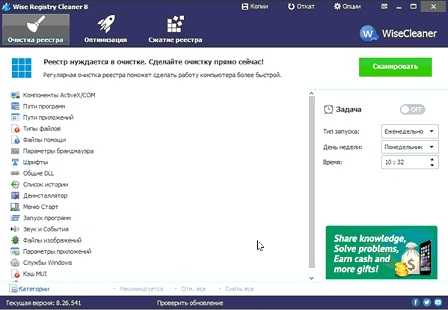
Clean Master
Популярнейший мусорщик для Андроид портирован на компьютер с операционкой от Microsoft. Интерфейс программы хоть и не переведен на русский язык, но ее эксплуатация не вызывает никоих вопросов.
- Запускаем приложение, после чего оно автоматически сканирует систему.
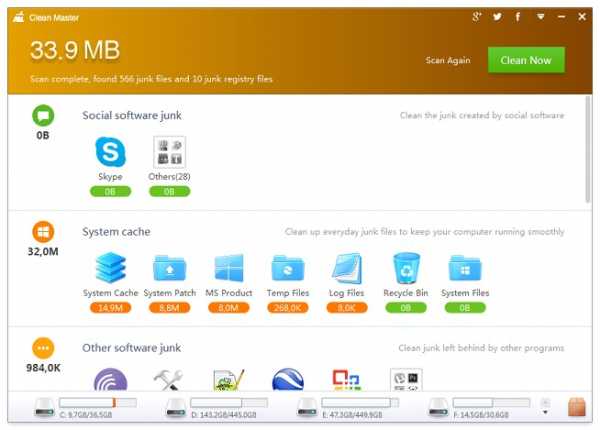
- Просматриваем результаты, добавив некоторые приложения в исключения навсегда или для предстоящей очистки, и жмем «Clean now».
Соблюдайте осторожность и внимательно следите за удаляемыми файлами, несмотря на высокий уровень безопасности утилиты – она еще совсем новая и может ненароком удалить важный системный или нужный для правильной работы программы файл.
(Visited 7 620 times, 1 visits today)
windowsprofi.ru
Как очистить Windows от мусора: 5 бесплатных инструментов
1. Очистка диска
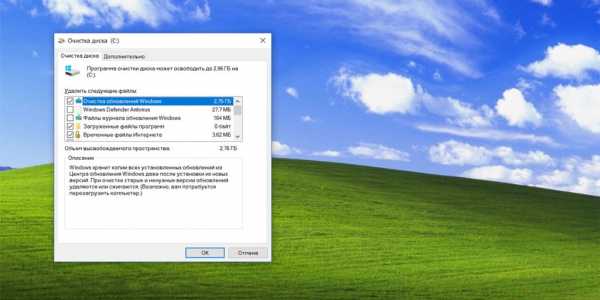
Первое приложение, на которое стоит обратить внимание, — стандартный инструмент «Очистка диска». Найти его можно, введя в поиске Windows слово «Очистка». Выберите раздел, которым хотите заняться, и нажмите «ОК».
Когда программа закончит сканирование, она покажет, от каких файлов можно смело избавиться. Это может быть кеш браузера Edge, файлы в корзине или временные файлы приложений.
Можете воспользоваться кнопкой «Очистить системные файлы». Приложение, помимо прочего, обнаружит файлы журнала установки ОС и остатки предыдущих версий Windows, которые могут занимать гигабайты ценного пространства.
Когда выберете, что хотите удалить, нажмите «ОК», а затем — «Удалить файлы».
2. The PC Decrapifier
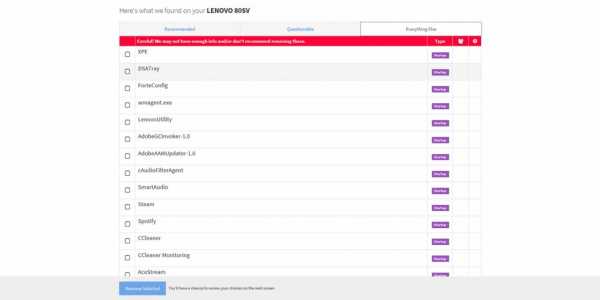
Приложение пригодится в первую очередь тем, кто хочет проверить новый компьютер на наличие ненужных встроенных программ. Но если вы такую проверку никогда не проводили, то программа пригодится и вам.
Приложение не требует установки: просто запустите его и проведите анализ системы. Оно разделит найденные программы на три категории: рекомендованные к удалению, под вопросом и все остальные.
Вы узнаете, запускается ли то или иное приложение при старте системы и какой процент пользователей удалил его после проверки. Выберите всё, от чего хотите избавиться, и нажмите на голубую кнопку Remove Selected слева внизу.
Скачать The PC Decrapifier →
3. AdwCleaner
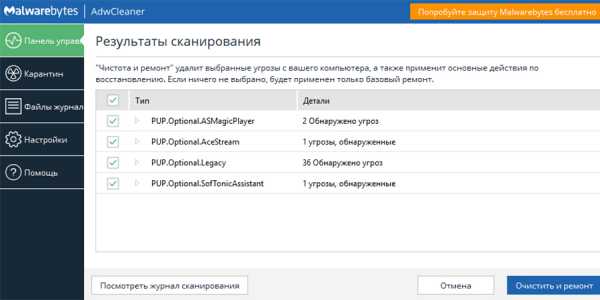
Дополнительные панели инструментов и рекламные программы способны сделать операционную систему практически непригодной к использованию. Обычно такое ПО попадает на компьютер при установке не вызывающих подозрения приложений.
С поиском таких программ отлично справляется небольшой инструмент от Malwarebytes. Его не нужно устанавливать и он эффективно очищает Windows от мусора. Главное, не обращать внимание на рекламу премиальных функций в самом приложении — вряд ли они вам нужны.
Скачать AdwCleaner →
4. Steam Cleaner
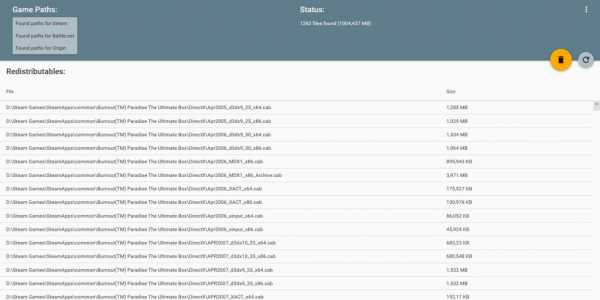
Приложение предназначено для геймеров. Игры из Steam, Origin, Uplay, Battle.net и GOG могут оставлять на жёстком диске мусор, даже если вы их уже удалили. Несмотря на название инструмента, он отлично справляется с очисткой ненужных файлов каждого из перечисленных сервисов, а не только Steam.
Скачать Steam Cleaner→
5. MiniBin

Сворачивать все программы, чтобы добраться до рабочего стола и просмотреть корзину, не очень удобно. Конечно, можно удалять файлы с помощью клавиши Delete или сочетания Shift + Delete, но всё равно удобно иметь корзину под рукой.
Эта небольшая программа помещает специальный значок в системный трей. С помощью него вы можете быстро открыть корзину и очистить её.
Скачать MiniBin →
Читайте также 🧐
Как почистить диск с от ненужных файлов windows 7 вручную
Системная область имеет неприятную особенность заполняться, не уведомляя владельца компьютера. Поэтому, рано или поздно, многие пользователи задаются вопросом, как почистить диск С от ненужных файлов windows 7 вручную.
Обычно с очисткой других разделов не возникает особых проблем – владелец ПК просто удаляет лишнею информацию. С «С» дело обстоит иначе. Система заполняется не только от загруженности, но и от стороннего мусора, который остается от ОС.
Он накопляется, занимая все больше количество свободного пространства, что отрицательно сказывается на производительности и работоспособности ПК.
Рекомендуется не заполнять более 88% свободного места. Лучшим выходом будет регулярно очищать «С» (Перед отчисткой важно создать сохранение, чтобы при необходимости восстановить систему.
В операционной системе находится папка «Temp». В ней расположены все временные файла компьютера. Те, что загружаются при обновлении, установках приложений или необходимые для временной работы, какой либо из программ.
Со временем в этой папке накапливается огромное количество мусора. По-другому их назвать нельзя, поскольку практической пользы от этих файлов нет, только занимают место в системе.
Нужно периодически чистить компьютер от всего лишнего. Существует два способа чистки. С помощью специальных приложений и вручную. Причем второй метод намного эффективней.
Как почистить С от ненужных файлов windows 7 вручную
В виндовс Семь встроена специальная программа, вызываемая при помощи окна «Свойства диска».
Другой метод запуска — нажать сочетание клавиш Win+R, а затем вбить команду «cleanmgr».
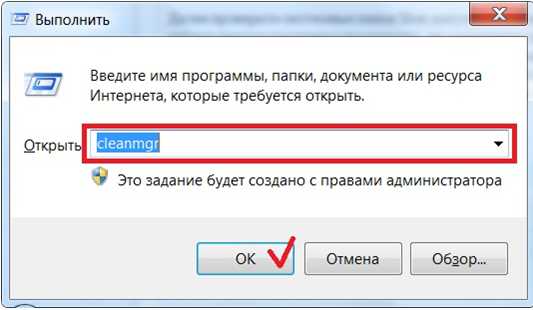
Далее необходимо нажать ОК и выбрать целевой раздел(В этом случае С). В результате сканирования на мониторе появиться окно, где отображается освобождаемый объем памяти и необходимо выбрать удаляемые объекты.
Обычно большое количество памяти занято простыми обновлениями и браузерной информацией. Затем нужно нажать ОК, чтобы удалить мусор.
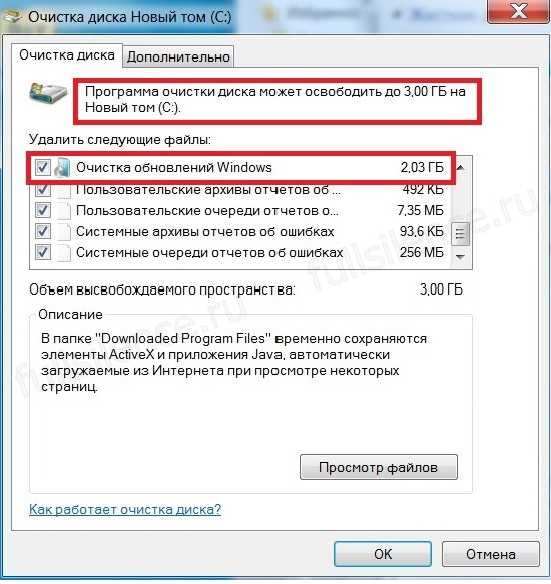
Часть обновлений хранятся в отдельном элементе – «winsxs». Он, если его не очищать, может наполниться значительным весом.
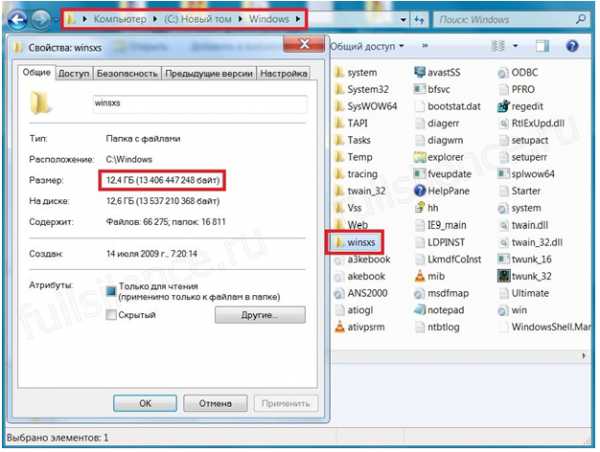
Самостоятельно удалять что-либо из этой директории нельзя ни в коем случае. Другой важный пункт – для правильного очищения данной папки с помощью помощника Виндовс на компьютере должно быть установлено определенное обновление (KB2852386), которое увеличивает уровень оценки очищаемых частей.
В окне «Дополнительные средства очистки» начинается удаление неиспользуемых утилит и резервных сохранений системы. Затем необходимо нажать «Очистить» в меню «программы и компоненты», перейдите к разделу установленного (чтобы отобразить только наиболее объемные, можно кликнуть по черному треугольнику в пункте «Размер»).
Рекомендуется тщательно изучить весь представленный список, чтобы понять, все ли в нем используются в работе. Многое ПО может быть удалено без последствий.
При обнаружении незнакомых предметов перед их удалением нужно разобраться, важны ли они. Многие люди удаляют все утилиты, которыми не пользовались в течение нескольких месяцев.

Удаляем не нужные файлы windows 7 вручную
Первым делом необходимо проверить Рабочий стол, который также относиться к С. Многие люди сохраняют там фото, книги и т.д. Делается это для, того, чтобы было проще отыскать нужный ярлык. Однако не рекомендуется сохранять объемные вещи на рабочем столе.
Там должны находиться только ярлыки, часто используемые объекты. Лишнее должно быть перенесено на раздел D. При правильном раскладе вес рабочего стола будет минимальным.
Затем проверьте системные разделы С (Мои документы, изображения и др.). Даже если владелец лично не сохраняет данные в этих директориях, они могут заполняться другими утилитами, которые по стандарту сохраняют информацию в этих папках.
Они занимают пространство, особенно если часто использовать видео, графические редакторы или играть в компьютерные игры. Лучше тщательно изучить содержимое этих разделов, часть данных удалить.
Другой способ освободить пространство – перенести содержимое в D. Правда использовать стандартную операцию «Copy-Paste» может не получиться. Выходом — это изменение нахождения в свойствах отдельных элементов.
Освобождение пространства с помощью сторонних программ
Существует много специальных приложений для удаления мусора с С. Самые распространенные бесплатные представители:
- CCleaner;
- WinDirStat;
- Auslogics BootSpeed.
Кроме этого следует освободить С от лишних интернет-файлов. Сделать это можно с помощью дополнительных помощников и воспользовавшись браузером. В нем предусмотрена функция удаления куки, истории просмотров страниц и КЭШа. При скоплении информации заполняется раздел С.
Для пользователей Опера актуально очистить временные данные браузера. Они могут находится в нескольких местах: Temp, App data.
На них по стандарту установлен статус «скрытый». Этот говорит о том, что при переходе к расположению пользователь не сможет его найти. Снять статус можно в «Параметры папок»
В Виндовс временные сохранения Опера находятся по пути: …\Roaming\Opera или …\Local\Opera.
Очистка от файлов
Ненужными называют предметы со специальным расширением:
- .tmp;
- .bak;
- .temp;
- .old и др.
Они остаются после изменения документов и настроек. Располагаться эти расширения могут в самой программе или в месте, где находиться само изменение. Бывает очень сложно отыскать весь этот мусор. Для этой цели можно использовать Revo Uninstaller.
Дополнительные методы
Если ничего не помогает и вас еще интересует вопрос, как почистить диск с от ненужных файлов windows 7 вручную, то отключите режим гибернации в Виндовс Семь(если он не используется), а затем удалить hiberfill.sys.
Он обладает объемом, сравнимым с встроенной оперативной памятью (чем больше установлена RAM, тем массивнее). Выходом из ситуации является переназначение размеров дисков. Увеличив объем директории С можно на некоторое время решить проблему.
vacenko.ru
Очистка системы от мусора Windows в 7/8/10 в деталях
Регулярная очистка системы от мусора Windows 7/8/10 совершенно необходима. В результате долгой работы в системе неизбежно накапливается достаточное количество «мусора», который не только занимает много места на жестком диске, но и существенно замедляет работу самой операционной системы. Это могут быть временные файлы в папке Temp, логи Windows, записи в системном журнале, не до конца удаленные файлы и папки, оставшиеся после деинсталлированных программ и многое-многое другое.
 Очистка системы от мусора
Очистка системы от мусораКак производится очистка системы Windows
Собственно, у пользователя есть три варианта действий:
- попытаться очистить систему вручную. До определенной степени сделать это удастся. А продвинутый юзер даже почистит самостоятельно реестр. Но вот определить, какой из служебных файлов по-прежнему нужен системе, а от какого можно безболезненно избавиться, — не под силу даже ему;
- «переустановить Винду». Некогда это было сродни национальному развлечению для российского пользователя. Во всех непонятных случаях Windows переустанавливалась заново. Конечно, при этом приходилось заново переустанавливать и все программы, восстанавливать настройки и документы… Словом, сегодня такой подход нельзя считать приемлемым;
- наконец, воспользоваться специализированной утилитой, для которой очистка системы Windows – привычное дело. Более того, такая программка и реестр подчистит, и дефрагментацию диска проведет, и еще много чего полезного сделать сможет.
Ccleaner — лидер по очистки системы от мусора
Лидер по популярности среди подобного рода приложений. Среди ее даже базовых возможностей в бесплатной версии значится:
- удаление лишних файлов с жесткого диска;
- оптимизация системного реестра;
- окончательное удаление файлов без возможности их последующего восстановления даже с помощью предназначенного для этого программ;
- управление точками восстановления Windows и параметрами автозагрузки;
- очистка браузерного кэша и всякого рода историй – посещений, загрузок и т.д.;
- управление плагинами браузеров.
 CCleaner поможет улучшить работоспособность системы
CCleaner поможет улучшить работоспособность системыА уж если пользователь не пожалеет 40 долларов и решится на покупку профессиональной версии – в свое распоряжение он получит настоящий системный комбайн с большим количеством дополнительных инструментов.
Скачать CClenaer бесплатно
Сегодня очистка системы от мусора Windows 7/8/10 не является какой-то сверхзадачей. При помощи предназначенных для этого утилит операция по зачистке и оптимизации порой занимает менее получаса.
Полезная информация:
ccleaner-s.ru
Как почистить реестр на Windows 7 вручную и программами / webentrance.ru
Вопрос, как почистить реестр на Windows 7, возникает практически перед каждым пользователем компьютера, когда происходит достаточно заметное снижение скорости ОС Windows 7 и возникают ошибки в ее работе.
Содержание:
Системный реестр на Windows 7, как известно, представляет собой определенную базу данных, в которой находится информация о настройках операционной системы, настройках установленных приложений, данные о конфигурации компьютера и другая нужная информация.
Слабыми местами системного реестра при работе являются его склонность к фрагментации и относительно невысокая устойчивость к сбоям.
Поэтому на Windows 7 приходится регулярно решать проблему, как реестр почистить и оптимизировать.
Создание копии реестра
Прежде всего, перед любыми действиями с реестром для безопасности необходимо создать его резервную копию. В ОС Windows 7 для этого необходимо пройти следующие этапы:
- В меню Пуск вводим в строку для поиска слово regedit и затем нажимаем Enter.
- Открывается окно редактора реестра. Кликаем по кнопке Файл, открываем меню Экспорт.
- Задаем нужное имя файла, указываем место, где будет храниться резервная копия реестра и сохраняем ее.
Для восстановления реестра из сохраненной резервной копии, надлежит выполнить все те же действия. Только, вместо клика на Экспорт, кликаем на Импорт.
Как почистить реестр на Windows 7 вручную
Бывает иногда, что какое-то приложение было удалено с компьютера и снова понадобилось его установить.
Но с установкой не все получается. Система предлагает удалить старую версию приложения.
Что делать в таком случае? Скорее всего, это говорит о том, что от старой версии остались записи в реестре.
Поэтому реестр на Windows 7 требуется почистить от старых записей, которые мешают установить новую версию.
Чтобы зайти в редактор реестра, нажимаем на клавиатуре комбинацию Win+R и в окошке Выполнить вводим команду regedit, нажимаем Ok.
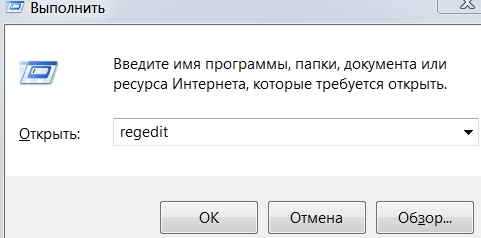
Открывается редактор реестра. В редакторе набираем Ctrl+F и вставляем в строку поиска название приложения.
Чистка реестра Windows 7 вручную несет определенную опасность для операционной системы. Поэтому работать с реестром надо очень аккуратно, и не забыть перед этим процессом, создать опять же его резервную копию.
Так в строку поиска желательно вводить определенное название конкретного приложения, например, такое, как свободный пакет приложений – OpenOffice.

Если в этом случае ввести просто слово Office, то будут затронуты файлы Microsoft Office от корпорации Microsoft и возможно удалены нужные данные.
После того как поиск в редакторе реестра будет произведен,
в окне редактора отобразятся файлы, которые надо удалить.
Нажимаем Delit и подтверждаем действие нажатием Enter.
Чтобы поиск продолжить, нажимаем F3. Находятся ещё файлы, которые относятся к программе OpenOffice. Также удаляем их.
Таким образом, решается проблема, как почистить реестр на Windows 7 в ручном режиме. В конце процесса, когда реестр очищен, компьютер надо перезагрузить.
Чистка реестра с программой CCleaner
Однако стоит помнить, что чистить реестр Windows 7 вручную дело небезопасное. Стоит почистить нечаянно какой-то системный файл и система работать не будет.
Чтобы почистить реестр Windows 7, более правильным решением будет применение специальных программ. Одна из них, позволяющая почистить реестр, это популярная CCleaner.
CCleaner абсолютно бесплатная и широко применяется пользователями. Вопрос, как почистить реестр, был частично затронут в предыдущей статье, о работе с CCleaner.
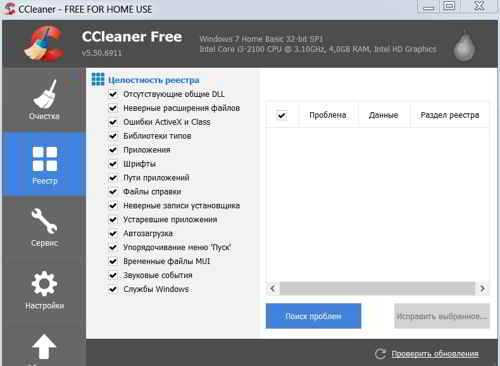
В меню программы выбираем Реестр и жмем на Поиск проблем. Отображаются ошибки, и предлагается сохранить резервную копию.
Для надежности сохраняем эту копию, например, на рабочий стол.
Теперь, если вдруг что-то пойдет не так, то всегда можно восстановить реестр и работоспособность системы.
Нажимаем Исправить и отмеченные неполадки в реестре
Windows 7 исправляются, удаляется мусор и выводится программой информация об этом.
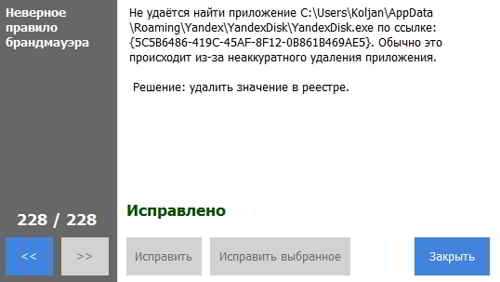
Применение специализированных программ существенно экономит время пользователя, тщательно выполняется чистка без каких-либо последствий. В результате компьютер с Windows 7 заработает надежней и заметно быстрее.
Другие записи по теме:
webentrance.ru
Как очистить Системный диск C на Windows 7
Доброго времени суток… Сегодня поговорим о том, как очистить Системный диск C на Windows 7. Всё что установлено на рабочем столе всё связанно с Диском С.
Очистка системного диска C встроенными средствами Windows 7
И так, для того что бы на данном диске было больше памяти, для этого не нужно хранить на нём какие-либо файлы большого размера, это может быть музыка, фильмы, игры и т.д. Также периодически нужно очищать корзину, в которой также скапливается большое количество удалённых файлов пользователем.
Идём дальше. Заходим в «Мой компьютер» — «Системный Диск С» — Идём в папку «Windows» — Папка «Temp». Да кстати на моём диске сейчас 285 ГБ свободного места, после очистки диска посмотрим на сколько прибавиться.
В этой папке находятся файлы и папки которые нужно удалить, удалять будем сразу мимо корзины, для того что бы её потом не чистить заново «Shift+Delete».
Переходим к следующему действию. Заходим в «Мой компьютер» во вкладку «Упорядочить» — «Параметры папок и поиска» идём во вкладку «Вид» спускаемся в самый низ, ставим галочку «Показывать скрытые файлы, папки и диски», убираем галочку «Скрывать защищённые системные системные файлы», жмём «ДА», подтверждаем «ОК».


Далее идём в «Мой компьютер», «Системный Диск С», «Пользователи», имя компьютера в моём случае это имя «Макс» у каждого компьютера оно будет своё. Это имя компьютера даётся при установке Windows 7. Заходим в папку «App Data» — «Local» — «Temp».
Как видите здесь тоже находится огромное количество не нужных нам файлов и папок. Их тоже удаляем «Shift+Delete». Некоторые файлы могут не удалиться так-как уже используются какими либо программами.
Следующее что нам нужно сделать. Заходим в «Мой компьютер» — «Диск С» и там находим файл «hiberfile.sys».
Этот файл отвечает за то, что компьютер может входить в режим гибернации. Например: Вы играли в какую нибудь игру, или же у вас открыты какие то важные программы, вам нужно отлучиться на какое то время и чтоб программы не запускать заново, просто заходим в «Меню Пуск» — «Завершение работы» — «Гибернация».
Если этот режим вам не нужен, то его можно отключить, у меня он занимает 2,95 ГБ памяти, но может и больше. И так, как отключить этот режим. Заходим в меню «Пуск» в поисковой строке пишем cmd и запускаем этот файл от имени администратора. Появится вот такое окно в котором нужно прописать следующее powercfg hibernate off

Данной командой мы отключаем этот режим. Жмём «Enter», всё как вы видите файл автоматически исчез из Диска С. Что можно ещё сделать, как ещё можно очистить Диск С.
Заходим в «Мой компьютер» жмём правую клавишу мыши выбираем «Свойства» — «Очистка диска». Здесь нужно немного подождать. После этого переходим во вкладку «Дополнительно», в нижнем окне восстановление системы и теневое копирование нажимаем «Очистить», в появившемся окне жмём «Удалить», «ОК», «Удалить файлы». Начнётся процесс очистки диска. По завершению очистки жмём «ОК».


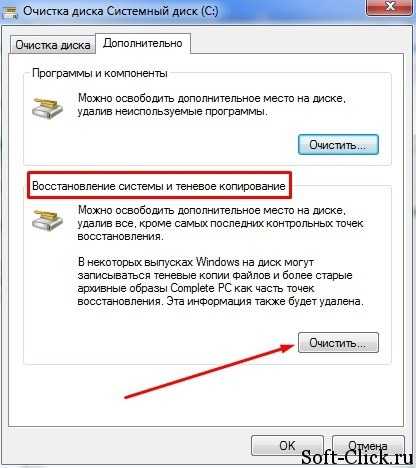

Теперь сравним диск до очистки и после.
Как видите место на диске C добавилось на 4 ГБ. Конечно есть программы, различные утилиты например CCleaner не плохая программа для очистки компьютера от мусора, также очистки реестра.
Или вот программка Advanced SystemCare тоже очищает компьютер от ненужных файлов. На это буду заканчивать данный пост, надеюсь статья получилась для вас полезной…
soft-click.ru
Очистка системы средствами Windows. | Online Помощник Компьютеру
В системе Windows существуют встроенный инструмент очистки от ненужных файлов,с помощью которых можно обойтись без сторонних утилит — «чистильщиков»!

Этот инструмент можно открыть,щелкнув по диску в проводнике правой кнопкой мыши,выбрать «Свойства» и нажать кнопку «Очистка диска»:
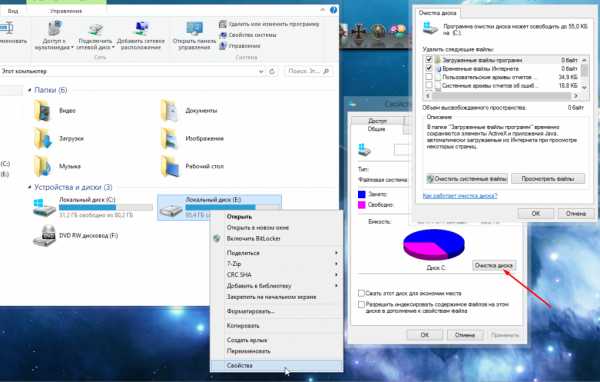
Но,так же,как и во всех сторонних утилитах — «чистильщиках»,тут тоже можно настроить,что чистить,когда чистить и создать отдельный ярлык для чистки по одному клику!
1) Итак приступаем,для начала,нам нужно запустить командную строку от имени администратора:
Для Windows 7 ,нужно в меню «Пуск» в поле «Найти» вписать:
cmd
и нажав на выскочивший ярлык командной строки правой кнопкой мыши,выбрать — «Запустить от администратора»:

Для Windows 8-10,той же правой кнопкой мыши по меню «Пуск» и выбираем строку в выпавшем контекстном меню — «Командная строка (администратор)»:
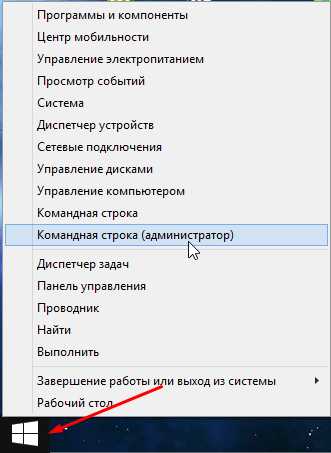
Далее вписываем команду для настройки меню чистки:
cleanmgr /sageset:1
где цифра 1 — это номер шаблона настроек и таких может быть 999,т.е. создали №1 с чисткой только корзины,а №2 с чисткой папки temp,ну и №3 — с полной очисткой:
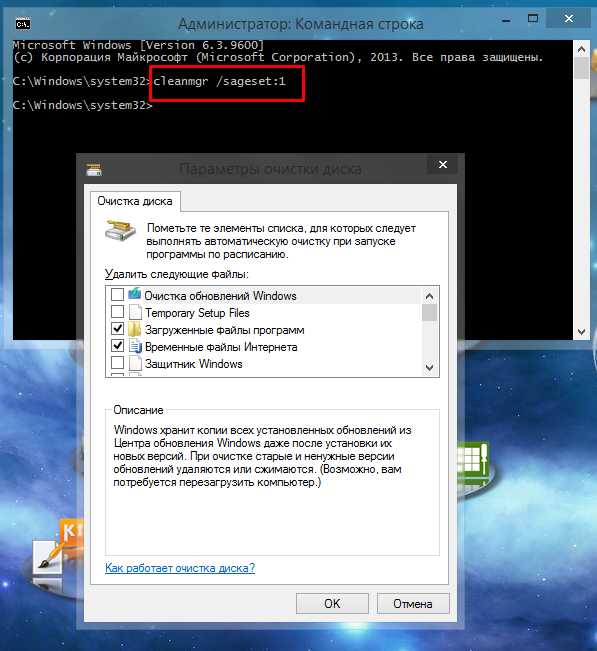
Как видим — появилось окно,где мы выбираем галочками,что именно будет удалять встроенная утилита,а выделив что-то из списка,обязательно нужно прочитать пояснения внизу,для чего существует эта папка и можно ли ее чистить без последствий! Самые безопасные,но всегда копящие файлы,это:
Загруженные файлы программ.
Временные файлы интернета.
Старые файлы программы Chkdsk.
Корзина.
Временные файлы.
Эскизы.
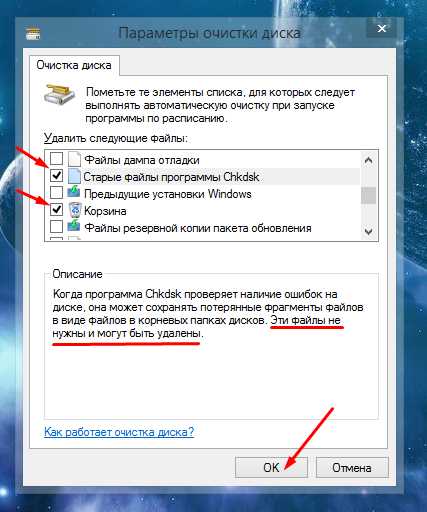
Нажав «Ок»,мы вписали в реестр настроенную чистку системы под номером 1 и команда запуска ее выглядит так:
cleanmgr /sagerun:1
2) Для упрощенного запуска очистки,создаем ярлык на рабочий стол:
Жмем правой кнопкой по пустому месту рабочего стола,выбираем -«Создать ярлык» и вписываем команду запуска настроенной нами утилиты:

Щелкаем «Далее»,называем наш ярлык,например — «Чистка системы» и получаем готовую кнопку для запуска приложения,которое будет выполнять,то что мы указали,не задавая вопросов:
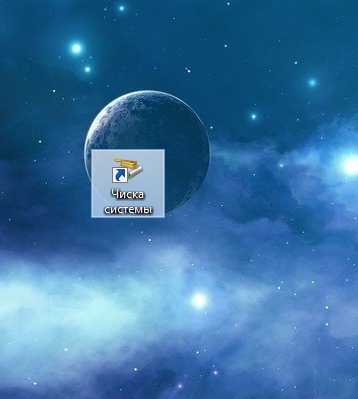
3) Есть возможность запланировать чистку системы,для этого:
Жмем правой кнопкой мыши на ярлык «Компьютер»,запускаем — «Управление» и выбираем «Библиотеку планировщика заданий» в разделе — «Планировщик заданий»:
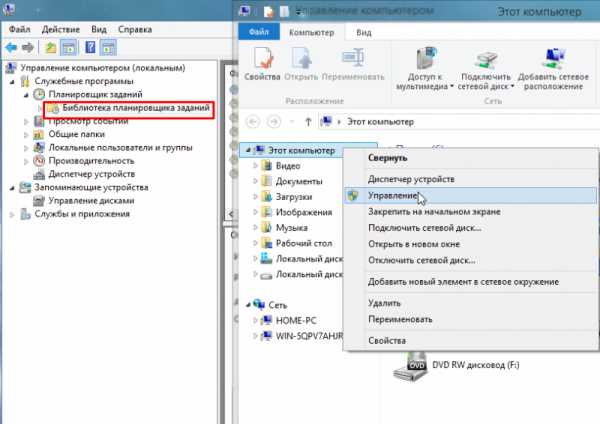
Далее,справа,жмем — «Создать простую задачу» и вписываем ее название — «Чистка системы»:
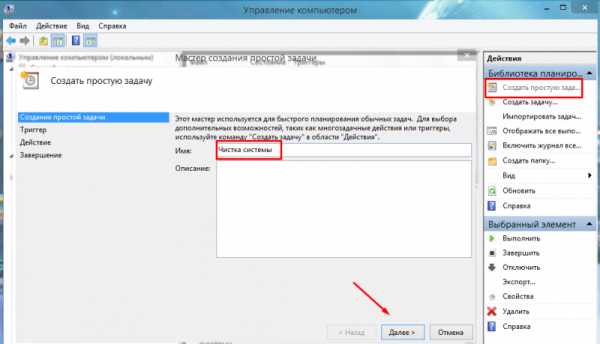
Нажав «Далее»,переходим во вкладку «Триггер»,где отмечаем когда запускать чистку:
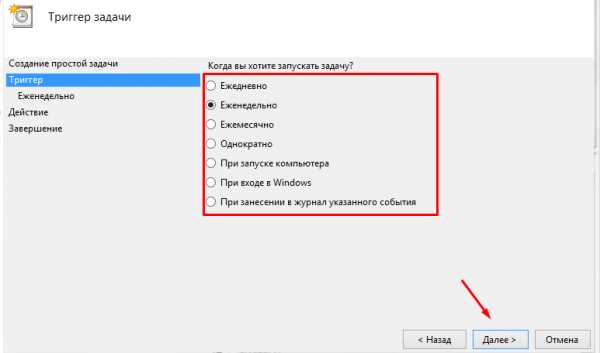
Затем,уточняем день недели и время,если не выбрали запуск программы при входе в Windows или включении компьютера:

Вкладка-«Действие»,конечно — «Запустить программу»:
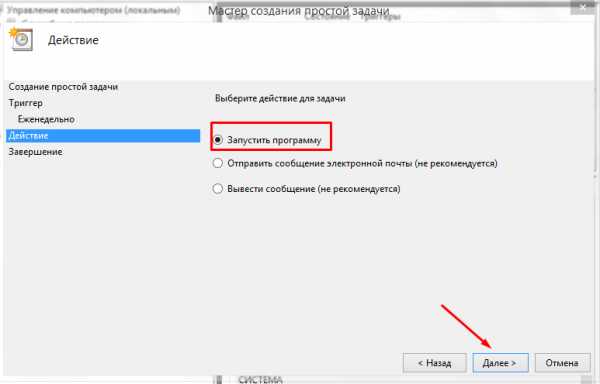
В «Запуске программы» вставляем путь до программы «Очистка диска»:
C:\Windows\System32\cleanmgr.exe
и обязательно в поле «Добавить аргументы»,вписываем запуск именно нашего шаблона №1:
/sagerun:1
жмем «Далее»:
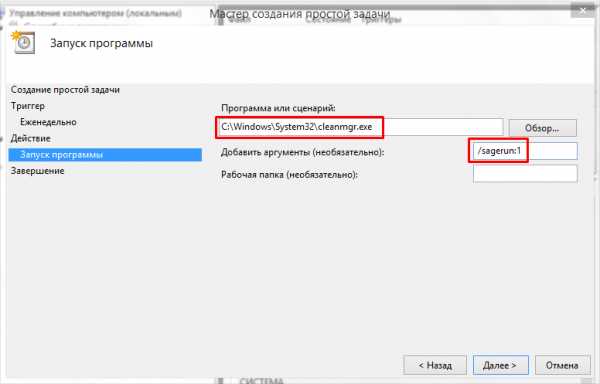
При завершении планирования,нужно поставить галочку — «Открыть свойства задачи»:
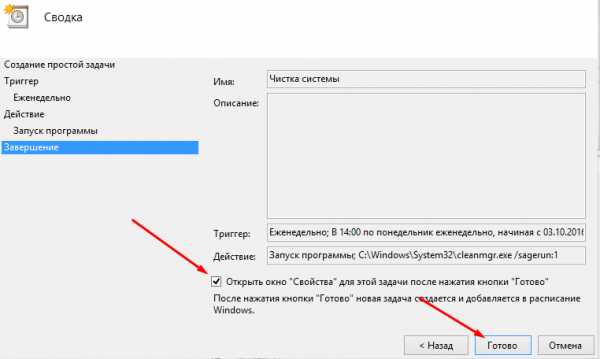
и в свойствах,отметив — «Выполнить с наивысшими правами»,нажать — «Ок»:

Вот и все,задача создана — будет выполняться очистка системы по заданным нами параметрам!
Обзор на видео:
danildavidov.ru
