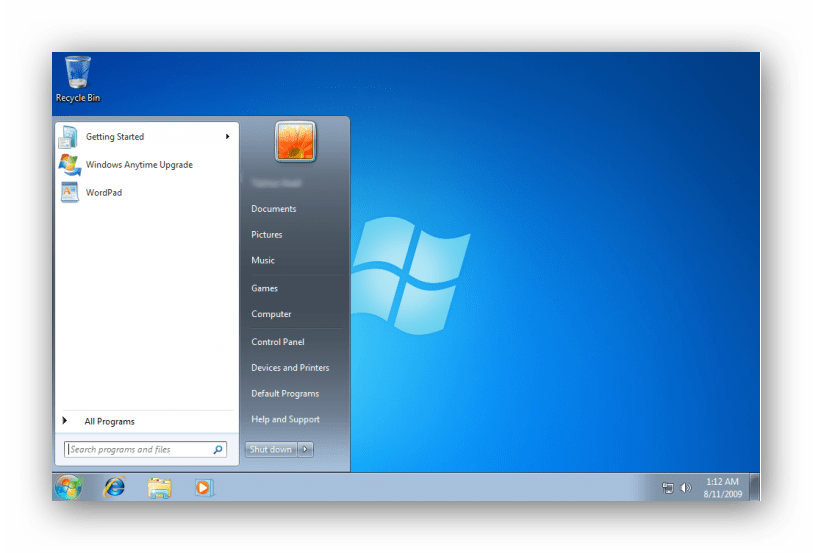|
Версия |
Домашняя базовая |
Домашняя расширенная |
Профессио-нальная |
Максимальная |
|
Взаимодействие |
||||
| Поддержка Bluetooth | ||||
| Присоединение к домашней группе | ||||
| Internet Explorer 8 | ||||
| Просмотр доступных сетей | ||||
| Windows Connect Now (WCN) | ||||
| Создание домашней группы | ||||
| Поддержка датчика расположения и других датчиков | ||||
| Поддержка присоединения к доменам | ||||
|
Развлечения |
||||
| DirectX 11 | ||||
| Гаджеты | ||||
| Обозреватель игр | ||||
| «Воспроизвести на» | ||||
| Проигрыватель Windows Media 12 | ||||
| Создание и воспроизведение DVD-дисков | ||||
| Многопользовательские игры | ||||
| Удаленная передача мультимедиа | ||||
| Windows Media Center | ||||
|
Производитель-ность |
||||
| Центр поддержки | ||||
| Улучшения звуковых и графических возможностей | ||||
| Управление электропитанием | ||||
| ReadyBoost | ||||
| Восстановление при загрузке | ||||
| Восстановление системы | ||||
| Средство переноса данных Windows | ||||
| Индекс производительности Windows | ||||
| Диагностика Windows | ||||
| Центр обновления Windows | ||||
| Программа обновления Windows Anytime Upgrade | ||||
| Поддержка 64-разрядных версий | ||||
|
Эффективность работы |
||||
| Специальные возможности | ||||
| Калькулятор | ||||
| Device Stage | ||||
| Приступая к работе | ||||
| Списки переходов | ||||
| Библиотеки | ||||
| Paint | ||||
| Snap | ||||
| Факсы и сканирование Windows | ||||
| Windows Search | ||||
| Панель задач Windows | ||||
| Редактор WordPad | ||||
| XPS | ||||
| Aero | ||||
| Поддержка нескольких мониторов | ||||
| Peek | ||||
| Shake | ||||
| Инструмент «Ножницы» | ||||
| Записки | ||||
| Поддержка планшетных ПК | ||||
| Журнал Windows | ||||
| Центр мобильности Windows | ||||
| Windows Touch | ||||
| Печать с учетом сетевого расположения | ||||
| Подключение к удаленному рабочему столу | ||||
| Режим Windows XP | ||||
| Языковые пакеты | ||||
|
Защита и безопасность |
||||
| Архивация и восстановление | ||||
| Диспетчер учетных данных | ||||
| Родительский контроль | ||||
| Контроль учетных записей | ||||
| Защитник Windows | ||||
| Брандмауэр Windows | ||||
| Расширенная архивация и восстановление | ||||
| Шифрование диска BitLocker | ||||
|
Для ИТ-специалистов |
||||
| Элементы управления групповой политикой | ||||
| Шифрованная файловая система | ||||
| Автономные папки | ||||
| AppLocker | ||||
| BranchCache | ||||
| Прямая загрузка с виртуального жесткого диска | ||||
| DirectAccess | ||||
| Области корпоративного поиска | ||||
| Улучшения инфраструктуры виртуальных рабочих столов (VDI) |
Какая Windows 7 лучше для игр
Операционная система Виндовс 7 выполнена в нескольких редакциях (версиях), которые предназначены для различных нужд юзеров. В них присутствует различный набор базовых функций, и они поддерживают разный объём RAM (оперативной памяти) и мощности процессора. Разберемся, какая версия Windows 7 лучше всего подходит для компьютерных игр.
В них присутствует различный набор базовых функций, и они поддерживают разный объём RAM (оперативной памяти) и мощности процессора. Разберемся, какая версия Windows 7 лучше всего подходит для компьютерных игр.
Читайте также: Какой DirectX лучше для Windows 7
Определяем оптимальную версию Виндовс 7 для игр
Для того чтобы определить, какая из версий «семёрки» будет лучше подходить для компьютерных игр, сравним доступные релизы операционной системы. Важными факторами для выбора игровой ОС будут являться следующие показатели:
- неограниченная ОЗУ;
- поддержка графических эффектов;
- возможность установки (поддержка) мощного центрального процессора.
Теперь проведем сравнительный анализ разных дистрибутивов ОС по необходимым параметрам и разберемся, какая версия будет актуальной для игр, оценивая каждую из них от 1-го до 5-ти баллов за показатель.
1. Графические возможности
Начальная (Starter) и Домашняя базовая (Home Basic) версии Виндовс 7 не поддерживают полный спектр графических эффектов, что является значительным минусом для геймерского дистрибутива ОС.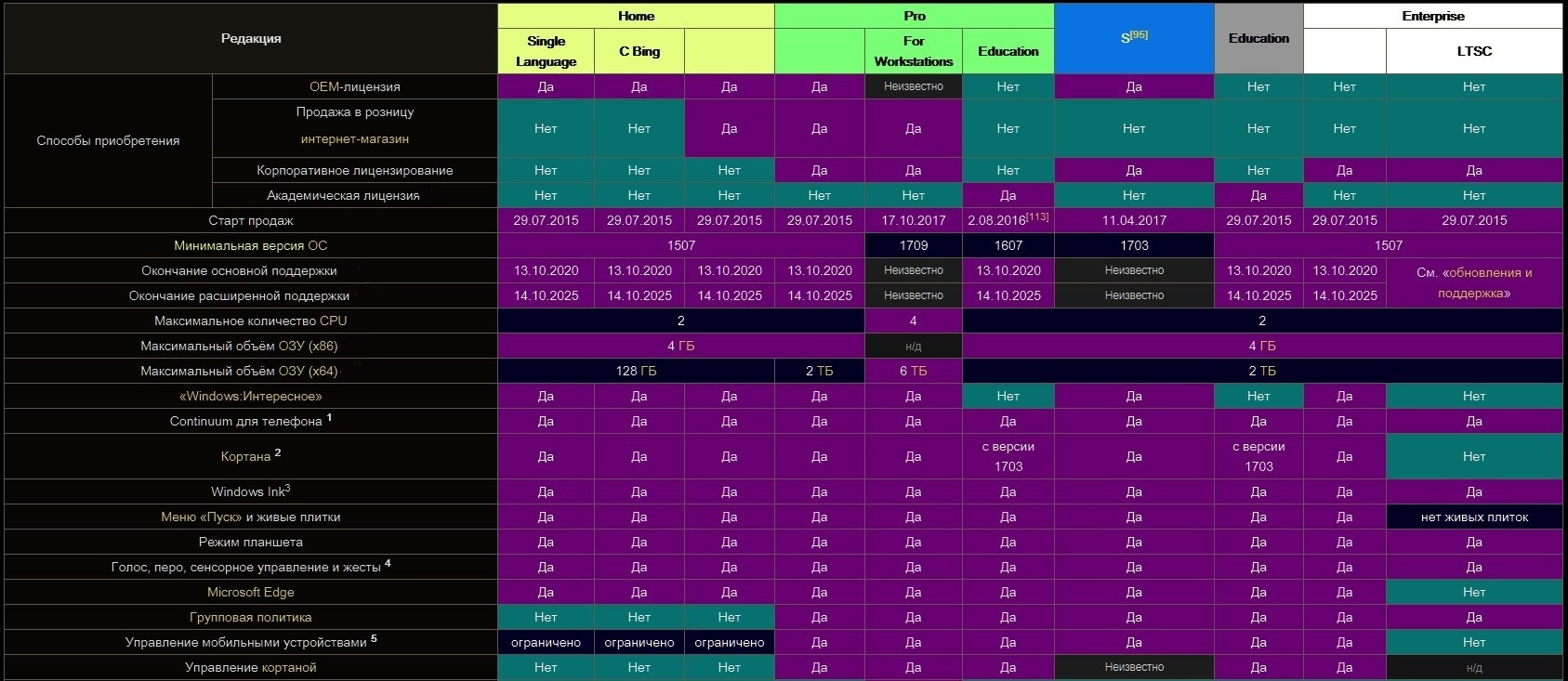 В домашней расширенной (Home Premium) и Профессиональной (Professional) графические эффекты поддерживаются в полном объёме, что, несомненно, является плюсом для игровой системы. Максимальный (Ultimate) релиз ОС способен на обработку сложных элементов графики, но данный выпуск стоит на порядок дороже, чем описанные выше релизы.
В домашней расширенной (Home Premium) и Профессиональной (Professional) графические эффекты поддерживаются в полном объёме, что, несомненно, является плюсом для игровой системы. Максимальный (Ultimate) релиз ОС способен на обработку сложных элементов графики, но данный выпуск стоит на порядок дороже, чем описанные выше релизы.
Результаты:
2. Поддержка 64-битных приложений
В Начальной версии Windows 7 отсутствует поддержка 64-битных программных решений, а в остальных версиях данная возможность доступна, что является положительным аспектом при выборе релиза Виндовс 7 для игр.
Результаты:
3.
 RAM-память
RAM-память
Начальная версия может поддерживать объём памяти в 2 Гб, что катастрофически мало для современных игр. В Домашней базовой данный лимит увеличен до 8 Гигабайт (64-битная версия) и 4 Гигабайта (32-битная версия). Домашняя расширенная работает с объёмом памяти до 16 Гб. Максимальная и Профессиональная версии Виндовс 7 не имеют лимита на объём RAM-памяти.
Результаты:
- Windows Starter (Начальная) – 1 балл
- Windows Home Basic (Домашняя базовая) – 2 балла
- Windows Home Premium (Домашняя расширенная) – 4 балла
- Windows Professional (Профессиональная) – 5 баллов
- Windows Ultimate (Максимальная) – 5 баллов
4. Центральный процессор
Мощность процессора в Начальной версии Windows 7 будет ограничена , так как она не поддерживает правильную работу нескольких ядер CPU. В остальных версиях (поддерживающих 64-битную архитектуру) таких ограничений не существует.
Результаты:
- Windows Starter (Начальная) – 1 балл
- Windows Home Basic (Домашняя базовая) – 3 балла
- Windows Home Premium (Домашняя расширенная) – 4 балла
- Windows Professional (Профессиональная) – 5 баллов
- Windows Ultimate (Максимальная) – 5 баллов
5.
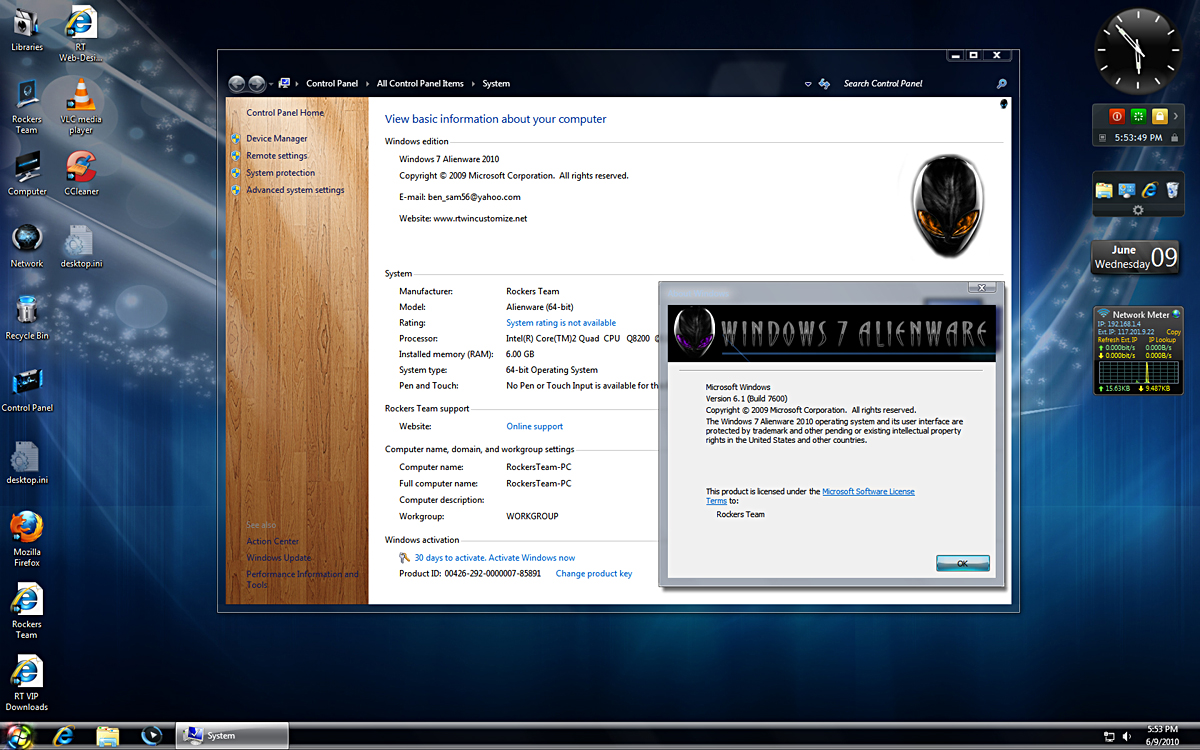 Поддержка старых приложений
Поддержка старых приложенийПоддержка старых игр (приложений) реализована только в Профессиональной версии (без установки дополнительного ПО). Вы сможете поиграть в игры, которые поддерживались на более ранних версиях Windows, также здесь присутствует функция эмуляции среды Windows XP.
Результаты:
- Windows Starter (Начальная) – 1 балл
- Windows Home Basic (Домашняя базовая) – 2 балла
- Windows Home Premium (Домашняя расширенная) – 4 балла
- Windows Professional (Профессиональная) – 5 баллов
- Windows Ultimate (Максимальная) – 4 балла
Итоговые результаты
- Windows Professional (Профессиональная) — 25 баллов
- Windows Ultimate (Максимальная) — 24 балла
- Windows Home Premium (Домашняя расширенная) — 20 баллов
- Windows Home Basic (Домашняя базовая) — 11 баллов
- Windows Starter (Начальная) — 5 баллов
Итак, общий вывод – оптимальными решениями геймерской версии Виндовс будут Профессиональная версия (более бюджетный вариант, если вы не готовы заплатить больше за ОС) и Максимальная версия (данный вариант будет дороже, но и функций больше).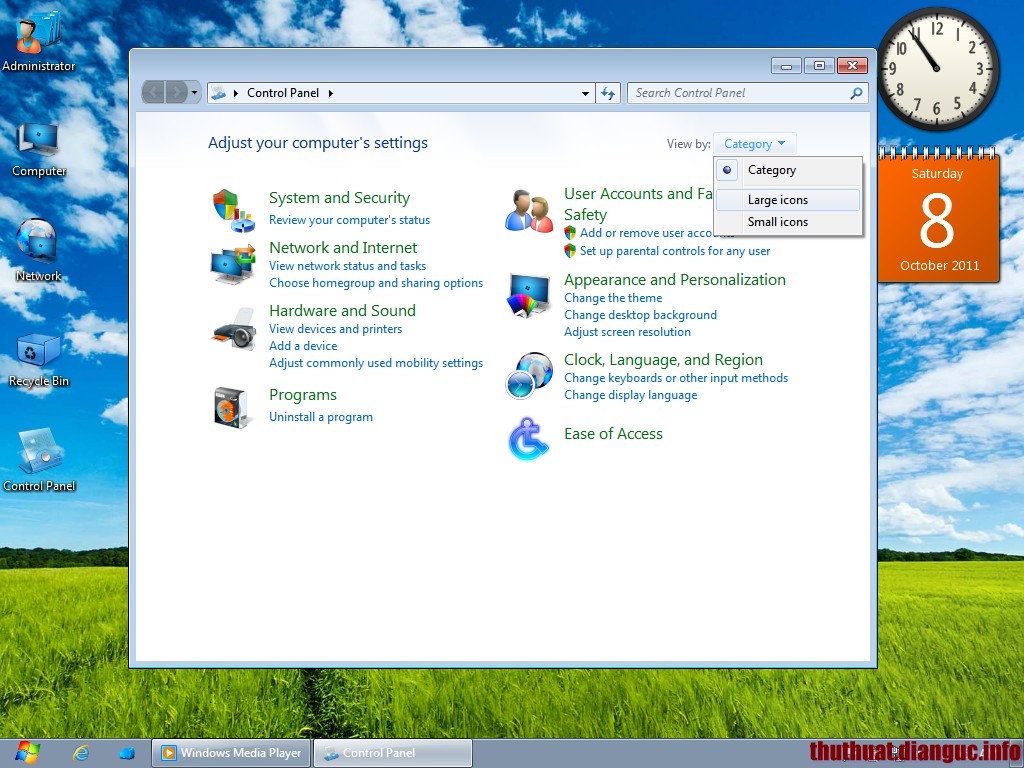 Желаем Вам успехов в любимых играх!
Желаем Вам успехов в любимых играх!
Опишите, что у вас не получилось. Наши специалисты постараются ответить максимально быстро.
Помогла ли вам эта статья?
ДА НЕТЧем отличаются разные редакции Windows?
У пользователей, которые встречают различную аббревиатуру относящуюся к разным версиям операционных систем Windows, возникает множество вопросов. Сегодня мы попытаемся немного расшифровать всю эту азбуку.
Раннее мы публиковали статьи на эту тему:
• Что такое RTM, RETAIL, VL, OEM и коробочная версия Windows?
• Чем отличаются OEM, Retail и Volume версии в Windows?
Если про способы приобретения вы уже читали, тогда двигаемся дальше, и поговорим о самих редакциях Windows.
Время Windows XP прошло, хотя ей еще многие пользуются. Windows 7 — еще актуальна, пока, но и она на закате своей популярности.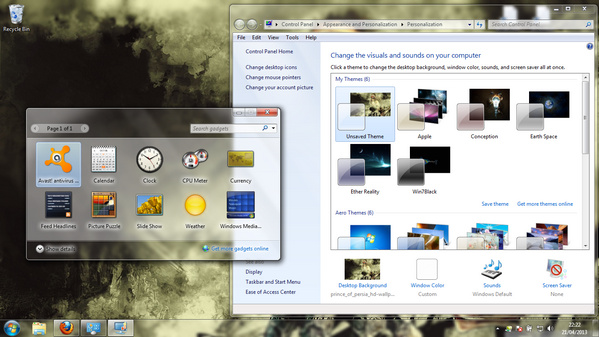 Окончание поддержки Windows 7 произойдет 14 января 2020 г.
Окончание поддержки Windows 7 произойдет 14 января 2020 г.
Пришло время Восьмерок и Десяток. Почему не Девяток? Так у Microsoft уже были в прошлом версии Девяток — это Windows 95 и 98. Поэтому все так и запутано, хотя чему тут удивляться, у них так принято
Давайте к примеру возьмем Windows 8, так как все последующие, такие как Windows 8.1 и Windows 10, одинаковы с аббревиатурой.
В отличие от предыдущих версий Windows, в Windows 8 было максимально сокращено количество различных ревизий ОС. По сути, рядовой пользователь при покупке операционной системы будет выбирать лишь из двух вариантов – обычной Windows 8 и более «продвинутой» Windows 8 Pro, поскольку две другие версии предназначены для корпоративного рынка (Windows 8 Enterprise) и для ARM-систем, (для планшетов — Windows RT). Это явное упрощение по сравнению с той же Windows 7, у которой целых шесть различных версий.
- Windows 7 Starter (Начальная)
- Windows 7 Home Basic (Домашняя базовая)
- Windows 7 Home Premium (Домашняя расширенная)
- Windows 7 Professional (Профессиональная)
- Windows 7 Enterprise (Корпоративная)
- Windows 7 Ultimate (Максимальная)
Windows 8
Самая простая версия Windows для архитектур x86 и x86-64.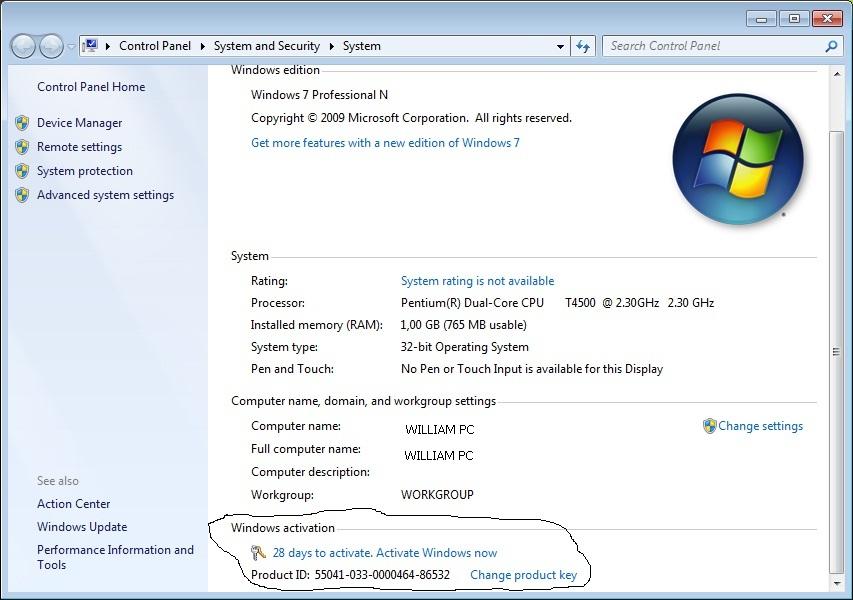 Она рассчитана на домашних пользователей и, что логично, предлагает лишь базовую функциональность.
Она рассчитана на домашних пользователей и, что логично, предлагает лишь базовую функциональность.
Windows 8 Pro
Преемница Windows 7 Professional и Ultimate, ориентирована на энтузиастов и бизнес-пользователей. Помимо базовой функциональности Windows 8, дополнительно предлагает возможность работы в качестве сервера Remote Desktop, вход в домен Windows, поддержку групповых политик и шифрованной файловой системы, систему виртуализации Hyper-V, шифрование диска BitLocker, загрузку с виртуальных жестких дисков VHD. Windows Media Center будет доступен в виде отдельного бесплатного аддона.
Windows 8 Pro N
Специальная европейская версия Windows 8 Pro, отличающаяся отсутствием в составе системы Windows Media Player (в соответствии с требованиями Европейской комиссии Европейского союза).
Windows 8 Enterprise
Старшая версия Windows 8. Помимо всей функциональности, доступной в Windows 8 Pro (за исключением возможности установить дополнение с Windows Media Center), предлагает ряд корпоративных функций, например Windows To Go (возможность запуска системы с внешнего накопителя), AppLocker (разрешение или запрет на запуск программного обеспечения на основе белых и черных списков), поддержку технологии DirectAccess (аналог VPN-соединения, позволяющий клиентским компьютерам подключаться к серверам DirectAccess сразу после появления подключения к Интернет).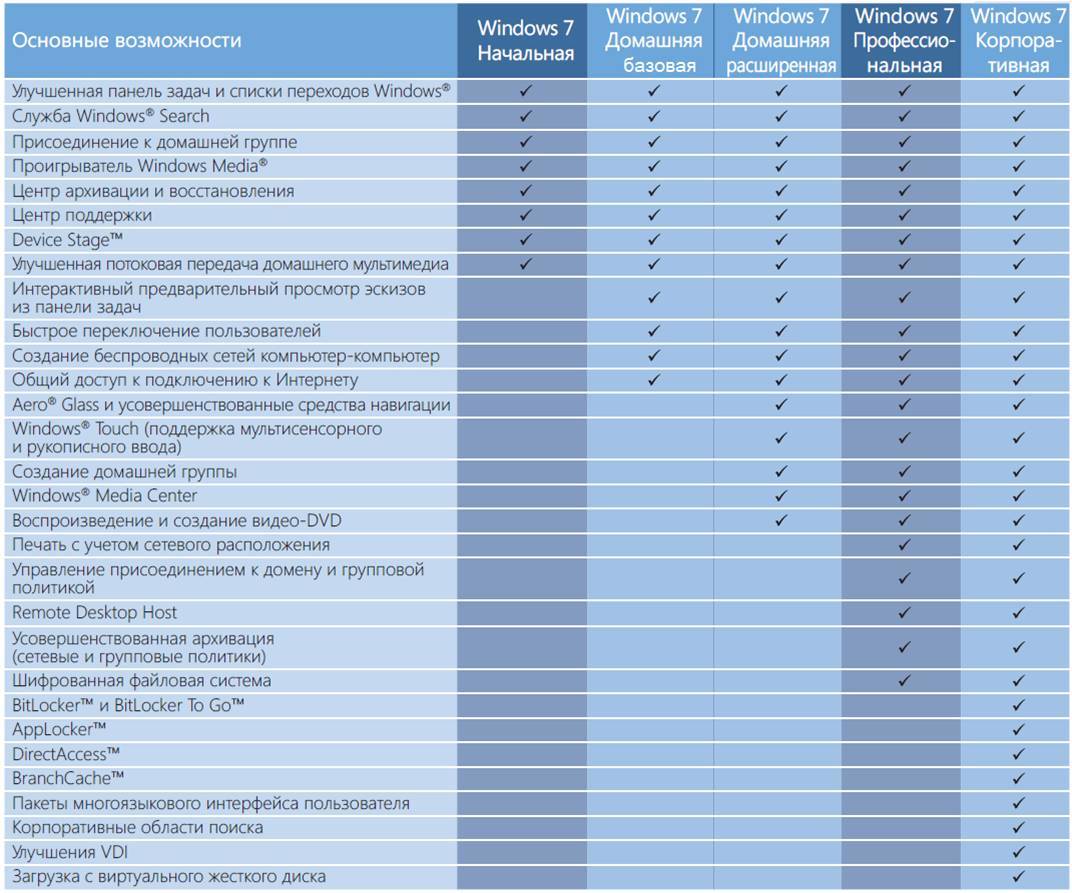
Windows RT
Специальная редакция Windows 8 для устройств на базе ARM-процессоров. Она комплектуется оптимизированным под сенсорное управление базовым набором десктопных приложений пакета Office 2013 (Word, Excel, PowerPoint и OneNote). В ней будет лишь частичная поддержка десктопного окружения, устанавливать приложения можно будет лишь из Windows Store. Также здесь отсутствует Bitlocker (взамен используются возможности шифрования самого устройства), Storage Spaces, возможность входа в домен, групповые политики, Remote Desktop и т.д. Распространяться Windows RT будет лишь в качестве предустановленной системы, купить ее отдельно нельзя.
Такая же абракадабра например у Windows 8.1
• Windows 8.1 (Core) — базовая версия для пользователей ПК, ноутбуков и планшетных компьютеров.
• Windows 8.1 Single Language — это Windows для одного языка. Полностью аналогична Windows 8.1 (Core), но возможность менять язык отключена. Поставляется с ноутбуками и нетбуками. Сменить в такой версии, базовый, региональный язык системы не нарушая лицензионное соглашение — нельзя. Windows 8 для одного языка имеет возможность использования лишь одного языкового пакета. Не пугайтесь, это вовсе не означает, что при нажатии Ctrl+Shift у вас не будет изменяться язык, или вы не сможете добавить любой другой в языковую панель. Просто когда вы установите систему, Вам будет доступен только один язык интерфейса системы. Если вдруг какой-нибудь англичанин сядет за Ваш компьютер и захочет сменить язык системы — у него ничего не выйдет: ваш компьютер будет «общаться» с ним лишь на русском! А в остальном выпуск ничем не отличается от базовой Windows 8.1.
Сменить в такой версии, базовый, региональный язык системы не нарушая лицензионное соглашение — нельзя. Windows 8 для одного языка имеет возможность использования лишь одного языкового пакета. Не пугайтесь, это вовсе не означает, что при нажатии Ctrl+Shift у вас не будет изменяться язык, или вы не сможете добавить любой другой в языковую панель. Просто когда вы установите систему, Вам будет доступен только один язык интерфейса системы. Если вдруг какой-нибудь англичанин сядет за Ваш компьютер и захочет сменить язык системы — у него ничего не выйдет: ваш компьютер будет «общаться» с ним лишь на русском! А в остальном выпуск ничем не отличается от базовой Windows 8.1.
- Windows 8.1 «С Bing» — версия Windows 8.1, в которой в браузере Internet Explorer поисковая система по умолчанию — Bing, при этом изменить её невозможно.
- Windows 8.1 Professional with WMC — это Windows с добавлением Windows media center (wmc).
- Windows 8.
 1 «Корпоративная» — версия для предприятий с расширенными функциями управления корпоративными ресурсами, безопасности и т. д.
1 «Корпоративная» — версия для предприятий с расширенными функциями управления корпоративными ресурсами, безопасности и т. д.
Кроме того, для европейского рынка были выпущены три версии Windows 8.1: Windows 8.1 N, Windows 8.1 Pro N и Windows 8.1 Pro Pack N. В этих версиях отсутствуют приложения Windows Media Player, Camera, Music, Video.
Что такое Windows K, N, KN и SL? Подробнее об этом, читаем здесь.
Возможности апгрейда
Если у вас уже есть Windows 7 и вы хотите обновиться на Windows 8, это можно сделать, не покупая полную версию. Надо лишь учитывать один нюанс – существуют определенные ограничения в плане того, с какой на какую версию можно будет обновиться.
Так, на Windows RT обновиться нельзя вовсе (что логично). Если у вас Windows 7 Starter, Home Basic или Home Premium, то доступно обновление на Windows 8 или Windows 8 Pro, на выбор. Windows 7 Professional может быть обновлена либо на Windows 8 Pro, либо на Windows 8 Enterprise, а Windows 7 Ultimate – только на Windows 8 Pro. И наконец, корпоративную Windows 7 Enterprise можно обновить также лишь на Windows 8 Enterprise.
Windows 7 Professional может быть обновлена либо на Windows 8 Pro, либо на Windows 8 Enterprise, а Windows 7 Ultimate – только на Windows 8 Pro. И наконец, корпоративную Windows 7 Enterprise можно обновить также лишь на Windows 8 Enterprise.
Как изменить редакцию Windows без переустановки Виндовс?
Здравствуйте, скажите можно ли изменить редакцию Виндовс без переустановки? Например, с домашней версии на профессиональную?
Ответ краткий — можно, но это не документированная возможность и не все функции могут работать, а также это нарушение лицензии если вы не купили повышенную редакцию.
Выводя на рынок различные редакции операционной системы Windows, производитель подразумевает, что пользователь будет выбирать то издание, которое наиболее соответствует его потребностям и финансовым возможностям. Однако в жизни все по-другому: уже готовые ПК идут обычно идут с предустановленной системой самого простого (и дешевого) издания, а нелицензионные пользователи, не сильно заморачиваясь, ставят один из старших выпусков. Все это часто приводит к тому, что редакцию Windows нужно изменить и желательно без переустановки системы.
Все это часто приводит к тому, что редакцию Windows нужно изменить и желательно без переустановки системы.
Основная проблема заключается в том, что с необходимостью изменить редакцию Windows пользователь сталкивается тогда, когда система уже «обжита»: установлено и настроено необходимое ПО, оборудование, разложены привычным образом данные и т.д., и т.п.
Существуют два сценария изменения редакции. Один из них можно условно назвать «официальным». Microsoft поддерживает переход с младших изданий на старшие вполне официально. Достаточно приобрести специальный ключ или коробку.
Хуже, когда редакцию надо понизить. Обычно это бывает при лицензировании пиратских версий, когда закупаются коробки или лицензии нужной редакции, которая не совпадает с тем, что реально стоит на компьютерах. Официально Microsoft не поддерживает таких изменений и рекомендует установить систему с нуля, однако есть одна недокументированная возможность, которую мы и рассмотрим.
Всем известно, что если запустить инсталлятор Windows в загруженной ОС, то одной из доступных опций будет обновление системы с сохранением всех установленных приложений и настроек.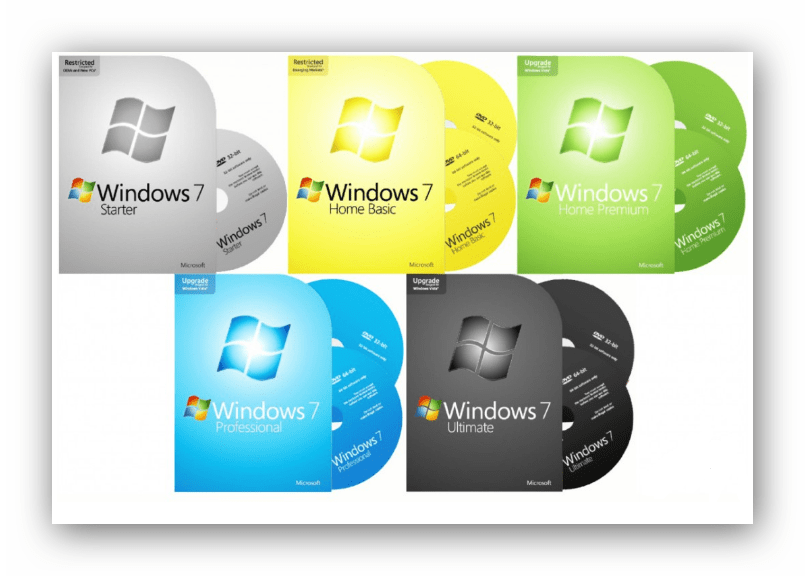
Однако такое обновление возможно только в том случае, если редакция установленной системы совпадает с редакцией дистрибутива, иначе нам предложат только новую установку:
Официальных способов обойти это ограничение нет, поэтому самое время обратиться к недокументированным возможностям. Мы затрудняемся предположить, почему Microsoft не поддерживает произвольное изменение редакции Windows, посредством ввода соответствующего ключа и/или обновления при помощи дистрибутива нужной редакции, тем более что технических препятствий здесь нет.
Эмпирическим путем было установлено, что информацию о редакции системы установщик получает из ветви реестра:
HKEY_LOCAL_MACHINE\SOFTWARE\Microsoft\Windows NT\CurrentVersionв виде значения параметра EditionID. Для успешного обновления со сменой редакции нам нужно изменить данный параметр таким образом, чтобы он соответствовал редакции целевого дистрибутива.
В некоторых источниках также рекомендуется изменять параметр ProductName, однако это абсолютно излишне.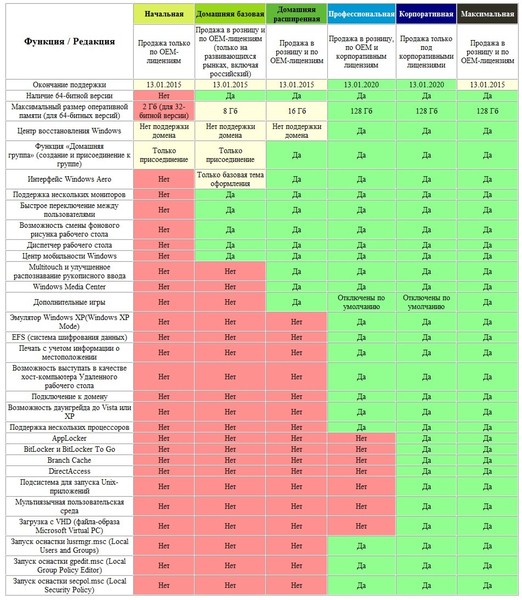 После изменения EditionID следует сразу же выполнить обновление, не перезагружая систему. Данный способ подходит для всех актуальных клиентских систем Windows и ниже мы рассмотрим соответствие EditionID редакциям операционной системы.
После изменения EditionID следует сразу же выполнить обновление, не перезагружая систему. Данный способ подходит для всех актуальных клиентских систем Windows и ниже мы рассмотрим соответствие EditionID редакциям операционной системы.
Windows 7
Данная версия Windows имеет самое большое официальное количество редакций, но при этом система именования проста и понятна, что позволяет легко идентифицировать нужную. Для Windows 7 допустимы следующие значения EditionID в зависимости от редакции:
- Starter — Начальная, самая ограниченная редакция, распространялась только в OEM канале, чаще всего с нетбуками
- HomeBasic — Домашняя базовая
- HomePremium — Домашняя расширенная
- Professional — Профессиональная
- Ultimate — Максимальная
- Enterprise — Корпоративная, распространяется только по программе корпоративного лицензирования
Все редакции, кроме Начальной и Корпоративной, были доступны как в розницу, так и по OEM-каналам, не различаясь ничем, кроме типа лицензии, однако у вас не получиться обновиться с OEM-дистрибутива используя ключ от коробочной версии и наоборот.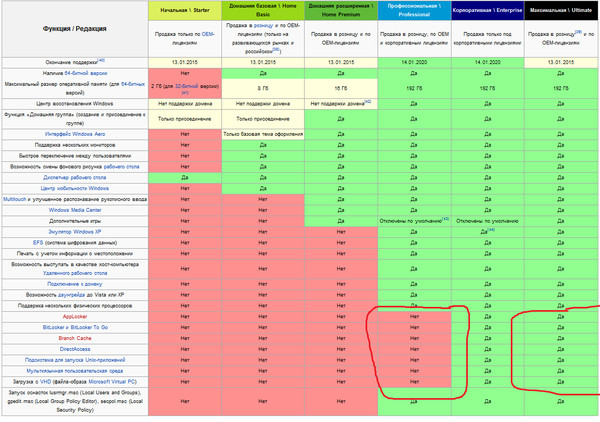
Windows 8.1
На первый взгляд редакций Windows 8 стало меньше, всего лишь Базовая, Профессиональная и Корпоративная. Но на самом деле Microsoft умудрилась сегментировать их так, что по факту редакций Windows 8.1 и допустимых значений EditionID оказалось даже больше:
- Core — Базовая
- CoreSingleLanguage — Базовая для одного языка, только OEM
- ConnectedCore — Базовая с Bing, бесплатная для крупных производителей OEM-версия
- CoreConnectedSingleLanguage — Базовая с Bing для одного языка, только для производителей
- Professional — Профессиональная
- ProfessionalWMC — Профессиональная с пакетом Windows Media Center
- Enterprise — Корпоративная, только в канале корпоративного лицензирования
Как видим одних только Базовых редакций получилось четыре, хотя приобрести в розницу или в виде OEM-поставки вы можете только две из них: Базовую и Базовую для одного языка..jpg) Версии с Bing доступны только производителям, а вы можете получить ее только с оборудованием. Тем не менее необходимость возврата к этой версии может потребоваться если вы удалили предустановленную версию, а теперь хотите вернуть лицензию. В этом случае понадобится найти установочный дистрибутив, что довольно непросто (в открытом доступе их нет и не было).
Версии с Bing доступны только производителям, а вы можете получить ее только с оборудованием. Тем не менее необходимость возврата к этой версии может потребоваться если вы удалили предустановленную версию, а теперь хотите вернуть лицензию. В этом случае понадобится найти установочный дистрибутив, что довольно непросто (в открытом доступе их нет и не было).
Windows 10
Ситуация с Windows 10 имеет тенденцию полностью повторить историю Windows 8.1, официально также заявлено о трех редакциях: Домашняя, Профессиональная и Корпоративная. Реально редакций больше, уже доступна Домашняя для одного языка и, возможно, будут появляться другие варианты.
На текущий момент можно говорить о четырех редакциях, однако данный список не претендует на полноту и будет пополняться по мере появления информации.
- Core — Домашняя
- CoreSingleLanguage — Домашняя для одного языка, только OEM
- Professional — Профессиональная
- Enterprise — Корпоративная, только в канале корпоративного лицензирования
Для актуализации приведенных данных и их своевременного обновления мы просим наших читателей, особенно тех, кто приобрел устройства с предустановленной Windows 10 или обновили предустановленные версии Windows 8.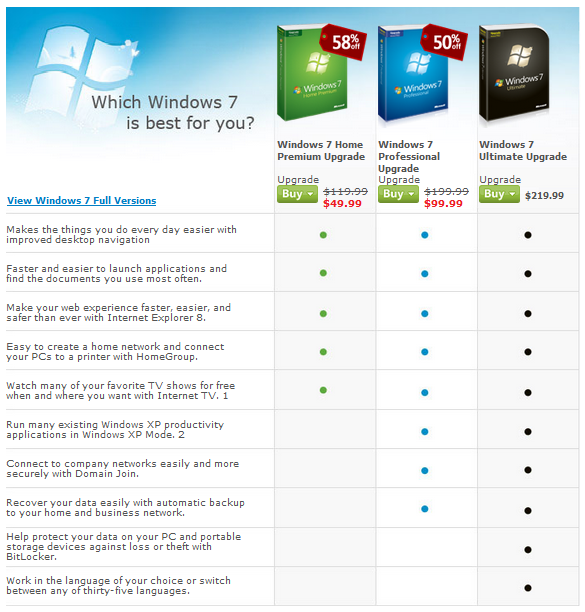 1 проверить значение ключей EditionID и ProductName.
1 проверить значение ключей EditionID и ProductName.
источник: http://interface31.ru/tech_it/2016/03/kak-izmenit-redakciyu-windows-bez-…
сравнительная характеристика, возможности, отзывы — RUUD
The content of the article:Несмотря на то что недавно корпорация Microsoft объявила о досрочном прекращении обслуживания и поддержки всех редакций Windows 7 и принудительном переводе пользователей на десятую модификацию, именно эта версия операционной системы все еще имеет огромнейшую популярность среди пользователей по всему миру. Особенно часто ее используют геймеры, поскольку, в отличие от более поздних релизов, «семерка» не так сильно нагружает системные ресурсы компьютера, является весьма легковесной и адаптированной под разные приложения ОС в плане совместимости даже с устаревшими играми. Но ведь и сама «семерка» выпускается в нескольких вариациях. И именно поэтому довольно часто приходится для себя решать, какая версия Windows 7 лучше для игр. Чтобы разобраться в этом непростом вопросе, необходимо отталкиваться от результатов сравнения некоторых важных возможностей системы, а также учитывать мнения специалистов и пользователей, которые устанавливают современные компьютерные игры именно в ее среду.
Чтобы разобраться в этом непростом вопросе, необходимо отталкиваться от результатов сравнения некоторых важных возможностей системы, а также учитывать мнения специалистов и пользователей, которые устанавливают современные компьютерные игры именно в ее среду.
Какая Windows 7 лучше для игр: базовые параметры тестирования разных модификаций системы
You will be interested:How dangerous is the new coronavirus?
Итак, первым делом остановимся на доступных для установки на компьютеры и ноутбуки редакций самой «семерки». Основными модификациями считаются такие:
- Starter, или Начальная.
- Home Basic/Premium, или Домашняя базовая/расширенная.
- Professional, или Профессиональная.
- Ultimate, или Максимальная.
- Enterprise, или Корпоративная.
Корпоративную редакцию принципиально можно исключить из числа тестируемых модификаций, поскольку на домашних компьютерах встретить ее можно очень редко, ведь предназначена она совершенно не для игр, а для решения более сложных задач и применяется в основном в офисах или на средних и крупных предприятиях.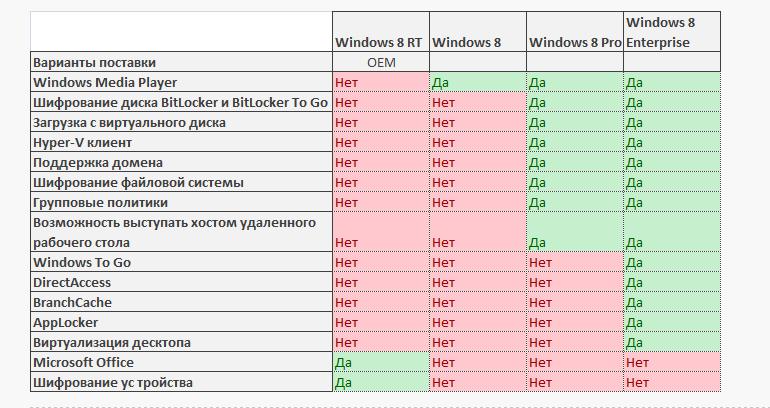
Конечно, можно было бы провести тестирование на предмет того, какая «Виндовс» – 7 или 10 – лучше для игр, но тут практически по всем показателям лидирует «десятка», о чем свидетельствуют не только отзывы экспертов, но всевозможные бенчмарки, результаты которых выкладываются в интернете, несмотря даже на некоторые существенные недоработки. В ней имеется даже специальный игровой режим, о котором «семерка» может только мечтать. Поэтому далее остановимся исключительно на том, какую Windows 7 лучше установить для игр на свой ПК или лэптоп изначально.
Само собой разумеется, что при сравнении редакций самой «семерки» нужно учитывать некоторые важные характеристики каждой из них. В первую очередь, большинство специалистов советует обратить внимание на следующие параметры:
- разрядность ОС;
- поддержка графики и сложных визуальных эффектов;
- возможность использования максимального объема ОЗУ;
- поддержка современных процессоров и активации всех ядер ЦП;
- совместимость с устаревшим программным обеспечением.

Какая «Виндовс 7» лучше для игр: 64 или 86?
Итак, первый показатель – разрядность системы. Какую архитектуру предпочесть?
Все последние ОС этого семейства выпускаются и в виде 32-битных (х86), и в виде 64-битных (х64) модификаций. Считается, что 64-разрядные системы работают гораздо шустрее, если сравнивать их с 32-битными системами, поскольку такая архитектура позволяет использовать практически неограниченные объемы оперативной памяти и современные процессоры. Естественно, если ваша компьютерная конфигурация поддерживает установку модификаций х64, лучше использовать именно их. Применительно к Windows 7 результат такой: кроме модификации Starter, все остальные редакции выпускаются в двух исполнениях. В плане производительности и скорости работы с выставлением условных оценок (баллов) каждому релизу места распределились следующим образом:
- Начальная – 1.
- Домашняя базовая – 2.
- Домашняя расширенная – 4.
- Профессиональная и максимальная – 5.

Поддержка графических эффектов
Теперь давайте посмотрим, какая Windows 7 лучше для игр, исходя из показателей поддержки графики (визуальные эффекты, сложные текстуры и т. д.).
Как показывают результаты исследований, поддержка графики существенно ограничена в начальной и домашней базовой редакциях. Остальные модификации справляются с обработкой графики в полном объеме, но максимальная среди всех занимает лидирующее положение, поскольку ориентирована на выполнение намного более сложных вычислений в операциях с плавающей запятой. Неудивительно, что и стоит она на порядок выше. Места распределяются так же, как и в прошлом случае, с теми же полученными баллами.
Ограничения по используемой оперативной памяти
Как известно, современные компьютерные игры очень требовательны к системным ресурсам любого компьютера или ноутбука. Прежде всего, это касается используемых или поддерживаемых объемов оперативной памяти, которая отвечает за обработку большинства программных игровых модулей.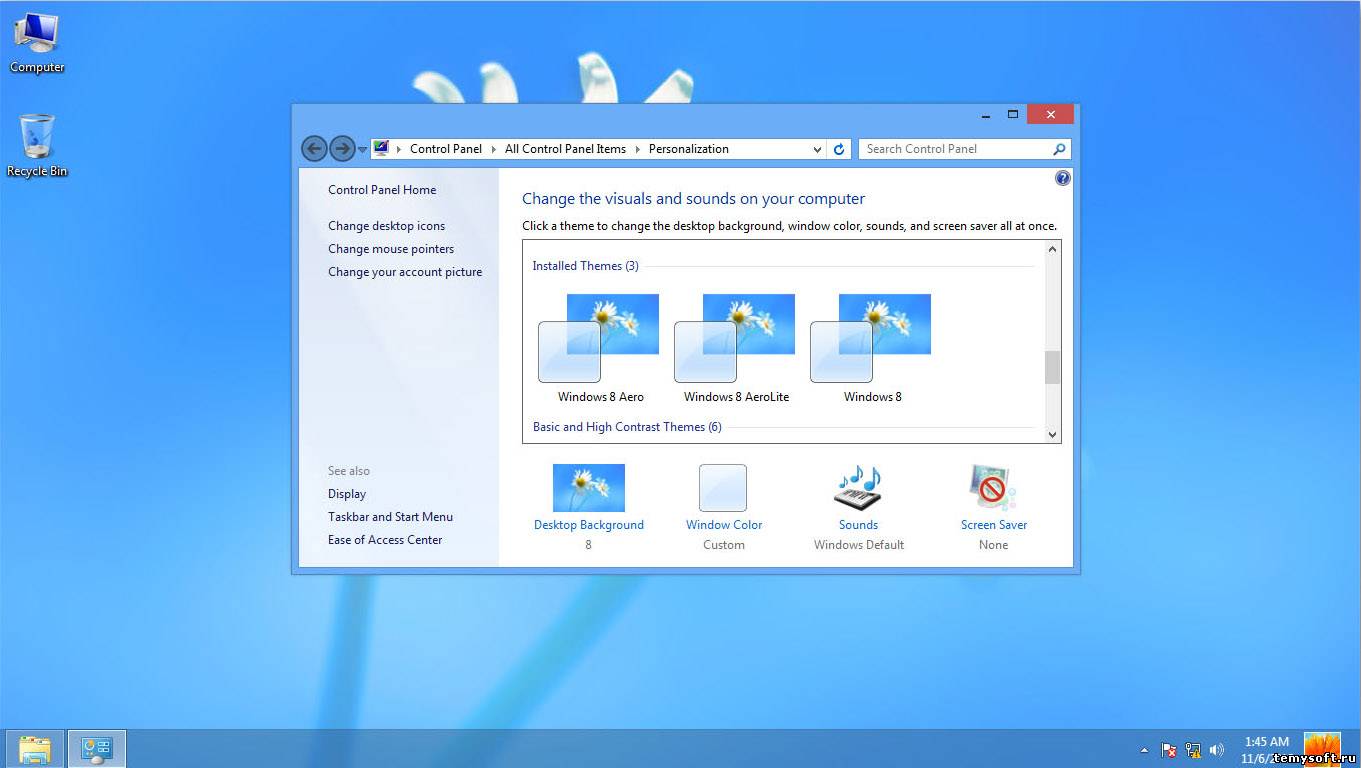 Какая Windows 7 лучше для игр на ноутбуке или на стационарном ПК, нетрудно понять, если посмотреть как раз на ограничения по используемой ОЗУ.
Какая Windows 7 лучше для игр на ноутбуке или на стационарном ПК, нетрудно понять, если посмотреть как раз на ограничения по используемой ОЗУ.
Увы, начальная редакция может работать только с лимитом в 2 Гб, что для современных игр является чрезвычайно низкими показателем. Домашняя базовая может работать либо с 4 Гб, либо с 8 Гб ОЗУ в случае установки 32- или 64-битных модификаций соответственно. Домашняя расширенная распознает максимум 16 Гб «оперативки», а профессиональная и максимальная ограничений не имеют вообще. Исходя из этого, а также учитывая мнения экспертов, тестировавших все редакции, набранные баллы, как и в двух предыдущих тестах.
Поддержка современных процессоров
Разбираясь в том, какая Windows 7 лучше для игр, естественно, следует учитывать и возможность использования современных центральных процессоров, для которых непосредственно в настройках самой системы можно задействовать все ядра ЦП.
Среди всех доступных для установки редакций «семерки» корректно с активацией максимально возможного числа ядер процессора не справляется только Начальная модификация. Но, несмотря на то, что у остальных релизов никаких ограничений вроде бы и нет, места с полученными по результатам тестирования оценками распределяются так:
- Начальная – 1.
- Домашняя базовая – 3.
- Домашняя расширенная – 4.
- Профессиональная и Максимальная – 5.
Совместимость с устаревшими приложениями
Не секрет, что многие геймеры очень любят уже устаревшие игры, в свое время ставшие классикой определенного жанра. Запускать игры, рассчитанные на более ранние модификации системы, корректно получается далеко не всегда. Если говорить о том, какая Windows 7 лучше для игр по этим показателям, полная поддержка имеется только в профессиональном релизе.
Вывод об это можно сделать даже по наличию в самой системе специального эмулятора среды Windows XP. Соответственно, и оценки по результатам тестирования выглядят следующим образом:
- Начальная – 1.
- Домашняя базовая – 2.
- Домашняя расширенная и максимальная – 4.
- Профессиональная – 5.
Общий итог
Наконец, пришло время подвести финальную черту. Перед вами результаты тестирования, полученные при проведении сравнений независимыми экспертами. По набранным баллам нетрудно понять, что лучше всего смотрятся Максимальная и Профессиональная модификации, правда, версия Pro чуточку выше своей ближайшей конкурентки. Но вот, если судить об этих двух редакциях по отзывам пользователей на всевозможных форумах и обсуждениях в интернете, особой разницы при прохождении игр не чувствуется абсолютно никакой. Имеется в виду, что сравнение касается только компьютерных конфигураций с одними и теми же играми и одинаковым установленным «железом». Впрочем, если установленная игра не так требовательна к оборудованию, можно инсталлировать на своем терминале Windows 7 в виде домашней расширенной редакции (по результатам тестирования она хоть и отстает от лидеров, но ненамного).
Источник
Сравнение версий Windows 7 от Microsoft
Вначале мы уделим свое внимание новой операционной системе, на которую выполняется повсеместный переход, — Windows 7.
Итак, сравниваем следующие версии операционной системы:
- Домашняя базовая версия Windows 7.
- Домашняя расширенная версия Windows 7.
- Профессиональная версия Windows 7.
- Максимальная версия Windows 7.
Все перечисленные версии в сравнении с предыдущими версиями Windows обладают:
- Простым решением привычных задач за счет улучшения навигации рабочего стола.
- Более удобным и быстрым запуском программ, а также поиском часто используемых файлов.
- Более быстрой, удобной и безопасной работой в Интернете посредством Internet Explorer 8.
На этом достоинства домашней базовой версии и заканчиваются. Оставшиеся три версии отличаются удобством создания домашней сети и подключением ПК к принтеру за счет домашней группы. Достоинства домашней расширенной версии на этом пункте закончились.
Последние две версии Windows 7 в сравнении с предыдущими версиями Windows обладают:
- Возможностью запуска бизнес-приложений для XP в режиме Windows XP.
- Упрощенным и более безопасным подключением к корпоративным сетям посредством функции присоединения к домену.
- Возможностью архивации информации в домашней либо рабочей сети.
Рассматривать достоинства профессиональной версии мы закончили. Отличительными особенностями максимальной версии являются:
- Защита информации на ПК и портативных устройствах хранения от кражи и потери посредством шифрования диска BitLocker.
- Возможность выбора нужного языка интерфейса.
- Наличие возможности переключения между доступными языками, число которых равно 35.
При сравнении возможностей версий Windows 7 можно сделать следующие выводы:
1. Начальная и домашняя базовая версия имеет стандартный набор взаимодействия с другими приложениями, как Bluetooth, IE 8, подсоединение к домашней группе и просмотр доступных сетей. Домашняя расширенная, профессиональная и максимальная версии предоставляют возможность создавать домашние группы и работать с датчиками расположения и другими датчиками, но только максимальная и профессиональная версии имеют поддержку присоединения к доменам.
2. Начальная и домашняя базовая версии предоставляют ограниченный набор развлечений. Если вы хотите записывать DVD-диски, играть в многопользовательские игры, осуществлять удаленную передачу мультимедиа файлов и интересуетесь Windows Media Center, отдайте предпочтение другим версиям Windows 7.
3. По производительности все версии одинаковы. Однако только домашняя расширенная, профессиональная и максимальная версии могут быть 64-разрядными.
4. По эффективности работы, несомненно, выигрывают максимальная и профессиональная версии с одним лишь отличием – у профессиональной версии отсутствуют языковые пакеты. Начальная и домашняя базовая отличаются друг от друга наличием у последней версии Центра мобильности Windows. Домашняя расширенная версия намного эффективней начальной и домашней базовой версий, но немного слабее профессиональной и максимальной версий за счет отсутствия возможности печати с учетом сетевого расположения, языковых пакетов, режима Windows XP и подключения к удаленному рабочему столу.
5. Для ИТ-специалистов оптимальной версией является максимальная. Однако при минимальных требованиях к системе, включающих только наличие элементов управления групповой политикой, шифрованной файловой системой и автономных папок, — подойдет профессиональная версия.
6. По защите данных и безопасности выигрывает максимальная версия, с одним лишь отличием – отсутствием шифрования диска BitLocker – на втором месте располагается профессиональная версия.
При сравнении Windows XP, Windows Vista и Windows 7, последняя ОС, безусловно, выигрывает. Однако мы не будем перечислять все пункты, по которым она лучше той или иной предшествующей версии, а лишь приведем список улучшенных функций. Более подробно различия будут показаны в таблицах ниже.
Итак, улучшения коснулись:
- Панели задач – упрощение выполнения нескольких задач одновременно.
- Windows Search – ускорение процесса поиска программ и файлов.
- Рабочего стола – добавление новых функций персонализации.
- Защитника – улучшение защиты от программ-шпионов и иных вредоносных программ.
- Шифрования диска BitLocker – улучшение уровня обеспечения безопасности и конфиденциальности информации.
- Windows Media Center – увеличение и улучшение возможностей просмотра и записи ТВ-передач на компьютер.
Виндовс 7 максимальная обзор на русском
До начала продаж Windows 7 остался ровно один месяц, поэтому мы предлагаем Вам прочитать свеженький обзор, в котором мы рассмотрим различные редакции ОС Windows 7, их стоимость и расскажем о специальных акциях, которые помогут сэкономить на покупке Windows 7. Кроме того, Вас ждет обзор функций, которые не вошли в статью Windows 7 — что нового предложит преемница?.
22 октября 2009 года на прилавках компьютерных магазинов появится , которая будет представлена в 6 редакциях. Условно их можно разделить на 2 основные группы: для домашних пользователей и корпоративных клиентов. В состав первой группы войдут знакомые нам по Windows Vista редакции Домашняя расширенная (Home Premium), Домашняя базовая (Home Basic) и Стартовая редакция (Starter Edition). Последние две не имеют поддержки сенсорного управления и интерфейса Aero Glass .
Последний вопрос, который мы рассмотрим прежде чем приступать к самому обзору, касается цен . Стоимость Домашней расширенной версии (Home Premium) будет составлять €119,99. Профессиональная версия (Professional) обойдется на почти в 2 раза дороже и ее стоимость составит €285,99. Максимальная редакция обойдется покупателю в €299,99. Внимательные читатели заметят отсутствие Starter Edition, Home Basic и Windows 7 Enterprise. Дело в том, что первые две будут распространяться только в установленном виде по OEM-лицензии, а Windows 7 Enterprise предназначена только для корпоративного лицензирования, поэтому для обычных пользователей данная версия будет недоступна.
Помимо представленных версий, Microsoft планирует выпустить Home Premium в версии Family Pack , которая представляет из себя семейную лицензию на операционную систему. Она позволяет установить одну копию Home Premium на три компьютера. О стоимости такого решения пока ничего не известно.
Другой доступный способ покупки — это участие в специальной программе Windows 7 Upgrade Option . Акция уже началась и продлится до 31 января 2010 г. Для обновления до Windows 7 редакций Домашняя расширенная, Профессиональная или Максимальная необходимо купить определенную модель компьютера с предустановленной лицензионной копией системы Windows Vista Home Premium, Windows Vista Business или Windows Vista Ultimate, соответственно. Более подробную информацию о самой акции и участвующих в них магазинах можно найти на .
Начать повествование придется с не очень приятной новости. К сожалению, будущим владельцам Максимальной редакции Windows 7 (Ultimate) не удастся выделиться набором утилит Ultimate Extras, которые были доступны для Windows Vista. О причинах такого решения Microsoft читайте в . Тем не менее, предоставляет возможность настройки оформления, для чего используется раздел «Персонализация», который можно запустить из контекстного меню рабочего стола.
В окне персонализации можно выбрать тему оформления, которая включает в себя фоновые рисунки рабочего стола, собственную цветовую палитру окна и звуковое оформление.
В любой момент можно самостоятельно изменить любой из этих компонентов, после чего сохранить все в новую тему оформления. Что интересно, по информации, 77% бета-тестеров изменяли стандартную тему, а 35% изменяют во время одной сессии рисунок рабочего стола. Все это к тому, что данный инструмент очень важен для пользователей, поэтому остановимся на нем более подробнее. В пункте «Фоновый рисунок рабочего стола» есть возможность выбора нескольких изображений. Это нужно для того, чтобы выбранные изображения менялись на рабочем столе автоматически.
В окне «Цвет и внешний вид окна» доступен выбор из 16 полупрозрачных цветов (в Windows Vista было доступно 8). Здесь можно изменять настройки цвета, его оттенок, насыщенность или яркость. В руках пользователя полный контроль над процессом создания своего цвета.
В звуковых схемах доступен выбор из 16 тем, навеянных мотивами разных наций.
Возвратимся к темам оформления. Пользователю изначально доступны стандартные для всех регионов распространения операционной системы темы , Архитектура, Персонажи, Пейзажи, Природа и Сцены. Однако это не полный список, так как в сборке для каждой страны будет присутствовать индивидуальная региональная тема. Вот так выглядит тема для нашей страны.
Впрочем вы всегда можете найти и установить дополнительные темы и остальные элементы персонализации с на сайте Microsoft.
Перейдем к следующей части обзора, в котором рассмотрим функциональные нововведения и изменения .
Далее рассмотрим новые функции , которые позволяют с легкостью организовать расположение окон для последующей работы с ними. Речь пойдет о функциях и , которые, стоит заметить, уже рассматривались на нашем сайте, но только в качестве . Рассмотрим вкратце для чего нужны эти функции. Aero Snap поможет организовать расположение окон для удобного взаимодействия с ними. Принцип работы этой функции довольно прост: зажимаем заголовок окна и перемещаем его в любой край экрана. При соприкосновении с боковыми сторонами окно масштабируется до половины экрана, а при соприкосновении с верхней частью — открывается в полный размер. Расположив таким образом два окна с папками, можно организовать упрощенный вариант файлового менеджера.
Aero Shake позволяет сворачивать/разворачивать все окна, если потрясти одним из них, в прямом смысле этого слова. За все время работы в этой функцией я воспользовался всего пару раз, да и то без большой необходимости. Для лучшего понимания рассмотренных функций предлагаю посмотреть видео.
«Библиотеки» по сути являются виртуальными папками, в которых можно объединить воедино физические папки общей тематики. Впервые такая концепция появилась в Windows Vista beta, но до релиза она так и не дожила. Зато теперь всеми прелестями «Библиотек» можно будет воспользоваться в . Давайте посмотрим, какие преимущества дают нам «Библиотеки». По умолчанию создано 4 типа библиотек: Видео, Документы, Изображения и Музыка. Также можно создавать собственные библиотеки.
Добавляя файлы или папки в нужную «Библиотеку», мы не изменяем их физическое расположение, но, при этом, в одном месте мы имеем доступ ко всей нужной информации, отсортированной по собственному желанию. Это существенно упрощает организацию информации на жестком диске компьютера.
«Домашняя группа» представляет из себя сеть соединенных между собой компьютеров под управлением . «Домашняя группа» предназначена для организации общего доступа к ресурсам домашних компьютеров без дополнительных настроек. Она имеет одно очень важное и абсолютное преимущество перед рабочими группами, используемыми в предыдущих версиях Windows, так как пропадает необходимость в их управлении и постоянном обслуживании. Для работы в «Домашней группе» достаточно единожды создать пароль и разослать его остальным членам будущей группы, выбрать какие ресурсы будут доступны для общего пользования и все.
По умолчанию инструмент настройки «Домашней группы» предлагает открыть в общий доступ папки «Библиотеки», но это только малая часть того, с чем можно работать в «Домашней группе». Возьмем, к примеру, вариант с принтером, при его установке на компьютер, другие пользователи группы увидят сообщение об появлении в группе компьютера. Если щелкнуть по такому сообщению, то начнется установка драйверов, которые просто скопируется с компьютера, на котором установлен принтер.
Таким образом, пропадает необходимость в поиске и установке драйверов вручную, все происходит в автоматическом режиме. Кроме того, если на принтере будет иметься наклейка «Designed for Windows», то не потребуется загрузка драйверов, члены Домашней группы сразу могут начать пользоваться устройством. Кроме рассмотренного примера с принтером, к Домашней группе можно подключать игровые приставки, фоторамки и другие устройства.
Диспетчер учетных данных осуществляет функцию хранения паролей к сетевым ресурсам, используемых пользователем. Ранее доступ пользователя к этим данным был ограничен, но в ситуация была исправлена и теперь пользователь имеет возможность управлять этой функцией.
Учетные данные хранятся в специальных зашифрованных контейнерах, поэтому за их безопасность можно не беспокоиться.
Для любителей компьютерных игр следующая функция обязательно должна прийтись ко двору. Microsoft приложила руку к панели с играми и взяла функции обновления игр под свою опеку. Правда, стоит заметить, что загружать обновления и новые патчи для игры она самостоятельно не будет, а вот сообщать об их выходе — это пожалуйста.
Данная функция будет работать только с теми играми, которые имели наклейку «Games for Windows», а таких игр, как известно, большинство.
Раз уж мы затронули вопрос игр, то просто нельзя пропустить рассмотрение , который будет поставляться с новой системой. Как и , созданная на основе ядра Vista, DirectX 11 разработан на базе 10-й версии и имеет ряд значительных функциональных изменений. Давайте посмотрим, чем новая версия порадует игроманов. Прежде всего, переход на новый API увеличит производительность в играх за счет оптимизации под современные комплектующие.
К примеру, обработка многопоточных данных будет осуществляться таким образом, что многоядерные системы смогут получить от аппаратной части большую отдачу. Также, в DirectX 11 добавлен новый тип шейдера, который позволит использовать возможности графического процессора не только для работы с 3D, но и выполнять часть задач, которыми занимается центральный процессор.
Несмотря на то, что DX11 создан на базе DX10, в новой версии API добавлена масса новых функций. Перво-наперво, DX11 оптимизирована для работы на современном поколении комплектующих и, в частности, многоядерных процессорах, а это гарантирует увеличение производительности в играх. Во-вторых, в DX11 в дополнение к переходу на новую версию шейдера — пятую по счету — добавлен новый тип шейдера, получивший название «вычислительный шейдер».
Новый шейдер хорош тем, что позволяет использовать вычислительную мощь современных графических процессоров для выполнения задач, которые обычно возлагаются на центральный процессор. В-третьих, это добавление нового модуля тесселяции, который позволяет создавать более реалистичные персонажи и объекты игрового мира.
DirectX, следуя закону эволюции, будет быстрее и лучше своего предшественника, однако, пока попробовать на практике это не удастся, так как первые видеокарты (также как и игры) с поддержкой данного API выйдут ближе к концу этого года.
Заметку про поддержку multi-touch технологии мы говорили в предыдущем обзоре . Сейчас же мы рассмотрим эту технологию более подробно, так как у многих пользователей возникли вопросы по ней. Multi-touch — это технология, предназначенная для одновременного управления в несколько касаний, а Microsoft представляет как первую ОС, которая будет поддерживать эту возможность. В основе этой технологии лежит разработка израильской компании N-Trig — DuoSense. Особенностью является то, что для взаимодействия с сенсорной панелью можно использовать как стилус, так и собственные пальцы. Пока, правда, на рынке доступны только два компьютера, которые работают как multi-touch — это и . Цена таких устройств пока остается довольно высокой для обычного пользователя, но вскоре планируется выпуск в продажу аналогичных компьютеров от других производителей.
Теперь давайте рассмотрим конкретные примеры необходимости такой технологии. Во-первых, это удобное управление за счет жестов, например, при просмотре фотографий или работы с картами. Более наглядно это продемонстрирует видео ниже.
Во-вторых, очень часто возникает необходимость работы с компьютером в условиях, когда использование традиционных средств ввода информации, как минимум, некомфортно. За примерами далеко ходить не надо. В путешествиях на самолете/машине и т.д. использование мыши неудобно, а тачпад не гарантирует точности позиционирования, что часто сильно раздражает.
Совершенно другое дело — управлять пальцами, выбирая на экране нужные элементы. Сейчас технология multi-touch не является заменой стандартным средствам ввода, но, возможно, что в будущем ситуация может кардинально измениться.
Раз мы затронули тему поддержки multi-touch технологии, то грех не рассказать о поддержки распознавания рукописного текста. Функция положила свое начало с Windows XP TabletPC Edition, но только в появилась поддержка русского языка наравне с остальными 30 языками. Для того, чтобы воспользоваться рукописным вводом нужно запустить из меню «Пуск» приложение «Панель ввода планшетного ПК».
А вот так выглядит основное окно программы:
Русский язык распознается довольно неплохо, но в случае частых ошибок можно обучить систему под собственный стиль написания, для чего из меню «Сервис» необходимо открыть пункт «Настройка».
В верхней части находятся 4 кнопки, которые управляют текстом, исправляют, удаляют, разбивают и т.д. Каждый элемент сопровождается анимацией, из которой сразу становится понятно, как им пользоваться.
Все вышеизложенное можно посмотреть в видео ниже, которое демонстрирует работу с инструментом «Панель планшетного ввода».
Помимо рукописного распознавания текста, в встроен аналогичный инструмент, который предназначен для распознавания математических выражений, который справляется со своей задачей на отлично. Интерфейс программы довольно прост и отличается от ранее рассмотренного рукописного ввода наличием иных инструментов редактирования, которые находятся в правой части основного окна.
При записи формулы целиком система удачно распознает введенную формулу.
А если записать только ее часть, появляются такие ошибки.
Подводя обзор к завершению, хотелось бы рассказать о наличии еще одной новой функции в Windows 7 — Windows XP Mode, сокращенно XPM, которая обеспечивает обратную совместимость с предыдущими версиями Windows посредством установки и работы в виртуальной среде Windows XP. XPM состоит из Virtual PC (программный пакет виртуализации для операционной системы Windows, разрабатываемый Microsoft), в который интегрирован VHD-образ Windows XP. Подробный обзор Windows XP Mode вы можете прочитать в статье .
До официального выхода осталось уже чуть менее месяца, за это время еще можно взвесить все факты за и против новой системы и сделать выбор. Однако, как вы могли понять из наших обзоров, эволюционировала из Windows Vista, избавившись от проблем, сопутствующих предшественнице. Кроме того, появилось много нововведений и улучшений, как внешних, так и внутренних, которые делают работу с системой комфортной и стабильной. компании Net Applications, уже сейчас доля пользователей среди других операционных систем составляет 1,18%.
Тем не менее, доля Windows XP занимает большую часть рынка и составляет почти 82%. Это не удивительно, как мы уже отмечали ранее, с момента ее выхода прошло почти 8 лет, за которые вышло три Service Pack, исправивших ошибки и недоработки системы. Сейчас, во время текущего финансового кризиса, когда маловероятно что компании, являющиеся основными покупателями ОС, захотят обновляться до новой системы. Что будет с покажет время, но сейчас с уверенностью можно сказать (большинство читателей меня поддержат), что новая ОС не в пример лучше практически всех систем, выпускаемых Microsoft ранее.
Как я уже сказал выше, Винда 7 стоит на компе у моего друга. К нему я не ходил, так что скриншотов, увы, нет. Как только они появятся, я их обязательно залью. Итак, приступим. Риторический вопрос — с чего надо начинать? Правильно, с начала.
Windows 7 Ultimate — начало.
С чего начинается операционная система? С доса. Но его благополучно выкинули ещё в икспишке, так что не будем тупить и начнём с загрузки самой винды. Гм. Единственное отличие от ХР — то, что пользователи и их иконки располагаются не вертикально, а горизонтально. Разницы никакой. Классическое «Добро пожаловать», и вот мы попадаем в интерфейс.
Интерфейс.
Первое, что бросается в глаза — совершенно новая панель задач. В ней расположены просто большие иконки БЕЗ подписей. Поначалу это неудобно, но потом привыкаешь. Панели быстрого запуска вообще нет, зато можно кликнуть правой кнопкой мыши на любую иконку открытого приложения и выбрать пункт «закрепить в панели задач» — в итоге оно останется там даже после закрытия и будет открываться одним щелчком. Возникает законный вопрос: куда делась иконка «свернуть все окна»? Ответ: в самой правой части панели задач, за часами, есть пустой прямоугольник. Нажмёшь на него — и все приложения свернутся.
Из приятных мелочей можно отметить:
- гаджеты (окошки, которые висят на рабочем столе и показывают погоду, курсы валют и прочую фигню)
- панельку «поиск» в проводнике и главном меню (очень удобно, когда ищешь что-то, ведь поиск производится в текущей папке)
- широкие часы, которые показывают и время в секундах, и дату.
Из минусов можно отметить:
- Совершенно новая концепция интерфейса, к которой нужно привыкать.
- «Перемешанная» панель управления — нужно всё искать заново.
- Не поддерживаются некоторые программы от ХР. Но это уже относится к «железной» части.
Как я уже сказал выше, в 7ой Винде не поддерживаются некоторые программы от ХР (к сожалению, Counter-Strike в их числе). Но я проверял КС на Домашней, в ней нет поддержки ХР, а в максималке, вроде, есть. Остальные важные программы все идут нормально, косяков не заметил. А вот некоторые новые игры идут только на Windows 7, на ХР, даже с SP3, не идут.
Что ещё можно сказать? Вопреки всем моим ожиданиям, система оказалась на удивление быстрой, во всяком случае не медленнее ХР (правда, я сравнивал ХР SP3 с моего компа, где проц на 1.4 ГГц, а вот у компа моего друга, осчастливенного семёркой, проц на 2.4. А это, поверьте, ощутимая разница).
Windows 7 Ultimate купить
Из всего выше сказанного можно сделать следующие выводы:
- Windows 7 новее и лучше (в некоторых случаях) Windows XP.
- Но старый конь борозды не испортит.
- Наблюдается некоторая несовместимость между обеими системами.
- ЕСЛИ БРАТЬ WINDOWS 7 ТО ТОЛЬКО МАКСИМАЛЬНУЮ!!!
Понравилась новость? Будем признательны, если поделитесь этой статьей в социальных сетях!
Новая операционная система от Microsoft появилась еще в октябре прошлого года, однако шума она наделала еще до официального релиза — в сети летом стала доступна для скачивания бета-версия, которую многие пользователи протестировали на своих компьютерах и высказали свой вердикт — ОС удалась. Возможно, дело в Windows Vista, после которой любая операционка покажется раем, возможно, «семерка» и правда получилась на редкость ладной. Впрочем, лично я не разделяю позицию противников Висты — у меня она проработала больше года вообще без нареканий — пока не была заменена Windows 7. Не знаю, у кого она там тормозит или глючит — моя отлично и очень быстро функционировала без каких-либо проблем. (Сразу вспомнился старый бородатый анекдот — «У меня винда ни разу не зависла и не выдала синий экран — что я делаю не так?»)
Впрочем, с появлением Windows 7 мне, естественно, захотелось попробовать новую ОС в деле, так что с Вистой пришлось расстаться. Семерка мне была интересна хотя бы потому, что ее практически не ругали, что для меня в отношении продукта от Microsoft было более чем удивительно. Дескать, и работает она быстрее, и более удобная… Ну хорошо, проверим все на собственном опыте. Для «опытов» я выбрала версию «Windows 7 Максимальная», хотя, в общем-то, любому пользователю даже «Профессиональной» хватит за глаза, а самым оптимальным вариантом вообще будет «Домашняя». Установка заняла примерно полчаса, и здесь наблюдалось некоторое расхождение с сетевыми отчетами пользователей, которые твердили, что ставится она максимум за 20 минут. Возможно, все дело в версии ОС, возможно — в ноутбучном жестком диске на 5400 об/мин (в то время как на десктопах почти везде уже 7200 об/мин).
До этого мной были выкачаны все нужные драйвера для Windows 7, так что если вы захотите повторить мой эксперимент, зайдите на сайт производителя и скачайте все нужные драйвера заранее. Если для «семерки» их там не будет, качайте свежие для Висты — как правило, они тоже вполне подойдут. Драйвера у меня установились практически без проблем, правда, потом все-таки те, которые на чипсет, благополучно слетели, но об этом позже.
Первое, что бросается в глаза после установки Windows 7 — это новая панель задач. Кому-то, конечно, и будет с ней работать менее удобно, чем с предыдущим вариантом, однако меня она привела в полнейший восторг. Дело в том, что по роду деятельности мне постоянно приходится открывать много-много окон, да и в панели быстрого запуска у меня тоже немалое количество программ. На прежней панели задач все это добро, естественно, не помещалось, поэтому получалось «два этажа значков», по которым было очень сложно щелкать, чтобы найти нужное окно. Теперь же и панель задач, и панель быстрого доступа объединены в одну. На панели — ярлычки быстрого запуска, после щелчка по которым нужный ярлычок подсвечивается.
Если открыто сразу несколько окон с, к примеру, текстовым редактором, то нам показывают как бы стопку ярлычков.
Для того, чтобы увидеть все открытые окна одной программы, нужно просто навести на ее ярлык курсор — и уже потом щелчком выбрать нужное окно.
Если же не щелкать, то это окно нам все равно покажут — но как только вы уведете оттуда курсор, оно снова станет неактивным.
Кстати, сама панель задач стала немного выше, значки на ней — крупнее. Тоже очень большой плюс, если учесть, что разрешение мониторов сейчас практически у всех достаточно крупное, а значки при нем становились уж очень мелкие. Особенно эта проблема заметна на нетбуках, где сейчас новой модой является ставить на 10-дюймовый дисплей разрешение 1366х768. Не, если вы, конечно, считаете, что значки как-то крупноваты, и вам подавай привычную мелкотню — то милости просим в свойства панели задач — там их можно уменьшить.
Подвергся нововведениям и системный трей, и, опять же, эти нововведения меня очень сильно порадовали. Теперь именно вы, а не система, выбираете те значки, которые будут видны постоянно, а которые будут скрыты.
Раньше, если я в Windows XP хотела воспользоваться скрытым значком, я сначала щелкала по кнопке, открывающей их список, потом искала этот значок, пока искала — список закрывался обратно, и приходилось снова повторять все эти действия. Или же некоторые значки, которые мне были нафиг не нужны в постоянном доступе, все время мозолили глаза. Сейчас же — полная благодать. Я оставила только те значки, которыми я пользуюсь постоянно, остальные же — скрыты. Кстати, доступ к ним тоже очень легкий — просто нажимаете кнопку слева от трея, и они откроются. Не спеша выбираете нужный — и все готово, причем ничего в это время самопроизвольно не закроется.
Еще одна интересная функция для любителей открывать много-много окон с различными программами — специальная кнопка в нижнем правом углу экрана — наведите на нее курсор, и вы увидите рабочий стол (это нужно, к примеру, если у вас на нем расположен как-то информационный гаджет, с которым вам надо непременно свериться). А если вам нужно свернуть все окна, то по этой кнопке надо просто щелкнуть. Очень удобно.
Также теперь при нажатии правой кнопкой мыши по какому-либо ярлыку на панели задач вы можете посмотреть список последних открытых в ней документов. Любой документ можно закрепить в этом списке, и также легко его можно оттуда и убрать.
Вы пользуетесь файловыми менеджерами? Лично я раньше пользовалась ими довольно часто, так как стандартные средства Windows по перемещению и копированию файлов меня не очень устраивали. Сейчас же я их практически забросила, так как Windows 7 позволяет создать их подобие — берете любое окно и подтаскиваете его к краю экрана. Бамс — и оно раскрывается ровно на его половину. Точно также подтаскиваете другое окно к другой половине — и вот у вас практически файловый менеджер. Кроме того, это будет очень удобно для тех, кому приходится часто работать с двумя документами одновременно. К примеру, переводчикам — в одном окне у них будет исходный текст, а в другом — перевод. Дисплеи сейчас практически все — широкоформатные, так что с недостатком места по горизонтали вы вряд ли столкнетесь.
Точно так же теперь можно раскрыть окно на полный экран, просто подтащив его к верхней кромке. Впрочем, эта функция достаточно спорная, так как лично мне гораздо удобнее просто нажать нужную кнопку, тем куда-то тащить это несчастное окно.
Рабочий стол остался практически таким же, каким и был. Единственное, что подверглось изменениям — это гаджеты. Теперь вы можете таскать их по рабочему столу в любое место, куда вам только захочется, в то время как в Vista они могли находиться только справа.
И еще один абзац для любителей красивостей. В Windows 7 включено большое количество красивых тем, и каждую из них вы сможете настроить под себя — сменить цвет окон, фон рабочего стола, скринсейвер, настроить прозрачность и т.д.
Конечно, это далеко не все нововведения в Windows 7, но я постаралась упомянуть о тех, которые именно на меня произвели самое сильное впечатление.
Вдоволь наигравшись с новыми функциями, я, естественно, установила все нужные мне программы, которые не входили в комплект стандартной поставки. Вот их список:
7-zip 4.65
aimp 2.60.525
Avira Antivir Personal
CDBurnerXP 4.2.7.1801
Download Master 5.5.15. 1177
FileZilla 3.3.0
Firefox 3.5.6
Foxit Reader 3.1
Fast Stone Photo Resizer 2.9
GOM Player 2.1.20
K-Lite Codek Pack 5.51
Notepad++ 5.6.2
Picasa 3.6
uTorrent 1.8.5
The Bat! Professional 4.0.18
Photoshop CS
Все они установились и запустились абсолютно без проблем. Правда, мой древний Photoshop, как и в Vista, приходится запускать от имени администратора. Но он все-таки работает, и это плюс.
Единственной программой, которая оказалась достаточно проблемной, стала Daemon Tools. Встать-то она встала, но вот корректно работать отказалась. После полностью не удалилась, причем при удалении снесла мне заодно драйвера на чипсет, из-за чего у меня обрубились все USB-порты. Драйвера я перестановила, все заработало. А вот Daemon Tools пришлось заменить Alcohol 52%, хотя последней мне не так удобно пользоваться, как первой.
Приятный сюрприз ждал меня, кстати, и в пункте «Сеть» (его можно найти в разделе «Компьютер») — семерка сделала то, на что оказалась не способна Виста, а именно — нашла в сети мой десктоп. Здесь стоит отметить, что на десктопе стоит Windows XP (за ним работает мама, а ей с ней пока что удобнее), и Виста без танцев с бубном никак не хотела его видеть, хотя к локальной сети он подключен был. А семерка — увидела. А перед этим она очень быстро нашла нашу Wi-Fi-точку и подключилась к ней сама без каких-либо настроек.
Пожалуй, единственным моим замечанием к Windows Vista за весь год использования было довольно длительное время включения и выключения ноутбука — 1:47 и 1:38 минуты соответственно. Конечно, мусора там было больше (однако оптимизация, чистка временных файлов и реестра также проводилась регулярно), а в случае с Windows 7 мы имеем практически чистую ОС. Однако факт остается фактом — даже спустя месяц после установки «семерка» загружается за 1:05, а выключается за 0:27! И именно это для меня наиболее поразительно.
Что же касается увеличения быстродействия при работе с программами, то я ничего такого особенного не заметила — просто потому, что у меня и Виста не особо тормозила, даже несмотря на не самую продвинутую конфигурацию ноутбука. Однако если вам интересны тесты — то читайте нашу статью про сравнение производительности Windows 7 и Windows Vista.
Кроме того, могу сказать, что «семерка» — это очень стабильная ОС, за весь месяц работы у меня ничего не висло и не глючило.
Напоследок постараюсь подвести итоги. Конечно, каждый сам вправе решать, переходить ему на новую ОС от Microsoft или нет. Лично я для себя выбор сделала — для меня «семерка» чуть-чуть удобнее Висты и, естественно, гораздо удобнее XP, не говоря уже о том, что две первых ОС сильно обгоняют последнюю в красоте интерфейса. Мне стало проще работать, ноутбук стал быстрее загружаться и выключаться, проблем с совместимостью также замечено не было. Все нововведения мне очень понравились, а некоторые из них — очень сильно облегчили жизнь. Так что я абсолютно не жалею о том, что перешла на Windows 7. Ну а вам всем советую пока просто подумать об этом. Точнее, как говорят многие, «дождаться первого сервис-пака и тогда посмотреть». Но, поверьте, Windows 7 и без сервис-паков работает отлично.
22 октября 2009 года компания Microsoft «перезагрузила» Windows. Теперь Windows 7 заполнит полки магазинов по всему миру. Некоторые считают Windows 7 «извинением» за Windows Vista и принимают его как небольшой апгрейд. Однако уже после тестирования бета версий и сборок Release Candidate (RC) многие специалисты отметили, что Windows 7 по многим параметрам превосходит Vista и Windows XP.
Microsoft дала возможность протестировать . Вы можете установить и активировать 90 дневный пробный период этой версии Windows 7 .
Наследие от предыдущей ОС
Windows 7 далека от того беспорядка, который был в Vista. Windows Vista сразу же получила большую волну критики. Она выглядела бесцельной, раздутой и ресурсоемкой, и с множеством багов, которые были устранены только с выходом Service Pack 1. Однако Vista послужила прекрасным буфером для Windows 7 . И не зависимо от того, чего вы ожидаете от Windows 7 , эта платформа сияет в сравнении с Windows Vista, не зависимо от того, на какие параметры смотреть.
Версии
Также как и Vista, Windows 7 имеет несколько вариаций, однако, в отличии от Widows Vista, все они более связаны и сфокусированы на трех основных версиях: Windows 7 Home Premium, Windows 7 Professional и Windows 7 Ultimate. Это три стержневые комплектации. Первая рассчитана на домашних пользователей, вторая создана для бизнеса, а третья для разработчиков и пользователей, которым нужны максимальные технологии. Версии Starter, Home Basic и Enterprise не являются основными и служат для узких целей.
Ценовая политика на три основные версии такова:
Windows 7 Home Premium
Upgrade: $119.99
Full: $199.99
Windows 7 Professional
Upgrade: $199.99
Full: $299.99
Windows 7 Ultimate
Upgrade: $219.99
Full: $319.99
Совместимость, стабильность и надежность
Windows 7 разрабатывалась такой, чтобы ею поддерживалось то же программное и аппаратное обеспечение, что и в Vista. Еще на стадии разработки Microsoft пообещала, что те программы и драйвера для устройств, которые были нужны для Vista будут работать и в Windows 7 . То есть при переходе с Vista на Windows 7 проблем с ПО и драйверами быть не должно, но при переходе на новую «ось» прямо с Windows XP будьте готовы к поиску новых драйверов и возможным трудностям с некоторыми программами. И не смотря на то, что Windows 7 предоставляет впечатляющую совместимость с предыдущими продуктами, проблемы могут возникнуть и при апгрейде Vista до Windows 7 , хотя они мало вероятны.
Старые устройства, поддержка которых уже прекращена разработчиками (типа принтера, 2002 года выпуска) работать с Windows 7 , скорее всего, не будут. Для того, чтобы протестировать систему на совместимость с Windows 7 , Microsoft снабдила нас приложением Скачайте этот инструмент и протестируйте систему на возможность установки на нее Windows 7 .
Стабильность и надежность Windows 7 RTM Build 7600 довольно высока, в ранних бета версиях и RC иногда наблюдались ошибки и «падение» системы (Blue Screen Of Death), но это вполне объяснимо, ведь система была еще в процессе разработки. На прошлой неделе Microsoft выпустила первый , касающийся стабильности системы. В целом, Microsoft убрала недостатки в надежности системы. Ошибки и крушения связанные с устройствами и драйверами для них, не могут иметь общее воздействие на всю систему, также ОС предоставляет более надежные возможности для восстановления, которые теперь легче использовать, даже для неопытных пользователей.
Разница между Windows 7 Home Premium и Ultimate
Ключевое отличие: Windows 7 Home Premium — это выпуск, выпущенный компанией для внутреннего рынка. Во многих странах, например в США, эта версия является единственной, доступной для домашних пользователей. Windows 7 Ultimate — одна из самых высоких версий системы, предлагаемых Microsoft. Эта версия имеет те же функции, что и Windows 7 Enterprise; однако он доступен для домашних пользователей на основе индивидуальной лицензии.Windows 7 — это операционная система, выпущенная Microsoft в октябре 2009 года в качестве обновления Windows Vista. Подобно другим операционным системам Windows, компания выпустила выпуски или различные версии операционной системы с ограниченными или дополнительными функциями. Все эти варианты предлагаются по разным ценам и позволяют пользователям тратить только на те функции, которые они должны использовать, а другие функции предназначены только для профессионалов. Это сделано для того, чтобы каждый пользователь платил только за те функции, которые ему необходимы.Windows 7 Home Premium и Ultimate — это две разные версии Windows 7, доступные на рынке. Версия Home Premium — это основная версия, доступная для домашних пользователей, в которой больше внимания уделяется развлечениям и эстетической привлекательности. Версия Ultimate имеет все доступные функции и является самой дорогой. Версия 7 Ultimate имеет те же функции, что и версия Enterprise, но доступна для розничной продажи, а не для корпоративного лицензирования.
Windows 7 Home Premium — это выпуск, выпущенный компанией для домашнего рынка.Во многих странах, например в США, эта версия является единственной, доступной для домашних пользователей. Microsoft уделила большое внимание созданию удобной для дома и развлекательной ОС, предлагая такие функции, как Windows Media Center и поддержку мультитач. В дополнение к этим функциям он также предлагает макет Windows Aero для обеспечения эстетической привлекательности. Он предлагает обновления для Internet Explorer, возможность создания домашней сети, обеспечивающей легкий доступ к принтерам и другим устройствам. Эти новые функции являются дополнением к функциям, которые уже доступны для Windows Starter и Home Basic (доступны только на развивающихся рынках).Это выпуск для многих людей, которые хотят иметь семейный компьютер дома или для детей.
Windows 7 Ultimate — одна из самых высоких версий системы, предлагаемых Microsoft. Эта версия имеет те же функции, что и Windows 7 Enterprise; однако он доступен для домашних пользователей на основе индивидуальной лицензии. Это самый дорогой вариант Windows 7, который предлагает все функции других версий и многое другое. Версия Ultimate была создана для пользователей, которым нужны все типы обновлений, доступных на их компьютерах, а также для тех, кому требуются высококлассные функции безопасности для своих домашних систем.В Windows 7 Ultimate есть лишь несколько функций, которые могут оказаться полезными для отдельных лиц, в то время как другие лучше подходят для ИТ-специалистов. Дополнительные функции включают в себя: шифрование диска BitLocker, 35 различных языков на выбор, AppLocker (позволяет блокировать запуск определенного программного обеспечения на компьютере), BranchCache, прямую загрузку с VHD, инфраструктуру виртуальных рабочих столов, DirectAccess и т. Д. Эти функции более полезны для корпоративные компании, которым требуется дополнительная защита системы.
Все версии Windows 7, кроме версий Windows 7 Starter и Home Basic, будут воспроизводить DVD без необходимости загрузки какого-либо дополнительного программного обеспечения. Все версии Windows 7 получат основную поддержку до января 2015 года и расширенную поддержку до января 2020 года.
Этот контрольный список адаптирован из диаграмм, предоставленных Microsoft для Neowin.net.
Windows 7 Домашняя расширенная | Windows 7 Максимальная | |
Улучшенная панель задач Windows и списки переходов | ДА | ДА |
Windows Search | ДА | ДА |
Присоединяйтесь к домашней группе | ДА | ДА |
Проигрыватель Windows Media | ДА | ДА |
Резервное копирование и восстановление | ДА | ДА |
Улучшенный медиаплеер | ДА | ДА |
Центр поддержки | ДА | ДА |
Device Stage (Создает домашнюю страницу для устройства, подключенного к компьютеру) | ДА | ДА |
Улучшенная потоковая передача домашнего мультимедиа | ДА | ДА |
Поддержка Bluetooth | ДА | ДА |
Факс и сканирование | ДА | ДА |
Базовые «входящие» игры | ДА | ДА |
Диспетчер учетных данных | ДА | ДА |
Возможности приложений | ДА | ДА |
Предварительный просмотр эскизов в реальном времени с панели задач | ДА | ДА |
Быстрое переключение пользователей | ДА | ДА |
Создание специальных беспроводных сетей | ДА | ДА |
Общий доступ к подключению к Интернету | ДА | ДА |
Поддержка нескольких мониторов | ДА | ДА |
Центр мобильности Windows (без настроек презентации) | ДА | ДА |
Aero Glass и расширенная навигация по окнам | ДА | ДА |
Аэродинамический фон | ДА | ДА |
Windows Touch (поддержка мультитач и распознавания рукописного ввода) | ДА | ДА |
Создание домашней группы | ДА | ДА |
Windows Media Center | ДА | ДА |
Удаленная потоковая передача мультимедиа | ДА | ДА |
Воспроизведение и создание DVD-видео | ДА | ДА |
Премиум игры «Входящие» | ДА | ДА |
Ножницы, заметки, Windows Journal | ДА | ДА |
Windows Sideshow | ДА | ДА |
Печать с учетом местоположения | ДА | |
Присоединение к домену и элементы управления групповой политикой | ДА | |
Хост удаленного рабочего стола | ДА | |
Расширенное резервное копирование (сеть и групповая политика) | ДА | |
Шифрованная файловая система | ДА | |
Режим Windows XP | ДА | |
Центр мобильности Windows (режим презентации) | ДА | |
Автономные папки | ДА | |
BitLocker и BitLocker To Go | ДА | |
AppLocker | ДА | |
DirectAccess | ДА | |
BranchCache | ДА | |
Языковые пакеты MUI | ДА | |
Области корпоративного поиска | ДА | |
Расширения VDI | ДА | |
Загрузка с VHD | ДА |
Win 7 32-бит против.Win 7 64-бит | Small Business
Многим характеристики компьютера кажутся супом из букв и цифр, но при принятии решения о покупке или обновлении важно знать, с чем вы имеете дело. В целом, Windows 7 поставляется в двух версиях: 32-разрядной и 64-разрядной. Их не следует путать с шестью выпусками Windows 7 (Starter, Home Basic, Home Premium, Professional, Enterprise и Ultimate).
Преимущества 64-разрядной архитектуры
Основным преимуществом использования 64-разрядной версии Windows 7 является то, что 64-разрядная версия позволяет вашему компьютеру иметь значительно больше оперативной памяти, в которой компьютер хранит запущенные программы и открытые файлы.32-разрядная версия Windows 7 ограничена четырьмя гигабайтами оперативной памяти, тогда как 64-разрядная версия Windows 7 может использовать от восьми до 192 гигабайт, в зависимости от выпуска.
Недостатки 64-битной архитектуры
Основные недостатки 64-битной архитектуры Windows 7 проистекают из относительной новизны 64-битных архитектур. В то время как суперкомпьютеры и серверы были 64-битными с 1970-х годов, 64-битные процессоры были доступны только для обычных настольных компьютеров и портативных компьютеров с 2003 года и получили широкое распространение в последнее время.Для 64-разрядной версии Windows 7 требуются специальные драйверы для всего оборудования, подключенного к системе. Для большинства устройств это не проблема, но для некоторых старых устройств 64-разрядный драйвер недоступен; поэтому такие устройства нельзя использовать с 64-разрядной Windows 7.
Требования для 64-разрядной версии Windows 7
Чтобы использовать 64-разрядную версию Windows 7, компьютер должен иметь 64-разрядный процессор, который физически отличается от 32-разрядного процессора. Чтобы в полной мере использовать 64-разрядную версию Windows 7, вам также потребуется более четырех гигабайт оперативной памяти.
Что вам подходит?
Как правило, лучше всего использовать 64-разрядную версию. Требования программных приложений к памяти постоянно растут, а рыночная доля 32-разрядных систем сокращается. Вы не можете запускать 64-битное программное обеспечение в 32-битной Windows 7, поэтому довольно скоро вы не сможете использовать многие программы. Единственная причина придерживаться 32-разрядной версии Windows 7 — это несовместимое устройство, которое абсолютно критично и не может быть заменено на более новую модель.
Источники
Биография писателя
Базируется в Бруклине, штат Нью-Йорк.Ю., Майк Венчур пишет с 2005 года. Он писал для RAND Corporation, Sterling & Ross Publishers и литературного агентства Metropol. Он также работал техническим писателем в нескольких стартапах по разработке программного обеспечения. Венчур имеет степень бакалавра искусств в области творческого письма Питтсбургского университета.
Что такое Windows 7 Embedded Standard и почему это важно?
Windows 7 Embedded Standard раньше был надежным выбором для многих встраиваемых проектов.В январе 2020 года Microsoft прекратила поддержку Windows 7. Однако в том же месяце Microsoft объявила о программе расширенных обновлений безопасности, которая будет предоставлять критические и важные обновления для Windows 7 с опциями до октября 2023 года. Для получения дополнительной информации ознакомьтесь с этой информацией от Microsoft. .
Как мы уже говорили в предыдущем блоге, операционные системы играют ключевую роль в процессе принятия решений об оборудовании. Если вы хотите выйти за рамки Windows Embedded Standard 7, сейчас самое время приступить к созданию своей идеальной ОС.Наши специалисты по разработке ОС могут провести вас через процесс создания образа встроенной операционной системы, который лучше всего подходит для вашего уникального устройства или установки. Этот блог расскажет вам о великой истории.
Что случилось с Windows 7 в конце октября 2014 г.?
В конце октября 2014 года Microsoft прекратила предоставлять партнерам по оборудованию копии Windows 7 Home (Basic или Premium) и Windows 7 Ultimate. Microsoft продолжала предлагать поддержку для этих систем с истекающим сроком действия до января 2020 года.В то время покупателям оборудования оставался выбор — перейти на Windows 7 Professional (по значительно более высокой цене, чем Windows Embedded), перейти на широко критикуемую Windows 8 или воспользоваться продолжающейся доступностью Windows 7 Embedded. Стандартная платформа.
Различные преимущества и недостатки предложений Microsoft Windows 8 подробно описаны в другом месте, и имеется много информации о Windows 7 Pro. Давайте подробнее рассмотрим Windows Embedded Standard 7, ее функциональные отличия и то, почему она была оптимальным выбором для пользователей, которые борются с выбором ОС перед лицом решения Microsoft.
Что такое Windows Embedded?
Windows Embedded Standard 7 (WES7) была создана на той же платформе, что и Windows 7 Ultimate. Это означает, что любое программное обеспечение, совместимое со стандартным дистрибутивом Windows 7, также корректно работает на WES7. Windows 7 Embedded Standard позволяет пользователям определять конкретные компоненты ОС Windows, которые требуются их системе или устройству, и включает только эти функции в окончательный образ. По сути, Windows Embedded позволяет вам выбирать функции, необходимые для вашей ОС, и отказываться от тех, которые не подходят для вашей уникальной установки или специального устройства.
Windows 7 и Windows 7 Embedded Standard: основные различия
Самый частый вопрос, который мы слышим о Windows 7 Embedded, — это то, чем она отличается от других версий ОС Windows 7. Наиболее привлекательным функциональным отличием является возможность настройки Windows 7 Embedded Standard 7 с использованием только модулей, применимых для данного проекта. Ненужные функции, обычно встроенные в стандартную операционную систему (графические компоненты, драйверы, приложения), могут быть исключены.За счет включения только того, что необходимо, общий размер изображения уменьшается, оставляя больше места для программ и файлов для конкретных приложений. Пользователи также могут определять свои собственные загрузочные экраны с индивидуальной маркой и иметь возможность автоматически запускать пользовательское приложение при запуске, создавая пользовательский интерфейс и возможности, уникальные для этого устройства.
Окончательный образ не только прост в настройке, но и значительно проще развернуть. Здесь, в OnLogic, мы можем загрузить пользовательский образ Windows Embedded в нашу сеть и легко развернуть этот образ в нескольких системах, прежде чем они будут отправлены клиентам.Таким образом создается готовое решение, готовое к немедленному внедрению.
Возможно, наиболее важным для разработки встраиваемых устройств является то, что WES7 также включал дополнительные Embedded Enabling Features (EEF) , которые предлагали возможности, уникальные для встроенного варианта Windows 7. Эти дополнительные функции были разработаны, чтобы помочь интеграторам создать настраиваемый образ, который идеально подходит к их уникальному применению.
- Специальные фильтры записи предотвращают прямой доступ к памяти, продлевая срок службы флэш-памяти и предотвращая изменение файлов.
- Систему можно настроить на загрузку непосредственно из сохраненного файла hyberfil.sys, что сокращает время загрузки системы.
- Windows 7 Embedded Standard позволяет пользователям назначать ответы по умолчанию для окна сообщений, которые автоматически регистрируют и реагируют на окна сообщений с помощью «OK» или «Отмена», чтобы обеспечить бесперебойную работу. Подобные функции также могут быть активированы для ответа на диалоговые окна программы.
Как выйти за рамки Windows 7 Embedded Standard
Если вы хотите выйти за рамки Windows Embedded Standard 7, сейчас самое время приступить к созданию вашей идеальной ОС.Наши специалисты по разработке ОС могут помочь вам в создании образа встроенной операционной системы, который лучше всего подходит для вашего уникального устройства или установки. Свяжитесь с нами сегодня по телефону + 1-802-861-2300 или заполните нашу простую онлайн-форму, чтобы один из наших экспертов по ОС связался с вами для получения подробной информации о вашем проекте.
Примечание — этот блог был первоначально опубликован 1 октября 2014 г. Обновлено 25 июня 2020 г.
Разница между Windows XP и Windows 7
Эта статья предоставит вам информацию о различиях между Windows XP и Windows 7
Как мы все знаем, Windows XP была одной из успешных операционных систем, выпущенных компанией Microsoft.Компоненты и функции Windows XP были более удобны для пользователя. В Windows XP были все функции предыдущих выпущенных операционных систем, и наряду с этим в XP были добавлены некоторые дополнительные функции. Максимальная скорость доступа к файлам в Windows Xp была увеличена по сравнению с предыдущими версиями Windows. Предыдущие версии Windows не обеспечивали совместимости со многими программами, но Windows XP была выпущена с дополнительными функциями.
Существует концепция BSOD, которая означает «синий экран смерти» в предыдущей операционной системе Windows. Когда Билл Гейтс демонстрировал Windows 98, он столкнулся с ошибкой синего экрана. XP была выпущена с исправлением ошибки BSOD. Если в операционной системе по-прежнему возникает ошибка синего экрана, можно сказать, что операционная система не является подлинной и является пиратской версией.
Особенности Windows 7
Windows 7 — одна из успешных операционных систем, выпущенных после XP и используемых сейчас.Как всем известно, Windows Vista плохо продавалась на рынке, и в ней было много улучшений по сравнению с Windows XP, но вместе с тем у нее было много недостатков. Исправленной версией была Windows 7. Windows 7 имеет множество реализованных графических компонентов, и ее также можно назвать самой привлекательной операционной системой Microsoft. Даже несмотря на то, что Windows 7 не является операционной системой с открытым исходным кодом, люди всегда предпочитают Windows 7 из-за фактора надежности.
Компоненты графического интерфейса пользователя (GUI) хороши в Windows 7.Функции запуска и выключения выполняются очень быстро. Операционная система очень быстро копирует в оперативную память (RAM) во время запуска. Window 7 отлично себя зарекомендовал на последних материнских платах и процессорах. Существуют также различные темы, которые доступны вместе с операционной системой, и различные темы также могут быть созданы и реализованы пользователем. Драйверы для всего оборудования поставляются вместе с операционной системой. Нет необходимости во внешних компонентах драйвера для операционной системы.
Разница между Windows XP и Windows 7
Разница между Windows XP и Windows 7 составляет . Вот некоторые из отличий, перечисленных ниже
• Завершение работы и запуск в Windows 7 очень быстрые по сравнению с Windows XP
• В Windows XP не так много графических компонентов, но Windows 7 обеспечивает хороший графический интерфейс пользователя (Графический интерфейс).
• В Windows 7 нет необходимости устанавливать драйверы, но в Windows XP необходимо устанавливать драйверы.
• Ядро Windows 7 очень хорошо по сравнению с Windows XP.
• Пользовательские темы могут быть реализованы в Windows 7, но в Windows XP темы не могут быть созданы пользователем.
• Защитник Windows в Windows 7 обеспечивает максимальную безопасность операционной системы, но в Windows XP эта функция недоступна.
Вы можете прочитать различия между Windows 7 и Windows 8.
Разница между 32-битными и 64-битными операционными системами
В вычислениях существуют процессоры двух типов: i.е., 32-битные и 64-битные. Этот тип процессора сообщает нам, к какому объему памяти процессор может получить доступ из регистра ЦП. Например,
32-разрядная система может получить доступ к 2 адресам памяти 32 , то есть 4 ГБ ОЗУ или в идеале физической памяти, она также может получить доступ к более чем 4 ГБ ОЗУ.
64-битная система может получить доступ к 2 64 адресам памяти, то есть фактически 18-квинтиллионным байтам ОЗУ. Короче говоря, он легко обрабатывает любой объем памяти, превышающий 4 ГБ.
Большинство компьютеров, произведенных в 1990-х и начале 2000-х годов, были 32-битными. В регистре ЦП хранятся адреса памяти, с помощью которых процессор получает доступ к данным из ОЗУ. Один бит в регистре может ссылаться на отдельный байт в памяти, поэтому 32-битная система может адресовать максимум 4 ГБ (4 294 967 296 байт) ОЗУ. Фактический предел часто меньше примерно 3,5 ГБ , поскольку часть регистра используется для хранения других временных значений помимо адресов памяти .Большинство компьютеров, выпущенных за последние два десятилетия, были построены на 32-битной архитектуре, поэтому большинство операционных систем были разработаны для работы на 32-битном процессоре.
64-битный регистр теоретически может ссылаться на 18 446 744 073 709 551 616 байт, или 17 179 869 184 ГБ (16 эксабайт) памяти. Это в несколько миллионов раз больше, чем требуется средней рабочей станции. Важно то, что 64-разрядный компьютер (что означает, что он имеет 64-разрядный процессор) может иметь доступ к более чем 4 ГБ оперативной памяти.Если на компьютере 8 ГБ оперативной памяти, лучше с 64-битным процессором. В противном случае ЦП будет недоступен как минимум 4 ГБ памяти.
Основное различие между 32-битными процессорами и 64-битными процессорами — это количество вычислений, которые они могут выполнять в секунду, что влияет на скорость, с которой они могут выполнять задачи. 64-разрядные процессоры могут быть двухъядерными , четырехъядерными , шестиядерными и восьмиядерными версий для домашних вычислений.Использование нескольких ядер позволяет выполнять большее количество вычислений в секунду, что может увеличить вычислительную мощность и ускорить работу компьютера. Программы, которые требуют большого количества вычислений для бесперебойной работы, по большей части могут работать быстрее и эффективнее на многоядерных 64-битных процессорах.
Преимущества 64-битной версии перед 32-битной
- Используя 64-битную версию, можно многое сделать в многозадачном режиме, пользователь может легко переключаться между различными приложениями без проблем с зависанием окон.
- Геймеры могут легко играть в игры с высокой графикой, такие как Modern Warfare, GTA V, или использовать высокопроизводительное программное обеспечение, такое как Photoshop или CAD, которое требует много памяти, поскольку делает многозадачность с большим программным обеспечением, простой и эффективной для пользователей. Однако обновление видеокарты вместо получения 64-битного процессора было бы более выгодным.
Примечание :
- На компьютере с 64-разрядным процессором может быть установлена 64-разрядная или 32-разрядная версия операционной системы.Однако с 32-разрядной операционной системой 64-разрядный процессор не будет работать на полную мощность.
- На компьютере с 64-битным процессором мы не можем запустить 16-битную устаревшую программу. Многие 32-разрядные программы будут работать с 64-разрядным процессором и операционной системой, но некоторые старые 32-разрядные программы могут работать неправильно или вообще не работать из-за ограниченной совместимости или ее отсутствия.
Ссылки: https://www.computerhope.com/issues/ch001498.htm
Вниманию читателя! Не прекращайте учиться сейчас.Получите все важные концепции теории CS для собеседований SDE с помощью курса CS Theory Course по приемлемой для студентов цене и будьте готовы к работе в отрасли.
32-битные и 64-битные компьютеры — как отличить?
Что такое 32-битный компьютер или 64-битный?
Важно знать, есть ли у вас 32-битный или 64-битный компьютер, чтобы максимально увеличить его вычислительную мощность. Способ отличить 32-битные процессоры от 64-битных во многом зависит от типа операционной системы, которую использует компьютер.Определить тип процессора, который использует компьютер, не составляет труда. Сначала мы обсудим различия между двумя типами процессоров.
Сводка:- Компьютеры обычно работают на 32-битном или 64-битном процессоре; это во многом зависит от типа операционной системы, которую использует компьютер.
- 32-разрядные процессоры являются стандартом, первым процессором, внедренным в домашние компьютеры в 1990-х годах.
- 64-битные процессоры были созданы сначала для суперкомпьютеров IBM и не использовались в домашних компьютерах до начала 2000-х годов.
- Определить тип процессора, который использует компьютер, можно довольно просто — выполнив небольшое количество шагов — в зависимости от операционной системы, которую использует компьютер.
Что такое 32-битные процессоры?
Стандартные компьютеры с 32-разрядными процессорами; это оригинальные процессоры, установленные на первых компьютерах и остававшиеся таковыми до 1990-х годов.Итак, что означает, что компьютерный процессор 32-битный? Хотя это звучит довольно технически, это просто означает, что программное обеспечение и операционная система компьютера могут работать только с единицами данных шириной 32 бита. Компьютеры с 32-разрядным процессором нельзя отнести к более крупной версии операционной системы.
Примеры операционных систем, использующих 32-разрядные процессоры, включают Windows 95, Windows 98 и Windows XP.
Что такое 64-битные процессоры?
На самом деле 64-битный процессор на несколько лет превосходит 32-битный.Он был создан в 1961 году американским технологическим гигантом IBM для суперкомпьютера 7030 Stretch. Поначалу считавшийся непригодным для небольших компьютеров, 64-разрядный процессор не использовался в домашних компьютерах до начала 21 -го и -го века.
Для установки нового процессора корпорация Microsoft выпустила обновленную версию Windows XP для использования с 64-разрядным процессором. Все современные операционные системы Windows 7, 8 и 10 также работают с 64-битным процессором.
64-битные процессоры позволяют устанавливать на компьютер 32-битную операционную систему.Однако, если используется 32-разрядная версия операционной системы, 64-разрядный процессор не будет работать на полную мощность.
Как узнать, использует ли ваш компьютер 32-битный или 64-битный процессор?
Опять же, способ узнать, использует ли ваш компьютер 32-битный или 64-битный процессор, зависит от операционной системы. Хотя некоторые из систем были упомянуты выше, это не исчерпывающий список, он ориентирован только на системы Windows. Кроме того, то, что операционная система 64-битная, не означает, что процессор такой же.
Итак, как же тогда пользователь может узнать, работает ли он на 32-битном или 64-битном процессоре? Чтобы не усложнять задачу, давайте разберемся с системами Windows и MAC.
Давайте сосредоточимся на новейших версиях систем Windows, потому что большинство пользователей обновили до Windows 8 или 10.
Вот шаги, которые необходимо выполнить:
- Используйте поле поиска на главном экране Windows и введите «Информация о системе» . » Он должен предоставить вам тип процессора, на котором работает ваш компьютер.
- Если поле поиска недоступно:
- Нажмите клавишу Windows и E, чтобы открыть окно проводника.
- Щелкните правой кнопкой мыши «Этот компьютер» в левой части экрана.
- Выберите в меню «Свойства».
- Откроется окно «Свойства системы». В этом окне будут перечислены операционная система компьютера и тип процессора.
Теперь поговорим об операционных системах MAC. Чтобы узнать тип используемого процессора, выполните следующие действия:
- Щелкните значок Apple, расположенный в строке меню, и выберите в меню пункт «Об этом MAC».
- Откроется окно; выберите «Подробнее». Отсюда выберите вкладку «Оборудование».
- На вкладке «Оборудование» будет указано имя процессора. Название показывает, является ли он 32-разрядным или 64-разрядным, что можно выполнить с помощью простого поиска в Интернете. Однако, чтобы предоставить больше информации в этой статье, наиболее распространенные имена процессоров и типы битов перечислены в таблице ниже:
Дополнительные ресурсы
CFI предлагает аналитику финансового моделирования и оценки (FMVA) ™ Станьте сертифицированным аналитиком финансового моделирования и оценки (FMVA). Сертификат финансового моделирования и оценки CFI (FMVA) ® поможет вам обрести уверенность в своей финансовой карьере.Запишитесь сегодня! программа сертификации для тех, кто хочет вывести свою карьеру на новый уровень. Чтобы продолжить обучение и продвигаться по карьерной лестнице, вам будут полезны следующие ресурсы CFI:
- Лучшее программное обеспечение для личных финансов Лучшее программное обеспечение для личных финансов Учитывая множество вариантов, доступных сегодня на рынке, может быть сложно выбрать лучшее программное обеспечение для личных финансов. Современные технологии предоставили нам программное обеспечение для личных финансов, которое призвано помочь нам лучше управлять своими деньгами и оставаться в курсе наших финансов.
- Программное обеспечение для составления бюджетаПрограммное обеспечение для составления бюджетаПрограммное обеспечение для составления бюджета — это любая компьютерная программа, которая помогает человеку или бизнесу разрабатывать, управлять, контролировать и изменять свой бюджет. Примеры
- Бесплатного программного обеспечения для бухгалтерского учета Бесплатное программное обеспечение для бухгалтерского учета Бесплатное программное обеспечение для бухгалтерского учета предоставляет предприятиям, от индивидуальных предпринимателей до малых и средних предприятий (МСП), экономичные
- 8 лучших финансовых калькуляторов 8 лучших финансовых калькуляторов Финансовые калькуляторы — это тип электронных калькуляторов, используемых в вычисление финансовых функций, с которыми обычные калькуляторы не справляются.Некоторые из
[KB7385] Microsoft Windows 7, прекращающих поддержку, и продуктов ESET
Выпуск
Решение
Поддержка ESET для продуктов для бизнеса и дома под управлением Windows 7
ESET стремится поддерживать поддержку для всех клиентов с продуктами ESET, установленными в операционной системе Windows 7, и будет продолжать предлагать следующие услуги в течение периода поддержки:
- Регулярные обновления ядра обнаружения последних угроз
- Постоянные обновления других частей антивирусного ядра, например модуля проактивного обнаружения.Это может не включать новую технологию обнаружения, которая требует, чтобы новые версии продукта работали должным образом.
- Запросы на поддержку, полученные службой технической поддержки ESET
Поддержка клиентов с Windows 7
Клиенты ESET с Windows 7 имеют право обращаться в службу технической поддержки ESET за помощью в решении проблем с продуктами, если у них есть действующая лицензия на продукт, но им следует знать, что будущие версии продуктов ESET могут не поддерживать Windows 7. Эта страница будет обновлена, когда поддержка Windows 7 больше не будет доступна.
Для использования с Windows 7 ESET рекомендует следующие версии продукта:
Бесплатное обновление до последней версии продукта ESET
Обратите внимание, что, хотя ваши услуги от ESET не изменятся, защита вашей системы может не соответствовать нашим последним продуктам, поскольку некоторые из наших новейших технологий обнаружения невозможно будет перенести на резервную копию. Кроме того, ваша система может стать более уязвимой для угроз, поскольку она больше не будет получать регулярные обновления системы от Microsoft.Регулярные обновления системы используются для исправления эксплойтов и исправления существующих уязвимостей безопасности.
- Для поддержания высочайшего уровня безопасности мы рекомендуем обновить операционную систему или перенести важные данные на компьютер с более современной операционной системой.
- Мы рекомендуем вам использовать последнюю поддерживаемую версию продукта ESET , чтобы поддерживать максимально возможную степень защиты с операционной системой Windows 7.
Обновление до Windows 7 с пакетом обновления 1
При установке продуктов ESET в Windows 7 может отображаться сообщение об ошибке « Предупреждение! Этот продукт больше не поддерживается в вашей устаревшей версии Microsoft Windows».Чтобы разрешить установку предпочитаемого продукта ESET, установите пакет обновления 1 для Windows 7 вместе с обновлениями KB4474419 и KB44. Для получения дополнительной информации посетите наш раздел онлайн-справки.
Для получения дополнительной информации
Посетите следующие сообщения в блоге ESET, чтобы узнать больше о том, как прекращение поддержки Windows 7 может повлиять на вас:
.
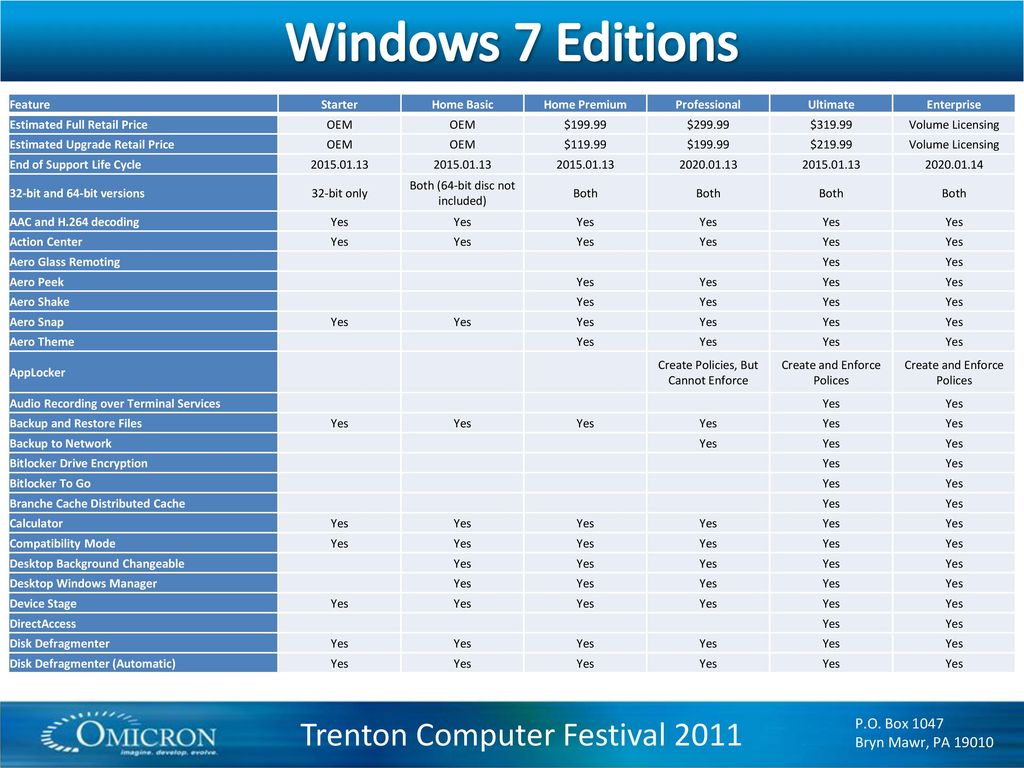 1 «Корпоративная» — версия для предприятий с расширенными функциями управления корпоративными ресурсами, безопасности и т. д.
1 «Корпоративная» — версия для предприятий с расширенными функциями управления корпоративными ресурсами, безопасности и т. д.