DISM – управление компонентами образов Windows.
Процесс создания образа WIM можно представить следующим образом:
1. Создается заголовок WIM Header файла образа, например C:\data.wim
2. В памяти создаются метаданные при сканировании и индексировании каталога исходных данных, сворачиваемого в образ, например — C:\Sources\
3. На основе метаданных содержимое файлов из каталога исходных данных записывается с сжатием в файл образа в виде порций пакетов File Resources , и в это же время в памяти строится таблица размещения порций в образе Lookup Table
4. По завершению создания образа, таблица Lookup Table записывается из памяти в файл .wim, затем дописываются данные XML и контроля целостности.
5. Обновляется начальный заголовок файла WIM.
Процесс извлечения файлов из образа выполняется по следующему алгоритму:
1. Считывается заголовок WIM Header и определяется место расположения метаданных в образе WIM.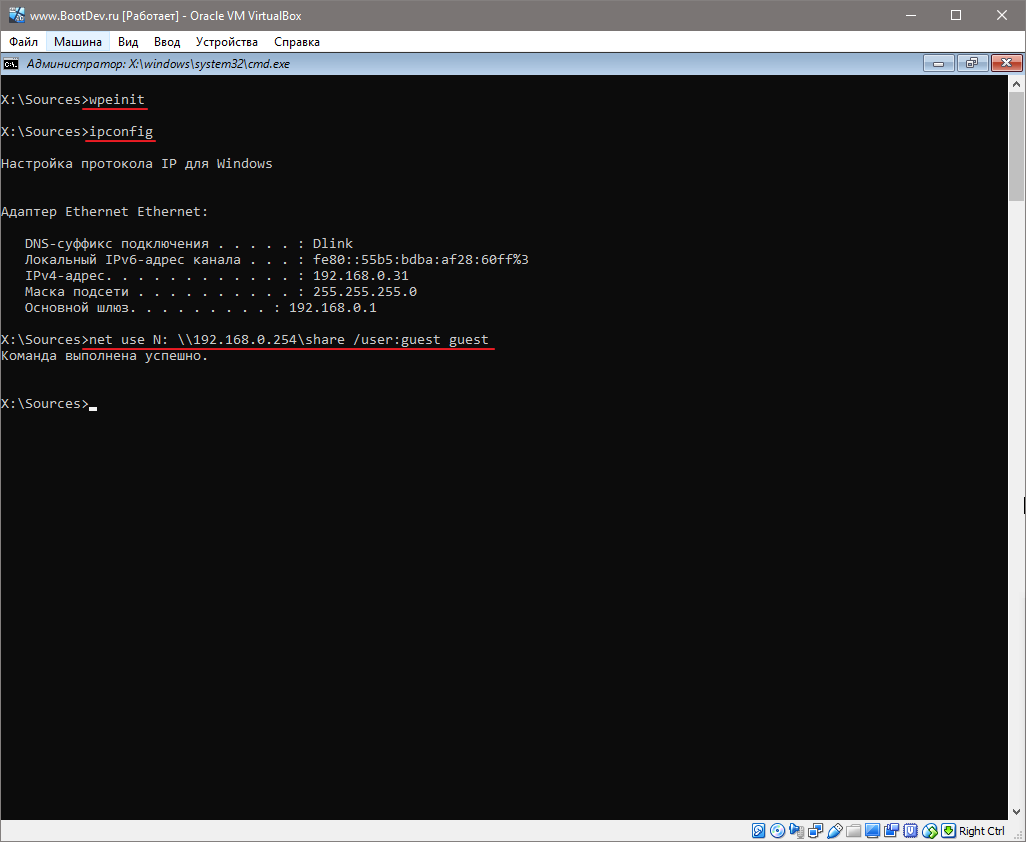
2. Метаданные переписываются в память компьютера и строится таблица расположения файлов внутри образа.
3. Создается структура каталогов на основе содержимого образа.
4. Файлы из образа обрабатываются с использованием построенных таблиц и переписываются в созданную структуру каталогов.
Более подробно о структуре файлов WIM – в документе для разработчиков программного обеспечения Windows Imaging File Format (WIM) (в формате PDF на английском языке).
Выполнение DISM.EXE без параметров выводит на экран краткую справку по ее использованию. Журнал утилиты сохраняется в файле
Формат командной строки:
DISM.exe {/Image:путь_к_автономному_образу | /Online} [параметры_dism] {служебная_команда} [аргументы_служебной_команды]
Формат команды DISM отличается в зависимости от того, работает ли утилита с автономным образом или с данными ОС Windows (режим /Online), в среде которой выполняется DISM.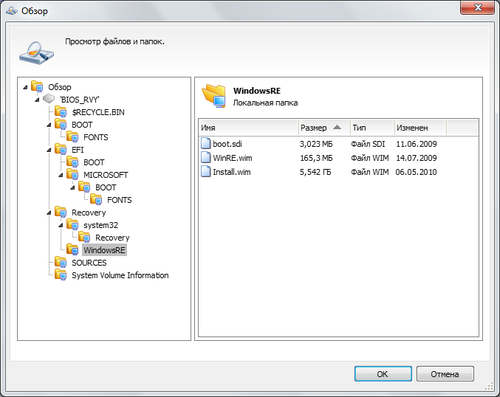 EXE. Для работы утилиты требуется запуск командной строки от имени администратора.
EXE. Для работы утилиты требуется запуск командной строки от имени администратора.
Служебные команды для работы с образами дисков:
/Split-Image — Делит существующий файл .wim или файл .ffu на несколько файлов WIM/FFU, доступных только для чтения./Get-MountedImageInfo — Отображает сведения о подключенных WIM- и VHD-образах.
/Get-ImageInfo — Отображает сведения об образах в WIM- или VHD- файле.
/Commit-Image — Сохраняет изменения подключенного WIM- или VHD-образа.
/Unmount-Image — Отключает подключенный WIM- или VHD-образ.
/Mount-Image — Подключает образ из WIM- или VHD-файла.
/Remount-Image — Восстанавливает каталог подключения образа.
/Cleanup-Mountpoints — Удаляет ресурсы, связанные с поврежденными подключенными образами.
Служебные команды :
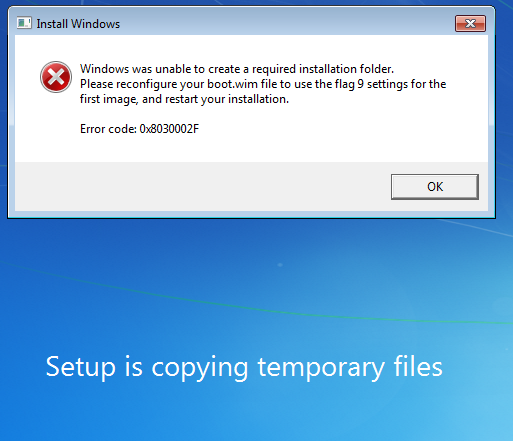
/Capture-CustomImage — Записывает настройки в разностный WIM-файл в системе WIMBoot. Записанные каталоги включают все вложенные папки и данные.
/Get-WIMBootEntry — Выводит записи конфигурации WIMBoot для указанного тома диска.
/Update-WIMBootEntry — Обновляет запись конфигурации WIMBoot для указанного тома диска.
/List-Image — Отображает список файлов и папок в указанном образе.
/Delete-Image — Удаляет указанный образ тома из WIM-файла, содержащего несколько образов томов.
/Export-Image — Экспортирует копию указанного образа в другой wim-файл.
/Append-Image — Добавление другого образа в WIM-файл.
/Capture-Image — Записывает образ диска в новый WIM-файл. Записанные каталоги включают все подкаталоги и данные.
/Get-MountedWimInfo — Отображает сведения о подключенных из WIM образах.
/Get-WimInfo — Отображает сведения об образах в WIM-файле.
/Commit-Wim — Сохраняет изменения подключенного из WIM образа.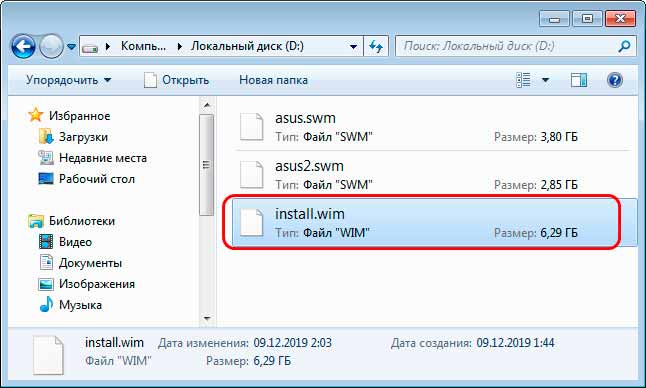
/Unmount-Wim — Отключает подключенный из WIM образ.
/Mount-Wim — Подключает образ из WIM-файла.
/Remount-Wim — Восстанавливает потерянный каталог подключения WIM.
/Cleanup-Wim — Удаляет ресурсы, связанные с поврежденными подключенными WIM-образами.
Спецификации образа:
/Online — Задает работающую операционную систему как назначение./Image — Задает путь к корневому каталогу автономного образа Windows.
Параметры DISM:
/English — Отображает данные, выводимые командной строкой, на английском языке./Format — Задает формат отчета. Допустимые значения — /Format:Table или /Format:List, определяют формат в виде таблицы или списка. По умолчанию используется список.
/WinDir — Задает путь к каталогу Windows.
/SysDriveDir — Задает путь к файлу системного загрузчика с именем BootMgr.
/LogPath — Задает путь к файлу журнала.
/LogLevel — Задает уровень ведения журнала событий (1-4).
/NoRestart — Запрещает автоматическую перезагрузку и вывод пользователю предложений выполнить перезагрузку.
/Quiet — Скрывает все сообщения за исключением сообщений об ошибках.
/ScratchDir — Задает путь к каталогу временных файлов.
Для получения сведений об этих параметрах DISM и их аргументах укажите требуемый параметр перед «/?».
Примеры:
DISM.exe /Mount-Wim /? – подсказка по команде /Mount-Wim
dism.exe /Online /Get-Drivers /? — подсказка для режима вывода сведения о драйверах в образе или работающей Windows (/Online). По умолчанию выполняется извлечение списка сторонних драйверов. Чтобы вывести весь список драйверов, используйте параметр /all.
dism.exe /Online /Get-Drivers /format=table — отобразить список сторонних драйверов текущей Windows в виде таблицы :
DISM.exe /List-Image /Imagefile:C:\test\images\myimage.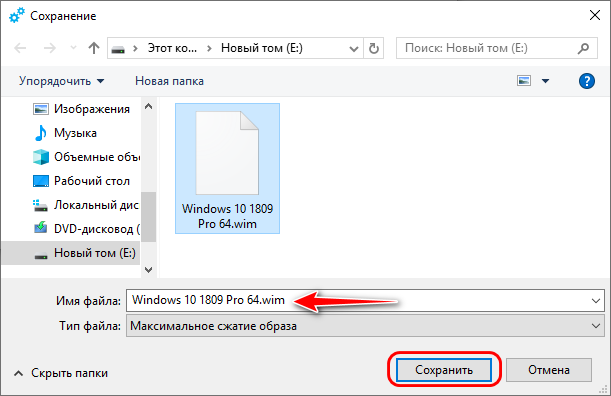 wim /index:1 — отобразить полное содержимое первого образа из файла, заданного параметром
wim /index:1 — отобразить полное содержимое первого образа из файла, заданного параметром
Работа с автономными образами.
dism /mount-wim /? — отобразить подсказку по режиму подключения образов.Пример отображаемой информации:
Cистема DISM
Версия: 10.0.10586.0
/Mount-Wim /WimFile:путь_к_WIM-файлу {/Index:индекс_образа|/Name:} /MountDir:конечный_каталог_подключения [/readonly] — Подключает WIM-файл к указанному каталогу, чтобы он был доступен для обслуживания.
Используйте параметр /ReadOnly, чтобы подключаемый образ был доступен только
для чтения.
Примеры:
DISM.exe /Mount-Wim /WimFile:C:\test\images\myimage.wim /index:1 /MountDir:C:\test\offline
DISM.exe /Mount-Wim /WimFile:C:\test\images\myimage.wim /index:1 /MountDir:C:\test\offline /ReadOnly
DISM.exe /Mount-Wim /WimFile:D:\sources\boot.wim /MountDir:C:\test\offline — подключить к каталогу C:\test\offline содержимое образа D:\sources\boot.
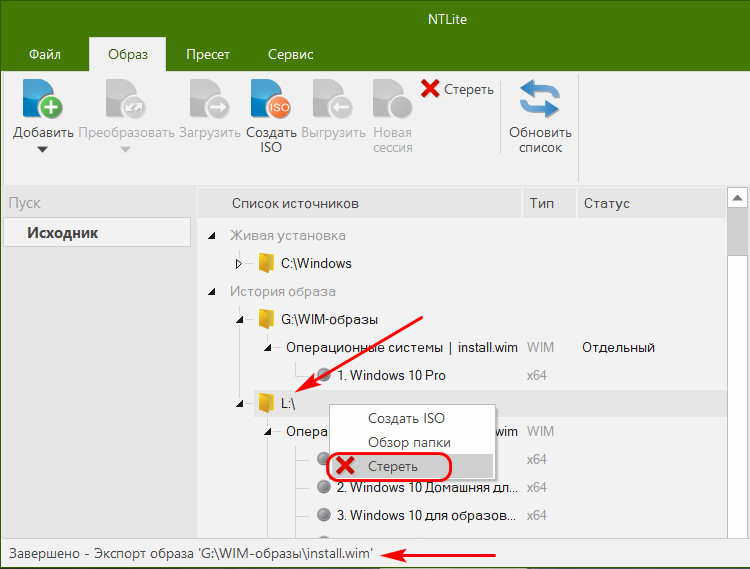 wim. После успешного выполнения данной команды в каталоге, задаваемом параметром /MountDir будет доступно содержимое образа из файла WIM, задаваемого параметром /WimFile и будут доступны команды для обслуживания образов.
wim. После успешного выполнения данной команды в каталоге, задаваемом параметром /MountDir будет доступно содержимое образа из файла WIM, задаваемого параметром /WimFile и будут доступны команды для обслуживания образов.DISM.exe /Image:C:\test\offline /? — отобразить краткую справку по командам и параметрам для обслуживания автономных образов.
DISM.exe /Image:C:\test\offline /Add-driver /? — отобразить подсказку по процедуре добавления драйвера в автономный образ.
DISM.exe /Image:C:\test\offline /Get-Features — отобразить сведения обо всех компонентах, входящих в данный образ. Для вывода сведений об отдельном пакете используется параметр /PackagePath указывающий на CAB-файл или папку.
dism /Get-MountedImageInfo — отобразить сведения о подключенных автономных образах. Пример отображаемой информации:
Подключено образов:
Каталог подключения: C:\test\offline
Файл образа: C:\test\images\myimage.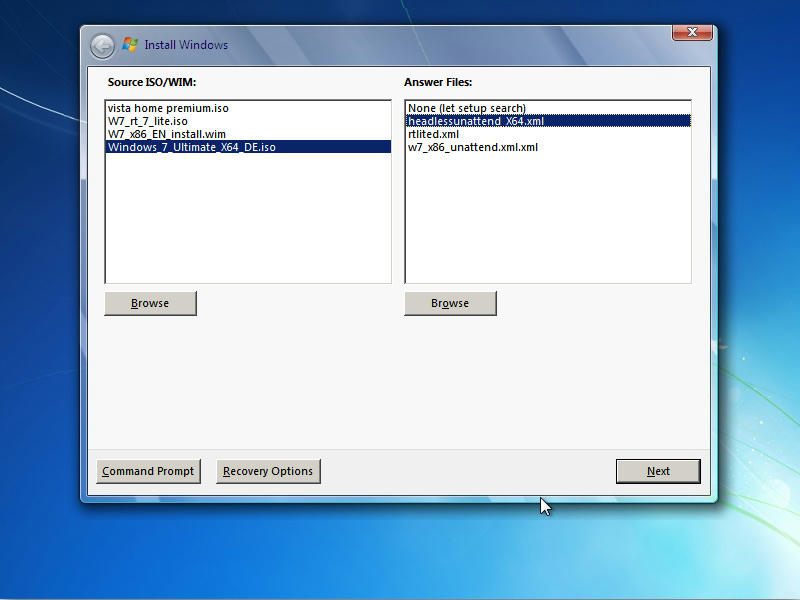
Индекс образа: 1
Подключен для чтения или записи: Да
Состояние: ОК
. . .
dism /unmount-wim /MountDir:C:\test\offline /commit — отключить автономный образ, подключенный к каталогу C:\test\offline с сохранением сделанных изменений ( сохранение с фиксацией, задаваемое параметром /commit).
dism /unmount-wim /MountDir:C:\test\offline /Discard — то же, что и в предыдущем примере, но без сохранения изменений в содержимом образа (сохранение без фиксации).
Добавление драйверов в образ WIM
Необходимость в добавлении драйвера возникает в тех случаях, когда установка системы или загрузка Windows PE требует наличия нестандартных драйверов, например для дисковых контроллеров SCSI и RAID или неподдерживаемых периферийных устройств. Утилита DISM позволяет легко добавить в существующий образ требуемый драйвер на основе информации изФормат команды:
DISM /Image:образ /Add-Driver {/Driver:папка_содержащая_INF | /Driver:путь_к_драйверу. inf} [/recurse] /ForceUnsigned]
inf} [/recurse] /ForceUnsigned]
Выполняется добавление нового драйвера в автономный образ, задаваемый параметром /Image:. Чтобы искать драйверы во всех вложенных папках, используйте параметр /recurse. Чтобы добавить все неподписанные драйверы в образы с архитектурой X64, используйте параметр /ForceUnsigned.
DISM.exe /Image:C:\test\offline /Add-Driver /Driver:D:\Drivers /recurse — добавить в образ все драйверы из каталога D:\Drivers и его подкаталогов.
DISM.exe /Image:C:\test\offline /Add-Driver /Driver:D:\Drivers\Usb\Usb3.inf — добавить в автономный образ драйвер на основе информации из файла D:\Drivers\Usb\Usb3.inf
DISM.exe /Image:C:\test\offline /Add-Driver /DriverName:»C:\Drivers\1.inf» /DriverName:»C:\Drivers\2.inf» /DriverName:»C:\Drivers\3.inf» — добавление нескольких драйверов в одной команде. При добавлении нескольких драйверов, их установка выполняется в том же порядке, в каком они перечисляются в командной строке DISM
Успешное выполнение DISM в режиме /Add-Driver не означает изменение в содержимом образа, поскольку для применения изменений необходимо либо отключить образ с параметром /commit, либо применить изменения с использованием параметра /Commit-Image
DISM.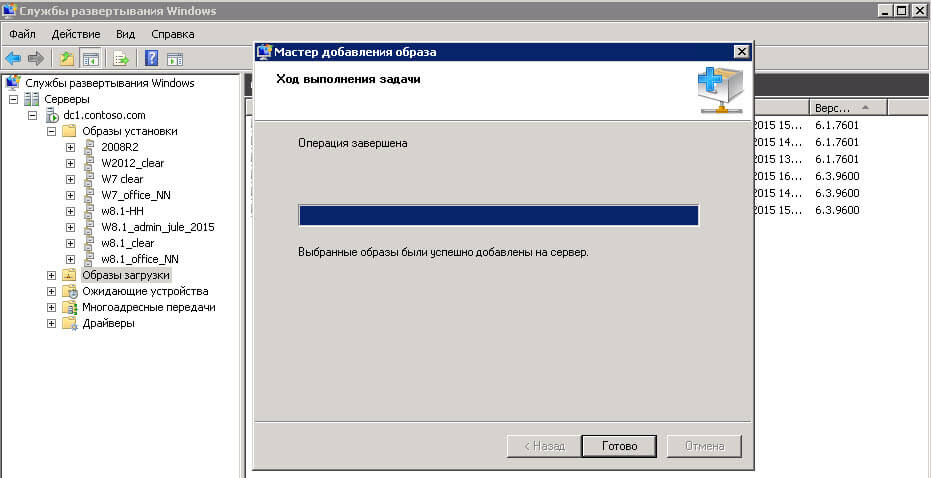 exe /Commit-Image /MountDir:C:\test\offline — сохранить изменения в образе, примонтированном к каталогу, заданному параметром /MountDir
exe /Commit-Image /MountDir:C:\test\offline — сохранить изменения в образе, примонтированном к каталогу, заданному параметром /MountDir
Использование DISM для управления компонентами текущей ОС Windows.
Команда DISM с параметром /Online выполняется по отношению к текущей операционной системе, а не к ее образу, что позволяет выполнять обслуживание системы удаляя, добавляя или изменяя ее компоненты. Под обслуживанием Windows понимается отслеживание и исправление состояния компонентов и программных пакетов, включая все файлы системы и реестр. Система обслуживания на основе компонент или CBS (Component Based Servicing) представляет собой набор сервисных программных средств и специализированных данных, частью которого является и утилита DISM.EXEНачальные элементы системы обслуживания компонент были реализованы еще в Windows Vista. В каждом последующем выпуске ОС их возможности расширялись, что привело к некоторым серьезным отличиям как в самой CBS, так и в использовании утилиты DISM. EXE в разных версиях ОС Windows. Часть параметров, доступных в ОС Windows 10 неприменима в среде Windows 7, хотя компания Microsoft задним числом выпустила обновления, частично реализующие новые концепции системы обслуживания, появившиеся в Windows 8, 8.1, 10. Часть возможностей обслуживания, присутствовавших в Windows 8, отсутствуют, или претерпели существенные изменения в Windows 10. Добавлю, что обслуживание Windows – это сложная, еще не совсем оформленная система, многие особенности которой не документированы и многие концепции которой могут серьезно измениться в будущем.
EXE в разных версиях ОС Windows. Часть параметров, доступных в ОС Windows 10 неприменима в среде Windows 7, хотя компания Microsoft задним числом выпустила обновления, частично реализующие новые концепции системы обслуживания, появившиеся в Windows 8, 8.1, 10. Часть возможностей обслуживания, присутствовавших в Windows 8, отсутствуют, или претерпели существенные изменения в Windows 10. Добавлю, что обслуживание Windows – это сложная, еще не совсем оформленная система, многие особенности которой не документированы и многие концепции которой могут серьезно измениться в будущем.
Краткую подсказку по использованию режима /Online для конкретной версии Windows можно получить по команде:
DISM /Online /?
Примеры использования
DISM /Online для типовых операций обслуживания Windows.
В качестве хранилища компонент системы может использоваться образ WIM, данные получаемые удаленно через Центр Обновлений Windows (Windows Update), или локальное хранилище текущей Windows, представляющее собой содержимое папки %windir%\WinSxS (Стандартно – C:\Windows\WinSxS).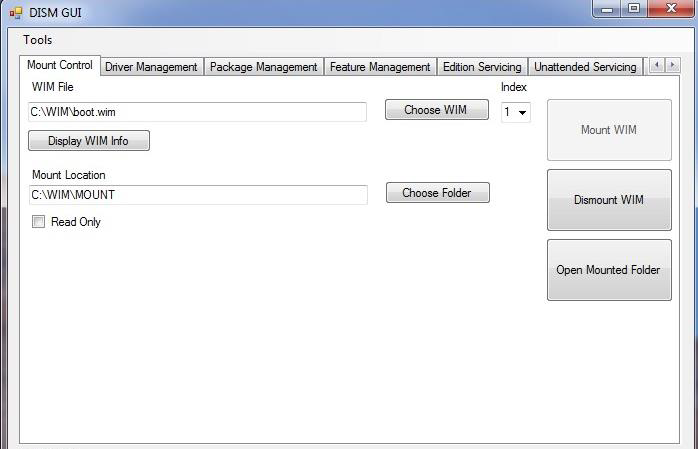 С помощью параметра /Source можно указать расположение версий файлов, которые могут быть использованы для восстановления. Параметр /LimitAccess можно использовать для запрета обновлений из Центра обновлений Windows.
С помощью параметра /Source можно указать расположение версий файлов, которые могут быть использованы для восстановления. Параметр /LimitAccess можно использовать для запрета обновлений из Центра обновлений Windows.
DISM.exe /Online /Cleanup-Image /CheckHealth — проверить наличие признака повреждения образа или хранилища компонент. Не применимо в Windows 7.
DISM.exe /Online /Cleanup-Image /ScanHealth — сканирование хранилища системных компонент. В Windows 7 кроме сканирования, выполняется еще и восстановление целостности. Данный вариант команды не выполняется и сопровождается сообщением Ошибка 87. Параметр ScanHealth не распознан в этом контексте, если в Windows 7 не установлено обновление KB2966583.
DISM.exe /Online /Cleanup-Image /RestoreHealth — проверка хранилища компонентов и автоматическое восстановление. В Windows 7 эти функции выполняет команда
DISM.exe /Online /Cleanup-Image /ScanHealth
dism.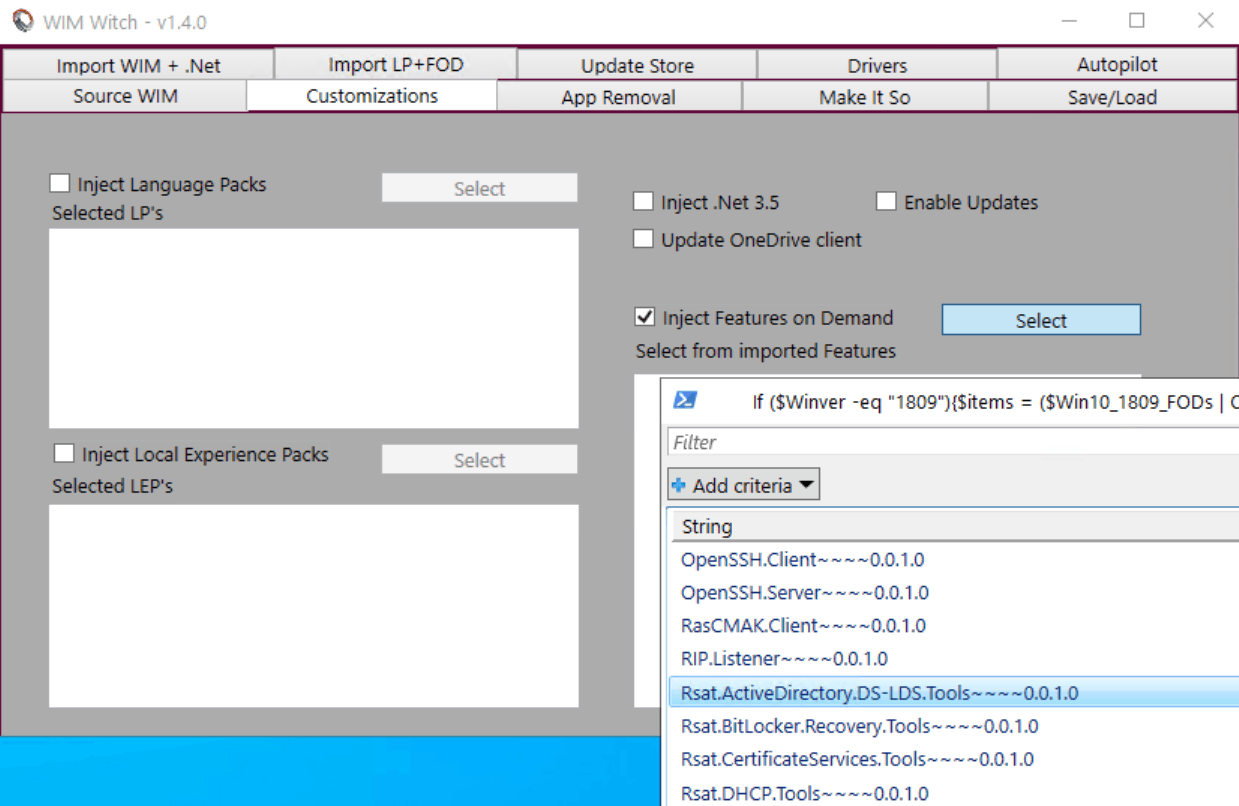 exe /Online /Cleanup-Image /StartComponentCleanup — очистить замененные компоненты и уменьшить размер хранилища ( папки \Windows\WinSxS ). Не применимо в среде Windows 7.
exe /Online /Cleanup-Image /StartComponentCleanup — очистить замененные компоненты и уменьшить размер хранилища ( папки \Windows\WinSxS ). Не применимо в среде Windows 7.
dism.exe /Online /Cleanup-Image /StartComponentCleanup /ResetBase — то же, что и в предыдущем примере, плюс сброс базы замененных компонентов. После сброса базы, установленные обновления Windows удалить невозможно.
DISM.exe /Online /Cleanup-Image /AnalyzeComponentStore — создание отчета о состоянии локального хранилища компонентов WinSxS. Возможно только для Windows 8.1 — 10. Пример отображаемой информации:
Сведения хранилища компонентов (WinSxS):
Размер хранилища компонентов по данным проводника : 5.43 GB — размер папки WinSxS, вычисленный проводником. Оно не учитывает использование жестких связей в папке WinSxS
Фактический размер хранилища компонентов : 5.10 GB — учитывает жесткие связи в папке WinSxS.
Совместно с Windows : 3.18 GB — размер файлов, которые жестко связаны таким образом, что они отображаются как в хранилище компонентов, так и в других расположениях (для нормальной работы Windows).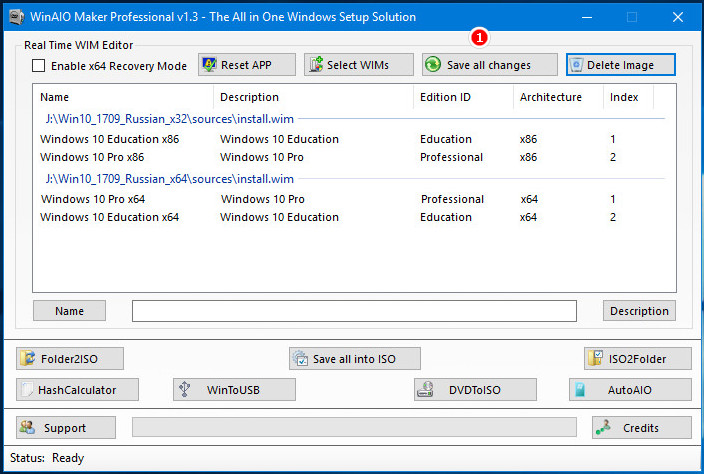 Оно включено в фактический размер, но не должно рассматриваться как часть служебных данных хранилища компонентов.
Оно включено в фактический размер, но не должно рассматриваться как часть служебных данных хранилища компонентов.
Резервные копии и отключенные компоненты : 1.62 GB — размер компонентов, которые хранятся для того, чтобы использоваться при сбоях в более новых компонентах или чтобы предоставлять параметр включения дополнительной функциональности. Значение также содержит размер параллельно используемых компонентов и метаданных хранилища компонентов.
Кэш и временные данные : 304.02 MB — размер файлов, которые используются хранилищем компонентов для внутренних целей, чтобы ускорить операции обслуживания компонентов. Оно включено в фактический размер и является частью служебных данных хранилища компонентов.
Дата последней очистки : 2016-10-04 09:45:15
Число освобождаемых пакетов : 3
Рекомендуется очистка хранилища компонентов : Да
Операция успешно завершена.
Использование анализа позволяет оценить необходимость очистки хранилища WinSxS и определить предельное сокращение его размера, которое не может быть больше, чем занято под Резервные копии и отключенные компоненты.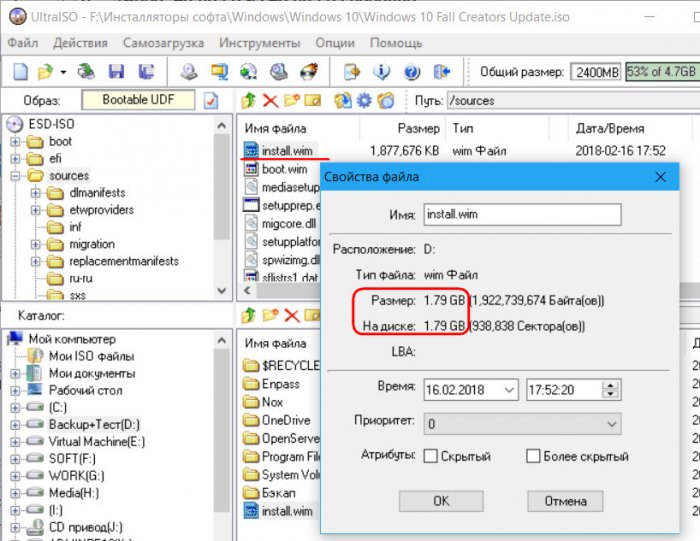
dism /Online /Get-Features — отобразить список компонентов текущей системы.
Пример отображаемой информации:
Имя функции : SNMP
Состояние : Отключен
Имя функции : TelnetClient
Состояние : Включен
В данном примере, поддержка SNMP-протокола выключена, а клиент сервера Telnet – включен.
DISM.exe /Online /Enable-Feature:SNMP — включить компонент ”SNMP-протокол”
Имеется возможность восстанавливать и включать компоненты, которые ранее были удалены
из образа. Используйте аргумент /Source, чтобы задать расположение файлов,
необходимых для восстановления ранее удаленного компонента. Можно указать несколько
аргументов /Source. Если компонент найден в первом источнике, то остальные источники игнорируются.
Параметр /LimitAccess запрещает обращение DISM к WU/WSUS.
Параметр /All включает все родительские компоненты указанного компонента.
DISM. exe /Online /Get-Featureinfo:TelnetClient — отобразить сведения о компоненте ”Клиент Telnet”
exe /Online /Get-Featureinfo:TelnetClient — отобразить сведения о компоненте ”Клиент Telnet”
DISM.exe /Online /Disable-Feature:SNMP — выключить компонент ”SNMP-протокол”.
В дополнение:
Добавление драйверов в дистрибутив Windows.
Весь список команд CMD WindowsРедактирование install wim. Утилиты для подготовки образа ос к развертыванию. Setup Boot Image — устанавливающий загрузочный образ
В данном уроке мы импортируем wim файл. Для тех кто не в курсе, это формат образа диска . Он был разработан компанией Microsoft для развёртывания последних релизов операционных систем семейства Windows (Vista, 7, 8). Системы используют данный файл как часть стандартной процедуры установки. Для тех кто только начал читать мой блог я рекомендую сначала ознакомиться с
первой статьёй из данного цикла и выполнять все действия по созданию флешки в порядке выхода новых статей. Главное не спешите и делайте всё постепенно.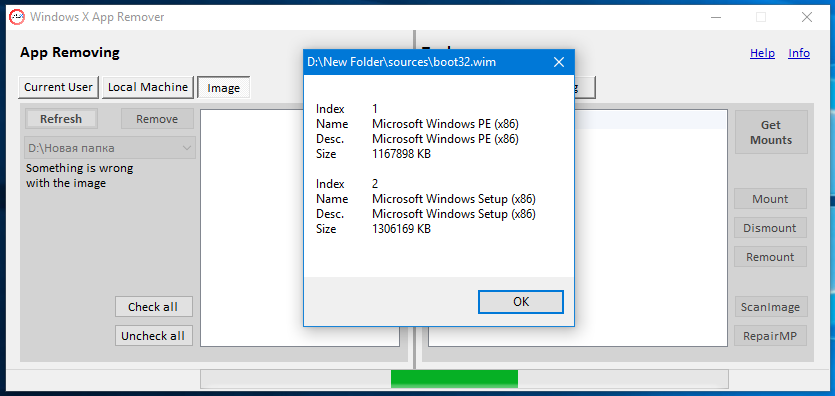 Ну а для остальных предлагаю вашему эту статью.
Ну а для остальных предлагаю вашему эту статью.
Шаг 1. Монтируем в систему оригинальный образ Win 7 x86 (x64) и настраиваем подключение при включении питания.
Шаг 2. Запускаем виртуальную машину. Заходим в биос (нажатием клавиши F2 при запуске) и выставляем загрузку с CD-ROMа. Сохраняемся (F10).
Шаг 3. При появлении сообщения «Press any key to boot from CD or DVD…» жмём любую клавишу.
Шаг 4. Системой выдаётся окно с выбором языка. Но мы жмём Shift+F10 .
Шаг 5. В появившейся командной строке вводим c:
Шаг 6. Затем dir
Шаг 7. Теперь d: и снова dir
Шаг 9. И снова dir
class=»eliadunit»>
Шаг 10. Нас интересует imagex.exe. Далее вводим следующее d:\x86\imagex.exe /capture c: d:\install.wim /flags “Professional” “Windows 7 SP1 Professional” “Windows 7 SP1 Professional” /compress maximum и жмём ENTER
Шаг 11. Пошёл запуск утилиты.
Пошёл запуск утилиты.
Шаг 12. Аналогично всё делаем на 64 разрядной ОС. Разница лишь в команде. X86 меняется на amd64.
Шаг 13. После окончания работ выключаем машины.
Шаг 14.
Шаг 15. Импортируем wim файл в хост систему. Для этого зайдём в Параметры виртуальной машины и найдём вкладочку Жесткий диск. Смотрим название файла диска.
Шаг 16. Заходим Файл-Подключить виртуальные диски-Подключить-Обзор-Указываем файл диска с именем выше-Выбираем подключить второй раздел-Ок-Ок.
Шаг 17. Находим файл install.wim , вырезаем его и помещаем в папку \SystemFlash\Sborki\Win7x86_wim.
Для тиражирования типовой конфигурации на несколько компьютеров рационально использовать образ единожды установленной операционной системы.
Подробная инструкция размещена на сайте Microsoft: Создание и применение образов Windows
Так как при большом наборе дополнительного ПО файл образа раздела легко может превзойти 4Гб, то записать такой дистрибутив на DVD диск не удастся.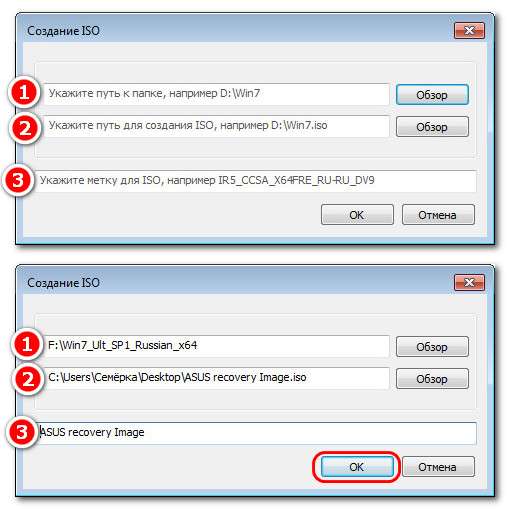 Однако, для установки ОС этого и не требуется. Нам будет достаточно получить образ раздела, на который установлена ОС. Затем его можно включить в дистрибутив на загрузочном Flash диске или просто перенести на новый компьютер, загрузившись с любого live-CD/DVD/USB. В этой статье мы рассмотрим оба варианта.
Однако, для установки ОС этого и не требуется. Нам будет достаточно получить образ раздела, на который установлена ОС. Затем его можно включить в дистрибутив на загрузочном Flash диске или просто перенести на новый компьютер, загрузившись с любого live-CD/DVD/USB. В этой статье мы рассмотрим оба варианта.
Проделав подготовку раздела один раз, мы сможем разворачивать на новых компьютерах рабочую ОС со всем установленным ПО, подключенными переферийными устройствами и необходимыми ярлыками менее чем за пол часа.
По утверждению Microsoft: «При создании образа следует учитывать, что разметка разделов на исходном и целевом компьютерах должна быть идентичной. Например, если образ Windows сохраняется на диске D, развертывать этот образ необходимо также на диск D конечного компьютера, также должны совпадать следующие параметры разделов ():
- Типы разделов (основной, дополнительный или логический) должны совпадать
- Если раздел сделан активным на компьютере-образце, на конечном компьютере он также должен быть активным»
Однако, если мы добавляем подготовленный раздел в дистрибутив, то эти ограничения не имеют значения.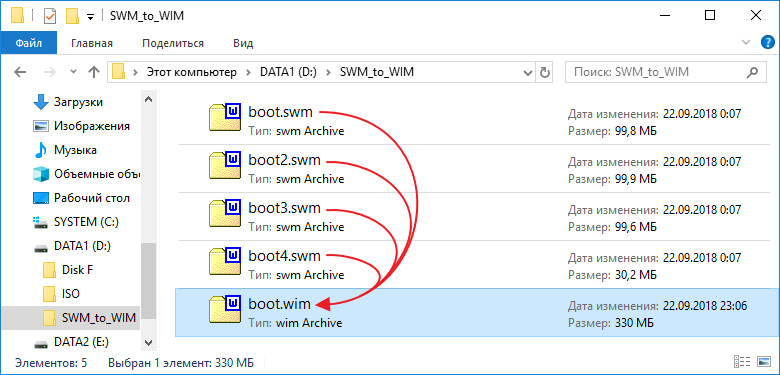
Пошаговая инструкция развёртывания Windows 7 из образа
1. Делаем шаблоную установку Windows в режиме аудита
5. Записываем созданный образ раздела на локальный жёсткий диск
E:\tools\imagex.exe /apply E:\images\win7image.wim 1 C: С: — раздел, куда будем развёртывать образ 1 — номер (или название) образа, по умолчанию = 1Если образы ОС лежат на сетевом ресурсе, то подключаем его предварительно командой:
Net use E: \\server\share /user: domain_name\username password
6. Завершение
Если создавали отдельный системный раздел, то нужно перенести на него загрузочные системные файлы (предполагаем, что ОС находится на диске C:):
Bcdboot C:\Windows
Выходим из Windows PE:
или закрываем окно установщика Windows 7. Компьютер уйдёт в перезагрузку. Вынимаем CD/DVD диск и загружаемся с только что установленной ОС.
7. Осложнения
- Если при загрузке перенесённой ОС возникли проблемы, то можно попробовать восстановить загрузчик.
 Для этого нужно загрузиться с дистрибутива Windows 7 (открыть консоль можно, нажав Shift+F10) или Windows PE и выполнить команду:
Для этого нужно загрузиться с дистрибутива Windows 7 (открыть консоль можно, нажав Shift+F10) или Windows PE и выполнить команду:
Репозиторий различных образов Windows
Можно создать несколько образов разделов с разным набором ПО, используя одну и ту же шаблонную ОС, затем разместить их в одном месте, например на флэшке и устанавливать каждый раз именно тот образ, который будет подходящим в каждом отдельном случае. Процесс добавления ПО можно проводить последовательно, делая новый образ раздела после установки каждого нужного набора. Алгоритм таков (подробности см выше):
- Загружаем ОС в режиме аудита
- Устанавливаем/удаляем ПО , подключаем принтеры, создаём ярлыки и т.п.
- Подготавливаем систему к развёртыванию с помощью sysprep и выключаем компьютер
- Загружаемся с live-CD или дистрибутива Windows7, заходим в консоль
- Создаём образ раздела с помощью imagex , помещая его на флэшку или сетевой ресурс
- Повторяем вышеперечисленное, пока не будут созданы все необходимые наборы.

Создание собственного дистрибутива Windows
Имея образ раздела Windows (wim-файл), можно создать свой дистрибутив, то есть установочный DVD/Flash диск. Для этого достаточно в изначальном дистрибутиве заменить файл \sources\install.wim своим образом, переименовав его соответственно в install.wim.
Чтобы автоматизировать установку, можно подготовить файл ответов autounattend.xml, создав его с помощью WIAK и выложив в корень дистрибутива.
Здравствуйте. Спасибо что ответили.
Но у меня проблема немного другая.
Я хотел активировать Windows которая в разделе AiRecovery.
У меня в разделе AiRecovery windows 7pro x64 лицензия.
После установки с раздела AiRecovery через F9
активируется ключом, который на задней
крышке ноутбука, 100% без проблем.
Сейчас просто небольшие неудобства после
установки с раздела AiRecovery. До ремонта
когда я устанавливал windows 7, она автоматически
активировалась. Если интернет не был подключён, то windows
устанавливалась с 3 дневной автоматической активацией,
если в течение 3 дней не было доступа в сеть, то windows
переходила в 30 дневный пробный статус, и активировать
можно было вручную.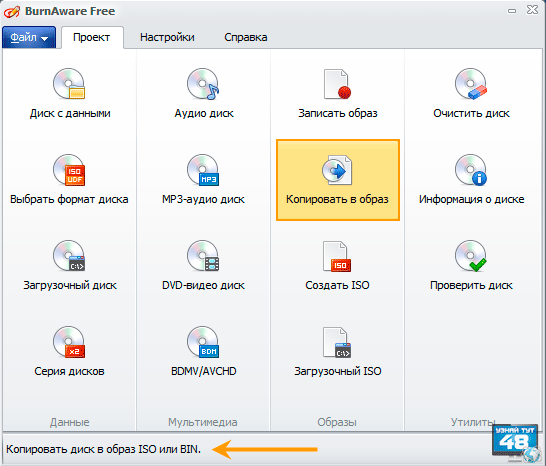
Сейчас же при установке в правом
нижнем углу экрана под обвиатурой ASUS мелким шрифтом
пишет, что я использую не легальную версию windows.
И после установки экран чёрный, инсталляционная
картинка не устанавливается. Это значит что, я должен
активировать windows в ручную каждый раз и после
активации установить инсталляционную картинку
так же в ручную.
4 года назад на asus.ru была статья
Редактирование раздела Recovery. В статье были такие
После успешного окончания процесса необходимо загрузить ноутбук с собственно диска… и…Загруженная ОС, которую мы разворачивали из образов, будет запущена в режиме Аудита.
У меня так не получилась, по-видимому статья была написана
для windows 7 x32.
На официальном сайте asus я нашёл
If you have configured your Windows image to boot to OOBE, but then need to make further configurations to your image in audit mode, you can do one of the following:
Use the CTRL+SHIFT+F3 keyboard shortcut.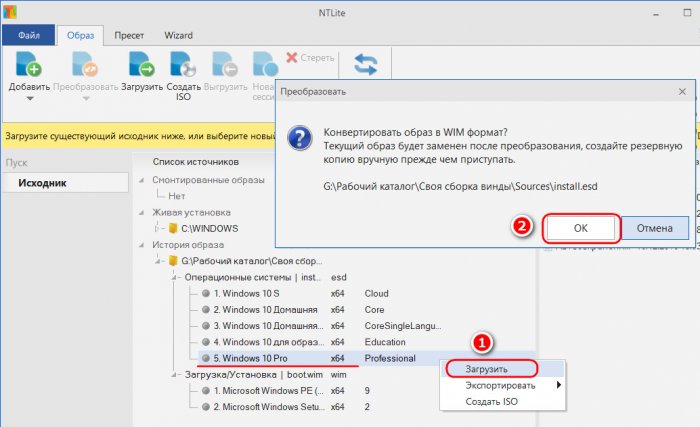 The computer will reboot into audit mode.
The computer will reboot into audit mode.
This option may trigger any scripts that you have configured to launch in OOBE
и только так я смог выйти в режим аудит. Активировав Windows
и после прохождения “generalize” у меня слетела два драйвера
это видео и аудио драйвера.
В общем, с активацией Windows
всё получилась, но так как я заново установил драйвера
Windows получилась длиннее примерно на 500 мегабайт.
И у меня возникло 3 вопроса:
1). Можно ли в разделе AiRecovery объединив образы swm в образ wim и в нём активировать windows,
так как это самый лучший способ решения этого вопроса.
2). Если нельзя, то можно ли предотвратить вылет
видео и аудио драйверов при прохождении “generalize”.
3). Если нет, то можно ли активировать драйвера которые,
если смотреть по объёму, скорее всего, деактивировались
при прохождении “generalize”
так как при установке заново драйверов, объём windows увеличивается на объём заново установленных драйверов.
Как создать wim-образ операционной системы Windows? Сегодня в данной статье мы поговорим о создании образа установки и ответим на все важные вопросы по данной теме. Создание образа Windows довольно трудоемкий процесс. Подготовительные этапы для этого процесса уже были описаны в более ранних статьях. Для тех кто не знаком с ними, ниже я перечислю основные подготовительные этапы и ссылки, ведущие на соответствующие статьи. Просьба ознакомится с ними в первую очередь.
Создание эталонного компьютера
Если Вы читали наши предыдущие записи, то Вы уже умеете создавать и можете подготовить его к установки. Для успешного прохождения данного этапа Вам необходимо:
- Компьютер-образец, последним действием над которым была команда sysprep /oobe /generalize /shutdown.
- и программой Imagex.exe на борту.
- Место, куда можно будет сохранить образ установки. Нужен свободный объем до 10 ГБ, а может и больше. Все зависит от того, сколько программного обеспечения Вы запихали в свой образ Windows.
Процесс захвата wim-образа Windows
Первым делом мы загружаем компьютер-образец с установочного носителя Windows PE(напомню, что это должно быть первое действие с компьютером, после обработки его программой Sysprep), после чего, в открывшемся окне командной строки выполняем команду:
E:\imagex.exe /capture c: d:\install.wim «my windows 7 install» /compress fast /verify
Далее, Вам придется подождать от 10 до 30 минут, в зависимости от веса Вашего wim образа. После чего, у Вас на диске D: лежит файл install.wim , который содержит образ установки Windows. Это тот результат, которого мы и добивались. Мы создали образ Windows. Как видите, процесс захвата wim образа довольно прост, только необходимо к этому должным образом подготовиться.
А сейчас рассмотрим команду поподробнее. Что тут есть что:
- e: — Буква установочного носителя с .
- /capture — указываем, что нужно захватить wim образ операционной системы Windows.
- c: — указываем диск, на котором установлена эталонная операционная система.
- d:\install.wim — буква диска и название wim-файла, где мы сохраняем образ установки. Задавать другое имя для wim-файла не имеет смысла, так как в iso-образе Windows, образ установки должен носить именно такое имя.
- «my windows 7 install» — пометка образа установки. Ничего особенного, но вроде как обязательный параметр. Можете вписать что-то свое.
- /compress fast — способ сжатия. Процесс сжатия будет увеличивать время захвата образа Windows, но может быть очень полезным при большом объеме образа и при маленьком доступном объеме свободного места для его хранения. Возможные параметры:
- fast — быстрое сжатие образа Windows.
- maximum — максимальное сжатие образа Windows.
- Есть еще один параметр, который стоит между ними, и означает то, что захват идет без сжатия. Этот параметр используется по умолчанию, так что знать его не совсем обязательно. Ну плюс к этому, я забыл как он выглядит, поэтому Вы в любом случае не узнаете этот параметр от меня.
- /verify — без понятий что за параметр. К счастью, он не делает особую погоду, можете и не вводить.
Как определить буквы дисков?
Когда я захватывал wim-образ Windows, я сохранял его на вторую флешку. В связи с этим, была маленькая путаница по поводу того, какой диск какое имя носит. Чтобы разобраться с этим используйте утилиту diskpart и команду list volume . Вы же надеюсь не забыли, что Windows PE это урезанная версия соответствующей версии Windows, что в свою очередь позволяет работать с основными программами Windows. Именно поэтому, некоторые применяют Windows PE для или для других действий на заблокированном компьютере.
Чем отличается wim образ от iso образа Windows?
Ну и захватили мы wim-образ Windows, получили мы долгожданный файл install.wim. Но что с ним делать? Install.wim — это файл установки Windows. По сути, из всего iso-образа Windows, достаточно иметь один лишь этот файл, чтобы развернуть Windows. А остальная ерунда из iso-образа, это так, попутная ерунда, необходимая только для поддержки install.wim. Файл install.wim можно развернуть на компьютерах, используя другие средства для его развертывания. Например, при необходим только этот файл. Ну и на крайний случай, можно просто открыть iso-образ Windows, и в папке sources заменить оригинальный install.wim на созданный нами install.wim . После чего , при желании добавить в корень флешки и все: Вы получите автоматическую установку операционной системы с созданным Вами wim образом эталонного компьютера.
Если необходимость изменить wim-образ заставила Вас кривить шеи наподобие этих милых животных, то Вы по адресу. Здесь я постараюсь Ваши шеи выпрямить. В данной и в последующей статье мы постараемся разобраться с тем, как можно изменять уже готовые образа Windows, не развертывая их на компьютеры. В этой статье мы рассмотрим основные команды и возможность добавления драйверов в готовый образ. Для того чтобы узнать как , перейдите пожалуйста на следующий пост. И там, и тут все действия мы будем производить благодаря утилите DISM.
Для чего нужно добавлять драйвера в готовый wim-образ?
Допустим, у нас есть операционной системы готовый для развертывания. Допустим, что ему уже пару месяцев. А еще, допустим, что за это время вышло новое обновление для безопасности Windows, новый улучшенный драйвер или языковой пакет. А Вам нужно на 100 компьютеров! Но лишать образ последних обновлениЙ и улучшений не особо хорошо. Ведь Вы на какое-то время можете оставить компьютеры в опасности. Тем более все это всё равно придется сделать. Так лучше сделать один раз, чем потом проверять все компьютеры. Добавить драйвер в готовый образ можно несколькими путями:
- Создать новый образ.
- Развернуть готовый образ, добавить в него драйвер и повторно .
- Добавить в готовый образ необходимый драйвер с помощью .
Надеюсь Вы понимаете, что наиболее удобный и быстрый способ — третий, и именно его мы и рассмотрим.
Основные команды DISM
Для тех кто поверхностно знаком с утилитой DISM, прошу перейти на статью, которая полностью посвящена данной . Все же повторно пробежимся по некоторым командам, так как они могут нам понадобиться.
- dism /get-wiminfo /wimfile:c:\install.wim
Данная команда выводит сведения о wim-образе. Кстати, пару раз нам приходилось указывать индекс издания операционной системы. Возможно многие задавались вопросом как узнать этот индекс. Так вот отвечу: с помощью данной команды. Так же сведения об образе можно получить с помощью команды:
- imagex /info c:\install.wim
Данная команда аналогична предыдущей.
- dism /get-mountedwiminfo
Используется для получения сведений о подключенных образах.
Работа с оперативным образом DISM
Как уже говорил, утилита DISM позволяет работать не только с сохраненным на диске wim-файлом, но и с образом работающей машины, или по-другому с оперативным образом. С помощью команд DISM, при работе с оперативным образом, можно только получать сведения об образе, но нельзя их изменять. Для работы с оперативным образом нужно использовать параметр /online .
- dism /online /get-drivers
Перечисляет все установленные драйвера.
- dism /online /get-currentedition
Вывод активного издания оперативного образа.
- dism /online /get-stagededition
Вывод списка изданий, которые можно удалить из образа.
- dism /online /get-targetedition
Вывод список изданий, до которых можно обновить оперативный образ.
- dism /online /get-driverinfo
Вывод сведений о конкретном драйвере.
- dism /online /get-intl
Команда выведет на экран сведения, касающиеся региональных настроек
- dism /online /get-packages
Вывод сведений обо всех установленных пакетах в оперативном образе.
- dism /online /get-packageinfo
Вывод сведений о выбранном пакете.
- dism /online /get-features
Выводит информацию обо всех компонентах
- dism /online /get-featureinfo
Вывод информации о конкретном сведении.
Все эти команды могут использоваться и для не оперативного образа. Для этого следует , и вместо /online употреблять /image:c:\papka_podklucheniya. Кроме вышеперечисленных команд с НЕ оперативным образом можно выполнять следующие действия:
- dism /image:c:\papka_podklucheniya /get-apppatchinfo
Вывод сведений об установленных файлах исправлений установщика Windows.
- dism /image:c:\papka_podklucheniya /get-apppatches
Вывод сведений обо всех примененных исправлениях MSP для всех установленных приложений.
- dism /image:c:\papka_podklucheniya /get-appinfo
Вывод сведений о конкретном приложении установщика Windows.
- dism /image:c:\papka_podklucheniya /get-apps
Вывод сведений обо всех установленных приложениях.
Как добавить драйвер в уже готовый Wim-образ?
Наконец-то мы добрались до основного сегодняшнего блюда. Сейчас мы рассмотрим команды для добавления драйвера в wim-образ. Для этого Вы должны указать папку с.inf-файлом драйвера. Добавляются драйвера с помощью параметра /add-driver , а удаляются — /remove-driver .
- dism /image:c:\papka_podklucheniya /add-driver:c:\driver.inf
Добавление одного драйвера в подключенный образ.
- dism /image:c:\papka_podklucheniya /add-driver /driver:c:\mydrivers
Добавление всех драйверов, которые находятся в указанной папке.
- dism /image:c:\papka_podklucheniya /add-driver /driver:c:\mydrivers /driver:d:\123
Добавление всех драйверов, которые находятся в указанных папках. Каждую новую папку нужно добавлять через параметр /driver: В данном примере указаны две папки.
- dism /image:c:\papka_podklucheniya /add-driver /driver:c:\mydrivers /recurse
Добавление всех драйверов из указанной папки и входящих в неё подпапок.
- dism /image:c:\papka_podklucheniya /remove-driver /driver:oem10.inf
Удаление драйвера из не оперативного образа. Название нужного драйвера Вы можете узнать, если выведете их список. Многие драйвера будут иметь название похожее на oem№.inf , где № — порядковый номер. Такие имена автоматически задаются для не подписанных драйверов. Про можете почитать перейдя по ссылке.
Вот такими несложными действиями можно добавить в уже готовый wim-образ необходимые драйвера. Делается это в несколько кликов, благодаря прекрасной утилите DISM, главное знать как. Напоминаю, что статью про добавление приложений и языковых пакетов в wim-образ можете найти через поиск, либо через ссылку, которую я приводил в данной статье. Удачи!
Как извлечь нужную редакцию Windows 10 из установочного образа с помощью тулзы DISM-GUI
В большинстве ISO-образов с Windows 10 в качестве формата «основного» файла Install используется не WIM, как было раньше, а ESD. Продиктовано это прежде всего поддержкой ESD сжатия, поскольку в образе ESD может содержаться несколько редакций системы. Такие ISO с файлами ESD вместо WIM внутри более компактны, благодаря чему их можно записывать на оптические диски DVD. Это основное отличие между WIN и ESD.
Если же вам нужна только одна редакция в образе, вы можете извлечь ее из образа, сконвертировав в WIM, а затем перепаковать и сам ISO.
Всё это можно сделать средствами штатной консольной утилиты DISM, но гораздо удобнее использовать для этих целей утилиту DISM-GUI, представляющую собой графическую оболочку DISM.
Для начала вам нужно смонтировать ISO-образ в Проводнике, кликнув по нему дважды или выбрав в контекстном меню «Подключить».
В результате образ будет подключен как виртуальный раздел со своею буквой.
Теперь запустите DISM-GUI и нажмите Menu 2 -> Info.
В открывшемся окне Проводника укажите путь к ESD-образу внутри смонтированного ISO (ищите его в папке sourses).
Тут же откроется командная строка со списком доступных редакций.
Допустим, вам нужна редакция Pro, запомните ее индекс (Index) и закройте консоль.
В DISM-GUI нажмите кнопку «ESD -> WIM».
И снова укажите путь к ESD-образу.
После нажатия в окне обзора «Открыть» вам тут же будет предложено выбрать место сохранения WIM-образа.
Выберите и нажмите «Сохранить».
Теперь в окошке DISM-GUI снимите птичку с чекбокса «All», укажите номер индекса извлекаемой редакции и запустите процедуру конвертирования кнопкой «Do it».
За прогрессом выполнения можно будет наблюдать в открывшейся командной строке.
Процедура займет некоторое время, надо будет немного подождать.
После того как WIM-файл будет извлечён, потребуется перепаковать ISO, заменив в нём существующий install.esd полученным install.wim.
С этой задачей превосходно справляется та же UltraISO.
Теперь, если вы загрузитесь с такого ISO-образа, в нём будет только одна выбранная вами редакция Windows 10.
Утилита DISM-GUI:
www.deskmodder.de/blog/2020/03/12/dism-gui-kleiner-helfer-fuer-dism-befehle-sfc-und-cab-install-fuer-windows-10
Как использовать инструмент DISM для восстановления Windows 10
Иногда система Windows отображает сообщения об ошибках поврежденных или отсутствующих файлов Dism.exe. Подобные ситуации могут возникнуть, например, во время процесса установки программного обеспечения. Каждая программа требует определенных ресурсов, библиотек и исходных данных для правильной работы. Поэтому поврежденный или несуществующий файл Dism.exe может повлиять на неудачное выполнение запущенного процесса.
Файл был разработан для использования с программным обеспечением . Здесь вы найдете подробную информацию о файле и инструкции, как действовать в случае ошибок, связанных с Dism.exe на вашем устройстве. Вы также можете скачать файл Dism.exe, совместимый с устройствами Windows 10, Windows 8.1, Windows 8, Windows 7, Windows 7, которые (скорее всего) позволят решить проблему.
Совместим с: Windows 10, Windows 8.1, Windows 8, Windows 7, Windows 7
Популярность пользователя
Служебные команды для работы с образами дисков:
/Split-Image
— Делит существующий файл .wim или файл .ffu на несколько файлов WIM/FFU, доступных только для чтения.
/Apply-Image
— Применение новых параметров образа.
/Get-MountedImageInfo
— Отображает сведения о подключенных WIM- и VHD-образах.
/Get-ImageInfo
— Отображает сведения об образах в WIM- или VHD- файле.
/Commit-Image
— Сохраняет изменения подключенного WIM- или VHD-образа.
/Unmount-Image
— Отключает подключенный WIM- или VHD-образ.
/Mount-Image
— Подключает образ из WIM- или VHD-файла.
/Remount-Image
— Восстанавливает каталог подключения образа.
/Cleanup-Mountpoints
— Удаляет ресурсы, связанные с поврежденными подключенными образами.
Служебные команды :
/Apply-CustomDataImage
— Консервирует файлы, содержащиеся в настраиваемом образе данных.
/Capture-CustomImage
— Записывает настройки в разностный WIM-файл в системе WIMBoot. Записанные каталоги включают все вложенные папки и данные.
/Get-WIMBootEntry
— Выводит записи конфигурации WIMBoot для указанного тома диска.
/Update-WIMBootEntry
— Обновляет запись конфигурации WIMBoot для указанного тома диска.
/List-Image
— Отображает список файлов и папок в указанном образе.
/Delete-Image
— Удаляет указанный образ тома из WIM-файла, содержащего несколько образов томов.
/Export-Image
— Экспортирует копию указанного образа в другой wim-файл.
/Append-Image
— Добавление другого образа в WIM-файл.
/Capture-Image
— Записывает образ диска в новый WIM-файл. Записанные каталоги включают все подкаталоги и данные.
/Get-MountedWimInfo
— Отображает сведения о подключенных из WIM образах.
/Get-WimInfo
— Отображает сведения об образах в WIM-файле.
/Commit-Wim
— Сохраняет изменения подключенного из WIM образа.
/Unmount-Wim
— Отключает подключенный из WIM образ.
/Mount-Wim
— Подключает образ из WIM-файла.
/Remount-Wim
— Восстанавливает потерянный каталог подключения WIM.
/Cleanup-Wim
— Удаляет ресурсы, связанные с поврежденными подключенными WIM-образами.
Параметры DISM:
/English
— Отображает данные, выводимые командной строкой, на английском языке.
/Format
— Задает формат отчета. Допустимые значения — /Format:Table или /Format:List, определяют формат в виде таблицы или списка. По умолчанию используется список.
/WinDir
— Задает путь к каталогу Windows.
/SysDriveDir
— Задает путь к файлу системного загрузчика с именем BootMgr.
/LogPath
— Задает путь к файлу журнала.
/LogLevel
— Задает уровень ведения журнала событий (1-4).
/NoRestart
— Запрещает автоматическую перезагрузку и вывод пользователю предложений выполнить перезагрузку.
/Quiet
— Скрывает все сообщения за исключением сообщений об ошибках.
/ScratchDir
— Задает путь к каталогу временных файлов.
Для получения сведений об этих параметрах DISM и их аргументах укажите требуемый параметр перед «/?».
Примеры:
DISM.exe /Mount-Wim /?
– подсказка по команде /Mount-Wim
dism.exe /Format /?
— отобразить справку о форматах вывода DISM.
dism.exe /Online /Get-Drivers /?
— подсказка для режима вывода сведения о драйверах в образе или работающей Windows (/Online). По умолчанию выполняется извлечение списка сторонних драйверов. Чтобы вывести весь список драйверов, используйте параметр
/all
.
dism.exe /Online /Get-Drivers /format=table
— отобразить список сторонних драйверов текущей Windows в виде таблицы :
DISM.exe /List-Image /Imagefile:C:\test\images\myimage.wim /index:1
— отобразить полное содержимое первого образа из файла, заданного параметром
/Imagefile:
Работа с автономными образами.
dism /mount-wim /?
— отобразить подсказку по режиму подключения образов.
Пример отображаемой информации:
Cистема DISM Версия: 10.0.10586.0 /Mount-Wim /WimFile:путь_к_WIM-файлу {/Index:индекс_образа|/Name:} /MountDir:конечный_каталог_подключения [/readonly]
— Подключает WIM-файл к указанному каталогу, чтобы он был доступен для обслуживания. Используйте параметр /ReadOnly, чтобы подключаемый образ был доступен только для чтения. Примеры:
DISM.exe /Mount-Wim /WimFile:C:\test\images\myimage.wim /index:1 /MountDir:C:\test\offlineDISM.exe /Mount-Wim /WimFile:C:\test\images\myimage.wim /index:1 /MountDir:C:\test\offline /ReadOnlyDISM.exe /Mount-Wim /WimFile:D:\sources\boot.wim /MountDir:C:\test\offline
— подключить к каталогу
C:\test\offline
содержимое образа
D:\sources\boot.wim
. После успешного выполнения данной команды в каталоге, задаваемом параметром
/MountDir
будет доступно содержимое образа из файла WIM, задаваемого параметром
/WimFile
и будут доступны команды для обслуживания образов.
DISM.exe /Image:C:\test\offline /?
— отобразить краткую справку по командам и параметрам для обслуживания автономных образов.
DISM.exe /Image:C:\test\offline /Add-driver /?
— отобразить подсказку по процедуре добавления драйвера в автономный образ.
DISM.exe /Image:C:\test\offline /Get-Features
— отобразить сведения обо всех компонентах, входящих в данный образ. Для вывода сведений об отдельном пакете используется параметр
/PackagePath
указывающий на CAB-файл или папку.
dism /Get-MountedImageInfo
— отобразить сведения о подключенных автономных образах. Пример отображаемой информации:
Подключено образов:
Каталог подключения: C:\test\offline Файл образа: C:\test\images\myimage.wim Индекс образа: 1 Подключен для чтения или записи: Да Состояние: ОК . . .
dism /unmount-wim /MountDir:C:\test\offline /commit
— отключить автономный образ, подключенный к каталогу
C:\test\offline
с сохранением сделанных изменений ( сохранение с фиксацией, задаваемое параметром
/commit
).
dism /unmount-wim /MountDir:C:\test\offline /Discard
— то же, что и в предыдущем примере, но без сохранения изменений в содержимом образа (сохранение без фиксации).
Устранение проблем с DISM с помощью образа WIM
Средство DISM вряд ли столкнется с проблемами, но в редком случае, когда Центр обновления Windows вызывает проблемы с получением заменяющих файлов или у вас нет подключения к Интернету, вам нужно будет использовать альтернативный источник для восстановления файлов с помощью другого образа с опцией источника.
Прежде чем вы сможете указать другой источник, вам понадобится файл install.wim или install.esd с другого компьютера, загрузочный установочный носитель или файл ISO. Кроме того, важно, чтобы источник файлов соответствовал той же версии, редакции и языку Windows 10, которые вы используете на своем компьютере.
Скачать Windows 10 ISO файл
Рекомендуемый метод доступа к хорошему образу – использовать Media Creation Tool для загрузки ISO-образа Windows 10.
Чтобы загрузить ISO-файл Windows 10, выполните следующие действия:
- Откройте страницу загрузки Windows 10.
- В разделе «Хотите установить Windows 10 на своем компьютере?» нажмите кнопку Скачать средство сейчас, чтобы сохранить файл на своем компьютере.
- Дважды щелкните файл MediaCreationToolxxxx.exe, чтобы запустить инструмент.
- Нажмите кнопку Принять, чтобы принять условия Microsoft.
- Выберите Создать установочный носитель» (USB-накопитель, DVD-диск или файл ISO) для другого ПК.
- Нажмите кнопку Далее.
- Снимите флажок Использовать рекомендуемые параметры для этого ПК (если применимо).
- Выберите опцию файла ISO.
- Нажмите кнопку Далее.
- Выберите место сохранения файла ISO.
- Нажмите кнопку Сохранить.
- Нажмите на ссылку, чтобы открыть местоположение файла с помощью Проводника.
- Нажмите кнопку Готово.
- Дважды щелкните файл Windows.iso, чтобы смонтировать образ.
- В разделе «Этот компьютер» на левой панели запомните букву диска для смонтированного образа.
После выполнения этих действий вы можете использовать DISM с опцией «Источник» для восстановления локального образа Windows 10.
Исправить образ восстановления Windows 10
Чтобы запустить DISM, указав другой исходный образ (install.wim), выполните следующие действия:
- Откройте командную строку от имени администратора.
- Введите следующую команду для восстановления образа Windows 10 и нажмите Enter:
DISM /Online /Cleanup-Image /RestoreHealth /Source:D:\Sources\install.wimВ команде обязательно замените букву «D» на букву, соответствующую точке монтирования ISO.
- (Необязательно) Введите следующую команду, чтобы ограничить использование Центра обновления Windows, и нажмите Enter:
DISM /Online /Cleanup-Image /RestoreHealth /Source:D\Sources\install.wim /LimitAccess
- (Необязательно) Введите следующий вариант предыдущей команды для выполнения той же задачи и нажмите Enter:
DISM /Online /Cleanup-Image /RestoreHealth /Source:wim:D:\Sources\install.wim:1 /LimitAccess
В этой команде обязательно измените «D:\Sources» на путь, который соответствует расположению файла install.wim.
После того, как вы выполните эти шаги, команда отсканирует и устранит все проблемы, используя указанный вами образ install.wim.
Устранение проблем с использованием образа ESD
Кроме того, если у вас есть зашифрованный образ install.esd из недавнего обновления, вы можете использовать его для восстановления поврежденных файлов.
Чтобы запустить DISM, указав другой исходный образ (install.esd), выполните следующие действия:
- Откройте командную строку от имени администратора.
- Введите следующую команду для восстановления образа с помощью внешнего источника и нажмите Enter:
DISM /Online /Cleanup-Image /RestoreHealth /Source:C:\$Windows.~BT\Sources\install.esdВ этой команде обязательно измените «C:\$Windows.~BT\Sources» на путь, который соответствует расположению файла install.esd (если применимо).
- (Необязательно) Введите следующую команду, чтобы ограничить использование Центра обновления Windows, и нажмите Enter:
DISM /Online /Cleanup-Image /RestoreHealth /Source:C:\$Windows.~BT\Sources\install.esd /LimitAccess
- (Необязательно) Введите следующий вариант предыдущей команды для выполнения той же задачи и нажмите Enter:
DISM /Online /Cleanup-Image /RestoreHealth /Source:esd:C:\$Windows.~BT\Sources\install.esd:1 /LimitAccess
- (Необязательно) Введите следующую команду, чтобы использовать файл install.esd, расположенный на другом диске, и нажмите Enter:
DISM /Online /Cleanup-Image /RestoreHealth /Source:D:\Sources\install.esd
В этой команде обязательно измените «D:\Sources» на путь, который соответствует расположению файла install.esd.
После выполнения этих шагов командный инструмент обслуживания образов найдёт и восстанавит поврежденные файлы, используя файлы, включенные в образ install.esd. Как только процесс завершится, файлы журнала будут сохранены в %windir%/Logs/CBS/CBS.log и в %windir%\Logs\DISM\dism.log будут зарегистрированы все найденные проблемы и проблемы, которые были устранены.
Добавление драйверов в образ WIM
Необходимость в добавлении драйвера возникает в тех случаях, когда установка системы или загрузка Windows PE требует наличия нестандартных драйверов, например для дисковых контроллеров SCSI и RAID или неподдерживаемых периферийных устройств. Утилита DISM позволяет легко добавить в существующий образ требуемый драйвер на основе информации из .inf
файлов.
Формат команды:
DISM /Image:образ /Add-Driver {/Driver:папка_содержащая_INF | /Driver:путь_к_драйверу.inf} [/recurse] /ForceUnsigned]
Выполняется добавление нового драйвера в автономный образ, задаваемый параметром /Image:
. Чтобы искать драйверы во всех вложенных папках, используйте параметр
/recurse
. Чтобы добавить все неподписанные драйверы в образы с архитектурой X64, используйте параметр
/ForceUnsigned
.
DISM.exe /Image:C:\test\offline /Add-Driver /Driver:D:\Drivers /recurse
— добавить в образ все драйверы из каталога
D:\Drivers
и его подкаталогов.
DISM.exe /Image:C:\test\offline /Add-Driver /Driver:D:\Drivers\Usb\Usb3.inf
— добавить в автономный образ драйвер на основе информации из файла
D:\Drivers\Usb\Usb3.inf
DISM.exe /Image:C:\test\offline /Add-Driver /DriverName:»C:\Drivers\1.inf» /DriverName:»C:\Drivers\2.inf» /DriverName:»C:\Drivers\3.inf»
— добавление нескольких драйверов в одной команде. При добавлении нескольких драйверов, их установка выполняется в том же порядке, в каком они перечисляются в командной строке DISM
Успешное выполнение DISM в режиме /Add-Driver
не означает изменение в содержимом образа, поскольку для применения изменений необходимо либо отключить образ с параметром
/commit
, либо применить изменения с использованием параметра
/Commit-Image
DISM.exe /Commit-Image /MountDir:C:\test\offline
— сохранить изменения в образе, примонтированном к каталогу, заданному параметром
/MountDir
Восстановление хранилища компонентов в Windows 10, используя PowerShell
При работе на операционной системе Windows 10, да и любой другой может случится всякое. Например, во время работы вы замечаете жуткие тормоза. Возникает мысль, что поработал вирус или вирусы. При проверке антивирусом, есть вероятность найти вирусы, а когда вы их очистите, то не факт, что произойдут какие-то изменения, так как они успели напортачить.
Итак, для проверки файлов Windows на целостность можно запустить утилиту sfc /scannow из командной строки и, если появится сообщение, что «программа защиты ресурсов Windows обнаружила повреждённые файлы, но не может восстановить некоторые из них», то эта статья поможет вам избавиться от этой ошибки. При наличии доступа в интернет, вы можете воспользоваться статьей: как восстановить повреждённое хранилище с помощью DISM.
При отсутствии интернета читаем далее эту статью.
Когда вы сканируете систему на целостность компонентов, то при обнаружении повреждённых файлов происходит их замена на рабочие из каталога WinSxS. Может быть данная папка удалена или файлы, находящиеся в ней, повреждены, тогда вы увидите сообщение, что «программа защиты ресурсов обнаружила поврежденные файлы…».
Использование DISM для управления компонентами текущей ОС Windows.
Команда DISM
с параметром
/Online
выполняется по отношению к текущей операционной системе, а не к ее образу, что позволяет выполнять обслуживание системы удаляя, добавляя или изменяя ее компоненты. Под обслуживанием Windows понимается отслеживание и исправление состояния компонентов и программных пакетов, включая все файлы системы и реестр. Система обслуживания на основе компонент или CBS (
C
omponent
B
ased
S
ervicing) представляет собой набор сервисных программных средств и специализированных данных, частью которого является и утилита
DISM.EXE
Начальные элементы системы обслуживания компонент были реализованы еще в Windows Vista. В каждом последующем выпуске ОС их возможности расширялись, что привело к некоторым серьезным отличиям как в самой CBS, так и в использовании утилиты DISM.EXE в разных версиях ОС Windows. Часть параметров, доступных в ОС Windows 10 неприменима в среде Windows 7, хотя компания Microsoft задним числом выпустила обновления, частично реализующие новые концепции системы обслуживания, появившиеся в Windows 8, 8.1, 10. Часть возможностей обслуживания, присутствовавших в Windows 8, отсутствуют, или претерпели существенные изменения в Windows 10. Добавлю, что обслуживание Windows – это сложная, еще не совсем оформленная система, многие особенности которой не документированы и многие концепции которой могут серьезно измениться в будущем.
Краткую подсказку по использованию режима /Online
для конкретной версии Windows можно получить по команде:
DISM /Online /?
Так что запускать первым?
Команда:
sfc /scannow
не требует соединения с сетью. Эффективность её работы часто определяется не только степенью повреждений, но и скоростью доступа к диску (чтения данных). Однако, если утилита не помогает, вероятнее всего, помощь нужна самому хранилищу компонентов Windows. В дело вступает:
Dism /Online /Cleanup-Image /RestoreHealth
Следующим шагом многие пренебрегают, однако ваш покорный слуга всегда повторяет команду проверки системных файлов
sfc /scannow
Но, как говорится, это уже потом. А сейчас подробнее о различных вариантах применения DISM. Или, точнее, вариантов “поломки” Windows: попробуем починить Windows с помощью DISM с флешки/диска или через сеть.
WIM Файл — Как открыть файлы WIM
1 расширения(ы) и 0 псевдоним(ы) в нашей базе данных
Ниже вы можете найти ответы на следующие вопросы:
- Что такое .wim файл?
- Какая программа может создать .wim файл?
- Где можно найти описание .wim формат?
- Что может конвертировать .wim файлы в другой формат?
- Какие MIME-тип связан с .wim расширение?
Windows Imaging File
WIM file is a Windows Imaging File. The Windows Imaging Format (WIM) is a file-based disk image format. It was developed by Microsoft to deploy its latest Windows operating system releases, Windows Vista and Windows Server 2008, which use it as part of their standard installation procedure.
Категория: Образ диска файлы
Название программы: —
MIME-тип: application/octet-stream
Магия байт (HEX): —
Магия строки (ASCII): —
Синонимы:
—
Ссылки:
—
Расширения, связанные с:
Windows Imaging Resource-only File
Splitted Windows Imaging File
Другие типы файлов могут также использовать .wim расширение файла. Если у вас есть полезная информация о .wim расширение, написать нам!
Возможно ли, что расширение файла с ошибками?
Мы нашли следующие похожие расширения в нашей базе:
Direct Internet Message Encapsulation Data
CARE-S InfoWorks Simulation Parameters Data
J Wavelet Image Codec Bitmap
Visual FoxPro Window File
.wim Расширение файла часто дается неправильно!
Согласно поисках на нашем сайте, эти опечатки были наиболее распространенными в прошлом году:
wi (1), iwm (1), eim (1), aim (1), wmi (1), wlm (1), wil (1), sim (1), im (1), dim (1), wm (1), win (1)
Не удается открыть .wim файл?
Если вы хотите открыть .wim файл на вашем компьютере, вам просто необходимо иметь соответствующие программы установлены. Если wim Ассоциации установлены неправильно, вы можете получить следующее сообщение об ошибке:
Не удалось открыть этот файл:
файла: Например.wim
Чтобы открыть этот файл, Windows необходимо знать, какую программу вы хотите использовать, чтобы открыть его. Окна могут выходить в интернет, чтобы искать его автоматически, или вы можете вручную выбрать из списка программ, установленных на вашем компьютере.
Чтобы изменить ассоциации файлов:
- Щелкните правой кнопкой мыши файл с расширением чье сотрудничество вы хотите изменить, а затем нажмите Открыть с.
- В Открыть с помощью диалоговое окно, выберите программу ти котором вы хотите, чтобы открыть файл, или нажмите Обзор, чтобы найти программу, которую вы хотите.
- Выберите Всегда использовать выбранную программу, чтобы открыть такой файл флажок.
Поддерживаемые операционные системы
Windows Server 2003/2008/2012/2016, Windows 7, Windows 8, Windows 10, Linux, FreeBSD, NetBSD, OpenBSD, Mac OS X, iOS, Android
Извлечение определенных файлов из резервной копии образа системы Windows
Только записи, принадлежащие администратору, могут выполнять шорткод include meВ Windows 10 / 8 / 7 есть способ поиска содержимого системного образа и извлечения отдельных файлов. Вам не нужно восстанавливать весь образ системы, чтобы получить или извлечь некоторые важные файлы. Процедура извлечения отдельных файлов из образа системы отличается для Windows 10 / 8 и Windows 7. Более того, они не работают в Windows Vista, потому что в ней нет возможности прикреплять файлы VHD или использовать архив wim. (16).
В этой статье показано, как извлечь и восстановить определенные или отдельные файлы в Windows 8 / 10, а затем процедуру в Windows 7.
Извлечение определенных файлов из резервной копии образа системы Windows
Только записи, принадлежащие администратору, могут выполнять шорткод include meВ Windows 8 легко извлечь определенные файлы из образа системы. Файл резервной копии образа системы сохраняется как WIM архив, Если вы создали собственный образ системы в Windows 8 / 10 для функции «Обновите свой компьютер» вы можете просматривать и копировать файлы с помощью любой программы для извлечения файлов.
Вы знаете, где вы сохранили пользовательское изображение, затем просто откройте его и воспользуйтесь любым инструментом для извлечения файлов, например 7-Zip, чтобы открыть архив. Вы можете просматривать содержимое и даже копировать файл или выполнять другие операции с содержимым.
Чтобы извлечь конкретный файл, просто щелкните правой кнопкой мыши любой файл и выберите Копировать в опцию.
Контекстное меню также предлагает другие варианты, такие как Вычислить контрольную сумму, что может быть очень полезно для проверки целостности резервных копий файлов.
Извлечение некоторых файлов из резервной копии образа системы Windows 7
В Windows 7 все не так просто, но в TechNet, Вам необходимо знать расположение вашего файла резервной копии системы.
Системные изображения сохраняются в: DriveWindowsImageBackup (имя вашего ПК) Резервное копирование, Вы видите файлы, отсортированные по годам, месяцам, месяцам, дням, часам, часам, минутам и секундам. Определите последнее изображение, в котором ваш файл может быть сохранен и представлен.
Перейдите в меню «Пуск», введите «Управление дисками» в поле поиска и нажмите Enter. Выберите меню «Действие» и нажмите «Добавить VHD».
Затем на экране вашего компьютера откроется окно. Нажмите кнопку «Обзор» и перейдите к файлу резервной копии образа системы с расширением .VHD. Не ставить галочку Только для чтения.
Здесь системные образы хранятся на диске G: резервные копии находятся в G: WindowsImageBackup.
Щелкните «Открыть»> «ОК». На этом этапе не включайте параметр «Только чтение».
Теперь на экране вашего компьютера может появиться окно автозапуска. Вы также заметите, что файл VHD прикреплен в виде отдельного виртуального жесткого диска со своей собственной буквой диска в окне «Управление дисками».
Вы также можете открыть его из папки вашего компьютера. Когда на экране вашего компьютера появится диалоговое окно, выберите опцию «Открыть папку для просмотра файлов».
Вы можете искать и копировать любые файлы с прилагаемой VHD-дискеты.
По завершении копирования щелкните правой кнопкой мыши соответствующее поле VHD в разделе «Управление дисками». Когда вы это сделаете, появится список действий для выполнения, выберите ‘Освободить VHD’.
Удаление виртуального диска делает его доступным только при повторном подключении. Очистить файл Удалить виртуальный диск флажок Нажмите OK и завершите процесс.
Чтобы выполнить эту полную процедуру, вы должны сначала создать резервную копию образа системы на вашем компьютере Windows.
Только записи, принадлежащие администратору, могут выполнять шорткод include me
Связанные видео
Что представляет собой формат .ESD и каким образом можно переделать образ в формате .ESD в формат .ISO
Формат .ESD расшифровывается как Electronic Software Distribution. Он представляет собой не формат в обычном понимании данного слова, а технологию, которая предназначена для распространения. Она применяется для того, чтобы программы компании Microsoft распространялись в электронном варианте. Среди дистрибутивов также имеется и образ операционной системы Windows 10. Если для дистрибуции применяется формат .ESD, то все программы, которые в нем представлены, будут обладать сжатым видом. Если скачивать образ новой операционной системы, то он окажется по размеру на 35 процентов больше того файла с Windows 10, который загружен в формате .ESD.
Эта технология еще не так широко используется для дистрибуции продуктов компании Microsoft. Ею могут пользоваться пока только те пользователи, которые имеют доступ к внутренним линиям корпорации. Дистрибутивы в формате .ESD не рассчитаны на обычных пользователей. Однако на официальном интернет ресурсе компании Microsoft имеется несколько программ в .ESD, которые находятся в открытом доступе.
Сегодня имеется большое количество вопросов по поводу данного формата по той причине, что пользователи не могут понять, почему в открытом доступе имеются программы в формате .ESD, но их практически невозможно скачать.
Изначально необходимо зайти на официальный сайт компании Microsoft и скачать оттуда ESD-образ операционной системы Windows 10. На нем имеются непосредственно прямые ссылки. Следует отметить, что образы операционки будут на английском языке.
Если у пользователя уже имеется скаченная Windows 10, то загружать ее ESD-образ не нужно. Его можно найти в системных папках операционной системы. Его следует просто скопировать из одной папки и перенести в другую.
Когда ESD – образ будет загружен, необходимо произвести его расшифровку или распаковку. Он должен обрести вид ISO-образа. Такую процедуру есть возможность произвести при помощи использования программ: Decrypter, NLite, WinReducer Wim Converter. Сначала необходимо разобраться, как эта процедура проводится в самой не сложной в обращении утилите Decrypter.
Для начала нужно распаковать архив и все его содержимое сохранить в папке ESD- Decrypter.
папка ESD- DecrypterВ данную папку также необходимо скопировать из системных папок операционной системы Windows 10 и ее ESD – образ.
копирование ESD образа в папку ESD- DecrypterЗатем необходимо зайти в папку и открыть там файл decrypt.cmd. Запуск данного файла нужно осуществлять от имени администратора.
НазваниеВ графе Enter your Option нужно поставить цифру 1.
Далее появляется скрипт, который начинает преобразование образа в формате ESD в ISO- образ.
После этого необходимо нажать любую кнопку на клавиатуре, чтобы перейти к следующему шагу.
Если мы перейдем в папку ESD- Decrypter, то сможем заметить, что в ней появился файл с образом ISO.
Данный файл имеется возможность применять для установки операционной системы в любое время. Он может потребоваться и для создания загрузочной флешки, или установочного диска.
Если же у пользователя на компьютерном устройстве уже имеется операционная система, то не нужно скачивать с сайта ESD образ. Он находится в папке C:\$Windows.~BT\Sources.
esd образ
Твитнуть
Поделиться
Плюсануть
Поделиться
Класснуть
В настоящее время операционная система Windows 10 является популярным продуктом. Ее ISO образ можно скачать на официальном сайте Microsoft. Однако многих пользователей интересует другой формат ESD. Программы 4.81 14 Идёт загрузка…Открытие / извлечение файла WIM с помощью бесплатного программного обеспечения для Windows / Mac / Linux, бесплатная загрузка
WIM ( W indows I maging F ormat) WIM — это файловый образ диска формат, представленный в Windows Vista. Файлы WIM представляют собой сжатые пакеты которые содержат ряд связанных файлов. Оптимизирован формат WIM-файла. для максимального сжатия с LZX, для быстрого сжатия с XPRESS или без сжатия.
Файловая структура WIM содержит до шести типов ресурсов: заголовок, файловый ресурс, ресурс метаданных, таблица поиска, данные XML и таблица целостности.Следующий На рисунке показан общий макет WIM-файла, содержащего два изображения.
Как и другие форматы образов дисков, WIM-файл содержит набор файлов и связанных с ними файлов. метаданные файловой системы. Однако, в отличие от форматов на основе секторов (таких как ISO или VHD), WIM основан на файлах: основной единицей информации в WIM является файл.
ФайлыWIM могут содержать несколько образов дисков, на которые ссылаются либо их числовой индекс или их уникальное имя.За счет использования единичных экземпляров хранилище, тем больше у каждого последующего образа диска общего с предыдущими образами добавлено в WIM-файл, тем меньше будет добавлено новых данных. WIM также можно разделить (составлен) на несколько частей с расширением .swm.
образов WIM можно сделать загрузочными. Загрузчик Windows поддерживает загрузку Windows из WIM-файла. Установочный DVD-диск Windows в Windows Vista и более поздних версиях используйте такие WIM-файлы. В этом случае BOOT.WIM содержит загрузочную версию Windows PE из который выполняется установка.Остальные установочные файлы находятся в INSTALL.WIM.
Открыть / извлечь файл WIM в Windows
Easy 7-Zip легко открывает / извлекает файл WIM в Windows. Легко 7-Zip был разработан на основе 7-Zip. 7-Zip — известный файловый архиватор с открытым исходным кодом. Easy 7-Zip — это простая в использовании версия 7-Zip. Бесплатное ПО с открытым исходным кодом сохраняет все функции 7-Zip и добавляет несколько полезных функций, которые делает программу более удобной для пользователя.
Easy 7-Zip работает на Windows 10/8.1/8/7 / Vista / 2008/2003 / XP / 2000 (оба 32-разрядные и 64-битная совместимость).
- Скачать бесплатно Easy 7-Zip
- Установите Easy 7-Zip по пошаговой инструкции
- Установка автоматически свяжет WIM с Easy 7-Zip
- Дважды щелкните файл WIM , чтобы открыть файл WIM с помощью Easy 7-Zip
- Или щелкните правой кнопкой мыши файл WIM в проводнике Windows
- Готово
Вы увидите файлы или папки в файле WIM , затем нажмите кнопку Извлечь для извлечения файла WIM .
Затем выберите Извлечь файлы … , Извлечь сюда или Извлечь в «папка \» для извлечения файла WIM .
Easy 7-Zip Ссылки для скачивания:
Вы можете попробовать другую альтернативную бесплатную программу, которая открывает / извлекает WIM-файл в Windows. Например:
- PeaZip
- ImageX
- Bandizip
- Универсальный экстрактор
- Битсер
Открыть / извлечь файл WIM на Mac
На Mac есть несколько бесплатных программ, которые открывают / извлекают WIM-файл.В любом случае вы можете попробуйте следующее бесплатное программное обеспечение.
Открыть / извлечь файл WIM в Linux
Для распаковки файла WIM необходимо установить p7zip . p7zip — это Unix порт командной строки 7-Zip.
Установить p7zip-full на CentOS и Fedora
Установите p7zip-full в Debian и Ubuntu
| $ sudo apt-get install p7zip-full |
Список каталогов и файлов в WIM-файле
Извлечь файл WIM в Linux
Copyright © 2013-2017 James Hoo Все права защищены.
Как открыть файлы WIM в Windows 10?
Windows Imaging Format или WIM — это формат образа диска. Microsoft разработала формат файла WIM и позволяет пользователям запускать одну и ту же файловую систему Windows на нескольких машинах.
Формат файлов WIM появился в операционной системе Windows Vista и существует до сих пор.
Используя файлы WIM, люди могут обновлять Windows, установленные драйверы и другие компоненты операционной системы без перезагрузки системы.
После создания файла WIM для развертывания в других системах лучше всего проверить содержимое файла, чтобы убедиться, что все файловые системы правильно сохранены в файле.
Кроме того, открытие файла WIM перед развертыванием в других системах гарантирует, что файлы не являются неисправными или поврежденными, что в противном случае может привести к повреждению системы, в которой выполняется файл, или к невозможности восстановления.
Как открыть файлы WIM в Windows 10?
Если вы хотите открывать WIM-файлы на настольном компьютере или ноутбуке под управлением операционной системы Windows 10, ниже мы перечислили различные способы сделать то же самое.
Метод 1. Откройте файлы WIM с помощью 7-ZIP в Windows 10
7-Zip — это хорошо известное программное обеспечение с открытым исходным кодом, которое позволяет сжимать, распаковывать файлы и папки в Windows. Программное обеспечение 7-Zip также можно использовать для открытия файлов WIM на компьютерах с Windows 10.
- Для начала загрузите и установите программное обеспечение 7-Zip для Windows 10 отсюда.
- После завершения установки 7-Zip на вашем компьютере вы можете открыть WIM-файл с помощью 7-Zip, дважды щелкнув файл.
- Кроме того, вы можете щелкнуть файл правой кнопкой мыши и выбрать «7-Zip» в разделе «Открыть с помощью» в раскрывающемся меню.
Метод 2: Используйте программу FileViewer Plus в Windows 10 для открытия файлов WIM
FileViewer Plus — универсальная программа для просмотра файлов в операционной системе Windows. Программа поддерживает более 300 типов файлов, что позволяет открывать практически любой тип файлов.
Вы можете загрузить программное обеспечение FileViewer Plus на свой компьютер с Windows, а затем попытаться открыть файл WIM на своем компьютере, чтобы просмотреть содержимое файла WIM.
Метод 3. Используйте PeaZip для открытия файлов WIM на компьютерах с Windows 10
PeaZip — это бесплатное программное обеспечение, которое, как и упомянутый выше 7Zip, позволяет пользователям сжимать, распаковывать, шифровать / дешифровать файлы и папки на своих компьютерах с Windows.
Одной из основных особенностей PeaZip является то, что он позволяет открывать файлы с расширением WIM.
Ниже показано, как открывать файлы WIM с помощью PeaZip:
- Загрузите и установите бесплатную служебную программу PeaZip для Windows отсюда на свой компьютер.
- Перейдите к файлу WIM на вашем компьютере.
- Используя мышь / трекпад вашего компьютера, щелкните правой кнопкой мыши WIM-файл, а затем выберите «Открыть с помощью».
- В окне «Открыть с помощью» выберите программу PeaZip, чтобы открыть файл WIM с помощью программы PeaZip на вашем компьютере.
Заключительные слова
Три упомянутых в этой статье метода открытия файлов с расширением WIM — самые простые, которым вы можете следовать.
Все инструменты для открытия WIM-файлов, упомянутые в этой статье, являются надежными и обычно используются пользователями ОС Windows для открытия WIM-файлов на настольных компьютерах и ноутбуках с Windows 10.
Как смонтировать и обновить файлы образа Windows (WIM)
У меня есть система обработки образов, которая использует командную строку imagex для создания и применения образов для установки новых компьютеров. Его относительно легко настроить и он работает достаточно эффективно. Поскольку он использует собственный формат Microsoft Windows Image Files (WIM), его также легко смонтировать, чтобы не только читать, но и обновлять файлы в файле образа. Вы даже можете установить дополнительные драйверы, чтобы избежать их установки после применения образа на новом компьютере с новым оборудованием.
Чтобы прочитать содержимое файла изображения WIM
Если вам просто нужно прочитать содержимое WIM-файла, вы можете просто использовать инструмент под названием 7-zip. Щелкните правой кнопкой мыши файл WIM, выберите 7-Zip из контекстного меню и выберите Открыть архив .
Откроется новое окно проводника, в котором можно перемещаться по папкам и файлам, содержащимся в файле WIM. Вы сможете только читать, но не можете вносить в него какие-либо изменения.
Чтобы смонтировать WIM-файл
Если вам нужно внести изменения в WIM-файл, вам нужно будет правильно смонтировать его в Windows с помощью DISM, командной строки, которая перечисляет, устанавливает, удаляет, настраивает и обновляет функции и пакеты в образах Windows.
Откройте окно командной строки с повышенными привилегиями и выполните следующую команду:
DISM / Mount-Wim /WimFile:"filename.wim "/ index: 1 / MountDir:" c: \ temp "
Убедитесь, что смонтированный каталог пуст и в нем ничего нет, так как образ будет смонтирован в эту папку, которую вы можете просматривать с помощью проводника.
Для добавления драйвера к смонтированному образу WIM
В зависимости от типа вашего драйвера вы можете добавить драйвер из конкретного INF-файла драйвера, например:
DISM / Изображение: "c: \ temp" / Add-Driver / Driver: "драйвер.inf "
Или из папки:
DISM / Изображение: "c: \ temp" / Add-Driver / Driver: "папка-драйвер-видео"
Или добавить кучу драйверов из папки и всех ее подпапок:
DISM / Изображение: "c: \ temp" / Add-Driver / Driver: "driver-folder" / recurse
Для применения обновлений Windows
После подключения образа WIM используйте следующую команду для внедрения обновлений в образ.
DISM / изображение: «c: \ temp» / Add-Package / PackagePath: «C: \ Updates \»
Чтобы отключить WIM-файл
После того, как вы внесете все изменения, вы можете размонтировать WIM-файл с фиксацией или без фиксации изменений в файле.Убедитесь, что вы закрыли проводник, который используете для просмотра содержимого изображения, чтобы избежать блокировки каких-либо файлов во время процесса размонтирования.
Для отмены сдачи:
DISM / unmount-Wim / MountDir: «c: \ temp» / сбросить
Для фиксации изменения:
DISM / unmount-wim / MountDir: «c: \ temp» / совершить
Free WIM Extractor — Как открыть и извлечь файл WIM?
Подобно файлу ISO, файл WIM представляет собой сжатый образ диска, который в первую очередь вводится для упрощения развертывания Windows Vista и более поздних версий ОС.Поскольку файлы WIM можно сделать загрузочными, некоторые производители компьютеров применяют этот формат для предварительной загрузки новой системы, чтобы люди могли легко запустить быструю установку Windows, а не трудоемкий полный процесс установки. Кроме того, из-за высокой степени сжатия довольно много программного обеспечения, программ, игр и т. Д. Также распространялось в формате WIM. Проблема, однако, в том, что большинство людей не знают, как открыть и извлечь WIM-файл. Учитывая это, ниже будут представлены 3 бесплатных экстрактора WIM.
Также читайте: Лучший экстрактор ISO | NRG в ISO | Открыть файлы BIN | Открыть файлы NRG
Решение 1. Откройте и извлеките файл WIM с помощью 7-Zip
7-Zip — это бесплатный файловый архиватор с открытым исходным кодом с высокой степенью сжатия, который ни в коем случае не уступает некоторым пробным и условно-бесплатным программам, таким как WinRAR. По иронии судьбы, WinRAR не может открыть файл WIM, а 7-Zip хорошо подходит для этой работы. По сравнению с другими программами-архиваторами, 7-Zip — не самое современное приложение, но я полагаю, что это будет лучший выбор для большинства людей.Его также можно использовать для открытия и извлечения файла BIN, файла IMG, ISO, DMG и т. Д.
Прежде всего, скачайте и установите 7-Zip с официального сайта: https://www.7-zip.org/. После этого щелкните правой кнопкой мыши WIM-файл, который хотите открыть. Наведите указатель мыши на опцию « 7-Zip » в контекстном меню и выберите « Открыть архив », чтобы открыть файл WIM. Тогда вы увидите все файлы в нем. Нажмите кнопку « Extract » и выберите каталог для разархивирования WIM-файла.
Решение 2 — экстрактор PeaZip WIM
Как и 7-Zip, PeaZip — это еще одна бесплатная утилита для архивирования файлов с открытым исходным кодом с более удобным и хорошо продуманным интерфейсом, которая может служить средством для открытия и извлечения файлов WIM.Он включает в себя множество расширенных функций и поддерживает более 200 форматов архивов для открытия и извлечения, а также обеспечивает быструю и высокую степень сжатия. Хотя это не очень хорошо известно людям, попробовать определенно стоит.
Загрузите и установите PeaZip в Windows, ReactOS, Linux и BSD через https://peazip.github.io/. Для удобства я загрузил версию PeaZip Portable для демонстрации. Запустите PeaZip , найдите и выберите свой WIM-файл в интерфейсе браузера, нажмите кнопку « Extract », чтобы перейти в следующее окно, где вы можете назначить папку вывода и выбрать другие желаемые параметры.Наконец, нажмите OK , чтобы извлечь все файлы из WIM.
Решение 3. Смонтируйте файл WIM в DAEMON Tools Lite
Не большинство программ создания виртуальных приводов и оптических дисков способны монтировать файлы типа WIM, и мне больше нравится DAEMON Tools Lite по сравнению с другими утилитами, и я использую его в течение многих лет. К счастью, начиная с версии 10.10.0, в DAEMON Tools Lite добавлена поддержка WIM-файла, и для большинства пользователей достаточно бесплатной облегченной версии.
Установите или обновите DAEMON Tools Lite через https://www.daemon-tools.cc/products/dtLite. Запустите его после установки. Просто перетащите WIM-файл в раздел « Quick Mount », он автоматически подключится и появится окно AutoPlay. Затем вы можете открывать и извлекать WIM-файл по своему усмотрению.
wimlib-imagex-mount: подключение и отключение образа из архива WIM
wimlib-imagex-mount: подключение и отключение образа из архива WIM.
Команда для отображения руководства по wimlib-imagex-mount в Linux: $ man 1 wimlib-imagex-mount
НАИМЕНОВАНИЕ
wimlib-imagex-mount, wimlib-imagex-mountrw, wimlib-imagex-unmount — монтировать и размонтировать образ из архива WIMОБЗОР
wimlib-imagex mount WIMFILE [ IMAGE ] DIRECTORY [ OPTION …]wimlib-imagex mountrw WIMFILE [ ИЗОБРАЖЕНИЕ ] КАТАЛОГ [ ОПЦИЯ …]
wimlib-imagex размонтировать КАТАЛОГ [ ОПЦИЯ …]
ОПИСАНИЕ
В системах на базе Linux wimlib-imagex mount и wimlib-imagex Команды mountrw смонтируют образ в файл Windows Imaging (WIM). WIMFILE , указанный в IMAGE в каталоге DIRECTORY с использованием FUSE (файловая система в пользовательском пространстве). wimlib-imagex mount подключит образ только для чтения, а wimlib-imagex mountrw смонтирует образ для чтения и записи. Эти команды также доступны как просто wimmount , wimmountrw , и wimunmount , если установлены соответствующие жесткие ссылки.ИЗОБРАЖЕНИЕ может быть индексом изображения в WIM для монтирования, отсчитываемым от 1, или быть именем образа в WIM. Используйте wimlib-imagex info (1) , чтобы увидеть доступные образы в WIM. ИЗОБРАЖЕНИЕ может быть опущено, если WIMFILE содержит только один образ.
Образ WIM можно размонтировать с помощью wimlib-imagex unmount команда. Изменения, внесенные в смонтированный WIM для чтения и записи, будут отменены, если — флаг фиксации предоставляется для wimlib-imagex unmount .
ПОДДЕРЖКА ДАННЫХ И МЕТАДАННЫХ
В этом разделе описывается, какие функции WIM доступны через поддержку монтирования и которых нет.Следующие функции поддерживаются (чтение / запись, если не указано иное указано):
- •
- Жесткие ссылки
- •
- Символические ссылки.Родные символические ссылки Windows и переходы в смонтированный образ WIM будет автоматически преобразован в символические ссылки UNIX, потенциально с их фиксированными целями, чтобы быть действительными с учетом фактической точки монтирования каталог. Символические ссылки UNIX, созданные в образе WIM, подключенном для чтения и записи, будут автоматически переводиться в нативные символические ссылки Windows.
- •
- Именованные потоки данных (в основном). См. Параметр —streams-interface .
- •
- Стандартные биты разрешений UNIX и специальные файлы UNIX поддерживаются, если — используется опция unix-data .
Следующие функции не поддерживаются :
- •
- Дескрипторы безопасности Windows. Они не отображаются в смонтированной файловой системе, хотя существующие значения будут сохранены при фиксации. Новые файлы не выдаются дескрипторы безопасности.
- •
- Имена DOS (имена 8.3) (короткие имена). Они не видны в смонтированном файловая система, хотя существующие значения будут сохранены при фиксации. Новые файлы не указаны имена DOS.
- •
- Атрибуты файлов Windows. Они не отображаются в смонтированной файловой системе, хотя существующие значения будут сохранены при фиксации. Назначены новые файлы атрибуты по умолчанию, основанные на битах файлового режима UNIX.
- •
- Идентификаторы объектов. Они не отображаются в смонтированной файловой системе, хотя существуют значения будут сохранены при фиксации. Новым файлам не присваиваются идентификаторы объектов.
- •
- Файлы, зашифрованные EFS. Сами файлы будут видны в подключенных образах WIM. но их данные не будут доступны.
РАЗДЕЛЕНИЕ WIMS
Вы можете использовать wimlib-imagex mount для монтирования образа из разделенного WIM только для чтения. Однако вы не можете смонтировать образ из разделенного WIM для чтения и записи.Аргумент WIMFILE должен указывать первую часть разделенного WIM, а дополнительные части разделенного WIM должны быть указаны в одном или нескольких —ref = параметры « GLOB «. Поскольку глобализация встроена в —ref опция, обычно требуется только одна опция —ref .Например, имена разделенных частей WIM обычно выглядят примерно так:
mywim.swm mywim2.swm mywim3.swm mywim4.swm mywim5.swm
- wimlib-imagex mount mywim.swm 1 dir —ref = «mywim * .swm»
ПРИМЕЧАНИЯ
Доступность : Подключение образов WIM поддерживается только в системах на базе Linux. Эти команды не будут работать на других платформах.Кроме того, библиотека не может быть сконфигурирован — без предохранителя .Множественные монтирования : Вы можете смонтировать несколько образов WIM одновременно, при условии, что нет двух образов, смонтированных для чтения и записи из одного и того же файла в в то же время.
Добавляет и перестраивает : по умолчанию изменения в WIM для чтения и записи вносятся на месте, добавив к WIM. Это удобно для больших файлов WIM, поскольку не нужно перестраивать весь файл, чтобы внести небольшие изменения.Но если ты внесение множества изменений в WIM, смонтированный для чтения и записи, особенно удаление больших файлов, рекомендуется предоставить параметр —rebuild для wimlib-imagex размонтируйте , чтобы принудительно перестроить WIM, или запустите wimlib-imagex после этого оптимизируйте на WIM.
ESD-файлы (твердые WIM-файлы) : вы можете монтировать WIM-файлы версии 3584, которые обычно содержат твердые ресурсы, сжатые LZMS, и могут содержать файл .esd extension, а не .Вим . Однако такие файлы не предназначены для произвольный доступ, поэтому чтение из них данных при установке может быть очень медленным. В Кроме того, файлы .esd загружаются непосредственно веб-загрузчиком Windows 8 имеют зашифрованные сегменты, и wimlib не может смонтировать такие файлы, пока они не будут расшифровано.
ОПЦИИ КРЕПЛЕНИЯ
- — проверка
- При чтении WIM проверьте его целостность, если он содержит таблицу целостности.
- —streams-interface = ИНТЕРФЕЙС
- Эта опция основана на драйвере файловой системы ntfs-3g (см. ntfs-3g (8)).Он контролирует, как альтернативные потоки данных или именованные потоки данных в WIM файлы становятся доступными.
- Если «нет», будет невозможно читать или записывать названные потоки данных.
- Если «xattr» (по умолчанию), именованные потоки данных будут доступны через расширенный атрибуты файла, если эта поддержка не была отключена при компиляции wimlib. В к именованным потокам данных можно получить доступ через расширенные атрибуты с именем «user. *», где * — имя названного потока данных. См. setfattr (1) и getfattr (1).Обратите внимание, что это не идеальный интерфейс, поскольку именованные данные потоки могут быть больше максимально допустимого размера расширенного атрибута.
- Если «windows», именованные потоки данных будут доступны, указав имя файла, затем двоеточие, затем имя названного потока данных; Например, «myfile: mystream».
- Обратите внимание, что именованные потоки данных — это несколько непонятная функция NTFS, которая на самом деле мало используются, хотя они усложняют формат файла WIM значительно.Обычно вас интересуют данные по умолчанию или «безымянные» данные. транслировать.
- — отладка
- Включите отладочную информацию, выводимую библиотекой FUSE, и не выполняйте ответвления в фон.
- —ref = « GLOB »
- Группа файлов дополнительных WIM или разделенных частей WIM, из которых можно ссылаться на ресурсы. См. SPLIT_WIMS . Этот параметр можно указывать несколько раз. Примечание: GLOB указан в кавычках, поскольку интерпретируется wimlib-imagex и, возможно, потребуется указать кавычки для защиты от оболочки расширение.
- —staging-dir = DIR
- Храните временные промежуточные файлы в подкаталоге каталога DIR . Действительно только для wimlib-imagex mountrw .
- —unix-data
- Учитывайте специфичные для UNIX метаданные, захваченные wimlib-imagex захватить с опцией —unix-data . По умолчанию wimlib-imagex mount и wimlib-imagex mountrw будет игнорировать оба типа Windows дескрипторы безопасности (которые могли быть установлены либо из Windows, либо wimlib-imagex захват из NTFS-тома) и специфичных для UNIX метаданных.В этом режиме по умолчанию все файлы будут просто принадлежать пользователю, запустившему wimlib-imagex и будет иметь режим 0777. (Примечание: они по-прежнему не будут доступны для других пользователей, если вы также не укажете —allow-other .) Если вы вместо этого укажите параметр —unix-data , эти разрешения по умолчанию будут переопределяется для каждого файла специфичными для UNIX данными, если они доступны, и в случае wimlib-imagex mountrw можно будет изменить Разрешения UNIX с использованием стандартных инструментов и функций UNIX.Кроме того, с wimlib v1.7.0 и новее, вы можете создавать узлы устройств, именованные каналы и сокеты. в смонтированной файловой системе и сохраните их в образе WIM.
- — другие
- Передайте опцию allow_other в крепление FUSE. См. Крепление . Предохранитель (8). Примечание: для этого пользователь без полномочий root должен иметь user_allow_other . указанный в /etc/fuse.conf (по крайней мере, с реализацией FUSE в Linux).
НЕМОНТАЖНЫЕ ОПЦИИ
- — подтвердить
- Обновите WIM-файл с внесенными изменениями.Не действует, если mount доступен только для чтения.
- — усилие
- В сочетании с —commit принудительно фиксировать образ WIM, даже если в образе WIM есть открытые файловые дескрипторы. Любые такие файловые дескрипторы будет немедленно закрыт, а образ WIM будет зафиксирован и размонтирован.
- — проверка
- При записи WIMFILE включите таблицу целостности. Не действует, если mount доступен только для чтения или если —commit не указан.Поведение по умолчанию состоит в том, чтобы включить таблицу целостности тогда и только тогда, когда она существовала раньше.
- — восстановить
- Перестройте весь WIM, а не добавляйте новые данные в его конец. Восстановление WIM происходит медленнее, но позволяет сэкономить немного места, которое могло бы иначе останется дыра в WIM. Еще больше места будет сэкономлено, если Монтирование чтения-записи привело к удалению потоков из WIM. Также см
- — новое изображение
- В сочетании с —commit для смонтированного образа для чтения и записи вызывает измененный образ будет зафиксирован как новый безымянный образ, добавленный к WIM архив.Исходное изображение останется неизменным.
ОПИСАНИЕ РЕАЛИЗАЦИИ
Поскольку WIM — это архив, а не файловая система, wimlib-imagex mountrw создает временный промежуточный каталог для хранения файлов, которые создаются или изменен. Этот каталог находится в том же каталоге, что и WIMFILE по по умолчанию, но расположение можно указать с помощью параметра —staging-dir . Когда файловая система размонтирована с помощью — зафиксировать , WIM изменяется на месте (или полностью перестроен с помощью —rebuild ), объединяя промежуточные файлы как нужный.Затем временный промежуточный каталог удаляется.wimlib-imagex unmount запускается в отдельном процессе от процесса, который ранее запускал wimlib-imagex mount . При размонтировании чтения-записи смонтированный образ WIM с — зафиксировать , эти два процесса обмениваются данными с помощью Очередь сообщений POSIX, чтобы процесс размонтирования мог отслеживать ход выполнения процесс монтирования. Подробнее см. src / mount_image.c в источниках.
Страницы, относящиеся к wimlib-imagex-mount
Как открывать файлы WIM без архива формата изображений Windows
Загрузить Universal File Viewer (File Magic)Дополнительное предложение для File Magic от Solvusoft | EULA | Политика конфиденциальности | Условия | Удалить
Предупреждение: Всегда будьте осторожны при загрузке бесплатных программ из неизвестных источников, поскольку они могут содержать вредоносные программы.
Общие сведения о расширении файла WIM
Некоторые разработчики программного обеспечения используют общий формат файлов, поэтому в архиве формата изображений Windows используется формат файлов WIM. Однако некоторые файлы предназначены для открытия в двоичном формате, что означает, что они должны открываться программой, которая их создала.
Самый простой способ открыть файлы WIM
Вы пробовали все другие методы безуспешно? Не волнуйтесь, решение все еще есть.
File Magic — универсальный программный просмотрщик, который может открывать большинство расширений файлов, включая некоторые двоичные файлы WIM. Загрузив File Magic Universal Software Viewer, теперь вы можете открывать файлы, даже если у вас нет программного обеспечения. Это поможет сэкономить функциональные ресурсы на вашем ПК, поскольку у вас не так много запущенных программ, и тем самым уменьшит конфликты программного обеспечения. Самое главное, вам не придется тратить деньги на покупку дорогостоящего программного обеспечения, которое вы можете использовать только один раз для просмотра файла WIM.
Если вы перепробовали все, чтобы открыть файл WIM, но ничего не работает, мы рекомендуем попробовать File Magic. Загрузите File Magic из Microsoft Store сегодня!
| Программное обеспечение | Разработчик |
|---|---|
| Архив формата образов Windows | Корпорация Майкрософт |
Загрузить Универсальный просмотрщик файлов (File Magic)
Дополнительное предложение для File Magic от Solvusoft | EULA | Политика конфиденциальности | Условия | Удалить
Открыть WIM-файл
Расширение WIM-файла связано с форматом изображений Windows (формат архива) , используемым для установки операционной системы Microsoft Windows.
Существует еще один тип файла , использующий
расширение файла WIM !
. wim — Беспроводной модуль идентификации WAP
Подробное описание
Программное обеспечение , открывающее WIM-файл
Добавить комментарий
Добавить в закладки и поделиться этой страницей с другими:
Что такое WIM-файл? Как открыть WIM файлы?
Расширение WIM-файла используется для Windows Image Format . Формат образов Windows (wim) — это файловый формат образа диска.
Он был разработан Microsoft для развертывания последних выпусков операционной системы Windows, Windows Vista и Windows Server 2008, которые используют его как часть стандартной процедуры установки.
Особенности WIM
- WIM не зависит от оборудования, что означает, что вам нужен только один образ для работы с множеством различных конфигураций оборудования.
- WIM позволяет хранить несколько изображений в одном фактическом файле.
- WIM обеспечивает сжатие и создание единого экземпляра.
- WIM позволяет обслуживать изображения в автономном режиме.
- WIM позволяет установить образ диска на разделы любого размера.
- Windows Vista предоставляет API для формата изображения WIM под названием WIMGAPI, который разработчики могут использовать для работы с файлами изображений WIM. WIM
- обеспечивает неразрушающее развертывание.
Программное обеспечение по умолчанию, связанное с открытием WIM-файла:
ImageX
Компания или разработчик:
Microsoft Corporation
ImageX — это инструмент командной строки, который позволяет производителям оригинального оборудования (OEM) и корпорациям захватывать и изменять и применять файловые образы дисков для быстрого развертывания.
Microsoft Windows
Компания или разработчик:
Microsoft Corporation
Семейство операционных систем, разработанных корпорацией Microsoft. Первая Windows была выпущена в 1985 году как надстройка графического интерфейса пользователя к MS-DOS. Версии Windows на базе MS-DOS были разработаны до 2000 года, когда была выпущена последняя версия под названием Windows ME. Windows на базе ядра NT запущена в 1993 году. Семейство Windows NT разработано и по сей день, последняя версия называется Windows 10.
Статьи по теме:
Установка Windows без DVD или USB
Справка, как открыть:
Используйте 7-zip и другие совместимые инструменты для просмотра содержимого WIM-файла.
Как преобразовать:
Насколько нам известно, этот тип файлов .wim не может быть преобразован в какой-либо другой формат файлов. Обычно это случается с системными, конфигурационными, временными файлами или файлами данных, содержащими данные, относящиеся только к одному программному обеспечению и используемые для его собственных целей. Также некоторые проприетарные или закрытые форматы файлов не могут быть преобразованы в более распространенные типы файлов для защиты интеллектуальной собственности разработчика, как, например, в случае некоторых мультимедийных файлов с защитой DRM.
Строки идентификации файла:
HEX-код: 4D 53 57 49 4D
Код ASCII: MSWIM
Ссылки по теме:
Формат изображений Windows в Википедии
О WIM в WinMount
Список программных приложений, связанных с .wim расширение файла
Рекомендуемые программы отсортированы по платформе ОС (Windows, macOS, Linux, iOS, Android и т. д.).
и возможные действия программы, которые могут быть выполнены с файлом : например, открыть файл WIM, отредактировать файл WIM. , преобразовать файл WIM, просмотреть файл WIM, воспроизвести файл WIM и т. д.(при наличии программного обеспечения для соответствующего действия в базе данных File-Extensions.org).
Подсказка:
Щелкните вкладку ниже, чтобы просто переключаться между действиями приложения, чтобы быстро получить список рекомендованного программного обеспечения, которое может выполнять указанное действие программного обеспечения, такое как открытие, редактирование или преобразование файлов WIM.
Программное обеспечение, открывающее wim-файл — архив Windows Imaging Format
Программы, поддерживающие расширение wim на основных платформах Windows, Mac, Linux или мобильных устройствах.Щелкните ссылку, чтобы получить дополнительную информацию о перечисленных программах для действия с открытым wim-файлом.
Редактор WIM-файлов и приложения, которые могут редактировать WIM-файл — архив Windows Imaging Format
Программы, поддерживающие расширение WIM на основных платформах Windows, Mac, Linux или мобильных устройствах. Щелкните ссылку, чтобы получить дополнительную информацию об ImageX для действия редактирования файла WIM.
Программы, которые могут создавать wim-файл — архив Windows Imaging Format
Программы, поддерживающие расширение wim на основных платформах Windows, Mac, Linux или мобильных.Щелкните ссылку, чтобы получить дополнительную информацию об ImageX для действия по созданию файла WIM.
Введите любое расширение файла без точки (например, pdf )
Найдите сведения о расширении файла и связанных приложениях

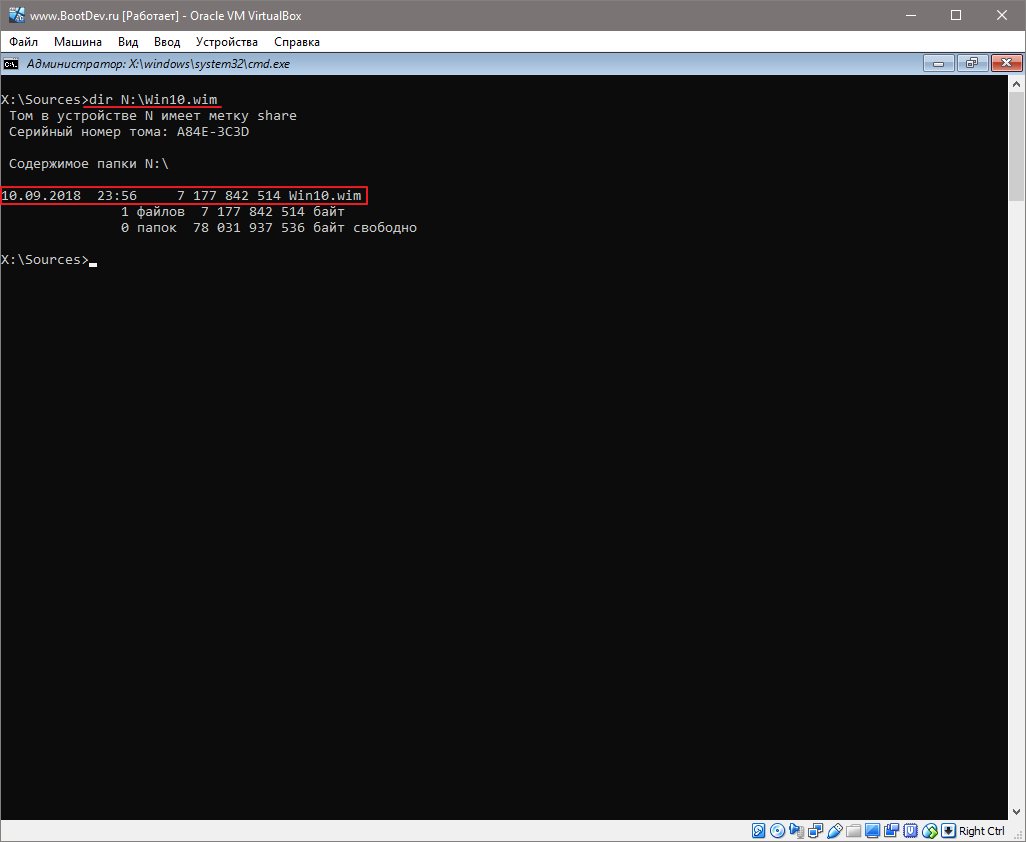 Для этого нужно загрузиться с дистрибутива Windows 7 (открыть консоль можно, нажав Shift+F10) или Windows PE и выполнить команду:
Для этого нужно загрузиться с дистрибутива Windows 7 (открыть консоль можно, нажав Shift+F10) или Windows PE и выполнить команду: