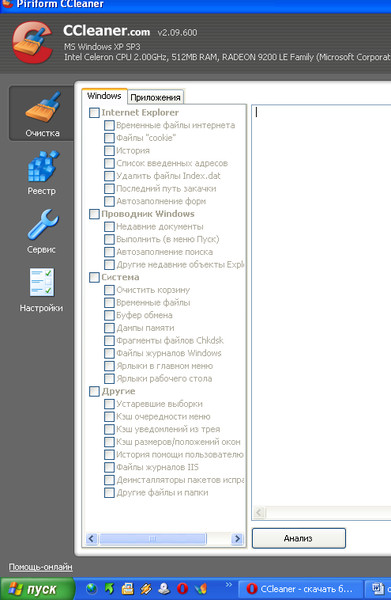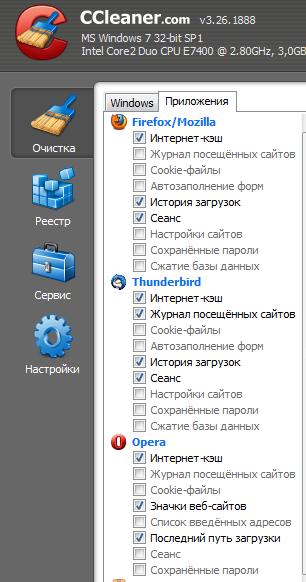Как настроить CCleaner для правильной чистки компьютера
Одним из главных минусов, который отмечают пользователи утилиты CCleaner является факт, что при проведении чистки могут удалиться важные данные с компьютера. Чаще всего, это относится к паролям в браузере, а также истории просмотров. Но бывает и такое, что стираются настройки программ.
Настройка процедуры очистки
Чтобы избежать описанной ситуации, нужно понять, как настроить CCleaner для правильной чистки. В таком случае не придется беспокоиться о сохранности пользовательских данных.
Все настройки будут выполняться внутри утилиты, а если конкретнее, то в разделе «Очистка». Там вы можете найти 2 вкладки: Приложения и Windows.Для каждой из них рекомендуется установить новые параметры. Они будут зависеть от того, какие программы установлены на компьютере. Поэтому универсального варианта тут не будет. Сайт cclnr.ru подготовил для вас ряд подсказок по этому вопросу.
Вкладка Windows
С разделом Windows работать проще всего.
Тогда деактивируйте удаление всех данных в разделе нужного браузера, за исключением «Интернет-кэш» (может также называться «Временные файлы…»). Для Internet Explorer настройка будет выглядеть так, как показано на картинке.
Также необходимо деактивировать пункты «Свои файлы и…», «Список недавних…», «Очистка свободного…»
Вкладка «Приложения»
Основная часть настройки CCleaner для правильной чистки выполняется именно в этой вкладке. Если в качестве основного браузера вы используете не встроенный обозреватель, то его нужно настроить таким же образом, как и в случае Internet Explorer. Например, для Google Chrome параметры показаны на картинке.
Например, для Google Chrome параметры показаны на картинке.
А затем просто листайте список элементов, пока не наткнетесь на используемую программы. Для всех полезных приложений желательно полностью отключить удаление данных. А все остальные опции нужно наоборот активировать. В таком случае чистка системы будет проводиться лучшим образом: сотрется все лишнее, а нужные данные останутся без изменений.
Может быть полезным:
Как правильно настроить CCleaner для чистки Windows 10, 7, 8
Утилита очистит компьютер от файлового мусора, удалит неиспользуемые программы, исправит ошибки реестра, сконфигурирует автозагрузку и обновит устаревшие приложения. Настройка CCleaner для правильной чистки Windows 10 позволяет повысить производительность компьютера без риска нарушить работу операционной системы. Добавляйте утилиту в контекстное меню корзины через пункт меню «Параметры — Настройки». Программируйте автоматическое удаление временных файлов при достижении критического объема мусора и при закрытии браузера во вкладке «Интеллектуальная очистка».
Перед настройкой программы критически важно скачать последнюю версию CCleaner для Widnows 10 с официального сайта Piriform Limited. Не загружайте старые редакции утилиты с ограниченным функционалом с сомнительных торрентов: велики шансы заразить компьютер вирусом.
Во избежание ошибок настройки программы четко следуйте этому пошаговому руководству. При некорректной установке конфигурации утилита удалит пароли на любимых сайтах, безвозвратно уничтожит случайно добавленные в корзину документы, вызовет проблемы с загрузкой операционной системы после чистки реестра.
Как настроить и использовать CCleaner: видео
Как включить русский язык в CCleaner
Мы написали отдельную инструкцию, как сменить язык в CCleaner на русский. Если интерфейс изначально окажется русифицированным, сразу переходите к следующему разделу настроек.
1. Откройте программу и кликните по нижнему пункту левого меню «Options».
2. Во вкладке «Options» нажмите «Settings».
3. В верхней части окна щелкните по списку языков и выберите пункт «Russian».
Утилита русифицирована. Приступим к дальнейшей настройке.
Настройка параметров чистки временных файлов
1. В левом столбце меню выберите «Стандартная очистка». По умолчанию загрузится вкладка «Windows».
2. При использовании в качестве основного браузера Internet Explorer или Microsoft Edge не проставляйте галочки «Автозаполнение форм» и «Сохраненные пароли». Это позволит настроить CCleaner так, чтобы программа не удаляла пароли и логины на часто посещаемых сайтах. Остальные настройки не меняйте.
3. В случае серфинга в интернете с помощью Google Chrome, Opera или Mozzila Firefox перейдите во вкладку «Приложения». Не выбирайте чекбоксы «Автозаполнение форм», «Сеанс», «Настройки сайтов», «Сохраненные пароли», «Сжатие баз данных» у любимого браузера.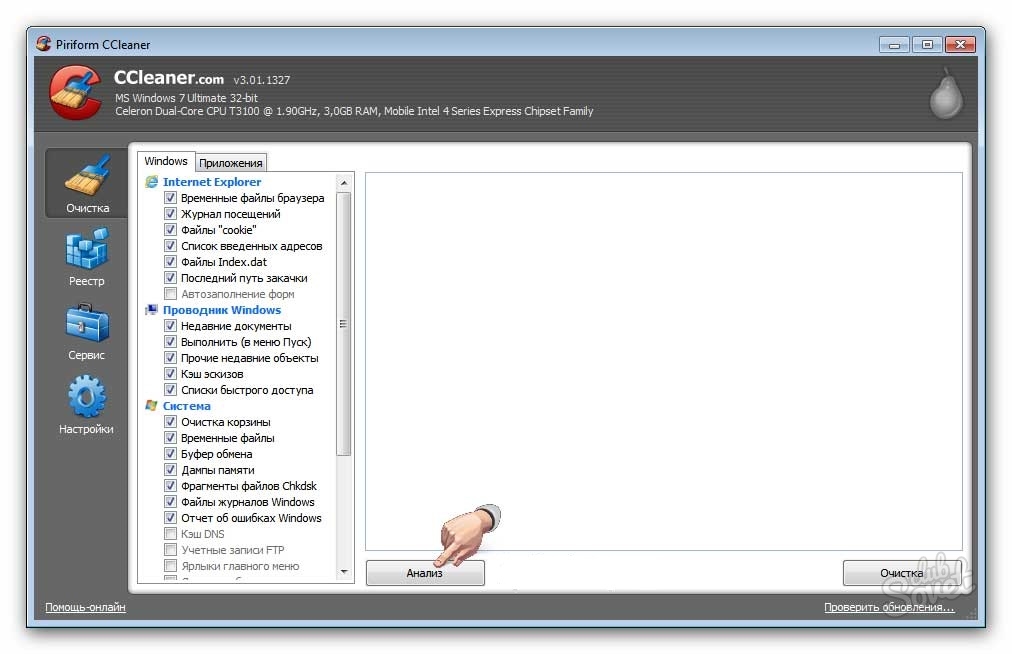 У остальных веб-обозревателей отметьте все галочки.
У остальных веб-обозревателей отметьте все галочки.
4. В левом меню выберите нижний пункт списка «Параметры». В подменю справа щелкните по второму сверху разделу «Cookie-файлы».
5. Сайт, на котором нужно сохранить настройки, должен находиться в правом столбике. При отсутствии ресурса в правом блоке выберите сайт в левой части окна программы и щелкните по верхней стрелке. Сайт переместится направо и соответствующие cookie стираться не будут.
Настройка параметров очистки реестра Widnows
1. Перейдите во вкладку «Реестр».
2. Отметьте все пункты. По умолчанию галочки проставлены.
3. Убедитесь в связанной с сохранением резервной копии настройке CCleaner. Перейдите в раздел «Параметры». Щелкните по пункту «Дополнительно».
4. Отметьте чекбокс «Запрашивать создание резервных копий реестра».
При исправлении ошибок реестра обязательно сохраняйте резервную копию.
Как настроить связь CCleaner с корзиной Windows
- Перейдите в раздел «Параметры».

- Выберите верхний пункт «Настройки».
- Проставьте две галочки, связанные с добавлением утилиты в меню корзины.
Режим очистки корзины, параметры удаления временных файлов
- Перейдите в раздел «Параметры». В подменю выберите вкладку «Дополнительно».
- Проставьте галочку «Удалять из Корзины только файлы старше 24 часов» для сохранения возможности восстановить недавно удаленные файлы.
- При необходимости установите чекбокс «Удалять из папки Temp только файлы старше 24 часов».
Запуск программы по расписанию
1. При необходимости удалять временные файлы каждый раз при включении компьютера проставьте соответствующую галочку в разделе «Параметры — Настройки».
2. Если требуется выключать ПК после завершения работы Сиклинер, установите чекбокс «Завершать работу компьютера после настраиваемой очистки» в разделе «Параметры — Дополнительно».
3. Как правильно настроить очистку в CCleaner по расписанию? Перейдите в раздел «Параметры — Планирование» и нажмите на синюю кнопку «Включить».
4. Выберите периодичность чистки: ежедневно, еженедельно, ежемесячно.
5. Задайте время запуска и дни недели.
6. Нажмите на голубую кнопку «Применить».
Раздел «Планирование» доступен только для пользователей CCleaner Professional. Настроить очистку ПК при загрузке операционной системы могут все пользователи.
Автоматическая чистка истории браузеров
- Выполните настройку программы CCleaner для правильной чистки браузеров в Windows 7, 8, 10. Перейдите в «Параметры». Выберите «Интеллектуальная очистка».
- Установите галочки «Включить интеллектуальную очистку» и «Включить автоматическую очистку браузеров».
- Для каждого браузера задайте режим удаления временных файлов. Рекомендуем включить автоматическую очистку при закрытии без запроса.
Функция автоочистки браузеров доступна только для пользователей платной версии.
Автоочистка временных файлов
Удаляйте файловый мусор в автоматическом режиме.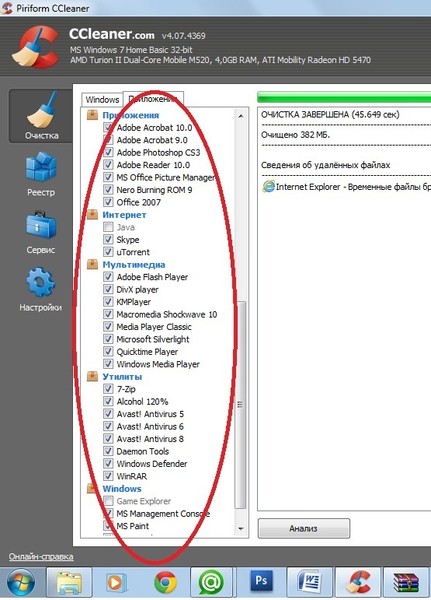 Как правильно настроить автоочистку?
Как правильно настроить автоочистку?
- Зайдите в раздел «Параметры». Щелкните по пункту «Интеллектуальная очистка».
- Активируйте пункт «Сообщать мне, когда имеются ненужные файлы для очистки».
- Задайте критический объем файлового мусора.
- Укажите один из четырех сценариев: «Предлагать очистку», «Предлагать мне открыть CCleaner», «Автоочистка с запросом», «Автоочистка без запроса».
Функционал удаления файлового мусора в автоматическом режиме работает только в Pro-версии утилиты.
Остальные параметры во вкладке «Настройки» не меняйте. Значения по умолчанию выставлены под потребности большинства пользователей.
Ccleaner установка и настройка. Как пользоваться программой CCleaner для Windows. Очитка реестра от мусора
Программа для чистки реестра – CCleaner очень проста в настройках, она никак не навредит вашему компьютеру.
Оптимальные настройки CCleaner для Windows
Установите и запустите утилиту.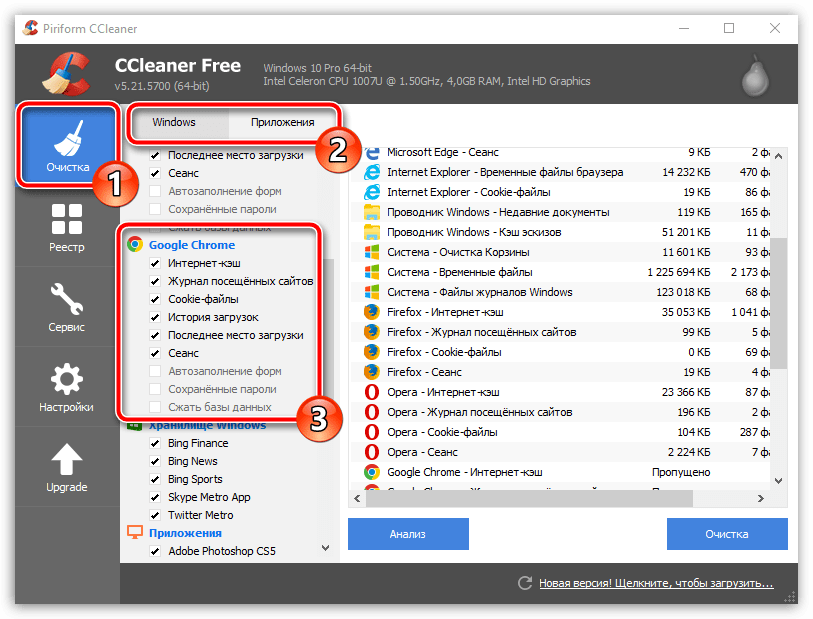 Первый пункт в меню в левой колонке – это очистка, где можно настроить браузеры. Зайдите в приложения и выберите браузер, который вы чаще всего используете. Поставьте галочки напротив:
Первый пункт в меню в левой колонке – это очистка, где можно настроить браузеры. Зайдите в приложения и выберите браузер, который вы чаще всего используете. Поставьте галочки напротив:
– Интернет-кэш.
– История закачек.
Остальные пункты не отмечайте, так как они будут полезны для вас. Например, автозаполнение форм очень удобный сервис для пользователей. Если вы заходили на какой-либо сайт и заполняли форму регистрации или подписки, то автозаполнение запоминает данные.
При повторном открытии сайта, вы уже увидите заполненные строки ваших данных, вам останется только подтвердить их. Если этот пункт будет отмечен галочкой, то ваш браузер после очистки забудет, как и где вы регистрировались.
Журнал посещенных сайтов – это та память в браузере, где он запоминает, на каких сайтах вы были. Если его почистить, то история не сохранится.
Cookie-файлы отвечают за запоминание ваших логинов и паролей, которые вы вводите на сайтах, соцсетях, где вы когда-то регистрировались. Это подходит тем, кто не любит каждый раз вводить свои данные, чтобы попасть на сайт или свою страничку.
Это подходит тем, кто не любит каждый раз вводить свои данные, чтобы попасть на сайт или свою страничку.
Можно в самом браузере нажать на выплывающее окошко – «никогда не запоминать пароль для этого сайта», а галочку в CCleaner напротив Cookie — файлы не ставить. По такому принципу можно настроить очистку любого браузера в программе.
Очитка реестра от мусора
В этом меню нигде не убирайте галочки. Просто нажмите внизу слева на кнопку – поиск проблем. Когда вы удаляете программы с компьютера или происходит какой-то сбой, в реестре остаются об этом записи, которые тормозят работу компьютера. Поэтому, если программа CCleaner показывает наличие проблем в реестре, это нужно исправить.
Сервис
С его помощью вы можете удалять установленные на компьютере программы. В сервисе есть пункт автозагрузка, она показывает, какие приложения, программы загружаются вместе с операционной системой при включении компьютера. За этим надо следить и отключать ненужные автозагрузки, так как они тормозят включение и выключение компьютера или ноутбука.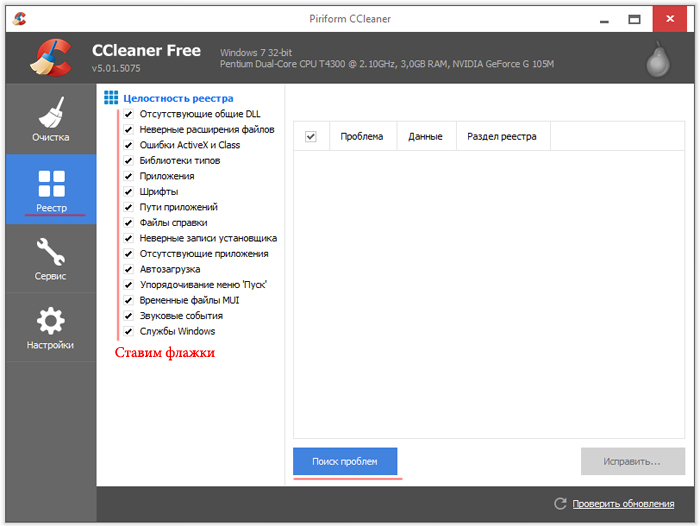
При установлении или удалении программ, система создает точки восстановления, с помощью которых ее можно будет восстановить. Но когда их накапливается много, они занимают достаточно памяти, что также влияет на работу компьютера. В меню – восстановление системы в CCleaner, вы можете вручную удалить лишние точки, оставив 2-3 последние.
Вышеперечисленные настройки CCleaner для нацелены на обычного пользователя. Если вы опытный компьютерщик, то можете более профессионально настроить программу.
Программа CCleaner – наиболее популярный инструмент для чистки компьютера от лишних программ и накопившегося мусора. Программа имеет в своем арсенале массу инструментов, которые позволят тщательно очистить компьютер, добившись его максимальной производительности. В данной же статье будут рассмотрены основные моменты настройки программы.
Как правило, после установки и запуска CCleaner не нуждается в дополнительной настройке, в связи с чем можно сразу приступить к использованию программы. Однако, уделив некоторое время на регулирование параметров программы, использование данного инструмента станет значительно комфортнее.
Однако, уделив некоторое время на регулирование параметров программы, использование данного инструмента станет значительно комфортнее.
1. Установка языка интерфейса
Программа CCleaner оснащена поддержкой русского языка, но в некоторых случаях пользователи могут сталкиваться с тем, что интерфейс программы совершенно не на том языке, который требуется. Учитывая, что расположение элементов остается прежним, используя скриншоты, приведенные ниже, вы сможете задать требуемый язык программы.
В нашем примере процесс смены языка программы будет рассмотрен на примере англоязычного интерфейса. Запустите окно программы и пройдите в левой области окна программы ко вкладке «Options» (помечена иконкой с шестеренкой). Чуть правее необходимо убедиться, что программой открыт первый же раздел по списку, который в нашем случае именуется «Settings» .
В самой первой же графе располагается функция смены языка («Language» ).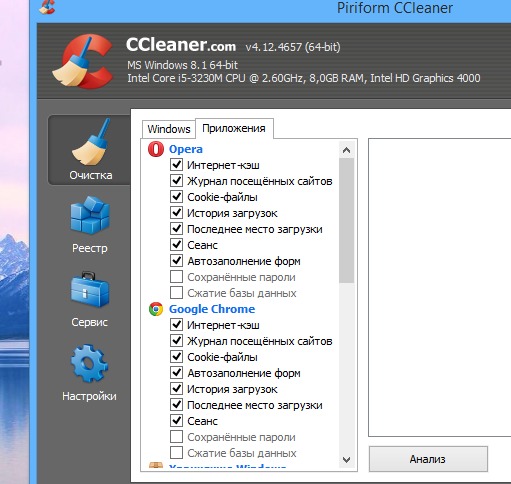 Разверните данный список, а затем найдите и выберите «Russian» .
Разверните данный список, а затем найдите и выберите «Russian» .
В следующее мгновение изменения будут внесены в программу, и нужный язык будет успешно установлен.
2. Настройка программы для правильной чистки
Собственно, основная функция программы – это чистка компьютера от мусора. Выполняя настройку программы в данном случае, следует ориентироваться исключительно на личные требования и предпочтения: какие элементы должны чиститься программой, а какие не должны быть затронуты.
Настройка элементов чистки выполняется под вкладкой «Очистка» . Чуть правее расположились две подвкладки: «Windows» и «Приложения» . В первом случае подвкладка отвечает за стандартные программы и разделы на компьютере, а во втором, соответственно, за сторонние. Под данными вкладками располагаются параметры чистки, которые выставлены таки образом, чтобы выполнить качественное удаление мусора, но при этом не удалить на компьютере лишнее.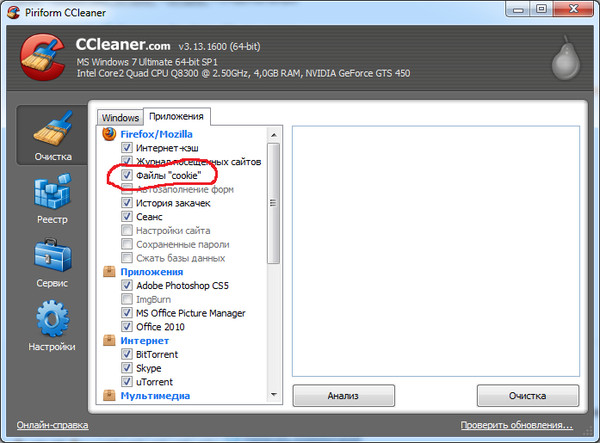 И все же некоторые пункты можно убрать.
И все же некоторые пункты можно убрать.
Например, ваш основной браузер Google Chrome, в котором имеется внушительная история просмотров, которую терять пока никак не хочется. В этом случае переходим ко вкладке «Приложения» и снимаем галочки с тех пунктов, которые программы ни в коем случае удалять не должна. Далее запускаем непосредственно саму чистку программы (более подробно об использовании программы уже рассказывалось на нашем сайте).
3. Автоматическая чистка при запуске компьютера
По умолчанию программа CCleaner помещается в автозагрузку Windows. Так почему бы не воспользоваться этой возможностью, автоматизировав работу программы, чтобы она автоматически удаляла весь мусор при каждом запуске компьютера?
В левой области окна CCleaner пройдите ко вкладке «Настройки» , а чуть правее выберите одноименный раздел. Поставьте галочку около пункта «Выполнять очистку при запуске компьютера» .
4. Изъятие программы из автозагрузки Windows
Как уже было упомянуто выше, программа CCleaner после установки на компьютер автоматически помещается в автозагрузку Windows, что позволяет автоматически программе запускаться при каждом включении компьютера.
На самом деле, наличие данной программы в автозагрузке, чаще всего, приносит сомнительную пользу, поскольку основная ее задача в свернутом виде – это лишь периодически напоминать пользователю почистить компьютер, но именно этот факт и может повлиять на длительную загрузку операционной системы и снижение производительности за счет работы мощного инструмента в тот момент, когда он совершенно не нужен.
Чтобы убрать программу из автозагрузки, вызовите окно «Диспетчер задач» сочетанием клавиш Ctrl+Shift+Esc , а затем пройдите ко вкладке . На экране отобразится список программ, включенных или отсутствующих в автозагрузке, среди которых вам потребуется найти CCleaner, щелкнуть по программе правой кнопкой мыши и в отобразившемся контекстном меню выбрать пункт «Отключить» .
5. Обновление CCleaner
По умолчанию программа CCleaner настроена на автоматическую проверку обновлений, но устанавливать их приходится вручную.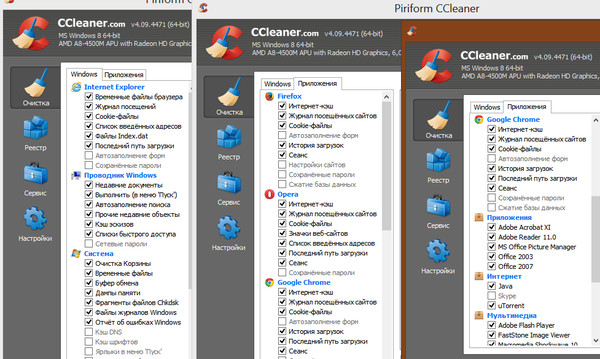 Для этого в правом нижнем углу программы, если обновления будут обнаружены, щелкните по кнопке «Новая версия! Щелкните, чтобы загрузить» .
Для этого в правом нижнем углу программы, если обновления будут обнаружены, щелкните по кнопке «Новая версия! Щелкните, чтобы загрузить» .
На экране автоматически запустится ваш браузер, который начнет перенаправление на официальный сайт программы CCleaner, откуда и можно будет загрузить новую версию. Для начала вам будет предложено выполнить апгрейд программы до платной версии. Если вы хотите продолжить пользоваться бесплатной, спуститесь к концу страницы и щелкните по кнопке «No thanks» .
Попав на страницу загрузки CCleaner, сразу под бесплатной версии вам будет предложено выбрать источник, из которого будет осуществлена загрузка программы. Выбрав нужный, загрузите на компьютер свежую версию программы, а затем запустите скаченный дистрибутив и выполните установку обновления на компьютер.
6. Составление списка исключений
Предположим, выполняя периодически чистку компьютера, вы не хотите, чтобы CCleaner обращал внимание на определенные файлы, папки и программы на компьютере. Чтобы программа пропускала их при выполнении анализа на наличие мусора, вам потребуется создать список исключений.
Чтобы программа пропускала их при выполнении анализа на наличие мусора, вам потребуется создать список исключений.
Для этого в левой области окна программы пройдите к вкладке «Настройки» , а чуть правее выберите раздел «Исключения» . Щелкнув по кнопке «Добавить» , на экране отобразится проводник Windows, в котором вам потребуется указать файлы и папки, которые будут CCleaner пропускаться (для компьютерных программ потребуется указать папку, куда установлена программа).
7. Автоматическое выключение компьютера после завершения работы программы
Некоторые функции программы, например, функция «Очистка свободного места» могут длиться достаточно долго. В связи с этим, чтобы не задерживать пользователя, в программе предусмотрена функция автоматического завершения работы компьютера после выполнения запущенного процесса в программе.
Для этого, опять же, переходим ко вкладке «Настройки» , а затем выбираем раздел «Дополнительно» .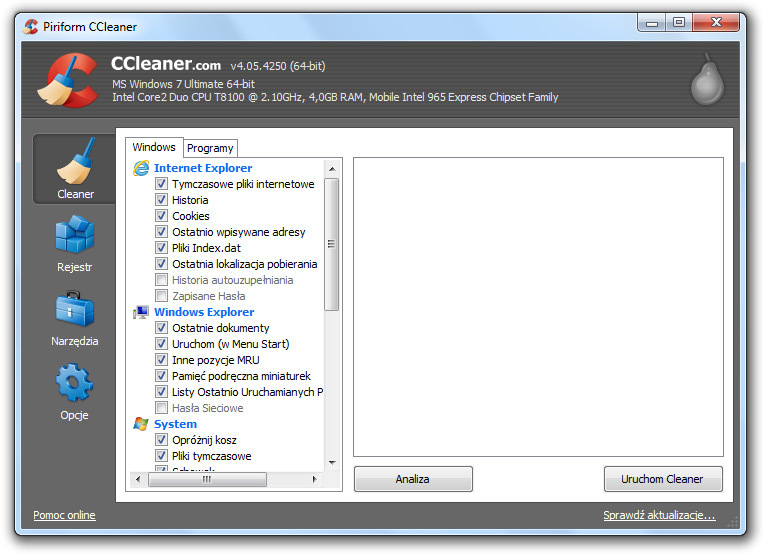 В открывшемся окне поставьте галочку около пункта «Завершить работу ПК после очистки» .
В открывшемся окне поставьте галочку около пункта «Завершить работу ПК после очистки» .
Собственно, это далеко не все возможности настройки программы CCleaner. Если вас интересует более дентальная настройка программы под свои требования, рекомендуем уделить некоторое время на изучение всех доступных функций и настроек программы.
CCleaner для Windows — одна из популярных программ для очистки и оптимизации работы компьютера. Утилита поддерживает 32- и 64-битные версии ОС, начиная XP и заканчивая Windows 10. При помощи этой простой в использовании программы даже начинающий пользователь сможет очистить систему от «мусора», со временем неизбежно скапливающегося на диске C. Рассказываем, как пользоваться утилитой и какие важные мелочи следует учитывать пользователю.
CCleaner: что за программа и для чего предназначена
Благодаря инструментам CCleaner, пользователь может удалить с компьютера временные файлы интернета, которые занимают много места на жёстком диске, а также другие временные файлы, созданные установленными на ПК программами. Также с помощью этой утилиты несложно очистить систему от нерабочих, потенциально вредоносных и дублирующихся документов, избавиться от следов удалённых ранее программ в виде неверных расширений файлов и записей в реестре, отредактировать список автозагрузки. Благодаря этому быстродействие компьютера повышается, а на системном диске высвобождается место, которое без очистки быстро засоряется гигабайтами неиспользуемых данных.
Также с помощью этой утилиты несложно очистить систему от нерабочих, потенциально вредоносных и дублирующихся документов, избавиться от следов удалённых ранее программ в виде неверных расширений файлов и записей в реестре, отредактировать список автозагрузки. Благодаря этому быстродействие компьютера повышается, а на системном диске высвобождается место, которое без очистки быстро засоряется гигабайтами неиспользуемых данных.
CCleaner распространяется по лицензии Freemium. На официальном сайте для загрузки доступны четыре версии утилиты:
- Free Edition — полнофункциональная бесплатная версия без приоритетной технической поддержки;
- Home Edition — домашняя версия, в стоимость которой включена техническая поддержка от сотрудников компании Piriform;
- Business Edition — предназначенное для коммерческого использования бизнес-издание программы с премиум-поддержкой;
- CCleaner Network Edition — имеющая расширенный в сравнении с другими версиями функционал утилита, разработанная для корпоративного применения и дающая доступ к реестру и временным файлам компьютеров в локальной сети.

Помимо прочего, CCleaner может похвастаться таким достоинством, как мультиплатформенность: существуют сборки для мобильных устройств под управлением OC Android и техники от Apple, работающей под Mac OS.
Актуальные на сегодняшний день версии программы не поддерживают системы семейства Windows старше XP. CCleaner 2.29.1111 — последняя версия утилиты с поддержкой ОС Windows 98 и 2000.
Обзор функций и возможностей CCleaner для Windows
Интерфейс разработан с учётом того, что работать с программой будут как продвинутые, так и начинающие пользователи. Способствует этому и качественная русская локализация. Тем не менее неопытному пользователю лучше воспользоваться инструкцией по установке и работе с утилитой.
Скачивание и установка
Для того чтобы установить свежую версию программы на компьютер, необходимо сначала скачать актуальный установочный файл с официального сайта (ccleaner.com). Для домашнего пользования достаточно бесплатной версии CCleaner.
Ни в коем случае нельзя использовать установочные файлы со сторонних сайтов, дабы избежать заражения компьютера вирусами и не потерять важную информацию.
После клика на одну из ссылок под надписью «Download from» начинается загрузка установочного файла. Если антивирус предупреждает о потенциальной опасности, игнорируем предупреждение: скаченная с сайта производителя программа не несёт никаких угроз.
Процесс установки достаточно прост:
Установка занимает несколько минут. По завершении необходимо снять галочку с пункта «Показать примечания к версии» и запустить программу.
Обзор интерфейса и инструментов
Главное окно CCleaner можно условно разделить на три области. В первый столбец вынесены вкладки функциональных инструментов, а также вкладка с настройками программы. Следующий столбец отображает настройки функциональных инструментов. В расположенном справа от них окне отображается информация о выполненных операциях и их результатах.
Программа состоит из нескольких вкладок
Кроме того, программа отображает основную информацию об операционной системе и характеристики ПК, на котором была запущена.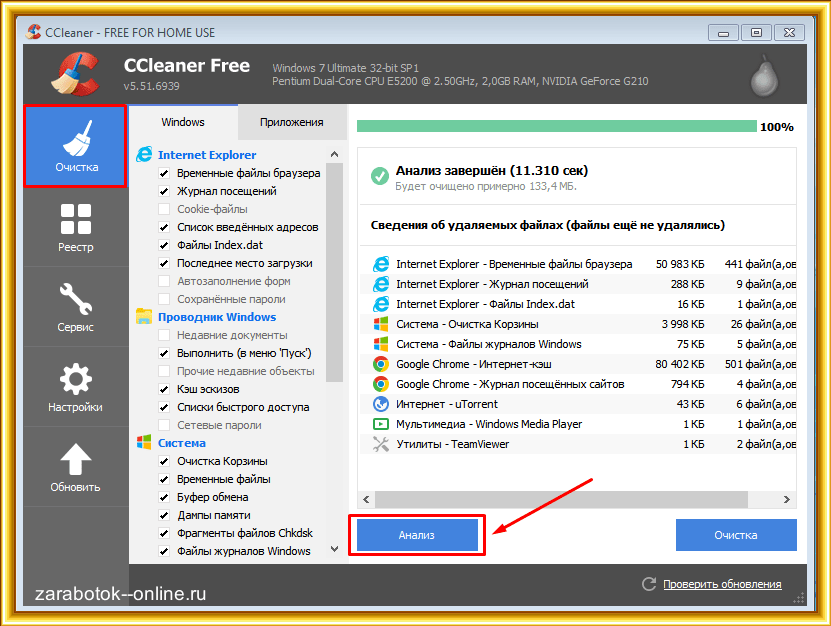
Как пользоваться программой
Рядовой пользователь ПК чаще всего пользуется не всеми предоставляемыми программой функциями. Основные задачи, с которыми он сталкивается — это очистка системы и реестра, удаление кэша браузеров и сохранённых при веб-сёрфинге cookie-файлов, поиск дублирующихся изображений, документов и видеороликов, деинсталляция приложений, редактирование автозапуска, форматирование жёстких дисков и внешних накопителей, просмотр точек восстановления системы и работа с ними.
Очистка компьютера
Первый по счёту раздел «Очистка» подразделяется на два вкладки: «Windows» и «Приложения». Предустановленные настройки программы не всегда бывают подходящими для пользователя: вместе со временными файлами удаляется история браузеров, сохранённые пароли, списки недавно открытых документов в Microsoft Office. Поэтому перед очисткой необходимо ознакомиться с пунктами во вкладке приложений и снять галочки с подпунктов «Сохранённые пароли» и «Журнал посещённых сайтов» в соответствующих установленным пользователем на ПК браузерам списках.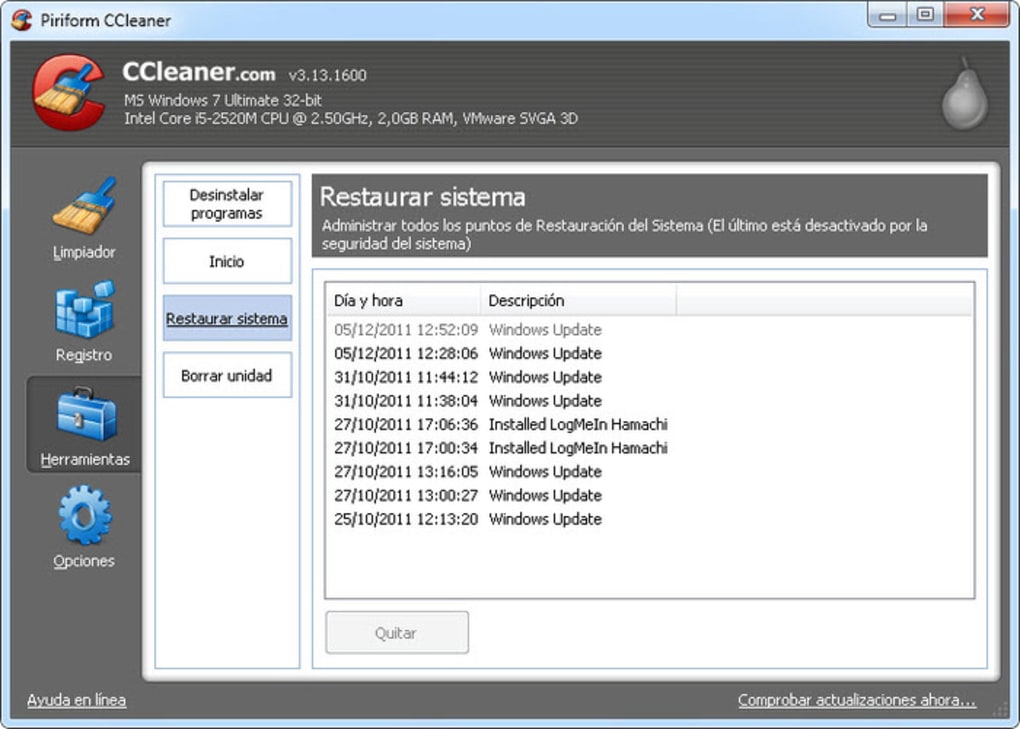 Желательно также снять галочки с подпунктов «Интернет-кэш» и «Cookie-файлы».
Желательно также снять галочки с подпунктов «Интернет-кэш» и «Cookie-файлы».
Данные о предустановленных в системе Windows браузерах Internet Explorer и Microsoft Edge содержатся во вкладке «Windows».
Владка содержит пункты, относящиеся к системным приложениям и файламОпытный пользователь может снять галочки и с других пунктов, если ему требуется сохранить временные файлы некоторых из установленных программ. Но в целом все остальные заданные по умолчанию настройки можно не изменять.
Рассмотрим процесс очистки на примере браузеров Mozilla Firefox и Google Chrome.
Чистка реестра
Поиск дубликатов
Удаление программ
Встроенный в ОС Windows инструмент удаления программ «Программы и компоненты» не всегда справляется со своими задачами корректно. Поэтому имеет смысл обратиться к помощи CCleaner для полной деинсталляции программного обеспечения.
Редактирование списка автозагрузки
Вместе с запуском компьютера и загрузкой операционной системы запускаются также определённые приложения. И если работа некоторых из них неразрывно связана с нормальной работой ОС Windows, то другие, прописываясь в списке автозагрузки, при автоматическом запуске только занимают место в оперативной памяти и отвлекают пользователя.
И если работа некоторых из них неразрывно связана с нормальной работой ОС Windows, то другие, прописываясь в списке автозагрузки, при автоматическом запуске только занимают место в оперативной памяти и отвлекают пользователя.
Сразу удалять программы из автозагрузки не стоит. После отключения перезагрузите компьютер. Если деактивация программ не вызвала проблем при запуске системы, удалите их из автозагрузки.
Форматирование дисков
Встроенная утилита форматирования дисков в Windows не во всех случаях работает, как надо.
Работа с точками восстановления
В пункте «Восстановление системы» раздела «Сервис» можно удалить старые автоматически созданные точки восстановления.
Видео: использование программы CCleaner
На данный момент существует множество программ, которые обладают схожим с CCleaner функционалом, но все они по тем или иным пунктам проигрывают этому многофункциональному инструменту, все функции которого доступны в бесплатной версии. Поэтому большинство пользователей, как начинающих, так и продвинутых, останавливаются именно на этом способе очистки компьютера.
Поэтому большинство пользователей, как начинающих, так и продвинутых, останавливаются именно на этом способе очистки компьютера.
» или «какие пункты отмечать » — обычный текстом написаны пункты, которые можно смело очищать, курсивом пункты, которые очищать не желательно .
Данные браузера
Временные файлы браузера – бесполезные файлы, которые браузер скачивает при посещении сайта. И при повторном посещении браузер просто загружает их с компа, что бы ускорить загрузку страницы сайта.
Журнал посещения браузера – это перечень посещённых вами сайтов, которую можно посмотреть, открыв в браузере историю (находиться рядом с настройками).
C ookie-файлы – это текстовая информация, которую отправляет сайт вашему браузеру, что бы браузер запомнил ваши данные на этом сайте. Это нужно что бы не вводить каждый раз при входе пароль, логин и т.д, они позволяют автоматически авторизоваться на сайте. Как правило, эта текстовая информация автоматически удаляется после закрытия браузера, но некоторые сайты при необходимости записываются в cookies.txt Можно чистить свободно, так как пароль и автозаполнение этот пункт не затрагивает.
Как правило, эта текстовая информация автоматически удаляется после закрытия браузера, но некоторые сайты при необходимости записываются в cookies.txt Можно чистить свободно, так как пароль и автозаполнение этот пункт не затрагивает.
Список введенных адресов – кроме «журнала посещения браузера» есть список сайтов, адреса которых вы вбивали в адресной строке.
Файлы «Index.dat» — это практически тоже самое, что и «история браузера». Эти файлы представляют собой список сайтов, которые вы посещали ранние.
Последний путь закачки – это путь к папке в которую вы последний раз сохраняли скаченные файлы. Если поставить галучку в этом разделе, то при следующим скачивании файлов, вам придётся заново указать нужную вам папку или файл автоматически сохраниться в папку загрузки.
Чистить нежелательно:
Автозаполнение форм – это данные сохранённые в браузере, которые всплывают при входе на сайт. Например вы заходите на сайт, а браузер автоматически заполняет логин и пароль.
Например вы заходите на сайт, а браузер автоматически заполняет логин и пароль.
Сохраненные пароли – это пароли, сохранённые вашим браузером. Чистить не желательно, если вы не помнете все пароли наизусть или они где то не записаны.
Проводник Windows:
Недавние документы – это история посещения вами документов на компьютере. Её можно посмотреть в папке «Недавние документы», которые, как правило, расположены в пуске.
Выполнить – это команда по поиску файлов, которая находиться в меню «пуск». Ccleaner предлагает очистить историю поиска тех или иных файлов на компьютере.
Прочие недавние объекты – иная бесполезная информация, которая не относиться к иным перечисленным пунктам и нуждается в удалении.
Кэш эскизов – при открытии папок с картинками в режиме просмотра эскизов, компьютер автоматичнски сохраняет их эскизы, что бы быстрее загрузить их при следующем посещении.
Списки быстрого доступа – позволяют открыть последние открытые документы в той или иной программе (список последних используемых программ в Word и т.д.).
Чистить нежелательно:
Сетевые пароли – это пороли от локальной сети.
Система:
Очистка корзины – почистить корзину.
Временные файлы – это очистка папки «TEMP», в которой постоянно скапливается мусор. Её загрязняют программы, которые создают временные файлы в результате своей работы.
Буфер обмена – хранит скопированные файлы, очищать не обязательно, так как данные исчезают во время выключения компа, но лишним не будет.
Дампы памяти – это данные, которые создаются при сбоях в программах, синих экранах смерти, ошибках Windows, и т.д., с целью восстановления системы.
Фрагменты файлов Chkdsk – программа Chkdsk встроенная в Windows проверяет жесткий диск на наличие ошибок и создаёт файлы с целью восстановления потерянной информации.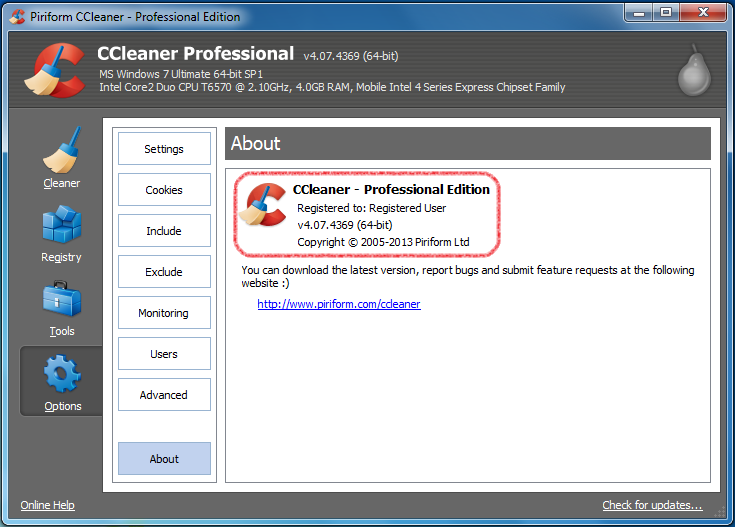 По сути эти файлы бесполезны, если вы не программист.
По сути эти файлы бесполезны, если вы не программист.
Файлы журналов Windows – файлы, в которых Windows ведёт учёт об ошибках, которые возникают во время работы или установки программ.
Отчет об ошибках Windows – файлы, в которых записаны ошибки, которые возникают при открытии программ. Лично мне не разу не пригодились, не вижу смысла хранить их на компе.
КЭШ «DNS» — DNS распознаёт ip адреса сайтов для их открытия. Windows что бы лишний раз не обращаться к DNS, запоминает ip адреса сайтов и заносит их в КЕШ с целью более быстрой загрузки. Можно очистить, но его вес незначителен.
Шрифтовой кэш – необходимо чистить, если у вас возникли проблемы со шрифтами (квадратики вместо символов и т.д.). Смысла очищать нет, так как он занимает довольно мало места. Если очистите, не чего не измениться, Windows снова создаст список часто используемых шрифтов.
Ярлыки главного меню – удаляет ярлыки, которые введут на несуществующие программы (если вы удалили программу, а ярлык остался и т.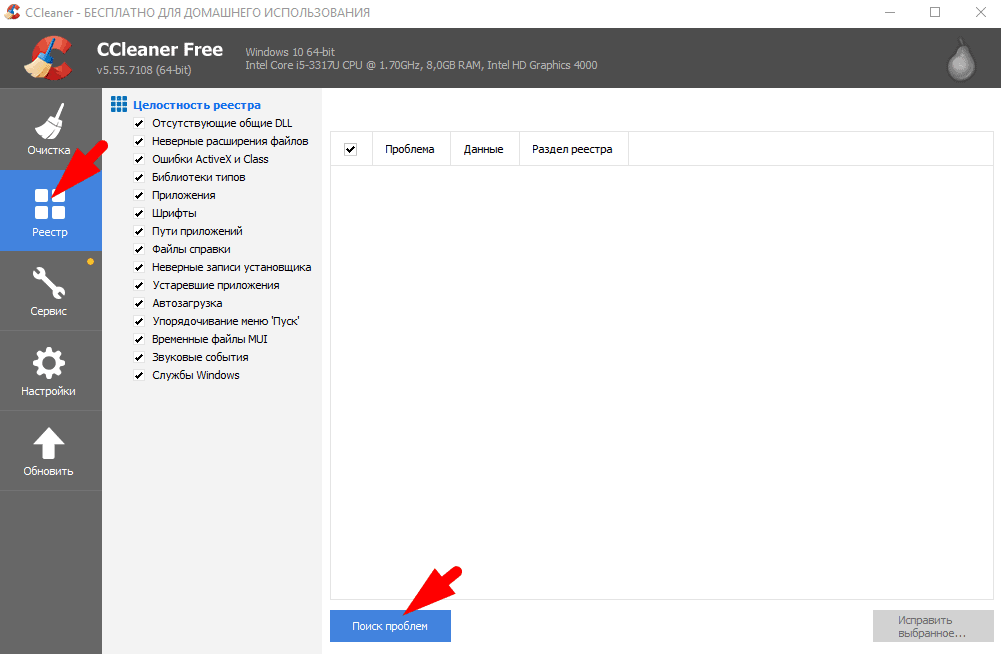 д.).
д.).
Ярлыки рабочего стола – удаляет ярлыки рабочего стола, которые введут на несуществующие программы.
Прочие:
Журналы событий Windows – журналы, в которых программы регистрируют все ошибки, сбои и т.д.
Устаревшие выборки – очищает Prefetcher (предназначенный, для ускорения загрузки Windows), от устаревших данных. Особого смысла его очищать нет, так как компонент Prefetcher сам себя обслуживает. Но если очистите, нечего не потеряете.
Кэш очередности меню – выстроит все пункты в меню пуск по алфавиту, удалив информацию о прежнем расположении компонентов.
Кэш области уведомлений – очищает устаревшие записи об ошибках. Но после его очистки Windows будет требовать перезапустить процесс explorer.exe Очищать не обязательно, он занимает мало место.
Кэш размеров окон – сбрасывает информацию предпочитаемых вами размерах окон.
Путь окружения (Переменная окружения) – согласно определению в вики:
Переменная окружения (переменная среды́, англ. environment variable) в Windows используются для хранения текстовых строк пользователя и информации о настройках операционных систем.
environment variable) в Windows используются для хранения текстовых строк пользователя и информации о настройках операционных систем.
— очищать нежелательно , могут быть проблемы в случае сбоя работы Windows.
Список недавних программ — очищает список в меню «пуск» недавно используемых программ.
Файлы журналов IIS – чистит папку C:WindowsLogFile. Можно почистить, но ccleaner очистит лишь незначительное количество мегабайт.
Другие файлы и папки – ccleaner очищает папки и файлы, которые уже не нужны для работы ОС.
Очистка свободного места – займёт очень много времени, если поставите тут галочку! Windows сохраняет временные файлы, папки и файлы удалённых приложений и т.д., в итоге накапливается куча ненужных папок и файлов, занимающих место на диске. Это тоже самое, что и очистка свободного места на диске, удаляет весь мусор.
Приложения:
CCleaner проводит диагностику установленных программ на вашем компьютере и удаляет временные файлы, которыми мусорят эти программы.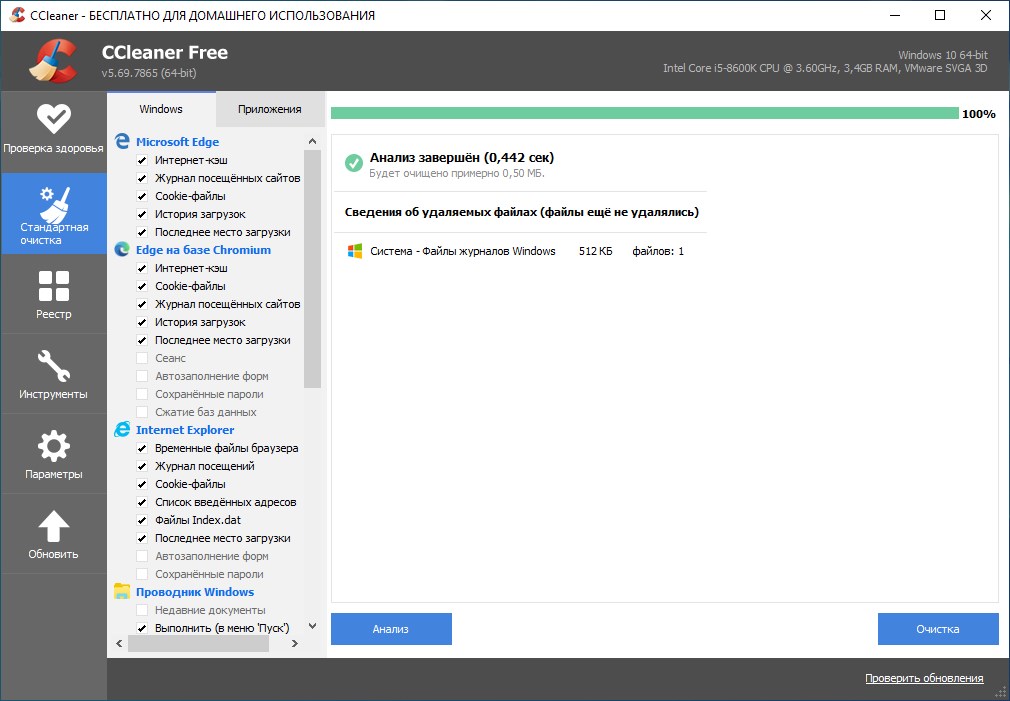 Однако случаются сбои, в ходе которых какая-либо программа может забыть прежние настройки, а CCleaner их удалил. Я лично пока с такой проблемой не сталкивалась, да и если такое случиться в любое время могу по новой скачать эту программу, поэтому в своём CCleaner ставлю галочки везде.
Однако случаются сбои, в ходе которых какая-либо программа может забыть прежние настройки, а CCleaner их удалил. Я лично пока с такой проблемой не сталкивалась, да и если такое случиться в любое время могу по новой скачать эту программу, поэтому в своём CCleaner ставлю галочки везде.
Целостность реестра
Ниже «очистки» есть пункт «реестр», ставим везде галочки, нечего лишнего CCleaner не удалит.
Вывод:
Отличная бесплатная программа для очистки компьютера. Большинство файлов и папок невозможно почистить вручную, а программа CCleaner справляется без особого труда. Позволяет очистить компьютер от временных и ненужных файлов, и ускорить работу Windows.
Как очистить компьютер ? Очень просто — установите одну программу и всё! CCleaner— это первая программа появившаяся на этом сайте. И это не случайно — она одна из главных, которая должна быть на Вашем любимом компьютере. Вы обязательно должны установить CCleaner. Это займёт всего минуту, а пользы будет очень много. Почему?
Это займёт всего минуту, а пользы будет очень много. Почему?
Да потому, что каждый день пользуясь браузерами, программами, играми и т.д. удаляя их, хотите этого или нет, но Вы оставляете массу всевозможных «хвостов» или следов пребывания этих самых программ.
И чем интенсивнее используется компьютер тем больше этих бяк (файликов, путей, историй и логов) загрязняет систему, мешает ей работать быстро и без ошибок. Надо периодически вычищать мусор — ведь Вы же пользуетесь дома пылесосом или веником хотя бы?
А описанная ниже программа превосходно справляется с этой задачей. Я пользуюсь ею очень долго и могу Вас уверить — она должна быть на каждом компьютере. Не переживайте — фото, фильмы или игры не удалятся ошибочно. CCleaner не делает ошибок, он их устраняет!
Справедливости ради скажу, что есть и другие оптимизаторы. Вот большой и подробный перечень их с описаниями — подборка программ для очистки компьютера . Читайте, выбирайте и пользуйтесь на здоровье.
Как установить CCleaner
Для начала, конечно же, надо скачать CCleaner с официального сайта и самую новую версию…
Разархивировали и получили установочный файл…
Смело жмём на него…
Соглашаемся с лицензией, естественно…
У меня такие галочки стоят. Можете поставить какие захотите, но эти две — обязательно. Позже покажу зачем. «Установить» , конечно же…
Можете поставить какие захотите, но эти две — обязательно. Позже покажу зачем. «Установить» , конечно же…
Жмём «Готово» и действительно — готово!
Ещё несколько шагов и CCleaner будет трудиться на Вас безвозмездно, на всю катушку…
CCleaner — настройка
В колонках (Windows) и (Приложения) я ничего не меняю. И Вам советую. Жмём «Настройка» в главном окне программы и получаем…
Выставляем галочки как в рисунке. Можете ещё поставить на «Запускать очистку при запуске компьютера» . В этом случае будет происходить очистка системы при каждом запуске Windows . Далее «Дополнительно» …
И опять же, как на рисунке ставим галочки. Мне, например, не нужны предупреждения и резервные копии. Зачем программе предназначенной для очистки компьютера создавать самой мусор? За несколько лет пользования она ни разу не удалила чего-то нужного и важного!
Вот, собственно и всё. Можно закрыть окно крестиком и переходить к следующей главе…
CCleaner — как пользоваться
Теперь при нажатии ПРАВОЙ кнопкой мыши на корзине появляется следующее меню…
С этих пор нужно забыть про строку «Очистить корзину» в меню корзины. Когда надо будет освободить корзину от скопившегося мусора — жмём «Запустить CCleaner» и CCleaner при этом, в фоновом режиме (не появляясь), очистит всё по своему — умно и правильно!
Когда надо будет освободить корзину от скопившегося мусора — жмём «Запустить CCleaner» и CCleaner при этом, в фоновом режиме (не появляясь), очистит всё по своему — умно и правильно!
При клике на «Открыть CCleaner» откроется главное окно программы. Следующие операции нужно делать раз в несколько дней при условии, что Вы не поставили галочку на «Запускать очистку при запуске компьютера» . Если поставили — можете идти пить чай и больше не вспоминать про эту программу.
У меня она не стоит (потому что я борюсь за каждую миллисекунду при запуске компьютера, а эта галочка увеличивает время старта системы на пару секунд), поэтому я периодически делаю следующее…
Сначала жму «Очистка» , что слева в верху, а следом «Анализ» . Программа выдаёт в окно количество найденных ошибок — смело жму «Очистка» …
…и получаю отчёт о проделанной работе…
Чудненько, правда? Как бы мы ещё нашли и удалили этот мусор? Иду дальше — жму «Реестр» и «Поиск проблем» …
Фу, сколько бяки! Быстрее жму «Исправить» …
«Исправить отмеченные» …
И с лёгким сердцем — «Закрыть» .
А когда мне надо удалить ненужную уже какую-либо программу я жму «Сервис» …
И попадаю в перечень всех установленных программ на компьютере. Выбираю удаляемую программу и жму «Деинсталляция» …
Как пользоваться CCleaner
С помощью данной инструкции мы вам покажем как пользоваться программой CCleaner на Windows 10 (на Windows 7 и 8 – по аналогии). Запустите программу и посмотрите на первую вкладку под названием «Очистка».
Основной функционал CCleaner находится именно в этой вкладке. Здесь вы можете выбрать, какие компоненты операционной системы и установленных приложений нужно очищать, а какие – нет. Галочками отмечены пункты, которые будут по мере необходимости очищаться. Посмотрите на галочки на скриншоте ниже.
Первая – Интернет-кэш, под Microsoft Edge. Если эта галочка стоит, значит CCleaner будет удалять кэш в браузере Edge, когда вы запустите очистку.
Или ниже, в списке «Система», пункт «Очистка корзины».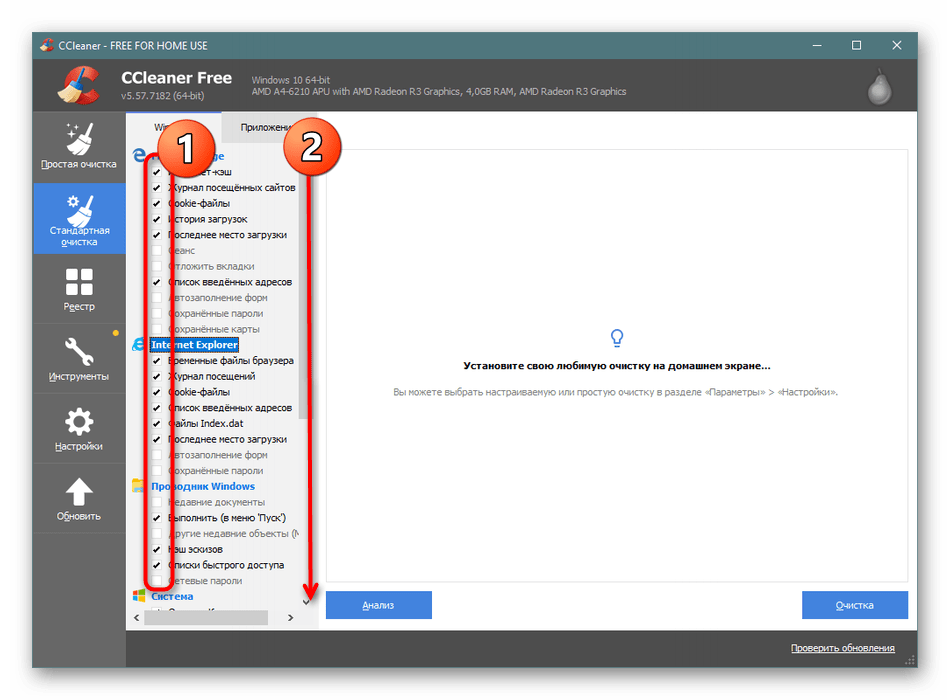 Если там стоит галочка, значит каждый раз во время своей работы CCleaner будет удалять все файлы из корзины.
Если там стоит галочка, значит каждый раз во время своей работы CCleaner будет удалять все файлы из корзины.
Таким образом, вы можете настраивать, какие компоненты программа будет очищать, а какие нет, просто ставя галочки в нужные окошечки.
Но что делать, если вы не знаете, что нужно чистить, что не нужно, какие галочки ставить, а какие нет? Отвечаем: ничего не делать 🙂 По умолчанию галочки в CCleaner расставлены так, чтобы не удалить ничего лишнего и чтобы очистка в тоже самое время имела максимальную эффективность. Поэтому можно довериться программе.
Перед началом очистки «Сиклинеру» нужно знать, какие файлы можно удалить и сколько их. Нажмите на кнопку «Анализ», чтобы узнать это.
Через несколько секунд вы увидите отчет, в котором CCleaner сообщит вам, сколько и каких файлов он собирается удалить и сколько после этого освободится места.
В моем случае освободится целых 3202 МБ, это не мало, думаю стоит произвести удаление всего ненужного из системы.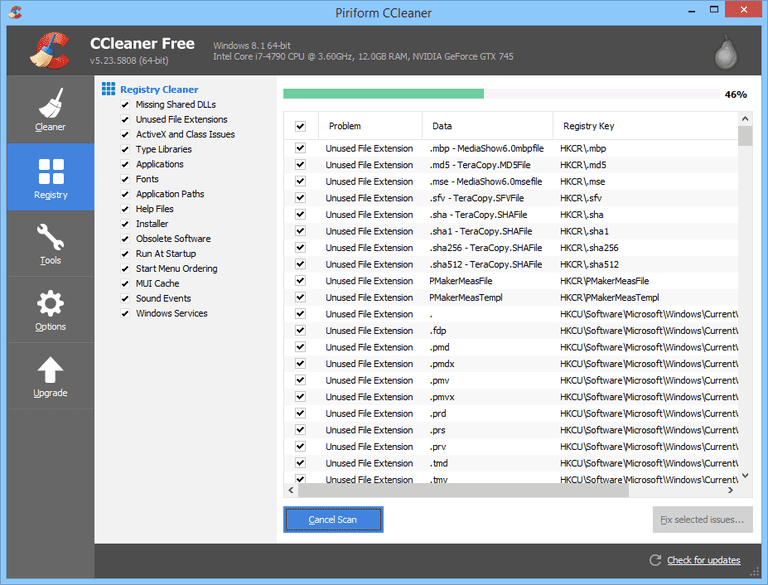 Нажмите на кнопку «Очистка», чтобы она началась.
Нажмите на кнопку «Очистка», чтобы она началась.
Спустя несколько секунд процесс будет закончен – ваша система очищена!
Еще CCleaner умеет искать проблемы в реестре и удалять оттуда ненужные записи. Подробнее об этом вы можете прочитать здесь.
Также в CCleaner есть дополнительные функции, это: удаление программ, стирание дисков и слежение за системой.
Очистка диска с помощью утилиты CCleaner
Автоматическая очистка диска компьютера от мусора, хлама, ненужных файлов с помощью утилиты CCleaner – правильная настройка, что нужно чистить, а что чистить не стоит. |
В прошлой статье мы рассматривали способы очистки диска для максимального освобождения места на нем, а в этой поговорим о том, как правильно настроить утилиту CCleaner для поддержания свободного места на диске и высокой скорости его работы. Это так же немного повысит защиту от вирусов, которые часто любят прятаться во временных папках. Кроме этого CCleaner имеет дополнительные полезные функции, которые мы также рассмотрим, и работает во всех версиях Windows (XP, 7, 8, 10).
Кроме этого CCleaner имеет дополнительные полезные функции, которые мы также рассмотрим, и работает во всех версиях Windows (XP, 7, 8, 10).
Содержание
Содержание
1. Установка и настройка утилиты CCleaner
Утилита CCleaner является одной из лучших для очистки диска, я рекомендую использовать ее на каждом компьютере и ноутбуке. Скачать утилиту вы можете в разделе «Ссылки».
Выполните установку с выбором нужного языка.
Некоторые опции при установке можно отключить.
Запустите утилиту, после чего необходимо произвести ее настройку как описано в данной статье, иначе утилита очистит вам не то что надо, а то что нужно удалить оставит. Также имеется специальная опция, при включении которой утилита может запускаться при каждой загрузке компьютера и очищать диск автоматически.
Сразу оговорюсь, что утилита сама определяет вашу версию Windows, установленные программы и на основе этого составляет список того, что она может очистить. Поэтому некоторые пункты настроек могут немного отличаться от ваших, но отличия незначительны и интуитивно понятны.
Поэтому некоторые пункты настроек могут немного отличаться от ваших, но отличия незначительны и интуитивно понятны.
На скриншотах будут сразу показаны не настройки программы по умолчанию, а уже оптимальные настройки. После каждого скриншота будет краткое описание что, зачем и почему.
Можно перенести большие и редко используемые файлы (образы дисков, инсталляторы программ, видео и т.п.) на внешний диск, который также понадобится для хранения резервной копии системы и личных файлов. Жесткий диск Transcend StoreJet 25M3 1 TB2. Очистка Windows
Первым делом мы видим настройки очистки стандартных браузеров.
Если вы пользуетесь стандартным браузером Microsoft Edge или Internet Explorer, то здесь можно настроить их очистку.
| Интернет-кэш / Временные файлы | Текст, картинки и другие файлы посещенных сайтов. Занимает много места, рекомендуется очищать. Но если у вас медленный лимитированный интернет, то можно не очищать кэш, это ускорит загрузку сайтов и снизит потребление трафика при посещении тех же сайтов. |
| Журнал посещений | Можно не очищать, чтобы легче находить прежде посещенные сайты. Поставьте галочку если вам не нужна история посещений или вы не хотите, чтобы кто-то имеющий доступ к ПК знал какие сайты вы посещали. |
| Cookie (Куки) | Индивидуальные настройки для каждого сайта и автоматический вход на них под своим логином. Рекомендуется не очищать, чтобы не настраивать постоянные сайты по новой и не вводить на них пароли. Для повышения безопасности и конфиденциальности вы можете включить очистку куков. |
| История загрузок | Журнал, который хранит адреса загруженных с сайтов файлов. Можно не очищать, но если вам не нужна история загрузок или вы хотите повысить конфиденциальность можете установить галочку. |
| Сеанс и файлы Index.dat | Кэш открытых в браузере вкладок. Если вы открывате вкладки вручную, то рекомендуется очищать.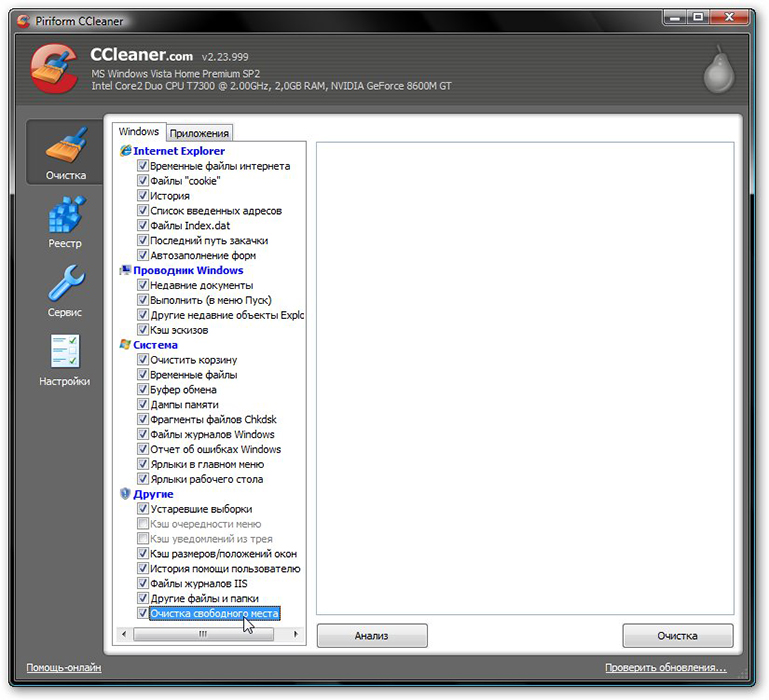 Для автоматического открытия старых вкладок при запуске браузера снимите галочку. Для автоматического открытия старых вкладок при запуске браузера снимите галочку. |
| Список введенных адресов | Кэш адресов введенных в адресной строке браузера. Позволяет быстро подставлять адреса, которые вы уже вводили, что удобно. Для повышения конфиденциальности можете установить галочку. |
| Автозаполнение форм | Подставляет в поля типа Имя, E-mail и т.п. на сайтах прежде введенные вами данные, что удобно. Если вам это ненужно или вы хотите повысить конфиденциальность можете установить галочку. |
| Сохраненные пароли | Пароли, которые вы сохраняете в браузере при посещении сайтов для автоматического логина на них. Это удобно, но если вы хотите повысить безопасность или используете другой менеджер паролей можете установить галочку. |
Воспользуетесь полосой прокрутки, чтобы увидеть настройки очистки проводника и системы.
| Недавние документы | Список недавно открытых документов для их быстрого поиска. Очищайте только для повышения анонимности. Очищайте только для повышения анонимности. |
| Выполнить в меню ПУСК | Последние команды в строке выполнить. Очищайте только для повышения анонимности. |
| Прочие недавние объекты | Различные временные файлы , которые хранят информацию о последнем использовании компьютера. Можно очищать. |
| Кэш эскизов | Хранит миниатюры картинок и фотографий для их быстрого отображения. Рекомендуется не чистить. |
| Списки быстрого доступа | Список недавно открытых папок и файлов для их быстрого повторного открытия. Рекомендуется не чистить. |
| Сетевые пароли | Пароли для доступа по локальной сети к общим папкам других компьютеров. Рекомендуется не чистить. |
| Очистка корзины | Не рекомендуется чистить корзину автоматически, только вручную. Так как иначе она теряет свою функцию защиты от случайного удаления файлов. Лучше вообще не чистить корзину, а задать ограничение ее размера. Лучше вообще не чистить корзину, а задать ограничение ее размера. |
| Временные файлы | Множество фалов во временных папках, которые абсолютно не нужны и занимают много места. Рекомендуется их очищать. |
| Буфер обмена | Очищать смысла нет, так как он очищается при перезагрузке компьютера. |
| Дампы памяти, фрагменты файлов, файлы журналов, отчеты об ошибках | Не рекомендуется очищать, так как эти данные помогут решить проблемы в случае сбоев в работе системы и программ. |
| Кэш DNS и шрифтов | Ускоряют работу интернета и системы, очищать не рекомендуется. |
| Ярлыки в меню ПУСК и на рабочем столе | Рекомендуется удалять ненужные ярлыки вручную. |
Еще чуть ниже есть раздел «Прочее».
| Журналы событий | Помогают решать проблемы, очищать не рекомендуется. |
| Старые Prefetch-данные | Устаревший кэш для ускорения запуска приложений, можно очищать. |
| Кэш очередности меню | При очистке программы в меню ПУСК и ярлыки в некоторых панелях будут сортироваться по алфавиту, что удобно. |
| Кэш области уведомлений | Хранит историю сообщений, которые всплывают в углу экрана. Лучше не чистить, так как это потребует перезапуска проводника, что может происходить не всегда корректно. |
| Кэш размеров окон | Windows запоминает последний размер окна для папок и программ. Если вы хотите, чтобы окна всегда открывались в размере по умолчанию, то поставьте галочку. |
| Путь окружения | Не очищайте то, назначение чего вам не понятно или вы не уверены |
| Список недавних программ | Ярлыки в меню ПУСК для быстрого запуска последних используемых программ. Это удобно и не занимает много места, поэтому очищать нет необходимости. Это удобно и не занимает много места, поэтому очищать нет необходимости. |
| Свои файлы и папки | Очистка любых файлов и папок, заданных пользователем в разделе «Настройки / Включения». Мы рассмотрим этот раздел дальше в порядке очереди. |
| Очистка свободного места | Тщательное удаление файлов без возможности восстановления. Не рекомендуется включать, так как эта процедура занимает много времени и необходима только для исключительной конфиденциальности. |
3. Очистка приложений
На вкладке «Приложения» можно настроить параметры очистки сторонних браузеров и других установленных в системе программ.
В браузерах рекомендую чистить только «Интернет-кэш», остальные параметры аналогичны встроенным браузерам (IE, EDGE).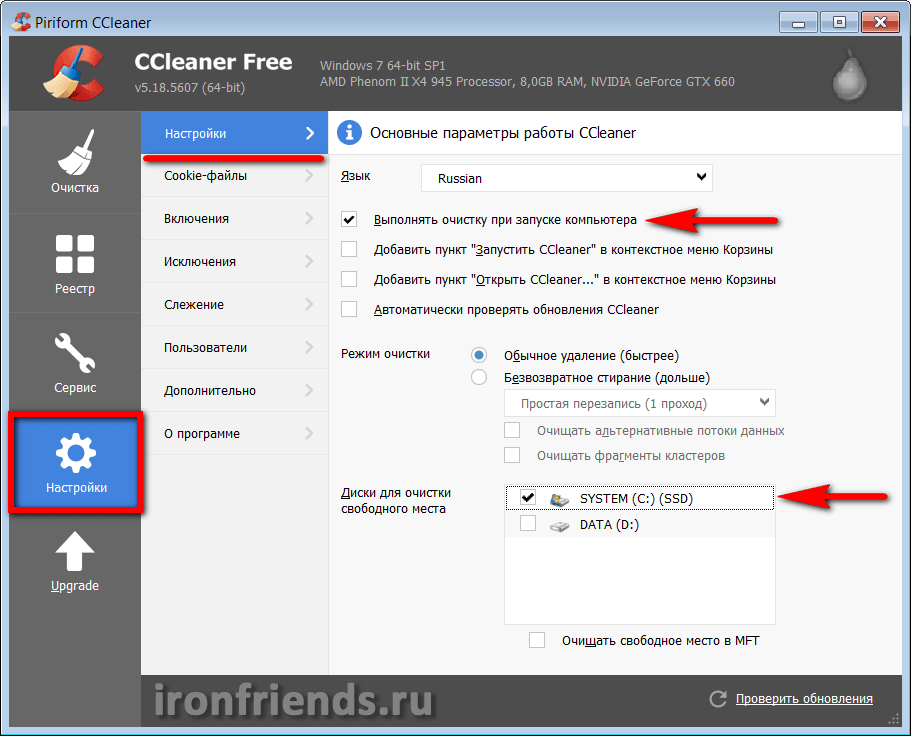
| Интернет-кэш | Текст, картинки и другие файлы посещенных сайтов. Занимает много места, рекомендуется очищать. Но если у вас медленный лимитированный интернет, то можно не очищать кэш, это ускорит загрузку сайтов и снизит потребление трафика при посещении тех же сайтов. |
| Журнал посещенных сайтов | Можно не очищать, чтобы легче находить прежде посещенные сайты. Поставьте галочку если вам не нужна история посещений или вы не хотите, чтобы кто-то имеющий доступ к ПК знал какие сайты вы посещали. |
| Cookie-файлы (Куки) | Индивидуальные настройки для каждого сайта и автоматический вход на них под своим логином. Рекомендуется не очищать, чтобы не настраивать постоянные сайты по новой и не вводить на них пароли. Для повышения безопасности и конфиденциальности вы можете включить очистку куков. |
| Автозаполнение форм | Подставляет в поля типа Имя, E-mail и т. п. на сайтах прежде введенные вами данные, что удобно. Если вам это ненужно или вы хотите повысить конфиденциальность можете установить галочку. п. на сайтах прежде введенные вами данные, что удобно. Если вам это ненужно или вы хотите повысить конфиденциальность можете установить галочку. |
| История загрузок | Журнал, который хранит адреса загруженных с сайтов файлов. Можно не очищать, но если вам не нужна история загрузок или вы хотите повысить конфиденциальность можете установить галочку. |
| Последнее место загрузки | Запоминается последняя папка, в которую вы скачивали файл из интернета. При следующей загрузке предлагается сохранить файл в эту же папку, что бывает удобно. |
| Сеанс | Кэш открытых в браузере вкладок. Если вы открывате вкладки вручную, то рекомендуется очищать. Для автоматического открытия старых вкладок при запуске браузера снимите галочку. |
| Настройки сайтов | Запоминается масштаб и некоторые другие настройки для каждого сайта, что удобно и не желательно очищать. |
| Сохраненные пароли | Пароли, которые вы сохраняете в браузере при посещении сайтов для автоматического логина на них. Это удобно, но если вы хотите повысить безопасность или используете другой менеджер паролей можете установить галочку. |
| Сжать базы данных | Дефрагментация файлов в кэше браузера для ускорения загрузки. Не имеет особого смысла при очистке кэша. |
Воспользуетесь полосой прокрутки, чтобы увидеть настройки очистки приложений.
Утилита знает какие программы у вас установлены, какие временные файлы они создают в процессе своей работы и где их хранят. Обычно эти файлы занимают не много места и их очистка не обязательно, особенно если ваш компьютер долго загружается. Но иногда временные файлы некоторых программ могут занимать очень много места и в принципе можно оставить все галочки установленными, повредить системе это не должно.
Еще чуть ниже есть разделы «Утилиты» и «Windows».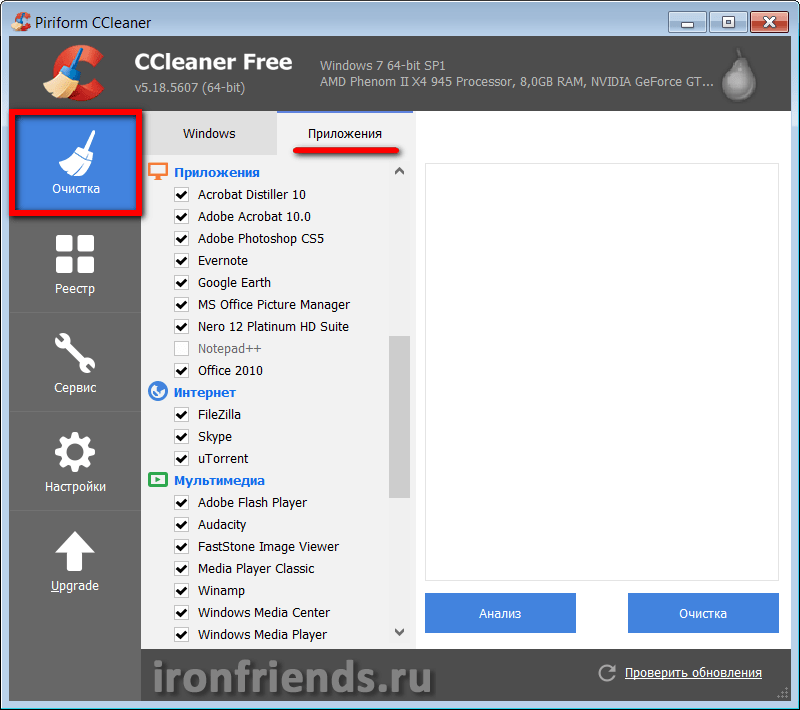
Утилиты это программы специального назначения, которые в принципе мало чем отличаются от обычных программ, но вот очистку временные файлы антивируса лучше отключить. Там могут быть файлы журнала, которые могут понадобиться для диагностики в случае заражения компьютера. Кроме того, неизвестно как отреагирует антивирус на вмешательство в его работу.
В разделе Windows находятся стандартные системные утилиты, такие как консоль управления, поиск и редактор реестра.
Галочки здесь можно оставить, будут удаляться только ненужные текстовые файлы с отчетами работы и журналы введенных пользователем команд.
В любом случае вы можете нажать кнопку «Анализ» и увидите сколько файлов и какой их объем будет очищен.
При клике на конкретный пункт отобразится полный список удаляемых файлов и где они находятся. Нажатие кнопки «Очистка» приведет к удалению всех временных файлов. Но учтите, что при этом может потребоваться закрыть браузер и некоторые другие программы, поэтому лучше всего настроить удаление временных файлов при загрузке компьютера.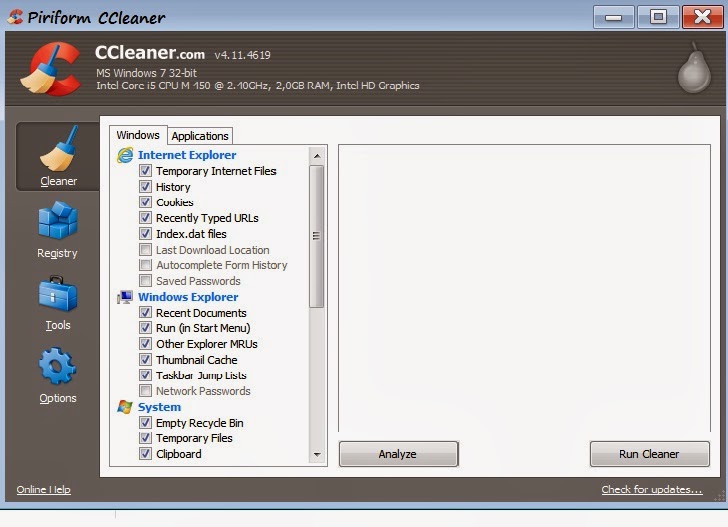
4. Очистка реестра
В разделе «Реестр» можно настроить параметры очистки и исправления системного реестра.
Я не рекомендую чистить реестр вообще, так как производительности это не добавит, а вот проблемы в работе системы и программ могут появиться. Поэтому я от греха подальше снял здесь все галочки.
5. Сервис
В разделе «Сервис» есть различные дополнительные инструменты для очистки системы и поддержания ее в хорошем состоянии.
5.1. Удаление программ
На вкладке «Удаление программ» в можете удалить уже не нужные программы. Это не только освободит место на диске, но и в целом ускорит работу системы.
Выделите программу, которую хотите удалить, и нажмите кнопку «Деинсталляция». Кнопка «Удалить» используется в том случае, если после «Деинсталляции» или удаления программы другим способом, она все равно осталась в этом списке.
5.2. Автозагрузка
Здесь есть еще три вкладки.
На вкладке «Windows» можно управлять программами, которые автоматически загружаются при старте системы.
Выделить программы которые вы хотите убрать из автозагрузки и нажмите «Выключить». Это ускорит время загрузки компьютера и сделает работы системы быстрее. Любую программу можно будет запустить вручную когда вам это будет нужно. Для возврата программы в автозагрузку выделите ее и нажмите «Включить». Кнопка «Удалить» уберет программу из списка и управлять ее автозагрузкой через это меню больше не получиться.
На вкладке «Запланированные задачи» можно отключить задачи, выполняемые по расписанию.
В нашем примере программа «Driver Booster» создала задачу для автоматического поиска новых версий драйверов с какой-то периодичностью. Если это не нужно, то можно выключить эту задачу с помощью кнопки «Выключить». Таким образом можно не только избавиться от надоедливых предложений обновить драйвера, но и немного ускорить работу системы.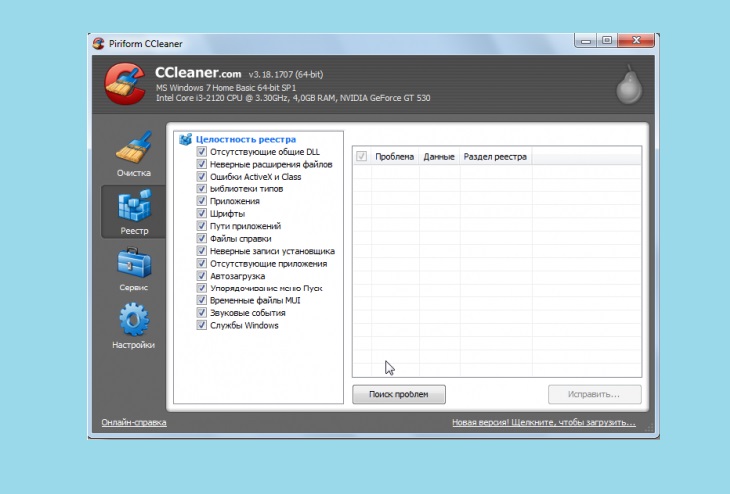 Но будьте осторожны, ничего не отключайте если вы не уверены. Галочка «Расширенный режим» включает отображение системных задач и лезть туда неопытным пользователям крайне не рекомендуется.
Но будьте осторожны, ничего не отключайте если вы не уверены. Галочка «Расширенный режим» включает отображение системных задач и лезть туда неопытным пользователям крайне не рекомендуется.
На вкладке «Контекстное меню» можно отключить те или иные элементы, которые появляются при клике на файле или папке правой кнопкой мыши.
Здесь можно включать и отключать пункты, добавленные в контекстное меню различными программами. Это также немного ускорит работу проводника и сделает систему отзывчивее.
5.3. Дополнения браузеров
На вкладке «Дополнения браузеров» можно включать и выключать различные расширения, которые «влезли» в браузер при установке различных программ или прямо из интернета.
Таким образом можно избавиться от надоедливых панелей и дрогой гадости. Как видите, здесь также есть несколько дополнительных вкладок для разных браузеров, установленных у вас в системе.
5.4. Анализ дисков
Полезный инструмент, позволяющий определить какие файлы занимают больше всего места на диске и где они находятся.
Выбираете все типы файлов, требуемый раздел диска и нажимаете «Анализ». В результате вы получите список файлов, отсортированных по размеру, сможете выбрать уже не нужные и удалить с помощью правой кнопки мыши.
5.5. Поиск дублей
Позволяет находить копии одного и того же файла в нескольких местах на диске.
Выберите требуемый раздел диска и нажмите «Найти». В результате вы получите список файлов-дубликатов, сможете выбрать нежелательные копии и удалить их.
5.6. Восстановление системы
В разделе «Восстановление системы» вы можете удалить промежуточные точки восстановления системы.
Если вы пользуетесь встроенным средством восстановления Windows оставьте самую первую и самую последнюю точку восстановления.
5.7. Стирание дисков
Раздел «Стирание дисков» предназначен для удаления конфиденциальных файлов без возможности их восстановления.
Вы можете затереть только свободное место после удаления некоторых файлов с диска, после чего восстановить их никто не сможет.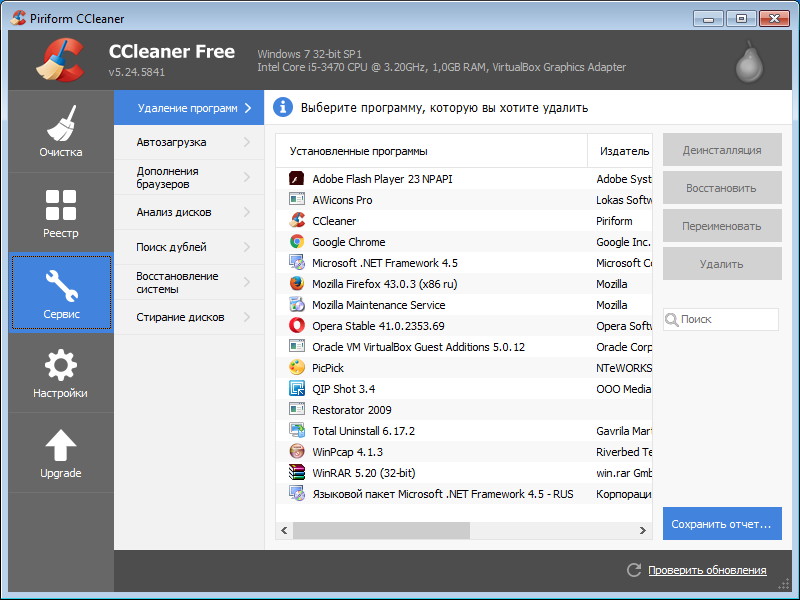 Либо можете полностью очистить диск и утилита сама удалит с него все файлы без возможности восстановления.
Либо можете полностью очистить диск и утилита сама удалит с него все файлы без возможности восстановления.
6. Настройки программы
В разделе «Настройки» сосредоточены настройки самой утилиты и здесь также имеется несколько вкладок.
6.1. Основные параметры
Здесь можно изменить язык утилиты, если она у вас установилась на английском, и некоторые другие параметры, которые можно было выбрать при установке.
Но самое главное что нужно тут сделать – поставить галочку «Выполнять очистку при запуске компьютера» и выбрать диск «C» для очистки, так как на нем и находятся все временные файлы, которые занимают много места.
6.2. Cookie-файлы
Здесь можно добавить в исключения куки, которые вы не хотите удалять при очищении.
Как мы уже говорили, в куках храниться информация о настройках каждого сайта и они используются для автоматического входа на сайты без ввода пароля. Если вы оставили включенной очистку куков в браузере, но хотите чтобы настройки нескольких конкретных сайтов не сбивались, то выделите их и добавьте в список исключений с помощью стрелочки. Но гораздо проще и удобней не включать очистку куков, как я вам и советовал.
Но гораздо проще и удобней не включать очистку куков, как я вам и советовал.
6.3. Включения
На вкладке «Включения» можно добавить любую папку или конкретные файлы, которые вы хотите очищать при загрузке.
Это может понадобиться, если у вас в процессе работы в течение дня накапливаются временные файлы (например, скачанные из интернета), которые на следующий день вам уже будут не нужны. Просто сохраняйте эти файлы в какую-то папку и добавьте ее в этот список. У меня это папка «TEMP» на диске «D».
6.4. Исключения
На вкладке «Исключения» наоборот задаются папки или конкретные файлы, которые вы не хотите очищать при загрузке.
Например, если вы любите экспериментировать с различными версиями драйверов для видеокарт, то можно добавить папку «NVIDIA» на диске «C», куда распаковываются драйвера перед установкой.
6.5. Слежение
На вкладке «Слежение» рекомендую снять галочки «Следить за системой» и «Включить активный мониторинг».
При включенном слежении утилита будет постоянно запущена и будет следить за изменениями в системе. При этом она будет потреблять ресурсы процессора, памяти и диска, что отнимает немного производительности. Но поскольку мы активировали очистку при загрузке, нам это не нужно.
6.6. Пользователи
В платной версии утилиты можно задать пользователей, которые будут иметь право производить очистку системы.
Думаю многие могут без этого обойтись
6.7. Дополнительно
На последней вкладке настроек находятся опции, касающиеся различных уведомлений и поведения программы.
Самая главная, чтобы здесь стояла галочка «Удалять из папки Temp только файлы старше 24 часов». Дело в том, что некоторые программы в процессе установки требуют перезагрузки компьютера. После перезагрузки происходит продолжение установки с использованием распакованных во временную папку файлов. Если CCleaner удалит эти файлы при загрузке, то установка программы не завершится.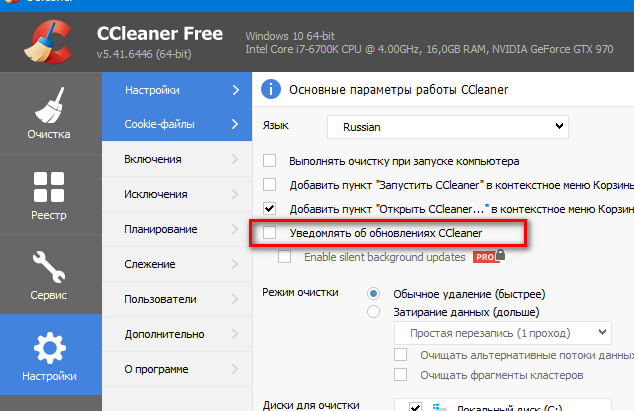 Поэтому и нужна задержка в 24 часа. Временные файлы будут удаляться не сразу, а на следующий день после создания, что позволит программам нормально устанавливаться.
Поэтому и нужна задержка в 24 часа. Временные файлы будут удаляться не сразу, а на следующий день после создания, что позволит программам нормально устанавливаться.
Остальные настройки в принципе понятны, а то что не понятно трогать не надо
7. Ссылки
По ссылке ниже вы можете скачать утилиту «CCleaner» для автоматической очистки диска.
Жесткий диск A-Data Ultimate SU650 240GB
Жесткий диск Transcend StoreJet 25M3 1 TB
Жесткий диск Western Digital Caviar Blue WD10EZEX 1 TB
Почему CCleaner вам не нужен ⋆ Lifeservice
Как-то я рассказывал о двух способах очистки реестра. Одним из рекомендованных был CCleaner: простой, легкий, бесплатный инструмент для очистки всякого хлама, ошибок, ненужных записей в реестре и прочего. Но с выходом Windows 10 ситуация изменилась. Многие функции система взяла на себя, а сама Microsoft не рекомендует использовать программы, которые лезут в реестр. Я сам отказался от использования всяческих оптимизаторов, ограничившись функциями Windows.
СОДЕРЖАНИЕ СТАТЬИ
Проблемы самой CCleaner
Совсем недавно сервера компании были взломаны и были скомпрометированы множество компьютеров и пользователей. Конечно, это довольно быстро починили, но осадочек, как говорится, остался. Еще популярный инструмент для очистки системы теперь всегда работает в фоновом режиме, сообщая «анонимные» данные серверам компании.
Постоянные напоминания о переходе на платную подписку, запутанное и непонятное обновление. Это те факторы, которые изначально оттолкнули меня, но к ним добавились еще некоторые проблемы с Windows после использования CCleaner.
Чем заменить чистильщик
У Windows есть встроенный инструмент очистки диска, и он работает отлично. Microsoft улучшает его от версии к версии. Этот инструмент удаляет временные файлы, предыдущие установки Windows, файлы журналов, старые обновления Windows, миниатюры и различные другие файлы кеша. Запустив его впервые, вы удивитесь, когда освободите несколько гигабайт пространства.
Откройте Параметры > Система > Память устройства и нажмите Освободить место сейчас. Windows автоматически сканирует файлы, которые можно удалить. Проверить и поставить галочки напротив тех пунктов, которые хотите удалить. Я бы оставил файлы оптимизации системы, особенно, если ваш сценарий использования достаточно постоянен.
Управление автозапуском
Еще один инструмент в котором силен CCleaner, это включение и отключение программ при запуске компьютера, но и тут у Windows есть довольно понятный и удобный диспетчер. О нем я уже рассказывал. Добавлю, что можно так же из параметров управлять автозапуском.
Итог
Использование программ, которые становятся сложнее, требовательнее, собирают данные и, главное, часто становятся причиной проблем — плохая идея.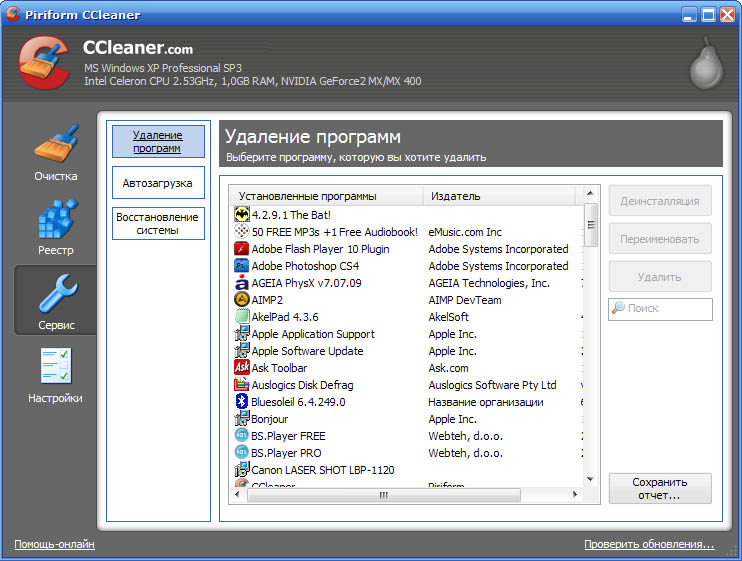 Избавьтесь от тех программ, которые выполняют двойную функцию, особенно от тех, которые вторгаются в системные файлы и настройки.
Избавьтесь от тех программ, которые выполняют двойную функцию, особенно от тех, которые вторгаются в системные файлы и настройки.
comments powered by HyperComments
Как настроить и улучшить CCleaner — CCEnhancer
Доброго времени суток, друзья, читатели, посетители и все остальные, любимые мной, человеки 🙂 Как Вы поняли, сегодня мы снова поговорим о том как настроить CCleaner и используем для этого такую штуку как CCEnhancer.
Собственно, думаю, все (ну или многие) из Вас наверняка помнят волшебную статью по очистке системы под соответствующим названием «Очистка реестра, временных файлов и “следов” после удаления программ», которая выметала кучу хлама из Вашей системы, тем самым, оптимизируя оную и освобождая драгоценное место на жестком диске.
Как Вы знаете, в данной статье был упомянут полюбившийся многим Ccleaner, отлично справляющийся со своими задачами. В сегодняшней статье я хочу рассказать Вам о замечательном плагине, которые сделает Ваш Ccleaner еще эффективней, а систему еще чище.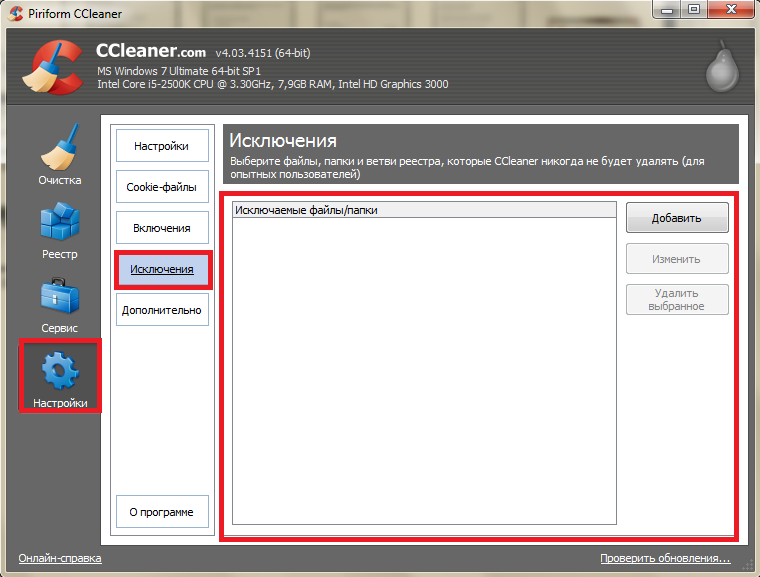
Поехали.
Настроить Ccleaner еще мощнее? Это легко CCEnhancer поможет нам в этом
Маленькое примечание для всех читающих: при написании статьи я отталкиваюсь от мысли, что Вы прочитали вышеупомянутую статью и уже установили, и знаете как пользоваться Ccleaner. Если нет, то срочно читайте, а потом возвращайтесь сюда.
И так, собственно, плагин зовется CCEnhancer. Скачать можно прямо с моего сайта по этой ссылке.
Для работы программы необходим установленный .NET Framework. Подробнее о нем я писал тут: «Что такое Microsoft .NET Framework и зачем его устанавливать».
После распаковки архива, запустите лежавший там exe-файл. Перед Вам появится окно с обновлением:
Где нам надо нажать кнопочку «Download latest» и дождаться процесса загрузки и установки последней версии плагина. По окончании сего процесса нам будет предложено запустить Ccleaner, на что мы смело соглашаемся.
Что, собственно, изменилось? Добавилась поддержка более 270 дополнительных приложений, т.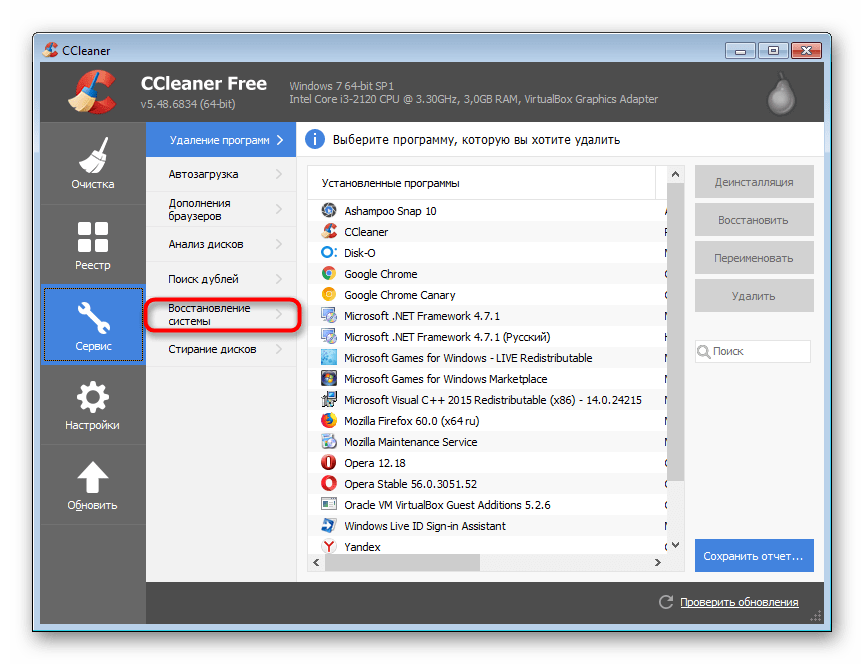 е. отныне Вы сможете удалять временные файлы этих программ и следов, после них оставшихся, что позволяет настроить Ccleaner и использовать его еще мощнее. Чтобы увидеть оное переходим на вкладку «Очистка — Приложения».
е. отныне Вы сможете удалять временные файлы этих программ и следов, после них оставшихся, что позволяет настроить Ccleaner и использовать его еще мощнее. Чтобы увидеть оное переходим на вкладку «Очистка — Приложения».
Насколько я понял, тут отображаются не сразу все 270 (иначе бы замучились ставить галочки и листать), а только те, что у Вас установлены или установлены были. Соответственно, Вы отмечаете галочками необходимые (или все разом) приложения и утилиты..
..и жмете в кнопку «Очистка», радуясь освобожденному месту (зачастую оно бывает очень существенно).
На сим, собственно, всё. Всё просто. А Вы как думали? 😉
Примечание: в ходе тестов я никаких проблем не заметил (например, очистка временных файлов Skype никак не затронула данные логина-пароля или контактов, а 130+ очищенных мегабайт кэша BattleNet не стерли никаких сохранений или настроек в играх).
Однако, учитывая, что у меня нет установленных всех 270 программ, имейте ввиду, что всё может быть и маловероятно, но возможно, для какой-то программы могут сбиться настройки или стереться какие-то важные данные. С другой стороны, годы использования Ccleaner приучили меня доверять ему, ибо каких-либо огрехов я за ним не замечал.
С другой стороны, годы использования Ccleaner приучили меня доверять ему, ибо каких-либо огрехов я за ним не замечал.
Выбор за Вами.
Послесловие
Вот такие вот дела. Кратенько и со вкусом теперь Вы знаете как настроить Ccleaner для еще более чистой, мощной и эпичной работы.
Да здравствует свободное место и чистая система 🙂
Как и всегда, если есть вопросы или дополнения, то буду рад ответить на них в комментариях.
Что необходимо отметить в CCleaner
На вашем компьютере полно ненужных файлов, которые CCleaner может легко удалить, но не переусердствуйте. Джейн Хоскин объясняет, как извлечь максимум из этого великолепного инструмента
CCleaner — одна из наших самых любимых бесплатных программ — быстрое, но полное решение извечной проблемы с ненужными файлами, которые засоряют ваш компьютер и замедляют его работу. И все же это может быть слишком тщательным, если вы не будете осторожны. Весело отметьте все флажки, нажмите «Запустить очиститель» и сходите за чашкой чая, и, возможно, вы вернетесь и обнаружите, что ваш браузер забыл все ваши пароли и некоторые из ваших программ не работают.
Как и автомобиль Формулы-1, CCleaner обладает мощностью, но требует осторожного обращения. Здесь мы покажем вам, как извлечь из этого максимум пользы — не загоняя компьютер в защитные ограждения.
Что поставить для бурного и готового разгона
Когда вы запускаете CCleaner — в идеале от имени администратора (www.snipca.com/18465) — он открывается на вкладке Windows. Вкладка содержит список флажков, каждая из которых представляет тип системного мусора. Несколько полей предварительно отмечены.Для повышения базовой скорости нажмите «Запустить очиститель», чтобы удалить все отмеченные флажками нежелательные файлы, а затем перезагрузите компьютер.
Для большего увеличения скорости также отметьте некоторые из серых полей. DNS и кэш шрифтов, меню «Пуск» и ярлыки на рабочем столе, а также весь мусор в Internet Explorer (IE) можно стереть, не убивая компьютер. Вы потеряете такие данные, как сохраненные пароли IE и ярлыки программ, но эта комплексная очистка освободит место на жестком диске и удалит сохраненные данные, к которым могут получить доступ хакеры, и даже может дать старому ПК настоящую пружину в его работе. .
.
Нажмите «Анализировать», чтобы оставаться в безопасности.
Такой фанатичный подход может подойти для стареющего ПК, которым вы редко пользуетесь, но на вашем основном ПК он может принести больше вреда, чем пользы. Вы можете потерять данные резервного копирования, пароли и настройки — ради удаления нескольких файлов, которые фактически не занимали места на жестком диске.
Чтобы избежать этого, сначала нажмите «Анализировать». CCleaner глубже проанализирует отмеченный вами мусор, а затем создаст список, показывающий, сколько места занимает каждый тип данных.
Щелкните правой кнопкой мыши любой элемент в списке для получения дополнительной информации (нажмите «Просмотреть подробные результаты»), которую вы можете сохранить в виде текстового файла. Затем вы можете очистить этот элемент из контекстного меню, не удаляя любой другой помеченный мусор.
Отметьте больше мусора в приложениях
Вкладка CCleaner Applications собирает мусор, созданный вашими сторонними инструментами.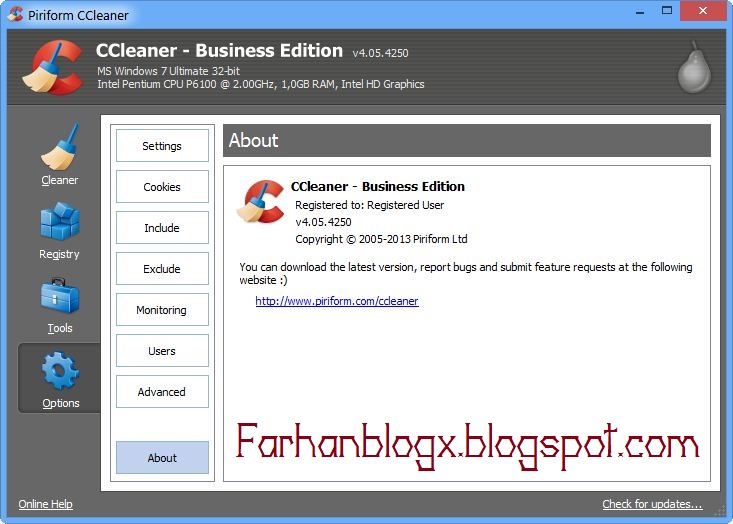 Здесь вы найдете флажки для кешей браузера, файлов Adobe Flash Player и другого мусора, без которого вашему ПК лучше не обойтись.
Здесь вы найдете флажки для кешей браузера, файлов Adobe Flash Player и другого мусора, без которого вашему ПК лучше не обойтись.
Чтобы добавить дополнительные параметры удаления нежелательной почты, загрузите CCEnhancer (www.snipca.com/18458). Этот бесплатный плагин был создан пользователями CCleaner, которые хотели добавить дополнительные параметры очистки, такие как временные файлы Skype и установщик Chrome, которые по умолчанию недоступны в CCleaner.
Последняя версия CCEnhancer добавляет десятки флажков на вкладку «Приложения», в зависимости от того, какие программы вы установили (это означает, что флажки для Chrome не будут отображаться, например, если у вас не установлен Chrome).
Загрузите CCEnhancer, запустите его переносимый EXE-файл и нажмите Загрузить последнюю версию, чтобы обновить его определения.Когда вы в следующий раз запустите CCleaner, на вкладке «Приложения» появятся новые параметры, такие как «Кэш приложений» и «Фавиконы», отмеченные звездочкой. По умолчанию ни один из дополнительных параметров не отмечен, поэтому отметьте те, которые хотите включить.
По умолчанию ни один из дополнительных параметров не отмечен, поэтому отметьте те, которые хотите включить.
На момент написания на сайте CCEnhancer не упоминается, что он поддерживает Windows 8.1 или 10, но он отлично работает на нашем ноутбуке 8.1 (см. Форум: www.snipca.com/18459).
Защитите свои пароли
CCleaner очищает все ваши интернет-куки по умолчанию, но вы можете оставить те, которые автоматически регистрируют вас на ваших любимых веб-сайтах.
Чтобы добавить интернет-файл cookie в белый список, нажмите «Параметры», а затем «Файлы cookie» и введите соответствующий веб-сайт на панели «Сохранение файлов cookie» справа. Также будьте осторожны, отметив слишком много опций, добавленных CCEnhancer. Многие из этих дополнительных параметров позволяют удалить пароли и настройки браузера, которые вы вскоре пожалеете, что не стирали их.
Инструмент «Анализ» позволяет исследовать только элементы, перечисленные самим CCleaner, но не добавленные CCEnhancer. Если вы не уверены, удалить или оставить элемент, отмеченный звездочкой, поищите информацию о нем в Интернете.
Если вы не уверены, удалить или оставить элемент, отмеченный звездочкой, поищите информацию о нем в Интернете.
Остановите CCleaner, замедляющий ваш компьютер
CCleaner не нужен для «мониторинга» вашего ПК, постоянно работая в фоновом режиме. Предполагается, что это функция Pro (платной) версии, но вы все равно можете обнаружить, что это происходит в бесплатной версии. Это только замедлит ваш компьютер. Нажмите «Параметры», «Мониторинг» и снимите флажок «Включить мониторинг системы». Также удалите CCleaner из списка программ, запускаемых при запуске Windows. Загрузите бесплатный портативный инструмент Autoruns (www.snipca.com / 18461), прокрутите его список запуска, чтобы найти упоминания о CCleaner, затем снимите их.
ВЫБЕРИТЕ ВСЕ В ADWCLEANER
Один из видов мусора, который CCleaner не может обнаружить или удалить, — это рекламное ПО — и здесь на помощь приходит AdwCleaner (www.snipca.com/18466). Этот бесплатный инструмент не заменяет CCleaner, но является важным помощником и намного проще в использовании.
Запустите переносную программу от имени администратора, нажмите «Сканировать» и дождитесь завершения сканирования. Затем щелкните вкладки (Папки, Файлы и т. Д.), Чтобы увидеть вредоносные файлы, обнаруженные в различных областях вашего ПК.
Не снимайте галочки ни с одной из них! Все эти файлы необходимо удалить с вашего компьютера. Нажмите кнопку «Очистка», дайте AdwCleaner возможность удалить ненужные файлы и перезагрузите компьютер.
КАКОЙ ОЧИСТИТЕЛЬ ПОДХОДИТ ВАМ?
CCleaner Free: устанавливаемая версия (в настоящее время версия 5.10 — как показано на наших скриншотах) является самой мощной бесплатной версией CCleaner. Он интегрируется с вашей операционной системой (ОС), поэтому его можно запускать из определенных меню, вызываемых правой кнопкой мыши, и поддерживает плагины, такие как CCEnhancer.
Чтобы получить его, перейдите на сайт www.piriform.com/ccleaner и нажмите «Загрузить бесплатную версию», затем «Бесплатная загрузка», а затем «Загрузить снова».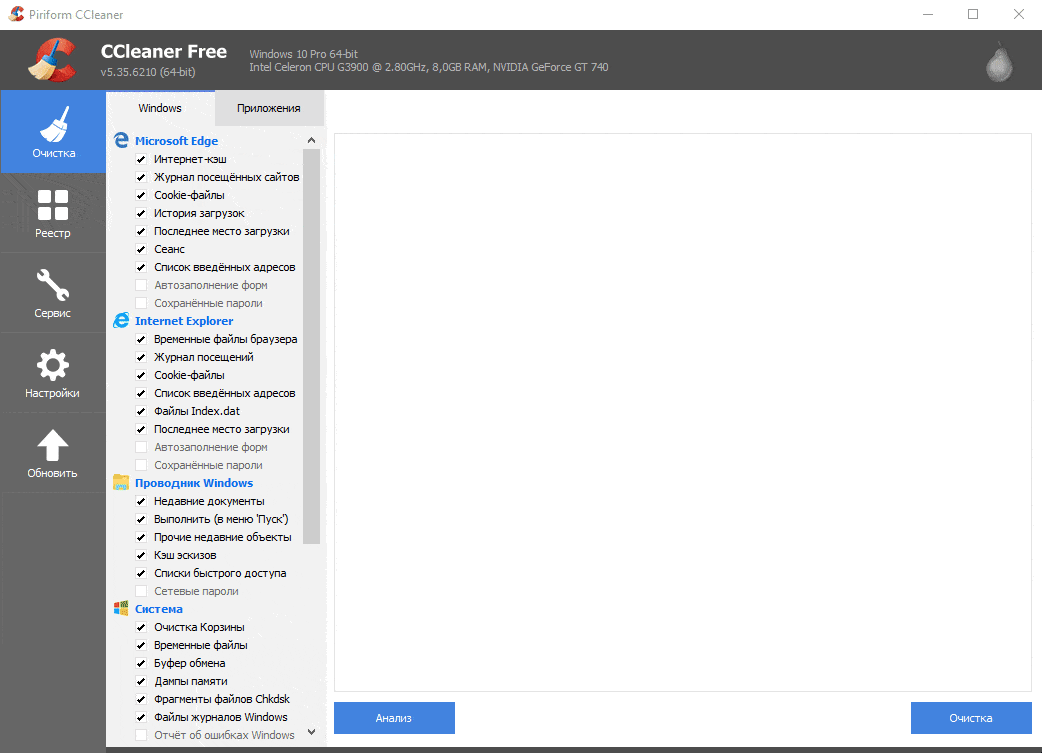 Сохраните и запустите EXE-файл («ccsetup510.exe»). Не стоит беспокоиться о ПНП — все флажки представляют параметры конфигурации. Работает во всех поддерживаемых версиях Windows.
Сохраните и запустите EXE-файл («ccsetup510.exe»). Не стоит беспокоиться о ПНП — все флажки представляют параметры конфигурации. Работает во всех поддерживаемых версиях Windows.
CCleaner Portable: идеально подходит для очистки компьютеров XP. Загрузите ZIP-файл (www.snipca.com/18454, вторая кнопка нажата) с помощью поддерживаемой версии Windows, затем извлеките и скопируйте папку на USB-накопитель для запуска на своем ПК.
CCleaner Cloud: эта новая бесплатная веб-версия (www.snipca.com/18456), включающая инструменты стабильного Piriform Defraggler и Speccy, позволяет очищать более одного ПК от любого другого с помощью онлайн-панели инструментов. Идеально, если вы регулярно используете несколько компьютеров.
CCleaner для Android: отличное бесплатное приложение для удаления ненужных файлов с планшета и телефона (www.snipca.com/18457). Настоящего CCleaner для iOS не существует.
CCleaner Pro: не беспокойтесь. Это 24,95 доллара США (16,33 фунта стерлингов) за дополнительный «мониторинг в реальном времени» (бессмысленно) и «премиальную поддержку» (вместо этого используйте форум: http: // forum.piriform.com).
6 советов и рекомендаций CCleaner для эффективной очистки компьютера
Обновлено Тиной Зибер 26 сентября 2017 года.
CCleaner — это программа, которую должен установить каждый пользователь Windows.Это ключевой компонент очистки вашего ПК, он ничего не стоит и не содержит шпионских программ и других ненужных файлов.
Вы, вероятно, выполнили быстрое сканирование с помощью CCleaner, но действительно ли вы пользуетесь всем, что он может делать? Вот несколько уловок, которые помогут использовать этот инструмент более эффективно.
Заявление об ограничении ответственности: В сентябре 2017 года 32-разрядная версия CCleaner для Windows была взломана с целью распространения вредоносного ПО. Если вы используете последнюю версию CCleaner, вы в безопасности.
1.Выберите, что CCleaner удаляет
Когда вы анализируете и запускаете сканирование очистки, CCleaner выбирает некоторые типы информации по умолчанию для удаления.Но некоторые из них не стоит регулярно чистить. Например, кеш браузера со временем может накапливаться и использовать много места в системах с меньшими жесткими дисками. Однако кеш позволяет быстро получить доступ к часто посещаемым сайтам, поэтому его постоянная очистка вредна.
На вкладке Cleaner просмотрите различные категории, которые CCleaner позволяет вам настраивать.Заголовок Windows содержит записи для Edge и Internet Explorer, проводника и других элементов системы, таких как файлы журнала. Заголовок Applications позволяет вам очистить информацию браузера, а также различных утилит, которые вы могли установить, например Foxit Reader, Office, 7-Zip и других.
Просмотрите эти элементы и снимите отметки со всего, что CCleaner не должен удалять.Если вы часто перемещаетесь по странице Recent Documents в проводнике, не стоит тратить крохотное хранилище, которое вы экономите, удаляя его.
2.Удалить пункты меню запуска и контекстного меню
Всякий раз, когда вы устанавливаете программное обеспечение, оно часто запускается при запуске и добавляет запись в контекстное меню.Теоретически они полезны, но наличие слишком большого количества элементов автозагрузки может замедлить работу вашей системы, а беспорядочное контекстное меню скорее расстраивает, чем помогает.
CCleaner позволяет легко редактировать оба этих списка.Откройте вкладку Tools и выберите опцию Startup . Здесь вы можете увидеть программы запуска под Windows , а также элементы контекстного меню и даже запланированные задачи . Щелкните запись, которую вы не хотите, затем нажмите кнопку Отключить справа. Вам не следует Удалять что-то, если вы не уверены, что вам это не нужно.
Чтобы сохранить копию всего, что есть в этих списках, нажмите Ctrl + A , чтобы выбрать все элементы, и нажмите кнопку Сохранить в текстовый файл .Если вы не уверены, что это за запись, щелкните ее правой кнопкой мыши и выберите Открыть, содержащую папку , чтобы найти источник.
Если вы не уверены, какие элементы нужно удалить, проверьте основные элементы, которые вам не нужны при запуске.И как только вы удалите ненужные записи, вам следует улучшить свое контекстное меню, добавив отличные ярлыки.
3.Найти повторяющиеся файлы
Дубликаты файлов — это боль.Они не только тратят впустую место, но и могут запутать вас, если вы отредактируете один файл, а затем откроете другой и задаетесь вопросом, куда делись изменения. Чтобы бороться с этим, используйте инструмент CCleaner, чтобы найти лишние копии и удалить их.
Для начала перейдите в Инструменты > Поиск дубликатов .Здесь вы можете указать критерии, такие как ограничение размера файлов, пропуск скрытых и системных файлов (что является безопасной идеей) и поиск только определенных дисков. По умолчанию инструмент рассматривает повторяющиеся файлы как файлы с одинаковым именем, размером и датой изменения. Вы также можете установить флажок Content , чтобы дополнительно ограничить совпадения.
После того, как вы нажмете Search , список заполнится.Будьте осторожны при удалении этих неиспользуемых файлов; придерживайтесь удаления собственных документов и видео и избегайте удаления библиотек DLL или других данных, используемых программами.
4.Очистить свободное место на диске
Когда вы нажимаете Удалить на файле в Windows, он исчезает из вашего представления.Но этот файл еще некоторое время остается на вашем жестком диске после удаления. Windows отмечает место, где были сохранены эти данные, как свободное пространство, готовое для новой информации, поэтому, пока это не произойдет, вы можете восстановить старый файл с помощью подходящего программного обеспечения.
CCleaner предоставляет инструмент для безопасного удаления данных с вашего жесткого диска, чтобы другие не могли получить к ним доступ.Посетите Инструменты> Drive Wiper , чтобы получить к нему доступ. В разделе Wipe выберите Free Space Only . Простая перезапись подойдет в большинстве случаев, но вы можете выполнить расширенную перезапись с тремя проходами, если хотите. Выберите диски, на которых вы хотите выполнить это, и нажмите Wipe . Обратите внимание, что это займет некоторое время, поэтому вам не следует использовать компьютер во время его работы.
Очистка свободного места никак не повлияет на содержимое вашего диска, но предотвратит восстановление ранее удаленных файлов.Если вы хотите полностью стереть диск, выберите Весь диск рядом с Очистить . Это безвозвратно уничтожит всю информацию на диске, поэтому используйте ее с осторожностью! В целях безопасности вы не можете запустить этот процесс на своем диске Windows, но он отлично подходит для очистки внешних дисков.
5.Анализируйте свое дисковое пространство
Хотя CCleaner может освободить для вас много места, есть вероятность, что большая часть хранилища на вашем компьютере занята вашими файлами и установленными программами.Существует несколько инструментов визуализации использования диска, но CCleaner имеет собственный встроенный.
Проверьте это в Tools> Disk Analyzer .Укажите, какие файлы вы хотите проанализировать, а какие диски анализировать, и дайте минуту на обработку. Тогда вы увидите не только, какие типы файлов занимают больше всего места на вашем компьютере, но и какие из них самые большие. Вы можете щелкнуть правой кнопкой мыши любой файл и выбрать Открыть, содержащую папку , чтобы просмотреть и удалить его при необходимости.
6.Хранить важные файлы cookie
Когда вы очищаете информацию браузера, файлы cookie являются одним из элементов, которые CCleaner может удалить.У вас, вероятно, нет проблем с отслеживанием файлов cookie, выходящих из окна, но удаление файлов cookie для вашей электронной почты или социальных учетных записей означает, что вы должны снова войти в них. Чтобы исправить это, перейдите в «Параметры »> «Файлы cookie» в CCleaner.
На левой панели показаны все файлы cookie на вашем компьютере, а на правой — список файлов cookie, которые CCleaner не удаляет.Вы можете прокрутить список (вероятно, огромный) и дважды щелкнуть любой веб-сайт, чтобы добавить его в список Keep . Для получения справки щелкните правой кнопкой мыши на левой стороне и выберите Intelligent Scan — CCleaner автоматически найдет файлы cookie для таких сайтов, как Google и AOL, и переместит их на сторону Keep . Вы можете удалить их, если он вам не нужен.
Каковы ваши лучшие уловки с CCleaner?
CCleaner обладает гораздо большей функциональностью, чем вы думаете.Некоторые из его функций, такие как автоматическая очистка по расписанию, доступны только в версии Pro за 25 долларов. Однако вы можете легко настроить CCleaner по расписанию вручную бесплатно. Вам не нужно платить, чтобы получить массу мощных функций в одной замечательной утилите. Начните использовать CCleaner в полную силу уже сегодня!
У вас есть телефон Android? Узнайте, что CCleaner может делать на вашем смартфоне.
Пользователи Power CCleaner, мы хотим услышать ваше мнение! Каковы ваши лучшие скрытые уловки? Поделитесь ими с нами, оставив комментарий!
Изображение предоставлено: Юравектор через Shutterstock.com
Как повторно использовать старое оборудование, как ProУ вас в доме много старой техники? Узнайте, что с ним делать, в этом руководстве по утилизации!
Об авторе Бен Штегнер (Опубликовано 1648 статей)Бен — заместитель редактора и менеджер по адаптации в MakeUseOf.Он оставил свою работу в сфере ИТ, чтобы писать полный рабочий день в 2016 году, и никогда не оглядывался назад. В качестве профессионального писателя он освещал технические руководства, рекомендации по видеоиграм и многое другое уже более шести лет.
Более От Бена СтегнераПодпишитесь на нашу рассылку новостей
Подпишитесь на нашу рассылку, чтобы получать технические советы, обзоры, бесплатные электронные книги и эксклюзивные предложения!
Еще один шаг…!
Подтвердите свой адрес электронной почты в только что отправленном вам электронном письме.
Следует ли вам прекратить использование CCleaner?
CCleaner был вынужден сбросить последнюю версию из-за яростной реакции на конфиденциальность — возможно, пришло время взглянуть на альтернативы
CCleaner — все еще разрабатываемый Puriform, но теперь принадлежащий Avast — был одним из наиболее рекомендуемых бесплатных программных инструментов, пока этим летом не превратился в великое средство удаления ненужного мусора настолько ужасным преступником, что даже его собственная материнская компания отозвала свой последний версия.
Можно ли снова доверять нашему старому любимцу? Здесь мы ответим на ваши вопросы и рассмотрим лучшие бесплатные альтернативы CCleaner.
Что CCleaner сделал не так?
Проблемы начались в мае, когда CCleaner 5.43 добавил два предварительно отмеченных поля: «Разрешить передачу данных об использовании третьим сторонам в аналитических целях» и «Показать предложения для других наших продуктов». Вы не можете снять отметку ни с одного из них, если не заплатите за обновление. Июньский выпуск CCleaner (5.44), должным образом заспамил пользователей всплывающими объявлениями о «летней распродаже».
CCleaner 5.43 отображал флажки для сбора данных и рекламы, которые нельзя было снять
Затем последовала печально известная июльская версия (5.45), в которой были сняты оба флажка «Конфиденциальность», но по-прежнему предлагалось использовать сбор данных и рекламу. Более того, CCleaner теперь продолжал работать после того, как вы закрыли окно программы, и его процесс активного мониторинга стало невозможно отключить.
CCleaner 5.45 сняли флажки для рекламы и сбора данных, но все равно выбрали вас
Пользователи предположили, что Active Monitoring, который утверждает, что ищет временные файлы, использовался для отслеживания вас. Почему еще CCleaner так неохотно позволял вам закрыть его?
«Кто-то в Piriform ДЕЙСТВИТЕЛЬНО хочет, чтобы вы включили мониторинг, нравится вам это или нет», — сказал один из многих разъяренных пользователей на форуме сообщества Piriform.
Разве GDPR не запрещал подобные вещи?
Действительно.В соответствии с Общими правилами защиты данных (GDPR), вступившими в силу 25 мая, согласие недействительно, если: «Не было действительно свободного выбора, следует ли соглашаться; вы используете поля с предварительно установленными флажками или другие методы. согласия по умолчанию (или) люди не могут легко отозвать согласие »(дополнительную информацию см. на веб-сайте ICO).
CCleaner 5.44 все еще пытается помешать вам выключить активный мониторинг — нажмите Да, чтобы игнорировать его
Таким образом, если убрать серые флажки конфиденциальности, а затем полностью удалить их, CCleaner не смог выполнить как минимум три пункта, чтобы соответствовать требуемым стандартам для получения согласия.
Единственное заверение в том, что бесплатная версия CCleaner не обновляется автоматически, поэтому вы можете использовать старую версию, которая позволяет вам отказаться. Использование устаревшего программного обеспечения, как правило, не самая безопасная политика, но этот беспорядок показывает, что нужно дождаться появления каких-либо проблем, прежде чем переходить к новой версии.
Что CCleaner сказал за себя?
Avast, купившая в прошлом году разработчика CCleaner, Piriform, провела лето, развлекая защитную чушь, варьировавшуюся от пустых штампов («Ваша конфиденциальность очень важна для нас») до покровительственного пирата («Чтобы ответить на этот вопрос») через уйму себя. -важный жаргон в отношении аналитики, агрегирования, анонимизации и «лежащих в основе механизмов».Вот 400 с лишним слов.
Далее в заявлении утверждается, что сбор данных является «отдельной функцией от активного мониторинга», но не говорится, как он выполняется. Затем Piriform заявляет, что работает над новой версией CCleaner, в которой сбор данных и активный мониторинг будут разделены. Погодите, разве они не сказали, что они уже были отдельными? Avast серьезно недооценивает интеллект своих пользователей.
Через несколько часов после появления сообщения выяснилось, что Avast отказывается от версии 5.45 и откатываемся на 5.44, пока не будет готова следующая версия.
Между тем, Avast защитил свое любопытство, заявив, что информация, которой он делится, «по сути анонимна» (ищите «Laurence Piriform» на форумах). Но анонимность не делает шпионаж нормальным. Если кто-то шпионит за вашим домом, но они могут видеть только ваш силуэт и не знают вашего имени, они все равно шпионят.
Можно ли снова использовать CCleaner?
На момент написания официальная версия 5.47. Он позволяет вам отключить активный мониторинг и легко закрыть программу, а также теперь вы можете снять флажок «Разрешить данные об использовании».
Так что, если вы действительно хотите придерживаться CCleaner, установите 5.47 с www.ccleaner.com и сразу же измените настройки конфиденциальности. Перейдите в «Параметры», «Конфиденциальность» и снимите флажок «Разрешить совместное использование данных …». Теперь перейдите в «Параметры», «Мониторинг», снимите флажок «Включить мониторинг системы» и затем снимите флажок «Включить активный мониторинг». Нажмите Да во всплывающем окне, которое пытается отговорить вас от этого (см. Снимок экрана).
Можно ли это использовать снова, мы не уверены. Если вы разделяете свои сомнения, возможно, пришло время попробовать альтернативу.
Что мне использовать вместо этого?
Самый простой вариант — это встроенный в Windows инструмент очистки диска, который может удалять гигабайты временных файлов, кешей и старых обновлений Windows. Вы также можете настроить Windows 10 на автоматическое удаление временных файлов при нехватке места. Перейдите в «Настройки», «Система», «Хранилище» и включите «Контроль хранилища».
Помимо Windows, инструмент с открытым исходным кодом BleachBit является самой мощной бесплатной альтернативой. Нет суеты или вспышки; просто отметьте то, что вы хотите очистить, затем следуйте совету BleachBit (он предупреждает вас, если некоторые файлы очищаются медленно, а другие стоит сохранить — например, пароли браузера). Вы можете добавить в список еще много программ для действительно глубокой очистки. В устанавливаемой версии добавлена опция «Shred with BleachBit» для уничтожения конфиденциальных файлов, а портативная версия работает в Windows XP и более поздних версиях.
Другие альтернативы включают System Ninja, бесплатная версия которой включает средство поиска дубликатов, и ATF (All Temp File) Cleaner, бесплатную портативную программу, разработанную для Windows XP, Vista и 7 — и все еще работающую.
Чтобы получить предыдущие версии CCleaner, нажмите «Загрузить сейчас» на OldVersion.com
Если вы тоскуете по дням, когда CCleaner приступил к работе, не копаясь в своих ящиках, вы можете установить выпуски начиная с 2004 года из OldVersion.com.
http://www.itpro.co.uk/security/32125/should-you-stop-using-ccleaner
CCleaner | Без панталонов
У нас есть еще одна особенность продукта, которым я очень впечатлен. CCleaner — отличное приложение для удаления всех нежелательных следов Интернета и файлов cookie, которые веб-сайты так любят распространять на наши жесткие диски, и для большинства людей бесплатная версия выполняет свою работу.И не забываем, что есть также бесплатные версии Defraggler и Recuva. Если вы помните, мне приходилось один или два раза звонить в службу Recuva в приступах очистки жесткого диска. Опять же, есть бесплатные версии всех этих приложений. Бесплатные версии, в которых нет реальных ограничений или рекламы. Так зачем платить за полную версию, если бесплатная версия вполне подходит?
Что ж, с этим сложно поспорить, разве что в жизни нет ничего бесплатного. Кому-то приходится часами писать код, который заставляет CCleaner работать.И хотя вы, безусловно, можете продолжать использовать его бесплатно, не опасаясь того, что он внезапно сломается или выйдет из строя, платная версия действительно предлагает тонкие тихие фоновые обновления, плановое обслуживание и мониторинг. Я также считаю, что если вы продолжаете использовать что-то более чем несколько раз, почетным делом будет дать автору чаевые и передать несколько монет в качестве благодарности за хорошо выполненную работу. Это также помогает гарантировать, что действительно появятся будущие версии, от которых мы все сможем извлечь выгоду.
У меня установлена версия Professional Plus, и она работает регулярно. Хлам очищен с моих дисков, те же самые диски дефрагментированы, и пару раз, когда я делал ошибку, мне удавалось восстанавливать файлы из бреши. Для меня это стоит нескольких долларов.
И чтобы не отставать, Piriform предлагает полный набор инструментов со скидкой 66%. Вы можете получить все 4 приложения за 32 доллара. Это меньше 10 долларов за штуку, и я думаю, можно с уверенностью сказать, что приложения стоят как минимум, не так ли?
Итак, если вы воспользовались CCleaner, вы можете перейти на полную версию, которая включает в себя несколько хороших функций мониторинга, и у вас появится радостное чувство, зная, что вы сделали хорошее дело.
Комплексное решение для очистки и восстановления — CCleaner Proffessional Plus
Распродажа перед Черной пятницей — СКИДКА 66%!
Другие интересные статьи:
Осторожно: CCleaner может установить браузер CCleaner и переназначить ассоциации файлов.
CCleaner, популярное программное обеспечение для очистки файлов Windows, может установить веб-браузер CCleaner Browser как часть процесса установки, если пользователи не будут осторожны.
CCleaner объединяет сторонние предложения — технически не все предложения являются сторонними, поскольку вы найдете Avast Browser, Avast является материнской компанией Piriform, которая разрабатывает CCleaner, а не CCleaner Browser, еще один собственный проект, среди предложений — с установщиком приложения.
Пользователи CCleaner, обновившие программное обеспечение или установившие его заново с помощью полной программы установки, могут получить эти предложения.
Предложения проверяются по умолчанию, и если пользователь не обращает внимания на подсказку об установке, я звоню им следующим следующим следующим пользователям, которые могут случайно установить эти сторонние программы на свои устройства.
Предложение установить CCleaner Browser, похоже, было интегрировано в версию 5.59 приложения; Недавно компания Piriform выпустила версию 5.60.
Пользователь заметил, что ассоциации файлов были изменены в системе после установки CCleaner, и обнаружил, что на устройстве внезапно был установлен CCleaner Browser и что программа взяла на себя ассоциации файлов.Расширения файлов были связаны с «CCleaner HTML Document» в уязвимых системах вместо предыдущего приложения.
Быстрый тест с установщиком CCleaner 5.60 не дал результата. Программа установки содержала предложение установить Avast Free Antivirus один раз, но никаких других предложений не было. Вполне возможно, что Piriform временно отозвал предложение или что оно предлагается пользователям только время от времени.
Параметр установки отмечен по умолчанию, и указанная программа будет установлена, если пользователь не снимет флажок стороннего предложения или флажки, указанные во время установки.Предложение CCleaner Browser включает два варианта: первый устанавливает браузер, второй делает его по умолчанию. Второй параметр влияет на ассоциации файлов в системе, если он оставлен включенным.
Пользователи CCleaner, обнаружившие установленный на своих устройствах браузер CCleaner, могут удалить его, как и любое другое приложение. В Windows 10 вы должны использовать Windows-I, чтобы открыть приложение «Настройки», и выбрать «Приложения», чтобы отобразить список установленных программ. Браузер CCleaner должен быть в этом списке, и вы можете выбрать его, чтобы удалить его из системы.После этого может потребоваться изменить ассоциации файлов, если они были изменены во время установки CCleaner.
Совет : если вам нужно использовать CCleaner, а не одну из чистых альтернатив, таких как Bleachbit, то вы можете отключить автоматические обновления и вместо этого начать использовать портативную версию CCleaner, поскольку она поставляется без предложений. Ознакомьтесь с нашим руководством по использованию CCleaner, не устанавливая его здесь.
Администратор CCleaner Дэйв сообщил на официальном форуме, что Piriform работает над новым установщиком с новым дизайном, который компания собирается выпустить в ближайшее время.
CCleaner Browser — это браузер на основе Chromium, аналогичный Avast Secure Browser, который по умолчанию включает определенные защитные функции, такие как блокировка рекламы или снятие отпечатков пальцев.
Обновление: Avast предоставил следующее заявление:
Мы находимся в процессе развертывания нашего браузера CCleaner, который в настоящее время предлагаем ограниченному числу наших пользователей, а также в качестве предварительной версии через наш веб-сайт, чтобы получить ранняя обратная связь со всеми нашими клиентами до полного запуска.В настоящее время мы также настраиваем браузер CCleaner, чтобы пользователи с PDF-файлами, открытыми в настольном приложении, по-прежнему могли пользоваться этой функцией. Сейчас мы также работаем над тем, чтобы сделать установщик более видимым с опциями «да» или «нет» для установки браузера CCleaner и установки его в качестве браузера по умолчанию.
Теперь вы: Что вы думаете обо всем этом? (через Techdows)
Сводка
Название статьи
Осторожно: CCleaner может установить браузер CCleaner и переназначить ассоциации файлов
Описание
CCleaner, популярное программное обеспечение для очистки файлов Windows, может установить веб-браузер CCleaner Browser как часть установки процесс, если пользователи неосторожны.
Автор
Мартин Бринкманн
Издатель
Ghacks Technology News
Logo
РекламаCcleaner [Архив] — Форумы PC World
Просмотр полной версии: Ccleaner
gary67
04-08-2012, 21:09
Для тех, кто хочет установить без панели инструментов, тонкая версия доступна здесь (http://www.piriform.com/ccleaner/builds)
Nick G
08.04.2012, 21:16
Какая панель инструментов? : confused:
Лоуренс
04-08-2012, 22:06
Я делал это последние полтора годаЯ просто слежу за MajorGeeks за новыми выпусками программного обеспечения, а тонкая версия появляется примерно через неделю, когда Появляется новая сборка ccleaner
wainuitech
04-08-2012, 22:25
Панель инструментов еще не устанавливалась, также никогда не использовалась тонкая версия, все, что вам нужно сделать, это посмотреть при установке и отменить- отметьте опцию.
lakewoodlady
04-08-2012, 22:28
Панель инструментов еще не устанавливалась, также никогда не использовалась тонкая версия, все, что вам нужно сделать, это посмотреть при установке и снять флажок.То же, просто уберите галочку с панели инструментов.
LL
Nick G
04-08-2012, 22:29 PM
Панель инструментов еще не устанавливалась, также никогда не использовалась тонкая версия, все, что вам нужно сделать, это посмотреть при установке и снять флажок вариант.
Точно. Так же, как и при загрузке из сети, вы всегда выбираете индивидуальную установку, поэтому вы не получаете тегов avg: D
dugimodo
04-08-2012, 22:30
Панель инструментов еще не устанавливалась, никогда не пользовался и тонкой версией, все, что вам нужно сделать, это посмотреть при установке и снять галочку с опции.
Верно, но удивительно, сколько людей почти на это не способны.
wainuitech
04-08-2012, 23:40
Верно, но удивительно, как много людей почти полностью неспособны на это.: Thumbs: Согласен — Далее — Далее — Далее: ужаснулся, как это произошло.Количество компьютеров людей, которые мы видели, половина страницы браузера заполнена панелями инструментов.
gary67
05-08-2012, 09:45 AM
с тех пор, как я обнаружил тонкую версию, которая просто нормальная без панели инструментов, я использую ее для установки для всех, кому она нужна
На базе vBulletin® версии 4.2.5 Авторские права © vBulletin Solutions Inc., 2021 г. Все права защищены.
CCleaner Pro 5.66 Crack + License Key Скачать бесплатно 2020
CCleaner Pro 5.66.0 Crack — отличный инструмент для очистки вашего ПК / ноутбука. Это избавит вас от защиты и сделает ваш компьютер быстрее, чем быстрее, и сделает ваш компьютер более безопасным. Он так известен своей простотой в дизайне, что его так просто использовать. Простая очистка от клещей, так что самые крупные могут улучшить свой ПК / ноутбук за секунду.Он включает в себя самые последние новости для опытных клиентов. Он был исключительно легким. Более того, он обладает множеством преимуществ, в нем есть вся жизнеспособность и аналогичная работа, которую выполняет первая форма. Это исключительная адаптация очень плодотворного бесплатного пакета для развития ПК. Важный вывод, а также проверка зарезервированных документов, обращений, загруженных записей и истории во всех основных программах, включая Chrome, Edge, Firefox, Интернет и другие.
Его кейген состоит из трех выпусков: CCleaner Profession Crack, Business Key и Technician Serial Key.Очень просто использовать устройство, которое сопровождает одну очистку и улучшение состояния с целью, чтобы предыдущие могли улучшить свои ПК всего за несколько тактов. Полная лицензия CCleaner — это универсальные служебные программы; он обеспечивает вашу защиту и делает ваш компьютер быстрее, чем раньше.
CCleaner Pro Crack — это новейшая система динамического наблюдения, которая непрерывно фильтрует ПК и сообщает о ненужных активах. Очистите свой жесткий диск, отстаивая свою социальную сумму и так далее, и так далее.Его последовательный ключ можно использовать с USB-накопителя и вводить и использовать без всякой договоренности. Очищает магазины, историю звонков, как и лечит от всех программ. Это дополнительно освобождает вашу безопасность и исключает различные типы из записи ваших онлайн-упражнений. Испорченные или поврежденные документы создают проблему для вашего ПК / ноутбука. Это еще одна возможность, которая исправляет документы библиотеки, что небезопасно для вашего ПК. Это идеальное устройство для очистки инфраструктуры, которое постоянно работает вне поля зрения, раздражает вас и возвращает неизвестную информацию на серверы организации.
CCleaner Pro 5.66 Трещина
CCleaner Pro Crack — это самая эффективная программа для очистки ПК, ПК и сотовых телефонов. Благодаря достижениям и последовательности, это наиболее известное программирование. Он содержит все возможности для прямой сборки ОС. Благодаря хорошему самочувствию и способностям он добился наибольшего успеха в последующие годы. Его самая последняя форма включает в себя все основные моменты, которые клиент ищет для надлежащей очистки операционной системы.Мы можем очистить все ненужные и краткие записи без всяких опасений и без определения полезности нашего ПК и мобильных телефонов. Это обеспечит вашу безопасность и сделает ПК более быстрым и эффективным.
CCleaner Pro 5.66 Crack — это инструмент для очистки, позволяющий бесплатно оптимизировать и защитить платформу. Он удаляет неиспользуемую запись из фреймворка после удаления неиспользуемого документа из фреймворка, что позволяет окну быстро запускаться, позволяя терять место на жесткой пластине и умело использовать это пространство.
CCleaner Pro 5.66 Crack Основные характеристики полной версии
- CCleaner Professional очищает сопутствующие сегменты:
- Веб-обозреватель
- Грузовик
- Буфер обмена
- Журналы Windows
- Краткое изложение текущих отчетов (в меню «Пуск»)
- Исторический фон исполненных ордеров (Старт)
- Исторический фон охоты на партнеров в Windows XP
- Предварительная выборка старых данных в Windows XP
- Дампы памяти после аварий Windows
- Чкдск запись запчастей
- Подвижные варианты позволяют чистить:
- В магазине нужно меню
- Столбы подноса для денег
- Запас размеров и площадей Windows
- Исторический фон помощи клиенту
- Записи журнала IIS
- Дополнительные папки
- Нам доверяют миллионы и широко хвалят, вот почему CCleaner Professional Crack является предпочтительным инструментом для развития ПК в мире! Простая в использовании очистка от одного тика, поэтому ученики могут быстро улучшить свои ПК.Кроме того, здесь используются самые современные решения для опытных клиентов.
- Более быстрый компьютер
- Ваш компьютер работает умеренно? По мере становления он собирает неиспользуемые записи и настройки, которые занимают место на жестком диске, что делает его все более медленным. CCleaner приводит в порядок эти документы и делает это быстрее за доли секунды.
- Более безопасный просмотр
- Спонсоры и сайты отслеживают ваше поведение в Интернете с помощью угощений, которые остаются на вашем компьютере. CCleaner удаляет историю поиска вашей программы и обрабатывает ее, поэтому любое ваше посещение в Интернете остается конфиденциальным, а ваша личность остается загадочной.
- Меньше ошибок и сбоев
- Через некоторое время в вашей библиотеке могут возникать ошибки и неправильные настройки, что приводит к сбоям. CCleaner Professional Полная версия Защищенный от взлома очиститель хранилища устраняет этот беспорядок, чтобы сделать ваш компьютер стабильным.
- Быстрый запуск
- Многочисленные проекты незаметно исчезают из поля зрения, когда вы запускаете компьютер. CCleaner поощряет вас получать возможность работать или играть быстрее, позволяя препятствовать ненужным проектам.
- CCleaner Professional:
- НОВИНКА: средство обновления программного обеспечения
- Более быстрый компьютер
- Безопасность Защита
- Постоянный мониторинг
- Плановая уборка
- Запрограммированное обновление
- Диалекты: албанский, арабский, армянский, азербайджанский, белорусский, боснийский, бразильский португальский, болгарский, каталонский
- Китайский, хорватский, чешский, датский, голландский, английский, эстонский, фарси, финский, французский, галисийский, грузинский, немецкий
- Греческий, иврит, венгерский, итальянский, японский, казахский, корейский, курдский, литовский, македонский, норвежский, польский
- румынский, русский, сербский, сербский, словацкий, словенский, испанский, шведский, турецкий, украинский, вьетнамский
Что происходит?
- Улучшенное очищающее средство Ms Side
- Область четких планов создания (узнайте, так как это было в последнее время)
- Забронируйте и уберите тайный экспресс очищающий
- Улучшенное прогнозирование известности SSD
- Небольшие улучшения пользовательского интерфейса
- Новая оценка Windows 10 «из коробки»
- Этап и далее Системная экспертиза
- Новая принудительная утилизация альтернатив
- Восстановлено экстраординарное понимание
- Некоторые другие новые возможности, такие как улучшения
Рамочные требования
- Операционная система: Windows Full Complete Editions
- Slam: 512 МБ
- HDD: 100 МБ
- Процессор: Intel Pentium 4
Инструкции по взлому
- Для начала скачайте CCleaner Pro 5.