CCleaner – что это за программа и нужна ли она?
Что такое CCleaner? Это программа, с помощью которой вы можете освободить место на своем компьютере и ускорить его работу, путем удаления временных, утративших ценность и просто ненужных файлов и программ.
Нужен ли CCleaner пользователям и нужен ли он вам? Ответ однозначный: Да! Почему автор этих строк так уверен в этом? Потому что CCleaner экономит самое ценное, что есть у человека – ваше время.
У CCleaner есть несколько основных функций. Это удаление лишних файлов, отбирая их по разным критериям, деинсталляция программ, очистка реестра Windows, управление автозапуском приложений, выключение/включение или удаление дополнений из браузеров, полное стирание жестких дисков, и еще несколько.
Большинством из этих функций можно воспользоваться и без помощи CCleaner – в Windows с помощью стандартных встроенных инструментов можно деинсталлировать программы, управлять автозапуском, вручную удалять временные файлы и т.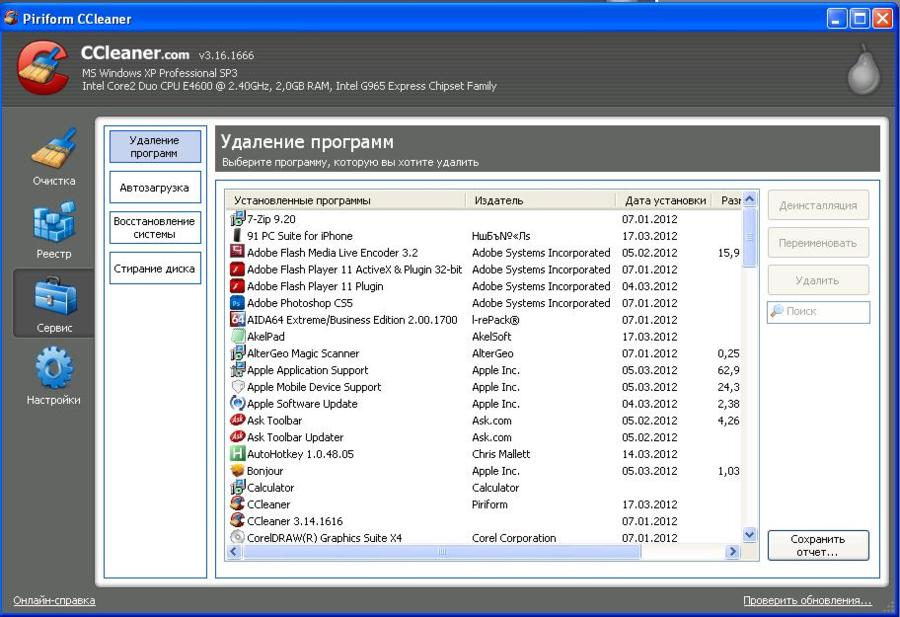
При всем этом CCleaner будет следить за состоянием вашей операционной системы и когда количество «мусора» в ней превысит норму – уведомит вас о необходимости провести чистку.
Не стоит также забывать об очистке реестра от устаревших записей, наличие которых тормозит запуск программ и служб Windows. Стандартных инструментов для очистки реестра, кстати, в Windows нет, поэтому такая функция в CCleaner является не только полезной, но и незаменимой.
Плюс CCleaner в том, что все операции по очистке и ускорению компьютера проходят в полуавтоматическом режиме. Любой неопытный пользователь с помощью программы сможет сделать то, за что в сервисных центрах просят деньги. Все что от вас потребуется – нажимать на кнопки «Старт», «Стоп», «Очистить», «ОК» и т.п.
Еще один весомый плюс CCleaner – наличие бесплатной версии, функционала которой рядовому пользователю достаточно, для того, чтобы содержать свой компьютер «в чистоте».
В начале данной статьи стоит вопрос: «CCleaner – что это за программа и нужна ли она?», ответ на него мы постарались дать в наиболее развернутом виде выше. А в кратком виде ответ такой:
Вы можете скачать CCleaner с главной страницы нашего фан-сайта и опробовать его в деле.
Что делает CCleaner и нужен ли он вам?
На сегодняшний день практически каждый пользователь операционной системы Windows должен был хоть что-то слышать о CCleaner. Он рекомендуется большим количеством людей как в Интернете, так и просто в разговорах. Некоторые пользователи утверждают, что CCleaner творит какие-то невероятные чудеса с ПК, другие — не делает абсолютно ничего. Однако давайте же ответим на довольно популярный вопрос: нужен ли вообще CCleaner на ПК?
CCleaner — это Очистка диска на стероидах
CCleaner имеет два предназначения. Во-первых, он сканирует и удаляет бесполезные файлы, освобождая на компьютере пользователя место. Во-вторых, он стирает личные данные, например, вашу историю посещения в браузере и списки недавно открываемых файлов в различных программах.
В какой-то мере, CCleaner является системным приложением Очистка диска, которое может освобождать место на диске с помощью удаления бесполезных файлов, например, старых временных файлов программ, временных файлов браузера Internet Explorer, логов с отчетами об ошибках Windows и т.д. Вы можете запустить эту утилиту в любое время и освободить немного места на вашем диске.
CCleaner может выполнять весь этот функционал и даже больше. В нем лежит концепт утилиты по Очистке диска, но он захватывает большее количество данных Windows и стороннего программного обеспечения, к которым Очистка диска не может добраться. Для примера, он может очистить кэш-файлы для таких браузеров, как Chrome и Firefox, или удалить ненужные файлы установки графического драйвера Nvidia, которые могут занимать несколько сотен мегабайт на вашем диске.
Просто выберите типы данных под удаление, кликните на кнопку «Анализ» и наблюдайте за тем, как CCleaner выбирает файлы для удаления. Если вы довольны результатом проведенной им работы, то кликните на кнопку «Очистка» и удалите все выбранные утилитой. CCleaner запомнит ваши выборы на будущее, так что в следующий раз вы можете просто открыть окно программы и сразу же кликнуть на кнопку «Очистка».
CCleaner также удаляет личные файлы
CCleaner также имеет и другое предназначение: он будет удалять ваши личные файлы. Например, CCleaner будет удалять историю просмотров, куки и кэш-файлы любого браузера, установленного на вашем ПК(Internet Explorer, Firefox, Chrome или Opera). Он идет даже дальше этого, удаляя куки файлы, созданные силами Flash Player. Он сможет удалить такие потенциально рискованные данные, как список имен недавно открытых файлов в Microsoft Word, Adobe Reader, Windows Media Player, плеера VLC и других распространенных приложений, работающих на Windows.
Все это можно кастомизировать, но CCleaner настроен так, чтобы удалять вышеописанные данные по умолчанию. CCleaner не только быстро избавляется от бесполезных временных файлов, но еще и работает по принципу функции «Удалить мою историю», которая удаляет все ваши данные из браузера. Конечно же, CCleaner не может знать о всех программа, которые вы используете, так что идеального результата порой добиться не удается.
Необходим ли вам CCleaner?
CCleaner, однозначно, может быть полезен, но это не что-то такое, без чего вы бы не смогли обойтись. И на это есть несколько причин.
Удаление кэш-файлов замедлит ваше перемещение в браузере и они все равно вернутся позже
Вы можете использовать CCleaner постоянно, запуская его каждый день с настройками по умолчанию. Однако, на самом деле, этот шаг замедлит ваш компьютер. Все дело в том, что CCleaner выставлен на удаление кэша браузеров по умолчанию.
Кэш-файлы являются частичками веб-страниц(изображения, скрипты, стили страниц, HTML-файлы и многое другое), за которые держится ваш браузер. Для примера, когда вы посещаете любой сайт в сети, браузер загрузит изображение с шапки сайта. Затем он сохранит это изображение в кэш-файл. Когда вы будете блуждать по страничкам выбранного сайта, вашему браузеру уже не придется заново загружать изображение из шапки, так как он будет попросту подгружать его из локального кэша. Ваш веб-браузер постоянно делает это со всеми веб-страничками и этот процесс ускоряет его работу, так как ему не приходится раз за разом загружать те же файлы.
Однако если вы будете постоянно очищать кэш браузера, ему без остановки придется повторно загружать данные. А это означает, что данный шаг является не самой хорошей идеей в отношении производительности. Огромные кучи кэша — это плохо, но и без него не лучше.
Разумее, кэш может стать причиной переживаний за конфиденциальность. Кто-то с доступом к вашему компьютеру может просмотреть кэш-файлы вашего браузера, чтобы увидеть посещаемые вами сайты. Прямо как просмотр Истории. Именно из-за этого браузеры и не сохраняют кэш-файлы во время работы в режиме Приватности. Однако если у кого-то незнакомого вам человека есть доступ к вашему компьютеру, то кэш — это не то, за что стоит переживать так сильно, ведь у вас есть проблемы посерьезней.
CCleaner — это не самое лучшее решение для очистки полных дисков
Когда-то очень давно, когда жесткие диски были малы, а компьютеры куда более медлительны, очистка вашего жесткого диска могла улучшить производительность, причем довольно неплохо. Но на сегодняшнее время вам не нужно огромное количество места на диске, чтобы поддерживать производительность компьютера.
Хоть CCleaner и может время от времени находить некоторые файлы, которые занимают огромное количество места (файлы установки драйверов Nvidia), большинство из этих файлов являются кэш-файлами, которые и так будут автоматически удаляться системой… а затем снова создаваться, что вполне нормально для кэша.
В результате, использование CCleaner для освобождения места — это не самая лучшая идея. Если вам действительно так сильно не хватает места на диске, что вы решили обратиться к такому программному обеспечению, как CCleaner, то мы рекомендуем вам задуматься о замене диска или удалении личных файлов, например, музыки, фильмов или игр.
CCleaner содержит не самые полезные инструменты
Помимо функций очистки диска, CCleaner содержит в себе и другие инструменты. Например, он умеет создавать список установленных программ. Однако это можно осуществить и с помощью системных аналогов. Другие инструменты же могут представлять угрозу системе — например, встроенный в CCleaner инструмент по очистке Реестра Windows может в некоторых случаях повредить некоторые записи, что приводит к очень неприятным последствиям.
CCleaner также содержит в себе деинсталлятор (делает то же самое, что и системная утилита), диспетчер загрузки (представляет функции, доступные в классическом Диспетчере задач Windows) и интерфейс для Восстановления системы (опять-таки, данный функционал уже можно найти в операционной системе Windows).
У CCleaner есть несколько полезных инструментов, но всех их можно найти в другом стороннем программном обеспечении, причем оно будет куда более функционально. Вы может и будете нуждаться в нем время от времени, но это не причина для того, чтобы устанавливать на свой компьютер CCleaner.
Если вы будете использовать CCleaner, то делайте это с умом
Мы не утверждаем, что CCleaner является каким-то вредоносным программным обеспечением. У него есть свое предназначение, которое он будет успешно выполнять, но только в очень специфических случаях. Но на сегодняшний день вы наверняка не будете использовать его регулярно. Но если он у вас установлен — пользуйтесь, но будьте осторожны, чтобы бы не наделать бед.
Вместо того, чтобы просто запускать процесс очистки с настройками по умолчанию, выделите немного времени и выберите типы файлов, которые вы действительно хотите удалить. В CCleaner вы найдете два раздела: приложения и Windows. Не тяжело догадаться, что за что отвечает. Особенно уберите со списков удаления файлов свой браузер, только если вы не хотите, чтобы CCleaner постоянно удалял кэш. Насчет удаления куки: если хотите оставить при себе все свои логины и пароли, запомненные браузером, то не забудьте убрать их со списков удаления.
Также мы настоятельно рекомендуем вам держаться подальше от инструмента по очистке Реестра Windows. Чаще всего, он не решает проблемы, а создает их. Остальные инструменты можете использовать по своему усмотрению, но, опять-таки, специализированное ПО справится куда лучше со своими задачами, чем придатки в CCleaner.
Piriform CCleaner что это за программа и нужна ли она?
Привет, друзья CCleaner это такая программа которая делает ваш комп быстрее, удаляя весь старый и ненужный хлам, который оставили программы. Функций в CCleaner очень много я даже не все перепробовал, куча всего полезного есть. Программу разработала компания Piriform, у них есть еще полезные программы, например Defraggler. Так вот, CCleaner чистит как мусорные файлы, так и ищет ключи в реестре, которые больше не нужны
РЕКЛАМА
CCleaner популярная, так как наиболее эффективно чистит комп и при этом безопасно, то есть можно не переживать что она что-то не то удалит. На вкладке Очистка можно сделать анализ и посмотреть сколько у вас есть мусора, а потом уже если хотите — то удалить его при помощи кнопки Очистка. Вот какой мусор был найден у меня — не много, но конечно лучше его удалить:
РЕКЛАМА
На этой же вкладке справа вы можете указать что именно нужно очищать, если не уверены — то ничего там не меняйте, оставьте все как есть.
То же самое касается и реестра — заходим на вкладку Реестр и там ищем проблемы, у меня было найдено не очень много, но тем не менее они были:
РЕКЛАМА
В общем как видите, CCleaner реально полезная штука и удалять ее не стоит. Но все же, если вы уверены, что эта программа вам не нужна, то конечно можно удалить.
Вы продвинутый юзер? Если да, то это супер. А все потому, что я вам предлагаю удалить CCleaner не просто как-то там… а так, чтобы и весь мусор после CCleaner был удален, любые файлы. Для этого нужно использовать Revo Uninstaller, о котором я писал тут — я вам честное слово говорю, что если есть время то познакомьтесь с этой программой. Она удаляет не только остатки от программ, но и может удалить те проги, которые вообще трудно удалить (или даже типа невозможно), а также некоторые вирусные программ
Штатными средствами Windows сделать просто — открываем Пуск, там выбираем Панель управления:
Нажимаем по значку Программы и компоненты:
РЕКЛАМА
В списке установленного софта ищем CCleaner, нажимаем по нему правой кнопкой и выбираем Удалить:
РЕКЛАМА
Ну а потом следуете уже мастеру удаления, как видите ничего сложного нет, надеюсь что вы поняли для себя что за программа CCleaner и нужна ли она. Удаляйте ее только при реальной необходимости, удачи
На главную! неизвестные программы 06.05.2016Как пользоваться CCleaner. Инструкция для Windows 7, 10
Зачем это нужно
С течением времени на жестком диске компьютера скапливается множество абсолютно не нужного мусора. Это временные и давно не используемые файлы, их дубликаты, не до конца удаленные программы, различные логи и системные данные, ошибки в реестре, отсутствующие записи и многое другое. Все это мало того, что занимает лишнее место, так еще и снижает производительность компьютера. Для очистки операционной системы от всего этого хлама и был создан ccleaner, призванный найти и удалить (исправить) все ненужное, не нарушив при этом стабильности работы.
Для начала, скачайте последнюю версию ccleaner и установите ее на компьютер. Процесс этот стандартный, поэтому вопросов на этом этапе возникнуть не должно.
Установка
В отличие от многих иных программ подобного класса CCleaner является практически безопасной. Иными словами, вероятность того, что после очистки ваш компьютер перестанет нормально работать, сведена к минимуму. А раз так, то рекомендовать утилиту можно широкому кругу пользователей вне зависимости от уровня их квалификации.
Внимание! Несмотря на то, что программа рассчитана на обычного пользователя, полностью гарантировать её «безвредность» нельзя. Потому любые предпринимаемые действия должны быть оправданными, а если вы не уверены в своих силах, лучше все же обратиться к знающему другу или специалисту.
Скачать программу лучше всего с официального сайта (https://www.piriform.com/ccleaner/download), а не с многочисленных варезных сайтов: только в этом случае вы можете быть уверены, что вместе с CCleaner вы не установите на свой компьютер разнообразные дополнительные программы без надобности, шпионское ПО или даже вирусы. Тем более что базовая версия бесплатная, а дополнительные возможности (professional и professional Plus) обычному человеку в реальной жизни практически не нужны. Впрочем, вы сами можете в этом убедиться на странице загрузки.
Установка (если вы скачали дистрибутив с оффсайта) никаких сложностей не представляет, а если у вас установлен файерволл и утилита запросится в сеть, можете с чистой совестью это запретить. Как, кстати, и отказаться от «бонуса» в виде Google Chrome: на функционировании программы это никак не скажется.
Знакомство с интерфейсом
После установки и запуска ccleaner, вы увидите главное меню программы, которое условно можно разделить на 3 части.
1) Меню функциональных инструментов, включающее в себя элементы очистки компьютера, сервисное меню и меню общих настроек программы.
2) Раздел, в котором вы можете выбрать, что именно хотите очистить. Например, можно отменить очистку Корзины, и не удалять списки быстрого доступа (самые часто запускаемые приложения, которые показываются в левой части меню «Пуск»).
3) Здесь по ходу процесса очистки будет появляться информация о выполняемых операциях и отчет по работе программы.
Обзор функций и возможностей CCleaner для Windows
Интерфейс разработан с учётом того, что работать с программой будут как продвинутые, так и начинающие пользователи. Способствует этому и качественная русская локализация. Тем не менее неопытному пользователю лучше воспользоваться инструкцией по установке и работе с утилитой.
Скачивание и установка
Для того чтобы установить свежую версию программы на компьютер, необходимо сначала скачать актуальный установочный файл с официального сайта (ccleaner.com). Для домашнего пользования достаточно бесплатной версии CCleaner.
Ни в коем случае нельзя использовать установочные файлы со сторонних сайтов, дабы избежать заражения компьютера вирусами и не потерять важную информацию.
После клика на одну из ссылок под надписью «Download from» начинается загрузка установочного файла. Если антивирус предупреждает о потенциальной опасности, игнорируем предупреждение: скаченная с сайта производителя программа не несёт никаких угроз.
Процесс установки достаточно прост:
- После завершения скачивания запустите установочный файл двойным кликом правой кнопки мыши. В выпадающем списке выберите язык интерфейса.
Выберите язык интерфейса из списка - Следующий момент может быть неочевидным для начинающего пользователя, но обратить на него внимание необходимо во избежание установки стороннего программного обеспечения, поставляющегося вместе с CCleaner. Снимите галочку с пункта «Установить Google Chrome и сделать браузером по умолчанию».
Уберите галочку напротив пункта об установке Google Chrome - В пункте «Настроить» снимите все галочки, кроме двух первых, создающих ярлыки программы.
Оставьте галочки напротив пунктов о добавлении ярлыков на рабочий стол и в главное меню - В пункте «Ещё» выберите папку для установки и разрешите использовать её всем учётным записям пользователей или только собственной учётной записи. Эта опция пригодится в том случае, когда нужно назначить права на работу с реестром и временными файлами только учётной записи администратора.
Выберите директорию, в которую требуется установить программу
Установка занимает несколько минут. По завершении необходимо снять галочку с пункта «Показать примечания к версии» и запустить программу.
Обзор интерфейса и инструментов
Главное окно CCleaner можно условно разделить на три области. В первый столбец вынесены вкладки функциональных инструментов, а также вкладка с настройками программы. Следующий столбец отображает настройки функциональных инструментов. В расположенном справа от них окне отображается информация о выполненных операциях и их результатах.
Программа состоит из нескольких вкладок
Кроме того, программа отображает основную информацию об операционной системе и характеристики ПК, на котором была запущена.
Программа отображае и параметры компьютера
Очистка жесткого диска и реестра
1) Очистка системного мусора
Для начала убедитесь, что находитесь в меню «Очистка». Здесь располагаются две вкладки — «Windows» и «Приложения», в которых вы можете выбрать параметры очистки. По умолчанию, ccleaner уже настроен так, что бы максимально удалить все ненужное, и не затронуть при этом ничего лишнего, поэтому настройки рекомендуется менять только опытным пользователям.
Что бы начать процедуру очистки, нажмите кнопку «Анализ» и через несколько минут вы увидите подробную информацию о том, сколько свободного места освободится после окончания очистки, и какие именно данные ccleaner уничтожит.
Далее вам остается лишь нажать кнопку «Очистка»и сходить минут 5 (в зависимости от захламленности компьютера, удаление мусора может занимать от 2 до 10 минут) покурить. Очистка системного мусора завершена.
2) Очистка реестра Windows
Пояснение Реестр Windows — это база данных, содержащая в себе всю информацию, а также настройки аппаратных и программных компонентов компьютера. Со временем, в реестре накапливается большое количество ошибочных и попросту ненужных уже данных (к примеру, вы уже год назад удалили надоевшую игру, а ее след в реестре до сих пор хранится), из-за которых снижается общее быстродействие компьютера.
Что бы почистить реестр, переходите во вкладку «Реестр» и нажимайте «Поиск проблем»
После того, как ccleaner закончит анализ реестра вашей операционной системы, нажимайте «Исправить…». Здесь, программа предложит сохранить резервную копию копию текущего состояния, обязательно соглашайтесь. Если что-то случится, вы сможете все восстановить.
После сохранения резервной копии, перед вами появится окно с предложением исправить найденные ошибки. Нажмите «Исправить отмеченные» и подождите несколько секунд. Все, процесс очистки реестра закончен.
Дополнительные возможности
Основная задача ccleaner — это очистка жесткого диска и реестра операционной системы, но у этой программы также есть дополнительные встроенные функции, такие как контроль за автозагрузкой, удаление установленных программ, затирание жесткого диска и поиск дубликатов файлов. Эти функции располагаются во вкладке «Сервис»
Удаление программ
В Windows есть встроенный инструмент «Программы и компоненты», который позволяет удалить установленные приложения. CCleaner дублирует эту функцию, но делает это качественнее, потому что видит большее количество установленных приложений, нежели стандартный инструмент.
Кнопка «Деинсталляция» отвечает, собственно, за деинсталляцию программы. «Переименовать» — функция, позволяющая изменить строку с названием программы (делать это не рекоммендуется, т.к. возможно появление ошибок». Кнопка «Удалить» позволяет убрать запись из списка установленных программ. Это может понадобится, когда приложение вы уже удалили, но оно почему-то все равно отображается, как установленное.
Контроль за автозагрузкой
Когда вы включаете компьютер, вместе с операционной системой, автоматически запускаются также некоторые установленные программы (антивирус, фаервол и т.д.). Это, без сомнения, удобно, если вы пользуетесь приложением постоянно, но не следует забывать, что при увеличении списка автозагрузки растет и время запуска системы. При помощи ccleaner вы можете провести ревизию и отключить автозагрузку ненужных программ.
Кроме редактирования списка автозагрузки операционной системы, ccleaner в этом меню позволяет также отключать дополнения, запускающиеся вместе с браузером, а также контролировать планировщик задач (меню «Запаланированные задачи», трогать их рекоммендуется только опытным пользователям), и редактировать список контекстного меню.
Поиск дубликатов файлов
Зачастую бывает, что, к примеру, одинаковые фотографии на вашем диске хранятся в нескольких местах, отъедая свободное пространство жесткого диска. Во вкладке «Поиск файлов» вы сможете найти и удалить дубликаты имеющихся файлов.
4. Восстановление системы
Данная вкладка в ccleaner позволяет просмотреть список точек восстановления системы и при необходимости удалить ненужные.
5. Стирание дисков
В этой вкладке располагается инструмент стирания дисков. Можно выбрать — что именно стирать (только свободное место, или вобще весь диск), и количество проходов (чем их больше, тем сложнее в дальнейшем восстановить данные).
Зачем нужно затирание свободного места Безопасное затирание свободного места на жестком диске (на первый взгляд, странная опция — зачем стирать и так свободное место?) — функция, которая позволяет действительно именно уничтожить данные, без возможности из восстановления.
Раздел сервис в CCleaner, или раздел с Инструменты
Этот пункт очень полезный и позволяет справиться с многими ненужными данными. Рассмотрим, как пользоваться программой CCleaner в данном разделе.
Управление установленными программами
Здесь вы сможете манипулировать уже установленным программным обеспечением. Предоставляются такие действия:
- переименование файла;
- полное удаление программы с устройства;
- сохранение списка установленных приложений.
Очистка автозагрузки Windows
Данный раздел позволяет включить или отключить автозагрузку элементов в указанном перечне. Автозагрузка не нужна для тех программ, которые практически не используются системой. Поэтому их можно смело отключать для экономии ресурсов.
Дополнения браузеров
Рекомендуется удалять те расширения, которые вы не устанавливали собственноручно. Это позволит существенно ускорить работу браузера.
Анализ дисков
Используя этот инструмент, вы сможете узнать, какие файлы занимают больше места на диске. При желании выберете нужный файл и удалите его из системы.
Поиск дублей
Это полезный инструмент, который позволяет удалить дубликаты файлов и освободить дисковое пространство. Будьте осторожны, чтобы не удалить важные системные элементы. Особенно удобно с помощью этого инструмента искать дублированные фотографии.
Стирание дисков
Это дает возможность удалить все файлы, которые не используются. Выберете локальный диск и укажите список элементов, которые необходимо стереть. Внимательно отметьте файлы.
Настройки CCleaner
В меню «Настройки», что логично, можно изменить параметры работы программы. Важно — не параметры очистки, а параметры самой работы ccleaner, не путайте.
Основные параметры работы CCleaner
Здесь можно изменить язык программы, добавить пункты запуска ccleaner в контекстное меню, включить автоматическую очистку при старте компьютера и проверку наличия обновлений.
Cookie-файлы
Здесь вы увидите два списка cookie-файлов. В левом представлены cookie посещенных вами сайтов, а в правом — список cookie, которые не будут удаляться при очистке. Т.е. вы можете добавить (равно как и убрать) в правый список cookie-файлы тех сервисов, которые вы посещаете ежедневно (почта, vkontakte, twitter и т.д.) и при следующей очистке вам не придется заново логиниться в них.
Включения
Здесь можно указать дополнительные файлы и папки, которые будут всегда очищаться при запуске ccleaner.
Исключения
Функция, обратная предыдущей. Здесь можно указать файлы, папки и пути реестра, которые ccleaner никогда не будет трогать при работе.
Как установить и настроить программу CCleaner
И снова здравствуйте уважаемые посетители сайта mixprise.ru в данной статье мы будет рассматривать тему под установки программы CCleaner на ваш компьютер
Для чего нужна программа CCleaner?
Не для кого не секрет что если вы очень часто пользуетесь компьютером или же интернетом, то со временем ваш компьютер начинает работать хуже, так как в нем накапливается различный мусор, который мешает вашей системе работать исправно.
В интернете существует множество программ, которые могут исправить данную проблему как платных, так и бесплатных. Но мы будем исходить из того что программа для очистки компьютера должна быть понятна пользователю и проста в настройках.
Почему? Просто, когда пользователь начинает пользоваться программой, которая сложна в настройках особенно если она связана с очисткой системы, то могут произойти печальные последствия, которые приведут к краху системы Windows!
Установка программы
CCleaner – простая в использовании программа, которая ничего не повредит на вашем компьютере!
Скачать данную программу вы можете с Яндекс диска по этой ссылке
После загрузки установочного файла запустите его, вверху смените языковую панель с English на Russian, после чего кликните «Установить»
Программа CCleaner устанавливается очень быстро, после установки жмите «Запустить CCleaner»
Обзор и настройка CCleaner
Перейдите во вкладку «Приложения» в ней вы увидите список браузеров, которыми вы чаще всего пользуетесь.
Браузер, которым я чаще всего пользуюсь это Google Chrome, я его настраиваю следующим образом:
Теперь я расскажу почему я поставил именно эти настройки:
- «Автозаполнение форм» — для меня очень удобно, допустим, когда я захожу на какой-либо сайт и я уже где-то заполнял свои данные то именно на этом сайте я смогу использовать автозаполнение и строчки которые вы где-либо были зарегистрированы заполняются автоматически, если же на этом пункте мы оставим галочку соответственно история заполнений сотрется.
- «Журнал посещенных сайтов» — это некая память в браузере, то есть он запоминает те сайты, на которых вы когда-либо бывали.
- «Cookie — файлы
- «Сжать базы данных» — здесь галочку ставить не нужно
- «Сохраненные пароли» — название говорит само за себя, если вы сохранили пароль на сайте для того что бы осуществлять вход без его ввода, после очистки все данные пропадут о сохраненных паролях на сайте пропадут
Ну а остальные пункты соответственно активируем и те настройки которые расположены ниже оставляем без изменений!
Во вкладке Windows настройки я обычно оставляю без изменений
Чистка компьютера от мусора с помощью программы CCleaner
Давайте произведем анализ системы и посмотрим какие файлы он нам предложит очистить, нажмите «Анализ»
После сбора и анализа информации перед вами появятся сведения об удаляемых файлах, для того что бы приступить к очистке Windows нажмите «Очистка»
Далее происходит чистка реестра, в левом меню нажмите «Реестр» после чего «Поиск проблем»
Для чего служит чистка реестра?
Когда у вас удаляются программы с компьютера, может произойти какой-то сбой, в реестре хранится об этом запись и эти самые записи – ненужные, они отягощают систему поэтому периодически чистите реестр.
Для того что бы выполнить данную функцию жмите «Исправить»
Еще один очень интересный раздел CCleaner это «Сервис
Давайте кликнем по нему и в появившимся окне вы увидите список установленных программ на ваш компьютер, скажем вы хотите удалить программу, которой не пользуйтесь.
Выбираете ненужную программу, щелкаете по ней правой кнопкой мыши и выбираете пункт «Деинсталляция»
Еще один очень интересный пункт «Автозагрузка» — это те программы, которые загружаются у вас вместе с операционной системой когда включается компьютер. Если в автозагрузке стоит много программ, то естественно компьютер начинает медленно загружаться и медленнее выключаться.
Если вы хотите убрать из загрузчика приложение, то достаточно его выделить и нажать выключить, тем самым выключенное приложение загружаться не будет
Далее мы рассмотрим пункт «Анализ дисков» — с помощью данного анализа вы сможете определить сколько места на дисках занимают те или иные файлы, ну и предпринять дальнейшие действия по очистке.
Для того что бы провести анализ места на дисках жмите «Анализ»
После сбора информации перед ваши появится график следующего типа:
Спускаемся ниже и видим вкладку с названием «Поиск дублей» — ну тут я думаю все понятно, данный параметр после того как вы нажмете «Найти» начнет поиск файлов-дубликатов.
После того как система завершит поиск файлов, посмотрите, что можно удалить
Важно: данной вкладкой я пользуюсь очень редко, так как система может найти идентичные файлы, которые необходимы для работы Windows поэтому будьте очень аккуратны используя данный раздел
«Восстановление системы» — при установке или удалении программ система сама автоматически создает точки, с помощью которых ее потом можно восстановить.
Когда вы долго пользуетесь системой создается много точек восстановления которые загромождают компьютер, поэтому рекомендую вам очищать удалять вручную ненужные точки восстановления.
Сделать это очень просто, выделите ненужную контрольную точку и нажмите «Удалить»
Если же вы хотите восстановить систему Windows 10 по этой контрольной точке, то статья на тему: Восстановление системы windows 10 с точки восстановления поможет вам!
Ну и последний раздел «Стирание дисков» — им я пользуюсь тоже довольно таки редко, ну если вам интересно, то с помощью него вы сможете очистить память с жесткого диска либо USB устройства.
Что бы выполнить форматирование, поставьте галочку напротив объекта, на котором вы хотите стереть всю информацию и кликайте «Стереть»
В левом меню пункт «Настройки» — в нем я обычно ничего не трогаю, оставляю все по умолчанию
Раздел «Update» — предлагает вам обновить программу до Pro версии, ну я считаю, что эта ненужная трата денет, так как бесплатная версия программы работает отлично
На этой я заканчиваю статью, если у вас возникли вопросы по этой программе пишите мне в комментарии ну и не забываем подписываться на рассылку! Всем удачи!
Как пользоваться CCleaner?
На сайте я уже несколько раз вскользь упоминал программу под названием CCleaner. Она представляет из себя бесплатный инструмент для очистки и оптимизации операционных систем Windows от компании Microsoft. Меня нередко спрашиваются, как ею правильно пользоваться? Сегодня я подробно отвечу на этот вопрос.
В первую очередь необходимо скачать утилиту. Распространяется она бесплатно. Также существует и платная версия, которая наделена несколькими дополнительными функциями. На мой взгляд, обычному пользователю вполне хватит бесплатной версии. Итак, заходим на официальный сайт, качаем утилиту и устанавливаем ее на компьютер.
Первый запуск. Перед вами откроется окно вот такого вида:
Ничего не трогаем. Если вдруг так получилось, что у вас установлен не русский язык, а отличный от него, идем в «Настройки» (нижняя кнопка в виде шестеренки в левом меню), выбираем подраздел «Настройки» и в графе «Язык» (Language) меняем его на русский.
Здесь же, кстати, можете поставить галочку с пунктом «Автоматически проверять обновления CCleaner», что бы у вас всегда была свежая версия программы.
Надеюсь, с настройками все понятно. Больше ничего в этом меню вам пока лучше не трогать.
Теперь выбираем пункт «Очистка» в левом меню. Перед вами открылось окошко с различными пунктами и проставленными к ним галочками.
Что же это за пункты? Например, для браузера Internet Explorer это: временные файлы, журналы посещений, cookie-файлы, список введенных адресов, последний путь загрузки и т.д. Практически те же самые данные будут относятся и к другим интернет-обозревателям, которые установлены на вашем компьютере (выберите вкладку приложения).
Оперируя галочками, вы должны самостоятельно выбрать те пункты, которые вам необходимы. Например, в журнале посещений находятся все сайты, которые вы посещали за последнее время. Соответственно, этот раздел будет полностью очищен в интернет-обозревателе. Поэтому вам необходимо как можно более внимательно расставить галочки. В этом ничего сложного нет, просто не забывайте о том, что многие заполненные данные из браузеров, в том числе пароли. Необходимую вам информацию лучше предварительно сохранить.
После того, как вы расставите галочки (это нужно сделать в обеих вкладках: Windows и «Приложения»), нажимаем на кнопочку «Анализ». Именно с ее помощью программа найдет все необходимые данные для очистки. Обязательно предварительно закройте все браузеры. Вот что у нас получилось:
Следующий шаг. Нажимаем на кнопку «Очистка» и дожидаемся, пока все файлы не будут удалены.
Что еще умеет делать CCleaner? Чистить реестр. Это очень важная функция. После того, как вы удаляете какую-либо программу, от нее остаются так называемые «хвосты» в реестре. Их можно удалять самостоятельно, но обычному пользователю это зачастую не под силу, поскольку нужно лезть в реестр Windows… Проще использовать тот же CCleaner.
Нажмите на кнопку «Поиск проблем», после чего система соберет все данные из реестра. Вам покажут отсутствующие DLL и приложения, неверные расширения файлов, временные файлы MUI и так далее. Выбрав их, нажмите кнопку «Исправить», CCleaner все сделает самостоятельно. Перед исправлением можно сохранить файлы в виде бекапа. Нужно это делать или нет, решайте сами, я обычно ничего не сохраняю, хотя это может привести даже к краху системы.
Меню «Сервис» позволит вам удалить программы, установленные на компьютере, включить или отключить программы в автозагрузке, найти файлы-дубликаты на жестких дисках, управлять точками восстановления и даже затереть файлы на дисках. Само собой, делать это нужно очень аккуратно.
Что все это дает? Очистку дисков от ненужных данных. Как показывает практика, такие действия позволяют стабилизировать работу компьютера и программ. Только пользоваться CCleaner нужно очень осторожно, поскольку велик шанс напортачить.
Будут вопросы по программе, задавайте их, постараюсь ответить.
Программа CCleaner — установка и настройка [ОБЗОР]
Как очистить компьютер от цифрового мусора? Очень просто — установите одну специализированную, бесплатную, простую и реально работающую программу и всё!
CCleaner — это первая программа появившаяся на этом сайте. И это не случайно — она обязательно должна быть на Вашем любимом компьютере. Вам просто необходимо установить эту чистилку. Это займёт всего минуту, а пользы будет очень много.
Зачем Вам нужна CCleaner
Каждый день пользуясь браузерами, программами, играми и т.д. удаляя их, переустанавливая, хотите этого или нет, но Вы оставляете массу всевозможных «хвостов» или следов пребывания этих самых программ в многострадальной операционной системе Windows.
И чем интенсивнее используется компьютер тем больше этих бяк (файликов, путей, историй и логов) загрязняет систему, мешает ей работать быстро и без ошибок. Надо периодически вычищать этот мусор — ведь Вы же пользуетесь иногда дома пылесосом или веником хотя бы?
А описанная ниже программа превосходно справляется с этой задачей. Я пользуюсь ею очень долго и могу уверить — она должна быть на каждом компьютере. Не переживайте — фото, фильмы или игры (любые личные данные) не удалятся ошибочно этой утилитой. CCleaner не делает ошибок, он их устраняет!
Справедливости ради скажу, что есть и другие оптимизаторы. Вот большой и подробный перечень их с описаниями — подборка программ для очистки компьютера. Читайте, выбирайте и пользуйтесь на здоровье.
Как установить CCleaner
Для начала надо скачать CCleaner с официального сайта и самую новую версию…
Разархивировали и получили установочный файл…
Смело жмём на него…
Читайте также на сайте:
…
…
Далее…
Соглашаемся с лицензией…
У меня такие галочки стоят. Можете поставить какие захотите, но эти две — обязательно. Позже покажу зачем. «Установить» …
Жмём «Готово» и действительно — готово!
Ещё несколько шагов и CCleaner будет трудиться на Вас безвозмездно, на всю катушку…
CCleaner — настройка
В колонках (Windows) и (Приложения) я ничего не меняю. И Вам советую. Жмём «Настройка» в главном окне программы и получаем…
Выставляем галочки как на скриншоте. Можете ещё поставить на «Запускать очистку при запуске компьютера» . В этом случае будет происходить очистка системы при каждом запуске Windows. Далее «Дополнительно» …
Как на рисунке ставим галочки. Мне не нужны предупреждения и резервные копии. Зачем программе предназначенной для очистки компьютера создавать самой мусор? За несколько лет использования она не удалила чего-то нужного и важного мне.
Вот, собственно и всё. Можно закрыть окно крестиком и переходить к следующей главе…
CCleaner — как пользоваться
Теперь при нажатии ПРАВОЙ кнопкой мыши на корзине появляется следующее меню…
С этих пор нужно забыть про строку «Очистить корзину» в стандартном меню корзины. Когда надо будет освободить корзину от скопившегося цифрового мусора — жмём «Запустить CCleaner» и он в фоновом режиме (не появляясь), очистит всё по своему — умно и правильно.
При клике на «Открыть CCleaner» откроется главное окно программы. Следующие операции нужно делать раз в несколько дней при условии, что не поставили галочку на «Запускать очистку при запуске компьютера» . Если поставили — можете идти пить чай и больше не вспоминать про эту программу.
У меня она не стоит (потому что я борюсь за каждую миллисекунду при запуске компьютера, а эта галочка увеличивает время старта системы на пару секунд), поэтому я периодически делаю следующее…
Сначала жму «Очистка» , что слева вверху, а следом «Анализ» . Программа выдаёт количество найденных ошибок — смело жму «Очистка» …
…и получаю отчёт о проделанной работе…
Чудненько, правда? Как бы мы ещё нашли и удалили этот мусор? Иду дальше — жму «Реестр» и «Поиск проблем» …
Фу, сколько бяки! Быстрее жму «Исправить» …
«Исправить отмеченные» …
И с лёгким сердцем — «Закрыть» .
А когда мне надо удалить ненужную программу я жму «Сервис» …
И попадаю в перечень установленных программ на компьютере. Выбираю удаляемую программу и кликаю «Деинсталляция» …
Именно «Деинсталляция» . Нажав «Удалить» — удалите строчку из списка, а программа останется в компьютере. Подождите пару секунд и строчка исчезнет (может появиться запрос на удаление — соглашайтесь).
Также можно в разделе «Сервис» выбрать — «Автозагрузка» и сократить время запуска системы выключив не очень нужные программы из автозагрузки…
…или вообще удалить. Сами программы при этом не удаляются. Их можно просто запустить с ярлыка на рабочем столе (или меню «Пуск» ) когда они понадобятся. Лишь один совет — если не знаете, что за программа в автозапуске — лучше её не трогать (можете выключить случайно, например, антивирус).
Вот такое, получилось длинное описание маленькой, но отличной программки. Зато теперь компьютер будет дышать свободно, не будет глючить и тормозить.
Вот Вы и узнали как очистить компьютер. Чистого и шустрого Вам компьютера! До новых полезных компьютерных программ и интересных приложений для Андроид.
ПОЛЕЗНОЕ ВИДЕО
…
…
Уверенный пользователь трех домашних ПК с многолетним опытом, «компьютерщик» для всех родственников, соседей и знакомых, в течении 12-ти лет автор более тысячи обзоров интересных и полезных программ для компьютера на собственном софтовом блоге OptimaKomp.RU
Я только обозреваю программы!
Любые претензии — к их производителям!
Все комментарии проходят модерацию
Безопасен ли CCleaner? Честный обзор CCleaner [2021]
Что такое CCleaner?CCleaner — это программа для очистки, изначально разработанная Piriform. Он существует с 2004 года, собирая бесчисленные восторженные отзывы CCleaner на протяжении большей части своей истории.
Он начинался как инструмент оптимизации для ПК . Но его разработчики выпустили итерации для macOS и Android в 2012 и 2014 годах соответственно.
Всего CCleaner было загружено более , два миллиарда раз и зафиксировано более , пять миллионов установок на настольные компьютеры, каждые семь дней.
В 2017 году мировой лидер в области кибербезопасности Avast приобрел Piriform . Это был переломный год по негативным причинам. Это было время, когда первая печально известная кибератака на CCleaner попала в заголовки газет.
Что еще хуже, в 2019 году CCleaner снова взломали.
Итак, CCleaner безопасен? Стоит ли CCleaner Pro в 2021 году? В этой статье я постараюсь ответить на эти вопросы максимально объективно.
CCleaner имеет различные приложения и подписки для индивидуальных и бизнес-пользователей. Но корпоративные версии этой программы выходят за рамки этого обзора CCleaner. Итак, я сосредоточился на том, что он может сделать для личного использования.
Тем не менее, я коснусь тарифных планов и цен, рассчитанных на:
- Независимые компании по устранению неисправностей.
- Малый, средний и крупный бизнес.
- Поставщики управляемых услуг.
Кроме того, я не буду вдаваться в подробности о CCleaner Browser .Это автономное приложение, совместимое с Windows 10, 8.1, 8, и 7 , заслуживает отдельного обзора.
Безусловно, набор функций может поставить под угрозу конфиденциальность и безопасность обычных веб-браузеров.
Итак, вот чего ожидать от браузера CCleaner:
- Adblock
- Анти-трекинг
- Защита от отпечатков пальцев
- Антифишинг
- Скрытый режим
- Менеджеры паролей
- Охранник веб-камеры
- Удлинитель
- Очиститель конфиденциальности
Вот краткое описание возможностей CCleaner.
Проверка здоровьяЭто довольно новая функция Freemium для CCleaner для Windows 10, 8.1 и 7. Короче говоря, это сканер, который ищет способы оптимизировать производительность вашего ПК.
После быстрой оценки он предложит, что удалить, что отключить и что обновить. Он также предоставляет предложения по улучшению в областях Privacy , Space , Speed и Security .
Если вы используете бесплатную лицензию, вы можете выполнять только рекомендуемые исправления для первых двух категорий.
Индивидуальная очисткаЭта бесплатная программа для очистки позволяет вручную удалять нежелательные файлы с помощью приложений. Вы можете избавиться от интернет-кеша, истории просмотров, временных файлов и многого другого.
Custom Clean также может быть хорошей альтернативой CCleaner Intelligent Cookie Scan, когда вам не нужно удалять файлы cookie массово.
Очиститель реестраCCleaner может найти и удалить старые, недействительные и поврежденные записи в вашем реестре Windows .Вредоносные записи могут вызвать появление сообщений об ошибках и замедлить работу вашего компьютера.
CCleaner Registry Cleaner действительно служит логической цели. Но это может принести вашему оборудованию больше вреда, чем помощи.
В целом Microsoft предостерегает от использования утилит для очистки реестра. Неправильное обслуживание реестра может сделать Windows нестабильной.
Менеджер запуска и подключаемых модулей браузераИспользуя CCleaner, вы можете выбрать, какие программы должны запускаться при загрузке вашего ПК. Вы также можете сделать то же самое для плагинов для своих веб-браузеров.
Анализатор дисковЭтот сканер показывает, какие файлы занимают место на жестких дисках. Таким образом, это может дать представление о том, что может повлиять на производительность вашего компьютера.
Поиск дубликатовЭтот инструмент может прочесать ваши папки и диски в поисках повторяющихся файлов , которые вы можете удалить.
Доступный в CCleaner для ПК и Mac, Duplicate Finder позволяет сопоставлять файлы по имени, размеру, дате изменения и содержимому.Вы также можете указать ему игнорировать некоторые файлы.
Поиск больших файловЭтот инструмент доступен в приложении CCleaner для macOS. Он может идентифицировать файлы большого размера, которые давили на вашу систему. С помощью фильтра поиска вы также можете установить требования к минимальному размеру.
Восстановление системы МенеджерС помощью этого инструмента вы можете удалить запланированных контрольных точек , кроме последней для системной безопасности.
СтеклоочистительИспользуя эту функцию CCleaner для Windows 10, вы можете вручную стереть удаленные файлы из свободной области вашего диска.Таким образом, они станут невозвратными.
Drive Wiper может перезаписывать данные на разных уровнях для удовлетворения различных требований безопасности без ущерба для ваших обычных файлов. Он также может стереть 100% данных в разделе.
Но из-за практики хранения данных Microsoft этот инструмент не может стереть все файлы.
ДеинсталляторЭта функция не предназначена только для удаления программы. Этот деинсталлятор также может дать вам возможность восстановить, переименовать и / или удалить некоторые приложения .
Глубокая очисткаОбновление любого бесплатного приложения CCleaner до версии Pro открывает доступ к функциям глубокой очистки программного обеспечения. Таким образом, как премиум-пользователь вы сможете находить и удалять ненужные файлы во всей системе.
Плановая уборкаЕсли у вас есть платная лицензия, вы сможете запускать CCleaner по расписанию . Это гарантирует, что нежелательные файлы никогда не будут накапливаться на вашем устройстве.
Интеллектуальная очисткаЭтот инструмент мониторинга freemium отслеживает нежелательные файлы и уведомляет вас, где их найти.Smart Cleaning следует тем же правилам, что и Custom Clean.
Если вы покупаете подписку на CCleaner для ПК или Mac, все его настройки можно будет изменить. Затем вы сможете настроить параметр размера файла.
Кроме того, платная версия дает вам доступ к Автоматическая очистка браузера . Он может очищать историю одного или нескольких ваших веб-браузеров после их автоматического закрытия с уведомлением или без него. Кроме того, вы можете настроить CCleaner так, чтобы он предлагал вам очистить браузер (ы) или вместо этого запускать приложение при закрытии.
Средство обновления драйвераЭто новейшая премиум-функция в CCleaner Windows 10 edition . Он поддерживает обновления драйверов вашего компьютера, так что все сторонние устройства, подключенные к вашему компьютеру, могут работать должным образом.
Программа обновления программного обеспеченияЭто еще одна функция, которая может решить спор между CCleaner Free и Pro. Он ищет в вашей системе устаревшие программы. Оживление позволяет вам соответствующим образом обновлять их.
Своевременные обновления должны повысить производительность вашего компьютера и помочь устранить любые уязвимости в системе безопасности, которые могут быть на нем.
Гибернация приложенияПремиум-функция версии Android — она не позволяет программам работать в фоновом режиме. И они остаются отключенными, пока вы не активируете их вручную.
Короче говоря, гибернация приложений помогает экономить заряд аккумулятора мобильного устройства и устраняет ненужное использование данных.
Убийца задачТакже известный как RAM Booster , он может быстро остановить выполнение задач и очистить часть памяти.
Расширенный оптимизатор фотоНаличие лицензии CCleaner Pro для Android позволяет легко идентифицировать и удалять похожих, старых и / или некачественных фотографий . CCleaner может избавиться от изображений из ваших личных чатов .
Имея в вашем распоряжении низкого, среднего, высокого и агрессивного сжатия файлов опций , вы можете оптимизировать размеры файлов по своему желанию. Вы можете сохранить исходные копии в облаке.
Pro Срок службы батареиС помощью приложения для Android вы можете установить профилей в CCleaner, чтобы автоматически регулировать расход заряда батареи вашего устройства.Он может оптимизировать работу вашего смартфона или планшета дома, на работе или в машине.
Приоритетная поддержка Команда поддержки клиентовCCleaner решает проблемы премиум-подписчиков раньше, чем владельцев бесплатных лицензий.
Справедливо, что платные клиенты пользуются услугами VIP . Но вы все равно можете получить помощь по электронной почте, не покупая подписку CCleaner для ПК, Mac или Android.
Однако время ответа будет зависеть от объема заявки.По моему опыту, самый быстрый ответ, который я получил от CCleaner до использования Pro, составил около 12 часов.
Лицензия ПоискЕсли вы потеряете лицензионный ключ по какой-либо причине, CCleaner отправит его вам по электронной почте. Он предоставляет удобный инструмент на своем сайте, где вы можете легко сделать запрос.
Простота использования и интерфейсПо большей части использовать CCleaner было приятно. У него не самый изящный дизайн, но его пользовательский интерфейс эффективен и единообразен. .
Я проверил премиум и не премиум версии программного обеспечения, чтобы сравнить эстетику CCleaner Free и Pro. Итак, я могу засвидетельствовать, что внешний вид приложений для Windows и macOS довольно идентичен.
Версия Android была немного другой, поскольку она предназначена для мобильных устройств. Легко, это самое современное среди приложений CCleaner.
Вы можете ощутить всю функциональность CCleaner, даже если загрузили только бесплатное приложение. Он также отображает премиальные функции, но затемняет их и маркирует как PRO .
В продуктахCCleaner есть ссылки на полезные ресурсы. Проблема заключается в несогласованности информации на сайте . Рекламируемые цены отличаются от тех, которые взимаются при оформлении заказа. Я расскажу об этом в ближайшее время.
У программного обеспечения были моменты медлительности. Но его случайные проблемы с производительностью не были настолько серьезными, чтобы парализовать мое устройство.
В целом, CCleaner — работоспособное приложение .
Является ли CCleaner Safe ?CCleaner был дважды взломан с тех пор, как Avast приобрел его в середине 2017 года.После этих печально известных инцидентов прочная репутация, которую он заработал за первые 13 лет, быстро исчезла.
Microsoft пометила утилиты очистки реестра, такие как CCleaner Registry Cleaner, как потенциально нежелательное приложение . По совпадению, предупреждение прозвучало после того, как оно упало со славы.
Естественно, с тех пор многие люди избегают этого, как чумы. Так называемое вредоносное ПО CCleaner было способно собирать конфиденциальные данные, такие как IP-адреса (интернет-протокол).Похищенные данные попадут на сторонний сервер в США.
По имеющимся данным, его целью было слежение за избранными технологическими компаниями. Axiom (предполагаемая китайская хакерская группа), вероятно, пыталась украсть промышленные секреты.
Перенесемся в сегодняшний день, а он все еще жив.
Стоит ли CCleaner Professional в 2021 году?Да , вот почему:
Первая кибератака коснулась бесплатного CCleaner для Windows версии 5.33.6162 . Другой целью была бесплатная версия CCleaner Cloud 1.07.3191 .
Итак, если у вас есть более обновленная версия любого приложения, оно не должно заразить ваше оборудование. Если у вас 64-битная система Windows , для начала , вам не придется беспокоиться о заражении. Вредоносная программа CCleaner поразила машины с 32-битными процессорами .
Кроме того, вредоносная программа не была вирусом CCleaner. Он состоял из , двух , троянцев , которые не могли воспроизводиться сами.
Вторая — это волна атак , которая произошла с середины мая до начала октября 2019 года . Хакеры проникли в сеть Avast через учетные данные сотрудника VPN (виртуальная частная сеть). Компания считала, что киберпреступники пытались внедрить вредоносный код в CCleaner.
К счастью, Avast удалось пресечь второе пришествие вредоносного ПО CCleaner в зародыше.
Хотя никакого вреда не было, можно с уверенностью предположить, что злоумышленники цепочки поставок продолжат атаковать CCleaner.Конечно, его огромная база пользователей очень привлекательна для хакеров.
Однако нейтрализация атак на цепочку поставок — это реальность, с которой постоянно сталкиваются все технологические компании с голубыми фишками. Так уж вышло, что киберпреступников считают CCleaner слабым звеном в сети Avast .
Как сделать Удалить CCleanerБезопасно ли использовать CCleaner?
Совершенно верно!
Фактически, ни один из недавних отрицательных отзывов CCleaner о Trustpilot и G2 не касался безопасности.Самые большие жалобы, которые получила компания, касались затрат и выставления счетов.
Но если вы все еще достаточно озабочены тем, чтобы не оставить его в своей системе, вы можете легко удалить его.
Процедура удаленияCCleaner не отличается от процедур удаления других приложений. И процесс зависит от платформы.
Но вот как это работает в Windows.
- Запуск Панель управления .
- Выберите Удалить программу в разделе Программы .
- Найдите и щелкните CCleaner .
- Выберите Удалить / Изменить .
- Щелкните Да в диалоговом окне , чтобы убедиться, что вы хотите удалить CCleaner со своего компьютера.
CCleaner — не единственный хороший очиститель дисков в городе. Вы также можете рассмотреть Avast Cleanup Premium , System Mechanic и MiniTool Partition Wizard .
Давайте посмотрим, как CCleaner работает против этих трех.
CCleaner против Avast Cleanup PremiumAvast владеет CCleaner и Avast Cleanup Premium. Неудивительно, что эти двое более или менее одинаковы. Оба они могут:
- Чистые реестры.
- Очистить данные браузера и файлы cookie.
- Оптимизируйте жесткий диск.
- Удаляет ненужные плагины.
- Остановить ресурсоемкие приложения.
- Автоматизация обслуживания устройств.
- Установить обновления ПО на автопилоте.
Что касается различий, CCleaner не имеет ответа на Avast Cleanup Premium’s Disk Doctor , Удаление Bloatware , Defragmenter и Shortcut Cleaner . Но использование лицензии Pro Plus может помочь устранить эти недостатки.
По цене пакет CCleaner на дешевле, чем тарифный план Avast Cleanup Premium для 1 ПК (44,99 доллара США в год).
Но всего за 5 долларов Avast Cleanup Premium становится кроссплатформенным приложением и поддерживает до 10 одновременных подключений устройств .
ЛицензииCCleaner зависят от платформы. Итак, вам нужны разные подписки, чтобы использовать приложение на разных устройствах и в разных операционных системах.
Avast Cleanup Premium не имеет бесплатной версии. Но его бесплатная пробная версия в два раза длиннее, чем у CCleaner Windows 10 edition.
CCleaner против System MechanicПо сравнению с System Mechanic, функции CCleaner кажутся базовыми и ограниченными.
System Mechanic хорошо справляется со стандартными задачами оптимизации ПК.Но у него есть специальные функции для игр, создания музыки и видео.
Оптимизатор ПКiolo может незаметно настроить ваше бездействующее устройство и остановить его, когда вы снова окажетесь перед экраном.
Он обладает потрясающими возможностями, такими как Net Booster , который улучшает скрытые настройки Windows для более быстрого доступа в Интернет.
Его Технология сжигания отходов похожа на корзину на стероидах. Он уничтожает файлы, которые вы удаляете, поэтому их невозможно восстановить.
CCleaner имеет преимущество, поскольку обновлений идут . В нем есть специальные инструменты для обновления приложений и драйверов.
И нет эквивалента System Mechanic его поисковикам дубликатов и больших файлов.
Итак, если у вас ограниченный бюджет, System Mechanic может оказаться для вас недоступным . Его мощные функции обходятся недешево.
Чтобы иметь все навороты, вам, возможно, придется тратить до 79,95 долларов в год . Однако по этой цене вы можете купить CCleaner Professional Plus на 24 месяца.
К счастью, у System Mechanic есть бесплатные версии и бесплатные пробные версии. Но вы можете использовать его только в Windows. CCleaner, с другой стороны, достаточно универсален, чтобы работать на macOS и Android.
CCleaner против MiniTool Partition WizardМежду CCleaner и MiniTool Partition Wizard почти нет параллелей. Последний представляет собой приложение для управления дисками для Windows насквозь.
Большинство из нас не создают, не удаляют и не редактируют разделы самостоятельно.Таким образом, только опытные пользователи ПК могут найти ценность в этом уважаемом диспетчере дисков.
Disk Analyzer и Drive Wiper — единственные функции приложения CCleaner, которые напоминают функции MiniTool Partition Wizard.
Вам не понадобится MiniTool Partition Wizard, если вы не должны знать свойства своих разделов и запускать тесты для проверки их производительности. Но если вы так думаете, вы можете скачать его бесплатно лицензию .
Конечно, в бесплатном плане мало функций.Цена премиальных подписок MiniTool Partition Wizard для индивидуальных пользователей начинается с 59 долларов в год. Постоянные пользователи могут купить бессрочную лицензию всего за 159 долларов .
Точно так же CCleaner использует многоуровневую модель ценообразования. У него нет срока действия лицензия , однако. Но он доступен для пробного использования, а MiniTool Partition Wizard — нет.
CCleaner СтоимостьСуществует бесплатная версия CCleaner для любого поддерживаемого устройства.
Если у вас Windows, вы можете бесплатно протестировать полную функциональность приложения. Чтобы уточнить — эта бесплатная пробная версия не требует платежной информации и / или адреса электронной почты. Так что будьте уверены, у вас не будет подписки по истечении срока ее действия.
Вы можете заплатить примерно на 5 долларов больше за те же функции, если вы живете за пределами США. CCleaner использует географические ограничения не для блокировки определенных пользователей, а для отображения разных цен по регионам. Он выставляет вам счета в вашей национальной валюте и автоматически взимает дополнительную плату.
К счастью, вам не нужно мириться с ценой на программное обеспечение в вашем регионе. Вы можете использовать надежный VPN для игры в систему.
Более того, стоимость подписок CCleaner варьируется от платформы к платформе. Предположительно, разница в цене отражает несоответствие функциональности между продуктами.
Ознакомьтесь со следующими списками, чтобы увидеть преимущества лицензий CCleaner Pro и бесплатных.
- CCleaner Бесплатно
- Базовая проверка здоровья
- Очистка на заказ
- Очиститель реестра
- Менеджер запуска и подключаемых модулей браузера
- Анализатор дисков
- Поиск дубликатов
- Менеджер восстановления системы
- Стеклоочиститель
- Деинсталлятор
- Умная уборка
- Включения и исключения
- CCleaner Pro
- 14-дневная бесплатная пробная версия CCleaner
- 24 доллара.95 / год (цена без скидки: 29,95 $ / год )
- Все бесплатные функции CCleaner
- Расширенная проверка работоспособности
- Глубокая очистка
- Плановая уборка
- Регулируемые настройки Smart Cleaning
- Автоматическая очистка браузера
- Программа обновления программного обеспечения
- Driver Updater
- Приоритетная поддержка
- CCleaner Pro Plus
- 1 год: 34 доллара США.95 / год (цена без скидки: 44,95 $ / год )
- 2 года: 21% скидка
- Все функции в плане Pro
- Лицензия на до 3 ПК
- Дефраглер
- Recuva
- Спекси
- CCleaner бесплатно ( macOS )
- Очиститель
- Запуск
- Стеклоочиститель
- Поиск больших файлов
- Поиск дубликатов
- Деинсталлятор
- Обновления ОС и браузера вручную
- CCleaner для Mac Professional
- 24 доллара США.95 / год (первоначальная цена: 29,95 $ / год )
- Все бесплатные функции CCleaner для Mac
- Умная уборка
- Автоматическая очистка браузера
- Автоматическое обновление ОС и браузера
- Приоритетная поддержка
- CCleaner бесплатно ( Android )
- CCleaner для Android Professional
- Доступно для ежемесячного и годового выставления счетов
- От 1 $.39 к 13,39 долл. США
- Глубокая очистка
- Плановая уборка
- Долгосрочное усиление
- Расширенный оптимизатор фото
- Приоритетная поддержка
CCleaner предлагает продукты для бизнеса. Это:
- Техник
- Бизнес
- Сеть
- Облако
Версия Technician предназначена для технических специалистов по ремонту и обслуживанию оборудования.Это стоит $ 2 за конечную точку в месяц .
Остальные три предназначены для предприятий разного размера. Вы можете думать о них как о разных уровнях одного и того же продукта. Итерация Cloud поставляется с 14-дневной бесплатной пробной версией CCleaner .
Вы можете купить любую лицензию CCleaner через PayPal или любую карту Visa, Mastercard, American Express, а также JCB.
Что касается возврата денег, вы можете воспользоваться 30-дневной гарантией возврата денег на некоторые продукты CCleaner
Вы также можете запросить и получить компенсацию за неиспользованную часть вашей подписки при определенных обстоятельствах.Один из примеров — отказ от изменения Лицензионного соглашения с конечным пользователем.
Обзор CCleaner — ВердиктCCleaner потерял популярность у многих критиков из-за кибератак на него после поглощения Avast.
Тем не менее, я должен сказать, что CCleaner небезопасен для отдыха. Последние обзоры CCleaner подтверждают это.
Мы не будем винить вас, если вы выберете другой компьютерный оптимизатор с более чистой историей безопасности.Но в 2021 году проблем не обнаружил.
У меня была одна серьезная претензия к нему — это надбавки за покупки, сделанные за пределами Штатов. Это плохо, но было бы лучше, если бы он открыто рекламировал размер платы, чтобы избежать неприятных сюрпризов.
Функционально CCleaner становится лучше . Новые функции продолжают появляться и дополняют его арсенал в виде универсальной утилиты.
Обидно, что он не поддерживает iOS.Но оно все же более универсально, чем аналогичное программное обеспечение для очистки. Бесплатные версии и пробные версии делают его менее рискованным выбором.
Итак, если вы доверяете Avast (несмотря на атаки), нет причин, по которым вам не следует доверять CCleaner.
Пришло время снова доверять CCleaner?
CCleaner существует дольше, чем большинство утилит для очистки Windows, и какое-то время использовался в качестве рекомендации. Однако, начиная с 2017 года, программное обеспечение столкнулось с несколькими проблемами, которые подпортили его репутацию.
Это побудило многих, в том числе нас, рекомендовать вам прекратить использование CCleaner. Но это было много лет назад — как изменилось приложение и стоит ли его использовать сейчас? Давайте посмотрим по-новому.
Краткая история проблем CCleaner
Если вы не знакомы, проблемы с CCleaner начались в 2017 году, вскоре после того, как разработчик Piriform был куплен Avast. 32-битная версия приложения на веб-сайте CCleaner была взломана, и к загрузке был добавлен троян, который компания, к счастью, поймала до того, как она стала широко распространенной.
Позже компания представила функцию «Активный мониторинг», которая собирала анонимные данные о вашем использовании. Это довольно стандартно, но проблема заключалась в том, что, когда вы отключили настройку, она снова включалась при перезагрузке. Это обновление также затруднило закрытие CCleaner стандартными методами.
Наконец, в 2018 году приложение также начало игнорировать предпочтения пользователей отключать автоматические обновления. Вдобавок к этому бесплатная версия CCleaner регулярно предлагает вам перейти на платную версию.Ознакомьтесь с нашим руководством по замене CCleaner для получения дополнительной истории и информации.
Все эти факторы сделали его больше похожим на нежелательную программу, чем на то, что приносит пользу вашему компьютеру. Но теперь эти проблемы решены? И, кроме того, стоит ли вообще использовать CCleaner?
Что предлагает CCleaner?
Вы, вероятно, знаете CCleaner прежде всего благодаря его возможностям очистки ПК, которые по-прежнему являются ядром программного обеспечения. Однако у него есть несколько других функций, и за последние несколько лет он освоил пару новых уловок.
CCleaner Health Check
Новый Health Check — это то, что вы видите при открытии CCleaner. Это запустит сканирование вашего ПК, чтобы выявить «проблемы» в четырех областях:
- Конфиденциальность
- Космос
- Скорость
- Безопасность
Последние две категории можно исправить только с подпиской Pro на CCleaner, о которой мы поговорим позже.
Privacy очищает файлы cookie, историю браузера и временные интернет-файлы из различных браузеров на вашем компьютере. Space очищает корзину, временные файлы приложений и временные системные файлы Windows.
Двигаемся дальше, Speed анализирует запускаемые программы и рекомендует отключить те, которые сильно влияют на скорость запуска. Наконец, в Security CCleaner обнаружит устаревшие приложения в вашей системе и обновит их до последних версий.
Вы можете снять отметку с определенных действий в категории на соответствующей странице, если хотите что-то исключить. Нажмите Сделайте это лучше , когда вы будете удовлетворены, и CCleaner обработает то, что вы просили.
Custom Clean
Если вы ветеран CCleaner, вкладка Custom Clean покажется вам знакомой. Это позволяет вам выбрать именно то, что вы хотите очистить.
Раздел Windows содержит данные браузера Edge и Internet Explorer, а также файлы Windows, такие как данные журнала, кеши эскизов и очистку корзины.В Applications вы можете очистить временные данные для других браузеров, а также таких приложений, как Steam, VLC и TeamViewer.
Отметьте все, что вас интересует, и нажмите Анализируйте , чтобы узнать, сколько места сэкономит ваше действие. Если вас устраивает, нажмите Run Cleaner .
Очиститель реестра
Этот раздел прост: вам не нужно использовать очистители реестра. Несмотря на то, что со временем в реестре все же возникают потерянные записи и другие незначительные проблемы, нет убедительных доказательств того, что очистка реестра ускорит ваш компьютер.Фактически, если очиститель реестра будет слишком усердным, он на самом деле может вызвать больше проблем, чем решить.
Хотя большинство людей считают очиститель реестра CCleaner лучше, чем другие случайные онлайн-программы, вам все равно не нужно его использовать. Официальное заявление Microsoft о средствах очистки реестра рекомендует держаться от них подальше; даже не беспокойтесь об этой функции CCleaner.
CCleaner Tools
Завершает набор функций CCleaner вкладка Tools .Здесь вы найдете несколько дополнительных утилит различной степени полезности.
Вкладка Uninstall дублирует методы удаления, предусмотренные в Windows, хотя позволяет легко сохранить все установленные программы в текстовый файл. Software Updater — это еще одна панель для доступа к упомянутой выше функции.
В Startup вы можете управлять элементами автозагрузки, хотя не рекомендуется отключать определенные записи, как это делает проверка работоспособности.Здесь выделяется контекстное меню , которое позволяет отключать записи из контекстного меню проводника.
Плагины браузера позволяют управлять расширениями в каждом браузере, что вы уже можете делать в своем браузере. Disk Analyzer — это основной инструмент, показывающий, где используется пространство вашего компьютера, а Duplicate Finder делает именно то, что он говорит.
Восстановление системы просто позволяет стереть точки восстановления системы.Хотя это потенциально полезно для освобождения места, лучше просто позволить Windows обрабатывать их. И, наконец, Drive Wiper дает вам возможность полностью стереть все данные на любом диске, подключенном к вашему ПК.
Проблемы с CCleaner в 2020 году
После осмотра и заявления генерального менеджера CCleaner о том, что компания серьезно относится к киберпреступности, у нас нет серьезных возражений против поведения CCleaner в последней версии.Однако есть несколько неприятностей, о которых стоит упомянуть.
Во-первых, когда мы установили бесплатную версию CCleaner, нам было предложено также установить антивирус AVG. Хотя это и не вредоносная программа, неприятно, когда вам так навязывают программное обеспечение. Это особенно странно, поскольку в последние годы многие бесплатные программы перестали предлагать в комплекте ненужное ПО.
Фактически, Microsoft теперь классифицирует CCleaner как PUA (потенциально нежелательное приложение) из-за такого поведения.Microsoft заявляет, что объединение программного обеспечения от других компаний «может привести к неожиданной активности программного обеспечения, которая может негативно повлиять на взаимодействие с пользователем».
Хотя программа обновления программного обеспечения — одна из лучших функций CCleaner Professional, она не идеальна. Поскольку это не полностью автоматизировано, вам нужно нажать Далее в нескольких диалоговых окнах, чтобы установить обновления. Кроме того, когда мы запускали программу обновления программного обеспечения, она работала с WireShark, но при попытке обновить Speccy (другой продукт от Piriform) безопасность Windows заблокировала действие CCleaner.
Функция интеллектуальной очистки в CCleaner Professional очищает файлы за вас до определенного порога. Несмотря на удобство, эта функция по умолчанию также отображает всплывающее окно при закрытии любого браузера, предлагая автоматическую очистку его данных. Это исчезает, когда вы выбираете действие для браузера в меню «Параметры »> «Умная очистка », но это все равно неприятно видеть в премиальном программном обеспечении.
CCleaner Free vs.Professional
У нас был доступ к профессиональной версии CCleaner для тестирования, и мы сравнили ее с бесплатной версией, установленной на другом ПК. CCleaner Professional обычно стоит 24,95 долларов и открывает несколько функций, упомянутых выше.
Pro вам понадобится для следующего:
- Отключение запускаемых программ и использование средства автоматического обновления приложений в Health Check
- Использование инструмента Software Updater
- Запуск CCleaner по расписанию
- Изменение параметров интеллектуальной очистки, включая автоматическую очистку браузера.
- Изменение того, чем управляет CCleaner пользователям
- Автоматическое применение обновлений продукта
- Снятие отметки с Показать предложения для других наших продуктов Опция в Конфиденциальность
Таким образом, два основных преимущества CCleaner Pro — это автоматическая очистка и обновление программного обеспечения.Но нужны ли они вам?
Стоит ли использовать CCleaner?
Помимо проблем с конфиденциальностью и безопасностью, большая часть того, что мы говорили о CCleaner в 2018 году (в упомянутой ранее статье), остается в силе. Единственная совершенно новая функция, Health Check , — это просто более удобный способ очистки данных, который вы можете выбрать вручную в Custom Clean .
Честно говоря, от CCleaner есть какая-то польза. Например, если вы используете несколько браузеров, удобно удалить временные файлы сразу из всех.Также пригодятся Drive Wiper и Software Updater (если вы платите за Pro).
Однако вы можете получить доступ ко многим функциям CCleaner в других утилитах и программном обеспечении. Многие из них бесплатны и часто работают лучше, чем CCleaner.
Например, очистка диска Windows выполняет многое из того, что делают инструменты очистки CCleaner. TreeSize — гораздо лучший анализатор дисков, а Patch My PC лучше обновляет программное обеспечение. А некоторые инструменты CCleaner, такие как Uninstall и Startup , просто дублируют функции Windows и поэтому мало пригодны.
Итак, стоит ли вам использовать CCleaner, зависит от ваших потребностей. Если вам редко не хватает места на диске, вы используете только один браузер и не против обновлять программное обеспечение вручную, то вам действительно не нужно его использовать. Вы можете использовать параметры очистки Windows и другие сторонние инструменты, которые лучше справляются с такими задачами, как поиск дубликатов файлов.
Вкратце: CCleaner не бесполезен, но большинству пользователей он, вероятно, не нужен. Мы не планируем оставлять его в нашей системе после этой проверки.
Держите свой компьютер в чистоте
Мы оценили CCleaner для использования в 2020 году, но имейте в виду, что это далеко не единственный инструмент для очистки ПК. Если вы настаиваете на использовании универсальной утилиты, BleachBit — надежная альтернатива, которая полностью бесплатна.
В противном случае следуйте нашему пошаговому руководству по очистке Windows 10, и у вас не должно возникнуть проблем с сохранением на вашем компьютере ненужных файлов.
Изображение предоставлено: координационный центр / Shutterstock
7 советов Google Chrome, которые повысят вашу производительностьGoogle Chrome — самый популярный веб-браузер в мире.Но используете ли вы эти советы, чтобы сделать вашу работу в Интернете более продуктивной?
Читать далее
Об авторе Бен Стегнер (Опубликовано 1788 статей)Бен — главный редактор MakeUseOf.Он оставил свою работу в сфере ИТ, чтобы писать полный рабочий день в 2016 году, и никогда не оглядывался назад. Как профессиональный писатель, он освещал технические руководства, рекомендации по видеоиграм и многое другое уже более семи лет.
Более От Бена СтегнераПодпишитесь на нашу рассылку новостей
Подпишитесь на нашу рассылку, чтобы получать технические советы, обзоры, бесплатные электронные книги и эксклюзивные предложения!
Нажмите здесь, чтобы подписаться
периодических изданий для ПК: Microsoft отмечает программное обеспечение CCleaner
Джордж Кокс | PC Periodicals
Microsoft теперь обнаруживает популярную программу CCleaner для оптимизации Windows и очистки реестра как потенциально нежелательное приложение (PUA) в Microsoft Defender.Microsoft настоятельно не рекомендует позволять какой-либо программе вмешиваться в ваш реестр. CCleaner может это сделать, поэтому Microsoft не хочет, чтобы вы догадались, что вы можете использовать его безнаказанно или что они каким-либо образом одобряют его.
До приобретения компанией Avast производителя CCleaner Piriform в 2017 году CCleaner имел хорошую репутацию. Но с момента приобретения Avast совершил несколько сомнительных действий, и эта репутация пострадала.
В сентябре 2017 года исследователи обнаружили, что CCleaner был взломан хакерами, которые вставили в программное обеспечение бэкдор, обеспечивающий удаленный доступ к зараженным машинам.
Возможно, CCleaner обманом заставил вас установить ПНП (потенциально нежелательную программу) при установке CCleaner. ЩЕНКИ не опасны. Как правило, просто надоедает рекламное ПО. Сканирование с помощью бесплатной версии Malwarebytes должно позволить вам избавиться от любых ПНП.
В 2019 году Microsoft временно запретила CCleaner на форумах сообщества Microsoft, что привело к цензуре ссылок на программу при публикации.
Этот запрет был вызван общей позицией Microsoft, согласно которой средства очистки реестра и оптимизаторы системы могут принести больше вреда, чем пользы в системах Windows 10.
Microsoft заявила, что «некоторые продукты, такие как утилиты очистки реестра, предполагают, что реестр нуждается в регулярном обслуживании или чистке. Однако при неправильном изменении реестра с помощью этих типов утилит могут возникнуть серьезные проблемы. Эти проблемы могут потребовать от пользователей переустановки операционной системы из-за нестабильности. Microsoft не может гарантировать, что эти проблемы могут быть решены без переустановки операционной системы, поскольку объем изменений, вносимых утилитами очистки реестра, варьируется от приложения к приложению.”
Позвольте мне теперь подвести итог о CCleaner:
• Вредоносное ПО CCleaner — это вредоносная программа, замаскированная под законное программное обеспечение под названием CCleaner. обнаружено в сентябре 2017 года,
• Вредоносное ПО CCleaner было разработано хакерами для кражи конфиденциальных данных у ничего не подозревающих пользователей.
Пара вопросов
Законен ли CCleaner?
Нет, это не так.
CCleaner — это приложение для Windows, которое полезно для оптимизации и обслуживания системы, а также для удаления неиспользуемых / временных файлов.
Он становится вредоносным из-за вредоносного ПО, которое скрывают хакеры.
Почему CCleaner плох?
В этом есть два заблуждения. Во-первых, удаление файлов ускорит ваш компьютер. Это может уменьшить объем используемого вами места на жестком диске, но не обязательно заставит ваш компьютер работать быстрее.
Вторая ошибка заключается в том, что для этого вам даже нужен CCleaner.
Если вы хотите оптимизировать Windows для повышения производительности:
- Попробуйте использовать средство устранения неполадок производительности.
- Удалите программы, которыми вы никогда не пользуетесь.
- Ограничьте количество программ, запускаемых при запуске.
- Очистите жесткий диск.
- Запускайте меньше программ одновременно.
- Отключить визуальные эффекты.
- Регулярно перезагружайте.
- Изменить размер виртуальной памяти.
Продукты сторонних производителей могут работать неправильно.
Будьте в безопасности!
Джордж Кокс — владелец компании «Компьютерная диагностика и ремонт». С ним можно связаться по телефону 346-4217.
Что такое CCleaner? | Techwalla
CCleaner настраивает ваш компьютер и избавляется от мусора.
Кредит изображения: BrianAJackson / iStock / Getty Images
CCleaner — это утилита, которая очищает файлы на вашем компьютере. Он может удалять элементы, которые больше не нужны, такие как файлы cookie при просмотре веб-страниц, чтобы освободить место на жестком диске, ускорить работу компьютера и защитить вашу конфиденциальность. Компания-разработчик программного обеспечения CCleaner, Piriform, предлагает бесплатные и премиальные версии для потребителей, а также коммерческие бизнес-версии и сетевые версии для корпоративных пользователей.CCleaner работает в Windows 8, 7, XP и Vista и очищает браузеры, включая Internet Explorer, Firefox, Chrome, Opera и Safari. Обратите внимание, что основные функции CCleaner удаляют данные из вашей системы, и, если вы сделаете ошибку, вы не сможете восстановить свои данные.
Обзор CCleaner
Со временем операционная система и приложения вашего компьютера создают свои собственные файлы и документы. Браузеры создают записи вашей истории просмотра и сохраняют файлы cookie с веб-сайтов, которые вы посещаете, а ваша система создает файлы администрирования.Даже удаленные файлы и программы оставляют след на вашем компьютере. Ваша корзина хранит удаленные документы до тех пор, пока вы ее не очистите, и, если вы удалите программу из своей системы, она может оставить записи и неработающие ссылки в реестре Windows. CCleaner найдет для вас эти неиспользуемые или ненужные файлы. Если вы разрешите CCleaner удалять их, вы увеличите доступное дисковое пространство и оптимизируете производительность системы. Вы также можете защитить свою конфиденциальность, удалив информацию об отслеживании и пароли, которые сохраняются, когда вы используете Интернет и другие приложения.
Основные функции CCleaner
CCleaner имеет две функции первичной очистки: очиститель и очиститель реестра. Очиститель работает с веб-браузерами, Windows и приложениями, очищая такие элементы, как кеши, временные файлы, историю просмотров, хранилища файлов cookie, файлы журналов и удаленные элементы в корзине. Средство очистки реестра нацелено на неиспользуемые, неполные или старые записи в реестре вашего компьютера. В обоих случаях вы можете выбрать, где утилита будет искать, что позволит вам исключить данные из сканирования, если вы предпочитаете их сохранить.CCleaner также отображает результаты сканирования, прежде чем вы разрешите CCleaner запустить исправление.
Дополнительные возможности CCleaner
CCleaner включает другие функции, которые могут оказаться полезными. Например, вы можете использовать CCleaner для удаления или восстановления программ на вашем компьютере и управления программами, которые запускаются при запуске вашей системы. Его функция File Finder выполняет поиск повторяющихся файлов, а его инструмент восстановления системы показывает вам все точки восстановления, которые Windows установила на вашем компьютере, что позволяет при желании удалить более старые точки восстановления.Вы даже можете использовать его инструмент Drive Wiper, если хотите безопасно стереть свободное место или полный диск.
Затраты на CCleaner
Piriform предлагает три потребительские версии CCleaner. Бесплатная программа имеет полный доступ к функциям очистки ядра. Если вы хотите добавить такие функции, как многопользовательская очистка, мониторинг в реальном времени и автоматические обновления, вы можете купить CCleaner Professional. CCleaner Professional Plus также поставляется с инструментами дефрагментации, восстановления файлов и анализа.На момент публикации эти версии стоили 24,95 и 39,95 долларов. Бизнес-пользователи могут купить отдельную бизнес-версию или сетевые программы, обе из которых имеют приоритетную поддержку. Затраты для корпоративных пользователей начинаются с 34,95 доллара за бизнес-версию; лицензии на сетевые программы начинаются от 199 долларов за до 10 рабочих станций.
Почему вам не следует загружать CCleaner для Windows Anymore
Часто, когда вы разговариваете с любым компьютерным специалистом (или член семьи) о том, как защитить свой компьютер от вирусов или вредоносных программ, они скажут вам, что вы должны установить набор приложений, чтобы ваш компьютер безопасно.
Эти приложения обычно включают антивирусное программное обеспечение, антивирусное ПО. настольные и браузерные приложения, и неизбежно они также предложат CCleaner.
CCleaner был опорой для защиты Windows компьютеры уже много лет. Он был создан в то время, когда Microsoft Windows не хватало многих встроенных средств защиты и функций, поэтому CCleaner заполнил эти пробелы.
Сегодня эти пробелы исчезли, и многие люди, которые устанавливают CCleaner может принести их компьютеру больше вреда, чем пользы.
Удаление истории браузера и файлов cookie
Одной из основных функций, рекламируемых CCleaner, является тот факт, что он «защищает вашу конфиденциальность», удаляя историю поиска и файлы cookie браузера.
На самом деле люди обычно используют один основной браузер. на своем компьютере, и в наши дни функции конфиденциальности встроены прямо в сами браузеры для автоматической очистки файлов cookie и истории поиска.
Например, в Google Chrome это легко автоматизировать:
- Щелкните меню и щелкните Настройки .
- Прокрутите вниз и щелкните Advanced .
- В Конфиденциальность и Security , нажмите Content настройки .
- Нажмите Файлы cookie .
- Включить Сохранить только локальные данные, пока вы не закроете браузер .
- Нажмите Добавить рядом с Очистить на выходе .
- Тип [*.] Com и нажмите Добавить .
Эти два изменения настроек гарантируют, что локальные данные и файлы cookie, связанные с вашими действиями в браузере, немедленно удаляются всякий раз, когда у вас есть браузер.
Вы также можете предотвратить превращение вредоносной рекламы в проблема в Chrome, вернувшись к содержимому настройки экрана и под Ads , убедитесь, что первый переключатель показывает Blocked на сайтах, показывающих навязчивую или вводящую в заблуждение рекламу (рекомендуется) , а не Разрешено .
Это общие настройки, доступные почти во всех современных браузеры сегодня и устарели необходимость в стороннем приложении, таком как CCleaner, чтобы Зайдите в файлы вашего браузера и измените что-нибудь.
Очиститель реестра CCleaner
CCleaner также обещает удалить все следующее из вашего реестр, если они не используются на вашем компьютере:
- Расширения файлов
- Элементы управления ActiveX
- Идентификаторы классов и программ
- Деинсталляторы
- Общие библиотеки DLL
- Значки и пути к приложениям
Очистители реестра были очень популярны много лет назад, когда компьютеры дисковая память была очень ограничена, и каждая небольшая унция пространства была очень драгоценна.
Реальность такова, что любое небольшое количество оставшихся предметов в реестр (например, при удалении приложения) занимает незначительную количество места. Это не изображение или видеофайл, хранящийся в реестре. Его просто текст.
Кроме того, Microsoft никогда не рекомендовала запускать реестр. чистящие средства, и не разработал свои собственные, в основном потому, что он не хочет, чтобы пользователи возиться с реестром. Всего одна непреднамеренная ошибка при удалении Раздел реестра потенциально может повредить всю вашу операционную систему Windows.
Реальность такова, что есть истории о людях, испытывающих нанести ущерб своей ОС Windows, запустив программу очистки реестра CCleaner.
Если вам опасно вручную проходить через реестр и редактировать его самостоятельно, зачем пускать стороннее приложение в и попробовать «угадать» какие ключи реестра не нужны? Также нет свидетельство того, что очистители реестра ускоряют работу Windows.
Добавьте к этому тот факт, что Windows 10 намного больше эффективнее при управлении реестром, чем все предыдущие версии Windows, и в действительности нет необходимости использовать какое-либо приложение для редактирования реестра.
Отключить ненужные программы запуска
Еще одна особенность, которую рекламирует CCleaner, — это его способность ускорить запуск компьютера, но при этом уменьшая количество запускаемых приложений, которые он загружает при загрузке.
Приложение показывает вам все программы, настроенные для запуска когда ваш компьютер запускается и предоставляет инструмент, который вы можете использовать для отключения или удаления те задачи запуска.
Реальность такова, что CCleaner просто предоставляет вам избыточное приложение, которое уже есть в Windows 10.
Вы можете легко просмотреть программы, запланированные на запускать при запуске вашего компьютера.
- Щелкните меню Пуск и введите задачи запуска .
- Нажмите Startup Apps в разделе System Settings .
- В этом инструменте вы можете включить или отключить, какие программы могут запускаться при загрузке вашего компьютера.
Как видите, проще просто пройти и отключить приложения, которые вы не хотите запускать, прямо из этого инструмента, который уже интегрирован с Windows 10.Не нужно ничего устанавливать.
По иронии судьбы, как вы можете видеть выше, когда CCleaner установлен, он настраивается на загрузку как еще одно приложение, которое запускается при запуске вашего компьютера, еще больше замедляя его.
Очистка «ненужных файлов»
Еще одна вещь, в которой CCleaner обещает вам помочь, — это удаление «ненужных файлов» из вашей компьютерной системы. Утверждают, что регулярно очистка ненужных файлов ускорит работу вашего компьютера.
В этом есть два заблуждения. Во-первых, удаление файлов ускорит ваш компьютер. Это может уменьшить объем используемого вами места на жестком диске, но не обязательно заставит ваш компьютер работать быстрее. Вторая ошибка заключается в том, что для этого вам даже понадобится CCleaner.
Microsoft представила новую функцию в Windows 10 с Creators Update (версия 1709). Это представило новую опцию в функции Windows 10 под названием Storage Sense. Это автоматически удалит все файлы в папке загрузок, временных файлах или корзине, которые не менялись в течение 30 дней.
Чтобы включить это:
- Щелкните меню Пуск и введите Параметры . Нажмите Настройки .
- Нажмите Система , а затем Хранилище на левой панели навигации.
- Включите функцию Storage Sense .
Это всегда гарантирует, что ваши временные файлы и Корзина остается свободной от беспорядка.
Вы можете точно настроить, как работает эта функция, нажав на the Измените способ освобождения места автоматически ссылка.
Здесь вы можете точно настроить, как часто Windows очищает эти области и как долго Windows позволяет неизмененным файлам оставаться в этих областях.
Это еще один пример того, как функции в Windows 10 сделать CCleaner устаревшим.
CCleaner отправляет «анонимные данные об использовании»
По умолчанию при установке CCleaner настроен на отправлять «анонимные данные об использовании» в CCleaner. В информационном бюллетене утверждается, что отслеживается только то, как вы используете приложение CCleaner.
Хотя нет ничего, что однозначно указывало бы на то, какие именно данные собирается, это по-прежнему означает, что CCleaner будет регулярно подключаться к Интернет и отправлять данные на серверы CCleaner, пока вы пытаетесь использовать Интернет для других целей.
Учитывая, что CCleaner настроен для запуска в качестве запуска приложение по умолчанию, это означает, что CCleaner может взаимодействовать с Серверы CCleaner, о которых вы даже не подозреваете.
Для приложения, которое пытается сократить время требуется, чтобы ваш компьютер загрузился, и чтобы попытаться ускорить ваш компьютер, тот факт, что это по умолчанию включено, кажется нелогичным.
CCleaner был взломан до
Самый важный аспект программного обеспечения, такого как CCleaner, — это доверять. Когда пользователи загружают приложение, чтобы поддерживать свой компьютер в чистоте и бесплатно мусора или нежелательных приложений, это должно быть приложение с репутацией отсутствие вредоносных программ или вирусов.
К сожалению, в 2017 году хакеры успешно внедрили вредоносное ПО. в приложение CCleaner, чтобы распространить его среди миллионов пользователей, у которых CCleaner установлен.
Так было до тех пор, пока исследователи Cisco не отследили безопасность взломать серверы Avast (владельцев CCleaner), что Avast быстро в ответ исправили брешь в системе безопасности, позволившую взломать первый место.
К сожалению, ущерб был нанесен.
Атака доказала, что установка таких приложений, как CCleaner просто открывает хакерам новый путь проникновения в вашу система. Также было доказано, что программное обеспечение CCleaner недостаточно надежно, чтобы предотвращать такие атаки.
И поскольку вы можете реализовать практически все функции доступны в CCleaner, в любом случае изменив существующие настройки в Windows 10, на самом деле нет никаких причин для установки CCleaner.
Как установить и использовать CCleaner для оптимизации производительности Windows.- wintips.org
Одна из моих любимых программ очистки и защиты — CCleaner. Я использую этот инструмент уже много лет и очень доволен его возможностями. CCleaner поможет вам очистить ваш компьютер от нежелательных программ, файлов cookie и временных файлов, возникающих при просмотре страниц в Интернете, и защищает вашу конфиденциальность в Интернете.
Кроме того, с помощью CCleaner вы можете легко удалить недействительные записи в реестре Windows и повысить производительность Windows, удалив все нежелательные программы из автозагрузки Windows.
Это небольшое руководство по установке и использованию CCleaner для повышения производительности Windows в Windows 10, 8, 7, Vista и XP.
Как установить и использовать CCleaner для повышения производительности Windows.
Часть 1. Как установить CCleaner.
Часть 2. Как оптимизировать Windows с помощью CCleaner.
Часть 1. Как установить CCleaner.
1. Загрузите CCleaner Free .
2. Когда загрузка будет завершена, запустите исполняемый файл, чтобы начать установку CCleaner.
3. Выберите Выполнить , а затем Да при предупреждении безопасности UAC.
4. На экране установки CCleaner снимите флажок «Установить Google Chrome» или «Установить Avast» (если вы не хотите устанавливать предлагаемые программы), а затем нажмите «Настроить».
5. Оставьте отмеченными только первые два параметра и нажмите Установить.
6. Когда установка будет завершена, снимите отметку с поля «Просмотр примечаний к выпуску» и нажмите Запустить CCleaner.
Часть 2. Как повысить производительность Windows с помощью CCleaner.
Шаг 1. Удалите ненужные файлы из вашей системы с помощью CCleaner.
1. Запустите CCleaner. * После запуска CCleaner вы увидите экран, показанный ниже.
* Примечание. Если вы уже установили CCleaner, ярлык программы можно найти на рабочем столе или в списке меню программ.
2. По умолчанию CCleaner удаляет множество нежелательных файлов с вашего компьютера (история, файлы cookie, временные файлы Интернета и т. Д.), Но всегда лучше проверить, какие ненужные файлы будут удалены, проверив Windows и вкладки Приложения . (В этом разделе я предпочитаю использовать программу с параметрами по умолчанию).
3. Чтобы начать очистку ненужных файлов в вашей системе, нажмите кнопку Run Cleaner в правом нижнем углу программы CCleaner.
4. В следующем информационном окне сначала выберите Больше не показывать это сообщение , а затем нажмите Продолжить.
5. Затем программа запустит процедуру очистки, и вы увидите аналогичный экран
6. Когда процесс очистки завершится, CCleaner сообщит вам о количестве ненужных файлов и файлов конфиденциальности (cookie), которые были удалены.
Шаг 2. Оптимизируйте реестр Windows с помощью CCleaner.
CCleaner предлагает средство очистки реестра, которое можно использовать для удаления всех недопустимых записей в реестре Windows. Но, лучше не использовать , потому что иногда вызывает проблемы с функциональностью Windows и не предлагает значительного улучшения производительности Windows. В любом случае, если вы по какой-то причине захотите воспользоваться очистителем реестра, то…
1. Выберите параметр Реестр слева и на правой панели выберите Сканировать на наличие проблем.
2. По завершении сканирования реестра программа отобразит обнаруженные проблемы реестра. На этом этапе просмотрите результаты и, если вы хотите исправить обнаруженные проблемы, нажмите кнопку Устранить выбранные проблемы , чтобы продолжить.
4. В поле «Сделать резервную копию изменений в реестре?» сообщение выберите Да, , чтобы сделать резервную копию текущего состояния реестра перед внесением изменений.
5. Затем сохраните файл резервной копии реестра на свой компьютер и используйте этот файл для восстановления реестра, если у вас возникнут проблемы после процесса очистки реестра.
6. Наконец, нажмите Исправить все выбранные проблемы , чтобы продолжить.
7. Когда процесс очистки завершится, нажмите Закройте , чтобы вернуться в главное окно CCleaner.
Шаг 3. Удалите ненужные установленные программы с помощью CCleaner.
С CCleaner вы можете легко просматривать и удалять любую нежелательную программу (или приложение Store в Windows 10) из вашей системы. Для управления установленными программами / приложениями с помощью CCleaner:
1. Щелкните Инструменты слева и выберите опцию Удалить .
2. Просмотрите установленные программы и приложения и, если вы хотите удалить программу или приложение, выберите их и нажмите Удалить .
Шаг 4. Удалите ненужные фоновые программы с помощью CCleaner.
Одной из наиболее полезных функций CCleaner является то, что вы можете легко просматривать и управлять программами, которые запускаются при запуске Windows или работают в фоновом режиме из запланированной задачи.
Чтобы отключить нежелательные программы при запуске с помощью CCleaner:
1. В параметрах Tools нажмите кнопку Startup и затем выберите вкладку Windows .*
* Информация: на вкладке «Windows» вы увидите список всех запускаемых программ, которые запускаются автоматически при запуске Windows.
2. Чтобы повысить производительность вашей системы, выберите программы, которые вы не хотите запускать с Windows, и нажмите кнопку Отключить . **
** Примечания:
1. Уменьшив количество программ при запуске Windows, вы значительно повысите производительность Windows.
2. Если после перезагрузки компьютера у вас возникнут проблемы с какой-либо из отключенных программ, просто снова запустите CCleaner и снова включите его.
Чтобы отключить нежелательные запланированные программы / задачи с помощью CCleaner:
1. В параметрах Tools нажмите кнопку Startup , а затем выберите вкладку Scheduled Tasks * .
* Информация: на вкладке «Запланированные задачи» вы увидите список всех программ, запускаемых в фоновом режиме с помощью планировщика задач.
2. Внимательно просмотрите перечисленные программы и отключите те, которые не нужны для работы в фоновом режиме.
3. По завершении работы с CCleaner, перезагрузите компьютер , чтобы применить сделанные изменения, а затем начните использовать «чистый» компьютер.
Вот и все! Сообщите мне, помогло ли вам это руководство, оставив свой комментарий о своем опыте. Пожалуйста, поставьте лайк и поделитесь этим руководством, чтобы помочь другим.
Если эта статья была для вас полезной, поддержите нас, сделав пожертвование. Даже 1 доллар может иметь огромное значение для нас в наших усилиях продолжать помогать другим, сохраняя при этом этот сайт бесплатным: Если вы хотите, чтобы постоянно защищал от вредоносных угроз, существующих и будущих , мы рекомендуем вам установить Malwarebytes Anti-Malware PRO , нажав ниже (мы действительно зарабатываете комиссию от продаж, произведенных по этой ссылке, но без каких-либо дополнительных затрат для вас.У нас есть опыт работы с этим программным обеспечением, и мы рекомендуем его, потому что оно полезно и полезно):Полная защита домашнего ПК — Защитите до 3 ПК с помощью НОВОГО ПО Malwarebytes Anti-Malware Premium!
CCleaner удаляет мусор и следы • Портфолио производительности
Вы когда-нибудь чувствовали, что часто находитесь в режиме уборки? Без хороших систем выполнение рутинных задач часто занимает больше времени. Если бы не одна из моих систем, этот обзор программного обеспечения все еще находился бы в моей папке с ревизиями.Видите ли, я положительно отзывался о CCleaner от Piriform в июне 2006 года. Тогда это было только для Windows. С этим инструментом очистки и оптимизации диска многое изменилось.
Причина, по которой я поместил исходный обзор в свою папку ревизий, заключалась в том, что я знал, что программное обеспечение было изменено. Я обнаружил, что обзоры устаревшего программного обеспечения не имеют особой ценности, особенно со старыми скриншотами. Тем не менее, я по-прежнему высоко оцениваю это программное обеспечение.
Что такое CCleaner?
Это бесплатная утилита, созданная Piriform, фирмой-разработчиком программного обеспечения, расположенной в Лондоне, Великобритания.Они описывают программу как инструмент оптимизации системы. Некоторые фанаты более информативного характера называют его «средством для очистки мусора», поскольку оно удаляет множество нежелательных файлов и программ, которые поставщики ПК использовали для установки в ваших системах. Это не ограничивается только удалением вредоносного ПО. Однако это не сканер вредоносных программ или вирусов.
Обычно операционные системы и браузеры поставляются с собственным набором инструментов очистки. Например, Windows поставляется вместе со своим собственным инструментом очистки диска, как и Google Chrome.Инструменты частично совпадают, но я думаю, что различия сводятся к простоте использования и контроля. CCleaner объединяет многие из этих инструментов.
Со времени моего первоначального обзора было много изменений, в том числе:
- Версия для Mac
- Pro версия
- Облачная версия
- версия Android
- версия флэш-накопителя
Приятно иметь несколько платформ, но мне нравится, что программное обеспечение не отошло от своих корней и не добавило ненужных функций и сложности.Программа по-прежнему включает приятный интерфейс, в котором задачи красиво разложены, что подходит как для новичков, так и для опытных пользователей.
Макет PinTabbed для раздела CleanerВдоль крайнего левого столбца у вас есть ряд больших значков, представляющих три основные области: Cleaner , Registry и Tools . Ниже у вас есть варианты и Обновление . Элементы справа — это элементы, относящиеся к этой области.
На снимке экрана выше я использую раздел Cleaner .Справа у меня есть две вкладки, указывающие области моего ПК, которые нужно очистить. Первая вкладка предназначена для Windows [1], моей операционной системы, а вторая — для приложений [2], которые у меня есть на ПК. Я могу просто проверить, какие элементы CCleaner должен изучить. Оттуда я могу выбрать Analyze или Run Cleaner [3].
Два действия Analyze и Run Cleaner также демонстрируют некоторые функции безопасности программы. Как и в случае с любой другой системной утилитой, легко сделать то, чего вы не планировали.На протяжении всей программы вы будете видеть примеры, в которых вам будут предложены такие варианты, как сначала анализ файлов или резервное копирование реестра.
Напротив, моя программа для Windows имеет тенденцию группировать файлы по более общим категориям. Однако эта утилита производится теми же людьми, что и операционная система, поэтому я очень доверяю ей.
Инструмент очистки диска WindowsУдобство и конфиденциальность
Одной из главных причин, по которой меня привлекла программа CCleaner в 2006 году, была конфиденциальность.В то время было сложно удалить некоторые файлы, такие как index.dat, который использовался Internet Explorer.
Сегодня все больше людей задаются вопросом, что же остается после их браузера. Эти остатки различаются в зависимости от того, какой веб-браузер или приложение вы используете, но часто включают файлы cookie, временные файлы, введенные веб-адреса, историю и т. Д.
Как нетрудно догадаться, существует компромисс между удобством и конфиденциальностью.
- История веб-поиска позволяет найти сайт, который вы не помните
- Файлы cookie позволяют сообщить браузеру, что вы видели определенную опцию (например, баннер этого сайта, в котором говорится, что мы используем файлы cookie)
- Кэшированные файлы упрощают просмотр сайтов без многократной загрузки файлов
Эти следы или остатки не ограничиваются веб-браузерами.Другие приложения, включая мультимедийные плееры и Microsoft Office, также оставляют следы. С годами программа стала лучше находить больше программ для очистки, таких как Skype, Adobe Flash Player, Evernote и многие другие. Существует также сторонняя надстройка CCenhancer, которая находит больше программ для очистки. (Не сделано Piriform)
Значок уборщика: поиск остатков
Инструмент «Очиститель» — это, скорее всего, та область, которую вы будете использовать чаще всего. Его основная функция — очистить ваш браузер, операционную систему и программы от накопившегося мусора.Вы можете думать о «мусоре», как об электронных «пылевых кроликах».
Одна из причин, по которой мне нравится этот инструмент, заключается в том, что я могу выбрать, что удалить, и просмотреть результаты перед удалением с помощью Analyze . Эта функция делает его хорошим инструментом обучения, если вы хотите проверить вариант и увидеть результаты.
Например, если я выберу Microsoft Edge и файлы cookie, я могу увидеть, какие файлы cookie будут удалены, щелкнув правой кнопкой мыши. Я видел слишком много очистителей реестра и оптимизаторов системы, которые слишком упрощают для пользователя возникновение проблем.
PinGetting granular with CCleanerЗначок реестра: Tread Light
Этот инструмент сканирует файлы системного реестра на предмет ряда проблем. Это не так надежно, как некоторые очистители реестра, которые я видел, но работает быстро. Он также позволяет создавать резервные копии удаляемых записей. Мне нравится этот раздел, так как я использую его уже давно. Я также знаком с реестром Windows. Однако, если вы не знакомы с этими терминами, выполняйте резервное копирование и работайте медленно.
Панель реестра PinCCleanerОсобенность инструментов реестра в том, что они склонны находить проблемы, которые на самом деле не являются проблемами.Я видел, как люди переусердствовали и нападали на эти ошибки, как некоторые пытаются «обнулить почтовый ящик».
Еще одна причина, по которой я предлагаю проявлять осторожность, — это одна из немногих проблем, которые у меня возникают с программным обеспечением — документация. Хотя программа хорошо справляется с задачей предоставления предупреждений и уведомлений, одна область, которую можно улучшить, — это онлайн-справка. Кажется, эта область была сведена к минимуму, чтобы уменьшить размер установщика. Я думаю, что есть способы сделать программу более полезной, сохранив при этом небольшой размер. Например, программа может включать всплывающие подсказки или всплывающие окна, чтобы, когда пользователь наводит курсор на такой элемент, как библиотеки типов, он лучше понимает этот элемент.
Инструмент предоставляет больше возможностей, если щелкнуть запись правой кнопкой мыши. Это может быть очень полезно, если вам нужно найти открытый элемент в RegEdit или отфильтровать его по определенному типу.
Щелчок правой кнопкой мыши обеспечивает дополнительные параметрыЗначок инструментов: знакомые служебные программы и многое другое
Этот раздел очень полезен для поиска элементов под слоями, таких как программы запуска или запланированные задачи. Но это также полезно для некоторых сложных задач, таких как безопасное стирание программных файлов или дисков. Это полезно, если вы отдаете или выбрасываете компьютер.Некоторые из этих полезных функций включают:
- Удаление или восстановление программ
- Удаление или отключение записей автозагрузки
- Поиск повторяющихся файлов
- Удаление плагинов браузера и запланированных задач
- Удаление точек восстановления системы
- Надежное удаление файлов
Это еще одна область, в которой компания приняла некоторые меры безопасности. Например, он распознает, что один из моих дисков является твердотельным (SSD), и предлагает мне не использовать эту функцию.
Предупреждение о протирании SSDПроцесс очистки
Процесс очистки прост. Первоначально программа проверяет записи, которые, по ее мнению, вы хотите очистить. Обычно, когда я тестирую эти типы программ, я начинаю медленно, а затем накапливаю их, чтобы увидеть, как программа работает. Хорошо, вот уже 10 лет я использую эту программу.
Один аспект, который может бросить вызов начинающим пользователям, заключается в том, что программа будет очищать файлы в зависимости от вашего выбора на вкладках Windows и Приложениях.На вкладке «Приложения» показаны многие другие ваши программы, такие как браузеры, программы Microsoft Office и т. Д. Для вкладки «Приложения» нет отдельного процесса очистки.
После того, как вы сделаете свой выбор, вы можете нажать кнопку Analyze , чтобы увидеть, какие элементы будут удалены. Если какая-либо из выбранных вами программ открыта, программа предложит вам сначала закрыть их. Программа также показывает примерный размер файла и метод удаления в зависимости от ваших параметров.
Чтобы завершить процесс очистки, нажмите кнопку Run Cleaner .Опять же, CCleaner сообщает, что файлы будут безвозвратно удалены, когда вы нажмете ОК. Программа начнет удаление файлов, и вверху отобразится индикатор выполнения. В конечном итоге программа отображает список удаленных файлов и сообщает, что очистка завершена. Вы также можете сохранить список удаленных файлов, щелкнув правой кнопкой мыши на правой панели и выбрав Сохранить в текстовый файл?
Советы для новых пользователей CCleaner
- Прочтите руководство по внедрению CCleaner, опубликованное компанией на своем веб-сайте.Это дает больше информации о программе. У компании также есть форум, где люди могут задавать вопросы.
- Узнайте, какие файлы cookie вы хотите сохранить, перед первой очисткой.
- Всегда используйте кнопку «Анализ» перед запуском очистителя. Не требуется много времени, чтобы взглянуть на анализ и увидеть, что будет удалено.
- Не сходите с ума и удалите все с первой попытки. Я бы начал с одной категории и посмотрел, что показывает анализ.
- Обратите внимание на предупреждающие сообщения.Я был бы склонен сделать резервную копию любых записей реестра, если это будет предложено.
- Не чувствуйте себя обязанным удалять все только потому, что есть такая возможность. Если вам не нравится вариант или вы не думаете, что он поможет, не используйте его.
Недавняя проблема с вредоносным ПО
18 сентября 2017 года компания выпустила уведомление по безопасности для версии 5.33.6162. Это было неожиданное нарушение, поскольку материнской компанией PiriForm является известная антивирусная фирма AVAST. Инцидент показывает, что ни одна компания не застрахована от хакеров.Это также хороший пример того, почему у вас должно быть включено автоматическое обновление. Вы можете прочитать ответ компании здесь.
CCleaner для Windows
- Расходы
- Легкость использования
- Документация / Поддержка
- Содержание
Сводка
Если вы ищете бесплатные инструменты, которые помогут очистить вашу систему или удалить информацию отслеживания, этот инструмент стоит вашего времени. Это быстро, чисто и позволяет вам решать, что удалить.У него может быть не так много возможностей, как у коммерческих программ, но он, безусловно, снимает ваши проблемы с конфиденциальностью и удаляет ненужные файлы с вашего компьютера.
