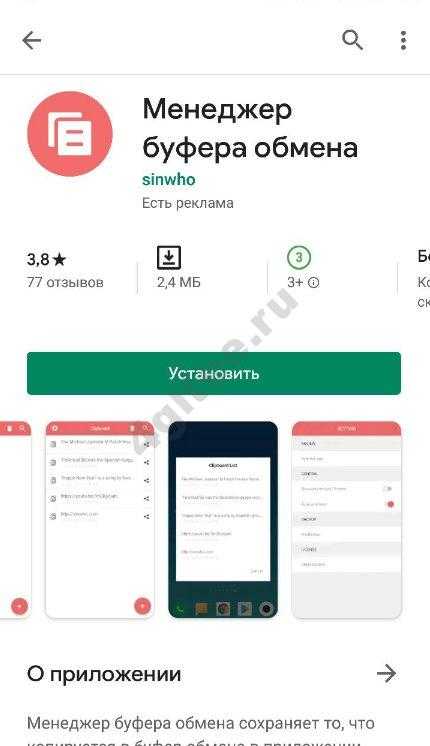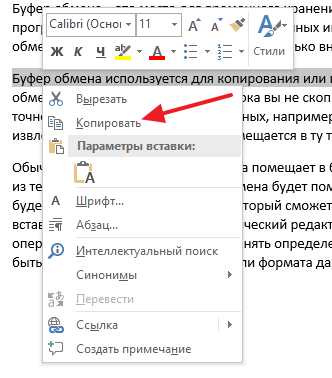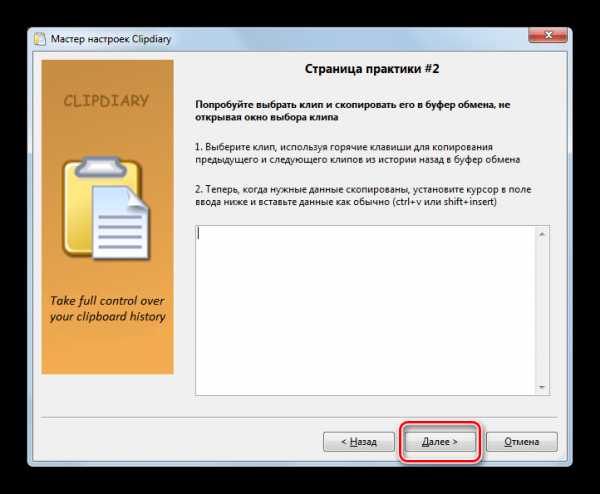Где находится буфер обмена в телефоне Андроид как найти и очистить
Сегодняшняя статья посвящается буферу обмена в Андроид, кратко пробежимся что такое буфер обмена в Андроид, где он находится и какие есть способы очистки буфера на телефоне. Информация особенно будет полезна новичкам, которые впервые сталкиваются с Андроид устройствами.
Что такое буфер обмена в Андроид?
Говоря простым языком это оперативной памяти для временного хранения информации. Можно привести аналогию с операционной системой Windows на персональных компьютерах, выделяя тест или копируя ссылку на фотографии в соцсетях, либо интернете — информация попадает в буфер обмена и хранится там до перезапуска компьютера, либо пока пользователь не скопирует туда новую информацию. С недавнего времени в Виндовс появилась возможность хранить в буфере не только текстовую информаци, но и изображения и даже звуковые и видео файлы.
Как использовать буфер?
Каждый пользователь уже сталкивался с сохранением информации в буфере, например выделяя текст на экране смартфона или планшета.
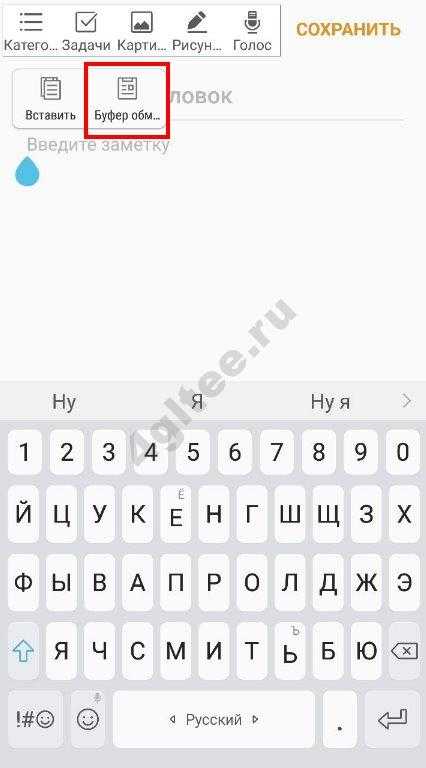
Как использовать буфер?
Копируем любой текст, вставляем в поисковик — и продолжаем поиск информации, отправляем друзьям или сохраняем в блокнот. Схожим образом обстоят дела с фотографиями, видеороликами и музыкой. Откройте диспетчер файлов, зажмите палец на нужном, при выборе пункта «Копировать» нужный файл попадает во временное хранилище для последующей работы с ним. На данном этапе становится понятно что буфер обмена располагается в оперативной памяти устройства, созданный для удобства и быстрого копирования, вставки информации.
Может ли хранится несколько фрагментов?
На прошлых версиях Андроида 4.4 производители LG и Samsung ввели такую возможность, при копировании и вставке различных фрагментов система предлагала опцию выбора необходимого фрагмента для вставки. Однако, при повседневном использовании у пользователя не возникает такой необходимости, т.к. используется один тип фалйов. Например при копировании, перемещении фотографий из одной папки в другую.
Как работать с несколькими фрагментами текста?
Для людей, кому надо в процессе использования смартфона хранить несколько фрагментов текста, или ссылок существует бесплатное приложение Clipper, которое можно загрузить и установить в Play Маркете. Приложение условно бесплатное, в обычной версии можно сохранять и работать с 20ю фрагментами текста. Наиболее часто используемые можно разместить выше других, а так же реализована возможность группировки по типам: ссылки, фрагменты текста, реквизиты, адреса, интересные заметки, цитаты и прочее. При скоплении большого количества лишней информации предусмотрена удобная кнопка «Удалить все».
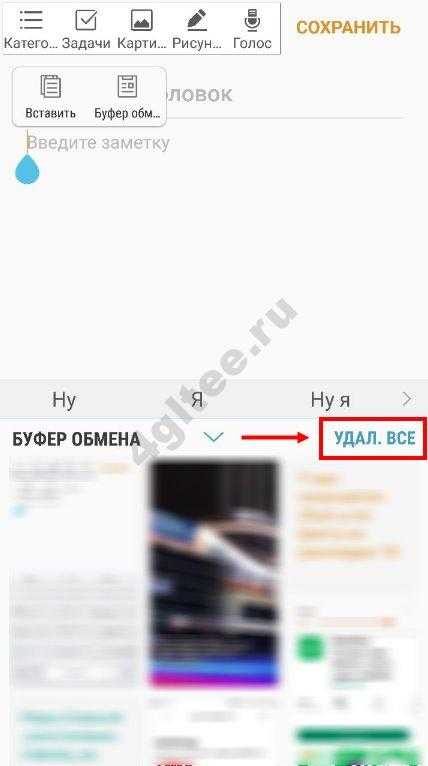
Работа с Clipper
Как очистить буфер обмена на телефоне, планшете.
Не стоит пугаться, что буфер обмена будет перегружен информацией и заставит телефон «тормозить», даже огромный кусок текста займет в системе не более нескольких килобайт памяти. На современных Андроид устройствах память измеряется в Гигабайтах.
Начиная с версии Android 5.0 доступ к буферу обмена сделали скрытым, а для его очистки достаточно просто перезагрузить устройство. Если у вас не установлены приложения для работы с временными файлами — буфер почистится.
На большинстве китайский смарфтонов, которыми пользуется большинство населения стоит клавиатура «Swiftkey». Там есть свой раздел для хранения временных фрагментов, которые можно сохранять и чистить.
- Открываем клавиатуру, нажимаем значок шестеренки, любо иконку меню;
- Выбираем иконку «Записная книжка»;

Работа с буфером в программе Swiftkey
- Лишние фрагменты можно удалить зажав на них палец и потянув влево-вправо;
Заключение
Надеюсь вы разобрались что такое буфер обмена в Андроид, где он находится и как очистить временное хранилище на устройстве. Если вы не собираетесь копировать в буфер все тома «Войны и мир», придется попотеть что бы загрузить всю оперативку, а вот лишний мусор и ненужные приложения, вирусы и другая пакость с легкостью заставят ваше устройство «тупить». По этому регулярно держите телефон в «чистоте» и удаляйте лишний мусор. Небольшой виде ролик по работе чистке смартфона.
Оценка статьи:
Загрузка…Поделиться новостью в соцсетях « Предыдущая запись Следующая запись »
что это и где находится
Буфер обмена – это часть памяти компьютера, куда временно сохраняется то, что мы копируем. Информация, которая в нем находится, пользователю не видна.
Например, я выделил и скопировал кусок текста. Он невидим и хранится в буфере обмена. И будет там находиться до тех пор, пока я его не вставлю. Или пока не скопирую что-то другое.
Что такое буфер обмена
Допустим, у меня на Рабочем столе есть папка, которую нужно переписать на флешку. Значит, щелкаю по ней правой кнопкой мыши и выбираю пункт «Копировать».
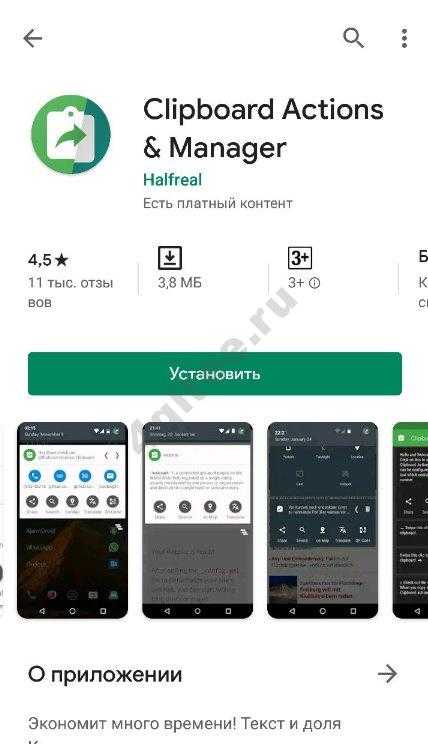
Вроде как ничего не изменилось, всё осталось по-прежнему. Но эта папка сохранилась в невидимой памяти компьютера – в буфере обмена. И сейчас компьютер держит ее в «уме».
Теперь я открываю свою флешку и вставляю в нее скопированную папку: щелкаю правой кнопкой мыши по пустому месту и выбираю «Вставить».
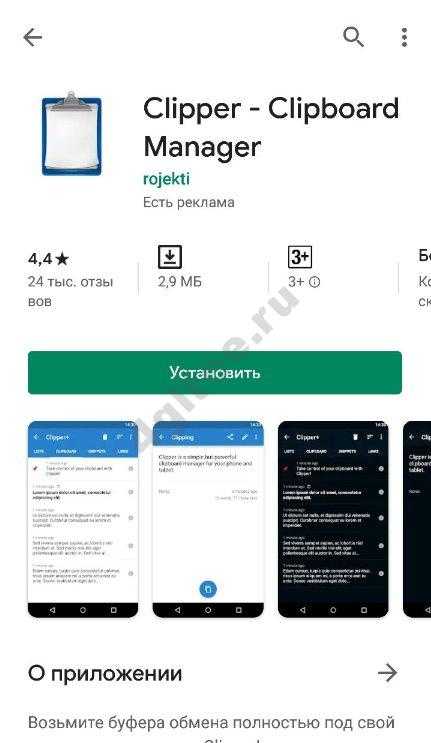
Папка с Рабочего стола добавляется на флешку. Получается, только что я вытащил ее из буфера обмена.
Вот так это и работает. Мы копируем какую-то информацию и тем самым добавляем ее в буфер обмена, а потом вставляем (вытаскиваем оттуда).
Как долго там хранится информация
Хранится она там до тех пор, пока не будет заменена новой. Или до выключения (перезагрузки) компьютера. Объясню на примере.
Допустим, я где-то в Интернете прочел интересную заметку. Она мне так сильно понравилась, что я захотел ее сохранить у себя на компьютере. Дело это нехитрое: нужно выделить текст, скопировать, вставить в файл на компьютере и сохранить.
Кстати, об этом у меня на сайте есть отдельный урок.
Значит, я выделяю нужный мне кусочек текста и копирую его.
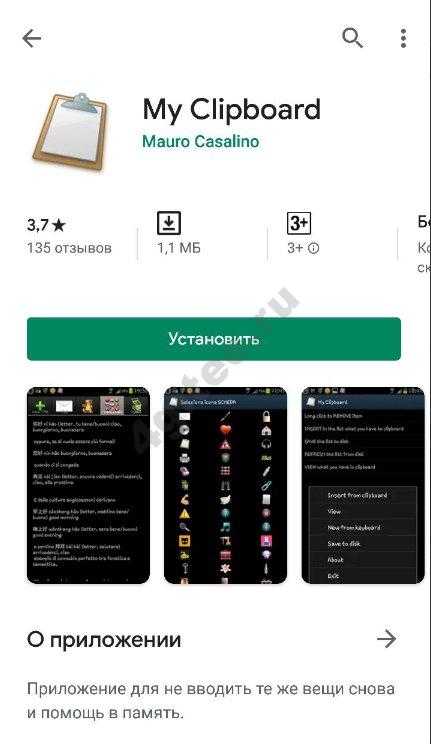
Как вы уже знаете, он сразу же попадает в буфер обмена и будет там находиться до тех пор, пока я его куда-то не вставлю. Но, допустим, я отвлёкся на другую статью. И в ней нахожу что-то, что тоже хотел бы сохранить на свой компьютер. Так вот если я выделю и скопирую эту новую часть, то тот текст, которой был скопирован до этого, сотрется. Он заменится новым фрагментом. И при вставке добавится только новый текст.
Кроме того, буфер обмена полностью очищается при выключении и повторном включении компьютера. То есть если я, например, решу прогуляться и перед этим выключу компьютер, то скопированная в него информация удалится.
Буфер обмена – временное и очень ненадежное хранилище. Если уж вы скопировали какую-то информацию, то не забудьте ее сразу же вставить.
Не зря под понятием «копирование» подразумевают и вставку тоже. То есть имеют в виду не одно, а сразу два действия. Ведь при копировании данные попадают в буфер – промежуточное место – откуда должны быть непременно вставлены. Иначе они не сохранятся.
Где находится буфер обмена
У него есть вполне реальное место в компьютере: Локальный диск C – Windows – system32 – файл clip.exe
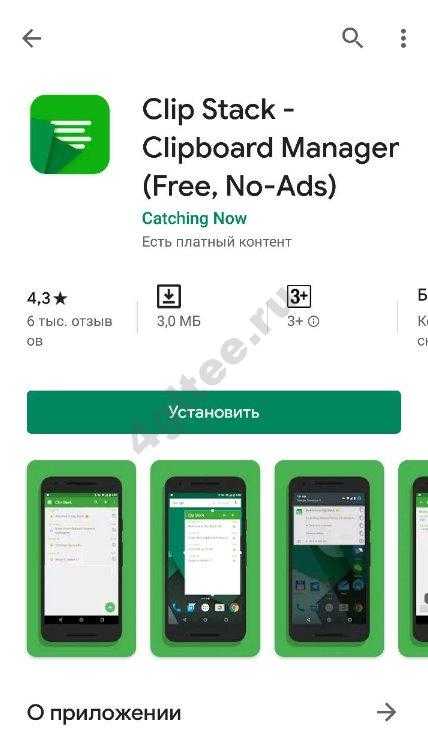
Но в системе Windows 7, 8 и 10 этот файл не открывается. То есть посмотреть, что там находится, невозможно. А вот в Windows XP он называется clipbrd.exe и открыть его таки можно. И если предварительно скопировать какой-нибудь текст, то он будет внутри этого файла.
Это системный файл. Его нельзя удалить, переместить или переименовать.
Как очистить буфер обмена
Если вы копируете текстовые фрагменты или небольшие файлы, тогда особого смысла в его очистке нет. Однако при копировании больших файлов (например, фильмов) компьютер может начать притормаживать. Ведь вся информация попадает во временное хранилище, которое находится на системном Локальном диске. И даже после вставки она по-прежнему будет «сидеть» в памяти.
Но это легко поправить: нужно просто скопировать какой-нибудь небольшой файл (например, фотографию или документ). Тогда все, что до этого было в буфере, сотрется и вместо него добавится этот новый файл.
Программа для работы с буфером обмена
Существует несколько приложений для управления этим временным хранилищем. Нужны они в том случае, если человек часто работает с текстом. Ведь такие программы позволяют доставать текстовые фрагменты, которые были скопированы ранее. К папкам и файлам это не относится.
Подобных программ существует несколько, но лично я для этой цели использую бесплатную Punto Switcher от Яндекса. Ее основная задача – автоматически менять раскладку клавиатуру, когда пользователь об этом забыл.
Например, я печатаю какой-то текст и вдруг замечаю, что забыл поменять язык на русский — всё набирается английскими буквами. Вот Punto Switcher не допускает таких ситуаций. Программа сама автоматически меняет раскладку и «переводит» текст.
Так вот кроме смены раскладки это приложение обладает массой других полезных функций. В том числе помогает работать с буфером обмена – сохраняет его и позволяет доставать фрагменты текста, которые были скопированы в разное время.
Установка Punto Switcher
Для начала, проверьте, может, она уже есть на компьютере. Для этого посмотрите на панель задач – в нижнюю правую часть экрана. Если вместе со значком алфавита (или вместо него) есть вот такая иконка, значит, программа у вас уже установлена.
Иконка есть? Отлично! Тогда щелкните по ней правой кнопкой мышки, чтобы точно убедиться, что это именно Punto Switcher.

Если такую программу вы у себя не находите, загрузите ее с официального сайта. Процесс установки очень простой: запускаете скачанный файл, со всем соглашаетесь и нажимаете «Далее». Единственное, программа предложит добавить на компьютер разные Яндексовские штучки. Если вам это не надо, просто снимите все галочки.
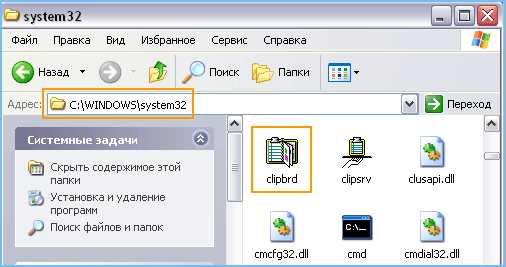
После установки на панели задач (справа) появится вот такая иконка:
Или такая, если выбран английский алфавит:
Теперь программа будет запускаться каждый раз при загрузке компьютера и всё время следить за тем, что и как вы печатаете.
Работа с буфером обмена в Punto Switcher
Программа может сохранять до 30 текстовых фрагментов, к которым у вас всегда будет доступ через историю. Также Punto Switcher позволяет транслитерировать фрагменты в буфере обмена и сохранять его даже после перезагрузки системы. Но для всего этого необходимо сделать кое-какие настройки.
1. Открываем окно программы двойным щелчком левой кнопкой мыши по значку в трее. Во вкладке «Общие» выбираем пункт «Дополнительные».
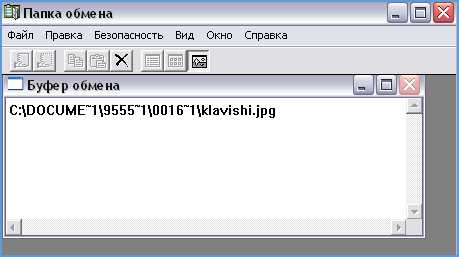
2. Ставим галочку там, где «Следить за буфером обмена», и еще на «Сохранять историю буфера обмена после перезагрузки Windows» (если это, конечно, вам нужно). После чего нажимаем «ОК».
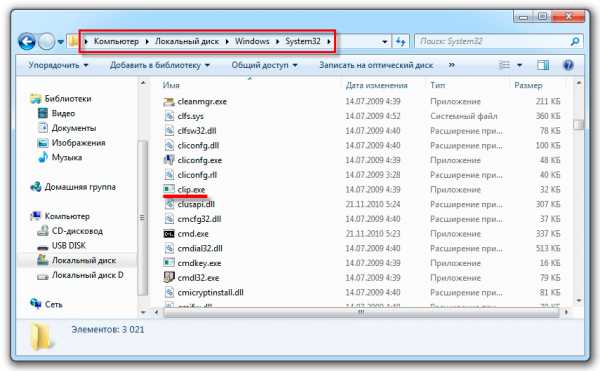
Теперь текстовые фрагменты, которые вы копируете, будут сохраняться в программе. И любой из них можно будет оттуда достать. Для этого нужно нажать правую кнопку мыши по значку Punto Switcher, после чего выбрать пункт «Буфер обмена» и «Посмотреть историю».
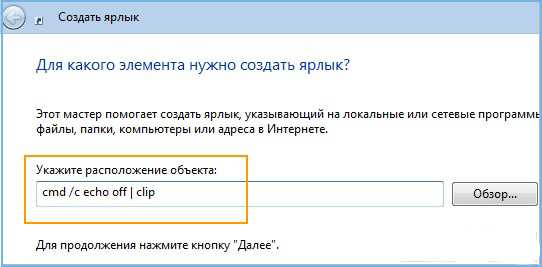
Щелкаем по тому кусочку, который нужен, и он копируется. После чего его останется только вставить.
P.S.
Копирование и вставку можно делать не только через правую кнопку мыши, но и при помощи сочетания клавиш клавиатуры Ctrl+С и Ctrl+V. Это быстро и удобно – нужно просто привыкнуть.
Принцип следующий: выделяем то, что нужно скопировать, зажимаем клавишу Ctrl и затем нажимаем на клавишу С. Переходим туда, куда эту информацию нужно вставить, зажимаем Ctrl и V (русскую М).
www.neumeka.ru
Где находится буфер обмена на компьютере, телефоне
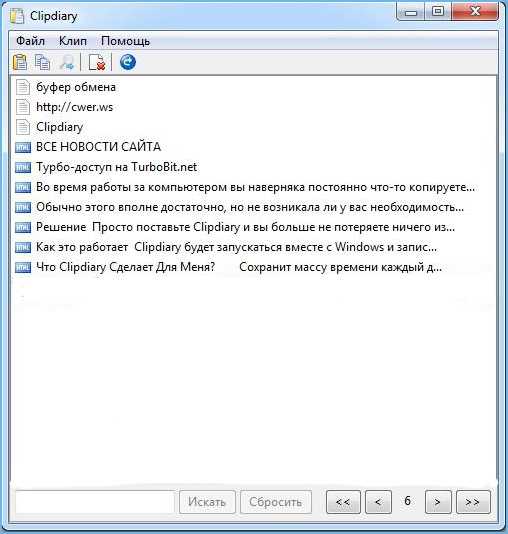
Каждому пользователю ПК знакома комбинация клавиш Ctrl-C – Ctrl-V. Копировать-вставить.
Она позволяет быстро переносить большие объемы информации из одного места в другой без нужды создавать новые файлы или документы.
Благодаря этому работа за ПК существенно упрощается – тексты не надо перепечатывать, а файлы искать и скачивать заново.
Как и за любой рабочий процесс, даже на такое небольшое и простое действие приходится программа и файл. В момент, когда данные готовятся к переносу, они попадают в специальное место, называемое буфер обмена.
Что это такое
Что такое буфер обмена? Таким термином обозначают особую программу, которая перманентно открыта в системе в фоновом режиме.
Ее основная функция – перенос информации в отдельный участок памяти на какое-то время.
Стоит учесть, что если пользователь снова копирует другие данные – то те, что были до этого, автоматически стираются. То же самое происходит при перезагрузке или выключении ПК.
Существуют программы, позволяющие расширить возможности родного временного хранилища данных.
Например, Ditto, который позволяет просматривать историю скопированных данных и взаимодействовать с базой данный в более комфортном виде.
Стоит сказать и о том, что временное хранилище данных имеется, помимо ПК, еще и в портативных устройствах – телефонах, мобильных компьютерах.
Принцип его действия в ОС Андроид или iOS абсолютно такой же, как и в ноутбуках и стационарных ПК.
Где находится функция буферизации
На компьютере
Как и любые системные данные, файл временного хранилища данных расположен на диске системы в папке system32.
В ней надо найти файл с именем clipbrd.exe, нажав на который откроется программа буфера обмена.
Но гораздо проще запустить его из меню пуск, при помощи кнопки «Выполнить». В появившемся окне надо ввести название файла и далее также откроется нужное окно.
В нем будет находиться текст, скопированный ранее, или файл любого формата. При этом его информация будет закодирована, и отображаться при помощи текста.
Этот способ работает только для ПК с операционной системой Windows XP.
На Windows 7 хранилище данных по умолчанию не доступно, и открыть его нельзя. В системе он находится под именем файла clip.exe.
Для доступа к нему нужны сторонние вспомогательные программы – например, Clipboard Viewer или Clipslim.
Утилиты позволят легко манипулировать и взаимодействовать с ним. То же самое применимо и к Windows 8.
На телефоне
На телефонах Android временное хранилище информации расположено в оперативной памяти и также существует в виде отдельной программы.
Однако зайти в него невозможно, можно только просмотреть его историю.
1. На новых моделях телефона временный склад данных имеет возможность сохранять не один копируемый текст.
Для того, чтобы попасть в него, нужно войти в любой текстовый редактор, зажать пальцем поле, куда нужно скопировать текст, и дождаться, пока плашка «Буфер обмена» не появится в углу.
Ткните на нее, и на экране откроется список помещенных туда за последнее время фраз.
2. Кроме того, можно воспользоваться мобильным приложением Clipboard Mamager, с помощью которого можно также увидеть историю помещенных туда фраз.
Кроме того, с его помощью нужно очищать склад данных, а также взаимодействовать с ним разными способами.
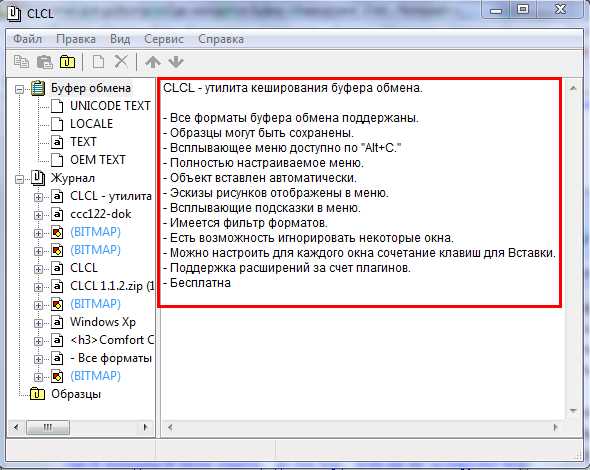
Очистка буфера обмена
Специфика работы буфера в том, что он помещает в оперативную память определенный объем данных, которые впоследствии переносятся на другой носитель или адрес.
Поэтому на слабых или перегруженных ПК нередко возникают ситуации, когда после копирования особо объемного файла, система начинает тормозить.
В таком случае единственный выход – это очистить временное хранилище информации.
На компьютере
1. По сути, самый верный метод почистить хранилище данных – это перезагрузить или выключить компьютер. Тогда все данные из оперативной памяти сотрутся автоматически.
К сожалению, при этом потеряется и другая не сохраненная информация, поэтому данный способ не очень хорош.
2. В операционной системе Windows XP можно зайти в саму утилиту, управляющую буфером обмена, и там нажать на кнопку «Очистить». Окно станет белым и чистым, а все данные из ОЗУ сотрется.
3. Временный склад информации очищается, если просто скопировать одну любую букву. Прошлая информация удалится, а новая будет весить не так много – устройство перестанет тормозить.
4. Опять же – можно использовать сторонние дополнительные утилиты. В Clipboard Viewer имеется функция, которая позволяет очистить временное хранилище данных.
На телефоне
Схожие проблемы с тормозами встречаются и на телефонах. В данном случае возможности по очистке временного хранилища у них поскромнее.
1. Перезагрузка. Аналогично первому случаю, буфер полностью очистится вместе и со всей остальной информацией. Это поможет, если телефон внезапно завис и не может работать.
2. Копирование одной буквы. Хранилище информации сотрет большое количество данных и заменит их меньшим.
В новых моделях телефонов это особенно удобно еще и потому, что предыдущее копирование сохранится в истории и его можно будет потихоньку восстановить.
3. Использование сторонних программ. Мобильное приложение Clipboard Manager позволяет взаимодействовать с буфером обмена на устройстве Андроид, в том числе и очищать его.
Помимо этого, история сохранений будет сохраняться, а значит ее можно будет достать позднее.
Вот и все, что можно рассказать про временное хранилище данных.
Эта, казалось бы, небольшая программа, делает работу на ПК более удобной и быстрой, помогая решать многие проблемы работы с информацией.
А какие утилиты для работы с буфером обмена используете вы?
seoslim.ru
где находится, как найти на телефоне
Далеко не все люди в ладах с техникой. Многие пользователи совершенно не понимают принципов, по которым работают современные смартфоны. Если вы из таких людей, то наша статья призвана удовлетворить ваше любопытство. Сегодня мы расскажем вам о том, чем является буфер обмена. При этом речь пойдет, конечно же, об операционной системе Android.
Основы
Задача буфера обмена одна — он должен сохранить в оперативной памяти выделенный вами текст. В некоторых операционных системах таким образом можно скопировать ещё и изображения. Также некоторые приложения используют собственный буфер обмена, в котором сохраняются куски видеороликов, аудиодорожки, свойства файлов и многое другое. Например, можно вспомнить о программах для видеомонтажа, где буфер обмена значительно ускоряет работу.
Впервые подобная функция появилась на ПК. Она достаточно быстро стала частью Windows и Mac OS. Неспроста на клавиатурах появилась отдельная клавиша под названием «Print Screen». Она позволяет скопировать изображение, показываемое на экране, после чего вставить его в графический редактор или какую-то другую программу.
Позже весьма популярным явлением стал буфер обмена в телефоне. В частности, им регулярно пользовались владельцы смартфонов на базе Symbian. Постепенно эта функция появилась и в обычных мобильниках. Что касается Android, то в первых версиях этой операционной системы никакого буфера обмена не существовало. Но сейчас представить себе смартфон без него попросту невозможно.
Где находится буфер обмена на Андроид?
На этот вопрос есть всего один короткий ответ. Буфер обмена находится в оперативной памяти — в специальной её области. Находиться скопированный текст там будет ровно до того момента, пока вы не скопируете какой-то другой текст. Зайти в буфер обмена во многих случаях у вас не получится, так как операционная система зачастую этого не позволяет. Да и зачем заходить, если там хранится только один фрагмент текста? Если вам нужно узнать содержимое буфера, то просто зажмите палец в каком-нибудь текстовом редакторе, после чего нажмите на появившуюся кнопку «Вставить». Но давайте чуть подробнее рассмотрим операции, совершаемые с буфером обмена.
Шаг 1. Откройте любое приложение, содержащее в себе текст. Это может быть «Блокнот», интернет-браузер, Pocket или что-либо ещё.
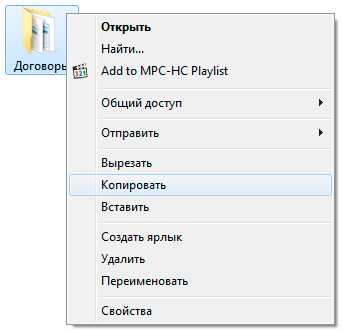
Шаг 2. Удерживайте палец одну-две секунды на любом куске текста. Вы увидите, как выделилось одно слово.

Шаг 3. По краям выделения находятся ползунки. Передвиньте их в начало и конец того текста, который вы желаете поместить в буфер обмена.
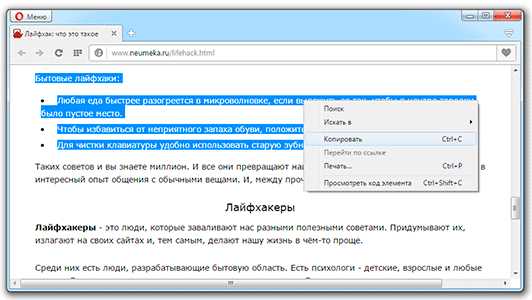
Шаг 4. Нажмите кнопку «Копировать». В большинстве случаев она отображается сразу, как только вы выделили фрагмент текста. В вышеупомянутом Pocket сначала придется нажать на вертикальное троеточие. На планшетах эта кнопка может располагаться в верхней части экрана.
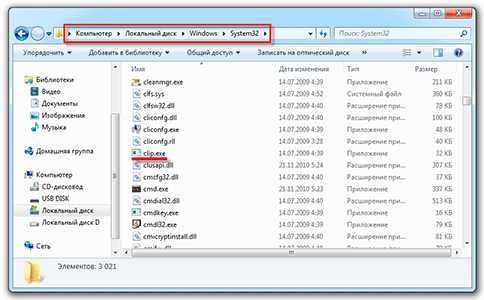
Шаг 5. Теперь перейдите в текстовый редактор или какое-то другое приложение, куда необходимо вставить выделенный фрагмент.
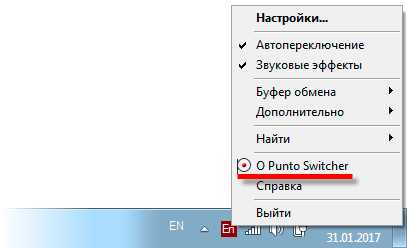
Шаг 6. Удерживайте палец на свободной от текста области. Нажмите на кнопку «Вставить». Опять же, она может располагаться в верхней области дисплея, либо для доступа к ней нужно нажать на вертикальное троеточие.
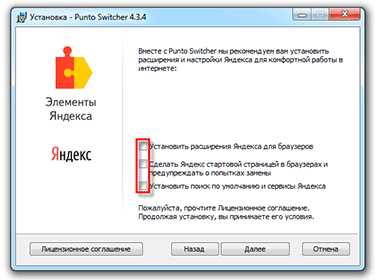
Вот и всё, текст вставлен!
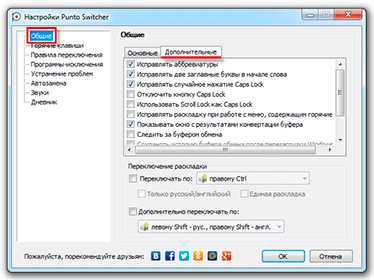
Некоторые фирменные оболочки всё же позволяют хранить в буфере обмена сразу несколько фрагментов текста или изображений. Например, на смартфонах и планшетах Samsung туда сохраняются несколько последних созданных скриншотов, а также скопированный вами текст. Выбор элемента для вставки осуществляется следующим образом:
Шаг 1. Зайдите в приложение, куда необходимо вставить текст или картинку. Удерживайте палец одну-две секунды на свободном участке.
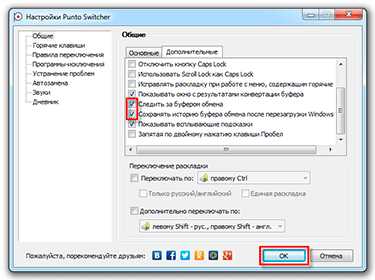
Шаг 2. Нажмите на вертикальное троеточие, после чего выберите пункт «Буфер обмена».
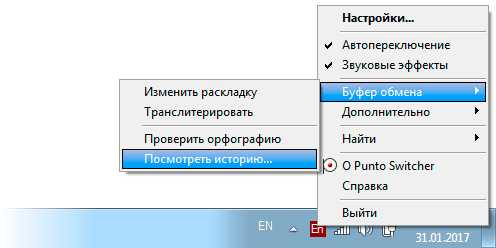
Шаг 3. В нижней половине экрана вы увидите свой буфер обмена с содержащимися в нём в данный момент текстами и изображениями. Вы можете нажать на любой элемент — он тут же будет вставлен в документ.

Обратите внимание: Данная функция работает только на устройствах Samsung начиная примерно с 2014 года выпуска. На более старых девайсах вместо этого присутствует приложение S Memo, которое функционирует немного по-другому.
Как очистить буфер обмена на Андроид?
Начнём с того, что действие это — совершенно бессмысленное. Объем оперативной памяти в современных смартфонах исчисляется гигабайтами. Даже если вы скопируете десяток тяжелых фотографий — буфер обмена на Андроид будет занимать считанные мегабайты. Его очистка к ощутимому ускорению работоспособности операционной системы точно не приведет.
Если вы всё-таки хотите устранить все текстовые фрагменты и изображения из буфера обмена, то воспользуйтесь следующим способом:
Шаг 1. Зайдите в текстовый редактор и удерживайте палец на свободном пространстве.
Шаг 2. Нажмите на вертикальное троеточие, после чего выберите «Буфер обмена».
Шаг 3. Нажмите на кнопку «Удал. всё».
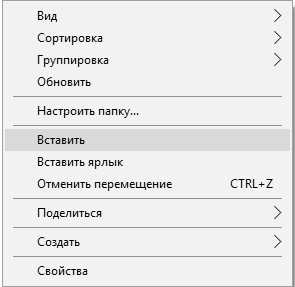
Обратите внимание: этот способ работает на устройствах от Samsung, а также на некоторых других, обладающих увеличенным буфером обмена.
setphone.ru
что это и где он находится в компьютере
В статьях на компьютерную тематику часто можно встретить такой термин как буфер обмена. Обычно авторы используют его, даже не задумываясь о том, что часть читателей может не понимать, что такое буфер обмена и где он находится в компьютере. Если вы также столкнулись с данным термином, то предлагаем ознакомиться с нашей статьей.
Что такое буфер обмена
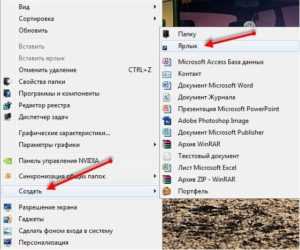
Основные комбинации клавиш для работы с буфером обмена.
Буфер обмена – это место для временного хранения данных. Буфер обмена предоставляется операционной системой, после чего программы используют его через определенных интерфейс. Также в некоторых случаях программы могут создавать собственный буфер обмена, в этом случая он будет доступен только внутри программы, которая его создала.
Буфер обмена используется для копирования или перемещения данных. Например, когда вы копируете текст, он помещается в буфер обмена и хранится там до тех пор, пока вы не скопируете что-то другое, что перезапишет предыдущий скопированный текст. Это работает точно также и с другими типами данных, например, с изображениями. При вставке текста, или другого скопированного объекта, он извлекается из буфера обмена и помещается в ту точку, куда вы вставляете данные.
Обычно при копировании программа помещает в буфер обмена данные сразу в нескольких форматах. Например, при копировании текста из текстового редактора в буфер обмена будет помещен не только текст, но и картинка с данным текстом. В данном случае при вставке будет использоваться тот формат, который сможет распознать программа. Например, при вставке в другой текстовый редактор будет вставлен текст, а при вставке в графический редактор будет вставлено изображение с данным текстом. Кроме этого, в некоторых случаях операционная система может выполнять определенные преобразования с теми данными, которые попадают в буфер обмена. Это может быть изменение кодировки текста или формата данных.
При необходимости функциональность буфера обмена можно расширить при помощи сторонних программ (диспетчеры буфера обмена). Такие программы позволяют:
- Создавать несколько буферов обмена и использовать их по отдельности. При этом в момент копирования или вставки нужно указать, какой из буферов нужно использовать. Это позволяет хранить сразу несколько разных объектов.
- Просматривать содержимое всех созданных буферов обмена, индексировать данные и выполнять поиск.
- Выполнять слияние, разделение или редактирование данных в буферах обмена.
Для Windows существуют следующие диспетчеры буфера обмена: Ditto, CLCL, ClipX, Clipboard Help+Spell, ArsClip, Free Clipboard Viewer, PasteCopy.NET, Clipdiary, Comfort Clipboard, lipboard Master, Outertech Clipboard History, FastPaste.
Где находится буфер обмена
Буфер обмена всегда находится в оперативной памяти компьютера. Когда вы что-то копируете или вырезаете это помещается в оперативную память и хранится там до тех пор, пока вы не скопируете какой-то другой объект, который перезапишет предыдущий.
При использовании буфера обмена нужно помнить, что оперативная память — это энергозависимый тип компьютерной памяти. Это означает, что оперативная память хранит данные только до тех пор, пока есть электропитание. Если электропитание пропадает, то содержимое оперативной памяти полностью очищается.
Поэтому не стоит рассчитывать на буфер обмена как на надежное хранилище данных. Поскольку при выключении компьютера (по любой причине) содержимое буфера обмена будет полностью удалено.
Как пользоваться буфером обмена
Для того чтобы скопировать что-то в буфер обмена достаточно кликнуть по этому объекту правой кнопкой мышки и выбрать пункт «Скопировать» или «Вырезать». Вставка данных из буфера обмена выполняется аналогично, только с использованием команды «Вставить».
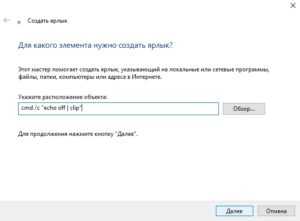
Также вы можете использовать комбинации клавиш. Для копирования данных существуют комбинации Ctrl-C и Ctrl-Ins, для вырезания данных Ctrl-X и Shift-Del, и для вставки данных Ctrl-V и Shift-Ins.
comp-security.net
Как пользоваться буфером обмена на Андроид
Смартфоны и планшеты превратились в полноценные рабочие инструменты — пользователи обмениваются файлами, просматривают документацию на экранах гаджетов, отправляют электронные письма. При этом часто возникает необходимость копирования элементов текста из одного файла в другой. В телефонах и других устройствах на Андроид за такую функцию отвечает буфер обмена. Где он находится и как его очистить
Что такое буфер обмена
Буфер обмена — часть оперативной памяти смартфона или планшета, где хранятся блоки скопированной текстовой информации. Благодаря ему, пользователь может вырезать части текста из сообщений, документов или поисковой строки браузера, и вставлять их в другие документы, электронные письма или заметки. При этом физического файла буфера в системе Андроид не существует.
Буфер обмена выручает при необходимости оперативно переслать контактные данные, труднозапоминаемые реквизиты с большим количеством цифр и прочую информацию.
Как копировать и вставлять текст на Андроид
Чтобы скопировать фрагмент текста в буфер обмена, нажмите и удерживайте палец на любом слове. Через секунду система подсветит слово голубым или зеленоватым оттенком, а на границах появятся два ограничителя. Далее следуйте инструкции:
- Потяните за первый ограничитель, чтобы выставить начало копирования, а потом за второй — чтобы отметить конец текстового блока.
- Во всплывающем меню выберите «Копировать». Вы увидите надпись: «Элемент скопирован в буфер обмена».
- Откройте страницу или приложение, куда нужно вставить текст, и зажмите палец на поле для ввода.
- В открывшемся меню выберите «Вставить». Текстовый блок будет скопирован.
В части приложений (например, почтовый клиент от Mail.Ru) при копировании текста вместо всплывающего меню с пунктами «Копировать» и «Вставить» открывается панель с соответствующими иконками в верхней части экрана.
Android версий 4.4 и выше позволяет сохранить в буфер более одного текстового блока, с возможностью последующего просмотра. Для просмотра и копирования элементов из буфера достаточно зажать пальцем поле для ввода текста и выбрать пункт «Буфер обмена».
Галерея — как пользоваться буфером обмена на примере LG G3
Видео — как копировать из буфера обмена на примере Samsung
Где найти и как очистить буфер обмена в смартфоне
Элементы, хранящиеся в буфере обмена, загружают оперативную память смартфона или планшета. Периодически необходимо производить очистку устройства. Существует три способа освободить пространство буфера.
Стандартный способ
Если на вашем устройстве доступен прямой вход в буфер обмена, следуйте инструкции:
- Откройте любое приложение с полем для ввода текста.
- Зажмите пальцем поле и в меню выберите «Буфер обмена».
- В нижней части экрана откроется панель со всеми скопированными ранее элементами.
- Справа вверху панели нажмите кнопку с иконкой корзины.
- Галочками отметьте элементы, которые хотите удалить, и нажмите соответствующую кнопку.
Если вы не нашли кнопки с корзиной, зажмите один из текстовых блоков буфера. Через секунду на каждом элементе появятся красные крестики. Для очистки буфера нажимайте на крестики около элементов, которые хотите удалить.
Галерея — очистка буфера обмена
Способ, требующий root-прав
Способ требует рут-доступа для входа в корневую папку системы Android. Там хранится файл, отвечающий за оперативную память. Чтобы очистить буфер обмена:
- Откройте менеджер файлов и зайдите в корневой каталог Android.
- Найдите папку data/clipboard и очистите её.
- В меню смартфона выберите пункт «Настройки — Приложения» и откройте вкладку «Все».
- Выберите приложение TestService и по очереди нажмите кнопки «Остановить» и «Очистить».
- Перезагрузите гаджет.
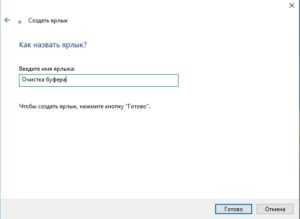
Очистите данные приложения и остановите его работу
Для получения root-прав скачайте и установите приложение Kingo Android Root с Play Маркета. Рутирование устройства с этой программой требует подключения к ПК и занимает 5–7 минут.
Приложение Clipper
В устройствах, не имеющих прямого доступа к буферу обмена, используйте бесплатное приложение Clipper. После установки иконка приложения отображается в шторке уведомлений для быстрого доступа к скопированным элементам. Бесплатная версия программы позволяет хранить до 20 фрагментов текста, при этом часто используемые блоки можно закрепить над остальными. Компоненты буфера обмена можно группировать на вкладках — например, ссылки на профили в соцсетях, реквизиты и т. п.
Для удаления всех текстовых блоков из буфера нажмите на иконку корзины справа вверху экрана, затем подтвердите действие. Для удаления блоков по одному — зажмите пальцем одну из записей, затем отметьте галочками другие ненужные и нажмите на иконку корзины.
Галерея — использование Clipper на телефоне
Видео — обзор Clipper
Если буфер обмена не работает
Если буфер обмена не работает, и кнопки «Копировать/Вставить» не появляются, выполните очистку оперативной памяти с получением root-прав, как описано выше.
Если первый метод не поможет, сделайте полный сброс настроек смартфона, так называемый хард-ресет. Для этого откройте меню настроек аппарата, выберите «Восстановление и сброс», а затем пункт «Стереть данные» либо «Сброс настроек». Помните — откатывая смартфон к заводским настройкам, вы автоматически удаляете все приложения и пользовательские данные. Используйте этот способ в крайнем случае.
Не бойтесь использовать буфер обмена в работе, но не сохраняйте в нём персональные данные — пароли, реквизиты и прочие. После копирования и отправки конфиденциальных данных обязательно очистите буфер.
Сейчас открываю собственное дело и понимаю, как это непросто. Поэтому создаю информативные статьи о бизнесе, которые (надеюсь) помогают вникнуть в суть организации процесса. А в качестве хобби пишу о работе различных гаджетов и компьютерных программ. Оцените статью: Поделитесь с друзьями!fans-android.com
Windows 7: как посмотреть буфер обмена
В рассматриваемом руководстве подробно описаны способы, каким образом посмотреть содержимое буфера обмена (БО), как почистить БО в Windows 7 и что БО из себя представляет.
Что это за функция «буфер обмена» и зачем он нужен?
БО – это некоторое количество памяти, выделенной ОЗУ, с целью временного сохранения информации. Буфер обмена служит, чтобы копировать, переносить данные между директориями.
Для внесения чего-либо в БО необходимо в вызванном правой кнопкой мышки меню нажать “Копировать” / “Вырезать”. Для извлечения данных из буфера обмена требуется кликнуть в том же меню на “Вставить”.
 Аналогичные процедуры возможно выполнить, воспользовавшись клавиатурой. Соответствующие приведенным выше командам сочетания клавиш следующие:
Аналогичные процедуры возможно выполнить, воспользовавшись клавиатурой. Соответствующие приведенным выше командам сочетания клавиш следующие:
- “Копировать” – «Ctrl» и «C»;
- “Вырезать” – «Ctrl» и «X»;
- “Вставить” – «Ctrl» и «V».
Необходимо отметить, что при внесении в буфер обмена новых данных, предыдущие стираются.
Сам БО скрыт от пользователя, и он может надеяться лишь на свою память, т.к. что в нем содержится, обычно просмотреть он не имеет возможности.
Как открыть и посмотреть, что содержится в буфере обмена?
В Windows 7 компания Майкрософт решила обойтись без приложения «clipbrd.exe», позволяющего посмотреть, что содержится в БО. Однако, при необходимости имеется возможность взять это приложение из Windows XP и поставить его в Windows 7. Это легко можно выполнить с помощью флешки.
Место расположения данного приложения в XP-шке в папке: \Windows\system32\clipbrd.exe.
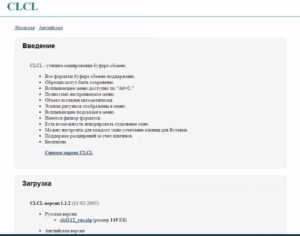 При отсутствии компьютера с Windows XP программу необходимо взять с ее диска для установки ОС. Находится она в папке «I386». Здесь требуется найти «CLIPBRD.EXE» и вставить ее на рабочий стол Windows 7. Далее с помощью, например, WinRAR, требуется разархивировать ее.
При отсутствии компьютера с Windows XP программу необходимо взять с ее диска для установки ОС. Находится она в папке «I386». Здесь требуется найти «CLIPBRD.EXE» и вставить ее на рабочий стол Windows 7. Далее с помощью, например, WinRAR, требуется разархивировать ее.
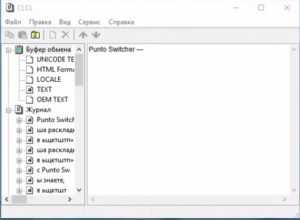 Можно извлечь архив и средствами Windows 7, для этого следует нажать одновременно кнопки и «R» и набрать в появившемся в окне “Выполнить” – «cmd».
Можно извлечь архив и средствами Windows 7, для этого следует нажать одновременно кнопки и «R» и набрать в появившемся в окне “Выполнить” – «cmd».
При этом откроется меню, в котором требуется набрать 2 команды: «cd desktop» и «expand clipbrd.ex_clipbrd.exe».
«cd desktop» перемещает командную строку на рабочий стол, а «expand clipbrd.ex_ clipbrd.exe» достает из архива «CLIPBRD.EXE».
Рекомендуется при отсутствии опыта использования командной строки, воспользоваться каким-нибудь архиватором, либо оболочкой для ОС «Total Commander».
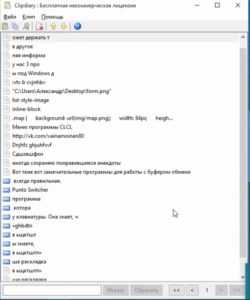 Закончив операции с разархивированием появится приложение, которое позволяет открыть и посмотреть, что находится в буфере обмена.
Закончив операции с разархивированием появится приложение, которое позволяет открыть и посмотреть, что находится в буфере обмена.
 Также существует множество сторонних приложений, которые служат не только для анализа текущего содержимого БО, но и пользователю будет доступна история ранее выполненных операций.
Также существует множество сторонних приложений, которые служат не только для анализа текущего содержимого БО, но и пользователю будет доступна история ранее выполненных операций.
Такие программы можно использовать в качестве записной книжки, когда надо часто вносить в документ различные повторяющиеся данные.
Далее рассмотрим примеры таких программ.
CLCL.exe
CLCL.exe – это приложение способно сохранять 30 последних скопированных данных. Также достоинством данного приложения является отсутствие необходимости в инсталляции. Программу нужно только открыть и внизу на панели задач в зоне систем-трея отобразится значок похожий на скрепку.
Запустившись, приложение отобразит двойное окно.
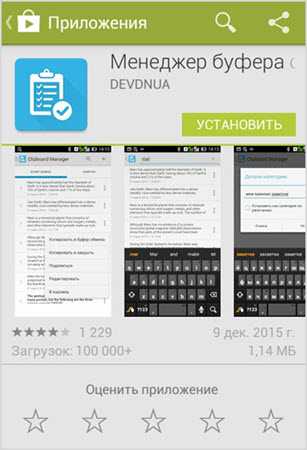 Сверху расположены файлы с тем, что находится в буфере обмена, а внизу журнал истории операций копирования. Содержимое данного журнала будет доступно для просмотра даже после перезагрузки компьютера.
Сверху расположены файлы с тем, что находится в буфере обмена, а внизу журнал истории операций копирования. Содержимое данного журнала будет доступно для просмотра даже после перезагрузки компьютера.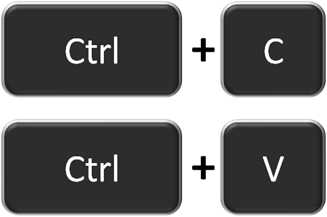
Как удалить все данные из буфера обмена?
Если требуется удалить все данные из буфера обмена, то следующие методы позволят это выполнить без особого труда:
- Приложением «CCleaner». Требуется открыть его и нажать на закладку “Очистка”. Далее открыть закладку “Windows” и пункте “Система” активировать строку “Буфер обмена”. Далее кликнуть “Очистка”.

- Средствами Windows 7. Необходимо создать ярлык на рабочем столе для очистки БО. При его создании, в поле, где требуется указать нахождение объектов, набрать
«cmd /c echo off | clip».
- Имя ярлыку пользователь должен придумать любое на свое усмотрение.
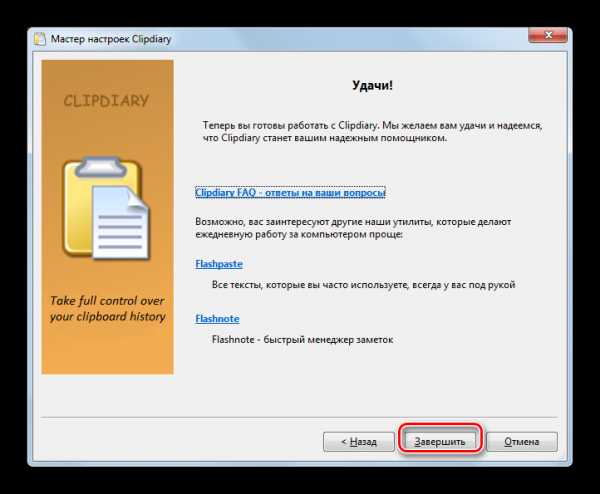 Выполнив эти операции, на рабочем столе отобразится ярлык, который позволит оперативно выполнять очистку БО.
Выполнив эти операции, на рабочем столе отобразится ярлык, который позволит оперативно выполнять очистку БО.
windowstune.ru