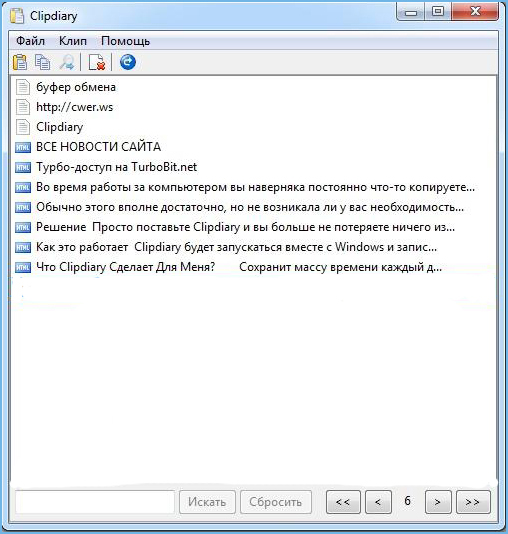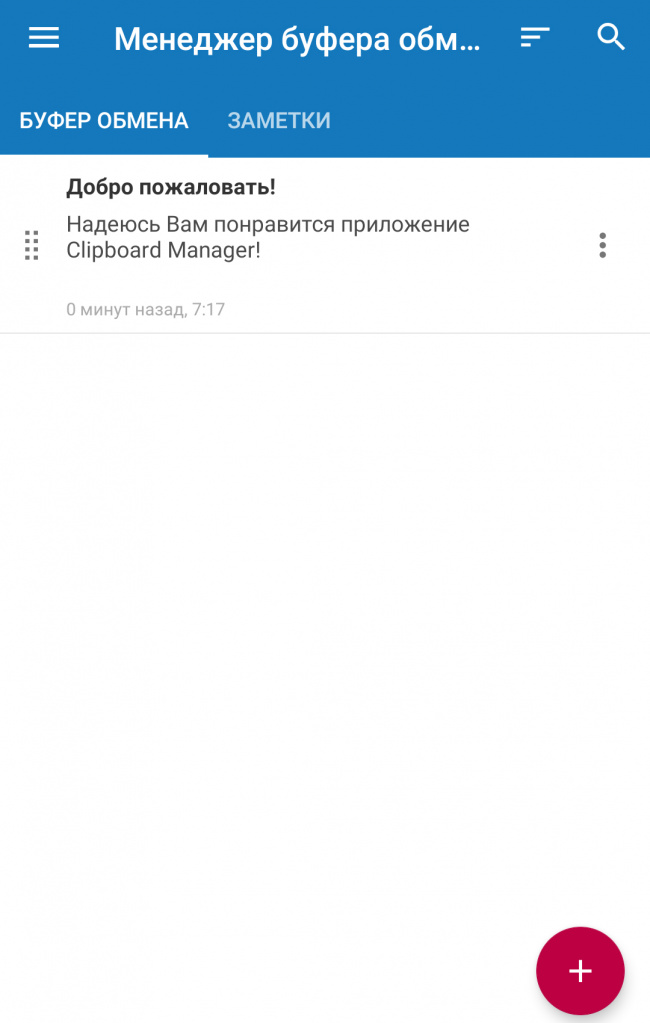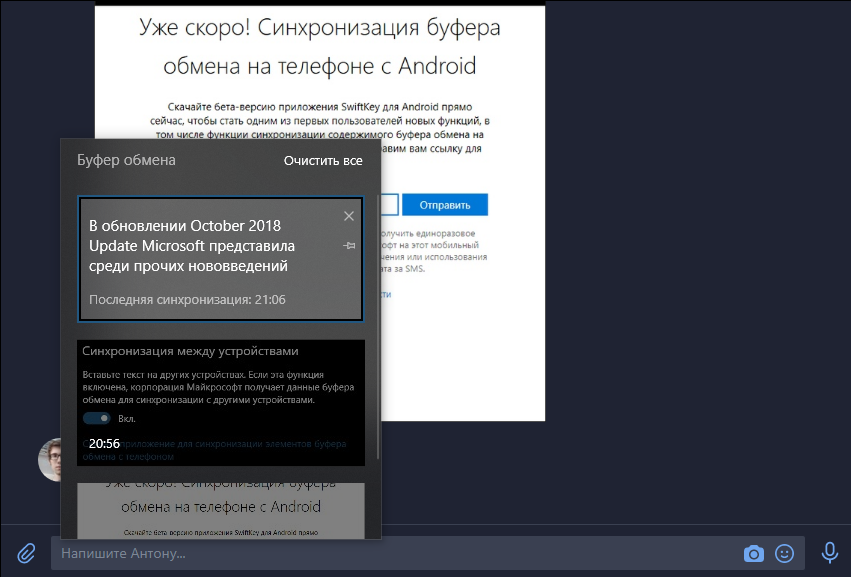Где находится буфер обмена на Android?
Android: как сохранить текст в буфер обмена
Чтобы сохранить текст в буфер обмена, выполните следующие действия:
- Нажмите и удерживайте тот отрывок текста, который вы хотите скопировать. Появятся две метки, ограничивающие участок копирования.
- Переместите одну метку в начало, а вторую в конец нужного отрывка текста.
- Нажмите «Копировать». Текст сохранится в буфере обмена.
Чтобы вставить текст, удерживайте палец в нужной части текстового поля в течение некоторого времени, а затем нажмите «Вставить» в появившемся меню. Скопированный текст будет вставлен в выбранное место.
Если на вашем телефоне не получены root-права, иного способа вытащить информацию из буфера обмена нет.
Использование и редактирование нескольких буферов обмена на Android
Обычно вы можете использовать только один буфер обмена на планшетах и смартфонах с операционной системой Android — проще говоря, при копировании нового текста предыдущий удаляется из памяти.
Однако это относится не ко всем устройствам Android. На некоторых из них на клавиатуре есть отдельное меню, в котором хранятся несколько последних скопированных записей. Просто поищите с краю клавиатуры изображение шестеренки или папки-планшета и проверьте, есть ли среди настроек пункт «Буфер обмена».
Если такая функция недоступна на вашем устройстве, вы можете получить ее, установив дополнительное приложение для управления буфером. Например, Clipper Plus: Clipboard Manager автоматически сохраняет все тексты, которые вы копируете.
Скачать Clipper Plus: Clipboard Manager
Таким образом, вы можете получить доступ к содержимому из буфера обмена даже несколько недель спустя.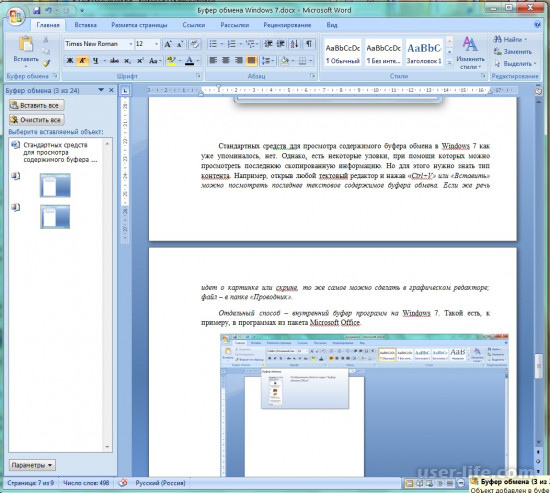
Читайте также:
Как пользоваться буфером обмена на Андроид
Автор: Maksim
Смартфоны и планшеты превратились в полноценные рабочие инструменты — пользователи обмениваются файлами, просматривают документацию на экранах гаджетов, отправляют электронные письма.
При этом часто возникает необходимость копирования элементов текста из одного файла в другой. В телефонах и других устройствах на Андроид за такую функцию отвечает буфер обмена. Где он находится и как его очистить
Что такое буфер обмена
Буфер обмена — часть оперативной памяти смартфона или планшета, где хранятся блоки скопированной текстовой информации. Благодаря ему, пользователь может вырезать части текста из сообщений, документов или поисковой строки браузера, и вставлять их в другие документы, электронные письма или заметки. При этом физического файла буфера в системе Андроид не существует.
Буфер обмена выручает при необходимости оперативно переслать контактные данные, труднозапоминаемые реквизиты с большим количеством цифр и прочую информацию.
Как копировать и вставлять текст на Андроид
Чтобы скопировать фрагмент текста в буфер обмена, нажмите и удерживайте палец на любом слове. Через секунду система подсветит слово голубым или зеленоватым оттенком, а на границах появятся два ограничителя.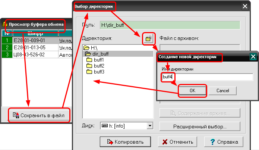
- Потяните за первый ограничитель, чтобы выставить начало копирования, а потом за второй — чтобы отметить конец текстового блока.
- Во всплывающем меню выберите «Копировать». Вы увидите надпись: «Элемент скопирован в буфер обмена».
- Откройте страницу или приложение, куда нужно вставить текст, и зажмите палец на поле для ввода.
- В открывшемся меню выберите «Вставить». Текстовый блок будет скопирован.
В части приложений (например, почтовый клиент от Mail.Ru) при копировании текста вместо всплывающего меню с пунктами «Копировать» и «Вставить» открывается панель с соответствующими иконками в верхней части экрана.
Android версий 4.4 и выше позволяет сохранить в буфер более одного текстового блока, с возможностью последующего просмотра. Для просмотра и копирования элементов из буфера достаточно зажать пальцем поле для ввода текста и выбрать пункт «Буфер обмена».
Галерея — как пользоваться буфером обмена на примере LG G3
- Шаг 1.
 Выделите текст и дождитесь появления ограничителей, а затем выберите иконку «Копировать» вверху экрана
Выделите текст и дождитесь появления ограничителей, а затем выберите иконку «Копировать» вверху экрана
- Шаг 2. Вы увидите надпись о сохранении выделенного блока в буфере
- Шаг 3. Длинный тап в текстовом поле, куда нужно вставить информацию и выбор кнопки «Вставить»
Видео — как копировать из буфера обмена на примере Samsung
Где найти и как очистить буфер обмена в смартфоне
Элементы, хранящиеся в буфере обмена, загружают оперативную память смартфона или планшета. Периодически необходимо производить очистку устройства. Существует три способа освободить пространство буфера.
Стандартный способ
Если на вашем устройстве доступен прямой вход в буфер обмена, следуйте инструкции:
- Откройте любое приложение с полем для ввода текста.
- Зажмите пальцем поле и в меню выберите «Буфер обмена».
- В нижней части экрана откроется панель со всеми скопированными ранее элементами.

- Справа вверху панели нажмите кнопку с иконкой корзины.
- Галочками отметьте элементы, которые хотите удалить, и нажмите соответствующую кнопку.
Если вы не нашли кнопки с корзиной, зажмите один из текстовых блоков буфера. Через секунду на каждом элементе появятся красные крестики. Для очистки буфера нажимайте на крестики около элементов, которые хотите удалить.
Галерея — очистка буфера обмена
- Шаг 1. В приложении с текстовым полем — длинный тап и выбор пункта «Буфер обмена»
- Шаг 2. Просмотр записей буфера обмена
- Шаг 3. Выбор иконки корзины
- Шаг 4. Установка галочек и нажатие кнопки «Готово»
Способ, требующий root-прав
Способ требует рут-доступа для входа в корневую папку системы Android. Там хранится файл, отвечающий за оперативную память.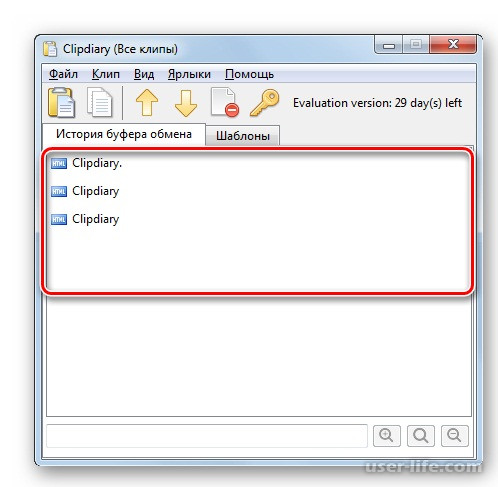 Чтобы очистить буфер обмена:
Чтобы очистить буфер обмена:
- Откройте менеджер файлов и зайдите в корневой каталог Android.
- Найдите папку data/clipboard и очистите её.
- В меню смартфона выберите пункт «Настройки — Приложения» и откройте вкладку «Все».
- Выберите приложение TestService и по очереди нажмите кнопки «Остановить» и «Очистить».
- Перезагрузите гаджет.
Очистите данные приложения и остановите его работу
Для получения root-прав скачайте и установите приложение Kingo Android Root с Play Маркета. Рутирование устройства с этой программой требует подключения к ПК и занимает 5–7 минут.
Приложение Clipper
В устройствах, не имеющих прямого доступа к буферу обмена, используйте бесплатное приложение Clipper. После установки иконка приложения отображается в шторке уведомлений для быстрого доступа к скопированным элементам. Бесплатная версия программы позволяет хранить до 20 фрагментов текста, при этом часто используемые блоки можно закрепить над остальными.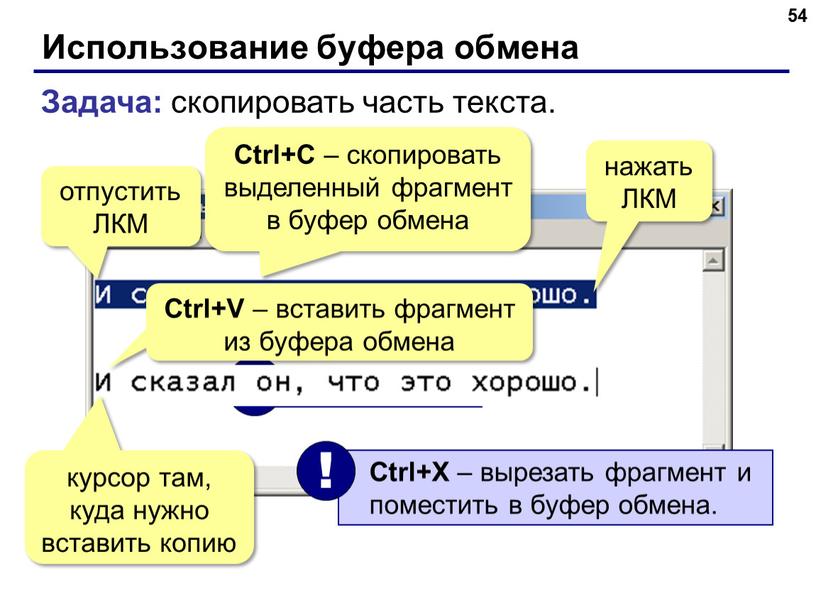
Для удаления всех текстовых блоков из буфера нажмите на иконку корзины справа вверху экрана, затем подтвердите действие. Для удаления блоков по одному — зажмите пальцем одну из записей, затем отметьте галочками другие ненужные и нажмите на иконку корзины.
Галерея — использование Clipper на телефоне
Видео — обзор Clipper
Если буфер обмена не работает
Если буфер обмена не работает, и кнопки «Копировать/Вставить» не появляются, выполните очистку оперативной памяти с получением root-прав, как описано выше.
Если первый метод не поможет, сделайте полный сброс настроек смартфона, так называемый хард-ресет. Для этого откройте меню настроек аппарата, выберите «Восстановление и сброс», а затем пункт «Стереть данные» либо «Сброс настроек». Помните — откатывая смартфон к заводским настройкам, вы автоматически удаляете все приложения и пользовательские данные.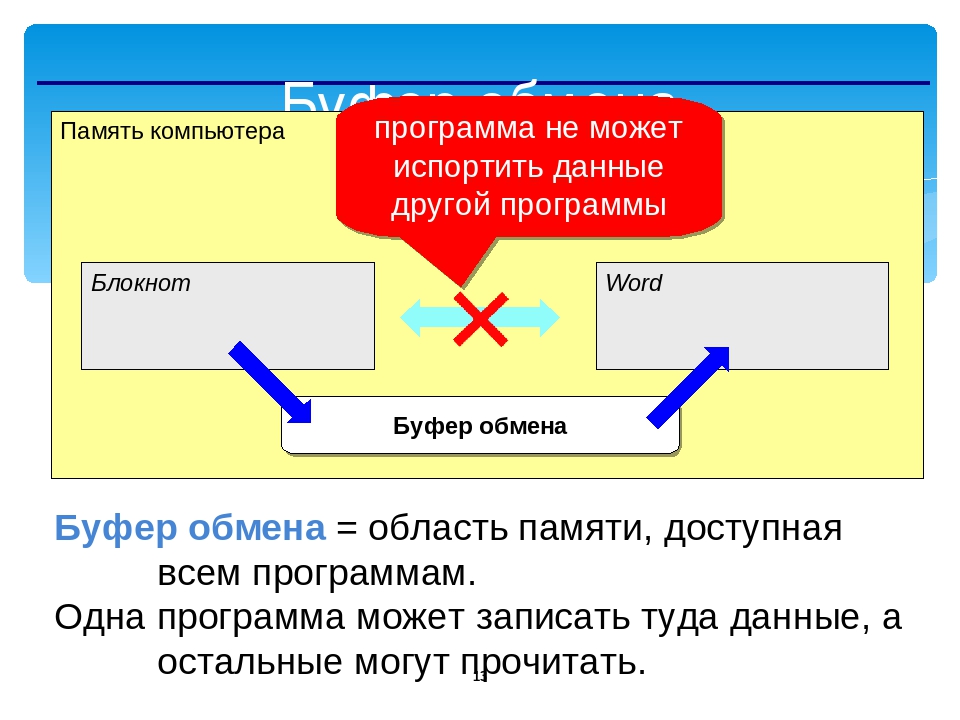 Используйте этот способ в крайнем случае.
Используйте этот способ в крайнем случае.
Не бойтесь использовать буфер обмена в работе, но не сохраняйте в нём персональные данные — пароли, реквизиты и прочие. После копирования и отправки конфиденциальных данных обязательно очистите буфер.
Буфер обмена в телефоне — где находится и как посмотреть?
Где находится и как посмотреть содержимое буфера обмена на телефоне?
При копировании текста, фотографий или других файлов скопированный контент попадает в буфер обмена. Разберемся, что это такое, и зачем он нужен на смартфоне.
Что такое буфер обмена в телефоне?
Буфер обмена — временное хранилище скопированной информации (текста, документа, изображения). Буфер обмена является частью оперативной памяти мобильного устройства. При помощи этой функции можно выделять и копировать изображения и фрагменты текста из документов, а затем вставлять их в другие документы. При этом физически буфера обмена на смартфоне нет — это часть программного обеспечения устройства.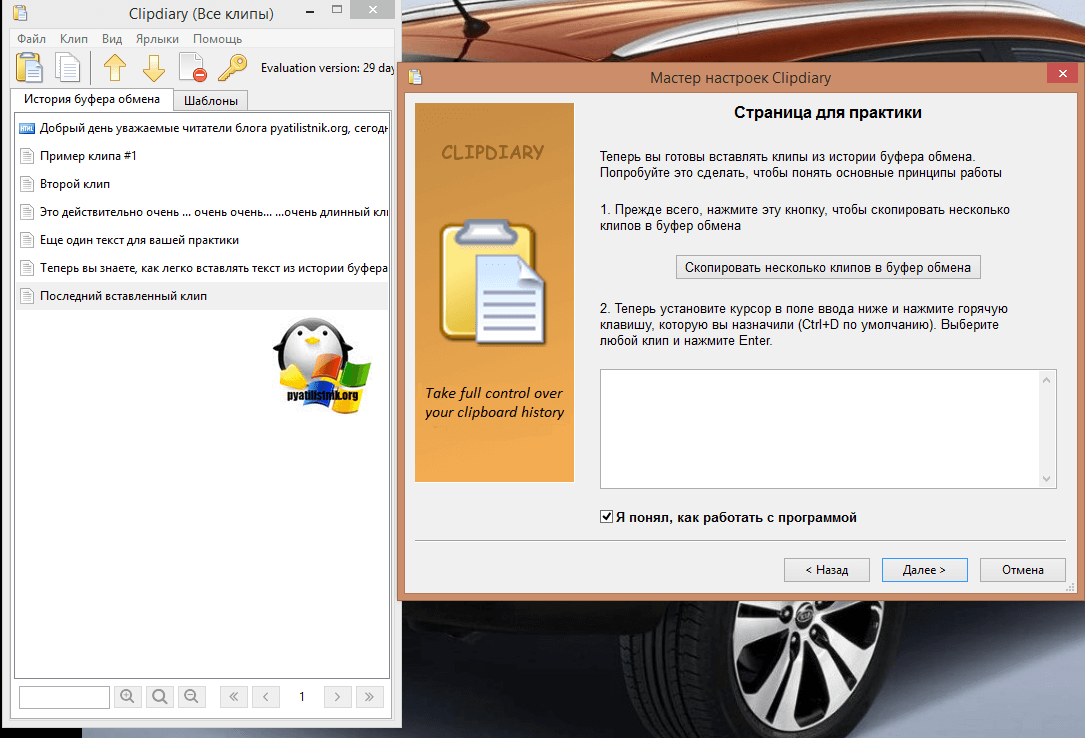
Примерным аналогом буфера можно назвать USB-флешку. На нее копируется информация, и затем переносится на другой компьютер. Примерно так же работает и буфер обмена.
Зачем нужен буфер обмена в смартфоне?
Буфер незаменим при необходимости отправки другому пользователю реквизитов, контактных данных и прочей информации с большим количеством данных, которые сложно запомнить. Также он выручает при работе с документами на смартфоне или планшете.
На смартфонах разных производителей буфер работает практически одинаково. Алгоритм действий таков:
- Сделайте долгое нажатие на любом слове в тексте или его фрагменте, который нужно скопировать.
- Слово подсветится голубым или зеленым цветом (в зависимости от модели устройства), а в начале и конце появятся ограничители.
- Потяните за ограничители, выделив нужный для копирования фрагмент.
- В открывшемся меню выберите действие «Копировать».
- Если все сделано правильно, на экране может появиться надпись «Элемент скопирован в буфер обмена».

- Далее нужно открыть документ, заметку или приложение, куда необходимо вставить скопированный текст и сделать долгое нажатие на поле для ввода.
Как посмотреть и очистить буфер обмена?
На старых смартфонах с операционной системой Android 4.0 и более ранних версиях буфер можно было найти по адресу android/data/clipboard. Затем его сделали скрытным — теперь можно лишь просматривать его содержимое. Для этого нужно открыть клавиатуру и нажать на иконку буфера обмена.
По умолчанию скопированные данные хранятся в буфере обмена час. Пользователь может в настройках буфера закрепить скопированные фрагменты, чтобы он не исчезли автоматически через час.
Нужно ли очищать буфер обмена?
Поскольку скопированные данные хранятся в течение часа, необходимости в этом нет. Кроме того, в современных смартфонах скопированные данные удаляются при перезагрузке или выключении мобильного устройства. Если же требуется удалить закрепленный скопированный фрагмент, нужно сначала открепить его, нажав на значок рядом с ним, и затем удалить, тапнув по иконке корзины.
Где в телефоне находится буфер обмена, как очистить — Рамблер/новости
Временное хранилище
Именно этими двумя словами можно описать суть буфера обмена (БО). Это область в памяти, в которую заносятся данные, предназначенные для копирования/перемещения из одного приложения с последующей вставкой в другое. Каждая новая операция копирования приводит к затиранию ранее сохраненной информации.
То есть, это своего рода посредник между двумя утилитами. О назначении поговорим дальше.
Где в телефоне находится буфер обмена Андроид?
Данная область расположена в оперативной памяти и увидеть её физически нельзя. Можно лишь посмотреть содержимое (текст, картинки и т.д.), которые пользователь записывает во временным местом хранения данных. После записи владелец смартфона может делать с этой информацией что угодно: вставлять в другие программы. Это очень удобно, в случаях, когда предстоит найти поздравление в интернете, затем скопировать его и позже вставить в СМС сообщение.
Также, можно выделять предложения (и даже целые абзацы), выполнять копирование нужных фрагментов, затем вставлять их в текстовые редакторы.
Увы, после выключения телефона буфер обмена обнуляется. Восстановить его содержимое — невозможно. Как использовать? В любом приложении, прижмите палец к экрану в том месте, где расположен нужный текст. Удерживайте, пока не отобразится пара ограничительных маркеров. Перемещайте их, чтобы выделить необходимую часть: Сверху нажмите на кнопку подходящего действия: копировать или вырезать. Возможно, в Вашей версии Android будут не кнопки, а текстовые команды с соответствующими названиями. Сразу после выполнения данного шага, выделенная информация отправится в БО телефона.
Откройте вторую программу («Блокнот» или «Сообщения SMS») и удерживайте палец в области приложения. Должно появится меню с кнопкой или командой «Вставить»: Также, у Вас может отобразится ссылка на буфер обмена, нажав на которую, сможете просмотреть все фрагменты, скопированные с момента последнего включения мобильного гаджета: По аналогичной схеме можно перемещать любые типы файлов между папками в «Проводнике», с внутренней памяти на внешнюю, и т.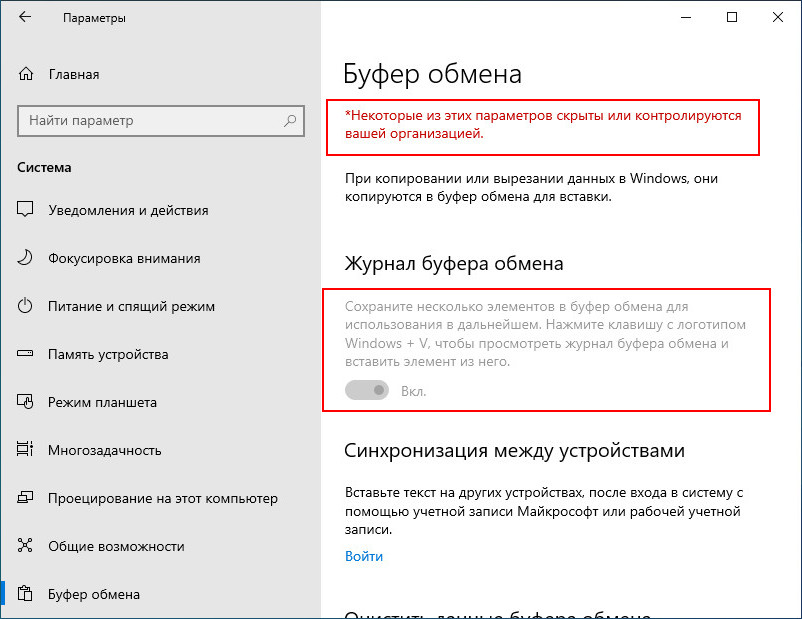 д. Принцип ничем не отличается от того, который применяется в Windows. Что такое Hard Reset на Андроид?
д. Принцип ничем не отличается от того, который применяется в Windows. Что такое Hard Reset на Андроид?
Датчик Холла в телефоне — что это?
Для чего нужен акселерометр в смартфоне Как очистить буфер обмена телефона Android?
На практике редко возникает такая необходимость. И если кто-то скажет, что таким образом Вы освободите немало места в оперативной памяти, то это полный бред. Максимум — несколько мегабайт.
Но вдруг захотите это сделать, вот пара способов: Откройте содержимое буфера, как описано в предыдущей инструкции, удерживайте палец на том фрагменте, который хотите удалить. Должен появится красный крестик, кликнув по которому достигнете желаемого результата: Второй метод вообще простой: достаточно перезапустить смартфон. В магазине Google Play представлено немало приложений, которые позволяют управлять хранилищем, и даже создавать несколько буферов для множественного копирования. Я рассказал, где в телефоне находится буфер обмена в Самсунг (и не только), как с ним работать.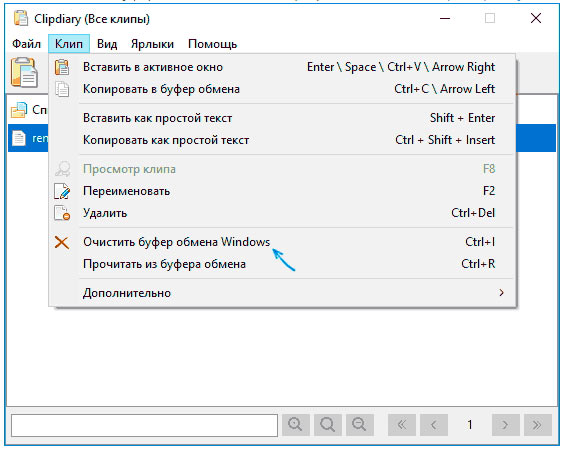 Если остались вопросы — милости прошу в комментарии.
Если остались вопросы — милости прошу в комментарии.Видео дня. Пьяный покупатель с ножом разгромил магазин
где находится и как очистить
Ввиду продолжительной работы с компьютером, даже на базовом уровне, многие пользователи неоднократно сталкивались с одной его непримечательной возможностью. Речь идет о временном сохранении важной информации, с последующим её переносом.
За примерами далеко идти не нужно: скопированная ссылка моментально доставлялась по первому требованию; отобранные для коллажа фотографии путешествовали между дисками, и даже занимающие много места видео не составляло труда переместить в новое место назначения. Удобство этой функции трудно не оценить и всё это возможно благодаря буферу обмена.
Что такое буфер обмена
В первую очередь следует понимать, что ответственна за временное хранение любой скопированной или вырезанной информации не облачная технология (как многие до этого предполагали), а специально выделенное место в оперативной памяти.
Вне зависимости от версии вашей операционной системы Windows, буфер обмена (или как его еще называют «clipboard») выполняет сваленную на него работу. Но, как и в любой другой разработке компании Microsoft, в этой технологии есть несколько нюансов, понимание которых значительно упростит вашу жизнь.
Как включить или отключить
Как уже многие догадались, работа с буфером обмена очень проста и не требует длительного периода освоения. По умолчанию эта функция доступна каждому.
Для того, чтобы начать пользоваться буфером обмена достаточно просто запомнить 2 комбинации «горячих клавиш»: «Ctrl + C» — отвечает за копирование, в свою очередь «Ctrl + X» за вырезание. Различие между ними в том, что в первом случае мы создаем цифровую копию файла, части текста и т.п., а во втором изымаем эту информацию с её первоначального места нахождения с последующим перемещением.
Наглядно функции также различимы. При копировании файлов, объекты, к которым применена комбинация «Ctrl + C», не изменят своего вида, чего не скажешь о вырезании. После применения команды «Ctrl + X», вырезанные файлы станут едва прозрачными.
После применения команды «Ctrl + X», вырезанные файлы станут едва прозрачными.
Первый этап понятен. Теперь попробуем переместить вырезанные файлы в новую папку. Для этого нам понадобится новая комбинация «Ctrl + V», получившая в народе имя «вставка». Для её успешного применения необходимо найти область, где будут размещены ранее вырезанные файлы и нажать соответствующие команде клавиши на клавиатуре.
Есть и иной способ использования буфера обмена, но гораздо менее эффективный. Копировать или вырезать данные можно через вызов контекстного меню, по нажатию правой кнопки мыши. Затем нажмите «Копировать» или «Вырезать», в соответствии с вашими требованиями.
Подобно проделанной ранее работе разместим данные в новом месте, все также через применения ПКМ к любой незанятой области в новом месте.
Где находится и как посмотреть
Пользователям, подолгу использующим компьютер, иногда трудно запомнить, какие данные были скопированы и в данный момент находятся в буфере обмена. Тем не менее ознакомиться с ними можно. Подробно разберем каждый из доступных вариантов.
Тем не менее ознакомиться с ними можно. Подробно разберем каждый из доступных вариантов.
Расположение на жестком диске
Папка, где буфер обмена можно найти, находится по адресу C:\Windows\system32. Среди множества системных файлов здесь расположено непримечательное приложение под названием clip.exe, которое и хранит интересующую нас информацию.
Открытие файла в Windows XP
Если у вас установлена операционная система Windows XP, то этот файл можно открыть двойным нажатием левой кнопкой мыши. Давайте для примера я зайду на главную страницу своего сайта http://comp-profi.com/ и скопирую отрывок из текста:
Теперь я запускаю файл clipbrd.exe и вижу, что он там сохранился. Кстати, если вы не разу не видели, то вот так выглядит буфер обмена:
Если бы я вставил картинку, то сейчас бы там была видна картинка, которую я скопировал.
Пользователям, использующим операционную систему Windows 7 и старше, к сожалению, провести какие-либо действия с этим приложением не представляется возможным.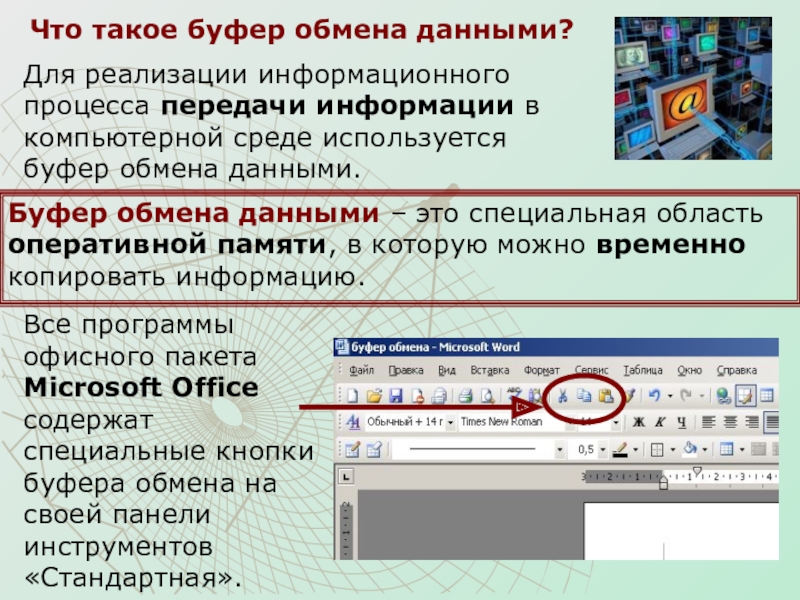 Напрашивается вопрос: «И как открыть буфер обмена в Windows современных?». Об этом ниже.
Напрашивается вопрос: «И как открыть буфер обмена в Windows современных?». Об этом ниже.
Встроенный просмотрщик Windows 10
Для клиентов, использующих ОС Windows 10 версии 1809 и новее, предусмотрена возможность не только воочию наблюдать сохраненную информацию, но даже иметь сразу несколько скопированных объектов, будь то текст, папка или файлы, занимающие много места. Убедиться в наличии предоставленной возможности можно перейдя в окно «Параметры», через кнопку «Пуск».
Следом найдите в списке слева надпись «Буфер обмена». По нажатию на последнюю обратите внимание на пункт «Сохранить несколько объектов» и передвиньте ползунок для включения этой функции.
Теперь вы можете сохранять несколько объектов/частей текста во встроенном clipboard и беспрепятственно возвращаться к ним по нажатию комбинации клавиш Win + V. Зажав соответствующие кнопки на клавиатуре в правом нижнем углу отобразиться окно под названием «Буфер обмена», с сохраненной в ней информацией.
Clipdiary
А как быть остальным пользователям? Для того, чтобы знать, где и как посмотреть скопированные файлы и т.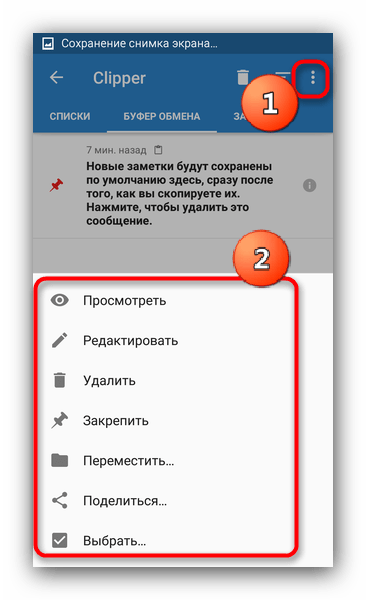 п. данные за помощью следует обратиться к сторонним разработчикам. Одним из самых распространённых выборов является программа Clipdiary, предлагающая функционал подобно встроенному буферу обмена в новейших версиях Windows 10.
п. данные за помощью следует обратиться к сторонним разработчикам. Одним из самых распространённых выборов является программа Clipdiary, предлагающая функционал подобно встроенному буферу обмена в новейших версиях Windows 10.
Для установки приложения проследуйте на основной сайт разработчика http://clipdiary.com/rus/. Здесь вам будет предложена бесплатная установка двух версий программы. Рекомендуем «Портабельную», чей функционал удовлетворит большую часть пользователей.
При первом запуске Clipdiary вам будет предложено базовое обучения и настройка приложения под свои предпочтения. Самой программой управляться достаточно просто. Вся сохраненная информация будет отображаться в рабочем поле, откуда вы сможете копировать и вставлять информацию все теми же комбинациями клавиш «Ctrl + V», «Ctrl + С» и «Ctrl + Х».
CLCL
Еще одним отличным решением будет удобная и простая в управлении утилита под названием CLCL. Скачать CLCL и прочесть подробное описание можно на сайте. Но сейчас давайте немного ее рассмотрим. Открыв страницу разработчика в Интернете выберите среди предложенных версий русскую.
Но сейчас давайте немного ее рассмотрим. Открыв страницу разработчика в Интернете выберите среди предложенных версий русскую.
Как и Clipdiary, она не требует установки и доступна для работы сразу после распаковки скачанного архива. Во время работы приложения, оно будет отображаться в виде скрепки в меню скрытых значков.
Открыть меню управления можно после двойного нажатия на ярлык в виде скрепки. Чтобы узнать, как найти скопированные ранее файлы, в появившемся окне программы обратите внимание на директорию «Журнал». Здесь будут храниться данные, упорядоченные по типу файла и времени добавления в буфер обмена.
Как очистить
Часто случается, что после переброски данных с помощью буфера обмена мы забываем о последних. Однако, оперативная память компьютера по-прежнему активно используется для хранения этой информации, что сказывается на быстродействии системы.
Понимание того, как очистить буфер обмена, и своевременная его очистка помогает освободить ОЗУ от ненужных вычислений. Добиться желаемого результата можно несколькими путями.
Добиться желаемого результата можно несколькими путями.
В Windows XP
Для того чтобы очистить буфер обмена необходимо запустить уже известный нам файл и нажать на крестик либо «Правка» – «Удалить». Вас спросят: действительно ли вы ходите очистить буфер обмена, ну а вы, естественно, ответите, что «Да».
При помощи командной строки
Это решение позволит полностью избавиться от накопившейся информации в буфере обмена, а поэтому будьте предусмотрительны перед её использованием.
- Вам понадобиться вызвать системное окно «Выполнить». Сделать это можно одновременно нажав клавиши Win + R. В пустующей графе введите команду cmd и нажмите «ОК».2. Откроется командная строка. Введите команду echo off | clip (при вводе учитываются пробелы) и нажмите клавишу «ENTER».
Используя софт
Процесс довольно долгий, а время наш наиценнейший ресурс. Чтобы оптимизировать затраты на очистку рекомендуем вернуться к программам, которые мы упоминали несколькими абзацами выше. Преимущество их использования не только вы быстром удалении накопившейся информации, но и возможности избирательно «попрощаться» с ненужными данными.
Преимущество их использования не только вы быстром удалении накопившейся информации, но и возможности избирательно «попрощаться» с ненужными данными.
Для СLCL достаточно просто выделить необходимый файл, затем нажать на него ПКМ и в появившемся окне выбрать «Удалить».
Та же процедура применима и к утилите Clipdiary. Выделив один или несколько удаляемых файлов, нажмите на них ПКМ и выберите «Удалить» (также применима комбинация клавиш Ctrl + Delete).
С помощью этих нехитрых советов вы сможете добиться лучших результатов в работе с переносом данных, а также значительно оптимизировать свои затраты времени при работе за компьютером.
Смотрим видео по теме:
Оценить статью: Загрузка.
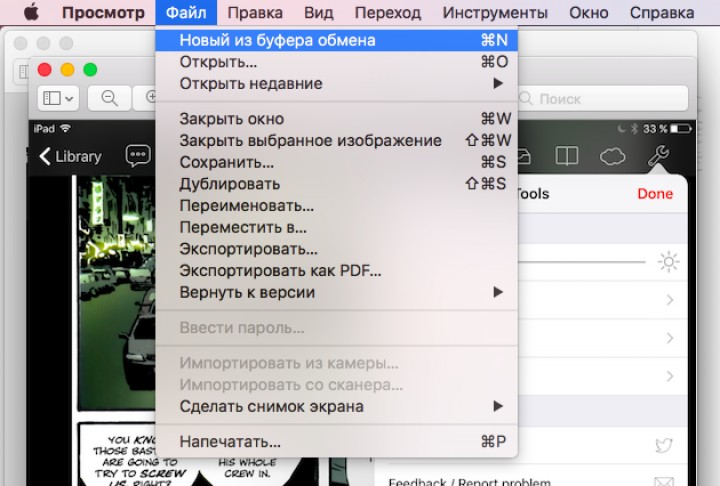 .. Поделиться новостью в соцсетях
.. Поделиться новостью в соцсетяхОб авторе: Олег Каминский
Вебмастер. Высшее образование по специальности «Защита информации». Создатель портала comp-profi.com. Автор большинства статей и уроков компьютерной грамотности
где находится, как найти на телефоне
Далеко не все люди в ладах с техникой. Многие пользователи совершенно не понимают принципов, по которым работают современные смартфоны. Если вы из таких людей, то наша статья призвана удовлетворить ваше любопытство. Сегодня мы расскажем вам о том, чем является буфер обмена. При этом речь пойдет, конечно же, об операционной системе Android.
Основы
Задача буфера обмена одна — он должен сохранить в оперативной памяти выделенный вами текст. В некоторых операционных системах таким образом можно скопировать ещё и изображения. Также некоторые приложения используют собственный буфер обмена, в котором сохраняются куски видеороликов, аудиодорожки, свойства файлов и многое другое. Например, можно вспомнить о программах для видеомонтажа, где буфер обмена значительно ускоряет работу.
Например, можно вспомнить о программах для видеомонтажа, где буфер обмена значительно ускоряет работу.
Впервые подобная функция появилась на ПК. Она достаточно быстро стала частью Windows и Mac OS. Неспроста на клавиатурах появилась отдельная клавиша под названием «Print Screen». Она позволяет скопировать изображение, показываемое на экране, после чего вставить его в графический редактор или какую-то другую программу.
Позже весьма популярным явлением стал буфер обмена в телефоне. В частности, им регулярно пользовались владельцы смартфонов на базе Symbian. Постепенно эта функция появилась и в обычных мобильниках. Что касается Android, то в первых версиях этой операционной системы никакого буфера обмена не существовало. Но сейчас представить себе смартфон без него попросту невозможно.
Где находится буфер обмена на Андроид?
На этот вопрос есть всего один короткий ответ. Буфер обмена находится в оперативной памяти — в специальной её области. Находиться скопированный текст там будет ровно до того момента, пока вы не скопируете какой-то другой текст. Зайти в буфер обмена во многих случаях у вас не получится, так как операционная система зачастую этого не позволяет. Да и зачем заходить, если там хранится только один фрагмент текста? Если вам нужно узнать содержимое буфера, то просто зажмите палец в каком-нибудь текстовом редакторе, после чего нажмите на появившуюся кнопку «Вставить». Но давайте чуть подробнее рассмотрим операции, совершаемые с буфером обмена.
Находиться скопированный текст там будет ровно до того момента, пока вы не скопируете какой-то другой текст. Зайти в буфер обмена во многих случаях у вас не получится, так как операционная система зачастую этого не позволяет. Да и зачем заходить, если там хранится только один фрагмент текста? Если вам нужно узнать содержимое буфера, то просто зажмите палец в каком-нибудь текстовом редакторе, после чего нажмите на появившуюся кнопку «Вставить». Но давайте чуть подробнее рассмотрим операции, совершаемые с буфером обмена.
Шаг 1. Откройте любое приложение, содержащее в себе текст. Это может быть «Блокнот», интернет-браузер, Pocket или что-либо ещё.
Шаг 2. Удерживайте палец одну-две секунды на любом куске текста. Вы увидите, как выделилось одно слово.
Шаг 3. По краям выделения находятся ползунки. Передвиньте их в начало и конец того текста, который вы желаете поместить в буфер обмена.
Шаг 4. Нажмите кнопку «Копировать». В большинстве случаев она отображается сразу, как только вы выделили фрагмент текста. В вышеупомянутом Pocket сначала придется нажать на вертикальное троеточие. На планшетах эта кнопка может располагаться в верхней части экрана.
Нажмите кнопку «Копировать». В большинстве случаев она отображается сразу, как только вы выделили фрагмент текста. В вышеупомянутом Pocket сначала придется нажать на вертикальное троеточие. На планшетах эта кнопка может располагаться в верхней части экрана.
Шаг 5. Теперь перейдите в текстовый редактор или какое-то другое приложение, куда необходимо вставить выделенный фрагмент.
Шаг 6. Удерживайте палец на свободной от текста области. Нажмите на кнопку «Вставить». Опять же, она может располагаться в верхней области дисплея, либо для доступа к ней нужно нажать на вертикальное троеточие.
Вот и всё, текст вставлен!
Некоторые фирменные оболочки всё же позволяют хранить в буфере обмена сразу несколько фрагментов текста или изображений. Например, на смартфонах и планшетах Samsung туда сохраняются несколько последних созданных скриншотов, а также скопированный вами текст. Выбор элемента для вставки осуществляется следующим образом:
Выбор элемента для вставки осуществляется следующим образом:
Шаг 1. Зайдите в приложение, куда необходимо вставить текст или картинку. Удерживайте палец одну-две секунды на свободном участке.
Шаг 2. Нажмите на вертикальное троеточие, после чего выберите пункт «Буфер обмена».
Шаг 3. В нижней половине экрана вы увидите свой буфер обмена с содержащимися в нём в данный момент текстами и изображениями. Вы можете нажать на любой элемент — он тут же будет вставлен в документ.
Обратите внимание: Данная функция работает только на устройствах Samsung начиная примерно с 2014 года выпуска. На более старых девайсах вместо этого присутствует приложение S Memo, которое функционирует немного по-другому.
Менеджер буфера обмена
К сожалению, буфер обмена с возможностью хранения сразу нескольких типов данных есть не на всех смартфонах. Если вы часто работаете с документами и вынуждены пользоваться функцией копирования текста или изображений, то установит менеджер буфера обмена. После этого вы сможете хранить в нем разные данные. Инструкция:
После этого вы сможете хранить в нем разные данные. Инструкция:
Шаг 1. Запустите менеджера буфера обмена и разрешите отображение поверх других приложений. На главной странице будет две доступные категории: буфер обмена и заметки. Выберите нужную и нажмите на значок в виде плюса, чтобы создать новую запись.
Шаг 2. Введите нужный текст и нажмите «Сохранить». При необходимости измените категорию (заметки, буфер обмена). После этого запустите приложение в котором хотите использовать буфер обмена.
Шаг 3. Вызовите панель уведомлений. Здесь отобразится менеджер буфера обмена с последним скопированным текстом. Нажмите на кнопку «Последние заметки» и выберите ту (из заранее сохраненных), которую хотите скопировать.
Шаг 4. Вставьте скопированный кусок текста в нужное приложение.
Менеджер буфера обмена полезен тем, что вы можете сохранить в нем несколько разных данных, которые можно использовать в дальнейшей работе с текстами.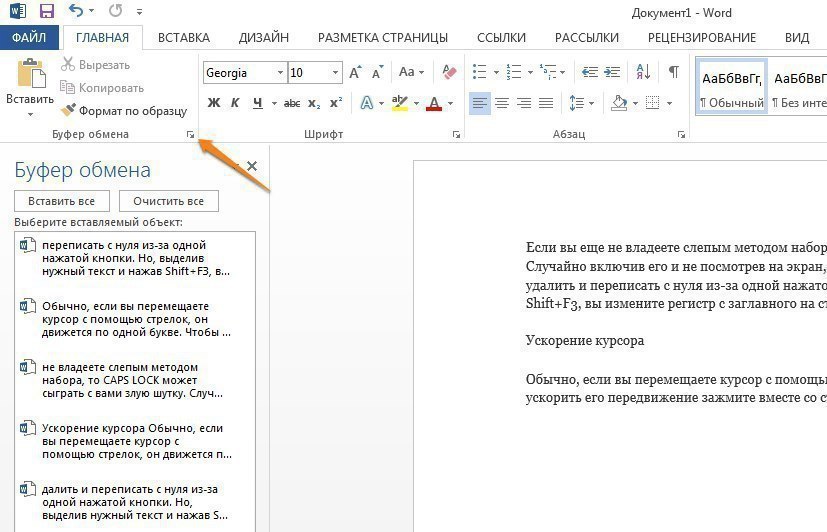
Как очистить буфер обмена на Андроид?
Начнём с того, что действие это — совершенно бессмысленное. Объем оперативной памяти в современных смартфонах исчисляется гигабайтами. Даже если вы скопируете десяток тяжелых фотографий — буфер обмена на Андроид будет занимать считанные мегабайты. Его очистка к ощутимому ускорению работоспособности операционной системы точно не приведет.
Если вы всё-таки хотите устранить все текстовые фрагменты и изображения из буфера обмена, то воспользуйтесь следующим способом:
Шаг 1. Зайдите в текстовый редактор и удерживайте палец на свободном пространстве.
Шаг 2. Нажмите на вертикальное троеточие, после чего выберите «Буфер обмена».
Шаг 3. Нажмите на кнопку «Удал. всё».
Обратите внимание: этот способ работает на устройствах от Samsung, а также на некоторых других, обладающих увеличенным буфером обмена.
Эффективная работа с буфером обмена Windows 💻
В своей работе я часто сталкиваюсь с необходимостью иметь несколько вариантов текста, находящегося в буфере обмена.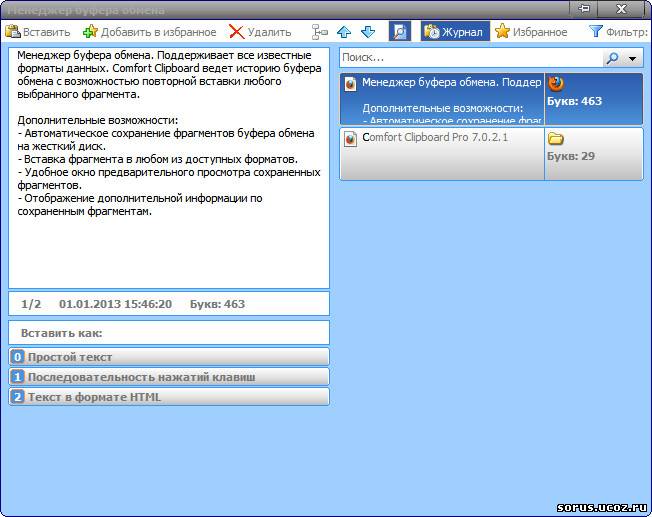 Думаю, я не один такой, кто хотел бы получить больше возможностей и увеличить эффективность работы с буфером обмена, и потому хочу рассказать об одной замечательной программе ClipDiary, возможности которой вас приятно удивят.
Думаю, я не один такой, кто хотел бы получить больше возможностей и увеличить эффективность работы с буфером обмена, и потому хочу рассказать об одной замечательной программе ClipDiary, возможности которой вас приятно удивят.Напомню стандартные приёмы работы с буфером обмена Windows:
- Ctrl+C или Ctrl+Insert – скопировать выделенный фрагмент в буфер обмена
- Ctrl+X или Shift+Delete – вырезать, т.е. скопировать в буфер обмена и удалить из текста
- Ctrl+V или Shift+Insert – вставить последний скопированный элемент
Также можно пользоваться контекстным меню правой кнопки мышки:
Я лично пользуюсь только комбинациями с «Insert», по-моему так намного удобнее, может просто не все знают об этом. На некоторых клавиатурах на кнопках «C», «V», «X» уже нанесены обозначения, чтобы не забыть как ими пользоваться. Но у стандартного метода есть недостаток, ведь вставить можно только последний скопированный элемент, т. е. каждый новый текст затирает предыдущий.
Программа для работы с буфером обмена
Скачайте и установите программку ClipDiary.
Скачать ClipDiary
Программа бесплатная для домашнего использования. При первом запуске появится мастер-помощник, который сам покажет все возможности программы, а также поможет настроить её. В главном окне программы можно открыть текущий буфер обмена с помощью иконки внизу экрана.
Суть работы простая – всё что вы скопируете в буфер обмена с помощью кнопок «Ctrl+C» или «Ctrl+Insert» сохраняется в списке и называется «клипами», причём даже после перезагрузки компьютера. В любой момент можно открыть список и найти ранее скопированный текст. Я перерыл несколько похожих программ, но ClipDiary оказалась единственной, которая умеет вставлять данные из истории с помощью горячих кнопок. Другие программы лишь открывали весь список, из которого можно было что-то выбрать, а потом вручную вставить куда надо.
Здесь же всё автоматически. Нажимаем назначенную комбинацию клавиш один или несколько раз, пока не найдёте скопированный текст, и он сразу вставляется в документ.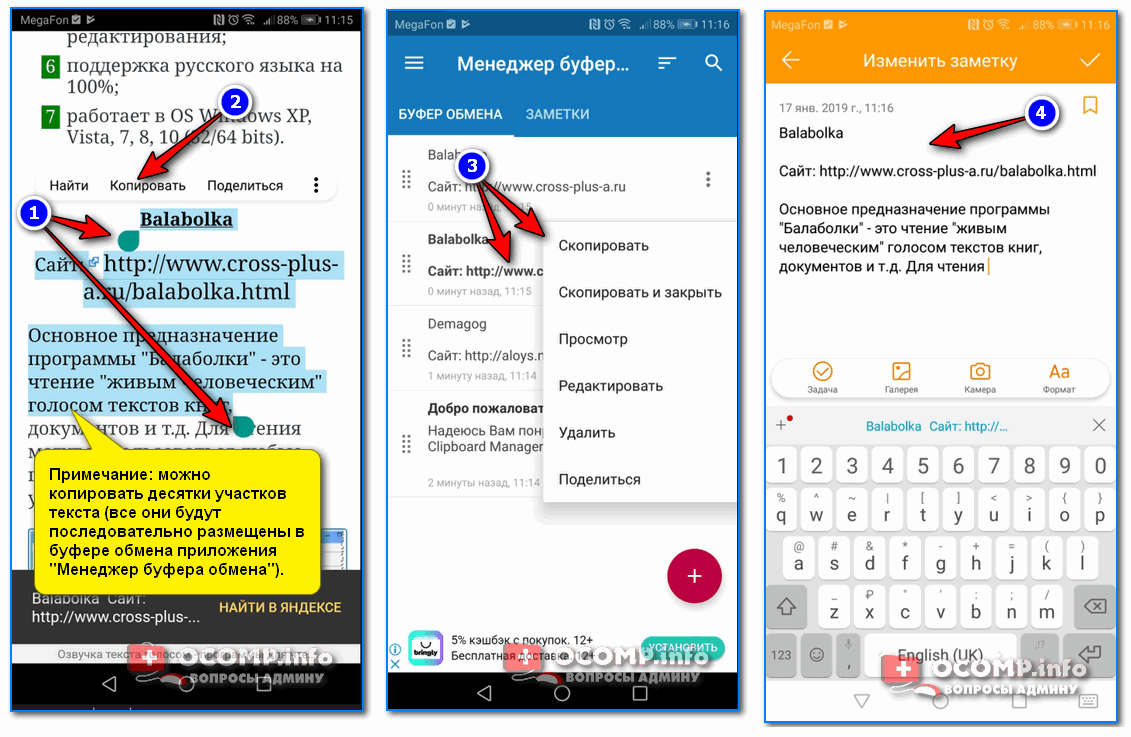 Единственно, чего мне не хватает, так это чтобы можно было связать горячую клавишу с одним конкретным словосочетанием, которое приходится часто вставлять. Приходится много раз нажимать кнопки, пока не доберёшься до чего нужно по списку.
Единственно, чего мне не хватает, так это чтобы можно было связать горячую клавишу с одним конкретным словосочетанием, которое приходится часто вставлять. Приходится много раз нажимать кнопки, пока не доберёшься до чего нужно по списку.
Выглядит это вот так:
В списке перечислены все последние скопированные элементы. Свои горячие клавиши я настроил вот таким образом:
Соответственно, я могу перемещаться по истории с помощью комбинаций «Ctrl+Shift+Insert» и «Ctrl+Shift+Home», пока не увижу в маленьком всплывающем окошке текст, который я ранее копировал, например фразу «Я лично пользуюсь только»
А с помощью кнопок «Ctrl+Shift+End» я могу зайти в буфер обмена, открыв главное окно программы.
Посмотрите это небольшое видео:
С помощью горячих кнопок «Ctrl+I» можно очистить буфер обмена Windows, при этом не очищая список Clipdiary. Чтобы очистить и его, нужно открыть окно программы, выделить всё что там есть и нажать красный крестик или «Ctrl+Del». Если список окажется на нескольких страницах, то проделайте это несколько раз.
Если список окажется на нескольких страницах, то проделайте это несколько раз.
В настройках программы ClipDiary в разделе «Дополнительно» есть куча тонких настроек, с помощью которых можно настроить всё под себя.
История буфера обмена в Microsoft office
В программы пакета Microsoft Office Word, Excel, PowerPoint включена возможность работы с расширенным буфером обмена. Чтобы активировать его нужно кликнуть на едва заметную кнопочку вот здесь:
и тогда попадаете в дополнительное окошко, в котором находится буфер обмена. Здесь сохраняются последние 20 скопированных элементов, в том числе и скриншоты.
Вставлять оттуда можно только вручную, а список очищается после закрытия программы. Также можно очистить буфер обмена по кнопке «Очистить всё». Кстати, работать с документами Word и Excel можно онлайн.
Вот такие пироги 🙂 Надеюсь вам понравилась идея, так поделитесь статьёй с друзьями в социальных сетях!
Как использовать буфер обмена на телефонах Android
Что нужно знать
- Самый простой: загрузите Clipper Clipboard Manager или альтернативное приложение из Google Play.

- Выделите текст, нажмите и удерживайте выделенный текст, затем выберите Копировать . Нажмите и удерживайте пустое поле и выберите Вставить , чтобы вставить скопированный текст.
- Альтернативный метод: используйте клавиатуру Gboard для управления буфером обмена.
В этой статье объясняется, как использовать Clipper Clipboard Manager для доступа к истории буфера обмена на Android и ее очистки.Дополнительная информация описывает, как использовать клавиатуру Android Gboard, если вы не используете приложение для управления буфером обмена.
Как использовать диспетчер буфера обмена Clipper
Самый простой способ получить доступ к истории буфера обмена — использовать приложение-менеджер буфера обмена. Хотя Clipper Clipboard Manager является одним из самых простых в использовании, у Google Play есть множество альтернатив на выбор.
Войдите в Google Play и установите приложение Clipper Clipboard Manager .

Запустите диспетчер буфера обмена Clipper. Когда вы и долго нажимаете и копируете текст для сохранения в буфер обмена, он появляется в журнале Clipboard внутри приложения.
Нажмите три точки справа от фрагмента буфера обмена, чтобы открыть меню с дополнительными параметрами.
В этом меню вы можете View , Edit , Share или Выбрать эту запись, чтобы вы могли вставить ее куда угодно.
Без менеджера буфера обмена, такого как Clipper, у вас был бы доступ только к последнему элементу, который вы скопировали в буфер обмена. Однако менеджер буфера обмена дает вам доступ к истории буфера обмена, поэтому вы можете использовать все, что вы недавно там сохранили.
Как очистить буфер обмена Android
Если вы используете диспетчер буфера обмена Clipper, вы заметите опцию Удалить , когда выберете три точки справа от выбора. Используйте это, чтобы очистить эти элементы буфера обмена.
Используйте это, чтобы очистить эти элементы буфера обмена.
Другое решение — включить и использовать клавиатуру Gboard, которая поставляется с новыми телефонами Android. Если у вас его нет, вы можете установить Gboard в Google Play.
Откройте приложение для обмена сообщениями на Android и нажмите символ + слева от текстового поля.
Выберите значок клавиатуры . Когда появится клавиатура, выберите вверху символ > .Здесь вы можете нажать значок буфера обмена , чтобы открыть буфер обмена Android.
Если вы никогда раньше не использовали буфер обмена на своем телефоне, вы увидите уведомление о включении буфера обмена Gboard. Для этого нажмите Включить буфер обмена .
При включенном буфере обмена каждый раз, когда вы копируете что-либо в буфер обмена, а затем снова нажимаете на буфер обмена на клавиатуре Google Android, вы увидите историю всех последних добавленных вами элементов.

Чтобы удалить любой из этих элементов из буфера обмена, сначала коснитесь значка изменить .
Выберите каждый элемент, который хотите удалить, и нажмите значок корзины , чтобы удалить их.
Менеджер буфера обмена, который поставляется со встроенной клавиатурой, во многом зависит от версии и марки вашего телефона Android. Например, в клавиатуре Samsung есть инструмент управления буфером обмена. Клавиатура обычно является основным способом доступа и управления буфером обмена без приложения.
Где находится буфер обмена на телефоне Android?
Когда вы сохраняете текст в буфер обмена на Android, служба буфера обмена сохраняет информацию в оперативной памяти. На стандартных телефонах Android вы не можете напрямую получить доступ к этим данным. На телефонах Samsung история буфера обмена существует в файле в каталоге / data / Clipboard .
Даже на телефоне Samsung этот файл недоступен без рутирования телефона, но вы можете получить доступ к истории буфера обмена на любом телефоне Android с помощью приложения менеджера буфера обмена.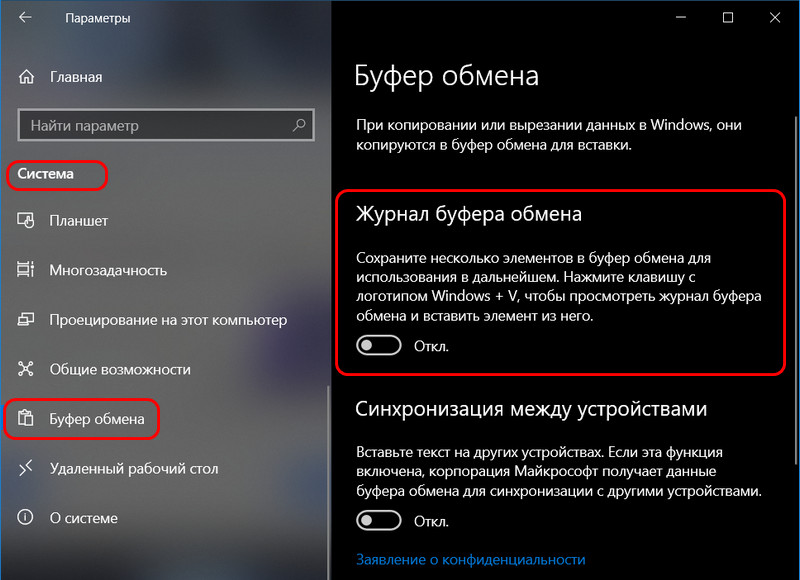
Если вы используете Android, в котором буфер обмена хранится в системной папке, вы можете просмотреть файл с помощью Minimal ADB и Fastboot. Однако, поскольку папка буфера обмена является корневой папкой и доступна только с корневым доступом, вполне вероятно, что даже если вы видите файл с помощью ADB, вы не сможете его открыть.
Спасибо, что сообщили нам!
Расскажите, почему!
Другой Недостаточно деталей Трудно понятьКак просмотреть историю буфера обмена на Mac
Копирование и вставка произвело революцию в производительности.Это может показаться странным, учитывая, насколько это банально. Все копируют и все время копируют. Но без такой функциональности нам пришлось бы каждый раз начинать с нуля то, над чем мы работаем.
Вместо того, чтобы начинать заново, копирование и вставка дает нам контроль и время. Контроль, чтобы знать, что, однажды создав что-то — будь то отрывок текста, весь документ, изображения, видео, музыка, код — мы можем мгновенно и легко воспроизвести это.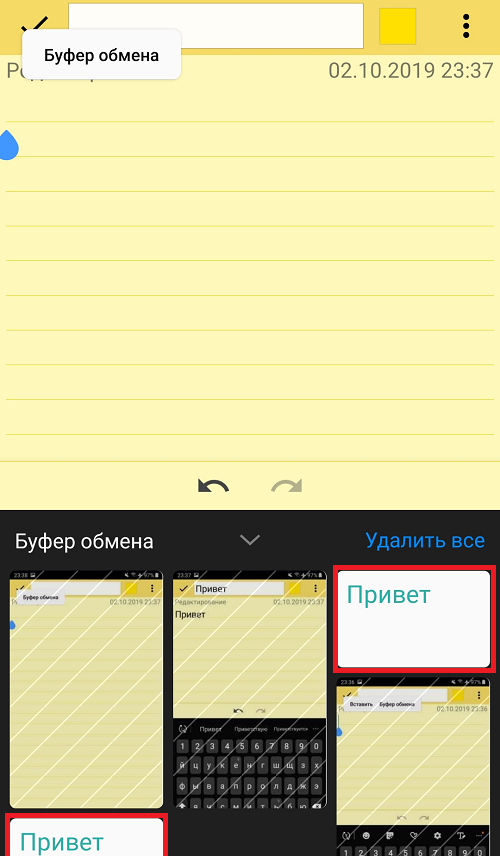 И где бы у нас ни было подключение к Интернету, мы можем делиться этими творениями или ссылками с кем угодно в мире.
И где бы у нас ни было подключение к Интернету, мы можем делиться этими творениями или ссылками с кем угодно в мире.
Когда вы останавливаетесь и думаете об этом, копирование и вставка — это замечательно (на Mac: Command / ⌘ + C для копирования, затем Command / ⌘ + V для вставки). Проблема в том, что мы так привыкли к этому, поэтому привыкли пропускать назад и вперед между задачами, что после того, как мы что-то скопируем, если мы не вставим это, мы можем быстро потерять это и начать заново. Такая боль! К сожалению, даже у самых дорогих компьютеров Mac есть только один буфер обмена.
✕Как просматривать историю буфера обмена и управлять ею в macOS
После того, как вы скопировали что-то еще, то, что вы скопировали изначально, теряется.Буфер обмена Mac — это временная функция памяти, предназначенная только для хранения одного элемента за раз. Как только он ушел, он ушел. Ясно, что это проблема, и разработчики работали над многочисленными решениями, известными как менеджеры буфера обмена, появлявшимися на протяжении многих лет. К счастью, у нас есть решение, которое мы настоятельно рекомендуем для этой конкретной проблемы с историей копирования и вставки.
К счастью, у нас есть решение, которое мы настоятельно рекомендуем для этой конкретной проблемы с историей копирования и вставки.
Где найти буфер обмена на Mac?
Буфер обмена Mac — это одна из тех программ macOS, которые работают в фоновом режиме.Вы можете найти его и просмотреть буфер обмена через меню Finder на верхней панели инструментов. Найдите и выберите Показать буфер обмена, чтобы увидеть последний скопированный элемент.
Как работает буфер обмена macOS?
Как собственная программа, буфер обмена macOS работает так же, как и другие операционные функции macOS. Буфер обмена — это базовая программа, поэтому она почти не требует вычислительной мощности или места, за исключением того элемента, который она в настоящее время содержит. К сожалению, это имеет ограничения. Вы не видите ничего, кроме самого последнего скопированного объекта.Как только вы скопируете что-то еще, первый скопированный элемент исчезнет.
К счастью, теперь у нас есть решение для просмотра малоизвестного вторичного буфера обмена, где вы можете найти свою историю буфера обмена.
Скрытый дополнительный буфер обмена Mac
Не многие знают, что в macOS есть скрытый вторичный буфер обмена. Это очень хорошо хранимый секрет. Выделите любой текст и нажмите Control + K, чтобы вырезать его. Чтобы вставить его в новое место, нажмите Control + Y. Обратите внимание, что текст вырезается, а не копируется.Поскольку эта функция использует другие функции, она не удаляет то, что в настоящее время находится в «основном» буфере обмена.
Универсальный буфер обмена
Универсальный буфер обмена — это функция, которая была представлена в macOS Sierra и iOS 10, и позволяет копировать и вставлять данные между устройствами Apple, если они вошли в одну учетную запись iCloud и подключены к одной сети Wi-Fi с переключением Bluetooth. на. Им также нужно быть физически близко друг к другу.
Чтобы использовать универсальный буфер обмена, все, что вам нужно сделать, это скопировать на одном устройстве и вставить на другом.
Как просмотреть историю буфера обмена
Основной способ просмотреть историю буфера обмена — вставить (Command / ⌘ + V).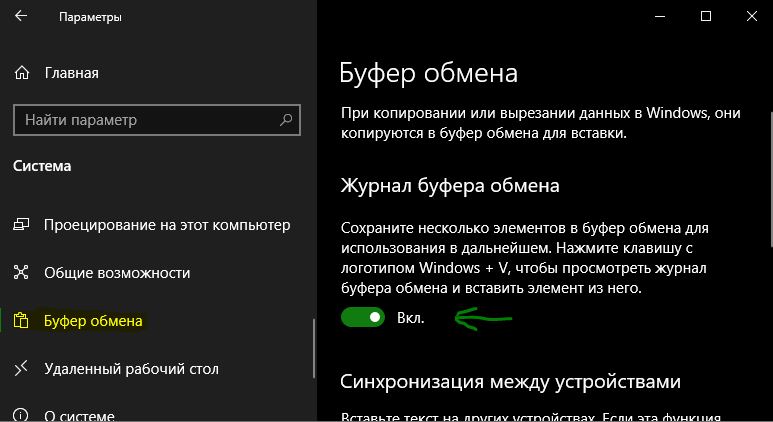 Это покажет вам самый последний элемент, который вы скопировали. Но знаете ли вы, что вы также можете копировать и вставлять в Finder? Например, если вы хотите скопировать файл из одной папки в другую, вы можете выбрать его, нажать Command / ⌘ + C , затем щелкнуть папку, в которую вы хотите скопировать, и нажать Command / ⌘ + V .
Это покажет вам самый последний элемент, который вы скопировали. Но знаете ли вы, что вы также можете копировать и вставлять в Finder? Например, если вы хотите скопировать файл из одной папки в другую, вы можете выбрать его, нажать Command / ⌘ + C , затем щелкнуть папку, в которую вы хотите скопировать, и нажать Command / ⌘ + V .
Благодаря универсальному буферу обмена в macOS Sierra и iOS 10 вы даже можете получить доступ к истории буфера обмена на устройстве, отличном от того, с которого вы скопировали.Чтобы использовать его, ваши устройства должны работать под управлением как минимум iOS 10 и macOS Sierra, иметь включенные Bluetooth и Wi-Fi и быть близко друг к другу. Им также нужно будет войти в iCloud, поскольку Universal Clipboard использует iCloud для синхронизации данных. Затем все, что вам нужно сделать, это скопировать на одно устройство и вставить на другое, используя обычный метод копирования и вставки на каждом устройстве.
Как избежать ограничений буфера обмена
Если у вас возникли проблемы с использованием универсального буфера обмена, попробуйте выйти из iCloud на каждом устройстве и снова войти в систему.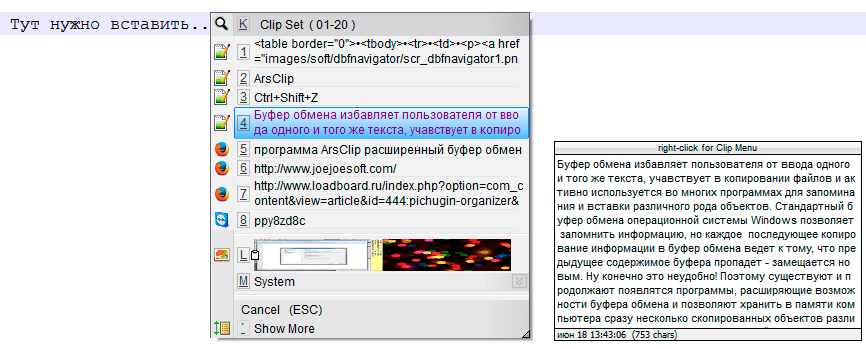
Есть несколько альтернатив копированию и вставке.
- Один — использовать вырезки из текста. Это фрагменты текста, которые выглядят как файлы, но не могут быть отредактированы и ведут себя иначе. Чтобы создать вырезку текста, выделите текст в любом документе и перетащите его на рабочий стол. Затем вы можете перетащить его в любой документ в любом приложении, которое принимает текст, и отпустить его в том месте, куда вы хотите его вставить. Вы также можете перетащить фрагмент прямо из окна одного приложения в окно другого — при отсутствии внешнего модуля сохраняются несколько элементов.
- Вставить довольно просто. Думайте об этом как о диспетчере буфера обмена для вашего Mac, который автоматически сохраняет все, что вы скопировали, независимо от формата. Вы можете записывать все типы буфера обмена, от простого текста до изображений, снимков экрана, ссылок и т. Д. В любое время вы можете осуществлять интеллектуальный поиск через диспетчер истории буфера обмена, делиться чем угодно через AirDrop или синхронизироваться с iCloud и даже получать доступ к истории буфера обмена на других устройствах с помощью универсального буфера обмена.

- Rocket Typist — еще одно отличное приложение, которое подошло к решению ограничений буфера обмена с другой стороны. Это приложение позволяет создавать несколько фрагментов текста для часто используемых отрывков, от приветствий по электронной почте до сценариев PHP. Назначьте комбинации триггеров для сохраненных сниппетов и вызовите их в любом приложении или среде. Кроме того, вы можете вставить его прямо в документ, над которым работаете, выбрав фрагмент в Rocket Typist, чтобы переместить его в буфер обмена и вставив его обычным способом.
- Еще один инструмент, помогающий решить проблему с буфером обмена — Unclutter. Разработанное как приложение для аккуратного хранения заметок и файлов на рабочем столе, Unclutter имеет диспетчер буфера обмена, который сохраняет содержимое буфера обмена вашего Mac даже после того, как вы скопируете что-то еще. Организованный интерфейс упрощает доступ к истории буфера обмена, позволяя найти любой старый элемент, который нужно вставить снова.

Как вставить из буфера обмена на Mac?
Чтобы вставить что-нибудь из стандартного буфера обмена macOS, используйте Command / ⌘ + V.Однако при использовании диспетчера буфера обмена, такого как «Вставить», у вас есть несколько вариантов вставки элементов из буфера обмена.
- Перетаскивайте элементы из интерфейса вставки непосредственно в любое приложение Mac
- Выберите и вставьте сразу несколько элементов
- Вставьте элементы как обычный текст, независимо от формата исходного
- Доступ и вставка файлов с нескольких устройств с помощью iCloud sync
- Вставить с использованием настраиваемых ярлыков как для самых последних, так и для старых элементов
- Разрешить другим вставлять ваши фрагменты, отправляя их через AirDrop.
Как исправить нерабочий буфер обмена
Первый шаг, когда вы обнаружите, что копирование и вставка не работают, — это проверить, что виновата macOS, а не клавиатура. Выделите текст в любом приложении, затем перейдите в меню «Правка» и выберите «Копировать».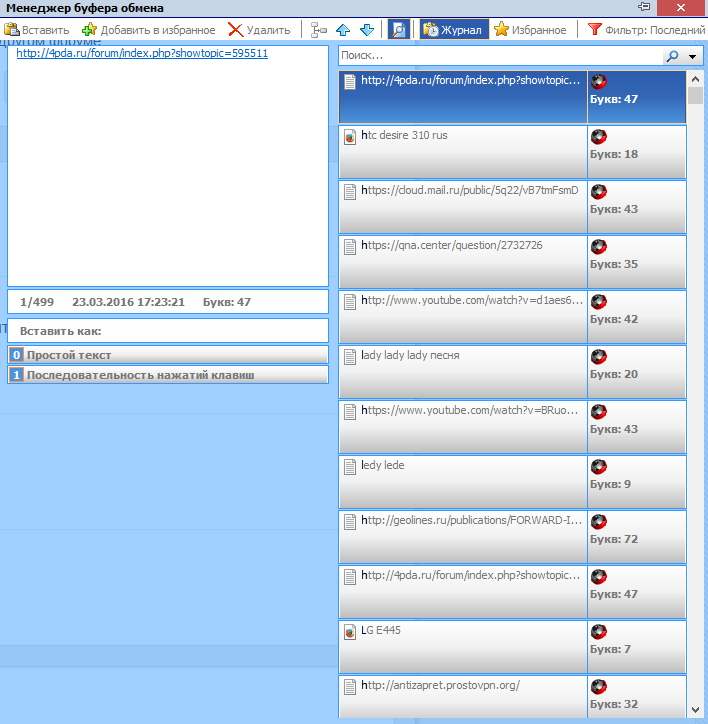 Затем вернитесь в меню «Правка» и выберите «Вставить» или «Разблокировать». Если это сработает, проблема в клавиатуре.
Затем вернитесь в меню «Правка» и выберите «Вставить» или «Разблокировать». Если это сработает, проблема в клавиатуре.
Если это не помогло, попробуйте решить проблему с помощью Activity Monitor.
- Перейдите в Applications> Utilities и дважды щелкните Activity Monitor, чтобы запустить его
- В поле поиска введите: pboard
- Когда он покажет процесс pboard, выберите его и нажмите X на панели инструментов
- Щелкните Завершите принудительно, а затем закройте Activity Monitor
Перейдите в приложение, в котором не работает функция копирования и вставки, и повторите попытку.Если по-прежнему не работает, попробуйте использовать Терминал, чтобы исправить это.
- Перейдите в Applications> Utilities и дважды щелкните Terminal, чтобы запустить его
- Введите: killall pboard
- Hit Return
- Close Terminal
Попробуйте скопировать и вставить еще раз в том же приложении, что и раньше.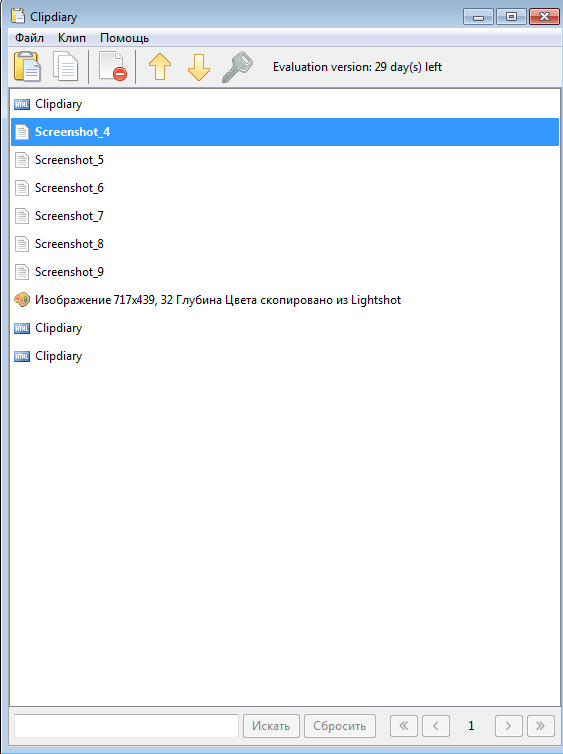 Если ни Монитор активности, ни Терминал не решают проблему, следующим шагом будет перезагрузка Mac.
Если ни Монитор активности, ни Терминал не решают проблему, следующим шагом будет перезагрузка Mac.
Как восстановить историю буфера обмена на Mac
Тот факт, что в буфере обмена macOS сохраняется только последняя скопированная вещь, означает, что нет возможности легко просмотреть или восстановить историю буфера обмена.Однако вы можете использовать Command / ⌘ + Z, чтобы отменить последнее действие, а затем нажимать его несколько раз, чтобы вернуться назад через все, что вы сделали. В конце концов, если приложение, которое вы используете, поддерживает неограниченное количество отмен, вы дойдете до точки, в которую вставили элемент, который хотите восстановить.
Гораздо более простой способ восстановить историю буфера обмена — использовать такие приложения, как Paste или Unclutter. Они сохраняют несколько элементов и позволяют вам легко просматривать их в приложении, выбирая тот, который вам нужен.
✕Как очистить буфер обмена
Очистить буфер обмена очень просто.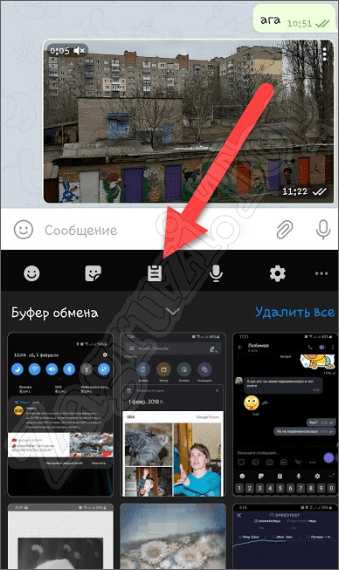 Либо перезапишите текущий скопированный элемент копией чего-то еще, либо, в случае использования «Вставить», удалите историю буфера обмена несколькими щелчками мыши. Однако рекомендуется хранить некоторые элементы или всю историю буфера обмена в iCloud на тот случай, если они вам понадобятся в будущем. Вставить или Разблокировать, сделать управление историей буфера обмена настолько простым, насколько это возможно.
Либо перезапишите текущий скопированный элемент копией чего-то еще, либо, в случае использования «Вставить», удалите историю буфера обмена несколькими щелчками мыши. Однако рекомендуется хранить некоторые элементы или всю историю буфера обмена в iCloud на тот случай, если они вам понадобятся в будущем. Вставить или Разблокировать, сделать управление историей буфера обмена настолько простым, насколько это возможно.
В то время как большинство пользователей Mac ограничиваются одним элементом буфера обмена за раз и разочаровываются каждой случайной перезаписью, вы можете использовать такие приложения, как Paste, Unclutter и Rocket Typist — все доступные в коллекции приложений Setapp — для расширения собственных возможностей свой Mac и сэкономьте часы головной боли в будущем.
3 способа доступа к буферу обмена на Android
Сводка статьи X «Когда вы выделяете текст на Android и выбираете« Копировать », этот текст сохраняется в виртуальном буфере обмена. Он остается в буфере обмена до тех пор, пока вы не скопируете что-то новое или не перезапустите Android. в буфере обмена, откройте любое приложение, позволяющее вводить текст, например Google Docs или Keep, нажмите и удерживайте область ввода, а затем выберите «Вставить» в меню.
Если вы хотите увидеть больше, чем просто последний скопированный текст, вам понадобится менеджер буфера обмена, подобный тому, который встроен в официальное приложение клавиатуры Google.Менеджер буфера обмена Gboard покажет все, что вы скопировали за последний час. Если вы используете другое приложение для клавиатуры, загрузите Gboard из Play Store и нажмите «Открыть» после завершения загрузки. Затем нажмите «Включить в настройках» и переведите переключатель «Gboard» в положение «Вкл.». Нажмите «ОК» »для подтверждения, выберите« Gboard »в качестве клавиатуры, а затем нажмите« Готово ». После того, как вы скопировали несколько вещей в буфер обмена, коснитесь области ввода в любом приложении, например Google Docs, чтобы открыть клавиатуру.
Он остается в буфере обмена до тех пор, пока вы не скопируете что-то новое или не перезапустите Android. в буфере обмена, откройте любое приложение, позволяющее вводить текст, например Google Docs или Keep, нажмите и удерживайте область ввода, а затем выберите «Вставить» в меню.
Если вы хотите увидеть больше, чем просто последний скопированный текст, вам понадобится менеджер буфера обмена, подобный тому, который встроен в официальное приложение клавиатуры Google.Менеджер буфера обмена Gboard покажет все, что вы скопировали за последний час. Если вы используете другое приложение для клавиатуры, загрузите Gboard из Play Store и нажмите «Открыть» после завершения загрузки. Затем нажмите «Включить в настройках» и переведите переключатель «Gboard» в положение «Вкл.». Нажмите «ОК» »для подтверждения, выберите« Gboard »в качестве клавиатуры, а затем нажмите« Готово ». После того, как вы скопировали несколько вещей в буфер обмена, коснитесь области ввода в любом приложении, например Google Docs, чтобы открыть клавиатуру.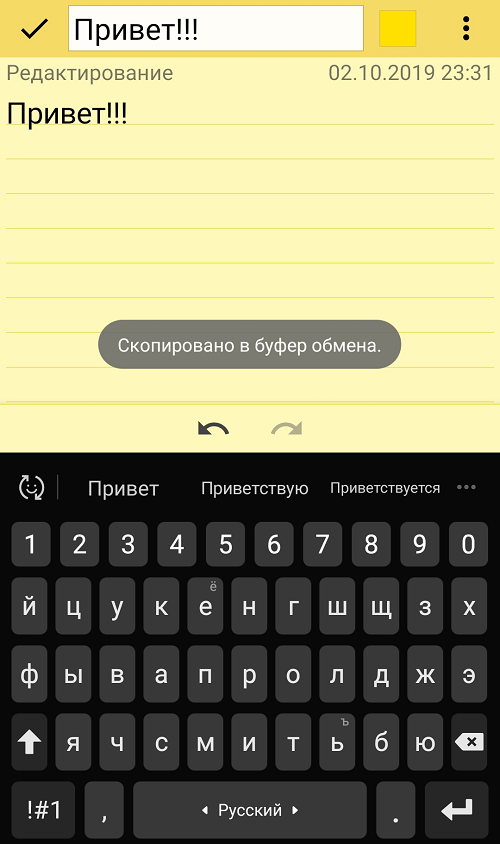 Затем коснитесь значка буфера обмена в строке над клавишами — если вы его не видите, коснитесь трех горизонтальных точек, чтобы отобразить дополнительные значки приложений, и выберите его там, чтобы увидеть скопированные элементы. Если есть что-то, что вы хотите сохранить дольше часа, нажмите и удерживайте его, а затем нажмите значок булавки.
Если вы не хотите использовать Gboard, вы можете загрузить популярный бесплатный менеджер буфера обмена под названием Clipper из Play Store. Бесплатная версия Clipper сохранит последние 20 элементов, которые вы скопировали на свой Android. После установки Clipper запустите приложение и прочтите руководство, чтобы узнать о его функциях.После того, как вы скопировали несколько вещей на свой Android, вы можете открыть Clipper, проведя пальцем вниз от верхнего края экрана и нажав «Clipper» на панели уведомлений. Вы также можете запустить приложение, нажав его сине-белый значок буфера обмена в списке приложений. Содержимое вашего буфера обмена появится на вкладке «Фрагменты».
Затем коснитесь значка буфера обмена в строке над клавишами — если вы его не видите, коснитесь трех горизонтальных точек, чтобы отобразить дополнительные значки приложений, и выберите его там, чтобы увидеть скопированные элементы. Если есть что-то, что вы хотите сохранить дольше часа, нажмите и удерживайте его, а затем нажмите значок булавки.
Если вы не хотите использовать Gboard, вы можете загрузить популярный бесплатный менеджер буфера обмена под названием Clipper из Play Store. Бесплатная версия Clipper сохранит последние 20 элементов, которые вы скопировали на свой Android. После установки Clipper запустите приложение и прочтите руководство, чтобы узнать о его функциях.После того, как вы скопировали несколько вещей на свой Android, вы можете открыть Clipper, проведя пальцем вниз от верхнего края экрана и нажав «Clipper» на панели уведомлений. Вы также можете запустить приложение, нажав его сине-белый значок буфера обмена в списке приложений. Содержимое вашего буфера обмена появится на вкладке «Фрагменты».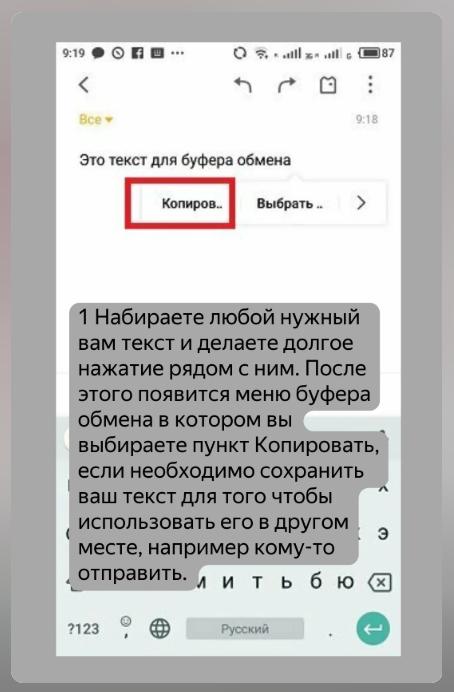
Windows 10 Совет: просмотрите историю буфера обмена
На вашем компьютере с Windows 10 скоро будет установлено крупное обновление.Microsoft только что начала выпуск «Windows 10 October 2018 Update», в результате чего Windows 10 была выпущена до версии 1809.
Номер версии — 1809 — это код года и месяца обновления. Таким образом, номер версии предполагает сентябрь, а официальное название — «Октябрьское обновление», и оно выходит в ноябре. Ах! Ты заметил. Вы очень умны. Да, была небольшая задержка. Microsoft фактически выпустила обновление на несколько дней в октябре, пока первые установщики не столкнулись с ужасными ошибками, разрушающими данные.Microsoft отозвала обновление, присела на корточки и больше месяца отказывалась говорить что-либо, что привело к разгулу домыслов и залпований рук технической прессы по поводу нарушения контроля качества Microsoft.
Но теперь все кончено! Я уверен, с твоим компьютером все будет в порядке. Надеюсь на это, потому что у тебя нет выбора. Готовы вы или нет, но вы получите обновление. Но не волнуйтесь, Microsoft обещает «сосредоточиться на прозрачности и коммуникации» в будущем, когда они выпустят обновления Windows, уничтожающие данные.(Что может произойти, потому что, черт возьми, Windows действительно сложная , понимаете? Или, говоря корпоративным языком, «даже процесс многоэлементного обнаружения упустит проблемы в такой большой, разнообразной и сложной экосистеме, как Windows»).
Надеюсь на это, потому что у тебя нет выбора. Готовы вы или нет, но вы получите обновление. Но не волнуйтесь, Microsoft обещает «сосредоточиться на прозрачности и коммуникации» в будущем, когда они выпустят обновления Windows, уничтожающие данные.(Что может произойти, потому что, черт возьми, Windows действительно сложная , понимаете? Или, говоря корпоративным языком, «даже процесс многоэлементного обнаружения упустит проблемы в такой большой, разнообразной и сложной экосистеме, как Windows»).
Ирония заключается в том, что Windows 10 становится лучше . Это обновление не содержит ненужных новых функций. Он приносит значимые обновления безопасности и очистку по краям, что именно то, на чем мы хотим, чтобы Microsoft сосредоточила внимание. Ошибки, которые вызвали такое смущение, затронули лишь небольшое количество людей.Они непростительны; никогда не должно быть ошибок, уничтожающих данные. Но если вы сделаете шаг назад и посмотрите на картину в целом, Windows 10 на самом деле в хорошей форме и (в основном) становится лучше.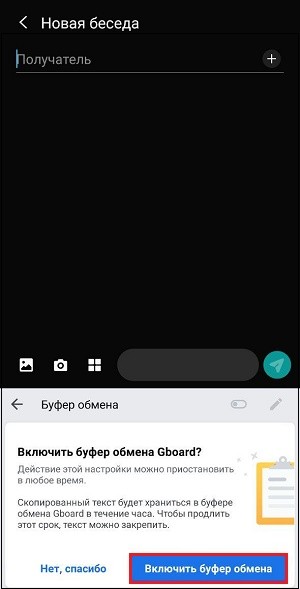
После установки обновления 1809 на компьютер нужно обратить внимание на одну новую функцию.
История буфера обмена Windows 10
При желании вы можете получить доступ к истории элементов, скопированных в буфер обмена, вместо того, чтобы ограничиваться одним самым последним элементом.
После того, как ваш компьютер установит обновление 1809, буфер обмена станет новым параметром в настройках / Система . (Если вы не видите параметр Буфер обмена , значит, вы еще не получили обновление 1809.) История буфера обмена будет отключена по умолчанию. Вы можете включить его заранее, иначе вам будет предложено использовать его в первый раз.
После включения работает так:
• Вырезание или копирование чего-либо в буфер обмена работает точно так же, как и всегда.Нажмите «Копировать» или нажмите Ctrl-C, и вы скопируете элемент в буфер обмена.
• Склеивание работает как всегда. Нажмите «Вставить» или нажмите Ctrl-V, и вы вставите все, что находится в буфере обмена, как и раньше.
• Но есть одна новая комбинация клавиш. Нажмите Windows + V (клавиша Windows слева от пробела плюс буква «V»), и появится панель буфера обмена, отображающая историю элементов, которые вы скопировали в буфер обмена. Вы можете вернуться на , насколько хотите, на к любому из последних 25 клипов.Размер каждого вырезанного элемента ограничен 4 МБ, поэтому вы не будете сохранять большую графику или группы файлов. Он предназначен для текста и небольших изображений.
Если вы часто вставляете одни и те же объекты, вы можете прикрепить их к верхней части панели. Вы можете удалить отдельные элементы с панели или очистить все сохраненные элементы буфера обмена в настройках.
Как и многие другие вещи, это будет полезно, только если вы это запомните. Некоторые из вас захотят добавить Win + V в свой список запомненных сочетаний клавиш.
Есть еще одна функция, но у меня крошечный ум, и я не могу понять, почему она может быть полезна: если вы включите «Синхронизировать между устройствами», содержимое буфера обмена загружается в Microsoft и синхронизируется с другими компьютерами, которые вошли в ту же учетную запись Microsoft.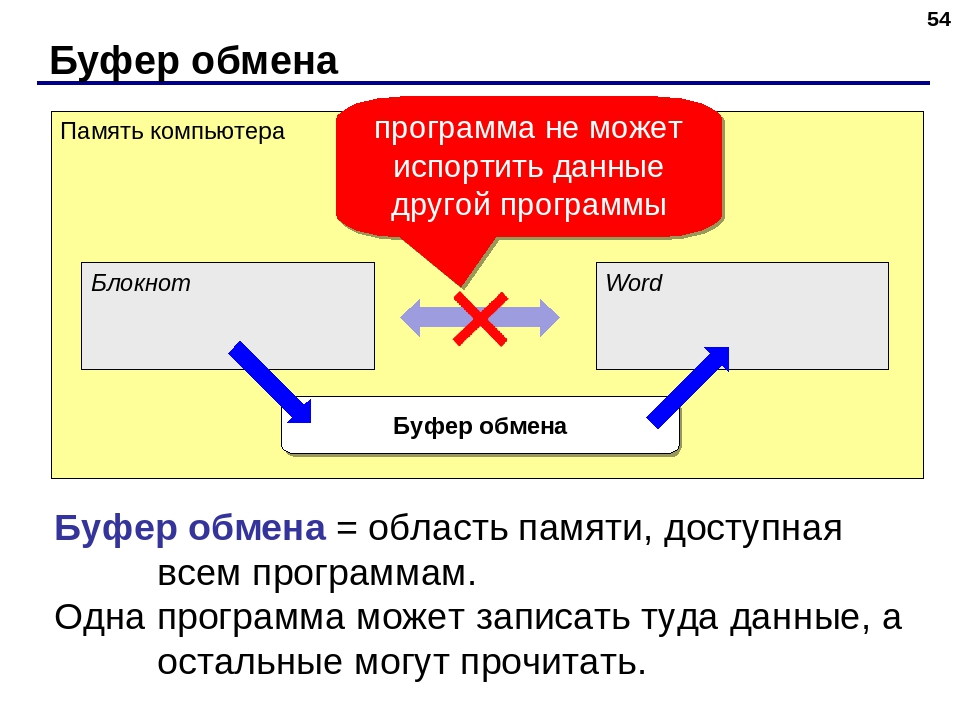 Вы можете поместить что-нибудь в буфер обмена на своем настольном компьютере, а затем вставить его на свой портативный компьютер. В настоящее время это ограничено контентом размером менее 100 КБ, поэтому, по сути, это только текст. Ну ладно, наверное.Больше возможностей для вас, если это то, что вы можете использовать. Когда-нибудь может быть способ получить этот буфер обмена на iPhone и телефонах Android, но не сегодня.
Вы можете поместить что-нибудь в буфер обмена на своем настольном компьютере, а затем вставить его на свой портативный компьютер. В настоящее время это ограничено контентом размером менее 100 КБ, поэтому, по сути, это только текст. Ну ладно, наверное.Больше возможностей для вас, если это то, что вы можете использовать. Когда-нибудь может быть способ получить этот буфер обмена на iPhone и телефонах Android, но не сегодня.
Еще одна вещь, о которой нужно подумать, но она заставляет меня сказать: Хммм. . .
Если вы используете LastPass или другой менеджер паролей и копируете и вставляете имена пользователей и пароли, эти клипы будут добавлены в историю буфера обмена. Хотя Microsoft, вероятно, надежно хранит историю буфера обмена на компьютере, я не хочу, чтобы эта информация хранилась где-нибудь , кроме LastPass, которому я решил доверять.Если вы включите «Синхронизировать между устройствами», эта информация будет загружена в Microsoft, и теперь она уязвима, если ваша учетная запись Microsoft будет взломана.
Я очень чувствителен к этому, потому что весь день занимаюсь учетными данными своих клиентов, поэтому я необычно сосредоточен на безопасности. Если вас это тоже беспокоит, возможно, вам стоит отказаться от этой новой функции. Я снова выключил его, когда подумал. Однако некоторые из вас оценят удобство. Наслаждайтесь!
Что такое буфер обмена?
Обновлено: 31.12.2020, Computer Hope
Буфер обмена , также известный как картон , представляет собой особое место в памяти вашего компьютера, в котором временно хранятся вырезанные или скопированные данные из документа.После того, как что-то сохранено в буфере обмена, его можно вставить в новое место. Буфер обмена хранит информацию до тех пор, пока вы не вырежете или не скопируете что-то еще, или не выйдете из системы.
Например, пользователь может скопировать информацию из текстового процессора и вставить эту информацию в сообщение электронной почты. Если пользователь вставляет из буфера обмена несколько раз, одна и та же информация вставляется снова и снова. Если пользователь затем копирует что-то еще, эта новая информация заменяет старую информацию в буфере обмена.
Если пользователь затем копирует что-то еще, эта новая информация заменяет старую информацию в буфере обмена.
Как скопировать или переместить информацию в буфер обмена
Чтобы скопировать информацию из программы в буфер обмена, используйте функцию копирования. Например, вы можете выделить текст, изображение или другой объект, который хотите скопировать, и после выделения щелкните его правой кнопкой мыши и выберите вариант копирования. Кроме того, вы можете использовать сочетание клавиш для копирования Ctrl + C на ПК и Chromebook или Command + C на Mac.
Чтобы переместить текст или другой объект из программы в буфер обмена, используйте функцию вырезания.Например, вы можете выделить текст, изображение или другой объект, который хотите вырезать, и после выделения щелкните его правой кнопкой мыши и выберите параметр для вырезания. В качестве альтернативы вы можете использовать сокращенное сочетание клавиш Ctrl + X на ПК и Chromebook или Command + X на Mac.
Копирование информации из буфера обмена в другую программу
После выполнения вышеуказанных шагов по копированию или перемещению информации в буфер обмена ее можно поместить в любую программу с помощью вставки.Например, вы можете переместиться туда, куда вы хотите вставить текст, изображение или другой объект, и щелкните правой кнопкой мыши пустую область и выберите вариант вставки. Кроме того, вы можете использовать сочетание клавиш для вставки Ctrl + V на ПК и Chromebook или Command + V на Mac.
Как открыть буфер обмена?
Многие операционные системы включают «средства просмотра буфера обмена», которые отображают, какая информация в данный момент хранится в буфере обмена.Эти утилиты также можно использовать для настройки разрешений в буфер обмена или просмотра его истории. Ниже приведены инструкции по просмотру буфера обмена в каждой из версий Windows.
Пользователи Windows 10
В обновлении для Windows 10 за октябрь 2018 года Microsoft представила новый буфер обмена, который позволяет просматривать историю скопированного в него содержимого.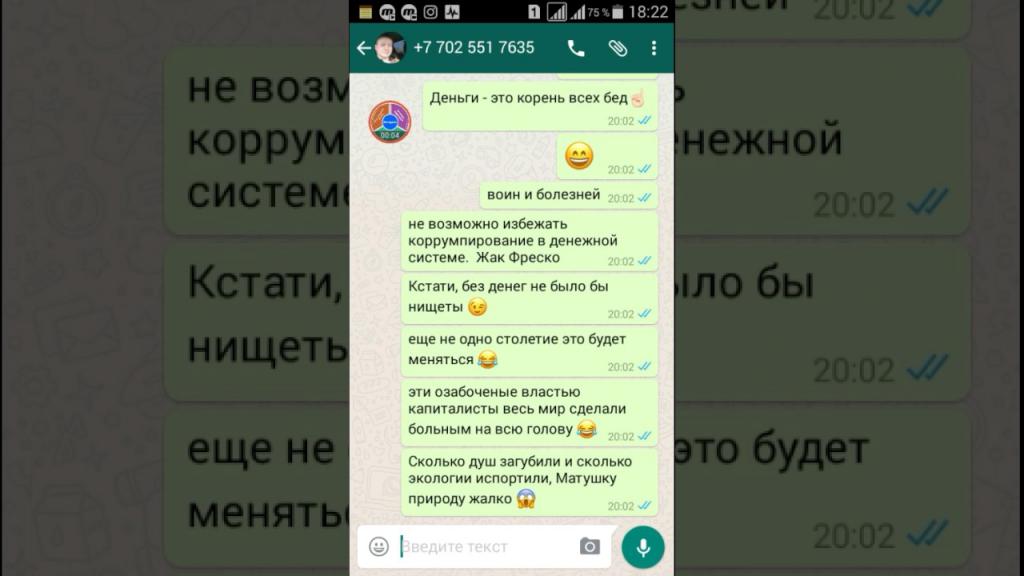 Однако история буфера обмена доступна только для скопированного текста и изображений размером до 4 МБ.
Однако история буфера обмена доступна только для скопированного текста и изображений размером до 4 МБ.
Чтобы включить функцию истории буфера обмена, выполните следующие действия.
- Щелкните Start , затем щелкните значок Settings .
- В окне Настройки щелкните опцию Система .
- На левой панели навигации выберите параметр Буфер обмена .
- В разделе История буфера обмена переведите переключатель в положение.
После включения вы можете просмотреть историю буфера обмена, нажав сочетание клавиш Windows + V .
Пользователи Windows Vista, 7 и 8
К сожалению, Microsoft решила не включать программу просмотра буфера обмена в Windows Vista, 7 и 8. Для просмотра содержимого буфера обмена вам необходимо загрузить и использовать стороннюю утилиту или программу.
Пользователи Windows 2000 и XP
Пользователи Microsoft Windows 2000 и XP могут столкнуться с трудностями при поиске буфера обмена, поскольку он был переименован в программу просмотра буфера обмена .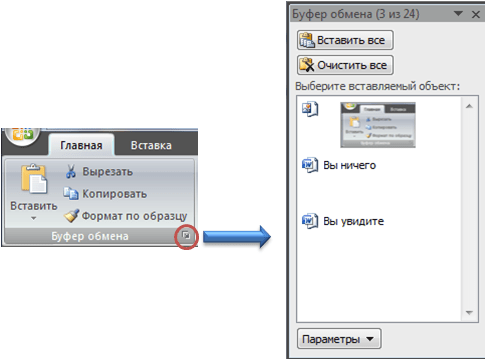 Его можно найти, открыв проводник Windows, затем папку «Winnt» или «Windows», затем папку «System32».Найдите и дважды щелкните файл clipbrd.exe .
Его можно найти, открыв проводник Windows, затем папку «Winnt» или «Windows», затем папку «System32».Найдите и дважды щелкните файл clipbrd.exe .
Пользователи также могут нажать Пуск, Выполнить, ввести clipbrd и нажать Введите , чтобы запустить эту программу.
Пользователи Windows 9x, ME и NT
Microsoft Windows 95, 98, NT 4.0 и ME поставляются со средством просмотра буфера обмена, которое можно запустить, щелкнув Пуск , Программы , Системные инструменты и нажав Средство просмотра буфера обмена . Средство просмотра буфера обмена также можно запустить через clipbrd .exe в каталоге Windows.
Командная строка Windows
В стандартной командной строке Windows нет команд, позволяющих вставлять или просматривать содержимое буфера обмена. Однако вы можете скопировать текст в буфер обмена с помощью команды clip .
Затем вы можете вставить текст в другую программу, например Блокнот.
См. Страницу команды clip для получения дополнительной информации и примеров.
Windows PowerShell
Если вы используете Windows PowerShell, вы можете вставить буфер обмена с помощью команды Get-Clipboard или ее псевдонима gcb .
Чтобы использовать PowerShell, откройте меню «Пуск» и выберите Windows PowerShell > Windows PowerShell .
Сколько данных может хранить буфер обмена?
Объем данных, которые может хранить буфер обмена, зависит от объема физической памяти (ОЗУ) и настроенной виртуальной памяти (файла подкачки) на компьютере. Чем больше памяти у компьютера, тем больше данных вы можете скопировать в буфер обмена.
В буфере обмена хранятся только скопированный текст и изображения.Если вы копируете файл, сохраняется только информация о файле, а не сам файл. По этой причине редко требуется увеличивать объем данных, которые может хранить буфер обмена. Однако, если вы работаете с большими или необработанными изображениями, вы можете столкнуться с ситуацией, когда потребуется больше памяти, чтобы буфер обмена мог хранить данные изображения.
Копирование, Вырезание, Буфер обмена, Буфер обмена Office, Условия операционной системы, Вставка, Инструмент для обрезки, Термины текстового процессора
Как использовать новый и улучшенный буфер обмена Windows 10
Буфер обмена Windows существует уже много лет и не претерпел особых улучшений — до сих пор.В новом обновлении Windows 10 October 2018 Update Microsoft представила несколько впечатляющих функций. Однако одним из главных достоинств является новый улучшенный буфер обмена Windows, который добавляет новые навыки и возможности, которые помогут вам вырезать, копировать и вставлять элементы.
Теперь вы можете хранить текущую историю элементов, которые вы вырезали или скопировали. Нажав правую комбинацию клавиш, вы можете просмотреть историю буфера обмена и получить к ней доступ, чтобы вставить любую запись одну за другой. Вы также можете синхронизировать историю буфера обмена через облако, чтобы она была доступна на любом из ваших устройств с Windows 10.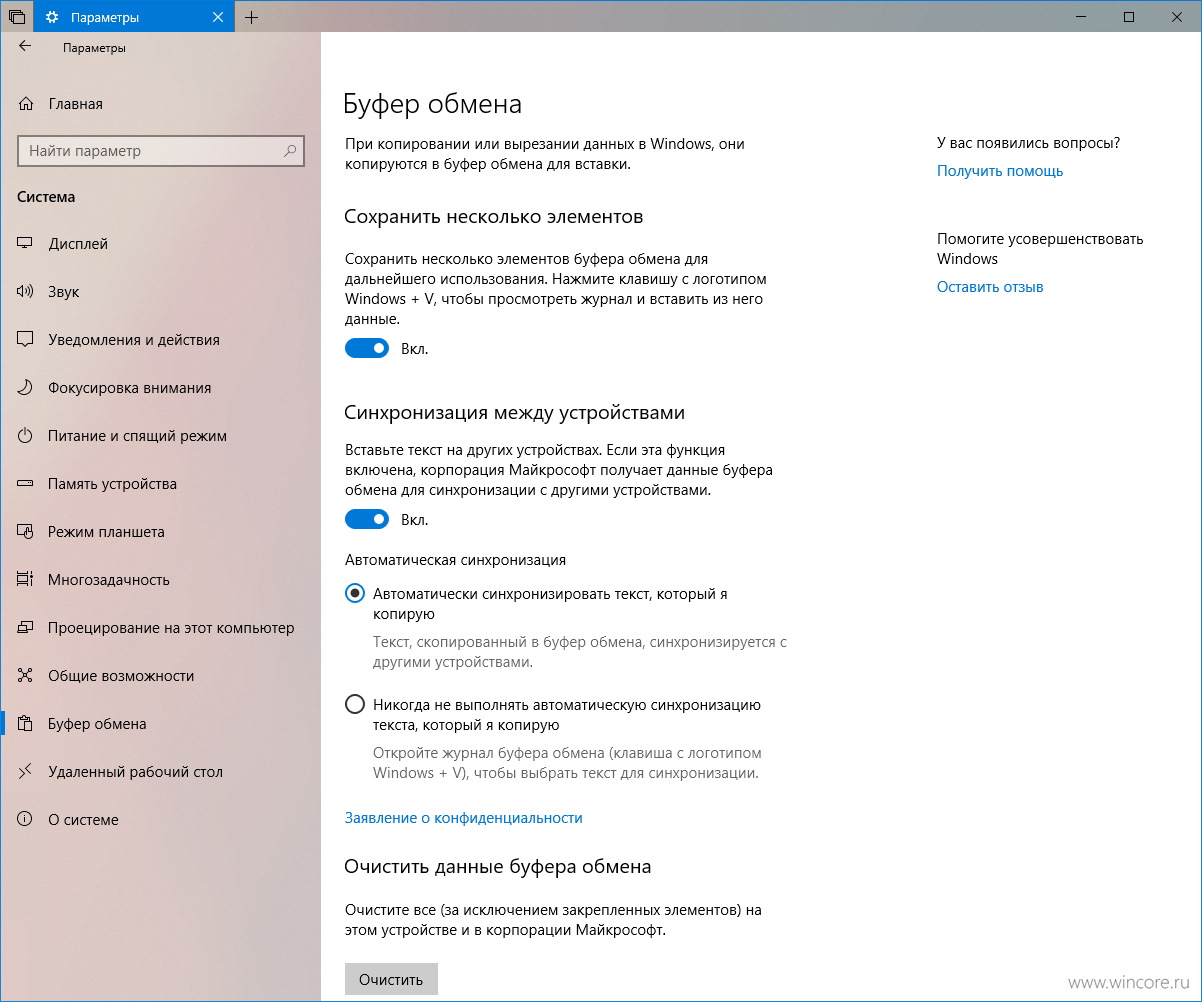 Это означает, что вы можете скопировать что-то из документа на Dell Precision 5530 (1139 долларов США в Dell Technologies) и вставить это в электронное письмо на Microsoft Surface Book 2 (1119,99 долларов США на Amazon).
Это означает, что вы можете скопировать что-то из документа на Dell Precision 5530 (1139 долларов США в Dell Technologies) и вставить это в электронное письмо на Microsoft Surface Book 2 (1119,99 долларов США на Amazon).
Новая функция дает вам гораздо больше свободы и гораздо более снисходительна, чем предыдущая версия. Посмотрим, как можно использовать новый буфер обмена.
Объявление
Включить буфер обмена Windows 10
Если вы еще не получили октябрьское обновление Windows 10, загрузите его сейчас.После установки обновления откройте настройки > Система> Буфер обмена . Чтобы начать сохранение нескольких элементов в буфер обмена, включите переключатель истории буфера обмена.Вырезайте и копируйте с помощью буфера обмена Windows 10
Теперь откройте документ, электронное письмо или другой файл, в котором вы можете вырезать или скопировать содержимое. Выше вы можете увидеть созданный мной документ Word с историей о записи звонков в Skype, со скриншотами. Вырежьте или скопируйте несколько элементов один за другим. Вы можете вырезать или копировать текст, изображения, гиперссылки и другой контент, который вы обычно сохраняете в буфер обмена.
Вырежьте или скопируйте несколько элементов один за другим. Вы можете вырезать или копировать текст, изображения, гиперссылки и другой контент, который вы обычно сохраняете в буфер обмена.
Откройте буфер обмена Windows 10
Чтобы вставить каждый вырезанный или скопированный элемент, перейдите к месту назначения. Нажмите клавишу Win + V. Панель истории буфера обмена отображается с каждым вырезанным или скопированным элементом, начиная с последнего.
Вставить с буфером обмена Windows 10
Чтобы вставить элемент, просто щелкните по нему или подведите к нему курсор и нажмите Enter. Прокрутите панель вниз, чтобы просмотреть и вставить каждый элемент в списке. Когда вы закончите, щелкните в любом месте за пределами панели буфера обмена, чтобы она исчезла.
Управление историей буфера обмена
Вы также можете управлять историей буфера обмена. Снова нажмите клавишу Win + V. Чтобы удалить элемент из истории, нажмите его кнопку X.
Очистить историю буфера обмена
Чтобы очистить все элементы в истории буфера обмена, щелкните ссылку вверху, чтобы Очистить все. Элементы в истории также автоматически очищаются при перезагрузке или выключении компьютера.
Использование буфера обмена
Теперь, когда вы снова начнете вырезать или копировать элементы, они будут сохранены в вашей новой истории.Если вы вырежете или скопируете один и тот же элемент дважды подряд, буфер обмена сохранит только один экземпляр. Если вы вырежете или скопируете один и тот же элемент в разное время в процессе, буфер обмена сохранит каждый экземпляр.
Закрепить элементы буфера обмена
У вас есть возможность сохранить элемент в своей истории, даже если вы очистите все или перезагрузите компьютер. Снова нажмите клавишу Win + V и щелкните значок булавки для этого элемента. Теперь этот элемент останется в буфере обмена, даже если вы очистите историю или перезагрузите компьютер.Чтобы удалить такой элемент из своей истории, еще раз щелкните значок булавки.
Синхронизация буфера обмена между устройствами
Используете Windows 10 на нескольких разных устройствах? Вы можете синхронизировать элементы, которые вы отправляете в буфер обмена на нескольких устройствах, что дает вам доступ к одной и той же истории буфера обмена независимо от того, какое устройство вы используете. Если для каждого элемента установлено обновление Windows 10 за октябрь 2018 г., вы можете включить его в меню «Настройки »> «Система»> «Буфер обмена» , а затем включите переключатель «Синхронизация между устройствами».
Windows предлагает два варианта для облачного буфера обмена: «Автоматически синхронизировать текст, который я копирую» или «Никогда не синхронизировать автоматически текст, который я копирую». При первом варианте синхронизируется каждый вырезанный или копируемый элемент. Во втором варианте вам нужно открыть историю буфера обмена и вручную выбрать элементы, которые вы хотите синхронизировать. Выберите нужный вариант.
Имейте в виду, что для работы этой функции синхронизация должна быть включена на каждом устройстве с Windows 10, которое вы планируете использовать. Откройте настройки > Система> Буфер обмена и включите переключатель истории буфера обмена.Нажмите клавиши Win + V, чтобы просмотреть буфер обмена, и все, что вы вырезали или скопировали на другом компьютере, должно быть в вашей текущей истории.
Дополнительная литература
Windows 10 Обзоры
Как эффективно использовать буфер обмена Android
Хотите, чтобы встроенный буфер обмена Android мог больше? Стандартный буфер обмена довольно прост, но как только вы научитесь им пользоваться, он может оказаться всем, что вам нужно. Однако он предназначен только для простого копирования и вставки, а не является полноценным менеджером буфера обмена.
Доступен ли буфер обмена через настройки?
К сожалению, доступ к буферу обмена через настройки вашего устройства затруднен. В зависимости от того, какое у вас устройство и версия Android, при копировании текста вы можете видеть параметр буфера обмена, но это не всегда точно.
Как скопировать и вставить в буфер обмена Android
Нажмите и удерживайте слово и нажмите «Копировать» или сделайте снимок экрана, чтобы скопировать что-нибудь в буфер обмена Android. Однако скопированный текст или изображение не будет храниться в буфере обмена навсегда.Если вы не вставите его сразу, он будет удален из памяти через некоторое время или при копировании другого фрагмента текста.
Более новые версии Android хранят более длинную историю, которая перезаписывается при копировании большего количества элементов. Вы можете проверить это самостоятельно, попытавшись скопировать несколько элементов, чтобы увидеть, хранится ли на вашем устройстве несколько элементов одновременно.
Переключитесь в приложение, в которое хотите вставить. Нажмите и удерживайте текстовую область, которую вы хотите вставить, и появится опция «Вставить».Нажмите «Вставить», и ваш скопированный текст появится.
Другой способ скопировать текст в буфер обмена — это также долгое нажатие на текст, но вместо того, чтобы нажимать на опцию «Копировать», нажимая на опцию «Поделиться». Возможно, вам придется провести пальцем влево, чтобы увидеть параметр «Копировать в буфер обмена».
Вы также можете увидеть другую опцию рядом с «Вставить». Если вы видите «Лоток с клипами», коснитесь его, чтобы увидеть все, что в данный момент хранится в буфере обмена. Если у вас Android 9 или более ранняя версия, вы можете проверить лоток для клипов в любом приложении, которое принимает текст.В Android 10 и более поздних версиях это будут отображать только приложения, у которых есть разрешение на копирование и вставку между другими приложениями.
Как лучше контролировать буфер обмена Android
Как видите, стандартный буфер обмена крайне ограничен. Если вам нужен больший контроль и удобство использования, есть множество приложений с буфером обмена, которые вы можете установить из магазина Play. Clipper — один из хороших вариантов, поскольку он дает вам довольно много возможностей для лучшей организации ваших клипов. Он позволяет хранить содержимое буфера обмена и предлагает несколько вариантов их использования.
Вы можете сортировать элементы буфера обмена по дате или по содержимому. Нажав на значок корзины в верхней части главной страницы, вы можете удалить все свои клипы одновременно. Когда вы нажимаете на три точки справа от клипа, вы получаете такие параметры, как «Просмотр», «Редактировать», «Удалить», «Закрепить», «Переместить», «Поделиться» и «Выбрать».
Если вы видите что-то, что хотите скопировать в Clipper, нажмите и удерживайте текст и выберите опцию «Поделиться». Машинка для стрижки должна быть одной из первых доступных опций. Чтобы добавить любой текст, который вы уже скопировали в приложение, нажмите синий кружок с белым знаком плюса и вставьте текст.Не забудьте дать своей заметке название и выбрать «Сохранить».
Обратите внимание, что менеджер буфера обмена сохраняет все, что вы скопировали, включая ваш пароль, поэтому не забывайте регулярно очищать содержимое буфера обмена, если вы копируете / вставляете конфиденциальный контент.
Конечно, есть и другие менеджеры буфера обмена Android. Важно отметить, что в Android 10 и более поздних версиях доступ к буферу обмена ограничен, и вам может потребоваться включить специальные разрешения ADB.
Заключение
К сожалению, единственное, что вы можете сделать со стандартным буфером обмена Android, — это копировать и вставлять текст и снимки экрана.Учитывая, что многие пользователи регулярно копируют текст в Интернете или из приложения, можно подумать, что вы сможете увидеть хотя бы список того, что скопировали. Если вы используете приложение Gboard, то были бы рады узнать, что оно поставляется с полезным менеджером буфера обмена.
Связанный:
Кристалл КраудерКристал Краудер более 15 лет проработала в сфере высоких технологий, сначала ИТ-специалистом, а затем писателем.Она работает, чтобы научить других максимально эффективно использовать свои устройства, системы и приложения. Она всегда в курсе последних тенденций и всегда находит решения общих технических проблем.

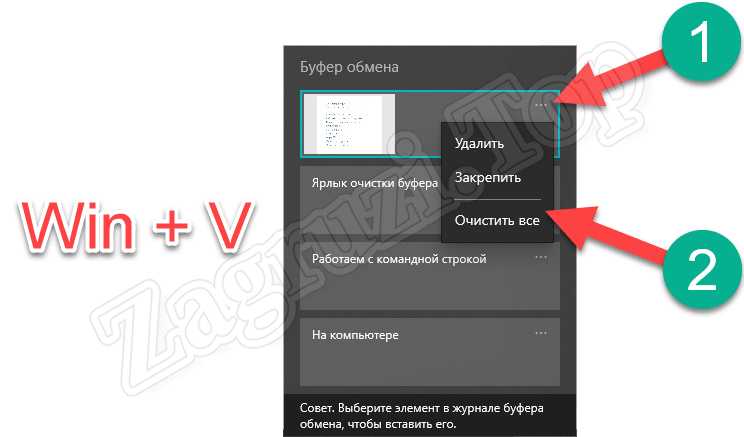 Выделите текст и дождитесь появления ограничителей, а затем выберите иконку «Копировать» вверху экрана
Выделите текст и дождитесь появления ограничителей, а затем выберите иконку «Копировать» вверху экрана