Как включить новый тёмный режим в Google Chrome на Android
Многие ждали появления тёмного режима для самого популярного браузера на Android, и вот, наконец, в самом последнем обновлении Google добавила в мобильную версию Chrome долгожданный «Dark Mode». Теперь пользоваться смартфоном стало немного комфортнее, ведь большую часть времени мы используем его для выхода в интернет. Особенно комфортно стало использовать браузер ночью, потому что больше нет необходимости включать ночные режимы для чтения или другие подобные настройки, а также, я полагаю, это наилучшим образом сказывается на продолжительности работы мобильного устройства.
Однако для включения темного режима в Chrome на Android требуется совершить несколько дополнительных действий, чем можно было бы ожидать, поскольку эта функция все еще находится в тестовом режиме и до конца не завершена, поэтому на данный момент могут проявляться кое-какие ошибки в ее работе. Тем не менее, мы не можем не радоваться тому, что эта возможность, наконец, стала доступна.
Как включить темный режим для браузера Chrome на Android
Во-первых, чтобы опция «Dark Mode» отображалась в настройках Chrome, вам необходимо иметь версию Chrome 74 или выше. Просто проверьте версию своего приложения и загрузить самое последнее обновление из Google Play. Как только обновитесь, приступайте к выполнению следующих шагов:
- В адресной строке приложения Chrome введите «chrome://flags» без кавычек. Это откроет страницу со специальными настройками, где нужно немного пошаманить, чтобы включить отображение опции «Dark Mode» в основных настройках браузера.
- Тапните по поисковой строке в верхней части экрана, а затем выполните поиск опции «Android Chrome UI dark mode», который сразу должен отобразить перед вами нужный параметр.
- Коснитесь раскрывающегося списка найденного параметра и измените его настройку с «default» на «enabled», а затем перезапустите Chrome.
- Когда приложение снова откроется, вызовите меню настроек тапом по соответствующей иконке, а затем перейдите в “Настройки” > “Dark Mode”.
 Передвиньте переключатель в активное положение, и Chrome автоматически переключится на новую темную тему. Если вы не можете найти параметр темного режима в меню даже после активации его в дополнительных настройках, попробуйте снова перезапустить приложение (может потребоваться несколько перезапусков для отображения опции).
Передвиньте переключатель в активное положение, и Chrome автоматически переключится на новую темную тему. Если вы не можете найти параметр темного режима в меню даже после активации его в дополнительных настройках, попробуйте снова перезапустить приложение (может потребоваться несколько перезапусков для отображения опции).
Само собой, вам не придется возиться с дополнительными настройками в Chrome, чтобы заставить появиться в меню опцию «Dark Mode», когда финальная версия нового тёмного режима станет доступна в Chrome на Android, но на данный момент это единственный способ включить темный режим.
«Dark Mode» все еще не доделан до конца, поэтому не все страницы отображаются в новом исполнении. Например, результаты поиска по-прежнему отображаются на белом фоне. Точно так же вы можете заметить, что некоторые элементы текста или страницы отображаются неправильно при включенном темном режиме. Эти незначительные ошибки, скорее всего, будут исправлены в окончательной версии, но вы всегда можете отключить «Dark Mode» в настройках, если вас его недочеты слишком раздражают.
Делитесь своим мнением в комментариях под этим материалом и в нашем Telegram-чате.
В Opera для Android появился новый ночной режим с уменьшенной яркостью веб-страниц
Норвежская компания Opera Software сообщила о выходе 55-й версии своего Android-браузера Opera, где, как она заявляет, была улучшена визуальная составляющая с обновленным ночным режимом, который сводит к минимуму световое загрязнение телефона. Разработчики отмечают, что теперь Opera не только позволяет затемнять весь интерфейс браузера, но и превращает светлые веб-страницы в темные, даже если в них не предусмотрено такой возможности. Также пользователи новой версии могут самостоятельно менять цветовую температуру браузера.
Теперь, благодаря целому ряду новых настроек, функция ночного режима позволяет настраивать цветовую температуру для минимизации количества синего цвета, излучаемого устройством, а также переходить в супер-темный режим. Самый простой способ уменьшить световое излучение устройства – это использовать темную тему, которую ночной режим теперь может активировать автоматически.
Компания представила дальнейшее развитие этой идеи в виде функции темных веб-страниц. Естественно, что браузер поддерживает темный режим CSS для относительно небольшого количества веб-страниц, предоставляющих такую возможность. Однако, с темными веб-страницами Opera решила применить изменения CSS и к веб-страницам без такой поддержки, делая интерфейс в ночное время суток еще более темным. В комбинации с темной темой и дополнительным затемнением, каждый пользователь теперь может работать в интернете с минимальной эмиссией света.
Разработчики новой версии браузера также предоставляют пользователям возможность уменьшить эффект яркой клавиатуры, затемнив её с помощью специального верхнего слоя. Кроме этого, в браузере теперь можно настроить автоматическую активацию ночного режима: пользователь может установить определенное время или разрешить устройству руководствоваться естественным ритмом дня, автоматически адаптируясь ко времени заката и рассвета в своем регионе.
Ночной режим в браузере — как переключить любой сайт в тёмную версию дизайна
Всем доброго времени суток, дорогие друзья, знакомые, читатели и прочие личности.
Мы уже говорили с Вами о таких замечательных вещах, как автоматическое изменение яркости монитора с помощью F.lux для компьютера или с помощью nigth mode + night owl для, скажем, android. Но многие «ночные жители», вроде автора, всё равно не любят яркое свечение экрана, которым, к слову, порой не хочется будить близких.
Самой проблемной частью в этом плане является, конечно же, браузер, а точнее говоря сайты в нём. Как ни крути, но большинство из них выполнено в светлых тонах и не предусматривают переключения стиля в ночной режим, в результате чего экран светится белым пятном на всю комнату.
Сегодня мы хотели бы рассказать Вам о том, как переключить любой сайт в тёмную (контрастную) его версию, причем без участия владельца сайта, да еще и с выбором темы. А, и довеском, расскажем как наложить цветовой фильтр нужного нам вида.
Давайте приступим.
Переключение контраста сайтов в ночной режим — плагин для браузера
Речь пойдет про простенькое расширение, которое с удобством и комфортом встаёт на браузер, который написан на движке Chromium, т.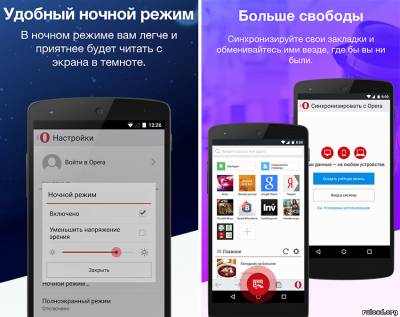
Плагин, собственно, так и называется «Резкий контраст» и живет по этой вот ссылке. Сделан, что чудесно, самим гуглом, а так же предельно прост в управлении и обращении.
После установки у Вас появится иконка (если не появилась, то нажмите на три точки и перетащите иконку мышкой в удобное для Вас место) в виде кружочка контраста (почти инь-янь, но не совсем 🙂 ), тыркнув на который Вы сможете его включить:
Что, как Вы видите, так же можно сделать и сочетанием клавиш «Shift+F11» или же он уже будет включен, но стоять в положении «Обычный» (т.е, в общем-то, тоже отключен, но частично).
Теперь, тыркнув в кружочек Вы можете выбрать одну из предложенных цветовых схем, начиная от резкого контраста и заканчивая цветовой стилистикой «желтый на черном». Что из этого получится? А получится вполне себе такой ночной режим браузера (скриншоты кликабельны):
Вполне себе тёмненько и даже местами симпатично.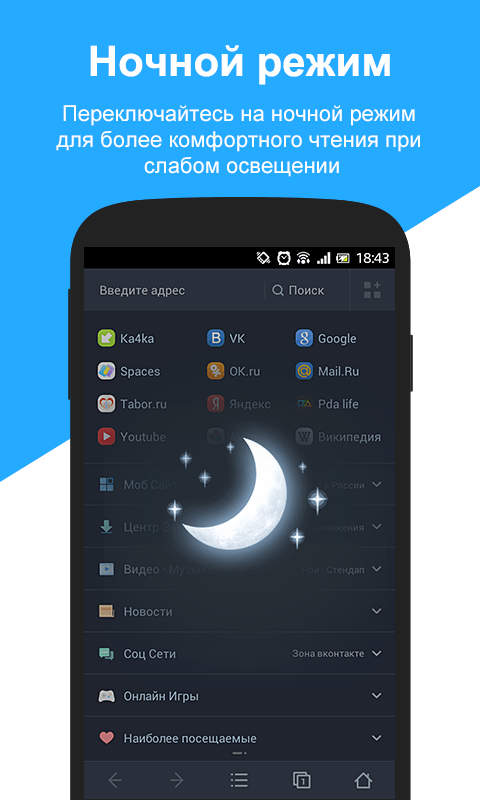 Каждый, так сказать, сможет найти себе что-то на свой вкус и просматривать сайты в ночном (тёмном) режиме (или переключаться с них парой кликов мышки или кнопок).
Каждый, так сказать, сможет найти себе что-то на свой вкус и просматривать сайты в ночном (тёмном) режиме (или переключаться с них парой кликов мышки или кнопок).
Как наложить цветовой фильтр на сайт и изменить его цветовую гамму
Аналогичный, по смыслу, плагин (расширение точнее), есть по такой вот ссылке. Тоже сделан Гуглом, тоже отлично подходит для большинства браузеров на этом движке. Устанавливается и используется так же просто и похоже:
Выбираем тип фильтра, перемещаем ползунок, глядя на то как меняется контраст звёзд в разных цветовых спектрах, а потом жмём в ОК, чтобы применить.
Стоит понимать, что если на сайте не используется какой-то цвет, то и фильтроваться он не будет, соответственно, на sonikelf.ru, где в основном синий, подобный фильтр почти не будет играть никакой роли (разве что Вы хотите сделать нас фиолетовым цветом).
В общем, с этим расширением придется немного поиграть для понимания того, как оно работает на самом деле.
Послесловие
Такие вот пироги. Надеюсь, что кому-то это реально пригодится и понравится, ибо автору, как человеку, который бывает работает круглыми сутками (или исключительно ночами), эти плагины браузера (как и F.lux в своё время) сэкономили нещадное количество
Надеюсь, что кому-то это реально пригодится и понравится, ибо автору, как человеку, который бывает работает круглыми сутками (или исключительно ночами), эти плагины браузера (как и F.lux в своё время) сэкономили нещадное количество глаз нервов и здоровья.
Как и всегда, если какие-то вопросы, мысли, дополнения и всё такое прочее-разное, то добро пожаловать в комментарии к этой статье.
Оставайтесь с нами 😉
Лучший браузер для андроид — ТОП 20
Для выхода в интернет, просмотра Web-страниц, скачивания информации и т.д. используются мобильные браузеры. Каталог Google Play включает до 250 андроид браузеров, что создает трудности выбора для большинства пользователей интернета. В данной статье мы рассмотрим наиболее доступные и актуальные браузеры для андроид. Выясним их основные возможности, преимущества и недостатки.
Приложения получившие наиболее высокую оценку нашей редакции вошли в нашу большую статью Лучшие приложения для андроид, куда мы постоянно добавляем наиболее полезные и качественные приложения из протестированных нами.
Google Chrome
Стандартный браузер в ОС Android и встречается в большинстве прошивок. Приложение бесплатное, без рекламы и регулярно обновляется. Главное плюс браузера – синхронизация между устройствами. Закладки и вкладки, сохраненные на компьютере, доступны на смартфоне или планшете и наоборот. Так же стоит отметить оперативное устранение уязвимостей.
Программа не перегружена изобилием функций. Важные элементы располагаются на главной странице, остальное скрыто в выпадающем списке. Настроек в Google Chrome минимум, имеются функции сжатия данных для экономии трафика и блокировка всплывающих окон. А благодаря режиму инкогнито, история посещенных ресурсов не сохранится в памяти.
Интерфейс браузера «Google Chrome».Инструменты для блокировки рекламы отсутствуют, так как для Google это главный источник прибыли.
Итоговая оценка
Google Chrome – оптимальное решение, если на первом месте стоит стабильность работы, синхронизация данных и безопасность. Браузер регулярно обновляется, а оперативное устранение уязвимостей, делает приложение одним из самых безопасных. Программа не перегружена и включает минимум необходимых функций. А главный недостаток – отсутствие инструментов для блокировки рекламы.
Браузер регулярно обновляется, а оперативное устранение уязвимостей, делает приложение одним из самых безопасных. Программа не перегружена и включает минимум необходимых функций. А главный недостаток – отсутствие инструментов для блокировки рекламы.
Функциональность
5/10
Производительность
7/10
Удобство использования
7/10
Конфиденциальность
3/10
Итого
5.4
Добротный середнячок.
Нет встроенной рекламы.
Сжатие данных для экономии трафика.
Блокировка всплывающих окон.
Синхронизация между устройствами.
Перевод текста на странице.
Для установки требуемая версия Android – не ниже 4.0.
Нет дополнений, не поддерживается изменение графики.
Отсутствуют инструменты для блокировки рекламы.
Файлы скачиваются только во внутреннюю память устройства.
Нет ночного режима для чтения в темное время суток.
Firefox
Бесплатный интернет-браузер без рекламы. Обеспечивает комфортную работу и защиту персональных данных, благодаря регулярным обновлениям, оптимизации и устранению уязвимостей.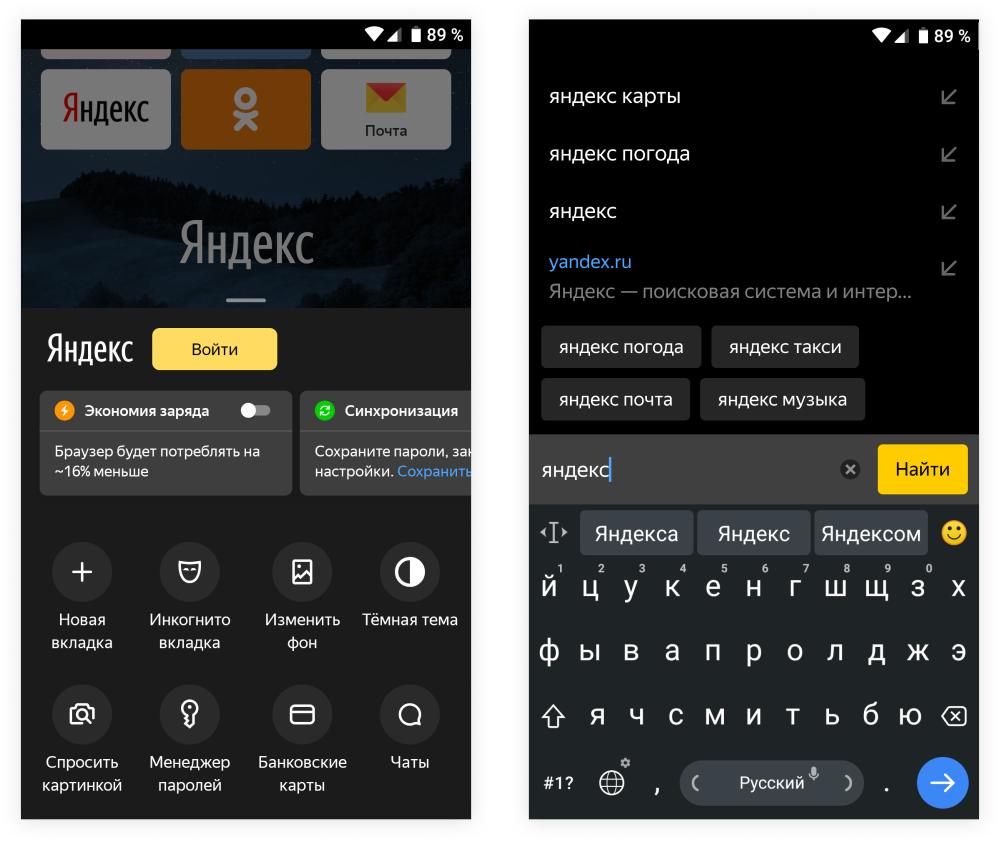
История и топ посещаемых ресурсов находится на главном экране. Управление вкладками, закладками, настройками и прочими установками, доступно из выпадающих списков возле адресной строки. Стоит отметить удобную реализацию открытых вкладок, которые не накладываются друг на друга, а так же разделены по типу: обычные и приватные. Кроме того имеется функция «гостевая сессия». Браузер загружается в режиме, в котором не доступна история, закладки и прочая информация владельца.
Интерфейс браузера «Firefox».Приложение содержит массу настроек, установок отображения информации и приватности. Так же поддерживается синхронизация данных с настольным браузером или других устройств. Для расширения возможностей браузера, имеются дополнения, среди которых присутствует AdBlock – блокировщик рекламы.
Ночной режим, для комфортного отображения информации в темное время суток, не поддерживается. Вместо этого используется «режим для чтения». Белая область окрашивается в чёрный цвет, а текст и ссылки, в серый и синий.
Итоговая оценка
Firefox так же регулярно получает обновления и патчи безопасности. При этом включает массу дополнений, среди которых активная блокировка рекламы. Так же стоит отметить удобную навигацию среди вкладок, синхронизацию данных и подобие ночного режима. Недостатков меньше, чем в Google Chrome. Слабое место заключается в: скачивании файлов на внутренний накопитель и неудобной навигации в меню дополнений.
Функциональность
7/10
Производительность
7/10
Удобство использования
7/10
Конфиденциальность
5/10
Итого
6.4
Оптимальный браузер для регулярного использования.
Синхронизация вкладок.
Регулярное обновление, оптимизация и устранение уязвимостей приложения.
Комфортная навигация и управление вкладками.
Вывод вкладок на главный экран для быстрого перехода.
Гостевая сессия.
Широкий набор дополнений, включая блокировку рекламы.
Режим для чтения.
Скачивание файлов только на внутренний накопитель.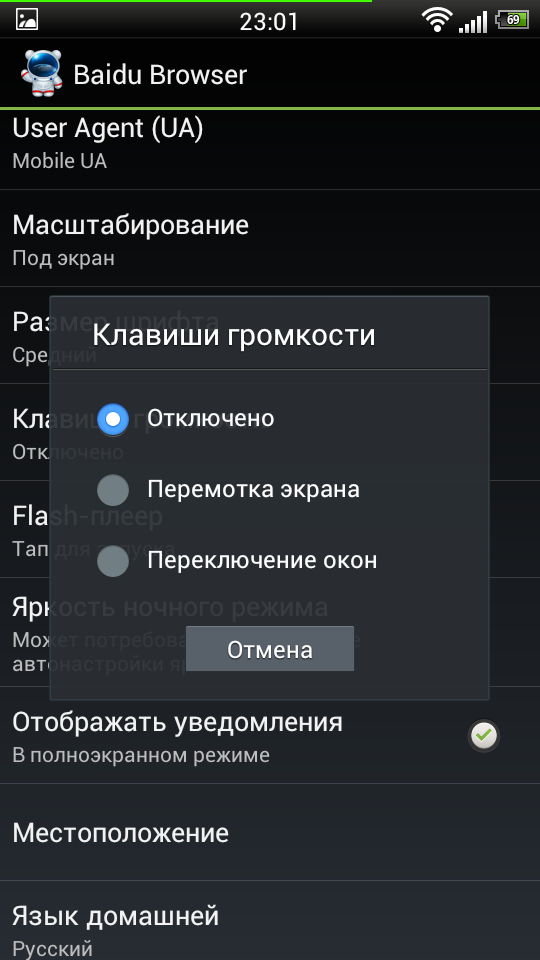
Нет смены визуального оформления.
Неудобно реализовано скачивание дополнений.
Страница с дополнениями только на английском языке.
UC Browser
Бесплатный браузер для андроид китайской разработки. Позиционируется как «всё в одном». Регулярно обновляется и улучшается, но содержит много агрессивной рекламы.
Начальный экран разделен на два окна: экспресс панели и рекомендаций. На первой располагаются сохраненные пользователем закладки, на второй партнерские ресурсы: развлечения, игры, контент, новости и т.д. Тут же имеется виджет прогноза погоды.
Основные функции скрыты в выезжающей панели, что обеспечивает быстрый доступ к: истории, загрузкам, смене графического оформления, ночному и приватному режиму. Так же к настройкам, инструментам и дополнениям. Последнее включает блокировщик рекламы AdBlock, адаптированного к RU региону.
Интерфейс браузера «UC Browser».Приложение располагает широким набором настроек. Хорошо проработана функция смены графического оформления. Пользователю доступны готовые наборы тем, а так же конструктор с выбором фона и цвета текста.
Пользователю доступны готовые наборы тем, а так же конструктор с выбором фона и цвета текста.
Браузер умеет одновременно загружать до 6 файлов, количество закачек регулируется в настройках. Доступно сохранение скачанной информации на внешнем флеш накопителе.
Итоговая оценка
UC Browser постоянно улучшается, а с каждым обновлением китайцы внедряют новые функции. Программа включает массу режимов и дополнений, а так же блокировщик рекламы для RU региона. В то же время приложение содержит много рекламы, перенасыщено функциями. А уязвимости устраняются крайне неохотно.
Функциональность
5/10
Производительность
5/10
Удобство использования
4/10
Конфиденциальность
1/10
Итого
3.8
Лучше рассмотреть другой браузер.
Регулярное обновление приложения.
Виджет погоды.
Быстрый доступ к важным функциям браузера.
Ночной режим.
Настройка оформления.
Сжатие данных и экономия трафика.
Выбор папки для загрузки файлов.
Файловый менеджер.
Агрессивная реклама.
Медленное устранение уязвимостей браузера.
Нельзя отключить панель рекомендаций.
Приложение перегружено функциями.
Браузер Dolphin
Приятный и не перегруженный браузер с функцией открытия страниц жестами. Достаточно нарисовать ранее сохраненный знак, как откроется соответствующая WEB-страница. Так же разработчики акцентируют внимание на поддержке Flash. Скачивается бесплатно, но содержит ненавязчивую рекламу.
Много внимания уделено комфортному взаимодействию с приложением. Начальный экран представляет экспресс панель, где отображаются иконки сохраненных сайтов для быстрого перехода. Для удобства ярлыки группируются по папкам. В левой части скрыта панель закладок, которая включает историю и наиболее посещаемые ресурсы, а так же синхронизацию закладок из браузеров Google Chrome и Firefox.
Интерфейс приложения «Браузер Dolphin».В правой части главного экрана скрыта панель управления, где располагаются кнопки для быстрого переключения режимов работы:
- Развернуть картинку на полный экран.

- Отображение вкладок.
- Ночной режим.
- Мобильный или настольный вид.
- Режим инкогнито, в котором не сохраняется история посещенных сайтов.
- Отключение показа картинок.
Ниже находится панель дополнений. Доступно 25 расширений, но на странице Google Play, разработчики указывают цифру 60+. Из полезного стоит выделить: переводчик, видео плеер, снятие снимков экрана, сбережение батареи и режим для чтения.
В выезжающей панели снизу пользователю доступны функции: поиска на странице, настройки, загрузки, темы и удаление данных. Последнее предлагает быстро очистить кэш, пароли, местоположение и другую конфиденциальную информацию. Раздел «темы» позволяет установить только картинку в качестве фона, других установок нет.
Настройки браузера обширны, но не перегружены. Доступно отключение рекламы, выбор папки для сохранения загрузок, а так же управление кэшем.
Итоговая оценка
Браузер Dolphin – стабильное и удобное приложение с эргономичным расположением элементов. Хороший вариант для повседневного использования. При этом в работе наблюдаются небольшие подергивания, связанные с недостаточной оптимизацией.
Хороший вариант для повседневного использования. При этом в работе наблюдаются небольшие подергивания, связанные с недостаточной оптимизацией.
Функциональность
7/10
Производительность
6/10
Удобство использования
8/10
Конфиденциальность
7/10
Итого
6.8
Хороший вариант для регулярного использования.
Приятный и не перегруженный функциями браузер.
Экспресс панель для часто посещаемых сайтов.
инхронизация закладок из Google Chrome и Firefox.
Поддержка ночного вида.
Наличие бесплатных дополнений.
Быстрая очистка конфиденциальной информации.
Открытие WEB-страниц жестами, блокировка рекламы и наличие Flash.
Слабая реализация смены графического оформления.
Что бы панель навигации автоматически развернулась, требуется долго листать страницу вверх.
Заметны микролаги при работе приложения.
CM Browser
Интернет-браузер китайской разработки. Для установки минимально требуемая версия Android 4.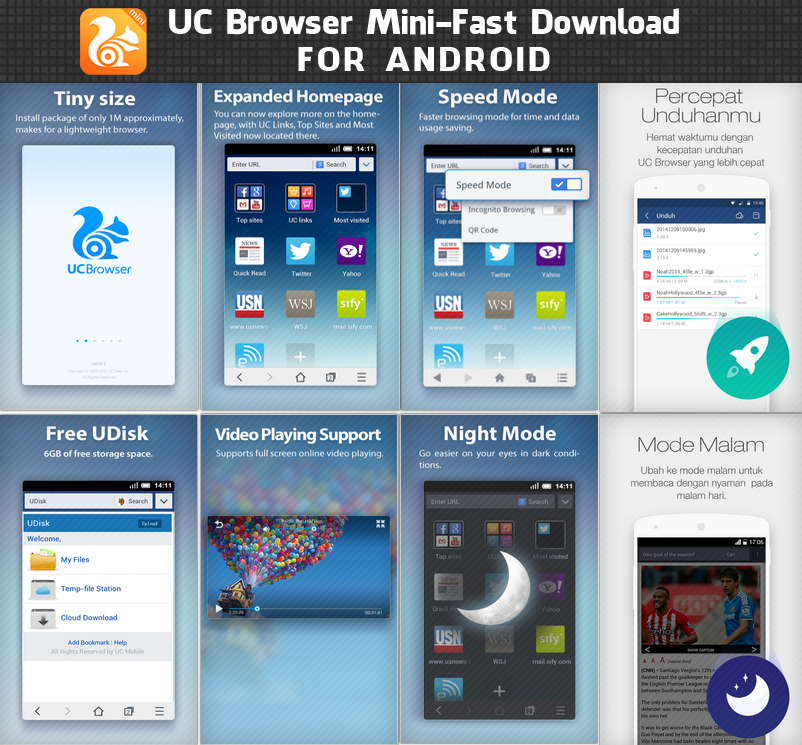 0 или выше. В магазине Google Play скачивается бесплатно, но содержит много рекламы и сторонних рекомендаций.
0 или выше. В магазине Google Play скачивается бесплатно, но содержит много рекламы и сторонних рекомендаций.
Приложение позиционирует как быстрое и надежное средство для серфинга в интернете. Поэтому браузер облегчен и содержит минимум необходимых функций. При этом загрузка страницы достаточно продолжительная, чему способствует отсутствие блокировки рекламы.
Начальный экран содержит поле с часто посещаемыми сайтами и ярлыками для быстрого перехода. Опции просмотра истории, закладок, загрузок, рекламы и параметров — доступны в нижней панели. Остальное скрыто в правой боковой панели: поиск, перевод на странице; режимы инкогнито, на весь экран и ночной; функции поделится, добавить в закладки и на домашний экран.
Интерфейс браузера «CM Browser».Настроек браузера не много, некоторые функции продублированы из главного меню, например ночной режим. Среди полезного стоит выделить: автоматическую очистку истории при выходе, сомнительный режим защиты от мошенничества и загрузок, выбор места сохранения загружаемых файлов.
Итоговая оценка
CM Browser, с каждым обновлением ухудшается и деградирует, что становится нормой для большинства приложений китайской разработки. Вместо положительных изменений, появляется больше рекламы, которая не отключается и не блокируется. Поэтому пользоваться браузером не рекомендуется.
Функциональность
2/10
Производительность
4/10
Удобство использования
2/10
Конфиденциальность
1/10
Итого
2.2
Лучше обходить браузер стороной.
Простой и не перегруженный браузер.
Ночной режим.
Выбор папки для загрузки файлов.
Настройка автоматической очистки истории при выходе из браузера.
Обширный выбор поисковой системы.
Нет блокировки рекламы.
Много встроенных рекламных объявлений, рекомендаций и ссылок.
Слабый функционал.
Некоторые пункты меню продублированы 2-3 раза.
Мало настроек браузера.
Яндекс Браузер
Простой и не перегруженный браузер с функциями защиты Wi-Fi сети, блокировкой опасной рекламы, расширениями и режимом Турбо для экономии трафика. Минимально требуемая версия Android — 4.1 или выше, поддерживаются архитектуры ARMv7 и x86. Приложение скачивается бесплатно, но содержит рекламу.
Минимально требуемая версия Android — 4.1 или выше, поддерживаются архитектуры ARMv7 и x86. Приложение скачивается бесплатно, но содержит рекламу.
Начальный экран включает табло с часто посещаемыми сайтами, ручной и голосовой ввод страницы, отображает количество открытых вкладок, скрытый выпадающий список и рекламу. Последнее удается отключить в настройках рекомендаций, в выпадающем списке. Так же предлагается открыть новую вкладку в режиме инкогнито, изменить фон стартового экрана и перейти в настройки.
Интерфейс браузера «Яндекс Браузер».Установок приложения немного. Доступна синхронизация закладок из других устройств, режим турбо для сжатия данных и экономии трафика, дополнения (расширения) для браузера. Так же предлагается хранить кэш на внешнем накопителе, активировать опцию блокировки опасной рекламы, а ещё выбрать одну из двух поисковых систем.
При посещении WEB-сайта, в нижней части экрана, появляется выпадающий список действий. Из полезного стоит выделить поиск и перевод страницы, режим для чтения и дополнения.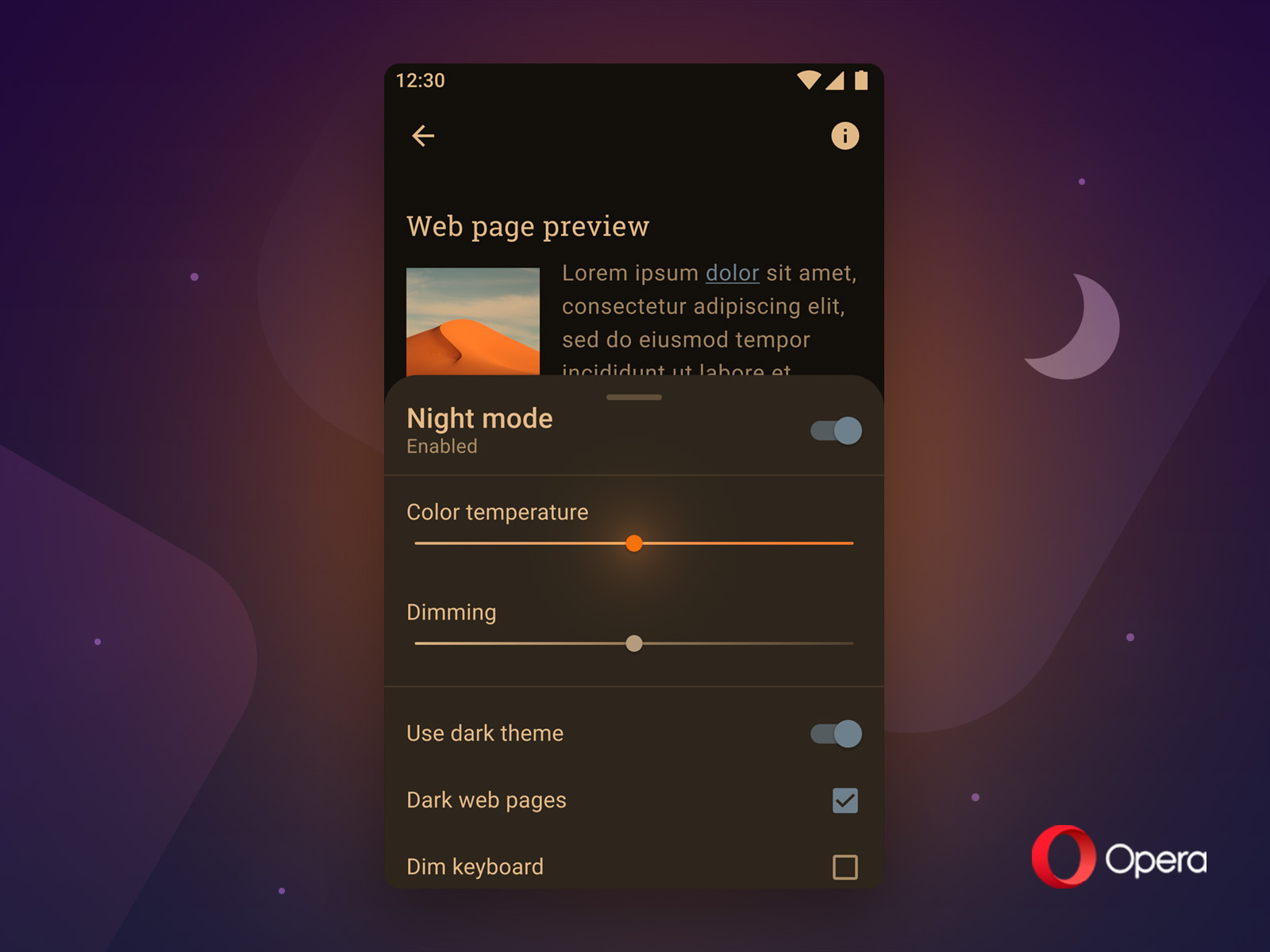 Последнее предлагает установить до 1500 расширений, часть которых не загружается. При этом доступен AdBlock, эффективно убирающий рекламу. Нельзя пройти мимо режима «для чтения». При переходе в режим, посторонняя информация пропадает, что позволяет комфортно прочитать новость или статью.
Последнее предлагает установить до 1500 расширений, часть которых не загружается. При этом доступен AdBlock, эффективно убирающий рекламу. Нельзя пройти мимо режима «для чтения». При переходе в режим, посторонняя информация пропадает, что позволяет комфортно прочитать новость или статью.
Итоговая оценка
Яндекс Браузер содержит некоторые недоработки, но регулярно обновляется и улучшается. Кроме того содержит эффективные инструменты для блокировки рекламы, а так же удобный режим для чтения. Годится для повседневного использования.
Функциональность
7/10
Производительность
6/10
Удобство использования
5/10
Конфиденциальность
5/10
Итого
5.2
Сгодится для повседневного использования.
Поддержка режима чтения.
Браузер простой и не перегруженный.
Синхронизация данных браузера с другими устройствами.
Доступны расширения браузера.
Дополнение AdBlock эффективно убирает рекламу.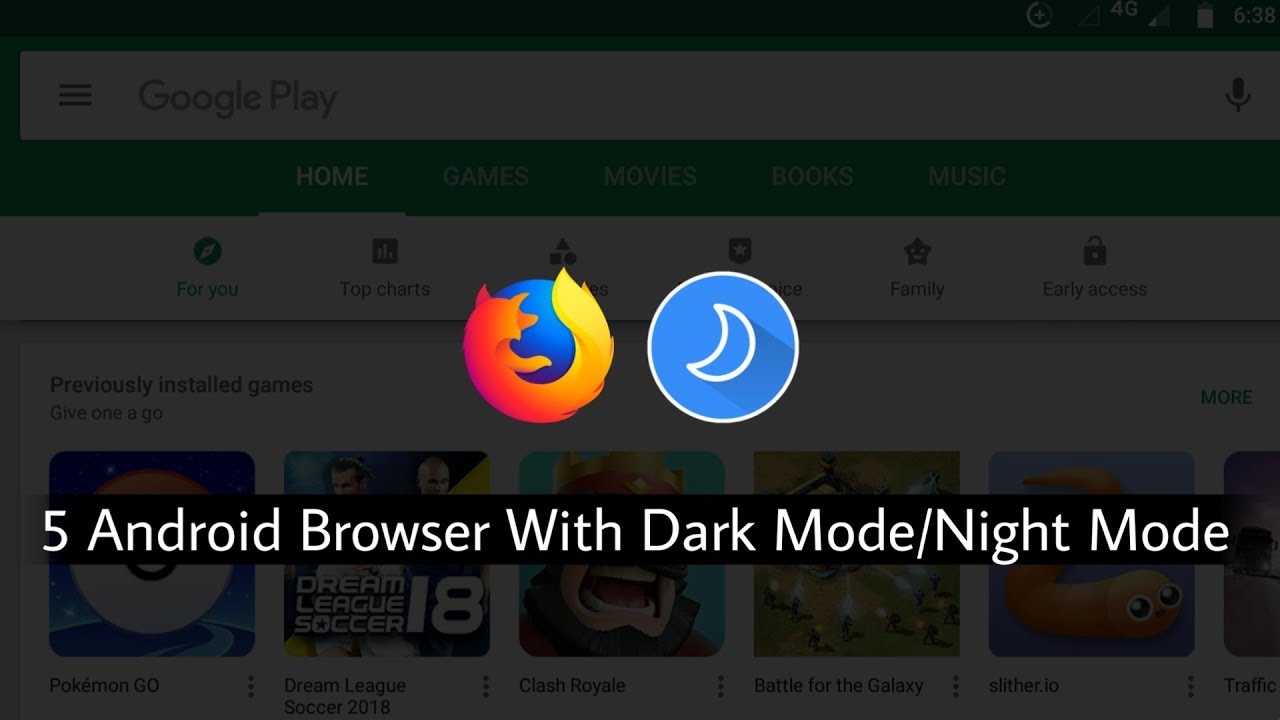
Возможность хранения кэша на MicroSD карте.
Браузер содержит рекламу. Некоторые рекомендации отключаются в настройках.
Нет режима полного экрана и ночного.
Сжатие данных ухудшает скорость загрузки страницы или приводит к зависанию.
Медленная загрузка страниц.
Браузер Maxthon
Бесплатный интернет-браузер с ненавязчивой рекламой. Работает на Android-устройствах с версией 2.3 и выше. 5 открытых вкладок потребляют 190 МБ оперативной памяти.
Главный экран разделен на два окна – быстрого запуска и закладок. Посещаемые ресурсы добавляются вручную или с открытого сайта, при нажатии соответствующей кнопки. Так же имеется кнопка с опциями синхронизации и поделится страницей, а ещё выбор поисковой системы.
Панель навигации располагается в нижней части экрана: кнопки вперед/назад, возврат на главный экран, открытые вкладки и скрытую панель. Последний элемент содержит режимы: инкогнито, яркий и ночной, без картинок, во весь экран, поиска и кнопку выхода из браузера. Так же имеется панель инструментов с закладками, историей, загрузками, настройками и кнопкой поделится.
Так же имеется панель инструментов с закладками, историей, загрузками, настройками и кнопкой поделится.
При выборе ночного режима, светлая область окрашивается в серый цвет, картинки остаются без изменения. Так же поддерживается регулятор яркости, для достижения наилучшего параметра освещения при просмотре в темноте.
Браузер содержит обширный набор параметров и установок, направленных преимущественно на отображение информации, активацию Flash и жестов. Имеется встроенный блокировщик рекламы, со статистикой заблокированных баннеров и сэкономленного трафика.
Итоговая оценка
Подборка браузеров – Maxthon, Next, Via — творение китайских разработчиков. В результате пользователя ждет масса недоработок и плохая оптимизация: непомерное потребление оперативной памяти, частые вылеты, неполная локализация и некорректно работающие функции. В качестве утешения – отсутствие или наличие не навязчивой рекламы, чаще в виде сайтов в закладках.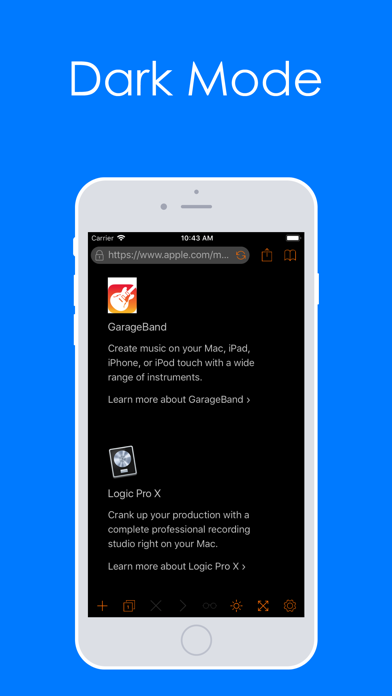 По количеству недоработок и потреблению оперативки, браузер Maxthon занимает первое место – 190 МБ. При этом приложение содержит необходимые функции, включает AdBlock и запускает Flash видео. Браузер Next смотрится аккуратнее, недоработок и функций меньше. Потребление оперативной памяти, при одинаковой нагрузке — 119 МБ. А из особенностей стоит отметить: простой интерфейс, корректную локализацию и скачиваемые дополнения.
По количеству недоработок и потреблению оперативки, браузер Maxthon занимает первое место – 190 МБ. При этом приложение содержит необходимые функции, включает AdBlock и запускает Flash видео. Браузер Next смотрится аккуратнее, недоработок и функций меньше. Потребление оперативной памяти, при одинаковой нагрузке — 119 МБ. А из особенностей стоит отметить: простой интерфейс, корректную локализацию и скачиваемые дополнения.
Функциональность
3/10
Производительность
2/10
Удобство использования
2/10
Конфиденциальность
1/10
Итого
2
Лучше обходить браузер стороной.
Выбор папки для загрузок.
Не навязчивая реклама.
Поддержка старых версий ОС Android.
Встроенный блокировщик рекламы.
Ночной режим.
Синхронизация данных.
Много рекламных ссылок и закладок.
Нет инструментов для блокировки всплывающих окон.
Текст в настройках местами отображается не полностью.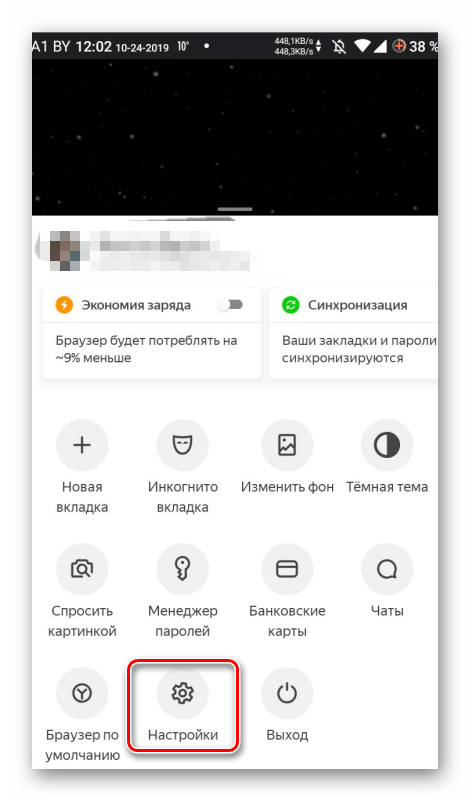
Недостаточная локализация и некорректные подписи пунктов.
Приложение требует много разрешений.
Next браузер
Интернет-браузер работает на устройствах Android 4.1 или выше. Скачивается бесплатно, но содержит ненавязчивую рекламу.
На начальном экране расположена экспресс панель с ярлыками наиболее посещаемых сайтов, поисковая строка и панель навигации. Последнее включает кнопки вперед/назад, возвращение на начальный экран, запущенные вкладки и свернутое окно инструментов.
В развернутом виде меню инструментов содержит: добавление и открытие закладок; загрузки; ночной, полноэкранный и режим без картинок. Так же имеется кнопка выхода, настройки и плагины. Дополнения скачиваются вручную из магазина приложений Google Play.
Интерфейс приложения «Next браузер».Количество параметров и установок Next браузера не столь обширное. Пользователю доступен выбор поисковой системы по умолчанию, автоматическое скрытие панели инструментов и адресов, ручная или автоматическая очистка данных.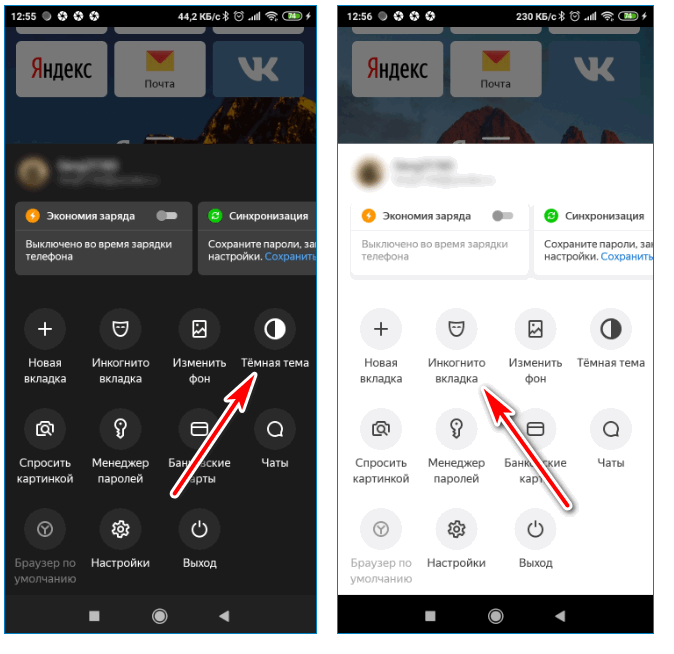 Так же предусмотрен выбор папки для загрузок.
Так же предусмотрен выбор папки для загрузок.
Функциональность
2/10
Производительность
4/10
Удобство использования
3/10
Конфиденциальность
1/10
Итого
2.6
Лучше обходить браузер стороной.
Простой и не перегруженный интерфейс.
Выбор папки для загрузок.
Ночной режим.
Не навязчивая реклама.
Загружаемые плагины.
Мало полезных настроек.
Нет установок для блокировки рекламы и всплывающих окон.
Отсутствует синхронизация данных.
Режим без картинок и ночной, работают не корректно.
Для работы браузера требуется большое количество разрешений.
Via браузер
Бесплатный браузер с ненавязчивой рекламой. Работает на устройствах Android версии 2.3 или выше.
Приложение позиционируется автором как легкое и быстрое. Отчасти это правда. Программа занимает до 5 МБ дискового пространства и 90-100 МБ оперативной памяти с пятью открытыми вкладками.
При первом запуске домашняя страница содержит только поисковую/адресную строку и панель навигации. Элементы панели навигации, как и большинства браузеров стандартны. При этом в настройках поддерживается переназначение пунктов. Так же доступно изменение внешнего вида: выбор логотипа или надписи, назначение фона и количество отображаемых закладок на домашней странице.
Элементы панели навигации, как и большинства браузеров стандартны. При этом в настройках поддерживается переназначение пунктов. Так же доступно изменение внешнего вида: выбор логотипа или надписи, назначение фона и количество отображаемых закладок на домашней странице.
Панель инструментов содержит 19 кнопок, по 9 в каждой строке. Скрытие неиспользуемых элементов не предусмотрено, только сортировка перетаскиванием. Перечень доступных кнопок смотрите на скриншоте ниже:
Настройки браузера направлены преимущественно на изменение отображения и внешнего вида приложения. Имеется выбор папки для загрузки файлов по умолчанию, при этом путь к папке требуется прописывать вручную. Так же импорт/экспорт закладок и изменение поисковой системы по умолчанию.
Интерфейс приложения «Via браузер».Итоговая оценка
Via браузер выделяется простым и не перегруженным интерфейсом. Настройкой графического оформления и панели инструментов. При этом браузер часто самопроизвольно закрывается и содержит некоторые не до конца переведенные пункты меню.
Функциональность
3/10
Производительность
2/10
Удобство использования
4/10
Конфиденциальность
3/10
Итого
3.2
Лучше обходить браузер стороной.
Простой и легкий интерфейс.
Выбор места для хранения закачек.
Ночной режим.
Нет рекламы.
Скачиваемые плагины.
Изменение визуального оформления.
Импорт и экспорт закладок.
Мало настроек.
Сомнительная работа блокировщика рекламы.
Частые сбои и вылеты приложения.
Неполная локализация.
Папку для загрузок требуется прописывать вручную.
Orbitum
Бесплатный браузер Orbitum с функциями блокировки рекламы, поиска и загрузки торрентов. Скачивается бесплатно, но содержит рекламу. Работает на устройства Android 4.0.3 и выше.
Стартовая страница поделена на два окна: топа посещаемых ресурсов и ярлыков быстрого запуска. Вверху располагается адресная строка, где имеется поле поиска, кнопка изменения оформления, открытые вкладки и скрытая панель с дополнительными параметрами.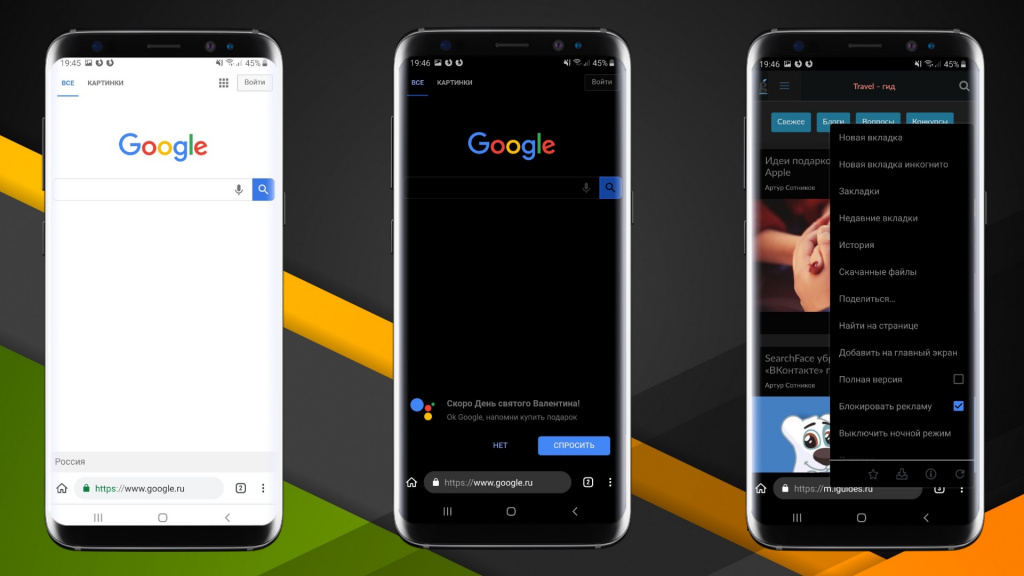 Перенос адресной строки вниз, меняется в настройках. Там же добавляются кнопки: домой, вперед и назад. Так же стоит отметить, что удаление открытых вкладок приводит открытию ещё одной вкладки, что затрудняет работу с браузером.
Перенос адресной строки вниз, меняется в настройках. Там же добавляются кнопки: домой, вперед и назад. Так же стоит отметить, что удаление открытых вкладок приводит открытию ещё одной вкладки, что затрудняет работу с браузером.
В скрытой панели пользователю доступны: вкладка инкогнито, закладки, история, просмотр статуса скачиваемых торрентов, смена графического оформления и настройки. Некоторые пункты повторяются из стартовой страницы или настроек. Пункт изменения оформления примитивный: окрашивает адресную строку в один из девяти цветов или устанавливает картинку из галереи.
Раздел настроек позволяет выполнить синхронизацию, установить поисковую систему и импортировать закладки из браузера Chrome. Очистить историю, настроить яндекс бар, активировать блокировку рекламы, а так же изменить параметры торрента.
Итоговая оценка
В Orbitum интересно выглядит интеграция с торрентами. В остальном браузер посредственный, медленно открывает сайты и вместо закрытия вкладок, открывает новые. Для повседневного использования не рекомендуется.
Для повседневного использования не рекомендуется.
Функциональность
2/10
Производительность
3/10
Удобство использования
4/10
Конфиденциальность
2/10
Итого
2.6
Для повседневного использования не рекомендуется.
Блокировка рекламы при посещении сайтов.
Настройка оформления.
Интеграция с торрентами.
Скудное изменение оформления.
Мало полезных настроек.
При удалении открытых вкладок добавляется новая вкладка.
Наличие рекламы в приложении.
Некоторые пункты продублированы 2-3 раза.
Нет режима для чтения или масштабирования для просмотра текста.
Mercury
Функциональный браузер без рекламы и встроенных покупок. Работает на прошивках Android 3.0 и выше. Не обновлялся с августа 2015.
Начальное окно содержит 2 страницы: быстрого запуска и навигации. Первая предназначена для открытия часто посещаемых сайтов. Вторая содержит популярные ресурсы, разделенные на категории, и отключается в настройках на главной странице.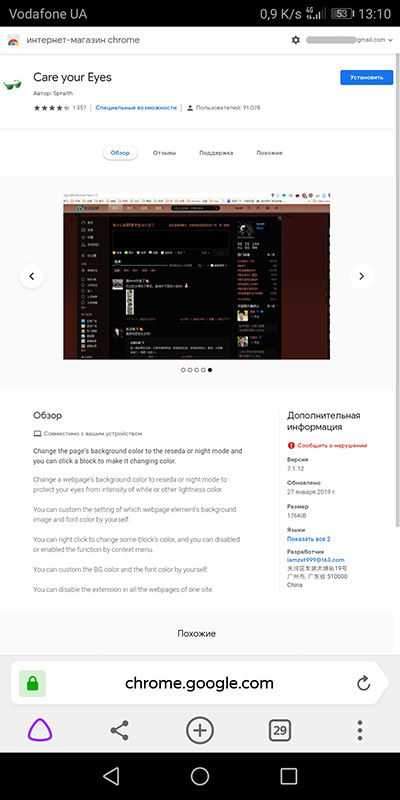
Поисковая/адресная строка находится в верхней части экрана, там же кнопки для голосового ввода и считывания QR-кода. Область с добавленными сайтами в центре. Внизу располагается строка навигации, где находятся кнопки: стрелки вперед и назад, открытые вкладки, пользовательское меню, режим для чтения и плагины. Так же предусмотрена смена фона стартовой страницы из пяти предложенных разработчиком изображений.
Интерфейс приложения «Mercury».Наибольший интерес вызывает «пользовательское меню». В этом разделе собран 21 пункт с часто используемыми функциями: изменение яркости, отключение показа картинок, изменение шрифта и т.д. Необходимый набор функций выбирается вручную и упрощает работу с браузером.
Не менее интересные «плагины», расширяющие функциональность приложения. Из наиболее полезных, стоит выделить переводчик и блокировщик рекламы. В настройках ещё доступна опция для просмотра статистики блокировки.
В настройках приложения имеются параметры для изменения пользовательского интерфейса, закладок, конфиденциальности. Так же установки для управления жестами.
Так же установки для управления жестами.
Итоговая оценка
Браузер Mercury не обновлялся 2 года, но это не мешает нормально пользоваться приложением. А наличие пользовательского меню и плагинов, только повышает уровень комфортности. Так же стоит отметить наличие жестов, широкую функциональность и количество настроек. А самый существенный недостаток – неполная локализация и недостаточная блокировка рекламы.
Функциональность
7/10
Производительность
6/10
Удобство использования
7/10
Конфиденциальность
6/10
Итого
6.2
Старый, но не бесполезный.
Нет рекламы и встроенных покупок.
Пользовательское меню для быстрого доступа к важным функциям.
Наличие плагинов.
Режим для чтения.
Синхронизация данных.
Продвинутая система управления жестами.
Некоторые пункты меню не переведены.
Нет смены графического оформления.
Блокировкщик рекламы не полностью блокирует рекламу.
Opera Mini
Бесплатный андроид браузер Opera Mini для выхода в интернет с мобильного устройства. Содержит рекламу в виде агрегатора новостей, отключаемых в настройках.
Начальное окно содержит поисковую/адресную строку, значки сохраненных сайтов для быстрого перехода и панель инструментов. Свободная область на главной странице занята новостями, а перелистывание отображает информацию по категориям. При этом пользователю предоставлен выбор соответствующих интересов. Если агрегатор новостей отключить, тогда место на главной странице перейдет значкам быстрого доступа, которые удобно сортируются по папкам. Для удобного чтения, в браузере реализован соответствующий режим с ручной или автоматической активацией.
Интерфейс приложения «Opera Mini».Панель инструментов содержит кнопки: вперед, назад, возврат на главную страницу, экспресс панель, окно с настройками и установками. Назначение кнопок стандартное. В экспресс панели доступно открытие и закрытие вкладок, а так же переход в приватный режим, именуемый ещё инкогнито.
Дополнительное окно с установками, позволяет перейти в настройки, закладки и загрузки; посмотреть количество сэкономленного трафика и заблокированной рекламы.
Установки режима работы и экономии трафика задаются в настройках. Там же доступен вход в аккаунт для синхронизации данных с других устройств и выбор вида отображения для смартфона или планшета. Поддерживается смена оформления, путем перекрашивания окна заголовка в один из шести заготовленных цветов. Имеется ночной режим, с функцией уменьшения напряжения глаз, путем изменения температуры. А так же параметры для загрузки, с выбором папки сохранения, уведомления перед началом загрузки и количества одновременных закачек.
Итоговая оценка
Приложение Opera Mini понравится пользователям, которые хотят оставаться в курсе последних новостей. Если нет, тогда функция отключается в настройках. Кроме того браузер не перегружен, выглядит просто и понятно; содержит опции блокировки рекламы и экономии трафика.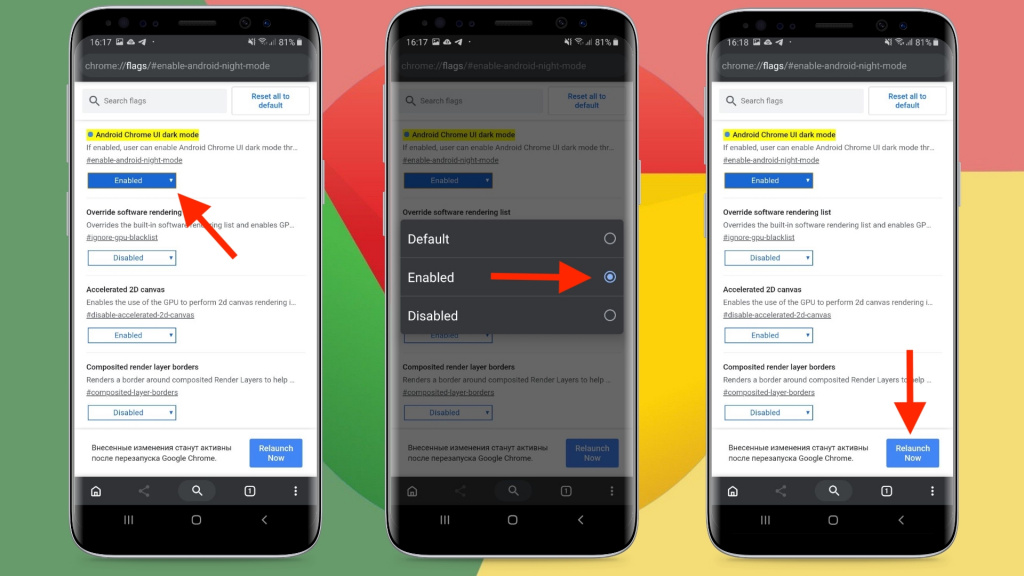 А единственные недостатки – скудная настройка оформления и не частые сбои. Все браузеры для андроид можно скачать на нашем сайте.
А единственные недостатки – скудная настройка оформления и не частые сбои. Все браузеры для андроид можно скачать на нашем сайте.
Функциональность
7/10
Производительность
6/10
Удобство использования
7/10
Конфиденциальность
5/10
Итого
6
Функциональный и эргономичный.
Простой и не перегруженный интерфейс.
Встроенные средства для блокировки рекламы.
Настраиваемый режим экономии трафика.
Наличие ночного и режима для чтения.
Синхронизация данных.
Группировка значков быстрого доступа по папкам.
Настройка папки для загрузок.
Скудная настройка оформления.
Редкие сбои работы.
Отключаемая реклама в виде агрегатора новостей.
Firefox Focus
Браузер с уклоном на защиту приватности пользователя. Не содержит рекламу и встроенные платежи. Минимальная версия для установки – Android 5.0. Потребление оперативной памяти – 219 МБ.
Интернет браузер не выделяется функциональностью или настройками.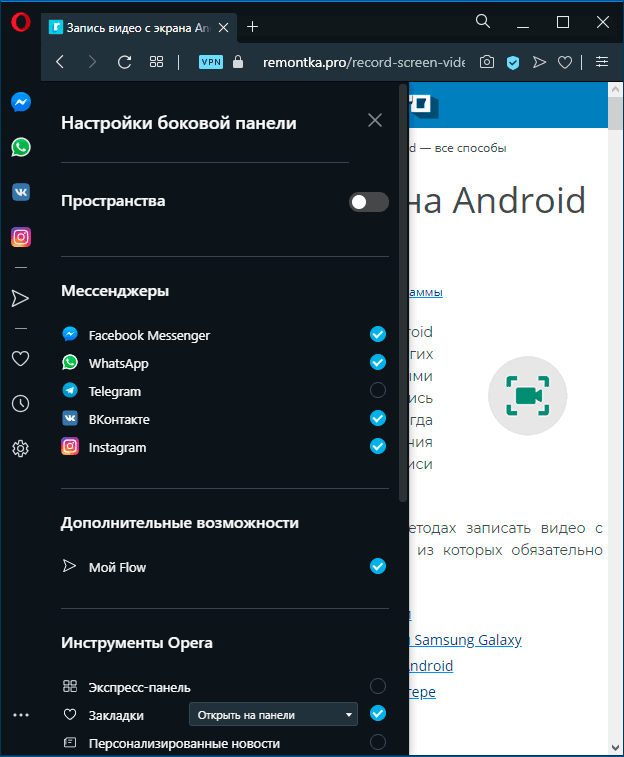 Ключевая особенность – защита приватности. Приложение не хранит историю, временные файлы и прочее содержимое, способное отследить пользователя. Информация о посещении ресурсов очищается автоматически, так же по нажатию кнопки из строки уведомлений или на странице открытого сайта.
Ключевая особенность – защита приватности. Приложение не хранит историю, временные файлы и прочее содержимое, способное отследить пользователя. Информация о посещении ресурсов очищается автоматически, так же по нажатию кнопки из строки уведомлений или на странице открытого сайта.
Поскольку браузер не хранит историю, доступ к любимым ресурсам возможет только из домашнего экрана. Для этого требуется предварительно добавить сайт, в выпадающем окне возле адресной/поисковой строки. Там же активируется блокировка трекеров, кнопка поделится ссылкой и параметры браузера.
Интерфейс приложения «Firefox Focus».Из настроек пользователю доступно блокирование трекеров рекламы, аналитики и прочего отслеживающего содержимого. Так же имеются функции добавления и удаления поисковых систем.
Итоговая оценка
Приложение «Firefox Focus» интересно за счет блокировки рекламы и защиты приватности. При этом браузер ничем не примечателен, а в большинстве сценариев не годится для серфинга в интернете, работы с 2-3 и более вкладками. Поэтому программу стоит рассмотреть пользователям, которые бояться слежки в интернете или опасаются за конфиденциальность данных при работе с мобильным устройством. Так же оптимальный вариант для новичков, в виду простой навигации, отсутствия сложных настроек и функций.
Поэтому программу стоит рассмотреть пользователям, которые бояться слежки в интернете или опасаются за конфиденциальность данных при работе с мобильным устройством. Так же оптимальный вариант для новичков, в виду простой навигации, отсутствия сложных настроек и функций.
Функциональность
3/10
Производительность
7/10
Удобство использования
7/10
Конфиденциальность
8.5/10
Итого
6.1
Конфиденциальный и не функциональный.
Нет встроенной рекламы, покупок и рекомендаций.
Автоматическое удаление истории и прочей активности пользователя.
Блокировка рекламы на сайте и прочего содержимого, способного отследить пользователя.
Нельзя работать больше чем с одной вкладкой.
Нет инструментов для чтения и масштабирования текста.
Мало полезных настроек.
Отсутствуют параметры для снижения зрительной нагрузки глаз.
Ghostery Privacy Browser
Функциональный браузер с защитой приватности. Приложение бесплатное, без рекламы, встроенных покупок и рекомендаций.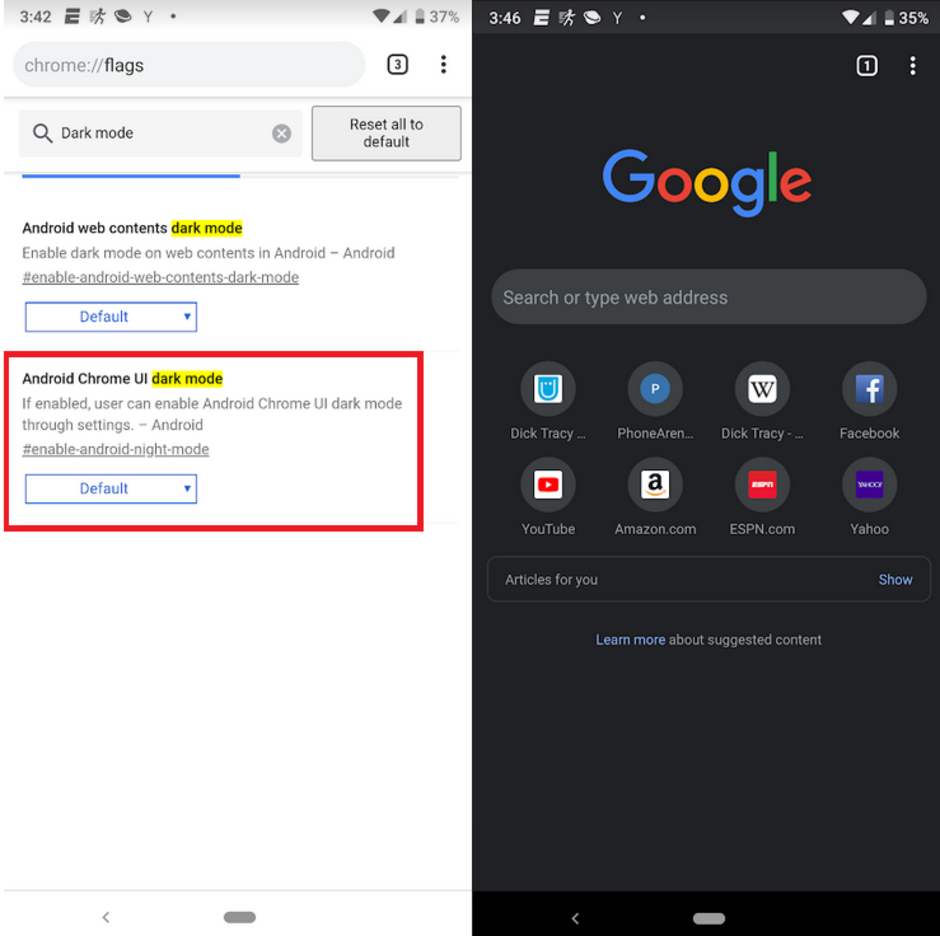 Работает на Android устройствах с версией прошивки 4.0.3 или выше. Потребление ОЗУ — 225 МБ.
Работает на Android устройствах с версией прошивки 4.0.3 или выше. Потребление ОЗУ — 225 МБ.
Начальное окно содержит поисковую/адресную строку, кнопку вкладок, жучков и скрытую панель с дополнительными параметрами. Стоит отметить, что под жучками разработчики подразумевают различное отслеживающее и рекламное программное обеспечение, доступное для просмотра при открытии любого интернет ресурса.
Среди дополнительных параметров, на панели имеются кнопки навигации вперед-назад, поделится содержимым, добавить закладку, поиск и настройки. Так же открыть новую вкладку или в режиме инкогнито, отправить закладку на экран рабочего стола, посмотреть закладки и историю, открыть сайт в версии для ПК и выход из браузера.
Интерфейс приложения «Ghostery Privacy Browser».Настройки позволяют выбрать поисковую систему и размер текста на странице, авто заполнение форм, блокировать всплывающие окна и включить скрипты java. Задать автоматическую очистку данных при выходе из браузера и действия приложения при обнаружении жучков.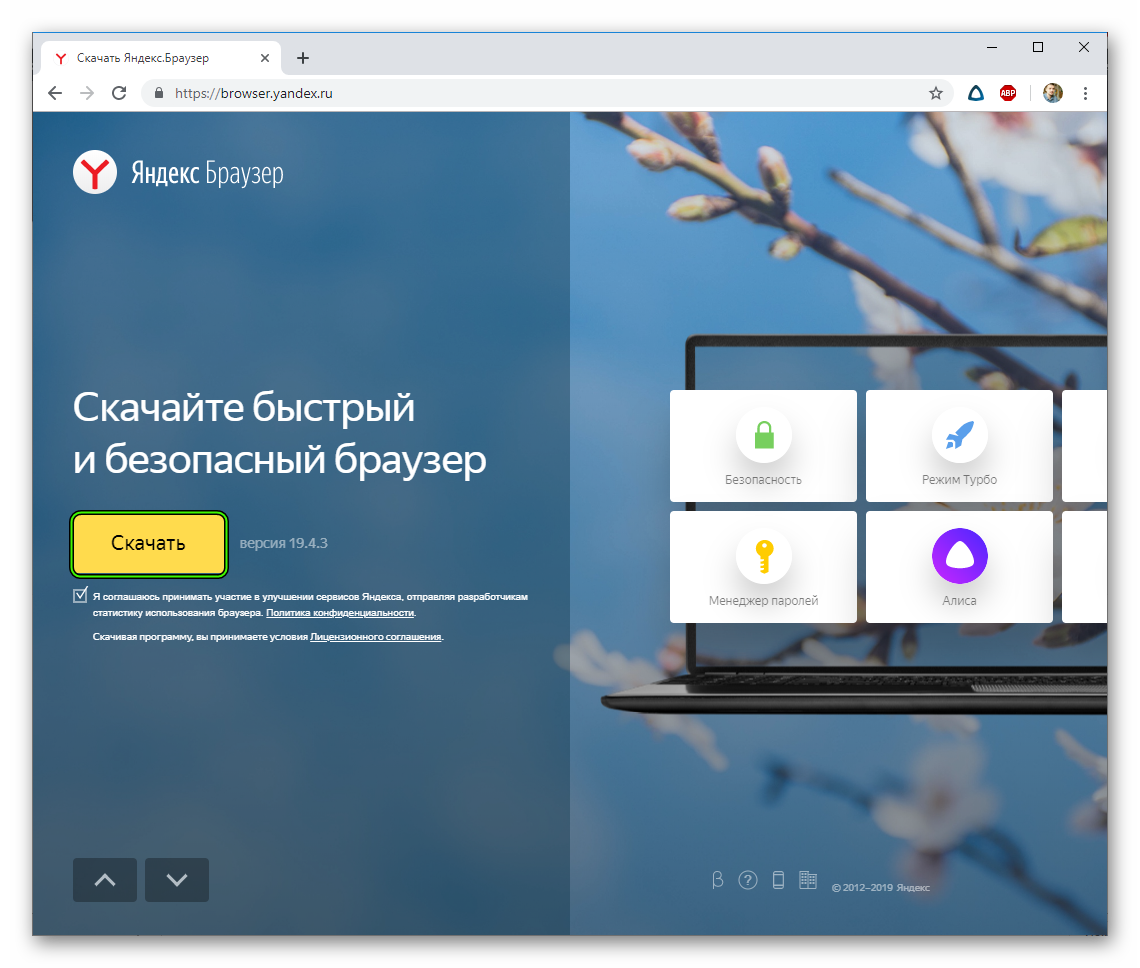
Итоговая оценка
Браузер «Ghostery» не перегружен лишней информацией, из-за чего прост и удобен при повседневном использовании интернета. Так же приложение дополнено настройками для очистки приватности, отслеживания и блокировки рекламных утилит. Из существенных недостатков стоит отметить, что некоторая реклама не блокируется полностью, а с последнего обновления браузера прошло 1.5 года.
Функциональность
4/10
Производительность
7/10
Удобство использования
5/10
Конфиденциальность
6/10
Итого
4.8
Невзрачный, но не бесполезный.
Нет встроенной рекламы, покупок и рекомендаций.
Настройка удаления истории и прочей активности пользователя при выходе из браузера.
Просмотр и отслеживание рекламного ПО.
Блокировка всплывающих окон.
Не было обновлений браузера с мая 2016 года.
Нет инструментов для чтения и масштабирования текста.
Нельзя выбрать тёмное оформление для снижения зрительной нагрузки глаз.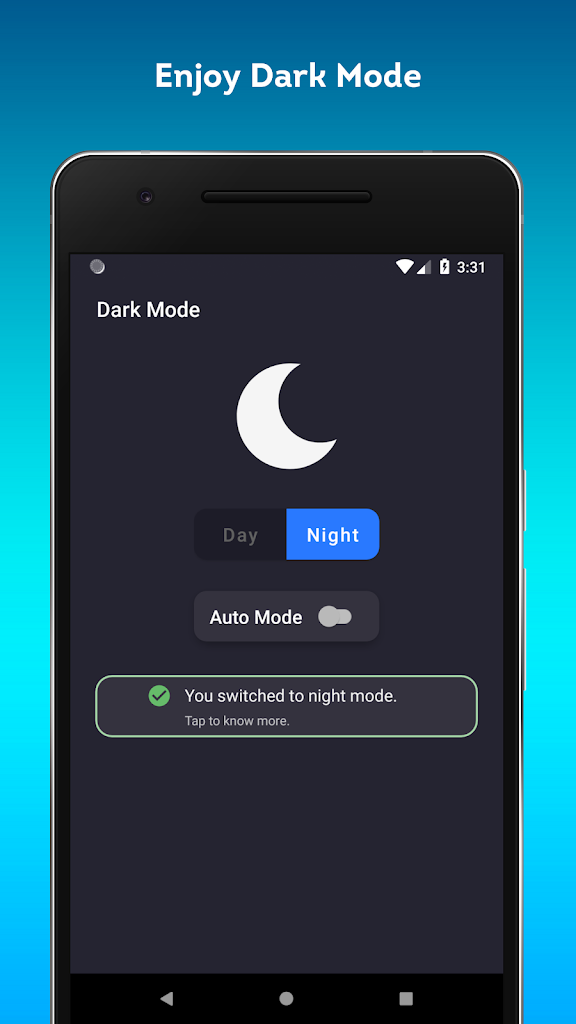
Реклама на сайтах блокируется не полностью.
Браузер Brave: AdBlocker
Бесплатный интернет браузер с продвинутыми функциями блокировки рекламы. В приложении нет встроенной рекламы и покупок, только рекомендации сайтов, которые уделяются в 1-2 нажатия. Поддерживается Android 4.1 и выше. Потребление ОЗУ в среднем до 110 МБ.
Приложение не перегружено лишней информацией, визуально напоминает Google Chrome. На стартовой странице отображается стандартные элементы: поисковая/адресная строка, выпадающее окно для работы с вкладками и закладками, а так же информация со статистикой блокировки. Ниже отображаются часто посещаемые страницы.
При посещении сайтов, активируется иконка с фирменным логотипом – щит, где показана статистика блокировки и индивидуальные настройки блокировки: рекламы, скриптов, cookie и перенаправления.
Интерфейс приложения «Браузер Brave: AdBlocker».В настройках задается предпочтительная поисковая система и масштабирование текста. Установка блокировок и безопасный просмотр по умолчанию. Так же имеется опция для предварительного скачивания страницы для дальнейшего просмотра без подключения к интернету.
Так же имеется опция для предварительного скачивания страницы для дальнейшего просмотра без подключения к интернету.
Итоговая оценка
Браузер Brave порадовал эффективной блокировкой рекламы на сайтах. Так же малым потреблением оперативной памяти. При этом в приложении мало полезных функций и настроек, часть из которых непонятны по причине плохой локализации. Хотя на ежедневном использовании это никак не сказывается.
Функциональность
6/10
Производительность
9/10
Удобство использования
8/10
Конфиденциальность
8/10
Итого
7.5
Отличный вариант для повседневного использования.
Бесплатность: нет встроенной рекламы и дополнительных покупок.
Простой и не перегруженный интерфейс.
Эффективные инструменты для блокировки рекламы и отслеживающих программ.
Настройка удаления истории и прочей активности пользователя при выходе из браузера.
Безопасный просмотр сайтов.
Возможность скачивания страниц для просмотра без интернета.
Низкое потребление оперативной памяти.
Мало полезных настроек.
Mint Браузер
Бесплатный браузер, разработанный компанией Xiaomi, сочетающий наиболее необходимые функции. Приложение содержит рекламу в виде рекомендаций других программ, что появляются в панели уведомлений. Внутренних покупок нет. Минимальная версия Android для установки – 4.4.
Потребление памяти:
- Использовано места на диске после установки – 30 МБ.
- Расход оперативной памяти с одной вкладкой – 272 МБ, с сервисами Google – 356 МБ.
Начальное окно браузера содержит поисковую/адресную строку, панель с ярлыками быстрого доступа и панель навигации. Поддерживается выбор поисковой системы: Яндекс, Mail.ru и Google. Так же имеется кнопка для загрузки видео из социальных сетей. Ярлыки быстрого доступа выстраиваются в нужной последовательности, но сортировка по папкам недоступна. На панели навигации располагаются стандартные кнопки: вперед, назад, вернутся к начальной странице, просмотр открытых вкладок и панель с быстрыми настройками и дополнительными параметрами.
Переключатели позволяют активировать «Режим инкогнито» на постоянной основе, перейти в ночной режим для комфортного вечернего и ночного просмотра, а так же включить функцию блокировки рекламы. Ещё поддерживается авторизация для синхронизации данных. А среди инструментов имеются пункты: перевод страницы, поиск на странице, экономия трафика и переключение в настольный режим отображения страницы.
Раздел настроек содержит дублирующие пункты из других разделов. Из полезных функций стоит отметить только «очистку данных» и «указание папки для загрузок».
Итоговая оценка
Браузер Mint не перегружен лишними функциями, при этом включает всё необходимое: блокировка рекламы, ночной режим, экономия трафика и т.д. Поэтому программа подойдет начинающим и опытным пользователям для повседневного использования. Реклама в браузере отсутствует, при этом разработчики используют панель уведомлений, что бы зарабатывать на рекламе сторонних приложений.
Функциональность
6/10
Производительность
7/10
Удобство использования
7/10
Конфиденциальность
1/10
Итого
5
Нормальный браузер с низкой конфиденциальностью.
Простой и не перегруженный интерфейс.
Синхронизация данных.
Блокировка рекламы.
Ночной режим и функция сжатия данных.
Перевод страницы и режим для чтения.
Выбор папки для загружаемых файлов.
Наличие рекламы в виде рекомендаций приложений, что всплывает в панели уведомлений.
Нельзя сгруппировать ярлыки быстрого доступа в папку.
Мало полезных настроек.
Отсутствует настройка цветового оформления.
Opera Touch
Обновленная версия браузера Opera, где используется интеграция мобильной версии и для ПК. Рекламы и встроенных покупок нет. Минимальная версия Android для установки – 5.1.
Потребление памяти:
- Использовано места на диске после установки – 20 МБ.
- Расход оперативной памяти с одной вкладкой – 304 МБ.
При первом запуске предлагается настроить некоторые параметры: блокировку рекламы и криптомайнеров, переключится на темное оформление. Так же установить соединение с компьютером для возможности передачи ссылок и текста на смартфон.
Начальная страница содержит панель с поиском, значками сайтов для быстрого доступа и кнопкой открытых сайтов. Причем кнопка выполняет несколько действий: на главной – голосовой поиск и сканирование шрихкода, на открытой веб страничке – сворачивает и разворачивает вкладки. Если же зажать кнопку появятся дополнительные действия для управления жестами: поиск, перезагрузить страницу, закрыть или открыть новую.
История просмотренных сайтов находится в правой части главной страницы. Ещё правее выпадающий список с настройками, вкладками, загрузками и приватным режимом. Слева окно «Мой Flow», что позволяет отправлять ссылки и текст в оба направления. Для синхронизации необходимо активировать подключение на компьютере и телефоне, после чего отсканировать смартфоном QR-код из браузера либо же ввести код вручную. Полезность такой функции в возможности быстрого обмена информацией, если требуется переключиться на смартфон. Что бы узнать больше перейдите на официальную страницу сервиса.
Полезных настроек у браузера нет.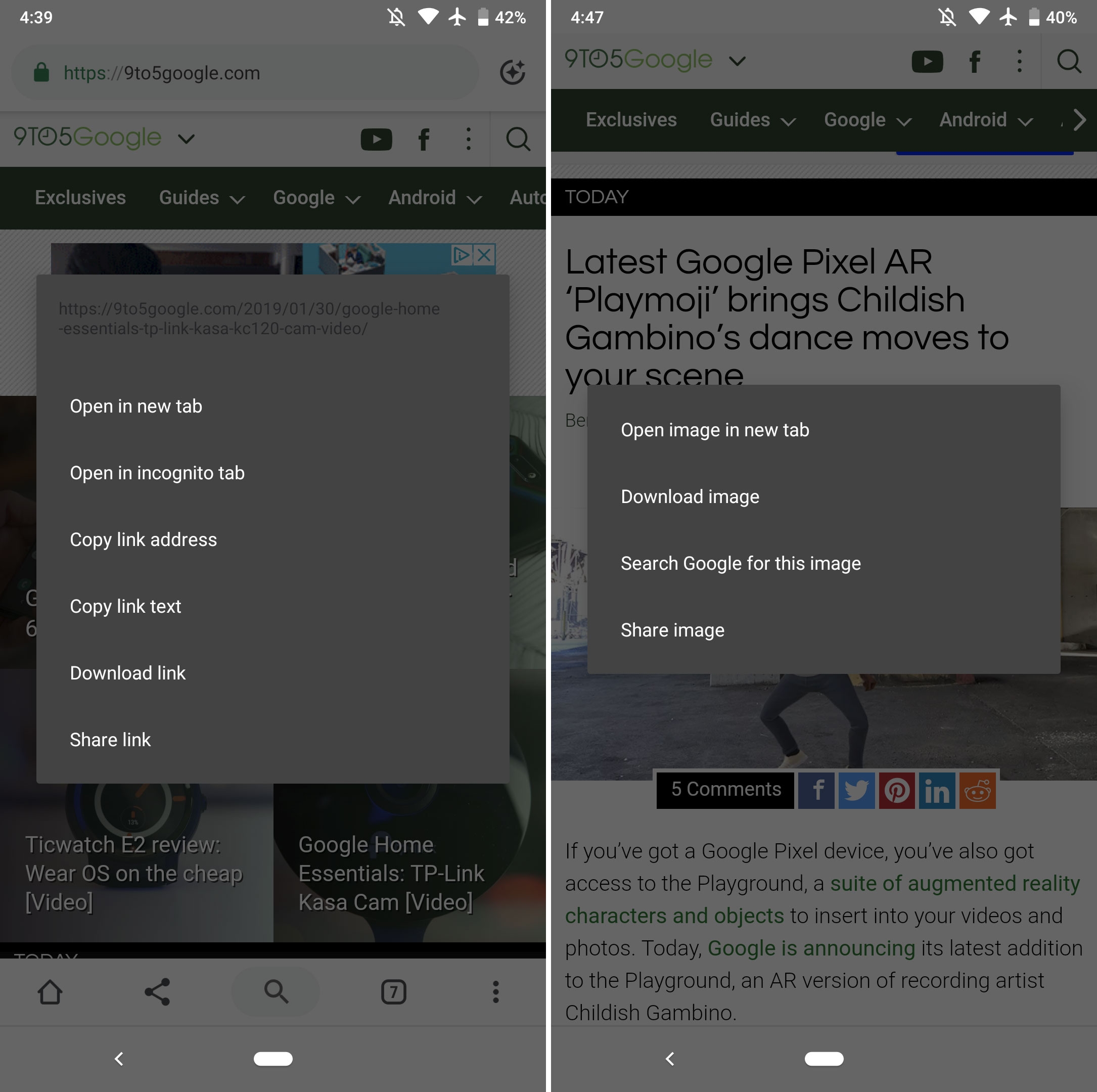 Только активация блокировки рекламы, майнеров и всплывающих окон. А ещё выбор автоматического перевода текста.
Только активация блокировки рекламы, майнеров и всплывающих окон. А ещё выбор автоматического перевода текста.
Итоговая оценка
Opera Touch не содержит избыточных настроек, а функция «Мой Flow» упростит работу в интернете при использовании смартфона и ПК. Управление жестами выглядит интересно и удобно при широкой диагонали, но требуется привыкать к такому способу ввода, а начинающим пользователям понадобится некоторое время на освоение.
Функциональность
6/10
Производительность
7/10
Удобство использования
5/10
Конфиденциальность
6/10
Итого
5.6
Хороший середнячок.
Простой и не перегруженный интерфейс.
Блокировка рекламы, всплывающих окон, майнеров криптовалюты.
Наличие светлого и темного оформления.
Перевод страницы и режим для чтения.
Поддержка приватного режима.
Функция «Мой Flow» для обмена ссылками между компьютером и смартфоном.
Отсутствует масштабирование текста для чтения.
Нельзя назначить папку для загрузки файлов.
Нет полезных настроек.
Нет настройки цветового оформления.
Недоступна группировка значков быстрого доступа в папки.
Браузер Vivaldi
Приложение представляет собой мобильную версию настольного браузера Vivaldi. Программа загружается бесплатно. Рекламы нет, если не считать сохраненные закладки сайтов партнеров, что легко удаляются. Минимальная версия системы для установки 5.0+.
Потребление памяти:
- Для установки – 162 МБ.
- Оперативной памяти с одной вкладкой – 200 МБ.
Элементы начальной страницы стандартные: сверху – открытые вкладки, адресная/поисковая строка и меню действий страницы; в центре – экспресс-панель с закладками в виде плиток наиболее посещаемых ресурсов; снизу – панель навигации с быстрым доступом к закладкам. Причем закладки на экспресс-панели группируются по папкам, если одну плитку перетянуть на другую.
Действиям над открытыми страницами не хватает только перевода текста.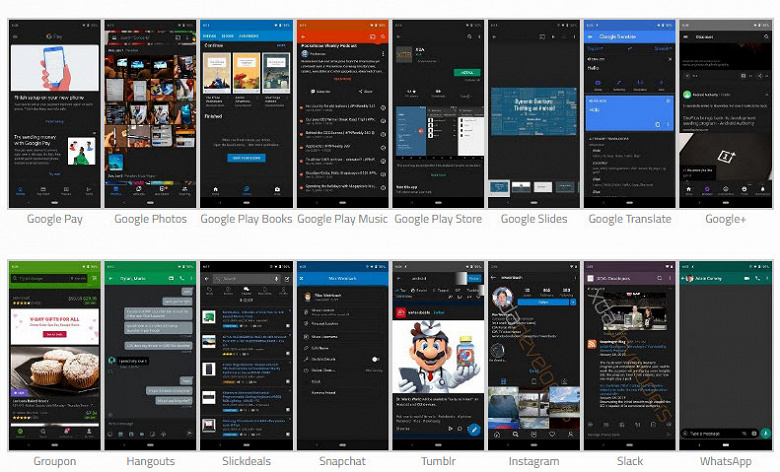 За то имеется «клонирование», позволяющее открыть копию просматриваемой страницы. Доступна загрузка страниц для просмотра сайтов без подключения к интернету. Желательно предварительно прокрутить страницу до конца, иначе посмотреть картинки в офлайн режиме не получится. И последняя полезная функция – снимок экрана видимой области или всей страницы.
За то имеется «клонирование», позволяющее открыть копию просматриваемой страницы. Доступна загрузка страниц для просмотра сайтов без подключения к интернету. Желательно предварительно прокрутить страницу до конца, иначе посмотреть картинки в офлайн режиме не получится. И последняя полезная функция – снимок экрана видимой области или всей страницы.
Удобно реализована навигация среди открытых страниц. Сайты представлены в виде миниатюрных снимков, тут же история просмотренных ресурсов и доступ к синхронизированным закладкам. Что правда при выборе вкладки синхронизации с шифрованием происходит сбой с немедленной остановкой приложения. Аналогичный сбой встречается в момент снимка всей страницы, если продолжить работу с браузером до сохранения снимка.
В настройках Vivaldi из полезного стоит отметить синхронизацию учетной записи, выбор из восьми поисковых систем по умолчанию, блокировка рекламы и переключение на тёмный режим. Ещё поддерживается сохранение файлов на карту памяти или с указанием точной папки.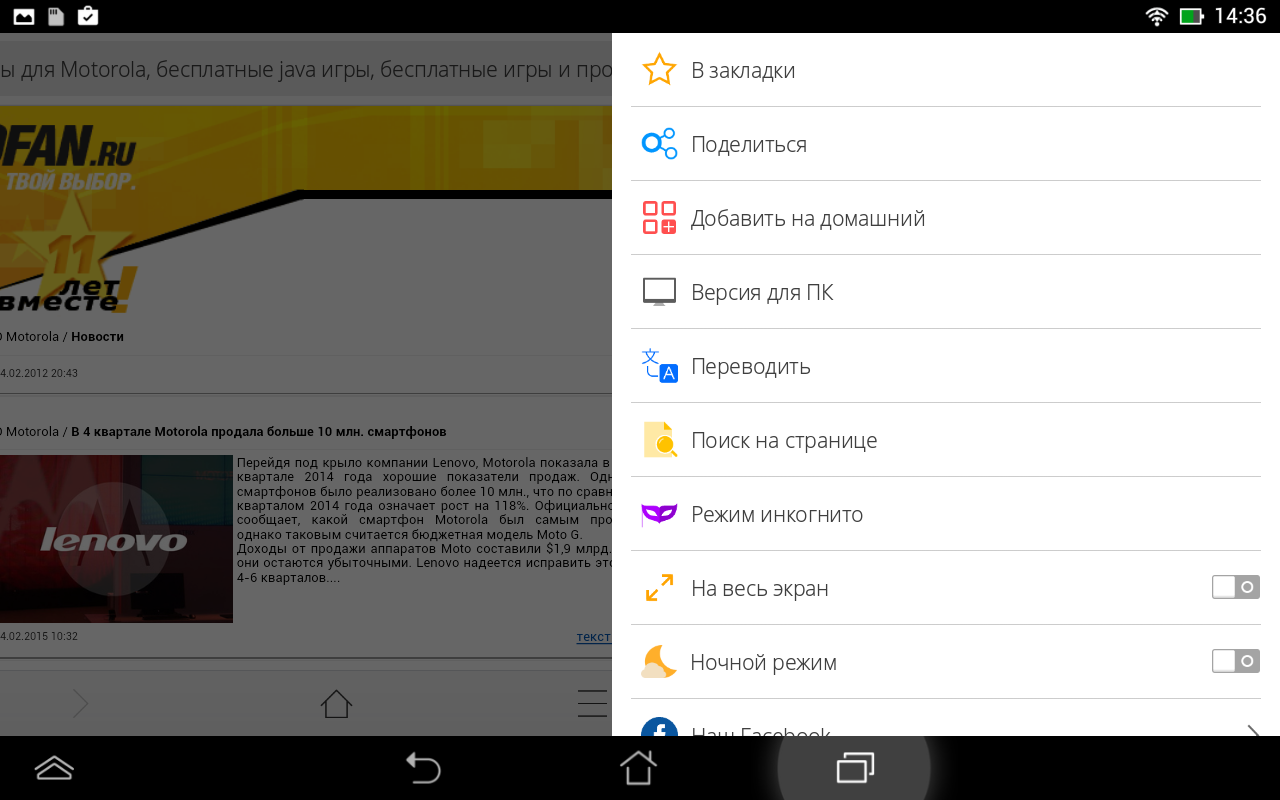
Итоговая оценка
Vivaldi – функциональный браузер для ежедневного использования, а так же достойная альтернатива для Brave и Google Chrome. Приложение не перегружено лишними функциями и настройками, удобно реализовано взаимодействие с открытыми страницами и сохраненными вкладками. А ещё загрузка страниц и снимок экрана. Не хватает только ночного режима и перевода страницы. Так же браузер нуждается в устранении некоторых неполадок, что иногда приводят к полному прекращению работы программы.
Функциональность
8/10
Производительность
6/10
Удобство использования
7/10
Конфиденциальность
7/10
Итого
6.4
Функциональный браузер для ежедневного использования.
Наличие синхронизации с настольным браузером.
Нет навязчивой рекламы.
Группировка закладок по папкам на экспресс-панели.
Удобное взаимодействие с открытыми страницами.
Блокировка рекламы.
Сохранение паролей и информации о платежных картах.
Сохранение страниц для офлайн просмотра.
Выбор папки для загрузки файлов.
Снимок экрана или всей страницы.
Нормальное использование оперативной памяти.
Нет ночного режима.
При определенных сценариях приложение автоматически закрывается.
Отсутствуют инструменты для экономии трафика.
Microsoft Edge
Мобильная версия настольного браузера с одноименным названием. Загружается бесплатно, но содержит рекламу в виде рекомендаций и новостей. Минимальная версия Android для установки – 4.4.
Требуется памяти:
- Оперативной памяти с одной вкладкой – 230 МБ.
- Для установки – 293 МБ.
Начальная страница содержит адресно-поисковую строку и панель с избранными сайтами. Ниже отображается реклама в виде новостей. Разметка страницы, в верхнем правом углу, позволяет скрыть рекламу, но убрать полностью блок не получится. В верхнем левом углу кнопка авторизации для синхронизации и сохранения закладок.
Панель навигации и диспетчер вкладок находятся в нижней части экрана.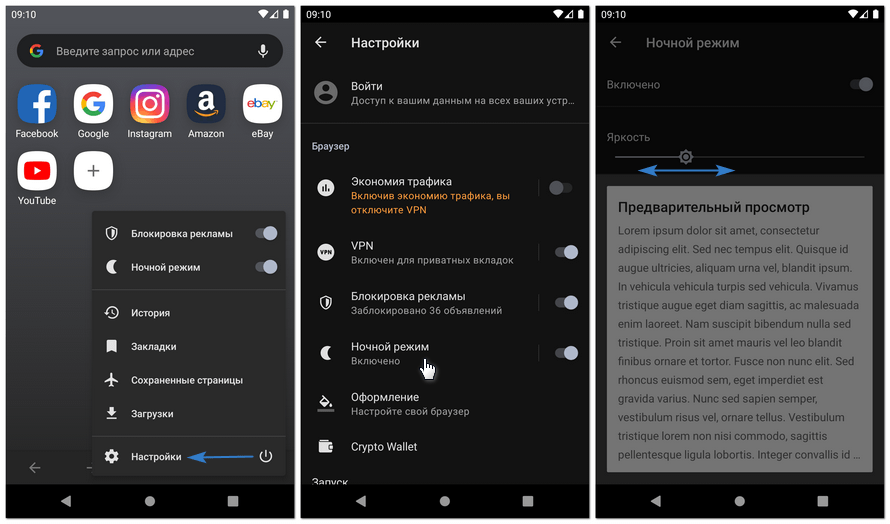 В центре кнопка со скрытой панелью действий и разделов быстрого доступа: избранное, история, скаченные файлы и настройки. Суммарно доступно 17 действий, активных в полной мере только на странице загруженного сайта. В частности: поиск на странице, открыть новую вкладку, скачать страницу, сменить режим отображения и т.д. А действие «продолжить на компьютере» позволит перевести страницу в настольный браузер при условии использования программы для ПК.
В центре кнопка со скрытой панелью действий и разделов быстрого доступа: избранное, история, скаченные файлы и настройки. Суммарно доступно 17 действий, активных в полной мере только на странице загруженного сайта. В частности: поиск на странице, открыть новую вкладку, скачать страницу, сменить режим отображения и т.д. А действие «продолжить на компьютере» позволит перевести страницу в настольный браузер при условии использования программы для ПК.
Открытые вкладки в диспетчере отображаются в виде панелей. Тут же можно открыть новую вкладку, закрыть открытую или закрыть все открытые вкладки. Так же переход в режим «инкогнито», что не сохраняет историю и прочие данные посещаемых ресурсов.
Полезных настроек у браузера нет. Доступна блокировка рекламы, при этом блокируются только агрессивные объявления, тогда как менее навязчивая реклама останется видна.
Итоговая оценка
В Microsoft Edge впечатляет режим для чтения и перевод открытой страницы со смартфона на ПК, что поддерживает ограниченное число браузеров. Впечатление портит отсутствие ночного режима, не полноценная блокировка рекламы и отсутствие возможности отключить встроенный блок новостей. Так же нет функции сжатия трафика, выбора папки загрузи файлов и т.д. Браузер нуждается в доработке, а потому в качестве ежедневного использования подойдет не каждому пользователю.
Впечатление портит отсутствие ночного режима, не полноценная блокировка рекламы и отсутствие возможности отключить встроенный блок новостей. Так же нет функции сжатия трафика, выбора папки загрузи файлов и т.д. Браузер нуждается в доработке, а потому в качестве ежедневного использования подойдет не каждому пользователю.
Функциональность
4/10
Производительность
7/10
Удобство использования
6/10
Конфиденциальность
7/10
Итого
5.6
Для ежедневного использования подойдет не каждому пользователю.
Синхронизация закладок.
Возможность перевести просмотр с мобильного браузера в настольный.
Режим для чтения.
Поддержка автоматического перевода страницы.
Наличие рекламы.
Малоэффективная функция блокировки экрана.
Нет ночного режима.
Мало полезных настроек.
Требуется 293 МБ для установки приложения.
Нет возможности задать папку по умолчанию для загрузки файлов.
Не поддерживается функция сжатия трафика.
Tor Browser
Бесплатный браузер, специализирующийся на конфиденциальности пользователя в интернете. Встроенная реклама и покупки отсутствуют. Минимальная версия Android для установки – 4.1 – 5.0+.
Требуется памяти:
- Оперативной памяти с одной вкладкой – до 500 МБ.
- Для установки – 206 МБ.
Начальная страница содержит поисково-адресную строку, диспетчер вкладок и кнопку со скрытыми пунктами приложения: кнопки вперед-назад, перезагрузить страницу, закладки, поиск, история и т.д. Полезные настройки фактически отсутствуют, а большинство параметров направлено на конфиденциальность пользователя. Из полезного стоит отметить функцию – «сохранить как PDF», что позволяет сохранить открытую страницу в PDF файл для дальнейшего просмотра офлайн или на другом устройстве.
Функциональность браузера на низком уровне, что компенсируется конфиденциальностью данных. После подключения к сети приложение создает соединение через несколько серверов.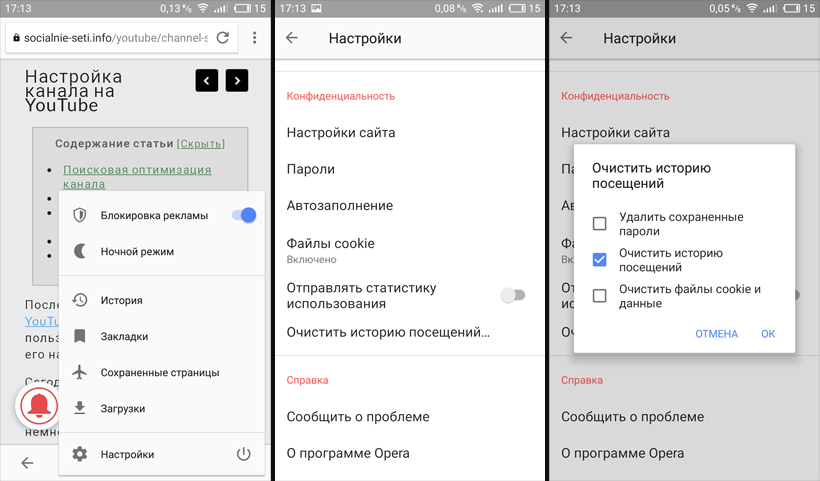 Из-за этого скорость интернета не превышает 20 Мбит, а ping 200 мс. За то эффективно блокируется реклама и доступны ресурсы, заблокированные местным провайдером. Отслеживать соединение так же проблематично, благодаря чему можно не беспокоится о слежке рекламными трекерами. Так же приложение блокирует запись и получение снимка экрана, что исключает слежку сторонними приложениями. А выход из браузера приводит к автоматической очистке истории.
Из-за этого скорость интернета не превышает 20 Мбит, а ping 200 мс. За то эффективно блокируется реклама и доступны ресурсы, заблокированные местным провайдером. Отслеживать соединение так же проблематично, благодаря чему можно не беспокоится о слежке рекламными трекерами. Так же приложение блокирует запись и получение снимка экрана, что исключает слежку сторонними приложениями. А выход из браузера приводит к автоматической очистке истории.
Итоговая оценка
Tor Browser по части оптимизации и функциональности заметно уступает конкурентам, что компенсируется конфиденциальностью в интернете. Поэтому приложение больше ориентировано на пользователей, что опасаются слежки и сбора личных данных крупными корпорациями. Для комфортного и быстрого серфинга в интернете такое приложение не подойдет. Впрочем, это не означает, что приложение плохое.
Функциональность
2/10
Производительность
4/10
Удобство использования
5/10
Конфиденциальность
10/10
Итого
4. 6
6
Конфиденциальный, но не функциональный.
Нет рекламы и встроенных покупок.
Автоматический VPN сервер без лимитов на объем переданных данных.
Блокировка рекламы, поисковых и рекламных трекеров.
Очистка истории после выхода из браузера.
Сохранение страницы в PDF файл.
Регулярное обновление приложения.
Браузер блокирует получение скриншота экрана в процессе работы.
Низкая скорость интернета из-за VPN подключения – до 20 Мбит и 200 мс.
Мало полезных настроек и функций.
Высокое потребление оперативной памяти в процессе работы – до 500 МБ.
Видео инструкции
youtube.com/embed/VezGfoeSI-Y?feature=oembed» frameborder=»0″ allow=»accelerometer; autoplay; clipboard-write; encrypted-media; gyroscope; picture-in-picture» allowfullscreen=»»/>Вывод
В статью популярные андроид браузеры вошли как актуальные, так и менее популярные обозреватели для выхода в интернет. А описанные возможности, основные преимущества и недостатки помогут подобрать наиболее удобное приложение для серфинга в интернете.
А каким браузером пользуетесь вы? Поделитесь мнением в комментариях под статьей.
Александр Моисеенко
Автор статей, обзоров и видео на YouTube канале Androfon.ru.
Задать вопрос
Все вопросы по теме задавайте в комментариях, буду рад помочь )
Post Views: 196
UC Browser и Next Browser: обзор браузеров с фотографиями — SoftКомпот :: браузим!
 Сегодня мы посмотрим с вами на краеугольный камень изучения Интернет-контента — браузер.
Сегодня мы посмотрим с вами на краеугольный камень изучения Интернет-контента — браузер.Можно, конечно, много говорить о том, что по крайней мере на мобильных платформах их постепенно вытесняют разные специализированные программы, однако нельзя отрицать тот факт, что для просмотра большого количества контента все еще не было придумано программы удобнее, некоторые страницы банально не парсятся всякими RSS-ридерами или же попросту не отображаются в сервисах отложенного чтения. Вариантов серфинга в Android-среде очень много, даже среди браузеров — практически любой «взрослый» представитель данного сегмента имеет свою мобильную версию, будь то Opera, Chrome, Mozilla Firefox или же любой другой. Есть и исконно-мобильные варианты вроде Dolphin Browser (который являлся лучшим и практически безальтернативным решением в эпоху становления платформы, так и остается одним из лучших и по сей день), Boat Browser, QQ Browser и иже с ними, вариантов, как я уже сказал, масса, гораздо больше десятка-двух.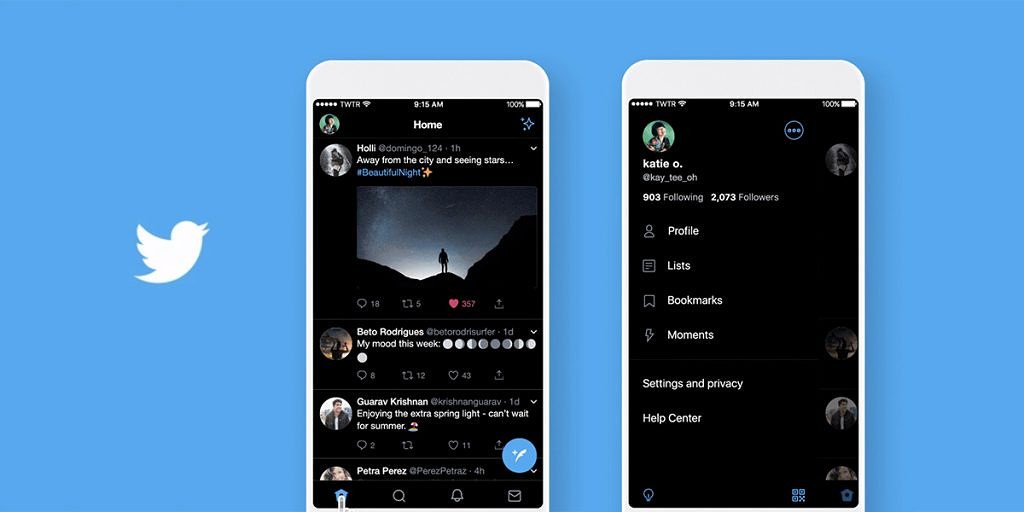
«Что же выбрать, на чем остановиться», — спросят одни. «А меня устраивает стандартный Android-браузер», — ответят другие. «Opera! Firefox! Chrome!», — прокричат третьи, и все они будут правы, каждый по-своему, ведь все эти предложения имеют как свои плюсы, так и недостатки. Я же хотел бы обратить ваше внимание на весьма интересную и перспективную тройку программ, вы могли о них как слышать, так и нет. И да, давайте отбросим войны межнациональные расовые войны, они все равно ни к чему не приведут — как и невозможно было бы обозреть все возможные варианты в рамках одной-двух (да даже пяти) статей. Приступим? И да, для скачивания программы необходимо нажать на картинку-заголовок.
UC Browser
Изо всей сегодняшней тройки данный представитель хорошего софта из Поднебесной является наиболее известным, шутка ли — общая пользовательская база насчитывает свыше 400 миллионов пользователей! Стоит отметить, что программа присутствует практически на всех платформах, будь то устаревшие мобильные телефоны с поддержкой JAVA, экстравагантная Meego Harmattan, официально умерший Symbian или же нынешние Blackberry OS, Windows Phone и iOS, чем обусловлена столь обширное количество установок . Завоевав доверие пользователей на родном рынке, данный браузер пошел за пределы Китая и появился на просторах Google Play, где его в достаточно сжатые сроки скачало около 50 миллионов человек, заодно прихватив с собой несколько наград в категории «лучший Android-браузер» за 2011 и 2012 года. Конечно, абсолютно неизвестно, сколько из них стали им пользоваться на постоянной основе, однако что-то мне подсказывает, что крайне большая часть, ведь ему есть, чем похвастать и что показать. На данный момент в Google Play имеется несколько версий данной программы — интернациональная, китайская, планшетная и мини-версия, я же поведаю о стандартной телефонной, предназначенной для всего мира и не ограничивающейся одним лишь китайским языком в рамках интерфейса.
Завоевав доверие пользователей на родном рынке, данный браузер пошел за пределы Китая и появился на просторах Google Play, где его в достаточно сжатые сроки скачало около 50 миллионов человек, заодно прихватив с собой несколько наград в категории «лучший Android-браузер» за 2011 и 2012 года. Конечно, абсолютно неизвестно, сколько из них стали им пользоваться на постоянной основе, однако что-то мне подсказывает, что крайне большая часть, ведь ему есть, чем похвастать и что показать. На данный момент в Google Play имеется несколько версий данной программы — интернациональная, китайская, планшетная и мини-версия, я же поведаю о стандартной телефонной, предназначенной для всего мира и не ограничивающейся одним лишь китайским языком в рамках интерфейса.
Стартовый экран разделен на две части, слева расположился некий центр развлечений, включающий в себя заранее заданный набор ссылок на различные новостные и развлекательные сайты, разбитые на группы и подгруппы, справа же расположился экран с настраиваемыми вкладками для быстрого запуска, при добавлении которых вы вольны не только вручную задавать адрес и название ссылки, но и выбрать уже имеющийся из истории посещений или закладок. К сожалению, анимацию перемещения между двумя главными экранами сложно назвать плавной, она весьма рваная вне зависимости от производительных мощностей вашего смарфтона — страдает и внешний вид всего интерфейса из-за своей слабой оптимизированности под высокие разрешения экрана (актуально только для 1920 x 1080, на всех остальных вариантах иконки выглядят нормально, четко и без каких-либо размытостей). Интерфейс настраивается, доступны для скачивания темы, хотя они и не особо сильно меняют внешний вид, как-то персонализировать рабочее пространство все же можно. Имеется два режима для работы днем и ночью.
К сожалению, анимацию перемещения между двумя главными экранами сложно назвать плавной, она весьма рваная вне зависимости от производительных мощностей вашего смарфтона — страдает и внешний вид всего интерфейса из-за своей слабой оптимизированности под высокие разрешения экрана (актуально только для 1920 x 1080, на всех остальных вариантах иконки выглядят нормально, четко и без каких-либо размытостей). Интерфейс настраивается, доступны для скачивания темы, хотя они и не особо сильно меняют внешний вид, как-то персонализировать рабочее пространство все же можно. Имеется два режима для работы днем и ночью.
При нажатии на клавишу меню всплывает окно быстрых настроек, состоящее из трех вкладок: «General», «Preferences», «Tools», каждая из которых позволяет легко активировать необходимую вам опцию вроде отображения страницы без картинок, переход в полноэкранный режим, подстройка страницы под размер экрана, инкогнито-режим серфинга и многое другое.
Изучать просторы через эту программу можно легко и непринужденно, скроллинг не тормозит, а страницы хоть и подгружаются немного медленнее, чем в конкурентных решениях, кэшируются полностью, никаких «белых квадратов» вы здесь не увидите. Доступна активация наэкранных кнопок управления, подстройка текста под тот или иной масштаб, за что так любят фирменный браузер компании HTC, тоже присутствует в наличии. Никаких проблем с воспроизведением видеороликов с Youtube нет. Для медленного соединения предлагается активировать функцию «быстрого серфинга», которая пропускает трафик через фирменные сервера, где страница пережимается, а затем возвращается к вам на устройство (в настройках можно выбрать, при каком типе соединения он будет активен), однако это практически не играет роли для наших стран, ведь сервера располагаются где-то далеко, скорее всего в Китае. По крайней мере, я не ощутил какой-либо значительной разнице в скоростных показателях.
Доступна активация наэкранных кнопок управления, подстройка текста под тот или иной масштаб, за что так любят фирменный браузер компании HTC, тоже присутствует в наличии. Никаких проблем с воспроизведением видеороликов с Youtube нет. Для медленного соединения предлагается активировать функцию «быстрого серфинга», которая пропускает трафик через фирменные сервера, где страница пережимается, а затем возвращается к вам на устройство (в настройках можно выбрать, при каком типе соединения он будет активен), однако это практически не играет роли для наших стран, ведь сервера располагаются где-то далеко, скорее всего в Китае. По крайней мере, я не ощутил какой-либо значительной разнице в скоростных показателях.
Перейдя в настройки, вы сможете выбрать качество отображаемых картинок для сохранения трафика, активировать блокировку рекламы, включить подчеркивание ссылок, указать пути загрузки файлов, настроить язык интерфейса и многое другое.
Функций, как видите, предостаточно, имеется даже встроенный QR-сканер, за что и любим (а вкупе с наличием навигации при помощи жестов и удобной работой с открытыми вкладками так и вообще — песня).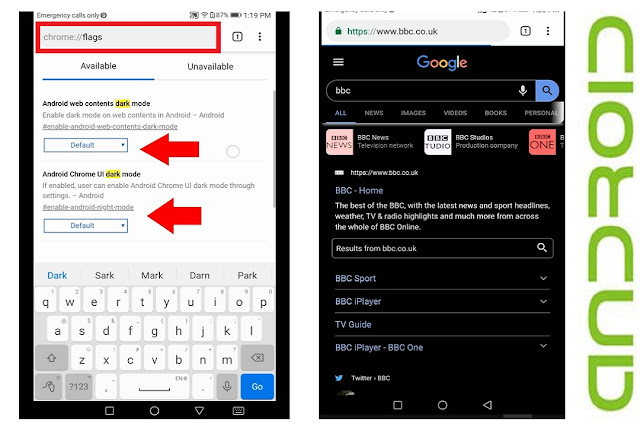 Перечислять все возможности уж точно нет смысла, ведь программа абсолютно бесплатна и вы всегда можете ее скачать и ознакомиться уже подробнее сами.
Перечислять все возможности уж точно нет смысла, ведь программа абсолютно бесплатна и вы всегда можете ее скачать и ознакомиться уже подробнее сами.
Next Browser
Есть в стане Android-разработчиков компания GO Launcher Dev Team, вы о ней наверняка слышали, ведь именно они создали один из первых «лаунчеров», действительно заслуживающего внимания (да и после всех обновлений он остается актуальным и по сей день, предлагая неповторимую скорость работы даже на самых слабых устройствах, не теряя при этом в функциональности). С того момента прошло уже достаточно много времени, а сама компания-разработчик, как оказалось, не лыком шита, создатели успешной графической оболочки продолжили свои изыскания в разработке программ, захватив ощутимую долю рынка практически в любом из его сегментов, начиная от SMS и заканчивая программа деинсталляции приложений. Большая часть их продуктов является бесплатной, что, естественно, поспособствовало росту популярности и общему успеху.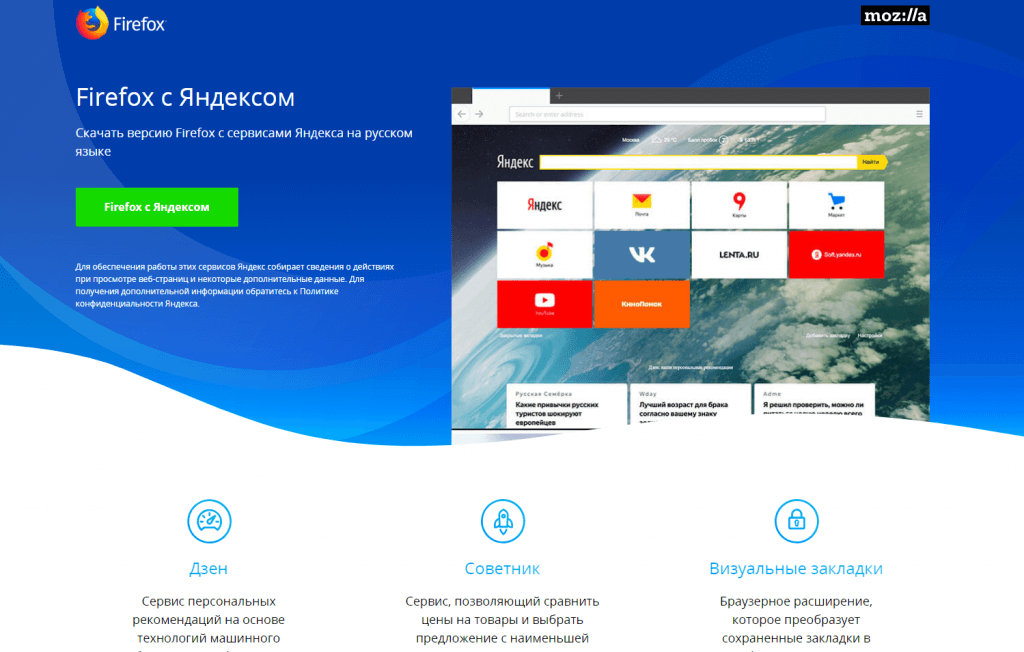 Сейчас же GO Launcher Dev Team представили свое видение браузера, который на поверку оказался одним из лучших представителей среди себе подобных.
Сейчас же GO Launcher Dev Team представили свое видение браузера, который на поверку оказался одним из лучших представителей среди себе подобных.
Фирменная особенность приложений от данной компании — плавность и скорость работы, присуща и фирменному браузеру, получившему название Next Browser. Я не могу с уверенностью заявлять, что он сделан на движке Chromium, однако интерфейс программ очень похож между собой, да и общие впечатления от использования тоже. Разве что Next Browser предлагает куда лучшую его версию, без каких-либо нареканий переваривает все страницы и не выявляется никакого желания потормозить, особенно хорошо это заметно на слабых устройствах, где он практически безальтернативен в этом аспекте работы.
Стартовый экран копирует таковой в редизайнутой версии новой Opera — три вкладки, слева история посещения страниц, по центру экран быстрого доступа и закладки, а справа новостной фид (источники вы вольны выбирать сами из уже имеющегося заранее заданного списка ресурсов). Вообще, все здесь ориентировано не столько на избыточную функциональность, сколько на удобство и простоту использования, в наличии имеется синхронизация с вашим аккаунтом Google, откуда браузер способен подтянуть ваши закладки, импортирование из уже установленных (поддерживается стандартный и Chrome) тоже присутствует.
Вообще, все здесь ориентировано не столько на избыточную функциональность, сколько на удобство и простоту использования, в наличии имеется синхронизация с вашим аккаунтом Google, откуда браузер способен подтянуть ваши закладки, импортирование из уже установленных (поддерживается стандартный и Chrome) тоже присутствует.
Навигация по страницам — сплошное удовольствие, скроллинг очень плавный и без каких-либо рывков. Свайп от края экрана слева вызовет экран с открытыми вкладками, справа — установленные и доступные расширения, навигация вперед или назад по открытым страницам, возвращение на стандартные экраны и добавление страницы в избранное. Самих расширений на данный момент очень мало, но зато полезные, это сканер QR-кодов, пересылка страницы (или ее части) в Evernote, быстрое сохранение в сервис отложенного чтения Pocket (в отличие от простого шаринга позволяет задать название и происходит быстрее) и Facebook-дополнение. Поиск по странице реализован лучше такового в UC, он крайне близок к предлагаемому в настольной версии Chrome.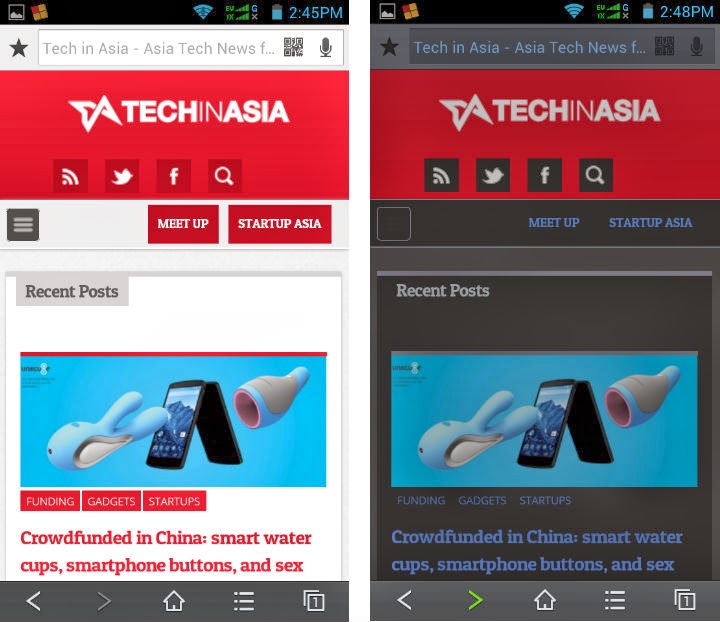
Настроек не умопомрачительное количество, но все базовое имеется, вы можете выбрать стандартный поисковый сервис, путь сохранения загружаемых файлов, активировать автоматическую подстройку страниц под ширину экрана и настроить размер шрифта.
GO Launcher Dev Team, на мой взгляд, взяли правильный курс на оптимизацию программы, дабы она отлично работала на максимально широком спектре устройств — и за это им надо сказать спасибо, возможно это подстегнет других разработчиков приложений. Если вам не нужно все-все-все, и вдобавок чтобы это можно было настроить, то этот браузер может стать отличным выбором, тем более что он тоже бесплатен.
Habit Browser
Данный браузер — совсем другого поля ягода, нежели два, описанных выше. Являясь основанным на «стоковом» браузере Android 4.0+, он предлагает схожий опыт использования в плане посещения страниц, их загрузки и прочего — не будем уделять этому время, все, что вам нужно знать, так это то, что это просто-таки ультимативное решение с наибольшим количеством настроек из всего, что я когда-либо видел. Описывать их тоже нет особого смысла, здесь настраивается буквально все, и свайпы слева-справа с быстрым доступом к кнопкам управления и навигации, двойные и длинные нажатия на «обычные» клавиши навигации снизу, в наличии имеется страница с быстрым доступом к избранным сайтам, перевод страницы, используя ресурсы Google, запрещение выключения экрана, несколько вариантов загрузки и назначение действия по ее (загрузки) окончании, прописывание скриптов и назначение юзер-агента индивидуально для каждого сайта (и добавление собственных). В общем, я предлагаю прекратить разглагольствовать и взглянуть на галереи скриншотов.
Описывать их тоже нет особого смысла, здесь настраивается буквально все, и свайпы слева-справа с быстрым доступом к кнопкам управления и навигации, двойные и длинные нажатия на «обычные» клавиши навигации снизу, в наличии имеется страница с быстрым доступом к избранным сайтам, перевод страницы, используя ресурсы Google, запрещение выключения экрана, несколько вариантов загрузки и назначение действия по ее (загрузки) окончании, прописывание скриптов и назначение юзер-агента индивидуально для каждого сайта (и добавление собственных). В общем, я предлагаю прекратить разглагольствовать и взглянуть на галереи скриншотов.
Главный экран и навигация:
Основные настройки:
Вкладки:
Действия кнопок и нажатий на них:
Внешний вид:
Содержимое:
Конфиденциальность и безопасность:
Действия при выходе:
Темы:
Настройка быстрого меню:
Работа с адресами, юзер-агентами и скриптами:
Панель инструментов:
Ответы на вопросы по Opera для Android
Где находятся основные функции Opera для Android?
Местонахождение функций и настроек Opera немного различается в зависимости от выбранной конфигурации — для телефона или для планшета.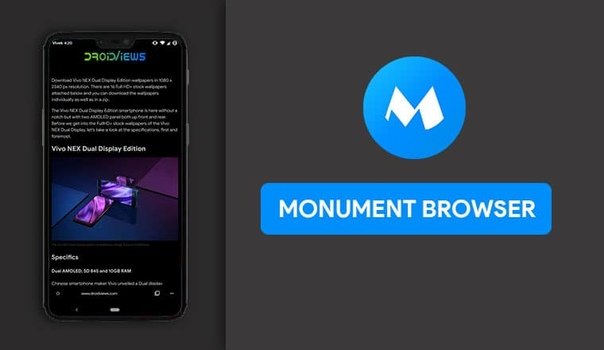 Чтобы открыть функции и настройки Opera, нажмите кнопку меню Opera в нижней части экрана в конфигурации для телефона или кнопку в верхней части экрана в конфигурации для планшета.
Чтобы открыть функции и настройки Opera, нажмите кнопку меню Opera в нижней части экрана в конфигурации для телефона или кнопку в верхней части экрана в конфигурации для планшета.
Чтобы изменить конфигурацию Opera, откройте меню Opera и выберите «Настройки» > «Оформление».
Меню Opera содержит:
- элементы управления блокировкой рекламы и ночным режимом;
- функции доступа к истории, закладкам, сохраненным страницам, загрузкам и настройкам;
- кнопку выхода из приложения.
При открытии Opera отображаются Экспресс-панель и лента новостей. Эти функции можно персонализировать в разделе «Настройки» > «Домашняя страница».
Чтобы выполнить действия на странице, поделиться ею или сохранить ее, используйте кнопку контекстного меню в комбинированной адресной строке и строке поиска.
Также можно выполнять действия с элементами страницы. Нажмите на элемент страницы, например изображение или текст, и удерживайте его, пока не откроется контекстное меню во всплывающем окне. Теперь вы можете запустить поиск, скопировать элемент, поделиться им, перевести выделенный текст, загрузить изображение и т. д.
Теперь вы можете запустить поиск, скопировать элемент, поделиться им, перевести выделенный текст, загрузить изображение и т. д.
Чтобы открыть визуальное представление вкладок, нажмите кнопку со счетчиком вкладок . Счетчик вкладок расположен в нижней части экрана в конфигурации для телефона и возле комбинированной адресной строки и строки поиска в конфигурации для планшета.
Как персонализировать ленту новостей и домашний экран?
Смахните влево или вправо, чтобы перейти к Экспресс-панели или ленте новостей. Чтобы выбрать каналы для отображения в ленте новостей, нажмите на значок «+» в правом верхнему углу экрана.
Если вы хотите изменить настройки или отключить ленту новостей, перейдите в меню Opera ( или ) и выберите «Настройки». Прокрутите страницу вниз до раздела Домашняя страница, в котором находятся настройки ленты новостей и домашнего экрана.
Почему я получаю уведомления от сайтов?
Opera отображает уведомления от сайтов, которым вы разрешили отправку уведомлений на телефон.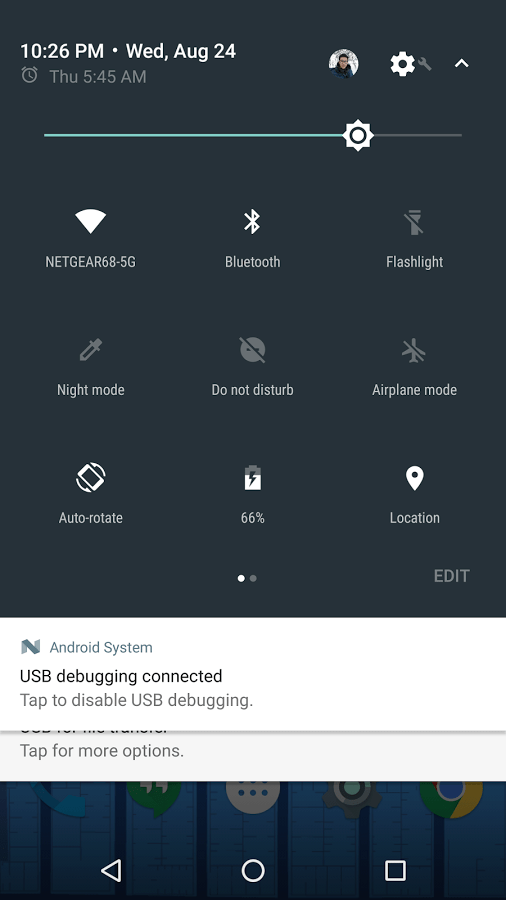 Вы можете отключить отправку этих уведомлений в настройках.
Вы можете отключить отправку этих уведомлений в настройках.
Чтобы отключить отправку уведомлений, в меню Opera выберите «Настройки», прокрутите страницу до раздела «Конфиденциальность» и откройте «Настройки сайта». Здесь в разделе «Уведомления» можно отключить уведомления для каждого из сайтов.
Как добавить страницу на Экспресс-панель, в закладки или на домашний экран устройства?
Откройте в браузере страницу, которую хотите добавить, справа от адресной строки нажмите кнопку меню, обозначенную тремя точками, перейдите к разделу Добавить на > и выберите, куда необходимо добавить страницу: на Экспресс-панель, в закладки или на домашний экран. Можно также сохранить страницу для офлайн-просмотра.
Где находятся мои сохраненные страницы?
Чтобы открыть список сохраненных страниц, перейдите в меню Opera и откройте раздел «Сохраненные страницы».
Что такое экономия трафика?
Opera может экономить мобильный трафик за счет сжатия изображений и текста на просматриваемых страницах. Перед загрузкой на телефон данные обрабатываются с помощью технологии сжатия на серверах Opera, что позволяет дольше использовать предоплаченный пакет трафика и быстрее загружать страницы в медленных и нестабильных сетях. Для включения экономии трафика перейдите в меню Opera, выберите «Настройки» и включите функцию Экономия трафика.
Перед загрузкой на телефон данные обрабатываются с помощью технологии сжатия на серверах Opera, что позволяет дольше использовать предоплаченный пакет трафика и быстрее загружать страницы в медленных и нестабильных сетях. Для включения экономии трафика перейдите в меню Opera, выберите «Настройки» и включите функцию Экономия трафика.
Почему определенное местоположение не совпадает с фактическим?
При включении функции экономии трафика в Opera службы геолокации могут неточно отображать ваше фактическое местоположение. Для повышения точности определения местоположения можно отключить экономию трафика.
Чтобы отключить экономию трафика в Opera, перейдите в меню Opera и выберите «Настройки». В разделе «Браузер» отключите функцию «Экономия трафика».
Безопасен ли режим экономии трафика?
Opera очень серьезно относится к вашей конфиденциальности и принимает все меры для ее защиты. Подробнее об экономии трафика и политике конфиденциальности можно прочитать здесь.
Можно ли загружать медиафайлы?
Да. Выделите долгим нажатием контент, который хотите загрузить, и выберите «Загрузить» или нажмите кнопку загрузки в видеоплеере. Некоторые сайты, например YouTube или Vimeo, могут блокировать функцию загрузки или предлагать потоковую передачу контента, который невозможно загрузить.
Поддерживает ли Opera для Android технологию Flash?
Нет. Корпорация Adobe больше не поддерживает проигрыватель Adobe Flash Player на устройствах Android. На большинстве сайтов видеоконтент теперь предлагается в формате HTML5.
Где находится кнопка выхода?
Если вы хотите выйти из браузера, откройте меню Opera нажмите кнопку, похожую на кнопку питания.
Обратите внимание, что в Android не требуется выходить из приложений, чтобы освободить память: платформа автоматически управляет запущенными приложениями в зависимости от требуемого дополнительного объема памяти.
Как работает Crypto Wallet?
Вы можете подробнее узнать о Crypto Wallet в разделе «Часто задаваемые вопросы о Crypto Wallet».
Как работает VPN?
Вы можете подробнее узнать о криптокошельке в разделе «Часто задаваемые вопросы о VPN».
Если в браузере Opera сохранены закладки или другие важные для вас данные, но синхронизировать их не удается, выполните следующие действия:
1. Перейдите на сайт sync.opera.com.
2. Войдите в учетную запись, используя адрес электронной почты (либо имя пользователя) и пароль.
3. Прокрутите экран вниз до кнопки Сбросить данные синхронизации.
4. Выполните сброс данных синхронизации. При этом никакие данные с вашего устройства не будут удалены.
5. Перейдите в меню и нажмите Настройки. Затем снова войдите в систему, чтобы начать синхронизацию.
Почему я не могу подключиться к браузеру Opera для компьютера с помощью QR-кода?Если вы уже подключили устройство с браузером Opera Touch, но не можете подключить Opera для Android к Opera для компьютера, выполните следующие действия:
- Проверьте, отображается ли содержимое Flow в браузере Opera Touch.

- (Компьютер) Откройте Flow с боковой панели, перейдите в меню, обозначенное тремя точками, в левом верхнем углу и нажмите Аварийный сброс.
- (Opera Touch) Снова подключитесь к компьютеру.
- (Opera для Android) Перейдите в меню Настройки, нажмите Синхронизация и резервное копирование, затем нажмите Установить соединение с устройством.
- (Компьютер) Перейдите на opera.com/connect
- (Opera для Android) Отсканируйте QR-код.
Темный режим (Dark Mode): Чем он может быть полезен
Темный режим, или Dark Mode, стал одним из трендов в дизайне 2019 года, перешедший и в 2020-й. При его включении фон сайтов и сервисов становится темным, а шрифт светлым. Многие разработчики программ и мобильных приложений внедряют такой пользовательский интерфейс. Например, весной и летом 2020 года темный режим экрана появился в приложениях Google Play, Google Docs, Sheets и Slides для Android.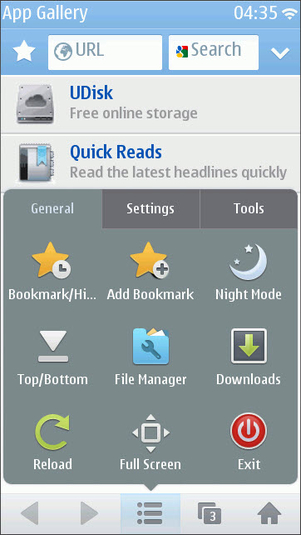 Его можно найти в Android 10 и iOS 13, в Windows 10, macOS Mojave, в Messenger, Instagram и других популярных системах и сервисах. Чем же вызвана увлеченность разработчиков этой функцией, и чем переход в ночной режим полезен пользователям?
Его можно найти в Android 10 и iOS 13, в Windows 10, macOS Mojave, в Messenger, Instagram и других популярных системах и сервисах. Чем же вызвана увлеченность разработчиков этой функцией, и чем переход в ночной режим полезен пользователям?
Одними из ярых сторонников повсеместного внедрения такого пользовательского интерфейса стали компании Apple и Google. Они подчеркивали следующие преимущества темного режима:
- экономит заряд батареи;
- снижает нагрузку на глаза пользователей;
- улучшает дизайн сайтов и приложений.
В подтверждение первого тезиса в Google провели собственное исследование. Специалисты тестировали Dark Theme в приложении YouTube, которое адаптировали одним из первых.
Выяснилось, что цвет пикселя влияет на энергопотребление дисплея, и самым энергоемким является белый. Если поставить ночной режим экрана, то расход заряда аккумулятора снижается до 63%.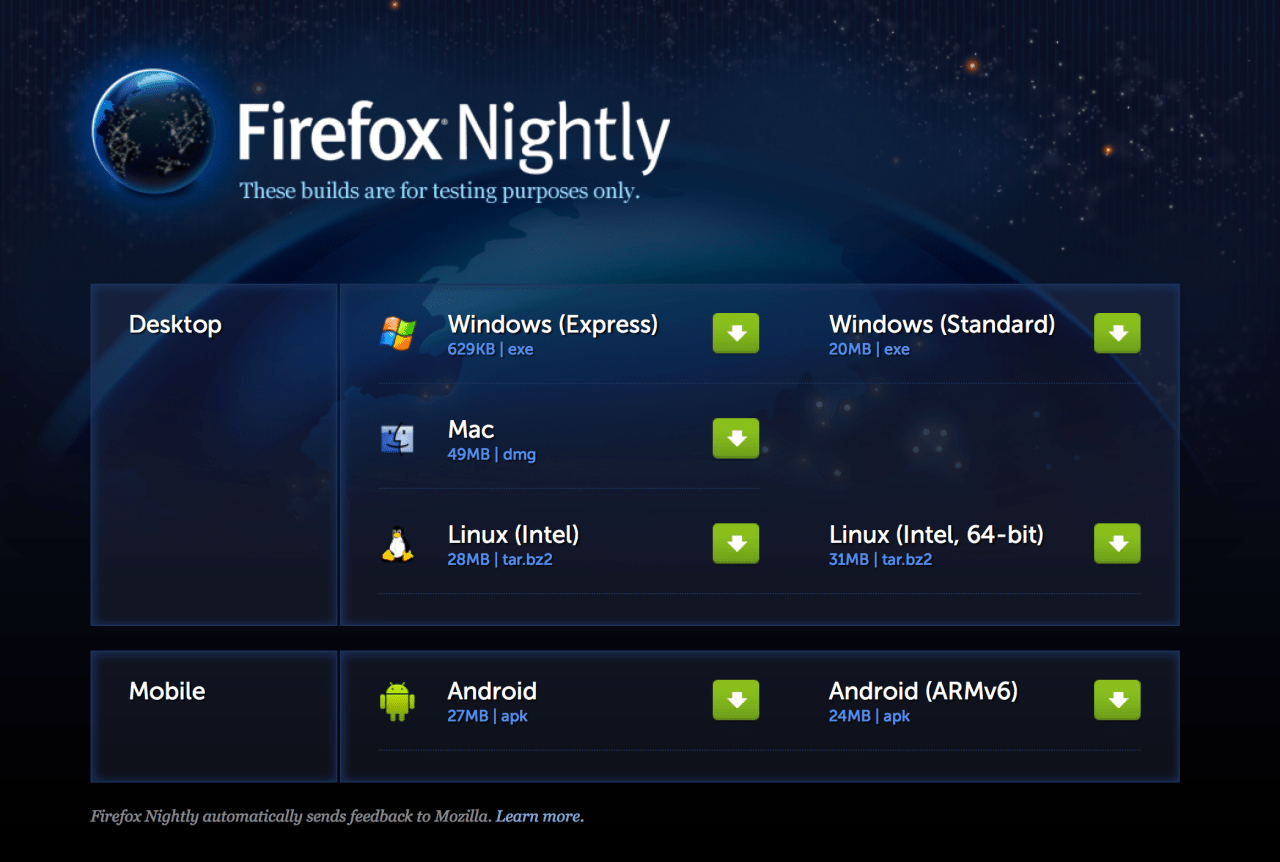 Но этот вывод касается исключительно дисплеев OLED (органический светодиоид). В случае с LCD-дисплеями (жидкокристаллические) изменений в энергопотреблении не происходит.
Но этот вывод касается исключительно дисплеев OLED (органический светодиоид). В случае с LCD-дисплеями (жидкокристаллические) изменений в энергопотреблении не происходит.
Довод о снижении нагрузки на глаза также неоднозначен. Действительно, черный экран помогает снизить усталость глаз, но только при недостаточном внешнем освещении, например, если человек находится на вечерней улице, в кинотеатре и т. д. В таких случаях ночной режим спасет вас от того, чтобы не быть на мгновение ослепленным, и глаза не будут болеть из-за яркого экрана. Но при обычных обстоятельствах в нем практически нет смысла.
Last post
Более того, есть исследование, утверждающее, что человеческий мозг лучше воспринимает информацию, изложенную черным шрифтом на белом фоне. А на обработку светлого текста на темном фоне он тратит больше времени.
Что же касается довода об улучшении дизайна, то это дело вкуса.
Как включить темный режимВ разных системах активация ночного режима работы экрана отличается.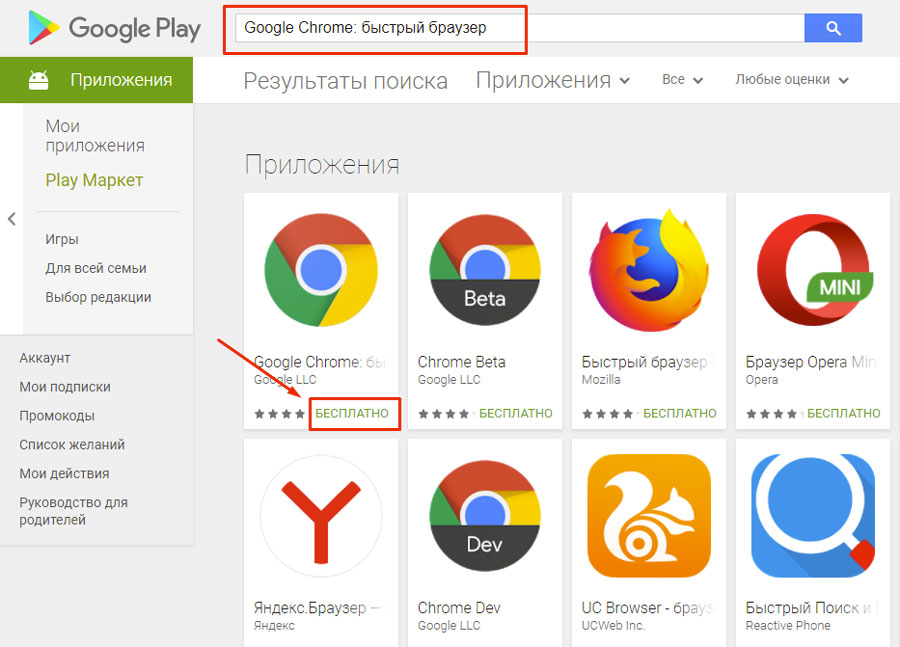 Рассмотрим, как подключить его в популярных программах и сервисах.
Рассмотрим, как подключить его в популярных программах и сервисах.
Ночная тема в операционных системах на ПК
В случае с Microsoft 10 нужно открыть Настройки (кнопка “Пуск” и значок шестеренки) и перейти в раздел “Персонализация”. Затем нажмите на вкладку “Цвета” и в пункте “Выберите режим приложения по умолчанию” кликните на вариант “Темный”.
После этого функция “ночной режим” подключится, и все окна в Windows станут черного цвета.
В MacOS переключение на черный фон появилось вместе с версией операционки Mojave. Включается эта опция в “Системных настройках” (щелкните по значку Apple вверху экрана). В настройках выберите пункт “Основные”. В новом окне в пункте “Оформление” находятся переключатели на темный и светлый режимы работы дисплея.
Переключение темы в мобильных операционках
Черная тема доступна на мобильных устройствах Apple, управляемых iOS 13 и iPadOS 13. Проще всего активировать ее через “Центр управления”. Найдите там “Управление яркостью дисплея”, нажмите на него и удерживайте палец пару секунд. Откроется функция “Внешний свет” — кликните по ней, и включится ночной режим.
Найдите там “Управление яркостью дисплея”, нажмите на него и удерживайте палец пару секунд. Откроется функция “Внешний свет” — кликните по ней, и включится ночной режим.
Отправь первую email-рассылку прямо сейчас!
СоздатьС Android 10 дело обстоит сложнее, так как операционка от Google адаптируется каждым производителем гаджетов исходя из его предпочтений. Поэтому ответ на вопрос “как установить темный режим в Android-устройстве” зависит от его модели. Например, если вы пользуетесь одним из смартфонов Google Pixel, работающих на “чистом” Android, то для активации нужной функции зайдите в “Настройки” → “Экран” → “Дополнительно” → “Тема устройства”. А вот в смартфонах линейки Samsung Galaxy нужно открыть “Настройки” → “Дисплей” → “Режим затемнения”. Вероятно, вам придется немного покопаться в настройках, но если устройство работает под управлением Android 10, то у него точно есть общесистемный ночной режим.
Включаем ночную тему в браузере
Уже с версии Chrome 73 и Chrome 74 (для macOS и Windows соответственно) этот браузер автоматически подстраивается под режим освещения экрана, настроенный в операционке ПК.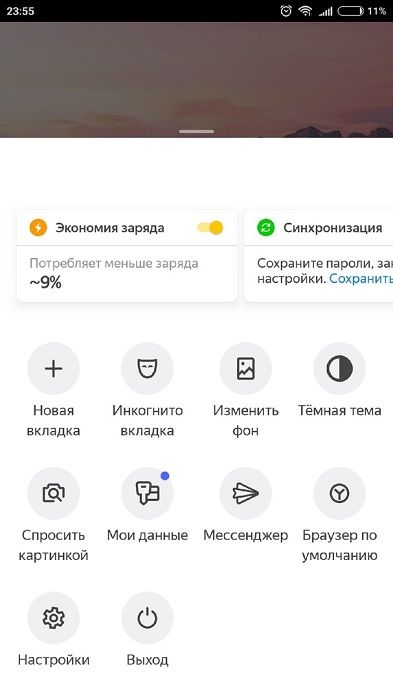 То есть вы можете установить ночной режим на компьютере, как было описано выше, и браузер самостоятельно перестроится под него. Аналогично работает мобильная версия.
То есть вы можете установить ночной режим на компьютере, как было описано выше, и браузер самостоятельно перестроится под него. Аналогично работает мобильная версия.
К сожалению, темный режим во всех браузерах, включая Chrome, работает неполноценно. Верхняя панель страниц станет черной, и даже главная Google не вызывает вопросов. Но когда вы, например, введете поисковый запрос, и откроется новое окно с результатами, весь экран будет белым. И так происходит с любым сайтом.
То есть общий дизайн браузера немного изменится, но рассчитывать на полноценный ночной режим не приходится.
Можно также отдельно настроить темную тему непосредственно в браузере. Для этого откройте “Настройки” → “Внешний вид” → “Темы” → “Открыть интернет-магазин Chrome”.
В новом окне откроется несколько вариантов оформления экрана, первым из которых будет дизайн “Just Black”.
Работает он точно так же — страницы сайтов останутся белыми, а черный появится только на верхней панели.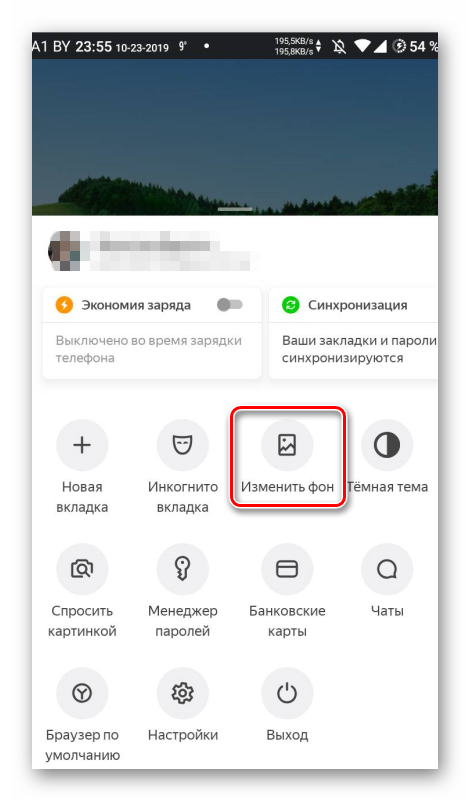
В Firefox для включения этой опции нужно открыть “Меню” → “Дополнения” → “Темы” → “Темная”.
В Microsoft Edge нужно открыть “Меню” → “Настройки” → “Внешний вид” → “Стандартная тема” → “Темная”.
Проще всего переключить режим отображения в Opera. Нужно лишь открыть меню параметров и нажать на соответствующий переключатель.
Но и в этом случае черный фон задействуется лишь частично.
Браузерное расширение Night Eye
Как видим, в браузерах полноценный режим Dark Mode пока особо не встретишь, но можно установить расширение Night Eye, которое добавляет черный фон практически на все сайты и популярные соцсети.
Вы найдете его в интернет-магазинах Chrome, Microsoft Edge, Firefox, iTunes (для Safari). Расширение предложит выбрать один из трех вариантов отображения.
Первый переводит фон в черный, а второй оставляет сайты со светлым фоном, но пользователь может на свое усмотрение настроить яркость, контрастность и другие параметры.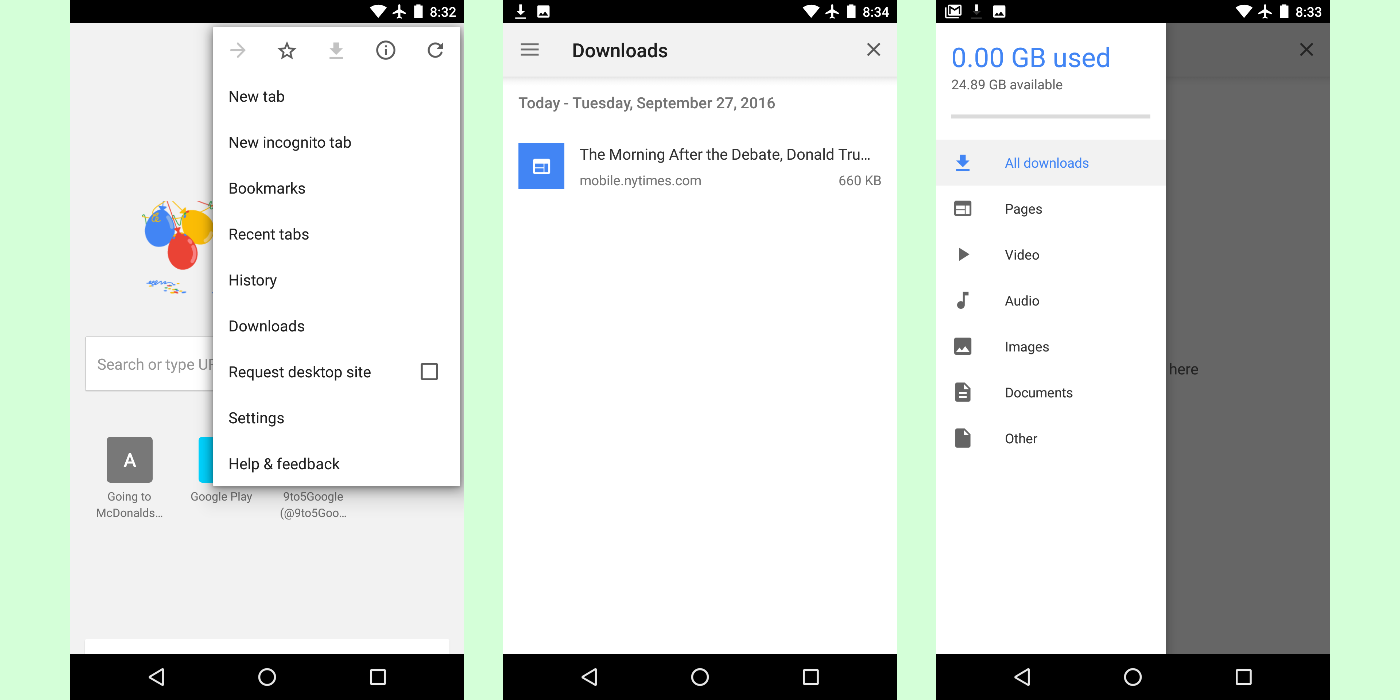 Третий — вернет все показатели в изначальное положение. Активация этого расширения может немного тормозить скорость загрузки страниц, поэтому вам судить, стоит ли игра свеч. Кроме того, следует учитывать, что первые три месяца пользование сервисом бесплатно, а затем стоит по 2 цента в день.
Третий — вернет все показатели в изначальное положение. Активация этого расширения может немного тормозить скорость загрузки страниц, поэтому вам судить, стоит ли игра свеч. Кроме того, следует учитывать, что первые три месяца пользование сервисом бесплатно, а затем стоит по 2 цента в день.
Как включить Dark Mode в почте
В браузерной версии почты Gmail черный фон можно выбрать в темах. Откройте “Быстрые настройки” → “Тема” → “Просмотреть все” → “Темная”.
Минус ее в том, что она не распространяется на всю систему. Фон становится черным, а текст белым и светло-серым, но только в основном интерфейсе. А вот сами письма Gmail не адаптирует.
К слову, в мобильном приложении Gmail такой проблемы нет.
В аналогичной ситуации оказались пользователи Яндекс.Почты — с мобильной версией все ОК, а в браузерной версии темный дизайн не идеален, так как не меняет отображение писем. Чтобы его оценить, нажмите на иконку, расположенную в правом верхнем углу экрана.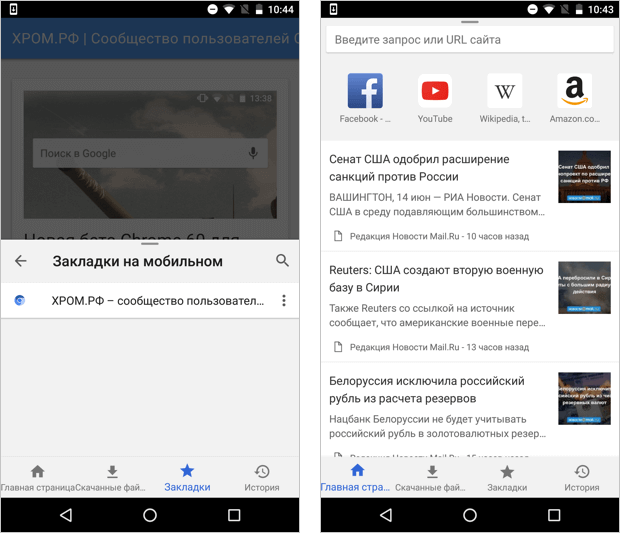
Откроется окно с темами оформления. В Яндекс.Почте представлено художественное осмысление темного режима — темы “Ночная” и “Космос”. Вместо простого черного фона появится тематический рисунок.
А вот в почте Outlook функция Dark Mode работает корректно и полностью адаптирует тело письма под черный фон. Для переключения на ночную тему откройте “Файл” → “Учетная запись Office” → “Тема Office” → “Черный”.
Кроме того, если часть контента плохо считывается, можно нажатием одной кнопки быстро выключить темный режим в письме. Для этого кликните по иконке в виде солнца.
Похожим образом работает почта Mail.ru. Для включения этой опции откройте настройки (иконка шестеренки) → “Темы оформления” → “Темная тема”.
Вы получаете черный экран и адаптированные под него письма. Чтобы увидеть контент на светлом фоне, нужно нажать на иконку лампочки, расположенную справа вверху.
Разработчики продолжают трудиться над адаптацией мобильных приложений, в частности почтовиков, чтобы дать пользователям возможность полноценно использовать темный режим экрана. Веб-версии программ пока немного отстают в этом, но уже ясно, что Dark Mode будет и дальше распространяться все шире и шире. Поэтому email-маркетологам нужно сразу создавать рассылки, подходящие под ночной режим.
Веб-версии программ пока немного отстают в этом, но уже ясно, что Dark Mode будет и дальше распространяться все шире и шире. Поэтому email-маркетологам нужно сразу создавать рассылки, подходящие под ночной режим.
Лучшие браузеры с темным режимом для телефонов Android
Темный режим был одним из моих любимых экспериментальных флагов в Chrome для Android. Это не только заставляло веб-страницы соответствовать темной теме моего устройства, но также спасало мою сетчатку от возгорания во время чтения статей ночью. Представьте себе мое огорчение, когда мы узнали, что Chrome перейдет в темный режим в конце этого года. К счастью, в Play Store есть и другие браузеры Android, которые предлагают свой вариант темного режима для веб-контента.
Прежде чем мы начнем, стоит отметить, что (за исключением наших почетных упоминаний) все браузеры в этом списке построены с использованием Chromium, того же кода с открытым исходным кодом, который используется в Google Chrome. Это означает, что в любом из этих браузеров, которые используют флаг принудительного темного режима Chrome, будет , возможно, также будет удалена эта функция в будущих обновлениях. Тем не менее, прелесть использования открытого исходного кода заключается в том, что разработчики могут найти способы продолжать поддерживать темный режим даже после того, как Google уберет флаг.
Это означает, что в любом из этих браузеров, которые используют флаг принудительного темного режима Chrome, будет , возможно, также будет удалена эта функция в будущих обновлениях. Тем не менее, прелесть использования открытого исходного кода заключается в том, что разработчики могут найти способы продолжать поддерживать темный режим даже после того, как Google уберет флаг.
Интернет-браузер Samsung
Какими бы ни были ваши чувства к сторонним приложениям и программному обеспечению Samsung, Интернет-браузер Samsung — настоящая жемчужина, которая во многих отношениях предлагает более интуитивно понятный мобильный браузер, чем Chrome.
Чтобы включить темный режим в интернет-браузере Samsung, коснитесь гамбургерного меню в правом нижнем углу экрана, щелкните значок полумесяца «Темный режим», и все готово. Все элементы пользовательского интерфейса браузера, а также ваши веб-страницы теперь будут визуализированы с красивой черно-серой эстетикой.
Opera
Opera предлагает множество возможностей, включая встроенный VPN, экономию данных, криптокошелек и встроенный блокировщик рекламы (в котором вы захотите внести Android Police в белый список, чтобы вы могли помочь нам не отключать свет) . По состоянию на декабрь 2019 года Opera даже добавила собственный «ночной режим», который придает Интернету мрачный и изысканный вид.
Включите темный режим, нажав на логотип Opera в правом нижнем углу экрана, затем «Настройки», затем «Ночной режим».«В следующем меню вам нужно будет установить флажок« Использовать темную тему » и « Темные веб-страницы ». Поскольку Opera изначально создавала ночной режим для использования в качестве компаньона для веб-серфинга перед сном, вы также захотите уменьшить цветовая температура и настройки затемнения, чтобы при просмотре веб-страниц ощущалось подлинное ощущение темного режима.
Браузер Vivaldi
В отличие от своего надежного настольного аналога, Vivaldi для Android не обладал функциями, когда бета-версия впервые была запущена в сентябре 2019 года.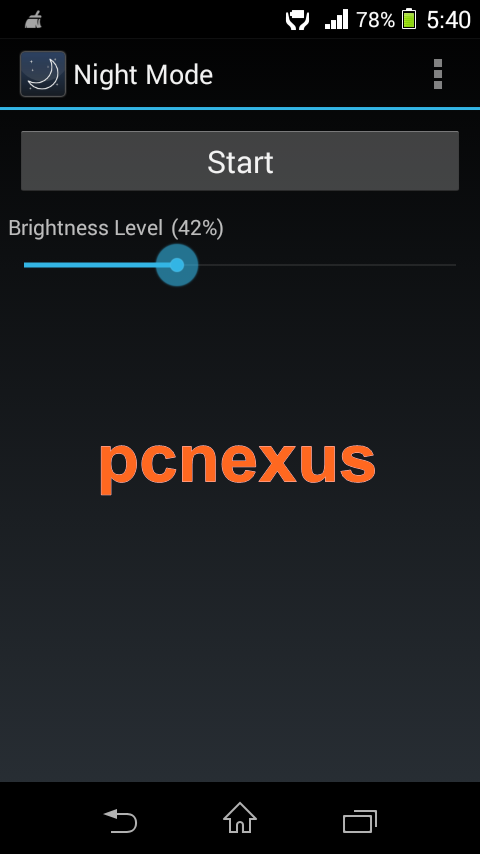 С тех пор это недовольство было устранено с помощью более широких параметров начальной страницы, удобного виджета поиска, поддержки Chromebook и, совсем недавно, смелого нового темного режима.
С тех пор это недовольство было устранено с помощью более широких параметров начальной страницы, удобного виджета поиска, поддержки Chromebook и, совсем недавно, смелого нового темного режима.
Вы можете настроить темный режим, нажав на значок Вивальди в правом верхнем углу экрана, а затем на «Настройки». В середине меню настроек вы найдете «Темы», перечисленные в разделе «Внешний вид». Внутри вы захотите включить «Темную» тему и установить флажок «Темный режим для веб-страниц».
Браузер Kiwi
Kiwi Browser остается одним из немногих мобильных браузеров на основе Chromium, который поддерживает расширения Chrome — функцию, которая, как и полагается, отсутствовала в мобильных предложениях Google.Kiwi также поддерживает темный режим в течение нескольких лет. Чтобы активировать его, просто выберите меню с тремя точками в правом верхнем углу экрана и нажмите «Включить ночной режим». Это оно!
Однако здесь есть большая звездочка : Браузер Kiwi не обновлялся с конца 2019 года. Это означает, что в настоящее время он работает на устаревшей версии Chromium, что делает Kiwi уязвимым для потенциальных угроз безопасности, которые с тех пор были исправлены в исходном коде. . Используйте это приложение на свой страх и риск.
Это означает, что в настоящее время он работает на устаревшей версии Chromium, что делает Kiwi уязвимым для потенциальных угроз безопасности, которые с тех пор были исправлены в исходном коде. . Используйте это приложение на свой страх и риск.
Достойны упоминания: Firefox и Tor Browser
Firefox и Tor Browser для Android изначально не имеют темного режима, но, в отличие от многих мобильных браузеров, они поддерживают надстройки, похожие на расширения браузера.Чтобы запустить темный режим в Firefox и Tor Browser, перейдите в магазин надстроек Firefox, установите Dark Reader и настройте его.
На данный момент это решение далеко от совершенства, тем более что главный домашний экран Firefox, строка состояния и меню имеют только ярко-белый цвет. Это изменится, как только бета-версия Firefox для Android перейдет в стабильную версию. В качестве альтернативы вы можете использовать Firefox для Android Beta сегодня, если чувствуете себя таким смелым, но на данный момент стабильная версия застряла с некоторыми ярко-белыми элементами.
Tor, с другой стороны, поддерживает темный интерфейс во всем своем приложении, но общий опыт просмотра может показаться довольно вялым, учитывая его многочисленные функции конфиденциальности. Тем не менее, оба браузера могут поддерживать темный режим в крайнем случае.
5 браузеров Android с темным режимом / ночной темой
Люди теперь предпочитают черные или темные приложения и приложения с ночной темой. Если вы любите просматривать веб-страницы на темном фоне, у нас есть для вас несколько советов по браузеру.Вот 5 браузеров Android с темным режимом или ночной темой.
Несмотря на всю интеллектуальность наших смартфонов, они все равно не могут регулировать яркость на достаточно низком уровне в темноте. Если датчики не так чувствительны, возможно, что-нибудь можно будет сделать с программным обеспечением, например, реализовать темный режим. Хотя это может произойти или не скоро, у нас есть несколько хороших браузеров для Android с темными темами или ночным режимом, которые очень полезны.
Смартфоны умны в основном из-за Интернета, а браузеры — это дверь в Интернет.Они, вероятно, одни из самых популярных приложений в темноте, когда вы лежите в постели и что-то читаете. В браузере Android по умолчанию, Chrome, такого нет. Итак, вот 5 браузеров Android с темным режимом или ночной темой.
Браузеры Android с темным режимом или ночной темой
1. Firefox
Firefox — первый браузер в этом списке браузеров с темным режимом, но в нем нет явного темного режима. Даже на ПК речь идет никогда не о встроенных функциях, а о надстройках. Их философия в отношении Android не изменилась.Если вы ищете быстрый веб-браузер, вы можете попробовать Firefox Rocket .
Из-за постоянных обновлений, которые делают несколько надстроек бесполезными, Firefox, возможно, проиграл Chrome на ПК, но на Android, по иронии судьбы, Firefox имеет наибольшее количество надстроек, чем любой другой браузер. И это включает в себя пару дополнений, которые могут дать вам идеальный ночной режим.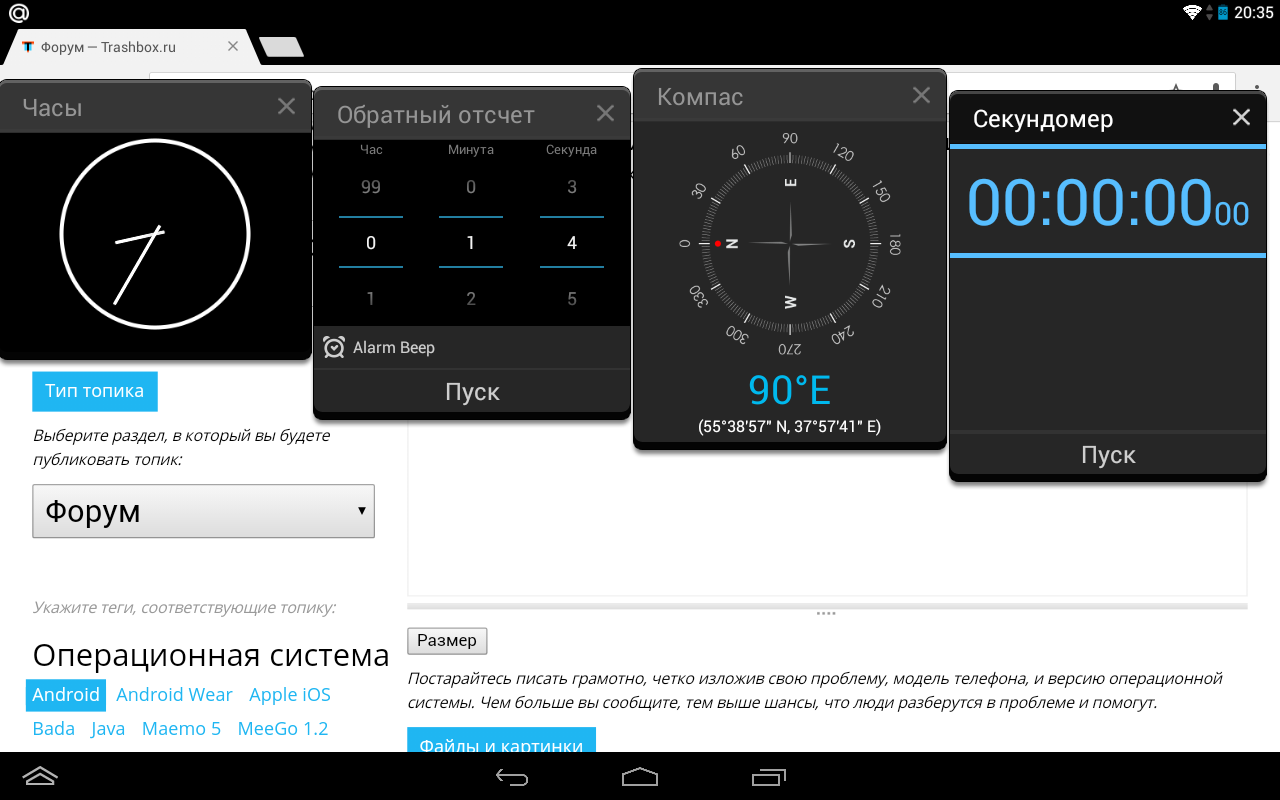 Dark Fox — это просто тема, которая меняет интерфейс на более темный оттенок. Однако любой веб-сайт, который вы открываете, по-прежнему будет иметь ярко-белый фон.Это можно легко исправить с помощью Simple night mode для Quantum или Dark Mode , который я использую.
Dark Fox — это просто тема, которая меняет интерфейс на более темный оттенок. Однако любой веб-сайт, который вы открываете, по-прежнему будет иметь ярко-белый фон.Это можно легко исправить с помощью Simple night mode для Quantum или Dark Mode , который я использую.
2. Бета-версия браузера Opera
БраузерOpera, любая из его нескольких версий, давно не был моими фаворитами. В последнее время я даже не часто им пользовался, потому что, похоже, он пошел по пути браузера UC со всей рекламой на экране блокировки и бессмысленными новостными статьями. Тем не менее, Opera по-прежнему пользуется большой популярностью в области браузеров Android, а также на ПК и по-прежнему многими любима.
Сам браузер Opera пока не имеет ночного режима. Однако недавно в бета-версии бета-версии браузера Opera появился ночной режим. Пользовательский интерфейс становится темным, а экранный фильтр снижает яркость, при этом веб-страницы остаются довольно белыми.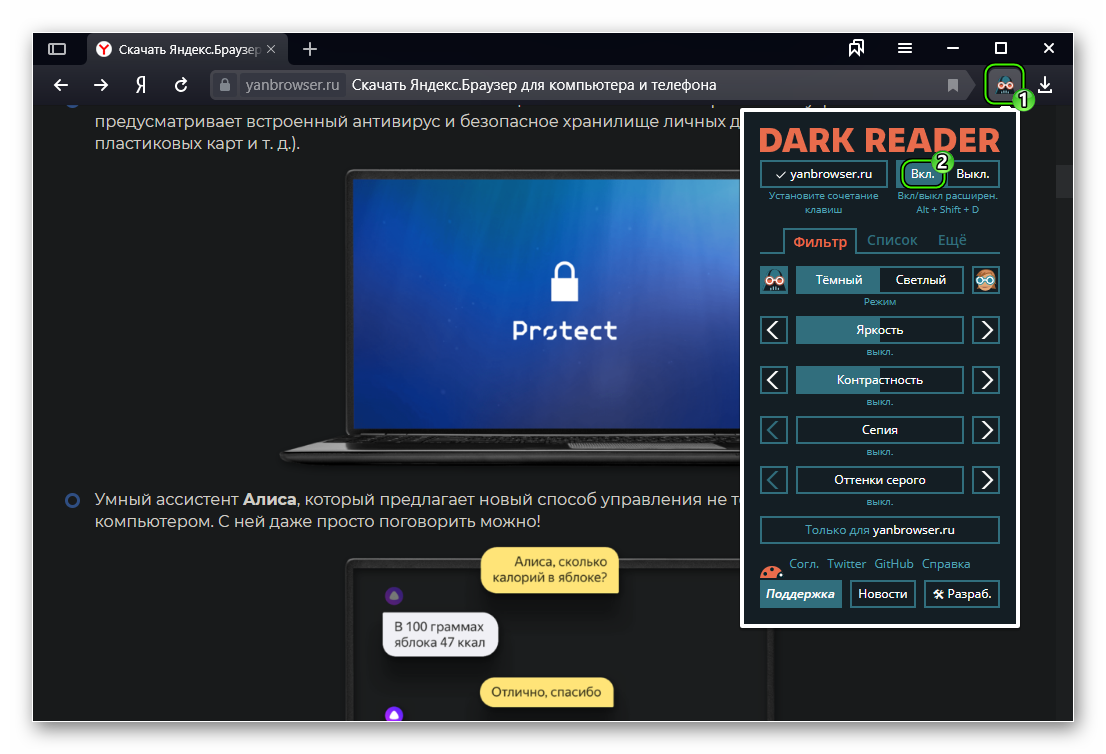 Это единственный браузер в этом списке, который делает это, поэтому, если вам нравится такой темный режим, это ваш выбор.
Это единственный браузер в этом списке, который делает это, поэтому, если вам нравится такой темный режим, это ваш выбор.
3. Браузер Maxthon
Maxthon когда-то утверждал, что является «самым быстрым и умным браузером для Android» в мире, и хотя мы свидетельствуем за или против этого, он определенно является одним из самых быстрых.Это может сбить с толку многих пользователей. Его интерфейс прост в использовании, но не является традиционным.
Если вы ищете новый браузер, отличный от общепринятых норм, Maxthon — отличный выбор. Конечно, у него также был темный или ночной режим. Это можно включить, нажав кнопку меню с тремя точками в правом верхнем углу, а затем значок полумесяца. Он делает темным весь интерфейс, а также любые открытые вами веб-сайты.
[googleplay url = ”https://play.google.com / store / apps / details? id = com.mx.browser ”/]4. Тупик
Некоторые интернет-сайты оценили Puffin как более быстрый браузер на Android. Это был момент славы браузера, прежде чем слава исчезла. Puffin по-прежнему остается довольно хорошим браузером с интерфейсом, очень похожим на сам Chrome.
Это был момент славы браузера, прежде чем слава исчезла. Puffin по-прежнему остается довольно хорошим браузером с интерфейсом, очень похожим на сам Chrome.
В нем есть светлая тема, которая является темой по умолчанию, и темная тема, поэтому она находится в этом списке. Чтобы включить его, вам просто нужно перейти на вкладку настроек, обозначенную значком шестеренки, нажать Themes и выбрать Dark .Puffin тоже меняет весь интерфейс, а также веб-сайты темными. Он не влияет на яркость, как это делает только Opera.
[googleplay url = ”https://play.google.com/store/apps/details?id=com.cloudmosa.puffinFree” /]5. Интернет Samsung
Samsung Internet — относительно новый продукт на рынке браузеров Android. Компания довольно популярна благодаря созданию копий приложений Google, которые она также поставляет на свои телефоны. В большинстве случаев приложение от Samsung — это не только приложение, которое никому не нужно, но оно даже уступает приложениям Google, которые пытается заменить.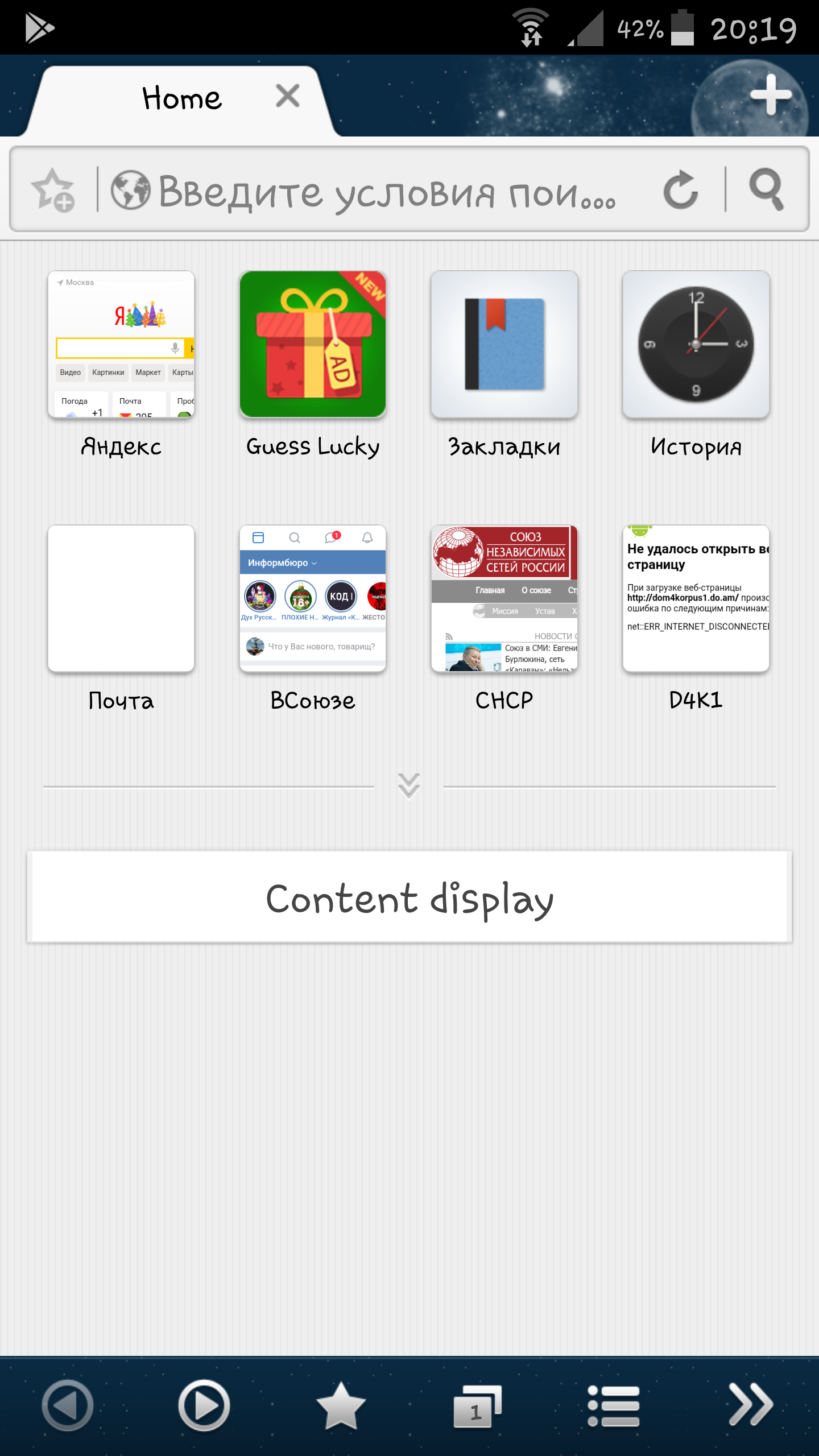
Samsung Internet, с другой стороны, ни в коем случае не уступает Chrome на Android, игнорируя присутствие Chrome на ПК и синхронизацию между устройствами. Он может похвастаться множеством функций, которых не хватает Chrome. У Samsung Internet есть немало функций, которые могут вас заинтересовать, например, поддержка надстроек. Количество надстроек далеко не близко к количеству Firefox в любой вселенной. Однако в браузере есть ночной режим, который вы можете легко включить из меню.
Однако это кажется немного неполным.Непосредственный интерфейс действительно становится темнее, и веб-сайты тоже становятся темными. Как ни странно, все остальное, от меню до вкладок и закладок, по-прежнему белого цвета. Так что, если вы пользуетесь Интернетом Samsung в темноте, будьте готовы к тому, что время от времени вы увидите слепящие пятна белизны.
[googleplay url = ”https://play.google.com/store/apps/details?id=com.sec.android.app.sbrowser” /]Как включить темный режим в вашем веб-браузере
Интернет никогда не спит, а это означает, что вы можете смотреть на ярко освещенный дисплей в любое время дня, что может испортить ваш сон и вызвать нагрузку на глаза.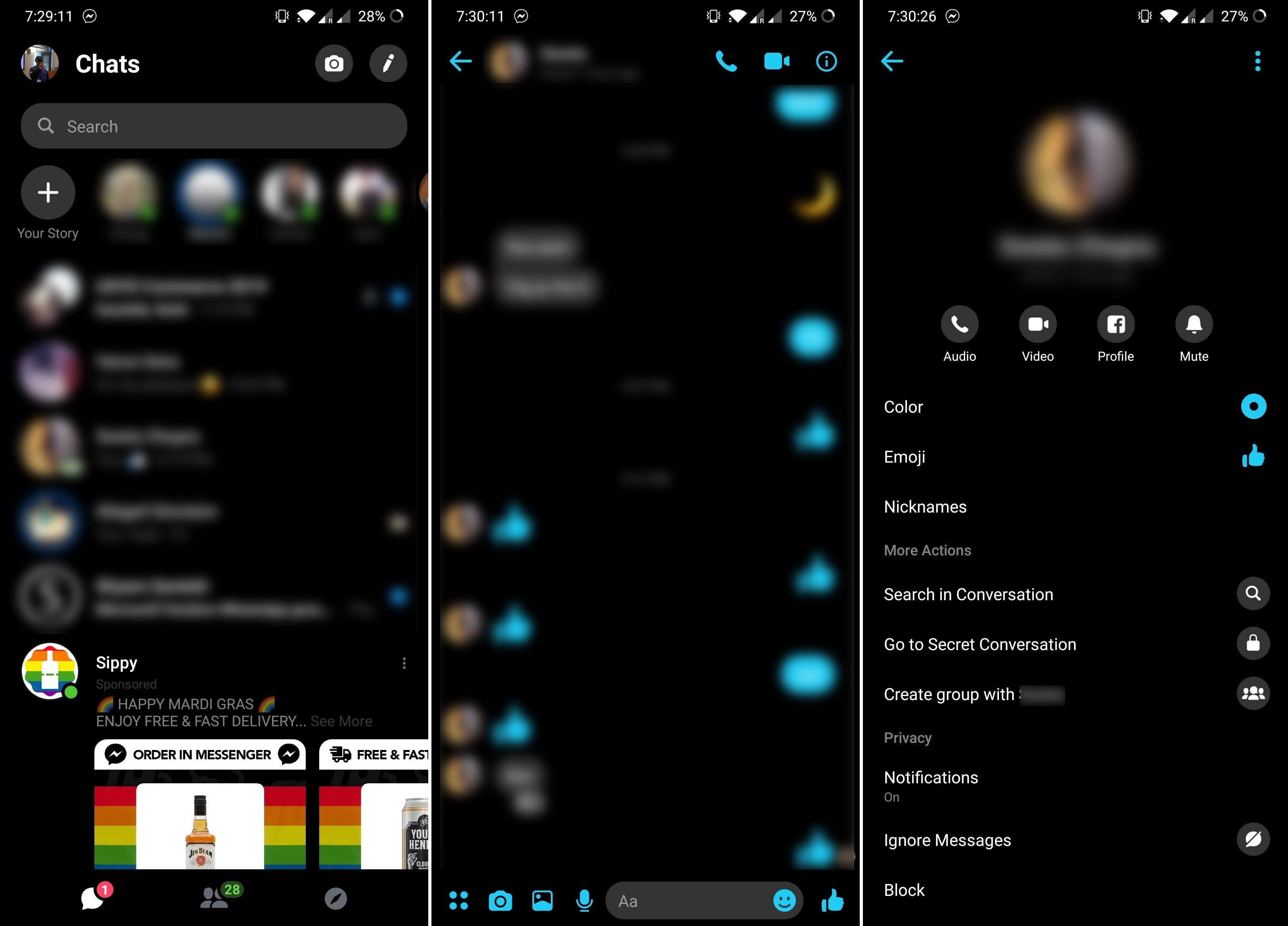 Выключите свет, включив темный режим в своем браузере.
Выключите свет, включив темный режим в своем браузере.
Многие популярные мобильные приложения предлагают более темные цветовые схемы, но в Интернете цветовая тема каждого веб-сайта устанавливается разработчиком сайта. Тем не менее, вы можете упростить просмотр, изменив цвет страниц меню или поиграв с некоторыми экспериментальными функциями. Вот как это сделать в Chrome, Firefox, Safari и Edge.
Объявление
Chrome на рабочем столе
Chrome не предлагает официального темного режима на рабочем столе (хотя он может появиться в ближайшее время), но поддерживает ваши системные настройки в Windows и macOS.Просто перейдите в «Настройки »> «Персонализация»> «Цвета» на ПК или «Системные настройки »> «Общие»> «Внешний вид» на Mac, чтобы изменить тему компьютера по умолчанию. Затем Chrome изменит свои цвета в соответствии с вашими предпочтениями.
Если вы хотите изменить Chrome напрямую, вы можете обратиться в Интернет-магазин Chrome и заглянуть в раздел «Темы», чтобы найти и установить нужную цветовую тему. Цветовые темы всегда можно удалить в меню «Настройки »> «Внешний вид », затем нажмите «Восстановить по умолчанию».
Цветовые темы всегда можно удалить в меню «Настройки »> «Внешний вид », затем нажмите «Восстановить по умолчанию».
Chrome для мобильных устройств
В приложенииChrome для Android есть официальный темный режим, который можно включить всего за несколько шагов. Убедитесь, что у вас установлена самая последняя версия Chrome для Android, затем коснитесь меню с тремя точками и выберите «Настройки »> «Темы ». Затем вы можете выбрать Темный или Системный по умолчанию, если темный режим включен на системном уровне. Если вы используете iPhone или iPad, вам придется полагаться на системную тему, установленную в iOS 14.
Firefox на рабочем столе
По умолчанию Firefox будет следовать примеру цветовой схемы операционной системы, но вы также можете включить темную тему.В настольной версии Firefox откройте «Настройки »> «Настроить », затем откройте меню «Темы» в нижней части экрана и сделайте свой выбор.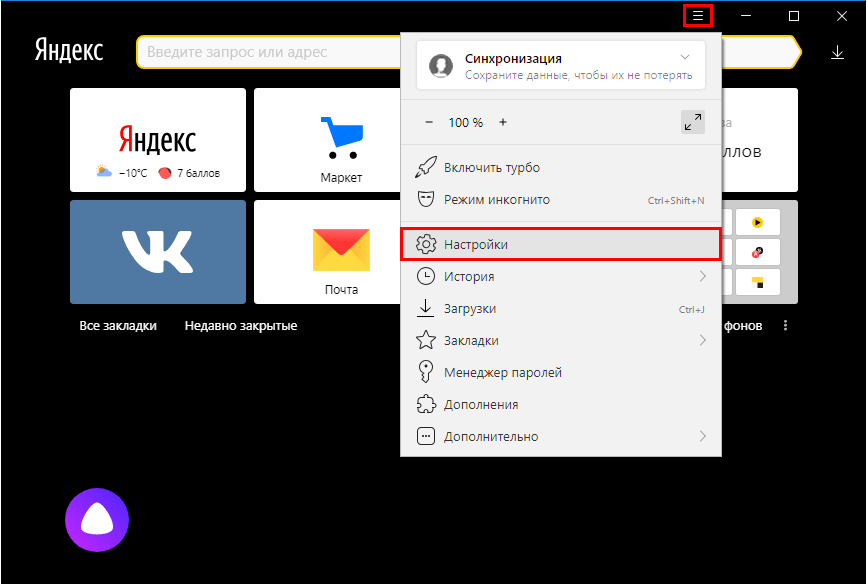 Вы даже можете выбрать Получить больше тем, чтобы установить дополнительные пользовательские цветовые темы.
Вы даже можете выбрать Получить больше тем, чтобы установить дополнительные пользовательские цветовые темы.
Firefox на мобильном устройстве
По умолчанию мобильное приложение Firefox следует системной теме по умолчанию, но вы также можете изменить ее по своему усмотрению. Включить темный режим в Firefox на iPhone и iPad просто, потому что все, что вам нужно сделать, это открыть гамбургер-меню и нажать «Включить ночной режим».На устройствах Android этот параметр недоступен.
Ночной режим просто инвертирует цвета на экране, поэтому, если вам нужна настоящая темная тема, вам нужно зайти в Настройки. В iOS откройте «Настройки »> «Тема » и выключите системную тему, чтобы выбрать файл вручную. Для устройств Android откройте трехточечное меню и выберите «Настройки »> «Настроить », чтобы выбрать тему браузера.
Safari на рабочем столе
Safari не предлагает собственный темный режим, хотя он поддерживает большую темную тему macOS.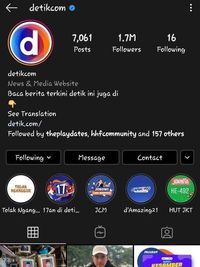 На вашем Mac перейдите в Системные настройки > Общие> Темный , чтобы затемнить операционную систему. Это сделает меню Safari черным, но веб-страницы не изменятся, если веб-сайт не поддерживает темный режим
На вашем Mac перейдите в Системные настройки > Общие> Темный , чтобы затемнить операционную систему. Это сделает меню Safari черным, но веб-страницы не изменятся, если веб-сайт не поддерживает темный режим
Safari на мобильном телефоне
Safari также использует системную тему по умолчанию на мобильном телефоне, поэтому вы можете установить темный режим на iPhone и iPad, чтобы затемнить цвета вашего браузера. Перейдите в Настройки > Дисплей и яркость> Темный и включите эту опцию.
Вы также можете переключить отдельные страницы в темный режим с помощью функции Safari Reader View, которая предлагает урезанную версию статьи. Чтобы использовать эту функцию, откройте страницу, которую хотите прочитать; если поддерживается режим чтения, слева от адресной строки появится трехстрочный значок. Нажмите, чтобы войти в режим чтения; если страница не темнеет, коснитесь символа aA и выберите самый темный оттенок.
Microsoft Edge на рабочем столе
Microsoft Edge основан на браузере Google Chromium, но, в отличие от Chrome, на самом деле имеет встроенный темный режим.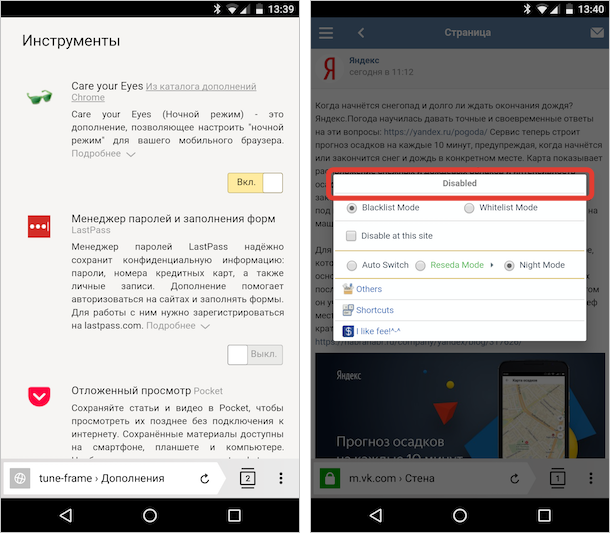 По умолчанию он использует системную тему, но вы можете изменить ее вручную, открыв трехточечное меню и выбрав «Настройки »> «Внешний вид» , а затем выбрав тему в раскрывающемся меню «Тема по умолчанию».
По умолчанию он использует системную тему, но вы можете изменить ее вручную, открыв трехточечное меню и выбрав «Настройки »> «Внешний вид» , а затем выбрав тему в раскрывающемся меню «Тема по умолчанию».
Microsoft Edge на мобильных устройствах
В iOS откройте трехточечное меню и выберите «Настройки», затем выберите «Темный» в разделе «Тема». Для Android коснитесь трехточечного меню в нижней части браузера, выберите «Настройки »> «Внешний вид»> «Тема » и выберите «Темный».
Дополнительная литература
Обзоры браузера
Как включить темный режим Chrome на Android и Apple iOS
Снимок экрана: Брендан Хессе (Google Chrome Android) Темный режим позволяет нам всем смотреть на наши телефоны немного более комфортно, особенно ночью, и это отлично подходит для автономной работы вашего устройства , тоже. Таким образом, прошлогоднее появление возможности темного режима в самом популярном в мире веб-браузере, Google Chrome, было желанным местом для больных глаз (возможно, буквально).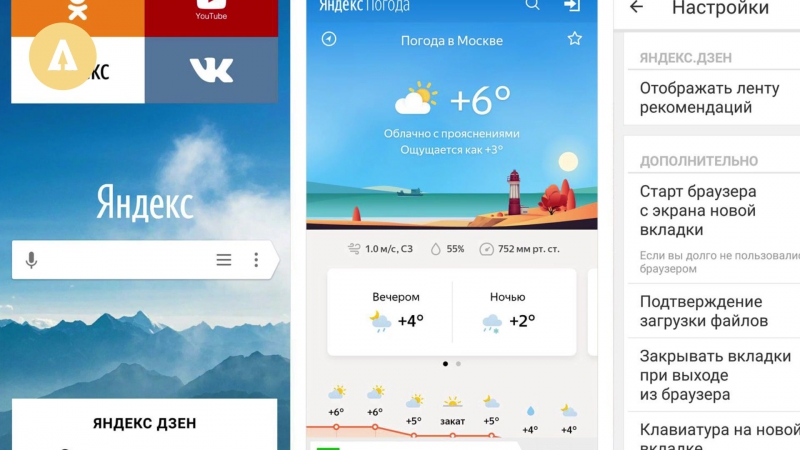 Темный режим Chrome можно использовать как на Android, так и на iOS. Вот как включить его на вашем устройстве.
Темный режим Chrome можно использовать как на Android, так и на iOS. Вот как включить его на вашем устройстве.
Прежде чем мы начнем, небольшое предупреждение: включение темного режима или темной темы на вашем устройстве не означает, что все просматриваемые вами веб-страницы будут темными. Он просто изменяет домашнюю страницу Chrome, панели инструментов, меню настроек и на страниц. Но если вы полностью посвятили себя темной стороне, вы можете заставить Chrome отображать другие страницы в темном режиме, что мы также объясним ниже.
Как включить темный режим для Chrome на AndroidТемный режим Chrome доступен на устройствах под управлением Android 5 и более поздних версий, и пока вы в нем, рекомендуется убедиться, что ваше приложение Chrome для Android соответствует дата тоже. Убедитесь, что вы загрузили самое последнее обновление Chrome из магазина Google Play, если оно доступно.
После правильного обновления выполните следующие действия:
- Откройте Chrome на своем устройстве.

- В правом верхнем углу нажмите на три вертикальные точки> Настройки > Темы .
- Выберите тему Dark . Или вы можете выбрать Системные значения по умолчанию, что переведет Chrome в темный режим, если включен режим энергосбережения или если в настройках вашего устройства установлено значение темного цвета.
G / O Media может получить комиссию
Скриншот: Брендан Хессе ((Google Chrome Android) Вы также можете использовать экспериментальную функцию Chrome под названием «Принудительно темный режим для веб-содержимого», чтобы сделать отображение большинства веб-сайтов темным, даже если они не были предназначены для этого. Мы уже говорили об этом раньше, поэтому, чтобы быстро повторить, введите chrome: // flags / # enable-force-dark в адресную строку Chrome, нажмите Enter и включите эту функцию.
Темный режим — это общесистемная настройка, доступная в iOS 13 и более поздних версиях, а не опция, специфичная для Chrome. Если вы включили темный режим на своем устройстве iOS, все приложения, которые его поддерживают, будут темными, включая Chrome.
Если вы включили темный режим на своем устройстве iOS, все приложения, которые его поддерживают, будут темными, включая Chrome.
Чтобы включить темный режим, перейдите в настройки устройства > Дисплей и яркость . Включите параметр Темный. Или, если вы предпочитаете ярлык, проведите пальцем вниз, чтобы открыть Центр управления, нажмите и удерживайте измеритель яркости и включите темный режим.
Вот и все. Chrome автоматически переключится с светлого на темное, что вы можете проверить, перезапустив приложение.
Снимок экрана: Эмили Лонг (Google Chrome iOS Функция принудительного темного режима Chrome доступна на настольном компьютере Mac или ноутбуке, но не на iOS. Если вы хотите, чтобы веб-сайты отображались темным цветом на вашем iPhone, вы можете обойти это с помощью iOS Smart Параметр «Инвертировать» находится в разделе «Настройки »> «Универсальный доступ»> «Отображение и размер текста» .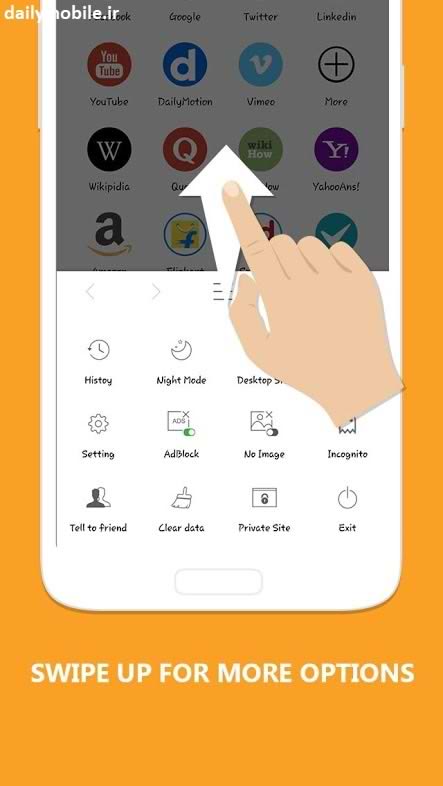 Прокрутите вниз и выберите «Интеллектуальное преобразование».”
Прокрутите вниз и выберите «Интеллектуальное преобразование».”
Вы можете обнаружить, что некоторые элементы текста или страницы отображаются неправильно при включенном темном режиме (или интеллектуальном инвертировании). Если это слишком раздражает, вы всегда можете отключить темный режим или переключить его на расписание, а не на режим по умолчанию. Просто имейте в виду, что переключение в легкий режим на iOS повлияет на все ваши приложения, а не только на Chrome.
Эта статья была первоначально опубликована в 2019 году Бренданом Хессе и обновлена 28 апреля 2020 года Эмили Лонг. Наши обновления включают в себя следующее: исправлены шаги для Android для повышения точности, добавлена информация о включении темного режима на веб-сайтах, не предназначенных для этого, добавлены шаги и скриншоты для iOS, а также изменен заголовок.
Интернет-браузер Samsung и ночной режим: остерегайтесь темной стороны!
Глядя на параллельное сравнение страницы с включенным ночным режимом и без него, мы можем наблюдать следующее поведение:
- Текст имеет яркость увеличена обратно пропорционально его исходному значению: поэтому любой черный текст становится белым, а цветной текст становится более яркой версией указанного цвета.
 Белый текст, который уже имеет максимальную яркость , остается без изменений.
Белый текст, который уже имеет максимальную яркость , остается без изменений. - Яркость фона и цветов границы уменьшилась в обратной пропорции: все белое становится черным, а цвета становятся более темной версией указанного цвета. Все черное, которое уже имеет минимальную яркость , остается неизменным.
- Изображения, встроенные в теги
, остаются прежними.
- Фоновые изображения, обслуживаемые через CSS, остаются прежними.
- SVG, встроенные с использованием тега
Первые два пункта довольно логичны: если я хочу достичь того, что большинство людей сочли бы темным режимом / темой во всех случаях, , тогда мне нужно осветлить весь текст и в то же время затемнить все других цветов, которые потенциально могут контрастировать с ним. Таким образом, любой дизайн, который уже следует ожидаемому соглашению «свет-темнота», остается относительно прежним.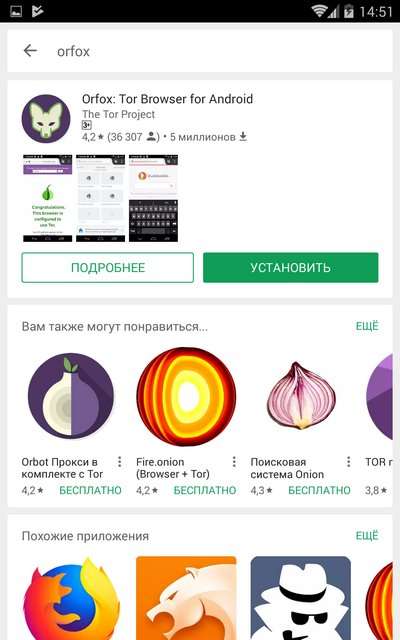
Третий момент тоже имеет смысл. Для большинства людей мало смысла в том, чтобы превращать изображения в негатив, и, вероятно, они имели в виду не это, когда думали о темном режиме.Лучше оставить их такими, какие они есть.
Четвертый момент — это проблема, когда возникают проблемы, а именно при работе с фоновыми изображениями с наложенным сверху текстом. Любые светлые фоновые изображения с наложенным на них темным текстом не будут работать в темном / ночном режиме в Интернет-браузере Samsung: контраст текста будет инвертирован, но фоновое изображение останется прежним, что приведет к светлому тексту на светлом фоне.
В нашем случае это не было проблемой, однако потенциал есть. По сути, как только вы начинаете инвертировать контраст одних элементов, оставляя другие такими же, вы открываете ящик Пандоры, ведущий ко всем видам ловушек.
Это подводит нас к пятому и последнему пункту, который вызвал гневный твит. Почему относитесь к SVG как к тексту, а не к изображениям? Что ж, я предполагаю, что это потому, что многие элементы пользовательского интерфейса, такие как значки и символы, созданы с использованием SVG.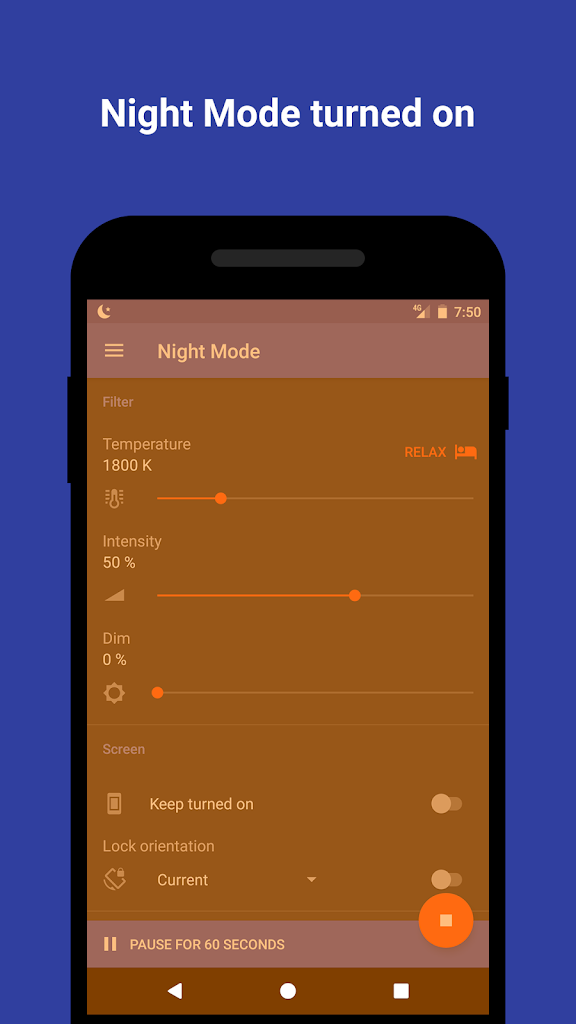 В сегодняшнем мире экранов с высоким разрешением в сочетании с широкой поддержкой браузеров имеет смысл использовать их только в отличие от других форматов изображений: будучи векторными, они могут масштабироваться до любого размера без потери качества.
В сегодняшнем мире экранов с высоким разрешением в сочетании с широкой поддержкой браузеров имеет смысл использовать их только в отличие от других форматов изображений: будучи векторными, они могут масштабироваться до любого размера без потери качества.
Итак, в этом контексте да, они должны обрабатываться как текст при применении темного / ночного режима.Но, конечно, нам в IC нравится действовать по-другому, и именно здесь все начало разваливаться.
Примечание. Я связался с командой разработчиков Интернета Samsung ([email protected]) с вопросом о причинах реализации ночного режима, но на момент публикации ответа не получил.
Как перевести Google Chrome в темный режим на любом устройстве
- Вы можете включить «темный режим» Google Chrome, чтобы упростить просмотр и сэкономить заряд батареи устройства.
- Устройства Windows, Mac и iPhone имеют собственные настройки темного режима, при активации которых Google Chrome будет открываться в темном режиме.
 Только Android позволяет обновлять Google Chrome прямо в настройках Chrome.
Только Android позволяет обновлять Google Chrome прямо в настройках Chrome. - Вы также можете установить расширение или тему, которые позволят вам самостоятельно перевести Google Chrome в темный режим или просматривать Chrome в «режиме инкогнито».
- Посетите справочную библиотеку Business Insider, чтобы узнать больше.
Темный режим сейчас в моде, и кажется, что он есть в каждом приложении. В конце концов, просмотр в темном режиме не только проще для глаз, но и позволяет контенту каждого веб-сайта выделяться больше.
Однако перевести Google Chrome в темный режим не так просто, как для некоторых других приложений. На большинстве устройств нет переключателя, который можно щелкнуть, или флажка, который можно отключить.
Вместо этого, чтобы использовать темный режим в Chrome, вам придется либо отредактировать настройки вашего устройства, либо загрузить расширение или тему, либо работать в режиме инкогнито.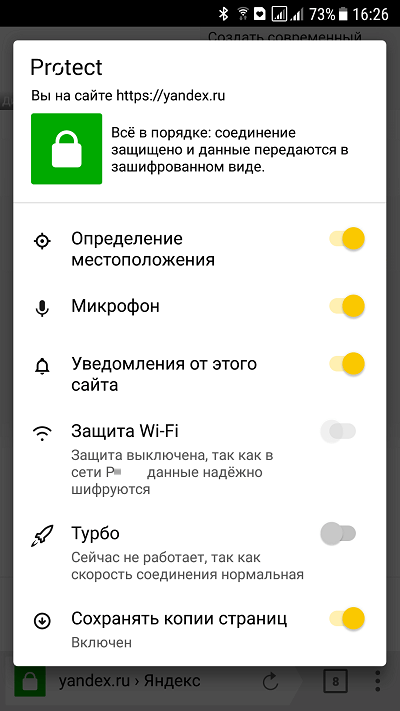
Вот как это сделать и начать просмотр в темном режиме в Chrome на Mac, ПК, iPhone или Android.
Ознакомьтесь с продуктами, упомянутыми в этой статье: Как включить темный режим в Google Chrome на MacЭтот метод выполняется в системных настройках вашего Mac, и он установит темный режим для большинства ваших приложений режим, а не только Google Chrome.
1. Убедитесь, что вы используете macOS Mojave или новее, а затем щелкните значок Apple в верхнем левом углу экрана.В появившемся меню нажмите «Системные настройки …».
2. Хит «Генерал». Это должен быть один из первых вариантов.
3. Вверху страницы будут три варианта: «Светлый», «Темный» и «Авто». Выберите «Темный», чтобы сразу перевести Chrome в темный режим, или «Авто», если вы хотите, чтобы темный режим активировался только ночью.
Выберите «Темный» для полного темного режима или «Авто», чтобы активировать светлый режим днем и темный режим ночью. Уильям Антонелли / Business Insider
Уильям Антонелли / Business Insider
1. На компьютере под управлением Windows 10 или более поздней версии щелкните значок Windows в нижнем левом углу или нажмите клавишу Windows на клавиатуре, чтобы открыть меню «Пуск». Затем щелкните значок в виде шестеренки — это значок для ваших настроек.
2. Выберите «Персонализация» из списка опций.
3. Нажмите «Цвета» на левой панели инструментов. Прокрутите вниз и в разделе «Выберите режим приложения по умолчанию» выберите «Темный». Хром сразу станет темным.
Нажмите «Темный», чтобы включить темный режим в Windows. Microsoft
Как включить темный режим в Google Chrome с помощью расширения или темы Одна из лучших особенностей Google Chrome заключается в том, что, если вы обнаружите, что функция отсутствует, есть большая вероятность, что вы можете добавить эту функцию самостоятельно с помощью расширения или тема.
Существует несколько расширений и множество тем, которые позволяют отображать Google Chrome в темном режиме. Чтобы найти их, вам нужно зайти в Интернет-магазин Google Chrome и выполнить поиск по запросу «темный режим».
Как только вы это сделаете, у вас будет много вариантов. Вот несколько примеров.
Расширение «Темная тема для Chrome» предоставит вам кнопку, при нажатии на которую цвета на любой веб-странице меняются так, что белый становится черным, черный становится белым и т. Д. Вы можете изменить точные цвета в любое время.
«Темная тема для Chrome» изменит цвета любой веб-страницы. Уильям Антонелли / Business Insider
«Материал инкогнито темная тема» немедленно затемнит ваши панели инструментов, но ничего не изменит на веб-сайтах, которые вы просматриваете. Вы можете редактировать свои темы, когда захотите.
Найдите расширение или тему, которые вам больше всего нравятся.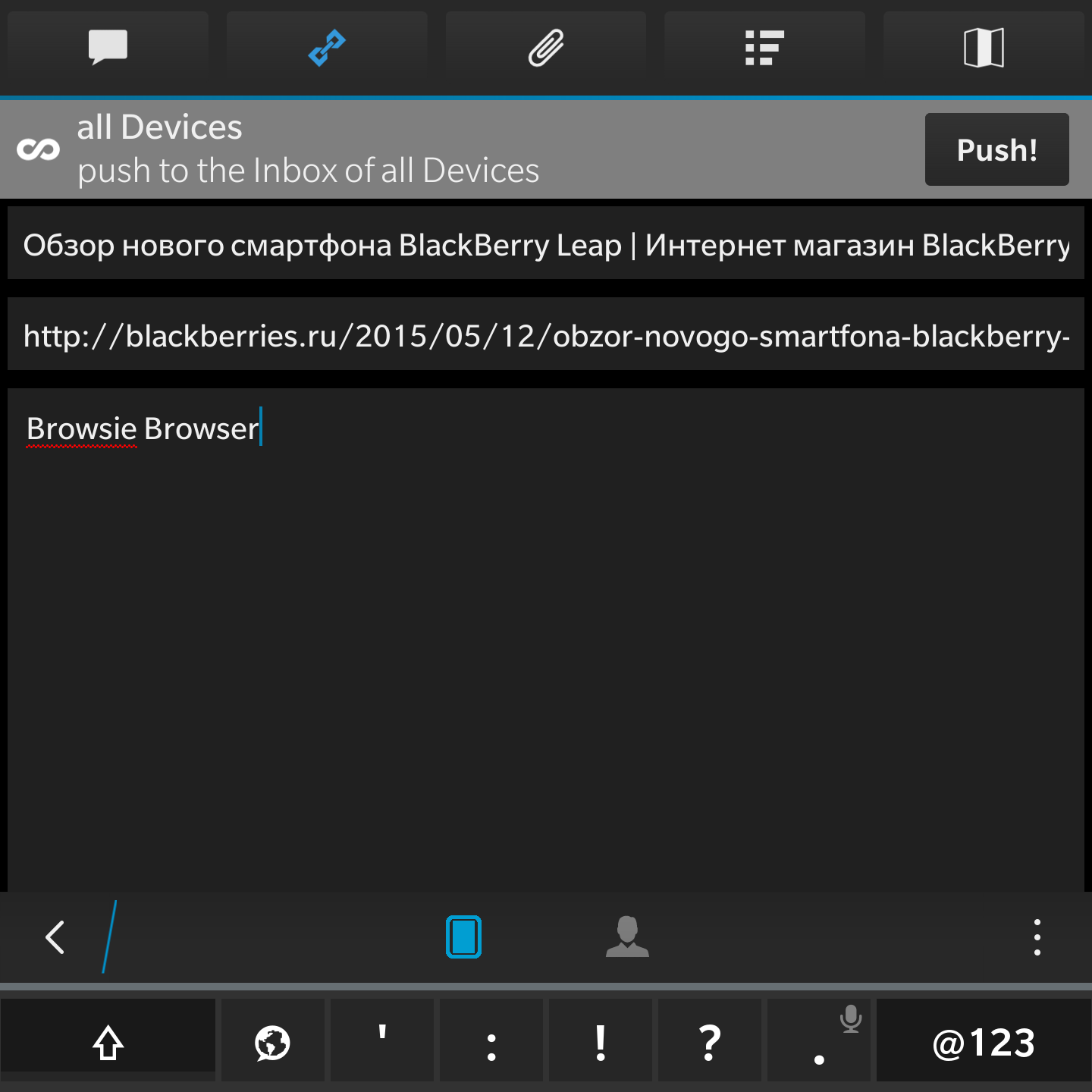
Вы можете включить темный режим в приложении Google Chrome на своем iPhone, перейдя в «Дисплей и яркость» в меню «Настройки» iPhone и выбрав « Темный »или« Автоматический.»
Если на вашем iPhone отсутствует темный режим, есть альтернатива, которую вы можете использовать для изменения темы Google Chrome в настройках специальных возможностей:
1. Войдите в приложение« Настройки »вашего телефона.
2. Scroll вниз и коснитесь «Доступность».
Выберите «Специальные возможности» в меню «Настройки». Девон Дельфино / Business Insider
3. Выберите «Отображение и размер текста».»
Выберите «Отображение и размер текста». Девон Дельфино / Business Insider
4. В разделе «Видение» включите либо «Классический инверсный», либо «Умный инвертированный», в зависимости от ваших предпочтений. Ваш телефон мигнет, а затем сразу перейдет в новый режим.
В разделе «Видение» включите либо «Классический инверсный», либо «Умный инвертированный», в зависимости от ваших предпочтений. Ваш телефон мигнет, а затем сразу перейдет в новый режим.
Выберите «Интеллектуальное инвертирование» или «Классическое инвертирование». Девон Дельфино / Business Insider
5. Эта настройка повлияет на все применимые приложения, включая Google Chrome.
Как включить темный режим в Google Chrome на AndroidЕсли у вас устройство Android 5 или выше, вы можете включить темный режим прямо в меню настроек Google Chrome.
1. Откройте Google Chrome на своем устройстве Android.
2. В меню «Еще» в правом верхнем углу приложения (обозначенном тремя вертикальными точками) выберите «Настройки», затем выберите «Темы».»
3. Выберите темный режим или, альтернативно, светлый режим./cdn.vox-cdn.com/uploads/chorus_asset/file/20069174/Google_Dark_Mode_Android.png) Вы также можете выбрать системный режим по умолчанию, если хотите, чтобы Chrome отключался только тогда, когда включен режим экономии заряда батареи, или если в настройках вашего устройства Android установлено значение темный режим для всех приложений.
Вы также можете выбрать системный режим по умолчанию, если хотите, чтобы Chrome отключался только тогда, когда включен режим экономии заряда батареи, или если в настройках вашего устройства Android установлено значение темный режим для всех приложений.
Kiwi для Android: как настроить параметры ночного режима
В браузере Kiwi на Android «Ночной режим» — отличная функция, которая включает темный режим на всех веб-страницах, даже для сайтов, которые обычно его не поддерживают.Ночной режим является расширением типичного темного режима за счет учета недостатков темных режимов, присущих веб-браузерам.
Темный режим — это альтернативная цветовая палитра, в которой используются темные цвета, чтобы экран выглядел менее ярким. Основным преимуществом этого является то, что экран менее яркий при использовании в темноте. Кроме того, некоторые люди предпочитают белый текст на черном или темном фоне, так как его легче читать и меньше напрягать глаза. Для пользователей с экранами OLED или AMOLED темный режим даже обеспечивает экономию энергии, поскольку светоизлучающие пиксели должны производить меньше света.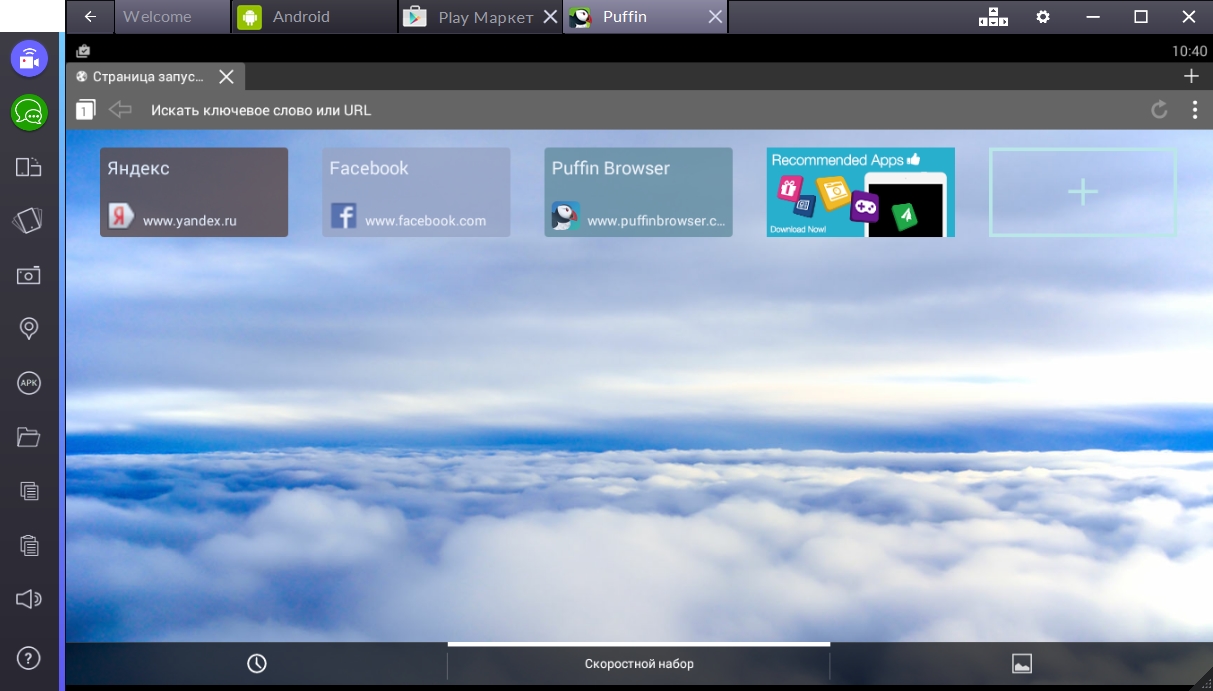
Однако при использовании в браузерах темный режим имеет серьезные ограничения. Хотя браузер может настроить свой собственный интерфейс на темную тему, они обычно загружают веб-сайты с ярким белым фоном, что существенно опровергает суть. Здесь на помощь приходит «Ночной режим» Kiwi. Ночной режим включает темный режим и отменяет цветовые схемы веб-сайтов, изменяя фон на черный, а текст на белый. Для веб-сайтов с небелым фоном в ночном режиме используется темный цвет фона по умолчанию, а не его замена черным.
Совет. Изменение цветовой схемы веб-сайтов может иногда вызывать проблемы с удобством использования. Например, изображения не пострадают, это может вызвать проблемы с изображениями с прозрачным фоном и черным содержимым.
Чтобы настроить внешний вид ночного режима, необходимо открыть настройки в приложении. Для этого сначала нужно нажать на значок с тремя точками в правом верхнем углу приложения.
Коснитесь значка с тремя точками в правом верхнем углу, чтобы получить доступ к настройкам приложения.
В раскрывающемся меню вы можете активировать ночной режим, нажав «Включить ночной режим», который будет пятым вариантом сверху.
Чтобы открыть настройки, нажмите «Настройки», который будет предпоследним параметром в раскрывающемся списке.
Нажмите «Настройки» в нижней части раскрывающегося меню, чтобы открыть настройки.В настройках нажмите «Доступность», чтобы открыть меню правильных настроек.
Нажмите «Доступность», чтобы перейти в меню правильных настроек.Технически есть две настройки, которые вы можете настроить для ночного режима: «Контрастность ночного режима» и «Ночной режим с оттенками серого».
К сожалению, при тестировании «Ночной режим с оттенками серого» не показал никакой разницы, включен или выключен. Это может быть ошибка протестированной версии, поэтому ваш пробег может отличаться. Эта функция должна заменить все фоны, даже цветные, на черный или серый фон, а не использовать более темную версию существующего цвета.
«Контрастность ночного режима» позволяет настроить внешний вид ночного режима.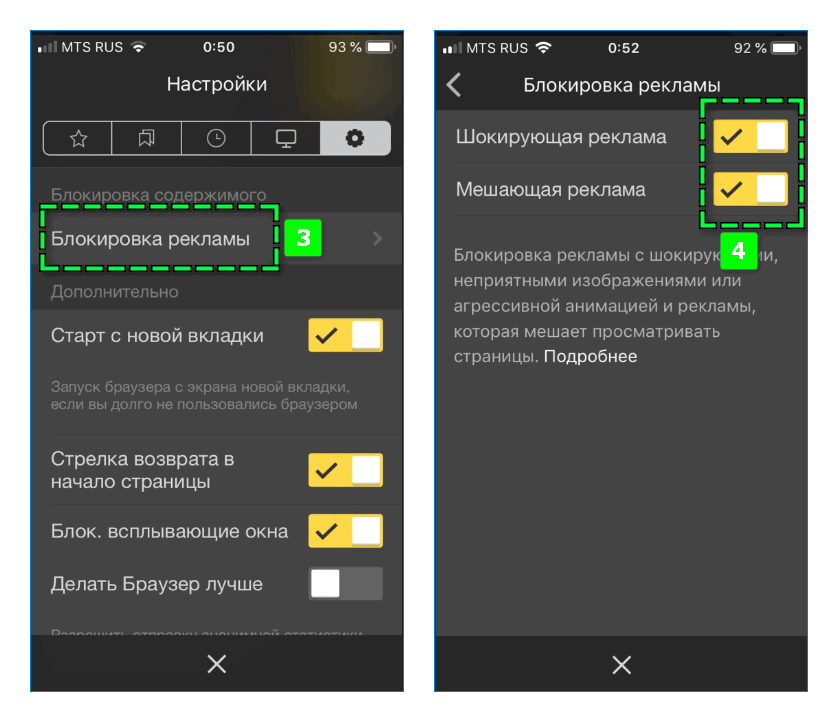

 Передвиньте переключатель в активное положение, и Chrome автоматически переключится на новую темную тему. Если вы не можете найти параметр темного режима в меню даже после активации его в дополнительных настройках, попробуйте снова перезапустить приложение (может потребоваться несколько перезапусков для отображения опции).
Передвиньте переключатель в активное положение, и Chrome автоматически переключится на новую темную тему. Если вы не можете найти параметр темного режима в меню даже после активации его в дополнительных настройках, попробуйте снова перезапустить приложение (может потребоваться несколько перезапусков для отображения опции).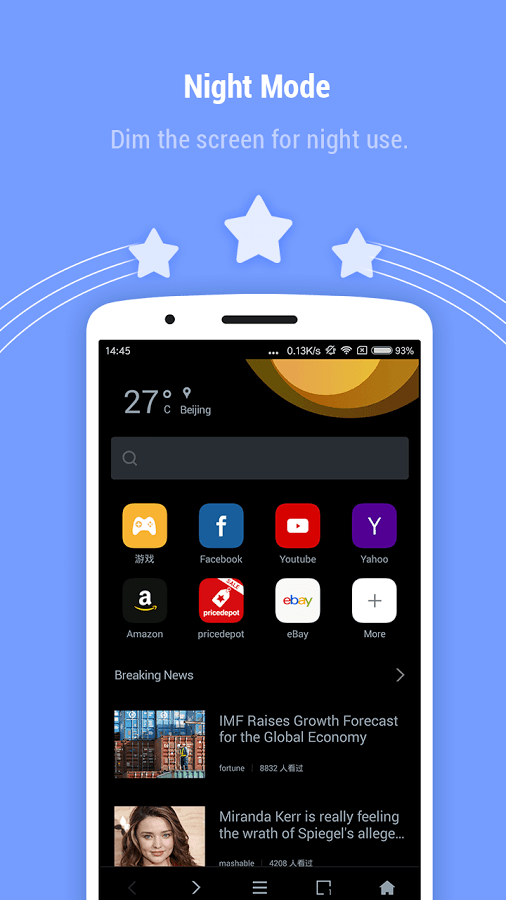


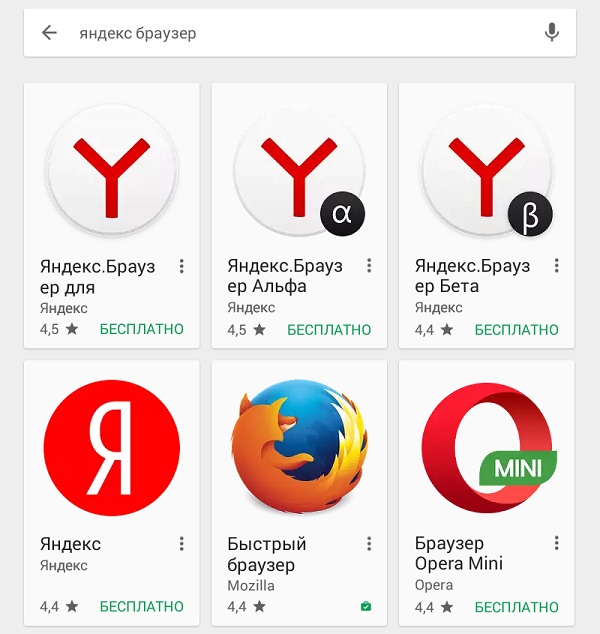 Белый текст, который уже имеет максимальную яркость , остается без изменений.
Белый текст, который уже имеет максимальную яркость , остается без изменений.