Как загрузить с флешки или диска ноутбук HP Pavillion
Как загрузить с флешки или диска ноутбук HP Pavillion? Здравствуйте админ! Целый день промучился сегодня с ноутбуком HP Pavillion, хочу установить на нём операционную систему Windows 7 вместо установленной сейчас Windows 8. Подсоединяю проверенную загрузочную флешку Windows 7 в USB порт 2.0, далее перезагружаю ноутбук и часто жму на клавишу ESC,
попадаю в «старт меню», теперь уже нажимаю F-9 Boot Device Options (изменение настроек загрузки),попадаю в меню загрузки, но моей флешки Kingston там нет, хотя она уже подсоединена к ноутбуку (флешка точно загрузочная).Тоже самое происходит и с загрузочным диском Windows 7.Вот думаю и «чудо враждебной техники», тогда поступлю по другому, изменю приоритет загрузки прямо в БИОС UEFI, перезагружаю ноутбук, далее жму при загрузке опять ESC, попадаю в «старт меню», теперь уже нажимаю F-10 BIOS Setup и вхожу в БИОС UEFI и выбираю опцию System Configuration, а в ней вкладку Boot Options, захожу в неё.
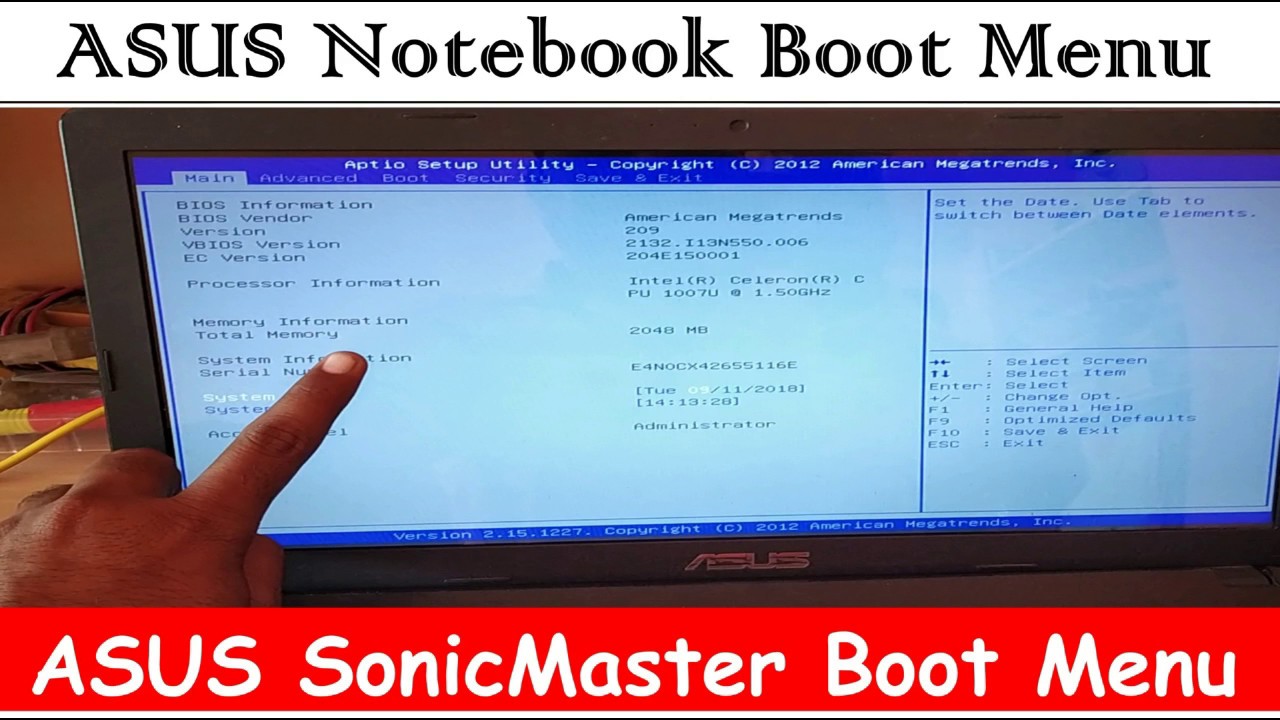 Как видим параметр безопасной загрузки Secure Boot в БИОС включен,отключаю его, ставлю в положение «Disabled», а опцию «Legacy support» перевёл в положение «Enabled», выходит предупреждение, выбираю Yes, затем жму F-10 (сохраняю настройки, жму Yes и перезагружаюсь),после перезагрузки выходит вот это окно, с сообщением
Как видим параметр безопасной загрузки Secure Boot в БИОС включен,отключаю его, ставлю в положение «Disabled», а опцию «Legacy support» перевёл в положение «Enabled», выходит предупреждение, выбираю Yes, затем жму F-10 (сохраняю настройки, жму Yes и перезагружаюсь),после перезагрузки выходит вот это окно, с сообщением A change to the operating system secure boot mode is pending. Please enter the pass code displayed below to complete the change. If you did not initiate this request, press the ESC key to continue without accepting the pending change
жал и на ESC, и на Enter, и на другие клавиши, всё бесполезно, ноутбук перезагружается, и грузит операционную систему Windows 8. А если войти опять в БИОС UEFI, то там всё без изменений, опция Secure Boot включена Enabled, а «Legacy support» отключена Disabled, то есть как будто я ничего не изменял.
Прошу вас объяснить мне простому пользователю, почему я не могу загрузить ноутбук HP Pavillion с флешки, почему не изменяются настройки БИОСа UEFI, что я делаю не так. И главное, почему на ноутбук с БИОСом UEFI можно установить только Windows 8, а никакую другую операционную систему, приходиться вот так вот «выкобениваться» и тратить «нервенные» клетки. Толяныч из Витебска.
И главное, почему на ноутбук с БИОСом UEFI можно установить только Windows 8, а никакую другую операционную систему, приходиться вот так вот «выкобениваться» и тратить «нервенные» клетки. Толяныч из Витебска.
Как загрузить с флешки или диска ноутбук HP Pavillion
Привет друзья! Наш читатель всё правильно делает до последнего скриншота. Нужно было лишь правильно перевести вот это сообщение:
«Для изменения безопасного режима загрузки, пожалуйста, введите код, приведённый ниже, чтобы закончить изменение. Если вы не отправляли этот запрос (на изменение), то нажмите ESC, чтобы выйти без изменения.» думаю, вы уже поняли, что в этом сообщении нас просят ввести на клавиатуре ноутбука вот этот код 8721 (в вашем случае код естественно будет другой) и нажать Enter, после этого ваши изменения в настройках БИОСа UEFI сохранятся и ноутбук перезагрузится,
а после перезагрузки жмём на ESC, попадаем в «старт меню», нажимаем F-9 Boot Device Options (изменение настроек загрузки), попадаем в меню загрузки и здесь уже присутствует наша флешка Kingston, выбираем её и жмём Enter, наш ноутбук загружается с флешки.
То, с чем мы сейчас имели дело, не что иное как дополнительное средство защиты от нас (вредоносных пользователей), ой извините, не то хотел сказать, конечно же, это средство от вредоносных программ руткитов, применённое на ноутбуках HP.
Кому интересно, что надо делать дальше для установки Windows 7 могут ознакомится с нашей статьёй: «Как установить на ноутбуке Windows 7 вместо Windows 8».В конце статьи хочу ещё сказать вот что. На всех новых ноутбуках установлена операционная система Windows 8 и интерфейс БИОС заменён интерфейсом UEFI. У многих читателей появились вопросы. Что такое БИОС UEFI, кто его придумал и зачем? Для чего нужна вкладка Secure Boot и можно ли её отключать, а если можно, то как это сделать? Всё это Вы узнаете из следующей нашей статьи под названием «БИОС UEFI».
Hp omen как зайти в bios
День добрый!
На ноутбуках от HP вход в BIOS несколько не стандартный (если на большинстве устройств используется кнопки F2 или Delete, то у них ESC). Причем, нередко это происходит через доп. системное меню. Наверное, поэтому не у каждого пользователя получается сразу разобраться с этим вопросом.
Причем, нередко это происходит через доп. системное меню. Наверное, поэтому не у каждого пользователя получается сразу разобраться с этим вопросом.
Кроме этого, также стоит отметить еще один момент: год выхода устройства. В зависимости от этого, процесс входа может «подразделиться» еще на пару-тройку вариантов. В общем, все несколько запутано .
Пожалуй, пора заканчивать вступление, и перейти непосредственно к решению вопроса. И так.
Несколько вариантов входа в BIOS на HP
1) Если дело имеете с относительно новым устройством (
выпуск после 2013г.)
Если ваш ноутбук новый – то при включении никакого экрана загрузки он не покажет ( прим. : на старых устройствах после включения показывался экран загрузки с клавишами для входа в BIOS) . Нравится это или нет, но сейчас такая тенденция производителей (в т.ч. и HP): как можно быстрее загрузить Windows и представить возможность пользователю перейти к работе с ОС (и как правило, из-за этого и не получается зайти в BIOS/UEFI).
Поэтому, сразу же после нажатия на кнопку включения – нажимайте последовательно на клавишу ESC (несколько раз!) . Должно появиться системное меню (как на фото ниже) с несколькими вариантами ( прим. : для входа в BIOS – нужно нажать F10) :
- F1 – просмотр системной информации;
- F2 – диагностика;
- F9 – просмотр загрузочного меню;
- F10 – вход в настройки BIOS/UEFI (то, что нам нужно!) ;
- Enter – продолжить загрузку (Windows).
Системное меню на ноутбуке HP (вызывается по клавише Esc)
Дополнение!
Если вы не успеваете нажать кнопку ESC до загрузки Windows – то можно зажать кнопку ESC перед включением ноутбука (и держать ее до того, пока не появиться системное меню).
Кстати, также на некоторых моделях ноутбуков можно сразу же после включения нажимать клавишу F10 (т.е. войти в BIOS без посредника в виде системного меню).
2) Если ваш ноутбук уже достаточно старый.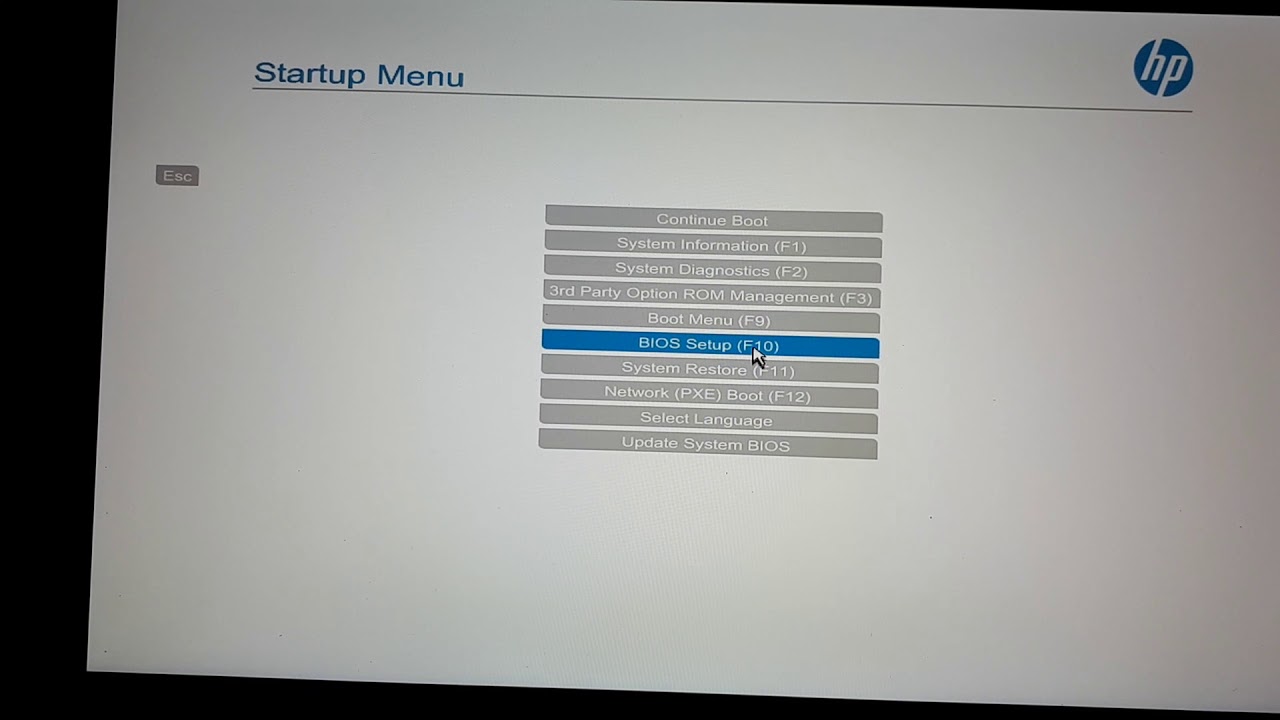
В этом случае сразу после включения у вас должен отображаться экран загрузки (на нем, чаще всего, указана кнопка для входа в меню настроек BIOS). Ниже на фото представлено пару вариантов (в одном случае для входа используется клавиша F10, в другом ESC).
Примечание! Также отмечу, что на ноутбуках, выпущенных примерно до 2008г., для входа в BIOS может использоваться кнопка Delete.
Экран загрузки на HP
3) Если у вас установлена ОС Windows 10.
В этом случае можно войти в BIOS, не нажимая вообще никаких системных кнопок (правда, способ годится в том случае, если система у вас загружается, и вы можете открыть ее параметры).
И так, сначала открываем меню ПУСК и переходим в параметры системы (см. скрин ниже).
Параметры (Windows 10, меню ПУСК)
Затем открываем раздел «Обновление и безопасность» , вкладку «Восстановление» . В ней должна быть кнопка «Перезагрузить сейчас» (см. особые варианты загрузки).
В ней должна быть кнопка «Перезагрузить сейчас» (см. особые варианты загрузки).
Восстановление – перезагрузить сейчас
Далее ваш ноутбук будет перезагружен, в появившемся меню выберите вариант «Диагностика» , после «Параметры встроенного ПО» . Собственно, вот вы и вошли в настройки BIOS/UEFI (см. скрины ниже).
BIOS (ноутбук HP Pavilion G6)
4) На заметку!
F1, Delete, F11. Обратите внимание также и на эти кнопки. Некоторые устройства (в основном старые) поддерживают только эти клавиши для входа в BIOS (при нажатии на ESC – на этих ноутбуках ничего не произойдет).
Спецификация. Обратите внимание на документы (если, конечно, они сохранились) , которые шли вместе с покупкой ноутбука. Почти всегда в них указана подобная информация.
Подключите устройство к сети. Дело в том, что некоторые ноутбуки не позволяют войти в BIOS при работе от аккумуляторной батареи (не знаю, специально ли это сделано, или «глюк». ).
).
У начинающих пользователей персональных компьютеров и ноутбуков часто возникает вопрос: для чего нужен БИОС, и где он вообще находится. А некоторые и не подозревают о нём. И все-таки понимание того, как войти в BIOS на ноутбуке HP, для большинства людей далеко не праздное любопытство. Эти знания помогут лучше понять, как устроен компьютер, и как улучшить его работу.
Что такое BIOS
Компьютеру нужно знать, что ему делать. Как запустить операционную систему, как обеспечить оптимальной работой материнскую плату, как задать оптимальную скорость вращения кулеров и так далее. Отвечает за все чип, размещенный на материнской плате. И именно в нем записана специальная программа — BIOS. Только от него зависят все низкоуровневые настройки любого компьютера. Поэтому он так важен, так как без BIOS ноутбук просто не начнет работать.
Стабильно работающий компьютер не вызывает беспокойства его владельца. Но случаются ситуации, когда просто необходимо перенастроить БИОС. Подкорректировать работу памяти, улучшить быстродействие процессора, изменить пароли на допуск в систему. Поэтому знание того, как зайти в BIOS, далеко не праздное любопытство.
Подкорректировать работу памяти, улучшить быстродействие процессора, изменить пароли на допуск в систему. Поэтому знание того, как зайти в BIOS, далеко не праздное любопытство.
Процесс запуска ноутбука HP в среде Windows 8 и 10
Для начала лучше обратиться за помощью к прилагаемой инструкции к компьютеру. Но счастливые обладатели современных ноутбуков обычно лишены этой возможности. В коробке с устройством, кроме блока питания и гарантийного талона, другой документации чаще всего просто нет. А единого стандарта на вход в первоначальные настройки для входа в БИОС на ноутбуке тоже нет. У разных производителей этот процесс запускается по-своему. А от владельца устройства HP Павилион может потребоваться хорошая реакция, чтобы быстро отыскать, да еще быстро нажать нужную кнопку или клавишу при первом старте. При этом надо не упустить момент, когда на мониторе видна подсказка о том, как на ноутбуке войти в начальные установки.
Но и это еще не всё. У современных ноутбуков вместо традиционных механических HDD ставятся твердотельные накопители SSD. Производительность и быстродействие повысились, поэтому процесс загрузки Виндовс 8 и 10 происходит практически моментально. Соответственно, шанса на то, чтобы нажать соответствующую кнопку на клавиатуре вовремя, нет.
Производительность и быстродействие повысились, поэтому процесс загрузки Виндовс 8 и 10 происходит практически моментально. Соответственно, шанса на то, чтобы нажать соответствующую кнопку на клавиатуре вовремя, нет.
Но вопрос, как открыть доступ к базовым настройкам HP для Windows 8.1 или 10, также можно решить довольно просто:
- Нажав на кнопку Пуск, находим в меню строчку «Параметры».
- В разделе «Обновление и безопасность» требуется выбрать строчку «Восстановление» и активировать кнопку Перезагрузить сейчас .
- Попадаем в меню закрытия системы, где предлагается выбор действия. Нужно выбрать раздел «Диагностика».
- Выпадает окно «Дополнительные параметры». Осталось выбрать пункт «Параметры встроенного ПО UEFI».
- Получаем вход непосредственно в BIOS ноутбука НР.
Этот способ подходит для разового входа.
Но можно сделать запуск постоянным при каждой загрузке систем Windows 8.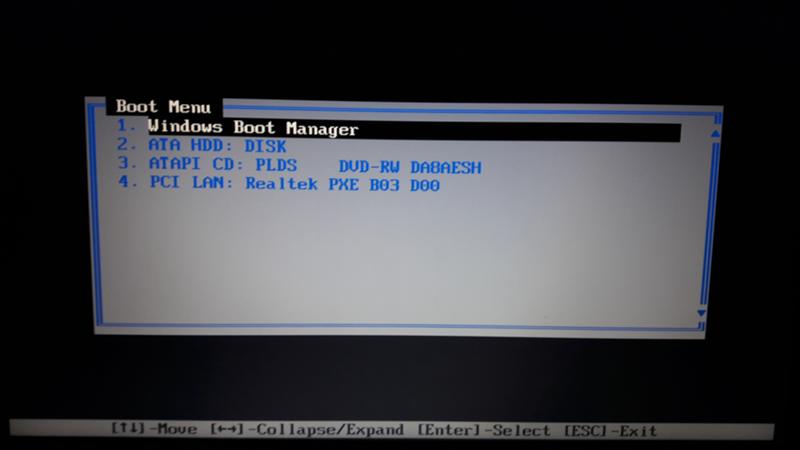 1 или 10:
1 или 10:
- Через кнопку Пуск находим раздел «Панель управления».
- Выбирая пункт «Электропитание», переходим по ссылке «Действия кнопок питания».
- В открывшемся окне находим ссылку «Изменения параметров, которые сейчас недоступны». Напротив строчки «Включить быстрый запуск (рекомендуется)» снять галочку. Осталось нажать кнопку Сохранить изменения .
Теперь при следующем запуске системы на HP увидеть настройки BIOS будет значительно проще.
Для ноутбуков HP Pavilion G6 БИОС сделан таким образом, чтобы еще при старте системы пользователь мог сам запустить встроенные программы, которые смогут помочь при диагностике или настройке ноутбука. Есть даже возможность переустановить Windows, если заранее был создан загрузочный образ системы. Все операции активируются специальными клавишами, при помощи которых можно вызвать, например, программу для анализа оперативки и всего жесткого диска. Можно увидеть всю информацию о данном ноутбуке.
Можно увидеть всю информацию о данном ноутбуке.
Процедура входа на HP Pavilion G6
Зайдем в BIOS на HP Pavilion G6 по шагам:
- Выключить ноутбук или выполнить перезагрузку.
- Включить, а при загрузке, когда активирован черный экран монитора, нажать и удерживать кнопочку ESC на клавиатуре.
- Войти в стартовое меню, где вшитая программа предложит выбор клавиш:
- F1 — Представлена вся информация о ноутбуке HP Pavilion G6: тип процессора, объем оперативной памяти и т.п.
- F2 — Набор программ диагностики. Можно проверить работу оперативной памяти, состояние жесткого диска.
- F9 — Есть возможность выбрать устройство, DVD-привод или флэш-накопитель, с которого будет выполнен запуск системы.
- F10 — Вход в настройки самого BIOS.
- F11 — Средство восстановления системы.
Теперь осталось нажать на клавиатуре кнопку F10 . Откроется БИОС ноутбука HP Pavilion G6.
Разработчики оболочки специально дают пользователю возможность, еще перед запуском операционной системы, обойтись без специальных программ.
Заключение
Первая программа, которую видит любой пользователь компьютера, — BIOS Setup. Ее важность трудно переоценить. Именно благодаря ей центральный процессор получает инструкции по тестированию устройств на начальном уровне. Поэтому разработчики программного обеспечения делают все, чтобы вопрос, как можно зайти в БИОС в ноутбуке HP, не доставлял дополнительных неудобств неопытному пользователю. Теперь после наших рекомендаций не должно возникнуть проблем с начальными настройками компьютера или ноутбука.
Видео по теме
Для установки Windows 10 или другой операционной системы на новый (чистый без ОС) ноутбук нужно сменить приоритет загрузки в BIOS на внешнее устройство, например, на загрузочный диск или флешку. Чтобы это сделать нужно зайти в БИОС. Но для начала разберемся, что такое БИОС.
Зачем нужен БИОС
Он представляет собой систему базовых настроек стационарного компьютера, которые отображаются через специальное меню.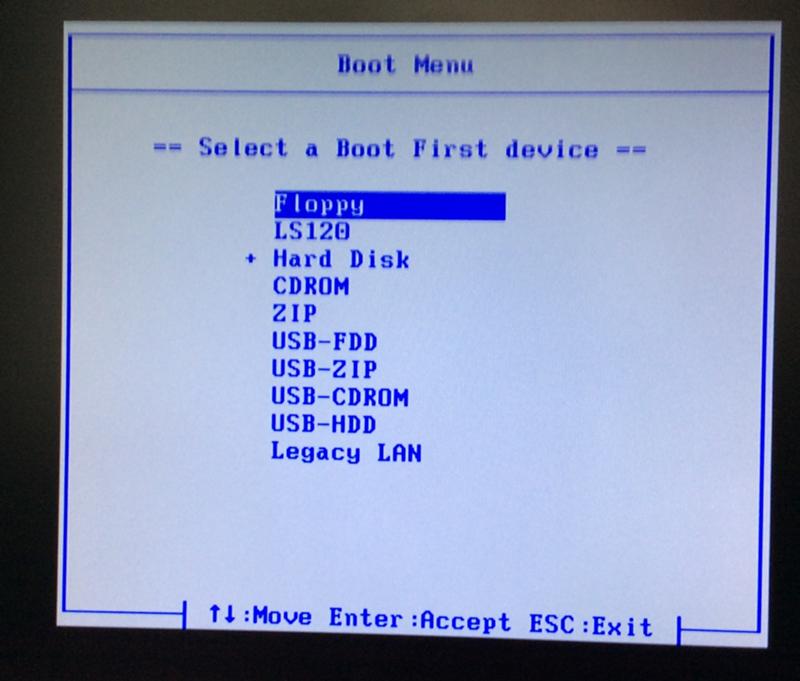 Сами настройки сохраняются в специальной микросхеме, расположенной на материнской плате, которую можно распознать по нанесенной подписи BIOS. При включении компьютера БИОС производит тестирование и наличие основных компонентов (установленного оборудования) и поддерживает их правильную работу. Если при включении оборудования возникают какие-либо проблемы или необходима переустановка Windows или нужна диагностика конкретного устройства, для этого и многого другого предназначена программа БИОС. Также с помощью БИОС можно поставить пароль на вход в ноутбук.
Сами настройки сохраняются в специальной микросхеме, расположенной на материнской плате, которую можно распознать по нанесенной подписи BIOS. При включении компьютера БИОС производит тестирование и наличие основных компонентов (установленного оборудования) и поддерживает их правильную работу. Если при включении оборудования возникают какие-либо проблемы или необходима переустановка Windows или нужна диагностика конкретного устройства, для этого и многого другого предназначена программа БИОС. Также с помощью БИОС можно поставить пароль на вход в ноутбук.
Для входа в настройки БИОС используют специальные клавиши, в большинстве случаев в зависимости от модели – F2, F11 или Delete.
С помощью БИОС пользователю предоставляется возможность изменить (включить/ отключить) параметры установленных устройств, настроить конфигурацию ПК, сделать диагностику системы, установить последовательность загрузки.
Как войти в меню настроек BIOS на ноутбуках модели HP
Для входа на моделях HP в настройки BIOS нужно перезагрузить (включить) ноутбук, и когда экране появятся первые символы, нажмите на клавишу Esc. На экране высветится меню (Startup Menu) с последующими вариантами загрузки. Чтобы включить окно настроек BIOS следует нажать на клавиатуре F10.
На экране высветится меню (Startup Menu) с последующими вариантами загрузки. Чтобы включить окно настроек BIOS следует нажать на клавиатуре F10.
Отметим, что в моделях ноутбуков HP используются различные версии BIOS, и если у вас не получается войти в настройки вышеуказанным образом, то вместо Esc нажмите одну из следующих клавиш – F2, F11 или Delete.
В главном меню (Main) предоставлено краткое описание параметров ноутбука HP — серия и модель процессора, его частота и объём. Здесь же можно установить дату и время, в случае проблем с батарейкой на материнской плате.
Для защиты компьютера в окне Безопасности можно установить пароль, чтобы никто не смог зайти в ваш ноутбук. Окно ввода пароля появляется ещё до загрузки операционной системы.
Для изменения конфигурации системы следует зайти в окно System Configuration. Здесь есть возможность выбрать язык. Чтобы сменить очередность загрузки нужно зайти в меню Boot Options. В первую очередь включаем устройства, с которых нужна загрузка системы. Затем в Boot Order выставляем с помощью клавиш F5 или F6 в какой очередности будут грузится устройства.
Затем в Boot Order выставляем с помощью клавиш F5 или F6 в какой очередности будут грузится устройства.
После проведенных изменений перейдите на вкладку Exit. Выберите Exit and Save Changes и подтвердите действия.
Еще один способ изменить порядок загрузки с установочных накопителей. После включения ноутбука HP нажмите клавишу Esc и в появившемся меню выберите F9 (Boot Device Options).
загрузочное меню BIOS, Boot Menu, Boot Agent, BIOS Setup
У Вас есть загрузочный DVD-диск или флешка, теперь нужно сделать так, чтобы компьютер смог с них загрузиться.
Существует 2 способа загрузки компьютера с DVD-диска или флешки:
- Выбор устройства в загрузочном меню
- Изменение приоритета загрузки в BIOS
У каждого из способов есть плюсы и минусы.
Если вам требуется, например, установить Windows, то удобнее выбрать первый способ. А если вы постоянно работаете с загрузочными дисками, то удобнее способ второй.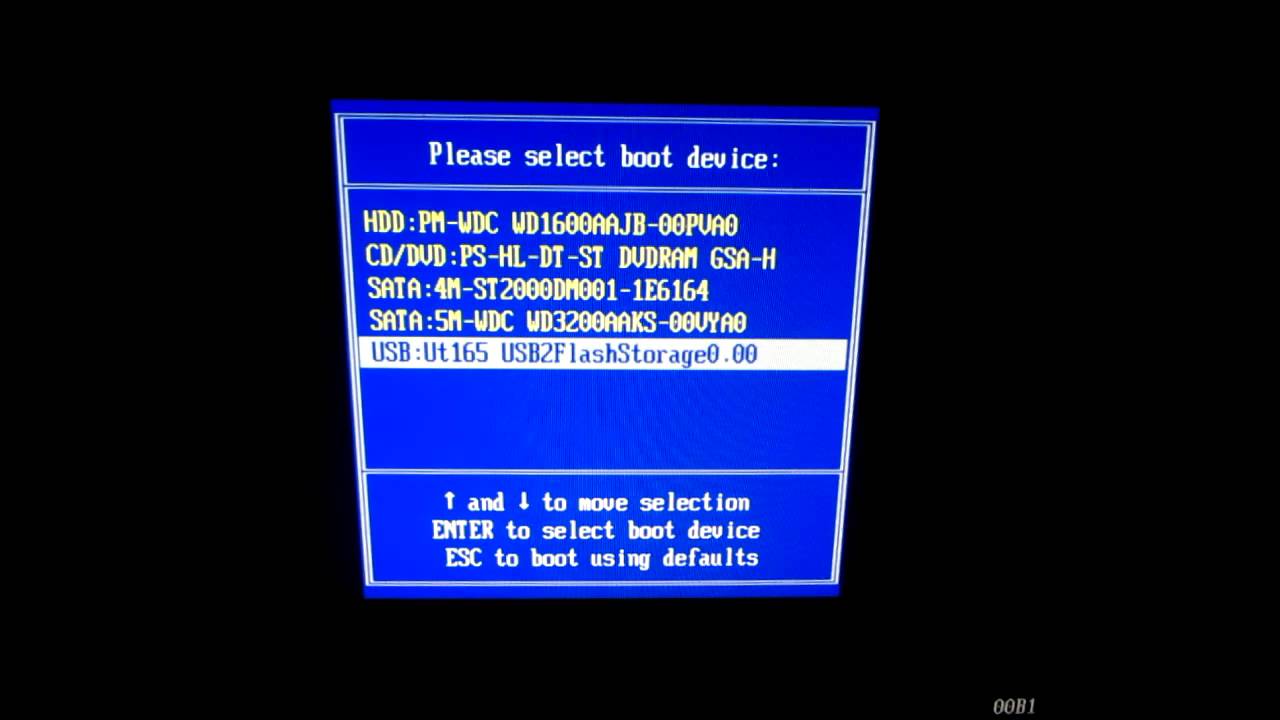
Особенности выбора устройства в загрузочном меню
- На старых компьютерах (материнских платах) функция отсутствует. В этом случае придётся менять приоритет в BIOS.
- При выборе устройства в меню компьютер загружается с этого устройства 1 раз. Это удобно при установке Windows — не надо возвращать загрузку с HDD после первой перезагрузки.
Особенности изменения приоритета в BIOS
- Работает как на новых, так и на старых компьютерах.
- Изменение приоритета постоянно, т.е. действует до следующего изменения, а не одну загрузку как в случае с меню. Это не очень удобно при установке Windows с флешки, приходится возвращать загрузку с HDD после первой перезагрузки.
Как войти в загрузочное меню или BIOS?
Универсальной кнопки не существует ни для входа в загрузочное меню ни для входа в BIOS. Всё зависит от производителя компьютера (материнской платы), все они разные — клавиши тоже разные. Самый правильный способ найти нужную клавишу — прочитать инструкцию от компьютера (материнской платы).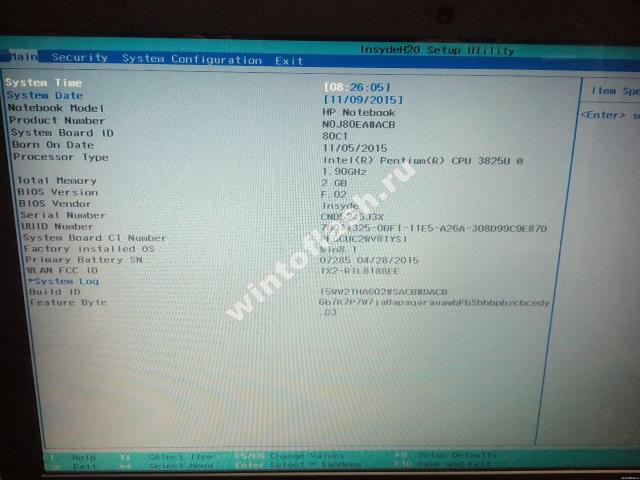 Для некоторых самых распространённых плат — клавиши приведены ниже.
Для некоторых самых распространённых плат — клавиши приведены ниже.
Едино лишь время, когда надо эти клавиши нажимать — во время самотестирования сразу после включения компьютера (англ. — Power-On Self-Test или POST). Если не вдаваться в подробности, длится POST от включения компьютера до начала загрузки операционной системы (появление логотипа или меню выбора ОС). Выглядит проход POST примерно так:
На экране отображается приглашение: Press DEL to run Setup , что означает — нажмите DEL для входа в BIOS Setup . DEL — самая распространённая клавиша, но есть и много других — об этом ниже.
Во время POST может отображаться графическая заставка с названием производителя компьютера или материнской платы.
Клавиши для входа в меню загрузки и краткая инструкция
Как отмечалось выше, у каждого производителя своя клавиша для входа в меню загрузки. Вот небольшой список самых распространённых из них:
Выглядит загрузочное меню примерно так:
Вам остаётся лишь выбрать нужное устройство из списка.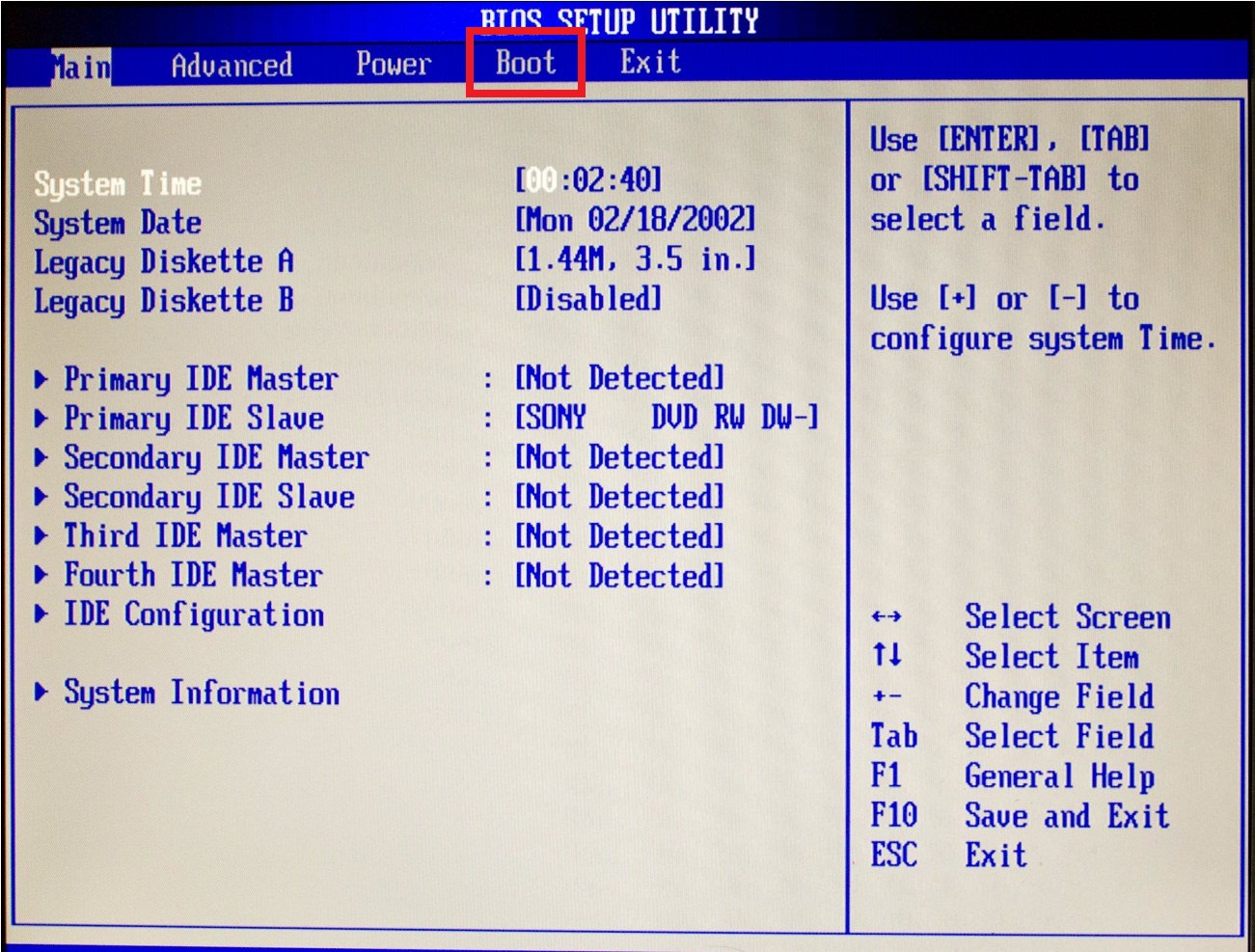 Если всё сделано правильно, диск или флешка записаны корректно, загрузка/установка должна начаться.
Если всё сделано правильно, диск или флешка записаны корректно, загрузка/установка должна начаться.
Клавиши для входа в BIOS и краткая инструкция по изменению приоритета загрузки
Для входа в BIOS Setup используйте клавишу соответствующую производителю компьютера или материнской платы, вот их небольшой список:
Acer (Aspire, Altos, Extensa, Ferrari, Power, Veriton, TravelMate): | F2 или Del |
Acer (старые модели): | F1 или Ctrl +Alt +Esc |
F2 или Del | |
Compaq (Deskpro, Portable, Presario, Prolinea, Systempro): | |
Compaq (старые модели): | F1 , F2 , F10 , или Del |
Dell (Dimension, Inspiron, Latitude, OptiPlex, Precision, Vostro, XPS): | |
Dell (старые и редкие модели): | Ctrl +Alt +Enter или Fn +Esc или Fn +F1 или Del или Reset дважды |
ECS (Elitegroup) | Del или F1 |
eMachines (eMonster, eTower, eOne, S-Series, T-Series): | Tab или Del |
eMachines (некоторые старые модели): | |
Fujitsu (Amilo, DeskPower, Esprimo, LifeBook, Tablet): | |
Hewlett-Parkard (HP Alternative, Tablet PC): | F2 или Esc или F10 или F12 |
Hewlett-Parkard (OmniBook, Pavilion, Tablet, TouchSmart, Vectra): | |
Lenovo (3000 Series, IdeaPad, ThinkCentre, ThinkPad, ThinkStation): | F1 или F2 |
Lenovo (старые модели): | Ctrl +Alt +F3 , Ctrl +Alt +Ins или Fn +F1 |
MSI (Micro-Star) | |
F2 , F10 или Del | |
Sony (VAIO, PCG-Series, VGN-Series): | F1 , F2 или F3 |
Toshiba (Portege, Satellite, Tecra): | F1 или Esc |
Менее распространённые горячие клавиши для входа в BIOS Вы найдёте .
Кроме того, что существует несколько основных производителей BIOS (AMI, Phoenix — Award), так ещё и производители компьютеров (материнских плат) модифицируют BIOS под конкретную модель. В результате нельзя создать универсальную инструкцию даже по изменению одной функции (приоритета загрузки), на каждом компьютере будут отличия. Можно лишь примерно показать, как это делается, а точную инструкцию ищите в документации к компьютеру (материнской плате).
Для навигации по BIOS и изменения параметров используйте стрелки на клавиатуре, клавишу Enter и + \— .
AMI
Перемещаемся стрелками на вкладку Boot , заходим в Boot Device Priority :
На следующем рисунке мы видим, что загрузка последовательно выполняется: с флоппи-дисковода (Floppy Drive), жёсткого диска (Hard Drive), а третье устройство не используется (Disabled).
Если мы хотим произвести загрузку с DVD-диска, нам необходимо изменить приоритеты так, чтобы первым устройством стал DVD-привод. Стрелками переключаемся на первое устройство (1st Boot Device ), нажимаем Enter и выбираем в появившемся меню CDROM . C флешкой всё аналогично.
Стрелками переключаемся на первое устройство (1st Boot Device ), нажимаем Enter и выбираем в появившемся меню CDROM . C флешкой всё аналогично.
Нажимаем F10 и подтверждаем выход с сохранением (Save and Exit) выбором .
Phoenix-Award
Входим в Advanced BIOS Features :
Если мы хотим произвести загрузку с DVD-диска, нам необходимо изменить приоритеты так, чтобы первым устройством стал DVD-привод.
Стрелками переключаемся на первое устройство (
Нажимаем F10 и подтверждаем выход с сохранением (Save and Exit).
Знаете другие клавиши или хотите уточнить? Комментарии открыты!
Приятного использования!
Это меню позволяет выбрать то, с какого вида носителей и даже, с какого конкретно, будет произведена загрузка в этот раз. Это может пригодится в случае установки системы, установки обновлений для биоса или же при необходимости запустить LiveCD.
Стандартные способы
Для того чтобы попасть в меню загрузки существует набор стандартных клавиш
Как правило, информация о том, какую кнопку следует нажимать сразу появляется при запуске компьютера, если этого не произошло и приведенные выше варианты не помогли, то потребуются другие действия.
Особенности меню загрузки в Windows 8 и 10
В случае, если ПК поставлялся сразу с одной из этих систем, то нажатие клавиш может не сработать. Это происходит потому что данные системы обычно не выключаются, в привычном смысле слова, а скорее, переходят в гибернацию . Чтобы попасть в загрузочное меню, необходимо полностью выключить комп. Для этого можно удерживать клавишу

Еще есть вариант с отключением быстрого запуска , но применять его ради одного попадания в Boot Menu не стоит.
Загрузочное меню на материнских платах и ноутбуках Асус
Для компьютеров вход осуществляется при нажатии f8 сразу после запуска. С ноутбуками может возникнуть некоторая путаница. Большая часть из них, так же может запускать необходимую опцию при нажатии этой клавиши, а некоторые включают ее лишь при нажатии Esс (обычно это относится к моделям названия которых начинаются с x или k).
Ноутбуки Lenovo
Здесь все гораздо проще, запуск осуществляется при нажатии f12 . Также может быть специальная клавиша с изображением стрелочки, которая позволит совершить тоже действие.
Boot Menu на Acer
Здесь вход также осуществляется по нажатию f12 . Только здесь кроется небольшая хитрость: для правильной работы и загрузки бут меню по этой кнопке, нужно сначала включить соответствующую опцию в биосе.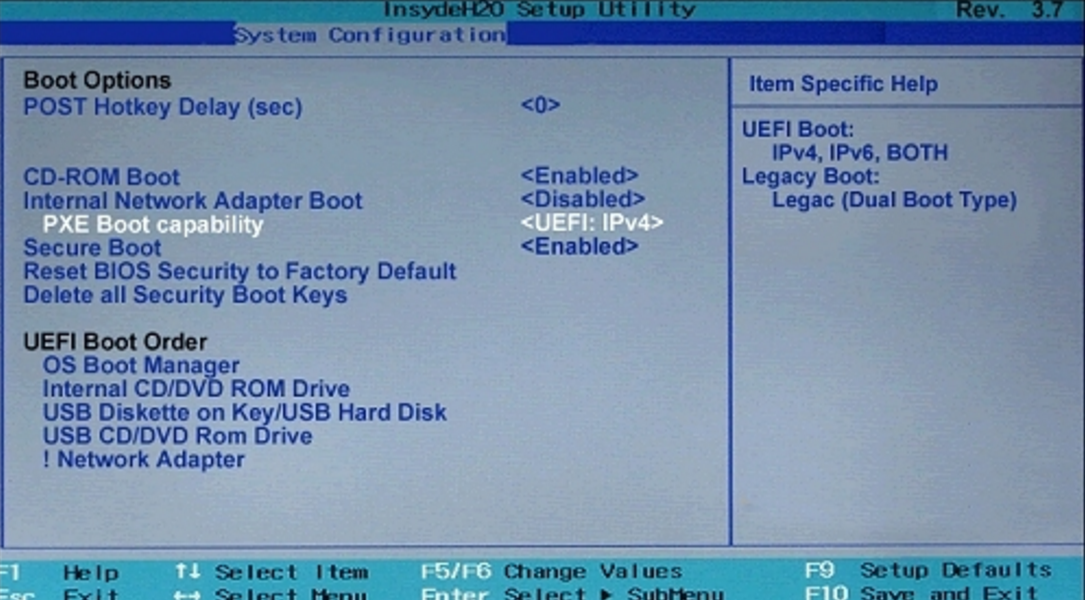 Попасть в него можно нажав f2. Название самой настройки показано на изображении, все что нужно это выставить «
Попасть в него можно нажав f2. Название самой настройки показано на изображении, все что нужно это выставить «
Остальные модели ноутбуков и материнских плат
Производители похоже так и не пришли к единому мнению по поводу того, какую кнопку лучше использовать для Boot Menu и поэтому, каждый из них оставил наиболее удобный для себя вариант. В итоге практически не реально с первой попытки «угадать» нужную кнопку, не зная какой модели материнская плата. Дальше будет представлен список для самых распространенных из них.
По ходу написания вышеупомянутых публикаций я коснулся темы как зайти в Boot Menu про что и хочу поведать далее. Вообще я давно уже подумывал написать что-то такое т.к. мои приятели задавали мне много вопросов именно по этой теме, но как говорится всё как-то руки не доходили.
И так Boot Menu это некая опция, которая была создана, для того чтобы облегчить пользователю выполнение самых распространённых действий, не входя в настройки BIOS или UEFI как вам удобно.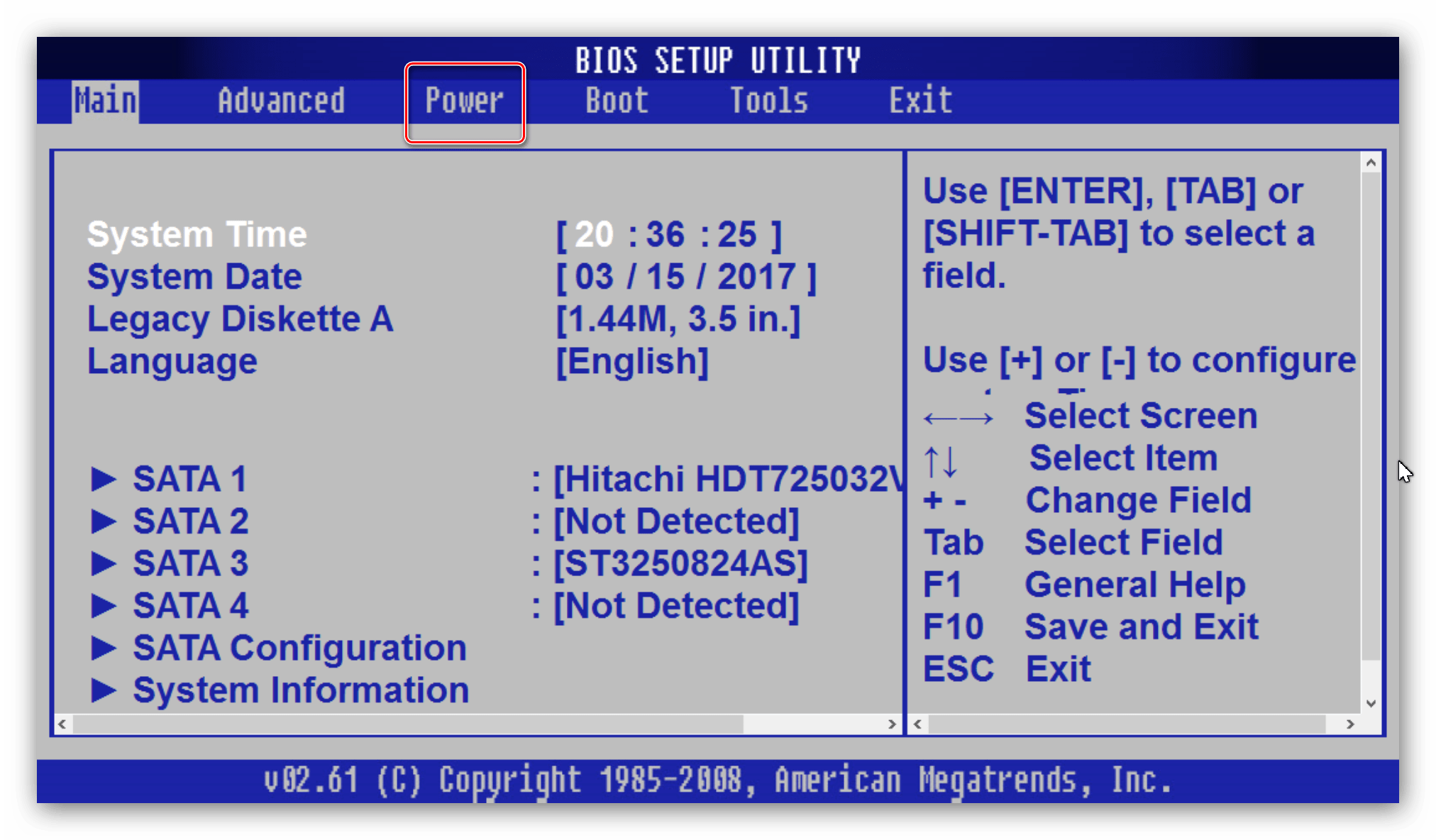 Её графический интерфейс выглядит как окно с меню разных габаритов от маленького по размеру слов до величины всего экрана зависит от производителя устройства. Загрузка Boot Menu происходит непосредственно во время запуска либо перезагрузки компьютера или ноутбука, а, чтобы оказаться в нём следует нажимать определённую клавишу с интервалом где-то раз в секунду, две. Также существуют модели ноутбуков, в которых для такого действия предусмотрена определённая кнопка.
Её графический интерфейс выглядит как окно с меню разных габаритов от маленького по размеру слов до величины всего экрана зависит от производителя устройства. Загрузка Boot Menu происходит непосредственно во время запуска либо перезагрузки компьютера или ноутбука, а, чтобы оказаться в нём следует нажимать определённую клавишу с интервалом где-то раз в секунду, две. Также существуют модели ноутбуков, в которых для такого действия предусмотрена определённая кнопка.
Вход в Boot Menu BIOS на настольных компьютерах
Самый простой способ, с помощью которого можно узнать горячую клавишу материнской платы для входа в Boot Menu BIOS это во время первых нескольких секунд включения компьютера нужно посмотреть на нижнюю часть экрана. Большинство производителей именно в этом месте пишут какие кнопки, отвечают за загрузку БИОСа либо Boot Menu. В настройках BIOS должна быть включена опция показывающая .
Материнские платы MSI
Материнские платы компания MSI работают на системном программном обеспечении от фирмы American Megatrends Inc.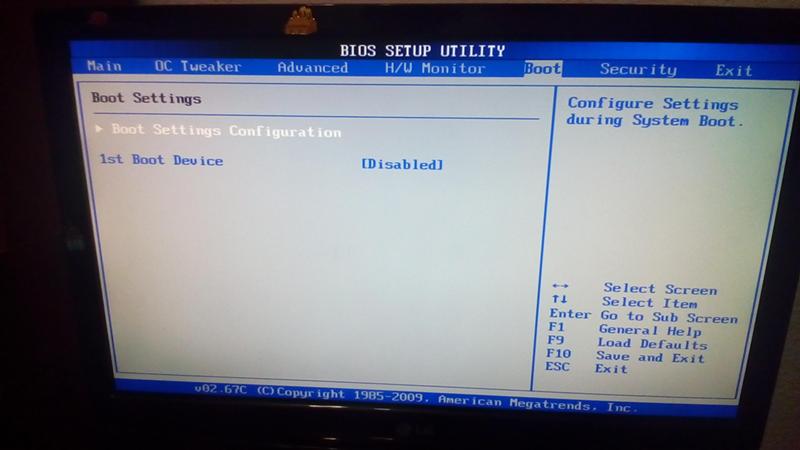 (AMI BIOS/UEFI слышали такое, да). Горячей клавишей для входа в Boot Меню у них является кнопка «F11
«.
(AMI BIOS/UEFI слышали такое, да). Горячей клавишей для входа в Boot Меню у них является кнопка «F11
«.
Материнские платы Gigabyte
Фирма Gigabyte когда-то работала с ПО компании AWARD Software International Inc. (AWARD) а сейчас перешла также, как и предшествующая на AMI BIOS. Тогда и сейчас для входа в обсуждаемое меню была клавиша «F12 «.
Материнские платы Asus, Intel, AsRock, ECS и FoxConn
Компания Asus работает с AMI и для входа использует горячую клавишу «F8 «. Платы от Intel функционируют на Phoenix-Award BIOS и заветной кнопкой для входа в меню является «F9 «. Далее пойдёт перечень не самых знаменитых производителей, тем не менее я включил их в обзор может кому-то пригодится. Такие фирмы как AsRock и ECS работают на ПО от AMI и горячей клавишей для входа в Boot Меню у них служит «F11 «. Ещё существует такая фирма как FoxConn у которой горячая клавиша это «Esc «. Ну вот вроде как с настольными компьютерами разобрались.
Как попасть в Boot Menu на ноутбуке
Со входом в Boot Menu на ноутбуке дела обстоят немного иначе. Проблема вся в том, что во время запуска, на экран с логотипом не выводится информация о горячих клавишах для входа в требуемое меню. Поэтому в этом случае следует обратиться к документации устройства.
Проблема вся в том, что во время запуска, на экран с логотипом не выводится информация о горячих клавишах для входа в требуемое меню. Поэтому в этом случае следует обратиться к документации устройства.
Ноутбуки Asus
Ноутбуки от компании Asus в старых моделях имеют установленную систему БИОС Phoenix-Award и, для того чтобы попасть в меню загрузки устройств следует нажимать клавишу «F8 «. Новые модели работают на системе AMI и в них для входа используется кнопка «Esc «.
Ноутбуки HP
Также клавишу «Esc » для входа в заветное меню использую гаджеты от компании HP. Вот только у них существует небольшое отличие от предыдущего устройства. Для того чтобы попасть в Boot Меню следует нажимать клавишу «Esc » и сразу после неё «F9 «.
Ноутбуки Samsung
Ещё кнопка «Esc
» используется в ноутбуках от фирмы Samsung. Для того чтобы войти в меню запуска устройств нужно нажимать кнопку «Esc
» но только один раз тогда, когда появился экран загрузки ноутбука.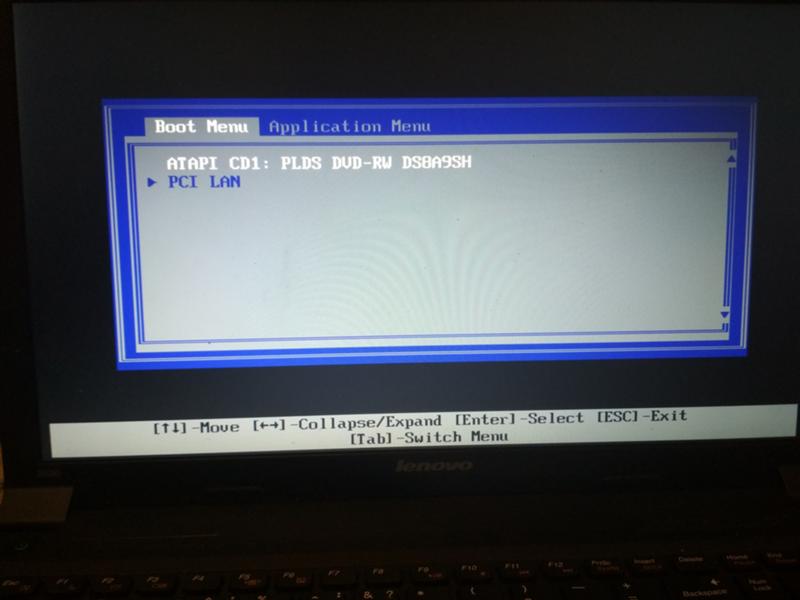
Ноутбуки Lenovo, Dell, Acer, Toshiba и Fujitsu
Такие знаменитые производители ноутбуков как Lenovo, Dell, Acer, Toshiba и Fujitsu для входа в Boot Menu BIOS используют горячую клавишу «F12 «. Помимо этого, в ноутбуках фирмы Lenovo существует меню, из которого также можно попасть в режим загрузки устройств. Оно называется «Novo» а, для того чтобы попасть в него требуется нажать на одноимённую кнопку, находящуюся на корпусе гаджета.
Ноутбуки MSI и Sony
В отличие от остальных фирма MSI в своих гаджетах решила ничего не менять и оставила туже горячую клавишу что и у материнских плат для настольных компьютеров. Для того чтобы попасть в требуемое меню на ноутбуках MSI следует нажимать кнопку «F11 «. И наконец последний участник обзора — это фирма Sony которая для входа в Boot Menu использует горячую клавишу «F11 «.
Ещё статьи, которые могут заинтересовать:
При установке операционной системы необходимо зайти в меню загрузки (Boot Menu), чтобы указать компьютеру, с какого устройства загрузиться.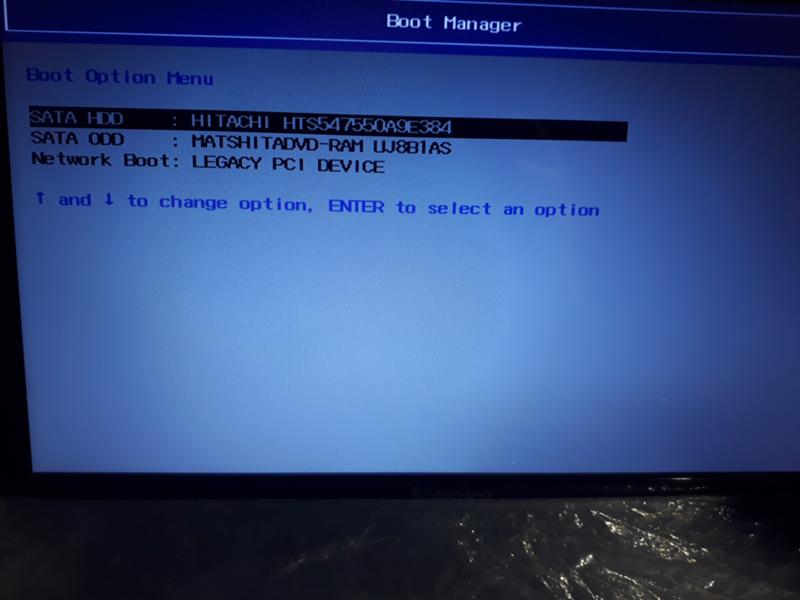 Также это необходимо, когда нужно запуститься с Live CD или загрузочной флешки. Сегодня я расскажу и покажу Вам, как войти в Boot Menu как на материнских платах ПК, так и на ноутбуках.
Также это необходимо, когда нужно запуститься с Live CD или загрузочной флешки. Сегодня я расскажу и покажу Вам, как войти в Boot Menu как на материнских платах ПК, так и на ноутбуках.
Точно так же, как для входа в BIOS или UEFI необходимо нажать специальную клавишу (F2 или Del), для вызова меню загрузки существует также определенная кнопка. Как правило, это клавиши F11, F12 или Esc, однако есть исключения. Обычно, при включении компьютера под заставкой можно увидеть клавишу, которая отвечает за вызов Boot Menu.
Можно, конечно, обойтись и без Boot Menu, просто выбрав определенный порядок загрузки устройств в BIOS, но если Вы хотите разово загрузиться (проверка на вирусы или установка системы), то я бы советовал использовать бут меню, ведь это намного быстрее.
Итак, для чего же вообще нужно Boot Menu – спросите Вы. Такое меню показывает список подключенных к ПК устройств, с которых можно загрузиться (флешки, компакт диски, винчестеры) для дальнейшей установки системы или для тестирования комплектующих.
Вход в Boot Menu в ОС Windows 8 и Windows 10
Если Вы являетесь счастливым обладателем ноутбука, на котором изначально была установлена Windows 8, 8.1 или Windows 10, то войти в Boot Menu может не получиться. Объясняю почему: выключение в этих системах не является полноценным, так как оно больше похоже на гибернацию, поэтому при нажатии F11, F12, Esc меню загрузки может не открыться. Исправить это можно несколькими способами:— зажмите кнопку Shift при выборе «Выключение» и тогда ПК должен выключиться полноценно;
— выключение быстрого запуска системы — в «восьмерке» заходим в Панель управления,
Заходим в «Электропитание»,
Слева жмем на «Действия кнопок питания»,
Отключаем пункт «Включить быстрый запуск» (можете это сделать даже не на ноутбуке).
Вход в Boot Menu на ноутбуках и материнских платах Asus
Почти на всех стационарных компьютерах Asus, чтобы войти в меню загрузки нужно нажать кнопку F8 сразу когда включится компьютер.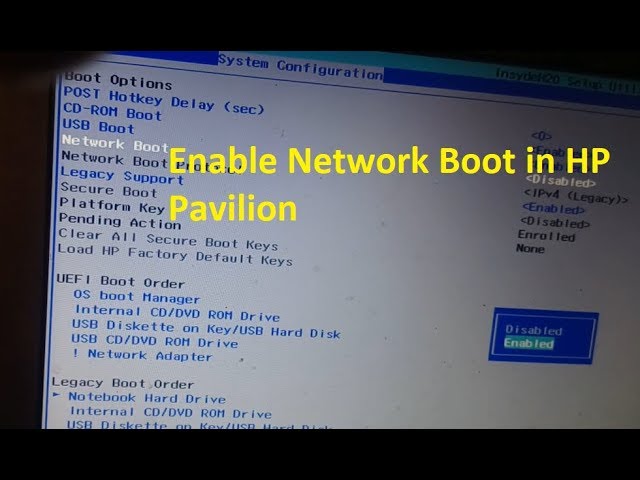 Если же мы нажмем F9 или Del, то попадем в BIOS.
Если же мы нажмем F9 или Del, то попадем в BIOS.Касательно ноутбуков, тут немного запутано. Клавишей Esc вызывается меню загрузки на современных моделях, на более старых ноутбуках действует клавиша F8 и в основном на моделях, названия которых начинает буква k или x. Короче говоря, если клавиша Esc не вызовет Boot Menu, то перезагружаемся и пробуем нажимать F8.
Вход в Boot Menu на ноутбуках Lenovo
Для вызова меню загрузки на ноутбуках Lenovo достаточно нажать клавишу F12. Если хотите использовать дополнительные варианты загрузки, нажмите дополнительную клавишу со стрелочкой,Вход в Boot Menu на ноутбуках Acer
На всех ноутбуках и моноблоках Acer для вызова Boot Menu служит клавиша F12 при включении. Но, ноутбуки данной фирмы имеют одну неприятную особенность — возможность вызова меню загрузки отключена в настройках БИОС. Чтобы исправить это, попадем в BIOS путем нажатия клавиши F2. Теперь найдем параметр «F12 Boot Menu» и активируем его, чтобы возле него было слово Enabled.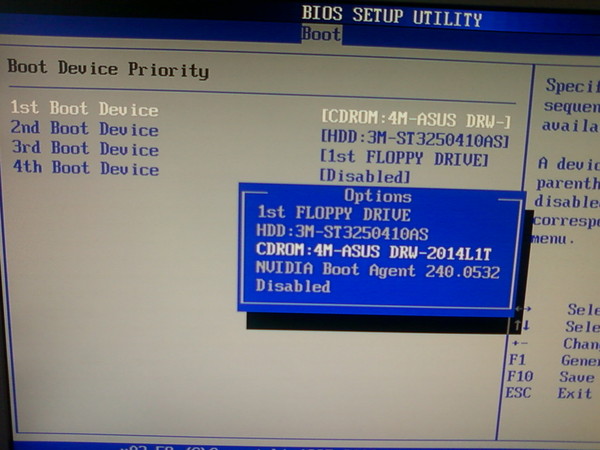 Остается только сохранить настройки и выйти из BIOS.
Остается только сохранить настройки и выйти из BIOS.Ниже в таблице Вы сможете увидеть все остальные ноутбуки и клавишу для вызова Boot Menu и БИОС:
Надеюсь информация в данной инструкции Вам оказалась полезной. Если же возникают какие либо трудности с попаданием в меню загрузки, то пишите в комментариях, постараюсь помочь!
Как зайти в БИОС на ноутбуке HP (Hewlett Packard)
Для установки Windows 10 или другой операционной системы на новый (чистый без ОС) ноутбук нужно сменить приоритет загрузки в BIOS на внешнее устройство, например, на загрузочный диск или флешку. Чтобы это сделать нужно зайти в БИОС. Но для начала разберемся, что такое БИОС.
Зачем нужен БИОС
Он представляет собой систему базовых настроек стационарного компьютера, которые отображаются через специальное меню. Сами настройки сохраняются в специальной микросхеме, расположенной на материнской плате, которую можно распознать по нанесенной подписи BIOS. При включении компьютера БИОС производит тестирование и наличие основных компонентов (установленного оборудования) и поддерживает их правильную работу.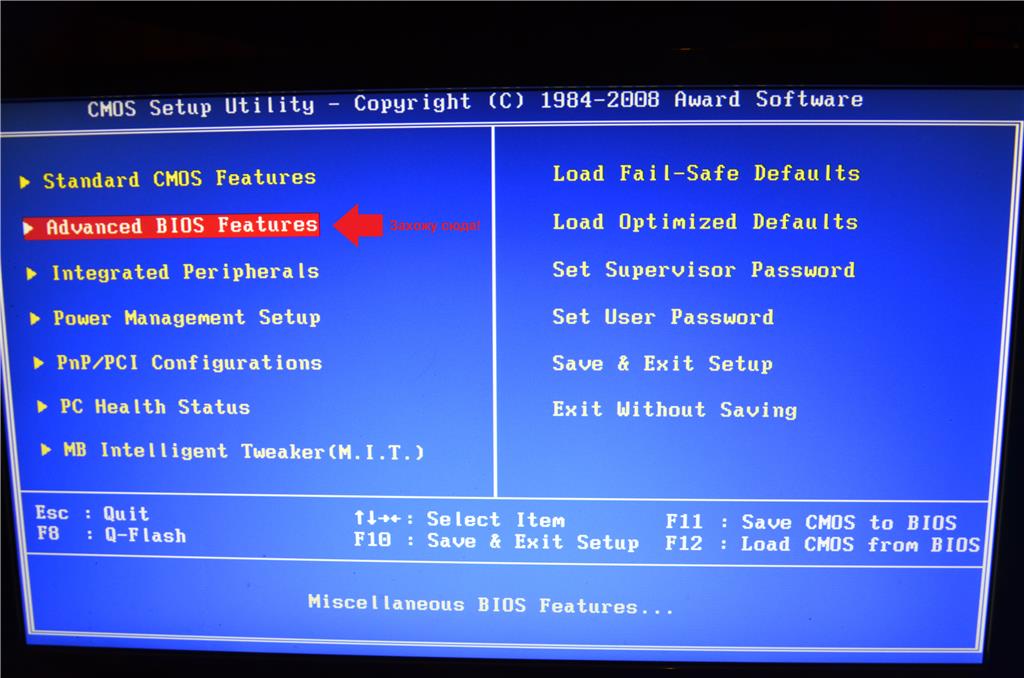 Если при включении оборудования возникают какие-либо проблемы или необходима переустановка Windows или нужна диагностика конкретного устройства, для этого и многого другого предназначена программа БИОС. Также с помощью БИОС можно поставить пароль на вход в ноутбук.
Если при включении оборудования возникают какие-либо проблемы или необходима переустановка Windows или нужна диагностика конкретного устройства, для этого и многого другого предназначена программа БИОС. Также с помощью БИОС можно поставить пароль на вход в ноутбук.
Для входа в настройки БИОС используют специальные клавиши, в большинстве случаев в зависимости от модели – F2, F11 или Delete.
С помощью БИОС пользователю предоставляется возможность изменить (включить/ отключить) параметры установленных устройств, настроить конфигурацию ПК, сделать диагностику системы, установить последовательность загрузки.
Как войти в меню настроек BIOS на ноутбуках модели HP
Для входа на моделях HP в настройки BIOS нужно перезагрузить (включить) ноутбук, и когда экране появятся первые символы, нажмите на клавишу Esc. На экране высветится меню (Startup Menu) с последующими вариантами загрузки. Чтобы включить окно настроек BIOS следует нажать на клавиатуре F10.
Отметим, что в моделях ноутбуков HP используются различные версии BIOS, и если у вас не получается войти в настройки вышеуказанным образом, то вместо Esc нажмите одну из следующих клавиш – F2, F11 или Delete.
В главном меню (Main) предоставлено краткое описание параметров ноутбука HP — серия и модель процессора, его частота и объём. Здесь же можно установить дату и время, в случае проблем с батарейкой на материнской плате.
Для защиты компьютера в окне Безопасности можно установить пароль, чтобы никто не смог зайти в ваш ноутбук. Окно ввода пароля появляется ещё до загрузки операционной системы.
Для изменения конфигурации системы следует зайти в окно System Configuration. Здесь есть возможность выбрать язык. Чтобы сменить очередность загрузки нужно зайти в меню Boot Options. В первую очередь включаем устройства, с которых нужна загрузка системы. Затем в Boot Order выставляем с помощью клавиш F5 или F6 в какой очередности будут грузится устройства.
После проведенных изменений перейдите на вкладку Exit.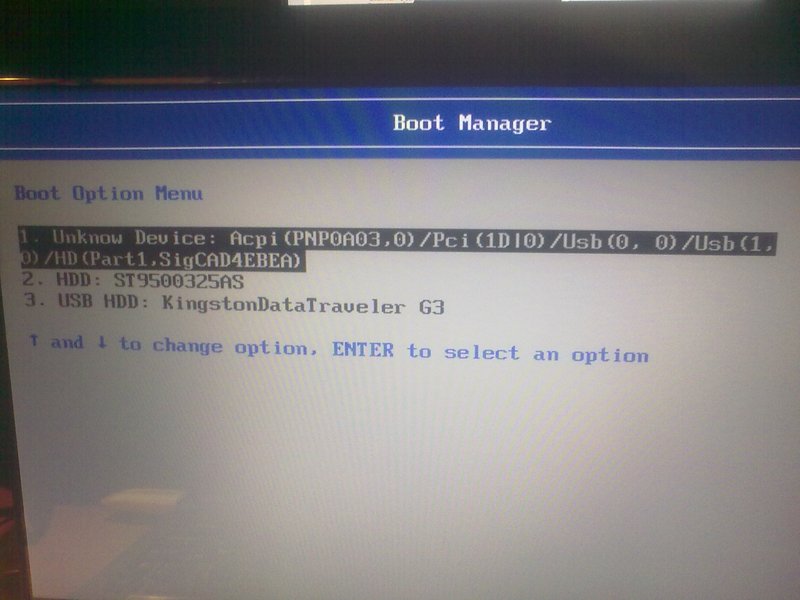 Выберите Exit and Save Changes и подтвердите действия.
Выберите Exit and Save Changes и подтвердите действия.
Еще один способ изменить порядок загрузки с установочных накопителей. После включения ноутбука HP нажмите клавишу Esc и в появившемся меню выберите F9 (Boot Device Options).
Как зайти в БИОС в ноутбуке HP: все возможные варианты
У начинающих пользователей персональных компьютеров и ноутбуков часто возникает вопрос: для чего нужен БИОС, и где он вообще находится. А некоторые и не подозревают о нём. И все-таки понимание того, как войти в BIOS на ноутбуке HP, для большинства людей далеко не праздное любопытство. Эти знания помогут лучше понять, как устроен компьютер, и как улучшить его работу.
Что такое BIOS
Компьютеру нужно знать, что ему делать. Как запустить операционную систему, как обеспечить оптимальной работой материнскую плату, как задать оптимальную скорость вращения кулеров и так далее. Отвечает за все чип, размещенный на материнской плате. И именно в нем записана специальная программа — BIOS. Только от него зависят все низкоуровневые настройки любого компьютера. Поэтому он так важен, так как без BIOS ноутбук просто не начнет работать.
Отвечает за все чип, размещенный на материнской плате. И именно в нем записана специальная программа — BIOS. Только от него зависят все низкоуровневые настройки любого компьютера. Поэтому он так важен, так как без BIOS ноутбук просто не начнет работать.
Стабильно работающий компьютер не вызывает беспокойства его владельца. Но случаются ситуации, когда просто необходимо перенастроить БИОС. Подкорректировать работу памяти, улучшить быстродействие процессора, изменить пароли на допуск в систему. Поэтому знание того, как зайти в BIOS, далеко не праздное любопытство.
Процесс запуска ноутбука HP в среде Windows 8 и 10
Для начала лучше обратиться за помощью к прилагаемой инструкции к компьютеру. Но счастливые обладатели современных ноутбуков обычно лишены этой возможности. В коробке с устройством, кроме блока питания и гарантийного талона, другой документации чаще всего просто нет. А единого стандарта на вход в первоначальные настройки для входа в БИОС на ноутбуке тоже нет.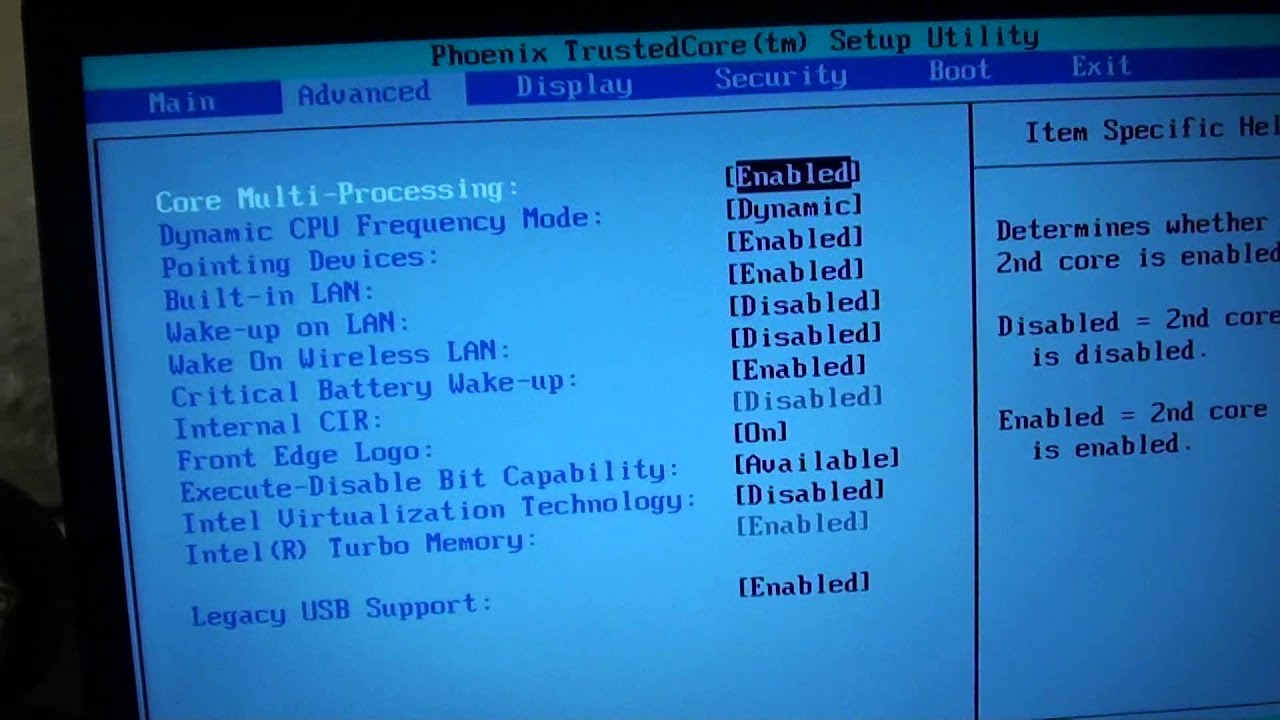 У разных производителей этот процесс запускается по-своему. А от владельца устройства HP Павилион может потребоваться хорошая реакция, чтобы быстро отыскать, да еще быстро нажать нужную кнопку или клавишу при первом старте. При этом надо не упустить момент, когда на мониторе видна подсказка о том, как на ноутбуке войти в начальные установки.
У разных производителей этот процесс запускается по-своему. А от владельца устройства HP Павилион может потребоваться хорошая реакция, чтобы быстро отыскать, да еще быстро нажать нужную кнопку или клавишу при первом старте. При этом надо не упустить момент, когда на мониторе видна подсказка о том, как на ноутбуке войти в начальные установки.
Но и это еще не всё. У современных ноутбуков вместо традиционных механических HDD ставятся твердотельные накопители SSD. Производительность и быстродействие повысились, поэтому процесс загрузки Виндовс 8 и 10 происходит практически моментально. Соответственно, шанса на то, чтобы нажать соответствующую кнопку на клавиатуре вовремя, нет.
Но вопрос, как открыть доступ к базовым настройкам HP для Windows 8.1 или 10, также можно решить довольно просто:
- Нажав на кнопку Пуск, находим в меню строчку «Параметры».
- В разделе «Обновление и безопасность» требуется выбрать строчку «Восстановление» и активировать кнопку Перезагрузить сейчас.

- Попадаем в меню закрытия системы, где предлагается выбор действия. Нужно выбрать раздел «Диагностика».
- Выпадает окно «Дополнительные параметры». Осталось выбрать пункт «Параметры встроенного ПО UEFI».
- Получаем вход непосредственно в BIOS ноутбука НР.
Этот способ подходит для разового входа.
Но можно сделать запуск постоянным при каждой загрузке систем Windows 8.1 или 10:
- Через кнопку Пуск находим раздел «Панель управления».
- Выбирая пункт «Электропитание», переходим по ссылке «Действия кнопок питания».
- В открывшемся окне находим ссылку «Изменения параметров, которые сейчас недоступны». Напротив строчки «Включить быстрый запуск (рекомендуется)» снять галочку. Осталось нажать кнопку Сохранить изменения.
Теперь при следующем запуске системы на HP увидеть настройки BIOS будет значительно проще.
Для ноутбуков HP Pavilion G6 БИОС сделан таким образом, чтобы еще при старте системы пользователь мог сам запустить встроенные программы, которые смогут помочь при диагностике или настройке ноутбука. Есть даже возможность переустановить Windows, если заранее был создан загрузочный образ системы. Все операции активируются специальными клавишами, при помощи которых можно вызвать, например, программу для анализа оперативки и всего жесткого диска. Можно увидеть всю информацию о данном ноутбуке.
Процедура входа на HP Pavilion G6
Зайдем в BIOS на HP Pavilion G6 по шагам:
- Выключить ноутбук или выполнить перезагрузку.
- Включить, а при загрузке, когда активирован черный экран монитора, нажать и удерживать кнопочку ESC на клавиатуре.
- Войти в стартовое меню, где вшитая программа предложит выбор клавиш:
Теперь осталось нажать на клавиатуре кнопку F10. Откроется БИОС ноутбука HP Pavilion G6.
Разработчики оболочки специально дают пользователю возможность, еще перед запуском операционной системы, обойтись без специальных программ.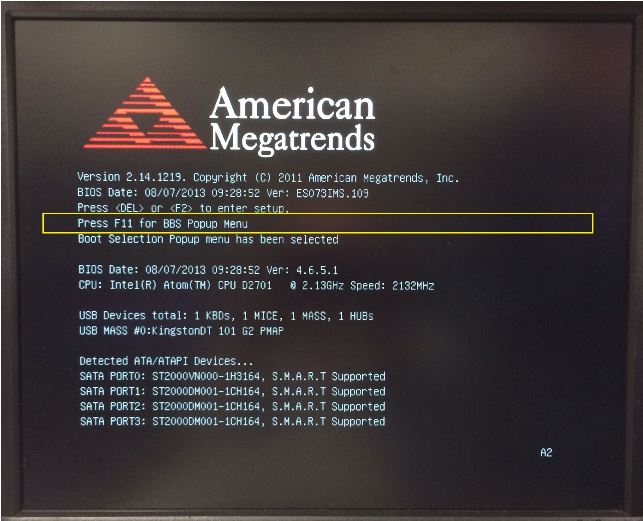
Заключение
Первая программа, которую видит любой пользователь компьютера, — BIOS Setup. Ее важность трудно переоценить. Именно благодаря ей центральный процессор получает инструкции по тестированию устройств на начальном уровне. Поэтому разработчики программного обеспечения делают все, чтобы вопрос, как можно зайти в БИОС в ноутбуке HP, не доставлял дополнительных неудобств неопытному пользователю. Теперь после наших рекомендаций не должно возникнуть проблем с начальными настройками компьютера или ноутбука.
Видео по теме
Asus кнопка выбора загрузки
Наверно все знают, чтобы загрузиться с дисковода или флешки нужно установить порядок устройств для загрузки в БИОСе.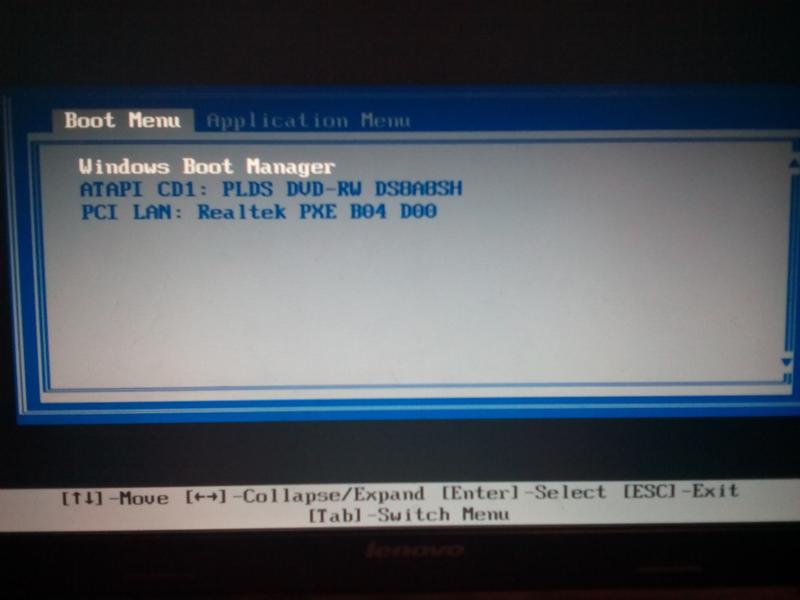 Например, чтобы установить Windows XP с диска на компьютер, нужно с этого самого диска для начала загрузиться. Для этого нужно в БИОСе поставить дисковод первым устройством для загрузки.
Например, чтобы установить Windows XP с диска на компьютер, нужно с этого самого диска для начала загрузиться. Для этого нужно в БИОСе поставить дисковод первым устройством для загрузки.
Однако, можно и не лезть в BIOS и ничего там не менять. Достаточно сразу после включения компьютера нажать клавишу вызова boot menu (меню загрузки) и в появившемся списке устройств выбрать то, с которого следует загрузиться. Выбор устройства загрузки в меню загрузки никак не сказывается на настройках BIOS . То есть это меню влияет именно на конкретную загрузку, а если после его не вызывать, то компьютер или ноутбук будет загружаться так, как это настроено в БИОСе.
Итак, с тем, что такое boot menu в БИОСе, мы разобрались. Теперь расскажу с помощью каких горячих клавиш оно вызывается. Тут какого-то стандарта нет. Все зависит от производителя материнской платы ПК или ноутбука и от версии установленного там BIOS . Так например вызов boot menu asus отличается от того, как вызвать boot menu на ноутбуке acer или sony vaio .
В большинстве случаев клавишей для вызова меню выбора устройства загрузки служит F12 , но некоторые производители используют свои комбинации клавиш. Особое внимание можно заострить на boot menu samsung и HP . Чтобы попасть в boot menu ноутбука Samsung нужно нажать Esc (только один раз!). Если нажать на Esc хотя бы два раза, то меню загрузки закроется, не успев открыться. Поэтому нужно рассчитать и четко попасть по времени с нажатием горячей клавиши вызова boot menu . Это бывает достаточно сложно сделать без определенной сноровки.
Вызов boot menu на ноутбуках HP тоже специфичен. Для этого сначала нужно нажать Esc , после чего появится сервисное меню ноутбука. В нем мы уже выбираем нужный пункт (с помощью нажатия горячей клавиши). Для вызова boot menu HP нажимаем F9 .
У некоторых производителей устройство для загрузки в меню выбирается клавишами курсора, у других необходимо нажать клавишу с цифрой, обозначающей порядковый номер устройства в списке.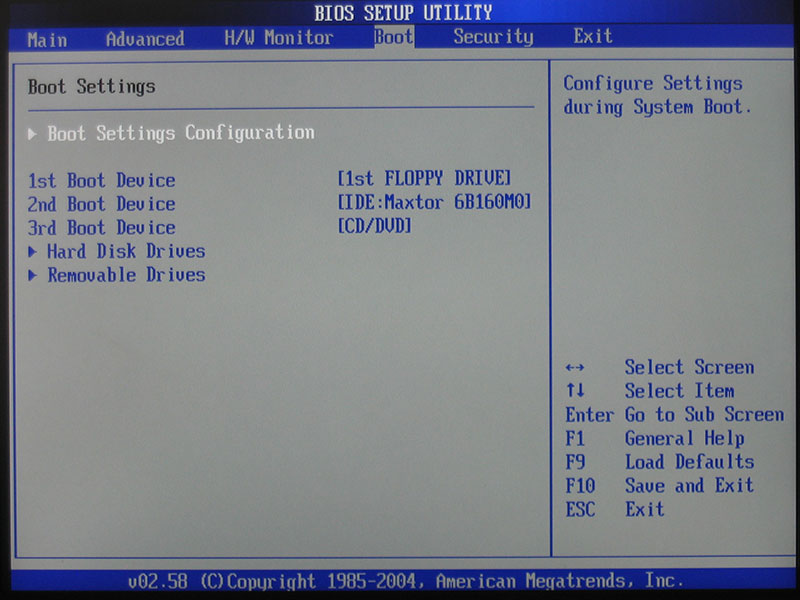
Ниже приведена таблица, в которой несложно разобраться. Это таблица соответствия горячих клавиш для вызова меню выбора устройства загрузки, производителя материнской платы и БИОСа.
Да, и последнее уточнение. В некоторых случаях горячие клавиши вызова меню загрузки по умолчанию отключены в БИОСе. Чтобы появилась возможность пользоваться boot -меню, необходимо ее включить в настройках БИОСа. Обычно эта функция называется F12 Boot Menu . Чтобы включить эту функцию, необходимо установить ее значение в Enabled .
Помимо клавиш вызова boot menu , в таблице указаны клавиши для входа в BIOS .
Boot Menu (меню загрузки) можно вызывать при включении на большинстве ноутбуков и компьютеров, данное меню является опцией BIOS или UEFI и позволяет быстро выбрать, с какого накопителя загрузить компьютер в этот раз. В этой инструкции покажу, как зайти в Boot Menu на популярных моделях ноутбуков и материнских плат ПК.
Описываемая возможность может быть полезной, если вам потребовалось загрузиться с Live CD или загрузочной флешки для установки Windows и не только — не обязательно менять порядок загрузки в БИОС, как правило, достаточно однократного выбора нужного устройства загрузки в Boot Menu.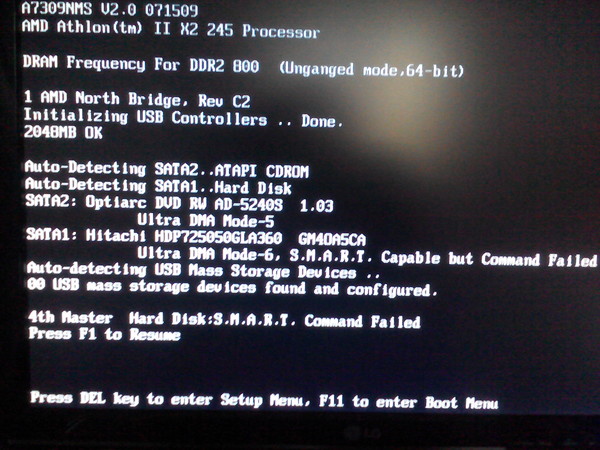 На некоторых ноутбуках это же меню дает доступ и к разделу восстановления ноутбука.
На некоторых ноутбуках это же меню дает доступ и к разделу восстановления ноутбука.
Сначала напишу общие сведения по входу в Boot Menu, нюансы для ноутбуков с предустановленной Windows 10 и 8.1. А потом — конкретно по каждой марке: для ноутбуков Asus, Lenovo, Samsung и других, материнских плат Gigabyte, MSI, Intel и т.п. Внизу есть так же видео, где показывается и поясняется вход в такое меню.
Общая информация по входу в меню загрузки БИОС
Так же, как для входа в БИОС (или настройки ПО UEFI) при включении компьютера необходимо нажать определенную клавишу, как правило Del или F2, так же и для вызова Boot Menu существует аналогичная клавиша. В большинстве случаев это F12, F11, Esc, но есть и другие варианты, о которых напишу ниже (иногда информация о том, что нужно нажать для вызова Boot Menu появляется сразу на экране при включении компьютера, но не всегда).
Причем, если все что вам требуется — это поменять порядок загрузки и сделать это нужно для какого-то однократного действия (установка Windows, проверка на вирусы), то лучше использовать именно Boot Menu, а не ставить, например, загрузку с флешки в настройках БИОС.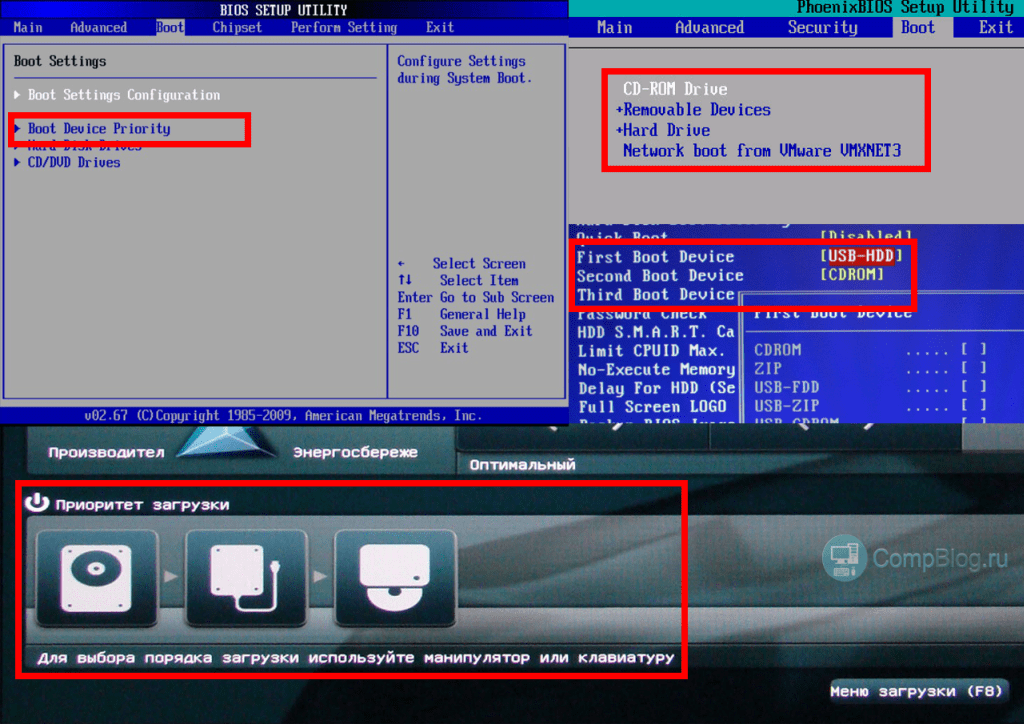
В Boot Menu вы увидите список всех подключенных к компьютеру устройств, с которых в данный момент потенциально возможно загрузка (жесткие диски, флешки, диски DVD и CD), а также, возможно, вариант сетевой загрузки компьютера и запуск восстановления ноутбука или компьютера с резервного раздела.
Особенности входа в Boot Menu в Windows 10 и Windows 8.1 (8)
Для ноутбуков и компьютеров, которые изначально поставлялись с Windows 8 или 8.1, а в скором времени и с Windows 10, вход в Boot Menu с помощью указанных клавиш может не получаться. Связано это с тем, что выключение для этих операционных систем не является в полном смысле этого слова выключением. Это скорее гибернация, а потому меню загрузки может и не открываться при нажатии F12, Esc, F11 и других клавиш.
В этом случае вы можете поступить одним из следующих способов:
- При выборе «Выключение» в Windows 8 и 8.1 удерживать клавишу Shift, в этом случае компьютер должен выключиться полноценно и при включении клавиши для входа в Boot Menu должны сработать.

- Перезагрузите компьютер вместо выключения и включения, при перезагрузке нажмите нужную клавишу.
- Отключите быстрый запуск (см. Как отключить быстрый запуск Windows 10). В Windows 8.1 для этого зайдите в Панель управления (вид панели управления — значки, а не категории), выберите пункт «Электропитание», в списке слева нажмите «Действия кнопок питания» (даже, если это не ноутбук), отключите пункт «Включить быстрый запуск» (для этого может потребоваться нажать «Изменение параметров, которые сейчас недоступны» вверху окна).
Один из указанных способов обязательно должен помочь со входом в меню загрузки, при условии, что все остальное делается правильно.
Вход в Boot Menu на Asus (для ноутбуков и материнских плат)
Практически для всех настольных компьютеров с материнскими платами Asus, вход в меню загрузки осуществляется нажатием клавиши F8 после включения компьютера (тогда же, когда мы нажимаем Del или F9, чтобы зайти в БИОС или UEFI).
А вот с ноутбуками есть некоторая неразбериха.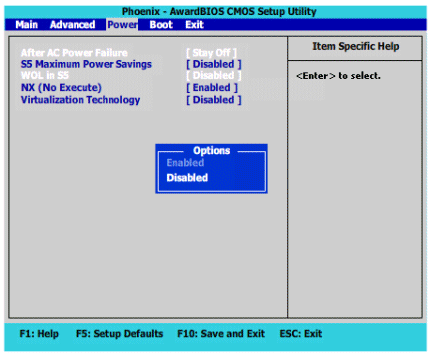 Чтобы зайти в Boot Menu на ноутбуках ASUS, в зависимости от модели, нужно при включении нажать:
Чтобы зайти в Boot Menu на ноутбуках ASUS, в зависимости от модели, нужно при включении нажать:
- Esc — для большинства (но не для всех) современных и не очень моделей.
- F8 — для тех моделей ноутбуков Asus, название которых начинается с x или k, например x502c или k601 (но не всегда, есть модели на x, где вход в Boot Menu осуществляется клавишей Esc).
В любом случае, вариантов не так много, так что при необходимости можно попробовать каждый из них.
Как зайти в Boot Menu на ноутбуках Lenovo
Практически для всех ноутбуков и моноблоков марки Lenovo для входа в Boot Menu можно использовать клавишу F12 при включении.
Также дополнительные варианты загрузки для ноутбуков Lenovo можно выбрать, нажав маленькую кнопку со стрелкой рядом с кнопкой питания.
Следующая по популярности модель ноутбуков и моноблоков у нас — это Acer. Вход в Boot Menu на них для разных версий BIOS осуществляется путем нажатия клавиши F12 при включении.
Однако, на ноутбуках Acer есть одна особенность — часто, вход в Boot Menu по F12 на них не работает по умолчанию и для того, чтобы клавиша заработала, необходимо сначала зайти в БИОС, нажав клавишу F2, а потом переключить параметр «F12 Boot Menu» в состояние Enabled, после чего сохранить настройки и выйти из БИОС.
Остальные модели ноутбуков и материнских плат
Для остальных моделей ноутбуков, а также ПК с разными материнскими платами особенностей поменьше, а потому просто приведу клавиши входа в Boot Menu для них в виде списка:
- Моноблоки и ноутбуки HP — клавиша F9 или Esc, а затем — F9
- Ноутбуки Dell — F12
- Ноутбуки Samsung — Esc
- Ноутбуки Toshiba — F12
- Материнские платы Gigabyte — F12
- Материнские платы Intel — Esc
- Материнские платы Asus — F8
- Материнские платы MSI — F11
- AsRock — F11
Кажется, учел все наиболее распространенные варианты, а также описал возможные нюансы. Если вдруг у вас все так же не получается зайти в Boot Menu на каком-либо устройстве, оставляйте комментарий с указанием его модели, я постараюсь найти решение (и не забывайте о моментах, связанных с быстрой загрузкой в последних версиях Windows, о чем я писал выше).
Если вдруг у вас все так же не получается зайти в Boot Menu на каком-либо устройстве, оставляйте комментарий с указанием его модели, я постараюсь найти решение (и не забывайте о моментах, связанных с быстрой загрузкой в последних версиях Windows, о чем я писал выше).
Видео о том, как войти меню устройств загрузки
Ну и, в дополнение ко всему написанному выше, видео инструкция о входе в Boot Menu, возможно, кому-то окажется полезной.
Как зайти в Boot Menu?
Boot Menu (бут меню) — меню загрузки предназначенное для упрощения выбора устройств, с которых возможно произвести загрузку. Вы включаете компьютер, заходите в boot menu, с использованием специальных клавиш, а дальше выбираете устройство загрузки, например, флешка или дисковод.
Не стоит забывать о том, что порядок загрузочных устройств можно установить в меню программы BIOS Setup. Об этой возможности стоит помнить еще и потому, что у некоторых системных плат, особенно на старых компьютерах, просто нет загрузочного меню.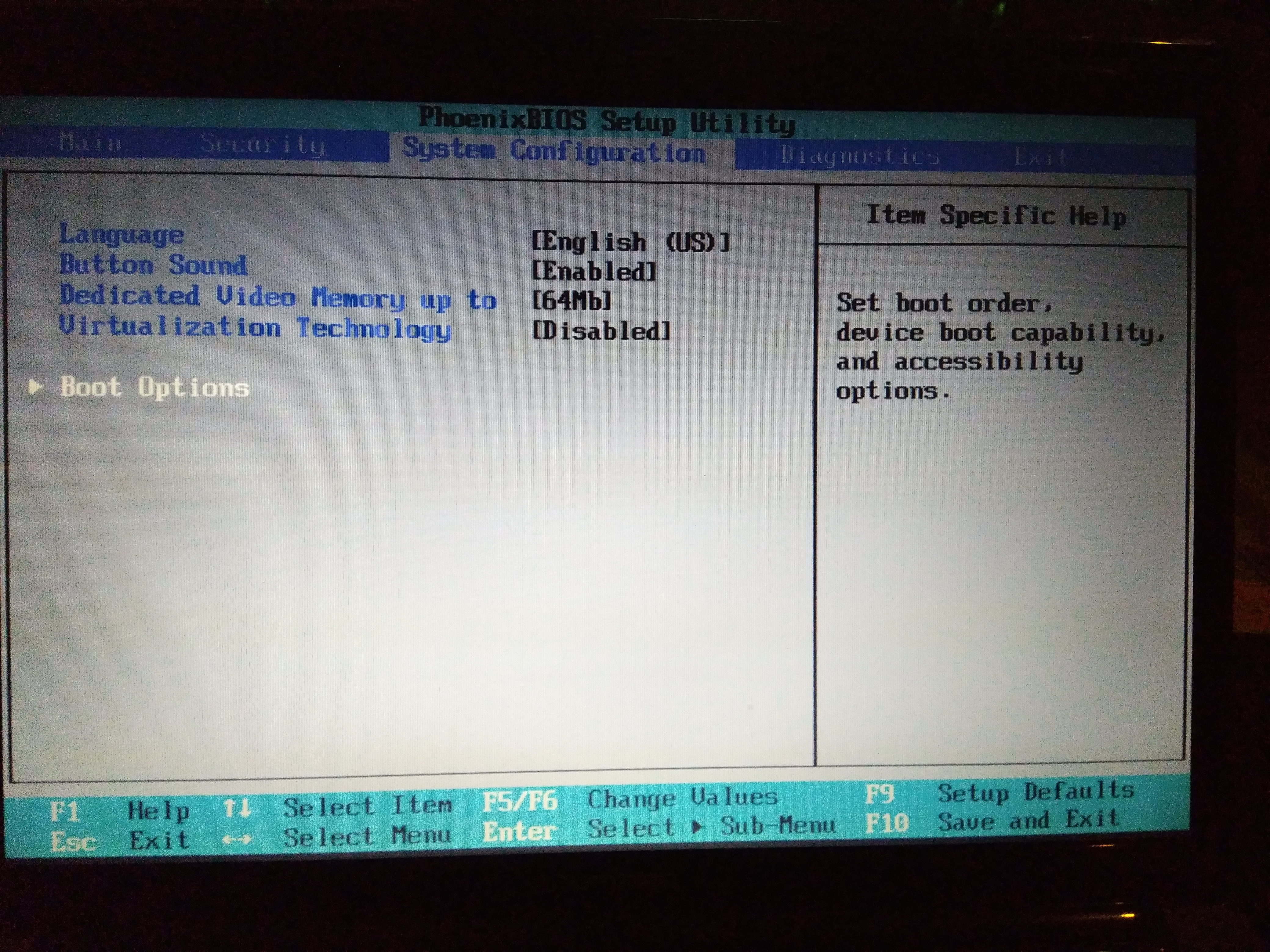
Войти в Boot Menu довольно просто – для этого достаточно лишь нажать на определенную клавишу во время загрузки, точно так же, как вы это делаете для того, чтобы войти в BIOS. Как зайти в boot menu, можно посмотреть нужную клавишу во время загрузки BIOS на экране.
Список клавиш для вызова Boot Menu для разных моделей ПК
Компьютеры
- MSI(материнская плата) – AMI (BIOS) – F11
- Gigabyte – Award – F12
- BioStar — Phoenix-Award – F9
- Asus – AMI – F8
- Intel — Phoenix-Award — Esc
- AsRock — AMI — F11
- ChainTech – отсутствует
- ECS – AMI – F11
- FoxConn – Esc
- GigaByte – F12
Ноутбуки
- Asus — Esc или F8 (на разных моделях, по разному)
- Acer — F12
- Asus AMI – Esc
- Asus Phoenix-Award – F8
- Dell — F12
- Fujitsu – F12
- HP — Esc, затем F9
- Lenovo — F12
- MSI – F11
- Samsung – Esc (примечание – нажимать только 1 раз во время появления загрузочного экрана!)
- Sony — F11
- Toshiba — F12
youtube.com/embed/3FmhzClmuMM»/>
[HP1910] Сброс пароля на коммутаторе HP 1910 серии
В данной заметке опишу способ сброса пароля на коммутаторе HP 1910 серии. А так как компания Hewlett-Packard поглотила в свое время 3Com и продолжила выпускать их продукцию уже под своим брендом, то написанное ниже будет справедливо также и для коммутаторов 3Com Baseline Switch 2952 и подобной серии.
Для выполнения процедуры сброса забытого или неизвестного пароля вам необходим физический доступ к устройству. Подключите коммутатор с помощью соединительного кабеля (идет в комплекте) из порта Console (38400.8.1.N) на самом свиче к com-порту компьютера. При этом мной используется программа PuTTY:
Для установки соединения с помощью этой программы, в главном окне установите переключатель в Serial:
Затем измените настройки подключения в:
- Speed (baud) – 38400;
- Data bits – 8;
- Stop bits – 1;
- Flow control – None.

Нажмите кнопку Open и только после этого подайте электропитание на коммутатор. Теперь в начальный момент загрузки, когда на экране вы увидите надпись Press Ctrl-B to enter Extended Boot menu, вы должны успеть нажать требуемую комбинацию Ctrl-B на клавиатуре для входа в расширенное меню загрузки. На вопрос Please input BootRom password, просто нажмите ввод. По-умолчанию данный пароль пустой:
Starting……
*************************************
* HP V1910-24G Switch BOOTROM, Version 158 *
*************************************
Copyright © 2010-2012 Hewlett-Packard Development Company, L.P.
Creation Date : Jun 15 2012
CPU L1 Cache : 32KB
CPU Clock Speed : 333MHz
Memory Size : 128MB
Flash Size : 128MB
CPLD Version : 002
PCB Version : Ver.B
Mac Address : D07E284B2066
Press Ctrl-B to enter Extended Boot menu…0
Please input BootRom password:
BOOT MENU
1. Download application file to flash
2. Select application file to boot
3. Display all files in flash
4. Delete file from flash
5. Modify BootRom password
6. Enter BootRom upgrade menu
7. Skip current system configuration
8. Set BootRom password recovery
9. Set switch startup mode
10. Reboot
Enter your choice(0-9):
Select application file to boot
3. Display all files in flash
4. Delete file from flash
5. Modify BootRom password
6. Enter BootRom upgrade menu
7. Skip current system configuration
8. Set BootRom password recovery
9. Set switch startup mode
10. Reboot
Enter your choice(0-9):
В данном меню выберите пункт 7 – Пропустить существующую системную настройку, подтвердите свое желание, ответив Y на соответствующий вопрос, и выполните перезагрузку коммутатора, выбрав пункт меню 0:
Enter your choice(0-9): 7
The current setting will run with current configuration file when reboot.
Are you sure you want to skip current configuration file when reboot? Yes or No
(Y/N):Y
Setting…Done!
BOOT MENU
1. Download application file to flash
2. Select application file to boot
3. Display all files in flash
4. Delete file from flash
5. Modify BootRom password
6. Enter BootRom upgrade menu
7. Skip current system configuration
8. Set BootRom password recovery
9. Set switch startup mode
0. Reboot
Enter your choice(0-9): 0
Starting……
*************************************
* HP V1910-24G Switch BOOTROM, Version 158 *
*************************************
Copyright © 2010-2012 Hewlett-Packard Development Company, L.P.
Creation Date : Jun 15 2012
CPU L1 Cache : 32KB
CPU Clock Speed : 333MHz
Memory Size : 128MB
Flash Size : 128MB
CPLD Version : 002
PCB Version : Ver.B
Mac Address : D07E284B2066
Press Ctrl-B to enter Extended Boot menu…0
Starting to get the main application file—flash:/V1910-CMW520-R1513P06.bin!…
……………………………………………………………………
The main application file is self-decompressing……………………………
……………………………………………………………………
……Done!
System is starting…
Configuration file is skipped.
User interface aux0 is available.
Press ENTER to get started.
Skip current system configuration
8. Set BootRom password recovery
9. Set switch startup mode
0. Reboot
Enter your choice(0-9): 0
Starting……
*************************************
* HP V1910-24G Switch BOOTROM, Version 158 *
*************************************
Copyright © 2010-2012 Hewlett-Packard Development Company, L.P.
Creation Date : Jun 15 2012
CPU L1 Cache : 32KB
CPU Clock Speed : 333MHz
Memory Size : 128MB
Flash Size : 128MB
CPLD Version : 002
PCB Version : Ver.B
Mac Address : D07E284B2066
Press Ctrl-B to enter Extended Boot menu…0
Starting to get the main application file—flash:/V1910-CMW520-R1513P06.bin!…
……………………………………………………………………
The main application file is self-decompressing……………………………
……………………………………………………………………
……Done!
System is starting…
Configuration file is skipped.
User interface aux0 is available.
Press ENTER to get started.
Нажав ENTER, вы попадете сразу в командную строку. Нам надо войти в режим конфигурирования с помощью команды _cmdline-mode on, введя заводской пароль 512900.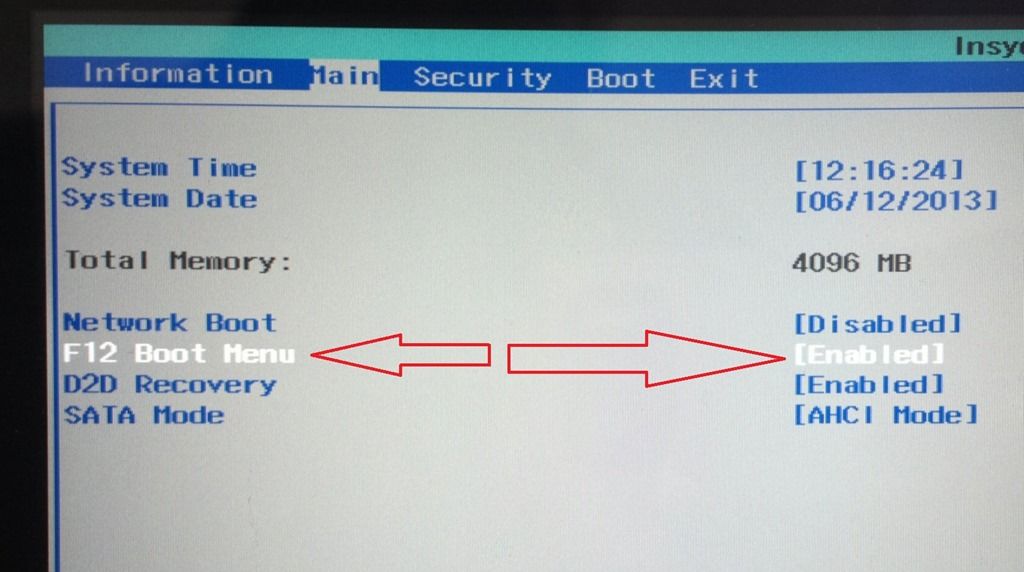 После чего скопируем существующие настройки (если у вас есть такая необходимость) на встроенной флеш-карте в файл с другим названием:
После чего скопируем существующие настройки (если у вас есть такая необходимость) на встроенной флеш-карте в файл с другим названием:
_cmdline-mode on
All commands can be displayed and executed. Continue? [Y/N]y
Please input password:******
Warning: Now you enter an all-command mode for developer's testing, some commands may affect operation
by wrong use, please carefully use it with our engineer's direction.
copy flash:/startup.cfg flash:/startup.bak
Copy flash:/startup.cfg to flash:/startup.bak?[Y/N]:y
.
%Copy file flash:/startup.cfg to flash:/startup.bak...Done.
Теперь командой initialize произведем общий сброс устройства к заводским настройкам, после чего switch автоматически перезагрузится:
initialize
The startup configuration file will be deleted and the system will be rebooted. Continue? [Y/N]:y
Please wait…
#Apr 26 12:03:27:703 2000 HP DEVM/1/REBOOT:
Reboot device by command. %Apr 26 12:03:27:793 2000 HP DEVM/5/SYSTEM_REBOOT: System is rebooting now.
%Apr 26 12:03:27:793 2000 HP DEVM/5/SYSTEM_REBOOT: System is rebooting now.
При загрузке вы увидите информацию Startup configuration file does not exist. Все настройки были удалены. Логин и пароль по-умолчанию, используемые в коммутаторах данных серий:
- логин – Admin;
- пароль – пустой, его нет.
Starting……
*************************************
* HP V1910-24G Switch BOOTROM, Version 158 *
*************************************
Copyright © 2010-2012 Hewlett-Packard Development Company, L.P.
Creation Date : Jun 15 2012
CPU L1 Cache : 32KB
CPU Clock Speed : 333MHz
Memory Size : 128MB
Flash Size : 128MB
CPLD Version : 002
PCB Version : Ver.B
Mac Address : D07E284B2066
Press Ctrl-B to enter Extended Boot menu…0
Starting to get the main application file—flash:/V1910-CMW520-R1513P06.bin!…
……………………………………………………………………
The main application file is self-decompressing……………………………
……………………………………………………………………
……Done!
System is starting…
Startup configuration file does not exist. User interface aux0 is available.
Press ENTER to get started.
Login authentication
Username:admin
Password:
User interface aux0 is available.
Press ENTER to get started.
Login authentication
Username:admin
Password:
Войдем снова в режим конфигурирования, а затем в System View, где доступны все существующие команды CLI с помощью system-view и просмотрим существующую конфигурацию по-умолчанию с помощью display current-configuration:
_cmdline-mode on
All commands can be displayed and executed. Continue? [Y/N]y
Please input password:******
Warning: Now you enter an all-command mode for developer's testing, some commands may affect operation
by wrong use, please carefully use it with our engineer's direction.
system-view
System View: return to User View with Ctrl+Z.
[HP]display current-configuration
#
version 5.20, Release 1513P06
#
sysname HP
#
domain default enable system
#
ip ttl-expires enable
#
vlan 1
#
domain system
access-limit disable
state active
idle-cut disable
self-service-url disable
#
user-group system
#
local-user admin
authorization-attribute level 3
service-type ssh telnet terminal
#
stp mode rstp
stp enable
#
interface NULL0
#
interface Vlan-interface1
ip address dhcp-alloc
#
interface GigabitEthernet1/0/1
stp edged-port enable
#
. ..
interface GigabitEthernet1/0/28
stp edged-port enable
#
user-interface aux 0
authentication-mode scheme
user-interface vty 0 15
authentication-mode scheme
#
return
[HP]
..
interface GigabitEthernet1/0/28
stp edged-port enable
#
user-interface aux 0
authentication-mode scheme
user-interface vty 0 15
authentication-mode scheme
#
return
[HP]
Выйти из этого режима можно с помощью Ctrl+Z или команды quit.
Во всех режимах, кроме System View, вам доступна команда ipsetup, с помощью которой вы можете быстро настроить сеть на данном коммутаторе, после чего мы можем изъять файл со старыми настройками, положив его на tftp сервер в вашей сети (или же скачать его через web-интерфейс управления свича на настроенном вами ip):
[HP]quit
tftp 192.168.100.70 put flash:/startup.bak
File will be transferred in binary mode
Sending file to remote TFTP server. Please wait... |
TFTP: 2839 bytes sent in 0 second(s).
File uploaded successfully.
Подробнее про первоначальную настройку данного коммутатора в следующей статье.
Надеюсь, данная информация окажется кому-то полезной.
PS: Среди коммутаторов HP эту статью можно применить к моделям JE005A, JE006A, JE007A, JE008A, JE009A, JG348A, JG349A, JG350A
Пароль установки | Позволяет установить и включить пароль настройки (администратора). Заметка: |
Включить Пароль | Позволяет установить и включить пароль на включение.Запрос пароля при включении появляется после
цикл питания или перезагрузка. Если пользователь не введет правильный пароль при включении, устройство не будет
ботинок. |
Параметры пароля (этот выбор появляется только при включении питания пароль или настройка пароль установлен.) | Позволяет включать / отключать:
|
Умное покрытие | Разрешает: Заметка: |
Безопасность устройства | Позволяет установить «Доступное устройство» / «Устройство скрыто» (по умолчанию «Устройство доступно») для: |
Безопасность USB | Позволяет установить Включено / Выключено (по умолчанию Включено) для:
|
Безопасность слота | Позволяет отключить любой слот PCI или PCI Express.По умолчанию включен. |
Сетевая загрузка | Включает / отключает возможность загрузки компьютера из операционной системы, установленной в сети. |
Системные идентификаторы | Позволяет установить:
|
Главная загрузочная запись Безопасность | Включает / отключает безопасность основной загрузочной записи (MBR). MBR содержит информацию, необходимую для успешной загрузки с диска и доступа к сохраненным данным. на диске. Безопасность основной загрузочной записи может предотвратить непреднамеренные или злонамеренные изменения в MBR, например, вызванные некоторыми вирусами или неправильным использованием определенных дисковых утилит. Это также позволяет восстановить «последнюю удачную» MBR, если изменения в MBR будут обнаружены, когда система перезагружается. Когда включена защита MBR, BIOS предотвращает внесение любых изменений в MBR текущий загрузочный диск в безопасном режиме MS-DOS или Windows. Заметка: Восстанавливает резервную копию главной загрузочной записи на текущий загрузочный диск. По умолчанию отключено. Появляется, только если выполняются все следующие условия: осторожность: |
Системная безопасность (эти варианты зависит от оборудования) | Data Execution Prevention (включить / выключить) — помогает предотвратить нарушения безопасности операционной системы. По умолчанию включен. Виртуализация ЦП SVM (включить / выключить). Управляет функциями виртуализации процессора.Для изменения этого параметра необходимо выключить и снова включить компьютер. По умолчанию отключено. Virtualization Technology (VTx) (включить / отключить) — управляет функциями виртуализации процессор. Для изменения этого параметра необходимо выключить и снова включить компьютер. По умолчанию отключен. Virtualization Technology Directed I / O (VTd) (включить / выключить) — управляет виртуализацией DMA
переназначение функций чипсета. Технология Trusted Execution (включить / отключить) — контролирует базовый процессор и набор микросхем. функции, необходимые для поддержки виртуального устройства. Для изменения этого параметра необходимо включить компьютер. выключить, а затем снова включить. По умолчанию отключено. Чтобы включить эту функцию, конечный пользователь должен включить следующие особенности:
Embedded Security Device (включить / выключить) — разрешает активацию и деактивацию встроенного Устройство безопасности. Заметка: Управление ОС встроенного устройства безопасности (включить / отключить) — этот параметр позволяет пользователю ограничивать Контроль ОС встроенного устройства безопасности. По умолчанию включен. Эта опция автоматически отключено, если включена технология Trusted Execution.
Заметка: |
Безопасность DriveLock | Позволяет назначать или изменять главный или пользовательский пароль для жестких дисков. Когда эта функция включен, пользователю предлагается ввести один из паролей DriveLock во время POST.Если ни то, ни другое успешно введен, жесткий диск останется недоступным, пока не будет введен один из паролей. успешно предоставлен во время последующей последовательности холодной перезагрузки. Заметка: |
Безопасная загрузка Конфигурация | Это особенность Windows 8.
|
Процессор | Проверяет, все ли процессоры работают и инициализированы BIOS. | 10 секунд | Thermals, скорость процессора | Без взаимодействия |
Память — Быстрая | Выполняет алгоритмы в памяти, включая мартовский LR, случайный адрес и шаблон данных. | 3+ минуты для 4 ГБ | Тепловые | Без взаимодействия |
Память — Быстрая | Выполняет алгоритмы в памяти, включая мартовский LR, случайный адрес и шаблон данных. плюс дополнительные тестовые случаи. | 10 минут для 4 ГБ | Тепловые | Без взаимодействия |
Память — большая | Выполняет алгоритмы в памяти, включая мартовский LR, случайный адрес и шаблон данных. плюс дополнительные тестовые случаи. | 45 минут для 4 ГБ | Тепловые | Без взаимодействия |
Жесткий диск — Быстрый | SMART Check + Краткая проверка DST. | 3 минуты | Без взаимодействия | |
Жесткий диск — большой | SMART Check + Short DST Check + Оптимизированное DST + Длинное DST. | 2 часа 15 минут | Без взаимодействия | |
| Жесткий диск — проверка SMART | Контролирует атрибуты диска и определяет, достигает ли диск своего порогового значения. | 30 секунд | Без взаимодействия | |
| Жесткий диск — короткий DST | Считывает небольшой процент секторов на диске на предмет ошибок независимо от системы. | 2 минуты | Без взаимодействия | |
| Жесткий диск — оптимизированный DST | Тест чтения секторов диска, используемых ОС. | 10 минут | Без взаимодействия | |
| Жесткий диск — Long DST | Тест чтения всех секторов диска. | 2 часа | Без взаимодействия | |
Адаптер переменного тока | Проверяет, правильно ли работает адаптер переменного тока. | 2 минуты | Без взаимодействия | |
Аудио | Проверяет работу системной аудиоподсистемы, включая аудиоконтроллеры и кодеки. | 60 секунд на порт аудиовыхода | Интерактивный | |
Аккумулятор | Проверяет данные аккумулятора и определяет, правильно ли работает аккумулятор. | 2 минуты | Без взаимодействия | |
Модуль Bluetooth | Проверяет наличие модуля Bluetooth. | 30 секунд | Связь по Bluetooth | Без взаимодействия |
Вентилятор — частота вращения | Определяет, правильно ли работают вентиляторы. | 2–10 минут | Без взаимодействия | |
Вентилятор — Тепловой | Определяет, правильно ли работает вентилятор процессора. | 320 секунд | Без взаимодействия | |
Считыватель отпечатков пальцев | Тест для проверки сканера отпечатков пальцев. | 1 минута | Проверка безопасности | Интерактивный |
Клавиатура | Тест для проверки каждой клавиши на клавиатуре. | 3 минуты | Мультимедийные кнопки, устройства Bluetooth | Интерактивный |
Мышь | Тестовая проверка указателя и функций перетаскивания. | 3 минуты | Scroll, устройства Bluetooth | Интерактивный |
Сеть — проводная сеть | Проверяет сетевой контроллер на кабельное соединение и IP-адрес, полученный через DHCP. | 60 секунд | Передача данных | Без взаимодействия |
| Сеть — Беспроводной модуль | Считывает информацию BIOS о состоянии контроллера WLAN. | 30 секунд | Возможности подключения | Без взаимодействия |
| Сеть — Модуль WWAN | Считывает информацию BIOS о состоянии контроллера WWAN. | 30 секунд | Возможности подключения | Без взаимодействия |
Оптический привод | Проверяет функции чтения и записи оптического привода. | 2 минуты на тест | Качество носителя | Интерактивный |
Параллельный порт | Проверяет регистры параллельного порта. | 30 секунд | Без взаимодействия | |
Последовательный порт | Проверяет регистры последовательного порта. | 30 секунд | Без взаимодействия | |
Системная плата | Осуществляет доступ, перечисляет и проверяет связь со всеми устройствами PCI.Проверяет внутренние автобусные полосы, память, видеопамять, аудио и USB. | 30 секунд | Батарея RTC, слоты PCIMA, порты для экспресс-карт, последовательные порты, параллельный порт | Без взаимодействия |
Сенсорный экран | Тест проверяет реакцию сенсорного экрана. | 3 минуты | Калибровка | Интерактивный |
Порт USB | Проверяет возможность подключения портов USB. | 60 секунд на порт | Тест записи | Интерактивный |
Видеопамять | Тестирует подсистему видеоконтроллера. | 20 минут | Графический процессор, термический | Без взаимодействия |
Видеопалитра | Проверяет значения цвета. | 1 минута | Графический процессор | Интерактивный |
Подключение к веб-камере | Тест на обнаружение подключенной веб-камеры. | 1 минута | Интерактивный |
ПК HP — 3F0 Boot Device Not Found отображается ошибка на черном экране
Используйте HP PC Hardware Diagnostics, даже если компьютер не открывается в Windows.Начните с быстрого теста (от 2 до 3 минут). Если быстрый тест не обнаружит проблемы, запустите расширенный тест (2 часа или более). Расширенный тест включает в себя опцию «Цикл до ошибки».
Заметка:Если тест не запускается и отображается сообщение «Жесткий диск не существует», обратитесь за помощью в службу поддержки клиентов HP.
Подключите адаптер переменного тока к компьютеру.
Нажмите кнопку Power как минимум на пять секунд, чтобы выключить компьютер.
- Включите компьютер и начинайте нажимать Esc несколько раз, примерно раз в секунду. Когда появится меню, нажмите клавишу F2.
Когда откроется меню HP PC Hardware Diagnostics, щелкните Component Tests.
В меню «Тесты компонентов» щелкните «Жесткий диск», а затем нажмите «Быстрая проверка».
Нажмите «Выполнить» один раз.
Начнется быстрая проверка жесткого диска. Если на компьютере несколько жестких дисков, выберите диск, который вы хотите проверить.Чтобы проверить все жесткие диски, выберите «Проверить все жесткие диски».
По завершении теста на экране отображаются результаты. Результаты тестирования также доступны в журналах тестов в главном меню.
Если жесткий диск прошел быструю проверку, но проблема с жестким диском не исчезла, запустите расширенную проверку. Этот тест включает в себя SMART Check, Short DST, Optimized DST и Long DST. Чтобы запустить эти тесты по отдельности, выберите их в меню «Тесты жесткого диска».
Если жесткий диск не прошел проверку, запишите идентификатор ошибки (24-значный код), когда вы обратитесь в службу поддержки клиентов HP. Информация также доступна в журналах тестирования в главном меню.
Если тест пройден, но сообщение об ошибке продолжает отображаться, переходите к следующему шагу.
Если в ходе проверки жесткого диска отображается сообщение об ошибке и идентификационный код гарантии, обратитесь в HP.
Агент по обслуживанию клиентов запросит у вас 24-значный код, если им нужно настроить ремонт или заменить жесткий диск.
Заметка:Наличие гарантийного идентификатора не означает, что ваш компьютер все еще находится на гарантии. Агент проверит вашу гарантию, когда вы обратитесь в HP.
Бот для печати HP позволяет печатать общие файлы прямо из Slack
HP Inc. упростила печать файлов, к которым предоставлен общий доступ в Slack, запустив HP Print Bot для платформы групповых сообщений.
HP Print Bot для Slack использует облачную HP ePrint, позволяя печатать общие PDF-файлы и изображения из любого места.Вскоре после того, как Facebook Inc. запустила свою платформу обмена сообщениями в апреле, HP запустила своего бота печати для Facebook Messenger. У HP также есть амбиции по созданию ботов для других командных и групповых платформ обмена сообщениями, включая Skype, Microsoft Teams и SMS.
Вот как начать работу с HP Print Bot для Slack:
Используйте команды с косой чертой для добавления и управления HP Print Bot
Как добавить принтер в Slack
Команда с косой чертой / add_printer email [имя] добавит принтер в список общих принтеров для группы.Вы можете добавить уникальное легко запоминающееся имя для принтера, иначе будет предоставлено имя по умолчанию.
Совет: Имя принтера можно изменить с помощью команды косой черты: / rename_printer [исходное-имя] на [новое-имя] .
Установить принтер по умолчанию
Вы можете установить принтер по умолчанию для HP Print Bot, поэтому при использовании команды / print вам не нужно указывать, какой принтер вы хотите использовать.
Вы можете использовать адрес электронной почты принтера или имя , чтобы установить его в качестве принтера по умолчанию. Используйте команду с косой чертой: / default_ [адрес электронной почты принтера или имя принтера] .
Удалить принтер
Чтобы удалить общий групповой принтер из Slack, вы можете использовать адрес электронной почты принтера или его имя. Используйте команду с косой чертой: / delete_ [адрес электронной почты принтера или имя принтера] .
Как печатать фотографии и файлы из Slack
Каждый раз, когда член команды делится PDF-документом или файлом изображения в Slack, HP Print Bot автоматически добавляет кнопку печати .После настройки принтера вы можете просто нажать кнопку печати с по , чтобы распечатать общий файл .
Вы также можете использовать команду с косой чертой для печати последнего совместно используемого файла или вы можете добавить URL-адрес , который указывает на изображение для печати или PDF .
Используйте команды с косой чертой: / print [name] или / print [name + URL]
Если вы настроили принтер по умолчанию, вам не нужно указывать имя, а просто введите команду с косой чертой: / print .
Если вы направляете HP Print Bot по URL-адресу, вам необходимо указать имя принтера, независимо от настройки принтера по умолчанию.
Чтобы узнать о дополнительных командах с косой чертой, посетите сайт HP Print Bot.
Изображение с HP
Покажите свою поддержку нашей миссии, присоединившись к нашему сообществу экспертов Cube Club и Cube Event. Присоединяйтесь к сообществу, в которое входят Amazon Web Services и генеральный директор Amazon.com Энди Ясси, основатель и генеральный директор Dell Technologies Майкл Делл, генеральный директор Intel Пэт Гелсинджер и многие другие знаменитости и эксперты.
Присоединяйтесь к нашему сообществу
Мы проводим нашу третью презентацию облачных стартапов 22 сентября. Щелкните здесь, чтобы присоединиться к бесплатному и открытому мероприятию Startup Showcase.
«TheCUBE является частью re: Invent, вы знаете, вы, ребята, действительно участвуете в мероприятии, и мы очень ценим ваше прибытие сюда, и я знаю, что люди также ценят контент, который вы создаете» — Энди Ясси
Мы действительно хотим услышать ваше мнение и с нетерпением ждем встречи с вами на мероприятии и в клубе CUBE.
| Производитель | Тип | Модели | Меню загрузки | Однократная загрузка | Ключ BIOS | Изменить приоритет |
|---|---|---|---|---|---|---|
| ACER | Esc, F12, F9 | Del, F2 | ||||
| ACER | нетбук | AspireOne, Aspire Timeline | F12 | F2 | ||
| ACER | нетбук | Aspire v3, v5, v7 | F12 | В BIOS должно быть включено «Меню загрузки F12».По умолчанию он отключен. | F2 | |
| ЯБЛОКО | После 2006 г. | Опция | ||||
| ASUS | настольный | F8 | F9 | |||
| ASUS | ноутбук | Esc | F9 | |||
| ASUS | ноутбук | R503C | F8 | DEL | ||
| ASUS | нетбук | Eee PC 1025c | Esc | F2 | Вкладка загрузки, приоритет загрузочного устройства, первое загрузочное устройство, съемное устройство, F10 | |
| COMPAQ | Presario | Esc, F9 | F10 | BIOS «Advanced Tab», порядок загрузки | ||
| DELL | настольный | Dimension, Inspiron, Latitude | F12 | Выберите «USB Flash Drive» | F2 | |
| DELL | настольный | Inspiron One 2020, 2305, 2320, 2330 МФУ | F12 | Выберите «USB Flash Drive» | F2 | |
| DELL | ноутбук | Inspiron | F12 | Выберите «USB-накопитель» | F2 | Настройки-> Общие-> Последовательность загрузки -> «USB-накопитель», затем стрелка вверх, [Применить] — [Выход] |
| DELL | ноутбук | Precision | F12 | Выберите «USB-накопитель» в меню загрузки | F12 | |
| МАШИНЫ | F12 | Вкладка | , Del | |||
| л.с. | общий | Esc, F9 | Esc, F10, F1 | |||
| л.с. | настольный | Медиацентр | Esc | F10 | Вкладка BIOS «Дополнительно», порядок загрузки, переместите «USB-устройство» перед «жестким диском» | |
| л.с. | настольный | Павильон 23 Все в одном | Esc | Выберите загрузочный носитель в меню | F10 | BIOS Вкладка «Дополнительно», порядок загрузки, переместите «USB-устройство» перед «жестким диском».Для носителей без UEFI отключите безопасную загрузку и включите устаревшую поддержку |
| л.с. | настольный | Павильон g6 и g7 | Esc | F10 | Вкладка BIOS «Дополнительно», порядок загрузки, переместите «USB-устройство» перед «жестким диском» | |
| л.с. | настольный | Pavilion HPE PC, h8-1287c | Esc | Затем F9 для «Boot Menu» | Esc F10 | Вкладка «Хранилище», порядок загрузки, устаревшие источники загрузки |
| л.с. | настольный | Павильон ПК, p6 2317c | Esc | Затем F9 для «Boot Menu» | Esc F10 | Вкладка «Хранилище», порядок загрузки, устаревшие источники загрузки |
| л.с. | настольный | Павильон ПК, p7 1297cb | Esc | Затем F9 для «Boot Menu» | Esc F10 | Вкладка «Хранилище», порядок загрузки, устаревшие источники загрузки |
| л.с. | настольный | TouchSmart 520 ПК | Esc | Затем F9 для «Boot Menu» | Esc F10 | Вкладка «Хранилище», порядок загрузки, устаревшие источники загрузки |
| л.с. | ноутбук | 2000 | Esc | Выберите «Patriot Memory» в меню параметров загрузки. | Esc | |
| л.с. | ноутбук | Павильон | Esc | F10 | Вкладка BIOS «Дополнительно», порядок загрузки, переместите «USB-устройство» перед «жестким диском» | |
| л.с. | ноутбук | ENVY dv6 и dv7 ПК | Esc | Затем F9 для «Boot Menu» | Esc | F10 Вкладка Storage, порядок загрузки, устаревшие источники загрузки |
| ИНТЕЛ | F10 | |||||
| LENOVO | настольный | F12, F8, F10 | F1, F2 | |||
| LENOVO | ноутбук | F12 | F1, F2 | |||
| LENOVO | ноутбук | IdeaPad P500 | F12 или Fn + F11 | F2 | ||
| NEC | F5 | F2 | ||||
| PACKARD BELL | F8 | F1, Del | ||||
| SAMSUNG | F12, Esc | |||||
| SAMSUNG | нетбук | NC10 | Esc | F2 | Вкладка «Загрузка», выберите «Приоритет загрузочного устройства», нажмите Return, вверх / вниз, чтобы выделить, F6 / F5, чтобы изменить приоритет | |
| SAMSUNG | ультрабук | Series 5 Ultra и Series 7 Chronos | Esc | F2 | Вкладка «Загрузка», выберите «Приоритет загрузочного устройства», нажмите Return, вверх / вниз, чтобы выделить, F6 / F5, чтобы изменить приоритет | |
| SHARP | F2 | |||||
| СОНИ | VAIO, PCG, VGN | F11 | F1, F2, F3 | |||
| СОНИ | VGN Esc | F10 | F2 | BIOS «BOOT» раздел, «External Device Boot» включен | ||
| TOSHIBA | Protege, Спутник, Tecra | F12 | F1, Esc | |||
| TOSHIBA | Эквиум F12 | F12 | F12 |
Avrae
Эта страница представляет собой список всех команд, подкоманд и допустимых аргументов, которые Avrae может проанализировать.
Командная система Авраэ разделена на отдельные модули. Все команды вызываются при запуске сообщения с префиксом сообщения (по умолчанию ! , но его можно настроить), за которым следует имя команды.
CharGenerator
Генератор случайных символов.
! Randchar [уровень]
Свертывает случайный персонаж 5e.
! [Randname | name] [race] [option]
Генерирует случайное имя, необязательно от данной расы.
Core
Основные утилиты и общие команды.
! [О | статистика | информация]
Информация о боте.
! Changelog
Печатает ссылку на официальный журнал изменений.
Подкоманды
! Changelog [следовать | подписаться] expand_more
Подписывается на журнал изменений на этом канале.
! Ddb
Отображает информацию о ссылке на вашу учетную запись D&D Beyond.
! Пригласить
Печатает ссылку, чтобы пригласить Авраэ на ваш сервер.
! Ping
Проверяет время пинга для бота.
Настройка
Команды, упрощающие использование бота.
! Псевдоним [имя] [код] expand_more
Создает настраиваемую пользовательскую команду.
Подкоманды
! Alias autofix
Гарантирует, что все псевдонимы сервера и подписанной мастерской имеют уникальные имена.
! Alias [delete | remove]
! Alias [deleteall | removeall]
Удаляет ВСЕ псевдонимы пользователей.
! Alias rename
Переименовывает псевдоним или псевдоним подписанной мастерской на новое имя.
! Alias [подписаться | sub]
Подписка на все псевдонимы и фрагменты в коллекции семинаров.
! Alias [unsubscribe | unsub]
Отменяет подписку на все псевдонимы и фрагменты в данной коллекции мастерской.
! Cvar [имя] [значение] expand_more
Команды для управления символьными переменными для использования во фрагментах и псевдонимах.
Подкоманды
! Cvar [deleteall | removeall]
Удаляет ВСЕ символьные переменные для активного символа.
! Cvar list
Выводит список всех переменных для текущего активного символа.
! Cvar [remove | delete]
Удаляет переменную из текущего активного символа.
! [Globalvar | gvar] [name] expand_more
Команды для управления глобальными переменными сообщества для использования во фрагментах и псевдонимах.
Подкоманды
! Globalvar create expand_more
Создает глобальную переменную.
! Globalvar edit <имя> <значение>
! Globalvar editor <имя> [пользователь]
Переключает статус редактора пользователя.
! Globalvar list
Выводит список всех глобальных переменных для пользователя.
! Globalvar [remove | delete]
Удаляет глобальную переменную.
! Multiline expand_more
Выполняет каждую строку как отдельную команду с задержкой в 1 секунду между командами.
! Prefix [префикс] expand_more
Устанавливает префикс бота для этого сервера.
! [Servalias | serveralias] [имя] [код] expand_more
Добавляет псевдоним, который может использовать весь сервер.
Подкоманды
! Servalias autofix
Гарантирует, что все псевдонимы сервера и подписанной мастерской имеют уникальные имена.
! Servalias [удалить | удалить] <имя>
! Servalias list
Список всех псевдонимов серверов.
! Servalias переименовать <старое_имя> <новое_имя>
Переименовывает псевдоним сервера или подписанный псевдоним сервера мастерской на новое имя.
! Servalias [подписка | подписка]
Подписка на все псевдонимы и фрагменты в коллекции семинаров.
! Servalias [unsubscribe | unsub]
Отменяет подписку на все псевдонимы и фрагменты в данной коллекции мастерской.
! [Servervar | svar] [name] [value] expand_more
Команды для управления серверными переменными для использования в фрагментах и псевдонимах.
Подкоманды
! Servervar list
Выводит список всех переменных для сервера.
! Servervar [удалить | удалить] <имя>
Удаляет svar с сервера.
! [Servsnippet | servernippet] [name] [code] expand_more
Создает сниппет, который может использовать весь сервер.
Подкоманды
! Servsnippet autofix
Гарантирует, что все псевдонимы сервера и подписанной мастерской имеют уникальные имена.
! Servsnippet [delete | remove]
Удаляет фрагмент сервера.
! Servsnippet list
Список всех фрагментов сервера.
! Servsnippet rename
Переименовывает фрагмент сервера или фрагмент подписанного сервера мастерской на новое имя.
! Servsnippet [подписаться | sub]
Подписка на все псевдонимы и фрагменты в коллекции семинаров.
! Servsnippet [unsubscribe | unsub]
Отменяется от всех псевдонимов и сниппетов в данной коллекции мастерской.
! Snippet [имя] [код] expand_more
Создает сниппет для использования в определенных командах.
Подкоманды
! Snippet autofix
Гарантирует, что все псевдонимы сервера и подписанной мастерской имеют уникальные имена.
! Snippet [delete | remove]
! Snippet [deleteall | removeall]
Удаляет ВСЕ пользовательские фрагменты.
! Snippet rename
Переименовывает сниппет или подписанный фрагмент мастерской на новое имя.
! Snippet [подписаться | sub]
Подписка на все псевдонимы и фрагменты в коллекции семинаров.
! Snippet [unsubscribe | unsub]
Отменяет подписку на все псевдонимы и фрагменты в данной коллекции мастерской.
! Tembed expand_more
Анализирует str , как если бы он был в псевдониме, для тестирования, затем создает и печатает Embed.
! Test
Анализирует str , как если бы это был псевдоним, для тестирования.
! [Uservar | uvar] [name] [value] expand_more
Команды для управления пользовательскими переменными для использования во фрагментах и псевдонимах.
Подкоманды
! Uservar [deleteall | removeall]
Удаляет ВСЕ пользовательские переменные.
! Uservar list
Выводит список всех уваров для пользователя.
! Uservar [remove | delete]
Удаляет увар пользователя.
Игральные кости
Игральные кости и математические команды.
! [Iterroll | rrr] expand_more
Бросает кости в формате xdy при заданном постоянном напряжении.
! [Monattack | ma | monster_attack] expand_more
Бросает атаку монстра.
Подкоманды
! Monattack list
Список атак монстров.
! [Moncast | mcast | monster_cast] expand_more
Создает заклинание как монстр.
! [Moncheck | mc | monster_check] expand_more
Бросает проверку на монстра.
! [Monsave | ms | monster_save] expand_more
Бросает спасбросок для монстра.
! [Multiroll | rr] expand_more
Бросает кости в формате xdy заданное количество раз.
! [Roll | r] [rollStr = 1d20] expand_more
Бросок используется для броска любой комбинации игральных костей в формате XdY .( 1d6 , 2d8 и т. Д.)
GameLog
Свяжите свою кампанию D&D Beyond с каналом Discord, чтобы видеть результаты игроков в реальном времени!
! Кампания [campaign_link] expand_more
Связывает кампанию D&D Beyond с этим каналом, отображая броски, сделанные на листах персонажей игроков в реальном времени.
Подкоманды
! Список кампаний
Список всех кампаний, связанных с этим каналом.
! Campaign remove expand_more
Отменяет связь кампании с этим каналом.
GameTrack
Команды для отслеживания игровых ресурсов.
! Cast expand_more
! [Customcounter | cc] [name] [modifier] expand_more
Команды для реализации настраиваемых счетчиков.
Подкоманды
! Customcounter create <имя> [аргументы ...] expand_more
Создает новый настраиваемый счетчик.
! Customcounter [delete | remove]
Удаляет настраиваемый счетчик.
! Customcounter reset [аргументы ...] expand_more
Сбрасывает пользовательские счетчики, здоровье, спасброски смерти и ячейки заклинаний.
! Customcounter [сводка | список] [page = 0] expand_more
Распечатывает сводку всех настраиваемых счетчиков.
! [Game | g]
Команды, помогающие отслеживать информацию о персонажах в игре. Используйте ! Help game для просмотра подкоманд.
Подкоманды
! Game [deathsave | ds] [args...] expand_more
Команды для управления спасениями от смерти персонажей.
Подкоманды
! Game deathsave [fail | f]
Добавляет неудачное сохранение смерти.
! Game deathsave [success | s | save]
Добавляет успешное сохранение смерти.
! Game hp [hp]
Изменяет HP текущего активного персонажа.
Подкоманды
! Game hp max
Устанавливает максимальное количество HP персонажа.
! Game hp mod
Изменяет текущий HP персонажа.
! Game hp set
Устанавливает определенное значение HP персонажа.
! Game [longrest | lr] [args ...] expand_more
Выполняет длительный отдых, сбрасывая соответствующие счетчики.
! Game [shortrest | sr] [args ...] expand_more
Выполняет короткий отдых, сбрасывая соответствующие счетчики.
! Игра [книга заклинаний | sb]
УСТАРЕЛО — используйте вместо этого ! Книгу заклинаний .
! Игра [слот заклинаний | сс] [уровень] [значение]
Просмотр или установка оставшихся слотов заклинаний.
! Game [статус | сводка]
Печатает статус текущего активного персонажа.
! Game thp [thp] expand_more
Изменяет временное HP текущего активного персонажа.
! [Книга заклинаний | sb]
Команды для отображения известных заклинаний и метаданных персонажа.
Подкоманды
! Spellbook add expand_more
Добавляет заклинание в переопределение книги заклинаний.
! Spellbook remove
Удаляет заклинание из переопределения книги заклинаний.
Homebrew
Команды для управления домашним пивом в Avrae.
! Бестиарий [имя] expand_more
Команды для управления доморощенными монстрами.
Подкоманды
! Бестиарий delete <имя>
Удаляет бестиарий из Авраэ.
! Бестиарий import expand_more
! Бестиарий список
Выводит список доступных бестиариев.
! Сервер бестиария expand_more
Переключает, должен ли активный бестиарий быть видимым для всех на сервере.
Подкоманды
! Список серверов бестиария
Показывает, какие бестиарии в настоящее время активны на сервере.
! Бестиарий server [remove | delete]
Удаляет серверный бестиарий.
! Обновление бестиария
Обновляет активный бестиарий из CritterDB.
! Pack [имя] expand_more
Команды для управления элементами домашнего пивоварения.
Подкоманды
! Pack editor
Позволяет другому пользователю редактировать ваш активный пакет.
! Список пакетов
Отображает список доступных пакетов.
! Pack server expand_more
Переключает, должен ли активный пакет быть видимым для всех на сервере.
Подкоманды
! Pack список серверов
Показывает, какие пакеты в данный момент активны на сервере.
! Pack server [удалить | удалить]
! Pack [подписаться | sub]
Подпишется на пакет другого пользователя.
! Pack [unsubscribe | unsub]
Отписывается от пакета другого пользователя.
! Tome [имя] expand_more
Команды для управления заклинаниями домашнего пивоварения.
Подкоманды
! Редактор тома <пользователь>
Позволяет другому пользователю редактировать ваш активный том.
! Список томов
Выводит список доступных фолиантов.
! Tome server expand_more
Переключает, должен ли кто-либо на сервере просматривать активный том.
Подкоманды
! Список серверов томов
Показывает, какие тома в данный момент активны на сервере.
! Tome server [удалить | удалить] <имя_тома>
! Tome [подписаться | подписка]
Подписка на фолиант другого пользователя.
! Tome [unsubscribe | unsub]
Отписывается от фолианта другого пользователя.
InitTracker
Команды отслеживания инициативы. Для получения дополнительных сведений используйте! Help init.
Для использования сначала начните бой в канале, сказав «! Init begin».
Затем каждый комбатант должен добавить себя в бой с помощью «! Init add».
Чтобы скрыть HP бойца, добавьте их с помощью «! Init add -h».
После того, как каждый комбатант добавлен, каждый комбатант должен установить свое максимальное здоровье с помощью «! Init hp max».
Затем вы можете продолжить бой, нажав «! Init next».
По окончании боя завершите бой с «! Init end».
Для получения дополнительной справки команда! Help показывает применимые аргументы для каждой команды.
! [Init | i]
Команды для отслеживания инициативы.
Подкоманды
! Init add <модификатор> <имя> [аргументы...] expand_more
Добавляет обычного бойца в порядок инициативы.
! Init aoo expand_more
Бросает атаку против другого бойца.
! Init [атака | a] expand_more
Бросает атаку против другого бойца.
Подкоманды
! Init Attack list
Список атак активного бойца.
! Init begin [args ...] expand_more
Начинает бой в канале, в котором вызывается команда.
! Init cast expand_more
Применяет заклинание против другого бойца.
! Init [check | c] expand_more
Выполняет проверку способности текущего бойца.
! Init effect expand_more
Добавляет статусный эффект к комбатанту.
! Init end [args] expand_more
Завершает бой в канале.
! Init hp <имя> [hp]
Изменяет HP бойца.
Подкоманды
! Init hp max <имя> [hp]
Устанавливает максимальное количество HP бойца или устанавливает максимальное количество HP, если максимальное значение не указано.
! Init hp mod <имя>
Изменяет текущее здоровье бойца.
! Init hp set
Устанавливает определенное значение HP бойца.
! Init [join | cadd | dcadd] [args] expand_more
Добавляет текущего активного персонажа в бой. Сначала необходимо загрузить символ через модуль SheetManager.
! Init [список | сводка] [аргументы ...] expand_more
! Init madd expand_more
Добавляет монстра в бой.
! Init [move | goto] [target] expand_more
Переход к определенной инициативе.
! Init [next | n] expand_more
Переход к следующему ходу в порядке инициативы.
! Init note <имя> [note]
Добавляет заметку к комбатанту.
! Init [offturncheck | oc] expand_more
Выполняет проверку способности, играя за другого бойца.
! Init [offturnsave | os] expand_more
Бросает спасброс способности в качестве другого бойца.
! Init [opt | opts] expand_more
Редактирует параметры бойца.
! Init [предыдущая | предыдущая | перемотка]
Переход к предыдущему ходу в порядке инициативы.
! Init re <имя> [эффект]
Удаляет статусный эффект с бойца или группы. Удаляет все, если эффект не прошел.
! Init [reactcast | rc] expand_more
Применяет заклинание против другого бойца.
! Init remove <имя> expand_more
Удаляет бойца или группу из боя.
! Init [reroll | shuffle] [args ...] expand_more
Изменяет инициативу для всех бойцов и начинает новый раунд боя.
! Init [save | s] expand_more
Бросает спасбросок способности текущего бойца.
! Init [skipround | round | skiprounds] [numrounds = 1]
Пропускает один или несколько раундов инициативы.
! Init status [имя] [аргументы] expand_more
Получает статус комбатанта или группы.
! Init thp <имя> expand_more
Изменяет временное HP бойца.
Поиск
Команды для поиска элементов, статусных эффектов, правил и т. Д.
! Class <имя> [уровень]
Выполняет поиск класса или всех функций определенного уровня.
! Classfeat
Ищет объект класса.
! [Условие | статус] <имя>
! Lookup_settings [аргументы ...] expand_more
Изменяет настройки для модуля поиска.
! Monster expand_more
! Racefeat
Ищет расовую особенность.
! Токен [имя] [аргументы ...] expand_more
Показывает монстра или жетон вашего персонажа.
PBPUtils
Команды для упрощения воспроизведения по почте через Discord.
! Embed expand_more
Создает и распечатывает Embed.
! Techo <секунды>
Выводит сообщение и удаляет его через несколько секунд.
SheetManager
Команды для загрузки листа персонажа в Avrae и вспомогательные команды для изменения символа, а также базовые макросы.
! [Атака | a] [atk_name] [args] expand_more
Бросает атаку для текущего активного персонажа.
Подкоманды
! Attack [add | create] expand_more
Добавляет атаку активному персонажу.
! Attack [delete | remove] <имя>
Удаляет переопределение атаки.
! Attack import
Импортирует атаку из JSON или YAML, экспортированную из Avrae Dashboard.
! Список атак
Список атак активного персонажа.
!yond expand_more
Загружает лист персонажа из D&D Beyond, сбрасывая все настройки.
! [Символ | символ] [имя]
Переключает активный символ.
! [Check | c] expand_more
Выполняет проверку вашего текущего активного персонажа.
! Csettings [аргументы ...] expand_more
Обновляет параметры персонализации для текущего активного персонажа.
! Desc
Печатает или редактирует описание вашего текущего активного персонажа.
Подкоманды
! Desc [remove | delete]
Удаляет описание символа, возвращаясь к значению по умолчанию.
! Desc [update | edit]
Обновляет описание персонажа.
! Dicecloud expand_more
Загружает лист персонажа из Dicecloud, сбрасывая все настройки.
! Gsheet expand_more
! Import expand_more
Загружает лист символов в одном из допустимых форматов:
! Портрет
Показывает или редактирует изображение вашего текущего активного персонажа.
Подкоманды
! Portrait [remove | delete]
Удаляет портрет персонажа, возвращаясь к значениям по умолчанию.
! Portrait [update | edit]
Обновляет портрет персонажа.
! [Save | s] expand_more
Бросает спасбросок для вашего текущего активного персонажа.
! Sheet
Печатает лист для вставки вашего текущего активного персонажа.
! Transferchar
Предоставляет копию активного символа другому пользователю.
! Update [аргументы ...] expand_more
Обновляет текущий лист персонажа, сохраняя все настройки.
Учебники
Команды, помогающие научиться использовать бот.
! Help [команда] expand_more
! Tutorial [имя]
Показывает текущую цель учебного курса, перечисляет доступные учебные пособия, если они не активны, или начинает новое обучение.
Подкоманды
! Конец учебного курса
Завершает текущий учебный курс.
! Список учебных пособий
Перечисляет доступные учебные пособия.
! Tutorial skip
Пропускает текущую цель и переходит к следующей части учебника.
Список всех команд ботов CS: GO
Воспользуйтесь приведенными ниже ссылками, чтобы быстро перейти к нужной вам помощи:
- Добавить команды бота
- Изменить сложность бота
- Команды бота Kick
- Команда брони бота
- Только бот-нож
- Команда возрождения ботов
- Команда приседания ботов
Добавить команду ботов
Команда для изменения сложности ботов на вашем сервере — это команда bot_add. Чтобы эта команда добавляла бота на случайную сторону, просто введите в консоль следующее:
bot_add Копировать
Чтобы добавить бота на сторону террористов, используйте эту команду:
bot_add t Копировать
Чтобы добавить бота на сторону контртеррористов, используйте эту команду:
bot_add ct Copy
Вы также можете дополнительно указать одну из следующих трудностей после команды:
Итак, чтобы добавить бота нормальной сложности в команду террористов, вы должны используйте эту команду:
bot_add t normal Копировать
Команда сложности бота
Изменение сложности ботов на вашем сервере выполняется с помощью команды bot_difficulty.Есть 4 варианта сложности:
- 0 — простой
- 1 — нормальный
- 2 — жесткий
- 3 — эксперт
Эта команда упростит всем ботам:
bot_difficulty 0 Копировать
Эта команда сделает все боты с нормальной сложностью:
bot_difficulty 1 Copy
Эта команда сделает всех ботов сложной сложностью:
bot_difficulty 2 Copy
Эта команда сделает всех ботов экспертной сложностью:
bot_difficulty 3 Copy
Kick Bot (s) Commands
В CS: GO ботов можно кикнуть с сервера с помощью консольной команды bot_kick.У этой команды есть много способов использования. Вы можете быстро выполнить всех ботов довольно легко, все, что вам нужно сделать, это ввести команду в консоли, например:
bot_kick Копировать
Команда также принимает 3 типа критериев, чтобы указать, какого бота (ов) вы хотите выгнать:
- Сторона («t» или «ct»), чтобы выгнать всех ботов, с
- Сложность (0, 1, 2 или 3), чтобы выгнать ботов, из
- Имя бота, которого нужно выгнать (например, «Отметить»)
Чтобы выгнать всех ботов Контртеррориста, эта команда поможет:
bot_kick ct Копировать
Если вы хотите выгнать всех ботов нормальной сложности (1), эта команда подойдет. что:
bot_kick 1 Копия
И чтобы пнуть бота по имени «Джон», эта команда будет работать:
bot_kick John Копировать
Bot Armor Command (No Helmet)
Чтобы дать всем ботам кевлар и шлем используйте следующую команду:
mp_free_armor 2 Copy
Чтобы дать всем ботам kevlar и без шлема (и не дают им покупать шлем) используйте эту команду:
mp_free_armor 1; mp_max_armor 1 Копия
Команда только для бот-ножа
С помощью команды bot_knives_only можно заставить ботов использовать только свой нож.

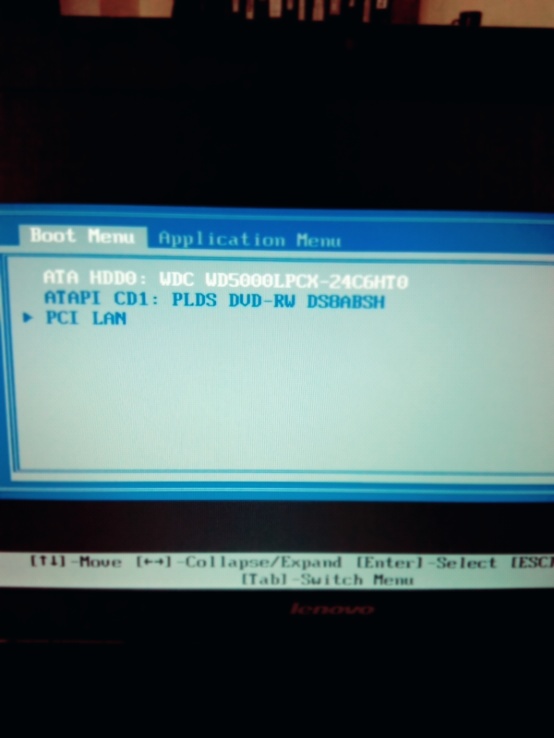
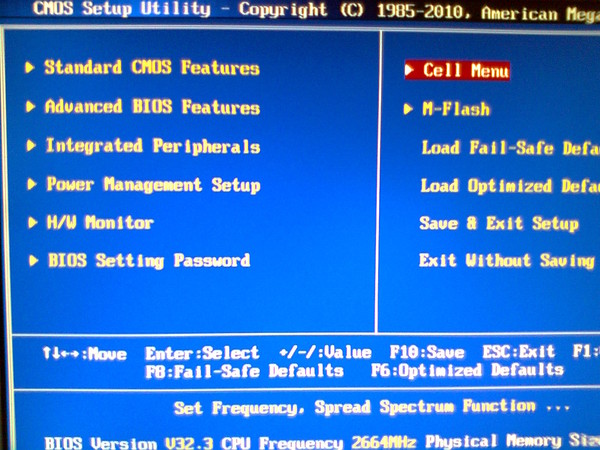
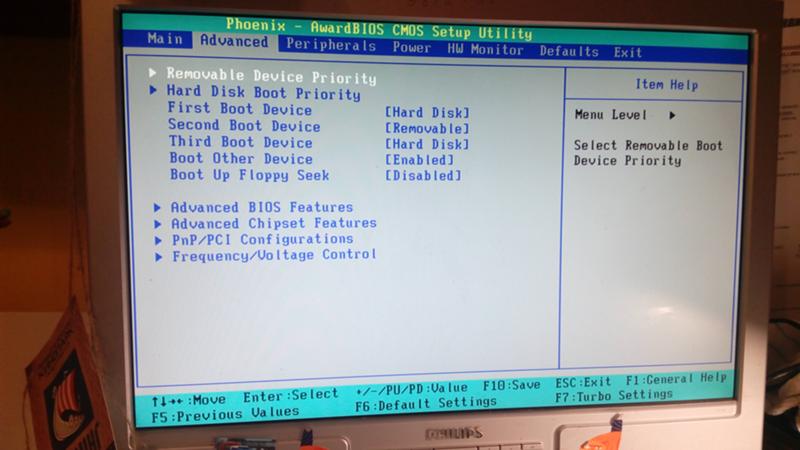
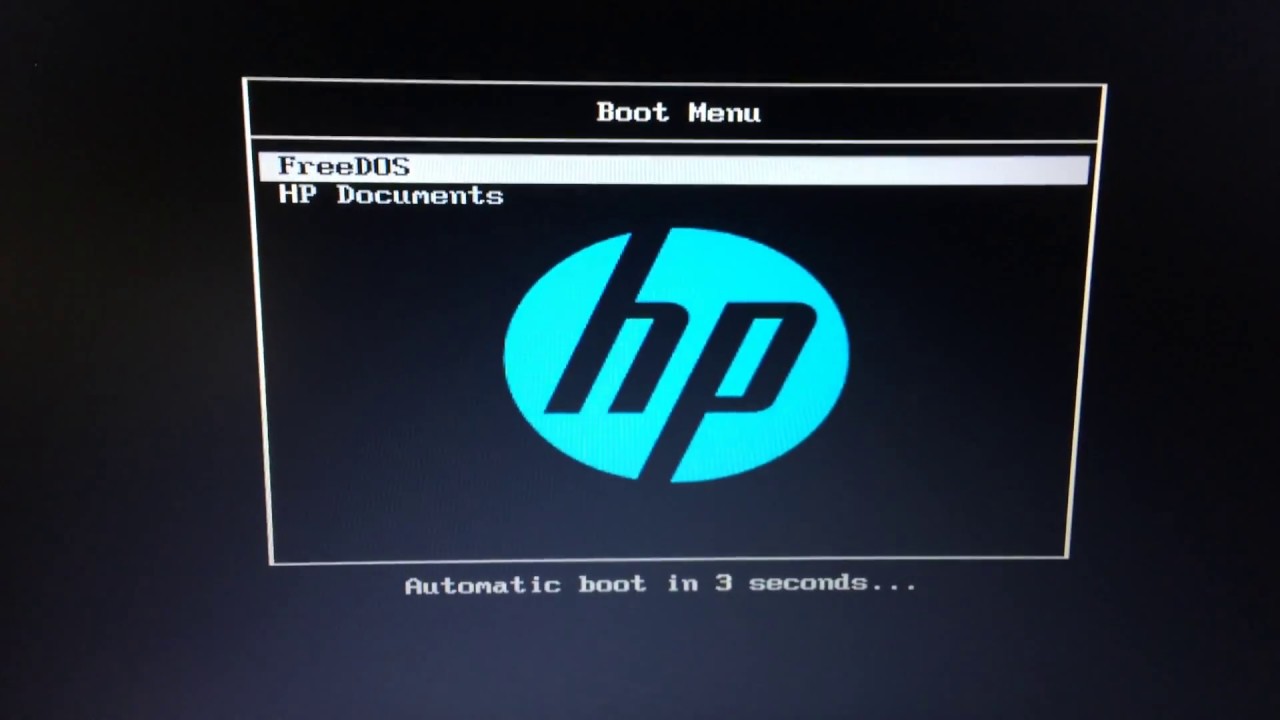 Select application file to boot
3. Display all files in flash
4. Delete file from flash
5. Modify BootRom password
6. Enter BootRom upgrade menu
7. Skip current system configuration
8. Set BootRom password recovery
9. Set switch startup mode
10. Reboot
Enter your choice(0-9):
Select application file to boot
3. Display all files in flash
4. Delete file from flash
5. Modify BootRom password
6. Enter BootRom upgrade menu
7. Skip current system configuration
8. Set BootRom password recovery
9. Set switch startup mode
10. Reboot
Enter your choice(0-9):
 Skip current system configuration
8. Set BootRom password recovery
9. Set switch startup mode
0. Reboot
Enter your choice(0-9): 0
Starting……
*************************************
* HP V1910-24G Switch BOOTROM, Version 158 *
*************************************
Copyright © 2010-2012 Hewlett-Packard Development Company, L.P.
Creation Date : Jun 15 2012
CPU L1 Cache : 32KB
CPU Clock Speed : 333MHz
Memory Size : 128MB
Flash Size : 128MB
CPLD Version : 002
PCB Version : Ver.B
Mac Address : D07E284B2066
Press Ctrl-B to enter Extended Boot menu…0
Starting to get the main application file—flash:/V1910-CMW520-R1513P06.bin!…
……………………………………………………………………
The main application file is self-decompressing……………………………
……………………………………………………………………
……Done!
System is starting…
Configuration file is skipped.
User interface aux0 is available.
Press ENTER to get started.
Skip current system configuration
8. Set BootRom password recovery
9. Set switch startup mode
0. Reboot
Enter your choice(0-9): 0
Starting……
*************************************
* HP V1910-24G Switch BOOTROM, Version 158 *
*************************************
Copyright © 2010-2012 Hewlett-Packard Development Company, L.P.
Creation Date : Jun 15 2012
CPU L1 Cache : 32KB
CPU Clock Speed : 333MHz
Memory Size : 128MB
Flash Size : 128MB
CPLD Version : 002
PCB Version : Ver.B
Mac Address : D07E284B2066
Press Ctrl-B to enter Extended Boot menu…0
Starting to get the main application file—flash:/V1910-CMW520-R1513P06.bin!…
……………………………………………………………………
The main application file is self-decompressing……………………………
……………………………………………………………………
……Done!
System is starting…
Configuration file is skipped.
User interface aux0 is available.
Press ENTER to get started.
 %Apr 26 12:03:27:793 2000 HP DEVM/5/SYSTEM_REBOOT: System is rebooting now.
%Apr 26 12:03:27:793 2000 HP DEVM/5/SYSTEM_REBOOT: System is rebooting now.
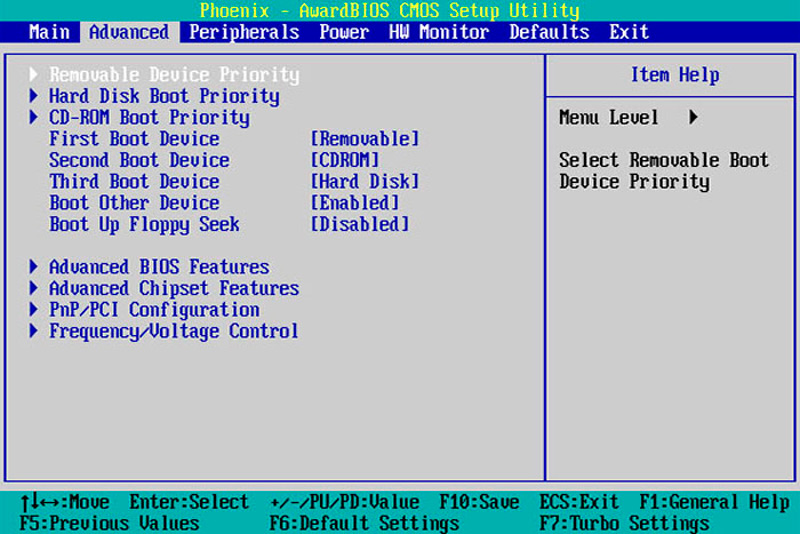 User interface aux0 is available.
Press ENTER to get started.
Login authentication
Username:admin
Password:
User interface aux0 is available.
Press ENTER to get started.
Login authentication
Username:admin
Password:
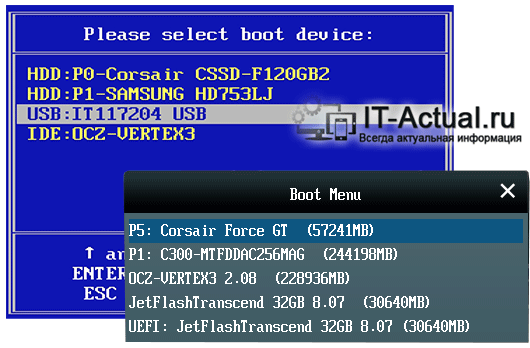 ..
interface GigabitEthernet1/0/28
stp edged-port enable
#
user-interface aux 0
authentication-mode scheme
user-interface vty 0 15
authentication-mode scheme
#
return
[HP]
..
interface GigabitEthernet1/0/28
stp edged-port enable
#
user-interface aux 0
authentication-mode scheme
user-interface vty 0 15
authentication-mode scheme
#
return
[HP]

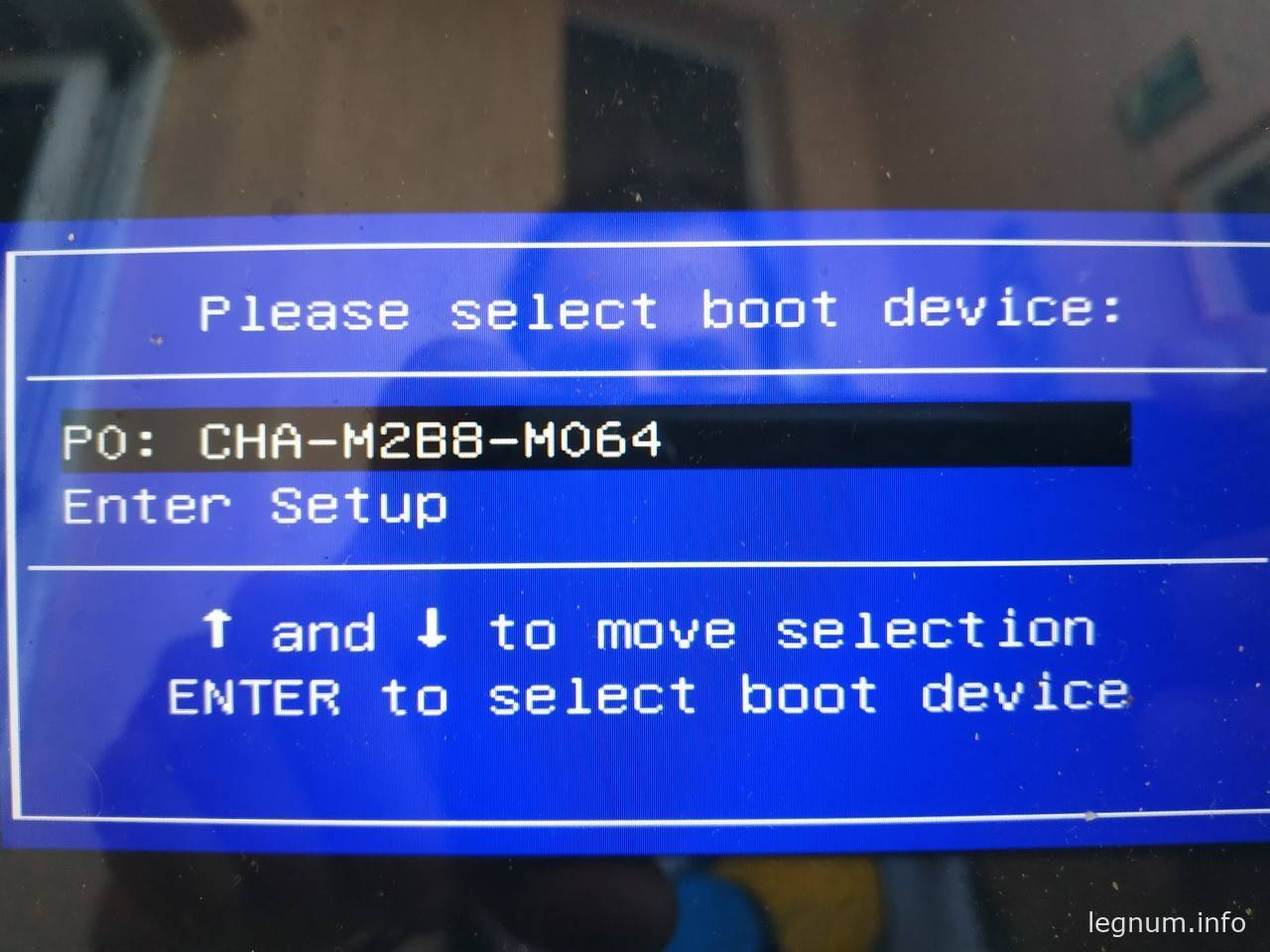 пароль или пароль на включение в безопасном месте подальше от компьютера. Без этих
пароли, компьютер не может быть разблокирован.
пароль или пароль на включение в безопасном месте подальше от компьютера. Без этих
пароли, компьютер не может быть разблокирован.

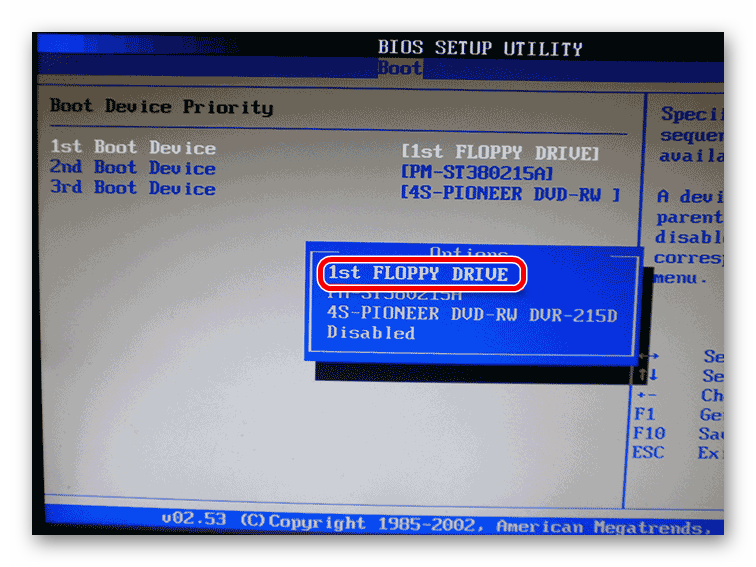 Восстановить только ранее сохраненный
MBR, если вы уверены, что MBR текущего загрузочного диска поврежден или заражен
вирус.
Восстановить только ранее сохраненный
MBR, если вы уверены, что MBR текущего загрузочного диска поврежден или заражен
вирус. Для изменения этого параметра необходимо выключить компьютер, а затем
обратно.По умолчанию отключено.
Для изменения этого параметра необходимо выключить компьютер, а затем
обратно.По умолчанию отключено.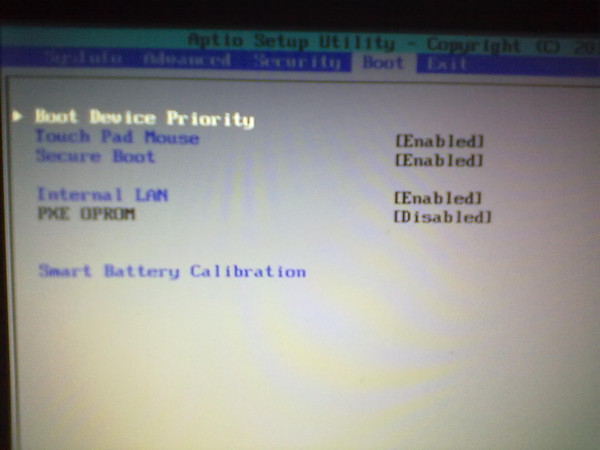 Для изменения этого параметра требуется, чтобы вы
перезагрузите компьютер. По умолчанию не сбрасывать.
ВНИМАНИЕ! Встроенное устройство безопасности является важным компонентом многих схем безопасности.
Удаление ключей безопасности предотвратит доступ к данным, защищенным встроенной системой безопасности.
Устройство.Выбор «Восстановить заводские настройки» может привести к значительной потере данных.
Для изменения этого параметра требуется, чтобы вы
перезагрузите компьютер. По умолчанию не сбрасывать.
ВНИМАНИЕ! Встроенное устройство безопасности является важным компонентом многих схем безопасности.
Удаление ключей безопасности предотвратит доступ к данным, защищенным встроенной системой безопасности.
Устройство.Выбор «Восстановить заводские настройки» может привести к значительной потере данных.