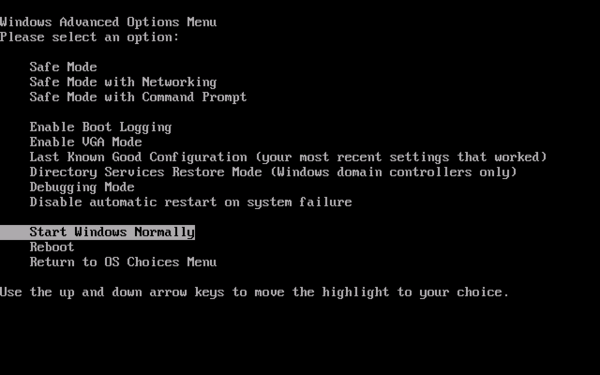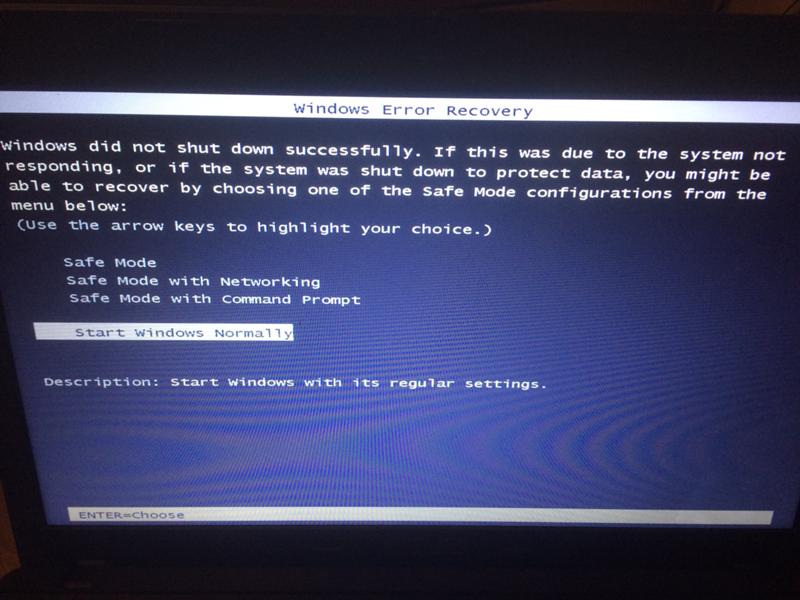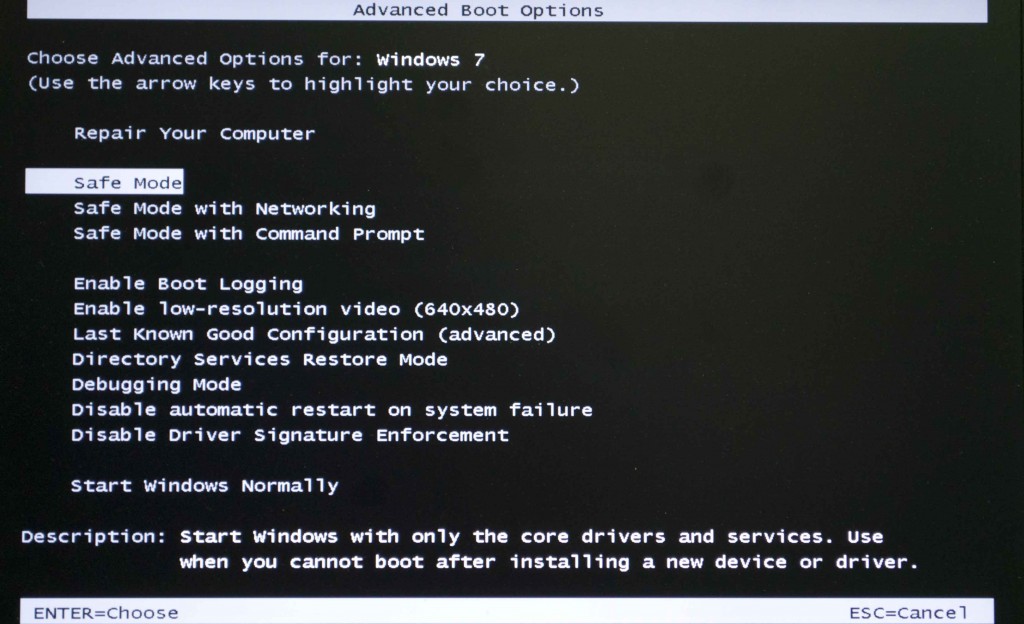Дополнительные параметры загрузки (включая безопасный режим)
На экране Дополнительные варианты загрузки вы можете запустить Windows в расширенном режиме устранения неполадок. Вы можете открыть меню, включив компьютер и нажав клавишу F8 перед запуском Windows.
Некоторые параметры, такие как безопасный режим, запускают Windows в ограниченном состоянии, когда запускаются только основные компоненты. Если при запуске в безопасном режиме проблема не возникает, то из списка возможных причин неполадки можно исключить параметры, используемые по умолчанию, основные драйверы устройств и службы. Другие варианты позволяют запустить Windows с дополнительными функциями, предназначенными для системных администраторов и ИТ-специалистов. Дополнительные сведения можно найти на веб-сайте Майкрософт для специалистов по ИТ.
Восстановление системы
Отображает список средств восстановления системы, которые можно использовать для устранения проблем, возникающих при запуске Windows, а также для запуска средств диагностики или восстановления системы.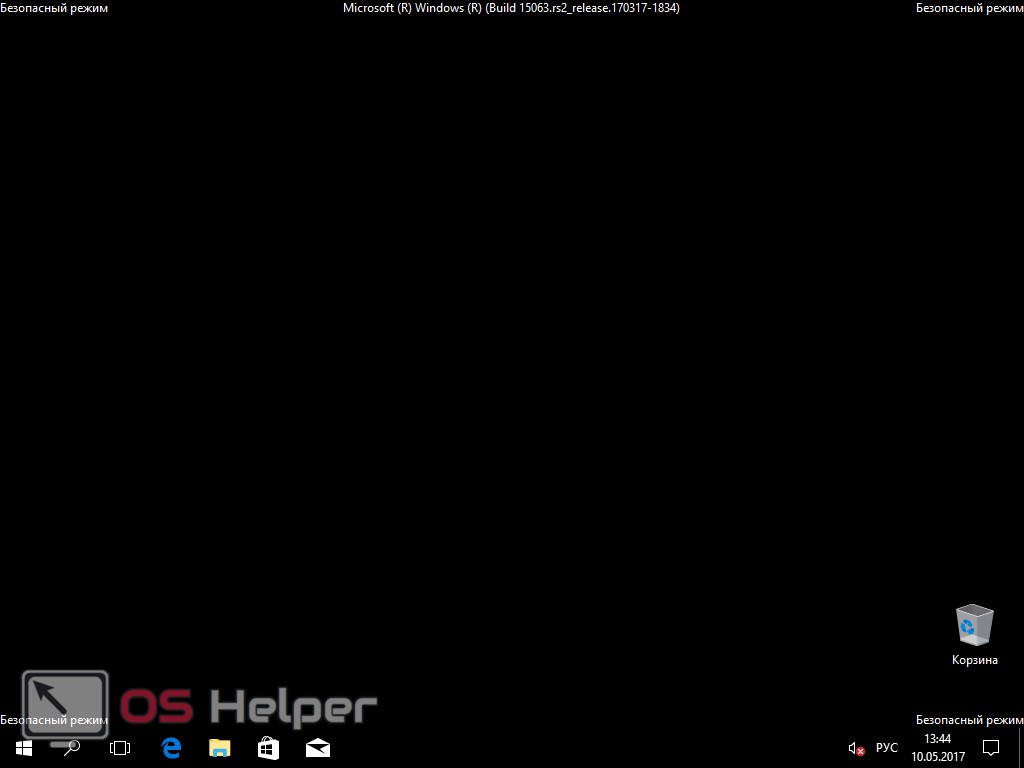
Безопасный режим
Запуск Windows с минимальным набором драйверов и служб.
Чтобы запустить Windows в безопасном режиме, выполните указанные ниже действия.
-
Удалите все гибкие диски, компакт-диски и DVD-диски с компьютера, а затем перезагрузите компьютер. Нажмите кнопку «Пуск» , щелкните стрелку рядом с кнопкой Завершение работы (или стрелку рядом с кнопкой Блокировать), а затем выберите Перезагрузка.
-
Выполните одно из следующих действий:
-
Если на компьютере установлена одна операционная система, во время перезапуска компьютера нажмите и удерживайте клавишу F8.

-
Если на компьютере установлено несколько операционных систем, с помощью клавиш со стрелками выберите операционную систему, которую вы хотите запустить в безопасном режиме, а затем нажмите клавишу F8.
-
-
На экране Дополнительные варианты загрузки
-
Войдите в систему, используя учетную запись пользователя с правами администратора.
-
Безопасный режим с загрузкой сетевых драйверов.
 Запуск Windows в безопасном режиме, а также загрузка сетевых драйверов и служб, необходимых для доступа к Интернету или другим компьютерам в локальной сети.
Запуск Windows в безопасном режиме, а также загрузка сетевых драйверов и служб, необходимых для доступа к Интернету или другим компьютерам в локальной сети. -
Безопасный режим с поддержкой командной строки. Запуск Windows в безопасном режиме с окном командной строки вместо обычного интерфейса Windows. Этот вариант предназначен для ИТ-специалистов и администраторов.
-
Вести журнал загрузки. Создает файл ntbtlog.txt, в который заносятся все драйверы, установленные во время запуска. Эта информация может оказаться полезной для расширенной диагностики.
-
Включение видеорежима с низким разрешением (640 × 480). Запуск Windows с использованием текущего видеодрайвера и низкими значениями разрешения и частоты обновления изображения.

-
Последняя удачная конфигурация (дополнительно). Запуск Windows с использованием последней успешно работавшей конфигурации реестра и драйверов.
-
Режим восстановления служб каталогов. Запуск контроллера домена Windows, на котором выполняется Active Directory, для восстановления службы каталогов. Этот вариант предназначен для ИТ-специалистов и администраторов.
-
Режим отладки. Запуск Windows в режиме расширенной диагностики, предназначенном для ИТ-специалистов и системных администраторов.
-
Отключить автоматическую перезагрузку при отказе системы.
 Запрет автоматического перезапуска Windows в случае сбоя в работе системы. Этот вариант следует выбирать только в том случае, если Windows вошла в цикл, когда сбой в работе системы вызывает перезапуск, и система продолжает перезапускаться снова и снова.
Запрет автоматического перезапуска Windows в случае сбоя в работе системы. Этот вариант следует выбирать только в том случае, если Windows вошла в цикл, когда сбой в работе системы вызывает перезапуск, и система продолжает перезапускаться снова и снова. -
Отключить обязательную проверку подписи драйверов. Позволяет устанавливать драйверы, содержащие неправильные подписи.
-
Обычная загрузка Windows. Запуск Windows в обычном режиме.
Как зайти в безопасный режим на Windows 7
Windows 7- Reboot
- 11 790
- 2
- 09.
 07.2020
07.2020 - 14
- 12
- 2
- Содержание статьи
Безопасный режим запуска компьютера это специальный диагностический режим, который подразумевает запуск системы без всех лишних компонентов. Очень часто этот режим применяется при восстановлении работоспособности компьютера после какой-либо поломки. Например, после неудачного обновления драйвера видеокарты или материнской платы Ваш компьютер стал очень плохо работать. Вы запускаете ПК в безопасном режиме и проводите восстановление системы.
Общая информация
Именно поэтому пользователям «семерки» будет очень полезно знать, как зайти в безопасный режим на Windows 7. Рано или поздно проблемы с компьютером могут начаться у каждого и лучше быть подготовленным к этой проблеме.
В общем случае можно назвать два эффективных способа с помощью которых можно быстро зайти в безопасный режим Windows 7:
- Вход при запуске операционной системы
- Вход из среды операционной системы
Эти способы принципиально отличаются между собой.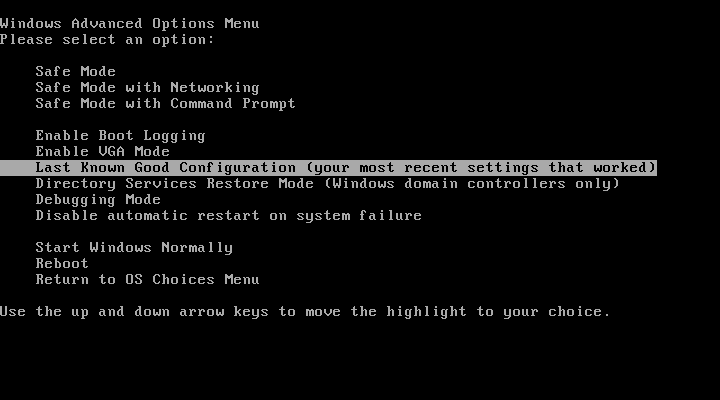 В первом случае даже при серьезной поломке ПК у пользователя есть реальная возможность войти в безопасный режим и провести ремонтные процедуры (запуск ОС при этом не обязателен). Во втором случае уже запущенная ОС является обязательным условием, что накладывает определенные ограничения (если поломка серьезная, запустить ПК просто не получится). В любом случае мы подробно рассмотрим оба варианта.
В первом случае даже при серьезной поломке ПК у пользователя есть реальная возможность войти в безопасный режим и провести ремонтные процедуры (запуск ОС при этом не обязателен). Во втором случае уже запущенная ОС является обязательным условием, что накладывает определенные ограничения (если поломка серьезная, запустить ПК просто не получится). В любом случае мы подробно рассмотрим оба варианта.
Вход в безопасный режим Windows 7 при запуске компьютера
С точки зрения практической эффективности это способ самый простой и лучший. Если компьютер включен, то перезагрузите его. Если же он выключен, то включите. До того, как начнется загрузка операционной системы на экран будет выведена информация про используемый BIOS. В этот момент необходимо несколько раз нажать клавишу
Если такого окошка нет, а появился логотип Windows 7 и началась загрузка системы, то скорее всего Вы не успели. Нужно перезагрузить компьютер и пробовать еще раз.
Нужно перезагрузить компьютер и пробовать еще раз.
Возможные проблемы:
- Вы не успеваете нажать клавишу F8 и начинается загрузка ОС. Решение — не упускайте момент и не поленитесь нажать
- Клавиши F1-F12 отключены. Решение — нажимайте F8 с зажатой клавишей Fn.
При помощи клавиш со стрелками на клавиатуре выберите пункт «Безопасный режим» и нажмите Enter.
Спустя пару секунд начнется загрузка системы в безопасном режиме. Этот способ наиболее оптимально подходит пользователям, которые ищут ответ на вопрос, как зайти в безопасный режим на Windows 7. Как мы уже говорили ранее, даже при относительно серьезных проблемах с компьютером Вы сможете запустить ОС и провести откат изменений, удаление вирусной программы или запуск восстановления системы.
Вход в безопасный режим Windows 7 из операционной системы
Этот способ используется несколько реже, чем предыдущий и в некоторых ситуациях он просто бесполезен. Если запустить систему не получается, Вы просто не сможете выставить необходимые параметры для последующей перезагрузки с запуском в безопасном режиме. Тем не менее, такой способ существует, он работает во многих случаях, и пропускать его мы не будем.
Если запустить систему не получается, Вы просто не сможете выставить необходимые параметры для последующей перезагрузки с запуском в безопасном режиме. Тем не менее, такой способ существует, он работает во многих случаях, и пропускать его мы не будем.
При запущенной ОС нажмите комбинацию клавиш Win+R и введите команду msconfig.
В окошке настроек, которое после этого появится, мы переходим в раздел «Загрузка«. Далее выбираем необходимую операционную систему, в разделе «Параметры загрузки» устанавливаем флажок напротив пункта «Безопасный режим» и устанавливаем селектор напротив пункта «Минимальная«. После этого нажимаем «Применить» и «Ок«.
После таких настроек пользователю будет предложено осуществить перезагрузку компьютера. Если Вы хотите зайти в безопасный режим на Windows 7 прямо сейчас, то нажимайте кнопку «Перезагрузить«. Если Вы хотите зайти в безопасный режим позже, нажимайте кнопку «Выход без перезагрузки«.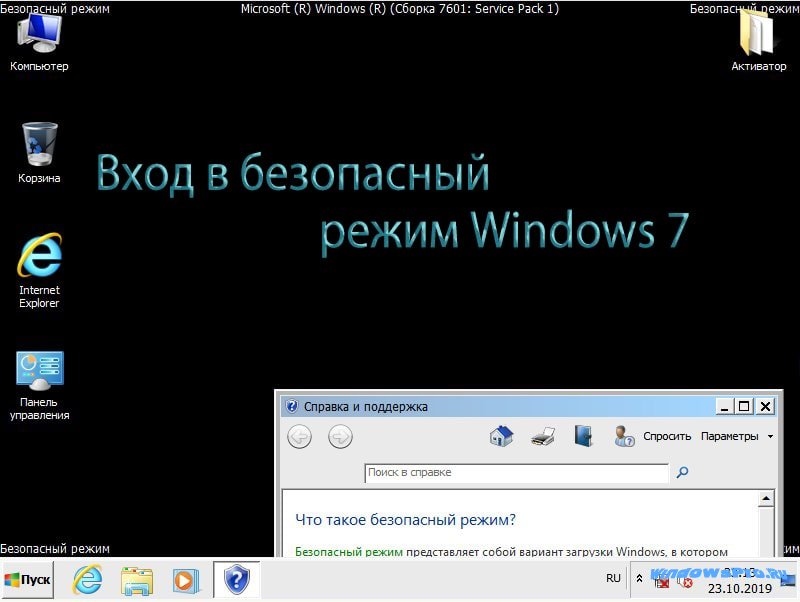 В этом случае вход в безопасный режим будет осуществлен после первой перезагрузки компьютера или его выключения/включения.
В этом случае вход в безопасный режим будет осуществлен после первой перезагрузки компьютера или его выключения/включения.
Заключение
Теперь Вы знаете, как можно быстро попасть в безопасный режим на Windows 7. Один из описанных способов обязательно поможет Вам при появлении проблем с работой компьютера.
Как запустить безопасный режим Windows 7 на компьютере
Компьютер в безопасном режиме (по-английски Safe Mode) загружает ограниченный набор драйверов и системных файлов, необходимых для запуска и последующей работы системы. Данный инструмент позволяет выполнять множество задач по устранению неполадок, которые трудно, невозможно сделать в обычной сессии ОС. Существует предостаточно способов, позволяющих запустить безопасный режим Windows 7 на компьютере, которые детально изложены в инструкции.
Безопасный режим включается в трех вариантах (смотрите скриншот ниже).
- Базовый – загрузка всех необходимых компонентов для поддержания работы Windows.

- С поддержкой сети – тоже самое, что и базовый вариант, только с возможностью, работы по сети или выхода в интернет. Режим полезен, если для исправления проблемы, требуется скачать обновления, драйверы, другие файлы.
- С командной строкой – вызов cmd, требующий знания команд.
Выбирайте 1 или 2 вариант, в зависимости от сути решения проблемы, вариант 3 Вам вряд ли понадобится, потому что требует знаний использования cmd. Перед перезапуском Windows извлеките диски из привода и USB накопители. Чтобы добраться до вариантов загрузки безопасного режима, проделайте действия, описанные ниже.
Запуск через дополнительные варианты загрузки
Дополнительные параметры загрузки представляют список инструментов запуска ОС в различных режимах для поиска и устранения неисправностей. Чтобы вывести список на экран и запустить безопасный режим проделайте такие действия:
1. Включите или перезагрузите компьютер, ноутбук через меню «Пуск».
2. При установленных нескольких ОС на экране выбора системы, стрелками клавиатуры (вверх, вниз) укажите ОС Windows 7.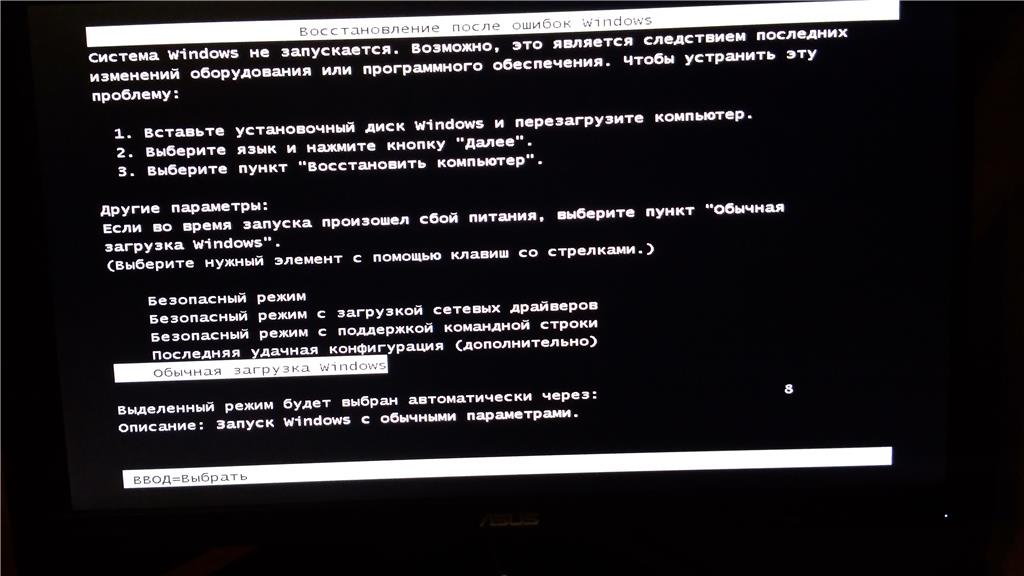 Далее нажмите кнопку верхнего ряда F8.
Далее нажмите кнопку верхнего ряда F8.
3. При установленной одной ОС Windows 7 сразу после перезагрузки быстро жмите клавишу F8. Если не успеете нажать и увидите логотип Windows, значит произошел запуск системы. Повторите шаг 1 и 3.
4. Шаги выше позволят попасть к списку вариантов загрузки. Стрелками (вверх, вниз) клавиатуры выберите один из трех вариантов запуска безопасного режима, далее кликните Enter.
Включение через настройки системы (MSCONFIG)
Включить безопасный режим на Windows 7 можно в настройках ОС. Проделайте следующий ряд действий:
1. Кликните кнопку «Пуск», в область поиска наберите msconfig и кликните Enter или в окне команд «Выполнить» в строку ввода напечатайте msconfig и нажмите OK. Если появиться уведомление контроля учетных записей, жмите «Да». Вас достают эти уведомления, читайте, как отключить UAC в Windows 7.
2. В конфигурации системы доступно 5 вкладок. Посетите вкладку «загрузка». Если увидите несколько ОС, выберите Windows 7. Далее установите галочку на параметре «безопасный режим» и укажите вариант загрузки:
Далее установите галочку на параметре «безопасный режим» и укажите вариант загрузки:
- Минимальная – запуск важных драйверов, служб и графического интерфейса.
- Другая оболочка – включение cmd и загрузка важных компонентов Windows.
- Восстановление Active Directory – тот же вариант «Минимальная», только со службой Active Directory.
- Сеть — тот же вариант «Минимальная», только с поддержкой сети, выхода в интернет.
3. После изменений кликните OK. Чтобы запустить безопасный режим Windows 7 на компьютере в сообщении нажмите «перезагрузка» (ПК перезапустится сразу) или «выход без перезагрузки» (самостоятельный перезапуск).
4. Поработав в безопасном режиме, вызовите окно конфигурации системы, на вкладке «загрузка», уберите галочку с параметра загрузки «безопасный режим». Далее кликните OK, перезагрузите компьютер. Если Вы не выполните шаг 4, тогда данный режим будет грузиться постоянно.
Использование команды BCDedit
Для использования способа, запустите командную строку с правами администратора. Введите команду BCDedit, нажмите Enter. В области «Загрузка Windows» запомните «идентификатор» (на скриншоте {current}) и «description» (на скриншоте Windows 7).
Введите команду BCDedit, нажмите Enter. В области «Загрузка Windows» запомните «идентификатор» (на скриншоте {current}) и «description» (на скриншоте Windows 7).
Далее введите в cmd одну из конструкций, показанных в таблице. Задайте свой идентификатор и кликните Enter.
| Конструкция | Вариант запуска |
| bcdedit /set {Ваш идентификатор} safeboot minimal | минимальная |
| bcdedit /set {Ваш идентификатор} safeboot network | сеть |
| bcdedit /deletevalue {Ваш идентификатор} safeboot | обычный режим |
Например, для запуска безопасного режима: минимальная, для данных, показанных на скриншоте выше, нужно ввести конструкцию:
bcdedit /set {current} safeboot minimal
Выполните перезагрузку компьютера из командной строки или закройте cmd и перезапустите ПК традиционным способом.
После удачного входа одним из 3 способов, Вы увидите в каждом углу экрана надпись «безопасный режим».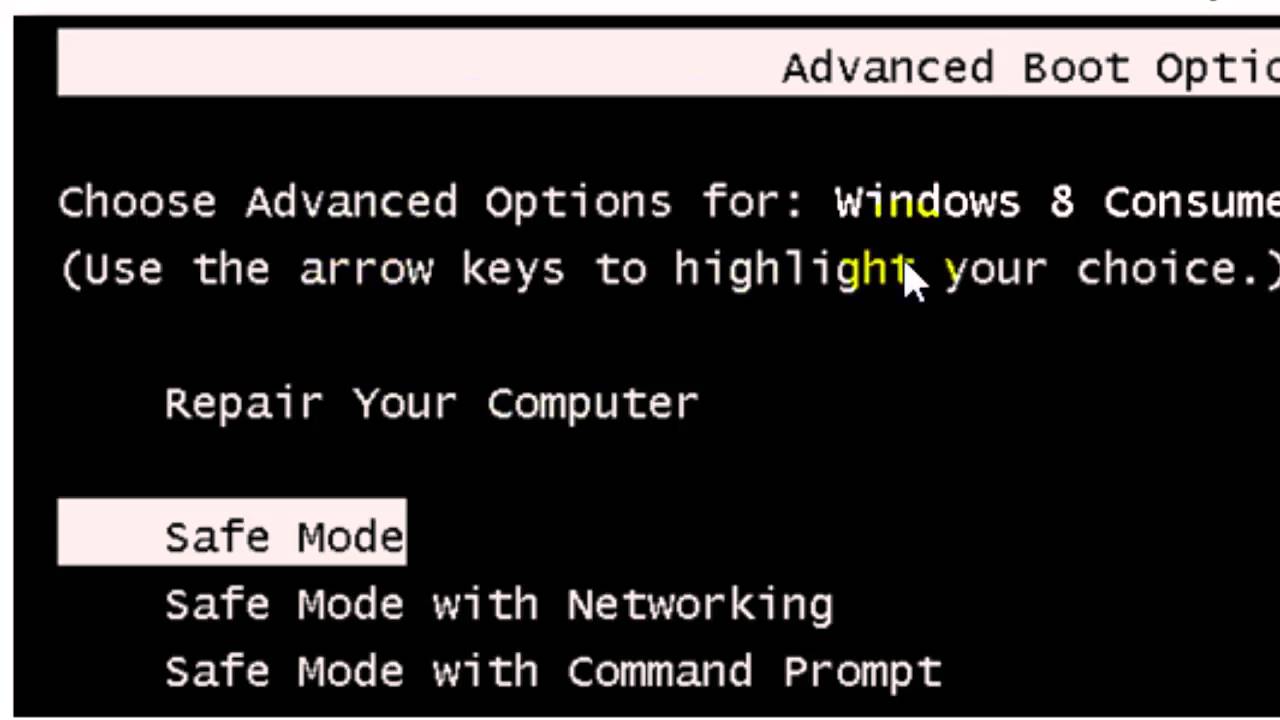 При этом исчезнет фон рабочего стола Windows 7, визуальное оформление интерфейса и остановятся многие службы.
При этом исчезнет фон рабочего стола Windows 7, визуальное оформление интерфейса и остановятся многие службы.
Устраните возникшие проблемы. Затем не забывайте перезагрузить компьютер, если использовали первый способ или изменить настройки, соответствующие нормальному режиму (2, 3 способ) и перезапустить систему. Изучив рекомендации, Вы с легкостью сможете запустить безопасный режим Windows 7 удобным для себя методом.
Посмотрите еще статьи:
Вы можете пропустить чтение записи и оставить комментарий. Размещение ссылок запрещено.
Как зайти в безопасный режим Windows 7, 8, XP?
Что такое безопасный режим? Это своего рода диагностический режим, который позволяет выявить неполадки, возникающие с компьютером. Вот вам парочка примеров. Допустим, вы решили переустановить антивирус Avast!. Что бы это сделать, необходимо сначала удалить программу с компьютера. Сделать это хоть и просто, однако придется удалять уйму «хвостов», поэтому лучше воспользоваться специальной утилитой, которую можно скачать на официальном сайте — она все сделает за вас, однако запускать ее нужно через безопасный режим.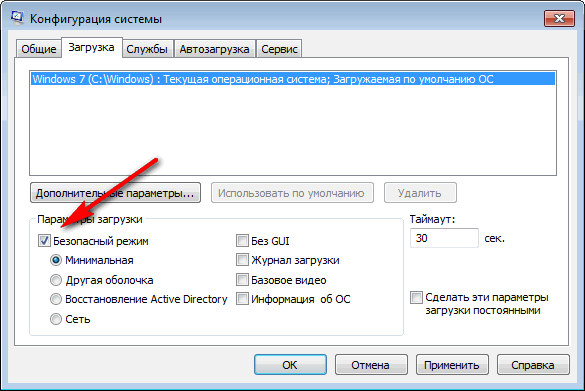 Или другой пример: вы «подхватили» баннер на рабочий стол. Куда вы в первую очередь должны зайти, что бы попробовать из него избавиться? Правильно, в Safe Mode. Сегодня вы узнаете, как это сделать, благо, мы не займем много вашего времени.
Или другой пример: вы «подхватили» баннер на рабочий стол. Куда вы в первую очередь должны зайти, что бы попробовать из него избавиться? Правильно, в Safe Mode. Сегодня вы узнаете, как это сделать, благо, мы не займем много вашего времени.
Как войти в безопасный режим на windows XP, Vista и 7?
На всех трех этих операционных системах процедура совершенно не отличается, разве что небольшими нюансами. Что же вам необходимо сделать? Всего лишь перезагрузите свой компьютер и как только он начнет загружаться, периодически нажимайте на клавишу F8. В современных компьютерах используется именно эта клавиша, поэтому трудностей возникнуть не должно. Перед собой вы увидите черный экран с меню, в котором вы должны выбрать один пункт (он выделен красным).
После того, как система загрузится, появится сообщение вот такого вида:
Нажмите на кнопку «Да» и немного подождите, пока система будет загружена до конца.
Safe Mode для Windows 8
На самом деле эта операционная система мало чем отличается от предыдущих, однако здесь существуют свои нюансы. После того, как вы перезагрузили свой компьютер, вместе с клавишей F8 необходимо зажать еще и Shift. После этого перед собой вы увидите меню восстановления системы, которое необходимо включить, нажав кнопку See advanced repair options.
После того, как вы перезагрузили свой компьютер, вместе с клавишей F8 необходимо зажать еще и Shift. После этого перед собой вы увидите меню восстановления системы, которое необходимо включить, нажав кнопку See advanced repair options.
Следующий шаг — нажимаем на кнопку Troubleshoot. Вот как она выглядит:
Попав в новое меню, нажимаем на Advanced Options.
Теперь Windows Startup Settings.
И, наконец, клацаем по небольшой кнопке Restart, находящейся в правом углу, как на скриншоте.
Теперь осталось лишь дождаться того момента, пока не перезагрузится Windows и в уже привычном меню выбрать Safe Mode.
Как видите, ничего сложного. Главное, немного потренироваться и тогда все эти действия вы сможете производить с закрытыми глазами.
Безопасный режим для ноутбуков
С ноутбуками ситуация обстоит совсем по-другому. В каждой модели для перехода в Safe Mode может использоваться своя клавиша. Например, чаще всего используются кнопки F2, F5, F8 или F12.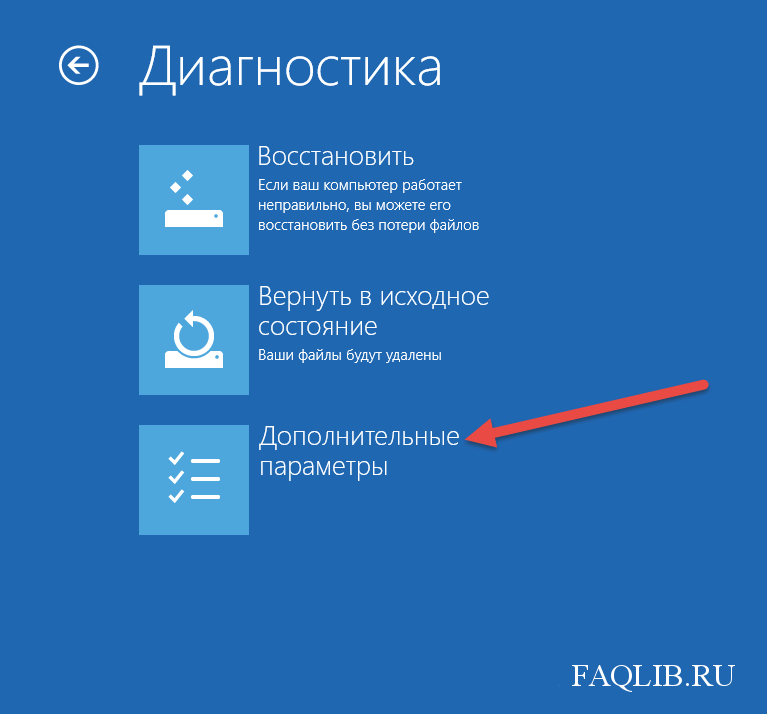 На некоторых моделях, как правило, фирмы Toshiba, можно попробовать нажать на F10 или даже Esc.
На некоторых моделях, как правило, фирмы Toshiba, можно попробовать нажать на F10 или даже Esc.
Как вариант, вы можете воспользоваться загрузочными дисками, которые позволяют вводить систему в безопасный режим. Для этого загрузочный диск должен быть записан либо на оптическом диске, либо на USB-флешке. Правда, самостоятельно она вряд ли загрузится, поэтому нужно сделать так, что бы носитель запускался первым. Для этого войдите в BIOS (как правило, необходимо нажимать на клавишу Delete) и в разделе 1st Boots Device выберите вашу флеш-карту.
Если невозможно попасть в безопасный режим
Если у вас не получается попасть в Safe Mode, то, скорее всего, это связано с наличием вирусов на вашем компьютере. Попробуйте воспользоваться антивирусными утилитами, которые помогут избавиться от вредоносных файлов.
Существуют ситуации, когда пользователь не может попасть ни в систему (например, на рабочем столе всплыл баннер и все действия заблокированы), ни в Safe Mode. В таких случаях может помочь только использование загрузочного диска.
Иногда это связано с проблемами в реестре. Для решения этой задачи в рунете можно найти файлы с разрешением .reg, созданные для той или иной ОС. Однако никаких гарантий того, что они сработают, никто предоставить не может.
Как выйти из безопасного режима в Windows 10, 8,7
Самый простой выход из безопасного режим на любом компьютере – это перезагрузить компьютер, а что делать если после перезагрузки снова и снова загружается безопасный режим? Сегодня рассмотрим два действующих способа позволяющие отключить безопасный режим в Windows 7, 8 и 10.
Безопасный режим полезен когда нужно устранить некоторые проблемы с компьютером, загружая компьютер в нем – вы получаете систему с минимальным количеством загруженных драйверов и работающих приложений. Что в свою очередь позволяет загрузить компьютер, когда он в обычном режиме не загружается. Но мы сегодня не об этом, будем описывать как с него выйти 🙂
Не удается выйти из безопасного режима в Windows
Когда компьютер загружен в безопасном режиме – нажмите клавиши Win+R и введите команду msconfig => нажмите “ОК” (также эту команду можно ввести в строку поиска и нажать Enter)
Зайдите во вкладку “Загрузка” и в “Параметры загрузки” уберите галочку с “Безопасный режим”, после чего нажмите “ОК” и перезагрузите компьютер (также можно поставить галочку в поле “Сделать эти параметры загрузки постоянными”).
После данных действий компьютер должен загрузиться в обычном режиме. Если этого не произошло – пробуем следующий способ.
Выйти из безопасного режима с помощью командной строки
Запустите командную строку от имени администратора: один из способов – в строке поиска напишите cmd и нажмите на найденном результате правой клавишей мыши, выберите “Запустить от имени администратора”.
Введите bcdedit /deletevalue {current} safeboot после чего нажмите клавишу Enter и перезагрузите компьютер.
После этого компьютер должен загрузиться в обычном режиме. На сегодня всё, если вы знаете другие способы или просто есть дополнения – пишите комментарии! Удачи Вам 🙂
Почему не запускается безопасный режим windows
Не запускается комп или ноутбук с windows 10 windows 7 в безопасном режиме? Эта Служба в ранних виндовс была легкой по сравнению с восьмеркой или десяткой.
Пользователи могут просто нажать F8 в предыдущих версиях, чтобы запустить безопасный режим.
На виндовс 10 благодаря функции быстрого запуска практически невозможно прервать процесс и безопасный режим с помощью F8.
Он «из коробки» не работает, так как F8 по умолчанию отключен в Windows 10, для ускорения процесса запуска.
Причин почему не запускается безопасный режим всего две: либо у вас произошел сбой (к этому могут привести, например вирусы), либо вы неправильно его запускаете.
По поводу сбоя сразу скажу, что в таких случаях лучше всего переустановить виндовс 7 или виндовс 10, но перед этим попробуйте варианты ниже.
Как включить безопасный режим если он не запускается через F8? Для этого сначала должны быть включены старые расширенные параметры загрузки с использованием F8.
Это не значит, что у вас нет других вариантов есть и другие способы. Вот они ниже кратко и расширенно.
Три раза подряд выключите принудительно ноутбук или компьютер сразу при появлении логотипа
Не запускается безопасный режим – включите 3 раза и выключите
Вы возможно, не поверите, но если виндовс 10 3 раза подряд включить и через несколько секунд выключить, то на 4 раз появиться меню с разными способами входа.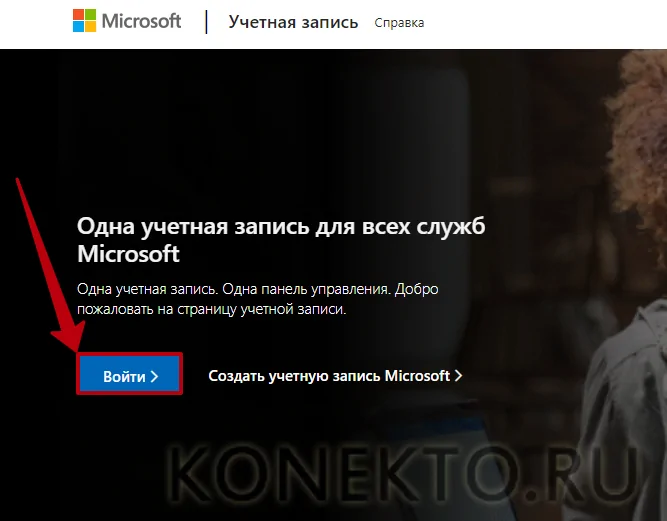
Выключить принудительно можно либо удержанием кнопки выключения 10 20 секунд, либо просто обесточить.
Я не проверял как себя в таких случаях ведет виндовс 7, но на десятке такой способ работает отлично.
Это такое ноу-хау десятки, хотя об этом и мало где упоминается. Попробуйте это быстро и просто.
Не запускается безопасный режим — используйте параметры «Конфигурация системы»
Выполните действия, чтобы перейти к настройкам запуска и перезагрузить систему до точки, в которой можете выбрать безопасный режим.
В настройках щелкните «восстановление» и в разделе «Расширенный запуск» жмите «Перезагрузить сейчас».
Через некоторое время получите меню с 3 опциями, щелкните «Устранение неполадок».
Вслед за тем «Дополнительные параметры» -> параметры запуска -> и жмите перезапуск.
Система перезагрузится. В указанных пунктах меню выберите нужный параметр безопасного режима, нажав соответствующие кнопки на клавиатуре.
Не запускается безопасный режим — используйте кнопку «Shift» и «перезагрузка»
Этот метод входа в безопасный режим работает немного быстрее. Использование комбинации клавиш Shift на клавиатуре и мыши для выбора опции перезапуска разрешит перейти в безопасный режим.
Использование комбинации клавиш Shift на клавиатуре и мыши для выбора опции перезапуска разрешит перейти в безопасный режим.
Зайдите в меню «Пуск» и жмите «Питание». Удерживайте кнопку «Shift», затем щелкните опцию «перезагрузка».
Появится меню с 3 опциями, выберите «Ликвидация неполадок». На следующем экране выберите «Дополнительные параметры» -> параметры запуска и жмите перезагрузить.
Система перезагрузится. В опциях меню выберите нужный параметр безопасного режима, нажимая соответствующие цифровые клавиши на клавиатуре.
- «F4» — число «4» простой безопасный режим
- «F5 — номер «5» Безопасный режим с интернетом»
- «F6 — номер «6» «Безопасный режим с командной строкой»
Войдите в систему, используя свои учетные данные. Вы можете видеть безопасный режим, написанный на всех 4 углах на рабочем столе.
Не запускается безопасный режим — используйте инструмент настройки системы MSCONFIG
В поиске ведите msconfig и жмите Enter или перейдите в Панель управления -> Администрирование -> Конфигурация системы. Выберите «Загрузка» и установите птичку «Безопасная загрузка»
Выберите «Загрузка» и установите птичку «Безопасная загрузка»
Если вы хотите работать с сетью, выберите «сеть» в окне конфигурации системы. Нажмите «Применить» и «ОК».
Увидите диалоговое окно. Жмите «перезагрузить», если вы хотите немедленно запустить в безопасном режиме, жмите «выйти без перезапуска», если захотите вручную перезапустить позже.
Не запускается безопасный режим — используйте загрузочный диск Windows
Если комп или ноутбук не запускается до экрана, можете задействовать диск восстановления, чтобы винда запустилась в безопасном режиме.
Для этого метода у нас должно быть Drive Recovery. Всегда полезно создать диск восстановления и сохранить его от стихийного бедствия.
Как создать диск восстановления? Чтобы создать диск восстановления, у вас должен быть рабочий компьютер с Win 10 и флэш-накопитель USB (минимальный размер: 4 ГБ)
Нажмите клавишу «Win». Выберите Тип восстановления диска. Из результатов поиска левой кнопкой мыши «Создать диск восстановления».
Нажмите «Да» на панели управления учетными записями пользователей, на которой написано «Хотите ли вы, чтобы это приложение внесло изменения в ваш компьютер»
Убедитесь, что это «Галочка» в файловой системе резервного копирования на диск. Жмите «Далее», и появится экран, который может проверить ваше терпение, которое говорит: «Пожалуйста, подождите».
Подключите большой диск жесткий диск USB к одному из портов USB на компьютере. Подождите немного больше времени для Windows, чтобы обнаружить ваш флэш-накопитель.
Убедитесь, что это правильный диск, прежде чем нажать «Далее» для создания диска восстановления. (Все на диске будет удалено). Следуйте инструкциям.
Как использовать восстановление диска для загрузки Windows 10 в режиме восстановления?
В качестве первого загрузочного устройства в BIOS было выбрано «Носитель». Подключите диск к одному из USB-портов. Перезагрузите комп или ноут.
Загрузитесь с компьютера на диск восстановления, затем выполните следующие действия, чтобы загрузить систему в безопасном режиме. После ввода конфигурации выберите «Восстановить компьютер» -> «Устранение неполадок» -> «Дополнительные параметры» -> «Командная строка».
После ввода конфигурации выберите «Восстановить компьютер» -> «Устранение неполадок» -> «Дополнительные параметры» -> «Командная строка».
Введите bcdedit и жмите клавишу ввода Enter Keyboard. Найдите диспетчер запуска, проверьте опцию по умолчанию и запишите ее ID справа от нее.
Введите команду ниже в окне командной строки (замените идентификатор в команде ниже, если он отличается в системе
bcdedit /set {current} safeboot minimalЖмите Enter, чтобы загрузить Windows 10 в безопасном режиме.
Не запускается безопасный режим – загрузитесь с командной строкой
Запустите Windows 10 в безопасном режиме при запуске. Доступны следующие опции: загрузите с
- USB-накопителя;
- загрузите с DVD-носителя;
- загрузите с флэш-накопителя USB.
Когда вы определитесь с установочным носителем, убедитесь, что DVD съемное устройство установлено в качестве первого загрузочного устройства в BIOS.
Вставьте USB-накопитель или DVD-диск с операционной системой Windows 10.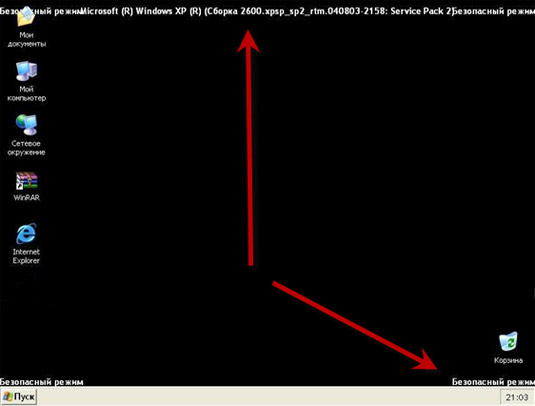 Перезагрузитесь.
Перезагрузитесь.
Жмите кнопку «пробел» или любую клавишу на клавиатуре при отображении системой.
При загрузке компьютера со вставленным носителем после ввода конфигурации выберите «Восстановить компьютер».
Под Расширенными параметрами Командная строка. Жмите на командную строку. Введите пароль для запуска компьютера с помощью командной строки.
В CMD впишите bcdedit и нажмите клавишу Enter. Теперь появится список параметров, организованных в разделах, отображаемых в окне командной строки.
Найдите диспетчер запуска системы, проверьте опцию по умолчанию и запишите ее ID справа от нее.
Введите команду ниже в окне командной строки (замените идентификатор в команде ниже, если он отличается в системе)
bcdedit /set {current} safeboot minimalЖмите Enter, чтобы загрузить Windows 10 в безопасном режиме. Для запуска Windows 10 в безопасном режиме с загрузкой сетевых драйверов, все что вам нужно сделать, это заменить SAFEBOOT минимум в сети SAFEBOOT В приведенной выше команде.
Не запускается безопасный режим — включите Legacy Advanced в настройках загрузки
Щелкните ПКМ меню «Пуск» и найдите «Командная строка» («Администратор») из списка. Скопируйте и вставьте следующие команды в окно командной строки.
bcdedit /set {default} bootmenupolicy legacyНажмите ввод. F8 теперь включена для компьютера. Теперь вы можете перезагрузить ПК и нажимать F8, пока не увидите «Дополнительные параметры».
Нажмите безопасный режим с помощью клавиш со стрелками на клавиатуре.
Чтобы отключить параметр F8, откройте командную строку (администратор). Скопируйте и вставьте следующие команды.
bcdedit /set {default} bootmenupolicy standardЕсли у вас есть какие-либо вопросы или вам нужна помощь, пожалуйста, напишите в комментариях, и я постараюсь как можно скорее. Успехов.
Как загрузиться в безопасном режиме, если клавиша F8 не работает?
Безопасный режим в Windows – это специальный режим работы системы, который служит для устранения неполадок. Всякий раз, когда вы не можете загрузить Windows из-за заражения компьютерными вирусами, ошибок в программном обеспечении или после установки драйвера, можно загрузить компьютер в безопасном режиме и устранить эти проблемы. Загрузив компьютер в безопасном режиме, вы можете просканировать его на наличие вирусов, удалить программу или драйвер, которые вызывают сбой, и в большинстве случаев это поможет вам восстановить работу Windows.
Всякий раз, когда вы не можете загрузить Windows из-за заражения компьютерными вирусами, ошибок в программном обеспечении или после установки драйвера, можно загрузить компьютер в безопасном режиме и устранить эти проблемы. Загрузив компьютер в безопасном режиме, вы можете просканировать его на наличие вирусов, удалить программу или драйвер, которые вызывают сбой, и в большинстве случаев это поможет вам восстановить работу Windows.
Как видите, безопасный режим является очень полезной функцией операционной системы Windows. А теперь давайте рассмотрим, если вы еще не знаете, как загрузить компьютер в безопасном режиме.
Для того, чтобы загрузить систему в безопасном режиме нужно нажать несколько раз клавишу F8 на клавиатуре перед появлением экрана загрузки Windows. В случае успешного выполнения этого действия на экране должно появится меню выбора вариантов загрузки, в том числе и загрузка в безопасном режиме.
Что же делать, если у вас после многих попыток все равно клавиша F8 не срабатывает и не появляется меню выбора вариантов загрузки системы?
Не переживайте. Есть способ, при помощи которого можно добавить в загрузчик Windows вариант загрузки в безопасном режиме. Вам даже не придется нажимать клавишу F8. Достаточно будет просто при загрузке системы выбрать нужный пункт.
Есть способ, при помощи которого можно добавить в загрузчик Windows вариант загрузки в безопасном режиме. Вам даже не придется нажимать клавишу F8. Достаточно будет просто при загрузке системы выбрать нужный пункт.
Примечание. Этот способ работает только в Windows XP, Windows Server 2003, Windows Vista, Windows 7 и Server 2008.
Для добавления этой возможности нужно выполнить 2 шага:
Шаг 1. Добавление новой записи в список загрузки Windows
Для начала нужно добавить новую строку в загрузчик Windows для безопасного режима.
Это действие отличается для Windows XP и Windows Vista, 7.
Для пользователей Windows XP, Windows Server 2003:
1. Щелкните правой кнопкой мыши на значке Мой компьютер и в контекстном меню выберите пункт Свойства. В результате выполнения этого действия должно открыться окно Свойства системы.
2. Затем перейдите на вкладку Дополнительно и в разделе Загрузка и восстановление нажмите на кнопку Параметры.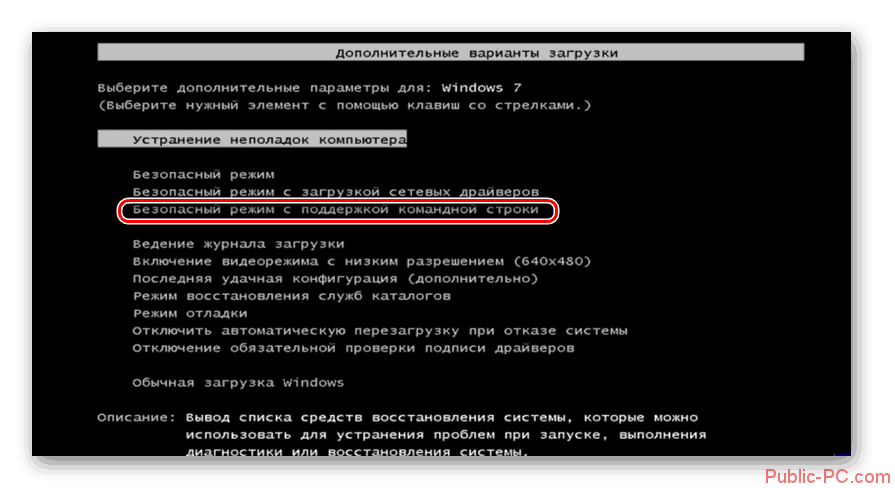
3. Должно загрузиться окно, в котором нужно нажать на кнопку Правка.
4. Это откроет файл boot.ini в текстовом редакторе. Этот файл содержит информацию для загрузчика Windows.
Содержимое файла boot.ini должно быть похоже на следующее:
[boot loader]
timeout=30
default=multi(0)disk(0)rdisk(0)partition(1)\WINDOWS
[operating systems]
multi(0)disk(0)rdisk(0)partition(1)\WINDOWS="Microsoft Windows XP Professional RU" /noexecute=optin /fastdetect
5. Теперь нужно сделать копию последней строки и вставить ее в конце файла. Теперь содержимое файла должно иметь следующий вид:
[boot loader]
timeout=30
default=multi(0)disk(0)rdisk(0)partition(1)\WINDOWS
[operating systems]
multi(0)disk(0)rdisk(0)partition(1)\WINDOWS="Microsoft Windows XP Professional RU" /noexecute=optin /fastdetect
multi(0)disk(0)rdisk(0)partition(1)\WINDOWS="Microsoft Windows XP Professional RU" /noexecute=optin /fastdetect
Как вы видите, у нас получилось 2 одинаковые стоки.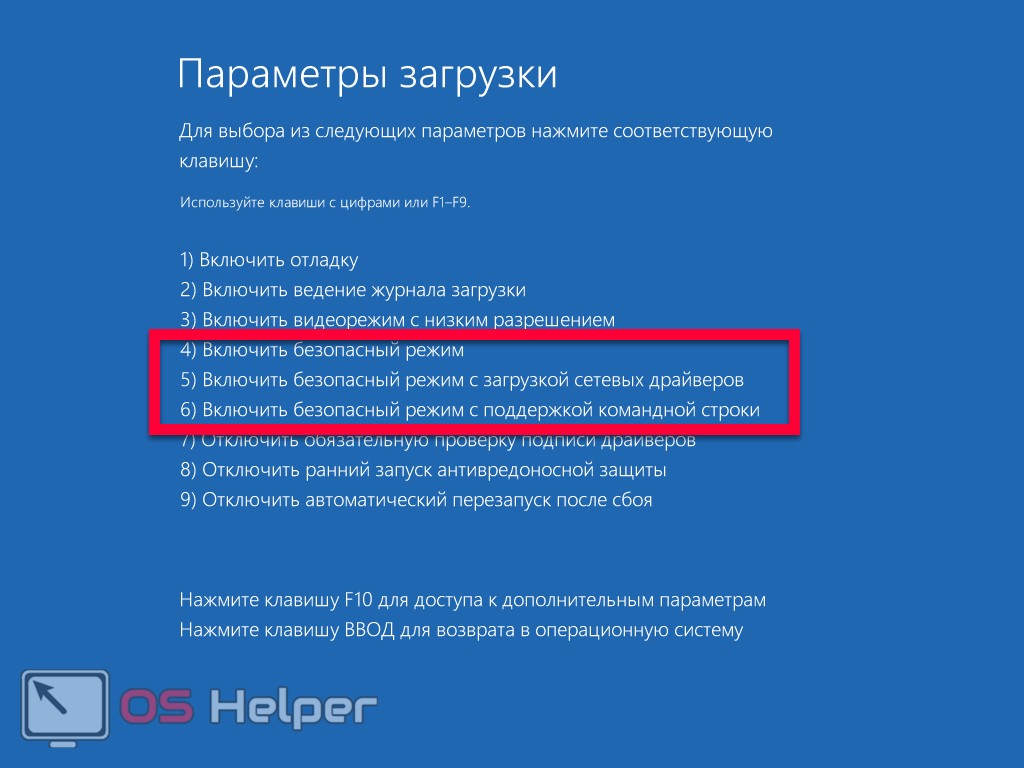 Теперь нужно немного отредактировать вторую строку, которая будет отвечать за загрузку безопасного режима. Напишем вместо Professional RU Safe Mode.
Теперь нужно немного отредактировать вторую строку, которая будет отвечать за загрузку безопасного режима. Напишем вместо Professional RU Safe Mode.
В итоге файл boot.ini будет содержать следующие строки:
[boot loader]
timeout=30
default=multi(0)disk(0)rdisk(0)partition(1)\WINDOWS
[operating systems]
multi(0)disk(0)rdisk(0)partition(1)\WINDOWS="Microsoft Windows XP Professional RU" /noexecute=optin /fastdetect
multi(0)disk(0)rdisk(0)partition(1)\WINDOWS="Microsoft Windows XP Safe Mode" /noexecute=optin /fastdetect
Сохраните и закройте файл.
Для пользователей Windows Vista, Windows 7 и Server 2008:
Загрузчик Windows Vista и Windows 7 довольно сильно отличается от загрузчика Windows XP. Он не использует файл boot.ini, поэтому для изменения загрузчика мы будем использовать бесплатную программу VistaBootPRO.
1. Для начала нужно скачать и установить программу, используя эту ссылку:
Скачать VistaBootPRO
2. Теперь запустите программу и нажмите на кнопку Manage OS Entries. Программа может показать предупреждение для пользователей Windows 7. Не обращайте на него внимания.
Теперь запустите программу и нажмите на кнопку Manage OS Entries. Программа может показать предупреждение для пользователей Windows 7. Не обращайте на него внимания.
3. Отметьте флажок напротив пункта Add New OS Entry. В поле OS Name введите название вашей системы с пометкой Safe Mode (безопасный режим).
В поле OS Type выберите Windows Vista. Не переживайте, даже если у вас установлена Windows 7 все равно нужно выбирать этот пункт. Все будет работать.
Выберите в поле OS Drive пункт C:
4. Нажмите кнопку Apply Updates, в результате чего в загрузчик Windows должна добавиться новая запись.
Шаг 2. Установка параметров загрузки для добавленной записи в загрузчике Windows
Выполнив первый шаг, мы просто добавили новую запись в загрузчик Windows, но не привязали ее к выполнению какой либо функции.
На этом шаге мы настроим систему таким образом, чтобы при выборе нового пункта происходила загрузка Windows в безопасном режиме. Для этого:
Для этого:
1. Запустите команду msconfig через окно Выполнить (Windows+R). В результате должно загрузиться окно Настройка системы.
2. Перейдите к вкладке BOOT.INI в Windows XP или к вкладке Загрузка в Windows Vista, Windows 7.
3. Теперь вам просто нужно выбрать строку, которую мы создавали на первом шаге и включить в параметрах загрузки безопасный режим.
Для Windows XP, Windows Server 2003:
Для Windows Vista, Windows 7 и Server 2008:
Вот и все. Теперь вы можете нажать кнопку Применить и попробовать перезагрузить компьютер для проверки новой возможности.
Теперь при загрузке Windows вы увидите на экране новый пункт, выбрав который ваш компьютер загрузится в безопасном режиме, даже если не работает клавиша F8.
Дополнительные параметры запуска (включая безопасный режим)
Экран «Дополнительные параметры загрузки» позволяет запускать Windows в расширенных режимах устранения неполадок.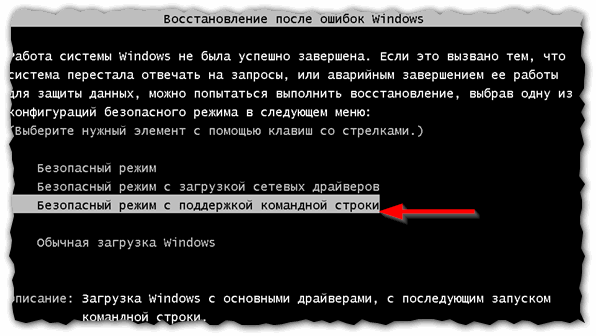 Вы можете получить доступ к меню, включив компьютер и нажав клавишу F8 перед запуском Windows.
Вы можете получить доступ к меню, включив компьютер и нажав клавишу F8 перед запуском Windows.
Некоторые параметры, например безопасный режим, позволяют запускать Windows в ограниченном состоянии, когда запускаются только самые необходимые компоненты. Если проблема не появляется снова при запуске в безопасном режиме, вы можете исключить настройки по умолчанию, а также основные драйверы устройств и службы как возможные причины.Другие варианты запускают Windows с расширенными функциями, предназначенными для использования системными администраторами и ИТ-специалистами. Дополнительные сведения см. На веб-сайте Microsoft для ИТ-специалистов.
Ремонт вашего компьютера
Показывает список инструментов восстановления системы, которые можно использовать для устранения проблем при запуске, запуска диагностики или восстановления системы. Эта опция доступна, только если инструменты установлены на жестком диске вашего компьютера.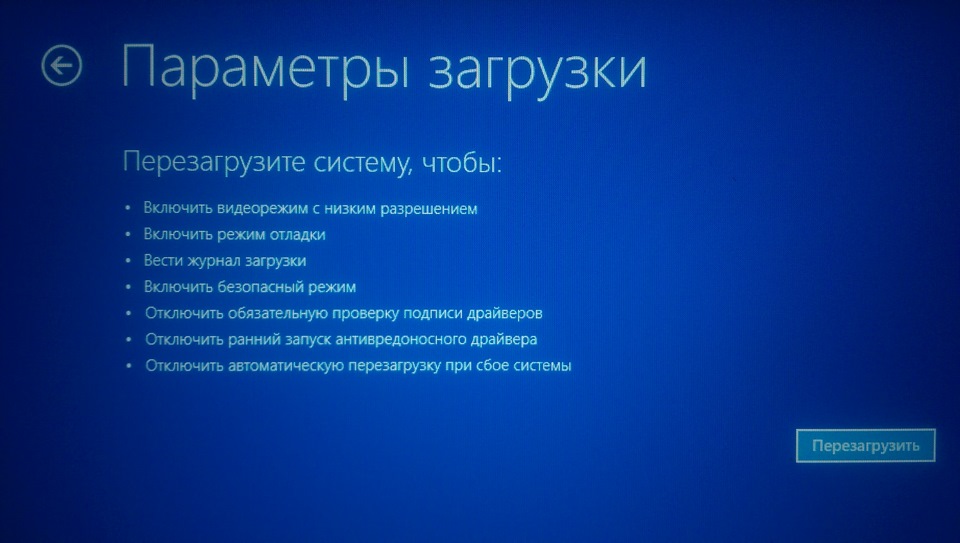 Если у вас есть установочный диск Windows, инструменты восстановления системы находятся на нем.
Если у вас есть установочный диск Windows, инструменты восстановления системы находятся на нем.
Безопасный режим
Запускает Windows с минимальным набором драйверов и служб.
Для запуска в безопасном режиме:
Удалите из компьютера все гибкие, компакт-диски и DVD-диски, а затем перезагрузите компьютер. Нажмите кнопку Пуск, щелкните стрелку рядом с кнопкой Завершение работы (или стрелку рядом с кнопкой Блокировка ), а затем щелкните Перезапустить .
Выполните одно из следующих действий:
Если на вашем компьютере установлена одна операционная система, нажмите и удерживайте клавишу F8 во время перезагрузки компьютера. Вам нужно нажать F8 до появления логотипа Windows. Если появляется логотип Windows, вам нужно будет повторить попытку, дождавшись появления запроса на вход в Windows, а затем выключив и перезагрузив компьютер.

Если на вашем компьютере установлено несколько операционных систем, используйте клавиши со стрелками, чтобы выделить операционную систему, которую вы хотите запустить в безопасном режиме, а затем нажмите F8.
На экране Advanced Boot Options с помощью клавиш со стрелками выделите нужный вариант безопасного режима, а затем нажмите Enter.
Войдите в систему на своем компьютере с учетной записью пользователя с правами администратора.
Безопасный режим с подключением к сети. Запускает Windows в безопасном режиме и включает сетевые драйверы и службы, необходимые для доступа к Интернету или другим компьютерам в вашей сети.
Безопасный режим с командной строкой.
 Запускает Windows в безопасном режиме с окном командной строки вместо обычного интерфейса Windows. Этот вариант предназначен для ИТ-специалистов и администраторов.
Запускает Windows в безопасном режиме с окном командной строки вместо обычного интерфейса Windows. Этот вариант предназначен для ИТ-специалистов и администраторов.Включить ведение журнала загрузки. Создает файл ntbtlog.txt, в котором перечислены все драйверы, которые устанавливаются во время запуска и могут быть полезны для расширенного устранения неполадок.
Включить видео с низким разрешением (640 × 480). Запускает Windows с использованием текущего видеодрайвера и настроек низкого разрешения и частоты обновления. Вы можете использовать этот режим для сброса настроек дисплея. Дополнительные сведения см. В разделе Изменение разрешения экрана.
Последняя удачная конфигурация (расширенная). Запускает Windows с последней успешно сработавшей конфигурацией реестра и драйверов.

Режим восстановления служб каталогов. Запускает контроллер домена Windows под управлением Active Directory, чтобы можно было восстановить службу каталогов. Этот вариант предназначен для ИТ-специалистов и администраторов.
Режим отладки. Запускает Windows в расширенном режиме устранения неполадок, предназначенном для ИТ-специалистов и системных администраторов.
Отключить автоматический перезапуск при сбое системы. Предотвращает автоматический перезапуск Windows, если ошибка вызывает сбой Windows. Выбирайте этот вариант только в том случае, если Windows застряла в цикле, когда Windows не работает, пытается перезагрузиться и снова и снова терпит неудачу.
Отключить принудительное использование подписи драйверов.
 Позволяет устанавливать драйверы, содержащие неправильные подписи.
Позволяет устанавливать драйверы, содержащие неправильные подписи.Обычный запуск Windows. Запускает Windows в обычном режиме.
[KB2268] Запуск Windows в безопасном режиме или безопасном режиме с подключением к сети
Safe Mode — это опция устранения неполадок, которая ограничивает работу Windows базовыми функциями. Безопасный режим запускает Windows только с основными драйверами и службами. Безопасный режим с подключением к сети запускает Windows только с основными драйверами и поддержкой сети. Чтобы запустить компьютер в безопасном режиме или безопасном режиме с загрузкой сетевых драйверов, следуйте приведенным ниже инструкциям.
Запустите Windows 7 / Vista / XP в безопасном режиме с подключением к сети
Сразу после включения или перезапуска компьютера нажимайте клавишу F8 на клавиатуре с интервалом в 1 секунду.

После того, как ваш компьютер отобразит информацию об оборудовании и запустит тест памяти, появится меню Advanced Boot Options .
С помощью клавиш со стрелками выберите Safe Mode или Safe Mode with Networking и нажмите клавишу Enter на клавиатуре. Для получения дополнительных сведений о параметрах безопасного режима щелкните здесь для Windows XP или щелкните здесь для Windows Vista / Windows 7.
Рисунок 1-1
Когда вы закончите поиск и устранение неисправностей, повторите шаги 1-3 и выберите Start Windows Normally to return to your normal Windows configuration.
Запустите Windows 8 в безопасном режиме с подключением к сети
Если не удается запустить Windows 8 после установки продукта ESET
На экране входа в Windows 8: удерживайте клавишу Shift на клавиатуре, нажмите Power , а затем нажмите Restart (щелкните, чтобы просмотреть снимок экрана). Переходите к шагу 3 ниже.
Переходите к шагу 3 ниже.
- Нажмите клавишу Windows + C на клавиатуре, а затем нажмите Параметры .
Рисунок 2-1
Щелкните изображение, чтобы увеличить его в новом окне
- Щелкните Power , удерживайте Shift на клавиатуре и затем щелкните Restart .
Рисунок 2-2
Щелкните изображение, чтобы увеличить его в новом окне
- Щелкните Устранение неполадок .
Рисунок 2-3
Щелкните изображение, чтобы увеличить его в новом окне
- Щелкните Дополнительные параметры .
Рисунок 2-4
Щелкните изображение, чтобы увеличить его в новом окне
- Нажмите Параметры запуска .

Рисунок 2-5
Щелкните изображение, чтобы увеличить его в новом окне
- Нажмите Перезагрузите .
Рисунок 2-6
Щелкните изображение, чтобы увеличить его в новом окне
- Нажмите 5 на клавиатуре, чтобы Включить безопасный режим с поддержкой сети .Windows запустится в безопасном режиме с загрузкой сетевых драйверов.
Рисунок 2-7
Щелкните изображение, чтобы увеличить его в новом окне
- Нажмите Пуск → Power , а затем нажмите Перезагрузить , чтобы вернуться к обычной конфигурации Windows.
Запустите Windows 10 в безопасном режиме с подключением к сети
- Щелкните Start → Power , затем, удерживая клавишу Shift на клавиатуре, щелкните Restart .

Рисунок 3-1
Щелкните изображение, чтобы увеличить его в новом окне
- Щелкните Устранение неполадок .
Рисунок 3-2
Щелкните изображение, чтобы увеличить его в новом окне
- Щелкните Дополнительные параметры .
Рисунок 3-3
Щелкните изображение, чтобы увеличить его в новом окне
- Нажмите Параметры запуска .
Рисунок 3-4
Щелкните изображение, чтобы увеличить его в новом окне
- Нажмите Перезагрузите .
Рисунок 3-5
Щелкните изображение, чтобы увеличить его в новом окне
- После перезагрузки компьютера нажмите 5 на клавиатуре, чтобы выбрать Безопасный режим с поддержкой сети .

Рисунок 3-6
Щелкните изображение, чтобы увеличить его в новом окне
Введите свое имя пользователя и пароль, чтобы запустить Windows в безопасном режиме с загрузкой сетевых драйверов.
Нажмите Пуск → Power , а затем нажмите Перезагрузить , чтобы вернуться к обычной конфигурации Windows.
Как запустить Windows 7 в безопасном режиме
Запуск Windows 7 в безопасном режиме — отличный следующий шаг, если запуск Windows в обычном режиме невозможен. В безопасном режиме запускаются только самые важные процессы Windows 7, поэтому в зависимости от проблемы, с которой вы столкнулись, вы можете найти и устранить неисправность отсюда.
Чтобы начать вход в безопасный режим Windows 7, включите или перезагрузите компьютер.
Непосредственно перед появлением заставки Windows 7 нажмите клавишу F8 , чтобы войти в Дополнительные параметры загрузки.
Теперь вы должны увидеть экран Advanced Boot Options. Если нет, возможно, вы пропустили короткое окно возможности, чтобы нажать F8 на предыдущем шаге, и Windows 7, вероятно, теперь продолжает нормально загружаться, если это возможно.В этом случае просто перезагрузите компьютер и попробуйте снова нажать F8 .
После того, как вы перейдете в расширенные параметры загрузки, вам будут представлены три варианта безопасного режима Windows 7, в который вы можете войти. С помощью клавиш со стрелками на клавиатуре выделите Safe Mode , Safe Mode with Networking или Safe Mode with Command Prompt и нажмите Enter .
- Безопасный режим : это вариант по умолчанию и обычно лучший выбор.В этом режиме загружается только абсолютный минимум процессов, необходимых для запуска Windows 7.
- Безопасный режим с подключением к сети : этот параметр загружает те же процессы, что и в безопасном режиме, но также включает те, которые позволяют работать сетевым функциям в Windows 7. Вам следует выбрать этот вариант, если вы считаете, что вам может потребоваться доступ к Интернету или локальной сети во время устранения неполадок в безопасном режиме.
- Безопасный режим с командной строкой : эта версия безопасного режима также загружает минимальный набор процессов, но запускает командную строку вместо проводника Windows, обычного пользовательского интерфейса.Это ценный вариант, если опция безопасного режима не сработала.
Подождите, пока загрузятся файлы Windows 7. Теперь загрузятся минимальные системные файлы, необходимые для запуска Windows 7. Каждый загружаемый файл будет отображаться на экране.
Если безопасный режим здесь зависает, задокументируйте последний загруженный файл Windows 7, а затем поищите в Интернете советы по устранению неполадок.
Здесь ничего делать не нужно, но этот экран может стать хорошим местом для начала устранения неполадок, если на вашем компьютере возникают очень серьезные проблемы и безопасный режим не загружается полностью.
Чтобы запустить Windows 7 в безопасном режиме, вы должны войти в систему с учетной записью с правами администратора. Если вы не уверены, есть ли у какой-либо из ваших личных учетных записей права администратора, войдите в систему, используя свою учетную запись, и посмотрите, работает ли она.
Теперь вход в безопасный режим Windows 7 должен быть завершен. Внесите необходимые изменения и перезагрузите компьютер. Предполагая, что проблем, препятствующих этому, не существует, компьютер должен нормально загрузиться с Windows 7 после перезагрузки.
Как видно на скриншоте выше, очень легко определить, находится ли компьютер с Windows 7 в безопасном режиме. Текст «Безопасный режим» всегда будет отображаться в каждом углу экрана в этом специальном диагностическом режиме Windows 7.
Запуск компьютера в безопасном режиме
Урок 19: Запуск компьютера в безопасном режиме
/ ru / basic-computer-skills / how-to-defragment-your-hard-drive / content /
Запуск компьютера в безопасном режиме
Безопасный режим — это альтернативный способ запуска компьютера, поэтому он использует только основные программы, необходимые для работы.Обычно, когда вы загружаете свой компьютер, он загружает множество драйверов , которые представляют собой программы, которые позволяют вашей операционной системе (ОС) взаимодействовать с другими устройствами и программным обеспечением . Однако при запуске в безопасном режиме загружается только минимальное количество драйверов, необходимых для запуска компьютера (обычно только драйверы мыши, клавиатуры и дисплея).
Зачем нужен безопасный режим?
Допустим, однажды вы идете использовать свой компьютер и обнаруживаете, что ваша ОС просто не запускается, или, может быть, она продолжает давать сбой у вас.Это может быть связано с любым количеством причин, включая вирус, вредоносное ПО, поврежденные файлы или что-то еще. Безопасный режим позволяет загружать вашу ОС в очень простом состоянии, так что вы потенциально можете определить и исправить проблему .
В безопасном режиме разрешение экрана может немного отличаться от , некоторые приложения могут работать некорректно или ваш компьютер может работать немного медленнее, чем обычно . Это совершенно нормально; это просто последствия того, что некоторые драйверы не работают.
Для запуска в безопасном режиме (Windows 8.1 и новее):
- Нажмите кнопку «Пуск» и выберите значок Power .
- Удерживая нажатой клавишу Shift , нажмите Перезагрузить .
- Появится меню. Выберите Устранение неполадок > Дополнительные параметры > Параметры запуска .
- Нажмите кнопку Перезагрузка .
- Ваш компьютер перезагрузится, и вы увидите меню, показанное ниже.Нажмите 4 , чтобы выбрать Включить безопасный режим (или 5 , чтобы выбрать Включить безопасный режим с поддержкой сети , если вам нужно использовать Интернет).
- Ваш компьютер загрузится в безопасном режиме.
Для запуска в безопасном режиме (Windows 7 и более ранние версии):
- Включите или перезагрузите компьютер. Во время загрузки удерживайте нажатой клавишу F8 до появления логотипа Windows .
- Появится меню.Затем вы можете отпустить клавишу F8. С помощью клавиш со стрелками выделите Safe Mode (или Safe Mode with Networking , если вам нужно использовать Интернет для решения вашей проблемы), затем нажмите Введите .
- Ваш компьютер загрузится в безопасном режиме.
Для запуска в безопасном режиме на Mac:
- Включите или перезагрузите компьютер. Во время загрузки удерживайте нажатой клавишу Shift до появления логотипа Apple .Когда появится логотип, отпустите клавишу Shift.
- Ваш компьютер загрузится в безопасном режиме.
Что делать, когда вы находитесь в безопасном режиме
Некоторые проблемы можно довольно легко исправить в безопасном режиме, в то время как другие могут оказаться более сложной задачей.
- Если вы считаете, что вредоносное ПО влияет на ваш компьютер, вы можете легко запустить антивирусное приложение , чтобы попытаться удалить его . Эту задачу может быть сложно выполнить при нормальной работе компьютера.
- Если вы недавно установили программу и заметили, что ваш компьютер с тех пор ведет себя странно, вы можете запустить в безопасном режиме и удалить его .
- Если вы подозреваете, что драйверы делают вашу систему нестабильной, вы можете использовать безопасный режим для их обновления.
Если вы загружаетесь в безопасном режиме и ваш компьютер продолжает давать сбой , это означает, что, вероятно, что-то не так с вашим оборудованием . В этом случае вам, вероятно, придется обратиться к специалисту по ремонту за дополнительной помощью.
Как только вы решите, что проблема решена, вам нужно выйти из безопасного режима, чтобы проверить, сработало ли оно. Для этого просто перезагрузите компьютер . Когда он снова загрузится, он должен запустить Windows в обычном рабочем режиме.
/ ru / basic-computer-skills / install-software-on-your-windows-pc / content /
Как загрузиться в безопасном режиме в Windows 7, 8, 8.1 и 10
Безопасный режим — это вариант устранения неполадок для Windows, при котором компьютер запускается в ограниченном состоянии.Запускаются только основные файлы и драйверы, необходимые для работы Windows. Безопасный режим полезен для устранения проблем с программами и драйверами, которые могут запускаться неправильно или мешать правильному запуску Windows.
Три метода (для Windows 7, 8, 8.1, 10)
Windows 7Запустить безопасный режим в Windows (без использования F8)
- Нажмите клавишу Windows + R .
- Введите в диалоговом окне « msconfig ».
- Выберите вкладку Boot .
- Выберите параметр Safe Boot и нажмите Применить .
- Выберите Restart , чтобы применить изменения, когда появится окно System Configuration .
Примечание : После того, как вы закончите использовать безопасный режим, вам нужно будет вернуться и отменить параметр безопасной загрузки.
Используя метод F8:
- Перезагрузите компьютер.
- Когда компьютер запустится, вы увидите, что оборудование вашего компьютера отображается в списке.Когда вы увидите эту информацию, начните осторожно нажимать клавишу F8 на клавиатуре, пока не появится экран дополнительных параметров загрузки Windows 7, как показано на изображении ниже.
- С помощью клавиш со стрелками выберите нужный вариант Safe Mode .
- Затем нажмите клавишу , введите на клавиатуре, чтобы загрузиться в безопасном режиме Windows 7.
- При запуске Windows вы увидите типичный экран входа в систему. Войдите в свой компьютер, и Windows 7 перейдет в безопасный режим.
- Выполняйте любые задачи, которые вам требуются, и когда вы закончите, перезагрузитесь, чтобы вернуться в нормальный режим
Вы можете использовать клавишу F8, но если она не работает, продолжайте использовать расширенные параметры запуска, как описано ниже.
Использование метода дополнительных параметров запуска:
- На начальном экране Windows введите Расширенный запуск и, когда появятся результаты поиска, щелкните категорию Параметры , а затем выберите параметр поиска Дополнительные параметры запуска.
- Когда откроется экран настроек, прокрутите вниз и нажмите кнопку Перезагрузить сейчас в категории «Расширенный запуск», и ваш компьютер перезагрузится.
- Когда появится меню запуска Advance, выберите опцию Устранение неполадок
- Затем нажмите кнопку Advanced Option s
- Наконец, нажмите Параметры запуска , а затем нажмите кнопку «Перезагрузить». Ваш компьютер снова перезагрузится
- Когда вы перейдете к экрану параметров запуска, нажмите номер параметра безопасного режима, который вы хотите использовать.
Из экрана входа
- Перезагрузите компьютер.Когда вы перейдете к экрану входа, удерживая нажатой клавишу Shift, выберите Power > Restart.
- После перезагрузки компьютера на экране «Выберите параметр» выберите « Устранение неполадок»> «Дополнительные параметры»> «Параметры запуска»> «Перезагрузить».
- После перезагрузки компьютера вы увидите список параметров. Выберите 4 или F4, чтобы запустить компьютер в безопасном режиме . Или, если вам нужно использовать Интернет, выберите 5 или F5 для безопасного режима с загрузкой сетевых драйверов.
Альтернативный метод:
Примечание : для выполнения этих действий вам необходимо подключить съемную клавиатуру.
- Нажмите клавишу Windows + R .
- Введите в диалоговом окне « msconfig ».
- Выберите вкладку Boot .
- Выберите параметр Safe Boot и нажмите Применить .
- Выберите Restart , чтобы применить изменения, когда появится окно System Configuration .
Примечание : После того, как вы закончите использовать безопасный режим, вам нужно будет вернуться и отменить параметр безопасной загрузки.
Существует две версии безопасного режима: Safe Mode и Safe Mode with Networking . Они очень похожи, но Safe Mode with Networking включает сетевые драйверы и службы, необходимые для доступа к Интернету и другим компьютерам в вашей сети
В следующих разделах описывается, как запустить компьютер в безопасном режиме.
Из настроек
- Нажмите клавишу с логотипом Windows + I на клавиатуре, чтобы открыть Настройки.Если это не сработает, нажмите кнопку «Пуск» в нижнем левом углу экрана, затем выберите «Настройки».
- Выберите Обновление и безопасность> Восстановление.
- В разделе «Расширенный запуск» выберите «Перезагрузить сейчас».
- После перезагрузки компьютера на экране «Выберите параметр» выберите « Устранение неполадок»> «Дополнительные параметры»> «Параметры запуска»> «Перезагрузить».
- После перезагрузки компьютера вы увидите список параметров. Выберите 4 или F4, чтобы запустить компьютер в безопасном режиме.Или, если вам нужно использовать Интернет, выберите 5 или F5 для безопасного режима с загрузкой сетевых драйверов.
Из экрана входа
- Перезагрузите компьютер. Когда вы перейдете к экрану входа, удерживая нажатой клавишу Shift, выберите Power > Restart.
- После перезагрузки компьютера на экране «Выберите параметр» выберите « Устранение неполадок»> «Дополнительные параметры»> «Параметры запуска»> «Перезагрузить».
- После перезагрузки компьютера вы увидите список параметров.Выберите 4 или F4, чтобы запустить компьютер в безопасном режиме . Или, если вам нужно использовать Интернет, выберите 5 или F5 для безопасного режима с загрузкой сетевых драйверов.
Если не получается загрузить систему, как войти в безопасный режим — для Windows 10 и 8.1
Система не может успешно загрузиться в Windows, поэтому способ входа в безопасный режим, упомянутый выше, может не работать. Тогда как войти в безопасный режим, если не удается успешно загрузить систему.
Если система не может загрузить необходимую конфигурацию более двух раз, большинство современных компьютеров направят дисплей на Windows RE (среда восстановления).
- Нажмите и удерживайте кнопку питания 3 раза, чтобы принудительно выключить устройство. Система перейдет на страницу восстановления загрузки после 2–3 перезагрузок. Щелкните См. Дополнительные параметры ремонта .
- После перезагрузки ПК выберите Устранение неполадок> Дополнительные параметры> Параметры запуска> Перезагрузить.
- После перезагрузки ПК вы увидите список параметров. Выберите 4 или F4, чтобы запустить компьютер в безопасном режиме. Или, если вам нужно использовать Интернет, выберите 5 или F5 для безопасного режима с загрузкой сетевых драйверов.
Как легко войти в безопасный режим Windows 7 и выйти из него
Что такое безопасный режим?
Безопасный режим — это режим диагностики операционной системы компьютера, который дает ограниченный доступ к компьютеру Windows, когда система Windows отказывается нормально запускаться или вам необходимо решить различные проблемы с оборудованием или программным обеспечением.
Три варианта безопасного режима в Windows 7:
- Безопасный режим: вариант по умолчанию для запуска Windows только с основными драйверами и службами, когда вы не можете загрузиться.
- Безопасный режим с подключением к сети: запуск Windows с основными драйверами, плюс поддержка сети.
- Безопасный режим с командной строкой: запустите Windows с основными драйверами и запустите командную строку.
Почему и когда нам нужно войти в безопасный компьютерный режим или выйти из него?
Безопасный режим используется только для решения определенной проблемы. Поэтому после решения проблем с Windows необходимо выйти из безопасного режима, чтобы компьютер работал нормально.
Теперь давайте узнаем, как войти или выйти из безопасного режима Windows 7 в двух разделах.
- Раздел 1: перейти в безопасный режим в Windows 7
- Раздел 2: выйти из безопасного режима в Windows 7
Раздел 1. Как перейти в безопасный режим в Windows 7
Пока компьютер с Windows 7 доступен, и вы просто хотите войти в стандартный безопасный режим или безопасный режим с сетью, вы можете настроить безопасную загрузку в конфигурации системы .
1. Щелкните меню «Пуск» и введите msconfig в поле поиска.
2. Запустите полученную программу, и запустится Конфигурация системы .
3. Щелкните вкладку Boot и отметьте Safe boot option.
- Если вы просто хотите загрузить Windows 7 в стандартном безопасном режиме, убедитесь, что выбрано значение Минимальный .
- Если вам нужно загрузить Windows 7 в безопасном режиме с подключением к сети, также отметьте «Сеть».Затем нажмите «Применить» и «ОК», чтобы сохранить безопасные изменения загрузки.
4. Нажмите Перезагрузить , когда появится всплывающее окно сообщения.
Когда Windows 7 снова запустится, она загрузится в безопасном режиме или в безопасном режиме с загрузкой сетевых драйверов. Хотите выйти из безопасного режима? Просто нужно снова снять флажок «Безопасная загрузка» в конфигурации системы.
Однако этот метод не работает на заблокированном компьютере. Поэтому, если вы хотите загрузить Windows 7 в другом безопасном режиме с помощью командной строки или не можете получить доступ к компьютеру с Winodws 7, воспользуйтесь еще двумя приведенными ниже способами, чтобы перейти в безопасный режим, который сделает доступными все параметры безопасного режима.
Метод 1. Дополнительные параметры загрузки
В полной мере используйте клавишу безопасного режима Windows F8 , и вы можете легко войти в безопасный режим в Windows 7 с помощью дополнительных параметров загрузки.
1. Запустите компьютер с Windows 7 и удерживайте клавишу F8 , пока не увидите Advanced Boot Options .
2. Выделите «Безопасный режим», «Безопасный режим с загрузкой сетевых драйверов» или «Безопасный режим с командной строкой» со стрелкой.
3. Нажмите Enter, и вы сможете перейти в безопасный режим Windows 7.
Примечание: Хотя клавиша F8 не работает, вы можете использовать метод 2, чтобы принудительно перешли в безопасный режим Windows 7 с установочного носителя.
Метод 2. Параметры восстановления системы
Подготовка: установочный носитель Windows 7 или диск восстановления системы
Шаги для запуска безопасного режима в Windows 7 с установочного носителя:
Шаг 1: Загрузите Windows 7 с установочного носителя.
Подключите установочный носитель к компьютеру с Windows 7 и нажмите любую клавишу, чтобы загрузить компьютер с него, пока вы видите всплывающее сообщение на черном экране.Затем появится окно «Установить Windows».
Шаг 2: Запустите командную строку из параметров восстановления системы.
1. Нажмите «Далее» в «Установить Windows» и выберите вариант « Восстановить компьютер» .
2. Установите флажок «Использовать инструменты восстановления, которые могут помочь решить проблемы с запуском Windows …» и подтвердите наличие системы Windows 7.
3. Нажмите Далее и выберите ярлык Командная строка из средств восстановления в Параметры восстановления системы .
Шаг 3: Войдите в безопасный режим Windows 7 с помощью командной строки.
- Безопасный режим: bcdedit / set {default} safeboot minimal
- Безопасный режим с подключением к сети: bcdedit / set {default} safeboot network
- Безопасный режим с командной строкой:
bcdedit / set {default} safeboot minimal
bcdedit / set {default} safebootalternateshell yes
Введите указанные выше команды в окне командной строки и нажмите Enter.Затем вам будет предложено сообщение «операция успешно завершена».
Закройте командную строку и нажмите кнопку Перезагрузить . С этого момента Windows 7 запустится и войдет в цикл безопасного режима, если вы не отмените указанную выше команду.
Раздел 2. Как выйти из безопасного режима Windows 7
Хотя вы открыли Windows 7 в безопасном режиме и решили проблемы с Windows, вы можете воспользоваться тремя способами выхода из безопасного режима.
Способ 1: отключить безопасную загрузку в конфигурации системы
Этот способ будет работать, если вы перешли в безопасный режим Windows 7 тем же способом.
1. Найдите «msconfig» и запустите конфигурацию системы в безопасном режиме Windows 7.
2. Снимите флажок «Безопасная загрузка» на вкладке «Загрузка» в диалоговом окне «Конфигурация системы».
3. Примените изменения и нажмите OK, чтобы перезапустить Windows 7 в обычном режиме.
Способ 2. Обычный перезапуск Windows 7 с помощью дополнительных параметров загрузки
Этим способом можно в любой момент выйти из безопасного режима Windows 7.
1. Перезагрузите Windows 7 и продолжайте нажимать клавишу F8, пока не увидите логотип Windows 7. Вы попадете в меню дополнительных параметров загрузки Windows.
2. Выберите Запустить Windows. Обычно , и компьютер выйдет из безопасного режима и загрузится нормально.
Способ 3. Выйти из безопасного режима Windows 7 с помощью командной строки
Если вы находитесь в безопасном режиме Windows 7 с командной строкой, будет легко выйти из него с помощью команды.
Выполните команду ниже в окне командной строки, и она мгновенно отключит безопасный режим. Затем перезагрузите Windows 7 обычным образом с помощью команды «shutdown / r».
bcdedit / deletevalue {current} safeboot
Но если вы не используете безопасный режим Windows 7 с командной строкой и хотите выйти из безопасного режима с помощью команды, как вы можете это сделать?
1. Запустите командную строку из параметров восстановления системы Windows 7, которую вы когда-либо использовали для перехода в безопасный режим Windows 7 в способе 2.
2. Введите следующую команду и нажмите Enter.
bcdedit / deletevalue {по умолчанию} safeboot
3. Перезагрузите Windows 7, и компьютер выйдет из безопасного режима и запустится в обычном режиме.
Вы успешно вошли в безопасный режим Windows 7 или вышли из него? Если нет, расслабьтесь и попробуйте еще раз. Если вы успешно вышли из безопасного режима Windows 7 и вам необходимо войти в компьютер с Windows 7 в обычном режиме загрузки, обычно требуется учетная запись пользователя и пароль.Конечно, пароль не нужен, если вы можете обойти пароль для входа в Windows 7.
Статьи по теме:
Как загрузиться в безопасном режиме во всех версиях Windows
Если ваш компьютер не работает, безопасный режим Windows может помочь вам устранить проблемы, которые прерывают или препятствуют нормальному запуску Windows. Таким образом, вы сможете произвести ремонт самостоятельно, не посещая компьютерную мастерскую.
Safe Mode запускает Windows в базовом состоянии с использованием ограниченного набора файлов и драйверов, чтобы вы могли наблюдать за Windows и сузить источник проблемы.
До Windows 10 можно было легко войти в безопасный режим, многократно нажимая клавишу F8 во время перезапуска. Некоторые производители компьютеров с тех пор отключили функцию клавиши F8, но вы все равно можете использовать метод F8 для входа в безопасный режим в Windows 7, Vista и XP.
Вот как загрузиться в безопасном режиме во всех версиях Windows.
Windows 10В Windows 10 вы можете получить доступ к безопасному режиму разными способами, включая:
- Экран входа в систему.
- С пустого или черного экрана.
- Использование настроек Windows.
- С диска восстановления.
- Использование конфигурации системы.
- Использование команды «Завершение работы» в командной строке.
Если вы находитесь на экране входа в Windows, вы можете войти в безопасный режим Windows, выполнив несколько шагов.
- Нажмите и удерживайте Shift при выборе Power > Restart .
- После перезагрузки компьютера выберите экран Выберите вариант .
- Выберите Устранение неполадок .
- Затем выберите Дополнительные параметры.
- Затем выберите Параметры запуска .
- Выберите Restart и после перезагрузки компьютера выберите 4 до Включить безопасный режим или 5 для Safe Mode with Networking .
Примечание : если вы зашифровали свой компьютер, вам может быть предложено ввести ключ BitLocker перед загрузкой в безопасном режиме. Безопасный режим с поддержкой сети включает службы и сетевые драйверы, необходимые для доступа к другим компьютерам в вашей сети и доступа в Интернет.
Загрузка в безопасном режиме с черного или пустого экранаЕсть несколько причин, по которым вы можете видеть пустой или черный экран рабочего стола. Например, вы могли столкнуться с черным экраном смерти в Windows 10 или возникла проблема с экраном.
Вы по-прежнему можете войти в безопасный режим Windows с черного или пустого экрана, но сначала вам нужно будет войти в WinRE (среду восстановления Windows).
- Нажмите кнопку power и удерживайте ее в течение 10 секунд, пока устройство не выключится.
- Нажмите кнопку питания еще раз, чтобы снова включить компьютер.
- Когда вы увидите логотип производителя на экране, снова нажмите и удерживайте кнопку питания в течение 10 секунд, чтобы выключить компьютер, а затем снова включить его.
- После перезагрузки Windows нажмите кнопку питания, чтобы выключить компьютер, а затем снова нажмите кнопку питания, чтобы включить его.
- Дайте устройству полностью перезагрузиться, и вы войдете в WinRE.
- Выберите Устранение неполадок > Дополнительные параметры > Параметры запуска > Перезагрузите .
- После перезагрузки компьютера выберите Включить безопасный режим (4) или Безопасный режим с поддержкой сети (5).
Если вы можете войти в Windows 10, вы можете войти в безопасный режим из приложения «Настройки».
- Выберите Пуск > Настройки > Обновление и безопасность .
- Затем выберите Восстановление > Расширенный запуск > Перезагрузить сейчас .
- Выберите Устранение неполадок > Дополнительные параметры > Параметры запуска > Перезагрузите на Выберите пункт меню , а затем выберите Включить безопасный режим или Безопасный режим с поддержкой сети .
Вы можете создать диск восстановления, если у вас его еще нет, и использовать его для доступа в безопасный режим.
- Подключите диск восстановления и включите компьютер. Нажмите клавишу с логотипом Windows + L , чтобы перейти к экрану входа, а затем выполните действия, чтобы перезагрузить компьютер в WinRE.
- В Выберите пункт меню и выберите Устранение неполадок > Дополнительные параметры > Параметры запуска > Перезагрузите .Выберите Включить безопасный режим (4) или Safe Mode with Networking (5).
Примечание : Если вы не видите меню «Выбрать параметр», возможно, ваш компьютер не настроен на загрузку с диска, но вы можете изменить порядок загрузки.
Использование конфигурации системыВы также можете использовать инструмент настройки системы для входа в безопасный режим Windows.
- Щелкните правой кнопкой мыши Пуск > Выполнить .
- Введите msconfig.exe в диалоговом окне «Выполнить» и нажмите . Введите .
- Выберите вкладку Boot в окне System Configuration, выберите Safe Boot в разделе Boot options и нажмите OK .
- Если Windows предложит перезагрузить компьютер, выберите Перезагрузить , чтобы получить доступ к безопасному режиму.
Вы можете войти в безопасный режим с помощью выключения.Команда exe в командной строке.
- Введите CMD в поле поиска и выберите Командная строка > Запуск от имени администратора .
- Затем введите команду shutdown.exe и нажмите Введите .
- Windows перезагрузится в WinRE, выйдет из системы и загрузит экран «Выберите параметр». Отсюда выберите Устранение неполадок > Дополнительные параметры > Параметры запуска > Перезагрузить .
- Выберите 4 или 5 в зависимости от того, в каком безопасном режиме вы хотите загрузиться.
Чтобы выйти из безопасного режима в Windows 10, просто перезагрузите устройство.
Вы также можете снова открыть инструмент «Конфигурация системы», выбрать вкладку Boot и затем снять флажок « Safe Boot » в разделе «Параметры Boot ».
Windows 8 и 8.1Как и в Windows 10, вы можете получить доступ к безопасному режиму в Windows 8 из меню «Параметры запуска» в дополнительных параметрах запуска.
Вы можете получить доступ к дополнительным параметрам запуска, удерживая нажатой клавишу Shift и выбрав Restart . Однако этот метод не работает с экранной клавиатурой, поэтому вам нужно будет подключить к компьютеру физическую клавиатуру, чтобы открывать меню таким образом.
Кроме того, вы можете использовать меню Параметры для доступа к меню дополнительных параметров запуска и загрузки в безопасном режиме в Windows 8 / 8.1.
- Откройте панель чудо-кнопок и выберите Изменить настройки ПК .
- Выберите Обновление и восстановление > Восстановление .
- Затем выберите Перезагрузить сейчас из раздела расширенного запуска .
- В меню Выберите параметр выберите Устранение неполадок > Дополнительно Параметры запуска > Параметры запуска > Перезагрузить . После перезагрузки компьютера выберите безопасный режим, нажав 4 или 5 (или F4 или F5 ).
- Подождите, пока загрузится безопасный режим, и при запуске компьютера вы увидите обычный экран входа в систему.
- Войдите в систему с учетными данными администратора, внесите необходимые изменения в безопасном режиме и затем перезагрузите компьютер, чтобы выйти из безопасного режима.
Microsoft больше не поддерживает Windows 7, а это означает, что вы больше не будете получать обновления безопасности и техническую поддержку. Однако вы все равно можете войти в безопасный режим в Windows 7 из утилиты настройки системы.
- Найдите msconfig и затем выберите вкладку Boot в окне утилиты System Configuration .
- Установите флажок рядом с Safe Boot в разделе Boot Options .
- Затем выберите Minimal для входа в безопасный режим или Network для входа в безопасный режим с загрузкой сетевых драйверов, а затем выберите OK .
- Выбрать Перезагрузить .
Microsoft также прекратила поддержку Windows XP. Хотя вы больше не будете получать обновления безопасности или исправления, вы все равно сможете получить доступ к безопасному режиму в операционной системе.
- Включите компьютер, если он выключен, и несколько раз нажмите клавишу F8 , когда появится первый экран.
- Выберите Safe Mode из меню дополнительных параметров и затем нажмите Введите .
- Выберите Administrator , чтобы ввести пароль, когда появится рабочий стол Windows XP.
Если ваш компьютер уже был включен, выполните следующие действия.
- Выберите Start > Run . Введите msconfig в диалоговом окне «Выполнить» и нажмите . Введите , чтобы открыть MS Configuration Utility .
- Выберите вкладку Boot.INI , а затем выберите / SAFEBOOT в разделе Параметры загрузки .
- Затем выберите Minimal > OK , а затем выберите Restart , когда будет предложено.
- Завершив устранение неполадок в безопасном режиме, повторите те же действия, но отмените выбор параметра / SAFEBOOT , чтобы предотвратить запуск компьютера в безопасном режиме.
Знание того, как получить доступ к безопасному режиму, может помочь вам устранить неполадки и выполнить несколько функций, включая сканирование на наличие вредоносных программ, удаление программного обеспечения, обновление старых драйверов и восстановление всей системы.
Вы также можете устранять такие проблемы, как ошибки типа «синий экран смерти» и другие проблемы, связанные с файлами DLL и драйверами устройств.
Оставьте комментарий и сообщите нам, помогло ли это руководство получить доступ к безопасному режиму Windows на вашем компьютере.
.

 Запуск Windows в безопасном режиме, а также загрузка сетевых драйверов и служб, необходимых для доступа к Интернету или другим компьютерам в локальной сети.
Запуск Windows в безопасном режиме, а также загрузка сетевых драйверов и служб, необходимых для доступа к Интернету или другим компьютерам в локальной сети.
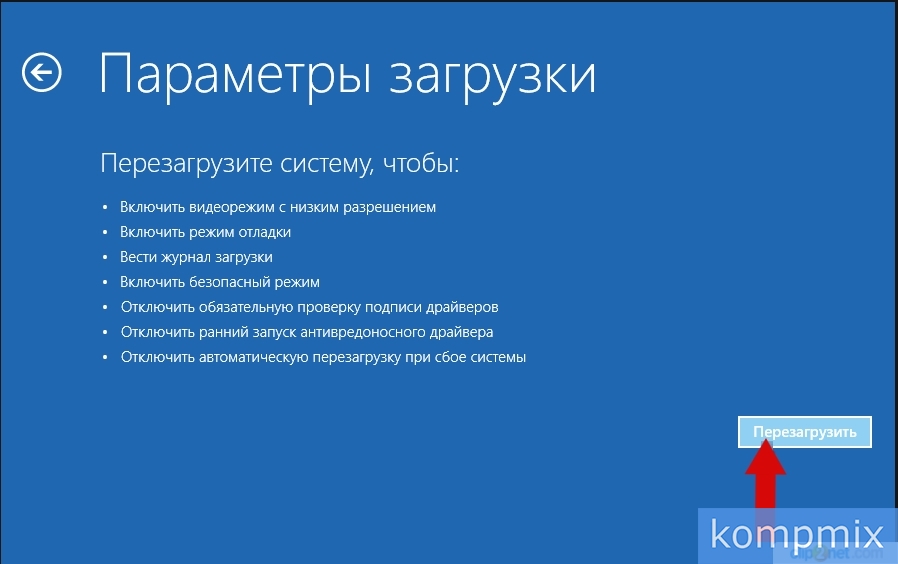 Запрет автоматического перезапуска Windows в случае сбоя в работе системы. Этот вариант следует выбирать только в том случае, если Windows вошла в цикл, когда сбой в работе системы вызывает перезапуск, и система продолжает перезапускаться снова и снова.
Запрет автоматического перезапуска Windows в случае сбоя в работе системы. Этот вариант следует выбирать только в том случае, если Windows вошла в цикл, когда сбой в работе системы вызывает перезапуск, и система продолжает перезапускаться снова и снова. 07.2020
07.2020
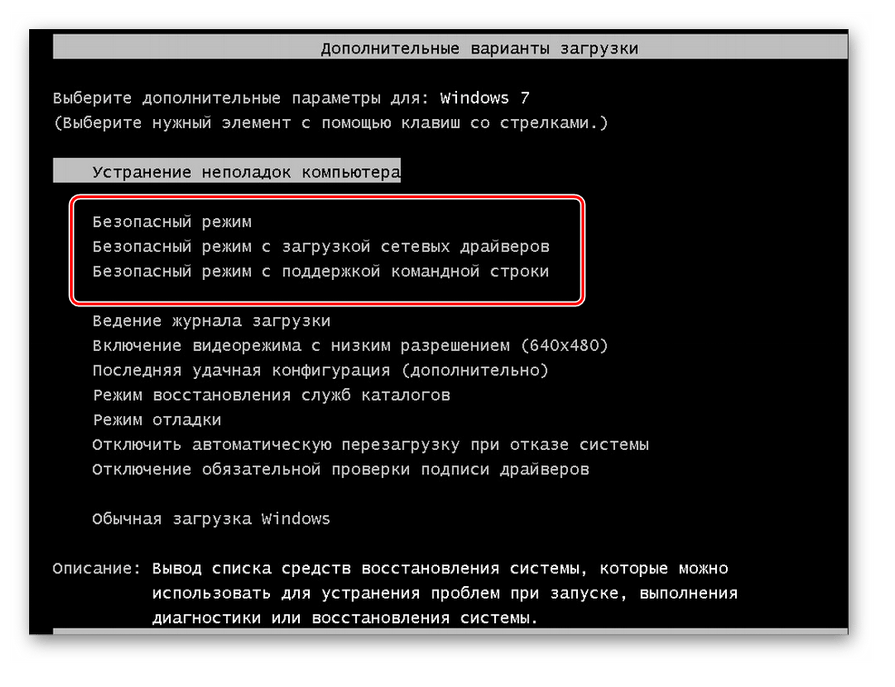
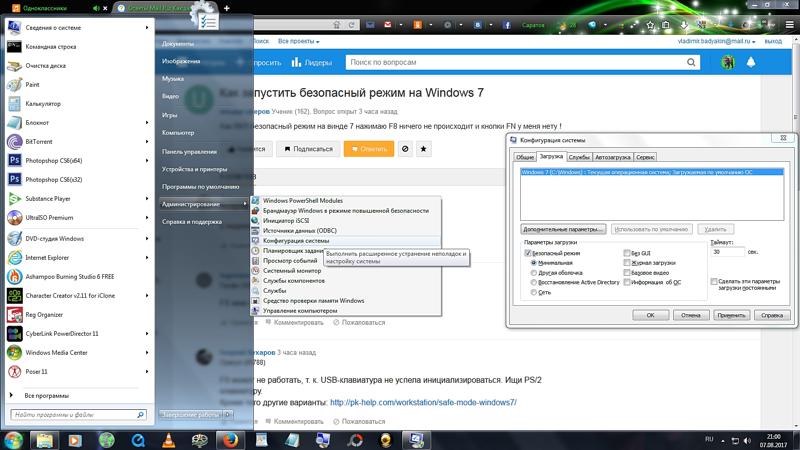 Запускает Windows в безопасном режиме с окном командной строки вместо обычного интерфейса Windows. Этот вариант предназначен для ИТ-специалистов и администраторов.
Запускает Windows в безопасном режиме с окном командной строки вместо обычного интерфейса Windows. Этот вариант предназначен для ИТ-специалистов и администраторов.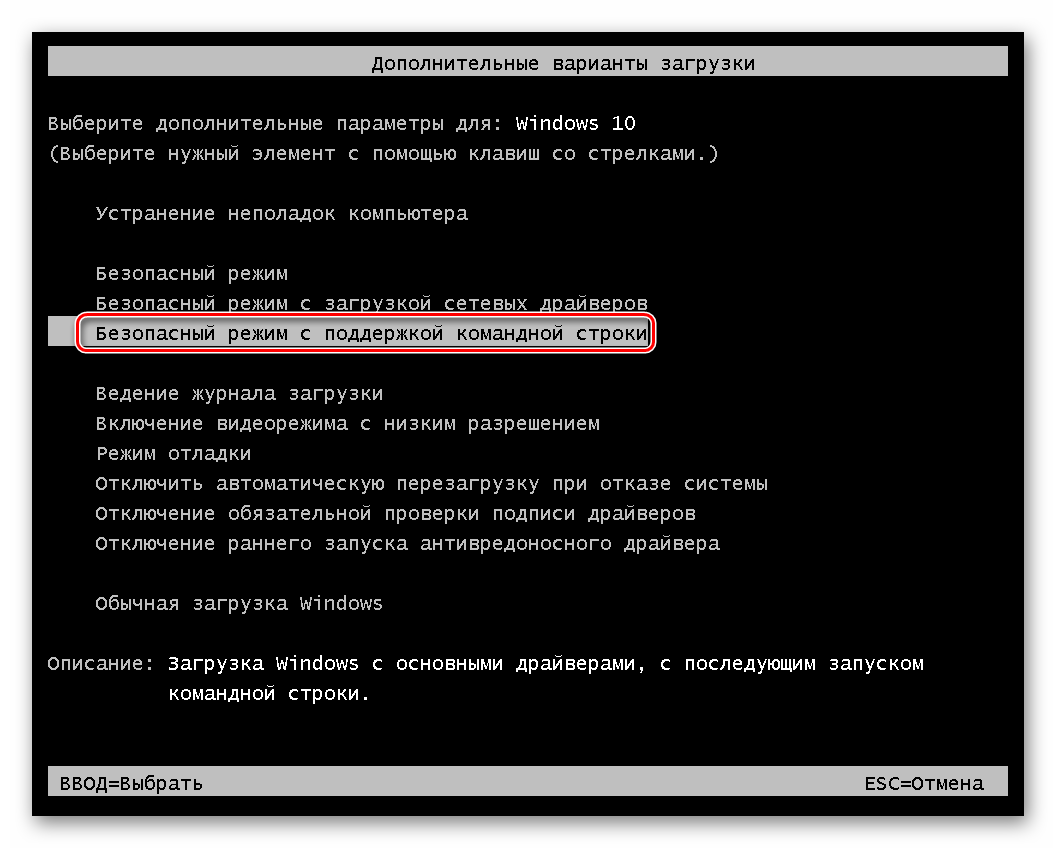
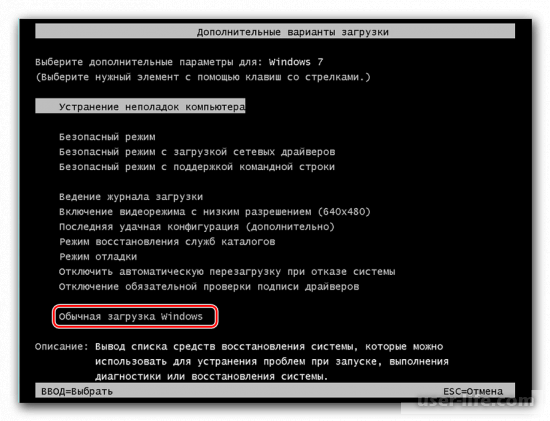 Позволяет устанавливать драйверы, содержащие неправильные подписи.
Позволяет устанавливать драйверы, содержащие неправильные подписи.