Песочница Windows — Toolwiz Time Freeze [ОБЗОР]
Toolwiz Time Freeze — это уникальная, необычная и очень полезная бесплатная компьютерная программа, которая позволит «заморозить» операционную систему Windows и вернуть её в первоначальное состояние после неудачного эксперимента. Например, после кривой очистки или оптимизации реестра.
Подобные программы ещё называют «песочницами». Настроили, допустим, чего-то в этой «песочнице», а затем перезагрузили систему и все изменения рассыпались, как-будто ничего и не строили.
Песочница Windows
С предназначением программы Toolwiz Time Freeze разобрались, теперь переходим к подробному обзору её.
Существует две версии Toolwiz Time Freeze — новая и старая. Обе они абсолютно бесплатные и абсолютно официальные. Но! У них есть очень важное отличие — в старой версии можно сохранить изменения без перезагрузки системы, а в новой — нельзя.
В процессе обзора версий увидите и поймёте разницу. Итак, вот ссылка на самую новую версию программы…
Скачать Toolwiz Time Freeze
| Название программы (сервиса): | Toolwiz Time Freeze |
| Производитель (автор): | Toolwiz® |
| Статус: | Бесплатно |
| Категория: | Безопасность |
| Размер инсталлятора (архива): | 2.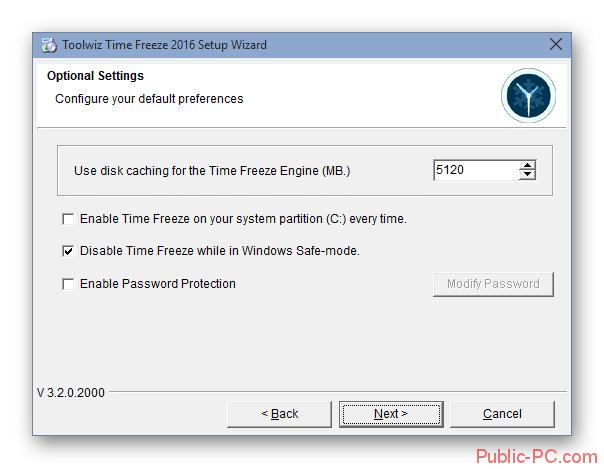 7 Мб 7 Мб |
| Поддержка ОС: | Windows XP,7,8,10 |
| Язык интерфейса: | Английский, Китайский |
| Безопасность: | Вирусов нет |
| Похожие программы/сервисы: | Wondershare Time FreezeSandboxie |
| Ссылка на инсталлятор/сайт: | Скачать/Перейти |
…
…
Производители, перед запуском песочницы Windows, рекомендуют отключать дефрагментацию диска и системную службу восстановления (резервное копирование, точки восстановления…).
Установка песочницы Windows от Toolwiz
Скачали? Установка…
…но не спешите, а дочитайте весь обзор до конца, чтоб определиться, какая версия программы будет удобней.
Читайте также на сайте:
…
…
К сожалению язык программы только английский (в сети есть русификаторы, но их крайне не рекомендуют использовать, чтоб избежать ошибок и глюков системы).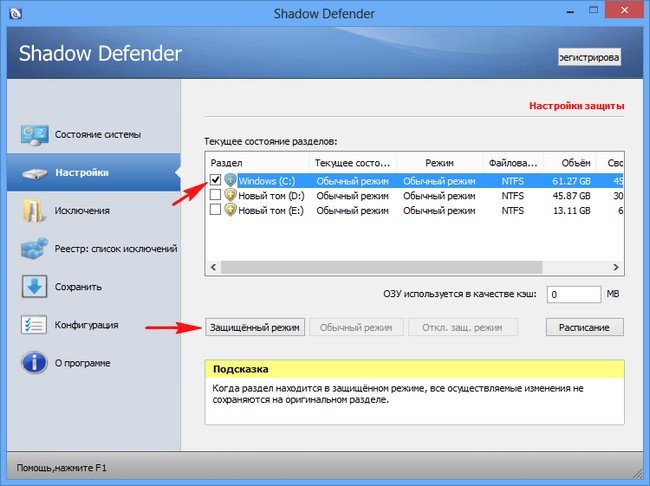
Всё расскажу, переведу и покажу — ничего сложного нет…
При своей работе программа все изменения записывает в виртуальный кэш, который автоматически очищается при отключении функции защиты и последующей перезагрузке системы.
Вот размер этого кэша и сможете задать в рамочке, где по умолчанию 5120 Мб установлено.
С первой и последней строчкой всё понятно, а вот в средней, где уже установлена галочка, запрещаете программе запускаться в безопасном режиме системы.
Это если что-то пойдёт не так, можно было отладить систему в этом режиме и чтоб эти изменения сохранились.
После установки обязательно перезапустите систему…
Интерфейс и настройка Toolwiz Time Freeze
Песочница Windows — главное окно…
Давайте разберёмся с ним. Поставите тут галочку — включите автозагрузку вместе с системой…
Если установить галку на «Enable Folder…» — сможете указать папку (Add Folder) или отдельный файл (Add File), которые будут исключены из «заморозки».
Любые изменения в указанных папках или файлах будут сохраняться даже после перезапуска системы.
Кнопка «Remove Selected One» удалит выделенные пункты из списка (а не вообще удалит из системы ) и они будут «замораживаться» вместе с системой.
- С первым пунктом всё понятно — включить парольную защиту, чтоб кто-то «случайно» не заморозил чего-нибудь
- Второй — включит отображение состояния программы на рабочем столе. Заморозка отключена (OFF)…
…или включена…
Вот и все нюансы. Теперь перед тем, как начать эксперименты с оптимизацией или ловлей в сети вирусов — просто жмите в трее «Start» или в главном окне программы…
После этого можете смело делать что угодно — ковырять реестр, устанавливать любые сомнительные программы, заражать систему сотней вирусов… , но после клика по кнопке «Stop» произойдёт перезапуск системы и любые изменения НЕ СОХРАНЯТСЯ. Система вернётся к тому состоянию, что было до клика по кнопке «Start» .
В этом вся прелесть данной песочницы Windows и… недостаток этой версии. Включили режим заморозки, установили какую-нибудь программу, настроили её, проверили и оказалось, что она хорошая и безвредная…
…теперь надо перезапустить систему и заново устанавливать её в нормальном режиме — потеря времени, сил и нервов.
Вот поэтому категорически советую использовать старую, предыдущую версию Toolwiz Time Freeze…
Скачать Toolwiz Time Freeze Old Version
| Название программы (сервиса): | Toolwiz Time Freeze Old Version |
| Производитель (автор): | Toolwiz® |
| Статус: | Бесплатно |
| Категория: | Безопасность |
| Размер инсталлятора (архива): | 2.4 Мб |
| Поддержка ОС: | Windows XP,7,8,10 |
| Язык интерфейса: | Английский, Китайский |
| Безопасность: | Вирусов нет |
| Похожие программы/сервисы: | Wondershare Time FreezeSandboxie |
| Ссылка на инсталлятор/сайт: | Скачать/Перейти |
…
…
Ссылка выше — на Toolwiz Time Freeze Old Version (Яндекс.Диск).
Это окно настроек программы…
- Первая строка — отображение состояния на рабочем столе.
 «Заморозка» отключена…
«Заморозка» отключена…
…и «заморозка» системы включена…
- Вторая строка — всегда отображать на переднем плане рабочего стола состояние
- Третья строка — скрыть в трей
- Четвёртая строка — включить парольную защиту от любопытных товарищей
- Пятая строка — предупреждать о переполнении кэша
- Шестая (последняя) строка — автозапуск с системой
«Cache Size» — ручное задание размера кэша.
Ничего нового. Теперь самое интересное — «заморозили» систему кнопкой «Start» …
…установили сомнительную программу, обкатали её, всё прошло хорошо и необходимости в откате нет. Просто жмём «Stop» и…
…выбираем первый пункт и жмём «OK» — «заморозка» выключится и все изменения СОХРАНЯТСЯ. Система вернётся в обычное состояние без отката назад и перезагрузки.
Второй пункт — перезагрузка и откат системы к состоянию, что было до клика по кнопке «Start» .
Согласитесь, что старая версия программы удобнее и практичнее.
Если захотите удалить программу — выбирайте в самом начале этого процесса первый пункт и обязательно перезапустите систему по окончании удаления…
Песочница Windows под названием Toolwiz Time Freeze — это настоящая находка для неопытных, начинающих и трусливых пользователей компьютера.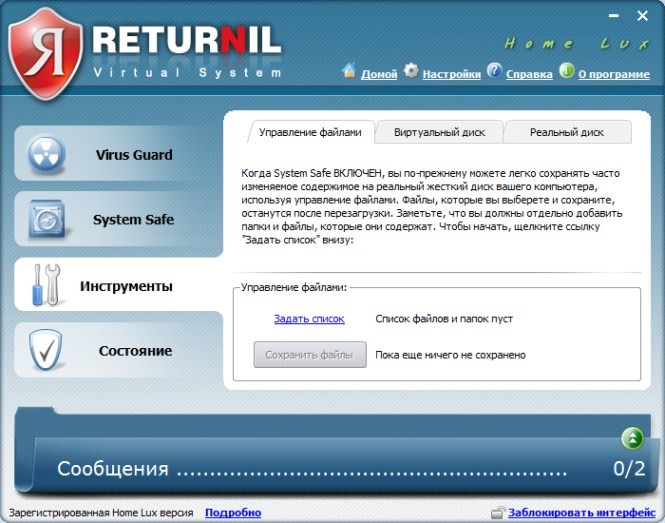
ПОЛЕЗНОЕ ВИДЕО
…
…
До новых полезных компьютерных советов.
3.8 / 5 ( 10 голосов )
Уверенный пользователь трех домашних ПК с многолетним опытом, «компьютерщик» для всех родственников, соседей и знакомых, в течении 11-ти лет автор более тысячи обзоров интересных и полезных программ для компьютера на собственном софтовом блоге OptimaKomp.RU
Я только обозреваю программы!
Любые претензии — к их производителям!
Все комментарии проходят модерацию
Подписывайтесь на уведомления от сайта OptimaKomp.RU по электронной почте, чтоб не пропускать новые подробные обзоры интересных и полезных компьютерных программ.
Уже более 8-ми тысяч читателей подписалось — присоединяйтесь! 😉
Программа ToolwizCare — виртуальный режим для Windows и безопасность в интернете.

Виртуальный режим «заморозки»
Time Freeze защиты системы Windows ®.Виртуальная система «заморозки» Time Freeze для Windows
Набор программных модулей ToolwizCare предназначен для обеспечения безопасного серфинга в интернете и защиты системы Windows
Модуль Time Freeze дает возможность установливать тестовое и пробное программное обеспечение с сохранением или без, внесенных в среду Windows и на системном диске соответствующих изменений.
При этом, находясь в сети, Вы можете безбоязненно обследовать самые «жуткие», «грязные», отвратительные и ужасные уголки интернета, подвергнуться атакам, можете даже понажимать на кнопки, типа Ваш компьютер заражен! Вылечить? и узнать как Вас будут «лечить«.
Вы можете получить в этих темных трущобах множество интересной и бесполезной информации, главное, чтобы Вы не разочаровались в человечестве.
Ваша система, после выхода из виртуальной среды и перезагрузки Windows, будет воссоздана в первоначальное состояние, которое было до входа в режим «заморозки» Time Freeze и не будет помнить, что с ней происходило.
Включение виртуальной среды
Time Freeze для WindowsПринцип работы программы прост, создается виртуальная среда для Windows в виде файла кэша на системном диске, в которой и будет работать далее пользователь.
Запуск виртуального режима для Windows
Все скриншоты сделаны для версии ToolwizCare 1.0.0.5 х х
Рис.1 Запуск виртуальной среды из основного окна программы
После старта виртуальной среды, появится окно «заморозки» Time Freeze, где будет дано описание виртуального режима защиты системы, статус программы и кнопка старта.
Нажимаем кнопку «Стартовать…» и появляется дополнительное окно программы, где запрашивается подтверждение запуска виртуальной среды для Windows. Нажимаем «Стартовать…»
Рис.3 Окно подтверждения программы ToolwizCare для виртуальной среды защиты Windows.
Далее, включается режим «заморозки» с выводом информации: «Система защиты включена«, информация о кэше и кнопкой остановки.
Всё, Ваша система находится в виртуальной среде защищающей
Можете нажать крестик в правом углу и закрыть окна программы, чтобы не мешались на рабочем столе Windows.
Рис.4 Окно остановки виртуальной системы защиты.
Рис.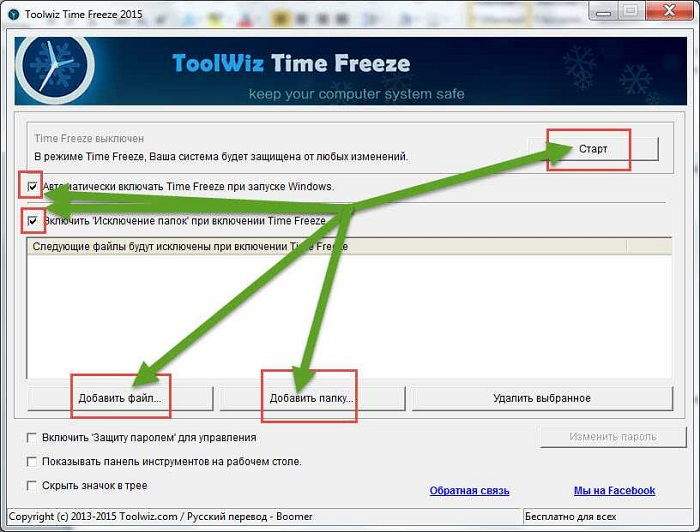 5 Панель программы ToolwizCare с информацией о состоянии защиты системы Time Freeze и контекстное меню.
5 Панель программы ToolwizCare с информацией о состоянии защиты системы Time Freeze и контекстное меню.
Проверка работоспособности виртуального режима
Time Freeze программы ToolwizCare.Сделаем небольшую проверку реализации виртуального режима программы ToolwizCare.
Суть ее будет заключаться в следующем: установим расширение в веб-браузер
Для ориентировочной проверки, будет достаточно.
Для начала запустим CCleaner и просканируем систему на наличие приватных данных (куки, кэш и т.д.), выставив в CCleaner все опции для приложений.
В результате мы получили 0 байт и 0 файлов (прим.
Рис.6 Анализ системы программой CCleaner.
А теперь, для имитации несанкционированной установки расширения, сами добавим что-нибудь в Firefox с сайта Mozilla, например Full Screen Image Viewer (просмотр изображения, расположенном на странице сайта, в полноэкранном режиме).
Рис.7 Установка расширения в Mozilla Firefox.
Рис.8 Перезапускаем веб-браузер Firefox.
Далее посмотрим, что получится, если добавить запись в реестр Windows.
Запустим программу редактора реестра Regedit
HKEY_LOCAL_MACHINE\SOFTWARE\Microsoft\ Windows\CurrentVersion\Run
добавим строковый параметр «test«
Рис.9 Редактор реестра Windows.
Тут же срабатывает «Защитник» программы ToolwizCare и сообщает нам, что по такому-то адресу добавлена программа, но файла такого нет.
Все правильно.
Рис.10 Режим защиты ToolwizCare от несанкционированных самозапускающихся программ.
Рис.11 Анализ программой CCleaner, после прогулки по сайтам.
Установив пару программ и немного помучив Windows, выйдем из режима «заморозки» с отменой всех изменений (через контекстное меню или посредством основного окна)
Рис.12 Выход из режима защиты, программы ToolwizCare.
Компьютер перезагружается. Заходим в реестр, проверяем, все чисто.
Проверяем установленные программы, нет новых программ. Запускаем программу CCleaner делаем анализ, все чисто 0 байт, 0 файлов.
Запускаем Firefox, нет никакого Full Screen Image Viewer.
Для интереса, до «заморозки» системы были оставлены темп-файлы Windows, все временные файлы были восстановлены в первоначальном виде.
Чтобы не загромождать данную страницу, некоторые иллюстрации не показаны.
Возможно Вы спросите — А откуда взяты скриншоты, если система восстановилась в первоначальный вид и никаких новых файлов не должно быть? Не настоящие картинки?
Все картинки настоящие и сохранялись на другой, не системный логический диск.
Система Time Freeze отслеживает изменения только системного диска.
Примечание: Проверка производилась для программы ToolwizCare версии 1.0.0.1500. Разработчики обещали устранить данный недочёт в ближайших версиях ToolwizCare.
В версиях 2.х все выявленные недочеты виртуального режима разработчиком были устранены
Возможно Вам будут интересны следующие статьи:
Восстановление системы при перезагрузке — замораживайте установку Windows с помощью бесплатных инструментов
Если вы когда-либо хотели поддерживать состояние системы, чтобы оно было безопасным и не допускало каких-либо изменений, то вы можете попробовать глубоко заморозить свой компьютер с Windows.
В отличие от сброса настроек
, который стирает все обратно к заводским настройкам по умолчанию, глубокое замораживание позволяет вам создать определенное состояние системы, которое вы хотите, чтобы ваш компьютер восстанавливал обратно. Windows 8 имеет встроенные утилиты для восстановления и обновления вашей системы
, но это немного по-другому.
Существуют платные и бесплатные приложения, которые помогут вам в этом, поэтому мы рассмотрим и то, и другое, что доступно на рынке.
Что такое глубокое замораживание?
Deep Freeze — это приложение, которое сбрасывает состояние системы при каждой перезагрузке компьютера.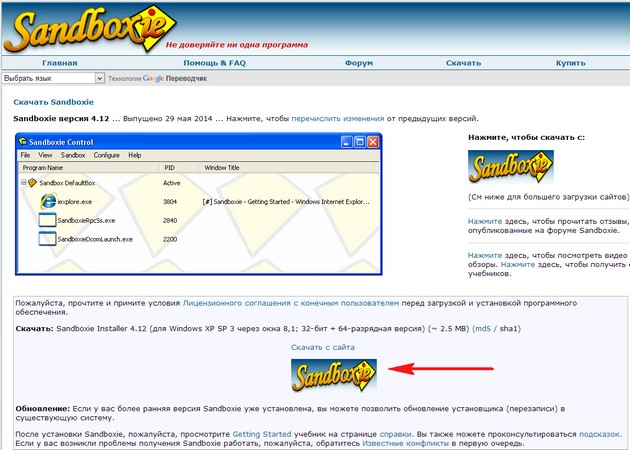 Это означает, что любые изменения в системе, такие как установка программы или изменение настроек, будут забыты при повторном запуске системы.
Это означает, что любые изменения в системе, такие как установка программы или изменение настроек, будут забыты при повторном запуске системы.
Deep Freeze разработан Faronics и доступен в современных версиях Windows. Подходит для одной рабочей станции или всего сервера. Хотя Deep Freeze является очень полезным инструментом, его недостатком является то, что он коммерческий. Там нет ничего плохого по сути с оплатой за программное обеспечение
, но есть ряд бесплатных альтернатив, которые могут подойти вам лучше.
Скачать: Deep Freeze (30-дневная бесплатная пробная версия) или приобрести полную версию (цена по запросу).
Зачем мне это нужно?
Вы когда-нибудь пользовались общедоступным компьютером? Те, которые найдены в отелях или библиотеках, вероятно, будут использовать программное обеспечение для восстановления системы. Это потому, что эти системы настроены на работу очень специфическим образом. Пользователи могут случайно загрузить вредоносное ПО, попытаться установить программу или изменить визуальный стиль компьютера.
— следить за этим во всех системах, а затем исправлять любые изменения — слишком много времени.
Это не только пригодится предприятиям, но и глубокое замораживание системы может быть полезным и для вас как для личности. Вы когда-нибудь настраивали компьютер для друга или родственника, чтобы потом вернуться на более поздний срок, чтобы найти его изобилующим хламом? Или, может быть, они где-то изменили настройку и не знают, как вернуть ее в нормальное состояние?
Избавьте себя от необходимости выполнять роль службы технической поддержки, и пусть их компьютер отклоняет любые изменения при перезагрузке. Кроме того, не забудьте прочитать наше руководство о том, как сделать их компьютер сложнее сломать
,
Какие бесплатные альтернативы?
Если это звучит как что-то, от чего вы могли бы извлечь выгоду, тогда мы собрали список бесплатных программ, которые глубоко заморозят вашу систему. Обязательно оставьте комментарий ниже, если вы уже использовали какой-либо из них ранее или у вас есть собственное предложение для добавления.
Более устойчивое государство
Steadier State — это программа, разработанная специально для Windows 7. Название происходит от Windows SteadyState, бесплатной утилиты глубокого замораживания, которую Microsoft предоставила для XP и Vista, которая была прекращена и больше не совместима с новыми операционными системами.
Хорошая вещь об этой программе — то, что каждый раз, когда система перезагружается, вы можете выбрать, следует ли откатиться до исходного состояния или сохранить изменения. Это простая небольшая утилита, но если вы используете Windows 7 на нескольких отдельных машинах, то она хорошо справится со своей задачей.
Перезагрузка Восстановить Rx
В то время как Reboot Restore Rx действительно имеет платную альтернативу (Drive Vaccine), которая предлагает дополнительные функции, такие как плановое восстановление, дистанционное управление и автоматизация критических обновлений, бесплатная версия отлично справляется с задачами при базовом использовании.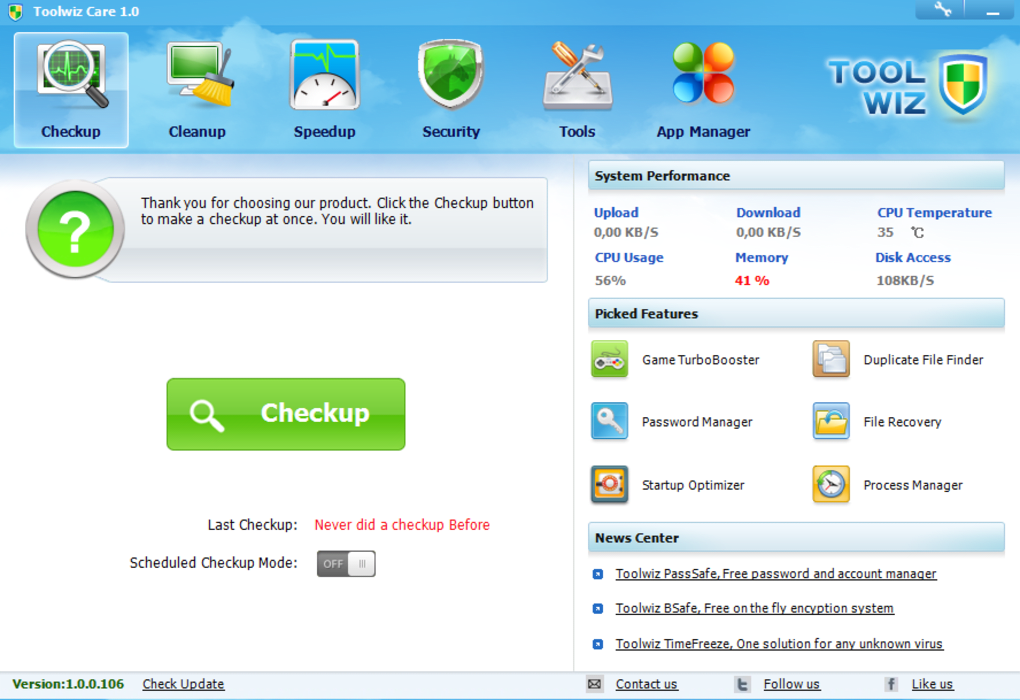
Программа поддерживает Windows 2000 — Windows 8.1, как 32-битные, так и 64-битные, и до сих пор обновляется. Он немного отличается от некоторых других программ, поскольку использует собственную мини-операционную систему, которая функционирует на уровне секторов жесткого диска, обеспечивая целостность основных загрузочных записей.
ToolWiz Time Freeze
Одной из замечательных особенностей ToolWiz Time Freeze является его простота. Все, что вам нужно сделать, это поставить галочку на одном поле, и программа заработает свое волшебство. Вы также можете запустить программу во время работы системы или включить автоматический запуск при каждой загрузке.
Вы можете добавить защиту паролем к своему замораживанию времени, чтобы было труднее отключить защиту. ToolWiz Time Freeze доступна на всем от Windows XP и выше. Он даже утверждает, что работает на Windows 10, которая все еще находится в бета-версии!
Windows пока окна не замерзнут
Независимо от того, хотите ли вы защитить свой компьютер или целый банк, глубокая заморозка системы может оказаться очень полезной. Вам больше не нужно беспокоиться о том, что что-то снова беспокоит вашу систему — просто перезапустите и изменения пропали!
Вам больше не нужно беспокоиться о том, что что-то снова беспокоит вашу систему — просто перезапустите и изменения пропали!
Вам даже не нужно постоянно пользоваться этими программами. Например, могут быть случаи, когда вы позволяете кому-то поиграть в вашей системе, и вы можете включить одну из этих утилит до факта, чтобы сохранить ваше предпочтительное состояние.
Существует множество вариантов использования для глубокого замораживания и, к счастью, арсенал бесплатных программ, которые могут вам помочь!
Вы используете какое-либо программное обеспечение для глубокой заморозки? Если так, как это может быть полезным для вас? Есть ли у вас какие-либо другие бесплатные программы, чтобы добавить в наш список?
Заморозка состояния системы с помощью Rollback Rx
Заморозка системы программой Rollback Rx, то есть создание моментального снимка – отличная возможность, при возникновении каких-либо проблем, ее быстрого восстановления с сохранением всех пользовательских данных.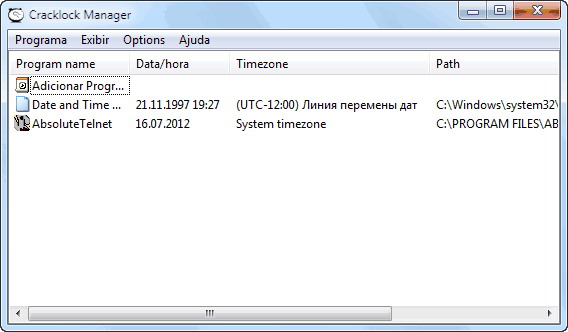 Как сделать снимок, как с него восстановиться, как пользоваться программой Rollback Rx? На эти и многие другие вопросы мы и попробуем ответить в этой статье.
Как сделать снимок, как с него восстановиться, как пользоваться программой Rollback Rx? На эти и многие другие вопросы мы и попробуем ответить в этой статье.
Во-первых, почему Rollback Rx, а не штатные точки восстановления Windows? Лично из моего опыта, да и опыта многих других пользователей Windows, штатное средство восстановления системы (точки восстановления), срабатывает далеко не всегда. Можно даже сказать шансы пятьдесят на пятьдесят, а кому нужна такая лотерея.
Во-вторых, почему не резервный образ системы? Ведь есть же штатное средство, есть и признанные лидеры, тот же Acronis, Paragon Домашний эксперт или AOMEI Backupper, о котором, возможно, я и напишу в какой-нибудь из следующих статей?
Необходимость резервного образа системы бесспорна. Но это процесс трудоемкий и совсем не быстрый, к тому же образ занимает довольно много места в хранилище. И создавать перед каждой установкой нового, неизвестного софта, новый образ, по крайней мере утомительно. Создание снимка системы в Rollback Rx занимает всего несколько секунд, а восстановление с него, считанные минуты.
Для чего эта программа может понадобится. Во-первых, проверка нового софта. Уж так устроен человек, что имеющегося программного обеспечения всегда мало и хочется установить что-то новое. И далеко не всегда это новое соответствует нашим ожиданиям. Во-вторых, эта извечная тяга куда-нибудь залезть и «исправить». Я думаю, уже все поняли, что роняем систему в основном мы сами, зачем нам вирусы, мы и сами умеем. И вот для восстановления системы после наших «умелых рук» она и понадобится. То есть, перед тем как дать волю нашим шаловливым ручкам, не глупо сделать снимок системы.
Заморозка системы Rollback Rx
Теперь перейдем к самой программе и для этого скачаем бесплатную версию Rollback Rx Home с официального сайта.
Что приятно программа поддерживает все версии Windows, от XP до Windows 10 и обе разрядности, как 32, так и 64 бита.
После загрузки и стандартной установки, вам будет предложено перезагрузить компьютер, что требуется для создания базового снимка системы.
Перезагрузите и запустите Rollback Rx двойным щелчком по ее иконке. Перед вами откроется основное окно программы.
С правой стороны окна программы, расположено графическое отображение вашего жесткого диска. Здесь вы можете увидеть его свободное и занятое место, количество имеющихся снимков, время последнего снимка и время последнего восстановления, запланированные задание и букву защищенного диска.
Ниже расположены быстрые ссылки для создания нового снимка и доступ, к уже созданным, для отката системы.
В правой стороне главного окна разделы программы, которые мы будем рассматривать по мере необходимости.
Создание снимка системы
Сначала давайте сделаем снимок текущего состояния системы. Именно этот снимок будет нашей отправной точкой. Для этого, в главном окне программы Rollback, кликнем по ссылке «новый снимок», чем мы естественно его создадим. Это же действие можно вызвать сочетанием клавиш Ctrl+N.
Здесь вам нужно пописать название снимка и его описание (описание, для того, чтобы вы не плутали в своих снимках). Если есть желание, вы можете этот снимок заблокировать от удаления, для чего, ниже поля описания поставить галочку.
Если есть желание, вы можете этот снимок заблокировать от удаления, для чего, ниже поля описания поставить галочку.
Внимание. Так как в бесплатной версии продукта вы можете сделать только семь снимков, подумайте стоит ли текущий блокировать.
Снимок создан, но увидеть его вы можете, только перейдя на вкладку снимков системы.
Как вы видите на скриншоте у меня в менеджере снимков три снимка, первый создан при установке, второй по расписанию, а третий мы создали только что.
Щелкнув правой кнопкой мыши на каждом, кроме базового, снимке мы можем его заблокировать, разблокировать, удалить, откатить, исследовать и узнать его свойства. Пункты заблокировать, разблокировать, удалить и откатить понятны, давайте рассмотрим пункт «исследовать». Аналогичное действие клавишами Ctrl+B. Кликаем по нему левой кнопкой и ждем окончания создания виртуального диска. Диск создан, и нам предлагается его открыть или закрыть, открываем.
Диск открывается в проводнике как дополнительный том, с которым вы можете работать как с обычным разделом. То есть, как обычно удалять, копировать и перемещать нужные вам файлы.
Снимок системы создан и теперь можно смело начинать ставить «левый» софт или делать «полезные» изменения в системе.
Ну все, «полезный» софт протестирован, «нужные» изменения в систему внесены, пришло время все вернуть в первоначальное, рабочее состояние.
Внимание. Снимки системы можно использовать и при работе с триальным софтом, конечно же с тем, где он ограничивается только временем пользования, а не функциональностью. После отката системы его следов не останется.
Откат системы
Сделать это можно несколькими способами – главная страница, откат системы; раздел быстрого восстановления, опять же откат системы; в разделе снимков системы выделить нужный и щелкнув правой кнопкой мыши, в контекстном меню выбрать пункт «откат» или в панели, вверху окна программы в разделе общих задач выбрать аналогичный пункт, сочетание клавиш Ctrl+B.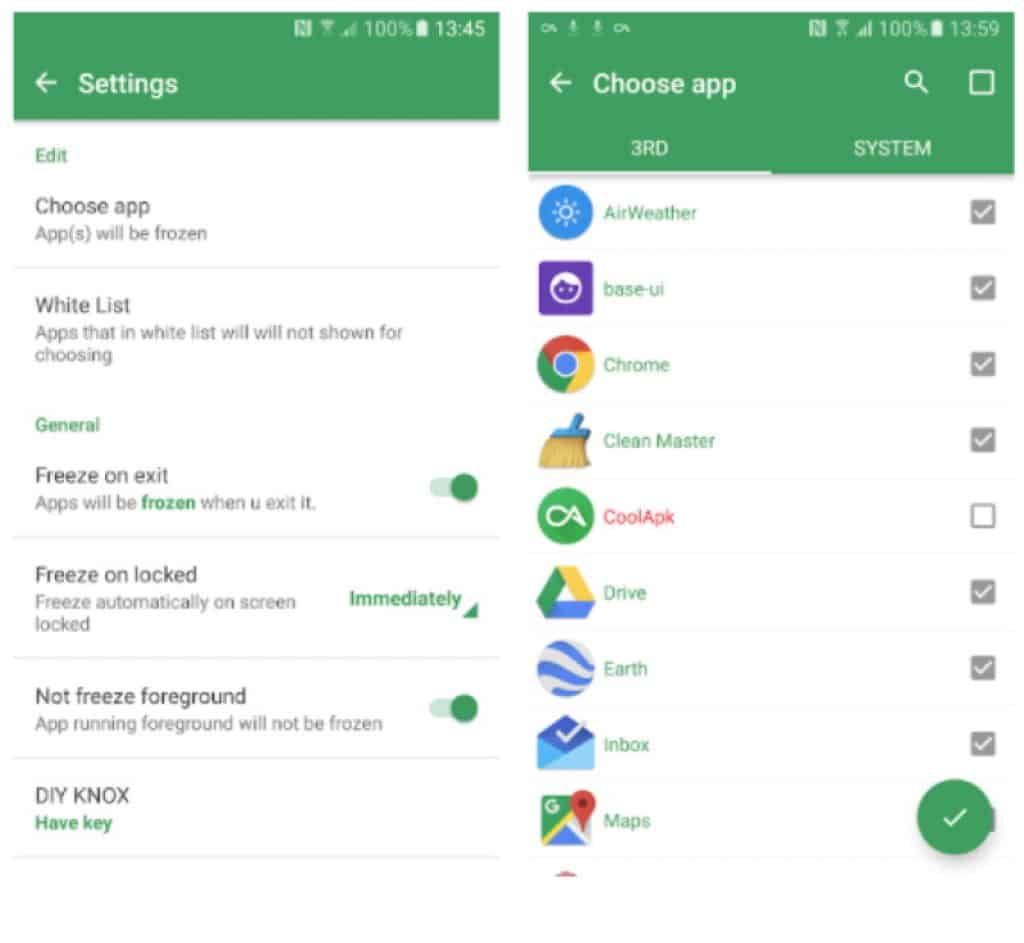
В результате этого, в течение нескольких минут, не больше пяти, система восстановиться на состояние нашего сделанного снимка.
Настройка Rollback Rx
Основные параметры мы рассмотрели, теперь перейдем к дополнительным.
В раздел быстрого восстановления, кроме пунктов отката системы и исследования снимка, есть еще один интересный пункт – восстановление файлов. Кликнув по нему, вы можете восстановить из снимков только определенные файлы или папки.
Здесь вы можете выбрать лучший вариант для восстановления по названию файла или точному расположению. Выбор по расширению в бесплатной версии, по крайней мере у меня, не доступен. Аналогичная операция запускается из верхней панели: общие задачи – восстановить файлы или сочетанием клавиш Ctrl+F. В разделе снимков системы, кроме всего выше перечисленного, вы можете дефрагментировать снимки.
А в разделе планировщика задач настроить их.
Щелкните по кнопке свойств и настройте планировщик задач как вам удобней. По умолчанию Task Type (тип задачи) установлен на параметре нового снимка. Здесь вы можете установить тип расписания (schedule type) как: один раз, каждый час, ежедневно, еженедельно, ежемесячно и при перезагрузке. Установить нужные вам дни и время создания нового снимка. В настройках снимка (snapshot settings) отметить галочкой блокировку снимка от его автоматического удаления (lock the snapshot to prevent it from automatic deletion) и разблокировку и удаление снимков через какое-то время (unlock and delete the snapshots after), по умолчанию стоит семь дней.
По умолчанию Task Type (тип задачи) установлен на параметре нового снимка. Здесь вы можете установить тип расписания (schedule type) как: один раз, каждый час, ежедневно, еженедельно, ежемесячно и при перезагрузке. Установить нужные вам дни и время создания нового снимка. В настройках снимка (snapshot settings) отметить галочкой блокировку снимка от его автоматического удаления (lock the snapshot to prevent it from automatic deletion) и разблокировку и удаление снимков через какое-то время (unlock and delete the snapshots after), по умолчанию стоит семь дней.
В планировщике задач для отката системы настройки другие.
В настройках Rollback можно выбрать из двух вариантов: откат к наиболее близкому моментальному снимку (rollback system to the most current snapshot) или откат к определенному снимку (rollback system to snapshot), который можно выбрать вручную в выпадающем меню установки.
В поле других снимков, расположенном ниже, вы можете выбрать между сохранением всех снимков после отката (keep all the other snapshots after rollback) и удалением всех разблокированных (remove all the other unlocked snapshots after rollback).
В настройках параметров Rollback, вы может запланировать автоматическое удаление разблокированных снимков.
Установить параметры дефрагментации снимков и действие программы при откате другим снимком.
В разделе журнала событий отображается информация о ранее сделанных действиях, которые вы можете при необходимости сохранить, очистить или удалить.
Ну вот кажется и все, что можно рассказать о бесплатной версии программы, для создания моментальных снимков системы, Rollback Rx. Я думаю теперь, как заморозить систему вы знаете.
Toolwiz Time Freeze 2018 (Программа Для Заморозки Системы)
Добрый день, друзья. Я думаю, каждый из вас сталкивался в интернете с потенциально опасными программами или сайтами. Они внедряются в систему нашего компьютера и производят там свои действия, от передачи информации другим лицам, до блокировки компьютера, удалению личных файлов и прочее.
Иногда просто невозможно просматривать определенные сайты из-за опасности заразить Windows какой-нибудь гадостью.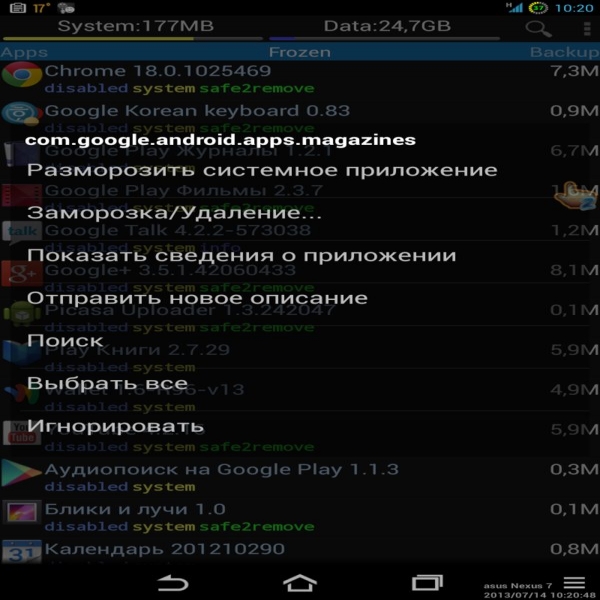 Причем, некоторые вредоносные ПО могут быть довольно навязчивы. В последствии, после заражения, отделаться от подобных программ бывает довольно трудно.
Причем, некоторые вредоносные ПО могут быть довольно навязчивы. В последствии, после заражения, отделаться от подобных программ бывает довольно трудно.
Лучше работать на опережение, просто не допустить вирус на свой компьютер. Также, многие пользователи любят поэкспериментировать с ОС. Почистить реестр, понажимать различные кнопочки. Удалить разные галочки с системных команд Windows или внести определенные изменения в систему по совету друга.
Эти изменения могут иметь как положительный, так и отрицательный характер. У вас могут начать барахлить различные программы или того хуже, начнутся сбои в самой операционной системы.
Вообще, друзья, скажу вам по секрету, что с чисткой реестра нужно быть по осторожнее. Проводить её нужно проверенным софтом, вроде CCleaner или Reg Organizer. Непосредственно в файл реестра вносить изменения обычным пользователям мало того, что особой необходимости нет, но и просто опасно. За исключением осведомленным в этой области людям.
Но, на счастье многих пользователей, технологии развеваются ускоренными шагами. На данный момент создана программа, которую часто называют программой заморозки системы. Более правильно её назвать Toolwiz Time Freeze. Данный софт бесплатный и был специально разработан для тех людей, кто любит погулять по опасным сайтам или поэкспериментировать с операционной системой без последствий для своего компьютера!
На данный момент создана программа, которую часто называют программой заморозки системы. Более правильно её назвать Toolwiz Time Freeze. Данный софт бесплатный и был специально разработан для тех людей, кто любит погулять по опасным сайтам или поэкспериментировать с операционной системой без последствий для своего компьютера!
СОВЕТУЮ ПОЧИТАТЬ: — Качественная дефрагментация диска
Это, в своём роде, действительно уникальная программа. Чем-то она напоминает антивирус, но антивирус не даёт проникнуть вирусу на компьютер, и если находит его, то старается заблокировать или удалить.
Toolwiz Time Freeze же поступает по другому. Он как бы замораживает систему вовремя своей работы, и все изменения, которые вы в это время внесли в систему, будь то изменения в реестре, конфигурации, или просто подцепили несколько вредоносных ПО, после перезапуска Windows будут забыты как страшный сон.
Другими словами, вы можете установить данную программу, прогуливаться по вредоносным сайтам, устанавливать различные программы, проверять их функциональность и работоспособность. Перезапустив же компьютер, система о них забудет.
Перезапустив же компьютер, система о них забудет.
Плюс здесь в том, что во многие действительно полезные программы доброжелатели добавляют свои, на из взгляд, просто необходимые для вас дополнения. Вы устанавливаете данные программы со всеми их дополнениями (обычно скачиваются данные программы с сомнительных Торрент сайтов).
Потом, от данных дополнений бывает довольно трудно избавиться. Установив же Toolwiz Time Freeze, вы после перезагрузки без труда от них избавитесь, т.е. система просто о них забудет.
Если же программа, которую вы установили во время заморозки системы, была без вирусов и она вам действительно понравилась, на следующий день её придется устанавливать заново. Правда, в более ранней версии программы по заморозки системы есть функция, которая позволяет принять изменения в системе и вам не придется устанавливать понравившуюся программу заново.
Первым делом, нужно скачать последнюю версию Toolwiz по ссылке http://www.toolwiz.com/en/products/toolwiz-time-freeze/. Затем запустить её. Софт имеет английский интерфейс. Но, установив Toolwiz, можно вставить в неё специально разработанный русификатор. Установка программы обычная, до страницы Optional Setting.
Затем запустить её. Софт имеет английский интерфейс. Но, установив Toolwiz, можно вставить в неё специально разработанный русификатор. Установка программы обычная, до страницы Optional Setting.
Далее, программа предлагает нам выбрать параметр кэша, который обычно равен 5120 МВ. Я предлагаю на этой цифре остановиться, но вы можете выбрать параметр побольше, если у вас позволяют возможности системы.
Также, лучше оставить галочку над строчкой «Disable Time Freeze while in Windows Safe-mode». Данная надпись говорит нам о том, что вы запрещаете данному софту запускаться в Безопасном режиме. Если случится какая-нибудь неприятность, вы запустите Безопасный режим, внесете изменения и сможете их сохранить.
Первую галочку ставить не советую, иначе программа будет постоянно запускаться вместе с Windows. Насчет третьей, вам предлагают установить пароль. Он вам пока не нужен. Его можно будет установить потом. Жмём Next и переустанавливаем систему.
После этого, советую обратить внимание на свой диск С, где расположена операционная система.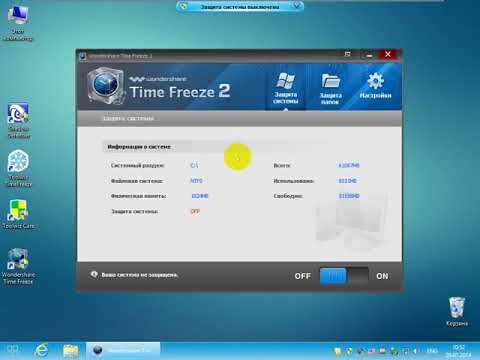 Свободного места на нем уменьшилось на 5Гб. Если у вас на системном диске свободного места мало, для вас данная программа не подходит. Свободного места должно быть не менее 15% от общего объёма диска. Но, допустим, у вас свободного места хватает. Тогда продолжим устанавливать программу. На рабочем столе появляется Ярлык Toolwiz.
Свободного места на нем уменьшилось на 5Гб. Если у вас на системном диске свободного места мало, для вас данная программа не подходит. Свободного места должно быть не менее 15% от общего объёма диска. Но, допустим, у вас свободного места хватает. Тогда продолжим устанавливать программу. На рабочем столе появляется Ярлык Toolwiz.
Кликнув по нему, мы увидим следующее окно:
Теперь, чтобы программа начала функционировать, нам нужно нажать «Start Time Freeze» и программа запустится, т.е. начнется заморозка системы. Чего мы и добивались. Но, есть одно но…
Я думаю, с такой программой не очень удобно работать не только мне, но и вам, т.к. интерфейс остаётся английским. Чтобы решить эту проблему, скачаем руссификатор. Русификатор – это файл Language.ini с данными о русском языке.
Далее, нам нужно закрыть программу. Распаковываем скаченный файл. Я обычно делаю это через программу WinRar. Для этого, кликнем по запакованному архиву правой кнопкой мыши и нажмём «Извлечь в текущую папку».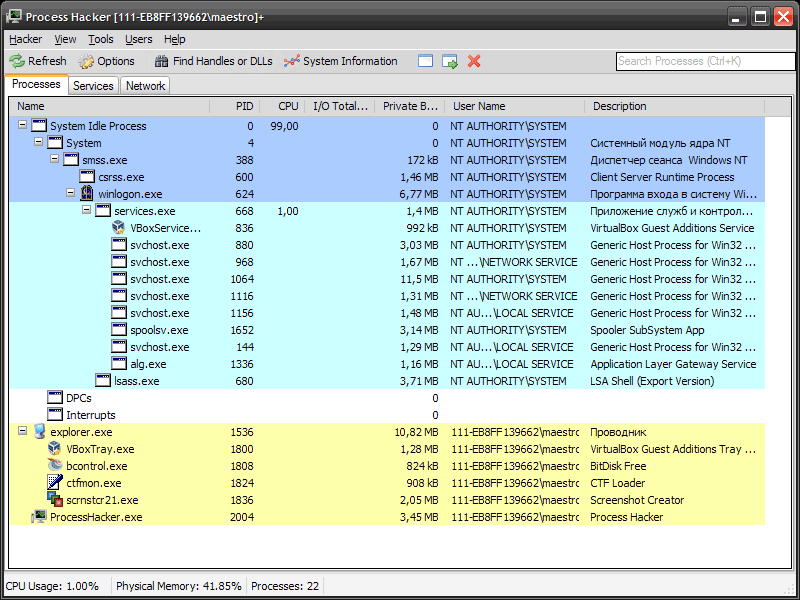
У нас открывается папка с файлом, который нужно вставить в папочку, где прописана ваша программа. Обычно это папочка Program Files. Она расположена на диске С. Но я всем советую программы устанавливать не на диск С, а на любой другой, не системный.
Например, я создал папочку с таким же названием на диске Е. Открываем её, и ищем название папки Toolwiz Time Freeze 2016. Открываем данную папку и меняем там файл Language.ini на тот, который мы скачали для русифицирования.
Для этого, просто копируем нужный файл и вставляем его в папочку Toolwiz Time Freeze 2016, где установлена наша программа заморозки. У нас спрашивают «Копировать с заменой?», соглашаемся. После этого можно запускать программу.
У нас появляется окно той же программы, но уже с русским интерфейсом. Если интерфейс остался английским, советую проверить программы в автозагрузке в нижнем правом углу. Toolwiz Time Freeze 2016 любит проникать в автозагрузку, и остаётся там включенной. Для этого, кликаем по треугольнику рядом с RU, и видим, что программа действительно прописалась там.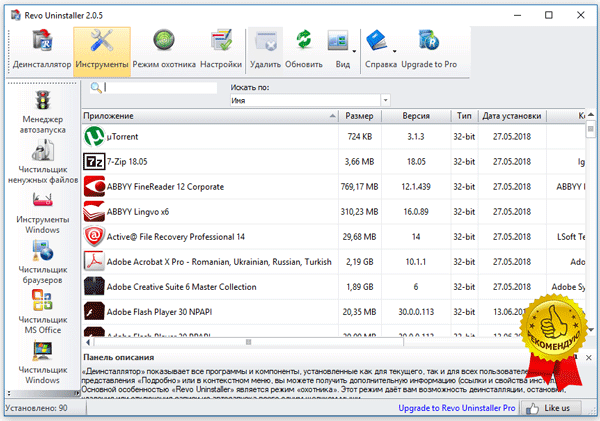
Что бы её оттуда убрать, кликнем по ней правой кнопкой мыши и выберем «Выйти». После этого заново запускаем программу, на этот раз точно с русским интерфейсом (Или просто проведите перезагрузку системы). Чтобы запустить программу заморозки, нужно нажать на старт, и все ваши действия система перестанет отслеживать.
С русским интерфейсом в программе Toolwiz, я думаю, вам всё становится понятным. Если вам нужно, можно сделать так, чтобы программа постоянно запускалась вместе с компьютером, но тогда при следующей перезагрузке системы, всё произведенные ранее действия, не сохранятся.
Если вы включите «Исключение папок», а далее выберете, каких именно папок, добавив их в исключение, то при всякой перезагрузке системы, действия, произведенные с этими папками, остануться с проделанными изменениями . Другими словами, данные папки не будут заморожены.
Если же нужно убрать данные файлы из исключений, нужно выбрать исключенную папку и нажать «Удалить выбранное».
Также, есть возможность включить пароль для данной программы, чтобы никто не мог включать программу без вашего ведома. Если вы желаете выключить действие программы, достаточно нажать «Стоп».
Toolwiz Time Freeze 2016 действительно хорошая программа, если вам нужно погулять по сомнительным сайтам, нахвататься кучу вирусов или дать поработать с компьютером неумелым пользователям или детям. После переустановки системы все действия, произведенные ими, исчезнут. Успехов!
И с наступающим Международным Женским Днём! Дорогие женщины, мы вас любим! Просьба не забывать об этом! Большой вам любви и личного счастья!
С уважением, Андрей Зимин 07.03.2016 г.
Понравилась статья? Поделитесь с друзьями!
Программы для заморозки времени и обхода триальных защит. Заморозка состояния системы с помощью Rollback Rx
Заморозка системы программой Rollback Rx, то есть создание моментального снимка – отличная возможность, при возникновении каких-либо проблем, ее быстрого восстановления с сохранением всех пользовательских данных. Как сделать снимок, как с него восстановиться, как пользоваться программой Rollback Rx? На эти и многие другие вопросы мы и попробуем ответить в этой статье.
Как сделать снимок, как с него восстановиться, как пользоваться программой Rollback Rx? На эти и многие другие вопросы мы и попробуем ответить в этой статье.
Во-первых, почему Rollback Rx, а не штатные точки восстановления Windows? Лично из моего опыта, да и опыта многих других пользователей Windows, штатное средство восстановления системы (точки восстановления), срабатывает далеко не всегда. Можно даже сказать шансы пятьдесят на пятьдесят, а кому нужна такая лотерея.
Во-вторых, почему не резервный образ системы? Ведь есть же , есть и признанные лидеры, тот же Acronis, или AOMEI Backupper, о котором, возможно, я и напишу в какой-нибудь из следующих статей?
Необходимость резервного образа системы бесспорна. Но это процесс трудоемкий и совсем не быстрый, к тому же образ занимает довольно много места в хранилище. И создавать перед каждой установкой нового, неизвестного софта, новый образ, по крайней мере утомительно. Создание снимка системы в Rollback Rx занимает всего несколько секунд, а восстановление с него, считанные минуты. На мой взгляд здесь преимущества очевидны.
На мой взгляд здесь преимущества очевидны.
Для чего эта программа может понадобится. Во-первых, проверка нового софта. Уж так устроен человек, что имеющегося программного обеспечения всегда мало и хочется установить что-то новое. И далеко не всегда это новое соответствует нашим ожиданиям. Во-вторых, эта извечная тяга куда-нибудь залезть и «исправить». Я думаю, уже все поняли, что роняем систему в основном мы сами, зачем нам вирусы, мы и сами умеем. И вот для восстановления системы после наших «умелых рук» она и понадобится. То есть, перед тем как дать волю нашим шаловливым ручкам, не глупо сделать снимок системы.
Теперь перейдем к самой программе и для этого с официального сайта.
Что приятно программа поддерживает все версии Windows, от XP до Windows 10 и обе разрядности, как 32, так и 64 бита.
После загрузки и стандартной установки, вам будет предложено перезагрузить компьютер, что требуется для создания базового снимка системы.
Перезагрузите и запустите Rollback Rx двойным щелчком по ее иконке. Перед вами откроется основное окно программы.
Перед вами откроется основное окно программы.
С правой стороны окна программы, расположено графическое отображение вашего жесткого диска. Здесь вы можете увидеть его свободное и занятое место, количество имеющихся снимков, время последнего снимка и время последнего восстановления, запланированные задание и букву защищенного диска.
В правой стороне главного окна разделы программы, которые мы будем рассматривать по мере необходимости.
Создание снимка системы
Сначала давайте сделаем снимок текущего состояния системы. Именно этот снимок будет нашей отправной точкой. Для этого, в главном окне программы Rollback, кликнем по ссылке «новый снимок», чем мы естественно его создадим. Это же действие можно вызвать сочетанием клавиш Ctrl+N.
Здесь вам нужно пописать название снимка и его описание (описание, для того, чтобы вы не плутали в своих снимках). Если есть желание, вы можете этот снимок заблокировать от удаления, для чего, ниже поля описания поставить галочку.
Внимание . Так как в бесплатной версии продукта вы можете сделать только семь снимков, подумайте стоит ли текущий блокировать.
Снимок создан, но увидеть его вы можете, только перейдя на вкладку снимков системы.
Как вы видите на скриншоте у меня в менеджере снимков три снимка, первый создан при установке, второй по расписанию, а третий мы создали только что.
Щелкнув правой кнопкой мыши на каждом, кроме базового, снимке мы можем его заблокировать, разблокировать, удалить, откатить, исследовать и узнать его свойства. Пункты заблокировать, разблокировать, удалить и откатить понятны, давайте рассмотрим пункт «исследовать». Аналогичное действие клавишами Ctrl+B. Кликаем по нему левой кнопкой и ждем окончания создания виртуального диска. Диск создан, и нам предлагается его открыть или закрыть, открываем.
Диск открывается в проводнике как дополнительный том, с которым вы можете работать как с обычным разделом. То есть, как обычно удалять, копировать и перемещать нужные вам файлы.
Снимок системы создан и теперь можно смело начинать ставить «левый» софт или делать «полезные» изменения в системе.
Ну все, «полезный» софт протестирован, «нужные» изменения в систему внесены, пришло время все вернуть в первоначальное, рабочее состояние.
Внимание . Снимки системы можно использовать и при работе с триальным софтом, конечно же с тем, где он ограничивается только временем пользования, а не функциональностью. После отката системы его следов не останется.
Откат системы
Сделать это можно несколькими способами – главная страница, откат системы; раздел быстрого восстановления, опять же откат системы; в разделе снимков системы выделить нужный и щелкнув правой кнопкой мыши, в контекстном меню выбрать пункт «откат» или в панели, вверху окна программы в разделе общих задач выбрать аналогичный пункт, сочетание клавиш Ctrl+B.
В результате этого, в течение нескольких минут, не больше пяти, система восстановиться на состояние нашего сделанного снимка.
Настройка Rollback Rx
Основные параметры мы рассмотрели, теперь перейдем к дополнительным.
В раздел быстрого восстановления, кроме пунктов отката системы и исследования снимка, есть еще один интересный пункт – восстановление файлов. Кликнув по нему, вы можете восстановить из снимков только определенные файлы или папки.
Здесь вы можете выбрать лучший вариант для восстановления по названию файла или точному расположению. Выбор по расширению в бесплатной версии, по крайней мере у меня, не доступен. Аналогичная операция запускается из верхней панели: общие задачи – восстановить файлы или сочетанием клавиш Ctrl+F. В разделе снимков системы, кроме всего выше перечисленного, вы можете дефрагментировать снимки.
А в разделе планировщика задач настроить их.
Щелкните по кнопке свойств и настройте планировщик задач как вам удобней. По умолчанию Task Type (тип задачи) установлен на параметре нового снимка. Здесь вы можете установить тип расписания (schedule type) как: один раз, каждый час, ежедневно, еженедельно, ежемесячно и при перезагрузке. Установить нужные вам дни и время создания нового снимка. В настройках снимка (snapshot settings) отметить галочкой блокировку снимка от его автоматического удаления (lock the snapshot to prevent it from automatic deletion) и разблокировку и удаление снимков через какое-то время (unlock and delete the snapshots after), по умолчанию стоит семь дней.
Установить нужные вам дни и время создания нового снимка. В настройках снимка (snapshot settings) отметить галочкой блокировку снимка от его автоматического удаления (lock the snapshot to prevent it from automatic deletion) и разблокировку и удаление снимков через какое-то время (unlock and delete the snapshots after), по умолчанию стоит семь дней.
В планировщике задач для отката системы настройки другие.
В настройках Rollback можно выбрать из двух вариантов: откат к наиболее близкому моментальному снимку (rollback system to the most current snapshot) или откат к определенному снимку (rollback system to snapshot), который можно выбрать вручную в выпадающем меню установки.
В поле других снимков, расположенном ниже, вы можете выбрать между сохранением всех снимков после отката (keep all the other snapshots after rollback) и удалением всех разблокированных (remove all the other unlocked snapshots after rollback).
В настройках параметров Rollback, вы может запланировать автоматическое удаление разблокированных снимков.
Установить параметры дефрагментации снимков и действие программы при откате другим снимком.
В разделе журнала событий отображается информация о ранее сделанных действиях, которые вы можете при необходимости сохранить, очистить или удалить.
Ну вот кажется и все, что можно рассказать о бесплатной версии программы, для создания моментальных снимков системы, Rollback Rx. Я думаю теперь, как заморозить систему вы знаете.
Shadow Defender – программа, выполняющая так называемую функцию теневого режима операционной системы, когда её состояние фиксируется на момент запуска этой функции, а все последующие изменения системного диска не сохраняются. И после отключения теневого режима система возвращается назад к зафиксированному состоянию.
«Теневой режим» Windows – поистине вещь незаменимая в случаях, если к компьютеру подпускается посторонний пользователь или ребёнок, если хочется посетить интернет-ресурсы, где высока вероятность подцепить вредоносный программный код, а также если нужно поэкспериментировать с настройками системы или протестировать сторонний софт.
Поскольку в теневом режиме не сохраняются все проделанные изменения в системе, после выключения этого режима и перезагрузки компьютера исчезнут любые проникшие вирусы, трояны или шпионы, вернутся к исходному состоянию все затронутые детьми или неосведомлёнными пользователями параметры конфигурации системы, а также будут удалены все сохранённые на системном диске в период теневого режима файлы.
Shadow Defender – теневой защитник операционной системы
В Shadow Defender «теневой режим»» называется защищённым режимом. А название программы – «Теневой защитник» (в переводе с английского) – исходит из её принципа работы. Находясь в тени, то есть, работая в фоне, программа защищает компьютер от различных опасностей.
Несмотря на то, что в Shadow Defender функция названа не «заморозкой», как в прочих программах типа Toolwiz Time Freeze или Deep Freeze, а теневой защитой, суть у неё всё та же – предотвращение внесения в систему нежелательных изменений. Да и механизм работы от указанных программ-аналогов ничем не отличается: Shadow Defender создает виртуальный снимок диска, и вся работа дальше будет происходить именно на снимке, а не на настоящем диске. Исключение могут составлять отдельные папки и файлы, для которых можно задать опции применения изменений в рамках работы защищённого режима. И только специально внесённые в программу Shadow Defender файлы и папки после выхода из защищённого режима и перезагрузки компьютера будут с последними изменениями. Все прочие параметры системы будут точно такими же, как и до запуска защищённого режима. Вернутся все удалённые за время работы защищённого режима файлы и исчезнут созданные. Вернутся темы оформления, обои, шрифты и прочие настройки персонализации. Удалятся инсталлированные программы, появятся удалённые. Деактивируются активированные штатные службы и компоненты и, наоборот, активируются деактивированные.
Исключение могут составлять отдельные папки и файлы, для которых можно задать опции применения изменений в рамках работы защищённого режима. И только специально внесённые в программу Shadow Defender файлы и папки после выхода из защищённого режима и перезагрузки компьютера будут с последними изменениями. Все прочие параметры системы будут точно такими же, как и до запуска защищённого режима. Вернутся все удалённые за время работы защищённого режима файлы и исчезнут созданные. Вернутся темы оформления, обои, шрифты и прочие настройки персонализации. Удалятся инсталлированные программы, появятся удалённые. Деактивируются активированные штатные службы и компоненты и, наоборот, активируются деактивированные.
Огромным плюсом Shadow Defender является русскоязычный интерфейс с чёткой и понятной организацией программы. Отдельные разделы с различными опциями аккуратно вынесены в кнопки для переключения справа. Итак, давайте рассмотрим подробней возможности программы Shadow Defender
Сведения о дисковом пространстве и настройки программы
В разделе «Состояние системы» отображаются данные о свободном и занятом пространстве дисков компьютера.
Раздел «Состояние системы»
Интерфейс Shadow Defender также удобен тем, что в разделе «Состояние системы» отображается отдельной цифрой, сколько места на диске занято на выполнение задач самой программы. Так, в любой момент можно оперативно отреагировать, если системный диск будет захламлён. И не нужно будет напрягаться, чтобы найти, какой именно файл или папка занимают много места на диске в ущерб полноценной работе системы.
В разделе «Администрирование» можем убрать или применить те или иные настройки функционирования программы. В частности, можно убрать программу из автозагрузки, поскольку она при установке бесцеремонно туда прописывается.
Раздел «Администрирование»
Список исключений
Раздел «Список исключений» предусмотрен, как уже упоминалось, для сохранения отдельных файлов и содержимого выбранных папок в то время, когда система будет находиться в защищённом режиме.
После выхода системы из защищённого режима состояние системного диска не сохранится, и только ко внесённым в этот раздел файлам и папкам будут применены все проделанные изменения. С момента запуска защищённого режима программа Shadow Defender создаёт динамическую копию этих файлов и папок, и после возврата системы в состояние, каким оно было до запуска защищённого режима, данные с копий будут перенесены на настоящий диск. Так что даже в защищённом режиме можно свободно работать с документами, изображениями, скачивать музыку и видео, добавив сами файлы или папки их хранения в раздел «Список исключений» Shadow Defender.
Важный момент: добавлять файлы и папки в список исключений необходимо до запуска защищённого режима.
Чтобы добавить файлы или папки в список исключений, жмём кнопку «Файл» или «Папка» и выбираем их в проводнике.
После чего жмём кнопку «Применить».
Всё – теперь эти файлы и папки защищены от потери данных.
Чтобы удалить файлы и папки из списка исключений, выбираем их и жмём кнопку «Удалить».
Точно так же, как и файлы или папки, список исключений можно создать для отдельных записей системного реестра в разделе «Исключения реестра». И изменения в этих записях реестра в рамках работы защищённого режима будут сохранены.
Если в сохранении файлов или целых папок станет необходимость уже после включения защищённого режима, решить вопрос можно только в разделе «Сохранить сейчас». Принцип добавления и удаления файлов и папок тот же, что и в случае с разделом «Список исключений». В отличие от последнего, раздел «Сохранить сейчас» позволяет добавление файлов и папок после запуска защищённого режима.
Переход в защищённый режим
Кнопка запуска самого защищённого режима находится в разделе «Настройки режима». Здесь нужно выбрать диск, который хотим поставить под защиту. Затем жмём кнопку «Защищённый режим».
Программа предлагает на выбор два типа защищённого режима. Первый – когда режим не будет уже активен после перезагрузки, а система вернётся в былое состояние. Второй — когда после перезагрузки система будет и дальше находиться в защищённом режиме до выхода из него отдельной командой. (Уточнение: Shadow Defender после перезагрузки запускает режим заново и если Вы не добавили файл(над которым проводите эксперименты) в папку исключений, то он пропадет после перезагрузки ПК). Возможность работать даже после перезагрузки в теневом режиме, кстати, предлагает не каждая программа, аналогичная Shadow Defender. Как правило, с перезагрузкой уходят в небытие все незавершенные эксперименты с софтом. К примеру, в случае с тестированием программ, которые после инсталляции требуют перезагрузки. Так что программе Shadow Defender отдельный плюс ещё и за эту возможность.
Выбираем то, что более всего подходит к ситуации, и жмём «Ок».
Всё – теперь системный диск находится под защитой. И об этом будет свидетельствовать дополнительно ещё и надпись вверху рабочего стола.
Теперь любые настройки Windows – от безобидной смены обоев на рабочем столе до уничтожения важных системных файлов – не будут иметь никакого влияния после выхода из защищённого режима и перезагрузки компьютера. Единственное, что останется с фиксацией последних изменений – это файлы, папки и записи реестра в списке исключений.
Выход из защищённого режима
Если в защищённом режиме больше нет необходимости, из него можно выйти. Сделать это можно путём перезагрузки, если был выбран тип «Выйти из защищённого режима после перезагрузки». Если был выбран тип «Оставаться в защищённом режиме», жмём кнопку «Отключить всю защиту» в том же разделе «Настройки режима». В последнем случае также потребуется перезагрузка компьютера.
После перезагрузки система будет в том, состоянии, в котором она была до включения защищённого режима – с теми же обоями, с теми же настройками, с теми же установленными программами.
Как заморозить или удалить системную программу из Андроид. Одной из первых проблем, с которой встречается каждый обладатель нового гаджета под управлением Android, это присутствие большого количества ненужных ему программ. Некоторые из них являются демонстрационными версиями платных программ, другие имеют гораздо более мощные и удобные аналоги, третьи — просто бесполезные утилиты или старые игры. В любом случае вы захотите от них избавиться, но сделать это не так-то просто. Очень часто такие программы имеют статус системных, и удалить их обычным способом не получится. Поэтому в этой статье мы расскажем, как избавиться от ненужных программ в Android с помощью Titanium Backup .
Как отключить системное приложение стандартным способом
Прежде чем обращаться к столь мощному инструменту, которым является Titanium Backup , обязательно проверьте, не удастся ли обезвредить лишние программы более простым способом. Для этого откройте настройки устройства, перейдите в раздел «Приложения» и найдите интересующее вас приложение.
Если в свойствах программы вы увидите активную кнопку «Отключить», как на правом скриншоте, то это значит, что данное приложение можно отключить без всяких последствий для работы системы. В большинстве случаев предпочтительно использовать именно этот вариант, как самый безопасный и позволяющий легко вернуть приложение обратно в строй, если ваше мнение в последующем изменится.
Если же ни отключить, ни удалить программу невозможно, то придётся прибегнуть к услугам Titanium Backup . С его помощью вы сможете не только заморозить, но и полностью удалить лишние программы из Android.
Как заморозить программу с помощью Titanium Backup
Для использования этого способа вам понадобятся права суперпользователя. Что это такое и как их можно получить можно узнать в этой статье .
Кроме этого, хотим вас предупредить, что любые манипуляции с системными файлами несут в себе потенциальный риск. В результате необдуманного отключения или, тем более, удаления системных компонентов вы можете лишиться как отдельных функций Android, так и получить полностью неработоспособную систему. Поэтому тщательно обдумывайте свои действия. Помните, что ответственность за последствия своих действий несёте только вы.
Сразу после установки и запуска Titanium Backup программа попросит предоставить ей права суперпользователя и составит список всех установленных приложений. Основную информацию о состоянии Titanium Backup вы найдёте на вкладке «Обзор».
В том случае, если вы полностью не уверены в необходимости той или иной программы, благоразумнее всего будет воспользоваться функцией заморозки, а не удаления. При этом лишнее приложение будет полностью скрыто для операционной системы, как будто оно отсутствует. Но в случае необходимости или если что-то пойдёт не так, вы легко сможете восстановить его работу.
Для заморозки системной программы с помощью Titanium Backup выполните следующие действия.
2. Перейдите на вкладку «Резервные копии».
3. Найдите программу, которую вы хотите удалить, и сделайте тап по её названию.
4. В появившемся всплывающем окне нажмите на кнопку «Удалить».
5. Вам будет показано предупреждение о важности следующего шага. Ознакомьтесь с ним и нажмите кнопку подтверждения.
Как мы уже предупреждали вас ранее, удаление некоторых системных приложений может привести к неожиданным и неприятным последствиям, которые могут проявиться не сразу, а в процессе последующей эксплуатации гаджета. Поэтому очень разумным будет сначала замораживать мешающие вам программы, а только по прошествии некоторого времени, принимать решение об их удалении.
Toolwiz Time Freeze — это уникальная, необычная и очень полезная бесплатная компьютерная программа, которая позволит Вам «заморозить» операционную систему и вернуть её в первоначальное состояние после неудачного эксперимента. Например, после кривой очистки или оптимизации реестра.
Подобные программы ещё называют «песочницами» . Настроили Вы, допустим, чего-то в этой «песочнице» , а затем перезагрузили систему и все изменения рассыпались, как-будто ничего и не строили.
С предназначением программы Toolwiz Time Freeze разобрались, теперь переходим к подробному обзору её.
Существует две версии Toolwiz Time Freeze — новая и старая. Обе они абсолютно бесплатные и абсолютно официальные. Но! У них есть очень важное отличие — в старой версии можно сохранить изменения без перезагрузки системы, а в новой — нельзя.
В процессе обзора версий Вы увидите и поймёте разницу. Итак, вот ссылка на самую новую версию программы…
Скачали? Установка…
…но не спешите, а дочитайте весь обзор до конца, чтоб определиться, какая версия программы Вам будет удобней.
К сожалению язык программы только английский, но я Вам всё расскажу, переведу и покажу — ничего сложного нет…
При своей работе программа все изменения записывает в виртуальный кэш, который автоматически очищается при отключении функции защиты и последующей перезагрузке системы. Вот размер этого кэша Вы и сможете задать в рамочке, где по умолчанию 5120 Мб установлено.
С первой и последней строчкой всё понятно, а вот в средней, где уже установлена галочка, Вы запрещаете программе запускаться в безопасном режиме системы. Это если что-то пойдёт не так, можно было отладить систему в этом режиме и чтоб эти изменения сохранились.
После установки Toolwiz Time Freeze обязательно перезапустите систему…
Вот главное окно программы-морозилки…
Давайте разберёмся с ним…
Поставите тут галочку — включите автозагрузку программы вместе с системой.
Если установить галку на «Enable Folder…» — сможете указать папку (Add Folder) или отдельный файл (Add File), которые будут исключены из «заморозки» . Любые изменения в указанных папках или файлах будут сохраняться даже после перезапуска системы.
Кнопка «Remove Selected One» удалит выделенные пункты из списка (а не вообще удалит из системы) и они будут «замораживаться» вместе с системой.
С первым пунктом всё понятно — включить парольную защиту, чтоб кто-то «случайно» Вам не заморозил чего-нибудь.
Второй — включит отображение состояния программы на рабочем столе. Заморозка отключена (OFF)…
…или включена…
Вот и все нюансы. Теперь перед тем, как начать эксперименты с оптимизацией или ловлей в сети вирусов — просто жмите в трее «Start» или в главном окне программы…
После этого можете смело делать что угодно — ковырять реестр, устанавливать любые сомнительные программы, заражать систему сотней вирусов… , но после клика по кнопке «Stop» произойдёт перезапуск системы и любые изменения НЕ СОХРАНЯТСЯ. Система вернётся к тому состоянию, что было до клика по кнопке «Start» .
В этом вся прелесть программы и… недостаток этой версии. Включили мы режим заморозки, установили какую-нибудь программу, настроили её, проверили и оказалось, что это хорошая и безвредная программа… Теперь надо перезапустить систему и заново устанавливать её в нормальном режиме — потеря времени, сил и нервов.
Это окно настроек программы. Первая строка — отображение состояния программы на рабочем столе. «Заморозка» отключена…
…и «заморозка» системы включена…
Вторая строка — всегда отображать на переднем плане рабочего стола состояние программы.
Третья строка — скрыть программу в трей.
Четвёртая строка — включить парольную защиту от любопытных товарищей.
Пятая строка — предупреждать о переполнении кэша программы.
Шестая (последняя) строка — автозапуск программы с системой.
В магазине Google сейчас доступно огромное количество приложений, которые мы так любим скачивать и оставлять на своих устройствах. Кроме того, производители «заботятся» о нас, фаршируя прошивку различными сервисами и фирменным софтом, который нам вряд ли когда-нибудь понадобится. При этом, многие программы очень любят зависать в оперативной памяти, хотя на самом деле они там в 99% случаев не нужны. В этом случае они не брезгуют иногда дёргать процессор, чтобы тот выделил им своих мощностей и времени, а также подтянуть что-нибудь из сети, щедро расходуя аккумулятор и трафик такими действиями. Что делать? Удалить не всегда получается или что-то действительно нужно оставить на устройстве, но избавиться от постоянного зависания в памяти. В этом случае можно присмотреться к приложению App Freezer (No Root).
App Freezer (No Root) как раз и занимается заморозкой приложений, освобождая системные ресурсы. При этом само название приложения откровенно намекает, что ему даже не требуются root-права для работы, сможет и в не рутованной системе.
Загружаем софт и видим список всех установленных приложений. Первые строчки занимают те программы и сервисы, что запущены и загружены в память. Также видим сверху, сколько процентов от оперативной памяти эта компания отъедает и сколько времени дёргает процессор.
Выделяем несколько приложений, потенциальных клиентов для заморозки и видим, как меняются данные: нам отобразят, сколько процентов оперативной памяти съедает каждое приложение, и сколько времени оно работает с процессором, либо группа приложений, которые вы выбрали.
App Freezer (No Root) выполнен по всем канонам Material-стиля. Приложение выглядит симпатично и, что немаловажно, понятно. Тапы и жесты — вот и всё управление, никаких даже настроек.
Выбрав тех, кого хотим заморозить жмём-кнопку снежинку и ждём несколько секунд. Процесс, пошёл, оперативная память свободна, а время автономной работы вашего гаджета должно увеличиться.
Toolwiz Time Freeze — заморозка системы на компьютере
Toolwiz Time Freeze — бесплатная программа для «заморозки» системы и состояния Windows. С помощью программы Time Freeze вы сможете сохранить первоначальное состояние Windows, и защитить свой компьютер от нежелательных изменений, от действий вредоносных программ, нежелательного рекламного программного обеспечения и т. п.
После завершения работы на компьютере, при новом запуске, операционная система Windows вернется в первоначальное состояние, которое было на момент запуска на вашем компьютере программы Toolwiz Time Freeze.
В программе Toolwiz Time Freeze, вы можете при помощи одного клика мыши включить «заморозку» системы. Все дальнейшие изменения на вашем компьютере будут происходить в виртуальной среде (Virtual System), в так называемой «песочнице». Во время работы на своем компьютере, можно будет проводить различные эксперименты, посещать опасные сайты, устанавливать незнакомые программы и т. д. При этом, системный диск вашего компьютера будет защищен от любых изменений.
После выключения компьютера, или после его перезагрузки, все изменения на вашем компьютере будут отменены. Ваша операционная система вернется к тому состоянию, которое было на момент запуска программы Toolwiz Time Freeze. Будут отменены все настройки, сделанные в это время, с вашего компьютера будут удалены все файлы, скачанные из интернета, словом, будут отменены все нежелательные изменения, например, сделанные за это время вредоносными программами на вашем компьютере.
Ваш компьютер вернется к тому состоянию, которое он имел до «заморозки» Windows, с помощью программы Toolwiz Time Freeze. На вашем компьютере будут сохранены лишь те изменения, которые были заранее внесены в список исключений. По сути, у вас будет «неубиваемая» операционная система Windows.
Скачать программу Toolwiz Time Freeze можно будет с официального сайта производителя: сингапурской компании ToolWiz. Бесплатное приложение работает в операционной системе Windows.
ToolWiz Time Freeze скачать
Установка Toolwiz Time Freeze
Установка программы Toolwiz Time Freeze на компьютер не должна вызвать особых затруднений. Сначала, в мастере установки приложения, нажмите на кнопку «Next», а потом согласитесь с лицензионным соглашением, нажав для этого на кнопку «Accept». Далее нажмите последовательно на кнопку «Next».
В окне «Optional Setting» вам предложат выбрать параметры настройки программы Toolwiz Time Freeze.
Прежде всего, здесь можно будет выбрать величину кэша, который будет использовать программа для своей работы.
По умолчанию, программа резервирует себе 5120 МБ. Такого размера будет достаточно в подавляющем большинстве случаев. Вы можете здесь увеличить размер кэша, который будет использовать данная программа.
В этом окне, по умолчанию активирован пункт «Disable Time Freeze while in Windows Safe-mode» для того, чтобы программа Toolwiz Time Freeze не работала при запуске безопасного режима в Windows. Это логично, иначе пользователь не сможет исправить неполадки своего компьютера или сделать необходимые настройки, после запуска системы в безопасном режиме.
Остальные настройки (включить постоянную «заморозку» системного раздела, или включение защиты паролем) можно будет сделать в главном окне программы Toolwiz Time Freeze.
После завершения процесса установки программы, необходимо будет произвести перезагрузку компьютера.
После запуска операционной системы Windows, в области уведомлений появится иконка программы. С помощью этой иконки можно будет сразу запустить программу Toolwiz Time Freeze, или сначала открыть главное окно утилиты.
Так выглядит главное окно приложения Toolwiz Time Freeze на английском языке.
Русификация Toolwiz Time Freeze
Программа Toolwiz Time Freeze работает на английском языке. Там все просто, но если для вас будет проще использовать данную программу на русском языке, вы можете скачать с моего сайта неофициальный русификатор Toolwiz Time Freeze.
ToolWiz Time Freeze русификатор
Далее, в папке установки программы, замените оригинальный файл «Languare» на данный русификатор.
После этого, вы можете запустить программу Toolwiz Time Freeze. Интерфейс данного приложения теперь будет на русском языке.
Для тех пользователей, которые не будут русифицировать эту программу, я в скобках продублирую текст настроек на английском языке.
Если программа выключена (работает только служба), то иконка приложения в области уведомлений будет темно-коричневого цвета, при работающей программе, иконка приложения станет темно-синего цвета.
Из контекстного меню вы можете сразу запустить программу, выбрав для этого пункт «Старт» (Start Time Freeze). Для открытия главного окна программы необходимо будет нажать на пункт «Показать главное окно» (Show Program).
Так выглядит главное окно программы Toolwiz Time Freeze на русском языке.
Сведения о дисковом пространстве и настройки программы
В разделе «Состояние системы» отображаются данные о свободном и занятом пространстве дисков компьютера.
Раздел «Состояние системы»
Интерфейс Shadow Defender также удобен тем, что в разделе «Состояние системы» отображается отдельной цифрой, сколько места на диске занято на выполнение задач самой программы. Так, в любой момент можно оперативно отреагировать, если системный диск будет захламлён. И не нужно будет напрягаться, чтобы найти, какой именно файл или папка занимают много места на диске в ущерб полноценной работе системы.
В разделе «Администрирование» можем убрать или применить те или иные настройки функционирования программы. В частности, можно убрать программу из автозагрузки, поскольку она при установке бесцеремонно туда прописывается.
Раздел «Администрирование»
Настройки и использование Toolwiz Time Freeze
Если вы активируете пункт «Автоматически включать Time Freeze при запуске Windows.» (Enable Time Freeze automatically when Windows start), то в этом случае, программа Toolwiz Time Freeze будет запускаться сразу после старта операционной системы. При работе в этом режиме, после выключения компьютера, все сохраненные или измененные данные будут удалены с вашего компьютера.
В программе Toolwiz Time Freeze, вы можете добавить определенные папки и файлы в исключения. Для этого, необходимо будет включить пункт «Включить “Исключение папок” при включении Time Freeze» (Enable Folder Exclusion when Time Freeze is ON).
С помощью кнопки «Добавить файл…» (Add File…), вы можете добавить в исключения какие-нибудь файлы. При помощи кнопки «Добавить папку…» (Add Folder…), вы можете добавить в исключения необходимую папку.
Файлы и папки, помещенные в исключения, не будут «заморожены» в программе Toolwiz Time Freeze. Все изменения, производимые с этими данными, будут сохранены на вашем компьютере.
Если вам понадобится удалить, что-либо из исключения, вам нужно будет выделить соответствующий пункт в исключениях, а затем нажать на кнопку «Удалить выбранное» (Remove Selected One).
Вы можете установить пароль для входа в настройки программы, если ваш компьютер используют одновременно несколько пользователей. Не зная пароля, другие пользователи не смогут изменить настройки данного приложения.
Вам также может быть интересно:
- Sandboxie — запуск программ в песочнице или в изолированной среде
- Песочница Windows 10 (Windows Sandbox): безопасная изолированная среда
Для установки пароля, вам необходимо будет активировать пункт «Включить “Защиту паролем” для управления» (Enable Password Protection for the control). После активации этого пункта, вам нужно будет нажать на кнопку «Изменить пароль» (Modify Password) для ввода пароля к программе.
После перезагрузки Windows, при попытке открыть главное окно программы, может быть открыто окно для ввода пароля. Если вы не устанавливали пароль в программе, то просто нажмите в этом окне на кнопку «ОК», после этого главное окно программы будет открыто.
Вы можете установить тулбар на Рабочий стол своего компьютера. Для этого, вам нужно будет включить пункт «Показывать панель инструментов на рабочем столе» (Show toolbar on your Desktop).
Запустить работу программы Toolwiz Time Freeze для «заморозки» системы, можно будет из области уведомлений или из главного окна приложения, при помощи кнопки «Старт» (Start Time Freeze).
Выключить работу программы можно будет из главного окна программы, при помощи кнопки «Стоп» (Stop Time Freeze), или из контекстного меню из области уведомлений. После выключения работы программы Toolwiz Time Freeze, потребуется перезагрузка компьютера.
После новой загрузки Windows, все предыдущие изменения на вашем компьютере не будут сохранены, операционная система Windows вернется к тому состоянию, которое она имела до старта программы Toolwiz Time Freeze.
Снимок системы
Программа, позволяющая создать снимок состояния Вашей системы и всего системного раздела с целью сохранения его неизменного вида при последующих перезагрузках. Таким образом система, как бы, «замораживается» и не даёт вредоносным приложениям нарушить свою целостность!
Недавно мне довелось работать за одним компьютером. По ходу дела понадобилось установить продвинутый Блокнот Notepad++ для правки текстовых файлов. Программа установилась, ассоциировалась с нужным типом данных и всё было хорошо. Но потребовалась перезагрузка и после неё ни нужной ассоциации файлов, ни даже самой программы на компьютере не оказалось! На мой удивлённый вопрос хозяйка компьютера сказала, что забыла отключить программу Deep Freeze…
Название, заинтересовавшее меня, я запомнил и потом загуглил. Оказалось, что Faronics Deep Freeze – довольно популярная утилита, позволяющая создать снимок состояния операционной системы на момент своей установки и после каждой перезагрузки компьютера автоматически восстанавливать его. Это существенно повышает защищённость Windows от различных вирусов (кроме шифровальщиков, увы) и необдуманных действий пользователя.
Правда, стоит всё это удовольствие не так уж мало… А заиметь инструмент для защиты компьютера родителей или сотрудников своей конторы от их же самих (да и от вирусов заодно) ой как хочется
Поэтому я стал искать и довольно быстро нашёл бесплатныю альтернативу Deep Freeze под названием Time Freeze от компании Toolwiz.Сравнение с платным аналогом
Если ввести в Гугле на поиск Time Freeze, то на первом месте (по крайней мере у меня) окажется не наша бесплатная программа, а более популярная (уже упомянутая выше) Deep Freeze. Собственно, именно эта программа и натолкнула меня на поиски бесплатной её версии. Поэтому, думаю, сравнение этих двух «фризов» будет наиболее уместным:
| Особенности | Time Freeze | Deep Freeze |
| Стоимость | бесплатно | от 2747 руб |
| Восстановление системы после перезагрузки | + | + |
| «Заморозка» системного раздела | + | + |
| Возможность отключения | + | + |
| Списки игнорирования файлов и папок | + | + |
| Защита MBR | — | + |
| Доступ и управление по сети | — | + |
Основной набор возможностей и принцип работы у обеих программ практически идентичен. Они обе сохраняют изменения в специальный кеш и автоматически восстанавливают состояние системы после перезагрузки, обе могут защищаться паролем и содержать списки игнорируемых файлов и папок. Отличия есть только в дополнительных функциях, которых у платной Deep Freeze, естественно, больше.
Например, Time Freeze не умеет защищать главную загрузочную запись диска, не имеет инструментов для прямого доступа и управления через локальную сеть, а также не содержит ряда других незначительных функций (например, блокировки мыши и клавиатуры, интеграции с Планировщиком, удалённого запуска программ и т.п.).
Хотя, если учесть, что по условиям лицензии использовать Time Freeze можно только в некоммерческих целях на личном ПК (для использования в коммерческих организациях придётся раскошелиться на лицензию стоимостью 23 евро!), то инструменты удалённого администрирования ей и не нужны.
Установка программы
Установка самой Toolwiz Time Freeze особого труда не составляет, однако, в ней имеется ряд нюансов. Первый ряд нюансов связан с особенностями работы самой программы. Дело в том, что она после установки автоматически отключает функции обслуживания диска (фоновая дефрагментация и т.п.), а также уничтожает все точки восстановления Windows и отключает саму эту возможность!
Дефрагментация, в принципе, меня не особо волновала, а вот восстановление… Поэтому я заранее предварительно загрузился с LiveCD и скопировал на Диск D резервную копию созданных ранее точек восстановления. Они хранятся в скрытой папке System Volume Information на Диске C и защищены от копирования, поэтому сохранить их системными средствами (даже с правами Администратора) мне не удалось.
Второй нюанс связан с тем, что запускать установку Toolwiz Time Freeze нужно обязательно с правами Администратора! В противном случае, если начать ставить её обычным двойным кликом, установится она некорректно и работать не будет. Да ещё плюс и уничтожит все точки восстановления. Поэтому жмём по инсталлятору правой кнопкой мышки и нажимаем «Запуск от имени Администратора».
Перед нами появится окошко с выбранным по умолчанию английским языком. Кроме китайского там вариантов больше нет, поэтому оставим как есть, примем лицензионное соглашение, укажем папку установки (можно не менять) и попадём на экран первичных настроек программы:
Здесь нам предлагается указать размер кеша Toolwiz Time Freeze (по умолчанию стоит 5 ГБ), включить автозагрузку программы, отключить её работу в Безопасном режиме Windows (активно по умолчанию) и задать пароль для доступа к настройкам и интерфейсу. В принципе, здесь можно ничего не менять. Включить автозагрузку и защиту паролем Вы сможете и в дальнейшем. А единственная опция, которая будет недоступна – отключение Time Freeze в Безопасном режиме. Но она и так включена…
Снова жмём «Next» и дожидаемся окончания установки. По завершению работы Мастера нам предложат перезагрузить компьютер. Соглашаемся и ждём, пока система снова загрузится с уже установленной программой.
Русификация и настройка
Когда Windows перезагрузится, в трее мы увидим значок программы в виде часов коричневого цвета. Это и есть Time Freeze, но пока он в неактивном состоянии. Это нам на руку. По умолчанию программа имеет англоязычный интерфейс, однако, специально для наших читателей мы сделали русификатор, который практически полностью всё русифицирует.
Русификатор находится в одноимённой папке в архиве с программой. Его нужно перенести в папку C:\Program Files\Toolwiz Time Freeze 2017. При этом рекомендую имеющийся уже в папке файл «Language.ini» переименовать во что-нибудь, вроде «Language_BACK.ini», а уже затем копировать в папку русификатор:
После копирования русификатора снова перезагружаем компьютер и теперь, вызвав контекстное меню значка в трее, видим, что программа успешно русифицирована:
В меню у нас три пункта, первый из которых, запускает защиту. Однако, не спешим это делать. Изначально неплохо было бы произвести кое-какие настройки. Для этого жмём второй пункт «Показать программу»:
Перед нами отобразится основное окно управления программой. Здесь всего лишь две вкладки:
- Toolwiz Time Freeze. Эта вкладка открывается по умолчанию. На ней есть кнопка включения защиты, галочка для разрешения автозагрузки (её желательно включить) и активация исключений. Если включить последние, то в разделе ниже Вы сможете добавить файлы и папки, которые, даже находясь на системном диске, не будут защищаться от изменений.
- Setting and Help. На данной вкладке размещены дополнительные настройки и подсказки по использованию Toolwiz Time Freeze (правда, они остались на английском, так как, где они переводятся, я, увы, не нашёл). Здесь имеется три основные опции. Во-первых, защита программы паролем. Если Вы не защитили её ранее на этапе установки, то сейчас самое время сделать это. Во-вторых, скрытие иконки в трее (не советую делать этого, поскольку придётся потом лезть в Командную строку, чтобы отключить эту опцию). В-третьих, отображение на Рабочем столе небольшой плавающей панельки для включения/отключения защиты (тут на любителя):
Пример работы системы
После того, как Вы настроите всё, как Вам нужно, можете включать защиту. Для этого либо активируйте первый пункт в меню значка программы в трее («Включить Time Freeze»), либо в основном окне нажмите одноимённую кнопку. При этом появится уведомление, в котором нас попросят закрыть другие программы. Делается это для того, чтобы предотвратить конфликты в том случае, если программы в данный момент используют Диск C. Сохраните все нужные данные, закройте открытые окна, а только потом жмите «OK»:
После включения программы, временно отключить её можно будет только из основного окна нажатием кнопки «Остановить Time Freeze» (отключение требует перезагрузки!). При этом в окне появится надпись, предупреждающая о том, что все изменения на системном диске пропадут после перезагрузки, а значок в трее станет синего цвета (признак активной защиты):
Что интересно, Time Freeze видимо никак не ограничивает доступ к системному диску. То есть, Вы не увидите никаких предупреждений при попытке что-нибудь сохранить там или изменить содержимое системных файлов. Визуально всё разрешено, но после перезагрузки все изменения пропадут. Для примера я создал в корне Диска C папку с именем TEST и закинул туда несколько файлов. До перезагрузки всё выглядело так:
Также до перезагрузки я установил программу для поиска торрентов HAL. Она успешно установилась и запустилась, после чего я перезагрузил компьютер. После перезагрузки, как и ожидалось, на Диске C папки TEST не обнаружилось, равно как и установленной программы (причём пропал даже её ярлык с рабочего стола, который у меня, между прочим, на Диске D):
Зато в корне диска обнаружилась скрытая папка TOOLWIZTIMEFREEZE объёмом в 5 ГБ. В этой папке программа хранит свой кеш, который мы задавали при установке (если помните, по умолчанию он как раз и был 5 гигабайт).
В качестве дополнительного теста я попробовал также установить несколько лишних тулбаров и расширений в Хром и даже Яндекс.Браузер. После перезагрузки все они исчезли!
Достоинства и недостатки
Плюсы:
- хорошая защита от устанавливаемых нежелательных программ и вирусов;
- максимально простые настройки;
- поддержка исключений файлов и целых папок;
- защита доступа к программе паролем;
- полная бесплатность для личного использования.
Минусы:
- временное отключение защиты требует перезагрузки системы;
- обязательно требует прав Администратора для установки и удаления;
- незначительно замедляет процесс перезагрузки системы;
- работают не все заявленные консольные команды;
- не защищает от вирусов-шифровальщиков.
Выводы
Toolwiz Time Freeze можно однозначно рекомендовать ставить либо начинающим пользователям (причём сразу после установки и настройки системы и программ), которые боятся наставить себе лишнего нежелательного ПО, либо, наоборот, продвинутым, которые часто тестирую различные сомнительные приложения и не хотят подвергать систему лишнему риску.
Конечно, Time Freeze не является панацеей для защиты Windows. Например, он не может защитить компьютер от вирусов, шифрующих данные или троянов, которые могут установиться и работать, не требуя перезагрузки системы. Однако, от остальных угроз он вполне эффективен.
При работе с Toolwiz Time Freeze придётся смириться с немного более длительной загрузкой Windows. У меня, например, разница составила примерно секунд 30 (в среднем 40 сек. на загрузку до установки и 1 мин. 10 сек. после). Однако, думаю, что это не очень критично. Тем более, если учесть, что после перезагрузки мы снова начинаем работать буквально с «чистой» системой, без каких-либо «тормозов», которые накапливаются со временем при использовании Windows. То есть, по ощущениям, как будто работаем с системой после переустановки!
P.S. Разрешается свободно копировать и цитировать данную статью при условии указания открытой активной ссылки на источник и сохранения авторства Руслана Тертышного.
P.P.S. Если Вам нужно часто тестировать разные программы сомнительного происхождения, но ставить Time Freeze не хочется из-за необходимости перезагрузки для отключения защиты, попробуйте воспользоваться модулем Виртуальный киоск, который имеется в бесплатном брандмауэре Comodo Firewall:
Deep Freeze и аналогичное программное обеспечение
Альтернативы Deep Freeze и аналогичное программное обеспечение | АльтернативаТоПерейти к основному содержаниюПерейти к поиску по сайтуПлатформы
- Windows
- Linux
- Повторное резервное копирование и восстановление
- Mac
Функции
- Постоянное хранилище
- 000 Восстановление
- 9000 Виртуальное хранилище Windows
- 000 Восстановление интеграция
- Восстановление удаленных файлов
- Родительский контроль
- PXE
- Удаленное управление
- Резервное копирование
- Восстановление после сбоя
- Песочница
- Резервное копирование по расписанию
- Ориентация на безопасность
- Машина для установки программного обеспечения
- Reboot Restore Rx упрощает обслуживание ПК в небольших вычислительных средах общего доступа (классные комнаты, компьютерные классы, киоски, интернет-кафе, библиотеки и т. Д.)). Каждый раз, когда вы перезагружаете ПК, они автоматически сбрасываются до ваших предопределенных базовых настроек.
Reboot Restore Rx vs Deep Freeze отзывы
- RollBack Rx client — это служебная программа для восстановления системы, которая позволяет домашним пользователям и ИТ-специалистам легко восстанавливать ПК до времени, предшествовавшего определенным событиям.
Rollback Rx vs Deep Freeze мнения
- SmartShield позволяет администраторам обеспечивать постоянную целостность своих рабочих станций без ограничения удобства использования.Если SmartShield Protection включен, все изменения, внесенные на рабочую станцию, удаляются при каждом перезапуске. Это делает невозможным нежелательное изменение системы.
SmartShield vs Deep Freeze мнения
- Восстанавливает ваш компьютер до его исходной конфигурации, отбрасывая нежелательные компьютерные изменения. Просто выйдите из системы или перезагрузитесь. Clean Slate — это простой, но мощный инструмент.
Clean Slate против Deep Freeze мнения
- Dafturn Ofris, Freeze из Индонезии, это приложение с открытым исходным кодом, которое может заморозить ваш Linux, как Deep Freeze в операционной системе Microsoft Windows.Итак, вы можете заблокировать свою систему с помощью этого приложения.
- Создает уровень виртуализации, чтобы предотвратить постоянные изменения ОС. С веб-сайта:
- Genie Timeline — это программа для резервного копирования машины времени для Windows, которая автоматически, по беспроводной сети и непрерывно выполняет резервное копирование музыкальных файлов, видео, фотографий, документов, файлов и папок на вашем компьютере с минимальным вмешательством пользователя или без него, что обеспечивает уникальную простоту резервного копирования файлов. и файл …
- Wioski — это самовосстанавливающийся компьютер-киоск под управлением Windows 7/8.Он сделан с использованием стандартных технологий Microsoft и распространяется совершенно бесплатно.
- fsprotect — это набор сценариев, настроенных для систем Debian, которые защищают существующие файловые системы. Он использует файловую систему AUFS и некоторую магию initramfs для защиты корневой файловой системы. Он также использует простой сценарий инициализации для защиты других файловых систем как можно раньше.
- AOMEI OneKey Recovery предназначен для создания раздела восстановления заводских настроек, создания образа заводской резервной копии и единой системы резервного копирования и восстановления ключей.Вы можете восстановить заводской образ и помочь вам восстановить заводские настройки компьютера в случае сбоя системы.
Лучшие 3 бесплатных альтернативы глубокого замораживания для защиты вашего компьютера
В таких местах, как сетевой бар и школа, смотрители могут использовать Deep Freeze для управления и обслуживания компьютеров. Однако слишком полагаться только на один вид программного обеспечения никогда не будет хорошо. Особенно по цене Deep Freeze намного дороже, чем раньше, пользователи стремятся найти около бесплатных альтернатив Deep Freeze для помощи.Что нам нужно, так это найти способ, который может позволить компьютерам перезагружаться после перезагрузки, и сегодня мы познакомим вас с 3 лучшими бесплатными альтернативами Deep Freeze, должен быть тот, который вам нужен.
Альтернативы Deep Freeze Бесплатная Windows 10/8/7
1. Перезагрузка Restore Rx
По названию легко получить информацию. Это программное обеспечение разработано для общедоступной вычислительной среды, каждый раз, когда вы перезагружаете компьютер, Reboot Restore Rx автоматически сбрасывает ваш компьютер до предустановленных базовых настроек.При использовании этого программного обеспечения все, что вам нужно сделать, это выбрать системный файл, который вы хотите защитить, выполнить шаги и перезагрузить компьютер. Reboot Restore Rx — бесплатная программа, которая действительно хорошо поработала, она может сэкономить вам много времени на обслуживание. Кроме того, если вам нужно больше функций, у него есть версия Pro, которая содержит больше полезных функций, которые могут вам понадобиться.
Ссылка для скачивания: http://horizondatasys.com/download/#rebootrestorerx
2. Откат Rx
Это программное обеспечение создано той же компанией, что и Reboot Restore Rx, и вы можете забыть о различиях.Rollback Rx чем-то похож на машину времени, может помочь вернуться в любой предыдущий момент времени за секунды. Он основан на навыке мгновенных снимков, вы можете создать полный снимок системы без перезагрузки компьютера. Если ваш компьютер выйдет из строя, вы можете выбрать один снимок и сбросить компьютер до более ранних данных. Какой будет снимок, решать только вам. И вы должны знать, что эта бесплатная домашняя версия предоставляет только до 7 снимков. Не упускайте шанс и получите рекордное состояние вашего компьютера.
Ссылка для скачивания: http://horizondatasys.com/download/#rollbackrx
3. Устойчивое состояние
Это программное обеспечение, хотя и предназначено только для Windows7, но оно может быть самым быстрым и простым для восстановления. Установите программу на основной диск, затем Steadier State создаст моментальный снимок текущего состояния. При перезагрузке компьютера вы можете выбрать откат или сохранить новый снимок. Поскольку Window7 по-прежнему популярен среди людей, стоит попробовать!
Ссылка для скачивания: http: // www.steadierstate.com/
Итог
Помогли ли вам эти три вида бесплатных программ восстановить компьютер после перезагрузки? Тем не менее, мы думаем, что вам нужно знать, чего вы действительно хотите. Если вы собираетесь найти способ восстановить компьютер при каждом его перезапуске, тогда 3 альтернативы программного обеспечения Deep Freeze могут быть тем, что вам нужно. Но если вы просто хотите вернуть потерянные файлы или данные, мы хотели бы порекомендовать вам Windows Data Recovery, это программное обеспечение для восстановления данных Windows может восстанавливать более 550 типов файловых форматов с компьютера, а также с устройств хранения, не не стесняйтесь попробовать.
Реализовано читать:
Скачать бесплатно Для Win 10 / 8.1 / 8/7 / XP Безопасная загрузка Скачать бесплатно Для macOS 10.15 и ниже Безопасная загрузка АльтернативыDeep Freeze для Windows и Mac
Deep Freeze — это программное обеспечение, которое классифицируется как «перезагрузка и восстановление», разработанное североамериканской компанией Faronics в 1996 году. Это контроллер ядра, который защищает целостность жесткого диска путем перенаправления информация, которая будет записана на защищенный жесткий диск или раздел с сохранением исходной информации.
Нет никаких сомнений в том, что Deep Freeze — одно из отличных программ, но есть несколько бесплатных и платных похожих программ.
Использование и преимущества Deep Freeze
Используя Deep Freeze, вы можете:
- Планировать задачи обслуживания на каждом из клиентских компьютеров.
- Выполните операции перезапуска, выключения и пробуждения по локальной сети.
- Удаленно заблокируйте клавиатуру и мышь для выполнения технического обслуживания и предотвращения несанкционированного / небезопасного доступа к подключенным компьютерам.
Некоторые характерные особенности Deep Freeze-
- Deep freeze предоставляет пользователям неограниченный доступ, даже предотвращая постоянные изменения, которые могут нанести вред компьютерам.
- Глубокая заморозка обеспечивает эффективные способы очистки вашей системы от всех вредоносных проблем.
- Для обеспечения соответствия лицензии Deep Freeze может удалить все неавторизованные приложения, установленные пользователями после одной перезагрузки.
- Клиенты сообщили о сокращении ИТ-заявок на 63%.
- Защищает вашу MBR (главную загрузочную запись) от внедрения руткитов и других изменений, тем самым обеспечивая повышенную безопасность.
- Вы можете создавать виртуальные разделы для хранения важных данных, даже если физический раздел отсутствует.
Лучшие альтернативы Deep Freeze
Хотя это замечательное приложение, есть несколько программ, похожих на Deep Freeze, которые имеют почти те же функции. Ниже я перечислил некоторые из лучших альтернатив Deep Freeze , которые работают с Windows и Mac.
Reboot Restore Rx
Reboot Restore Rx — это бесплатная служебная программа, которая упрощает обслуживание компьютеров или компьютеров общего доступа в условиях небольшого бюджета и небольшого бюджета (классы, лаборатории, библиотеки, кабинеты и т. Д.). Всякий раз, когда ваш компьютер перезагружается, все изменения, внесенные в систему, будут сброшены до базового уровня. Это передовая технология, разработанная для небольших общественных сред.
Основные характеристики
- Он имеет функцию, которая позволяет восстановить ваш компьютер до предварительно определенного базового уровня, до чистого, идеального состояния системы.
- Интегрирует технологию «Восстановление при перезапуске», простую концепцию, которая предназначена для обеспечения 100% работоспособности компьютеров с полным доступом.
- Он состоит только из начальной точки, которая создается во время установки, которая восстанавливается после каждого перезапуска.
- Значительно снижает затраты на обслуживание вашего ПК и может использоваться для защиты небольших сред, безопасность которых не является проблемой.
- Защищает вашу MBR, поддерживая несравненную целостность в системе.Это пуленепробиваемая защита!
Особенности
Reboot Restore Rx — это инструмент, который выполняет свою функцию, очень простой и без труда для пользователей, не обладающих глубокими знаниями в области управления компьютером, и в проведенных тестах не было обнаружено никаких явных сбоев в работе компьютера. восстановление системы.
Официальный сайт
Система поддерживает : Windows 10, 8, Windows 7, XP и Visa
Размер файла : 11.2 МБRollback Rx
Rollback Rx — это программа для мгновенного восстановления данных, это решение для полного восстановления системы Windows. Он позволяет пользователям и администраторам легко восстанавливать свой ПК до любого состояния за считанные секунды и предлагает новый подход к управлению ПК. В случае непредсказуемых инцидентов, таких как ошибки пользователя, вирусы или даже установленное программное обеспечение, ошибку можно легко и полностью исправить.
Основные характеристики
- Этот инструмент прост в использовании программного обеспечения, поскольку он имеет удобный интерфейс.
- Он имеет левую боковую панель, состоящую из списка общих задач, расширенных задач и панели управления.
- Программа вносит изменения в загрузчик Windows (как MBR, так и при включении) и устанавливает его среду, которая работает до запуска операционной системы.
- Rollback Rx делает полные снимки состояния системы без перезагрузки системы.
- Предоставляет возможность вернуться к успешному моментальному снимку, если по какой-либо причине Windows больше не запускается.
Особенности
В случае ошибок или сбоев системы из-за вирусов, вы можете откатить вашу систему к более раннему времени за секунды с помощью этого инструмента.Вы можете вернуться на несколько минут, часов, дней, недель или месяцев, в зависимости от ваших потребностей.
Официальный сайт
Поддержка системы: Windows 10, 8, 7 и другие версии
Размер файла: 10,9 МБClean Slate
Он позволяет синхронизировать широкий спектр записывающих устройств, таких как камеры и звукозаписи в пост-продакшн, отображая кадр вспышки при одновременном воспроизведении синхронизирующего тона. Clean Slate позволяет вам вводить оценки и примечания для каждого снимка и сохранять их на вашем устройстве.
Основные характеристики
- Он запрашивает только разрешения на запись для локального хранения журнала снимков на вашем устройстве. Никакие личные данные (или вообще какие-либо данные) отправляться не будут.
- Будет отслеживать в фоновом режиме. Неважно, выключите ли вы экран, закроете приложение или даже разрядится батарея — когда вы вернетесь и прекратите съемку.
- Предлагает вам сохранять оценку и примечание к каждому снимку, которое может автоматически сохраняться вместе со всеми метаданными в файле для последующей консультации в папке «Документы».
- Файл в формате CSV открывается как электронная таблица в MS Office, OpenOffice или даже в Блокноте.
Особенности
Небольшой размер файла гарантирует, что приложение загружается и запускается так быстро, как вам нужно. Без рекламы, без интеграции с социальными сетями, без излишеств, просто надежный инструмент.
Загрузить: https://download.cnet.com/Clean-Slate/3000-2653_4-10581292.html
Поддержка системы: Windows 7/8
Размер файла: 21.61 МБSHADE Sandbox
Это приложение позволяет включить изолированное пространство в системе, где запущено приложение и все его процессы, работая на изолированном уровне от остальной системы, так что если это вредоносное приложение, оно не ставит под угрозу систему, имея возможность быстро устранить все ее действия, удалив ящик, на котором она была запущена.
Основные характеристики
- Приложения браузера при запуске в песочнице обеспечивают перемещение всех загружаемых программ в безопасную среду с ограничениями.
- Позволяет открыть любое приложение в виртуальном окружении, щелкнув правой кнопкой мыши и поместить его в песочницу.
- Виртуальная папка — это способ хранить файлы в безопасной среде. Любое виртуализированное приложение будет доступно в C: \ Shade.
- Он удалит выбранные файлы из песочницы, но не повлияет на данные, которые остаются за пределами песочницы.
Особенности
Вы можете перетаскивать приложения, и в следующий раз, когда вы запустите приложение, оно будет в режиме песочницы.Никаких дополнительных настроек или разрешений не требуется.
Официальный веб-сайт
Поддержка системы: 32- и 64-битная Windows 10 / 8.1 / 8/7 / Vista
Размер файла: 24,3 МБSteadier State
Steadier State — замечательная программа для заморозить систему, так как это одна из немногих, которые при включении компьютера позволяют нам выбирать между установкой нашей копии системы или запуском компьютера, чтобы восстановить ее в том виде, в каком мы оставили ее в последний раз.
Основные характеристики
- Вы можете использовать этот инструмент, чтобы каждый раз очищать систему и экономить время на удаление сложных вирусов.
- Разработано специально для лабораторных условий, в которых жизненно важно иметь одинаковые компьютеры для каждого студента.
- Он быстро сбрасывает компьютеры в чистое состояние между уроками.
- Замораживает компьютер как образ и создает моментальный снимок текущей активности как виртуальный C: \
- Перезапуск дает возможность откатиться или сохранить новый моментальный снимок.
- Все, что делает каждый пользователь, влияет на всех будущих пользователей.
Особенности
При перезапуске загрузочный экран Windows предоставит вам два варианта «откатить Windows» и «Windows 7». Выберите «откатить Windows», чтобы восстановить работоспособность Windows 7.
Ссылка для скачивания: http://www.steadierstate.com/
Поддержка системы: Windows 7
Размер файла: 10,09 МБEvalaze
Evalaze предоставляет пользователю мастер виртуализации приложений чтобы помочь с программным обеспечением.Для виртуализации приложения этот инструмент создает моментальный снимок системы. Затем устанавливается дополнительное приложение и делается второй снимок. После этого файлы и записи реестра будут преобразованы этим программным обеспечением в новый EXE-файл.
Основные характеристики
- Виртуализированному приложению не нужны драйверы, клиенты или серверная среда, которая работает полностью независимо.
- Система поддерживается в чистоте. Копируется виртуализированное приложение.Если в нем больше нет необходимости, его можно просто удалить.
- Не оставляет следов. Каждое приложение и другие виртуализированные элементы будут работать в одной виртуальной среде.
- Виртуальное приложение запущено в пользовательском режиме. Поэтому права администратора не требуются.
- Приложение запускается в ограниченной среде. Это полностью изолирует приложение от операционной системы и других приложений.
- Бизнес-клиенты могут воспользоваться простой моделью лицензирования и теперь могут использовать этот инструмент в своих собственных ИТ-средах.
Особенности
Виртуальное приложение автоматически вернется в исходное состояние. Главный экран можно настроить в соответствии с вашими потребностями и пожеланиями. Это идеально подходит для разработчиков программного обеспечения.
Ссылка для скачивания: https://download.cnet.com/Evalaze/3000-2094_4-75718347.html
Поддержка системы: Windows
Размер файла: 8,27 МБSmartShield
SmartShield гарантирует что все широко используемое, доступное и доступное компьютерное оборудование в любом ключевом секторе, таком как образование, публичные библиотеки, здравоохранение, банковское дело, а также государственные и частные компании и учреждения в целом и в любой среде внутри страны, будет иметь отличную защиту от практически любой компьютерный инцидент.
Основные характеристики
- Создает виртуальное пространство, в котором все нежелательные изменения, включая заражение вредоносными программами и программами-вымогателями, будут удалены при перезапуске.
- Освобождает пользователя от сложных опасностей, выполняя его обычные повседневные задачи без нарушения целостности системы.
- Сохраняйте и защищайте конфигурации компьютера от всех изменений, которые пользователь вносит во время отдельного сеанса, просто перезагружая его.
- Управляемые компьютеры удаленно запускаются с помощью утилиты SmartControl Resource Manager.
- Автоматизируйте и планируйте выполнение задач с использованием установленных клиентов SmartShield.
- Включите скрытый режим клиента, чтобы только администраторы могли получить доступ к графическому интерфейсу SmartShield с помощью предварительно назначенных горячих клавиш.
Особенности
Этот инструмент позволяет администраторам обеспечивать непрерывную целостность своих рабочих станций без ограничения удобства использования. Если защита включена, все изменения, внесенные на рабочую станцию, будут удаляться при каждом перезапуске.
Ссылка для скачивания: www.softwaresuggest.com/smartshield
Поддержка системы: Web App, Windows, Macintosh, iOS, Android
Размер файла: НеизвестноREXTORE
REXTORE — лучшее решение для перезапуска и восстановления. Защищает компьютеры от нежелательных изменений, несанкционированных программ, неправильного обращения со стороны учащихся и даже от воздействия вирусов и шпионского ПО. Избавьтесь от опоры и поддерживайте оборудование в отличном состоянии.
Основные характеристики
- Поддерживать 100% НЕ ограничительную систему, чтобы пользователи не имели ограничений в развитии своей деятельности.
- Иметь полную защиту от изменений, внесенных пользователями, воздействия вирусов, шпионского ПО и прочего.
- Консоль администрирования для управления защищаемыми компьютерами.
- Цены на лицензирование и обслуживание адаптированы для латиноамериканского рынка, полностью масштабируемые.
- Check Point Технология, обеспечивающая оптимальную производительность операционных систем с течением времени.
- Защита паролем с собственной независимой системой аутентификации операционной системы.
Основные особенности
Он имеет централизованную консоль управления, которая удаленно защищает или снимает защиту компьютеров, которые являются частью LAN / WAN, в дополнение к отправке таких команд, как включение, выключение или перезагрузка компьютеров.
Официальный веб-сайт
Поддержка системы: Windows 10 и более ранние версии
Размер файла: 27,1 МБToolwiz Time Freeze
Toolwiz Time Freeze описывается как инструмент безопасности, который позволяет тестировать программы и проводить эксперименты в Windows, не опасаясь потери данных или заражения вирусом или другим вредоносным ПО, поскольку при перезапуске ОС зависает и размораживается.
Основные характеристики
- Это позволяет вам выбирать каталоги (папки), которые не считаются частью процесса замораживания, и, таким образом, внесенные в них изменения останутся после перезапуска.
- Простое и эффективное программное обеспечение для мгновенного восстановления ОС, чтобы она была в безопасности и защищена от нежелательных, несанкционированных или случайных изменений.
- Он фиксирует текущее состояние вашего компьютера и применяет к нему уровень виртуализации.
- Если ваша система зависла во времени и все, что происходит с этого момента, можно легко восстановить до предыдущего состояния.
- Позволяет тестировать программы и проводить эксперименты в Windows, не опасаясь потери данных или стабильности системы.
Особенности
Настоятельно рекомендуется использовать его, когда вы используете компьютер совместно с другими людьми или чтобы предотвратить заполнение вашего браузера панелями инструментов каждый раз, когда вы одалживаете свой ноутбук члену семьи.
Официальный веб-сайт
Поддержка системы: Windows 10 / Windows 8 / Windows 7 / Windows Vista / XP
Размер файла: 2,76 МБComodo Virtual Desktop
Этот инструмент можно назвать изолированным операционная среда, с помощью которой вы можете запускать программы и работать в Интернете, избавляясь от опасений, что эти действия нанесут ущерб вашему реальному компьютеру.Приложения, работающие на виртуальном рабочем столе, также не оставляют файлов cookie или истории в вашей реальной системе, что делает ее безопасной средой для интернет-банкинга и покупок в Интернете.
Основные характеристики
- Мы можем анализировать процессы RAM для выявления возможных вредоносных программ, а также доступа к заблокированным приложениям для их разблокировки.
- Из задач брандмауэра мы можем создавать правила нашего брандмауэра и управлять ими.
- Автоматическая песочница позволяет запускать все приложения автоматически в изолированных пространствах операционной системы.
- Из изолированных задач мы можем получить доступ к ряду расширенных инструментов, таких как виртуальный рабочий стол, просматривать активность или процессы нашего брандмауэра и управлять песочницей или песочницей, где мы безопасно запускаем наши приложения.
- У нас есть доступ к ряду более сложных инструментов, таких как постоянный очиститель вредоносных программ, создание загрузочного диска для лечения систем и даже доступ к файлам, хранящимся в карантине.
Особенности
Этот инструмент может запускать любую программу, которую вы можете запустить в обычной Windows, и особенно полезен для безопасного просмотра веб-страниц.
Ссылка для скачивания: http://help.comodo.com/topic-72-1-522-6274-.html
Поддержка системы: Windows
Размер файла: НеизвестноVMware ThinApp
Этот инструмент можно охарактеризовать как простое и эффективное программное обеспечение для создания переносных приложений. Это программное обеспечение, которое оказалось очень мощным в области многоадресных приложений и привлекло отзывы пользователей благодаря своей простой работе.
Основные характеристики
- Простая и компактная графическая среда, простая функциональность приложения с пошаговыми опциями.
- Результатом этой программы является единственный файл .exe, который не требует никаких дополнительных файлов и каких-либо других предварительных условий.
- Сведите к минимуму количество файлов, используемых для виртуальных приложений, для лучшего и более быстрого доступа к ним при одновременном сокращении использования полосы пропускания до 50%.
- Обеспечивает целостность файлов журнала и исключает возможное повреждение информации в случае сбоя системы.
Особенности
Устранение дорогостоящего перекодирования и сокращение регрессии тестирования для ускорения развертывания приложений в новой операционной системе при минимальном риске сбоя.
Официальный сайт
Поддержка системы: Windows XP, Windows 2003 и Windows Vista
Размер файла: 85,5 МБDrive Vaccine
Эта программа обеспечивает безопасное функционирование рабочей станции и ее надлежащее обслуживание в то время как в его сети работают несколько пользователей. Он идеально подходит для всех типов учреждений, где есть открытый доступ к компьютерам.
Основные характеристики
- Интерфейс очень прост в использовании с несколькими меню и графическим интерфейсом консоли удаленного администрирования.
- Программа позволяет администраторам устанавливать пароли, не позволяя пользователям получить доступ к главной консоли программы.
- Программа невидима и дает пользователям полную свободу действий с компьютерами.
- Компьютеры будут восстанавливать себя в других условиях, например, при простое ПК или в соответствии с расписанием.
- Этот инструмент идеально подходит для начинающих компьютерных администраторов.
Основные моменты
Хорошим вариантом, предлагаемым этой программой, является так называемое «замороженное пространство».Это виртуальное дисковое пространство, на котором пользователи могут постоянно сохранять файлы. Эти файлы можно хранить неограниченное время, поскольку они не участвуют в процессе восстановления.
Ссылка для скачивания: https://www.malavida.com/en/soft/drive-vaccine/
Поддержка системы: Windows
Размер файла: 32,8 МБSandboxie
Sandboxie — это программа безопасности, с помощью которой мы можем запускать программы, не зная, что они заражены и вредны для нашей системы.Простая в использовании, эффективная и легкая программа. Он создает контекстные меню для более быстрого доступа к нему.
Ключевые особенности
- Вместе с Sandboxie у нас будет утилита, которая гарантирует вам защиту от угроз при запуске любой неизвестной программы. Эта программа бесплатна и очень проста в использовании.
- Его работа проста: когда мы хотим запустить новую программу и не знаем, может ли она представлять угрозу для нашей системы, нам нужно будет запустить ее только под этой программой, которая предложит нам защиту.
- Программа выполнит неизвестный файл в изолированной части памяти, так что если указанный файл представляет угрозу, он не сможет заразить весь компьютер.
- Когда мы устанавливаем приложение, оно предлагает контекстные меню для прямого открытия подозрительных файлов.
- После того, как мы проверили файл и убедились, что он не представляет угрозы, мы можем запустить его в системе, если захотим.
Особенности
Sandboxie — это программа безопасности, еще одно дополнение, которое вместе с вашей антивирусной программой, антишпионским ПО и брандмауэрами защитит вашу систему от угроз.
Официальный веб-сайт
Поддержка системы: Windows 7, 8.1 и 10
Размер файла: 5,96 МБGenie Timeline
Genie Timeline — это программное обеспечение, которое было разработано, чтобы помочь нам, когда дело доходит до создание резервных копий важного содержимого, хранящегося на нашем ПК, например, всевозможных файлов и папок. Дело в том, что система остается открытой в фоновом режиме, работает все время и незаметно выполняет запрошенные нами задачи.
Основные характеристики
- Позволяет нам иметь полную совместимость при выборе контента, который мы хотим защитить с нашего компьютера, чтобы он был полностью безопасным.
- Вам нужно только щелкнуть правой кнопкой мыши любой контент на вашем компьютере, чтобы защитить его.
- Доступ ко всем сохраненным данным Genie Timeline осуществляется за считанные секунды в любое время, поэтому вы всегда можете просмотреть все элементы, хранящиеся в службе.
- Genie Timeline покажет вам временную шкалу, на которой вы увидите даты, когда они произошли.
- Вы можете восстановить содержимое таким, каким оно было в определенное время, без необходимости ограничиваться только последней доступной версией.
Особенности
мы можем выбрать восстановление резервной копии полностью или только частично, и, наконец, без сомнения, она выделяется тем, что автоматически работает в фоновом режиме.
Официальный сайт
Поддержка системы: Windows XP / Windows Vista / Windows 7 / Windows 10
Размер файла: 12.9 МБЗаключение
Мы считаем, что решения по перезагрузке и восстановлению, такие как Deep Freeze, стоят намного больше, чем они стоят, из-за их эффективности и полезности. Если статья была информативной, пожалуйста, поделитесь ею со своими знакомыми, а в случае предложений и вопросов, пожалуйста, оставьте комментарий ниже или свяжитесь с нами.
Deep Freeze Download (последняя версия на 2021 год) для Windows 10, 8, 7
Каждое программное обеспечение выпускается под лицензией, которую можно найти на страницах программ, а также на страницах поиска или категорий.Вот наиболее распространенные типы лицензий:
Freeware
Freeware
Freeware программы можно загрузить, использовать бесплатно и без каких-либо ограничений по времени . Бесплатные продукты можно использовать бесплатно как в личных, так и в профессиональных (коммерческих) целях.
Открытый исходный код
Программное обеспечение с открытым исходным кодом — это программное обеспечение с исходным кодом, которое каждый может проверять, изменять или улучшать. Программы, выпущенные под этой лицензией, могут использоваться бесплатно как в личных, так и в коммерческих целях.Существует множество различных лицензий с открытым исходным кодом, но все они должны соответствовать определению открытого исходного кода — вкратце: программное обеспечение можно свободно использовать, изменять и совместно использовать .
Бесплатная игра
Эта лицензия обычно используется для видеоигр, и она позволяет пользователям загружать и играть в игру бесплатно . По сути, продукт предлагается Free to Play (Freemium), и пользователь может решить, хочет ли он платить деньги (Premium) за дополнительные функции, услуги, виртуальные или физические товары, которые расширяют функциональность игры.В некоторых случаях пользователям может быть показана реклама.
Demo
Demo программы имеют ограниченную функциональность бесплатно, но взимают плату за расширенный набор функций или за удаление рекламы из интерфейсов программы. В некоторых случаях все функции отключены до покупки лицензии. Демоверсии обычно не ограничены по времени (например, пробное программное обеспечение), но функциональность ограничена.
Пробная версия
Пробная программа позволяет пользователю оценить программу в течение ограниченного периода времени .После этого пробного периода (обычно от 15 до 90 дней) пользователь может решить, покупать программное обеспечение или нет. Несмотря на то, что большинство пробных программных продуктов ограничены по времени, некоторые также имеют ограничения по функциям.
Платный
Обычно коммерческое программное обеспечение или игры производятся для продажи или для обслуживания коммерческих целей .
»Скачать Deep Freeze Standard Free
Вы когда-нибудь вносили какие-либо изменения в конфигурацию Windows и хотели вернуться к исходным настройкам? Или вы хотели вернуться в тот момент, когда ваш компьютер не был заражен вирусом? На эти два вопроса ответ — Deep Freeze Standard.Это приложение для Windows позволяет «заморозить» разделы жесткого диска до определенного состояния и автоматически возвращаться в это состояние при каждой перезагрузке компьютера.Таким образом, независимо от того, что вы изменяете в Windows или какие вирусы атакуют ваш компьютер, все вернется в нормальное состояние после перезагрузки компьютера. Таким образом, вы сэкономите много времени и усилий, поскольку вам не нужно будет использовать восстановление системы или переустанавливать операционную систему с самого начала. Установка Deep Freeze Standard не является проблемой для большинства пользователей, поскольку для завершения процесса установки требуется всего несколько щелчков мышью.
После завершения установки программы в области уведомлений появится значок. Чтобы получить доступ к основному интерфейсу приложения, пользователю нужно будет удерживать Shift при щелчке по значку. На этом этапе Deep Freeze Standard попросит пользователя установить начальный пароль для защиты его функций от несанкционированного использования.
После установки пароля пользователь увидит реальный интерфейс приложения. Единственное, что ему нужно сделать, это выбрать, должна ли программа загружаться в замороженном виде или в обычном режиме.Более того, пользователь должен выбрать разделы жесткого диска, которые будут отслеживаться Deep Freeze Standard на предмет изменений. После выполнения всех этих опций вам просто нужно будет перезагрузить компьютер, чтобы функциональность программы была активирована.
С этого момента каждое изменение, внесенное в отслеживаемый раздел, будет автоматически отменяться при перезапуске системы. Опытные пользователи или компании могут использовать корпоративную версию Deep Freeze, которая предлагает им гораздо больше функций и большую гибкость.
Плюсы:
Он может заморозить любой раздел жесткого диска и отменить любые изменения, внесенные в него при перезапуске системы. Кроме того, функциональность программы может быть защищена паролем, чтобы предотвратить доступ к ней неавторизованных пользователей компьютера.Минусы:
Демонстрационная лицензия доступна только на 30 дней, после чего программа больше не сможет контролировать разделы.Используя Deep Freeze Standard, вы сможете автоматически отменить любые изменения, внесенные на ваш жесткий диск или в операционную систему, просто перезагрузив компьютер.
Вы можете бесплатно скачать Deep Freeze Standard здесь.
Следует ли глубоко заморозить жесткий диск?
Вот как сделать компьютер нерушимым
Deep Freeze от Faronics Corp. — это программное решение, которое позволяет восстановить компьютер до определенного состояния, просто перезагрузив его. По словам компании, Deep Freeze «замораживает» конфигурацию компьютера, так что она не может быть изменена навсегда, непреднамеренно пользователем или злонамеренно с помощью вредоносного ПО.
Любые изменения, внесенные на ваш жесткий диск, такие как загрузки, новое программное обеспечение или изменения в системных настройках, не будут постоянными.И, конечно же, это включает любой непреднамеренный ущерб, нанесенный вирусами, шпионскими программами, программами-вымогателями и угрозами нулевого дня. Фароникс называет эффект Deep Freeze «перезагрузкой для восстановления», и действительно, создается впечатление, что ваш компьютер волшебным образом возвращается в исходное состояние каждый раз, когда вы его включаете. (Те, кто смотрел фильм «День сурка», возможно, сейчас посмеются, но я отвлекся.)
После установки Deep Freeze любые данные, записываемые в «замороженный» раздел, перенаправляются в специальную область.Можно установить и использовать новое программное обеспечение, можно создавать новые файлы данных, и новые системные настройки будут работать. Но «замороженное» пространство защищено от любых изменений. Когда система перезагружается, все, что было установлено, создано или изменено во время предыдущего сеанса, просто исчезает.
Могу ли я сохранять файлы или устанавливать новые программы?
Очевидно, Deep Freeze также предотвращает законные обновления программного обеспечения. Не бойся; просто введите пароль, который вы создали во время установки, и Deep Freeze «разморозит» защищенный раздел за вас.Затем вы можете внести любые желаемые изменения, обновления системы или применить исправления безопасности, прежде чем «заморозить» новую конфигурацию.
Deep Freeze будет автоматически загружать обновления Windows, даже если компьютеры находятся в замороженном состоянии. Вы можете запланировать период обслуживания для выполнения автоматических обновлений и возврата в замороженное состояние.
Пользователь может сохранять данные постоянно, если они хранятся в разделе, отличном от того, который защищен Deep Freeze. Утилита под названием Data Igloo поможет вам настроить ThawSpace — альтернативное место для файлов, папок, профилей пользователей или даже ключей реестра.
Deep Freeze не заменяет антивирусное программное обеспечение, так как не защищает компьютеры от заражения вредоносными программами. Если вирус заражает машину, он может творить зло до следующей перезагрузки системы. Но после перезагрузки будет такое впечатление, что компьютер ни разу не был заражен.
Deep Freeze очень похож на функцию восстановления системы, встроенную в Windows, но на самом деле это совсем другое. Восстановление системы периодически сохраняет снимки конфигурации вашей системы, но позволяет вносить изменения.Deep Freeze защищает вашу «идеальную» конфигурацию от изменений. Кроме того, восстановление системы вообще не влияет на файлы данных пользователя, и вам не нужно сохранять данные в другом разделе.
Deep Freeze выпускается в версиях Standard и Enterprise. Стандартная версия для Windows (48 долларов с бесплатной 30-дневной пробной версией) хороша для домашних пользователей с одним компьютером. Версия для Mac стоит 69,30 долларов. Версия Enterprise включает несколько инструментов для администраторов нескольких компьютеров.
Системным администраторам, которым необходимо постоянно настраивать множество ПК, похоже, нравится Deep Freeze.Faronics утверждает, что у них есть 10 миллионов платных лицензий и список клиентов, в который входят Intel, Walmart, GM, Disney, Fedex и American Airlines. Также кажется, что это отличный инструмент для киосков или общественных компьютеров, например, в библиотеке или бизнес-центре отеля. Злоумышленники нередко устанавливают вирус, шпионское ПО или кейлоггер на общедоступный компьютер, надеясь стать жертвой следующего человека, который появится. Но если Deep Freeze установлен, перезагрузка после каждого сеанса приведет к очистке планшета.
Глубокая заморозка — хорошее решение для домашних пользователей?
Похоже, что компьютеры со временем становятся медленнее, и я связываю это с накоплением «грязи» на жестком диске. Вирусы, шпионское ПО и предустановленное «вредоносное ПО» могут влиять на производительность вашего компьютера или замедлять просмотр веб-страниц. В системе Windows реестр может собирать ошибочные и устаревшие записи по мере установки и удаления программ. И так много программ хотят запускаться автоматически при запуске, что, как правило, увеличивает время запуска.
Deep Freeze может решить эту проблему путем восстановления набора «заводских» или «заведомо исправных» настроек при каждом перезапуске. Это означает, что заражения вредоносными программами удаляются, а также удаляются последствия ошибок пользователя или неправильно настроенного программного обеспечения.
Для домашних пользователей, не разбирающихся в технике, или для компьютеров, используемых детьми, склонных нажимать на все, что движется, Deep Freeze может быть хорошим решением. Однако есть одна большая оговорка. Если вы создадите или обновите пользовательские файлы, вы потеряете эти файлы при перезагрузке компьютера, если не будут приняты меры.Как я упоминал ранее, утилиту Data Igloo можно использовать для перенаправления файлов на несистемные или сетевые диски, чтобы их можно было сохранить после перезагрузки. Эту проблему также можно решить с помощью веб-инструментов, таких как Google Docs или Dropbox, которые хранят ваши файлы и папки в облаке.
Для технически подкованного человека, который ежедневно использует компьютеры для создания файлов в различных программах, Deep Freeze может быть больше проблемой, чем помощником. Если это вы, я рекомендую вам делать регулярные резервные копии и использовать инструмент безопасности, который позволяет запускать на вашем компьютере только заведомо исправные программы.
SuperShieldPC Matic делает именно это — он использует подход с использованием белого списка, который позволяет запускать на вашем компьютере только известные, надежные программы. Все, что не находится в белом списке, блокируется. Он предотвращает атаки вирусов, эксплойтов нулевого дня, руткитов, криптомайнеров, клавиатурных шпионов и программ-вымогателей. См. Мой обзор в
. Что нового в PC Matic 4.0?Что вы думаете о Deep Freeze? Вы бы рассмотрели возможность его использования? Разместите свой комментарий или вопрос ниже…
Скачать Deep Freeze Standard для Windows — бесплатно
Deep Freeze — это бесплатное приложение безопасности , которое защищает ваш компьютер от потенциальных рисков.В Интернете полно вредоносных программ, и если у вас нет надлежащей защиты, ваш компьютер может быть поврежден. Он имеет аналогичную функциональность с Shadow Defender, Reboot Restore RX, Windows Defender и Rollback RX.
Даже если друг использует ваш компьютер и загружает подозрительную программу, Deep Freeze защитит конечные точки вашей рабочей станции. Как только вы перезагрузите компьютер, система будет восстановлена до той точки, которую вы изначально создали.
Требования к программному обеспечению
Программа впечатляет своим маленьким размером файла.Примечательность этого программного обеспечения заключается в том, что потребляет меньше вычислительной мощности центрального процессора. Это практически не влияет на производительность системы.
Приложение будет работать на машинах , которые используют Windows XP до Windows 10, и ему потребуется 10% свободного места на жестком диске. Это упрощает использование и экономит ОЗУ и ПЗУ при выполнении программы.
Возможности программы
Программное обеспечение предназначено для корпоративных пользователей, но в равной степени приносит пользу и частным лицам.Faronics разработала бесплатную версию для использования на 1-10 рабочих станциях. Впечатляет то, что их восстановленная технология запатентована , обеспечивая душевное спокойствие.
Стандартный план обслуживания предлагает множество функций , таких как защита паролем и меры безопасности для нескольких жестких дисков и разделов. Программа доступна на 6 языках и позволяет выборочно замораживать и размораживать жесткие диски. Дополнительные инструменты предлагаются с корпоративными и облачными сервисами.
Планы и конкуренты
Deep Freeze предлагает стандартную бесплатную версию программного обеспечения и платную услугу, доступную по заказу.
Shadow Defender и Reboot Restore предлагают в основном те же инструменты , но с различиями в программном интерфейсе и удобстве использования.
- Reboot Restore Rx упрощает обслуживание ПК в небольших вычислительных средах общего доступа (классные комнаты, компьютерные классы, киоски, интернет-кафе, библиотеки и т. Д.)). Каждый раз, когда вы перезагружаете ПК, они автоматически сбрасываются до ваших предопределенных базовых настроек.

 «Заморозка» отключена…
«Заморозка» отключена…