Узнаем как зайти в автозагрузку Виндовс 7? Узнаем как настроить автозагрузку программ в Windows 7
Прочитав перефразированное крылатое выражение об известной мере ограничений «компьютерные ресурсы не резиновые», быть может, вы улыбнетесь. Вместе с тем начинающему пользователю не до смеха, когда его новенький ПК с предустановленной Windows 7 (а именно данная версия системы и будет рассматриваться в качестве базовой) с каждым новым запуском все больше и больше теряет в быстродействии. Как показывает практика, не многие «замучившиеся ждать» понимают, что ответ на вопрос о том, как зайти в автозагрузку «Виндовс 7», — это и есть один из способов решения озвученной проблемы.
Если вы не понимаете, куда делась былая «Windows-резвость», когда вас одолевают различные сомнения и вы устали от зудящих в голове вопросов: «Почему, как и где?», — пришло время освободиться от бремени незнания и реализовать на практике советы и рекомендации из представленной статьи. Что ж, давайте перейдем от слов да к делу!
Аппаратное обеспечение ПК: железный виновник торможения
Прежде всего стоит разобраться, на что способен ваш компьютер.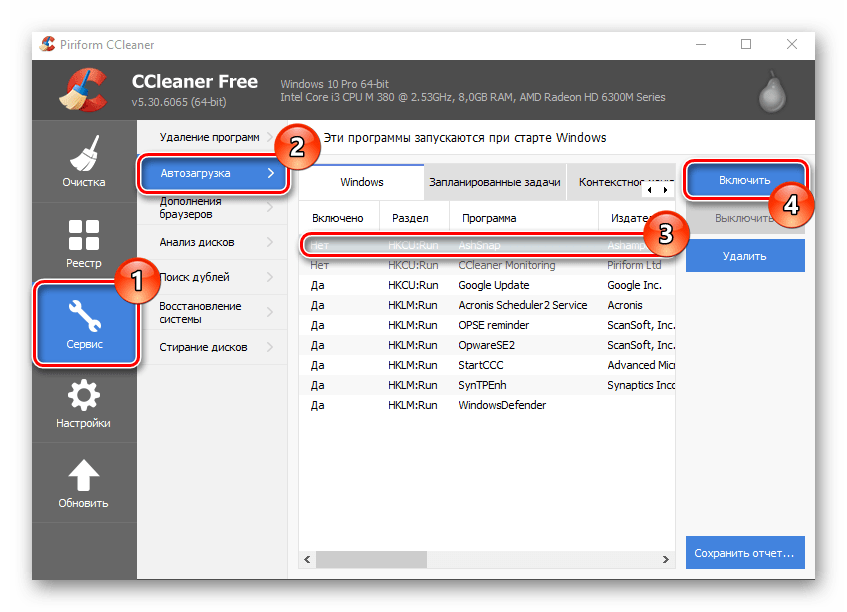 То есть, воспользовавшись специальной программой (например, Aida), выяснить, что под «капотом» вычислительной машины. В принципе, такая проверка необязательна. Однако имеющий точные сведения о конфигурации системы пользователь будет застрахован от порой неоправданной затраты временных ресурсов и собственных сил. Ведь часто мы устанавливаем весьма серьезный софт на свой ПК, игнорируя вопрос аппаратной самодостаточности. Компьютер со слабым процессором и незначительным объемом оперативки — устройство, обреченное на торможение. В такой ситуации даже разрешенное затруднение: «Как зайти в автозагрузку «Виндовс 7» — будет, в общем-то, бесполезной затеей.
То есть, воспользовавшись специальной программой (например, Aida), выяснить, что под «капотом» вычислительной машины. В принципе, такая проверка необязательна. Однако имеющий точные сведения о конфигурации системы пользователь будет застрахован от порой неоправданной затраты временных ресурсов и собственных сил. Ведь часто мы устанавливаем весьма серьезный софт на свой ПК, игнорируя вопрос аппаратной самодостаточности. Компьютер со слабым процессором и незначительным объемом оперативки — устройство, обреченное на торможение. В такой ситуации даже разрешенное затруднение: «Как зайти в автозагрузку «Виндовс 7» — будет, в общем-то, бесполезной затеей.
Итак, где скрываются программы, которые так «напрягают» компьютер?
В процессе установки софт может, так сказать, прописаться в автозагрузку. Что в большинстве случаев и происходит. Попав в приоритетный список запуска, такие программы начинают работать в фоновом режиме непосредственно при старте ОС.
Как вы понимаете, активированный таким образом софт в силу своего влияния потребляет определенные системные ресурсы.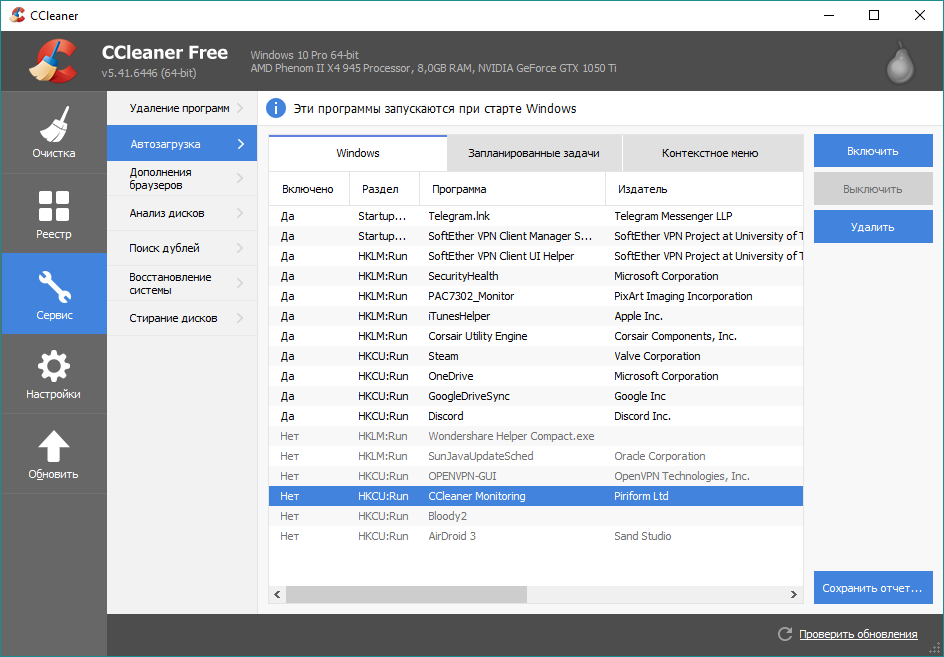 В частности, оперативную память компьютера, что в итоге отражается на быстродействии компьютера в целом.
В частности, оперативную память компьютера, что в итоге отражается на быстродействии компьютера в целом.
Как зайти в автозагрузку «Виндовс 7»: стандартный метод доступа
Для того чтобы войти в интересующее вас меню, можно воспользоваться наиболее приемлемым для вас способом.
- Зайдите в меню «Пуск».
- Затем задержите маркер на пункте «Все программы».
- Из выпадающего списка установленных приложений выберите «Автозагрузка».
Однако для того чтобы получить полный перечень «приоритетного» софта, необходимо воспользоваться нижеописанным способом.
- В поисковой строке пускового меню введите msconfig.
- Активируйте появившееся приложение.
- В открывшемся окне перейдите по вкладке «Автозагрузка».
Стоит отметить, что в главном меню «Конфигурация системы» присутствует вкладка «Службы». В некоторых случаях, особенно когда каждый мегабайт ОЗУ на особом счету, можно деактивировать отдельные сервисы Windows. Например, редко используемая служба «Удаленный реестр», безо всякого сомнения, может быть отключена.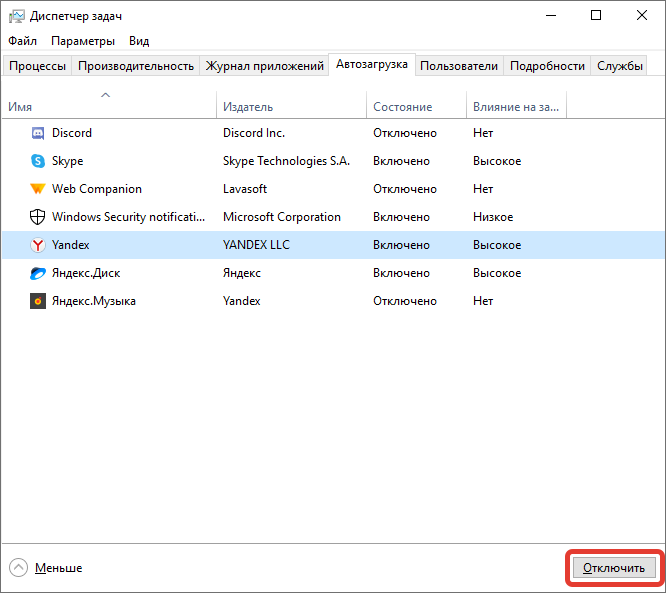
Совсем не сложный процесс деактивации и критические изменения в работе ОС
Не стоит спешить с удалением кажущихся лишними программ и служб, так как такое редактирование может поставить под большой вопрос благоприятность выполненного действия «Как зайти в автозагрузку «Виндовс 7». Отключение некоторых служб неизбежно отразится на стабильности ОС. Да и с программами не стоит горячиться. Например, если вы деактивируете Skype, велика вероятность пропустить важный входящий звонок. Ведь вы привыкли, что приложение постоянно работает.
В случае когда вы отключаете видео- или аудиодиспетчер, расширенные настройки вам станут недоступны в плане «горячей» регулировки. Малозначительные приложения, конечно же, можно удалить. Ведь теперь вы знаете, как найти автозагрузку. В остальном все зависит от ваших предпочтений и целей, которые вы преследуете.
Где скрывается программный потенциал ОС?
В некоторых случаях целесообразней использовать специальное ПО. Потому как некоторые разработчики «научили» свой софт скрываться от Windows-служб мониторинга.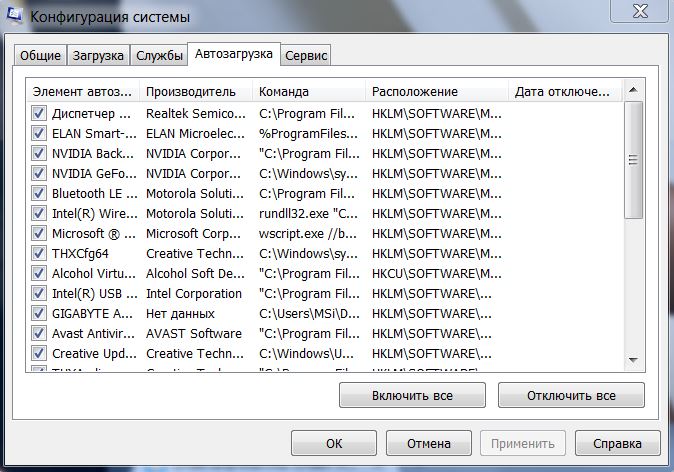 Такие приложения не отображаются в стандартном меню автозагрузки, а посему для рядового пользователя недоступны в плане редактирования. Только редактор реестра позволяет обнаружить «скрывающийся софт». Впрочем, установив специализированную программу, вы будете удивлены, насколько сильно отличается стандартный автозагрузочный список от полного «прейскуранта» работающих в фоновом режиме программ.
Такие приложения не отображаются в стандартном меню автозагрузки, а посему для рядового пользователя недоступны в плане редактирования. Только редактор реестра позволяет обнаружить «скрывающийся софт». Впрочем, установив специализированную программу, вы будете удивлены, насколько сильно отличается стандартный автозагрузочный список от полного «прейскуранта» работающих в фоновом режиме программ.
Чего не увидишь в справке «Microsoft — Windows 7»?
- C помощью горячих клавиш «Win+R» вызовите окно «Выполнить».
- Введите команду «regedit».
- В редакторе реестра откройте раздел «HKEY CURRENT USER».
- Затем проследуйте по пути: Software — Microsoft — Windows — CurrentVersion — Run.
- В правой области редактора и будет выведен список «приоритетных значений».
В том случае, когда в системе реализована многопользовательская схема (вход под разными учетными записями), вышеуказанная ветка в своей концовке будет иметь добавочные символы «Once».
Кстати, системная папка автозагрузки находится в директории: C:\Users\пользовательское имя\AppData (скрытая папка)\Roaming\Microsoft\Windows\Start Menu\Programs\Startup.
AVG PC TuneUp
- В главном окне программы откройте вкладку «Оптимизировать».
- Теперь перейдите в пункт «Деактивировать программы автозапуска».
- В открывшемся списке с помощью ползунка можно производить вкл/откл необходимых приложений.
Невероятно комфортный во всех отношениях софт. Вполне может так случиться, что обстоятельства потребуют вернуть деактивированную программу в «приоритетный строй». Как вы понимаете, у пользователя не возникнет осложнений с решением вопроса: «Как включить автозагрузку?», так как обратный процесс легко реализуем посредством все того же ползунка.
Советы по настройке и формированию приоритетного списка программ
Буквально для всех пользователей — тех, кто не ограничен по части оперативных ресурсов, или же, напротив, экономящих даже на визуальных эффектах, — рекомендации, представленные ниже, будут полезны.
- Не стоит увлекаться процессом тотального отключения. Прежде разберитесь, что за объект вы хотите деактивировать.
- Часто пользователь удаляет из автозагрузки действительно нужную программу исключительно по той причине, что работа софта сопровождается непонятным торможением ОС, а также самопроизвольно запускается интегрированный в систему браузер от Microsoft. Windows 7, как, впрочем, и любая другая версия операционной системы с такими «симптомами», требует антивирусного обслуживания.
- Запустите Ad-Aware программу, и вы избавитесь от навязчивых проблем.
- Как правило, в домашних условиях сканеры, принтеры, фотоаппараты, а также масса другого периферийного оборудования редко используются. Тем не менее, помимо драйверов, пользователь часто устанавливает специализированный софт, который постоянно обращается к узлу поддержки за обновлениями. Как вы понимаете, излишняя активность — утраченное быстродействие.
Вместо послесловия
Теперь вы понимаете, почему ваш новенький компьютер на ОС от Microsoft Windows 7 был такой быстрый первое время. Безусловно, он постепенно обрастал программным обеспечением, увеличивался и список автозагрузки, а это, как вы уже знаете, влечет за собой затрату системных ресурсов. Вместе с тем БД реестра расширялась, а считывающей головке винчестера по мере заполнения дискового пространства приходилось все больше затрачивать времени и энергии на обращение к тем или иным данным. Только оптимизация, систематическое обслуживание компьютера могут гарантировать высокую производительность ПК и эффективность использования ОС. Следите за вашим электронным другом и помните: если вычислительное устройство стало медленней работать — вы знаете, где находится автозагрузка!
Безусловно, он постепенно обрастал программным обеспечением, увеличивался и список автозагрузки, а это, как вы уже знаете, влечет за собой затрату системных ресурсов. Вместе с тем БД реестра расширялась, а считывающей головке винчестера по мере заполнения дискового пространства приходилось все больше затрачивать времени и энергии на обращение к тем или иным данным. Только оптимизация, систематическое обслуживание компьютера могут гарантировать высокую производительность ПК и эффективность использования ОС. Следите за вашим электронным другом и помните: если вычислительное устройство стало медленней работать — вы знаете, где находится автозагрузка!
Как открыть автозагрузки в Windows 7
Автозагрузка программ позволяет приложениям, для которых она настроена, стартовать при запуске операционной системы, не дожидаясь, когда пользователь активирует их вручную. Это очень полезная функция, позволяющая экономить время на включении приложений, которые требуется пользователю при каждом запуске системы.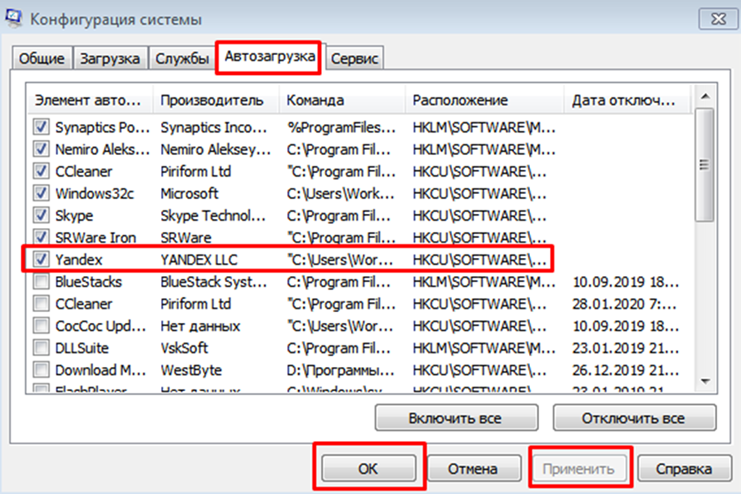 Но, в то же время, часто в автозагрузку попадают процессы, которые нужны пользователю далеко не всегда. Таким образом, они без пользы нагружают систему, замедляя работу компьютера. Давайте выясним, как различными способами просмотреть список автозапуска в Windows 7.
Но, в то же время, часто в автозагрузку попадают процессы, которые нужны пользователю далеко не всегда. Таким образом, они без пользы нагружают систему, замедляя работу компьютера. Давайте выясним, как различными способами просмотреть список автозапуска в Windows 7.
Читайте также: Как отключить автозапуск программ в Виндовс 7
Открытие списка автозагрузки
Просмотреть список автозапуска можно, как с помощью внутренних ресурсов системы, так и воспользовавшись сторонними приложениями.
Способ 1: CCleaner
Практически все современные приложения для оптимизации работы компьютера поддерживают манипуляции со списком автозапуска. Одной из таких утилит является программа CCleaner.
- Запустите CCleaner. В левом меню приложения щелкните по надписи «Сервис».
- В открывшемся разделе «Сервис» переместитесь во вкладку «Автозагрузка».
- Откроется окно во вкладке «Windows», в котором будет представлен список программ, установленных на компьютере.
 У тех приложений, около названий которых в столбце «Включено» стоит значение «Да», функция автозапуска активирована. Элементы, у которых данное значение представлено выражением
У тех приложений, около названий которых в столбце «Включено» стоит значение «Да», функция автозапуска активирована. Элементы, у которых данное значение представлено выражением
Способ 2: Autoruns
Существует также узкопрофильная утилита Autoruns, которая специализируется на работе с автозагрузкой различных элементов в системе. Посмотрим, как в ней взглянуть на список автозапуска.
- Запустите утилиту Autoruns. Она выполняет сканирование системы на наличие элементов автозапуска. После окончания сканирования, чтобы просмотреть список автоматически загружающихся при старте операционной системы приложений, перейдите во вкладку «Logon».
- В данной вкладке представлены программы, добавленные в автозагрузку. Как видим, они разбиты на несколько групп, в зависимости от того, где именно задача автозапуска прописана: в разделах системного реестра или в специальных папках автозагрузки на жестком диске.

Способ 3: окно «Выполнить»
Теперь перейдем к способам просмотреть список автозагрузок с помощью встроенных инструментов системы. Прежде всего, это можно сделать, задав определенную команду в окне «Выполнить».
- Вызовите окошко «Выполнить», применив комбинацию
msconfigЖмите «OK».
- Запускается окно, которое носит наименование «Конфигурация системы». Переместитесь во вкладку «Автозагрузка».
- В данной вкладке представлен список элементов автозагрузки. У тех программ, напротив наименований которых установлена галочка, функция автозапуска активирована.
Способ 4: Панель управления
Кроме того, в окно конфигурации системы, а значит и во вкладку «Автозагрузка», можно попасть через Панель управления.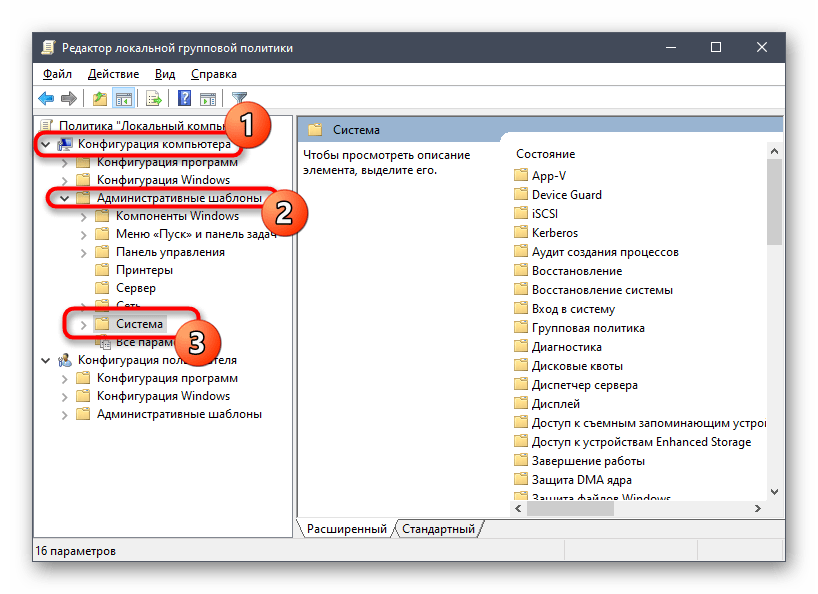
- Щелкните по кнопке «Пуск» в нижнем левом углу экрана. В запустившемся меню перейдите по надписи «Панель управления».
- В окне Панели управления переместитесь в раздел «Система и безопасность».
- В следующем окне щелкните по наименованию категории «Администрирование».
- Открывается окно с перечнем инструментов. Щелкните по названию «Конфигурация системы».
- Запускается окно конфигурации системы, в котором, как и в предыдущем способе, следует перейти во вкладку «Автозагрузка». После этого можно наблюдать перечень элементов автозапуска Windows 7.
Способ 5: определение местоположения папок с автозагрузками
Теперь давайте разберемся, где именно прописывается автозагрузка в операционной системе Windows 7. Ярлыки, содержащие ссылку на местонахождение программ на жестком диске, находятся в специальной папке. Именно добавление в неё такого ярлыка со ссылкой позволяет загружать программу автоматически при запуске ОС. Разберемся, как зайти в такую папку.
Разберемся, как зайти в такую папку.
- Щелкните по кнопке «Пуск» В меню выберите самый нижний пункт – «Все программы».
- В перечне программ, щелкните по папке «Автозагрузка».
- Открывается перечень программ, которые добавлены в папки автозапуска. Дело в том, что на компьютере может быть несколько таких папок: для каждой учетной записи пользователя в отдельности и общий каталог для всех пользователей системы. В меню
- Чтобы открыть директорию автозапуска для своей учетной записи, щелкните по наименованию «Автозагрузка» и в контекстном меню выберите «Открыть» или «Проводник».
- Запускается папка, в которой находятся ярлыки со ссылками на конкретные приложения. Данные приложения автоматически загрузятся только в том случае, если вход в систему выполнен под текущей учетной записью.

C:\Users\Пользовательский_профиль\AppData\Roaming\Microsoft\Windows\Start Menu\Programs\StartupЕстественно, вместо значения «Пользовательский профиль» нужно вставить определенное имя пользователя в системе.
- Если вы хотите перейти в папку для всех профилей, то щелкните по наименованию «Автозагрузка» в перечне программ меню «Пуск» правой кнопкой мыши. В контекстном меню остановите выбор на позиции «Открыть общее для всех меню»
- Откроется папка, где расположены ярлыки со ссылками на программы, предназначенные для автозагрузки. Эти приложения будут запускаться при старте операционной системы независимо от того, под какой учетной записью пользователь в неё зайдет. Адрес данной директории в Windows 7 следующий:
C:\ProgramData\Microsoft\Windows\Start Menu\Programs\Startup
Способ 6: системный реестр
Но, как вы могли заметить, количество вместе взятых ярлыков во всех папках автозапуска было гораздо меньше, чем приложений в списке автозагрузки, который мы наблюдали в окне конфигурации системы или при помощи сторонних утилит.
- Вызовите окошко «Выполнить», применив комбинацию Win+R. В его поле впишите выражение:
RegeditЖмите «OK».
- Запускается окно редактора системного реестра. С помощью древовидного путеводителя по разделам реестра, расположенного в левой части окна, перейдите в раздел HKEY_LOCAL_MACHINE.
- В раскрывшемся списке разделов щелкните по наименованию
- Далее перейдите в раздел «Microsoft».
- В данном разделе среди открывшегося перечня ищите наименование «Windows». Щелкните по нему.
- Далее перейдите по названию «CurrentVersion».
- В новом перечне щелкните по наименованию раздела «Run».
 После этого в правой части окна будет представлен список приложений, которые добавлены автозагрузку через запись в системном реестре.
После этого в правой части окна будет представлен список приложений, которые добавлены автозагрузку через запись в системном реестре.
Рекомендуем без существенной необходимости все-таки не применять данный метод для просмотра элементов автозагрузки, внесенных через запись в реестре, особенно если вы не уверены в своих знаниях и умениях. Это связано с тем, что изменения записей в реестре могут привести к очень печальным последствиям для системы в целом. Поэтому просмотр указанной информации лучше выполнять с помощью сторонних утилит или через окно конфигурации системы.
Как видим, существует несколько способов просмотреть список автозагрузки в операционной системе Windows 7. Конечно, полную информацию об этом проще и удобнее получить, применив сторонние утилиты. Но те пользователи, которые не желают устанавливать дополнительное ПО, могут узнать нужные сведения и при помощи встроенных инструментов ОС.
Мы рады, что смогли помочь Вам в решении проблемы.
Опишите, что у вас не получилось. Наши специалисты постараются ответить максимально быстро.
Помогла ли вам эта статья?
ДА НЕТВход в автозагрузку windows 7. Компьютерная помощь
Автозагрузка в Windows 7 это инструмент, который позволяет загружать приложения в автоматическом режиме сразу после . Это позволяет сделать работу с компьютером намного удобней. Программы, которые должны работать всегда, или нужны сразу после загрузки – запускаются автоматически.
Однако это иногда создает проблемы. Многие программы при установке, записывают себя в автозагрузку, не смотря на то, что их автозагрузка далеко не обязательна. Причем иногда пользователю даже не предоставляется возможность отключить такую функцию. В результате в автозагрузке Windows 7 появляется огромное количество не нужных программ, которые приводят к . Кроме этого эти программы потребляют оперативную память и процессорное время, и если таких программ слишком много на слабых компьютерах это может приводить к снижению .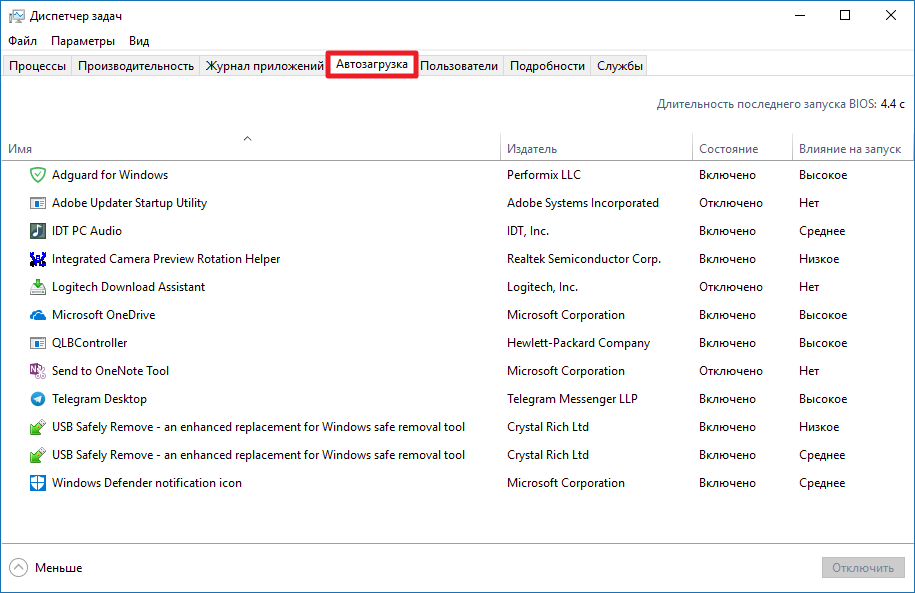
Управление автозагрузкой с помощью MSCONFIG
Для управления автозагрузкой в Windows 7 предусмотрена встроенная утилита под названием «Конфигурация системы». Для того чтобы ее запустить необходимо нажать на кнопку «Пуск» после чего в строке поиска ввести команду MSCONFIG и нажать ENTER.
Отключить автозагрузку, какой либо программы можно убрав соответствующую галочку.
Кроме этого здесь, на закладке «Службы» можно отключить автоматический старт системных служб. Однако с этой функцией нужно быть очень осторожным. Отключение некоторых служб может привести к некорректной работе операционной системы Windows 7. Тем не менее, отключать службы, изготовитель которых отличен от Microsoft Corporation можно вполне спокойно. Для этого отсортируйте список служб по столбцу «Изготовитель».
Кроме утилиты «Конфигурация системы» для управления автозагрузкой Windows 7 можно использовать программы сторонних производителей. Одной из лучших программ такого рода является программа . Она сканирует все возможные способы автозагрузки в Windows 7 и выдает полный список всех автоматически загружаемых компонентов. Также как и в предыдущем случае отключить автозагрузку не нужных программ можно убрав соответствующую галочку.
Она сканирует все возможные способы автозагрузки в Windows 7 и выдает полный список всех автоматически загружаемых компонентов. Также как и в предыдущем случае отключить автозагрузку не нужных программ можно убрав соответствующую галочку.
Как добавить программу в автозагрузку?
Для того чтобы открыть эту папку запустите меню «Пуск» — «Все программы» и кликните правой кнопкой на папке «Автозагрузка», здесь необходимо выбрать пункт «Открыть». После этого у вас откроется папка «Автозагрузка». Для того чтобы программа автоматически загружалась при старте системы достаточно скопировать ее ярлык в эту папку.
Как того ни хотелось, но пользователи операционной системы Windows постоянно сталкиваются с такой проблемой, как зависание персонального компьютера или ноутбука. Безусловно, причин этому неисчислимое множество, однако, как говорится, дьявол в мелочах. Именно об этих мелочах и пойдет речь, ведь мало кто знает, что такое автозагрузка на Windows, для чего она нужна и как влияет на производительность железа ПК.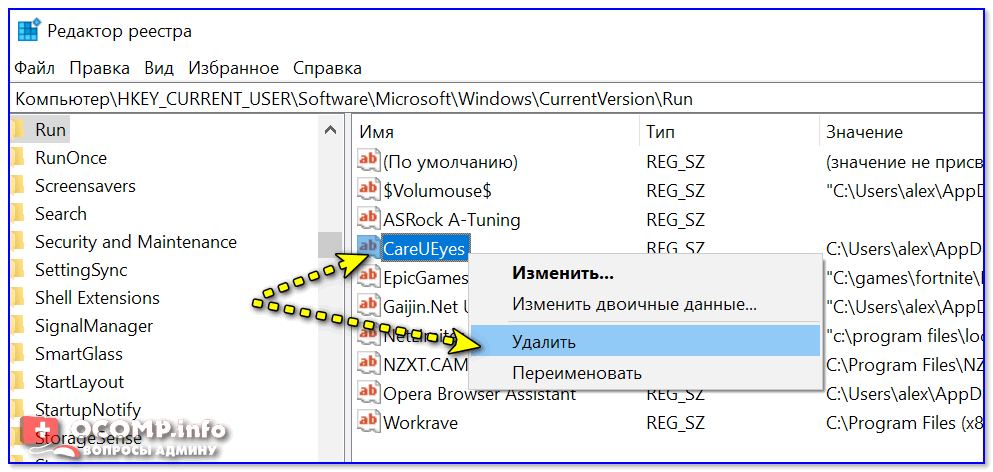 Мы обговорим, и что там сделать для прироста показателей компьютера.
Мы обговорим, и что там сделать для прироста показателей компьютера.
Что такое автозагрузка
В первую очередь стоит обговорить само понятие «автозагрузка». Конечно, создана разработчиками она была не случайно, а для повышения комфорта пользователя. Основная ее задача заключается в том, чтобы запускать некие программы и утилиты на ПК автоматически при загрузке Windows. Это позволяет облегчить работу и обеспечить доступ к требуемым ПО. Однако это несет в себе и отрицательные свойства, например, если список автозагрузки слишком велик, то компьютер, во-первых, очень долго запускается, во-вторых, начинает зависать по поводу и без него, и, в-третьих, это просто раздражает.
К счастью, автозагрузка программ Windows 7 подвергается редактированию, и вы запросто можете удалить нежелательные программы из нее. Также стоит обсудить и то, как они туда попадают. Дело в том, что чаще всего этот список засоряется из-за невнимательности. При установке какого-либо программного обеспечения вы сами даете согласие на запись его в автозагрузку, когда не снимаете галочку с соответствующего пункта. Поэтому будьте внимательны.
Поэтому будьте внимательны.
Как войти в автозагрузку на Windows 7
Изначально затронем более популярную операционную систему, а именно — Windows 7. Забегая вперед, хочется сказать, что манипуляции, проведенные в ней, практически одинаковы с теми, что проводятся на более поздних версиях, да и в ранних, таких как XP, все то же самое. Поэтому можете с легкостью повторять действия на всех ОС.
Итак, автозагрузка программ Windows 7 нигде не скрывается, и ее отыскать проще простого. В данном примере будет приведен самый короткий способ, однако на других ресурсах вы можете увидеть иной вариант, но все они приводят к одному итогу.
- Для начала нужно вызвать утилиту «Выполнить». Сделать это можно через меню «Пуск». Но зачем тянуть время? Просто нажимаем сочетание клавиш Win + R, и она откроется.
- В окошке есть одно поле для ввода, именно туда вписываем команду «Msconfig». После этого смело жмем на «ОК».
- Теперь вы должны видеть окно под названием «Конфигурация системы».
 Наверняка вы уже заметили вкладку «Автозагрузка». Нажимаем по ней.
Наверняка вы уже заметили вкладку «Автозагрузка». Нажимаем по ней. - Перед вами теперь список программ, которые автоматически загружаются при запуске Windows 7. Для того чтобы отменить это действие, просто уберите галочку напротив той программы, которая не нужна.
- После этого нажмите «ОК» и перезагрузите ПК.
Итак, мы только что разобрались, как посмотреть автозагрузку в Windows 7. Теперь стоит поговорить о том, как это сделать на Windows XP.
Дополнительные способы входа в автозагрузку
Выше был приведен самый простой и быстрый способ входа. Сейчас же разберем дополнительные варианты, как зайти в Windows в автозагрузку. Итак, чтобы внести коррективы, нажмите на меню «Пуск», а далее следуйте в раздел «Все программы». Пролистав вниз, вы обнаружите папку под названием «Автозагрузка». Открыв ее, вы заметите, что там находятся ярлыки программ. Соответственно, чтобы прекратить автозагрузку какой-либо программы при включении компьютера, просто удалите этот ярлык из папки.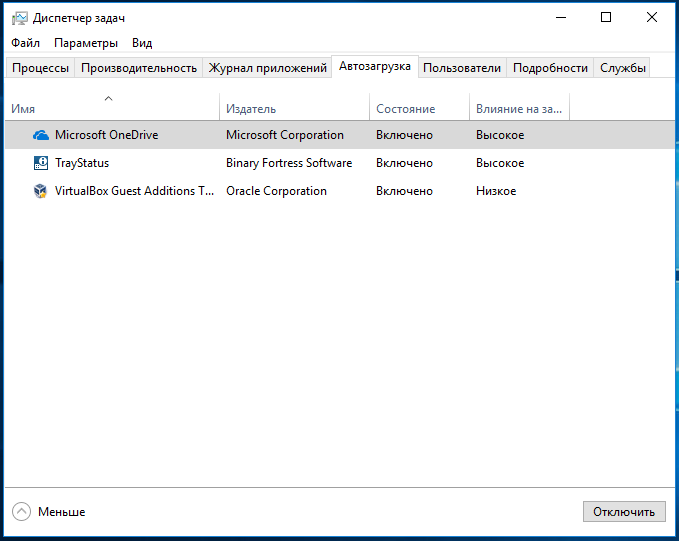 А если вы захотите, наоборот, добавить программу, то скопируйте ярлык назад.
А если вы захотите, наоборот, добавить программу, то скопируйте ярлык назад.
Вот мы рассмотрели еще один способ, как зайти в Windows в автозагрузку, но это еще не все. Также важно помнить, что после того, как все необходимые манипуляции были проведены, необходимо совершить перезагрузку компьютера, чтобы настройки вступили в силу.
Переходим к следующему варианту. Он будет интересен тем, кто не хочет заморачиваться с поиском необходимых папок. Изначально, как и в прошлый раз, нажмите на меню «Пуск», но вместо входа во «Все программы» кликните по строке поиска, что располагается в нижней части окна. В ней наберите следующую фразу: «shell:startup».
Как только вы нажмете Enter, на мониторе появится папка «Автозагрузка», которой можно манипулировать: уменьшать, перемещать, сворачивать и закрывать. Дабы удалить программу из автозагрузки, как и в прошлый раз, удалите ярлык оттуда, а чтобы добавить — скопируйте туда. Кстати, если образовался вопрос наподобие того, как зайти в автозагрузку XP, то спешим вас обрадовать, что все приведенные способы подходят к любым операционным системам Windows.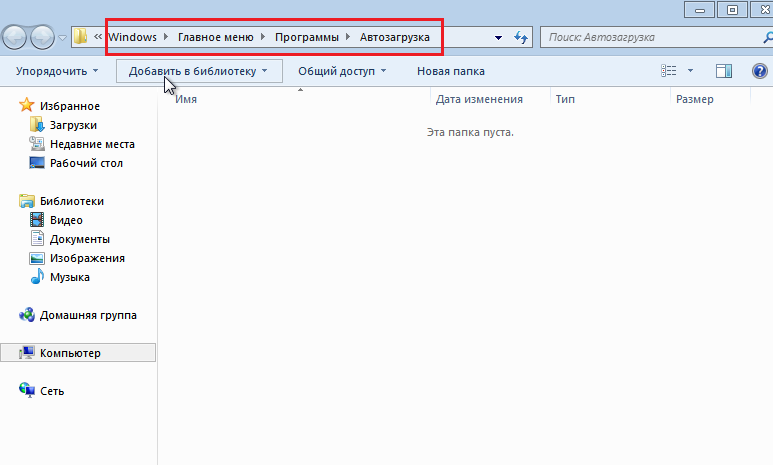
Общая автозагрузка
Теперь поговорим о том, как зайти в Windows в автозагрузку всех пользователей компьютера. Для этого необходимо попасть в соответствующую папку. Чтобы не набирать весь путь вручную, что займет довольно много времени, просто скопируйте эту строку — «C:\ProgramData\Microsoft\Windows\Start Menu\Programs\Startup» и нажмите Enter. Вводить ее можно как в проводнике, в адресной строке, так и в меню «Пуск» в поиске.
Откроется уже знакомая папка. Все корректирующие действия совершаются точно так же, как и в двух предыдущих способах, только эта настройка будет влиять на всех юзеров.
Вывод
Ну вот, в принципе, и все, теперь вы знаете все способы, как посмотреть автозагрузку на всех операционных системах Windows. Эти знания позволят вам удалять и добавлять необходимые программы. И помните, что сильно засорять автозагрузку не рекомендуется, так как ваш ПК будет тормозить, и его загрузка будет длиться очень долго. Пользуйтесь этими знаниями правильно и не копируйте много ярлыков в папку.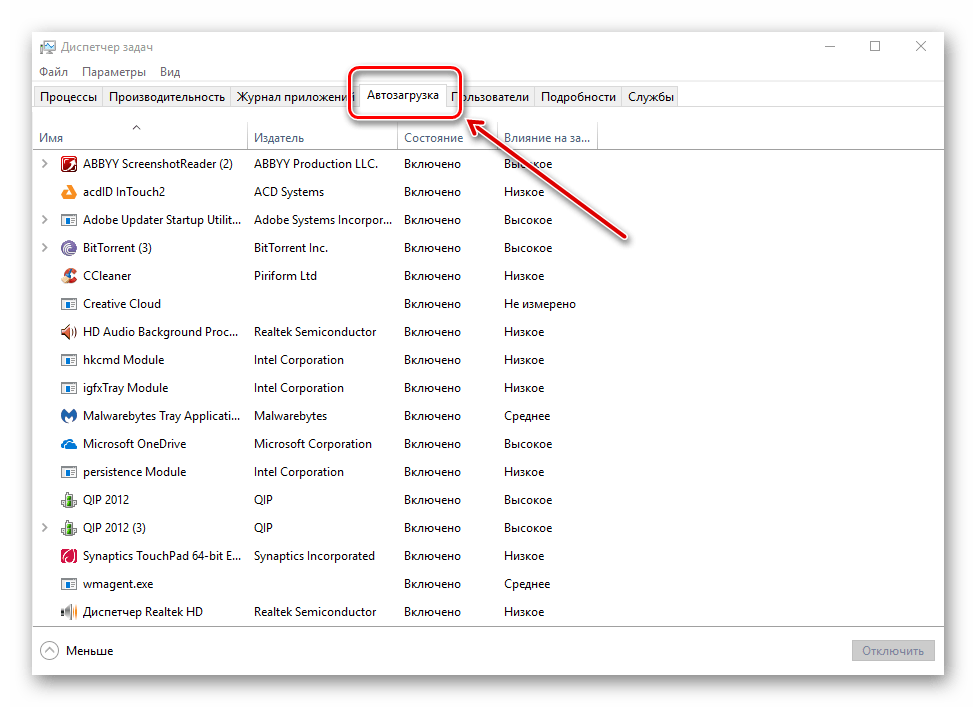
Если вы – активный юзер, и много времени проводите в интернете, рано или поздно вы заметите, что компьютер начинает подвисать. Конечно, это сопряжено со многими факторами, часто с такими, о которых вы даже и не подозревали. Самая банальная причина – перегрев внутренних составляющих, либо система может быть заражена вирусами, а может, вы банально «забили» свой ПК ненужными папками и файлами. В любом случае проблему нужно решать, но прежде надо разобраться с ее природой.
Данный материал будет посвящен автозагрузке. Со временем она заполняется различными программками и утилитами, многие прописываются там без ведома пользователя. Именно поэтому важно регулярно ее чистить. Итак, давайте же поговорим о том, как зайти в автозагрузку виндовс 7, а также о том, как ею управлять.
Как зайти в автозагрузку
Попасть в список автозагрузок очень просто, разработчики данной ОС позаботились о том, чтобы пользователь смог добраться к нему быстро и беспрепятственно. Вам нужно сделать следующее:
Внесение изменений в автозагрузку сторонними программами
Впрочем, вышеописанный способ внесения изменений в автозагрузку является не единственно возможным.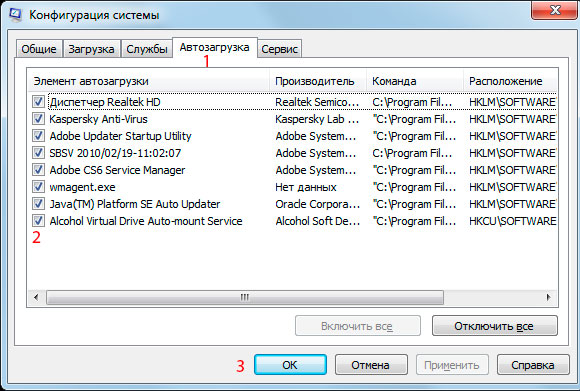 Помимо него, вы можете прибегнуть к помощи и сторонних утилит. Например, самая известная и широко используемая – CCleaner. Не все юзеры обращают внимание, однако в этой программе также заявлен раздел «Автозагрузка», и в нем также можно отключить те или иные программки. Для этого просто кликните по соответствующей строчке правой кнопкой мыши и выберите строчку «Отключить». Многим, к слову, CCleaner использовать намного проще, ведь это многофункциональное приложение, и помимо редактирования автозагрузок пользователь может тут же почистить реестр и накопившийся мусор в системе. Кстати, если утилита не запускается, то
Помимо него, вы можете прибегнуть к помощи и сторонних утилит. Например, самая известная и широко используемая – CCleaner. Не все юзеры обращают внимание, однако в этой программе также заявлен раздел «Автозагрузка», и в нем также можно отключить те или иные программки. Для этого просто кликните по соответствующей строчке правой кнопкой мыши и выберите строчку «Отключить». Многим, к слову, CCleaner использовать намного проще, ведь это многофункциональное приложение, и помимо редактирования автозагрузок пользователь может тут же почистить реестр и накопившийся мусор в системе. Кстати, если утилита не запускается, то
В Windows 7 является одной из удобных функций этой ОС, о присутствии которой некоторые пользователи даже не подозревают. Назначение этой функции состоит в том, чтобы запустить определенные программы при запуске ОС, то есть, при включении ПК. Функция довольно удобная, но требует от юзера знания того, как добавить нужную программу в автозагрузку, и как ненужную из нее убрать, чтобы уменьшить время старта ПК. Фактически, в автозагрузке перечисляются команды на запуск приложений при запуске ОС.
Фактически, в автозагрузке перечисляются команды на запуск приложений при запуске ОС.
Способы реализации автозагрузки в Windows 7
Основных способов , реализованных в виндовс, три:
Все они отличаются своей функциональностью, поэтому добавить какое-то приложение в его можно несколькими разными способами.
Настройка папки «Автозагрузка»
В действительности, таких папок две – одна для каждого пользователя со своей учетной записью, вторая – для всех юзеров. Первая содержит ярлыки программ, запускаемых при входе конкретного пользователя, а вторая – при входе любого. Каждая из этих папок должна содержать ярлыки (ссылки) на исполняемые файлы тех программ, которые нужно запустить при старте ОС. Чтобы найти эти папки и посмотреть их содержимое, нужно нажать «Пуск» и набрать в строке поиска:
С:\Users\\AppData\Roaming\Microsoft\Windows\StartMenu\Programs\Startup – для пользователя с заданной учетной записью;
C:\Users\All Users\Microsoft\Windows\Start Menu\Programs\Startup – для любых пользователей.
Отключить автозапуск из этих папок очень просто – достаточно убрать ярлык приложения из папки. Включить приложение в эти папки также несложно. Необходимо кликнуть в проводнике исполняемый файл приложения (правая кнопка мыши), выбрать «Создать ярлык» и поместить созданный ярлык в нужную папку.
Управление автозапуском с помощью Планировщика заданий
Планировщик заданий – это встроенное в виндовс средство запуска тех или иных программ по различным событиям, одним из которых является вход пользователя в Windows 7. Запустить и настроить Планировщик можно следующим образом: нажать «Пуск», набрать в поисковой строке слово «Планировщик» и нажать «Enter». Откроется окно вида:
Чтобы добавить новую задачу на автозапуск какого-то приложения, следует щелкнуть по пункту «Создать простую задачу» в списке действий в правой части окна. Откроется окошко мастера создания задания, имеющее такой вид:
В этом окне нужно дать какое-то имя задачи и ее короткое описание (оба параметра придумывает юзер).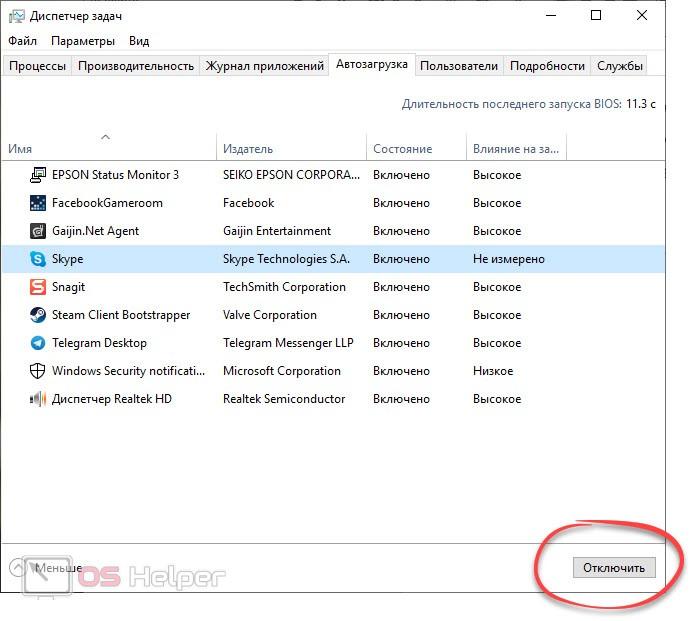 Затем нужно нажать «Далее», после чего появляется окно с условиями запуска задания:
Затем нужно нажать «Далее», после чего появляется окно с условиями запуска задания:
в котором следует выбрать опцию «При входе в Windows» и нажать «Далее», после чего возникнет окно с выбором действия, в котором необходимо указать «Запустить программу» и нажать кнопку «Далее».
Теперь выдается окно для указания пути к исполняемому файлу запускаемого приложения:
Это делается с помощью кнопки «Обзор». На приведенном рисунке выбранным приложением является портативная версия браузера FireFox. После нажатия «Далее» выдается окно с предложением завершить создание задания. В нем следует просто кликнуть «Готово», процесс создания завершится, и окно Планировщика закроется. Проверить автозапуск можно обычной перезагрузкой.
Чтобы программы из планировщика, необходимо обратиться к его средней части главного окна, которая имеет название «Сводка планировщика заданий». В ее нижней части располагается раздел «Активные задачи». Нужно выбрать удаляемое задание по его имени, щелкнуть по нему два раза, после чего в правой части окна («Действия») появляется опция «Удалить», кликнув по которой и подтвердив удаление, можно убрать задание на автозапуск.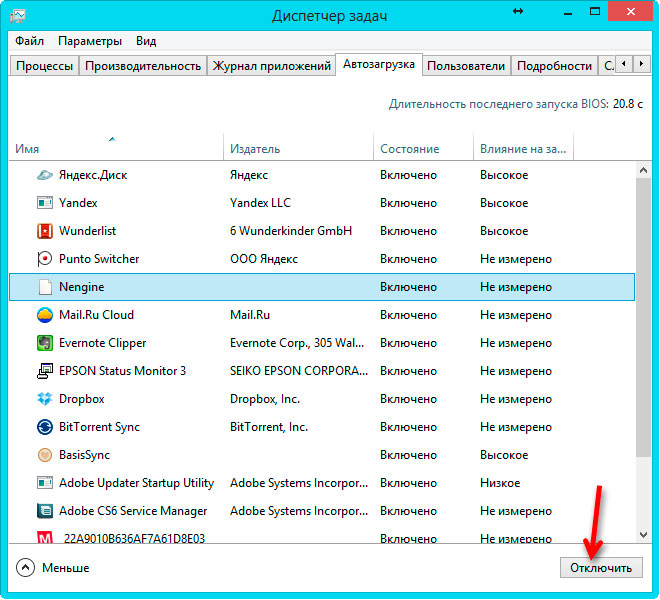
Настройка автозапуска редактированием реестра
Сразу следует сказать, что редактирование реестра у неподготовленных пользователей может вызвать некоторые трудности, поэтому этот способ рекомендуется только тем, кто хорошо понимает все связанные с этим проблемы.
Реестр Windows 7 имеет 4 ветки для автозапуска:
· ‐ автозапуск приложений при входе любого пользователя;
· ‐ приложения, запускаемые однократно при входе любого юзера, записи в реестре об этом запуске удаляются;
· — запуск программ только для пользователя с текущей учетной записью;
· ‐ то же самое, но для однократного входа в систему с последующим удалением из реестра.
Например, чтобы добавить программу Paint при входе текущего юзера, следует открыть Редактор реестра и перейти на соответствующую ветку, в которую следует добавить параметр «PAINT.EXE»=»C:\WINDOWS\System32\mspaint.exe» .
Подробное описание взаимодействия с редактором реестра выходит за рамки данной статьи и здесь не приводится.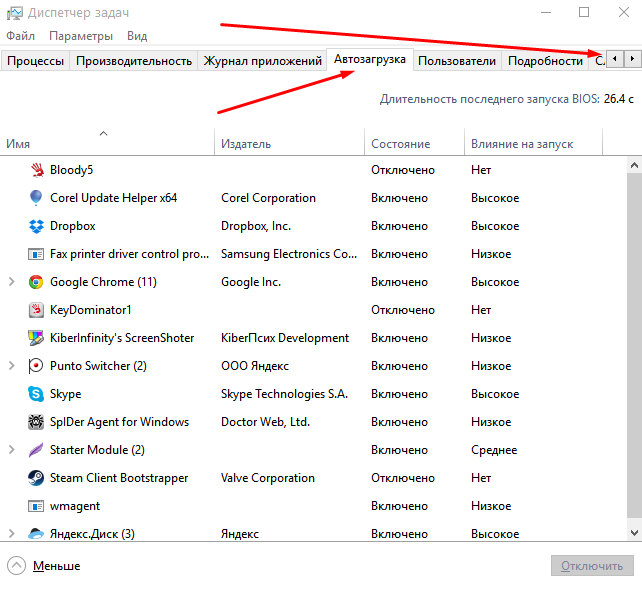
Утилита Autoruns
Является прекрасным инструментом для просмотра всех загружаемых приложений при запуске виндовс, обладающим только одним недостатком – позволяет отключить ненужное приложение, но не дает возможности добавить новую программу. Это бесплатная утилита, которая при запуске выводит список не только всех запускаемых при старте ОС приложений, но и всех служб и драйверов. В этом списке достаточно снять галочку с загружаемого объекта, и он не будет загружаться. Обычно этим пользуются для удаления из автозагрузки пользовательских программ, которые «прописались» в нее при установке, не известив об этом пользователя и отняв лишнее время при запуске системы. Удалять с ее помощью системные объекты не рекомендуется.
Автозагрузка в Windows 7 — где находится? 3 простых способа посмотреть
Владелец компьютера, отдающий предпочтение классическому поколению операционных систем от Microsoft и уже разобравшийся, как установить Виндовс 7, легко настроит рабочую среду под себя.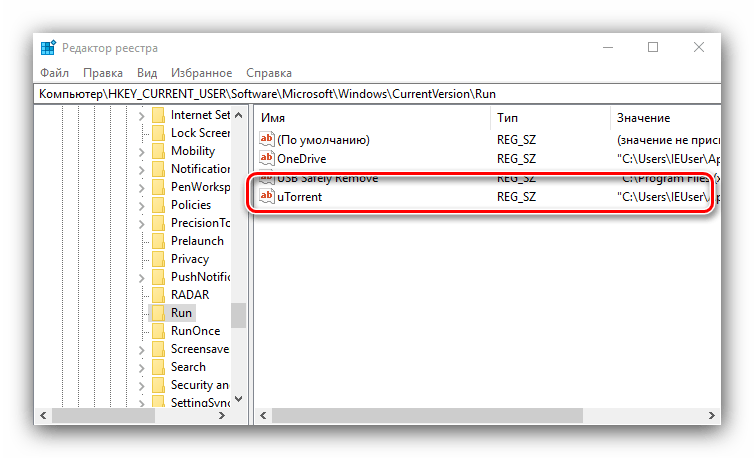 Он может в несколько кликов изменить разрешение экрана, задать новый пароль и определить права пользователей, а также зайти в автозагрузку и ускорить работу ОС. Где находится автозапуск Windows 7 и как его посмотреть — попробуем разобраться.
Он может в несколько кликов изменить разрешение экрана, задать новый пароль и определить права пользователей, а также зайти в автозагрузку и ускорить работу ОС. Где находится автозапуск Windows 7 и как его посмотреть — попробуем разобраться.
Как посмотреть автозагрузку Windows 7?
Автозапуск Виндовс 7 — это системный раздел, а также отдельная папка, защищённая от просмотров пользователей, не являющихся администраторами. Он представляет собой перечень установленных на компьютере программ и исполняемых сценариев, которые по умолчанию или по запросу юзера должны запускаться автоматически — сразу после включения операционной системы.
Хотя на старт каждого такого приложения обычно уходят доли секунды, одновременная загрузка большого числа элементов заметно тормозит подготовку компьютера или ноутбука к работе, а в отдельных случаях приводит к некритическим сбоям, требующим перезапуска ОС. Чтобы избежать этих неприятностей, следует проверить меню автозапуска — благо сделать это не сложнее, чем узнать о способах восстановления системы Windows 7.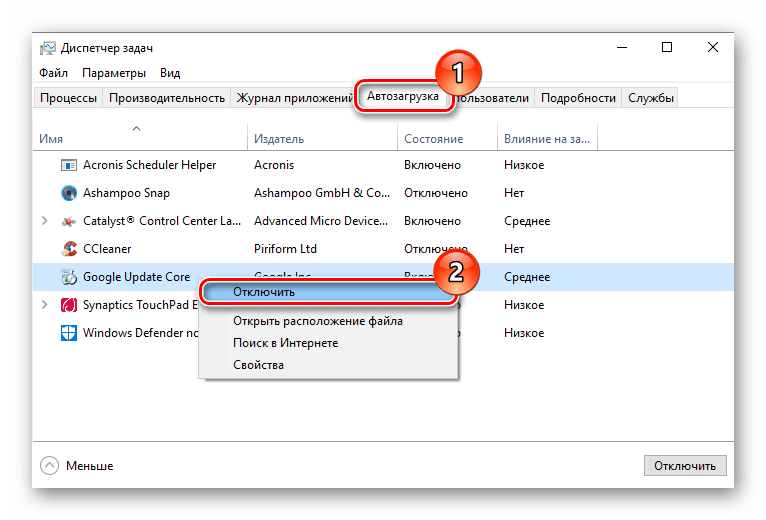
Важно: хотя и посмотреть список автозагрузки Виндовс 7, и войти в упомянутый системный каталог можно, используя штатные средства, следует иметь в виду, что некоторые приложения и утилиты останутся скрытыми от пользователя. Чтобы попасть в действительно полное меню автозапуска, стоит использовать приложения от сторонних разработчиков; об одном из них будет рассказано далее.
На Windows 7 найти меню автозапуска можно тремя простыми, отнимающими минимум времени и не требующими особых познаний путями; первый из них — использование системной команды «Выполнить».
Команда «Выполнить»
Применение этой команды просто и безопасно; ни один антивирус для Windows 7 не станет блокировать действия юзера, а сам процесс займёт, с учётом настроек автозапуска программ, не более десяти-пятнадцати минут.
Чтобы войти в список автозагрузки Виндовс 7 посредством команды «Выполнить», пользователь должен:
- Выполнить команду msconfig.
 Сделать это можно, открыв меню «Пуск».
Сделать это можно, открыв меню «Пуск».
- Введя в строке поиска без пробелов, кавычек и других изменений msconfig.exe и нажав на расположенную справа пиктограмму лупы. Теперь остаётся выбрать щелчком мыши верхний пункт в перечне найденных файлов и приступить к настройке автозапуска программ на Windows 7.
- Аналогичного результата можно достичь, зажав одновременно клавиши Windows (Win — кнопка с флажком-логотипом ОС) и R, после чего введя в единственном редактируемом поле окна «Выполнить» команду msconfig и нажав на «ОК».
- В открывшемся окошке пользователь должен перейти на вкладку «Автозагрузка».
- И ознакомиться со списком запускаемых без его участия программ. Как было сказано выше, здесь представлена лишь часть приложений; надеяться найти с помощью системной команды полный перечень не стоит.
- Чтобы отключить одну или несколько программ, стартующих вместе с Windows 7, достаточно снять галочку в расположенном слева от её названия чекбоксе.
 Если требуется отменить автоматический запуск всех представленных в меню приложений, нужно нажать на кнопку «Отключить все».
Если требуется отменить автоматический запуск всех представленных в меню приложений, нужно нажать на кнопку «Отключить все».
- Включить весь список обратно можно, воспользовавшись расположенной рядом кнопкой с соответствующим названием.
- После того как настройка автозагрузки Виндовс 7 завершена, следует кликнуть по кнопке «Применить», а затем нажать на «ОК».
- Более простой способ запустить Windows 7 без «лишнего» программного обеспечения — снова перейти на вкладку «Общие».
- Установить кружок напротив нижнего содержащегося там пункта «Выборочный запуск».
- И снять галочку в чекбоксе «Загружать элементы автозагрузки». Щёлкнув по кнопкам «Применить» и «ОК», пользователь сможет значительно сократить время следующего включения операционной системы.
Юзеру, часто устанавливающему новые приложения, часть из которых неизбежно оказывается в меню автозагрузки Windows 7, будет полезно использовать следующую хитрость, позволяющую запускать команду msconfig без лишних усилий:
- Создать в любом каталоге, а лучше всего — на «Рабочем столе» обычный текстовый документ.
- Открыть его и вписать внутри, не изменяя синтаксиса и не добавляя символов — start msconfig.exe.
- Сохранить сделанные изменения и закрыть документ.
- Теперь нужно изменить расширение файла. По умолчанию в Windows 7 оно будет скрыто.
- Чтобы исправить ситуацию, нужно открыть меню «Пуск», набрать в строке поиска «Расширение» и найти в списке найденных позицию «Отображение и скрытие расширений имён файлов».
- В открывшемся окошке перейти на вкладку «Вид».
- И снять галочку в чекбоксе «Скрывать расширения…», после чего последовательно щёлкнуть по кнопкам «Применить» и «ОК».
- Завершив описанные манипуляции, владелец компьютера или ноутбука должен вернуться к созданному текстовому документу и сменить расширение с .txt на .bat — обязательно с сохранением точки после основного имени.
- Совершаемые изменения следует подтвердить, нажав на кнопку «Да».
- Исполняемый файл готов. Теперь, чтобы запустить упомянутую команду, юзеру достаточно дважды щёлкнуть по нему левой клавишей мыши — или выделить правой и в контекстном меню выбрать пункт «Открыть» или «Запуск от имени администратора».
- Отредактировать содержание текстового документа можно, воспользовавшись в том же контекстном меню опцией «Изменить».
Совет: чтобы было легче найти созданный файл, следует переименовать его сообразно фантазии и способностям пользователя — например, назвать «Автозагрузкой».
Командная строка
Этот способ не слишком отличается от предыдущего; посмотреть список автозагружаемых программ на Windows 7, используя командную строку, можно следующим образом:
- Открыть меню «Пуск» и ввести в строке поиска запрос «Командная строка».
- Или, если не лень переключаться на латиницу, — cmd, после чего кликнуть левой клавишей мыши по верхнему пункту в списке результатов.
- Ввести в открывшемся окне классической командной строки, ничего не меняя, msconfig.exe или msconfig, а затем воспользоваться клавишей Enter.
- Выполнив все действия, пользователь окажется в уже знакомом системном окошке, где сможет продолжить настройку запуска приложений.
- Если по каким-либо причинам найти «Командную строку» описанным способом не получилось, следует в меню «Пуск» открыть список «Все программы».
- Перейти в каталог «Стандартные».
- И найти там нужную утилиту.
Совет: чтобы упростить вход в автозагрузку Виндовс 7 в будущем, юзер может создать ярлык «Командной строки» и разместить его на «Рабочем столе».
CCleaner
Удобная, крайне простая в использовании и безопасная программа, скачать которую можно совершенно бесплатно на сайте производителя, позволяет пользователю Windows 7 ознакомиться со списком автозапуска следующим образом:
- Запустить приложение и перейти в раздел «Инструменты».
- А далее — на вкладку «Запуск».
- Здесь владелец ПК увидит список всех программ, стартующих сразу после включения операционной системы.
- Отключить любой пункт можно, выделив его нажатием левой клавиши мыши и воспользовавшись одной из кнопок справа.
Совет: переместившись на вкладку «Контекстное меню», пользователь сможет посмотреть и при необходимости отключить отдельные пункты появляющегося при нажатии правой клавиши мыши списка.
Где находится папка «Автозагрузка» в Windows 7?
Чтобы перейти в каталог автозагрузки и отключить автозапуск программ в Windows 7 там, юзеру нужно:
- Открыть меню «Пуск» и выбрать в правом столбце пункт «Мой компьютер».
- Дважды щёлкнуть по значку диска C.
- По умолчанию часть системных папок пользователю недоступна; к ним относится и «Автозагрузка». Если ранее изменений не вносилось, пользователь должен описанным выше способом вызвать окно «Отображение и скрытие расширений имён файлов» и на вкладке «Вид» отметить кружочком пункт «Показывать скрытые файлы, папки и диски», а потом — последовательно нажать на кнопки «Применить» и «ОК».
- Теперь можно продвигаться дальше: из системного диска — в папку «Пользователи».
- Затем — в каталог текущего юзера.
- Потом — в папку AppData.
- «Главное меню».
- Здесь, в папке «Программы».
- В каталоге «Автозагрузка» и находятся ярлыки запускаемых по умолчанию приложений.
Совет: отключить любое из них можно, просто удалив соответствующий ярлык, а добавить новое — скопировав ссылку на исполняемый файл в папку «Автозагрузка».
Подводим итоги
Попасть в меню автозапуска Windows 7 можно штатными средствами: с помощью командной строки или утилиты «Выполнить». Упрощает задачу использование сторонних приложений, например CCleaner. Папка «Автозагрузка» находится в каталоге пользователя; чтобы добраться до неё, необходимо будет включить отображение скрытых объектов.
Смотрите также
Как зайти в автозагрузку программ windows 7. Добавление программ в автозагрузку через «Проводник». Удаление программы из папки автозагрузки
Чем больше программ вы устанавливаете в Windows 7, тем в большей степени он подвержен долгой загрузке, «тормозам», и, возможно, различным сбоям. Многие устанавливаемые программы добавляют себя или свои компоненты к списку автозагрузки Windows 7 и со временем этот список может стать достаточно длинным. Это является одной из основной причин, по которой при отсутствии пристального контроля автозагрузки программного обеспечения, компьютер со временем работает медленнее и медленнее.
Как убрать программы из автозагрузки в Windows 7
Заранее следует отметить, что некоторые программы не следует убирать — лучше будет, если они будут запускаться вместе с Windows — это касается, например, антивируса или брандмауэра. При этом, большинство других программ не нужны в автозагрузке — они просто расходуют ресурсы компьютера и увеличивают время запуска операционной системы. Например, если вы удалите торрент клиент, приложение для звуковой и видео карты из автозагрузки, ничего не случится: когда вам понадобится что-то скачать, торрент сам запустится, а звук и видео продолжат работать также, как и прежде.
Для управления программами, загружаемыми автоматически, в Windows 7 предусмотрена утилита MSConfig, с помощью которой вы можете увидеть, что именно запускается вместе с Windows, убрать программы или добавить в список свои собственные. MSConfig может использоваться не только для этого, так что будьте внимательны при использовании данной утилиты.
Для того, чтобы запустить MSConfig, нажмите кнопки Win + R на клавиатуре и в поле «Выполнить» введите команду msconfig. exe , после чего нажмите Enter.
Откроется окно «Конфигурация системы», перейдите к вкладке «Автозагрузка», в котором вы увидите список всех программ, которые запускаются автоматически при старте Windows 7. Напротив каждой из них находится поле, которое можно отметить галочкой. Уберите эту галочку, если не хотите, чтобы убрать программу из автозагрузки. После того, как вы сделали нужные вам изменения, нажмите «Ок».
Появится окно, сообщающее о том, что Вам может потребоваться перезагрузка операционной системы для того, чтобы сделанные изменения вступили в силу. Нажмите «Перезагрузить», если готовы сделать это сейчас.
Кроме непосредственно программ в автозагрузке, вы можете также использовать MSConfig для того, чтобы убрать ненужные службы из автоматического запуска. Для этого в утилите предусмотрена вкладка «Службы». Отключение происходит тем же способом, что и для программ в автозагрузке. Однако тут следует быть внимательным — я не рекомендую отключать службы Microsoft или антивирусных программ. А вот различные Updater Service (служба обновления), устанавливаемые для слежением за выпуском обновлений браузеров, Skype и других программ можно смело отключать — ни к чему страшному это не приведет. Более того, даже с выключенными службами, программы все равно будут проверять обновления при их запуке.
Изменение списка автозагрузки с помощью бесплатных программ
Помимо вышеописанного способа убрать программы из автозагрузки Windows 7 можно и с помощью сторонних утилит, самая известная из которых — бесплатная программа CCleaner. Для того, чтобы просмотреть список автоматически запускаемых программ в CCleaner, нажмите кнопку «Инструменты» и выберите пункт «Автозагрузка». Для отключения определенной программы, выберите ее и нажмите кнопку «Отключить». Более подробно об использовании CCleaner для оптимизации работы Вашего компьютера Вы можете прочитать .
Стоит отметить, что для некоторых программ, следует зайти в их настройки и убрать опцию «Автоматически запускать вместе с Windows», в противном случае, даже после проделанных описанных операций, они могут снова добавить себя в список автозагрузки Windows 7.
Использование редактора реестра для управления автозагрузкой
Для того, чтобы просмотреть, убрать или добавить программы в автозагрузку Windows 7 можно также воспользоваться редактором реестра. Для того, чтобы запустить редактор реестра Windows 7, нажмите кнопки Win + R (это то же самое, что нажать Пуск — Выполнить) и введите команду regedit , после чего нажмите Enter.
В левой части вы увидите древовидную структуру разделов реестра. При выборе какого-либо раздела, в правой части будут отображаться содержащиеся в нем ключи и их значения. Программы в автозагрузке находятся в следующих двух разделах реестра Windows 7:
- HKEY_CURRENT_USER\Software\Microsoft\Windows\CurrentVersion\Run
- HKEY_LOCAL_MACHINE\SOFTWARE\Microsoft\Windows\CurrentVersion\Run
Соответственно, если вы откроете эти ветки в редакторе реестра, то сможете увидеть список программ, удалить их, изменить или добавить какую-то программу в автозагрузку при необходимости.
Надеюсь, эта статья поможет Вам разобраться с программами в автозагрузке Windows 7.
Автозагрузка программ позволяет приложениям, для которых она настроена, стартовать при запуске операционной системы, не дожидаясь, когда пользователь активирует их вручную. Это очень полезная функция, позволяющая экономить время на включении приложений, которые требуется пользователю при каждом запуске системы. Но, в то же время, часто в автозагрузку попадают процессы, которые нужны пользователю далеко не всегда. Таким образом, они без пользы нагружают систему, замедляя работу компьютера. Давайте выясним, как различными способами просмотреть список автозапуска в Windows 7.
Просмотреть список автозапуска можно, как с помощью внутренних ресурсов системы, так и воспользовавшись сторонними приложениями.
Способ 1: CCleaner
Практически все современные приложения для оптимизации работы компьютера поддерживают манипуляции со списком автозапуска. Одной из таких утилит является программа .
Способ 2: Autoruns
Существует также узкопрофильная утилита , которая специализируется на работе с автозагрузкой различных элементов в системе. Посмотрим, как в ней взглянуть на список автозапуска.
Способ 3: окно «Выполнить»
Теперь перейдем к способам просмотреть список автозагрузок с помощью встроенных инструментов системы. Прежде всего, это можно сделать, задав определенную команду в окне «Выполнить» .
Способ 4: Панель управления
Кроме того, в окно конфигурации системы, а значит и во вкладку , можно попасть через Панель управления.
Теперь давайте разберемся, где именно прописывается автозагрузка в операционной системе Windows 7. Ярлыки, содержащие ссылку на местонахождение программ на жестком диске, находятся в специальной папке. Именно добавление в неё такого ярлыка со ссылкой позволяет загружать программу автоматически при запуске ОС. Разберемся, как зайти в такую папку.
Способ 6: системный реестр
Но, как вы могли заметить, количество вместе взятых ярлыков во всех папках автозапуска было гораздо меньше, чем приложений в списке автозагрузки, который мы наблюдали в окне конфигурации системы или при помощи сторонних утилит. Это связано с тем, что автозапуск может прописываться не только в специальных папках, но и в ветках системного реестра. Выясним, как можно посмотреть записи об автозагрузке в системном реестре Windows 7.
Рекомендуем без существенной необходимости все-таки не применять данный метод для просмотра элементов автозагрузки, внесенных через запись в реестре, особенно если вы не уверены в своих знаниях и умениях. Это связано с тем, что изменения записей в реестре могут привести к очень печальным последствиям для системы в целом. Поэтому просмотр указанной информации лучше выполнять с помощью сторонних утилит или через окно конфигурации системы.
Как видим, существует несколько способов просмотреть список автозагрузки в операционной системе Windows 7. Конечно, полную информацию об этом проще и удобнее получить, применив сторонние утилиты. Но те пользователи, которые не желают устанавливать дополнительное ПО, могут узнать нужные сведения и при помощи встроенных инструментов ОС.
Если вы – активный юзер, и много времени проводите в интернете, рано или поздно вы заметите, что компьютер начинает подвисать. Конечно, это сопряжено со многими факторами, часто с такими, о которых вы даже и не подозревали. Самая банальная причина – перегрев внутренних составляющих, либо система может быть заражена вирусами, а может, вы банально «забили» свой ПК ненужными папками и файлами. В любом случае проблему нужно решать, но прежде надо разобраться с ее природой.
Данный материал будет посвящен автозагрузке. Со временем она заполняется различными программками и утилитами, многие прописываются там без ведома пользователя. Именно поэтому важно регулярно ее чистить. Итак, давайте же поговорим о том, как зайти в автозагрузку виндовс 7, а также о том, как ею управлять.
Как зайти в автозагрузку
Попасть в список автозагрузок очень просто, разработчики данной ОС позаботились о том, чтобы пользователь смог добраться к нему быстро и беспрепятственно. Вам нужно сделать следующее:
Внесение изменений в автозагрузку сторонними программами
Впрочем, вышеописанный способ внесения изменений в автозагрузку является не единственно возможным. Помимо него, вы можете прибегнуть к помощи и сторонних утилит. Например, самая известная и широко используемая – CCleaner. Не все юзеры обращают внимание, однако в этой программе также заявлен раздел «Автозагрузка», и в нем также можно отключить те или иные программки. Для этого просто кликните по соответствующей строчке правой кнопкой мыши и выберите строчку «Отключить». Многим, к слову, CCleaner использовать намного проще, ведь это многофункциональное приложение, и помимо редактирования автозагрузок пользователь может тут же почистить реестр и накопившийся мусор в системе. Кстати, если утилита не запускается, то
Многие пользователи, особенно начинающие, рано или поздно подумывают о том, какие приложения начинают работу вместе с включением ОС и тормозят ее, поэтому отчаянно пытаются найти список, в котором отражены эти программы. Однако не у всех это получается из-за незнания стандартных функций операционной системы.
Из данной статьи посетители узнают, где находится автозагрузка в Windows 7 / 8 / 10 и как ее открыть, а также прочие советы. Перейдем же к практической помощи. Как же искать реестр со списком таковых программ? Конечно же, первое, что приходит на ум – папка «Автозапуска», расположенная в меню «Пуск» в подпапке «Все программы», но дело в том, что там находятся далеко не все утилиты, открывающиеся без ведома пользователя вместе с запуском ПК, а лишь несколько, соответственно, это неточный метод того, как найти данный функционал для инсталлированных программ.
Это не является плохим сигналом: никто не пытается скрывать эту информацию от юзера. Итак, для того, чтобы узнать весь список интересных нам приложений, есть три способа: через команду msconfig, через особую программу CCleaner и сам редактор реестра — оптимальные методы, как зайти в автозагрузку.
Вообще, функция открывает окно конфигураций установленной ОС, а не только список софта в автозапуске. В разворачивающемся по примененной команде окне можно увидеть несколько вкладок, на которых расположены параметры, относящиеся к той или иной настройке, которые, конечно, можно изменить.
Помимо вкладки «Автозагрузки» здесь находятся вкладки «Общие», «Загрузки», «Службы» и «Сервис», информация в которых позволяет разобраться, почему система работает так или иначе, понять ее функции и опции. С помощью таких конфигураций также можно попробовать различные состояния систем Виндовс 7, 8, 10 и более старых, а еще диагностировать ее, запустив только стандартные программы, службы и драйверы.
Для того, чтобы открыть параметры автозагрузки, необходимо запустить поле для выполнения команд клавишами Win+R, расположенных на клавиатуре. По нажатию данных кнопок откроется окно со строчкой для ввода: в ней нужно написать команду msconfig и применить ее нажатием Enter или на поле «ОК».
Если Вам по каким-то причинам нельзя сделать это, то окно конфигураций можно открыть, набрав msconfig в поле ввода меню «Пуск» и запустить команду нажатием на Enter, после чего в окне поиска щелкнув на ярлык msconfig.exe.
Теперь-то и откроется окно, называющееся «Конфигурация системы». Далее нужно нажать на требуемую вкладку «Автозагрузка», и только после всех этих манипуляций Вы увидите все программы, у которых запуск производится вместе с началом работы ОС.
Как способен заметить наблюдательный юзер, здесь утилит намного больше, чем в папке «Автозагрузки» (та, что в меню «Пуск» ОС). Для того, чтоб запретить программе автозапуск вместе с системой, достаточно убрать галочку из поля слева от названия софта. Аналогично — для разрешения автозагрузки галочку придется поставить.
Данное окошко также удобно тем, что, помимо состояния автозапуска, оно показывает путь к выполняемой программе и ее производителя, что в некоторых случаях может помочь пользователю. Юзеры, которые опасаются за состояние своей ОС из-за запуска каких-либо сомнительных программ и приложений, могут обезопасить ее, отключив автозапуск тех программ, чей производитель не внушает доверия.
Важно понимать разницу между действительно подозрительными производителями и между разработчиками ПО, обеспечивающих работу комплектующих. Также стоит учесть, что данные действия работают не только в ОС изданий 7, 8 и 10 – эта процедура аналогично выполняется в Windows XP и Vista.
Используем CCleanerПерейдем к второму способу просмотра автозагрузки, а именно — с помощью утилиты CCleaner. Вообще, эта программа позволяет следить не только за автозапуском, но и за прочими функциями. Например, она может помочь в удалении скопившихся ненужных файлов (например, временных), которые мешают нормальной работе ОС, в приведении жесткого диска в порядок, в восстановлении системы и даже в удалении приложений. Конечно, у CCleaner есть множество остальных полезных опций, но мы остановимся на просмотре автозагрузки.
Скачать это приложение, конечно, можно ссылкой ниже, при этом выбор ваш будет сделан на полную версию, ведь в ней набор функций особо обширный, а в других релизах настройки урезаны. После того, как загрузочный файл загрузится, можно приступить к стандартному процессу установки программы.
После долгожданного запуска можно переходить к редактуре автозагрузок. Для этого нужно выбрать вкладку «Сервис», находящуюся слева среди других полезных вкладок. Среди всевозможных сервисов осталось найти «Автозагрузку». Следует включить внимание: работа с программами автозагрузки в CCleaner выполняется немножко по-другому, чем в обычном окне конфигурации операционной системы. Для определения того, загружается ли программа вместе с ОС, нужно найти ее название, нажать на него и применить функции, находящиеся справа.
Если утилита входит в реестр автозапуска, то ее можно отключить командой «Выключить», а если надо сделать так, чтобы ПО начинало работу вместе с ОС, то есть кнопка «Включить». Более того, любую мешающую или подозрительную программу можно удалить, нажав на функциональную кнопку. Важно быть уверенным в своих действиях при удалении приложений, ведь можно случайно стереть важный софт, обеспечивающий работу ОС или некоторых программ. Таким образом, CCleaner доступен для всех операционных систем и позволит вам понять, как открыть автозагрузку на Виндовс 7, 8, 10.
Настройка через реестр
Теперь перейдем к третьему способу управления автозагрузкой, собственно, через реестр. Для того, чтобы увидеть его, необходимо уже знакомой комбинацией Win + R открыть поле выполнения команд. Далее в поле ввода нужно прописать команду regedit и запустить через Enter. Тут же откроется окно с системными папками реестра, которые отражены как в обычном «Проводнике». Слева Вы увидите только названия каталогов, а вот справа будет показываться их содержимое. Для доступа к папке автозагрузок необходимо найти папку Run. Обычно путь к ней выглядит так:
HKEY_CURRENT_USER\Software\Microsoft\Windows\CurrentVersion\Run
Или же вместо корневого каталога папка под названием HKEY_LOCAL_MACHINE, а остальной путь аналогичен:
HKEY_LOCAL_MACHINE\Software\Microsoft\Windows\CurrentVersion\Run
После вы найдете необходимую папку и увидите абсолютно все программы, работающие с автозагрузкой, и, опять же, их намного больше, чем в папке «Автозагрузка» в «Пуске». В этой папке можно любым способом изменять файлы: удалять их, замещать, добавлять новые, копировать, вырезать, переименовывать, изменять их внутренние параметры. Однако менять файлы (кроме удаления их папки автозагрузки) не рекомендуется начинающим юзерам, не уверенных в правильности своих действий, во избежание ошибок работы системы: очень много сервисов ОС зависит от автозагрузки, как программы-антивирусы, так и приложения от создателей системных плат.
Таким образом, нами было описано три варианта того, как войти в автозагрузку в ОС Windows. Мы очень надеемся, что эта статья действительно помогла разобраться в проблеме, показав, как найти элемент. Если это реально так – поделитесь описанными советами со знакомыми, чтобы они тоже были в курсе!
Как зайти в автозагрузку в операционной системе Виндовс 7
Как зайти в автозагрузку в операционной системе Виндовс 7
Все пользователи Windows 7 со временем замечают заторможенный характер работы компьютера. На скорость функционирования ПК влияют много факторов, таких как: перегрев комплектующего оборудования, действие вредоносных вирусных программ, а также загроможденность памяти различными бесполезными приложениями и файлами. Поэтому до начала решения проблемы необходимо выяснить природу медленной работы ПК.
Основная причина медленной загрузки Windows 7
Имеется такая прямая зависимость: чем большее количество приложений пользователь устанавливает в Виндовс 7, тем дольше компьютер будет загружаться, медленнее работать и чаще подвисать. Большинство утилит во время инсталляции добавляются в список автозагружаемых программ, а через некоторое время этот перечень становится очень обширным.
Поэтому программы и файлы в директории автозапуска требуют пристального внимания, иначе ПК будет загружаться и действовать все медленнее. В этой статье подробно изложено руководство о расположении в Вин 7 ссылок на автоматически загружаемые приложения и файлы и как настроить оптимальные параметры автозагрузки. Для решения этих вопросов требуется зайти в автозагрузку ОС Windows 7.
Стандартный способ входа
Чтобы найти и посмотреть список автозапуска существует наиболее простой алгоритм приведенный ниже:
- Нажать на кнопку «Пуск»;
- Далее установить курсор на строке «Все программы»;
- Затем в появившемся перечне программ нажать на «Автозагрузка».
Способ входа через поисковую строку
Требуется последовательно сделать следующие шаги:
- Через кнопку «Пуск» в поисковой строке набрать «msconfig»;
- Далее необходимо запустить отобразившуюся программу;
- Затем открыть закладку «Автозагрузка»;
- Готово! Здесь находится интересующий список.
На что следует обратить внимание
Не рекомендуется торопиться с исключением из автозагрузки всех служб, приложений и файлов без разбора, т.к. существуют службы, выключение которых обязательно приведет к нестабильной работе Вин 7.
Не следует спешить и с приложениями, к примеру, при удалении из перечня «Скайпа», пользователь может пропустить важное сообщение и т.п. Ненужные и редко используемые программы, конечно, следует убрать, а в случае необходимости пользователь может настроить автозапуск вновь, ведь он теперь знает, как найти автозагрузку и не составит труда, что-либо в нее добавить.
Способ входа, используя редактор реестра
Иногда приходится применять особое программное обеспечение. Часто разработчики утилит учат свои программы прятаться от служб операционной системы, поэтому они не видны в рассмотренных выше перечнях автозапуска и пользователь не может настроить их работу. Редактор реестра дает возможность выявить подобные «невидимые программы».
С этой целью необходимо последовательно выполнить следующие действия:
- Удерживая кнопку «Win» одновременно нажать на «R», при этом появится меню «Выполнить»;
- Далее набрать «regedit» и нажать на «Enter»;
- Затем в открывшемся окне редакторе реестра войти в «HKEY CURRENT USER»;
- Потом следует открыть «Software» и перейти в «Microsoft»;
- После этого нажать на «Windows» и далее открыть «CurrentVersion» и перейти в «Run»;
- Готово! Здесь находится интересующий полный список.
Способ входа, используя стороннюю программу
Кроме описанных выше методов существует удобный способ открыть, добавить или удалить приложения и файлы из автозапуска Windows 7 с применением утилиты «CCleaner».
Просто требуется сделать следующее:
- В приложении нажать на «Инструменты»;
- Далее открыть «Автозагрузка»;
- Чтобы удалить или добавить просто требуется выбрать приложение и щелкнуть на соответствующую клавишу, например «Выключить».
Вместо заключения
Необходимо добавить, что в некоторых приложениях можно открыть их настройки и деактивировать пункт «Автоматически запускать вместе с Windows» .
windowstune.ru
Как добавить или убрать программу из автозагрузки в Windows 7
В данной статье будут рассмотрены различные способы управления автозагрузкой в операционной системе Windows 7. Как известно, некоторые программы автоматически добавляются в автозагрузку во время установки и иногда очень там мешают. Как же убрать программу из автозагрузки и как найти папку автозагрузки в Windows 7?
Именно эти вопросы интересуют многих пользователей. Установив новую операционную систему вы, наверняка, замечали, как быстро включается ПК – за минуту, а то и меньше. Со временем ситуация меняется. Чем больше утилит вы устанавливаете, тем дольше включается компьютер. Дело в том, что многие программы загружаются вместе с Windows, а это не всегда нужно. Например, загружаться с операционкой может антивирусник и любая утилита, которой вы часто пользуетесь. Но если вы включаете Skype или Photoshop раз в неделю или месяц, зачем им постоянно загружаться со стартом ОС – когда надо будет, тогда вы их сами сможете запустить.
Думаю, вы поняли, для чего важно уметь управлять автозагрузкой в Windows. Из нее можно как убрать все ненужное, так и добавить туда часто используемые программы. Вот об этом и пойдет речь дальше.
Конфигурация системы
Посмотреть, какие программы уже есть в списке, можно в системной утилите «Конфигурация системы» . Чтобы ее запустить откройте окошко «Выполнить» , для этого воспользуйтесь клавишами Win+R . Дальше в поле «Открыть» нужно ввести msconfig и кликнуть «ОК» .
В открывшемся окне нам нужна вкладка «Автозагрузка» . В списке будут отображаться те элементы, запуск которых происходит вместе с операционной системой. Если хотите убрать из автозапуска какую-нибудь программу, снимите напротив нее галочку. Для сохранения изменений жмите «Применить» и «ОК» .
Если вы не знаете, для чего используются определенные элементы, то лучше галочки напротив них не убирайте.
Сразу после этого появится сообщение, что для того, чтобы настройки вступили в силу, ПК нужно перезагрузить. Если ничего не запущено (вы не открыли браузер или какую-нибудь утилиту), то можете это сделать. Если же вы уже начали что-то делать, то выберите «Выход без перезагрузки» .
Папка в Пуске
Если вас интересует, где находится папка автозагрузки в Windows 7, то откройте «Пуск» и выберите «Все программы» .
Дальше в списке найдите папку с подходящим названием и нажмите по ней. Как видите, у меня там пусто. У вас может быть также, или будут указаны программы, загружаемые вместе с ОС.
Для того чтобы добавить или убрать из автозагрузки программу, нажмите по полю правой кнопкой мышки и из контекстного меню выбирайте «Проводник» – это позволит настроить ее для текущего пользователя. Если нужно изменить параметры для всех учетных записей, тогда выберите «Проводник в общее для всех меню» .
После этого откроется папка автозагрузки. Она может быть пустой, или там могут быть ярлыки различных программ. Если хотите убрать автозагрузку программ, то просто удалите соответствующие им ярлыки. Если нужно добавить программу в автозагрузку, то перенесите в эту папку ее ярлык.
Обратите внимание – это должен быть не файл с расширением *.exe , а именно ярлык (на изображении в левом нижнем углу будет небольшая стрелочка).
Есть еще один вариант, как открыть рассмотренные выше папки, например, если в разделе «Все программы» нужный пункт вы так и не нашли. Снова зайдите в «Пуск» и в строку поиска введите shell:startup . Дальше в результатах кликните по найденной папке.
Используя указанную команду, откроется папка автозагрузки для текущего пользователя. Это можно понять, кликнув в строке адреса. Начинаться он будет с: C:UsersИмя_пользователяAppData… Добавляйте или удаляйте из нее ярлыки.
Если нужно открыть папку для всех пользователей, то введите команду: shell:common startup . Теперь у открывшейся папки адрес будет начинаться с: C:ProgramDataMicrosoftWindows…
Удаление программ через реестр
Найти все загружаемые вместе с Windows программы вы сможете и в реестре. Чтобы его открыть нажимайте комбинацию Win+R и пишите команду regedit . Нажимайте «ОК» .
Если хотите посмотреть, что входит в автозагрузку для текущей учетной записи, то в дереве слева нужно открыть следующий путь:
В окне справа будут показаны файлы, включенные в автозагрузку. Чтобы удалить ненужное, кликните по нужному полю правой кнопкой мыши и в контекстном меню жмите «Удалить» .
Чтобы удалить программу из автозагрузки для всех учетных записей компьютера, перейдите по пути:
Также кликайте по тому, что хотите убрать, правой кнопкой, и выбирайте «Удалить» .
Это реестр, поэтому если не нашли в нем знакомых утилит (вроде Skype, AdobeReader), то лучше ничего не трогать.
Использование специальной утилиты
Отключить автозагрузку программ в Windows, или добавить их туда, можно и с помощью различных программ. Самая популярная CCleaner, прочесть подробнее про нее можно, перейдя по ссылке. У нее много функций, чаще всего ее используют для деинсталляции утилит и очистки ПК, и она бесплатная.
Сейчас давайте рассмотрим еще одну – Autorun Organizer. Скачивайте ее по ссылке с Яндекс Диска и устанавливайте: https://yadi.sk/d/El2w3LVgXSYvKw.
Обратите внимание на последний шаг Мастера установки. Здесь будет четыре пункта: «Запустить» , «Отключить проверку на вирусы» и что-то еще. Я убрала галочки со всех этих пунктов.
Вверху будет три вкладки: «Главные разделы автозапуска» , «Все разделы» , «Пользовательские» . Если выбрать последний вариант, то в выпадающем списке можно указать, какие разделы показать (отмечены галочкой), а какие скрыть.
В окне отображаются все программы из автозагрузки для выбранных разделов. Если напротив какой-то стоит восклицательный знак, то ее можно оптимизировать. Для этого нажмите или на саму запись, или на кнопку «Подробности» , расположенную внизу.
Зачастую, утилита советует оптимизировать поиск и обновление программ. Например, поиск обновлений будет происходить не сразу после загрузки ОС, чтобы она не тормозила, а спустя 10 минут (время вы выбираете сами). Чтобы убрать любую запись из списка, нажмите напротив нее на крестик. Для всего остального выбираем «Провести оптимизацию» .
Если после оптимизации вы все равно находите лишние программы, то выделяйте их и выбирайте, что с ними делать: «Удалить» или «Временно отключить» .
Все удаленные записи можно найти, кликнув по кнопке «Центр отмены изменений» . Если вам что-то понадобится, то выделите соответствующую запись и нажмите «Отменить изменение» .
Помимо удаления в Autorun Organizer можно включить автозагрузку нужной программы. Для этого нажмите на кнопку «Добавить» . Дальше укажите «Путь» к исполняемому файлу нужной утилиты (у него должно быть *.exe расширение) и добавьте название.
Потом кликните по кнопке «Вперед» и укажите, в какой ветке реестра создать запись. Чаще всего это будет для локального пользователя, поэтому выберите вариант, который начинается с HKEY_CURRENT_USERSoftware…
Изменение настроек в программе
Ну и напоследок самый простой вариант. Если вы устанавливаете программу, но знаете, что пользоваться ей будете не часто, зайдите в ней в «Параметры» или «Настройки» . Дальше найдите там пункт «Запускать при включении компьютера» , или «Запуск с Windows» и подобное. Снимите напротив данного пункта галочку и сохраняйте изменения.
На этом все. Теперь вы знаете не только о том, где находится автозагрузка в Windows, но и как убрать оттуда все лишнее, или же добавить нужную программу.
comp-profi.com
Как настроить автозапуск в виндовс (Windows) 7
Часто при запуске компьютера мы запускаем одни и те же программы, поэтому для экономии времени можно указать, какие программы запускать при загрузке ОС. В этой статье я расскажу о том, как настроить автозапуск в Windows 7.
Существует 2 способа настройки автозапуска в Windows 7. Первый попроще, поэтому начнем с него.
Настройка автозапуска Windows 7 через «Пуск»
Просто просто до невозможности. Сперва необходимо зайти в меню Пуск и выбрать Все программы, далее ищем папку Автозагрузка.
У меня в автозагрузке установлены программа для WiFi и автопереключатель клавиатуры. У вас может быть что-то другое. Собственно настройка автозапуска сводится к удалению или добавлению ярлыков в данную папку.
Для удобства можно щёлкнуть ПКМ по этой папке и выбрать «Открыть» — откроется папка, в которой можно удалять и добавлять ярлыки.
Настройка автозапуска Windows 7 через msConfig
Для этого нам понадобиться открыть более продвинутую программу, которая называется msconfig.exe — сделать это можно также через меню Пуск. Открываем его и в сроку поиска пишем msconfig и открываем нужную программу.
На вкладке Автозагрузка будет список всех программ и служб, которые запускаются при загрузке Windows 7. Но не спешите отключать всё подряд, так как это могут быть важные драйвера или антивирус. Снимая галочки — отключаем автозапуск.
Настройка автозапуска Windows 7 через реестр
Список мест, где прописаны программы, которые запускаются с разными параметрами. Но будьте осторожны в редактировании и если вы не имели дел с реестром до этого момента.
Автозапуск для всех пользователей:
Автозапуск единоразово для всех пользователей:
Автозапуск только для текущего пользователя:
Автозапуск для текущего пользователя, но только один раз:
Например, чтобы настроить автозапуск Skype при входе текущего пользователя в Windows 7, потребуется открыть regedit.exe — это редактор реестра. В программе идем в раздел:
и вносим следующую строку: “SKYPE.EXE”=”C:Program Files (x86)SkypePhoneskype.exe”
Работа компьютера — сложный процесс, который задействуем много процессов и соответственно данных, которые часто остаются в системе, даже когда не используются. Эта статья посвящена чистке виндовс 7 2-мя разными.
Иногда пользователи устанавливают новую Windows 7, но забывают удалить старую. Нет ничего критичного в этом, однако старая винда занимает немало места. В этой статье информация, как удалить старый виндовс.
У многих пользователей компьютеров установлено более одной операционной системы и поэтому возникает логичный вопрос — как выбрать виндовс при загрузке? Вообще по умолчанию, нам не нужно ничего делать, но бывают тяжёлые.
howwindows.ru
Как отключить автозапуск программ
Если при включении компьютера ваша операционная система загружается очень долго, то дело в тех программах, которые открываются автоматически. Целая куча приложений запускается одновременно. От этого значительно тормозит компьютер. Поэтому нужно отключить автоматический запуск приложений. Мы рассмотрим самые популярные способы для различных систем.
Автозапуск программ в Windows 7. Утилита MSConfig.
Этот метод весьма простой. Зайдите в меню Пуск. Далее в поисковой строке введите msconfig. Открывайте первый (и единственный) результат.
Перейдите во вкладку Автозагрузка.
Здесь вы видите огромный список приложений. И все они запускаются при загрузке. Внимательно просмотрите весь список. Уберите галочки с тех утилит, которые при запуске вам не нужны. Затем сохраните внесенные изменения и обязательно перезагрузите компьютер. ОС должна загрузиться в разы быстрее.
Совет: если вы случайно отключили какую-то необходимую утилиту, не волнуйтесь! Просто вернитесь обратно и поставьте галочки в нужном месте.
Зайдите в меню Пуск, а далее «Все программы» и найдите «Автозагрузка».
Содержащиеся там программы загружаются при запуске. Если вы удалите ее из этой папки, то она не будет автоматически открываться. Просто выведите контекстное меню и нажмите пункт «Удалить».
Как отключить автозапуск через реестр?
Это самый сложный способ. Лучше ничего в реестре не делать, так как можно нарушить работу компьютера, если сделать что-то не то. Итак, откройте меню Пуск. Ниже, в поисковой строке, введите regedit.
Затем найдите две разделы Run. На скриншоте вы можете увидеть полные пути. Один из них отвечает за автоматический запуск для текущего пользователя, а другой – для всех пользователей.
Зайдите туда и просто удалите компоненты тех утилит, которые вам не нужны.
Программы для отключения автозапуска
Есть утилита Autoruns, она довольно мощная. В ней можно найти абсолютно все приложения, которые запускаются при загрузке.
Скачать ее можно с этого официального сайта: https://download.sysinternals.com/files/Autoruns.zip.
Затем распакуйте архив и запустите утилиту. Вот так она выглядит:
Переходим на вкладку Everything. Это значит, что там собраны программы, которые автоматически открываются на вашем компьютере. После, уберите галочки возле тех, которые вы желаете отключить при запуске.
Эта утилита удобна тем, что она по мимо отключения автозапуска, еще может удалять всякий мусор из компьютера, делая его еще производительным.
Скачать ее можно с этого сайта: http://ccleaner.org.ua/download.
Выберите необходимую установку. Если вы не знаете какой из них выбрать, то выберите первый.
Установите и запустите его. Далее перейдите во вкладку Сервис, а после – Автозапуск.
Отключите ненужные утилиты, и они не будут вас больше беспокоить при следующем запуске.
Вот таким образом можно легко и просто отключить любую программу из автозапуска. Следующие способы будут рассмотрены для других версий Windows.
Как отключить автозапуск программ в Windows 8
Через системный раздел.
Зажмите клавиши такие клавиши, как Win + R.
Откроется вот такое окошко. Введите shell:startup, затем нажмите ОК.
Здесь хранятся приложения текущего пользователя.
А если вы хотите открыть для всех пользователей, то введите shell:common startup.
Теперь просто нажмите на любую из папок, которая вам не нужна при запуске, и удалите ее.
Через Диспетчер задач
В следующих версиях операционных систем автоматический запуск находится не в утилите MSConfig, а в Диспетчере задач. Вызовите мышкой контекстное меню на панели управления и выберите необходимый вам пункт.
Перейдите на вкладку Автозагрузка.
Выберите ненужное приложение и нажмите на кнопку «Отключить».
Через реестр
Зажмите такие клавиши, как Win + R. Благодаря этому откроется вот такое окошко. Введите название regedit, затем нажмите ОК.
Далее, вам следует найти такие разделы Run, которые находятся в двух папках. На скриншоте вы можете увидеть весь путь.
В них просто удаляете компоненты ненужных приложений.
Через планировщик
Зажмите такие клавиши, как Win + R. Благодаря этому откроется вот такое окошко. Введите название taskschd.msc, затем нажмите ОК.
Каждая утилита, включая вредоносную, прописывает время запуска. Просмотрите весь список и внесите необходимые изменения, если они нужны.
Как отключить автозапуск программ в Windows 10
Для данной операционной системе подходят те способы, которые перечислены для 8 версии. Даже расположение папок в реестре одинаковое.
Совет: воспользуйтесь любыми способами, кроме реестра. Там хранятся важные данные, которые очень просто повредить. Если вы в реестре разбираетесь плохо, лучше даже не заходить туда.
Таким образом, теперь никакие лишние приложения не будут мешать загрузке компьютера. Только не отключайте все утилиты подряд. Из них некоторые чрезвычайно важны для полноценной работы кампьютера.
it-increment.ru
Где находится автозагрузка в Windows 7?
Многие пользователи ищут в интернете информацию о том, где находится автозагрузка в Windows 7. Дело в том, что в операционной системе Windows 7 многим сложно найти эту папку.
Содержание:
До её выхода все было намного легче – в Windows XP в меню «Пуск» была папка «Автозагрузка» и там были все программы, которые запускались вместе с ОС.
В Windows 7 тоже есть такая папка, но она зачастую пустая или же в ней есть очень мало программ – явно не столько, сколько действительно находится в автозагрузке.
Даже если там есть какие-то скрытые папки и файлы, все равно найти все программы, которые запускаются с ОС, не получится.
В панели быстрого запуска может быть огромное количество программ, как это показано на рисунке №1, а в папке «Автозагрузка» всего несколько штук.
Рис. №1. Папка «Автозагрузка» в меню «Пуск» и панель быстрого запуска в Windows 7
Хотя, в некоторых случаях можно воспользоваться и этим самым простым способом – открыть меню «Пуск», затем выбрать «Все программы» и нажать на папку «Автозагрузка».
Вполне возможно, что вы найдете там ту программу, с которой хотите работать.
Но вероятность этого события очень мала, поэтому существует несколько других способов открытия списка программ, которые запускаются вместе с операционной системой.
Полезная информация:
Обратите внимание на программу AutoRuns. Это средство, которое сканирует все места, где программы и службы могут прописываться в автозагрузку Windows. Это плагины для браузера, разные ветки реестра, запланированные задания, драйверы, кодеки, динамические библиотеки, гаджеты, компоненты Office, элемента Проводника и прочее.
Скачать AutoRuns можно на нашем сайте по данной ссылке
Способ №1. Через msconfig
Команда msconfig позволяет открыть окно конфигурации операционной системы, а в нем уже выбрать вкладку «Автозагрузка».
Это также позволит увидеть список программ, которые запускаются вместе с ОС. Если наглядно, этот способ подразумевает следующие действия:
- Открыть окно выполнения команд. Делается это одновременным нажатием сочетания клавиш Win+R на клавиатуре. Их расположение показано на рисунке №2. На клавиатурах ноутбуков эти кнопки находятся на тех же местах.
Рис. №2. Клавиатура и кнопки «Win» и «R» на ней
- В открывшемся окне ввести команду «msconfig» и нажать Enter на клавиатуре. Также можно нажать кнопку ОК в самом окне выполнения команд.
Рис. №3. Команда «msconfig» в окне выполнения команд
Подсказка! Если по каким-то причинам выполнить вышеописанное действие не получается, можно также в строке поиска меню «Пуск» ввести «msconfig» и нажать Enter (не закрывая меню «Пуск»!). После этого в результатах поиска отобразится программа msconfig.exe, которую нужно запустить. Для этого следует просто нажать на нее.
Рис. №4. Доступ к окну msconfig через меню «Пуск»
- Теперь пользователь увидит то самое окно под названием «Конфигурация системы». В нем необходимо просто выбрать вкладку «Автозагрузка» (на рисунке №5 выделена зеленой рамкой).
Рис. №5. Окно конфигурации системы и вкладка «Автозагрузка» в нем
После этого можно будет видеть список всех программ, которые запускаются вместе с операционной системой.
Как видим, их здесь намного больше, чем в папке автозагрузок, которая находится в меню «Пуск».
Пользоваться этим окном очень просто – возле каждой программы в списке есть поле, в котором можно поставить или убрать галочку.
Понятно, что если напротив приложения стоит галочка, значит, оно будет запускаться с ОС и наоборот.
Рис. №6. Окно конфигурации системы в Windows 7
Кстати, это окно очень удобное. Кроме самих названий программ, в нем можно видеть также то, где они находятся и производителя.
Совет! Если какая-то программа вызывает сомнения, можно посмотреть на её производителя – если это не Microsoft и не фирма-производитель компьютера или каких-то его запчастей, с нее можно смело снимать галочку.
к содержанию ↑Способ №2. Через CCleaner
Как известно, CCleaner является очень многофункциональной программой, которая позволяет очищать систему от мусора и ненужных ей файлов.
Но кроме своей основной функции, данная программа выполняет множество вспомогательных задач. Одной из них и является редактирование папки автозагрузки.
Скачивание программы
Последнюю версию CCleaner, можно совершенно бесплатно скачать на официальном сайте, нажав на надпись «CCleaner» (на рисунке №7 выделена синим цветом).
Рис. №7. Официальный сайт CCleaner и страница скачивания программы
Как видим, здесь также есть версии для Mac OS и Android.
Совет! Скачивайте полноценную версию CCleaner, а не CCleaner Portable или CCleaner Slim, ведь это урезанные версии и в них могут отсутствовать некоторые функции. Для этого нажимайте именно на ту надпись, что выделена на рисунке №6.
Еще одна проверенная ссылка – пройдя по ней, необходимо нажать на одну из ссылок под надписью «Download from» в колонке «CCleaner Free» (выделены на рисунке №8).
Рис. №8. Страница скачивания CCleaner на piriform.com
Файл загрузки следует запустить и дождаться конца установки. Этот процесс здесь вполне стандартный и обычно не занимает много времени.
Использование CCleaner для доступа к автозагрузке
После запуска следует выбрать вкладку «Сервис» в меню слева. Далее осталось зайти во вкладку «Автозагрузка» в меню сервисов CCleaner.
Эти пункты на рисунке №9 выделены красным цветом.
Рис. №9. Доступ к автозагрузкам через CCleaner
Использование CCleaner для работы с программами в автозагрузке несколько отличается от того, что мы видели в стандартном для Windows окне конфигурации системы.
Здесь, чтобы убрать какую-то программу из автозагрузки, необходимо нажать на нее в списке, а затем воспользоваться набором команд, находящихся в правой стороне.
На рисунке №8 они выделены желтым цветом.
Там есть команды «включить» (доступна только для выключенных на данный момент программ), «выключить» (доступна только для включенных программ) и «удалить».
к содержанию ↑Способ №3. Через редактор реестра
Автозагрузкой в Windows 7 можно также управлять с помощью редактора реестра.
Для этого следует запустить уже знакомое нам окно выполнения команд кнопками Win + R (как в способе №1), ввести команду regedit, и нажать Enter.
В открывшемся окне слева вы увидите «дерево» системных папок реестра (они отображаются, как привычные папки Проводника).
Содержимое папок отобразится в основном окне справа. В Windows 7 файлы автозагрузки находятся в папке Run, путь к ним выглядит так:
HKEY_CURRENT_USER\Software\Microsoft\Windows\CurrentVersion\Run
или так:
HKEY_LOCAL_MACHINE\SOFTWARE\Microsoft\Windows\CurrentVersion\Run
Рис.№ 10. Папка Run в редакторе реестра.
Открыв эти папки в окне редактора реестра, вы попадёте к полному списку программ автозагрузки, и сможете удалять их, добавлять новые и изменять существующие файлы.
Вышеописанные три способа позволяют видеть полный список программ, которые находятся в автозагрузке Windows 7, а также удалять их оттуда.
На видео ниже можно наглядно видеть, как выполняется первый способ.
Как остановить автозагрузку программ в Windows 7 и Windows 8
Прочитав мою статью о , убивающем нежелательные процессы , Джо Балбона спросил, как он вообще может предотвратить загрузку этих процессов.
Нет прямой корреляции между программами, которые загружаются при загрузке, и процессами, замедляющими работу вашего ПК через шесть часов. Многие автозагрузчики (программы, которые автоматически загружаются при загрузке) делают свое дело, а затем должным образом закрываются.А некоторые программы, загружаемые вручную спустя долгое время после загрузки, оставляют процессы запущенными даже после того, как вы их закрыли.
Тем не менее, на большинстве ПК с Windows во время загрузки загружается слишком много программ. Это определенно замедляет процесс загрузки. Некоторые продолжают работать и могут замедлять работу Windows. А некоторые могут вызвать конфликты и нестабильность, хотя это случается редко.
Итак, давайте посмотрим, как мы можем обрезать ваши автозагрузчики.
[Есть технические вопросы? Спросите главного редактора PCWorld Линкольна Спектора.Отправьте свой запрос на номер [email protected] .]
Тот факт, что вам нравится программа, не обязательно означает, что вы хотите, чтобы она работала постоянно? Например, постоянные читатели знают, насколько мне нравится KeePass. Но я отключил его автозагрузчик, потому что просто не видел в этом смысла. Менеджер паролей нужно запускать только тогда, когда вам нужен пароль. С другой стороны, ваша антивирусная программа должна постоянно следить за вашим компьютером, поэтому это законный автозагрузчик.
Windows 8 значительно изменила способ управления автозагрузчиками.Поэтому я дам вам два отдельных набора инструкций.
Windows 7 и более ранние версии
Щелкните Start, введите msconfig и нажмите Введите . Откроется страница конфигурации системы.
Щелкните вкладку Startup , чтобы открыть таблицу со списком ваших автозагрузчиков. Теперь вы можете снять отметки с тех, которые вам не нужны.
Но сначала вы должны выяснить, что делает каждый автозагрузчик. Обычно название программы делает это очевидным.Но иногда имена неясны.
Если имя не помогает, обычно можно получить представление, изучив столбцы «Производитель» и «Команда» в таблице. Они сообщат вам, кто опубликовал программное обеспечение и где находится файл на вашем диске (обычно это папка для установленной вами программы). Если ничего не помогает, воспользуйтесь любимой поисковой системой, чтобы узнать больше об этом имени.
Помните, что вы всегда можете экспериментировать. Снимите флажок и посмотрите, улучшит ли это положение или ухудшится.Последний столбец Date Disabled содержит запись того, что вы только что сняли.
Окна 8
В старомодной среде рабочего стола щелкните правой кнопкой мыши панель задач и выберите «Диспетчер задач ». Когда он появится, перейдите на вкладку Startup .
В этой таблице не так много информации, как в старой таблице Msconfig, но ее легче читать. И если вы знаете, где искать, информация есть.
Один особенно полезный столбец — последний: Влияние запуска.Он говорит вам — правда, расплывчато — насколько эта программа замедляет время загрузки. Это может помочь вам решить, что удалить.
Чтобы отключить автозагрузчик, щелкните его правой кнопкой мыши и выберите Отключить.
И взгляните на другие параметры в этом контекстном меню. Расположение открытого файла показывает, где находится программа на жестком диске — хороший ключ к пониманию того, кто ее туда поместил. А если вы действительно не можете в этом разобраться, выберите Искать в Интернете , чтобы узнать, что в Интернете говорят об этой программе.
К сожалению, в этом средстве запуска отсутствует информация об отключении даты. Если вы собираетесь поэкспериментировать с отключением различных автозагрузчиков, запишите, какие из них вы только что отключили. Таким образом, если что-то выйдет из строя, вы сможете это исправить.
Сделать ключи автозагрузки Pageant при запуске · GitHub
Сделать ключи автозагрузки Pageant при запуске · GitHubМгновенно делитесь кодом, заметками и фрагментами.
Сделать ключи автозагрузки Pageant при запуске
| Для автоматического запуска Pageant и загрузки ключей при запуске: | |
| — Найдите место проведения конкурса.exe | |
| — клавиша Windows + R для открытия диалогового окна «Выполнить» | |
| — Введите: ‘shell: startup’ в диалоговом окне | |
| — Создайте ярлык для pageant.exe и поместите в эту папку автозагрузки. | |
| — Щелкните правой кнопкой мыши ярлык и откройте «Свойства». | |
| — В ‘Target’ добавьте: « | |
| — В «Начать в» добавьте: « | |
| — Щелкните ссылку быстрого доступа и убедитесь, что Pageant запущен и загрузил ваши ключи |
Как отключить отображение Citrix Receiver при входе в систему на рабочем столе.
Отключение программ автозагрузки в Windows 7, Vista или XP
Для некоторых программ, например, антивирусных программ и брандмауэра, разумно запускать их с Windows. Однако для большинства программ их запуск при загрузке тратит впустую ресурсы и увеличивает время запуска.В Windows установлен инструмент под названием MSConfig, который позволяет вам быстро и легко видеть, что выполняется при запуске, и при необходимости отключать программы, которые вы предпочитаете запускать самостоятельно после запуска. Этот инструмент доступен и может использоваться для отключения запускаемых программ в Windows 7, Vista и XP.
ПРИМЕЧАНИЕ. MSConfig можно использовать для настройки нескольких вещей, помимо запуска программ, поэтому будьте осторожны с тем, что вы с ним делаете. Если вы не уверены в его использовании, просто следуйте инструкциям в этой статье, и все будет в порядке.
Чтобы запустить MSConfig, откройте меню «Пуск» и введите «msconfig.exe» (без кавычек) в поле поиска. По мере ввода отображаются результаты. Когда вы увидите «msconfig.exe», щелкните его или нажмите Enter, если он выделен.
ПРИМЕЧАНИЕ. Если вы используете Windows XP, откройте диалоговое окно «Выполнить» из меню «Пуск», введите «msconfig.exe» в поле редактирования «Открыть» и нажмите кнопку «ОК».
Щелкните вкладку «Запуск» в главном окне «Конфигурация системы». Список всех запускаемых программ отображается с флажком рядом с каждой из них.Чтобы предотвратить запуск приемника с Windows, установите флажок рядом с Citrix Receiver, чтобы в поле НЕТ флажка. Нажмите ОК, когда сделаете свой выбор.
Отображается диалоговое окно с сообщением о том, что вам может потребоваться перезагрузить компьютер, чтобы изменения вступили в силу. Нажмите «Перезагрузить», чтобы немедленно перезагрузить компьютер. Если вы не готовы перезагрузить компьютер, нажмите «Выйти без перезагрузки».
Отключение программ автозагрузки в Windows 8 или 8.1 или 10
Windows 8, 8.1 и 10 позволяют очень просто отключить запускаемые приложения. Все, что вам нужно сделать, это открыть диспетчер задач, щелкнув правой кнопкой мыши на панели задач или используя сочетание клавиш CTRL + SHIFT + ESC, нажав «Подробнее», переключившись на вкладку «Автозагрузка» и нажав кнопку «Отключить».
Для ОС Windows Server: найдите папку автозагрузки с помощью команды «shell: common startup» в меню «Выполнить».
Дополнительный ресурс —
Подавление диалога добавления учетной записи
https: // docs.citrix.com/en-us/citrix-workspace-app-for-windows/getting-started.html#user-accounts
Как остановить запуск программ при запуске в Windows 7
Обновление: Прекратите получать сообщения об ошибках и замедляйте работу системы с помощью нашего инструмента оптимизации. Получите это сейчас по этой ссылке
Программа часто запускается автоматически из-за ярлыка в папке «Автозагрузка» в меню «Пуск». Программу также можно запустить автоматически через запись в реестре. Следуйте этим инструкциям в указанном порядке, чтобы удалить программы из автозапуска.После завершения каждого шага перезагружайте устройство, чтобы увидеть, решена ли проблема. При необходимости вы можете продолжить выполнение следующих инструкций.
После того, как вы загрузите свой компьютер с Windows, каждый член определенной группы программ на вашем компьютере будет запускаться при входе в Windows. Эти «элементы автозагрузчика» варьируются от установленных пользователем сторонних программ, которые настроены на запуск при запуске, до встроенных программ Windows, которые система должна запускать при запуске. Windows — это операционная система, которая дает пользователю полный контроль над своим компьютером.В этом случае пользователи Windows также имеют право определять, какие программы должны запускаться при запуске, а какие нет.
Пользователи Windows иногда нуждаются в запрете запуска определенных программ при запуске по разным причинам (поскольку целевая программа является вредоносной или опасной, а целевая программа использует много ресурсов компьютера при запуске и т. Д.). E)… другие). К счастью, предотвратить запуск программы на компьютере с Windows 7 довольно просто. Однако есть три различных метода, которые пользователь Windows 7 может использовать для предотвращения запуска программы или приложения на его компьютере при его запуске.
Отключение программ автозагрузки в Windows 7, Vista или XP
Некоторые программы имеет смысл запускать из Windows, например B. Антивирус и брандмауэр. Однако для большинства программ запуск при запуске тратит ресурсы и увеличивает время запуска. В Windows установлен инструмент MSConfig, который позволяет быстро и легко видеть, что выполняется при запуске, и, при необходимости, отключать программы, которые вы предпочитаете запускать самостоятельно после запуска. Этот инструмент доступен и может использоваться для отключения запущенных программ в Windows 7, Vista и XP.
ПРИМЕЧАНИЕ: ДАННЫЙ ИНСТРУМЕНТ ДОСТУПЕН И МОЖЕТ ИСПОЛЬЗОВАТЬСЯ ДЛЯ ОТКЛЮЧЕНИЯ ПРОГРАММ, КОТОРЫЕ ВЫ ПРЕДПОЧИТАЕТЕ ЗАПУСКАТЬ В WINDOWS 7, VISTA И XP. MSConfig можно использовать для настройки чего угодно, кроме простых программ запуска. Так что будьте осторожны с тем, что вы с ним делаете. Если вы не знаете, как им пользоваться, просто следуйте инструкциям в этой статье, и все будет хорошо.
Чтобы запустить MSConfig, откройте меню «Пуск» и введите «msconfig.exe» (без кавычек) в поле поиска. Результаты будут отображаться по мере ввода.Если вы видите «msconfig.exe», щелкните по нему или нажмите Enter, если он выделен.
Обновление за сентябрь 2021 года:Теперь вы можете предотвратить проблемы с ПК с помощью этого инструмента, например защитить вас от потери файлов и вредоносных программ. Кроме того, это отличный способ оптимизировать ваш компьютер для достижения максимальной производительности. Программа с легкостью исправляет типичные ошибки, которые могут возникнуть в системах Windows — нет необходимости часами искать и устранять неполадки, если у вас под рукой идеальное решение:
- Шаг 1: Загрузите PC Repair & Optimizer Tool (Windows 10, 8, 7, XP, Vista — Microsoft Gold Certified).
- Шаг 2: Нажмите « Начать сканирование », чтобы найти проблемы реестра Windows, которые могут вызывать проблемы с ПК.
- Шаг 3. Нажмите « Восстановить все », чтобы исправить все проблемы.
ПРИМЕЧАНИЕ. Если вы используете Windows XP, откройте диалоговое окно «Выполнить» в меню «Пуск», введите msconfig.exe в поле «Открыть» и нажмите «ОК».
В главном окне настройки системы щелкните вкладку Автозапуск. Список всех запускаемых программ отображается с флажком рядом с каждой из них.Чтобы программа не запускалась в Windows, установите флажок рядом с нужной программой, чтобы в поле флажка не было флажка. После того, как вы сделали свой выбор, нажмите ОК.
Появится диалоговое окно, информирующее вас о том, что вам может потребоваться перезагрузить компьютер, чтобы изменения вступили в силу. Нажмите «Перезагрузить», чтобы немедленно перезагрузить компьютер. Если вы не готовы перезагрузить компьютер, нажмите «Выйти без перезагрузки».
Удалить запись реестра
Для удаления записи в реестре автозагрузки:
- Нажмите Win-r.В поле Открыть: введите regedit и нажмите Enter.
- Чтобы сохранить резервную копию реестра, выберите «Экспорт…» в меню «Файл».
- Обязательно отметьте место назначения файла. По умолчанию файл сохраняется на вашем рабочем столе.
- Дайте файлу очевидное имя, например B. Registry или Regback, чтобы напомнить вам, что этот файл является резервной копией реестра.
- Убедитесь, что в поле «Диапазон экспорта» выбрано «Все», а затем нажмите «Сохранить». Это создаст резервную копию рабочего реестра.
- Чтобы развернуть HKEY LOCAL MACHINE, щелкните знак плюса (+) слева.
- Разверните дерево ПРОГРАММНОГО ОБЕСПЕЧЕНИЯ. Затем разверните Microsoft, затем Windows, затем CurrentVersion.
- Выберите папку «Выполнить». В правой части экрана вы увидите программы, которые запускаются при запуске и могут отсутствовать в папке AutoRun. Например, некоторые из них могут быть важными программами. Б. Антивирусные программы или брандмауэры. Также могут быть нежелательные или ненужные программы, такие как шпионское и рекламное ПО.Вам нужно определить, что нужно, а что нет.
- Выделите все программы, запуск которых вы хотите предотвратить, затем нажмите клавишу «Удалить». Помните, что удаление программ здесь не приведет к их удалению с вашего компьютера. это просто предотвращает их автоматический запуск.
- Изменения в реестре вносятся немедленно, поэтому сохранять изменения не нужно. На этом этапе вы можете просто закрыть редактор реестра.
РЕКОМЕНДУЕТСЯ: Нажмите здесь, чтобы устранить ошибки Windows и оптимизировать производительность системы
CCNA, веб-разработчик, средство устранения неполадок ПК
Я компьютерный энтузиаст и практикующий ИТ-специалист.У меня за плечами многолетний опыт программирования, поиска и устранения неисправностей оборудования и ремонта. Я специализируюсь на веб-разработке и проектировании баз данных. У меня также есть сертификат CCNA по проектированию сетей и устранению неполадок.
Как остановить открытие Microsoft Edge на ПК или Mac
- Вы можете запретить автоматическое открытие Microsoft Edge на вашем компьютере несколькими способами, в зависимости от того, используете ли вы ПК или Mac.
- На ПК вы можете запретить автоматическое открытие Microsoft Edge, отредактировав реестр, запустив приложения и войдя в настройки.
- Чтобы запретить автоматическое открытие Microsoft Edge на Mac, вам просто нужно щелкнуть правой кнопкой мыши его значок в доке.
- Посетите домашнюю страницу Business Insider, чтобы узнать больше.
Microsoft Edge — не самый популярный браузер, но у него есть своя доля поклонников и ряд функций, которые нравятся пользователям.
Однако, даже если вам нравится Edge, вы можете не захотеть, чтобы он открывался автоматически, когда вы этого не ожидаете.
К счастью, вы можете запретить запуск Microsoft Edge как на вашем Mac, так и на ПК, хотя способ сделать это на вашем ПК может немного запутать. Вот что вам нужно знать.
Ознакомьтесь с продуктами, упомянутыми в этой статье:MacBook Pro (от 1299 долларов США.99 в Best Buy)
Lenovo IdeaPad 130 (от 299,99 долларов США в Best Buy)
Как запретить автоматическое открытие Microsoft Edge на вашем ПКЕсть несколько способов запретить запуск Edge на вашем ПК, и вам может потребоваться попробовать каждый из этих методов, чтобы увидеть, что работает.
Использование редактора реестраРеестр на вашем ПК управляет многими из самых основных функций вашего компьютера.Редактирование, не зная, что вы делаете, может нанести вред вашему компьютеру, но если вы знаете, куда идти, все будет в порядке.
1. Откройте меню поиска на своем компьютере, щелкнув его в нижнем левом углу экрана — на нем будет значок увеличительного стекла — или нажав клавиши Windows + S на клавиатуре.
2. В строке поиска найдите «Редактор реестра». Выберите его, когда он появится в результатах поиска.
3. В редакторе реестра щелкните раскрывающийся список с надписью «HKEY_LOCAL_MACHINE», затем щелкните «ПРОГРАММНОЕ ОБЕСПЕЧЕНИЕ», а затем раскрывающееся меню с надписью «Политики», а затем еще одно с надписью «Microsoft .«
В редакторе реестра вам нужно будет перейти в папку «Политики», а затем в папку «Microsoft» внутри нее. Тейлор Лайлс / Business Insider4. Щелкните правой кнопкой мыши последнюю папку «Microsoft». В контекстном меню выберите «Создать», а затем «Ключ».
5. После нажатия «Ключ» в папке «Microsoft» появится новый элемент. Щелкните его правой кнопкой мыши и выберите «Переименовать», а затем установите его имя как «MicrosoftEdge».
6. Щелкните правой кнопкой мыши «MicrosoftEdge», снова наведите указатель мыши на «Создать» и снова выберите «Ключ». Переименуйте его в «Главный».
7. Щелкните правой кнопкой мыши «Main» и снова наведите указатель мыши на «New».На этот раз выберите «Значение DWORD (32 бита)».
8. Элемент под названием «Новое значение # 1» появится в белом пространстве рядом с вашими папками. Переименуйте «Новое значение # 1» и сделайте его «Разрешить предварительный запуск».
Создайте «Разрешить предварительный запуск» в своей «Главной» папке.Уильям Антонелли / Business Insider9. Дважды щелкните «Разрешить предварительный запуск», и откроется новое меню. Убедитесь, что число в разделе «Данные значения» установлено на ноль (0). Если это не так, измените его на ноль.
10. Еще раз щелкните правой кнопкой мыши папку «MicrosoftEdge» и создайте новый ключ. Переименуйте этот «TabPreloader».
11. Щелкните правой кнопкой мыши «TabPreloader» и создайте новое «DWORD (32-разрядное) значение». Переименуйте его в «AllowTabPreloading» и убедитесь, что для его данных значения установлено нулевое значение, как вы это делали раньше.
Убедитесь, что «значения» установлены на ноль.Уильям Антонелли / Business Insider12. После того, как вы все это сделаете, перезагрузите компьютер. Microsoft Edge больше не запускается в фоновом режиме и не загружается автоматически.
Удаление его из папки автозагрузки1. Включите компьютер с Windows 10, затем нажмите клавишу Windows + клавишу R на клавиатуре, и откроется окно поиска.
2. В поле поиска введите shell: startup , затем нажмите «ОК» или нажмите клавишу Enter на клавиатуре.
3. После того, как вы закончите поиск, откроется новая страница — ваша папка «Автозагрузка». Если Microsoft Edge отображается в папке «Автозагрузка», щелкните значок правой кнопкой мыши и удалите его.
Убедитесь, что Microsoft Edge не находится в папке автозагрузки.Тейлор Лайлс / Business Insider Отмена обновлений1. Щелкните значок Windows в нижнем левом углу экрана или нажмите клавишу Windows на клавиатуре. Щелкните значок шестеренки, чтобы открыть настройки.
2. В настройках нажмите «Учетные записи», чтобы открыть новую страницу настроек.
В «Настройках» нажмите «Учетные записи». Тейлор Лайлс / Business Insider3. Щелкните вкладку «Параметры входа» на левой боковой панели, затем прокрутите вниз до раздела «Конфиденциальность».
4. Здесь вам нужно щелкнуть переключатель с надписью «Использовать мои данные для входа, чтобы автоматически завершить настройку моего устройства после обновления или перезапуска». Это предотвратит постоянное обновление Edge и его работу в фоновом режиме.
Включите этот переключатель в разделе «Конфиденциальность».Уильям Антонелли / Business Insider Как запретить автоматическое открытие Microsoft Edge на вашем MacОтключить автоматическое открытие Microsoft Edge на вашем Mac намного проще.
1. Запустите Microsoft Edge на вашем Mac, чтобы его значок появился в доке в нижней части экрана.
2. Щелкните его значок правой кнопкой мыши и наведите указатель мыши на «Параметры».
3. В появившемся крошечном меню проверьте, установлен ли флажок «Открыть при входе в систему». Если это так, щелкните его, чтобы снять флажок.
Убедитесь, что флажок «Открывать при входе» не установлен.Уильям Антонелли / Business InsiderЕсли вы просто не хотите, чтобы он был на вашем компьютере, вы также можете просто удалить его.
Как остановить загрузку процессов Microsoft Edge при запуске в Windows 10
В Windows 10 Microsoft Edge загружает некоторые процессы, а также страницы «Новая вкладка» и «Пуск» в фоновом режиме во время запуска, чтобы повысить скорость при запуске приложения.Однако, если вы уже перешли на версию Edge для Chromium или используете Chrome, Firefox или другой браузер для серфинга в сети, эти процессы просто тратят системные ресурсы.
К счастью, если вы не используете браузер по умолчанию, начиная с версии 1809, Windows 10 включает параметры, предотвращающие запуск браузером процессов и загрузку страниц «Пуск» и «Новая вкладка» при запуске системы с редактором групповой политики и реестром.
В этом руководстве по Windows 10 вы узнаете, как предотвратить загрузку связанных процессов в Microsoft Edge (устаревшая версия) во время запуска.
VPN-предложения: пожизненная лицензия за 16 долларов, ежемесячные планы за 1 доллар и более
Как отключить предварительную загрузку Microsoft Edge при запуске с помощью групповой политики
Если вы используете Windows 10 Pro, самый простой способ предотвратить запуск процессов Microsoft Edge во время запуска — использовать редактор локальной групповой политики.
Чтобы заблокировать ресурсы Edge при запуске в Windows 10, выполните следующие действия:
- Открыть Начать .
- Искать gpedit.msc и щелкните OK , чтобы открыть редактор локальной групповой политики .
Перейдите по следующему пути:
Конфигурация компьютера> Административные шаблоны> Компоненты Windows> Microsoft EdgeСправа дважды щелкните Разрешить предварительный запуск Microsoft Edge при запуске Windows, когда система простаивает, и каждый раз, когда Microsoft Edge закрывает политику .
Выберите опцию Отключено .
- Щелкните Применить .
- Щелкните ОК .
- Справа дважды щелкните Разрешить запуск Microsoft Edge и загрузить страницу «Пуск» и «Новая вкладка» при запуске Windows и каждый раз, когда Microsoft Edge закрывает политику .
Выберите опцию Отключено .
- Щелкните Применить .
- Щелкните ОК .
- Перезагрузите компьютер.
После выполнения этих шагов браузер больше не будет предварительно загружать процессы, освобождая ресурсы для более важных приложений и служб или другого браузера.
В случае, если вы передумаете, вы можете откатить предыдущие настройки, используя те же инструкции, но на шаге № 5 и шаге № 9 выберите вариант Not Configured .
Как отключить предварительную загрузку Microsoft Edge при запуске с помощью реестра
Если у вас нет доступа к редактору локальной групповой политики, вы все равно можете отключить предварительную загрузку Microsoft Edge при запуске, изменив реестр.
Предупреждение: Это дружеское напоминание о том, что редактирование реестра рискованно и может нанести необратимый ущерб вашей установке, если вы не сделаете это правильно.Перед продолжением рекомендуется сделать полную резервную копию вашего ПК.
Чтобы предотвратить запуск ресурсов Microsoft Edge при запуске, выполните следующие действия:
- Открыть Начать .
- Найдите regedit и щелкните верхний результат, чтобы открыть реестр .
Перейдите по следующему пути:
HKEY_LOCAL_MACHINE \ SOFTWARE \ Policies \ MicrosoftСовет: В Windows 10 теперь вы можете скопировать и вставить путь в адресную строку реестра, чтобы быстро перейти к ключевому месту назначения.
Щелкните правой кнопкой мыши раздел Microsoft (папка), выберите Новый и щелкните Ключ .
- Назовите ключ MicrosoftEdge и нажмите Введите .
Щелкните правой кнопкой мыши только что созданный ключ, выберите Новый и щелкните Ключ .
- Назовите ключ Main и нажмите Введите .
Щелкните правой кнопкой мыши только что созданный ключ, выберите New и щелкните DWORD (32-bit) Value .
- Назовите ключ AllowPrelaunch и нажмите Введите .
Дважды щелкните вновь созданный DWORD и установите значение 0 .
- Нажмите кнопку ОК .
- Щелкните правой кнопкой мыши раздел Microsoft (папка), выберите New и щелкните Key .
- Назовите клавишу TabPreloader и нажмите Введите .
- Нажмите кнопку ОК .
- Щелкните правой кнопкой мыши только что созданный ключ, выберите New и щелкните DWORD (32-bit) Value .
- Назовите ключ AllowTabPreloading и нажмите Введите .
Дважды щелкните вновь созданный DWORD и установите значение 0 .
- Нажмите кнопку ОК .
- Перезагрузите компьютер.
После выполнения этих шагов службы, связанные с Microsoft Edge, не будут запускаться автоматически при запуске.
Вы всегда можете отменить изменения, используя те же инструкции, но на шаге № 4 обязательно щелкните правой кнопкой мыши ключ MicrosoftEdge и выберите опцию Удалить .
Хотя согласно информации о настройках, эти изменения должны работать на устройствах под управлением Windows 10 версии 1809 и новее, во время нашего теста эти изменения навсегда отключили фоновые процессы в версии 1809, но в версии 1903 они просто отключены во время запуска и со временем некоторые процессы запустятся снова.
Дополнительные ресурсы по Windows 10
Дополнительные полезные статьи, статьи и ответы на распространенные вопросы о Windows 10 см. На следующих ресурсах:
Двигатели готовыВот все машины Forza Horizon 5, подтвержденные на данный момент
Forza Horizon 5 становится масштабнее, чем когда-либо, со своей следующей поездкой в Мексику в сочетании с обширным списком автомобилей, которым можно соответствовать. Вот полный список машин Forza Horizon 5, и все время добавляются новые.
Начните с правой ногиНовый мир: как начать правильно
New World менее тупой, чем большинство MMORPG, но все же может быть сложно понять, как лучше всего добиться прогресса.Вот 10 советов и приемов, которые помогут вам выжить и преуспеть в Новом Свете.
Как запретить Microsoft Teams запускаться автоматически
В прошлом месяце Microsoft выпустила обновление для некоторых бизнес-подписок на Office 365, которое впервые включает приложение для Microsoft Teams. Некоторые из вас видят стартовый экран Teams при каждом запуске компьютера.
Если вы не используете Teams, нежелательный стартовый экран может заставить вас задуматься, но давайте будем реалистами.У Microsoft нет той вакансии, которую вы имеете в виду, и технически невозможно затолкнуть Команды так далеко, чтобы она вылетела из уст Microsoft.
Есть другой способ.
TL; DR
Чтобы остановить автоматический запуск команд, щелкните Пуск / Настройка / Приложения / Запуск . Отключите Microsoft Teams.
Если это не работает или Microsoft Teams отсутствует в этом списке, войдите в Teams, используя свой корпоративный адрес электронной почты и пароль Office 365.После запуска щелкните значок своей учетной записи в правом верхнем углу, затем щелкните Настройки . Снимите флажок Автозапуск приложения . Пока вы там, также снимите флажок . При закрытии, оставьте приложение запущенным и . Зарегистрируйте команды в качестве приложения чата для Office .
Погружение немного глубже
В течение нескольких недель после того, как Teams начала устанавливаться для каждого пользователя Office, не было возможности остановить его автоматический запуск. Его не было в списке запускаемых программ Windows.Единственный способ остановить это — удалить запись реестра с именем com.Squirrel.Teams.Teams . Существовали некоторые обходные пути групповой политики для ИТ-специалистов на предприятиях с управляемыми компьютерами, но ничего для частных лиц.
В какой-то момент они добавили команды в список запускаемых приложений Windows 10, которыми можно управлять из настроек. Кажется эффективным выключить его там. (Знаете ли вы, что теперь тот же список отображается в диспетчере задач? Щелкните правой кнопкой мыши пустое место на панели задач и выберите «Диспетчер задач», затем перейдите на вкладку «Автозагрузка».)
Если Teams отсутствует в списке приложений для автозагрузки Windows, возможно, вам не хватает того обновления, которое недавно поместило туда. В этом случае вход в приложение — единственный способ предотвратить его повторное появление.
Если вы работаете в малом или среднем бизнесе и не знакомы с Teams, вот некоторые сведения об этом. Это бесплатная служба Office 365, которую компании могут использовать для общения и совместной работы своих сотрудников. Может, тебе это пригодится.
В противном случае выключите его и задумайтесь, почему попытки Microsoft продвигать свои продукты кажутся такими неуклюжими.

 У тех приложений, около названий которых в столбце «Включено» стоит значение «Да», функция автозапуска активирована. Элементы, у которых данное значение представлено выражением
У тех приложений, около названий которых в столбце «Включено» стоит значение «Да», функция автозапуска активирована. Элементы, у которых данное значение представлено выражением 
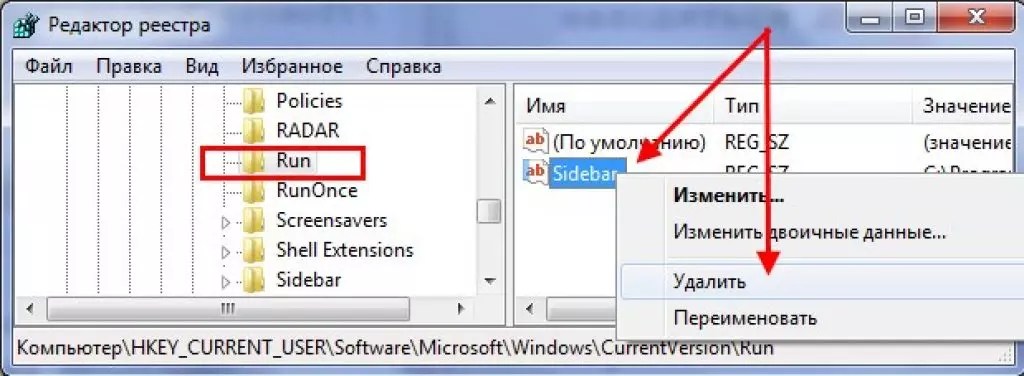
 После этого в правой части окна будет представлен список приложений, которые добавлены автозагрузку через запись в системном реестре.
После этого в правой части окна будет представлен список приложений, которые добавлены автозагрузку через запись в системном реестре.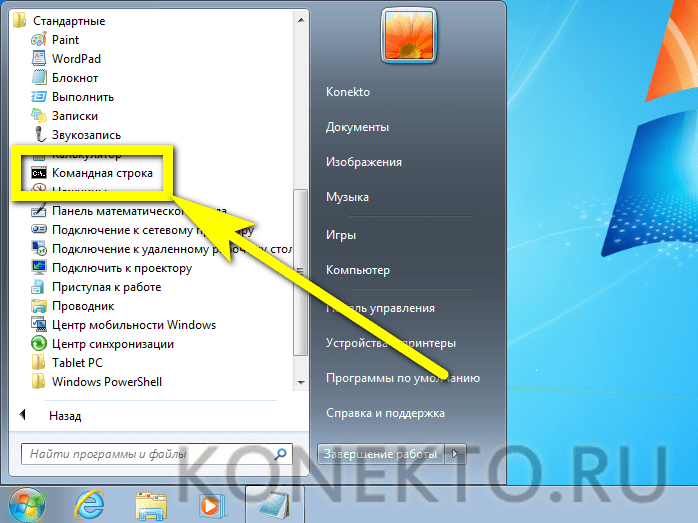 Сделать это можно, открыв меню «Пуск».
Сделать это можно, открыв меню «Пуск». Если требуется отменить автоматический запуск всех представленных в меню приложений, нужно нажать на кнопку «Отключить все».
Если требуется отменить автоматический запуск всех представленных в меню приложений, нужно нажать на кнопку «Отключить все».