Автоматическое включение и выключение компьютера
Далее переходим к меню «Power Management Setup» с помощью стрелок и нажимаем Enter, тем самым мы попадаем в «Настройки управления питанием» и наблюдаем следующее отображение:
Устанавливаем значение параметра «Resume by Alarm» в [Enabled], активируя включение компьютера по расписанию. В параметре «x Date (of Month) Alarm» можно выбрать ежедневное исполнение или же определить нужный день месяца, в нашем случае мы будем использовать первое – Everyday. Время включения компьютера «x Time (hh:mm:ss) Alarm» определено на 07:00 утра.
Таким образом, автоматическое включение персонального компьютера организовано по расписанию: ежедневное включение в 07:00 утра, как в будни, так и выходные дни.
Настройки автоматического выключения компьютера
Теперь нам нужно создать расписание по автоматическому выключению персонального компьютера.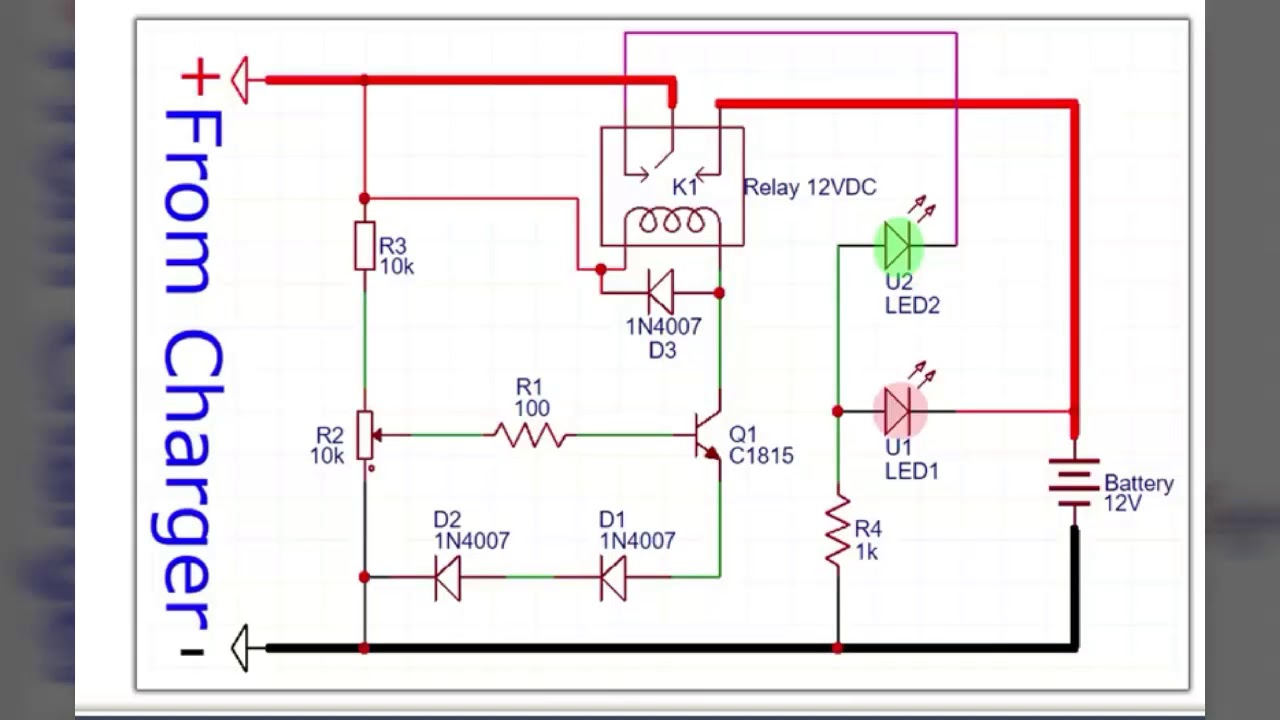
1 способ — «Найти программы и файлы»
2 способ — «Проводник»
После вышеуказанных команд откроется «Планировщик заданий», в котором надо перейти на пункт «Библиотека планировщика заданий» и произвести действие по созданию задачи – «Создать задачу» или «Создать простую задачу», кому как нравится. Подробное описание создания задачи расписывать не будем, все доступно и написано на русском языке.
Как Вы видите, на нижеуказанном рисунке созданы две задачи, которые и производят 
Детальное описание создания задачи упущено, но нужно знать следующее, что для автоматического выключения компьютера нужно задействовать запуск программы shutdown.exe –s в каждой задаче.
А также во вкладке «Общие» для обеих задач установлены правила по выполнению задачи только для зарегистрированного пользователя, см.ниже.
Созданные задачи не будут функционировать, если не создать автоматическую авторизацию пользователя в системе, т.е. когда компьютер запустится и загрузится, вход в систему не будет выполнен, так как надо ввести пароль для входа, и это обусловлено в наших созданных задачах.
Поэтому чтобы войти в «Учетные записи пользователей» и установить пароль на автоматический вход в систему без видимого запроса пароля необходимо открыть проводник и указать «control userpasswords2» или «netplwiz», на любителя.
Далее нужно снять галочку с «Требовать ввод имени пользователя и пароля» и нажать «Применить».
Далее появится окно «Автоматический вход в систему», в котором Вы указываете пароль для входа в систему и подтверждаете нажатием кнопки «OK».
Вот мы и закончили настройку автоматического включения и отключения персонального компьютера, используя при этом встроенные функции BIOS и ОС Windows 7. Попробуйте САМИ!
Автоматическое выключение компьютера, как выполнить автоматическое отключение компьютера в заданное время
Здравствуйте Друзья! В предыдущей статье — Программа для автоматического выключения компьютера и не только, вы могли познакомиться с несколькими простыми, и не очень, программами для этих целей. Программки хороши тем, что не требуют установки. Распаковал, запустил, настроил один раз и все работает. Вчера именно так у меня и выключился компьютер. Обычно вечером вроде и это нужно посмотреть в интернете и это. Дела не важные и не срочные, зато времени на них уходит прилично. Из-за этого ложишься спать поздно, утром не высыпаешься и весь день наперекосяк.
Планировщик заданий — отличное средство для автоматизации выключения компьютера
Открывается окно Планировщика заданий. Обращаем внимание на правую сторону. Раздел Действия. Выбираем Создать простую задачу…
В открывшемся окошке в поле Имя необходимо назвать создаваемую задачу. Например Выключение. Если хотите можете кратко задать описание создаваемой вами задачи.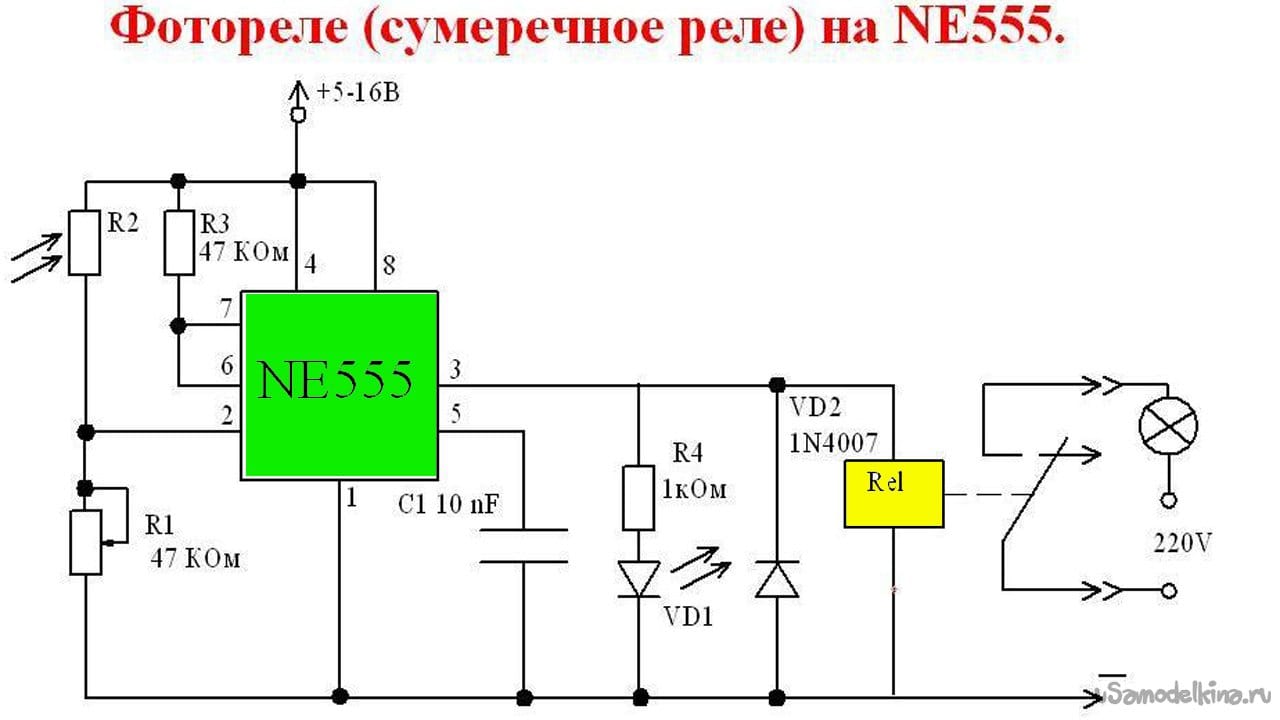
Задаем периодичность запуска задачи автоматического выключения компьютера. Поставлю ежедневно, Дисциплина это всё). Нажимаем кнопку Далее >
После необходимо задать время выполнения задачи. Поставлю по раньше, что бы каждые день вставать с правой ноги. Нажимаете Далее >
Выбираем запустить программу (то есть ничего не трогаем) и нажимаем Далее >
В поле Программа или сценарий пишем «shutdown». В поле Добавить аргументы: пишем «/s». Нажимаем Далее >
В разделе Завершение нажимаем Готово
Задача автоматического выключения компьютера в заданное время создана. Теперь, что бы отредактировать ее необходимо запустить заново Планировщик заданий и в левой части выбрать Библиотека планировщика заданий. В средней части вверху вы увидите таблицу в которой найдете созданное вами задание. Если вам необходимо удалить задание, то в правой колонке Действия выбираете Удалить
Для редактирования выбранного задания выбираете Свойства (выше функции Удалить). Переходите на вкладку Триггеры, выделяете запись в таблице и нажимаете Изменить…
Переходите на вкладку Триггеры, выделяете запись в таблице и нажимаете Изменить…
Теперь вы можете запланировать автоматическое выключение компьютера на любое время без использования сторонних программ.
Автоматическое выключение компьютера с помощью командной строки или утилиты Выполнить
Если вам необходимо выполнить разовое выключение компьютера, то можно сию процедуру сделать еще проще. С помощью утилиты Выполнить. Открываем меню Пуск в Windows 7 и выбираем Выполнить. Как сделать кнопку Пуск в Windows 8 можно узнать здесь. В Windows 8 утилиту Выполнить можно найти через Поиск, как и в Windows 7
В открывшемся окне программы Выполнить пишем уже известную нам команду «shutdown /s /t 600». Вместо 600 пишите нужное время в секундах до выключения компьютера. И нажимаете ОК
При этом сразу вы увидите предупреждение, что ваш сеанс будет завершен через выбранное вами время. Нажимаете кнопку Закрыть
Если вам необходимо отменить автоматическое выключение компьютера, то вызываете снова утилиту Выполнить, Вводите команду «shutdown /a» и нажимаете ОК
В области уведомлений увидите сообщение «Выход из системы отменен»
Таким образом можно запланировать выключение компьютера на необходимое время. Неудобство одно — необходимо рассчитать количество минут до выключения. Если время можно вычислить приблизительно, то это отличный вариант автоматического завершения работы компьютера.
Неудобство одно — необходимо рассчитать количество минут до выключения. Если время можно вычислить приблизительно, то это отличный вариант автоматического завершения работы компьютера.
Заключение
В этой статье вы узнали как выполнить автоматическое выключение компьютера
Есть еще один простой способ автоматического отключения компьютера. Это использование гаджетов. Как это осуществить в Windows 7 смотрите видео ниже
Благодарю, что поделились статьей в социальных сетях.
С уважением, Антон Дьяченко
Автоматическое выключение компьютера: способы и специальные программы
Пользователям, которые применяют в своей работе долгосрочные приложения, неудобно постоянно следить за компьютером. А ведь он требует выключения после завершения задач. Для помощи в подобных случаях существует несколько способов запустить автоматическое выключение компьютера.
Причины, по которым вам могут понадобиться подобные программы, бесчисленны. Вот некоторые из них:
1. Проводится скачивание файлов, занимающих большой объем на диске;
2. Масштабная проверка компьютера: на вирусы, лишний кэш, угрозы системы;
3. Установка приложений и программ, требующая нескольких часов;
4. Рендеринг видео;
5. А также ряд других причин, индивидуальных для каждого пользователя.
Возможность автоматически завершить работу устройства нужна как простым пользователям, так и профессионалам, использующим ПК в важных целях.
Способы есть на любой вкус:
- В некоторых случаях программа предусматривает функцию автоматического выключения после использования. Примеры таких программ – Eset Online Scanner среди программ сканирования, Nero – в сфере копирования и записи на диск
- «Планировщик заданий» – базовая программа Windows, которую можно настроить под автоотключение
- Командная строка
- Различные дополнительные системы – таймеры автоматического выключения
Если первый вариант отсутствует, переходим ко второму и третьему. В целом легче использовать программы-таймеры, зато базовые функции Windows не требуют дополнительной установки и не занимают место.
Автоматическое выключение компьютера имеет несложный алгоритм и доступно всем. В первую очередь требуется рассчитать отрезок времени, который нужен запущенному приложению. После того, как оно завершит работы, и следует выключать компьютер. Если есть счетчик внутри самого приложения, то умножьте указанное время на 1,2-1,3. Процесс может несколько раз виснуть или просто задерживаться, предосторожности не помешают.
Процесс может несколько раз виснуть или просто задерживаться, предосторожности не помешают.
Автоматическое выключение через «Планировщик заданий»
Данный способ не так сложен, как кажется. Достаточно лишь знать расположение программы и уметь использовать элементарные основы. Алгоритм таков:
1. Находим программу: ее адрес «Пуск/Панель управления/Администрирование/Планировщик заданий». После прохождения данной цепочки перед вами откроется требуемое.
2. Далее просматриваем действующие на данный момент задачи. Увидеть их можно в «Библиотеке планировщика…».
3. Изучив список, в том же месте находим «Создать простую задачу».
4. В открывшемся окне записываем название процесса, у нас это «Выключение компьютера». Название не важно для системы, поэтому можете изменять его.
5. После нажатия кнопки «Далее» вы сможете выбрать, регулярное задание или нет.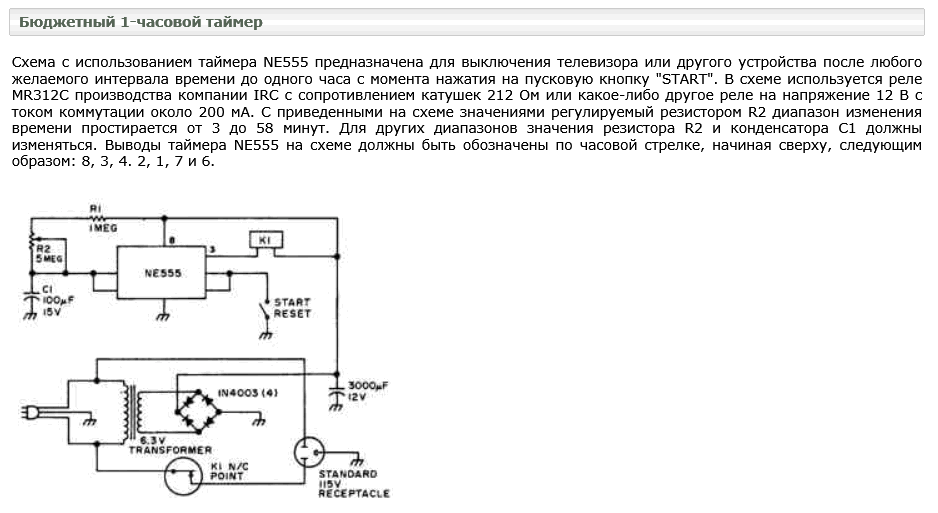
В случае единичной проверки и выключения ставим «Одноразовое», либо же индивидуально настраиваем. Управление интуитивно понятно и не требует дополнительных разъяснений.
6. Выбираем срок срабатывания, фактически – ставим таймер.
7. Нажимаем «Запустить программу».
8. Предлагается выбрать имя программы для запуска. Необходима – «shutdown». Если на вашем ПК некоторые приложения долго не закрываются при завершении работы, поставьте аргументы «-s-f».
9. «Готово» – программа работает и выключит ваш ПК в назначенное время.
Если вам понадобилось изменить настройки программы, зайдите по тому же пути в «Библиотеку…» задач и после двойного щелчка по заданию измените его (вкладка «Триггер»).
Выключение при помощи командной строки
Это второй способ использования базовых функций компьютера. Здесь путь гораздо быстрее и легче, существует для него и сочетание клавиш: «Win+R».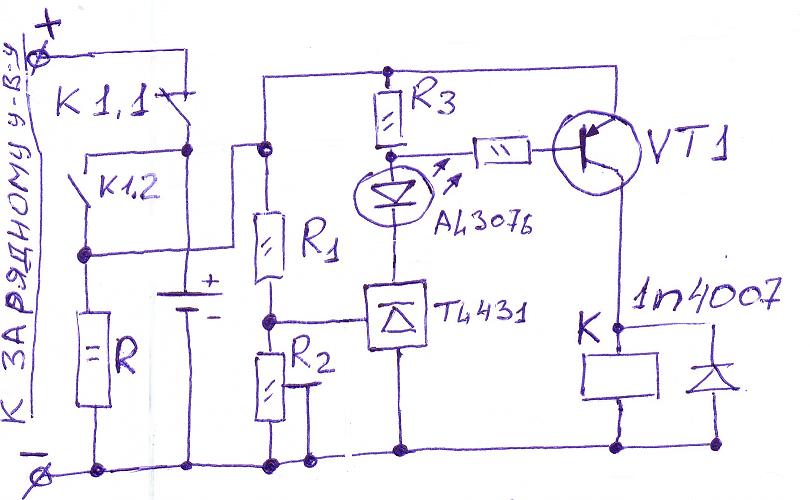
Порядок выполнения следующий:
1. При помощи сочетания клавиш или через путь «Пуск/ Выполнить» переходим в командную строку.
2. Вводим ту же команду, что в предыдущем варианте, только немного изменённую: «shutdown – s –f – t 1000». Число в конце изменяется и подразумевает число секунд оставшейся работы. Это примерно треть часа, ведь в часе 3600 секунд. Рассчитываем необходимое время.
3. Ввод – т.е. «Enter».
4. В случае отмены команды вводим в основном окне «shutdown –a».
Система оснащена, можно сказать, «аварийным» предупреждением – по прошествии времени выдается уведомление об отключении, и только спустя минуту после него ПК завершает процессы.
Таймеры для отключения компьютера
Программ-таймеров огромное множество, разобраться в них на первый взгляд очень трудно. Далее в статье представлены лишь те, что проходят проверку антивирусов, наиболее удобны в использовании и не нанесут вреда вашему компьютеру.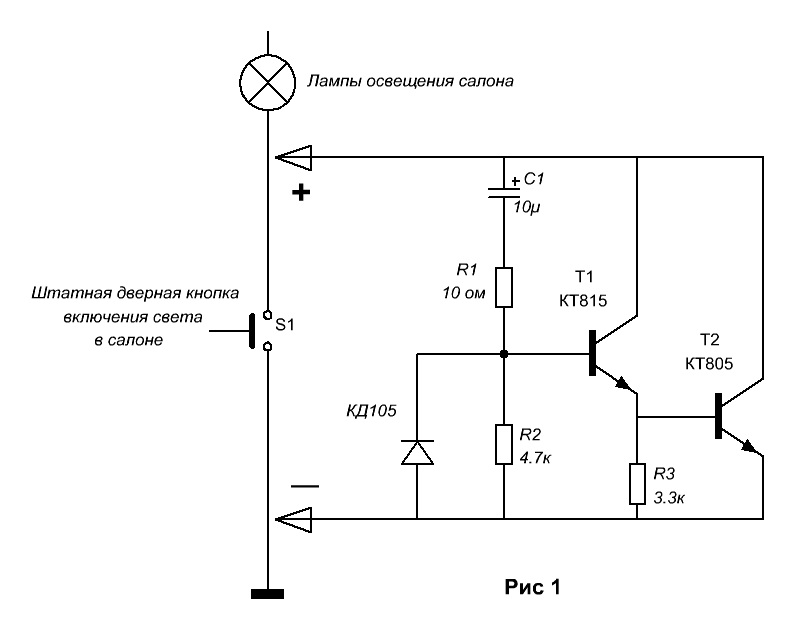 Таймеры для автоотключения помогут избавиться от сложностей интерфейса и максимально настроить автоматическое выключение компьютера под себя.
Таймеры для автоотключения помогут избавиться от сложностей интерфейса и максимально настроить автоматическое выключение компьютера под себя.
Таймер Wise Auto Shutdow
Данный бесплатный, как и другие, вариант наиболее функционален и обладает приятным интерфейсом. Отдельный плюс – отсутствие попыток создателей добавить сторонние приложения. При скачивании вы можете быть уверенны, что не подхватите ненужные программы.
Система выделяется интуитивным управлением. Далее представлена инструкция по нахождению именной нужной нам функции:
- Среди других задач, таких как завершение работы, перезагрузка и сон находим именно «Отключение» Внимание! Не перепутайте со схожей задачей – «Отключение и Ожидание».
- Настраиваем время, после чего начинается отсчет.
Обратите внимание: удобство данной модели состоит в системе предупреждений. За 5 минут до завершения процессов вы будете извещены, а при дальнейшем желании сможете мгновенно перенести перезагрузки на 10 минут позже.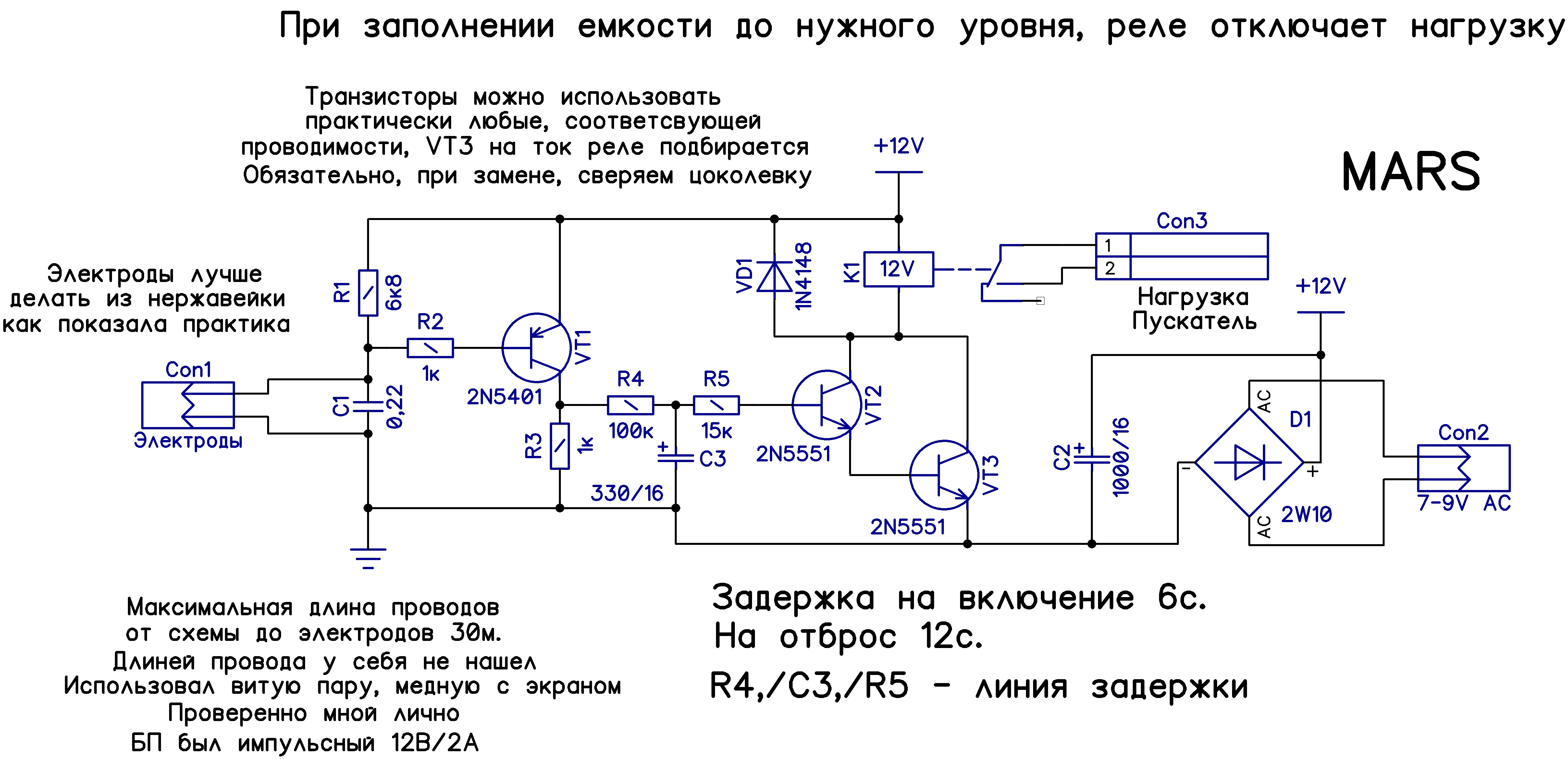 Все это дает сделать окно оповещения.
Все это дает сделать окно оповещения.
Таймер выключения
Самая простая, судя по названию, программа. Предназначена для тех, кто предпочитает лаконичность и минимализм в приложениях. Дизайн как раз соответствует этим параметрам. Что отличает «Таймер», так это:
- Автозапуск при включении компьютера
- Возможность работы приложения с самого начала загрузки ПК. Т.е. сеанс посещения будет заведомо ограничен.
Следите за дополнительным программным оборудованием: данный вариант может привести к их нежелательному появлению. Используйте антивирусы, настроенные на поиск нежелательных приложений, но лучше всего – внимательно просматривайте пользовательское соглашение. «Таймер выключения» – самый «мошеннический» вариант, ведь антивирусы принимают его за вредоносное ПО, а многие страницы со скачиванием этого приложения блокируются. Это говорит о том, что лучше рассмотреть другие варианты.
Airytec Switch Off
Лучший вариант по мнению пользователей. Наличие официального сайта, никакого дополнительного оборудования при скачивании, полностью русифицированная версия определяют первенство системы Airytec Switch Off. Не последнюю роль играют отзывы клиентов, считающих, что данное ПО наиболее качественное и не сбивается при исполнении. Удобство заключается и в установке, а далее – в месте нахождения: найти программу всегда можно по уведомлениям Windows.
Наличие официального сайта, никакого дополнительного оборудования при скачивании, полностью русифицированная версия определяют первенство системы Airytec Switch Off. Не последнюю роль играют отзывы клиентов, считающих, что данное ПО наиболее качественное и не сбивается при исполнении. Удобство заключается и в установке, а далее – в месте нахождения: найти программу всегда можно по уведомлениям Windows.
Данное приложение, как и некоторые другие, дает дополнительные возможности. Их список чуть шире по сравнению с конкурентами:
- Перезагрузка системы. Функция, доступная практически во всех таймерах
- Возможность выбора одноразового или регулярного действия
- Вывод уведомлений о приближающемся автоотключении. Уведомление необходимо для сохранения данных.
- Особая функция – отключение всех соединительных сетей. Соединения будут прерваны в один щелчок мыши, что на некоторых компьютерах позволяет сделать сочетание клавиш. Однако преимущество Airytec Switch Off заключается в настройке времени
- Возможность автоматически выключаться при бездействии владельца и все системы
- Удаленное выключение компьютера.
 Полезно для пользователей, желающих сохранить секретность данных, а также тех, кто постоянно забывает отключить ПК.
Полезно для пользователей, желающих сохранить секретность данных, а также тех, кто постоянно забывает отключить ПК. - Запуск вручную любого процесса при двойном клике на таймер. При том же действии – переход в «Опции» задачи
Обратите внимание: приложение распространяется в двух вариациях – portable и полноценной. Вторая требует установки, и только после этого вы сможете пользоваться функцией дистанционного выключения. Остальные возможности сохраняются и при пользовании первым вариантом.
При установке приложение не всегда сразу переведено. Чтобы избавиться от проблемы, зайдите в раздел «Опции» и переведите язык на русский.
PowerOff
Автоматическое выключение компьютера – не единственное, что предлагает данная программа. Ее функционал – приятное дополнение к основной задаче. Преимущество ее в том, что она не требует установки, а является архивом. Минимум занимаемого места на носителе, простой интерфейс выделяют PowerOff среди других таймеров.
Управление интуитивно:
1.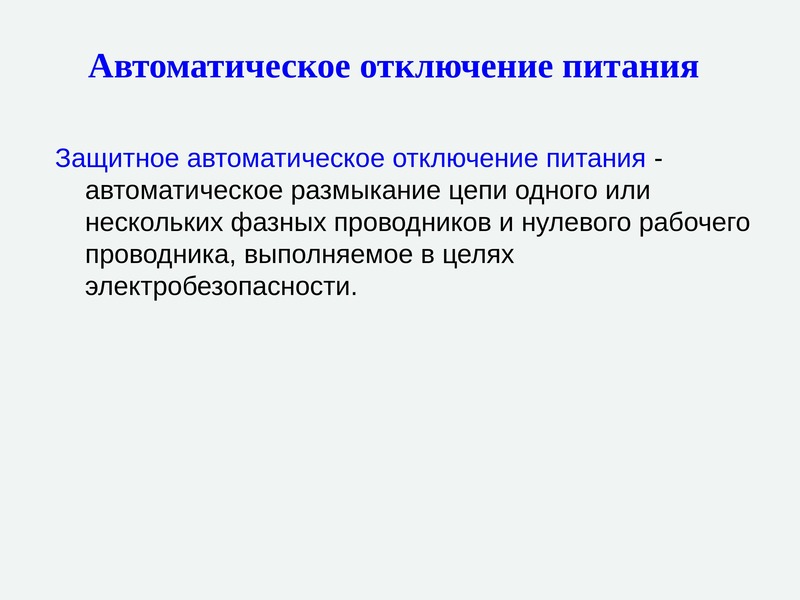 В графе «Стандартный таймер» выбираем необходимые параметры, будь то время завершения работ или выключение при не активной системе.
В графе «Стандартный таймер» выбираем необходимые параметры, будь то время завершения работ или выключение при не активной системе.
2. Наслаждаемся результатом, при необходимости – изменяем параметры.
Стоит уделить внимание тому, на что вообще способна программа помимо основных функций. Побочные процессы также могут пригодиться. Они заключаются в:
- Блокировке компьютера
- Запуске указанных вами приложений
- Ряде других преимуществ, познакомиться с которыми подробно можно после установки
Фактически – обладает и обратными основной задаче функциями, т.е. запуском систем, а не их отключением. Незаменима при более глубокой работе с автоматическими процессами. Если вы хотите полностью настроить автономную работу компьютера, лучше остановитесь на данном вариант либо Airytec Switch Off.
Обратите внимание: данная программа при закрытии перестает работать. Чтобы выключение компьютера произошло, нужно не закрывать ее, а сворачивать. Можно настроить при помощи «Сворачивать программу в системную панель при закрытии». Галочка в данном пункте избавит вас от лишней нервотрепки.
Галочка в данном пункте избавит вас от лишней нервотрепки.
Подводим итог
Нет проблем выбрать себе подходящий вариант, главное – знать, что вам нужно. Данный материал поможет подобрать наилучшее приложение, все, что требуется от вас – внимательность при установке и хороший антивирус.
Как настроить автоматическое выключение компьютера, ноутбука
Нынче тема о том, как настроить автоматическое выключение компьютера… Знать об этой полезной и выгодной для пользователя и его ПК настройке очень нелишне!
Ведь дело вот в чём: большинство пользуется компом, а о такой полезной фишке до поры до времени не заморачиваются…
Предположим, вечерком, когда мы совсем устали за день (и не ровён час уснём внезапно) — грешно забывать и о своём товарище компьютере, ну, чтобы он не остался «пахать» на всю ночь — включенным! Нужно же иметь совесть))
…и к тому же, всё это автоматическое отключение компа (или ноута) легко настраивается возможностями ОС (без всякого лишнего софта): показанные ниже примеры, замечательно подойдут абсолютно ко всем версиям Windows!
Ну, давайте по порядку…
Автоматическое отключение компьютера
Давайте рассмотрим различные варианты автовыключения компа:
- при помощи ярлыка
- при помощи командной строки
- установив специальную программу — софт
автоматическое выключение компьютера при помощи ярлыка
Воспользуемся правой кнопкой мыши для того, чтобы на рабочем столе создадать ярлык.
В «Расположение объекта» (окно ввода данных) впишем следующее задание (путь-команду):
C:\Windows\System32\shutdown.exe -s -t 720
Кнопка «Далее» — на следующем шаге, для ясности, дадим какое-то понятное имя ярлыку (он расположится на рабочем столе).
Вот и всё! чтобы задать время отработки автовыключения, достаточно кликнуть по созданному ярлычку…
Виндовс получит задание, и через 720 секун (12 минут) оно будет выполнено: т.е комп отключится.
Задавать произвольное время можно меняя — 720 — на цифры своего желания: в секундах.
Час — 3600 секунд и т.д.
Как отменить задачу выключения..? пояснения ниже…
с помощью командной строки
Вызывать окно для команд ОС Windows можно так: кликните Win +R (win — кнопка между кнопочками Ctrl и Alt — внизу клавы)
Вписываем:
shutdown -s -f -t 720
где — 720, как и говорилось — время на отключение компа в секундах (12 минут).
Жмём «ОК»…
После ввода команд появляются всплывающие окошки, в которых напоминания о задачах!
Непосредственно перед отключением — будет сообщение-предупреждение. Если раздумали выключать компьютер, просто отмените… и делоф))
…также можно отменить автоматическое отключение заранее, коли передумали почивать: введите такую команду в окошко…
shutdown -a
Отмена заданий как для первого, так и для второго варианта.
отключение компьютера с помощью сторонних программ
Этот способ вряд ли стоит каких-то подробных пояснений, ибо, на мой взгляд, первых двух достаточно для управления своим компьютером.
Однако всё же перечислю некоторые программы помощницы:
…проги можно скачать на их официальных сайтах и в соответствии с требованиями установить…
Никаких сложных установок приведённые ниже программы не требуют: просто скачиваем, запускаем (предварительно установив нужное время) и — пользуемся на здоровье))
Итак:
1-я — такая программа — Auto PowerOFF
…и — вторая: M Timer
Всё же напоминаю: думается, использование показанных программ несколько излишне !!
Первых двух способов достаточно, чтобы задавать своему компьютеру команду автоматического авто-отключения.
МИГ подписки — ЭРА полезных знаний!!
Если что-то не ясно и остались вопросы, делитесь ими в комментариях…
Самое время рассказать о статье в соцсетях, буду признателен… complitra.ru !
смотреть в теме Windows 7-8 другие статьиКак настроить автоматическое выключение компьютера?
Работа за компьютером не всегда предполагает постоянное сидение перед монитором, присутствие ваших пальцев на клавиатуре или периодичное щелканье мышкой. Есть такие случаи, когда поставленная задача может выполняться достаточно долго и не требует вашего постоянного участия. И самое время пойти заняться другими делами или лечь спать, но мысль включенном компьютере вряд ли добавит вам спокойствия. Такие ситуации возникают чаще всего, когда происходит полная проверка системы антивирусной программой (особенно если на компьютере имеется много тяжеловесных игрушек…), при инсталляции серьезного объемного софта или скачивании из сети интернет большого объема информации (например, несколько сезонов популярного сериала в HD – качестве). Под эти условия также подходят случаи с перекодированием видео-файлов, созданием резервных копий разделов жесткого диска.
Не стану спорить, многие программы, участвующие в столь длительных процессах, имеют опцию, которая позволяет управлять завершением работы компьютера по их окончанию. Но что делать и как быть, когда подобная функция в программе не предусмотрена или же в фоновом режиме имеется еще ряд процессов, препятствующих выключению компьютера? В таком случае не остается иных вариантов, кроме как воспользоваться автоматическим завершением работы компьютера. Воплотить это можно двумя способами: посредством специализированного программного обеспечения (именно этот метод я предпочитаю, кстати, о нем будет следующий материал) и штатными средствами Windows. Давайте рассмотрим, каким образом с помощью стандартных инструментов операционной системы можно настроить автоматическое выключение компьютера.
В «Панели управления» Windows (вызывается через меню «Пуск») имеется инструмент под именем «Планировщик заданий». Его настройка – дело абсолютно несложное, особенно после прочтения этой статьи. Для того, чтобы знать, на какой момент времени настроить завершение работы, нужно определиться, когда же будет завершен запущенный вами длительный процесс. Здесь можно ориентироваться по встроенным таймерам таких программ, которые обычно сообщают приблизительное время до окончания процесса (к нему можно смело прибавить до 30% времени), либо же руководствоваться опытом или интуицией.
Проще всего открыть «Планировщик заданий» можно, задав поисковый запрос «планировщик» в меню «Пуск», также вы его найдете в пункте «Администрирование» в «Панели управления».
Состояние активных задач всегда можно посмотреть в «Библиотеке планировщика», а для нашей цели нужно «Создать простую задачу».
Вначале необходимо дать название заданию, скажем, «Power Off», после чего устанавливаем периодичность запуска (если задание будет одноразовым, можно выбрать вариант «Однократно») и необходимый точный момент времени выполнения задания.
Далее устанавливаем параметр «Запустить программу» и пишем ее имя shutdown, аргументы задаем —s —f. Ключ запуска —f нужен для принудительного завершения приложений, не позволяющих завершить работу компьютера.
Нажимая на «Готово», завершаем создание задачи, после чего, в соответствии с рисунком, вносим изменения на вкладке «Триггеры».
Если вам понадобится изменить время выключения компьютера, вы всегда сможете найти это задание в «Библиотеке планировщика».
Настроить систему на выключение через заданный временной промежуток можно проще, не прибегая к использованию «Планировщика заданий». Для этого в командной строке (Win+R или «Выполнить» в меню «Пуск») необходимо ввести следующую команду: shutdown —s —t 600 (600 – это время в секундах до выключения). Далее нажимаем на Enter.
По прошествии указанного в команде времени, система выдаст окно с сообщением о завершении работы и через минуту компьютер будет выключен. Для отмены этого таймера воспользуйтесь командой shutdown —a. И не забывайте, что в одном часе не 1024, a 3600 секунд!
Как запланировать автоматическое выключение в Windows 10
Функция сна или гибернации позволяет нам часто держать компьютеры включенными. После этого в течение длительного периода это может повлиять на общую производительность системы, а также на время автономной работы портативных компьютеров. Вот где запланировано автоматическое выключение в Windows 10, чтобы спасти положение.
Скажем, кнопка питания компьютера сломана. Или по каким-то странным причинам ваш компьютер не выключается вручную, когда вы нажимаете «Завершение работы» в меню Windows. Планирование автоматического выключения будет правильным решением. Помимо технических проблем, запланированное выключение сэкономит заряд батареи, если вы из тех, кто засыпает, работая допоздна на своем ноутбуке.
С помощью приведенных ниже советов вы можете запланировать автоматическое выключение компьютера в определенное время. Поэтому вместо того, чтобы оставлять компьютер, чтобы разрядился аккумулятор или оставаться в спящем режиме во время сна, запланированное выключение будет идеальной идеей.
Установите автоматическое выключение с помощью планировщика задач
Планировщик заданий – это встроенное приложение, которое поставляется с ОС Windows 10, и вы можете максимально использовать его для планирования различных задач. Вот как с его помощью запланировать автоматическое выключение вашего ПК.
Шаг 1: Печатать Планировщик задач в строке поиска вашего компьютера с Windows 10 и нажмите Планировщик заданий.
Шаг 2: В разделе «Действия» щелкните «Создать базовую задачу».
Шаг 3: Дайте задаче имя, описание (необязательно) и нажмите Далее. В этом руководстве мы бы назвали задачу – Автоматическое выключение в 12:00.
Шаг 4: Выберите, как часто вы хотите выполнять задачу, и нажмите Далее. То есть, как часто вы хотите автоматически выключать компьютер. Это может быть ежедневно, еженедельно, ежемесячно и т. Д. Это может быть разовая задача.
Шаг 5: Следующим шагом является выбор даты начала и времени, в которое компьютер должен автоматически выключаться.
Шаг 6: В новом окне выберите Запустить программу и нажмите кнопку Далее.
Шаг 7: Следующее, что нужно сделать, – это выбрать программу, которая запускает выключение вашего ПК. Щелкните кнопку Обзор.
Шаг 8: Перейдите к кнопке на странице, выберите приложение завершения работы и нажмите «Открыть».
Шаг 9: Печатать -s в поле Добавить аргументы (необязательно) и нажмите Далее.
Шаг 10: Предварительно просмотрите задачу автоматического выключения в новом окне и нажмите Готово.
После этого ваш компьютер автоматически выключится в определенное время, которое вы указали в планировщике заданий. Если на шаге 4 (выше) выбрано значение «Ежедневно», то ваш компьютер будет автоматически выключаться каждый день в установленное время.
Отмена автоматического выключения по расписанию
Предположим, вы хотите продолжать использовать свой компьютер, несмотря на запланированное автоматическое выключение. В этом случае вы можете переопределить или временно завершить задачу автоматического выключения, чтобы она не влияла на любые программы, которые вы запускаете на вашем компьютере.
Вот как отменить задачу автоматического выключения, которую вы ранее активировали на своем ПК с Windows 10.
Шаг 1: Запустите приложение Task Scheduler.
Шаг 2: На панели инструментов приложения нажмите «Библиотека планировщика заданий».
Шаг 3: В окнах задач найдите и выберите задачу автоматического завершения работы, которую вы создали ранее.
Шаг 4: Затем вы можете отменить предполагаемое действие. В разделе «Действия» коснитесь параметра «Завершить», чтобы переопределить задачу.
После этого задача больше не будет выполняться в установленное время, т. Е. Ваш компьютер не выключится автоматически.
Кроме того, вы можете временно отключить задачу, выбрав «Отключить» в меню «Действие». Это временно приостановит задачу автоматического выключения. Если кто-то другой использует ваш компьютер, вам не нужно удалять задачу автоматического выключения. Вы можете просто отключить его. Повторно включить задачу также легко – просто запустите планировщик задач, выберите задачу и нажмите «Включить».
Изменение команды автоматического выключения в Windows 10
Если вы ранее настроили свой компьютер на автоматическое выключение, но теперь хотите, чтобы он выключился в другое время, все, что вам нужно сделать, это отредактировать инструкции. Вот как это сделать.
Шаг 1: Запустите приложение планировщика заданий и выберите «Библиотека планировщика заданий».
Шаг 2: Щелкните правой кнопкой мыши задачу автоматического выключения, которую хотите отредактировать, и выберите Свойства.
Шаг 3: Перейдите в раздел «Триггер» в новом окне и нажмите «Изменить».
Шаг 4: Выберите новую дату или время автоматического выключения (или и то, и другое) и нажмите OK.
Шаг 5: Наконец, еще раз нажмите OK, чтобы сохранить изменения.
Выключите его мирно
Не многие люди могут использовать эту функцию или знают о ее существовании. Однако возможность автоматического выключения по расписанию является очень полезной функцией Windows 10. Если вы работаете за компьютером весь день и вам трудно оставить экран для сна, вы можете запланировать автоматическое выключение на время отхода ко сну.
Эту функцию также можно использовать как своего рода родительский контроль. Вы можете запланировать автоматическое выключение компьютеров своих детей, чтобы ограничить время, которое они проводят за играми или просмотром фильмов на своих личных (или домашних) компьютерах.
Следующий: Вам когда-нибудь было любопытно и интересно, когда вы в последний раз выключили компьютер? У нас есть простой трюк, который поможет вам это выяснить.
Автоматическое выключение духового шкафа
Совсем недавно на полках наших магазинах начали появляться духовки и духовые шкафы с функцией автоматического выключения. Часто я вижу как люди в магазинах не обращают внимание на эту важную функцию. Сейчас я хотел бы рассказать вам как важна функция автоматического выключения в духовке.
Начнем с теории. Существует много разновидностей автоматического выключения, но в России самыми распространенными является: температурное выключение и таймерное выключение.
По порядку начнем с таймерного выключения духовки. В свою очередь таймерное выключение тоже бывает нескольких видов.
Суть первого вида состоит в том, чтобы повар сам устанавливал время через которое время духовка выключиться. Сразу хочу отметить, что такй вид таймера очень неудобен для тех, кто только познает мир кулинарии или же часто экспериментируют на кухне, так как зачастую повара любители точно не знают через которое время будет готовы их блюда и поэтому таймер может выключить духовку до того как блюдо приготовиться.
Второй вид таймерного выключения требует от человека немного больше участия , суть такого таймера заключается в том, чтобы Вы каждый промежуток времени совершали какое — либо действия, в ином случае духовка отключиться автоматически. Огромным плюсом такого вида защиты является то, что он заставляет вас чаще проверять готовность блюда.
Вообще таймерные выключатели самые распространенные методы защиты ваших блюд и ваших квартир. Такие выключатели не сильно влияют на конечную цену и отлично справляются со своими задачами.
Следующий вид автоматического выключения духовки — температурное, о нем я расскажу вам чуть по подробнее. Как вы наверное поняли из названия выключение будет основываться на температуре, но не все так просто, углубляясь в теорию температурный таймер выключает духовку как только стенки духовки нагреются до определенной температуры (к примеру, стенки самых мощных профессиональных духовок могут нагреваться до 200 градусов ). При покупке духовки с таким таймером стоит обратить внимание на то, где устанавливаются датчики температуры ,которые передают данные на выключатель.
На этой фотографии можно посмотреть расположение датчика. В зависимости от модели и производителя датчик терморегулятора может располагаться за стенками духового шкафа, так и во внутренней камере.
Очень часто производители духовок экономят на датчиках температуры и устанавливают только один датчик на задней стенке духовки. Соглашусь, что очень важно не перегревать заднюю стенку духовки, но не менее важно контролировать температуру боковых стенок .Так как люди часто устанавливают плиту в плотную к кухонному гарнитуру не оставляя пространства. При таком соседстве стенки гарнитура часто нагреваются и тем самым деформируются, что явно влияет на эстетическую составляющую, а так же увеличивают вероятность пожаров. Поэтому я рекомендую вам обратить свое внимание на такие духовки, где датчики установлены на всех стенках , соглашусь, что цена на такую духовку будет значительно выше. Но самое главное преимущество таких духовок это безопасность, так как в случае если хотя бы одна стенка нагреется до предельной температуры духовка моментально выключиться.
В этой статье я рассказал вам о видах защиты вашей духовки, естественно все мои рассуждения являются полностью моим собственным мнением, и думать вы должны в первую очередь вашей головой.
GPO | Расписание автоматического выключения
- Français
- Создать объект групповой политики
- Установить объект групповой политики
- Результат
В компаниях довольно часто можно увидеть пользователей , которые забывают выключить свои компьютеры перед уходом … Чтобы спасти нашу планету и несколько дельфинов , мы можем автоматически выключить компьютеров в определенное время с помощью групповая политика ( GPO ).
Создать объект групповой политики
- Открыть Пользователи и компьютеры Active Directory :
- Переместить пользователей в OU ( организационная единица ):
- Открыть Менеджер групповой политики :
- Создать GPO и свяжите его с OU :
- Дайте имя новому объекту GPO :
- Изменить GPO :
- Перейти к конфигурации пользователя > Настройки > Настройки панели управления > Запланированные задачи > Щелкните правой кнопкой мыши> Новый > Запланированные задачи (как минимум Windows 7)
Установить объект групповой политики
- Установить Новая задача Свойства:
- Действие : Создать
- Имя : Auto_Shutdown
- Учетная запись пользователя : Система (просто напишите, не используйте «Изменить пользователя или группу… «кнопка)
- На вкладке Триггеры щелкните Новый :
- На вкладке Действия щелкните Новый :
- Установите новое действие Свойства :
- Действие : Запустить программу
- Программа / сценарий : C: \ Windows \ System32 \ shutdown.exe
- Добавить аргументы (необязательно) : / s / t 0
- В условиях Вкладка :
Это позволяет избежать выключения компьютера , если пользователь все еще работает.
Результат
- На рабочей станции откройте планировщик задач с правами администратора (иначе вы не увидите задачу), вы должны увидеть задачу Auto_Shutdown .
Примечание : Я также рекомендую использовать фильтры WMI для применения только к профилям рабочих столов.
Преимущества использования автоматического выключения ПК в организации
Управление питанием компьютеров — это эффективный инструмент, который мгновенно обеспечивает мгновенную экономию энергии и помогает удовлетворить повышенные корпоративные требования к устойчивости за счет сокращения выбросов углерода.Программное обеспечение для управления питанием ПК может сократить ваши счета за электроэнергию с 20 до 70 долларов на компьютер в год за счет автоматического отключения компьютеров, которые не используются. Снижение использования компьютера снижает износ системы, что снижает затраты на ремонт и замену.
Два подхода к лучшему управлению питанием
Стандартный офисный ПК с ЖК-монитором потребляет около 100 Вт энергии. Он продолжает потреблять энергию, даже если он не используется, например, когда его оставили включенным на ночь или в выходные.Основная цель системы управления питанием — предотвратить такую трату энергии и автоматически выключать компьютер, когда он не используется. Есть два подхода, которые можно использовать для достижения этой цели. Вы можете использовать любой из них по отдельности или использовать вместе для лучшего эффекта.
Управление питанием и автоматическое выключение отдельного ПК
Управление питанием — это стандартная функция Windows, которая позволяет применять одну из стандартных или создавать индивидуальную схему управления питанием. Когда схема управления питанием активирована, Windows переводит ваш монитор, жесткие диски и компьютер в спящий режим с низким энергопотреблением после определенного периода бездействия.В спящем режиме потребляют около 10% энергии, необходимой в активном режиме. Вы можете переключить компьютер из спящего режима в активный за секунды, просто коснувшись клавиатуры или мыши. Применение схемы электропитания может снизить энергопотребление в периоды простоя, а также снизить затраты на охлаждение, шум и продлить срок службы вашего оборудования.
Если вам нужно, чтобы компьютер работал до определенного времени, например, чтобы файловый сервер работал, пока люди не придут в офис, вы можете запланировать его автоматическое отключение в определенное время.В этом случае вы можете использовать стандартную утилиту завершения работы Windows и запланировать задачу завершения работы с помощью Планировщика задач Windows на каждом ПК, который должен быть выключен. Такой подход позволяет получить необходимую автоматизацию, но эффективен только для небольших офисов.
Централизованное автоматическое отключение ПК
В больших сетях снижение энергопотребления невозможно только за счет применения схемы управления питанием в Windows для экономии энергии во время простоя. Люди часто оставляют компьютеры включенными по ночам и в выходные, но при этом потребляют много энергии.Более того, согласно исследованию Национальной лаборатории Лоуренса Беркли, более 80% пользователей отключают свои настройки питания в течение 90 дней с момента подачи заявки. Только использование систем автоматического отключения, которые управляются сетевыми администраторами из центра, может гарантировать, что удаленные ПК будут отключены, когда это необходимо, для предотвращения потерь энергии.
Централизованные системы для автоматического отключения удаленных ПК могут значительно сократить потери энергии в организации.Простую систему с базовым функционалом можно легко создать на основе утилит командной строки завершения работы Windows и Планировщика задач Windows. Коммерческие системы обычно не требуют значительных вложений и окупаются сами по себе в первые месяцы эксплуатации. Вы можете узнать больше о системах автоматического выключения в статье Как запланировать автоматическое выключение удаленных компьютеров.
Почему вам нужно подумать об улучшении управления питанием?
Сокращение потерь энергии должно быть в контрольном списке любой компании и организации, потому что эффективное управление энергопотреблением помогает не только сэкономить деньги, но и снизить воздействие на окружающую среду.Согласно правительственному исследованию, компании, которые внедряют управление питанием ПК на 5000 ПК, могут ежегодно экономить на расходах на электроэнергию на 350 000 долларов и предотвращать выбросы CO2 почти в 9 000 метрических тонн — что эквивалентно посадке 1900 акров деревьев или удалению 1500 автомобилей с дороги.
Rebel Services — Почему не нужны системы автоматического отключения
В прошлом месяце мы предупредили вас об изменениях в стандарте NFPA 407, который требует установки автоматических систем отключения типа «Скалли» на погрузочных эстакадах в аэропорту, которые также совместимы с мобильными заправщиками.Сегодня мы подробно рассмотрим, почему в этом требовании нет необходимости.
Эти системы автоматического отключения позволяют топливному фонду и заправщику обмениваться данными, так что заправщик автоматически отключается, когда он заполнен. Целью этого нового правила является сокращение перелива и разливов топлива, что само по себе неплохо. Мы за это сокращение, если эти разливы на самом деле являются проблемой. Однако данные, подтверждающие необходимость в этих дополнительных системах автоматического отключения, отсутствуют.
В течение многих лет заправщики используют систему защиты от переполнения, называемую «предварительная проверка», которая позволяет операторам убедиться, что внутренний перепускной клапан закрывается, как и должно быть в начале операции заправки.Текущий NFPA-407 включает требование ежемесячной проверки этого клапана. Эта предварительная проверка важна для обеспечения правильной работы внутреннего клапана. При регулярном выполнении он защищает от переполнения и разливов без необходимости использования систем отключения типа Scully. Фактически, аэропорты не сообщали о череде переполнений или разливов, что указывает на то, что нынешняя система работает хорошо.
НАТА оценивает затраты на переоборудование одной погрузочной эстакады в 6-10 тысяч долларов плюс 2500-3500 долларов на заправщика.Для небольших аэропортов авиации общего назначения, таких как те, которые мы обслуживаем, у которых есть один топливный парк для AVgas и один для Jet A, а также по одному заправщику для каждого, затраты составят 17-27 тысяч долларов. Крайний срок для соблюдения — июнь 2021 года.
Прошлой осенью NATA предложила Предварительную временную поправку (TIA), которая устранила бы требование о модернизации системы автоматического отключения. Этот TIA не прошел. Второй TIA (TIA 1558) требует полного удаления требования автоматического отключения.
NATA просит заинтересованные стороны поделиться своей поддержкой TIA 1558, отправив электронное письмо [email protected] до 17 марта 2021 г. Организация предлагает вам включить следующую информацию в свой электронный комментарий к NFPA:
Четкое указание на то, что вы поддерживаете TIA 1558 и призываете Технический комитет NFPA по обслуживанию авиационного топлива проголосовать за одобрение.
Краткая информация о вашем бизнесе и долгосрочной безопасности и надежности ваших существующих запорных систем высокого уровня и рабочих процедур для нижней загрузки.
Ваша контактная информация.
В Rebel Services мы поддерживаем новые технологии, которые позволяют нашим клиентам предоставлять своим клиентам более качественные услуги. Фактически, мы всегда ищем новые продукты и технологии, чтобы лучше обслуживать наших клиентов. Системы автоматического отключения типа Scully могут предоставить лучший или другой вариант для ограничения переполнения и разливов. Однако без достоверных данных, показывающих, что переливы и разливы являются проблемой при использовании существующей системы, мы не можем поддерживать программу, которая возлагала бы ненужные расходы на наших клиентов.
Для получения дополнительной информации о NFPA 407 и ответе NATA щелкните здесь.
BIGTREETECH Reply V1.2 Модуль автоматического выключения после печати — оборудование Biqu
{{if compare_at_price_min> price_min}} — $ {Math.floor ((compare_at_price_min — price_min) * 100 / compare_at_price_min)}%{{/если}} {{если доступно}} Распроданный
{{/если}} $ {(tagLabelNew = false), »} $ {(tagLabelCustom = false), »} {{если теги}} {{каждый тег}} {{if $ value == «новый» || $ value == «Новый»}} $ {(tagLabelNew = true), »} {{/если}} {{if $ value == «персонализированный значок» || $ value == «Пользовательский значок»}} $ {(tagLabelCustom = true), »} {{/если}} {{/каждый}} {{/если}} {{если tagLabelNew}}
Новый
{{/если}} $ {(tagLabelHot = false), »} $ {(tagLabelCustom = false), »} {{если теги}} {{каждый тег}} {{if $ value == «hot» || $ value == «горячий»}} $ {(tagLabelHot = true), »} {{/если}} {{/каждый}} {{/если}} {{если tagLabelHot}}
Горячий
{{/если}}Как автоматически выключаться в режиме ожидания в Windows 10
Ваш компьютер переходит в спящий режим, если он бездействует в течение определенного времени.Вы также можете настроить систему на переход в спящий режим, если вы предпочитаете его спящему режиму. Тем не менее, люди по-прежнему выключают свои системы, и если вы склонны забывать, вы можете автоматически выключить их, если они простаивали слишком долго. Все, что вам нужно, — это запланированная задача, чтобы справиться с этим. Вот как это настроить.
Предупреждение
Система простаивает, когда нет активности пользователя и не активны системные процессы. Он не проверяет несохраненную работу в вашей системе.Если у вас есть открытый файл с несохраненной работой, при завершении работы он не будет сохранен в первую очередь. Кстати, некоторые приложения могут предотвращать выключение системы, если они открываются с несохраненной работой. Если в вашей системе открыто подобное приложение, оно может помешать выполнению задачи.
Выключение на холостом ходу
Откройте планировщик заданий и щелкните «Создать задание» в столбце слева.
В окне «Создать задачу» введите имя задачи и внесите следующие изменения;
- Включите «Запускать с наивысшими привилегиями»
- В раскрывающемся списке «Настроить для» выберите «Windows 10»
Перейдите на вкладку «Триггеры».Нажмите «Создать» внизу, чтобы добавить новый триггер. Используйте следующие настройки для триггера;
- Установите для параметра Начать задачу значение «По расписанию»
- Выберите «Ежедневно» из вариантов расписания. Установите время начала на 12:00:00 AM. Оставьте дату как есть.
- Разрешить повторение задачи каждый день.
- Включите опцию «Синхронизировать по часовым поясам».
Перейдите на вкладку Действия. Нажмите кнопку «Создать», чтобы добавить новое действие и установить следующее действие.
- В разделе «Программа / сценарий» введите «Завершение работы». Между выключением и выключением нет промежутка. Это должно быть одно слово.
Перейдите на вкладку «Условия» и внесите следующие изменения;
- Включите опцию «Запускать задачу, только если компьютер простаивает».
- В обоих полях времени введите одно и то же время. На этот раз должно быть указано, как долго ваш компьютер должен быть в режиме ожидания, прежде чем он будет выключен. Здесь у вас есть только предустановленные параметры, но вы можете увеличить время до двух часов.
Нажмите «ОК», и когда ваша система будет бездействовать дольше установленного времени, она будет выключена. Что касается приложений, которые могут блокировать завершение работы, вы можете найти бесплатные приложения, которые могут закрыть все запущенные приложения в вашей системе, или вы можете создать сценарий, который делает то же самое. В обоих случаях вы можете запустить сценарий или приложение как действие для задачи.
Автоматическое завершение или приостановка неактивных сред
Вы можете настроить параметры питания для автоматического выключения или приостановки работы среды после того, как все ее виртуальные машины не использовались в течение определенного периода времени.Это поможет вам контролировать использование оперативной памяти для вашей учетной записи.
Когда среда выключена или приостановлена, ее виртуальные машины не потребляют часы ОЗУ, и это не засчитывается в ваш лимит одновременной ОЗУ.
Банкноты
- Действие Приостановить работает только для виртуальных машин x86 с объемом ОЗУ не более 256 ГБ. Ни Power, ни архитектура ЦП, поддерживающая IBM i, AIX и Linux (on Power) в Skytap Cloud. Невозможно приостановить работу виртуальных машин или виртуальных машин x86 с объемом ОЗУ более 256 ГБ.
- Действие Завершение работы работает для виртуальных машин Power и виртуальных машин x86, на которых установлены инструменты VMware.
- При запуске среды автоматические параметры питания откладываются на 30 минут, чтобы позволить всем виртуальным машинам в среде полностью запуститься. Если среда была бы отключена или приостановлена в течение этого периода из-за бездействия, то по истечении 30-минутного периода к среде будет применена опция питания.
Содержание
Как работает функция параметров питания
Когда для среды установлены параметры электропитания, Skytap отслеживает виртуальные машины в среде на предмет определенных видов деятельности.Когда активность всех виртуальных машин остановлена, среда считается бездействующей, и запускается таймер параметров питания.
Если все виртуальные машины остаются в режиме ожидания, пока не истечет таймер параметров питания, параметр питания применяется к среде.
Следующие действия предотвращают срабатывание автоматических параметров питания (среда остается активной):
В сеансе клиента браузера виртуальной машины, сеансе совместного использования порталов или сеансе SmartRDP наблюдается активность клавиатуры или мыши.
Сценарий API проверяет или вносит изменения в виртуальную машину или среду (см. Использование API с автоматической приостановкой).
Сценарий виртуальной машины отправляет сообщение проверки активности в службу метаданных Skytap (см. Отправка сообщений проверки активности от виртуальной машины для предотвращения автоматического завершения работы или приостановки).
Зарегистрированный пользователь или администратор просматривает страницу сведений о среде для среды.
ВМ в среде была запущена (запущена) в течение предыдущих 30 минут.
Skytap также устанавливает время окончания сеанса для автоматического выхода неактивных пользователей.Истечение срока сеанса не зависит от автоматического включения питания и контролируется вашим администратором. После выхода пользователя из системы все вкладки их браузера, оставшиеся открытыми на странице «Сведения о среде», игнорируются.
По умолчанию Skytap не проверяет наличие активных подключений через опубликованные службы или общедоступные IP-адреса.
Чтобы предотвратить выключение или приостановку виртуальной машины во время использования опубликованных или других неконтролируемых служб, запустите сценарий, который периодически отправляет сообщения keep-alive в Skytap.Инструкции см. В разделе Отправка сообщений keep-alive от виртуальной машины для предотвращения автоматического выключения или приостановки.
Включение автоматических параметров питания для среды
Чтобы включить автоматические параметры питания для среды
На странице среды щелкните Параметры электропитания .
Откроется диалоговое окно Power Options .
Щелкните Включить автоматические настройки мощности .Диалоговое окно расширяется, и в нем отображаются дополнительные параметры.
Выберите вариант питания , график .
- После — параметр питания будет применяться после периода бездействия, который вы выбрали:
или
- В дату и время — Выберите день и время, когда будет применяться параметр питания.
- После — параметр питания будет применяться после периода бездействия, который вы выбрали:
Выберите вариант мощности Действие :
- Завершение работы — среда будет отключена в соответствии с настройками расписания .Действие Завершение работы является значением по умолчанию.
- Suspend — виртуальные машины x86 в среде будут приостановлены в соответствии с настройками Schedule .
Нажмите Сохранить .
Автоматическая приостановка или завершение работы отдельной виртуальной машины в среде
Функция параметров питания Skytap автоматически выключает или приостанавливает работу всех виртуальных машин в среде, которая поддерживает выбранный параметр автоматического питания.
Чтобы приостановить или выключить отдельную неактивную виртуальную машину и сохранить работоспособность остальной среды, используйте параметры гостевой операционной системы виртуальной машины, чтобы выключить или перевести бездействующую виртуальную машину в спящий режим. Инструкции см. В разделе Использование настроек гостевой ОС для приостановки использования измеряемой оперативной памяти для неактивных виртуальных машин.
В качестве альтернативы вы можете поместить виртуальную машину x86 в ее собственную среду (с уникальными настройками автоматического включения питания) и подключить ее к виртуальным машинам в других средах (см. Раздел «Сеть между средами»).
Изменение настройки по умолчанию для параметра автоматического управления питанием для всей учетной записи
Администраторы учетной записи могут установить параметр питания по умолчанию для всех новых сред в учетной записи.Это помогает стимулировать использование параметров питания в разных средах. Дополнительные сведения см. В разделе «Управление параметрами учетной записи».
Использование автоматических опций питания в сочетании с расписаниями
Расписанияпозволяют автоматизировать сложные операции со средами и шаблонами. Разрешенные действия по расписанию включают выключение и приостановку сред (которые поддерживают операцию приостановки).
В средахможно настроить как расписание, так и автоматический режим питания. Окружающая среда изменится на изменение состояния питания, которое произойдет первым.Например, если среда запланирована на запуск в 08:00 и выключение в 17:00, и , среда также настроена на отключение после часа бездействия, сначала может произойти действие автоматического выключения. Когда действие запланированного выключения происходит в 17:00, Skytap обнаруживает, что среда выключена, и оставляет ее выключенной.
Автоматическое выключение— Домашняя страница справочного центра
В этой статье
- Около
- Автоматическое выключение для Linux
- Автоматическое выключение для Windows
- RDP и другие протоколы
1.Около
Автоматическое выключение — это функция, доступная в Paperspace Console, которая позволяет отключить питание устройства после определенного периода бездействия. Мы настоятельно рекомендуем это для пользователей с почасовой оплатой, которые хотят защитить свои машины от ошибочного включения. Тем не менее, это отличная функция для всех пользователей!
Критерий для автоматического выключения состоит в том, что нет активных подключений к виртуальной машине. Это означает отсутствие открытой вкладки браузера или приложения Paperspace.Более того, если активен системный диалог, который требует ввода перед экранированием (например, сообщение «Вы хотите сохранить перед выходом?» Из текстового процессора), автоматическое завершение работы не сработает.
Автоматическое выключение можно включить или отключить для каждой машины индивидуально, перейдя на страницу настроек этой машины в консоли. Вы можете установить частоту или полностью отключить , если хотите, чтобы ваша машина оставалась включенной, выбрав опцию blank .
2. Автоотключение в Linux
Настольные компьютеры. Для настольных компьютеров Linux, таких как машинное обучение в блочной виртуальной машине, автоматическое выключение можно установить с консоли в настройках машины.
Терминал и SSH. См. Эту статью для настройки Автоматическое выключение с вашего терминала или сеанса ssh.
3. Окна
Критерии для Paperspace для инициирования автоматического выключения заключаются в том, что на компьютере не должно быть открытых соединений Paperspace , то есть все вкладки браузера и окна приложений должны быть закрыты.См. Примечание под , чтобы узнать, как мы обнаруживаем активные соединения.
Подсказка: Автоматическое выключение не будет срабатывать на машине, если она отображает системное диалоговое окно, которое препятствует нормальному завершению работы. Например, если при открытии документа Microsoft Word на рабочем столе вам будет предложено сохранить или удалить его, если вы попытаетесь выключить виртуальную машину, то то же самое касается автоматического выключения!

 Полезно для пользователей, желающих сохранить секретность данных, а также тех, кто постоянно забывает отключить ПК.
Полезно для пользователей, желающих сохранить секретность данных, а также тех, кто постоянно забывает отключить ПК.