Как включить Flash Player в браузере Opera
Использование браузера Opera позволяет находить интересный и полезный для себя контент. Часть информации, которая предоставляется на сайтах, является мультимедийной. Ее корректное отображение требует наличия специального расширения, которое именуется Flash Player.
Плагин начинает функционировать после включения, что может выполнить пользователь. Таким образом, на сайтах контент будет отображаться корректно, и не будет появляться оповещение от системы о проблеме запуска видео или игры.
Инструкция по включению Флеш Плеера в Опере
Применение Флеш Плеера является необходимым, если пользователь желает в режиме онлайн ознакомиться с контентом формата Flash. Однако предварительно расширение требуется включить. Выполнить это можно следующим путем:
- Запустить программу Opera на компьютере, после чего кликнуть по шестеренке на боковой панели инструментов.
- Открыть раздел – Дополнительно.

- В подразделе – Конфиденциальность и безопасность, нажать на опцию – Настройки контента.
- Выбрать опцию – Flash.
- Далее следует включить разрешение сайтам запускать плагин. После этого активируется кнопка ниже – Всегда спрашивать (рекомендуется). Ее тоже включить.
- Когда кнопки будут синего цвета, задача будет успешно выполнена.
Пользователям следует внимательно просматривать информацию, которая преподносится на посещаемых сайтах. Иногда даже при включенном расширении, может появляться сообщение о необходимости установки Adobe Flash Player. Поэтому следует проверить настройки плагина до того, как выполнять рекомендации.
RSS-читалка
Посещение новостных ресурсов в Opera изначально можно было совершать при помощи специального дополнения – RSS-ридер. Изначально это была многофункциональная читалка, которая с комфортом позволяла ознакомиться с информацией.
Однако в результате обновлений ее устранили. Сейчас же разработчики решили вернуть эту функцию. В данный момент функциональность гораздо ниже, чем в первоначальном виде. При этом использование RSS-читалки является очень удобным.
Сейчас же разработчики решили вернуть эту функцию. В данный момент функциональность гораздо ниже, чем в первоначальном виде. При этом использование RSS-читалки является очень удобным.
Браузер по умолчанию включает подборку наиболее популярных лент с новостями. При этом читалка включает информацию не только из известных ресурсов, которые пользователь посещает, но и с иностранных источников.
Благодаря этому можно рассматривать сведения с разных точек зрения. Можно самостоятельно задавать интересные темы, чтобы браузер включал статьи по ним в ленту. Это упростит поиск и позволит быстро узнать последние обновления в той или иной сфере.
Как обновить Flash Player в Опере
Привет всем гостям и постоянным посетителям блога cho-cho.ru, в этой статье мы обсудим то, как обновить Adobe Flash Player в браузере Opera, если этот важный плагин вдруг перестал работать.
Вряд ли найдётся такой интернет-пользователь, который не слышал такое название, как Adobe Flash Player.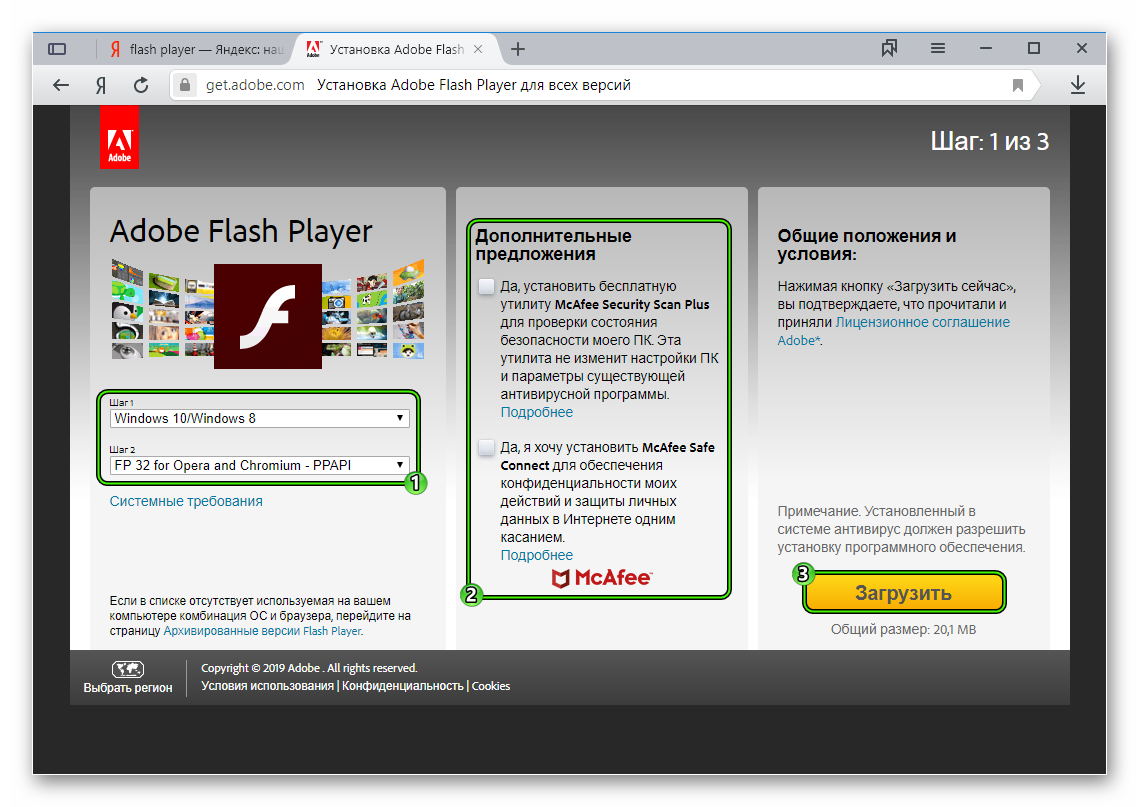 Без этой маленькой, но очень важной программы многие радости интернет-сёрфинга оказываются недоступны: Флеш плеер отвечает за проигрывание анимации, аудио- и видеозаписей, а также за запуск различных приложений и браузерных игр.
Без этой маленькой, но очень важной программы многие радости интернет-сёрфинга оказываются недоступны: Флеш плеер отвечает за проигрывание анимации, аудио- и видеозаписей, а также за запуск различных приложений и браузерных игр.
Поэтому пользователи, особенно новички, нередко интересуются способами обновления этого плагина – даже после автоматической установки часто возникают проблемы с его работой, из-за чего требуется вмешательство и ручная установка.
Способы установки
Перед тем, как обновить Адобе флеш плеер, проверьте его наличие на вашем компьютере. В некоторых ситуациях плагин бывает установлен, но не работает по тем или иным причинам или попросту бывает отключен. Проверить его наличие можно как в самом браузере, для этого:
- В адресной строке введите opera://plugins;
- В списке плагинов находите нужный нам и включаете его, если он не работает.
Так же наличие Flash Player можно проверить и на соответствующей странице сайта Adobe.
Теперь вкратце перечислим основные способы обновления этой программы:
- обновление браузера;
- автоматическое скачивание обновлений;
- ручное скачивание программы с официальной страницы.
Пожалуй, самый простой способ – настроить ваш компьютер на автоматическую проверку обновлений, после чего Flash Player будет устанавливаться самостоятельно. В этом случае вам не нужно ничего делать – всё происходит в автоматическом режиме. Однако и здесь часто возникают проблемы, приводящие к необходимости установки «Адоб Флеш плеера» другим способом.
Обновление вашего браузера также может помочь решить проблему. Для этого вы можете или скачать новую версию Opera с сайта, или выбрать соответствующий пункт на странице «О программе». В этом случае
Скачать Adobe Flash Player для Opera с сайта
Если все способы уже испробованы, но ничего не помогло, вам остаётся попробовать скачать необходимую версию из интернета и установить её вручную. Для этого понадобится зайти на соответствующую страницу сайта Adobe, на которой вы найдёте ссылку на скачивание.
Для этого понадобится зайти на соответствующую страницу сайта Adobe, на которой вы найдёте ссылку на скачивание.
Нажав на неё, вы перейдёте на загрузочный экран, состоящий из нескольких частей. В одной из них вы увидите параметры вашего компьютера, которые должны определиться сайтом автоматически. Они очень важны, поскольку каждым параметрам соответствует своя версия плагина.
Ещё один блок содержит предложение об установке другого браузера, антивируса и т.д. При желании вы можете согласиться, но лучше убрать галочку.
И крайний справа блок содержит в себе ссылку на текст лицензионного соглашения, которое неплохо бы прочитать перед установкой.
Ознакомившись со всей необходимой информацией, жмите «Установить сейчас», и программа-установщик загрузится на ваш компьютер. Запустив её, вы сможете выбрать предпочтительный способ установки:
- автоматическая установка обновлений;
- уведомление о наличии обновлений;
- запрет на проверку обновлений.

После этого жмите «Далее», и установка начнётся.
Время, которое уйдёт на установку Adobe Flash Player, не превысит 1 минуты. По её завершению заново откройте браузер – теперь вы можете наслаждаться всеми прелестями интернет-паутины.
Поделитесь со своими друзьями:
Обязательно к ознакомлению:
Adobe потребовала незамедлительно удалить Flash Player со всех устройств
, Текст: Эльяс Касми
Adobe опубликовала предупреждение о необходимости немедленного удаления Flash Player с компьютеров и ноутбуков. Она прекратила поддержку Flash 31 декабря 2020 г., и теперь эта технология, переставшая получать патчи, грозит стать угрозой безопасности пользовательских данных.
Опасный Flash Player
Компания Adobe окончательно прекратила поддержку своей технологии Flash и выпустила предупреждение о необходимости удаления его со всех ПК, на которых он установлен. Это напрямую связано с безопасностью устройств, сказано на сайте компании, поскольку патчи, закрывающие уязвимости во Flash, больше не будут выходить. Другими словами, кто не станет удалять Flash Player, рискует оставить на своем компьютере значительную брешь в его безопасности, которую хакеры рано или поздно могут использовать.
Это напрямую связано с безопасностью устройств, сказано на сайте компании, поскольку патчи, закрывающие уязвимости во Flash, больше не будут выходить. Другими словами, кто не станет удалять Flash Player, рискует оставить на своем компьютере значительную брешь в его безопасности, которую хакеры рано или поздно могут использовать.
Напомним, что Flash – это технология для создания веб-приложений или мультимедийных презентаций. Также на ее основе создаются многие мультсериалы и персонажи, например, некогда популярная в России «Масяня».
Ранее Flash широко применялась для создания рекламных баннеров, анимации, игр, а также воспроизведения на веб-страницах видео- и аудиозаписей. Flash Player нужен для воспроизведения Flash-контента на пользовательском устройстве – при его отсутствии проиграть, к примеру, видеоролик в таком формате не получится.
Flash пополнила список устаревших технологий
Adobe не является создателем Flash. За этой технологией стоит компания Futurewave, и первоначально она называлась Futuresplash Animator.
Незаметная блокировка
Adobe прекратила поддержку Flash 31 декабря 2020 г., а чтобы ускорить процесс удаления Flash Player с максимального количества компьютеров с 12 января 2021 г. она начнет блокировать Flash-контент во всем интернете. Но для многих пользователей все эти действия останутся незамеченными, разве что ОС Windows 10 может иногда показывать уведомления о необходимости удаления Flash Player. Большинство популярных сайтов уже перешли на альтернативную и более безопасную технологию – HTML5, к тому же сама Adobe еще в 2015 г. попросила вебмастеров перевести свои сайты, если те используют Flash, на HTML5. В итоге на момент публикации материала лишь 2,2% существующих сайтов использовали технологию Flash (статистика W3Techs).
Более того, все эти изменения, связанные с прекращением дальнейшего развития Flash, никак не затронут огромную армию пользователей – владельцев мобильных устройств Apple.
Слишком много уязвимостей
Основной причиной полного отказа от Flash со стороны как сторонних разработчиков, так и самой Adobe, стала именно небезопасность этой технологии. За десятилетия ее существования в ней были выявлены десятки мелких и крупных уязвимостей, угрожавших пользователям потерей личных данных и другими не менее неприятными последствиями хакерских атак.
Доля сайтов, до сих пор использующих Flash, стремится к нулю
Например, в феврале 2014 г. Flash Player получил крупное обновление, закрывающее одну из таких брешей – ее обнаружили специалисты «Лаборатории Касперского», и она давала хакерам полный контроль над компьютером пользователя. Adobe тогда выпустила патч для всех поддерживаемых платформ – Windows, Mac и Linux.
Adobe тогда выпустила патч для всех поддерживаемых платформ – Windows, Mac и Linux.
Гибридная рабочая среда вызывает привыкание
БизнесВ апреле 2014 г. во Flash Player была устранена еще одна критическая уязвимость, затрагивавшая пользователей Windows, Mac и Linux. Эксперты полагали, что она была использована сирийскими диссидентами, выступающими против своего правительства в шпионских целях.
Этапы уничтожения Flash
Adobe объявила о своих планах по полному прекращению поддержки Flash еще в июле 2017 г. и сразу уточнила сроки – не позднее 31 декабря 2020 г. Однако постепенный отказ от этой технологии происходил на протяжении всего завершившегося десятилетия.
После критики Стива Джобса в адрес Flash об удалении поддержки этой технологии из своих мобильных устройств задумалась и компания Microsoft. В сентябре 2011 г. стало известно, что она собиралась включить в состав еще не вышедшей на тот момент ОС Windows 10 две версии браузера Internet Explorer 10 – обычную и адаптированную под новый интерфейс Metro UI и под мобильные устройства с тачскринами.
Разработчики браузеров подключились к удалению поддержки Flash несколько лет спустя. Например, интернет-гигант Google начал постепенно отключать Flash в своем Chrome и заменять его на HTML5 с декабря 2016 г. Окончательное прекращение поддержки состоялось 31 декабря 2020 г.
Аналогичные действия по отказу от Flash во всех своих браузерах предприняла и Microsoft, притом спустя всего несколько дней после Google. В браузерах Edge (на старом движке EdgeHTML) и Internet Explorer Flash Player должен был полностью перестать работать в конце 2019 г. В новом Edge на базе Chromium Microsoft придерживалась тех же сроков отказа от поддержки Flash, что и Google в своем Google Chrome. То же касается и браузеров Opera и Firefox – поддержка Flash в них не работает с 1 января 2021 г.
Как установить Adobe Flash Player на любом компьютере 💻
Видео, музыка, игры и другой контент используют технологию флеша, и чтобы всё это работало нужен Flash Player. В этой статье я подробно расскажу как установить Adobe Flash Player на любом компьютере или ноутбуке под управлением системы Windows 7/8/10.
В этой статье я подробно расскажу как установить Adobe Flash Player на любом компьютере или ноутбуке под управлением системы Windows 7/8/10.
Честно говоря, технология дурацкая и многие уже ждут-не дождутся когда она умрёт и на замену придёт HTML5. Многие сайты и видеролики на Ютубе уже не требует установленного плеера, т.к. работают по технологии HTML5. Но, тем не менее, флеш живёт и здравствует, несмотря на нечеловеческое потребление ресурсов и глючность.
Когда нужно устанавливать Adobe Flash Player?
Я думаю, что если вы нашли эту статью, то уже в курсе зачем вам плеер 🙂 но всё же. Зачастую браузер или сайты сами сообщают о том, что для их правильной работы нужен Flash Player. Так, например, социальная сеть ВКонтакте прямо об этом заявляет: «Для того, чтобы воспользоваться аудиосервисом, Вам необходимо установить Flash-проигрыватель». Некоторые видеохостинги также рапортуют: «Для воспроизведения видео требуется проигрыватель Adobe Flash»
На других сайтах, там где подобных сообщений нет, просто что-то не будет работать и всё. Но как правило, в этом случае вверху отображается сообщение с предложением скачать или включить флеш плеер. При проблемах с уже установленным плеером, его сперва надо правильно удалить.
Но как правило, в этом случае вверху отображается сообщение с предложением скачать или включить флеш плеер. При проблемах с уже установленным плеером, его сперва надо правильно удалить.
В последних версиях браузеров, кроме Mozilla Firefox, флеш-плеер всегда встроен и отдельная установка не требуется, но он может быть выключен.
Сначала обновим свой браузер
Сперва нужно будет обновить браузер до последней версии, чтобы в будущем не было конфликтов. Давайте я покажу как это сделать для самых популярных браузеров.
Opera
Этот браузер при каждом запуске сам проверяется на наличие последней версии и предлагает её установить, причём обновления происходят довольно часто. Чтобы проверится вручную нужно зайти в . Если обновления имеются, то установите их. Если же нет, то ничего делать не надо. Текущую версию можно посмотреть в .
Google Chrome
Данный браузер вообще сам обновляется автоматически. Чтобы проверить это нужно зайти в . Если нужно обновление, то вы это увидите.
Internet Explorer
Также обновляется автоматически. Проверьте чтобы стояла галочка в
Mozilla FireFox
Заходим в . Браузер проверится на наличие обновлений и, если таковые есть, предложит их применить – применяем! При этом если у вас установлены дополнительные модули, несовместимые с новой версией, вы будете уведомлены.
Если что-то не получилось – не огорчайтесь, всё равно приступайте к установке плеера.
Устанавливаем Flash Player на свой компьютер
Современные браузеры, кроме Firefox, не требуют отдельной установки флеша-плеера, но если встроенный плеер не заработал, то заходим на официальный сайт Adobe Flash Player, скачиваем установщик и запускаем его, но есть нюансы.
Учтите, что есть два вида установки: для Internet Explorer и для всех остальных браузеров. Чтобы установилась правильная версия, нужно заходить на сайт с того браузера, для которого устанавливается флеш плеер. Если устанавливается версия НЕ для Internet Explorer, то плагин будет установлен во все ваши браузеры: Chrome, Opera, FireFox и другие. Соответственно, версия для IE устанавливается только в него.
Соответственно, версия для IE устанавливается только в него.
В Google Chrome, Opera, Яндекс Браузер уже встроен Flash Player, но обновляется он не так часто как официальная версия плеера. Иногда он глючит и конфликтует с установленным вручную плагином.
Итак, чтобы установить Adobe Flash Player переходим на сайт и нажимаем «Установить сейчас».
Скачать Adobe Flash player
Рекомендую поснимать галочки дополнительных предложений слева:
Сохраните установщик, откройте папку загрузок и найдите установочный файл Adobe Flash Player, например install_flashplayer[xxx].exe. В Mozilla Firefox папка загрузок находится в этом меню:
Запускаем установщик и следуем указаниям мастера. Когда спросят о методе обновления флеш плеера, рекомендую оставить первый вариант и нажать «Далее».
В конце жмём «Завершить» и на этом установка закончена. Перезагружаем браузер и проверяем, что всё работает хорошо.
В случае проблем с установкой, также проверьте не осталось ли запущенных процессов от браузеров или просто перезагрузите компьютер и заново запустите установщик.
Как проверить правильно ли установлен Flash Player
Если есть сомнения по поводу нормальной работы плеера, то это легко проверить. Заходим по адресу https://helpx.adobe.com/flash-player.html, нажимаем кнопку «Check Now» и смотрим что пишет:
- Not installed — не установлено
- Your Flash Version: написан номер версии — флеш плеер установлен и включён
- Flash Player disabled — встроен в браузер, но Flash не работает или выключен
- Flash Player enabled — работает встроенный флеш
Как включить встроенный в браузер Flash Player
Установка отдельного плагина обычно не требуется, но нужно проверить, включён ли встроенный флеш в браузере. Сделать это очень легко.
Google Chrome
В Хроме флеш-плеер можно включить для всех сайтов, для этого переходим в настройки браузера или вставьте в адресную строку путь:
chrome://settings/content/flash?search=flash
Когда включена опция , флеш-плеер работает только после вашего согласия в специальном диалоге. Можно также добавлять разрешённые и заблокированные сайты вручную.
Можно также добавлять разрешённые и заблокированные сайты вручную.
Mozilla FireFox
Идём в и ищем в списке «Shockwave Flash». Если плагин выключен, то включаем его:
Opera
Идём в . Разрешаем всем сайтам запускать Flash, спрашивать каждый раз или полностью блокировать:
Internet Explorer
Идём в . В списке ищем «Shockwave Flash Object»:
Подводим итоги и смотрим видео
В простейшем случае установка сводится к следующим действиям: автоматический переход на сайт Adobe, скачивание и запуск установщика.
Смотрим видео по правильной установке флеш плеера:
Adobe Flash Player последняя версия для всех браузеров
Adobe Flash Player — новая версия плагина для браузеров: Opera, Mozilla Firefox, Google Chrome, Internet Explorer и Яндекс Браузер. Плеер необходим для корректного и максимально быстрого воспроизведения флеш контента на веб-страницах, а также для поддержки интерактивного контента.
ВАЖНО!!! Перед установкой последней версии плагина разработчики рекомендуют деинсталлировать любую другую установленную версию флеш плеера с помощью специального инструмента. Скачать утилиту для удаления плагина Flash Player можно в разделе загрузки.
Обновление Флеш Плеера
Все версии плагина поддерживают функция автообновления. При установке плеера Вы можете указать согласие на автообновление в соответствующем диалоговом окне. Также этот параметр можно сконфигурировать в панели управлении Вашего компьютера перейдя в «Менеджер настроек Adobe Flash Player».
В утилите «Менеджер настроек Adobe Flash Player» также доступны настройки взаимодействия функций плагина с сайтами, запрашивающими использование веб-камеры или микрофона.
Вот уже более 20 лет компания Macromedia, а ныне Adobe, радует нас своими новыми разработками в сфере интернет технологий. Практически одним из первых продуктов этой компании является Flash технология. На сегодняшний день, Flash развивается стремительно и нашел свою нишу в интернет-технологиях, обеспечивая в мультимедийных приложениях: движение, звук и интерактивность. Основными преимуществами Flash контента являются, независимость от расширения монитора пользователя при проигрывании, также минимальный объем программы.
На сегодняшний день, Flash развивается стремительно и нашел свою нишу в интернет-технологиях, обеспечивая в мультимедийных приложениях: движение, звук и интерактивность. Основными преимуществами Flash контента являются, независимость от расширения монитора пользователя при проигрывании, также минимальный объем программы.
Flash Player описание
С 2008 года Flash начал отображаться буквально на всех устройствах, на персональном компьютере, на сотовых телефонах и бытовой электронике. Для того чтобы обеспечить интерактивность пользователю, и проигрывать нужный контент, требуется плеер. В связи с этим был разработан одноименный, родной проигрыватель flash контента, под названием – Adobe Flash Player.
Flash c конца 2011 года отображает также 3D –сцены, благодаря возможности аппаратной поддержки. Современные видеокарты в сочетании с Adobe Flash Player для Windows создают эффектные анимации и сложные структуры в разных играх, приложениях и программах.
В последнее время интернет технология развивается очень быстро и в связи с этим требуется также постоянное обновление версий проигрывателя. Существуют множество версий плеера, и для того чтобы на компьютере отображались и проигрывались мультимедийные файлы на Flash, необходима последняя версия плеера.
Существуют множество версий плеера, и для того чтобы на компьютере отображались и проигрывались мультимедийные файлы на Flash, необходима последняя версия плеера.
У каждого программного продукта есть свои минусы, и обновленный Adobe Flash Player не исключение. По этой причине следует также знать нижеследующие недостатки:
— Чрезмерная нагрузка процессора проигрывателем, хотя в последнее время разработчики пытаются снизить влияние плеера на процессор.
— Если на сайте есть текстовая информация на flash, могут быть проблемы с индексированием контента сайта для поисковых систем.
— Также было обнаружено, что удаленно через плеер возможно управление микрофона и камеры на вашем ноутбуке или ПК.
Итак, если не проигрывается видео, аудио или flash игра на сайте, необходимо обновить версию Adobe Flash Player. Обычно в таких случаях браузер автоматически выводит уведомление о необходимости обновления плеера. Если такой всплывающей панели не видно, можно обновить ручным способом. Например скачать Адобе Флееш плеер для Оперы, Хрома, Мозиллы и IE на нашем сайте.
Например скачать Адобе Флееш плеер для Оперы, Хрома, Мозиллы и IE на нашем сайте.
Основные особенности Adobe Flash Player:
- Высокий уровень взаимодействия с флэш-видео, контента и приложений в режиме полного экрана.
- Воспроизведение видео высокого качества с использованием новейших технологий сжатия.
- Высокая точность воспроизведения текста, используя улучшенный текстовый движок.
- Поддержка в реальном времени динамических эффектов с помощью фильтров для размытия, DropShadow, Glow, Bevel, градиентное свечение, градиент Bevel, карта смещения, свертки, и цветовой матрицы.
- Инновационные композиции СМИ с 8-битных видео альфа канала.
- Режимы наложения и градиента.
- Дополнительные форматы изображений: GIF, JPEG, Progressive JPEG, PNG и многие другие.
Adobe Flash Player Для браузеров Opera и Chromium и Yandex
Adobe Flash Player (Флеш плеер) – новая версия бесплатного плеера для компьютера Windows, c возможностью обработки флеш данных в формате SWF, FLV. Эти и другие форматы используются для правильного отображения содержимого на сайтах. На сегодняшний день большинство из них используют технологии флеш, и при их открытии, в первую очередь, требуется свежая версия флеш плеера. Скачать Adobe Flash Player бесплатно на русском языке можно у нас на сайте по прямой ссылке издателя.
Эти и другие форматы используются для правильного отображения содержимого на сайтах. На сегодняшний день большинство из них используют технологии флеш, и при их открытии, в первую очередь, требуется свежая версия флеш плеера. Скачать Adobe Flash Player бесплатно на русском языке можно у нас на сайте по прямой ссылке издателя.
Flash Player – это бесплатная программа, которая создана известной компанией Adobe. Флеш дизайн используется для создания красивых анимаций и других мультимедиа объектов на сайтах. Регулярное обновление этой программы необходимо устанавливать без каких либо раздумий, это обеспечит вам максимальную производительность браузера при обработке флеш анимации и безопасность. Вы можете бесплатно скачать флеш плеер для Internet Explorer, и для таких браузеров как Opera, FireFox, Chrome, Safari.
В новой версии программы Adobe Flash Player:
Организована двунаправленная потоковая трансляция видео и звука. В новой версии Adobe Flash Player реализована ускоренная обработка 3D графики основанная на новой технологии Stage 3D, добавлена поддержка 64-х битных систем на базе Mac OS или Windows. Добавлена поддержка сжатия аудио в формат G711 для интернет телефонии. Интегрированная поддержка JSON для импорта данных в Flash приложения с управлением через Action Script. В целом, Flash Player (Флеш плеер) – это необходимый пакет плагинов на русском языке для вашего компьютера, поэтому она заняла свое место на нашем сайте.
Добавлена поддержка сжатия аудио в формат G711 для интернет телефонии. Интегрированная поддержка JSON для импорта данных в Flash приложения с управлением через Action Script. В целом, Flash Player (Флеш плеер) – это необходимый пакет плагинов на русском языке для вашего компьютера, поэтому она заняла свое место на нашем сайте.
Инструкция по установке
- Для начала Вам нужно скачать флеш плеер с нашего сайта
- Что бы установить флеш плеер на компьютер, запустите скачанный с официального сайта установочный файл Adobe Flash Player и следуйте подсказкам программы-установщика.
Как включить adobe flash player в opera
Flash Player – известный как с положительной, так и с отрицательной стороны браузерный плагин, который необходим для воспроизведения Flash-контента: видеозаписей, музыки, онлайн-игр и т. д. Сегодня мы рассмотрим 10 эффективных способов, которые могут помочь, когда Flash Player отказывается работать в Opera.
Способы решения проблем с работой Flash Player в браузере Opera
Способ 1: отключение режима «Турбо»
Режим «Турбо» в браузере Opera – специальный режим работы веб-обозревателя, при котором увеличивается скорость загрузки страниц за счет сжатия содержимого веб-страниц.
К сожалению, данный режим может повлиять на работоспособность Flash Player, поэтому, если вам требуется, чтобы Flash-контент снова отображался, вам потребуется его отключить.
Для того щелкните по кнопке меню Opera и в отобразившемся списке найдите «Opera Turbo». Если около данного пункта выставлена галочка, щелкните по нему, чтобы деактивировать данный режим.
Способ 2: активация Flash Player
- Теперь вам потребуется проверить, работает ли плагин Flash Player в Opera. Для этого в адресной строке веб-обозревателя пройдите по следующей ссылке:
- chrome://plugins/
- Убедитесь, что около плагина Adobe Flash Player высвечивается кнопка «Отключить», которая говорит об активности плагина.

Способ 3: отключение конфликтующих плагинов
Если на вашем компьютере установлено две версии Flash Player – NPAPI и PPAPI, то следующим вашим шагом будет проверка, не вступают ли оба эти плагина в конфликт.
Для этого, не покидая окна управления плагинами, в верхнем правом углу щелкните по кнопке «Показать подробности».
Найдите в списке плагинов Adobe Flash Player. Убедитесь, что у него высвечивается лишь версия PPAPI. Если у вас отображаются обе версии плагина, тогда сразу под NPAPI вам потребуется щелкнуть по кнопке «Отключить».
Способ 4: изменение параметра запуска
Щелкните по кнопке меню Opera и в отобразившемся списке пройдите к разделу «Настройки».
В левой области окна пройдите ко вкладке «Сайты», а затем найдите блок «Плагины». Здесь вам потребуется отметить параметр «Автоматически запускать плагины в важных случаях (рекомендуется)» или «Запускать все содержимое плагинов».
Способ 5: отключение аппаратного ускорения
Аппаратное ускорение – специальная функция, которая позволяет снизить достаточно серьезную нагрузку Flash Player на браузер. Иногда именно эта функция может вызывать проблемы в работе Flash Player, поэтому ее можно попробовать отключить.
Для этого откройте в браузере веб-страницу с Flash-контентом, щелкните по содержимому правой кнопкой мыши и в отобразившемся контекстном меню выберите пункт «Параметры».
Снимите галочку с пункта «Включить аппаратное ускорение», а затем выберите кнопку «Закрыть».
Способ 6: обновление Opera
Если вы пользуетесь устаревшей версией Opera, то это может стать веской причиной неработоспособности Flash Player.
Как обновить браузер Opera
Способ 7: обновление Flash Player
Подобная ситуация обстоит и с самим Flash Player. Проверьте данный проигрыватель на наличие обновлений и, при необходимости, выполните их установку на компьютер.
Как обновить Adobe Flash Player
Способ 8: очистка кэша
В процессе просмотра Flash-контента на компьютере накапливается кэш от Flash Player, который со временем может приводить ко сбоям в работе данного плагина. Решение простое – кэш необходимо очистить.
Для этого откройте в Windows поисковую строку и введите в нее следующий запрос:
%appdata%Adobe
Откройте отобразившийся результат. В данной папке вы найдете папку «Flash Player», содержимое которой необходимо полностью удалить.
Еще раз вызовите поисковую строку и введите следующий запрос:
%appdata%Macromedia
Откройте папку. В ней вы также обнаружите папку «Flash Player», содержимое которой также необходимо удалить. После выполнения данной процедуры будет отлично, если вы перезагрузите компьютер.
Способ 9: чистка данных Flash Player
Откройте меню «Панель управления» и выберите раздел «Flash Player». При необходимости, данный раздел можно найти, используя поисковую строку в верхнем правом углу окна.
При необходимости, данный раздел можно найти, используя поисковую строку в верхнем правом углу окна.
- Пройдите ко вкладке «Дополнительно», а затем в верхней области окна щелкните по кнопке «Удалить все».
- Убедитесь, что у вас выставлена птичка около пункта «Удалить все данные и настройки сайтов», а затем кликните по кнопке «Удалить данные».
Способ 10: переустановка Flash Player
- Один из наиболее действенных методов вернуть Flash Player работоспособность – это выполнить переустановку программного обеспечения.
- Предварительно вам потребуется полностью удалить с компьютера Flash Player, желательно не ограничиваясь стандартным удалением плагина.
- Как удалить Flash Player с компьютера полностью
- Закончив удаление Flash Player, перезапустите компьютер, а затем приступайте к установке свежей версии с официального сайта разработчика.
- Как установить Flash Player на компьютер
Безусловно, способов решения проблем с Flash Player в веб-обозревателе Opera много. Но если вам смог помочь хотя бы один способ, значит, статья написана не зря.
Но если вам смог помочь хотя бы один способ, значит, статья написана не зря.
Мы рады, что смогли помочь Вам в решении проблемы.
Опишите, что у вас не получилось.
Наши специалисты постараются ответить максимально быстро.
Помогла ли вам эта статья?
ДА НЕТ
Источник: https://lumpics.ru/flash-player-is-not-working-in-opera/
Устранение проблем с Adobe Flash Player в Opera
Браузер Opera периодически обновляется разработчиком для улучшения интерфейса, быстродействия и других внутренних и внешних параметров. К сожалению, такие нововведения не обходятся для пользователя без «подводных камней». Одно из часто возникающих неприятных последствий обновления – проблемы с работой плагина Adobe Flash Player, отвечающего за воспроизведение большинства мультимедийных файлов в обозревателе. Но не беспокойтесь, это вполне решаемо на программном уровне. Как — будет рассмотрено в статье.
Налаживаем работу Adobe Flash Player в Opera
Есть шесть основных способов избавления от данной проблемы, которые так или иначе могут помочь заработать флеш плееру. Рассмотрим их подробнее.
Рассмотрим их подробнее.
Способ 1: включение Flash Player в самом обозревателе
Есть вероятность того, что плагин отключен в Opera, увеличивается она с обновлением браузера. Решение состоит в том, чтобы запустить его в настройках Опера. Для этого необходимо:
- В адресной строке обозревателя прописать: opera:plugins.
- Открывается окно настроек Opera, где нужно найти строчку «Flash» и из расположенного под ней списка выбрать «Разрешить сайтам запускать Flash».
Теперь можно закрыть настройки и проверить, работает ли Flash и если результат отрицательный, пробуем следующий способ.
Способ 2: обновление Opera
Постепенно старые версии браузеров перестают поддерживаться разработчиками и плагин на них перестает работать. В этом случае необходимо просто обновить Opera. Выполняется это достаточно просто:
- Переходим на официальный сайт продукта.
- Переходим по вкладке «Скачать сейчас» — сайт сам подберет нужную версию программы, в зависимости от установленной на вашем компьютере конфигурации Windows.

- Выбираем путь установки и начинаем скачивание — сам пакет обновления весит примерно 1 Мбайт
- В открывшемся окне нам предлагается принять условия пользования и установить Opera — принимаем
- Далее идет установка, по завершении которой открывается начальное окно браузера, проверяем, исчезла ли проблема, если нет — переходим к следующему способу.
Способ 3: Очистка cookies и кэша
Скопившиеся данные просмотра веб-страниц могут также отрицательно влиять на работу флеш плеера. Их можно удалить, для этого:
- Вновь набираем opera:plugins адресной строке браузера.
- Слева видим пункт «Безопасность», переходим по нему.
- Здесь выбираем «Очистить историю посещений».
- Открывается окно, во вкладке периода нужно выбрать «с самого начала», а также оставить галочки только элементах «Файлы cookie и прочие данные сайтов» и на «Кэшированные изображения и файлы», подтверждаем действия активацией кнопки «Очистить историю посещений».

При чистке кэша и cookies удаляются все данные авторизации, поэтому запишите заблаговременно ваши пароли, логины и другую информацию, необходимую для входа на тот или иной ресурс.
Источник: https://itguides.ru/kak-sdelat/why-the-flash-player-does-not-work-in-the-opera.html
Не работает Флеш плеер в Опере. Что делать?
В очередной раз сегодня я буду рассказывать об Adobe Flash Player. Напомню, что это мультимедийная платформа для создания веб-приложений или мультимедийных презентаций. Применяется очень широко, начиная от создания рекламных баннеров и заканчивая видеороликами.
Если в браузере Opera по каким-либо причинам не работает флеш плеер, не переживайте, в 99% случаев это решаемая проблема. Поговорим об этом более подробно.
Включаем Flash Player
Первое возможное решение проблемы — это включение самого плеера в настройках Оперы. Теоретически, вероятность того, что плагин отключен, существует, поэтому надо сделать следующее: запускаете браузер Opera и в адресной строке пишите словосочетание opera:plugins, после чего нажимаете на клавишу Enter.
Открылась страница, на которой мы видим список уже установленных плагинов. Одним из этих плагинов и является Adobe Flash Player. Как видите, в моем случае он отключен, поэтому его необходимо включить, нажав на одноименную кнопку.
Устанавливаем флеш-плеер
Если вы не видите среди плагинов Adobe Flash Player, это говорит лишь о том, что он вовсе не установлен на вашем компьютере, поэтому установим его самостоятельно.
Для этого идем на официальный сайт Adobe и скачиваем плеер на компьютер.
Учтите, что с некоторых пор при установке плагина нужно выбирать не только версию своей операционной системы, но и браузер, для которого нужно скачать Flash Player.
После скачивания просто устанавливаете плагин на компьютер и проверяете, работает ли флеш в Опере.
Если этот вариант не срабатывает и у вас прежде на компьютере уже был установлен плагин, значит, вам необходимо удалить его и установить еще раз заново. Только делать это лучше не привычным способом, а с помощью специальной утилиты, о которой я подробно рассказывал в соседней статье.
Удаляем куки и кэш
Если плагин установлен и он все равно не работает, тогда необходимо будет очистить куки и кэш. Сделать это проще простого: нажмите на сочетание клавиш CTRL+SHIFT+DELETE в браузере, после чего появится небольшое окно.
Выбираете кэш и куки, в качестве периода — «С самого начала», после чего жмете «Очистить историю посещений». Ждете, когда произойдет очистка, потом пробуете, работает ли плеер.
ВНИМАНИЕ! При указанных действиях будет удалена информация пользователя из браузера, кроме того, произойдет деавторизация на тех сайтах, где авторизован пользователь! Будьте внимательны!
Отключаем другие плагины
Теоретически возможно, что проблема заключается в других плагинах. Как их найти, вы уже знаете. Если у вас установлено большое количество плагинов, необходимо отключить недавно добавленные из них и посмотреть, как будет вести себе флеш плеер. Если все в порядке и он заработал, значит, он конфликтует с одним из плагинов, который вам и предстоит обнаружить.
Отключаем аппаратное ускорение
Если Flash Player все же работает, но урывками или, например, есть звук, а нет изображения, попробуйте отключить аппаратное ускорение. Сделать это можно вот как.
Например, запустите флеш-ролик, нажмите на правую кнопку мыши, что бы появилось меню. В нем выберите пункт «Параметры».
- Снимите галочку рядом с «Включить аппаратное ускорение».
- Это должно помочь.
- Если у вас есть иное решение проблемы, буду рад, если вы сообщите о нем в х.
Источник: https://fulltienich.com/pochemu-ne-rabotaet-adobe-flash-player-brauzer-opera/
Как включить Флеш Плеер в браузере Опера: инструкция и советы
В Опере он включен по умолчанию, а значит, после установки браузера на компьютер не требуется дополнительных операций для воспроизведения музыки, видео и фильмов.
Проблемы с Флеш Плеер могут возникнуть, если устарела установленная версия или появились неисправности в работе по каким-то причинам. В этих случаях плагин просто перестанет открывать звуковые файлы.
В этих случаях плагин просто перестанет открывать звуковые файлы.
Но не стоит спешить с его переустановкой. Иногда достаточно включить Флеш Плеер заново и перезапустить Оперу.
Включение Флеш Плеер в Opera
Чтобы включить Флеш Плеер в Opera необходимо пройти несколько простых шагов:
- Вводим в поисковую строку запрос вида opera://plugins. В открывшемся окне отобразятся плагины. Если напротив Adobe Flash Player стоит «отключить», значит, невозможность воспроизведения звуковых дорожек связана не с плагином. В этом случае стоит перезагрузить страницу или перезапустить Opera. Если же напротив Adobe Flash Player видим кнопку «включить», нажимаем ее.
- Перезапускаем Оперу.
- Открываем звуковой файл.
Другие пути решения проблем с воспроизведением звуковых файлов
В большинстве случаев включения Флеш Плеер достаточно, чтобы фильм, видео или музыка снова начали воспроизводиться, но что делать, если, например, фильмы не открываются на некоторых сайтах или воспроизводится только часть аудиозаписей в Плей-листе?
Варианты решения проблемы:
Скачиваем самую последнюю версию программы с официального сайта adobe. com. Для этого:
com. Для этого:
- заходим на сайт;
- открываем раздел «ресурсы для скачивания»;
- выбираем Adobe Flash Player;
- нажимаем «установить сейчас»;
- после установки перезапускаем браузер и проверяем, воспроизводятся дорожки или нет.
Совет! Скачивайте программу только с официального сайта. Поскольку Adobe Flash Player – одна из самых популярных программ в мире, установленная почти на все компьютеры, существует множество сайтов, предлагающих скачать его. Но не стоит открывать сомнительные ссылки и устанавливать на компьютер непроверенные файлы. В папке с нужным плагином могут оказаться совершенно ненужные вирусы.
Удаляем браузер и скачиваем заново. Возможно, устарела версия самой Оперы. Далее заходим на сайты со звуковыми дорожками через другой браузер. Если воспроизведение невозможно и с других браузеров, перезагружаем компьютер.
Отключение Флеш Плеер в Опере
В процессе работы с различными сайтами может возникнуть необходимость отключения плагина, воспроизводящего файлы со звуком и изображением. Для отключения Flash Player в Опере набираем ту же команду opera://plugins в поисковой строке и открываем раздел «включенные плагины», где нажимаем «отключить» напротив Adobe Flash Player.
Для отключения Flash Player в Опере набираем ту же команду opera://plugins в поисковой строке и открываем раздел «включенные плагины», где нажимаем «отключить» напротив Adobe Flash Player.
Советы, как избежать проблем с воспроизведением звуковых файлов
Вполне возможно не допустить ситуации, когда понадобится переустанавливать браузер или тратить время на выяснение причин, почему не открываются файлы с изображением и звуком, если следовать некоторым советам:
- Устанавливать обновления для программ, регулярно выпускаемые компанией Adobe. С помощью них устраняются найденные в процессе работы ошибки и недочеты. Не стоит игнорировать уведомления программы об обновлениях. Они обеспечивают правильную работу Flash Player и предлагают новые возможности.
- Устанавливать обновления для самого браузера. Возможна некорректная работа новой версии Flash Player и старой версии Opera, что в свою очередь может привести к проблемам с воспроизведением музыки, видео и фильмов.

- Регулярно проверять компьютер на вирусы. Часто именно они блокируют различные сайты, особенно те, где содержится большое количество файлов, например, сайты с фильмами.
Источник: https://brauzergid.ru/opera/vklyuchaem-flesh-pleer-v-opere.html
Как включить Adobe Flash Player в браузере Opera: пошаговая инструкция
Рад приветствовать вас на блоге. В ряде случаев для комфортной работы в браузере Opera требуется включение плагина Adobe Flash Player. Он является распространенным программным решением.
В этой публикации наглядно покажу, как включить флеш плеер в Опере при помощи ряда простых действий. Ничего сложного в этом нет. Давайте разберем подробнее, что нужно сделать.
Пошаговая инструкция
В процессе написания этой статьи я установил последнюю версию браузера. Теперь приступлю к установке флеш плеера в Opera.
Шаг 1 — смотрим список установленных плагинов
Для этого есть два способа:
- в адресной строке вводим команду «opera://plugins» и нажимаем клавишу «enter»;
- выбираем в меню соответствующие разделы.

Оба варианта рабочие. Для наглядности покажу детали на скриншоте ниже.
Если рассматриваемый плеер уже есть в открывшемся списке, то, возможно, будет достаточно его просто включить? Если же его нет, то идем дальше.
Шаг 2 — загрузка и установка программного решения
Загружать флеш плеер для оперы лучше с официального ресурса — https://get.adobe.com/flashplayer.
Как можете заметить, дополнительно предлагается установить утилиту McAfee. Если она нужна, то галочку можно оставить, если нет — то ее снимаем. Это уже индивидуальное решение каждого.
Далее просто следуем инструкциям системы и завершаем установку.
Шаг 3 — завершаем работы или ищем неисправности
После выполнения вышеописанных действий у меня отлично работает функционал Flash Player в Opera. У вас такая же ситуация? Если да, то поздравляю с успешным завершением необходимых работ.
Если же плагин не работает корректно, то начинаем искать возможные неисправности. Каждая ситуация индивидуальна. С ходу могу назвать несколько действий, одно или несколько из которых могут помочь.
Каждая ситуация индивидуальна. С ходу могу назвать несколько действий, одно или несколько из которых могут помочь.
- Очистка кеша браузера и временных файлов операционной системы (ОС).
- Обновление Оперы и ОС до последних версий, переустановка плагина.
- Поиск, удаление вирусов и последствия их активности.
- Поиск и устранение неполадок в ОС.
Разумеется, могут быть и другие причины, варианты действий. Они и 4 варианта описанные выше — это уже темы отдельных статей. Возможно, в будущем подготовлю соответствующие материалы. А прямо сейчас могу предложить дополнительно ознакомиться с причинами медленной загрузки страниц в различных обозревателях интернета.
На сегодня всё. Если знаете, как по-другому включить Flash Player в Opera или желаете дополнить текущую публикацию, то оставляйте ваши комментарии.
Источник: http://workip.ru/pk/kak-vklyuchit-flash-player-v-opera.html
Как включить Adobe Flash Player в Opera – инструкция
Каждый пользователь сталкивался с проблемой, когда любимые видео или треки переставали воспроизводиться, не подавали признаков жизни вовсе.
В такой ситуации большинство с вилами и факелами бежит к разработчикам поисковых сервисов, но все ли так однозначно? Сегодня мы поговорим о том, как включить Adobe Flash Player в Opera.
Также в процессе повествования рассмотрим эффективный способ достижения желаемого результата.
Содержание
- Коротко о главном
- Инструкция
Коротко о главном
Flash Player – популярный и жизненно важный плагин для всего Интернета. При его «поддержке» сегодня воспроизводится большинство контента, однако ничто не вечно.
Официальные разработчики из Adobe заявили, что поддержка проекта продлится до 2020 года, после чего придется искать альтернативу.
Для активации данного расширения пользователю нужно изменить параметры браузера. Порядок действий при этом следующий:
- Кликните на иконку Оперы или на кнопку «Меню», расположенную в левом верхнем углу окна программы.
- Откройте пункт в «Настройки».

- Теперь перейдите в раздел «Дополнительно – Безопасность».
- Кликните по опции «Настройки контента».
- Войдите в Flash.
- Активируйте оба пункта, которые представлены на странице.
Теперь на странице с подобным содержимым нужно нажать ЛКМ на область, чтобы включить Adobe Flash Player в Опере.
Дополнение
К сожалению, в настоящий момент пользователи сталкиваются с ошибками при воспроизведении Флеш-контента через «красный» браузер. Дело в том, что данный плагин постепенно «умирает», поэтому нередко он работает некорректно. А представленную ниже ошибку сейчас никак не исправить.
Источник: https://operaru.ru/plugins/how-to-enable-adobe-flash-player-in-opera
Plugins Adobe Flash Player в Opera
Хотя в последнее время технология Flash вышла из моды, на некоторых веб-страницах она по-прежнему используется. Сейчас браузеры постепенно отказываются от поддержки Flash в пользу HTML5, но при желании старый добрый Флэш можно и активировать.
Разработчики браузера Opera, как считается, верны традициям (правда, после отказа от 12 версии с этим можно было и поспорить). В нынешних редакциях Browser Opera сохраняет поддержку Flash. Правда, включить её нужно своеобразным способом.
Как включить Flash Player в Opera
Чтобы разрешить Флэш в принципе, сначала его надо установить. В разделе Plugins Adobe Flash Player мы не найдём, пока не добавим его вручную. Традиционно лучше всего качать установочный файл с сайта Adobe.
- Зайдите на страницу adobe.com/ru/flashplayer.
- Снимите галочку с дополнительного предложения установить Chrome (хотя если вам нужен ещё один браузер – можете оставить).
- Нажмите на кнопку «Установить сейчас».
- Сохраните файл, когда браузер предложит это сделать.
- Запустите сохранённый файл и следуйте инструкциям мастера установки. Рекомендуем разрешить установку обновлений, как показано на иллюстрации.

- Перезапустите вашу Оперу. Это необходимо для запуска с новыми параметрами.
Как включить Adobe Flash Player после его установки
Итак, всё уже встроено, наша задача – докопаться до решения и активировать установленный проигрыватель.
- Наберите в адресной строке opera:settings или откройте Настройки через меню браузера Opera.
- Введите в поисковой строке настроек ключевое слово Flash.
- Выберите пункт «Спрашивать, прежде чем…».
- Если вы хотите задать исключения, нажмите на «Управление исключениями».
- Введите в строку шаблона адрес сайта, на котором хотите запускать (или, наоборот, блокировать) Flash-элементы, и нажмите «Готово».
В нашем примере мы ввели сайт, посвящённый Flash-играм, и разрешили на нём запуск Flash-элементов. На нём мы гарантированно найдём многочисленные материалы в формате Флэш, так что для проверки он идеально подходит.
Поисковая система Opera или браузер?
И, как видим, Опера запускает игры на сайте без лишних вопросов.
Такой метод должен работать со всеми версиями браузера – от 15-й до актуальной на январь 2018 года версией 49. Мы проверяли его 4 января 2018 года и с совместимостью было всё в порядке.
Однако в связи с падением популярности технологии Flash возможно, что политика разработчиков (как Opera, так и Adobe) изменится. Мы будем держать вас в курсе новостей и при необходимости обновлять статью.
Источник: https://xn——6kcabbg3aety5cnpddbv3a1ewf.xn--p1ai/plugins-adobe-flash-player-in-opera.html
Opera plugins Adobe Flash Player как включить
Opera plugins Adobe Flash Player включить автоматически необходимо для того, чтобы такое расширение дало возможность использовать весь мультимедийный контент который имеют различные сайты. Такой тип плееров проигрывает все анимации и видео и при его отключении работать файлы и расширения не будут.
Шаг 1: Активация системных настроек
Opera plugins включить можно введя специальную команду «opera://settings» в строку адреса домашней страницы браузера опера.
После этого откроется системное меню
Шаг 2: Поиск Flash настроек
В открытом окне настроек в поисковом поле необходимо ввести команду Flash.
После этого появится окно с настройками флеш плеера
Здесь необходимо нажать для автоматической работы на первую запись «Спрашивать, прежде чем разрешать сайтам запустить Flash (рекомендуется)». После этого советуется произвести перезагрузку браузера. Настройки сохраняться и Flash Player будет работать в автоматическом режиме.
Такое дополнение должно быть всегда активно. Пользователям нужно иметь в виду, что обычно обновление, как и работа, происходят в автоматическом режиме. Если на сайте появляется уведомление, с просьбой провести активацию плеера следует проверить, работает ли он, и после этого только нажимать на уведомление, так как оно может содержать вредоносные файлы.
Источник: https://xn——6kcbabg0ag9bqzbmcjiugqh5hrf. xn--p1ai/opera-plugins-adobe-flash-player-kak-vklyuchit.html
xn--p1ai/opera-plugins-adobe-flash-player-kak-vklyuchit.html
Решение проблем с Flash Player в браузере Opera
Большая часть встречаемого в Интернете медиа-контента воспроизводится и открывается с помощью плагина Флеш Плеер.
С его помощью пользователи получают возможность прямо в браузере просматривать видеоматериалы, слушать музыку и играть в онлайн-игры.
Если при работе с какими-то из данных объектов возникают проблемы, например, зависание программы, черный экран или сообщения об ошибках – это означает, что по какой-либо причине у вас не работает плагин Флеш Плеер в Опере.
Вероятных причин, препятствующих нормальной работе программы, может быть несколько. Во-первых, виной всему могут являться системные сбои и единовременные подвисания Opera либо Flash Player.
Во-вторых, представленный на сайте контент может требовать более новой версии плагина, чем установлена у вас.
В-третьих, на вашем персональном компьютере может быть установлено несколько копий расширения, что может приводить к конфликтам при одновременном функционировании.
Далее в статье рассмотрены способы решения всех описанных проблем.
Устранение конфликта нескольких Flash Player в Opera
Перед тем, как пробовать изменять какие-либо настройки, попробуйте просто перезапустить браузер Опера. Иногда в работе программы случаются сбои, которые приводят к невозможности корректного функционирования подключенных плагинов. В таких ситуациях перезапуск, как правило, помогает. Если ничего по прежнему не работает– необходимо искать ее причину дальше:
- Запустите Opera.
- В поисковой строке необходимо ввести адрес «opera://plugins» и нажать Энтер.
- Откроется окно, содержащее информацию обо всех подключенных на данный момент служебных расширениях. Посмотрите, сколько в этом списке различных Flash Player.
- Если их несколько – лишние требуется выключить. Нажмите кнопку «Show Details» («Показать дополнительные») над списком.
- С помощью кнопок «Disable» («Отключить») необходимо деактивировать все объекты, кроме одного.
 Рекомендуется оставить Флеш Плеер самой поздней версии и, желательно, без отметки «NPAPI» в подробной информации.
Рекомендуется оставить Флеш Плеер самой поздней версии и, желательно, без отметки «NPAPI» в подробной информации. - Перезапустите обозреватель Опера.
Переустановка Флеш плеер
Если после вышеуказанных действий Флеш плеер все еще не работает (либо если его нет в списке расширений) – стоит попробовать его переустановить. Чтоб сделать это – следуйте данной инструкции:
- Нажмите кнопку Windows, либо кликните по соответствующему значку в левой части панели быстрого доступа, чтобы вызвать меню «Пуск».
- Запустите «Панель управления».
- Перейдите в раздел «Программы».
- Теперь щелкните по пункту «Удаление программ».
- В открывшемся перечне вам необходимо отыскать Flash Player (он может быть «разбит» на несколько файлов). По очереди выделяйте их мышью и жмите по кнопке «Удалить».
- Откройте любой веб-обозреватель и перейдите по ссылке https://get.adobe.com/ru/flashplayer/.
- Вы попадете на официальный сайт разработчика Adobe, на страницу загрузки Flash Player.
 Нажмите на гиперссылку «Загрузить системный модуль Adobe».
Нажмите на гиперссылку «Загрузить системный модуль Adobe».
Источник: http://moybrauzer.ru/opera/ne-rabotaet-flesh-pleer-v-opere.html
Установка плагина Adobe Flash Player для браузера Opera
В последнее время в Интернете появляется все больше информации в виде видеороликов. Каждый компьютер и браузер преобразует эту информацию с помощью Flash. Именно флеш плеер помогает нам увидеть красочные флеш игры и различные ролики в сети.
FlashPlayer является программным модулем, который обеспечивает правильную работу и проигрывание видео в интернете. Он необходим для любого браузера, будь то IExplorer, Opera или Firefox, а так же для всех операционных систем: Vista. MacOS или Linux. Давайте разберемся, как настроить флеш плеер, что бы при воспроизведении видео роликов не возникало проблем.
Настройка флэш плеера
- Для начала нужно понять, что FlashPlayer является связующей цепочкой между операционной системой и программой. Давайте рассмотрим основные параметры настроек плеера на примере обычной браузерной игры.
 Для ее нормальной работы необходимы правильные настройки FlashPlayer. И так, запускаем игру.
Для ее нормальной работы необходимы правильные настройки FlashPlayer. И так, запускаем игру.- В игре, на карте кликаем мышкой, ее правой кнопкой, на любом месте. Появится меню, в котором выбираем строку «Настройки» или «settings».
- Появится «Мастер настроек», имеющий большое количество символов. Нажатием левой кнопки мыши на самый первый символ, расположенный в самой нижней строке.
- Ищем строчку «enable hardware acceleration». В этой строке обязательно должен стоять флажок.
- Что вовремя увидеть обновления в игре, нужно почаще очищать кэш флеш плеера. Это тоже необходимо знать, что бы понять, как настроить adobe flash. В ОС WindowsXP очистит кэш можно таким образом:
- Для начала нужно включить видимость скрытых файлов. Для этого заходим в меню Пуска, открываем Проводник. В верхнем меню переходим в Сервис, потом Свойства папки, затем Вид. Теперь устанавливаем галочку в строке «Показывать скрытые папки и файлы». Теперь, чтобы эти изменения сохранились, нажимаем ОК.

- Теперь ищем и открываем папку, которая обычно располагается по такому пути: диск C, папка Documents and Settings, затем имя пользователя, папка Application Data, папка Macromedia, папка Flash Player. Вместо [имя пользователя] должен стоять ваш логин в операционной системе.
- Теперь выбираем папку «#SharedObjects». И ищем папку QWHAJ7FR. Содержимое этот папки нужно удалить.
- Переходим в папку, которая расположена на диске C, в папке Documents and Settings, папка имя пользователя, папка Application Data, папка Macromedia, папка Flash Player. В ней находим папку sys/ и очищаем ее полностью, оставляя только файл settings.
- Для начала нужно включить видимость скрытых файлов. Для этого заходим в меню Пуска, открываем Проводник. В верхнем меню переходим в Сервис, потом Свойства папки, затем Вид. Теперь устанавливаем галочку в строке «Показывать скрытые папки и файлы». Теперь, чтобы эти изменения сохранились, нажимаем ОК.
- Теперь осталось только перезагрузить операционную систему.
Кроме того, как настроить адобе флеш плеер, нужно знать, как его включать. В разных браузерах включение и выключение плеера происходит по-разному. Давайте рассмотрим, как настроить эту функцию в некоторых браузерах.
Настройка флэш плеера в Internet Explorer
Попадаем в главное меню через «Пуск», и переходим во «Все программы»..jpg) Запускаем браузер Internet Explorer 7 версии и выше, раскрываем меню Tools, которое в верхней сервисной панели диалогового окна браузера. Находим пункт Internet Options и выбираем вкладку Programs в открывшемся диалоговом окне.
Запускаем браузер Internet Explorer 7 версии и выше, раскрываем меню Tools, которое в верхней сервисной панели диалогового окна браузера. Находим пункт Internet Options и выбираем вкладку Programs в открывшемся диалоговом окне.
Теперь воспользуемся кнопкой Manage Add-ons в таком же разделе, который расположился в нижней части окна, здесь нужно выделить строку Shockwave Flash Object. Ставим флажок в строчке Enable из раздела Settings и сохраняем изменения нажатием кнопки ОК.
Настройка флэш плеера в Opera
Запускаем браузер, раскрываем меню общих настроек, одновременно нажав клавиши F12 и Ctrl. Сочетание таких клавиш включает установленный Flash Player. Важно помнить, что когда идет процесс установки флеш плеера, обязательно должны быть закрыты все браузеры, в противном случае интеграция приложения будет не корректной.
Выбираем вкладку «Расшитренные» и в появившемся окне выделить строку «Содержимое» из списка в левой части диалогового окна. Ставим галочку в строке «Включить плагины» и сохраняем изменения, нажав на кнопку ОК. теперь перезапускаем браузер.
Теперь, когда вы знаете, как настроить flash player, вы сможете без проблем поиграть в любую флеш игру или просматривать любые видеоролики в сети.
Как включить и настроить флеш плеер
Adobe Flash Player является самым распространённым плагином для воспроизведения веб-контента, даже не смотря на внедрения его конкурента – HTML5. Вы можете установить и активировать его в любом браузере, который вы используете. В статье мы расскажем, как установить и настроить flash-плеер всего в несколько шагов.
Обновление флеш-плеера до последней версии
Скачайте и установите флеш-плеер последней версии здесь.
Шаг 2Скачать плагин Adobe Flash System. Вы найдете большую желтую кнопку с надписью «Установить сейчас» (нажмите ее).
Примечание: вместе с флеш плеером, компания Adobe также предлагает скачать дополнительное программное обеспечение. Обычно это антивирус «McAfee». Если вы не хотите его устанавливать снимите галочку под пунктом «Дополнительное предложение».
Перейдите в каталог, куда загрузился установочный пакет. Двойным кликом откройте загруженный инсталлятор. Это запустит процесс установки. Следуйте инструкциям на экране, чтобы завершить установку.
Примечание: во время установки рекомендуется закрыть все браузеры, иначе изменения не вступят в силу до их перезапуска.
Включение flash в вашем браузере
В большинстве браузеров флеш-плеер автоматически активируется после установки, однако при некоторых настройках безопасности, он может не активироваться. В этом случае его необходимо включить вручную.
Откройте браузер, который вы чаще всего используете.
Перейти к меню «Инструменты». И выберите пункт «Расширения» или «Дополнения».
Найдите плагин Adobe Flash Player или Shockwave flash и отметьте флажком пункт «Enable Flash Player» (Всегда включать).
Проверка работы Flash Player
Перезагрузите компьютер. Вы можете сделать это вручную, нажав кнопку «Reset» (не желательно) или найти соответствующий параметр в меню «Пуск» операционной системы Windows.
Откройте браузер и загрузите страницу, использующую технологию Flash, например, популярный видеоресурс . Попробуйте загрузить видео. Если оно загружается без каких-либо проблем, вы успешно включили Flash плеер.
Настройка плагина Adobe Flash Player
Для настройки флеш-плеера служит менеджер локального хранилища, который можно открыть, перейдя в «Панель управления» и выбрав пункт «Flash Player».
Настройки локального хранилища служат для управления разрешениями на использование плагина и хранения информации.
С помощью настроек локального хранилища вы можете разрешить или запретить веб-сайтам хранить информацию через проигрыватель Flash Player, а также задать объем хранимой информации. Сайты могут хранить историю просмотра, статистику флеш игр, а также информацию о компьютере.
Чтобы разрешить интернет-ресурсам хранить данные на компьютере пользователя выберите параметр «Разрешить сайтам хранить данные на компьютере».
Чтобы разрешить хранение данных только определенным веб-сайтам, выберите параметр «Спрашивать, прежде чем разрешать новым сайтам хранить информацию на этом компьютере».
Чтобы запретить всем веб-ресурсам хранить данные на вашем ПК выберите параметр «Запретить всем сайтам сохранять информацию на этом компьютере».
Примечание. При выборе последнего параметра, с вашего компьютера удаляются абсолютно все локальные хранилища. Перед этим вы увидите запрос на подтверждение удаления локального хранилища и установку запрета на хранение данных.
Версии для компьютера на Windows:
Не работает Flash Player в браузере Opera: 10 способов решения проблемы
Источник: http://it-radar.ru/kak-nastroit-adobe-flash-player-v-opere.html
Adobe Flash Player для Опера: как установить, включить, обновить
Flash Player от компании Adobe всё ещё остаётся важным плагином, без которого вы не сможете смотреть видео и слушать аудио на многих сайтах в сети. Для Оперы флеш плеер нужно устанавливать вручную, так как изначально туда он не встроен.
Для Оперы флеш плеер нужно устанавливать вручную, так как изначально туда он не встроен.
Данную статью мы сделали как раз для пользователей этого популярного браузера, у которых с Flash постоянно возникают проблемы. Далее мы поможем разобраться, почему у вас не работает флеш плеер в Opera и как его включить. А для совсем неопытных юзеров заодно покажем, где плеер можно скачать.
Как включить Adobe Flash Player в Опера
Прежде чем мы будем говорить о том, как установить, переустановить или обновить Adobe Flash Player, хотим обратить ваше внимание на одну деталь. Иногда сайты ошибочно просят установить флеш плеер тогда, когда он у вас уже есть, причём в нужном виде и последней версии.
Яркий, но далеко не единственный пример, – социальная сеть . Пользователи постоянно жалуются на то, что в одноклассниках в опера у них не работает видео плеер.
Например, на скриншоте выше соц. сеть просит установить флеш: «Для воспроизведения видео необходимо установить Adobe Flash Player». Но спешите сразу бежать за программой, которая, возможно, есть на вашем ПК. Вместо этого обратите внимание, что часть текста – ссылка и клик по ней может привести к появлению вот такой панельки сверху:
- В ней нужно выбрать «Разрешить», тем самым вы включите Adobe Flash Player на нужной странице.
- Если «разрешить» вы нажали и ничего не изменилось, или же самой панельки вверху у вас не появилось – переходите к следующему разделу данного текста.
К слову, раньше в Opera была отдельная служебная страничка Plugins, где можно было включать/отключать плагины. Если вы, воспользовавшись советом на каком-то другом сайте, её уже обыскались, то знайте: в браузере её больше просто нет. Единственные настройки, связанные с Flash, находятся в разделе «сайты»:
Убедитесь, что у вас там не выбран вариант «блокировать запуск» (а выполнение JavaScript выше должно быть разрешено). Под настройкой Flash обратите внимание на кнопку «управление исключениями» и загляните туда. У части пользователей некоторые сайты с Flash каким-то образом добавлялись браузером в списки исключений с пометкой «блокировать». Её нужно удалить.
Flash Player не работает в Опере?
Итак, флеш плеер в опера у вас не работает. Почему? Начнём с того, что узнаем установлен ли вообще Adobe Flash Player, какой версии и какой именно его вид на вашем компьютере. Откройте окно «Компьютер»:
См. также: Браузеры 2017: первые изменения
Кликните там по кнопке «Удалить или изменить программу». Перед вами появится список установленных у вас приложений. У нас скриншоты с Windows 7, в Windows 10 оно будет несколько по-другому, но суть та же.
Для удобства упорядочите список по издателю (клик по одноимённому столбцу). Среди издателей найдите Adobe Systems, напротив слева появится Flash Player. Если его нет, то можете смело переходить к следующему разделу про то, где скачать и как установить этот плеер.
Однако у вашего поиска может быть и вот такой результат:
Источник: https://tvoupc.ru/ustanovka-plagina-adobe-flash-player-dlya-brauzera-opera.html
Как включить Флеш Плеер в Опере
Здравствуйте, друзья! Если любите смотреть фильмы и видеоролики в Интернете, играть в онлайн игры, то знаете, что такое плагин Shockwave Flash и для чего он нужен. Именно благодаря ему, на просматриваемых страницах воспроизводится весь медиаконтент.
Но что делать, если Вы зашли в Оперу, собрались посмотреть фильм, а вместо рабочего плеера на сайте отображается перечеркнутый круг.
Это значит, что по каким-либо причинам Плеер перестал работать в данном браузере. Конечно, причин может быть много. Но сейчас мы разберемся с самой распространенной.
Если настройки в браузере были сбиты или устарела версия самого плагина, достаточно, просто включить его самостоятельно.
Как запустить плагин Flash Player на сайте в Опере
Запустить его работу на сайте, если видите вот такой круг, как на скриншоте ниже, можно и вручную. По умолчанию, он запускается автоматически, но если браузер решит, что Flash содержимое сайта сомнительное или установленная у Вас версия Flash Player давно не обновлялась, тогда Opera попросту будет блокировать работу данного плагина на посещаемых Вами сайтах.
Если Вы перешли по ссылке и попали на страницу, где браузер заблокировал работу плагина Shockwave Flash, да и Вы сами не уверенны, что должно показываться, тогда лучше закройте сомнительный ресурс. Но если сайт популярный, Вы его часто посещаете, тогда включить Флеш Плеер можно следующим образом.
Нажмите правой кнопкой мышки по перечеркнутому кругу в окне самого плеера. Дальше выберите из контекстного меню «Запустить этот плагин».
После этого плагин Flash Player запустится, и Вы сможете посмотреть анимацию, фильм или поиграть.
Если он раньше работал нормально, а в последнее время, приходится разрешать его работу самим, тогда посмотрите, чтобы в настройках Оперы не была включена его блокировка – про это написано в следующем пункте.
Также следует проверить, чтобы была установлена последняя версия браузера Opera. Причиной может быть и старая версия Adobe Flash Player, которая установлена на компьютере.
В этом случае, прочтите статью: как обновить Флеш Плеер в Опере.
Включаем работу плагина
Автоматический запуск Флеш Плеера в Опере может быть запрещен и в настройках браузера. Чтобы это проверить, введите в адресную строку: opera://plugins. Затем нажмите «Enter».
После этого откроется страница с настройками на вкладке «Сайты». Найдите здесь раздел «Flash» и посмотрите, чтобы маркер был установлен в поле «Определять и запускать важный Flash-контент». Теперь на всех посещаемых сайтах он должен работать нормально.
Думаю, у Вас получилось включить Флеш Плеер в Опере для просмотра видео и прочего контента в Интернете. Ну, а при необходимости, обновите Оперу или установленный Флеш Плеер, чтобы решить проблему.
Источник: https://inetfishki.ru/opera/kak-vklyuchit-adobe-flash-player.html
Flash Player (Opera / Chrome) Загрузить (последняя версия 2021) для ПК
Каждое программное обеспечение выпускается под лицензией, которую можно найти на страницах программ, а также на страницах поиска или категорий. Вот наиболее распространенные типы лицензий:
Freeware
Freeware
можно загрузить, использовать бесплатно и без каких-либо ограничений по времени . Бесплатные продукты можно использовать бесплатно как в личных, так и в профессиональных (коммерческих) целях.
Открытый исходный код
Программное обеспечение с открытым исходным кодом — это программное обеспечение с исходным кодом, которое каждый может проверить, изменить или улучшить.Программы, выпущенные под этой лицензией, могут использоваться бесплатно как в личных, так и в коммерческих целях. Существует множество различных лицензий с открытым исходным кодом, но все они должны соответствовать определению открытого исходного кода — вкратце: программное обеспечение можно свободно использовать, изменять и совместно использовать .
Бесплатная игра
Эта лицензия обычно используется для видеоигр и позволяет пользователям загружать и играть в игру бесплатно . По сути, продукт предлагается Free to Play (Freemium), и пользователь может решить, хочет ли он платить деньги (Premium) за дополнительные функции, услуги, виртуальные или физические товары, которые расширяют функциональность игры.В некоторых случаях пользователям может быть показана реклама.
Demo
Demo программы имеют ограниченную функциональность бесплатно, но взимают плату за расширенный набор функций или за удаление рекламы из интерфейсов программы. В некоторых случаях все функции отключены до приобретения лицензии. Демоверсии обычно не ограничены по времени (например, пробные версии программного обеспечения), но их функциональность ограничена.
Пробная
Пробная программа позволяет пользователю оценить программу в течение ограниченного промежутка времени .После этого пробного периода (обычно от 15 до 90 дней) пользователь может решить, покупать программное обеспечение или нет. Несмотря на то, что большинство пробных программных продуктов ограничены по времени, некоторые также имеют ограничения по функциям.
Платный
Обычно коммерческое программное обеспечение или игры производятся для продажи или для коммерческих целей .
Как включить поддержку Adobe Flash в Firefox и Opera Portable • Raymond.CC
Несмотря на то, что веб-сайты обмена видео, такие как YouTube, переводят многие из своих видео на HTML5, нет никаких сомнений в том, что формат Adobe Flash по-прежнему очень популярен и занимает значительную долю рынка.Есть много пользователей компьютеров, которым не нравится Flash и которые отказываются устанавливать проигрыватель из-за различных проблем с безопасностью или проблем, связанных с производительностью, а другим пользователям он просто не нужен или не хотят его устанавливать, потому что они не просматривают Flash-контент.
Портативные приложения, такие как веб-браузеры Firefox и Opera, очень популярны в наши дни, и они используют плагины для добавления компонентов в браузер. Один из подключаемых модулей, который вы можете добавить, — это включить поддержку Adobe Flash Player, но проблема в том, что нет переносимой версии Flash для использования в переносном браузере.Однако есть один популярный браузер, в котором уже несколько лет встроена поддержка Flash. Если вы не хотите вручную включать поддержку Firefox или Opera, просто скачайте и используйте переносной Google Chrome.
Есть способы обойти эту проблему, если вы хотите использовать Flash с портативным Firefox или Opera, но все они имеют одну общую черту: в какой-то момент вам понадобится плагин Flash Player, установленный на компьютере. где-нибудь, чтобы получить необходимые файлы, так как их нельзя просто извлечь из установщика.
На самом деле вам нужен только один файл из установки Flash, чтобы включить его в портативном браузере, это NPSWF32.dll. В некоторых источниках также упоминается о необходимости файла flashplayer.xpt, но на самом деле в этом нет необходимости, поскольку он предназначен для поддержки сценариев.Из локального источника
Если у вас установлен проигрыватель Flash PLUGIN BASED на компьютере, к которому у вас есть доступ, просто перейдите по следующему адресу, чтобы найти NPSWF32.dll:
В 64-разрядной версии Windows — C: \ Windows \ SysWOW64 \ Macromed \ Flash \
В 32-разрядной версии Windows — C: \ Windows \ System32 \ Macromed \ Flash \
В новых версиях файла также есть номера версий в имени, например «NPSWF32_14_0_0_145.dll ».
Из Интернета
Вы можете найти dll-файл в различных интернет-источниках, но вы не всегда можете гарантировать его безопасность. Для вашего удобства мы разместили файл Flash Player NPSWF32.DLL, чтобы упростить задачу, просто извлеките его из zip-архива и следуйте приведенным ниже инструкциям, чтобы добавить его в портативный браузер.
Загрузить NPSWF32.DLL
Без установки или в Интернете
Все становится немного сложнее, если у вас нет доступа к файлу dll локально и вы не хотите его загружать, потому что для вас необходимо установить плагин Flash. держи его.Несколько творческих способов — использовать приложение-песочницу, такое как Sandboxie, или запустить установщик Flash внутри виртуальной машины с помощью такой программы, как Virtualbox.
Установка DLL в Firefox Portable
После того, как у вас есть NPSWF32.DLL, все, что вам нужно сделать, это скопировать ее в нужную папку. Если у вас еще нет портативного Firefox, его можно скачать на PortableApps.com.
Скопируйте DLL в — \ FirefoxPortable \ Data \ plugins
Если вы используете портативный Firefox, извлеченный из исходного установщика, вам необходимо создать папку «Plugins» в основной папке, а затем скопировать в нее dll.
Чтобы убедиться, что Flash правильно установлен и загружен в переносной Firefox, перейдите в Диспетчер дополнений, нажав Ctrl + Shift + A -> Плагины. Вы также можете проверить его работу, перейдя на тестовую страницу Adobe Flash.
Установка DLL в Opera Portable
Процедура установки Flash dll в портативную версию Opera практически такая же, за исключением того, что папка для копирования файла отличается.
Скопируйте DLL в — \ OperaPortable \ App \ Opera \ program \ plugins \
Затем введите About: Plugins, чтобы проверить правильность установки Flash, или перейдите на тестовую страницу Adobe, чтобы убедиться, что он работает.
Дополнительное примечание: Стоит отметить, что во время тестирования портативный Firefox продолжал давать сбой с последним плагином Flash Player (11.6.602.180), и нам пришлось прибегнуть к использованию более ранней версии, чтобы заставить его работать. Если у вас есть аналогичные проблемы, загрузите более раннюю версию плагина Flash и попробуйте это.
Как установить Adobe Flash Player в Linux
Adobe Flash Player на протяжении многих лет был стандартом для веб-видео и интерактивных веб-сайтов.Он не так актуален, как раньше, из-за того, что был вытеснен HTML 5. Однако он не исчез полностью, и вы все еще можете сталкиваться с некоторыми веб-сайтами, на которых требуется установить Abobe Flash.
В этом руководстве мы будем использовать нашу систему Ubuntu Linux для установки и включения Adobe Flash Player в различных веб-браузерах, таких как Firefox, Chrome, Chromium и Opera. Следуйте инструкциям ниже, чтобы включить его в вашей системе.
В этом руководстве вы узнаете:- Как установить плагин Flash (Firefox и Chrome)
- Как установить плагин Flash (Chromium и Opera)
- Как установить плагин Flash (браузеры устанавливаются через Snap)
- Как для включения Adobe Flash в Mozilla Firefox
- Как включить Adobe Flash в Google Chrome, Chromium и Opera
Adobe Flash успешно работает в Mozilla Firefox
| Категория | Требования , Используемые условные обозначения или версия программного обеспечения |
|---|---|
| Система | Ubuntu Linux |
| Программное обеспечение | Adobe Flash Player |
| Другое | Привилегированный доступ к вашей системе Linux с правами root или с помощью команды sudo . |
| Условные обозначения | # - требует, чтобы данные команды linux выполнялись с привилегиями root либо непосредственно как пользователь root, либо с помощью команды sudo $ - требует, чтобы данные команды linux выполнялись как обычные не -privileged user |
Установить плагин Flash (Firefox, Chrome)
Этот набор инструкций будет работать для браузеров Firefox и Chrome. Первым шагом к включению Adobe Flash Player является установка подключаемого модуля Flash, доступного в официальных репозиториях Ubuntu.Установите его, открыв терминал командной строки в вашей системе и выполнив следующую команду apt:
$ sudo apt install flashplugin-installer
ПОДПИСАТЬСЯ НА НОВОСТИ И RSS
Подпишитесь на RSS и НОВОСТНОЙ БЮЛЛЕТЕНЬ и получайте последние новости Linux, вакансии, советы по карьере и учебные материалы.
Установка пакета плагина Flash
Плагин Flash будет установлен в вашей системе, после чего вы можете перейти к соответствующему разделу ниже, чтобы включить Adobe Flash Player в любом браузере по вашему выбору.
Установка подключаемого модуля Flash (Chromium, Opera)
Веб-браузеры Chromium и Opera получают другой набор инструкций, так как установки упомянутого выше подключаемого модуля Flash недостаточно. Вместо этого нам потребуется установить Pepper Flash Player, который поддерживается Google, в дополнение к обычному плагину Flash. Откройте терминал и выполните следующие команды, чтобы установить их:
$ sudo apt install flashplugin-installer $ sudo apt install browser-plugin-freshplayer-pepperflash
После установки этих пакетов перейдите к соответствующему разделу ниже, чтобы включить Adobe Flash Player в любом браузере по вашему выбору.
Установите плагин Flash (браузеры устанавливаются через Snap)
Если вы установили Firefox или Chromium через диспетчер пакетов Snap, вам нужно будет выполнить различные инструкции, как показано ниже.
Firefox как оснастка
Сначала создайте папку plugins для Firefox:
$ mkdir ~ / оснастка / firefox / общий / .mozilla / плагины
Затем перейдите на страницу загрузки Flash (важно: сделайте это в Firefox) и загрузите файл .tar.gz для Linux.
Извлеките файлы из tar-архива и скопируйте libflashplayer.поэтому файл переместился в каталог плагинов :
$ tar xf flash_player * $ cp libflashplayer.so ~ / оснастка / firefox / common / .mozilla / плагины
Теперь вы можете забегать вперед и увидеть, как завершить включение Adobe Flash в Firefox.
Chromium as snap
Сначала создайте папку lib для Chromium:
$ mkdir ~ / оснастка / хром / текущий / .local / lib
Затем перейдите на страницу загрузки Flash (важно: сделайте это в Chromium) и загрузите файл.tar.gz для Linux.
Извлеките файлы из архива tar и скопируйте файл libpepflashplayer.so в каталог lib :
$ tar xf flash_player * $ cp libpepflashplayer.so ~ / оснастка / хром / текущий / .local / lib
Теперь вы можете забегать вперед и увидеть, как завершить включение Adobe Flash в Chromium.
Включение Adobe Flash в Firefox
Перед началом обязательно перезапустите браузер, если он уже открыт. Перейдите на официальный сайт Adobe, чтобы убедиться, что Flash Player установлен и работает правильно.Прокрутите вниз частично, и вы увидите приложение Flash. Firefox не разрешает этому приложению запускаться автоматически, но вы можете щелкнуть значок «Запустить Adobe Flash», чтобы оно запустилось.
Разрешение запуска Adobe Flash в Mozilla Firefox
После разрешения Adobe Flash и обновления страницы вы должны иметь возможность просматривать приложение Flash.
Adobe Flash успешно работает в Mozilla Firefox
Включение Adobe Flash в Chrome, Chromium или Opera
Все браузеры Chrome, Chromium и Opera работают очень похоже, вплоть до наличия почти идентичных меню (по крайней мере, для того, что мы '' повторный доступ, чтобы включить Flash).Таким образом, следующие инструкции будут работать для всех трех браузеров.
Перед запуском обязательно перезапустите браузер, если он уже открыт. Перейдите на официальный сайт Adobe, чтобы убедиться, что Flash Player установлен и работает правильно. Прокрутите вниз частично, и вы увидите приложение Flash. Для просмотра этого Flash-приложения нам необходимо разрешить этому сайту доступ к Adobe Flash Player.
Щелкните значок замка в адресной строке, затем перейдите в настройки.
Щелкните значок замка, а затем настройки сайта.
В этом меню настроек найдите параметр Flash и измените его на «Разрешить».«
Разрешить Flash внутри меню настроек
Теперь вы можете выйти из меню настроек, но вам придется полностью закрыть и перезапустить браузер, чтобы эти изменения вступили в силу. Вернитесь на сайт Adobe и нажмите значок замка еще раз и разрешите Flash.
Щелкните значок замка и выберите разрешение Flash
Наконец, после перезагрузки страницы Flash на этой странице Adobe теперь доступен для просмотра.
Adobe Flash успешно работает в Google Chrome
Заключение
Adobe Flash пережил медленный упадок, и некоторые сайты в Интернете все еще цепляются за него.Веб-браузеры давали пользователям массу возможностей перепрыгнуть через них только для того, чтобы просмотреть что-то, что когда-то было повсеместным. Следуя инструкциям на этой странице, вы теперь сможете просматривать Adobe Flash на любом веб-сайте, независимо от того, используете ли вы Mozilla Firefox, Google Chrome, Chromium или Opera. Даже в других веб-браузерах процесс аналогичен.
Включить Adobe Flash Player в Chrome, Firefox и Edge
Adobe Flash Player включен по умолчанию в Google Chrome, но если по какой-то причине это не так, не волнуйтесь, сегодня мы увидим, как включить или отключите Adobe Flash Player в Chrome, Firefox и Edge.Но прежде чем вы сможете это сделать, вам необходимо убедиться, что в вашей системе установлена последняя версия Adobe Flash.
Для Internet Explorer или Microsoft Edge обновления Windows загружаются автоматически и устанавливают последнюю версию Adobe Flash Player. Тем не менее, для другого браузера вам нужно загружать обновления вручную. Поэтому, если вы хотите использовать Adobe Flash Player в других браузерах, загрузите Adobe Flash Player отдельно для этих браузеров по этой ссылке. В любом случае, давайте посмотрим, как включить Adobe Flash Player в Chrome, Firefox и Edge с помощью приведенного ниже руководства, не теряя времени.
Включение Adobe Flash Player в Chrome, Firefox и Edge
Обязательно создайте точку восстановления на случай, если что-то пойдет не так.
Метод 1. Включение Adobe Flash Player в Chrome1. Откройте Google Chrome и перейдите по следующему URL-адресу в адресной строке:
хром: // настройки / содержимое / вспышка
2. Убедитесь, что включил переключатель « Разрешить сайтам запускать Flash » на Включить Adobe Flash Player в Chrome.
3. Если вам нужно отключить Adobe Flash Player в Chrome, тогда отключите указанный выше переключатель.
4. Чтобы проверить, установлена ли у вас последняя версия проигрывателя Flash, перейдите по адресу chrome: // components в адресной строке Chrome.
5. Прокрутите вниз до « Adobe Flash Player », и вы увидите последнюю установленную вами версию Adobe Flash Player.
Метод 2: Включить Shockwave Flash в Firefox1.Откройте Mozilla Firefox, затем нажмите Ctrl + Shift + A , чтобы открыть окно надстроек.
2. Теперь в левом меню выберите « Plugins ».
3. Затем выберите Shockwave Flash из раскрывающегося меню выберите « Спрашивать активировать » или « Всегда активировать », чтобы включить Shockwave Flash в Firefox.
4. Если вам нужно отключить Shockwave Flash в Firefox, выберите « Никогда не активировать » в раскрывающемся меню выше.
5. После завершения перезапустите Firefox, чтобы сохранить изменения.
Метод 3: включить Adobe Flash Player в Microsoft Edge1. Откройте Microsoft Edge, нажмите на три точки (в правом верхнем углу) и выберите «Настройки ».
2. Прокрутите вниз и нажмите кнопку « Просмотреть дополнительные настройки ».
3. Затем в окне «Дополнительные параметры» убедитесь, что включен переключатель « Использовать Adobe Flash Player ».
4. Если вы хотите, чтобы отключил Adobe Flash Player в Microsoft Edge, тогда отключите указанный выше переключатель.
5. После завершения перезапустите Microsoft Edge, чтобы сохранить изменения.
Метод 4: Включить объект Shockwave Flash в Internet Explorer1. Откройте Internet Explorer, затем нажмите Alt + X , чтобы открыть «Настройки», затем нажмите « Управление надстройками ».
2. Теперь в разделе «Типы надстроек» выберите « Панели инструментов и расширения ».
3. Затем на правой панели окна прокрутите вниз до заголовка « Microsoft Windows Third Party Application Component » и выберите Shockwave Flash Object.
4. Обязательно нажмите кнопку Enable внизу, чтобы Enable Shockwave Flash Object в Internet Explorer.
5. Если вам нужно Отключить объект Shockwave Flash в Internet Explorer, нажмите кнопку Отключить.
6.После завершения перезапустите Internet Explorer, чтобы сохранить изменения.
Метод 5. Включение Adobe Flash Player в Opera1. Откройте браузер Opera, затем откройте Меню и выберите Управление расширениями.
2. В разделе «Расширения» нажмите кнопку « Включить » под Flash Player, чтобы Включить Adobe Flash Player в Opera.
3. Если вам нужно отключить Adobe Flash Player в Opera, нажмите кнопку « Отключить ».
4. Перезапустите Opera, чтобы сохранить изменения.
Рекомендовано:
Вот и все, что вы успешно изучили Как включить Adobe Flash Player в Chrome, Firefox и Edge , но если у вас все еще есть какие-либо вопросы относительно этого руководства, не стесняйтесь задавать их в разделе комментариев.
⇒ Как включить Adobe Flash Player || Для всех браузеров || Своевременно!
Что такое Flash Player и зачем он вам нужен?
Adobe Flash Player уже много лет является огромной частью Интернета.Без этого многие веб-сайты и контент не смогли бы функционировать. Возможно, сейчас есть адекватные альтернативы, но Flash Player всегда будет оригинальным и пока самым надежным. Любой, кто хочет управлять или создавать веб-сайт, должен узнать, что это такое и почему это так важно.
Что такое Flash Player?
Несмотря на то, что он имеет разные названия в зависимости от браузера, Flash Player по сути является бесплатным программным обеспечением, которое позволяет размещать ряд различных мультимедийных файлов, которые в противном случае невозможно было бы воспроизвести.Впервые он был разработан Macromedia, но в основном связан с дистрибьютором Adobe Systems.
При использовании в браузерах программное обеспечение поставляется в виде подключаемого модуля. Затем оно будет взаимодействовать с версией, встроенной в веб-страницы, что позволит ему выполнять такие действия, как играть в игры или взаимодействовать с определенными типами контента.
Зачем это нужно?
Есть несколько причин, по которым вы захотите встроить Flash Player в свои веб-страницы, но наиболее важной из них является то, что это самая популярная мультимедийная платформа в мире.Это фактически делает его программным обеспечением по умолчанию, на котором большинство разработчиков основывают свои проекты, особенно когда речь идет о видеоиграх.
Когда вы используете Flash Player, у вас есть значительно больше вариантов выбора типов носителей и источников тех носителей, которые вы размещаете. Это расширяет ваш выбор контента, который вы можете предложить своим посетителям, что всегда будет преимуществом для любого веб-менеджера.
Есть еще тот факт, что это совершенно бесплатно, и это несмотря на то, что это очень надежная платформа.Вам не нужно беспокоиться о проблемах безопасности или функциональных возможностях, поскольку он всегда обновляется. Это означает, что нет ограничений на то, что вы можете делать с помощью Flash Player, по крайней мере, пока вы придерживаетесь стандартов, установленных Adobe.
Наконец, вы хотите использовать Flash Player, потому что его невероятно просто настроить. Как для новичков, так и для опытных веб-менеджеров важны эффективность и простота, поскольку они экономят много времени и усилий. Независимо от того, в какую часть спектра вы попадаете, вы, скорее всего, согласитесь, что выбор более простого варианта всегда является наиболее логичным.
Файлы cookie - это файлы, созданные определенным веб-сайтом, который вы посетили. Включенные файлы cookie в браузере хранят такую информацию, как информацию профиля, настройки сайта и другую информацию о просмотре. Хотя файлы cookie приобрели зловещий вид, они представляют минимальную угрозу. Мы не можем использовать файлы cookie для просмотра или сбора данных с чужого жесткого диска. Конкретный сайт может получить доступ только к файлу cookie, который был установлен из его собственного домена. Включите файлы cookie, щелкнув эту ссылку.
Javascript - это языки сценариев, используемые в Интернете. Он используется для улучшения HTML-страниц. Javascript в основном встроен в HTML-коды. Это интерпретируемый язык, поэтому его не нужно компилировать. Javascript поддерживается последней версией Firefox, Internet Explorer и Opera. Щелкните здесь, чтобы узнать больше о том, как отключить и включить javascript.
Были ли у вас когда-нибудь раздражающие люди, которые, казалось, всегда знали правильные ярлыки для многих функций проигрывателя VLC? Еще больше их раздражало то, что вы никогда не могли определить их источник.Мол, откуда у них все эти ярлыки?
Что ж, не беспокойтесь больше. Именно для этого и предназначены ярлыки VLC. Через этот сайт вы получите подробную информацию обо всех тех сочетаниях клавиш, которые всегда пугали вас и заставляли чувствовать себя менее достойным использования VLC Player. Теперь тебе больше никогда не придется так себя чувствовать.
Что такое Adobe Flash Player?
Adobe Flash Player - это программное обеспечение, используемое для потоковой передачи и просмотра видео, аудио и мультимедиа, а также Rich Internet Applications (RIA) на компьютере или поддерживаемом мобильном устройстве.Flash Player был первоначально создан Macromedia, но теперь разрабатывается и распространяется Adobe Systems Inc.
Последняя версия Adobe Flash Player доступна для основных настольных платформ, включая Windows, Linux, Solaris и Mac OS X. Плагин Flash Player можно бесплатно загрузить в последних версиях веб-браузеров на вышеупомянутых платформах. Каждая версия плагина, будь то Internet Explorer, Mozilla Firefox, Opera, Chrome или Safari, обратно совместима.
Flash Player запускает файлы SWF, формат файлов Adobe Flash для отображения «анимированной» векторной графики в Интернете.Форматы файлов SWF позволяют использовать аудио, видео и несколько других возможных форм взаимодействия с конечным пользователем. После создания файлов их можно воспроизводить с помощью Adobe Flash Player, работая либо как плагин для браузера, либо как автономный проигрыватель.
Существует ряд мобильных операционных систем, которые поддерживают использование Flash Player в качестве отдельного приложения или в интернет-браузере. Apple iOS, Android и BlackBerry Tablet OS входят в число устройств, которые поддерживают Flash Player как отдельное приложение, в то время как операционные системы на Maemo, PS3, Pocket PC и Windows Mobile поддерживают использование в интернет-браузере.
Flash Player поддерживает несколько форматов данных, включая XML, JSON, AMF и SWF. Мультимедийные форматы, поддерживаемые Adobe Flash Player, включают, среди прочих, Mp3, FLV, PNG, JPEG, GIF и RTMP.
Новейшая версия Adobe Flash Player обеспечивает улучшенный контроль безопасности и конфиденциальности с помощью защищенной динамической потоковой передачи HTTP (HDS). Другие функции включают поддержку веб-камеры, ускоренный рендеринг графики, многопоточное декодирование видео и улучшенное программное кодирование для камер. Версии Adobe Flash Player можно бесплатно загрузить с веб-сайта Adobe и часто автоматически загружать в веб-браузер после выпуска.
Adobe flash player отключен. Отключить Flash Player в браузере Opera
Здравствуйте, друзья! В этой статье будет рассмотрено, что можно сделать, если flash Player не работает в вашем браузере. Никто (даже adobe.com) не знает, почему не работает Flash Player. Они также дают список рекомендаций. Что-то из этого списка попало в эту статью. Рекомендации расположены по возрастающей сложности. Выполняя рекомендации, на каком-то этапе Flash Player все равно будет работать, но неизвестно на каком.В заключение приведу более короткий список, которым я, скорее всего, воспользуюсь. Это, конечно, не самый простой вариант, но мне кажется короче.
Обновляем браузер
Во-первых, короткая образовательная программа. Что вам нужно знать об Adobe Flash Player.
Есть две версии Adobe Flash player
- Для Internet Explorer
- Для всех остальных браузеров
Также необходимо знать, что в Google Chrome Flash Player встроен и обновляется вместе с браузером.
В любом случае нужно обновить браузер. Подробно описано, как это сделать.
Включить плагин Flash Player в браузере
Для правильной работы в вашем браузере должен быть установлен и включен Adobe Flash Player.
Как включить Flash Player в Internet Explorer
Откройте главное меню и выберите «Настроить надстройки»
Выберите «Типы надстроек» - «Панели инструментов и расширения»
«Дисплей» - «Все дополнения»
Найдите объект Shockwave flash и, если его статус - «Отключено», нажмите кнопку «Включить» в правом нижнем углу.Перезагрузите браузер и попробуйте.
Если надстройки Shockwave Flash Object нет, то вам просто нужно установить Adobe Flash Player.
Как включить Flash Player в Firefox
Откройте меню FireFox и выберите «Надстройки»
Слева выберите «Плагины» и найдите справа «Shockwave Flash». В раскрывающемся меню выберите «Всегда включать»
Перезапустите Firefox. Если Flash Player не работает, читайте дальше.Если плагин «Shockwave Flash» недоступен, вам необходимо установить Adobe Flash Player.
Как включить Flash Player в Opera
Откройте новую вкладку и напишите в адресной строке - opera: // plugins
Выберите слева «Все», найдите «Adobe Flash Player» и нажмите «Включить». Перезапустите Opera.
Как включить Flash Player в Google Chrome
В новой вкладке пишем chrome: // plugins / . Щелкните правой кнопкой мыши вверху "Подробнее"
Найдите Adobe Flash Player и отключите один из них.Перезагрузите браузер и попробуйте.
Если не работает, включите отключенный плагин и выключите другой. Если не работает читаем дальше.
Откройте меню «Пуск» и в поле поиска напишите «
% appdata% \ Adobe ». Нажмите Enter или выберите найденную папку «Adobe»
Удалить папку «Flash Player»
Таким же образом пройдите по пути "% appdata% \ Macromedia " и удалите папку "Flash Player".Запускаем браузер и проверяем. Если Adobe Flash Player не работает, читайте дальше.
Удалить все данные Flash Player
Зайдите в Пуск> Панель управления. Установите предварительный просмотр - «Крупные значки» и выберите «Flash Player»
.
В открывшемся Диспетчере настроек flash Player перейдите во вкладку «Дополнительно» и нажмите «Удалить все ...»
Установите флажок «Удалить все данные и настройки сайтов» и нажмите кнопку «Удалить данные»
Закройте окно, откройте браузер и проверьте.Если Flash Player не работает, читайте дальше.
Отключить аппаратное ускорение Flash Player
Щелкните по картинке правой кнопкой мыши и выберите «Параметры»
Снимите флажок и отключите аппаратное ускорение
Щелкните «Закрыть». Перезагрузите браузер и проверьте. Если не работает, читайте дальше.
Обновление Adobe Flash Player
Для начала просто обновите Adobe Flash Player. Подробности об обновлении.
Переустановка Adobe Flash Player
Если установка новой версии поверх не дала результата, мы попытаемся полностью удалить Adobe Flash Player и установить последнюю версию.
Как удалить Adobe Flash Player подробно рассказано.
- как установить Adobe Flash Player.
Переустановите браузер
Если бы все вышеперечисленное не помогло, я бы переустановил браузер. Как переустановить Google Chrome можно посмотреть. Естественно, вам нужно сохранить свои закладки или настроить синхронизацию.
Зайдите в «Пуск> Панель управления> Удалить программу»
Выберите желаемый браузер и нажмите «Удалить»
Перезагрузите компьютер и снова установите браузер. При использовании браузера firefox Вы можете задать поисковый запрос «установить firefox» и перейти на официальный сайт.
Установил флеш-плеер. Называется он Adobe shockwave Плеер нужен для того, чтобы можно было смотреть видео, слушать музыку, играть в игры и т. Д.прямо в браузере. Но бывает, что он «глючит» или просто не нужен. В этой статье я покажу, как вы можете отключить его (а затем снова включить, если необходимо) в различных браузерах.
Как остановить флеш-плеер в Google Chrome
Точнее, я покажу это в моем браузере, который основан на движке Chromium. Это может быть не только Google Chrome, но и различные Nichrome, Amigo, Orbitum, Komodo и все, кто использует этот бесплатный движок в своих целях.
Это можно сделать через настройки, но для разных браузеров они разбросаны по-своему (например, в Google Chrome для этого нужно зайти в Настройки, затем внизу выбрать ссылку «Показать дополнительные настройки» , затем выберите кнопку «Настройка содержимого» в Персональные данные , а затем найдите пункт «Плагины» и в нем нажмите «Отключить отдельные модули»), хотя они ведут в одно место.
Самое простое - вставить (или написать) chrome: // plugins прямо в адресную строку браузера и перейти в нужное место.
Вот ищем наш плеер и отключаем его:
нажав на соответствующую кнопку.
Как отключить флешку в Opera
В последней версии Opera зайдите в «Настройки» и там все ясно:
Как выключить флеш-плеер в Mozille
AT Mozilla firefox Вы также можете пройти по пути: Инструменты -> Дополнения или просто ввести в адресной строке about: addons и перейти к нужной настройке.Ищем и отключаем:
Как выключить флешку в Internet Explorer
Как можно забыть об этом стандартном браузере Windows ... В Internet Explorer нужно зайти в «Настроить надстройки»:
Находим в списке «Shockwave Flash Object» и нажимаем на него с левая кнопка, а потом можно выключить:
Примечание. Если флеш-плеер перестал отвечать - просто закройте и перезапустите браузер.Проблема должна исчезнуть, и если вы думаете, что все потеряно, то во многих браузерах есть функция открытия последних открытых вкладок.
Напоследок хочу отметить, что в статье обсуждались способы выключения флеш-плеера в различных популярных браузерах, а удалить флеш-плейер можно как штатной программой через Панель управления.
Flash player - это специальное приложение, с помощью которого вы можете создавать и воспроизводить мультимедийный контент в браузере.
Мультимедийным контентом могут быть различные видео, аудиозаписи, игры и т. Д.
На данный момент это приложение установлено практически на всех компьютерах планеты. Однако Flash Player не всегда может понадобиться для работы по ряду причин:
- в рабочем режиме он оказывает большую нагрузку на центральный процессор, из-за чего браузер работает медленнее;
- Прилагаемый флэш-плеер упрощает взлом компьютера для хакеров, информация, хранящаяся на жестком диске компьютера, может быть стерта, украдена и т. Д .; в целях безопасности многие отключают это приложение;
- Большая часть рекламы на сайтах работает с помощью флеш-плеера; для тихой работы многие предпочитают отключать этот плагин;
Opera Browser также содержит Flash-плагин Player, поэтому каждый пользователь Opera должен знать, как отключить Flash в Opera.Также необходимость отключения плагина может возникнуть из-за неправильной установки программы, в результате чего браузер не может воспроизводить видео, аудио и так далее.
Инструкции по выключению
Отключение флеш-плеера в Opera - довольно простой процесс, требующий нескольких быстрых операций. С этим справится абсолютно каждый.
На этом процедура блокировки заканчивается. Отключенный флеш-плеер больше не сможет воспроизводить на сайтах различную стороннюю рекламу и не будет отвлекать от работы.Даже при выключенной вспышке некоторые плееры смогут воспроизводить видео, так как многие сайты сегодня переходят на новый стандарт HTML 5, например, YouTube не нуждается в услугах flash-плеера. Также после отключения плагина есть возможность переустановить саму программу.
Каждый пользователь браузера Opera Opera должен знать, как выключить флеш-плеер, это необходимо для безопасной и надежной работы. Процедура, позволяющая отключить флеш-плеер в опере, проста и проста, не требует глубоких знаний информатики, с ней справится любой, нужно просто следовать инструкции и все получится.
Браузер Opera - самый популярный веб-браузер, который в последнее время основан на движке Chromium. Но в отличие от других браузеров на этом движке, например Google Chrome, в этом браузере нет встроенного плагина Flash Plyer.
Flash Player - это специальный плагин для браузера Opera, который позволяет отображать Flash-контент на различных веб-сайтах, включая музыку, видео, онлайн-игры, анимированные баннеры и другой мультимедийный контент. Кроме того, браузер Opera может воспроизводить этот контент, только если этот плагин активирован в настройках вашего браузера.
Как включить Flash Player в Opera
Как только вы активируете один из предложенных пунктов, активируется Flash Player.
Что делать, если это не сработает?
Если даже после всех предпринятых шагов браузер Opera по-прежнему отказывается воспроизводить Flash-контент, можно сделать три вывода:
- У вас установлена устаревшая версия Opera;
- У вас не установлен плагин Flash Player;
- Плагин работает некорректно.
Решение 1. Проверьте свой браузер на наличие обновлений
Прежде всего, вам обязательно нужно убедиться, что вы работаете с последней версией браузера.
В том же случае, если вы видите только название версии Opera, значит, вы просто убедитесь, что у вас самая последняя версия браузера, который не нужно обновлять.
Решение 2. Установите Flash Player
Если вы ранее не устанавливали подключаемый модуль Flash Player, именно по этой причине невозможно воспроизвести содержимое Flash.Решение простое - установить недостающее программное обеспечение на компьютер.
Решение 3: переустановка Flash Player
Если вы проверили актуальность браузера, но установленный на компьютере плагин не работает, вы можете подумать, что он работает некорректно.


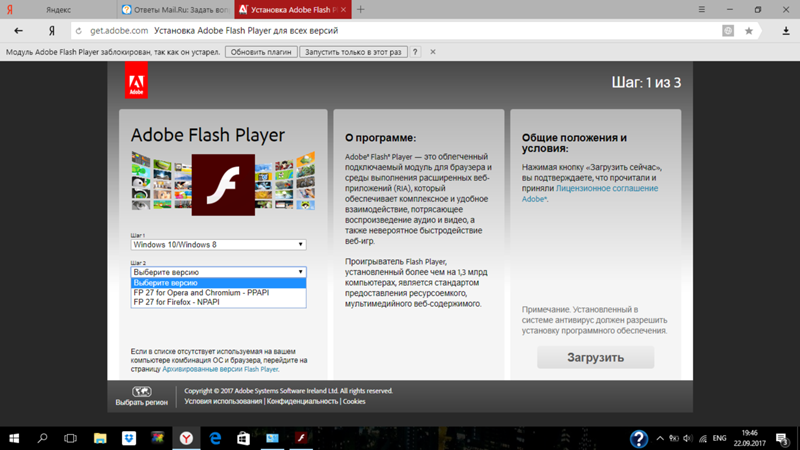








 Рекомендуется оставить Флеш Плеер самой поздней версии и, желательно, без отметки «NPAPI» в подробной информации.
Рекомендуется оставить Флеш Плеер самой поздней версии и, желательно, без отметки «NPAPI» в подробной информации. Для ее нормальной работы необходимы правильные настройки FlashPlayer. И так, запускаем игру.
Для ее нормальной работы необходимы правильные настройки FlashPlayer. И так, запускаем игру.