Создание образа диска с помощью программы ACRONIS TRUE IMAGE
Программа ACRONIS TRUE IMAGE позволяет создавать точный образ жесткого диска (по секторам), включающий операционную систему вместе с приложениями,обновлениями, а также сохраняет все настройки и т.д. Для записи образа можно использовать почти любое устройство хранения.
Минимальные системные требования:- Процессор: Pentium или аналог.
- Память 64 Mb.
- Свободное пространство на диске 20 Mb.
Поддерживаемые операционные системы:
- Windows NT
- Windows 98
- Windows ME
- Windows 2000
- Windows XP
Установка программы Acronis.
Установка проходит стандартно с помощью Мастера. При выборе типа установки, если вы не ограничены объемом жесткого диска, укажите полный тип.
Пример создания образа и восстановления программой Acronis.
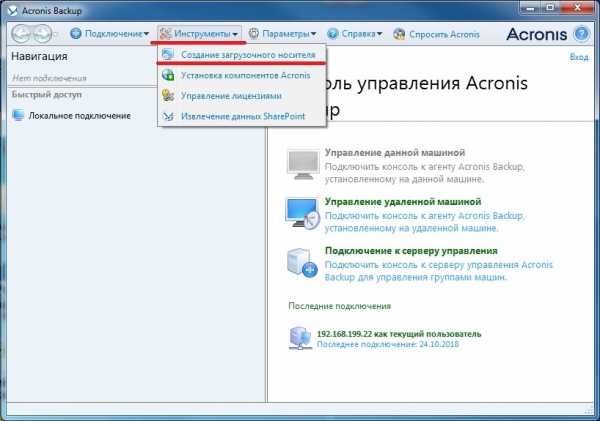
Во всплывающем окне вас по приветствует Мастер резервного копирования, нажмите кнопку «Далее».

Затем в следующем окне выберите тип резервного копирования, при помощи данного параметра вы сможете создать точную копию (образ). В данном примере укажите пункт «Жесткий диск целиком или отдельные разделы на нем» и нажмите кнопку «Далее». В следующем окне Мастера резервного копирования выбираем раздел, с которого необходимо сделать образ. В данном примере диск (С).

Нажмите кнопку
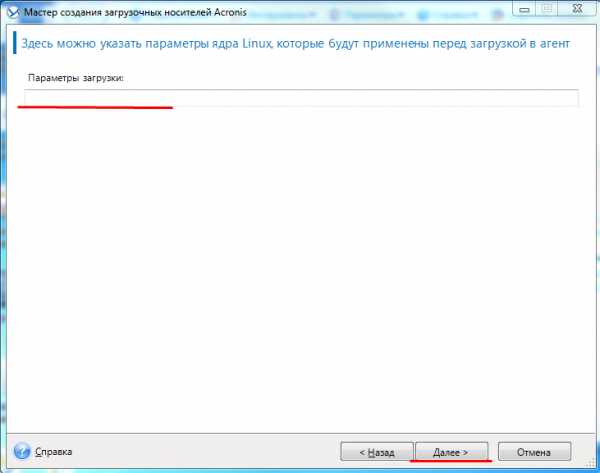
В следующем окне ставим галочку на пункте «Создание полного архива» → Далее. Параметры резервного копирования оставляем по умолчанию → Далее. В следующем окне вы можете оставить свои комментарии, затем откроется окно «Подготовка создания архива данных завершена». Нажмите приступить, чтобы начать операцию. Ждем окончания операции → ОК.
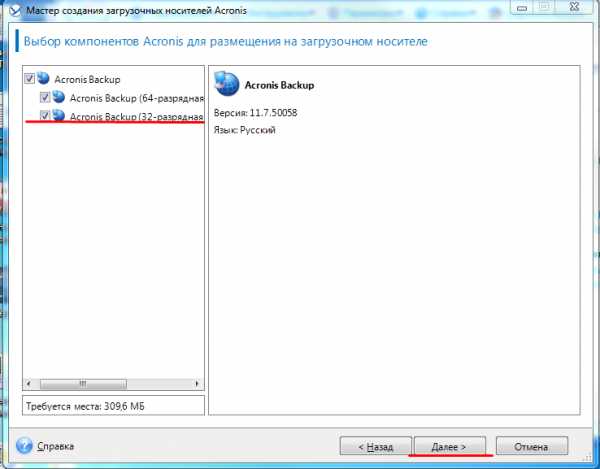
Программа Acronis создала точный образ жесткого диска (С) и сжала информацию до 2,13 Гб.
Переходим к восстановлению диска из имеющегося образа.
А теперь предположим, что у нас случились неприятности и нам необходимо восстановить диск (С). Два раза щелкаем мышкой по образу → открывается окно → Далее
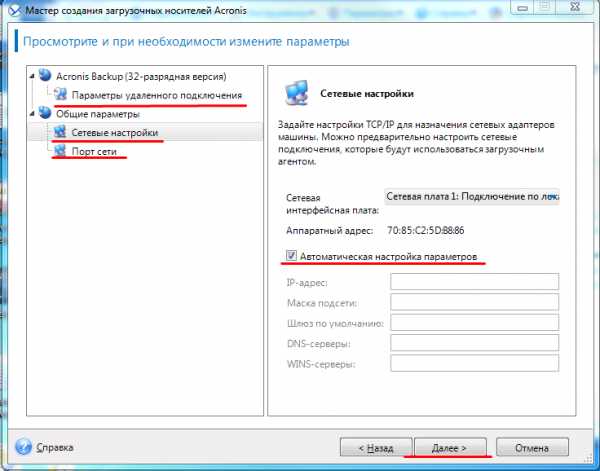
Во всплывающем окне Мастера восстановления данных мы можем выбрать один из типов восстановления: восстановить диски или разделы, восстановить файлы или папки. Для примера мы выберем 1 пункт и нажмем кнопку «Далее». В следующем окне мы указываем раздел для восстановления.
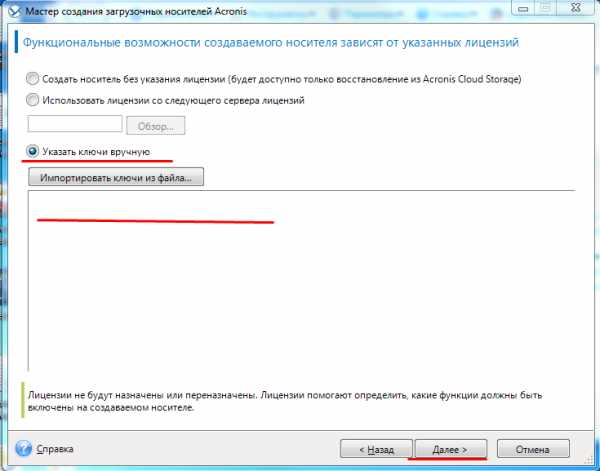
В следующем окне мы указываем местоположение восстанавливаемого раздела. Для выбора раздела щелкните левой кнопкой мыши. При нехватке места данный раздел будет недоступен → далее.
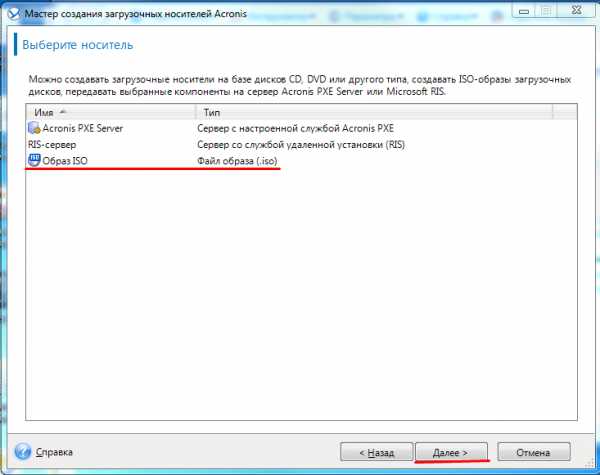
В следующем окне выберем пункт Перезагрузить компьютер.
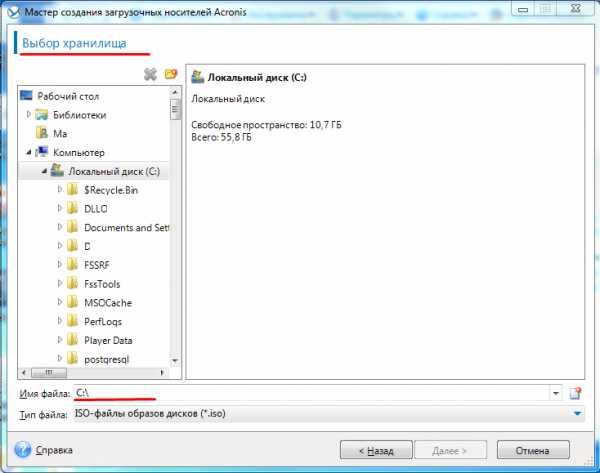
Все следующие действия выполняются пошагово и логически понятны. Программа Acronis полностью восстановит диск (С) со всеми настройками и программами в течение нескольких минут .
Желаем успеха!!!
СВами
opencentr.ru
Acronis True Image, способы создания резервных копий / Acronis corporate blog / Habr
Acronis True Image, дорогиПривет-привет, дорогие друзья. Продолжим рассказывать про наше главное решение для домашних пользователей.
Acronis True Image — это продукт со своей богатой историей. Мы старались внимательно слушать наших клиентов, и потому в продукте накопилось довольно много разного рода функциональности, которая призвана защитить данные пользователя тем или иным способом. Собственно, в данном выпуске мы решили рассказать вам о разных видах резервного копирования, которые поддерживаются Acronis True Image.
Прежде чем погрузиться в вариации способов резервного копирования, немного опишем общий подход. Все наши резервные копии делаются через снапшот: либо через наш собственный, либо через Volume Shadow Copy Service. Соответственно, можно продолжать работать с компьютером, менять или удалять данные – в резервной копии будет зафиксирован момент создания снапшота.
1. Дисковая резервная копия.
Итак, теперь обсудим способы резервного копирования. Первый и самый мощный способ, который защищает все и вся и позволяет не просто спасти ваши данные, но и вернуться к работе максимально быстро, — это дисковая резервная копия. Можно защитить целый диск, раздел, динамические диски, поддерживаются всевозможные рейды и т.д. Данный способ освобождает вас от необходимости выбирать, что именно защитить, — просто сделаем копию всего, что есть, и будь что будет.
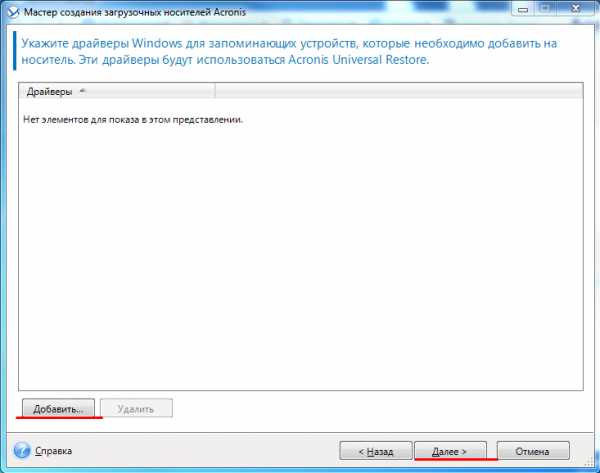
Можно по-разному настроить ротирование данных. Например, создавать всегда полную резервную копию и затирать предыдущую:
Конечно, будет расходоваться много места для хранения.
Чтобы более рационально использовать место, стоит использовать инкрементальную резервную копию: копироваться будут только те данные, которые изменились с последнего копирования. Но в таком случае для восстановления данных нам нужна будет вся цепочка копий, так как новые копии зависят от предыдущих.
Этого недостатка лишены дифференциальные резервные копии. Они копируют данные, которые изменились не с последнего бэкапа, как инкрементальные, а с самой первой копии. Таким образом, версии зависят только от самой первой резервной копии. Соответственно, можно позволить себе терять некоторые промежуточные версии:
Резервные копии можно складывать на USB диски, сетевые папки, FTP сервера, CD/DVD и т.д. Ранее мы описывали и создание резервной копии в облако Acronis.
2. Клонирование диска
Клонирование диска сделает точную копию Вашего диска на другом диске в секторном режиме. Это позволит в случае проблем с первым диском вернуться к работе, просто загрузив Ваш компьютер со второго диска. Тут даже не потребуется ждать восстановления данных.
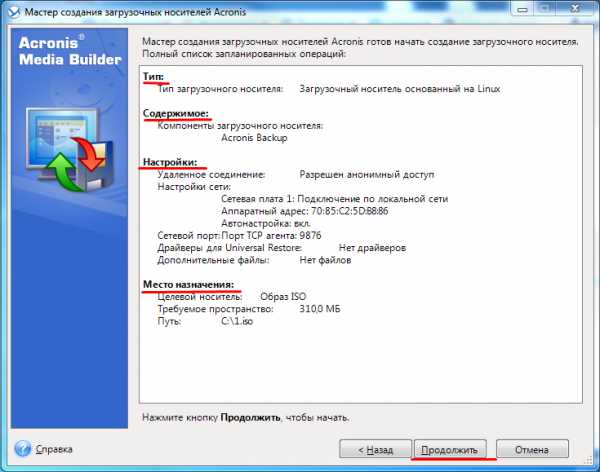
3. Файловая резервная копия.
Ну и последний на сегодня способ создания резервных копий — это копирование ваших файлов. В этом случае все те же опции и варианты хранения копий, как и для дисковой резервной копии.
Для чего вообще нужный файловые бэкапы, если можно сделать полную копию диска? Тут возможны варианты. Копию диска можно делать, например, относительно редко, и таким образом экономить место для хранения. А вот копии Ваших рабочих файлов можно делать каждый час или даже каждые 5 минут (об этом в следующей статье поговорим подробно). Я, например, именно так и делаю:
А как Вы защищаете свои данные?
habr.com
Создание образа Acronis True Image
Здесь я расскажу как создать образ с помощью программы Acronis True Image.
В других статьях я уже рассказывал как устанавливать Acronis и как сделатть зону безопасности Acronis. Теперь пора создавать образ, для быстрого восстановления системы.
И так. У нас имеется полностью настроенная операционная система (в моем случае Windows 7), стоят все программы и все работает как нам надо. Отлично.
Перезагружаем компьютер и видим экран, который просит нажать F11 для запуска Acronisa. Это как раз работает зона безопасности.
Нажимаем F11 и начинает загружаться Acronis. После загрузки появится окно, которое предложит действия. В моем случае это либо запустить Acronis True Image Home либо запуск Windows. Выбираем Acronis True Image Home
Следующие скриншоты сделаны из под Windows, но советую делать все в зоне безопасности Acronis. Настройки не отличаются. 🙂
Выбираем Архивирование данных:
Нас поприветствует Мастер резервного копирования Acronis. Нажимаем далее
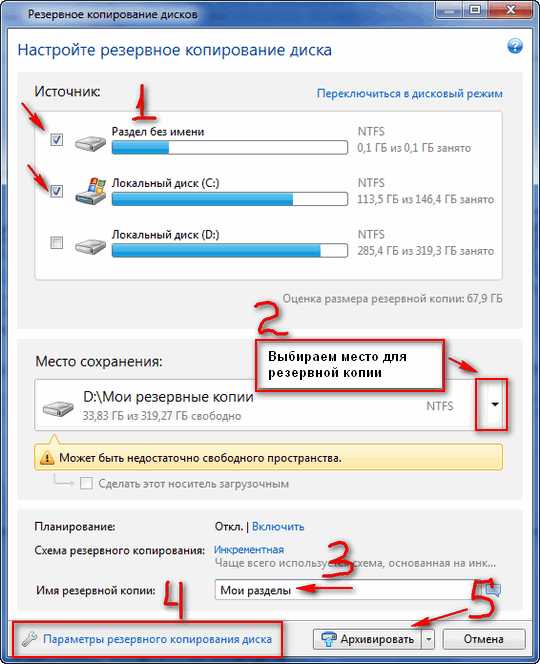
Далее выбираем тип данных. Я всегда выбираю Мой компьютер. И тыкаем далее.
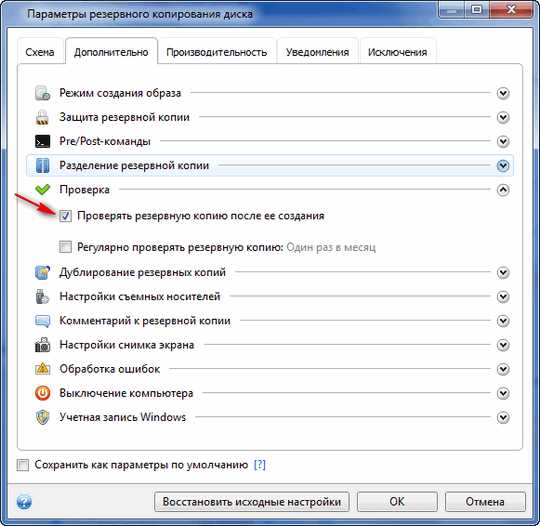
На следующем шаге выбираем Диски и разделы и тыкаем далее.
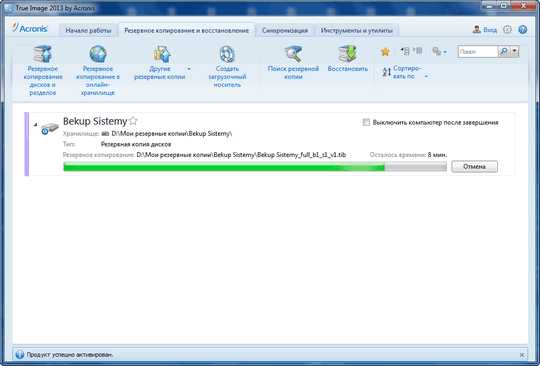
Указываем диск, образ которого мы хотим сделать. У меня Windows стоит на диске C: поэтому выбираю его. Давлю далее.
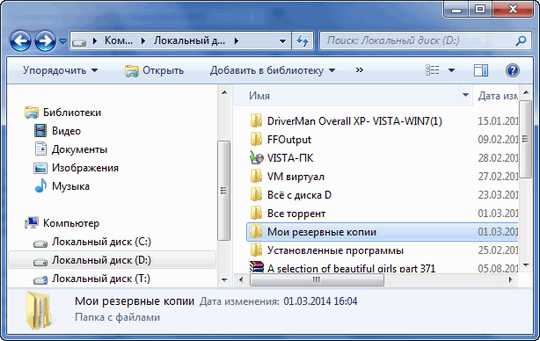
На следующем шаге просто давлю далее, ни где галочки не ставлю, так как в архив нашего образа хочу поместить все файлы
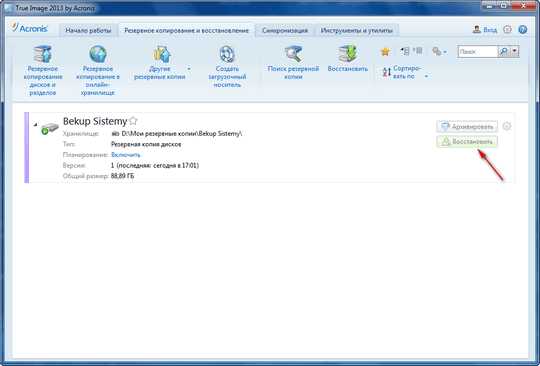
Выйдет совет примерно вот такой. Я обычно давлю просто далее, но при желании можно ознакомиться 🙂

На следующем шаге выбираем место хранения архива. Выбираем Зону безопасности Acronis, так как ее не видно из под Windows, а следовательно вирусы ее не коснутся. 🙂 При выборе зоны безопасности название нашего архива указывать не надо. Просто жмем далее.

Выбираем создание полного архива и жмем далее
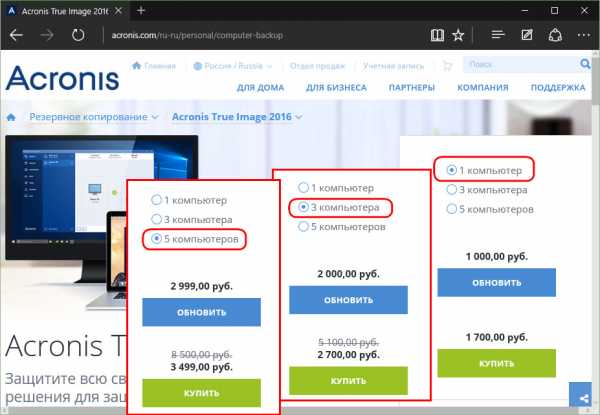
На следующем шаге ставим галочку на Использовать параметры по умолчанию, и жмем далее.
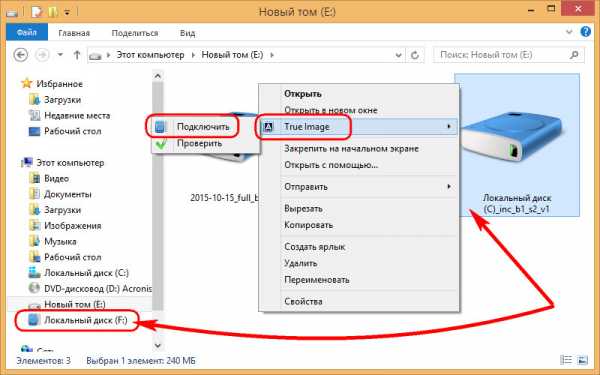
Дальше на предложат ввести комментарий к архиву, если есть желание — можно написать. У меня такого желания обычно не появляется и я смело давлю далее.

И вот теперь все действия по настройке создания образа закончены. Жмем приступить.
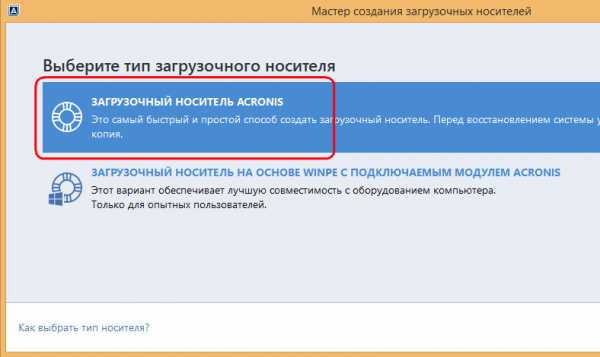
Начнется создание образа вашей ОС.

По окончании выйдет табличка о том, что образ успешно создан. Перезагружаемся 🙂
Все. Теперь можно полностью завирусовать весь диск C:, полностью грохнуть Windows и т.д. и т.п. ведь образ настроенной системы уже есть. И восстановится он в течении минут 5.
Здесь узнаете о том, как восстановить систему готовым образом Acronis.
Отличный способ сказать спасибо:
www.nofaq.net
Как создать образ системы windows 7 с помощью Acronis True Image Home 2013
Здравствуйте уважаемые друзья!!! В этой статье я хотел бы затронуть наверно саму важную и неотъемлемую часть для всех пользователей компьютеров и ноутбуков, речь пойдет о том, как создать образ системы windows 7 для безопасного, полного восстановления системы и всех данных на компьютере или ноутбуке. В наше время наверное уже у каждого есть компьютер и более 80% пользуются интернетом, каждый день все мы ищем какую либо информацию в интернете, заходим на разные сайты, скачиваем игры, музыку, видео, устанавливаем нужные и ненужные нам программы , храним важные данные на своих жестких дисках и конечно же все мы хотим, что бы система работала стабильно, что бы при сбое системы её не нужно было переустанавливать и вся информация не была потеряна напрасно.
Представьте такую ситуацию: Вы купили компьютер или ноутбук с установленной операционной системой, Вас всё устраивает, проходит время, год, а может два у Вас уже накопилась большая база разной, важной информации, файлов: например большая коллекция фотографий, установленных игр, фильмов, документов и в один прекрасный момент происходит сбой системы, причин может быть очень много, начиная от вирусов и кончая тем, что просто вырубили свет, а бесперебойника у Вас нет, что бы безопасно завершить работу системы.
Что делать скажите Вы, как же так, система работает не корректно всё тормозит, половина рабочего стола нет, а ещё хуже windows 7 вообще не загружается неужели нужно будет переустанавливать систему windows 7, а Вы не знаете даже, как установить windows 7, да и установочного диска нет, неужели всё потеряно и нужно начинать всё по новой? Не переживайте, всё поправимо и сейчас мы это рассмотрим!
Что бы произвести создание образа системы windows 7, мы будем использовать программу Acronis True Image Home 2013, поверьте мне — это самая лучшая и качественная программа для резервного копирования и восстановления системы windows, конечно каждый качественный продукт платный и если Вы дорожите своей системой windows и у Вас есть лишние деньги, то конечно лучше купить один раз продукт и обезопасить себя, но а если денег жалко, то нужно будет хорошенько поискать на просторах интернета (только будьте осторожны), а то ломанный продукт может сыграть с Вами злую шутку. Ну, а если Вы и в интернете сами ни чего не нашли, то пишите мне, через форму обратной связи, постараюсь помочь.
И так начнем. Сразу хочу сказать, описанием программы и глобальной настройкой в данной статье мы заниматься не будем для этого будут отдельные статьи по данной программе, так что думаю стоит подписаться на обновление статей, через форму подписки. Открываем программу Acronis True Image Home, перед Вами откроется главное окно с подсказками, для того что бы создать образ системы windows 7, кликаем на кнопку «Резервное копирование системы».
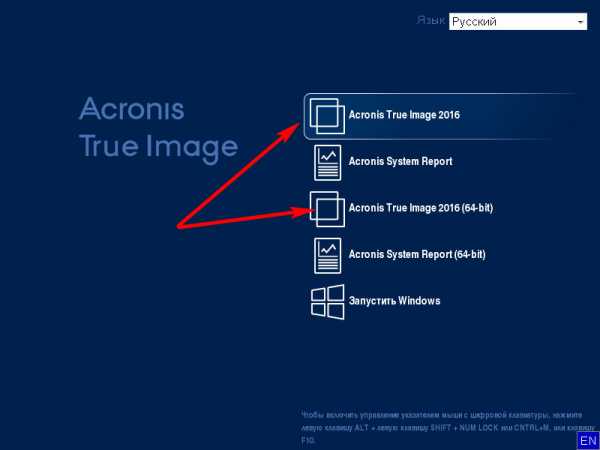
В открывшемся окне смотрим пункты, которые я отметил цифрами.
- Выбираем разделы для резервного копирования, обязательно выберите (Раздел без имени — это загрузчик системы) и (Локальный диск «C»), если у Вас жесткий диск разбит на несколько разделов, можете их выбрать или потом отдельно создать резервную копию данных разделов.
- Выберите место для сохранения резервной копии — это может быть раздел жесткого диска или различные накопители, конечно для хранения образа системы, лучше использовать съемный жесткий диск или второй жесткий диск, если у Вас их несколько.
- Можете прописать имя резервной копии или оставить по умолчанию.
- Обязательно откройте вкладку «Параметры резервного копирования диска». В открывшемся окне настроек, поставьте галочку «Проверять резервную копию после её создания» и нажимаете «Ok».
- После всего проделанного, нажимаем кнопку «Архивировать».
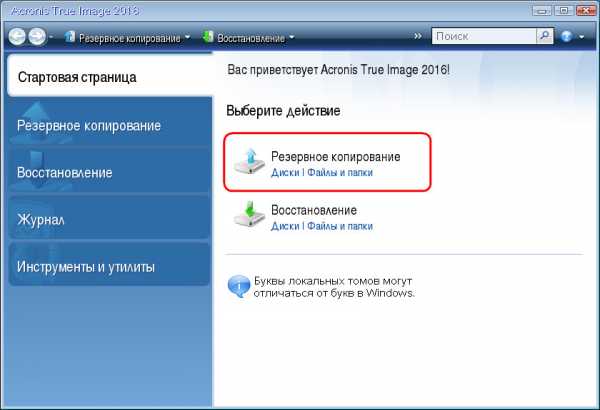
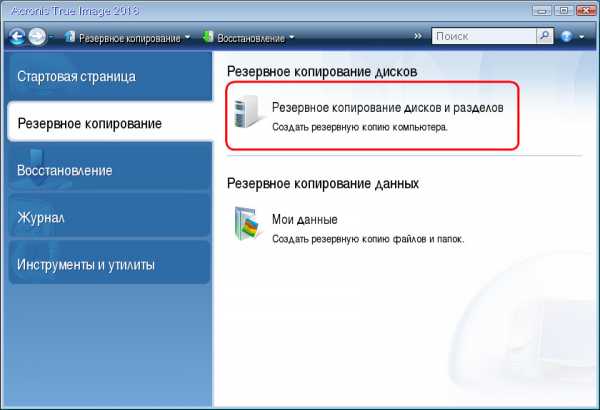
Всё процесс пошел и нужно будет подождать, пока программа выполнит создание образа системы windows 7. У меня по времени примерно заняло около 40 минут, но это того стоит.
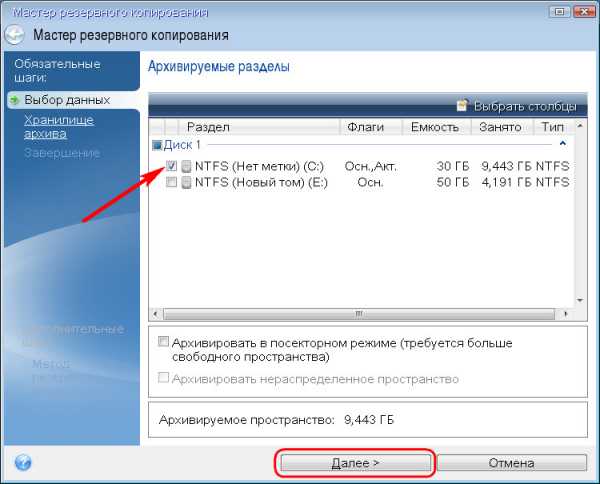
После окончания создание образа системы windows 7, можете перейти в раздел куда сохранялась копия и посмотреть на созданный Beckup системы. Теперь с помощью созданной резервной копии Вы с легкостью сможете восстановить полностью систему windows 7 со всей информацией и настройками в том виде в котором она была, нажатием всего лишь одной кнопки.
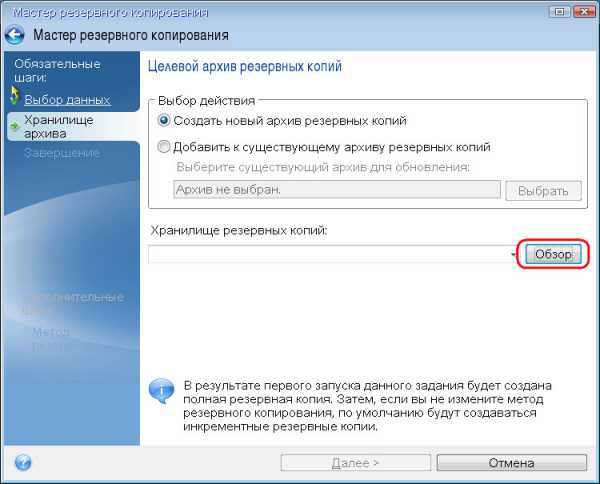
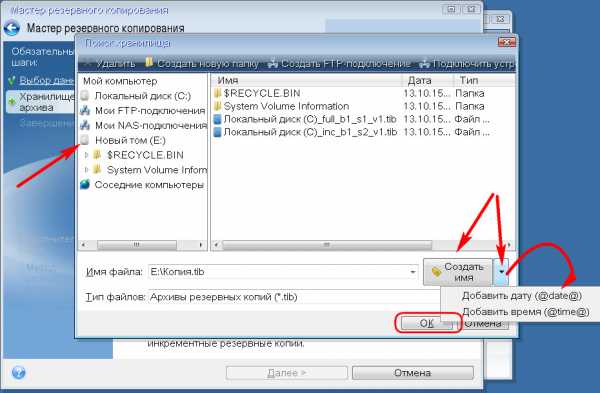
Но это ещё не всё, сбои системы могут быть разные это ладно, если сбой был не значительным и windows 7 загрузилась, Вы легко откроете резервную копию и восстановите систему, а что делать если загрузка не происходит? Тут нам поможет небольшая настройка в программе. Открываем пункт «Инструменты и утилиты» и открываем вкладку «Восстановление при загрузке».
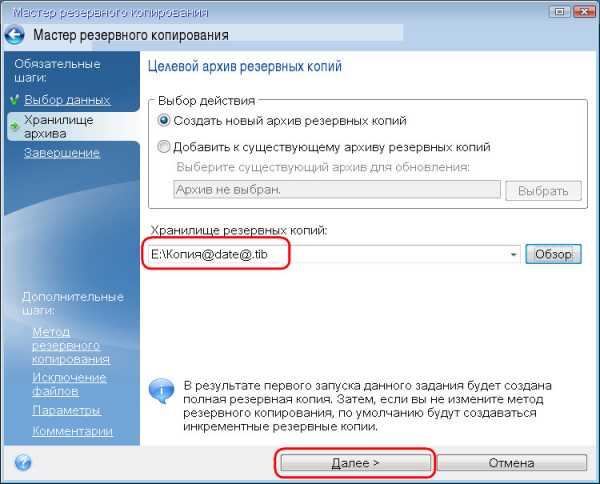
В открывшемся окне, нажимаем на вкладку «Активировать» и в следующем окне, нажимаете «Ok». Теперь, если произошел серьезный сбой с повреждением загрузочных файлов и система windows 7 не загружается, просто перезагрузите компьютер (или выключите, включите) и нажимайте на клавишу F11. У Вас откроется рабочая среда программы Acronis True Image Home, что дает Вам возможность так же легко восстановить систему windows 7. Вроде всё.
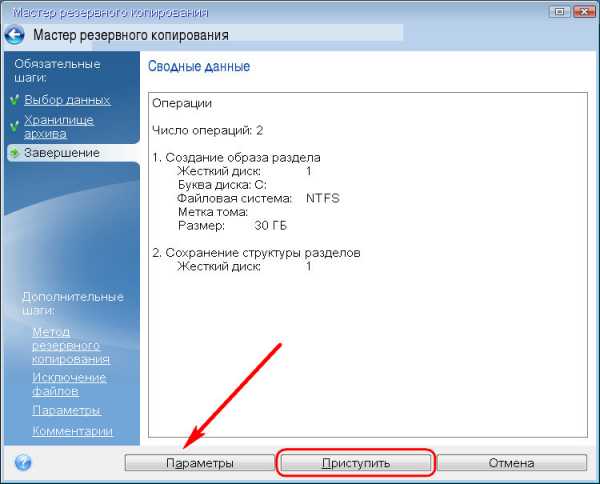
Вот и всё друзья, теперь Вы знаете как создать образ системы windows 7.
Вам понравилась статья, буду очень признателен если нажмете на кнопочку «g+».
Хотите получать новые статьи на свой почтовый ящик!
Уже подписалисьwww.cherneenet.ru
Создание резервной копии жёсткого диска ноутбука в программе Acronis True Image 13
Здравствуйте друзья! Предлагаю вашему вниманию статью, в которой я покажу Вам, как сделать резервную копию всех разделов жёсткого диска нового ноутбука с установленной Windows 8 в программе Acronis True Image 13. Хочу сказать, что в этой программе можно сделать резервную копию любого раздела жёсткого диска отдельно или всех разделов вместе (это как вам захочется).
Во второй части статьи, мы рассмотрим восстановление ноутбука из этой резервной копии в случае, если он не загрузится из-за каких-либо ошибок. Программа True Image 13 платная, но тем не менее, писем с просьбами сделать её подробный обзор (особенно при работе с новыми ноутбуками и жёсткими дисками стиля GPT (GUID Partition Table)) приходит от вас очень много.
Так заявляют на официальном сайте программы!
Создание резервной копии жёсткого диска ноутбука в программе Acronis True Image 13
Примечание: Полную резервную копию жёсткого диска ноутбука или простого компьютера можно сделать не только с помощью программы Acronis True Image 13, есть ещё несколько бесплатных способов. Например, с помощью встроенной в ноутбук фирменной программы Recovery или с помощью встроенных в Windows 8 и Windows 7 средств, если интересно, переходите по ссылкам и читайте статьи. Будет очень здорово, если вы перестрахуетесь и будете использовать периодически хотя бы два способа резервного копирования жёсткого диска вашего компьютера или ноутбука.В этой статье мы поговорим о программе Acronis True Image 13, заслуживающей по моему мнению отдельного упоминания на нашем сайте и вот почему.
Я уверен, Вам будут интересны наши новые статьи о программе Acronis True Image.
- Acronis True Image 2015 — инструкция по использованию
- Как перенести Windows 7, 8, 10 на SSD с помощью программы Acronis True Image!
- Как перенести операционную систему Windows 8,1 без скрытых разделов, но вместе с установленным программным обеспечением с жёсткого диска ноутбука на твердотельный накопитель SSD программой Acronis True Image.
- Друзья, также предлагаю Вам обзор программы AOMEI Backupper Standard являющейся прямым и бесплатным конкурентом Acronis True Image Home
Во первых, Acronis True Image специально создана для создания резервных копий операционных систем и восстановления из этих резервных копий, при самых невыгодных обстоятельствах, например восстановиться можно даже тогда, когда ваш компьютер или ноутбук не загружается.
Во вторых, программа Acronis True Image 13 совместима с новой операционной системой Windows 8.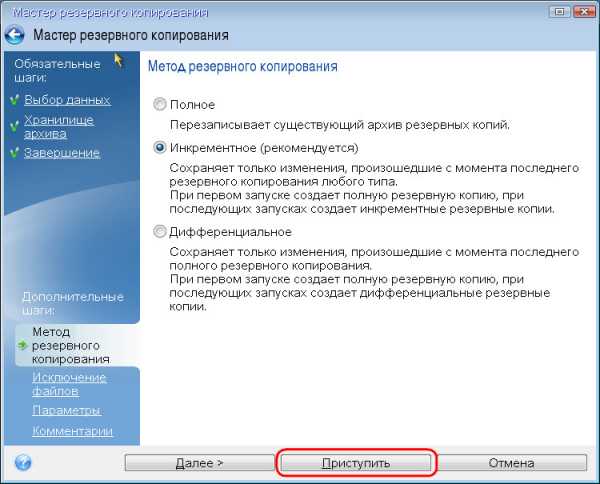
Для сравнения, если использовать для создания резервного бэкапа встроенную в ноутбук программу Recovery, то сделать с помощью неё можно только бэкап всех разделов жёсткого диска вместе и восстановить тоже вместе, что повлечёт за собой потерю всей информации на компьютере, ноутбуке, нетбуке.
Если использовать для создания резервного образа встроенные средства архивации Windows 8 и Windows 7, то создавшийся образ нельзя переименовывать и никуда переносить, а жёсткий диск после создания образа нельзя будет дополнительно делить на разделы, так как после этого велик риск не восстановиться из резервного образа.
С помощью Acronis True Image можно создать резервную копию на чём угодно и перенести её куда угодно, при восстановлении программа Acronis обязательно найдёт свой бэкап.Программа Acronis True Image может перенести вашу операционную систему на другой раздел жёсткого диска или вообще на другой жёсткий диск и даже на другой компьютер. Резервную копию можно делить на части и переименовывать.
Когда-то, много лет назад, я познакомился с этой программой и до сих пор с ней работаю, не сочтите это за рекламу. Представляете, вы устанавливаете операционную систему, затем инсталлируйте в неё около сотни программ для работы с текстом, видео, графикой, интернетом, бухгалтерией и так далее, почти у каждой программы свои особенности в установке, на всё про всё у вас уходит иногда несколько дней. И в конце концов вы создаёте архивный бэкап всего того, с чем вам возможно придётся работать несколько лет и затем спокойно работаете не боясь, что ваша операционная система по каким-либо причинам слетит или окажется неработоспособной. Вы в любой момент сможете её восстановить с помощью программы…
Acronis True Image 13
В наше время большая часть компьютеров и ноутбуков продаётся с установленной Windows 8 и интерфейсом UEFI вместо BIOS, следовательно, жёсткий диск на таких устройствах имеет новый стиль размещения таблиц разделов GPT (GUID Partition Table). С такими устройствами стабильно работает последняя версия программы Acronis True Image 13. Но даже если у вас не новый компьютер и жёсткий диск имеет устаревшую таблицу разделов MBR, то программа Acronis True Image 13 с ним справится ещё лучше.
На официальном сайте http://www.acronis.ru/ вас ждёт ещё информация о программе. Выбирайте «Для дома»
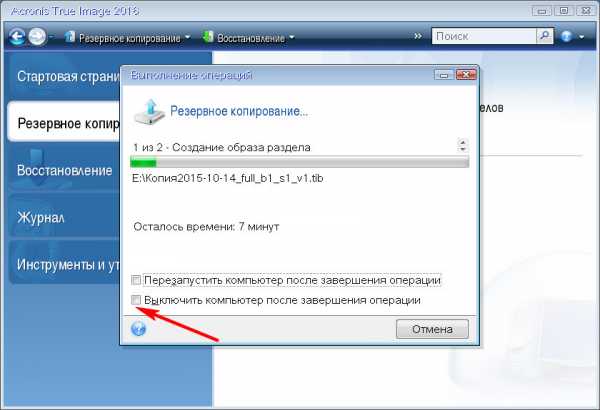
Создание резервного образа в программе Acronis True Image 13
В главном окне программы выбираем Резервное копирование и восстановление.

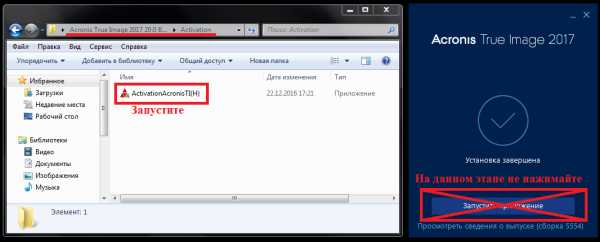
Первый раздел: System, скрыт, объёмом 1.00 ГБ, Исправен (Раздел восстановления), это служебный раздел ноутбука.
Третий раздел: объём 687 ГБ, установленная операционная система Windows 8, то есть диск C:
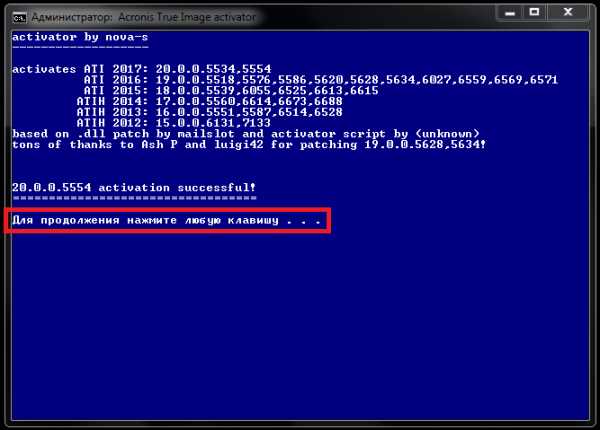
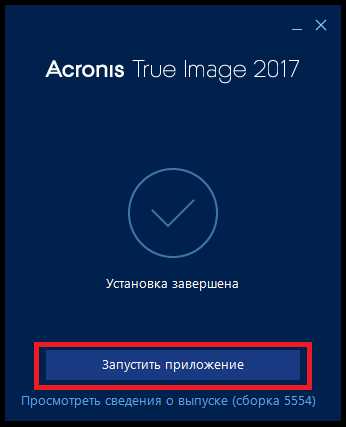
Программа Acronis True Image 13 предлагает включить в резервный образ все существующие разделы ноутбука. Если вы только что купили ноутбук или компьютер, то мой вам совет. В первую очередь создайте полный резервный образ всех разделов жёсткого диска вашего ноутбука, как предлагает программа. Для этого лучше всего переключиться в дисковый режим, но перед этим смотрим, что будет входить в наш резервный образ.
Нажимаем Переключиться в дисковый режим.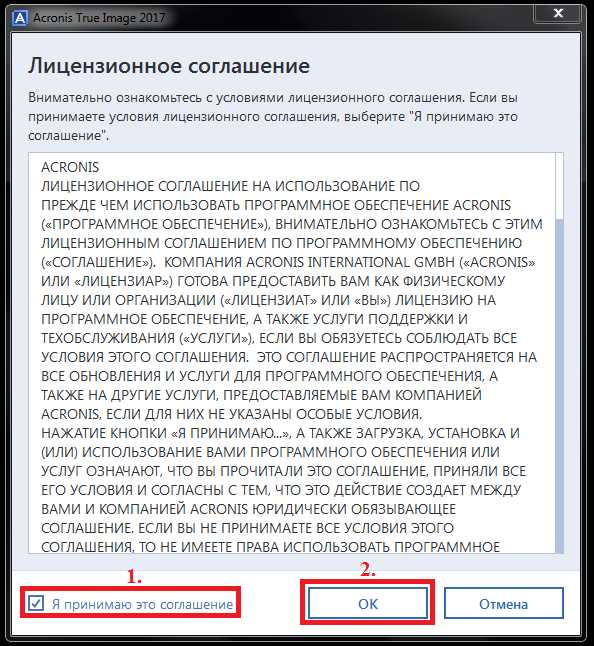
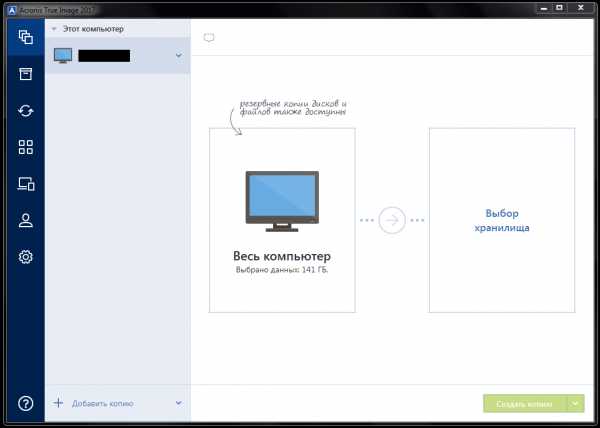
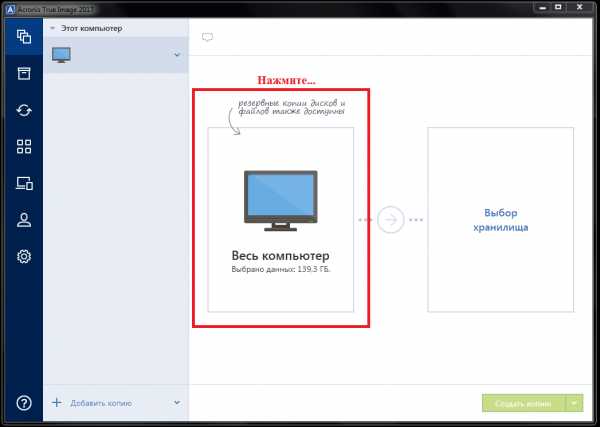
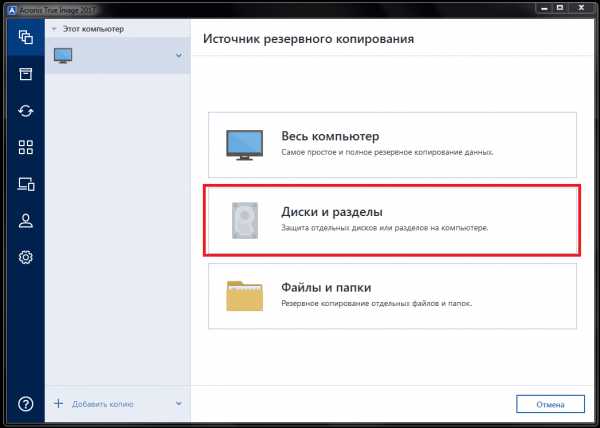
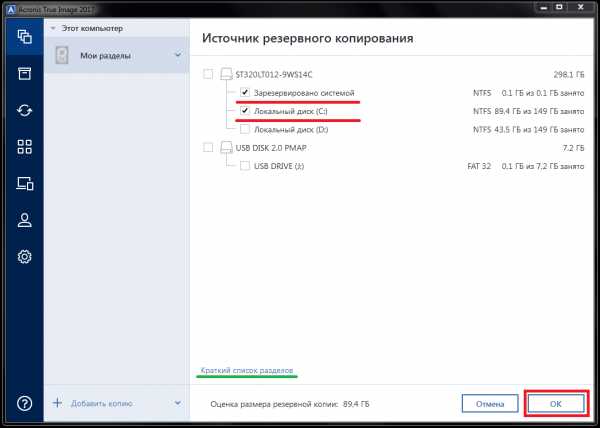
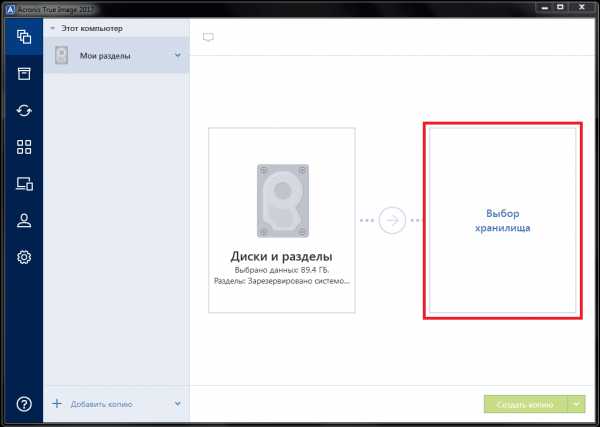
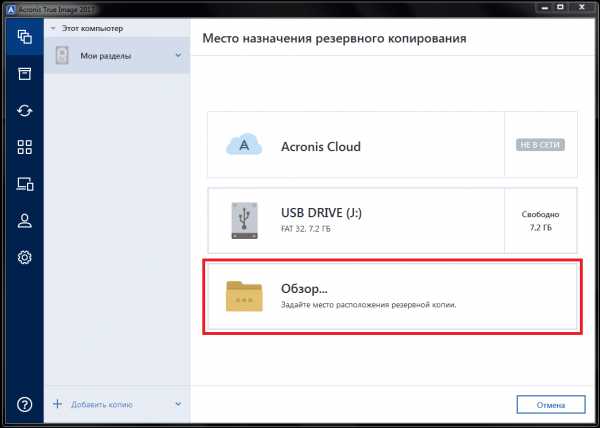
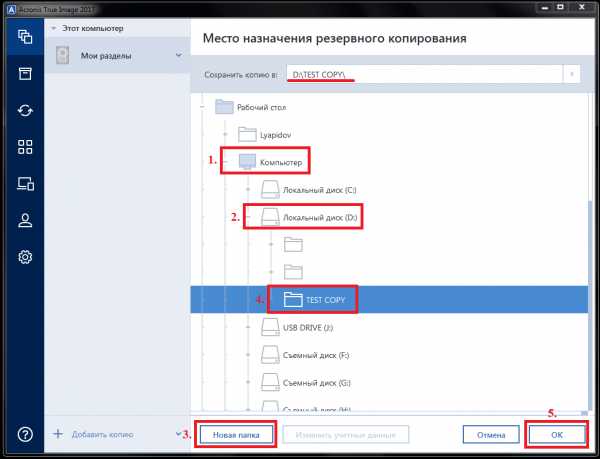
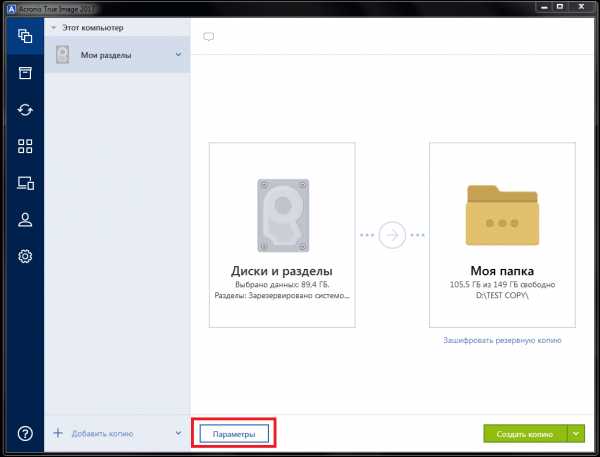
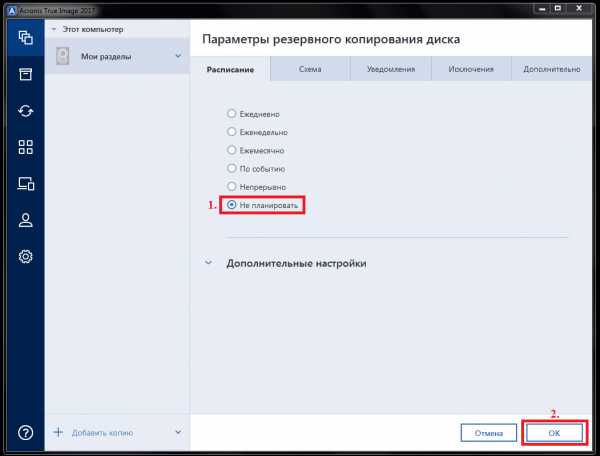
Создание загрузочного носителя Acronis True Image 13
А сейчас обязательно создайте загрузочный носитель. Закономерен вопрос зачем. Друзья, создать загрузочный носитель Acronis True Image 13 нужно на случай экстремальной ситуации. Например, ваш ноутбук не загрузится из-за ошибок и восстановить его вам не поможет даже наша статья Восстановление Windows 8. Тогда загружаемся с загрузочного носителя (компакт-диск или флешка) и восстанавливаем наш ноутбук из резервного образа. Как это сделать подробно написано далее в статье. Но сначала создадим загрузочный носитель.В главном окне программы жмём на кнопку Создать загрузочный носитель.
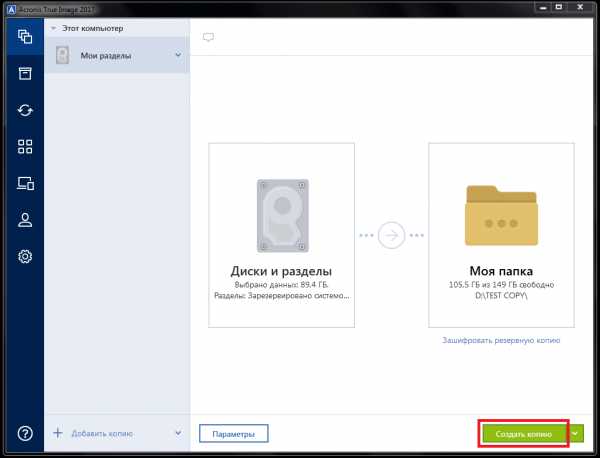
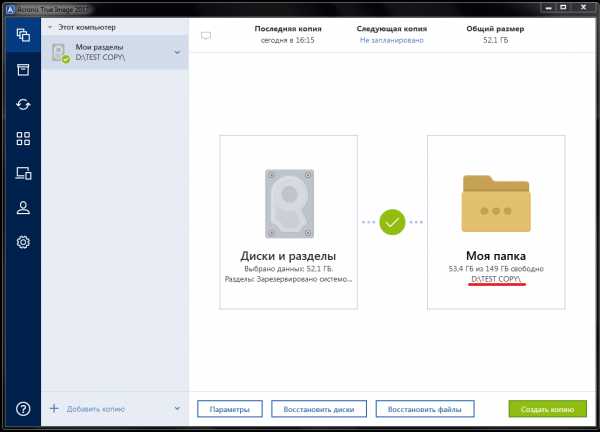
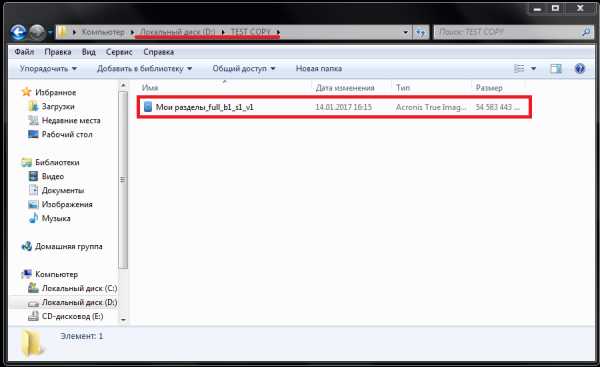
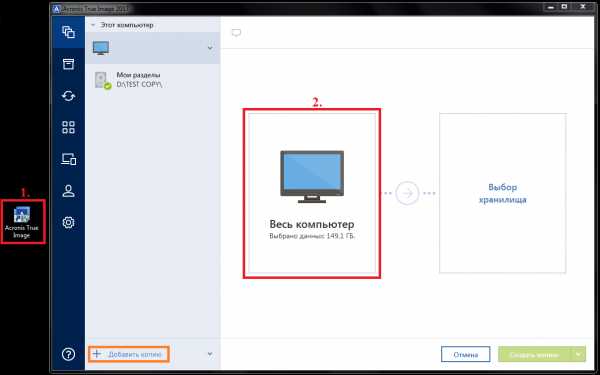
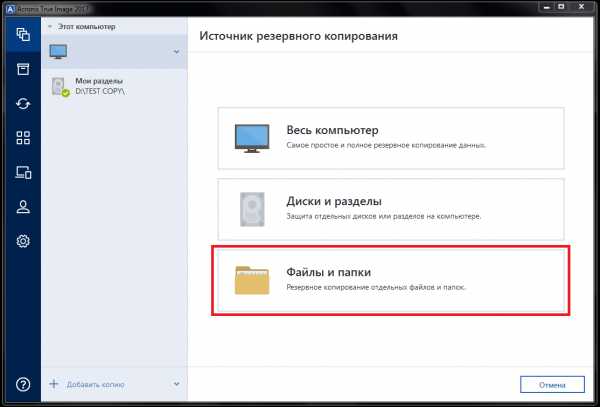
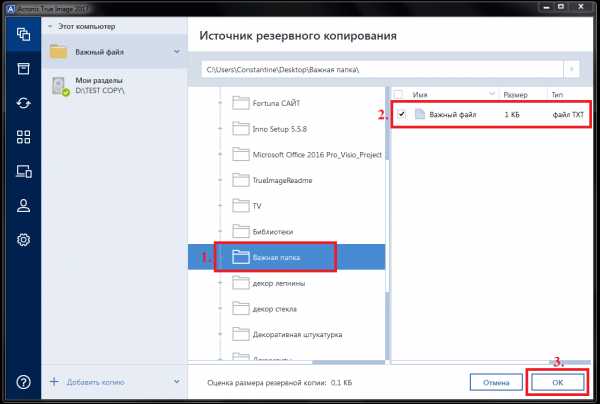
Загрузочный носитель создан.
Процесс восстановления с помощью загрузочного диска Acronis True Image 13
Восстановить Windows 8 с помощью Acronis True Image 13 можно и из работающей системы, запустите программу True Image 13 и выберите восстановить.
Осторожно: Если вы делали резервный архив только диска C:, значит на нём все данные будут заменены данными из резервной копии. Если вы создали резервный архив всего жёсткого диска, значит вся информация на вашем жёстком диске будет заменена данными из резервной копии.
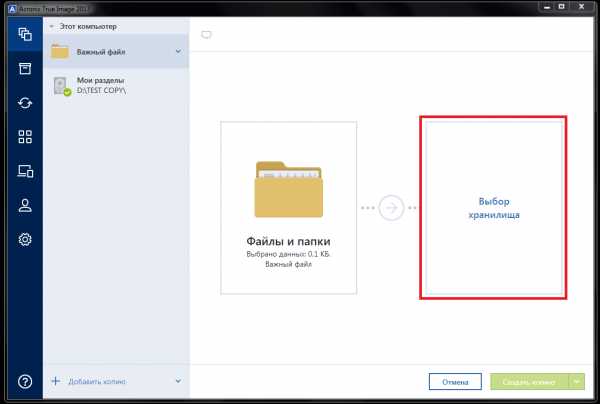
далее выбираем переносной жёсткий диск USB My Passport (E:) и наш архив. Восстановить.
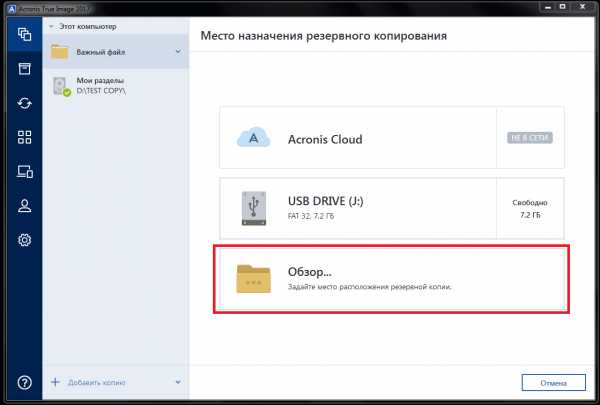
Но обычно к восстановлению с помощью программы Acronis True Image прибегают в экстремальных случаях, то есть когда ноутбук совсем не загружается и без загрузочного диска программы не обойтись.
Представим такую ситуацию, наш ноутбук не загружается! Случится это может по многим причинам. Например, мы экспериментировали с созданием новых разделов на нашем ноутбуке и случайно удалили служебный раздел с файлами загрузки Windows 8. Или вы решили переустановить Windows 8 на Windows 7, но у вас что-то не получилось и теперь у вас на ноутбуке не загружается ничего, кроме ошибок на чёрном экране. А может вы удачно переустановили Windows 8 на Windows 7, но попользовавшись семёркой некоторое, время решили вернуть ноутбуку изначальное заводское состояние.
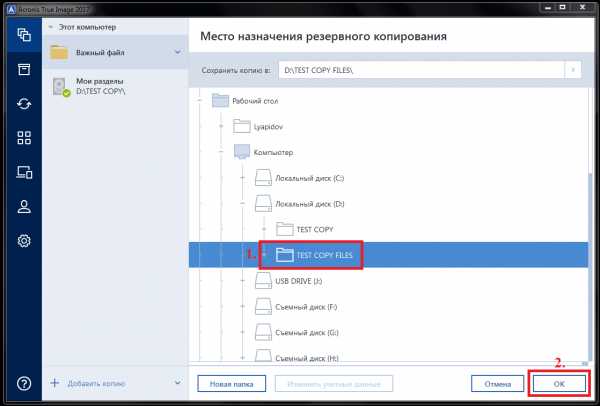
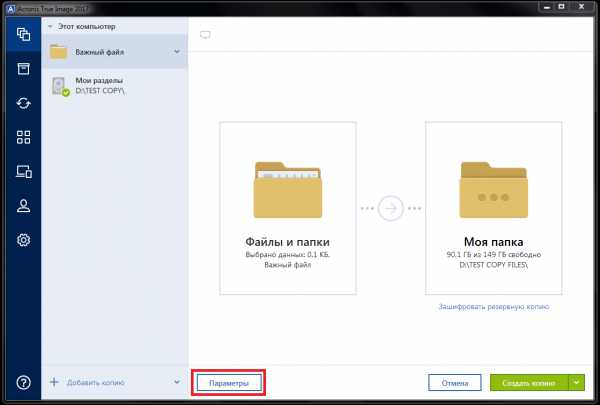
Например, мой ноутбук можно загрузить с диска, если сразу после его включения часто жать на клавищу F-12. Появляется загрузочное меню. Выбираю DVD-ROM с загрузочным диском Acronis True Image 13.
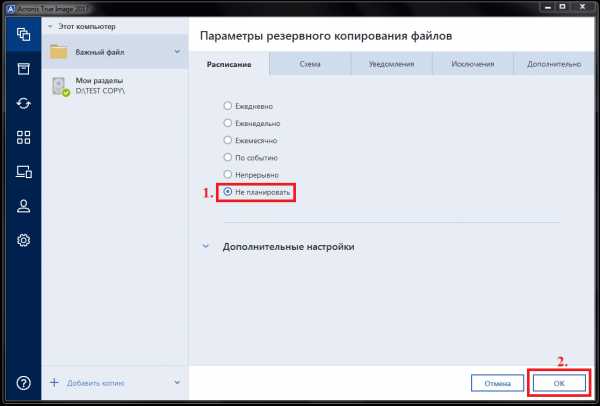
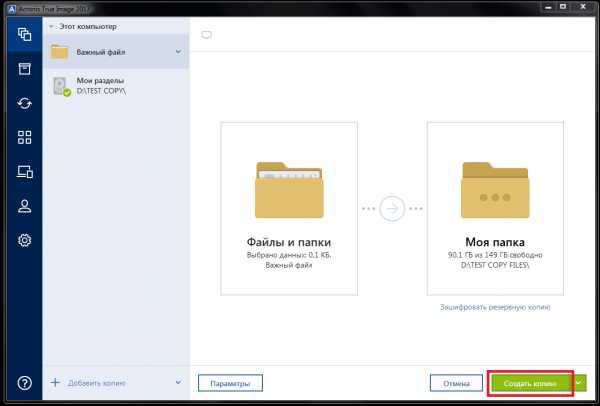
Восстановление Диски.
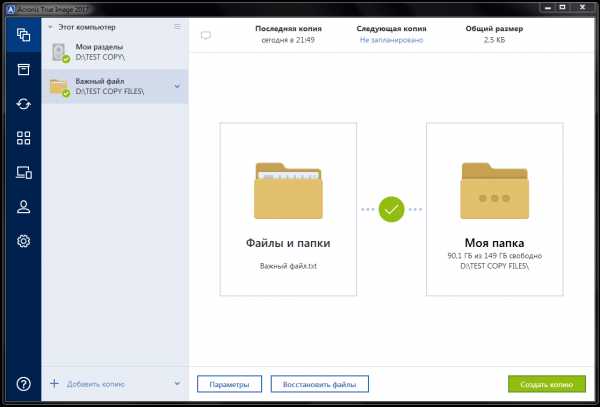
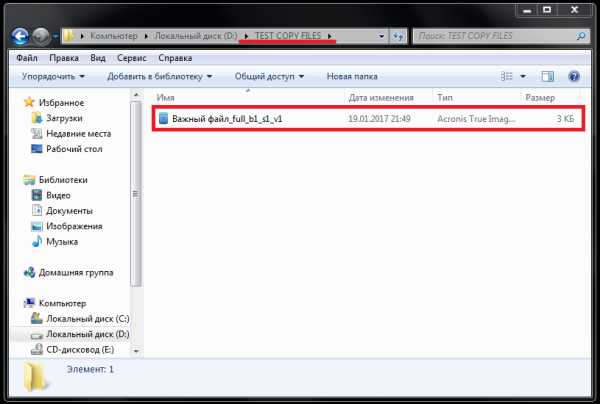


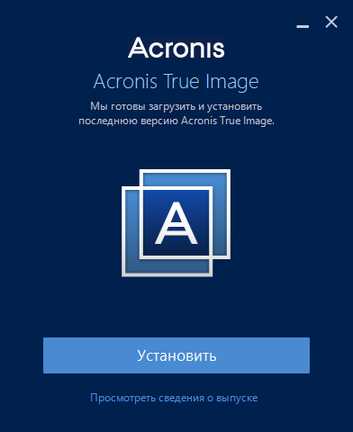
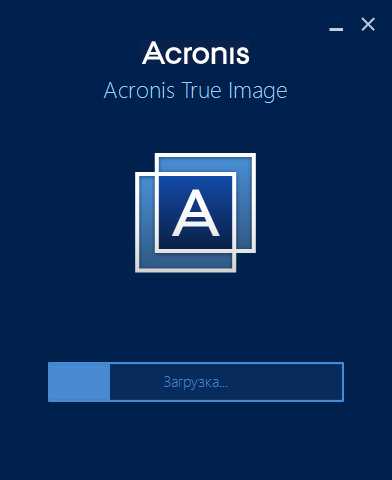
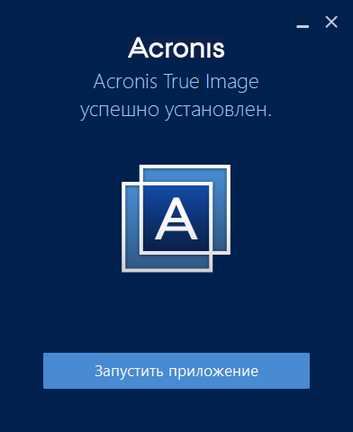
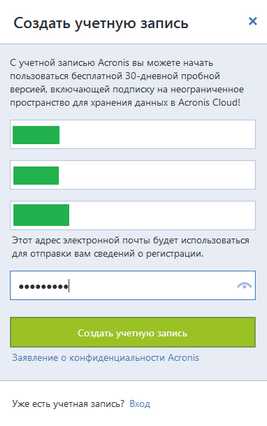
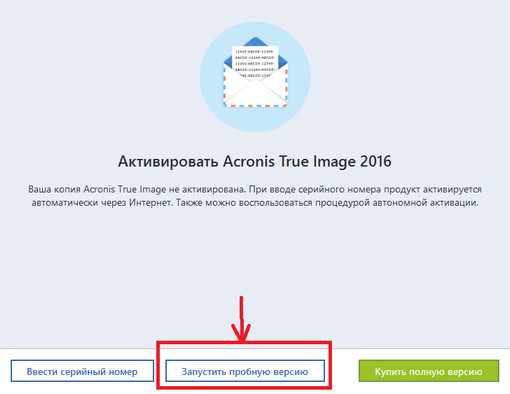
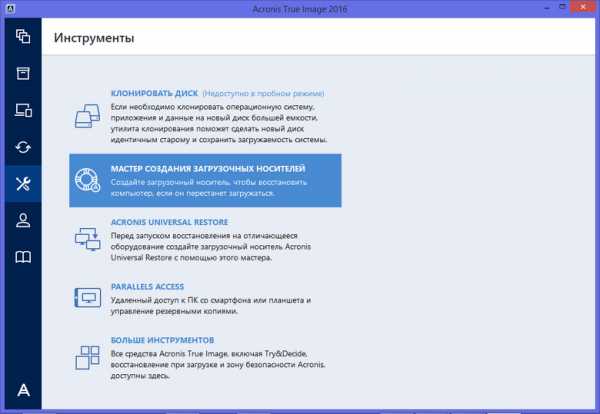
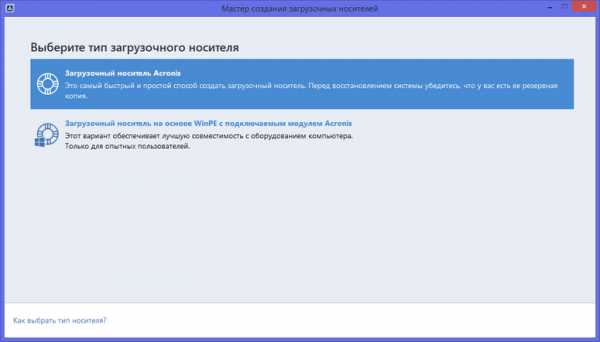
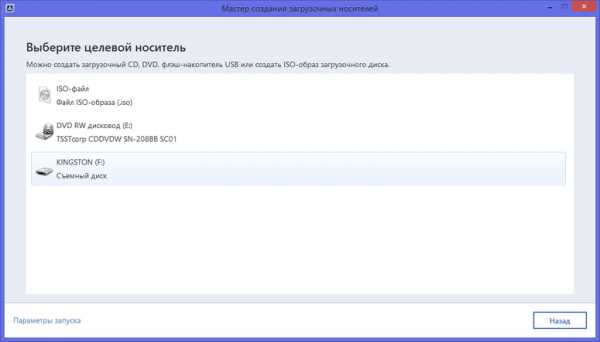
Метки к статье: Бэкап Ноутбук Acronis True Image
remontcompa.ru
Создание резервной копии Windows с помощью загрузочного носителя Acronis True Image
Загрузочный носитель Acronis True Image пользователи чаще применяют в критических ситуациях, когда в работе Windows происходит серьёзный сбой, и она перестаёт загружаться. Используя загрузочный носитель с функционалом программы, операционную систему можно восстановить из некогда созданной резервной копии. Однако в состав загрузочного носителя True Image входит не только функция восстановления системы, но и прочие инструменты, которые представлены в десктопной версии программы, функционирующей внутри Windows.
В числе этих инструментов и функция создания резервной копии.
Чем выгоден загрузочный носитель True Image при создании резервной копии Windows и прочих данных, хранящихся на компьютере? Как этот процесс происходит посредством интерфейса загрузочного носителя? В этих вопросах детально будем разбираться ниже.
Преимущества работы с загрузочным носителем
Работа с функционалом Acronis True Image на загрузочном носителе заинтересует прежде всего системщиков, работающих с несколькими компьютерными устройствами. Приобретя лицензию программы лишь на один компьютер и создав с её помощью загрузочный носитель, в дальнейшем можно будет решать проблемы с неограниченным числом компьютеров.
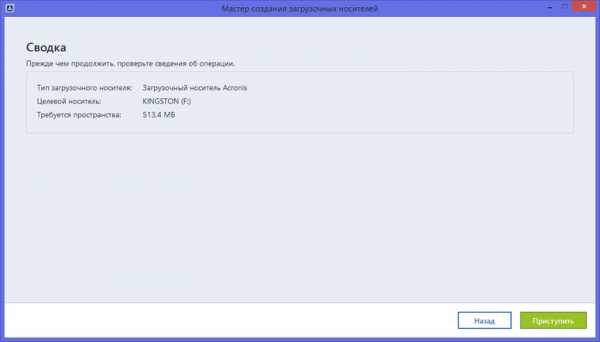
И на всех этих компьютерах не нужно будет возиться с установкой программы в систему.
В случае с маломощными компьютерами процесс создания резервной копии на загрузочном носителе пройдёт быстрее, поскольку аппаратные ресурсы не будут задействованы операционной системой и программными фоновыми процессами.
Работа с загрузочным носителем – это ещё и решение проблемы с несовместимостью версий десктопной программы Acronis True Image и версий Windows. Не только последние версии True Image 2015 и 2016, но и много прочих программ в их актуальных версиях несовместимы со старой Windows ХР. Тем не менее, эту систему некоторые ещё используют, и загрузочный носитель мог бы стать временным решением, пока такие пользователи не созреют перейти на Windows 7, 8.1 или 10.
Программные инструменты типа Acronis True Image – далеко не безопасный софт, чтобы к нему был свободный доступ с незапароленной учётной записи администратора. Если к компьютеру имеют доступ дети, пользователи-новички или целая группа людей в организации, их неосознанные эксперименты с функционалом программы могут иметь негативные последствия. Тогда как загрузочный носитель – это альтернатива использования возможностей программы, доступная только знатокам в компьютерном деле.
Наконец, что касается непосредственно процесса создания резервной копии посредством загрузочного носителя True Image. Незагружающуюся Windows не обязательно восстанавливать. Можно создать резервную копию для сохранения нужных данных, а саму операционную систему установить на отформатированный раздел диска. К примеру, имеем ситуацию с желанием пользователя установить более свежую версию Windows. Из предварительно сохранённой резервной копии старой (незагружающейся) Windows в дальнейшем можно будет извлечь настройки программ и пользовательские файлы, которые хранились на системном разделе. В уже новой системе Windows образ резервной копии Windows старой с помощью функционала Acronis True Image можно подключить для отображения в системном проводнике как отдельного раздела диска.

Создание загрузочного носителя
Чтобы создать загрузочный носитель, прибегнем к помощи лицензионной десктопной программы Acronis True Image 2016. На официальном сайте Acronis можно скачать и бесплатно пользоваться целый месяц триал-версией программы. Однако функционал загрузочного носителя, созданного с помощью триал-версии, ограничен. В частности, это ограничение касается процесса создания резервных копий.
В окне True Image перемещаемся во вкладку «Инструменты». Нам нужен «Мастер создания загрузочных носителей».

Далее нужен «Загрузочный носитель Acronis».
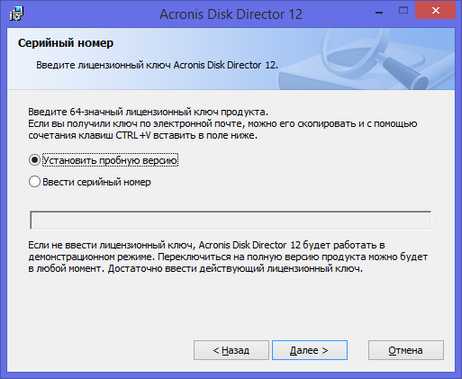
Определяемся с носителем – будет ли это флешка, CD-, DVD-диск или ISO-образ для хранения файла на компьютере. Последний необходимо выбрать, если имеем дело с BIOS UEFI. Acronis True Image умеет прожигать CD-, DVD-диски и записывать обычные загрузочные флешки. Для создания загрузочной флешки UEFI необходимо сначала создать ISO-файл, а затем записать его с помощью специальной программы, умеющей записывать такие флешки (например, Rufus или WinSetupFromUSB).

Создание резервной копии
После создания загрузочного носителя выставляем в BIOS первоочерёдность загрузки с него и входим в интерфейс Acronis True Image 2016. Выбор разрядности программы в большинстве случаев будет не принципиален.
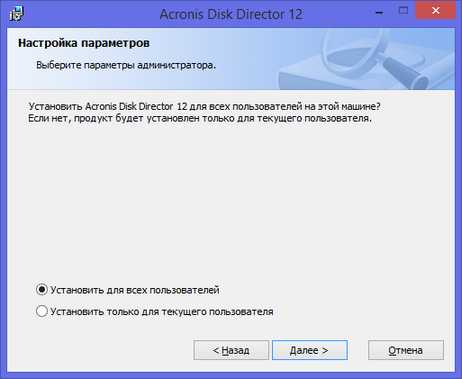
На стартовой странице нам доступен выбор двух основных функций – резервное копирование и восстановление. Выбираем первую.

Следующее окно – выбор того, что собственно, будем резервировать. Есть два варианта – данные (то есть, отдельные папки и файлы), а также диски и разделы. В нашем конкретном случае будет создана резервная копия Windows, а это, соответственно, системный раздел диска. Потому выбираем первый вариант.
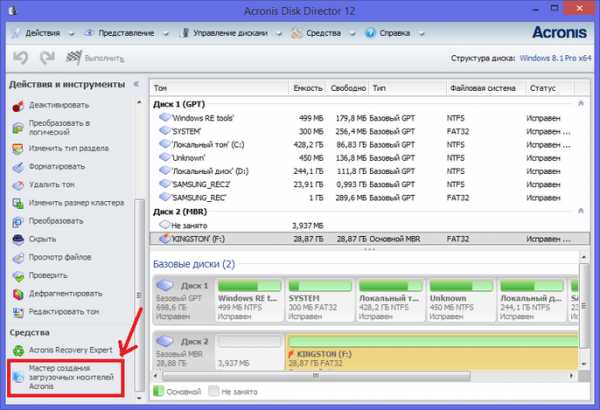
В перечне имеющихся разделов, выбираем системный С. Если отдельным разделом будет отображаться загрузочная запись MBR, выбираем и её. Жмём «Далее».
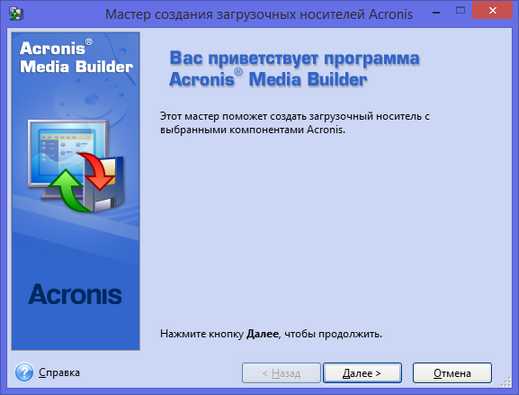
В выборе дальнейшего действия представлены варианты создания новой резервной копии и обновление ранее созданных, то есть, добавление к уже существующему архиву. Выберем для начала, естественно, создание новой резервной копии, а в дальнейшем можем добавлять к ней изменения.
Выбор хранилища – это место на диске компьютера или на сетевом ресурсе, где будет храниться резервная копия. Укажем его, нажав кнопку обзора.
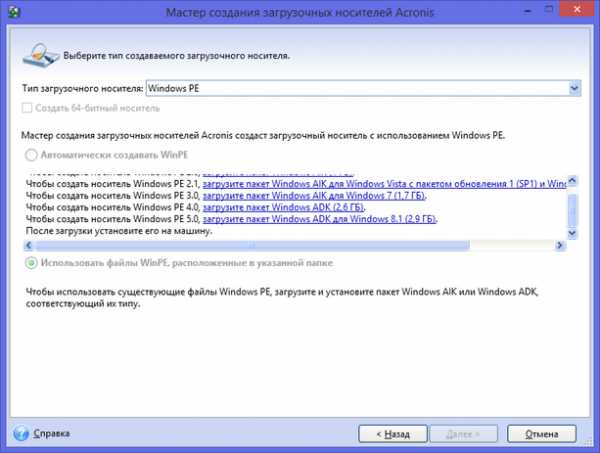
Местом хранения в нашем случае будет несистемный раздел диска. Имя резервной копии зададим, воспользовавшись шаблонами наименований Acronis True Image. Жмём «Ок».
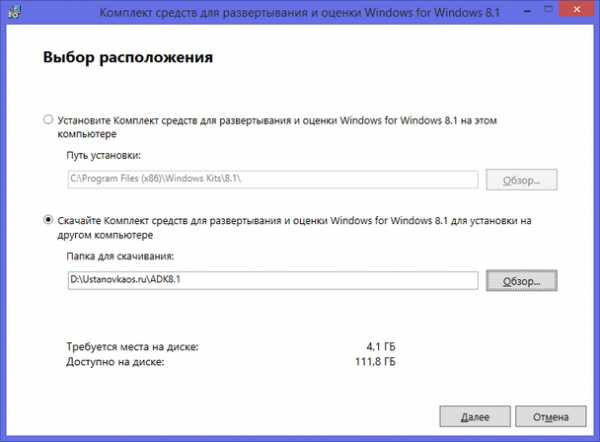
Вернувшись в предыдущее окно, жмём «Далее».
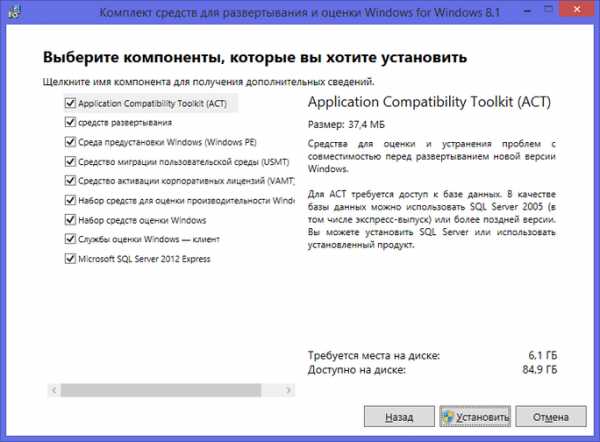
Окно сводных данных: внимательно всё проверяем и можем жать кнопку «Приступить». Но можно также нажать кнопку «Параметры» и, возможно, выбрать иной метод резервного копирования.

Описания методов резервного копирования приводятся под их названием и галочкой выбора.

Создание резервной копии можно назначить на ночь или перед длительным отходом от компьютера, выставив в окне выполнения операции галочку опции автоматического выключения.
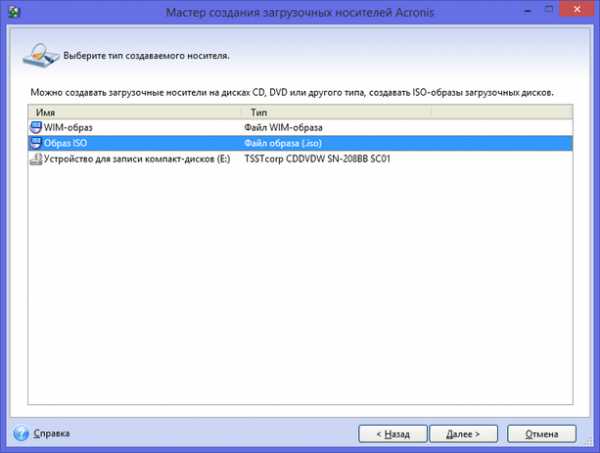
При следующем включении компьютера можно будет сразу войти в BIOS и настроить загрузку с жёсткого диска.
Скачать программу Acronis True Image 2016 с официального сайта:
http://www.acronis.com/ru-ru/personal/computer-backup
www.white-windows.ru
Как создать образ системы и как восстановить систему из образа
8 Октябрь 2013 Юрий Хрипачев Главная страница » О софте Просмотров: 17215Приветствую Вас на своем блоге!
В этой статье я расскажу вам, как быстро установить Windows, примерно за пять минут, а если быть точнее, то как создать образ системы и как восстановить систему из образа с помощью программы Acronis True Image.
Многие пользователи не делают резервной копии своей системы, и когда Windows начинает тормозить или вообще не запускается, то начинают заново устанавливать систему. А затем драйвера, кодеки, программы. Скажу честно, несколько лет назад так делал и я.
Но как только я узнал, что есть программа резервного копирования Acronis True Image, то сразу понял, что раньше я занимался ерундой.
Acronis True Image многое что умеет, но в рамках данной статьи я расскажу только об ее основной функции, это резервное копирование данных и восстановление данных из образа. Как и где ее скачать, я думаю вы разберетесь сами, можете с официального сайта этой программы www.acronis.ru.
С помощью этой программы я восстанавливаю Windows до начального состояния, примерно за три минуты. И причем все драйвера, кодеки и программы, которые мне нужны, уже установлены.
Только образ системы нужно создавать сразу после установки Windows и самых необходимых программ. Антивирус можно пока не устанавливать. Так размер архива будет не большой и его легко можно будет записать на DVD диск
Как сохранить копию системы с помощью программы Acronis True Image.
И так сначала нужно создать образ системы. Для этого запускаем Acronis True Image, и сразу видим основное окно программы.
Для того, чтобы создать образ системы выбираем: “Создать архив”.
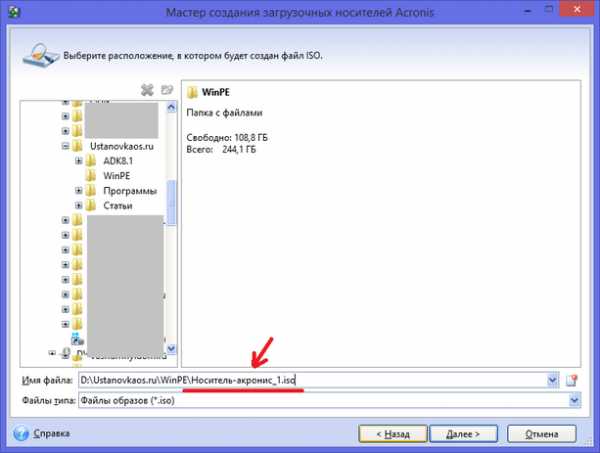
Далее выбираем, какой раздел диска нам нужно сохранить. Чтобы создать копию Windows выбираем “Мой компьютер”.
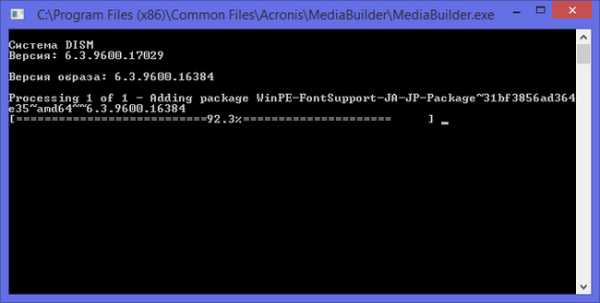
Далее выбираем, какой диск мы сохраняем. Выбирайте тот на котором установлена Windows.

Далее идет предложение создать разный вид архива. Можете просто его прочитать и нажать “Далее”.

Теперь нужно выбрать место для хранения нашего архива. Я рекомендую каталог для резервных копий создать заранее.

Теперь выбираем режим резервного копирования, о нем вы читали выше. Я всегда выбираю “Создание полного архива”, так как он автономен и не зависит от других архивов. Для себя вы решайте сами, как вам удобней.
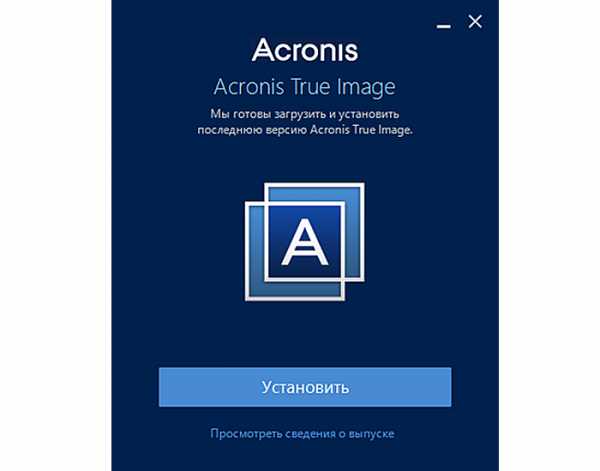
Здесь оставляем все по умолчанию.
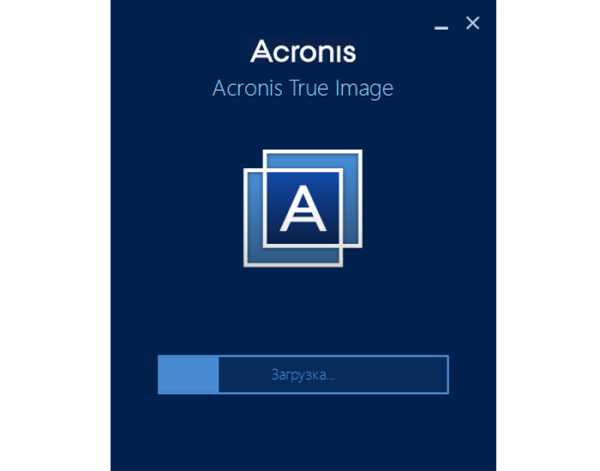
В этом окне вы можете сделать описание вашего архива, чтобы потом легко его узнать. Дело в том, что если у вас будет несколько архивов, то через полгода – год вы забудете какой архив вам нужен. Они могут быть разные, я например, делаю архив с “голой” Windows без драйверов, потом уже с драйверами. И чтобы потом не гадать, лучше их подписать.
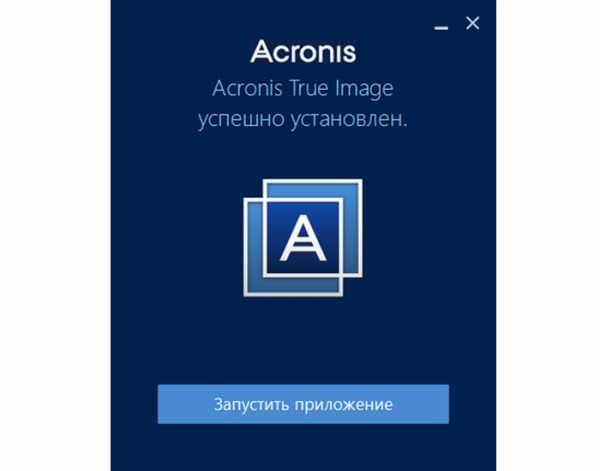
Нажимаем на кнопку “Приступить” и создание архива начнется.
Как восстановить систему с помощью программы Acronis True Image.
Чтобы восстановить копию Windows выбираем пункт “Восстановить данные”.
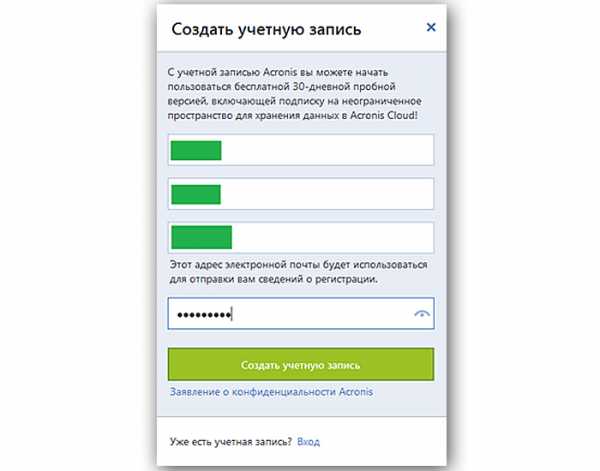
Далее выбираем архив, который мы хотим восстанавливать.

Выбираем “Восстановить диски или разделы”.
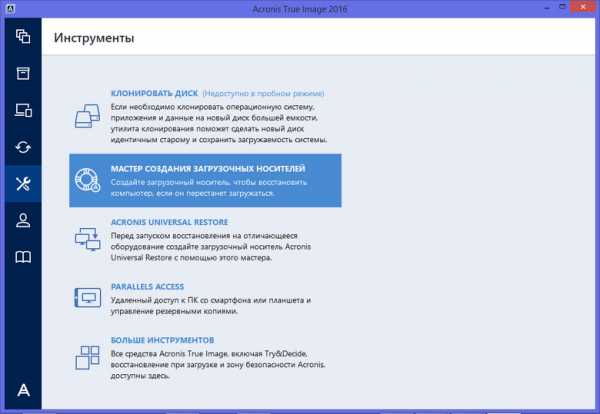
Отмечаем чекбокс того диска, который мы восстанавливаем.
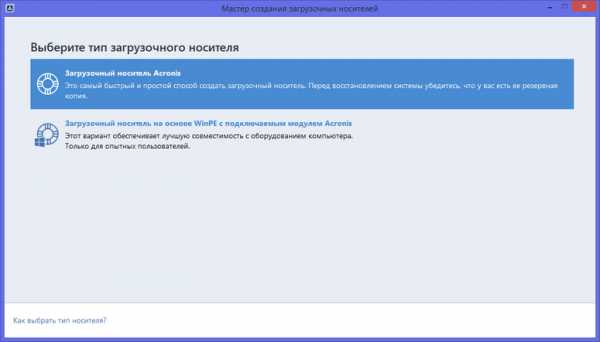
Выбираем диск, куда будет записан наш архив. Тут выбираем тоже место, с какого мы делали архив.
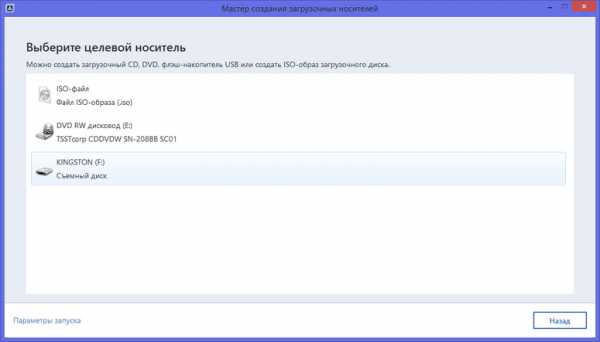
Далее выбираем “Активный”.
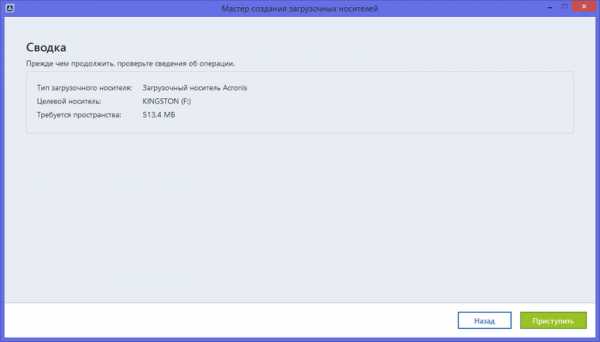
Тут выбираем размер раздела, если вы его не меняли после создания архива, то ничего не трогаем и нажимаем “Далее”.
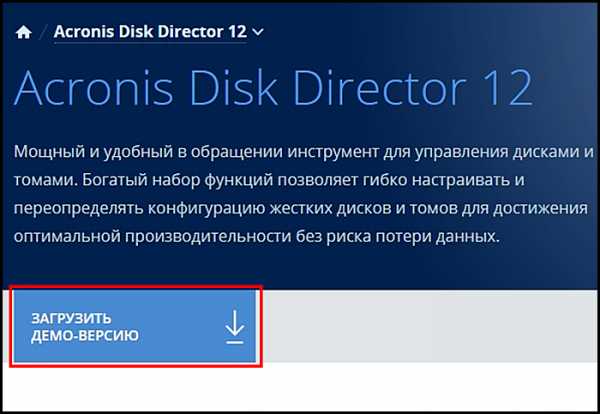
Тут указываем букву нашего диска, под какой буквой у вас системный диск стоит, ту и называем.

Здесь, выбираете “Нет я не хочу”, если восстанавливаете только один архив.

Выбираем параметры по умолчанию.
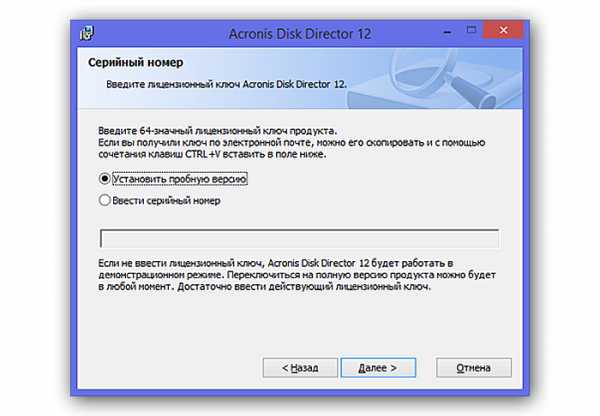
Нажимаем “Приступить” и после перезагрузки компьютера произойдет восстановление архива.
Надеюсь эта статья вам поможет быстро сохранить и восстановить копию Windows.
Чтобы не подвергать свою систему дополнительному риску, лучше пользоваться виртуальной машиной. Даже если вы заразите ее вирусом или испортите, основная Windows не пострадает.
И восстанавливается виртуальная система всего за несколько секунд. Более подробно об одной из них вы можете прочитать здесь.
Удачи!
С уважением Юрий Хрипачев.
Метки: полезные программыuznaytut48.ru
