Как создать загрузочный образ или флешку в Acronis True Image 2017
Acronis True Image — одна из самых популярных, мощных и эффективных программ для резервирования данных. Если вы уже приобрели и установили ее последнюю версию и создали бекап системы, не забудьте также создать загрузочный носитель, — с его помощью вы сможете восстановить работоспособность системы, если та перестанет загружаться. Процедура создания загрузочного спасательного носителя в Acronis True Image 2017 была значительно упрощена, к тому же его можно использовать на компьютерах как со старым BIOS, так и с его продвинутым аналогом UEFI.
Рассмотрим создание такого носителя на примере.
Запустите Acronis True Image 2017, зайдите в раздел «Инструменты» и нажмите иконку «Мастер создания загрузочных носителей».
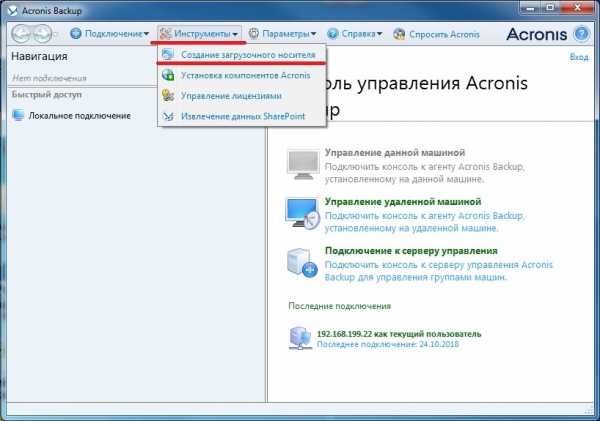
Далее в открывшемся отдельном окне вам нужно будет выбрать тип загрузочного носителя. Мастером предлагается два варианта:
Второй вариант обеспечивает большую совместимость с аппаратной частью компьютера, но при этом он требует установки дополнительных компонентов Windows AIK и Windows ADK. В большинстве же случаев для восстановления системы хватает возможностей обычного загрузочного носителя Acronis. Носитель на основе WinPE имеет смысл использовать только в тех случаях, когда загрузить компьютер с помощью обычного спасательного диска Acronis не удаётся.
Итак, выбираем первый вариант и указываем способ записи.
 Если к компьютеру будет подключена флешка, мастер предложит два варианта: запись файлов на флешку и создание на их основе загрузочного ISO-образа, который может быт записан на флешку или оптический диск отдельно. В нашем примере ни флешка, ни CD-диск не подключены, поэтому вариант доступен только один — создание ISO-образа.
Если к компьютеру будет подключена флешка, мастер предложит два варианта: запись файлов на флешку и создание на их основе загрузочного ISO-образа, который может быт записан на флешку или оптический диск отдельно. В нашем примере ни флешка, ни CD-диск не подключены, поэтому вариант доступен только один — создание ISO-образа.

Кликаем по нему мышкой, указываем в Проводнике любое удобное расположение для сохранения файла и жмем в следующем окне кнопку
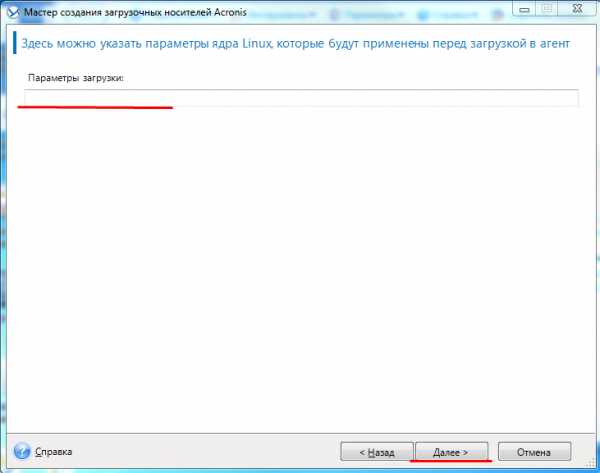
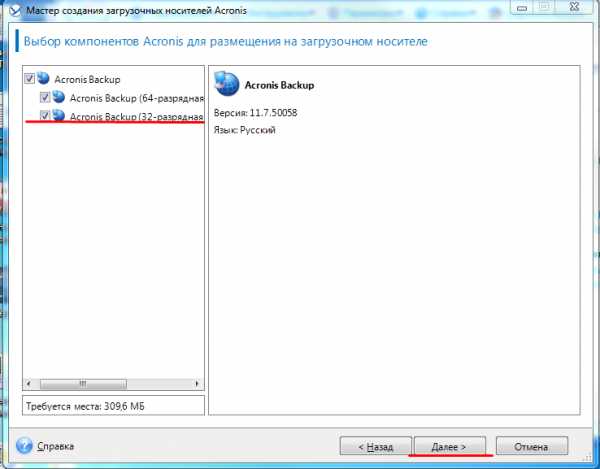
Через пару минут образ будет создан.
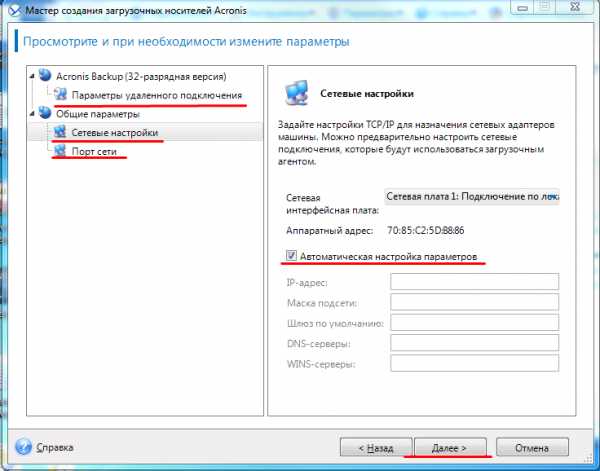
С флешкой почти все то же самое, не забудьте только отметить галочкой чекбокс «Форматировать выбранный носитель и удалить с него всё».
Если с такого носителя загрузиться, вы попадёте в загрузочную среду Acronis True Image, где сможете выбрать ранее созданный бекап и восстановиться из него.
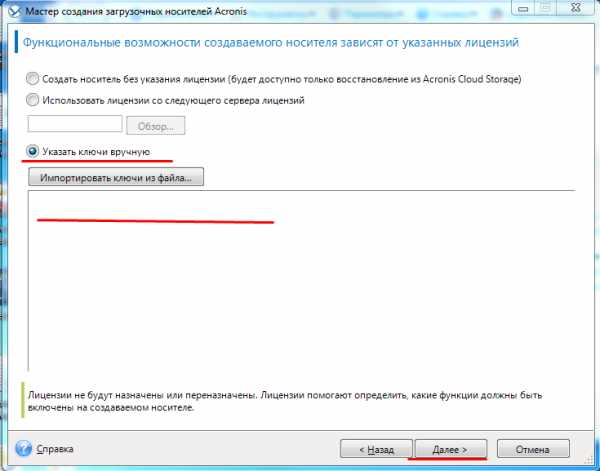
www.white-windows.ru
Загрузочная флешка Acronis True Image и Disk Director
  программы
На самом деле, нет ничего проще, чем создание загрузочной флешки Acronis True Image, Disk Director (причем на одном накопителе может быть и то и другое, при наличии обеих программ на компьютере), все, что для этого необходимо, предусмотрено в самих продуктах.
В этом примере будет показано, как сделать загрузочную флешку Acronis (впрочем, тем же способом можно создать ISO, после чего записать его на диск) на которую будут записаны компоненты True Image 2014 и Disk Director 11. См. также: программы для создания загрузочной флешки
Использование мастера создания загрузочных накопителей Acronis
Во всех последних версиях продуктов Acronis имеется мастер создания загрузочных накопителей, который позволяет сделать загрузочный USB или же создать загрузочный ISO. Если у вас несколько программ Acronis, рекомендую все действия производить в более новой (по дате выхода): возможно, совпадение, но при обратном подходе у меня возникли некоторые проблемы при загрузке с созданного накопителя.
Для того, чтобы запустить мастер создания загрузочной флешки в Acronis Disk Director, в меню выберите «Средства» — «Мастер создания загрузочных накопителей».
В True Image 2014 то же самое можно найти сразу в двух местах: на вкладке «Резервное копирование и восстановление» и «Инструменты и утилиты».
Дальнейшие действия почти не отличаются, независимо от того, в какой программе вы запустили данный инструмент, за исключением одного момента:
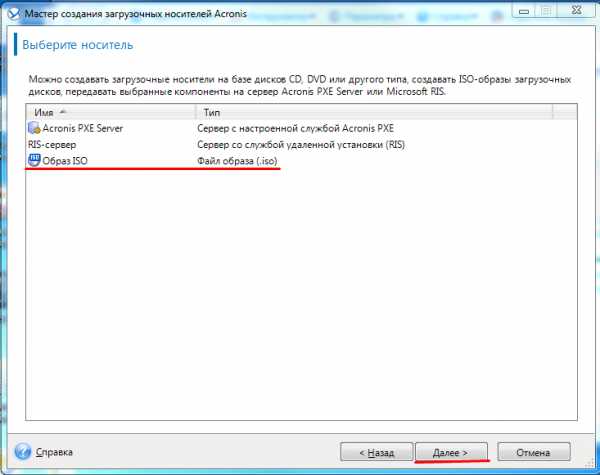
- При создании загрузочной флешки Acronis в Disk Director 11 у вас имеется возможность выбрать ее тип — будет ли она на базе Linux или Windows PE.
- В True Image 2014 такой выбор не предоставляется, и вы сразу перейдете к выбору компонентов будущего загрузочного USB накопителя.
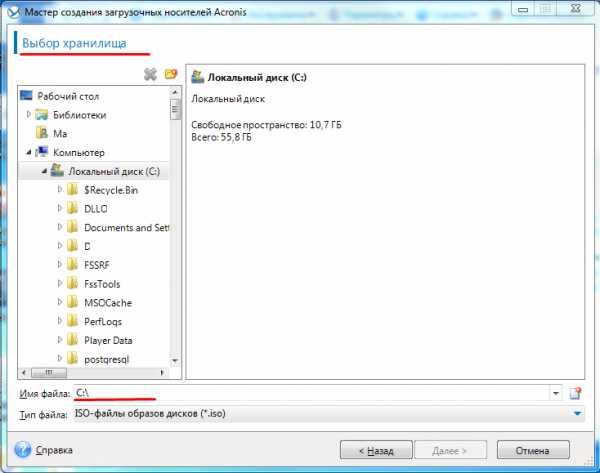
Если у вас установлено несколько программ Acronis, то вы сможете выбрать, какие компоненты каждой из них следует записать на флешку, таким образом имеется возможность поместить на один накопитель средства восстановления из резервной копии из True Image, инструменты для работы с жестким диском, а также восстановления разделов Disk Director и, при необходимости, утилиты для работы с несколькими ОС — Acronis OS Selector.
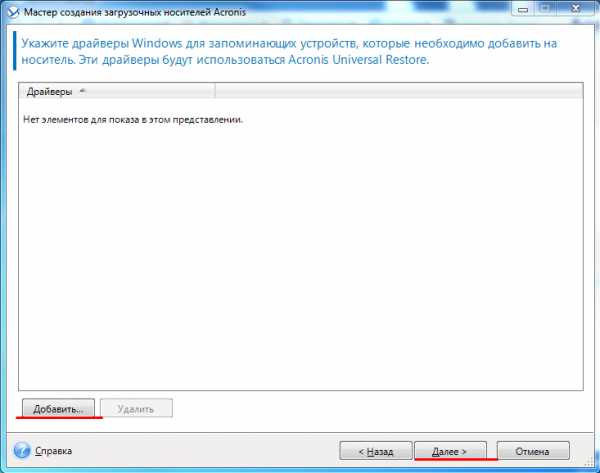
Следующий этап — выбрать накопитель, на который будет производиться запись (если это флешка, желательно ее заранее отформатировать в FAT32) или создать ISO, если вы планируете в дальнейшем записать загрузочный диск Acronis.
После этого остается подтвердить свои намерения (отобразиться сводка с действиями в очереди) и дождаться окончания записи.
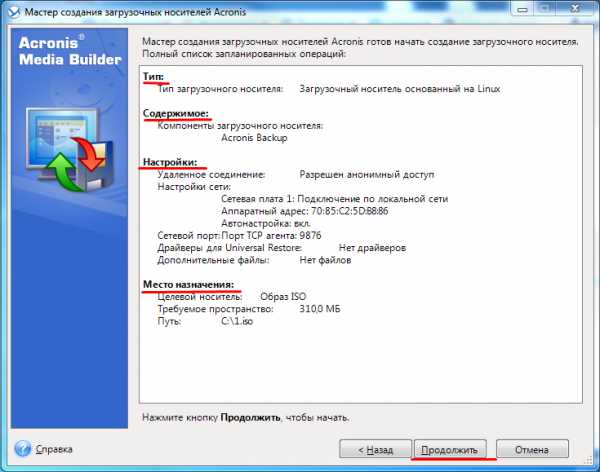
Меню загрузки с флешки или диска Acronis
По завершении вы получите готовую загрузочную флешку с выбранными продуктами Acronis, с которого можно запустить компьютер, произвести работы с системой разделов жесткого диска, восстановить состояние компьютера из резервной копии или подготовить его для установки второй операционной системы.
А вдруг и это будет интересно:
remontka.pro
Acronis Disk Director 12
Acronis Disk Director 12. Создание загрузочного диска на WinPE
У Вас уже есть установленная программа Acronis Disk Director 12, загруженная с официального сайта Acronis и предварительно активированная. Коротко о самой программе и ее возможностях.
Acronis Disk Director 12 предназначена для работы с разделами жесткого диска: создание/удаление/перемещение/затирание/форматирование/дефрагментация разделов, перераспределение размера разделов жесткого диска, копирования разделов, конвертации файловой системы жесткого диска, подготовки жесткого диска к установке операционной системы. В общем – незаменимый инструмент для работы с жестким диском и его разделами в полном объеме,который поможет обычному пользователю в сложных ситуациях с его компьютером или ноутбуком. Иногда бывает крайне необходимо быстро загрузиться с загрузочного диска и решить возникшие проблемы с жестким диском и его разделами. О создании загрузочного диска на базе WInPE c полностью готовой к работе программой Acronis Disk Director 12. Такой диск обязательно должен быть всегда под рукой.

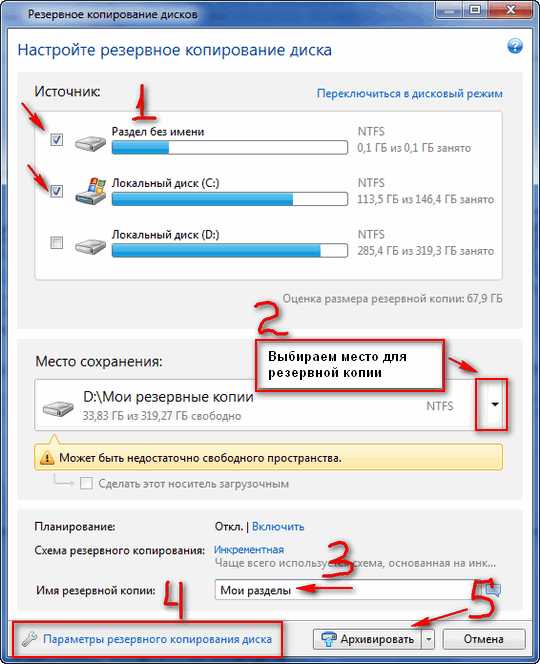
Прежде чем приступать к созданию загрузочного диска Acronis Disk Director 12 необходимо загрузить среду развертывания Windows. Если у Вас на компьютере установлена Windows 7 – необходимо установить
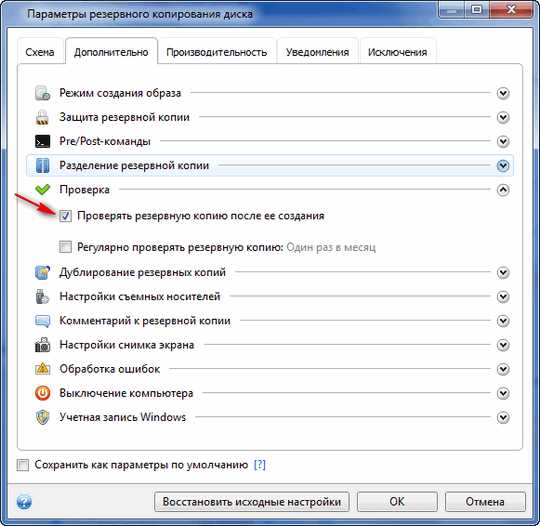
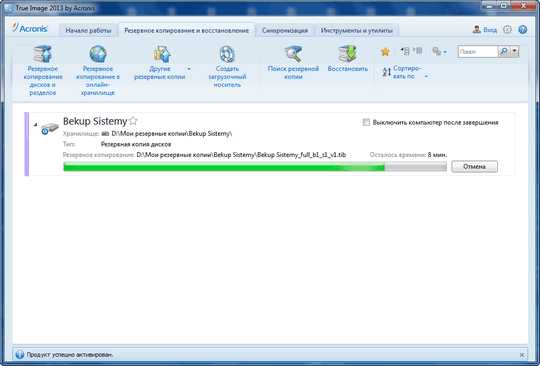
В следующем окне выбираем в качестве создаваемого загрузочного носителя образ диска ISO.
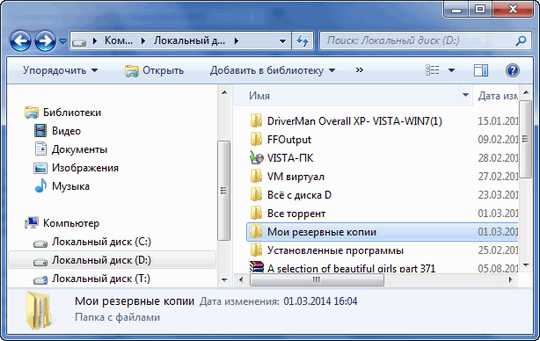
Затем выбираем мест сохранения созданного образа. Не рекомендую на данном этапе переименовывать созданный Вами образ диска Acronis Disk Director 12. Дайте программе отработать как есть, иначе могут возникнуть ошибки при создании образа, которые аукнутся потом. В процессе создания образа будет предложено добавить пользовательские драйвера запоминающих устройств, сделайте это, если есть такая необходимость. В моем случае образ диска создавался на 64-х битной системе с поддержкой UEFI, поэтому нет необходимости добавления ее в образ диска. Она будет скопирована в созданный загрузочный образ Acronis Disk Director 12.
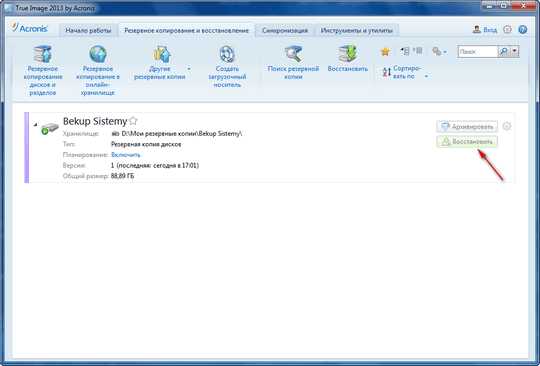


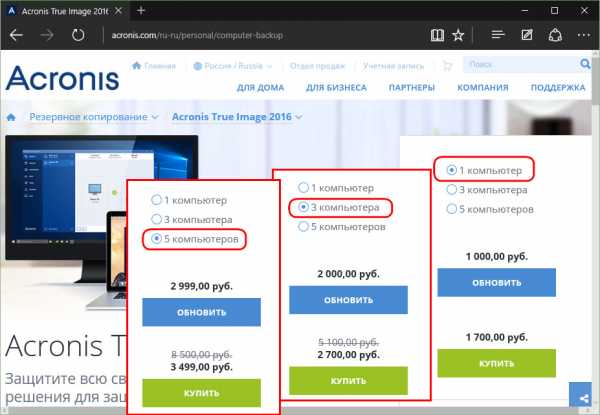
Вот теперь готовый образ диска можно переименовать по Вашему усмотрению и Вы можете записать его на CD-R/RW для использования.
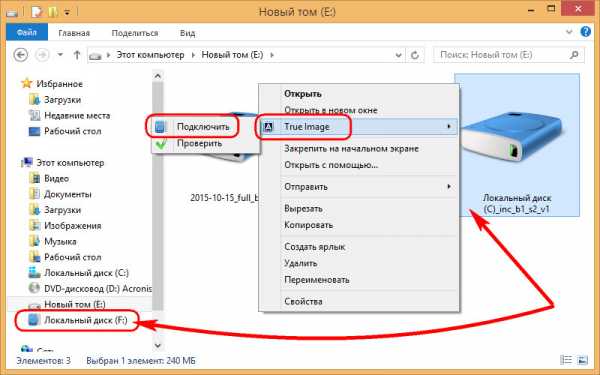
О создании загрузочного диска на основе Linux и добавлении других продуктов Acronis на один диск, создании загрузочного образа для добавления в загрузочную флешку поговорим в других статьях.
Создание загрузочного диска Acronis Disk Director
В этой статье описывается создание загрузочного носителя на примере программы Acronis Disk Director 11-й версии. Для создания загрузочного диска, нам понадобится сама программа Acronis Disk Director, установленная на нашем компьютере.
Итак, запускаем программу и нажимаем на вкладку «Мастер создания загрузочных носителей Acronis».

Нас приветствует программа Acronis Media Builder, нажимаем далее.
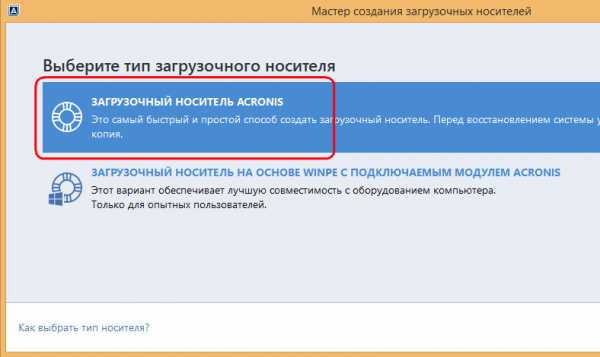
Здесь оставляем всё как есть, нажимаем

Выбираем программу которую нам нужно установить на наш диск, в данном случае Acronis Disk Director 11 и идём дальше
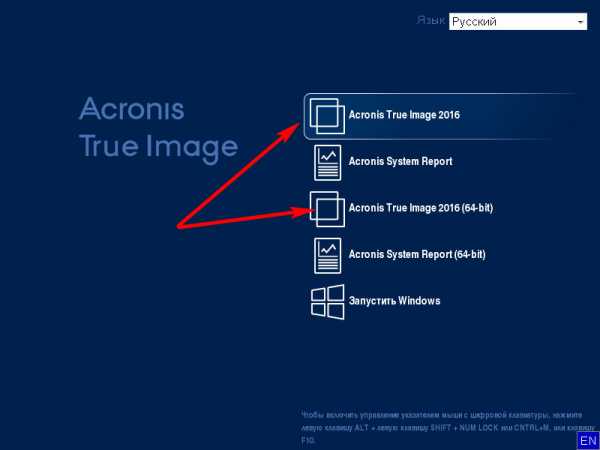
Вставляем диск для записи в привод, выбираем наш привод в списке и нажимаем далее.
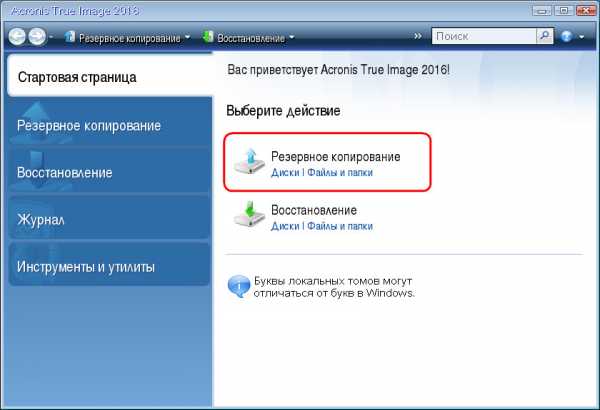
Нажимаем «Продолжить».
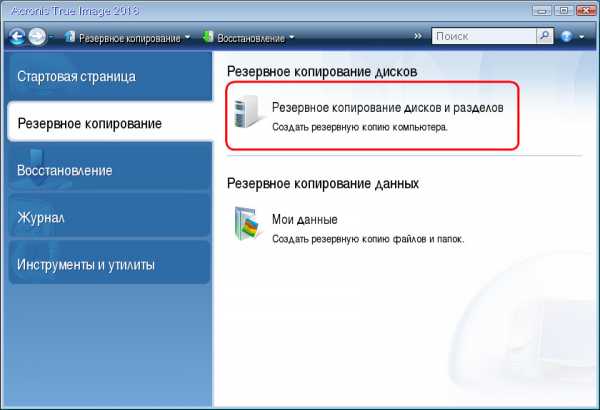
Ждем окончания записи.
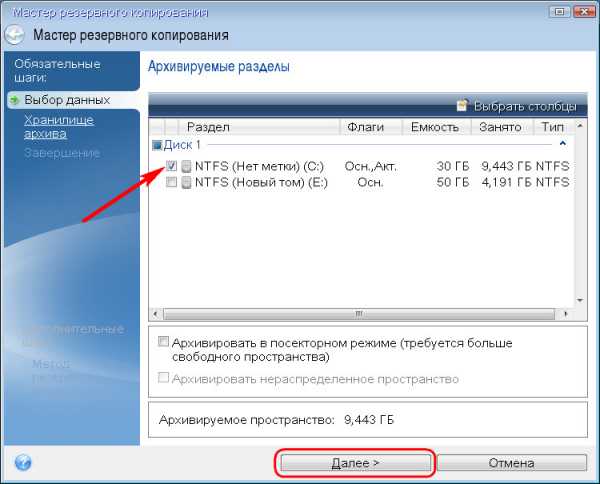
При появления информации о том, что «Загрузочный носитель создан успешно» нажимаем «OK» и радуемся созданному
загрузочному диску Acronis Disk Director.
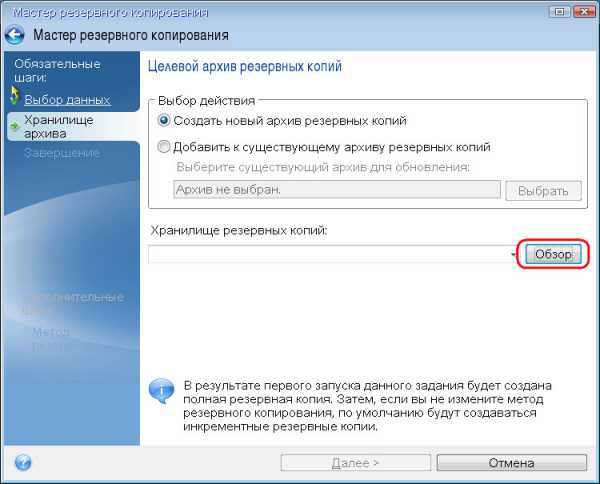
Оставляйте своё мнение о данной статье, ну и конечно же задавайте свои вопросы, если у вас что-то вдруг пошло не так.
Спасибо за внимание!
Статьи рекомендуемые к прочтению:
itremont.info
Персональный сайт — Перенос Windows 7 с помощью Acronis True Image 2014 Premium на новый жёсткий диск или другой компь
При некоторых условиях во время установки операционной системы Windows 7 и Windows 8 происходит автоматическое создание скрытого раздела System Reserved (Зарезервировано системой). Таким образом операционная система может быть расположена как на одном, так и на двух разделах. Главным назначением скрытого раздела является хранение и защита файлов загрузки операционной системы, — с этого раздела происходит запуск операционной системы. Этот раздел имеет размер 100÷350 МБ (размер выбирается автоматически системой),
Атрибуты этого раздела:
- Система
- Активен
- Основной раздел
В случае, если операционная система расположена на двух разделах, — первый скрытый раздел не виден в Windows в окне «Мой компьютер» (можно увидеть в программе «Управление дисками». Второй виден в Windows в окне «Мой компьютер» под буквой C. Во втором находятся остальные файлы операционной системы, — его размер выбирается пользователем при установке операционной системы в зависимости от предполагаемого числа обновлений, установленных программ и документов пользователей.
На станице этого сайта рассмотрим пример переноса такой «двураздельной» операционной системы на новый жёсткий диск. Эта операция не очень сложна и состоит из двух этапов:
Рассмотрим каждый из них подробнее.
Создание образа разделов операционной системы Windows 7.
На этом этапе мы, грубо говоря, скопируем все файлы с двух разделов жёсткого диска с операционной системой Windows 7 в один архив, который называется образом. Для этой цели воспользуемся программой Acronis True Image 2014 Premium.
Скачать Acronis True Image 2014 / Acronis Disk Director 11 и записать на CD DVD компакт-диск (или на флешку) вы можете по этим ссылкам.
Acronis True Image 2011 вы можете загрузить, к примеру, с флешки, — смотрите Загрузка с флешки Диска сисадмина SonyaPE.
Ниже продолжаем подробно рассматривать перенос Windows 7 с помощью программы Acronis True Image 2014 Premium на новый жёсткий диск запущенной с флешки: Флешка системного администратора C9PE MultiMedia 2k10 Plus Pack 5.4.1.
Вставляем флешку и запускаем (перезагружаем компьютер). Во время запуска клавишей F12 (либо другими предназначенными для этой цели) открываем загрузочное меню, в котором выбираем загрузку с флешки. Смотрим Загрузка с флешки или компакт-диска.
Через меню Пуск → Программы 2k10 → Восстановление системы → Acronis True Image Home, — запускаем Acronis True Image 2014 Premium. Открывается стартовое окно программы Acronis True Image 2014 Premium.
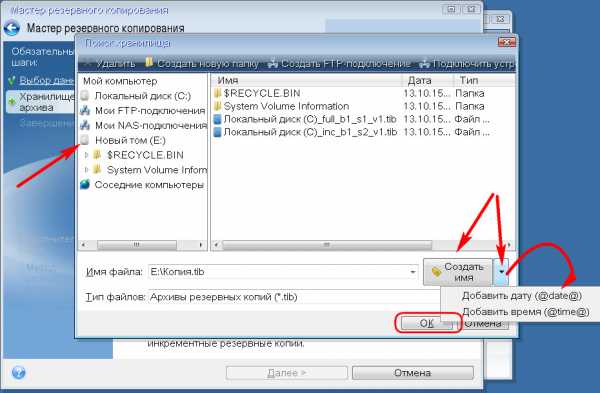
Рисунок 1
Переходим к вкладке «Резервное копирование».
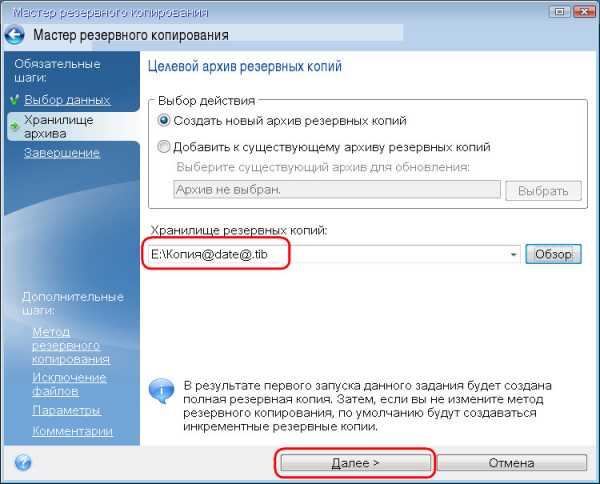
Рисунок 2
На открывшейся вкладке «Резервное копирование» выбираем «Резервное копирование дисков и разделов. Создать резервную копию компьютера».
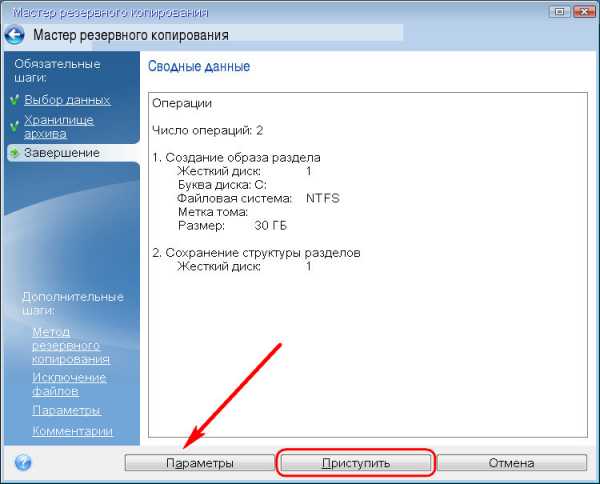
Рисунок 3
В открывшемся окне «Мастер резервного копирования» в обязательном шаге «Выбор данных» предлагается выбрать архивируемые разделы.
Здесь в нашем случае видим три диска:
- Диск 1, — NTFS (Data 2) (F), — на него собираемся поместить архив;
- Диск 2, — с тремя разделами, на двух из которых находится операционная система Windows 7.
- Диск 3, — флешка с которой загружена программа Acronis True Image 2014 Premium.
на Диске 2 отмечаем относящиеся к операционной системе разделы, которые собираемся архивировать:
- NTFS (OS win7) (C) Осн.
- NTFS (Нет метки) Осн., Акт.
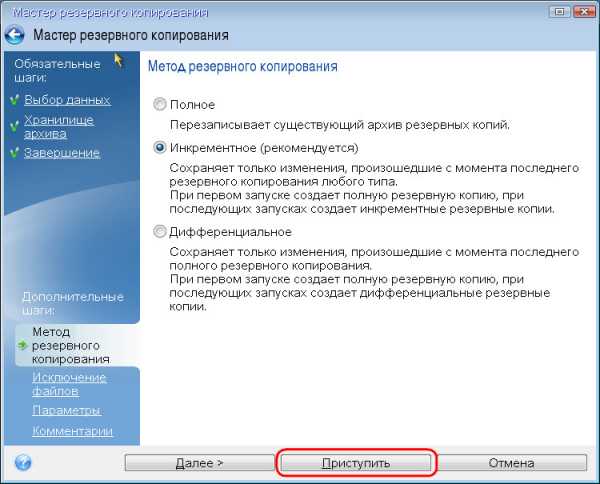
Рисунок 4
В следующем обязательном шаге «Хранилище архива» выбираем действие, — включаем опцию «Создать новый архив резервных копий» и для выбора места хранения резервной копии нажимаем кнопку Обзор.
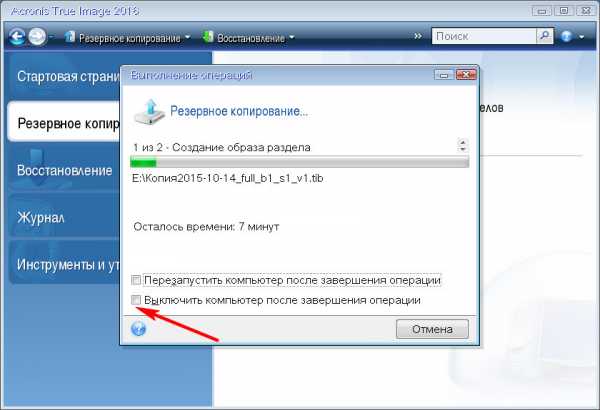
Рисунок 5
В открывшемся окне «Поиск хранилища» выбираем диск (папку), «Тип файла» и вписываем «Имя файла», под котором сохранится архив. Тип файла архива резервной копии оставляем предложенный по умолчанию: *.tib.
Нажимаем кнопку OK, — окно «Поиск хранилища» закрывается.

Рисунок 6
В окне «Мастер резервного копирования» нажимаем кнопку Далее.
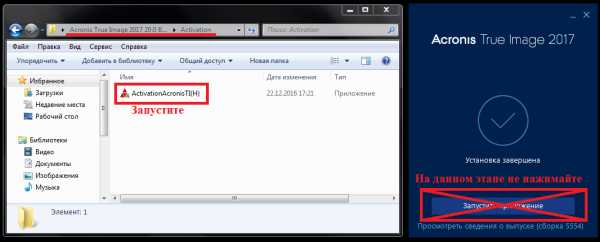
Рисунок 7
В окне «Мастер резервного копирования» появляются «Сводные данные», — нажимаем кнопку Приступить.
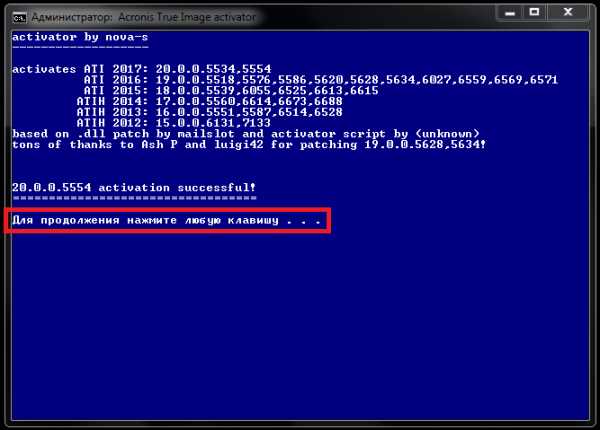
Рисунок 8
Началось выполнение операций.
Ждём, — по завершению появляется сообщение об успешном завершении операций.
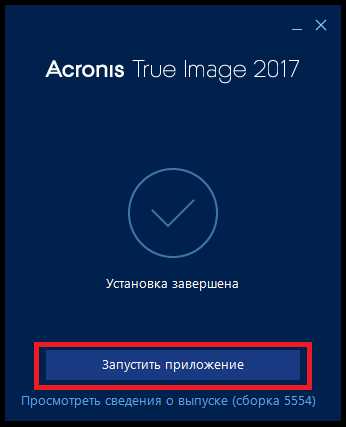
Рисунок 9
Нажимая кнопку OK, — закрываем сообщение об успешном завершении операции, и закрываем окно программы Acronis True Image 2014 Premium и завершаем работу компьютера.
Для справки: Файлы операционной системы находящийся на двух разделах жёсткого диска имеющие общий объём 12,01 ГБ (в показанном случае не были установлены программы и практически отсутствовали документы пользователей) в архиве стали иметь объём в 5,29 ГБ. Название архива: archive_2r__ful_b1_s1_v1.tib.
Образ системы создан. Теперь переходим к следующему этапу.
Восстановление операционной системы Windows 7 из образа на новом диске.
Меняем в компьютере жесткий диск на новый, либо восстанавливаем на другом компьютере, — в рассматриваемом случае жёсткий диск не размечен. Программа Acronis True Image 2014 Premium позволяет востановить операционную систему и на другом компьютере, — созданный выше описанным методом образ можно «подключить» к компьютеру и съёмным носителем.
Аналогично, описанному выше, запускаем с флешки программу Acronis True Image 2014 Premium.
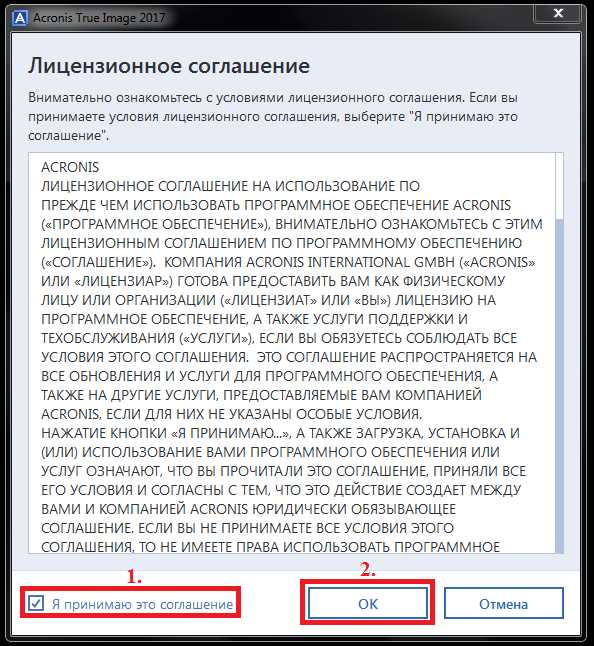
Рисунок 10
Выбираем вкладку «Восстановление».
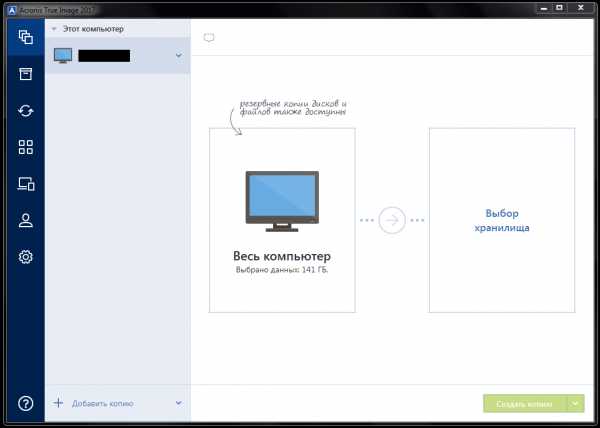
Рисунок 11
На открывшейся вкладке «Восстановление» нажимаем кнопку Поиск резервной копии …
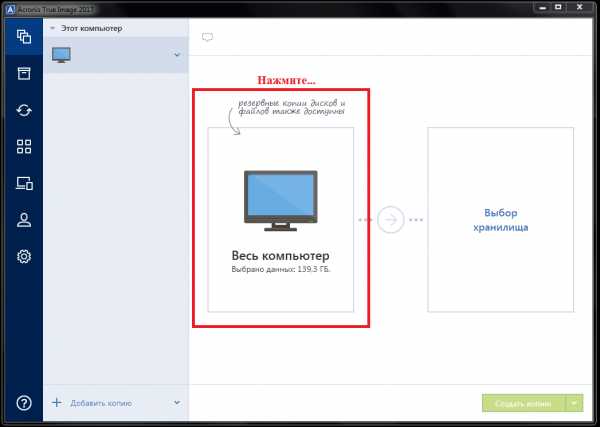
Рисунок 12
Указываем где находится созданный образ архива резервной копии и нажимаем кнопку OK.
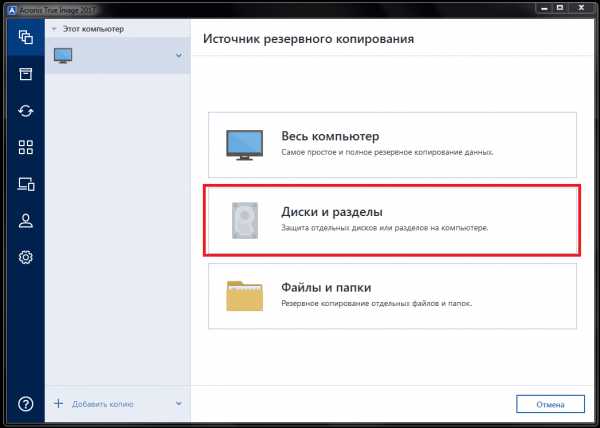
Рисунок 13
Нажимаем на поле «Восстановление дисков. Восстановить компьютер из резервной копии».
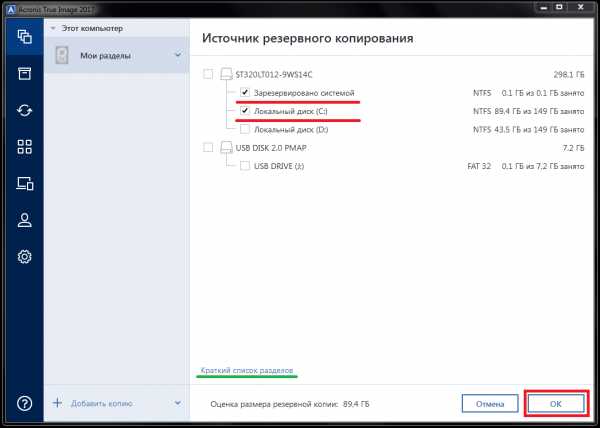
Рисунок 14
Выделяем найденную нашу копию и нажимаем кнопку Далее.
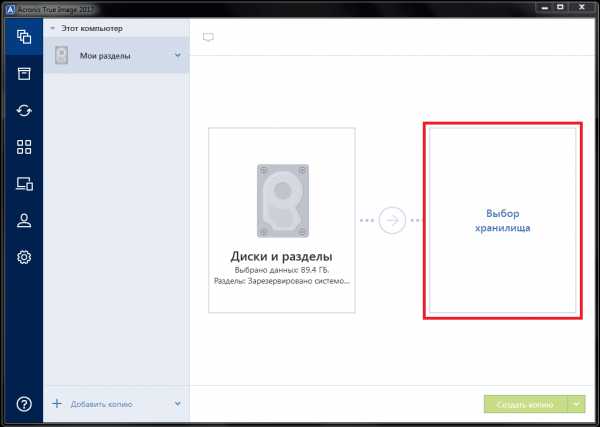
Рисунок 15
Выбираем метод восстановления, — включаем опции Восстановить диски или разделы и Использовать Acronis Universal Restore. Acronis Universal Restore позволяет восстановить из образа системный том на любой компьютер вне зависимости от конфигурации аппаратного обеспечения.
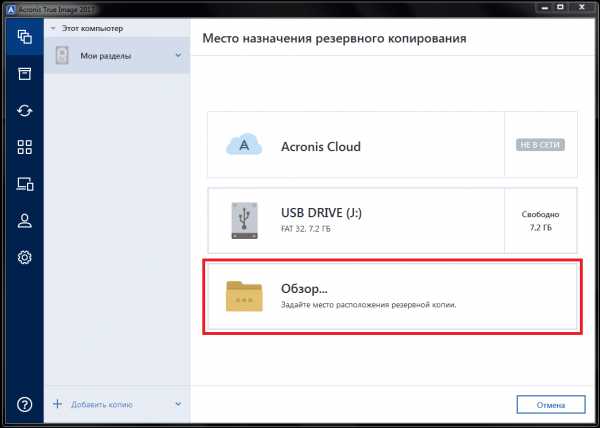
Рисунок 16
Укажите дополнительные хранилища, в которых вы хотите выполнить поиск драйверов для установленных устройств.
Включаем опции «Искать драйвера на съёмных носителях» и «Искать драйвера в следующих источниках:».
Нажимаем +Добавить путь поиска и указываем путь.
В случае отсутствия у вас таких источников, — ничего страшного. Система сама найдет драйвера в Интернете.
Нажимаем кнопку Далее.
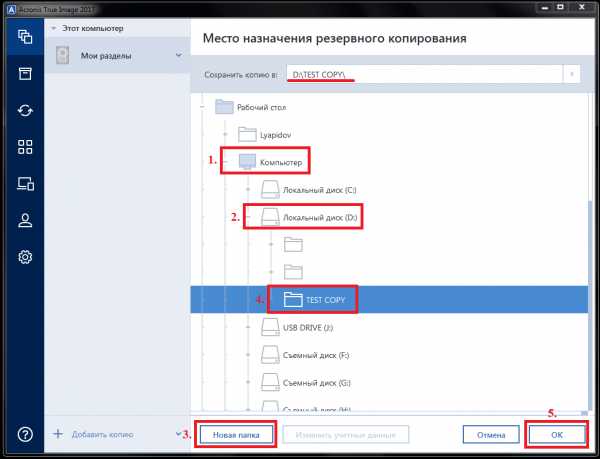
Рисунок 17
Выбираем элементы восстановления, — поскольку нам нужно восстановить два раздела и главную загрузочную запись, то включаем опцию «Диск 2». Автоматически появятся галочки, — восстанавливаемые два раздела и MBR. Нажимаем кнопку Далее.
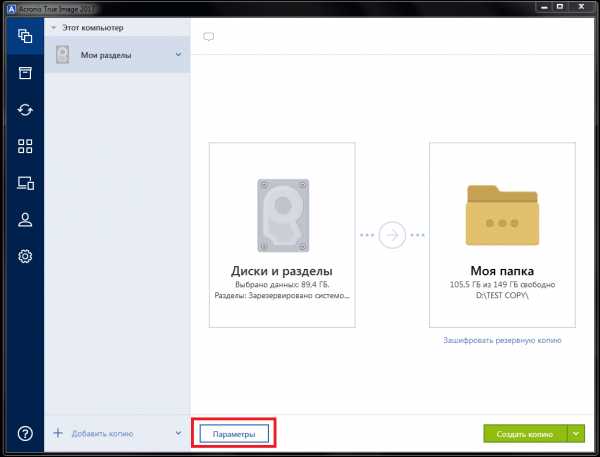
Рисунок 18
Далее необходимо произвести настройки восстановления для каждого раздела. Приступаем к настройке восстановления первого раздела. Здесь он обозначен буквой G, – в Windows 7 он будет скрытый (в окне «Мой компьютер» виден не будет). В поле «Хранилище раздела (требуется)» нажимаем на ссылку Новое хранилище.
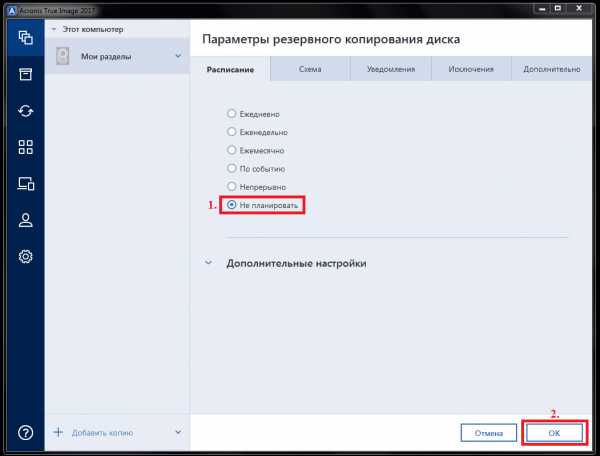
Рисунок 19
Выделяем незанятое пространство Диск 2 (на который восстанавливаем систему) и нажимаем кнопку Принять.
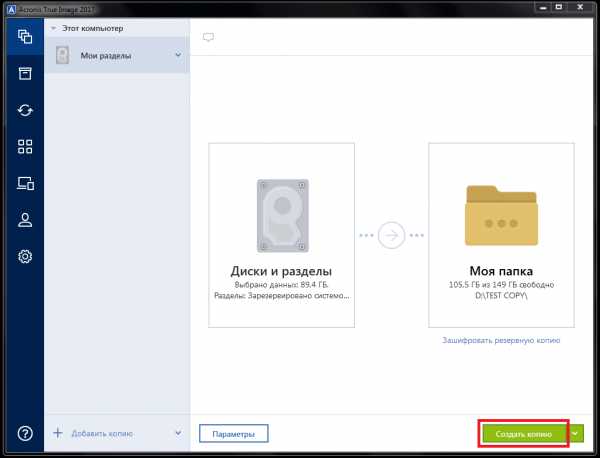
Рисунок 20
Производим дальнейшие настройки восстановления первого раздела. Учитываем, что компьютер загружен с флешки, буквы разделов не совпадут с теми, что будут при загруженной впоследствии Windows 7, — поэтому в поле «Буква логического диска» выбираем «Автоматически». В поле «Тип раздела» нажимаем на ссылку Изменить настройки по умолчанию.
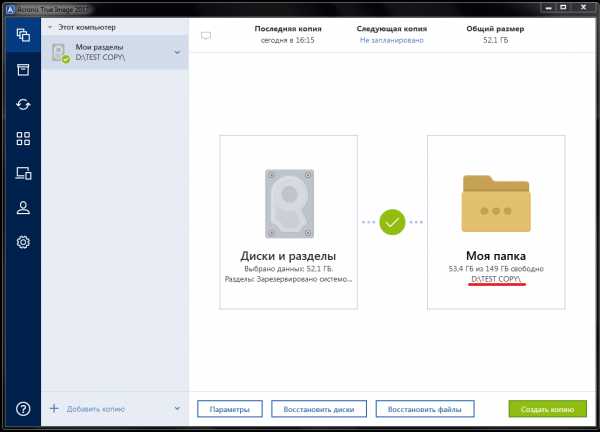
Рисунок 21
Соглашаемся с включенной опцией «Основной» и нажимаем кнопку Принять.
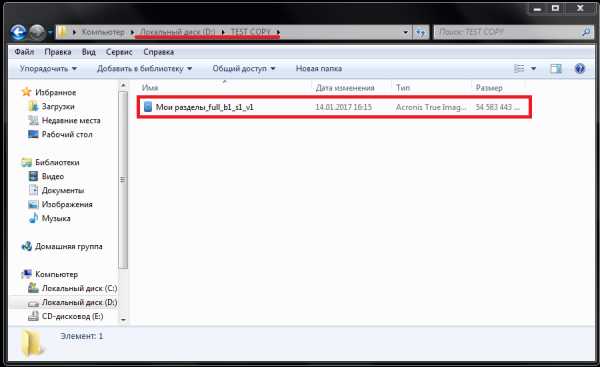
Рисунок 22
Для проверки размеров первого раздела, — в поле «Размер раздела» нажимаем на ссылку Изменить настройки по умолчанию.
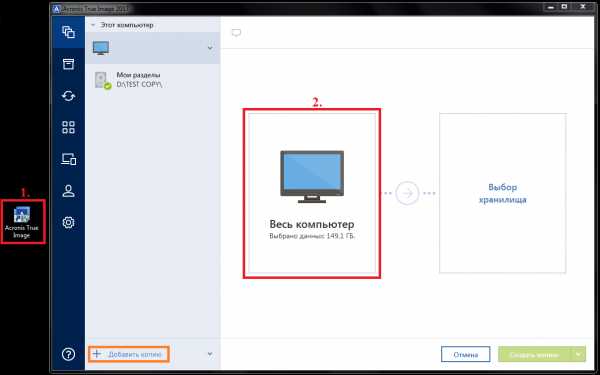
Рисунок 23
Соглашаемся с размерами и нажимаем кнопку Принять.
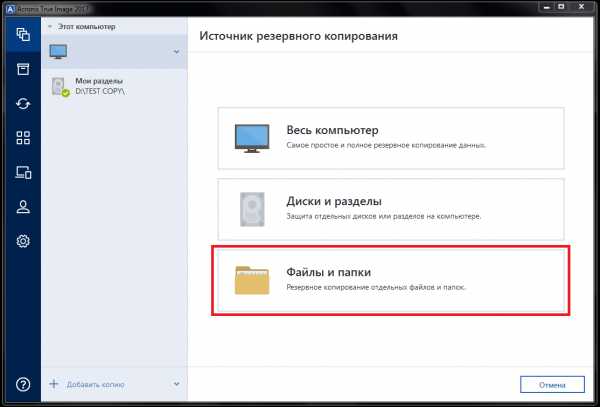
Рисунок 24
Настройки восстановления первого раздела завершены, — нажимаем кнопку Далее.
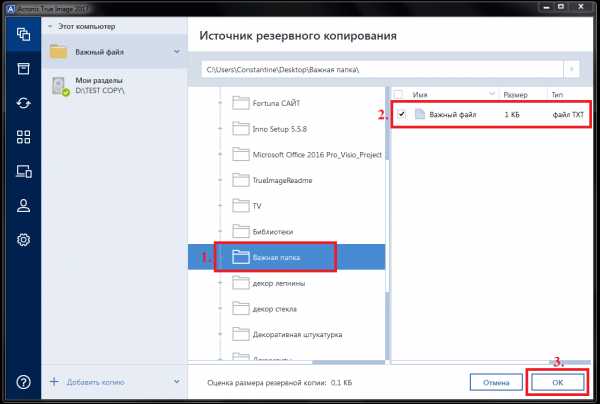
Рисунок 25
Приступаем к настройке восстановления второго раздела. В поле «Хранилище раздела (требуется)» нажимаем на ссылку Новое хранилище.
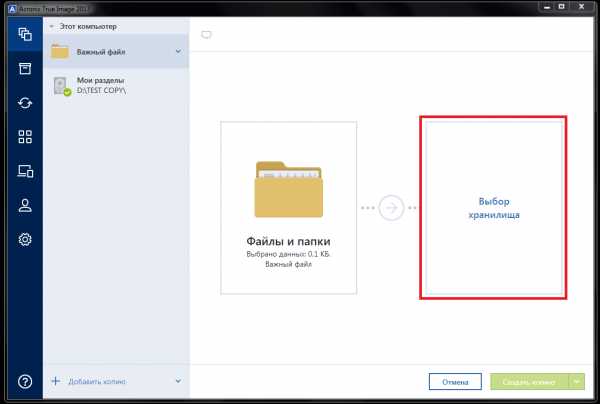
Рисунок 26
Выбираем место для второго раздела, — отмечаем не занятое пространство Диска 2 и нажимаем кнопку Принять.
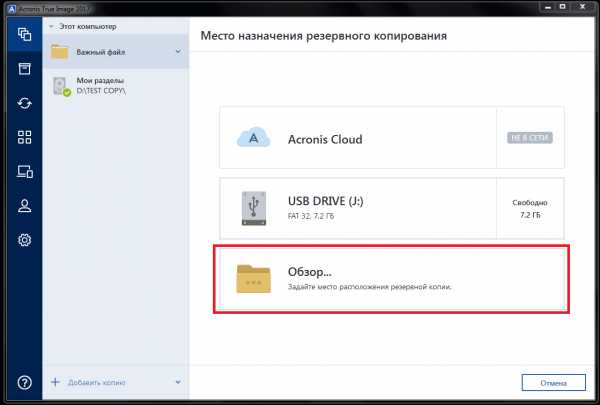
Рисунок 27
Продолжаем настройкам восстановления второго раздела в поле «Буква логического диска» выбираем «Автоматически». В поле «Тип раздела» нажимаем на ссылку Изменить настройки по умолчанию.
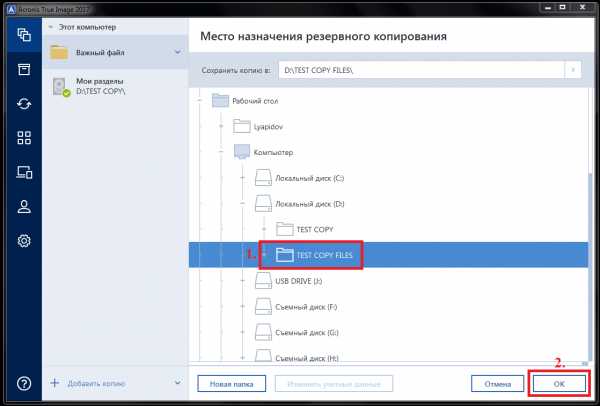
Рисунок 28
Соглашаемся с включенной опцией «Основной» и нажимаем кнопку Принять.
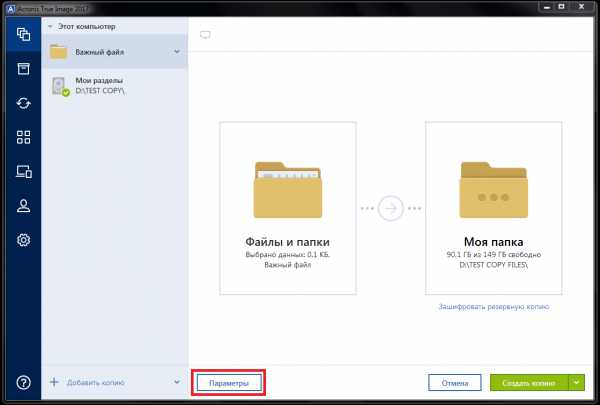
Рисунок 29
Для проверки размеров второго раздела, — в поле «Размер раздела» нажимаем на ссылку Изменить настройки по умолчанию.
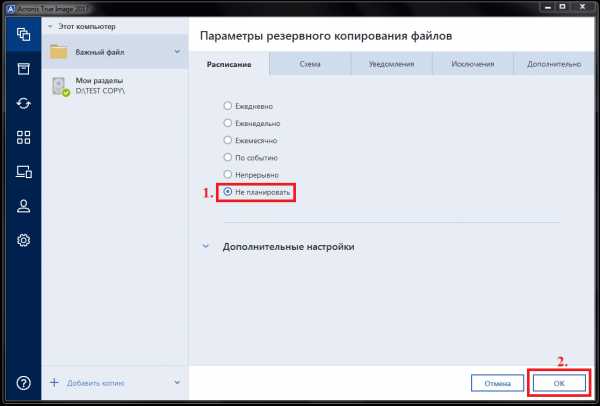
Рисунок 30
Соглашаемся с размерами и нажимаем кнопку Принять.
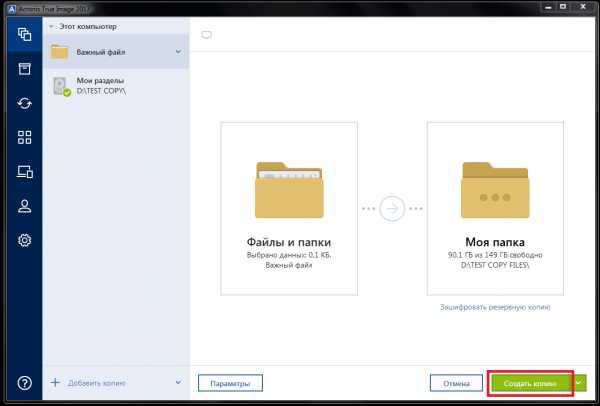
Рисунок 31
Настройки восстановления первого и второго раздела завершены, — нажимаем кнопку Далее.
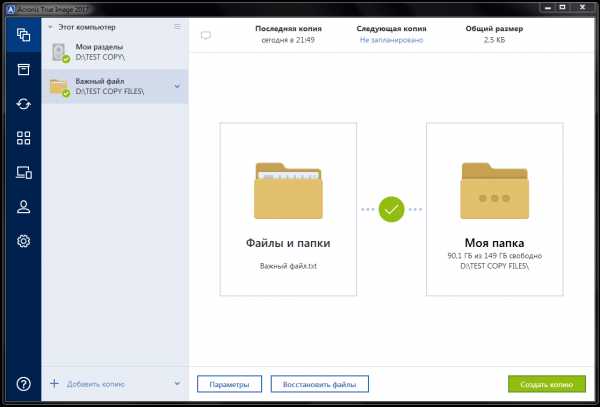
Рисунок 32
Выбираем диск 2 для восстановления MBR и нажимаем кнопку Далее.
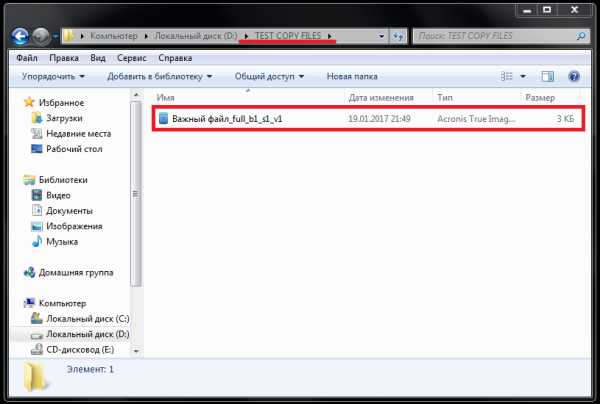
Рисунок 33
Проверяем сводные данные, — если всё верно нажимаем кнопку Приступить.

Рисунок 34
Идёт процесс восстановления данных …
Рисунок 35
По завершению процесса восстановления данных перезагружаем компьютер, — в результате которой запускается операционная система Windows 7. Во время запуска автоматически производится настройка системы и установка недостающих драйверов из Интернета.
При восстановлении на другой компьютер операционная система может оказаться не актированной. В таком случае вы можете её активировать вновь, — смотрим Активация Windows 7.
Здесь рассмотрен пример переноса «двураздельной» операционной системы на новый жёсткий диск, — при «одно раздельной» всё проще. Делаем все аналогично указывая только один раздел и MBR.
По запуску операционной системы вы можете зайти в «Управление дисками» и в нераспределённой части жёсткого диска создать необходимые вам разделы. Смотрим: Перераспределение разделов жесткого диска в Windows 7.
Удачи.
shparg.narod.ru
Как создать образ Windows 7/8/10/XP
Созданный образ операционной системы Windows это оптимальное и наиболее эффективное средство быстрого ее восстановления в рабочее состояние со всеми произведенными ранее настройками. К подобному решению прибегает большинство опытных пользователей, потому что это колоссально экономит время, а восстановленная система имеет все необходимые настройки и содержит полный перечень необходимого программного обеспечения, если конечно до момента создания образа оно было установлено . В данной теме подробно рассмотрим, как создать образ Windows 7, 8, 10 и устаревшей, но до сих пор используемой Windows XP, наиболее эффективным способом.
Подготовительные работы
Перед тем, как приступить к созданию образа Windows, необходимо позаботиться о директории его хранения. Речь идет о свободном месте жесткого диска достаточного объема, соответствующего размеру создаваемого образа. Как правило, для этого вполне хватает 25Гб дискового пространства с небольшим запасом. Все зависит от количества установленного программного обеспечения.
Обратите внимание: данное правило работает только тогда, когда жесткий диск разбит на тома, один из которых и является системным. Если ваш HDD имеет лишь один системный раздел «C», то перед созданием образа настроенной операционной системы Windows позаботьтесь о его разбитии на дополнительные логические диски.
Конечно, данное правило можно проигнорировать, если в процессе создания образа системы указать место его записи на внешний носитель – флешку или переносной HDD. Но в любом случае всегда удобно, когда жесткий диск компьютера имеет несколько логических томов, это позволяет защитить важную информацию от ее потери, да и просто перераспределить ее по тематике.
Создание образа Windows в программе Acronis
Вот и подошли к самому интересному разделу данной темы. На самом деле сделать образ Windows 7, 8 или 10 можно и штатными ее средствами, не прибегая к стороннему ПО, как это описано в этой статье. К сожалению, он не подходит для архивирования Windows XP, потому как данная функция впервые появилась в Windows Vista.
Программа Acronis напротив способна создавать образ любой операционной системы Windows и не только. Но, пожалуй, единственным существенным ее минусом является, то, что она не бесплатна. В остальном же ее функциональные возможности превосходят штатные инструменты ОС. Это касается и удобства работы с образом, и его конечный размер и прочие тонкости.
На момент написания статьи актуальной версией программы являлась Acronis True Image 2017, на которой мы и покажем весь процесс создания образа Windows 7, точнее говоря системного диска «С» со всем его содержимым.
Открываем программу и в правом поле нажимаем по пиктограмме «Весь компьютер».

Далее выбираем источник резервного копирования. Раз стоит цель создать образ Windows 7, а не отдельных папок с файлами и тем более не всего компьютера в целом, то выбираем пункт «Диски и разделы».
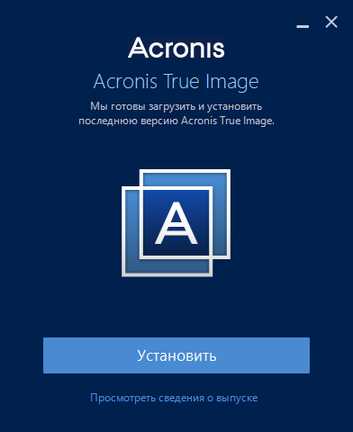
После этого необходимо убедиться, что для архивации выбран именно системный раздел, а не прочие логические тома жесткого диска. Для этого может понадобиться нажатие ссылки «Полный список разделов», как это показано на скриншоте ниже.
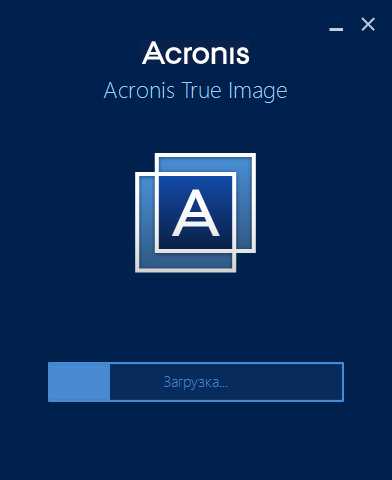
Проделав данное действие должен отобразиться интересующий нас раздел «С». Указываем его галочкой и нажимаем «Ok».
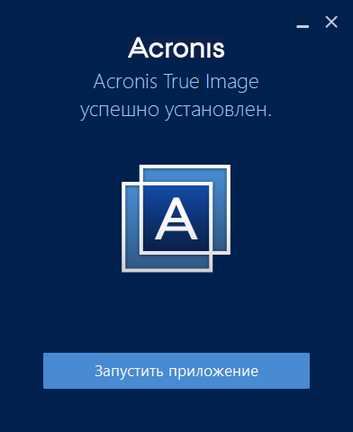
Следующим этапом идет указание места хранения создаваемого образа Windows 7. Для этого также нажимаем на «Выбор хранилища» и выбираем предпочитаемую директорию на жестком диске.
Обратите внимание: если вы решите записать создаваемый образ системы на флешку, то учтите , что ее файловая система должна поддерживать запись файлов размером выше 4 Гб. Одним словом, она должна быть отформатирована в файловую систему NTFS.
Указав место для хранения, нажимаем на кнопку «Создать копию». После чего начнется процесс создания копии системы. В сравнении с резервным копированием штатными средствами Windows, данный процесс занимает значительно меньше времени.
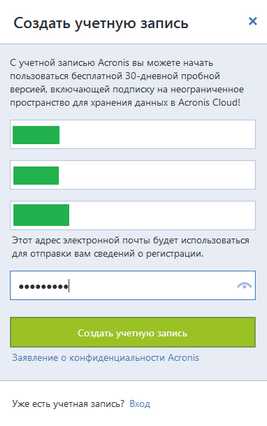
По завершении программа сообщит об успешном создании архива системы соответствующей пиктограммой.
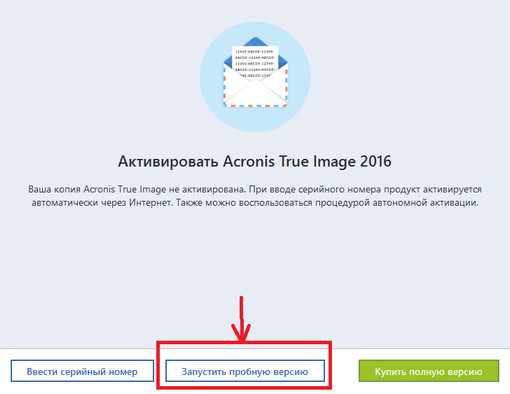
Подведя итог, можно выделить основные достоинства создания образа Windows с помощью программы Acronis.
- Скорость архивирования
- Конечный размер образа
- Способность записать образ на флешку или любой другой внешний носитель
- Поддержка версий Windows 8, 10 и даже Windows XP
Кроме этого, стоит отметить, что размер архива, созданного в Acronis, на половину меньше, размера резервной копии, той же операционной системы, с тем же пакетом программного обеспечения и настройками, но созданной штатными средствами Windows.
Процесс восстановления Windows из образа Acronis
Восстановить систему из ранее созданного ее образа в программе Acronis также не составляет труда. Это можно сделать с флешки, предварительно сделав ее загрузочным носителем, либо непосредственно из самой среды Windows.
Мы рассмотрим второй вариант, потому как он самый простой. Если у вас появятся вопросы, как восстановить систему с загрузочного носителя, то пишите в комментариях, обязательно ответим.
Итак, для восстановления системы вновь открываем программу Acronis. Далее выбираем соответствующий пункт «Восстановить диски». Вследствие чего откроется окно, где необходимо выбрать системный диск «С».
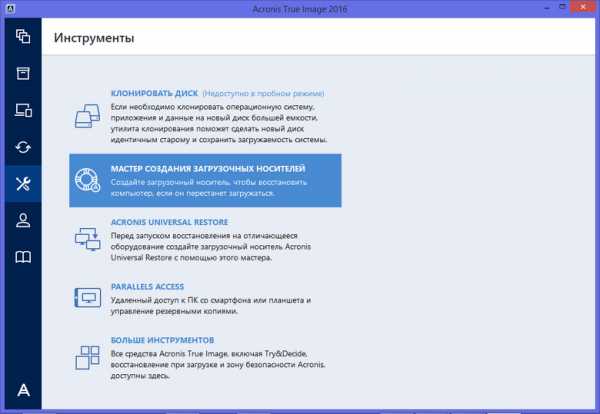
После, нажав кнопку «Восстановить», программа предложит перезагрузить компьютер для продолжения процесса восстановления.
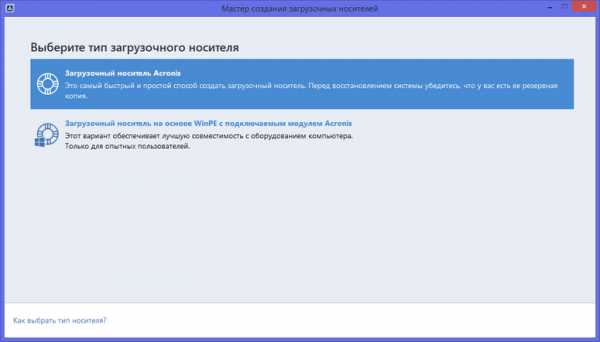
Вся процедура восстановления занимает считанные минуты.
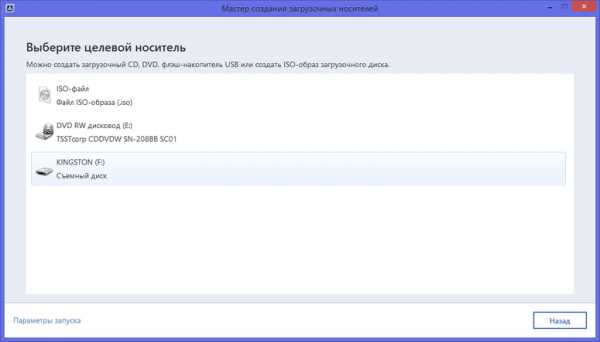
По ее завершении, компьютер вновь произведет перезагрузку, после чего будет полностью готов к работе.
canal-it.ru
Создание универсального образа Acronis. Восстановление на другой машине.
Описание:Необходимо создать универсальный образ операционной системы с установленными программами. И далее иметь возможность восстановить его за короткий промежуток времени на любой машине.
Решение:
Устанавливаем Windows 7. При установке НЕ вводим ключ и НЕ активируем. Далее устанавливаем необходимые программы. В моем случае — это Microsoft Office 2010 для дома и бизнеса, Adobe Reader и 7-zip.
По поводу Office. Рекомендую ставить пробную полноценную продукта, чтобы в последствии можно было просто изменить ключ продукта. Скачать пробную версию можно с официального сайта Microsoft.
Далее снимаем Acronis’ом* образ системы (ИСПОЛЬЗУЕМ ЗАГРУЗОЧНУЮ ФЛЕШКУ, ОБРАЗ СИСТЕМЫ ДОЛЖЕН БЫТЬ БЕЗ АКРОНИСА). Где взять Acronis рассказывать не буду. Интернет наше все. Желательно его сделать разбитым на несколько частей (я делал по 2 ГБ), так как необходимо будет образ заливать на загрузочную флешку.
Теперь идем в Мастер создания загрузочных носителей Acronis и создаем загрузочный носитель на нашей флэшке (она должна быть подключена). Обратите внимание на файловую систему (должно быть FAT32) и на её объем (образ вашей системы должен туда влезть).
После создания загрузочной флэшки, копируем на неё наш образ (копируется без проблем, так как архив мы разбили).
Теперь можем идти к другому компьютеру. И восстанавливаем систему с помощью этой флэшки. Теперь можно активировать Windows и ввести необходимый лицензионный ключ Office.
Опишу здесь несколько ньюансов:
— Если образ системы был BIOS, а восстанавливается на UEFI, то необходимо после восстановления отключить загрузчик UEFI.
— Чтобы воспользоваться Acronis Universal Restore, то необходимо при восстановлении указать на место с дровами для оборудования, на которое происходит восстановление. Хотя в большинстве случаев, система будет запускаться, так как в Windows 7 имеется много предустановленных драйверов, которые при первом запуске встанут на необходимое железо. Потребуется только перезагрузка.
* Используемая версия: Acronis Backup & Recovery 11 with Universal Restore.
Восстановление:
Вставляем флэшку в требуемый компьютер, загружаемся с нее.
Начинается загрузка оболочки Acronis. Далее:
- выбираем «Навигация» -> «Управление дисками»
- форматируем жесткий диск, куда будем ставить систему
- выходим на главную страницу и выбираем «Восстановление»
- задаем все необходимые параметры (обязательно укажите загрузочную запись MBR, если хотите, чтобы диск был загрузочный)
- используем Acronis Universal Restore, если есть драйверы для оборудования, которое есть в машине (по выбору)
- ждем восстановления
- перезагружаемся и делаем запуск с жесткого диска (если шло восстановление без Universal Restore, то потребуется еще одна перезагрузка, чтобы Windows подцепил все необходимые драйверы — их у него огромное количество, в противном случае доставим ручками)
- наслаждаемся чистой системой
nprilepskiy.blogspot.com
