Создание образа системы windows 10 acronis. Как восстановить Windows с помощью Acronis True Image
Программа ACRONIS TRUE IMAGE позволяет создавать точный образ жесткого диска (по секторам), включающий операционную систему вместе с приложениями,обновлениями, а также сохраняет все настройки и т.д. Для записи образа можно использовать почти любое устройство хранения.
Минимальные системные требования:- Процессор: Pentium или аналог.
- Память 64 Mb.
- Свободное пространство на диске 20 Mb.
Поддерживаемые операционные системы:
- Windows NT
- Windows 98
- Windows ME
- Windows 2000
- Windows XP
Установка программы Acronis.
Установка проходит стандартно с помощью Мастера. При выборе типа установки, если вы не ограничены объемом жесткого диска, укажите полный тип.
Пример создания образа и восстановления программой Acronis.
Запустите программу и выберите задание создать архив.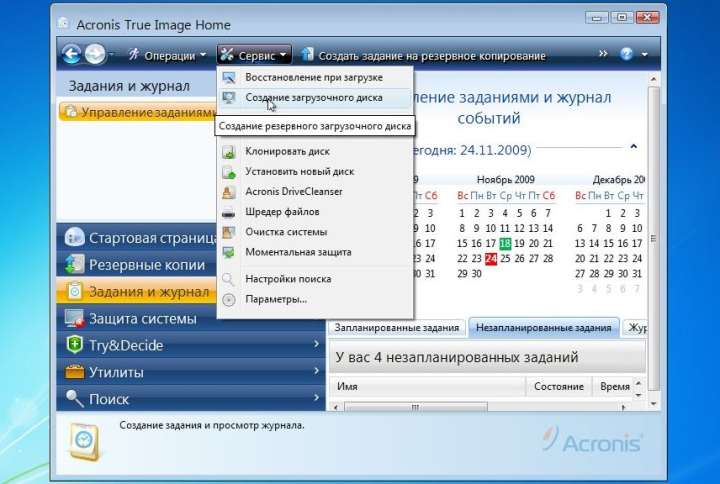
Во всплывающем окне вас по приветствует Мастер резервного копирования, нажмите кнопку «Далее».
Затем в следующем окне выберите тип резервного копирования, при помощи данного параметра вы сможете создать точную копию (образ). В данном примере укажите пункт «Жесткий диск целиком или отдельные разделы на нем» и нажмите кнопку «Далее». В следующем окне Мастера резервного копирования выбираем раздел, с которого необходимо сделать образ. В данном примере диск (С).
Нажмите кнопку Далее , всплывет информационное окно → ОК . В следующем окне выберем место сохранения резервной копии. Для примера мы создали папку Acronis на диске (
В следующем окне ставим галочку на пункте «Создание полного архива» → Далее. Параметры резервного копирования оставляем по умолчанию → Далее. В следующем окне вы можете оставить свои комментарии, затем откроется окно «Подготовка создания архива данных завершена». Нажмите приступить, чтобы начать операцию. Ждем окончания операции → ОК.
Нажмите приступить, чтобы начать операцию. Ждем окончания операции → ОК.
Программа Acronis создала точный образ жесткого диска (С) и сжала информацию до 2,13 Гб.
Переходим к восстановлению диска из имеющегося образа.
А теперь предположим, что у нас случились неприятности и нам необходимо восстановить диск (С). Два раза щелкаем мышкой по образу → открывается окно → Далее
Во всплывающем окне Мастера восстановления данных мы можем выбрать один из типов восстановления: восстановить диски или разделы, восстановить файлы или папки. Для примера мы выберем 1 пункт и нажмем кнопку «Далее». В следующем окне мы указываем раздел для восстановления.
В следующем окне мы указываем местоположение восстанавливаемого раздела. Для выбора раздела щелкните левой кнопкой мыши. При нехватке места данный раздел будет недоступен → далее.
В следующем окне выберем пункт Перезагрузить компьютер.
Все следующие действия выполняются пошагово и логически понятны. Программа Acronis полностью восстановит диск (С) со всеми настройками и программами в течение нескольких минут.
Программа Acronis полностью восстановит диск (С) со всеми настройками и программами в течение нескольких минут.
З
агрузочный носитель пользователи чаще применяют в критических ситуациях, когда в работе Windows происходит серьёзный сбой, и она перестаёт загружаться
. Используя загрузочный носитель с функционалом программы, операционную систему можно восстановить из некогда созданной резервной копии. Однако в состав загрузочного носителя True Image входит не только функция восстановления системы, но и прочие инструменты, которые представлены в десктопной версии программы, функционирующей внутри Windows.
В числе этих инструментов и функция создания резервной копии.
Чем выгоден загрузочный носитель True Image при создании резервной копии Windows и прочих данных, хранящихся на компьютере? Как этот процесс происходит посредством интерфейса загрузочного носителя? В этих вопросах детально будем разбираться ниже.
Преимущества работы с загрузочным носителем
Работа с функционалом Acronis True Image на загрузочном носителе заинтересует прежде всего системщиков, работающих с несколькими компьютерными устройствами.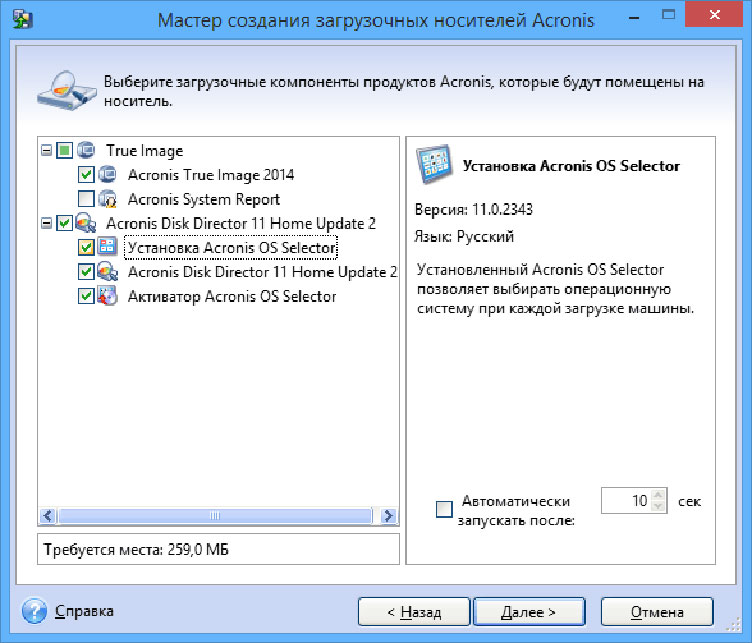
И на всех этих компьютерах не нужно будет возиться с установкой программы в систему.
В случае с маломощными компьютерами процесс создания резервной копии на загрузочном носителе пройдёт быстрее, поскольку аппаратные ресурсы не будут задействованы операционной системой и программными фоновыми процессами.
Работа с загрузочным носителем – это ещё и решение проблемы с несовместимостью версий десктопной программы Acronis True Image и версий Windows. Не только последние версии True Image 2015 и 2016, но и много прочих программ в их актуальных версиях несовместимы со старой Windows ХР. Тем не менее, эту систему некоторые ещё используют, и загрузочный носитель мог бы стать временным решением, пока такие пользователи не созреют перейти на Windows 7, 8.1 или 10.
Программные инструменты типа Acronis True Image – далеко не безопасный софт, чтобы к нему был свободный доступ с незапароленной учётной записи администратора. Если к компьютеру имеют доступ дети, пользователи-новички или целая группа людей в организации, их неосознанные эксперименты с функционалом программы могут иметь негативные последствия. Тогда как загрузочный носитель – это альтернатива использования возможностей программы, доступная только знатокам в компьютерном деле.
Если к компьютеру имеют доступ дети, пользователи-новички или целая группа людей в организации, их неосознанные эксперименты с функционалом программы могут иметь негативные последствия. Тогда как загрузочный носитель – это альтернатива использования возможностей программы, доступная только знатокам в компьютерном деле.
Наконец, что касается непосредственно процесса создания резервной копии посредством загрузочного носителя True Image. Незагружающуюся Windows не обязательно восстанавливать.
Можно создать резервную копию для сохранения нужных данных, а саму операционную систему установить на отформатированный раздел диска. К примеру, имеем ситуацию с желанием пользователя установить более свежую версию Windows. Из предварительно сохранённой резервной копии старой (незагружающейся) Windows в дальнейшем можно будет извлечь настройки программ и пользовательские файлы, которые хранились на системном разделе. В уже новой системе Windows образ резервной копии Windows старой с помощью функционала Acronis True Image можно подключить для отображения в системном проводнике как отдельного раздела диска.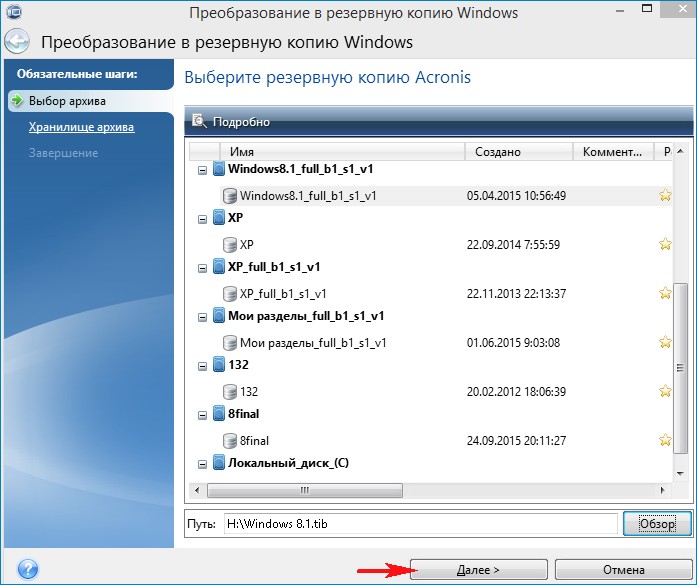
Создание загрузочного носителя
Чтобы создать загрузочный носитель, прибегнем к помощи лицензионной десктопной программы . На официальном сайте Acronis можно скачать и бесплатно пользоваться целый месяц триал-версией программы. Однако функционал загрузочного носителя, созданного с помощью триал-версии, ограничен. В частности, это ограничение касается процесса создания резервных копий.
В окне True Image перемещаемся во вкладку . Нам нужен «Мастер создания загрузочных носителей» .
– будет ли это флешка , CD- , DVD-диск или ISO-образ для хранения файла на компьютере. Последний необходимо выбрать, если имеем дело с BIOS UEFI . Acronis True Image умеет прожигать CD- , DVD-диски и записывать обычные загрузочные флешки. Для создания загрузочной флешки UEFI необходимо сначала создать ISO -файл, а затем записать его с помощью специальной программы, умеющей записывать такие флешки (например,
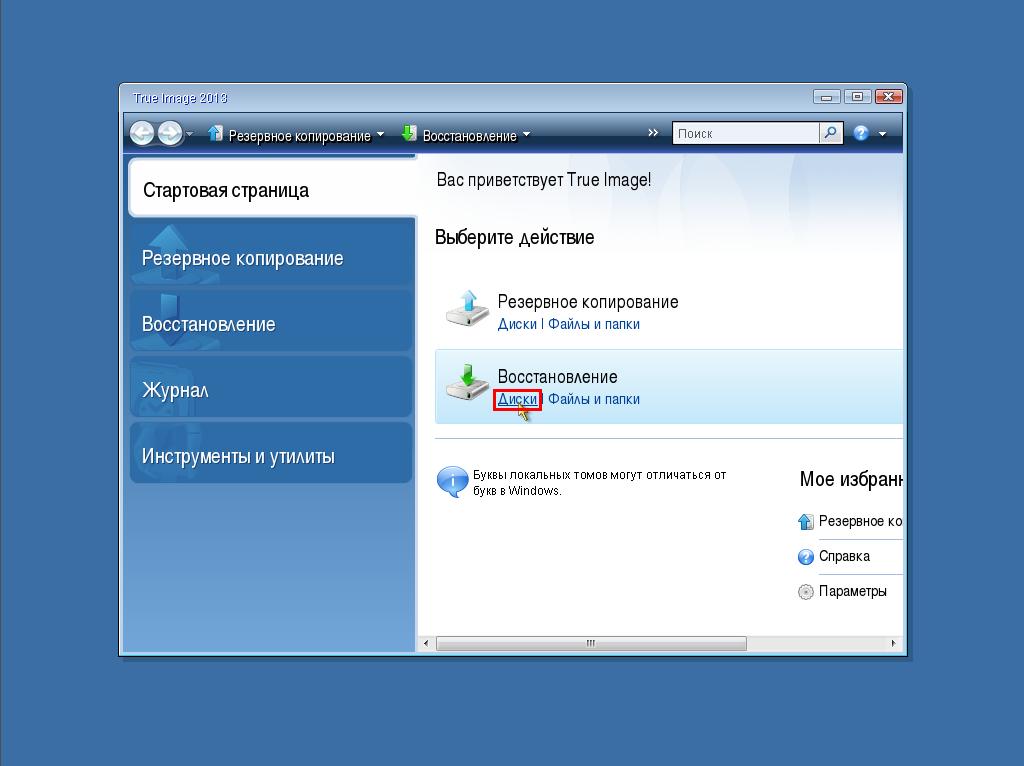
Создание резервной копии
После создания загрузочного носителя выставляем в BIOS первоочерёдность загрузки с него и входим в интерфейс . Выбор разрядности программы в большинстве случаев будет не принципиален.
На стартовой странице нам доступен выбор двух основных функций – резервное копирование и восстановление . Выбираем первую.
Следующее окно – выбор того, что собственно, будем резервировать. Есть два варианта – данные
В перечне имеющихся разделов, выбираем системный С . Если отдельным разделом будет отображаться загрузочная запись MBR , выбираем и её. Жмём «Далее» .
В выборе дальнейшего действия представлены варианты создания новой резервной копии и обновление ранее созданных, то есть, добавление к уже существующему архиву. Выберем для начала, естественно, создание новой резервной копии, а в дальнейшем можем добавлять к ней изменения.
Выберем для начала, естественно, создание новой резервной копии, а в дальнейшем можем добавлять к ней изменения.
– это место на диске компьютера или на сетевом ресурсе, где будет храниться резервная копия. Укажем его, нажав кнопку обзора.
Местом хранения в нашем случае будет несистемный раздел диска. Имя резервной копии зададим, воспользовавшись шаблонами наименований . Жмём «Ок» .
Внимательно всё проверяем и можем жать кнопку «Приступить» . Но можно также нажать кнопку «Параметры» и, возможно, выбрать иной метод резервного копирования.
Описания методов резервного копирования приводятся под их названием и галочкой выбора.
Создание резервной копии можно назначить на ночь или перед длительным отходом от компьютера, выставив в окне выполнения операции галочку опции автоматического выключения.
При следующем включении компьютера можно будет сразу войти в BIOS и настроить загрузку с жёсткого диска.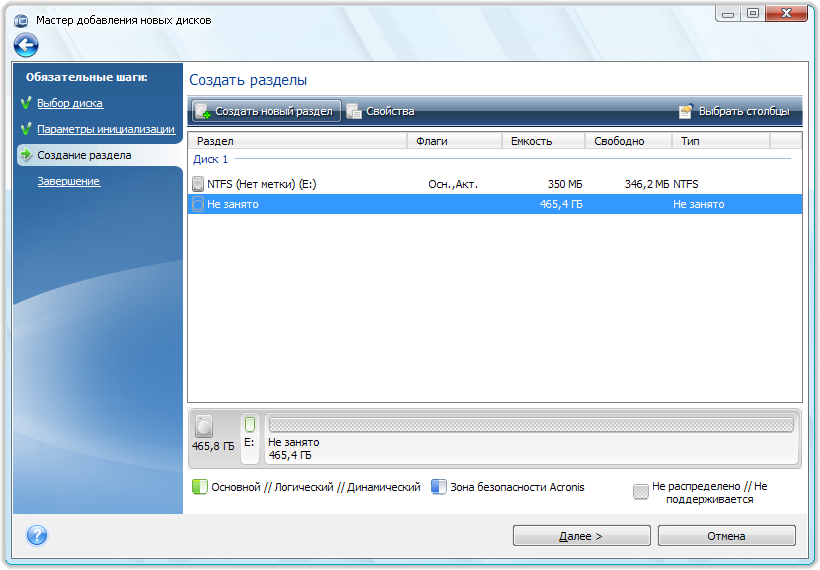
Скачать программу Acronis True Image 2016 с официального сайта.
Программа Acronis – это система резервного копирования диска. У нее довольно много полезных функций.
Традиционный пакет «Acronis» состоит из двух основных компонентов: и Acronis True Image . Сегодня мы научимся работать с каждым из них.
После установки данных программ на ваш компьютер, попробуем для начала разбить раздел жесткого диска на две части без потери информации.
Запустим Acronis Disk Director. После запуска перед нами возникнет рабочее окно программы, откуда мы сможем управлять всеми операциями с жестким диском вашего компьютера:
Данный пакет дает возможность работы в двух режимах: автоматические операции над разделами ,
Предназначенный для выполнения основных операций, и ручные операции над разделами , предназначенный для опытных пользователей и предоставляющий полный контроль над выполнением всех операций над разделами.
В автоматическом режиме работы основные действия над разделами выполняются при помощи мастера работы в пошаговом режиме.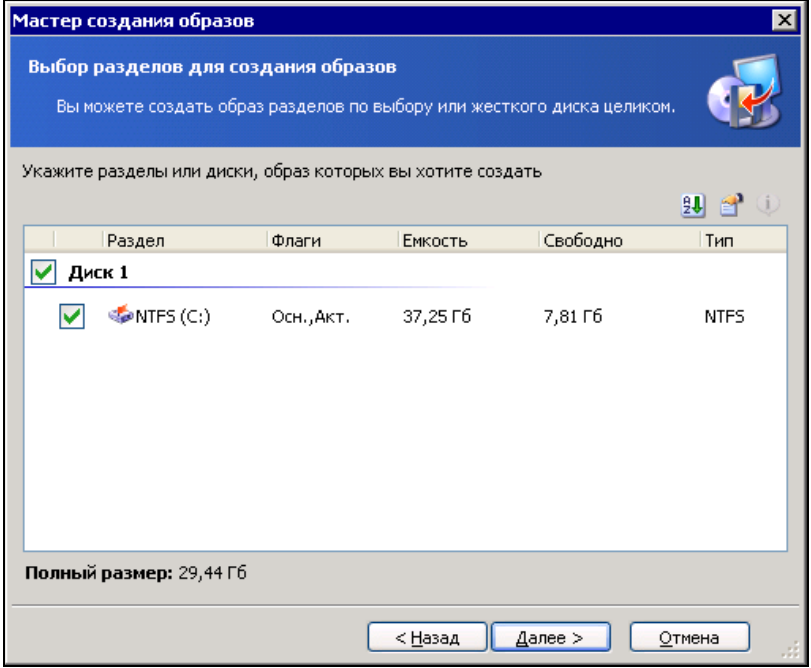
Режим ручного управления операциями предоставляет пользователю самостоятельный выбор операций и их остановку или отмену по требованию.
Переключение режимов осуществляется при помощи меню «Вид».
После установки нового винчестера, нам потребуется разбить его на разделы для более удобного использования. Данная операция может проводиться в автоматическом режиме и выполняется следующим образом:
- Запустим «Мастер разделов» и выберем создание раздела за счет свободного места на диске
- Далее нам нужно будет указать размер раздела при помощи цифрового окна, или передвигая ползунок.
- Далее следует указать тип создаваемого раздела. Варианты следующие; «Активный» (диск для установки системы), «Первичный» (как для установки системы, так и для хранения данных) и «Логический» (для хранения данных). Обычно используют второй тип из-за его универсальности и возможности внесения последующих изменений. Итак, выбираем «Первичный»
- Затем, нам нужно будет назначить букву диска, и присвоить необязательный параметр метки раздела.

- По завершению работы мастера, нажимаем кнопку «Завершить»
Не следует забывать, что все операции в «Acronis Disk Director» изначально попадают в разряд отложенных и могут быть отменены в любой момент до нажатия кнопки «Выполнить» в главном окне программы.
Для создания еще одного раздела давайте вернемся к главному окну мастера управления дисками. По аналогии создадим на жестком диске вашего компьютера еще один раздел и, после просмотра подготовленной структуры разметки, наконец, нажмем на кнопку выполнить.
После окончания действий программы, мы увидим следующий результат.
Рано или поздно каждый из нас обнаруживает, что катастрофически не хватает места на жестком диске. Программа Acronis может перенести (клонировать) установленную систему, а также все приложения на новый жесткий диск большей емкости.
Для переноса системы необходимо, чтобы новый жесткий диск был предварительно установлен в компьютер.
Если в компьютере нет места для установки еще одного жесткого диска, его можно временно подключить вместо дисковода компакт-дисков.
В Acronis возможны два режима переноса системы – это ручной режим и автоматический режим.
В большинстве случаев достаточно возможностей автоматического режима.
В этом режиме вы перенесете все данные со старого диска (разделы, папки, файлы…) на новый диск. После замены старого жесткого диска на новый, новый жесткий диск станет загрузочным. Перемычка нового жесткого диска должна быть в положении Master. Разница между новым и старым диском будет только одна, размеры разделов будут больше. Все остальное – операционная система, записанная на диск информация, метки диска и т. д. останутся неизменными.
В ручном режиме выполнить процедуру клонирования можно более гибко.
Вы сможете указать способ переноса разделов и данных:
Перенести разделы и данные как есть;
— распределить место между разделами на новом диске;
-сохранить разделы и (данные!) на старом жестком диске;
-удалить информацию со старого жесткого диска;
-создать на старом диске новую структуру разделов (данные на нем будут утеряны).
Имейте в виду, если во время переноса данных пропадет напряжение сети, то процедура переноса данных не будет завершена. Новый жесткий диск можно будет использовать только после успешного повторного клонирования. Данные на старом жестком диске не будут потеряны , так как до окончания переноса данных Acronis не выполняет с этим диском никаких действий, кроме считывания.
Перенос системы в автоматическом режиме.
Запускаем программу. Выбираем категорию «Дисковые утилиты».
В новом окне выбираем «Клонировать жесткий диск».
Появится «Мастер клонирования дисков».
Выбираем режим клонирования «Автоматический». Нажимаем «Далее».
Если целевой диск содержит разделы, ставим переключатель «Удалить все разделы на целевом диске» и нажимаем «Далее». На этом этапе программа создает план клонирования и не выполняет никаких реальных действий. В новом окне вы увидите информацию об исходном жестком диске и какую структуру будет иметь новый жесткий диск.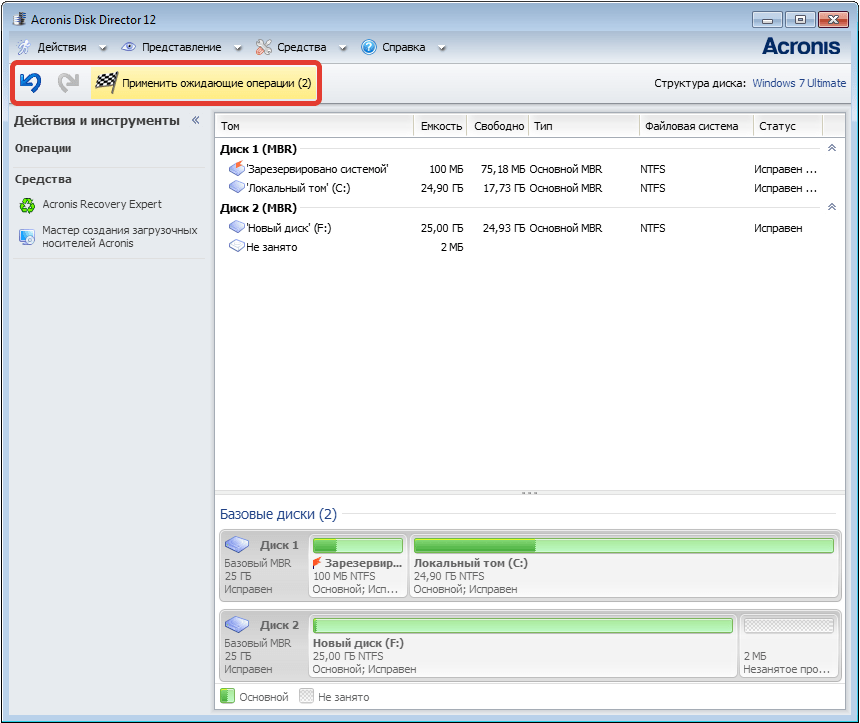
Итоговое окно клонирования.
Прежде чем «Приступить», вы можете воспользоваться кнопкой «Назад», чтобы вернуться к предыдущим окнам и внести необходимые изменения. Для отмены процедуры и выхода в главное окно программы — кнопка «Отмена».
От себя добавлю, что перенести систему можно также через создание образа системного диска или всего жесткого диска на исходном жестком диске, а затем через функцию «Восстановление» восстановить на новом жестком диске, предварительно подключив его в компьютер. Однако, имейте в виду, что функция «Восстановление» не умеет создавать разделы. Это значит, что разделы на целевом диске, предназначенные для размещения данных из резервной копии, необходимо предварительно создать. Для создания разделов можно применить другой продукт компании Acronis — Acronis Disk Director Suite 10.
Приветствую Вас на своем блоге!
В этой статье я расскажу вам, как быстро установить Windows, примерно за пять минут, а если быть точнее, то как создать образ системы и как восстановить систему из образа с помощью программы Acronis True Image .
Многие пользователи не делают резервной копии своей системы, и когда Windows начинает тормозить или вообще не запускается, то начинают заново устанавливать систему. А затем драйвера, кодеки, программы. Скажу честно, несколько лет назад так делал и я.
Но как только я узнал, что есть программа резервного копирования Acronis True Image, то сразу понял, что раньше я занимался ерундой.
Acronis True Image многое что умеет, но в рамках данной статьи я расскажу только об ее основной функции, это резервное копирование данных и восстановление данных из образа. Как и где ее скачать, я думаю вы разберетесь сами, можете с официального сайта этой программы www.acronis.ru
.
С помощью этой программы я восстанавливаю Windows до начального состояния, примерно за три минуты. И причем все драйвера, кодеки и программы, которые мне нужны, уже установлены.
Только образ системы нужно создавать сразу после установки Windows и самых необходимых программ. Антивирус можно пока не устанавливать. Так размер архива будет не большой и его легко можно будет записать на DVD диск
Так размер архива будет не большой и его легко можно будет записать на DVD диск
Как сохранить копию системы с помощью программы Acronis True Image.
И так сначала нужно создать образ системы. Для этого запускаем Acronis True Image, и сразу видим основное окно программы.
Для того, чтобы создать образ системы выбираем: “Создать архив”.
Теперь нужно выбрать место для хранения нашего архива. Я рекомендую каталог для резервных копий создать заранее.
Теперь выбираем режим резервного копирования, о нем вы читали выше. Я всегда выбираю “Создание полного архива”, так как он автономен и не зависит от других архивов. Для себя вы решайте сами, как вам удобней.
Здесь оставляем все по умолчанию.
В этом окне вы можете сделать описание вашего архива, чтобы потом легко его узнать. Дело в том, что если у вас будет несколько архивов, то через полгода – год вы забудете какой архив вам нужен. Они могут быть разные, я например, делаю архив с “голой” Windows без драйверов, потом уже с драйверами. И чтобы потом не гадать, лучше их подписать.
И чтобы потом не гадать, лучше их подписать.
Нажимаем на кнопку “Приступить” и создание архива начнется.
Как восстановить систему с помощью программы Acronis True Image.
Чтобы восстановить копию Windows выбираем пункт “Восстановить данные”.
Выбираем “Восстановить диски или разделы”.
Отмечаем чекбокс того диска, который мы восстанавливаем.
Выбираем диск, куда будет записан наш архив. Тут выбираем тоже место, с какого мы делали архив.
Создание образа системы
Для создания образов дисков существует довольно большое количество программ. Есть платные и бесплатные решения и у всех них есть свои плюсы и минусы.
В свое время я экспериментировал с несколькими программами и остановил свой выбор на одной из самых популярных — Acronis True Image. Случилось это скорее потому, что мне в руки попала лицензия, но я оценил данную программу по достоинству и считаю ее отличным решением. Именно о ней и пойдет речь, но должен заметить, что программа — это всего лишь инструмент, а значит все шаги по созданию или восстановлению образа будут одинаковы при использовании любых других утилит.
Именно о ней и пойдет речь, но должен заметить, что программа — это всего лишь инструмент, а значит все шаги по созданию или восстановлению образа будут одинаковы при использовании любых других утилит.
В любом случае, в конце заметки я дам перечень бесплатных программ, с которыми мне приходилось иметь дело. Все они умеют создавать образ системного раздела и затем восстанавливать его при такой необходимости.
Из преимуществ Acronis True Image могу выделить:
- простой и интуитивно понятный интерфейс
- русский язык
- продукт поддерживается и регулярно обновляется
Главным минусом является цена. Есть и другие недостатки — например, периодически вижу на форумах обсуждения проблем, связанных с ошибками, которые возникают при восстановлении резервных копий. Сам я с этим не сталкивался и несколько лет к ряду использовал Acronis True Image для регулярного резервирования личных данных.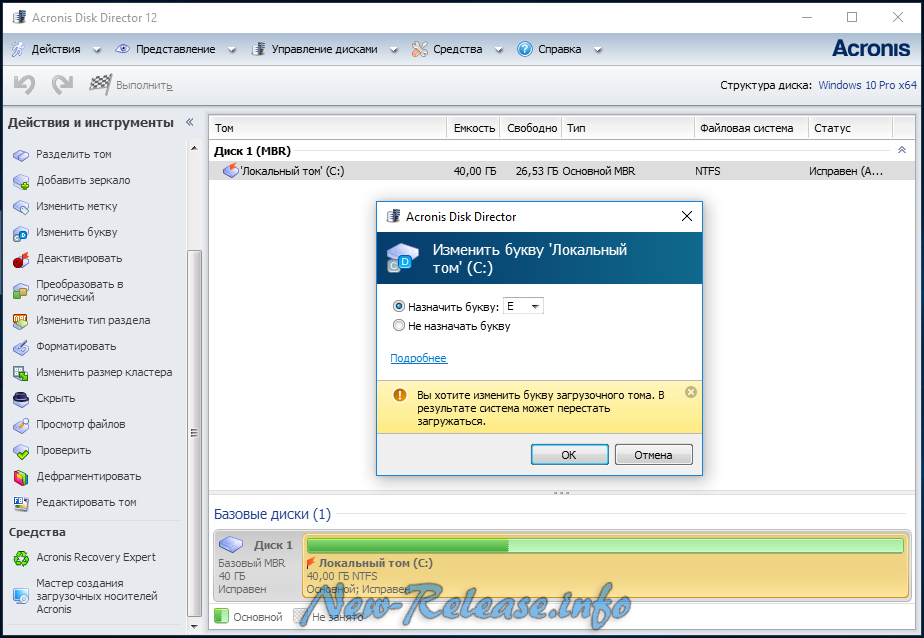
В любом случае, у Acronis True Image есть бесплатный 30-ти дневный тестовый режим, в котором можно опробовать программу, сравнить ее с конкурентами и уж затем принимать решение о ее покупке или удалении ее с компьютера.
Где взять бесплатно Acronis True Image
Скачать бесплатно Acronis True Image можно с официального сайта. Устанавливается программа без каких-то особенностей.
Как создать образ системного раздела
Чтобы создать образ системы запускаем программу и указываем, что мы хотим резервировать.
В нашем случае речь идет об образе системы, поэтому выбираем Диски и разделы, а затем указываем системный диск С. Ниже сразу можем увидеть ориентировочный размер образа.
Далее нужно выбрать хранилище, то есть указать диск, на который будет резервная копия создаваться.
Можно подключить съемный диск к компьютеру и указать его, либо создать резервную копию в произвольной папке на жестком диске компьютера, а затем уже ее перенести на съемный носитель. Я именно так и поступлю — создам папку на втором локальном диске и затем создам образ системного раздела в ней.
Я именно так и поступлю — создам папку на втором локальном диске и затем создам образ системного раздела в ней.
В зависимости от объема диска создание образа системы может занять довольно продолжительное время, поэтому можно оставить компьютер, например, на ночь и активировать опцию, позволяющую выключить компьютер после завершения операции.
Проверка образа системы
После создания резервной копии имеет смысл сразу же проверить ее работоспособность, чтобы в случае проблем быть уверенным, что образ рабочий. При этом стоит воспользоваться загрузочной флешкой, которую необходимо также подготовить и хранить на случай непредвиденный сбоев.
Создание загрузочной флешки
Перейдем в инструменты программы и выберем Мастер создания загрузочных носителей.
Запустится мастер и тут есть два пути — автоматический и ручной.
При выборе второго варианта можно самостоятельно выбрать операционную системы для загрузочной флешки, но мы пойдем простым путем и выберем первую опцию, которая создаст загрузочную флешку полностью на автомате.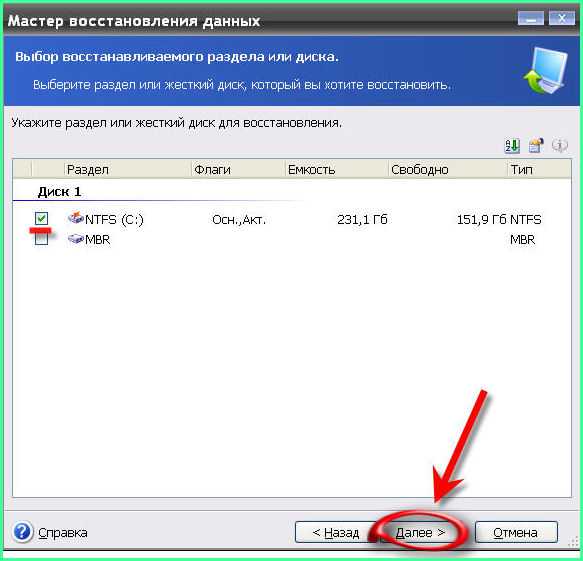
Далее указываем в каком виде будет создан загрузочный носитель.
Можно сразу же подключить флешку объемом 1 Гб или более к компьютеру и создать загрузочный носитель из нее, однако подобной флешкой приходится пользоваться нечасто и, возможно, нерационально будет держать отдельную флешку на полке. Можно создать образ, например, ISO, а затем поместить его на тот же съемный диск, что и резервные копии. В случае необходимости этот образ можно будет записать на любую флешку. Выбирайте тот из вариантов, который оптимальнее для вас.
Ну и после создания носителя сразу с него загрузимся и восстановим созданный образ, чтобы проверить его работоспособность.
Загружаемся и выбираем раздел восстановления.
Затем указываем файл с резервной копией и нажимаем Восстановление дисков и разделов.
При этом из копии мы можем восстановить отдельные файлы или раздел целиком. Я хочу восстановить целый системный раздел, поэтому выбираю первый вариант.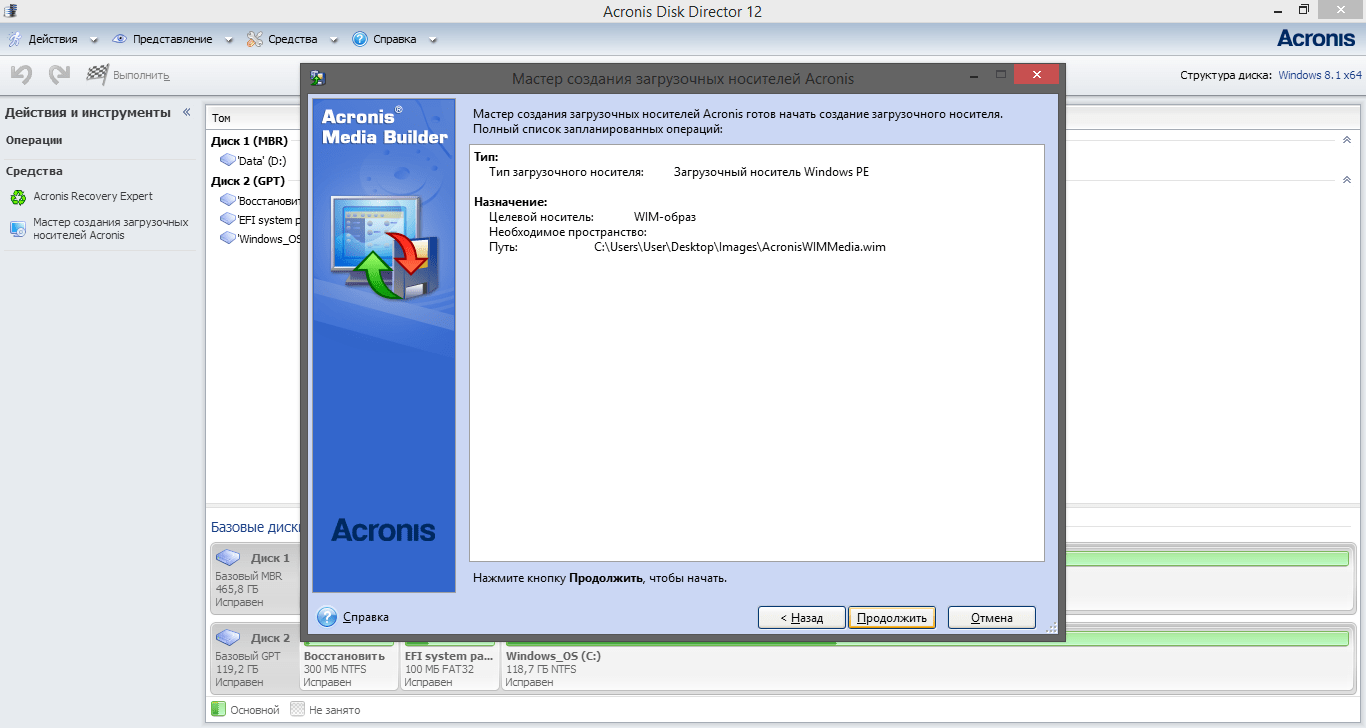
Затем выбираю все предлагаемые опции — это сам системный раздел, раздел, зарезервированный системой и главную загрузочную запись MBR.
Далее проходим еще по нескольким шагам и для восстановления раздела целиком все эти опции можно проигнорировать. Затем приступаем к восстановлению системного раздела из образа.
После окончания операции компьютер будет загружен с восстановленного системного раздела и в случае каких-то проблем в будущем вы сможете точно также за считанные минуты восстановить его работоспособность.
Альтернативные бесплатные программы
Ну и в заключение хочу рассказать о программах, с которыми мне приходилось иметь дело. Все они справляются с главной задачей — создание образа системного раздела, но могут иметь ограничения в бесплатных версиях. К тому же не все они имеют русскоязычный интерфейс, а для некоторых пользователей этот вопрос может быть принципиальным.
Так, например, утилита EASEUS Todo Backup Free в бесплатной версии подходит для создания образа системного раздела, но не сможет резервировать данные по расписанию.
Еще одна утилита — Paragon Backup & Recovery. Также умеет создавать образы и загрузочный носитель информации, например, флешку или диск.
Ну и упомяну последнюю утилиту, которая наиболее мне приглянулась — Macrium Reflect Free. В бесплатной версии данная программа умеет не только создавать образ системы или разделов, но и создавать задания. То есть с ее помощью можно настроить резервирование данных по определенному расписанию и это, с моей точки зрения, самый жирный плюс данной программы.
Как правило, бесплатные утилиты не позволяют работать с отдельными папками, а резервируют целые разделы. В случае с образом системного раздела это не важно, а вот когда речь идет о личных данных пользователя, то данный вопрос становится актуальным. Однако, из ситуации можно выйти, настроив полноценную систему резервирования даже с помощью бесплатных утилит. И об организации автоматического резервирования важных для пользователя данных, я расскажу в следующей заметке.
Резервное копирование и восстановление данных компьютера с помощью Acronis True Image 2016 на сетевое хранилище QNAP
Acronis True Image это интегрированный пакет программ, обеспечивающий безопасность всей информации на вашем компьютере.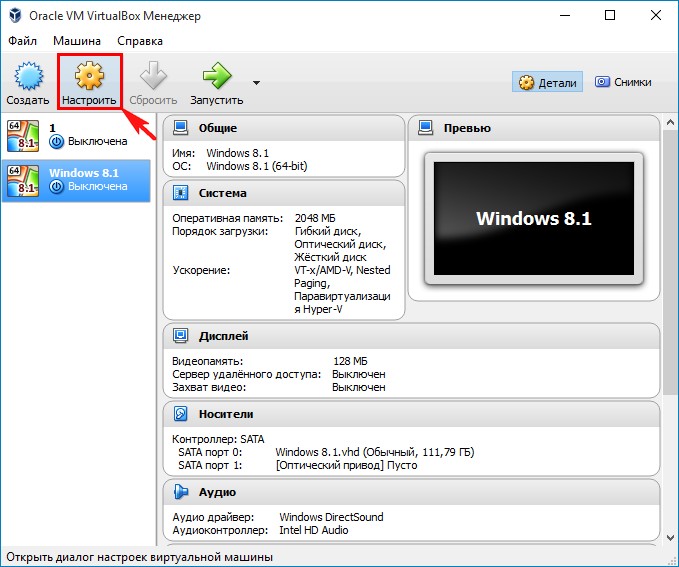 C помощью этого программного обеспечения можно создавать резервные копии выбранных файлов и папок, настроек и сообщений электронной почты клиентов Microsoft и даже целых дисков и выбранных разделов и сохранять их на сетевом хранилище QNAP.
C помощью этого программного обеспечения можно создавать резервные копии выбранных файлов и папок, настроек и сообщений электронной почты клиентов Microsoft и даже целых дисков и выбранных разделов и сохранять их на сетевом хранилище QNAP.
Скачайте и установите приложение Acronis True Image на ваш компьютер.
После первого запуска, необходимо будет ввести учетную запись созданную на сайте Acronis.
Если у вас нет учетной записи, вы можете создать ее прямо из приложения.
Учетную запись необходимо создать для того, чтобы иметь доступ к резервным копиям с любого вашего устройства.
Резервное копирование дисков и файлов
Откройте раздел Резервное копирование и щелкните по кнопке Весь компьютер.
Выберите, что требуется копировать. В нашем примере, мы будем копировать целые диски.
Для того чтобы сделать резервную копию операционной системы, выберите загрузочный диск (по умолчанию используется диск C:/).
На следующем шаге нажмите на кнопку Выбор хранилища.
Нажмите на кнопку Обзор… , чтобы указать куда требуется сохранять резервные копии.
Выберите раздел Сеть, затем ваше сетевое хранилище и папку, в которую будут сохраняться резервные копии.
В открывшемся окне введите имя и пароль администратора сетевого хранилища.
Внизу появилась кнопка Параметры, нажав на которую вы можете задать дополнительные настройки.
На вкладке Расписание вы можете задать периодичность выполнения задачи резервного копирования.
На вкладке Схема можно выбрать требуемую схему резервного копирования.
Если у вас возникли сложности при выборе схемы, нажмите на ссылку Какую схему выбрать? для получения подробной справки.
На вкладке Уведомления можно задать параметры оповещения на электронную почту.
На вкладке Исключения можно задать типы файлы, которые будут игнорироваться при создании резервной копии.
По умолчанию там уже выбраны временные файлы системы и файлы подкачки.
На последней вкладке Дополнительно вы можете задать пароль, выбрать метод шифрования резервной копии, настроить дополнительную проверку копии после создания, настроить резервное копирование копии на внешний носитель или облачное хранилище и настроить действия по умолчанию по завершении резервного копирования.
После того как требуемые параметры будут установлены, нажмите на кнопку Создать копию.
После этого Acronis True Image начнет создание резервной копии диска.
Восстановление файлов и папок
Откройте вкладку Резервное копирование и нажмите на кнопку Восстановить файлы.
Нажмите на кнопку Параметры восстановления для установки дополнительных параметров.
На данной вкладке вы можете настроить:
Pre/Post-команды — отправить консольную команду при завершении задачи восстановления.
Проверка — включите данный параметр, если требуется каждый раз проверять резервную копию на целостность.
Перезагрузка компьютера — при необходимости автоматически перезагружать компьютер.
Параметры восстановления файлов — вы можете задать параметры сохранения настроек безопасности и установку текущих значений даты и времени.
Параметры перезаписи файлов — политики конфликтов.
Производительность — приоритет задания.
Выберите резервную копию и папки, которые требуется восстановить и нажмите на кнопку Далее.
На следующем шаге проверьте настройки и нажмите на кнопку Восстановить сейчас.
Файлы и папки будут автоматически восстановлены с сетевого хранилища на ваш компьютер.
Acronis True Image 2020. Создание резервной копии ПК с Windows 10
Zip File, камрады. Вот и наступил новый год, а значит самое время позаботиться о сохранении своих данных.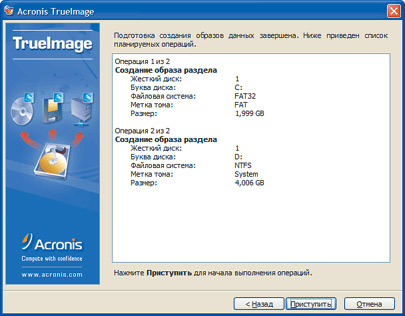 Ведь, как известно, все админы делятся на 2 категории: тех, кто пока не делает бэкапы, и, собственно, тех кто уже делает, причём заблаговременно. Лично я всегда относился ко второй категории нашей братии. Вернее, почти всегда. Данную привычку я окончательно внедрил в свою практику после нескольких поистине катастрофических случаев.
Ведь, как известно, все админы делятся на 2 категории: тех, кто пока не делает бэкапы, и, собственно, тех кто уже делает, причём заблаговременно. Лично я всегда относился ко второй категории нашей братии. Вернее, почти всегда. Данную привычку я окончательно внедрил в свою практику после нескольких поистине катастрофических случаев.
В одном из них я потерял очень важные доки, которые достаточно долгое время собирал и разрабатывал для того, чтобы сдать на первую категорию. Это было ещё в самом начале преподской карьеры. Ну и по неопытности, ваш покорный слуга естественно хранил всю эту историю на флехе, которую с успехом про**ал на очередной посиделке. После того раза, я параноидально резервирую всё не только на внешний жёсткий, но и до кучи копирую на домашний NAS и заливаю на внешнее облако.
Второй случай связан с утратой копии контроллера домена. Вот это был поистине лютый пи***ц.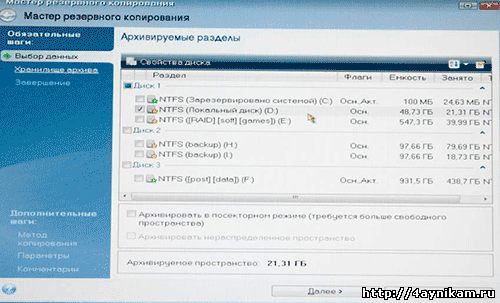 Я тогда долгое время не отслеживал делаются ли вообще копии с серва, т.к. на протяжении более чем двух лет никаких сбоев в работе не наблюдалось. Обновы стабильно накатывались, политики отрабатывали, а студенты жаловались исключительно на медленный инет, но никак не на косяки со входом или подгрузкой сетевых дисков.
Я тогда долгое время не отслеживал делаются ли вообще копии с серва, т.к. на протяжении более чем двух лет никаких сбоев в работе не наблюдалось. Обновы стабильно накатывались, политики отрабатывали, а студенты жаловались исключительно на медленный инет, но никак не на косяки со входом или подгрузкой сетевых дисков.
Однако, ничто не вечно под виндой. В один прекрасный день сервак поймал очередную обнову, которая встала не совсем корректно и пришлось в спешном порядке выискивать старую копию. И знаете, я таки отыскал её спустя сутки. Но, как это обычно бывает у особенно везучих людей, по иронии судьбы она не взлетела. Возможно, из-за того, что файл с образом повредился. Либо же это и вовсе был очень старый имэйдж. Не знаю.
Благо к тому времени на домене оставалось завязано всего 2 компьютерных класса, которые мы просто вывели в рабочую группу и решили отложить серверные дела до осени. Ну а осенью я уже уволился из «шараги» и стал активно вникать в проблемы администрирования в новой конторе. Не без гордости отмечу, что общие принципы резервного копирования и программное обеспечение для этих целей там использовались аналогичные.
Не без гордости отмечу, что общие принципы резервного копирования и программное обеспечение для этих целей там использовались аналогичные.
Вообще у админов старой школы ПО от Acronis в принципе является эдаким стандартом де-факто в вопросах резервного копирования серверов и рабочих станций. Особенно эта проблема остро стоит на предприятиях, занимающихся хранением и обработкой больших объёмов конфиденциальной информации. Например, таких как персональные данные или финансовые отчёты. Однако и в домашних условиях данная задача тоже весьма актуальна.
Ведь если вы занимаетесь бизнесом на дому. К примеру, тем же видеоблогингом. То вам необходимо обезопасить свои данные от внезапного выхода из строя рабочего SSDнакопителя. Причём сделать это таким образом, чтобы при его замене на новый носитель, можно было восстановить всю систему до рабочего состояния в течении получаса. И в этом нам поможет уже упомянутый ранее программный продукт Acronis True Image.
Как скачать Acronis True Image 2020?
Шаг 1. Для загрузки актуальной версии переходим на официальный сайт acronis.com и в разделе с решениями для домашних пользователей кликаем по соответствующей ссылке.
Для загрузки актуальной версии переходим на официальный сайт acronis.com и в разделе с решениями для домашних пользователей кликаем по соответствующей ссылке.
Шаг 2. На открывшейся странице выбираем «Try now», чтобы скачать пробную полнофункциональную версию True Image.
Шаг 3. Я сижу с мака, поэтому по умолчанию сайт предлагает качнуть Acronis для Mac OS, но в данном уроке мы будем рассматривать версию исключительно для PC. Кликаем «Looking for PC version?» и загружаем установочный EXE’шник.
Как установить Acronis True Image 2020?
Шаг 4. Открываем его на рабочей станции. Я буду демонстрировать весь процесс на клиентском компьютере под управлением Windows 10. В первом окне нажимаем «Установить».
Шаг 5. И дождавшись завершения процесса распаковки библиотек, кликаем «Запустить приложение».
Шаг 6. Принимаем лицензионное соглашение. «Ок».
«Ок».
Шаг 7. Лицензионный ключ у нас пока отсутствует. Поэтому выбираем пункт «Запустить пробную версию».
Шаг 8. Проверяем на компьютере наличие Интернет-соединения. Без подключения к глобальной сети создать учётную запись на серверах Acronis’а попросту не получится. Если инет есть, то заполняем данные в полях и приняв условия использования кликаем по кнопке «Создать учётную запись».
Шаг 9. В появившемся окне отмечаем галочкой пункт «Больше не показывать» и пропускаем окно помощника.
Как сделать резервную копию Acronis?
Шаг 10. С установкой закончили. Переходим непосредственно к настройке резервного копирования. И первым делом изменим источник, т.е. то, что собственно планируем бэкапить.
Шаг 11. Я буду настраивать резервирование системного диска C. Он присутствует на каждом компьютере и в последнее время всё чаще наблюдается тенденция использование для Ц’шки SSDнакопителя.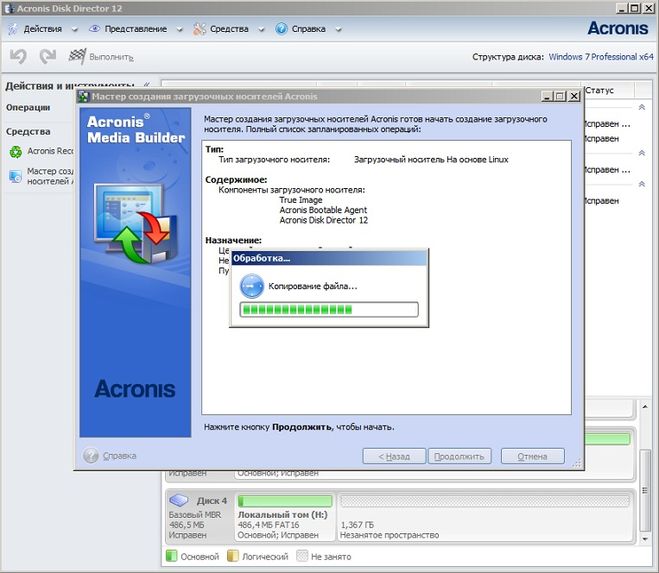 При этом старые жёсткие никто не выбрасывает, а просто продолжают использовать их в качестве хранилища для рабочих документов. Домашние же пользователи сливают туда фотки, музыку, видео и прочий безумно важный контент. Мы же задействуем этот диск в качестве хранилища резервных копий системного тома. Это удобно и весьма практично. Окей. Выбираем «Диски и разделы».
При этом старые жёсткие никто не выбрасывает, а просто продолжают использовать их в качестве хранилища для рабочих документов. Домашние же пользователи сливают туда фотки, музыку, видео и прочий безумно важный контент. Мы же задействуем этот диск в качестве хранилища резервных копий системного тома. Это удобно и весьма практично. Окей. Выбираем «Диски и разделы».
Шаг 12. Отмечаем «Локальный диск (С:)», жмём на «ОК».
Шаг 13. Переходим к выбору хранилища.
Шаг 14. «Обзор…».
Шаг 15. Как я и говорил ранее, резервировать мы будем на отдельный диск, диск D. Для этого создадим на нём отдельную папку «Backup». Всё. Окей.
Шаг 16. Осталось настроить параметры создания нашей копии. Кликаем по одноимённому пункту.
class=»eliadunit»>Шаг 17. И на вкладке «Расписание» указываем в какие дни будут сниматься резервные копии. Тут уже всё зависит от конкретной ситуации. Допустим, в конторе, где я нынче работаю обед у сотрудников ежедневно в час дня. Именно на это время логичнее всего запланировать создание резервной копии. Исходя из того, что объёмы винчестеров на тачках сравнительно небольшие, да и информация за неделю плюс минус особо не поменяется, выделим под это дело один день. Пятничку. Даже если образ не успеет создаться на обеде, в пятницу пользюки особо возмущаться не будут, ведь по большей части они уже считают минуты до ухода домой, а не вкалывают, как папа Карло.
Тут уже всё зависит от конкретной ситуации. Допустим, в конторе, где я нынче работаю обед у сотрудников ежедневно в час дня. Именно на это время логичнее всего запланировать создание резервной копии. Исходя из того, что объёмы винчестеров на тачках сравнительно небольшие, да и информация за неделю плюс минус особо не поменяется, выделим под это дело один день. Пятничку. Даже если образ не успеет создаться на обеде, в пятницу пользюки особо возмущаться не будут, ведь по большей части они уже считают минуты до ухода домой, а не вкалывают, как папа Карло.
Шаг 18. На второй вкладке выбираем «Пользовательскую схему» и в качестве метода указываем «Полный». Да, существует множество различных схем резервного копирования. Инкрементное, дифференциальное, с различным количеством цепочек и блоков, но если вы впервые юзаете данную прогу, то не забивайте себе голову этой информацией. Поверьте, лучше пожертвовать временем и объёмом винта, чем потом гемороиться на этапе восстановления выискиваю сначала полную копию, а затем нужную дифку или блок инкремента.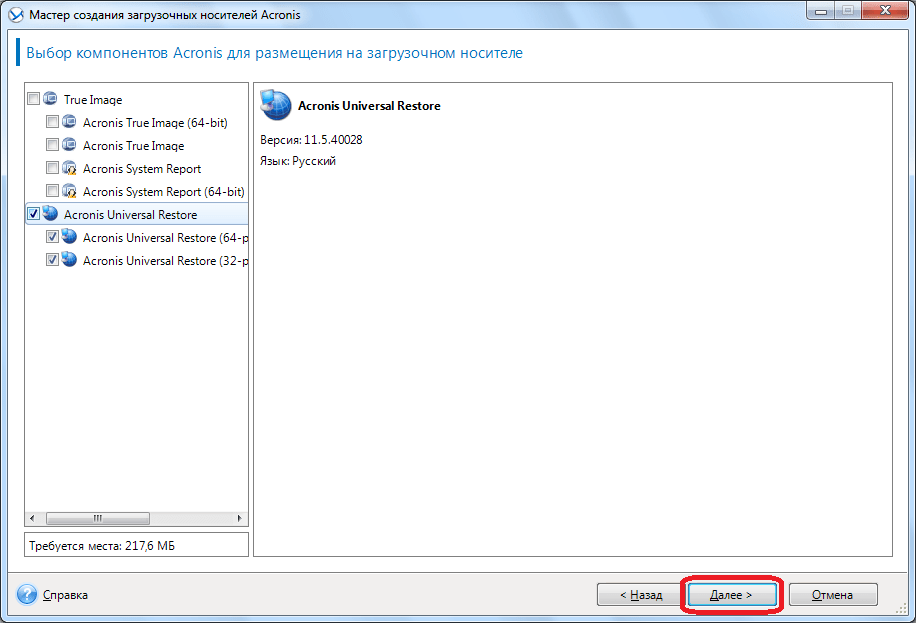 Если захотите, можете дополнительно почитать о каждом из этих методов перейдя по соответствующим ссылкам на официальный ресурс. Но на начальном этапе рекомендую остановиться именно на методе фулл бэкапа. Окей. Этот момент прояснили. Отмечаем галочкой «Не удалять первую версию резервной копии» и указываем, сколько версий мы в принципе планируем хранить до того, как они будут перезаписаны.
Если захотите, можете дополнительно почитать о каждом из этих методов перейдя по соответствующим ссылкам на официальный ресурс. Но на начальном этапе рекомендую остановиться именно на методе фулл бэкапа. Окей. Этот момент прояснили. Отмечаем галочкой «Не удалять первую версию резервной копии» и указываем, сколько версий мы в принципе планируем хранить до того, как они будут перезаписаны.
Шаг 19. Переходим на вкладку «Уведомления» и ставим галочку, чтобы нас информировали о том, что на рабочей станции заканчивается свободное место. Также тут можно настроить оповещение на админский e-mail. Такую фиху обычно настраивают на серверах. Там это действительно имеет значение.
Шаг 20. Проверяем исключены ли темповские файлы системы из резервирования.
Шаг 21. И переходим к последней вкладочке «Дополнительно». Тут можно поиграться с настройками, например включить проверку после создания копии или задать автоматическое выключение ПК.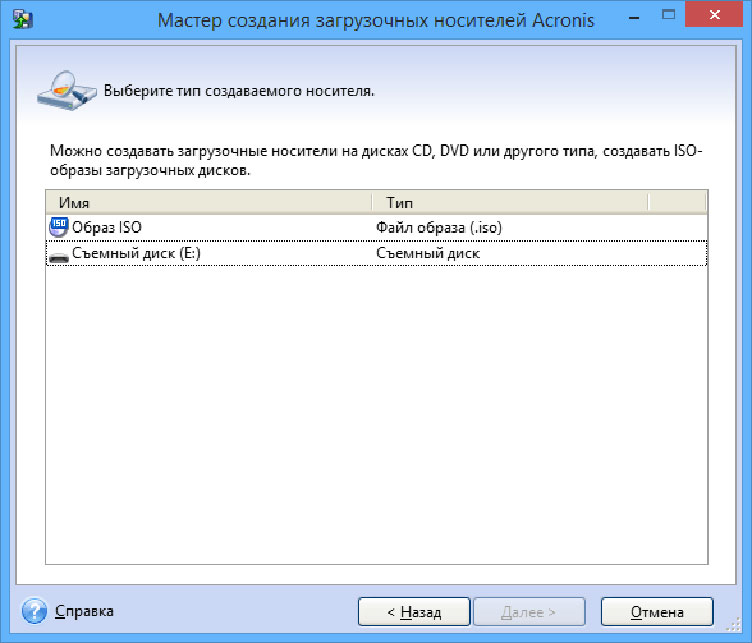 Я же, как правило делаю акцент только на пункте «Производительность». Тут можно выставить максимальный уровень сжатия. Учитывая, что мы снимаем полную копию с системного диска, возможность хоть немного уменьшить размер образа весьма кстати. Жмём «ОК».
Я же, как правило делаю акцент только на пункте «Производительность». Тут можно выставить максимальный уровень сжатия. Учитывая, что мы снимаем полную копию с системного диска, возможность хоть немного уменьшить размер образа весьма кстати. Жмём «ОК».
Шаг 22. С настройкой почти закончили. Однако, прежде чем приступить к процессу создания первой копии, давайте экспортируем наши настройки в отдельный файл, дабы в следующий раз не повторять те же шаги на другой машине. Ведь у хорошего админа компьютеров в офисе не один, и даже не два. А следовательно, и конфигурировать большое число машин гораздо проще имея в распоряжении готовый файлик с настройками. Выбираем в списке «Создать копию» — «Позже».
Шаг 23. И в меню «ПАРАМЕТРЫ» ищем пункт «Сохранить параметры в файл…». Даём понятное имя, пусть будет «Acronis settings» и сохраняем получившийся вариант на рабочий стол. В следующий раз настраивая другой компьютеры вы просто импортируете настройки из данного файла выбрав соответствующий пункт в этом же меню. Там даже менять почти ничего не придётся. Главное не забудьте создать на диске D папку «Backup», либо укажите в качестве места сохранения другой носитель. Флешку, внешний жёсткий или вообще сетевую папку. Тут, как я уже говорил ранее, всё зависит от ситуации.
Там даже менять почти ничего не придётся. Главное не забудьте создать на диске D папку «Backup», либо укажите в качестве места сохранения другой носитель. Флешку, внешний жёсткий или вообще сетевую папку. Тут, как я уже говорил ранее, всё зависит от ситуации.
Шаг 24. Ну а мы переходим к созданию нашей первой копии. Возвращаемся на вкладку «РЕЗЕРВНОЕ КОПИРОВАНИЕ» и жмём на большую зелёную кнопку.
Шаг 25. Процесс создания копии запущен.
Шаг 26. После его завершения, программа уведомит нас об успехе.
Как восстановить резервную копию Acronis?
Шаг 27. С созданием резервных копий разобрались. Осталось научиться восстанавливаться из получившегося образа. Давайте для чистоты эксперимента удалим несколько файлов с рабочего стола и создадим новую папку. После восстановления эти же файлы должны будут появиться, а папка соответственно исчезнуть.
Шаг 28. В окне True Image переходим на вкладку «Восстановление» и ищем нужную копию. У нас она одна, поэтому особо выбирать не приходится. В качестве места восстановления указываем «Локальный диск (C:)» и жмякаем по кнопке «Восстановить».
В окне True Image переходим на вкладку «Восстановление» и ищем нужную копию. У нас она одна, поэтому особо выбирать не приходится. В качестве места восстановления указываем «Локальный диск (C:)» и жмякаем по кнопке «Восстановить».
Шаг 29. Программа любезно предупреждает нас о том, что выбранный диск содержит информацию, которая в процессе восстановления будет удалена. Соглашаемся с сиим раскладом, выбрав вариант «Да».
Шаг 30. И перезапускаем компьютер для начала процедуры восстановления.
Шаг 31. После ребута Acronis возьмёт управление в свои руки. Нам остаётся лишь пойти заварить кофе и дождаться завершения восстановления.
Шаг 32. Заходим в систему и видим, что файлы успешно восстановились, а созданная папка отсутствует.
Аналогичным образом вы в два счёта сможете восстановить систему после вирусной атаки. Этот же метод поможет оправиться от последствий, связанных с выходом из строя системного диска.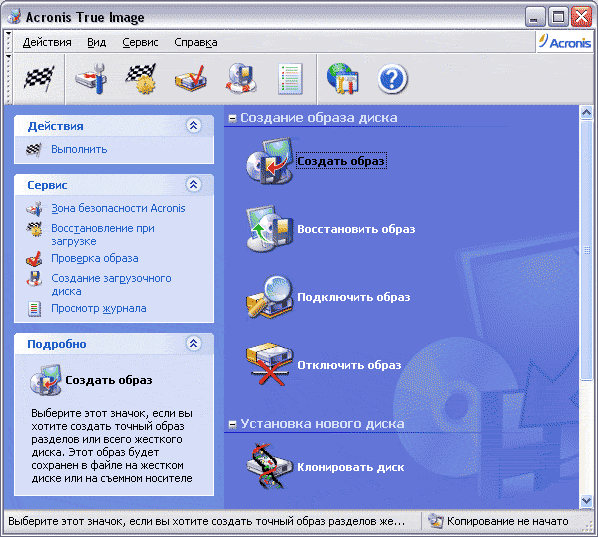 Однако в этом случае вам потребуется, как минимум запустить Acronis. Но как спрашивается это сделать, если накопитель со всеми установленными программами приказал долго жить? Друзья, даже в этой, на первый взгляд патовой ситуации есть одна лазейка, которая заключается в использовании загрузочной флешки.
Однако в этом случае вам потребуется, как минимум запустить Acronis. Но как спрашивается это сделать, если накопитель со всеми установленными программами приказал долго жить? Друзья, даже в этой, на первый взгляд патовой ситуации есть одна лазейка, которая заключается в использовании загрузочной флешки.
О том, как записать такую флешку и воспользоваться ею на практики я расскажу в следующем выпуске. Так что если ещё не подписались на канал, то обязательно сделайте это прямо сейчас. А то ведь пропустите ценную инфу. Потом жалеть будете. Реветь по ночам в подушку оплакивая утраченные данные. Да, кстати, к слову, о данных. Помимо резервного копирования сторонними средствами, в Windowsсуществует встроенная функций создания бэкапов.
Она не такая балдёжная, как вариант с Acronis, но тоже имеет место быть. Помимо этого, в винде есть чудеснейшая штука под названием теневое копирование. Это когда все изменения, которые вы делаете в файлах сохраняются на диске, а вы потом в случае чего можете восстановить нужную версию отдельно взятого файла. Мега удобная хрень. Более подробно обо всём этом деле вы можете узнать в обучающем курсе по администрированию Windows Server. Ссылочка, как всегда, в описании к ролику.
Мега удобная хрень. Более подробно обо всём этом деле вы можете узнать в обучающем курсе по администрированию Windows Server. Ссылочка, как всегда, в описании к ролику.
>>>КЛИКНИТЕ, ЧТОБЫ УЗНАТЬ ПОДРОБНОСТИ<<<
Что ж, други, на этом сегодня всё. По традиции хочу пожелать вам удачи, успеха и самое главное, отличного настроения. Всех с наступившим, новым, 2020 годом. Пусть он будет в разы продуктивнее и интереснее, чем предыдущий. С вами был, Денчик. В следующий раз увидимся ровно через неделю. До встречи.
class=»eliadunit»>Полезные материалы:файлы про запас / Программное обеспечение
Профилактическое обслуживание компьютера отнимает массу времени. То работу приложений нужно настроить, то удалить бесполезный «мусор» во временных папках, то восстановить нормальную работу слетевших драйверов. И даже самому аккуратному пользователю, который привык постоянно поддерживать порядок в системе, периодически приходится отвлекаться на подобные действия.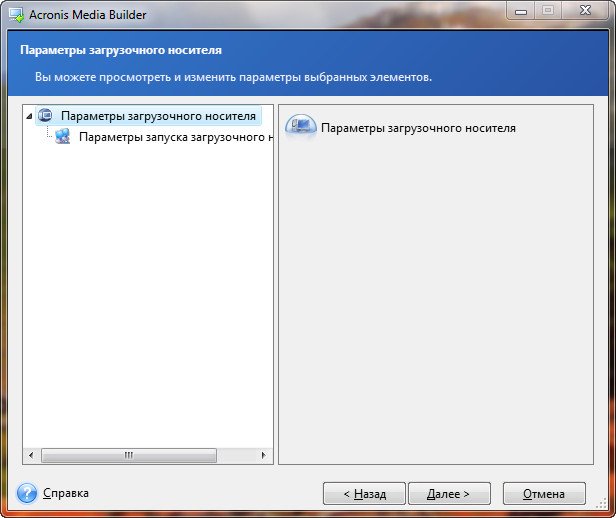 От этого никуда не деться, поэтому единственный способ как-то бороться с данной проблемой — разумно подойти к ее решению. Например, сделать «снимок» наиболее важных файлов — сохранить резервную копию данных.
От этого никуда не деться, поэтому единственный способ как-то бороться с данной проблемой — разумно подойти к ее решению. Например, сделать «снимок» наиболее важных файлов — сохранить резервную копию данных.
Любопытное личное наблюдение: многие пользователи очень консервативны в своих предпочтениях. Из года в год они используют приблизительно одинаковый набор программного обеспечения, выбирают одни и те же параметры конфигурации системы и даже цветовую гамму интерфейса рабочих приложений почти никогда не меняют. Для таких людей есть простое и эффективное решение проблемы потери информации и сбоя системы — восстановление с помощью резервной копии системного раздела. Этот метод знаком любому более или менее опытному пользователю. В этом случае переустановка системы со всей ее настройкой сводится к одной-единственной операции копирования файла с образом раздела.
Инструменты, с помощью которых можно проделать операцию клонирования данных и их восстановления, не отличаются разнообразием.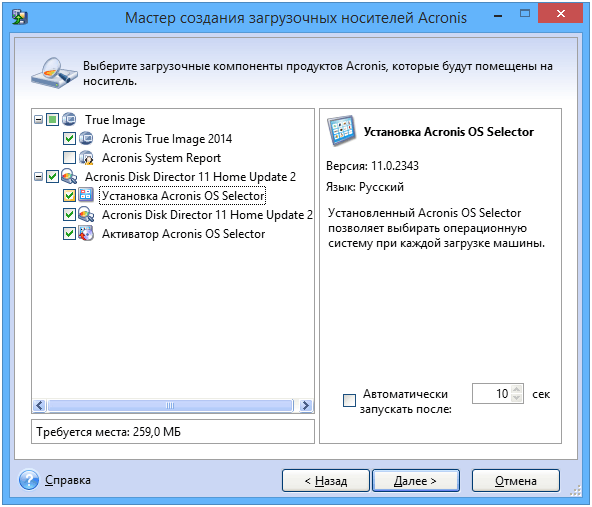 Практически единоличный лидер в этой области — пакет программ Acronis True Image. Именно этот инструмент чаще всего упоминается при обсуждении проблемы снятия образа всего диска. Есть еще пакет Symantec Ghost Solution Suite. Среди русскоязычных пользователей эта программа не так популярна, как продукт Acronis, но и ее с тем же успехом можно применить для миграции и развертывания системы. Оба этих продукта, безусловно, очень удобны и имеют массу достоинств, но не бесплатны. Да и полный набор возможностей этих приложений для многих будет излишним. Попробуем разобраться, какие из бесплатных программ для снятия образов разделов диска могут заменить эти популярные инструменты.
Практически единоличный лидер в этой области — пакет программ Acronis True Image. Именно этот инструмент чаще всего упоминается при обсуждении проблемы снятия образа всего диска. Есть еще пакет Symantec Ghost Solution Suite. Среди русскоязычных пользователей эта программа не так популярна, как продукт Acronis, но и ее с тем же успехом можно применить для миграции и развертывания системы. Оба этих продукта, безусловно, очень удобны и имеют массу достоинств, но не бесплатны. Да и полный набор возможностей этих приложений для многих будет излишним. Попробуем разобраться, какие из бесплатных программ для снятия образов разделов диска могут заменить эти популярные инструменты.
⇡#Тестирование загрузочных образов при помощи виртуальной машины
Образы загрузочных носителей можно протестировать прямо из-под Windows, используя виртуальную машину, например VirtualBox. В этой программе нужно всего лишь создать новую виртуальную конфигурацию ПК и указать в качестве источника загрузки образ диска.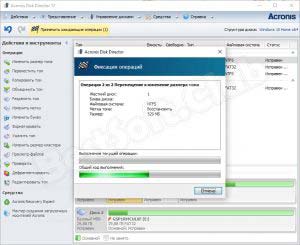
Такие образы очень удобно держать на мультизагрузочном носителе. Помимо инструментов для снятия и восстановления образов с разделов диска, на таком загрузочном диске может также присутствовать ряд дополнительных опций — инсталлятор Windows, пара-тройка дистрибутивов Linux и так далее. Если вы решите записать такую загрузочную USB-флешку, вы также можете протестировать ее работу в VirtualBox. Правда, продукт корпорации Oracle не поддерживает загрузку со сменных носителей, поэтому придется выполнить ряд действий, чтобы заставить VirtualBox загружаться с флешки.
Для этого нужно открыть стандартную утилиту для управления дисками diskmgmt.msc. По содержимому окна этой утилиты определите, под каким номером в системе идентифицируется записываемый USB-носитель. Затем запустите с правами администратора режим работы с командной строкой (cmd.exe) и перейдите в папку VirtualBox с помощью команды cd %programfiles%\oracle\virtualbox. В командной строке наберите VBoxManage internalcommands createrawvmdk -filename «%USERPROFILE%»\. VirtualBox\usb.vmdk -rawdisk \\.\PhysicalDrive#, подставив вместо символа # запомненный ранее номер диска. Теперь можно создавать новую виртуальную машину. На этапе настройки используемого диска выберите внешний диск (use existing hard disk) и укажите расположение файла usb.vmdk. Поехали!
VirtualBox\usb.vmdk -rawdisk \\.\PhysicalDrive#, подставив вместо символа # запомненный ранее номер диска. Теперь можно создавать новую виртуальную машину. На этапе настройки используемого диска выберите внешний диск (use existing hard disk) и укажите расположение файла usb.vmdk. Поехали!
Главный козырь Redo Backup в том, что программа максимально проста, лишена многочисленных опций и уверенно работает. Запуск оболочки происходит практически мгновенно, после чего на экране появляется максимально упрощенная среда Linux (Ubuntu 12.04 LTS) и окно утилиты для создания резервной копии разделов.
Помимо основного инструмента для клонирования дисков, в дистрибутив включен небольшой набор утилит первой необходимости. В оболочке загрузочного образа Redo Backup вы найдете быстрый файловый менеджер PCManFM, простой текстовый редактор Leafpad, просмотрщик графических изображений GPicView, браузер Chromium и утилиту для запуска терминала.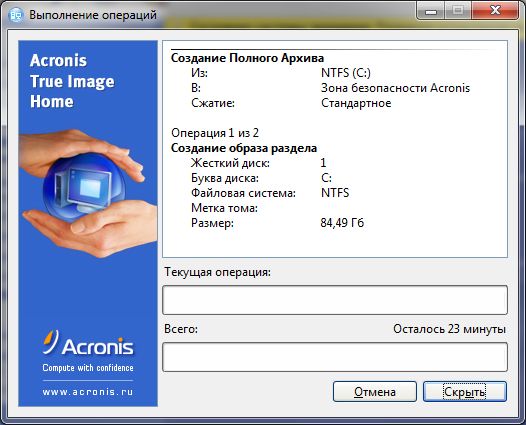 Среди инструментов для работы с дисками есть небольшая, но полезная программка для сброса всех параметров носителя в исходное состояние. Правда, использовать ее можно только на свой страх и риск — данные при этом удаляются, а гарантии, что жесткий диск или какой-нибудь другой носитель станет функционировать должным образом, никто не дает. С помощью редактора разделов Gparted вы сможете разметить диски и настроить их в менеджере носителей Disk Utilities.
Среди инструментов для работы с дисками есть небольшая, но полезная программка для сброса всех параметров носителя в исходное состояние. Правда, использовать ее можно только на свой страх и риск — данные при этом удаляются, а гарантии, что жесткий диск или какой-нибудь другой носитель станет функционировать должным образом, никто не дает. С помощью редактора разделов Gparted вы сможете разметить диски и настроить их в менеджере носителей Disk Utilities.
Приложение со смешным названием baobab продемонстрирует диаграмму заполненности диска. В дистрибутив включена также утилита PhotoRec, основное предназначение которой — восстановление удаленных файлов.
Созданные образы указанных разделов могут быть сохранены на один из доступных разделов локальной машины либо записаны в папку удаленного ПК, для которой открыт доступ по сети. Данные также можно загружать на FTP-сервер.
Загрузочный образ этой утилиты настолько мал, что уместится даже на старый, добрый CD. Конечно, сегодня этот носитель безнадежно устарел и доживает последние дни.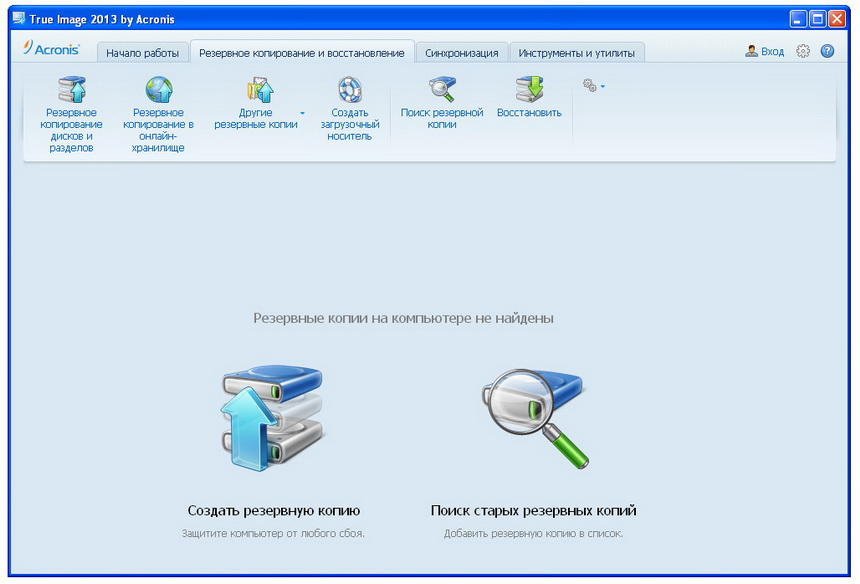 С другой стороны, если у вас еще остался лазерный привод и стопка неиспользованных дисков CD-R, то почему бы не избавиться от одной из лишних «болванок» и не сделать себе копию спасительного инструмента?
С другой стороны, если у вас еще остался лазерный привод и стопка неиспользованных дисков CD-R, то почему бы не избавиться от одной из лишних «болванок» и не сделать себе копию спасительного инструмента?
Помимо загрузочного образа диска (AOMEI Backupper Linux Bootable Disk Image) с фирменной утилитой, разработчики компании AOMEI Tech предлагают пользователям сразу несколько продуктов для запуска приложения из-под Windows — две бесплатные редакции программы и одну платную.
Нужно сказать, что разработчик внес некоторую путаницу, выпустив две бесплатные версии, ведь различия между ними сходу непонятны. Одна называется AOMEI Backupper Standard, другая — AOMEI Backupper Standard Win7. Размер первой больше в несколько раз, но реальных отличий немного. Пусть вас не вводят в заблуждение слова For Win7 — обе версии прекрасно работают на Windows 7. Та, которая For Win7, не работает на устаревших версиях операционной системы от Microsoft — Windows Vista и Windows XP, в то время как AOMEI Backupper Standard их официально поддерживает. Кроме того AOMEI Backupper Standard For Win7 лишена опции создания загрузочного носителя.
Кроме того AOMEI Backupper Standard For Win7 лишена опции создания загрузочного носителя.
На наш взгляд, платной редакции программы AOMEI Backupper Professional особо нечем привлечь внимание рядового пользователя. Ее главное преимущество — в возможности объединения образов разделов с поддержкой инкрементного копирования данных (то есть копирования только измененных файлов, что сильно ускоряет процесс). Кроме того, продвинутая версия поддерживает запуск процесса резервного копирования с помощью командной строки и дает возможность полноценного использования инструмента PXE Boot Tool (приложение для загрузки по сети) с неограниченным количеством клиентов в локальной сети.
Согласно утверждению разработчиков, бесплатные версии выполняют копирование медленнее версии Pro. Может, оно и так, но если сравнивать скорость создания образа раздела с помощью загрузочных образов Redo Backup и AOMEI Backupper, то разница незаметна: процесс занимает примерно одинаковое время и в том и в другом случае.
Зато по сравнению с Redo Backup утилита AOMEI Backupper предлагает намного больше опций. Тут можно копировать несколькими способами: клонировать раздел, переносить содержимое с диска на диск, делать резервную копию системного диска, отдельных каталогов или определенных файлов. Для экономии места в AOMEI Backupper можно включить режим максимального сжатия, если же нужно ускорить процесс записи резервной копии, в настройках можно вообще отключить компрессию файлов. Вдобавок к этому можно еще и настроить планировщик задач, который запишет резервную копию данных в указанное время.
Существует много способов записать загрузочный образ на флешку. Например, можно воспользоваться утилитой Sardu, которая выполнит это в автоматическом режиме, да еще и поможет сделать мультизагрузочный носитель с богатым арсеналом дистрибутивов Linux. Но лучше всего записывать все на флешку прямо в самой программе AOMEI Backupper, в этом случае вы получите гарантированно рабочий загрузочный носитель с актуальной версией движка AOMEI Backupper. Загрузочный образ может быть скомпилирован на основе Linux или Windows PE.
Загрузочный образ может быть скомпилирован на основе Linux или Windows PE.
Предпочтительнее использовать второй вариант, поскольку, если создать загрузочный носитель на Linux, в оболочке AOMEI Backupper будут активны лишь базовые функции программы. В настольном приложении AOMEI Backupper Standard опций еще больше — например, есть возможность автоматического разделения образа на файлы указанного размера, присутствует опция интеллектуального считывания данных (в этом случае копируется содержимое только тех секторов, которые задействуются файловой системой), можно управлять сжатием файлов и так далее.
Clonezilla — это полностью бесплатное программное обеспечение с открытым исходным кодом, разработанное тайваньским программистом Стивеном Шиау.
Данная программа ориентирована скорее на опытных пользователей, чем на новичков. Она выполнена по принципу пошагового мастера и работает почти в текстовом режиме, без интерфейса как такового.
Ситуацию немного спасает то, что Clonezilla поддерживает русский язык и многие операции, а также комментарии к ним корректно переведены.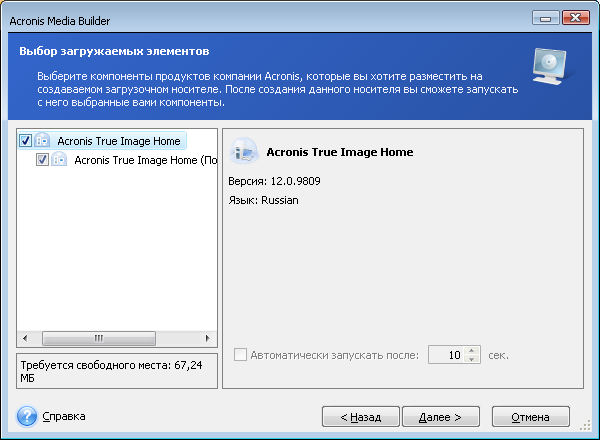 Выбор языка происходит в самом начале запуска мастера создания резервной копии данных.
Выбор языка происходит в самом начале запуска мастера создания резервной копии данных.
Программа универсальна — она поддерживает все популярные файловые системы, включая ext2, ext3, ext4, reiserfs, xfs, jfs (GNU/Linux), FAT, NTFS7, HFS+ (Mac OS).
Чтобы создать загрузочный USB-диск, потребуется выполнить несколько действий. Для начала скачайте с официального сайта Clonezilla загрузочный образ в формате ZIP. Отметим, что тип загружаемого Live-образа зависит от используемой архитектуры. Также стоит обратить внимание, задействована ли на вашем компьютере функция безопасной загрузки Secure Boot. Она является одной из опций UEFI и предназначена для защиты компьютера от вредоносного кода, модифицирующего загрузочный сектор MBR. При задействовании опции безопасной загрузки (uEFI secure boot enabled) нужно скачивать отдельный загрузочный образ, построенный на Ubuntu, — ссылки на него есть также на странице загрузки официального сайта Clonezilla.
После того как скачаете нужный файл, распакуйте содержимое ZIP архива на USB-носитель.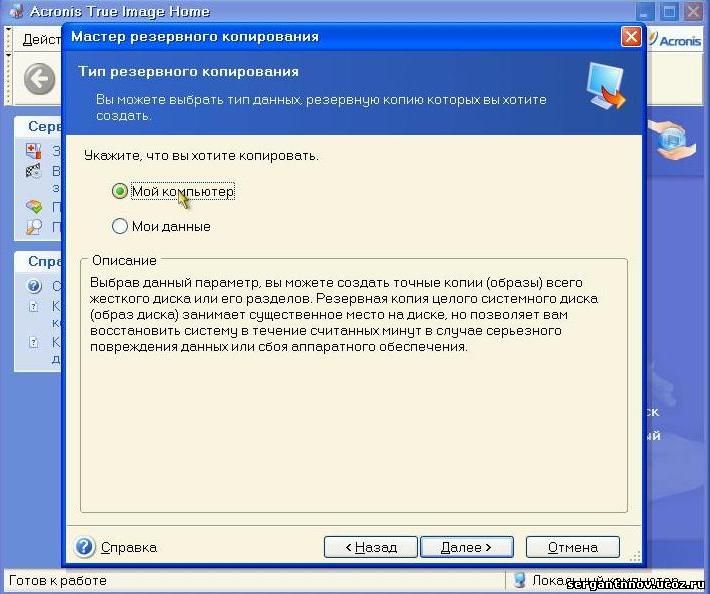 Запустите прямо с флешки файл makeboot.bat, который находится в каталоге utils\win32 (или makeboot64.bat по адресу диск:\utils\win64).
Запустите прямо с флешки файл makeboot.bat, который находится в каталоге utils\win32 (или makeboot64.bat по адресу диск:\utils\win64).
Резервная копия данных может записываться «как есть», то есть в виде файлов и папок, а может сохраняться в единый файл-образ. Разумеется, файл образа может быть использован для восстановления информации на носителе. Резервную копию можно сохранить на локальный диск, записать на сервер сетевого окружения SAMBA, SSH-сервер или используя протокол NFS. Clonezilla поддерживает шифрование AES-256. Программа совершенно нетребовательна к системным ресурсам ПК и может запускаться на самых старых «тостерах».
Программа не поддерживает дифференциальное и инкрементное копирование файлов, а обязательным условием нормального завершения процесса записи резервной копии диска является то, что объем носителя, на который ведется запись, должен быть не меньше объема диска (раздела), с которого считываются данные.
Наряду с обычной версией загрузочного диска Clonezilla, пользователям предлагается редакция Clonezilla Server Edition.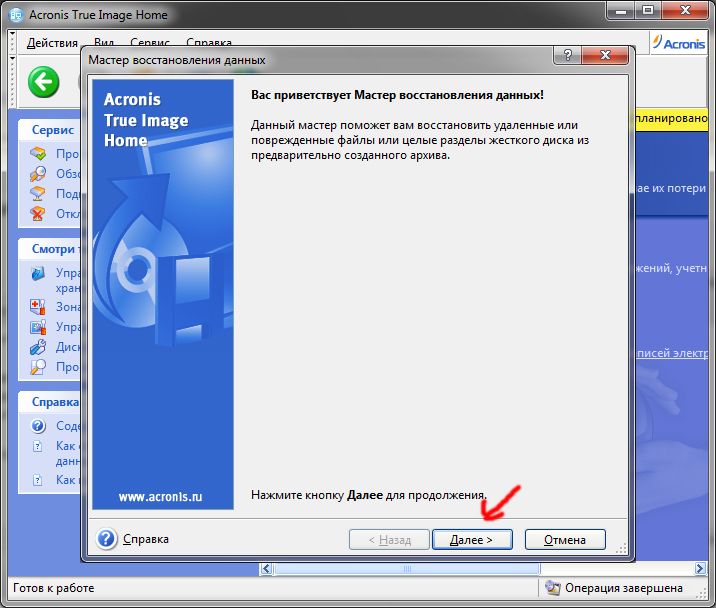 Это приложение является инструментом для запуска одновременного клонирования на целом массиве компьютеров (более сорока ПК).
Это приложение является инструментом для запуска одновременного клонирования на целом массиве компьютеров (более сорока ПК).
Продукты компании Paragon хорошо известны многим, но почему-то не все знают, что среди программ этого разработчика есть и бесплатное ПО, например версия приложения Paragon Backup & Recovery 14 Free Edition для создания резервной копии данных.
Единственное условие, которое ставит Paragon пользователям, — применение Backup & Recovery 14 Free Edition только в некоммерческих целях (for personal use). И хотя компания давно продает более новую редакцию этой программы, четырнадцатая версия по-прежнему остается актуальной. Она даже официально поддерживает Windows 8, что отразилось на интерфейсе Backup & Recovery 14. Плиточный Express-интерфейс, который появляется при первом запуске, можно отключить, тогда приложение примет более привычный вид.
Набор бесплатных инструментов для работы с дисками, которые предлагает программа от Paragon, невелик.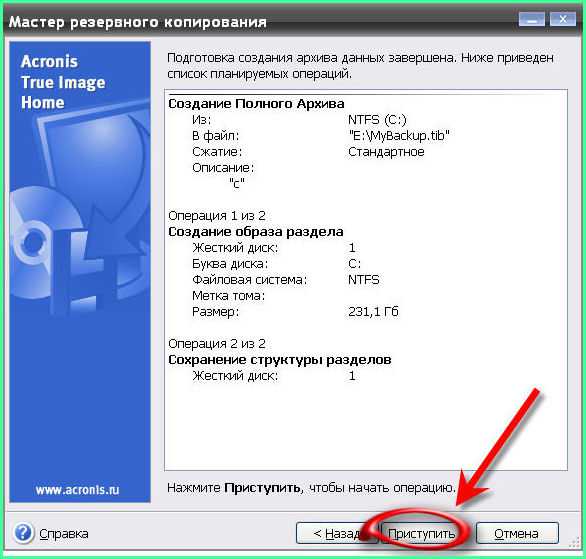 Большинство опций недоступно, а сам разработчик предлагает выполнить апгрейд, чтобы активировать все возможности утилиты.
Большинство опций недоступно, а сам разработчик предлагает выполнить апгрейд, чтобы активировать все возможности утилиты.
Однако и тех функций, которые есть, вполне достаточно, чтобы решить главную проблему — создание резервной копии. Кроме того, в распоряжении пользователя есть инструменты для управления разделами дисков. С их помощью можно создавать, форматировать, удалять разделы, прятать или открывать их, назначать букву и менять метку тома, выполнять проверку целостности файловой системы.
В меню программы вы найдете мастер создания загрузочного носителя для восстановления данных (Recovery Media Builder wizard). Этот мастер предназначен для записи образа загрузочного диска в формат ISO или подготовки загрузочной флешки. В процессе создания загрузочного носителя для восстановления данных можно выбирать удобные для себя настройки — указывать BIOS или EFI, выбирать среду (Linux или Windows PE), использовать для восстановления образы WIM текущей операционной системы и так далее. Если записывать загрузочный диск в режиме эксперта, на носитель можно вручную добавить драйверы для накопителей и сетевых устройств, а также указать специфические параметры сети.
Если записывать загрузочный диск в режиме эксперта, на носитель можно вручную добавить драйверы для накопителей и сетевых устройств, а также указать специфические параметры сети.
Движок создания резервной копии разделов диска предоставляет возможность провести операцию копирования одним из двух способов: стандартным методом, создавая образы клонированных разделов, или же поместить все резервные данные на виртуальный диск Paragon (например, так можно собрать в одном месте сразу несколько образов). Резервная копия может записываться на смонтированный раздел или же на несмонтированный, которому не присвоена буква.
Особое внимание в программе уделено безопасности данных. Одна из опций Paragon Backup & Recovery 14 Free Edition состоит в том, что резервирование данных может быть выполнено в так называемый капсюль, то есть в скрытый раздел, который невозможно смонтировать и увидеть в операционной системе.
Хотим обратить ваше внимание еще на один очень важный момент. Тестируя опцию записи загрузочного носителя, мы обнаружили ошибку в работе программы.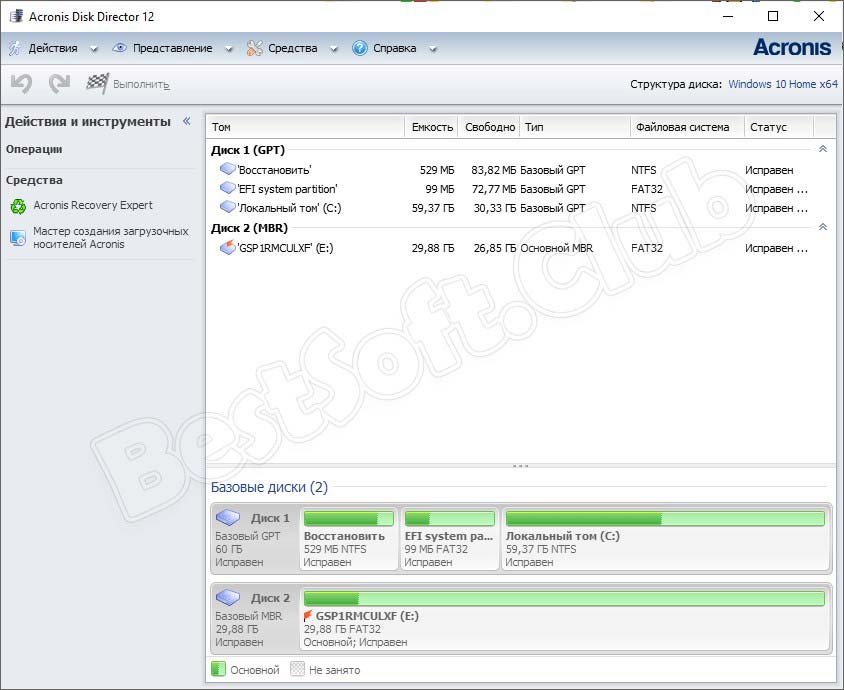 Запись образа со средой Microsoft Windows PE из-под «классического» интерфейса Paragon Backup & Recovery 14 Free Edition может сопровождаться сбоем и сообщением о том, что нет доступа к разделу.
Запись образа со средой Microsoft Windows PE из-под «классического» интерфейса Paragon Backup & Recovery 14 Free Edition может сопровождаться сбоем и сообщением о том, что нет доступа к разделу.
Решение проблемы было найдено на официальном форуме поддержки Paragon — запись носителя нужно запускать из Express-интерфейса, тогда ошибка не появится.
Paragon Backup & Recovery 14 хорошо работает со всеми типами жестких дисков. Содержимое образа жесткого диска с размером кластера 512 байт восстанавливается на другом носителе с размером кластера 4 килобайта без дополнительных действий со стороны пользователя.
Если у вас когда-нибудь пропадали данные в результате ошибочного форматирования или какого-нибудь сбоя в работе файловой системы, название компании Runtime Software должно быть вам известно. Сделанная этим разработчиком утилита GetDataBack много лет помогает спасать данные и восстанавливать информацию с проблемных носителей. Помимо GetDataBack и других замечательных утилит, в ассортименте Runtime Software есть DriveImage XML — бесплатный инструмент для создания резервной копии диска.
Программа может быть установлена как самостоятельное приложение, а может быть запущена с помощью загрузочного образа на базе Linux-дистрибутива Knoppix 7. Из всех загрузочных образов, рассмотренных в данном обзоре, диск Runtime Software можно считать «самым спасительным». Помимо DriveImage XML Privatе Edition (бесплатная версия только для домашнего использования), Knoppix содержит весь ассортимент программ от Runtime Software для восстановления данных и работы с дисками: GetDataBack NTFS, GetDataBack FAT, GetDataBack Simle, RAID Reconstructor, RAID recovery for Windows, DiskExplorer for FAT, DiskExplorer for Linux, Captain Nemo Pro и так далее. Обращаем ваше внимание, что коммерческие утилиты требуют регистрации.
Knoppix — это универсальная сборка, в ней есть и браузер, и проигрыватель видео, и текстовый редактор. Для полноты не хватает только бесплатного офисного пакета, который был, очевидно, исключен из сборки для экономии места на носителе.
Запуск Windows-версий в системе реализовывается посредством Wine (программное обеспечение для альтернативной реализации WindowsAPI).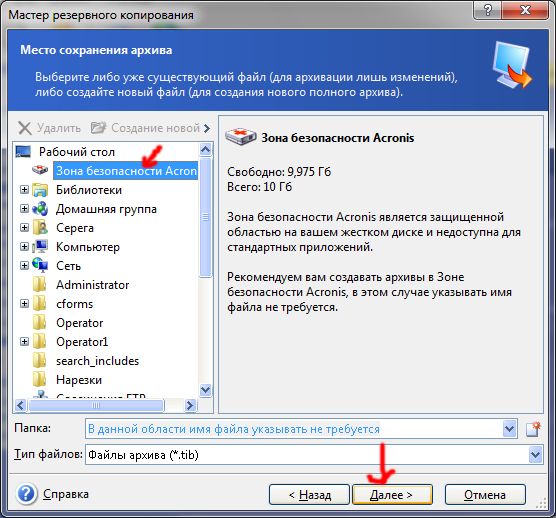
C помощью службы теневого копирования тома (Microsoft Volume Shadow Service (VSS) программа может снимать образ диска, включая системные и заблокированные данные, с которыми в настоящий момент ведется работа. Процедура создания резервной копии в DriveImage XML приведет к тому, что на выходе вы получите два файла. Первый, записанный в формате *.XML, будет содержать описание диска. Второй файл программа сохранит как *.DAT — в нем хранятся бинарные данные снятого образа. Опции программы, которые привязываются к стандартным сервисам Windows, могут не работать, поэтому разработчики рекомендуют самостоятельно записывать загрузочные диски со средой Windows PE или альтернативную среду BartPE. Для второго варианта на официальном сайте Runtime Software выложены плагины, упрощающие подключение основных утилит этого разработчика.
⇡#Заключение
Программы для создания копий дисков можно использовать не только для быстрой переустановки системы. Они с успехом могут служить и как обычные средства для резервного копирования важных данных.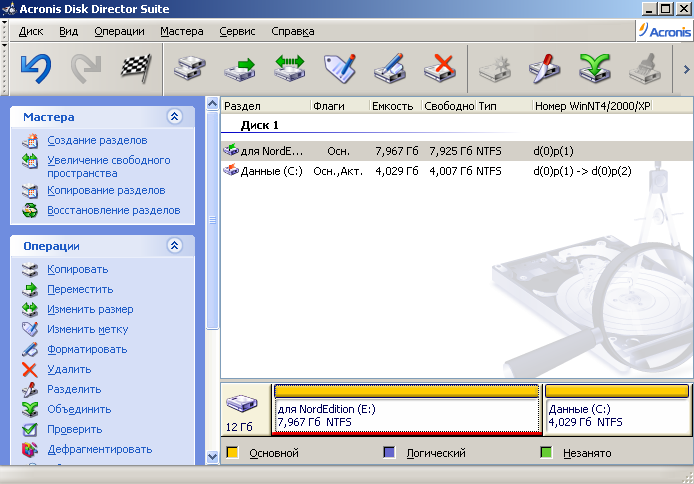 Взять, к примеру, фотографии. Бумажные фотоальбомы практически ушли в прошлое, а вместе с ними канула в Лету стойкая традиция доставать из шкафа и показывать гостям семейную историю в снимках. Страшно подумать, сколько сегодняшних детей будут лишены приятных воспоминаний, когда позврослеют. Фраза «У меня нет детских фотографий, потому что у родителей как-то раз накрылся диск на компьютере» в ближайшие несколько лет имеет все шансы стать очень популярной. Не хотите, чтобы такое случилось в вашей семье? Всего-то нужно позаботиться о резервной копии. Это очень просто и, как видите, бесплатно.
Взять, к примеру, фотографии. Бумажные фотоальбомы практически ушли в прошлое, а вместе с ними канула в Лету стойкая традиция доставать из шкафа и показывать гостям семейную историю в снимках. Страшно подумать, сколько сегодняшних детей будут лишены приятных воспоминаний, когда позврослеют. Фраза «У меня нет детских фотографий, потому что у родителей как-то раз накрылся диск на компьютере» в ближайшие несколько лет имеет все шансы стать очень популярной. Не хотите, чтобы такое случилось в вашей семье? Всего-то нужно позаботиться о резервной копии. Это очень просто и, как видите, бесплатно.
Если Вы заметили ошибку — выделите ее мышью и нажмите CTRL+ENTER.
Резервное восстановление диска с помощью Acronis
В предыдущих статьях мы научились создавать полную резервную копию всего диска, а так же избавились от ошибки мешающей нам это сделать. Теперь я хочу показать, как эту копию восстановить, и вернуть работоспособную операционную систему в случае её краха.
Все действия которые мы проделывали для загрузки Акроникса когда создавали резервную копию, здесь идентичны, поэтому подробно этот шаг рассматривать не будем и начнём с этапа когда Acronis True Image уже загружен. И конечно, как вы уже догадались здесь нам нужно выбрать пункт «Восстановление / Диски»
И конечно, как вы уже догадались здесь нам нужно выбрать пункт «Восстановление / Диски»
Запускается «Мастер восстановления» и теперь нам нужно указать через кнопку «Обзор» где находится наш архив с резервной копией
У меня архив лежит на диске (D:), я его выделаю (файл) и нажимаю «Ок»
В мастере восстановления появляется выбранный образ с резервной копией, жмём «Далее»
Так, как мы восстанавливаем диск который резервировали на этом компьютере, оставляем всё по умолчанию и идём «Далее»
Галочкой отметьте нужные элементы для восстановления
Здесь мы видим сводные данные, где можно кое что изменить, но как правило Acronis всё уже выставил правильно по умолчанию и мы переходим на следующий этап
У меня в компьютере установлен один жёсткий диск, собственно выбирать не приходится 🙂
Наконец заветная кнопка «Приступить» появляется, запускаем процесс
Наблюдаем, как идёт процесс и сколько осталось до завершения
По окончанию появляется окно, информирующее об успешном завершении операции «Восстановления», жмите «Ок» и перизагружайте компьютер
Если в БИОСе переключали режим работы дисковой подсистемы, не забудьте вернуть прежние настройки.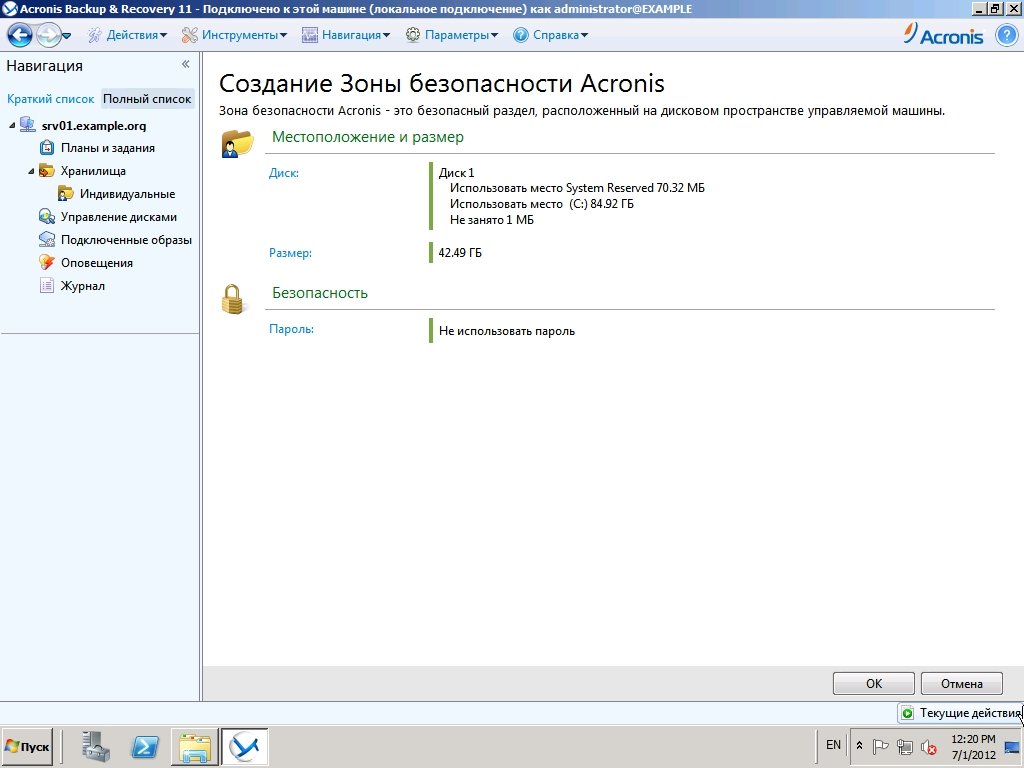 Спасибо за внимание, всем успехов в резервировании и восстановлении 🙂
Спасибо за внимание, всем успехов в резервировании и восстановлении 🙂
Как сделать образ диска и восстановить с него позже?
У нас есть графический интерфейс, доступный в Ubuntu, который называется «Disks» ( gnome-disks) и по умолчанию используется в более поздних версиях Ubuntu.
Или же
sudo apt-get install gnome-disk-utility
Запустите / найдите как «Диски» или запустите как gnome-disks.
Также необходимы:
Подготовить раздел:
Очевидно, что раздел не может быть скопирован во время использования : он должен быть размонтирован, чтобы не подвергаться изменениям во время копирования (это самоочевидно). Следовательно, для резервного копирования системного раздела вы должны загрузиться в работающей системе USB или, как показано на рисунке выше, в отдельной (мультизагрузочной) системе. Системный раздел отмечен звездочкой. Если вы попытаетесь скопировать системный раздел, то вскоре получите сообщение об ошибке:
Кроме того, следует обратить внимание на то, что резервное копирование и восстановление загрузочных разделов являются рискованными процедурами и что резервное копирование ценных / конфиденциальных данных должно сначала выполняться другим способом (путем копирования данных вместо всего раздел и т. д.). — По моему опыту, это работает с системными разделами Ubuntu, но не с Windows.
д.). — По моему опыту, это работает с системными разделами Ubuntu, но не с Windows.
При желании, чтобы минимизировать пространство, занимаемое сохраненным изображением, раздел может быть сначала сокращен (от конца, то есть справа), чтобы он не включал пустое пространство. Вот пост об этом: создайте образ резервной копии раздела размером не больше его файлов .
Сохранить раздел:
Восстановите раздел:
Следующий ответ: Как правильно восстановить системный раздел (iso-образ) с помощью «Дисков» . Смотри вопрос там. Основная идея заключается в том, что образ (iso) должен быть восстановлен на существующий пустой раздел, который:
Подготовьте восстановленный раздел к использованию:
См. Комментарии под приведенным выше связанным ответом о том, что Gparted сообщает о разнице пространства между целевым и восстановленным разделами как нераспределенное пространство. Это можно исправить с помощью Gparted: выберите раздел и примените действие «Проверить».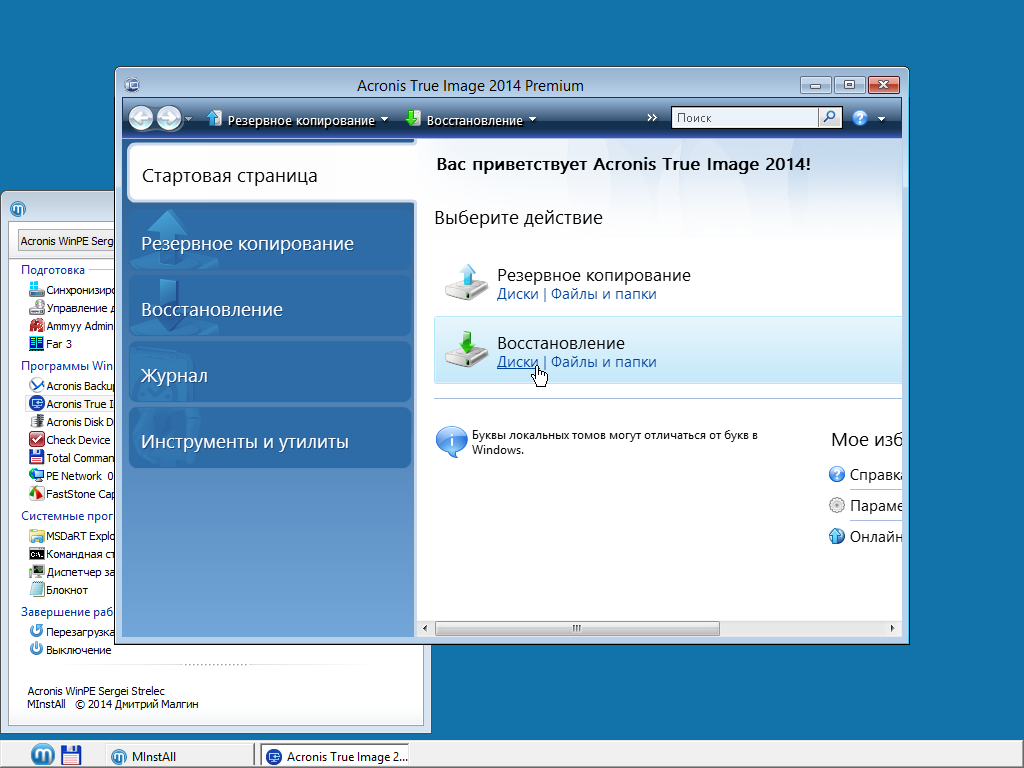
Если восстановленный раздел является системным разделом, который вы хотите использовать в качестве основного:
у него должно быть достаточно свободного места: используйте Gparted для «Проверить» (заявить о нераспределенном пространстве, как сказано выше) и увеличить раздел, если это необходимо и возможно.
использовать
grub-repairиз живого сеанса для установкиgrub. Я использую эту процедуру: https://askubuntu.com/a/182863/47206 , с более подробной информацией здесь: https://askubuntu.com/a/326661/47206 .
Руководство по дублированию ваших данных
В то время как эту простую концепцию легко понять большинству людей, когда речь идет о конкретной фотографии или документе, многие сбиваются с толку, когда та же идея предлагается для их полноценного компьютера. Тем не менее, программное обеспечение для зеркалирования позволяет легко создать точную копию всей вашей системы, что неоценимо, если ваш компьютер терпит катастрофический сбой.
В связи с тем, что другое решение для резервного копирования объявляет, что оно исключает возможность создания зеркальных образов в своем программном обеспечении, кажется, что для нас самое время проверить, чего не хватает их пользователям.
Что такое зеркальное отображение?
Полная резервная копия образа или зеркальная копия — это точная копия всего, что есть на жестком диске вашего компьютера, от операционной системы, информации загрузки, приложений и скрытых файлов до ваших предпочтений и настроек. Программное обеспечение для обработки изображений захватывает не только отдельные файлы, но и все, что вам нужно, чтобы ваша система снова заработала.
Создавая полную резервную копию образа, вы готовы к восстановлению системы из-за ошибок файлов или заражения вредоносным ПО, которые могут вывести из строя ваш компьютер.
Используя внешний диск и Acronis True Image 2020, вы обычно можете создать начальный образ диска менее чем за 90 минут, а обновления этого образа могут быть выполнены позже в течение нескольких минут. Такое программное обеспечение для создания образов позволяет планировать частое резервное копирование полного образа, чтобы вы регулярно фиксировали новые данные или изменения в вашей системе.
Такое программное обеспечение для создания образов позволяет планировать частое резервное копирование полного образа, чтобы вы регулярно фиксировали новые данные или изменения в вашей системе.
Зеркальное отображение — это то же самое, что резервная копия?
Не совсем так, хотя некоторые люди будут использовать эти термины как синонимы.
Традиционные резервные копии, как мы уже говорили, являются копиями ваших данных.Если что-то случится с вашим ноутбуком, наличие резервных копий ваших ценных семейных фотографий, важных рабочих документов, музыкальной библиотеки и т. Д. Предотвратит потерю этих файлов навсегда.
Хотя эти файлы в безопасности, вам все равно придется переустановить операционную систему, перезагрузить все программы, которые вы используете, и сбросить все настройки, чтобы ваша система работала точно так же, как раньше.
Этот процесс — досадная трата времени, которого можно избежать, создав резервную копию зеркала. Регулярно создавая резервные копии полного образа вашего жесткого диска, вы можете мгновенно восстановить свою систему — настройки и все такое.
Acronis True Image 2020 дает вам гибкость для создания полной резервной копии образа, для резервного копирования определенных файлов данных (таких как разделы, папки или отдельные файлы) или для планирования автоматического резервного копирования обоих типов. Вы получаете лучшее из обоих миров.
Клонирование диска — это то же самое?
При клонировании диска создается точная копия жесткого диска, но это не то же самое, что зеркальное копирование.
Программное обеспечение для создания зеркальных образов создает единый сжатый файл, который можно использовать для резервного копирования и аварийного восстановления.Если что-то случится с вашей системой, вы воспользуетесь программой для восстановления системы с помощью этого файла образа. Вы можете запланировать регулярные обновления этого файла, чтобы обеспечить фиксацию новых данных или изменений файлов, и вы можете хранить несколько файлов резервных копий на одном диске.
Клонирование диска просто копирует содержимое одного жесткого диска на другой жесткий диск. В результате и исходный, и целевой диск имеют абсолютно одинаковые данные. Эта функция позволяет переносить всю информацию (включая операционную систему и установленные программы) с небольшого жесткого диска на большой без необходимости переустановки и перенастройки всего программного обеспечения.Но вы можете создать только один клон на диске, и он не будет фиксировать изменения ваших данных, если вы не создадите новый клон.
Поскольку это отнимает много времени и обеспечивает небольшую гибкость, клонирование диска обычно является одноразовой операцией, которая используется для переноса данных с одного жесткого диска на другой — например, при переносе системы на новый портативный компьютер. Обычно он не используется в качестве резервной стратегии.
Сохранение зеркального изображения
Когда вам нужно восстановить систему, вы хотите, чтобы резервная копия была надежной, а восстановление — быстрым.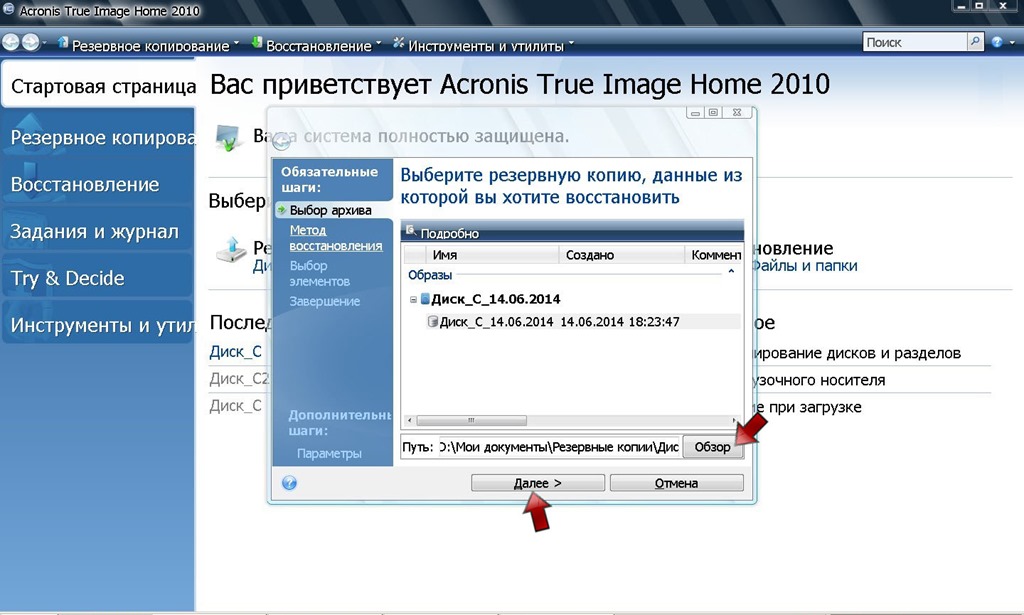 Место хранения резервной копии может повлиять на обе эти характеристики.
Место хранения резервной копии может повлиять на обе эти характеристики.
Резервное копирование на жесткий диск вашего компьютера может быть быстрым и удобным, но оно будет бесполезным, если диск выйдет из строя. Хранение локальной копии на внешнем жестком диске или сетевом хранилище (NAS) обеспечит буфер от сбоя машины.
Хранить локальную копию — это хорошо, но стихийное бедствие, такое как пожар или наводнение, может поставить под угрозу как исходную машину, так и локальную резервную копию. Хранение копии где-то за пределами предприятия, как рекомендовано в правиле резервного копирования 3-2-1, гарантирует безопасность ваших данных, даже если вы потеряете свой дом.Облако — удобное место для хранения сторонней копии.
К счастью, подписка на Acronis True Image 2020 включает облачное хранилище. Вы можете не только запланировать автоматическое создание резервных копий в облаке, но и восстановить систему прямо из резервной копии в облаке.
Преимущества Acronis True Image 2020
Acronis True Image 2020 — лучшее программное обеспечение для резервного копирования полных образов для домашних пользователей. Независимо от того, используете ли вы Windows или Mac, он дает вам следующие возможности:
Независимо от того, используете ли вы Windows или Mac, он дает вам следующие возможности:
- Планирование автоматического резервного копирования, включая дифференциальные или инкрементные образы, которые фиксируют только изменения данных, произошедшие с момента последнего резервного копирования.
- Копирование, форматирование, разделение или удаление образов жесткого диска.
- Восстановите всю систему, включая отдельные файлы и приложения.
- Назначьте букву диска образу, чтобы его можно было открыть в любое время для доступа к скопированным файлам, папкам и приложениям.
Убедитесь, что вы защитили все необходимое для восстановления системы, включая информацию о загрузке, приложения, настройки и скрытые файлы. Создав полную резервную копию образа, вы получите все изменения в ваших файлах, программах и настройках, которые были добавлены с момента установки жесткого диска… а инкрементный подход требует меньше времени, чем копирование всего исходного диска.
Кроме того, если вам нужна возможность создания клона, функции клонирования диска Acronis True Image 2020 могут делать то, что другие решения не могут, например, возможность клонировать систему Windows во время ее использования. Нет необходимости останавливать то, что вы делаете, выключать Windows и перезагружать компьютер с загрузочного носителя. В отличие от других программ для клонирования дисков, вы можете создать клон прямо на внешнем USB-накопителе или локальном диске, продолжая использовать компьютер.
Acronis True Image 2020 — это самое простое, надежное и безопасное программное обеспечение для создания образов… и мы не откажемся от умных стратегий защиты данных, как наши конкуренты.
acronis-download
Инструкции по загрузке, установке и активации Acronis
® True Image ™ OEMОписание
Acronis® True Image ™ OEM — это интегрированный программный пакет, который позволяет выполнять резервное копирование всего диска или выбранных разделов, клонировать операционную систему, восстанавливать данные из ранее зарезервированных данных и создавать загрузочные носители с USB-накопителей или CD / DVD-дисков.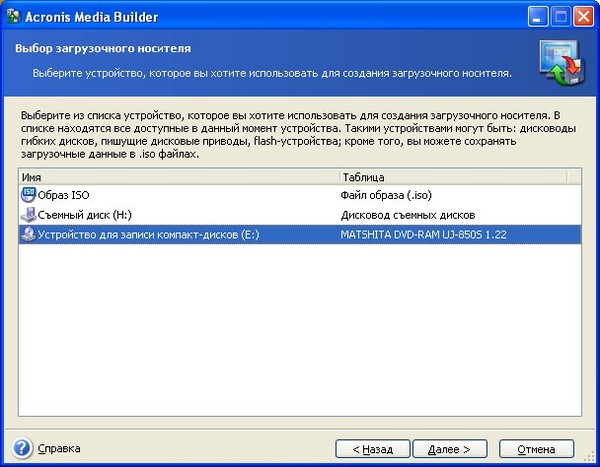
Требования
- Windows® 10, 8.1, 8, 7 (SP1), Vista (SP2) (требуются права администратора)
- 16-символьный короткий ключ
- Доступ в Интернет для активации продукта
Играть
Скачать
Щелкните « Загрузить Acronis » и следуйте инструкциям по установке программного обеспечения.
Скачать Acronis
Инструкции по установке
Найдите загруженный файл Acronis® и дважды щелкните файл, чтобы начать установку.
Щелкните Установить , чтобы установить приложение.
Нажмите Запустить приложение после завершения установки.
Прочтите лицензионное соглашение и примите его, чтобы продолжить.
Инструкции по активации
Шаг 1. Создание учетной записи
Щелкните Создать учетную запись , чтобы создать новую учетную запись. Вы также можете войти в систему, если уже создали учетную запись.
Для создания учетной записи вам необходимо предоставить:
- Ваше имя
- Ваш электронный адрес
- Пароль
- Нажмите кнопку Создать учетную запись после того, как предоставите эту информацию.
- Вам будет предложено ввести ключ длиной 64 символа. Выполните следующие шаги, чтобы получить длинный ключ.
Примечание. Вы также можете создать учетную запись, используя ссылку ниже:
https://www.acronis.com/en-us/my/box/oem/
Шаг 2. Проверьте электронную почту
Acronis® отправит письмо с подтверждением на адрес электронной почты, использованный на предыдущем шаге.
Найдите письмо, откройте его и нажмите кнопку «Подтвердите учетную запись» .На выполнение этого шага у вас будет 5 дней.
Шаг 3 — Регистрация продукта
Acronis® отправит письмо с подтверждением на адрес электронной почты, использованный на предыдущем шаге.
Найдите письмо, откройте его и нажмите кнопку «Подтвердите учетную запись» . На выполнение этого шага у вас будет 5 дней.
На выполнение этого шага у вас будет 5 дней.
Затем вы попадете в свою учетную запись Acronis® в Интернете. Нажмите на Регистрация продукта слева и аккуратно введите свой 16-значный короткий ключ в поле.Затем нажмите Зарегистрироваться.
Прочтите и примите Условия использования Acronis®, чтобы продолжить.
Теперь ваш 64-символьный ключ должен быть доступен в вашей учетной записи Acronis®. Вы также получите 64-символьный ключ по электронной почте.
Шаг 4 — Активация продукта
Найдите свой длинный ключ длиной 64 символа. Скопируйте и вставьте ключ в приложение Acronis® и нажмите Активировать .
Быстрый старт
После подключения твердотельного накопителя Kingston к системе можно начинать процесс клонирования.
Шаг 1 — Запуск приложения
Запустите OEM-приложение Acronis® True Image и щелкните Клонировать диск .
Шаг 2 — Выберите метод клонирования
Выберите метод Автоматическое клонирование и нажмите Далее .
Шаг 3 — Выбор исходного диска
Выберите исходный диск, с которого вы хотите клонировать, и нажмите Далее .
Шаг 4. Выбор целевого диска
Выберите целевой диск, на который вы хотите клонировать, и нажмите Далее .
Шаг 5 — Резюме
Убедитесь, что вы выбрали правильный исходный и целевой диски. Вы также можете просмотреть изменения на целевом диске в разделе до и после . Щелкните Proceed , чтобы начать операцию передачи данных.
Шаг 6 — Передача данных
Появится уведомление о том, что пора перезагрузить компьютер. Закройте все другие открытые приложения и нажмите Перезагрузить , когда будете готовы.
Система загрузится с приложением клонирования Acronis®, и начнется операция передачи данных.
Когда операция передачи данных будет завершена, ваш компьютер выключится.
Шаг 7 — Клонирование завершено
На этом процесс клонирования завершен. Пока компьютер выключен, вы можете отсоединить исходный диск от компьютера. Теперь включите компьютер, и вы загрузитесь с SSD Kingston.
Дополнительная информация
Дополнительную информацию о программном обеспечении Acronis® True Image ™ OEM можно найти в соответствующем Руководстве пользователя.
Руководство пользователя Acronis
Примечание для пользователей MAC и Linux
OEM-программа Acronis® True Image ™ несовместима с дистрибутивами Mac OS или Linux.
Как клонировать жесткий диск с помощью Acronis True Image 2020.
Клонирование жесткого диска. В этом блоге я собираюсь клонировать систему Windows 10 на новый диск и перезапустить Windows. Клонирование компьютера Windows, исходный и целевой диски должны иметь одинаковый размер логического сектора.Рекомендуется, чтобы на вашем старом и новом жестких дисках был добавлен эквивалентный режим контроллера.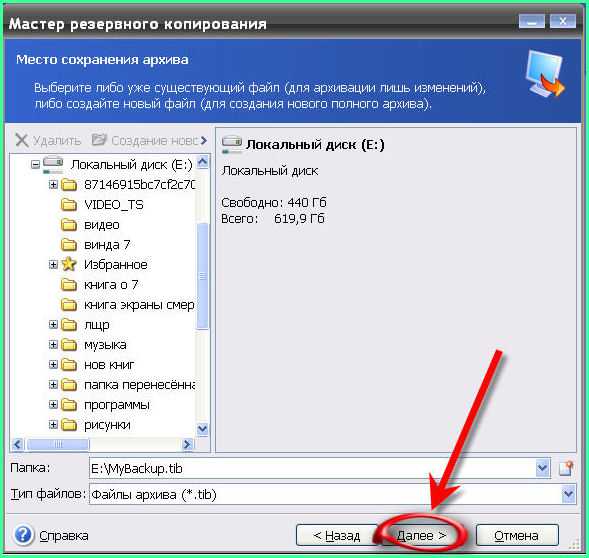 Динамический драйв не может быть клоном. Для продолжения требуется перезапуск. это может позволить True Image попытаться выполнить клонирование в низкоуровневом режиме, чтобы убедиться, что все работает так же, как диск
Динамический драйв не может быть клоном. Для продолжения требуется перезапуск. это может позволить True Image попытаться выполнить клонирование в низкоуровневом режиме, чтобы убедиться, что все работает так же, как диск
. Перед запуском клонирования рекомендуется сделать резервную копию всего исходного диска в качестве меры безопасности.
Как клонировать диск
1- Запустите Acronis True Image 2020.
Acronis True Image 20202- В меню щелкните Инструменты, а затем щелкните Клонировать диск.
Инструменты Acronis True Image 20203- Выберите режим клонирования (автоматический или ручной). В автоматическом (рекомендуемом) режиме передачи размер разделов будет пропорционально изменен в соответствии с размером вашего нового жесткого диска. Ручной режим обеспечивает большую гибкость. Выберите «Ручной режим» для получения дополнительных опций и нажмите «Далее».
Режим клонирования Acronis True Image 2020 4- Выберите исходный диск из списка ниже, который вы хотите клонировать, и нажмите Далее.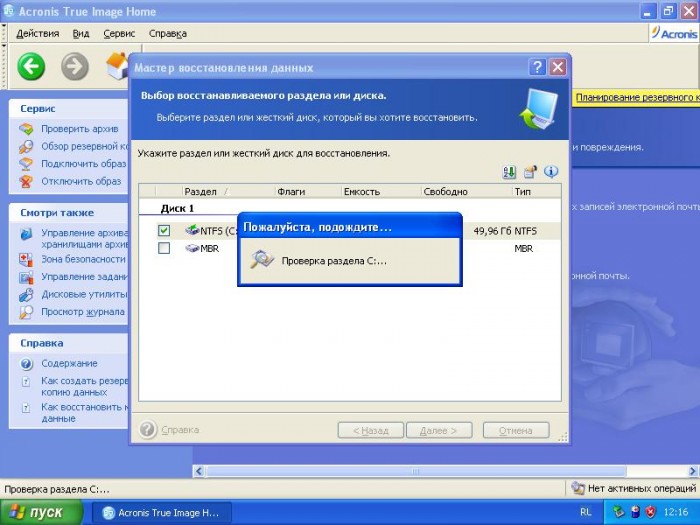
5 — В меню «Целевой диск» выберите целевой жесткий диск для клонированных данных и нажмите «Далее».
мастер клонирования диска целевой диск6- Итак, нажмите ОК, чтобы подтвердить удаление всех разделов на целевом диске.
раздел целевого жесткого диска7- Выберите «Пропорционально», чтобы переместить данные со старого жесткого диска на новый, а затем нажмите «Далее».
метод перемещения диска8- Просмотрите сводную информацию о настроенных параметрах и нажмите кнопку «Продолжить», чтобы начать клонирование жесткого диска.
резюме мастера клонирования дисков9- Требуется перезагрузка компьютера, нажмите кнопку перезагрузки.
Требуется перезапуск Acronis10- После перезагрузки компьютера, поэтому загрузчик Acronis запускается.
запуск загрузчика Acronis11- Выполняется клонирование жесткого диска Acronis True Image 2020.
Прогресс клонирования Acronis 12- Чтобы использовать клонированный диск на текущем оборудовании.
Выключите компьютер
Снимите исходный диск
Включите компьютер
Рабочий стол Windows ServerДополнительные сведения см. На сайте Acronis Site
.Клонировать диск с помощью загрузочного носителя Acronis
Как создать загрузочный носитель
1- Загрузите компьютер с Windows с загрузочного носителя Acronis, выберите «Инструменты и утилиты», а затем нажмите «Клонировать диск».
2- В режиме клонирования выберите ручной режим и нажмите Далее.
3- Выберите исходный жесткий диск из списка ниже и нажмите Далее.
4- Выберите целевой диск вашего нового жесткого диска и нажмите Далее.
5- Выберите метод пропорционального перемещения, чтобы переместить данные со старого диска на новый, а затем нажмите «Далее».
6- Просмотрите сводку операции клонирования диска и нажмите кнопку «Продолжить», чтобы начать клонирование.
7- Выполняется операция клонирования Acronis.
8- Диск успешно клонирован, поэтому нажмите кнопку закрытия.
Как использовать клонированный диск на текущем оборудовании.
Выключите компьютер, извлеките исходный диск и подключите целевой диск (клонированный диск), а затем включите компьютер.
Acronis True Image: как создать Acronis Survival Kit
Введение
Acronis Survival Kit — это простой универсальный инструмент для восстановления резервных копий внешних дисков на основе загрузочного носителя Acronis.
Для восстановления компьютера в случае сбоя у вас должны быть два важных компонента — резервная копия системного диска и загрузочный носитель. Ранее эти компоненты были разделены, например, резервная копия системы хранится на внешнем диске или в Acronis Cloud, а загрузочный носитель представляет собой небольшой USB-накопитель. В Acronis True Image 2019 и более поздних версиях Acronis Survival Kit объединяет оба компонента, так что у вас может быть одно устройство, на котором есть все необходимое для восстановления вашего компьютера в случае сбоя. Это внешний жесткий диск, который содержит как файлы загрузочного носителя Acronis, так и резервную копию системного раздела, всего компьютера или любую резервную копию диска. Компонент загрузочного носителя создается на основе загрузочного носителя Acronis.
Это внешний жесткий диск, который содержит как файлы загрузочного носителя Acronis, так и резервную копию системного раздела, всего компьютера или любую резервную копию диска. Компонент загрузочного носителя создается на основе загрузочного носителя Acronis.
Acronis Survival Kit не ограничивается резервным копированием внешних дисков, вы можете использовать Acronis Survival Kit для загрузки в загрузочную среду Acronis True Image, а затем выполнить восстановление из резервной копии, расположенной в другом хранилище, например на сетевой папке.
Acronis Survival Kit можно создать на внешнем жестком диске, подключенном через USB, со свободным пространством не менее 32 ГБ.Начиная с Acronis True Image 2019 Update 2 (сборка 14610), также можно создать Acronis Survival Kit на USB-накопителе емкостью 32 ГБ или больше (этот параметр доступен только в Windows 10 Build 1703 или более поздних версиях)
Во время создания Acronis Survival Kit в начале диска создается скрытый раздел 2 ГБ (Windows) / 3,5 ГБ (Mac), и компоненты загрузочного носителя помещаются в этот раздел.
Поддерживаемые файловые системы на внешнем жестком диске для создания Acronis Survival Kit:
Версия Windows:
- NTFS
- FAT32
- exFAT
- Если на диске установлена другая файловая система, Acronis True Image предлагает отформатировать диск.
Версия MacOS:
- APFS
- HFS +
- Если на диске установлена другая файловая система, Acronis True Image предлагает отформатировать диск.
Решение
На компьютере с Windows:
Чтобы создать Acronis Survival Kit, выполните следующие действия:
- Убедитесь, что внешний жесткий диск подключен.
- Запустите Acronis True Image и нажмите Добавить резервную копию , при необходимости
- Выберите весь компьютер или системный диск в качестве источника резервного копирования.В этом примере выбраны диск C и раздел восстановления.

- Щелкните правую плитку, чтобы изменить место назначения резервной копии, и выберите внешний жесткий диск в качестве места назначения. Щелкните Create Acronis Survival Kit (этот параметр появляется только в том случае, если в качестве места назначения выбран подходящий внешний жесткий диск)
- Нажмите Создать
Если внешний жесткий диск не является GPT и имеет файловую систему, отличную от NTFS, FAT32 или exFAT, Acronis True Image предлагает отформатировать диск.Обратите внимание, что при форматировании все данные на диске будут удалены.
- Создана загрузочная часть Acronis Survival Kit. Щелкните Создать резервную копию сейчас , чтобы создать резервную копию диска / всего компьютера и завершить создание Acronis Survival Kit.
- После создания Acronis Survival Kit значок места назначения резервной копии изменится с обычного внешнего жесткого диска на Acronis Survival Kit.

На Mac:
Чтобы создать Acronis Survival Kit, выполните следующие действия:
- Убедитесь, что внешний жесткий диск подключен.
- Запустите Acronis True Image и нажмите Добавить резервную копию , при необходимости
- Выберите весь Mac или системный диск в качестве источника резервного копирования.В этом примере выбран весь Mac
- Щелкните правую плитку, чтобы изменить место назначения резервной копии, и выберите внешний жесткий диск в качестве места назначения. Щелкните Create Acronis Survival Kit (этот параметр появляется только в том случае, если в качестве места назначения выбран подходящий внешний жесткий диск)
- Нажмите Создать
- Создана загрузочная часть Acronis Survival Kit. Щелкните Резервное копирование , чтобы создать резервную копию диска / всего Mac и завершить создание Acronis Survival Kit.

- После создания Acronis Survival Kit значок места назначения резервной копии изменится с обычного внешнего жесткого диска на Acronis Survival Kit.
Дополнительная информация
Не забудьте обновить Acronis Survival Kit после установки новой сборки Acronis True Image: подключите внешний диск / USB-флешку с Survival Kit и откройте резервную копию с этим диском в качестве места назначения; программа автоматически предложит обновить Acronis Survival Kit на этом диске.
| Название программного обеспечения | Acronis True Image, утилита для переноса дисков |
| Описание | Acronis True Image, утилита для миграции дисков, помогает покупателям твердотельных накопителей скопировать содержимое существующего жесткого диска компьютера на новый твердотельный накопитель. Программное обеспечение позволяет быстро и легко встраивать новейшие технологии SSD в существующие системы. Acronis True Image 2013 совместим с Windows XP / Vista / 7/8 / 8.1. |
| Применимые продукты | Твердотельные диски ADATA с этой наклейкой на упаковке. |
| Характеристики | Содержимое предыдущего диска копируется полностью, включая все данные, установленные программы и личные настройки.Это устраняет трудоемкий процесс ручного копирования данных, переустановки программного обеспечения и надстроек и сброса личных настроек вашей системы. Программа поддерживает подключение внешних дисков. |
| Видео | Плейлист с видеоруководством включает: руководство по регистрации продукта ADATA и получение ключа Acronis, а также руководство по установке программного обеспечения Acronis 2013 и Acronis True Image OEM для переноса данных.
|
| Загрузить | Получите программный ключ Acronis: Зарегистрируйте продукт SSD, чтобы получить программный ключ. Регистрация продукта → * Для продуктов без программного ключа. |
| Acronis True Image 2013 совместим с Windows XP / Vista / 7/8/8.1. | |
| Acronis True image OEM совместим с Windows 10. | |
Краткое руководство по резервному копированию системы
ThinkMobiles — одна из самых надежных компаний, проводящих обзоры ИТ и программного обеспечения с 2011 года.
Наша миссия
предоставляет лучшие обзоры, анализ, отзывы пользователей и профили поставщиков.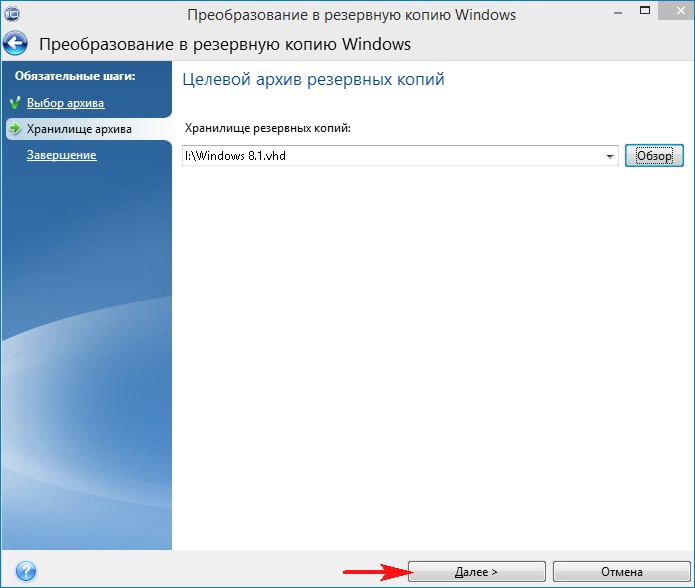 Учить
подробнее о процессе проверки.
Учить
подробнее о процессе проверки.
Люди часто задают один и тот же вопрос разными способами: как скопировать жесткий диск, как клонировать один жесткий диск на другой, как клонировать жесткий диск на SSD, как клонировать диск в Windows 7/10 и т. Д. Как вы заметили, копирование содержимого жесткого диска компьютера называется «клонированием». Так оно и есть, и нет необходимости углубляться в его семантику.
По сути, клонирование жесткого диска — это посекторная передача данных с одного носителя на другой. В результате получается точная копия исходного диска. Для этого существуют десятки платных и бесплатных программ, известных как программное обеспечение для клонирования дисков, программное обеспечение для клонирования жесткого диска или программное обеспечение для создания образов дисков. К ним относятся как универсальные (любой HDD, SSD), так и специфические, например для дисков определенных брендов, скажем Samsung или Western Digital.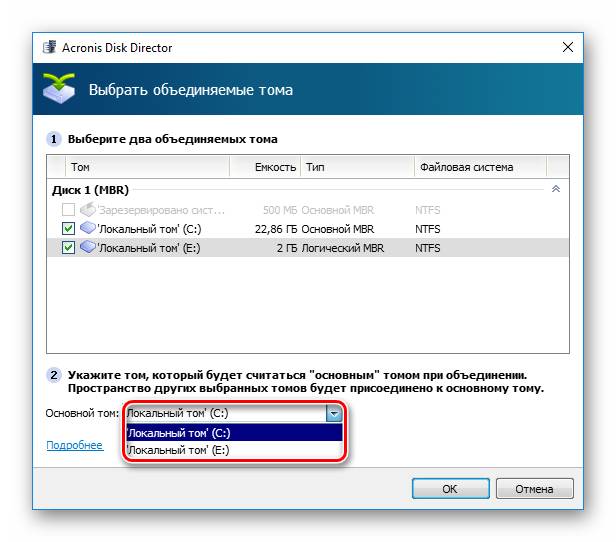 Последние также могут зависеть от ОС, файловой системы, устанавливаемых или переносимых.
Последние также могут зависеть от ОС, файловой системы, устанавливаемых или переносимых.
Когда необходимо клонирование диска? Например, необходимо установить ОС и множество программного обеспечения с одинаковой конфигурацией на несколько ПК или обеспечить дальнейшее обслуживание такой установки. Тогда клонирование дисков станет мощным средством в руках администратора. Другой случай может заключаться в замене старого или поврежденного диска.
Выполнение этого вручную, т.е. переустановка системы и программ, копирование пользовательских файлов, займет много часов. Применять автоматизацию гораздо удобнее — с помощью специальной программы для клонирования дисков для Windows и Mac.Ниже мы расскажем вам обо всех ключевых задачах, например о том, как клонировать диск, как создать образ диска, как использовать инструмент резервного копирования системы Windows.
Как клонировать жесткий диск Перед началом процесса всегда рекомендуется выполнить следующие два шага.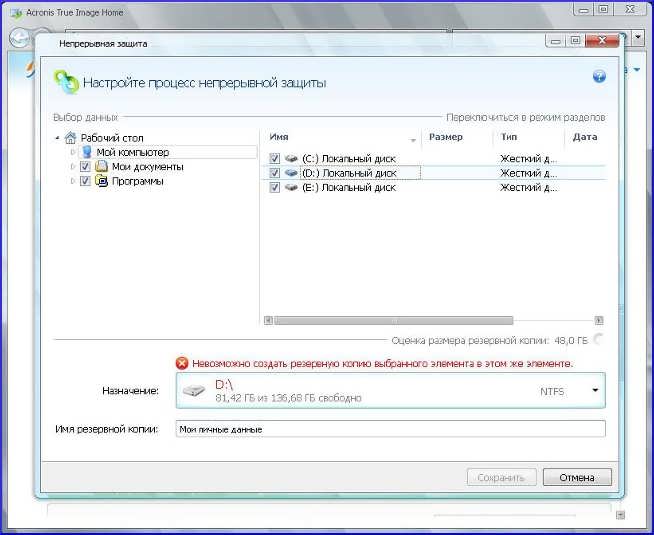 Сначала попробуйте обнаружить сбойные сектора на диске, например, с помощью средства диагностики жесткого диска (например,г. Acronis True Image, Paragon Hard Disk Manager, SeaTools). Проверьте исходный и целевой диск и исправьте ошибки, если таковые имеются.
Сначала попробуйте обнаружить сбойные сектора на диске, например, с помощью средства диагностики жесткого диска (например,г. Acronis True Image, Paragon Hard Disk Manager, SeaTools). Проверьте исходный и целевой диск и исправьте ошибки, если таковые имеются.
Во-вторых, было бы полезно дефрагментировать и жесткий диск с помощью стандартных инструментов Windows или специального программного обеспечения. Таким образом, фрагменты файлов собираются и передаются более точно, а все данные перемещаются в начало диска (для ускорения доступа). Эти шаги, конечно, необязательны, но уместны.
Обязательным элементом при клонировании диска является наличие второго диска такого же или большего размера.Диск должен быть подключен и инициализирован на компьютере пользователя. Чтобы клонировать жесткий диск, воспользуйтесь таким инструментом, как Acronis True Image или аналогичным. В нашем случае мы воспользуемся Acronis, просто чтобы описать процесс.
- Шаг 1.
 Перейдите на вкладку «Инструменты» и выберите «Клонировать диск». Второй диск должен быть подключен, после чего должно появиться окно мастера клонирования дисков. В противном случае появится предупреждение об ошибке.
Перейдите на вкладку «Инструменты» и выберите «Клонировать диск». Второй диск должен быть подключен, после чего должно появиться окно мастера клонирования дисков. В противном случае появится предупреждение об ошибке.
- Шаг 2. Выберите автоматический или ручной режим.В ручном режиме пользователь настраивает исключения, структуру диска и другие параметры.
- Шаг 3. Выберите диск для копирования (исходный диск) и диск для копирования (целевой диск).
- Шаг 4. При необходимости выберите папки с файлами, которые нужно исключить из копирования.
- Шаг 5. Структура диска, что означает определение разделов для целевого диска.
- Шаг 6. Предварительный просмотр и завершение. Программа начинает клонирование и после этого перезагружает компьютер.
В автоматическом режиме нет шагов 4 и 5, то есть все файлы и разделы диска будут скопированы на новый диск как есть.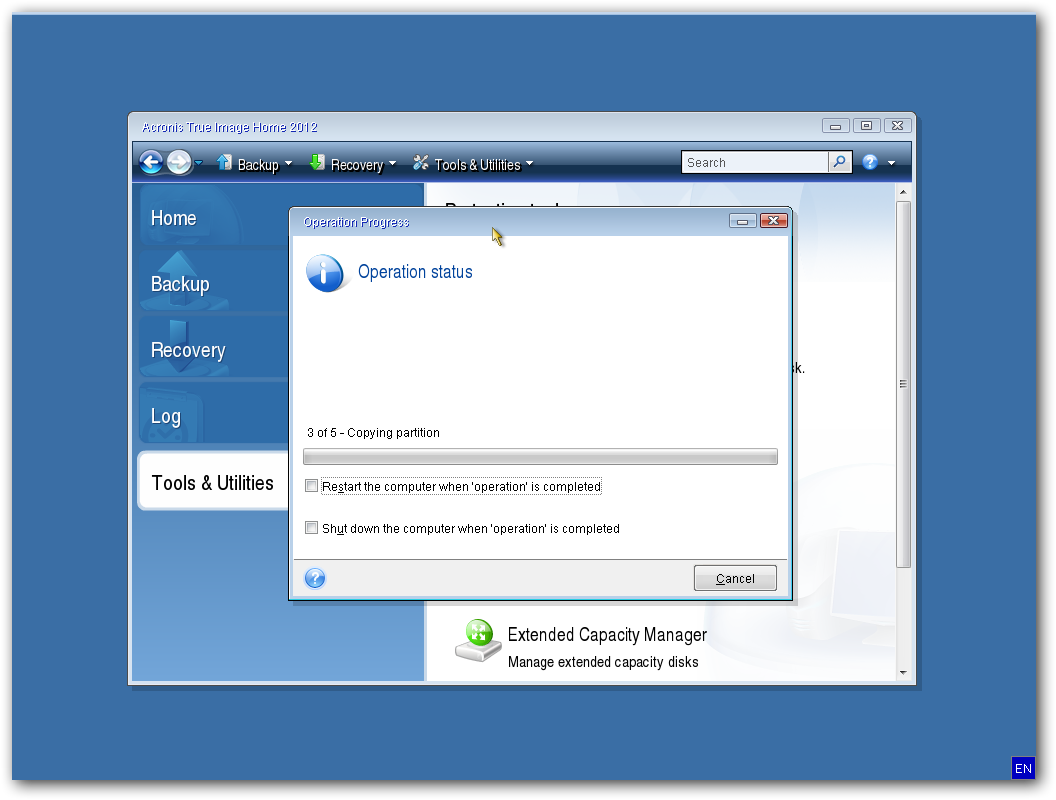
В нашем случае мы клонировали с диска емкостью 256 ГБ (внешний SATA) на диск 120 ГБ (USB) в автоматическом режиме. Общий объем переданных данных составил около 100 ГБ, которые были соответственно разделены на целевые разделы: от исходных дисков C и D до целевых дисков G и H.
Имейте в виду, что после успешного клонирования диска ваша ОС будет конфликтовать с двумя активными загрузочными дисками, если вы не удалите один из них.Кроме того, есть альтернатива клонированию диска — просто продолжайте читать.
Как создать образ диска в Windows 10 Резервное копирование всей ОС является подходящей альтернативой клонированию диска, когда вы стремитесь защитить данные от аппаратного сбоя, программ-вымогателей и т. Д. Это также называется «создание образа диска» и может выполняться с помощью сторонних инструментов или стандартных инструментов.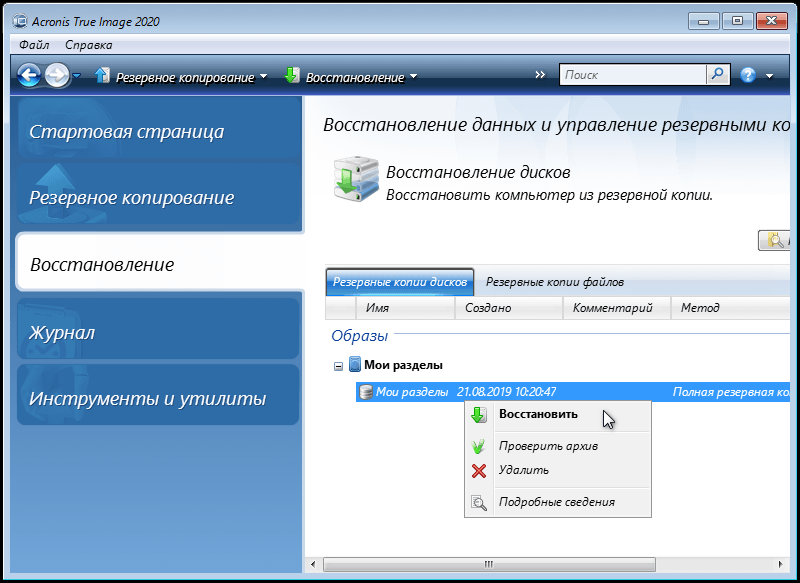 Инструмент Windows под названием System Image Backup.Начнем с первого варианта, используя тот же Acronis True Image 2020.
Инструмент Windows под названием System Image Backup.Начнем с первого варианта, используя тот же Acronis True Image 2020.
На вкладке «Резервное копирование» выберите источник и место назначения резервной копии. Источником (из которого создается резервная копия) может быть:
- Весь компьютер — копия операционной системы, приложений, данных
- Диск и разделы
- Файлы и папки
- Мобильное устройство — медиа, контакты и т. Д.
- Облачная служба — например, копировать данные из Microsoft Outlook в Acronis Cloud
Пункт назначения может быть:
- Acronis Cloud
- Внешний привод
- Обзор — конкретное место на ПК
Acronis также позволяет планировать клонирование дисков, исключение файлов, выбор сервера, ограничение скорости, защиту резервных копий паролем.«Образ» (файл резервной копии) сохраняется с расширением * TIBX и имеет определенный уровень сжатия данных.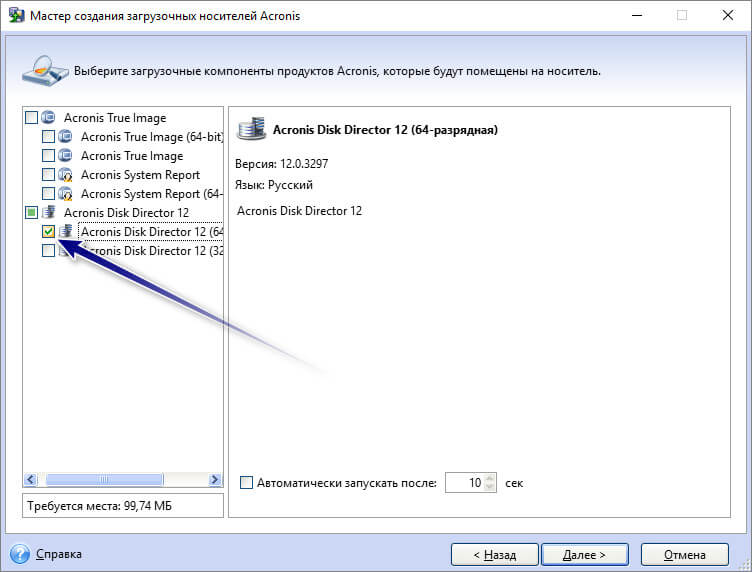
Кроме того, при отправке резервной копии в облачное хранилище скорость варьируется от 25 до 35 Мбит / с, а отключения не вызывают сбоев резервного копирования, что является эффективным. Acronis Cloud мощный и красивый, позволяет загружать (и / или делиться) каталогами и файлами резервных копий.
Чтобы восстановить файлы в случае аппаратного сбоя или по другой причине, прочтите эту документацию.Как мы видим, Acronis True Image с функциями резервного копирования / восстановления и облачными хранилищами может быть удобным инструментом как для защиты данных, так и для управления ими.
2. Создание образа диска в Windows В ОС Windows версии 7, 8 / 8.1, 10 также есть бесплатная опция, которая не требует дополнительных компонентов или программ. Вы можете сделать резервную копию на сетевом или локальном диске, однако лучшим способом будет съемный внешний диск.
Чтобы создать полную резервную копию системы, выполните следующие действия:
- Откройте панель управления.
- Перейдите в раздел «Система и безопасность», затем перейдите в раздел «Резервное копирование и восстановление».
- На левой панели щелкните Создать образ системы.
- Выберите вариант хранения (мы рекомендуем «На жестком диске»).
- Выберите диски для резервного копирования.
- Подтвердите и дождитесь создания образа резервной копии.
- По завершении система предложит создать диск восстановления системы (необязательно).
Читать далее: Как заблокировать порно сайты (все платформы / устройства).
3. Как восстановить резервную копию системы (Windows 10) Следовательно, теперь мы должны посмотреть, как в случае необходимости восстановить систему из резервной копии.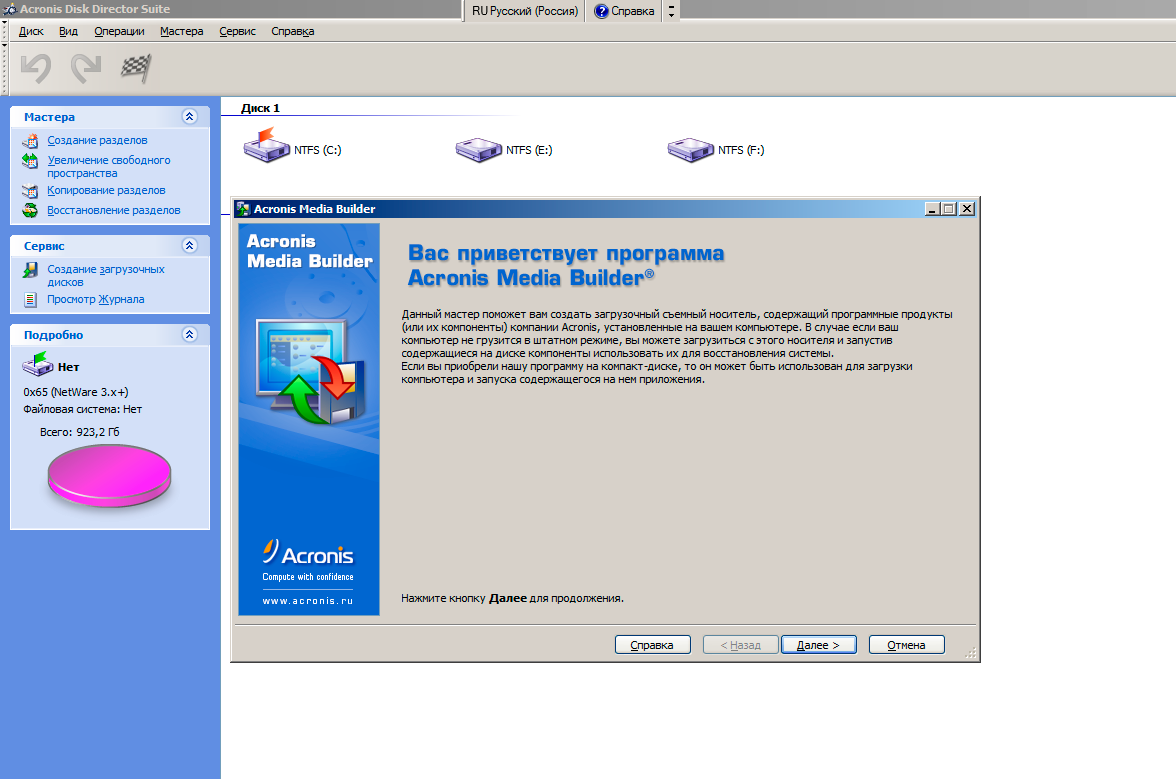 Для этого вам понадобится диск или флешка с загрузочной ОС и фактический резервный образ, созданный ранее.В нашем случае это был загрузочный USB-накопитель с Windows 10 build 1903. Обратите внимание, что для восстановления системы необходимо загрузить ту же прошивку, в которой оно работало ранее — UEFI или BIOS, иначе восстановление будет невозможно.
Для этого вам понадобится диск или флешка с загрузочной ОС и фактический резервный образ, созданный ранее.В нашем случае это был загрузочный USB-накопитель с Windows 10 build 1903. Обратите внимание, что для восстановления системы необходимо загрузить ту же прошивку, в которой оно работало ранее — UEFI или BIOS, иначе восстановление будет невозможно.
Для восстановления резервной копии системы:
- Подключите резервный диск к ПК.
- Подключите установочный диск / USB-накопитель с Windows 10.
- Перезагрузите ПК для запуска с диска / флешки. Используйте настройки BIOS (Esc / Delete) или одну из клавиш: F1, F2, F3, F10, F12.
- На странице установки Windows нажмите Далее.
- В левом нижнем углу нажмите «Восстановить компьютер».
- На следующем экране нажмите «Устранение неполадок», а затем «Восстановление образа системы».
- На странице «Обновить образ компьютера» выберите опцию «Использовать последний доступный образ системы» или «Выбрать образ» — если, скажем, у вас есть несколько резервных образов.
 Нажмите кнопку «Далее.
Нажмите кнопку «Далее.
- Установите флажок «Форматировать и перераспределить диски», нажмите «Далее».Во всплывающем окне с предупреждением нажмите «Готово» и «Да», чтобы продолжить.
После этих шагов начнется процесс восстановления. Во время него желательно обеспечить бесперебойное и стабильное электроснабжение.
Как клонировать жесткий диск на Mac Устройства Macтакже имеют аналогичную встроенную утилиту для резервного копирования — она называется Дисковая утилита (Пользователь -> Приложения -> Утилиты -> Дисковая утилита.app). Чтобы клонировать жесткий диск, выполните следующие действия:
- Загрузитесь в режиме восстановления (удерживайте клавишу Command + R при перезагрузке).
- Выберите язык и нажмите «Перейти», чтобы продолжить.
- Когда появится меню, выберите Disk Utility из меню Utilities.
- В Дисковой утилите выберите целевой диск для создания резервной копии.
 Чтобы восстановить резервную копию, нажмите «Восстановить» и выберите исходный диск.
Чтобы восстановить резервную копию, нажмите «Восстановить» и выберите исходный диск.
Начнется процесс клонирования, в конце подтвердите, нажав Готово. Вы также можете использовать стороннее программное обеспечение для клонирования дисков Mac, например Carbon Copy Cloner или SuperDuper.
стр.S. Узнайте больше по связанным темам: Как обновить драйверы, 10 лучших инструментов для создания образа диска, Как сделать мобильное приложение.
FAQ
Q: Сколько времени нужно, чтобы клонировать жесткий диск?
A: На это влияет множество факторов, начиная со скорости дисков, конфигурации компьютера и заканчивая объемом копируемых данных.
Q: Как клонировать жесткий диск ноутбука?
A: Чтобы клонировать диск, используйте внешний диск и выполните те же основные действия, которые описаны в статье выше.
Q: Как клонировать неисправный жесткий диск в Windows 10?
A: Для начала нужно провести диагностику диска с помощью специального ПО. Если условие приемлемо для клонирования, используйте Acronis в загрузочном режиме и следуйте инструкциям.
Q: Как клонировать накопитель на USB?
A: При выборе диска для передачи данных сделайте его своим USB-накопителем.
Q: Как перенести мою ОС на жесткий диск?
A: В зависимости от версии ОС могут работать разные методы клонирования. Прочтите нашу статью и выберите наиболее подходящий для вашей ситуации метод.
Q: В чем разница между клонированием диска и созданием образа диска?
A: При «клонировании» вы получаете идентичный диск со всеми теми же данными. При создании образа диска вам необходимо повторно развернуть этот образ (распаковать его с помощью программного обеспечения, использованного для создания образа), если это необходимо. Другой способ взглянуть на это так. Создание образа диска подразумевает создание копии данных и ее сохранение в виде файла резервной копии. Клонирование диска просто переносит данные на другой диск.
При создании образа диска вам необходимо повторно развернуть этот образ (распаковать его с помощью программного обеспечения, использованного для создания образа), если это необходимо. Другой способ взглянуть на это так. Создание образа диска подразумевает создание копии данных и ее сохранение в виде файла резервной копии. Клонирование диска просто переносит данные на другой диск.
Q: Есть ли бесплатное программное обеспечение для клонирования дисков?
A: Существует ряд различных программ для клонирования дисков, большинство из них имеют пробную или бесплатную версию, позволяющую выполнять эту работу.Вот краткий список лучших бесплатных программ для клонирования дисков: Clonezilla, Macrium Reflect, AOMEI Backupper Standard.
Q: Какое программное обеспечение для клонирования дисков самое лучшее?
A: Наша тройка лучших: Acronis True Image, Paragon Hard Disk, EaseUS ToDo Backup.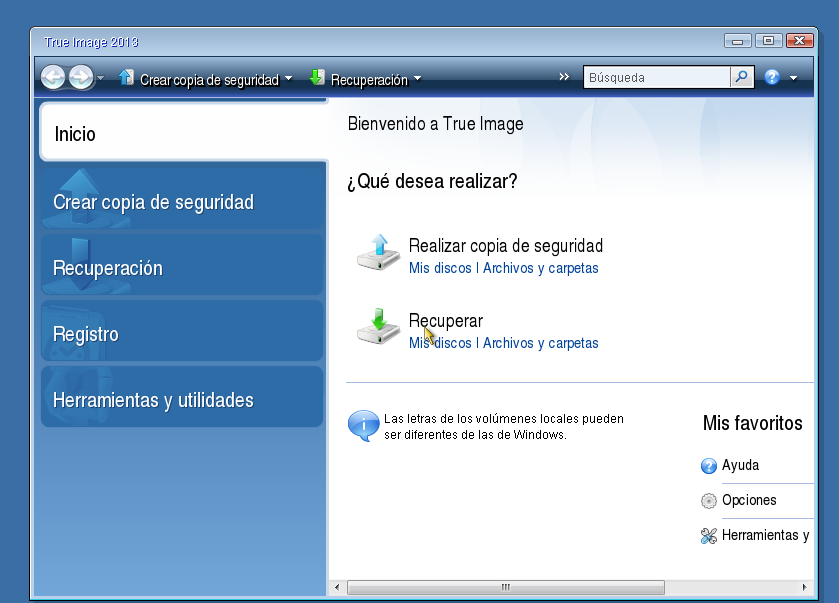 Вы можете изучить функции и проверить производительность в нашей статье о программном обеспечении для создания образов дисков здесь: https://thinkmobiles.com/blog/best-disk-imaging-software/
Вы можете изучить функции и проверить производительность в нашей статье о программном обеспечении для создания образов дисков здесь: https://thinkmobiles.com/blog/best-disk-imaging-software/
Q: Можно ли клонировать жесткий диск большего размера на SSD меньшего размера?
A: Клонирование возможно, если объем клонированных данных не превышает объем целевого диска, но не каждая программа может это сделать.
Q: Можно ли восстановить данные с поврежденного жесткого диска?
A: Сначала проведите диагностику привода и оцените размер повреждения. Тогда воспользуйтесь программой для восстановления данных, например, R-Studio Network или Recuva.
Q: Могу ли я клонировать зашифрованный жесткий диск?
A: Да, хотя он будет клонирован в таком же зашифрованном виде.
Q: Могу ли я клонировать диск с Windows на Mac и наоборот?
A: Возможно, но сложно. Придется использовать дополнительный платный софт, проделать много манипуляций, терпеть медленную передачу данных.
Придется использовать дополнительный платный софт, проделать много манипуляций, терпеть медленную передачу данных.
Q: Как восстановить резервную копию, созданную в Acronis?
A: Подключите резервный диск. В настройках BIOS или в меню загрузки выберите Загрузка с устройства (USB, CD или DVD), на котором записан Acronis Survival Kit. Подождите, пока загрузится Acronis True Image, и в главном окне нажмите «Восстановить» — «Мои диски», затем выберите резервную копию и следуйте инструкциям.
Q: Как создать загрузочный носитель в Acronis?
A: Запустите Acronis, перейдите в Инструменты и щелкните Мастер создания загрузочных носителей. Выберите метод создания (мы рекомендуем Простой), затем выберите медиа (источник) и нажмите «Продолжить». Если сводная информация верна, вы можете нажать «Продолжить».
Q: Следует ли использовать Acronis Survival Kit при настройке резервного копирования на внешний диск?
A: Если у вас уже есть загрузочный носитель, Acronis Survival Kit не нужен. Комплект представляет собой, по сути, тот же загрузочный носитель и хранилище для резервных копий. Если у вас нет загрузочного носителя, то ответ положительный, нажмите «Создать Acronis Survival Kit».
Комплект представляет собой, по сути, тот же загрузочный носитель и хранилище для резервных копий. Если у вас нет загрузочного носителя, то ответ положительный, нажмите «Создать Acronis Survival Kit».
В. Acronis True Image 2020: как начать пробную версию?
A: Загрузите установочный файл, запустите и установите Acronis True Image, нажмите «Начать пробную версию».
Q: Как клонировать диск на Mac с помощью Acronis?
A: Перед клонированием обязательно отключите виртуальные машины Parallel Desktop, затем подключите исходный и целевой диски.Запустите Acronis True Image, нажмите «Клонировать диск» на боковой панели, выберите источник и место назначения, нажмите «Клонировать».
Q: Как активировать лицензию Acronis?
A: Активация продукта может быть выполнена как в автономном, так и в интерактивном режиме.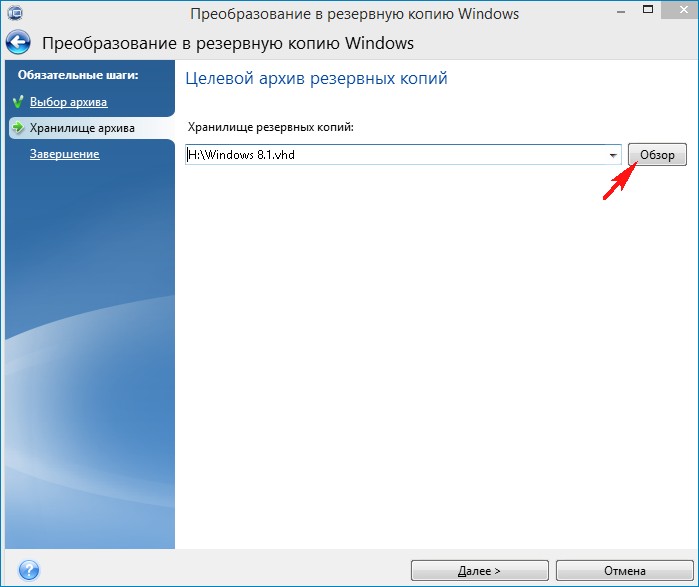 Если вы активируете онлайн, просто войдите в свою учетную запись, введите серийный номер. В автономном режиме щелкните вкладку «Учетная запись» в программе, затем нажмите на небольшой значок стрелки рядом с надписью «Устранить проблему активации», выберите «Активировать в автономном режиме» и следуйте инструкциям.
Если вы активируете онлайн, просто войдите в свою учетную запись, введите серийный номер. В автономном режиме щелкните вкладку «Учетная запись» в программе, затем нажмите на небольшой значок стрелки рядом с надписью «Устранить проблему активации», выберите «Активировать в автономном режиме» и следуйте инструкциям.
Q: Копирует ли клонирование жесткого диска программы?
A: Да, но некоторые программы могут работать некорректно после клонирования диска, поскольку клонирование диска не изменяет записи в реестре.
Q: Безопасно ли клонирование диска?
A: Да, на самом деле он только копирует данные на другой носитель. Для большей безопасности вы можете включить шифрование и проверку пароля для этих копий.
Q: Как перенести ОС с программой для клонирования дисков?
A: Как и в случае миграции диска, вы можете сделать это, только если ваше программное обеспечение поддерживает это.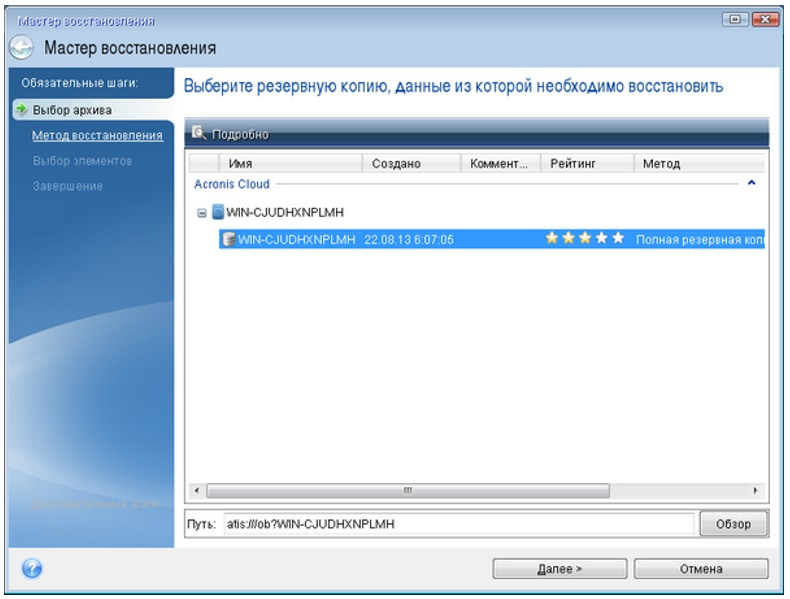 Наиболее известные примеры: Acronis True Image, AOMEI Backupper, EaseUS ToDo Backup.
Наиболее известные примеры: Acronis True Image, AOMEI Backupper, EaseUS ToDo Backup.
Q: Как клонировать диск в Windows 10?
A: Как и в предыдущих версиях Windows, никаких специальных опций для этого не требуется. Просто выберите целевой диск и новое место для него (место назначения).Windows 10 поддерживает все современные программы для клонирования дисков, включая Paragon Hard Disk Drive, Acronis True Image и Clonezilla.
Q: Как клонировать жесткий диск Mac?
A: Вам нужно только установить программное обеспечение с поддержкой Mac, такое как EaseUS ToDo Backup для Mac, Stellar Drive Clone или Carbon Copy Cloner. Затем в меню выберите диск, который вы хотите клонировать, целевой диск и запустите процесс.
Q: Есть ли программное обеспечение для клонирования дисков с открытым исходным кодом?
A: Наиболее популярными являются Clonezilla, FOG и Mondo Rescue.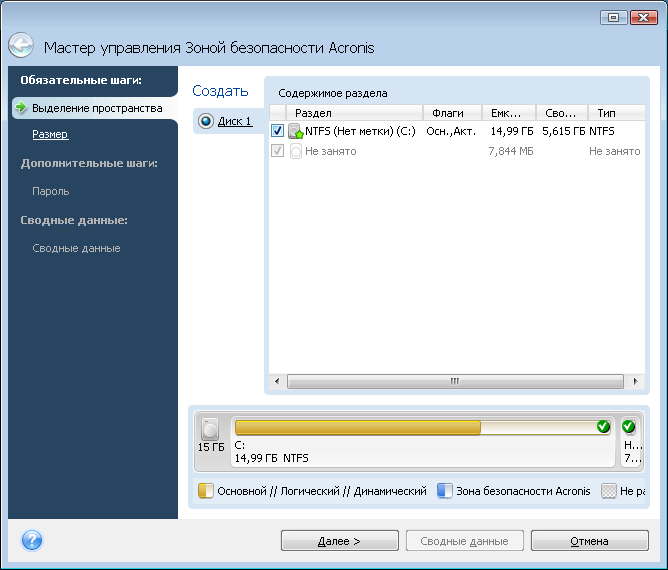
Q: Как клонировать диск напрямую?
A: С несистемным (внешним) диском вам просто нужно скопировать все данные вручную. Это невозможно при работе с системными дисками, потому что некоторые файлы заблокированы. В этом случае лучше использовать программу для клонирования дисков.
Acronis True Image | Disk Imaging Review
Acronis True Image — одна из самых популярных утилит премиум-класса для создания образов дисков. В нем есть все функции создания образов, ожидаемые от премиального инструмента.Он предлагает выбор схем резервного копирования (включая инкрементное резервное копирование), параметры планирования, уведомления по электронной почте, исключения файлов и папок, а также множество дополнительных функций (некоторые из которых подробно описаны ниже). В моих тестах он показал наилучшее сжатие и самое быстрое время резервного копирования (хотя и не с большим отрывом).
Он имеет отточенный и интуитивно понятный пользовательский интерфейс, что является одной из его областей, отличающих его от других программ для создания образов дисков.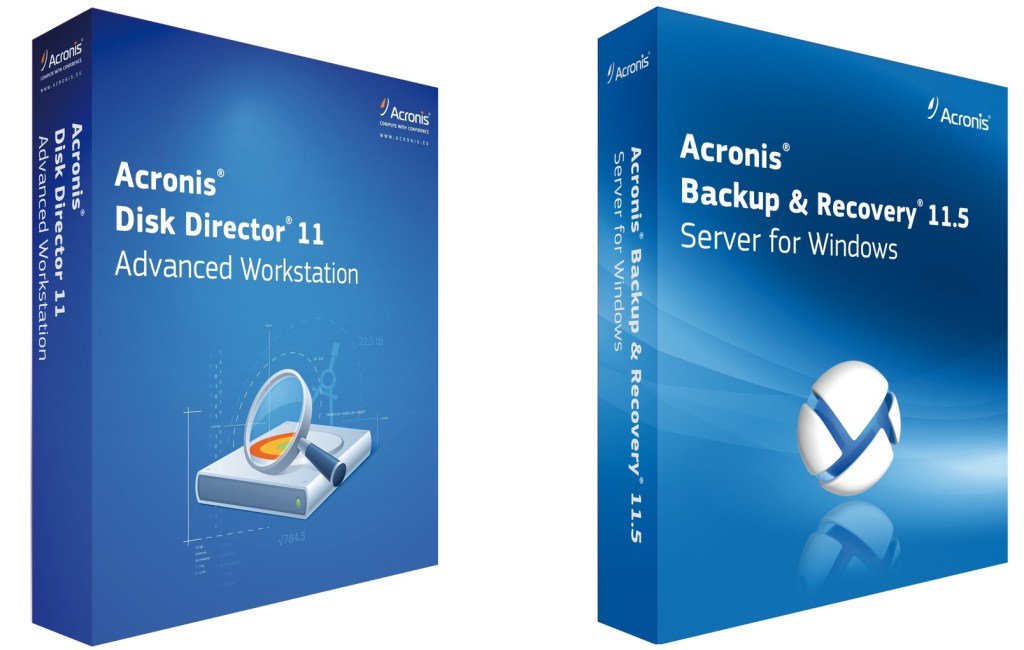 Он имеет чистый интерфейс с большими кнопками, где четко изложены все важные параметры и следующие шаги.Вам не нужно копаться в поисках функций или объяснений. Функции четко видны по мере необходимости, и настройка следует логическому процессу.
Он имеет чистый интерфейс с большими кнопками, где четко изложены все важные параметры и следующие шаги.Вам не нужно копаться в поисках функций или объяснений. Функции четко видны по мере необходимости, и настройка следует логическому процессу.
Когда вы переходите к настройке новой резервной копии, вы выбираете источник резервной копии, которым может быть либо весь компьютер, выбранные диски или разделы, либо отдельные файлы / папки. Последний вариант мне не очень подходит, но некоторые люди могут захотеть сделать резервную копию своих личных данных таким способом отдельно. Затем вы выбираете место назначения (расположение) резервной копии.Это может быть внешний диск, облачная служба Acronis или поиск в другом месте (которое вы захотите выбрать, если вы сохраняете на сетевой диск).
Планирование
После того, как вы определились с основами того, что и где сохранять, вы переходите к вариантам резервного копирования. Первым делом нужно определиться с расписанием резервного копирования. Он предлагает ежедневное / еженедельное / ежемесячное резервное копирование или резервное копирование при таких событиях, как вход в систему или запуск. Одной из функций, отсутствующих в других инструментах, является возможность непрерывного или непрерывного резервного копирования, хотя это необходимо включить при настройке резервного копирования в первый раз, если вы хотите его использовать.
Он предлагает ежедневное / еженедельное / ежемесячное резервное копирование или резервное копирование при таких событиях, как вход в систему или запуск. Одной из функций, отсутствующих в других инструментах, является возможность непрерывного или непрерывного резервного копирования, хотя это необходимо включить при настройке резервного копирования в первый раз, если вы хотите его использовать.
Он также имеет несколько дополнительных параметров планирования, отсутствующих в других инструментах. Я считаю, что возможность запускать резервное копирование только тогда, когда компьютер простаивает и предотвращать переход системы в спящий режим во время резервного копирования, особенно полезной.
Схемы резервного копирования
Он предлагает полный набор методов резервного копирования с возможностью запуска полных, инкрементных или дифференциальных резервных копий, а также некоторые настраиваемые конфигурации, а именно схему одной версии и схему цепочки версий, которые более разумно сохраняют последние N резервных копий и удаляют старые.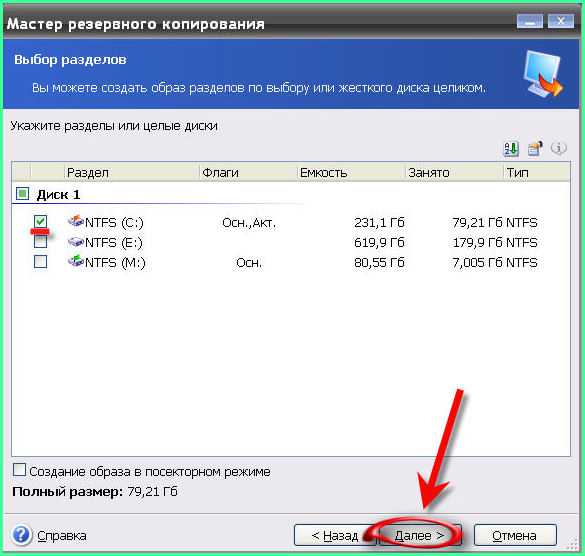 .
.
У вас также есть большая гибкость для выполнения собственных настроек, выполняя полные резервные копии после выбранного количества инкрементных резервных копий, удаляя все резервные копии старше определенного количества дней / недель / месяцев, ограничивая размер и сохраняя первую резервную копию в цепочке . Acronis True Image выделяется по сравнению со многими другими здесь инструментами тем, что он предоставляет параметры схемы резервного копирования при начальной настройке, вместо того, чтобы копаться в этих функциях впоследствии при настройке расписания повторения для существующего задания резервного копирования.
Уведомления по электронной почте
Вы можете дополнительно настроить уведомления по электронной почте. Существуют простые или расширенные параметры, в которых вы можете указать получателя и тему, SMTP-сервер, а также когда и что вы хотите получать в электронных письмах (например, для успешного / неудачного резервного копирования, включать полный журнал задания резервного копирования). Другое программное обеспечение для создания образа диска, которое я тестировал, не предлагало такой уровень детализации при отправке уведомлений по электронной почте.
Другое программное обеспечение для создания образа диска, которое я тестировал, не предлагало такой уровень детализации при отправке уведомлений по электронной почте.
Исключение файла
Как и любой достойный инструмент премиум-класса для создания образов дисков, Acronis True Image позволяет вам указать файлы и папки, которые вы хотите исключить.Это важная функция, поскольку вы не хотите тратить время и дисковое пространство на резервное копирование ваших личных данных, если у вас уже есть резервные копии в другом месте. Он также неплохо справился с конфигурацией по умолчанию, автоматически исключив файл подкачки, корзину и стандартные временные файлы и папки, которые никому не нужны при резервном копировании.
Дополнительные параметры
Последняя вкладка в параметрах резервного копирования содержит ряд дополнительных параметров. Это включает посекторное резервное копирование для неподдерживаемых операционных систем, проверку резервных копий по запросу или по расписанию (чтобы убедиться, что ваши данные не будут незаметно повреждены с течением времени), подробные параметры обработки ошибок, возможность устанавливать приоритет резервного копирования (полезно для избегайте перегрузки ресурсов) и установите максимальную скорость сети (чтобы не перегружать ценную пропускную способность сети в течение дня).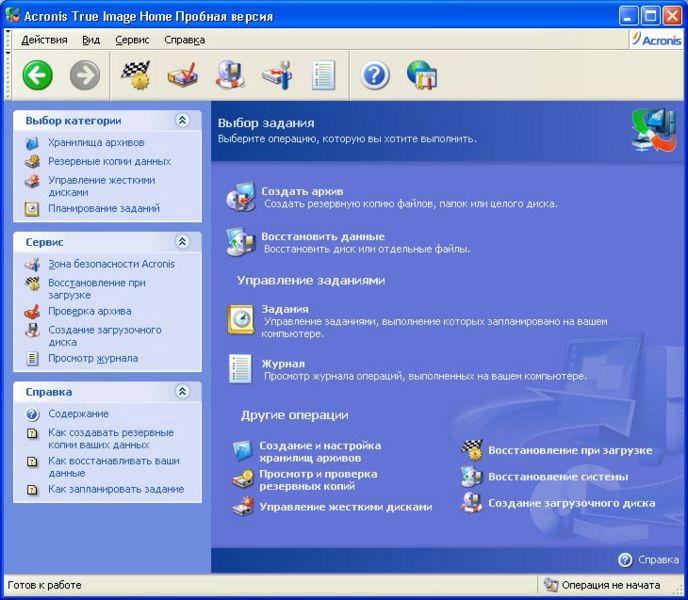 Другие инструменты также предлагают многие или все эти функции, так что здесь нет ничего страшного, однако я ценил, что все эти параметры были в одном месте, и мне не нужно было просматривать несколько меню и форм, чтобы найти их.
Другие инструменты также предлагают многие или все эти функции, так что здесь нет ничего страшного, однако я ценил, что все эти параметры были в одном месте, и мне не нужно было просматривать несколько меню и форм, чтобы найти их.
Облачное хранилище
Как упоминалось выше, есть возможность сделать резервную копию ваших данных в их облачной службе (Acronis Cloud). Скорее всего, это будет медленнее, чем резервное копирование на локальный или сетевой диск, поскольку вы выполняете резервное копирование данных (большого количества) через подключение к Интернету.Однако вам не нужно беспокоиться о дополнительных проблемах с оборудованием, таких как сбой внешнего диска или его кража. Лучше всего убедиться, что у вас быстрое подключение к Интернету, если вы хотите это сделать. Это стоит около 100 долларов в год, что недешево, но вы будете выполнять резервное копирование гораздо большего объема данных, чем с помощью чего-то вроде Dropbox, поэтому он по-прежнему соответствует требованиям других поставщиков облачных хранилищ.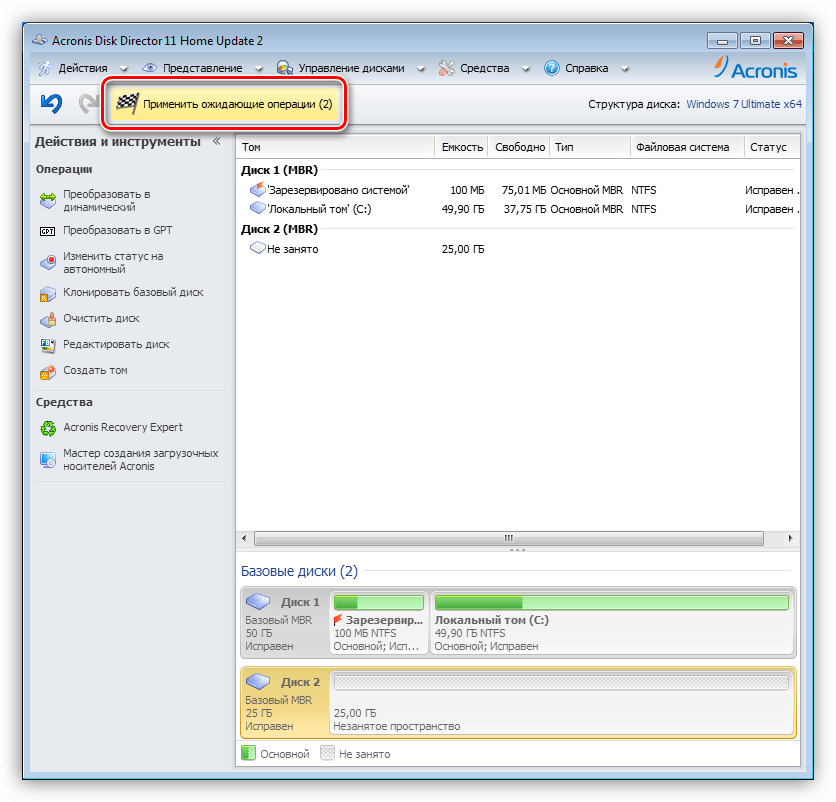
Восстановление файлов
Отдельные файлы или папки можно восстановить через основной интерфейс, выбрав резервную копию и дату, которые вас интересуют, а затем перейдя к соответствующему файлу или папке.Однако более быстрый и простой вариант — просто открыть файл резервной копии (с расширением .tib) там, где вы его сохранили. Это откроет том True Image, на котором вы сможете перемещаться по файлам и папкам, как обычно, и просто скопировать оттуда любой файл или папку, которые вы хотите восстановить.
Восстановление системы
Возможность успешного восстановления вашей системы после сбоя — это в первую очередь весь смысл использования программного обеспечения для создания образов дисков, поэтому вы хотите быть уверены в его высокой надежности.Это одна из причин выбрать хорошо зарекомендовавшую себя софтверную компанию, а не более новую, менее проверенную. Acronis (компания) была основана в 2003 году и за долгое время заработала очень хорошую репутацию благодаря надежности своего программного обеспечения.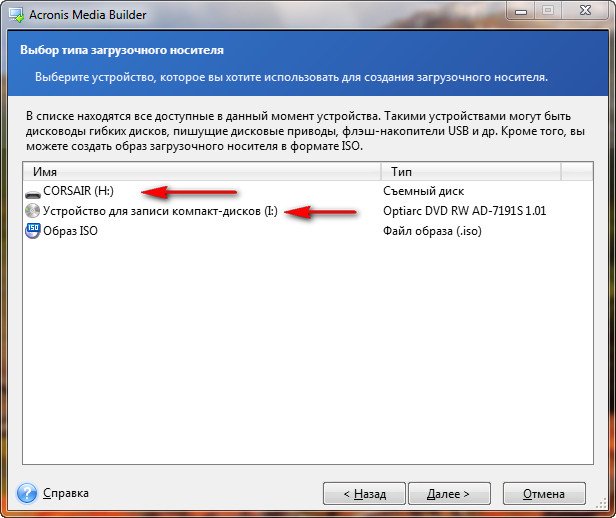
Чтобы подготовиться к сбою системы, вам следует создать загрузочный носитель на CD / DVD или флэш-накопителе. Есть два варианта: создать загрузочный носитель Acronis или носитель Windows PE (среда предустановки). Acronis гораздо проще настроить, поскольку для работы с Windows Media требуются дополнительные загрузки.Преимущество носителя WindowsPE в том, что он будет работать с большим количеством оборудования.
Лучше всего сначала создать загрузочный носитель Acronis, проверить, может ли он загружаться и работать с вашими дисками и сетевым адаптером. Если нет, то вам придется приложить все усилия, чтобы создать носитель WindowsPE.
Минусы
Acronis True Image может работать медленно при просмотре списков файлов / каталогов на сетевом диске. Это очевидно при восстановлении отдельных файлов через основной интерфейс или при настройке резервного копирования на сетевой диск в первый раз.Это довольно незначительная критика, и она встречается лишь изредка. Это не влияет на скорость резервного копирования на сетевой диск, что выше, чем у других протестированных инструментов.
Это не влияет на скорость резервного копирования на сетевой диск, что выше, чем у других протестированных инструментов.
Я также обнаружил, что этот инструмент немного более ресурсоемкий, чем другие инструменты для создания образов дисков, что на самом деле не является проблемой на новых компьютерах, но это то, что нужно учитывать, если вы используете старое оборудование. Отчасти это может быть связано с большей интеграцией с ОС, чем многие другие инструменты для создания образов, что также имеет свои преимущества (например,г. возможность открывать и просматривать файлы резервных копий True Image (.tib) изначально.
Некоторые конкурирующие инструменты предлагают возможность сохранять файлы образов дисков в сторонних или более открытых форматах, таких как VHD или VMDK. Acronis True Image предлагает только собственный внутренний формат TIB, что означает, что вам нужно сохранить инструмент для доступа к своим данным. Я понимаю, что есть инструменты для преобразования файлов TIB в другие форматы, если это действительно необходимо, поэтому есть обходные пути для всех, кто обеспокоен этим.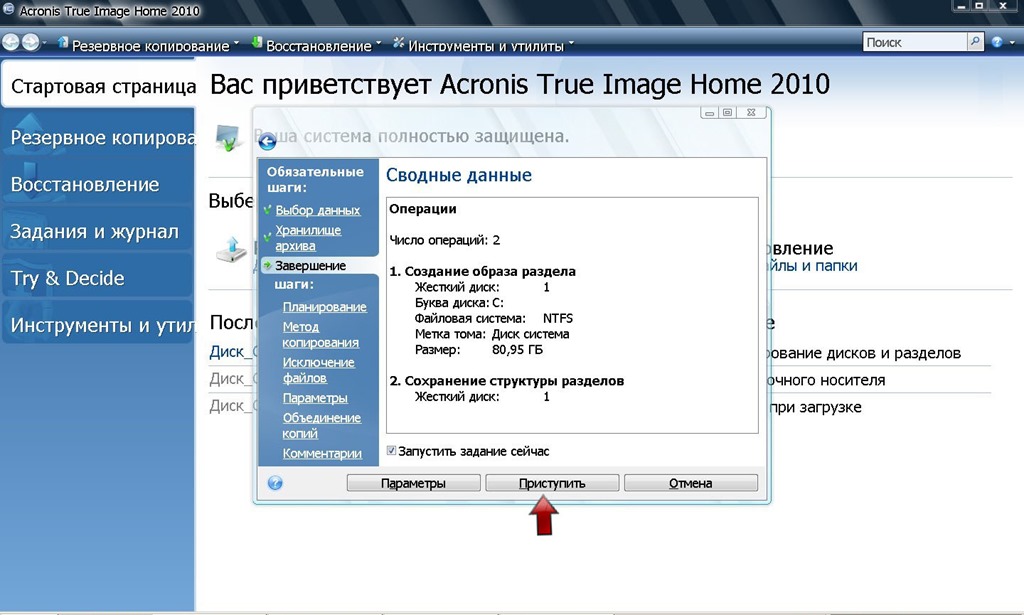
Сводка
Acronis True Image имеет все дополнительные функции, необходимые для специального инструмента для создания образов дисков.У него, вероятно, лучший пользовательский интерфейс среди инструментов обработки изображений на рынке, что делает расширенные функции легко доступными с минимальными затратами времени на обучение использованию программного обеспечения. Он имеет долгую историю и хорошую репутацию, что важно, чтобы вы знали, что можете быть уверены в надежности своих резервных копий, когда вам нужно их восстановить. Есть несколько незначительных недостатков, но большинство людей не о чем беспокоиться.
.

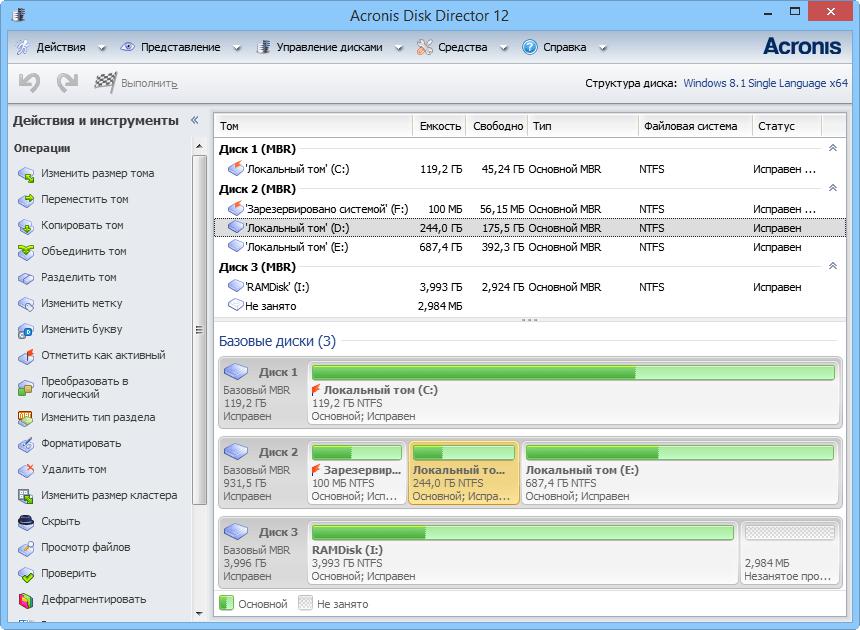

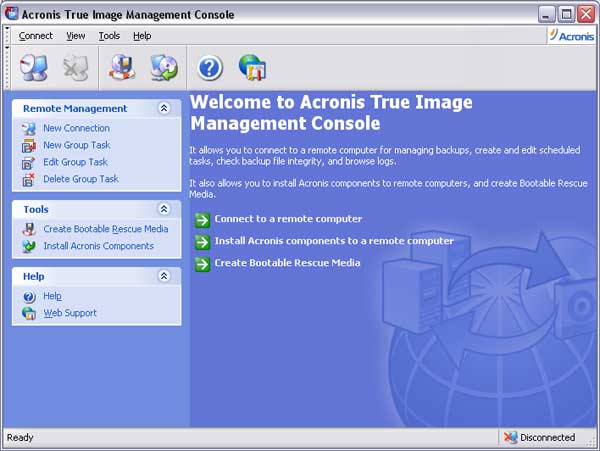
 Перейдите на вкладку «Инструменты» и выберите «Клонировать диск». Второй диск должен быть подключен, после чего должно появиться окно мастера клонирования дисков. В противном случае появится предупреждение об ошибке.
Перейдите на вкладку «Инструменты» и выберите «Клонировать диск». Второй диск должен быть подключен, после чего должно появиться окно мастера клонирования дисков. В противном случае появится предупреждение об ошибке.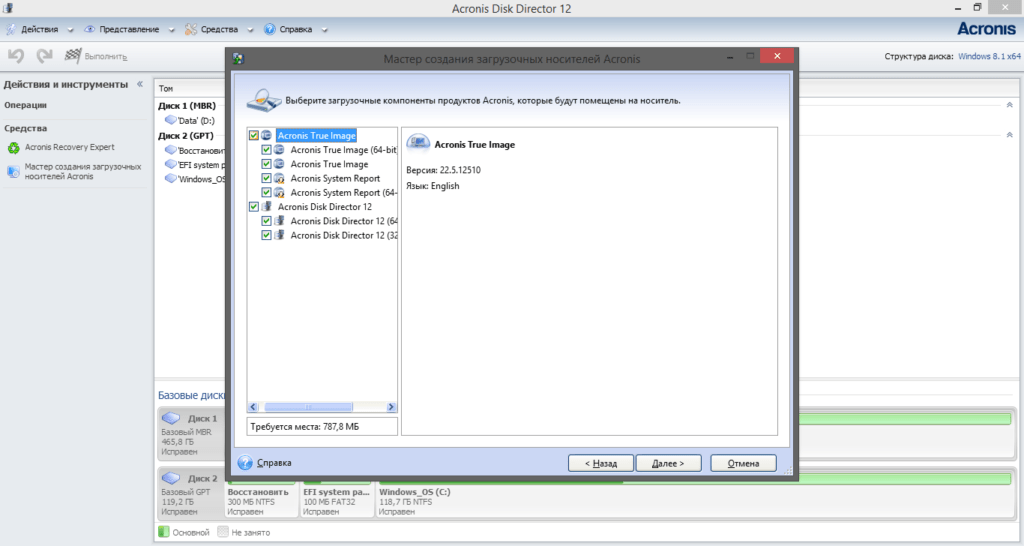 Нажмите кнопку «Далее.
Нажмите кнопку «Далее. Чтобы восстановить резервную копию, нажмите «Восстановить» и выберите исходный диск.
Чтобы восстановить резервную копию, нажмите «Восстановить» и выберите исходный диск.