&НаСервере
Процедура ЧтениеИЗаписьФайловНаСервере()
/// Как записать произвольное значение в файл в 1с 8.3, 8.2
// любое сериализуемое (то есть превращаемое
// в строку и обратно) значение можно сохранять
// в файл, например, массивы, списки значений, строки
// структуры и т.д.
Числа = Новый Массив;
Числа.Добавить(35);
Числа.Добавить(67);
ЗначениеВФайл("c:\числа.txt", Числа);
// эта функция работает только на сервере
/// Как восстановить произвольное значение из файла в 1с 8.3, 8.2
ЧислаИзФайла = ЗначениеИзФайла("c:\числа.txt");
Сообщить(ЧислаИзФайла[0]); // 35
Сообщить(ЧислаИзФайла[1]); // 67
/// Как записать текстовый файл в 1с 8.3, 8.2
// работает как на сервере, так и на клиенте
Текст = Новый ЗаписьТекста(
"c:\привет.txt", // имя
КодировкаТекста.ANSI, // кодировка
Символы.ПС, // разделитель строк (необ. |
Как получить список файлов, которые находятся в папке Windows: 3 способа
Часто бывает, что пользователь не сортирует файлы при сохранении, и в одной папке у него могут быть сложены тысячи разных файлов, отличающихся друг от друга по названию, расширению. В такой ситуации может потребоваться получить полный список файлов, которые находятся в конкретной папке Windows. В рамках данной статьи рассмотрим несколько способов, как это можно сделать.
В такой ситуации может потребоваться получить полный список файлов, которые находятся в конкретной папке Windows. В рамках данной статьи рассмотрим несколько способов, как это можно сделать.
Оглавление: 1. Получить список файлов в папке через командную строку 2. Получить список файлов в папке через Powershell 3. Получить список файлов в папке через Total Commander
Получить список файлов в папке через командную строку
Командная строка Windows дает возможность легко узнать, какие файлы находятся в той или иной папке на компьютере. Для этого достаточно знать полный адрес папки и прописать команду в командной строке.
Чтобы узнать полный адрес папки, список файлов в которой вы хотите определить, найдите эту папку в проводнике Windows, после этого зажмите на клавиатуре клавишу Shift, и на найденную папку нажмите правой кнопкой мыши. Появится контекстное меню, в котором нужно выбрать пункт “Скопировать как путь”.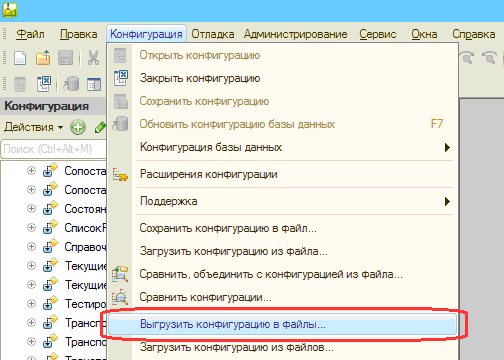
После этого в буфер обмена будет скопирован полный адрес папки.
Далее откройте командную строку. Введите команду cd c:\papka\, где c:\papka\ — это пусть к папке, из которой нужно получить список файлов. В шаге выше данный путь копировался. Соответственно, можно просто нажать Ctrl+V, чтобы его вставить, но после этого необходимо удалить кавычки, которые копируются вместе с путем. Нажмите Enter, чтобы выполнить команду.
Далее пропишите команду dir /a /-p /o:gen >files.txt и нажмите Enter.
После этого будет создан файл files.txt в папке, в которой вы определяете список файлов.
Важно
Файл files.txt не получится открыть обычным блокнотом, поскольку информация в нем сохраняется в кодировке Windows 866. Необходимо предварительно конвертировать файл, либо открывать его с помощью приложений, которые поддерживают такую кодировку, например, Notepad++.
Получить список файлов в папке через Powershell
Консоль Powershell, которая частично копирует, а частично заменяет функциональность командной строки, дает возможность получить список файлов в папке.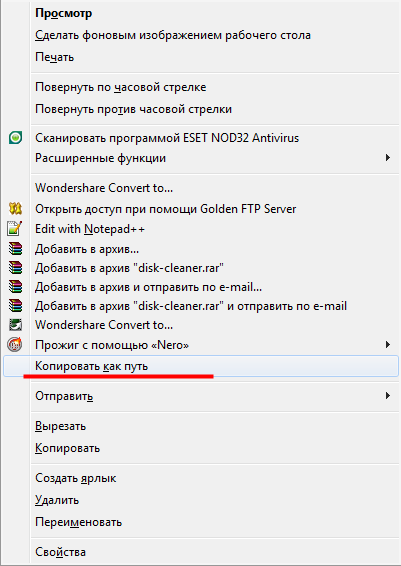 При этом есть два способа, как это сделать:
При этом есть два способа, как это сделать:
- Запустите консоль Powershell любым удобным способом, например, через поиск. После этого введите в ней команду Get-Childitem -Path C:\papka, где C:\papka — это путь до папки, список файлов которой вам нужно получить. При исполнении данной команды, список файлов будет отображен прямо в Powershell.
- Запустите консоль Powershell от имени администратора. Это можно сделать, если найти утилиту через поиск, после чего нажать на нее правой кнопкой мыши и выбрать вариант запуска от имени администратора. После этого введите команду Get-Childitem -Path C:\papka | Out-File C:\Files.txt, где C:\papka — путь до папки, список файлов которой нужно получить, а C:\Files.txt — это название файла и путь его сохранения, в котором будет находиться информация о списке файлов в папке.
Обратите внимание
В отличие от метода с командной строкой, созданный txt-файл утилитой Powershell будет открываться обычным блокнотом Windows без трудностей.
Получить список файлов в папке через Total Commander
Можно использовать и сторонние приложения, чтобы узнать список всех файлов в папке. Например, популярный файловый менеджер Total Commander позволяет это сделать.
Запустите Total Commander и найдите папку, список файлов из которой вы хотите получить. В верхнем меню нажмите “Выделить” и выберите пункт “Выделить все”.
Файлы в папке выделятся красным. Далее необходимо нажать “Копировать имена файлов в буфер”.
После этого вставьте в любой текстовый редактор скопированную в буфер обмена информацию, используя команду “Вставить” из контекстного меню или комбинацию клавиш Ctrl+V.
Обратите внимание
Total Commander предлагает и ряд других команд для копирования информации. Например, можно сразу “Сохранить выделение в файл”, либо “Копировать содержимое всех колонок”.
Загрузка…Программы и макросы Excel в категории Список файлов
Надстройка Parser для Excel — простое и удобное решение для парсинга любых сайтов (интернет-магазинов, соцсетей, площадок объявлений) с выводом данных в таблицу Excel (формата XLS* или CSV), а также скачивания файлов. Особенность программы — очень гибкая настройка постобработки полученных данных (множество текстовых функций, всевозможные фильтры, перекодировки, работа с переменными,…
Особенность программы — очень гибкая настройка постобработки полученных данных (множество текстовых функций, всевозможные фильтры, перекодировки, работа с переменными,…
Функция FilenamesCollection предназначена для получения списка файлов из папки, с учётом выбранной глубины поиска в подпапках. Используется рекурсивный перебор папок, до заданного уровня вложенности. В процессе перебора папок, пути у найденным файлам помещаются в коллекцию (объект типа Collection) для последующего перебора. К статье прикреплено 2 примера файла с макросами на основе этой…
Функции GetFileName и GetFilePath по сути аналогичны, и предназначены для вывода диалогового окна выбора файла
(при этом можно указать стартовую папку для поиска файла, и тип/расширение выбираемого файла)
Функция GetFilenamesCollection позволяет выборать сразу несколько файлов в одной папке. Функция GetFolderPath работает также, только служит для вывода диалогового окна выбора папки.
Function…
Функция GetFolderPath работает также, только служит для вывода диалогового окна выбора папки.
Function…
Этот макрос предназначен для сбора (загрузки) информации из файлов Excel, расположенных в одной папке. Для работы этого макроса, помимо него самого, вам понадобится добавить в свой файл: функцию FilenamesCollection для получения списка файлов в папке функцию GetFolder для вывода диалогового окна выбора папки с запоминанием выбранной папки прогресс-бар для отображения…
Надстройка позволяет экспортировать все изображения с листа Excel в графические файлы.
Доступен выбор типа создаваемых файлов (поддерживаются форматы JPG, GIF и PNG)
Кроме того, можно указать имя папки, в которую будут помещены созданные файлы
(эта папка будет создана автоматически в том же каталоге, где расположен обрабатываемая книга Excel) Если нужно сохранять картинки под именами из.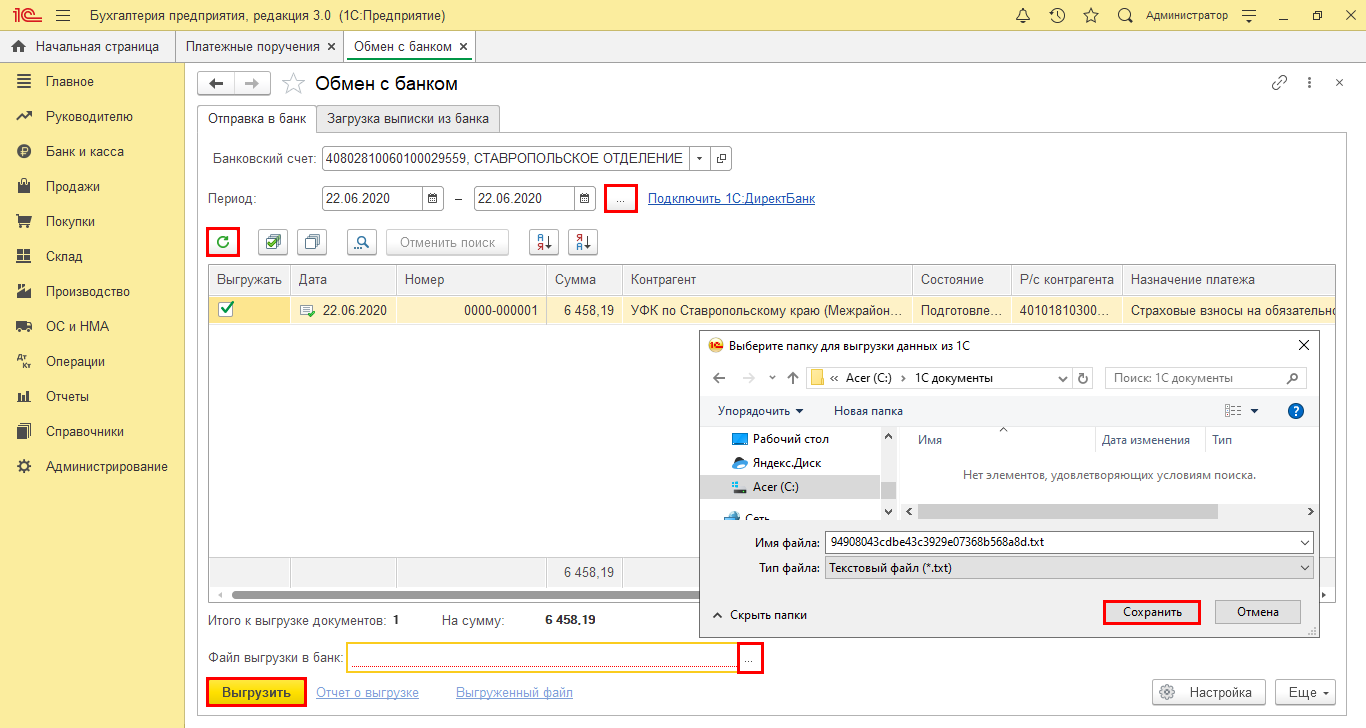 ..
..
К примеру, есть у вас несколько десятков (или сотен) текстовых файлов с подобным содержимым: (количество файлов, и количество строк данных в каждом файле не ограничено) 1c04;1J0-698-151-G;1 комплект тормозных накладок;1J0698151G;1J0698151G;5;1 1c04;1H0698151A;Тормозные колодки;1H0698151A;1H0698151A;1;1 1c04;1K0-698-151-B;Тормозные колодки;1K0698151B;1K0698151B;2;1 А надо из всего этого…
Можно ли прикрепить (вложить) произвольные файлы в обычную книгу Excel? А потом извлечь эти файлы в заданную папку, и работать с ними? Казалось бы, Excel такого не позволяет. (а если и позволяет, то извлечь вложенные файлы без из запуска — весьма проблематично) Но, при помощи макросов, можно реализовать что угодно (и сохранение\извлечение файлов в том числе) Теперь прикрепить к книге Excel…
Макрос FilenamesWithValues предназначен для получения списка файлов Excel из заданной папки, и загрузки значений из каждого найденного файла.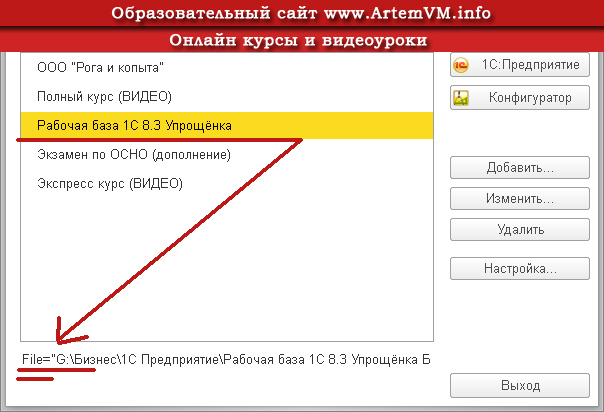 В отдельной ячейке задаётся путь к папке, которая будет просмотрена в поисках файлов Excel.
При формировании списка файлов проставляются гиперссылки на найденные файлы, указывается дата создания файла.
Из каждого файла загружаются значения с…
В отдельной ячейке задаётся путь к папке, которая будет просмотрена в поисках файлов Excel.
При формировании списка файлов проставляются гиперссылки на найденные файлы, указывается дата создания файла.
Из каждого файла загружаются значения с…
Макрос предназначен для получения таблицы ссылок на файлы аукционов (в формате XML) с портала ftp.zakupki.gov.ru Программа выполняет подключение к FTP-серверу ftp.zakupki.gov.ru, используя логин и пароль «free», получает список всех файлов во всех подпапках, и выводит на лист ссылки только на те файлы, имена которых соответствуют заданным маскам. Маски для подбора…
Программа предназначена для загрузки списка товаров из актов о приеме-передаче основных средств.
Поддерживаются акты по формам № ОС-3.1 и № ОС-3.3, возможно добавить поддержку актов других форм (в формате Excel).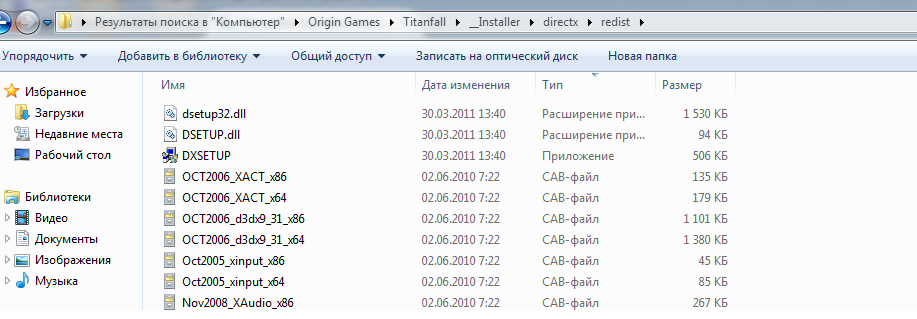 При запуске макроса, выводится диалоговое окно выбора папки, после чего, в выбранной папке, производится поиск всех файлов Excel.
Для каждого из найденных файлов Excel, программа…
При запуске макроса, выводится диалоговое окно выбора папки, после чего, в выбранной папке, производится поиск всех файлов Excel.
Для каждого из найденных файлов Excel, программа…
Функция предназначена для разбивки текстового файла на несколько файлов меньшего размера — в каждом из которых будет не более заданнного количества строк Разделитель строк (обычно это перевод строки — константа vbNewLine) задаётся в качестве параметра функции Delimiter$ Создаваемые файлы получают имена вида filename(1).txt, filename(2).txt и т.д. Если задан параметр функции…
Данный макрос позволяет получить список папок, расположенных в выбранной папке (каталоге)
Если надо получить список папок, имена которых удовлетворяют определённому критерию, используйте маску поиска (параметр Mask$)
Код функции и пример использования:
Sub ПоискПодходящихПодпапок()
‘ считываем в колекцию coll подходящие полные пути папок
‘ (поиск папок с названием, начинающимся на 09. ..
..
Надстройка, позволяющая загрузить из выбранной папки список файлов на лист Excel. Автор: VictorM Особенности надстройки: задаваемая пользователем глубина поиска в подпапках простановка гиперссылок на листе Excel на найденные файлы вывод дополнительных характеристик файла (размер файла, дата создания файла, полный путь) изменяемая маска поиска (поиск по части имени файла, по…
Программа предназначена для простановки гиперссылок в ячейки на найденные фотографии, и для последующего просмотра изображений, ссылки на которые присутствуют в ячейках Excel Принцип работы программы: надстройка отслеживает изменение выделенной области на активном листе если выделена одна ячейка (или несколько ячеек одной строки), то производится поиск столбцов, в первой ячейке…
Этот макрос выводит информацию о папке — например, её размер, и количество файлов в ней:
Sub ПодсчётКоличестваФайловВПапке()
‘ задаём папку
FolderPath = «C:\Documents and Settings\Admin\Рабочий стол\»
‘ получаем характеристики папки
Set FSO = CreateObject(«Scripting. FileSystemObject»)
КоличествоФайловВПапкеБезУчётаПодпапок = FSO.GetFolder(FolderPath…
FileSystemObject»)
КоличествоФайловВПапкеБезУчётаПодпапок = FSO.GetFolder(FolderPath…
Узнать продолжительность (время) звучания аудиофайла (MP3, WAV и т.д.), или длительность видеофайла (видеоролика) из Excel совсем несложно. Используйте функцию ПродолжительностьМедиафайла: (функцию можно использовать как в макросах, так и на листе Excel) Sub Пример_Использования_Функции_ПродолжительностьМедиафайла() Путь = «E:\Music\MODERN_TALKING With_a_little_love.mp3″…
Функция предназначена для получения файлов, извлечённых из архива ZIP.
Разархивирование выполняется средствами Windows, файлы извлекаются в специально созданную папку в каталоге для временных файлов (C:\WINDOWS\Temp\)
При запуске макроса папка UNZIPPED FILES сначала удаляется, а потом создаётся заново.
(таким образом, выполняется удаление файлов, которые могли оказаться в папке при предыдущем.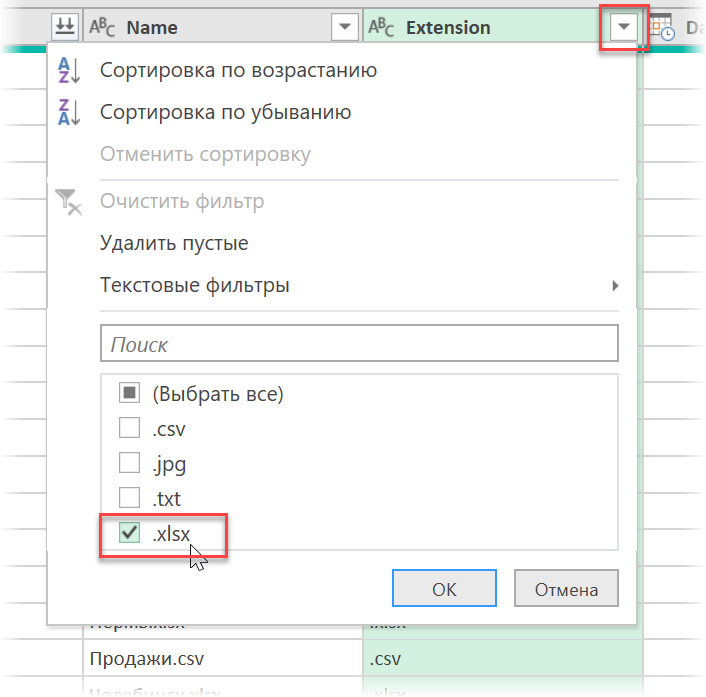 ..
..
Функция LastFile предназначена для поиска самого свежего файла в заданной папке (производится поиск файлов по маске, и из найденных файлов выбирается тот, дата последнего изменения которого максимальна) Пример использования функции: Sub ПримерИспользованияФункции_LastFile() ‘ Ищем на рабочем столе все файлы TXT, и выводим имя самого нового файла. ‘ Просматриваются папки с…
Макрос предназначен для загрузки в Excel списка подпапок заданной папки Для каждой из найденных папок производится поиск всех подпапок, и для каждой подпапки из списка выводится необходимая информация (в частности, количество файлов и подпапок, а также размер папки в байтах) Для всех ячеек с названиями папок и подпапок макрос проставляет гиперссылки, позволяющие быстро получить доступ к нужному…
Программа предназначена для обработки отчётов управления по сделкам с ценными бумагами Основные функции программы: Создание новых отчётов управления (за следующий квартал) на основании текущих отчётов Внесение изменений и дополнений в существующие отчёты Формирование сводной таблицы по вкладам для оценки роста, а также коэффициентов ликвидности и версификации вкладов Обработка. ..
..
Программа предназначена для объединения однотипных отчётов, сформированных программой 1С Обрабатываемые отчёты (файлы Excel) хранятся в одной папке, и имеют структуру, изображенную на скриншоте: В итоговой таблице, загруженные строки группируются (объединяются) при совпадении значений в 2 полях — «модель» и «название», при этом количество в объединяемых…
Программа предназначена для выборки данных из текстовых файлов, которые были сгенерированны инвентаризационной программой В качестве исходных данных для макроса используются текстовые файлы, в которых находится информация о конфигурации компьютеров (на каждый компьютер приходится по 3 файла). Работу макроса можно разделить на следующие этапы: Выбор папки с данными по всем компьютерам…
Программа предназначена для объединения однотипных файлов в единый сводный файл.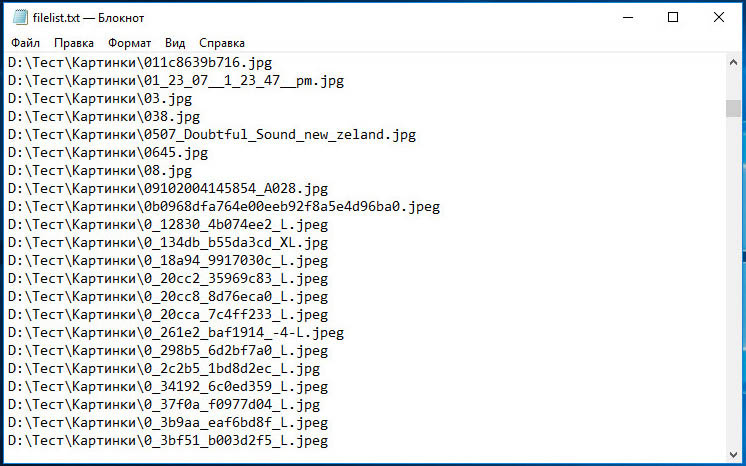 Перед запуском программы требуется выбрать папку, содержащую файлы смет.
При запуске программа загружает из выбранной папки список файлов, соответствующих заданной маске,
и для каждого имени файла, заданного в первом столбце ли листе запуска, подбирает подходящий по имени файл.
Если для какого-то из номеров смет не…
Перед запуском программы требуется выбрать папку, содержащую файлы смет.
При запуске программа загружает из выбранной папки список файлов, соответствующих заданной маске,
и для каждого имени файла, заданного в первом столбце ли листе запуска, подбирает подходящий по имени файл.
Если для какого-то из номеров смет не…
Программа предназначена для создания отчётов по детализации телефонных звонков (междугородная и международная связь), последующей упаковки созданных детализаций в ZIP архив, и автоматизированной рассылки сформированных писем абонентам. При запуске программа ищет в заданной папке исходные файлы с детализацией (упакованные в ZIP файлы DBF), и на основании из этих файлов формирует (по шаблону, с…
Данный код выводит список полных путей файлов, выбранных пользователем в диалоговом окне, отсортированный по дате создания файла:
Function GetFilenamesCollection(Optional ByVal Title As String = «Выберите файлы для обработки», _
Optional ByVal InitialPath As String = «c:\») As FileDialogSelectedItems
‘ функция выводит диалоговое окно выбора. ..
..
Надстройка позволяет одним щелчком мыши выполнить копирование выделенных строк в один из файлов, расположенных в специальной папке на сервере или локальном компьютере. Надстройка при запуске добавляет несколько пунктов в контекстное меню ячейки (см. скриншот) При закрытии (отключении) надстройки дополнительные пункты контекстного меню исчезают. В коде указываются настройки программы: ‘…
Программа позволяет искать в выбранной папке изображения, основываясь на содержимом ячеек таблицы Excel, и производить вставку найденных изображений в соседние ячейки. Реализовано: сжатие вставляемых изображений поиск картинок в подпапках установка выбранного пользователем размера для вставляемых изображений отображение состояния обработки файла (прогресс-бар) При вставке…
Программа предназначена для формирования таблицы, содержащей имена файлов игр для сотовых телефонов. В исходной таблице содержатся данные о всех моделях сотовых телефонов различных брендов.
Цель макроса — сформировать список имён файлов .jar для новой игры, дополнив его столбцами с производителем и моделью аппарата.
В исходной таблице содержатся данные о всех моделях сотовых телефонов различных брендов.
Цель макроса — сформировать список имён файлов .jar для новой игры, дополнив его столбцами с производителем и моделью аппарата.
Макрос FolderStructure предназначен для вывода в таблице Excel списка файлов и папок (структуры вложенных файлов и подпапок в заданном каталоге). Пример результата работы макроса показан на скриншоте (щелкните по нему для увеличения) В настройках макроса задаются: путь к стартовой папке (обязательный параметр) Макрос начинает составлять список файлов и папок, начиная с заданной…
DIR — команда вывода списка файлов
DIR — команда вывода списка файлов
Команда DIR выводит список файлов и подкаталогов каталога. Вызванная без параметров команда dir выводит метку тома и серийный номер, за которыми следует список каталогов и файлов на диске, включая их имена, дату и время последнего изменения.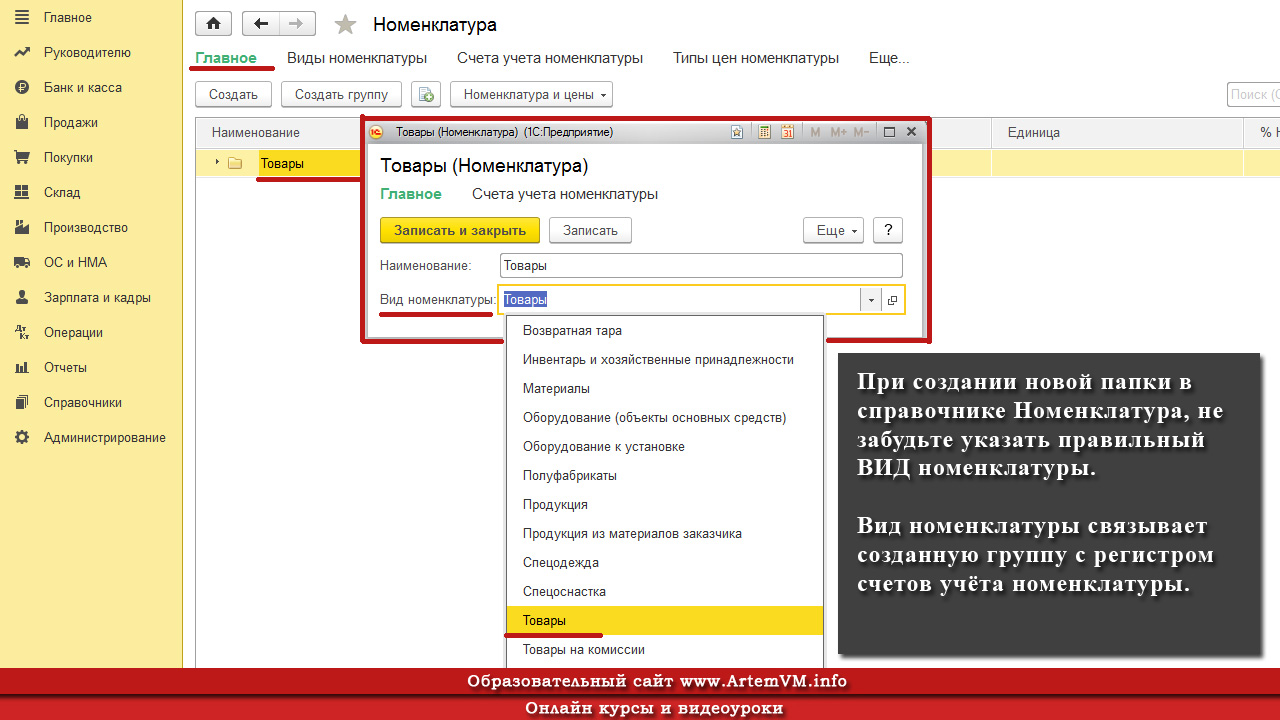 А для для просмотра дерева каталогов используется команда TREE.
А для для просмотра дерева каталогов используется команда TREE.
Для файлов dir выводит также расширение имени и размер в байтах. Команда dir также выводит общее число перечисленных файлов и каталогов, их общий размер и свободное пространство (в байтах) на диске.
Синтаксис и параметры команды DIR
dir [диск:][путь][имя_файла] […] [/p] [/q] [/w] [/d] [/a[[:]атрибуты]][/o[[:]порядок_сортировки]] [/t[[:]поле_сортировки]] [/s] [/b] [/l] [/n] [/x] [/c], где
- [диск:][путь] — Задание диска и каталога, список файлов которого будет выведен.
- [имя_файла] — Задание файла или группы файлов, сведения о которых требуется вывести.
- /p — Постраничный вывод сведений, т. е. с паузой после заполнения экрана. Для продолжения просмотра необходимо нажать любую клавишу.
- /q — Вывод сведений о владельце файла.
- /w — Вывод сведений в несколько колонок до пяти имен файлов или каталогов в каждой строке.

- /d — Соответствует /w, но с сортировкой по столбцам.
- /a [[:] атрибуты] — Выводит имена только тех файлов и каталогов, которые имеют указанные атрибуты. Если параметр /a не указан, команда dir выводит имена всех файлов, за исключением системных и скрытых. Если параметр /a указан без атрибутов, команда dir выводит имена всех файлов, включая скрытые и системные. Ниже приведен список значений, которые могут быть использованы при задании параметра атрибуты. Двоеточие (:) является необязательным. Значения из таблицы могут использоваться в любых комбинациях без пробела между ними.
- /o [[:]порядок_сортировки] — Управление порядком сортировки и вывода имен файлов и каталогов командой dir. Если параметр /o, не задан, команда dir выводит имена в том порядке, в котором они записаны в каталоге. Если параметр /o использован без параметра порядок_сортировки, команда dir выводит имена каталогов в алфавитном порядке, затем — имена файлов в алфавитном порядке.
 Двоеточие (:) является необязательным. Ниже приведен список значений, которые могут быть использованы при задании параметра порядок_сортировки. Допускается использование любого их сочетания без пробелов между ними.
Двоеточие (:) является необязательным. Ниже приведен список значений, которые могут быть использованы при задании параметра порядок_сортировки. Допускается использование любого их сочетания без пробелов между ними.
- /t [[:]поле_времени] — Задание поля времени для вывода и сортировки. Ниже приведен список значений, которые могут быть использованы при задании параметра поле_времени.
- /s — Перечисление всех случаев обнаружения определенного имени файла в указанном каталоге и всех его подкаталогах.
- /b — Перечисление каждого имени файла (включая расширение) или каталога на отдельной строке. При использовании параметра /b заголовочные сведения или сводка не выводятся. Параметр /b отменяет параметр /w.
- /l — Вывод несортированного списка имен каталогов и имен файлов строчными буквами. Параметр /l не позволяет преобразовывать дополнительные символы в строчные.

- /n — Вывод списка в расширенном формате с именами файлов в правой части экрана.
- /x — Вывод сокращенных имен файлов файловых систем NTFS и FAT. Формат совпадает с форматом параметра /n, но сокращенные имена выводятся после полных.
- /c — Вывод разделителя десятичных разрядов в размере файлов.
- /? — Отображение справки в командной строке для команды DIR.
Примеры команды DIR
- Чтобы вывести подряд все каталоги в алфавитном порядке, в несколько колонок и с паузой после заполнения каждого экрана, убедитесь, что корневой каталог является текущим, и введите следующую команду: dir /s/w/o/p
- Команда dir выводит имя корневого каталога, имена его подкаталогов и имена файлов (включая расширения) в этом каталоге. Затем выводятся имена подкаталогов и имена файлов в каждом каталоге дерева каталогов.

- Для изменения предыдущего примера так, чтобы команда dir не выводила имена каталогов, введите следующую команду: dir /s/w/o/p/a:-d
- Чтобы напечатать список каталогов, введите следующую команду: dir > prn. Если указать параметр prn, список каталогов отправляется на принтер, подключенный к порту LPT1. Если принтер подключен к другому порту, необходимо заменить параметр prn именем этого порта.
- Вывод команды dir также может быть направлен в файл при замене prn на имя файла. Кроме того, можно также ввести путь. Например, для направления вывода команды dir в файл Dir.doc в каталоге Records введите следующую команду: dir > \records\dir.doc. Если файл Dir.doc не существует, команда dir создаст его при условии наличия каталога Records.
- Чтобы вывести список всех файлов с расширением .txt во всех каталогах диска C, введите следующую команду: dir c:\*.txt /w/o/s/p.
Права на файлы и папки | REG.
 RU
RUУ каждого файла и папки есть 3 атрибута (права) доступа:
- Право на чтение (обозначается буквой «r» от английского «read»).
- Право на редактирование и запись в файл (обозначается буквой «w» от английского «write»).
- Право на исполнение (запуск) скрипта (обозначается буквой «x» от английского «eXecute»). На виртуальном хостинге право на исполнение применимо только к папкам и CGI-скриптам. Для обычных файлов (HTML-страницы, картинки, PHP скрипты и т.п.) право на исполнение не будет применяться.
Для папок эти атрибуты означают:
- Право на чтение позволяет пользователю получить список содержимого папки.
- Право на запись позволяет создавать и удалять файлы в этой папке.
- Право на исполнение разрешает перейти в эту папку.
Существует несколько способов записи прав доступа: буквенная и цифровая записи. Ниже приведены соответствия двух типов записи:
| Цифровая запись | Буквенная запись | Права |
|---|---|---|
| «0» | — | Ничего не разрешено |
| 1 | —x | Исполнение |
| 2 | -w- | Запись |
| 3 | -wx | Запись и исполнение |
| 4 | r— | Чтение |
| 5 | r-x | Чтение и исполнение |
| 6 | rw- | Чтение и запись |
| 7 | rwx | Чтение, запись и исполнение |
Категории пользователей
Для каждого файла (и папки) существует 3 категории пользователей:
- Владелец файла (папки).

- Группа пользователей, в которую входит владелец.
- Все остальные пользователи.
Права для различных категорий пользователей как в цифровом, так и в буквенном представлении записываются последовательно:
Если используется цифровая запись, первая цифра определяет права владельца, вторая — права группы, третья — права всех остальных пользователей.
При буквенной записи первые три символа определяют права владельца, вторые три определяют права группы, третьи три — права всех остальных пользователей.
Примеры прав доступа в цифровой и буквенной записях и пояснения к ним:
| Цифровая | Буквенная | Владелец | Группа | Все остальные |
|---|---|---|---|---|
| 755 | rwxr-xr-x | полный доступ | чтение и исполнение | чтение и исполнение |
| 644 | rw-r—r— | запись и чтение | только чтение | только чтение |
| 555 | r-xr-xr-x | чтение и исполнение | чтение и исполнение | чтение и исполнение |
Какие права следует выставлять
Обычно корректными правами для папок являются «755», а для файлов — «644», но возможны исключения, о которых должен знать разработчик сайта. Также информацию по используемым атрибутам доступа можно найти в документации или на тематических форумах используемой вами CMS.
Также информацию по используемым атрибутам доступа можно найти в документации или на тематических форумах используемой вами CMS.
Как изменить права на файлы и папки
Изменить права доступа к файлу или папке можно двумя способами: в панели управления хостингом и по SSH.
Чтобы изменить права в панели управления хостингом:
- 2.
Перейдите в раздел «Менеджер файлов» — «WWW». Выберите необходимый файл/папку из списка.
- 3.
Кликните по папке или файлу и нажмите Атрибуты:
- 4.
В открывшемся окне установите необходимые права:
В графе «Изменить дочерние элементы» вы можете изменить владельца и права доступа для файлов и(или) каталогов.

Для сохранения изменений нажмите Ок.
- 2.
В разделе «Файлы» перейдите в Диспетчер файлов. Далее перейдите к необходимой папке или файлу:
- 3.
Чтобы изменить права отдельных папки или файла, кликните в столбце «Permissions» и задайте необходимые. Для сохранения нажмите Save:
- 4.
Для массового изменения нажмите Выбрать все а затем Разрешения:
В появившемся окне установите необходимые права и нажмите Change Permissions:
- 1.
Перейдите в корневой каталог вашего сайта:
org/HowToStep»>
2. - 3.
В открывшемся окне установите необходимые права и нажмите Применить:
Возле нужного файла нажмите на иконку меню и выберите пункт «Изменить права»:
Готово, права на файлы/папки будут изменены.
Чтобы настроить права доступа к отдельному файлу:
- 1. Подключитесь по SSH.
- 2.
Выполните команду:
chmod 755 /var/www/file_nameГде /var/www/file_name — полный путь до вашего файла (/полный-путь-до-корневой-папки-сайта/сам-файл).
Готово, права на файлы/папки будут изменены.
Чтобы рекурсивно настроить доступ ко всем папкам и файлам на вашем сайте:
- org/HowToStep»>
1.
Подключитесь по SSH.
- 2.
Выполните команды:
find /dir_name -type d -exec chmod 755 {} \;find /dir_name -type f -exec chmod 644 {} \;Где dir_name — полный путь до корневой папки сайта (Как узнать корневую папку сайта).
Первая команда изменит права для всех директорий внутри указанной на 755. Вторая — для файлов внутри указанной директории на 644.
Готово, права на файлы/папки будут изменены.
В качестве альтернативного способа вы можете использовать команду, чтобы сначала задать права всем файлам:
А затем назначить права 755 только на папки:
find /dir_name -type d -exec chmod 755 {} \;Где dir_name — полный путь до корневой папки сайта (Как узнать корневую папку сайта).
Как изменить права на файлы и каталоги на хостинге для ASP.
 NET?
NET?Чтобы изменить права доступа к файлам или каталогам на ASP.NET:
- 1. Откройте панель управления хостингом.
- 2.
Перейдите в корневой каталог вашего сайта:
- 3.
Возле нужного файла нажмите на иконку меню и выберите пункт «Изменить права»:
- 4.
В открывшемся окне поставьте галочки напротив нужных групп и прав для этих групп. Кликните ОК:
Важно: нельзя изменить права на директорию сайта, права можно изменить только на подкаталоги.
Помогла ли вам статья? 188
раз уже
помогла
1С Документооборот – файл, работа с файлами
Содержание:
1.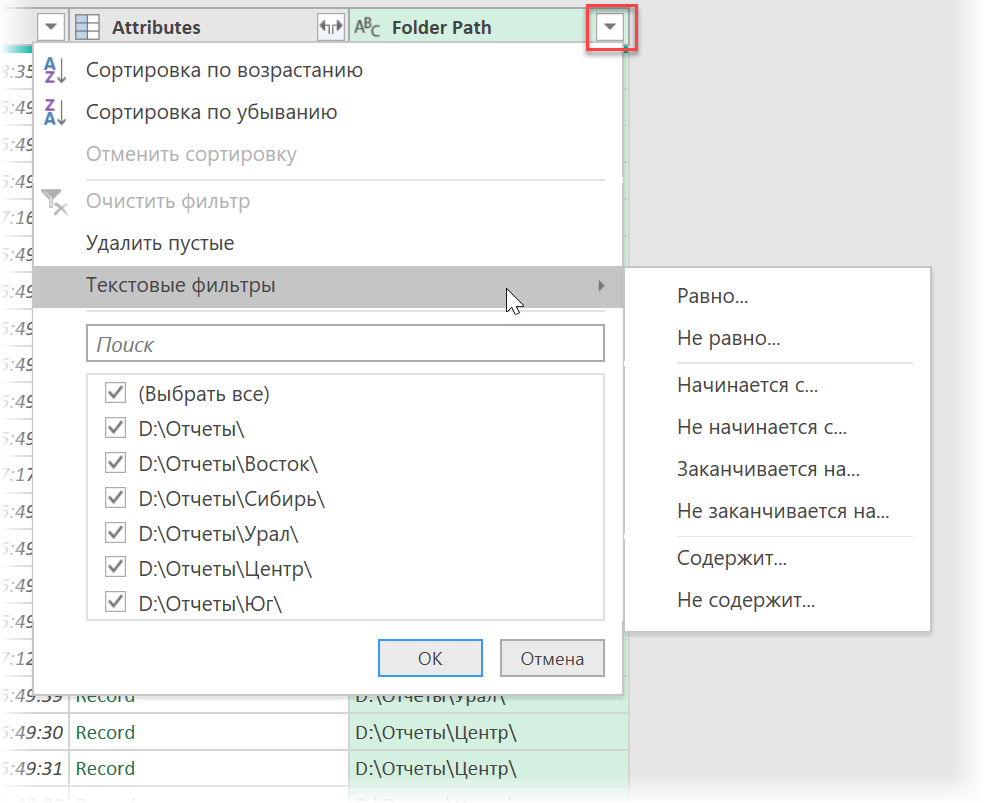 1С:Документооборот: настройка, способы добавления файлов в систему
1С:Документооборот: настройка, способы добавления файлов в систему
2. Программа 1С:Документооборот — редактирование файлов
3. Автозаполнение шаблонов файлов Документооборота
В повседневной жизни любой организации ежедневно появляется множество документов, которые хранятся в программе 1С:Документооборот в виде файлов. В системе можно хранить информацию по четырем основным типам:
— документы внутренние
— документы входящие
— документы исходящие
— файлы.
Раздел Файлы в 1С:Документооборот не предназначен для официальных документов, а используется для структурирования и хранения информационных файлов, т.к. в 1С:Документооборот защита от изменения есть только у зарегистрированных документов, а у файлов такой защиты нет. Необходимо учитывать этот момент при проектировании структуры хранения документов.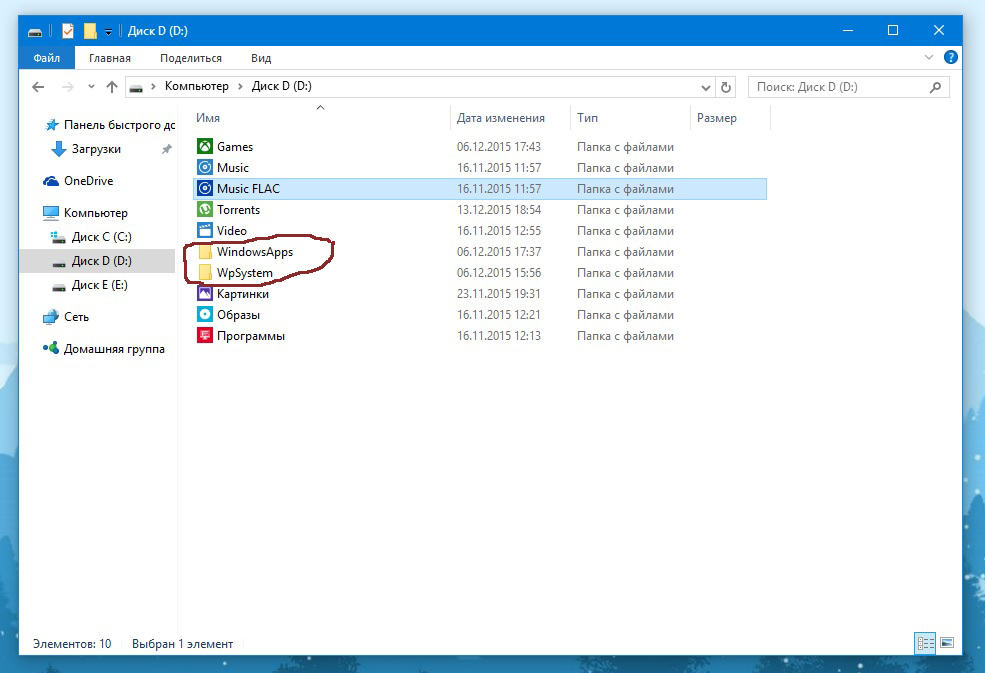
Для хранения файлов используются различные подходы в построении структуры папок, например:
— в соответствии с организационной структурой (Администрация, Бухгалтерия, Отдел персонала и т.д.)
— по тематике (Рекламные материалы, Проекты, Библиотека, Шаблоны документов и т.д.)
— по уровню доступа (Общие, Личные, Конфиденциальные и т.д.)
— смешанные варианты.
Существует возможность ограничить доступ к папкам с помощью «Настройки прав» (правой клавишей на папке).
На каждый файл в 1С:Документооборот заводится учетная карточка, которая содержит основную информацию и обеспечивает его поиск в системе.
Раздел «Все файлы» – это полный список файлов, которые хранятся в папках раздела «Файлы» и прикреплены к карточкам «Внутренних», «Входящих» и «Исходящих документов». В разделе содержится информация о месторасположении файла и данные об авторе и дате создания документа.
Чтобы открыть карточку документа, необходимо нажать F2 или правой клавишей выбрать команду «Изменить». Если кликнуть два раза на документ, то система откроет документ тем приложением, которое ассоциировано с его расширением.
1. 1С:Документооборот: настройка, способы добавления файлов в систему
2. Технология Drag&Drop позволяет перенести один или сразу несколько выделенных файлов в 1С:Документооборот в определенную папку. Перенос в обратную сторону этой технологией не поддерживается. Невозможно добавить файл сразу в раздел «Все файлы», возможен перенос только в определенную папку раздела «Файлы» или прикрепление к карточке внутреннего, входящего или исходящего документа.
В системе доступен перенос файлов этой технологией между объектами системы, при этом файл копируется.
3. Кнопка «Создать файл» (при выборе команды «Создать по шаблону» программа дает выбрать файлы, расположенные в папке «Шаблоны файлов»).
Для папки «Шаблоны файлов» необходимо дать доступ всем пользователям на Чтение, а ответственному за НСИ, который будет поддерживать бланки организации в актуальном состоянии, дополнительно предоставить доступ на редактирование.
4. Групповая загрузка – правой клавишей в папке раздела «Файлы», в которую необходимо загрузить→ Загрузить (возможен выбор их двух вариантов: «Загрузить файлы с диска» и «Загрузить папку с диска»).
!Важно: нельзя загрузить папку с диска сразу в корневую папку. Необходимо вначале загрузить в какую-то подчиненную папку, например, «Тест», а потом уже перенести в корневую папку.
При загрузке файлов в 1С Документооборот создаются копии добавляемых файлов. Связь между файлами на диске и файлами в системе не сохраняется, поэтому если изменить файл на диске, то в системе не произойдет автоматического обновления копии этого файла.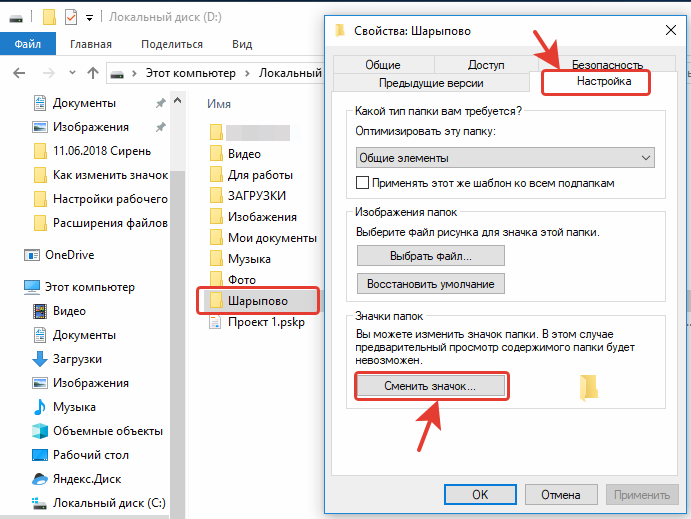
Для сохранения папки из программы 1С:Документооборот на диск, необходимо стать на нее и правой клавишей выбрать команду «Сохранить папку на диск».
2. Программа 1С:Документооборот — редактирование файлов
Работа с файлами возможна кнопками «Посмотреть» и «Редактировать». Если файл занят пользователем для редактирования, то он подсвечивается зеленым и становится недоступным для редактирования. При этом другие пользователи у себя видят этот файл серым цветом. Если пользователь забыл закончить редактирование, то Администратор может «Отменить редактирование», выбрав правой клавишей соответствующую команду.
Для сохранения отредактированного файла в 1С:Документооборот (помимо кнопки «Сохранить» в самом файле), необходимо закончить редактирование файла в системе и указать внесенные изменения – для дальнейшего упрощения работы с документом. Только после этого файл становится доступным для редактирования другим пользователям.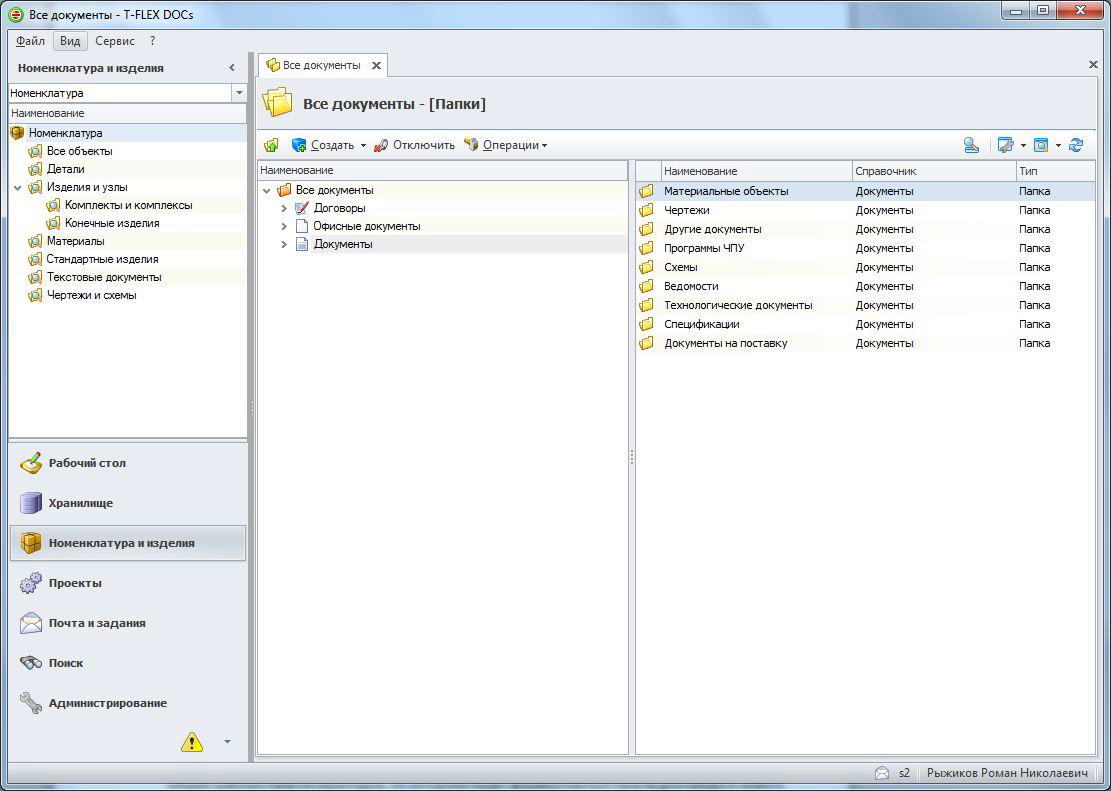
Открыв карточку файла (F2) и выбрав «Версии», видим версии файла с комментариями.
Чтобы увидеть разницу между активной версией файла (выделена жирным шрифтом) и версией для сравнения, необходимо в списке выделить две версии файла и правой клавишей выбрать «Показать отличия» и «Способ сравнения версий файлов» — выделение в режиме рецензирования в документе покажет разницу между двумя файлами. Если последние изменения, внесенные в файл ошибочны, то всегда можно вернуться к любой из версий, выбрав правой клавишей команду «Сделать активной». Если пользователь менял активные версии файлов, то представление «Вида списка версий» лучше сделать Деревом, тогда неверные версии файлов будут видны, как подчиненные.
Сравнение версий выполняется при помощи OpenOffice.org Writer или MicrosoftOfficeWord.
В программе 1С:Документооборот существует команда «Занять файл». Для этого необходимо встать на файл и через кнопку «Еще» выбрать команду «Занять». Это также не дает другим пользователям редактировать данный файл, а пользователь, занявший файл, может приступить к его редактированию позже. Чтобы снять пометку о занятости файла, необходимо правой клавишей выбрать команду «Отменить редактирование».
Это также не дает другим пользователям редактировать данный файл, а пользователь, занявший файл, может приступить к его редактированию позже. Чтобы снять пометку о занятости файла, необходимо правой клавишей выбрать команду «Отменить редактирование».
Для сохранения конфиденциальности документов необходимо поставить галочки «Удалять файлы при завершении редактирования» и «Очищать при завершении работы» («Настройка и администрирование» → Персональные настройки → Файлы → Настройка основного рабочего каталога). Тогда файлы, открытые для редактирования на локальном компьютере, будут удаляться из кэша сразу же после завершения редактирования, а файлы, открытые на просмотр, будут удаляться после завершения работы в программе.
Настройки 1С:Документооборот дают возможность пользователю подписаться на важные для него файлы (Документы и файлы → Файлы → выбираем файл → F2 → Еще → Подписаться). Уведомления возможны и по почте, и всплывающим окном.
Очень удобно использовать уведомление об освобождении файла, если, например, необходимо внести корректировки, а документ в данный момент занят.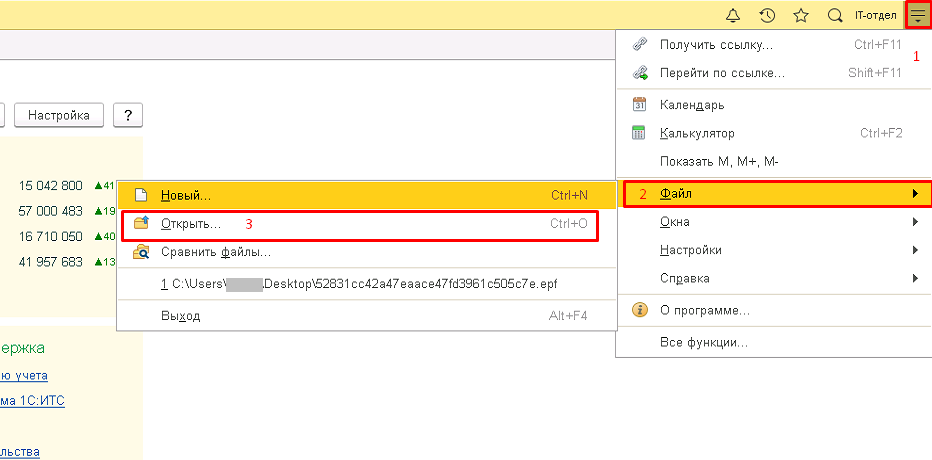
3. Автозаполнение шаблонов файлов Документооборота
Создание файлов по шаблонам способствует стандартизации документооборота в организации и упрощает составление сотрудниками типовых документов.
Для корректной работы с автозаполнением файлов необходимо установить в системе первоначальные настройки — Настройка и администрирование → Настройка программы → Работа с файлами.
Шаблоны документов в 1С:Документооборот с автозаполнением, начиная с версии 2.1, целесообразно заполнять в самом виде документа (Нормативно-справочная информация → Виды документов). Выбираем необходимый вид документа, переходим на закладку «Шаблон документа». Если необходимо, то устанавливаем ограничение на изменение реквизитов из шаблона.
Если добавить [Подготовил] в поле «Наименование», то при создании документа в данное поле подставится ФИО сотрудника, подготовившего документ – Заявление на отпуск Иванова Е. Н.
Н.
На закладке «Файлы» добавляем файл для автозаполнения. В настройке заполнения нажимаем «Не настроено» (если настройка делается впервые) или «Открыть» (если вносим корректировки). На закладке «Реквизиты» правой клавишей выбираем «Расширенный просмотр» и отмечаем галочками реквизиты, которые будут заполняться автоматически из данных в карточке документа.
Если в шаблоне документа в Word назвать поля для автозаполнения таким же образом, как они называются в системе, то местоположение реквизита программа определит сама. Если расположение не определилось автоматически, то при корректировке шаблона переносим реквизит в ручном режиме в необходимое место документа.
После окончания настроек необходимо на любом уже введенном в систему документе данного вида.
Если на закладке «Реквизиты» в настройке заполнения файла нет возможности выбрать поле, которое необходимо заполнять автоматически данными из системы, добавляем его заполнение через Скрипт, например:
Автозаполнение в 1С:Документооборот поддерживается для файлов со следующими расширениями:
— Doc – документ Microsoft Word 2003 и более ранних версий
— DocX – документ Microsoft Word
— Dot – шаблон документа Microsoft Word 2003 и более ранних версий
— DotX – шаблон документа Microsoft Word
— Txt – текстовый документ
— Odt – документ Open Office Writer
— Html.
Для поддержания шаблонов документов в 1С:Документооборот в актуальном состоянии необходимо выделить ответственного сотрудника, который будет своевременно обновлять шаблоны файлов, что значительно сэкономит время на оформление документов и приведет все документы организации к единообразию.
Специалист компании ООО «Кодерлайн»
Елена Иванова.
Cyberduck | База знаний Selectel
Утилита Cyberduck — удобный файловый менеджер для macOS, Linux и Windows, работающий с протоколами FTP, SFTP, OpenStack Swift и AmazonS3. Программа может использоваться в качестве FTP- и SFTP-клиента, а также для работы с различными сервисами облачного хранения данных.
Примечание: для подключения к Облачному хранилищу по протоколу SFTP используйте хост sftp.selcdn.ru, логин/пароль из панели управления и порт 22.
Установка графического клиента
Windows
Специально для пользователей клиента Cyberduck существует профиль для работы с Облачным хранилищем, который использует протокол Swift вместо FTP.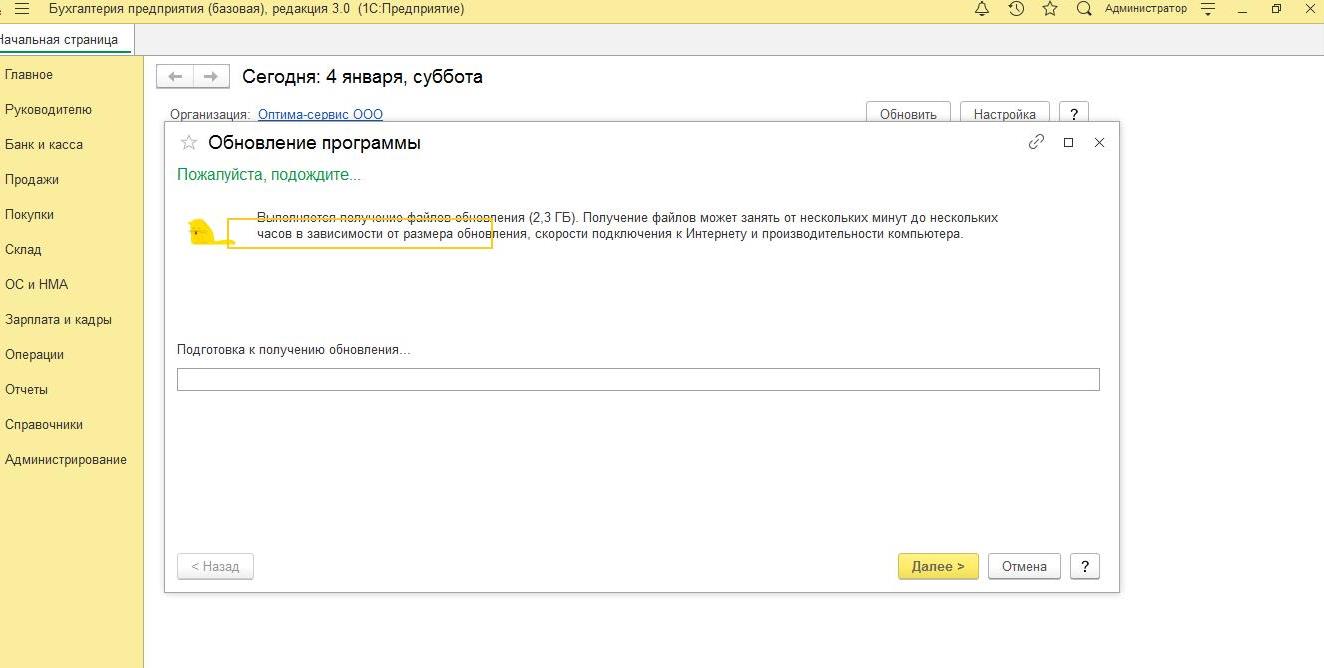 Для загрузки профиля:
Для загрузки профиля:
- Установите клиент Cyberduck Windows.
- Скачайте файл профиля Selectel и скопируйте в папку profiles (по умолчанию она расположена в C:\Program Files (x86)\Cyberduck\profiles).
- Запустите Cyberduck и нажмите кнопку Новое подключение.
- Выберите профиль Selectel Cloud Storage.
- Заполните поле Selectel ID:Username через двоеточие, где:
6.Введите пароль пользователя в поле Пароль.
7.Нажмите кнопку Подключиться.
Соединение с хранилищем будет установлено, и в открывшемся окне отобразится список доступных контейнеров.
Для версии 7.8.5 и выше для просмотра списка контейнеров введите:
Go -> Go to Folder.macOS
Графическая версия Cyberduck для macOS устанавливается стандартным способом через App Store:
- Скачайте файл профиля для Selectel и установите в приложение Cyberduck macOS.
Заполните поле Selectel ID:Username через двоеточие, где:
Введите пароль пользователя в поле Password.

Нажмите кнопку Подключить.
В результате выполненных действий откроется окно со списком доступных пользователю контейнеров.
Linux
Графическая версия Cyberduck для Linux-систем отсутствует.
Установка консольного клиента
Windows
Консольная версия Cyberduck для Windows устанавливается с помощью менеджера пакетов Chocolatey.
Для установки Cyberduck введите команду:
choco install duckЗагрузите последнюю версию установщика MSI.
Для установки профиля Selectel скопируйте файл профиля в папку profiles (по умолчанию она расположена в C:\Program Files (x86)\Cyberduck CLI\profiles).
macOS
Консольная версия Cyberduck для macOS устанавливается с помощью менеджера пакетов Homebrew.
Для установки Cyberduck:
brew install duck Загрузите последнюю версию установщика для macOS.
Linux
Для установки консольной версии Cyberduck Linux:
Добавьте репозиторий duck:
sudo echo 'deb https://s3. amazonaws.com/repo.deb.cyberduck.io nightly main' >> /etc/apt/sources.list.d/cyberduck.list
sudo echo 'deb https://s3.amazonaws.com/repo.deb.cyberduck.io stable main' >> /etc/apt/sources.list.d/cyberduck.list
amazonaws.com/repo.deb.cyberduck.io nightly main' >> /etc/apt/sources.list.d/cyberduck.list
sudo echo 'deb https://s3.amazonaws.com/repo.deb.cyberduck.io stable main' >> /etc/apt/sources.list.d/cyberduck.listДобавьте GPG-ключ:
sudo apt-key adv --keyserver keyserver.ubuntu.com --recv-keys FE7097963FEFBE72Обновите репозиторий:
sudo apt-get updateУстановите Cyberduck CLI:
sudo apt-get install duckСкачайте профиль Selectel:
wget https://static.selectel.ru/kb/selectel-storage.cyberduckprofileСоздайте директорию с профилями:
mkdir -p ~/.duck/profilesПереместите скачанный профиль Selectel в директорию с профилями:
mv 'selectel-storage.cyberduckprofile' ~/.duck/profiles/
Примечание: можно загрузить последнюю версию установщика.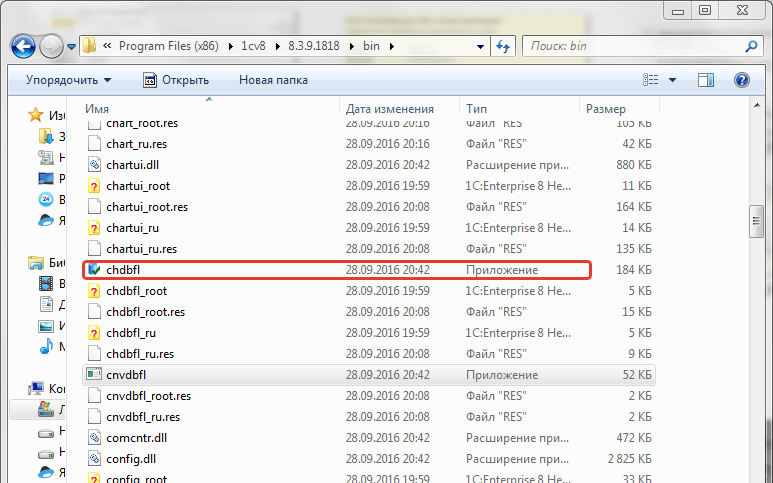
Все команды для работы с облачным хранилищем имеют следующий вид, где Selectel ID — номер учетной записи панели управления Selectel, Username и password — имя и пароль пользователя Облачного хранилища:
duck -аргумент selectel:/<container name> --username <Selectel ID>:<Username> --password <password>Все возможные аргументы для команды duck можно просмотреть, введя в командную строку:
duck --helpОсновные операции с Облачным хранилищем в консоли
Получение списка файлов в контейнере
Чтобы получить список файлов, хранимых в некотором контейнере, используется опция -l (или −−list):
duck -l selectel:/<container name> --username <Selectel ID>:<Username> --password <password>Результат вывода:
1.pdf
2.jpg
3.pngПримечание: иногда в Linux-системах некорректно отображаются файлы с именами, набранными кириллицей.
Скачивание файла
Для скачивания файла из хранилища используется команда вида:
duck -d selectel:/<container name> --username <Selectel ID>:<Username> --password <password>Открытие файла для редактирования на локальной машине
С помощью консольной версии Cyberduck можно открывать файлы для редактирования на локальной машине, по завершении редактирования в хранилище будет загружена обновленная (со всеми внесенными изменениями) версия файла. Для этого используется аргумент --edit:
duck --edit selectel:/<container name> --username <Selectel ID>:<Username> --password <password>Файл будет открыт в приложении, используемом в системе для данного типа файлов. Загрузка измененненной версии начнется автоматически. Эта функция полезна для пользователей, размещающих в Облачном хранилище статические сайты. Для того чтобы, например, быстро отредактировать текст на сайте, достаточно выполнить указанную выше команду, внести изменения в нужные файлы и сохранить их.
Загрузка объекта в хранилище
Операция загрузки выполняется при помощи команды вида:
duck --upload selectel:/<container name> --username <Selectel ID>:<Username> --password <password>При загрузке объекта нужно указывать полный путь к месту хранения этого самого объекта. Например, если требуется сохранить файл myimage.png в контейнере images, то путь к нему нужно указать так: /images/ myimage.png.
Большие (размером более 2 ГБ) объекты Cyberduck загружает в хранилище по частям.
Версии объектов и резервное копирование
Консольная версия Cyberduck — инструмент для резервного копирования и архивирования данных.
Допустим, что на локальной машине имеется директория, содержимое которой нужно периодически копировать в Облачное хранилище. Для этого написан специальный скрипт и добавлено задание Cron, которое отправляет резервную копию в хранилище каждый день в указанное время.
Скрипт:
#!/bin/bash
SELECTEL_ID=<номер учетной записи панели управления Selectel>
USERNAME=<имя пользователя Облачного хранилища>
PASSWORD=<пароль пользователя Облачного хранилища>
BACKUP_PATH=<имя контейнера>/<путь к директории>
LOCAL_PATH=<путь к локальной директории>
duck --upload selectel:/<BACKUP_PATH> <LOCAL_PATH> --existing rename --username <SELECTEL_ID>:<USERNAME> --password <PASSWORD> -q -yОбратите внимание на синтаксис команды duck. В приведенном примере используются ключ --existing, который указывает, что делать с уже имеющимися в хранилище файлами.
Опция rename переименовывает уже имеющуюся резервную копию, добавляя к её имени время и дату.
С помощью cyberduck можно осуществлять и дифференциальное резервное копирование, используя опцию compare:
duck --upload selectel:/<container name>/<Path To Remote Folder> <Path to a folder on a local machine> --existing compare --username <Selectel ID>:<Username> --password <password>При выполнении приведенной команды программа сравнит загружаемую резервную копию с уже имеющейся по размеру, дате изменения и контрольной сумме. Если параметры отличаются, то старая версия будет удалена, а новая — загружена в хранилище.
При использовании опции skip в хранилище будут загружены только новые файлы (те, которые появились в папке на локальной машине после предыдущей загрузки). Уже имеющиеся файлы не будут загружены, даже если на локальной машине они были изменены.
Опция overwrite удаляет из хранилища имеющуюся резервную копию и загружает новую.
Синхронизация локальных файлов с файлами в хранилище
Синхронизация файлов — это процесс, в результате которого две директории, одна из которых находится на локальной машине, а другая — в хранилище, будут содержать одинаковый набор файлов в одной и той же версии с наиболее свежей датой изменений. Если на локальной машине какие-либо файлы были изменены, добавлены или удалены, эти же самые файлы будут изменены, добавлены или удалены в хранилище, и наоборот.
Синхронизация выполняется при помощи команды:
duck --synchronize selectel:/<container name>/<Path To Remote Folder> <Path to a folder on a local machine> --username <Selectel ID>:<Username> --password <password>С помощью функции синхронизации можно поддерживать помещенные в хранилище резервные копии данных с локальной машины в актуальном состоянии. Пример скрипта:
#!/bin/bash
SELECTEL_ID=<номер учетной записи панели управления Selectel>
USERNAME=<имя пользователя облачного хранилища>
PASSWORD=<пароль пользователя облачного хранилища>
BACKUP_PATH=<имя контейнера>/<путь к директории>
LOCAL_PATH=<путь к локальной директории>
duck --synchronize selectel:/<BACKUP_PATH> <LOCAL_PATH> --username <SELECTEL_ID>:<USERNAME> --password <PASSWORD> -q -yДостаточно добавить соответствующее задание в cron — и данные будут автоматически синхронизироваться с указанной периодичностью.
Описываемая функция будет полезной для тех, кто размещает в хранилище статические сайты. Чтобы обновить сайт, достаточно внести соответствующие изменения в файлы на локальной машине, а затем выполнить команду синхронизации.
Копирование файлов
Чтобы скопировать файл из одного контейнера в другой , используется команда вида:
duck --сopy selectel:/<container name>/<full Path to File> selectel:/<container name>/<Path to a New Storage Location> --username <Selectel ID>:<Username> --password <password>Опция -v
Чтобы на консоль выводилась информация обо всех HTTP-запросах, осуществляемых при выполнении операций с хранилищем, а также об ответах на них, используется опция -v (или --verbose). Это помогает понять, как с хранилищем взаимодействуют сторонние приложения.
r — Удаление файлов tmp
Вы можете получить временный каталог для текущего сеанса R. Не меняется при многократном вызове
tmp_dir <- tempdir ()
tmp_dir
#> [1] "C: \\ Users \\ chris \\ AppData \\ Local \\ Temp \\ RtmpmusYkh"
tempdir ()
#> [1] "C: \\ Users \\ chris \\ AppData \\ Local \\ Temp \\ RtmpmusYkh"
Каталог temp содержит временные файлы и каталог для текущего R сеанс
list.files (tmp_dir)
#> [1] "file16dc20539ab" "file16dc4ad71f" "file16dc5bab1716"
#> [4] "file16dc74d65663"
Временный каталог сеанса находится во временном каталоге системы.Вы можете использовать этот путь, если хотите удалить все во временном каталоге системы (хотя это не рекомендуется, потому что он предназначен для всей системы, а не только для временных файлов R)
имя каталога (tmp_dir)
#> [1] "C: / Users / chris / AppData / Local / Temp"
Этот путь также содержится в переменной окружения для ОС. (Очевидно, я на windows)
Sys.getenv («ТЕМП»)
#> [1] "C: \\ Users \\ chris \\ AppData \\ Local \\ Temp"
shell ("echo% TMP%", intern = T) # командная строка из R в Windows
#> [1] "C: \\ Users \\ chris \\ AppData \\ Local \\ Temp"
tempfile () дает путь к возможному временному файлу в tempdir () каталог по умолчанию без расширения файла.Файл
не создан и tempfile дает разные значения при вызове нескольких
раз
tmp_file <- временный файл ()
tmp_file
#> [1] "C: \\ Users \\ chris \\ AppData \\ Local \\ Temp \\ RtmpmusYkh \\ file16dc202636f"
file.exists (tmp_file)
#> [1] ЛОЖЬ
tempfile () # новый путь к файлу при повторном вызове
#> [1] "C: \\ Users \\ chris \\ AppData \\ Local \\ Temp \\ RtmpmusYkh \\ file16dc72594e58"
Мы можем что-нибудь записать в tmp_file.
# файл создается с помощью writeLines, если он не существует (как здесь)
writeLines ("Это временный файл", con = tmp_file)
файл. file" - это регулярное выражение для этого шаблона).файл")
файлы
#> [1] "C: \\ Users \\ chris \\ AppData \\ Local \\ Temp \\ RtmpmusYkh / file16dc1a6a6e15"
#> [2] "C: \\ Users \\ chris \\ AppData \\ Local \\ Temp \\ RtmpmusYkh / file16dc1ff572fc"
#> [3] "C: \\ Users \\ chris \\ AppData \\ Local \\ Temp \\ RtmpmusYkh / file16dc20539ab"
#> [4] "C: \\ Users \\ chris \\ AppData \\ Local \\ Temp \\ RtmpmusYkh / file16dc2e2227b8"
#> [5] "C: \\ Users \\ chris \\ AppData \\ Local \\ Temp \\ RtmpmusYkh / file16dc4ad71f"
#> [6] "C: \\ Users \\ chris \\ AppData \\ Local \\ Temp \\ RtmpmusYkh / file16dc513c35b6"
#> [7] "C: \\ Users \\ chris \\ AppData \\ Local \\ Temp \\ RtmpmusYkh / file16dc570a473f"
#> [8] "C: \\ Users \\ chris \\ AppData \\ Local \\ Temp \\ RtmpmusYkh / file16dc5bab1716"
#> [9] "C: \\ Users \\ chris \\ AppData \\ Local \\ Temp \\ RtmpmusYkh / file16dc6e102bd4"
#> [10] "C: \\ Users \\ chris \\ AppData \\ Local \\ Temp \\ RtmpmusYkh / file16dc6f253f90"
#> [11] "C: \\ Users \\ chris \\ AppData \\ Local \\ Temp \\ RtmpmusYkh / file16dc74d65663"
файл.удалить (файлы)
#> Предупреждение в file.remove (файлы): невозможно удалить файл C:
#> \ Users \ chris \ AppData \ Local \ Temp \ RtmpmusYkh / file16dc1ff572fc ', Ã потому что
#> 'Permission denied'
#> [1] TRUE FALSE TRUE TRUE TRUE TRUE TRUE TRUE TRUE TRUE
Я получаю предупреждение, потому что есть файл, который я не могу удалить (вероятно, сейчас используется R)
Если вы хотите удалить папку, вы можете использовать unlink too
# создать новый каталог в tempdir
реж.create (dir1 <- file.path (tempdir (), "testdir"))
# создаем 2 файла в этом новом каталоге
file.create (файл1 <- временный файл (tmpdir = dir1))
#> [1] ИСТИНА
file.create (файл2 <- временный файл (tmpdir = dir1))
#> [1] ИСТИНА
file1
#> [1] "C: \\ Users \\ chris \\ AppData \\ Local \\ Temp \\ RtmpmusYkh / testdir \\ file16dc26b5cb7"
файл2
#> [1] "C: \\ Users \\ chris \\ AppData \\ Local \\ Temp \\ RtmpmusYkh / testdir \\ file16dc2b0816fe"
list.files (dir1, full.names = T)
#> [1] "C: \\ Users \\ chris \\ AppData \\ Local \\ Temp \\ RtmpmusYkh / testdir / file16dc26b5cb7"
#> [2] "C: \\ Users \\ chris \\ AppData \\ Local \\ Temp \\ RtmpmusYkh / testdir / file16dc2b0816fe"
# мы можем удалить весь каталог с помощью `unlink`.Он также удаляет каталог
unlink (dir1, рекурсивный = T)
dir.exists (dir1)
#> [1] ЛОЖЬ
Как я могу получить список файлов в каталоге?
Если вам нужен, например, список файлов в заданном каталоге, чтобы можно было зациклить как с их помощью получить чистый список имен файлов? На ПК под управлением Windows вы можете использовать команды dos. Вам нужно будет начать с доступа к командной строке. Ниже приведены инструкции, как это сделать в Windows. Обратите внимание, что если вы используете Stata, вы можете получить доступ к командной строке, запустив команду с символа «!» в другими словами, получить список файлов в текущем каталоге можно, набрав «! dir ».
Сначала вам нужно перейти в командную строку, вы можете сделать это, перейдя по адресу:
Пуск -> Выполнить -> Введите «cmd»
Откроется командное окно. Далее мне нужно будет перейти к правильному каталог. На моем компьютере каталог по умолчанию находится на диске C :, но папка, в которой я хочу перечислить файлы, находится на диске D :, первым делом я см. подсказку «C: \>». Первая команда ниже (d 🙂 изменяется на диск D :. Вторая команда перемещается в каталог d: mydir это каталог, в котором я хочу перечислить файлы.Последняя строка просит листинг каталога, итоговый список файлов показан ниже.
д: cd d: \ mydir реж
Теперь я знаю, что нахожусь в правильном каталоге. Основная команда для вывода списка файлов в каталог и поместите их в текстовый файл, как показано ниже, dir указывает что мне нужен список каталогов, а > .. myfile.txt указывает, что я хочу разместить этот листинг в файле с именем myfile.txt на один каталог выше каталога, который я перечисляю.(Если вы это сделаете не используйте «..», чтобы поместить файл в каталог над текущим каталогом, myfile.txt будет быть в списке вместе с другими вашими файлами, что вам, вероятно, не нужно.)
каталог> .. \ myfile.txt
Если я открываю myfile.txt в блокноте, я вижу следующее:
Том на диске D - новый том Серийный номер тома 822A-8A09. Справочник D: mydir 15.11.2007 15:03. 15.11.2007 15:03 .. 15.11.2007 13:38 0 10oct2006.txt 08.11.2007 16:28 368 11nov2007.do 15.11.2007 13:39 0 5june2007.txt 11.03.2007 10:39 1 869 429 beameruserguide.pdf 10.08.2007 13:24 22,016 блог - jsm 2007.doc 25.04.2007 15:07 199 887 clear.pdf 15.11.2007 13:40 0 houseplants.txt 25.04.2007 11:42 371225 Mardia 1970 - мультивар skew и kurt.pdf 27.03.2007 13:18 319864 множественное вменение праймера по Шаферу.pdf 15.11.2007 14:49 0 вывод 1.txt 15.11.2007 14:49 0 вывод 2.txt 15.11.2007 14:49 0 вывод 3.txt 15.11.2007 14:49 0 вывод 4.txt 08.11.2007 15:59 8,514 results.dta 15.11.2007 13:31 sub1 15.11.2007 13:31 sub2 14.11.2007 16:27 952 test.txt 21.05.2007 15:23 1,430,743 зелиг.pdf 18 Файл (ов) 4,225,738 байт 4 Dir (s) 249,471,307,776 байт бесплатно
Это список каталога, но это не совсем то, что мне нужно, есть слишком много дополнительной информации, поэтому я могу добавить параметры к команде, чтобы получить только имена файлов. Добавление / b к команде вызывает список содержать только имена файлов и каталогов, а не информацию о количестве файлов, когда они были created, и т.д .. Добавление / a-d к команде удаляет имена каталогов, так что все, что у нас есть это имена файлов.(Есть и другие варианты, набрав help dir перечислит их. Обратите внимание, что мне не нужно удалять myfile.txt, чтобы повторно запустить команда, старое содержимое будет автоматически заменено выводом генерируется новой командой.
каталог / a-d / b> .. \ myfile.txt
, теперь myfile.txt содержит:
10oct2006.txt 11nov2007.do 5june2007.txt beameruserguide.pdf блог - jsm 2007.doc уточнить.pdf houseplants.txt Мардия 1970 - мультивар косой и курт.pdf многократное вменение праймер от schafer.pdf вывод 1.txt вывод 2.txt вывод 3.txt вывод 4.txt results.dta test.txt zelig.pdf
Теперь предположим, что я хочу, чтобы список содержал только файлы определенного типа, например, только текстовые файлы. с расширением txt. Для этого я могу использовать подстановочный знак (*) и расширение файла, чтобы получить только файлы с расширением .txt. Команда ниже делает это.
каталог * .txt / a-d / b> .. \ myfile.txt
myfile.txt содержит:
10oct2006.txt 5june2007.txt houseplants.txt вывод 1.txt вывод 2.txt вывод 3.txt вывод 4.txt test.txt
Как восстановить поврежденную или удаленную базу данных 1С (на примере «1С: Предприятие 8.3») | компании Hetman Software | Hetman Software
В статье описаны методов восстановления базы данных 1С встроенными средствами или сторонними утилитами , создание и восстановление файла резервной копии.Большинство пользователей продуктов 1С предпочитают не думать об утерянной или поврежденной базе данных в «1С: Предприятии». Для них задача восстановления базы данных кажется чем-то нереальным, а ее потеря становится настоящей катастрофой.
На самом деле продукты 1С — это всего лишь программное обеспечение, как и многие другие аналогичные продукты. Информация, которую пользователи вводят в свои базы данных, сохраняется в файлах, которые могут быть скопированы или восстановлены, если они были повреждены или утеряны. Иногда эту проблему удается решить с помощью инструментов, встроенных в «1С: Предприятие» , но стоит помнить и о стороннем ПО.
Эту и другие статьи по данной теме вы также можете прочитать в нашем официальном блоге: https://hetmanrecovery.com/recovery_news/how-to-recover-damaged-or-deleted-base-1c.htm
Чтобы получить Чтобы лучше понять, как восстанавливаются поврежденные или утерянные базы 1С, рассмотрим файлы, в которых они сохранены.
По умолчанию каталог информационной базы, в котором хранится файл базы данных 1С и все другие файлы, связанные с ним, — это папка в Документах пользователя:
C: \ Users \ UserName \ Documents \ InfoBase
Эта папка используется для хранения всех файлов, связанных с этой базой данных.
К этим файлам относятся:
- * .1CD — сам файл базы данных, который по умолчанию имеет имя 1Cv8.1CD. Этот файл содержит все данные, уже включенные в базу данных, а также конфигурацию таких данных;
- * .cf, * .cfu (* .cfl), * .dt, * .epf (* .erf) — файлы конфигурации базы данных;
- * .log, * .lgf, * .lgp, * .elf — файлы журналов;
- * .cdn — файл для блокировки базы данных 1С;
- *.efd — файл архива 1С;
- * .mft — файл конфигурации вспомогательного шаблона;
- * .st — файл текстового шаблона
- * .mxl — файл типографской формы базы данных 1С;
- * .grs — файл графической схемы базы данных 1С;
- * .geo — файл пространственной схемы базы данных 1С.
Могут быть всевозможные симптомы, указывающие на то, что база данных 1С повреждена, например, сбои при работе с базой данных или внезапные отключения, зависания, различные сообщения об ошибках при работе с программой или при запуске.Часто «1С: Предприятие» выдает ошибку при выполнении операции с информационной базой, просто описывая ее как «… Файл базы данных поврежден» .
Причины повреждения базы данных 1С могут быть физическими или логическими.
Последствия физического повреждения баз данных самые тяжелые, потому что они связаны с повреждением носителя, на котором хранятся данные. Такое повреждение может включать повреждение внутреннего или внешнего жесткого диска, оптического диска, флэш-накопителя или карты памяти.В таком случае для восстановления базы данных 1С необходимо восстановить работоспособность носителя.
Логическое повреждение баз данных происходит из-за сбоев программного обеспечения, неправильного или внезапного выключения компьютера или носителя информации, неправильной работы сетевого оборудования, а также из-за активности вирусов и вредоносных программ.
Мы уже столько раз говорили в наших статьях, что лучший способ сохранить ваши данные — это сделать их резервную копию. Для базы данных 1С этот способ тоже актуален.
- Запустить 1С в режиме Designer
- В режиме Designer перейти в меню администрирования / Дамп информационной базы…
- После того, как вы укажете папку, в которую нужно выгрузить информацию base, он будет сохранен в файл * .dt.
- Запустите 1С в режиме Designer , как показано в предыдущем абзаце, и перейдите в меню администрирования / Восстановить информационную базу…
- Выберите *.dt файл резервной копии базы данных и загрузите его.
В случае сбоя в работе информационной базы, появления вышеуказанных ошибок или других симптомов не стоит паниковать, потому что в большинстве случаев базу 1С можно восстановить. Это можно сделать с помощью инструментов, интегрированных в платформу.
Для устранения ошибок базы данных 1С в ее Конструкторе появилась функция Проверить и исправить… Для использования:
- Запустить 1С в режиме Конструктор как показано в предыдущем абзаце и перейти в меню администрирования / Проверить и отремонтировать…
- В открывшемся меню укажите параметры проверки и исправления, а затем нажмите «Выполнить»
- Результаты тестирования будут показаны в нижней части Designer окно.
В каждой версии платформы «1С: Предприятие» есть утилита отладки поврежденных информационных баз. Эта утилита недоступна из внутреннего меню платформы. Однако он устанавливается одновременно с платформой. Для его запуска перейдите в папку, в которой установлена платформа 1С на вашем компьютере:
C: \ Program Files (x86) \ 1cv8 \ 8.3.8.1652 \ bin
(где 8.3.8.1652 — номер версии платформы. (который отличается для каждой версии))
В этой папке найдите и запустите файл chdbfl.exe — это утилита для отладки информационной базы 1С. После запуска утилиты укажите в ней файл базы данных, нажав на три точки справа от поля «Имя файла базы данных» и установите флажок «Исправить ошибки» . После того, как все необходимые настройки будут готовы, нажмите «Выполнить» .
Все обнаруженные ошибки и другие действия утилиты отобразятся в окне chdbfl.exe.
В особо сложных случаях или при отказе двух предыдущих методов отладки информационной базы ее потенциально можно восстановить с помощью HEX-Editor.Для этого необходимо открыть основной файл базы данных * .1CD в HEX-Editor.
Недостатком этого метода восстановления поврежденной базы данных 1С является то, что он предназначен только для опытных людей, умеющих работать с HEX.
Нельзя не отметить, что Hetman Partition Recovery имеет встроенный HEX-редактор, который можно использовать для восстановления поврежденных файлов.
Если база данных 1С была утеряна из-за случайного удаления, переустановки операционной системы, форматирования жесткого диска или другого носителя, на котором она хранилась, ее можно восстановить с помощью программы Hetman Partition Recovery .Для этого выполните следующие действия:
- Запустите утилиту и выберите диск, с которого была удалена база данных 1С
- Дважды щелкните по нему и укажите тип анализа
- После завершения анализа используйте утилита для поиска папки, содержащей файлы информационной базы, и добавления их в список восстановления для их восстановления
Примечание . Аналогичным образом можно восстановить утерянный файл резервной копии информационной базы 1С — 1Cv8.dt.
- Используйте метод, описанный выше, чтобы загрузить восстановленный файл * .dt в информационную базу.
- Если информационная база восстанавливается пофайлово, то открыть ее основной файл 1Cv8.1CL с помощью меню 1С Файл / Открыть .
«1С: Предприятие 8.3.» Однако эта информация актуальна и для других программ и конфигураций данной платформы:
- 1С: Бухгалтерия
- 1С: Малый бизнес
- 1С: Расчет заработной платы и HR
- 1С: Управление торговлей
- 1С: Розничная торговля
- 1С: Управление холдингом
- 1С: Управление предприятием
- 1С: Предприятие.Управление производственным предприятием
- 1С: Комплексная автоматизация
- 1С: Документооборот
- 1С: Консолидация
- 1С: Управление малым бизнесом
- 1С: Налогоплательщик
- 1С: Бухгалтерский учет
- 1С: Платежная документация
- Государственные учреждения
- 1С: Расчет заработной платы и кадров для бюджетных организаций
- 1С: Отчетность
- 1С: Бюджетный учет
- 1С: Документооборот для государственных учреждений
- 1С: Государственные и муниципальные закупки
- 1С: Расчетный бюджет
- 1С: Бюджет муниципального образования
- 1С: Деньги
- 1С: Электронное образование и др.
Эту и другие статьи по данной теме вы также можете прочитать в нашем официальном блоге: https://hetmanrecovery.com/recovery_news/how-to-recover-damaged-or-deleted-base-1c.htm
Переименование все файлы в папке за
рэнд [Эта статья была впервые опубликована на George J. Mount и любезно предоставлена R-блогерам]. (Вы можете сообщить о проблеме с содержанием на этой странице здесь)Хотите поделиться своим контентом на R-bloggers? щелкните здесь, если у вас есть блог, или здесь, если у вас его нет.
Ненавижу то, как файлы запускаются в камере. Хотя для этого поста было здорово узнать, что DSCN означает «Digital Still Capture — Nikon», для меня это ничего не значит!
В этом посте я буду переименовывать файлы, которые я взял из Worden Ledges, в более «удобочитаемые» имена.
Готовы «автоматизировать скучные вещи с помощью R?» Ознакомьтесь с моим курсом R Explained для пользователей Excel.
Векторизация для эффективности
Я думал, что это будет цикл и даже функция apply () , но оказалось, что все, что нужно, — это список имен файлов.Чтобы переименовать файлы, мы просто перечислим все текущие файлы, перечислим имена новых файлов, которые нам нужны, а затем переключим их.
1. Список файлов в папке
Я сохранил эти фотографии в папке C: / Ledges на моем компьютере. Используя функцию list.files () , я вижу их все «в списке».
На самом деле, это вектор, а не список, который является самостоятельной вещью в R. Позже это будет иметь большое значение. Жаль, что вектор .files () не имеет такого же кольца!
> старые_файлы старые_файлы [1] «C: /Ledges/DSCN7155.JPG» «C: /Ledges/DSCN7156.JPG» «C: /Ledges/DSCN7157.JPG» «C: /Ledges/DSCN7158.JPG» [5] «C: /Ledges/DSCN7160.JPG» «C: /Ledges/DSCN7161.JPG» «C: /Ledges/DSCN7162.JPG» «C: /Ledges/DSCN7163.JPG» [9] «C: /Ledges/DSCN7164.JPG» «C: /Ledges/DSCN7165.JPG» «C: /Ledges/DSCN7166.JPG» «C: /Ledges/DSCN7167.JPG» [13] «C: /Ledges/DSCN7168.JPG» «C: /Ledges/DSCN7169.JPG» «C: /Ledges/DSCN7170.JPG» «C: / Ledges / DSCN7171.JPG " [17] «C: /Ledges/DSCN7172.JPG» «C: /Ledges/DSCN7174.JPG» «C: /Ledges/DSCN7175.JPG» «C: /Ledges/DSCN7176.JPG» [21] «C: /Ledges/DSCN7177.JPG» «C: /Ledges/DSCN7178.JPG» «C: /Ledges/DSCN7179.JPG» «C: /Ledges/DSCN7180.JPG» [25] «C: /Ledges/DSCN7181.JPG» «C: /Ledges/DSCN7182.JPG» «C: /Ledges/DSCN7183.JPG» «C: /Ledges/DSCN7184.JPG» [29] «C: /Ledges/DSCN7185.JPG» «C: /Ledges/DSCN7186.JPG»
2. Создать вектор из новых файлов
Теперь мы можем назвать все новые файлы, которые нам нужны , .Например, вместо DSCN7155.JPG мне нужно имя файла вроде ledges_1.JPG .
Использование 1: length (old_files) дает нам вектор той же длины, что и old_files .
Я сохранил их в папке C: / LedgesR .
> новые_файлы новые_файлы [1] «C: /LedgesR/ledges_1.JPG» «C: /LedgesR/ledges_2.JPG» «C: /LedgesR/ledges_3.JPG» [4] «C: /LedgesR/ledges_4.JPG» «C: /LedgesR/ledges_5.JPG» «C: / LedgesR / ledges_6.JPG " [7] «C: /LedgesR/ledges_7.JPG» «C: /LedgesR/ledges_8.JPG» «C: /LedgesR/ledges_9.JPG» [10] «C: /LedgesR/ledges_10.JPG» «C: /LedgesR/ledges_11.JPG» «C: /LedgesR/ledges_12.JPG» [13] «C: /LedgesR/ledges_13.JPG» «C: /LedgesR/ledges_14.JPG» «C: /LedgesR/ledges_15.JPG» [16] «C: /LedgesR/ledges_16.JPG» «C: /LedgesR/ledges_17.JPG» «C: /LedgesR/ledges_18.JPG» [19] «C: /LedgesR/ledges_19.JPG» «C: /LedgesR/ledges_20.JPG» «C: /LedgesR/ledges_21.JPG» [22] «C: /LedgesR/ledges_22.JPG» «C: / LedgesR / ledges_23.JPG "" C: /LedgesR/ledges_24.JPG " [25] «C: /LedgesR/ledges_25.JPG» «C: /LedgesR/ledges_26.JPG» «C: /LedgesR/ledges_27.JPG» [28] "C: /LedgesR/ledges_28.JPG" "C: /LedgesR/ledges_29.JPG" "C: /LedgesR/ledges_30.JPG"
3. Копировать из старых файлов в новые
Теперь все, что нам нужно сделать, это скопировать файлы из старых расположений файлов в новые. ИСТИНА Выходные данные указывают на успешную передачу.
> file.copy (from = old_files, to = new_files) [1] TRUE TRUE TRUE TRUE TRUE TRUE TRUE TRUE TRUE TRUE TRUE TRUE TRUE TRUE TRUE TRUE TRUE TRUE TRUE [22] ИСТИНА ИСТИНА ИСТИНА ИСТИНА ИСТИНА ИСТИНА ИСТИНА ИСТИНА
Теперь мы можем открыть и увидеть, что у них более понятные имена.
Приятно то, что поскольку исходные файлы именуются последовательно (т. Е. DSCN7155, предшествует DSCN7156 и т. Д.), То же самое и с нашими новыми файлами (т.е. они станут выступов_1 , выступов_2 и т. .
4. Удалите старые файлы
Нет Ctrl + Z на удаление файлов в R! Вот почему мне нравится копировать наши файлы в новое место , прежде чем удалит источник. Мы можем удалить старые файлы с помощью файла .Функция remove () .
> file.remove (старые_файлы) [1] TRUE TRUE TRUE TRUE TRUE TRUE TRUE TRUE TRUE TRUE TRUE TRUE TRUE TRUE TRUE TRUE TRUE TRUE TRUE [22] ИСТИНА ИСТИНА ИСТИНА ИСТИНА ИСТИНА ИСТИНА ИСТИНА ИСТИНА ИСТИНА
Несколько способов присвоения имени файлу
Несомненно, есть другие (возможно, даже лучшие) способы сделать это в R, так как бы вы это сделали? Одним из кандидатов может быть, например, file.path () ; однако я обнаружил, что paste0 () работает немного точнее, чем я хотел.
Полный код приведен ниже.
Связанные Программное обеспечениеCommodore — Dir Plus v3.1c [SD2IEC]
DIR PLUS от Андерса «Борая» Перссона (версия 3.1c, выпущенная в мае 2020 г.) — это браузер SD2IEC, программа для запуска программ и файловый менеджер для Commodore 64 и Plus / 4. Цель функции управления файлами заключалась в том, чтобы вам никогда не приходилось вставлять SD-карту в современный компьютер для управления файлами.
* Файлы в этом архиве предназначены для перетаскивания непосредственно на SD-карту
** Руководство пользователя
Новости:
* Глобальный список ссылок (K и Shift-K) теперь не ограничивается только программами. Теперь вы также можете устанавливать ссылки на папки и образы дисков. Они отмечены знаком «at». Между ними и программами есть четкая разница. С папками и ссылками на образы дисков вы просто попадаете в эту папку, и Dir Plus продолжается. С программами программа запускается, и вы останетесь в текущем каталоге (или образе диска) независимо от того, где находится программа.Список ссылок теперь также загружается только один раз, а не перезагружается каждый раз, если вы его используете.
* G = предположение: это также связано с новыми ссылками на папки. Если вы запустите DirPlus в папке, которая не является корневым каталогом, полный путь не будет известен (обозначен красным заголовком). Прежде чем использовать копию или «установить ссылку», необходимо знать путь. «G» (для предположения / получения) просматривает ваши ссылки и видит, есть ли у вас соответствующая ссылка, а затем использует эту ссылку, и тогда путь будет известен.
* Теперь вы можете нажать X, чтобы переместить курсор файла в произвольную позицию в списке.Поэтому, если вы хотите сыграть в игру, но не знаете, в какую играть, вы можете нажать X, чтобы Dir Plus сделал предложение.
* Теперь вы можете нажать Shift-N, чтобы перейти к следующей папке в списке файлов, и Shift-B, чтобы перейти к предыдущей папке. Он работает так же, как N и B для перехода к следующему или предыдущему отмеченному файлу, который теперь также быстрее, чем раньше, потому что вся эта процедура была оптимизирована.
* Функция перемещения файлов (копирование, а затем возврат и отметка исходных файлов) теперь также переходит к первому отмеченному файлу после завершения, как это делает функция поиска.
* В версии C64 P теперь мигает, если текущий каталог не подготовлен для запуска D Shift-Run / Stop. Так всегда было в версии Plus / 4, но там функция аппаратного мигания микросхемы TED используется вместо мигания цвета.
* Версия программы просмотра текста C64 теперь радикально быстрее!
* Некоторые другие мелкие исправления.
Для обновления с версии V3.0 просто скопируйте все из загруженной папки DIRPLUS в свою папку DIRPLUS.
Список файлов в каталоге в Unix
Вы можете использовать команду ls для вывода списка файлов в любом каталоге, к которому у вас есть доступ.Для простого вывода списка каталогов в командной строке Unix введите:
лс
Эта команда выведет список имен всех файлов и каталогов в текущем рабочем каталоге.
- Вы можете ограничить количество файлов, описываемых, используя фрагменты имен файлов и подстановочные знаки. Примеры этого:
ls приветВыводит список файлов с полным именем
hello; еслиhello— это каталог, отображает содержимое каталогаhello.LS hel *Список всех файлов в каталоге, которые начинаются с символов
hel(например, файлы с именамиhel,helloиhello.officer).ад?Список файлов, которые начинаются с
hell, за которым следует один символ, напримерhelli,helloиhell1.*представляет любое количество неизвестных символов, а?представляет только один неизвестный символ.Можно использовать*и?в любом месте фрагмента имени файла. - Если вы хотите вывести список файлов в другом каталоге, используйте команду
lsвместе с путем к каталогу. Например, если вы находитесь в своем домашнем каталоге и хотите просмотреть содержимое каталога/ etc, введите:лс и пр.
Это будет список содержимого каталога
/ etcв столбцах. - Несколько параметров управляют способом отображения получаемой информации.В этом формате используются параметры:
ls -option имя_файла
Ни параметры, ни имя файла не требуются (вы можете использовать
lsотдельно, чтобы просмотреть все файлы в каталоге). У вас может быть несколько параметров и несколько имен файлов в строке.Опции, доступные для
ls, слишком многочисленны, чтобы перечислять их здесь, но вы можете увидеть их все на страницах онлайн-руководства (man).Некоторые из наиболее полезных опций для
ls:-aПоказывает все файлы, включая файлы, начинающиеся с
.(период). Точка является особенной в файловой системе Unix.-dПоказывает имена каталогов, но не содержимое
-FПомечает специальные файлы символами, чтобы указать, что они собой представляют:
/для каталогов,@для символьных ссылок,*для исполняемых программ-лПоказывает права файла, владельца, размер в байтах и время последней модификации файла.(
lозначает «длинный».)-RРекурсивно перечисляет подкаталоги
Опции можно комбинировать. Чтобы перечислить все файлы в каталоге в длинном формате с отметками для типов файлов, введите:
LS -Flg
- Как и многие другие команды Unix, вы можете перенаправить вывод из
lsв файл или передать его другой команде.Если вы хотите сохранить список файлов в вашем каталоге в файл с именемfoo, вы должны использовать следующую комбинацию команд:ls> foo
Для более полного обсуждения команды ls см. Страницы онлайн-руководства. В командной строке Unix введите:
человек ls
Практическое применение команды ls в Linux
ls — это команда оболочки Linux, которая выводит список содержимого каталогов файлов и каталогов.Некоторые практические примеры команды ls показаны ниже.
1. Открыть последний отредактированный файл с помощью ls -t
ls -t : сортирует файл по времени модификации, показывая сначала последний отредактированный файл. head -1 берет этот первый файл. Чтобы открыть последний отредактированный файл в текущем каталоге, используйте комбинацию команд ls и head, как показано ниже.
[Примечание: откроется последний файл, который вы редактировали (например, second.txt)]
2. Отображение одного файла в строке, используя ls -1
3.Отобразить всю информацию о файлах / каталогах с помощью ls -l
$ ls -l : для отображения подробной информации о файле / каталоге.
-rw-rw-r– 1 maverick maverick 1176 16 февраля 00:19 1.c
1-й символ — Тип файла: Первый символ определяет тип файла.
В приведенном выше примере дефис (-) в первом символе означает, что это обычный файл. Ниже приведены возможные варианты типов файлов для 1-го символа вывода ls -l.
Описание поля
- — обычный файл
- d: каталог
- s: файл сокета
- l: файл ссылки
- Поле 1 — права доступа к файлу : следующие 9 символов определяют права доступа к файлам. Каждые 3 символа определяют права на чтение, запись, выполнение для пользователя (root), группы и других, соответственно, по порядку. В приведенном выше примере -rw-rw-r– указывает разрешение на чтение и запись для пользователя (root), разрешение на чтение для группы и отсутствие разрешения для других соответственно.Если все три разрешения предоставлены пользователю (root), группе и другим пользователям, формат будет выглядеть как -rwxrwxrwx
- Поле 2 — Количество ссылок : Второе поле указывает количество ссылок для этого файла. В этом примере 1 означает только одну ссылку на этот файл.
- Поле 3 — Владелец : Третье поле указывает владельца файла. В этом примере владельцем этого файла является имя пользователя «maverick».
- Поле 4 — Группа : Четвертое поле определяет группу файла.В этом примере этот файл принадлежит к группе «maverick».
- Поле 5 — Размер : Пятое поле определяет размер файла в байтах. В этом примере «1176» указывает размер файла в байтах.
- Поле 6 — Дата и время последнего изменения : Шестое поле определяет дату и время последней модификации файла. В этом примере «16 февраля 00:19» указывает время последней модификации файла.
- Поле 7 — имя файла : последнее поле — это имя файла.В этом примере имя файла 1.c.
4. Отображение размера файла в удобочитаемом формате с использованием ls -lh
ls -lh (h означает удобочитаемую форму): для отображения размера файла в удобочитаемом формате. то есть M для МБ, K для КБ, G для ГБ.
5. Отображение информации каталога с помощью ls -ld
При использовании «ls -l» вы получите подробную информацию о содержимом каталогов. Но если вам нужна подробная информация о каталоге, вы можете использовать параметр -d как., Например, если вы используете ls -l / etc, отобразятся все файлы в каталоге etc . Но если вы хотите отобразить информацию о каталоге / etc /, используйте параметр -ld, как показано ниже.
$ ls -l / etc
$ ls -ld / etc
6. Упорядочить файлы на основе времени последнего изменения с помощью ls -lt
ls -lt : отсортировать файл имена отображаются в порядке времени последней модификации. Вам будет удобно использовать его в сочетании с опцией -l.
7. Упорядочить файлы по времени последнего изменения (в обратном порядке) с помощью ls -ltr
$ ls -ltr : отсортировать имена файлов во время последнего изменения в обратном порядке. В последней строке будет отображаться последний отредактированный файл, что будет удобно, когда список выходит за пределы страницы.
8. Отобразите скрытые файлы с помощью ls -a (или) ls -A
$ ls -a : чтобы показать все скрытые файлы в каталоге, используйте «-a option».Скрытые файлы в Unix начинаются с «.» В имени файла. В нем будут отображаться все файлы, включая «.» (Текущий каталог) и «..» (родительский каталог).
$ ls -A : показать скрытые файлы, но не «.» (Текущий каталог) и «..» (родительский каталог).
[Примечание:. и .. здесь не отображаются]
9. Рекурсивное отображение файлов с использованием ls -R
$ ls / etc / apt
$ ls -R / etc / apt : показать все файлы рекурсивно.Когда вы делаете это из /, он рекурсивно показывает все скрытые файлы во всей файловой системе.
10. Отображение номера Inode файла с помощью ls -i
Иногда вам может потребоваться узнать номер inone файла для внутреннего обслуживания. Используйте параметр -i, как показано ниже, для отображения одного числа. Используя номер inode, вы можете удалить файлы, в имени которых есть специальные символы.
$ ls -i
$ ls -i / etc / apt
11.Скрыть управляющие символы с помощью ls -q
ls -q : чтобы напечатать вопросительный знак вместо неграфических управляющих символов.
12. Отображение UID и GID файла с помощью ls -n
$ ls -n ~ / kv : вывод выводится как -l, но показывает uid и gid в числовом формате вместо имен.
13. Визуальная классификация файлов со специальными символами с использованием ls -F
$ ls -F : вместо выполнения ‘ls -l’, а затем проверки первого символа для определения типа файл.Вы можете использовать -F, который классифицирует файл с разными специальными символами для разных типов файлов.
- / — справочник.
- ничего — нормальный файл.
- @ — ссылка на файл.
- * — Исполняемый файл
14. Визуальная классификация файлов с использованием цветов с использованием ls -F
$ ls –color = auto : Распознавание типа файла по цвету, в котором он отображается, является другой вид классификации файлов. В приведенных ниже каталогах вывода отображаются синим цветом, программные ссылки отображаются зеленым цветом, а обычные файлы отображаются в цвете по умолчанию.
Ссылка:
Страница руководства Linux для команды ls
Автор этой статьи Кишлай Верма . Если вам нравится GeeksforGeeks, и вы хотели бы внести свой вклад, вы также можете написать статью с помощью provide.

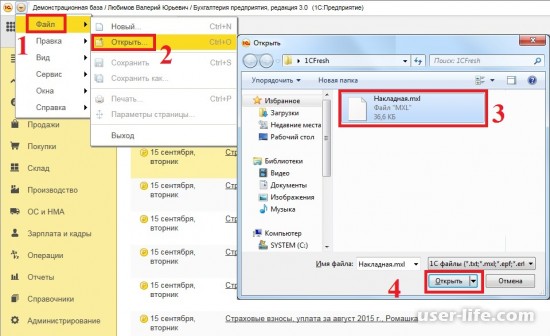

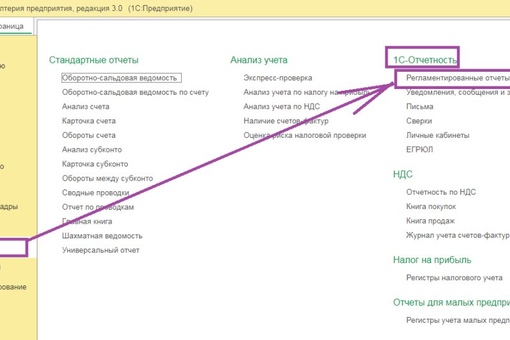
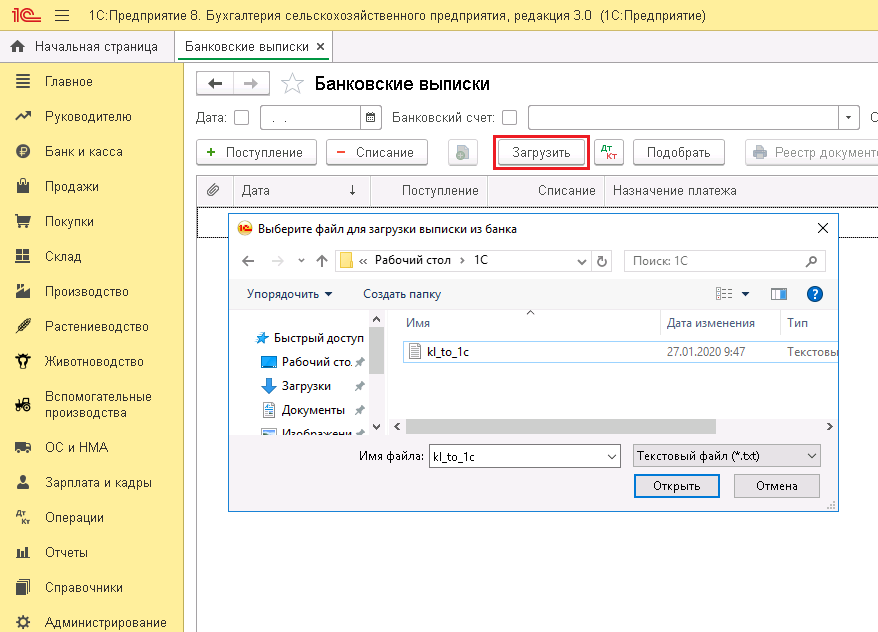

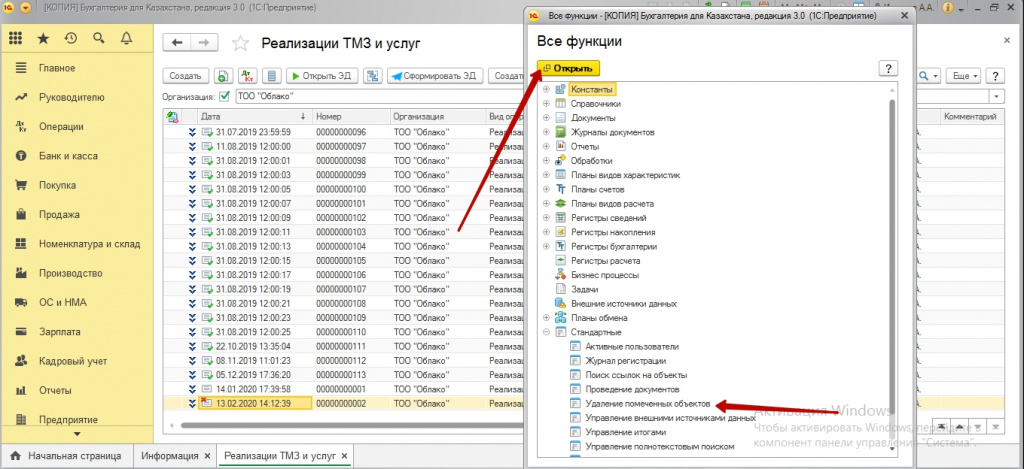
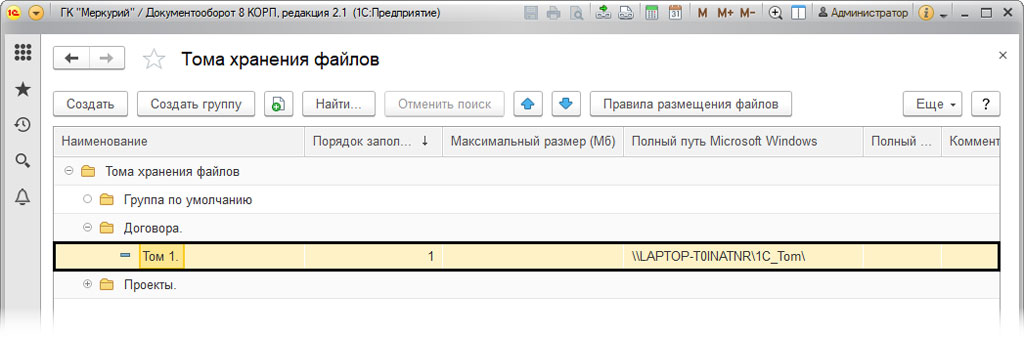
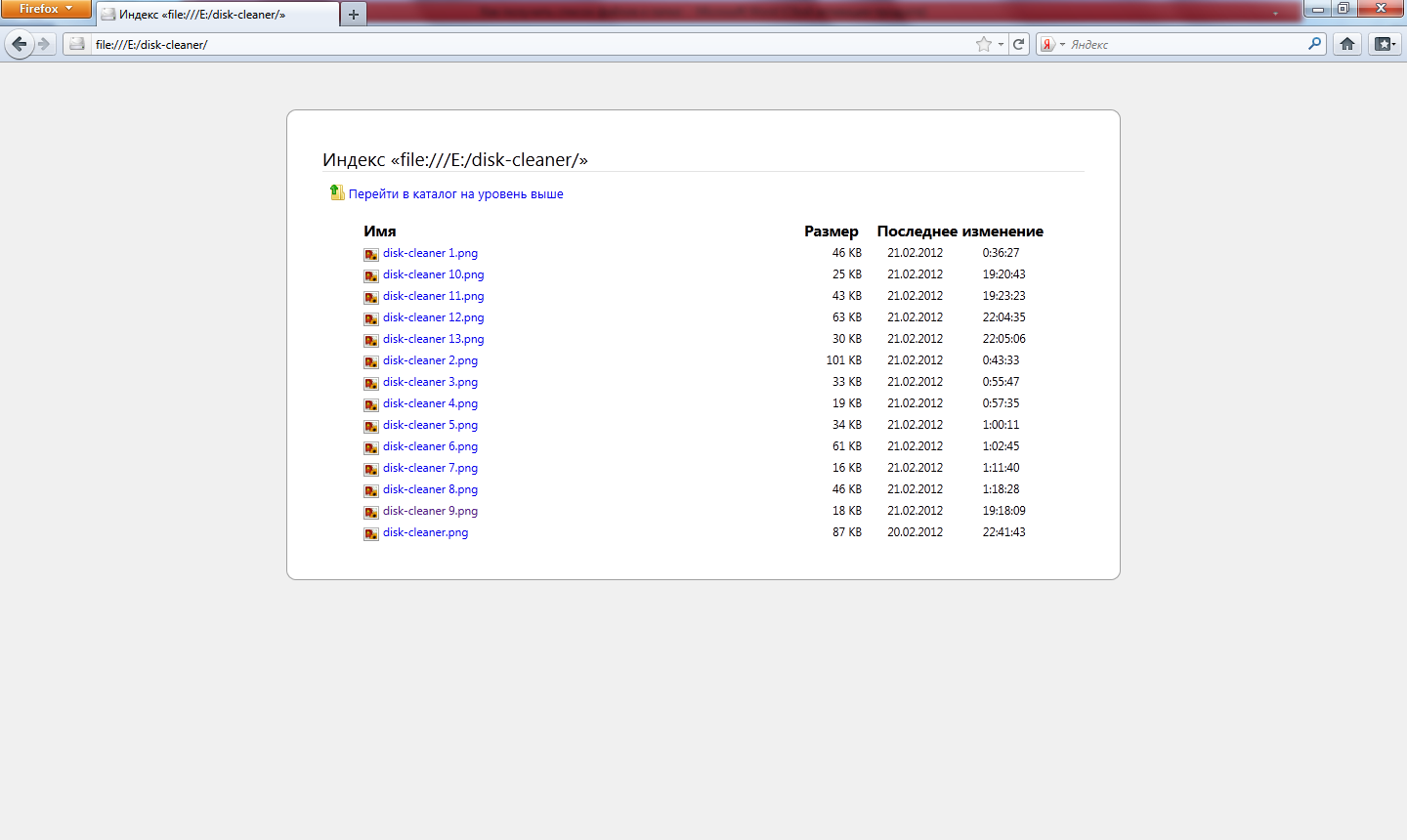
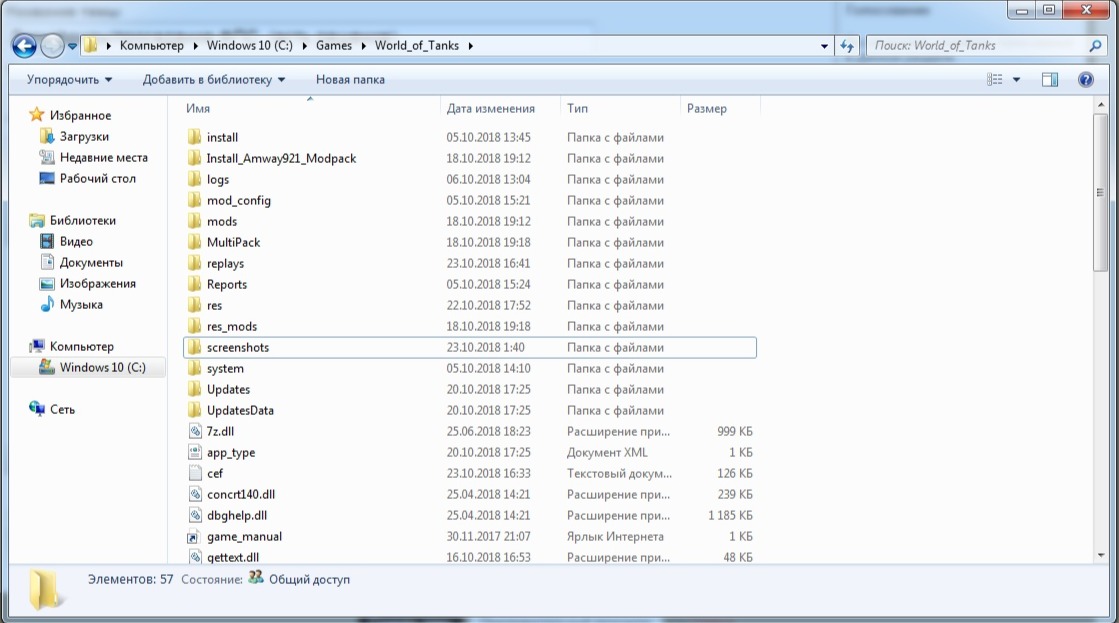 ");
Сообщить("Воспользуйтесь кнопкой 'Передача файла с клиента...'");
Возврат;
КонецЕсли;
ОповещениеОЗавершении = Новый ОписаниеОповещения(
"ВыполнитьПослеПолученияФайлов", ЭтотОбъект
);
ПолучаемыеФайлы = Новый Массив;
ПолучаемыеФайлы.Добавить(
Новый ОписаниеПередаваемогоФайла(
"c:\from_server.txt", // куда сохранять на клиента
АдресФайлаВХранилище // адрес в хранилище на сервере
)
);
НачатьПолучениеФайлов(
ОповещениеОЗавершении,
ПолучаемыеФайлы,
,
Ложь // интерактивно
);
КонецПроцедуры
&НаКлиенте
Процедура ВыполнитьПослеПолученияФайлов(ПолученныеФайлы,
ДополнительныеПараметры) Экспорт
Для Каждого Файл Из ПолученныеФайлы Цикл
Сообщить("Получен " + Файл.Имя + " из " + Файл.Хранение);
КонецЦикла;
КонецПроцедуры
/// Скачать и выполнить эти примеры на компьютере
");
Сообщить("Воспользуйтесь кнопкой 'Передача файла с клиента...'");
Возврат;
КонецЕсли;
ОповещениеОЗавершении = Новый ОписаниеОповещения(
"ВыполнитьПослеПолученияФайлов", ЭтотОбъект
);
ПолучаемыеФайлы = Новый Массив;
ПолучаемыеФайлы.Добавить(
Новый ОписаниеПередаваемогоФайла(
"c:\from_server.txt", // куда сохранять на клиента
АдресФайлаВХранилище // адрес в хранилище на сервере
)
);
НачатьПолучениеФайлов(
ОповещениеОЗавершении,
ПолучаемыеФайлы,
,
Ложь // интерактивно
);
КонецПроцедуры
&НаКлиенте
Процедура ВыполнитьПослеПолученияФайлов(ПолученныеФайлы,
ДополнительныеПараметры) Экспорт
Для Каждого Файл Из ПолученныеФайлы Цикл
Сообщить("Получен " + Файл.Имя + " из " + Файл.Хранение);
КонецЦикла;
КонецПроцедуры
/// Скачать и выполнить эти примеры на компьютере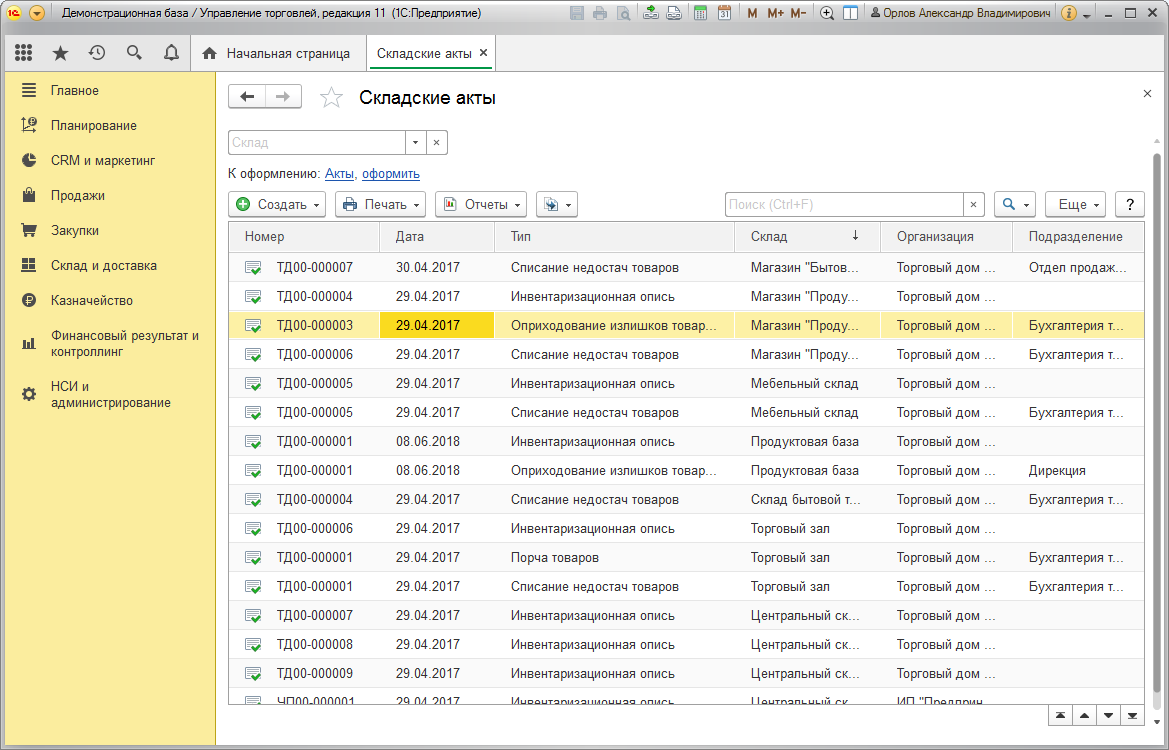
 Двоеточие (:) является необязательным. Ниже приведен список значений, которые могут быть использованы при задании параметра порядок_сортировки. Допускается использование любого их сочетания без пробелов между ними.
Двоеточие (:) является необязательным. Ниже приведен список значений, которые могут быть использованы при задании параметра порядок_сортировки. Допускается использование любого их сочетания без пробелов между ними.


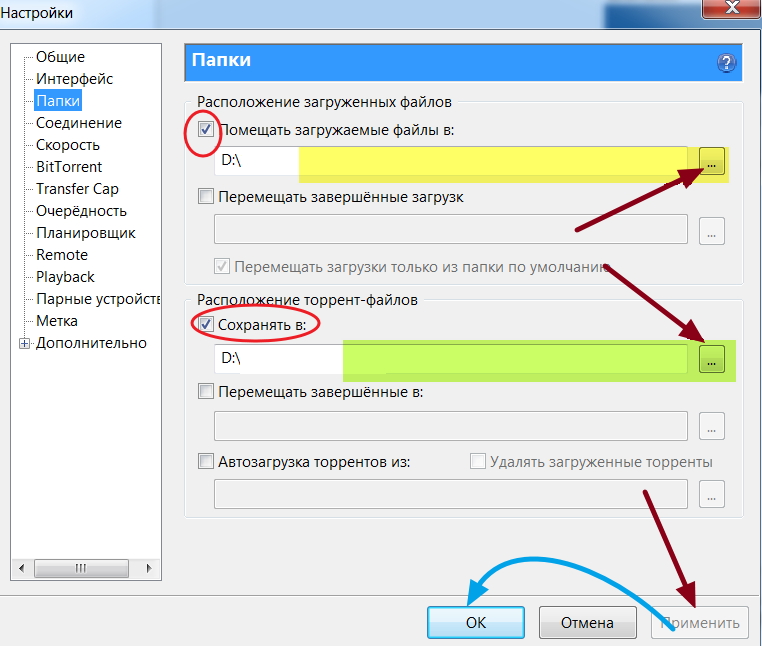
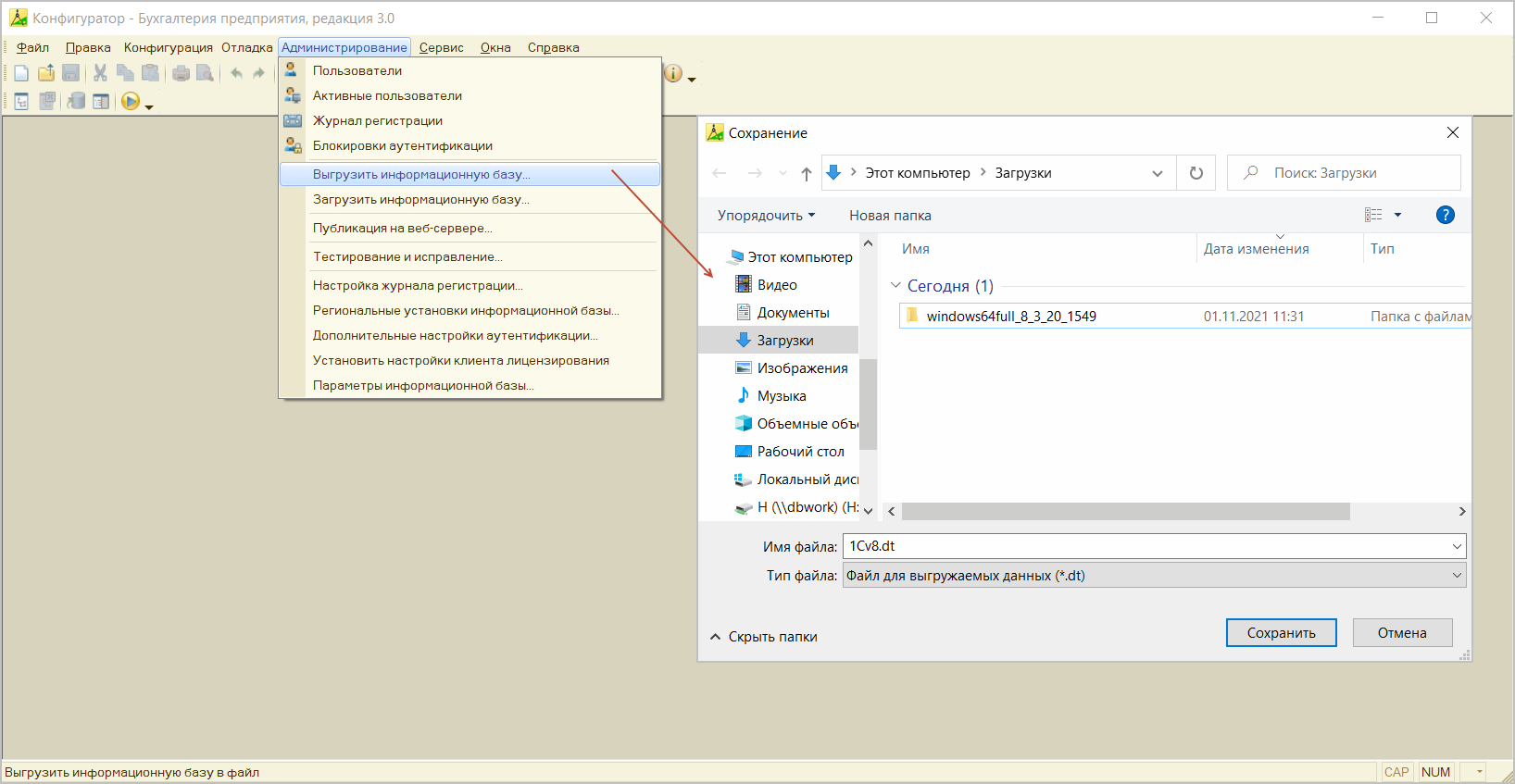
 amazonaws.com/repo.deb.cyberduck.io nightly main' >> /etc/apt/sources.list.d/cyberduck.list
sudo echo 'deb https://s3.amazonaws.com/repo.deb.cyberduck.io stable main' >> /etc/apt/sources.list.d/cyberduck.list
amazonaws.com/repo.deb.cyberduck.io nightly main' >> /etc/apt/sources.list.d/cyberduck.list
sudo echo 'deb https://s3.amazonaws.com/repo.deb.cyberduck.io stable main' >> /etc/apt/sources.list.d/cyberduck.list