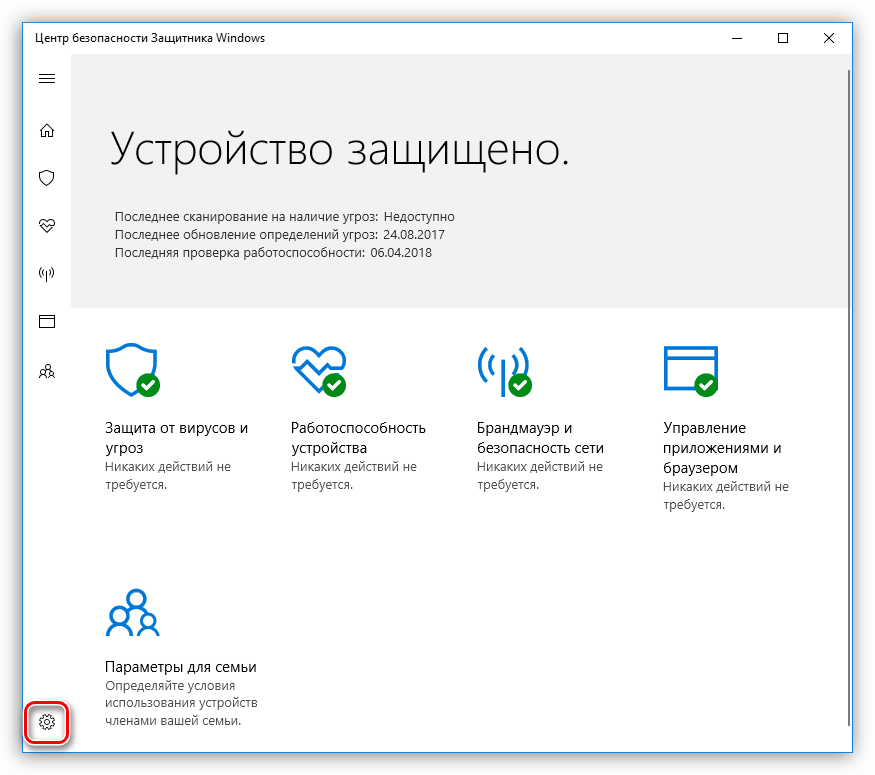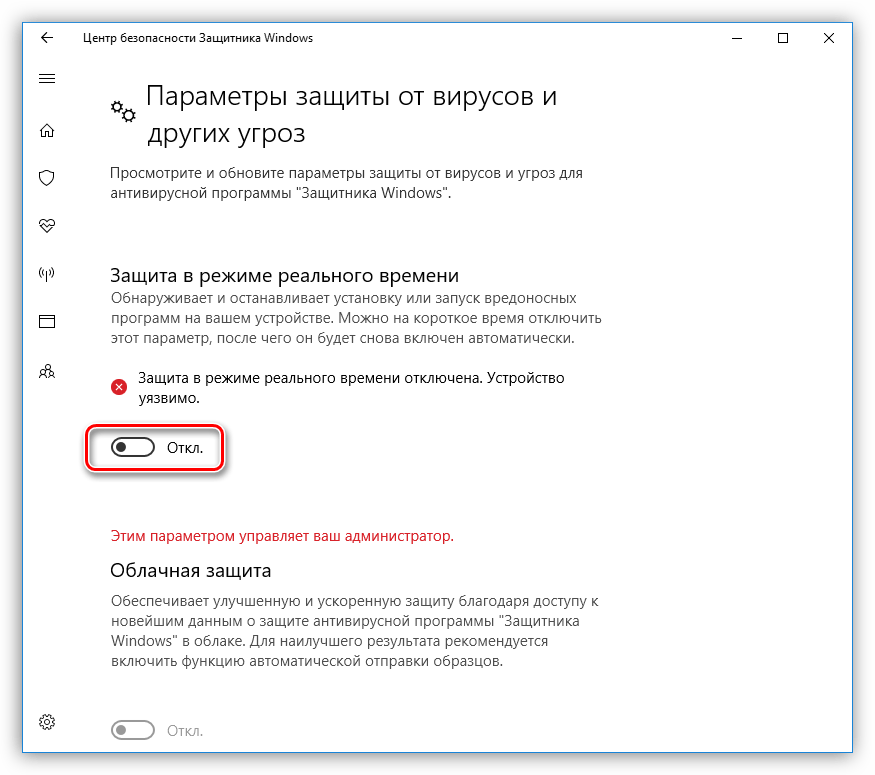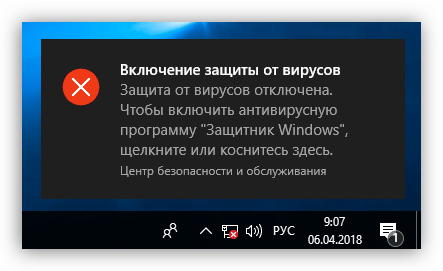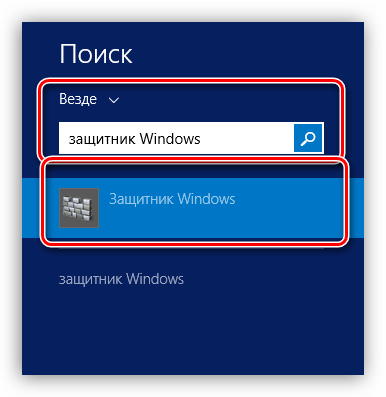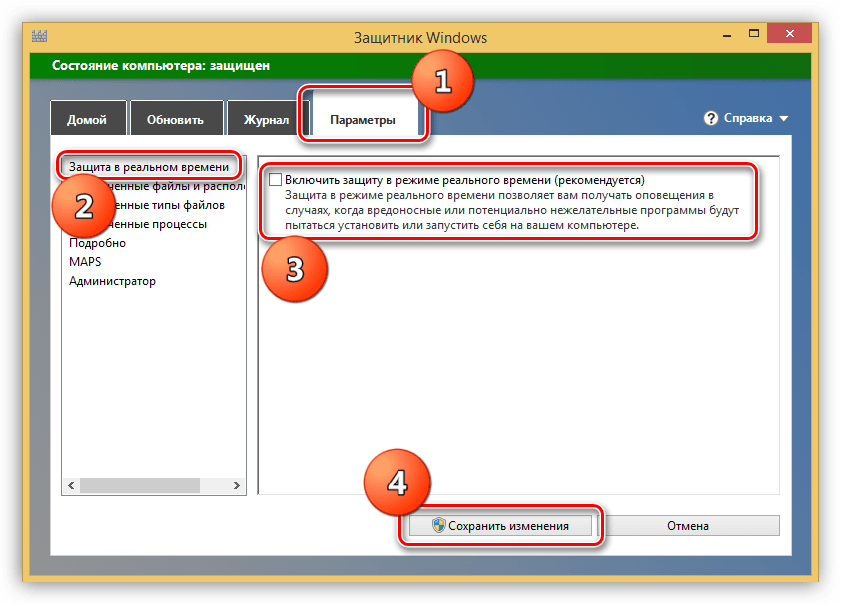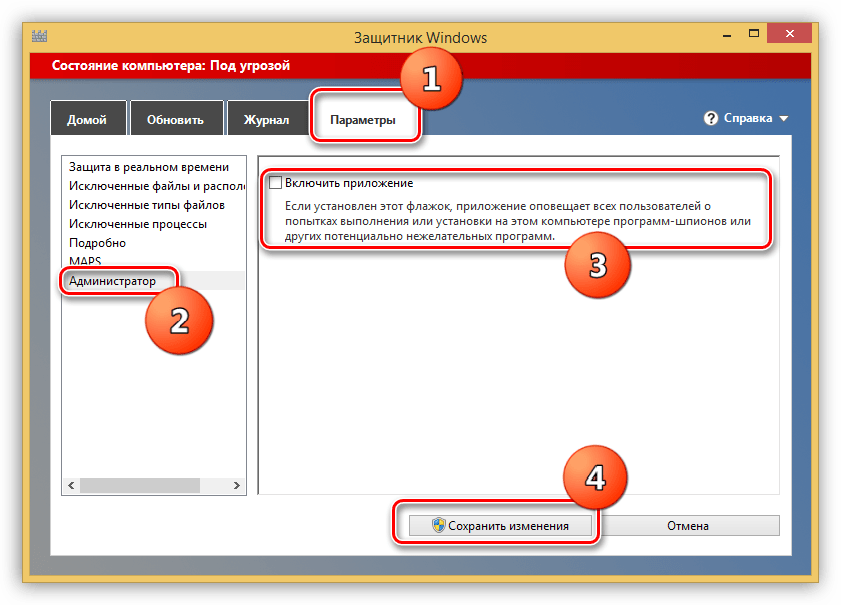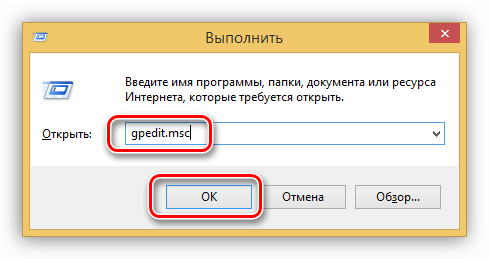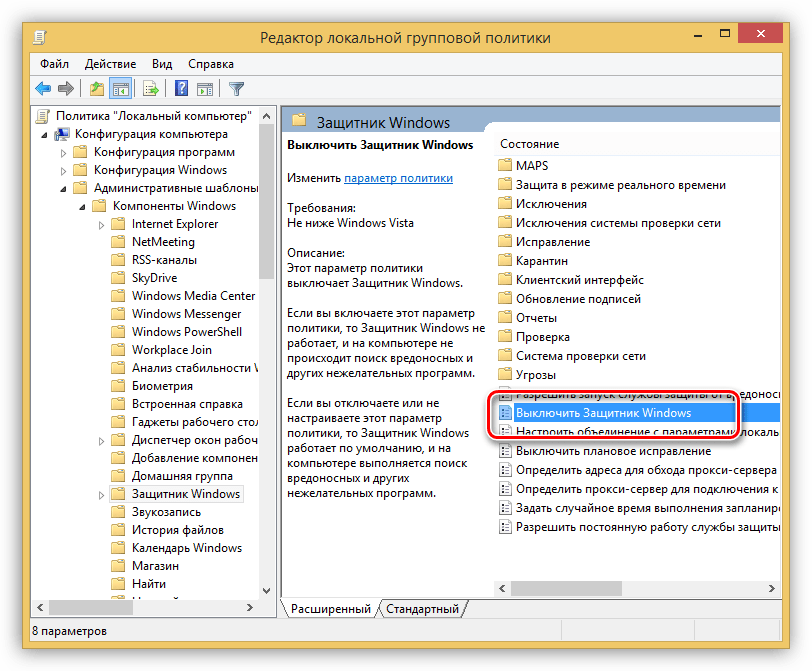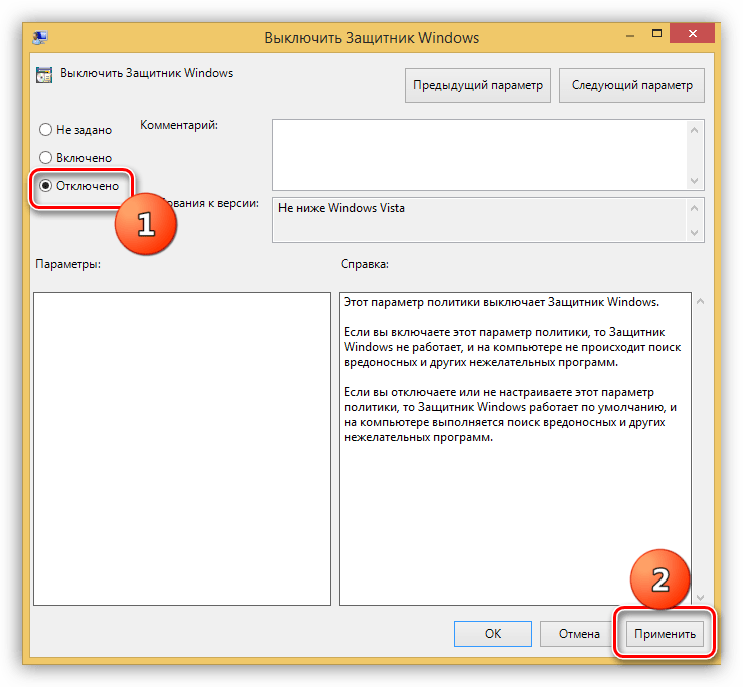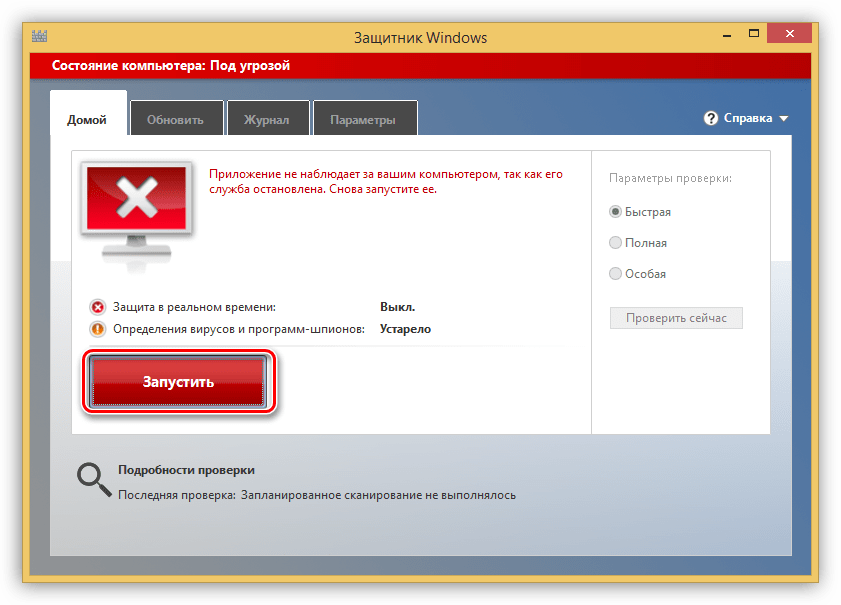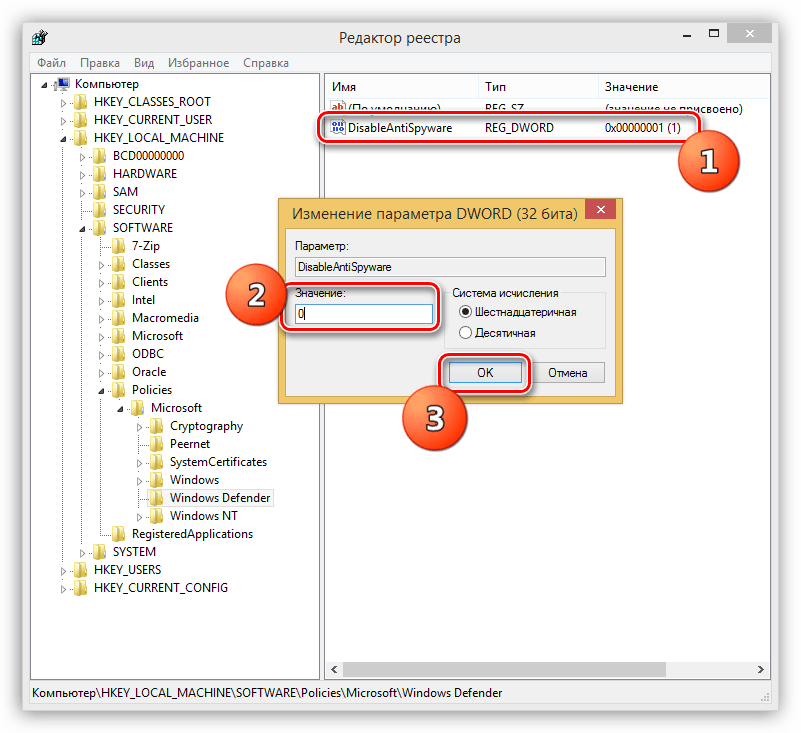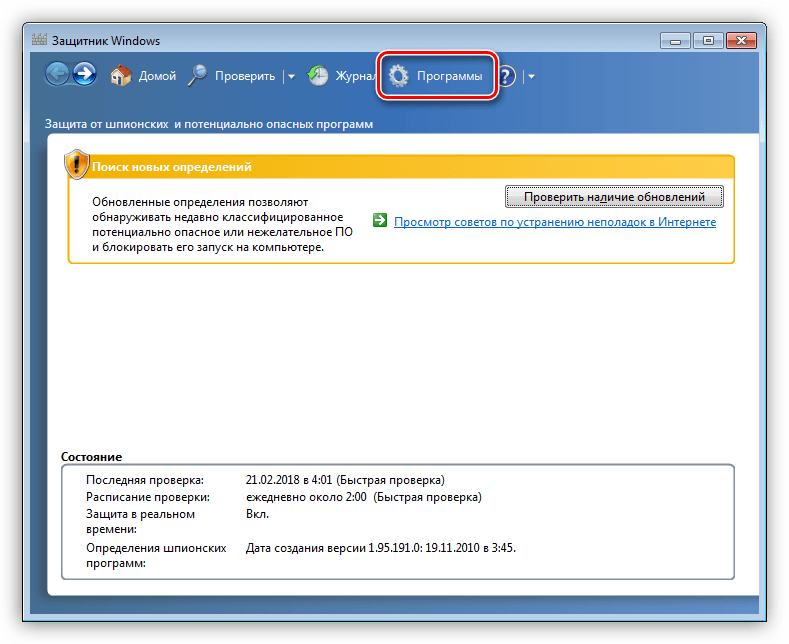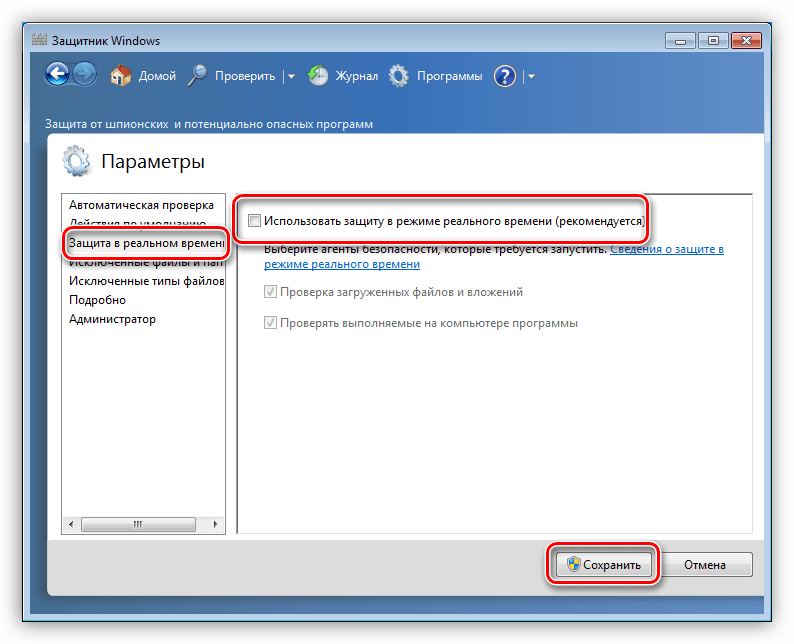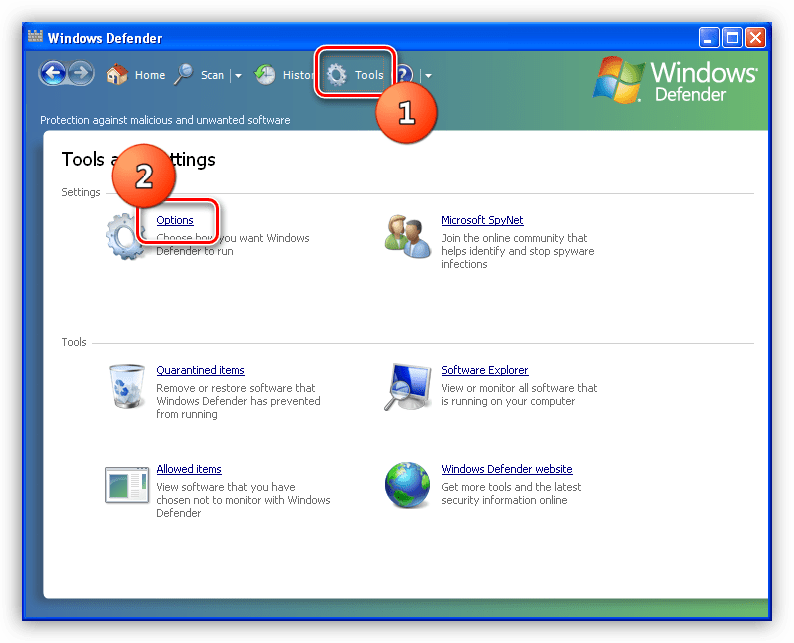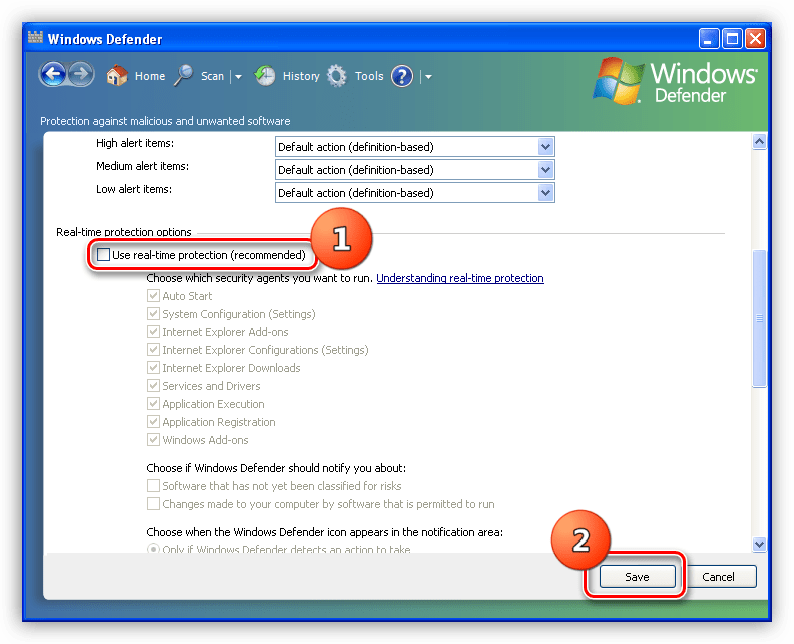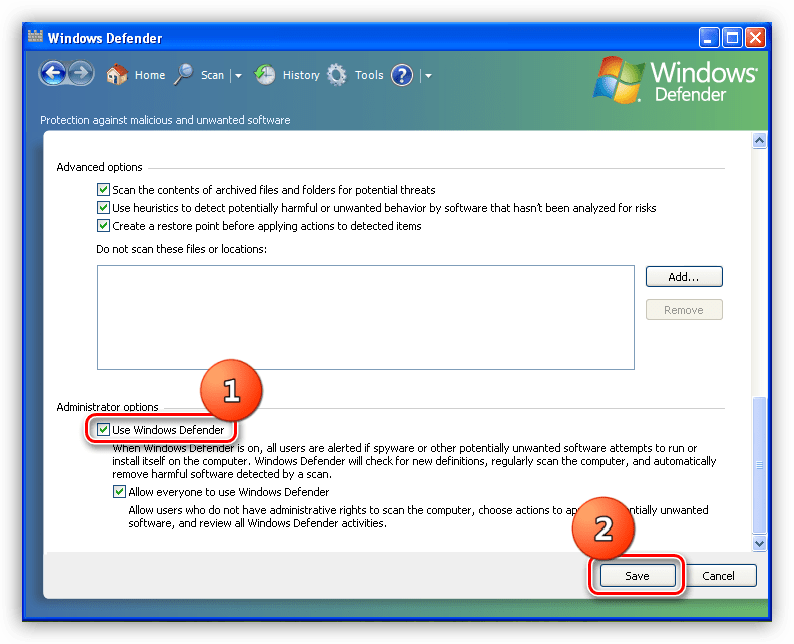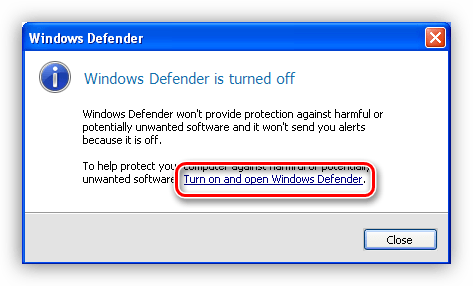Как отключить защитник Windows
Но бывают случаи, когда Защитник приходится отключать, например, для установки компьютерного приложения или развлекательного контента, если защитник считает его вредоносным. В нашей статье мы и познакомим вас с пошаговым руководством по отключению и повторному включению защитника операционной системы трех последних версий.
Также при остановке работы Защитника Windows, в случае, если он не дает разрешения на установку приложения или после удаляет файлы, вам понадобится и отключение фильтра-шпиона, который следит за всеми установленными программами на компьютерах. Возможно, причина не в защитнике, а в самом фильтре.
В последней версии ОС Майкрософт произошли обновления Защитника, и теперь его можно отключать через диспетчера задач.
Но если вы снимите флажок с автоматической загрузки защитника, это не остановит его работу, а только скроет саму иконку Windows Defender.
Отключение защитника Windows 10 и Windows 8.1
Отключение Windows Defender в восьмой и десятой версии ОС отличается. Для последней версии понадобится выполнение более сложного алгоритма. Мы все распишем детально, пошагово, так, чтобы с этой процедурой смогли справиться и неподготовленные пользователи.Чтобы приступить к процедуре отключения, воспользуйтесь Панелью управления. Самое элементарное и быстрое действие — нажатие «Пуск» правой кнопкой мыши и выбор раздела.

Зайдя в раздел, для более быстрого поиска переключите вид в правом верхнем углу на «Крупные Значки». Выберите Защитник Windows.

Если при запуске главного окна Windows Defender, вас уведомят об отключении защитника, значит, вы пользуетесь другим антивирусным обеспечением на этом компьютере.

Теперь необходимо выполнить несколько действий. Для каждой версии операционной системы они будут различаться.
Windows 10
Если воспользоваться стандартным методом отключения, можно не добиться должного результата. Но в некоторых случаях он срабатывает. Выполните следующие действия:- Первое действие. Зайдите в меню «Пуск» далее нажмите «Параметры» перейдите в вкладку «Безопасность и обновления» и найдите Защитник Windows.
- Второе действие. Снимите флажок с «Защиты в режиме реального времени».

Антивирусная программа отключится, но на время. Через 20 минут она вновь возобновит свою работу, но этого времени вам хватит, чтобы установить приложение или игру.
В том случае, если вы хотите отключить Windows Defender на длительное время, необходимо воспользоваться другими методами. Отключение на «постоянно» возможно при помощи редактора групповой политики либо программы реестра. Для владельцев Windows 10 (домашней версии) подходит только второй метод.
Отключение антивирусной программы ОС через редактор групповой политики происходит следующим образом:
- Запустите команду «Выполнить» сочетанием клавиш Win+R и введите gpedit.msc.

- Откройте Endpoint Protection. Вкладка находится в «Конфигурация Компьютера» — «Административных шаблонах» — «Компоненты Windows».

- Справа в редакторе два раза нажмите на Endpoint Protection.
- Для отключения защитника установите параметр «Включено», нажмите «Да» и закройте редактор. В последних трех версиях операционной системы Майкрософт защитник носит название Endpoint Protection.

Встроенный антивирус после этих действий полностью остановится. И если вы попытаетесь его запустить, программа уведомит вас об его отключении.
Отключение встроенной антивирусной программы ОС через редактор реестра происходит следующим образом:
- Запустите команду «Выполнить» сочетанием клавиш Win+R и введите regedit.
- Откройте раздел HKEY_LOCAL_MACHINE\SOFTWARE\Policies\Microsoft\EndpointProtection.
- Если в открытом разделе нет параметра DWORD, создайте его, присвоив имя DisableAntiSpyware.
- Значение «1» отключает антивирусное обеспечение, а «0» — наоборот.


Если вы не смогли отключить автономную программу защиты от вирусов методами, описанными выше, воспользуйтесь специальными программами. Они бесплатны и позволяют быстро и эффективно отключать антивирусное обеспечение от Майкрософт.
Windows 8.1
В Windows 8 отключение Endpoint Protection более простое. Эти три действия помогут вам быстро отключить антивирусное обеспечение:- Действие первое. Зайдите в Панель управления и откройте вкладку с Защитник Windows.
- Действие второе. Зайдите на вкладку «Параметры», и выберете пункт «Администратор».

- Действие третье. Отключите программу.

Отключение защитника Windows 10 с помощью бесплатных программ
Если действия по отключению Endpoint Protection по каким-то причинам неэффективны, мы рекомендуем вам воспользоваться профессиональными средствами — специальными программами. Например, хорошо зарекомендовал себя Updates Disabler — инструмент, который управляет всеми автоматическими обновлениями операционной системы Майкрософт. Программа имеет русскоязычную поддержку и проста в использовании.
Изначально она была разработана для тех пользователей, которые не хотят получать автоматические обновления системы. Но затем ее функционал был расширен, и теперь можно пользоваться и другими опциями, например, отключить Endpoint Protection.
Есть еще продукт немецких разработчиков софта, программа Destroy-Win-10-Spying. Она позволяет пользователю избегать отправки личной информации, которую собирает Майкрософт. Чтобы включить расширенный функционал программы, надо зайти в специальный режим. Отключение антивирусной программы Майкрософт происходит в этом случае в автоматическом режиме.

Защитник Windows пишет Приложение отключено (как включить)
Если вы хотите включить ранее отключенный «навсегда» Endpoint Protection, мы рекомендуем вам выполнить несколько пошаговых действий, которые будут рассмотрены ниже. Эти методом можно включить встроенную антишпионскую службу в Windows 8. Для включения службы в Windows 10 вам понадобится более детальное руководство.- Endpoint Protection, работающий автономно, был отключен установленным антивирусным обеспечением. Если вы удалите сторонний антивирус, программа, разработанная Майкрософт, запустится в автоматическом режиме, самостоятельно.
- Служба Endpoint Protection была отключена вами или операционной системой. И для повторного подключения вам необходимо воспользоваться вышеописанными действиями.


pc-helpp.com
Как отключить защитник windows 10
У пользователей компьютеров уже давно сложилось определённое мнение и отношение к продукции компании Microsoft, и стоит отметить, что данное суждения лишь за редким исключением носит положительный характер.
Но несмотря на такое предвзятое отношение и к операционной системе Windows, и к пакету прикладных приложений «Office», а также ко многим другим разработкам компании, многие пользователи продолжают ими активно пользоваться, что нельзя назвать ошибочным решением.
Так, например, достаточной популярностью (особенно у государственных структур) пользуются штатное антивирусное программное обеспечение операционной системы под названием «Защитник Windows», о котором и пойдёт речь в рамках настоящей статьи. Для чего он нужен и какими возможностями он располагает? А также как его включить и отключить на своём компьютере? А на ответах на эти и другие вопросы и стоит остановиться более подробно.
Какой функционал выполняет Защитник
Итак, как уже было сказано выше «Защитник Windows» (он же Windows Defender) – это антивирусное программное обеспечение, встроенное во все версии ОС с «XP» до «10» (с наличием бета-версии и для Windows 2000).
На самом деле, кто-бы как не относился к данной разработке, рассматриваемое программное обеспечение имеет достаточно интересный функционал, и что самое главное, он менее прямолинеен, нежели у подавляющего большинства бесплатных антивирусов, распиаренных на просторах бескрайней сети интернет.
В подтверждение сказанного можно выделить следующий функционал, который уже давно реализован в «Защитнике», а именно:
- «AutoStart» — отслеживание активности программного обеспечения, стартующего вместе с операционной системой;
- «System Configuration» — мониторинг процессов, связанных с безопасностью системы;
- «Services and Drivers» — отслеживание активности драйверов и служб;
- «Application Execution» — мониторинг запуска программного обеспечения;
- «Application Registration» — мониторинг за работой инструментов по регистрации и автозапуску программ;
- «Windows Add-ons» — контроль активности модулей обновления операционной системы.
Это лишь часть предлагаемого для пользователей функционал (например, «Защитник» встроен и в браузер «Internet Explorer», но это уже другая история), которого вполне достаточно для осмысленной работы на компьютере, в том числе и на просторах Интернета.
Более подробно с особенностями работы «Windows Defender» можно ознакомиться на официальном сайте разработчиков — https://www.microsoft.com/ru-ru/security.
Как отключить Защитник
По вполне понятной причине, компания-разработчик «Microsoft» не заинтересована в том, чтобы её продуктами пренебрегали, за счёт установки и использования сторонних антивирусов.
Поэтому существует множество вариантов отключения «Защитника», но с ограниченным сроком действия, и один из них заключается в следующем:
- Откройте «Пуск»-«Параметры» и откройте раздел «Обновление и безопасность»;
- Откройте вкладку «Безопасность Windows» и кликните по кнопке «Открыть службу «Безопасность Windows»;
- Выберите раздел «Защита от вируса и угроз», обратите внимание на блок «Параметры защиты от вирусов и других угроз» и нажмите «Управление настройками»;
- Снимите флажки с «Защита в режиме реального времени» и с «Облачная защита».
Закройте окно настроек и продолжайте использовать возможности операционной системе по желаемому назначению, но помните об отсутствие (хоть и временно) защиты от вредоносных объектов.
Использование редактора локальной групповой политики:
Стоит сразу обратить внимание, что можно запутаться в том, какие параметры включая вы отключаете, а какие отключая-включаете. Поэтому стоит быть внимательнее!
И в качестве совета – создайте точку восстановления для подстраховки!
Стоит отметить, что данный метод можно реализовать, если ваша версия Windows– Профессиональная или Кооперативная, так как «Домашняя версия» данным функционалом просто не располагает, но это можно исправить.
Для этого потребуется создать «bat» файл с определённым скриптом. Более подробно и на примере с этим вариантом можно ознакомиться в данной статье — Администратор заблокировал выполнение этого приложения.
Использование стороннего программного обеспечения
Существует множество программ для оптимизации работы операционной системы с разной степенью полезности и безопасности, среди которых наибольшую популярность (по какой-то непонятно причине) приобретают те продукты, имеющие более яркий интерфейс и распространяются на платной основе за достаточно солидные деньги.
Но речь пойдёт не о них. Поставленную в настоящей статье задачу можно абсолютно бесплатно реализовать с помощью утилиты «DISM++», которая уже давно с самой положительной стороны себя зарекомендовала в определённом пользовательском сегменте). Более подробно о «DISM++» было сказано ранее в этом материале — Бесплатные программы для Windows 10.
После запуска исполняемого файла (в соответствии с разрядностью операционной системы) из скаченного архива потребуется сделать следующее:
- Откройте раздел «Панель управления» — «Оптимизация»;
- Разверните строку «Настройки безопасности» и переведите переключатель в положение «Включено» для параметра «Отключить защитник Windows».
После этого можно закрыть программу, но «DISM++» позволяет осуществить ещё много интересных задач, так как что не спешите заканчивать знакомство с ним исключительно на поставленном в настоящей статье вопросе.
Использование редактора реестра
Данный способ, по своей сути, аналог использования редактора локальной групповой политики, в особенности на него стоит обратить внимание пользователям с «Windows 10 Домашняя» по уже озвученным причинам. Для его осуществления необходимо проделать следующие действия:
Закройте редактор реестра и перезагрузите компьютер.
Как включить Защитник
С процессом включения не всё так очевидно, как кому-то могло показаться, в особенности, если в качестве метода отключения использовался редактор локальной групповой политики или редактор реестра. Многие, в попытка снова активировать штатный антивирусный функционал просто идут в раздел «Параметры» и пытаются вернуть работоспособность «Защитника», но сталкиваются с тем, что появляется сообщение с текстом, что «Это приложение выключено групповой политикой».
Для исправления сложившейся ситуации, необходимо по аналогии с вышеописанным порядком действий открыть редактор локальной групповой политикой и вернуть прежнюю конфигурацию по двум ключевым параметрам:
- «Защита в режиме реального времени» — режим «Не задано»;
- «Выключить Антивирусную программу защитник Windows» — режим «Не задано».
Если же вы использовали вариант с применением редактора реестра, то в папке «HKEY_LOCAL_MACHINE\ SOFTWARE\ Policies\ Microsoft\ Windows Defender»:
- Установите значение «0» для созданного параметра «DisableAntiSpyware»;
- В разделе «Real-Time Protection» установите значение «0» для параметра «DisableRealtimeMonitoring».
Закройте редактор и перезагрузите компьютер.
С включением «Защитника Windows» с помощью программы «DISM++» проблем не возникнет – просто переведите режим в положение «ОТКЛЮЧЕНО».
Заключение
Как видно из всего вышеизложенного материала процесс отключения антивируса от Microsoft можно осуществить различными путями, главное – это действительно определить, что отключение дополнительной защиты операционной системы, является правильным решением и не навредит работе компьютера.
А как из приведённых вариантов использовать решать, конечно же, вам!
Вам так же будет интересно:
www.911-win.ru
Как отключить Защитник Windows Defender в Windows 10
Программа Защитник Windows (Windows Defender), как и большинство антивирусных программ, работает самостоятельно и практически не требует вмешательства со стороны пользователя. Данная программа защищает компьютер от проникновения вредоносных программ и вирусов.
В данной статье описано пошаговое руководство как отключить Защитник Windows (Windows Defender) в Windows 10, а также, как включить его обратно при необходимости. Отключение Защитника Windows может потребоваться в случаях, когда встроенный антивирус не дает установить программу или игру, считая их вредоносными, а также в других ситуациях. Смотрите также 4 лучших бесплатных антивируса для Windows 10 и Как проверить компьютер 68 антивирусами одновременно.
Для того чтобы отключить Защитник Windows (Windows Defender) в приложении «Параметры Windows», нажмите на панели задач кнопку «Пуск» и выберите «Параметры»
В окне приложения «Параметры Windows» выберите раздел «Обновление и безопасность»
Далее в окне «Обновление и безопасность» выберите вкладку «Защитник Windows» и в секциии «Защита в реальном времени» установите переключатель в положение Откл.
Система уведомит вас о том, что защита от вирусов отключена.
Для полного отключения Защитника Windows, создайте (в блокноте создайте текстовый файл скопируйте туда содержимое ниже и сохраните как WindefOFF.reg — ОБЯЗАТЕЛЬНО СМЕНИТЬ РАСШИРЕНИЕ ФАЙЛА С .txt на .reg) и примените (обычный двойной клик левой кнопкой мыши) файл (Для Вашего удобства можете скачать готовый Файл для отключения защитника) реестра следующего содержания:
|
Windows Registry Editor Version 5.00
|
После того как вы применили файл реестра для отключения Защитника Windows, необходимо перезагрузить компьютер. Теперь при попытке запуска Защитника Windows вы увидите окно с сообщением о том что приложение выключено групповой политикой.
Также в приложении «Параметры» на вкладке «Защитник Windows» вы увидите что все переключатели стали не активными.
Также будет отключена служба Защитника Windows.
Для включения Защитника Windows, создайте и примените файл (Для Вашего удобства можете скачать готовый файл для включения защитника) реестра следующего содержания:
|
Windows Registry Editor Version 5.00
|
После того как вы применили файл реестра для включения Защитника Windows, перезагружать компьютер не нужно, достаточно запустить Защитник Windows и нажать кнопку Запустить.
Также вы можете скачать готовые файлы реестра для отключения и включения Защитника Windows.
Скачать готовый файл для отключения защитника Windows
Скачать готовый файл для включения защитника Windows
elementarnov.ru
Как включить или отключить защитник Виндовс

Защитник Виндовс (Windows Defender) – это встроенная в операционную систему программа, позволяющая защитить ПК от вирусных атак путем блокировки исполнения кода последних и предупреждения об этом пользователя. Данный компонент автоматически отключается при установке стороннего антивирусного ПО. В тех случаях, когда этого не происходит, а также при блокировании «хороших» программ может потребоваться ручная деактивация. В данной статье поговорим о том, как отключить антивирус на Виндовс 8 и других версиях этой системы.
Отключаем Защитник Windows
Прежде чем отключать Защитник, следует уяснить, что делать это необходимо только в исключительных случаях. Например, если компонент препятствует установке нужной программы, то его можно временно деактивировать с последующим включением. Как это сделать в разных редакциях «винды», будет описано ниже. Кроме того, мы поговорим, как включить компонент, если он по каким-то причинам отключен и нет возможности его активировать обычными средствами.
Windows 10
Для того чтобы отключить Windows Defender в «десятке», нужно сначала до него добраться.
- Нажимаем на кнопку поиска на панели задач и пишем слово «Защитник» без кавычек, а затем переходим по соответствующей ссылке.

- В «Центре безопасности» нажимаем на шестеренку в левом нижнем углу.

- Переходим по ссылке «Параметры защиты от вирусов и угроз».

- Далее, в разделе «Защита в реальном времени», ставим переключатель в положение «Откл».

- Об успешном отключении нам скажет всплывающее сообщение в области уведомлений.

Есть и другие варианты отключения приложения, о которых рассказано в статье, доступной по ссылке ниже.
Подробнее: Отключение Защитника в Windows 10
Далее разберемся, как включить программу. В нормальных условиях Защитник активируется просто, достаточно перевести переключатель в положение «Вкл». Если этого не сделать, то приложение активируется самостоятельно после перезагрузки или по прошествии некоторого времени.
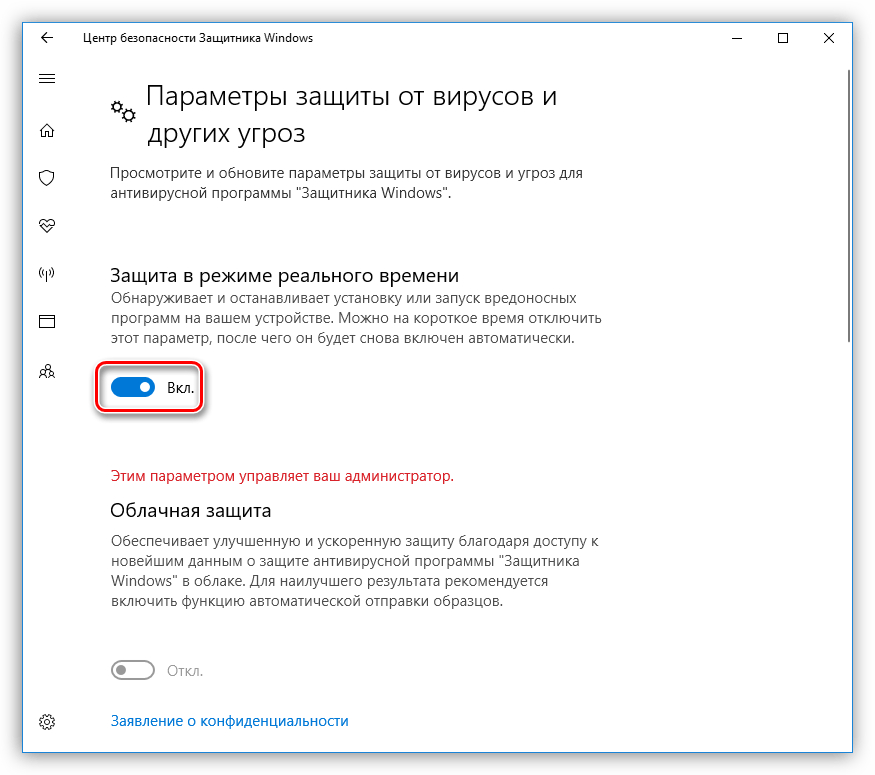
Иногда при включении Windows Defender в окне параметров появляются некоторые проблемы. Выражаются они в появлении окна с предупреждением о том, что произошла непредвиденная ошибка.

В более старых версиях «десятки» мы увидим вот такое сообщение:

Справиться с эти можно двумя способами. Первый – воспользоваться «Редактором локальных групповых политик», а второй – изменить значения ключа в реестре.
Подробнее: Включение Защитника в Windows 10
Обратите внимание, что с очередным обновлением некоторые параметры в «Редакторе» изменились. Это касается двух статей, ссылки на которые приведены выше. На момент создания данного материала нужная политика находится в папке, показанной на скриншоте.

Windows 8
Запуск приложения в «восьмерке» также осуществляется через встроенный поиск.
- Наводим курсор мыши на правый нижний угол экрана, вызвав панель Charms, и переходим к поиску.

- Вводим название программы и нажимаем на найденный пункт.

- Идем на вкладку «Параметры» и в блоке «Защита в реальном времени» снимаем единственный присутствующий там флажок. Затем жмем «Сохранить изменения».

- Теперь на вкладке «Домой» мы увидим вот такую картину:

- Если требуется полностью отключить Защитник, то есть исключить его использование, то на вкладке «Параметры» в блоке «Администратор» убираем галку возле фразы «Использовать приложение» и сохраняем изменения. Обратите внимание, что после этих действий программу можно будет включить только с помощью специальных средств, о которых мы расскажем ниже.

Повторно активировать защиту в реальном времени можно, поставив флажок на место (см. пункт 3) либо нажав красную кнопку на вкладке «Домой».

Если же Защитник был отключен в блоке «Администратор» или в системе произошли сбои, или какие-то факторы повлияли на изменение параметров запуска приложения, то при попытке его запуска из поиска мы увидим вот такую ошибку:
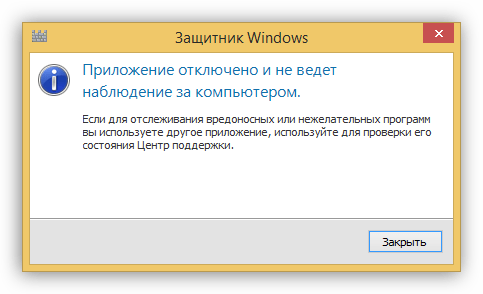
Для того чтобы восстановить работоспособность программы, можно прибегнуть к двум вариантам решения. Они такие же, что и в «Десятке» — настройка локальной групповой политики и изменение одного из ключей в системном реестре.
Способ 1: Локальная групповая политика
- Получить доступ к данной оснастке можно, применив соответствующую команду в меню «Выполнить». Нажимаем комбинацию клавиш Win+R и пишем
gpedit.mscЖмем «ОК».

- Переходим в раздел «Конфигурация компьютера», в нем раскрываем ветку «Административные шаблоны» и далее «Компоненты Windows». Нужная нам папка называется «Защитник Windows».

- Параметр, который мы будем настраивать, называется «Выключить Защитник Windows».

- Для перехода к свойствам политики, выбираем нужный пункт и нажимаем на ссылку, указанную на скриншоте.

- В окне настроек ставим переключатель в положение «Отключено» и жмем «Применить».

- Далее запускаем Защитник способом, указанным выше (через поиск) и включаем его с помощью соответствующей кнопки на вкладке «Домой».

Способ 2: Редактор реестра
Данный способ поможет активировать Defender в том случае, если в вашей версии Виндовс отсутствует «Редактор локальных групповых политик». Такие неполадки встречаются довольно редко и происходят по разным причинам. Одной из них является принудительное отключение приложения сторонним антивирусом или вредоносной программой.
- Открываем редактор системного реестра с помощью строки «Выполнить» (Win+R) и команды
regedit
- Искомая папка находится по адресу
HKEY_LOCAL_MACHINE\SOFTWARE\Policies\Microsoft\Windows Defender
- Здесь находится единственный ключ. Дважды кликаем по нему и меняем значение с «1» на «0», а затем нажимаем «ОК».

- Закрываем редактор и перезагружаем компьютер. В некоторых случаях ребут не понадобится, просто пробуйте открыть приложение через панель Charms.
- После открытия Защитника нам также потребуется его активировать кнопкой «Запустить» (см. выше).
Windows 7
Открыть данное приложение в «семерке» можно так же, как и в Windows 8 и 10 – через поиск.
- Открываем меню «Пуск» и в поле «Найти программы и файлы» пишем «защитник». Далее выбираем нужный пункт в выдаче.

- Для отключения переходим по ссылке «Программы».

- Идем в раздел параметров.

- Здесь, на вкладке «Защита в реальном времени», снимаем галку, позволяющую использовать защиту, и нажимаем «Сохранить».

- Полное отключение производится точно так же, как и в «восьмерке».

Включить защиту можно, установив галку, которую мы снимали в пункте 4, на место, но бывают ситуации, когда невозможно открыть программу и настроить ее параметры. В таких случаях мы увидим вот такое окно с предупреждением:
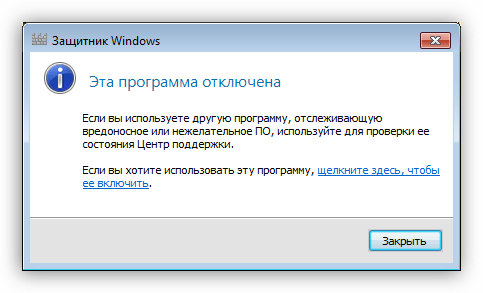
Решить проблему можно также с помощью настройки локальной групповой политики или системного реестра. Действия, которые необходимо выполнить, полностью идентичны с Windows 8. Имеется только одно незначительное отличие в названии политики в «Редакторе».
Подробнее: Как включить или отключить Защитник Windows 7
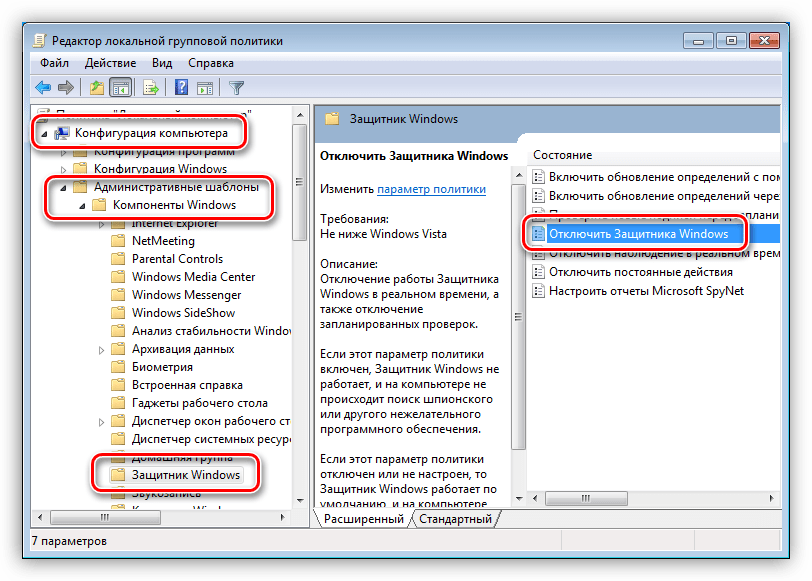
Windows XP
Поскольку на момент написания этой статьи поддержка Win XP прекращена, то Защитник для этой версии ОС более не доступен, так как «прилетал» вместе с очередным обновлением. Правда, можно скачать это приложение на сторонних сайтах, введя в поисковик запрос вида «Windows Defender XP 1.153.1833.0», но это на ваш страх и риск. Такие загрузки могут нанести вред компьютеру.
Читайте также: Как обновить Windows XP
Если же Windows Defender уже присутствует в вашей системе, то настроить его можно, кликнув по соответствующему значку в области уведомлений и выбрав пункт контекстного меню «Open».
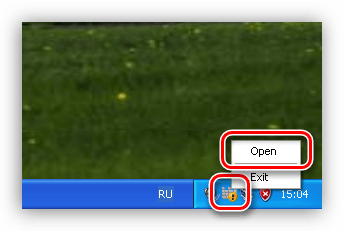
- Для отключения защиты в реальном времени переходим по ссылке «Tools», а затем «Options».

- Находим пункт «Use real-time protection», убираем возле него флажок и нажимаем «Save».

- Для полной деактивации приложения ищем блок «Administrator options» и снимаем галку рядом с «Use Windows Defender» с последующим нажатием «Save».

Если значка в трее нет, значит, Защитник отключен. Активировать его можно из папки, в которую он установлен, по адресу
C:\Program Files\Windows Defender
- Запускаем файл с названием «MSASCui».

- В появившемся диалоговом окне нажимаем на ссылку «Turn on and open Windows Defender», после чего приложение будет запущено в обычном режиме.

Заключение
Из всего написанного выше можно сделать вывод, что включение и отключение Windows Defender – не такая уж сложная задача. Главное, помнить, что нельзя оставлять систему без какой-либо защиты от вирусов. Это может привести к печальным последствиям в виде потери данных, паролей и прочей важной информации.
 Мы рады, что смогли помочь Вам в решении проблемы.
Мы рады, что смогли помочь Вам в решении проблемы. Опишите, что у вас не получилось.
Наши специалисты постараются ответить максимально быстро.
Опишите, что у вас не получилось.
Наши специалисты постараются ответить максимально быстро.Помогла ли вам эта статья?
ДА НЕТlumpics.ru
что это такое, как установить на 7, 10 ОС, как восстановить, отключить и удалить, что делать, если не запускается, где находится карантин?
Из данной статьи вы узнаете о Защитнике Windows. Ниже описано, как включить, отключить и обновить данную утилиту, а также описаны операции по просмотру журнала карантина.
Что это такое?
Справка. Windows Defender — программное обеспечение, разработанное компанией Microsoft в 2005 году и встраиваемое во все версии Windows начиная с Windows XP. Его целью является защита операционной системы от вредоносных шпионских программ.
Такой вид вредоносного ПО незаметно попадает на компьютер с целью копирования личной информации пользователя и отправки её третьим лицам.

 Windows Defender должен отслеживать деятельность таких программ и помещать их в карантин, однако зачастую это может только мешать опытному пользователю. С другой стороны, для неопытных пользователей Защитник Windows может быть хорошей подушкой безопасности при сёрфинге интернета.
Windows Defender должен отслеживать деятельность таких программ и помещать их в карантин, однако зачастую это может только мешать опытному пользователю. С другой стороны, для неопытных пользователей Защитник Windows может быть хорошей подушкой безопасности при сёрфинге интернета.Как включить Защитника операционной системы?
В 7 Виндоус
Если по каким-то причинам Защитник Windows отключен на вашем ПК, а вы желаете его запустить, следует провести следующие операции:
- Вызовите меню «Пуск» нажатием на значок в левом нижнем углу экрана или использованием клавиши Win.
- В меню «Пуск» находим утилиту «Службы». Запускаем её.
- В открывшемся окне из списка выбираем пункт «Защитник Windows», запускаем двойным кликом.
- В окне настроек Windows Defender в строке «Тип запуска» выбираем пункт «Автоматически (отложенный запуск)».
- Находим и нажимаем кнопку «Запустить».
Благодаря проведённым действиям вы не только единовременно запустите утилиту, но и добавите её в список приложений для автоматического запуска. В случае если утилита не запускается, чтобы начать свою работу, следует проверить компьютер на вирусы, так как они могут блокировать запуск Windows Defender.
В 10 Виндоус

 Запуск утилиты в 10 версии Windows можно осуществить тем же путём, что и в версии 7. Аналогичным по эффективности является способ, использующий меню «Параметры». Для включения Защитника данным способом следует:
Запуск утилиты в 10 версии Windows можно осуществить тем же путём, что и в версии 7. Аналогичным по эффективности является способ, использующий меню «Параметры». Для включения Защитника данным способом следует:- Вызовите меню «Пуск».
- Выберите меню «Параметры».
- Запустите раздел «Обновление и безопасность».
- При помощи панели слева перейдите в раздел «Защитник Windows».
- Для наиболее эффективной работы программы следует запустить все 3 опции.
Внимание! При включении Windows Defender следует помнить, что, если у вас на компьютере имеется программы для незаконного получения доступа к лицензионному ПО (кряки, кейгены), они будут помещены в карантин, а в последствии удалены.
Как отключить?
В 7 версии ОС
Отключение Защитника значительно более сложная задача, нежели его включение. Вызвано это соображениями безопасности, дабы вредоносное ПО не смогло отключить утилиту за пользователя.
Для отключения необходимо провести следующие действия:
- Взываем меню «Пуск» и в строке поиска найти и запустить «Панель управления».
- В «Панели управления» находим и запускаем пункт «Защитник Windows».
- В открывшемся окне выбираем пункт «Программы», а затем «Параметры».
- В меню слева стороны кликаем на строку «Защита в реальном времени». Снимаем соответствующую галочку.
- Далее в меню выбираем пункт «Администратор» и снимаем галочку с пункта «Использовать эту программу».
- Нажимаем кнопку «Сохранить». Система оповестит вас, что защита была снята. Игнорируем сообщение.
Важно! Вышеперечисленные действия необходимы для одноразового отключения утилиты.
Для того, чтобы убрать её из автоматического запуска необходимо провести дополнительные действия:

- Открываем окно «Выполнить». Сделать это можно через «Пуск» или сочетанием клавиш Win+R.
- В текстовое поле открывшегося окна вводим команду «services.msc» и нажимаем «Ок». Данное действие открывает меню «Службы».
- В списке находим пункт «Защитник Windows» и открываем.
- В открывшемся окне находим пункт «Тип запуска» и меняем его значение на «Отключена».
- Для того, чтобы не получать уведомления о том, что программа не работает открываем «Центр поддержки». В окне находим и кликаем на пункт «Не получать больше сообщения на тему: «о защите от шпионских программ и прочего вредоносного кода».
В 10 версии ОС
В 10 версии операционной системы отключение Защитника было ещё более усложнено. Одноразовое отключение производится следующими действиями:
- В правой части панели управления находим значок в форме щита. Он может быть расположен как прямо на панели, так и в меню выпадающем при нажатии на стрелку. Кликаем на него.
- В открывшемся окне выбираем пункт «Защита от вирусов и угроз» и далее кликаем на гиперссылку «Параметры защиты от вирусов и других угроз».
- Все имеющиеся в меню переключатели переводим в выключенное положение.
- Для того, чтобы не получать уведомления об отключенном Защитнике жмём на кнопку «Закрыть» рядом с восклицательным знаком и надписью «Облачная защита отключена. Устройство может быть уязвимым».
Важно! Описанные выше действия отключают Защитник до следующей перезагрузки компьютера.
Чтобы произвести отключение навсегда необходимо совершить дополнительные действия:


- Запускаем меню «Выполнить» через «Пуск» или комбинацией клавиш Win+R.
- В текстовое поле открывшегося окна вводим команду «gpedit.msc» и нажимаем «Ок». Это действие откроет службу «Редактор локальной групповой политики».
- В меню навигации слева открываем раскрываем древо в заданной последовательности: «Конфигурация компьютера», «Административные шаблоны», «Компоненты Windows», «Антивирусная программа «Защитник Windows».
- При нажатии на последний пункт в меню справа появится список в котором нужно найти пункт «Выключить антивирусную программу «Защитник Windows».
- Двойным кликом открываем заданный пункт, после чего в открывшемся окне меняем значение переключателя на параметр «Включено».
- Применяем все изменения.
Внимание! Если вы используете Home версию операционной системы вторую часть инструкции выполнить не удастся. Связано это с тем, что в данной версии нет «Редактора локальной групповой политики».
В этом случае можно использовать другой способ:
- Запускаем меню «Выполнить» через «Пуск» или комбинацией клавиш Win+R.
- Вводим в текстовое поле команду «regedit». Выполнив это действие, вы откроете «Редактор реестра».
- В меню навигации раскрываем древо в такой последовательности: «Компьютер», «HKEY_LOCAL_MACHINE», «SOFTWARE», «Policies», «Microsoft», «Windows Defender».
- После нажатия на последний пункт из списка в меню справа производим клик правой кнопкой мыши. Выбираем пункт «Создать», «Параметр DWORD (32 бита)». Открываем созданный параметр левой кнопкой мыши.
- Название параметра указываем как «DisableAntiSpyware», а в пункте значения ставим цифру 1.
- Применяем все изменения и перезагружаем компьютер.
Как установить?

 Если по каким-то причинам на вашем компьютере не установлен Защитник Windows, его всегда можно скачать с соответствующего раздела на официальном сайте Microsoft.
Если по каким-то причинам на вашем компьютере не установлен Защитник Windows, его всегда можно скачать с соответствующего раздела на официальном сайте Microsoft.Для этого необходимо выбрать необходимый установщик в соответствии с вашей ОС и её разрядностью. После скачивания файла необходимо его запустить и следовать инструкции.
Как удалить?
Внимание. С помощью стандартных средств Защитник Windows удалить невозможно, так как он встроен в саму систему и не является отдельной программой.
Однако существует довольно простой способ избавления от утилиты. Для этого необходимо скачать приложение «Windows Defender Uninstaller». После его установки достаточно нажать единственную имеющуюся кнопку с надписью «Uninstall Windows Defender» и утилита будет удалена навсегда.
Как восстановить?
Восстановление отключенного вручную Защитника производится в обратном порядке в соответствии с инструкцией по отключению. При отключении через «Редактор реестра» нужно открыть директорию, где был создан параметр, после чего удалить его.
Если отключение велось через «Редактор локальной групповой политики» следует перейти по вышеупомянутой ветке, и перевести переключатель в режим «Отключено». При выборе отключения через меню «Службы» в пункте «Тип запуска» выбираем «Включена».
Действия из первого пункта выключения можно не проводить, так как после перезагрузки компьютера Защитник включится автоматически.
Что делать, если программный продукт не обновляется?
Проблемы с обновлением Windows Defender могут возникать по множеству причин. К сожалению, зачастую они очень индивидуальны и могут быть решены только профессионалами, однако есть несколько универсальных решений.

- В первую очередь Защитник Windows может вступать в конфликт с другими антивирусами. Попробуйте отключить их, а в идеальном случае удалить.
- Другой причиной может быть ошибка в записи некоторых файлов. Для исправления ошибки следует удалить папку C:\$WINDOWS.~BT, а так же отчистить содержимое папки C:\Windows\SoftwareDistribution\, после чего повторить попытку обновления.
- В случае если ни один из способов не помогает, следует обратиться к главе «Как установить Windows Defender?». При его установке поверх существующей программы, он автоматически обновится до последней версии.
Где находится карантин Защитника в операционной системе?
Внимание. Некоторые файлы на вашем компьютере утилита может посчитать опасной и поместить их в карантин.
Чтобы узнать список файлов, помещённых туда и при необходимости восстановить их из карантина следует воспользоваться данным способом:
- Через меню «Пуск» открываем «Параметры», где выбираем пункт «Обновление и безопасность».
- В меню слева выбираем пункт «Защитник Windows» и кликаем на ссылку «Открыть Центр безопасности Windows Defender».
- Выбираем пункт «Защита от вирусов и угроз» и переходим по ссылке «Журнал сканирования».
- Кликом по ссылке «Посмотреть журнал полностью» открываем полный список.
- Для восстановления выбранного файла выбираем ссылку «Показать подробности» и кликаем на кнопку «Восстановить».
Кнопка «Удалить все» не удаляет файлы из карантина, а стирает их с компьютера. Будьте осторожны.
Защитник Windows далеко не самое эффективное средство борьбы с вредоносным ПО. В его обязанности входит лишь борьба с троянскими программами, многие вирусы другого типа он может не замечать. Использовать его или нет личное решение каждого пользователя.
redsoft.club
Как отключить защитник Windows 10: реестр, командная строка, параметры

Пользователям Windows 10 не обязательно устанавливать антивирус, так как у них есть встроенный Защитник, который работает не хуже специальных программ. Некоторым он не нравится и они устанавливают антивирус, а затем задумываются, как отключить защитник Windows 10 навсегда.
Нужно ли отключать защитник Windows 10
Смысла в его отключении нет, так как это бесплатная встроенная программа, которая ищет вирусы, вредоносное ПО и быстро их устраняет. Если пользователь посещает только надежные сайт и использует проверенные носители, ему достаточно защитника Виндовс.
Отключить его имеет смысл, если планируется установка антивирусной программы, например, Kaspersky Antivirus, тогда защитник станет лишним. Еще его стоит отключить, если часто происходит установка пиратского софта, тогда Защитник часто удаляет важные файлы или блокирует инсталляцию. В остальных случаях он ничем не мешает и деактивировать его не стоит.
Все способы полностью отключить защитник
Не все знают, можно отключить защитник Windows 10 или нет, на самом деле да, по скольку это системный компонент, он деактивируется так же, как и другие. Сейчас мы рассмотрим все возможные способы, как это сделать.
Параметры системы
Один из методов отключения защитника Виндовс — настройка его параметров:
- Откройте область уведомлений Windows.

- Два раза кликните ЛКМ по значку защитника.

- Откроется окно защитника Windows.

- Перейдите в раздел, как на скрине.

- Кликните на «Параметры защиты от вирусов и других угроз».
- Отключите пункты: «Защита в режиме реального времени» и «Облачная защита», для этого кликайте по тумблерам.
В текущей сессии Виндовс защитник деактивируется, но после перезагрузки он запустится снова.
Реестр Windows
Способ отключения защитника Windows 10 в реестре больше подходит для продвинутых пользователей, так как работа с реестром может привести к неработоспособности системы:
- Откройте интерпретатор команд нажатием клавиш Win+R.

- В открывшемся окне укажите
regeditи нажмите Enter. - Оказавшись в редакторе реестра следуйте по пути:
HKEY_LOCAL_MACHINE\ SOFTWARE\ Policies\ Microsoft\ Windows Defender.
- Кликните правой кнопкой мыши в свободной области редактора, затем по очереди выбирайте: «Создать» далее «Параметр DWORD 32 бита».

- Присвойте ему имя «DisableAntiSpyware».
- Когда параметр будет готов, следует два раза кликнуть по нему ЛКМ и присвоить значение «1».
- По этой же инструкции создайте параметры с названиями «AllowFastServiceStartup» и «ServiceKeepAlive», проверьте, чтобы их значения были равны 0.
- Теперь перейдите в раздел «Real-Time Protection», если его нет, нужно создать.
- Таким же способом как и раньше создайте два параметра «DisableIOAVProtection» и «DisableRealtimeMonitoring».
- Каждому из них задайте значение 1.
- Вернитесь в раздел «Windows Defender», создайте там подраздел «Spynet», а в нем параметры «DisableBlockAtFirstSeen» (значение 1), «LocalSettingOverrideSpynetReporting» (значение 0), «SubmitSamplesConsent»(значение 2).
После этих действий перезагрузите ПК, защитник отключится. Желательно удалить его из автозагрузки.
Редактор локальной групповой политики
Еще один способ отключить защитник Windows 10 — Редактор групповой политики, пользоваться им не сложно:
- Нажмите сочетание клавиш Win+R.

- В окне введите
gpedit.msc, затем нажмите клавишу Enter.
- В редакторе откройте раздел «Конфигурация компьютера».

- Там выберите «Административные шаблоны», затем «Компоненты Windows».

- Найдите папку с названием «Антивирусная программа защитник…».

- В этом разделе выберите папку «Защита в режиме реального времени».

- В правом окне есть пункт «Выключить защиту в реальном времени», выделите его.

- Два раза кликните по нему левой кнопкой мыши.
- В новом окне установите отметку на «Включено», затем кликните «Применить» и «ОК».

Эти действия приведут к полной деактивации защитника Windows.
Командная строка
Еще один метод для продвинутых юзеров — отключить защитник windows 10 через CMD или PowerShell, для этого:
- Правой кнопкой мыши кликните по значку Windows.
- Выберите «Windows PowerShell(администратор)».

- В консоли укажите команду
Set-MpPreference -DisableRealtimeMonitoring $trueи нажмите кнопку Enter.
После выполнения команды защита полностью отключится.
Программный метод
Хорошее приложение, которое поможет отключить защитник на Windows 10 — Win
Updates Disabler, оно создано для деактивации обновлений винды, но и функция отключения защитника тоже имеется.
Скачать программу с официального сайта

Сначала загрузите программу с официального сайта и установите. Запустите ее и откройте раздел «Отключить».

Установите галочку в пункте «Отключить защитник Windows».

Нажмите «Применить сейчас» и следуйте подсказкам системы.
Отключаем уведомление «Включение защиты от вирусов»
Для тех у кого постоянно появляется уведомление «Включение защиты от вирусов. Защита от вирусов отключена» я подготовил инструкцию, как это убрать:
- Откройте Панель управления.
- Перейдите в раздел «Система и безопасность».

- Кликните на «Центр безопасности и обслуживания».

- Раскройте раздел «Безопасность» и кликните по ссылке «Не получать больше сообщения на тему…».

Как временно отключить защитник Windows 10
Для этого следует воспользоваться первым способом, который я описал — «Параметры системы», именно он предоставляет возможность деактивировать защитник до перезагрузки системы.
Как отключить периодическое сканирование защитника Windows 10
Для этого выполните простые действия:
- Откройте параметры системы нажатием клавиш Win+I.
- Перейдите в раздел «Обновление и безопасность».

- Слева выберите «Безопасность Windows».

- Активируйте функцию «Ограниченное периодическое сканирование».

ВИДЕО, как отключить защитник windows 10 навсегда
Автор статьи
Техник по компьютерным системам, специалист среднего звена. С 2017 года основатель данного блога, в 2018 году окончил обучение.
Написано статей
188
kompukter.ru
Как и зачем отключать защитник windows 10 Отключение средствами ОС
О том, как отключить защитник windows 10, думает довольно большой круг пользователей. Такая картина наблюдается только из-за негативной репутации последнего. Windows Defender в составе Windows 8, его предшественник Microsoft Security Essentials в Windows 7 и Vista были не самыми лучшими антивирусами. Несмотря на то что сейчас, в 2017 году «Защитник» стал намного лучше и функциональней, да и сама система лишилась многих недоработок, пользоваться штатным средством желающих мало. Негативная реклама сыграла свою роль, теперь о том, как отключить windows «Защитник», думает значительное количество неопытных пользователей.
Причины провала
Долгое время Microsoft Security Essentials, выпущенный в 2009 году, представлял собой жалкое подобие защиты, который блокировал только «кряки» и «взломщики программ», тогда как рудкиты, кейлогеры и черви в систему попадали беспрепятственно. Со временем за ним закрепилась слава «тормознутого» и неспособного защитить ПК антивируса. И если ситуация с 2012 года изменилась, программа стала надежней, менее требовательной, пользователи уже переходили на другие решения.
Даже сейчас, благодаря «былой славе» он отключается на большинстве устройств путем установки сторонних антивирусных решений.
Как Vista SP1, не смог преодолеть негатив первоначально созданного релизом. Несмотря на то что Vista SP2 работала вполне стабильно, пользователи отказывались от лицензионной ОС в угоду пиратским версиям XP. То же наблюдается с «Защитником» от Microsoft, его использование позволяет меньше нагружать ПК, особенно слабые, но он совершенно не популярен. Его специальному отключению посвящено множество материалов в сети.
Пользователям проще поставить «Касперский» и сетовать на слабый ноутбук, чем пользоваться штатной защитой.
Зачем отключать защитник
Пользователи, которые привыкли качать из сети взломанный софт, сидящие на пиратских версиях ОС, не могут нормально использовать компьютер с «Защитником», ведь он укажет на их противоправные действия, будет блокировать многие «кривые программы». Все, кто создает или пользуется самодельными «сборками», знают, что «десятку» нужно использовать только со сторонними средствами защиты. Как правило, для таких целей в ОС встраиваются программные продукты от китайцев (360 антивирус) или бесплатные версии Avast, Avira. Эти программы не реагируют на пиратский софт, поэтому отключить windows defender в таких случаях необходимо.
Однако если вам не хочется переустанавливать системы раз в месяц-два, то лучше пользоваться проверенным, лицензионным софтом.
Скачайте загрузочный образ с сайта Microsoft, на крайний случай, если лицензии нет, воспользуйтесь активатором. Система будет чиста и лишена «изменений» доморощенных отечественных подпольных разработчиков. Часто их шедевры работают просто отвратительно, а некоторые даже «сливают» все данные самому «разработчику».
Нововведения «августовского обновления»
В windows 10 версии 1607 и более новых «Защитник» включен постоянно и запускается автоматически. Он даже работает параллельно со сторонними продуктами.
В корпорации постарались более жестко продвинуть свой продукт, поэтому в windows 10 новой версии он работает постоянно. Отключить его в автозагрузке можно, запустив диспетчер задач и отметив во вкладке «Автозагрузка» пункт Windows Defender Notificationicon. После чего в меню автозагрузки и в трее он отображаться не будет, но работу не прекратит. Чтобы полностью отключить защитник windows 10, достаточно воспользоваться утилитой вроде DWS или покопаться в реестре. Можно также отключить его из меню. Для этого кликните по меню «Пуск», выберите «Параметры», далее «Обновление и безопасность», а затем «Защитник» и галочкой выключите его работу. Но через время он сам включится обратно. Надежнее будет воспользоваться редактором групповых политик (не работает на Home версии) или редактором реестра.
Если вы боитесь вникать в такие дебри в windows 10, отключить защиту в один клик можно утилитой DWS или подобными программами.
Отключение средствами ОС

Когда необходимо знать, как отключить защитник windows 10 навсегда, лучшим решением станет использование редактора групповых политик: зажмите комбинацию клавиш Win+R, введите в строку окна «выполнить»: gpedit.msc. Далее пройдите по адресу: «Конфигурация компьютера» — «Административные шаблоны» — «Компоненты Windows» — «EndpointProtection». В правой части редактора увидите пункт EndpointProtection, дважды кликните по пункту «Выключить Endpoint Protection». Нажмите затем «Ок» и выйдите из редактора. Для включения функции просто выберите соответствующий пункт.
В случае использования Home версии системы Windows лучше использовать редактор реестра. Запустить его можно комбинацией Win+R и командой regedit в окне «Выполнить».
Чтобы отключить «Защитник» через реестр, нужно пройти путь: HKEY_LOCAL_MACHINE\ SOFTWARE\ Policies\ Microsoft\ WindowsDefender. Если по этому адресу отсутствует пункт Disable AntiSpyware, создайте этот параметр DWORD с таким именем. Если установить параметр 0, защитник будет выключен, а 1 — включен.
Использование сторонних антивирусных программ
Если вы установили сторонний антивирус, то знать, как отключить windowsdefender, вам не обязательно, он выключится сам автоматически. С другой стороны, использовать компьютер вообще без антивируса крайне опасно, несмотря на все совершенство «десятки».
Помните, в windows 10 есть масса других, не особо нужных приложений и рекламы, которые стоит выключить, к защитнику же это не особо относится, он может вполне достойно бороться с вирусами и уже в 2016 году стал менее назойлив.
Если компьютер используется исключительно для серфинга, то выключение антивируса без установки альтернативы является огромной глупостью.
Современные вирусы могут проникать в ПК не только со скачанными файлами, но даже напрямую с интернет-страниц или при просмотре флеш контента.
Перед тем как полностью отключить защиту и открыть ворота к своему устройству, стоит несколько раз подумать. Не нравится штатный антивирус, поставьте любой другой, благо их сейчас очень много даже в бесплатном исполнении. И помните, как только со сторонней программой что-то произойдет, компьютер будет защищен штатной защитой, которая включится автоматически.
Жизнь без «Защитника»
Даже самая первая версия Виндовс 10, вышедшая летом 2015 года, была на порядок незащищеннее, чем предшественники 8 и 7 со всеми сервис-паками. Однако плохая оптимизация с некоторыми типами «железа», отсутствие многих драйверов сделали свое дело — система получилась не столь популярной, и многие даже сейчас предпочитают использовать Windows 7 или даже XP. Но стоит понимать, что Microsoft работает над ошибками и улучшает свои продукты. К тому же в отличие от того же Mac, у которого несколько устройств, эта система универсальна и рассчитана на миллиарды аппаратов. При полной остановке защиты ради призрачного улучшения быстродействия пользователь получает только вирусы и проблемы. Причем не нужно даже скачивать что-то из интернета, вы можете заразить ПК при посещении сети прямо через странички в браузере.
После «августовского обновления» в windows 10 появилась масса полезных фич, улучшилась стабильность. В середине апреля ожидается крупное обновление Creators Update, которое принесет изменения в загрузке обновлений безопасности, изменит облик и функционал «Защитника». Не отказывайтесь от него преждевременно — быть может, он вам понравится.
owindows.ru