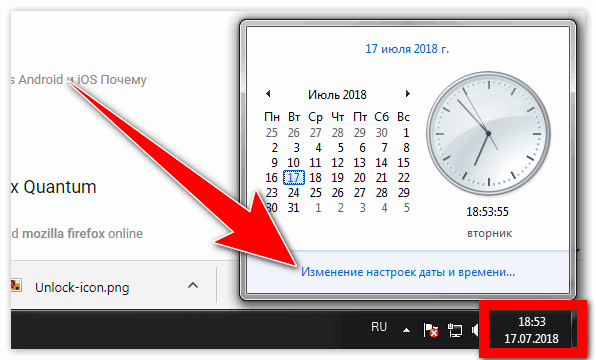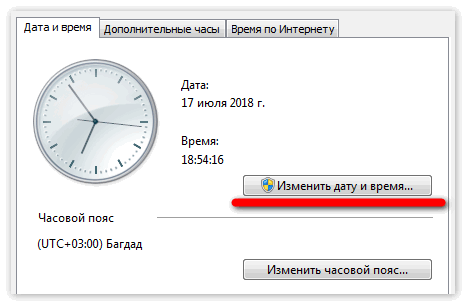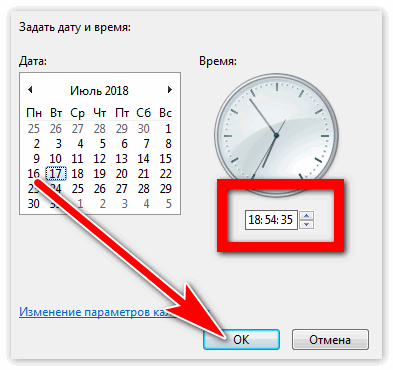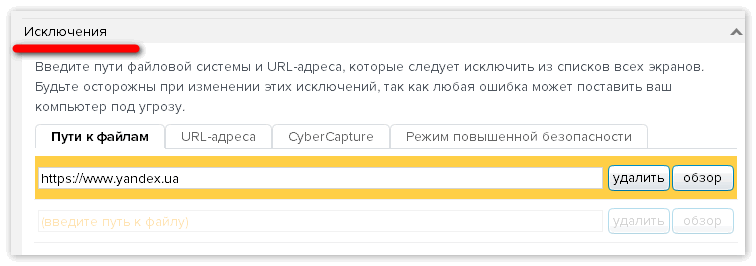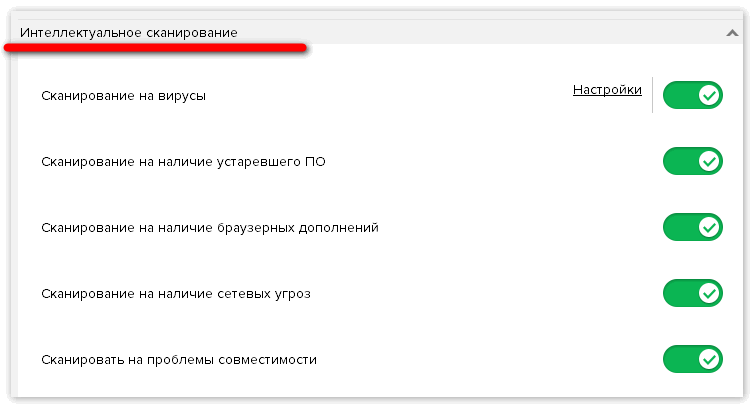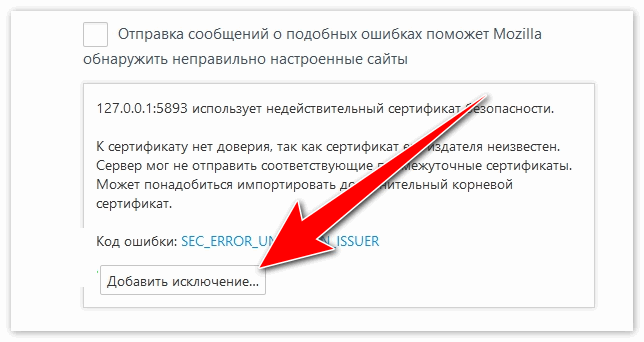Ошибка при установлении защищенного соединения в Mozilla Firefox
Если вы видите ошибку при установлении защищённого соединения в Firefox, значит, браузер определил недостаточный уровень шифрования протокола HTTPS или его сертификат недействителен. Блокировка доступа к веб-ресурсу в данном случае осуществляется в целях безопасности для предупреждения потери личных данных и проникновения вирусов в систему. Но в некоторых случаях ошибка «ваше соединение не защищено» может появляться по причине неполадок браузера и некорректных настроек системы, а не из-за проблем, связанных с протоколом.
В этом руководстве рассматриваются варианты устранения этой неполадки в Мозилла Фаерфокс и ситуации, когда она появляется.
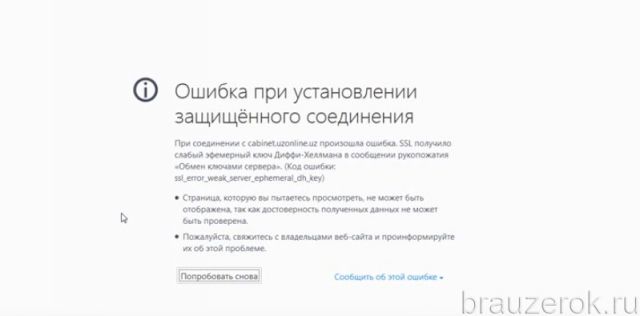
Причина №1: неправильно выставлено время и дата
Если на вкладке вместо запрашиваемого сайта отобразился код ошибки:
SEC_ERROR_EXPIRED_ISSUER_CERTIFICATE
SEC_ERROR_EXPIRED_CERTIFICATE
Это говорит о том, что истёк срок сертификата. Но иногда этот тип ошибки может быть вызван неправильно установленными датой и временем в опциях системы. Щёлкните по часам в трее, проверьте число, месяц и время на соответствие. Нужно обязательно установить действительные значения.
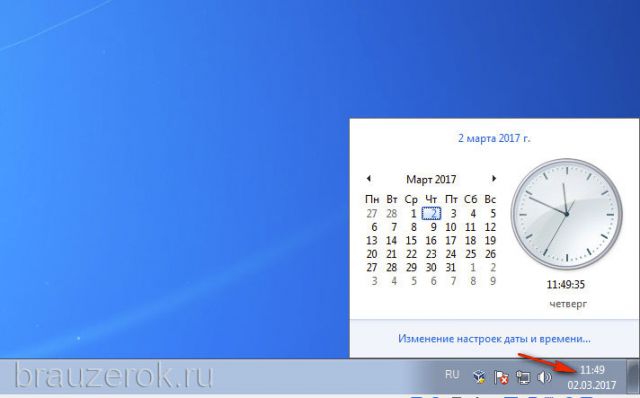
По завершении настройки попробуйте снова открыть сайт.
Причина №2: устаревшая версия
В устаревших версиях браузера Mozilla Firefox используется протокол SSLv3. На данный момент он признан потенциально опасным и больше не используется. В банковских онлайн-сервисах, интернет-магазинах зашифрованный коннект с его задействованием невозможен. Появляется ошибка:
ssl_error_ssl_disabled
Это говорит о том, что, скорей всего, браузер нуждается в установке апдейта. А выполняется он так:
1. В меню веб-обозревателя клацните раздел «Справка».
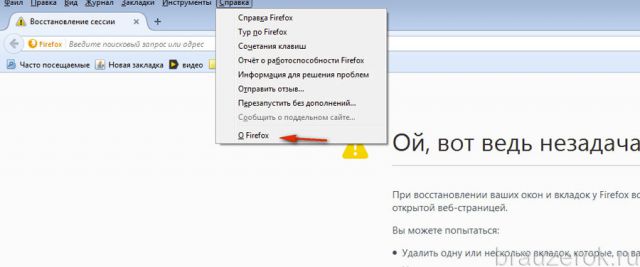
2. В выпавшем списке кликните «О Firefox».
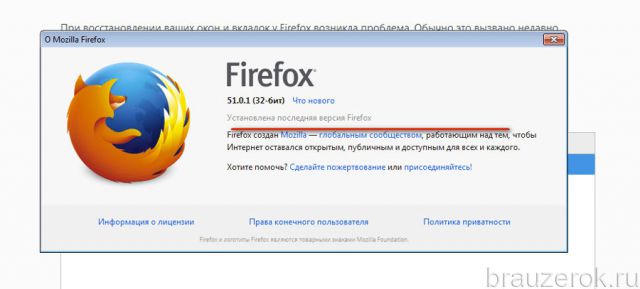
3. Дождитесь завершения обновления. Загрузка апдейта начнётся автоматически, а затем появится сообщение «Установлена последняя версия… ».

Причина №3: отключение SSL3 в настройках
Иногда избавиться от ошибки соединения по HTTPS можно посредством тонкой отстройки браузера:
1. В адресной строке FF наберите «about:config» и нажмите «enter».
2. В поле поиск введите запрос — ssl3.
3. В строках:
security.ssl3.dhe_rsa_aes_128_sha
security.ssl3.dhe_rsa_aes_256_sha
Щелчком мышки измените значение: c «true» на «false».
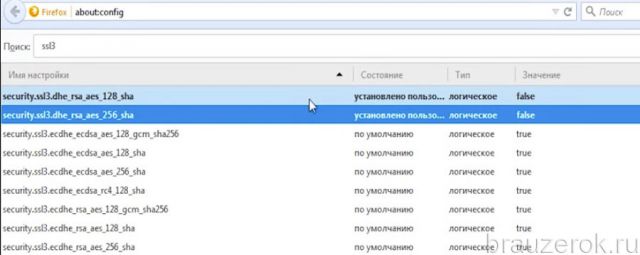
Причина №4: повреждена база сертификатов Firefox
В результате действий вируса или некорректных настроек может быть повреждена база сертификатов браузера, а точнее специальный файл, в котором она хранится. Чтобы восстановить его и, соответственно, устранить ошибку соединения, сделайте следующее:
1. Клацните кнопку «три полоски» вверху справа (кнопка «Меню»).
2. В нижней части открывшейся панели нажмите «знак вопроса».
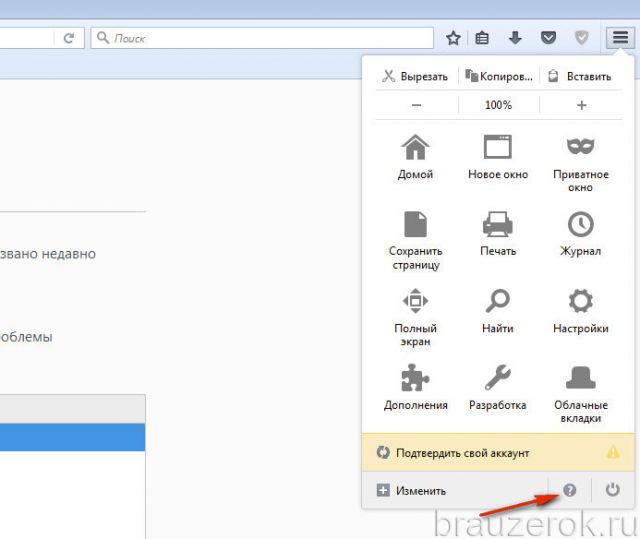
3. В подменю кликните «Информация для решения проблем».
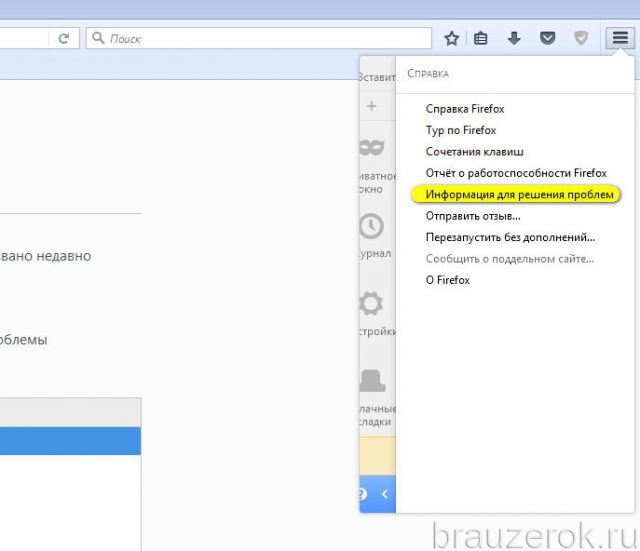
4. На новой страничке, в графе «Папка профиля», щёлкните «Открыть папку».
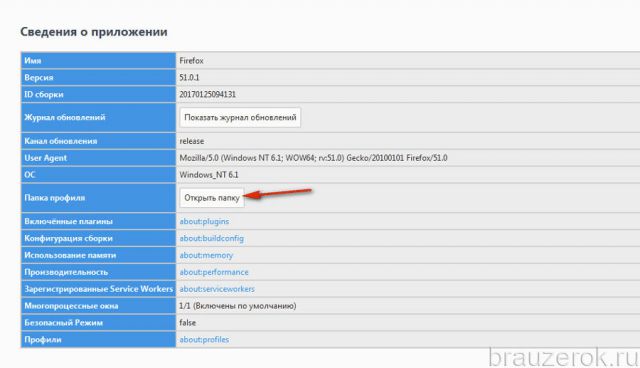
5. В открывшейся директории профиля найдите файл «cert8», а затем клацните по нему правой кнопкой.
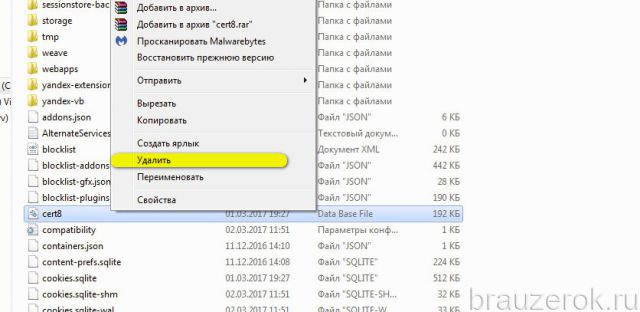
6. В системном меню запустите команду «Удалить».
7. Перезапустите Firefox (новая база автоматически будет создана в папке профиля).
Успешной вам настройки браузера и безопасного веб-сёрфинга!
brauzerok.ru
Это соединение является недоверенным в Mozilla Firefox
В браузере Mozilla Firefox некоторые пользователи сталкиваются с проблемой: при переходе на сайты, открывается страница с надписью: «Это соединение является недоверенным». Причем, такое сообщение появляется не на всех сайтах, а только на тех, которые используют защищенное соединение.
Многие сайты используют криптографический протокол SSL (Secure Sockets Layer) для безопасной передачи данных. Для безопасного обмена информацией происходит шифрование трафика.
Для проверки соединения используются сертификаты безопасности. С помощью сертификата безопасности производится идентификация веб-сайта.
При обычном соединении, вы увидите в адресной строке браузера адрес сайта такого вида: «http://название сайта». Если сайт использует SSL шифрование, то в адресной строке браузера, вы увидите ссылку такого вида: «https://название сайта». Название протокола оканчивается букву «s», таким образом, можно увидеть, что данный сайт использует защищенное соединение.
На шифрование SSL (протокол HTTPS) перешли многие крупные сайты и порталы (поисковые системы, почтовые сервисы и т. д.). Постепенно, на использование защищенного соединения перейдут остальные сайты.
В случае с Mozilla Firefox, браузер пытается проверить идентификатор, чтобы убедиться, что вы будете направлены на нужный сайт, а не на другой (подставной). По некоторым причинам, идентификатор данного сайта не может быть проверен. Поэтому на странице браузера вы увидите сообщение: «Это соединение является недоверенным».
Такое сообщение появляется вместо страницы сайта, на котором используется протокол HTTPS, например, страницы поисковых систем Яндекса и Google.

Если вы нажмете на кнопку «Уходим отсюда!», то проблема никак не решиться. Откройте раздел «Технические детали» для ознакомления с подробностями возникшей проблемы: объяснение ситуации и код ошибки (Код ошибки: sec_error_unknown_issuer).

В другом браузере, установленном на вашем компьютере, откройте страницу саппорта Мозиллы (https://support.mozilla.org/ru/kb/poyavlyaetsya-soobshenie-ob-oshibke-eto-soedinenie). Почему в другом браузере? Потому, что страница помощи Firefox использует защищенное соединение (HTTPS), поэтому, при данной проблеме, вы не сможете открыть эту страницу.
Как можно будет убрать сообщение о недоверенном соединении в Mozilla Firefox? Мы не будем здесь рассматривать экзотические случаи, типа неправильной даты, установленной на компьютере. Основные причины возникновения проблемы недоверенного соединения (это соединение является недоверенным): повреждение корневого сертификата, действия антивирусов и файрволлов, других программ контролирующих трафик (Adguard).
Замена файла базы сертификатов в Firefox
Сертификаты безопасности в браузере Mozilla Firefox хранятся в профиле пользователя в файле «cert8.db». Этот файл может быть поврежден, поэтому возникает ситуация с недействительным сертификатом безопасности.
Для восстановления базы сертификатов, необходимо будет удалить поврежденный файл «cert8.db» из браузера.
В окне браузера Mozilla Firefox нажмите на кнопку «Открыть меню». Далее нажмите на кнопку «Открыть меню Справка» (со знаком вопроса). В контекстном меню выберите пункт «Информация о решении проблем».
В разделе «Сведения о приложении», напротив пункт «Папка профиля», нажмите на кнопку «Посмотреть папку». В окне Проводника откроется папка профиля в браузере Firefox.
Отключите браузер, а затем удалите файл «cert8.db» из профиля.

Далее снова запустите браузер, файл «cert8.db» будет заново создан после запуска Mozilla Firefox. Проверьте работу браузера при входе на безопасные сайты. Если не получается убрать сообщение о недоверенном соединении, то это значит, что для решения проблемы необходимо использовать другие методы.
Отключение проверки защищенных соединений
Решить данную проблему можно с помощью отключения контроля защищенных соединений HTTPS (SSL) в настройках антивируса, или в программе контролирующей трафик (Adguard). На примере антивируса Касперского (Kaspersky Internet Security), в настройках антивируса необходимо войти в «Параметры сети».
Здесь вы увидите, что по умолчанию активирован пункт «Проверять защищенные соединения по запросу компонентов защиты». Отключите проверку защищенных соединений.

Подобным образом можно отключить проверку SSL (HTTPS) трафика в Adguard. После перезапуска браузера, проблема недоверенных соединений должна исчезнуть.
Я не рекомендую отключать проверку защищенных соединений в антивирусе, потому что пострадает безопасность вашего компьютера. Есть правильное решение этой проблемы: добавление сертификатов безопасности.
Что нужно сделать перед добавлением сертификата
Перед добавлением сертификатов от антивируса Kaspersky и Адгуард необходимо сделать видимыми скрытые папки и файлы, потому что сертификаты безопасности находятся в скрытых папках на компьютере. В зависимости от установленной на вашем компьютере операционной системы (в разных версиях Windows, порядок действия несколько отличается), включите отображение скрытых папок и файлов.
Добавление сертификата антивируса Касперского
В браузере Mozilla Firefox нажмите на кнопку «Открыть меню». Затем нажмите на кнопку «Настройки». На странице настроек браузера, откройте вкладку «Дополнительные», а потом перейдите во вкладку «Сертификаты». Далее нажмите на кнопку «Просмотр сертификатов».
В окне «Управление сертификатами» откройте вкладку «Центры сертификации», а затем нажмите на кнопку «Импортировать…».

Далее, в открывшемся окне Проводника, пройдите по следующему пути:
C:\Program Data\Kaspersky Lab\AVP16\Data\Cert\(fake)Kaspersky Anti-Virus personal root certificate.cer
Выделите файл «(fake)Kaspersky Anti-Virus personal root certificate.cer» сертификата безопасности, а затем нажмите на кнопку «Открыть».

В окне «Загрузка сертификата», активируйте пункты: «Доверять при идентификации веб-сайтов», «Доверять при идентификации пользователей электронной почты», «Доверять при идентификации производителей программного обеспечения» для того, чтобы сертификат безопасности мог работать в вашем браузере. Затем нажмите на кнопку «ОК».

Для проверки сертификата, нажмите на кнопку «Просмотреть». В окне просмотра сертификата безопасности, вы увидите его свойства. Обратите внимание на срок действия сертификата, сертификат безопасности должен быть действителен в данный момент времени.

После этого, перезапустите браузер Mozilla Firefox, а затем откройте сайт, имеющий защищенное соединение (yandex.ru, google.ru, mail.ru и т. д.). Если проблема недоверенного соединения была в антивирусе, то сайт, использующий SSL шифрование, откроется без проблем.
Добавление сертификата Adguard
Довольно часто проблема недоверенного соединения возникает из-за программы Адгуард. Антирекламная программа Adguard контролирует защищенный трафик в браузерах.
В настройках программы Adguard можно отключить проверку защищенных соединений в браузере. Это негативно скажется на уровне безопасности вашего компьютера. Поэтому будет лучше поступить аналогично, как в случае, с антивирусом: следует добавить в браузер Mozilla Firefox сертификат безопасности Adguard.
Войдите в настройки браузера Mozilla Firefox (подробнее об этом можете прочитать выше), а затем откройте окно «Управление сертификатами». В этом окне нажмите на кнопку «Импортировать…».
В открывшемся окне Проводника пройдите по пути:
C:\Program Data\Adguard\NetworkTemp\SSL
В папке «SSL» выделите файл сертификата безопасности «Adguard Personal CA.cer», а затем нажмите на кнопку «Открыть».

В окне «Загрузка сертификата», активируйте пункты: «Доверять при идентификации веб-сайтов», «Доверять при идентификации пользователей электронной почты», «Доверять при идентификации производителей программного обеспечения», а затем нажмите на кнопку «ОК».

Для ознакомления с сертификатом безопасности Адгуард, нажмите в этом окне на кнопку «Просмотреть». Обратите внимание на даты действия сертификата.
Перезапустите браузер, а затем войдите на сайт, использующий защищенное соединение. Вы увидите, что проблема недоверенного соединения в Mozilla Firefox была решена.
В настройках компьютера отключите отображение скрытых файлов и папок.
Выводы статьи
В браузере Mozilla Firefox, при проверке сертификата безопасности, происходящей при входе на сайт, поддерживающий защищенное соединение, может появиться сообщение: «Это соединение является недоверенным». В большинстве случаев, такое происходит вследствие влияния антивирусных программ, или программ, контролирующих защищенный трафик. Правильное решение проблемы: добавление в Firefox сертификата безопасности от антивируса, или от программы Adguard.
Это соединение является недоверенным в Mozilla Firefox (видео)
Похожие публикации:
vellisa.ru
Как отключить «Это соединение не защищено» Firefox полностью
Пользуетесь Firefox и Вас раздражает уведомление о незащищенном соединении при авторизации на сайте. Почему появляется предупреждение безопасности в браузере Firefox это соединение не защищено и как отключить?
Уведомление безопасности о незащищенном соединении в Firefox
Современные интернет стандарты требуют, чтобы разработчики сайтов защищали страницы входа с помощью протокола HTTPS. Благодаря ему подключение становится защищенным, а данные передаются в зашифрованном виде. Это очень важно на страницах авторизации, где пользователь вводит свой логин и пароль.
К сожалению, еще много веб-сервисов (например, небольшие интернет-магазины) работают без SSL сертификата и не используют защищенный протокол HTTPS. Это означает, что соединение с сайтом не содержит рекомендованной безопасности и в результате появляется сообщение, что не защищено. Но это вовсе не означает, что страница, на которой вы авторизуетесь, может каким-то образом навредить конфиденциальности – она просто не соответствует современным стандартам уровня безопасности.
Если используете несколько таких сервисов, постоянное отображение сообщения о том, что подключение не защищено может раздражать. Есть способ отключить это сообщение. После его отключения Mozilla Firefox уже не будет информировать пользователя, что на странице авторизации используется незащищенное соединение. Итак, как его отключить?
Отключение уведомления о незащищенном соединении в Firefox
Чтобы его отключить запустите Firefox, а затем в адресной строке введите следующую команду:
about:config
Этот адрес перенаправит к скрытым настройкам браузера. Появится предупреждение, что изменение настроек может привести к нестабильности работы приложения, и все делаете на свой страх и риск. Подтвердите вход.
С помощью поисковой строки найдите параметр:
security.insecure_field_warning.contextual.enabled
Затем кликните на нем дважды левой кнопкой мыши, чтобы изменить его значение. По умолчанию установлено значение «True», это означает, что отображение сообщения о незащищенном соединении включено. Чтобы отключить уведомление установите «False». Теперь при посещении незащищенных ресурсов вы его больше не увидите.
Незащищенные страницы имеют еще один минус в Firefox – на них не работает авто заполнение полей авторизации. Вы замечали, наверное, что на сайтах, на которых появляется вышеуказанное сообщение данные для входа не записываются автоматически, несмотря на то, что ранее были сохранены. Как это можно исправить?
Наберите в строке поиска следующий параметр:
signon.autofillForms.http
Этот параметр имеет по умолчанию значение «False». Это значит, что отключено автоматическое заполнение полей формы на сайтах HTTP (без HTTPS). Кликните по этому параметру два раза, чтобы переключить значение на «True». Теперь авто заполнение будет работать.
После внесенных изменений перезагрузите Firefox. Таким образом, уберете уведомление безопасности о том, что соединение не защищено на интернет сервисах без протокола HTTPS.
Мазила незащищенное соединение как убрать. Как в Mozilla Firefox исправить ошибку «Ваше соединение не защищено
Mozilla Firefox давно зарекомендовал себя как надежный и стабильный браузер. В случае каких либо неисправностей или уязвимостей, он предупреждает пользователя, выводя соответствующие уведомления на экран. Одним из таких, является «ваше соединение не защищено» в Firefox. Как исправить это и получить доступ к сайту читайте в статье.
Что значит уведомление?
Сообщение «Ваше подключение не защищено» возникает при попытке перейти на веб-ресурс с защищенным соединением, у которого Firefox не смог проверить сертификаты. Так как проверка не удалась, интернет обозреватель предупреждает, что соединение может быть опасно и блокирует вход на сайт с помощью этого уведомления.
Иногда, браузер может блокировать соединение популярных сайтов, например yandex.ru или youtube.com. Если вы доверяете сайту, и по каким то причинам браузер его заблокировал, можно отключить это уведомление.
Как отключить?
Если у вас уведомление появляется на нескольких сайтах, проделайте следующие манипуляции.
Проверьте правильность выставленного времени в Windows 10:
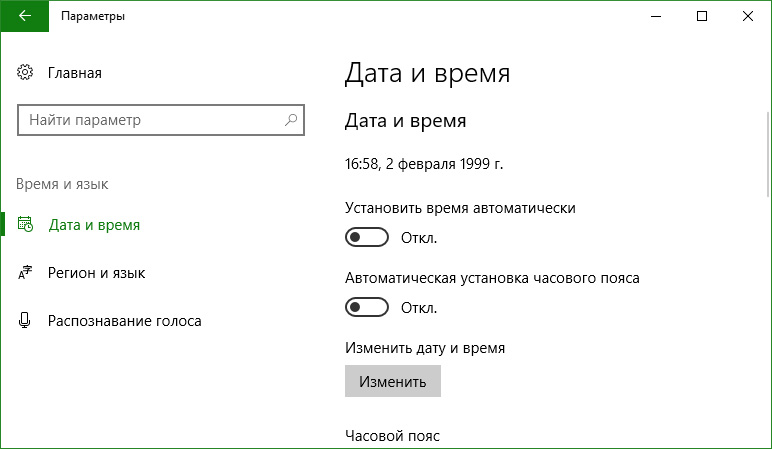
Отключение проверки SSL
Антивирусы могут перехватывать соединения для прослушки и мониторинга в то время, когда Firefox пытается также обработать эти данные. Соответственно, у браузера нет возможности проверить правильность сертификатов. Чтобы защитить пользователя от потенциальной угрозы, он заменяет веб страницу сообщением «Ваше соединение не защищено». Для устранения конфликта антивируса и браузера, отключите функцию проверки SSL и HTTPS протоколов:
- Avast. Зайдите в «Настройки» → «Активная защита» и нажмите «Настроить рядом с Веб-щит». Затем снимите галку с «Включить HTTPS-сканирование» и клацните OK.
- Kaspersky. Перейдите в «Настройки» → «Дополнительные» → «Сеть» и в «Сканирование зашифрованных соединений» поставьте галку «Не сканировать зашифрованные соединения». Затем нажмите ОК.
- ESET. Зайдите в настройки и отключите / включите «SSL/TLS» протоколы, и нажмите ОК.
Удаление файла хранилища сертификатов
Нельзя исключить вероятность повреждения файла сертификатов. Чтобы браузер сгенерировал новый файл, сперва необходимо удалить поврежденный старый:
Совет! Быстро перейти к папке с файлом можно через команду Выполнить
%APPDATA%\Mozilla\Firefox\Profiles\
Добавить в исключение
Если проблема возникла только с одним сайтом, которому вы доверяете, добавьте его в исключение:
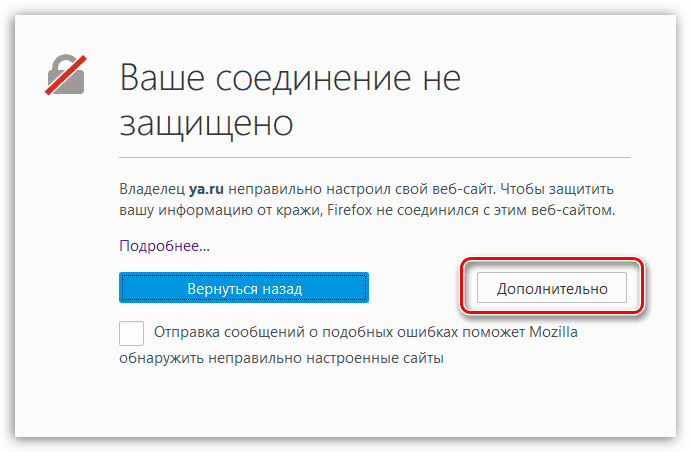
После этого, вы сможете получить доступ к сайту с Mozilla Firefox.
Обычно ошибка «Ваше подключение не защищено» появляется в браузерах, построенных на движке Chromium. То есть указанные далее способы можно попробовать применить не только в Chrome, но и в Opera, Vivaldi, «Яндекс.Браузере», «Амиго», «Спутнике» и некоторых других.
Как выявить и устранить причину
1. Проверьте, на чьей стороне проблема
Прежде всего нужно проверить доступность сайта, при заходе на который появляется ошибка. Это позволит убедиться, что проблема действительно на вашей стороне. Для этого можно попробовать зайти на этот ресурс с другого устройства или через другое подключение.
Также можно воспользоваться услугами whois-сервисов (например, 2ip.ru), позволяющих бесплатно проверить доступность любого сайта в вашей стране. Если ресурс оказался заблокирован в России, то для доступа к нему потребуются прибегнуть к помощи VPN-сервисов, специальных расширений или .
2. Настройте системное время
Последние версии современных уже научились распознавать сбой системного времени, сообщая пользователю о том, что часы отстают или спешат. И тем не менее, в случаях со старыми ПК именно значительная разница между системным и реальным временем может стать причиной появления ошибки о незащищённости вашего соединения.
В такой ситуации браузера упирается в срок действия сертификата SSL, который при неверном времени может быть принят за недействительный. Соответственно, подключение по протоколу HTTPS не защищено, и его рекомендуется заблокировать, оградив пользователя от возможного риска. Решением станет простая корректировка даты и времени на вашем устройстве.
3. Устраните проблемы в работе браузера
Прежде чем начать искать проблемы в Chrome, обновите операционную систему и сам браузер до последней версии. Только после этого можно приступать к следующим действиям.
Проверьте влияние расширений
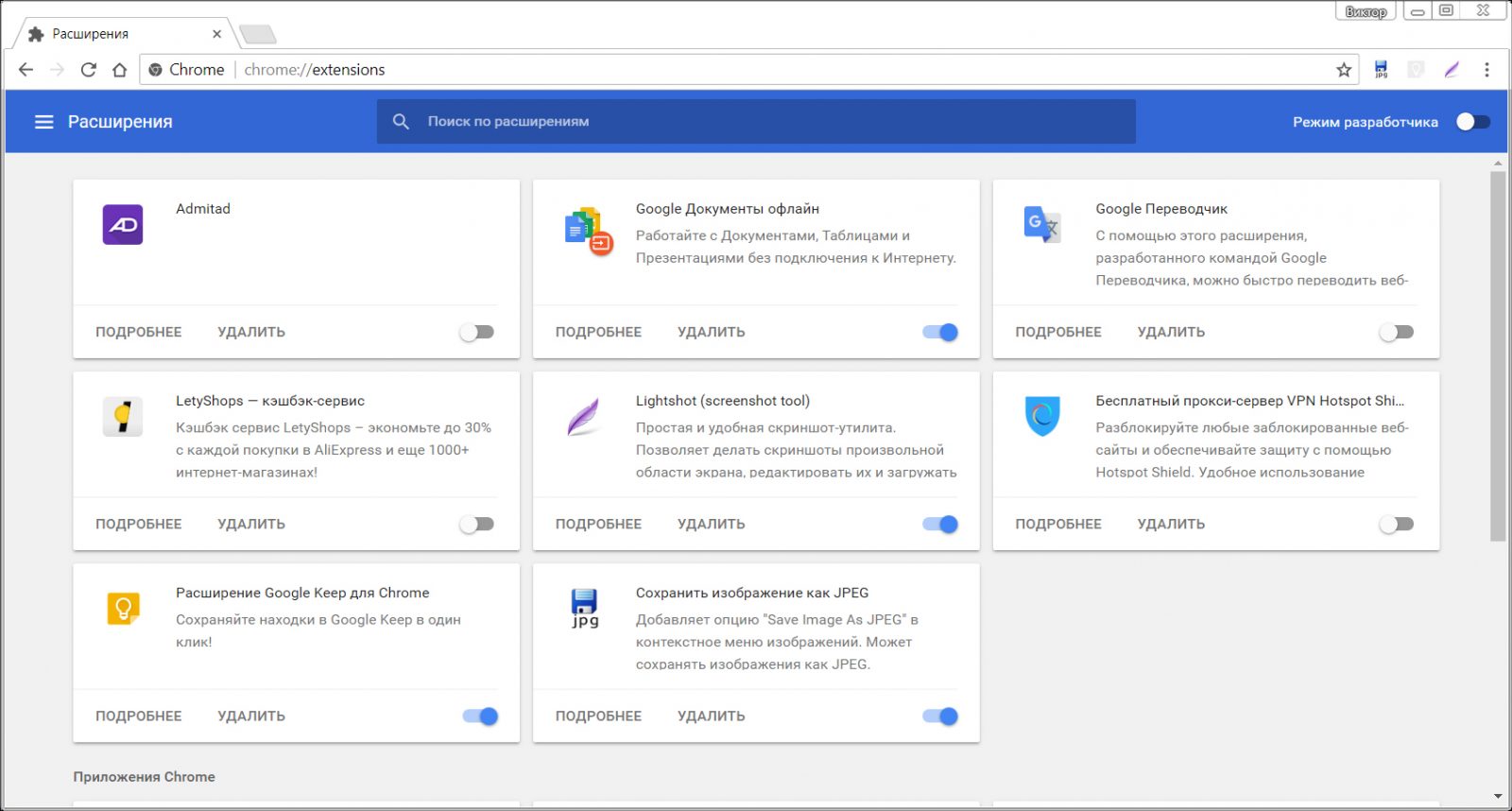
Отключите все расширения, чтобы проверить, в них ли дело. Перейти к расширениям в Chrome можно через «Дополнительные инструменты» в настройках. Отключение осуществляется простым переключением тумблеров.
Если ошибка перестала появляться, остаётся только найти виновника. По очереди включайте установленные расширения и после каждого проверяйте доступность проблемного сайта.
Очистите кеш и cookie
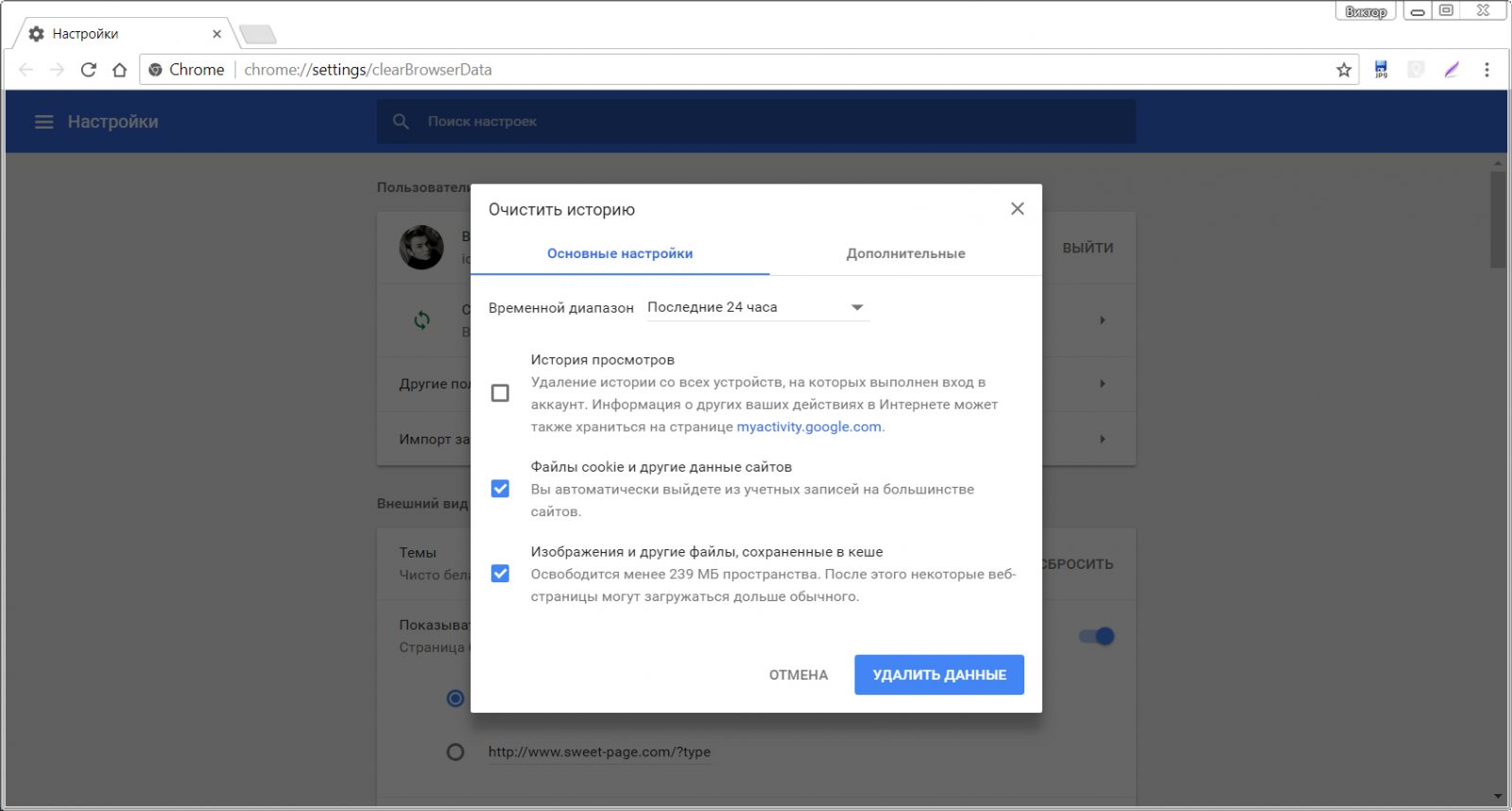
Если отключение расширений не помогло, нужно очистить и браузера. Для этого можно воспользоваться комбинацией Ctrl + Shift + Del, вызывающей меню кеша и временных файлов, или же выйти на эти же опции через настройки.
Для этого в Chrome в выпадающем меню справа нужно перейти к разделу «Дополнительные инструменты» и нажать на «Удаление данных о просмотренных страницах». В открывшемся окне выберите «Файлы cookie и другие данные сайтов» и «Изображения и другие файлы, сохраненные в кеше». Удалите данные.
Восстановите настройки браузера
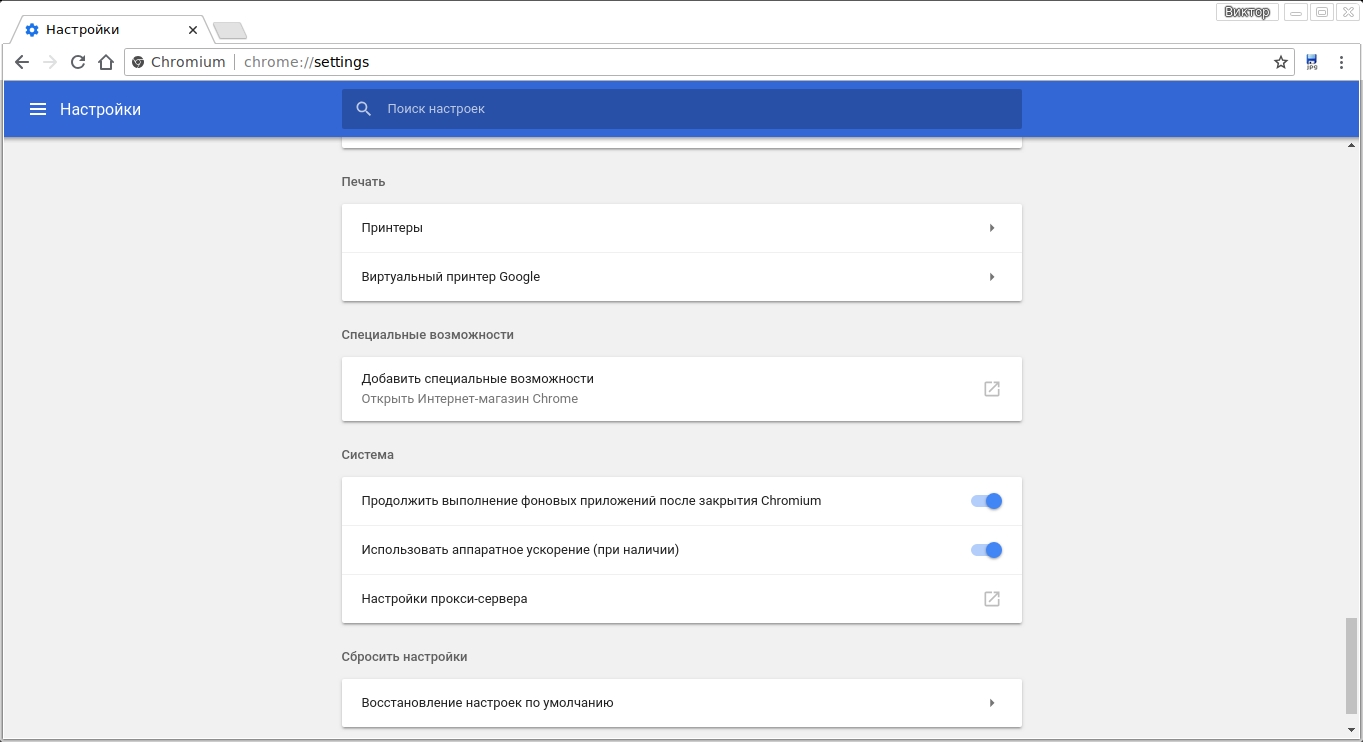
Также помочь может простой сброс настроек браузера до стандартных. В десктопном Chrome это можно сделать в разделе дополнительных настроек, выбрав в самом низу страницы «Восстановление настроек по умолчанию».
Переустановите браузер
Переустановка веб-браузера с предварительным удалением старой версии тоже может решить проблему. Чтобы не начинать всё с чистого листа, не забудьте сохранить нужные вам страницы в закладках.
4. Проверьте влияние антивируса или файрвола
В некоторых антивирусах и файрволах есть встроенная функция защиты сетевых соединений по протоколу HTTPS. Она может конфликтовать с идентичной функцией браузера, вследствие чего и появляется ошибка. Для проверки влияния таких программ просто отключите их и вновь попробуйте открыть проблемный сайт. Если это удалось, то уже в антивирусном ПО вы можете внести нужный сайт в список исключений.
Отключать или ограничивать активность антивируса ради одного сайта стоит лишь в тех случаях, когда вы полностью уверены в отсутствии рисков.
Что делать, если причину устранить не удалось
Если ни один из способов решить проблему не помог, зайти на сайт можно, переступив через сообщение о незащищённом подключении. Для этого в окне с ошибкой нужно нажать на «Дополнительно» и затем «Перейти на сайт (небезопасно)», если такая ссылка имеется.
В последнее время все чаще в браузере Google Chrome, кот
girlsgameland.ru
Как убрать «это соединение является недоверенным» в Mozilla Firefox?
При установлении безопасного соединения с сервером по протоколу https браузер Mozilla Firefox вместо ожидаемой веб-страницы может отобразить предупреждение «это соединение является недоверенным». Как правильно реагировать на него: убрать запрет, выяснить, по какой причине он отображается, или всё-таки лучше покинуть сайт?
Выбор решения зависит от типа ошибки идентификации, системных настроек, «подноготной» сайта. Именно эти факторы помогают предупредить утечку личных данных и вирусную атаку. Или, напротив, избавляют от лишних подозрений (когда компьютеру, на самом деле, никто и ничего не угрожает, и требуется лишь подправить опции).
Как оперативно запретить или разрешить?
Если в процессе веб-сёрфинга сообщение «недоверенное соединение» появится при попытке зайти на незнакомый (или сомнительный) сайт, немедленно активируйте блокировку:
на вкладке сообщения щёлкните кнопку «Уходим отсюда!».
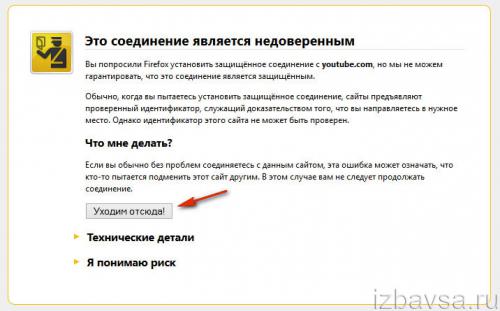
А если вы на 100% уверенны в том, что ваш компьютер не заражён вирусами и сайт, на который нужно попасть, является безопасным, можно в этой же вкладке разрешить соединение:
1. Откройте спойлер «Я понимаю риск».
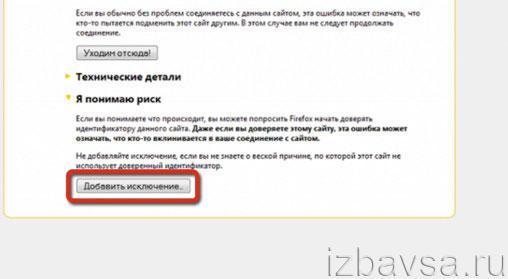
2. Щёлкните по кнопке «Добавить в исключение».
3. В дополнительном окне нажмите кнопку «Получить сертификат» (расположена возле адреса заблокированного веб-сайта).
4. Включите надстройку «Постоянно хранить это исключение» (кликом мышки установите флажок).
5. Клацните «Подтвердить исключение… » (кнопка внизу окна).
Анализ ошибок идентификации и их устранение
Чтобы узнать код ошибки, на вкладке с предупреждением кликните «Технические детали» и прочтите информацию в последней строчке спойлера «Error code».
Внимание! Анализ кода позволяет предупредить появление ошибки в дальнейшем. Нейтрализовать причину её возникновения.
Рассмотрим наиболее распространённые случаи некорректной идентификации:
Сертификат истёк или не является действительным
Эти проблемы именуются Firefox, соответственно, как «sec error expired certificate» и «sec error expired issuer certificate». Довольно часто причиной их возникновения является неправильные дата и время, установленные в часах компьютера.
Проверьте и при необходимости настройте часы и календарь:
1. Клацните левой кнопкой мышки по дате в трее (в правом нижнем углу дисплея).

2. Откройте «Изменение настроек».
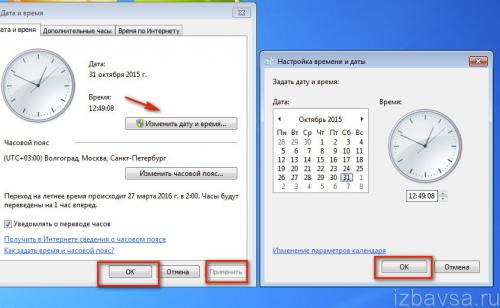
3. Щелкните кнопку «Изменить… ».
4. В дополнительном окне выставьте число, месяц, год. Клацните «OK».
5. В панели «Дата и время» также нажмите «Применить» и «OK», чтобы активировать внесённые изменения.
Сертификат действителен только для определённого сайта
(ssl error bad cert domain)
Эта ошибка появляется в тех случаях, когда сервер отправляет браузеру идентификатор другого сайта. Другими словами, подсовывает подделку.
Однако известны ситуации, когда Firefox блокирует подобным образом и доверенные ресурсы. Это происходит по причине того, что сертификат распространяется на определённую часть веб-сайта. К примеру, для адреса в формате «https://www. . ru» он действует, а вот для «https:// . ru» (без www) — уже нет.
Неизвестен издатель сертификата
(sec error unknown issuer)
Известные сертификаты могут детектироваться Firefox как неизвестные из-за повреждений файла cert8.db (хранилища идентификаторов). Удалите его в профиле и снова попытайтесь установить безопасное соединение:
1. В правом верхнем углу браузера щелкните по иконке «три полоски».
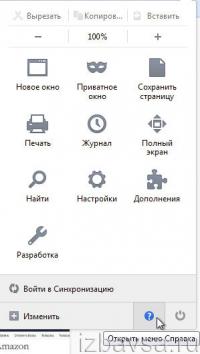
2. В нижней части плиточного меню нажмите значок «знак вопроса».
3. В подменю выберите пункт «Информация для решения проблем».
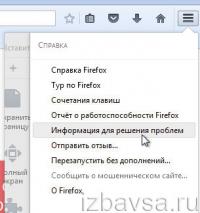
4. На вкладке «Сведения о приложении», в графе «Папка профиля», нажмите функцию «Показать папку».
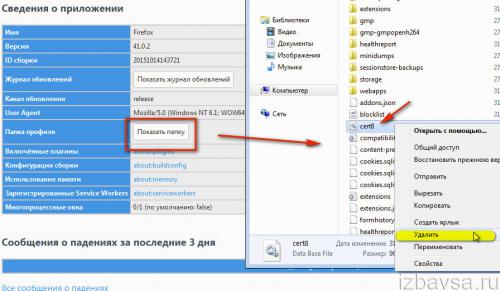
5. В открывшемся окне, в директории браузера (в папке профиля), удалите штатной функцией Windows файл cert8.db:
- клацните по нему правой кнопкой;
- в открывшейся панели нажмите «Удалить».
Также доступ к базе идентификаторов можно получить, не открывая браузер:
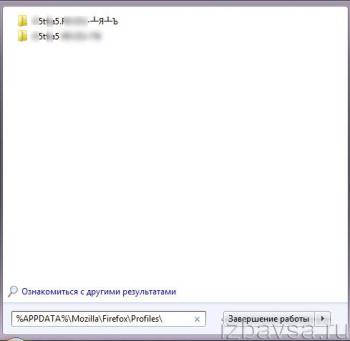
1. Кликните по значку «Пуск».
2. В строчке «Поиск» укажите путь к папке с профилями:
%APPDATA%\Mozilla\Firefox\Profiles\
3. В появившемся окне зайдите в папку с профилем текущей учётной записи, а затем удалите в ней cert8.db.
Браузер получил слабый эфемерный ключ
(ssl error weak server ephemeral dh key)
Данная блокировка доступа может возникнуть из-за конфликтов с версией протокола SSL 3.0. Чтобы отключить его поддержку, выполните следующие действия:
1. В новой вкладке, в адресной строке, наберите — about:config.
2. Под текстом предупреждения кликните «Я обещаю, что буду…».
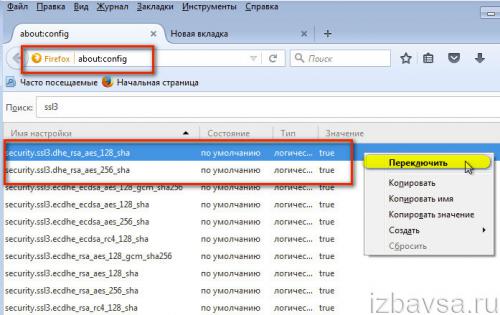
3. В строчке «Поиск» наберите — ssl3.
4. Щёлкните правой копкой по первой в списке настройке — security.ssl3.dhe_rsa_aes_128_sha.
5. В подменю кликните «Переключить». (Значение поменяется с «true» на «false»).
6. Аналогичным образом отключите вторую в списке настройку «… aes_256_sha».
7. Перезапустите браузер и снова попытайтесь установить безопасное соединение с заблокированным веб-ресурсом.
Комфортного и безопасного вам веб-сёрфинга в браузере Firefox!
med-post.ru
Незащищенное соединение Firefox — как исправить ошибку
Веб-обозреватель «Мазила Фирефокс» представляет собой надежный многофункциональный инструмент просмотра содержимого интернет-страниц. Этот браузер завоевал популярность у пользователей благодаря отличному быстродействию и набору специальных модулей-дополнений, предназначенных для расширения возможностей «Мозиллы». Отдельно следует отметить встроенный функционал защиты интернет-подключений и проверки благонадежности ресурсов сети т.
Иногда при входе на определенные сайты в Mozilla Firefox возникает ошибка при установлении защищенного соединения. Ниже приведены рекомендации по решению этой проблемы
Существует несколько причин возникновения ошибки защиты подключения. Часто это связано с сертификатами. Основные варианты решения приведены ниже.
Причина 1: сертификат сайта недействителен из-за системной даты
Если в операционной системе «Виндовс» неверно установлена дата, это может вызвать ошибку проверки сертификата. Порядок действий в этом случае следующий:
- Щелкнуть мышкой по изображению текущего времени в системном трее.
- Выбрать пункт «Изменение настроек даты и времени…».


- Кликнуть по кнопке «Изменить дату и время…».


- В появившейся форме установить нужные значения календаря.


Причина 2: закончился срок действия файла-сертификата
Ошибка создания защищенного подключения «Фаерфокс» может быть вызвана окончанием срока действия сертификата интернет-ресурса. В этом случае необходимо сообщить администрации сайта о возникшей проблеме. Или можно посетить веб-сайт позже. Возможно, проблема решится.
Причина 3: нет доверия к сертификату
Такой вариант ошибки может возникнуть в двух случаях:
- Этому веб-ресурсу действительно не стоит доверять. Рекомендовано не открывать его во избежание потери личных данных или заражения вредоносными программами.
- Возможно, поврежден файл, содержащий информацию о сертификации, в папке профиля «Мозилла Фирефокс». В такой ситуации лучше всего будет произвести полную переустановку программы-браузера «Мазила Фаерфокс».
Причина 4: действие антивирусной программы
Сообщение о незащищенности веб-соединения может быть вызвано действием установленного на персональный компьютер антивирусного пакета. Далее у пользователя есть два варианта, как поступать дальше:
- Открыть настройки антивирусной программы, найти раздел «Исключения». Добавить веб-сайт в список доверенных ресурсов, которые можно не проверять. Однако следует помнить, что выбирать такие настройки для интернет-страницы только в случае полного доверия открываемому контенту.


- Дезактивировать функцию SSL-сканирования в опциях установленной антивирусной программы.


Выше были описаны основные причины выдачи «Мазилой Файерфокс» собощения об ошибке защиты соединения и были предложены варианты выхода из создавшегося положения.
Если пользователь на сто процентов уверен в благонадежности сайта, то можно игнорировать ошибку. Порядок действий следующий:
- В окне с сообщением щелкнуть мышью по надписи «или же вы хотите добавить исключение…».
- Далее выбрать «Добавить исключение».


- Отобразится форма, в которой необходимо сначала активировать пункт «Получить сертификат», а затем выбрать «Подтвердить исключение безопасности».
Внимание. Игнорировать предупреждение веб-браузера не рекомендовано, так как даже благонадежный ранее сайт мог подвергнуться вирусной атаке, нарушившей его функционирование
| Рекомендуем! InstallPack | Стандартный установщик | |
|---|---|---|
| Официальный дистрибутив Firefox | ||
| Тихая установка без диалоговых окон | ||
| Рекомендации по установке необходимых программ | ||
| Пакетная установка нескольких программ |
firefox-browsers.ru рекомендует InstallPack, с его помощью вы сможете быстро установить программы на компьютер, подробнее на сайте.
firefox-browsers.ru
как исправить, убрать и отключить ошибку
Когда Фаерфокс запрашивает веб-страницы по защищённому сетевому протоколу HTTPS, он предварительно запрашивает у сайта сертификат безопасности. А затем анализирует его на соответствие всем установленным требованиям безопасности: сроки действия, регистрацию, верификацию (не является ли он подделкой). В случае успешной проверки защищённого соединения в Mozilla веб-страница во вкладке загружается. А вот если веб-обозреватель определит, заподозрит что-то неладное в подключении, он блокирует доступ и предупреждает пользователя о проблеме с коннектом.
Итак, как же исправить ваше соединение в Firefox, если оно не защищено? Подробно рассмотрим различные варианты решения этой задачи.
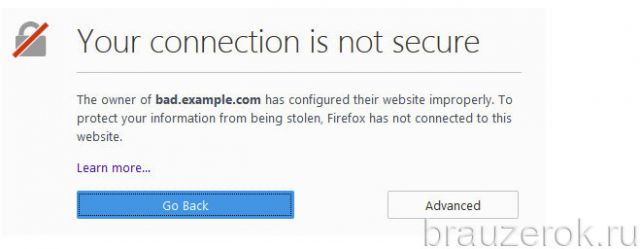
Появилась ошибка — что делать (первые действия)
Если появилось уведомление о незащищённом соединении (FF «пишет» об ошибке), не спешите изменять опции браузера, выполнять отключение/подключение интернета и выполнять какие-либо другие кардинальные действия.
На первом этапе рекомендуется выполнить следующее (на выбор):
- Сообщить владельцам сайта о том, что нет доступа из-за ошибок в сертификате HTTPS.
- Если проблема подключения наблюдается на вашем сайте, вы попросите разъяснить ситуацию в сервисном центре, в котором регистрировался сертификат.
- Подождите немного. Возможно, ошибка исчезнет. Обновите страницу, перезапустите Firefox.
- Если сайт незнакомый, попробуйте найти в Сети его аналог в соответствии с вашими задачами (информация, покупки, предоставление услуг).
- Если вы планируете через «проблемный» веб-ресурс осуществлять передачу конфиденциальной информации, осуществлять денежные операции, откажитесь от этой затеи принципиально до успешного устранения неполадки.
- Предупреждение можно проигнорировать: через опцию «Дополнительно» всё равно перейти на заблокированный веб-сайт. Однако такой подход связан с риском. Система ПК может быть атакована вирусом, у вас могут похитить учётные данные, платёжные реквизиты и др. Использовать его крайне не рекомендуется.
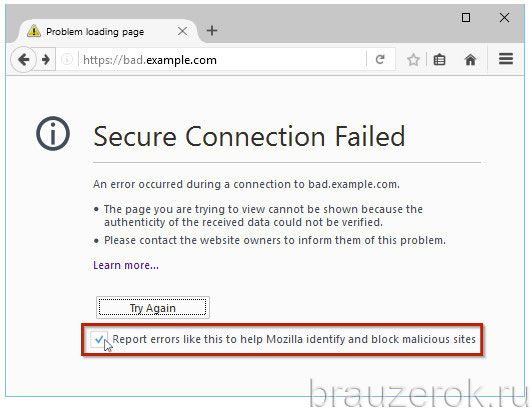
Распространённые ошибки и их решение
Чтобы выяснить причину неполадки, клацните «Дополнительно» на вкладке с уведомлением. Далее действуйте в зависимости от того, какой код ошибки сообщает браузер.
Несоответствие даты
Ошибки SEC_ERROR_EXPIRED_ISSUER_… (… не будет действителен до… ), SEC_ERROR_EXPIRED_… (… срок истёк) могут возникнуть из-за того, что в системе некорректно установлены время и дата. Кликните в трее по электронному циферблату один раз левой кнопкой, либо в Панели управления откройте раздел «Часы, язык и регион». Сверьте год, месяц, число, время, при необходимости установите правильные значения на календаре и в часах. Попытайтесь повторно загрузить страницу.
Примечание. Эта неполадка может возникать и при попытке запроса доверенных сайтов. Например, поисковика Яндекс, видеохостинга Youtube и др.
Нет доверия
SEC_ERROR_UNKNOW_ISSUER — FF не может идентифицировать цепочку сертификатов либо сервер не может отправить необходимые данные для верификации протокола.
Эта проблема, как правило, возникает из-за того, что в антивирусных программах, например, Kaspersky (Касперский), включена опция сканирования SSL, которая выполняет некорректную фильтрацию, блокировку сетевых пакетов. Попробуйте её деактивировать.
Примечание. Если вы не знаете, как отключить сканирование защищённого трафика SSL, ознакомьтесь с руководством по пользованию антивирусом либо обратитесь в техподдержку на офсайте разработчика.
Вторая причина данной ошибки — использование самодподписанных сертификатов (официально незарегистрированных). Они шифруют коннект, но не сообщают браузеру информацию о конечном получателе пользовательских данных. Блокировку подобного рода по усмотрению можно обойти.
Лицензия другого сайта
SSL_ERROR_BAD_CERT — используется сертификат другого сайта; действителен, но только для другого домена либо группы доменов.
При этой ошибке защищённость соединения сохраняется, однако нет гарантии того, что запрос и данные будут доставлены сайту-получателю, адрес которого отображён в строке веб-обозревателя.
При этом есть отдельные ситуации, когда протокол настроен на другую часть одного и того же сайта. Например, он корректно работает для версии домена WWW.website.com, а запрос URL website.com (без «www») блокируется по причине ошибки.
Повреждён файл с сертификатами
Проверьте загрузку проблемной страницы, сайта в другом браузере (Yandex, Google Chrome). Если ошибок нет, значит можно предположить то, что повреждено хранилище сертификатов Firefox. Исправление его содержимого возможно только посредством удаления и последующего автоматического восстановления в процессе перезагрузки веб-обозревателя.
Если вы не знаете, как убрать хранилище, выполните эту инструкцию:
1. Нажмите в окне Firefox кнопку «Меню».
2. В выпавшем блоке кликните «знак вопроса».

3. В подменю щёлкните пункт «Информация для решения проблемы».
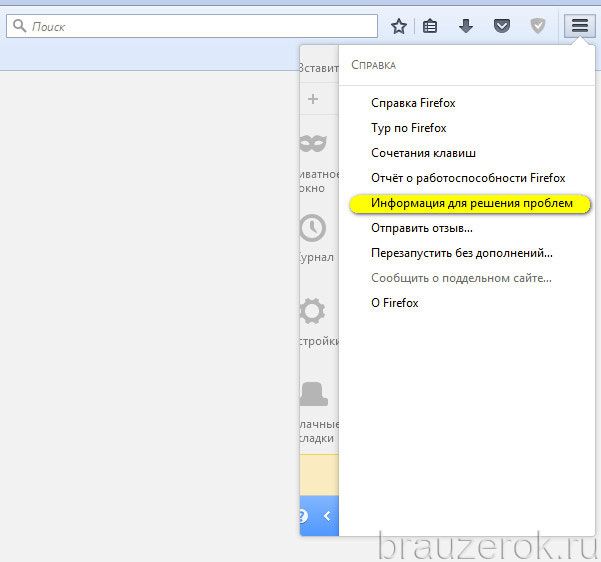
4. На вкладке с техданными нажмите кнопку «Открыть папку».
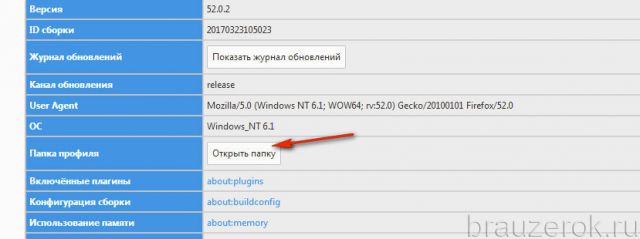
5. Уберите хранилище: в директории браузера кликните правой кнопкой по файлу cert8, запустите операцию «Удалить».
6. Перезапустите Firefox.
Всё! Теперь вы знаете, как установить корректное соединение по протоколу HTTPS, как анализировать ошибки подключения. Приятного и безопасного веб-сёрфинга!
brauzerok.ru