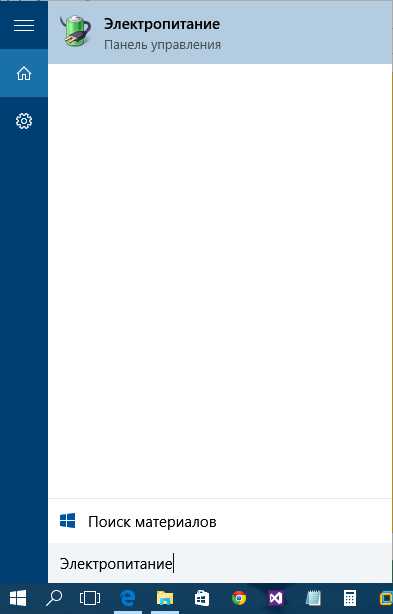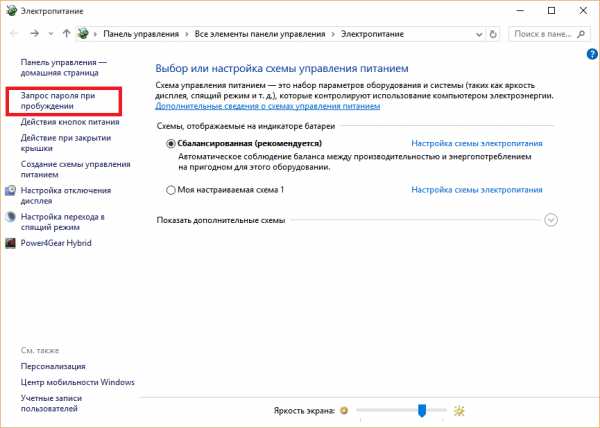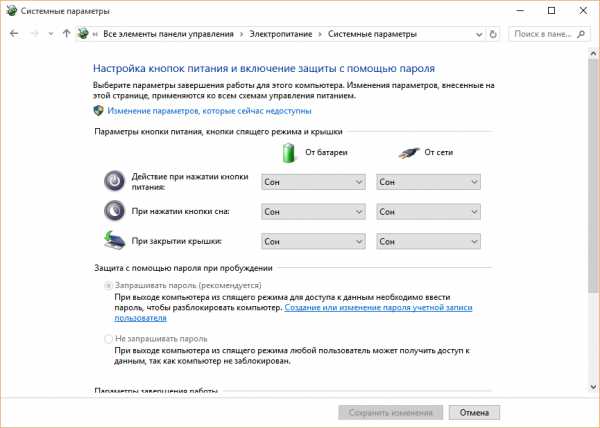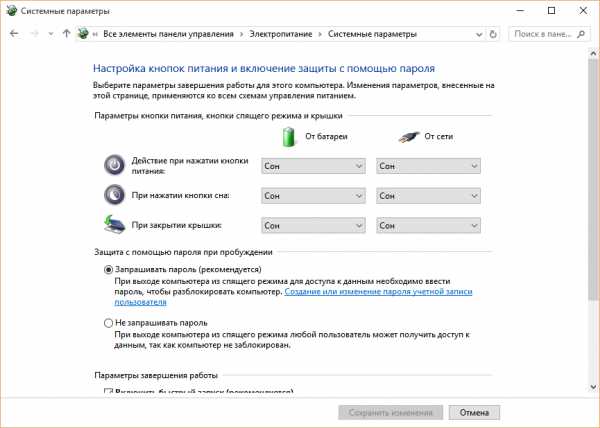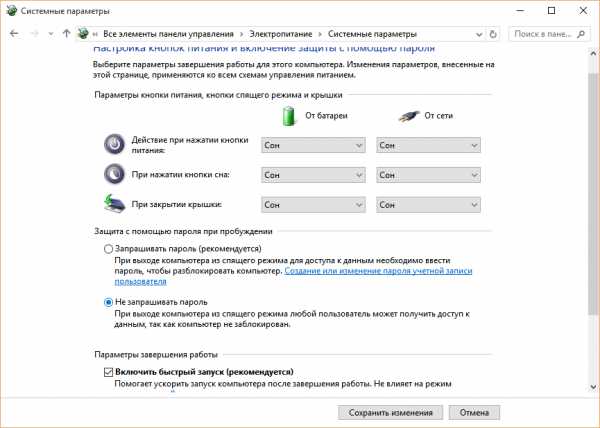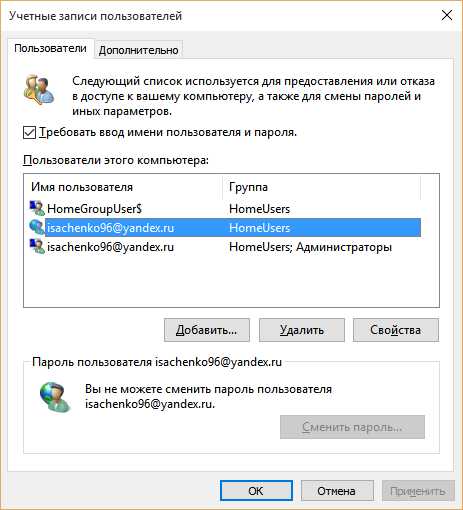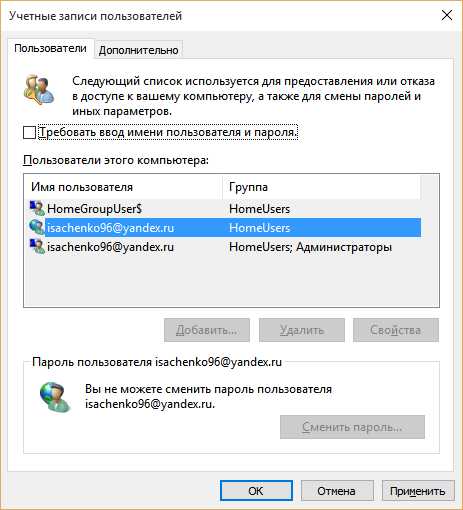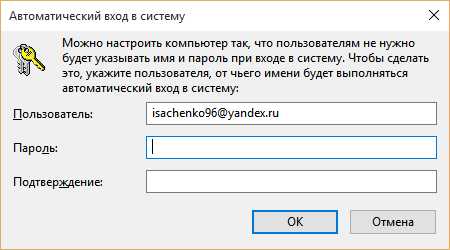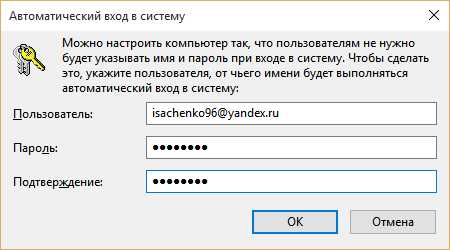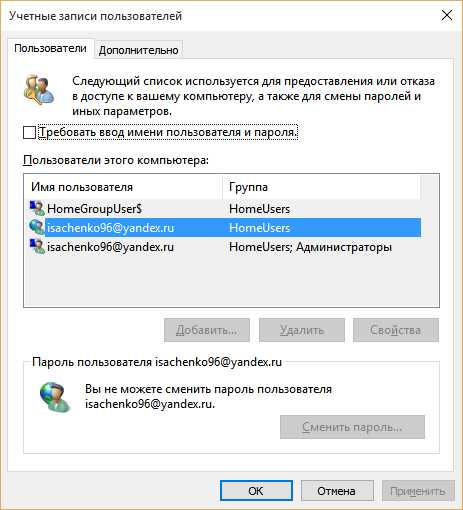Как убрать пин-код при входе в Windows 10?
Пин-код в Windows 10 позволяет дополнительно защитить аккаунт пользователя от вмешательства. Пользователи часто устанавливают пин-код на свой компьютер или ноутбук на базе Windows 10 и это правильно, однако если устройство используется дома, такая защита часто просто не нужна. И тут возникает вопрос — как отключить пин-код при входе в Windows 10? Сейчас покажем. В первой части статьи — отключение пин-кода, во второй — его удаление.
Отключение пароля при входе
Вероятно, этот вариант подойдет большинству пользователей.
Нажмите Win+R на клавиатуре, чтобы открыть окно «Выполнить».
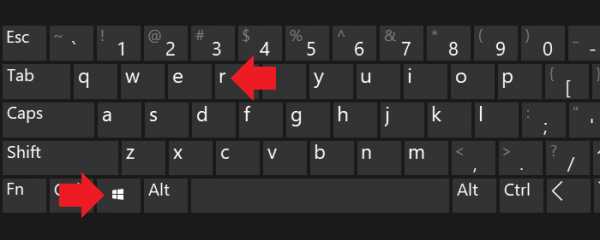
Укажите команду netplwiz и нажмите ОК.
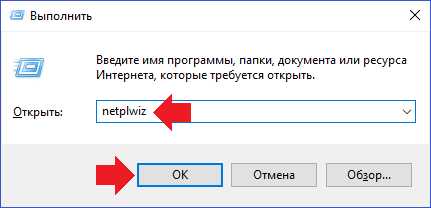
Видите галочку в строке «Требовать ввод имени пользователя и пароля»?
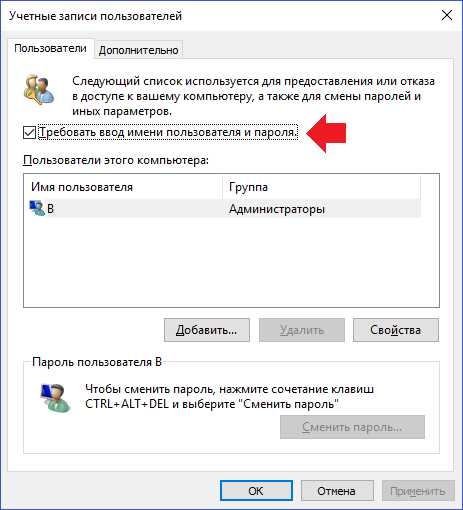
Снимите ее и нажмите «Применить».
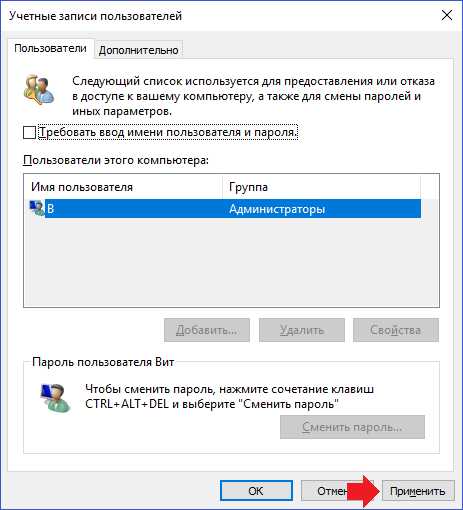
Введите текущий пин-код два раза, кликните ОК.

Если при этом окно закрылось, то есть пин-код введен верно, то при следующем входе в систему вводить его не придется. Но есть одна загвоздка — при выходе из спящего режима пин-код все-таки придется вводить, поэтому спящий режим лучше вовсе отключить. Для этого нажмите на кнопку «Пуск», а затем — на шестеренку.
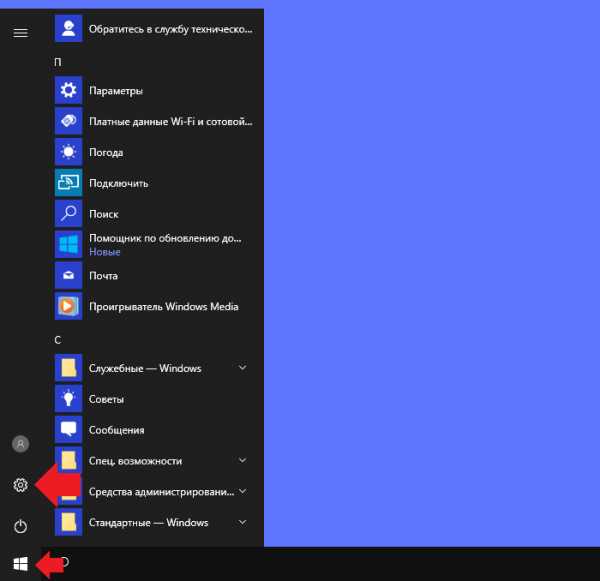
Откроется меню «Параметры Windows». Выберите «Система».
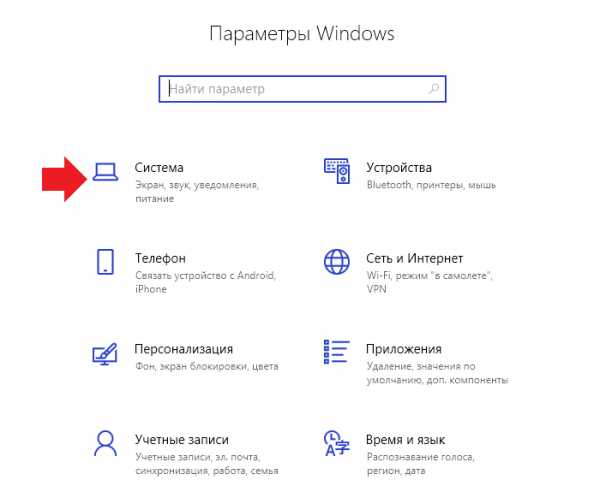
Далее — строка «Питание и спящий режим».
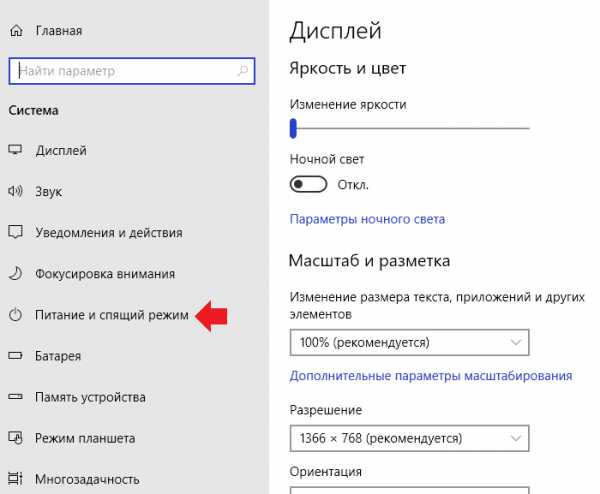
Выставите параметры «Никогда» для подраздела «Сон», чтобы ваш ноутбук или компьютер не переходил в спящий режим.
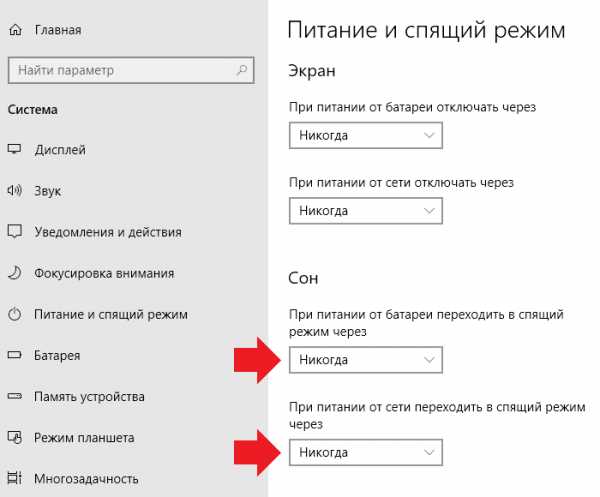
Удаление пин-кода
Можно попросту удалить пин-код для учетной записи.
Откройте меню «Параметры Windows» (смотрите инструкцию выше). Выберите раздел «Учетные записи».
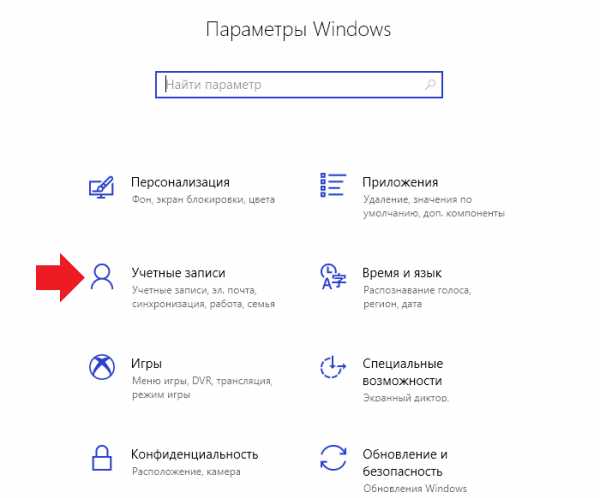
Далее — «Параметры входа».
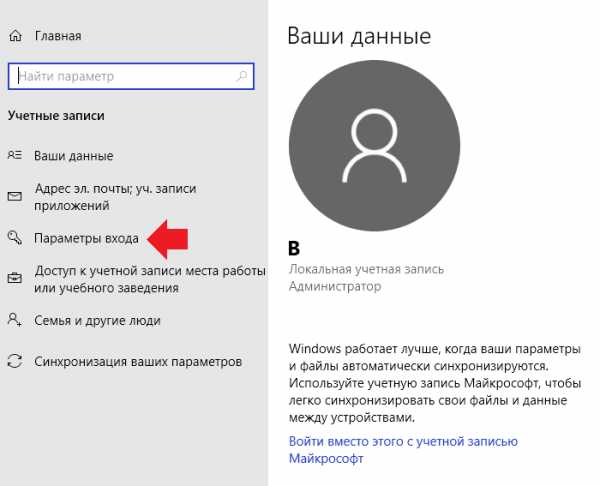
Найдите подраздел «Пин-код» и нажмите на кнопку «Удалить».
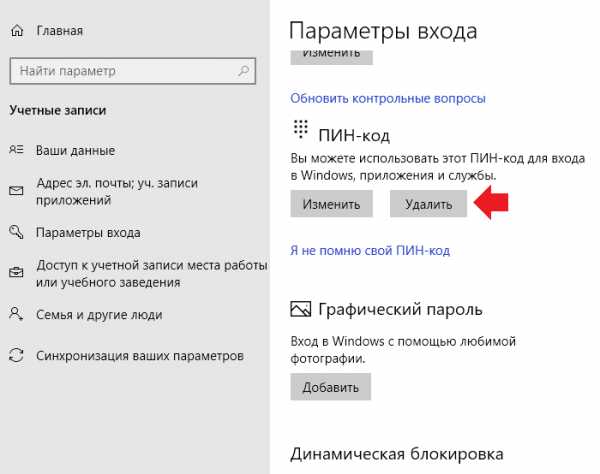
Подтвердите удаление пин-кода.
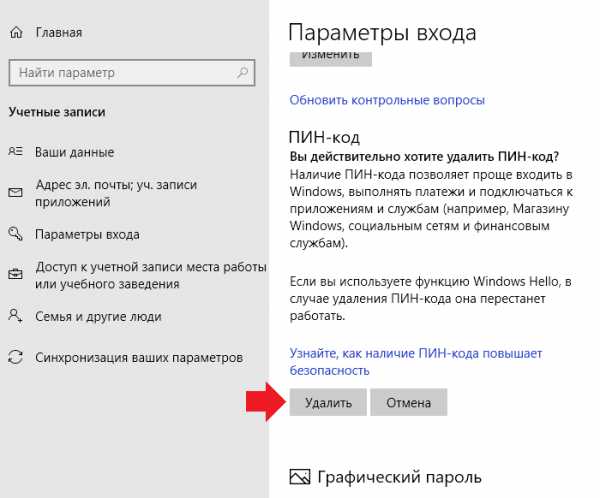
Введите пароль от своей учетной записи и нажмите ОК.
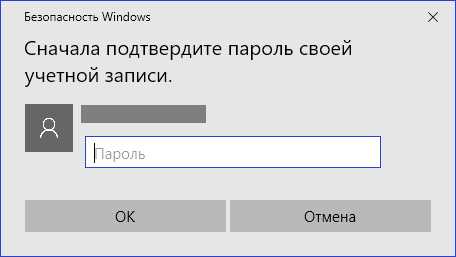
Пин-код был удален.
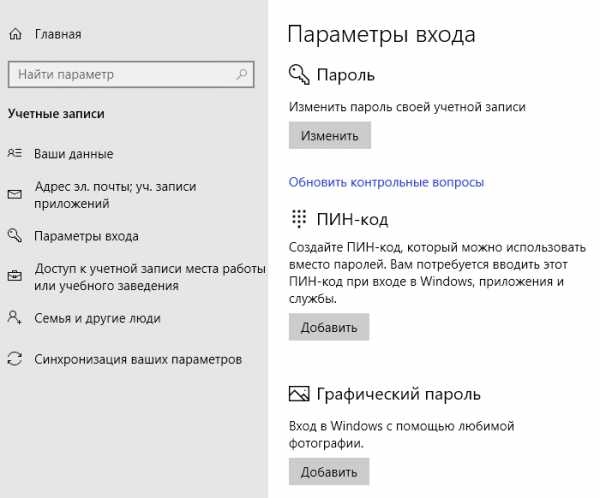
На этом все.
siteprokompy.ru
Как отключить пароль на вход в Windows 10: рабочие способы
Для входа в Windows пользователю обычно надо ввести пароль. Это полезная с точки зрения безопасности мера. Но далеко не всем пользователям она нравится и нужна.
Вконтакте
Google+

ПО ТЕМЕ: Диск загружен на 100% на Windows: как исправить проблему.
Решить эту проблему можно осуществлением входа в систему без ввода пароля, что явно сэкономит время. В этой статье мы рассмотрим несколько вариантов отключения пароля в Windows 10.
Примечание. Данный подход подойдет тем, кто считает свой компьютер и информацию на нем в безопасности и без авторизации с помощью пароля. В таком случае и можно заняться изменением настроек. А если присутствуют какие-либо опасения или сомнения — рисковать не стоит.
Вот несколько советов, которые помогут настроить вход пользователя в Windows 10 без ввода пароля.
ПО ТЕМЕ: Как сделать Windows 10 похожей на Windows 7.
Способ 1. Как отключить пароль в настройках аккаунта пользователя Windows 10
1. Нажмите сочетание клавиш Windows + R и введите в окне запуска команду netplwiz. Она управляет учетными записями пользователей системы.

2. Появится окно «Учетные записи пользователей». В нем над разделом «Пользователи этого компьютера» можно будет увидеть поле для установки галочки «Требовать ввод имени пользователя и пароля». Уберите ее в этом месте.
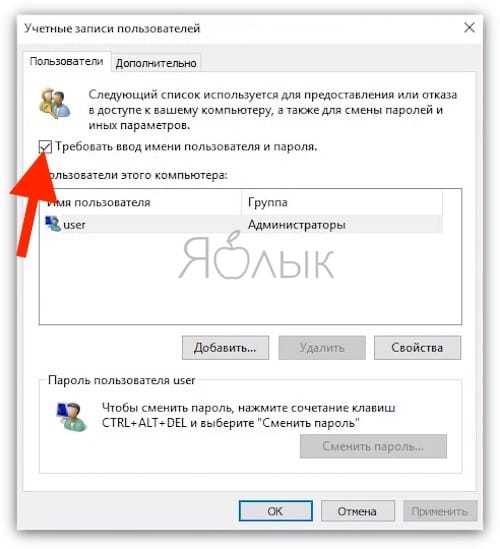
3. Нажмите ОК для применения изменений. Это отключит необходимость вводить пароль при входе на вашем ПК.
ПО ТЕМЕ: Как настроить Windows, чтобы извлекать USB-флешки и накопители без использования «Безопасного извлечения».
Способ 2. Как отключить пароль на вход в Windows 10 путем изменения пароля (версия 1)
1. Нажмите комбинацию клавиш
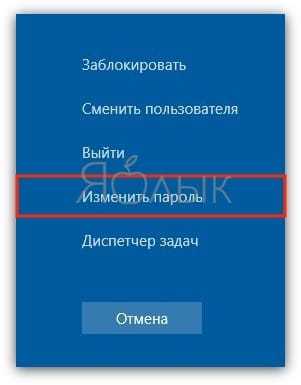
2. Нажмите «Изменить пароль», что приведет к появлению формы для внесения изменений. В ней потребуется ввести текущий пароль и новый. Введите пароль, которым вы пользуетесь, а вот новый пароль оставьте пустым. Нажмите ОК. Так система поймет, что для входа в нее запрашивать пароль не требуется.
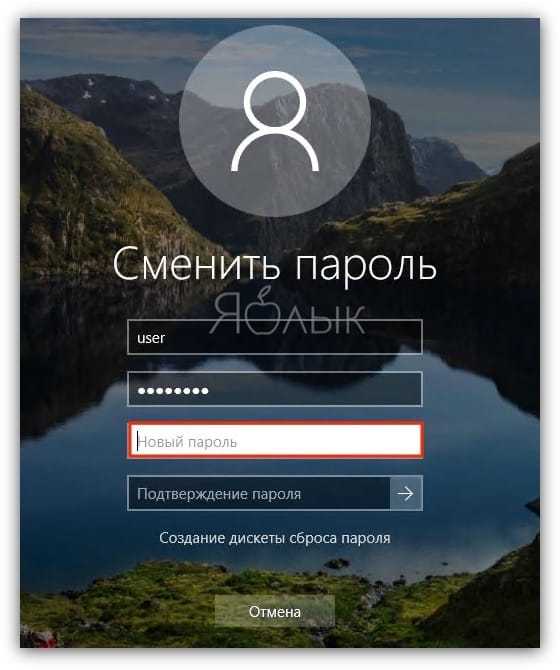
ПО ТЕМЕ: Ошибка «разрушительный сбой 0х8000FFFF» на Windows, как исправить?
Способ 3. Как отключить пароль на вход в Windows 10 путем изменения пароля (версия 2)
1. Перейдите в «Главное меню», нажмите «Параметры».
2. Откройте меню «Учетные записи».
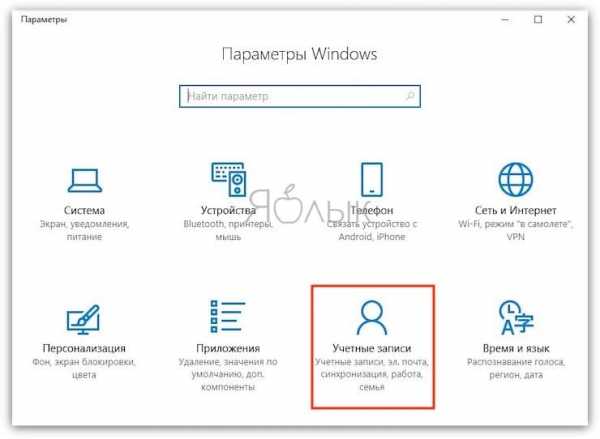
3. На левой панели выберите пункт «Параметры входа».
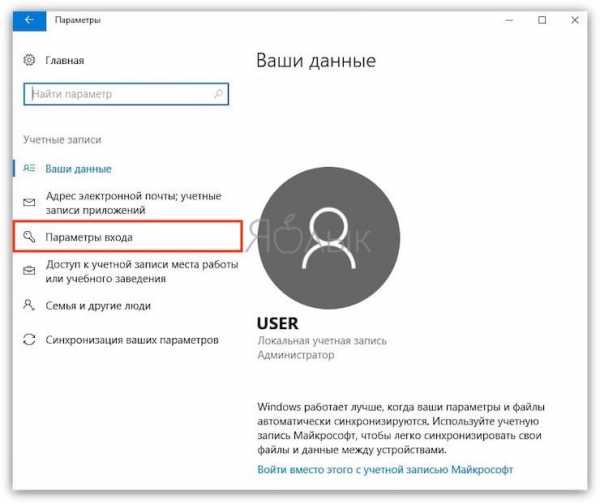
4. В разделе «Пароль» измените его, как в предыдущем методе. Потребуется ввести текущий используемый для входа пароль и оставить пустым место для новой комбинации. Это даст Windows понять, что пароль использоваться не будет. Так реализуется один из вариантов входа в систему без авторизации.
ПО ТЕМЕ: 32- или 64-битная Windows: какая разница и какую систему нужно устанавливать?
Способ 4. Как отключить пароль на вход в Windows 10 путем изменения пароля (версия 3)
1. Перейдите в «Главное меню», в окне поиска введите cmd. Запустите командную строку от имени Администратора.
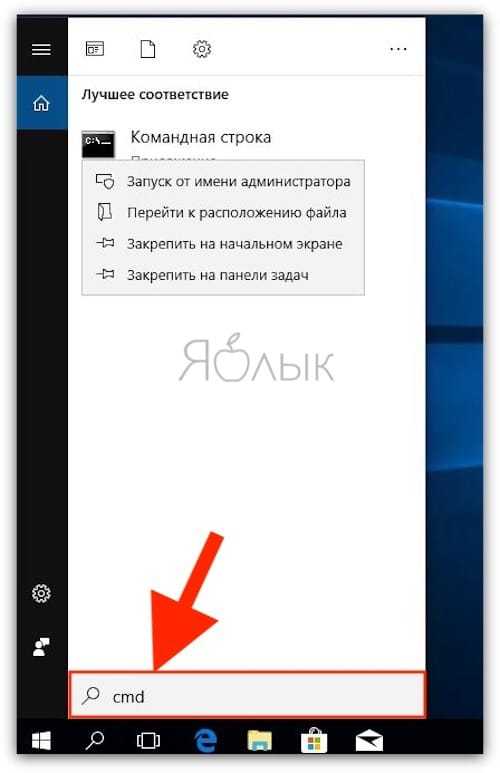
2. Для изменения пароля пользователя используется команда в формате net user <имя пользователя> “<пароль>”. В нашем случае введите пустой пароль, например, net user
ПО ТЕМЕ: Как ускорить Windows 10, 8 или 7, отключив ненужные службы операционной системы.
Способ 5. Изменение пароля в оснастке «Управление компьютером» (версия 3)
1. Откройте окно запуска команды с помощью комбинации Windows + R и введите compmgmt.msc, после чего нажмите ОК.
2. В левой части окна «Управление компьютером» перейдите по ветке Служебные программы → Локальные пользователи и группы → Пользователи.
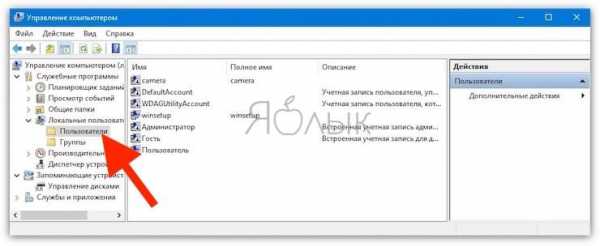
3. Выберите свое имя пользователя в правой панели и щелкните по нему правой кнопкой мыши. В числе появившихся опций надо выбрать первую, «Задать пароль…».
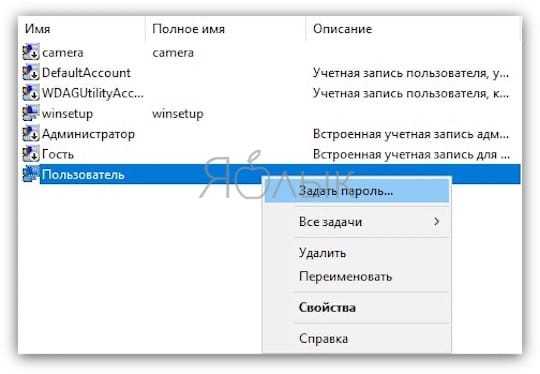
4. Следует оставить оба поля пароля пустыми и нажать ОК для сохранения изменения.
ПО ТЕМЕ: 10 функций Mac, которые можно использовать на компьютерах с Windows.
Заключение
Мы рассказали о нескольких способах, позволяющих обычному пользователю войти в Windows 10 без ввода пароля. Но такая возможность позволит кому-угодно получить доступ к вашим личным данным. Следует предпринять дополнительные меры обеспечения безопасности своей информации.
Смотрите также:
Вконтакте
Google+
yablyk.com
Как отключить пароль при входе в Windows 10?
С каждым днем все больше и больше пользователей ПК переходят на Windows 10. То ли к ней начали привыкать, то ли это стало модным. Для некоторых десятая винда просто кишит недостатками. Но, не стоит забывать про некоторые ее очевидные и важные достоинства. К последним можно отнести быструю скорость загрузки. Включение винды проходило бы еще быстрее, если бы не ввод пароля.
Безусловно, пароль вещь необходимая, когда вам нужно сохранить информацию от посторонних глаз. Но, если за компьютером сидите только вы, то по большому счету он вам не нужен. Более того, некоторых раздражает постоянный ввод секретной комбинации. Сегодня я научу вас, как можно убрать пароль при входе в Windows 10.

Не стоит забывать об опасности
Перед тем, как вы научитесь и сможете убрать пароль при входе в Windows 10, подумайте, стоит ли вообще это делать. Ведь все файлы станут общедоступными для любого пользователя, который сядет за ваш компьютер.
Пароль не стоит убирать, если:
- На нем хранится важная информация и другие члены семьи пользуются компьютером, особенно дети или начинающие юзеры.
- Вам нужно отнести компьютер в сервис для ремонта.
- Вы решили отказаться от использования антивирусных программ (некоторые виды троянов реализуют свой потенциал «на всю катушку» только под безпарольными аккаунтами с административными правами).
Если вы все-таки решили убрать пароль при входе в Windows 10, то мы расскажем вам о трех простых способах, как это сделать.
Отключаем пароль через «Учетные записи пользователя”
Первым делом необходимо авторизоваться в 10 винде под учетной записью локального администратора.
Для того, чтобы запустить оснастку, необходимо вызвать утилиту «выполнить”. В этом нам поможет комбинация клавиш Win+r. После появления окна «Выполнить”, необходимо вписать в поле для ввода данных команду «netplwiz” и нажать «ОК”.
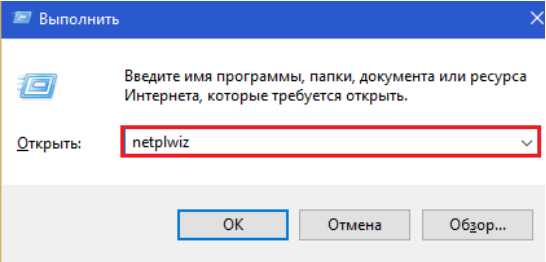
После этого откроется окно «Учетные записи пользователей”. Кликаем на свой аккаунт и убираем галочку с пункта «Требовать ввод имени и пароля”. Чтобы сохранить настройку, нажимаем «ок”.
В новопоявившимся окне вновь подтверждаем свои намерения отказаться от ввода пароля при входе в систему.
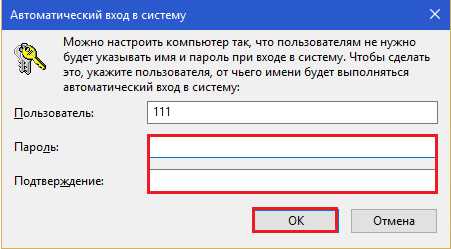
Перезапускаем систему для того, чтобы убедится в правильности проведения процедуры. При следующих запусках ОС не будет запрашивать пароль для входа в систему.
Обнуляем пароль.
Данный способ не убирает форму ввода пароля из окна авторизации, но, после его проведения, вход в аккаунт локального админа будет доступен после нажатия на клавишу «Enter”.
Переходим к обнулению:
Открываем меню «пуск” и запускаем приложение «Параметры”.

Теперь необходимо перейти в раздел «учетные записи”.
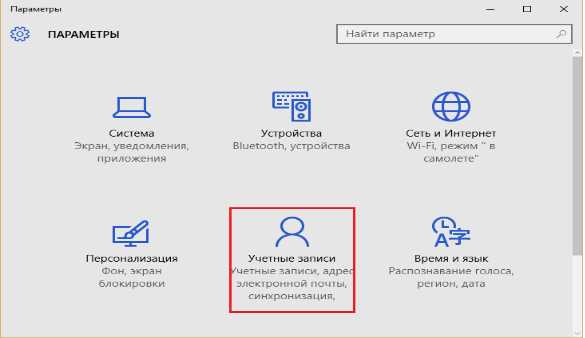
Откройте подраздел «Параметры входа» и возле пункта «Пароль» кликните по кнопке «Изменить».
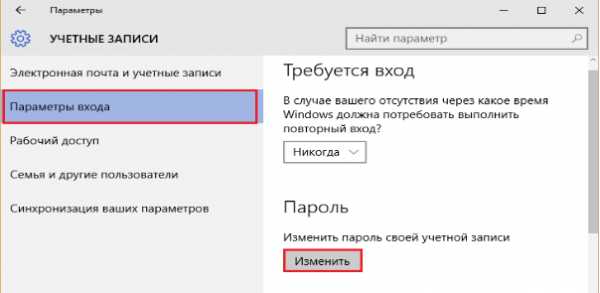
Теперь, чтобы подтвердить свои действия введите в поле для пароля текущий пароль от ОС.
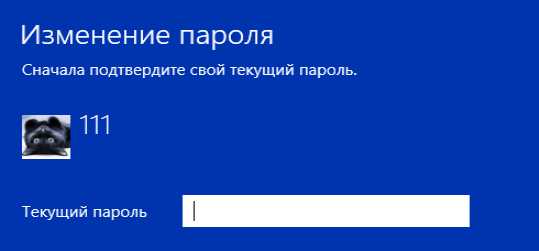
В окне, которое откроется следом, оставьте первое и второе поле незаполненными. В последнее впишите подсказку для нового, «пустого» пароля.
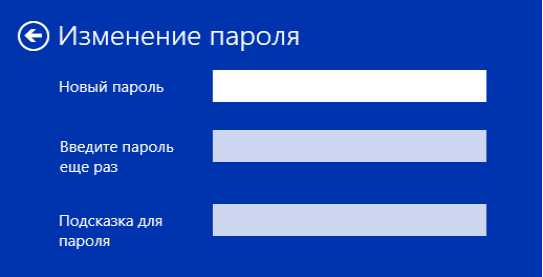
После сохранения настроек, перезагружаем систему, чтобы проверить результаты проделанной работы.
Отключаем пароль через реестр.
Данный способ отключения пароля через реестр, немного сложнее предыдущих, но все равно, сложностей вызвать не должен. Главное делайте все так, как я скажу.
Данный способ нужно использовать лишь в том случае, если оснастка управления учетной записью по какой-либо причине не откликается.
Еще раз напомним, что необходимо следовать лишь тому плану, который я вам опишу. Ведь все изменения в реестре отвечают за загрузку Windows. «Свернув не туда”, вы сразу же нарушите загрузку ОС и винду придется перебивать.
Для начала выполнения данной процедуры необходимо открыть окно «выполнить”, то есть редактор реестра. В поле для ввода «открыть” прописываем следующую вводную «regedit” и нажимаем «ок”.
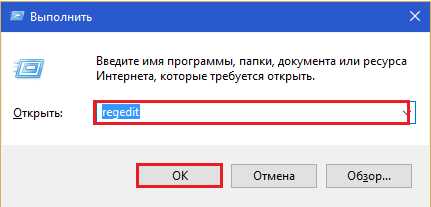
Вы увидите окно, разделенное на две части. В левой части необходимо пройти следующий путь «HKEY_LOCAL_MACHINE\SOFTWARE\Microsoft\Windows NT\CurrentVersion\Winlogon”.
В списке параметров правой половины найдите «AutoAdminLogon». Кликните по нему правой кнопкой мышки и выберите в меню «Изменить».
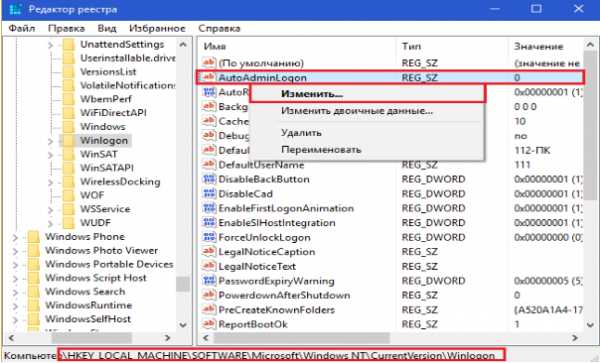
В поле «Значение» окошка изменения параметра поставьте единицу (вместо нуля) и сохраните настройку.
Проверить, увенчалась ли вышеупомянутая процедура успехом, можно после перезагрузки компьютера. Если при загрузке ОС вы больше не видите окна для ввода пароля а видите уже рабочий стол, значит вы молодец и все выполнили правильно.
Если вы неопытный пользователь ПК и опасаетесь лезть в реестр самостоятельно,, можете воспользоваться одним из готовых решений: консольной командой или рег-файлом. Оба решения выполняют одно и то де действие: изменяют значение «AutoAdminLogon» с 0 на 1.
Через командную консоль.
Запускаем командную строку от имени администратора. Копируем данную команду: «Reg add «HKLM\SOFTWARE\Microsoft\Windows NT\CurrentVersion\Winlogon» /v AutoAdminLogon /t REG_SZ /d 1 /f”, вставляем в поле для ввода текста и нажимаем «Enter”.
Рег-файл
Windows Registry Editor Version 5.00
[пустая строка]
[HKEY_LOCAL_MACHINE\SOFTWARE\Microsoft\Windows NT\CurrentVersion\Winlogon] «AutoAdminLogon»=»1»
Скопируйте размещенный выше код в окно блокнота или замещающей его программы. Нажмите горячие клавиши Shift+Ctrl+S (для вызова меню «Сохранить как»). Присвойте файлу любое имя, например, Autologon.reg (расширение .reg – обязательно!). Из списка «Тип файлов» выберите «Все файлы». Щелкните «Сохранить». Местом сохранения удобнее указать рабочий стол.
Далее дважды щелкните по файлу мышью и на запрос «Согласны ли вы добавить данные в реестр?» Ответьте «Да». Настройка вступит в действие при следующем старте системы.
Есть ли возможность отключить парольную защиту в учетной записи Microsoft?
Так как аккаунт Microsoft нужен также для покупок разных фичь в магазине Windows, для синхронизации данных между устройствами и для доступа к управлению учетными записями через сайт корпорации обязательно нужно использовать пароль. так же через учетку можно делать активацию Windows. Поэтому убрать его невозможно.
Если для вас вводить пароль при входе в ОС под учеткой Microsoft является большим трудом, корпорация предлагает заменить его на ПИН-код (числовой идентификатор устройства) или графический пароль. Это будет для вас комфортнее.
spec-komp.com
Как убрать пароль при входе в Windows 10
В Windows 10, как и в предыдущих версиях этой ОС, можно пользоваться специальными режимами для завершения работы и быстрого восстановления сессии. К примеру, режим гибернации, который позволяет сохранить все что вы делали в данной сессии и перевести компьютер на пониженное потребление энергии. При этом, даже если не будет возможности подзарядить ноутбук либо подключить ПК к сети – режим гибернации сохранит всё на жёстком диске до включения. Но после включения вас каждый раз просят ввести пароль от учётной записи, что очень раздражает, если компьютером пользуетесь только вы. Предлагаем рассмотреть способы того, как в Windows 10 убрать пароль при входе.
Как в Windows 10 убрать пароль при входе. Способ 1
Самый просто способ, который подойдёт всем пользователям, включая новичков, недавно переключившихся на «десятку».
- Через «Поиск» на панели задач ищем «Электропитание»:

- После этого выбираем пункт «Запрос пароля при пробуждении», который находится слева:

- После перехода в новое окно, увидим следующее:

- Обратите внимание, в панели «Защита с помощью пароля при пробуждении» неактивны варианты защиты. Для того, чтобы их активировать, нажмите на «Изменение параметров, которые сейчас недоступны». Важно иметь права администратора данного ПК. Теперь они активны:

- Теперь выбираем «Не запрашивать пароль».

На этом действия способ №1 закончены. Теперь мы знаем, как в Windows 10 отключить пароль при входе. Перейдем ко второму способу отключения.
Как в Windows 10 убрать пароль при входе. Способ 2
Данный вариант отмены входа с паролем немного труднее для неопытных пользователей, но не так сложен, как может показаться. Воспользуемся клавиатурой и введём комбинацию Win+R. В окне утилиты «Выполнить» введём «Netplwiz»: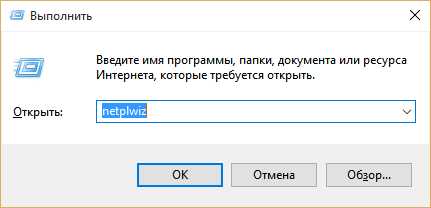
- После выполнения команды, мы попадём в такое окно:

Как мы видим, галочка напротив «Требовать ввод имени пользователя и пароля» активна, а нам нужно ее убрать. Убираем ее.
- Как только мы захотим сохранить данное действие, система на попросит ввести пароль и подтвердить его. После ввода нажимаем ОК и изменения сохранятся.



- Теперь при пробуждении или включении компьютера, система не будет предлагать ввести пароль, чего мы собственно и добивались.
На самом деле, способов отключения в Windows 10 пароля при входе очень много. Можно воспользоваться даже вариантом через реестр, но для того, чтобы вы случайно не натворили дел в этом сегменте системы, мы его не рассматривали. Представленные выше способы самые оптимальные и каждый может выбрать для себя подходящий.
Похожие записи
Как убрать тестовый режим в Windows 10
Нередко бывает, что тестовый режим создаёт немало неудобств в процессе работы компьютера. Операционная система Windows 10 к сожалению…
Как снять пароль с Windows 7
Защита персонального компьютера от постороннего доступа должна быть только в том случае, если вы уверенны, что кто-то ещё кроме вас (администратора) может пользоваться устройством. В других случаях это не нужно и от лишних действий, к…
Как сбросить пароль на Windows 7, 8, 10
Пароль на компьютере устанавливается для сохранения конфиденциальной информации, находящейся на нем. Установив его, данные станут доступны только вам, и вход в систему посторонних будет закрыт. Под кодом к системе стоит понимать любое…
howwindows.ru
Как отключить запрос пароля в Windows 10
На завершающем этапе установки Windows 10 установщик требует ввести логин и пароль от вашего аккаунта в Microsoft или зарегистрировать новый аккаунт. Если согласиться на ввод этих данных, то операционная система начнет требовать ввода пароля при каждом включении компьютера.
Естественно это довольно сильно раздражает, поэтому многие пользователи интересуются, как отключить запрос пароля в Windows 10. И сейчас мы попытаемся ответить на этот довольно популярный вопрос.
Шаг № 1. Выполняем команду «netplwiz».
Для того чтобы отключить запрос пароля в Windows 10 нужно настроить его автоматический ввод. Чтобы это сделать, нам нужно открыть окно «Учетные записи пользователей». Для этого необходимо выполнить команду «netplwiz». Поэтому открываем меню «Выполнить» (комбинация клавиш Windows-R) и вводим данную команду.
Также вы можете выполнить команду «netplwiz» через поисковую строку Windows 10. В этом случае вам нужно ввести «netplwiz» в поиск и открыть программу, которую вам предложит операционная система.
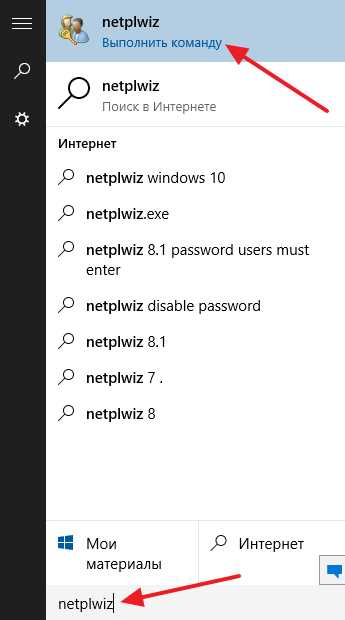
Шаг № 2. Отключаем запрос пароля в Windows 10.
После выполнения команды «netplwiz» перед вами появится окно «Учетные записи пользователей». Для того чтобы отключить запрос пароля здесь нужно снять галочку напротив функции «Требовать ввод имени пользователя и пароля». После этого просто нажимаем на кнопку «Ok».
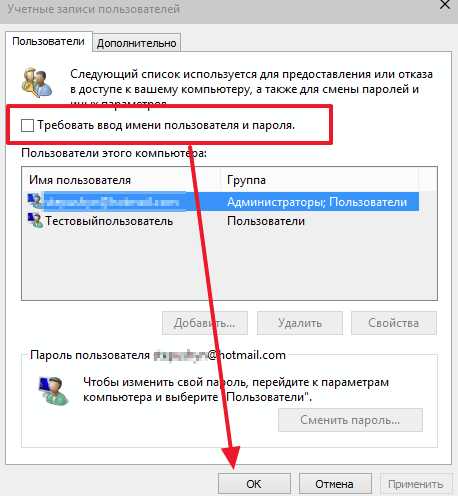
Шаг № 3. Подтверждаем отключение запроса пароля.
После того как вы сняли галочку и нажали на кнопку «Ok» перед вами появится окно для подтверждения изменений. В этом окне нужно дважды ввести ваш текущий пароль, который вы сейчас используете для входа в Windows 10.
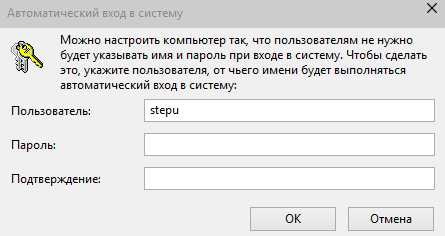
После ввода пароля и нажатия на кнопку «Ok» запрос пароля будет отключен. И при следующем запуске Windows 10 вам уже не придется его вводить.
Нужно отметить, что данный способ отключения запроса пароля стоит использовать только в тех случаях, когда нет опасности, что ваш компьютер будет использован посторонними.
Дополнение. Описанный выше способ работает только для включения компьютера. После выхода из спящего режима пароль все равно будет запрашиваться. Для того чтобы отключить запрос пароля при выходе из спящего режима нужно сделать некоторые дополнительные настройки.
Если у вас Windows 10 без последних обновлений, то вам нужно открыть «Управление электропитанием» и отключить там запрос пароля для активной схемы управления питанием. Делается это довольно просто. Кликаем правой кнопкой по меню «Пуск» и выбираем пункт «Управление электропитанием».
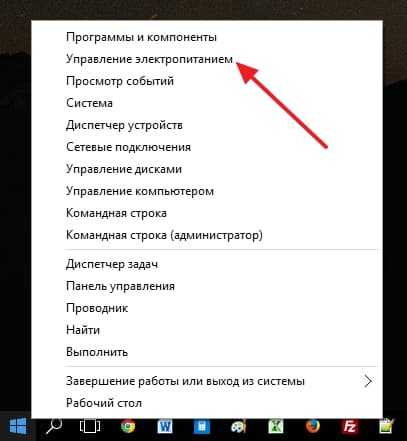
Дальше нажимаем на ссылку «Запрос пароля при пробуждении». Если ссылка «Запрос пароля при пробуждении» отсутствует, то попробуйте «Действие кнопки питания», там должны быть те же настройки.
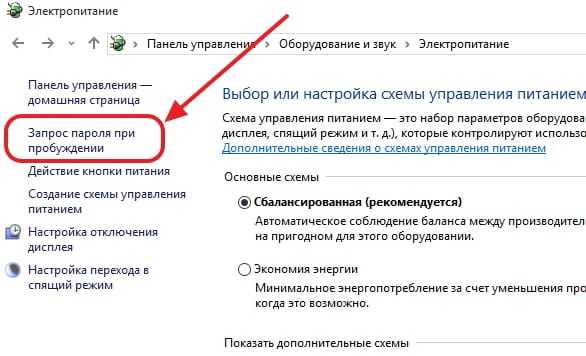
Потом нажимаем на ссылку «Изменение параметров, которые сейчас не доступны».
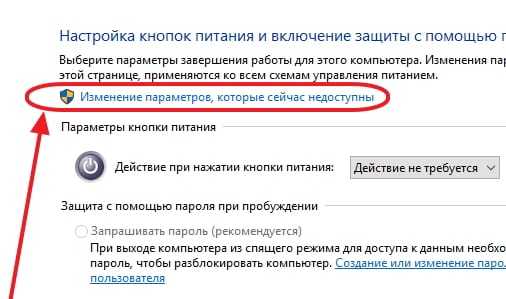
Здесь нужно активировать функцию «Не запрашивать пароль» и сохранить настройки.
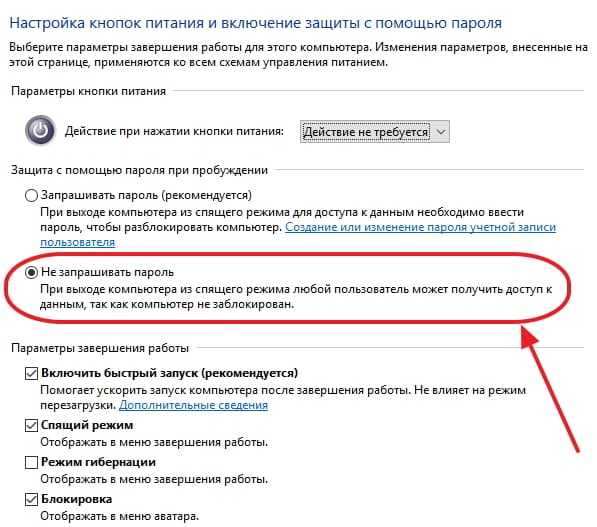 В результате мы полностью отключаем запрос пароля.
В результате мы полностью отключаем запрос пароля.
Если же у вас установлены последние обновления для Windows 10, то у вас в разделе «Электропитание» не будет описанных выше настроек. В вашем случае нужно пользоваться новым меню «Параметры». Для этого нажмите кнопку «ПУСК», перейдите в «Параметры» и откройте там раздел «Учетные записи — Параметры входа». В данном разделе, будет функция под названием «Требуется вход» вам нужно переключить ее в состояние «Никогда». После этого система не будет требовать пароль ни при включении компьютера, ни при выходе из спящего режима.
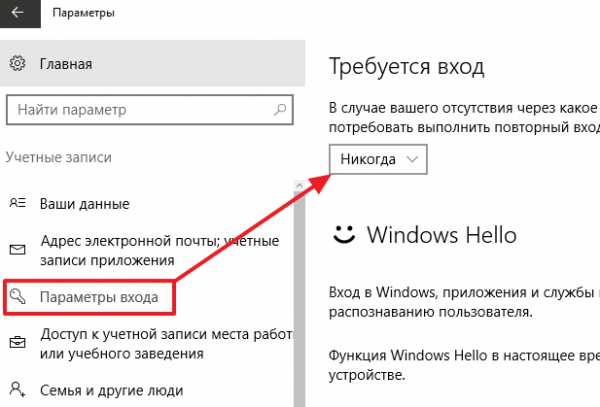
Если у вас «Windows 10 Professional» или «Windows 10 Корпоративная», то вы также можете отключить пароль при выходе из спящего режима при помощи редактора групповых политик. Для этого выполните команду «gpedit.msc» и в открывшемся окне перейдите в раздел «Computer Configuration — Administrative Templates — System — Power Management — Sleep Settings». В данном разделе нужно отключить две опции относящиеся к запросу пароля при пробуждении компьютера (отмечено на скриншоте внизу).
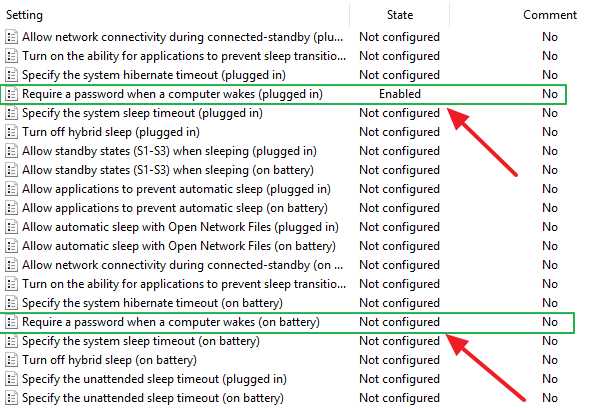
Еще раз отмечу, что Редактор групповых политик (gpedit.msc) доступен только для «Windows 10 Professional» или «Windows 10 Корпоративная». Если у вас «Windows 10 Домашняя», то вы можете отключить запрос пароля при выходе из спящего режима только через меню «Параметры».
Посмотрите также
comp-security.net
отключение при входе, смена на ноутбуке, компьютере
Корпорация Microsoft непрерывно заботится о своих пользователях и об их данных, поэтому в более новых версиях Windows начиная с Windows 8, стало обязательным введение пароля при загрузке компьютера. Перед тем как убрать пароль на виндовс 10, стоит принять во внимание тот факт, что после этой операции компьютер и все содержащиеся в нём данные будут открыты для всех, кто имеет к нему физический доступ. Потому становится актуальным вопрос об отключении пароля при входе в windows 10.
Плюсы защиты
Особенно это нежелательно, если в доме есть ребёнок. Возможно, лучше использовать приложения, облегчающие ввод кода. Примером такой программы на виндовс можно считать приложение HP SimplePass, автоматически устанавливаемое на компьютеры фирмы HP. В нём вместо пароля предлагается вводить четырёхзначный пин-код, который можно установить самостоятельно. После программа уже сама введёт код, и пользователь сможет войти в свой ПК. Также 10 Виндоус предлагает вводить графический ключ, но это работает только на некоторых компьютерах.
Следует определиться, какой именно из методов, как отключить пароль в 10 версии windows, вам подходит. Компьютер может быть привязан к аккаунту Microsoft, встроенному в систему, или к локальным учётным данным.
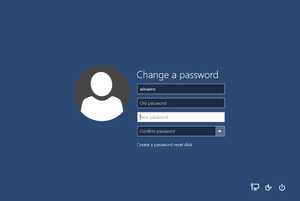 Определить, подключен ли компьютер к аккаунту, можно при помощи вкладки «Учётные записи». Её вызывают через пуск (кнопка win), кликнуть «Параметры». После этого нужно найти одноимённую ссылку и проверить, что написано рядом с именем пользователя. Если там значится «Учётная запись Microsoft», то работать можно и онлайн. Если указано «Локальная учётная запись» — аккаунт не синхронизируется с сетью.
Определить, подключен ли компьютер к аккаунту, можно при помощи вкладки «Учётные записи». Её вызывают через пуск (кнопка win), кликнуть «Параметры». После этого нужно найти одноимённую ссылку и проверить, что написано рядом с именем пользователя. Если там значится «Учётная запись Microsoft», то работать можно и онлайн. Если указано «Локальная учётная запись» — аккаунт не синхронизируется с сетью.
Для всех способов необходимо заходить в аккаунт, имеющий права администратора. Их можно выдать в панели задач в соответствующем окне. Для этого потребуется ввести код от аккаунта. После того как он будет убран, он всё равно сохранится как текущий, и при повторном включении настроек использовать будет нужно именно его. Поэтому стоит его запомнить.
С помощью настроек компьютера
Этим способом можно почти во всех, не только в windows 10, отключить пароль при загрузке. Потребуется выполнить несколько простых операций:
- Вызвать окно, в котором можно менять настройки учётных записей. Сделать это можно как вручную, так и с помощью консоли. Для консольного вызова нужно нажать комбинацию кнопок win+R (кнопка вин выглядит на компе как логотип Майкрософт), а в появившуюся строку ввести слово «netplwiz» и нажать клавишу Enter. Для другого варианта вызова нужно будет зайти в настройки компьютера и найти «Управления учётными записями».
- На действующем в данный момент пользователе убрать галочку с требования вводить код. Изменения вступят в силу после принятия изменений и подтверждения операции после ввода кода в графу «Подтвердить».
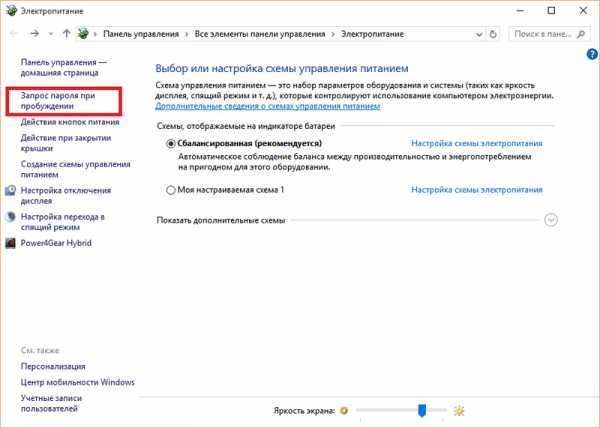
Иногда галочка может не сохраниться и появиться вновь. Для проверки нужно перезагрузить систему и повторить алгоритм снова, если код не удалось удалить. Иногда достаточно просто ввести компьютер в состояние гибернации и проверить, будет ли требоваться с пользователя ключ для входа.
Этот метод не будет работать, если компьютер является хостингом или находится в контакте с доменом. В таком случае, чтобы отключить пароль при загрузке Windows 10, придётся работать с реестром.
Спящий режим
Снять пароль с Windows 10 помогут стандартные настройки системы. Только на этот раз настройки питания:
- В панели быстрого доступа есть значок зарядки. На него надо нажать правой кнопкой мыши и выбрать «Электропитание».
- Откроется окно, в котором необходимо найти настройки схемы электропитания (их будет несколько — для каждого состояния системы своя).
- После данных операций внизу страницы можно будет найти ссылку на изменение параметров питания.
- В маленьком окне автоматически будет открыта сетка с настройками ввода кода. Для всех режимов питания нужно поменять «Да» на «Нет» (при включённой зарядке от сети и отключённой — для ноутбуков).
Изменение ключа
В некоторых ситуациях пользователь задаётся вопросом, как снять пароль с компьютера Windows 10, чтобы потом поставить новый. Но делать такие сложные операции вовсе не обязательно, потому как Майкрософт позволяет изменять код различными способами.
Через компьютер
Применяются стандартные параметры Windows 10:
- В меню Пуск нужно найти вкладку «Параметры» и выбрать в них «Параметры входа в систему».
- Будет предложено работа с паролем. Следует найти графу с изменением кода и выбрать её. Для этого появится строка с просьбой подтвердить настоящий пароль. Если этого сделать не получается, необходимо проверить своё подключение к сети. Это происходит с аккаунтами, подключенными непосредственно к Microsoft, поскольку без подключения к интернету это сделать невозможно. Для локальных учётных записей будет также предложено ввести подсказку для восстановления кода (Девичья фамилия матери, прозвище первого питомца, любимый фильм и т. п. ).
- После проделанных действий нужно дважды ввести новый код и нажать «Готово».
- Рекомендуется перезагрузить систему, иначе настройки могут не сохраниться (в случае, если данные не синхронизируются с сетью). На e-mail придёт оповещение о том, что пользователь сменил пароль, и с предложением отменить данное действие. Реагировать на это письмо не нужно.
Через браузер
Способ удобен в тех случаях, когда в данный момент нет доступа к персональному компьютеру. Изменить таким образом пароль можно с любого устройства, имеющего доступ в Интернет. Для этого важно двух условий:
- При следующем входе компьютер будет соединен с сетью. Иначе он не сможет получить новые данные из облака Майкрософт.
- Компьютер должен быть привязан к учётной записи Microsoft, так как решение проблемы будет происходить через их официальный сайт.
Первым делом надо зайти на Microsoft.com и войти в собственный аккаунт. Возможно, нужно подтвердить актуальность данных аккаунта, но это не займёт дольше минуты.
На мобильных устройствах сразу появится возможность «Изменить пароль» (под электронным адресом). В версиях для браузера сначала нужно выбрать Настройки, потом графу «Пароль — Изменение пароля». На e-mail будет выслан код активации, который необходимо ввести в специальную графу, после чего придумать и подтвердить новый.
Памятка придумывания
- Пароль должен состоять не менее, чем из 8 символов.
- В качестве пароля нежелательно использовать дату своего рождения, имя, дату рождения родных и прочие сведения, которые легко добыть, так как именно их злоумышленники проверяют в первую очередь.
- Пароль должен содержать минимум 2 цифры, а также хотя бы одну заглавную букву на каждые 10 символов.
- Новый ресурс — новый пароль. Это касается важных аккаунтов. Для регистрации на малоизвестном форуме, игре (в которую не вкладываются деньги) можно придумать отдельный пароль.
- Приветствуется использование тех фраз, которые легко запоминаются, для предотвращения частого восстановления.
Если следовать инструкциям, то убрать пароль на Виндовс 10 можно быстро и без особых усилий.
kompy.guru