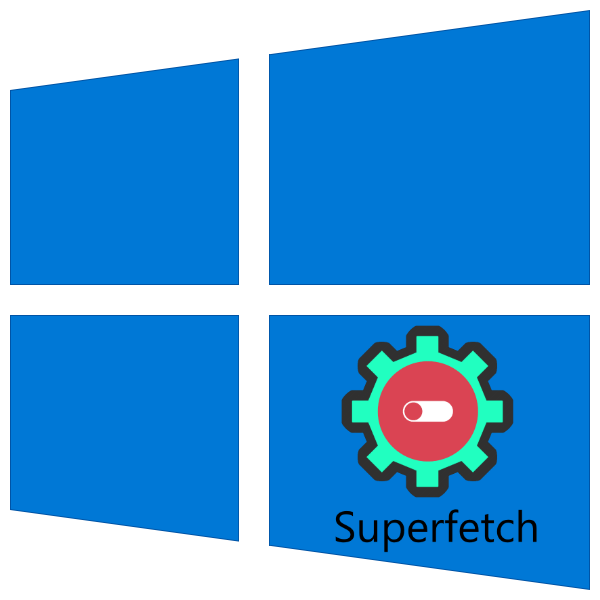Служба узла SuperFetch грузит диск Windows 10: что делать
Хоть и «Десятка» современная ОС, пользователи продолжают сталкиваться с проблемами. Распространенной проблемой считается замедление работы системы. Одной из причин «Тормозов» является то, что служба узла SuperFetch грузит диск Windows 10. В статье разберем, что это за служба, и пути решения проблем возникших с ней.
SuperFetch: что это за служба
Windows 10 переработанная система, которая лучше обрабатывает повседневные задачи, но она основана на прежних технологиях. Существуют базовые функции, относящиеся к XP и более поздним версиям. К таким функциям можно отнести SuperFetch (супер выборку), которая существует уже достаточное количество лет, но все еще играет определенную роль в современной ОС.
Функция супер выборки изначально была представлена в Vista, и была последователем PreFetch. Процесс SuperFetch анализирует Вашу систему, в частности оперативную память для создания профиля программ, которые пользователь запускает чаще всего. Когда Вы эксплуатируете Windows 10, супер выборка постепенно узнает, что Вы запускаете чаще всего, и предварительно загружает элементы этих приложений в ОЗУ, для более быстрой загрузки их в последующем.
Когда Вы эксплуатируете Windows 10, супер выборка постепенно узнает, что Вы запускаете чаще всего, и предварительно загружает элементы этих приложений в ОЗУ, для более быстрой загрузки их в последующем.
Основная цель функции – ускорение загрузки приложений с HDD. Пользователи с SSD не получат заметного улучшения, так как SuperFetch не загружает приложения в ОЗУ, если в системе обнаружен SSD. Однако по умолчанию функция активирована. Если у Вас в системе стоит HDD и SSD, тогда оптимизация будет произведена для HDD без вмешательства в работу SSD.
Проблемы со службой узла SuperFetch
Проблемы с супер выборкой выявляются в диспетчере задач Виндовс 10. Во вкладке «Процессы» показывается загрузка диска под 100 %. Отсортировав по нагрузке, пользователи понимают, что всему виной служба узла SuperFetch. При этом также может быть нагружен не только диск, но и процессор и ОЗУ.
Как и другие функции супер выборка может ошибаться, тем самым вызывая больше проблем, чем пользы.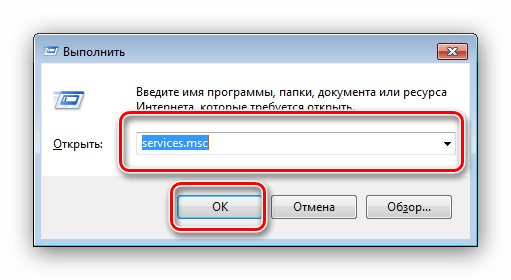 SuperFetch в Windows 10 всегда работает в фоновом режиме и использует системные ресурсы, такие как процессор, оперативная память, HDD. Если ресурсы у Вас слабые, тогда включенная супер выборка может вызывать замедление работы ПК в целом.
SuperFetch в Windows 10 всегда работает в фоновом режиме и использует системные ресурсы, такие как процессор, оперативная память, HDD. Если ресурсы у Вас слабые, тогда включенная супер выборка может вызывать замедление работы ПК в целом.
Служба узла SuperFetch может немного перестараться с предварительной загрузкой. В результате этого происходит замедление при загрузке Windows 10. В таком случае HDD вынужден загружать кучу приложений, прежде чем ОС успеет нормально загрузить системные приложения и службы. Это может оказаться целесообразным, если Вы собираетесь запускать все эти приложения. В противном случае функционирование супер выборки замедлит работу компьютера.
Одна из частых проблем в том, что служба SuperFetch в Windows 10 грузит диск и процессор, чаще при работе с тяжелыми программами и играми. Особенно проблемы актуальны для систем с менее чем 4 ГБ ОЗУ. При работе супер выборки в таких случаях происходят «лаги» в функционировании тяжелых приложений и игр.
Отключение службы SuperFetch
Если Вы испытываете проблемы с загруженностью диска, виной которой является SuperFetch, тогда рекомендуется ее отключить. Существуют несколько способов отключения SuperFetch в Windows 10. Для примера рассмотрим один способ, проделайте такие действия:
Существуют несколько способов отключения SuperFetch в Windows 10. Для примера рассмотрим один способ, проделайте такие действия:
- Сочетанием кнопки Win + S запустите поиск ОС. Напечатайте слово «Службы», выберите найденный объект.
- В перечне служб отыщите SuperFetch. Кликните по ней ПКМ, выбрав «Остановить».
- Чтобы при следующем запуске Windows 10 служба узла супер выборки не запустилась, щелкните по ней еще раз ПКМ, выбрав «Свойства». Обратите внимание, что истинное имя службы SysMain. В разделе типа запуска поставьте «Отключена». Не забудьте нажать OK.
Теперь Вы знаете, что такое служба SuperFetch, и какие проблемы она может создать. Самой распространенной неприятностью является чрезмерная загрузка диска. Вы всегда можете решить проблему, остановив службу супер выборки.
Посмотрите еще статьи:
Вы можете пропустить чтение записи и оставить комментарий. Размещение ссылок запрещено.
Служба узла superfetch (суперфетч) — что это, грузит диск windows 10, как отключить
Что это
SuperFetch – служба, предназначенная для поддержки и улучшения производительности операционной системы.
Выделив часто открываемые приложения, служба начинает сразу после запуска операционной системы загружать их в память компьютера, чтобы пользователь смог быстрее приступить к работе с ними.
Следует ли отключать
Многие считают, что раз иногда служба SuperFetch может вызывать проблемы в работе компьютера, то ее нужно отключить в профилактических целях, не дожидаясь негативных последствий от ее работы, как советуют в некоторых статьях.
Такой подход оказывается бессмысленным при рассмотрении следующих утверждений:
- при отключении службы уменьшится скорость загрузки приложений;
- система начнет чаще обращаться к винчестеру, в результате увеличится оказываемая на него нагрузка;
- если в компьютер встроено ОЗУ с большим объемом памяти, то нет смысла в высвобождении нескольких мегабайт — если же ее мало, тогда при отключении службы система начнет тормозить, подвисать.

Как распознать, что узел грузит диск
В некоторых случаях SuperFetch оказывается причиной ряда проблем, наиболее явные из которых следующие:
- Если операционная система грузится долго, и при этом в течение нескольких минут после каждого запуска компьютера диск загружен полностью, тогда причина подобной проблемы кроется в SuperFetch.
- Суперфетч иногда вызывает просадку производительности ПК при включении игр. Вероятно, это происходит из-за того, что они начинают запрашивать много памяти, и сервису в ходе их работы приходится производить постоянную загрузку и выгрузку информации, в результате чего и появляется эта проблема.
Как отключить службу в windows 10
Если было решено отключить SuperFetch, в Windows 10 это можно сделать тремя способами:
- через управление службами;
- с помощью командной строки;
- с помощью редактора реестра.
Через приложение Службы
- В командной строке вписать команду services.

- Далее надо в списке отыскать службу SuperFetch и 2 раза нажать левой кнопкой мыши по ней.
- Откроется диалоговое окно, в котором следует нажать кнопку “Остановить”, а в специальном меню “Тип запуска” надо выбрать пункт “Остановлена”. После этого нажмите последовательно “Применить”->”ОК” и произведите перезагрузку ПК.
Через командную строку
Отключение SuperFetch также можно произвести через командную строку. Длят этого следует открыть консоль CMD на правах администратора и вставить туда команду sc config SysMain start= disabled.
Важно! В этой ситуации не подходит команда net stop, поскольку она только на время сможет остановить службу, при этом не изменив ее тип запуска. Для вступления новых настроек в силу нужно перезагрузить компьютер.
Редактор реестра
Для отключения сервиса SuperFetch можно воспользоваться Редактором реестра:
- Необходимо нажать сочетание клавиш Win+R и ввести команду regedit.
- В Редакторе реестра необходимо ввести в адресную строку Компьютер\…\PrefetchParameters.
 По данному адресу также получится перейти вручную.
По данному адресу также получится перейти вручную. - Справа на экране должен быть отображен среди других параметров EnableSuperfetch. Дважды нажмите на него левой кнопкой мыши и выполните замену числового значения на 0. Если же подобный параметр отсутствует, в таком случае нужно создать его, нажав ПКМ на пустое поле, и в контекстном меню последовательно выбрать “Создать” -> ”Параметр DWORD”.
- Как только отключите сервис, надо перезагрузить ПК.
Видео по теме:
Что это за служба SysMain грузит диск Windows 10.: spayte — LiveJournal
В некоторых пользователей служба узла SysMain грузит диск Windows 10. Она может полностью загрузить слабый процессор компьютера. Раздел служб содержит её описание: поддерживает и улучшает производительность системы. Не очень похоже на повышение производительности.
«>Эта статья расскажет, что это за служба SysMain грузит диск в Windows 10.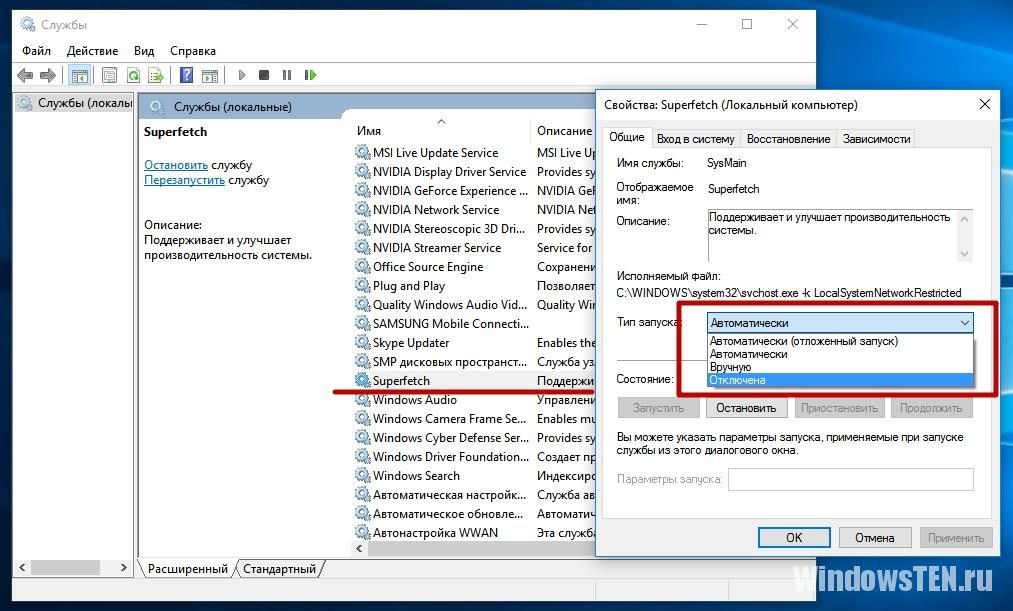 В двух словах постоянно используемые приложения заранее переносятся в оперативную память в сжатом виде. Вопрос заключается в том нужно и можно ли её полностью отключить и в какой ситуации.
В двух словах постоянно используемые приложения заранее переносятся в оперативную память в сжатом виде. Вопрос заключается в том нужно и можно ли её полностью отключить и в какой ситуации.
Что это за служба SysMain Windows 10
Описание SysMain полностью соответствует описанию ранее известной службы SuperFetch. В актуальной версии операционной системы уже не получится найти SuperFetch, есть только SysMain. Работает скрытно в фоновом режиме, анализируя данные в оперативной памяти.
Часто используемые приложения заранее кэшируются в ОЗУ. Идея заключается в том, что когда Вы запускаете приложение оно в несколько раз быстрее загружается. Во время работы служба обращается к диску. Жёсткий диск начинает тормозить, что сказывается на работе ПК.
В диспетчере задач раздел Структура памяти отображает, сколько Используется сжатой памяти или, сколько В сжатой памяти хранится данных и собственно Зарезервировано (память, содержащая кэшированные данные и код, которые сейчас не используются).
В сравнении с классическим файлом подкачки (которым собственно ещё можно управлять и настраивать), служба SysMain работает автоматически без вмешательства пользователя. Её можно только отключить или включить (собственно по умолчанию она и включена).
Как отключить службу SysMain в Windows 10
Важно! Не рекомендуем полностью отключать службу узла SysMain. Если же она грузит диск или процессор, можете в несколько нажатий перезапустить её. Обладателям мощных игровых компьютеров она просто не нужна. У них всё и так молниеносно запускается.
Локальные службы
Откройте службы, выполнив команду Services.msc в окне Win+R. В списке всех служб (локальных) перейдите в Свойства службы SysMain.
Измените Тип запуска с Автоматически на значение Отключена. Чтобы, убрать нагрузку можно Остановить и заново Запустить службу.
Командная строка
Запустите командную строку от имени администратора Windows 10. Теперь выполните простую команду: sc config SysMain start= disabled.
Windows PowerShell
За что отвечает служба узла SysMain более-менее понятно. Можно с уверенностью сказать: за сжатие данных в оперативной памяти. И собственно их кэширование для увеличения скорости. Есть возможность включать или отключать отдельные компоненты службы.
В оболочке Windows PowerShell выполните команду Get-MMAgent. В результатах смотрите все компоненты службы SysMain. Их краткое описание.
- ApplicationLaunchPrefetching — системный Prefetching запуска нужных приложений. Это собственно основной виновник загрузки диска и процессора.
- ApplicationPreLaunch — собственно и есть функция предугадывания запуска часто используемых приложений. Заранее загружает их в память.

- PageCombining — отвечает за объединение страниц памяти с одинаковым содержимым. Уменьшает количество запросов/обращений к памяти.
- MemoryCompression — указывает на сжатие памяти.
- OperationAPI — предоставление другим приложениям доступа к SysMain (SuperFecth) через API. Разработчикам Microsoft не закручивает гайки.
Например, для отключения компонента сжатия памяти MemoryCompression достаточно выполнить команду: Disable-MMagent -MemoryCompression. Всё просто! Можно его включить обратно: Enable-MMagent -MemoryCompression.
Компонент Prefetcher отключается только изменением значений реестра. Перейдите в раздел: HKEY_LOCAL_MACHINE\ SYSTEM\ CurrentControlSet\ Control\ Session Manager\ Memory Management\ PrefetchParameters. Измените значение параметра EnablePrefetcher на 0.
Заключение
- В случае нехватки памяти происходит процесс сжатия данных.
 Как минимум сразу же объединяются страницы с одинаковым содержимым. Снижается число обращений к памяти, а в итоге и объём данных записи на диск. Сейчас можно отследить количество сжатых данных.
Как минимум сразу же объединяются страницы с одинаковым содержимым. Снижается число обращений к памяти, а в итоге и объём данных записи на диск. Сейчас можно отследить количество сжатых данных. - Служба узла SysMain является лучшей в сравнении с файлом подкачки. Из минусов система использует мощности процессора для работы со сжатой памятью. Может быть, более заметно на ноутбуках или слабых ПК. Тогда в диспетчере наблюдается загрузка диска и процессора.
- Диспетчер задач в обновлении Creators Update (1703) получил возможность отслеживания использования оперативной памяти. В разделе производительность можно посмотреть структуру памяти. Возможно, Вам не помешает обновить до последней версии Windows 10.
Служба узла sysmain грузит диск windows 10
Если ваш компьютер внезапно показывает проблемы с производительностью и начинает работать медленно, скорее всего, какой-то процесс вызывает высокую загрузку диска . Несколько пользователей сообщили, что Service Host SysMain вызывает проблемы с высокой загрузкой диска в Windows 10.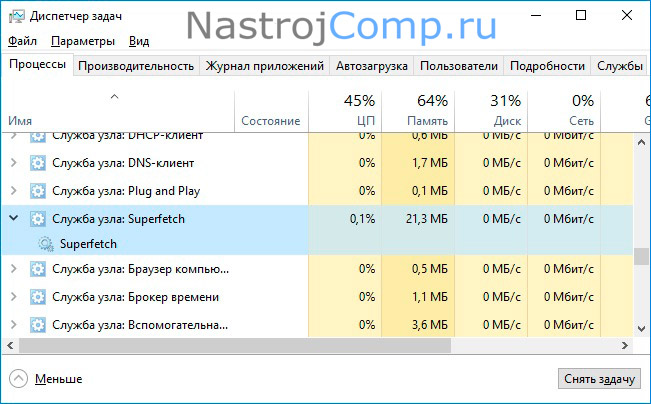
Узел службы SysMain (ранее известный как Superfetch) — это набор системных процессов, включающий несколько процессов. В этой статье мы рассмотрим несколько шагов по устранению неполадок, которые помогут вам устранить службу Host SysMain, вызывающую проблему с высокой загрузкой диска в Windows 10.
Как запретить сервису SysMain использовать весь диск?
1. Остановите службу SysMain
- Нажмите клавишу Windows + R.
- Введите msc и нажмите OK, чтобы открыть Services .
- В окне » Службы» найдите SysMain
- Щелкните правой кнопкой мыши SysMain и выберите « Свойства» .
- Щелкните кнопку Stop.
- Щелкните ОК, чтобы сохранить изменения.
Откройте диспетчер задач и проверьте использование диска, чтобы убедиться, что все нормально. Остановка служб SysMain из служб может помочь вам решить проблему высокой загрузки диска, вызванной этим процессом.
Если проблема не исчезнет, есть еще два способа остановить службу SysMain.
Используйте командную строку.- Нажмите Windows
- Введите cmd .
- Щелкните Открыть от имени администратора, чтобы открыть командную строку .
- В окне командной строки введите следующую команду и нажмите Enter:
sc stop «SysMain» & sc config «SysMain» start = disabled - Вы должны увидеть Успешное изменение конфигурации службы
Закройте командную строку и снова откройте диспетчер задач, чтобы проверить использование диска.
Используйте редактор реестра.
- Нажмите клавишу Windows + R.
- Введите regedit и нажмите ОК .
- В редакторе реестра перейдите в следующее место:
HKEY_LOCAL_MACHINE\SYSTEM\CurrentControlSet\Services\SysMain - Вы можете скопировать и вставить указанный выше путь в редакторе реестра для быстрой навигации.

- На правой панели щелкните правой кнопкой мыши « Start» и выберите « Изменить» .
- Введите 4 в Значение данных
- Щелкните ОК, чтобы сохранить изменения.
Закройте редактор реестра, а затем запустите диспетчер задач с панели задач. Проверьте, решена ли проблема с высокой загрузкой диска.
2. Проверьте свой жесткий диск
Если ваш компьютер с Windows оснащен традиционным механическим жестким диском, подумайте о переходе на SSD. Наличие вашей установки Windows и других часто используемых программ на SSD имеет большое значение.
Большинство современных ноутбуков оснащены слотом M.2 для установки твердотельного накопителя NVMe. Если нет, вы можете купить отдельный контейнер для установки SSD на свой старый ноутбук.
Проблема с высокой загрузкой диска обычно возникает, когда основные системные процессы работают в фоновом режиме. Однако наличие твердотельного накопителя значительно снизит шансы возникновения проблемы с высокой загрузкой диска.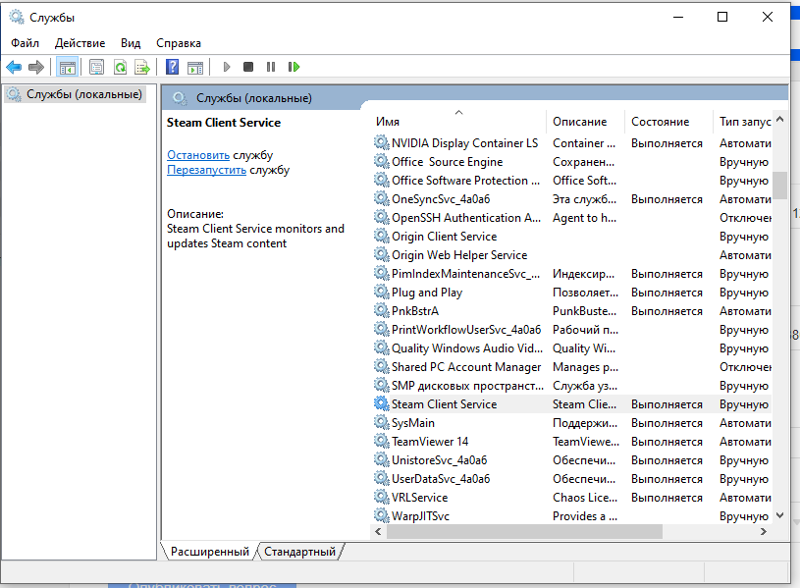
- Нажмите Пуск и выберите Настройки .
- Перейдите в раздел «Обновление и безопасность».
- Проверьте наличие ожидающих обновлений Windows и установите их.
Установка обновлений Windows может решить проблему с высокой загрузкой диска, вызванную сбоями в операционной системе.
SysMain вызывает высокую загрузку диска в Windows 10, проблема может замедлить работу вашего компьютера и влиять на производительность других программ.
Мы перечислили три способа отключить службу SysMain в Windows 10, чтобы помочь вам решить проблему.
Служба узла Superfetch — нужно ли отключение
Партнерский материал
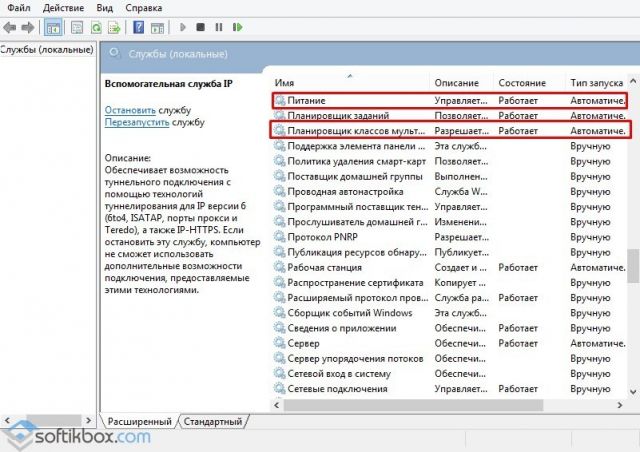 Программные способы оптимизации вносят свой весомый вклад в ускорение работы Windows. Один из распространенных способов — кэширование. Речь идет о сохранении данных в специально отведенном месте, чтобы получить ускоренный доступ к ним в будущем. Так, в браузерах во время кэширования в эту область сохраняются изображения, а также некоторые элементы сайтов. В результате потом, в случае последующего обращения к подобным ресурсам, они будут оперативно грузиться. Есть кэш и в Windows. он хранит данные не интернета, а составляющих операционной системы, а также некоторых наиболее часто используемых сторонних программ. Всем управляет служба superfetch. Прямым предназначением службы является ускорение загрузки составляющих операционной системы, а также часто используемых программ.
Программные способы оптимизации вносят свой весомый вклад в ускорение работы Windows. Один из распространенных способов — кэширование. Речь идет о сохранении данных в специально отведенном месте, чтобы получить ускоренный доступ к ним в будущем. Так, в браузерах во время кэширования в эту область сохраняются изображения, а также некоторые элементы сайтов. В результате потом, в случае последующего обращения к подобным ресурсам, они будут оперативно грузиться. Есть кэш и в Windows. он хранит данные не интернета, а составляющих операционной системы, а также некоторых наиболее часто используемых сторонних программ. Всем управляет служба superfetch. Прямым предназначением службы является ускорение загрузки составляющих операционной системы, а также часто используемых программ.В переводе название службы — супервыборка. Целесообразность использования службы находится под вопросом. Некоторые уверены, что отключить супервыборку необходимо, таким образом высвободив дополнительный объем оперативной памяти.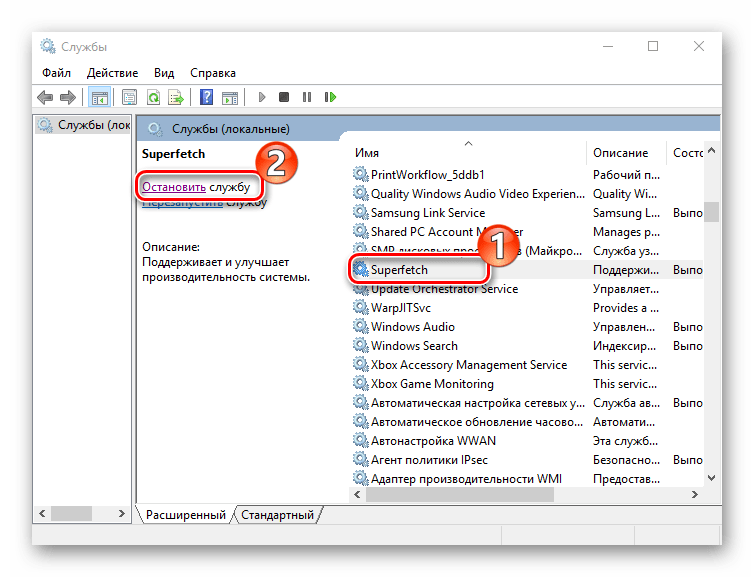 Другие считают, что отключение позволяет продлить срок службы жестких дисков. Особенно это касается накопителей DDS. Есть и такие, кто уверен в том, что при наличии на компьютере более чем достаточной оперативной памяти, особой пользы от этой службы практически нет.
Другие считают, что отключение позволяет продлить срок службы жестких дисков. Особенно это касается накопителей DDS. Есть и такие, кто уверен в том, что при наличии на компьютере более чем достаточной оперативной памяти, особой пользы от этой службы практически нет.
На самом деле служба Superfetch потребляет немного ресурсов, поэтому скорее всего ее отключение не добавит существенный запас производительности, даже на слабом компьютере. Вот наоборот — это вполне возможно, ведь система и программы будут запускаться намного медленнее. И если компьютер с большим объемом ОЗУ, высвобождение нескольких мегабайт не сыграет существенную роль, зато время загрузки системы, а также приложений существенно возрастет, хотя в принципе это может быть даже незаметно существенно.
Если коснуться вопроса продления времени службы дисков, то здесь ситуация иная. Superfetch не записывает на диск, зато с ее отключение количество обращений к винчестеру резко повысится. В результате увеличится и нагрузка на него.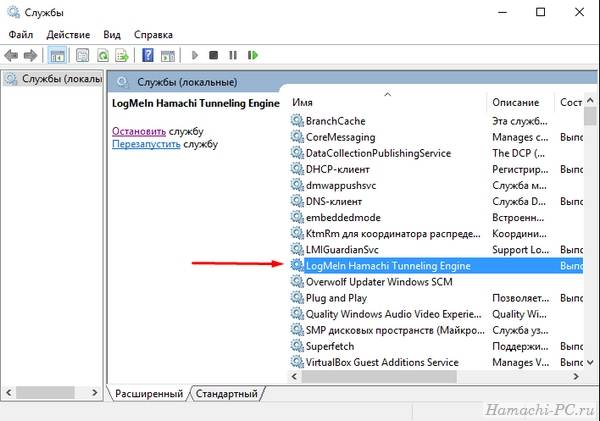 И все же производители рекомендуют отключать супервыборку при использовании дисков SSD. Причина в том, что подобные носители существенно оперативнее по сравнению с традиционными HDD. И даже включенная Superfetch не принесет на компьютер с подобными дисками ощутимую пользу, хотя и не навредит тоже.
И все же производители рекомендуют отключать супервыборку при использовании дисков SSD. Причина в том, что подобные носители существенно оперативнее по сравнению с традиционными HDD. И даже включенная Superfetch не принесет на компьютер с подобными дисками ощутимую пользу, хотя и не навредит тоже.
Дорогие читатели! Приглашаем Вас присоединиться к обсуждению новости в наших группах в социальных сетях —
Локальная служба узла службы (ограниченная сеть) вызывает высокую загрузку ЦП [FULL FIX]
Некоторые пользователи Windows жалуются, что их загрузка процессора высока, без какой-либо конкретной причины. Может быть так, что Service Host: Local Service (Network Restricted) вызывает высокую загрузку ЦП.
Проблема проявляется всякий раз, когда компьютер просыпается ото сна или иногда даже во время обычной работы. Если вы столкнулись с подобной проблемой, вы найдете решение в этом посте.
Если вы столкнулись с подобной проблемой, вы найдете решение в этом посте.
Общие ошибки локального системного хоста службы
Проблемы с высокой загрузкой ЦП могут существенно повлиять на вашу производительность, и пользователи также сообщили о следующих проблемах:
- Узел службы Локальная система: высокая загрузка диска, использование сети, использование памяти — многие пользователи сообщали о других проблемах с этой службой. По их словам, Service Host Local также может привести к высокому использованию диска и памяти.
- Локальная система узла службы, занимающая ресурсы — это еще одна распространенная проблема, которая может возникнуть с этой службой, и многие пользователи сообщили, что локальная система узла службы использует различные ресурсы.
- Медленная локальная система узла службы. Другая проблема, которая может возникнуть из-за этой службы, — это различные замедления. По словам пользователей, из-за высокой загрузки процессора ваша система может работать медленно.

- Запуск локальной системы узла службы. Иногда проблемы с этой службой могут возникать сразу после запуска системы. Многие пользователи сообщают, что проблемы с высоким процессором начинают появляться сразу после запуска.
- Утечка памяти в локальной системе Service Host. Другая проблема, связанная с локальной системой Service Host, связана с утечками памяти. Утечки памяти могут быть проблематичными, и они могут существенно повлиять на вашу производительность.
- Service Host Local Service virus — В некоторых случаях проблемы с Service Local Host Service могут быть вызваны вирусными инфекциями . Если вы подозреваете, что ваш компьютер заражен, обязательно выполните детальное сканирование на наличие вредоносных программ.
Что я могу сделать, если Service Host вызывает высокую загрузку процессора?
- Отключить службу Superfetch
- Запустите сканирование SFC и DISM
- Запустите средство устранения неполадок Центра обновления Windows
- Завершите ненужные процессы HP
- Удалить проблемные приложения
- Выполните Чистую загрузку
- Изменить расписание процессора
- Перезапустите службу Windows Update
Решение 1 — Отключить службу Superfetch
Если вы немного изучите диспетчер задач , то увидите, что Service Host вызывает высокую загрузку ЦП. Это не имеет отношения к скорости процессора или мощности, потому что это может произойти в любой конфигурации.
Это не имеет отношения к скорости процессора или мощности, потому что это может произойти в любой конфигурации.
В любом случае, Service Host: Local Service (Network Restricted) содержит много, как бы сказать, подуслуг, и одна из этих подуслуг заставляет Service Host: Local Service (Network Restricted) максимально использовать CPU.
Этот сервис называется Superfetch и используется для предварительной загрузки данных с жесткого диска в оперативную память. Таким образом, чтобы повысить производительность и избавиться от высокой загрузки ЦП, вам нужно отключить службу Superfetch, и вот как это сделать:
- Перейдите в Поиск, введите службы и откройте Службы .
- Найдите сервис Superfetch , щелкните по нему правой кнопкой мыши и перейдите к Stop .
- Перезагрузите компьютер.
Вот и все, после отключения службы Superfetch загрузка вашего ЦП должна вернуться к нормальной и вы сможете продолжить работу на вашем компьютере без каких-либо проблем.
Хотя Microsoft говорит, что сервис Superfetch со временем улучшает производительность компьютеров, на практике все наоборот.
Многие пользователи жаловались на то, что эта служба поддерживает оптимизацию производительности только при новой установке системы, но через некоторое время она фактически снижает ее производительность.
Кроме того, службы Superfetch работают с очень низким приоритетом, поэтому это не должно влиять на другие операции ввода-вывода, поскольку обычные операции ввода-вывода выполняются с высоким приоритетом.
Несколько пользователей сообщили, что они исправили проблему, просто отключив Центр обновления Windows и службу журнала событий , так что вы можете попробовать это.
Решение 2. Запустите сканирование SFC и DISM
Если узел службы вызывает высокую загрузку ЦП, это может быть связано с повреждением файла . Ваши системные файлы могут быть повреждены, и если это произойдет, вы можете восстановить их, запустив сканирование SFC . Для этого выполните следующие действия:
Для этого выполните следующие действия:
- Нажмите Windows Key + X, чтобы открыть меню Win + X. Выберите Командная строка (Администратор) из списка. Если командная строка недоступна, выберите PowerShell (Admin) .
- Когда откроется командная строка , введите sfc / scannow и нажмите Enter, чтобы запустить ее.
- Сканирование SFC начнется. Этот процесс может занять около 10 минут, поэтому не прерывайте его.
Команда Scannow остановлена до завершения процесса? Не волнуйтесь, у нас есть простое решение для вас.
После завершения сканирования SFC проверьте, устранена ли проблема. Если проблема все еще не устранена или вы не можете запустить сканирование SFC вообще, вам нужно вместо этого использовать сканирование DISM. Для этого выполните следующие действия:
- Откройте командную строку от имени администратора.

- При запуске командной строки введите DISM / Online / Cleanup-Image / RestoreHealth .
- Сканирование DISM начнется. Этот процесс может занять 15-20 минут, поэтому не прерывайте его.
После завершения сканирования DISM проверьте, сохраняется ли проблема. Если вы не смогли запустить сканирование SFC раньше, обязательно попробуйте запустить его сейчас. После того, как оба сканирования завершены, проблема должна быть полностью решена.
Если у вас возникли проблемы с доступом к командной строке от имени администратора, то вам лучше ознакомиться с этим руководством .
Кажется, что все потеряно при сбое DISM в Windows? Посмотрите это краткое руководство и избавьтесь от забот.
Решение 3. Запустите средство устранения неполадок Центра обновления Windows
По словам пользователей, вы можете решить эту проблему, просто запустив средство устранения неполадок Центра обновления Windows.
Если узел службы вызывает высокую загрузку ЦП, проблема может быть связана с Центром обновления Windows, и устранение неполадок должно устранить ее. Для этого выполните следующие действия:
- Нажмите клавишу Windows + I, чтобы открыть приложение «Настройки» .
- Когда откроется приложение «Настройки» , перейдите в раздел «Обновление и безопасность» .
- На левой панели перейдите к разделу « Устранение неполадок ». Выберите Центр обновления Windows и нажмите Запустить средство устранения неполадок .
- Подождите, пока средство устранения неполадок сканирует вашу систему и проверяет наличие проблем.
Если у вас возникли проблемы с открытием приложения «Настройка», обратитесь к этой статье, чтобы решить эту проблему.
Не удается загрузить средство устранения неполадок с ошибкой? Следуйте этому полезному руководству и исправьте его всего за пару простых шагов.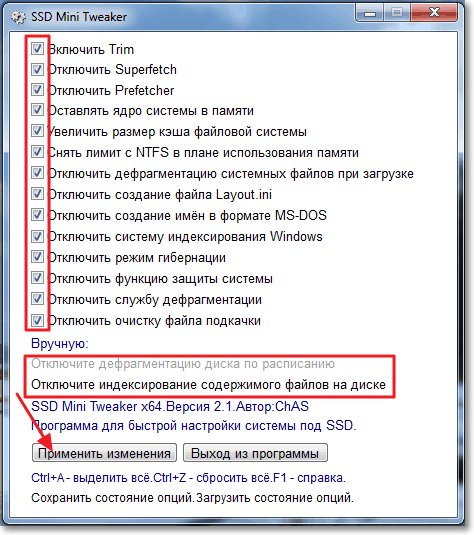
Вы также можете запустить средство устранения неполадок, выполнив следующие действия:
- Нажмите Windows Key + S и войдите в панель управления . Выберите Панель управления из списка.
- Когда откроется панель управления , перейдите к разделу «Устранение неполадок» .
- Нажмите View all в меню слева.
- Нажмите на Центр обновления Windows .
- Когда откроется окно Центра обновления Windows , нажмите « Дополнительно» и выберите « Запуск от имени администратора» . Теперь нажмите Next и следуйте инструкциям на экране для завершения устранения неполадок.
Оба метода проверят Центр обновления Windows и устранят любые потенциальные проблемы. После устранения неполадок проверьте, не исчезла ли проблема.
Вы не можете открыть панель управления? Посмотрите на это пошаговое руководство, чтобы найти решение.
Если средство устранения неполадок останавливается до завершения процесса, исправьте его с помощью этого полного руководства.
Решение 4. Завершите ненужные процессы HP
Когда Service Host вызывает высокую загрузку ЦП, причина может быть связана с процессами HP , работающими в фоновом режиме . Чтобы устранить проблему, необходимо завершить процессы HP из диспетчера задач , выполнив следующие действия:
- Нажмите Ctrl + Shift + Esc, чтобы открыть диспетчер задач .
- Когда откроется диспетчер задач , найдите все процессы HP. Пользователи сообщали, что процесс HP Help вызывал эту проблему на их ПК, но другие процессы также могут вызывать эту проблему. Если вы видите какие-либо процессы HP, щелкните их правой кнопкой мыши и выберите в меню « Завершить задачу» .
- После завершения всех процессов HP проверьте, сохраняется ли проблема.
Если отключение процессов HP устраняет проблему, возможно, вам придется повторять это решение всякий раз, когда эта проблема появляется.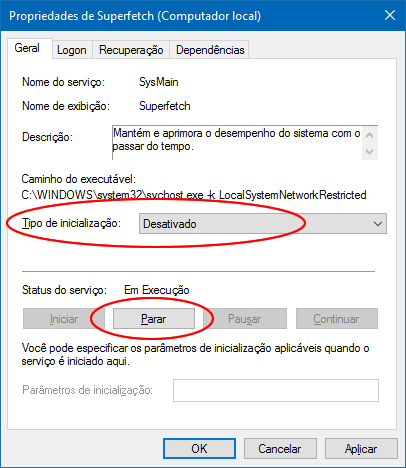 Если вам нужно постоянное решение, вам нужно найти приложения HP, связанные с этими процессами, и удалить их.
Если вам нужно постоянное решение, вам нужно найти приложения HP, связанные с этими процессами, и удалить их.
Большинство пользователей не знают, как бороться с медленным диспетчером задач. Не будьте одним из них и прочитайте это краткое руководство, чтобы узнать, как сделать это быстрее!
Windows не завершит задачу в диспетчере задач? Положитесь на нас, чтобы решить проблему.
Решение 5 — Удалить проблемные приложения
Если узел службы вызывает высокую загрузку ЦП, проблема может быть связана со сторонним программным обеспечением. По словам пользователей, похоже, что проблема была вызвана программным обеспечением Dragon Naturally Speaking .
Чтобы решить эту проблему, пользователи предлагают полностью удалить это приложение с вашего ПК. Если вы часто используете Dragon Naturally Speaking и не хотите его удалять, обязательно обновите его до последней версии и проверьте, решает ли это проблему.
Другое приложение, которое может вызвать эту проблему, является MSI Command Center . Многие пользователи сообщили, что удаление этого приложения решило проблему на их ПК, поэтому обязательно сделайте это.
Несколько пользователей сообщили, что проблема была вызвана расширением Chrome VPN, поэтому, если вы недавно установили какие-либо новые расширения, обязательно удалите их и проверьте, решает ли это проблему.
Хотите полностью удалить приложения и программы с ПК с Windows? Используйте эти удивительные деинсталляторы.
Решение 6 — Выполните Чистую загрузку
Как мы уже упоминали, иногда сторонние приложения и службы могут вызывать эту проблему. Если Service Host вызывает высокую загрузку ЦП на вашем ПК, рекомендуется выполнить чистую загрузку, чтобы найти приложение, которое его вызывает.
Для этого выполните следующие действия:
- Нажмите Windows Key + R и введите msconfig .
 Нажмите Enter или нажмите ОК .
Нажмите Enter или нажмите ОК . - Перейдите на вкладку « Службы » и установите флажок « Скрыть все службы Microsoft» . Теперь нажмите кнопку Отключить все .
- Перейдите в раздел « Автозагрузка » и нажмите « Открыть диспетчер задач» .
- Появится список всех запускаемых приложений. Щелкните правой кнопкой мыши первую запись в списке и выберите « Отключить» . Теперь повторите этот шаг для всех записей в списке. После отключения всех элементов автозапуска закройте диспетчер задач .
- В окне System Configuration нажмите Apply и OK, чтобы сохранить изменения. Перезагрузите компьютер, чтобы изменения вступили в силу.
После перезагрузки компьютера проверьте, не исчезла ли проблема. Если нет, это означает, что одно из отключенных приложений или служб вызывало эту проблему.
Чтобы выяснить, какое приложение является причиной, включите приложения и службы по одному или в группах, пока не найдете то, которое вызывает проблему. После того, как вы найдете его, вы можете оставить его отключенным, удалить его или переустановить и проверить, решает ли это проблему.
Если вы хотите узнать, как добавлять или удалять загрузочные приложения в Windows 10, ознакомьтесь с этим простым руководством .
Не удается открыть диспетчер задач? Не волнуйтесь, у нас есть правильное решение для вас.
Решение 7 — Изменить планирование процессора
По словам пользователей, если Service Host вызывает высокую загрузку ЦП, вы можете решить проблему, изменив расписание процессора. Это относительно просто, и вы можете сделать это, выполнив следующие действия:
- Нажмите Windows Key + S и введите дополнительные . Выберите Просмотр расширенных настроек системы .

- Когда откроется окно « Свойства системы» , в разделе « Производительность » нажмите кнопку « Настройки» .
- Перейдите на вкладку « Дополнительно » и установите « Настроить» для лучшей производительности программ . Теперь нажмите Apply и OK, чтобы сохранить изменения.
После внесения изменений проблемы с высокой загрузкой ЦП должны быть решены полностью.
Решение 8. Перезапустите службу Windows Update
Если узел службы вызывает высокую загрузку ЦП, вы можете решить проблему, просто перезапустив службу Центра обновления Windows. Для этого выполните следующие действия:
- Откройте командную строку от имени администратора.
- Теперь выполните следующие команды:
- чистая остановка wuauserv
- стоповые биты
- Сверните командную строку .
- Откройте проводник и перейдите в каталог C: WindowsSoftwareDistribution . Удалите все файлы из папки SoftwareDistribution .
- Теперь вернитесь в командную строку и выполните следующие команды:
- чистый старт wuauserv
- чистые стартовые биты
После этого проблема должна быть полностью решена.
Windows не может подключиться к службе обновлений? Исправьте проблему в пару простых шагов из этого удобного руководства.
Сервисный хост и высокая загрузка ЦП могут вызвать много проблем, но мы надеемся, что вам удалось решить эту проблему с помощью одного из наших решений.
Для получения дополнительных предложений или вопросов, обратитесь к разделу комментариев ниже.
ЧИТАЙТЕ ТАКЖЕ:
Примечание редактора : этот пост был первоначально опубликован в июне 2015 года и с тех пор был полностью переработан и обновлен для обеспечения свежести, точности и полноты.
Служба узла оптимизация доставки можно ли отключить. Проверка связанных служб в Process Explorer
Приветствую. Delivery Optimization это часть названия Windows Update Delivery Optimization — некая технология получения обновлений (системная функция) не из официальных серверов Майкрософт, а из других подтвержденных источников (или сетевых узлов). Под источниками подразумевается доверительные узлы в интернете и обычные компьютеры в вашей локальной сети. Данный тип обновления помогает экономить мощности серверов Майкрософт. В Виндовс 10 присутствует настройка данной технологии.
Как говорит сама Майкрософт — сегодня пакет обновления могут прилично весить и чтобы оптимизировать доставку они создали технологию Delivery Optimization. Что вполне логично — зачем качать заплатки с сервера Майкрософт, в то время, когда у соседа это обновление уже есть. Данный процесс полностью конфиденциальный и контролируется внутренними процессами в Windows. Никакая личная и персональная информация не передается, это исключено.
Поэтому логично предположить что Delivery Optimization это папка загрузки обновлений не из серверов Майкрософт, а из других безопасных источников.
Поддержка технологии Delivery Optimization (еще называют службой доставки обновлений)
Нужно ли удалять папку?
Мои мысли:
- В папке Delivery Optimization содержатся заплатки, которые после использования или по достижению определенного размера должны быть удалены. Если виндовс не удаляет эти данные — возможно что они используются или будут необходимы в ближайшее время.
- В крайнем случае можете почистить систему от временных файлов, в том числе и от заплаток, которые могут занимать место на жестком диске. Для этого зажмите Win + R и вставьте команду cleanmgr — после чего появится окошко выбора, выберите системный. Дальше найдите галочку по поводу обновлений, отметьте ее и почистите виндовс.
- При ситуации когда папка занимает внушительный обьем места, десятки гигабайт, но при этом удалить ее никак не получается, при том что обновления отключены или не работают. В таком случае можно использовать экстремальный способ удаления — утилита Unlocker, которая как раз создана для уничтожения неудаляемых/заблокированных файлов или папок. При установке утилиты не забудьте снять галочку с Delta Toolbar, иначе установится и этот рекламный тулбар.
Папка расположена здесь:
C:\Windows\SoftwareDistribution\DeliveryOptimization
Перед чисткой папки необходимо отключить данную технологию. Возможно потребуется отключения службы обновления.
Папка с файлами DeliveryOptimization часто хранит много данных
Как отключить Delivery Optimization в Виндовс 10?
Мини-инструкция:
- Откройте окно Параметры.
- Выберите пункт Обновление и безопасность.
- Кликните по Центр обновления Виндос.
- Выберите дополнительные параметры.
- Отключите обновления в меню как и когда скачивать обновления.
Отключение
Очистка при помощи cleanmgr
Зажмите Win + R и введите команду cleanmgr, нажмите ОК. Укажите системный диск. Дальне в окошке нажмите Очистить системные файлы.
Привет всем! Когда-то я писал статью, в которой я рассказывал , но сейчас уже во всю вышла 10ка и сегодня мы разберемся, какие службы нужно отключить в windows 10 .
Какие службы можно отключить в windows 10?
Как отключать службы и как в них зайти, я писал , по этому не буду повторяться. Для отключения ненужных служб в Windows 10, заходим в службы, читаем что означает служба и отключаем по ненадобности.
* BranchCache — Служба кэширует сетевое содержимое. Если не пользуетесь домашней сетью, то вообще можете отключить.
*CDPSvc (Connected Device Platform Service) — эта служба относится из серии сбора данных. Она синхронизирует календарь, контакты, почту и другие пользовательские данные. Я рекомендую отключить эту службу в последнюю очередь, чтобы проверить, нужна она вам или нет. Скорее всего вам она понадобится, если вы пользуетесь учетной записью Майкрософт и вам нужна синхронизация с мобильным устройством.
* CoreMessaging — Осуществляет связь между компонентами. Служба спорная очень, т.к. в сети нет информации по ней. Её отключить можно только через реестр и кто отключал, система могла больше не запуститься. По этому пока оставляем.
* DataCollectionPublishingService — Эту штуку вообще лучше отключить. Это связь операционной системы с удаленным облаком. Служба собирает так скажем статистику ваших действий.
* DHCP-клиент — Если пользуетесь интернетом не трогайте ни в коем случае. Именно эта служба присваивает вам ip адрес.
* dmwappushsvc — Опять сбор сведений, её тоже отключаем. Это клавиатурный шпион. Передает действия ваших клавиш в удаленное облако.
* DNS-клиент — Так же необходимая служба для использования интернета. Работает с вашими DNS (служит для правильных направлений).
* Enterprise App Management Service — служба для корпоративных приложений. Её можно отключить, но если пользуетесь офисом например или приложениями Майкрософта, то нужно экспериментировать. Отключить и смотреть все ли будет хорошо в приложениях.
* KtmRm для координатора распределенных транзакций — системная функция транзакций. Её так же оставляем.
* Plug-and-Play — служит для автоматического распознавания изменений в системе. Например когда вы подключаете флешку, просыпается эта служба… Так что оставляем как есть.
* Quality Windows Audio Video Experience — передача аудио и видео по сети в режиме реального времени. Не нужна только если нет сети (или интернета) в остальных случаях оставляем.
* Microsoft .NET Framework — Все такие службы оставляем как есть. Они служат для нормальной работы большинства приложений.
* SMP дисковых пространств — Опять же новая служба из серии неизвестных. Я отключил бы и посмотрел как будет работать. Эта служба позволяет управлять дисковым пространством, но отключив её, я спокойно мог работать с файлами и делить диски.
* Superfetch — Полезная функция, работает с кэшем, ускоряет работу Windows. В этой службе есть 2 стороны, с одной стороны она будет быстрее запускать часто используемые приложения, с другой стороны, оперативки станет меньше. Тут я так же советую протестировать, насколько сильно она повысит быстродействие на вашем компьютере. А пользователям с SSD дисками я посоветую отключить её, т.к. отклик у этих дисков и так сумасшедший.
* WalletService — Опять служба слежки, отключаем.
* Windows Audio — Управляет звуком. Если не нужен звук отключаем. В остальных случаях оставляем.
* Windows Driver Foundation — User-mode Driver Framework — для нормальной работы драйверов, не трогайте. Пусть остается как есть.
* Windows Search — Индексирование файлов для поиска. Если не пользуетесь и есть время подождать пока найдется файл, то отключаем. На ssd обязательно отключаем!
* Автоматическая настройка сетевых устройств — нужна для обнаружения в сети новых устройств. Если не пользуетесь сетью и интернетом, то можно отключить.
* Автонастройка WWAN — служба для использования мобильного интернета. Если пользуетесь usb модемом, сим картой в ноуте, то не отключайте.
* Автономные файлы — помогает работать, автономно с недоступными файлами, которые загрузились до этого. Ставим вручную.
* Аг ент политики IPsec — Нужна при наличии сети и интернета.
* Адаптер производительности WMI — нужна для служб требующие wmi, ставим вручную. Если каким-то приложениям понадобятся, те сами запустят)
* Адаптивная регулировка яркости — Оставляем если есть датчик освещения.
* Архивация Windows — Если не пользуетесь отключайте. Но лучше почитайте про архивацию в windows мало ли, будете пользоваться.
* Биометрическая служба Windows — нужна лишь при использовании биометрических устройств. В остальных случаях отключаем.
* Брандмауэр Windows — Я если честно всегда отключаю, т.к. воровать у меня нечего) А если и зашифруют данные, то восстановлю) Но вам посоветую обзавестись например касперским интернет секьюрити, которого есть и антивирус и брандмауэр. А этот отключите нафиг, т.к. он иногда блокирует что не нужно) Вообщем он следит за безопасностью вашего компьютера и закрывает порты, чтобы ворюги не смогли залезть к вам в компьютер)
* Браузер компьютера — Вдомашней сети не нужна. Вручную.
* Брокер времени — Координирует выполнение фоновой работы для приложения WinRT. Отвечает за работу Windows API. По этому если вы не знаете что это, то можете попробовать её отключить, правда отключить её можно только через реестр. Как это сделать есть информация в интернете. У некоторых пользователей эта служба съедает пол ресурсов процессора, но после отключения, обязательно проверьте на стабильность работу компьютера.
* Брокер системных событий — Опять же для приложений WinRT, так же если отключаете проверьте стабильность работы после отключения.
* Брокер фонового обнаружения DevQuery — Следит за приложениями в фоне, лучше оставить.
* Быстрая проверка — При необходимости проверяет повреждение файловой системы. Тоже спорная служба, но лучше оставить.
* Веб-клиент — Нудна если нет интернета. Служит для работы с файлами в интернете. Оставляем.
* Виртуальный диск — Служба для работы с запоминающими устройствами. Ставим вручную.
* Вспомогательная служба IP — Работает с протоколом версии 6. Я всегда отключаю его самого, так что и службу можно вообще отключить.
* Вторичный вход в систему — Ставьте вручную, т.к. некоторые игры или программы включат её по необходимости.
* Готовность приложений — Служба подготавливает приложения к первому входу или же при установке новых. Лучше оставить вручную, когда нужно будет, она сама запустится.
* Группировка сетевых участников — Нужна для домашней группы. Ставьте вручную, мало ли понадобится…
* Диспетчер автоматических подключений удаленного доступа — Ставим вручную. Нужна для удаленных подключений.
* Диспетчер локальных сеансов — Управляет сеансом пользователя. Если отключить, система может не загрузится, по этому оставляем.
* Диспетчер настройки устройств — Настраивает и устанавливает новые устройства. Если отключить, то установка новых устройств может происходить неправильно. Служба работает вручную и запускается когда появляется новое устройство. Поэтому оставляем как есть.
* Диспетчер печати — Нужна если есть с чего печатать. В остальных случаях отключаем.
* Диспетчер подключений удаленного доступа — вручную. Один раз вообще отключил и не смог создать подключение. Так что лучше вручную.
* Диспетчер пользователей — Управляет несколькими пользователями. Если у вас один пользователь, ставьте вручную.
* Диспетчер проверки подлинности Xbox Live — если нет Xbox, то отключаем.
* Диспетчер скачанных карт — Отключайте если не используете приложение «Карты».
* Диспетчер удостоверения сетевых участников — Оставляем вручную, по необходимости запуститься сама.
* Диспетчер сеансов диспетчера окон рабочего стола — Если не используете прозрачность от Aero, то можно отключить, даст большой прирост.
* Диспетчер удостоверения сетевых участников — Нужна для сети. Ставим лучше вручную.
* Диспетчер учетных данных — Лучше вручную. Хранит ваши данные, например логины и пароли.
* Диспетчер учетных записей безопасности — Лучше оставить как есть. Если отключить данную службу, то все изменения в локально политике безопасности пропадут.
* Доступ к HID-устройствам — Доступ к быстрым клавишам. Отключите, если какие-то комбинации перестанут работать, то поставьте обратно.
* Журнал событий Windows — записывает все события. Полезный инструмент для опытного пользователя. Отключить невозможно.
* Журналы и оповещения производительности — системная служба, оставляем как есть.
* Защита программного обеспечения — так же системная служба, оставляем как есть.
* Изоляция ключей CNG — Вручную.
* Инструментарий управления Windows — Системная служба, без неё, некоторые приложения могут работать некорректно, так что лучше оставить.
* Интерфейс гостевой службы Hyper-V — Если не знаете что такое Hyper-V, то отключаем.
* Клиент групповой политики — Оставляем. Отвечает за настройками политики безопасности.
* Клиент отслеживания изменившихся связей — Отслеживание файлов ntfs, не нужно. Отключаем.
* Контейнер службы Microsoft Passport
* Координатор распределенных транзакций — Ставим вручную.
* Ловушка SNMP — Некоторые программы будут собирать о вас информацию. Так что отключайте.
* Локатор удаленного вызова процедур (RPC) — Вручную, при необходимости приложения её запустят.
* Маршрутизация и удаленный доступ — Не нужна. Отключаем.
* Модули ключей IPsec для обмена ключами в Интернете и протокола IP с проверкой подлинности — Не нужна, но лучше вручную.
* Модуль запуска процессов DCOM-сервера — Системная служба, оставляем как есть.
* Модуль поддержки NetBIOS через TCP/IP — Если нет других компьютеров в сети, то вручную.
* Настройка сервера удаленных рабочих столов — Если вы не создаете сервер удаленных рабочих столов, то отключайте.
* Немедленные подключения Windows — регистратор настройки — Вручную.
* Обнаружение SSDP — Необходима для новых устройств, но не всегда такие устройства можно встретить. По этому поставьте вручную, а если не понадобится, то отключите.
* Обнаружение интерактивных служб — Вручную.
* Обновление службы оркестратора — Решение по управлению рабочими процессами в центре обработки данных. Orchestrator позволяет автоматизировать создание, мониторинг и развертывание ресурсов в среде. Вообщем поставьте вручную.
* Общий доступ к подключению к Интернету (ICS) — Не нужна, если вы не расшариваете ваш интернет в сетевых подключениях.
* Определение оборудования оболочки — необходима для диалогового окна автозапуска диска или флешки. Кому как удобно, большинству это нужно. Я оставил.
* Оптимизация дисков — Это теперь по новому называется , на деюсь знаете что это. Оставляем как есть, а если у нас установлен SSD диск, то отключаем.
* Оптимизация доставки — Это что-то типа торрента. Например качаете обновления или приложения с магазина, то скачивание происходит с найденных источников. Тем самым скорость загрузки возрастает. Лучше оставить вручную, когда будет происходить какая-нибудь закачка, она включится автоматически.
* Перенаправитель портов пользовательского режима служб удаленных рабочих столов — Если не используете удаленные соединения, то не нужно. Лучше поставьте вручную.
* Питание — Не отключается. Оставляем.
* Планировщик заданий — Желательно оставить как есть, т.к. сейчас много программ его использует.
* Поддержка элемента панели управления «Отчеты о проблемах и их решениях» — Вручную.
* Политика удаления смарт-карт — для пользователей смарт-карт, лучше вручную.
* Помощник по входу в учетную запись Майкрософт — Помогает в создании и входе в четную запись Майкрософт. Лучше оставить вручную.
* Помощник по подключению к сети — Уведомления о DirectAccess не нужны, отключаем.
* Посредник подключений к сети — Если не нужны уведомления о программах в магазине, то отключайте.
* Поставщик домашней группы — Для использования домашних групп. Лучше вручную.
* Проводная автонастройка — Вручную.
* Программа архивации данных — Если пользуетесь архивацией и восстановлением, то оставляем как есть. Если нет, то отключаем.
* Программный поставщик теневого копирования (Microsoft) — Вручную.
* Прослушиватель домашней группы — Вручную.
* Протокол PNRP — Тоже оставляем вручную. Некоторые приложения могут использовать службу.
* Публикация ресурсов обнаружения функции — Нужна если вы хотите показывать свои файлы другим компьютерам по сети. Если не хотите, то вручную или отключить.
* Рабочая станция — лучше оставить, т.к. некоторые приложения задействуют данную службу.
* Рабочие папки — Если используете рабочие папки (обычно их используют в организациях), то оставьте как есть, если нет отключите.
* Распространение сертификата — Лучше вручную.
* Расширения и уведомления для принтеров — Если используете принтер, то оставьте, если нет, то отключите.
* Расширяемый протокол проверки подлинности (EAP) — Вручную.
* Сборщик событий Windows — Вручную.
* Сведения о приложении — Вручную.
* Сервер — Если компьютер не используется как сервер или не использует общий доступ к файлам и принтерам, то отключайте.
* Сервер моделей данных плиток — Если используете интерфейс метро, то оставляйте, если нет, то отключаем.
* Сетевая служба Xbox Live — опять же если не используете Xbox, то отключайте.
* Сетевой вход в систему — Вручную.
* Сетевые подключения — Оставьте как есть. Если нет сети или интернета, то можете отключить.
* Система событий COM+ — ставим вручную. Приложения зависящие от это службы сами её запустят при необходимости.
* Системное приложение COM+ — Так же вручную.
* Служба Microsoft Passport — Если нет виртуальной смарт-карты TPM, то отключайте.
* Служба push-уведомлений Windows — Если вам не нужны уведомления от приложений, то отключайте. Если нужны, то оставляйте.
* Служба SSTP — Оставляем как есть, нужна служба если есть интернет на компьютере.
* Служба Windows License Manager — Служба нужна для управления лицензиями приложений скачанных в магазине. Если от туда ничего не качаете, то отключайте.
* Служба Windows Mobile Hotspot — Служба нужна для организации точки доступа Wi-Fi, т.е. раздавать беспроводной интернет другим устройствам. Если не раздаете, то отключите.
* Служба автоматического обнаружения веб-прокси WinHTTP — Если нужен интернет, то оставьте как есть.
* Служба автонастройки WLAN — служба для беспроводных сетей. Соответственно если их нет, она не нужна.
* Служба базовой фильтрации — с одной стороны, она не нужна (если не нужна безопасность), но с другой, некоторые программы, могут выдавать ошибки. Так что оставляем.
* Служба беспроводной связи Bluetooth — Нужна если пользуетесь гарнитурами Bluetooth.
* Служба виртуализации удаленных рабочий столов Hyper-V — Опять же, если не знаете что такое Hyper-V, то отключайте.
* Служба времени Windows — нужна для синхронизации времени с интернетом.
* Служба географического положения — Отключаем. Она нужна только для телефонов. Интернет и так найдет где вы находитесь)
* Служба данных датчиков — Если вы не подключали никаких датчиков, то отключайте. На телефонах и планшетах оставьте.
* Служба датчиков — Тоже самое. Нужно для телефонов и планшетов.
* Служба демонстрации магазина — Отключаем, не нужно ничего демонстрировать)
* Служба диагностического отслеживания — Служба из серии слежки, по этому отключаем.
* Служба завершения работы в качестве гостя (Hyper-V)
* Служба загрузки изображений Windows (WIA) — Нужна служба, только если есть сканер. Она отвечает за получение изображений со сканеров и камер.
* Служба запросов на теневое копирование томов Hyper-V — Опять же если не знаете что такое Hyper-V, то отключаем.
* Служба защитника Windows — С хорошим антивирусом, это ненужная служба, но просто так её не отключить тут.
* Служба инициатора Майкрософт iSCSI — Ставим вручную, если программам понадобится, они сами её запустят.
* Служба интерфейса сохранения сети — Нужна для нормальной работы сети.
* Служба инфраструктуры фоновых задач — Для нормальной работы фоновых операций, оставьте.
* Служба истории файлов — Новый способ защиты файлов, при любых изменениях файлы дублируются. Отключать или нет дело каждого. Я наверно отключил бы, т.к. раньше не было и не нужно было)
* Служба кэша шрифтов Windows — служит для повышения производительности, кэширует шрифты и не тратит время на загрузку.
* Служба лицензий клиента (ClipSVC) — нужна для приложений скачанных из магазина. Если ничего от туда не качаете, то можно отключить.
* Служба Магазина Windows (WSService) — Если пользуетесь магазином, то оставляем, если нет, отключаем.
* Служба маршрутизатора AllJoyn — Если не знаете что это такое, то отключайте.
* Служба маршрутизатора SMS Microsoft Windows — На компьютере эта служба точно не нужна!
* Служба модуля архивации на уровне блоков — Ставим вручную. Если понадобится архивация или восстановление, то служба сама запуститься.
* Служба наблюдения за датчиками — Если на компьютере нет датчиков, то не нужна.
* Служба настройки сети — Лучше оставить вручную.
* Служба обмена данными (Hyper-V) — Опять же если не пользуетесь Hyper-V отключайте.
* Служба общего доступа к портам Net.Tcp — По умолчанию выключена. Нужна если только понадобится протокол Net.Tcp.
* Служба общих сетевых ресурсов проигрывателя Windows Media — Вручную. Понадобится, включится.
* Служба перечисления устройств чтения смарт-карт — Если не пользуетесь смарт-картами, то отключайте.
* Служба перечислителя переносных устройств — Служит для синхронизации музыки, видео и т.д. со съемными носителями. Я бы поставил вручную. Не всегда это нужно.
* Служба поддержки Bluetooth — Нужна если есть Bluetooth.
* Служба политики диагностики — Нужна для диагностики неполадок… Она если честно помогает редко. По этому можете по-экспериментировать, отключив её. Если понадобится — включите.
* Служба помощника по совместимости программ — служба нужна для запуска программ, несовместимый с вашей ОС. Если нет таковых поставьте вручную.
* Служба проверки сети Защитника Windows — Опять же лучше хороший антивирус, чем эта служба, но просто так не отключите.
* Служба профилей пользователей — Лучше оставить. Она работает с профилями пользователей компьютера.
* Служба публикации имен компьютеров PNRP — Нужна для домашних групп.
* Служба пульса (Hyper-V) — Следит за состояние виртуальной машины. Если не пользуетесь виртуальными машинами Hyper-V, то отключайте.
* Служба развертывания AppX (AppXSVC) — Если не используете магазин, то отключайте.
* Служба регистрации ошибок Windows — Регистрирует ошибки. Лучше поставить вручную.
* Служба регистрации управления устройством — Лучше оставить вручную.
* Служба репозитория состояний — лучше оставить так же вручную.
* Служба сборщика ETW Internet Explorer — Ещё один сборщик, отключаем.
* Служба сведений о подключенных сетях — Лучше оставить как есть, для нормальной работы сети.
* Служба сеансов виртуальных машин (Hyper-V) —
* Служба сенсорной клавиатуры и панели рукописного ввода — нужна для планшетов. Если нет на компьютере сенсорной клавиатуры или графического планшета, то отключаем.
* Служба синхронизации времени (Hyper-V) — если нет виртуальных машин Hyper-V отключаем.
* Служба совместного доступа к данным — оставьте вручную.
* Служба сопоставления устройств — Если компьютер не контактирует с другими устройствами по проводу или по беспроводным соединениям, то можно отключить.
* Служба списка сетей — Так же лучше оставить.
* Служба уведомления о системных событиях — Если не собираетесь смотреть сообщения Windows, то она вам не нужна.
* Служба удаленного управления Windows (WS-Management) — Поставьте вручную.
* Служба узла поставщика шифрования Windows — Отключаем.
* Служба установки устройств — Лучше оставить как есть, служба для правильной установки устройств.
* Служба хранилища — лучше оставить вручную.
* Служба шифрования дисков BitLocker — Шифрует диски. Если не пользуетесь, то лучше отключите.
* Служба шлюза уровня приложения — Служба нужна только для работы с брандмауэром. Вручную.
* Службы криптографии — Для установки новых программ, лучше оставьте как есть.
* Службы удаленных рабочих столов — Если не пользуетесь удаленными рабочими столами, то отключайте.
* Смарт-карта — Если ими не пользуетесь, то она вам не нужна.
* События получения неподвижных изображений — нужна для сканирования изображений. По этому если нет сканера, то отключаем.
* Сопоставитель конечных точек RPC — Служба нужна для входящего трафика. С ней ничего нельзя сделать. По этому оставляем.
* Сохранение игр на Xbox Live — Если нет Xbox, то отключаем.
* Средство построения конечных точек Windows Audio — Если нужен звук, оставьте.
* Стандартная служба сборщика центра диагностики Microsoft (R) — Опять сборщик, отключаем.
* Телефония — Оставьте вручную. Если понадобится, запустится.
* Темы — Едят много ресурсов памяти. Если не нужны, отключайте.
* Теневое копирование тома — Создает точки восстановления, архивация в фоновом режиме. Поставьте вручную. Если нужно будет запустится.
* Тополог канального уровня — Тоже вручную. Если понадобится, запустится.
* Удаленный вызов процедур (RPC) — Системная служба. Оставьте как есть.
* Удаленный реестр — Позволяет удаленным пользователям, манипулировать вашим реестром. Отключайте.
* Удостоверение приложения — Вручную.
* Узел системы диагностики — Диагностика проблем. Поставьте вручную.
* Узел службы диагностики — Так же вручную.
* Узел универсальных PNP-устройств — Ставьте вручную. Не все устройства PnP.
* Управление приложениями — Ставьте вручную. Служба позволяет настроить политики для приложений.
* Установщик ActiveX — Так же вручную. Понадобится установить такой объект, она сама запустится.
* Установщик Windows — Установка программ.msi. Вручную.
* Установщик модулей Windows — Устанавливает и удаляет компоненты и обновления. Вручную.
* Факс — Нужна если только есть факс.
* Фоновая интеллектуальная служба передачи (BITS) — Оставляем вручную. Служба полезная.
* Хост библиотеки счетчика производительности — Передает счетчики производительности другим пользователям. Отключаем.
* Хост поставщика функции обнаружения — Оставляем вручную. Нужно будет запустится.
* Цветовая система Windows (WCS) — Вручную. Нужна будет устройствам, запустят.
* Центр обеспечения безопасности — Следит за безопасностью Windows. Меня она бесит со своими уведомлениями. Так что отключать или нет, выбирать вам.
* Центр обновления Windows — С одной стороны полезная функция. Заделывает дыры в системе, обновляет драйвера, но с другой стороны, активно использует интернет, ресурсы памяти и если при обновлении выключить компьютер, может рухнуть ОС. Так что так же вам выбирать что важнее, безопасность или быстродействие.
* Шифрованная файловая система (EFS) — Для безопасности файлов. Лучше оставьте как есть вручную.
На это все. В данной статье я описал службы которые можно отключить в windows 10, а так же что лучше оставить, для нормальной работы системы. Проверил на себе, у меня все работает. Если у вас есть ещё какая-то информация, пишите, дополню, это поможет многим людям.
Думаю, вы прекрасно знакомы с технологией децентрализованной закачки P2P (Peer to Peer). Вы открываете в клиенте.torrent или ссылку-магнит, а желанный файл загружается мелкими фрагментами с других компьютеров. В Windows 10 доставка обновлений и новых сборок работает примерно так же.
- При проверке обновлений ваш ПК (в центре) обращается к службе Windows Update на серверах Microsoft.
- Windows Update возвращает вашему компьютеру список доступных обновлений и назначает источники их доставки: CDN и ближайшие ПК в Интернете (например, компьютеры в сети вашего провайдера).
- Ваш ПК начинает получать фрагменты файлов от CDN, а также компьютеров в Интернете и вашей локальной сети. В отличие от CDN, с отдельными компьютерами идет двусторонний обмен фрагментами, как в торренте.
После закачки контрольная сумма каждого фрагмента проверяется на клиенте. Допустим, на диаграмме выше планшет в Интернете ушел в сон и прекратил раздачу. Все фрагменты, которые не докачались с этого устройства, будут отброшены и скачаны заново с других ПК или CDN.
Фрагменты файлов небольшие, поэтому издержками трафика при сходе с раздачи можно пренебречь. На картинке вы видите глазами Fiddler доставку инсайдерской сборки фрагментами по 1Mb (впрочем, здесь все они тянутся с серверов Microsoft).
Условия работы новой технологии
Справка не дает полной картины, поэтому приведенные ниже сведения основаны в том числе на результатах моих экспериментов и здравом смысле. Проще перечислить ситуации, в которых оптимизация доставки не работает :
- На лимитных подключениях во избежание расхода трафика. Это написано в справке.
- При работе устройства от батареи , поскольку фоновая раздача потребляет ресурсы ПК, а как следствие – сажает батарею. Экспериментами это нелегко определить, но после нескольких попыток у меня есть все основания полагать, да и здравый смысл подсказывает.
- При недостатке места на диске . Некий объем данных кэшируется локально с целью дальнейшей раздачи. Любопытно, что в предварительных сборках у ряда пользователей кэш по ошибке разрастался до неприличия. Опять же, мои эксперименты не дали однозначного ответа, но логично предположить, что разработчики предусмотрели сценарий с отсутствием свободного пространства.
- В Windows 10 Mobile (?). Это исключительно мое предположение. Смартфоны по своей натуре мобильны и далеко не всегда подключены к Wi-Fi, да и заряд батареи надо экономить. Поэтому я очень удивлюсь, если P2P будет работать в мобильной ОС.
Как настроить оптимизацию доставки
После установки функция включена и настроена на максимальное ускорение закачки.
3 минуты назад включил планшет, скачал обновление на дефендер и выяснилось, что сборка уже скачана. Вот чудеса с этим delivery optimization.
Создатели Windows предусмотрели тонкую настройку в новой панели управления и с помощью групповых политик.
Параметры (новая панель управления)
Обычно, я даю поисковый запрос, но пока поиск на русском языке в параметрах работает очень плохо.
- Откройте Параметры → Обновление и безопасность → Центр обновления Update
- Нажмите Дополнительные параметры , затем Выберите, как и когда получать обновления .
Здесь вы можете тонко настроить доставку, исключив из уравнения компьютеры в Интернете, либо полностью отключить новую возможность.
К чести Microsoft, объяснения новых возможностей весьма подробные. Эти же параметры можно настроить в реестре, как вы увидите ниже.
Групповые политики
Здесь есть нестыковка. В соответствии с только что выпущенным справочником политик Windows 10 , политики нового компонента должны быть в административных шаблонах по адресу Windows Components \ Delivery Optimization (Компоненты Windows \ Оптимизация доставки). Но я их там не вижу ни в английской, ни в русской версии сборки 10240. Возможно, в систему забыли положить шаблон политики.
Так или иначе, все политики прописываются в реестре. В данном случае — в разделе:
HKLM\SOFTWARE\Policies\Microsoft\Windows\DeliveryOptimization
В справочнике перечислены пять политик, которые задаются параметрами DWORD.
- DODownloadMode – это фактически эквивалент настроек в параметрах. Он принимает значения:
- 0 – оптимизация доставки полностью отключена
- 1 – компьютеры в локальной сети
- 2 – компьютеры в локальной сети, а также в указанном домене или группе. Этой настройки нет в графическом интерфейсе. Стандартное поведение – P2P в локальной сети и домене, в который входит ПК. Но можно указать конкретный SID домена или GUID группы (см. DOGroupId ниже), тем самым четко контролируя список ПК, участвующих в обмене файлами.
- 3 – ПК в локальной сети и ПК в Интернете
- DOGroupId – идентификатор GUID группы, к которой принадлежит ПК. Вы можете использовать этот параметр для:
- ограничения числа ПК, участвующих в P2P, в домене с большим количеством пользователей
- создания единой группы компьютеров, участвующих в P2P, в филиалах из разных доменов / локальных сетей
- MaxUploadBandwidth – максимальная скорость отдачи в KB/s
- MaxCacheSize – максимальный размер кэша в процентах от объема диска
- MaxCacheAge – максимальный срок хранения каждого фрагмента в кэше
Используя три последних параметра, вы можете назначить отдельные ПК организации в качестве основных сидов с большим долгоиграющим кэшем и максимальной скоростью отдачи.
Дискуссия и опрос
Столкнувшись с необходимостью доставлять на миллионы ПК огромные дистрибутивы, Microsoft внедрила в Windows 10 новую и очень интересную технологию. Доставку исправлений тоже не стоит сбрасывать со счетов — ускоренный цикл разработки, наверняка, сказывается на качестве, что выливается в большее количество выпускаемых обновлений.
Буквально пару дней назад по Интернету прокатилась волна новостей, связанных с оптимизацией доставки, причем их тон был негативным. Критика сводилась к тому, что Windows 10 расходует трафик и что-то отправляет в Интернет без спроса («из коробки» функция включена).
Да, хорошо было бы спросить пользователей, но не очень понятно, как это сделать неназойливо. В голову приходит разве что настройка параметров при установке, но большинство выбирает рекомендуемые и не видит подробностей. А если изначально отключить оптимизацию доставки, то и смысла в новой функции никакого не будет – подавляющее большинство людей никогда не узнает о ней и не включит.
А что вы думаете об этой технологии? Напишите в комментариях, как вы настроите оптимизацию доставки! Опрос, как обычно, даст количественный расклад.
P.S. Пара моментов по теме обновлений:
- Центр обновлений теперь в Параметрах.
Подобную ситуацию может наблюдать практически любой пользователь современной операционной системы Windows 10, у которой не . Особенно активно используется интернет соединение службой оптимизации доставки в первые минуты после установки Windows 10. Почему так происходит и сто с этим делать вы узнаете из данной статьи.
За что отвечает служба узла: оптимизация доставки в Windows 10?
Службу с подобным именем можно встретить и в Windows 8.1. Она отвечает за загрузку обновлений системы. Именно по этому в диспетчере задач можно увидеть как она активно «сжирает» ваш интернет. В этот момент сайты загружаются медленнее, так же медленно идет скачивание каких — либо файлов.
Сразу после установки Windows 10 начинает активно грузить обновления системы, доводя свое состояние до актуального на сегодняшний день. Также начинается установка драйверов для всех устройств вашего ПК.
Обычно в этот момент в том же диспетчере задач можно наблюдать высокую активность службы Windows Modules installer worker, которая сильно и отвечает непосредственно за установку скачанных обновлений.
Активность службы «Windows Modules installer worker»
Но не только после установки Windows наблюдается повышенная активность данных системных служб. Несколько раз в месяц во время выхода обновлений системы они также дают о себе знать.
Что делать в этой ситуации?
Ответ на данный вопрос простой — ничего, просто дайте своему компьютеру время на загрузку этих обновлений. Он в автоматическом режиме загрузит файлы обновлений и установит их. После этого активность службы узла оптимизации доставки упадет и она перестанет съедать интернет.
Активность службы оптимизации доставки
Время, необходимое для этого зависит от производительности компьютера и скорости интернета. Чем они выше, тем быстрее произойдет установка обновлений.
Вывод
Windows 10 на сегодняшний день является самой актуальной и обновляемой системой. Разработчики постоянно что то улучшают и доделывают в ней.
Служба узла: оптимизации доставки в windows 10 жрет интернет по причине загрузки файлов обновлений системы. Происходит это в моменты выхода обновлений, которые могут происходить несколько раз в месяц.
Делать с этим ничего не нужно. Стоит просто дождаться окончания работы данной службы, после чего ее активность упадет и интернет заработает с прежней скоростью.
Читайте за что отвечает процесс «svchost.exe» и что будет если его отключить . Если вы загляните в Диспетчер задач, то обратите внимание на множество запущенных процессов с одинаковыми названиями “Служба узла” или “Узел службы”. Некоторые из этих процессов могут сильно нагружать процессор вашего компьютера или ноутбука, и вы захотите удалить их.
Svchost.exe является именем процесса хоста для служб, которые запускаются из библиотек динамической компоновки.
Думаю, это совершенно не отвечает на наш вопрос. Компания Microsoft старается уйти от использования Exe файлов для внутренних служб Windows, заменяя их DLL файлами. Этот подход делает систему более гибкой и позволяет любым элементам системы получать доступ к общим функциям. Использование DLL файлов облегчает поддержку и внесение изменений в систему.
Однако DLL файлы не являются исполняемыми и не могут быть непосредственно запущены в системе Windows. Для выполнения системных задач оболочка запускает файл Узел службы (svchost.exe), который в свою очередь загружает необходимую библиотеку и использует нужные функции. Так и появился этот служебный файл.
Почему запущено так много процессов Узел службы (svchost.exe)?
ОС Windows использует множество системных сервисов для самых различных задач: автоматическое обновление, оптимизация дискового пространства, работа локальной сети, индексирование данных для поиска и т.д. Для каждой службы намеренно используется отдельно запущенный процесс, так как в противном случае сбой в одном из процессов приведет к краху всех остальных функций системы. Именно поэтому они отделены друг от друга.
Службы разбиты на отдельные группы, которые связаны между собой логически. Для каждой такой группы используется один запущенный процесс svchost.exe. Например, один процесс Узел службы запускает три службы, связанные с брандмауэром. Другой процесс может запускать все службы, связанные с пользовательским интерфейсом, и так далее. На изображении ниже видно, что один процесс Узел службы запускает несколько связанных сервисов защиты, а другой запускает службу авто настройки WLAN.
Можно ли завершить процессы Узел службы (svchost.exe)?
Выполнение различных системных задач может требовать разное количество ресурсов компьютера. К примеру дефрагментация диска или создание точки восстановления Windows сильно замедлят работу компьютера с медленным HDD, а служба шифрования Bitlocker способна полностью загрузить слабенький процессор.
Для комфортной работы Windows 10 желательно использовать 4-ех ядерный процессор, 6-8 ГБ оперативной памяти и устанавливать систему на SSD диск. Отключение системных процессов не окажет существенного влияния на прирост производительности. ОС Windows достаточно хорошо оптимизирована и не запускает не нужных служб.
Обслуживание системы, которое требует существенных ресурсов, выполняется в период бездействия вашего ПК. Если вы завершите процесс необходимый системе в текущий момент времени, то он будет автоматически запущен заново. Для полного отключения процесса необходимо разобраться для какой функции Windows он используется и отключить эту функцию. Подробнее об способах ускорения работы Windows 10 смотрите в нашем видео:
Если вы заметили, что один из экземпляров Узел службы или связанная с ним служба чрезмерно используют процессор или ОЗУ, вы можете проверить задействованные сервисы. Это поможет найти направление, в котором искать неисправность. Вы можете узнать службы, связанные с конкретным svchost.exe, используя стандартный Диспетчер задач или стороннее приложение Process Explorer. Process Explorer можно отнести к списку приложений, которые нужно обязательно иметь на своем компьютере.
Проверка связанных служб в Диспетчере задач
В Windows 8 или 10, процессы отображаются списком на вкладке «Процессы» Диспетчера задач , отсортированных по имени. Если процесс служит хостом для нескольких служб, вы можете увидеть список раскрыв ветку этого процесса. Это позволяет легко определить, какие службы относятся к каждому экземпляру процесса Узел службы .
С помощью контекстного меню правой кнопки мыши вы может остановить службу или выполнить поиск в Интернете для получения подробной информации.
Диспетчер задач Windows 7 не группирует и не отображает обычные имена процессов – он показывает только список запущенных экземпляров «svchost.exe» . Для получения дополнительной информации о сервисе кликните правой кнопкой на svchost.exe и выберите Перейти к сервисам. После этого откроется вкладка «Службы» , где будут выбраны все службы, запущенные под этим процессом.
После этого вы увидите полное наименование службы и ее описание, это укажет вам что необходимо отключить для решения проблемы.
Проверка связанных служб в Process Explorer
Для продвинутых пользователей компания Microsoft предлагает инструмент для работы с процессами в составе линейки Sysinternals. Просто загрузите Process Explorer и запустите его – это портативное приложение, поэтому нет необходимости его устанавливать.
Process Explorer также группирует связанные службы в каждом экземпляре «svchost.exe» . В списке процессов указаны не названия служб, а имена файлов. Полное наименование указано в столбце описание, а если навести курсор на имя файлы, вы увидите полный путь к нему во всплывающей подсказке.
Утилита также выводит информацию о ресурсах, которые в данный момент использует связанная служба.
Может ли этот процесс быть вирусом?
Сам процесс является официальным компонентом Windows. В то время как возможно, что вирус заменил реальный Сервисный узел собственным исполняемым файлом, это очень маловероятно. Если вы хотите быть уверенным, вы можете проверить базовое расположение файла процесса. В диспетчере задач щелкните правой кнопкой мыши любой процесс Host Host и выберите опцию «Открыть расположение файла» .
Если файл расположен в папке C:\Windows\System32 , вы можете быть уверены – это не вирус. Но вы все равно можете запустить проверку системы на вирусы с помощью одного из бесплатных антивирусов . Береженого Бог бережет!
Как включить / отключить Service Host Superfetch pn Windows (2021)
Windows, без сомнения, одна из самых футуристических и распространенных операционных систем. Все обновления Windows содержат множество новых функций и возможностей, и если вы используете Windows, то вы, должно быть, прослушали предварительную выборку слова и SuperFetch. По сути, предварительная выборка и SuperFetch — это две функции, которые были впервые представлены в Windows XP и все еще используются до Windows 10.
Обе функции названы одинаково, но на самом деле они не одинаковы.В этой статье мы показали вам, как включить и отключить супервыборку узла службы в Windows 7/8 и Windows 10 в 2021 году.
На самом деле функции обеих функций сильно различаются. Предварительная выборка — это в основном функция или алгоритм, который запускается при загрузке компьютера. Эта функция в основном загружает программные файлы, которые часто используются, в память, чтобы можно было мгновенно запустить программу.
SuperFetch — это, по сути, обновление предварительной выборки, но эта функция на самом деле запрограммирована так, что она может занимать всю вашу память для предварительной загрузки приложений и высвобождения памяти при необходимости, что может сделать ваш компьютер медленным и лагающим.
Какую первую операционную систему вы использовали на ПК? Дайте нам знать в комментариях ниже. Если присмотреться, большинство людей начали использовать ПК с операционной системой Microsoft Windows. Не правда ли? Windows делает использование компьютера удобным для пользователя и позволяет каждому использовать компьютер без каких-либо особых навыков. До Windows существует DOS, еще одна операционная система от Microsoft, полностью основанная на командной строке.
Мы не говорим, что DOS хуже, но у каждой операционной системы есть свои плюсы и минусы.Вы по-прежнему можете делать все, что делаете, в окнах вашего Dos. Но у него нет причудливого пользовательского интерфейса и анимации, которые вам нравятся в окне и во многих других операционных системах, которые мы используем сейчас. Помимо этого, операционные системы прошли долгий путь и делают многие вещи, о которых мы даже не подозреваем, для улучшения нашего взаимодействия с пользователем.
Знаете ли вы службы Windows? Или слышали об этом? Если вы этого не сделаете, мы вам это объясним. Если вы хотите использовать приложение в Windows, не существует приложения, полностью независимого от операционной системы.
Каждому приложению требуется определенная зависимость для работы на вашем компьютере. Есть и другие приложения, которым для работы потребуется какой-то другой фоновый процесс. Эти фоновые процессы также необходимы операционной системе, известной как службы.
Ежедневно мы используем многие службы в качестве фоновых процессов, которые трудно найти, но они жизненно важны, потому что без этих служб мы не можем делать все. Если вы когда-нибудь замечали, что не используете какое-либо приложение на своем компьютере с Windows, но ваш диск и часть памяти почти заполнены.Я уверен, что вы попадете в такую ситуацию. У этого есть много причин, но наиболее частым фактором для этой проблемы является выборка хоста службы.
Также прочтите: Разделение приоритетов Win32 в Windows 10
Что такое узел службы?Выборка хоста? Да! Это служба Windows, которая узнает, какие приложения вы используете чаще всего и в какое время вы будете открывать конкретное приложение, и изучит его за то время, которое вы проводите за компьютером. Позже, используя эту информацию, эта служба создает все файлы, необходимые для открытия этого конкретного приложения, что значительно сокращает время загрузки приложения.
В окнах доступно множество подобных служб, которые постепенно повышают удобство работы пользователя. Его основная цель — ускорить работу любого используемого вами приложения. Теперь вы можете подумать, что это отличный сервис и что не так с этим приложением. Не правда ли?
Я согласен, что это отличная услуга, которую можно иметь на компьютере. Но, как и любой другой сервис Windows, у него довольно давно есть свой набор проблем.Действительно долгое время, и его проблема продолжает расти с дальнейшими обновлениями. Супер выборка была введена в Windows Vista и присутствует во всех более поздних версиях вплоть до нынешних Windows 10.
Как я упоминал ранее, это фоновый процесс, который может потреблять наши системные ресурсы без какого-либо пользовательского интерфейса или чего-либо еще. Это большая проблема с управлением памятью.
В системе с оперативной памятью менее 4 ГБ многие пользователи сообщали, что эта сверхвыборка приводит к резким скачкам нагрузки на оперативную память и ЦП ПК.Это сильно сказывается на всех интенсивных задачах, таких как игры. Это вызывает затвор и вызывает падение кадров, а также заставляет ЦП продолжать работать с максимальным потенциалом, что не очень хорошо для любого компьютера.
Также читайте: Как исправить ошибку PUBG «Серверы слишком заняты»?
Что такое Prefetch и Superfetch?Можно сказать, что его можно остановить диспетчером задач и избавиться от этой службы для повышения производительности ПК. Но вот самая утомительная вещь, происходящая в операционной системе Windows.
Выборка хоста не выполняется в отдельном потоке, и мы можем просто нажать кнопку остановки, чтобы остановить это. Вместо этого он работает с набором множества DLL-файлов с именем Service host. Если мы принудительно остановим этот процесс, это может вызвать другие проблемы во многих приложениях. Таким образом, невозможно заставить остановить службу полностью.
Но не волнуйтесь, мы здесь, чтобы помочь вам решить проблему 100% использования диска на вашем компьютере. Есть несколько других способов решить эту проблему.Позвольте нам быстро подсказать вам, что вам нужно сделать, чтобы остановить использование диска на 100%.
Также читайте:
Обратите внимание, что отключение выборки хоста службы во много раз снизит скорость открытия приложений. Отключить это только тогда, когда эта служба начала использовать большую часть вашей памяти. Если это не помешает вашей памяти, оставьте это как таковое. Чтобы отключить выборку узла службы, есть два метода.
Включение и отключение SuperFetch (2021)Теперь, когда мы хотим включить или отключить SuperFetch, есть много способов сделать это.Здесь мы подробно обсудим все методы с пошаговым руководством.
Как включить или отключить SuperFetch из (приложения «Службы»)Шаг 1 . Откройте вкладку «Выполнить», нажав клавишу (Windows + R) . Теперь введите services и после того, как найдете, просто дважды щелкните « services.msc» .
Шаг 2. После открытия сервисов просто вручную найдите SuperFetch , затем щелкните по нему, а затем нажмите «Стоп».
Шаг 3. SuperFetch теперь отключен на вашем устройстве, но вы также можете ограничить его, запустив автоматический.
Шаг 4. Теперь просто измените тип запуска на Disabled с автоматического, и это навсегда отключит SuperFetch .
Да, вот и все, что вы успешно отключили SuperFetch на своем устройстве. Вы можете включить SuperFetch, просто повторив этот шаг и снова изменив тип запуска на автоматический, а затем нажав кнопку «Пуск».
Как включить или отключить SuperFetch из (реестра)Шаг 1. На главном экране откройте вкладку «Выполнить», нажав клавиши (Windows + R) .
Шаг 2. Теперь найдите «Regedit» . Затем щелкните по нему.
Шаг 3. Появится диалоговое окно редактирования реестра. Затем прокрутите вниз, пока не найдете « PrefetchParameters» , затем щелкните по нему.
Шаг 4. Теперь выберите « New »> « DWORD Value » и введите новое значение для отключения SuperFetch put (значение = 0, ) и put (value = 3) для включения SuperFetch.
Шаг 5. Вы успешно отключили SuperFetch, и все готово. »
Включение или отключение SuperFetch из (командной строки)Step 1 . Прежде всего, откройте командную строку вручную или нажмите клавишу Windows и введите «команда» . Теперь щелкните командную строку, чтобы открыть ее.
Откройте CMDШаг 2. Теперь введите или скопируйте это ( «net.exe stop superfetch» ), затем введите его в командную строку и нажмите Enter.
Шаг 3. Теперь здесь откроется командная строка, введите или вставьте это (« sc config sysmain start = disabled »), а затем нажмите Введите , чтобы отключить службу SuperFetch.
Шаг 4. Закройте командную строку.
Чтобы включить обратно SuperFetch , повторите все шаги только в шаге 3, замените этот код ( sc config «SysMain» start = auto & sc start «SysMain») .
Не пропустите: 200+ лучших приемов, советов и приемов CMD 2020 года (приемы командной строки)
Есть еще много методов, с помощью которых вы можете отключить или включить SuperFetch, но я обнаружил, что эти методы также самые простые так быстро.Вы можете выбрать любой метод и отключить SuperFetch в Windows.
Часто задаваемый вопрос:Q1. Безопасно ли отключать сервисный хост Superfetch?
Ответ: Это фоновый процесс, который может потреблять наши системные ресурсы без какого-либо пользовательского интерфейса или чего-либо еще. Это большая проблема с управлением памятью.
2 кв. Можно ли отключить SysMain?
Ответ: Да, можно отключить SysMain
Q3.Является ли хост службы вирусом?
Ответ: НЕТ, это не вирус. Это часть вашей компьютерной программы.
4 кв. Как отключить сервисный хост SuperFetch?
Ответ: Существует два метода включения и отключения этого SysMain на вашем компьютере.
Q5. Как теперь называется superfetch?
Ответ: SysMain — services.msc.
Заключение:Я надеюсь, что эта статья поможет вам понять , что такое сервисная выборка хоста и как включить или отключить ее во всех трех рабочих методах.это, если он начинает потреблять много памяти вашего компьютера. Если вам понравилась эта статья, поделитесь этой статьей со всеми своими друзьями и помогите нам стать больше. Также прокомментируйте, что вы думаете об этих видах услуг на вашем компьютере. Если у вас есть какие-либо предложения, всегда дайте нам знать в разделе комментариев. Большое спасибо за чтение.
Что такое SuperFetch или SysMain? Как это исправить или отключить?
Недавно я обнаружил, что мой ноутбук перестает отвечать на запросы без причины.И когда я проверил диспетчер задач, он показывал почти полное дисковое пространство. Но на самом деле это не так. Я продолжил расследование и обнаружил, что служба SysMain занимает все ресурсы. До обновления 18h3 он назывался SuperFetch. После дальнейшего исследования я обнаружил, что вы можете безопасно отключить эту службу, чтобы решить эту проблему. Итак, давайте узнаем больше о Superfetch или SysMain.
Если ваши игры отстают, компьютер реагирует очень медленно, показывая высокий уровень использования диска, загрузки ЦП или памяти, то это может быть связано с проблемой со службой SysMain или Superfetch.Иногда это разрешается автоматически, но в любой момент снова перестает отвечать.
Снимок экрана службы supfetch, потребляющей почти все дисковое пространство и высокой загрузки памяти и ЦП.Эта служба также может создать 100% проблему с диском. Таким образом, отключение или устранение проблемы, связанной с Superfetch, также может решить проблему 100% использования диска. Прежде чем идти дальше, сначала расскажите о службе Sysmain в Windows 10.
Что такое SuperFetch или SysMain?
Superfetch или SysMain — это законная служба Windows 10.Он анализирует схему использования компьютера и соответствующим образом оптимизирует запуск приложений. Это помогает ускорить запуск приложения. Хотя эта служба предназначена для ускорения приложений, но иногда она начинает создавать проблемы для некоторых пользователей, например, , высокая загрузка ЦП, и , высокая загрузка диска, . В Windows XP она была известна как служба предварительной выборки, а в Windows Vista она была переименована в Superfetch. На самом деле обе службы одинаковы. В Windows 10 после обновления 1809 он был переименован в SysMain, но все осталось по-прежнему.
Итак, что он делает и нужно ли его отключать?
Фактически он изучает схему использования системы пользователем и эффективно управляет системой для более быстрой загрузки приложений и ускорения загрузки. Это не обязательная услуга, она предназначена только для оптимальной работы системы. Если вы хотите отключить его, вы можете сделать это безопасно. На моем компьютере после деактивации разницы в производительности не обнаружил. Но я получил положительный результат, который теперь тормозит мою систему в перерывах между работой.Итак, давайте посмотрим, как вы можете отключить эту службу.
Как отключить службу SysMain?
Вот быстрый способ отключить эту службу в Windows 10.
- Введите services в поле поиска на панели задач.
- Щелкните по услугам.
- Дважды щелкните службу SuperFetch или SysMain . Или щелкните правой кнопкой мыши и выберите свойства.
- Установите тип запуска « Отключено, ». А также нажмите кнопку Stop , чтобы немедленно остановить службу.
Если вы не можете найти Superfetch, поищите SysMain, поскольку он был переименован в обновлении Windows 10 за октябрь 2018 г. Найдите обе службы и отключите все, что найдете.
Хотя после его деактивации должна существовать вероятность того, что он может снова активироваться, когда вы получите новые обновления Windows. Поэтому нам нужно снова отключить его. Затем я продолжил расследование и попытался найти постоянное решение этой проблемы. Ниже приведены несколько шагов, которые помогут решить мою проблему, не отключая ее.
Как исправить проблему службы Superfetch / Sysmain?
Следующие ниже шаги могут быть полезны для , чтобы навсегда исправить эту проблему, не отключая ее . Поскольку отключение встроенной функции Windows не рекомендуется.
- Обновление Windows: установка всех последних обновлений Windows может исправить многие проблемы Windows 10.
- Обновите все драйверы устройств / программное обеспечение и игры.
- Запустите оптимизатор ПК, чтобы исправить любую проблему, связанную с реестром, или любую другую проблему конфигурации.
- Если ничего не помогает, попробуйте сбросить Windows.
Мои выводы
После отключения я не обнаружил значительной разницы в скорости. Таким образом, независимо от того, активирован он или деактивирован, ваш компьютер по-прежнему будет работать бесперебойно без какого-либо влияния на скорость.
После последних обновлений Windows 20h3 я не сталкивался с подобными проблемами, хотя моя служба активирована. Надеюсь, Microsoft исправила эту проблему.
Часто задаваемые вопросы
Нет, на самом деле это законная служба Windows 10.Так что обычно это не вирус, но может быть редкая возможность, что он контролируется вредоносным ПО, если в системе не установлено антивирусное программное обеспечение.
Если служебный хост SuperFetch / SysMain полезен, то почему это создает проблему?Существует множество различных причин, по которым могут возникнуть проблемы со службой SuperFetch или SysMain. Это может быть из-за несовместимости драйверов, несовместимости программного обеспечения или зависания при предварительной загрузке данных. Служба создает проблему, но иногда из-за несовместимости со сторонними приложениями / играми возникают проблемы.Обновление Windows, драйверов и приложений может решить проблему.
Безопасно ли отключать Sysmain?Да, отключить эту службу можно совершенно безопасно. Вы можете снова включить его в любое время. На самом деле эта услуга предназначена только для оптимизации производительности системы, а не является обязательной услугой. Windows будет работать без сбоев даже без этой услуги. Эта служба предназначена для повышения производительности, но если она ухудшает производительность, отключение не причинит вреда. Но мы рекомендуем вам исправить проблемы и оставить эту услугу «включенной», если она вас не часто раздражает.Надеюсь, Microsoft исправит эти проблемы в своих последних обновлениях Windows 10.
Лучшие способы отключить SuperFetch узла службы в 2021 году
Microsoft изо всех сил старается улучшить Windows 10. С добрыми намерениями они внедрили различные уникальные системные процессы. Но, иногда эти процессы могут перерасти в боль в шее. Service Host SuperFetch — это системный процесс, улучшающий производительность жесткого диска. Но в некоторых случаях это может замедлить работу вашего SSD.
Введение службы Host Superfetch на ПК с Windows
Некоторые из новых служб Windows работают невероятно.Но некоторые службы могут фактически снизить производительность вашего компьютера. SuperFetch — одна из таких проблемных служб. Это может повлиять на производительность вашего компьютера с Windows. Эта служба приводит к высокой загрузке диска на вашем компьютере. Из-за высокой загрузки диска ваш компьютер работает очень медленно.
Если вы столкнулись с высокой загрузкой диска, то это происходит из-за Service Host SuperFetch. Этот процесс может съесть всю вашу память. Таким образом, ваш компьютер начинает работать очень медленно. В этой статье мы расскажем вам все о SuperFetch.
Что такое Service Host Superfetch на ПК с Windows
Что такое Service Host Superfetch на ПК с WindowsSuperFetch — это диспетчер памяти, который анализирует шаблоны использования памяти вашего компьютера. Основная цель этого процесса — ускорить загрузку приложения. SuperFetch использует различные облегченные алгоритмы отслеживания. Он создает профиль кеширования ваших программ и приложений. Но он сделает кеш-профиль только тех приложений, которые вы используете наиболее часто. Например, если вы используете Google Chrome ежедневно, SuperFetch создаст профиль кеша Chrome.
SuperFetch будет отслеживать все программы, запущенные на вашем компьютере. Когда вы закрываете часто используемую программу, SuperFetch просит главный диспетчер памяти сделать кэш-память приложения. Он будет использовать ту же кэш-память для загрузки приложения в следующий раз. Таким образом, Windows не загрузит программу с вашего жесткого диска. Он будет использовать файлы кеша для загрузки приложения. Следовательно, приложения будут загружаться на ваш компьютер быстрее.
Если вы используете в своей системе твердотельный накопитель (SSD), вы не заметите значительного улучшения времени загрузки приложения.Таким образом, по умолчанию SuperFetch не загружает приложения в память, если вы используете SSD-накопитель. Если вы используете и HDD, и SSD, SuperFetch только улучшит время загрузки приложений, запущенных на вашем HDD.
Проще говоря, если вы используете жесткий диск, то вы заметите улучшение времени загрузки приложений. Но если вы используете SSD-накопители, вы не увидите никаких улучшений.
SuperFetch и высокая загрузка диска в Windows 10
SuperFetch — очень важная системная служба.Но, как и любая другая служба Windows, SuperFetch иногда может вызывать больше проблем, чем исправлять. Основная цель SuperFetch — оптимизировать другие процессы, тогда почему они занимают вашу дисковую память.
SuperFetch — важная служба. Таким образом, он всегда работает в фоновом режиме вашего компьютера. Он постоянно использует ваши системные ресурсы, такие как ОЗУ и ЦП. Если вы используете сильно оптимизированную систему, SuperFetch вызовет замедление.
Это не единственная причина. Иногда SuperFetch не знает, какое приложение предварительно загрузить или какой процесс остановить.Во время загрузки он может запускать все ненужные процессы, которые не требуются для загрузки. Это замедлит процесс загрузки вашего компьютера.
Многие геймеры Windows сообщают, что SuperFetch вызывает резкое увеличение загрузки ЦП во время игры. Таким образом, частота кадров в игре падает. Эта проблема возникает только в тех системах, у которых меньше 4 ГБ памяти или ОЗУ. Большинство игр бросают и забирают оперативную память, когда им нужна память. Таким образом, SuperFetch запутывается и начинает создавать кеш-память. Из-за этого ваш компьютер сталкивается с проблемой высокой загрузки диска.
Если вы используете тяжелые приложения, такие как Photoshop, вы можете столкнуться с проблемой из-за SuperFetch. SuperFetch может привести к внезапному увеличению использования памяти. Таким образом, другие приложения не получат места в памяти. Для этого ваш компьютер зависает.
Почему важна SuperFetch узла службы? Стоит ли отключать функцию SuperFetch?
SuperFetch может повысить скорость вашего компьютера. Но иногда это может создавать различные проблемы на вашем компьютере. Эти проблемы могут вас раздражать.Если вы играете в тяжелые игры, у вас может пропадать кадр из-за SuperFetch. В конце концов, важный вопрос: следует ли отключать процесс SuperFetch? Будет ли это иметь негативное влияние на ваш компьютер?
Многие процессы Windows работают в фоновом режиме. Некоторые из этих процессов важны для вашей операционной системы. Вы не можете их отключить. В противном случае ваш компьютер может выйти из строя. К счастью, SuperFetch не является важным системным процессом. Таким образом, он не создаст никаких проблем, даже если вы его отключите.SuperFetch — это только служба управления памятью. Таким образом, вы можете без проблем отключить его. Это не вызовет серьезных ошибок в вашем компьютере.
Но SuperFetch — это не нежелательный процесс. Если бы SuperFetch был бесполезным процессом, Microsoft уже удалила бы его. SuperFetch помогает вашему компьютеру работать эффективно. Если ваш компьютер старый, то SuperFetch важен для вашего компьютера. SuperFetch управляет памятью вашего компьютера. Если SuperFetch отключен, Windows будет управлять памятью вашего компьютера.
Проще говоря, Windows загрузит все приложения с вашего жесткого диска. Он не будет использовать кеш для более быстрой загрузки ваших программ. Из-за этого ваши программы будут медленно загружаться на ваш компьютер. Время загрузки вашего компьютера также увеличится. Но все это мелкие ошибки.
Если вы столкнулись с проблемой 100% использования диска, вам следует отключить этот процесс. Нельзя игнорировать такие серьезные проблемы, как 100% использование диска. В противном случае ваш компьютер будет загружаться очень медленно. Ваш компьютер также зависнет из-за этой проблемы.Как только вы отключите этот процесс, ваш компьютер будет работать с нормальной скоростью.
Как отключить службу SuperFetch в Windows 10
Теперь мы обсудим, как отключить службу SuperFetch в Windows 10. Если ваш компьютер работает медленно, вы можете попробовать отключить SuperFetch. Это должно решить большинство проблем с вашим компьютером. После отключения SuperFetch вы можете заметить небольшое уменьшение времени загрузки вашего компьютера. Если ваша проблема не решается после отключения этой службы, вы можете включить ее.В таких случаях другие системные службы вызывают замедление. Таким образом, нет причин отключать службу SuperFetch.
Мы уже рассказали вам все о SuperFetch. Вы можете применить методы, упомянутые ниже, чтобы избавиться от проблемы 100% использования диска.
Отключить SuperFetch из оконных служб
Отключить SuperFetch из оконных службВы можете использовать оконные службы, чтобы найти любую службу, которую вы хотите отключить. Чтобы отключить SuperFetch, выполните следующие действия:
- Сначала откройте меню «Пуск».
- Найдите «услуги» в строке поиска.
- Откройте первое приложение из списка.
- Найдите службу SuperFetch в списке служб.
- Найдя его, щелкните по нему правой кнопкой мыши.
- Выберите параметр «Свойства».
- Установите для поля запуска значение «отключено».
- Щелкните кнопку остановки, чтобы немедленно остановить SuperFetch.
- Щелкните «ОК», чтобы сохранить изменения.
Отключить SuperFetch из командной строки (CMD) в Windows 10
Отключить SuperFetch из командной строки (CMD) в Windows 10Командная строка — самая мощная функция в Windows.Вы можете отключить любую службу Windows прямо из CMD. Этот метод немедленно отключит службу SuperFetch на вашем компьютере. Выполните следующие шаги, чтобы отключить SuperFetch из CMD в Windows 10.
- Сначала откройте меню «Пуск».
- Найдите «CMD» в строке поиска.
- Щелкните правой кнопкой мыши первую программу в списке.
- Выберите вариант «Запуск от имени администратора».
- Командная строка откроется на вашем экране.
- Введите команду «net.exe stop SuperFetch »в CMD (командной строке).
- Нажмите клавишу ввода.
- Введите следующую команду в cmd «sc config sysmain start = disabled» и нажмите Enter. «»>
- Теперь служба SuperFetch отключена на вашем компьютере.
Отключить службу SuperFetch с помощью редактора реестра в Windows 10
Отключить службу SuperFetch с помощью редактора реестра в Windows 10Если вы считаете, что командную строку сложно использовать, вы также можете использовать редактор реестра.Редактор реестра позволяет редактировать службы Windows. Вы можете отключить или включить любую службу с помощью редактора реестра. Но вам необходимо получить доступ к редактору реестра как администратор. В противном случае вы можете видеть только службы Windows. Выполните следующие действия, чтобы отключить SuperFetch из редактора реестра в Windows 10.
- Сначала откройте меню «Пуск».
- Найдите «Редактор реестра» в строке поиска. (Или введите «regedit» в диалоговом окне запуска)
- Щелкните правой кнопкой мыши первую программу в списке.
- Щелкните на опции «Запуск от имени администратора».
- Теперь введите следующий адрес в строку поиска: «HKEY_LOCAL_MACHINE / SYSTEM / CurrentControlSet / Control / Session Manager / MemoryManagement / PrefetchParameters» и нажмите Enter.
- Найдите ключ «Enable SuperFetch». Вы можете найти его на странице правая сторона панели
- Дважды щелкните параметр, чтобы изменить его
- Установите значение «0» вместо «1.»
- Нажмите кнопку «ОК»
- Закройте редактор реестра.
- Перезагрузите компьютер.
Отключить службу SuperFetch с помощью оснастки служб в Windows 10
Вы можете увидеть, как найти службу SuperFetch на узле службы. После этого вы легко можете отключить сервис. Выполните следующие шаги, чтобы отключить SuperFetch с помощью оснастки служб в Windows 10.
- Сначала откройте меню «Пуск».
- Найдите «Услуги» в строке поиска.
- Щелкните правой кнопкой мыши первую программу в списке.
- Найдите «SuperFetch» в списке служб.
- Найдя его, дважды щелкните по нему.
· Открыть свойства SuperFetch.
- Щелкните «Отключено».
- Щелкните на опции «Стоп».
- Перезагрузите компьютер с Windows.
Заключение о том, как исправить Superfetch узла службы в 2021 году
Это должно решить эту проблему высокой загрузки диска на вашем компьютере. Если вы по-прежнему сталкиваетесь с той же проблемой, вы можете включить службу SuperFetch. Вам следует проверить свой диспетчер задач на наличие других служб.Многие другие процессы Windows могут вызвать эту проблему. Вы должны проверить свой диспетчер задач, чтобы найти основную причину этой проблемы.
Что такое Superfetch хоста службы? Исправьте его высокий процессор!
Обеспокоены ли вы, что служба Superfetch приводит к высокой загрузке диска на вашем ПК? Вы хотите отключить службу, но не знаете, какие изменения она внесет? Ниже вы найдете ответы на эти вопросы.
Что делает Service Host Superfetch?
Superfetch является частью Windows Vista и более поздних версий.Эта технология позволяет ОС Windows управлять произвольной памятью, чтобы ваши приложения могли работать эффективно.
Он помогает сторонним приложениям и критически важным компонентам Windows быстро выполнять стандартные задачи.
Для этого Superfetch сохраняет и считывает данные для регулярно используемых приложений прямо из оперативной памяти, а не на жесткий диск.
Поскольку получение данных из ОЗУ происходит быстрее, чем их чтение с жесткого диска, Superfetch помогает быстро открывать часто используемые приложения.
Вкратце, он увеличивает скорость вашей системы, выполняя три задачи.
1. Уменьшает время загрузки
2. Быстро загружает обычные приложения
3. Изучение вашей модели использования
Superfetch проблема использования диска — почему он сообщает о высокой загрузке диска?
Superfetch похож на кеширование диска. Он копирует все ваши часто используемые файлы в оперативную память. Это позволяет программам загружаться быстрее. Однако, если ваша система не оснащена новейшим оборудованием, Service Host Superfetch может легко привести к высокой загрузке диска.
Хотя часто и настораживает, высокая загрузка диска Superfetch редко является опасным признаком.
Это потому, что эта служба заставляет ваш компьютер максимально использовать свои возможности для ответа на запросы ввода-вывода. Он очищает оперативную память и копирует новые файлы, к которым вы недавно обращались.
После того, как эта служба завершит капитальный ремонт вашей оперативной памяти, она автоматически уменьшит использование диска.
Следует отключить эту службу?
Как объяснялось выше, высокая загрузка диска из-за этой службы не всегда является проблемой.Вот как работает эта служба для оптимизации вашей системы.
Когда вы используете свой компьютер в течение некоторого времени, эта хост-служба начинает заполнять оперативную память часто используемыми файлами. Поскольку размер этих файлов со временем увеличивается, сортировка памяти может занять больше времени.
Вот когда это становится проблемой.
Как отключить эту услугу?
Если вы заметили, что Service Host Superfetch всегда приводит к высокой загрузке диска, вы можете отключить его. Отключение этой службы не вызовет нестабильности системы.Однако вы можете почувствовать некоторую задержку при доступе к часто используемым приложениям, которые будут загружаться быстрее, когда они будут включены.
Чтобы отключить этот сервисный хост, вы можете использовать любой из следующих методов. Оба метода безопасны, если вы внимательно следуете инструкциям.
1. Отключить от служб
Чтобы отключить эту службу, вы можете использовать следующие шаги.
1. Нажмите клавиши Windows + R, чтобы открыть диалоговое окно «Выполнить».
2. Кроме того, вы можете нажать «Пуск» в Windows и ввести «запустить», чтобы найти диалоговое окно «Выполнить».
3.Введите «services.msc» и нажмите Enter, чтобы открыть окно «Службы»
.4. Когда у вас будет список служб, найдите Superfetch
.5. Щелкните эту службу правой кнопкой мыши и выберите Свойства
.6. Когда появится окно «Свойства», нажмите «Остановить»
.7. В раскрывающемся меню «Тип запуска» в свойствах выберите Отключено
Вот и все. Вернитесь в диспетчер задач и проверьте использование диска. Теперь он должен сообщать о нормальном использовании.
2- Используйте реестр Windows
Вы также можете отключить хост службы из реестра Windows. Выполните следующие действия, чтобы отключить эту службу управления памятью.
1. Вызовите диалоговое окно «Выполнить», одновременно нажав клавиши Windows и R.
2. Вы также можете открыть диалоговое окно «Выполнить», используя поиск Windows рядом с кнопкой «Пуск»
3. В диалоговом окне «Выполнить» введите «Regedit» (без кавычек) и нажмите Enter на клавиатуре.
4.Когда появится окно реестра, перейдите в папку HKEY_LOCAL_MACHINE
5. В этой папке перейдите в раздел СИСТЕМА> CurrentControlSet> Управление> Менеджер сеанса> Управление памятью> Параметры PrefetchParameters
.6- Дважды щелкните значение «Enable Superfetch» справа.
7- Если вы не можете найти это значение в списке, просто выполните следующие дополнительные шаги
а. Щелкните правой кнопкой мыши папку PrefetchParameters
b. В параметрах откройте «Создать»> «Значение DWORD
» c.Теперь введите «0» в качестве значения, чтобы отключить эту службу.
d. Выбрать ОК
8- Теперь закройте редактор реестра
Идите и проверьте Диспетчер задач сейчас. Вы больше не должны видеть эту услугу.
Я надеюсь, что это руководство предоставило вам достаточно информации об этой службе хоста и о том, как ее отключить. Теперь вы можете легко восстановить нормальное использование диска с помощью метода редактора реестра или метода служб. Выбор остается за вами!
Петр — серийный технический предприниматель и генеральный директор Apro Software, компании, занимающейся машинным обучением.Когда Петр не ведет блог о технологиях на сайте itechgyan.com или softwarebattle.com, он любит заниматься спортом и ходить в кино. Он также глубоко интересуется медиацией, буддизмом и биохакингом.
Service Host Superfetch 100 Высокое использование диска в Windows 10 — iTechCliq
Хост службы с высокой загрузкой диска SuperFetch не новичок для пользователей Windows 10, и последние обновления рождают новые. Windows 10 — это новейшая операционная система, предлагаемая Microsoft и компанией, предлагающей пользователям обновления безопасности и новые функции.
SuperFetch — это процесс, который в последнее время вызывает много проблем у пользователей Windows 10. Высокая загрузка ЦП « Service Host: Superfetch », потребляющая много оперативной памяти, и вы можете отслеживать это в диспетчере задач.
Что такое Superfetch и почему он использует так много памяти?
SuperFetch — это новое изобретение Microsoft, предназначенное для управления памятью. Новая программа управления оперативной памятью постоянно работает за кулисами для оптимизации ПК. Инструменты управления памятью позволяют пользователям иметь больше свободной оперативной памяти, чтобы они могли использовать ее для других функций.
миллионов копий Windows, работающих на широком спектре оборудования, и компоненты не похожи на один компьютер на другой. SuperFetch — это интеллектуальный инструмент управления, позволяющий программам отправлять соответствующий кеш, который используется позже. Инструмент — это решающая машина, которая определяет окончательный результат, избавляться от программы или нет.
Я уже упоминал о различиях оборудования, и Microsoft не может предоставить одно решение для развивающегося оборудования. При согласовании управления оперативной памятью SuperFetch принимает неадекватное решение, которое приводит к проблемам с кешированием на слабых машинах.В настоящее время модели Core i5 8-го поколения изо всех сил пытаются поддерживать баланс, поскольку SuperFetch потребляет много оперативной памяти. Это действительно влияет на общую производительность компьютера.
Нужна ли нам Superfetch в Windows 10?
Все сводится к одному вопросу, влияет ли отключение SuperFetch на производительность моего ПК с Windows? Недавно обнаруженный SuperFetch не влияет на общую производительность и не вызывает ошибок.
Microsoft рассматривает диск SuperFetch 100 узла службы как надстройку, необходимую для более плавной работы, и не является «очень необходимой» программой.Предположим, что потребитель успешно отключил его и выключил ПК. На следующее утро после включения машины вы сталкиваетесь с ошибкой, что дальше?
Не ошибитесь с ошибкой на следующее утро и сделайте вывод, что это вызвано более ранним действием. Я рекомендую пользователям компьютеров с Windows создать точку восстановления. Однако SuperFetch — это служба, предназначенная для управления оперативной памятью, и ее отключение не создает беспорядка.
Не беспокойтесь о его отключении, потому что вы можете создать точку восстановления, и в случае, если вы захотите вернуться к более раннему, это пригодится.На помощь приходит процесс командной строки, поэтому отменить изменения вручную будет сложно. На всякий случай обязательно создайте точку восстановления вручную.
Как отключить службу SuperFetch хоста?
Отключить SuperFetch (SysMain) через CMD
Я собираюсь использовать метод CMD или командной строки, чтобы отключить эту функцию. Инструкции также помогут новичку, и вам не о чем беспокоиться о сложности.
- Клавиша Windows + S, затем введите Командная строка и запустите от имени администратора.
- Введите « net.exe stop superfetch » в командной строке и нажмите Enter, чтобы продолжить. Вы должны остановить запущенный процесс, иначе функция запретит отключение функции.
- Теперь вы должны ввести « sc config sysmain start = disabled », и это отключит функцию навсегда.
Конечно, вы можете перезапустить эту функцию позже. Я собираюсь упомянуть еще один способ отключить его, и он также предлагает включение вручную.
Остановить хост службы SuperFetch вручную
В традиционных службах Windows есть опция SuperFetch, и вы можете отключить эту службу вручную. Однако я заметил, что службы запускаются автоматически, несмотря на то, что мы обновили новые настройки. Процесс командной строки навсегда отключает его до тех пор, пока вы не включите его вручную или если не включите его вручную.
- Клавиша Windows + S, затем введите « Services » и запустите от имени администратора.
- На экране появится страница услуг, а затем прокрутите ее вниз.Порядок следует в алфавитном порядке, поэтому опцию SuperFetch легче найти.
- Найдите SuperFetch и щелкните правой кнопкой мыши, чтобы увидеть дополнительные параметры. Я щелкнул по свойствам, и здесь происходит вся настройка.
- Во-первых, мы должны остановить запущенный процесс, потому что это первый способ.
- Измените тип запуска на ОТКЛЮЧИТЬ, затем нажмите « ОК, », затем « Применить ».
Второй способ применяется ко всем версиям Windows, например 7-й редакции.Я уже упоминал о процессе возврата, когда Windows автоматически отменяет изменения самостоятельно. Я рекомендую пользователям Windows использовать первый метод, потому что это постоянное решение.
[Fix] Service Host Superfetch High Disk Usage Error
Ваш ПК с Windows показывает почти 95 процентов высокой загрузки диска или ЦП, вызванной Service Host: Local System (Network Restricted) . Затем отключит Superfetch в Windows, также продолжит читать статью, чтобы узнать больше о высокой загрузке диска Superfetch хостом службы .
Superfetch high disk Использование — распространенная проблема, с которой сталкиваются многие пользователи Windows. По мнению пользователей, процесс System Host: Local System занимает до 95% ЦП и почти ПК со скоростью 72 МБ / с, общая емкость для чтения и записи данных на жесткий диск.
Что ж, эта раздражающая проблема вызвана утечкой памяти в невыгружаемом пуле памяти и впервые встречается у пользователей Windows 8, позже пользователи Windows 10 также страдают от этой раздражающей Service Host Superfetch High CPU / Disk Проблема использования в Windows.
Поэтому сегодня в этой статье я помогу вам разобраться с этой раздражающей проблемой чрезмерного использования диска Superfetch. Но прежде чем переходить к исправлениям, важно узнать , что такое Superfetch и Service Host service , чтобы лучше понять и исправить проблему.
Что такое хост службы?Узел службы или Svchost.exe — это общее имя службы процесса узла, которое запускается из DLL (динамически подключаемых библиотек).Microsoft изменяет многие функции Windows в зависимости от внутренних служб Windows, запускаемых из файлов EXE вместо использования файлов DLL.
Что ж, с точки зрения программирования, это делает код более пригодным для повторного использования, а также упрощает обновление. А программа заключается в том, что DLL-файл нельзя запустить прямо из Windows, как EXE-файл.
В качестве альтернативы для размещения этих служб DLL используется оболочка, загружаемая из EXE или исполняемого файла, и, таким образом, процессор узла службы (svchost.exe) прибыло .
Что ж, ОС Windows требует множества сервисов. Если каждая служба запускается в рамках одного процесса узла службы, сбой в одной службе может вывести из строя всю систему Windows.
Или, иначе, они разделены, службы сгруппированы в логические группы, и все они довольно связаны, и именно так создается случай с одним узлом службы для размещения каждой группы.
Что такое Superfetch?Superfetch — это служба из Windows Vista.Эта служба позволяла операционной системе Windows управлять произвольной памятью, чтобы приложения могли работать нормально.
Кроме того, Superfetch помогает важным компонентам Windows и сторонним приложениям быстро выполнять стандартные задачи. И для этого Superfetch считывает и сохраняет данные для повседневно используемых приложений напрямую из оперативной памяти.
Это копирует все часто используемые файлы из ОЗУ и позволяет программам быстро запускаться. Но если ваша система не оснащена новейшим оборудованием, то этот Service Host Superfetch начнет приводить к высокой загрузке диска .
Более того, высокая загрузка диска, вызванная службой Service Host Superfetch, не всегда проблематична, но это зависит от того, как служба работает для повышения производительности системы.
Что ж, проблема с высокой загрузкой диска Superfetch обычно наблюдается в Windows 10, и пользователи сообщили, что Service Host: Local System потребляет больше памяти и ЦП .
Это распространенная проблема, и многие пользователи сообщали о ней, поэтому, если вы также ищете , как исправить высокую загрузку диска в Windows , следуйте решениям, упомянутым ниже.
Как исправить высокую загрузку диска Superfetch хоста службы в Windows 10?Известно, что служба Superfetch уменьшает время загрузки и быстро загружает приложения, но также известна тем, что вызывает проблемы с производительностью диска в Windows 8 и более поздних версиях Windows, включая Windows 10.
Итак, лучший способ избавиться от Superfetch High Disk Usage — это отключить службу. Ниже описаны различные методы отключения службы Superfetch.
Отключить Superfetch из служб WindowsВнимательно следуйте инструкциям:
- Нажмите Windows + R, клавиши , чтобы открыть диалоговое окно RUN > и в поле Run введите services.msc > щелкните OK.
- Затем найдите службу Superfetch > щелкните ее правой кнопкой мыши> выберите «Свойства ».
- Щелкните Stop в появившемся окне.
- И в раскрывающемся меню типа запуска> щелкните Отключено .
Теперь воспользуйтесь вторым способом, чтобы отключить службу Superfetch в Windows, и устранит проблему с высокой загрузкой диска.
Отключить Superfetch с помощью командной строки- Сначала щелкните Пуск> в поле поиска введите cmd> щелкните Командная строка, чтобы открыть и щелкните правой кнопкой мыши, выберите « Запуск от имени администратора »> щелкните « Да, », чтобы продолжить.
- И в командной строке > введите net.exe остановите Superfetch > нажмите Enter.
- Вы также можете ввести net.exe stop sysmain , если приведенная выше команда не остановит службу Superfetch .
Теперь подождите пару минут, выйдите из командной строки и проверьте использование диска компьютера в диспетчере задач.Проверьте верхнюю часть столбца диска, и если он не показывает 100%, проблема с высокой загрузкой диска устранена.
Более того, есть еще один метод, который поможет вам завершить работу службы Superfetch узла службы. Давай проверим.
Отключить Superfetch через реестр WindowsИспользуя реестр Windows, вы также можете остановить службу Superfetch узла службы. Но убедитесь, что вы очень внимательно следите за командами, чтобы избежать дальнейших проблем.
Для этого выполните следующие действия:
- Нажмите клавиши Windows + R , чтобы открыть диалоговое окно «Выполнить»> введите Regedit и нажмите Введите .
- Затем в окне редактора реестра перейдите к HKEY_LOCAL_MACHINE / SYSTEM / CurrentControlSet / Control / Session Manager / MemoryManagement / PrefetchParameters.
- И щелкните Enabled SuperFetch и измените значение на 0 для отключения SuperFetch, теперь нажмите кнопку OK.
- Затем закройте редактор реестра и перезапустите систему Windows
Когда система запустится, перейдите в диспетчер задач и проверьте, исправлено ли 100% использование диска на хосте службы Superfetch.
Несмотря на отключение службы Superfetch, вы также можете решить проблему высокой загрузки диска, обновив ОС Windows последними обновлениями.
Обновление Windows для устранения высокой загрузки дискаОбновление Windows необходимо для оптимизации производительности системы, повышения ее стабильности и безопасности. Итак, здесь предлагается проверить и установить последнее обновление Windows, так как это также может сработать для вас, чтобы исправить высокую загрузку процессора или диска.
Для обновления Windows выполните следующие действия:
- Откройте панель поиска, нажав одновременно клавиши Win + S и введите Центр обновления Windows.Теперь щелкните по первому варианту.
- Теперь в появившемся окне> щелкните Обновление Windows> Проверить наличие обновлений .
- И проверьте, доступно ли обновление, затем установите его.
Несмотря на это, вы также можете запустить средство устранения неполадок, поскольку может случиться, что любое обновление Windows вызывает проблему с высокой загрузкой диска или процессора
- Откройте панель управления, как показано на шаге ниже.
- Затем щелкните Система и безопасность > щелкните Безопасность и обслуживание > Устранение неполадок .
- Теперь нажмите Устранить проблемы с Центром обновления Windows > затем нажмите Далее.
- Наконец, нажмите « Попробуйте устранить неполадки от имени администратора ».
После завершения процесса перезагрузите систему Windows и проверьте, решена ли проблема с высокой загрузкой диска.
Выполнить антивирусное сканированиеЧто ж, это может показаться неочевидным решением, но есть много случаев, когда заражение вирусом или вредоносным ПО поглощает системную память, поглощая все системные ресурсы и вызывая проблему с высокой загрузкой диска.
Системный вирус или вредоносное ПО скрываются и загружают системный процессор, заражая их.
Итак, здесь предлагается провести глубокую проверку с помощью хорошей антивирусной программы.
ЗаключениеПредполагается, что в статье предоставлено достаточно информации о , что такое сервер службы Superfetch и как исправить проблему с высокой загрузкой диска Superfetch хоста службы .
Я изо всех сил старался поделиться полной информацией, чтобы отключить службу Superfetch, а также другие шаги по устранению неполадок.
Надеюсь, вам понравится эта статья, и вы продолжаете посещать наш веб-сайт, чтобы найти больше интересных статей, практических руководств, руководств и многого другого.
Также, если у вас есть какие-либо комментарии, вопросы или предложения, не стесняйтесь писать нам в разделе комментариев ниже. Также не забывайте ставить лайки и делиться нашей страницей в Facebook.
Как исправить использование диска SuperFetch хоста службы в Windows 10
Испробовав все методы, Microsoft наконец-то довела большинство пользователей до своей последней версии ОС Windows 10.Честно говоря, Windows 10 принесла с собой множество новых функций, которые обеспечивают пользователям большее удобство и доступ к их работе и жизни. Многие новые пользователи готовы остаться с Windows 10. Однако есть некоторые специфические ошибки, которые беспокоят пользователей Windows 10.
«Service Host SuperFetch», занимающий 100% использования диска или процессора, является одним из них. Мы говорили о том, как исправить 100% использование диска Windows 10/8 с помощью 5 методов. В этой статье мы сосредоточимся на этой конкретной проблеме, вызванной Superfetch, и расскажем, как ее решить.Поэтому обязательно прочитайте эту статью до конца и избавьтесь от этой очень досадной ошибки, которая может мешать вашим обычным действиям и замедлять работу вашего ПК с Windows 10.
Полезные советы : Регулярно создавайте резервные копии важных файлов. В случае случайной потери данных используйте Jihosoft File Recovery, чтобы как можно скорее вернуть их.
Что такое Superfetch узла службы в Windows 10
SuperFetch — это компонент операционной системы Windows, доступный в Windows Vista, а затем и в следующих версиях ОС.Этот компонент помогает операционной системе Windows эффективно управлять и реализовывать различные службы, чтобы приложения, установленные в вашей системе, могли эффективно работать без каких-либо задержек в производительности.
Служба SuperFetch помогает различным сторонним приложениям и другим важным элементам ОС Windows быстро выполнять и выполнять различные задачи. Чтобы убедиться, что все эти задачи выполняются хорошо и быстро, SuperFetch регулярно считывает и сохраняет данные, которые также используются приложениями из оперативной памяти непосредственно вместо хранения их на жестком диске.
Обычно выборка и сохранение данных из ОЗУ происходит намного быстрее, если сравнивать со скоростью жесткого диска. С помощью службы SuperFetch пользователи могут быстро открывать свои самые распространенные приложения.
Ознакомьтесь с наиболее важными способами, с помощью которых SuperFetch позволяет предоставлять пользователям гораздо более быструю обработку и скорость использования.
- Помогает сократить время загрузки.
- Быстро и эффективно загружает стандартные приложения.
- Изучает ежедневное использование.
Итак, как вы видите, служба SuperFetch важна для многозадачности и других действий вашего ПК. Теперь мы собираемся обсудить, почему проблема с высокой загрузкой диска является причиной, и какие решения помогут вам выбраться из нее.
Почему при 100% использовании диска используется Superfetch узла службы
Superfetch похож на кеширование диска. Сервис помогает скопировать всю память обычно используемого файла в оперативную память системы.Это причина того, что программы могут загружаться намного быстрее, когда вы их используете. Но в этой службе есть большая проблема, которая возникает, когда вы не используете достаточное или новейшее оборудование для поддержки кэширования. В таком случае Superfetch хоста службы приведет к большому использованию диска.
ОшибкойSuperfetch многие пренебрегают, но иногда она может вызывать серьезную тревогу, потому что из-за большого объема использования диска система максимально реагирует на запросы ввода-вывода, которые делает служба.Затем он стремится очистить память RAM, а затем начинает копирование новых файлов, к которым пользователь недавно обращался.
После завершения капитального ремонта диска служба автоматически замедлит работу и очистит память для других приложений, а также эффективно уменьшит объем дисковой памяти на борту.
Как исправить 100% использование диска Service Host Superfetch в Windows 10
Несмотря на то, что часто эта проблема имеет тенденцию решаться сама по себе, иногда это может быть не так, и поэтому вам необходимо остановить службу Superfetch.Посмотрите, как это можно сделать.
Отключить Superfetch из служб
Самый первый способ остановить службу Superfetch — это сделать это на вкладке «Службы».
- Сначала вам нужно будет нажать клавиши Windows + R, после чего откроется окно поиска «Выполнить».
- Здесь вам нужно будет ввести services.MSC в поле поиска и затем нажать Enter, чтобы открыть системную вкладку Services.
- После открытия вкладки «Службы» вам нужно будет найти службу Superfetch.
- После нахождения службы вам нужно будет щелкнуть ее правой кнопкой мыши и выбрать «Свойства».
- В раскрывающемся меню «Тип запуска» выберите параметр ОТКЛЮЧЕН. Затем нажмите «Применить» и «ОК».
Вот как вы собираетесь отключить службы Superfetch на вкладке «Службы» в вашей системе. С помощью этого метода вы можете отключить любую службу, которая вызывает проблемы в вашей компьютерной системе.
Закройте Superfetch из реестра Windows
Если вы не можете закрыть службу на вкладке служб в вашей системе, вы можете воспользоваться этим методом.
- Сначала вам нужно будет нажать клавиши Windows + R, после чего откроется окно поиска «Выполнить».
- Здесь вам нужно будет ввести regedit в поле поиска и затем нажать Enter, чтобы открыть окно редактора реестра.
- Когда откроется окно системного реестра, вам нужно будет найти и щелкнуть папку HKEY_LOCAL_MACHINE.
- Затем перейдите следующим образом, чтобы вести себя: СИСТЕМА> CurrentControlSet> Управление> Менеджер сеанса> Управление памятью> Параметры предварительной выборки.
- Щелкните правой кнопкой мыши на правой панели PrefetchParameters и выберите «Создать»> «Значение DWORD».
- Щелкните правой кнопкой мыши вновь созданный элемент и выберите «Изменить…», введите 0 в качестве данных значения, и это отключит службу Superfetch.
После того, как вышеуказанные шаги будут выполнены, вы можете нажать OK и затем применить настройки, чтобы действия могли иметь место.
Запустить очистку диска / обновить и перезапустить
Еще один способ оптимизации и устранения этой проблемы в вашей системе — это освободить память Windows 10 и перезагрузить компьютер.Вы можете эффективно сделать это с помощью Windows Cleaner или любого другого стороннего приложения. После очистки ненужных файлов и файлов кеша вы можете перезапустить систему, чтобы она снова могла нормально работать.
Вы также можете проверить наличие последних обновлений программного обеспечения, которые Microsoft выпустила для вашей версии Windows. Если есть какое-либо обновление системы, сделайте это как можно скорее, и вы можете легко избавиться от проблемы. Убедитесь, что вы не отключили обновление Windows 10.
Итак, вот три очень простых способа, с помощью которых вы можете эффективно отключить службу SuperFetch и убедиться, что ваша система работает без сбоев без каких-либо опасностей.Все методы эффективны, и вы можете выбрать любой из вышеперечисленных, который, по вашему мнению, вам будет удобнее выполнять.
Заключительные слова
СлужбаSuperfetch, несомненно, является одной из самых полезных и важных служб, работающих в нашей системе Windows. Только благодаря этой услуге мы можем быстро открывать регулярно используемые приложения и другие важные данные, что делает работу в целом еще быстрее.
Однако важно также отметить, что регулярное столкновение с этой проблемой может означать нечто большее, чем нехватка оперативной памяти или оборудования.В вашей системе может возникнуть проблема, которую вам следует тщательно проверить, обратившись за профессиональной помощью.

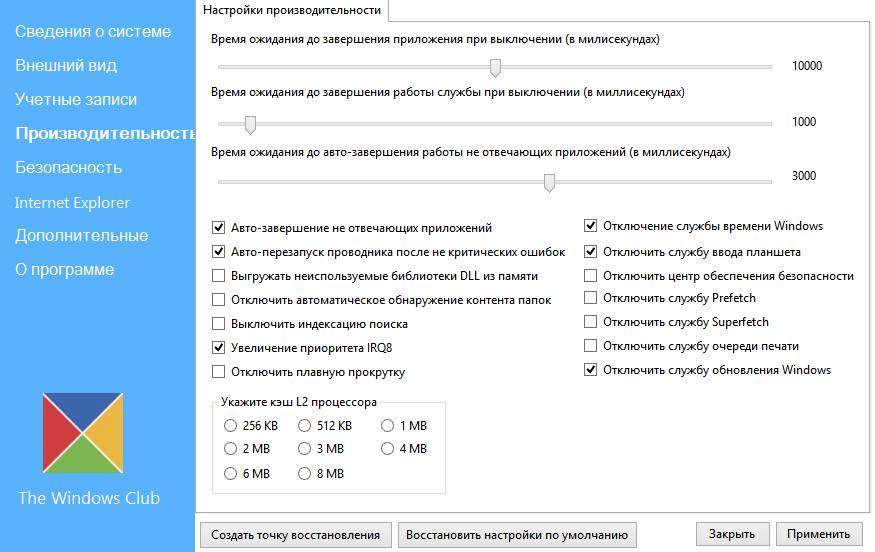
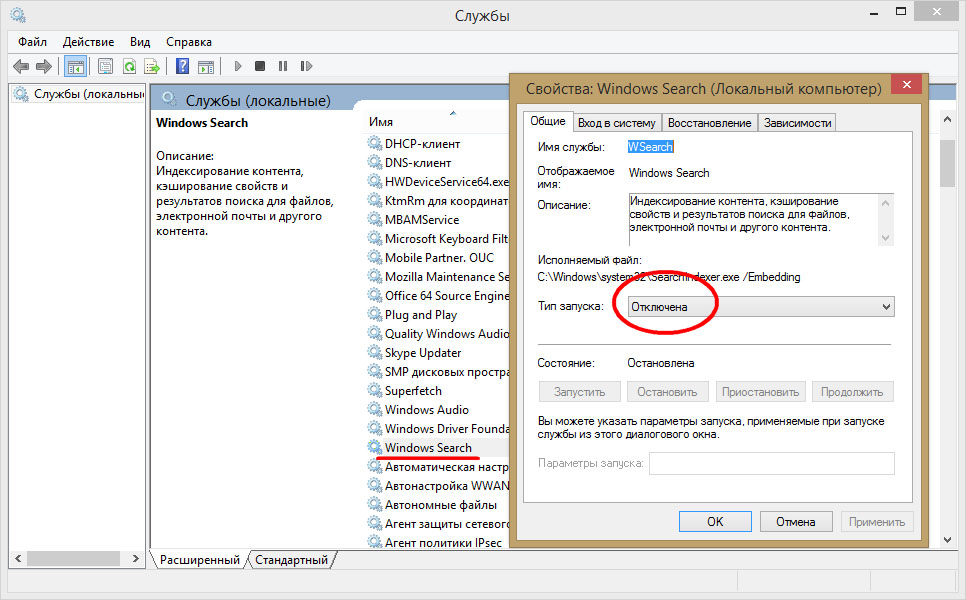
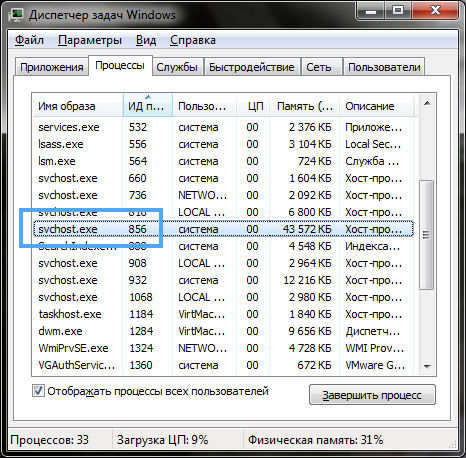 По данному адресу также получится перейти вручную.
По данному адресу также получится перейти вручную.
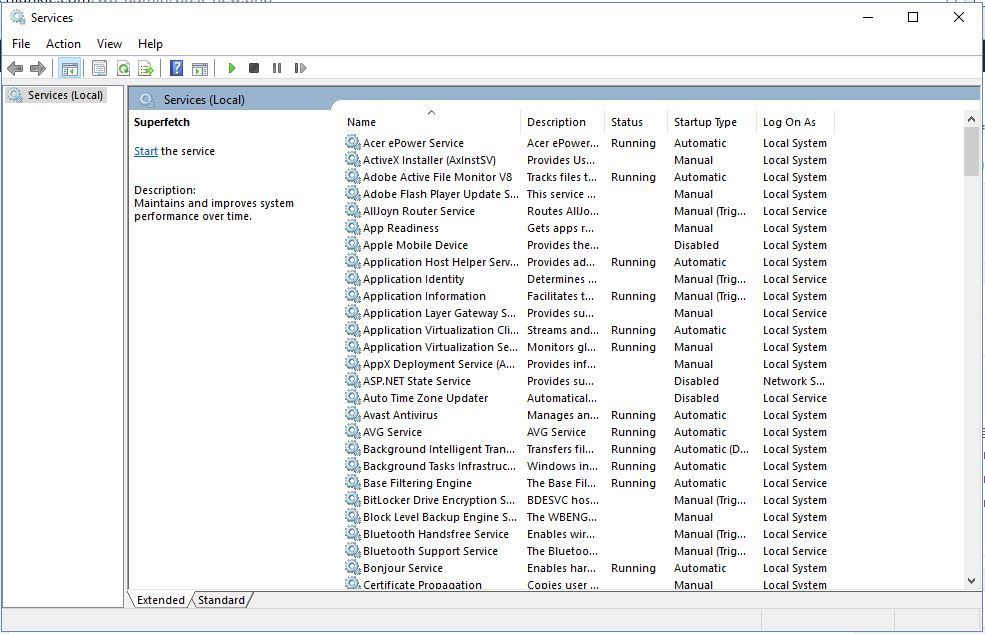 Как минимум сразу же объединяются страницы с одинаковым содержимым. Снижается число обращений к памяти, а в итоге и объём данных записи на диск. Сейчас можно отследить количество сжатых данных.
Как минимум сразу же объединяются страницы с одинаковым содержимым. Снижается число обращений к памяти, а в итоге и объём данных записи на диск. Сейчас можно отследить количество сжатых данных.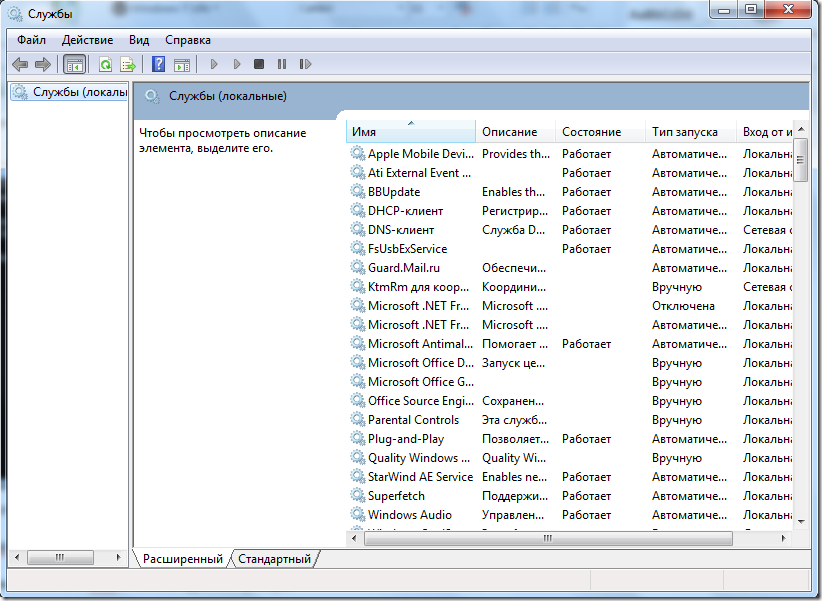
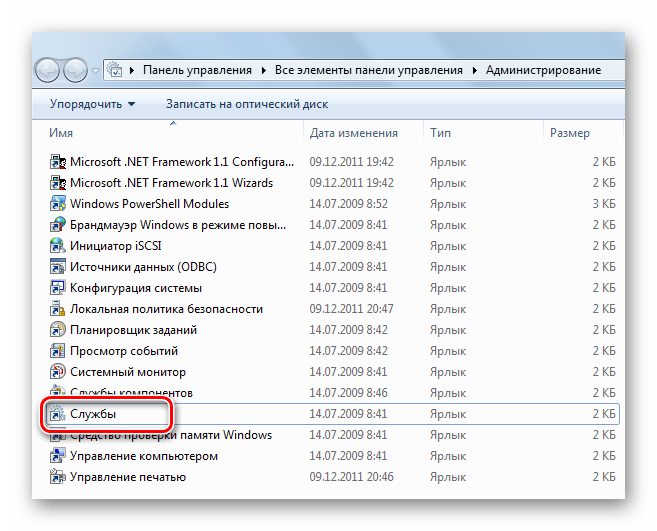
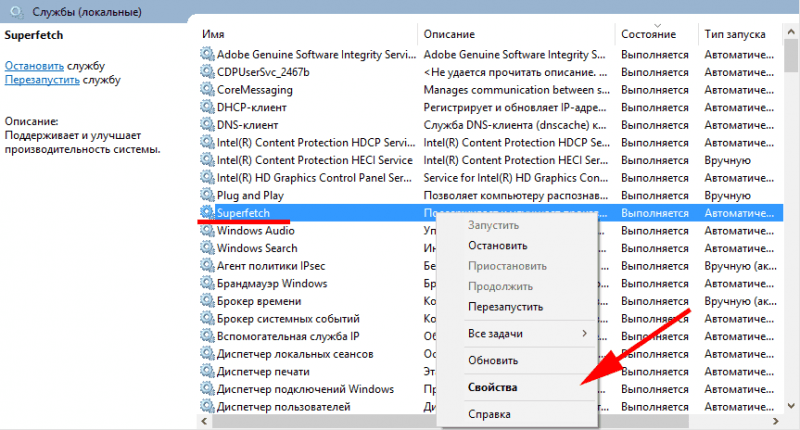
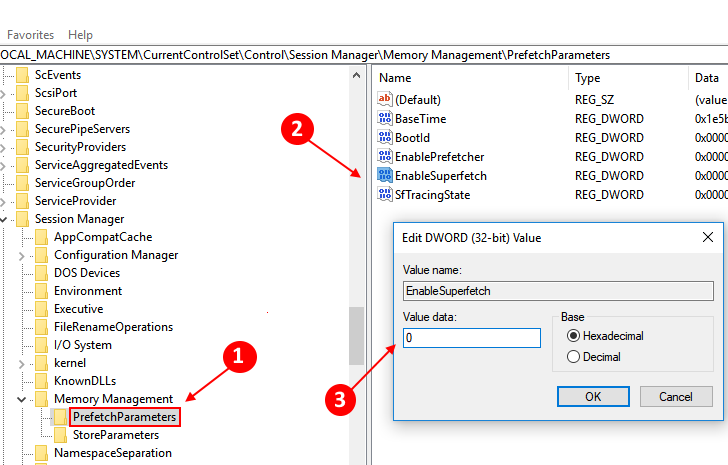 Нажмите Enter или нажмите ОК .
Нажмите Enter или нажмите ОК .