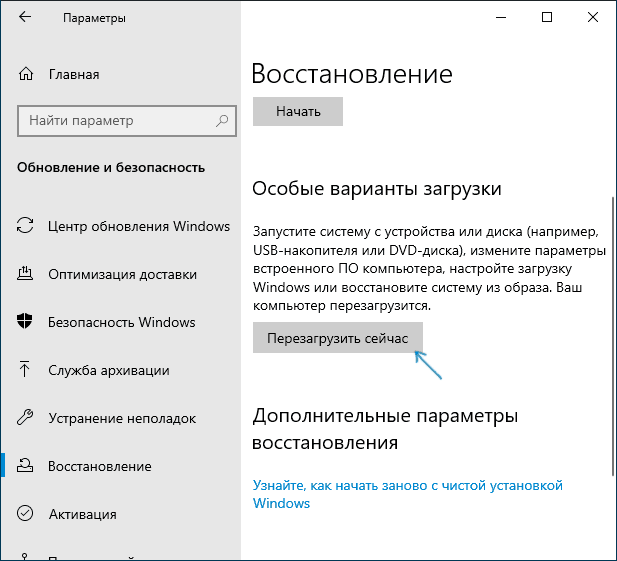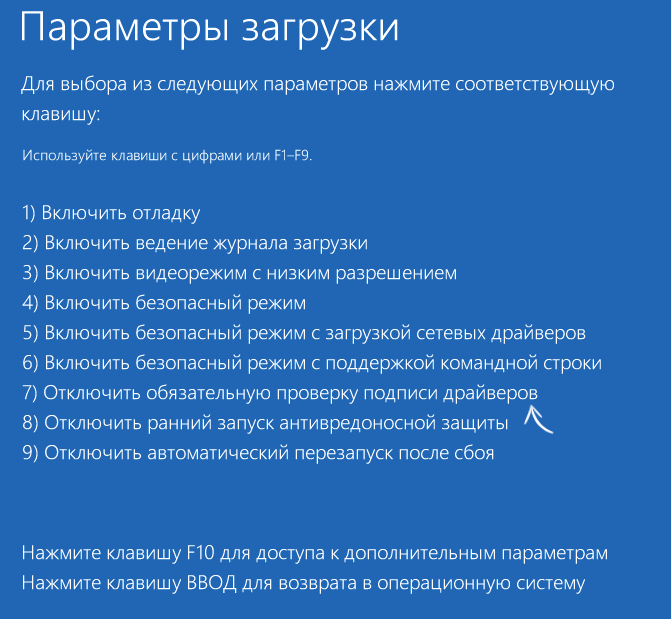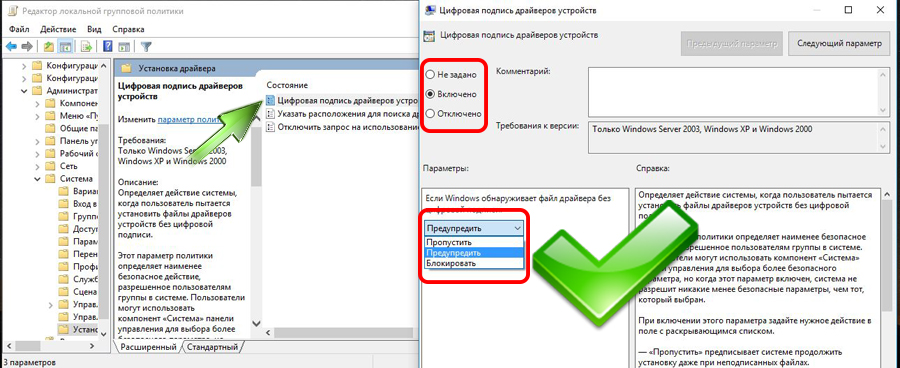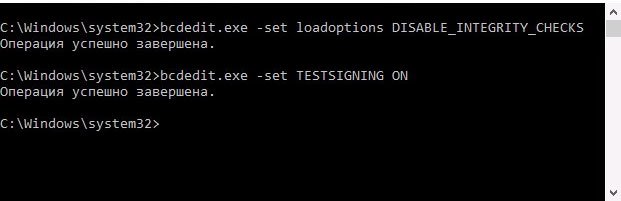Отключение проверки подписи драйверов Windows 10
  windows
 В этой инструкции — три способа отключить проверку цифровой подписи драйвера в Windows 10: один из них работает однократно при загрузке системы, два других отключают проверку подписи драйверов навсегда, но не всегда. Это может пригодиться в тех случаях, когда драйвер не устанавливается, а ОС сообщает, что INF стороннего производителя не содержит информации о подписи или о других проблемах подписи, приводящих к ошибке при установке устройства.
В этой инструкции — три способа отключить проверку цифровой подписи драйвера в Windows 10: один из них работает однократно при загрузке системы, два других отключают проверку подписи драйверов навсегда, но не всегда. Это может пригодиться в тех случаях, когда драйвер не устанавливается, а ОС сообщает, что INF стороннего производителя не содержит информации о подписи или о других проблемах подписи, приводящих к ошибке при установке устройства.
Надеюсь, вы знаете, зачем вам потребовалось отключать эту функцию, потому как такие изменения настроек Windows 10 могут привести к повышению уязвимости системы перед вредоносным ПО. Возможно, существуют иные способы установить драйвер вашего устройства (либо другой драйвер), без отключения проверки цифровой подписи и, если такой способ имеется, лучше воспользоваться им. Если вы хотите серьезно подойти к вопросу, то можно также самостоятельно подписать драйвер цифровой подписью (не для начинающих).
Отключение проверки подписи драйвера с помощью параметров загрузки
Первый способ, отключающий проверку цифровой подписи единожды, при перезагрузке системы и до следующей перезагрузки — использование параметров загрузки Windows 10.
- Для того, чтобы воспользоваться способом, зайдите в «Параметры» — «Обновление и безопасность» — «Восстановление». Затем, в разделе «Особые варианты загрузки» нажмите «Перезагрузить сейчас».

- После перезагрузки, пройдите по следующему пути: «Поиск и устранение неисправностей» (или «Диагностика») — «Дополнительные параметры» — «Параметры загрузки» и нажмите кнопку «Перезагрузить».

- После перезагрузки появится меню выборов параметров, которые будут использоваться в этот раз в Windows 10.

- Для того, чтобы отключить проверку цифровой подписи драйверов, выберите соответствующий пункт, нажав клавишу 7 или F7 (или Fn+F7 на некоторых ноутбуках).
Готово, после перезагрузки Windows 10 запустится с отключенной проверкой подписи драйверов и вы сможете установить свой драйвер без цифровой подписи.
Видео инструкция по отключению проверки цифровой подписи драйверов
Обычно, даже после перезагрузки в обычном режиме, установленное таким образом устройство продолжает работать, однако в некоторых случаях драйвер слетает и приходится повторять процедуру. Отсюда частый вопрос о том, как отключить проверку цифровой подписи Windows 10 навсегда. К сожалению, это не всегда возможно (но можно подписать драйвер самостоятельно, о чем упоминалось в начале инструкции), тем не менее обычный метод для постоянного отключения описан далее.
С помощью командной строки
Этот способ должен отключить проверку цифровой подписи драйверов навсегда — с использованием командной строки для редактирования параметров загрузки. Ограничения способа: у вас либо должен быть компьютер с BIOS, либо, если у вас UEFI, требуется отключить Secure Boot (это обязательно). К сожалению, в последних версиях Windows 10 описываемое обычно не срабатывает, но попробовать можно.
Действия следующие — запустите командную строку Windows 10 от имени администратора (Как запустить командную строку от имени администратора). В командной строке по порядку введите следующие две команды:
- bcdedit.exe -set loadoptions DISABLE_INTEGRITY_CHECKS
- bcdedit.exe -set TESTSIGNING ON
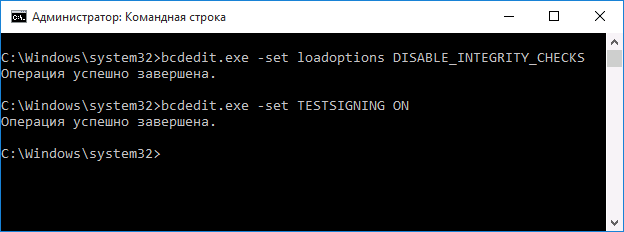
После того, как обе команды будут выполнены, закройте командную строку и перезагрузите компьютер. Проверка цифровых подписей будет отключена, с одним лишь нюансом: в правом нижнем углу вы будете наблюдать уведомление о том, что Windows 10 работает в тестовом режиме (чтобы убрать надпись и вновь включить проверку, введите в командной строке bcdedit.exe -set TESTSIGNING OFF).
И еще один вариант отключения проверки подписи с помощью bcdedit, который по некоторым отзывам срабатывает лучше (проверка не включается снова автоматически при следующих загрузка Windows 10):
- Загрузить компьютер в безопасном режиме (см. Как зайти в безопасный режим Windows 10).
- Открыть командную строку от имени администратора и ввести следующую команду (нажав Enter после нее).
- bcdedit.exe /set NOINTEGRITYCHECKS ON
- Перезагрузить Windows 10 в обычном режиме.
В дальнейшем, если требуется снова включить проверку, сделайте это тем же способом, но вместо on в команде используйте off.
Отключение проверки в редакторе локальной групповой политики
Проверку подписи драйверов ранее можно было отключить (на сегодня метод не работает) с помощью редактора локальной групповой политики, однако эта возможность присутствует только в Windows 10 Pro (нет в домашней версии). Для запуска редактора локальной групповой политики, нажмите клавиши Win+R на клавиатуре, а затем введите gpedit.msc в окно «Выполнить», нажмите Enter.
В редакторе перейдите к разделу Конфигурация пользователя — Административные шаблоны — Система — Установка драйвера и дважды кликните по параметру «Цифровая подпись драйверов устройств» в правой части.

Откроется оно с возможными значениями данного параметра. Отключить проверку можно двумя способами:
- Установить значение «Отключено».
- Установить значение «Включено», а затем, в разделе «Если Windows обнаруживает файл драйвера без цифровой подписи» установить «Пропустить».
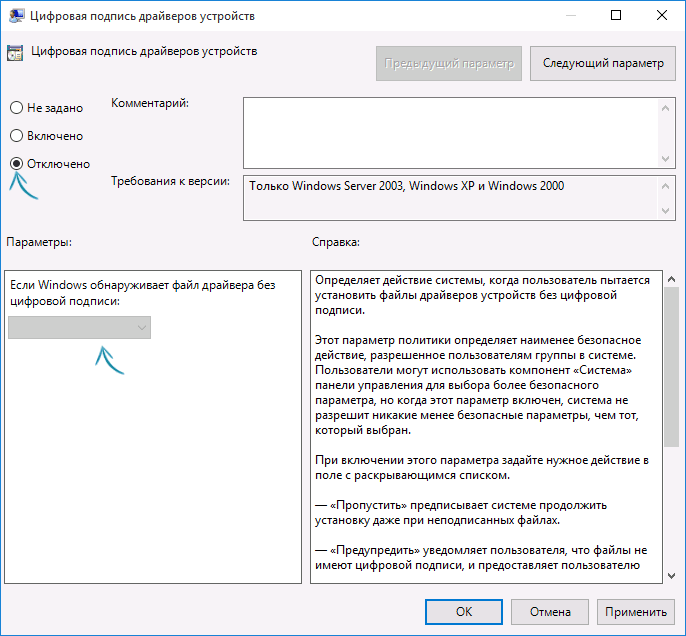
После установки значений, нажмите Ок, закройте редактор локальной групповой политике и перезагрузите компьютер (хотя, в общем-то, должно сработать и без перезагрузки).
А вдруг и это будет интересно:
Цифровая подпись драйверов. Отключение проверки цифровой подписи
Введение
Драйвер — это программа, обеспечивающая взаимодействие компьютера с оборудованием и устройствами. Без драйверов невозможна нормальная работа подключенного к ПК оборудования, например видеоадаптера или принтера.
В большинстве случаев драйверы поставляются вместе с Windows, или их можно найти, перейдя в центр обновления Windows на панели управления и проверив наличие обновлений. Если в Windows отсутствует нужный драйвер, то обычно его можно найти на веб-сайте производителя
При подключении к компьютеру нового устройства ОС Windows пытается найти и установить драйвер для этого устройства. Иногда можно увидеть уведомление, что драйвер не подписан, был изменен после подписывания или не может быть установлен ОС Windows. Всегда можно решить, следует ли устанавливать неподписанный или измененный драйвер.
Подписанный драйвер — это драйвер устройства, имеющий цифровую подпись. Цифровая подпись является электронной меткой безопасности, которая может указать издателя данного программного обеспечения, а также факт изменения драйвера после его подписания. Если драйвер подписан издателем и достоверность подписи подтверждена центром сертификации, то можно быть уверенным, что драйвер выпущен именно этим издателем и не подвергался изменениям.
Устанавливать драйвера без цифровой подписи или нет
Невозможно с уверенностью определить, что файл без действительной цифровой подписи получен из указанного источника и не был подделан (возможно, с помощью вируса) после его публикации. Желательно избегать открытия файла, если нет уверенности в достоверности источника и безопасности содержимого файла. Даже
Выбор действия при установке драйвера
При установке нового драйвера Windows отобразит одно из предупреждений:
- Этот драйвер не подписан
- Windows не может проверить издателя данного драйвера
- Системе Windows требуется драйвер с цифровой подписью
Отключение проверки цифровой подписи драйвера
Если вы приняли решение отключить проверку цифровой подписи, то это делается так.
Нажмите клавишу Win+R или Пуск — Выполнить и введите команду gpedit.msc
Откроется Редактор локальной групповой политики. Находим Конфигурация пользователя — Административные шаблоны — Система — Установка драйвера.
В правой половине окна находим Цифровая подпись драйвера устройств. Два раза кликаем или правой клавишей на этом пункте и выбираем Изменить.
В этом окне выбираем пункт Отключить. Применить и ОК. Если выбрать Включить, то дополнительно можно выбрать как системе реагировать на драйвер без цифровой подписи
Конечно выбор всегда за вами, но не так часто приходиться переустановливать драйвера, поэтому лучше лишний раз прочитать предупреждение и подумать, чем потом искать проблему.
Дополнительно
Установка неподписанных драйверов в Windows 8.1
Отключить проверку цифровой подписи драйверов Windows
Отключить проверку цифровой подписи драйверов Windows XP:
в меню Пуск выбрать Настройка далее в Панель управления->Система->Оборудование->Подписывание драйверов.
В последнем пункте меню я отключить функцию контроля цифровой подписи.
Отключить проверку цифровой подписи драйверов Windows 7
Запускаем CMD от администратора. В командной строке пишем:
bcdedit -set testsigning on
и перезагружаемся.
В этом режиме даже проблем с дровами не будет, если они были (а такое очень часто бывает) Чтобы отменить режим пишем:
bcdedit -set testsigning off
Перезагружаемся и режим отменен.
Отключить проверку цифровой подписи драйверов Windows 8/8.1/10
Запускаете командную строку от имени Администратора «cmd» (Win+Q -> cmd, правой кнопкой на cmd -> Запуск от имени Администратора)
Далее вводим команды, новая строчка = enter (клавиша Ввод)
Перманентно отключить проверку подписи драйверов.
bcdedit -set loadoptions DISABLE_INTEGRITY_CHECKS
bcdedit -set TESTSIGNING ON
После этого желательно перезагрузить ПК.
Для возврата обратно (проверка подписи включена)
bcdedit -set loadoptions ENABLE_INTEGRITY_CHECKS
bcdedit -set TESTSIGNING OFF
Второй вариант, запасной.
Запускаете командную строку «cmd» (Win+R -> cmd)
shutdown.exe /r /o /f /t 00
После перезагрузки компьютера «идем» по пунктам:
Диагностика — Дополнительные параметры — Параметры загрузки — F7
Как Отключить Проверку Подписи Драйверов Windows
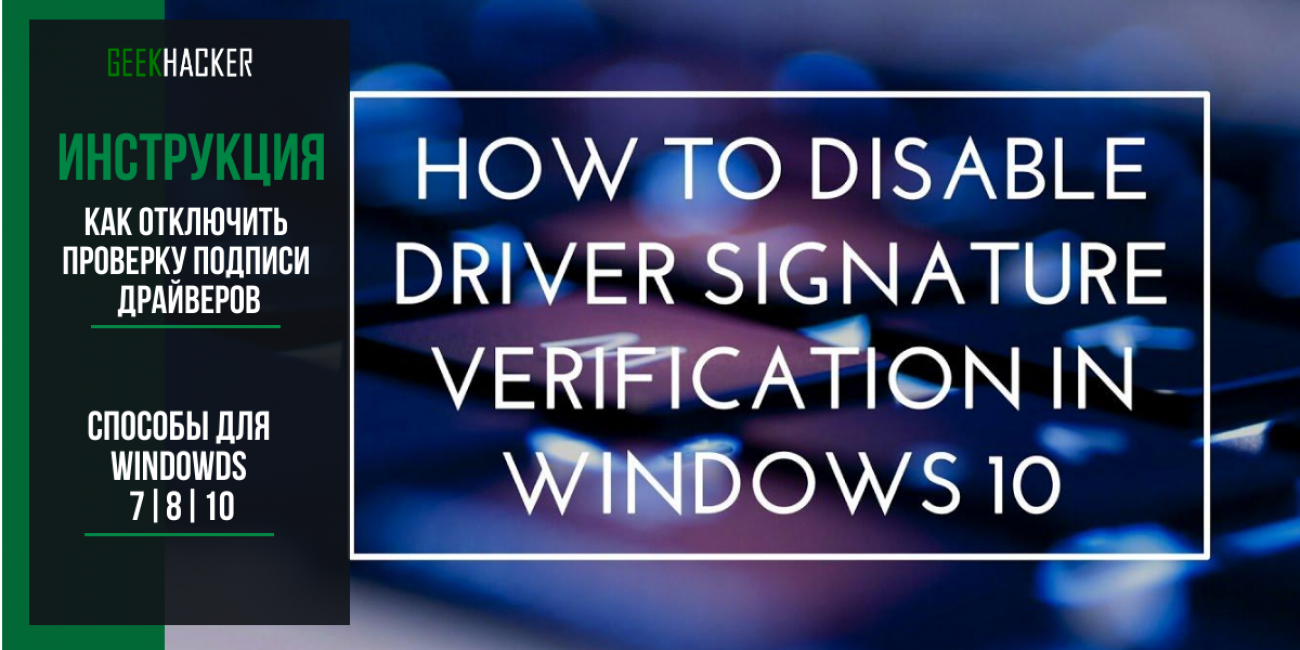
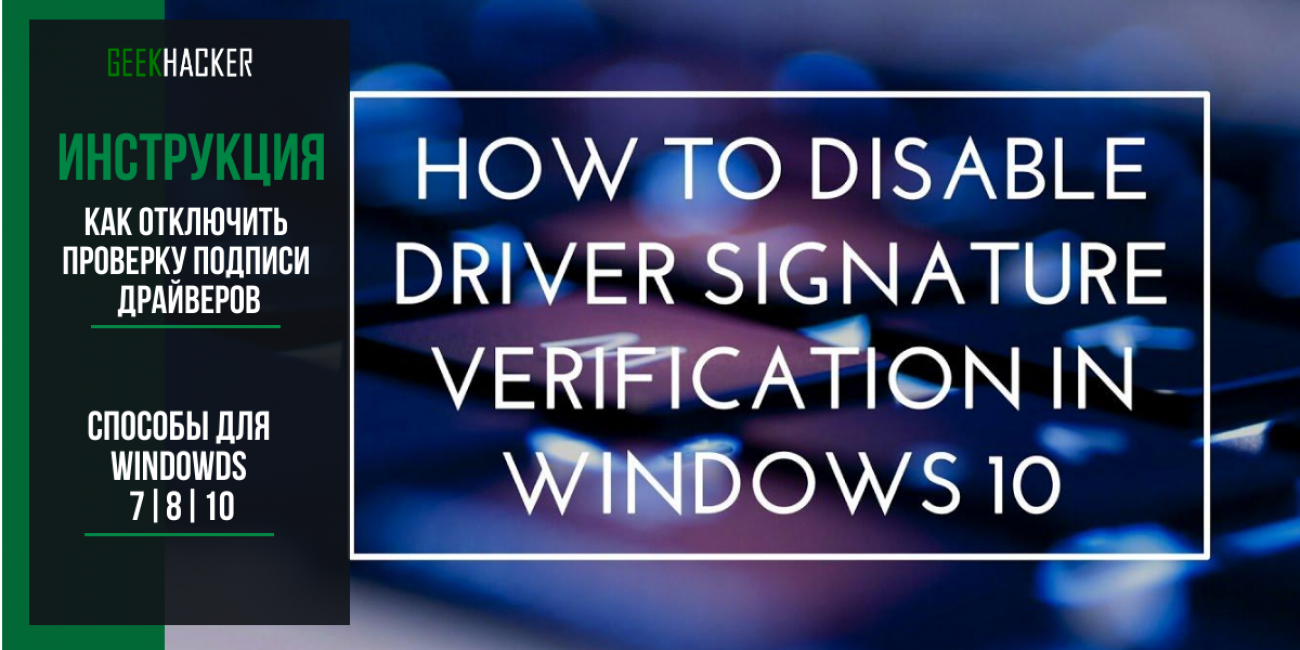
Иногда из-за такой проверки не представляется возможным установить драйвера без подписей. Но что делать, если они необходимы? Как отключить проверку цифровой подписи в Windows? В данном материале мы расскажем о том, как это сделать.
Стоит отметить, что для Windows 7 и 10 применяются совершенно разные способы. Даже вход в безопасный режим на этих ОС отличается. Поэтому мы расскажем обо всех вариантах. Ведь неопытные пользователи могут запутаться.
Хотелось бы сказать, что вариант с безопасным режимом (о котором все прекрасно знают) далеко не единственный. Можно вполне обойтись и без него. Так что в данном материале мы поговорим и об альтернативных способах решения проблемы.
Начнем мы с самого известного и привычного способа. А потом перейдем к нестандартным решениям. Так будет намного проще и понятнее. Главное – все выполнять в строгом соответствии с инструкцией. Тогда все будет хорошо.
Содержание:
Отключение в Windows 7
Читайте также: ТОП-6 Способов как полностью очистить жесткий диск «С» ненужных файлов на Windows 7/10
Этот вариант подходит для всех версий Windows. Даже в последних редакциях «десятки» он работает. Он основан на возможностях загрузки ОС. Эти опции выбираются перед стартом операционной системы. И данный вариант можно считать устаревшим.
Тем не менее, все, кто используют Windows 7 вполне могут применить его. Для этого не нужно никаких специальных знаний. Просто нужно следовать инструкции. Сейчас мы предоставим подробный алгоритм действий.
1Для начала нужно полностью выключить ПК, а затем включить его
2Затем требуется перед стартом загрузки ОС (перед появлением загрузочного экрана) нажать на кнопку F8 на клавиатуре


Появятся варианты загрузки. Среди них требуется выбрать Отключение обязательной проверки подписей драйверов
После этого загрузится операционная система. Поскольку проверка подписи уже отключена, то можно спокойно устанавливать нужные драйвера. Никаких сбоев больше не будет. Все будет происходить так, как положено.
back to menu ↑Отключение в Windows 10
Читайте также: ТОП-3 Простых способа как показать скрытые папки или скрыть необходимую папку и установить на нее пароль в Windows 10
Пришлось выделить отдельную главу для этой части потому, что процесс существенно отличается от того, что предлагается в Windows 7. Ведь в «десятке» упразднили кнопку F8 при загрузке. И теперь этот вариант не работает.
Неизвестно, почему в компании Microsoft решили, что так лучше, но эта штука добавила пользователям головной боли. Теперь все намного сложнее. Для отключения подписи драйверов нужно проделать следующее.
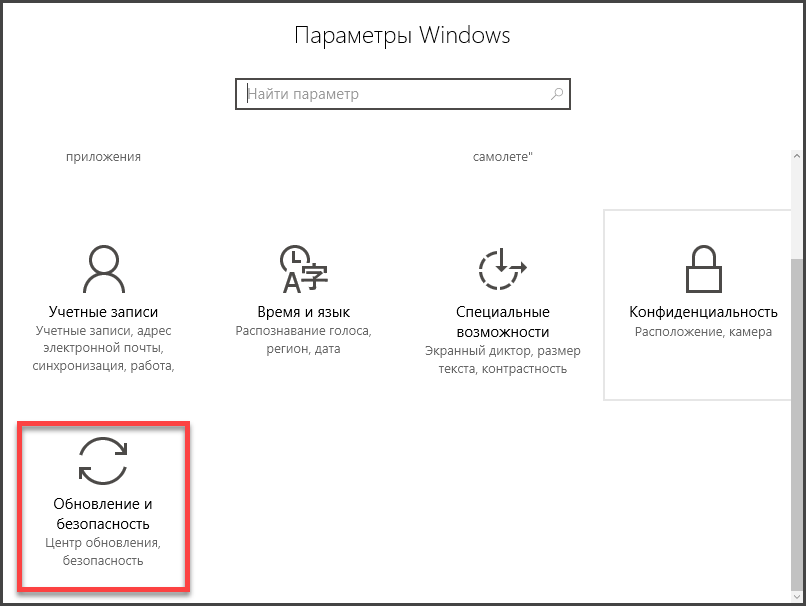
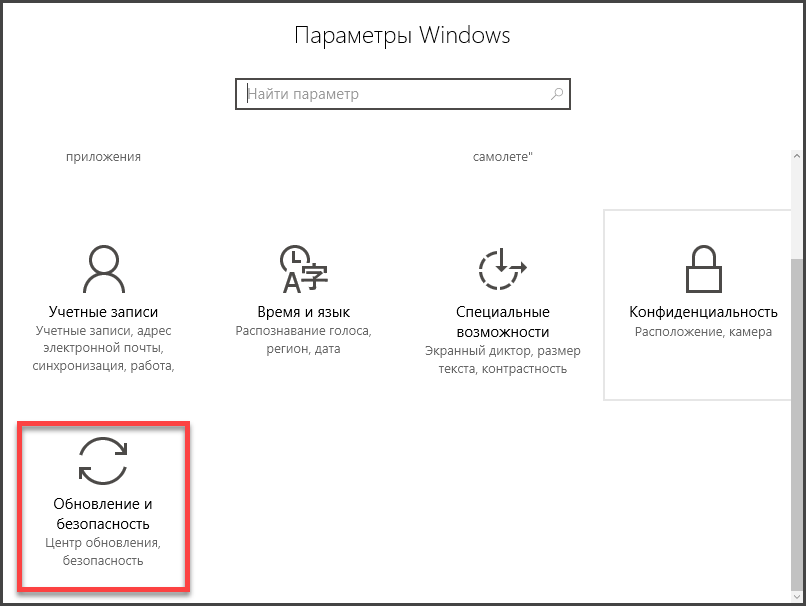
Нажимаем на клавиатуре Win+I и в меню параметров щелкаем пункт обновление и безопасность
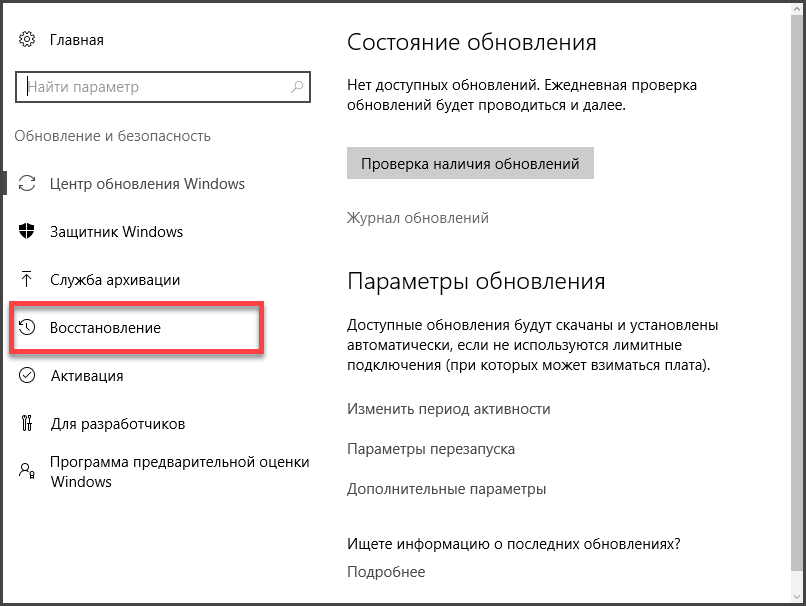
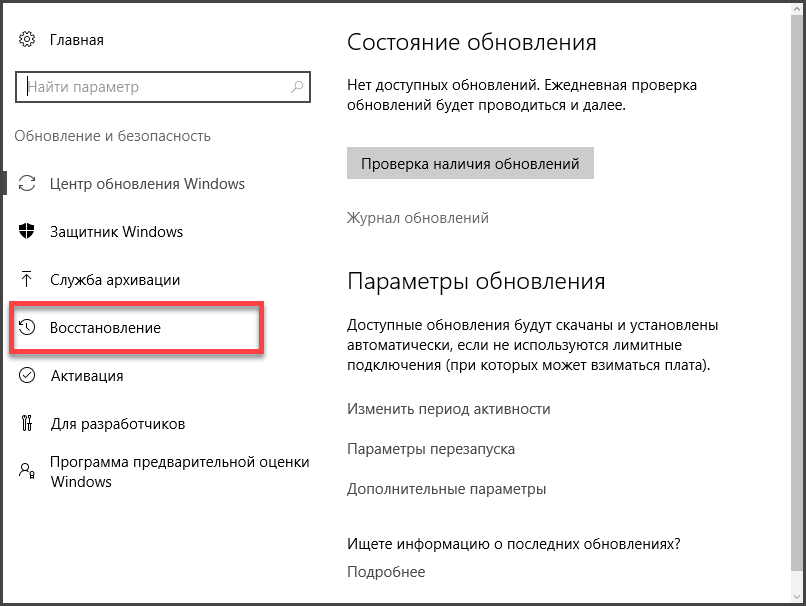
Далее в левом столбце выбираем вкладку Восстановление
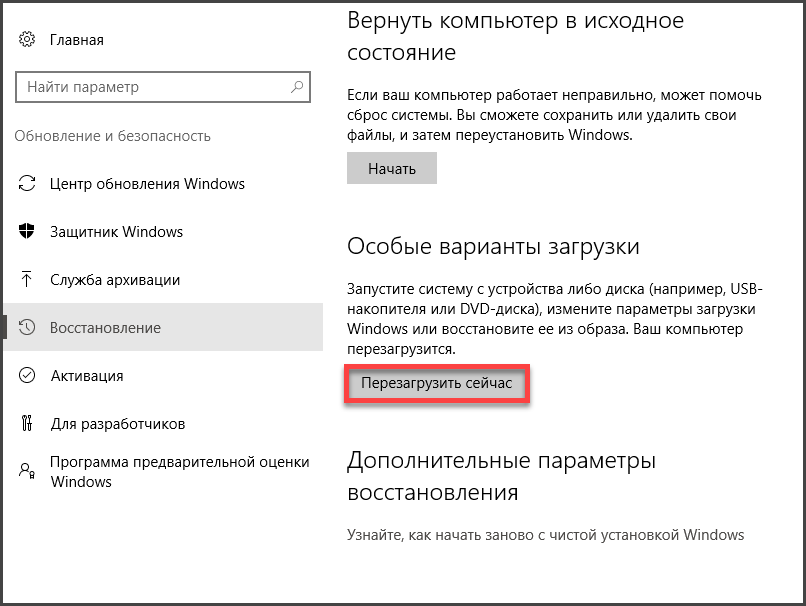
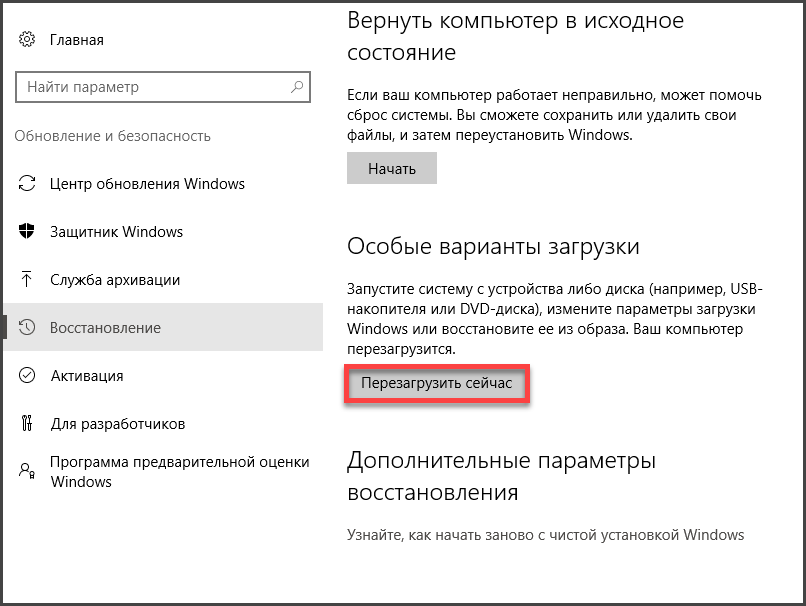
Теперь в правой части окошка ищем раздел Особые варианты загрузки и нажимаем на кнопку Перезагрузить сейчас
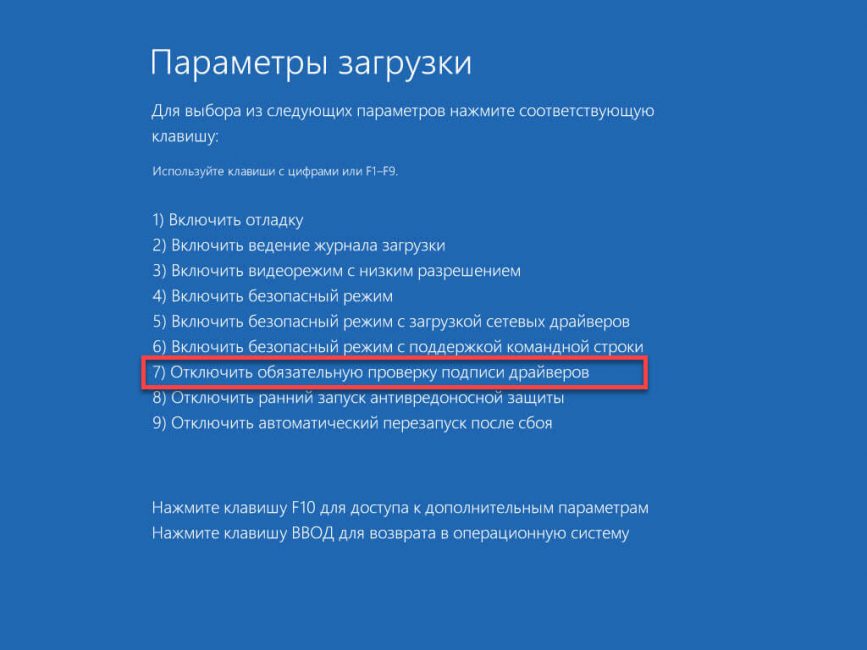
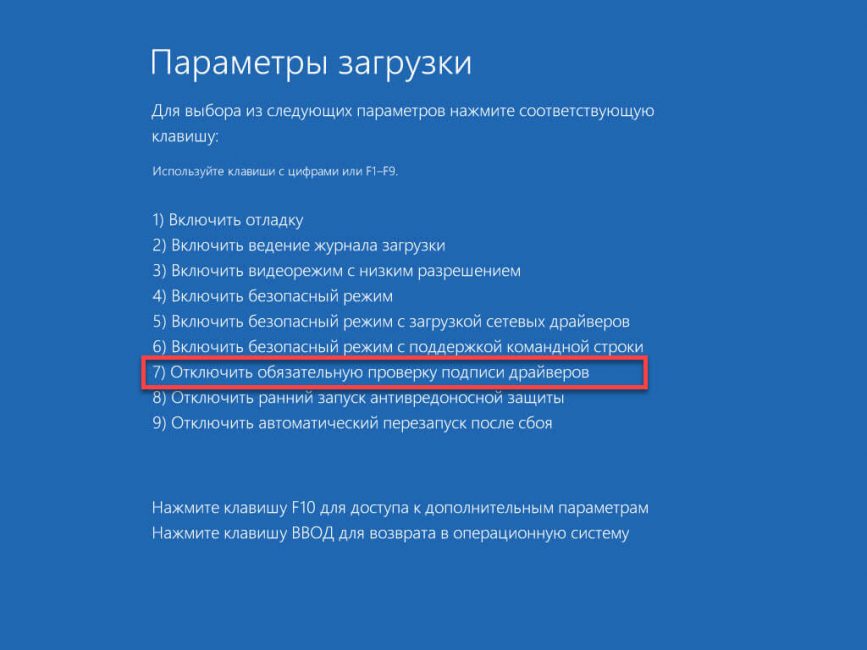
Появится окошко со списком возможных вариантов загрузки. Каждому соответствует кнопка на клавиатуре. Нам нужно нажать F7
Это один из способов отключения обязательной проверки подписи драйверов в Windows 10. однако этот вариант довольно сложен. Есть гораздо более простые варианты, не требующие таких танцев с бубном. О них мы сейчас и поговорим.
back to menu ↑Используем командную строку
Читайте также: 9 Простых способов как открыть командную строку в Windows 7-10
Этот вариант хорош тем, что подходит как для «семерки», так и для Windows 10. Вообще, командная строка – уникальный инструмент. Она позволяет всесторонне управлять системой и на лету менять настройки. Вот только использовать консоль нужно с умом.
Некоторые пользователи небезосновательно боятся повесить систему при работе с командной строкой. Такое может быть. Но это только в том случае, если вводить неправильные команды. А если все делать по инструкции, то ничего страшного не случится. А вот и инструкция.
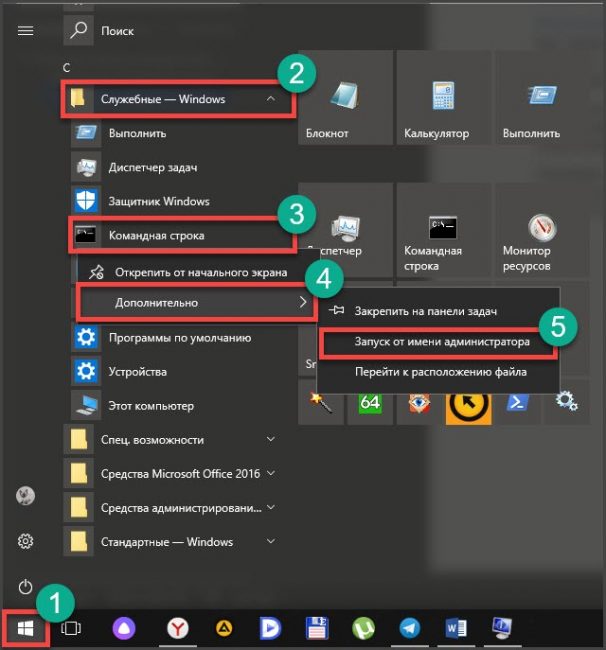
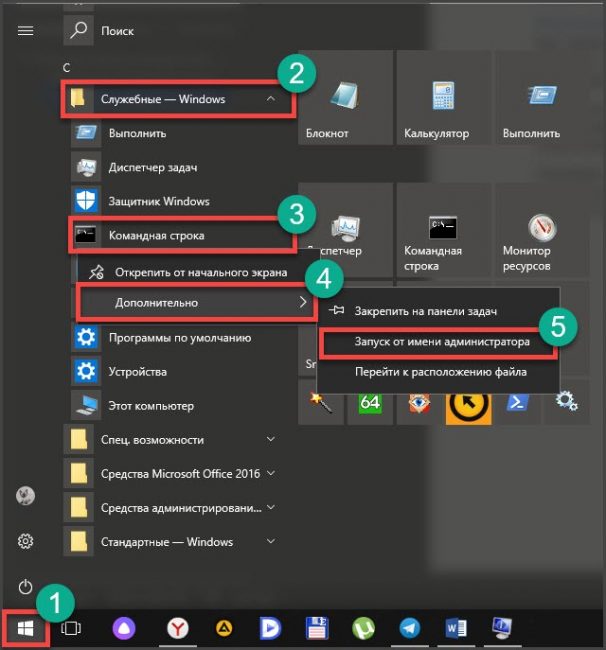
Сначала открываем меню Пуск, выбираем там каталог Служебные – Windows, кликаем правой кнопкой мыши по пункту Командная строка, выбираем Дополнительно и затем щелкаем по пункту Запуск от имени администратора
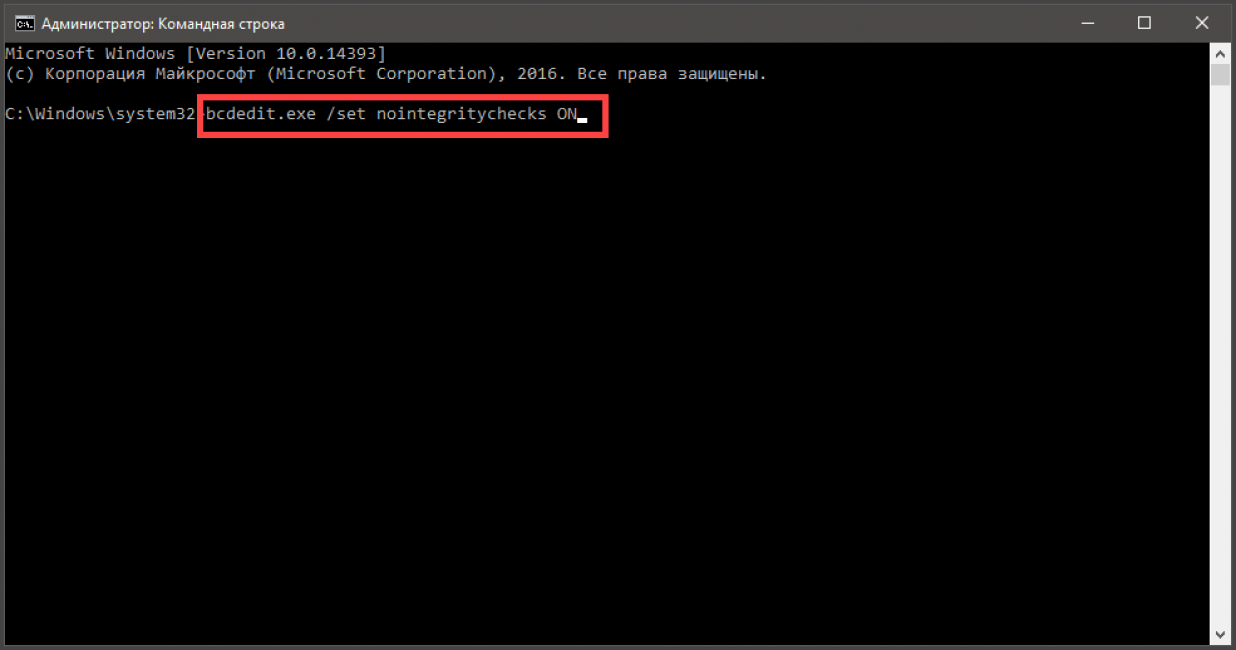
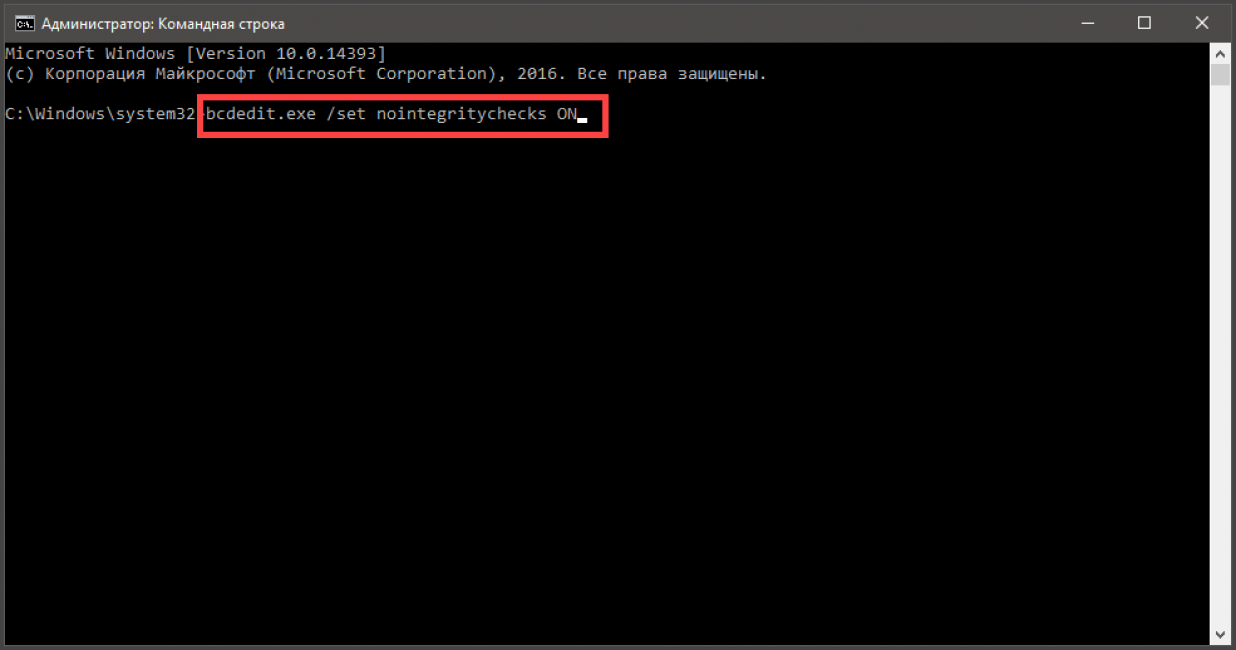
Откроется главное окно консоли. Теперь нужно ввести команду bcdedit.exe /set nointegritychecks ON. После этого жмем кнопку Enter
Стоит отметить, что такой способ деактивации проверки подписи работает только до перезагрузки. После рестарта компьютера все вернется на круги своя. И это хорошо, так как навсегда отключать эту опцию не рекомендуется специалистами по безопасности.
back to menu ↑Используем редактор групповой политики
Читайте также: ТОП-15 Лучших бесплатных тем для (Виндовс) Windows 10 | +Наглядная инструкция по включению темной темы
Еще один универсальный способ, который подходит для всех версий операционной системы Windows. Мы попытаемся отключить проверку подписей драйверов при помощи такого инструмента, как «Редактор групповой политики».
Это весьма мощный инструмент, который позволяет быстро настроить весьма важные параметры ОС. Однако если что-то сделать не так, то система может работать нестабильно. Так что вот вам подробнейшая инструкция, рассказывающая о том, что и как нужно делать.
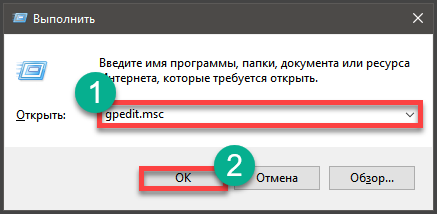
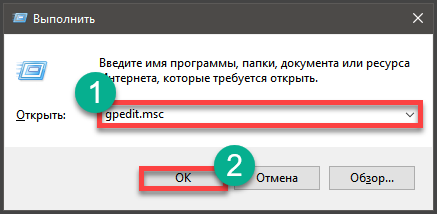
Нажимаем на клавиатуре Win+R и вызываем компонент Выполнить. В строке вводим gpedit.msc и жмем Enter или ОК
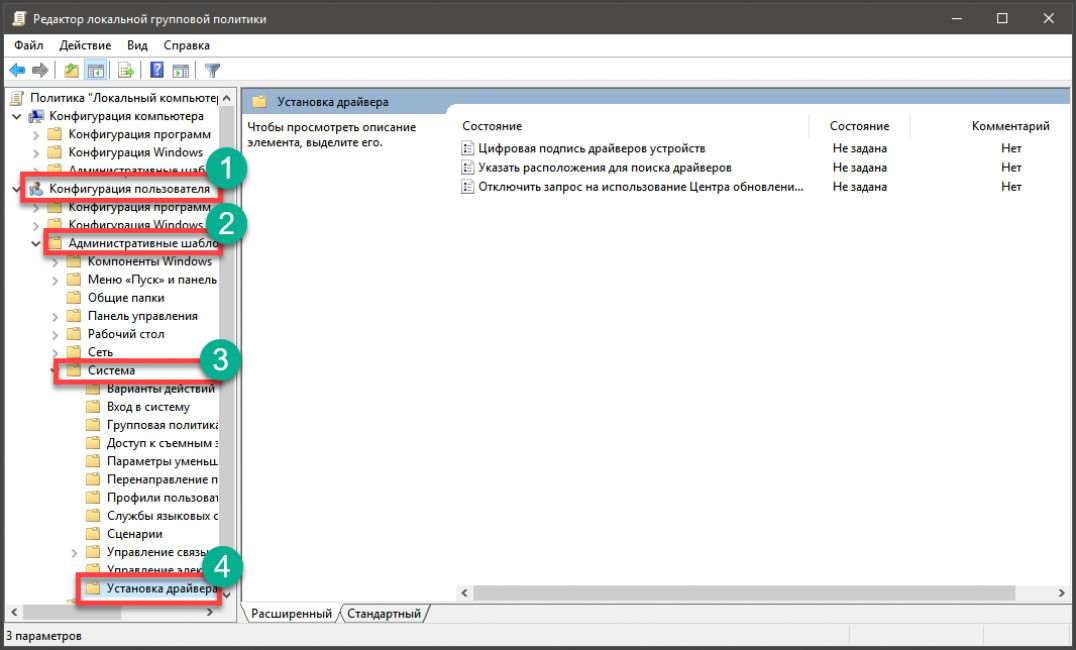
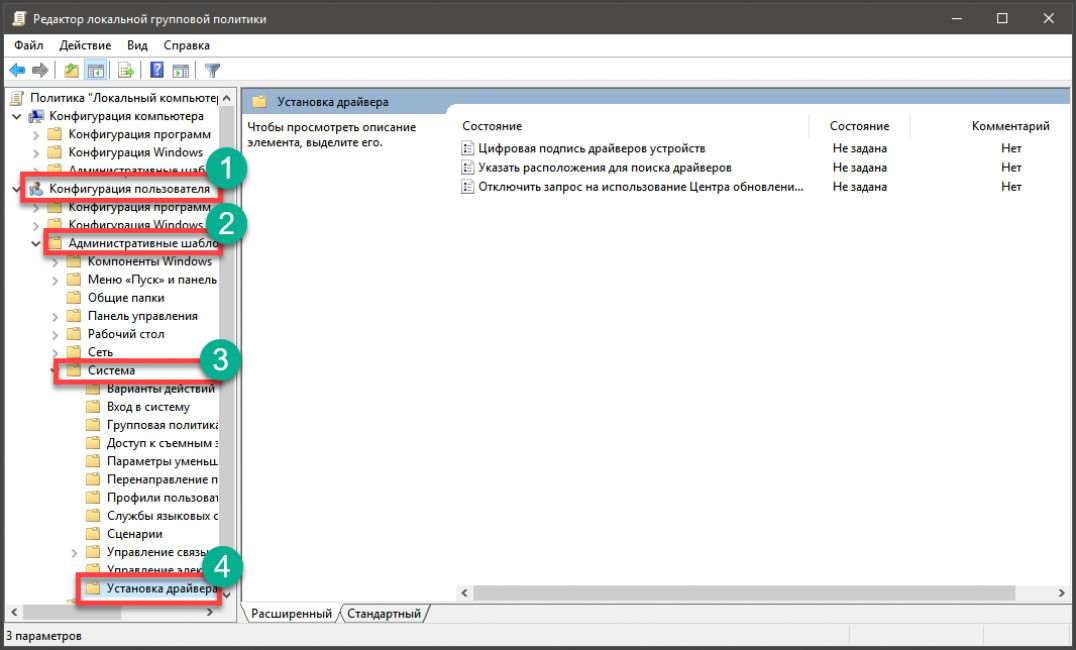
Откроется главное окно редактора. Здесь необходимо пройти по пути Конфигурация пользователя — Административные шаблоны — Система — Установка драйвера


Далее нужно дважды кликнуть по пункту Цифровая подпись драйверов устройств, который находится в правой части окна
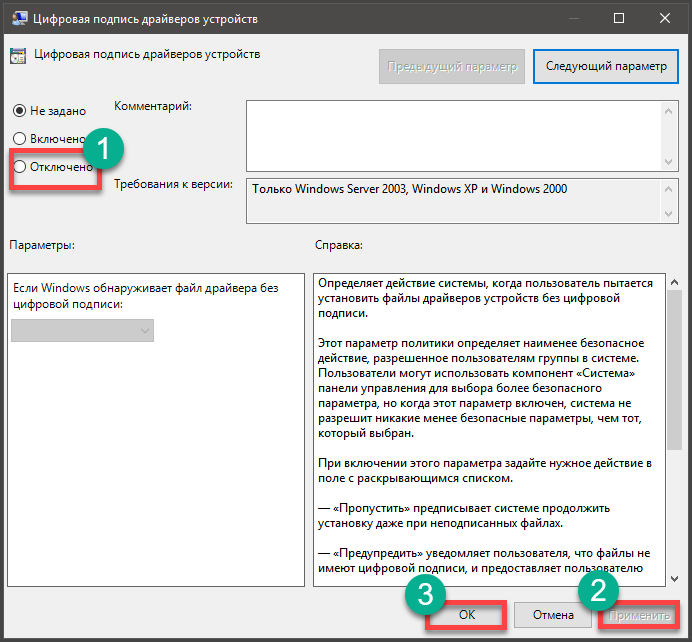
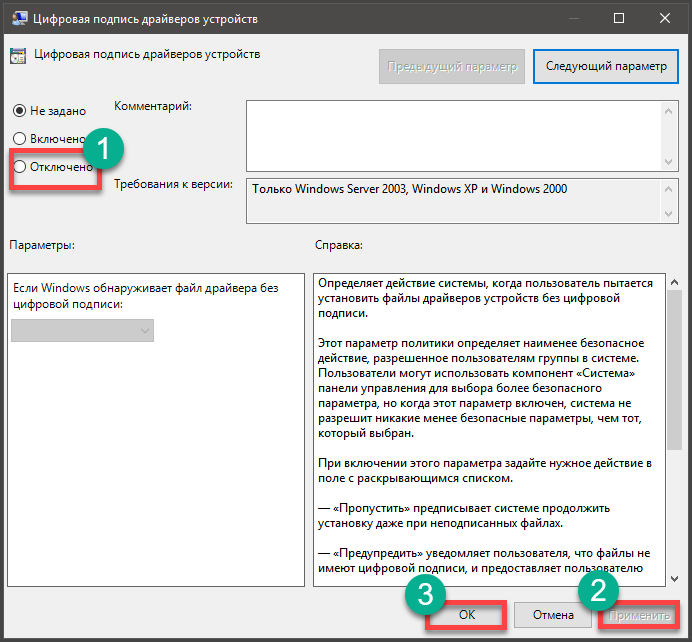
Теперь в настройках отмечаем пункт Отключить, нажимаем последовательно кнопки Применить и ОК
Вот и все. Остается перезагрузить компьютер. Это необходимо, так как новые параметры будут применены только после рестарта. Однако после того, как вы установили проблемный драйвер, лучше все вернуть на круги своя. Иначе система будет в опасности.
back to menu ↑Используем реестр Windows
Читайте также: ТОП-6 Способов как очистить Windows 7-10 от ненужного мусора, просто очистить кэш памяти, удалить обновления и очистить реестр
Всем известно, что системный реестр – это хранилище настроек ОС. Также все прекрасно знают о том, что всякие изменения в реестре чреваты серьезными последствиями. Однако именно он позволяет полностью отключить проверку цифровой подписи.
При работе с реестром нужно быть очень внимательным. Малейшая ошибка может иметь самые плачевные последствия. Поэтому обязательно нужно следовать инструкции. Самодеятельность здесь недопустима. А вот и инструкция.
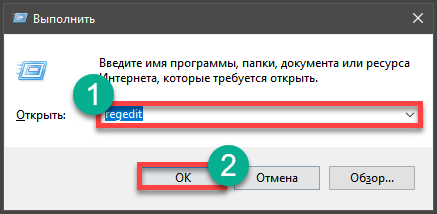
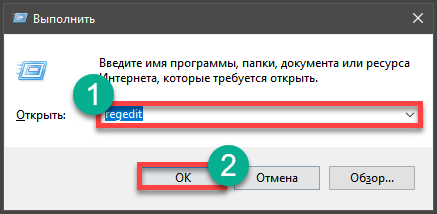
Запускаем компонент Выполнить (Win+R), вводим в строке regedit и жмем на кнопку Enter или на ОК
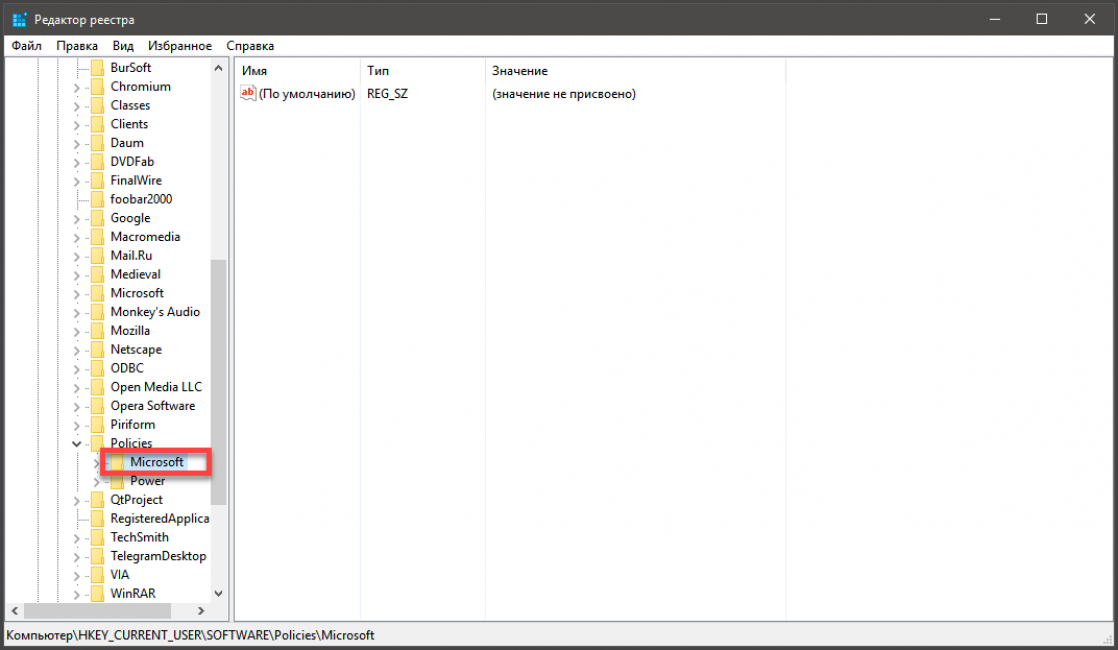
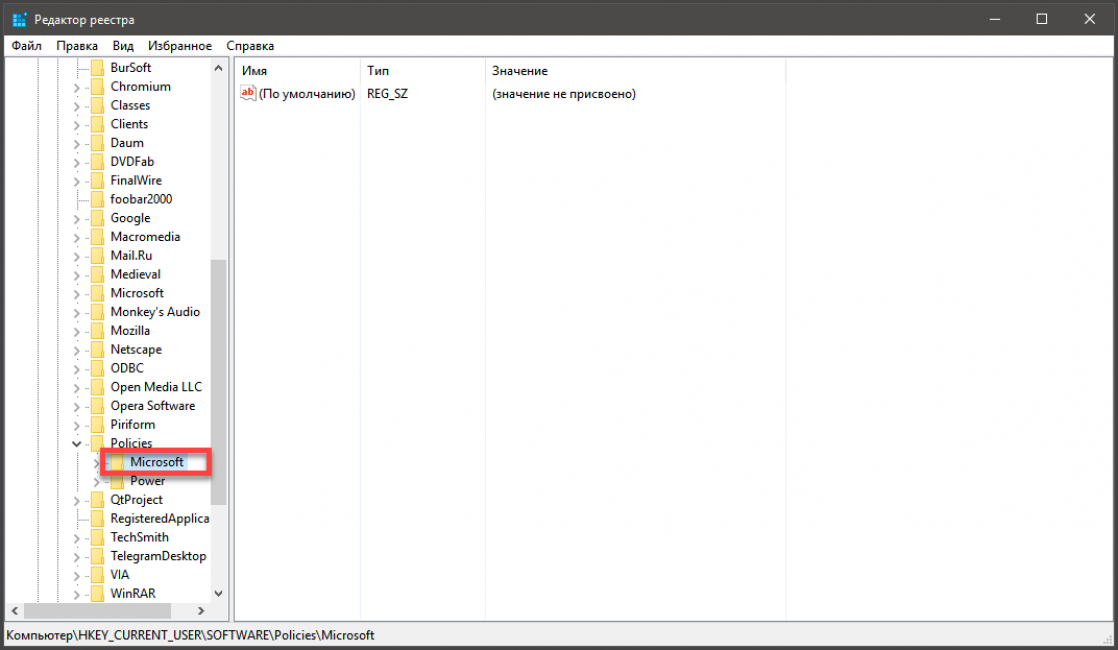
В самом редакторе необходимо пройти по пути HKEY_CURRENT_USER/ Software/ Policies/ Microsoft
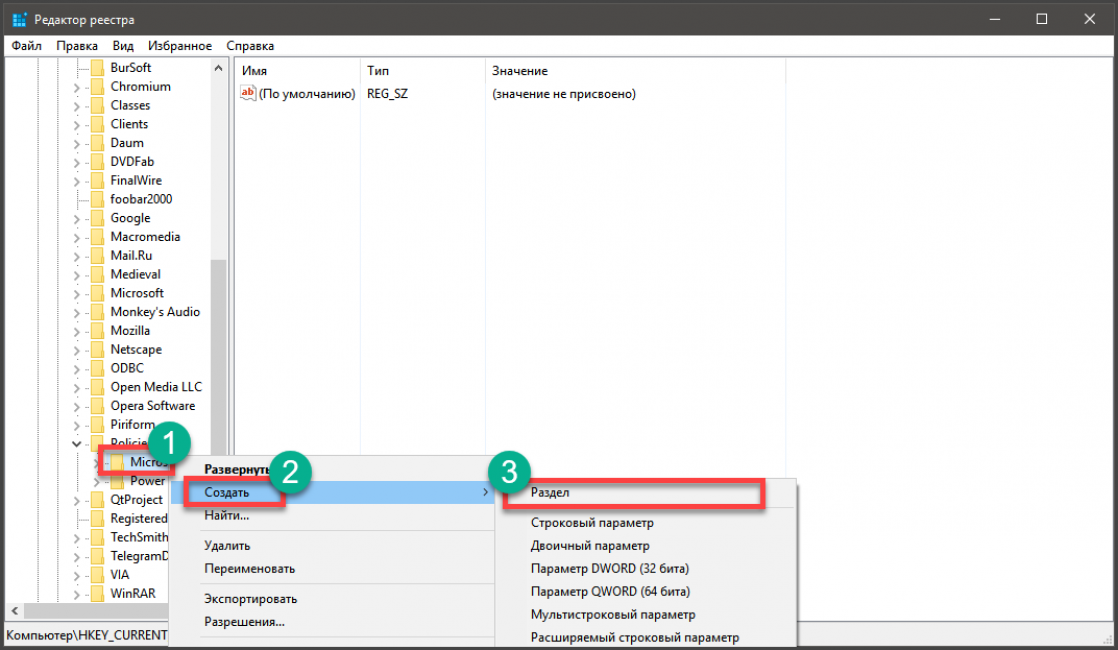
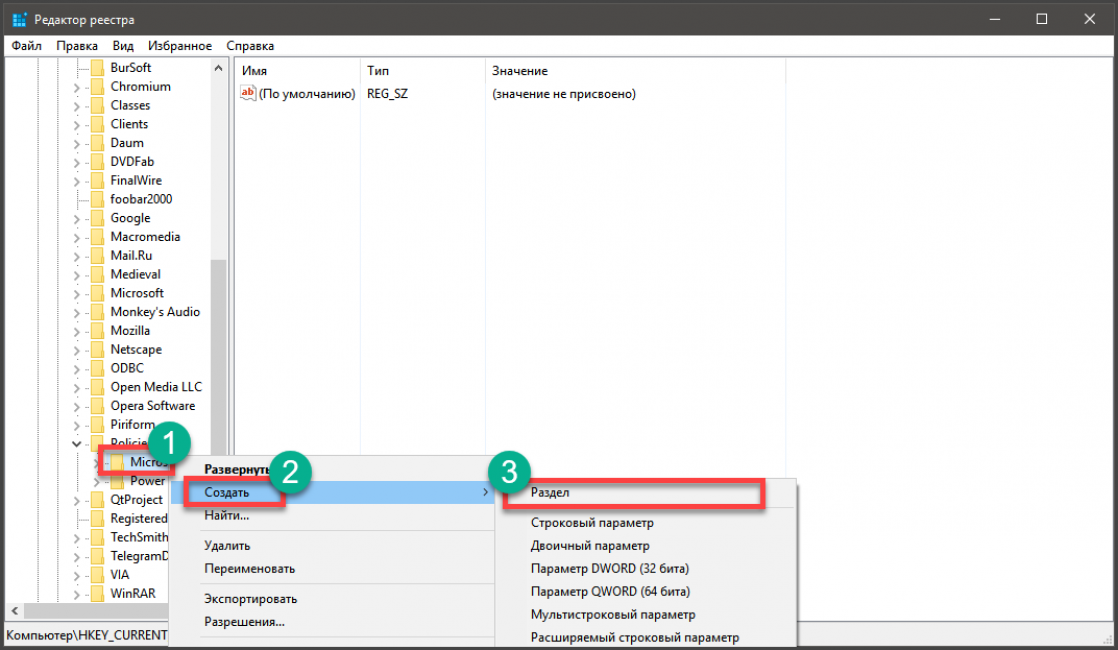
Далее кликаем правой кнопкой мыши по каталогу Microsoft, в появившемся меню выбираем Создать, а затем щелкаем по пункту Раздел
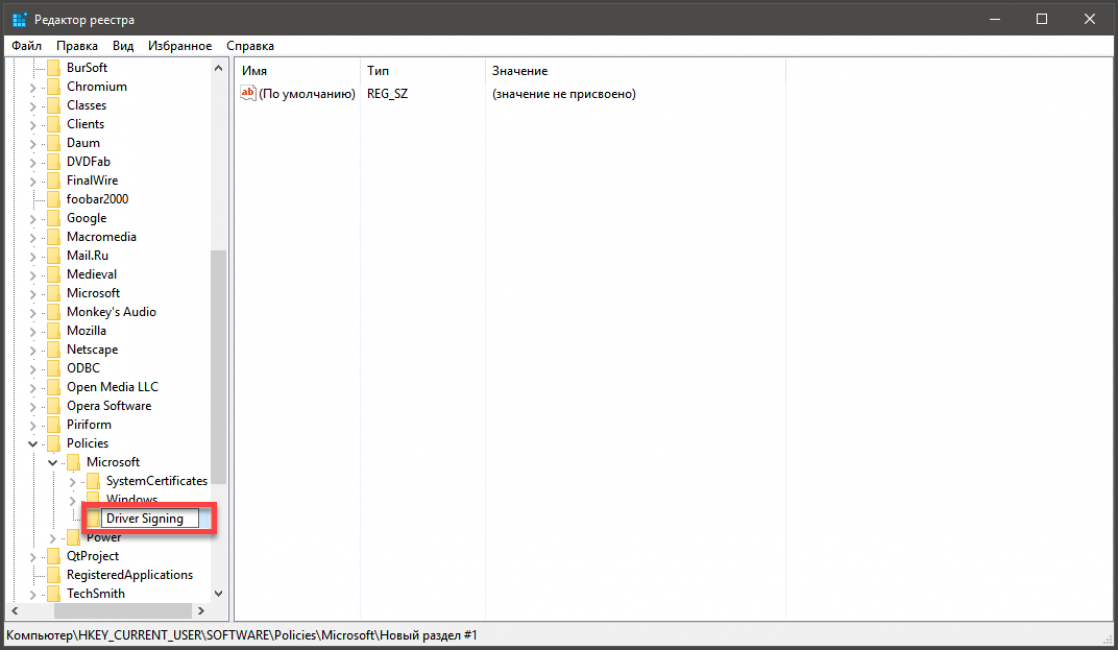
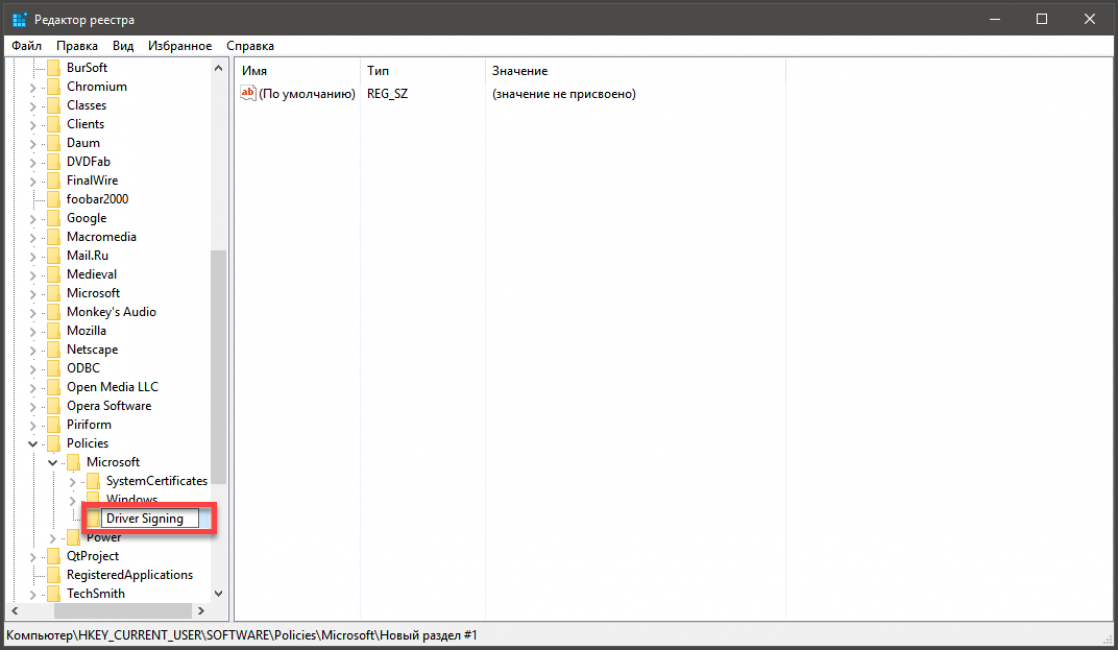
Теперь вводим название раздела Driver Signing и нажимаем Enter
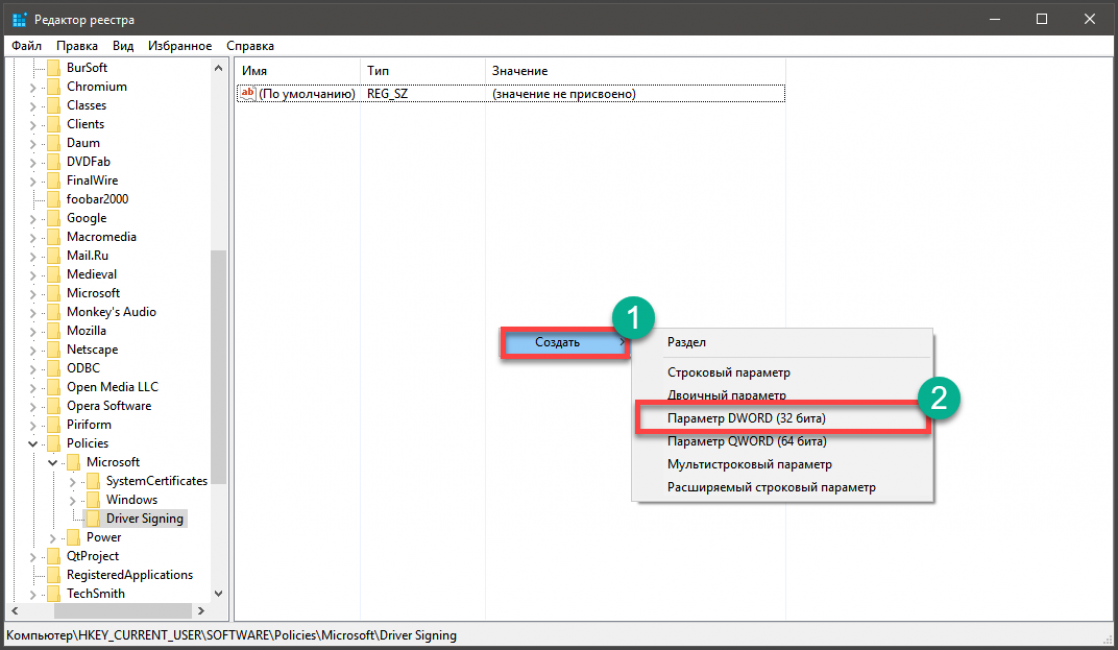
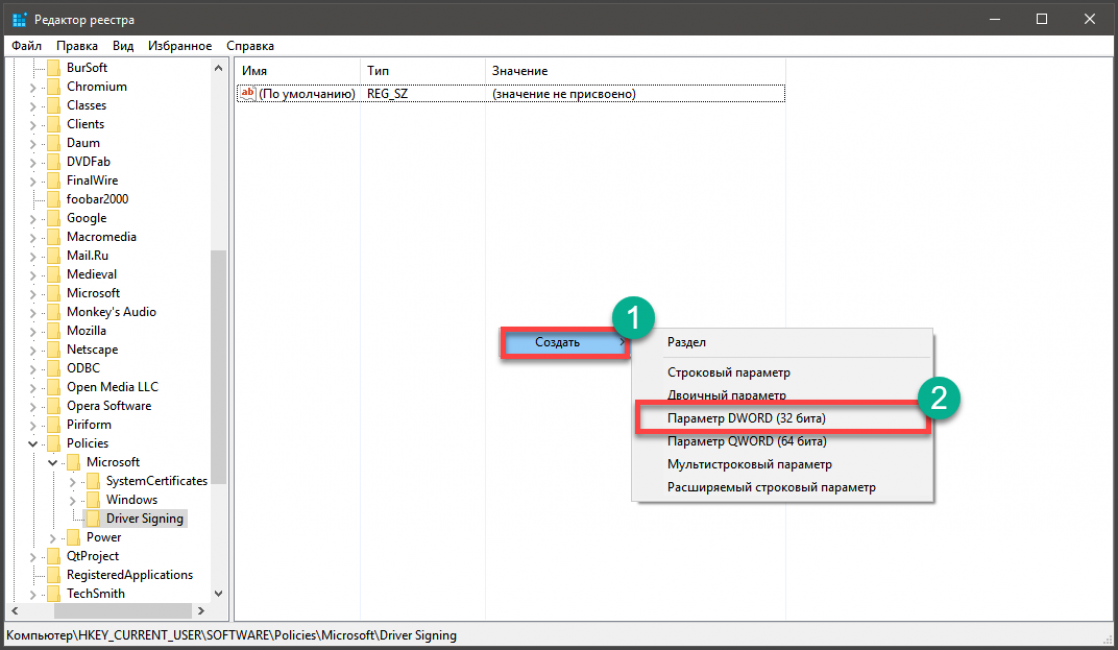
Следующий шаг: в новом разделе создаем новый параметр. Кликаем по пустому месту правой кнопкой мыши, выбираем Создать, затем Параметр DWORD 32 бита
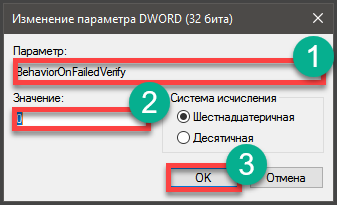
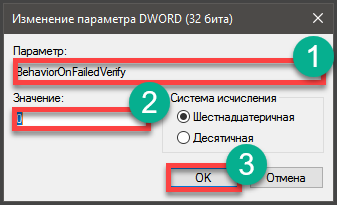
Называем параметр BehaviorOnFailedVerify, выставляем значение «0» и нажимаем на кнопку ОК
Вот и все. Осталось только перезагрузить машину для того, чтобы все изменения вступили в силу. После рестарта проверка цифровой подписи драйверов будет полностью отключена. И вы сможете очень легко инсталлировать проблемный драйвер.
back to menu ↑Заключение
А теперь подведем итоги. В данном материале мы рассказали о том, как можно отключить обязательную проверку цифровой подписи драйверов в операционной системе Windows разных версий. Оказывается, для этого есть много способов. Но только вам выбирать наиболее подходящий.
back to menu ↑ВИДЕО: Как отключить проверку цифровой подписи драйвера в Windows 10, 8 или 7 🛑✔️💻
9.5 Total Score
Для нас очень важна обратная связь с нашими читателями. Оставьте свой рейтинг в комментариях с аргументацией Вашего выбора. Ваше мнение будет полезно другим пользователям.
Раскрытие темы
9.5
Добавить свой отзывКак отключить проверку цифровой подписи драйверов Windows XP/7/8
Драйвера являются обязательным атрибутом для каждой современной операционной системы, ведь без них взаимодействия компьютера с периферическими устройствами и оборудованием были бы невозможны. Цифровая подпись драйверов свидетельствует о подлинности программного обеспечения, она выступает электронной меткой безопасности.
Но в повседневной жизни возникают ситуации, когда необходимо установить на компьютер неподписанный драйвер. Для таких случаев существуют способы отмены контроля цифровой подписи для ОС Windows.
Как отключить проверку цифровой подписи драйверов Windows XP
Компьютеры, оборудованные ОС Windows XP, подразумевают контроль цифровых подписей всех драйверов. С целью отключения такой проверки я вошел в меню Пуск выбрал пункт Настройка далее вхожу в Панель управления->Система->Оборудование->Подписывание драйверов.
В последнем пункте меню я отключил функцию контроля цифровой подписи.
Существуют в Windows XP и другие способы отмены проверки цифровой подписи они аналогичны методам, применяемым для Windows 7 описанным ниже.
Как отключить проверку цифровой подписи драйверов Windows 7
Для ОС Windows 7 с целью блокирования функции контроля цифровой подписи драйверов нужно вызвать утилиту Выполнить либо через меню Пуск или единовременным нажатием клавиш Win+R, далее я ввожу в строку команду gpedit.msc, которая открывает Редактор локальной групповой политики.
В Редакторе нажимаем Конфигурация пользователя, выбираем Административные шаблоны->Система->Установка драйвера. Нахожу пункт в меню Цифровая подпись драйверов устройств, двойным кликом мышки изменяю режим на Отключить.
После этого требуется нажать клавиши Применить и Ок, завершить процесс перезагрузкой компьютера.
Функционал Windows 7 позволяет также запретить контроль цифровых подписей, во время включения компьютера, нажав кнопку F8, но нажатие нужно выполнить до начала загрузки операционной системы. После нажатия кнопки F8 открывается меню загрузки ОС, которое дает возможность выбрать в нем пункт Отключение обязательной проверки подписи драйверов, далее нажимаю Enter. Сразу нужно установить необходимые драйвера, потому что после следующей перезагрузки вашего компьютера проверка подписи будет обязательно включена.
Как отключить проверку цифровой подписи драйверов Windows 8
Если вы обладатель компьютера с ОС Windows 8 при этом возникла необходимость в установке неподписанного драйвера, требуется отменить контроль цифровых подписей драйверов, методы выполнения этого я опишу ниже.
Я захожу в меню параметров загрузки методом нажатия Win+I и зажимаю кнопку Shift а дальше выбираю Выключение -> Перезагрузка.
После выполнения вышеуказанных действий вхожу в меню Диагностика -> Дополнительные параметры
Далее выбираем Параметры загрузки
В параметрах загрузки просто кликаем Перезагрузить.
По окончании процесса перезагрузки компьютер войдет в меню, где будет возможно выбрать тип загрузки, далее нажатием кнопки F7 я просто блокировал функцию контроля цифровых подписей драйверов.
Как результат ОС Windows 8 загружается в режиме доступном для стандартной установки не подписанных драйверов.
Разумеется, что в зависимости от версии Windows, работающей на вашем компьютере, можно выбрать способ и отменить функцию контроля цифровых подписей драйверов. Но стоит помнить, что установка драйверов не проверенных на подлинность и полученных из сомнительных источников может повлечь нанесение вреда вашему компьютеру, ведь любые файлы могут включать вредоносный код или вирус.
Как отключить проверку цифровой подписи драйверов » DelPC.ru
Как отключить проверку цифровой подписи драйверов в Windows 10:
- Откройте пуск, введите gpedit.msc и откройте предложенную программу
- Открылось окно настроек, оно разделено на две части, в левой части выберите:
- Конфигурация пользователя
- Административные шаблоны
- Система
- Установка драйвера
- Дважды нажмите в правой части окна “Цифровая подпись драйвера устройств”

- Выберите “Отключить” (в верхней части окна) – все драйвера без цифровой подписи будут устанавливаться
- Нажмите “Применить” и закройте окно
- Перезагрузите компьютер
После этого вы сможете устанавливать любые драйверы на свой компьютер.
Возникли вопросы и вы не смогли отключить проверку цифровой подписи? Пишите в комментарии!
Как отключить проверку подписи драйверов в Windows 10:
- Нажмите на меню “Пуск”
- Выберите “Выключение”
- Нажмите не “Перезагрузка” с зажатой клавишей Shift, компьютер перезагрузится в режим диагностики
- Диагностика (Поиск и устранение неисправностей для компьютеров с OS Windows 10)
- Дополнительные параметры
- Параметры загрузки
- Перезагрузка
- Чтобы отключить проверку подписи драйвера в Windows, нужно нажать клавишу F7 (“Отключить обязательную проверку подписи драйверов”) и дождаться полной загрузки системы
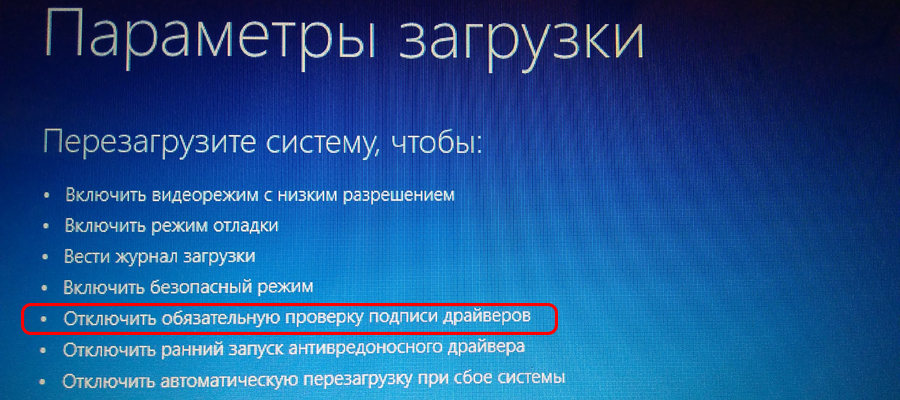
Все драйвера будут устанавливаться только до перезагрузки. А каким способом отключаете проверку подписи драйверов вы? Напишите в комментариях!
Отключение проверки подписи драйверов в Windows 10 можно сделать через командную строку. Отключение обязательной проверки подписи драйверов:
- Откройте командную строку от имени администратора
- Введите
bcdedit.exe -set loadoption DISABLE_INTEGRITY_CHECK
- Нажмите Enter
- Введите
bcdedit.exe -set TESTSIGNING ON
- Нажмите Enter

- Перезагрузите ПК
- Установите драйвер без подписи
- Откройте командную строку от имени администратора и введите
bcdedit.exe -set TESTSIGNING -OFF
- Снова перезагрузите компьютер
- Готово! У вас получилось отключение проверки подписи драйверов в Windows
Чтобы включить обязательную проверку подписи драйверов в Windows 10:
- Нажмите клавиши Win+R на клавиатуре
- Введите gpedit.msc в окно “Выполнить”
- Нажмите Enter
- Перейдите в раздел “Конфигурация пользователя” — “Административные шаблоны” — “Система” — “Установка драйвера”
- Дважды нажмите на “Цифровая подпись драйверов устройств”
- Установите активным пункт “Включено”
- Нажмите “ОК” и перезагрузите компьютер
Теперь вы знаете как включить обязательную проверку подписи драйверов в Windows 10.
Установка драйверов без подписи драйверов в Windows 10 невозможна без отключения проверки подписи драйверов. Сделать это можно несколькими способами (выберите для себя удобный). Как установить драйвер без подписки в Windows 10:
- Отключите обязательную проверку подписи
- Установите необходимый драйвер без подписи
- Включите проверку подписи драйверов
Как отключить проверку цифровой подписи драйверов
Содержание статьи
Как отключить проверку цифровой подписи драйвера в Windows 7
Цифровая подпись – это средство проверки безопасности и корректности драйвера. Отсутствие подписи говорит о том, что пакет драйвера был изменён или просто не готов к выпуску и имеет проблемы, если это относится к официальному драйверу. Сейчас мы расскажем, для чего нужна цифровая подпись драйвера в Windows 7 и как её отключить.
Что такое цифровая подпись драйвера
Подпись драйвера – соответствие цифровой подписи (сигнатуры) с соответствующим пакетом драйвера. Система проверяет подпись, чтобы убедиться, что данные соответствуют заявленной сигнатуре и не представляют опасности для компьютера. Но часто встречаются ситуации, когда проверка подписи сильно мешает. Например, для прошивки некоторых Android телефонов требуется установка программного обеспечения и специального драйвера, который не имеет цифровой подписи.
Сама подпись необходима для защиты и безопасности вашего компьютера, а также вашей информации. Напоминаем, что установка неизвестных драйверов, без соответствующей цифровой подписи – опасна!
В Windows 7 существует несколько способов отключения проверки цифровой подписи драйверов. Начиная от параметров загрузки системы, заканчивая специальными приложениями. Дальше мы рассмотрим каждый из этих вариантов подробнее, в рамках подробных инструкций с примерами и изображениями.
Отключение проверки драйверов через параметры загрузки
Используя этот вариант, можно отключить проверку подписи, только до перезагрузки устройства. После выключения и перезагрузки, неподписанный драйвер не будет работать. Итак, для того чтобы отключить проверку цифровой подписи через дополнительные параметры загрузки Windows 7 вам необходимо выполнить следующие действия:
- Выключите ПК (или перезагрузите его) и при включении нажимайте клавишу F8 с интервалом в 1 секунду;
- Система загрузится на странице «Дополнительные параметры загрузки»;

- Выберите вариант загрузки « Отключение обязательной проверки подписи драйверов » и нажмите Enter;
- Система загрузится с нужными параметрами;
Этот вариант довольно прост, но как было сказано выше, это позволит отключить проверку только до следующей перезагрузки ПК. Используя следующие варианты, проверка подписи будет отключена до тех пор, пока вы её самостоятельно не включите.
Отключение проверки драйверов через командную строку
Командная строка открывает большие возможности для изменения настроек Windows 7, главное знать, какие команды использовать. Этот способ довольно прост, но необходимо точно следовать следующей инструкции:
- Нажмите на кнопку «Пуск», в поиске введите «Командная строка» или «cmd» и запустите приложение от имени Администратора;

- Введите следующие команды поочередно:
- bcdedit.exe -set loadoptions DDISABLE_INTEGRITY_CHECKS
- bcdedit.exe -set TESTSIGNING ON

В какой-то момент, вам потребуется обратно включить проверку драйвера, для это выполните команды:
- bcdedit.exe -set loadoptions ENABLE_INTEGRITY_CHECKS
- bcdedit.exe -set TESTSIGNING OFF

Альтернативный способ. Можно также использовать реестр Windows, чтобы прописать нужные параметры, введите следующую команду в командной строке от имени Администратора:
- reg add «HKCUSoftwarePoliciesMicrosoftWindows NTDriver Signing» /v BehaviorOnFailedVerify /t reg_dword /d 00000000 /f
Отключение проверки через редактор групповой политики
Вы можете использовать еще один альтернативный вариант, через редактор групповых политик. Стоит обратить внимание, что редактор доступен только для версий Windows 7 Pro и Ultimate (Максимальная). Если ваша версия системы Домашняя или Начальная, вам могут помочь предыдущие варианты.
Для того чтобы отключить проверку подписи драйвера с помощью данного способа вам нужно выполнить следующее:
- Нажмите сочетание Win+R и введите gpedit.msc;
- Пройдите по следующему пути «Конфигурация пользователя» — «Административные шаблоны» — «Система» — «Установка драйвера»;
- Откройте «Цифровая подпись драйверов устройств» и выставьте значение «Включить» и выставьте значение «Пропустить»;

Обход проверки с помощью Driver Signature Enforcement Overr >
Приложение Driver Signature Enforcement Overrider (DSEO) используется для обхода системы защиты Microsoft, которая не позволяет устанавливать неподписанные драйвера. К сожалению, приложение не может принудительно подписать драйвер, но в состоянии подменить подпись, чтобы система могла его считать подписанным и корректным. Загрузить приложение вы можете на странице – Softpedia.

Обход проверки драйвера с помощью Driver Signature Enforcement Overrider
Для корректной работы приложения, необходимо отключить UAC. Для этого откройте окно Выполнить (нажмите сочетание клавиш Win+R), введите команду «UserAccountControlSettings.exe» и выставьте ползунок в минимальное положение и нажмите ОК.
Как использовать Driver Signature Enforcement Overrider:
- После загрузки, запустите приложение dse013b.exe;
- Примите условия лицензионного соглашения;
- Включите режим тестирования, выбрав пункт «Enable Test Mode» и нажав Next;
- После чего «подпишите» драйвер, выбрав его используя параметр «Sign a system File»;
- Перезагрузите компьютер, чтобы изменения вступили в силу;
Откатить все изменения можно отключив режим тестирования функцией «Disable Test Mode».
Все указанные способы должны помочь вам решить проблему с проверкой цифровой подписи драйверов на Windows 7. Но хотим повторить, что не следует устанавливать драйверы, если вы полностью не уверены в его безопасности для вашего устройства.
Как отключить проверку цифровых подписей драйверов
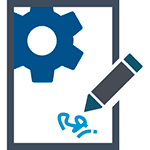 Если вам требуется установить драйвер, который не имеет цифровой подписи, и вы осознаете все риски такого действия, в этой статье покажу несколько способов отключить проверку цифровых подписей драйверов в Windows 8 (8.1) и Windows 7 (См. также: Как отключить проверку цифровой подписи драйверов в Windows 10). Действия по отключению проверки цифровой подписи вы выполняете на свой страх и риск, делать это не рекомендуется, особенно если вы точно не знаете, что и зачем вы делаете.
Если вам требуется установить драйвер, который не имеет цифровой подписи, и вы осознаете все риски такого действия, в этой статье покажу несколько способов отключить проверку цифровых подписей драйверов в Windows 8 (8.1) и Windows 7 (См. также: Как отключить проверку цифровой подписи драйверов в Windows 10). Действия по отключению проверки цифровой подписи вы выполняете на свой страх и риск, делать это не рекомендуется, особенно если вы точно не знаете, что и зачем вы делаете.
Кратко о рисках установки драйверов без проверенной цифровой подписи: иногда бывает так, что с драйвером все в порядке, цифровая подпись отсутствует в драйвере на диске, который распространяется производителем вместе с оборудованием, но на самом деле угрозы он не представляет. А вот если вы скачали такой драйвер из Интернета, то он, по сути, может делать все что угодно: перехватывать нажатия клавиш и буфер обмена, модифицировать файлы при копировании на флешку или при загрузке их из Интернета, пересылать информацию злоумышленникам — это лишь несколько примеров, на самом деле, возможностей тут очень много.
Отключение проверки цифровых подписей драйверов в Windows 8.1 и Windows 8
В Windows 8 есть два способа отключить проверку цифровой подписи в драйвере — первый позволяет отключить ее однократно для установки конкретного драйвера, второй — на все последующее время работы системы.
Отключение с помощью особых вариантов загрузки
В первом случае, откройте панель Charms справа, нажмите «Параметры» — «Изменение параметров компьютера». В пункте «Обновление и восстановление» выберите «Восстановление», затем — особые варианты загрузки и нажмите «Перезагрузить сейчас».
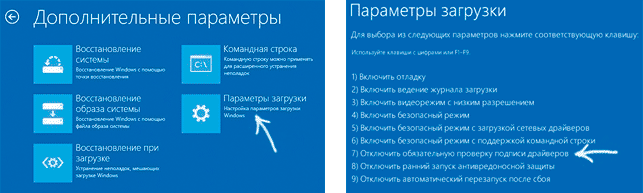
После перезагрузки выберите пункт Диагностика, затем — Параметры загрузки и нажмите «Перезагрузка». На появившемся экране вы сможете выбрать (цифровыми клавишами или F1-F9) пункт «Отключить обязательную проверку подписи драйверов». После загрузки операционной системы, вы сможете установить неподписанный драйвер.
Отключение с помощью редактора локальной групповой политики
Следующий способ отключить проверку цифровой подписи драйвера — использовать редактор локальной групповой политики Windows 8 и 8.1. Для его запуска нажмите клавиши Win + R на клавиатуре и введите команду gpedit.msc
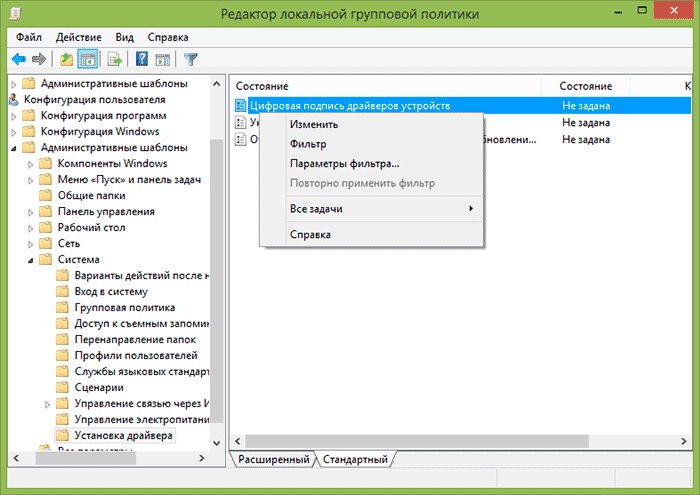
В редакторе локальной групповой политики откройте Конфигурация пользователя — Административные шаблоны — Система — Установка драйвера. После этого кликните дважды по пункту «Цифровая подпись драйверов устройств».
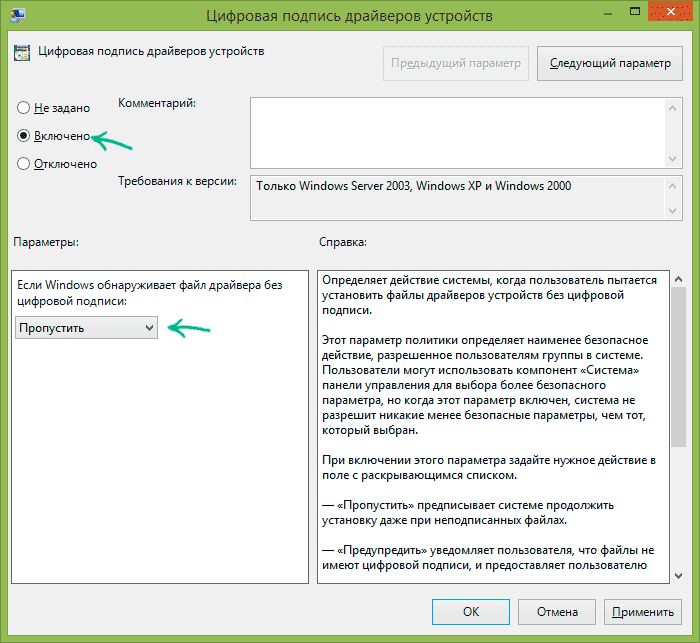
Выберите пункт «Включено», а в поле «Если Windows обнаруживает файл драйвера без цифровой подписи» выберите пункт «Пропустить». На этом все, можете нажать «Ок» и закрыть редактор локальной групповой политики — проверка отключена.
Как отключить проверку цифровой подписи драйвера в Windows 7
В Windows 7 есть два, по сути одинаковых, способа отключения данной проверки, в обоих случаях для начала вам потребуется запустить командную строку от имени Администратора (для этого можно найти ее в меню Пуск, кликнуть правой кнопкой мыши и выбрать пункт «Запуск от имени Администратора».
После этого в командной строке введите команду bcdedit.exe /set nointegritychecks ON и нажмите Enter (для повторного включения используйте ту же команду, написав вместо ON OFF).
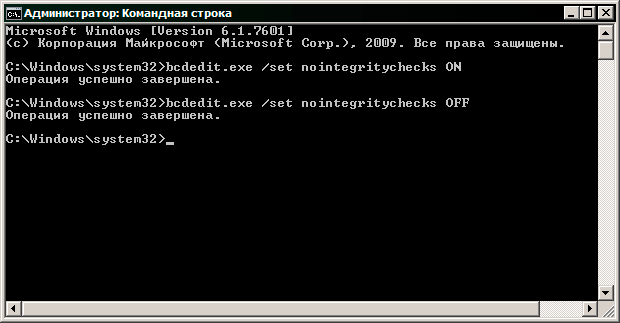
Второй способ — использовать по порядку две команды:
- bcdedit.exe -set loadoptions DISABLE_INTEGRITY_CHECKS и после сообщения о том, что операция выполнена успешно — вторая команда
- bcdedit.exe -set TESTSIGNING ON
Вот, пожалуй, и все, что вам потребуется для установки драйвера без цифровой подписи в Windows 7 или 8. Напомню, что эта операция не вполне безопасна.
А вдруг и это будет интересно:
Почему бы не подписаться?
Рассылка новых, иногда интересных и полезных, материалов сайта remontka.pro. Никакой рекламы и бесплатная компьютерная помощь подписчикам от автора. Другие способы подписки (ВК, Одноклассники, Телеграм, Facebook, Twitter, Youtube, Яндекс.Дзен)
18.04.2016 в 12:59
Способ на 8.1 с изменением политики не работает.
20.06.2016 в 06:32
не помогло и на windows 7 home premium x64 делал все по инструкции.
11.09.2016 в 15:03
Не работают инструкции для отключения цифровой подписи для драйверов для Windows 7 . Вводил в командной строке с правами администратора
Интересно где ключики реестра отвечающие за отключение цифровой подписи?
12.09.2016 в 10:18
HKEY_CURRENT_USER Software Policies Microsoft Windows NT Driver Signing
Значение DWORD с именем BehaviorOnFailedVerify и значением 0 (ноль). По умолчанию ключа этого нет.
29.09.2016 в 08:58
на win7 x64 не работает
21.12.2016 в 12:41
Способ для Windows 7. Перезагрузка, при включении тыкаете F8, отключение обязательной проверки подписи драйверов
04.01.2017 в 11:06
на вин7 х64 работает отлично
07.02.2017 в 21:48
Работает, только до перезагрузки. После перезагрузки ПК драйвер слетает! (Код 52)
01.03.2017 в 16:24
Вин 10 х64 домашняя — gpedit.msc пришлось установить со стороны, папки «Установка драйверов» там вообще нет
06.05.2017 в 14:10
На Windows 7 не работает
06.05.2017 в 14:23
Драйвер блокируется и не работает.
07.07.2017 в 17:27
Portatip, все гениальное просто Спасибо
14.07.2017 в 21:35
Не работает, пишет Waiting и так стоит, громкость — не отпускал минут 10, ничего
20.08.2017 в 07:48
Не отключается. Везде написано что отключен, но при установке драйвера сообщает что отсутсвует цифровая подпись.
19.12.2017 в 02:19
утилита driver signature enforcement overrider подписывает. Wndows 64x. Проверено.
13.08.2018 в 20:36
Способ для windows 8 с gpedit также работает на windows 7
16.11.2018 в 16:33
В DDISABLE_INTEGRITY_CHECKS случайно опечатки нет? Может быть одна D впереди лишняя?
17.11.2018 в 09:55
Спасибо, что обратили внимание. Есть опечатка.
09.10.2019 в 13:41
bcdedit -set loadoptions DDISABLE_INTEGRITY_CHECKS
bcdedit -set loadoptions DENABLE_INTEGRITY_CHECKS
social.technet.microsoft.com/Forums/windows/en-US/b97d5faa-11fb-438c-a22b-9c6e76cccf73/enable-or-disable-driver-signing-in-windows-7?forum=w7itprogeneral
Примечание: после отправки комментария он не появляется на странице сразу. Всё в порядке — ваше сообщение получено. Ответы на комментарии и их публикация выполняются ежедневно днём, иногда чаще. Возвращайтесь.
Установка драйверов без цифровой подписи
Цифровая подпись драйвера используется Microsoft для идентификации производителя и подтверждения соответствия продукта требованиям операционной системы. Наличие такого электронного сертификата гарантирует отсутствие в нем изменений, внесенных после выпуска. Таким образом, пользователь получает двойную гарантию безопасности и может быть уверен в работоспособности полученного драйвера.
Проверка подписей
Windows выполняет проверку цифрового сертификата автоматически. Обнаружив его отсутствие, система выдает пользователю предупреждение об опасности установки неподписанного драйвера. Для проверки уже инсталлированных в ОС компонентов можно использовать встроенные инструменты.
Direct X
Драйверы мультимедиа ‒ наиболее часто обновляемые компоненты ОС. Проверить их на наличие сертификата можно с помощью встроенного средства диагностики. Запускаем его командой, показанной на скриншоте.

На основной вкладке ставим галочку в отмеченном поле. Таким образом мы включим автоматическую проверку утилитой сертификатов соответствия.

Переключившись на следующую вкладку, в поле «Драйверы» мы видим положительный ответ системы.

Аналогичным образом проверяем остальные страницы, убеждаясь в наличии сертификата WHQL.
Signature Verification
Выявить наличие в системе всех компонентов без цифровой подписи можно, используя специальную утилиту проверки. Запустим ее, набрав в текстовом поле «sigverif».

Нажимаем отмеченную кнопку для активации процедуры тестирования компонентов.

Завершение верификации несколько изменит вид основного окна утилиты. Нажимаем на выделенную кнопку, чтобы открыть дополнительные параметры.

Выбираем опцию «Просмотр журнала».

В текстовом редакторе запускается отчет о состоянии установленных в системе драйверов. Обозначенная колонка «Состояние» дает информацию о наличии цифрового сертификата WHQL.

Разобравшись с текущим состоянием системы, рассмотрим, как выполнить отключение проверки цифровой подписи драйверов в Windows 10.
Отключение подписи
Поддерживая стабильность ОС, Microsoft не рекомендует устанавливать компоненты, не имеющие сертификатов WHQL, но такая возможность в системе осталась. Необходимость установить неподписанный драйвер может возникнуть по разным причинам. К примеру, это может быть оборудование, снятое с производства, но необходимое для работы.
Групповая политика
Самый простой способ отключить электронную подпись заключается в изменении политики безопасности. Запускаем редактор, используя меню «Выполнить».

В главном окне последовательно разворачиваем подчеркнутые пункты в области навигации. Последний раздел содержит три параметра. Нужный нам выделен рамкой. Открываем его для редактирования.

В управляющем блоке ставим переключатель в положение «Включено». В области параметров используем выпадающее меню. Выбираем пункт, отмеченный цифрой «2». Применяем и сохраняем внесенные изменения.

Заданное правило должно начать действовать без перезагрузки.
Особые параметры загрузки
Следующий способ предполагает использование особых вариантов загрузки операционной системы. Открываем меню параметров Windows и переходим в указанный на скриншоте раздел. 
В области навигации перемещаемся к пункту «Восстановление». Используем отмеченную кнопку для перезагрузки системы.

Управление мышью тут доступно, поэтому последовательно начинаем перемещаться по меню. Открываем раздел устранения неисправностей.

Выбираем дополнительные параметры.

Переходим к настройкам загрузки.

Эта область информационная и работает в ней только отмеченная кнопка.

Система переходит в режим низкого разрешения экрана и отключает управление мышью. Нужный нам пункт седьмой в списке. Выбираем его, нажимая управляющую клавишу «F7» в верхнем ряду клавиатуры.

Компьютер перезагрузится, после чего установка неподписанных драйверов в ОС станет доступна.
Режим командной строки
С помощью этого метода можно также отключить проверку цифровой подписи драйвера в Windows 7. Запускаем PowerShell в режиме повышенных прав. Вводим последовательно приведенные на скриншоте команды.

После перезагрузки система не будет сообщать, что ей требуется драйвер с цифровой подписью. Для отключения режима в тексте последней команды указываем «OFF» вместо «ON».
Еще один вариант использования командной строки требует перезагрузки в безопасный режим. Последовательность действий мы уже рассматривали. Добравшись до дополнительных параметров, выбираем обозначенный пункт.

Операционная система еще раз перезагрузится, отобразив командную строку в режиме администратора. Вводим приведенную на скриншоте команду. Для выхода в графическое меню набираем «exit».

Отключение данного режима также выполняется заменой «ON» на «OFF» в конце управляющей команды.
Создание цифровой подписи
В некоторых случаях описанные методы могут не помочь. Когда не отключается проверка подписи драйверов Windows 7 или 10, придется подписать его самостоятельно. Для этой цели нам понадобится распаковать установочный пакет и найти файл с расширением INF. В нем содержится необходимая для инсталляции в системе информация. Найдя нужный файл, вызываем его свойства и переходим на вкладку «Безопасность». Копируем путь, указанный в поле «Имя объекта».

Запускаем PowerShell с повышенными правами. Вводим следующую команду: «pnputil -a C:pathname.inf». Заменяем в ней строку «C:pathname.inf» на скопированный путь к файлу.

В результате ее выполнения выбранный драйвер будет зарегистрирован в системе. Этот же способ подойдет и в том случае, когда постоянно слетает цифровая подпись драйвера.
В заключение
Как мы убедились, существует несколько вариантов установки необходимых компонентов без электронного сертификата WHQL. Действия несложные и могут быть выполнены любым пользователем. Тем не менее, установка неподписанного драйвера не должна быть нормой. Поскольку он не тестировался Microsoft, компания не будет нести ответственность за последствия его установки, а пользователь имеет высокие шансы столкнуться с ошибками BSOD.
Отключение цифровой подписи драйверов Windows
Цифровая подпись является неотъемлемой частью любой операционной системы. Когда речь заходит о Windows, то эту тему просто нельзя обойти стороной. Система требует драйвер для того, чтобы понять, что он принадлежит определенному создателю, а не предназначен для мошеннических действий.
p, blockquote 1,0,0,0,0 —>
В этой статье мы поговорим о том, как выключить навсегда цифровую подпись и к каким последствием может привести данное действие.
p, blockquote 2,0,0,0,0 —>
Риски отключения цифровой подписи драйверов
Подобное действие предполагает собой множество рисков. Наиболее распространенные проблемы при отключении – заражение вредоносными программами. Такие случаи не часты, но от этого никто не застрахован. Некоторые юзеры, после инсталляции определенного драйвера, не имеющего абсолютно никакой подписи, стараются заново включить защиту. Это может обезопасить компьютер, но если там был вирус, то выявить вредоносную программу будет крайне трудно. Некоторые антивирусы не способны найти вирусные файлы, поэтому следует быть крайне внимательными при выполнении этого действия.
p, blockquote 3,0,0,0,0 —>
Windows 7
Способ №1
Если вы осознали необходимость в отключении цифровой подписи драйверов, то следует выполнить такие действия:
p, blockquote 4,0,0,0,0 —>
- Запускаем командную строку. Сделать это можно путем вызова команды выполнить (комбинация клавиш Win+R), а затем ввода команды cmd и нажатия клавиши Enter;
- В появившемся окне необходимо ввести команду:
bcdedit.exe/set nointegritychecks ON
p, blockquote 5,0,0,0,0 —>
- Если вы все сделали и возникает необходимость снова запускать проверку цифровой подписи, то в конце команды просто поставьте OFF.
- Все, проверка отключена. Теперь вы можете смело устанавливать необходимые драйвера.
Способ №2
Этот способ отличается только командами.
p, blockquote 6,0,0,0,0 —>
- После вызова командной строки необходимо ввести:
bcdedit.exe -set loadoptions DDISABLE_INTEGRITY_CHECKS
p, blockquote 7,0,0,0,0 —>
Затем подтвердить клавишей Enter.
p, blockquote 8,0,0,0,0 —>
- После этого необходимо ввести команду
bcdedit.exe -set TESTSIGNING ON
p, blockquote 9,0,1,0,0 —>
и так же подтвердить ее.
p, blockquote 10,0,0,0,0 —>
Внимательно наблюдайте за тем, чтобы команды выполнились. Если одна из двух команд не была выполнена, процедура отключения не пройдет, и необходимо будет делать все заново.
p, blockquote 11,0,0,0,0 —>
Способ №3
Данный способ не отключает полностью проверку цифровой подписи драйверов, а делает лишь возможность установки временной. Такое решение может пригодится тем людям, которые регулярно тестируют новые драйвера, но оставаться на них не хотят.
p, blockquote 12,0,0,0,0 —>
p, blockquote 13,0,0,0,0 —>
- Необходимо перезагрузить ПК.
- При выходе надписи с BIOS необходимо нажать клавишу F
- После этого система предложит множество вариантов загрузки. Выбираем вариант, где отсутствует проверка цифровой подписи – Disable driver signature enforcement.
- После всей процедуры операционная система запустится, и вы сможете установить желаемый драйвер. Система будет работать с ним до момента перезагрузки. Поэтому, если вам нужна полноценно выключенная проверка подписи, то данный вариант не подойдет.
Windows 8
Данная версия операционной системы имеет более разнообразные варианты отключения. Один из вариантов помогает единожды отключить подпись, до установки драйвера, а второй отключает полностью. Разберем оба варианта.
p, blockquote 14,0,0,0,0 —>
Кратковременное отключение подписи драйверов
Первый способ решает нашу проблему с помощью панели Charms.
p, blockquote 15,0,0,0,0 —>

p, blockquote 16,0,0,0,0 —>
- Необходимо выбрать «параметры компьютера».
- Затем «изменение параметров компьютера».
- Далее следует выбрать пункт «Обновление и восстановление».
- В подпункте «Восстановление» нажать на особые варианты загрузки.
- После этого необходимо перезагрузить ПК.
- После перезагрузки системы следует выбрать пункт «Диагностика».
- В параметрах загрузки отключить проверку цифровой подписи.
- Когда система загрузиться, установка стороннего драйвера станет доступна. Но, после перезагрузки системы в обычном режиме, установить сторонние драйвера не получится.
С помощью редактора локальной групповой политики

p, blockquote 17,0,0,0,0 —>
Сам способ достаточно простой, поэтому на его реализацию не должно уйти много времени. Применяя его, следует понимать, что отключение проверки происходит навсегда и при перезагрузке ничего не изменится.
p, blockquote 18,1,0,0,0 —>
p, blockquote 19,0,0,0,0 —>
Windows 10
Win 10 является более оптимизированной системой, поэтому данный процесс здесь реализуется тремя способами. Один из них помогает временно решить проблему, а два остальных полностью отключают проверку. Данная процедура делается как на home версии 10×64, так и на pro.
p, blockquote 20,0,0,0,0 —>
Через параметры загрузки
Данный способ позволяет временно решить проблему, поэтому рекомендуем обращаться к данному способу, если необходимо установить драйвера сторонних производителей.
p, blockquote 21,0,0,0,0 —>
p, blockquote 22,0,0,0,0 —>
- Зайти в настройки, выбрать «Все параметры».
- В пункте «Обновление и безопасность» выбрать подпункт «Восстановление». В особых вариантах загрузки следует нажать на кнопку «Перезагрузить сейчас».
После процесса перезагрузки, следует выполнить следующие действия:
p, blockquote 23,0,0,0,0 —>
- Выбираем пункт «Диагностика».
- После него «Дополнительные параметры».
- Затем «Параметры загрузки».
- Перезагружаемся.
После этого появляется меню параметров, в котором можно выбрать необходимое для установки сторонних драйверов. После перезагрузки в обычный режим для установки драйверов придется повторить все действия. Способ удобен тем, что позволяет лишь единожды устанавливать сторонние неподписанные драйвера. После перезагрузки система снова начнет проверять разработчика на лояльность.
p, blockquote 24,0,0,0,0 —>
Редактор локальной групповой политики
Второй способ не отличается от действий в Windows 8. Ознакомиться с данным способом можно в данной статье немного выше.
p, blockquote 25,0,0,0,0 —>

p, blockquote 26,0,0,0,0 —>
Командная строка
Такой метод похож на вариант отключения проверки в Windows 7. Отличается он только командами.
p, blockquote 27,0,0,1,0 —>
Необходимо открыть командную строку (обязательно от имени администратора, иначе работать не будет). После этого поочередно введите следующие команды:
p, blockquote 28,0,0,0,0 —>
- exe -set loadoptions DISABLE_INTEGRITY_CHECKS;
- exe -set TESTINING ON.
После выполнения данной процедуры следует обратить внимание на выполненную операцию. Если все прошло успешно, то следует перезагрузить ПК.
p, blockquote 29,0,0,0,0 —>
Минусом данного способа является то, что в правом нижнем углу появится надпись, что система Windows 10 работает в тестовом режиме. Для включения функции проверки необходимо в конце второй команды заменить значение «ON» на «OFF».
p, blockquote 30,0,0,0,0 —>
Отключение через безопасный режим
Данный процесс крайне прост и займет не более 10 минут. Необходимо загрузиться в безопасном режиме, открыть командную строку от имени администратора, а затем ввести команду:
p, blockquote 31,0,0,0,0 —>
Bcedit.exe/set nointegritychecks on
p, blockquote 32,0,0,0,0 —>
После того, как операция пройдет успешно, следует перезагрузить компьютер в обычном режиме. Для того, чтобы вернуться к проверке цифровой подписи драйверов, следует поменять значение в командной строке на «OFF» и заново выполнить перезагрузку.
p, blockquote 33,0,0,0,0 —>
Вывод
Зная данные методы, процесс выключения проверки цифровой подписи не займет много времени. Не стоит забывать о рисках при отключении проверки. В случае заражения компьютера, последствия могут быть очень печальными.
p, blockquote 34,0,0,0,0 —>
Стоит четко понимать, когда цифровая подпись нужна, а когда действительно стоит ее отключить. Временное отключение является наиболее правильным решением, так как на постоянной основе отсутствие проверки может привести к отрицательным результатам работы ПК.
p, blockquote 35,0,0,0,0 —>
Цифровая подпись – крайне важный элемент системы, поэтому не стоит пренебрегать им и отключать навсегда.
p, blockquote 36,0,0,0,0 —> p, blockquote 37,0,0,0,1 —>
Отключить принудительное использование подписи драйверов в Windows 10 легко!
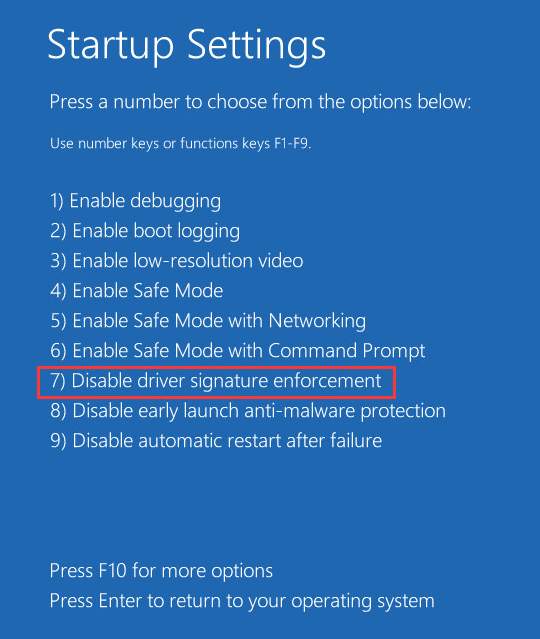
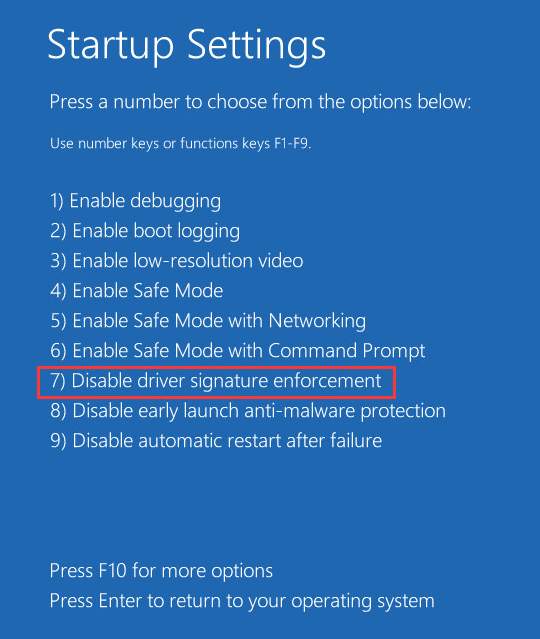
В Windows 8 и Windows 10 (64-разрядная версия) Microsoft включила функцию , принудительное применение подписи драйвера . Это функция, предназначенная для того, чтобы пользователи Microsoft могли загружать только драйверы, подписанные Microsoft.
Хотя принудительное использование подписи драйверов безопасности приносит нам много неудобств, оно также приносит с собой некоторые неудобства. Например, если вы хотите использовать некоторые менее официальные драйверы, старые неподписанные драйверы или драйверы, разработанные вами, эту функцию необходимо сначала отключить, прежде чем вы сможете продолжить.
В этом посте мы покажем вам два разных способа отключить эту функцию самостоятельно.
ПРИМЕЧАНИЕ : Имейте в виду, что отключение этой функции и использование или установка драйверов, которые не были официально подписаны, могут привести к повреждению вашего ПК. Пожалуйста, делайте это только тогда, когда полностью понимаете, что собираетесь делать.
Метод первый: включить режим тестовой подписи
Метод второй: опция расширенной загрузки
Метод первый: включить режим тестовой подписи
Этот метод позволяет полностью отключить принудительное использование подписи драйверов , если вы этого не сделаете. снова включите его вручную.
1) Нажмите одновременно клавиши Windows и X , затем выберите Командная строка (администратор) из списка выбора.
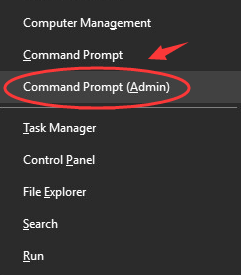
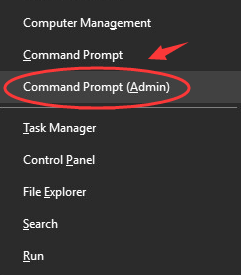
Когда будет предложено разрешение администратора, просто нажмите Да , чтобы продолжить.
2) В окне командной строки введите следующую команду:
bcdedit / set testsigning на
Убедитесь, что вы не допустили опечаток, и нажмите Введите .
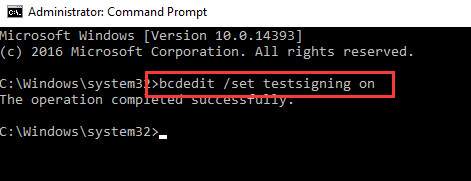
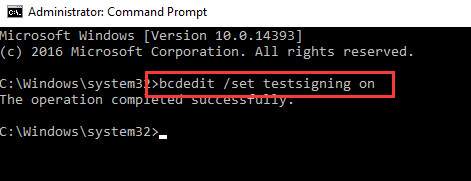
3) Перезагрузите компьютер, чтобы войти в тестовый режим.Вы увидите водяной знак с надписью Test Mode в правом нижнем углу рабочего стола.
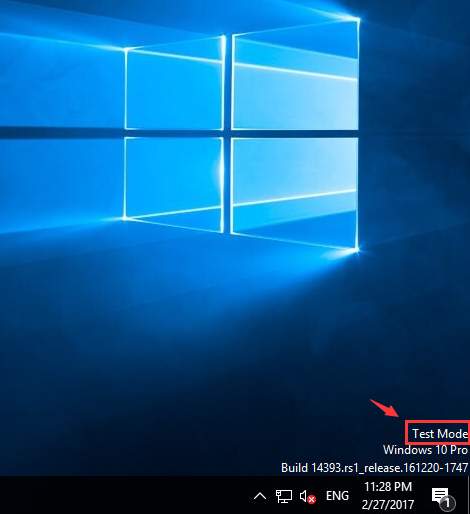
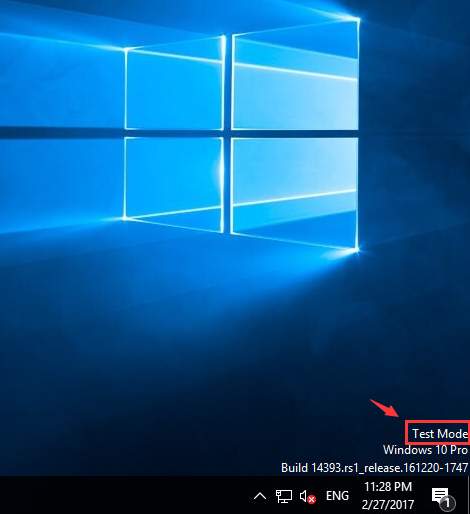
Теперь вы можете установить или использовать нужный драйвер.
4) Если вы хотите выйти из тестового режима, повторите шаг 1), чтобы войти в командную строку с правами администратора. Затем в окне командной строки введите следующую команду:
bcedit / set testsigning off
Убедитесь, что вы не допустили опечаток, и нажмите Enter .
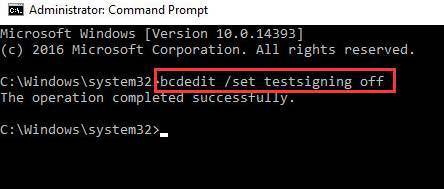
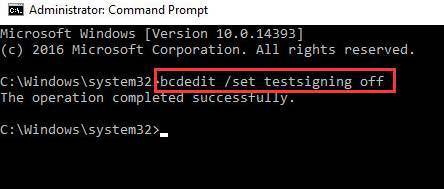
Затем перезагрузите компьютер в нормальном режиме.
Метод второй: опция расширенной загрузки
Этот метод позволяет на один раз отключить функцию принудительной подписи драйверов. Это не постоянное изменение. Перезагрузите компьютер, и эта функция снова будет включена.
1) Нажмите кнопку Start , а затем щелкните значок для перезагрузки и выключения. Теперь нажмите и удерживайте Shift , когда вы выбираете Restart .
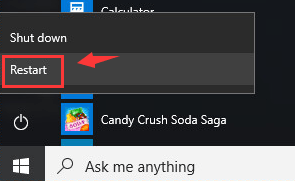
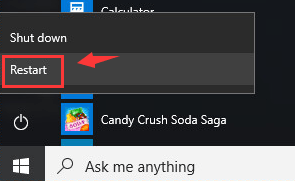
2) Выберите Устранение неполадок .
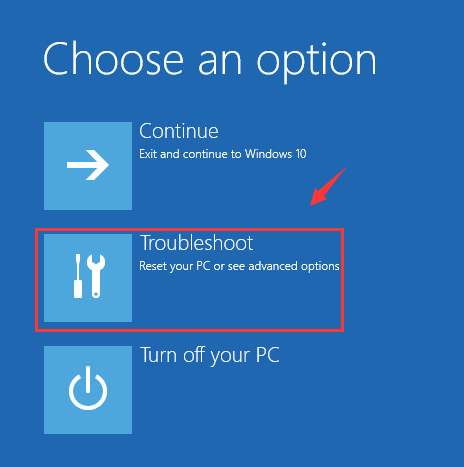
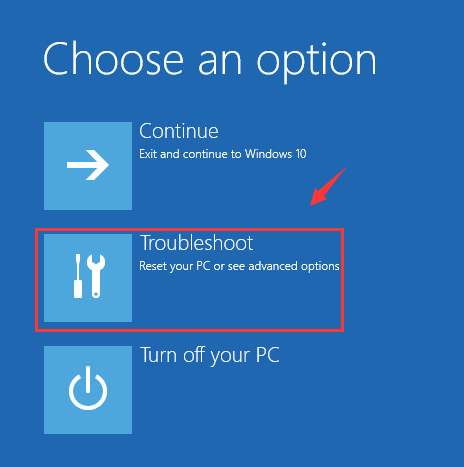
3) Выберите Дополнительные параметры .
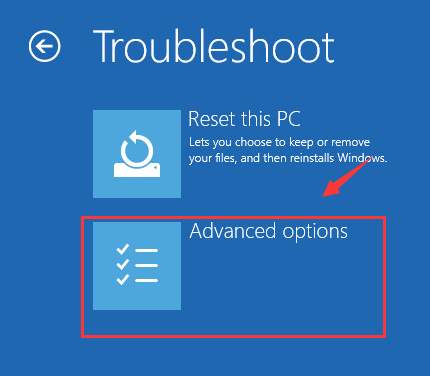
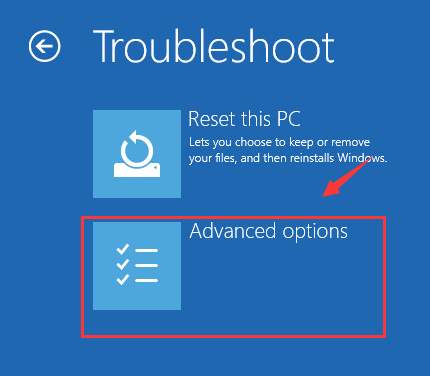
4) Теперь выберите Startup Settings .
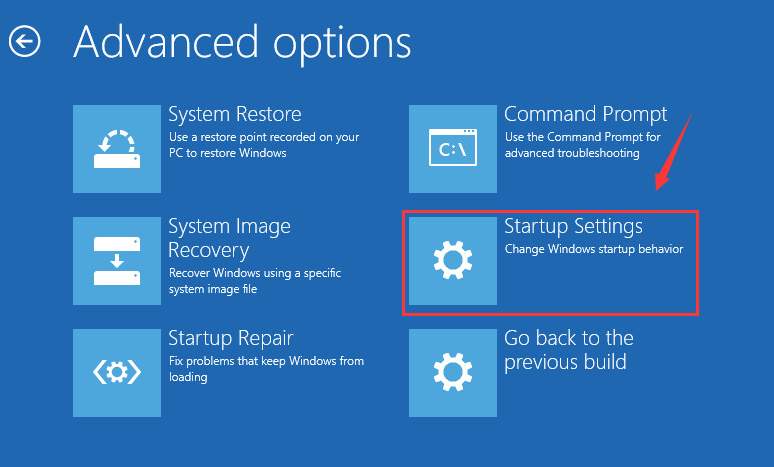
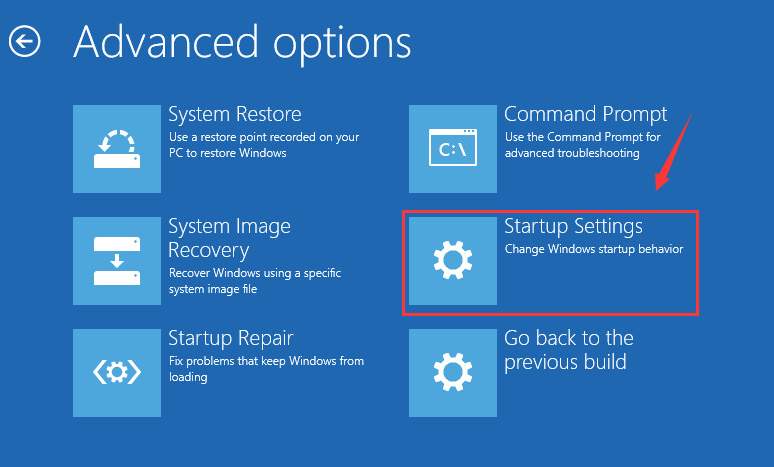
5) Нажмите здесь кнопку Restart .
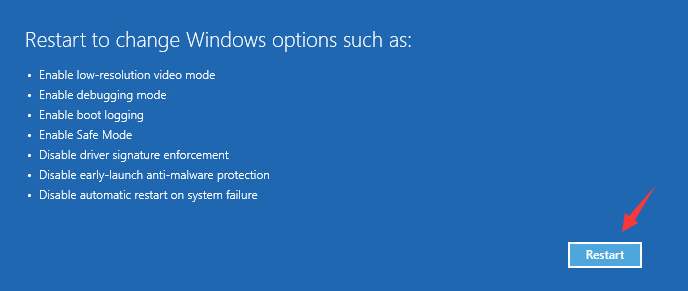
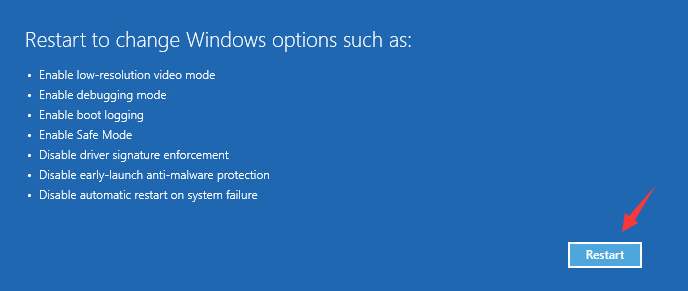
6) Нажмите F7 на клавиатуре, чтобы перейти Отключить принудительную подпись драйверов .
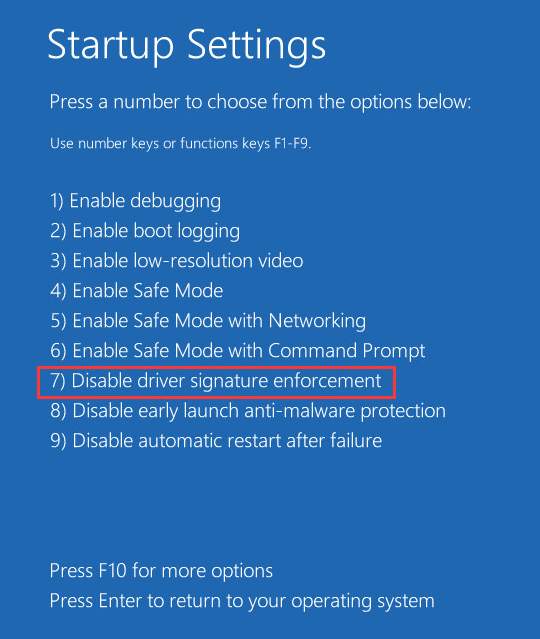
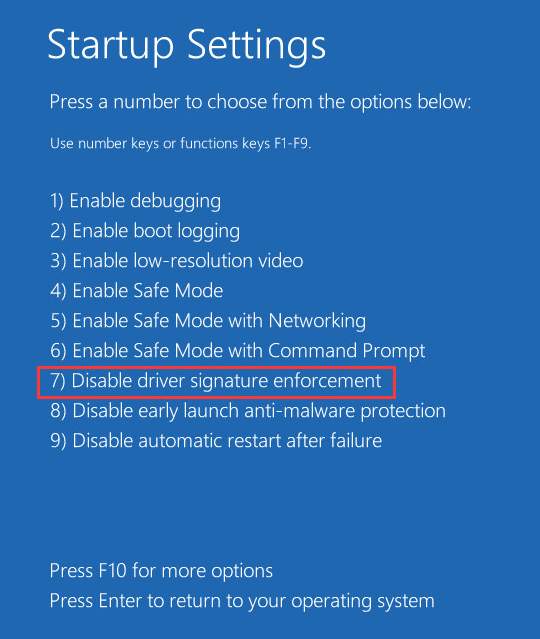
7) Ваш компьютер будет перезагружен, и функция принудительной подписи драйверов будет отключена.Вы можете свободно устанавливать неподписанные драйверы по своему усмотрению. Как упоминалось выше, это не постоянное исправление, и оно исчезнет при следующей перезагрузке компьютера.
.Отключить принудительное использование подписи драйверов в Windows 10
Вчера я написал учебник, как отключить требование подписи драйверов в Windows 10. Указанное решение не является постоянным, поскольку принудительное использование подписи драйверов будет восстановлено после перезагрузки. В этой статье мы увидим, как навсегда отключить принудительное использование подписи драйверов в Windows 10.
РЕКОМЕНДУЕТСЯ: Щелкните здесь, чтобы исправить ошибки Windows и оптимизировать производительность системы
Чтобы навсегда отключить принудительное использование подписи драйверов в Windows 10 , вам необходимо для выполнения следующих действий:
- Откройте экземпляр командной строки с повышенными привилегиями.
- Введите / вставьте следующий текст:
bcdedit.exe / set nointegritychecks на

- Перезагрузите Windows 10.
Это навсегда отключит принудительное использование подписи драйверов в Windows 10. Это предпочтение будет сохранено даже после перезагрузки. Итак, если вам нужно прошить телефон Android или установить некоторые старые или специальные драйверы оборудования, вы сможете обойти требование подписи драйвера.
Чтобы снова включить принудительное использование подписи драйверов в Windows 10, введите следующую команду в командной строке с повышенными привилегиями:
bcdedit.exe / set nointegritychecks off
Вот и все.
РЕКОМЕНДУЕТСЯ: Щелкните здесь, чтобы исправить ошибки Windows и оптимизировать производительность системы
Вы здесь: Домашняя страница »Windows 10» Постоянно отключить принудительное использование подписи драйверов в Windows 10
Поддержите нас
Winaero очень полагается на вашу поддержку. Вы можете помочь сайту продолжать приносить вам интересный и полезный контент и программное обеспечение, используя следующие параметры:
Биткойн: 18amKj99FCPUfnnpqZ6XCG2h4TGeUTCeY7
Свяжитесь с нами
Для вашего удобства вы можете подписаться на Winaero на следующих веб-сайтах и в сервисах.
Кроме того, вы можете поделиться этим постом.
Эта запись была размещена в Windows 10 и помечена как принудительное подписание драйверов, драйверы Windows 10 , автор: Сергей Ткаченко.О Сергее Ткаченко
Сергей Ткаченко — разработчик программного обеспечения из России, который основал Winaero еще в 2011 году. В этом блоге Сергей пишет обо всем, что связано с Microsoft, Windows и популярным программным обеспечением. Следуйте за ним в Telegram, Twitter и YouTube.
.Как отключить принудительное использование подписи драйверов в Windows 10?
В рамках усилий Microsoft по повышению безопасности компания разработала Windows 10, позволяющую использовать только драйверы с цифровой подписью. Эта функция может быть очень полезной, особенно если вы беспокоитесь о своей безопасности. Однако по какой-то причине может потребоваться установка драйверов без цифровой подписи. Конечно, ваша система заблокирует вас от этого. Поэтому мы составили список решений, которые помогут вам отключить принудительное использование подписи драйверов в Windows 10.
Объяснение функции принудительного применения подписи драйверов
Если вы используете 64-разрядную версию Windows 10, вам потребуется установить драйверы с цифровой подписью. Они поставляются с электронным отпечатком пальца, который указывает на то, что продукт был создан производителем оборудования. Microsoft использует функцию принудительной цифровой подписи для проверки подлинности драйверов, которые вы устанавливаете из обновлений, от производителей оригинального оборудования и других сторонних программ и загрузок драйверов.
Это также гарантирует, что драйверы не были изменены с момента их изготовления. Это ваш способ узнать, что то, что вы устанавливаете, является подлинным и не было взломано или скомпрометировано третьими лицами. Излишне говорить, что функция принудительной подписи драйверов весьма полезна для обеспечения защиты вашего компьютера от вредоносных программ и других угроз. Однако стоит отметить, что не все производители выпускают драйверы с цифровой подписью.
Если драйверы, которые вы планируете установить, не имеют цифровой подписи, вы не сможете добавить их на свой компьютер.Само собой разумеется, что вы не сможете использовать связанное с ними оборудование. Таким образом, вы можете найти способы отключить принудительное использование подписи драйверов на вашем ПК. Не волнуйтесь, мы вас позаботимся. Просто следуйте нашим инструкциям ниже, и вы сможете отключить принудительное использование подписи драйверов в Windows 10.
Метод 1. Изменение параметров запуска
Один из самых простых способов отключить принудительное использование подписи драйверов на вашем компьютере — изменить параметры запуска.Однако вы должны помнить, что это временное решение. После перезагрузки компьютера функция принудительной подписи драйверов будет автоматически включена. С учетом сказанного, следуйте инструкциям ниже:
- На клавиатуре нажмите и удерживайте Shift, затем нажмите кнопку «Перезагрузить».
- Выберите Устранение неполадок.
- Затем щелкните «Дополнительные параметры».
- Щелкните Параметры запуска.
- Затем нажмите кнопку «Перезагрузить».
- После перезагрузки компьютера вы увидите список опций.
- На клавиатуре нажмите F7. Это позволит вам отключить функцию принудительной подписи драйверов.
- Ваш компьютер перезагрузится, и теперь вы сможете устанавливать драйверы без цифровой подписи.
Поскольку это временное исправление, убедитесь, что вы установили все драйверы как можно скорее. С другой стороны, если вам нужен простой способ обновления драйверов без этих хлопот, мы рекомендуем вам использовать Auslogics Driver Updater. Это решение с одним щелчком мыши позволяет вам искать самые последние и совместимые драйверы одним щелчком мыши.Таким образом, вам не придется беспокоиться об установке неправильных драйверов или драйверов без цифровой подписи.
РЕКОМЕНДУЕТСЯ
Устранение проблем с ПК с помощью средства обновления драйверов
Нестабильная работа ПК часто вызвана устаревшими или поврежденными драйверами. Auslogics Driver Updater диагностирует проблемы с драйверами и позволяет обновлять старые драйверы сразу или по одному, чтобы ваш компьютер работал более плавно
 СКАЧАТЬ СЕЙЧАС
СКАЧАТЬ СЕЙЧАСМетод 2: Использование командной строки
Как мы уже упоминали, первый метод только временно отключает функцию принудительной подписи драйверов.Итак, если вы хотите удалить его навсегда, мы советуем вам выполнить следующие действия:
- Откройте меню опытного пользователя, нажав клавиши Windows + X на клавиатуре.
- В меню выберите Командная строка (администратор).
- После открытия командной строки введите «bcdedit.exe / set nointegritychecks on» (без кавычек), затем нажмите Enter.
Примечание. Если вы хотите снова включить функцию принудительной подписи драйверов, вы можете запустить командную строку от имени администратора, выполнив описанные выше действия, а затем введите «bcdedit.exe / set nointegritychecks off »(без кавычек).
Вы также можете выполнить следующие инструкции, чтобы отключить эту функцию:
- Щелкните значок поиска на панели задач.
- Введите «Командная строка» (без кавычек).
- Щелкните правой кнопкой мыши командную строку в результатах, затем выберите «Запуск от имени администратора».
- После того, как вы откроете командную строку, по очереди введите следующие строки:
bcdedit.exe -set loadoptions DISABLE_INTEGRITY_CHECKS
bcdedit.exe -set ИСПЫТАНИЕ НА
- Закройте командную строку и перезагрузите компьютер.
Примечание. Если вы хотите отменить внесенные вами изменения, вы можете запустить командную строку от имени администратора, а затем ввести следующие команды:
- bcdedit -set loadoptions ENABLE_INTEGRITY_CHECKS
- bcdedit -set ИСПЫТАНИЕ ВЫКЛ.
Хотя это решение навсегда отключает функцию принудительного применения подписи драйверов, оно может сделать ваш компьютер уязвимым для атак вредоносных программ.Это особенно актуально, когда вы загружаете драйверы с подозрительных сайтов. Поэтому мы рекомендуем установить Auslogics Anti-Malware. Эта надежная программа гарантирует, что все данные и угрозы безопасности будут удалены с вашего компьютера.
У вас есть предложения, как отключить эту функцию?
Дайте нам знать в комментариях ниже!
,Отключить подпись драйвера и установить любой неподписанный драйвер или программу (инструкции) • Восстановить Windows ™
Описание проблемы: В Windows 8 и Windows 8.1 нельзя установить драйвер устройства без цифровой подписи. Полное сообщение об ошибке: « Windows обнаружила программное обеспечение драйвера для вашего устройства, но обнаружила ошибку при попытке установить его. Сторонний INF не содержит информации цифровой подписи ». Вы получаете это сообщение об ошибке, потому что в последней версии ОС Windows все драйверы и программы должны иметь подпись драйвера, чтобы их можно было установить на ваш компьютер.
В ОС Windows 7 и Vista вы можете обойти эту проблему и установить любой неподписанный драйвер на свой компьютер во время процесса установки, но в ОС Windows 8, 8.1 установка неподписанных драйверов невозможна. Подпись драйвера или цифровая подпись — это метод проверки целостности пакетов драйверов и подтверждения личности поставщика (издателя программного обеспечения), который предоставляет пакеты драйверов. Используя цифровые подписи, MS защищает ОС Windows от заражения вредоносными кодами, которые могут быть включены в драйверы или программы.
В этом руководстве вы можете найти простые инструкции о том, как отключить принудительное использование подписи драйверов в операционных системах Windows 8 и Windows 7 (как 32-, так и 64-разрядных), если вы хотите установить на свой компьютер легитимную и надежную программу.
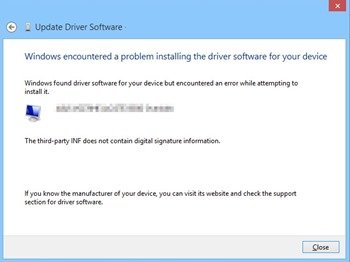
Как отключить подпись драйвера в Windows 10, 8 (или 8.1) и Windows 7.
Шаг 1. Запустите командную строку с повышенными правами.
Запустите Командную строку с правами администратора.для этого:
В Windows 8 или 8.1:
- Щелкните правой кнопкой мыши в нижнем левом углу и в появившемся меню выберите Командная строка (администратор)
- Спросите Да на Контроль учетных записей пользователей (UAC) предупреждающее сообщение.
В Windows 7 .
- Перейдите к Пуск > Все программы > Стандартные.
- Щелкните правой кнопкой мыши в командной строке и выберите Запуск от имени администратора.
- Спросите Да на Контроль учетных записей пользователей (UAC) предупреждающее сообщение.
Шаг 2. Отключите принудительное использование подписи драйверов.
Важно: Если ваш BIOS поддерживает безопасную загрузку, отключите ее.
В окне командной строки введите эти команды по порядку. (Нажимайте Enter после каждой команды)
- bcdedit.exe -set loadoptions DDISABLE_INTEGRITY_CHECKS
- bcdedit / set testsigning on
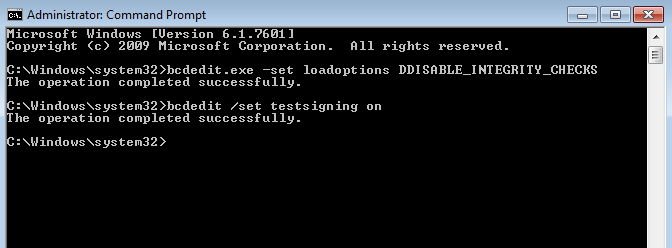
- Перезагрузите компьютер.
- Установите неподписанный драйвер или программу.
Вот и все.
Если вы хотите включить принудительное использование подписи для защиты компьютера от заражения, откройте командную строку (с правами администратора) и введите следующие команды в следующем порядке:
- bcdedit -set loadoptions DENABLE_INTEGRITY_CHECKS
- bcdedit / set testsigning off
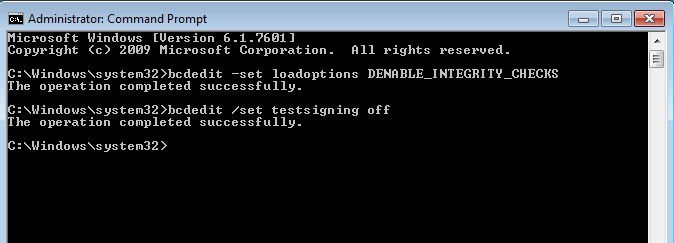
Это все, ребята!
У вас сработало?
Пожалуйста, оставьте комментарий в разделе комментариев ниже или даже лучше: поставьте лайк и поделитесь этим сообщением блога в социальных сетях, чтобы помочь распространить информацию об этом решении.