Удаленное завершение работы windows. Выключение компьютера через командную строку
В любой современной операционной системе есть возможность выключить компьютер через командную строку. В Windows 10 это чаще всего требуется когда необходимо удалённо перезагрузить ПК. В случае с Linux (Ubuntu, Debian, CentOS и т.п.) вообще большинство операций выполняются через консоль и теперь не только бородатые дадьки-сисадмины, но уже всё чаще и обычные пользователи знают как выполняется перезагрузка или выключение компьютера через командную строку. Если Вы ещё не в курсе как это можно сделать — я сейчас всё подробно расскажу.
Выключаем Windows 10 через командную строку
В Windows есть штатная консольная утилита , которая даёт возможность перезагрузить или вообще выключить ПК. Для этого достаточно открыть командую строку Виндовс в обычном режиме, либо под администратором. Чтобы её запустить — нажмите кнопку «Пуск» и наберите «сmd» или «Командная строка».
В результатах поиска должен появиться ярлычок «Командная строка».
Примечание: Как вариант, можно нажать комбинацию клавиш Win+R и ввести в строчке «Открыть» команду cmd и нажать клавишу «Enter».
Теперь можно вводить команду shutdown . С её помощью можно выполнить как отключение, так и перезагрузку системы.
Вот список наиболее популярных вариантов использования данной команды:
shutdown — немедленной выключить ПК.
shutdown -r — немедленной перезагрузить ПК.
shutdown –l — выйти из системы (log off).
shutdown -s -t 60 — выключение компьютера по таймеру. В данном случае он будет выключен через 60 секунд.
shutdown -a — приостановить выключение ПК.
Как выключить Linux из консоли
Если Вы работаете в операционной системе Linux, то чтобы выключить компьютер из командной строки, Вы должны иметь права суперпользователя Root
. То есть, сначала Вы должны либо выполнить команду su
, чтобы получить соответствующие права, либо выполнять команды через sudo
.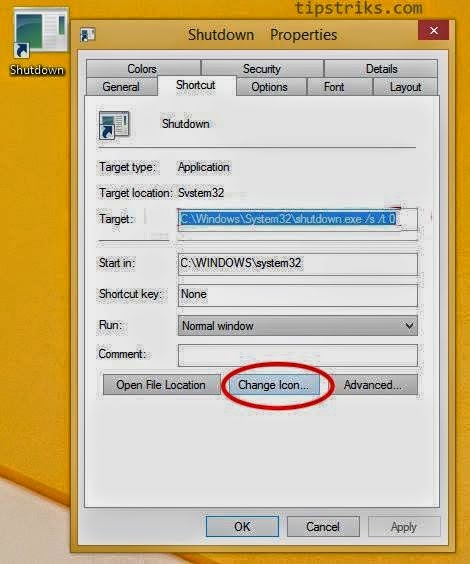
Синтаксис команды:
# shutdown [опции] [время] [сообщение]
Наиболее часто используемые опции:
-h — сокращение от halt — полное выключение компьютера;
-r — сокращение от reboot — перезагрузка ПК.
shutdown -r +1 -перезагрузка компьютера через 1 минуту
shutdown -h 22:00 — выключение компьютера в 22:00
Чтобы выключить ПК через командую строку немедленно — наберите команду:
shutdown -h 0
или
shutdown -h now
Для отмены остановки работы системы можно набрать команду:
shutdown -c
После её ввода процесс выключения или перезагрузки будет остановлен.
Примечание:
1. В некоторых случаях, для выключения ПК через командную строку Линукс, можно использовать команды reboot, halt и poweroff. Но они не всегда могут присутствовать в консоли.
2. Если запустив команду на отключение компьютера, вы получите ответ «command not found», то это означает, что оболочка не знает, где находится файл консольной программы. Попробуйте указать полный путь к ней — /sbin/shutdown -h. Именно в каталоге /sbin обычно лежат исполняемые файлы консольных приложений.
Попробуйте указать полный путь к ней — /sbin/shutdown -h. Именно в каталоге /sbin обычно лежат исполняемые файлы консольных приложений.
Бывало такое, что поставили на выполнение долгоиграющую задачу, а сидеть за компьютером некогда? Может пора уходить или спать, а компьютер кто-то должен выключить. Вам поможет автоматическое выключение компьютера.
В каких же случаях это нужно? Ну например если вы:
- включили полное сканирование компьютера на вирусы
- запустили процесс конвертации видео
- скачиваете из интернета большой объём информации
- инсталлируете «тяжёлую» программу или игру
- копируете большой объём данных, например для бэкапа
- и ещё куча вариантов на любой вкус
В некоторых программах есть галочка, типа «Автоматическое выключение компьютера после завершения процесса» или «Auto Shutdown», например как в Nero после окончания записи диска. Но если в программе не предусмотрено такой возможности, то придётся планировать автовыключение по расписанию.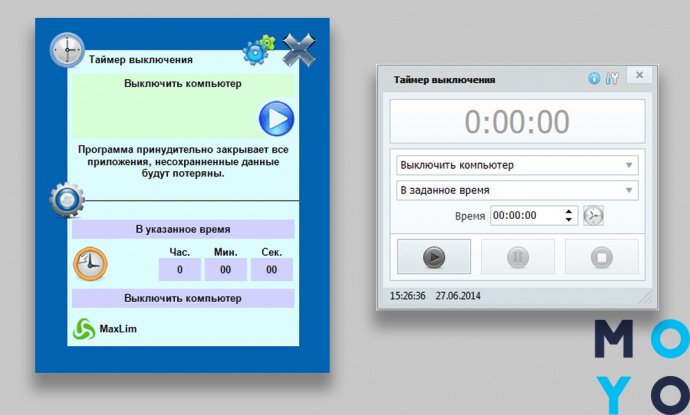
В этом нет ничего сложного. Надо лишь задать время, через которое компьютер должен выключиться, или включить таймер. Время нужно рассчитать самому. Если программа пишет расчётное время выполнения, то накиньте 20-30% и получите то, что надо. А если не пишет, то прикиньте время по скорости выполнения задания.
Чтобы запланировать выключение компьютера по расписанию можно пользоваться двумя простыми способами:
- Стандартные средства Windows XP/7/8/10
Лично мне больше по душе использовать специальные программы, они просты и понятны. Сейчас мы разберём стандартный способ.
Автоматическое выключение компьютера стандартными средствами Windows
Для этого нам понадобится стандартный «Планировщик заданий». Итак, разберём подробно по шагам как настроить «Планировщик заданий» на отключение ноутбука через определённое время:
Всё, задача создана. Чтобы просмотреть её и изменить время нужно перейти в библиотеку планировщика заданий и кликнуть по нашему заданию 2 раза мышкой. Далее нужно перейти на вкладку «Триггеры» и нажать «Изменить». Всё подробно объяснено на рисунке.
Далее нужно перейти на вкладку «Триггеры» и нажать «Изменить». Всё подробно объяснено на рисунке.
В указанное время все программы будут завершены и компьютер выключиться. Заранее позаботьтесь о сохранении всех данных в открытых программах.
Наверно вы уже заметили, что мы вводили имя программы «shutdown» и аргументы «–s -f». В принципе, можно ввести просто «shutdown –s -f», и не вводить ничего более в поле аргументов. Тогда планировщик предупредит, что сам обнаружил аргументы и спросит разрешение их использовать.
Отложенное выключение компьютера через командную строку
Так же выключить компьютер можно и без планировщика заданий через командную строку в окне «Выполнить». А если более конкретно, то:
- Вызываем окно «Выполнить» через меню «Пуск -> Выполнить» или горячими клавишами «Win + R»
- Вводим «shutdown –s –f – t 1000», где «1000» – это количество секунд, через которое произойдёт автоматическое выключение
- Нажимаем «Enter»
Т.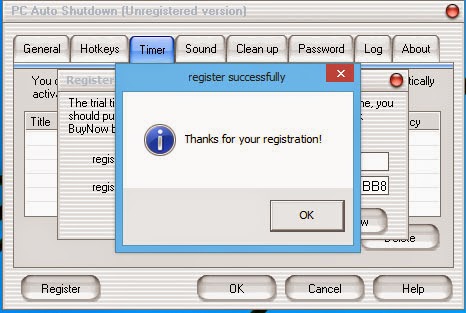
Если передумали выключать компьютер, то просто введите в окне «Выполнить» команду «shutdown -a».
На видео вы можете ознакомиться с программами для удобного определения расписания или событий для выключения компьютера/ноутбука:
Научить компьютер отключаться самостоятельно полезно для многих пользователей. Если на ночь вы оставляете скачиваться последний сезон сериала, хотите ограничить время компьютерных игр для ребенка или просто максимально экономить на электроэнергии – вам нужен таймер выключения компьютера для ОС Windows 7, 8 и 10. Рассмотрим встроенные в Windows средства и программы сторонних производителей.
Автоматическое выключение компьютера в Windows 7 или 10 можно настроить средствами самой ОС, без установки других приложений. Но красивой оболочки для этого действия не предусмотрено, вам придется прописать ряд параметров в командной строке или планировщике.
Командная строка
Чтобы запустить командную строку, в меню «Пуск» найдите раздел «Служебные» и кликните на одноименный пункт. Появится окошко с черным фоном и мигающим курсором. Также можно открыть «Выполнить» или зажать Win+R, вы увидите небольшую строку. В нее вписываете команду shutdown /s /t N. Здесь «shutdown» – название функции, «/s» – параметр полного завершения работы ПК, «/t N» – указывает что отключение состоится через N секунд.
Если вам надо выключить компьютер через командную строку через 1 час, впишите shutdown /s /t 3600 и кликните на «ОК». Появится системное сообщение о том, что ПК будет отключен через указанный промежуток времени. Перед выключением вам предложат вручную закрыть запущенные приложения.
Чтобы закрыть все программы принудительно, без вашего участия, добавьте в формулу параметр /f. Если вы решили убрать таймер, введите команду shutdown /a, тогда автоотключение компа будет отменено. Для завершения сеанса вместо /s используйте параметр /l, чтобы отправить ПК в сон – параметр /h.
Если отключение компьютера через командную строку нужно вам регулярно, подготовьте ярлык для операции. Для этого кликните на рабочем столе правой кнопкой, в меню «Создать» зайдите в «Ярлык». В окошке впишите путь к программе «C:\Windows\System32\shutdown.exe» с нужными параметрами. Автовыключению через 1 час с закрытием всех приложений будет соответствовать команда «C:\Windows\System32\shutdown.exe /s /f /t 3600».
Далее задайте название для иконки и нажмите «Готово». Чтобы поменять картинку, в свойствах ярлыка выберите «Сменить значок». Затем для активации таймера вам понадобится только дважды щелкнуть мышкой по ярлычку, и компьютер выключится спустя заданное количество секунд.
Для отключения компьютера в Windows 10 или другой версии можно использовать средство «Планировщик заданий». Он скрывается в разделе «Средства администрирования» меню «Пуск», также приложение можно вызвать строкой taskschd.msc, нажав Win+R.
Как поставить таймер выключения компьютера Windows 7 или 10: в подменю «Действие» кликните на «Создать простую задачу». Впишите произвольное название, выберите регулярность выполнения – ежедневно или однократно. На следующем шаге установите таймер отключения компьютера: здесь не придется высчитывать секунды, выставляйте дату и точное время. В качестве действия установите «Запуск программы», в настройках пропишите shutdown с аргументом /s.
Впишите произвольное название, выберите регулярность выполнения – ежедневно или однократно. На следующем шаге установите таймер отключения компьютера: здесь не придется высчитывать секунды, выставляйте дату и точное время. В качестве действия установите «Запуск программы», в настройках пропишите shutdown с аргументом /s.
Задание будет создано и запустится в установленное время. Если у вас изменятся планы, вы всегда можете отредактировать параметры задачи, перенеся автоотключение на другой час.
Сторонние программы
В отличие от системных средств Windows, другие программы для автоматического отключения компьютера отличаются более широкими настройками. Вам не придется отсчитывать время в секундах и вручную прописывать параметры для запуска таймера.
Лаконичная утилита Smart Turn Off предназначения для автовыключения компьютера под управлением Windows 10, 8, XP или Vista. Доступны только основные настройки: завершение сеанса или полное отключение ПК, через указанный промежуток или в определённое время.
Программа Switch Off знает, как выключить компьютер через определенное время. Утилита имеет гибкие настройки: расписание по дням недели и указанному времени, выбор действия – отключение, перезагрузка, сон, разрыв VPN соединений. Switch Off может закрыть приложения и показать предупреждение перед запуском функции. Также автовыключение может запускаться не по часам, а при отсутствии действий процессора или пользователя за определенный промежуток.
Скачать утилиту можно в полном варианте или portable – не требует установки, запускается с любого носителя. Приложение добавляет свою иконку в область уведомлений Windows, для запуска задания достаточно кликнуть на него и выбрать нужную функцию. Есть у Switch Off и веб-интерфейс для – с его помощью можно отключить компьютер онлайн в браузере с любого устройства.
Как поставить таймер выключения компьютера Windows 10, знает программа . Утилита предоставляет на выбор несколько вариантов действия, выставляется время – точное, через промежуток, ежедневное или при простое.
Перед автоотключением будет показано напоминание, из которого можно отложить заданное действие.
Многофункциональное приложение PowerOff для на Windows 7 или 10 имеет огромное количество настроек таймера на выключение компьютера. Выбирайте действие и устанавливайте время срабатывания для запуска стандартного режима. Функцию можно связать с уровнем загрузки процессора или проигрыванием музыки плеером Winamp. Утилита умеет управлять интернет-подключением, подсчитывая объемы трафика.
Учтите, что при закрытии PowerOff, таймеры будут сброшены. Поэтому выставьте в настройках, чтобы утилита сворачивалась вместо полного выхода, тогда ПК отключится через заданное время.
Заключение
Настроить автоматическое отключение компьютера по таймеру не сложно. Используйте команды Windows – это быстрее всего – или другие приложения, если вам нужны более гибкие установки.
Выключение компьютера это довольно типичная процедура, которая редко у кого вызывает какие либо сложности. Однако если вам нужно выключить компьютер не прямо сейчас, а спустя некоторое время, то тут все немного сложнее. Сейчас мы расскажем о том, как выключить компьютер через определенное время.
Однако если вам нужно выключить компьютер не прямо сейчас, а спустя некоторое время, то тут все немного сложнее. Сейчас мы расскажем о том, как выключить компьютер через определенное время.
Выключаем компьютер через определенное время с помощью командной строки
Самый простой вариант, это воспользоваться командой shutdown . Данную команду можно вводить в , но, проще всего открыть окно «Выполнить» (с помощью комбинации клавиш Windows-R) и вводить команды в него.
Команда shutdown имеет множество параметров. Если хотите ознакомиться с ними всеми, то выполните команду «shutdown/?». Мы же рассмотрим только несколько самых основных из них:
- /s – выключение:
- /h – гибернация:
- /f – принудительное закрытие всех открытых программ без предупреждения пользователя;
- /t – установка таймер в секундах;
Итак, для того чтобы выключить компьютер через определенное время нам нужно выполнить команду shutdown с параметрами /s
(выключение компьютера) и /t
(установка таймера).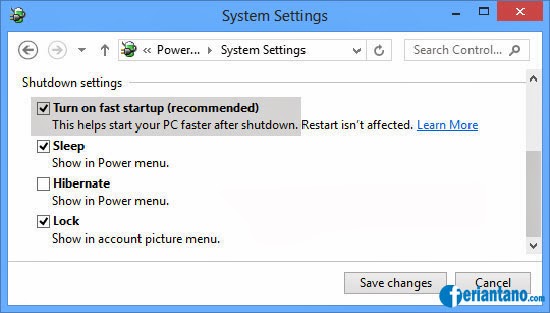 Таким образом, конечная команда для выключения компьютера будет выглядеть примерно вот так:
Таким образом, конечная команда для выключения компьютера будет выглядеть примерно вот так:
После выполнения данной команды, компьютер выключится через 60 секунд. Естественно вы можете указать не 60 секунд, а любое другое нужное вам время (в секундах). При необходимости с помощью команды shutdown компьютер можно перезагрузить или отправить в гибернацию. Для этого нужно изменить параметр /s на /r (перезагрузка) или /h (гибернация).
Выключаем компьютер через определенное время при помощи планировщика
Еще один вариант, это использование Планировщик заданий. Для того чтобы запустить Планировщик заданий откройте меню Пуск и введите в поиск фразу «Планировщик заданий». Также вы можете запустить Планировщик заданий выполнив команду taskschd.msc.
После запуска Планировщика заданий, нужно создать новое задание и настроить его на выключение компьютера через определенное время. Для этого нажимаем на кнопку «Создать простую задачу».
После этого перед вами появится окно для создания задач.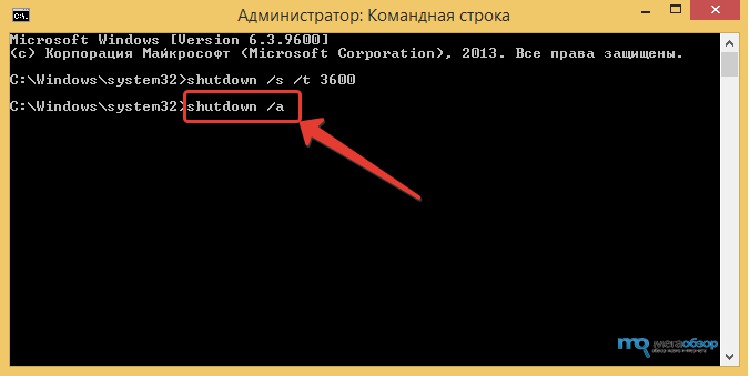 На первом этапе нужно просто ввести имя задачи и нажать на кнопку «Далее».
На первом этапе нужно просто ввести имя задачи и нажать на кнопку «Далее».
Дальше нужно выбрать частоту срабатывания для нашей задачи. Если вы хотите выключить компьютер только один раз, то выбирайте пункт «Однократно». При необходимости можно выбрать вариант «Ежедневно» или любой другой.
Следующий шаг – выбор действия, которое будет выполняться при срабатывании задачи. Здесь нужно выбрать вариант «Запустить программу».
После этого нужно ввести команду shutdown и параметры для нее. Для примера введем параметр /s (выключение компьютера) и параметр /t (таймер на 60 секунд).
На этом создание задачи завершено, на последнем этапе просто нажимаем на кнопку «Готово».
После этого созданная вами задача появится в Библиотеке планировщика.
Выключаем компьютер через определенное время с помощью программ
Также для выключения компьютера через определенное время можно использовать специализированные программы. Для примера мы рассмотрим две популярные программы такого рода.
Для примера мы рассмотрим две популярные программы такого рода.
Airytec Switch Off – это небольшая системная программа, которая позволяет автоматически выключать компьютер в определенное время. Данная программа имеет небольшое количество функций и довольно простой интерфейс. Благодаря чему с ней сможет совладать любой желающий. Также нужно отметить, что данная программа имеет вб-интерфейс. Это позволяет выключать компьютер по локальной сети или даже через Интернет.
Мощная программа для выключения компьютера. Данная программа имеет множество настроек, что позволяет подстроить ее под любые задачи. Из недостатков данной программы можно выделить разве что слишком запутанный интерфейс, который может отпугнуть неопытных пользователей.
Утилита командной строки shutdown является встроенной командой Windows, которая позволяет перезагрузить, выключить компьютер, перевести его в спящий режим или завершить сеанс пользователя. В этой инструкции мы покажем основные примеры использования команды shutdown в Windows (все рассмотренные команды запускаются в окне Выполнить — Win+R ->, в командной строке cmd.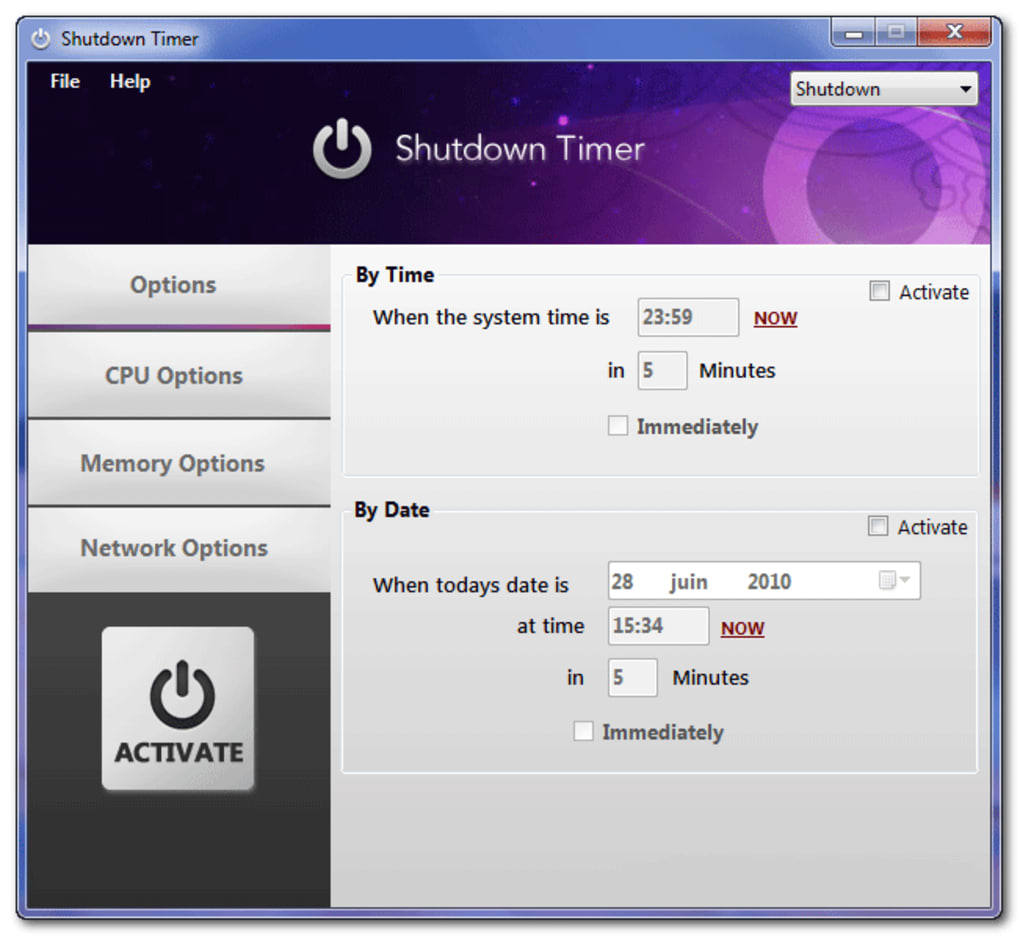 exe или в консоли PowerShell).
exe или в консоли PowerShell).
Команда shutdown имеет следующий синтаксис:
shutdown xx:yy ]
Как вы видите, у команды довольно много опций, а также есть возможность выполнять операции выключения/перезагрузки на удаленном компьютере.
Выключение Windows командой Shutdown
Для выключения ОС Windows и компьютера необходимо использовать команду shutdown с ключом /s .
Перезагрузка Windows
Чтобы перезагрузить компьютер, необходимо добавить параметр /r . После выполнения этой команды Windows корректно перезагрузится.
Завершение сеанса пользователя
Чтобы завершить текущую сессию пользователя (logout), нужно выполнить команду:
Эта команда аналогично выполнению команды logoff .
Перевод компьютера в режим гибернации
Для перевода компьютер в режим гибернации (в этом режиме все содержимое памяти записывается в файл hyberfil.sys на диск и компьютер переходит в спящий режим с пониженным электропотреблением), выполните команду:
Перезагрузка компьютера с сообщением пользователям
Вы можете предупредить всех пользователей Windows о предстоящем выключении / перезагрузки компьютера или сервера, отправив сообщение во все активные сессии (как правило эта возможность используется на терминальных RDS серверах, за которыми одновременно работают несколько пользователей, каждый в своей собственной RDP сессии).
shutdown /r /c “Этот сервер будет перезагружен через 60 секунд.”
Отложенное выключение / перезагрузка компьютера
Можно выключить или перезагрузить компьютер с определенной задержкой (по таймеру). С помощью опции /t можно указать интервал времени (в секундах), через который ПК/сервер будет перезагружен или выключен. Тем самым вы можете предоставить пользователям дополнительное время для того, чтобы успеть сохранить открытые файлы и корректно закрыть приложения. Эту опцию удобно использовать совместно с отправкой сообщения. В этом примере мы указываем, что Windows будет выключена через 10 минут (600 секунд) и информируем пользователей сообщением.
shutdown /s /t 600 /c «Сервер будет выключен через 10 минут. Сохраните свои документы!»
Пользователю будет выдано предупреждение о запланированном выключении: Ваш сеанс будет завершен .
Если задержка очень длительная, например, 100 минут (6000 секунд), то вместо предупреждающего окна появляется всплывающее сообщение в нижнем правом углу экрана: «Ваш сеанс будет завершен. Работа Windows будет завершена через 100 мин ».
Работа Windows будет завершена через 100 мин ».
Отмена выключения / перезагрузки компьютера
После запуска команды выключения или перезагрузки Windows, по умолчанию утилита shutdown ожидает 60 секунд, не выполняя никаких действия. Администратора может отменить перезагрузку или выключение устройства, если в течении этого времени успеет выполнить команду:
После отмены выключения появится всплывающее сообщение в нижнем правом углу экрана: «Выход из системы отменен. Запланировано завершение работы отменено ».
Перезагрузить компьютер немедленно
Чтобы выключить или перезагрузить компьютер немедленно, не ожидая стандартные 60 секунд, нужно указать значение 0 для параметра /t. Например, для немедленной перезагрузки компьютера:
shutdown /r /t 0
Очень важный ключ /f . Я использую его практически всегда при выключении или перезагрузки серверов Windows. Данный атрибут обеспечивает принудительное завершение всех запущенных программ и процессов, не ожидая подтверждения от пользователя (не будем же мы ждать подтверждения закрытия программ от всех пользователей на терминальном сервере, его можно просто не дождаться).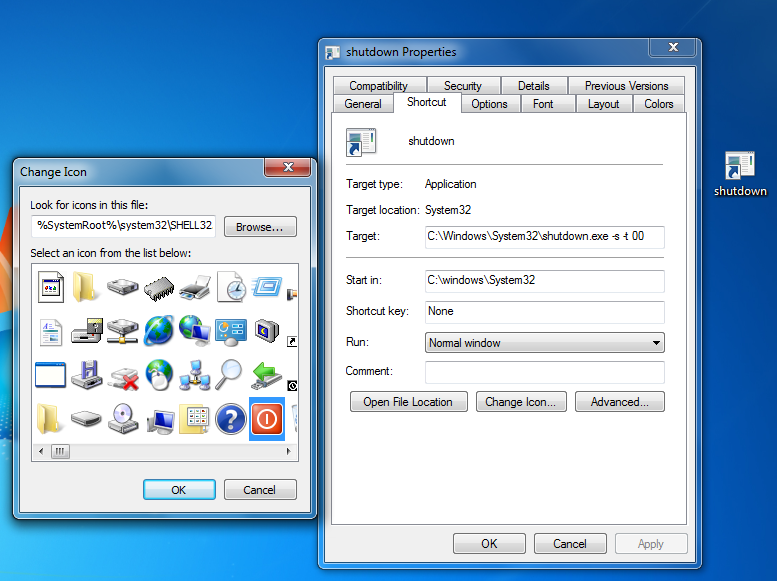
Следующая команда выполнит перезагрузку компьютера с автоматическим запуском всех зарегистрированных приложений после перезагрузки (имеются в виду приложения, зарегистрированные в системе с использованием функции API RegisterApplicationRestart).
Запуск команды shutdown на удаленных компьютерах
Вы можете перезагрузить удаленный компьютер по сети, для этого у вас должен быть к нему сетевой доступ, а учетная запись, из-под которой запускается команда shutdown должна входить в группу локальных администраторов на удаленном компьютере (сервере):
shutdown /r /t 120 /m \\192.168.1.100
Если все указанные условия выполняются, но при выполнении команды shutdown появляется ошибка ”Отказано в доступе (5)”, на удаленном компьютере нужно (C$, ADMIN$), изменив значение параметра LocalAccountTokenFilterPolicy на 1.
reg add «HKLM\SOFTWARE\Microsoft\Windows\CurrentVersion\Policies\System» /v «LocalAccountTokenFilterPolicy» /t REG_DWORD /d 1 /f
Если вам необходимо удаленно перезагрузить множество компьютеров, их список можно сохранить в текстовый файл и запустить удаленную перезагрузку всех компьютеров с помощью такого PowerShell скрипта:
$sh_msg = «Ваш компьютер будет автоматически перезагружен через 10 минут. Сохраните свои файлы и закройте запущенные программы»
$sh_delay = 600 # секунд
$computers = gc C:\PS\PC-list.txt
foreach ($comp in $computers)
{
& «C:\Windows\System32\SHUTDOWN.exe» «-m \\$comp -r -c $sh_msg -t $sh_delay»
}
Графический интерфейс команды shutdown
Для тех, кому не комфортно работать в командной строке, есть графический интерфейс для команды shutdown, чтобы его вызвать, наберите:
Как вы видите, в диалоге удаленного завершения работы вы можете добавить несколько компьютеров, которые нужно перезагрузить/выключить, указать текст уведомления и задать причину выключения для сохранения в журнале Windows.
Ярлык для перезагрузки компьютера
Для удобства пользователей вы можете создать на рабочем столе ярлыки для выключения или перезагрузки компьютера с нужными настройками. Такой ярлык может быть полезен для выполнения перезагрузки из RDP сессии, когда отсутствуют кнопки перезагрузки/завершения работы компьютера в меню Пуск.
Если вы хотите, чтобы ваш компьютер или сервер всегда выключался / перезагружался в определенное время, вы можете добавить команду shutdown с определенными параметрами в планировщик заданий Windows taskschd.msc.
Например, следующее задание планировщика будет ежедневно перезагружать компьютер ночью в 0:00.
$Trigger= New-ScheduledTaskTrigger -At 00:00am -Daily
$User= «NT AUTHORITY\SYSTEM»
$Action= New-ScheduledTaskAction -Execute «shutdown.exe» -Argument «–f –r –t 120»
Register-ScheduledTask -TaskName «RebootEvertyNight_PS» -Trigger $Trigger -User $User -Action $Action -RunLevel Highest –Force
Выключить компьютер сейчас. Как настроить отключение компьютера по таймеру
Научить компьютер отключаться самостоятельно полезно для многих пользователей. Если на ночь вы оставляете скачиваться последний сезон сериала, хотите ограничить время компьютерных игр для ребенка или просто максимально экономить на электроэнергии – вам нужен таймер выключения компьютера для ОС Windows 7, 8 и 10. Рассмотрим встроенные в Windows средства и программы сторонних производителей.
Автоматическое выключение компьютера в Windows 7 или 10 можно настроить средствами самой ОС, без установки других приложений. Но красивой оболочки для этого действия не предусмотрено, вам придется прописать ряд параметров в командной строке или планировщике.
Командная строка
Чтобы запустить командную строку, в меню «Пуск» найдите раздел «Служебные» и кликните на одноименный пункт. Появится окошко с черным фоном и мигающим курсором. Также можно открыть «Выполнить» или зажать Win+R, вы увидите небольшую строку. В нее вписываете команду shutdown /s /t N. Здесь «shutdown» – название функции, «/s» – параметр полного завершения работы ПК, «/t N» – указывает что отключение состоится через N секунд.
Если вам надо выключить компьютер через командную строку через 1 час, впишите shutdown /s /t 3600 и кликните на «ОК». Появится системное сообщение о том, что ПК будет отключен через указанный промежуток времени. Перед выключением вам предложат вручную закрыть запущенные приложения.
Чтобы закрыть все программы принудительно, без вашего участия, добавьте в формулу параметр /f. Если вы решили убрать таймер, введите команду shutdown /a, тогда автоотключение компа будет отменено. Для завершения сеанса вместо /s используйте параметр /l, чтобы отправить ПК в сон – параметр /h.
Если отключение компьютера через командную строку нужно вам регулярно, подготовьте ярлык для операции. Для этого кликните на рабочем столе правой кнопкой, в меню «Создать» зайдите в «Ярлык». В окошке впишите путь к программе «C:\Windows\System32\shutdown.exe» с нужными параметрами. Автовыключению через 1 час с закрытием всех приложений будет соответствовать команда «C:\Windows\System32\shutdown.exe /s /f /t 3600».
Далее задайте название для иконки и нажмите «Готово». Чтобы поменять картинку, в свойствах ярлыка выберите «Сменить значок». Затем для активации таймера вам понадобится только дважды щелкнуть мышкой по ярлычку, и компьютер выключится спустя заданное количество секунд.
Для отключения компьютера в Windows 10 или другой версии можно использовать средство «Планировщик заданий». Он скрывается в разделе «Средства администрирования» меню «Пуск», также приложение можно вызвать строкой taskschd.msc, нажав Win+R.
Как поставить таймер выключения компьютера Windows 7 или 10: в подменю «Действие» кликните на «Создать простую задачу». Впишите произвольное название, выберите регулярность выполнения – ежедневно или однократно. На следующем шаге установите таймер отключения компьютера: здесь не придется высчитывать секунды, выставляйте дату и точное время. В качестве действия установите «Запуск программы», в настройках пропишите shutdown с аргументом /s.
Задание будет создано и запустится в установленное время. Если у вас изменятся планы, вы всегда можете отредактировать параметры задачи, перенеся автоотключение на другой час.
Сторонние программы
В отличие от системных средств Windows, другие программы для автоматического отключения компьютера отличаются более широкими настройками. Вам не придется отсчитывать время в секундах и вручную прописывать параметры для запуска таймера.
Лаконичная утилита Smart Turn Off предназначения для автовыключения компьютера под управлением Windows 10, 8, XP или Vista. Доступны только основные настройки: завершение сеанса или полное отключение ПК, через указанный промежуток или в определённое время.
Программа Switch Off знает, как выключить компьютер через определенное время. Утилита имеет гибкие настройки: расписание по дням недели и указанному времени, выбор действия – отключение, перезагрузка, сон, разрыв VPN соединений. Switch Off может закрыть приложения и показать предупреждение перед запуском функции. Также автовыключение может запускаться не по часам, а при отсутствии действий процессора или пользователя за определенный промежуток.
Скачать утилиту можно в полном варианте или portable – не требует установки, запускается с любого носителя. Приложение добавляет свою иконку в область уведомлений Windows, для запуска задания достаточно кликнуть на него и выбрать нужную функцию. Есть у Switch Off и веб-интерфейс для – с его помощью можно отключить компьютер онлайн в браузере с любого устройства.
Как поставить таймер выключения компьютера Windows 10, знает программа . Утилита предоставляет на выбор несколько вариантов действия, выставляется время – точное, через промежуток, ежедневное или при простое.
Перед автоотключением будет показано напоминание, из которого можно отложить заданное действие.
Многофункциональное приложение PowerOff для на Windows 7 или 10 имеет огромное количество настроек таймера на выключение компьютера. Выбирайте действие и устанавливайте время срабатывания для запуска стандартного режима. Функцию можно связать с уровнем загрузки процессора или проигрыванием музыки плеером Winamp. Утилита умеет управлять интернет-подключением, подсчитывая объемы трафика.
Учтите, что при закрытии PowerOff, таймеры будут сброшены. Поэтому выставьте в настройках, чтобы утилита сворачивалась вместо полного выхода, тогда ПК отключится через заданное время.
Заключение
Настроить автоматическое отключение компьютера по таймеру не сложно. Используйте команды Windows – это быстрее всего – или другие приложения, если вам нужны более гибкие установки.
Через определенное время.
Зачем нужно
Предположим, вы скачиваете большой файл. Караулить скачку устали и решили пойти спать. Но, о чудо, через 5 часов работа будет завершена.
Смотрите на часы, а там — 00:00. В пять утра завершится скачивание, потом вы проснетесь часов в 8… Не хотелось бы, чтобы ваш «железный друг» работал без остановки. Именно в этот момент человек задается вопросом о том, как выключить компьютер через определенное время. На самом деле, сделать это довольно просто. Существует несколько способов. О них сейчас и пойдет речь.
Самостоятельно
Первый, хоть и не совсем верный, зато очевидный метод — это самостоятельное отключение. Так, как вы делаете это каждый день. Для того чтобы, скажем, выключить компьютер через час, вам необходимо спустя это время нажать на кнопку выключения. По правде говоря, данный метод — это шутливый способ. Связан он с распространенным выражением, что «компы» погружают человека всецело в себя и не дают думать о времени. Так что, если вы решились выключить компьютер сами в строго определенный момент, поставьте себе будильник или напоминание, которое будет «капать на мозг» до тех пор, пока вы не отключите своего «железного друга» от сети.
Программы
Еще один довольно простой способ, как выключить компьютер через определенное время, — это совершить действие посредством сторонних программ. Например, можно воспользоваться «Таймером выключения» или Kshutdown.
Когда вы найдете, скачаете и установите программу, запустите ее. При каждом запуске будет открываться окошко, в котором необходимо ввести время, через которое компьютер должен быть отключен. Будьте внимательны: где-то оно указывается в минутах, где-то в секундах, где-то в часах. Все зависит от того, какая у вас установлена программа. Как только вы «подстроите под себя» настройки, запустите «прогу». Примерно за 10-15 минут до выключения многие утилиты оповещают пользователей о том, через сколько выключится их «комп».
Торрент
Если вы не знаете, как выключить компьютер через определенное время в Windows 7, но при всем этом время, когда вы хотите «вырубить» его, совпадает со временем, когда у вас закончится скачивание файла через торрент, тогда он-то и поможет!
Дело в том, что в торрент-программах в настройках загрузки существует такая функция, как «выключить компьютер после завершения загрузки». Выбрав данную опцию, вы всегда будете уверены, что после окончания «скачки» ваш «железный друг» будет отключен от сети и уйдет в Не самый удачный, но все же метод. Если у вас компьютер скачивает программу/игру/музыкальный альбом уже около недели, то можно воспользоваться и данным способом.
Выполнение процесса
Ну куда же мы денемся без нашей излюбленной функции «Выполнить». При помощи нее тоже можно выключить компьютер через определенное время. Для этого зайдите в меню пуск. Найдите там «Выполнить» и нажмите. Теперь забейте туда всего 3 буквы: cmd. Подтвердите действия. Перед вами выскочит черное окошко с белыми буквами. Вот это-то нам и нужно!
Теперь наберите shutdown /? и нажмите «Ввод». Появится много «писанины» на английском языке. Если у вас полностью русифицированная операционная система — радуйтесь. В этом случае разобраться с утилитой «шатдаун» будет в разы проще. Если же вы увидели английские буквы, а языка хорошо не знаете, тогда продолжите чтение статьи.
Для того чтобы ответить, как выключить компьютер через определенное время, нам понадобится всего три параметра из всех написанных на черном фоне. Это s — завершение работы компьютера, t — время, через которое необходимо отключить вашего «железного друга» и a — отмена завершения работы (на случай, если вы передумаете).
Итак, теперь самое главное — запуск процесса. Наберите в том же черном окне shutdows -s -t *время в секундах*. Таким образом, через «время в секундах» после подтверждения процесса Как только вы нажмете «Ввод», в системном трее появится сообщение о том, через какой промежуток времени компьютер отключится от сети. Быстро, удобно и достоверно. Если вы передумали выключать компьютер, проделайте те же манипуляции, только вместо s напишите a.
В Windows 7 можно быстро установить время путем «залезания» в поиск, находящийся в меню «пуск». Просто пропишите там: shutdown -s -t *время* и нажмите Enter. В трее появится сообщение, которое проинформирует вас о том, через сколько завершится сеанс работы.
Новая задача
Еще один метод, который является аналогичным предыдущим, — это постановка новой задачи перед компьютером о выключении. Для этого нам потребуется обратиться к Найти его можно в Панели управления. Зайдите там в Администрирование и выберите «Планировщик задач». Теперь в правой части открывшегося окна найдите надпись «Создать простую задачу». Нажмите на нее.
Далее перед вами выскочит окно создания нового задания для компьютера. Здесь вам предстоит ввести название задачи, описание и указать периодичность во вкладке «триггер». Жмите далее. Теперь вам нужно будет задать время выполнения той или иной задачи. Теперь снова необходимо нажать «Далее». Введите выполняемую функцию (в нашем случае это shutdown). Не забудьте указать аргументы выполнения: -s -t *время в секундах*. Нажмите «Ок». Можете спокойно идти по своим делам — компьютер будет отключен ровно через такой промежуток времени, какой вы указали.
Итак, сегодня мы поговорили, как выключить компьютер через время, вполне определенное. Как видите, сделать это можно несколькими способами. Честно говоря, четвертый — это самый быстрый и распространенный. Впрочем, выбирать только вам.
Я приведу несколько примеров, они будут актуальны для всех версий Windows.
Не знаю, как вы, а я люблю засыпать под включенный телевизор, под музыку в плеере и под «Подготовка к настройке Windows не выключайте компьютер «. С последним я пошутил:)
Автоматическое выключение компьютера — функция, которая рано или поздно, но всегда пригодится, и о ней необходимо знать. Благо, сделать это можно очень быстро, не прибегая к установке дополнительного софта. Ну обо всем по порядку…
Автоматическое отключение компьютера
Рассмотрим следующие варианты:
- при помощи командной строки
- используя планировщик заданий
- ярлыка
- создав *.bat файл
- установив специальную программу
Командная строка
Используя горячие клавиши +R, в окне выполнить введите следующую команду Windows shutdown -s -f -t 320 .
Где 320 (5 минут 20 секунд) — время в секундах до отключения.
Все. Осталось только нажать кнопку «Ок». По завершении появится небольшое напоминание.
Для отмены воспользуйтесь командой shutdown -a. Если вы все ввели правильно, в трее появится соответствующее оповещение.
Планировщик заданий
Открываем меню «Пуск» , внизу, в строке поиска достаточно ввести первые три буквы «пла», чтобы вверху отобразился планировщик, по которому собственно и необходимо кликнуть левой кнопкой мыши.
В открывшемся окне создаем простую задачу.
Вводим любое имя, например «Выключение Windows 10 «.
Раздел «Описание» можно не заполнять.
Отмечаем, когда нужно выполнение процедуры. В нашем случае, — Однократно.
Выставляем дату и время.
Отмечаем «Запустить программу».
Вводим уже знакомую нам команду shutdown в поле «Программа или сценарий», а в поле «Добавить аргументы» значение s -f.
В завершении жмем «Готово».
Задачу мы создали, теперь в заданное время последует ее автовыполение.
Чтоб изменить или отключить, войдите в библиотеку планировщика, найдите созданную задачу и правой кнопкой мышки внесите изменения или удалите.
При помощи ярлыка
Используя правую кнопку мыши на рабочем столе, создайте ярылык. В «Расположение объекта» впишите следующее, — C:\Windows\System32\shutdown.exe -s -t 320.
Теперь, как только вы запустите ярлык, через заданный промежуток времени, а у нас это 5 минут и 20 секунд, запустится таймер.
*.bat файл
В любом месте создайте текстовой документ. Вставьте в него следующий код
Автоматическое выключение компьютера через определенный промежуток времени – это функция операционной системы Windows, которая неочевидна пользователям. При этом она реализована в программном обеспечении от компании Microsoft, но далеко не все об этом знают. Также поставить таймер на выключение компьютера Windows 10 или более ранних версий операционных систем можно с помощью сторонних программ, которые имеют более «дружелюбный» к пользователю интерфейс, но их необходимо скачивать отдельно. Мы предлагаем рассмотреть способ установки запланированного выключения компьютера через определенный промежуток времени с помощью командной строки.
Как поставить таймер на выключение компьютера Windows 10 с помощью командной строки?
Внимание: Метод автоматического отключения компьютера через определенное количество времени, описанный ниже, работает не только на операционной системе Windows 10, но и в более ранних версиях – Windows 8, Windows 7, Windows XP.
Компания Microsoft при разработке операционной системы Windows предусмотрела, что пользователям может понадобиться функция выключения компьютера через несколько часов или минут. При этом даже опытный пользователь Windows далеко не всегда знает о том, что в операционную систему встроен таймер на выключение компьютера. Связано это с тем, что он не имеет графического интерфейса, ярлыков, и добраться до него можно только через командную строчку. Чтобы поставить таймер выключения компьютера стандартными средствами Windows следует:
Также командная строка Windows поддерживает и ряд других команд, связанных с функцией shutdown. Предлагаем с ними ознакомиться, поскольку комбинация команд позволяет добиться желанных результатов в автоматизации процесса отключения компьютера в определенное время или через заданный срок.
Параметры командной строки Windows
Используя команду shutdown для отключения компьютера, следует грамотно осознавать введенные после нее параметры, которые задаются буквенными ключами. Ключ может прописываться после символа тире (примеры: -a, -p, -h) или слеш (примеры: /a, /p, /h). Важно запомнить, что все буквы, вводимые в командную строку вместе с функцией shutdown, должны прописываться латиницей (то есть на английском языке).
Параметры командной строки Windows для команды shutdown:
Обратите внимание: вы можете самостоятельно ознакомиться с полным списком параметров, использование которых предполагается с командой shutdown. Для этого достаточно прописать в командной строке MS DOS следующее сочетание функций «shutdown /?». Чтобы это сделать – запускаем стандартную командную строку Windows (сочетание клавиш Windows+R), в ней прописываем команду cmd.exe, а далее в открывшемся окне командной строки MS DOS пишем «shutdown /?».
Как создать удобный таймер выключения компьютера на Windows 10 через определенное время?
Если вам регулярно приходится пользовать функцией выключения компьютера через час, два или любой другой промежуток времени, то процесс старта таймера обратного отсчета до отключения можно максимально автоматизировать. Вместо того, чтобы регулярно вспоминать значения функций для командной строки, можно их единожды записать в отдельный ярлык, по двойному клику на который компьютер начнет обратный отсчет до времени отключения.
Создать ярлык таймера выключения компьютера на Windows 10 просто:
Нажав 2 раза левой кнопкой мыши на созданный ярлык, можно с легкостью запустить команду, которая в нем прописана. Таким образом, можно автоматизировать процесс установки таймера выключения компьютера через определенное время – 10 минут, час, 5 часов или больше. Часто подобные ярлыки создают системные администраторы для сотрудников, которым требуется оставлять в конце смены компьютеры включенными, чтобы обработались определенные задачи.
1. С помощью меню «Выполнить»
Чтобы активировать таймер выключения, вам понадобится единственная команда — shutdown -s -t xxx . Вместо трёх иксов нужно вводить время в секундах, через которое произойдёт выключение. К примеру, если ввести shutdown -s -t 3600 , система отключится через один час.
Нажмите на клавиши Win + R (открывают ), введите команду в поле и кликните Enter или ОК.
Если захотите отменить выключение, снова нажмите Win + R, введите shutdown -a и кликните ОК.
2. С помощью «Планировщика заданий»
Таким образом вы не запустите таймер в буквальном смысле: компьютер выключится не по истечении какого-то срока, а точно в указанное время.
Сначала откройте меню «Планировщик заданий». Для этого нажмите Win + R, введите в поле команду taskschd.msc и нажмите Enter.
Теперь запланируйте выключение. Кликните на правой панели «Создать простую задачу», а затем укажите в окне мастера её параметры: любое имя, режим повторения, дату и время выполнения. В качестве действия задачи выбирайте «Запустить программу». В поле «Программа или сценарий» введите shutdown , а в соседней строке укажите аргумент -s . После этого кликните «Готово».
Если захотите отменить выключение, снова откройте «Планировщик заданий». Затем кликните на левой панели «Библиотека планировщика заданий», выделите в появившемся списке созданную задачу и кликните на правой панели «Отключить».
3. С помощью стороннего ПО
Если не хотите запоминать команды и копаться в , используйте сторонние программы. Например, утилита PC Sleep умеет выключать компьютер по таймеру или точно в указанное время. Она бесплатная и очень простая.
Чтобы активировать таймер выключения в PC Sleep, запустите программу и выберите Shutdown в меню Function Select. Затем отметьте пункт Shutdown in и укажите время, через которое система должна выключиться. После этого кликните Start, чтобы запустить обратный отсчёт.
Чтобы отменить выключение, достаточно развернуть окно программы и нажать на кнопку Stop.
PC Sleep также можно настроить для отключения компьютера в точно указанное время. Для этого вместо Shutdown in выбирайте Shutdown at. Кроме того, вы можете планировать не только выключение, но и другие действия: перезагрузку, гибернацию, переход в спящий режим и выход из системы. Эти опции тоже доступны в списке Function Select.
Если желаете, чтобы компьютер засыпал после окончания фильмов, можете также почитать о программе .
Как настроить таймер выключения компьютера с macOS
1. С помощью «Терминала»
Команда sudo shutdown -h +xx выключает Mac через указанное время. Вместо иксов вводят количество минут. Например, если набрать sudo shutdown -h +60 , таймер выключения сработает через один час.
Для ввода команды откройте приложение «Терминал», наберите вручную или скопируйте указанные выше символы и нажмите Enter. Если потребуется, введите администратора. После этого стартует обратный отсчёт до выключения. Чтобы отменить его, снова откройте «Терминал», введите sudo killall shutdown и нажмите Enter.
2. С помощью меню «Экономия энергии»
В этом разделе можно запланировать выключение компьютера в указанное время. Опустите меню Apple и кликните «Системные настройки» → «Экономия энергии» → «Расписание». В открывшемся окне отметьте пункт «Выключать», укажите день недели и время.
Когда подойдёт срок, на экране появится предупреждение о выключении. Если не использовать кнопку отмены, система отключится через 10 минут.
Отключить выключение компьютера. Как выключить компьютер в определенное время. Автоматическое выключение компьютера через командную строку
Таймер автоматического выключения ПК полезен всем пользователям. Посмотреть перед сном фильм, отлучиться на некоторое время, оставив компьютер для загрузки файлов или сохранения проекта – это далеко не полный перечень задач, после выполнения которых можно автоматически выключить компьютер с помощью таймера. Такие таймеры бывают как штатные, так и созданные сторонними разработчиками специально для windows 7.
Читайте также: Скачать таймер выключения компьютера
Использование штатного таймера для выключения ПК
Для того, чтобы автоматически задать время для выключения компьютера, стоит выполнить следующие действия:
- Жмём «Win+R» и вводим команду «shutdown -s -t N», где вместо «N» вводим время выключения устройства в секундах.
- После того, как вы нажмёте «ОК», на панели задач появится уведомление, что сеанс будет завершён через указанное время.
- Если вы хотите отменить команду, вводим в строке Выполнить «shutdown -a».
Также задать автоматическое выключение ПК можно с помощью.bat файла. Для его создания выполняем следующие действия:
- Открываем блокнот и вводим следующую команду:
echo off cls set /p timer_off=»Vvedite vremya v sekundah: »
shutdown -s -t %timer_off%
- Далее нужно сохранить файл и присвоить ему расширение.bat. Имя файлу можно задать любое. Однако в поле «Тип» стоит выбрать «Все файлы».
- После запуска.bat файла запустится командная строка, в которой нужно указать время автоматического выключения устройства в секундах.
- Для примера можно указать 1800 (30 мин) или 3600 (1 час).
Также автоматически выключить ПК или ноутбук можно через Планировщик заданий windows. Для его запуска и настройки выполняем следующие действия:
- Жмём «Win+R» и вводим «msc».
- Задаём для задачи любое имя и жмём «Далее».
- Поскольку мы создаём «таймер», то на следующем этапе нужно поставить отметку «Однократно».
- Далее указываем время, когда ПК нужно выключить.
- В следующем окне жмём «Запустить программу».
- В окне «Программа или сценарий» прописываем «shutdown», а в аргументе — «-s».
- После того, как вы сохраните задачу, компьютер будет выключен в указанное время.
Программы-таймеры для автоматического выключения компьютера
В сети интернет есть множество программ, которые позволяют выключить ПК автоматически. Рассмотрим самые популярные и простые в использовании.
OFF timer – очень простая и понятная программа, которая работает на бесплатной основе и позволяет выключать ПК удалённо. Принцип её использования следующий.
Запускаем exe.файл и вводим время, через которое нужно завершить работу в windows 7. Жмём «Включить таймер».
Программа не требуем установки, а поэтому не занимает свободного места.
Таймер выключения компьютера – также простая и понятная программа на русском языке. Чтобы использовать данную программу, нужно изъять из архива файл Setup.exe и запустить установку.
Выбираем место для установки проги и следуем подсказкам.
После установки запустится небольшое окно. Вводим время завершения работы в windows 7 и жмём «Пуск».
Компьютер выключится в указанное время.
PowerOff – удобный софт не только для автоматического выключения ноутбука и стационарного ПК, но и перезагрузки системы, входа в спящий режим. Принцип его работы следующий:
- Запускаем с архива exe.файл. Установка не требуется.
- Появится большое окно с множеством разделов. Нам все не нужны. Ставим отметку «Время срабатывания» и указываем время. Далее выбираем действие: выключение, перезагрузка, спящий режим и т д. В поле действие выбираем «По таймеру».
- Также стоит проставить дату и задать время отсчёта времени.
- ПК выключится по истечении указанного времени.
SoftikBox.com
Автоматическое отключение компьютера.
В различных случаях появляется возможность отключить компьютер в заданное время. Например, вечером перед сном при просмотре какого-нибудь фильма автоматическое выключение компьютера поможет вам не беспокоиться о нем, если вы заснете.
Настроить автоматическое выключение компьютера очень просто, к тому же все можно сделать штатными средствами windows, при помощи Планировщика заданий или еще некоторыми способами, которые мы рассмотрим ниже.
«Планировщик заданий» расположен в разделе «Администрирование» Панели управления. Запустите его и создайте простую задачу. Следуя указаниям мастера по созданию задач, укажите имя задачи, выберете периодичность запуска задачи, например, ежедневно. Далее следует указать время и день, с которого будет происходить выполнение нашей задачи по выключению компьютера. В разделе «Действие» выберете действие для задачи «Запустить программу». На следующем шаге необходимо будет указать запускаемую программу, а точнее сценарий (команду) на выключение компьютера. В строке «Программа или сценарий» введите SHUTDOWN, а в строке «Добавить аргументы (необязательно)»: -s –f. На последнем этапе мастер предложит проверить все параметры создаваемого задания и если все верно, то закончите создание нажатием кнопки «Готово». Ниже на изображениях показаны действия по порядку.
Так же можно настроить автоматическое отключение компьютера с помощью командной строки. Данный способ конечно намного проще, правда если уже когда либо работали с командной строкой. Для этого шагаем в меню (Пуск — Все программы — Стандартные — Командная строка) и пишем команду » shutdown /?» и жмем клавишу Enter.
После чего в окне командной строки появятся параметры нашей утилиты. В данном окне нас интересует основных три параметра которые показаны на изображении.
Что мы имеем и как же нам применять данные команды?
Чтобы например отключить компьютер через 2 часа, нам нужно прописать команду вот таким образом (shutdown -s -t 7200), после чего нажать клавишу Enter. Чтобы задать нужное время, нам потребуется часы и минуты перевести в секунды. 7200 секунд равняется 2 часам.
Чтобы отменить заданное завершение работы компьютера, нам нужно ввести команду «shutdown с параметром -a». То есть вводим так «shutdown -a».
Так же данное действие можно проделать через команду «Выполнить». На изображении показано где находится данный пункт.
Чтобы отменить задание, пишем так же как и в командной строке «shutdown -a»
Теперь вы знаете, как создавать автоматическое выключение компьютера. В заключение хотелось бы сказать, что некоторые программы имеют возможность автоматически выключать компьютер по завершения некого действия. Это сканеры антивирусов, торрент-клиенты, программы дефрагментации и другие.
Еще записи по теме
tomcomp.com.ua
Компьютер — это просто — Автоматическое выключение компьютера в заданное время
Иногда, когда компьютер занят, выполнением какой либо задачи, а вам необходимо уехать, нужно чтобы компьютер выключился автоматически. Некоторые программы имеют в своих настройках такую возможность, а некоторые нет. Может быть, вы любите засыпать при просмотре фильмов, вообще не важно, для чего это может вам понадобится.
О специальных программах для автоматического выключения компьютера мы поговорим в других материалах, а сейчас коснёмся встроенной в виндовс программки автоматического выключения ПК (да есть и такая), управление этой программой осуществляется с командной строки windows. Программа присутствует как в windows XP так и в windows 7, поэтому этот урок актуален для обоих операционных систем.
Нажмите кнопу «Пуск» и перейдите в меню «Программы > стандартные» и выберете «Командная строка»
Появится командная строка
Наберите команду shutdown /? нажмите Enter. Теперь вы можете видеть все параметры утилиты shutdown
Для нашей задачи мы будем использовать только три параметра
s – завершение работы компьютера;
t – время, через которое завершится работа, в секундах;
a – отмена завершения работы системы.
Итак для того чтобы выключить компьютер к примеру через один час, нужно набрать в командной строке shutdown -s -t 3600
В windows 7 сообщение о том что команда выполнена будет в трее, выглядеть это будет так:
В windows XP результатом действия программы автоматического выключения компьютера shutdown бедет такое окошко с обратным отчетом времени
Также удобно использовать эту команду с нужными параметрами в меню «Пуск > Выполнить»
Если уже после запуска программы авто-отключения возникнет необходимость его отменить нужно написать shutdown -a
Для windows XP — Программа для автоматического выключения компьютера «Таймер выключения»
Для windows 7 для этих целей можно использовать планировщик задач или Auto Shutdown Программа для автоматического выключения компьютера windows 7
prostocomp.com
Как на windows 7 настроить автоматическое выключение компьютера?!
Здравствуйте, друзья! Дочитав эту статью до конца вы научитесь настраивать автоматическое выключение компьютера, через заданное время. Думаю с каждым случалось такое, что нужно было покинуть рабочее место, но на компьютере выполнялась какая-то задача. При этом компьютер нужно было выключать после того, как она завершится. Хорошо если программа сама позволяет выключить компьютер. Ну а если вы например скачиваете какой-нибудь файл, при этом знаете, через какое время завершится загрузка, но вам срочно нужно куда-то уйти? Что можно сделать в таком случае? Ответ прост, нужно воспользоваться утилитой shutdown. 1) Для начала давайте запустим ее в режиме командной строки, чтобы посмотреть все функции данной утилиты. Я буду показывать на примере windows 7, но не пугайтесь, в XP процесс практически аналогичен. Заходим в меню «Пуск» —> «Все программы» 2) Далее выбираем «Стандартные» —> «Командная строка» 3) Перед нами появляется командная строка. Вводим команду shutdown /? и жмем Enter. 4) Теперь мы видим все параметры данной утилиты. Но нам нужны не все, а только 3, их я подчеркнул на скриншоте:
- /s – завершение работы компьютера;
- /t – время, через которое завершится работа, в секундах;
- /a – отмена завершения работы системы.
Заключение
Ну вот в принципе и все, что я хотел рассказать вам в этой статье. Теперь вы умеете настраивать автоматическое выключение своего компьютера под управление ОС windows 7. Как видите это не так уж и сложно. Чтобы не забыть нужные команды советую добавить эту страницу в закладки браузера (звездочка в строке ввода url) С Уважением, Александр Сидоренко!webexpertu.ru
Как настроить автоматическое выключение компьютера?
Работа за компьютером не всегда предполагает постоянное сидение перед монитором, присутствие ваших пальцев на клавиатуре или периодичное щелканье мышкой. Есть такие случаи, когда поставленная задача может выполняться достаточно долго и не требует вашего постоянного участия. И самое время пойти заняться другими делами или лечь спать, но мысль включенном компьютере вряд ли добавит вам спокойствия. Такие ситуации возникают чаще всего, когда происходит полная проверка системы антивирусной программой (особенно если на компьютере имеется много тяжеловесных игрушек…), при инсталляции серьезного объемного софта или скачивании из сети интернет большого объема информации (например, несколько сезонов популярного сериала в HD – качестве). Под эти условия также подходят случаи с перекодированием видео-файлов, созданием резервных копий разделов жесткого диска.
Не стану спорить, многие программы, участвующие в столь длительных процессах, имеют опцию, которая позволяет управлять завершением работы компьютера по их окончанию. Но что делать и как быть, когда подобная функция в программе не предусмотрена или же в фоновом режиме имеется еще ряд процессов, препятствующих выключению компьютера? В таком случае не остается иных вариантов, кроме как воспользоваться автоматическим завершением работы компьютера. Воплотить это можно двумя способами: посредством специализированного программного обеспечения (именно этот метод я предпочитаю, кстати, о нем будет следующий материал) и штатными средствами windows. Давайте рассмотрим, каким образом с помощью стандартных инструментов операционной системы можно настроить автоматическое выключение компьютера.
В «Панели управления» windows (вызывается через меню «Пуск») имеется инструмент под именем «Планировщик заданий». Его настройка – дело абсолютно несложное, особенно после прочтения этой статьи. Для того, чтобы знать, на какой момент времени настроить завершение работы, нужно определиться, когда же будет завершен запущенный вами длительный процесс. Здесь можно ориентироваться по встроенным таймерам таких программ, которые обычно сообщают приблизительное время до окончания процесса (к нему можно смело прибавить до 30% времени), либо же руководствоваться опытом или интуицией. Проще всего открыть «Планировщик заданий» можно, задав поисковый запрос «планировщик» в меню «Пуск», также вы его найдете в пункте «Администрирование» в «Панели управления».
Состояние активных задач всегда можно посмотреть в «Библиотеке планировщика», а для нашей цели нужно «Создать простую задачу».
Вначале необходимо дать название заданию, скажем, «Power Off», после чего устанавливаем периодичность запуска (если задание будет одноразовым, можно выбрать вариант «Однократно») и необходимый точный момент времени выполнения задания.
Далее устанавливаем параметр «Запустить программу» и пишем ее имя shutdown, аргументы задаем -s -f. Ключ запуска -f нужен для принудительного завершения приложений, не позволяющих завершить работу компьютера.
Нажимая на «Готово», завершаем создание задачи, после чего, в соответствии с рисунком, вносим изменения на вкладке «Триггеры».
Если вам понадобится изменить время выключения компьютера, вы всегда сможете найти это задание в «Библиотеке планировщика».
Настроить систему на выключение через заданный временной промежуток можно проще, не прибегая к использованию «Планировщика заданий». Для этого в командной строке (Win+R или «Выполнить» в меню «Пуск») необходимо ввести следующую команду: shutdown -s -t 600 (600 – это время в секундах до выключения). Далее нажимаем на Enter.
По прошествии указанного в команде времени, система выдаст окно с сообщением о завершении работы и через минуту компьютер будет выключен. Для отмены этого таймера воспользуйтесь командой shutdown -a. И не забывайте, что в одном часе не 1024, a 3600 секунд!
Автоматическое выключение компьютера – крайне полезная опция, которая не раз вас выручит. Пригодится в тех случаях, когда ПК или ноутбук занят длительным процессом, а вам надо уходить. В таком случае можно настроить выключение компьютера – когда нужная операция будет выполнена, он выключится самостоятельно. А вы можете спокойно идти спать, ехать на работу или заниматься другими своими делами.
Чаще всего настройка требуется, если вы:
- проверяете ПК на вирусы;
- конвертируете видеофайлы;
- устанавливаете компьютерную игру;
- загружаете большие файлы;
- копируете важные данные и т.д.
Вариантов здесь много, но суть должна быть ясна.
Первый – с помощью встроенных средств Windows. Второй – используя дополнительный софт. О последнем способе читайте здесь: . А в этой статье описаны все возможные способы настроить выключение компьютера в заданное время встроенными средствами Виндовс.
Все приведенные ниже методы являются универсальными и работают на Windows 7, 8 и 10. Поэтому, не важно, какая у вас стоит операционная система, запланировать выключение компьютера можно любым удобным способом.
Настройка автоматического выключения компьютера
Первый метод, как можно включить автоматическое выключение компьютера или ноутбука – использование раздела «Выполнить». Для этого:
Появится следующее окошко, подтверждающее, что все сделано правильно.
Число 3600 – это количество секунд. Оно может быть любым. Конкретно эта команда активирует автоматическое выключение ПК через 1 час. Процедура является одноразовой. При необходимости повторного выключения необходимо выполнить ее еще раз.
Вместо числа 3600 вы можете написать любое другое:
- 600 – выключение через 10 минут;
- 1800 – через 30 мин;
- 5400 – через полтора часа.
Думаю, принцип понятен и нужное значение вы сможете посчитать сами.
Если вы уже активировали самовыключение компьютера и по какой-то причине передумали, тогда снова вызовите это окно и пропишите строчку shutdown -a . В результате запланированное автоматическое выключение будет отменено. Если все сделано правильно, то появится вот такое сообщение.
Выключение компьютера через командную строку
Еще один очень похожий метод – через командную строку. Чтобы активировать эту опцию:
Если вдруг передумаете выполнять данную операцию, тогда снова откройте это окно и введите – shutdown -a .
Данная команда работает только тогда, когда вы уже задали время выключения компьютера, но оно еще не наступило.
Кстати, если эту процедуру надо выполнять регулярно, то есть более простой способ. Чтобы не открывать окно «Выполнить» или командную строку, создайте ярлык (например, на раб. столе). И в поле «Расположение объекта» напишите следующую строку C:\Windows\System32\shutdown.exe -s -t 5400 (число может быть любым). Нажмите «Далее», затем введите имя ярлыка и щелкните «Готово».
Теперь, когда вам необходимо будет установить выключение компьютера, просто щелкните на этот ярлык. И данная опция тут же активируется (вы увидите подтверждающее сообщение).
Для удобства можно создать еще один ярлык, чтобы убрать выключение компьютера (вдруг понадобится). Но здесь уже надо прописать следующее: C:\Windows\System32\shutdown.exe -a (без точки в конце).
Выкл компьютера по расписанию
И последний метод – выключение компьютера по времени через «Планировщик». Подходит в тех случаях, если данную процедуру вам нужно выполнять регулярно: ежедневно, еженедельно и т.д. Чтобы не запускать постоянно командную строку, достаточно лишь один раз задать время выключения компьютера или ноутбука и все.
Чтобы это сделать:
- Зайдите в Пуск – Панель управления – Администрирование.
- Выберите «Планировщик заданий».
- В правой колонке кликните на «Создать простую задачу».
- Введите понятное вам название – к примеру, «Автоматическое выключение ПК».
- Укажите, как часто нужно выполнять данную процедуру (если однократно, тогда лучше выберите один из способов автоматического выключения компа, описанных выше).
- Выполните настройку выключения компьютера или ноутбука (укажите время и дату начала).
- Выберите первый пункт – «Запустить программу».
- В поле «Программа» напишите shutdown
, а в поле «Аргументы» – -s -f
(ключ -f закрывает программы в принудительном порядке – на случай, если они вдруг зависнут).
- Нажмите кнопку «Готово».
Вот так можно поставить время отключения компьютера. Примерно таким же образом осуществляется ежедневная или ежемесячная настройка. Некоторые поля будут другими, но ничего сложного там нет – разберетесь.
Что делать, если требуется отредактировать или удалить эту задачу? В таком случае снова зайдите в «Планировщик» и откройте вкладку «Библиотека». Найдите здесь в списке вашу задачу (по названию) и дважды щелкните левой кнопкой.
В открывшемся окне перейдите в раздел «Триггеры» и кликните на кнопку «Изменить».
Если больше не требуется выключение ПК по расписанию, тогда зайдите в «Библиотеку», выделите свою задачу, кликните ПКМ, а затем – «Удалить».
Пару слов в заключение
Во многих современных программах есть галочка «Выключить ПК после окончания процедуры». Чаще всего она имеется в тех утилитах, которые долго выполняют свою работу – например, дефрагментацию диска, проверку ноутбука или компьютера на вирусы и т.д.
Обязательно проверяйте в каждой программе наличие этой галочки. Если она есть, тогда вам не нужно будет настраивать выключение PC по времени. Так гораздо проще и удобнее. Если же ее нет, тогда придется выполнять настройку вручную.
Кстати, как правильно рассчитать время, когда нужно выключать ПК? Обычно программы показывают примерное значение, когда конкретная процедура (проверка на вирусы или дефрагментация) будет завершена. Посмотрите на него и накиньте еще сверху 20-30% (или больше). В любом случае ваш ПК будет выключен раньше, чем пока вы проснетесь утром или придете вечером с работы.
Здравствуйте уважаемые пользователи рунета, сегодня мы поговорим с вами, как настроить автоматическое выключение компьютера. В этой статье я расскажу вам о том, как отключить компьютер стандартными командами Windows или при помощи специальной программы.
Автоматическое выключение компьютера – одна из полезных функций для каждого пользователя. Существует множество ситуаций, когда она обязательно вам пригодится.
Например, вам понадобиться закачать вечером большой файл и вы понимаете, что уже поздно и вам хочется спать, а файл будет качаться ещё очень долго. Вам захочется что-то скачать, но тут совсем не кстати нужно срочно уйти на пару часов.
Можно привести ещё множество примеров, когда вам понадобится выключить компьютер спустя определённый промежуток времени, при этом вы это по каким-либо причинам сделать не сможете. Для этого и существует данная функция.
Команда shutdown
Чтобы запустить командную строку, нажимаем комбинацию клавиш «Win» + «R», вводим «cmd» и нажмите «ОК».
Или «Пуск — Стандартные — Командная строка».
Откроется окно командной строки. Для того, чтобы посмотреть какие есть параметры для команды «shutdown», вводим «shutdown /?» и нажимаем «Enter».
Для работы с данной командой нам нужно знать 3 параметра:
- s – завершение работы компьютера;
- t – время, через которое завершится работа;
- a – отмена завершения работы системы.
Следует учитывать то, что время измеряется в секундах!
Чтобы выключить компьютер через 1 час вводим команду с параметрами «shutdown -s -t 3600 » и нажимаем «Enter». Появится окно, в котором вы увидите отсчет времени, когда произойдет автоматическое выключение компьютера.
Если вы пользователь Windows 7, тогда ни каких окошек появляться не будет. Windows вас будет информировать через системный трей.
Если вам понадобиться деактивировать отсчёт времени, то достаточно будет ввести в командной строке «shutdown –a» и нажать «Enter». После нажатия на «Enter», окно «Завершение работы системы» закроется и отсчет времени на отключение компьютера деактивируется.
Программа для автоматического выключения компьютера
Существует множество программ с различными настройками, для того чтобы реализовать автоматическое выключение компьютера. Но я приведу пример программы, которая интуитивно будет понятна пользователю.
Эта программа называется OFFTimer, скачать её вы можете с блога . Ее не нужно устанавливать она работает без установки.
В правой части окна выбираем время выключения компьютера и нажимаем на кнопку «Включить таймер». Для того, чтобы программа не мешала вам, сворачиваем её в трей, нажимая на кнопку «Свернуть».
Если вы передумали автоматическое выключение компьютера, тогда еще раз нажмите на кнопку «Включить таймер».
До скорой встречи!
Научить компьютер отключаться самостоятельно полезно для многих пользователей. Если на ночь вы оставляете скачиваться последний сезон сериала, хотите ограничить время компьютерных игр для ребенка или просто максимально экономить на электроэнергии – вам нужен таймер выключения компьютера для ОС Windows 7, 8 и 10. Рассмотрим встроенные в Windows средства и программы сторонних производителей.
Автоматическое выключение компьютера в Windows 7 или 10 можно настроить средствами самой ОС, без установки других приложений. Но красивой оболочки для этого действия не предусмотрено, вам придется прописать ряд параметров в командной строке или планировщике.
Командная строка
Чтобы запустить командную строку, в меню «Пуск» найдите раздел «Служебные» и кликните на одноименный пункт. Появится окошко с черным фоном и мигающим курсором. Также можно открыть «Выполнить» или зажать Win+R, вы увидите небольшую строку. В нее вписываете команду shutdown /s /t N. Здесь «shutdown» – название функции, «/s» – параметр полного завершения работы ПК, «/t N» – указывает что отключение состоится через N секунд.
Если вам надо выключить компьютер через командную строку через 1 час, впишите shutdown /s /t 3600 и кликните на «ОК». Появится системное сообщение о том, что ПК будет отключен через указанный промежуток времени. Перед выключением вам предложат вручную закрыть запущенные приложения.
Чтобы закрыть все программы принудительно, без вашего участия, добавьте в формулу параметр /f. Если вы решили убрать таймер, введите команду shutdown /a, тогда автоотключение компа будет отменено. Для завершения сеанса вместо /s используйте параметр /l, чтобы отправить ПК в сон – параметр /h.
Если отключение компьютера через командную строку нужно вам регулярно, подготовьте ярлык для операции. Для этого кликните на рабочем столе правой кнопкой, в меню «Создать» зайдите в «Ярлык». В окошке впишите путь к программе «C:\Windows\System32\shutdown.exe» с нужными параметрами. Автовыключению через 1 час с закрытием всех приложений будет соответствовать команда «C:\Windows\System32\shutdown.exe /s /f /t 3600».
Далее задайте название для иконки и нажмите «Готово». Чтобы поменять картинку, в свойствах ярлыка выберите «Сменить значок». Затем для активации таймера вам понадобится только дважды щелкнуть мышкой по ярлычку, и компьютер выключится спустя заданное количество секунд.
Для отключения компьютера в Windows 10 или другой версии можно использовать средство «Планировщик заданий». Он скрывается в разделе «Средства администрирования» меню «Пуск», также приложение можно вызвать строкой taskschd.msc, нажав Win+R.
Как поставить таймер выключения компьютера Windows 7 или 10: в подменю «Действие» кликните на «Создать простую задачу». Впишите произвольное название, выберите регулярность выполнения – ежедневно или однократно. На следующем шаге установите таймер отключения компьютера: здесь не придется высчитывать секунды, выставляйте дату и точное время. В качестве действия установите «Запуск программы», в настройках пропишите shutdown с аргументом /s.
Задание будет создано и запустится в установленное время. Если у вас изменятся планы, вы всегда можете отредактировать параметры задачи, перенеся автоотключение на другой час.
Сторонние программы
В отличие от системных средств Windows, другие программы для автоматического отключения компьютера отличаются более широкими настройками. Вам не придется отсчитывать время в секундах и вручную прописывать параметры для запуска таймера.
Лаконичная утилита Smart Turn Off предназначения для автовыключения компьютера под управлением Windows 10, 8, XP или Vista. Доступны только основные настройки: завершение сеанса или полное отключение ПК, через указанный промежуток или в определённое время.
Программа Switch Off знает, как выключить компьютер через определенное время. Утилита имеет гибкие настройки: расписание по дням недели и указанному времени, выбор действия – отключение, перезагрузка, сон, разрыв VPN соединений. Switch Off может закрыть приложения и показать предупреждение перед запуском функции. Также автовыключение может запускаться не по часам, а при отсутствии действий процессора или пользователя за определенный промежуток.
Скачать утилиту можно в полном варианте или portable – не требует установки, запускается с любого носителя. Приложение добавляет свою иконку в область уведомлений Windows, для запуска задания достаточно кликнуть на него и выбрать нужную функцию. Есть у Switch Off и веб-интерфейс для удаленного доступа – с его помощью можно отключить компьютер онлайн в браузере с любого устройства.
Как поставить таймер выключения компьютера Windows 10, знает программа . Утилита предоставляет на выбор несколько вариантов действия, выставляется время – точное, через промежуток, ежедневное или при простое.
Перед автоотключением будет показано напоминание, из которого можно отложить заданное действие.
Многофункциональное приложение PowerOff для на Windows 7 или 10 имеет огромное количество настроек таймера на выключение компьютера. Выбирайте действие и устанавливайте время срабатывания для запуска стандартного режима. Функцию можно связать с уровнем загрузки процессора или проигрыванием музыки плеером Winamp. Утилита умеет управлять интернет-подключением, подсчитывая объемы трафика.
Учтите, что при закрытии PowerOff, таймеры будут сброшены. Поэтому выставьте в настройках, чтобы утилита сворачивалась вместо полного выхода, тогда ПК отключится через заданное время.
Заключение
Настроить автоматическое отключение компьютера по таймеру не сложно. Используйте команды Windows – это быстрее всего – или другие приложения, если вам нужны более гибкие установки.
Выключение компьютера через определенное, заданное человеком время, может быть очень удобно во многих случаях. Например, с помощью этой функции вам больше не придется дожидаться, пока компьютер завершит запущенные процессы, такие, как скачивание или обработка видео, чтобы отключить его. Вместо этого вы сможете поставить таймер и уйти с работы или пойти спать. Существует множество способов установить таймер:
- через командную строку;
- с помощью планировщика заданий;
- со сторонними утилитами.
Командная строка доступна в большинстве операционных систем Windows. Она используется для выполнения введенных человеком команд. Большинство из них используются для автоматизации задач с помощью скриптов и пакетных файлов, выполнения расширенных административных функций, устранения неполадок и решения определенных проблем в Windows.
Шаг 1. Запустите командную строку. Нажмите на кнопку «Пуск» и в строке поиска введите «Командная строка» или «cmd». Запустите ее от имени администратора, нажав на приложение правой кнопкой мыши и выбрав этот режим.
Шаг 2. Введите «shutdown -s» в командной строке. Эта команда отключит ваш компьютер в течение минуты после выдачи команды.
Вводим «shutdown -s»
Уточнение задачи:
- Если вы хотите немедленно отключить компьютер, вместо этого введите «shutdown -s -t 00».
- Чтобы отключить компьютер через определенное время, введите «shutdown -s -t ##», где «##» — это количество секунд (например, «06» — через шесть секунд, «60» — через минуту и т. д.).
Шаг 3. Нажмите «Enter», это запустит выполнение задачи.
Нажимаем «Enter» запуска выполнения задачи
Теперь на экране вы увидите подтверждение задачи. Отменить действие будет уже невозможно. Вы также не увидите отсчет времени на своем экране.
Этот способ подходит для разового использования, но может быть неудобным для постоянного использования. В этом случае на помощь придет планировщик заданий.
Отключение компьютера с помощью планировщика заданий
Планировщик заданий — это стандартный компонент Windows, который позволяет автоматически выполнять предопределенные действия всякий раз, когда выполняется определенный набор условий. Например, вы можете запланировать задачу для запуска резервного копирования каждую ночь или отключать компьютер через определенное время.
Шаг 1. Через строку поиска в меню «Пуск» найдите «Планировщик заданий».
В меню «Пуск» находим «Планировщик заданий»
Шаг 2. Запустите программу. Перед вами откроется окно со множеством разделов.
Запускаем программу и нажимаем «Создать задачу»
Шаг 3. В меню справа выберите «Создать задачу». Дайте ей имя и опишите действие. Затем переходите к следующему шагу. Раздел «Триггеры» можно пропустить без ущерба для выполнения задачи.
Раздел «Триггеры» можно пропустить без ущерба для выполнения задачи
Шаг 3. Перейдите в раздел «Действия». Создайте действие, введя в строку сценария «C:windowssystem32shutdown.exe». Нажмите на кнопку «ОК».
Создаем необходимое действие и нажимаем «ОК»
Шаг 4. Теперь переходим к условиям, которые необходимы для выполнения действия. Для примера установим условие — бездействие компьютера на протяжении 1 часа. Это значит, что если компьютер никак не используется на протяжении 60 минут — он выключится автоматически.
После того как вы нажмете «ОК», окно создания задачи закроется, новая задача будет активной. Вы сможете найти ее в библиотеке задач. Там содержатся абсолютно все задачи, которые создаются пользователем или программами, установленными на компьютер.
Видео — Как выключить компьютер в заданное время
Отключение с помощью сторонних программ
Рассмотренные выше способы осуществляют отключение посредством встроенных утилит. Использовать их не так просто, как хотелось бы. Для тех, кто хотел бы упростить свою задачу, было создано много простых программ, которые очень удобны.
Turn off timer
Таймер выключения — это простое в использовании ПО, которое позволяет юзерам устанавливать время отключения компьютера. Главное преимущество этой программы — отсутствие необходимости в загрузке всего пакета программ. Более того помимо отключения вы можете установить таймер и на перезагрузку. Конечно, у него есть и недостатки, например, ограниченные функции в бесплатной версии и интерфейс на английском.
Эта программа полностью работает через облако. Все настраивается через браузер, на официальной странице разработчика. Пользователь просто переходит на официальную страницу, а затем устанавливает желаемое время. В настоящее время он рассчитан на Windows XP, хотя более новые версии также совместимы с сервисом.
Шаг 1. Скачайте программу и установите ее на свой компьютер.
Примечание! Программа может потребовать установку Java, если его нет на вашем компьютере. Следуйте рекомендациям, которые вы увидите на своем экране.
Шаг 2. По окончании установки на вашем экране появится маленькое окно с несколькими понятными элементами.
Задаем время и нажимаем «Start»
Первое поле предназначено для часов, второе — для минут и третье соответственно — для секунд. Это время по окончании которого программа совершит одно из двух доступных действий:
- отключение при выборе Shutdown;
Теперь останется только нажать на кнопку «Start», чтобы запустить таймер.
Как выключить компьютер через командную строку
В любой современной операционной системе есть возможность выключить компьютер через командную строку. В Windows 10 это чаще всего требуется когда необходимо удалённо перезагрузить ПК. В случае с Linux (Ubuntu, Debian, CentOS и т.п.) вообще большинство операций выполняются через консоль и теперь не только бородатые дадьки-сисадмины, но уже всё чаще и обычные пользователи знают как выполняется перезагрузка или выключение компьютера через командную строку. Если Вы ещё не в курсе как это можно сделать — я сейчас всё подробно расскажу.
Выключаем Windows 10 через командную строку
В Windows есть штатная консольная утилита shutdown.exe, которая даёт возможность перезагрузить или вообще выключить ПК. Для этого достаточно открыть командую строку Виндовс в обычном режиме, либо под администратором. Чтобы её запустить — нажмите кнопку «Пуск» и наберите «сmd» или «Командная строка».
В результатах поиска должен появиться ярлычок «Командная строка».
Примечание: Как вариант, можно нажать комбинацию клавиш Win+R и ввести в строчке «Открыть» команду cmd и нажать клавишу «Enter».
Теперь можно вводить команду shutdown. С её помощью можно выполнить как отключение, так и перезагрузку системы.
Вот список наиболее популярных вариантов использования данной команды:
shutdown — немедленной выключить ПК.
shutdown -r — немедленной перезагрузить ПК.
shutdown –l — выйти из системы (log off).
shutdown -s -t 60 — выключение компьютера по таймеру. В данном случае он будет выключен через 60 секунд.
shutdown -a — приостановить выключение ПК.
shutdown -f — принудительно закрыть все запущенные приложения.
Как выключить Linux из консоли
Если Вы работаете в операционной системе Linux, то чтобы выключить компьютер из командной строки, Вы должны иметь права суперпользователя Root. То есть, сначала Вы должны либо выполнить команду su, чтобы получить соответствующие права, либо выполнять команды через sudo.
Синтаксис команды:
[root]# shutdown [опции] [время] [сообщение]
Наиболее часто используемые опции:
-h — сокращение от halt — полное выключение компьютера;
-r — сокращение от reboot — перезагрузка ПК.
С помощью указания параметра времени Вы можете отключить компьютер по таймеру. Например:
shutdown -r +1 -перезагрузка компьютера через 1 минуту
shutdown -h 22:00 — выключение компьютера в 22:00
Чтобы выключить ПК через командую строку немедленно — наберите команду:
shutdown -h 0
или
shutdown -h now
Для отмены остановки работы системы можно набрать команду:
shutdown -c
После её ввода процесс выключения или перезагрузки будет остановлен.
Примечание:
1. В некоторых случаях, для выключения ПК через командную строку Линукс, можно использовать команды reboot, halt и poweroff. Но они не всегда могут присутствовать в консоли.
2. Если запустив команду на отключение компьютера, вы получите ответ «command not found», то это означает, что оболочка не знает, где находится файл консольной программы. Попробуйте указать полный путь к ней — /sbin/shutdown -h. Именно в каталоге /sbin обычно лежат исполняемые файлы консольных приложений.
Автовыключение пк windows 10. Выключение компьютера по таймеру. Как выключить компьютер по таймеру командной строкой
Пользователи часто сталкиваются с задачей автовыключения. Она возникает тогда, когда требуется скачивать большие файлы в ночное время, когда это выгодно делать, так как провайдеры в это время предоставляют безлимитный трафик. Если закачка заканчивается в три часа ночи, то компьютер бесполезно простаивает до самого утра.
Также может появиться надобность отключить компьютер, когда вы находитесь на работе, например в 11 дня или позже. Вполне может быть, что вы захотите посмотреть фильм вечером, но его надо переконвертировать в другой формат. Эта задача может потребовать времени. Тогда перед уходом на работу вы запускаете конвертор и программу, каким-то образом предписывающую компьютеру отключиться через определенное время.
Некоторые программы, работающие длительное время, имеют функцию отключения компьютера, но к сожалению, не все. Здесь мы рассмотрим, как решить эту задачу, сначала средствами самой операционной системы. Это очень просто.
Как установить таймер отключения средствами Windows
ОС Windows 10 имеет утилиту shutdown, запускаемую из командной строки. Эта программа есть в системе «из коробки», искать и устанавливать ее не нужно. Использовать этот способ можно в любой момент, если у вас права админа, а для любого домашнего пользователя это всегда так. Сама команда в этом случае выглядит так:
shutdown -s -t 3600
shutdown /s /t 3600
и означает отключение компьютера через час (время указано в секундах. Чтобы было понятнее, давайте разберем практический пример отключения с помощью shutdown. Вам не придется ломать голову, все очень просто.
Допустим, вечером вы дали компьютеру задачу по загрузке больших файлов. Зная размер файлов и скорость работы вашей сети, вы уверенно рассчитываете, что в три часа ночи все будет готово. Кто-то должен выключить компьютер. Но в это время вы будете спать и не хотите, чтобы вас тревожили. Тогда нужно сделать следующее.
Посмотреть на часы:
Поскольку время утилита shutdown требует в секундах, то возникает маленькое неудобство. Нужно решить небольшую арифметическую задачу. Сейчас четверть одиннадцатого, или двадцать два пятнадцать на военный манер. До трех часов ночи четыре полных часа и еще сорок пять минут. Нужно подсчитать число минут и перевести его в секунды:
Задаем отключение через рассчитанное число секунд. Для этого в меню Пуск найдем командный процессор cmd.exe и запустим эту программу. Появится окно с командной строкой и мы готовы запустить таймер. Наберем имя команды и укажем ключи. Ключ /s (или -s как в Unix) указывает компьютеру завершить работу. Если вы захотите перевести его в режим спячки с сохранением сеанса, то достаточно вместо s использовать h (от слова hibernate).
Ключ /t (time) указывает на время задержки, в нашем случае это 17100 секунд. Если мы немного замешкались, то комп отключится чуть позже, но это в данном случае неважно.
Нужно сказать, что то же самое можно было бы сделать при помощи планировщика заданий Windows, добавив новую задачу в его расписание. Но такой путь вряд ли будет лучше, даже если он избавит нас от подсчета времени. Кликать мышкой придется в несколько раз больше, и в конце концов, все упрется в обращение к той же shutdown -s, только без указания времени (оно уже известно планировщику).
Еще один способ решить задачу в командной строке:
at 3:00 shutdown -s
Задача появится в планировщике. Что может быть проще? К сожалению, команда at не считается безопасной, так как с ее помощью могут быть запланированы неожиданные действия. Но домашнему пользователю переживать не о чем, если его система защищена фаерволлом и антивирусами.
Как отключить автоотключение
Если по каким-то причинам вы решили обойтись без автовыключения, то сделать это также очень просто. Отменяем существующее задание командой:
shutdown -a
shutdown /a
Действуем аналогично предыдущему разделу, запускаем cmd.exe и в ее окне выдаем соответствующую команду. Задача отменена и компьютер не выключится, а будет продолжать работу как ни в чем ни бывало.
Обзор программ для автовыключения компьютера
Удивительно, но у многих пользователей до сих пор есть какой-то суеверный страх перед командной строкой. Для них разработчики софта создают оконные приложения, которые делают то же самое, но из графического интерфейса. Такие утилиты могут иметь и ряд удобств, например, не просто задавать число секунд, а указывать время, что, конечно, заметно удобнее для пользователей.
В конечном счете их тоже надо настраивать для выключения ПК в желаемом варианте и в нужное время. Довольно популярна программа PowerOff, но не у любителей простоты. У данной программы множество функций, но и довольно замороченный интерфейс с семью вкладками.
Если ваша задача лишь отключить компьютер в заданное время, то сделать это легко можно при помощи uSleepTimer. Эта очень простая программа требует указать время ЧЕРЕЗ которое надо выключить компьютер. Опять неудобство.
Программа OffTimer очень проста и требует указать время В которое компьютер должен быть отключен. Это очень удобно. К сожалению, она отключает машину без сохранения данных приложений. Но это лучше решать пользователю самому. Если он уверен, что его задача будет решена к указанному времени, то может быть спокоен.
Утилита SM Timer делает то же, что и предыдущая, но позволяет сделать выбор между В и ЧЕРЕЗ. Время можно задать ползунками или кликая по кнопкам «вверх» или «вниз». Эта и две предыдущие утилитки не нуждаются в установке из-за своей простоты. Подобных программ очень много в сети. Они помогают пользователям, которые хотят использовать компьютеры но совершенно не интересуются ими и хотят получить решение своих задач самыми простыми способами.
В операционной системе Windows 10 имеется функция, при помощи которой можно запустить таймер выключения компьютера через некоторое заданное время. Выключение компьютера Windows 10 произойдет автоматически, без участия пользователя.
Таймер выключения компьютера Windows 10 выполняет полное отключение системы, это не перевод ПК в режим сна или гибернации. Подобная возможность для отключения компьютера, часто востребована пользователями по разным причинам.
Нередко бывает, что пользователю необходимо отлучиться, а работа на ПК еще не завершена. В тоже время, прервать выполнение каких-либо действий не представляется возможным, из-за специфики выполняемых операций.
Например, на компьютер происходит загрузка файла большого размера, этот процесс занимает довольно много времени, а пользователь не может по какой-либо причине ждать до завершения скачивания файла. После принудительного отключения ПК, загрузку придется начать заново, что не очень продуктивно.
Выходом из затруднительного положения станет выключение компьютера по времени, заранее заданным пользователем. Персональный компьютер автоматически завершит работу через определенное время, достаточное для завершения текущей работы.
Как поставить таймер выключения компьютера Windows 10? В операционной системе имеются встроенные инструменты для выполнения этой задачи. Пользователь может воспользоваться альтернативным вариантом: сторонними приложениями.
В этой статье мы рассмотрим инструкции о том, как поставить таймер на выключение компьютера системными средствами. Большинство способов предполагает, что пользователю нужно будет задать определенный период времени, по завершении которого произойдет выключение системы.
Есть варианты, при которых можно задать определенное время для выключения ПК. Также вы узнаете, как отключить таймер выключения компьютера, если надобность в завершении работы отпала.
Как поставить таймер на выключение компьютера Windows через команду «Выполнить» — 1 способ
С помощью выполнения определенной , можно задать время выключения компьютера.
- Нажмите на клавиатуре на клавиши «Win» + «R».
- В диалоговом окне «Выполнить» введите команду: «shutdown -s -t X» (без кавычек). «X» — время в секундах до завершения работы системы.
- Нажмите на кнопку «ОК».
В правой части экрана около области уведомлений появится сообщение, информирующее пользователя о завершении сеанса Windows 10, через заданный промежуток времени.
Как отключить выключение компьютера в Windows 10 помощью команды в окне «Выполнить»
Планы могут неожиданно поменяться, и компьютер больше не требуется отключать. В этом случае, необходимо выполнить другую команду, для отмены автоматического отключения ПК.
- Для открытия окна «Выполнить», нажмите одновременно на клавиши «Win» + «R».
- В окне «Выполнить» введите команду: «shutdown -a» (без кавычек).
Запланированное автоматическое завершение работы операционной системы будет отменено.
Как выключить компьютер по таймеру Windows 10 при помощи ярлыка — 2 способ
Если предыдущий способ вызывает у пользователя определенные трудности, можно упростить задачу, создав специальный ярлык для запуска таймера отсчета времени, до завершения работы ПК.
- Щелкните правой кнопкой мыши по Рабочему столу.
- В контекстном меню выберите «Создать», а затем «Ярлык».
- В окне «Создать ярлык» введите путь до расположения объекта «C:\Windows\System32\shutdown.exe -s -t X» (без кавычек). «X» — время в секундах до выключения компьютера.
- Нажмите на кнопку «Далее».
- В следующем окне введите произвольное имя для ярлыка. Для имени ярлыка выберите что-то понятное, например, «Выключение ПК» или т. п.
- Нажмите на кнопку «Готово».
На Рабочем столе компьютера появится созданный ярлык.
Имеет смысл выбрать изображение для ярлыка, чтобы пользователю было визуально понятно предназначение этого ярлыка.
- Кликните правой кнопкой мыши по ярлыку.
- В открывшемся контекстном меню выберите пункт «Свойства».
- В окне свойств ярлыка откройте вкладку «Ярлык», а затем нажмите на кнопку «Сменить значок…».
- В предупреждающем окне нажмите на кнопку «ОК».
- В окне «Смена значка» выберите подходящий значок, а потом нажмите на кнопку «ОК».
- В окне «Свойства ярлыка» нажмите на кнопку «ОК».
Ярлык на Рабочем столе для выключения системы по таймеру поменяет свой значок.
Теперь, для запуска отсчета времени достаточно лишь два раза кликнуть по ярлыку на Рабочем столе.
Изменить время запуска таймера можно следующим образом:
- Щелкните правой кнопкой мыши по ярлыку, нажмите на «Свойства».
- В окне «Свойства», во вкладке «Ярлык» в поле «Объект» поменяйте время в секундах на другой временной промежуток.
- Нажмите на кнопку «ОК».
Как выключить таймер отключения компьютера в свойствах ярлыка
Для отключения запланированного завершения работы, с помощью специального ярлыка на Рабочем столе, выполните следующие действия:
- Щелкните правой кнопкой мыши по ярлыку, в контекстном меню выберите «Свойства».
- В окне «Свойства», во вкладке «Ярлык», в поле «Объект» удалите после «shutdown.exe» символы «-s -t X», где «X» – время в секундах до выключения компьютера.
- Вместо них добавьте пробел, а затем аргумент «-a». Путь до объекта должен выглядеть следующим образом: «C:\Windows\System32\shutdown.exe -a» (без кавычек).
- Нажмите на кнопку «ОК».
- Кликните два раза по ярлыку для отмены автоматического завершения работы операционной системы.
Выключение компьютера командной строкой — 3 способ
Пользователь может запустить таймер отсчета времени для выключения системы в командной строке.
Запустите командную строку в Windows 10. При настройках по умолчанию, командная строка скрыта в меню «Пуск». Поэтому прочитайте , как открыть в Windows 10 командную строку разными способами.
В окне командной строки введите команду, а затем нажмите на клавиатуре на клавишу «Enter»:
Shutdown -s -t X
«X» — время в секундах до выключения ПК.
После выполнения команды, пойдет отсчет времени до выключения Windows 10.
Если необходимо задать точное время для отключения системы, введите эту команду:
At XX:XX shutdown /s /f
Вместо «XX:XX», введите подходящее точное время, например, «23:30».
Отмена выключения системы через командную строку
Для отмены отключения компьютера выполните действия:
- Запустите командную строку.
- В окне интерпретатора командной строки введите команду, нажмите на клавишу «Enter»:
Запуск таймера выключения ПК в Windows PowerShell — 4 способ
Подобным образом можно автоматически завершить работы системы в Windows PowerShell:
- Откройте окно Windows PowerShell, например, из меню «Пуск».
- Выполните команду, нажмите «Enter»:
«X» — время в секундах до выключения компьютера.
Как отменить автоматическое выключение компьютера в Windows PowerShell
Для отмены завершения сеанса Windows в окне Windows PowerShell введите команду, а затем нажмите на «Enter»:
Shutdown -a
Выключение компьютера по таймеру в Windows 10 с помощью bat файла — 5 способ
Еще один способ — автоматическое выключение ПК через заданное время, при помощи исполняемого пакетного файла с расширением «.bat». Пользователю нужно создать специальный «bat» файл, а затем запустить его, для запуска таймера отсчета времени до отключения системы. Мы создадим файл при помощи Блокнота. Введите в окно Блокнота один из следующих кодов:
Shutdown.exe -s -t X -c «текст сообщения» shutdown.exe -s -t X
«X»- время в секундах до выключения Windows. Вместо текста: «текст сообщения», нужно ввести какой-нибудь текст на английском языке, например, «computer off timer», который будет отображен на экране компьютера.
При использовании второй команды, на дисплей не будет выведено предупреждение об автоматическом выключении системы.
Сохраните файл, в поле «Тип файла» выберите «Все файлы», в поле «Имя файла» присвойте имя файлу с расширением «.bat», например, «Выключение ПК.bat» (без кавычек).
В нужный момент времени, щелкните по созданному файлу для запуска таймера выключения компьютера.
Автоматическое выключение системы в Планировщике задач — 6 способ
С помощью Планировщика задач можно назначить точное время для автоматического завершения работы операционной системы Windows 10.
- Вам нужно будет запустить Планировщик заданий, одним из способов.
- В окне приложения, в колонке «Действия» нажмите на опцию «Создать простую задачу…».
- Запустится мастер создания простой задачи. В окне «Создать простую задачу», в поле «Имя» введите любое название задачи, например, «Выключение ПК» (без кавычек).
- В окне «Триггер задачи» активируйте пункт «Однократно» для запуска задачи один раз.
- В окне «Один раз» выберите дату и время для автоматического отключения компьютера.
- В окне «Действие» выберите параметр «Запустить программу».
- В следующем окне «Запуск программы» в поле «Программа или сценарий» введите полный путь до файла, или выберите файл с помощью кнопки «Обзор…»:
- В поле «Добавить аргументы (необязательно)» введите «-s» (без кавычек).
- В окне «Сводка» отображены все настройки запланированного задания, нажмите на кнопку «Готово» для запуска задачи.
Как выключить таймер выключения компьютера в Планировщике заданий
В окне Планировщика заданий в левой колонке нажмите на параметр «Библиотека планировщика заданий». В списке заданий по названию задачи, найдите задание для отключения ПК в запланированное время.
Щелкните по заданию правой кнопкой мыши, а затем выберите в открывшемся контекстном меню пункт «Отключить».
Выводы статьи
Если пользователю необходимо автоматически выключить компьютер с операционной системой Windows 10 через определенное время, можно воспользоваться системными средствами: с помощью ввода команды в окне «Выполнить», созданием специального ярлыка, выполнением команд в командной строке или в Windows PowerShell, с помощью исполняемого «.bat» файла, создать задачу для выключения ПК в Планировщике заданий.
Опытный пользователь ПК и Интернет
Более чем уверен, что многие из вас не задумывались над тем, какие существуют способы быстрого отключения компьютера. Что там, щелкнул «Завершить работу» и готово. Но бывают ситуации, когда ПК подвис, заглючило меню Пуск и прочее.
Вот для таких случаев мы и расскажем, как можно выключить компьютер под управлением Windows 10 (какие-то способы актуальны и для прошлых версий операционной системы).
Способ 1. С помощью дополнительного меню
ПускНемногие знают, что в последних редакциях Windows вернулось вспомогательное меню Пуск . Чтобы его открыть, щелкните по иконке правой кнопкой мыши.
Способ 2. С помощью ярлыка на рабочем столе
Чтобы не лезть в меню Пуск, можно создать специальный ярлык для выключения ПК на рабочем столе.
Для этого необходимо щелкнуть по свободному месту на рабочем столе правой кнопкой мыши, Создать -> Ярлык . Вводим в поле этот текст %windir%\System32\shutdown.exe /s /t 0. Завершаем создание ярлыка. После этого вы сможете двойным нажатием выключить ПК.
Способ 3. С помощью горячих клавиш
Есть ещё один вариант быстрого выключения ПК. Для этого достаточно нажать сочетание клавиш Alt+F4. В контекстном меню можно выбрать как переход в режим сна, так и выключение компьютера. В следующий раз достаточно будет нажать Enter, и ваш ПК выключится.
Способ 4. Перенастройка кнопки питания
Самый быстрый способ — нажать на кнопку питания. Есть 2 режима, программируемый и аварийный. Последний использовать только при условии, что у вас завис ПК — зажимаем кнопку питания примерно на 5 секунд, компьютер резко выключается.
Программируемый способ:
Шаг 1 . Переходим в Панель управления -> Все элементы панели управления -> Электропитание .
Шаг 2 . Открываем вкладку Действия кнопок питания .
Шаг 3 . Переходим в Изменение параметров, которые сейчас недоступны .
Шаг 4 . Ставим «Завершение работы», нажимаем сохранить.
Все, эти 4 способа помогут вам быстрее выключать компьютер.
Таймер выключения компьютера Windows 10 – удобная опция для пользователей, которые часто оставляют процессы работы или скачивания на время своего отсутствия или сна. Он позволяет задать момент, когда произойдет автоматическое отключение оборудования. Это необходимо, когда вы скачиваете программы ночью, ограничиваете время игр ребенка за ПК во время вашего отсутствия или просто в целях экономия электроэнергии.
Есть три способа определить срок отключения.
Окно выполнения команд
Задать выключение можно средствами команды shutdown , которая заводит этот «будильник» .
- Зажмите одновременно +[R] .
- Введите строчку shutdown -s –t и укажите время в секундах. Например, час – это 3600, 2 – 7200 и т.д.
- Жмите «Ок» для подтверждения.
В нашем примере ПК выключится через два часа.
Это не окончательно, так как отключить таймер выключения компьютера Виндовс 10 можно в любой момент командой shutdown – a.
Эти же действия можно сделать посредством командной строки.
В десятке опции команды пишутся через «/» , хотя старый синтаксис тоже поддерживается.
Незадолго до выключения появится предупреждение.
Установить таймер отключения компьютера Windows 10 два раза подряд нельзя – появится ошибка.
Планировщик заданий
Этот удобный сервис можно использовать для автоматизации любых действий с ПК: вы можете вводить в ней команды, указывать запускаемые по времени программы и т.д. Настроить таймер на выключение компьютера на Windows 10 в планировщике можно с использованием все той же директивы shutdown .
- Вызовите окно выполнения действий и введите taskschd.msc.
- В окне кликните по меню «Действие» и выберите создание простой задачи.
- Затем введите для нее имя и кликните «Далее» .
- Выберите периодичность выполнения. Можно запускать ее каждый день или по определенным дням, или вообще однократно.
- Укажите время, когда требуется выключить компьютер по таймеру Виндовс 10.
- Оставьте выделенным запуск программы.
- В строке «Сценарий/программа» введите саму команду shutdown , а как аргумент укажите –s , в поле ниже.
- Для подтверждения кликайте «Готово» .
- Нажмите F 5 , чтобы обновить данные в окне. Среди системных заданий появится и ваше.
Видим, как просто поставить таймер выключения компьютера Windows 10 – достаточно знать всего одну директиву. Если хотите узнать для чего нужен , переходите по ссылке и читайте статью на эту тему.
Используя этот инструмент, вы можете написать собственный bat -файл, который укажете вместо директивы в поле «Сценарий» . В нем можно указать набор команд, например, taskkill /f /im закроет указанный процесс, а знакомый нам shutdown /s / организует выключение компьютера по таймеру Windows 10.
Удалить ранее созданную опцию еще проще:
- Выделите одним кликом строку.
- Тапните правую клавишу на манипуляторе.
- Появится контекстное меню.
- Наведите на «Удалить» и щелкайте.
Что делать, если служба SuperFetch в Windows 10 грузит диск вы узнаете
У многих бывали ситуации, когда приходилось ждать, пока на компьютере какая-нибудь программа завершит свою работу. Например: конвертация видео, просмотр фильма, загрузка файлов и так далее. На самом деле ждать необязательно – можно настроить выключение компьютера по таймеру. На сегодняшний день, с учётом развития различных приложений и самой операционной системы, существует огромное количество способов, как настроить автовыключение вашего ПК, в том числе встроенные возможности Windows.
Для того чтобы настроить автовыключение компьютера по времени при помощи консоли, необходимо выполнить следующие шаги:
- Откройте консоль. Например, при помощи сочетания клавиш Win + X . Далее выберите выделенный пункт.
Если у вас установлена другая версия Windows 10, то там вместо Windows PowerShell будет написано .
- Наберите следующую команду.
- Нажмите клавишу Enter .
- В правом нижнем углу экрана должно появиться следующее уведомление.
Команда Shutdown имеет большое количество параметров, которые позволяют задать необходимые для вас указания при отключении или перезагрузке компьютера. Например, число 7200 означает, через какое время устройство нужно выключить. Измеряется в секундах. 1 час равен 3600 секунд.
Можно ли отменить завершение работы
Запланировать выключение вашего компьютера или ноутбука легко. Но иногда бывают случаи, когда необходимо отменить эту команду. Например, если вы сначала решили указать время 2 часа, а потом передумали и захотели установить другое время.
При повторном вводе shutdown. exe / s / f / t 7200 (или с любым другим временем) появится следующее сообщение.
Для отмены расписания введите следующую команду.
Обратите внимание, что после каждого ввода необходимо нажимать клавишу Enter . Сразу после этого появится следующее уведомление.
Теперь можно заново указать отключение с любым удобным для вас временем.
Следует отметить, что при вводе команды shutdown в консоли необязательно всегда указывать расширение . exe .
Для того чтобы ознакомиться с дополнительными параметрами выхода из системы, достаточно ввести следующий оператор:
shutdown /?Ярлык на рабочий стол
Если вам необходимо постоянно выключать компьютер через определенный интервал времени, то рекомендуется этот процесс максимально автоматизировать. Запускать таймер сна можно через ярлык. Создать его легко. Достаточно выполнить следующие шаги:
- Сделайте правый клик мыши на рабочем столе. В появившемся контекстном меню выберите пункты «Создать» – «Ярлык».
- На рабочем столе будет создан ярлык. Вам предложат указать дополнительные параметры.
- В выделенной графе нужно указать следующую строку.
- Переходим к следующему шагу при помощи кнопки «Далее».
- В появившемся окне вас попросят ввести имя ярлыка. По умолчанию используется название команды. Для красоты можно ввести любое удобное вам название.
- Сохраните настройки нажатием на кнопку «Готово» .
Описанный выше код можно использовать и в других местах. Например, в утилите «Выполнить». Для её запуска одновременно нажмите на клавиши Win + R .
Изначально поле ввода пустое. Но если вы раньше уже пользовались этой программой, то там сохранится старая команда. Напишите здесь вышеприведенный код, но без указания полного пути.
shutdown.exe /s /f /t 7200После этого нажмите клавишу Enter или на кнопку « OK» .
В результате этого в правом нижнем углу экрана у вас появится следующее уведомление.
Если этого сообщения нет, то, значит, вы сделали что-то неправильно.
Отложенное выключение в планировщике Windows
Настроить таймер можно и в специальном системном планировщике. Для этого выполните следующие шаги.
- Запустите утилиту «Выполнить» описанным выше способом.
- Введите там команду msc и нажмите на кнопку « OK » .
- В появившемся окне нужно выбрать пункт «Создать простую задачу…» .
- Далее следует указать имя задачи и нажать на кнопку «Далее» .
- После того как вы нажмёте кнопку «Далее» , перейдёте на завершающую стадию.
Нажмите на Готово. Теперь у вас каждый день компьютер будет выключаться ровно в 11 часов вечера.
Обратите внимание, что выключить ноутбук можно точно так же.
Автоматическое выключение компьютера при помощи сторонних приложений
Как поставить таймер на выключение компьютера на Windows 10 при помощи других программ? В интернете можно скачать таймер выключения компьютера. Таких приложений очень много. Например:
- Wise Auto Shutdown;
- Airytec Switch Off;
- Таймер выключения;
- PowerOff;
- Auto PowerOFF;
- SM Timer;
- и многие другие.
Скачать бесплатно на русском можно любую из них. Программа-таймер работает точно по такому же принципу, как и системный планировщик в Windows.
Заключение
Как видите, существует большое количество методов, благодаря которым можно перезагрузить или выключить ваш настольный компьютер или ноутбук. Выберите тот вариант, который вам нравится больше всего. Если отключить устройство нужно только один раз, то необязательно использовать планировщик или какие-нибудь гаджеты. Намного удобнее ввести команду в консоль, чем установить целое приложение.
Видеоинструкция
Если вы так и не поняли, как поставить таймер, то рекомендуется посмотреть видеоролик, в котором всё поэтапно демонстрируется с дополнительными комментариями.
Удалить кнопку выключения с экрана входа, меню «Пуск», меню WinX.
Системные администраторы могут захотеть предотвратить выключение своих компьютеров под управлением Windows по разным причинам. В операционной системе Windows на экране входа в систему отображаются различные параметры, такие как «Легкость доступа», «Параметры питания», «Параметры входа» и т. Д. Если вы хотите, чтобы удалил кнопку питания или выключения с экрана входа в Windows 10/8/7, вам придется отредактировать реестр Windows. Вы также можете скрыть кнопку питания в меню «Пуск», если хотите.Давайте посмотрим, как скрыть или удалить кнопку выключения или питания из Windows 10 экрана входа в систему, меню «Пуск», меню WinX, экрана CTRL + ALT + DEL, меню выключения Alt + F4. Когда вы это сделаете, команды Shut Down, Restart, Sleep и Hibernate будут удалены.
Прежде чем начать, создайте точку восстановления системы.
Удалить кнопку выключения с экрана входа в систему
Чтобы начать работу, откройте редактор реестра. Нажмите сочетание клавиш Win + R, чтобы открыть диалоговое окно «Выполнить». Введите regedit в пустое поле диалогового окна запуска и нажмите Enter.
В редакторе реестра используйте левую боковую панель для перехода к следующему ключу:
HKEY_LOCAL_MACHINE \ SOFTWARE \ Microsoft \ Windows \ CurrentVersion \ Policies \ System
В списке элементов справа найдите эту запись — shutdownwithoutlogon и дважды щелкните его.
Дважды щелкните по нему, установите значение 0 в поле «Значение данных», а затем нажмите ОК.
Закройте редактор реестра и перезагрузите компьютер, чтобы изменения стали видны.Когда вы
Когда вы снова войдете в систему, вы заметите, что кнопка «Завершение работы» больше не будет отображаться на экране входа в Windows 10. Если вы хотите, чтобы кнопка снова стала видимой, следуйте тем же инструкциям, но установите для параметра shutdownwithoutlogon значение 1.
Скрыть кнопку питания из меню «Пуск»
При желании можно также скрыть кнопку питания. из меню «Пуск» Windows 10 или меню WinX. Кнопка питания позволяет пользователям выключать, перезагружать, переходить в спящий режим или переводить свои компьютеры в спящий режим.
Чтобы удалить кнопку питания из меню «Пуск», запустите gpedit.msc , чтобы открыть редактор групповой политики и перейдите к следующему параметру:
Конфигурация пользователя> Административные шаблоны> Меню «Пуск» и панель задач.
Здесь дважды щелкните Удалить и запретите доступ к командам «Завершение работы», «Перезагрузка», «Спящий режим» и «Спящий режим» , чтобы открыть окно «Свойства», выберите Включено, и нажмите кнопку «Применить».
Этот параметр политики запрещает пользователям выполнять следующие команды из меню «Пуск» или экрана безопасности Windows: «Завершение работы», «Перезагрузка», «Спящий режим» и «Спящий режим». Этот параметр политики не запрещает пользователям запускать программы для Windows, которые выполняют эти функции. Если этот параметр политики включен, кнопка питания и команды «Завершение работы», «Перезагрузка», «Спящий режим» и «Гибернация» удаляются из меню «Пуск». Кнопка питания также удаляется с экрана безопасности Windows, который появляется при нажатии клавиш CTRL + ALT + DELETE.Если вы отключите или не настроите этот параметр политики, кнопка питания и команды «Завершение работы», «Перезагрузка», «Спящий режим» и «Гибернация» будут доступны в меню «Пуск». Также доступна кнопка питания на экране безопасности Windows.
Таким образом, когда вы это сделаете, он удалит команды «Завершение работы», «Перезагрузка», «Сон» и «Гибернация» из меню «Пуск», кнопки питания меню «Пуск», экрана CTRL + ALT + DEL и меню «Завершение работы Windows» при помощи клавиш Alt + F4.
Редактор групповой политики доступен только в выпусках Windows 10 Pro, Windows 10 Enterprise и Windows 10 Education, но не в Windows 10 Home.
Если ваша версия не поставляется с редактором групповой политики, запустите regedit, чтобы открыть редактор реестра и перейдите к следующему ключу:
HKEY_CURRENT_USER \ Software \ Microsoft \ Windows \ CurrentVersion \ Policies \ Explorer
Измените значение NoClose на 1 . Если NoClose не существует, создайте значение DWORD и присвойте ему значение 1.
Перезапустите проводник, чтобы увидеть изменения.
Вот как выглядят параметры питания меню «Пуск»:
Вот как отображается меню питания WinX:
Надеюсь, это поможет!
Вы также можете запретить отдельным пользователям выключать Windows.
Как отключить в любом случае режим выключения в Windows 10
В этом сообщении показано, как отключить любое приглашение выключения в Windows 10.
Как вы знаете, выключение — это базовый режим, который поддерживает любой компьютер под управлением любой операционной системы. При использовании режима выключения питание всех компонентов компьютера будет отключено, и вы больше не сможете использовать или управлять этим компьютером.
Помимо режима выключения по умолчанию, в Windows 10 также есть специальный режим выключения, который называется «Все равно выключить».Этот режим работает, когда мы используем режим выключения для выключения машины, но некоторые программы все еще работают на компьютере.
Этот режим полезен для предотвращения выключения компьютера, когда вы работаете с программами, которые еще не сохранили, например, когда вы редактируете документ, например, когда вы не сохранили или полностью отключили приложение Word. . Операционная система не позволит вам немедленно выключить компьютер, чтобы минимизировать потерю данных.
В этой статье я покажу вам, как отключить режим «Все равно выключить» в Windows 10, чтобы при активации режима выключения больше не появлялись уведомления.
Как отключить функцию Anyway Shutdown в Windows?
1. Отключить функцию завершения работы в любом случае через Gpedit
Нажмите комбинацию клавиш Windows + R , чтобы открыть диалоговое окно «Выполнить», введите gpedit.msc в диалоговом окне «Выполнить», чтобы откройте Редактор локальной групповой политики => и нажмите кнопку ОК.
Когда появится панель редактора локальной групповой политики, выполните 4 шага, чтобы открыть панель параметров завершения работы.
Редактор локальной групповой политики => Конфигурация компьютера => Административные шаблоны => Система
Затем вы дважды щелкаете опцию выключения, чтобы открыть ее =>, и мы начали ее настройку.
Затем вам нужно дважды щелкнуть « Отключить автоматическое завершение работы приложения, которое блокирует или отменяет завершение работы », чтобы продолжить настройку.
Наконец, нажмите «Включить» => OK, чтобы активировать.
2. Отключить в любом случае выключение через Regedit
Нажмите комбинацию клавиш Windows + R , чтобы открыть диалоговое окно «Выполнить» => введите regedit в диалоговом окне «Выполнить», чтобы открыть редактор реестра => Затем нажмите ОК.
Когда появится панель редактора реестра, перейдите по следующему пути:
HKEY_CURRENT_USER \ Control Panel \ Desktop
Затем в пустой области справа щелкните правой кнопкой мыши => выберите New => String Value.
Введите имя для нового значения: AutoEndTask , установите для него значение 1 => и нажмите OK.
Как отключить команды выключения и перезагрузки в Linux
Команда shutdown назначает время для выключения системы Linux, ее также можно использовать для остановки, выключения или перезагрузки компьютера при вызове с определенными параметрами, а reboot дает системе команду на перезагрузку.
Некоторые дистрибутивы Linux, такие как Ubuntu, Linux Mint, Mandriva и многие другие, по умолчанию позволяют перезагружать / останавливать / выключать систему от имени обычного пользователя.Это не идеальная настройка, особенно для серверов, это должно быть о чем беспокоиться, особенно системному администратору.
В этой статье мы покажем, как отключить команды shutdown и reboot для обычных пользователей в Linux.
Отключить команды выключения и перезагрузки в Linux
Самый простой способ отключить команды shutdown и reboot с помощью файла / etc / sudoers , здесь вы можете указать пользователя ( tecmint ) или группу ( разработчиков ), которым не разрешено выполнять эти команды .
# vi / и т. Д. / Sudoers
Добавьте эти строки в раздел Псевдонимы команд .
Cmnd_Alias SHUTDOWN = / sbin / shutdown, / sbin / reboot, / sbin / halt, / sbin / poweroff # Спецификация привилегий пользователя tecmint ВСЕ = (ВСЕ: ВСЕ) ВСЕ, ! ВЫКЛЮЧЕНИЕ # Разрешить членам группы sudo выполнять любую команду % разработчиков ALL = (ALL: ALL) ALL, ! SHUTDOWN
Теперь попробуйте выполнить команды shutdown и reboot как обычный пользователь ( tecmint ).
Команды shutdown и Reboot отключены для пользователяДругой способ — удалить разрешения на выполнение команд shutdown и reboot для всех пользователей, кроме root.
# chmod o-x / sbin / выключение # chmod o-x / sbin / reboot
Примечание : в systemd эти файлы (/ sbin / shutdown, / sbin / reboot, / sbin / halt, / sbin / poweroff) являются только символическими ссылками на / bin / systemctl:
# ls -l / sbin / выключение # ls -l / sbin / reboot # ls -l / sbin / halt # ls -l / sbin / poweroffСимволические ссылки SystemD
Чтобы запретить другим пользователям запускать эти команды, вы просто удалите разрешения на выполнение, как описано выше, но это не действует в systemd.Вы можете удалить разрешения на выполнение для / bin / systemctl , что означает, что все остальные пользователи, кроме root, будут запускать только systemctl.
# chmod o-x / bin / systemctl
Вы также можете узнать, как отключить определенные функции, такие как вход root по SSH и ограничить доступ SSH, SELinux, нежелательные службы в Linux, прочитав эти руководства:
- Как включить и отключить вход в систему с правами root в Ubuntu
- Как временно или навсегда отключить SELinux в RHEL / CentOS 7/6
- Отключить или включить вход в систему с root-доступом по SSH и ограничить доступ по SSH в Linux
- Как остановить и отключить нежелательные службы в системе Linux
Вот и все! В этой статье мы показали, как отключить команды выключения и перезагрузки для обычных пользователей системы в Linux.Вы знаете какой-либо другой способ сделать это, поделитесь с нами в комментариях.
Если вы цените то, что мы делаем здесь, на TecMint, вам следует принять во внимание:
TecMint — это самый быстрорастущий и пользующийся наибольшим доверием сайт сообщества, где можно найти любые статьи, руководства и книги по Linux в Интернете. Миллионы людей посещают TecMint! для поиска или просмотра тысяч опубликованных статей доступны БЕСПЛАТНО для всех.
Если вам нравится то, что вы читаете, пожалуйста, купите нам кофе (или 2) в знак признательности.
Мы благодарны за вашу бесконечную поддержку.
Сервер служб удаленных рабочих столов — удаление команды завершения работы
КБ ID 0000499
Проблема
Я удивлен, что когда вы делаете сервер сервером служб терминалов / сервером служб удаленных рабочих столов, это в любом случае не применяется из административного шаблона, но это не так.
Зачем вам это нужно? Ну, пользователи привыкли нажимать «Пуск»> «Завершение работы», когда они заканчивают работу, и это нормально, если только они не находятся в терминальном сеансе с 500 другими пользователями и только что отправили серверу команду завершения работы!
Решение
Самый простой способ сделать это — запустить gpedit.msc на самом сервере и удалите завершение работы с помощью локальной групповой политики, но гораздо более элегантным решением является создание групповой политики домена для серверов TS.
1. На контроллере домена запустите «Консоль управления групповой политикой». Создайте политику и свяжите ее с OU, содержащим терминальные серверы, на которых вы хотите применить политику (или отредактируйте существующую политику, связанную с ними).
2. Теперь удаление выключения — это политика ПОЛЬЗОВАТЕЛЯ, и это политика КОМПЬЮТЕРА, которую мы пишем, поэтому она не будет работать, если мы не включим «Обработку петли».Перейдите в Конфигурация компьютера> Административные шаблоны> Система> Групповая политика> Обработка обратной связи групповой политики пользователей. ( Примечание : в 2016 году оно будет называться «Настроить режим обработки обратной связи групповой политики пользователя».)
3. В большинстве случаев к вашим пользователям уже применяются политики пользователей, в этом случае вы захотите « Объединить » с ними, а не заменять их> Применить> ОК.
4. Теперь удалим команду выключения.Перейдите в раздел «Конфигурация пользователя»> «Административные шаблоны»> «Пуск» и «Панель задач»> «Удалить» и запретите доступ к командам «Завершение работы», «Перезагрузка», «Спящий режим» и «Гибернация».
5. Включить> Применить> ОК.
6. Затем либо перезагрузите сервер (ы) TS, подождите пару часов, либо запустите на них «gpupdate / force».
Статьи по теме, ссылки, источники или внешние ссылки
NA
Как отключить режим «Все равно выключить» в Windows 10
ПРИМЕЧАНИЕ: Добро пожаловать в блог обмена знаниями! Если вы столкнетесь с какими-либо ошибками во время использования, такими как ошибка ссылки для загрузки, медленная загрузка блога или невозможность получить доступ к определенной странице в блоге … пожалуйста, сообщите мне.через страницу контактов. Спасибо!
Как вы все знаете, выключение — это базовый режим, который должен быть на каждом компьютере, работающем под управлением любой операционной системы.
При использовании режима выключения питание всех компонентов компьютера будет отключено, и в настоящее время мы больше не можем использовать этот компьютер и управлять им.
Но знаете ли вы, что помимо режима выключения по умолчанию в операционных системах Windows 10 существует специальный режим выключения, который называется Shutdown Anyway .Этот режим работает, когда мы используем режим выключения для выключения компьютера, но на нем все еще работают некоторые программы.
Итак, в этот момент Windows активирует режим «Все равно выключить», чтобы спросить вас, хотите ли вы остановить все программы и позволить Windows немедленно выключиться.
Подробнее:
Фактически, режим имеет то преимущество, что ограничивает количество отключений, когда вы работаете с программой, которую вы не сохранили, например, вы редактируете документ, например, когда он не сохранен или полностью отключен .во всем приложении Word вы не сможете сразу выключить => минимизировать потерю данных.
Однако некоторым людям, вроде меня, эта функция кажется вообще неудобной, потому что у меня часто есть привычка работать очень поздно ночью, и после того, как я устал и хочу спать, я нажимаю «Выключение», чтобы выключить питание, и я сразу после этого засыпать, не зная, что компьютер переключился в режим Anyway Shutdown, потому что на моем ноутбуке все еще активна определенная программа. .
И так же, как мой компьютер не выключается полностью в течение очень долгого времени, это влияет на срок службы компьютера, а также потребляет много энергии…
Поэтому в сегодняшней статье я покажу вам, как отключите Anyway Shutdown Mode в Windows 10 , чтобы больше не появлялись всплывающие окна при активации режима Shutdown.
Приступим….
I. Как отключить функцию Shutdown Anyway в Windows?У нас есть 2 простых способа сделать это, вы можете применить один из следующих 2 способов.
# первый. Отключите функцию Shutdown Anyway через Gpedit + Шаг 1: Нажмите комбинацию клавиш Windows + R , чтобы открыть Run => введите команду gpedit.msc в диалоговом окне Run, чтобы открыть Local Group Policy Editor => затем нажмите OK .
+ Шаг 2: Когда появится таблица Local Group Policy Editor , вы щелкните в 4 шага, чтобы открыть таблицу Shutdown Option .
Редактор локальной групповой политики => Конфигурация компьютера => Административные шаблоны => Система
Затем дважды щелкните Shutdown Option , чтобы открыть его => и мы начинаем его настраивать.
+ Шаг 3: Продолжить двойной щелчок Отключить автоматический… , чтобы продолжить настройку.
+ Шаг 4: Теперь нажмите кнопку Включено => ОК для активации.
+ Шаг 1: Нажмите комбинацию клавиш Windows + R , чтобы открыть Run => введите команду regedit в диалоговом окне Run, чтобы открыть редактор реестра => Затем нажмите OK .
+ Шаг 2: Когда появится таблица Редактор реестра , вы получите доступ к следующему пути:
HKEY_CURRENT_USER Рабочий стол панели управления
Затем в пустой области справа щелкните правой кнопкой мыши => выберите Новый => Строковое значение .
+ Шаг 3: Назовите Value , то есть AutoEndTask , установите его как 1 => и нажмите OK, готово.
Итак, я закончил показывать вам, как отключить режим выключения в любом случае в Windows 10 Хорошо.
Вы можете применить этот прием сразу, если хотите сэкономить время при выключении компьютера, а также избежать неприятных ситуаций, о которых я упоминал выше.
Удачи !!!
CTV: Phan Minh Sang — techtipsnreview
Примечание: Была ли эта статья полезной для вас? Не забывайте ставить оценки, ставить лайки и делиться с друзьями и родственниками!
WVD Отключить кнопку выключения для устройств с Windows 10 с использованием Intune HTMD Блог
Давайте выясним самый простой способ отключить кнопку выключения для виртуальной машины WVD (также известной как виртуальный рабочий стол Windows). Управление виртуальными машинами WVD с помощью Intune выглядит великолепно! Что ж, это утверждение верно для всех поддерживаемых сценариев WVD, Intune и Azure AD.
Я думаю, что существует множество взломов реестра, связанных с отключением кнопки выключения Windows 10 на виртуальных машинах WVD. Ну, есть некоторые требования, чтобы скрыть другие параметры питания на виртуальных машинах WVD с Windows 10. Эти параметры: спящий режим , спящий режим и Switch Account . Ниже приводится один из следующих приемов.
Редактор реестра Windows версии 5.00 ; отключить выключение-перезапуск-сон-спящий режим-окна-10 [HKEY_CURRENT_USER \ Software \ Microsoft \ Windows \ CurrentVersion \ Policies \ Explorer] «HidePowerOptions» = dword: 00000001 [HKEY_LOCAL_MACHINE \ SOFTWARE \ Microsoft \ Windows \ CurrentVersion \ Policies \ Explorer] «HidePowerOptions» = dword: 00000001
Следующая политика из Intune помогает отключить и с помощью параметров электропитания на виртуальных машинах WVD Windows 10 .
- Выключение — Блокировка
- Спящий режим — Блок
- Гибернация — Блок
- Сменить учетную запись — Блокировать
Политика Intune для отключения кнопки выключения
- Завершите вход в Microsoft. com (https://endpoint.microsoft.com/)
- Перейдите к устройствам — Профили конфигурации — + Создать профиль
- Выберите платформу как Windows 10 и более поздние версии
- Выберите профиль как Ограничения для устройств
- Нажмите кнопку Create
- Введите Имя профиля конфигурации Intune — Отключить кнопку выключения для WVD Windows 10 VMs .
- Введите Описание — Отключить кнопку выключения для WVD Windows 10 VM .
- Нажмите кнопку Далее .
- На Ограничения устройства Параметры развернуть параметры Запуск
- Выберите параметр 0003 из BL опция Shutdown .
- Включение этой политики скрывает отображение выключения / обновления и выключения в кнопке питания в меню «Пуск».
- Выберите опцию BLOCK из опции Sleep .
- Выберите опцию BLOCK из опции Hibernate .
- Выберите опцию BLOCK из опции Switch Account .
- Нажмите кнопку Далее .
Назначение области
Этот параметр не является обязательным, если вы хотите узнать больше о тегах области действия Intune.
- Выберите область (теги)
- Нажмите + Добавить
- Выберите теги -> Test
- Нажмите Выберите
- Нажмите OK
Присвоение
- Нажмите кнопку Create , чтобы завершить развертывание политики кнопки выключения WVD для виртуальных машин Windows 10.
Основы Имя - Отключить кнопку Studown для виртуальных машин WVD Windows 10 Описание - Отключить кнопку Studown для виртуальных машин WVD Windows 10 Платформа - Windows 10 и новее Тип профиля - Ограничения устройства - Настройки конфигурации Начинать Выключение - Блок Сон - Блокировать Гибернация - Блокировать Сменить аккаунт - Блок Теги области - по умолчанию Назначения - Включенные группы - Device_Group_ACN_MDM Исключенные группы - нет данных - Правила применимости - NA
Результаты
В опции «Питание» доступны только параметры «Перезагрузка» и «Отключение».Нет возможности выключить виртуальные машины WVD.
WVD Отключить кнопку выключения для устройств с Windows 10 с использованием Intune 9- Состояние блокировки выключения с портала Intune.
Ресурсы
- Сообщения, связанные с управлением Intune WVD.
- Преобразование Windows 10 CSP в OMA-URI для настраиваемых политик Intune
Отключить средство отслеживания событий завершения работы в Windows Server 2016
Хотя задача сервера — всегда работать 24/7/365, однако бывают случаи, когда вам нужно перезапуск, например, для установки обновлений или полное завершение работы, например, для смены оборудования.В любом таком действии обязательно добавлять обоснование по умолчанию, чтобы администратор знал, когда и почему ваш сервер выключился или перезапустился.
Эти события регистрируются с кодами 6005, 6006, 6008, 1074, и вы можете просматривать их с помощью средства просмотра событий.
Как отключить средство отслеживания событий выключения в Windows Server 2016
Откройте окно редактора групповой политики и пройдите по пути: Конфигурация компьютера – Административные шаблоны – Система .Здесь дважды щелкните Display Shutdown Event Tracker .
По умолчанию, то есть, когда переключатель находится в положении Not Configured , окно подтверждения отображается при выключении только для компьютеров, работающих под управлением операционных систем Windows Server.
Если вы установите переключатель в положение Включено , в системе отслеживания событий выключения должно отобразиться , будет предложено три варианта:
- Всегда — это означает, что он будет отображаться на всех компьютерах, включая серверы Windows и клиенты Windows
- Server Only — это означает, что он появляется только на компьютерах под управлением Windows Server, а не на любых других
- Только рабочая станция — это означает, что он будет отображаться только на компьютерах под управлением Windows, а не на серверах Windows
Политика применяется к серверам из Windows Server 2003+, а к клиентам из Windows XP и более поздних версий.
