Как в Windows 10 отключить пароль при входе
При включении компьютера появляется окно с паролем. Однако в ряде случаев в подобной предосторожности нет необходимости. Кроме того, нередко возникает ситуация, когда лишь один из владельцев знает пароль, что доставляет остальным дискомфорт. Поэтому важно знать, как в Windows 10 отключить пароль при входе.
Основные варианты отключения пароля в Windows 10
Следует сразу отметить, что все перечисленные методы эффективны только при наличии прав администратора. Чаще всего первая из созданных учетных записей изначально имеет доступ ко всем функциям.
Настройки учетных записей
Этот способ считается наиболее распространенным и простым, поэтому к нему особенно рекомендуется прибегать людям, которые плохо «ладят» с компьютером. Для начала необходимо открыть окно настройки. Осуществляется это следующим образом:
- Нужно нажать сочетание клавиш Win+R.

- Написать «control userpasswords2» и нажать «ОК».
Далее в появившемся окне будет находиться список учетных записей. Программа позволяет установить или удалить пароль для отдельных пользователей. Чтобы выбрать какой-либо пункт из списка, достаточно нажать по нему ЛКМ. Далее над перечнем требуется просто снять галочку. Важно не забыть нажать «Применить».
Система потребует ввести установленный пароль для подтверждения. Необходимо отметить, что иногда этот способ не срабатывает с первого раза. При этом повторные попытки помогают решить проблему.
В некоторых случаях указанная ранее галочка может отсутствовать. Вернуть ее можно, зайдя в параметры (сочетание клавиш Win+I). После требуется перейти в раздел «Учетные записи». В вариантах входа может быть пункт, указанный на скриншоте ниже:
Чаще всего именно он является причиной отсутствия галочки. Поэтому пункт придется отключить.
Редактор реестра
Этот способ немного менее популярен, т. к. пароль будет сохранен в реестре. Таким образом, увидеть его сможет любой, кто зайдет в соответствующий раздел. Хотя подобный метод менее безопасен и более сложен, он весьма эффективен. Чтобы открыть реестр, нужно вновь открыть окно «Выполнить» (как это сделать, указывалось в предыдущем методе), после чего ввести в строку «regedit».
Слева в программе будут находиться папки. Требуется перейти по следующему пути:
Справа располагаются параметры, некоторые из которых необходимо изменить. Однако, как бы это не звучало, сделать это очень просто. Нажав по пункту ПКМ, следует выбрать «Изменить…». Настройка зависит от параметра. Для устранения проблемы понадобятся:
- AutoAdminLogon. Открыв настройки, как указано ранее, нужно найти строку «Значение» и вместо 0 поставить 1.
- DefaultDomainName. Здесь необходимо написать имя компьютера.

- DefaultUserName. Все в той же строке нужно указать учетную запись.
- DefaultPassword. Тут необходимо указать желаемый пароль. Пункт изначально отсутствует, поэтому его следует создать самостоятельно.
Важно обратить внимание на то, что любой из указанных параметров может отсутствовать. В таком случае их можно создать. Для этого по свободному пространству в правой части окна нужно нажать ПКМ и в возможных вариантах выбрать «Параметр DWORD (32 бита)», после чего написать название.
Специальная программа
Чтобы убрать пароль в Windows 10, люди нередко применяют утилиту. Один из ее немаловажных плюсов заключается в том, что она полностью бесплатна. Кроме того, программу можно скачать с официального сайта Microsoft, что доказывает ее безопасность. Называется она «Autologon for Windows».
Называется она «Autologon for Windows».
Утилита очень проста в использовании, благодаря чему она отлично подходит для неопытных владельцев ПК. После запуска откроется маленькое окно, в котором нужно будет ввести имя пользователя, а также пароль. Далее необходимо лишь нажать на кнопку «Enable». После появится окно, в котором будет написано, что процедура выполнена успешно.
Если домена нет, то указывать его не нужно. Утилита может сама найти и указать имя компьютера, поэтому в большинстве случаев заполнение второго пункта не требуется.
Следует отметить, что этот способ действует аналогично предыдущему. Однако есть довольно существенная разница – специализированная программа, в отличие от редактора реестра, зашифровывает пароль. Поэтому рекомендуется отдавать предпочтение именно этому методу.
Как полностью избавиться от пароля в Windows 10
Еще один возможный выход из ситуации – удалить пароль.
Далее требуется ввести «net user», чтобы увидеть полный список учетных записей. Повторно введя команду, нужно добавить к ней имя пользователя и «» (между всеми словами должен быть пробел). После должна появиться надпись, что все прошло успешно. В случае, если ник состоит из нескольких слов, необходимо взять его в кавычки.
Метод приводит к удалению пароля у определенного пользователя. При этом он не будет появляться ни при каких обстоятельствах.
Что делать, если появляется пароль при выходе из спящего режима
Данную функцию можно настроить в параметрах.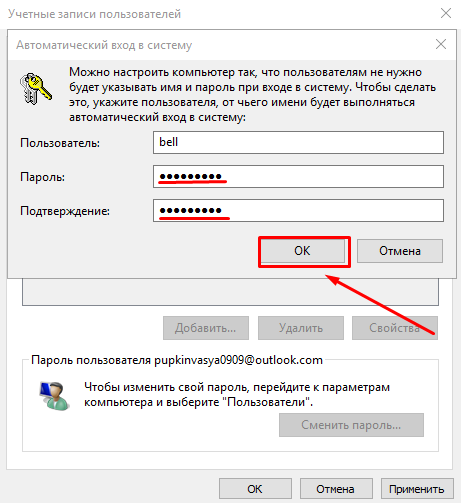 Располагается она в разделе «Учетные записи». Ее расположение отчетливо видно на скриншоте:
Располагается она в разделе «Учетные записи». Ее расположение отчетливо видно на скриншоте:
Необходимо установить «Никогда». Также следует отметить, что далеко не во всех версиях операционной системы присутствует такой пункт. Однако обычно, если его нет, значит ОС не будет требовать пароль при вхождении в режим сна.
Если это не помогло или нужный пункт отсутствует, можно попробовать устранить проблему с помощью настроек электропитания. Найти его можно в панели управления. Чтобы ее открыть, в окне «Выполнить» требуется написать «control». После этого нужно выбрать раздел «Электропитание» и в нем открыть настройку схем.
В новом окне будет пункт, позволяющий изменить дополнительные параметры. При нажатии на него откроются настройки. Над списком может находиться пункт, отвечающий за недоступные параметры. Если он есть, следует нажать на него.
Далее нужно поставить значение «Нет» в пункте, отвечающем за введение пароля при пробуждении. По завершению необходимо нажать на «Применить».
По завершению необходимо нажать на «Применить».
Более сложные методы
Решить проблему можно с помощью двух способов – создание параметров в реестре или изменение настроек групповой политики. Первый вариант подходит для всех пользователей, но является более сложным и затратным по времени. Второй, в свою очередь, не подходит для владельцев редакции Home. Поэтому следует сначала рассмотреть способ, связанный с реестром.
Как открыть редактор, уже указывалось ранее. В нем необходимо перейти по следующему адресу:
При отсутствии раздела «Power» или любого из последующих, их можно создать самому. Далее внутри указанной папки требуется создать параметры DWORD, которые должны называться:
- ACSettingIndex;
- DCSettingIndex.
Открыв их настройки, значение следует выставить на 0. По окончанию процедуры рекомендуется перезагрузить компьютер.
Для второго способа следует сначала нажать Win+R и в появившемся окне написать «gpedit.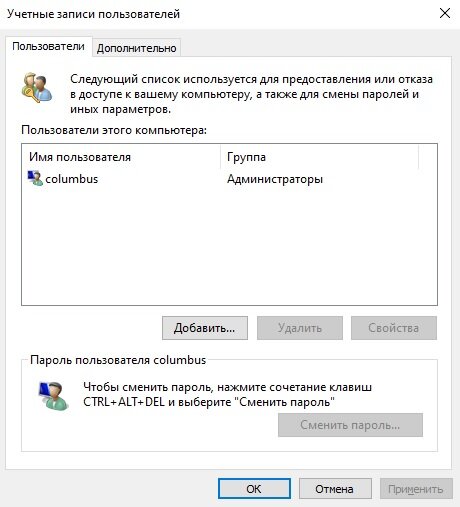
В окне справа нужно дважды нажать ЛКМ по пункту, отвечающему за пароль. В открывшихся настройках слева требуется выбрать «Отключено».
Принято выделять множество способов, позволяющих убрать пароль. Однако не все из них просты и безопасны. Поэтому следует всегда применять только перечисленные варианты, начиная с настройки учетных записей и специализированной программы.
Как отключить запрашивание пароля в windows 10
На завершающем этапе установки Windows 10 установщик требует ввести логин и пароль от вашего аккаунта в Microsoft или зарегистрировать новый аккаунт. Если согласиться на ввод этих данных, то операционная система начнет требовать ввода пароля при каждом включении компьютера.
Естественно это довольно сильно раздражает, поэтому многие пользователи интересуются, как отключить запрос пароля в Windows 10. И сейчас мы попытаемся ответить на этот довольно популярный вопрос.
И сейчас мы попытаемся ответить на этот довольно популярный вопрос.
Шаг № 1. Выполняем команду «netplwiz».
Для того чтобы отключить запрос пароля в Windows 10 нужно настроить его автоматический ввод. Чтобы это сделать, нам нужно открыть окно «Учетные записи пользователей». Для этого необходимо выполнить команду «netplwiz». Поэтому открываем меню «Выполнить» (комбинация клавиш Windows-R) и вводим данную команду.
Также вы можете выполнить команду «netplwiz» через поисковую строку Windows 10. В этом случае вам нужно ввести «netplwiz» в поиск и открыть программу, которую вам предложит операционная система.
Шаг № 2. Отключаем запрос пароля в Windows 10.
После выполнения команды «netplwiz» перед вами появится окно «Учетные записи пользователей». Для того чтобы отключить запрос пароля здесь нужно снять галочку напротив функции «Требовать ввод имени пользователя и пароля». После этого просто нажимаем на кнопку «Ok».
Шаг № 3. Подтверждаем отключение запроса пароля.
После того как вы сняли галочку и нажали на кнопку «Ok» перед вами появится окно для подтверждения изменений. В этом окне нужно дважды ввести ваш текущий пароль, который вы сейчас используете для входа в Windows 10.
После ввода пароля и нажатия на кнопку «Ok» запрос пароля будет отключен. И при следующем запуске Windows 10 вам уже не придется его вводить.
Нужно отметить, что данный способ отключения запроса пароля стоит использовать только в тех случаях, когда нет опасности, что ваш компьютер будет использован посторонними.
Дополнение. Описанный выше способ работает только для включения компьютера. После выхода из спящего режима пароль все равно будет запрашиваться. Для того чтобы отключить запрос пароля при выходе из спящего режима нужно сделать некоторые дополнительные настройки.
Если у вас Windows 10 без последних обновлений , то вам нужно открыть «Управление электропитанием» и отключить там запрос пароля для активной схемы управления питанием. Делается это довольно просто. Кликаем правой кнопкой по меню «Пуск» и выбираем пункт «Управление электропитанием».
Делается это довольно просто. Кликаем правой кнопкой по меню «Пуск» и выбираем пункт «Управление электропитанием».
Дальше нажимаем на ссылку «Запрос пароля при пробуждении». Если ссылка «Запрос пароля при пробуждении» отсутствует, то попробуйте «Действие кнопки питания», там должны быть те же настройки.
Потом нажимаем на ссылку «Изменение параметров, которые сейчас не доступны».
Здесь нужно активировать функцию «Не запрашивать пароль» и сохранить настройки.
В результате мы полностью отключаем запрос пароля.
Если же у вас установлены последние обновления для Windows 10 , то у вас в разделе «Электропитание» не будет описанных выше настроек. В вашем случае нужно пользоваться новым меню «Параметры». Для этого нажмите кнопку «ПУСК», перейдите в «Параметры» и откройте там раздел «Учетные записи — Параметры входа». В данном разделе, будет функция под названием «Требуется вход» вам нужно переключить ее в состояние «Никогда». После этого система не будет требовать пароль ни при включении компьютера, ни при выходе из спящего режима.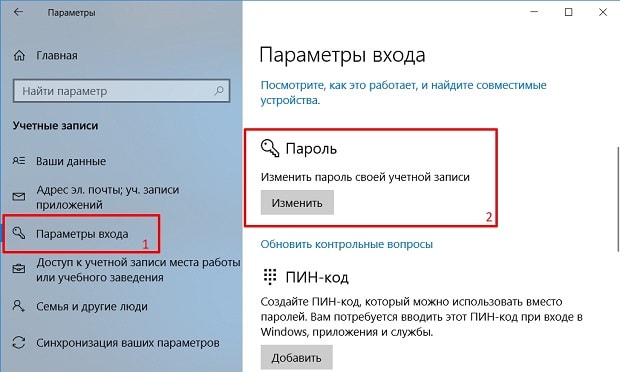
При эксплуатации компьютера одним человеком либо пользователями, доверяющими друг другу, нет нужды в применении пароля.
Чтобы вход производился автоматически, еще на этапе установки системы пропускают ввод пароля (нажимают кнопку далее).
Если есть желание автоматизировать вход на ПК с уже инсталлированной системой, нужно знать, как убрать пароль при входе в Windows 10.
Его можно отключить с помощью встроенных средств администрирования, а также специальных утилит. Кроме того, существует возможность применения небольшого PIN-кода вместо пароля.
Обеспечение автоматизации загрузки системы требует наличия прав администратора, которые, как правило, имеются на домашнем оборудовании. Если есть несколько юзеров с разными правами, то для корректирования порядка их входа необходимо использовать привилегии админа.
Как убрать требование пароля в настройках учетной записи
Это стандартный способ, применимый во всех релизах Windows.
Для его использования нужно:
- Нажать Win+R.

- Ввести текст netplwiz (либо control userpasswords2) и активировать ввод.
- В меню локальной учетной записи снять чекбокс требования ввода имени/пароля, применить изменения.
Затем потребуется введение пары логин-пассворд.
После их введения и нажатия ОК параметры входа будут изменены.
В случае привязки конкретного компьютера к домену нужно использовать редактирование реестра.
Как убрать пароль при входе в Windows 10 с помощью реестра
Это универсальный вариант, который может применяться на любом компьютере с Win10. Для автоматизации загрузки выполняют следующие действия:
- Нажимают Win+R, вписывают в открывшееся поле regedit и активируют ввод.
- В утилите для работы с реестром кликают на ветку HKLМ и последовательно открывают разделы Sоftwаrе — Мicrоsоft — Windоws NT – CurrеntVеrsiоn – Winlоgоn.
- Дважды кликают правой кнопкой на строке AutоАdminLоgоn и устанавливают ее значение в единицу.
- Если используется доменное имя, то в ключе DеfаultDоmаinNаmе нужно указать имя домена/компьютера (это значение можно взять из свойств системы).
 Если этот параметр отсутствует, то его нужно создать, нажав правой кнопкой на свободном месте в поле Winlogon и выбрав создание строкового параметра (String Value).
Если этот параметр отсутствует, то его нужно создать, нажав правой кнопкой на свободном месте в поле Winlogon и выбрав создание строкового параметра (String Value). - Для изменения имени пользователя, аккаунт которого загружается по умолчанию, корректируют DеfаultUsеrNаmе на нужного юзера (или оставляют уже существующего) и прописывают строчку DefaultPassword, куда вставляют пароль, соответствующий логину.
- Выключают редактор реестра и перезагружаются.
В инструкции описано несколько способов убрать пароль при входе в Windows 10 при включении компьютера, а также отдельно при выходе из режима сна. Сделать это можно не только с помощью настроек учетных записей в панели управления, но и используя редактор реестра, настройки электропитания (для того, чтобы отключить запрос пароля при выходе из сна), или бесплатные программы для включения автоматического входа, а можно и просто удалить пароль пользователя — все эти варианты подробно изложены ниже.
Для того, чтобы выполнить описанные ниже действия и включить автоматических вход в Windows 10, ваша учетная запись должна иметь права администратора (обычно, это так и есть по умолчанию на домашних компьютерах). В конце статьи имеется также видео инструкция, в которой наглядно показан первый из описанных способов. См. также: Как поставить пароль на Windows 10, Как сбросить пароль Windows 10 (если вы его забыли).
В конце статьи имеется также видео инструкция, в которой наглядно показан первый из описанных способов. См. также: Как поставить пароль на Windows 10, Как сбросить пароль Windows 10 (если вы его забыли).
Отключение запроса пароля при входе в настройках учетных записей пользователей
Первый способ убрать запрос пароля при входе в систему Windows 10 очень простой и не отличается от того, как это делалось в предыдущей версии ОС. Потребуется выполнить несколько простых шагов.
- Нажмите клавиши Windows + R (где Windows — клавиша с эмблемой ОС) и введите netplwiz или control userpasswords2 затем нажмите Ок. Обе команды вызовут появление одного и того же окна настройки учетных записей.
- Чтобы включить автоматический вход в Windows 10 без ввода пароля, выберите пользователя, для которого нужно убрать запрос пароля и снимите отметку с «Требовать ввод имени пользователя и пароля».
- Нажмите «Ок» или «Применить», после чего потребуется ввести текущий пароль и его подтверждение для выбранного пользователя (которого можно и поменять, просто введя другой логин).
 Внимание: если у вас используется учетная запись Майкрософт и метод не сработает, попробуйте снова, но в верхнем поле вместо имени пользователя укажите привязанный адрес электронной почты (E-mail).
Внимание: если у вас используется учетная запись Майкрософт и метод не сработает, попробуйте снова, но в верхнем поле вместо имени пользователя укажите привязанный адрес электронной почты (E-mail).
Также, по некоторым отзывам, если отключение пароля на срабатывает сразу — попробуйте выполнить его дважды: отключили запрос, применили, включили, применили, снова отключили.
Если ваш компьютер в настоящее время подключен к домену, то опция «Требовать ввод имени пользователя и пароля» будет недоступна. Однако, есть возможность отключить запрос пароля с помощью редактора реестра, хотя этот способ и менее безопасный, чем только что описанный.
Как убрать пароль при входе с помощью редактора реестра Windows 10
Есть еще один способ проделать вышеописанное — использовать для этого редактор реестра, однако при этом следует учитывать, что в данном случае ваш пароль будет храниться в открытом виде в качестве одного из значений реестра Windows, соответственно любой может его просмотреть. Примечание: далее будет также рассмотрен аналогичный способ, но с шифрованием пароля (с помощью Sysinternals Autologon).
Примечание: далее будет также рассмотрен аналогичный способ, но с шифрованием пароля (с помощью Sysinternals Autologon).
Для начала, запустите редактор реестра Windows 10, для этого нажмите клавиши Windows + R, введите regedit и нажмите Enter.
Перейдите к разделу реестра
Для включения автоматического входа в систему для домена, учетной записи Microsoft или локальной учетной записи Windows 10, выполните следующие шаги:
- Измените значение AutoAdminLogon (дважды кликните по этому значению справа) на 1.
- Измените значение DefaultDomainName на имя домена или имя локального компьютера (можно посмотреть в свойствах «Этот компьютер»). Если этого значения нет, его можно создать (Правая кнопка мыши — Создать — Строковый параметр).
- При необходимости, измените DefaultUserName на другой логин, либо оставьте текущего пользователя.
- Создайте строковый параметр DefaultPassword и в качестве значения укажите пароль учетной записи.

После этого можно закрыть редактор реестра и перезагрузить компьютер — вход в систему под выбранным пользователем должен произойти без запроса логина и пароля.
Как отключить пароль при выходе из режима сна
Также может потребоваться убрать запрос пароля Windows 10 при выходе компьютера или ноутбука из сна. Для этого в системе предусмотрена отдельная настройка, которая находится в (клик по значку уведомлений) Все параметры — Учетные записи — Параметры входа. Эту же опцию можно изменить с помощью редактора реестра или редактора локальной групповой политики, что будет показано далее.
В разделе «Требуется вход» (на некоторых компьютерах или ноутбуках такой раздел может отсутствовать) установите «Никогда» и после этого, выйдя из сна компьютер не будет снова запрашивать ваш пароль.
Есть и еще один способ отключить запрос пароля при данном сценарии — использовать пункт «Электропитание» в Панели управления. Для этого, напротив используемой в настоящий момент схемы, нажмите «Настройка схемы электропитания», а в следующем окне — «Изменить дополнительные параметры питания».
В окне дополнительных параметров кликните по «Изменить параметры, которые сейчас недоступны», после чего измените значение «Требовать введение пароля при пробуждении» на «Нет». Примените сделанные настройки. Не на всех системах в параметрах электропитания вы найдете такой пункт, если он отсутствует — пропускаем этот шаг.
Как отключить запрос пароля при выходе из сна в редакторе реестра или редакторе локальной групповой политики
Помимо параметров Windows 10, отключить запрос пароля при выходе системы из режима сна или гибернации можно, изменив соответствующие системные параметры в реестре. Сделать это можно двумя способами.
Для Windows 10 Pro и Enterprise самым простым способом будет использование редактора локальной групповой политики:
- Нажмите клавиши Win+R и в введите gpedit.msc
- Перейдите к разделу Конфигурация компьютера — Административные шаблоны — Система — Управление электропитанием — Параметры спящего режима.

- Найдите два параметра «Требовать пароль при выходе из спящего режима» (один из них для питания от батареи, другой — от сети).
- Дважды кликните по каждому из этих параметров и установите «Отключено».
После применения настроек пароль при выходе из спящего режима больше запрашиваться не будет.
В Windows 10 Домашняя редактор локальной групповой политики отсутствует, но сделать то же самое можно с помощью редактора реестра:
- Зайдите в редактор реестра и перейдите к разделу(при отсутствии указанных подразделов создайте их с помощью пункта «Создать» — «Раздел» контекстного меню при правом нажатии по имеющемуся разделу).
- Создайте два значения DWORD (в правой части редактора реестра) с именами ACSettingIndex и DCSettingIndex, значение каждого из них — 0 (оно такое сразу после создания).
- Закройте редактор реестра и перезагрузите компьютер.
Готово, пароль после выхода Windows 10 из сна спрашиваться не будет.
Как включить автоматический вход в Windows 10 с помощью Autologon for Windows
Еще один простой способ отключить ввод пароля при входе в Windows 10, а осуществлять его автоматически — бесплатная программа Autologon for Windows, которая ранее была доступна на официальном сайте Microsoft Sysinternals, а теперь только на сторонних сайтах (но найти утилиту в Интернете легко).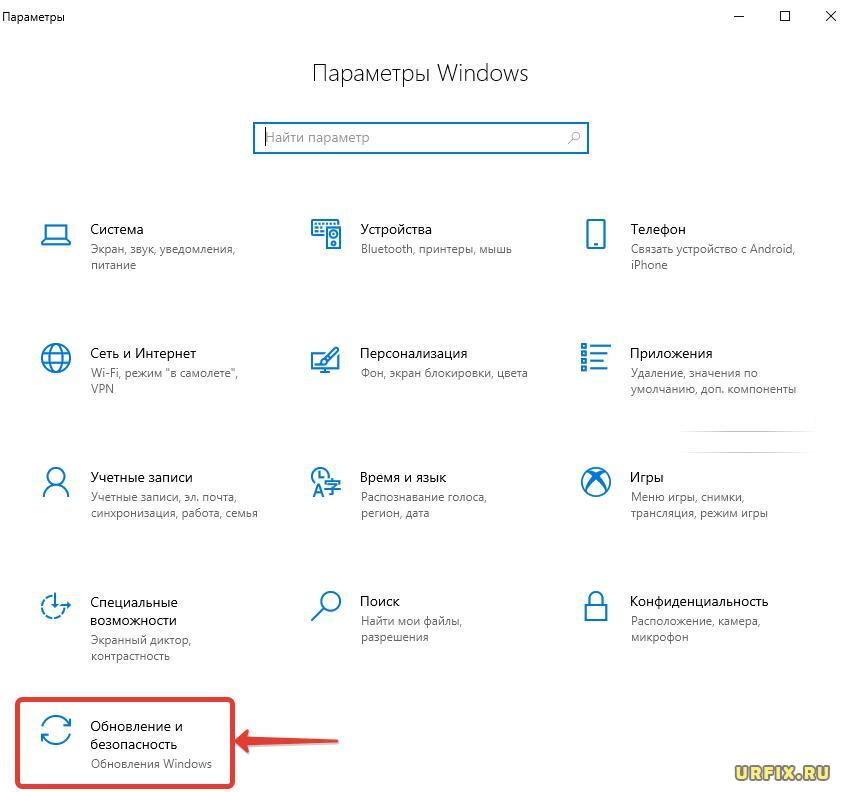
Если по какой-то причине способы отключить пароль при входе, описанные выше, вам не подошли, можете смело попробовать этот вариант, во всяком случае чего-то вредоносного в нём точно не окажется и вероятнее всего он сработает. Всё что потребуется после запуска программы — согласиться с условиями использования, а затем ввести текущий логин и пароль (и домен, если вы работаете в домене, для домашнего пользователя обычно не нужно, программа может автоматически подставить имя компьютера) и нажать кнопку Enable.
Вы увидите информацию о том, что автоматический вход в систему включен, а также сообщение, что данные для входа зашифрованы в реестре (т.е. по сути это второй способ данного руководства, но более безопасный). Готово — при следующей перезагрузке или включении компьютера или ноутбука вводить пароль не понадобится.
В дальнейшем, если будет нужно снова включить запрос пароля Windows 10 — снова запустите Autologon и нажмите кнопку «Disable» для отключения автоматического входа.
Как полностью убрать пароль пользователя Windows 10 (удалить пароль)
Если вы используете локальную учетную запись на компьютере (см. Как удалить учетную запись Майкрософт Windows 10 и использовать локальную учетную запись), то вы можете полностью убрать (удалить) пароль для вашего пользователя, тогда его не придется вводить, даже если вы заблокируете компьютер клавишами Win+L. Чтобы сделать это, выполните следующие шаги.
Есть несколько способов сделать это, один из них и, вероятно, самый простой — с помощью командной строки:
- Запустите командную строку от имени администратора (для этого вы можете начать набирать «Командная строка» в поиске на панели задач, а когда найдется нужный элемент — кликнуть по нему правой кнопкой мыши и выбрать пункт меню «Запустить от имени администратора».
- В командной строке по порядку использовать следующие команды, нажимая Enter после каждой из них.
- net user (в результате выполнения этой команды вы увидите список пользователей, в том числе скрытых системных, под теми именами, под которыми они значатся в системе.
 Запомните написание имени вашего пользователя).
Запомните написание имени вашего пользователя).
(при этом если имя пользователя состоит из более одного слова, также возьмите его в кавычки).
После выполнения последней команды, у пользователя будет удален пароль, и вводить его для входа в Windows 10 не будет необходимости.
Видео инструкция
Дополнительная информация
Судя по комментариям, многие пользователи Windows 10 сталкиваются с тем, что даже после отключения запроса пароля всеми способами, он иногда запрашивается после того, как компьютер или ноутбук не используется некоторое время. И чаще всего причиной этого оказывалась включенная заставка с параметром «Начинать с экрана входа в систему».
Чтобы отключить этот пункт, нажмите клавиши Win+R и введите (скопируйте) следующее в окно «Выполнить»:
Нажмите Enter. В открывшемся окне параметров заставки снимите отметку «Начинать с экрана входа в систему» или вовсе отключите заставку (если активная заставка — «Пустой экран», то это тоже включенная заставка, пункт для отключения выглядит как «Нет»).
И еще один момент: в Windows 10 последних верий появилась функция «Динамическая блокировка», настройки которой находятся в Параметры — Учетные записи — Параметры входа.
Если функция включена, то Windows 10 может блокироваться паролем, когда вы, к примеру, отходите от компьютера с сопряженным с ним смартфоном (или отключаете Bluetooth на нем).
И последний нюанс: у некоторых пользователей после использования первого метода отключения пароля для входа в систему, на экране входа в систему появляется два одинаковых пользователя и требуется пароль. Обычно такое происходит при использовании учетной записи Майкрософт, возможное решение описано в инструкции Два одинаковых пользователя Windows 10 при входе.
Как отключить пароль при входе в Windows 10 » DelPC.ru
Этот способ поможет отключить запрос пароля при включении Windows 10, для компьютеров, которые не находятся в домене. Как отключить пароль при входе в Windows 10:
- Нажмите Win+R и введите netplwiz
- После нажатия на “ОК” откроется непосредственно сам менеджер учётных записей, выберите в нем пользователя под которым осуществляется вход в систему
- Снимите галочку с “Требовать ввод имени пользователя и пароля”
- Нажмите “Применить”
- Два раза введите действующий пароль для подтверждения, чтобы отключить пароль при входе и включении в Windows 10
Все готово! Можно перезагрузить компьютер и проверить, что у вас получилось отключить ввод пароля при запуске и загрузке Windows 10.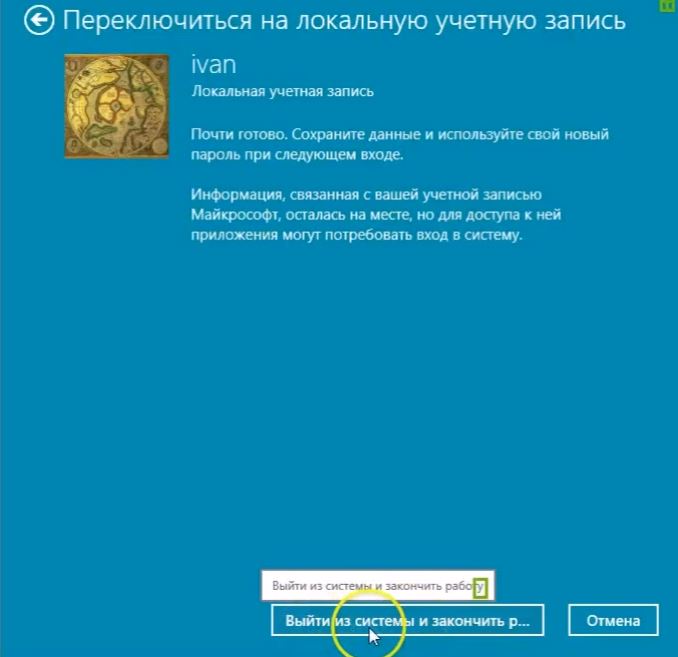
Как удалить пароль при входе в Windows 10:
- Откройте “Редактор реестра”, для этого нажмите сочетание клавишей Win+R и введите “regedit”, откроется окошко с “деревом” реестра
- Для перехода по дереву откройте ветку HKEY_LOCAL_MACHINE\SOFTWARE\Microsoft\Windows NT\CurrentVersion\Winlogon двойным кликом мышки
- Найдите значение DefaultUserName
- Дважды кликните по нему
- Проверьте, чтобы в поле “Значения” был указан логин того пользователя, под которым должен осуществляться вход в систему (т.е. ваш логин)
- Найдите параметр DefaultPassword и введите в поле значения ваш текущий пароль. Если такого параметра нет, создайте его, просто нажав пункт меню “Правка” – “Создать” – “Строковый параметр”.
- После создания параметра, переименуйте его на DefaultPassword и введите пароль в строку “значение”
- Измените значение параметра AutoAdminLogon, указав в нем значение “1” вместо установленного “0”, чтобы удалить пароль при входе в Windows 10
Теперь все готово, закрывайте редактор реестра и проверяйте получилось ли у вас удалить пароль при входе в Windows с помощью реестра с помощью перезагрузки компьютера.
Чтобы убрать пароль системы после сна, нужно сделать пару нехитрых действий. Как убрать пароль при входе в систему Windows 10:
- Откройте параметры “Пуск” – “Параметры” – “Учётные записи” – “Параметры входа”
- Измените значение параметра “Требуется вход” на “Никогда”
Вы отключили пароль при входе в систему. Теперь при выходе из сна, вам не нужно будет вводить пароль.
Если есть вопросы как убрать или отключить пароль на системе Windows – добро пожаловать в комментарии!
Отключение входа по паролю в виндовс 10. Отключение пароля при включении и перезагрузке
Все больше пользователей покупают ноутбуки с установленной . Вместе с увеличением популярности данной системы увеличивается количество вопросов связанных с использованием нового интерфейса Windows. В данной статье мы ответим на один из таких вопросов, а именно, как отключить пароль в Windows 8.
Как отключить запрос на ввод пароля в Windows 8
Отключать пароль в Windows 8 можно по-разному. Первый вариант, который мы рассмотрим – это отключение запроса на ввод пароля при загрузке системы.
Откройте стартовый экран Windows 8 и введите команду netplwiz .
После этого операционная система закончит поиск – запускаем программу netplwiz.
В открывшемся окне нужно снять отметку напротив функции «Требовать ввод имени пользователя и пароля». При закрытии окна система потребует ввести к текущей учетной записи.
После этих действий перезагружаем компьютер. После перезагрузки операционная система больше не будет требовать ввода пароля. Вход в учетную запись будет выполняться автоматически.
Данный метод не удаляет пароль, а только отключает его запрос при запуске компьютере. В других ситуациях, например при смене пользователя, вам придется вводить пароль.
Как отключить пароль в Windows 8 полностью
Для того чтобы полностью отключить пароль в Windows 8 его нужно удалить. Для этого откройте стартовый экран Windows 8 и запустите интерфейс настройки Windows, кликнув на ссылку «Изменения параметров компьютера»
Для этого откройте стартовый экран Windows 8 и запустите интерфейс настройки Windows, кликнув на ссылку «Изменения параметров компьютера»
В открывшемся окне откройте раздел «Учетные записи», а потом «Параметры входа».
В открывшемся окне щелкните по кнопке «Изменить» в разделе «Пароль».
После этого вам нужно ввести текущий пароль и нажать на кнопку «Далее». Последний шаг – окно «Изменение пароля».
Здесь нужно оставить все поля пустыми, для этого просто нажимайте на кнопку «Далее». Все, после этого пароль будет полностью удален, и вы сможете пользоваться учетной записью без ввода пароля.
Зачастую ситуация может сложиться так, что пароль от операционной системы будет забыт. В этом нет ничего удивительного – вы можете на скорую руку записать данные авторизации, проработать за ПК несколько месяцев, благополучно потерять бумажку с кодом и в один прекрасный момент понять, что он вам нужен. Кто-то спросит – но если пароль не требуется при входе в систему, зачем тогда его вводить? Все просто – даже на тех машинах, у которых отключена авторизация, может понадобиться ввод пароля, к примеру, после ручной блокировки Win+L или после очередного обновления.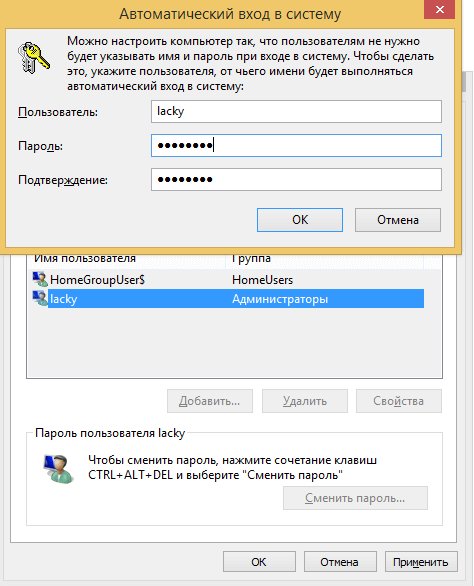 Сразу же возникает мысль: как убрать пароль при входе в Windows 10?
Сразу же возникает мысль: как убрать пароль при входе в Windows 10?
Сегодня именно об этом мы и поговорим. Причем будет рассмотрена ситуация, когда вы работаете из-под аккаунта, связанного с Microsoft, и тогда, когда используется локальная учетная запись. Процесс сброса пароля схож с таковым на прошлых версиях Windows, но есть и некоторые отличия. Будем считать, что вы по каким-либо причинам не знаете свой пароль, например, элементарно забыли его.
В первую очередь попробуйте ввести свой пароль в привычной и английской раскладке. Такой подход может помочь, если вы вводили данные и забыли ее переключить. Также стоит попробовать авторизоваться с включенным Caps Lock. Дело в том, что для операционной системы существует разница между словами Алеша и АЛЕША. Если по каким-либо причинам вы не поймете, как сбросить пароль на Windows 10 или у вас возникнут другие сложности, в конце этой статьи есть видео, которое дублирует написанное.
Если ваш аккаунт был синхронизирован с Microsoft, а компьютер подключен к сети, трудностей с восстановлением пароля не будет вообще.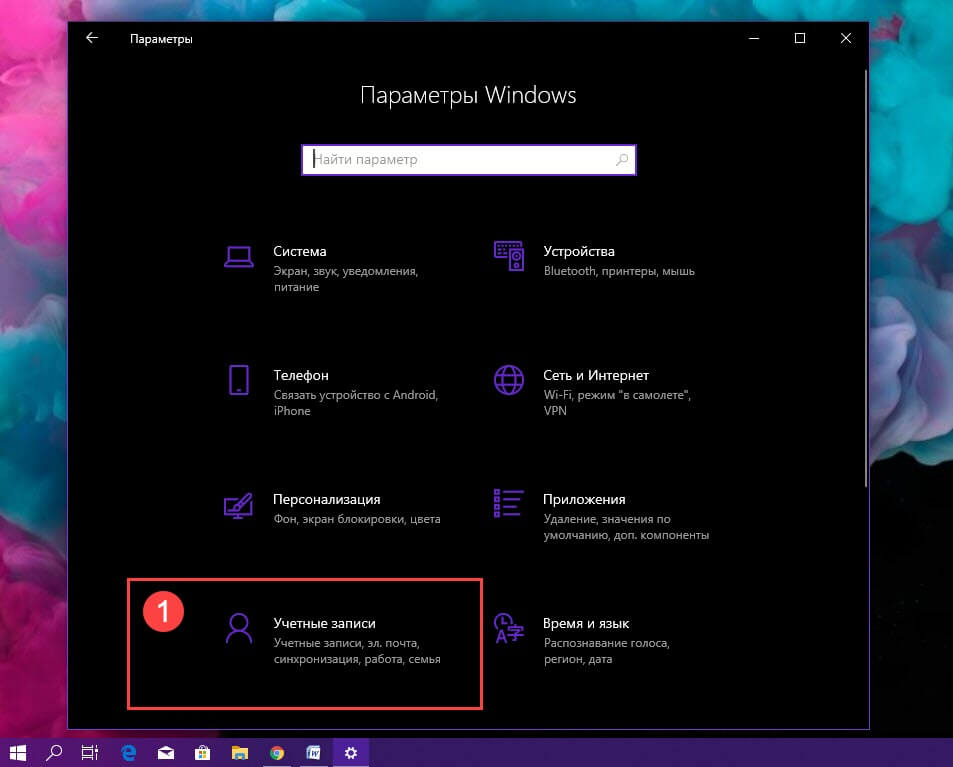 Сделать это получится прямо на сайте Microsoft. Давайте рассмотрим вопрос подробнее: придерживайтесь всех этапов нашей пошаговой инструкции. Приступаем:
Сделать это получится прямо на сайте Microsoft. Давайте рассмотрим вопрос подробнее: придерживайтесь всех этапов нашей пошаговой инструкции. Приступаем:
- Посетите страничку восстановления пароля на официальном сайте Microsoft. Для этого переходим по ссылке . Нам предложат указать причину, по которой мы не можем войти, – выберите любую. Мы указываем «Я не помню свой пароль». Жмем «Далее».
- На следующем этапе указываем электронную почту от своего аккаунта, вводим число подтверждения и кликаем по «Далее».
- На электронную почту, указанную на прошлом этапе, придет письмо с кодом подтверждения – копируем его.
- Вводим код подтверждения в окно, показанное на скриншоте, и снова жмем клавишу с текстом «Далее».
- Вводим новый пароль, подтверждаем его и кликаем по кнопке «Далее».
На этом все. Наш пароль изменен, и мы можем использовать его при входе в операционную систему. Естественно, для того чтобы он обновился на компьютере, нужно иметь работающее соединение с сетью.
Естественно, для того чтобы он обновился на компьютере, нужно иметь работающее соединение с сетью.
Старайтесь постоянно привязывать ваш аккаунт к учетной записи от Microsoft. Во-первых, это не даст забыть данные авторизации или восстановить их без проблем. Во-вторых, синхронизироваться будут все ваши данные, а папка пользователя и вовсе сохранится в облаке OneDrive, которое компания Microsoft бесплатно дает всем своим пользователям.
Как сбросить пароль локального аккаунта
Для того чтобы воспользоваться данным вариантом, нужно обладать флешкой или диском для установки Windows 10. Как его создавать мы рассматривали в . Давайте переходить к инструкции, каждый шаг которой для наглядности будет показан на скриншоте.
- Для начала нужно загрузиться с нашего носителя. Для этого нужно в BIOS компьютера установить USB или DVD-носитель первым загрузочным устройством. Для того чтобы зайти в БИОС, нужно в момент запуска компьютера жать кнопку Del или F2.
 Также можно вызвать и загрузочное меню – для этого в каждом компьютере или ноутбуке есть своя клавиша (смотрите документацию). Когда ПК будет запущен с флешки или диска, нам нужно попасть в командную строку. Чтобы это сделать, кликаем по пункту «Восстановление системы».
Также можно вызвать и загрузочное меню – для этого в каждом компьютере или ноутбуке есть своя клавиша (смотрите документацию). Когда ПК будет запущен с флешки или диска, нам нужно попасть в командную строку. Чтобы это сделать, кликаем по пункту «Восстановление системы».
- Далее переходим в раздел «Поиск и устранение неисправностей», кликнув по обозначенной на скриншоте плитке.
- Выбираем инструмент «Командная строка».
Вызвать командную строку можно нажатием сочетания клавиш Shift + F10 на экране выбора языка. Однако, такой вариант работает не всегда.
- В командной строке набираем diskpart и жмем кнопку Enter.
- Теперь нам нужно получить список разделов, смонтированных на компьютере. Для этого вводим list volume и жмем Enter.
- Появился список разделов. Нам нужно запомнить тот, на котором была установлена Windows. Понять это можно по размеру диска.
 В данном случае наш раздел имеет объем в 31 ГБ – это Том 2 с буквой D. Идем дальше. Выходим из diskpart, введя команду exit.
В данном случае наш раздел имеет объем в 31 ГБ – это Том 2 с буквой D. Идем дальше. Выходим из diskpart, введя команду exit.
- Продолжаем сброс пароля Windows, пишем фразу вида: move c:\windows\system32\utilman.exe и жмем Enter.
- Следующая строка, которую нужно ввести: copy c:\windows\system32\cmd.exe c:\windows\system32\utilman.exe и опять Enter.
- Если вы следовали нашим шагам и правильно указали название своего диска, то все прошло хорошо. Осталось лишь ввести команду wpeutil reboot и снова нажать Enter. Далее наш ПК перезагрузится, и вы увидите начало диагностики.
- После этого последует процесс автоматического восстановления – в нашем случае это просто сбросит пароль.
Примечание: вся вышеописанная процедура сводилась к тому, что файл cmd.exe был копирован в каталог System32 и получил новое имя utilman.exe. Это даст возможность активировать командную строку, не входя в Windows.
- Когда компьютер запустится, на экране ввода пароля кликните по кнопке «Специальные возможности» – мы обвели ее красным кружочком на скриншоте.
- Вся хитрость заключается в том, что на прошлом этапе мы подменили стандартный инструмент Windows 10 на командную строку и теперь «Десятка» запускает ее, не понимая, что это уже не та программа. Идем дальше. Введите в CMD.exe такой оператор: net user имя вашего аккаунта новый_пароль и нажмите Enter.
- Если ваш логин состоит из двух и более слов, его нужно вписывать в кавычках. А если логин вам неизвестен, впишите просто net users и Windows 10 покажет вам всех пользователей системы.
Готово. Теперь можно не перезагружая системы войти под новым паролем. Не забудьте вернуть назад список специальных возможностей уже через проводник Windows 10, запущенный от имени администратора.
Еще один вариант как снять пароль с компьютера Windows 10
Для того чтобы использовать данный метод, нужно чтобы на вашем ПК была установлена версия Windows 10 Профессиональная. Описываемый вариант работает с уже запущенной командной строкой. Как ее вызвать через кнопку специальных возможностей – мы говорили выше. Алгоритм действий будет таким:
Описываемый вариант работает с уже запущенной командной строкой. Как ее вызвать через кнопку специальных возможностей – мы говорили выше. Алгоритм действий будет таким:
- Запускаем командную строку и вводим в нее следующее: net user Администратор /active:yes (если ваша Windows – английского релиза, или она была таковой, но вы ее русифицировали, то вместо «Администратор» вводим Administrator). В завершение жмем Enter.
- Теперь нужно перезагрузить ПК, после чего у вас появится выбор пользователя Администратор, который может войти в систему без ввода пароля.
- Просто кликаем по имени «Администратор» и входим в систему.
Иногда второй пользователь появляется еще до перезагрузки Windows 10. Поэтому перед тем как приступить к перезагрузке, взгляните в нижний левый угол – возможно, там уже добавился администратор.
- Но нам нужна смена пароля, поэтому идем дальше. Как только вы войдете в систему (первый раз это может потребовать времени), кликните правой клавишей по кнопке «Пуск» и выберите меню «Управление компьютером».

- Идем по пути, обозначенном на скриншоте. В правой части окна кликаем по имени того пользователя, который забыл пароль, и выбираем из контекстного меню пункт, обозначенный на скриншоте цифрой 2.
- Windows уведомит нас о том, что менять пароль опасно (советуем прочитать текст полностью), мы же жмем «Продолжить».
- Настала пора поменять пароль. Вводим сам код, его подтверждение и жмем «ОК».
Готово. Пароль сменен и теперь вы можете входить при помощи его в систему.
Данный вариант работает исключительно с локальными учетными записями. Если нужно восстановить пароль от Microsoft-аккаунта, пользуйтесь первым способом или, войдя в систему, создайте другого пользователя.
После того как необходимые изменения будут внесены, верните все назад. Войдите в командную строку и наберите: net user Администратор /active:no. Это отключит вход через учетную запись администратора без ввода пароля. Оставлять положение дел в таком состоянии очень опасно.
Оставлять положение дел в таком состоянии очень опасно.
Готово. Теперь ваша Windows стала такой, как была, и вы можете спокойно авторизоваться.
Новый способ входа
- Загрузитесь с установочного носителя и, когда появится окно выбора языка, нажмите Shift и F10 одновременно. (На некоторых ноутбуках к этому сочетанию нужно добавлять кнопку Fn).
- Откроется командная строка – что нам, собственно, было и нужно. Вводим regedit и жмем Enter. Это запустит редактор реестра. Перейдите в обозначенный на скриншоте раздел реестра.
- Открываем меню «Файл» и выбираем в нем пункт «Загрузить куст».
- Откройте раздел C:\Windows\System32\ config и выберите файл SYSTEM.
Обратите внимание! Диск в вашей системе может отличаться. Например, в нашем случае это не C, а D.
- Windows запросит название будущего параметра. Это не играет никакой роли – напишите любое слово маленькими латинскими буквами.

- Кликаем по вновь созданному разделу системного реестра и выделяем внутри его папку Setup. В правой части окна нужно задать параметры следующим ключам:
- Присваиваем ключу CmdLine параметр cmd.exe;
- Присваиваем ключу SetupType параметр 2.
- Заканчиваем с редактором реестра. Нам нужно выгрузить куст. Для этого выделяем созданный нами ключ в левой части программы.
- Через меню «Файл» выгружаем куст на место.
- Подтверждаем действие кликом по клавише «Да».
После данных манипуляций вам нужно закрыть regedit и черное окошко командной строки. Перезагрузитесь и когда система запустится вы увидите открывшуюся командную строку.
Теперь пароль пользователя можно сбросить оператором: net user пользователь_пароль – точно так же, как это было описано выше. Когда изменения будут внесены, введите в командной строке слово exit и нажмите Enter. Если вы закроете окно крестиком, все внесенные изменения могут исчезнуть.
Если вы закроете окно крестиком, все внесенные изменения могут исчезнуть.
В дальнейшем возвращать систему в исходное положение не потребуется. Все изменения, которые вы внесли при работе с командной строкой, автоматически восстановятся в значении по умолчанию.
Если ни один из описанных вариантов вам не помог или после ряда экспериментов система перестала запускаться вообще, используйте режим .
Программы для сброса пароля
На просторах сети можно встретить утилиты, которые якобы способны снять пароль с компьютера на Windows. Использовать такой софт мы не рекомендуем. Дело в том, что, во-первых, его нужно записывать на загрузочную флешку (а это дополнительные трудности), во-вторых, работают утилиты чаще всего методом перебора вариантов и, если пароль средней сложности, найти правильную комбинацию вам не удастся. Но и самое главное – зачем это нужно? Ведь используя нашу инструкцию, вы за 5 – 10 минут восстановите забытый код. Тем более что представлено несколько вариантов, которых хватит на любую ситуацию.
На этом мы будем заканчивать. Теперь вы знаете, как убрать пароль на Windows 10 несколькими способами. Надеемся, наша статья вам помогла, но если у вас появились какие-либо трудности, опишите их в комментариях, и мы, либо другие пользователи, поможем разрешить ситуацию.
Видео о том, как сбросить забытый пароль Windows 10
Продолжая разгадывать загадки операционной системы Windows 10, я узнал о следующей проблеме пользователей. Некоторые люди не могут убрать пароль, который запрашивает у нас операционная система Windows 10 каждый раз при входе в нее либо при выходе из спящего режима. Немного подразобравшись, я решил написать данную статью и объяснить своим читателям, что к чему.
И так, в операционной системе Windows 10 может быть две учетных записи: либо локальная, либо учетная запись Майкрософт. Если у вас локальная — то можете смело сейчас начинать отключать пароль, если Майкрософ — то вначале ее необходимо будет перевести в локальную, а уже потом отключать. Если вы вообще не понимаете о чем речь, то дочитайте статью, а уже потом приступайте к практике.
Если вы вообще не понимаете о чем речь, то дочитайте статью, а уже потом приступайте к практике.
Локальная учетная запись – это ваш лично придуманный логин и пароль, именно они используются при входе в систему.
Учетная запись майкрософт – это ваши регистрационные данные на сайте компании Майкрософт, где в качестве логина используется почтовый адрес.
В списке учетных записей
И так начинаем. Нажимаем сочетание клавиш Win+R и в открывшемся окошке пишем netplwiz , жмем «ОК»
В открывшемся окошке во вкладке «Пользователи» убираем птичку напротив пункта «Требовать ввод имени пользователя и пароля» . Жмем «ОК»
По идее этого должно было бы и хватить, но на всякий случай идем дальше. Жмем кнопку «Пуск» и выбираем «Параметры»
В открывшемся окне кликаем по вкладке «Учетные записи»
Если у вас не так, то отключайте учетку от Майкрософт, нажав на кнопку «Отключить»
. В окошке перехода на локальную, вы вводите свой пароль и имя пользователя.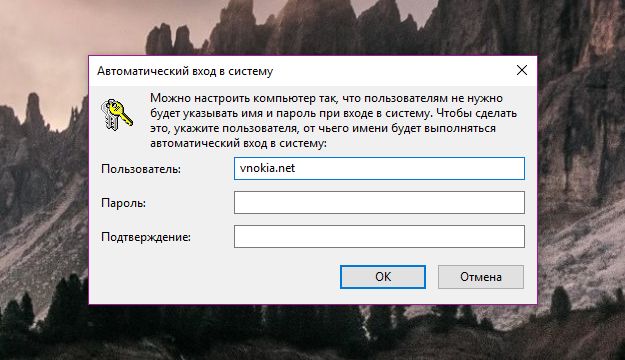 Далее жмете «Выйти из системы»
, после всего этого система переведется на локальную учетку.
Далее жмете «Выйти из системы»
, после всего этого система переведется на локальную учетку.
Через параметры входа
Убираем пароль в разделе «Параметры входа» . Нам тут пишут, что в случае нашего отсутствия система через некоторое время должна запросить выполнить повторный вход. Возле этого пункта выбираем из выпадающего списка значение «Никогда» (это значит, что операционная система больше не будет у нас запрашивать пароль при выходе из спящего режима). А возле пункта «Пароль» нажимаем на кнопку «Изменить» .
Вводим свой текущий пароль и жмем на кнопочку «Далее» :
В следующем окошке оставляем все поля пустыми, и это значит, что теперь у нас вообще никакого пароля не будет:
Так оно и есть, нам в разделе «Параметры входа» теперь пишут, что у нашей учетки нет пароля.
На этом можно было бы и закончить, хотя там есть еще один способ отключения пароля через реестр, но им пользоваться я не рекомендую, потому что можете насоздавать не тех параметров и значений и наделать беды.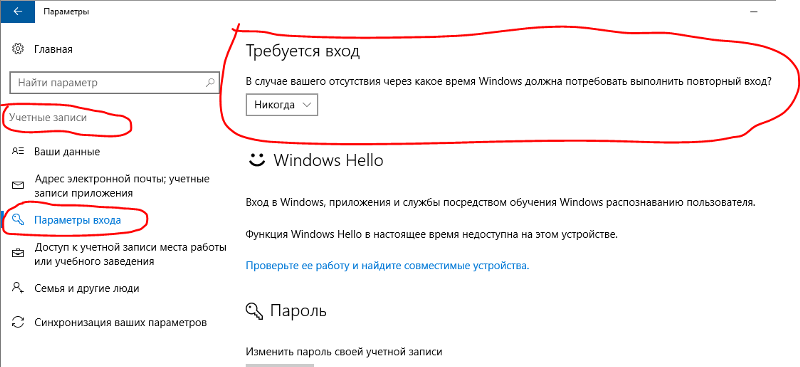
А также смотрим видео по теме:
Оценить статью:В процессе установки Windows 10 на компьютер добровольно/принудительно требуется придумать пин-код для входа в учетную запись. Пропустить или игнорировать этот шаг установки не получится, но, к счастью, надоедливый пин-код можно будет удалить позже. Хотя я не рекомендовал бы оставлять компьютер без защиты, если там хранятся какие-либо важные данные. Но это совершенно отдельная тема, а сегодня мы узнаем, как убрать пин-код и пароль в Windows 10 .
Как убрать пин-код в Windows 10
Убрать пин-код в Windows 10 можно, конечно же, разными способами (хотя не факт, просто не исключаю этого). Но я покажу, как это сделал я. Вам этот способ должен понравиться, потому что он простой и понятный.
Однако стоит лишний раз вам напомнить, что, убирая пин-код с компьютера, вы оставляете его практически беззащитным. А с другой стороны, если вы уверены, что больше никто, кроме вас, не получит доступ к нему, то почему бы и нет? Зато можно будет сэкономить немного времени, не вводя пин-код каждый раз при включении.
Пошаговая инструкция, как удалить пин-код в Windows 10:
С ПИН-кодом мы разобрались, но остался еще один небольшой нюанс. Теперь Windows 10 при старте будет спрашивать у вас пароль от учетной записи. А пароль, между прочим, вводить еще менее приятно и времязатратно, чем ПИН-код. Поэтому дальше мы вам покажем, как в Windows 10 отключить пароль при входе в систему.
Как отключить пароль в Windows 10
Перед тем, как отключать пароль в Windows 10, убедитесь, что он у вас где-то записан или вы хорошо его запомнили. Потому что если редко использовать пароль, то его можно легко забыть. А потом, когда он нужен будет, чтобы подтвердить какие-то изменения настроек в учетной записи Microsoft, пароль вы вспомнить не сможете. Конечно, его можно будет восстановить, но это же лишние хлопоты, которые никто не любит.
Отключение пароля Windows 10 при входе в систему:
- Для начала нажмите Windows + R. В данном случае Windows – это клавиша на клавиатуре с изображением логотипа Windows.

- В появившемся окошке введите фразу netplwiz , чтобы вызвать нужный нам пункт настроек учетной записи.
- Непосредственно в окне настроек «Учетные записи пользователей» снимите галочку с чекбокса «Требовать ввод имени пользователя и пароля».
Далее жмите ОК и перезагружайте компьютер, чтобы убедиться, что все применилось. Ах да, чуть не забыл, чтобы применить эти настройки, вам потребуется еще два раза ввести свой пароль для подтверждения того, что именно вы сейчас управляете компьютером.
Лично у меня все получилось. Почти уверен, что и у вас тоже. Теперь Windows 10 не будет просить ввести пароль или пин-код при включении компьютера. Если у вас что-то пошло не так, пишите в комментариях ниже, попробуем разобраться. Если вы умудрились накосячить очень сильно, то используйте , чтобы вернуть прежнее состояние вашей операционной системы.
Вы дочитали до самого конца?
Была ли эта статья полезной?
Да Нет
Что именно вам не понравилось? Статья была неполной или неправдивой?
Напишите в клмментариях и мы обещаем исправиться!
Вопрос, как удалить пароль в Windows 8, становится особенно актуальным, если вы потеряли доступ к своей учетной записи. Однако решений у этой проблемы, в зависимости от обстоятельств, может быть несколько. Рассмотрим несколько ситуаций, с которыми пользователи сталкиваются чаще всего.
Однако решений у этой проблемы, в зависимости от обстоятельств, может быть несколько. Рассмотрим несколько ситуаций, с которыми пользователи сталкиваются чаще всего.
Локальная учетная запись
Наиболее простая ситуация – удаление ключа безопасности локальной учетной записи.
Как видите, убрать код доступа в Windows 8 ничуть не сложнее, чем удалить пароль администратора в Windows XP. Теперь перейдем к более сложным ситуациям.
Пароль при входе в систему
По умолчанию в Windows 8 стоит проверка кода доступа при запуске системы. Если вам надоело постоянно вводить ключ, деактивируйте эту функцию.
Пароль утерян
Выше были описаны идеальные ситуации, при которых вы знаете код доступа и просто не хотите его больше вводить при входе в систему. Теперь рассмотрим более трудную и, к сожалению, частую ситуацию – пароль утерян и вы не можете получить доступ к системе.
Аккаунт Microsoft
Если вы заходите в систему с помощью учетной записи Microsoft (логином является адрес вашей электронной почты), выполните для удаления пароля следующие действия:
На выбор будет представлено три варианта решения проблемы:
После ввода нового пароля вы сможете без проблем зайти в свой профиль.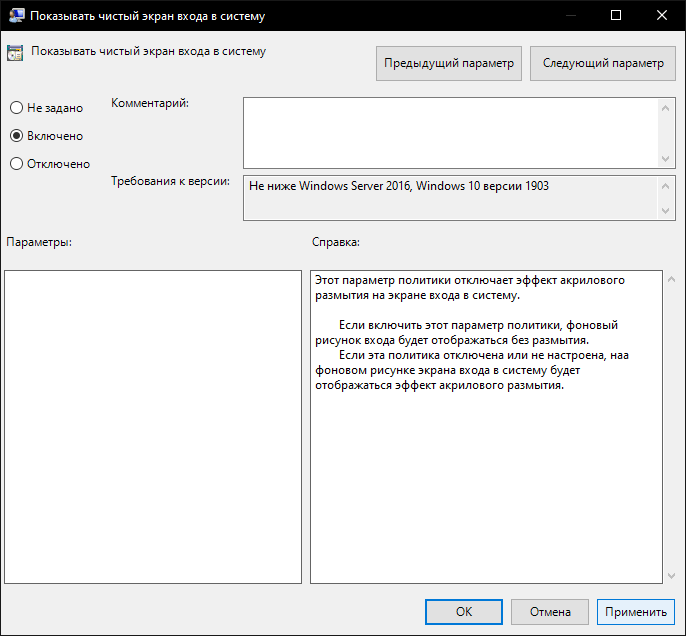 Кстати, при желании можно вовсе удалить учетную запись Майкрософт. Правда, в таком случае вы потеряете доступ к некоторым функциям: например, недоступным станет магазин приложений.
Кстати, при желании можно вовсе удалить учетную запись Майкрософт. Правда, в таком случае вы потеряете доступ к некоторым функциям: например, недоступным станет магазин приложений.
Локальная учетная запись
Чтобы убрать ключ безопасности, который установлен в настройках учетной записи, вам понадобится установочный диск или загрузочная флешка Виндовс.
При запуске окна входа в систему щелкните по ссылке «Специальные возможности», которая располагается в нижнем углу слева. Как вариант, можно нажать сочетание Win+U. Исход будет один – открытие командной строки.
Введите команду «net user логин новый пароль» и нажмите Enter. Если имя пользователя состоит из нескольких слов, закройте его в кавычки.
Появление на экране сообщения об ошибке 8646 говорит о том, что используется учетная запись Microsoft, а не локальный профиль.
Заключение
Вы можете серьезно облегчить себе жизнь, заранее создав диск сброса пароля.
- Подключите съемный USB-накопитель к компьютеру.

- Нажмите Ctrl+Alt+Delete и выберите пункт «Сменить пароль».
- Щелкните по пункту «Создать диск…»
Мастер создания диска сброса последовательно проведет вас по всем шагам, в результате чего вы получите носитель, который можно использовать при утере ключа безопасности.
И последнее: если вы установили пароль на компьютер в BIOS, просто разберите системный блок и вытащите из материнской платы батарейку, которая отвечает за хранение настроек. Подождите минуту и установите затем батарейку обратно: все настройки BIOS, а вместе с ними и установленный код доступа, окажутся сброшенными.
Как убрать пароль при входе в Windows 10
В инструкции описано несколько способов убрать пароль при входе в Windows 10 при включении компьютера, а также отдельно при выходе из режима сна. Сделать это можно не только с помощью настроек учетных записей в панели управления, но и используя редактор реестра, настройки электропитания (для того, чтобы отключить запрос пароля при выходе из сна), или бесплатные программы для включения автоматического входа, а можно и просто удалить пароль пользователя — все эти варианты подробно изложены ниже.
Для того, чтобы выполнить описанные ниже действия и включить автоматических вход в Windows 10, ваша учетная запись должна иметь права администратора (обычно, это так и есть по умолчанию на домашних компьютерах). В конце статьи имеется также видео инструкция, в которой наглядно показан первый из описанных способов. См. также: Как поставить пароль на Windows 10, Как сбросить пароль Windows 10 (если вы его забыли).
Отключение запроса пароля при входе в настройках учетных записей пользователей
Первый способ убрать запрос пароля при входе в систему Windows 10 очень простой и не отличается от того, как это делалось в предыдущей версии ОС. Потребуется выполнить несколько простых шагов.
- Нажмите клавиши Windows + R (где Windows — клавиша с эмблемой ОС) и введите netplwiz или control userpasswords2 затем нажмите Ок. Обе команды вызовут появление одного и того же окна настройки учетных записей.
- Чтобы включить автоматический вход в Windows 10 без ввода пароля, выберите пользователя, для которого нужно убрать запрос пароля и снимите отметку с «Требовать ввод имени пользователя и пароля».

- Нажмите «Ок» или «Применить», после чего потребуется ввести текущий пароль и его подтверждение для выбранного пользователя (которого можно и поменять, просто введя другой логин). Внимание: если у вас используется учетная запись Майкрософт и метод не сработает, попробуйте снова, но в верхнем поле вместо имени пользователя укажите привязанный адрес электронной почты (E-mail).
Также, по некоторым отзывам, если отключение пароля на срабатывает сразу — попробуйте выполнить его дважды: отключили запрос, применили, включили, применили, снова отключили.
Если ваш компьютер в настоящее время подключен к домену, то опция «Требовать ввод имени пользователя и пароля» будет недоступна. Однако, есть возможность отключить запрос пароля с помощью редактора реестра, хотя этот способ и менее безопасный, чем только что описанный.
Как убрать пароль при входе с помощью редактора реестра Windows 10
Есть еще один способ проделать вышеописанное — использовать для этого редактор реестра, однако при этом следует учитывать, что в данном случае ваш пароль будет храниться в открытом виде в качестве одного из значений реестра Windows, соответственно любой может его просмотреть. Примечание: далее будет также рассмотрен аналогичный способ, но с шифрованием пароля (с помощью Sysinternals Autologon).
Примечание: далее будет также рассмотрен аналогичный способ, но с шифрованием пароля (с помощью Sysinternals Autologon).
Для начала, запустите редактор реестра Windows 10, для этого нажмите клавиши Windows + R, введите regedit и нажмите Enter.
Перейдите к разделу реестра
HKEY_LOCAL_MACHINESoftwareMicrosoftWindows NTCurrentVersionWinlogon
Для включения автоматического входа в систему для домена, учетной записи Microsoft или локальной учетной записи Windows 10, выполните следующие шаги:
- Измените значение AutoAdminLogon (дважды кликните по этому значению справа) на 1.
- Измените значение DefaultDomainName на имя домена или имя локального компьютера (можно посмотреть в свойствах «Этот компьютер»). Если этого значения нет, его можно создать (Правая кнопка мыши — Создать — Строковый параметр).
- При необходимости, измените DefaultUserName на другой логин, либо оставьте текущего пользователя.

- Создайте строковый параметр DefaultPassword и в качестве значения укажите пароль учетной записи.
После этого можно закрыть редактор реестра и перезагрузить компьютер — вход в систему под выбранным пользователем должен произойти без запроса логина и пароля.
Как отключить пароль при выходе из режима сна
Также может потребоваться убрать запрос пароля Windows 10 при выходе компьютера или ноутбука из сна. Для этого в системе предусмотрена отдельная настройка, которая находится в (клик по значку уведомлений) Все параметры — Учетные записи — Параметры входа. Эту же опцию можно изменить с помощью редактора реестра или редактора локальной групповой политики, что будет показано далее.
В разделе «Требуется вход» (на некоторых компьютерах или ноутбуках такой раздел может отсутствовать) установите «Никогда» и после этого, выйдя из сна компьютер не будет снова запрашивать ваш пароль.
Есть и еще один способ отключить запрос пароля при данном сценарии — использовать пункт «Электропитание» в Панели управления.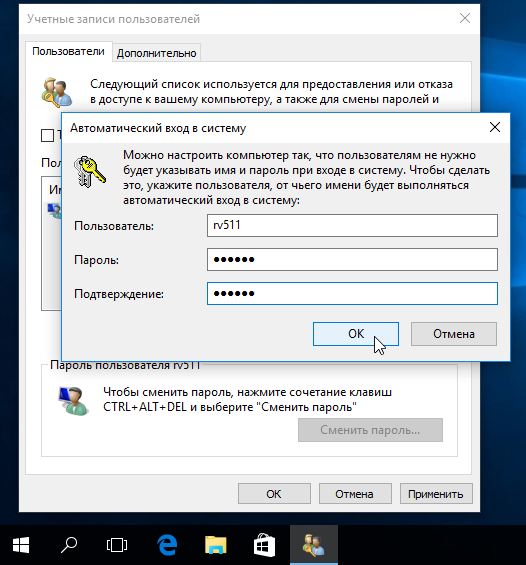 Для этого, напротив используемой в настоящий момент схемы, нажмите «Настройка схемы электропитания», а в следующем окне — «Изменить дополнительные параметры питания».
Для этого, напротив используемой в настоящий момент схемы, нажмите «Настройка схемы электропитания», а в следующем окне — «Изменить дополнительные параметры питания».
В окне дополнительных параметров кликните по «Изменить параметры, которые сейчас недоступны», после чего измените значение «Требовать введение пароля при пробуждении» на «Нет». Примените сделанные настройки. Не на всех системах в параметрах электропитания вы найдете такой пункт, если он отсутствует — пропускаем этот шаг.
Как отключить запрос пароля при выходе из сна в редакторе реестра или редакторе локальной групповой политики
Помимо параметров Windows 10, отключить запрос пароля при выходе системы из режима сна или гибернации можно, изменив соответствующие системные параметры в реестре. Сделать это можно двумя способами.
Для Windows 10 Pro и Enterprise самым простым способом будет использование редактора локальной групповой политики:
- Нажмите клавиши Win+R и в введите gpedit.
 msc
msc - Перейдите к разделу Конфигурация компьютера — Административные шаблоны — Система — Управление электропитанием — Параметры спящего режима.
- Найдите два параметра «Требовать пароль при выходе из спящего режима» (один из них для питания от батареи, другой — от сети).
- Дважды кликните по каждому из этих параметров и установите «Отключено».
После применения настроек пароль при выходе из спящего режима больше запрашиваться не будет.
В Windows 10 Домашняя редактор локальной групповой политики отсутствует, но сделать то же самое можно с помощью редактора реестра:
- Зайдите в редактор реестра и перейдите к разделу
HKEY_LOCAL_MACHINESOFTWAREPoliciesMicrosoftPowerPowerSettingse796bdb-100d-47d6-a2d5-f7d2daa51f51
(при отсутствии указанных подразделов создайте их с помощью пункта «Создать» — «Раздел» контекстного меню при правом нажатии по имеющемуся разделу).
- Создайте два значения DWORD (в правой части редактора реестра) с именами ACSettingIndex и DCSettingIndex, значение каждого из них — 0 (оно такое сразу после создания).

- Закройте редактор реестра и перезагрузите компьютер.
Готово, пароль после выхода Windows 10 из сна спрашиваться не будет.
Как включить автоматический вход в Windows 10 с помощью Autologon for Windows
Еще один простой способ отключить ввод пароля при входе в Windows 10, а осуществлять его автоматически — бесплатная программа Autologon for Windows, которая ранее была доступна на официальном сайте Microsoft Sysinternals, а теперь только на сторонних сайтах (но найти утилиту в Интернете легко).
Если по какой-то причине способы отключить пароль при входе, описанные выше, вам не подошли, можете смело попробовать этот вариант, во всяком случае чего-то вредоносного в нём точно не окажется и вероятнее всего он сработает. Всё что потребуется после запуска программы — согласиться с условиями использования, а затем ввести текущий логин и пароль (и домен, если вы работаете в домене, для домашнего пользователя обычно не нужно, программа может автоматически подставить имя компьютера) и нажать кнопку Enable.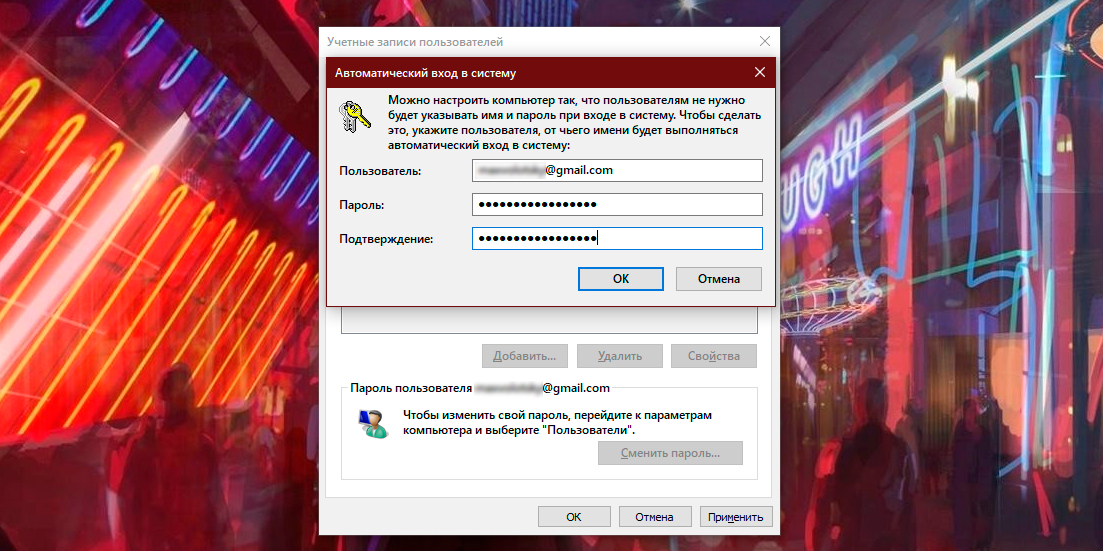
Вы увидите информацию о том, что автоматический вход в систему включен, а также сообщение, что данные для входа зашифрованы в реестре (т.е. по сути это второй способ данного руководства, но более безопасный). Готово — при следующей перезагрузке или включении компьютера или ноутбука вводить пароль не понадобится.
В дальнейшем, если будет нужно снова включить запрос пароля Windows 10 — снова запустите Autologon и нажмите кнопку «Disable» для отключения автоматического входа.
Как полностью убрать пароль пользователя Windows 10 (удалить пароль)
Если вы используете локальную учетную запись на компьютере (см. Как удалить учетную запись Майкрософт Windows 10 и использовать локальную учетную запись), то вы можете полностью убрать (удалить) пароль для вашего пользователя, тогда его не придется вводить, даже если вы заблокируете компьютер клавишами Win+L. Чтобы сделать это, выполните следующие шаги.
Есть несколько способов сделать это, один из них и, вероятно, самый простой — с помощью командной строки:
- Запустите командную строку от имени администратора (для этого вы можете начать набирать «Командная строка» в поиске на панели задач, а когда найдется нужный элемент — кликнуть по нему правой кнопкой мыши и выбрать пункт меню «Запустить от имени администратора».

- В командной строке по порядку использовать следующие команды, нажимая Enter после каждой из них.
- net user (в результате выполнения этой команды вы увидите список пользователей, в том числе скрытых системных, под теми именами, под которыми они значатся в системе. Запомните написание имени вашего пользователя).
net user имя_пользователя ""
(при этом если имя пользователя состоит из более одного слова, также возьмите его в кавычки).
После выполнения последней команды, у пользователя будет удален пароль, и вводить его для входа в Windows 10 не будет необходимости.
Видео инструкция
Дополнительная информация
Судя по комментариям, многие пользователи Windows 10 сталкиваются с тем, что даже после отключения запроса пароля всеми способами, он иногда запрашивается после того, как компьютер или ноутбук не используется некоторое время.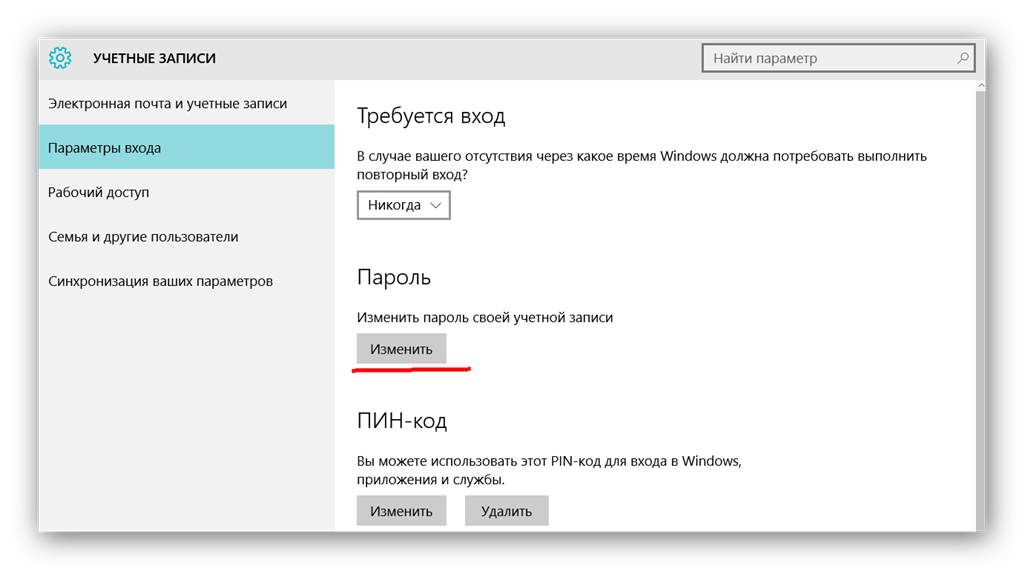 И чаще всего причиной этого оказывалась включенная заставка с параметром «Начинать с экрана входа в систему».
И чаще всего причиной этого оказывалась включенная заставка с параметром «Начинать с экрана входа в систему».
Чтобы отключить этот пункт, нажмите клавиши Win+R и введите (скопируйте) следующее в окно «Выполнить»:
control desk.cpl,,@screensaver
Нажмите Enter. В открывшемся окне параметров заставки снимите отметку «Начинать с экрана входа в систему» или вовсе отключите заставку (если активная заставка — «Пустой экран», то это тоже включенная заставка, пункт для отключения выглядит как «Нет»).
И еще один момент: в Windows 10 последних верий появилась функция «Динамическая блокировка», настройки которой находятся в Параметры — Учетные записи — Параметры входа.
Если функция включена, то Windows 10 может блокироваться паролем, когда вы, к примеру, отходите от компьютера с сопряженным с ним смартфоном (или отключаете Bluetooth на нем).
И последний нюанс: у некоторых пользователей после использования первого метода отключения пароля для входа в систему, на экране входа в систему появляется два одинаковых пользователя и требуется пароль. Обычно такое происходит при использовании учетной записи Майкрософт, возможное решение описано в инструкции Два одинаковых пользователя Windows 10 при входе.
Обычно такое происходит при использовании учетной записи Майкрософт, возможное решение описано в инструкции Два одинаковых пользователя Windows 10 при входе.
При эксплуатации компьютера одним человеком либо пользователями, доверяющими друг другу, нет нужды в применении пароля. Чтобы вход производился автоматически, еще на этапе установки системы пропускают ввод пароля (нажимают кнопку далее).
Как убрать требование пароля в настройках учетной записи
Это стандартный способ, применимый во всех релизах Windows.
Для его использования нужно:
- Нажать Win+R.
- Ввести текст netplwiz (либо control userpasswords2) и активировать ввод.
- В меню локальной учетной записи снять чекбокс требования ввода имени/пароля, применить изменения.
Затем потребуется введение пары логин-пассворд.
Как убрать пароль при входе в Windows 10 с помощью реестра
Это универсальный вариант, который может применяться на любом компьютере с Win10. Для автоматизации загрузки выполняют следующие действия:
Для автоматизации загрузки выполняют следующие действия:
- Нажимают Win+R, вписывают в открывшееся поле regedit и активируют ввод.
- В утилите для работы с реестром кликают на ветку HKLМ и последовательно открывают разделы Sоftwаrе — Мicrоsоft — Windоws NT – CurrеntVеrsiоn – Winlоgоn.
- Дважды кликают правой кнопкой на строке AutоАdminLоgоn и устанавливают ее значение в единицу.
- Если используется доменное имя, то в ключе DеfаultDоmаinNаmе нужно указать имя домена/компьютера (это значение можно взять из свойств системы).Если этот параметр отсутствует, то его нужно создать, нажав правой кнопкой на свободном месте в поле Winlogon и выбрав создание строкового параметра (String Value).
- Для изменения имени пользователя, аккаунт которого загружается по умолчанию, корректируют DеfаultUsеrNаmе на нужного юзера (или оставляют уже существующего) и прописывают строчку DefaultPassword, куда вставляют пароль, соответствующий логину.
- Выключают редактор реестра и перезагружаются.

Читайте также:Обзор лучших бесплатных программ для отключения слежки в Windows 10
Как удалить пароль в Windows 10
Для полного избавления от ввода пароля при первоначальном включении, выходе из скринсейвера/сна, выполняют следующие действия:
- Нажимают пуск, в поисковой строке пишут cmd, кликают на значке интерпретатора и запускают приложение от админа.
2. Инициируют команду «net user ваш_логин» и нажимают ввод. После этого появится окно с информацией о конфигурации текущего пользователя. При следующей загрузке пароль уже не потребуется.
Как снять запрос пароля с экрана блокировки
Для отключения пассворда скринсейвера необходимо:
- Нажать Win+R, набрать control desk.cpl,,@screensaver, а затем нажать ввод:
- В опциях настройки заставки снять выделение с поля, задающего вход в систему со скринсейвера, деактивировать его.
Как избавиться от пароля спящего режима
Для деактивации этой опции необходимо кликнуть пуск и активировать «Параметры».
В учетных записях переходят в параметры входа и корректируют значение, выставленное в разделе, определяющем требования входа на «Никогда».
Аналогичный результат можно получить в установках питания (через опции дополнительных параметров).
Как отключить пароль выхода из сна в реестре
Убрать необходимость password-а при активации компьютера из режима сна можно таким образом:
- Вызывают утилиту редактирования значений реестра (Win+R, regedit, Enter).
- Переходят по пути HКLМ — SОFTWАRE – Pоliciеs – Miсrоsоft – Pоwеr – PоwеrSеttings, где нажимают на 0e796bdb-100d-47d6-a2d5-f7d2daa51f51, где устанавливают DWОRD АCSеttingIndеx и DCSеttingIndеx в ноль. Если отсутствуют разделы Power и PowerSettings, а также раздел, оканчивающийся на 51f51, то их создают, а в последнем используют соответствующие строки DWОRD.
- Закрывают утилиту и перезагружаются.
Как отключить пароль выхода из сна в локальных групповых политиках
Для использования этого способа:
- Нажимают Win+R, вводят gpedit.
 msc и нажимают ввод.
msc и нажимают ввод. - Нажимают на шаблоны конфигурации, где последовательно дважды нажимают мышью на папках системы, электропитания и параметрах, определяющих функционирование в спящем режиме.
- Отключают значения, требующие ввода пароля спящего режима для сетевого и батарейного режимов.
- Применяют заданные настройки.
Как настроить автоматический вход с помощью программ
Для автоматизации входа в систему необязательно знать, как убрать пароль при входе в Windows 10. Существует довольно много сервисных пакетов и утилит, которые позволяют реализовать такую возможность. Одним из бесплатных официальных приложений, которые выпускаются Microsoft, специально предназначенным для настройки входа, является Autologon. Его можно скачать с сайта Microsoft по адресу https://docs.microsoft.com/ru-ru/sysinternals/downloads/autologon.
Читайте также:Как обновить драйвера на Windows 10 стандартным способом и с помощью программ
После скачивания программы, ее разархивируют и соглашаются с условиями применения, нажав кнопку Agree.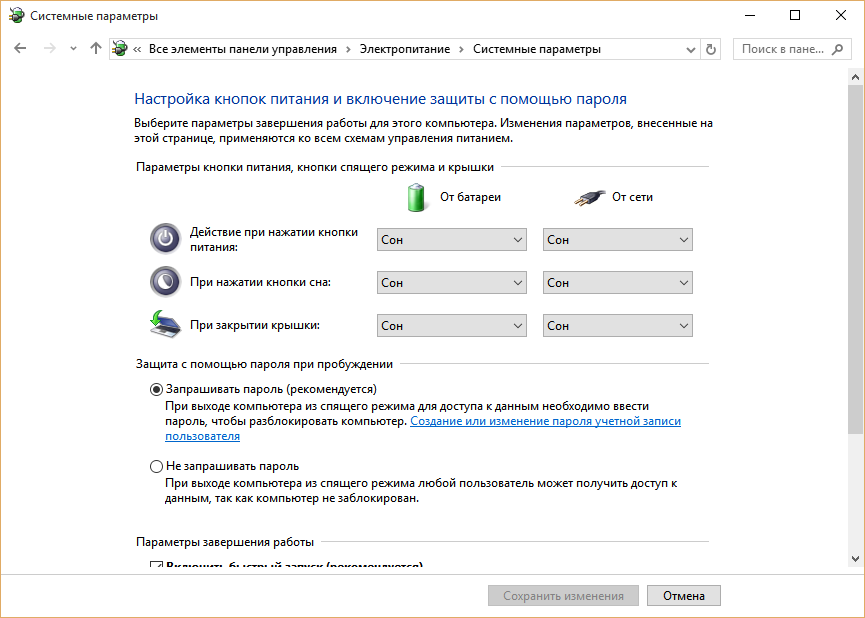
После этого вводят имя учетки, домен (при необходимости) и пароль, а затем активируют изменения кнопкой Enable.
Программа сообщит об успешной конфигурации автоматического входа. При очередной перезагрузке введения данных юзера не понадобиться. При необходимости можно вернуться к старой конфигурации, требующей ввода пароля, с помощью повторного запуска программы Autologon.
Ускорить работу системы Windows 10 путем отключения ненужных эффектов, служб и задач, а также настроить параметры автовхода можно еще такими программами, как Auslogics Tweak Manager, Ashampoo WinOptimizer, TuneUp Utilities.
Пример окна программы от Auslogics, где настраивается автоматизация входа в систему:
Как установить пин-код входа в систему
Для установки пин-кода используется меню параметров компьютера.
Через раздел учетных записей переходят в меню, предназначенное для управления параметрами входа, где добавляют PIN-код.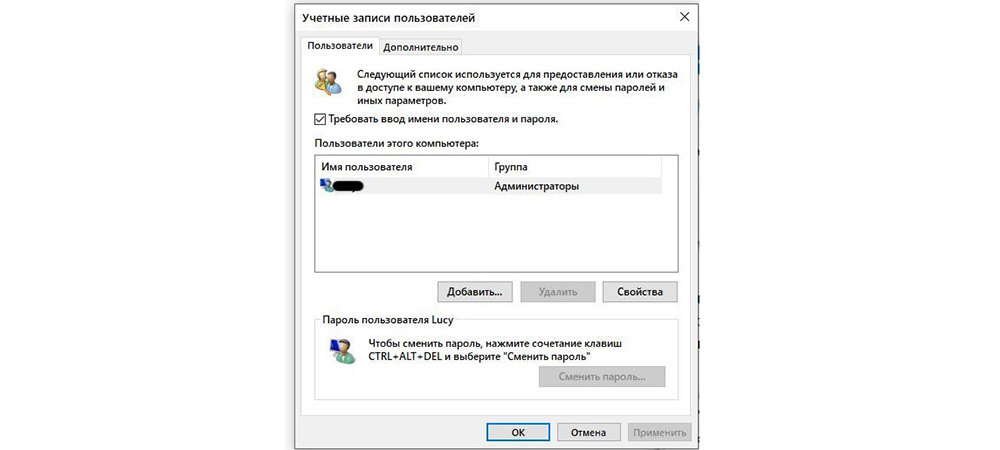 Для применения изменений системой будет произведен запрос пароля.
Для применения изменений системой будет произведен запрос пароля.
Затем дважды вводится PIN, а изменения сохраняются нажатием на ОК.
В дальнейшем установленный пин можно изменить/удалить через параметры учетной записи.
Как отключить пароль при входе в windows 10 учетная запись Microsoft
Во время переустановки ОС, мы вводим данные этой регистрации, то есть, электронный адрес, и пароль. Также, можно ввести логин от Skype. Но, и в этом случае система во время запуска потребует ввести пароль регистрации в Майкрософт.
Кроме этого, система предлагает усовершенствовать защиту, и ввести дополнительно ещё и Пин код. Причем предлагает сделать это принудительно. Я не видел кнопки «Позже» или подобной на странице с предложением ввести защиту пинкодом.
Эти средства, конечно, хороши. Но, если у вас компьютер стационарный, и находится он не на рабочем месте, а дома, постоянный ввод пароля порядком надоедает. Поэтому, в этом случае, его желательно убрать. Я уже не говорю о том, что может случится, если вы этот пароль забудете?
Со мной неделю назад так и было. Я переустановил систему на новый диск SSD. Зарегистрировал как полагается, и начал пользоваться. Но, буквально на следующий день, при входе в Windows 10, ОС мне сообщила, что «неправильно набран логин или пароль». Я начал вводить пароль с логином снова и снова, но, так ничего и не добился.
Я переустановил систему на новый диск SSD. Зарегистрировал как полагается, и начал пользоваться. Но, буквально на следующий день, при входе в Windows 10, ОС мне сообщила, что «неправильно набран логин или пароль». Я начал вводить пароль с логином снова и снова, но, так ничего и не добился.
Поэтому, решил поменять учётную запись, в том числе и пароль. Что интересно, система сообщила, что отправила специальный код на электронный адрес, который я ввел. Но, я не помнил пароль на данный адрес. Я обычно в целях безопасности ставлю замысловатые пароли. Да и другого компьютера у меня под рукой не было.
Поэтому, я пошел к соседу, воспользовался его компьютером. Ввел адрес сервиса паролей LastPass (его просто необходимо помнить!), и просмотрел все пароли к своим учетным записям. Что интересно, на адрес, по которому должен был прийти код, он не пришел!!!!!
Я уже подумывал о переустановки системы, но, мне всё же удалось ввести правильный пароль. Я точно не помню, как, но, я запустил систему!!! После этого, я начал активно изучать, как убрать этот пароль из системы.
В сети много материала по удалению пароля. Что интересно, после проделанных инструкций, Windows 10 во время запуска, стала требовать уже не пароль, а пинкод!
Другими словами, сменилось шило на мыло. Я нашел, как убрать пин. Но, тогда система опять затребовала пароль при следующем запуске компьютера. Замкнутый круг.
Не знаю, как бы поступили на моём месте вы, но, я решил, что лучше вводить Пин, состоящий из 4 – х цифр, чем длинный пароль. Перед этим, опять немного погуглил на данную тему, и выход был найден.
Как отключить пароль при входе в виндовс 10?
Итак, вызовем команду «Выполнить» нажатием WIN + R. В новом окошке введём netplwiz, нажимаем Ок.
Далее, открывается окошко нашей учетной записи. Выбираем свою, если их несколько. Убираем галочку над командой «Требовать ввод имени…» и жмём «Применить».
В новом окошке, если у вас появится ваш логин от учетной записи Майкрософт, его необходимо поменять на Email, введённый в учетку (что я раньше не делал, и компьютер при загрузке требовал пинкод). Затем, вводим пароль от учётки, и подтверждаем его. Жмём Ок и ещё раз Ок.
Затем, вводим пароль от учётки, и подтверждаем его. Жмём Ок и ещё раз Ок.
Дело сделано. Теперь, при следующей перезагрузки, система перестанет требовать пароль или пинкод!
Как отключить ввод пароля Windows зайдя в реестр?
Есть возможность удалить вызов пароля, зайдя в редактор реестра. Но, при этом методе, нужно помнить, что ваш пароль появится в списках реестра. При этом, он будет открыт для хакеров и вирусов (ниже мы рассмотрим другой способ, с шифрованием пароля).
Итак, запустим данный редактор, кликнув по горячим клавишам Win + R. В окошко ввода введём regedit, жмем Ок.
В реестре нам нужно выбрать:
HKEY_LOCAL_MACHINE Software Microsoft Windows NT CurrentVersion Winlogon
Чтобы включить автоматический вход в ОС своего домена (для тех, у кого свой сайт), учётку Майкрософт или просто другую учётку Виндовс 10, проделаем следующее:
- Поменяем команду AutoAdminLogon, выделив её, нажав на «Правку», затем «Изменить» (можно просто кликнуть два раза по данному значению), и ставим 1.

- Команду DefaultDomainNameпоменяем на доменное имя или имя вашего ПК (Имя компьютера находится по адресу: «Свойства» — «Этот компьютер»). Если данного значения нет, можно его создать, кликнув правой клавишей по данному окну утилиты реестра. Далее, выбираем «Создать», затем «Строковой параметр». Называем его данной командой и присваиваем ему нужное имя компьютера.
- Если вам не нравится, что ваш логин компьютер записал в виде электронного адреса, можно его поменять, выбрав значение DefaultUserName и вписав нужный логин.
- Можно создать строковой параметр DefaultPassword, кликнув правой кнопкой по пустому полю окна, и указать пароль от Microsoft.
Затем, закрываем реестр, перезагружаем ПК. Теперь компьютер должен загружаться без пароля.
Как отключить пароль на Windows с помощью системной утилиты «Autologon for Windows»?
Кроме прочих, есть ещё метод избавиться от ввода пароля.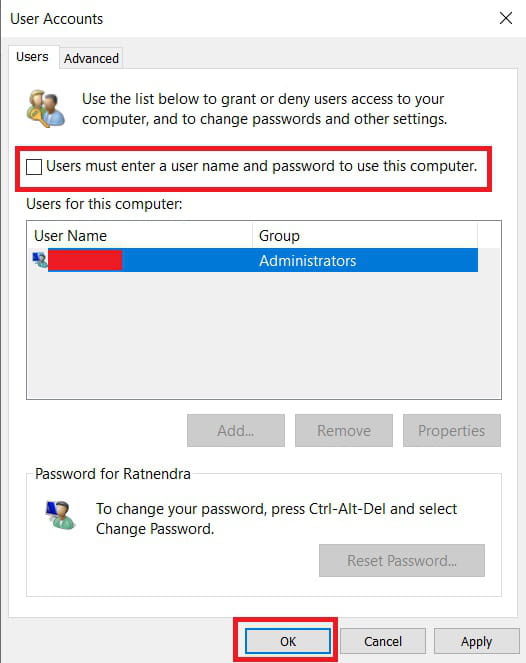 В этом деле нам поможет специальная утилита от самой компании Microsoft. Поэтому, можно сказать, что она системная.
В этом деле нам поможет специальная утилита от самой компании Microsoft. Поэтому, можно сказать, что она системная.
Представим, что по определенным причинам прежние методы не помогли. Тогда, скачаем Autologon for Windows последней версии с официального сайта и установим её. Во время установки, соглашаемся с условиями.
Далее, вводим свои пароль и логин. Если вы зарегистрировали в Майкрософт свой домен, то необходимо ввести и его. Для обычных граждан, в этом нет необходимости. Жмём Enable.
Итак, у нас появляется информация, что ОС теперь загружается на автомате, без всяких паролей. Кроме этого, появляется сообщение, из которого мы видим, что информация, которую мы ввели, теперь хранится в зашифрованном виде в реестре. Другими словами, это тот же второй метод, но, в отличие от него, является безопасным. Жмём Ок. Теперь, во время следующего включения компьютера пароль нам не нужен.
На будущее, если вы захотите поставить пароль на загрузку системы, нужно будет опять запустить утилиту Autologon, ввести логин с паролем и нажать на кнопочку Disable, чтобы выключить вход на автомате.
Как полностью удалить пароль при входе в Windows 10
Так как ОС требует у вас ввести пароль при входе, значит, вы до этого прошли регистрацию в Microsoft (обычно во время установки системы). Отсюда, вывод напрашивается сам. Можно полностью удалить пароль из системы. В этом случае, разумеется, вводит его уже не нужно. Это касается и того случае, когда вы решите заблокировать систему горячими клавишамиWin + L. Итак, для удаления учетной записи сделаем следующее:
- Нам нужно зайти в командную строку как администратор. Чтобы это сделать, введем в поисковую строку системы «ком…» и через ниспадающее меню запустим её от имени администратора.
- Вводим после слова system32 сочетание netuser и жмём Ввод. После данной команды мы увидим списочек каждого пользователя системы. Даже скрытых самой системой. Они покажутся под теми логинами, под которыми Windows их зарегистрировала.
 Вам нужно запомнить, как правильно система записала вас как пользователя.
Вам нужно запомнить, как правильно система записала вас как пользователя. - Затем, введём сочетание net user имя_пользователя «» (если ваш логин состоит из нескольких слов, второе нужно закрыть кавычками).
Проделав данную команду, у вас как у пользователя система удалит пароль. Отсюда, его ввод при запуске компьютера исчезнет.
Вывод: — отключить пароль учетной записи во время загрузки компьютера довольно просто. Вначале, попробуйте первый способ. В 90% он помогает. И только если он вам не помог, переходим к остальным способам. Вторым методом я не советую активно увлекаться, т.к. ваш пароль становится виден в реестре компьютерным вирусам. Поэтому, лучше использовать третий, или четвёртый метод.
С уважением, Андрей Зимин 11.03.2019
Понравилась статья? Поделитесь с друзьями!
Используемые источники:
- https://remontka.pro/login-password-windows-10-disable/
- https://sysadmintips.
 ru/otkljuchit-parol-pri-vhode-windows-10.html
ru/otkljuchit-parol-pri-vhode-windows-10.html - https://info-kibersant.ru/otklyuchit-parol-v-windows-10.html
Windows 10: как отключить экран входа в систему и включить автоматический вход
Последняя версия ОС Microsoft уделяет большое внимание безопасности, но иногда в ущерб удобству использования. Ничто не выделяется так сильно, как экран входа в Windows 10, который вам нужно проходить каждый раз, когда вы запускаете свой компьютер. Такое поведение сохраняется даже при отсутствии пароля, что заставляет многих пользователей Windows 10 задумываться, как навсегда отключить экран входа в систему.
Хорошая новость в том, что отключить начальный экран в Windows 10 несложно.Это не требует каких-либо настроек реестра и может быть выполнено несколькими способами. Однако, когда вы отключаете экран входа в систему, вы, естественно, теряете массу физической безопасности. Без него любой в регионе может использовать вашу учетную запись, загрузить вредоносное ПО или украсть ваши файлы.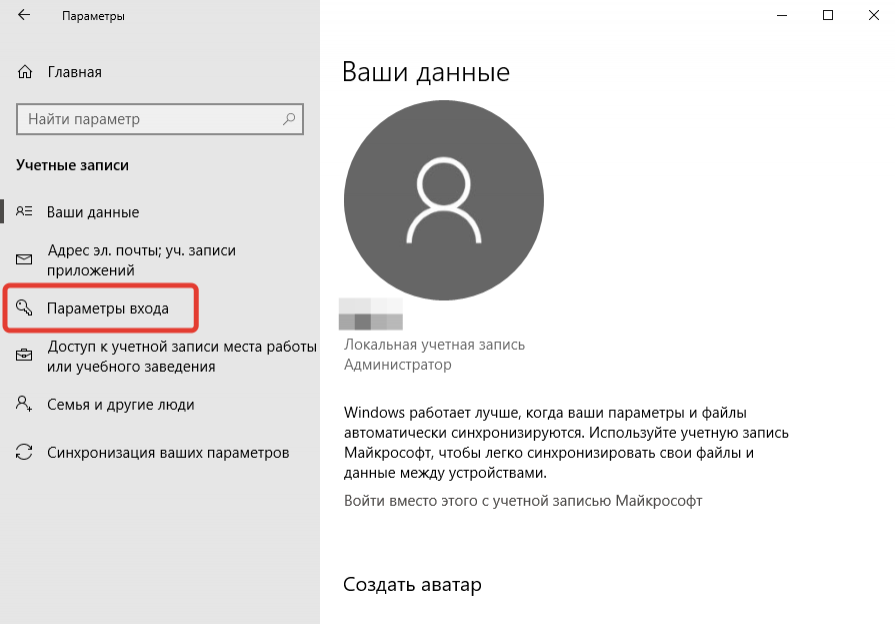 Не следует включать автоматический вход, за исключением случаев, когда он предназначен для домашнего настольного ПК в закрытой комнате или на тестовой машине.
Не следует включать автоматический вход, за исключением случаев, когда он предназначен для домашнего настольного ПК в закрытой комнате или на тестовой машине.
Это дает несколько преимуществ: ваш компьютер будет быстрее загружать Windows, вам не придется каждый раз запоминать пароль.Это может быть особенно подходящим для виртуальной машины, где возможность Windows 10 отключать экран входа в систему экономит массу времени. Давайте разберемся, как включить эту функцию автоматического входа:
Объявление
Как отключить экран входа в Windows 10 с помощью netplwiz
- Откройте netplwiz
Чтобы найти функцию автоматического входа в Windows 10, нажмите «Windows + R» , набрав «netplwiz» и нажав «ОК» . - Отключить экран входа в Windows 10
В следующем окне настроек снимите флажок «Пользователи должны вводить имя пользователя и пароль» . Нажмите «Применить» .
Нажмите «Применить» . - Отключить автоматический вход для определенного пользователя
Чтобы включить или отключить экран входа в систему для определенного пользователя, щелкните локальную учетную запись или учетную запись Microsoft и установите / снимите флажок. Например, мы рекомендуем сохранить экран входа в учетную запись администратора. - Выберите основного пользователя
Отключение начального экрана в Windows 10 означает, что вы не можете выбрать пользователя при загрузке. В результате теперь вы должны ввести учетные данные пользователя, с которым хотите начать.
Отключить / включить автоматический вход в Windows 10 с помощью Regedit
Отключить автоматический вход через реестр
Объявление
2 лучших способа отключить экран блокировки Windows 10
Отключить экран блокировки Windows 10 можно двумя способами — групповой политикой и реестром.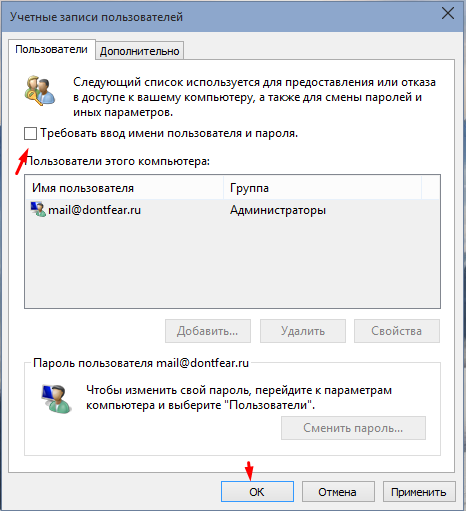 Когда вы входите в систему на компьютере с Windows 10, перед входом вы видите экран блокировки. Вы можете отключить этот экран блокировки на своей Windows 10, чтобы вы могли напрямую войти в систему.
Когда вы входите в систему на компьютере с Windows 10, перед входом вы видите экран блокировки. Вы можете отключить этот экран блокировки на своей Windows 10, чтобы вы могли напрямую войти в систему.
Каждый раз, когда вы разблокируете свой компьютер с Windows 10, вы должны нажимать CTRL + ALT + DEL перед подписанием. Некоторым пользователям Windows 10 не нравится экран блокировки, и они хотят отключить экран блокировки. К сожалению, в Windows 10 нет встроенной опции для отключения экрана блокировки Windows 10, но вы можете отключить экран блокировки с помощью реестра или групповой политики.
Могут быть и другие способы отключения экрана блокировки в Windows 10. Однако я описываю шаги, которые работают со всеми версиями Windows 10.
Отключить экран блокировки Windows 10 с помощью групповой политики
В этом методе мы отключим экран блокировки Windows 10 с помощью групповой политики. Войдите на компьютер с Windows 10 с учетной записью с правами администратора.
Щелкните Start и выполните команду gpedit.msc . Это запустит редактор локальной групповой политики.Перейдите к Конфигурация компьютера > Административные шаблоны > Панель управления > Персонализация .
Здесь мы активируем политику под названием Не отображать экран блокировки . По умолчанию эта политика не настроена. Этот параметр политики определяет, будет ли отображаться экран блокировки для пользователей. Если вы включите этот параметр политики, пользователи, которым не требуется нажимать CTRL + ALT + DEL перед входом в систему, увидят выбранную плитку после блокировки своего компьютера.
Не отображать экран блокировки
Щелкните правой кнопкой мыши параметр политики Не отображать экран блокировки и щелкните Изменить . Щелкните Включено , чтобы включить этот параметр политики. Нажмите Применить и ОК .
Включить Не отображать экран блокировкиПолитика Не отображать экран блокировки включена. Перезагрузите компьютер с Windows 10, и вы не увидите экрана блокировки. Вы можете напрямую войти на свой компьютер с Windows 10.
Отключить экран блокировки Windows 10 с помощью групповой политикиОтключить экран блокировки Windows 10 с помощью реестра
В этом методе мы отключим экран блокировки Windows 10 с помощью реестра . Этот метод предполагает редактирование раздела реестра. Поэтому я бы рекомендовал сделать резервную копию вашего реестра, прежде чем вносить какие-либо изменения. Если внесенные вами изменения не работают, вы можете восстановить резервную копию реестра.
На компьютере с Windows 10 щелкните Пуск и выполните команду regedit .Просмотрите следующий путь реестра: —
HKEY_LOCAL_MACHINE \ SOFTWARE \ Policies \ Microsoft \ Windows
Щелкните правой кнопкой мыши по клавише Windows (папке), выберите подменю New и выберите опцию Key .
Отключите экран блокировки Windows 10 с помощью реестра. Назовите ключ Personalization и нажмите , введите .
Отключить экран блокировки Windows 10 с помощью реестра
Щелкните правой кнопкой мыши папку «Персонализация», выберите подменю «Создать» и выберите параметр DWORD (32-бит) .
Отключите экран блокировки Windows 10 с помощью реестра. Введите имя NoLockScreen и установите значение 1 . После внесения этих изменений закройте редактор реестра. Перезагрузите компьютер с Windows 10. При запуске Windows 10 вы заметите, что экран блокировки больше не появляется, вы можете сразу войти на свой компьютер с Windows 10.
Отключение экрана блокировки Windows 10 с помощью реестраВы можете посмотреть следующее видео, чтобы узнать, как отключить экран блокировки Windows 10.
Как установить / изменить / удалить пароль для входа в Windows 10
Как вы знаете, при установке системы меню установки запрашивает учетную запись Microsoft для завершения настройки, или вы можете выбрать автономную учетную запись, чтобы установить пользователя и пароль для входа в Windows 10 каждый раз при запуске Windows. Если это не требуется, вы также можете удалить этот экран входа в систему при запуске.
Методы, описанные ниже, могут помочь вам установить новый пароль для входа, изменить существующий пароль или полностью удалить пароль.
Как создать новый пароль для входа в Windows 10
Выполните следующие шаги, чтобы Windows запросила вход с использованием пароля или учетной записи Microsoft.
- Щелкните Start Button
- Щелкните значок Settings
- Щелкните « Account »
- В этом меню вы должны выбрать « параметры входа » из левая боковая панель.
- Щелкните « Добавить » на правой панели, чтобы установить пароль по вашему выбору.
- Щелкните « Next », а затем « Finish ».
Теперь вы добавили пароль. С этого момента при запуске системы вы должны ввести пароль учетной записи пользователя для входа в Windows.
Как удалить пароль для входа в Windows 10
Чтобы удалить экран входа или пароль для входа в Windows 10, выполните следующие действия.
- Нажмите кнопку Пуск .
- Щелкните значок Настройки .
- Щелкните « Счета ».
- Щелкните « Параметры входа » на левой боковой панели.
- Щелкните « Изменить » на правой панели, чтобы удалить пароль.
- Введите текущий пароль и нажмите кнопку « Далее ».
- Теперь на вашем компьютере будет дважды предложено ввести новый пароль. Здесь вам нужно будет оставить пустыми оба поля и снова щелкнуть « Next ».
- Наконец, нажмите « Finish », и готово! Попрощайтесь с паролем для входа.
Ваш пароль удален.
Как изменить / удалить пароль в Windows 10
Другой метод удаления / изменения / обновления пароля для входа в Windows 10
- Нажмите Alt + Ctrl + Del на клавиатуре a одиночная комбинация.
- Нажмите , измените пароль .
- Теперь вашему компьютеру будет предложено дважды ввести старый пароль и новый пароль.Здесь вам нужно оставить оба поля нового пароля пустыми и щелкнуть там значок « right-allow ».
Что ж, друзья, на этом пока все, как видите, процедура по установке и удалению пароля для входа в систему , безусловно, проста. В заключение хочу сказать, что удалять пароль для входа в Windows 10 неудобно, потому что компьютер теряет защиту. Надеюсь, вам понравился этот урок.
Если вы используете учетную запись Microsoft для входа в Windows 10, вы можете изменить пароль после входа в учетную запись Microsoft.
На самом деле, когда вы выполняете новую установку Windows, он спрашивает, хотите ли вы войти в систему под своей учетной записью Microsoft. Если у вас уже есть учетная запись Microsoft, вам просто нужно ввести адрес электронной почты, телефон или скайп в пустое место.
Если у вас его нет, система дает вам возможность создать новую учетную запись с паролем. В любом из этих двух случаев пользователем и паролем учетной записи Microsoft будут пароль пользователя и пароль для входа на ваш компьютер. Если вы не хотите использовать онлайн-аккаунт, вы можете назначить имя пользователя и пароль по своему усмотрению.
Чтобы изменить метод входа с локальной учетной записи на Microsoft или Microsoft на локальную учетную запись, выполните следующие действия.
- Перейдите в настройки -> Учетные записи
- Затем нажмите на ваша информация и найдите текстовую ссылку на правой панели с надписью « Войдите в систему с учетной записью Microsoft вместо ».
Также читайте: Как сбросить забытый пароль Windows 10
Как пропустить вход в Windows 10 с помощью этих двух методов
автор Иван ЕничЭксперт по поиску и устранению неисправностей
Увлеченный всеми элементами, связанными с Windows, и в сочетании со своим врожденным любопытством, Иван глубоко погрузился в понимание этой операционной системы, специализируясь на драйверах и устранении неполадок с драйверами.Когда он не занимается … Читать дальше Обновлено:Размещено: июль 2015 г.,
Чтобы исправить различные проблемы с ПК, мы рекомендуем DriverFix:Это программное обеспечение будет поддерживать ваши драйверы в рабочем состоянии, тем самым уберегая вас от распространенных компьютерных ошибок и сбоев оборудования. Проверьте все свои драйверы сейчас за 3 простых шага:
- Загрузите DriverFix (проверенный файл загрузки).
- Нажмите Начать сканирование , чтобы найти все проблемные драйверы.
- Нажмите Обновить драйверы , чтобы получить новые версии и избежать сбоев в работе системы.
- DriverFix загрузили 0 читателей в этом месяце.
Поскольку Windows 10 — это операционная система, ориентированная на безопасность, она требует, чтобы вы вводили пароль своей учетной записи Microsoft перед входом в систему, как это было в Windows 8.Икс.
Но если компьютер использует только вы, со временем это может раздражать, и вы можете захотеть автоматически запускать компьютер. Итак, если вы относитесь к этой категории, у нас есть решение.
Это действие на самом деле очень простое и не требует каких-либо взломов реестра или настроек, все, что вам нужно сделать, это изменить пару настроек в своей учетной записи.
Как убрать экран входа в Windows 10
Решение 1. Используйте netplwiz
Вот что вам нужно сделать, чтобы запретить Windows 10 запрашивать пароль вашей учетной записи Microsoft каждый раз, когда вы включаете компьютер. :
- Перейдите к Search , введите netplwiz и нажмите Enter
- Снимите флажок Пользователи должны ввести имя пользователя и пароль, чтобы использовать этот компьютер
- Введите и повторите пароль и нажмите ОК
- Перезагрузите компьютер, и он должен войти в систему автоматически, без запроса пароля
Если вы передумаете и решите снова включить запрос пароля при входе в систему, вы просто повторите процесс, поэтому перейдите в netplwiz и отметьте « Пользователи должны ввести имя пользователя и пароль, чтобы снова использовать этот компьютер ».Просто и легко.
Мы советуем вам выполнять это действие только в том случае, если вы на сто процентов уверены, что никто другой не будет использовать ваш компьютер, потому что он оставит его полностью незащищенным, поэтому, если вы используете Windows 10 на работе, обеспечение безопасности вашего компьютера будет лучшая идея наверняка.
Этот метод также работает в Windows 8, поэтому, если вы все еще используете эту операционную систему, теперь вы знаете, как избавиться от запроса пароля при входе в систему.
Решение 2. Используйте групповую политику
Еще один способ избавиться от экрана входа в Windows 10 — отключить эту функцию прямо из редактора групповой политики.Вот как это сделать:
- Перейдите в Пуск> введите « групповая политика »> дважды щелкните функцию «Изменить групповую политику», чтобы запустить ее.
- Перейдите в Конфигурация компьютера> Административные шаблоны> Система
- Теперь найдите параметр «Вход в систему»> перейдите к пункту «Не отображать экран приветствия« Приступая к работе »при входе в систему».
- Все, что вам нужно сделать, это включить эту опцию, и экран входа в систему больше не будет появляться при запуске вашего компьютера.
Итак, вот как вы можете пропустить экран приветствия Windows 10 при входе в систему.
Если у вас есть другие проблемы, связанные с Windows 10, вы можете найти решение в нашем разделе Windows 10 Fix.
СВЯЗАННЫЕ РУКОВОДСТВА ДЛЯ ПРОВЕРКИ:
Была ли эта страница полезной? 1Спасибо!
Недостаточно подробностей Сложно понять Другой Связаться с экспертомЕсть 1 комментарии
Как отключить автоматический вход в Windows 10?
Решение № 1: Добавьте пароль через настройки Windows
Шаг 1. Нажмите «Win» + «I», чтобы перейти в «Настройки Windows», а затем нажмите «Учетные записи».
Шаг 2: Нажмите «Вариант входа», нажмите «Добавить» в разделе «Пароль». Затем введите новый пароль и подсказку.
Советы: Если вы хотите изменить пароль, вам просто нужно повторить вышеуказанные шаги и нажать «Изменить» под «Пароль», когда вы выполняете шаг 2.
Решение № 2: Используйте команду «netplwiz» для Отключите автоматический вход в Windows 10
Шаг 1. Нажмите клавиши «Win» + «R», чтобы открыть окно «Выполнить», а затем введите: netplwiz.
Шаг 2: Когда появится окно «Учетные записи пользователей», щелкните целевую учетную запись пользователя, а затем установите флажок «Пользователи должны ввести имя пользователя и пароль для использования этого компьютера».
Шаг 3: Наконец, нажмите «Применить» и «ОК». Перед входом в Windows в следующий раз вам потребуется ввести пароль для входа.
Советы: Если вы хотите включить автоматический вход, вы можете повторить вышеуказанные шаги. При выполнении шага 2 щелкните целевую учетную запись пользователя, а затем снимите флажок «Пользователи должны ввести имя пользователя и пароль для использования этого компьютера».
Решение № 3: Используйте редактор реестра, чтобы отключить автоматический вход в Windows 10
Шаг 1. Нажмите клавиши «Win» + «R», чтобы открыть окно «Выполнить», а затем введите: Regedit.
Шаг 2. Когда откроется редактор реестра, перейдите по адресу: HKEY_LOCAL_MACHINE \ SOFTWARE \ Microsoft \ Windows NT \ CurrentVersion \ Winlogon.
Шаг 3: Найдите «AutoAdminLogon», дважды щелкните его и введите «0» в поле «Значение».
Шаг 4: Найдите «DefaultUserName», дважды щелкните его и введите целевую учетную запись пользователя, для которой разрешен автоматический вход.
Шаг 5: Затем найдите «DefaultPassword», дважды щелкните его и очистите данные значения.
Шаг 6: После выполнения этих шагов в следующий раз вы увидите запрос пароля на экране входа в систему.
Советы: Если вы хотите включить автоматический вход, повторите шаги, указанные выше. Когда вы выполняете шаг 3, вам просто нужно дважды щелкнуть «AutoAdminLogon» и изменить значение данных с «0» на «1».
Решение № 4: Используйте служебную программу Autologon для отключения автоматического входа в систему в Windows 10
Шаг 2: Запустите служебную программу Autologon, введите целевую учетную запись пользователя, для которой был включен автоматический вход, нажмите «Отключить».
Советы: Если вы собираетесь включить автоматический вход, вам просто нужно ввести пароль целевой учетной записи и нажать «Включить».
Как отключить экран блокировки Windows 10
В Windows 10 вы увидите окно входа в систему, если недавно загрузили компьютер или какое-то время находились вне его. Для многих экран блокировки Windows кажется ненужным дополнительным шагом, который им нужно делать каждый раз, когда они загружаются или выводят компьютер из спящего режима.
Чтобы разблокировать компьютер, пользователю необходимо не только ввести свой пароль или PIN-код, но и закрыть экран блокировки.В этой статье я покажу вам, как устранить шаг, отключив экран блокировки, чтобы сэкономить время.
Экран блокировки Windows 10. (Изображение предоставлено Даниэлем Петри)Напоминаем, что вот экран входа в систему с PIN-кодом:
Войдите в систему с помощью PIN-кода в Windows 10. (Изображение предоставлено: Daniel Petri)А вот экран входа в систему с помощью пароля:
Рекламный контент
Прочтите лучшие личные и бизнес-технологии без рекламы
Быть в курсе того, что происходит в технологическом секторе, важно для вашей карьеры и личной жизни, но реклама может отвлекать от чтения новостей.С Thurrott Premium вы можете наслаждаться лучшими технологиями без назойливой рекламы.
Узнать больше
Войдите на экран в Windows 10 с паролем. (Изображение предоставлено Дэниелом Петри)Примечание : если вы или администратор включили параметр безопасного входа для пользователей, который требует от них нажатия клавиш CTRL + ALT + DELETE на клавиатуре перед входом, экран блокировки не может быть отключен.
Фактическая причина наличия экрана блокировки Windows в первую очередь заключается в том, чтобы предотвратить случайное попадание устройств с сенсорными экранами на страницу входа с учетными данными пользователя, где любое случайное прикосновение к экрану может привести к ошибочному вводу символов или цифр, где это само по себе может привести к ложным попыткам входа пользователя в систему и, в свою очередь, может заблокировать учетную запись пользователя или даже привести к стиранию данных с устройства в крайних случаях.Таким образом, экран блокировки — это еще одна дополнительная мера, которую нужно предпринять человеку, чтобы попасть на страницу входа. Сам по себе он не имеет никаких преимуществ с точки зрения безопасности, так как любой может просто обойти его.
Существует два метода включения или отключения экрана блокировки Windows: первый — с помощью реестра Windows, а второй — с помощью групповой политики, либо локальной политики, либо доменного объекта групповой политики.
Метод 1. Использование реестра
Перед тем, как продолжить, внимательно прочтите:
Предупреждение. Этот документ содержит инструкции по редактированию реестра.Если вы сделаете какие-либо ошибки при редактировании реестра, вы потенциально можете привести к сбою или невозможности загрузки Windows, что потребует переустановки Windows. Редактируйте реестр на свой страх и риск. Всегда делайте резервную копию реестра, прежде чем вносить какие-либо изменения. Если вам неудобно редактировать реестр, не пытайтесь выполнять эти инструкции. Вместо этого обратитесь за помощью к квалифицированному специалисту по компьютерам.
1. Откройте редактор реестра. Вы можете сделать это, нажав «Пуск» и набрав regedit .Щелкните Enter. Вам может быть предложено приглашение UAC, нажмите Да .
2. Перейдите по следующему пути:
HKEY_LOCAL_MACHINE \ SOFTWARE \ Policies \ Microsoft \ Windows \ Personalization
Если он не существует, создайте ключ Personalization в Windows .
3. Создайте новое значение DWORD с именем NoLockScreen .
Дважды щелкните новое значение и введите одно из следующего:
0 или delete = включить экран блокировки
1 = отключить экран блокировки
4.По завершении закройте окно редактора реестра.
5. Для проверки нажмите клавиши Windows + L, чтобы заблокировать компьютер.
Метод 2: Использование групповой политики
Параметры групповой политики(GPO) позволяют администратору централизованно управлять различными настройками компьютера и пользователя с операционной системой. Это можно сделать локально, на каждом компьютере или централизованно с помощью объектов групповой политики (GPO) в среде Active Directory. Хотя в этой статье основное внимание уделяется локальным групповым политикам, вы можете легко сделать то же самое с помощью объектов групповой политики и назначить эти параметры нескольким компьютерам.
1. Откройте редактор локальной групповой политики. Вы можете сделать это, нажав «Пуск» и набрав gpedit.msc . Щелкните Enter. Вам может быть предложено приглашение UAC, нажмите Да .
2. Перейдите по следующему пути:
Конфигурация компьютера> Административные шаблоны> Панель управления> Персонализация
3. На правой панели дважды щелкните политику Не отображать блокировку экрана .
Примечание : это двойное отрицательное значение, означающее, что Включено фактически удалит экран входа в систему, а Отключено покажет его.Также не настроен является настройкой по умолчанию.


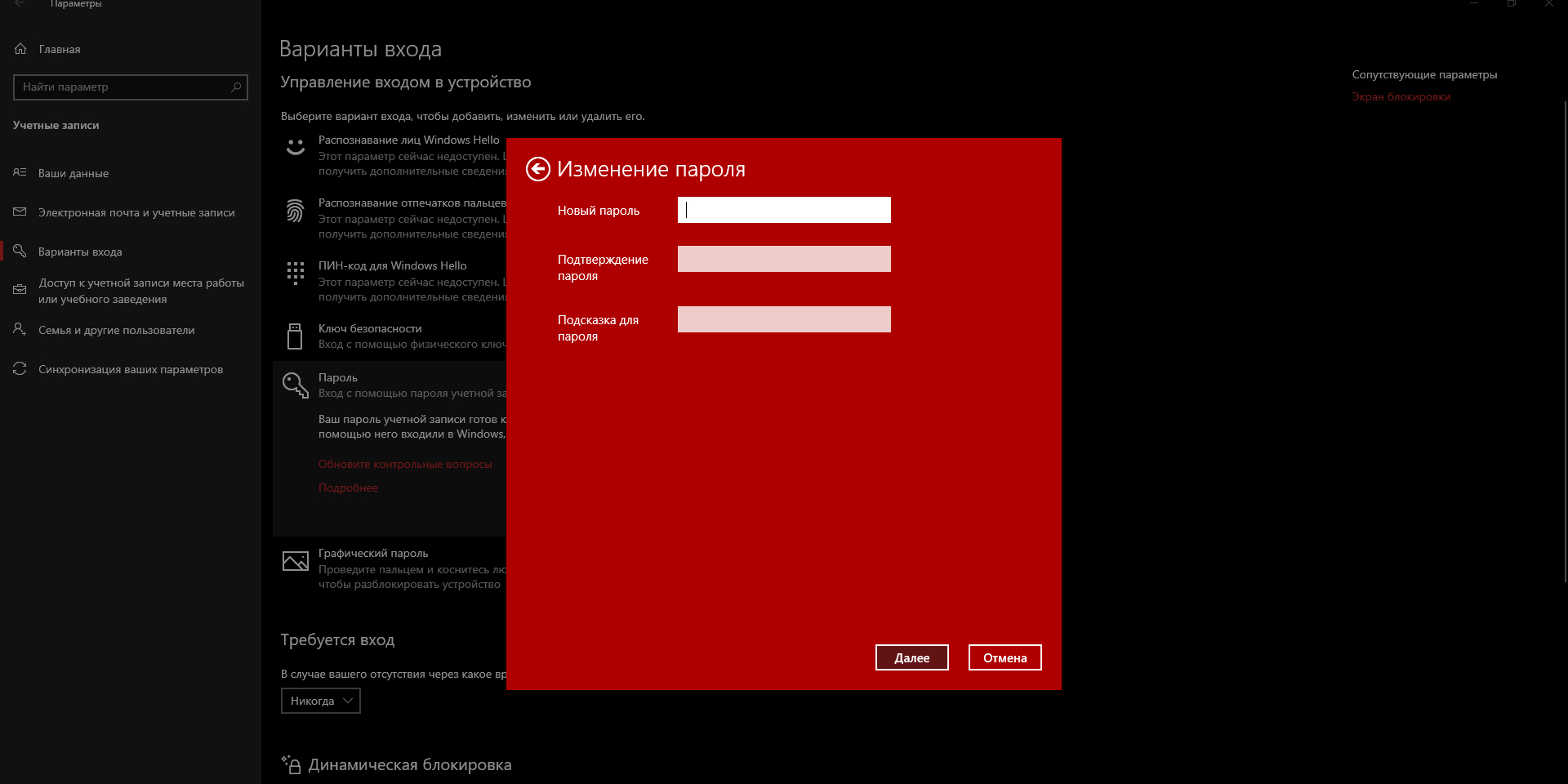
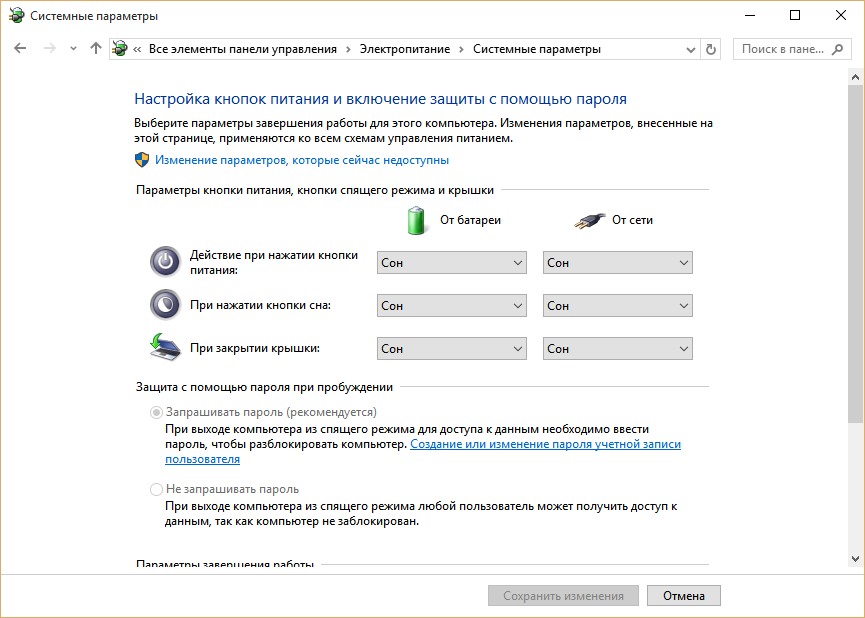
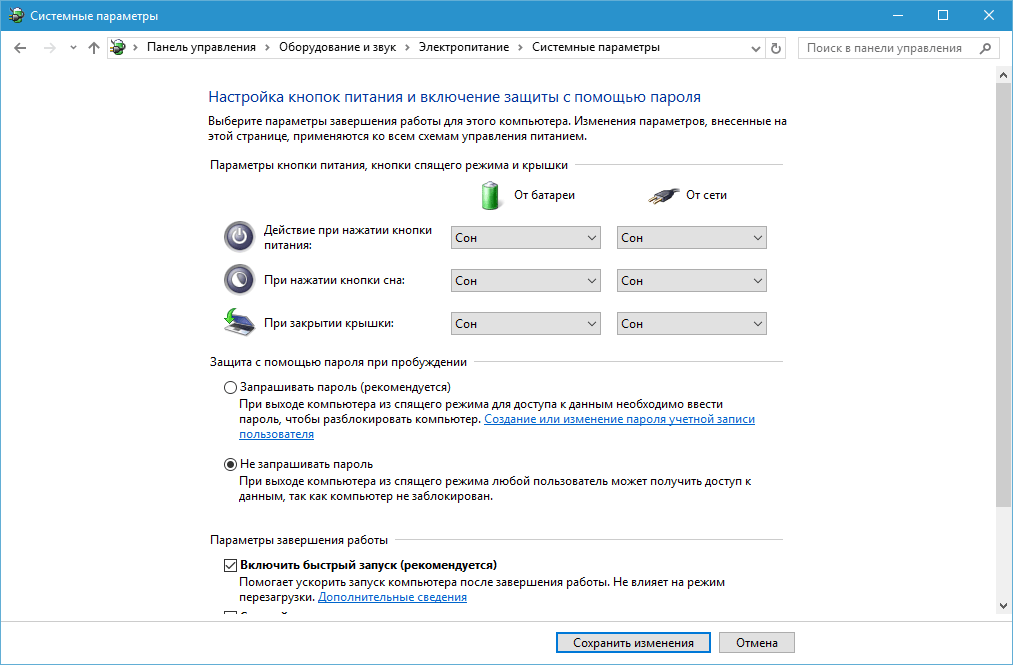 Если этот параметр отсутствует, то его нужно создать, нажав правой кнопкой на свободном месте в поле Winlogon и выбрав создание строкового параметра (String Value).
Если этот параметр отсутствует, то его нужно создать, нажав правой кнопкой на свободном месте в поле Winlogon и выбрав создание строкового параметра (String Value).

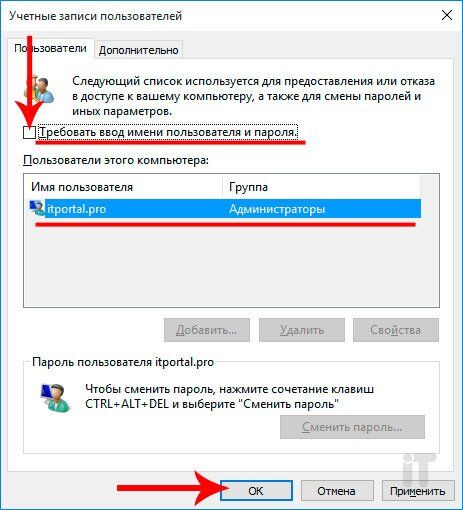 Запомните написание имени вашего пользователя).
Запомните написание имени вашего пользователя). В данном случае наш раздел имеет объем в 31 ГБ – это Том 2 с буквой D. Идем дальше. Выходим из diskpart, введя команду exit.
В данном случае наш раздел имеет объем в 31 ГБ – это Том 2 с буквой D. Идем дальше. Выходим из diskpart, введя команду exit.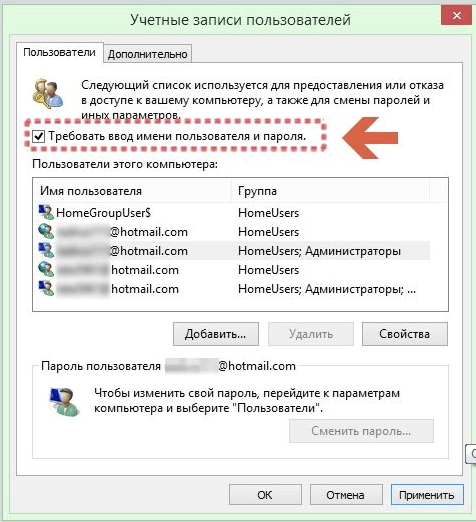



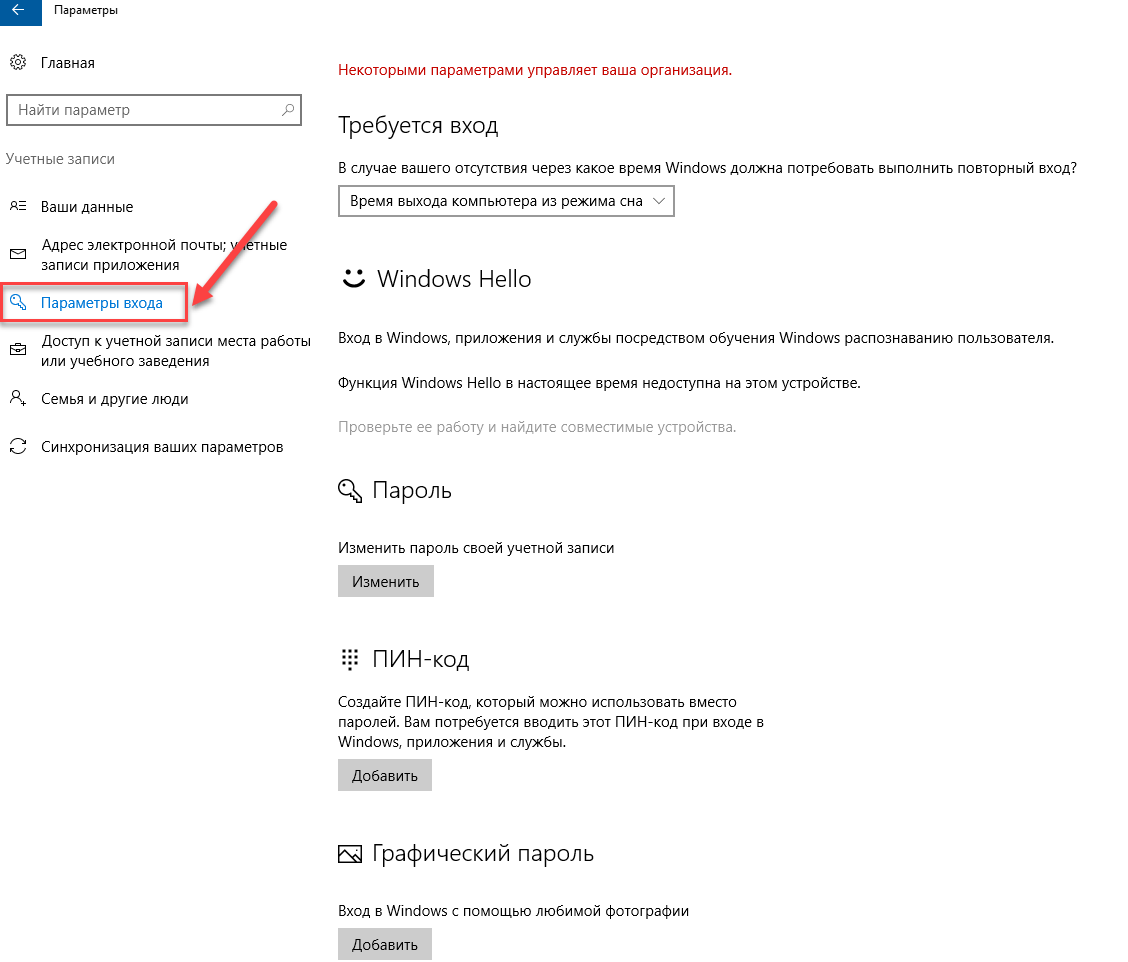
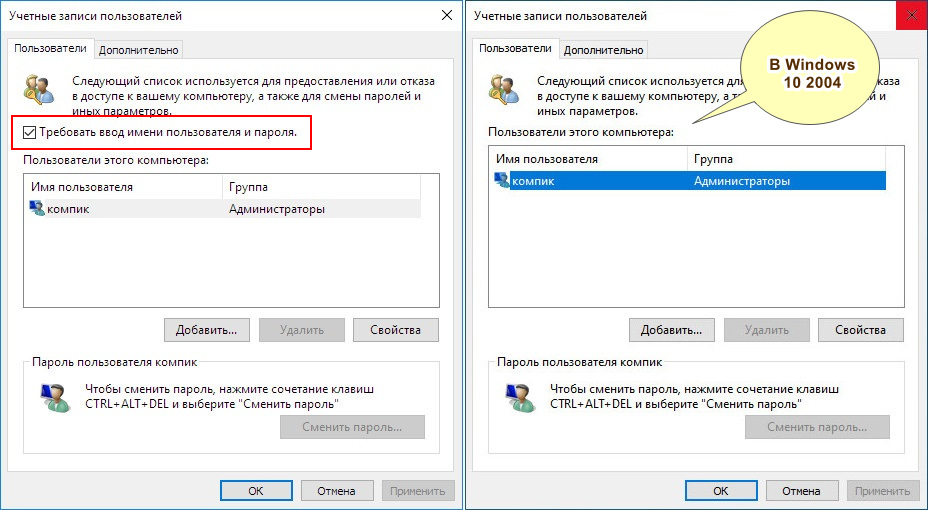
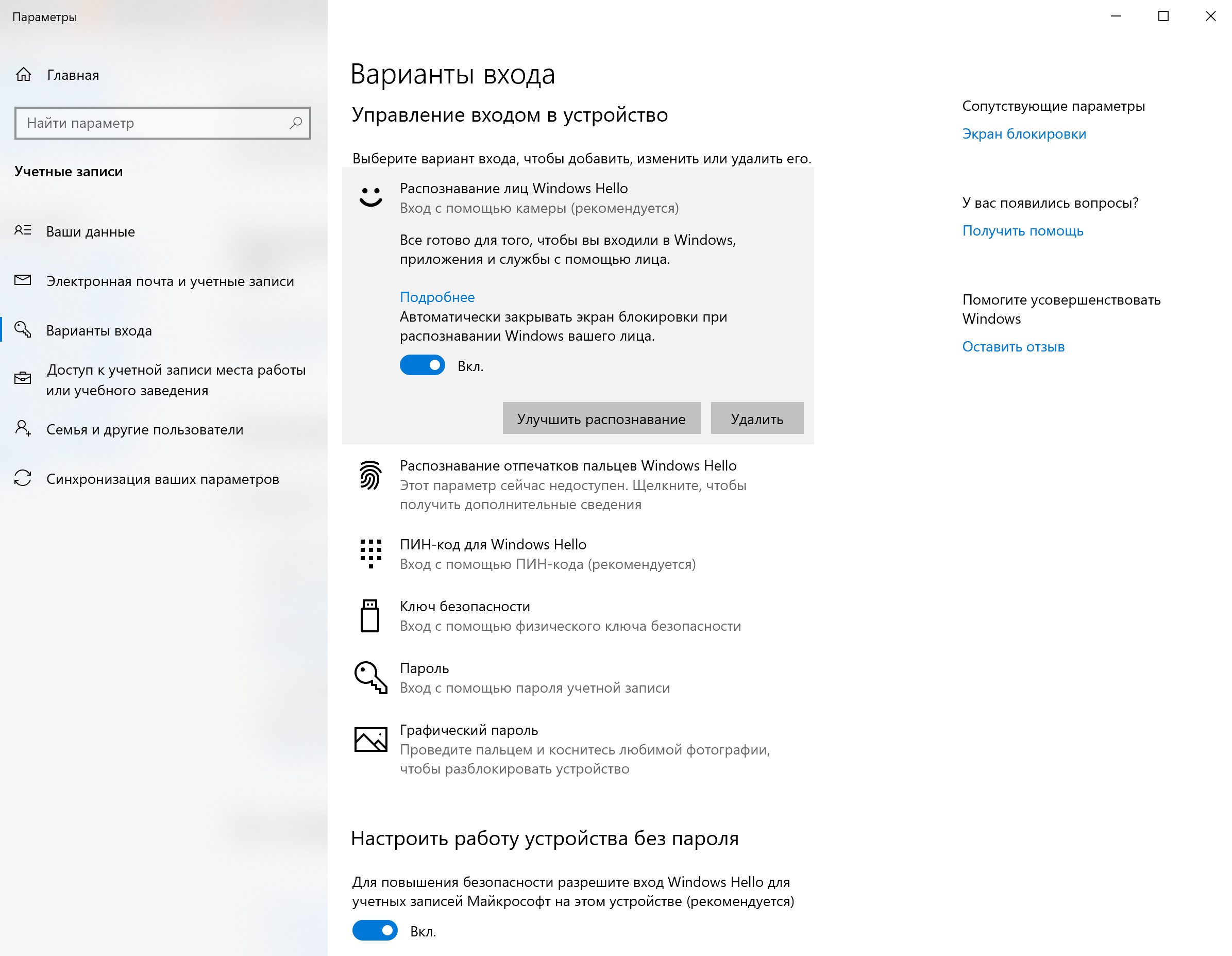
 msc
msc


 msc и нажимают ввод.
msc и нажимают ввод.
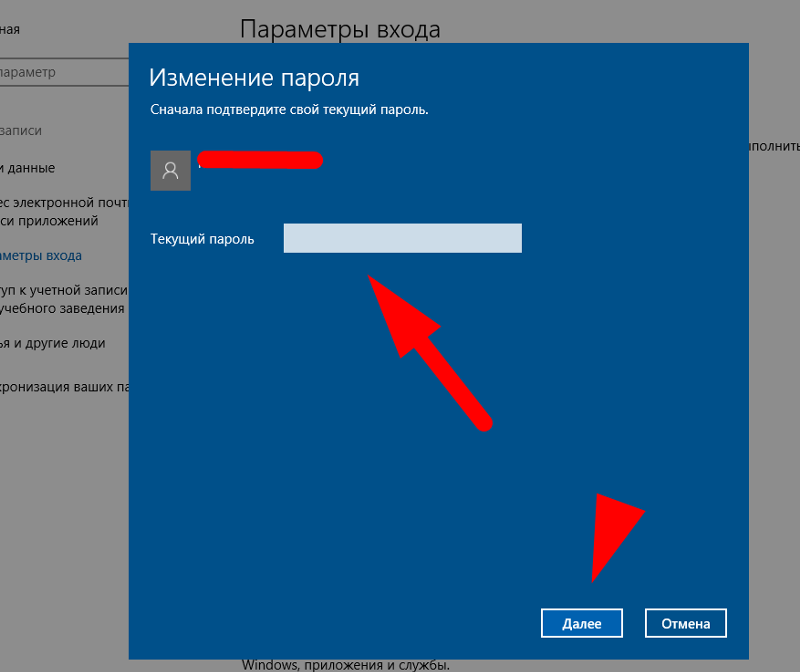 Вам нужно запомнить, как правильно система записала вас как пользователя.
Вам нужно запомнить, как правильно система записала вас как пользователя. ru/otkljuchit-parol-pri-vhode-windows-10.html
ru/otkljuchit-parol-pri-vhode-windows-10.html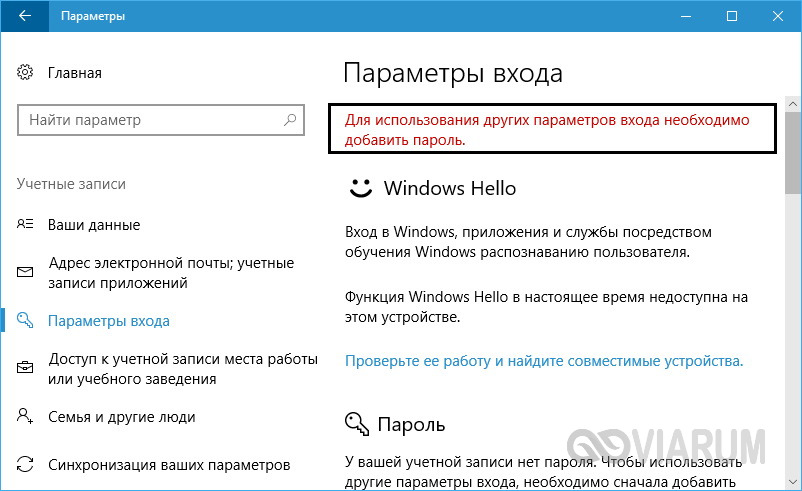 Нажмите «Применить» .
Нажмите «Применить» .