Как отключить и удалить OneDrive в Windows 10
Компания Microsoft, являющаяся разработчиками операционной системы Windows 10, всяческим образом (и вполне обосновано) стараются продвигать и другие свои проекты, внедряя их в состав ОС.
Одним из таких проектов является сервис облачного хранения и синхронизации под названием «OneDrive», пользующийся огромной популярностью во всём мире.
Но, учитывая высокую конкурентность данный сферы и наличие сервисов от и «Яндекс», на территории Российской Федерации популярность «OneDrive» существенно меньше.
Именно поэтому вопрос отключения и удаления функционала данного облачного сервиса с компьютерами на базе операционной системы Windows 10 не теряет свою актуальность.
В том числе это объясняется и некой агрессией Microsoft, в их попытка популяризовать свой проект.
И в рамках настоящей статьи будет приведено несколько способов, позволяющих не только отключить, но и удалить из операционной системы.
Деинсталляция компонентов службы
Наконец, можно произвести деинсталляцию этого компонента.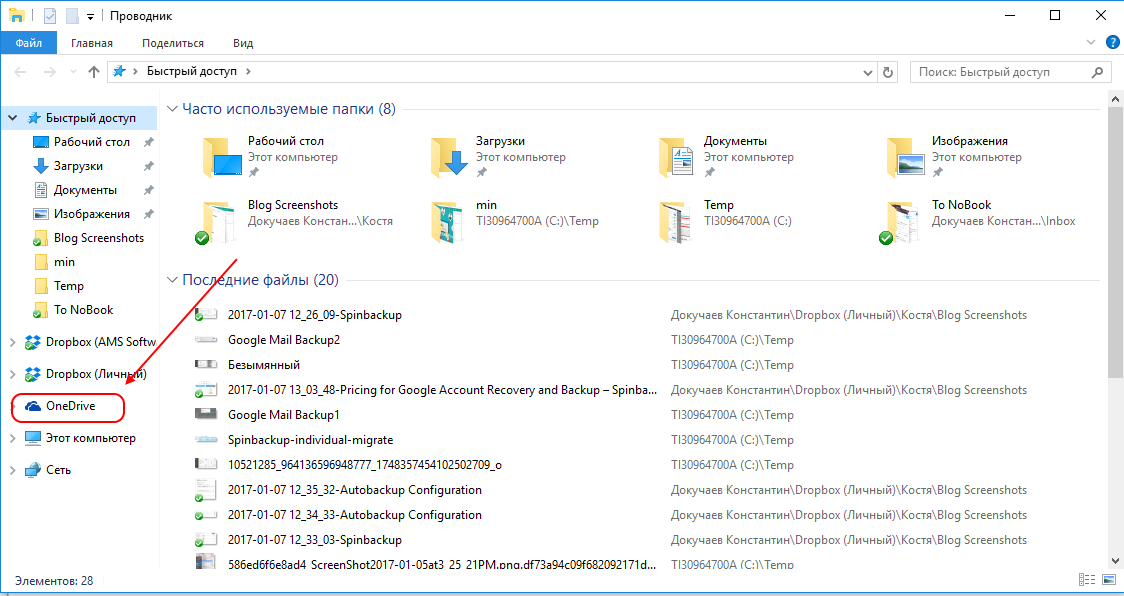 Обычно файл представлен в виде исполняемого объекта EXE и имеет название OneDriveSetup. Его и нужно деинсталлировать.
Обычно файл представлен в виде исполняемого объекта EXE и имеет название OneDriveSetup. Его и нужно деинсталлировать.
Однако большинство специалистов рекомендуют производить удаление через командную строку, для которой используется стандартная команда /uninstall (перед ней через пробел нужно ввести полный путь к вышеуказанному файлу, используя атрибут %SystemRoot%).
Примечание: в системах на 32 бита искомый объект находится в каталоге System32, а в 64-битных модификациях – в директории SysWOW64. После завершения деинсталляции, даже если значок хранилища в файловом менеджере останется, удалить папку OneDrive Windows 10 можно будет непосредственно в «Проводнике».
Как полностью удалить OneDrive в Windows 10
Для удаления OneDrive мы используем командную строку запустив её от имени администратора.
- Запустите командную строку нажав на Пуск правой клавишей мыши и выбрав пункт Командная строка (администратор) и выполните команду: taskkill /f /im OneDrive.exe
которая выгрузит OneDrive из памяти.
- Выполните следующую команду, для удаления OneDrive с Вашего компьютера
%SystemRoot%\System32\OneDriveSetup.exe /uninstall (для 32-битных систем)
%SystemRoot%\SysWOW64\OneDriveSetup.exe /uninstall (для 64-битных систем)
Чтобы вернуть OneDrive на место откройте Проводник, введите в адресную строку %SystemRoot%\SysWOW64\ и запустите в целевом каталоге файл OneDriveSetup.exe.
Также в статье Вы можете увидеть программу с помощью которой в автоматическом режиме можно удалить OneDrive с Вашего компьютера.
В этой статье я показал Вам как удалить OneDrive в Windows 10. И несколько способов как можно обойтись без удаления программы, а просто отключив её полностью. Эти способы подходят и для пользователей предыдущих операционных систем. Как на меня, OneDrive является удобным облачным хранилищем, но все же я пользуюсь другими, поэтому я просто отключил его. Надеюсь статья была для Вас интересной, не забывайте делитесь ней в социальных сетях.
Редактор реестра
Перед внесением изменений в реестр с помощью редактора рекомендуем создать резервную копию реестра Windows 10. По умолчанию нужный параметр, который позволяет отключить синхронизацию данных между облаком OneDrive и устройством отсутствует. Поэтому пользователю придется создать раздел и параметр самостоятельно.
- Открываем редактор реестра выполнив команду regedit в окне Win+R.
- В расположении HKEY_LOCAL_MACHINE\ SOFTWARE\ Policies\ Microsoft\ Windows создаем раздел SkyDrive.
- Дальше в разделе SkyDrive создаем параметр DisableFileSync с значением 1.
Заключение
Решение корпорации Майкрософт по внедрению облака OneDrive в операционную систему Windows 10 оказалось весьма удачным. Поскольку теперь передавать файлы между компьютерами можно перетаскиванием файлов в проводнике в соответствующею папку. Облачные хранилища полностью заменяют долгую настройку домашней сети между компьютерами пользователя.
Но бывают ситуации, когда не нужно синхронизировать файлы с облака OneDrive на устройстве. Именно поэтому достаточно знать как настроить и отключить синхронизацию OneDrive в Windows 10 для экономии трафика или же времени пользователя.
Удаления OneDrive для редакции Windows 10 Home Edition
Начиная с пакета обновлений Windows 10’s Creators Update (https://support.microsoft.com/ru-ru/help/4028685/windows-get-the-windows-10-creators-update), вы теперь сможете с легкостью удалить OneDrive таким же способом, как и любое другое приложение. Отметим, что данный метод подойдёт лишь для систем редакции Windows 10 Home, если вы используете редакцию Professional или Enterprise, можете сразу перейти к следующим вариантам удаления.
- Щелкните правым кликом по иконке меню Пуск и найдите там Панель управления, либо найдите его через поиск в самом меню Пуск.
- Перейдите в панели управления к пункту Программы -> Удаление программы, если установлен режим отображения «Значки», то следует перейти в меню Программы и компоненты.
- Выберите из списка Microsoft OneDrive нажмите в верхней панели кнопку Удалить и подтвердите удаление программы.
Как убрать onedrive из проводника windows 10
Для того, чтобы полностью избавиться от иконки папки OneDrive нам понадобится произвести некоторые изменение с помощью реестра. Следуйте инструкциям ниже:
- Чтобы вызывать редактор реестра нажмите клавиши Win+R, в открывшемся окне напишите regedit и нажмите ОК;
- Найдите каталог HKEY_CLASSES_ROOT\CLSID\{018D5C66-4533-4307-9B53-224DE2ED1FE6} или каталог HKEY_CLASSES_ROOT\Wow6432Node\CLSID\{018D5C66-4533-4307-9B53-224DE2ED1FE6} для 64-битных систем;
- Выберите в правой части окна параметр System.IsPinnedToNameSpaceTree и измените его значение с 1 на 0.
Вот и всё, с помощью нехитрых твиков, мы полностью избавились от признаков облачного хранилища на нашем компьютере.
Отключение через меню конфигураций приложения
Все необходимые параметры находятся в главном меню самой программы. Чтобы вызвать его, сделайте следующее:
- Щелкните по стрелочке «Вверх» в системном трее. Это такая панель с небольшими значками слева от даты и времени.
- Правой кнопкой мыши требуется щелкнуть по иконке OneDrive (в виде облака).
- В ниспадающем списке выберите опцию «Параметры».
- Перейдите в раздел «Параметры» с помощью навигационного меню сверху.
- Уберите галку с опции «Автоматический запускать OneDrive при входе в Windows».
- Чтобы отключить синхронизацию, вам необходимо перейти в категорию «Учетная запись».
- Здесь нужно кликнуть по кнопке Удалить связь со OneDrive.
- Нажмите OK.
- Снова кликните правой кнопкой мыши по иконке программы и в контекстном меню нажмите «Выход».
Теперь приложение OneDrive закроется, остановит синхронизацию данных и перестанет автоматически включаться при старте операционной системы. Если оно вам потребуется, вы всегда сможете запустить его через меню «Пуск», как любую обычную программу.
Что такое OneDrive
По сути своей сервис OneDrive является прямым наследником SkyDrive, который был предусмотрен при использовании ранних систем и являлся обычным «облачным» хранилищем, с которым происходила синхронизация информации, хранящейся на жестком диске пользовательского компьютера.
Но тогда связь между пользователем и сервисом устанавливалась только по запросу, причем исключительно при постоянном доступе к интернету. В Windows 10 все поменялось. Система сама по себе подразумевает, что связь установлена, а посему пытается синхронизировать все данные, хранящиеся на пользовательском компьютере с хранилищем в установках, используемых по умолчанию.
Кроме того, сама служба достаточно сильно нагружает центральный процессор и оперативную память в плане отслеживания изменений. Это сродни тому, как если бы в резервной копии изменялись пользовательские файлы или ссылки на устанавливаемые программы. Но зачем обычному юзеру такая синхронизация, если он «облако» не использует или не собирается копировать туда файлы даже в долгосрочной перспективе? Вот тут и возникает вопрос того, как отключить OneDrive в Windows 10 (в восьмой версии, как уже было сказано выше, это сервис SkyDrive).
И тут нужно четко понимать, что само хранилище не предназначено для хранения резервных копий системы, из которых ее при надобности можно было бы восстановить. Оно затрагивает только синхронизацию пользовательских файлов (но не программ). Поэтому, как оказывается, по большому счету оно рядовому юзеру и не нужно, тем более что резервирует на винчестере определенное пространство (хотя в «облаке» сегодня для бесплатного пользования доступно порядка 30 Гб на сервере, на винчестере иногда резерв достигает 7 Гб). Сама же постоянно выполняемая синхронизация при малейшем изменении того или иного компонента задействует ресурсы системы, что повышает нагрузку на них.
Удаление сервиса навсегда
Однако и это еще не все. Решая вопрос того, как отключить OneDrive с удалением хранилища из системы, нужно использовать деинсталляцию компонента OneDriveSetup.exe в системе 64 бита в директории SysWOW64, для архитектуры 32 бита – в папке System32.
Что самое интересное: желательно производить этот процесс именно из командной строки, где изначально следует ввести команду в виде /uninstall, а перед пробелом и слэшем с командой указать полный путь к файлу или использовать средство условного доступа вроде % SystemRoot%, после которого указывается дальнейшее местоположение исполняемого компонента.
Кстати, именно через такое вмешательство сервис OneDrive удаляется навсегда и бесповоротно. После этого, даже если значок хранилища в том же «Проводнике» все равно будет присутствовать, сам сервис работать не будет. К тому же нет ничего проще, нежели просто избавиться от ссылки на неактивный объект и в самом файловом менеджере.
Отключаем облачный сервис в домашней Windows 10
Home редакция «десятки» избавлена от инструмента администрирования, известного как редактор групповых политик, потому деактивация облачного сервиса, в ней осуществляется посредством графического интерфейса.
1. Перемещаем курсор в область уведомлений, где вызываем контекстное меню иконки OneDrive. Выбираем «Параметры» с выпавшего списка.
2. В окне расширенных настроек приложения «Microsoft OneDrive» снимаем стоящий возле «Автоматически запускать OneDrive…» флажок.
3. Для прекращения синхронизации данных с хранящимися в облаке следует щелкнуть по пиктограмме «Удалить связь с OneDrive» в окне учётных записей, если не пользуетесь облаком, кнопка может быть неактивной.
4. Нажимаем «OK» для применения новых настроек.
Далее убираем каталог OneDrive из проводника при помощи редактирования соответствующего ключа системного реестра.
5. Выполняем команду regedit, введя ее в поисковую строку или текстовую форму командного интерпретатора (Win+R).
6. Разворачиваем раздел (аналог каталога в проводнике) HKCR.
7. Переходим в подраздел «CLSID\{018D5C66-4533-4307-9B53-224DE2ED1FE6}\».
8. В правом фрейме ищем ключ «System.IsPinnedToNameSpaceTree», вызываем его параметры посредством двойного клика и изменяем значение на «0» (ноль).
При использовании 64-х битной Windows 10 также измените значение одноимённого параметра, размещенного в подразделе HKСR\Wow6432Node\CLSID\ {018D5C66-4533-4307-9B53-224DE2ED1FE6\.
9. Завершаем работу всех приложений и перезапускаем компьютер.
После облачное хранилище запускаться перестанет, а синхронизированные в прошлом файлы можно удалить из каталога Users\Пользователь\OneDrive, который находится в корне системного раздела.
Отключаем OneDrive в профессиональной редакции «десятки»
Профессиональная редакция «десятки» отличается упрощенным способом деактивации приложения облачного хранилища через один из инструментов системного администрирования.
1. Запускаем редактор групповых политик при помощи команды «gpedit.msc», запускается она с текстовой строки окна «Выполнить» или через поиск Windows 10.
2. Переходим в раздел с конфигурацией компьютера.
3. Разворачиваем «Административные шаблоны» и идем в «Компоненты Windows».
4. Разворачиваем каталог «OneDrive».
5. В левом фрейме окна выполняем двойной клик по «Запретить использование OneDrive…».
6. Переносим чекбокс в положение «Включено» и сохраняем новые параметры операционной системы.
Этим мы запретили запуск облачного хранилища, но не удалили его компоненты с компьютера.
Как отключить OneDrive и удалить его в Windows 10
16.03.2016 Сергей Windows
Если Вы установили себе новейшую операционную систему Windows 10, то думаю заметили, что в ней есть приложение Microsoft OneDrive (бывший SkyDrive). По умолчанию оно запущено и висит в системном лотке. Что это за программа такая? Это клиент облачного сервиса от Майкрософт, который предоставляет пользователям этой операционной системы пространство в облаке аж до 25 ГБ для хранения своих данных. Проблема только в том, что пользуются возможностями ОнДрайв немногие, ибо есть более удобные варианты — Google-Диск, Яндекс.Диск или DropBox. Соответственно, клиент облачного сервиса, интегрированный в систему, работает впустую и зря кушает ресурсы системы. В этом случае лучше его отключить или вообще удалить OneDrive из Windows 10. Сейчас я подробно расскажу как это можно сделать.
Отключение синхронизации диска Ондрайв
Самый простой и быстрый вариант — просто-напросто отключить OneDrive чтобы он не синхронизировал данные. Сделать это просто — в системном лотке (трее) находим иконку севриса в виде облачка и кликаем по ней правой кнопкой:
В меню выбираем пункт «Параметры». Появится вот такое окно:
На вкладке «Параметры» надо снять галочку «Автоматически запускать OneDrive при входе в Windows» и нажать на «ОК». После этого надо снова кликнуть на иконку в трее правой кнопкой мыши и выбрать пункт меню «Выход». Клиент ругнётся вот таким сообщением:
Кликаем на «Закрыть». Вот и всё.
Кстати, практически то же самое можно и через Редактор групповых политик Виндовс 10. для его запуска надо нажать комбинацию клавиш Win+R, ввести команду «gpedit.msc» и нажать «ОК». Откроется окно редактора, в котором надо открыть раздел:
Конфигурация компьютера >>> Административные шаблоны >>> Компоненты Windows >>> OneDrive
Смотрим в правую часть окна:
Выключение OneDrive
Отключение синхронизации можно сделать несколькими способами.
В настройках
Для отключения работы OneDrive, достаточно изменить его настройки. Для этого:
- Жмём правой клавишей по значку OneDrive и выбираем пункт Параметры.
- В параметрах снимаем галочки со всех пунктов и нажимаем кнопку «Удалить связь».
После этих изменений OneDrive не будет загружаться вместе с Windows, однако в самой системе он останется.
С помощью редактора локальной групповой политики
Microsoft постоянно изменяет интерфейс настроек программы OneDrive. Поэтому отключить синхронизацию папки «Документы» в облачном хранилище или запретить использование OneDrive для хранения файлов поможет «Редактор локальной групповой политики».
Важно! Редактор локальной групповой политики доступен только в версии Windows 10 Pro. Если вы владелец Windows 10 Home, переходите к пункту «Отключение с помощью редактора реестра».
Процесс отключения:
- Нажмите сочетание клавиш Win+R и введите команду: gpedit.msc
- В открывшемся редакторе откройте ветку Конфигурация компьютера → Административные шаблоны → Компоненты Windows → OneDrive.
- В правой колонке откройте пункт «По умолчанию сохранять документы в OneDrive». Для отключения синхронизации папки «Документы» измените параметр на «Отключено».
- Для полного отключения синхронизации OneDrive в пункте «Запретить использование OneDrive для хранения файлов» поставьте значение «Включено».
С помощью редактора реестра
Важно! Работать с редактором реестра нужно осторожно. Неправильно измененное значение в одном параметре может привести к критическим сбоям в работе Windows 10. Чтобы перестраховаться, создайте точку восстановления системы.
Чтобы начать работу с реестром:
- Нажмите комбинацию клавиш «Win+R» и выполните команду regedit
- Найдите ветку HKEY_LOCAL_MACHINE\SOFTWARE\Policies\Microsoft\Windows\Skydrive
- Если последней папки нет, то создаем ее, присвоив соответствующее имя.
- В Skydrive создайте новый параметр Dword (32).
- Присвойте ему имя DisableFileSync и поставьте значение «1».
- Перезагрузите Windows, чтобы изменения вступили в силу.
Деинсталляция
Как удалить OneDrive Windows 10 полностью?
Деинсталлировать сервис можно как обычное приложение, если система обновлена до последней версии.
Удаление OneDrive происходит следующим образом:
- Откройте «Контрольную панель».
- Перейдите в «Программы и компоненты».
- Выберите ВанДрайв и воспользуйтесь кнопкой «Удалить».
Для деинсталляции сервиса из необновленной Виндоус, потребуется прибегнуть к помощи специальной команды:
- Откройте командную строку от администратора (Win+R).
- Впишите в нее cmd и нажмите «OK».
- Вставьте текст: taskkill /f /im OneDrive.exe
- Нажмите «Enter». Это остановит выполнение приложения.
- Вставьте еще один текст: C:\Windows\System32\OneDriveSetup.exe /uninstall (если система 32-разрядная) или: C:\Windows\SysWOW64\OneDriveSetup.exe /uninstall (для компьютеров с 64-битным процессором).
Произойдет полное деисталлированние сервиса.
Настройка Учётной записи
Теперь можно создать свою новую учетную запись. Это можно сделать в Параметрах OneDrive:
- Щелкните белый или синий значок облака OneDrive в области уведомлений на панели задач Windows.
Примечание:
Возможно, вам потребуется щелкнуть стрелку «Отображать скрытые значки», расположенную рядом с областью уведомлений, чтобы увидеть значок OneDrive.
- Выберите «Другое», далее «Параметры
- В окне параметров откройте вкладку Учетная запись и выберите Добавить рабочую учетную запись.
Когда запустится программа настройки OneDrive, введите данные новой учетной записи и нажмите кнопку «Войти».
- Запомните введённый логин (адрес введённой электронной почты) и пароль. Они нам понадобятся для открытия OneDrive в Интернете.
OneDrive как удалить Windows 10. Групповые политики
Одним из самых эффективных методов деактивации OneDrive является использование параметров, устанавливаемых для служб в редакторе групповых политик. Попутно, кстати, такой метод позволяет решить проблему того, как удалить OneDrive из «Проводника» Windows 10 (чтобы значка службы не было видно вообще).
Для вызова соответствующего редактора используется консоль Run («Выполнить»), в которой вводится команда gpedit.msc с правами администратора. Через конфигурацию выбирается раздел административных шаблонов, в котором имеется каталог компонентов. В правом поле редактора следует найти директорию, соответствующую названию службы, открыть ее двойным кликом и заняться редактированием имеющихся параметров.
Здесь имеется четыре параметра, для которых нужно установить новые значения (обычно в строке состояния установлен параметр «Не задано»). Для каждой строки меню редактирование вызывается двойным кликом.
Рекомендуемые значения выглядят следующим образом:
- автоматическое сохранение – «отключено»;
- запрет синхронизации через лимитные подключения – «включено»;
- запрет использования для хранения файлов – «включено»;
- аналогичный запрет для Windows 8.1 – «включено».
После установки необходимых значений систему желательно полностью перезагрузить, предварительно выполнив деактивацию хранилища в автозагрузке. Но все это возымеет действие только для текущей пользовательской записи. Чтобы исключить активность OneDrive для всех пользователей, придется действовать несколько иначе.
Отключите OneDrive в Windows Pro и Enterprise с помощью реестра
Данный метод является дополнением к методу отключения с помощью групповых политик. Чисто технически, изменение сделанные в редакторе групповых политик являются изменением реестра, если вам комфортнее работать с реестром, то можете воспользоваться этим способом.
- Сочетанием Win+R вызовите диалоговое окно и выполните команду regedit;
- Найдите каталог HKEY_LOCAL_MACHINE\Software\Policies\Microsoft\Windows;
- Щелкните правым кликом на папке Windows в дереве каталогов и выберите Создать -> Раздел и назовите его OneDrive, если раздел уже существует в текущем каталоге, переходите к следующему пункту;
- Выберите созданный каталог OneDrive и создайте (правый клик мышки -> Создать) новый параметр DWORD (32 бита), назвав его DisableFileSyncNGSC со значением 1.
Если вы до этого пользовались хранилищем, то для экономии пространства на жестком диске, рекомендуем удалить синхронизированные ранее файлы, которые хранятся по пути C:\Users\{Ваше-Имя-Пользователя}\OneDrive. Можете смело удалить все находящиеся тут файлы, если они вам больше не нужны.
Простейший метод отключения сервиса
Теперь непосредственно о том, как выйти из OneDrive в Windows 10 и деактивировать службу. Для начала нужно войти в стандартный «Диспетчер задач» и завершить связанный с хранилищем процесс.
Обычно он имеет атрибут системного и без прав админа может быть и не завершен. В этом случае нужно использовать командную строку, вызов которой осуществляется из консоли «Выполнить» (Win + R) сокращением cmd. Далее прописывается строка taskkill /f /im OneDrive.exe, после чего выполняется «убивание» процесса (кстати, до этого спецы из Microsoft не додумались, хотя такая возможность и есть).
Теперь для полного решения проблемы того, как отключить OneDrive в Windows 10, нужно просто кликнуть на значке службы в системном трее и выбрать в параметрах отключение запуска при автостарте системы. Если такого параметра нет, можно использовать меню msconfig или прямой переход к автозапуску в «Диспетчере задач» (taskmgr), где просто снимается галочка со стартующего в автомате процесса синхронизации с хранилищем.
Отключение через Диспетчер Задач
Существует и другой, более универсальный метод отключить автозагрузку и остановить работу приложения.
Диспетчер Задач — специальная утилита, с помощью которой можно централизованно управлять работой всех приложений в Windows 10. В отличие от предыдущих версий операционной системы, в «десятке» здесь можно настраивать и параметры автозапуска:
- Одновременно зажмите клавиши Ctrl + Alt + Delete.
- Появился новый экран со списком различных утилит и действий. Выберите «Диспетчер Задач».
- Сначала вам необходимо остановить работу самой программы. Для этого перейдите в раздел «Процессы» с помощью вкладки в меню сверху.
- В представленной таблице найдите «Microsoft OneDrive» и выделите его кликом мыши.
- Щелкните по кнопке Снять задачу в нижней части окна.
- Теперь нужно отключить автоматический запуск приложения. Перейдите в раздел «Автозагрузка».
- Найдите в представленном списке «OneDrive», выделите его и кликните по кнопке Отключить внизу.
Теперь программа не будет мешать вашей работе с компьютером и перестанет потреблять системные ресурсы. При этом, в случае необходимости, вы всегда сможете запустить ее и получить доступ к своим файлам в облаке (или загрузить на него новые).
Что делать, если предложенные варианты не помогли
В целом, разработчики «десятки» позаботились о максимальном комфорте, создав различные программы и приложения непосредственно под эгидой Microsoft. Таким образом, пользователям в большинстве случаев не нужно ничего скачивать и устанавливать – об этом позаботится система и ее дальнейшие обновления. Старается не упасть лицом в грязь и OneDrive – чего уж только стоит увеличение лимита размеров загружаемых файлов, расширение стандартного объема хранилища и увеличение количества файлов, которые скачиваются одновременно. Этого вполне достаточно, чтобы не только заманить даже капризного пользователя, но и заставить задуматься о смене основного облачного хранилища. Так что стоит ли OneDrive вообще отключать или удалять?
Как удалить Microsoft OneDrive Windows 10 через отключение
Самым простым решением является завершение процессов, связанных со службой, и ее деактивация на стадии загрузки системы. Конечно, о том, как удалить OneDrive (Windows 10) полностью, речь сейчас не идет. Сам компонент можно только деактивировать, не более того.
Самым простым решением станет использование обычного «Диспетчера задач», в котором в разделе активных процессов нужно найти соответствующую службу и использовать кнопку принудительного завершения процесса. Но такой вариант действий годится только для текущего сеанса. При повторной загрузке этот компонент активируется снова.
Для отключения старта службы при загрузке системы в том же «Диспетчере задач» следует перейти на вкладку автозагрузки и отключить хранилище именно там. После таких манипуляций служба автоматически загружаться не будет, равно как и не будет производиться постоянная синхронизация пользовательской информации с «облаком».
Полное удаление OneDrive из десятки
Раньше (до версии 1703) для удаления приложения OneDrive нужно было совершать сомнительные манипуляции с командной строкой. Например, был такой способ. Чтобы удалить приложение, в командной строке прописывалась команда taskkill /f /im OneDrive.exe.
Далее – непосредственное удаление с помощью таких команд:
- для 32-разрядных систем: C:\Windows\System32\OneDriveSetup.exe /uninstall;
- для 64-разрядных систем: C:\Windows\SysWOW64\OneDriveSetup.exe /uninstall.
Способ сомнительный, так как после таких действий очень проблематично снова установить приложение.
Начиная с версии 1703, разработчики дали возможность удалять облачное хранилище стандартным способом. Переходим в параметры Windows 10 (комбинация клавиш Win+I), выбираем раздел «Приложения».
В первой же вкладке находим приложение Microsoft OneDrive и кликаем удалить.
Подробнее об удалении приложений и игр на Windows 10 читайте нашу . В ней подробно описаны все доступные пользователю способы удаления программ.
Использование редактора групповой политики
Еще один способ полностью отключить работу OneDrive требует внесения изменений в групповую политику. Однако такая возможность предоставляется только обладателям версии Windows 10 Pro. Для пользователей Windows 10 Home функционал «Редактора локальной групповой политики» не доступен, поэтому им следует пропустить этот пункт и сразу перейти к следующему.
Нажимаем на клавиатуре «Win+R» и вписываем в строку «Открыть» команду gpedit.msc.
В открывшемся окне редактора групповой политики Windows переходим в подраздел OneDrive, который находится в разделе «Конфигурация компьютера» → «Административные шаблоны» → «Компоненты Windows».
В правой части окна будут находиться настраиваемые параметры. Находим среди них параметр «Запретить использование OneDrive для хранения файлов» и кликаем по нему дважды мышкой. Устанавливаем значение его состояния в положение «Включено» и нажимаем ОК. После внесения указанных изменений работа с OneDrive будет невозможна. Также исчезнет значок из Проводника и области уведомлений Windows. Если вам потребуется вновь запустить службу, то следует этому же параметру установить состояние «Не задано».
Как исключить OneDrive из системы
В целом, если у Вас нет планов на OneDrive, есть вариант полного удаления приложения с устройства. В процессе ликвидации программы могут возникнуть определенные сложности, ведь не стоит забывать, что хранилище является неотъемлемой частью ОС. В некоторых случаях процесс удаления может пройти без усложнений, но всегда остается вероятность возникновения каких-либо отрицательных последствий. Поэтому еще раз хорошенько обдумайте, действительно ли Вы настроены категорически в данном вопросе. За последствия от выполнения последующих инструкций наш сайт ответственности не несет. Перед тем, как приступить к выполнению инструкций, Вам следует помнить, что восстановление может быть весьма хлопотным.
Более того, удаление OneDrive может привести к повреждению других элементов системы.
Итак, для начала активируйте главное меню системы и в списке опций выберите пункт «Командная строка (администратор)».
Затем введите команду taskkill /f /im OneDrive.exe. После этого следует набрать команду, которая извлечет программу из системы. Если у Вас 32-битная версия, введите следующую строку: %SystemRoot%\System32\OneDriveSe. Для 64-битной системы набирайте %SystemRoot%\SysWOW64\OneDriveSe.
После ввода данных команд не появится никаких предупреждений, запросов, сообщений или окон. Процесс удаления проходит быстро, тихо и незаметно. Все, что останется от облачного хранилища Windows – это соответствующая папка с определенными файлами. Вот только запуск приложения уже обернется неудачей.
Впрочем, если Вы передумаете, то вернуть программу в «исходное положение» будет совсем не сложно. Для этого активируйте «Проводник» и наберите команду, которую использовали во время деинсталляции. В диалоговом окне среди всех файлов найдите OneDriveSetup.exe и запустите его.
Убираем папку OneDrive из проводника
Если у вас получилось каким-то образом отключить OneDrive, но папка по-прежнему фигурирует в Проводнике, необходимо выполнить следующие шаги.
Запускаем редактор реестра с помощью команды regedit. Переходим по адресу:
HKEY_CLASSES_ROOT\CLSID\{018D5C66-4533-4307-9B53-224DE2ED1FE6}
Изменяем значение параметра System.IsPinnedToNameSpaceTree с единицы на ноль.
Как удалить OneDrive в Windows 10, полностью отключаем облачное хранилище
OneDrive (в предыдущих редакциях известный, как SkyDrive) — это облачный сервис от компании Microsoft, который позволяет пользователям хранить и синхронизировать свои данные с облачным хранилищем.
С выходом Windows 10, облачное хранилище предустановлено по умолчанию в системе и для его использования не требуется каких-либо дополнительных утилит, все действия с файлами и их синхронизация с серверами Microsoft происходит напрямую из Проводника.
Однако, OneDrive не так широко распространён среди русскоязычных пользователей.
Некоторые предпочитают использовать сторонние сервисы облачных хранилищ, а некоторые и вовсе предпочитают хранить свои данные лишь локально.
Еще в Windows 8, OneDrive был сторонней программой, которую было необходимо вначале установить, а с выходом Windows 10 OneDrive плотно интегрирован с операционной системой. По умолчанию, система не предоставляет никаких очевидных путей удаления данной утилиты, вы попросту не сможете найти её ни в панели управление, ни в магазине Windows.
Так или иначе существует несколько методов удаления OneDrive в Windows 10, в зависимости от того, хотите ли вы полностью отказаться от облачного хранилища Microsoft или временно отключить его, чтобы в дальнейшей когда-нибудь воспользоваться им вновь. Ниже мы опишем несколько методов отключения OneDrive.
Удаления OneDrive для редакции Windows 10 Home Edition
Начиная с пакета обновлений Windows 10’s Creators Update (https://support.microsoft.com/ru-ru/help/4028685/windows-get-the-windows-10-creators-update), вы теперь сможете с легкостью удалить OneDrive таким же способом, как и любое другое приложение. Отметим, что данный метод подойдёт лишь для систем редакции Windows 10 Home, если вы используете редакцию Professional или Enterprise, можете сразу перейти к следующим вариантам удаления.
- Щелкните правым кликом по иконке меню Пуск и найдите там Панель управления, либо найдите его через поиск в самом меню Пуск.
- Перейдите в панели управления к пункту Программы -> Удаление программы, если установлен режим отображения «Значки», то следует перейти в меню Программы и компоненты.
- Выберите из списка Microsoft OneDrive нажмите в верхней панели кнопку Удалить и подтвердите удаление программы.
У данного метода всё-же есть маленькая загвоздка: пустая папка OneDrive всё еще будет видна вам в левой панели Проводника. Если вас это устраивает, вы можете остановиться на этом предложении, так как технически, облачный сервис от Microsoft полностью удалён и больше не работает. Если вы не хотите видеть его папку в сайдбаре, следуйте инструкциям ниже.
Как убрать onedrive из проводника windows 10
Для того, чтобы полностью избавиться от иконки папки OneDrive нам понадобится произвести некоторые изменение с помощью реестра. Следуйте инструкциям ниже:
- Чтобы вызывать редактор реестра нажмите клавиши Win+R, в открывшемся окне напишите regedit и нажмите ОК;
- Найдите каталог HKEY_CLASSES_ROOT\CLSID\{018D5C66-4533-4307-9B53-224DE2ED1FE6} или каталог HKEY_CLASSES_ROOT\Wow6432Node\CLSID\{018D5C66-4533-4307-9B53-224DE2ED1FE6} для 64-битных систем;
- Выберите в правой части окна параметр System.IsPinnedToNameSpaceTree и измените его значение с 1 на 0.
Вот и всё, с помощью нехитрых твиков, мы полностью избавились от признаков облачного хранилища на нашем компьютере.
Как отключить синхронизацию файлов OneDrive
Если вы хотите временно отключить OneDrive, лучше всего приостановить синхронизацию файлов. Это остановит приложение OneDrive от загрузки любых изменений в ваши локальные файлы на серверы OneDrive или от получения любых изменений из вашего онлайн-хранилища OneDrive.
Чтобы приостановить синхронизацию файлов более чем на 24 часа, вам нужно будет повторить шаги, описанные выше, чтобы снова отключить его после завершения начального 24-часового периода. Кроме того, вы можете запретить OneDrive синхронизировать файлы с вашего ПК, удалив все папки, которые он отслеживает.
Это приведет к тому, что OneDrive войдет в систему, но не сможет автоматически синхронизировать файлы с вашего ПК в хранилище OneDrive. Затем вы можете запретить OneDrive появляться на панели задач, отключив его автоматический запуск при входе в Windows.
Чтобы запретить OneDrive появляться на панели задач, щелкните значок OneDrive > Дополнительно > Настройки, а затем перейдите на вкладку Настройки. Оттуда, нажмите, чтобы отключить автоматический запуск OneDrive при входе в Windows, затем нажмите OK, чтобы сохранить.
После отключения OneDrive не будет загружаться при следующей перезагрузке компьютера. Если синхронизация файлов и автоматический запуск отключены, OneDrive можно отключить, но вы можете пойти еще дальше, отменив связь с учетной записью.
Отключение OneDrive для редакций Windows 10 Pro и Enterprise через редактор групповых политик
Если вы используете редакцию системы Professional или Enterprise, самым удобным способом отключить облачное хранилище будет использовать редактор групповых политик gpedit.msc
- Чтобы вызвать утилиту, воспользуйтесь сочетанием Win+R и введите команду gpedit.msc Редактор групповых политик крайне схож с редактором реестра, у вас не должно быть проблем при его использовании.
- В левой части окна найдите каталог Конфигурация компьютера -> Административные шаблоны -> Компоненты Windows -> OneDrive
- Выберите параметр Запретить использование OneDrive для хранения файлов, щелкните правой кнопкой мышки -> Изменить и выберите пункт Включено.
Данный метод полностью отключит процесс OneDrive и уберёт все его следы из Проводника. Вам не нужно удалять OneDrive через панель управления, как в случая с редакцией Home Edition. Для того, чтобы в любой момент откатить сделанные изменения, просто измените пункт Включено на Не задано.
Отключите OneDrive в Windows Pro и Enterprise с помощью реестра
Данный метод является дополнением к методу отключения с помощью групповых политик. Чисто технически, изменение сделанные в редакторе групповых политик являются изменением реестра, если вам комфортнее работать с реестром, то можете воспользоваться этим способом.
- Сочетанием Win+R вызовите диалоговое окно и выполните команду regedit;
- Найдите каталог HKEY_LOCAL_MACHINE\Software\Policies\Microsoft\Windows;
- Щелкните правым кликом на папке Windows в дереве каталогов и выберите Создать -> Раздел и назовите его OneDrive, если раздел уже существует в текущем каталоге, переходите к следующему пункту;
- Выберите созданный каталог OneDrive и создайте (правый клик мышки -> Создать) новый параметр DWORD (32 бита), назвав его DisableFileSyncNGSC со значением 1.
Если вы до этого пользовались хранилищем, то для экономии пространства на жестком диске, рекомендуем удалить синхронизированные ранее файлы, которые хранятся по пути C:\Users\{Ваше-Имя-Пользователя}\OneDrive. Можете смело удалить все находящиеся тут файлы, если они вам больше не нужны.
Отключаем ВанДрайв в Виндовс 10
Для того чтобы временно или навсегда остановить работу OneDrive, необходимо обратиться к инструментарию операционной системы Windows 10 или параметрам самого приложения. Какой из доступных вариантов отключения этого облачного хранилища выбрать, решать только вам, мы же рассмотрим их все подробнее.
Примечание: Если вы считаете себя опытным пользователем и хотите не просто отключить ВанДрайв, а полностью удалить его из системы, ознакомьтесь с представленным по ссылке ниже материалом.
Подробнее: Как навсегда удалить OneDrive в Windows 10
Способ 1: Отключение автозапуска и скрытие иконки
По умолчанию OneDrive запускается вместе с операционной системой, но прежде чем приступить к его отключению, необходимо деактивировать функцию автозапуска.
- Для этого найдите в трее иконку программы, кликните по ней правой кнопкой мыши (ПКМ) и выберите в открывшемся меню пункт «Параметры».
- Перейдите во вкладку «Параметры» открывшегося диалогового окна, уберите о и «Удалите связь с OneDrive», нажав по одноименной кнопке.
- Для подтверждения внесенных изменений кликните «ОК».
С этого момента приложение больше не будет запускаться при старте ОС и прекратит синхронизироваться с серверами. При этом в «Проводнике» все еще останется его значок, убрать который можно следующим образом:
- Воспользуйтесь сочетанием клавиш «Win+R» для вызова окна «Выполнить», введите в его строку команду regedit и нажмите по кнопке «ОК».
- В открывшемся окне «Редактора реестра», используя расположенную слева панель навигации, перейдите по обозначенном ниже пути:
HKEY_CLASSES_ROOT\CLSID\{018D5C66-4533-4307-9B53-224DE2ED1FE6} - Найдите параметр «System.IsPinnedToNameSpaceTree», кликните по нему дважды левой кнопкой мышки (ЛКМ) и смените его значение на «0». Нажмите «ОК» для того чтобы внесенные изменения вступили в силу.
После выполнения изложенных выше рекомендаций ВанДрайв больше не будет запускаться вместе с Виндовс, а его иконка исчезнет из системного «Проводника»
Способ 2: Редактирование системного реестра
Работая с «Редактором реестра», следует быть предельно осторожным, так как любая ошибка или неверное изменение параметров может негативно сказаться на функционировании всей операционной системы и/или отдельных ее компонентов.
- Откройте «Редактор реестра», вызвав для этого окно «Выполнить» и указав в нем следующую команду:
regedit - Перейдите по представленному ниже пути:
HKEY_LOCAL_MACHINE\SOFTWARE\Policies\Microsoft\Windows\Если папка «OneDrive» будет отсутствовать в каталоге «Windows», её потребуется создать. Для этого вызовите контекстное меню на директории «Windows», выберите поочередно пункты «Создать» — «Раздел» и назовите его «OneDrive», но без кавычек. Если же таковой раздел был изначально, переходите к шагу №5 текущей инструкции.
- Кликните ПКМ по пустому месту и создайте «Параметр DWORD (32 бита)», выбрав соответствующий пункт в меню.
- Назовите этот параметр «DisableFileSyncNGSC».
- Кликните по нему дважды ЛКМ и установите значение «1».
- Перезагрузите компьютер, после чего OneDrive будет отключен.
Способ 3: Изменение локальной групповой политики
Отключить облачное хранилище ВанДрайв данным способом можно только в редакциях Виндовс 10 Professional, Enterprise, Education, но не в Home.
Как Отключить OneDrive в Windows Навсегда? Методы Для Всех Систем
Как удалить OneDrive
Служба облачных хранилищ Microsoft OneDrive — отличный способ резервного копирования и хранения ваших фотографий, документов и других данных в Интернете.
Но если вы не хотите использовать OneDrive, потому что предпочитаете другую программу, вы можете удалить ссылку в Windows и, в некоторых случаях, полностью удалить приложение.
Давайте рассмотрим способы как отключить OneDrive в Windows в разных версиях.
Как отключить OneDrive
Если вы хотите прекратить использование службы OneDrive, но сохранить приложение на своем ПК или ноутбуке, тогда лучший вариант просто отключить его.
Это займет всего пару минут, и вы начнете с поиска в области уведомлений в правом конце панели задач.
1Когда вы увидите значок OneDrive, нужно щелкнуть по нему правой кнопкой мыши, чтобы открыть меню, из которого вам нужно выбрать «Настройки».
2Появится окно. Убедитесь, что выбрана вкладка «Учетная запись», затем нажмитеУдалить связь
Теперь OneDrive перестанет синхронизировать что-либо с вашего ПК с облаком.
Все данные, которые вы уже сохранили на серверах OneDrive, по-прежнему будут присутствовать, но новые элементы будут сохранены только на жестком диске вашего ПК.
к оглавлению ↑Как удалить OneDrive
Если вы хотите сделать еще один шаг и удалить любые упоминания OneDrive со своего ПК, вам необходимо удалить или скрыть приложение.
OneDrive является частью Windows 10, поэтому вы обнаружите, что вам не разрешено его удалять, но есть варианты, которые все еще открыты для вас.
1Чтобы узнать, можно ли удалить OneDrive, откройте меню
Выберите «Удалить», затем вы перейдете в меню «Удалить или изменить программу».
Тут нужно щелкнуть правой кнопкой мыши на значке OneDrive и выбрать «Удалить».
3Как мы говорили, этот вариант может быть недоступен, в зависимости от того, что за версия Windows у вас установлена.
Теперь подтвердите, что эта программа может вносить изменения в вашу систему, а Windows удалит OneDrive с вашего ПК.
к оглавлению ↑Удаление в Windows 7 или XP
OneDrive не является интегрированной функцией Windows 7 и более ранних версий, поэтому нет необходимости отключать / удалять ее.
Если каким-то образом вы установили OneDrive, вы можете легко остановить его от синхронизации данных или даже полностью удалить его как и любую другую программу.
При синхронизации OneDrive всегда отображается в системном трее Windows.
Поэтому вы можете легко отключить его прямо из трея.
1Надо щелкнуть правой кнопкой мыши по OneDrive на панели задач и в меню выберите «Настройки».
Теперь на вкладке «Настройки» нажмите «Unlink OneDrive», и учетная запись отключится.
Это отключит автоматическую синхронизацию, папка синхронизации по-прежнему будет частью вашей системы, и любые данные, добавленные там, будут синхронизированы.
Вы также можете полностью удалить OneDrive из своей Windows 7 (и старей) так же, как вы удаляете любую другую программу.
В «Пуск» выберите «Панель управления» и нажмите «Удалить программу».
Просто выберите приложение OneDrive и удалите его навсегда.
к оглавлению ↑Удалить OneDrive в Windows 8
Microsoft интегрировала OneDrive в качестве одной из встроенных функций Windows 8 (и выше).
Вы не можете «удалить» эту функцию, но ее можно отключить, чтобы остановить любую синхронизацию.
Лучший способ получить OneDrive — отключить вашу учетную запись Microsoft из программы OneDrive.
Процесс разблокировки аналогичен процессу Windows 7 и ниже.
Вы можете просто перейти к настройкам OneDrive из панели задач и нажать «Unlink OneDrive», чтобы отменить связь.
Теперь вы не можете удалить OneDrive со своего ПК, но вы все равно можете избавиться от него из меню «Быстрый доступ» в Проводнике, используя удаление его из реестра.
Внимание! Вам придется настроить реестр Windows, который может повредить систему, если что-то произойдет. Поэтому рекомендуется сначала создать резервную копию реестра, а затем выполнить любое из этих рекомендаций. 2Нажмите клавишу Windows + R, чтобы открыть диалог «Выполнить».
Вводим
regeditHKEY_CLASSES_ROOT >>> CLSID >>> {018D5C66-4533-4307-9B53-224DE2ED1FE6}
Мы понимаем, что это может быть довольно запутанным действием для обычного пользователя, но вам придется это сделать.
Просто имейте в виду, что у вас будет двойной щелчок по каждой папке, чтобы открыть все папки под ним.
Последующие стартовые алфавиты и числа могут также помочь в достижении каталога легко.
4Когда вы достигнете этого каталога, дважды щелкните «System.IsPinnedToNameSpaceTree», расположенный на правой панели.
Ищем такое значение
В следующем диалоговом окне нужно изменить значение с
Это скроет OneDrive из Проводника.
Если вы хотите, чтобы он вернулся, просто выполните один и тот же процесс и измените значение с 0 на 1.
к оглавлению ↑OneDrive в Windows 10
В этой операционной системе уже есть интегрированный OneDrive (ранее известной как SkyDrive),
В Windows 10 можно сохранять файлы и документы в OneDrive прямо из проводника Windows или других программ. Но если у вас активирована учетная запись.
Из-за такой интеграции вам уже не нужно отдельно устанавливать программу OneDrive.
Достаточно использовать OneDrive как сетевой диск на вашем компьютере.
Если же вы не хотите использовать эту службу и хотите отключить OneDrive в Windows 10, можно поступить одним из следующих образов.
Отключите OneDrive до запуска системы в Windows 10
1При запуске ПК OneDrive автоматически запускается, находясь в системном трее.
2Щелкните правой кнопкой мыши на OneDrive в трее и выберите «Параметры».
3Откроются Настройки OneDrive. Нужно снять флажок «Запустить OneDrive автоматически при входе в Windows».
4Нажимаем «ОК» и перезагружаем компьютер.OneDrive теперь не будет автоматически запускаться на ПК.
к оглавлению ↑Отключение в Диспетчере задач
Вы можете воспользоваться Диспетчером задач для отключения OneDrive.
1Нажмите клавиши Ctrl + Shift + Esc чтобы открыть. Можно также вызвать его нажатием Ctrl + Alt + Del и выбрать
2Перейдите на вкладку «Автозагрузка» и выберите пункт «Microsoft OneDrive», указанный в списке, и нажмите кнопку «Отключить».
3Перезагружаем компьютер и OneDrive больше не будет запускаться.
к оглавлению ↑С помощью редактора групповой политики
Также полностью избавиться от OneDrive можно отключив все функции программы с помощью редактора групповой политики.
1Для этого нам нужно нажать клавиши WIN + R, чтобы открыть диалоговое окно. Там вводимgpedit.msc2Теперь перейдите к Административные шаблоны -> Компоненты Windows -> OneDrive.
3В правой панели два раза щелкните на параметре «Предотвратить использование OneDrive для хранения файлов». Устанавливаем «Включено».Перезагрузите компьютер.
Чтобы вернуть OneDrive обратно, дважды щелкните параметр «Предотвратить использование OneDrive для хранения файлов» и установите для него «Не настроено».
к оглавлению ↑Редактор реестра
В версии Windows 10 Home Edition, вы не сможете запустить команду gpedit.msc, так как там нет редактора групповых политик. Делаем по-другому.
1Нажмите клавиши WIN + R для открытия диалогового окна . Вводими нажимаем Enter. Откроется редактор реестра.regedit
2Теперь перейдите к ключу: HKEY_LOCAL_MACHINE\SOFTWARE\Policies\Microsoft\Windows
3Создаем новый ключ под строчкой Windows и указываем его имя как OneDrive
4В правой панели создаем параметр DWORD DisableFileSyncNGSC и устанавливаем значение 1.Закройте реестр и перезагрузите компьютер. OneDrive будет отключена после перезагрузки.
Для включения OneDrive просто удалите DWORD DisableFileSyncNGSC.
Официальный способ удаления OneDrive в Windows 10 G-ek.com
Ранее на сайте уже была опубликована инструкция о том, как отключить OneDrive, убрать значок из панели задач или полностью удалить OneDrive, встроенный в последние версии Windows (см. Как отключить и удалить OneDrive в Windows 10).Однако, при простом удалении, в том числе и просто в «Программы и компоненты» или параметрах приложений (такая возможность появилась в Creators Update) в проводнике остается пункт OneDrive, причем может выглядеть неправильно (без иконки). Также в некоторых случаях может потребоваться просто убрать этот пункт из проводника, не удаляя само приложение. В этом руководстве — подробно о том, как удалить OneDrive из панели проводника Windows 10. Также может быть полезно: Как переместить папку OneDrive в Windows 10.Как исправить ошибку 0x80070424 Центра обновления или Microsoft Store в Windows 10?
Деинсталляция компонентов службы
Наконец, можно произвести деинсталляцию этого компонента. Обычно файл представлен в виде исполняемого объекта EXE и имеет название OneDriveSetup. Его и нужно деинсталлировать.
Однако большинство специалистов рекомендуют производить удаление через командную строку, для которой используется стандартная команда /uninstall (перед ней через пробел нужно ввести полный путь к вышеуказанному файлу, используя атрибут %SystemRoot%).
Примечание: в системах на 32 бита искомый объект находится в каталоге System32, а в 64-битных модификациях – в директории SysWOW64. После завершения деинсталляции, даже если значок хранилища в файловом менеджере останется, удалить папку OneDrive Windows 10 можно будет непосредственно в «Проводнике».
Разрыв связи с OneDrive
Разрыв связи OneDrive с компьютером не приведет к потере файлов и данных. Вы всегда сможете получить доступ к файлам, выполнив вход в систему на сайте OneDrive.com.
Щелкните белый или синий значок облака OneDrive на панели задач или в строке меню.
Примечание: Возможно, вам потребуется щелкнуть стрелку Отображать скрытые значки
рядом с областью уведомлений, чтобы увидеть значок OneDrive. Если его нет в области уведомлений, вероятно, приложение OneDrive не запущено. Нажмите кнопку Пуск, введите OneDrive в поле поиска, а затем выберите OneDrive в результатах.
Выберите
Справка и параметры > Параметры.
На вкладке Учетная запись щелкните Удалить связь с этим компьютером, а затем — Удалить связь с учетной записью.
Как полностью удалить OneDrive в Windows 10
Для удаления OneDrive мы используем командную строку запустив её от имени администратора.
- Запустите командную строку нажав на Пуск правой клавишей мыши и выбрав пункт Командная строка (администратор) и выполните команду: taskkill /f /im OneDrive.exe
которая выгрузит OneDrive из памяти.
- Выполните следующую команду, для удаления OneDrive с Вашего компьютера
%SystemRoot%\System32\OneDriveSetup.exe /uninstall (для 32-битных систем)
%SystemRoot%\SysWOW64\OneDriveSetup.exe /uninstall (для 64-битных систем)
Чтобы вернуть OneDrive на место откройте Проводник, введите в адресную строку %SystemRoot%\SysWOW64\ и запустите в целевом каталоге файл OneDriveSetup.exe.
Также в статье Вы можете увидеть программу с помощью которой в автоматическом режиме можно удалить OneDrive с Вашего компьютера.
В этой статье я показал Вам как удалить OneDrive в Windows 10. И несколько способов как можно обойтись без удаления программы, а просто отключив её полностью. Эти способы подходят и для пользователей предыдущих операционных систем. Как на меня, OneDrive является удобным облачным хранилищем, но все же я пользуюсь другими, поэтому я просто отключил его. Надеюсь статья была для Вас интересной, не забывайте делитесь ней в социальных сетях.
Для Windows 10 Pro
В Windows 10 Профессиональная можно воспользоваться другим, в чем-то даже более простым способом отключения использования OneDrive в системе. Для этого используется редактор локальной групповой политики, запустить который можно, нажав клавиши Windows + R на клавиатуре и введя gpedit.msc в окно «Выполнить».
В редакторе локальной групповой политики перейдите к разделу Конфигурация компьютера — Административные шаблоны — Компоненты Windows — OneDrive.
В левой части дважды кликните по «Запретить использование OneDrive для хранения файлов», установите для него значение «Включено», после чего примените сделанные настройки.
В Windows 10 1703 повторите то же самое для параметра «Запретить использование OneDrive для хранения файлов Windows 8.1», который располагается там же в редакторе локальной групповой политики.
Это полностью отключит OneDrive на вашем компьютере, он не будет в дальнейшем запускаться, а также отображаться в проводнике Windows 10.
Удаления OneDrive для редакции Windows 10 Home Edition
Начиная с пакета обновлений Windows 10’s Creators Update (https://support.microsoft.com/ru-ru/help/4028685/windows-get-the-windows-10-creators-update), вы теперь сможете с легкостью удалить OneDrive таким же способом, как и любое другое приложение. Отметим, что данный метод подойдёт лишь для систем редакции Windows 10 Home, если вы используете редакцию Professional или Enterprise, можете сразу перейти к следующим вариантам удаления.
- Щелкните правым кликом по иконке меню Пуск и найдите там Панель управления, либо найдите его через поиск в самом меню Пуск.
- Перейдите в панели управления к пункту Программы -> Удаление программы, если установлен режим отображения «Значки», то следует перейти в меню Программы и компоненты.
- Выберите из списка Microsoft OneDrive нажмите в верхней панели кнопку Удалить и подтвердите удаление программы.
Как убрать onedrive из проводника windows 10
Для того, чтобы полностью избавиться от иконки папки OneDrive нам понадобится произвести некоторые изменение с помощью реестра. Следуйте инструкциям ниже:
- Чтобы вызывать редактор реестра нажмите клавиши Win+R, в открывшемся окне напишите regedit и нажмите ОК;
- Найдите каталог HKEY_CLASSES_ROOT\CLSID\{018D5C66-4533-4307-9B53-224DE2ED1FE6} или каталог HKEY_CLASSES_ROOT\Wow6432Node\CLSID\{018D5C66-4533-4307-9B53-224DE2ED1FE6} для 64-битных систем;
- Выберите в правой части окна параметр System.IsPinnedToNameSpaceTree и измените его значение с 1 на 0.
Вот и всё, с помощью нехитрых твиков, мы полностью избавились от признаков облачного хранилища на нашем компьютере.
Скрытие или удаление OneDrive
В некоторых версиях Windows также можно скрыть или удалить OneDrive. Кроме того, вы можете удалить мобильное приложение OneDrive на устройствах с Android и iOS.
Приложение OneDrive входит в состав некоторых версий Windows, поэтому удалить его невозможно. Но вы можете скрыть его и отменить синхронизацию, чтобы оно оставалось скрытым. Для этого отключите все параметры OneDrive и удалите папку OneDrive в проводнике.
Щелкните значок OneDrive в виде белого или синего облака в области уведомлений в правой части панели задач.
Примечание: Возможно, вам потребуется щелкнуть стрелку Отображать скрытые значки
рядом с областью уведомлений, чтобы увидеть значок OneDrive. Если его нет в области уведомлений, вероятно, приложение OneDrive не запущено. Нажмите кнопку Пуск, введите OneDrive в поле поиска, а затем выберите OneDrive в результатах.
Выберите
Справка и параметры > Параметры.
На вкладке Параметры снимите все флажки в разделе Общие.
На вкладке Автосохранение установите для списков Документы и изображения флажок Только этот компьютер и снимите остальные флажки.
На вкладке Учетная запись нажмите кнопку Выбрать папки.
В поле Синхронизация файлов OneDrive с компьютером установите и снимите флажок Синхронизировать все файлы и папки в OneDrive. (При установке флажка выбираются все поля, а при его снятии выбор полностью отменяется.) Чтобы закрыть окно и вернуться к параметрам, нажмите кнопку ОК.
Это действие удалит все файлы OneDrive с компьютера, но не с сайта OneDrive.com.
Нажмите кнопку ОК, чтобы сохранить изменения, внесенные в окне Параметры.
Снова откройте окно Параметры. На вкладке Учетная запись нажмите кнопку Удалить связь с OneDrive. Закройте открывшееся окно Добро пожаловать в OneDrive.
Откройте проводник, щелкните правой кнопкой мыши OneDrive, а затем выберите пункт Свойства.
На вкладке Общие рядом с пунктом Атрибуты установите флажок Скрытый. Это действие скроет OneDrive в проводнике.
Снова нажмите
Справка и параметры и выберите Выйти из OneDrive. При этом значок OneDrive будет удален из области уведомлений.
В меню «Пуск» нажмите и удерживайте плитку OneDrive (или нажмите правой кнопкой мыши), а затем выберите пункт Открепить от начального экрана.
Перейдите в раздел Параметры ПК с помощью плитки Параметры ПК в меню Пуск или проведите пальцем от правого края экрана, выберите Параметры, а потом выберите Изменение параметров компьютера.
В разделе Параметры компьютеравыберите OneDrive.
На вкладке Хранилище файлов отключите параметр По умолчанию сохранять документы в OneDrive.
На вкладке Пленка выберите Не добавлять фотографии и отключите параметр Автоматически передавать видео в OneDrive.
На вкладке Параметры синхронизации в группе Параметры синхронизации с OneDrive отключите параметр Синхронизировать параметры на этом компьютере.
На вкладке Лимитные подключения отключите все параметры.
Чтобы скрыть OneDrive в проводнике, откройте проводник и в списке папок в левой части экрана щелкните правой кнопкой мыши OneDrive и выберите пункт Свойства.
На вкладке Общие рядом с пунктом Атрибуты установите флажок Скрытый.
Удаление OneDrive с компьютера не приведет к потере файлов и данных. Вы всегда сможете получить доступ к файлам, выполнив вход в систему на сайте OneDrive.com.
Нажмите кнопку Пуск, введите в поле поиска запрос «Программы» и выберите в списке результатов пункт Установка и удаление программ.
В разделе Приложения и функции найдите и выберите Microsoft OneDrive, а затем нажмите кнопку Удалить. Если будет предложено ввести пароль администратора или подтвердить операцию, введите пароль или подтвердите выполняемое действие.
Приложение OneDrive входит в состав Windows 8.1 и Windows RT 8.1, и его невозможно удалить.
Windows 7 или Windows Vista
Выберите Microsoft OneDrive, а затем нажмите кнопку Удалить. При появлении запроса на ввод пароля администратора или подтверждение введите пароль или подтвердите выполняемое действие.
Устройства с Android
Перейдите в раздел Настройки и выберите Память.
Выберите OneDrive и нажмите кнопку Удалить.
Перейдите на начальный экран, а затем коснитесь значка приложения OneDrive и удерживайте его.
Коснитесь элемента X, который появится в левом верхнем углу значка приложения.
Просто перетащите приложение OneDrive в корзину.
Что такое OneDrive
По сути своей сервис OneDrive является прямым наследником SkyDrive, который был предусмотрен при использовании ранних систем и являлся обычным «облачным» хранилищем, с которым происходила синхронизация информации, хранящейся на жестком диске пользовательского компьютера.
Но тогда связь между пользователем и сервисом устанавливалась только по запросу, причем исключительно при постоянном доступе к интернету. В Windows 10 все поменялось. Система сама по себе подразумевает, что связь установлена, а посему пытается синхронизировать все данные, хранящиеся на пользовательском компьютере с хранилищем в установках, используемых по умолчанию.
Кроме того, сама служба достаточно сильно нагружает центральный процессор и оперативную память в плане отслеживания изменений. Это сродни тому, как если бы в резервной копии изменялись пользовательские файлы или ссылки на устанавливаемые программы. Но зачем обычному юзеру такая синхронизация, если он «облако» не использует или не собирается копировать туда файлы даже в долгосрочной перспективе? Вот тут и возникает вопрос того, как отключить OneDrive в Windows 10 (в восьмой версии, как уже было сказано выше, это сервис SkyDrive).
И тут нужно четко понимать, что само хранилище не предназначено для хранения резервных копий системы, из которых ее при надобности можно было бы восстановить. Оно затрагивает только синхронизацию пользовательских файлов (но не программ). Поэтому, как оказывается, по большому счету оно рядовому юзеру и не нужно, тем более что резервирует на винчестере определенное пространство (хотя в «облаке» сегодня для бесплатного пользования доступно порядка 30 Гб на сервере, на винчестере иногда резерв достигает 7 Гб). Сама же постоянно выполняемая синхронизация при малейшем изменении того или иного компонента задействует ресурсы системы, что повышает нагрузку на них.
Удаление сервиса навсегда
Однако и это еще не все. Решая вопрос того, как отключить OneDrive с удалением хранилища из системы, нужно использовать деинсталляцию компонента OneDriveSetup.exe в системе 64 бита в директории SysWOW64, для архитектуры 32 бита – в папке System32.
Что самое интересное: желательно производить этот процесс именно из командной строки, где изначально следует ввести команду в виде /uninstall, а перед пробелом и слэшем с командой указать полный путь к файлу или использовать средство условного доступа вроде % SystemRoot%, после которого указывается дальнейшее местоположение исполняемого компонента.
Кстати, именно через такое вмешательство сервис OneDrive удаляется навсегда и бесповоротно. После этого, даже если значок хранилища в том же «Проводнике» все равно будет присутствовать, сам сервис работать не будет. К тому же нет ничего проще, нежели просто избавиться от ссылки на неактивный объект и в самом файловом менеджере.
Отключаем облачный сервис в домашней Windows 10
Home редакция «десятки» избавлена от инструмента администрирования, известного как редактор групповых политик, потому деактивация облачного сервиса, в ней осуществляется посредством графического интерфейса.
1. Перемещаем курсор в область уведомлений, где вызываем контекстное меню иконки OneDrive. Выбираем «Параметры» с выпавшего списка.
2. В окне расширенных настроек приложения «Microsoft OneDrive» снимаем стоящий возле «Автоматически запускать OneDrive…» флажок.
3. Для прекращения синхронизации данных с хранящимися в облаке следует щелкнуть по пиктограмме «Удалить связь с OneDrive» в окне учётных записей, если не пользуетесь облаком, кнопка может быть неактивной.
4. Нажимаем «OK» для применения новых настроек.
Далее убираем каталог OneDrive из проводника при помощи редактирования соответствующего ключа системного реестра.
5. Выполняем команду regedit, введя ее в поисковую строку или текстовую форму командного интерпретатора (Win+R).
6. Разворачиваем раздел (аналог каталога в проводнике) HKCR.
7. Переходим в подраздел «CLSID\{018D5C66-4533-4307-9B53-224DE2ED1FE6}\».
8. В правом фрейме ищем ключ «System.IsPinnedToNameSpaceTree», вызываем его параметры посредством двойного клика и изменяем значение на «0» (ноль).
При использовании 64-х битной Windows 10 также измените значение одноимённого параметра, размещенного в подразделе HKСR\Wow6432Node\CLSID\ {018D5C66-4533-4307-9B53-224DE2ED1FE6\.
9. Завершаем работу всех приложений и перезапускаем компьютер.
После облачное хранилище запускаться перестанет, а синхронизированные в прошлом файлы можно удалить из каталога Users\Пользователь\OneDrive, который находится в корне системного раздела.
Как отключить OneDrive и удалить его в Windows 10
16.03.2016 Сергей Windows
Если Вы установили себе новейшую операционную систему Windows 10, то думаю заметили, что в ней есть приложение Microsoft OneDrive (бывший SkyDrive). По умолчанию оно запущено и висит в системном лотке. Что это за программа такая? Это клиент облачного сервиса от Майкрософт, который предоставляет пользователям этой операционной системы пространство в облаке аж до 25 ГБ для хранения своих данных. Проблема только в том, что пользуются возможностями ОнДрайв немногие, ибо есть более удобные варианты — Google-Диск, Яндекс.Диск или DropBox. Соответственно, клиент облачного сервиса, интегрированный в систему, работает впустую и зря кушает ресурсы системы. В этом случае лучше его отключить или вообще удалить OneDrive из Windows 10. Сейчас я подробно расскажу как это можно сделать.
Отключение синхронизации диска Ондрайв
Самый простой и быстрый вариант — просто-напросто отключить OneDrive чтобы он не синхронизировал данные. Сделать это просто — в системном лотке (трее) находим иконку севриса в виде облачка и кликаем по ней правой кнопкой:
В меню выбираем пункт «Параметры». Появится вот такое окно:
На вкладке «Параметры» надо снять галочку «Автоматически запускать OneDrive при входе в Windows» и нажать на «ОК». После этого надо снова кликнуть на иконку в трее правой кнопкой мыши и выбрать пункт меню «Выход». Клиент ругнётся вот таким сообщением:
Кликаем на «Закрыть». Вот и всё.
Кстати, практически то же самое можно и через Редактор групповых политик Виндовс 10. для его запуска надо нажать комбинацию клавиш Win+R, ввести команду «gpedit.msc» и нажать «ОК». Откроется окно редактора, в котором надо открыть раздел:
Конфигурация компьютера >>> Административные шаблоны >>> Компоненты Windows >>> OneDrive
Смотрим в правую часть окна:
Убираем пункт OneDrive в панели проводника с помощью gpedit.msc
Если на вашем компьютере установлена Windows 10 Pro или Enterprise версии 1703 (Creators Update) или более новая, то убрать OneDrive из проводника, не удаляя самого приложения можно с помощью редактора локальной групповой политики:
После указанных действий, пункт OneDrive исчезнет из проводника.
Как было отмечено: сам по себе данный способ не удаляет OneDrive с компьютера, а только убирает соответствующий пункт из панели быстрого доступа проводника. Чтобы полностью удалить приложение, вы можете использовать инструкцию, которая упоминалась в начале статье.
А вдруг и это будет интересно:
Почему бы не подписаться?
Рассылка новых, иногда интересных и полезных, материалов сайта remontka.pro. Никакой рекламы и бесплатная компьютерная помощь подписчикам от автора. Другие способы подписки (ВК, Одноклассники, Телеграм, Facebook, Twitter, Youtube, Яндекс.Дзен)
Спасибо большое! Обожаю этот сайт!
Здравствуйте Дмитрий! У меня Windows 10 и есть One Drive. Cкажите пожалуйста, а его обязательно надо удалять? Спасибо!
Здравствуйте. Нет, конечно. Инструкция только для тех, кто именно хочет удалить (и знает, почему хочет). В противном случае — не обязательно. Но: если вы им не пользуетесь, можно зайти в параметры OneDrive и отключить пункт «автоматически запускать вместе с Windows» — это чуть-чуть сбережет ресурсы компьютера.
Здравствуйте, Дмитрий. А вот нет! Не исчезает пункт. Проделал всё плюс проверил ещё раз. Вин 10 домашняя. Сам драйв удалён. Беда
Перезагрузили? (именно перезагрузка, а не завершение работы, это важно). Или: перезапустили проводник (через диспетчер задач, а не просто закрыть-открыть)? Очень странно, если так и не исчез — проверял я это на разных машинах, всегда срабатывало.
И перезагружал и перезапускал. Висит как приклеенная Комп леново wii 300 и т.д., винда 1607, в общем до последнего обновления. Подожду, когда обновится, попробую. Напишу Вам тогда. Спасибо за интересный сайт. Вы в чём-то заменяете Компьютерру, был такой журнал интересный.
Спасибо за отзыв. Читал его на бумаге в 2000-2005 : )
удали OneDrive из диалога «Обзор папок»! после этого у меня исчез
Огромное спасибо! Не понятно лишь одно, почему пользователь должен заниматься путешествиями по реестру, вместо того, чтобы сразу получить адекватный результат, при нажатии кнопки «Удалить» на нужном приложении? Но это вопрос уже не к Вам : )
Ну его однажды наверное вообще запретят удалять…
Спасибо большое! Всё получилось. Даже ком стал работать чуть пошустрее после полного удаления one drive. Единственное, что осталось, на конкретном примере: Запускаю ТВ тюнер и в папке C:\Users\имя пользователя создаётся папка one drive. В настройках тюнера ничего не нашёл. Наверное надо снова реестр менять. Подскажите, как это сделать?
Возможно, стоит попробовать удалить программу тв тюнера, удалить папку onedrive, а затем снова установить ПО тв тюнера. Возможно, когда устанавливали первоначально он там создал какой-то файл инициализации и теперь все время создает.
Здравствуйте! Подскажите, как убрать из Области навигации Проводника: Быстрый доступ; а также папки Видео, Документы, Загрузки, Изображения, Музыка, Рабочий стол, находящиеся по умолчанию в разделе Этот компьютер. И как добавить в Область навигации Корзину. Стоит 10 Enterprise (Корпоративная)
Здравствуйте. Насчет папок в мой компьютер: thewindowsclub.com/remove-the-folders-from-this-pc-windows-10 (на английском, но не сложно).
Насчет быстрого доступа погуглите — есть толковые статьи на русском (типа «как убрать быстрый доступ из проводника»). Насчет корзины не подскажу. Хотя предполагаю, что возможно (просто нужно поэкспериментировать, а не могу сейчас этого сделать).
Все оказалось гораздо проще, нашел Вашу статью Настройка Windows 10 в Winaero Tweaker и воспользовался. Сделал все, включая OneDrive, третий день без последствий. Спасибо. Кстати, посмотрите в статье в разделах Проводник (File Explorer) и Рабочий стол и панель задач (Desktop and Taskbar) стоит один и тот же скриншот.
Упс… сейчас проверю, спасибо.
Всё сделал. И в реестре, и в политиках. Ничего не помогает убрать значок Драйв с рабочего стола. Саму прогу удалил.
С рабочего стола? Если он там, то по идее просто удалить можно.
Если с рабочего стола не удаляет можно попробовать «пройтись» по нему unlocker-ом, возможно процесс какой мешает удалению,если это так то программа удалит её закрыв процесс либо предложит сделать это при перезапуске, а почему этот процесс до сих пор есть и активен уже другая история…
Здравствуйте! Дмитрий, большое спасибо Вам за этот сайт и за данную статью в частности! Получилось отключить через реестр. Через локальную групповую политику не получилось. У меня в LGP кроме пункта «Запретить использование OneDrive для хранения файлов в Windows 8.1» есть еще и пункт «Запретить использование OneDrive для хранения файлов». Пробовал включать и по одному, и сразу оба — никакого результата. ОС Windows 10 Pro, ver. 1703.
Подскажите, пожалуйста, есть способ почистить навигационную панель раздела «Обзор папок», в котором лишние папки и тот же OneDrive все-равно отображены?
Не уверен, что понял, о каком именно обзоре папок речь. Если о тех, что в быстром доступе, то правый клик по папке — удалить из быстрого доступа.
Ошибка в пункте 5,а именно- HKEY_CLASSES_ROOT\ Wow6432Node\ CLSID\ Кто пользовался копировать — вставить данный пункт не находило по причине отсутствия скобки в конце пути реестра,выглядить должно так-. Ну и пробелы соответственно тоже убираем (для тех кто не догадался). Мелочь но все же.
Источник
Деинсталляция
Как удалить OneDrive Windows 10 полностью?
Деинсталлировать сервис можно как обычное приложение, если система обновлена до последней версии.
Удаление OneDrive происходит следующим образом:
- Откройте «Контрольную панель».
- Перейдите в «Программы и компоненты».
- Выберите ВанДрайв и воспользуйтесь кнопкой «Удалить».
Для деинсталляции сервиса из необновленной Виндоус, потребуется прибегнуть к помощи специальной команды:
- Откройте командную строку от администратора (Win+R).
- Впишите в нее cmd и нажмите «OK».
- Вставьте текст: taskkill /f /im OneDrive.exe
- Нажмите «Enter». Это остановит выполнение приложения.
- Вставьте еще один текст: C:\Windows\System32\OneDriveSetup.exe /uninstall (если система 32-разрядная) или: C:\Windows\SysWOW64\OneDriveSetup.exe /uninstall (для компьютеров с 64-битным процессором).
Произойдет полное деисталлированние сервиса.
OneDrive как удалить Windows 10. Групповые политики
Одним из самых эффективных методов деактивации OneDrive является использование параметров, устанавливаемых для служб в редакторе групповых политик. Попутно, кстати, такой метод позволяет решить проблему того, как удалить OneDrive из «Проводника» Windows 10 (чтобы значка службы не было видно вообще).
Для вызова соответствующего редактора используется консоль Run («Выполнить»), в которой вводится команда gpedit.msc с правами администратора. Через конфигурацию выбирается раздел административных шаблонов, в котором имеется каталог компонентов. В правом поле редактора следует найти директорию, соответствующую названию службы, открыть ее двойным кликом и заняться редактированием имеющихся параметров.
Здесь имеется четыре параметра, для которых нужно установить новые значения (обычно в строке состояния установлен параметр «Не задано»). Для каждой строки меню редактирование вызывается двойным кликом.
Рекомендуемые значения выглядят следующим образом:
- автоматическое сохранение – «отключено»;
- запрет синхронизации через лимитные подключения – «включено»;
- запрет использования для хранения файлов – «включено»;
- аналогичный запрет для Windows 8.1 – «включено».
После установки необходимых значений систему желательно полностью перезагрузить, предварительно выполнив деактивацию хранилища в автозагрузке. Но все это возымеет действие только для текущей пользовательской записи. Чтобы исключить активность OneDrive для всех пользователей, придется действовать несколько иначе.
Удаление пункта OneDrive в проводнике с помощью редактора реестра
Для того, чтобы убрать пункт OneDrive в левой панели проводника Windows 10 достаточно сделать небольшие изменения в реестре.
Шаги для выполнения задачи будут следующими:
Сразу после выполнения этих простых действий пункт OneDrive исчезнет из проводника.
Обычно, для этого перезапуск Проводника не требуется, но если не сработало сразу, попробуйте выполнить его перезапуск: нажмите правой кнопкой мыши по кнопке пуск, выберите пункт «Диспетчер задач» (при наличии, нажмите кнопку «Подробнее»), выберите «Проводник» и нажмите кнопку «Перезапустить».
Обновление: OneDrive можно обнаружить в еще одном расположении — в диалоге «Обзор папок», который появляется в некоторых программах.
Чтобы удалить OneDrive из диалога «Обзор папок», удалите раздел HKEY_CURRENT_ USER\ Software\ Microsoft\ Windows\ CurrentVersion\ Explorer\ Desktop\ NameSpace\ в редакторе реестра Windows 10.
Простейший метод отключения сервиса
Теперь непосредственно о том, как выйти из OneDrive в Windows 10 и деактивировать службу. Для начала нужно войти в стандартный «Диспетчер задач» и завершить связанный с хранилищем процесс.
Обычно он имеет атрибут системного и без прав админа может быть и не завершен. В этом случае нужно использовать командную строку, вызов которой осуществляется из консоли «Выполнить» (Win + R) сокращением cmd. Далее прописывается строка taskkill /f /im OneDrive.exe, после чего выполняется «убивание» процесса (кстати, до этого спецы из Microsoft не додумались, хотя такая возможность и есть).
Теперь для полного решения проблемы того, как отключить OneDrive в Windows 10, нужно просто кликнуть на значке службы в системном трее и выбрать в параметрах отключение запуска при автостарте системы. Если такого параметра нет, можно использовать меню msconfig или прямой переход к автозапуску в «Диспетчере задач» (taskmgr), где просто снимается галочка со стартующего в автомате процесса синхронизации с хранилищем.
Отключение или удаление OneDrive
Если вы хотите приостановить синхронизацию на короткое время, ознакомьтесь с разделом Как приостановить и возобновить синхронизацию в OneDrive.
Если вы хотите остановить синхронизацию файла, прочтите статью Как остановить или отменить синхронизацию в OneDrive.
Если вы хотите удалить с компьютера папку OneDrive, выполните действия, описанные в разделе Выбор папки OneDrive для синхронизации с компьютером.
Если вы хотите отменить подписку на OneDrive, ознакомьтесь со статьей Как отменить подписку Майкрософт.
Если вы хотите выйти из OneDrive в Интернете, щелкните свой аватар и выберите Выйти.
Если вы не хотите использовать OneDrive, проще всего разорвать с ним связь.
Что делать, если предложенные варианты не помогли
В целом, разработчики «десятки» позаботились о максимальном комфорте, создав различные программы и приложения непосредственно под эгидой Microsoft. Таким образом, пользователям в большинстве случаев не нужно ничего скачивать и устанавливать – об этом позаботится система и ее дальнейшие обновления. Старается не упасть лицом в грязь и OneDrive – чего уж только стоит увеличение лимита размеров загружаемых файлов, расширение стандартного объема хранилища и увеличение количества файлов, которые скачиваются одновременно. Этого вполне достаточно, чтобы не только заманить даже капризного пользователя, но и заставить задуматься о смене основного облачного хранилища. Так что стоит ли OneDrive вообще отключать или удалять?
Как удалить Microsoft OneDrive Windows 10 через отключение
Самым простым решением является завершение процессов, связанных со службой, и ее деактивация на стадии загрузки системы. Конечно, о том, как удалить OneDrive (Windows 10) полностью, речь сейчас не идет. Сам компонент можно только деактивировать, не более того.
Самым простым решением станет использование обычного «Диспетчера задач», в котором в разделе активных процессов нужно найти соответствующую службу и использовать кнопку принудительного завершения процесса. Но такой вариант действий годится только для текущего сеанса. При повторной загрузке этот компонент активируется снова.
Для отключения старта службы при загрузке системы в том же «Диспетчере задач» следует перейти на вкладку автозагрузки и отключить хранилище именно там. После таких манипуляций служба автоматически загружаться не будет, равно как и не будет производиться постоянная синхронизация пользовательской информации с «облаком».
Полное удаление OneDrive из десятки
Раньше (до версии 1703) для удаления приложения OneDrive нужно было совершать сомнительные манипуляции с командной строкой. Например, был такой способ. Чтобы удалить приложение, в командной строке прописывалась команда taskkill /f /im OneDrive.exe.
Далее – непосредственное удаление с помощью таких команд:
- для 32-разрядных систем: C:\Windows\System32\OneDriveSetup.exe /uninstall;
- для 64-разрядных систем: C:\Windows\SysWOW64\OneDriveSetup.exe /uninstall.
Способ сомнительный, так как после таких действий очень проблематично снова установить приложение.
Начиная с версии 1703, разработчики дали возможность удалять облачное хранилище стандартным способом. Переходим в параметры Windows 10 (комбинация клавиш Win+I), выбираем раздел «Приложения».
В первой же вкладке находим приложение Microsoft OneDrive и кликаем удалить.
Подробнее об удалении приложений и игр на Windows 10 читайте нашу . В ней подробно описаны все доступные пользователю способы удаления программ.
Как исключить OneDrive из системы
В целом, если у Вас нет планов на OneDrive, есть вариант полного удаления приложения с устройства. В процессе ликвидации программы могут возникнуть определенные сложности, ведь не стоит забывать, что хранилище является неотъемлемой частью ОС. В некоторых случаях процесс удаления может пройти без усложнений, но всегда остается вероятность возникновения каких-либо отрицательных последствий. Поэтому еще раз хорошенько обдумайте, действительно ли Вы настроены категорически в данном вопросе. За последствия от выполнения последующих инструкций наш сайт ответственности не несет. Перед тем, как приступить к выполнению инструкций, Вам следует помнить, что восстановление может быть весьма хлопотным.
Более того, удаление OneDrive может привести к повреждению других элементов системы.
Итак, для начала активируйте главное меню системы и в списке опций выберите пункт «Командная строка (администратор)».
Затем введите команду taskkill /f /im OneDrive.exe. После этого следует набрать команду, которая извлечет программу из системы. Если у Вас 32-битная версия, введите следующую строку: %SystemRoot%\System32\OneDriveSe. Для 64-битной системы набирайте %SystemRoot%\SysWOW64\OneDriveSe.
После ввода данных команд не появится никаких предупреждений, запросов, сообщений или окон. Процесс удаления проходит быстро, тихо и незаметно. Все, что останется от облачного хранилища Windows – это соответствующая папка с определенными файлами. Вот только запуск приложения уже обернется неудачей.
Впрочем, если Вы передумаете, то вернуть программу в «исходное положение» будет совсем не сложно. Для этого активируйте «Проводник» и наберите команду, которую использовали во время деинсталляции. В диалоговом окне среди всех файлов найдите OneDriveSetup.exe и запустите его.
Как удалить OneDrive из Windows 10regedit
И наконец самый радикальный вариант — полное удаление онлайн-хранилища от Microsoft из Windows 10. Но прежде чем приступить к данной процедуре, необходимо хорошо подумать стоит ли это делать. Ведь по сути, отключенный OneDrive ничем не худший вариант, кроме того, что он занимает немного места на жестком диске (при современных их объемах, вообще почти ничего). В ОЗУ не весит и никаких ресурсов отнимает. Вместе с тем он глубоко интегрирован в ОС и неизвестно как повлияет его удаление на работу всей системы в целом. Поэтому деинсталляцию OneDrive из Windows 10 вы делаете на свой страх и риск. И если вам все же это необходимо то делается это так:
На этом все. Теперь вы знаете как можно отключить или удалить OneDrive из Windows 10. Ничего, как видите, сложного в этом нет, просто все нужно делать внимательно и аккуратно.
Источник
Как удалить OneDrive из боковой панели проводника в Windows 10
Как вы, наверное, заметили, Windows 10 делает OneDrive вашей службой облачного хранилища по умолчанию и на самом деле не предлагает никаких вариантов удаления OneDrive из Windows 10, если вы захотите это сделать.
Удаление OneDrive из боковой панели в Windows 10
Хотя OneDrive является удобным и простым в использовании облачным сервисом хранения данных, вам может потребоваться способ удаления OneDrive из боковой панели Проводника в Windows 10 по следующим причинам.
- Вы используете другие сервисы облачного хранилища, такие как DropBox, Google Drive и другие.
- Вы просто не хотите видеть напоминания о возможности сохранять файлы в OneDrive на компьютере.
- Вам не нравится, когда OneDrive занимает место в боковом меню проводника Windows 10.
Итак, давайте двигаться дальше и рассмотрим два разных способа удаления OneDrive из боковой панели проводника в Windows 10.
1 Как Удалить OneDrive из Windows 10
Самый простой способ удалить OneDrive из боковой панели проводника в Windows 10 — это просто удалить приложение OneDrive с компьютера.
- Откройте Параметры на компьютере.
- На экране параметров выберите вкладку Приложения.
- На следующем экране наберите в поле поиска OneDrive > щелкните Microsoft OneDrive и выберите параметр Удалить.
- Во всплывающем окне подтверждения нажмите Удалить для подтверждения.
Это приведет к удалению приложения OneDrive с компьютера, и оно также будет удалено из боковой панели проводника.
2 Как удалить OneDrive из боковой панели с помощью реестра
Эта опция для удаления OneDrive из боковой панели проводника работает на старых компьютерах. На новых компьютерах вам может быть трудно найти правильный ключ реестра для изменения, но все-таки это возможно.
- Щелкните правой кнопкой мыши кнопку Пуск и выберите Выполнить.
- В окне Выполнить команду введите regedit и нажмите ОК.
- На экране редактора реестра откройте папку HKEY_CLASSES_ROOT
- В этой папке перейдите к папке CLSID \ {018D5C66-4533-4307-9B53-224DE2ED1FE6} и щелкните по ней. На правой панели дважды щелкните запись System.IsPinnedToNameSpaceTree.
- Во всплывающем окне Изменение параметра DWORD измените значение данных с 1 на и нажмите ОК, чтобы сохранить это изменение (см. изображение выше).
После этого вы больше не найдете OneDrive на боковой панели проводника.
Перезагрузите компьютер, если вы все еще видите OneDrive на боковой панели Проводника. Он должен исчезнуть после того, как вы снова войдете в свой компьютер.
Удаляя OneDrive из боковой панели проводника, вы в основном избавляетесь от него, чтобы сосредоточиться на службе облачного хранилища, которую вы используете в настоящее время.
3 Как удалить OneDrive с помощью командной строки
Если вы предпочитаете использовать командную строку, вы можете полностью удалить OneDrive на компьютере с Windows 10, выполнив следующие действия.
- Щелкните правой кнопкой мыши кнопку Пуск и выберите пункт Командная строка (администратор).
- В окне командной строки введите следующие команды и нажмите клавишу ввода на клавиатуре.
- Для 32-разрядной системы — %systemroot%\System32\OneDriveSetup.exe/uninstall
- Для 64-битной системы — %systemroot%\SysWOW64\OneDriveSetup.exe/uninstall
После выполнения команды вы не увидите подтверждение, но, если вы будете искать OneDrive в разделе Приложения, оно не будет отображаться.
Как отключить или удалить OneDrive в Windows 10: инструкция
Автор admin На чтение 7 мин Просмотров 130 Опубликовано
В Windows 10 сервис хранения данных OneDrive стартует вместе с ОС и постоянно находится в активном состоянии. Также облако интегрируется в проводник. Однако не всем пользователям вообще нужны облачные службы хранения данных, а некоторое предпочитают пользоваться другими продуктами. И тут возникает вопрос: как отключить OneDrive в Windows 10?
Ниже представлена пошаговая инструкция, в которой мы расскажем, как полностью убрать облако от Microsoft из системы, сделать так чтобы оно больше не запускалось, а также удалить значок из трея. Алгоритм действия будет разным для домашней и профессиональной версий Windows. Также небольшие отличия имеются при работе с 32 и 64-разрядными системами. Все манипуляции, которые мы будем производить, можно откатить и. следовательно, восстановить OneDrive в Windows 10. Но мы опишем и вариант, который подразумевает полное удаление облака из системы.
Отключение Облака в Windows 10 Home (домашняя)
В OS Windows 10 домашней редакции, чтобы деактивировать OneDrive, нужно предпринять всего пару простых шагов. Делаем следующее:
- Изначально кликаем по иконке облака в трее правой клавишей нашей мыши и жмем пункт «Параметры».
- В появившемся окошке идем во вкладку «Параметры» и снимаем флажок с пункта, показанного на картинке. Потом жмем «ОК».
- Закрываем окошко параметров и снова кликаем по значку облачка, в этот раз выбрав «Выход».
После этого служба облачной синхронизации будет отключена. Однако в некоторых случаях OneDrive впоследствии включается самостоятельно. Для того чтобы удалить его полностью, читайте статью дальше.
Простой способ убрать OneDrive в Windows 10 Pro
В данной OS есть еще один способ деактивации OneDrive, не сложнее чем тот, который был в Windows 10 Home. Мы будем применять редактор групповой политики.
- Давайте запустим инструмент через утилиту «Выполнить». Для этого одновременно нажмите Win+R на клавиатуре. В появившемся окне пишем оператор gpedit.msc и жмем «ОК».
- В окне редактора переходим по пути, который мы открыли в левой части окошка, а в правой его половине выбираем ключ с названием, которое мы обвели красной рамкой и кликаем по нему дважды левой клавишей мыши.
- Откроется еще одно окошко. Тут нам нужно установить флажок, который мы обвели красной рамкой, в положение «Отключено» и нажать клавишу «ОК».
После этого облако от Майкрософт будет полностью отключено, его значок исчезнет с панели задач, а также не будет папки в проводнике системы.
Отключаем через реестр
Данный вариант деактивации облака подойдет для всех версий Windows.
- Включаем редактор реестра. Для этого откроем утилиту «Выполнить», нажав комбинацию кнопок Win+R. В открывшемся окошке введите слово regedit, как показано на скриншоте, и нажмите «ОК».
- В окне редактора реестра переходим по пути, указанному на скриншоте, и кликаем по обозначенному цифрой «2» параметру левой кнопкой мыши. В правом окне делаем двойной щелчок на ключе отключения облака (помечен цифрой «3»).
- В маленьком окошке устанавливаем значение «1» и жмем кнопку «ОК».
После этого облако OneDrive будет отключено.
Заметка: иногда для того чтобы изменения вступили в силу, может потребоваться перезапустить компьютер.
Отключение с помощью диспетчера задач
Существует еще один вариант отключения облака. Для этого в «Десятке» можно использовать стандартный диспетчер задач. Рассмотрим процедуру отключения OneDrive.
- Запускаем диспетчер задач одновременным нажатием трех клавиш Ctrl+Shift+Esc и выбираем в нем вкладку «Процессы». Тут нам нужно найти процесс OneDrive и кликнуть по нему правой кнопкой мыши, выбрав в контекстном меню «Снять задачу».
- Далее переходим во вкладку «Автозагрузка» и правым кликом мыши по нужному нам приложению, отключаем его.
После этого OneDrive будет отключен и при следующем запуске системы не активируется.
Заметка: если ваш диспетчер задач запускается первый раз и в нем нет никаких вкладок, кликните по кнопке «Подробнее» и разверните инструмент.
Как убрать OneDrive из проводника
Чтобы убрать команды облака от Microsoft из проводника, нам нужно чуть поправить реестр Windows 10.
Делаем следующее:
- Запустите редактор реестра через приложение «Выполнить» (нажимаем кнопки Win+R, пишем слово regedit и жмем «ОК»).
- В левой части окна переходим по адресу, обозначенному на картинке (для упрощения поиска учитывайте, что все записи отсортированы по алфавиту), а в правой находим ключ System.IsPinnedToNameSpaceTree.
- Дважды кликаем по записи и в открывшемся окне устанавливаем значение «0» затем жмем «ОК».
- В случае работы с 64-bit архитектурой нужно сделать то же самое, но уже по другому адресу.
После этого пункт OneDrive пропадет из Windows-проводника.
Обычно для того чтобы данный метод сработал, не нужно перезагружать систему, однако это не всегда так.
- Весь компьютер перезапускать необязательно, хватит и одного проводника. Для того чтобы это сделать запустите диспетчер задач, (вместе жмем кнопки Ctrl+Shift+Esc), найдите в нем «Проводник», кликните по объекту правой кнопкой мыши и нажмите «Перезагрузить».
Но и это еще не все. OneDrive по-прежнему остается в меню проводника, если вы открываете его из какой-либо программы.
Чтобы убрать ненужную запись и отсюда, удалите ключ реестра, обозначенный на скриншоте. Делается это правым кликом по записи и вызовом контекстного меню для нее.
В итоге мы полностью разобрались как удалить OneDrive из проводника Windows 10.
Удаляем полностью
В OS Windows 10 начиная с апдейта 1703, чтобы удалить OneDrive нам не придется танцевать с бубном и делать то, что делали пользователи раньше. Теперь все проще. Для удаления облака есть сразу два несложных способа. Рассмотрим их подробнее.
- Запускаем параметры системы при помощи сочетания кнопок Win+i и переходим в раздел «Приложения».
- В левой части окна нужно выбрать строчку «Приложения и возможности», а в правой найти нужную нам запись, кликнуть по ней и нажать «Удалить».
- Осталось лишь подтвердить наш выбор.
После небольшой паузы значок приложения исчезнет и OneDrive будет полностью удалена с ПК.
Рассмотрим второй способ, в котором мы будем применять уже панель управления.
- Переходим в панель управления. Для этого вводим ее название в поисковом инструменте Windows 10 (значок лупы в левой половине панели задач) и жмем по полученному результату.
- Выбираем пункт «Удаление программы».
- Кликаем по нужной нам записи правой кнопкой мыши и жмем по записи «Удалить».
Готово. OneDrive навсегда удален с вашего ПК.
Существует и еще один способ как убрать OneDrive из Windows 10. Мы приводим его для полноты картины, так как один из приведенных выше вариантов уже должен был сработать.
Единственный нюанс, который хотелось бы упомянуть перед тем, как мы начнем, это то, что восстановить OneDrive в дальнейшем навряд ли получится. Если это вас не пугает, начинаем.
- Запускаем командную строку от имени суперпользователя. Для этого открываем поиск Windows 10 и в нем пишем cmd. Когда появится нужный нам результат, нажмите по нему правой кнопкой нашего манипулятора и выберите режим запуска с правами суперпользователя.
- Когда командная строка будет запущена, введите оператор taskkill /f /im OneDrive.exe и нажмите Enter. Это остановит службу OneDrive.
Далее, в зависимости от архитектуры OS, введите одну из команд.
Для 32-битной архитектуры:
C:\Windows\System32\OneDriveSetup.exe /uninstall
Для 64-битной архитектуры:
C:\Windows\SysWOW64\OneDriveSetup.exe /uninstall
Внимание: при обновлениях ОС облако от Microsoft может установиться заново. Если вы хотите исключить такой вариант, воспользуйтесь инструкцией по отключению обновлений Windows 10.
Теперь вы точно знаете, можно ли удалить OneDrive в Windows 10. Если у вас остались вопросы, пишите нам в комментариях. Мы, в свою очередь, обязуемся ответить на них и предоставить решение той или иной проблемы.
Видеоинструкция: как отключить OneDrive в Windows 10
Как отключить или удалить OneDrive в Windows 10
Microsoft OneDrive — облачное файловое хранилище корпорации Майкрософт, интегрированное в операционную систему Windows (Windows 10, Windows 8.1, Windows 8). Многие пользователи хотят удалить или отключить OneDrive на своем компьютере, из-за того, что не пользуются данным сервисом.
Для большего удобства, облачное хранилище доступно непосредственно с компьютера. По умолчанию, папка хранилища OneDrive отображается в Проводнике, приложение запускается вместе со стартом операционной системы.
Это сделано для того, чтобы пользователь мог быстро получить файлы из хранилища, или отправить файлы с компьютера в «облако». В этом случае, не потребуется входить в облачное хранилище через веб-интерфейс посредством браузера. Поэтому подобным образом перемещать файлы можно быстрее.
Файлы, помещенные в папку OneDrive, синхронизируются с «облаком», они доступны для совместной работы на разных устройствах. Для входа в Microsoft OneDrive необходимо использовать учетную запись Майкрософт.
Не все пользователи пользуются данным облачным хранилищем, поэтому они хотят отключить OneDrive в Windows. В случае отключения, облачное хранилище можно использовать через веб-интерфейс, или подключить к компьютеру OneDrive по WebDAV.
Есть еще вариант с полным удалением OneDrive с компьютера, но этот способ использовать не рекомендуется из-за того, что восстановить Microsoft OneDrive можно будет только при обновлении Windows 10 до новой версии, или путем переустановки Windows.
В статье мы разберем 3 способа отключения Microsoft OneDrive, и 2 способа удаления OneDrive с компьютера в операционной системе Windows 10.
Как отключить автозагрузку OneDrive в Windows 10 (1 способ)
Данный способ подойдет для использования на компьютерах под управлением младших редакций Windows 10: Домашняя (Home), Домашняя для одного языка (Home Single Language).
Мы выключим автозагрузку приложения OneDrive на компьютере:
- Войдите в область уведомлений, кликните правой кнопкой мыши по значку Microsoft OneDrive.
- В открывшемся контекстном меню выберите «Параметры».
- В окне «Microsoft OneDrive» откройте вкладку «Параметры».
- В разделе «Общие» снимите галку с пункта «Автоматически запускать OneDrive при входе в Windows».
- Нажмите на кнопку «ОК».
Приложение OneDrive не будет автоматически запускаться на компьютере.
Как убрать отображение OneDrive в Проводнике
Для того, чтобы убрать отображение OneDrive в Проводнике Windows, нужно войти в Редактор реестра, а затем изменить некоторые параметры реестра.
- В окне редактора реестра пройдите по следующему пути:
HKEY_CLASSES_ROOT\CLSID\{018D5C66-4533-4307-9B53-224DE2ED1FE6}- Кликните по параметру «System.IsPinnedToNameSpaceTree» правой кнопкой мыши, в контекстном меню выберите «Изменить…».
- В окне «Изменение параметра DWORD (32 бита)», в поле «Значение» поменяйте текущее значение параметра на «0» (без кавычек), а потом нажмите на кнопку «ОК».
В 64 битных операционных системах Windows 10, дополнительно выполните аналогичную операцию в ветке реестра:
HKEY_CLASSES_ROOT\WOW6432Node\CLSID\{018D5C66-4533-4307-9B53-224DE2ED1FE6}В дальнейшем, если нужно возвратить отображение OneDrive в Проводнике, измените параметры реестра:
- Для включения отображения OneDrive в Проводнике, в ветках реестра (смотрите выше) произведите замену значения параметра System.IsPinnedToNameSpaceTree с «0» на «1» (без кавычек).
Как отключить OneDrive в Windows 10 (2 способ)
Для того, чтобы отключить Microsoft OneDrive в редакциях Windows 10 Home (Домашняя, Домашняя для одного языка) необходимо внести изменения в реестр операционной системы.
Выполните следующие действия:
- В поле «Поиск в Windows» введите выражение: «regedit» (без кавычек), а затем выполните команду.
- В открывшемся окне «Редактор реестра» пройдите по пути:
HKEY_LOCAL_MACHINE\SOFTWARE\Policies\Microsoft\Windows
- Войдите в подраздел «OneDrive» (если этого подраздела нет, создайте его)
- Кликните правой кнопкой мыши по свободному месту, в контекстном меню выберите «Создать», далее «Параметр DWORD (32 бита)».
- Дайте имя новому параметру: «DisableFileSync» (без кавычек).
- Кликните по параметру «DisableFileSync» правой кнопкой мыши, в контекстном меню выберите «Изменить…».
- В окне «Изменение параметра DWORD (32 бита)», в поле «Значение» выставьте параметр «1» (без кавычек), а затем нажмите на кнопку «ОК».
Для того, чтобы изменения в реестре вступили в силу, перезагрузите компьютер.
Обратите внимание: если потребуется возвратить прежние значения, войдите в Редактор реестра, пройдите по указанному пути, а затем удалите параметр «DisableFileSync», или измените значение параметра на «0».
Как отключить OneDrive с помощью локальной групповой политики (3 способ)
С помощью Редактор локальной групповой политики можно отключить Microsoft OneDrive в редакциях операционных систем Windows 10 Pro и Windows 10 Enterprise. В данных версиях Windows 10 присутствует Редактор локальной групповой политики, с помощью которого можно отключить OneDrive на компьютере.
Для доступа к параметрам групповой политики выполните следующие шаги:
- В поле «Поиск в Windows» введите выражение: «gpedit.msc» (без кавычек), кликните по приложению.
- В окне «Редактор локальной групповой политики» пройдите последовательно по пути: «Политика “Локальный компьютер”» => «Конфигурация компьютера» => «Административные шаблоны» => «Компоненты Windows» => «OneDrive».
- Найдите параметры «Запретить использование OneDrive для хранения файлов» и «Запретить использование OneDrive для хранения файлов в Windows 8.1».
- Кликните правой кнопкой мыши по параметру «Запретить использование OneDrive для хранения файлов», в контекстном меню выберите «Изменить».
- В открывшемся окне «Запретить использование OneDrive для хранения файлов» задайте параметр «Включено», нажмите на кнопку «ОК».
- Выполните аналогичные действия с параметром «Запретить использование OneDrive для хранения файлов в Windows 8.1».
- После этого, перезагрузите компьютер.
Microsoft OneDrive отключен на ПК, иконка приложения удалена из окна Проводника.
Как удалить OneDrive в Windows 10 (1 способ)
В операционной системе Windows 10 можно удалить OneDrive с компьютера средством системы.
Для удаления Microsoft OneDrive, выполните следующие шаги:
- Войдите в меню «Пуск», перейдите в «Параметры», выберите «Приложения».
- В разделе «Приложения и возможности» найдите Microsoft OneDrive.
- Кликните по приложению Microsoft OneDrive правой кнопкой мыши, нажмите на кнопку «Удалить».
После этого, облачное хранилище OneDrive будет удалено с компьютера.
Как полностью удалить OneDrive в Windows 10 (2 способ)
Полное удаление OneDrive — необратимая операция. Поэтому имейте в виду, что снова воспользоваться облачным сервисом на компьютере, будет возможно только путем обновления текущей версии Windows 10 до нового выпуска, или в случае, переустановки операционной системы.
Для полного удаления Microsoft OneDrive потребуется сделать следующее:
- Запустите командную строку от имени администратора.
- В окне интерпретатора командной строки введите команду, а затем нажмите на клавишу «Enter». Данная команда завершает процессы, выполняемые OneDrive на компьютере.
taskkill /f /im OneDrive.exe
- Далее введите команду для удаления OneDrive, а затем нажмите на клавишу «Enter».
Команда для ввода в 32 битной операционной системе Windows 10:
C:\Windows\System32\OneDriveSetup.exe /uninstall
Команда для ввода в 64 битной операционной системе Windows 10:
C:\Windows\SysWOW64\OneDriveSetup.exe /uninstall
Закройте командную строку, перезагрузите компьютер.
Выводы статьи
При необходимости, пользователь может при помощи разных способов отключить приложение облачного хранилища OneDrive на своем компьютере, или вообще полностью удалить Microsoft OneDrive с компьютера.
Похожие публикации:
Как удалить OneDrive в Windows 11 или отключить его
по Клаудиу АндонеЭксперт по Windows и программному обеспечению
Старожил в технологической и научной прессе, Клаудиу сосредоточен на всем, что приходит от Microsoft. Его внезапный интерес к компьютерам начался, когда он увидел первый домашний компьютер в детстве. Однако его… Читать далее- Если у вас есть лучшие альтернативы облачному резервному копированию, вы можете легко удалить OneDrive из Windows 11.
- Мы также рассмотрели несколько способов отключить приложение, остановить его запуск или приостановить синхронизацию на вашем ПК.
- Не стесняйтесь ограничивать файлы и папки, резервные копии которых вы хотите создать, только самыми важными.
XУСТАНОВИТЬ, НАЖИМАЯ НА ФАЙЛ ЗАГРУЗКИ
Для устранения различных проблем с ПК мы рекомендуем Restoro PC Repair Tool:Это программное обеспечение устраняет распространенные компьютерные ошибки, защищает вас от потери файлов, вредоносного ПО, сбоев оборудования и оптимизирует работу вашего ПК для достижения максимальной производительности.Исправьте проблемы с ПК и удалите вирусы прямо сейчас, выполнив 3 простых шага:
- Загрузите Restoro PC Repair Tool , который поставляется с запатентованными технологиями (патент доступен здесь).
- Нажмите Начать сканирование , чтобы найти проблемы Windows, которые могут вызывать проблемы с ПК.
- Нажмите Восстановить все , чтобы устранить проблемы, влияющие на безопасность и производительность вашего компьютера.
- Restoro скачали 0 читателей в этом месяце.
Microsoft внедрила OneDrive для работы в качестве встроенной облачной службы в Windows 11, но не все пользователи хотят использовать ее на своем ПК.
Если вы предпочитаете другие облачные службы резервного копирования, такие как Google Диск и Dropbox, или просто не собираетесь сохранять свои данные в облаке, вы ищете способ удалить или отключить OneDrive в Windows 11.
Здесь есть много вариантов, и вы даже можете приостановить синхронизацию на определенный период времени и все обдумать.
Как приостановить синхронизацию OneDrive в Windows 11?
Если вы передумали и все еще хотите использовать OneDrive на своем ПК, но хотите на время прекратить синхронизацию, это довольно легко сделать:
- Щелкните значок OneDrive в строке состояния, затем выберите Справка и настройки .
- Теперь щелкните раскрывающееся меню Pause settings и выберите приостановку службы на 2, 8 или 24 часа.
Конечно, это только временное решение, потому что по истечении времени паузы синхронизация OneDrive возобновится.
Итак, если вы уверены, что хотите отключить или даже удалить OneDrive из своей системы, читайте дальше, чтобы внести необходимые изменения.
Как отключить или удалить OneDrive в Windows 11?
1. Отключить ПК от OneDrive
- Щелкните значок OneDrive в строке состояния, затем выберите Справка и настройки .
- Далее выберите Настройки из списка опций.
- В следующем окне нажмите Отключить этот ПК .
- Подтвердите выбор, выбрав Отключить учетную запись .
Если вы передумаете и решите сохранить его, узнайте, как отключить всплывающие окна OneDrive в Windows 11, чтобы они не мешали вашей работе.
2. Удалите OneDrive
.- Нажмите кнопку Пуск и выберите Настройки .
- Теперь выберите Приложения на левой панели и щелкните Приложения и функции справа.
- Дождитесь заполнения списка приложений, затем найдите Microsoft OneDrive , нажмите кнопку с тремя точками справа и выберите Удалить .
- Нажмите кнопку Удалить еще раз, чтобы подтвердить свой выбор.
- Когда вам будет предложено, хотите ли вы, чтобы OneDrive вносил изменения в ваш компьютер, нажмите кнопку Да .
- Перезагрузите компьютер, чтобы изменения вступили в силу.
После этого система удалит OneDrive с вашего ПК и вас больше не будут беспокоить возможные диалоги по синхронизации ваших данных.
Фактически, каждый раз, когда вы ищете способы повысить производительность своего компьютера, ознакомьтесь с этим руководством по удалению приложений в Windows 11.
3. Отключить OneDrive с помощью редактора групповой политики
- Нажмите клавишу Windows + R , чтобы запустить консоль Run , введите gpedit.msc и нажмите Введите или нажмите OK .
- Перейдите к следующей политике:
Конфигурация компьютера\Административные шаблоны\Компоненты Windows\OneDrive - Дважды щелкните ключ Запретить использование OneDrive для хранения файлов , чтобы открыть его.
- Выберите Enabled в верхнем левом углу, затем нажмите Apply и OK .
4. Отключить OneDrive с помощью редактора реестра
- Нажмите клавишу Windows + R , чтобы запустить консоль Run , введите regedit и нажмите Введите или нажмите OK .
- Перейдите к следующему ключу:
Computer\HKEY_CURRENT_USER\SOFTWARE\Policies\Microsoft\Windows\OneDrive - Дважды щелкните ключ DisableFileSyncNGSC .Если вы не нашли его в списке, щелкните правой кнопкой мыши в правом окне, выберите New , затем выберите DWORD (32-битное) значение и назовите его DisableFileSyncNGSC , затем дважды щелкните его.
- Теперь введите 1 в поле Value data и нажмите OK .
- Перезагрузите компьютер, чтобы изменения вступили в силу.
Если ситуация выйдет из-под контроля, у нас также есть статья о том, как исправить поврежденные элементы реестра в Windows 11.
5. Отключите и удалите OneDrive с помощью командной строки
.- Щелкните значок Поиск на панели задач , введите командную строку и щелкните Запуск от имени администратора , чтобы запустить Командную строку с полными привилегиями.
- Введите или вставьте следующую команду и нажмите Введите , чтобы запустить ее:
taskkill /f /im OneDrive.exe %SystemRoot%\SysWOW64\OneDriveSetup.exe /uninstall
Вас также может заинтересовать, как отключить фоновые приложения в Windows 11 и при этом освободить больше памяти.
6. Запретить запуск OneDrive
- Щелкните правой кнопкой мыши кнопку Windows на панели задач и выберите Диспетчер задач из списка.
- Теперь щелкните вкладку Startup .
- Щелкните OneDrive из списка и нажмите кнопку Отключить в правом нижнем углу.
Если Microsoft OneDrive вообще не запускается и не подключается к вашей учетной записи, он не сможет выполнить какую-либо синхронизацию.
Вот почему предотвращение его запуска может решить эту проблему без удаления или отключения всего этого вместе.
Как отключить синхронизацию OneDrive для определенной папки?
Вместо того, чтобы отключать или удалять OneDrive, вы можете применить более точный подход и остановить синхронизацию OneDrive только для тех папок, которые вам нужны, оставив для этого только важные данные.
- Щелкните значок OneDrive в строке состояния, затем выберите Справка и настройки .
- Далее выберите Настройки из списка опций.
- В следующем окне нажмите Выберите папки .
- Теперь снимите флажки с папок, резервное копирование которых не требуется, и в конце нажмите OK .
Теперь у вас есть все возможные варианты работы с OneDrive на вашем ПК: от простого его удаления до настройки его параметров и отключения вашей учетной записи.
Если вы успешно удалили OneDrive, убедитесь, что у вас есть другие альтернативы для резервного копирования ваших конфиденциальных файлов.
Всегда полезно иметь на компьютере специальное программное средство, регулярное резервное копирование и защиту от любых возможных неблагоприятных событий.
И если мы говорим о резервном копировании ваших данных, мы также хотим посоветовать оставаться в безопасности с лучшими антивирусными опциями для Windows 11.
Вредоносное ПО и вирусные атаки могут привести к повреждению и потере файлов, поэтому наличие надежного антивируса и резервного копирования данных неразрывно связаны.
Более того, вы также можете удалить Teams со своего устройства Windows 11 или отключить фоновые приложения.Некоторые из них могут снизить производительность ПК, и этого легко избежать.
Если у вас есть какие-либо предложения или вопросы, оставьте нам комментарий в специальном разделе ниже, и мы свяжемся с вами.
Была ли эта страница полезной? 5Спасибо!
Недостаточно подробностей Сложно понять Другой Связаться с экспертомНачать разговор
Вопрос: Как отключить OneDrive в Windows 10?
Как отключить или удалить OneDrive в Windows 10
- Нажмите сочетание клавиш Windows + R, чтобы открыть окно команды «Выполнить».
- Введите gpedit.msc.
- Нажмите кнопку ОК.
- Щелкните папку «Административные шаблоны».
- Дважды щелкните папку «Компоненты Windows».
- Дважды щелкните папку OneDrive.
- Дважды щелкните Запретить использование OneDrive для хранения файлов.
Как отключить или удалить OneDrive в Windows 10
- Нажмите сочетание клавиш Windows + R, чтобы открыть окно команды «Выполнить».
- Введите gpedit.мск.
- Нажмите кнопку ОК.
- Щелкните папку «Административные шаблоны».
- Дважды щелкните папку «Компоненты Windows».
- Дважды щелкните папку OneDrive.
- Дважды щелкните Запретить использование OneDrive для хранения файлов.
#2 Болгария
- Нажмите сочетание клавиш Win + R, чтобы открыть диалоговое окно «Выполнить».
- Введите GPedit.msc и нажмите Enter или OK, чтобы открыть редактор локальной групповой политики.
- Перейдите к Политике локального компьютера -> Конфигурация компьютера -> Административные шаблоны -> Компоненты Windows -> OneDrive.
Полностью отключить или удалить OneDrive в Windows 10
- Нажмите сочетание клавиш Win + R, чтобы открыть диалоговое окно «Выполнить».
- Введите GPedit.msc и нажмите Enter или OK, чтобы открыть редактор локальной групповой политики.
- Перейдите к Политике локального компьютера -> Конфигурация компьютера -> Административные шаблоны -> Компоненты Windows -> OneDrive.
Введите taskkill /f /im OneDrive.exe, чтобы завершить все процессы OneDrive, и нажмите Enter. Затем введите %SystemRoot%\System32\OneDriveSetup.exe /uninstall, если вы используете 32-разрядную версию Windows 10, или %SystemRoot%\SysWOW64\OneDriveSetup.exe /uninstall, если вы используете 64-разрядную версию Windows 10, и нажмите Enter. . Удаление OneDrive в Windows 10
- Нажмите WinKey+R, чтобы открыть диалоговое окно «Выполнить».
- Введите cmd, чтобы открыть окно командной строки.
- Чтобы завершить процесс OneDrive, введите следующее: TASKKILL /f /im OneDrive.EXE.
- Чтобы удалить OneDrive из Windows 10, введите следующие команды.
Можно ли отключить OneDrive в Windows 10?
В Windows 8.1 все немного иначе. Во-первых, вы вообще не можете удалить OneDrive, но можете отключить службу. Затем вам нужно открыть «Настройки ПК»> «OneDrive» и отключить все различные параметры синхронизации и хранения. На вкладке «Хранилище файлов» отключите параметр «Сохранять документы в OneDrive по умолчанию».
Как отключить OneDrive?
Удаление OneDrive
- Нажмите кнопку «Пуск», затем в поле поиска введите «Добавить программы», а затем в списке результатов нажмите «Программы и компоненты».
- Щелкните Microsoft OneDrive, а затем щелкните Удалить. Если вам будет предложено ввести пароль администратора или подтверждение, введите пароль или предоставьте подтверждение.
Можно ли отключить OneDrive при запуске?
Вы можете отключить OneDrive при запуске, и он больше не будет запускаться с Windows 10: 1. Щелкните правой кнопкой мыши значок OneDrive в области уведомлений на панели задач и выберите параметр «Настройки».
Как остановить синхронизацию OneDrive с моим ПК?
На вкладке «Настройки» вы можете снять флажок «Автоматически запускать OneDrive при входе в Windows», если вы не хотите запускать OneDrive.Затем вы хотите отключить OneDrive от ПК. Для этого перейдите на вкладку «Учетная запись» и выберите «Отключить этот компьютер». Это действие остановит синхронизацию OneDrive.
Как отключить OneDrive и удалить его из проводника в Windows 10?
Как удалить OneDrive из Проводника
- Используйте сочетание клавиш Windows + R, чтобы открыть команду «Выполнить».
- Введите regedit и нажмите OK, чтобы открыть реестр.
- Перейдите по следующему пути:
- Выберите ключ {018D5C66-4533-4307-9B53-224DE2ED1FE6} и справа дважды щелкните файл System.IsPinnedToNameSpaceTree DWORD.
- Измените значение DWORD с 1 на 0.
Как убедиться, что OneDrive работает на моем ПК?
1. Перезапустите клиентское приложение синхронизации OneDrive на ПК.
- В области уведомлений щелкните правой кнопкой мыши значок OneDrive (облако).
- Нажмите кнопку «Выход».
- В диалоговом окне нажмите кнопку «Закрыть OneDrive».
- Откройте меню «Пуск», выполните поиск OneDrive и откройте настольное приложение.
Как отключить биты?
Отключить фоновое обновление Windows, отключив BITS
- Откройте диспетчер задач (клавиша Windows+R, затем введите «taskmgr»)
- Щелкните вкладку службы.
- Затем нажмите сервисную кнопку внизу.
- Найдите «Фоновую интеллектуальную службу передачи».
- Теперь щелкните ее правой кнопкой мыши и выберите свойства.
- См. тип запуска, выберите «отключено», «Применить», затем «ОК».
Как удалить OneDrive с компьютера, не удаляя файлы?
Как правило, вы можете отменить связь, удалить OneDrive или удалить его с панели задач, чтобы отключиться от своей учетной записи OneDrive.Затем вы можете удалить файлы One Drive с компьютера, не удаляя их из облака. В следующий раз, когда вы войдете в свою учетную запись, все файлы все еще будут существовать. Вы можете выбрать тот, который лучше работает для вас.
Как отменить связь с учетной записью OneDrive?
Чтобы отменить связь с приложением OneDrive, щелкните правой кнопкой мыши значок OneDrive. В появившемся контекстном меню выберите вкладку «Настройки», а затем нажмите «Отключить OneDrive». Если вы хотите использовать другую учетную запись, установите флажок «Запустить OneDrive с Windows».Если вы больше не хотите синхронизироваться, снимите флажок.
Как остановить сохранение документов в OneDrive?
Поделитесь этим:
- Найдите значок OneDrive на панели задач Windows, которая обычно находится в левом нижнем углу экрана.
- Щелкните правой кнопкой мыши значок OneDrive и выберите «Настройки».
- Найдите и выберите вкладку «Автосохранение».
- Вверху вы увидите, куда сохраняются документы и изображения.
- Выберите «Только этот ПК.”
Как выйти из OneDrive?
Выйти из OneDrive в Windows 10
- Шаг 1. Щелкните правой кнопкой мыши значок OneDrive, расположенный в области панели задач на панели задач, и выберите «Параметры», чтобы открыть диалоговое окно параметров Microsoft OneDrive.
- Шаг 2. Перейдите на вкладку «Учетные записи», щелкнув или коснувшись вкладки «Учетные записи».
- Шаг 3. Нажмите или коснитесь кнопки с надписью «Отключить кнопку OneDrive».
Требуется ли Microsoft OneDrive при запуске?
Windows 10 и OneDrive намертво сшиты.На самом деле настолько плотно, что OneDrive получает собственный узел в проводнике, а клиент синхронизации OneDrive запускается автоматически при запуске. Вам не нужно использовать облачное хранилище OneDrive. Затем вы можете изменить настройки OneDrive, чтобы он не запускался автоматически при запуске.
Как запретить OneDrive синхронизировать папки?
Выберите папки OneDrive для синхронизации с компьютером
- Выберите белый или синий значок облака OneDrive в области уведомлений панели задач Windows.
- Выберите «Дополнительно» > «Настройки».
- Выберите вкладку «Учетная запись» и выберите «Выбрать папки».
- В диалоговом окне «Синхронизировать файлы OneDrive с этим компьютером» снимите флажки со всех папок, которые вы не хотите синхронизировать с компьютером, и нажмите «ОК».
Как отменить синхронизацию рабочего стола OneDrive?
4. Выберите, чтобы отменить синхронизацию определенных папок
- Щелкните правой кнопкой мыши значок OneDrive на панели задач и выберите «Настройки».
- Выберите вкладку «Выбрать папки», на которой есть кнопка «Выбрать папки».
- Нажмите кнопку «Выбрать папки», чтобы открыть список ваших папок и файлов OneDrive.
- Снимите флажок «Синхронизировать все файлы и папки в моем OneDrive».
Как отключить синхронизацию в Windows 10?
Как синхронизировать настройки в Windows 10
- Нажмите кнопку «Пуск».
- Нажмите значок «Настройки».
- Щелкните Учетные записи.
- Щелкните Войти с помощью учетной записи Microsoft и введите данные своей учетной записи.Перейдите к шагу 5, если вы не видите эту опцию.
- Нажмите Синхронизировать настройки.
- Включите переключатель рядом с Настройки синхронизации. Примените шаги 1–6 на других компьютерах с Windows 10.
Как запретить Windows 10 сохранять в OneDrive?
Чтобы изменить место сохранения по умолчанию с OneDrive на локальный диск в Windows 10, вам необходимо сделать следующее:
- Откройте приложение «Настройки».
- Перейти в Система – Хранилище.
- В разделе «Место хранения» установите для всех раскрывающихся списков значение «Этот компьютер», как показано ниже:
Удаляет ли файлы отключение OneDrive?
Чтобы удалить OneDrive Остановите службу синхронизации, отменив ее связь в настройках приложения, а затем удалите OneDrive, как и любое другое приложение.Он вообще-то встроен в Windows 10, так что толком не удаляет, а отключает и скрывает.
Как удалить OneDrive из проводника?
Чтобы удалить OneDrive из проводника в Windows 10, дважды щелкните этот параметр DWORD и установите для него значение 0 (ноль). Нажмите «ОК», чтобы сохранить изменения, а затем закройте редактор реестра.
Как запустить OneDrive?
Установка и настройка
- Нажмите кнопку «Пуск», найдите «OneDrive», а затем откройте его: В Windows 10 выберите настольное приложение OneDrive.В Windows 7 в разделе «Программы» выберите Microsoft OneDrive.
- Когда запустится программа установки OneDrive, войдите в свою личную учетную запись, рабочую или учебную учетную запись, а затем выберите Войти.
Что делает Microsoft OneDrive?
OneDrive — это служба хранения Microsoft для размещения файлов в «облаке». Он доступен бесплатно для всех владельцев учетной записи Microsoft. OneDrive предлагает пользователям простой способ хранения, синхронизации и обмена файлами различных типов с другими людьми и устройствами в Интернете.
Как исправить OneDrive?
Выполнить восстановление библиотек
- В области уведомлений на панели задач щелкните правой кнопкой мыши или нажмите и удерживайте значок меню OneDrive для бизнеса , а затем нажмите Восстановить.
- В диалоговом окне нажмите Восстановить. Восстановление сообщает о вашем прогрессе, пока все соединения синхронизации не будут сброшены.
- Нажмите Готово.
Как безвозвратно удалить файлы из OneDrive?
Перейдите на веб-сайт OneDrive http://onedrive.ком.
- На левой панели коснитесь или щелкните Корзина.
- Чтобы восстановить все элементы, коснитесь или щелкните Восстановить все элементы. Чтобы безвозвратно удалить все элементы, коснитесь или щелкните Очистить корзину. Чтобы восстановить или окончательно удалить отдельные элементы, выберите их, установив соответствующие флажки.
Как долго OneDrive хранит удаленные файлы?
По умолчанию, если вы используете стандартную учетную запись Microsoft, OneDrive хранит удаленные файлы и папки в своей корзине не менее трех дней и не более 30 дней.В большинстве случаев он будет хранить их в течение 30 дней.
Файлы OneDrive хранятся локально?
Когда вы сохраняете файлы в OneDrive, они сохраняются в облаке на серверах Microsoft и — иногда, но не всегда — локально на вашем ПК. Это немного сбивает с толку, потому что место хранения ваших файлов зависит от используемой вами версии Windows и настроек OneDrive.
Как отключить учетную запись Microsoft?
Чтобы отменить связь новых учетных записей Skype и Microsoft или Facebook:
- Войдите в свою учетную запись.
- В разделе сведений об учетной записи щелкните Настройки учетной записи.
- В разделе «Связанные учетные записи» нажмите «Отключить» рядом с идентификатором вашей учетной записи Microsoft или Facebook.
Как запретить OneDrive синхронизировать фотографии?
OneDrive — остановка автоматического импорта фотографий
- Щелкните правой кнопкой мыши значок OneDrive в области уведомлений панели задач.
- Выберите «Настройки»
- Нажмите вкладку «Автосохранение».
- Снимите галочки с «Фото и видео» и «Скриншоты»
Как отвязать учетную запись Microsoft от Windows 10?
Чтобы отменить связь учетной записи Microsoft с компьютером, следуйте приведенным ниже инструкциям.Хотя они используют Windows 10, инструкции аналогичны для 8.1. 1. В меню «Пуск» нажмите «Настройки» или найдите «Настройки» и выберите этот параметр.
Должен ли я отключить Microsoft OneDrive?
Во-первых, вы вообще не можете удалить OneDrive, но вы можете отключить службу. Начните с открытия меню «Пуск», щелкните правой кнопкой мыши значок OneDrive и выберите «Открепить от начального экрана». Затем вам нужно открыть «Настройки ПК»> «OneDrive» и отключить все различные параметры синхронизации и хранения.
Действительно ли мне нужен OneDrive?
Пользователи Microsoft могут получить к нему доступ в любое время на веб-сайте OneDrive. На компьютерах Microsoft это параметр по умолчанию для сохранения документов или файлов, который может помочь сэкономить место на вашем диске. Как и во многих облачных хранилищах, вы получаете несколько ГБ бесплатно, но при необходимости вам придется заплатить, чтобы получить больше места.
Требуется ли OneDrive для Windows 10?
3 ответа. One Drive — это интегрированный компонент Windows 10 (Microsoft).В Windows 10 удаление не поддерживается: если вы не хотите использовать OneDrive, вы можете отключить его, скрыть на своем компьютере или, в некоторых версиях Windows, удалить.
Фото в статье «CMSWire» https://www.cmswire.com/cms/information-management/will-office-365-destroy-consulting-028525.php
3 Способа Выключить, Отключить или удалить OneDrive в Windows 10/8.1/7
Хотите удалить OneDrive в Windows? Microsoft OneDrive — одна из лучших служб облачного хранения, но не всем она нравится.
Некоторые люди используют Google Диск, Amazon Cloud Storage, Dropbox и многие другие альтернативы. Поэтому, если вы не пользуетесь облачным хранилищем Microsoft, но в настоящее время используете устройство Windows, вот как вы можете удалить OneDrive.
В этом посте вы узнаете, как удалить, отключить или удалить OneDrive с вашего компьютера. Есть 3 метода, которым вы можете следовать. Сначала проверьте каждый, а затем вы можете выбрать метод, который вам больше всего нравится. Итак, давайте начнем.
В этом посте мы рассмотрим:
Как удалить или отключить OneDrive из Windows
Если вы используете последнюю версию Windows (Windows 10) , это пошаговое руководство должно подойти вам. .Microsoft упростила для своих пользователей управление некоторыми функциями Windows. И этот метод должен быть всеобъемлющим, чтобы вы могли понять, как легко удалить OneDrive.
Способ 1. Переключение на локальную учетную запись
Если у вас нет причин использовать учетную запись Microsoft на ПК или ноутбуке с Windows, я предлагаю вам использовать локальную учетную запись. Если вы уже создали и активировали свой компьютер с учетной записью Microsoft, мы научим вас, как создать локальную учетную запись на вашем компьютере с Windows.
- Шаг 1: На основном рабочем столе наведите указатель мыши на значок Меню «Пуск» в крайнем левом нижнем углу экрана или на панели задач.
- Шаг 2: На значке Start щелкните правой кнопкой мыши, чтобы отобразить список служб Windows. Среди этих услуг вы найдете панель управления . Если его нет, наберите на Search сервис «Панель управления».
- Шаг 3: Нажмите на Панель управления , чтобы открыть Все элементы панели управления .
- Шаг 4: Где-то внизу вы найдете учетных записи пользователей. Щелкните по нему, чтобы перейти к следующему окну.
- Шаг 5: Найдите кнопку Управление учетной записью и нажмите ее.
- Шаг 6: Нажмите Добавить, нового пользователя в настройках ПК.
- Шаг 7: В окне «Настройки ПК» нажмите «Добавить учетную запись».
- Шаг 8: В следующем окне нажмите «Войти без учетной записи Microsoft».
- Шаг 9: Затем нажмите «Локальная учетная запись».
- Шаг 10: Введите имя пользователя и нажмите «Далее».
- Шаг 11: Наконец, нажмите «Готово», чтобы создать новую локальную учетную запись.
- Шаг 12. Закройте приложение «Параметры ПК» и окно «Управление учетными записями».
- Шаг 13: Теперь нажмите кнопку Windows на клавиатуре.
- Шаг 14: Щелкните значок текущей учетной записи в правом верхнем углу экрана.
- Шаг 15: Выберите Выход.
- Шаг 16: На следующем экране выберите имя пользователя для новой локальной учетной записи.
Вот и все. Поскольку это локальная учетная запись, OneDrive не будет работать, так как у нее нет причин синхронизировать какой-либо локальный файл с облаком. И да, не нужно будет удалять или удалять OneDrive для локальных учетных записей.
Способ 2. Отключить OneDrive
- Шаг 1: На основном рабочем столе перейдите в область уведомлений на панели задач Windows 10 .
- Шаг 2: Нажмите, чтобы увидеть активные приложения, и вы должны увидеть там значок OneDrive .Если его там нет, OneDrive больше не активен на вашем ПК с Windows.
- Шаг 3. Предполагая, что значок OneDrive (облако) присутствует, щелкните его правой кнопкой мыши, чтобы отобразить список действий, которые вы можете выполнять с помощью OneDrive.
- Шаг 4: Нажмите кнопку «Настройки».
- Шаг 5: На рабочем столе появится окно Microsoft. Нажмите на вкладку «Учетная запись».
- Шаг 6: Теперь нажмите кнопку «Отключить этот компьютер».
- Шаг 7: Появится окно запроса на подтверждение. Просто нажмите «Отключить учетную запись».
- Шаг 8. Появится новое окно, в котором вас попросят ввести новый адрес электронной почты для OneDrive. Закройте это окно, и все готово.
Способ 3: Удаление OneDrive
- Шаг 1: С помощью мыши наведите ее на службу поиска системы Windows или щелкните правой кнопкой мыши значок меню «Пуск» .
- Шаг 2: Найти Запустить службу или Поиск .
- Шаг 3: Введите Панель управления или Программы. Вы должны увидеть службу Control Panel или Program Files . Вы можете выбрать то, что работает. Для пользователей Windows 8 и 8.1 должна подойти панель управления .
- Шаг 4. Нажмите «Программы и компоненты».
- Шаг 5: Появится список установленных программ. Найдите OneDrive.
- Шаг 6: Щелкните правой кнопкой мыши OneDrive и выберите Удалить .
- Шаг 7: Подтвердите, и через несколько секунд приложение должно быть полностью удалено из системы.Да, именно так вы удаляете OneDrive.
Причины избавиться от OneDrive
Ниже приведены 3 веские причины отключить, удалить или выключить OneDrive на вашем ПК. Если вы можете относиться к ситуации, описанной ниже, лучше прекратите использовать OneDrive.
1. Есть и другие преимущества удаления OneDrive с компьютера. Тот факт, что облачный сервис использует пропускную способность Интернета в фоновом режиме, является одной из веских причин. Это важно, особенно если у вас ограниченный или выделенный тарифный план.Наличие нежелательных и ненужных служб, потребляющих ваши данные, доставляет хлопоты.
2. Еще одна веская причина для удаления OneDrive заключается в том, что он также потребляет системные ресурсы. Когда приложение начинает синхронизировать файлы с вашего компьютера в облако, оно использует некоторую мощность ЦП и ОЗУ. Так что, если вы занимаетесь чем-то вроде игр, эта дополнительная мощность и производительность могли бы очень помочь одержать победу в вашем игровом процессе.
3. Говоря о системных ресурсах, OneDrive также запускается при запуске.Это означает, что время загрузки может немного улучшиться, если вы удалите OneDrive или отключите его.
Вы также можете ознакомиться с другими полезными статьями из нашего блога: Как получить приложение WhatsApp для ПК [Windows 10/8.1/7] в 2020 году, Как загрузить сразу все изображения из Google Image Search, Лучшие способы делать скриншоты в Windows 10
В заключение
Эти три метода должны быть достаточно простыми для удаления OneDrive. Если все сделано правильно, вам больше никогда не придется иметь дело с OneDrive.
У вас будет меньше приложений, потребляющих ограниченную пропускную способность. У вас будет немного больше вычислительной мощности для этих важных задач. И затем идет секунда или пара меньше секунд времени загрузки.
Если вы когда-нибудь передумаете и захотите переустановить OneDrive, процедура должна быть простой. Просто перейдите по этой ссылке и загрузите копию установщика OneDrive. Вы также можете столкнуться с временными программными сбоями, и это нормально. Вы всегда можете сбросить программное обеспечение.
Для тех из вас, кто хочет, чтобы облачный сервис Microsoft исчез, какова ваша главная причина для этого? Что заставляет вас выбирать другие облачные сервисы, кроме OneDrive? Расскажите нам, что вы думаете в разделе комментариев.Мы хотели бы знать, что вы думаете. Спросите нас об отключении интеграции onedrive, встроенном Microsoft onedrive, защите папок на рабочем столе, хранении файлов, значке облака или о чем-то еще из статьи.
Если у вас есть вопросы, которые вам нужно задать нам, не стесняйтесь оставлять комментарии с вашим запросом внизу, и мы обязательно ответим на них как можно скорее.
Предотвращение нежелательных загрузок файлов OneDrive
Обзор
При определенных обстоятельствах резервные копии на устройствах с Windows 10 непреднамеренно запускают загрузку файлов, доступных только в Интернете, которые управляются OneDrive Files On-Demand.Обычно файлы, доступные только в Интернете, находятся в облаке OneDrive, а не на вашем устройстве. Но если папка OneDrive включена в выбор резервного копирования приложения Code42, файлы, доступные только в Интернете, автоматически загружаются при выполнении резервного копирования. В этой статье описывается, как решить проблему.
Влияет на
Устройства с Windows 10, использующие OneDriveFiles On-Demand, которые соответствуют следующим условиям:
- Версия сборки OneDrive 17.3.7064.1005 или более поздняя.
- Папка OneDrive находится в списке резервных копий приложения Code42.
- Файлы OneDrive по запросу включены.
- Папка OneDrive содержит файлы, доступные только в Интернете.
Если вы используете не OneDrive, а другой облачный сервис, но сталкиваетесь с той же проблемой загрузки файлов, когда приложение Code42 запускает резервное копирование, вы можете решить эту проблему, выполнив действия, описанные ниже в альтернативных решениях.
Альтернативные решения
Выберите решение, которое подходит именно вам:
Отключить файлы OneDrive по требованию
Убедитесь, что вы вошли в OneDrive на своем устройстве.
Выберите значок облака OneDrive в области уведомлений панели задач Windows.
В центре активности выберите Еще > Настройки .
На вкладке Настройки снимите флажок Экономия места и загрузка файлов по мере их использования .
Удалить папку OneDrive из резервной копии
Удаленные файлы OneDrive удаляются из резервной копии
Когда вы удаляете папку OneDrive из списка резервных копий, файлы в этой папке удаляются из архива резервных копий.Восстановить их невозможно, и восстановить их невозможно.
пользователей приложения Code42
- Откройте приложение Code42.
- Перейти к Управление файлами .
- Приложение Code42 версии 6.8.3 и выше: Нажмите Управление файлами .
- Приложение Code42 версии 6.8.2 и более ранних: Щелкните Подробности > Управление файлами .
- Перейдите к папке OneDrive в Windows: C:\Users\<Ваше имя пользователя>\OneDrive
- Снимите флажок рядом с папкой OneDrive.
- Нажмите Сохранить .
Появится предупреждение об удалении файлов из резервной копии. - Выберите Я понимаю , чтобы подтвердить, что вы хотите удалить невыбранные файлы из резервной копии.
- Если применимо, выберите Удалить .
После изменения выбора файла приложение Code42 синхронизирует файлы, выбранные для резервного копирования, с файлами, резервные копии которых уже созданы в этом месте назначения.
Не пользуетесь OneDrive? Вот как вы можете отключить его в Windows 10Если вы являетесь поклонником использования облачных систем хранения, OneDrive предлагает вам множество преимуществ. Он также тесно интегрирован в Windows 10, включая новый Проводник, чтобы упростить вам использование OneDrive.
Но если вы не являетесь поклонником OneDrive и его предложений, то OneDrive может быстро стать неприятностью. Что еще хуже, Microsoft утверждает, что нет способа отключить OneDrive. Но только потому, что Microsoft говорит, что это невозможно, не означает, что это возможно; определенно есть способ отключить его на вашем компьютере с Windows 10, а также удалить его из проводника.
Если вы используете Windows 10 Home…
Если вы используете Windows 10 Home Edition, то это идеальный метод для вас. Ступени полностью обратимы, поэтому, если вы передумаете по дороге, вы можете легко вернуться назад.
- Щелкните правой кнопкой мыши значок OneDrive в области уведомлений (значок облака) и выберите Настройки в контекстном меню.
- В окне настроек отключите параметр Автоматически запускать OneDrive при входе в Windows .Если вы использовали OneDrive раньше, вы можете нажать кнопку Unlink OneDrive , чтобы остановить синхронизацию OneDrive с вашей учетной записью, пока вы не настроите его снова.
Теперь вам просто нужно удалить OneDrive из проводника. Для этого вам нужно немного манипулировать реестром. Чтобы облегчить жизнь, мы предоставили соответствующие файлы реестра, необходимые для этой модификации.
После загрузки и извлечения ZIP-файла просто щелкните файл .reg , соответствующий вашей 32- или 64-разрядной архитектуре Windows.Выберите Да для всех запросов безопасности, и OneDrive следует удалить из проводника. Если вы хотите вернуть OneDrive обратно в проводник, просто используйте прилагаемые файлы «Restore.reg».
Если вы не уверены в своей архитектуре Windows, просто введите версия в меню «Пуск» и откройте соответствующий раздел приложения «Настройки». В разделе Тип системы вы увидите, используете ли вы 32- или 64-разрядную систему.
Наконец, если вы использовали OneDrive в прошлом, перейдите в папку пользователя и удалите файлы, находящиеся в папке OneDrive.Этот шаг является необязательным и поможет вам освободить место для хранения. Обратите внимание, что удаление их из этой папки не приведет к их удалению из OneDrive, если вы отсоединили свою учетную запись.
Если вы используете Windows 10 Pro/Enterprise/Education…
Если вы используете любой из выпусков Windows 10, процесс будет еще проще. Редакции Pro, Enterprise и Education имеют доступ к редактору групповой политики, который будет действовать как наша волшебная палочка для изгнания OneDrive. Опять же, все шаги обратимы.
- В меню «Пуск» найдите gpedit.msc , чтобы получить доступ к редактору групповой политики.
- В редакторе групповой политики перейдите в следующий каталог: Политика локального компьютера -> Конфигурация компьютера -> Административные шаблоны -> Компоненты Windows -> OneDrive .
- На правой панели вы увидите параметр Запретить использование OneDrive для хранения файлов .Дважды щелкните по нему, выберите параметр Enabled , затем нажмите OK.
БУМ! Теперь OneDrive полностью отключен в системе. Если вы хотите отменить это, просто выберите опцию Not Configured .
Теперь наслаждайтесь своим устройством с Windows 10 бесплатно из OneDrive! ОБНОВЛЕНИЕ
: ZIP-файл загружен на новый файлообменник, теперь он должен работать. Наслаждаться!
Обеспечьте безопасность соединения без ежемесячного счета .Получите пожизненную подписку на VPN Unlimited для всех своих устройств, совершив разовую покупку в новом магазине гаджетов, и смотрите Hulu или Netflix без региональных ограничений, повышайте безопасность при просмотре в общедоступных сетях и многое другое.
Купить сейчас (скидка 80%) >
Другие выгодные предложения:
Обложка (выключатель) через Shutterstock➤ Как отключить OneDrive 🕹
Как отключить OneDrive в Windows 10
Как вы наверняка знаете, OneDrive — это служба, встроенная по умолчанию в Windows 10 .Первоначально было невозможно легко удалить программное обеспечение, но в ходе обновлений системы появилась возможность либо отключить его из служб загрузки, либо полностью удалить из системы. Ниже я покажу вам, как это сделать в обоих случаях.
Отключить OneDrive при запуске
Чтобы отключить автоматический запуск OneDrive, нажмите комбинацию клавиш Ctrl + Shift + Esc для вызова Диспетчер активности если вы находитесь на устройстве с сенсорным экраном) на кнопку Главная , то есть значок в виде вымпела , расположенный в левом нижнем углу экрана, и нажмите на пункт Управление активностью резидент в меню, которое появляется на экране.
В этот момент нажмите на вашу кнопку Подробнее , перейдите на вкладку Пуск , найдите пункт Microsoft OneDrive из предложенного вам списка и, наконец, нажмите на кнопку Отключить расположен справа внизу: начиная со следующего перезапуска, программа OneDrive больше не будет открываться вместе с Windows, и вы больше не увидите ее значок в проводнике.
Программное обеспечение, однако, останется установленным на компьютере, и соответствующую папку можно открыть в любое время, вызвав ее непосредственно из меню «Пуск».
Отключить OneDrive
Если вы хотите полностью остановить синхронизацию между вашим компьютером и OneDrive без полного удаления программного обеспечения, вы можете отключить учетную запись от устройства очень простым способом. Таким образом, файлы больше не будут синхронизироваться, однако их локальная копия будет храниться, если она доступна, доступная через Проводник.
Чтобы продолжить, запустите программу OneDrive, вызвав ее из меню «Пуск» (этот шаг необязателен, если вы еще не сняли ее с автоматического запуска), щелкните правой кнопкой мыши значок nuvola , размещенный рядом с часами ( который может быть Bianca , blu или grey , в зависимости от статуса синхронизации), затем нажмите на кнопку Другое и, следовательно, на голос Настройки , прикрепленный к предложенному вам меню.
Наконец, перейдите на вкладку Аккаунт , нажмите на ссылку Отключить этот ПК и подтвердите желание продолжить, нажав одноименную кнопку, которая появляется сразу после.
Примечание . Если вы не можете сразу найти значок OneDrive, нажмите на стрелку вверх , расположенную рядом с часами Windows, чтобы отобразить значки, автоматически скрытые операционной системой.
Удалить OneDrive
Если вы больше не собираетесь использовать OneDrive, вы можете легко удалить его из Windows 10 следующим образом: нажмите кнопку Главная , расположенную в левом нижнем углу экрана, нажмите кнопку ( Я.е. присутствует в меню, которое открывается и выбирает элементы Приложение e Приложение и функции .
Далее найдите Microsoft OneDrive в списке, отображаемом на следующем экране, и, наконец, нажмите на кнопку Uninstall , помещенную в его соответствие. Затем подтвердите свое желание продолжить, снова нажав на ту же кнопку.
Если вы передумаете, у вас есть возможность повторно загрузить и установить OneDrive из Магазина Microsoft.
Как отключить OneDrive в Windows 8.1
OneDrive — это сильно интегрированная служба в Windows 8.1 , и именно по этой причине шаги, необходимые для его отключения, немного длиннее, чем то, что было видно в Windows 10. Если вы этого не сделаете, хотите действовать остро в системе, вы все равно можете отключить синхронизацию файлов и «скрыть» его значки с помощью простой процедуры, которую я вам объясню.
Скрыть OneDrive
Если вы хотите скрыть OneDrive в Windows 8.1, нажмите комбинацию клавиш Win + I на клавиатуре, чтобы отобразить раздел Настройки Панели чудо-кнопок, затем нажмите на пункт Изменить настройки ПК , расположенный в нижней части панели, показанной на экране, и, оттуда выберите элемент OneDrive .
Далее переходим на вкладку Хранилище файлов и перемещаем вверх ВЫКЛ леветта Сохранять документы в OneDrive по умолчанию , далее нажимаем вкладку Прокрутить , ставим галочку напротив пункта Не загружать фото и переместить вверх ВЫКЛ прерывание Автоматически загружать видео в OneDrive .
В этот момент перейдите в раздел Синхронизация настроек и деактивируйте рычажок Синхронизация настроек на этом ПК , затем перейдите на вкладку Потребление соединений и переместите вверх ВЫКЛ все доступные настройки.
Сделав это, вы отключите автоматическую синхронизацию файлов и настроек, однако значок OneDrive по-прежнему будет присутствовать на начальном экране и в проводнике. Чтобы обойти эту проблему, нажмите кнопку Главная , найдите значок OneDrive, расположенный внутри него, щелкните его правой кнопкой мыши и выберите пункт Удалить из меню «Пуск» в меню назначения.
После этого откройте окно File Explorer (вы можете использовать плакат gialla , расположенный на панели задач или на начальном экране), щелкните правой кнопкой мыши значок OneDrive, расположенный слева от него, затем выберите элемент Свойство в появившемся контекстном меню. Для завершения нажмите на вкладку Общие , поставьте галочку напротив пункта Спрятанные и нажмите кнопку ОК .
Полностью отключить OneDrive
После выполнения этих шагов синхронизация с OneDrive будет отключена, и значок Проводника больше не будет виден, но служба, хотя и скрытая, все равно останется активной благодаря ее глубокой интеграции с виндовс 8.1.
При желании его можно полностью отключить, воздействуя на групповые политики (в версиях системы Pro и Enterprise) или журнал конфигурации (в Windows 8.1 Home): однако имейте в виду что это изменения в деликатных частях системы, которые могут сделать ее частично неисправной или нестабильной даже в будущем. Хорошо запомните, что я сказал вам, прежде чем даже приступить к каким-либо изменениям.
Тем не менее, чтобы действовать через групповую политику , сделайте следующее: нажмите комбинацию клавиш Win + R , введите команду gpedit.msc в текстовом поле, которое открывается на экране, и нажмите кнопку Отправить , чтобы получить доступ к редактору групповой политики. После этого в левой части окна разверните элементы Политика локального компьютера > Конфигурация компьютера > Административные шаблоны > Компоненты Windows > OneDrive , переместитесь в правую часть экрана и найдите запись Запретить использование OneDrive для файловое хранилище . Наконец, дважды щелкните этот элемент, поставьте галочку рядом с параметром Activated и нажмите кнопку OK , чтобы изменения вступили в силу.
Se, invece, stai с помощью Windows 8.1 Home (и, следовательно, у вас нет в наличии диспетчера групповых политик), можно действовать через реестр конфигурации: сначала нажать комбинацию клавиш Win + R , дать введите команду regedit , нажмите кнопку Отправить на клавиатуре и нажмите кнопку Да , прикрепленную к следующему экрану предупреждения.
В левой части окна редактора разверните элементы HKEY_LOCAL_MACHINE > ПРОГРАММНОЕ ОБЕСПЕЧЕНИЕ > Политики > Microsoft > Windows > Onedrive ; если этого последнего ключа нет, щелкните правой кнопкой мыши «папку» Windows и выберите из предложенного меню пункты New > Key , затем присвойте новому ключу имя Onedrive и нажмите кнопку sul bottone OK .
После создания нового ключа щелкните его правой кнопкой мыши и выберите в предложенном меню записи New > DWORD Value (32-bit) , присвойте имя DisableFileSync и нажмите кнопку OK . Наконец, дважды щелкните вновь созданное значение (резидентное, на этот раз, в правой части окна), установите значение данных a 1 нажмите на кнопку OK и перезагрузите компьютер.
Как отключить OneDrive на Android
Приложение OneDrive для Android удобно для вас, так как вы обычно полагаетесь на сервис Microsoft для хранения своих файлов, но вам надоели постоянные уведомления, генерируемые им?
Думаю, я могу вам помочь: вы можете отключить получение оповещений, связанных с активностью приложения и учетной записи, в любое время, не удаляя OneDrive полностью из системы.Для этого запустите OneDrive , нажмите на вкладку Me (значок человечка ), расположенную справа внизу, а затем коснитесь пункта Настройки .
После этого коснитесь голосового Личный [адрес электронной почты] и переместите вверх ВЫКЛ переключатели, относящиеся к различным уведомлениям ( Кто-то делится со мной, Другие редактируют мои общие файлы и т. д.). Затем вернитесь к предыдущему экрану и, если вы больше не хотите, чтобы OneDrive автоматически загружал фотографии, сделанные устройством, нажмите на элемент Загрузить с камеры и деактивируйте одноименный рычаг, который вы найдете на следующем экране.
Если вы решили больше не использовать OneDrive и хотите полностью избавиться от приложения, вы можете вместо этого удалить его из Android точно так же, как и любое другое приложение: поэтому перейдите к Настройки операционной системы , коснитесь элемента Приложение / Приложение и уведомления и при необходимости коснитесь голоса Показать все приложения . Затем найдите приложение OneDrive в предложенном списке, коснитесь соответствующего элемента и дважды коснитесь кнопки Удалить , чтобы удалить его из системы.
Если вы не можете удалить приложение из системы и вам нужна дополнительная помощь в этом отношении, без промедления обратитесь к моему руководству по удалению приложений с Android, в котором я подробно рассмотрел эту тему.
Как деактивировать учетную запись OneDrive
Теперь, когда вам удалось деактивировать OneDrive на всех принадлежащих вам устройствах, вы хотите завершить свою работу и полностью избавиться от службы, так как не хотите использовать ее в будущее.Кстати говоря, вы должны знать, что деактивировать учетную запись OneDrive это не сложно и занимает очень мало времени, однако хорошо, что вы осведомлены о последствиях этой операции, которые я перечисляю ниже.
- Чтобы деактивировать профиль OneDrive, необходимо закрыть всю учетную запись Microsoft, с которой он связан. На самом деле, на данный момент не существует процедуры деактивации отдельной услуги.
- Закрытие вашего профиля Microsoft приводит к удалению всех файлов из OneDrive, из адресной книги Outlook , сообщений электронной почты , данных Xbox и всех других служб Microsoft, связанных с учетной записью.При необходимости вы можете сохранить резервную копию своей адресной книги, выполнив шаги, описанные в этом руководстве.
- Если вам не нужно полностью использовать купленные кредиты, чтобы воспользоваться различными услугами (например, Skype или Xbox Live), они уйдут определенно потеряны .
- После завершения удаления учетной записи устройства, для которых вы включили защиту от сброса (ПК с Windows 10, устройства Lumia, Xbox и т. д.), могут стать непригодными для использования. Чтобы решить эту проблему, вы можете посетить эту страницу, нажать на пункт Управление , соответствующий каждому из них, нажать в меню Другие действия , расположенные сразу под названием устройства, и выбрать пункт Удалить ноутбук/телефон. /планшет дайте меню, которое вы пришли цели.
По этим причинам, по возможности, предлагаю вам избегать таких «радикальных» действий и ограничиться деактивацией сервиса со своих устройств, опираясь на одну из методик, предложенных в данном руководстве. Если вы не приобрели дополнительное пространство, OneDrive не требует затрат на управление: в результате вы можете безопасно избегать доступа к облачному пространству, если оно вам действительно не нужно.
Как вам сказать? Считаете ли вы целесообразным полностью удалить свою учетную запись Microsoft? Если да, то позвольте мне рассказать вам, как это сделать прямо сейчас.Сначала подключитесь к этой веб-странице и после авторизации пройдите контроль безопасности , введя код, который будет отправлен вам, в зависимости от вашего выбора, по электронной почте или SMS.
Затем внимательно прочитайте предупреждения, которые вам предлагаются, нажмите на кнопку ДАЛЕЕ , расположенную внизу страницы, поставьте галочку рядом со всеми предупреждениями, которые вам предлагаются (в которых вы заявляете, что вы осведомлены о последствиях закрытия вашей учетной записи), укажите причину закрытия в раскрывающемся меню, расположенном внизу, и, наконец, нажмите кнопку Отметить учетную запись для закрытия и, если требуется, передайте снова проверьте безопасность, введя запрошенные данные.
Примечание : После этого учетная запись полностью удаляется 60 дней с момента запроса. В течение этого периода времени, если вы передумаете, вы можете отменить операцию закрытия , войдя в свою учетную запись (через Интернет) и впоследствии введя код безопасности, полученный по электронной почте или SMS.
Если вам нужна дополнительная помощь в отношении шагов, которые я только что вам показал, вы можете взглянуть на мое руководство по удалению учетной записи Microsoft, в котором я все объяснил вам очень подробно.
Как отключить OneDriveСовет по Windows 10: полностью выключите OneDrive
Да, вы можете отключить OneDrive от Windows 10.
нажмите, чтобы увеличитьWindows 10 и OneDrive намертво сшиты. На самом деле настолько плотно, что OneDrive получает собственный узел в проводнике, а клиент синхронизации OneDrive запускается автоматически при запуске.
Вам не нужно использовать облачное хранилище OneDrive. Возможно, вы предпочитаете облачный сервис от другого поставщика или, возможно, вы философски против хранения файлов в облаке. Независимо от причины, если вы не хотите использовать OneDrive, вы можете его игнорировать.
Когда появится окно клиента синхронизации с запросом на вход, просто нажмите «Отмена». Затем вы можете изменить настройки OneDrive, чтобы он не запускался автоматически при запуске.
Однако этот параметр оставляет значок OneDrive на панели навигации Проводника.Чтобы он исчез, вам нужно сделать простую правку реестра.
В Windows 10 Pro или Enterprise вы можете использовать групповую политику, чтобы внести это изменение. Откройте редактор локальной групповой политики (Gpedit.msc) и перейдите в раздел Конфигурация компьютера > Административные шаблоны > Компоненты Windows > OneDrive. Дважды щелкните политику «Запретить использование OneDrive для хранения файлов» и установите для нее значение «Включено».
После перезагрузки компьютера вы обнаружите, что значок OneDrive больше не отображается на панели навигации, а клиент синхронизации больше не работает.
На устройствах под управлением Windows 10 Домашняя, где групповая политика недоступна, реестр необходимо редактировать вручную. С помощью редактора реестра перейдите в HKLM\Software\Policies\Microsoft\Windows\OneDrive. (Если этот ключ не существует, вам нужно его создать). Добавьте новое значение DWORD DisableFileSyncNGSC и установите для него значение 1. Перезагрузите компьютер, чтобы параметр политики вступил в силу.
Обратите внимание, что это изменение применяется ко всем пользователям выбранного устройства. Если вы ранее синхронизировали файлы с OneDrive, они остаются в локальной папке OneDrive, но больше не связаны со своими облачными аналогами.
Предыдущий совет: полностью отключите Cortana
На следующей неделе: еще один совет по Windows 10 от Эда Ботта
.