Как временно отключить обновления драйвера в Windows 10
В Windows 10 ваше устройство постоянно обновляется, чтобы получить последние функции и исправления. Драйверы устанавливаются автоматически, поэтому вам не нужно выбирать необходимые обновления. В редких случаях отдельные драйверы могут вызывать временные проблемы на вашем устройстве. В таких случаях вы можете отключить автоматическую переустановку проблемного драйвера во время установки следующего пакета обновлений Windows.
Откат драйвера устройства
Если предлагаемый драйвер вызывает системные сбои или нестабильность и если до внесения изменений Windows работала стабильно, вы можете воспользоваться данным способом для отката драйвера обратно на предыдущую версию.
Правильные действия для отката установки драйвера зависят от установленной у вас версии Windows 10. Перед удалением любых драйверов мы рекомендуем вам обновиться до последней версии Windows 10, поскольку это может решить проблему.
Если вы не уверены, какая версия Windows 10 у вас установлена, нажмите кнопку Пуск и последовательно выберите Настройки > Система > О системе.
-
Запустите диспетчер устройств. Для этого в поле поиска на панели задач введите диспетчер устройств и выберите Диспетчер устройств.
-
Найдите и щелкните правой кнопкой мыши по устройству с проблемным драйвером, а затем выберите Свойства.

-
Откройте вкладку Драйвер и нажмите кнопку Откатить.
-
Запустите диспетчер устройств. Для этого в поле поиска на панели задач введите диспетчер устройств и выберите Диспетчер устройств.
-
Найдите категорию устройства и щелкните правой кнопкой мыши устройство, на котором установлен проблемный драйвер, выберите пункт Свойства, а затем выберите вкладку Драйвер.
-
В диалоговом окне Подтверждение удаления устройства поставьте галочку напротив Удалить драйвер ПО для данного устройства.

Выберите автоматические обновления
Для предотвращения повторной установки драйвера Центром обновления Windows используйте средство устранения неполадок «Показать или скрыть обновления», чтобы скрыть драйвер. Обновление Windows не будет устанавливать скрытые драйверы или обновления.
Загрузите средство устранения неполадок из Центра загрузки Майкрософт:
При щелчке по ссылке для загрузки вам будет предложено открыть или сохранить файл wushowhide.diagcab.
Для запуска средства устранения неполадок откройте файл wushowhide.diagcab, нажмите кнопку Далее и следуйте инструкциям, чтобы скрыть проблемный драйвер или обновление.
Дополнительная информация
Как временно отключить повторную установку обновления Windows в Windows 10
Устранение неполадок с черным экраном или ошибками на экране
Устранение ошибок синего экрана
Обновление драйверов в Windows 10
Как отключить обновление Windows 10
Опять эти назойливые обновления Виндовс, как они меня достали… Рука сама потянулась к мыши, чтобы отключить эту чертову функцию, запретить им раз и навсегда устанавливаться на мой компьютер. Но… в Windows 10 кнопки отключения проверки обновлений нет: не предусмотрено.
Но… в Windows 10 кнопки отключения проверки обновлений нет: не предусмотрено.Что за фигня? Как они посмели? Зачем??? Почему??? Да я их… Стойте! Давайте остынем. Это сделано не для того, чтобы позлить пользователя, а по вполне объективным причинам. Да и решается проблема очень легко. Сегодня я расскажу, как отключить обновление Windows 10 несколькими способами, стоит ли это делать вообще и почему «мелкомягкие» пытаются лишить нас этой возможности.
Почему винда должна обновляться
Операционная система – сложнейший цифровой «организм» – целостный и самодостаточный. Но иногда в его «броне» обнаруживаются бреши – уязвимости, которые используют взломщики и создатели вредоносных программ в своих неблаговидных целях.Между разработчиками ОС и создателями вирусов идет постоянная гонка – кто вперед найдет такую лазейку. И если первые стремятся побыстрее ее закрыть, выпуская обнову, то вторые – поставить себе на службу, чтобы наживаться на нас с вами.
Чем сложнее устроена система, тем больше в ней уязвимых мест. Много ли их в Windows? Просто нереально много. Об этом говорит хотя бы то, что выпуск обновлений идет на протяжении всего времени существования винды, точнее, пока ее конкретная версия получает поддержку. То есть основная цель установки обнов – ваша безопасность, а к чему иногда приводит отказ от них, мы рассказывали в статье про WannaCry.
Много ли их в Windows? Просто нереально много. Об этом говорит хотя бы то, что выпуск обновлений идет на протяжении всего времени существования винды, точнее, пока ее конкретная версия получает поддержку. То есть основная цель установки обнов – ваша безопасность, а к чему иногда приводит отказ от них, мы рассказывали в статье про WannaCry.
И всё же, что заставляет пользователей отказываться обновлять винду? Вот ответы, которые мне приходится слышать чаще всего:
- У меня пиратка. Боюсь, что слетит активация.
- Через них за мной шпионят.
- Специалист посоветовал.
Что я могу на это сказать:
- Даже если активация слетит, что маловероятно, проще запустить активатор еще раз, чем платить взломщикам выкуп за расшифровку вашего семейного фотоархива.
- Назначение обновлений несколько иное, а бояться шпионов – не пользоваться Windows вообще. Есть масса бесплатных альтернатив с открытым исходным кодом.
- Подобных «специалистов» правильнее называть вредителями.

То есть в 90% случаев отказ от установки апдейтов не имеет никакого здравого смысла.
В каких случаях отключение обновлений Windows 10 допустимо
- Если апдейт вызвал сбой в работе ОС или программ.
- Если в настоящее время вам крайне важна стабильная и быстрая работа компьютера, а закачка обнов может ее замедлить.
- Если вы используете лимитное подключение к Интернету и платите за каждый мегабайт трафика.
- Если на системном диске мало свободного места.
Если вы отключаете обновления по какой-то из этих причин, после того как проблема решиться, обязательно включите их снова!
Самый быстрый способ отключения обновлений: запрещаем запуск службы Wuauserv
Проще всего запретить «десятке» (да и «семерке» с «восьмеркой») скачивать апдейты, это остановить и выгрузить службу «Центр обновления Windows». Способ хорош еще и тем, что работает во всех редакциях Виндовс 10.Как это сделать:
- Запустите Диспетчер задач и раскройте вкладку «Службы».
 Внизу окошка щелкните кнопку «Открыть службы».
Внизу окошка щелкните кнопку «Открыть службы».
- Спуститесь в самый низ окна управления службами. «Центр обновлений» – второй снизу. Кликните на нем 2 раза левой клавишей мышки, чтобы открыть «Свойства».
- Находясь на первой вкладке, откройте выпадающий список «Тип запуска» и выберите «Отключено». Если служба выполняется, ниже нажмите кнопку «Остановить».
Эти же действия можно проделать быстрее – через командную строку. Выполните по очереди приведенные ниже инструкции (копируйте, вставляйте, жмите Enter):
sc config wuauserv start=[пробел]disabled
net stop wuauserv
Кстати, если скопировать их в блокнот и сохранить документ с расширением .bat, можно останавливать и выгружать службу wuauserv одним только запуском этого файла от имени админа.
Для возврата прежней настройки (включения «Центра») выполните следующие команды:
sc config wuauserv start=[пробел]demand
net start wuauserv
Вместо demand (запускать вручную) можете вписать delayed-auto (отложенный автоматический запуск) или просто auto (автозапуск при старте Windows).
Настраиваем политику запрета автообновления
Этот способ работает во всех выпусках «десятки», кроме домашнего, так как в нем нет редактора групповых политик. Однако пользователям хоум-версии не стоит из-за этого расстраиваться, ведь политику можно прописать сразу в реестр. И ниже я покажу, как это сделать.Начнем с редактора. Чтобы его открыть, запустим системную утилиту «Выполнить» (комбинацией Win+R или из контекстного пеню Пуска). Впишем в нее команду gpedit.msc и нажмем OK.
В окне редактора политик:
- В левой половине окна разворачиваем список «Конфигурация ПК» -> «Административные шаблоны» -> «Компоненты Windows» -> «Центр обновления». В правой – 2 раза щелкаем по строке «Настройка автообновления».
- В разделе параметров отмечаем «Отключено» и сохраняем настройку. Чтобы она вступила в действие, перезагружаем систему.

Чтобы внести политику запрета обновлений сразу в реестр, выполните в командной строке (записывается одной неразрывной строчкой):
reg add “HKEY_LOCAL_MACHINE\Software\Policies\Microsoft\Windows\WindowsUpdate\AU” /v NoAutoUpdate /t REG_DWORD /d 1 /f
Чтобы удалить политику, выполните следующую команду:
reg delete “HKEY_LOCAL_MACHINE\Software\Policies\Microsoft\Windows\WindowsUpdate\AU” /f
Думаю, этих способов более чем достаточно, чтобы решить нашу задачу, но если вам не по душе системные утилиты, можете воспользоваться сторонними, которые делают то же самое (или почти то же самое), но через красивое окошко.
Сторонние приложения для отключения апдейтов Windows10
Вот их неполный перечень:
- Win Updates Disabler.
- Windows Update Blocker.
- Show or hide updates (утилита Microsoft для выборочного удаления и запрета установки апдейтов, хорошее подспорье для тех, у кого этот процесс проходит со сбоями).

Все они очень просты в применении, поэтому останавливаться на каждой я не буду. Покажу, как пользоваться одной из них – портабельной программкой Win Updates Disabler.
Запускаем, открываем вкладочку «Отключить», отмечаем первую опцию и жмем «Применить сейчас». После перезагрузки ПК центр обновлений винды перестанет загружаться.
***
Главная причина, по которой разработчики Windows убрали из «десятки» кнопку отключения автообновлений в настройках «Центра», но оставили возможность делать это другими способами, – как ни странно, забота о неопытных пользователях. Злоупотребление этой функцией по незнанию приводило к частым вспышкам разной киберзаразы, которые создавали проблемы не только виновникам, но и ни в чем не повинным соседям по сети. И действительно, не нужно пользоваться этим без надобности, ведь ваша (и не только) безопасность превыше всего.Как отключить обновления Windows 10
Всем доброго времени суток.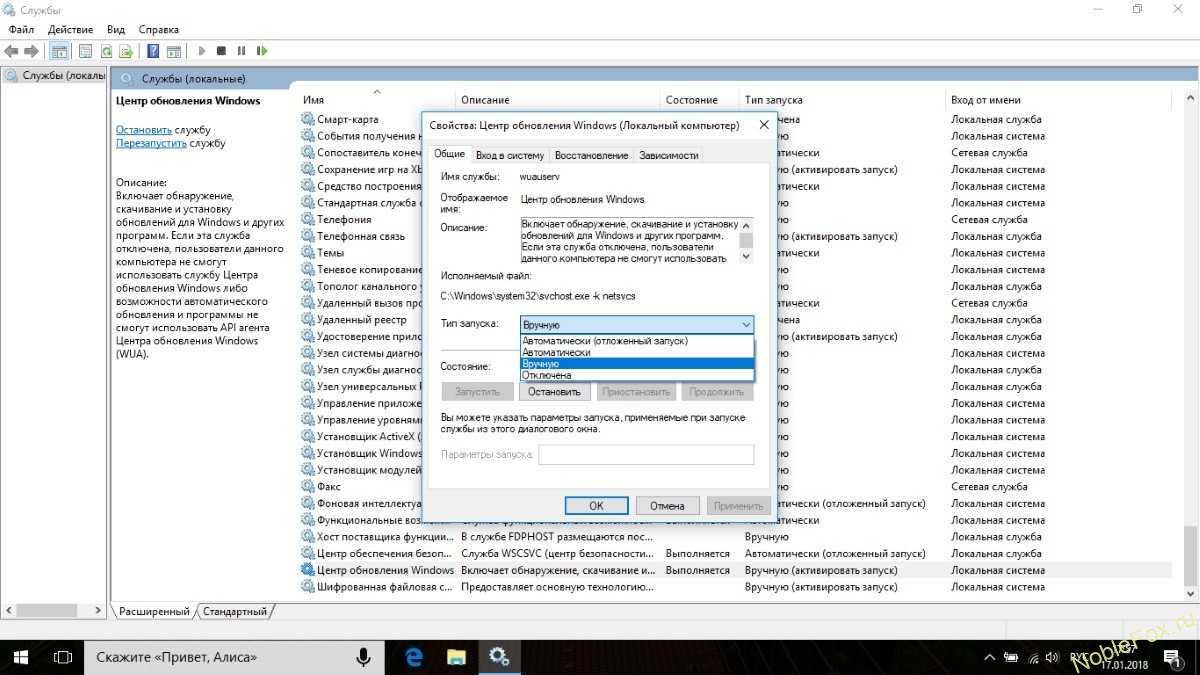 В связи со вчерашней новостью посыпались вопросы на тему отключения обновлений Windows 10. Глобально способов есть несколько, — средствами системы или с помощью разного рода программ.
В связи со вчерашней новостью посыпались вопросы на тему отключения обновлений Windows 10. Глобально способов есть несколько, — средствами системы или с помощью разного рода программ.
Про сторонний софт, да и средства системы, мы уже рассказывали, но повторим это всё отдельной статьёй, чтобы владельцы той же 10-тки не страдали всячески от очередных возможных проблем и знали как включить или отключить обновления ручками.
Поехали.
Способ отключить обновления первый, — руками и средствами системы
Жмем «Пуск — Выполнить» (или жмем на клавиатуре Win + R) или просто в поисковой строке пуска вводим:
services.msc
Увидим окно со службами.
Оно же вообщем-то живет по пути «Панель управления» (вводится в «Мой компьютер», он же проводник) -> Администрирование -> Службы», где находим службу центра обновления Windows и кликаем по ней два раза кнопкой мышки:
После чего выбираем кнопку «Остановить», а тип запуска «Отключена»:
Собственно, дальше, применить и «ОК».
Способ отключить обновления второй, — сторонней программой
Для этого нам потребуется Destroy Windows Spying из статьи: «Как отключить шпионаж Windows 10». Скачиваем, распаковываем чем-то вроде 7-zip, запускаем.
Тут на вкладке «Утилиты» жмем в кнопочку «Отключить обновления Windows». Ждем некоторое время. Жмем «ОК». Наслаждаемся. Включается соседней кнопкой.
При желании можно отключить и остальные ужасы жизни, но делать это лучше по вышеупомянутой статье.
Послесловие
На самом деле способов еще очень много, — это самые простые и очевидные из них. Обновление ручками и по Вашему желанию может сэкономить Вам немало нервов, сил и, как выяснилось, данных.
Как и всегда, если есть разумные мысли, дополнения и всё такое прочее, то добро пожаловать в комментарии к этому материалу.
Все способы ( Чо?! Чо?!
Всем привет, сегодня мы поговорим о том, как навсегда отключить назойливые автоматические обновления в операционной системе Windows 10.
Центр обновления Windows – один из основных разделов операционной системы. Он постоянно проверяет сервера компании в поисках новых обновлений, правок в коде, драйверов и прочего. Когда Центр их обнаруживает, он предлагает пользователю загрузить их и установить на ПК. Цель обновлений – повысить производительность системы, исправить ошибки, обеспечить защиту и надежность.
Обновления – это проблема?
Операционное обеспечение Windows, начиная с версии XP и заканчивая 8/8.1, разрешают самостоятельно подстраивать параметры Центра обновлений. Пользователь имеет право на ручной выбор, он сам проверяет и устанавливает нужное ПО, решает, что ему необходимо для работы, а что нет.
Также владелец может включить автоматическую установку, тогда все новые обновления будут самостоятельно загружаться на компьютер. Ручная настройка позволяет самому принимать решения о необходимости определенных изменений, не давая лишний раз захламлять систему ненужными файлами, забирать скорость интернета (актуально, если используется медленное соединение).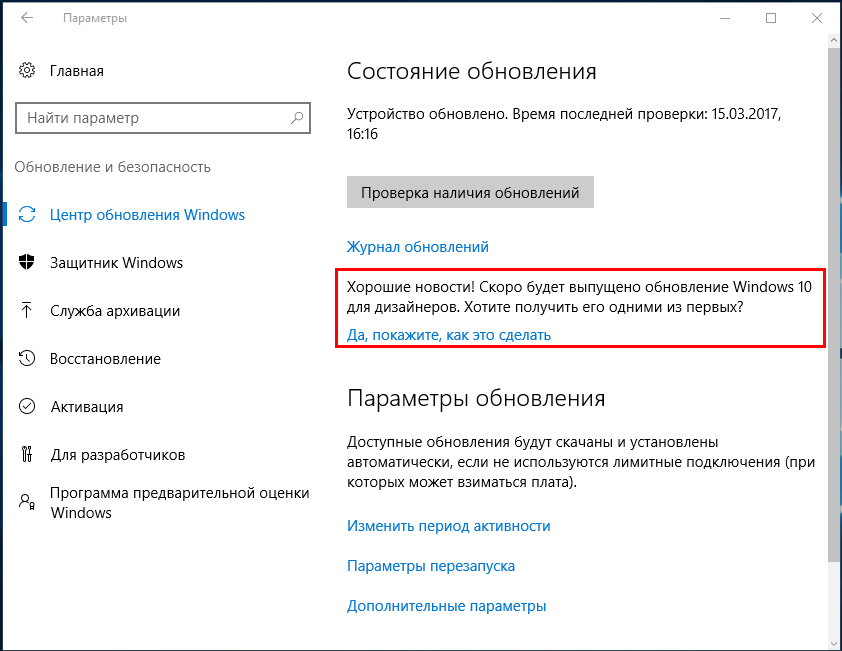
С выходом последней версии Windows 10, компания изменила свою политику. Она решила лишить пользователей возможности выбирать. Так владельцем Pro версии Microsoft дает возможность отложить загрузку обновлений на определенное время, а тем, у кого установлена Home не дали и этого.
Теперь Windows самостоятельно решает, какие обновления ей загружать, не уведомляя об этом пользователя. С первого взгляда в таком подходе нет ничего плохого, но это не так. Дело в том, что часто автообновления не доработаны, становятся причиной ошибок и проблем в системе. Бывает, что в результате загрузки очередного исправления Windows просто перестает запускаться.
Как отключить обновления
Примечательно, что запреты можно обойти. В 10 версии все же есть возможность отменить обновления, контролируя их установку. Способы:
Первый способ: Центр обновления – Дополнительные параметры (не подходит для Home версии)
Этот метод позволяет немного отложить загрузку исправлений для Windows 10.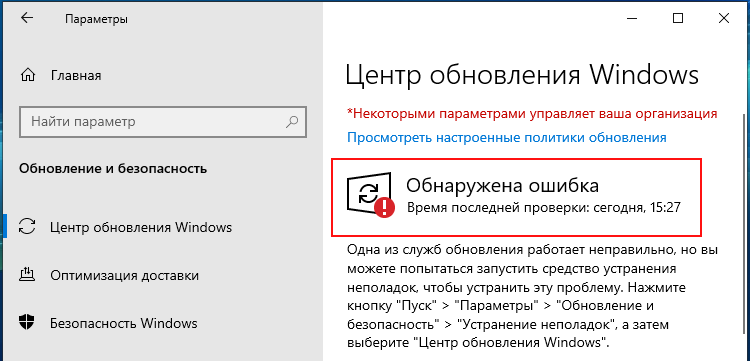 Его можно применять для предотвращения перезагрузки системы. Но способ не может полностью отключить обновление. Действия:
Его можно применять для предотвращения перезагрузки системы. Но способ не может полностью отключить обновление. Действия:
- Открыть «параметры» — «Обновление и безопасность» — «Центр Обновления».
- Перейти в раздел «Дополнительные параметры».
- Сперва активируйте уведомления – «Уведомить о перезагрузке». Это не позволит системе самой перезапуститься после загрузки обновления.
- Выключите функцию предоставления все обновлений «При обновлении W предоставить обновление и для других продуктов Microsoft».
- Дальше нажмите на галочку «отложить обновления». Это дает возможностьне скачивать новые патчи, установка будет отложена на определенный срок (не считая разделы безопасности, они будут обновлены).
- В конце кликните по пункту «Выбрать, как и когда получать обновления» и снимите отметку с параметра «Обновления из нескольких мест». Такие настройки помогут сохранить интернет, потому что это утилита работает по механизму торрент-трекеров и P2P.
Второй способ: отключение автозагрузки драйверов
Windows 10 пока не полностью запретила регулировать драйвера. Отключить автозагрузку:
Отключить автозагрузку:
- Запустить окно «Выполнить» через меню «Пуск» или Win+R.
- В командную строку вбить «rundll32 newdev.dll,DeviceInternetSettingUi», затем Ввод.
- В появившемся разделе активируйте «Нет, предоставить …», потом «Никогда не устанавливать…»
- Сохраните настройку.
Теперь система будет пытаться найти нужные патчи на ПК, а к Центру обращать только, если не найдет нужные файлы самостоятельно.
Третий способ: «Show or hide updates»
Примечательно, что перед стартом Виндовс 10 компания запустила инструмент, который позволяет вернуть пользователю функцию контроля обновлений.
- Установите программу (можно скачать на сайте Microsoft).
- Откройте утилиту, затем «Далее».
- Активируйте «Hide updates».
- В появившемся меню, в листе обновлений отметьте те, которые нужно убрать. Кликните «далее» (если позже понадобится вернуть эти обновления, то нужно выбрать «Show hidden updates»).
Четвертый способ: лимитировать беспроводное интернет соединение
Один из методов, позволяющий запретить системе делать апдейты.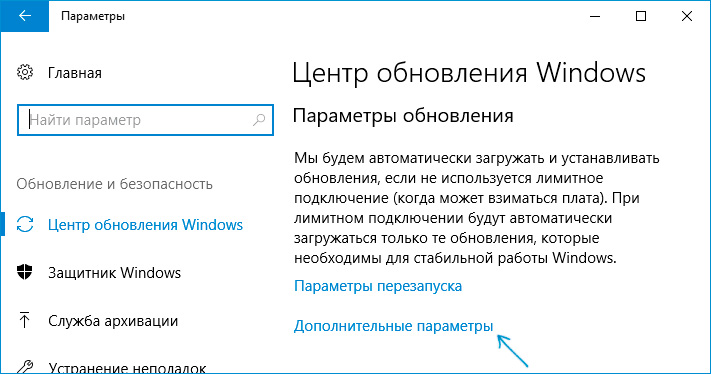 Для предотвращения скачивания ненужных обновлений достаточно просто пометить соединение с интернетом как лимитное. Действия:
Для предотвращения скачивания ненужных обновлений достаточно просто пометить соединение с интернетом как лимитное. Действия:
- Открыть окно «Параметры».
- Меню «Сеть и интернет».
- Дальше в окне беспроводных сетей найдите раздел дополнительных настроек.
- Активируйте галочку «задать как лимитное подключение».
Теперь Win 10 не сможет самостоятельно найти обновления до тех пор, пока соединение с сетью помечено как лимитное.
Пятый способ: отключение сервиса Windows Update
Один из самых эффективных методов. Он позволяет практически гарантировано отключить загрузку и применение патчей для Windows. Действия:
- Откройте «Выполнить», используя Win+R.
- Впишите в строку «services.msc», затем активируете ввод (откроется раздел служб).
- В самом конце должен находиться «Центр обновления…»
- Кликните двойным кликом и перенастройте тип запуска на «Отключено».
Вот и все, теперь система при попытке получить доступ к обновлениям будет выдавать сообщение об ошибке и не сможет их скачать.
Шестой способ: программы
Пользователи не желают мириться с различными запретами. Сегодня на просторах интернета доступны множество программ, позволяющих отключить обновления. Полезные утилиты:
- Windows Update Blocker – достаточно простая, а главное абсолютно бесплатная программа, способная отключить установку обновлений в системе. Инструмент выполняют те же действия, что описаны в пятом способе, позволяя пользователю не утруждаться ручной настройкой параметров диспетчера служб. Для блокировки патчей нужно активировать функцию «Disable Service», затем нажать клавишу «Apply Now». Программа работает со всеми версиями Win, начиная с XP.
- Windows 10 Update Disabler — другая программа, позволяющая отключить автоматические обновления в системе. Все отличие этого инструмента заключается в том, то он не отключает службу «Windows Update», а устанавливает свои сервисы, которые работают в теневом режиме и не позволяют загружать патчи.
 Разработчики утверждают, что они использовали определенный системный вызов, которые постоянно мониторит состояние «Win Update» и не позволяет ему работать. Также программа блокирует все задуманные задачи в системе обновлений, включая ту, которая перегружает компьютер для окончания инсталяции. Антивирус может причислить эту утилиту к вирусам (нужно запускать с правами администратора через командную строку. Например, копируем файл установщик в какую либо папку, затем через «выполнить» прописываем UpdaterDisabler –install, далее ввод). Теперь программа полностью установлена не позволит обновлениям мешать работе. Для деинсталляции сервиса пропишите в строку UpdaterDisabler –install.
Разработчики утверждают, что они использовали определенный системный вызов, которые постоянно мониторит состояние «Win Update» и не позволяет ему работать. Также программа блокирует все задуманные задачи в системе обновлений, включая ту, которая перегружает компьютер для окончания инсталяции. Антивирус может причислить эту утилиту к вирусам (нужно запускать с правами администратора через командную строку. Например, копируем файл установщик в какую либо папку, затем через «выполнить» прописываем UpdaterDisabler –install, далее ввод). Теперь программа полностью установлена не позволит обновлениям мешать работе. Для деинсталляции сервиса пропишите в строку UpdaterDisabler –install.
Пользователь может использовать любой из представленных способов, но важно помнить, что отключение системных обновлений не рекомендуется. Разработчики заверяют, что это сделает систему уязвимой и не позволит им исправлять ошибки, баги и защищать данные пользователя.
Поделитесь со своими друзьями:
Обязательно к ознакомлению:
Как отключить обновления на Windows 10
Не секрет, что Windows 10 находит и устанавливает обновления автоматически в фоновом режиме, не уведомляя об этом пользователя, более того, система сама решает, когда ей перезагружаться, и даже режим сна этому не помеха. Всё бы ничего, но с обновлениями регулярно приходят различные баги и недоработки, что вызывает недовольства многих пользователей. Microsoft позаботились о том, чтобы обычными способами отключить обновления было невозможно, максимум — приостановить обновления на некоторое время (не больше недели), однако способы отключить их совсем всё-таки есть. В этой статье я и расскажу о способах, которые позволят навсегда отключить обновления в Windows 10.
Всё бы ничего, но с обновлениями регулярно приходят различные баги и недоработки, что вызывает недовольства многих пользователей. Microsoft позаботились о том, чтобы обычными способами отключить обновления было невозможно, максимум — приостановить обновления на некоторое время (не больше недели), однако способы отключить их совсем всё-таки есть. В этой статье я и расскажу о способах, которые позволят навсегда отключить обновления в Windows 10.
1. Редактор групповой политики
Если у вас Windows 10 Pro или Windows 10 Enterprise Вы можете воспользоваться редактором групповой политики, чтобы отключить обновления в Windows 10. Чтобы открыть редактор групповой политики, откройте окно выполнить, из меню или нажав сочетание клавиш Windows + R, в поле ввода напишите
gpedit.msc
затем нажмите клавишу «Enter» или кнопку «ОК».
В редакторе групповой политики необходимо выбрать раздел «Конфигурация компьютера > Административные шаблоны > Компоненты Windows >Центр обновления Windows».
Здесь нас интересуют два параметра:
1. Настройка автоматического обновления.
Окно редактора групповой политики, настройка обновлений
Откройте этот параметр, щёлкнув мышкой или клавишей «Enter», и установите значение «Отключено».
2. Запретить доступ для использования любых средств Центра обновления Windows.
окно редактора групповой политики, запрет доступа
Включение этого параметра запретит доступ к средствам обновления Windows.
Откройте этот параметр, щёлкнув мышкой или клавишей «Enter», и установите значение «Включено».
Также можно отключить службу центра обновлений. Для этого нажмите пуск, в окне поиска напишите «службы» и откройте найденное приложение. Почти в самом конце списка найдите «Центр обновления Windows» и откройте свойства этой службы, кликнув мышкой или нажав «Enter». В списке «Тип запуска» выберите вариант «Отключена» и сохраните изменения, нажав кнопку «ОК».
Перезагрузите компьютер. Всё! Обновления больше устанавливаться не будут.
2. Редактор реестра
Если первый способ вам не подходит,всегда можно воспользоваться редактором реестра, если осторожно, конечно же, воспользоваться. откройте окно выполнить, из меню пуск или нажав сочетание клавиш Windows + R, в поле ввода напишите
regedit
И нажмите клавишу «Enter» или кнопку «ОК». После этого откроется редактор реестра. В нём пройдите по пути:
HKEY_LOCAL_MACHINE\SOFTWARE\Policies\Microsoft\Windows\WindowsUpdate\AU
Примечание: Если раздел «WindowsUpdate» не содержит подраздела «AU», то создайте его, вызвав меню на разделе «WindowsUpdate», а затем выберите уже созданный раздел.
В этом разделе создайте новый Параметр DWORD (32 бита) с названием «NoAutoUpdate» и присвойте ему значение «1». Должно получиться следующее:
NoAutoUpdate; Тип: REG_DWORD; Значение: 0x00000001 (1)
Редактор реестра, отключение обновлений
Чтобы не вносить изменения вручную, вы можете скачать файлы реестра, и применять их по необходимости.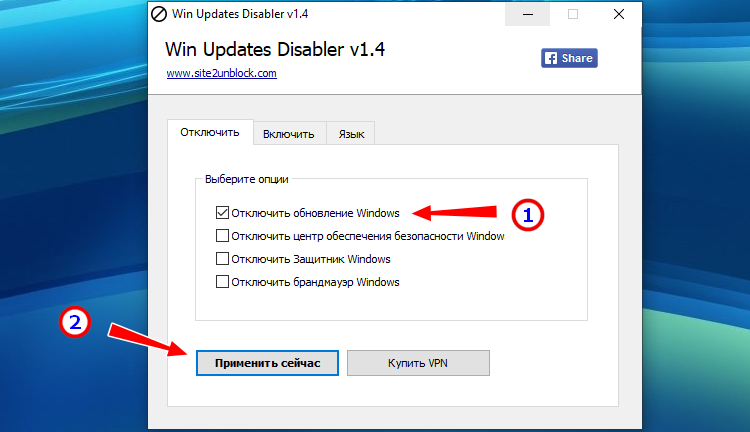 Отключить службу центра обновлений также будет не лишним, как это сделать, я уже писал немного выше.
Отключить службу центра обновлений также будет не лишним, как это сделать, я уже писал немного выше.
3. Включение лимитного подключения
Очень простенький трюк, не очень эффективный, но без особого шаманства. Суть в том, чтобы указать системе, что вы подключаетесь через сеть с платным или ограниченным трафиком, после чего Windows не будет автоматически скачивать обновления, а только проверит их наличие. Чтобы это сделать, откройте параметры, выберите раздел «Сеть и Интернет», и на вкладке «Состояние» нажмите «Изменить свойства подключения». В открывшемся диалоговом окне отметьте переключатель «Задать как лимитное подключение».
Установка лимитного подключения
При этом следует помнить, что другие приложения также могут оказаться обделены трафиком, так что используйте этот способ только в том случае, если остальные вам помочь не смогли.
4. Сторонние приложения
При отключении обновлений в Windows 10 могут помочь и сторонние приложения, например DWS. Это приложение имеет много различных функций, и одна из них, это отключение обновлений. Скачайте его и запустите от имени администратора. Чтобы отключить обновления в Windows 10 перейдите на вкладку «Утилиты» и нажмите кнопку «Отключить Windows Update».
Скачайте его и запустите от имени администратора. Чтобы отключить обновления в Windows 10 перейдите на вкладку «Утилиты» и нажмите кнопку «Отключить Windows Update».
Утилиты DWS
Если вам вдруг всё-таки захочется обновить систему, вы всегда сможете включить возможности обновления, нажав кнопку «Включить Windows Update».
Вам может быть интересно
Почему не работает дисковод и как призвать его к порядку
Режим Бога или секретные коды Windows 7, Vista
Настройка электронной почты в SeaMonkey
Как отключить автоматическое обновление системы в Windows 10
В данной статье показаны различные способы, с помощью которых можно отключить автоматическое обновление системы в операционной системе Windows 10.
Центр обновления Windows является важным и неотъемлемым компонентом операционной системы Windows. Центр обновления Windows регулярно проверяет серверы Microsoft на наличие доступных обновлений, критически важных исправлений или драйверов устройств.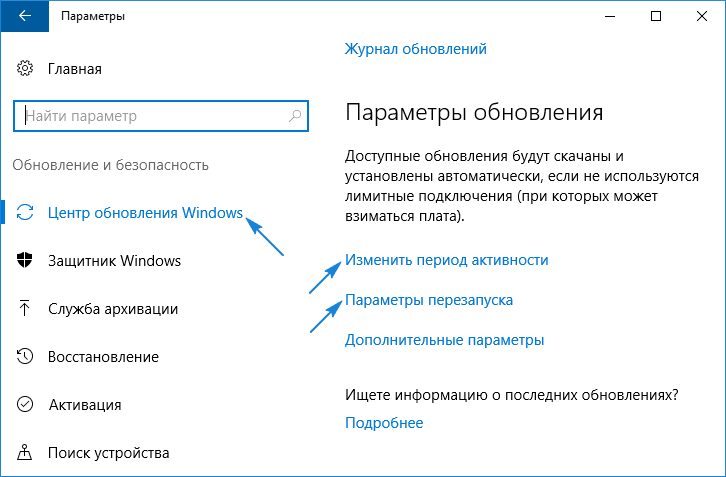 Как только обновления становятся доступны, Центр обновления Windows сообщает об этом и предлагает скачать и установить их. Это очень важно, поскольку обновления повышают безопасность системы, производительность, надежность и стабильность.
Как только обновления становятся доступны, Центр обновления Windows сообщает об этом и предлагает скачать и установить их. Это очень важно, поскольку обновления повышают безопасность системы, производительность, надежность и стабильность.
Предыдущие версии операционной системы позволяют настраивать Центр обновления. В настройках можно выбрать как загружать и устанавливать обновления: автоматически или вручную, также можно выбрать, какие обновления должны быть установлены, а какие нет; можно полностью выключить проверку на наличие обновлений. Это позволяет принимать решение о целесообразности установки определенных обновлений.
В Windows 10, компания Microsoft оставила пользователей без какого-либо выбора: редакция Windows 10 Pro позволяет отложить установку обновлений лишь на некоторое время, тогда как пользователи Windows 10 Home не предоставлена даже эта возможность. Другими словами, новая версия операционной системы загружает и устанавливает апдейты автоматически и без уведомлений.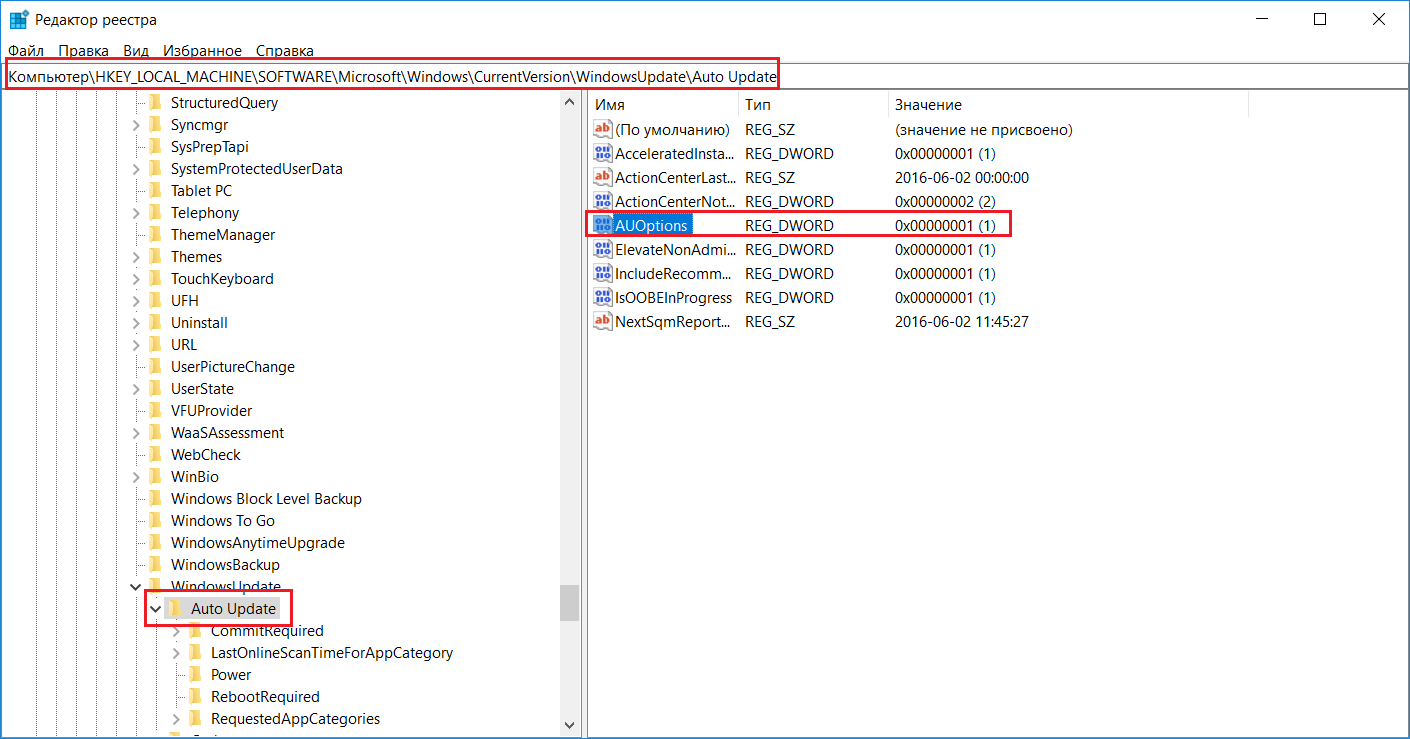 В принципе, ничего плохого в этом нет, но на самом деле это совсем не так. Нередко обновления становятся причиной различных проблем, например после установки очередного обновления система просто перестает загружаться.
В принципе, ничего плохого в этом нет, но на самом деле это совсем не так. Нередко обновления становятся причиной различных проблем, например после установки очередного обновления система просто перестает загружаться.
Но всё-таки в Windows 10 есть возможность взять под контроль процесс обновления системы. Далее в статье описаны все возможные способы, которые будут работать во всех изданиях операционной системы: Windows 10 Home, Pro, и т.д.
Настройка Центра обновления Windows, используя раздел «Дополнительные параметры» (кроме редакции Home)
С помощью данного способа можно отложить автоматическую загрузку некоторых обновлений по крайней мере на некоторое время, а также предотвратить автоматический перезапуск компьютера. Полностью отключить или блокировать обновления с помощью этого способа вы не сможете.
Откройте панель «Параметры», для этого нажмите на панели задач кнопку «Пуск» и выберите «Параметры».
Также панель «Параметры» можно открыть нажав сочетание клавиш + I
В открывшейся панели «Параметры» выберите «Обновление и безопасность».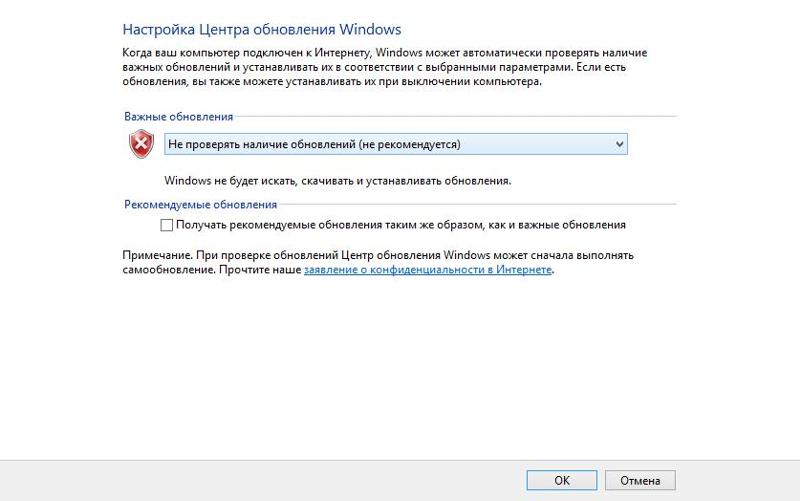
В разделе «Центр обновления Windows» нажмите на «Дополнительные параметры».
В дополнительных параметрах выберите «Уведомлять о планировании перезагрузки». Этим действием вы запретите Windows автоматически перезагружать компьютер после скачивания и установки обновлений.
Также выключите опцию «При обновлении Windows предоставить обновления для других продуктов Майкрософт» сбросив соответствующий флажок.
Теперь активируйте параметр «Отложить обновления» установив соответствующий флажок. Когда эта опция включена, новые обновления не будут загружаться и устанавливаться в течение нескольких дней или месяцев, за исключением обновлений для системы безопасности.
Далее нажмите на ссылку «Выберите, как и когда получать обновления».
В окне «Выберите, как и когда получать обновления» установите переключатель «Обновление из нескольких мест» в состояние «Откл». Это поможет в экономии интернет-трафика, так как эта функция работает по принципу технологии P2P или торрент-клиентов, которая описана здесь
Отключение автоматической загрузки драйверов устройств
Windows 10 позволяет предотвратить автоматическую загрузку и установку драйверов.
Для этого нажмите сочетание клавиш + R и в открывшемся диалоговом окне Выполнить введите команду:
rundll32 newdev.dll,DeviceInternetSettingUi
Нажмите клавишу Enter ↵.
В открывшемся окне «Параметры установки устройств» сначала выберите «Нет, предоставить возможность выбора», а затем «Никогда не устанавливать драйверы из Центра обновления Windows». Нажмите кнопку Сохранить.
После этого Windows всегда будет искать и устанавливать драйверы с компьютера, а к Центру обновления система будет обращаться только в случае, если подходящий драйвер не будет найден на жестком диске.
Скрытие или блокирование обновлений с помощью инструмента Show or hide updates
Еще перед официальным выпуском Windows 10, компания Microsoft выпустила программу Show or hide updates, которая возвращает в систему возможность скрытия не нужных обновлений драйверов или системных апдейтов.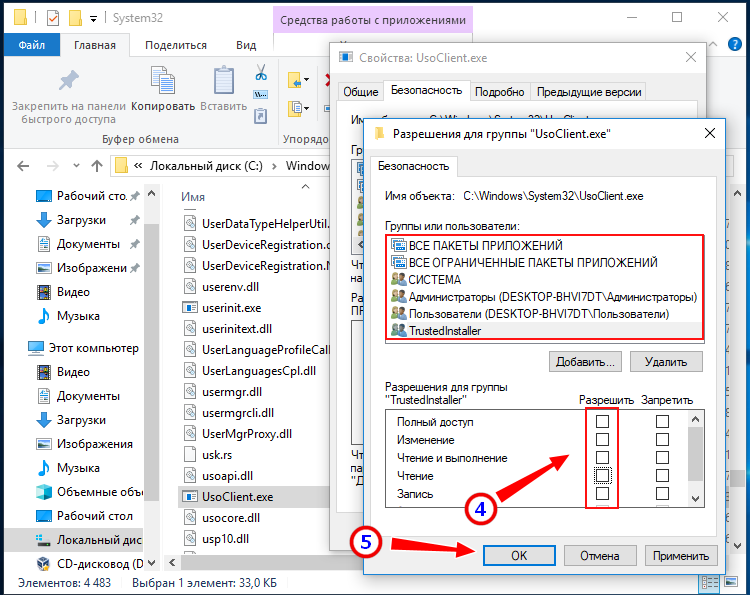
Скачайте инструмент Show or hide updates, запустите программу и нажмите «Далее», чтобы начать сканирование.
Затем нажмите «Hide updates».
На следующем экране выберите в списке обновления, которые вы хотите скрыть, а после нажмите «Далее». Если скрытые обновления вы позже захотите вернуть, вместо «Hide updates» выберите вариант «Show hidden updates».
Установка беспроводной сети в качестве лимитного подключения
Это один из способов, позволяющий запретить Windows 10 автоматически загружать и устанавливать обновления. Чтобы система не загружала новые обновления, нужно просто настроить подключение к интернету как лимитное подключение.
Откройте панель «Параметры» и выберите «Сеть и интернет».
В разделе «Wi-Fi» перейдите в «Дополнительные параметры».
Установите переключатель «Задать как лимитное подключение» в положение «Вкл».
Теперь Windows 10 не будет автоматически загружать и устанавливать новые обновления до тех пор, пока ваше подключение к интернету задано как лимитное.
Настройка обновлений в редакторе локальной групповой политики и в редакторе реестра
Хотя Microsoft и удалила возможность управления скачиванием обновлений, но настройки обновлений через Редактор локальной групповой политики и Редактор реестра по-прежнему работают.
В редакции Windows 10 Home отсутствует Редактор локальной групповой политики (оснастка gpedit.msc), однако если у вас версия Pro, можно включить либо уведомления о загрузке и установке, либо автоматическую загрузку и уведомление об установке, либо автоматическую загрузку и установку по расписанию.
Примечание. Поскольку Microsoft полностью заменила старый Центр обновления новым современным приложением, настройки групповой политики или твики реестра вступают в силу не сразу. Даже после перезагрузки компьютера или выполнения команды gpupdate /force вы не увидите каких-либо изменений в окне Windows Update. То есть если вы откроете настройки обновления, то обнаружите, что там все еще включена опция «Автоматически (рекомендуется)».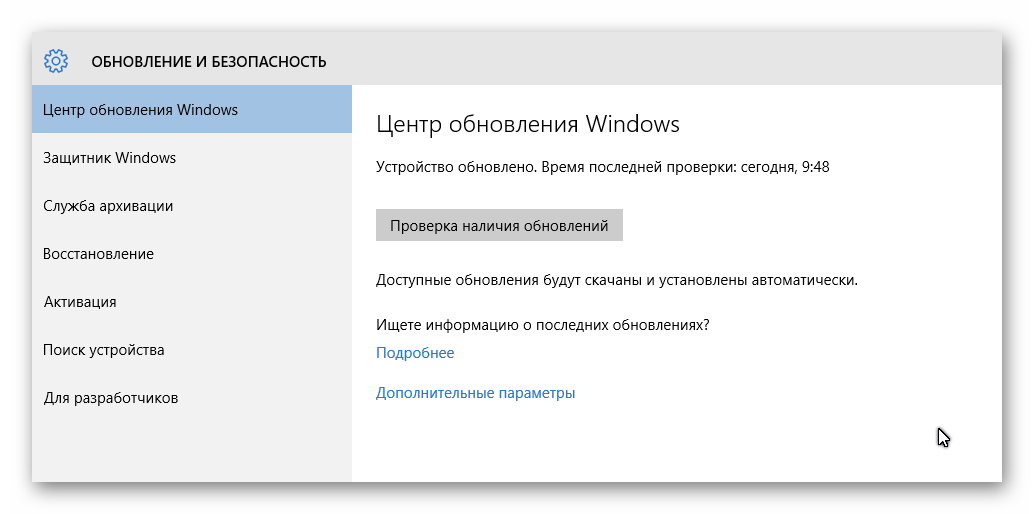
Так как заставить Windows 10 применить групповую политику или изменение в реестре? На самом деле очень просто. Нужно просто нажать кнопку «Проверка наличия обновлений» в Центре обновления Windows.
Как только вы нажмете эту кнопку, система немедленно применит изменения, и когда вы откроете дополнительные параметры в Windows Update, то увидите, что новые настройки были успешно применены.
Чтобы внести изменения в Редактор локальной групповой политики, нажмите сочетание клавиш + R и в открывшемся диалоговом окне Выполнить введите команду:
gpedit.msc
Нажмите клавишу Enter ↵.
В окне Редактора локальной групповой политики проследуйте по следующему пути:
Конфигурация компьютера → Административные шаблоны →
Компоненты Windows → Центр обновления Windows
В правой части окна дважды щёлкните по параметру политики «Настройка автоматического обновления».
В открывшемся окне нажмите «Включено», а в секции «Параметры» выберите один из предложенных вариантов:
- 2 – уведомления о загрузке и установке
- 3 – автоматическая загрузка и уведомления об установке
- 4 – автоматическая загрузка и установка по расписанию
- 5 – Разрешить локальному администратору выбирать параметры
Нажмите кнопку OK.
Выбрав последний вариант, у вас появится возможность выбирать параметры в раскрывающемся списке на странице настроек Центра обновлений Windows.
Выбрав первый вариант, при появлении новых обновлений система будет уведомлять вас о них с помощью Центра уведомлений, а при нажатии на такое уведомление будет открыто окно Центра обновления Windows с перечнем новых обновлений и возможностью скачать их.
Если нужно полностью отключить обновления, воспользуемся Редактор реестра.
Нажмите сочетание клавиш + R и в открывшемся диалоговом окне Выполнить введите команду:
regedit
Нажмите клавишу Enter ↵.
В редакторе реестра перейдите в следующий раздел:
HKEY_LOCAL_MACHINE\\SOFTWARE\\Policies\\Microsoft\\Windows
Создайте новый раздел в разделе Windows и назовите его WindowsUpdate.
Создайте еще один раздел (подраздел) в WindowsUpdate и назовите его AU, чтобы в результате получить вот такую ветку реестра:
HKEY_LOCAL_MACHINE\\SOFTWARE\\Policies\\Microsoft\\Windows\\WindowsUpdate\\AU
Теперь выберите раздел AU и в правой части окна создайте новый параметр DWORD (32 бита) с именем NoAutoUpdate и присвойте ему значение 1.
Параметр NoAutoUpdate со значением 1 аналогичен тому, если в редакторе локальных групповых политик для настройки автоматического обновления установить значение «Отключено».
Закройте редактор реестра, откройте Центр обновления Windows и нажмите кнопку «Проверка наличия обновлений», чтобы применить изменения.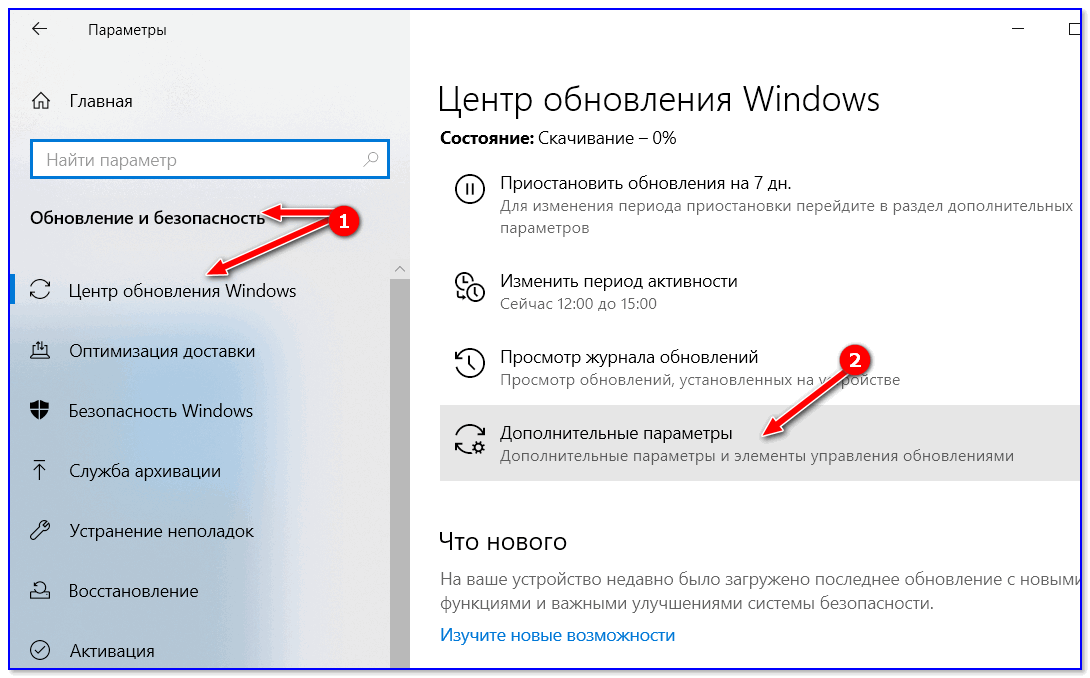
Открыв дополнительные параметры Windows Update, вы увидите, что проверка наличия обновлений больше не функционирует.
Чтобы вернуть все как было, просто удалите параметр NoAutoUpdate или установите значение 0.
Отключение службы Windows Update
Еще один способ, который позволяет на 100% блокировать скачивание и установку обновлений в Windows 10.
Нажмите сочетание клавиш + R и в открывшемся диалоговом окне Выполнить введите команду:
services.msc
Нажмите клавишу Enter ↵.
В открывшемся окне «Службы», в конце списка служб найдите «Центр обновления Windows».
Дважды щелкните по ней и в окне свойств остановите службу, нажав кнопку «Остановить», далее измените тип запуска на «Отключено».
Теперь, при попытке проверить наличие обновлений, Центр обновления будет отдавать сообщение об ошибке 0x80070422.
Вы можете использовать любой из указанных выше способов, однако помните, что отключать или блокировать обновления не желательно, особенно на данном этапе, когда Windows 10 не достаточно стабильна и не достаточно защищена от угроз.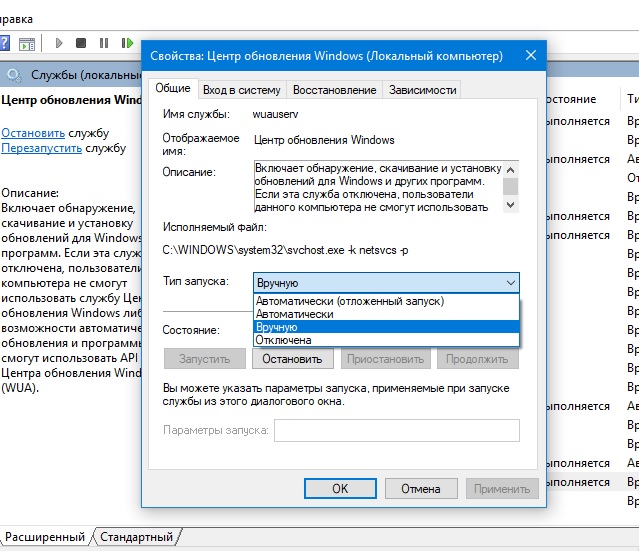
Как отключить обновление Windows 10? Самый простой способ
Содержание статьи
Давайте разберемся, как отключить обновление в Windows 10?
Отключаем обновления в Windows 10 штатными средствами
Наиболее удобным и простым способом является полное отключение центра обновлений. Он актуален совершенно для любых сборок (домашние, профессиональный и корпоративные). Для этого необходимо:
- открыть диалоговое окно «Выполнить», используя команду Win + R и ввести здесь services.msc;
- в следующем окне находим пункт «Центр обновления Windows» и кликаем на нем два раза;
- далее, в списке «Тип запуска» выберите пункт «Отключена», после чего ниже нажмите кнопку «Остановить».
- Нажмите Применить для сохранения изменений
- Перейдите на вкладку Вход в систему, выберите пункт С учетной записью и нажмите кнопку Обзор
- В следующем окне нажимаем кнопку Дополнительно
- В окне выбора пользователя нажимаем Поиск, затем ниже в результатах поиска выбираем пользователя Гость и сохраняем нажатием кнопки ОК.
 В следующем окне также подтверждаем кнопкой ОК
В следующем окне также подтверждаем кнопкой ОК - После подтверждения у вас появится окно Свойство: Центр обновления Windows, убедитесь, что поле пароль пустое и нажмите кнопку ОК
После проведения данных операций подтвердите все действия и перезагрузите ваш компьютер.
Убрать обновления с помощью редактора групповой политики
Чтобы навсегда отключить обновления в Windows Pro и Enterprise, проделайте следующие шаги:
- Нажмите Win + R и введите здесь gpedit.msc;
- В ветке Конфигурация компьютера -> Административные шаблоны -> Компоненты Windows -> Центр обновления Windows найдите пункт «Настройка автоматического обновления»
- Нажмите на указанный выше пункт два раза, а в появившемся окне выберите пункт «Отключено».
Вариантов деактивации обновлений в Виндовс 10 достаточно много, и существуют даже специальные программы — твикеры, но их использование может негативно сказаться на работоспособности вашего компьютера, поэтому лучше применять встроенные инструменты.
Использование лимитного трафика
В одном из обновлений Windows 10 была добавлена возможность ограничения беспроводного трафика для скачивания обновлений. Т.ч. если вы подключаетесь к интернету по Wi-Fi или мобильному интернету (2G, 3G, 4G), вы можете воспользоваться еще и этим способом.
- Заходим в Пуск -> Параметры -> Сеть и Интернет Wi-Fi
- Кликаем по нашему подключению, спускаемся немного в низ до раздела Лимитное подключение и переводим переключатель Задать как лимитное подключение в состояние Вкл
Сторонние приложения
Также есть и простой, бесплатный софт от сторонних разработчиков. В данном случае речь идет о Windows Update Blocker. Эта программа предназначена только для того, чтобы отключить обновления Windows 10. Итак, вам необходимо будет скачать данную программу, затем
- Разархивируйте ее на своем компьютере
- Запустите файл Wub.exe и в появившемся окне выберите опцию Disable Service
Видео
youtube.com/embed/N1UPJ0z1NiM?feature=oembed» frameborder=»0″ allow=»autoplay; encrypted-media» allowfullscreen=»»/>
Возможно Вас также заинтересует
Ваши вопросы и комментарии:
Как остановить автоматические обновления в Windows 10
В Windows 10, когда становятся доступны новые качественные обновления (также называемые накопительными обновлениями), они загружаются и автоматически устанавливаются на ваш компьютер. Хотя автоматический подход гарантирует, что каждое устройство получает обновления безопасности для исправления уязвимостей и производительности, а также повышения стабильности, это одна из самых спорных функций.
Как правило, основная причина заключается в том, что обновления, как известно, содержат ошибки, которые могут негативно повлиять на работу, и требуют перезапуска для завершения установки, что может нарушить текущий рабочий процесс.
Если вы всегда замечаете проблемы, являющиеся прямым результатом обновлений, или у вас есть веская причина использовать устройство без исправлений, в зависимости от вашей версии Windows 10, вы можете остановить автоматические обновления с помощью параметров обновлений Windows или постоянно с помощью групповой политики или Реестр.
VPN-предложения: пожизненная лицензия за 16 долларов, ежемесячные планы за 1 доллар и более
В этом руководстве по Windows 10 мы расскажем, как заблокировать автоматическую загрузку и установку обновлений из Центра обновления Windows на ваше устройство.
Как отключить автоматические обновления с помощью настроек
Обычно нет необходимости постоянно отключать настройки Центра обновления Windows. Если вы хотите пропустить обновление, вы можете приостановить обновления до того дня, когда вы хотите их применить. С помощью приложения «Настройки» вы можете остановить обновления системы на срок до 35 дней в Windows 10 Pro или Home.
Чтобы временно отключить автоматические обновления, выполните следующие действия:
- Открыть Настройки .
- Щелкните Обновление и безопасность .
- Щелкните Центр обновления Windows .
Нажмите кнопку Дополнительные параметры .
Источник: Windows Central
В разделах «Приостановить обновления» используйте раскрывающееся меню и выберите время отключения обновлений.
Источник: Windows Central
После выполнения этих шагов обновления для Windows 10 будут полностью отключены до указанного вами дня. Когда устройство достигает предела паузы, вы должны установить последние доступные обновления, чтобы опция снова стала доступной.
Вы всегда можете отменить изменения с помощью тех же инструкций, описанных выше, но на шаге № 5 выберите опцию Выбрать дату . Другой способ выполнить ту же задачу — нажать кнопку Возобновить обновления на странице Центра обновления Windows.
Раньше страница «Дополнительные параметры» также включала параметры для отсрочки обновления безопасности и функций, но эти параметры больше не доступны в последней версии Windows 10.
Как отключить автоматические обновления с помощью групповой политики
В Windows 10 Pro редактор локальной групповой политики позволяет навсегда отключить автоматические обновления или изменить политики Центра обновления Windows, чтобы решить, когда обновления должны устанавливаться на устройстве.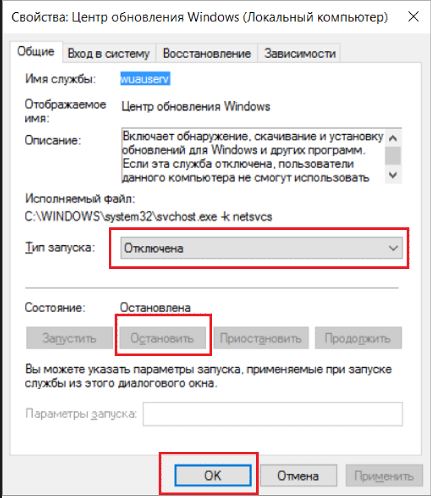
Отключить обновления
Чтобы навсегда отключить автоматические обновления в Windows 10, выполните следующие действия:
- Открыть Старт .
- Найдите gpedit.msc и щелкните верхний результат, чтобы запустить редактор локальной групповой политики.
Перейдите по следующему пути:
Конфигурация компьютера> Административные шаблоны> Компоненты Windows> Центр обновления WindowsДважды щелкните политику Настроить автоматическое обновление справа.
Источник: Windows CentralУстановите флажок Отключено , чтобы отключить политику и навсегда отключить автоматические обновления.
Источник: Windows Central- Нажмите кнопку Применить .
- Нажмите кнопку ОК .
После выполнения этих шагов Windows 10 перестанет автоматически загружать обновления на устройство.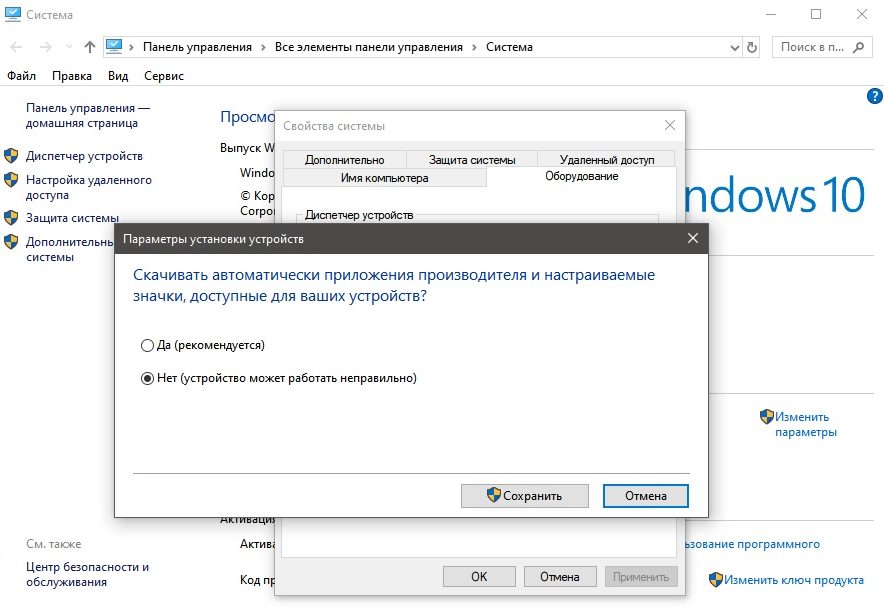 Однако возможность проверять наличие обновлений вручную по-прежнему будет доступна в настройках > Обновление и безопасность > Центр обновления Windows .Находясь на странице, вам нужно нажать кнопку Проверить наличие обновлений , чтобы загрузить и установить самые последние исправления.
Однако возможность проверять наличие обновлений вручную по-прежнему будет доступна в настройках > Обновление и безопасность > Центр обновления Windows .Находясь на странице, вам нужно нажать кнопку Проверить наличие обновлений , чтобы загрузить и установить самые последние исправления.
Если вы хотите снова включить автоматические обновления на устройстве, вы можете использовать те же инструкции, описанные выше, но на шаге № 5 обязательно выберите опцию Not Configured .
Обновления лимита
Кроме того, вы можете настроить политику, чтобы решить, как вы хотите отключить автоматические обновления с помощью редактора локальной групповой политики.
Для управления автоматическими загрузками Центра обновления Windows с помощью групповой политики выполните следующие действия:
- Открыть Старт .
- Найдите gpedit.
 msc и выберите лучший результат, чтобы начать работу.
msc и выберите лучший результат, чтобы начать работу. Перейдите по следующему пути:
Конфигурация компьютера> Административные шаблоны> Компоненты Windows> Центр обновления WindowsДважды щелкните политику Настроить автоматическое обновление справа.
Источник: Windows CentralУстановите флажок Включить , чтобы включить политику.
Источник: Windows CentralВ разделе «Параметры» выберите оптимальные настройки, чтобы предотвратить автоматическую загрузку и установку обновлений в Windows 10:
- 2 — Уведомлять о загрузке и автоматической установке.
- 3 — Автозагрузка и уведомление об установке.
- 4 — Автоматическая загрузка и установка по расписанию.
- 5 — Разрешить локальному администратору выбирать настройки.
- 7 — автоматическая загрузка, уведомление об установке, уведомление о перезапуске.

Подсказка: Ближайшим вариантом отключения автоматических обновлений является вариант 2 — Уведомлять о загрузке и автоматическая установка , но вы можете выбрать любой другой вариант, который лучше всего подходит для вашей ситуации. Если вы выберете вариант № 2, обновления не будут загружаться и устанавливаться автоматически. Вместо этого на странице настроек Центра обновления Windows вы увидите кнопку «Установить сейчас», которую нужно нажать вручную, чтобы получить улучшения.
Источник: Windows Central- Нажмите кнопку Применить .
- Нажмите кнопку ОК .
После выполнения этих шагов автоматические обновления будут навсегда отключены в Windows 10. Однако, когда для системы станет доступно новое исправление, вы сможете установить его вручную со страницы настроек Центра обновления Windows.
Как отключить автоматические обновления с помощью реестра
В Windows 10 Pro вы также можете отключить автоматические обновления с помощью реестра как минимум двумя способами.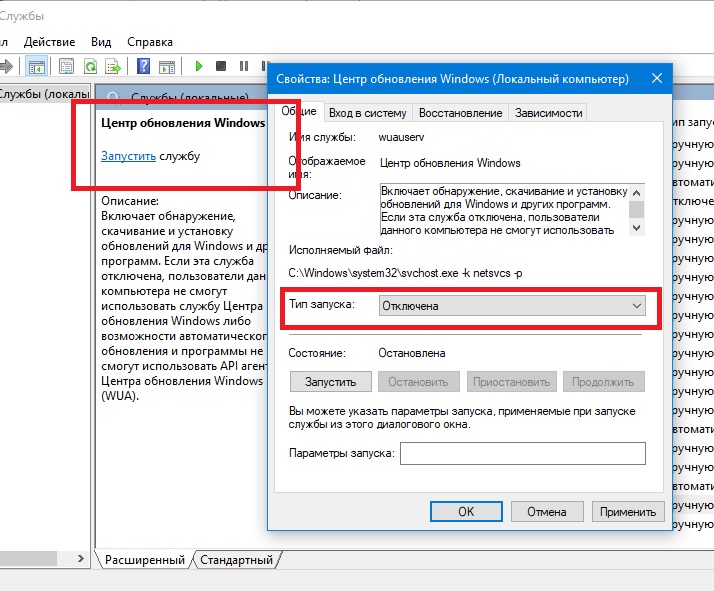
Предупреждение: Это дружеское напоминание о том, что редактирование реестра рискованно и может нанести необратимый ущерб вашей установке, если вы сделаете это неправильно. Перед продолжением рекомендуется сделать полную резервную копию вашего ПК.
Отключить обновления
Чтобы отключить обновление Windows 10 с постоянным изменением реестра, выполните следующие действия:
- Открыть Старт .
- Найдите regedit и щелкните верхний результат, чтобы запустить редактор реестра.
Перейдите по следующему пути:
HKEY_LOCAL_MACHINE \ SOFTWARE \ Policies \ Microsoft \ WindowsЩелкните правой кнопкой мыши клавишу Windows (папка), выберите подменю New , а затем выберите параметр Key .
Источник: Windows Central- Назовите новый ключ WindowsUpdate и нажмите Введите .

Щелкните правой кнопкой мыши только что созданный ключ, выберите подменю New и выберите опцию Key .
Источник: Windows Central- Назовите новый ключ AU и нажмите Введите .
Щелкните правой кнопкой мыши ключ AU , выберите подменю Новый и выберите параметр DWORD (32-битное) значение .
Источник: Windows Central- Назовите новый ключ NoAutoUpdate и нажмите Введите .
Дважды щелкните вновь созданный ключ и измените его значение с 0 на 1 .
Источник: Windows Central- Нажмите кнопку ОК .
- Перезагрузите компьютер.
После выполнения этих шагов Центр обновления Windows больше не будет автоматически устанавливать ежемесячные обновления в Windows 10.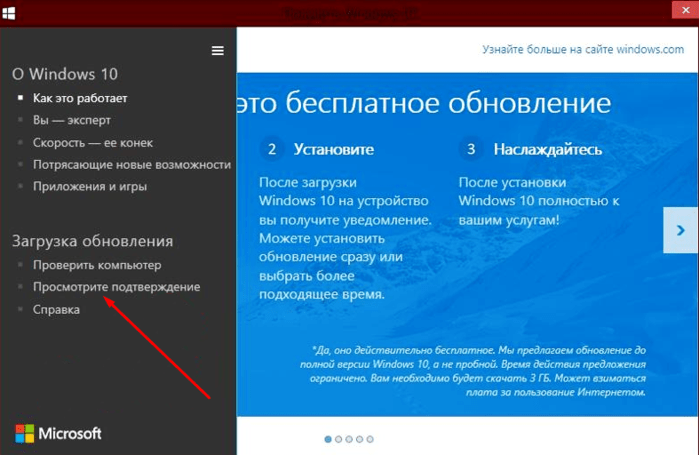 Однако, как и при использовании редактора локальной групповой политики, вы по-прежнему сможете загружать и устанавливать обновления по мере необходимости, щелкая Проверить для обновлений кнопка в настройках Центра обновления Windows.
Однако, как и при использовании редактора локальной групповой политики, вы по-прежнему сможете загружать и устанавливать обновления по мере необходимости, щелкая Проверить для обновлений кнопка в настройках Центра обновления Windows.
Обновления лимита
Также можно использовать реестр для настройки доставки обновлений для Windows 10, чтобы предотвратить автоматическую установку.
Чтобы настроить параметры Центра обновления Windows для блокировки обновлений в реестре, выполните следующие действия:
- Открыть Старт .
- Найдите regedit и щелкните верхний результат, чтобы открыть редактор реестра.
Перейдите по следующему пути:
HKEY_LOCAL_MACHINE \ SOFTWARE \ Policies \ Microsoft \ WindowsЩелкните правой кнопкой мыши клавишу Windows (папка), выберите подменю New и выберите параметр Key .
Источник: Windows Central
- Назовите новый ключ WindowsUpdate и нажмите Введите .
Щелкните правой кнопкой мыши только что созданный ключ, выберите подменю New и выберите опцию Key .
Источник: Windows Central- Назовите новый ключ AU и нажмите Введите .
Щелкните правой кнопкой мыши ключ AU , выберите подменю Новый и выберите параметр DWORD (32-битное) значение .
Источник: Windows Central- Назовите новый ключ AUOptions и нажмите Введите .
Дважды щелкните вновь созданный ключ и измените его значение (только число) на:
- 2 — Уведомлять о загрузке и автоматической установке.
- 3 — Автоматическая загрузка и уведомление об установке.

- 4 — Автоматическая загрузка и установка по расписанию.
- 5 — Разрешить локальному администратору выбирать настройки.
- 7 — Автоматическая загрузка, уведомление об установке, уведомление о перезапуске.
Эти параметры работают идентично параметрам групповой политики, а номер 2 является ближайшим вариантом для постоянного отключения Центра обновления Windows в Windows 10 на вашем компьютере.
Источник: Windows Central- Нажмите кнопку ОК .
- Перезагрузите компьютер.
После выполнения этих шагов Windows 10 перестанет устанавливать обновления автоматически.Однако вы будете получать уведомления, когда будут доступны новые обновления, что позволит вам установить их вручную.
Вы всегда можете использовать те же инструкции для восстановления исходных настроек, но на шаге № 4 щелкните правой кнопкой мыши клавишу WindowsUpdate , выберите опцию Удалить , затем перезагрузите устройство, чтобы завершить применение настроек.
В Windows 10, как и на любой другой платформе, обновления необходимы для улучшения работы и критически важны для защиты вашего компьютера и данных от злонамеренных атак и вредоносных программ.
Как правило, никогда не рекомендуется продолжать использовать устройство без последних исправлений, но в некоторых ситуациях отключение обновлений может быть целесообразным. Например, если вы хотите иметь полный контроль при применении обновлений. Вы хотите свести к минимуму вероятность возникновения проблем из-за ошибок с накопительными обновлениями. Или вы работаете с критически важным программным обеспечением и оборудованием, которое может перестать работать, если будут установлены обновления.
Дополнительные ресурсы по Windows 10
Дополнительные полезные статьи, статьи и ответы на распространенные вопросы о Windows 10 см. На следующих ресурсах:
3 лучших способа отключить автоматическое обновление в Windows 10
Одной из спорных особенностей Windows 10 является новый способ , которым операционная система обрабатывает обновления .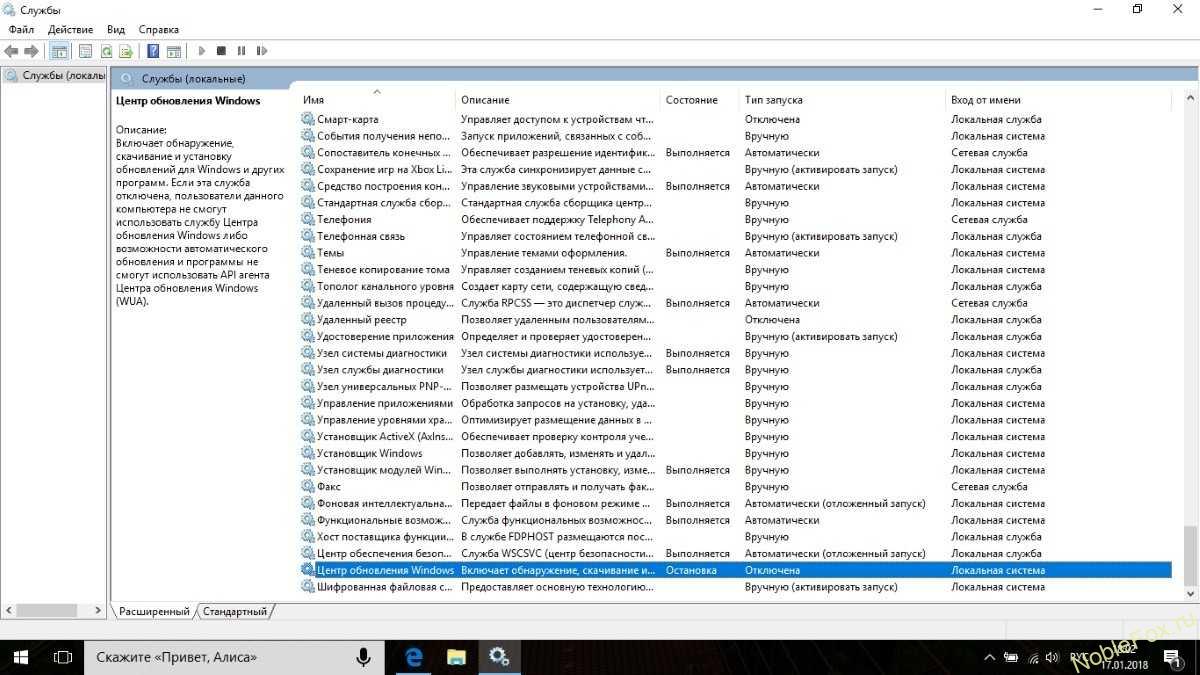 Накопительные обновления устанавливаются автоматически, когда Windows решает это сделать. Это может быть очень неприятно для пользователей Windows 10, поскольку они часто вынуждены перезагружать свой компьютер в неподходящее время.
Накопительные обновления устанавливаются автоматически, когда Windows решает это сделать. Это может быть очень неприятно для пользователей Windows 10, поскольку они часто вынуждены перезагружать свой компьютер в неподходящее время.
Прежде чем продолжить, запомните, что некоторые из автоматических обновлений будут обновлениями безопасности или важными улучшениями стабильности , которые вы захотите установить в своей системе. Помните об этом, если вы решите отключить автоматические обновления на длительный период времени.
Один из вариантов, который мы не будем рассматривать подробно, — это внести изменений реестра в вашу операционную систему Windows, чтобы отключить автоматические обновления. Это опасная процедура, и ее должны выполнять только опытные пользователи, которые сделали полную резервную копию своей машины перед попыткой изменения реестра. Ошибки во время этого процесса могут иметь серьезных негативных последствий для вашего компьютера и его производительности.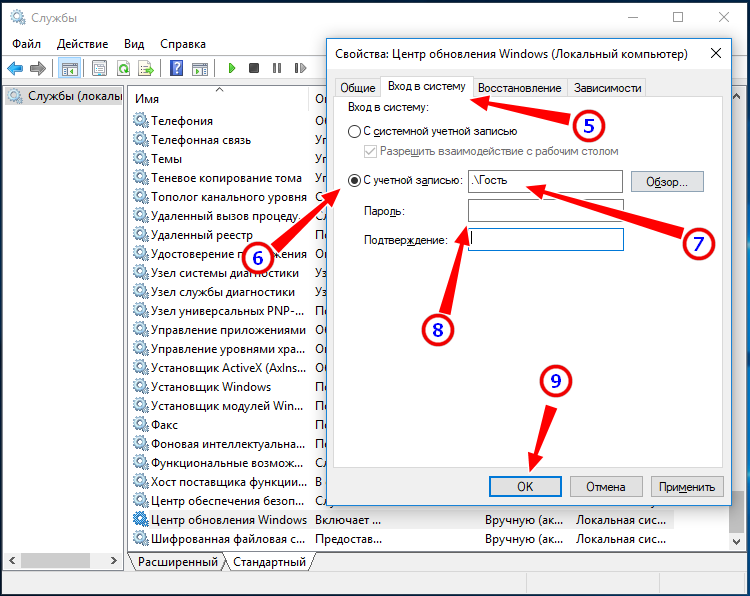
Вариант 1. Отключить службу обновления Windows
Центр обновления Windows — это, по сути, просто еще одна служба Windows, которую можно отключить аналогично другим службам.
Чтобы остановить обновления Windows 10, выполните следующие действия:
- Запустите команду «Выполнить» ( Win + R ). Введите « services.msc » и нажмите Enter.
- Выберите Службу обновления Windows из списка служб.
- Щелкните вкладку « General » и измените « Startup Type » на « Disabled ».
- Перезагрузите машину.
Если вы хотите, чтобы повторно включил автоматические обновления , вы просто следуете той же процедуре, за исключением того, что выбираете « Автоматически » при выборе «Тип запуска».
Вариант 2. Настройка подключения с лимитом
Если вы используете Wi-Fi для подключения компьютера с Windows 10 к Интернету, у вас есть возможность настроить подключение с лимитом.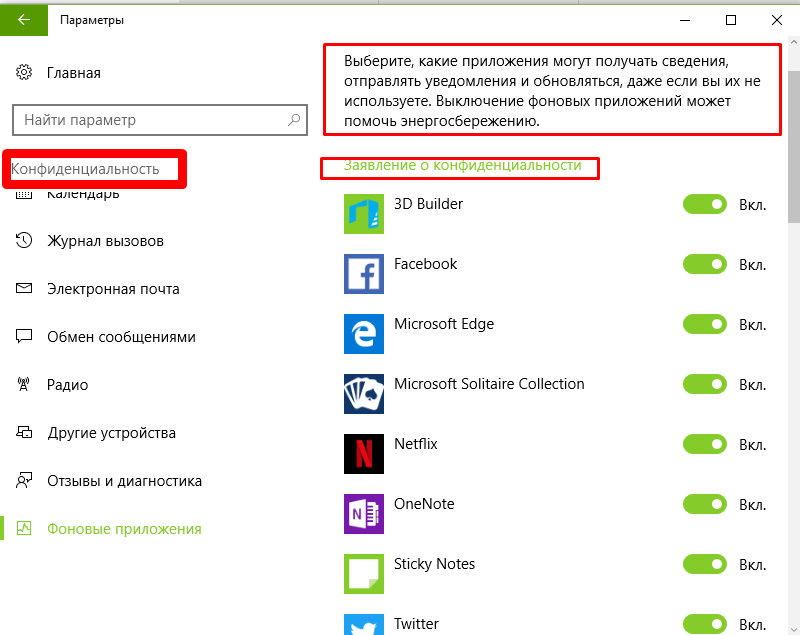 При подключении с лимитом пропускная способность сохраняется только за счет автоматической загрузки и установки приоритетных обновлений.
При подключении с лимитом пропускная способность сохраняется только за счет автоматической загрузки и установки приоритетных обновлений.
Метод классификации Microsoft может оставаться загадкой, но обновления драйверов и функций программного обеспечения, которые могут вызвать проблемы со стабильностью, сведены к минимуму, выбрав этот параметр для остановки автоматических обновлений Windows 10.
Чтобы отключить обновления Windows 10:
- Откройте приложение настроек Windows ( Win + I ) .
- Щелкните раздел « Сеть и Интернет ».
- Откройте « Wi-Fi » и щелкните « Управление известными сетями ».
- Выберите сеть и в « Properties » переключите опцию « Set as Metered Connection » на « On ».
По какой-то причине Microsoft только предлагает эту опцию, если вы используете соединение WiFi . Если вы подключаетесь к Интернету через кабель Ethernet , вы не сможете установить соединение с лимитом .
Если вы подключаетесь к Интернету через кабель Ethernet , вы не сможете установить соединение с лимитом .
Вариант 3. Редактор групповой политики
Вы можете вносить изменения в редактор групповой политики, если используете выпуски Windows 10 Education, Pro или Enterprise. Пользователям Windows 10 Home edition не повезло с таким способом отключения обновлений Windows 10.
Если вы выберете это решение, обновления безопасности будут по-прежнему устанавливаться автоматически. Для всех остальных обновлений вы будете уведомлены о том, что они доступны, и вы сможете установить их по своему усмотрению. Именно так раньше работало обновление Windows. Сегодня Microsoft хочет избавить новичков от необходимости участвовать в обновлениях, но она добилась этого за счет гибкости для более опытных пользователей.
Вот как обновить редактор групповой политики, чтобы предотвратить автоматические обновления Windows 10:
С этого момента Windows должна уведомлять вас о доступных обновлениях, и вы несете ответственность за их загрузку и установку.
Зачем мне знать, как отключить обновления Windows 10?
Обновления операционной системы, драйверов и приложений часто могут приводить к неожиданному поведению на компьютере, на котором они установлены. Один из способов защитить себя и свою машину от непредвиденных проблем — выполнить резервное копирование перед установкой обновлений в вашу систему.
К сожалению, когда автоматические обновления устанавливаются без вашего разрешения , вы не можете предпринять этот предупредительный шаг и столкнуться с возможностью прибегнуть к более старой резервной копии, если вам нужно вернуться после обновления.
Многие обновления требуют перезагрузки вашего компьютера по завершении и, безусловно, занимают полосу пропускания во время загрузки. Это может привести к замедлению времени отклика и непредвиденным перезагрузкам, которые могут нанести ущерб вашей рабочей жизни.
Так что действительно есть веские причины для отключения автоматических обновлений в Windows 10. Только будьте осторожны, не отключите службу и не забудьте проверить наличие обновлений. Хотя автоматические обновления могут быть проблематичными, отставание вашей системы от критических обновлений также может иметь серьезные последствия.
Только будьте осторожны, не отключите службу и не забудьте проверить наличие обновлений. Хотя автоматические обновления могут быть проблематичными, отставание вашей системы от критических обновлений также может иметь серьезные последствия.
Как остановить обновление Windows 10
Добро пожаловать в наше руководство по остановке обновления Windows 10. Обновление вашего ПК — важная часть поддержания его общего здоровья и благополучия. Обновления Windows 10 часто содержат исправления критических проблем, и их установка может обеспечить бесперебойную работу вашего компьютера.
Но бывают случаи, когда вы можете не захотеть устанавливать обновление. Ваша часто используемая программа может быть несовместима с последним обновлением; в этом случае вы можете отложить обновление до тех пор, пока не найдете подходящую альтернативу.
Итак, как остановить обновление Windows 10? Хотя вы не можете остановить его установку навсегда, есть способы отложить ее на некоторое время. В этом руководстве мы покажем вам, как это сделать.
В этом руководстве мы покажем вам, как это сделать.
1. Приостановить автоматические обновления
Щелкните меню «Пуск», затем шестеренку «Параметры». Теперь перейдите в «Обновление и безопасность», нажмите «Центр обновления Windows» слева, затем нажмите «Дополнительные параметры». В разделе «Приостановить обновления» установите переключатель в положение «Вкл.». При этом обновления Windows будут приостановлены на 35 дней, но вам нужно будет загрузить последние обновления по истечении этого периода, если вы хотите приостановить дальнейшие обновления.
Вы также можете отложить обновления функций на срок до 365 дней и обновления качества (которые содержат важные исправления безопасности) на срок до 30 дней. Когда эти периоды истекут, вам нужно будет загрузить обновления, прежде чем вы сможете снова отложить их.
(Изображение предоставлено в будущем)2. Измерьте сетевое соединение
Это еще одна простая вещь, которую можно попробовать. Щелкните Пуск, затем щелкните шестеренку Параметры. Отсюда нажмите «Сеть и Интернет», затем нажмите «Wi-Fi» в левом столбце, а затем имя вашего Wi-Fi-соединения.Прокрутите вниз до раздела «Измеренное соединение» и переведите переключатель «Установить как измеренное соединение» в положение «Вкл.».
Щелкните Пуск, затем щелкните шестеренку Параметры. Отсюда нажмите «Сеть и Интернет», затем нажмите «Wi-Fi» в левом столбце, а затем имя вашего Wi-Fi-соединения.Прокрутите вниз до раздела «Измеренное соединение» и переведите переключатель «Установить как измеренное соединение» в положение «Вкл.».
Это сообщает Windows 10, что у вас ограниченный тарифный план, в результате чего обновления не будут отправляться вам автоматически (хотя вы все равно можете установить их вручную). Однако, если вы используете соединение Ethernet, этот метод не сработает, поэтому вам придется попробовать один из других методов, описанных в этом руководстве.
(Изображение предоставлено в будущем)3. Предотвратить установку загруженного обновления
После начала установки обновления не следует останавливать его — это может быть потенциально опасно для вашего ПК.Однако, если Windows 10 загрузила обновление, но еще не начала его установку, вы все равно можете остановить его.
В строке поиска Windows 10 введите «Безопасность и обслуживание», затем щелкните первый результат, чтобы открыть окно панели управления.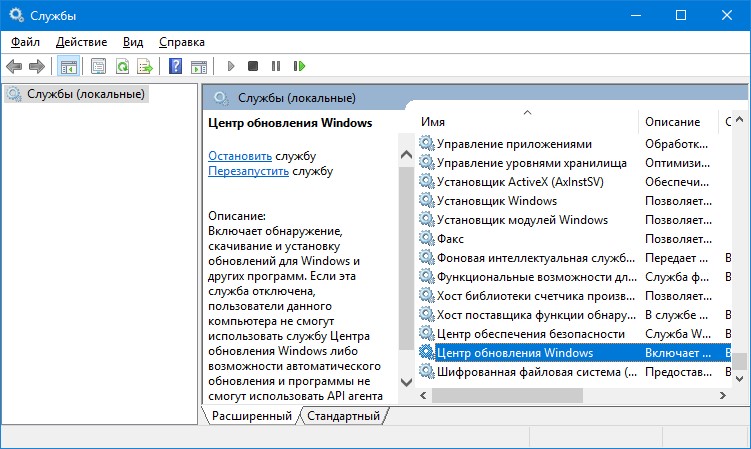 Щелкните заголовок «Обслуживание», чтобы развернуть его, затем прокрутите до раздела «Автоматическое обслуживание». Нажмите «Остановить обслуживание», чтобы остановить обновление.
Щелкните заголовок «Обслуживание», чтобы развернуть его, затем прокрутите до раздела «Автоматическое обслуживание». Нажмите «Остановить обслуживание», чтобы остановить обновление.
Если вы передумали и хотите перезапустить обновление, просто нажмите «Начать обслуживание».
(Изображение предоставлено в будущем)4.Отключите службу запуска Центра обновления Windows
В строке поиска Windows 10 введите «Службы». Щелкните правой кнопкой мыши верхний результат и выберите «Запуск от имени администратора». Прокрутите список вниз, пока не дойдете до пункта Центр обновления Windows. Если в столбце «Состояние» указано «Выполняется», щелкните правой кнопкой мыши запись Центра обновления Windows и выберите «Остановить».
Теперь щелкните правой кнопкой мыши еще раз и выберите «Свойства». В появившемся меню в разделе «Тип запуска» выберите «Отключено», затем нажмите «ОК».
Это предотвратит автоматическую установку обновлений Центром обновления Windows.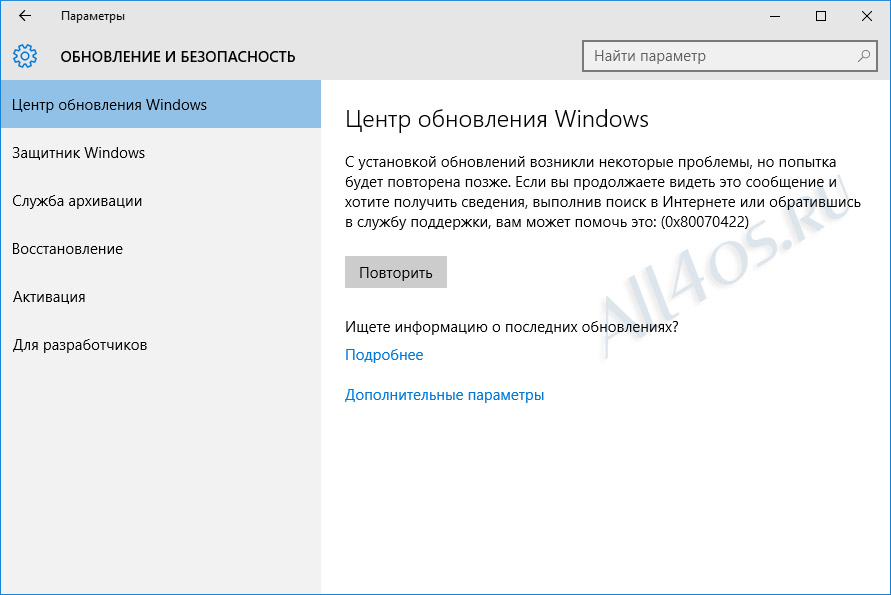 Если вы по-прежнему хотите предотвратить автоматические обновления, но хотите дать себе возможность устанавливать обновления вручную, выберите «Вручную» в раскрывающемся меню.
Если вы по-прежнему хотите предотвратить автоматические обновления, но хотите дать себе возможность устанавливать обновления вручную, выберите «Вручную» в раскрывающемся меню.
5. Отключить обновления с помощью групповой политики
Это включает в себя немного запачкать руки, но это достаточно просто. Введите «gpedit.msc» в строку поиска Windows 10 и щелкните первый результат. Теперь перейдите по следующему пути, используя левую панель: «Конфигурация компьютера> Административные шаблоны> Компоненты Windows> Центр обновления Windows».’В правом окне дважды щелкните «Настроить автоматические обновления».
Откроется новое окно. В верхнем левом углу нажмите «Отключено», затем нажмите «Применить» и «ОК». Это предотвратит автоматическую загрузку и установку обновлений Windows 10, хотя вы все равно можете вручную искать обновления, открыв Центр обновления Windows.
(Изображение предоставлено в будущем)6. Ограничение обновлений с помощью групповой политики
Кроме того, вы можете ограничить обновления Windows вместо их отключения. Как и в шаге 5, откройте файл gpedit.msc, перейдите в «Конфигурация компьютера»> «Административные шаблоны»> «Компоненты Windows»> «Центр обновления Windows» и дважды щелкните «Настроить автоматическое обновление». На этот раз вместо «Отключено» нажмите «Включено».
Как и в шаге 5, откройте файл gpedit.msc, перейдите в «Конфигурация компьютера»> «Административные шаблоны»> «Компоненты Windows»> «Центр обновления Windows» и дважды щелкните «Настроить автоматическое обновление». На этот раз вместо «Отключено» нажмите «Включено».
В поле «Параметры» слева щелкните верхний раскрывающийся список и выберите один из следующих четырех вариантов:
- Уведомлять о загрузке и автоматической установке
- Автоматическая загрузка и уведомление об установке
- Автоматическая загрузка и планирование установки
- Разрешить локальному администратору выбирать настройку
Параметр «Уведомлять о загрузке и автоматической установке» наиболее близок к отключению автоматической загрузки.
(Изображение предоставлено: Будущее)7. Отключите обновления с помощью реестра
Перед тем, как заняться реестром, сделайте резервную копию всего важного, поскольку ошибка может вызвать проблемы для вашего ПК.
Теперь введите «regedit» в строку поиска Windows 10 и щелкните верхний результат. Перейдите по следующему пути в левом столбце: «HKEY_LOCAL_MACHINE> SOFTWARE> Policies> Microsoft> Windows».
Щелкните правой кнопкой мыши папку Windows и выберите «Создать> Ключ».Назовите его «WindowsUpdate» и нажмите «Enter».
Щелкните его правой кнопкой мыши и выберите «New> Key», затем назовите эту запись AU и нажмите «Enter». В правой части этой записи щелкните правой кнопкой мыши и выберите «Создать> Значение DWORD (32-бит))». Назовите эту запись «NoAutoUpdate» и нажмите «Enter».
Создав это, дважды щелкните новую запись и измените 0 на 1 в поле «Значение данных». Нажмите «ОК» и перезагрузите компьютер.
(Изображение предоставлено в будущем)8. Ограничение обновлений с помощью реестра
Вы можете ограничить обновления Windows, а не отключать их в реестре.Для этого выполните шаг 6 выше до точки, в которой вы создали запись AU, включительно.
Щелкните правой кнопкой мыши пустое пространство справа и выберите «Создать> Значение DWORD (32-разрядное)». На этот раз назовите запись AUOptions (вместо NoAutoUpdate) и нажмите «Enter».
На этот раз назовите запись AUOptions (вместо NoAutoUpdate) и нажмите «Enter».
Дважды щелкните запись; в поле «Значение данных» удалите 0 и замените его на 2, 3, 4 или 5.
Они соответствуют числам на шаге 5, что означает, что вы получите следующие результаты:
- 2 — Уведомить для загрузки и автоматической установки
- 3 — Автоматическая загрузка и уведомление об установке
- 4 — Автоматическая загрузка и планирование установки
- 5 — Разрешить локальному администратору выбирать настройку
5 Способы отключения автоматических обновлений в Windows 10
По умолчанию Windows 10 автоматически отправляет обновления на каждое устройство, чтобы обеспечить максимальную производительность, надежность и безопасность.Однако эти обновления требуют автоматической перезагрузки, которая может занять много времени или вызвать различные проблемы, связанные с системой. При этом многие пользователи задаются вопросом, есть ли способ приостановить или полностью отключить автоматические обновления, чтобы они не мешали их повседневной работе.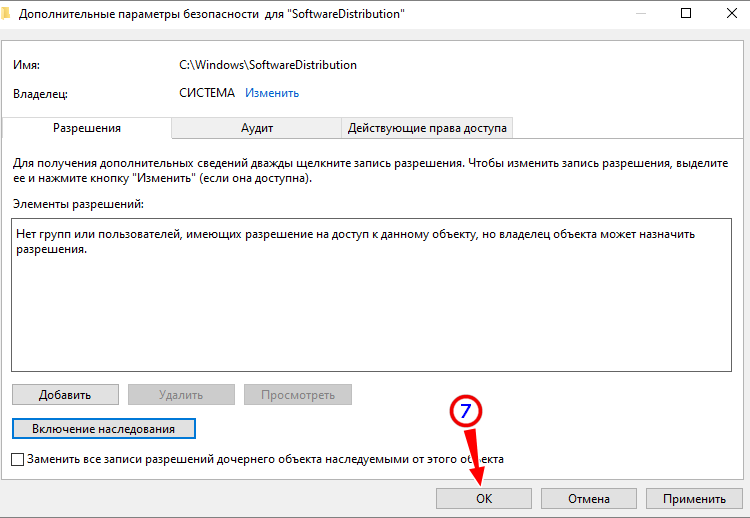
Ниже приведены пять проверенных способов остановить автоматические обновления в Windows 10.
Приостановить автоматическое обновление с помощью настроек Windows
Если вы не хотите полностью отключать автоматические обновления, вы можете приостановить их на срок до 35 дней с помощью приложения «Настройки Windows».
- Перейдите к настройкам > Обновление и безопасность > Центр обновления Windows > Дополнительные параметры .
- Выберите конкретную дату из раскрывающегося меню Пауза до , расположенного в разделе Пауза обновляет раздел. Ваш компьютер не будет получать обновления до указанной вами даты.
Ищете простое решение для удаленного устранения проблем с Windows? FixMe.IT — это приложение для удаленной поддержки №1 в мире, которое позволяет подключиться к любому удаленному компьютеру за 3 простых шага.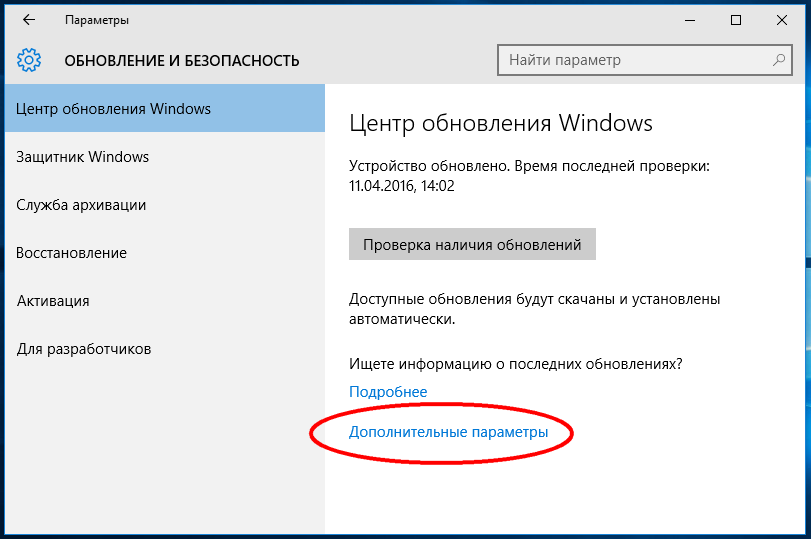 Нажмите здесь, чтобы узнать, как это работает .
Нажмите здесь, чтобы узнать, как это работает .
Отключить автоматическое обновление с помощью служб
- Нажмите Win + R , чтобы открыть окно Run .
- Введите services.msc , чтобы открыть Services .
- Дважды щелкните службу обновления Windows .
- На вкладке Общие найдите параметр Тип запуска и выберите Отключено в раскрывающемся меню.
- Перезагрузите компьютер, чтобы сохранить изменения.
Чтобы снова включить автоматические обновления, выполните шаги 1–4, затем выберите Автоматически в раскрывающемся меню Тип запуска и перезагрузите компьютер.
Отключить автоматические обновления с помощью реестра Windows
В Windows 10 Pro вы можете навсегда отключить автоматические обновления, изменив реестр Windows.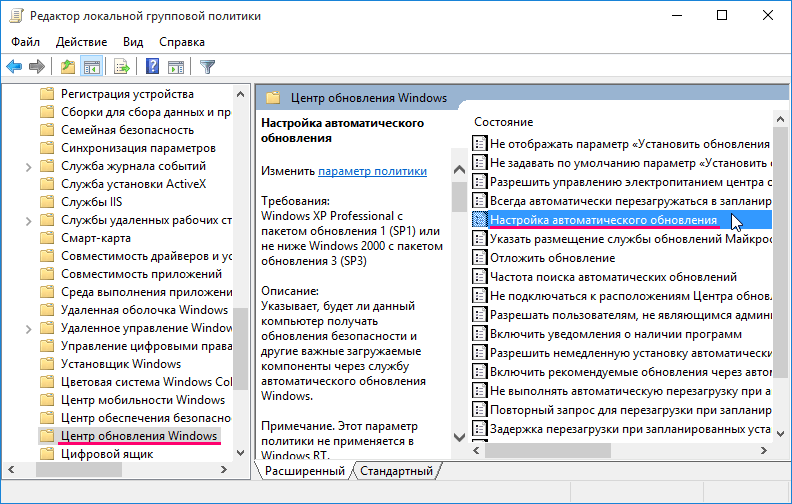
- Нажмите Win + R , чтобы открыть окно Run .
- Введите regedit , чтобы открыть реестр Windows.
- Перейдите к HKEY_LOCAL_MACHINE \ SOFTWARE \ Policies \ Microsoft \ Windows
- Создайте новый ключ в папке Windows. Для этого щелкните папку правой кнопкой мыши и выберите New > Key . Назовите новый ключ Windows Update .
- Создайте новый ключ в папке Windows Update и назовите его AU .
- В папке AU создайте DWORD (32-битное значение) с именем NoAutoUpdate .Измените значение этого ключа с 0 на 1.
Вам необходимо перезагрузить устройство, чтобы сохранить изменения. Как только вы это сделаете, автоматические обновления будут полностью отключены на нашем компьютере.
Отключить автоматическое обновление через редактор групповой политики
В Windows 10 Pro / Enterprise вы можете отключить автоматические обновления с помощью редактора групповой политики. После выполнения этих шагов вы по-прежнему сможете вручную проверять наличие обновлений, а также устанавливать исправления безопасности из раздела «Настройки », «»> «Обновления и безопасность », «»> «Центр обновления Windows ».
После выполнения этих шагов вы по-прежнему сможете вручную проверять наличие обновлений, а также устанавливать исправления безопасности из раздела «Настройки », «»> «Обновления и безопасность », «»> «Центр обновления Windows ».
- Откройте окно Run , нажав Win + R и введите gpedit.msc .
- Перейдите в Конфигурация компьютера \ Административные шаблоны \ Компоненты Windows \ Центр обновления Windows
- Откройте политику Настроить автоматические обновления .
- Установите флажок Отключено , чтобы отключить обновления.
- Щелкните Применить , затем щелкните ОК .
Отключить определенные обновления с помощью утилиты WUSHOWHIDE
- Загрузите средство устранения неполадок WUSHOWHIDE из Центра загрузки Microsoft.
- Запустите wushowhide.
 diagcab на своем устройстве и следуйте инструкциям на экране.
diagcab на своем устройстве и следуйте инструкциям на экране. - Выберите Advanced и снимите флажок Применить ремонт автоматически . Щелкните Далее .
- Щелкните Hide Updates , чтобы выбрать конкретное обновление, которое вы хотите заблокировать. Обратите внимание, что обновление необходимо загрузить на ваше устройство, чтобы его можно было отключить через WUSHOWHIDE.
Вы нашли эту статью полезной? Ознакомьтесь с другими советами и рекомендациями по Windows в нашем блоге и присоединяйтесь к нам в Facebook, Twitter или LinkedIn, чтобы получать все последние обновления по мере их появления.
Узнать больше о FixMe.ITОтключить автоматическое обновление для серверов Windows
В этом документе описаны действия, необходимые для отключения автоматического обновления в Microsoft Windows вручную или с помощью Desktop Central. Функция автоматического обновления предоставляет вам обновления для вашей операционной системы Microsoft Windows и ее компонентов, таких как Internet Explorer. Вы можете отключить эту функцию, если у вас есть специальная процедура для обновлений или если ваше соединение не поддерживает автоматический запуск этой функции, например, запуск этой функции автоматически замедляет работу вашего компьютера.
Вы можете отключить эту функцию, если у вас есть специальная процедура для обновлений или если ваше соединение не поддерживает автоматический запуск этой функции, например, запуск этой функции автоматически замедляет работу вашего компьютера.
Чтобы отключить автоматическое обновление Windows с помощью Desktop Central, выполните следующие действия:
- Щелкните вкладку Configurations tab
- В разделе Добавить конфигурации щелкните Конфигурация
- В разделе Конфигурации компьютера щелкните Параметры реестра
- Введите имя и описание конфигурации
- Введите следующую информацию в разделе «Конфигурация реестра »:
- Действие : записать значение
- Заголовок Ключ : HKEY_LOCAL_MACHINE
- Подключа : Software \ Policies \ Microsoft \ Windows \ WindowsUpdate \ AU
- Данные Тип : REG_DWORD
- Значение Имя : NoAutoUpdate
- Значение Данные / Выражение : 1
- Выберите цель
- Сконфигурируйте параметры выполнения, как требуется
- Нажмите Развернуть
Вы отключили функцию автоматического обновления с помощью Desktop Central. Вы также можете отключить эту функцию вручную, не используя Desktop Central.
Вы также можете отключить эту функцию вручную, не используя Desktop Central.
Чтобы вручную отключить автоматическое обновление для серверов и рабочих станций Windows, выполните следующие действия:
- Нажмите Пуск> Настройки> Панель управления> Система
- Выберите вкладку Автоматические обновления
- Нажмите Отключить автоматическое обновление
- Нажмите Применить
- Нажмите ОК
Вы вручную отключили функцию автоматического обновления.
Чтобы отключить Центр обновления Windows с помощью развертывания исправлений:
- Щелкните вкладку Patch Mgmt .
- Щелкните Патчи -> Поддерживаемые патчи.
- Искать патч ID 105427.
- Выберите идентификатор исправления и нажмите Установить Патч .

- Выберите параметры развертывания и цель.
- Щелкните Развернуть .
Чтобы отключить Центр обновления Windows через объект групповой политики:
- В редакторе групповой политики перейдите к Конфигурация компьютера -> Административные шаблоны -> Компоненты Windows -> Центр обновления Windows .
- Выберите « Настроить автоматическое обновление » и установите его состояние как « Отключено, ».
Как остановить автоматические обновления в Windows 10
В Windows 10 Microsoft лишила нас контроля над тем, как и когда устанавливаются обновления Windows: по умолчанию они устанавливаются, когда становятся доступными, хотим мы их или нет.
Шифруйте и защищайте паролем внешние диски с помощью программного обеспечения для шифрования USBCrypt для Windows 10, 8, 7 и XP.
Рейтинг пользователей: 4,7 / 5
Купить или скачать бесплатную пробную версию. Читать больше…
Почему бы не сразу устанавливать обновления? Очевидно, когда компьютер использует соединение с ограниченной пропускной способностью или дорогое. Обычно это не тот случай, когда вы подключаетесь к Wi-Fi дома или на работе, но когда вы путешествуете, вы можете счесть необходимым использовать роуминговое или ограниченное соединение для передачи данных по сотовой сети, и в таком случае вы определенно не используете Я не хочу в конечном итоге иметь огромный счет после того, как Windows загрузила многомегабайтное обновление в фоновом режиме, не сообщая вам об этом.
Итак, как временно запретить Windows 10 использовать полосу пропускания для задач обслуживания, таких как обновления Windows? Легко: вам нужно сообщить Windows, что вы используете соединение с лимитом , и это остановит автоматические обновления через это соединение.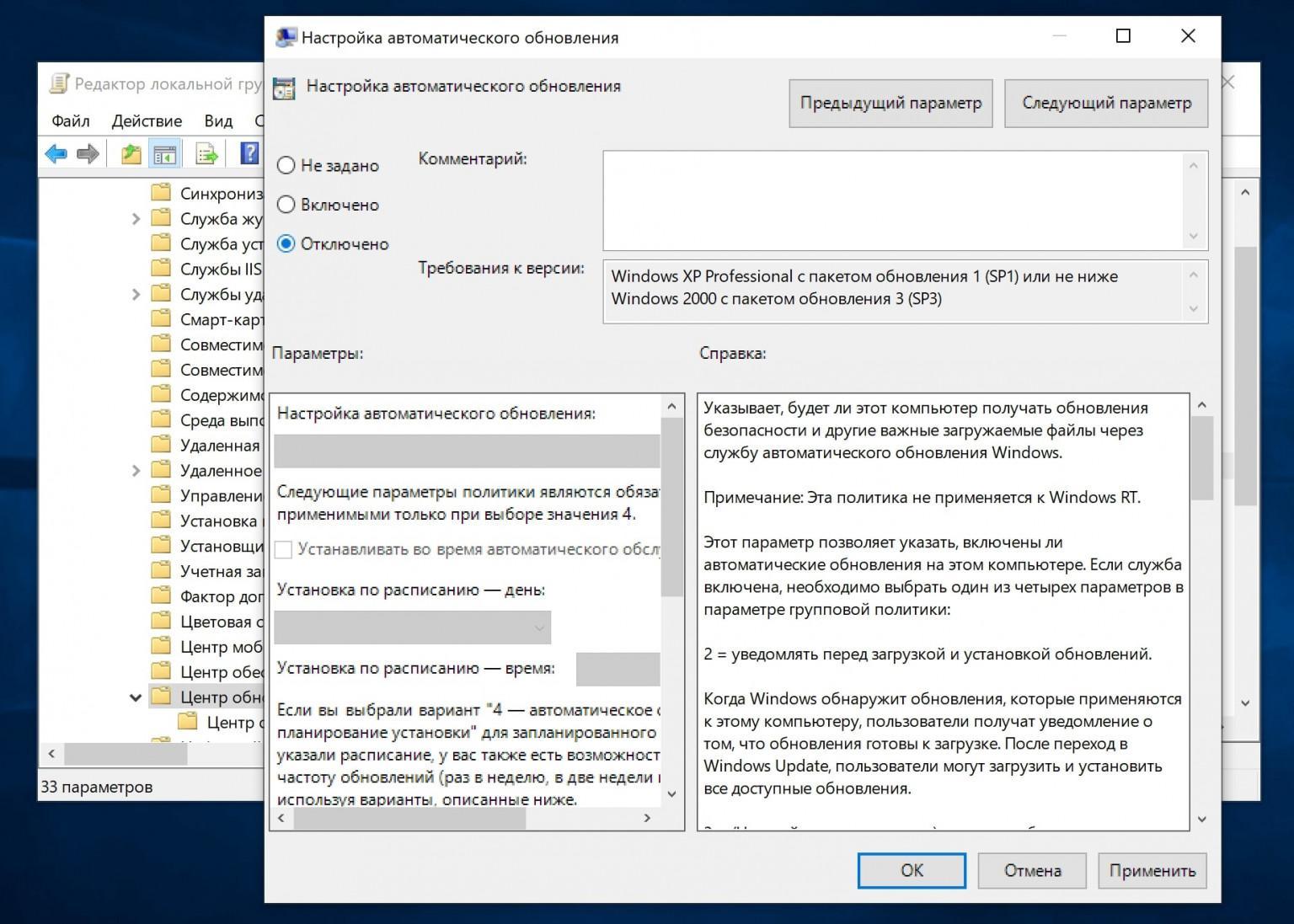 В частности, шаги следующие:
В частности, шаги следующие:
1. Откройте меню «Пуск» Windows 10 и выберите «Параметры » :
2. Выберите Сеть и Интернет :
3.Выберите Wi-Fi :
4. Выберите Управление известными сетями :
5. Выберите сеть Wi-Fi, к которой вы подключены, щелкните «Свойства» и выберите Дополнительные параметры :
6. Переместите переключатель Установить как дозируемое соединение в положение Вкл. :
Вот и все, это должно помешать Windows 10 загружать обновления через это конкретное соединение.Имейте в виду, что если позже вы подключитесь к другой сети Wi-Fi, вам также следует установить ее как дозированное соединение, если вы хотите, чтобы запрет на обновления Windows продолжался.
Шифруйте и защищайте файлы паролем с помощью программы шифрования Encryptability для Windows 10, 8, 7 и XP.
Рейтинг пользователей: 4/5
Купить
или
скачать бесплатную пробную версию. Читать больше…
Читать больше…
Учтите также, что Windows перестает выполнять некоторые другие задачи через ограниченные соединения, такие как установка или обновление драйверов устройств, доставленных через канал обновления Windows.Если у вас возникла проблема с подключением устройства к ноутбуку при использовании дозированного Wi-Fi-соединения, попробуйте выключить переключатель «дозированное соединение» и посмотрите, улучшит ли это ситуацию.
И, конечно же, когда вы вернетесь домой из поездки, не забудьте проверить, что настройка дозированного соединения отключена, чтобы обновления возобновились и продолжались в обычном режиме. Помните, что обновления Windows (обычно) — это хорошо!
Удачных вычислений!
Подробнее
4 способа остановить принудительное обновление Windows 10
Windows 10 — отличная операционная система, и Microsoft продолжает ее улучшать, устанавливая накопительные обновления.Обновления являются важной частью вашей системы по соображениям безопасности и стабильности.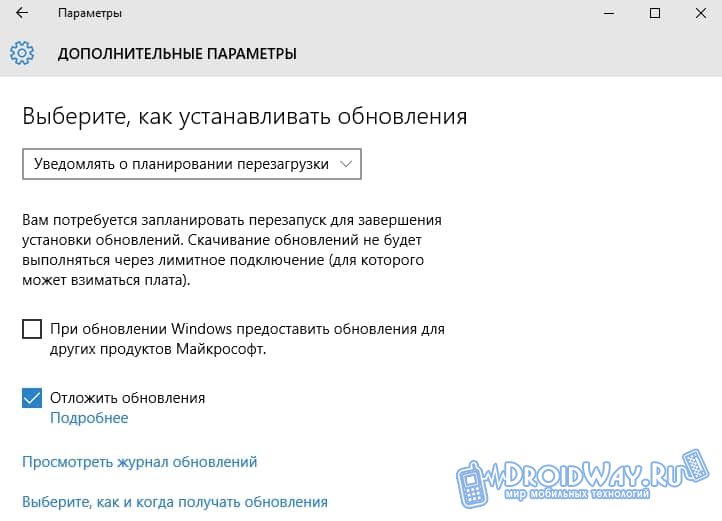 Однако политика принудительных обновлений Windows 10 стала предметом споров и стала одной из ее наименее любимых функций.
Однако политика принудительных обновлений Windows 10 стала предметом споров и стала одной из ее наименее любимых функций.
Хотя Microsoft стремится сделать Windows 10 более эффективной за счет отправки обновлений, идея принудительных обновлений могла вызвать проблемы у пользователей. К счастью, вы можете остановить принудительное обновление Windows 10 на долгое время. Здесь мы покажем вам, как это сделать.
Связанные : Последние проблемы с обновлением Windows 10 и способы их устранения
1.Приостановить и отложить обновления Windows 10
Если вы не хотите получать обновления Windows 10 в течение определенного периода времени, теперь есть несколько способов сделать это.
Перейдите в «Настройки -> Обновление и безопасность -> Центр обновления Windows», затем нажмите «Приостановить обновления на 7 дней».
Это остановит обновление Windows 10 в течение семи дней. Если хотите, вы можете щелкнуть его еще раз, чтобы «Приостановить обновления еще на 7 дней».
Вы также можете увеличить семидневную задержку по умолчанию для обновлений Windows.В окне Центра обновления Windows нажмите «Дополнительные параметры», затем в разделе «Приостановить обновления» щелкните раскрывающийся список и выберите дату окончания для блока обновлений Windows 10.
2. Отметьте соединение Wi-Fi как измеренное
Если вы хотите остановить обновления Windows 10 на неопределенный срок, вы можете настроить подключение на лимитное соединение. Если для кнопки дозированного подключения установлено значение «ВКЛ», Windows 10 никогда не будет загружать обновления без вашего разрешения.
Чтобы настроить подключение как дозированное, выполните следующие действия.
1. Нажмите Win + I , чтобы запустить приложение «Настройки».
2. Щелкните опцию «Сеть и Интернет».
3. В разделе «Беспроводное сетевое соединение» прокрутите вниз и щелкните ссылку «Дополнительные параметры».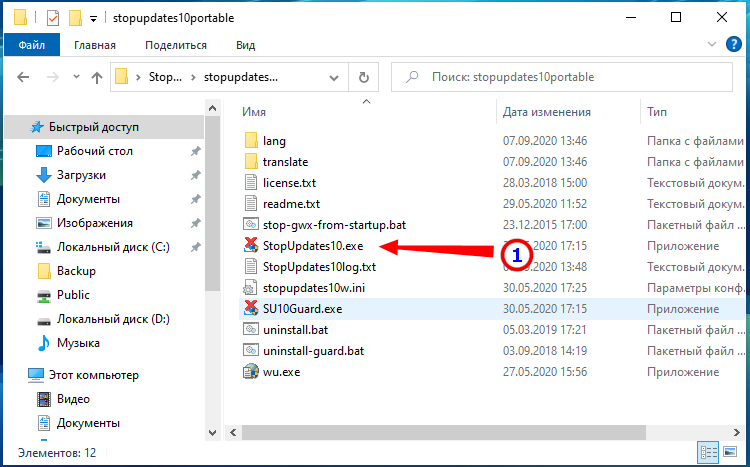
4. Откроется страница с дополнительными параметрами для настройки беспроводных сетей. Ищите опцию «Измеренное соединение». По умолчанию эта опция выключена. Щелкните и переключите его на Вкл.
Вот и все.Теперь Windows ничего не загружает в фоновом режиме.
Примечание : настройка подключения по счетчику повлияет на подключение Bluetooth. Ознакомьтесь с решением здесь, если вы столкнулись с проблемой. Кроме того, этот метод не сработает, если вы используете кабель Ethernet для подключения компьютера к Интернету.
Связанный : Как удалить Центр обновления Windows
3. Отключите службу обновления Windows
Служба обновления Windows может обнаруживать, загружать и устанавливать обновления и приложения Windows.После отключения останавливает функцию автоматического обновления Windows. Поскольку служба Windows Update — это еще один процесс Windows, вы можете остановить его, выполнив следующие простые шаги.
1. Нажмите клавиши Win + R , чтобы открыть команду запуска. Введите services.msc и нажмите OK.
2. В появившемся списке служб найдите и щелкните «Центр обновления Windows», чтобы открыть его.
3. Откроется окно свойств Центра обновления Windows.В разделе «Тип запуска» (на вкладке «Общие») вы найдете параметр, позволяющий настроить способ доставки обновлений. По умолчанию для этого параметра установлено значение Автоматически. Вы можете отключить его или изменить на ручной.
4. Наконец, перейдите на вкладку «Восстановление» и щелкните по ней. В разделе «Первая ошибка» выберите «Не предпринимать никаких действий». Это поможет предотвратить перезапуск службы обновлений и, возможно, автоматический сброс (по умолчанию) после того, как она не сможет отправить обновления.
5.Нажмите «Применить», затем перезагрузите компьютер.
Примечание : если вы отключите службу Windows Update, ваш компьютер не сможет загружать обновления. Это остановит все будущие обновления, и программы не смогут использовать API агента обновления Windows (WUA).
Это остановит все будущие обновления, и программы не смогут использовать API агента обновления Windows (WUA).
Чтобы повторно включить службу Windows Update, повторите описанный выше процесс, но измените тип запуска на «Автоматический».
Связанный : Как заблокировать обновления драйверов для определенных устройств в Windows 10
4.Остановите автоматические обновления, внеся изменения в редактор групповой политики
Групповая политика Windows 10 также имеет скрытую функцию, которую можно использовать для отключения автоматических обновлений. Изменив некоторые настройки в редакторе групповой политики, вы сможете выбрать способ доставки обновлений. Вот как это сделать:
1. Нажмите клавиши Win + R , чтобы открыть команду «Выполнить». Введите gpedit.msc и нажмите «ОК», чтобы запустить редактор локальной групповой политики.
2. Найдите параметр «Конфигурация компьютера» и щелкните его, затем перейдите в папку «Административные шаблоны» и щелкните, чтобы развернуть ее.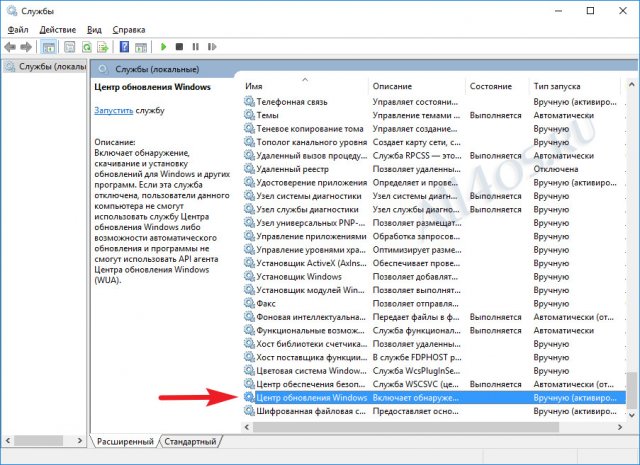
3. В разделе «Административные шаблоны» выберите папку «Компоненты Windows» и щелкните ее.
Система откроет очень длинный список компонентов Windows. Внизу списка вы найдете папку Windows Update. Дважды щелкните папку, чтобы развернуть ее.
4. Найдите параметр «Настроить автоматическое обновление» в открывшемся списке служб.Дважды щелкните по нему, чтобы открыть дополнительные параметры конфигурации Центра обновления Windows.
5. Откроется новое окно с дополнительными параметрами для настройки обновлений Windows. Выберите «Включено», затем прокрутите вниз до доступных параметров и выберите в раскрывающемся списке вариант «Уведомлять о загрузках и уведомлять об установке».
6. Нажмите кнопку «Применить» и выйдите.
Таким образом, всякий раз, когда для вашего компьютера доступны обновления, Windows будет уведомлять вас о том, что обновления доступны для загрузки, а не загружать и обновлять автоматически. Вы можете перейти в «Настройки -> Центр обновления Windows» и выбрать загрузку и установку обновлений в наиболее удобное для вас время. Windows не сможет загружать или устанавливать обновления без вашего разрешения.
Вы можете перейти в «Настройки -> Центр обновления Windows» и выбрать загрузку и установку обновлений в наиболее удобное для вас время. Windows не сможет загружать или устанавливать обновления без вашего разрешения.
Чтобы проверить, были ли внесены изменения, запустите приложение «Настройки» и перейдите в «Обновления и безопасность -> Центр обновления Windows -> Дополнительные параметры». Вы должны увидеть кнопку «Уведомить о загрузке», которая неактивна.
Если вы не видите затененную кнопку «Уведомить о загрузке», возможно, вы пропустили какой-то шаг или использовали неправильные настройки.
Обновления Windows 10 — это хорошо, поскольку они могут помочь повысить эффективность и безопасность системы. Но иногда остановка обновлений может быть полезной, особенно если вы хотите, чтобы проблемное обновление не переустанавливалось автоматически.
Дополнительные советы по Windows см. В разделе о том, как создавать символические ссылки в Windows 10.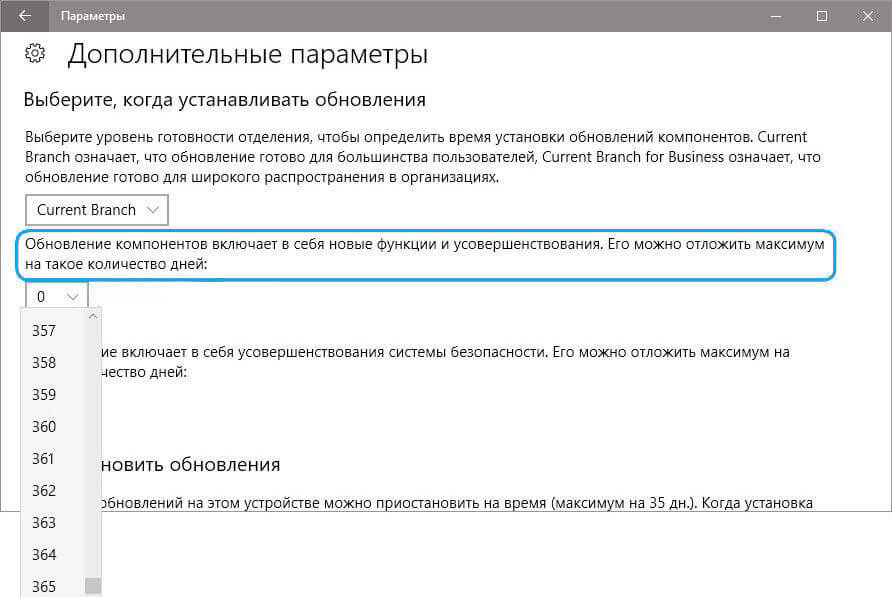

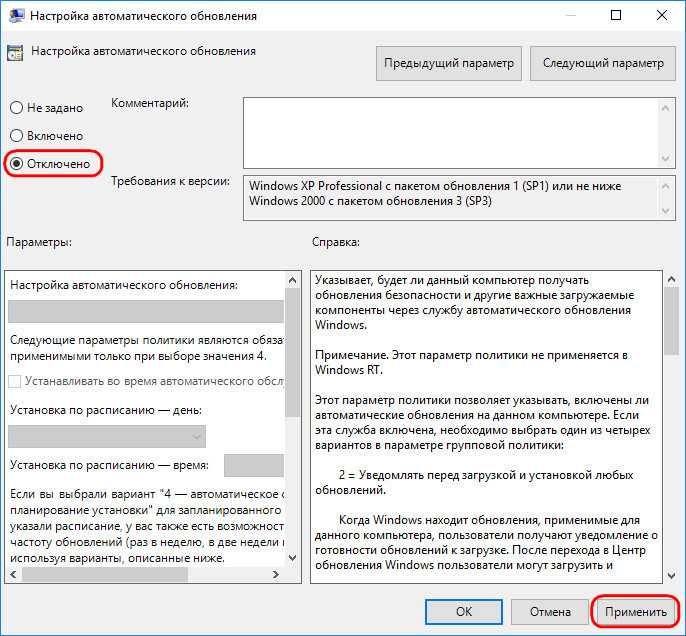
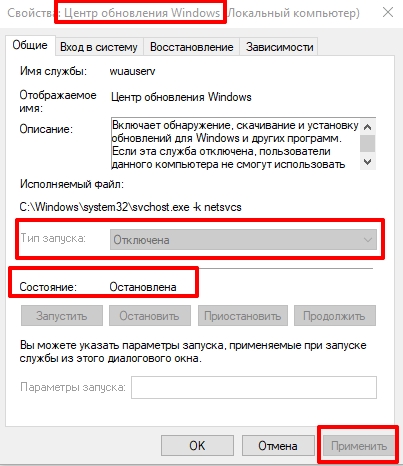

 Внизу окошка щелкните кнопку «Открыть службы».
Внизу окошка щелкните кнопку «Открыть службы».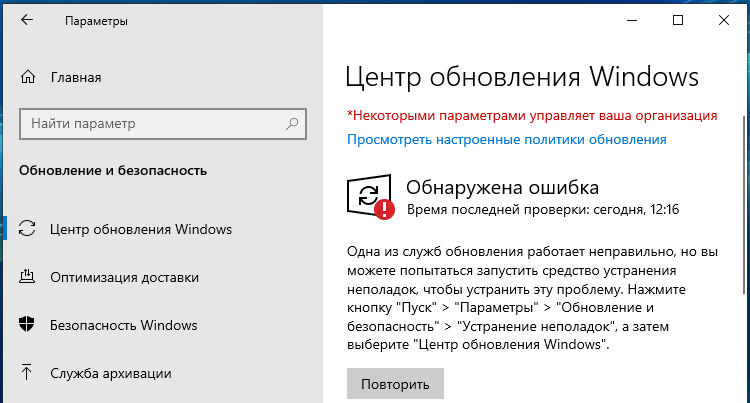

 Разработчики утверждают, что они использовали определенный системный вызов, которые постоянно мониторит состояние «Win Update» и не позволяет ему работать. Также программа блокирует все задуманные задачи в системе обновлений, включая ту, которая перегружает компьютер для окончания инсталяции. Антивирус может причислить эту утилиту к вирусам (нужно запускать с правами администратора через командную строку. Например, копируем файл установщик в какую либо папку, затем через «выполнить» прописываем UpdaterDisabler –install, далее ввод). Теперь программа полностью установлена не позволит обновлениям мешать работе. Для деинсталляции сервиса пропишите в строку UpdaterDisabler –install.
Разработчики утверждают, что они использовали определенный системный вызов, которые постоянно мониторит состояние «Win Update» и не позволяет ему работать. Также программа блокирует все задуманные задачи в системе обновлений, включая ту, которая перегружает компьютер для окончания инсталяции. Антивирус может причислить эту утилиту к вирусам (нужно запускать с правами администратора через командную строку. Например, копируем файл установщик в какую либо папку, затем через «выполнить» прописываем UpdaterDisabler –install, далее ввод). Теперь программа полностью установлена не позволит обновлениям мешать работе. Для деинсталляции сервиса пропишите в строку UpdaterDisabler –install. В следующем окне также подтверждаем кнопкой ОК
В следующем окне также подтверждаем кнопкой ОК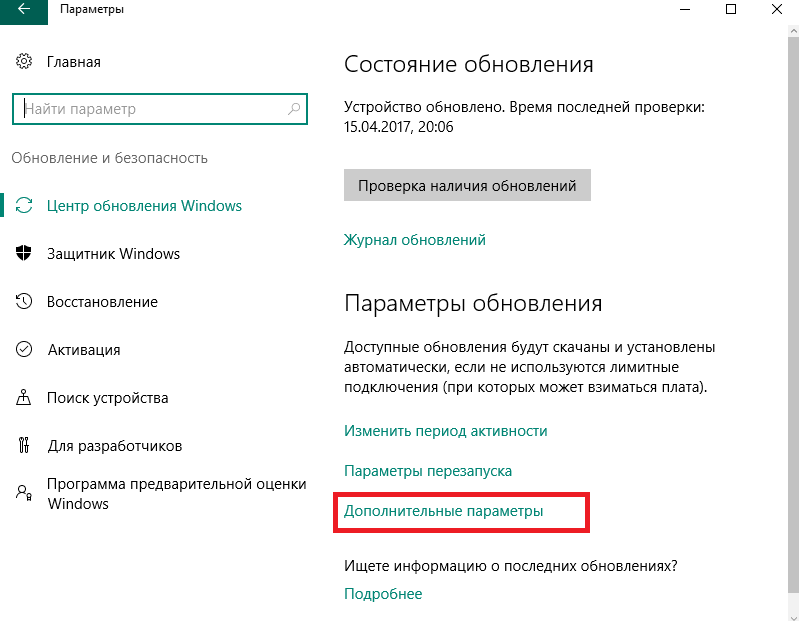
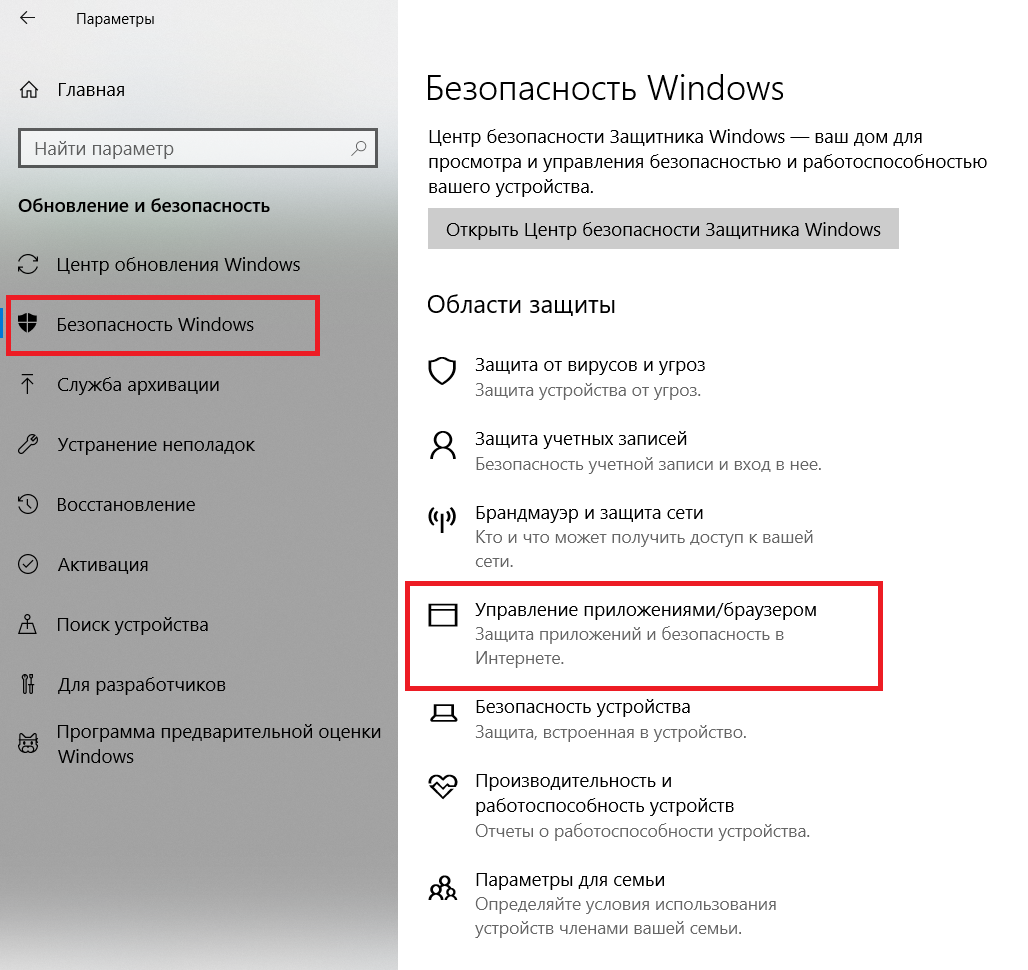

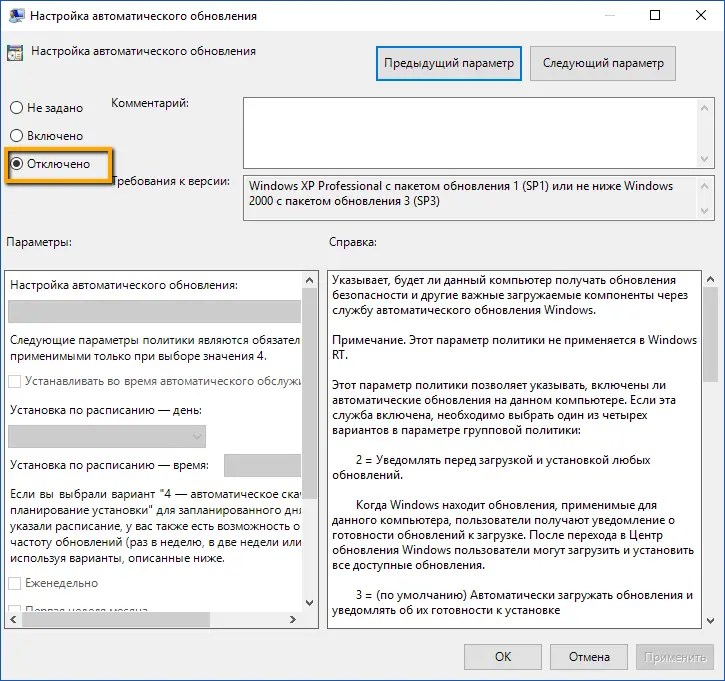
 diagcab на своем устройстве и следуйте инструкциям на экране.
diagcab на своем устройстве и следуйте инструкциям на экране.