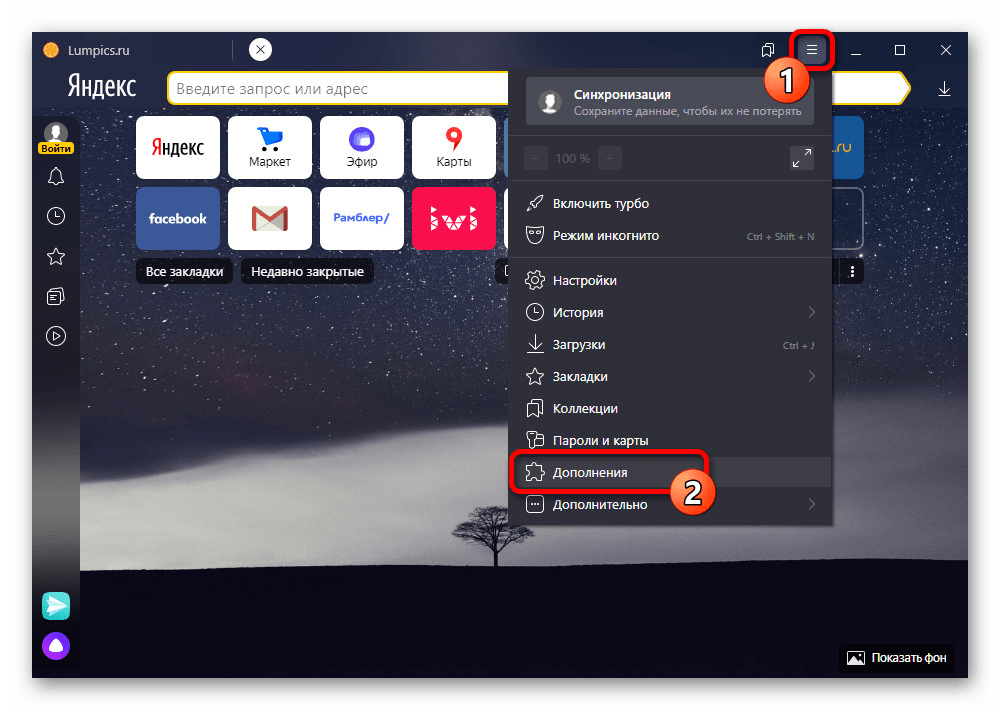Горячие клавиши Яндекс.Браузера
Горячие клавиши — комбинации, вводимые при помощи клавиатуры, которые позволяют получить быстрый доступ к той или иной функции. Практически каждая программа и сами операционные системы поддерживают определенные горячие клавиши. Яндекс.Браузер, впрочем, как и все другие веб-обозреватели, также имеет свой набор горячих клавиш. У него довольно внушительный список клавишных сочетаний, часть из которых рекомендуется знать всем пользователям.
Горячие клавиши Яндекс.Браузера
У вас нет необходимости запоминать весь список горячих клавиш, тем более потому, что он немаленький. Достаточно выучить основные комбинации, которые будут полезны в работе именно вам.
Работа с вкладками
Работа с закладками
Работа с историей браузера
Работа с окнами
Навигация на странице
Работа с текущей страницей
Редактирование
Поиск
Работа с адресной строкой
Для разработчиков
Разное
Кроме того, Yandex и сам постоянно подсказывает, какие из функций имеют свои быстрые клавиши.
Или в контекстном меню:
Редактирование горячих клавиш в Яндекс.Браузере
К сожалению, настройками браузера изменить сочетание горячих клавиш нельзя. Но поскольку основные комбинации универсальны и применимы ко многим другим программам, мы надеемся, что вам не составит труда их запомнить. В дальнейшем эти знания будут экономить время работы не только в Яндекс.Браузере, но и в других программах для Windows.
Но если вы все-таки хотите изменить сочетания клавиш, можем порекомендовать установить браузерное расширение, например, Shortkeys или любое другое, но принцип работы мы будем рассматривать именно на его примере. Учтите, что у него нет перевода на русский язык, однако даже с минимальными знаниями английского не составит труда разобраться с его возможностями. К тому же вы всегда можете выделить непонятный текст, нажать по нему правой кнопкой мыши и в контекстном меню получить перевод непонятных слов/предложений.
Скачать Shortkeys (Custom Keyboard Shortcuts) из Google Webstore
- Через меню перейдите в «Дополнения».
- В разделе «Из других источников» найдите только что установленное расширение, кликните на «Подробнее»
- В поле «Keyboard shortcut» впишите (не нажмите, а именно впишите их название буквами) сочетание клавиш, которое хотите задействовать. Кликните по полю «Behavior», чтобы раскрылся список возможных вариантов. Тут вы можете выбрать необходимое действие или, наоборот, заблокировать работу этой горячей клавиши (пункт «Do nothing»). Третье поле заполнять не обязательно, оно служит для ввода краткого названия, позволяющего вам ориентироваться в созданных горячих клавишах в будущем.
- Примечание: обязательно заглядывайте в описание работы расширения, нажимая на ссылки
- Если кликнуть по строке «Activation Settings…», развернется дополнительный блок, где можно настроить работу горячей клавиши. Поле «Websites» позволяет вам сделать ее активной на всех сайтах («All sites»), на всех сайтах кроме определенных («All sites expect…») или на одном или нескольких сайтах (
www.site.com, отделяя один от другого клавишей Enter (один сайт на строчку). - Когда создание будет окончено, нажмите «Add», чтобы добавить новую горячую клавишу или «Save», чтобы сохранить изменения. Текущие вкладки понадобится перезагрузить, чтобы новые хоткеи начали работать.
- Учтите, что в зависимости от типа выбранного действия дополнительные поля для настройки будут разными.

- А на этом скриншоте проверили работу созданных горячих клавиш: первая закрепила сайт, вторая — открыла заданный сайт из закладок.
Там вы найдете правила создания горячих клавиш, к примеру, формат написания сочетания клавиш, от которого зависит то, как эти клавиши будут нажиматься (ctrl+r — клавиши жмутся одновременно, ctrl r — клавиши жмутся последовательно и т.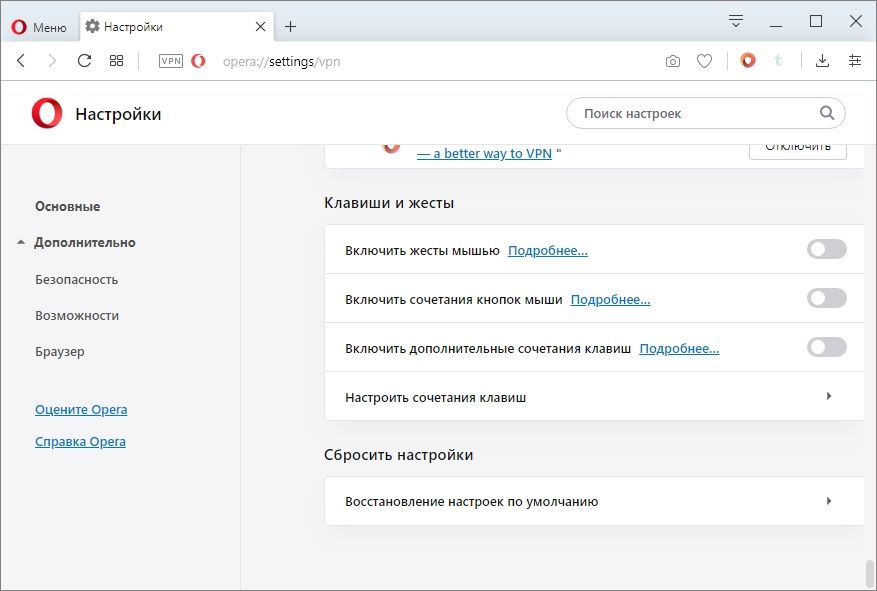 д.).
д.).
Не забывайте, что у дополнения есть функции импорта и экспорта, которые позволят сохранить конфигурационный файл и воспользоваться им после переустановки браузера, на других устройствах, поделиться с друзьями, у которых также установлено это дополнение.
Использование горячих клавиш упрощает использование Яндекс.Браузера. Многие действия можно совершать гораздо быстрее, нажимая определенные клавиатурные сочетания. Это экономит ваше время и делает работу в браузере более продуктивной.
Опишите, что у вас не получилось. Наши специалисты постараются ответить максимально быстро.

Помогла ли вам эта статья?
ДА НЕТЯндекс добавил горячие клавиши для управления результатами поиска / Хабр
С сегодняшнего дня страницей с результатами поиска Яндекса можно управлять с клавиатуры. Чтобы начать пользоваться горячими клавишами, проставьте в
настройкахгалочку в пункте «Включить клавиатурное управление». Чтобы увидеть список команд, нажмите на клавишу с вопросительным знаком, находясь на странице с выдачей.
Клавиатурное управление требует много JS-логики, поэтому мы старались держать его минимальным и добавили только то, что нужно уметь делать на каждой странице с результатами поиска. Например, мы научили её переключаться по сочетанию клавиш на следующие 10 результатов и возвращаться к предыдущим — для этого нужно нажать Alt + → или Alt + ← соответственно. Теперь одной кнопкой можно вернуться и в строку поиска, чтобы переформулировать запрос — Esc или Tab.
Также доступен vim-режим, в котором навигация осуществляется не только стрелками, но и клавишами h, j, k, l.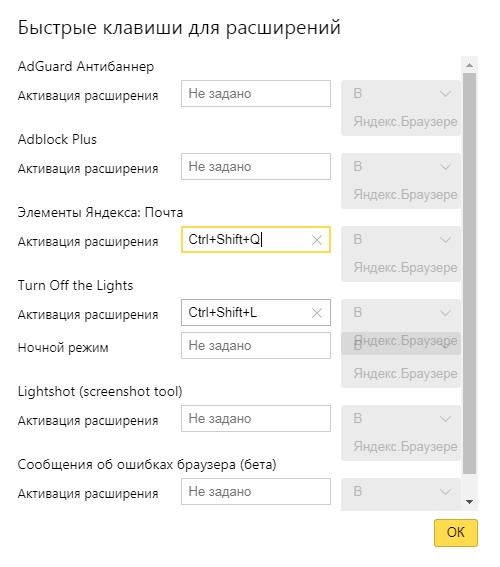
В процессе работы мы долго думали над тем, каким цветом выделять активные элементы. Если менять только цвет тайтла, то такое изменение почти незаметно, и глазам тяжело следить за переключением. Рамки шумят визуально и скорее раздражают, чем говорят о выделении. В итоге мы выделяем весь блок акцентным цветом, который уже используем в поисковых подсказках и левой колонке.
Одной из сложностей было решение о том, как поступать в случае скролла при переходе на сниппет за пределами видимой части страницы. Было два варианта. Первый — делать доскролл к элементу при каждой смене активного элемента. Второй — при переходе на элемент вне текущего экрана скроллить его как можно дальше, чтобы в итоге общий объем скролла на экране был минимален.
Мы добавили к хоткеям возможность открывать страницу в фоновой вкладке, потому что это удобно. Но хотим предупредить, что современные браузеры запрещают несанкционированное открытие попапов, поэтому нужно разрешить Яндексу открывать их при появлении соответствующего предупреждения.
Но хотим предупредить, что современные браузеры запрещают несанкционированное открытие попапов, поэтому нужно разрешить Яндексу открывать их при появлении соответствующего предупреждения.
Будем рады, если в комментариях, вы поделитесь с нами своим впечатлениями о работе с горячими клавишами в результатах поиска.
Как использовать горячие клавиши в браузере?
Работа компьютерной мышью кажется удобной до тех пор, пока человек не узнает о горячих клавишах. Благодаря им можно работать гораздо продуктивнее и быстрее. Например, чтобы скопировать и вставить текст, необходимо сделать порядка 5 кликов мышью, а с помощью клавиатуры это делается за долю секунды.
Firefox является одним из наиболее популярных браузеров. Чтобы сэкономить время, работая в нем, желательно запомнить несколько горячих клавиш, предназначенных для работы с навигацией, текстом, вкладками, закладками и окнами.
- Свернуть или развернуть меню вверху – Ctrl + F10.
- Запустить управление расширениями – Ctrl + Shift + A.

- Перейти к списку загрузок – Ctrl + J.
- Как обновить страницу с помощью клавиатуры – F5.
- Прервать загрузку текущей веб-страницы – Esc.
- Перейти на домашнюю страницу – Alt + Home.
- Опуститься вниз страницы – End (находится чуть ниже кнопки Home).
- Чтобы перемещаться вперед-назад, используйте комбинацию клавиш Alt + → и Alt + ← соответственно. Это удобно, когда нужно листать картинки.
- Чтобы опуститься на один экран вниз, зажмите Pg Dn, а чтобы подняться вверх – Pg Up.
- Чтобы перейти к клавишной навигации, нажмите F
- поиск по сайту — клавиши Ctrl + F (данная клавиатурная комбинация действует на активной веб-странице).
- Выделить все – Ctrl + A.
- Скопировать выбранный элемент – Ctrl + C.
- Вставить скопированный элемент – Ctrl + V.
- Вставить скопированный элемент с применением конечного стиля – Ctrl + Shift + V.
- Отменить последнее действие – Ctrl + Z.
- Распечатать текущую страницу – Ctrl + P.

- Развернуть окно во весь экран или свернуть обратно – F11.
Приблизить или уменьшить элементы, представленные на веб-странице можно с помощью сочетания клавиши Ctrl вместе с клавишей + или -, либо Ctrl и прокрутка колеса компьютерной мышки.
Для установления стопроцентного масштаба воспользуйтесь комбинацией клавиш Ctrl + 0.
Для создания новой вкладки воспользуйтесь комбинацией клавиш Ctrl + T.
Не знаете как переключаться между вкладками с помощью клавиатуры? Используйте сочетания клавиш Ctrl + Pg Dn (вправо) и Ctrl + Pg Up (влево).
Чтобы переключиться на вкладку по порядковому номеру, используйте комбинацию клавиш Ctrl + 1-8.
Если вам нужно открыть последнюю закрытую вкладку, используйте комбинацию клавиш Ctrl + Shift + T.
- Добавить в закладки открытую веб-страницу – Ctrl + D.
- Запустить управление закладками – Ctrl + Shift + B.
- Запустить панель закладок – Ctrl + B.
- Открыть новое окно – Ctrl + N.
- Открыть новое окно в режиме инкогнито – Ctrl + Shift + P.

- Закрыть текущее окно – Alt + F4.
- Вернуть последнее закрытое окно – Ctrl + Shift + N.
- Открыть исходный код страницы – Ctrl + U.
- Открыть или закрыть инструменты разработчика – Shift + F2.
Так же, как и в рассмотренном выше браузере, в Google Chrome предусмотрено большое количество горячих клавиш, которые позволяют работать гораздо продуктивнее и быстрее.
- Перейти к настройкам – Alt + F.
- Перейти к списку загрузок – Ctrl + J.
- Обновить текущую веб-страницу – F5.
- Прервать загрузку текущей веб-страницы – Esc.
- Открыть домашнюю страницу – Alt + Home.
- Опуститься вниз страницы – End, подняться обратно – Home.
- Опуститься на один экран вниз – Pg Dn, подняться вверх – Pg Up.
- Для поиска на активной веб-странице используйте сочетание клавиш Ctrl + F.
- Выделить всю информацию на странице – Ctrl + A.
- Скопировать элемент – Ctrl + C.
- Вставить скопированный элемент – Ctrl + V.

- Вернуть – Ctrl + Y.
- Отменить последнее действие – Ctrl + Z.
- Открыть новую вкладку – Ctrl + T.
- Переключение между вкладками – Ctrl + Pg Dn и Ctrl +Pg Up.
- Переключиться на вкладку по порядковому номеру – Ctrl + 1-8.
- Выбрать последнюю вкладку – Ctrl + Alt + 9.
- Открыть последнюю закрытую вкладку – Ctrl + Shift + T.
- Добавить в закладки открытую веб-страницу – Ctrl + D.
- Добавить в закладки все открытые ссылки – Ctrl + Shift + D.
- Запустить управление закладками – Ctrl + Shift + O.
- Запустить панель закладок – Ctrl + Shift + B.
- Новое окно – Ctrl + N.
- Новое окно в режиме инкогнито – Ctrl + Shift + N.
- Закрыть текущее окно – Ctrl + Shift + W.
- Открыть исходный код страницы – Ctrl + U.
- Открыть или закрыть инструменты разработчика – F12.
- Открыть консоль JavaScript – Ctrl + Shift + J.
Еще один популярный браузер со своими горячими клавишами.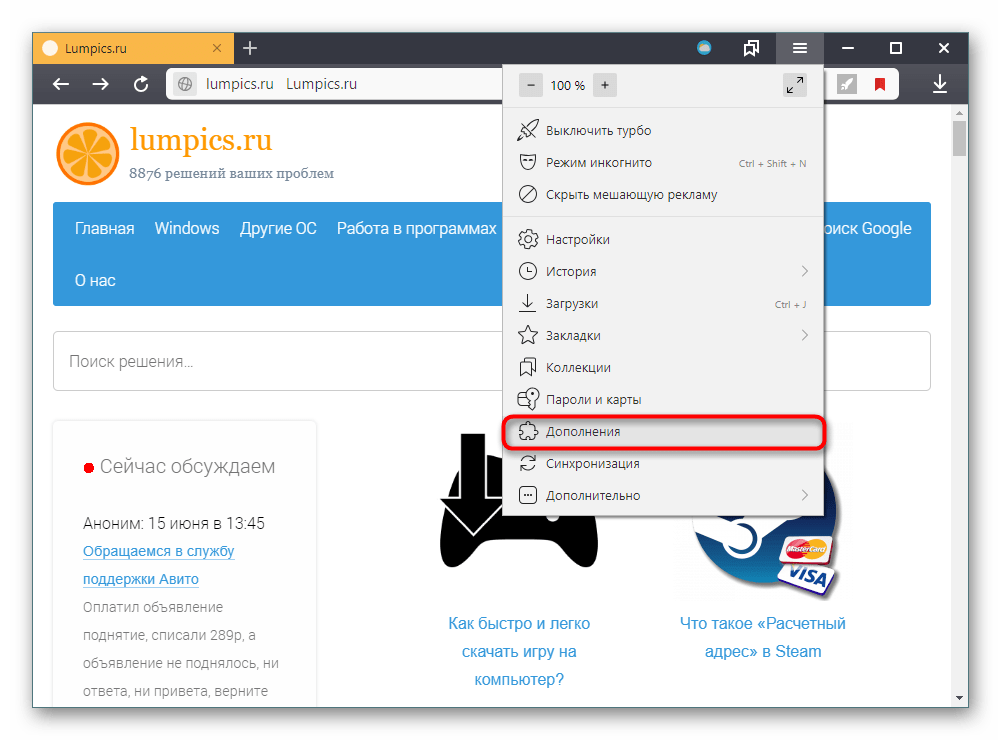 Большая часть похожа на горячие клавиши Chrome, поэтому можно запомнить их один раз и использовать сразу в двух браузерах.
Большая часть похожа на горячие клавиши Chrome, поэтому можно запомнить их один раз и использовать сразу в двух браузерах.
- Перейти к настройкам — Alt + F.
- Перейти к списку загрузок – Ctrl + J.
- Обновить текущую веб-страницу – F5.
- Открыть новую вкладку – Ctrl + T.
- Переключение между вкладками – Ctrl + Tab (вправо), Ctrl + Shift + Tab (влево).
- Выбрать последнюю вкладку – Ctrl + Alt + 9.
- Добавить в закладки открытую страницу – Ctrl + D.
- Запустить управление закладками – Ctrl + Shift + O.
- Запустить панель закладок – Ctrl + Shift + B.
- Открыть исходный код страницы – Ctrl + U.
- Открыть или закрыть инструментарий разработчика – F12.
- Открыть консоль JavaScript – Ctrl + Shift + J.
Некоторые сочетания «горячих клавиш» подходят для всех наиболее популярных браузеров. Например, при работе с текстом, представленным на веб-странице, горячие клавиши будут одинаковыми, а для операций с закладками – разными.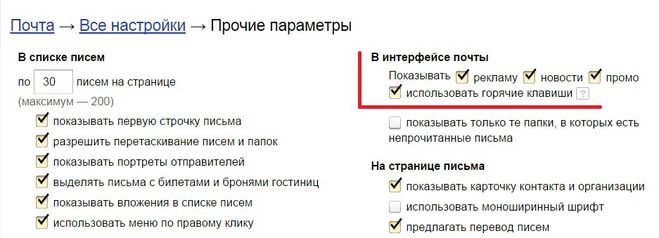 Поэтому для комфортной работы рекомендуется освоить горячие клавиши для наиболее часто используемого браузера.
Поэтому для комфортной работы рекомендуется освоить горячие клавиши для наиболее часто используемого браузера.
Пожалуйста, оставляйте ваши комментарии по текущей теме статьи. Мы крайне благодарны вам за ваши комментарии, отклики, лайки, дизлайки, подписки!
Дайте знать, что вы думаете по данной теме материала в комментариях. За комментарии, подписки, лайки, дизлайки, отклики огромное вам спасибо!
АРАлина Рыбакавтор
Как закрепить вкладки в Яндекс браузере — пошаговые фото
Не важно, работаете ли вы или отдыхаете в сети интернет, но так или иначе в вашем браузере открыто несколько вкладок. Иногда случаются ситуации, когда пропали открытые окна с необходимой информацией или они были закрыты случайно. Само собой, прямой адрес ссылки никто не запоминает и многие, вполне возможно, начинают искать информацию которая исчезла, по новой. Современные интернет обозреватели (в частности, такие известные, как Гугл хром и Яндекс) для таких случаев имеют одну очень необходимую опцию – можно открыть одну или несколько случайно закрытых вкладок или посещенных страниц.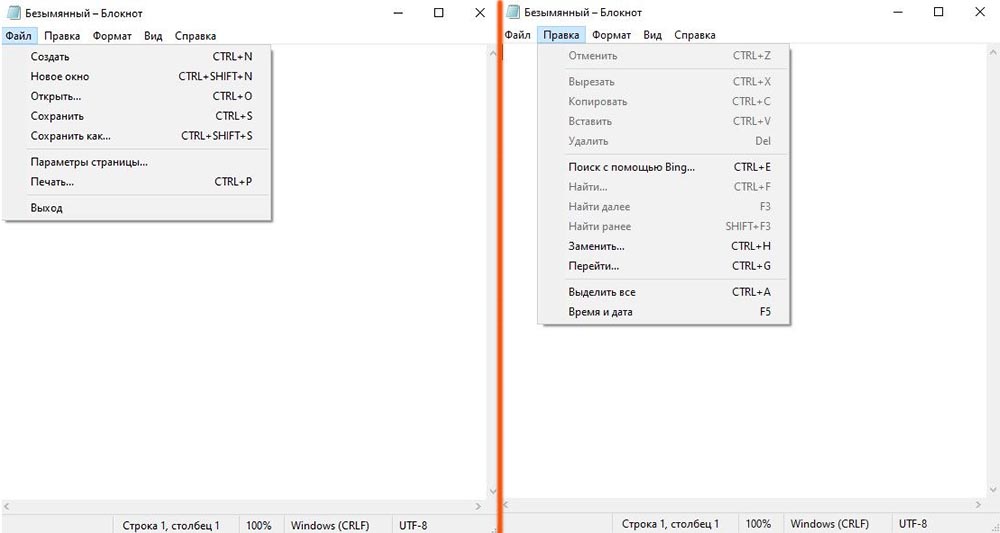 Способов, как это можно сделать, существует несколько.
Способов, как это можно сделать, существует несколько.
Восстановление страниц
В последних версиях браузера Яндекс реализована опция автоматического восстановления страниц после перезагрузки или при отключении браузера. Если выключился или завис компьютер и браузер был отключен некорректно, после перезапуска программы появится диалоговое окно с предложением восстановить все закрытые вкладки. Согласившись с предложенным вариантом, браузер автоматически загрузит все ранее открытые сайты.
Для исключения возможности потери информации при закрытии браузера можно настроить автоматическую загрузку последних просматриваемых страниц. Для этого:
- Откройте меню интернет-обозревателя;
- Выберете пункт «Настройки»;
- Найдите раздел «При запуске открывать» в открывшемся окне
- Поставьте галочку напротив пункта «Ранее открытые».
Если после этих действий страницы все-таки не открываются, переходите к следующим вариантам восстановления.
Инструкция
- В каждом современном браузере имеется специальная панель вкладок, она служит для удобства переключения между открытыми страницами сайтов.
 На данной панели расположены дополнительные кнопки, которые позволяют выполнять определенные действия с вкладками.
На данной панели расположены дополнительные кнопки, которые позволяют выполнять определенные действия с вкладками. - Opera
Для запуска данного браузера нажмите на кнопку «Пуск» и укажите раздел «Все программы». Найдите папку Opera и откройте ее, нажмите по значку запуска браузера. Также можете использовать для запуска обозревателя ярлык на рабочем столе или в панели быстрого запуска, если такие ярлыки имеются.
Команда «Оформление»
Вкладка «Расширенные»
3. Нажмите на кнопку с логотипом обозревателя, которая расположена в левом верхнем углу обозревателя и выберите команду «Оформление», возле функции «Панель вкладок» поставьте соответствующую отметку. При желании вы можете выбрать вариант отображения данной панели используя опции, которые расположены в данном окне, щелкните кнопку ОК. Откройте раздел «Настройки» данного обозревателя, нажмите на вкладку «Расширенные». Щелкните команду «Настройки вкладок» и уберите отметку возле опции «Открывать окно без вкладок». Нажмите ОК.
Нажмите ОК.
Сочетание клавиш (горячие клавиши)
Удобным и простым способом открыть закрытые вкладки в Яндекс браузере является нажатие на клавиатуре сочетания клавиш Ctrl+Shift+T.
При нажатии данная комбинация откроет последнюю закрытую страницу в активном окне браузера (независимо от времени ее закрытия). Повторное нажатие откроет предпоследнюю и так далее по нисходящей. Таким образом, методом перебора можно вернуть необходимую нам информацию, которая была случайно или специально закрыта. Однако это является и минусом данного способа, нельзя напрямую указать конкретную ссылку, можно только перебирать.
Создать ярлык, устанавливая Яндекс браузер
Первый и самый распространённый способ вывести значок на рабочий стол, это установить Яндекс браузер, который вы скачаете абсолютно бесплатно с официального сайта производителя. Просто перейдите по указанной ссылке: https://browser.yandex.ru и нажмите кнопку «Завантажити» либо «Скачать» (все зависит от вашего региона проживания).
Затем, как только дистрибутив загрузится на ваш компьютер, запустите его установку и следуйте указанным инструкциям.
По завершению процесса установки – ярлык браузера будет создан автоматически.
С помощью контекстного меню
Некоторые не любят или не умеют пользоваться хоткеями (клавиатурными сокращениями), а отдают предпочтение работе с мышкой. В этом случае для того, чтобы восстановить вкладки в Яндекс браузере, можно навести курсор на панель вкладок, и вызвать контекстное меню правой кнопкой мыши. В открывшемся окне выбираем пункт «Открыть только что закрытую»:
К сожалению, минус такого способа – можно работать только с последними действиями. Если нам необходимо открыть информацию более раннего периода, этот способ не эффективен.
Удаление из панели задач
Если вы желаете удалить строку из панели задач, то есть на время отключить с рабочего стола, и вернуть стандартный поиск в Windows 10:
- Нажмите ПКМ по панеле задач и выберите «Панели».
 Уберите галочку, нажав на «Яндекс.Строку».
Уберите галочку, нажав на «Яндекс.Строку». - Затем выберите «Поиск» → «Показать значок поиска».
Восстановить с помощью «Табло»
Для того чтобы вернуть недавно закрытую страницу, можно воспользоваться специальной кнопкой на табло Яндекс браузера.
1.Запускаем браузер или открываем новое окно;
2.Нажимаем кнопку «Недавно закрытые»;
3.В открывшемся окне выбираем нужную ссылку.
Взаимодействие с боковой панелью
На данный момент боковая панель идет в составе Яндекс Браузера версии 19.3.1 и последующих за ней сборок. Поэтому, если в веб-обозревателе нет данного инструмента, следует обновить программу до последней версии. После установки или обновления браузера пользователю станет доступна возможность пользоваться панелью.
Она находится в левой части экрана и спрятана, чтобы не отвлекать взгляд от страниц. При наведении курсора мыши в левую часть окна она станет видимой.
Перед пользователем предстанут возможности панели, которые включают в себя быстрый доступ:
- к истории посещений;
- закладкам;
- сервисам Yandex;
- голосовому помощнику Алиса.

Взаимодействовать с представленными функциями очень просто. При клике по соответствующей кнопке откроется доступ к использованию той или иной функции.
История посещений
Нажав на кнопку «История», пользователь откроет список посещенных страниц, которые можно пролистывать вниз. Благодаря этому, не придется открывать в меню программы основную вкладку с историей посещений, а выбрать нужную страницу прямо с уже открытой. При нажатии на любую из страниц в списке откроется новая вкладка. Примечательно, что список посещенных сайтов при пролистывании будет подгружаться. Тем самым пользователь сможет найти там нужный ему ресурс, который посещал вчера или несколько дней назад.
Закладки
Значок в виде звездочки на боковой панели отвечает за закладки. Кликнув по нему, можно получить быстрый доступ ко всем закладкам и выбрать нужную. Предусмотрена функция поиска по названию, которая актуальна в случаях, когда закладок десятки и сотни. Помимо доступа к сохраненным сайтам, которые содержатся в панели закладок, пользователь может здесь же открыть папку «Другие закладки».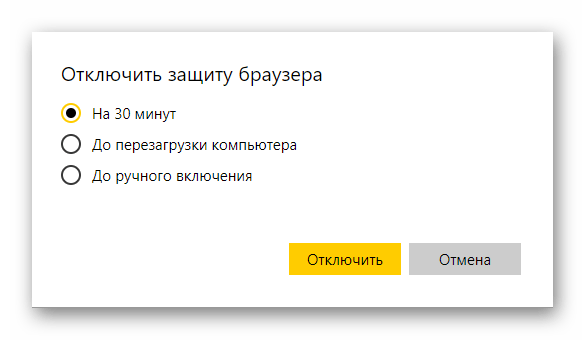
Кнопка «Назад»
В случае если пользователь просто перешел на другой сайт в том же окне, вернуться на прежние страницы можно при помощи специальных кнопок управления программы:
Данный способ устраняет минусы вышеописанного. При наведении курсора на кнопку «Назад» (стрелка влево) выпадает вспомогательное окно со списком всех переходов по страницам (в некоторых версиях браузеров необходимо удерживать нажатие для выпадения списка). Нажимаем на любой пункт списка и переходим на нужный ресурс.
У этого способа тоже имеется минус – список переходов показывается только для данной конкретной вкладки, не получится восстановить данные, если это окно было закрыто.
Как удалить Алису из памяти устройства
- Нажмите на «Пуск».
Нажимаем на кнопку «Пуск»
- В правой колонке найдите строку «Программы по умолчанию». Кликните на ней.
Кликаем по строке «Программы по умолчанию»
- В левом нижнем углу выберите фразу «Программы и компоненты».
 Нажмите.
Нажмите.Находим в левом нижнем углу пункт «Программы и компоненты», щелкаем по нему левой кнопкой мышки
- В появившемся списке найдите нужную программу. Дважды щелкните левой кнопкой устройства ввода по утилите.
Кликаем двойным щелчком мышки по строке «Голосовой помощник Алиса»
Нажимаем «Да»
Поздравляем! Алиса удалена.
Примечание! После удаления строки от Яндекса в памяти устройства могут остаться ненужные документы. Чтобы избавиться от них, скачайте утилиту CCleaner.
История посещений
Данный способ восстановления является более громоздким, но зато он имеет некоторые преимущества перед двумя вышеописанными.
Как известно, любой браузер, в том числе и обозреватель Яндекс, ведет постоянную статистику всех действий пользователя. Вся эта статистика доступна и с ее помощью можно без труда открыть закрытую вкладку, для этого необходимо:
- Открыть меню обозревателя;
- Навести курсор на пункт «История»;
- Во всплывающем окне кликнуть по нужной ссылке;
- Откроется окно с ранее посещенной страницей.

Полный список посещенных страниц можно увидеть при помощи еще одного сочетания клавиш Ctrl+H, или добраться через меню браузера:
- Кликаем по иконке меню браузера;
- Выбираем и кликаем по разделу «История»;
- Во всплывающем окне так же кликаем по «История»;
- Перед пользователем откроется окно со всеми посещенными страницами за все время пользования интернет-обозревателем.
Если вы активно пользуетесь интернетом, то список может быть достаточно обширным. Разработчики предусмотрели это и все гиперссылки удобно рассортированы не только по дням недели, но и по времени посещения того или иного сайта. Кроме этого можно перейти в данный раздел по прямой ссылке: browser://history/.
Что такое Яндекс.Бар
Яндекс.Бар – расширение, появившееся 18 лет назад. Этот плагин представлял собой маленькую панельку. Многие пользователи обращали внимание на окошко в графическом интерфейса браузера. Этой строкой и был Яндекс.Бар, установленный пользователем по невнимательности.
Яндекс.Бар маленькая панелька, которая отслеживала новые письма, присланные на и-мейл, показывала изменения погодных условий
Яндекс.Бар позволял находить в интернете необходимую информацию. Пользователь мог отслеживать новые письма, присланные на и-мейл, наблюдать за изменениями погодных условий и пр. В целом, Яндекс.Бар можно смело назвать «младшим братом» популярной на сегодняшний день Алисы.
В 2012 году Яндекс.Бар прекратил существование. На смену ему пришли так называемые Элементы.Яндекс.
Элементы.Яндекс это визуальные закладки, которые позволяют легко найти необходимую информацию и сохранить ее в виде превью
Это набор расширений, который упрощает работу с такими браузерами, как:
- Мозилла;
- Гугл Хром;
- Опера.
Визуальные закладки позволяют легко найти необходимую информацию и сохранить ее в виде превью. Вдобавок закладки объединяют адресную и поисковую строки и позволяют пользователю просматривать Дзен (ленту с новостями).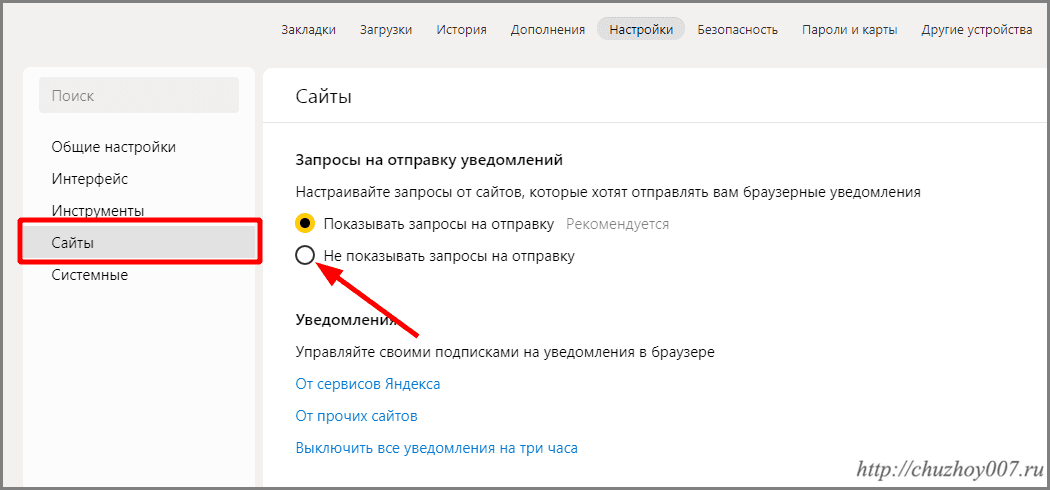
Если вы хотите более подробно узнать, как убрать дзен с главной страницы Яндекса, а также рассмотреть подробную инструкцию, вы можете прочитать статью об этом на нашем портале.
Закладки
Чтобы не терять важную информацию или просто интересный сайт, случайно найденные в сети, функционал Яндекс браузера позволяет сохранить ссылки на эти ресурсы в специальном разделе «Закладки».
Добавив ссылку в закладку, вы сможете беспрепятственно и без лишних движений перейти на нужную страницу, даже если случайно закрыли вкладку с ней. Сделать это просто. Существует два вида закладок: текстовые и визуальные (Табло), и, соответственно два способа добавить нужную страницу.
Для добавления текстовой закладки достаточно кликнуть по звездочке, находящейся справа в адресной строке:
И ссылка на страницу появится в панели закладок сразу под адресной строкой.
Для добавления визуальной закладки на табло в принципе ничего делать не надо, при многократном посещении одного сайта ссылка на него автоматически появится на Табло.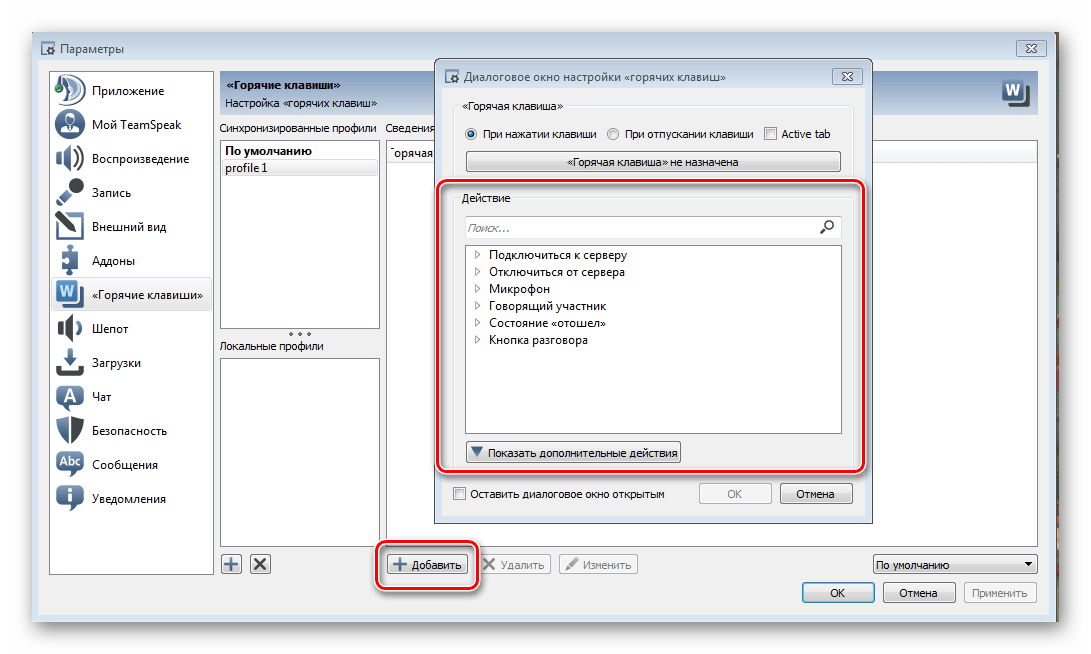 Однако можно это сделать и вручную.
Однако можно это сделать и вручную.
1.Достаточно открыть новое окно и ниже визуальных плиток выбрать кнопку «Добавить».
2.В открывшемся окне в специальную строку вводим ссылку.
Как видно, восстановить закрытые окна с информацией в браузере можно многими способами. Каждый пользователь выберет тот вариант, который ему будет наиболее удобен в реализации.
Напоследок еще несколько полезных возможностей браузера.
Для того чтобы открыть новую вкладку в браузере Яндекс , необходимо просто кликнуть на «+» рядом с уже открытой. Для любителей горячих клавиш – сочетание Ctrl+T.
Для переключения между вкладками можно использовать как обычную мышь, либо сочетание клавиш Ctrl+Tab. Данная комбинация будет переключать открытые страницы поочередно слева на право. Для переключения в обратном порядке можно использовать комбинацию Ctrl+Shift+Tab.
Открыть ссылку в новой вкладке можно несколькими способами:
Используя контекстное меню:
- наводим курсор на нужную гиперссылку,
- правой кнопкой мыши вызываем меню,
- выбираем пункт «открыть ссылку в новой вкладке»,
- пункт меню «Открыть в новом окне» открывает новые окна вместо вкладок.

Второй вариант удобен тем, кто «дружит» с сочетаниями клавиш. Наводим курсор на ссылку, зажимаем на клавиатуре клавишу Ctrl и просто кликаем по ссылке. Она автоматически откроется в новой вкладке. Чтобы открыть новое окно, необходимо вместо Ctrl зажать клавишу Shift.
Существует еще и третий вариант – наводим курсор на ссылку и кликаем по колесику на мышке. Просто и удобно.
Визуальные закладки для FireFox и Chrome
Как упоминалось выше, есть два варианта установки Визуальных закладок в сторонние браузеры.
Установка и настройка будет проводиться в Мозилле, поверьте отличия от Гугл Хрома – минимальны и вы с легкостью повторите все действия.
Специальное расширение
1. Первым методом будет – установка специального расширения для Mozilla. Скачайте и активируйте его по ссылке — addons.mozilla.org/ru/firefox/addon/yandex-visual-bookmarks/, с официального магазина дополнений.
2. Откройте новую вкладку – закладки уже должны появиться. Зайдите в настройки и отрегулируйте количество отображаемых адресов и их внешний вид.
Зайдите в настройки и отрегулируйте количество отображаемых адресов и их внешний вид.
3. Отсортировать «плиточки» по своему вкусу, можно просто перетаскивая их по экрану. Чтобы изменить или удалить адрес – наведите на него курсор мыши и подождите пока не появятся значки настроек.
Element.yandex.ru
1. Сайт element.yandex.ru создан, чтобы пользователи не затрудняли себя долгими поисками нужного расширения в магазинах – достаточно нажать одну кнопку.
2. Яндекс, сам подберет необходимое дополнение под ваш браузер и предложит установить его.
Настройка, ничем не отличается от вышеописанного порядка действий.
Закрепить вкладки
Так бывает, что одна или несколько вкладок у нас открыты постоянно. Это могут быть соцсети, почта, или другой необходимый материал, который необходимо сохранить. С целью недопущения случайного закрытия, а так же экономии места в окне браузера предусмотрена возможность закрепить открытую страницу. Для этого вызываем контекстное меню правой кнопкой мыши на активном окне и выбираем пункт «Закрепить вкладку».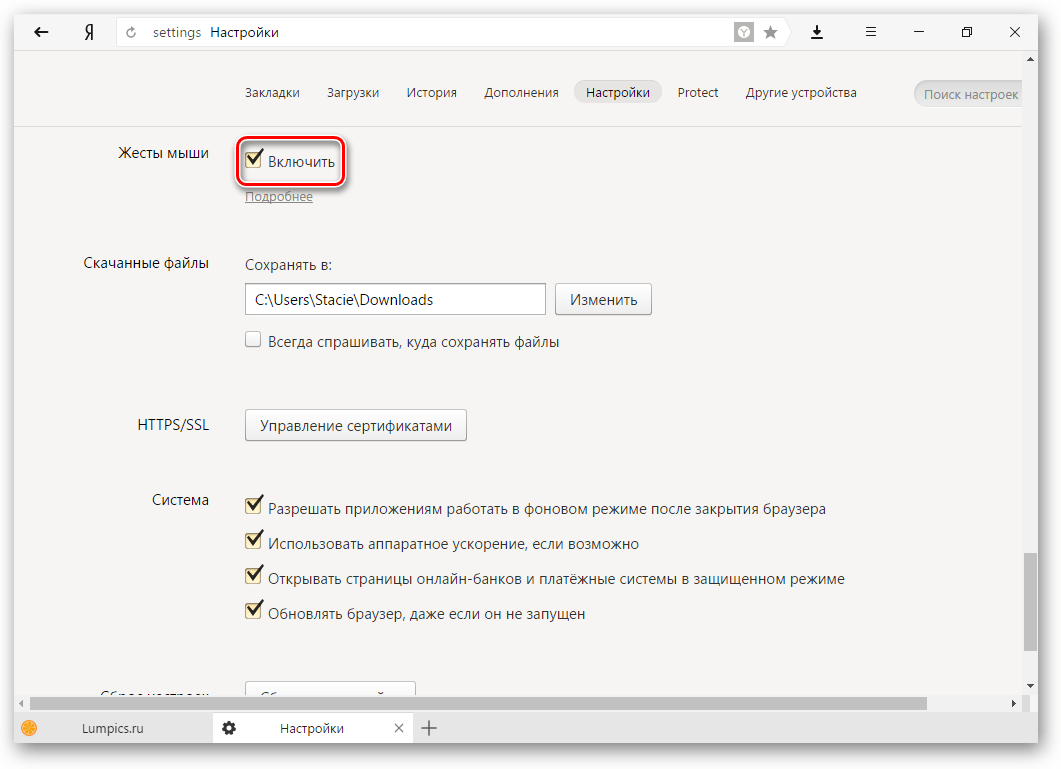 Теперь эти сайты будут отдельно сгруппированы в левой части окна браузера, пока вы принудительно их не закроете.
Теперь эти сайты будут отдельно сгруппированы в левой части окна браузера, пока вы принудительно их не закроете.
Как перенести на рабочий стол Яндекс-ярлык вручную
Данный метод будет полезен абсолютно всем, кто в очередной раз собрался постичь просторы интернета, но не обнаружил на своем рабочем столе ни малейшего намека на ярлык браузера.
Для этого вам понадобится найти установленный дистрибутив с программой.
Для этого запустите панель управления, затем перейдите в раздел «Параметры папок».
Далее перейдите во вкладку «Вид» и, используя бегунок «2» переместитесь в самый низ списка, где найдите строчку «Показывать скрытые файлы, папки и диски» – напротив этой строчки установите галочку, а после нажмите «OK».
Теперь приступим к возвращению ярлыка на «Свое законное место». Для этого вам понадобится перейти по следующему адресу: Мой компьютер
C: Users «Тут папка с именем вашей учетной записи» AppData Local Yandex YandexBrowser Application.
Теперь найдите значок приложения «browser» (на скриншоте он указан под номером 2) и щелкните по нему правой кнопкой своей мыши, затем в дополнительном контекстном меню найдите строчку «Отправить», а после «Рабочий стол (создать ярлык)» и щелкните по этой надписи левой кнопкой своей мыши.
Готово – ярлык создан.
Закрыть вкладки
Тут тоже существует несколько вариантов.
На активной вкладке кликаем на крестик «Х» справа.
На активной странице кликаем правой кнопкой мыши и выбираем пункт «Закрыть».
На активной вкладке применяем сочетания клавиш, которые её закрывают Alt+F4 или Ctrl+W.
Кроме этого, можно закрыть все страницы, кроме активной, либо закрыть все вкладки справа от активной. Сделать это можно при помощи того же контекстного меню с выбором соответствующих пунктов:
Как восстановить «Панель инструментов»?
Прежде всего стоит определить, что это за панель? – Это строка, на которой размещены расширения в Yandex обозревателе. Где находится «Панель инструментов» в Яндекс браузере? – Справа от «Умной строки», слева от кнопки «Загрузки», под кнопками «Свернуть», «Закрыть» и «Уменьшить окно» или «Сделать на полный экран».
Порой панель перестаёт отображаться. Скорее всего она скрылась и заменилась на троеточие из-за расширения поисковой строки.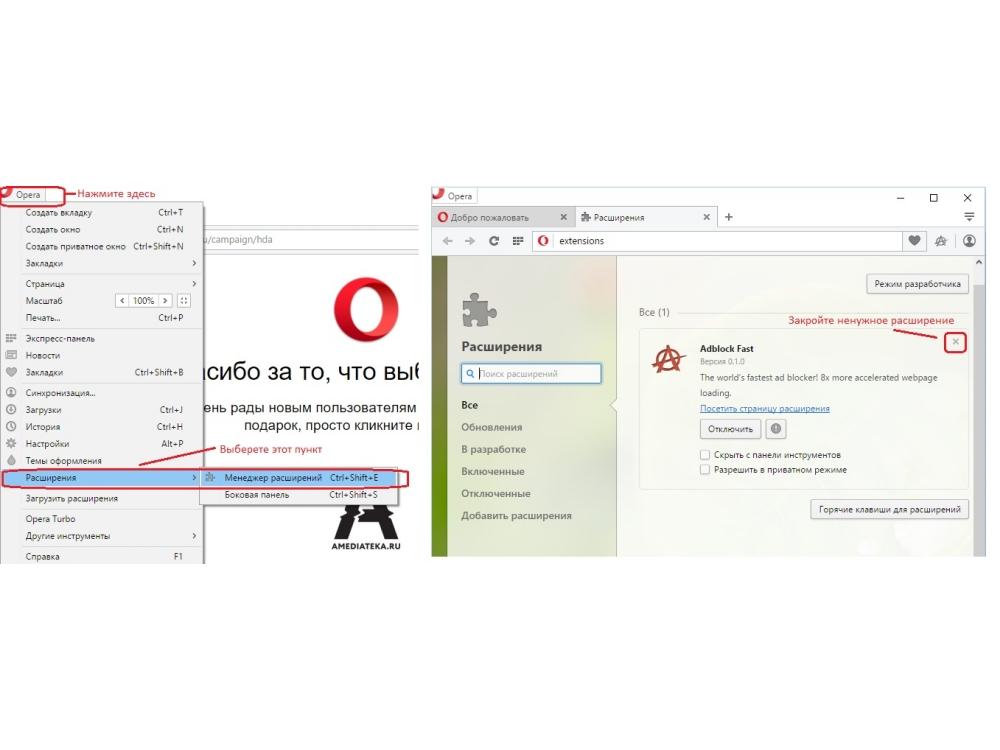 Просто наводим мышь на конец «Умной строки» до замены курсора на разнонаправленные стрелки и перетягиваем конец влево. Конечная точка отличается в зависимости от количества расширений.
Просто наводим мышь на конец «Умной строки» до замены курсора на разнонаправленные стрелки и перетягиваем конец влево. Конечная точка отличается в зависимости от количества расширений.
Также причиной отсутствия панели может стать скрытие плагинов. Чтобы установить их отображение, следует активировать показ кнопок. Как это сделать:
- Переходим на вкладку «Дополнения» из панели управления Яндекс браузера (основного меню).
- Находим нужные расширения и нажимаем на тумблер для их включения.
- Наводим курсор на дополнение и нажимаем на кнопку «Подробнее».
- Кликаем на кнопку с названием «Показать кнопку».
Если непредумышленно пропала «Панель задач» после запуска Яндекс браузера, это вызывает дискомфорт и её нужно закрепить для привычного использования системы. Теперь, зная способы фиксации панелей, полноэкранный режим можно использовать с комфортом, активируя на моменты изучения информации, чтобы поступающие сообщения и посторонние вкладки не отвлекали.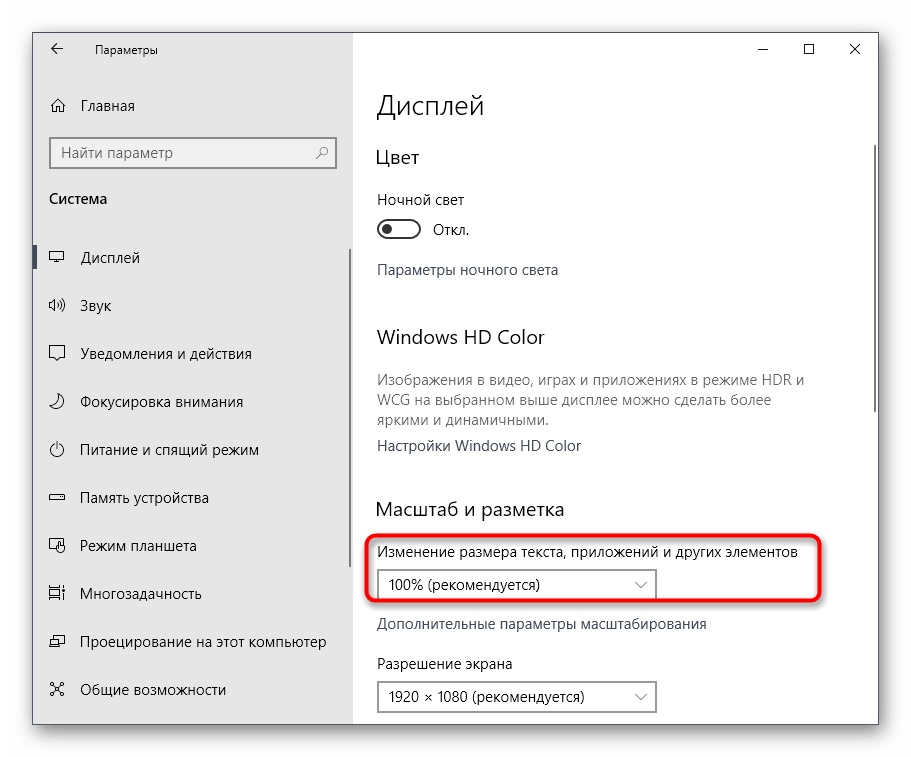 Режим особенно полезен владельцам небольших мониторов, на них поместится значительно больше информации.
Режим особенно полезен владельцам небольших мониторов, на них поместится значительно больше информации.
Помогла ли вам эта статья?
Размер вкладок
При открытии большого количества вкладок каждый ярлычок умньшается для того, чтобы поместиться на вашем экране. При помощи меню программы можно уменьшить или увеличить размер отображения вкладок:
Переходим в Меню -> Настройки -> Минимальный размер вкладок -> «выбрать нужный пункт».
Итак, мы видим, что компания Яндекс приложила массу усилий для удобства пользования своей программой и с каждой новой версией увеличивает количество полезных функций своего продукта. Каждый пользователь может выбрать для себя необходимые ему настройки. Воспользоваться удобными опциями в повседневной работе или использовать механизмы восстановления и поиска данных.
Для удобства отображения и посещения сайтов, популярных у пользователя, можно добавлять открытые страницы во вкладки, не путать с закладками.
Часто посещаемую страницу можно добавить во вкладку, кликнув правой кнопкой мыши на вкладке и нажав Закрепить. Она сузится до удобного отображения и использования, и разместится слева от всех вкладок.
Она сузится до удобного отображения и использования, и разместится слева от всех вкладок.
И вот представьте себе, что за долгий период использования и сбора самых посещаемых страниц происходит ситуация, когда вкладки сбрасываются и вернуть их не представляется возможным.
Предлагаем ознакомиться с реальной историей одного пользователя, который не смог стандартными методами восстановить вкладки, собираемые годами. Речь про Яндекс.Браузер на компьютере, хотя подобное может случится с любым веб-обозревателем.
Доброе утро. Сегодня открыл браузер и понадобилось открыть сайт отдельно в новом окне, затем закрыл окно с основными вкладками (закрепленными мною), которыми пользуюсь постоянно, а потом уже закрыл окно с единственным сайтом. Включив браузер повторно был неприятно удивлен, вместо подбитых мною вкладок, открылся тот самый единственный сайт. Как мне вернуть все мои закрепленные вкладки, с которыми я работал каждый день?
Ответ тех поддержки, который пришел примерно через сутки: В данном случае, нажмите сочетание Ctrl + Shift + T.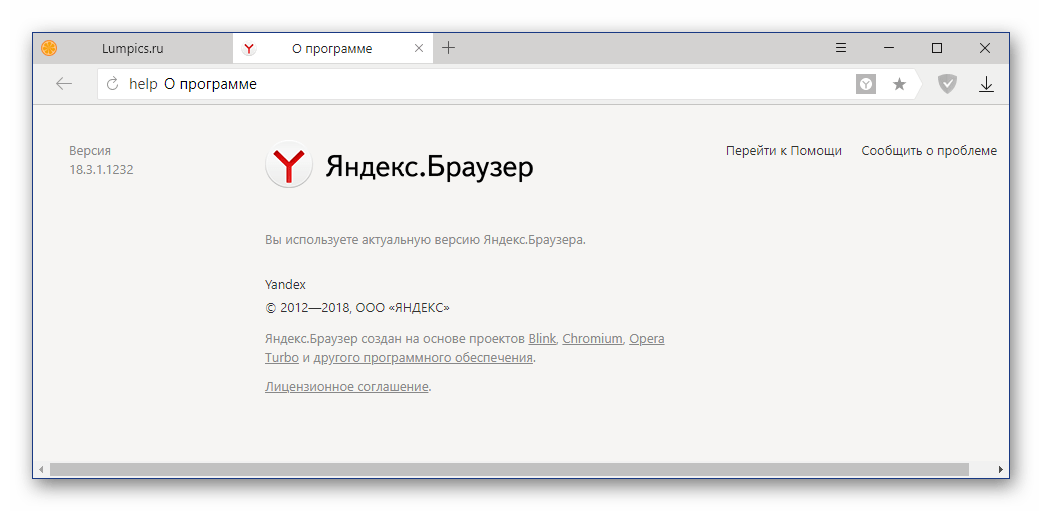
- Должно открыться окно с нужными вкладками.
- Закройте пустое окно.
- Нажмите Ctrl + Shift + Q — эта комбинация должна закрыть все висящие процессы.
- Перезапустите браузер.
- Браузер должен открыться с вкладками.
Ещё один вариант для восстановления вкладок:
- Нажмите на кнопку меню в верхней панели браузера.
- Найдите пункт «История» и стрелочку рядом с ним.
- По стрелке Вы увидите иконку с количеством вкладок из предыдущей сессии.
- Вам нужно нажать на эту иконку и вкладки восстановятся.
Также Вы можете проверить, сохранилась ли информация о вкладках предыдущей сессии браузера, кликнув в адресную строку, чтобы появилось Табло -> вкладка «Недавно закрытые».
К сожалению, проверить спустя сутки рекомендации тех поддержки не представлялись возможным, т.к. уже многократно были открыты другие сайты, но и самое главное были восстановлены вкладки другим способом. Стоит отметить, что работая с множеством вкладок ежедневно, есть некоторое представление сколько и какие вкладки были потеряны.
- Заходим Меню — История — История.
- И листаем вниз по датам в поисках знакомых вкладок.
- Потребовалось просмотреть 3 дня истории, чтобы открыть, вроде бы, все вкладки.
- Находя нужный сайт нажимаем правой кнопкой мыши и Открыть вкладку.
- Затем открытые вкладки закрепляем и размещаем в нужном порядке.
Если знаете способ как открыть недавно потерянные закрепленные вкладки — пишите в комментариях!
Панель закладок в верхней части окна Яндекс браузера является очень удобным инструментом расположения наиболее посещаемых сайтов. Она всегда по умолчанию сразу после установки находится прямо под адресной строкой.
Некоторые пользователи сталкиваются с отсутствием этой самой панели. У кого – то ее нет изначально, а у кого – то она пропадает в процессе пользования браузером.
В данной статье мы расскажем и покажем почему данная панель с закладками может отсутствовать и где в настройках включается ее отображение.
Зачем нужно Табло
Предназначение этого элемента программы заключается в отображении на экране сайтов, которые пользователь посещает чаще всего. Каждая страница имеет небольшое изображение. Если кликнуть по нему, то будет открыта новая вкладка, на которой будет загружен нужный сайт. Яндекс браузер самостоятельно составляет топ посещаемых страниц исходя из данных истории и на основании этого выводит их на табло. Также здесь могут размещаться популярные сервисы Яндекса, такие как: карты, почта погода и многое другое.
Каждая страница имеет небольшое изображение. Если кликнуть по нему, то будет открыта новая вкладка, на которой будет загружен нужный сайт. Яндекс браузер самостоятельно составляет топ посещаемых страниц исходя из данных истории и на основании этого выводит их на табло. Также здесь могут размещаться популярные сервисы Яндекса, такие как: карты, почта погода и многое другое.
При первой установке программы, будут отображены самые посещаемые страницы в других браузерах, установленных на компьютере или ноутбуке, такие как Google Chrome, Mozilla, Opera. Если же установка была произведена на новое устройство, то Яндекс самостоятельно сформирует на табло наиболее посещаемые интернет-ресурсы. Примечательно, что на разных устройствах: компьютер, планшет или смартфон, синхронизированных между собой, табло будет иметь отличия. Это связано с тем, что сфера применения каждого из устройств может быть отличной от других. Поэтому разработчики предусмотрительно отключили синхронизацию этого элемента браузера.
Алгоритм определения и вывода на табло популярных сайтов в большинстве случаев действует правильно. Тем не менее бывают случаи, когда программа по непонятным причинам убирает с панели те или иные виджеты, а на их место может добавить непопулярный ресурс. Поэтому разработчиками предусмотрена ручная корректировка данного элемента программы. Пользователь может самостоятельно установить в табло нужные ему сайты, убрать лишнее с экрана, изменить название и даже отключить табло.
Почему нет верхней панели закладок в браузере от Яндекс?
Ответ на данный вопрос прост – отключена опция, отвечающая за ее отображение. Причем если раньше она всегда было включена по умолчанию, то сейчас разработчики почему – то решили сделать ее отключенной сразу после установки браузера. Благо включается она очень просто.
Для этого достаточно зайти в настройки, нажав на кнопку в правом верхнем углу с изображением трех горизонтальных полос.
Вход в настройки яндекс браузера
В открывшемся меню выбираем “Настройки”.
Появится главное окно настроек браузера Яндекс. В нем слева нужно нажать на “Интерфейс” для перехода в соответствующий раздел.
Настройка, отвечающая за отображение верхней панели закладок в яндекс браузере
Теперь в правой части окна, проматывая его немного вниз, нужно найти подпункт с названием “Панель закладок” и установить напротив него галочку, кликнув пустом белом квадратике один раз левой кнопкой мыши, и тем самым включив отображение этой панели в верхней части окна.
Дополнительные параметры отображения верхней панели закладок
Также обратите внимание, что можно указать где именно отображать панель с закладками: на всех страницах или только на новых вкладках.
Добавление сайта на панель закладок
Теперь при добавлении нужной вам страницы на панель закладок она будет отображаться сразу под адресной строкой браузера яндекс.
Как установить торрент на ПК?
Файлы браузера испорчены. Пожалуйста, переустановите Яндекс браузер
Как запретить уведомления от сайтов в Google Chrome?
1 комментарий
Визуальные закладки для FireFox и Chrome
Как упоминалось выше, есть два варианта установки Визуальных закладок в сторонние браузеры.
Установка и настройка будет проводиться в Мозилле, поверьте отличия от Гугл Хрома – минимальны и вы с легкостью повторите все действия.
Специальное расширение
1. Первым методом будет – установка специального расширения для Mozilla. Скачайте и активируйте его по ссылке — addons.mozilla.org/ru/firefox/addon/yandex-visual-bookmarks/, с официального магазина дополнений.
2. Откройте новую вкладку – закладки уже должны появиться. Зайдите в настройки и отрегулируйте количество отображаемых адресов и их внешний вид.
3. Отсортировать «плиточки» по своему вкусу, можно просто перетаскивая их по экрану. Чтобы изменить или удалить адрес – наведите на него курсор мыши и подождите пока не появятся значки настроек.
Element.yandex.ru
1. Сайт element.yandex.ru создан, чтобы пользователи не затрудняли себя долгими поисками нужного расширения в магазинах – достаточно нажать одну кнопку.
2. Яндекс, сам подберет необходимое дополнение под ваш браузер и предложит установить его.
Настройка, ничем не отличается от вышеописанного порядка действий.
Закрепление и отключение боковой панели
Разработчики предусмотрели возможность закрепить боковую панель. Пользователь может сделать ее постоянно видимой на новых вкладках или же на всех страницах браузера.
Сделать это можно двумя способами.
Способ 1
2. Выбрать раздел «Настройки».
3. Выбрать подраздел «Интерфейс» в окошке навигации, расположенном справа.
4. Выбрать один из предложенных вариантов.
Пользователю доступны три варианта:
- закрепленной в новой вкладке;
- закрепленной на всех страницах;
- без закрепления.
Выбрав любой из этих пунктов, пользователь изменит настройки отображения.
Способ 2
- Навести курсор в левую часть экрана на любой странице.
- Кликнуть правой кнопкой мыши.
- Выбрать один из предложенных вариантов.
Боковая панель Яндекс Браузера – это удобный инструмент для быстрого взаимодействия с программой, но иногда она мешает. Например, на многих сайтах предусмотрена функция перемотки страницы наверх. Делается это щелчком мыши по пустому пространству в левой или правой части экрана. Пользователь, наводя курсор в левой части сайта, случайно вызывает боковую панель, которая будет ему мешать. И если на больших экранах такая проблема встречается редко, то на ноутбуках и старых мониторах постоянно вызывает дискомфорт.
Например, на многих сайтах предусмотрена функция перемотки страницы наверх. Делается это щелчком мыши по пустому пространству в левой или правой части экрана. Пользователь, наводя курсор в левой части сайта, случайно вызывает боковую панель, которая будет ему мешать. И если на больших экранах такая проблема встречается редко, то на ноутбуках и старых мониторах постоянно вызывает дискомфорт.
Решить эту проблему поможет выбор команды «Отключить панель и кнопку». Чтобы вернуть боковую панель, необходимо в настройках программы выбрать раздел «Интерфейс» и поставить галочку напротив пункта «Показывать…».
Как отключить автозапуск яндекс браузера: рекламный вирус
Если при запуске системы у вас включается браузер с какой-то определённой страницей зачастую рекламного характера или с клубничкой, то это однозначно, вирусное заражение.
Браузер Яндекс не прописывается в автозагрузку.
Поэтому прежде чем искать кнопку отключения автозагрузки Яндекса необходимо провести полное сканирование компьютера на вирусы.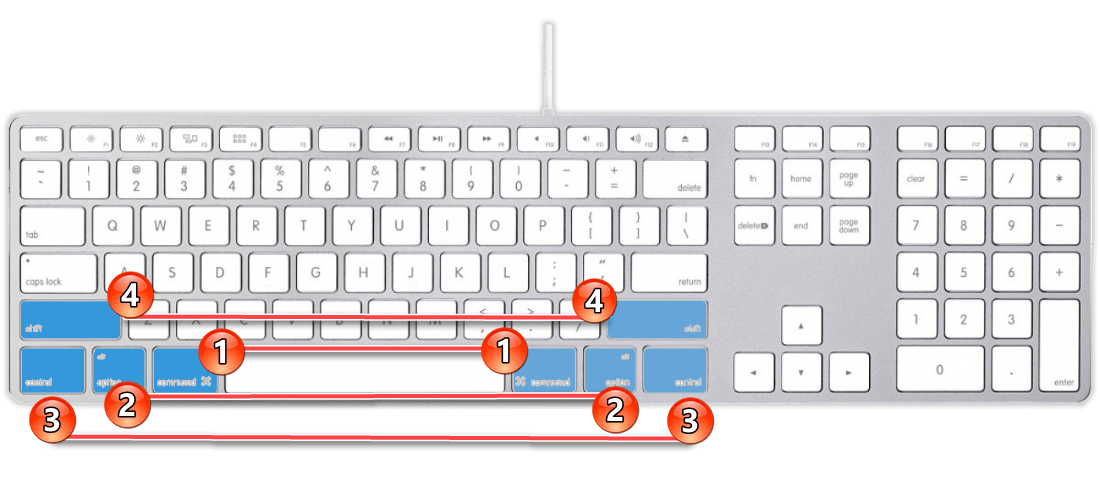
После сканирования, если угроза удалена, а браузер всё так же запускается при старте системы, и ещё отправляет посмотреть вас какое-нибудь кино или в интернет-магазин, здесь придётся потрудиться.
Теперь по порядку, очисть от вирусов ваш браузер, и ваш компьютер поможет антивирус Malwarebites Anti-malware.
Скачиваете, устанавливаете. Установка простая, и не требует каких-то особых знаний, но есть один нюанс. Перед первым запуском, в окне мастера установки нужно снять галочку с пункта «Включить бесплатный тестовый период».
- Сканируете свой компьютер на наличие вирусов, при обнаружении таковых, удаляете – лечите. После чистки программа предложит перегрузить компьютер, отложите это действие пока не почистите автозагрузку и запланированные задачи, иначе всё это «добро» снова вернётся вам в компьютер.
Как избавиться от автозапуска на примере браузера Яндекс
После чистки от вирусов нужно убрать всё лишнее и подозрительное из автозагрузки. Вредоносные программы имеют свойство тянуть с собой кучу ненужного, а иногда и вредного хлама, который без ведома владельца ПК прописывается в автозагрузке и не только доставляет неудобство, загружая всё это добро вместе с системой, но и может серьёзно навредить.
Вредоносные программы имеют свойство тянуть с собой кучу ненужного, а иногда и вредного хлама, который без ведома владельца ПК прописывается в автозагрузке и не только доставляет неудобство, загружая всё это добро вместе с системой, но и может серьёзно навредить.
- В первую очередь нужно отключить в автозагрузке всё, что вы считаете подозрительным или просто лишним, с целью снизить нагрузку на процессор;
- Для этого идём в Пуск;
- В строке поиска пишем запрос «выполнить»;
- Открываем классическое приложение «выполнить», которую выдал поиск;
- В открывшемся окне пишем команду msconfig и нажимаем «Ок»
- В окне «Конфигурация системы» вбираем вкладку «Автозагрузка»;
- Снимаем галочки с пунктов всех подозрительных программ, в том числе и Яндекса, нажимаем «Ок» и перегружаем компьютер.
Убрать лишнее из автозагрузки в виндовс 10
В операционных системах Windows 10, Автозагрузку поместили в Диспетчер задач.
- Чтобы открыть автозагрузку в «десятке», на панели задач необходимо выполнить правый клик мыши,
- выбрать из контекстного меню, пункт «Диспетчер задач»,
- в открывшемся окне выбрать вкладку «Автозагрузка».
- В списке программ автозагрузки внимательно посмотрите, какие приложения взывают у вас подозрение, отключайте все, которые не внушают доверия.
Чтобы определить, какое именно, приложение взывает запуск Яндекс браузера, не отключайте их пачками, а поочерёдно, с перезагрузкой после каждого отключения:
- во-первых, так вы более точно определите, какая именно вредоносная программа, запускает Яндекс браузер,
- во вторых, вы не отключите случайно какое-нибудь важное для вас приложение.
Папка «Автозагрузка»
На системном диске компьютера, есть папка, которая называется startup или «Автозагрузка».
Папка расположена довольно далеко, но есть универсальный способ как в неё попасть очень быстро.
- В операционной системе Windows 10, находясь на кнопке пуск, кликните правой кнопкой мыши;
- В контекстном меню выберите утилиту «Выполнить»;
- В открывшемся окне пишем название нашей паки автозагрузки — shell:startup;
Утилиту «выполнить» ещё можно вызвать комбинацией горячих клавиш Win+R, откроется то же окно, в котором будем искать нашу папку «Автозагрузка»
Откроется наша папка в проводнике, это обычная папка, которая находится на системном диске, в ней вы можете добавлять, удалять изменять ярлыки программ.
- Чтобы добавить в папку Автозагрузки программу, создаёте копию ярлыка запуска программы в папке с установленной программой и просто помещаете его в папку Автозагрузки.
После перезагрузки, добавленная программа будет автоматически запускаться с системой.
Чтобы удалить – выделяете нужный ярлык, и кликаете по нему правой кнопкой мыши, вбираете значение «удалить».
Чистим компьютер от рекламного вируса
Ещё один способ избавится от нежелательных программ в автозагрузке, это использовать программу CCleaner. Утилита полностью бесплатная, скачать её можно с официального сайта. В случае с вирусным заражением, после удаления вируса, который настойчиво запускал Яндекс браузер с «интересной» страницей, может ещё почистить кеш и исправить ошибки в реестре.
- Скачиваем программу, устанавливаем и запускаем;
- После установки запускаем утилиту,
С левой стороны окна верхние две кнопки «Очистка» и «Реестр» отвечают за чистку компьютера от мусора. Папки и разделы, которые нужно чистить, отмечены по умолчанию, поэтому не нужно что-то менять, снимать метки или устанавливать другие, это для продвинутых пользователей. Обычным пользователям, достаточно нажать кнопку «Анализ» а после того как программа просканирует компьютер, нажать «Очистка». В процессе чистки нужно закрыть браузер, иначе часть файлов очистить утилита не сможет.
Реестр исправляет ошибки ярлыков, изменённых, перемещённых файлов библиотек и многое другое. Здесь тоже особо вникать не стоит, нажмите кнопку «Поиск проблем», а затем «Исправить».
- После того как вы почистили и исправили ошибки реестра и всё что вокруг него, откройте вкладку «Сервис»
- Во вкладке «Удаление программ» удаляйте все, что вы не устанавливали, если вы сразу кинулись спасать компьютер, то можно отсортировать список по дате добавления и удалить установленные конкретным числом приложения, естественно, то о чём вы ни сном, ни духом. Там могут быть приложения, о которых вы даже не подозревали.
- Следующая вкладка «Автозагрузка» — В списке программ автозагрузки, выделяете подозрительное приложение, или просто программу, которая вам мешает в загрузке системы, и вы не хотите, чтобы она постоянно работала.
- Нажимаете сначала кнопку затем «Удалить» если не удаляется, то — «Выключить».
Удалить лишнее из запланированных задач, чтобы не запускался браузер Яндекс
Откройте вкладку «Запланированные задачи, там тоже все, что не внушает вам доверия стоит удалить, там могут быть прописаны задачи типа: включать браузер с рекламой в определённое время, или с определённой периодичностью, устанавливать или загружать что-либо вам в компьютер, и многое другое.
Далее, откройте вкладку «Дополнения браузеров», там могут быть различные плагины, которых вы не заказывали.
Если после полной чистки, браузер всё равно открывает вам непонятные страницы, то сам браузер лучше переустановить, предварительно сделав синхронизацию, в противном случае можно потерять все закладки и сохранённые пароли.
Как сделать Яндекс браузер больше?
Как изменить масштаб страницы в браузере Яндекс
Каждый сайт в интернете имеет свой собственный размер текста и изображений, задаваемый вебмастером. Однако информация оказывается читабельной не для всех пользователей. Если вы с трудом можете разобрать, что написано на вебсайте, вам будет полезно узнать, как можно увеличить масштаб интернет-страницы в Яндекс Браузере. Также в статье описывается процесс настройки шрифтов отображаемого контента.
Комбинации клавиш
Наиболее простой способ увеличить или уменьшить масштаб веб-страницы – воспользоваться специальными сочетаниями клавиш. Чтобы увеличить масштаб, то есть приблизить изображение, необходимо зажать клавишу «Control» и прокрутить колесико мыши от себя. Если вы хотите отдалить изображение, зажмите «Control» и крутите колесико на себя.
Также пользователи могут проделать данные операции без использования мыши:
- Комбинация «Ctrl» и «+» позволяет приблизить содержимое Яндекс.
- Сочетание «Ctrl» и «-» отдаляет контент на страничке.
- С помощью комбинации «Контрол» и «0» вы сможете вернуть страницу в исходной состояние, то есть установить масштаб в 100%.
Обратите внимание, что данные горячие клавиши работают только в операционных системах Windows и различных дистрибутивах Linux. Если вы пользуетесь Mac OS – вместо клавиши «Контрол» вам необходимо зажимать специальную служебную кнопку, на которой изображен символ «⌘».
Меню быстрого доступа
Альтернативный способ изменить масштаб интернет-страницы – воспользоваться стандартными инструментами в браузере Яндекс. Они располагаются на панели управления, которую можно вызвать с помощью специальной кнопки, которая располагается на «шапке» окна, левее управляющих кнопок.
В раскрывшемся ниспадающем меню вы можете воспользоваться кнопками «плюс» и «минус», чтобы изменить текущий масштаб страницы. Там же отображается процентное соотношение текущего размера к изначальному.
Полноэкранный режим
Пользователи могут запустить Яндекс-браузер в полноэкранном режиме, в результате чего будет скрыт системный трей, панель быстрого доступа, кнопка «Пуск», а также верхняя строка окна программы, на которой располагаются кнопки «Закрыть» и «Свернуть». Таким образом, вы сможете получить еще больше места на экране для просмотра интересующей вас информации.
Для того чтобы активировать режим «Full Screen» в браузере Яндекс, можно воспользоваться кнопкой F11 на клавиатуре. Если вы пользуетесь персональными компьютерами от фирмы Apple, вам необходимо одновременно зажать клавиши «⌘», «Shift» и «F» (в русской раскладке это буква «А»). Комбинация будет работать при любом активном языке ввода и раскладке клавиатуры, а также при включенном режиме ввода заглавных букв «Caps Lock».
Если вы захотите вернуться в обычный оконный режим – еще раз нажмите горячую клавишу F11 (или соответствующую комбинацию для Mac OS). Вы также можете подвести курсор к верхней границе экрана, после чего появится кнопка возврата в обычный режим.
Вы также можете войти в данные режим без использования своей клавиатуры. Для этого вызовите панель быстрого доступа, как описано в предыдущем разделе руководства. Справа от кнопок масштабирования необходимо нажать на значок в виде двух черных стрелок, направленных в диаметрально противоположные друг от друга стороны.
Настройки веб-обозревателя
Помимо масштабирования самой страницы, пользователи могут изменять размер шрифтов, которыми выводится контент. Это делается в меню конфигураций обозревателя:
- Запустите браузер Yandex.
- Вызовите панель управления в браузере, как описано выше.
- В открывшемся меню выберите опцию с названием «Settings» («Настройки»).
- Вы попадете на страничку конфигураций браузера. Ее необходимо пролистать до самого низа и кликнуть по кнопке «Show Advanced» («Показать дополнительные»).
- Отыщите раздел, которые называется «Web content» («Содержимое»).
В данной категории настроек пользователи могут:
- Изменить масштаб в графе «Page zoom» («Масштаб»).
- Задать размер текста по умолчанию в списке «Font size» («Размер шрифтов»).
- Перейти в раздел «Customize fonts» («Настроить шрифты») для более тонких изменения параметров вывода текста.
moybrauzer.ru
Увеличение количества визуальных закладок в Яндекс браузере
Автор: Юрий Белоусов · 04.05.2018
В Яндекс браузере на табло можно добавить всего 20 визуальных закладок, которые помогают пользователям быстро переходить на добавленные в них сайты. Некоторым пользователям этого не хватает, поэтому они хотят узнать, как увеличить количество визуальных закладок в Яндекс браузере.Как сделать больше закладок в Яндекс браузере
20 закладок — это максимально число визуальных закладок на панели в Яндекс браузере, увеличить которое невозможно.
Что интересно, в расширении «Визуальные закладки Яндекс» для других браузеров, таких как Mozilla Firefox и Google Chrome, количество визуальных закладок несколько больше – 25 штук.
Учитывая, что сделать больше закладок в Яндекс браузере нельзя, простому пользователю остается либо:
- Смириться;
- Перейти на использование другого браузера, в котором есть расширения, поддерживающие возможность добавить большее количество визуальных закладок;
- В дополнении к визуальным закладкам использовать обычные закладки Яндекса.
Если количество визуальных закладок имеет решающее значение, то лучше всего перейти на использование браузера Опера, так как в нем нет ограничений на количество добавляемых визуальных закладок.
Вот скриншот (изображение уменьшено специально, значки по размеру даже больше чем в Яндекс браузере):
увеличить количество визуальных закладок в Яндекс браузере
Как добавить закладки в Яндекс браузере
Если же желания менять браузер нет, то единственный выход – использовать стандартные закладки.
Чтобы добавить закладки в Яндекс браузере нужно нажать на значок звездочки в правом верхнем углу, как это показано на скриншоте ниже:
Добавить закладку в Яндекс браузере
Как открыть закладки в Яндекс браузере
Открыть закладки в Яндекс браузере можно из диспетчера закладок, который можно быстро вызвать с помощью горячих клавиш: Ctrl+Shift+O .
Или нажав «Другие закладки», как это показано ниже:
Открыть закладки в Яндекс браузере
Не нашли ответ? Тогда воспользуйтесь формой поиска:
urfix.ru
Как уменьшить масштаб в яндекс браузере
Современные люди, использующие компьютер, часто интересуются определенными функциями.Чтобы правильно настроить свой компьютер и не навредить программной системе, необходимо тщательно освоить определенные навыки.
В этой статье собрана информация, которая поможет в уменьшении масштаба в яндекс браузере. Ведь не секрет, что на некоторых веб-порталах, текст размещен в маленьком масштабе. Поэтому некоторым пользователям не удается читать представленную информацию. Они напрягают свое зрение в результате отказываются от восприятия необходимой информации.
В некоторых случаях пользователи нечаянно нажимают на клавиши своей клавиатуры и увеличивают масштаб. Поэтому данная статья посвящена для тех, кто хочет ознакомиться со способом уменьшение размера. Открывая страницу в социальной сети, часто можно увидеть неразборчивые словосочетания и буквы, которые размываются по всей странице.
Чтобы разрешить проблему, необходимо выполнить следующие пошаговые действия. Специально для вас, специалисты предоставили фотографии, в которых отображается процесс уменьшения шрифта (масштаба).
Самым быстрым и простым способом считается применение горячих клавиш. Всего лишь одним щелчком горячей клавиши можно как уменьшить, так и увеличить размер. Для этого придется нажать одновременно на 2 клавиши «Ctrl» и минус. Если же вам хочется увеличить масштаб, тогда вместо минуса, следует применить знак плюс. Второй способ предназначен для настроек яндекс обозревателя.
В правой части верхнего угла яндекса появится опция. Если навести курсор с помощью мышки, то появится слово «Масштаб». Это свидетельствует о том, что система запрашивает выбор определенного размера. В ниспадающем меню появится размер, который указывается в процентах. Выбрав соответствующий масштаб, можно сохранить необходимый размер.
Если, например, масштабность была установлена 150 процентов, то вам предоставляется возможность выбрать наиболее низкое процентное соотношение. Указав подходящее число, перед вами откроется новое окно. После выбранного варианта, число будет сохранено в автоматическом режиме. Установленный размер отмечается всего лишь точкой. Подобная процедура проводится и для гугла хрома.
Можно также воспользоваться настройками. Переходя по ссылке, в настройки яндекса, придется выбрать опцию «Показать дополнительные настройки». Воспользовавшись колесом прокрутки, можно спуститься до самого низа. После чего придется перейти в раздел веб-содержимого.
Перед вами откроются ячейки, где указывается размер: крупный, средний, мелкий или очень мелкий. Ознакомившись с основными требованиями программной системы, можно с легкостью установить соответствующий масштаб самостоятельно за считанные минуты.
brauzergid.ru
Как сделать Яндекс по умолчанию
Обозреватель Яндекс был создан на платформе движка Блинк, который используется также и в браузере Хроминум. Разработчиком выступила компания Яндекс, представив свой «товар» аудитории. Мир узнал о новом продукте во время всемирной техконференции, которая состоялась в 2012 году. Несмотря на то, что браузер был создан и внедрен достаточно недавно, он успел стать известным во всем мире. Особенной популярностью Яндекс пользуется в Рунете, уже сейчас занимает второе место. Эксперты прогнозируют, что значимость сервиса будет продолжать расти.
Это быстрый и очень удобный обозреватель, который можно с легкостью установить на любой компьютер. Требования у него минимальны, поэтому дополнительных настроек не требуется. Уже сейчас множество пользователей хотят видеть Яндекс обозревателем по умолчанию, однако не знают, как это сделать правильно.
Установка браузера по умолчанию
Для того чтобы Yandex был на компьютере постоянно по умолчанию, следует выполнить ряд нехитрых действий.
Важно! Когда браузер ставится по умолчанию, это означает, что все ссылки автоматически будут открываться через него.
Для начала нужно кликнуть на стрелку, расположенную вверху справа. Там выбираете вкладку «Дополнения». После этого будет активно меню, выдавая опцию «Настройка браузера». На нее и нужно будет нажать.
Спускаясь вниз той страницы, которая открылась, увидите кнопку, она сделает браузер основным по умолчанию. Она имеет одноименное название, поэтому пропустить ее сложно. Следует помнить о том, что если Yandex не будет являться основным, то появится предупредительная надпись. Примечание напомнит вам о том, что главным сейчас является другой браузер. Если нажать на эту клавишу, надпись изменится. Только тогда Яндекс станет «по умолчанию». Такие настройки уже не сбиваются самостоятельно.
Для того чтобы попасть на основную страницу настроек, можно воспользоваться адресной строкой. Для этой цели нужно в верхнем свободном поле вписать browser://settings/, а затем нажать кнопку Ввод. Вас перенаправят на страничку с основными настройками, где вручную браузер будет изменен на тот, который вам необходим.
Пошаговая инструкция
Для того чтобы последовательность действий было проще запомнить, сохраните себе краткий алгоритм.
- Переход на страницу настроек.
- Дополнения.
- Настройка браузера.
- Установка Яндекса по умолчанию.
- Сохранить изменения.
Обычно установка занимает не более десяти минут. Все сервисы бесплатны и доступны сразу же для работы.
Другой способ установки
Существует еще один способ, который позволяет сделать Yandex главенствующим над любыми другими браузерами, установленными на вашем компьютере. Для этого нужно на ПК зайти в «Панель управления» и рядом с надписью «Просмотр» ставим опцию на «Мелкие значки». После этого нужно будет перейти в отдел «Программ по умолчанию».
В появившемся окне необходимо выбрать надпись, расположенную в самом верху. Она называется «Задание программ по умолчанию». Полоса загрузки при этом станет активной. После того как она прекратит «бегать», нужно выбрать один из браузеров. Сделав выбор, отметьте, что данная программа должна использоваться по умолчанию.
Внимание! Не забудьте сохранить все сделанные изменения.
Работать на новом браузере можно начинать в ту же минуту. Однако, для того чтобы все изменения вступили в силу, лучше перезагрузить компьютер. Теперь пользоваться Интернетом станет еще проще и быстрее.
pc-consultant.ru
Как изменить масштаб окна браузера
Управление масштабом окон в браузере с помощью клавиатуры и специальных меню значительно снижает время, затрачиваемое на поиск информации и просмотр сайтов в интернете. Используя простые и доступные для запоминания комбинации кнопок, вы легко поместите в видимую область окна необходимый текст, картинки или видео.
Как уменьшить масштаб страницы
Работа с элементами страницы сайта и их габаритами чаще подразумевает увеличение размеров текста и изображений. Необходимость уменьшить текст или изображение возникает в нескольких случаях:
- пользователь является обладателем небольшого монитора (менее 19 дюймов) с ограниченным выбором разрешения;
- на странице расположены крупные картинки, мешающие восприятию текста;
- дизайнер страницы на сайте неудачно задал исходную ширину или высоту для значков или букв;
- иногда необходимо уменьшить масштаб экрана для помещения всех элементов в зону видимости.
Существует несколько популярных браузеров, каждый из которых по-своему предлагает функции изменения размера отображаемого контента. На основе этих программ создаются десятки похожих приложений со сходным функционалом, поэтому в статье рассматриваются лишь часто используемые программы:
- Google Chrome;
- Mozilla Firefox;
- Opera;
- Internet Explorer;
- Safari (платформа Apple Mac).
Чтобы узнать, как изменить масштаб окна внутри браузера от Яндекс, используйте данные по Google Chrome. Эта программа создавалась на основе бесплатно распространяемого исходного кода Chromium, так же, как браузер от Google. Менее популярные программные продукты используют похожие схемы управления содержимым. Программа иногда предусматривает возможность изменить горячие клавиши на более удобные для работы с окном.
В меню «Настройки»
С помощью мыши сделайте щелчок на меню, открываемое в верхней части. Это может быть как целая строка с надписью «Вид» среди прочих, так и одиночные иконки. В Опере это значок с соответствующим логотипом, а в Chrome такой элемент расположен в правой верхней части панели инструментов (кнопка с тремя горизонтальными полосами). Откройте меню одним из указанных методов, что приведет вас к нужному пункту и кнопкам для его увеличения или уменьшения. Нажимайте элемент со знаком «–» до тех пор, пока не останетесь удовлетворены результатом.
Горячими клавишами
Альтернативой для серии щелчков мышью в окне браузера будет использование горячих клавиш или комбинации клавиш для изменения габаритов иконок и символов. Большинство браузеров использует стандартную комбинацию «Ctrl+–», которая изменяет размер всех элементов в окне на фиксированное количество процентов относительно исходного значения. Платформа Apple Mac использует похожее сочетание клавиш с поправкой на иные символьные обозначения для управляющих клавиш.
Как увеличить масштаб экрана
Изменить размеры изображения веб-контента в большую сторону можно аналогично с действиями, указанными выше. Одно и то же меню используется для уменьшения или увеличения, а также для сброса параметра в исходное значение. Увеличивающая комбинация клавиш – «Ctrl» и «+». Используйте «+» на дополнительной клавиатуре, чтобы избежать конфликтов с другими клавиатурными сочетаниями. Возможность увеличить масштаб на экране используется в работе с текстом, написанным мелкими буквами.
Как изменить размер экрана на компьютере
Персональный компьютер оснащается полноформатной клавиатурой, поэтому здесь легко набираются необходимые клавиатурные сочетания. Расширение или уменьшение элементов страницы используется на любых сайтах. Во ВКонтакте и в Одноклассниках вам пригодится уменьшение для улучшения визуального восприятия страницы. Благодаря нескольким блокам кнопок вы можете все изменить, использовав клавиши, к которым проще дотянуться. Это значит, что увеличить экран в ВК можно минимум двумя сочетаниями клавиш, а уменьшить страницу В контакте можно теми же способами.
Как изменить масштаб на ноутбуке
Клавиатура ноутбуков незначительно ограничивает комбинации клавиш, используемых для того, чтобы изменить видео или размер строк в окне. Вы найдете на вашей клавиатуре хотя бы один комплект кнопок «+», «–» и «0» для такой цели. Сочетание «Ctrl+0» пригодится, чтобы изменить значения обратно в 100%, например, в ситуации, когда вы чрезмерно расширили текст или изображения. Это сочетание уменьшает контент и возвращает страницу в первоначальный вид. Затем вы можете увеличить масштаб страницы на другое значение.
Видео: как поменять расширение экрана
Нашли в тексте ошибку? Выделите её, нажмите Ctrl + Enter и мы всё исправим!
sovets.net
Как сделать Яндекс по умолчанию
Обозреватель Яндекс был создан на платформе движка Блинк, который используется также и в браузере Хроминум. Разработчиком выступила компания Яндекс, представив свой «товар» аудитории. Мир узнал о новом продукте во время всемирной техконференции, которая состоялась в 2012 году. Несмотря на то, что браузер был создан и внедрен достаточно недавно, он успел стать известным во всем мире. Особенной популярностью Яндекс пользуется в Рунете, уже сейчас занимает второе место. Эксперты прогнозируют, что значимость сервиса будет продолжать расти.
Это быстрый и очень удобный обозреватель, который можно с легкостью установить на любой компьютер. Требования у него минимальны, поэтому дополнительных настроек не требуется. Уже сейчас множество пользователей хотят видеть Яндекс обозревателем по умолчанию, однако не знают, как это сделать правильно.
Установка браузера по умолчанию
Для того чтобы Yandex был на компьютере постоянно по умолчанию, следует выполнить ряд нехитрых действий.
Важно! Когда браузер ставится по умолчанию, это означает, что все ссылки автоматически будут открываться через него.
Для начала нужно кликнуть на стрелку, расположенную вверху справа. Там выбираете вкладку «Дополнения». После этого будет активно меню, выдавая опцию «Настройка браузера». На нее и нужно будет нажать.
Спускаясь вниз той страницы, которая открылась, увидите кнопку, она сделает браузер основным по умолчанию. Она имеет одноименное название, поэтому пропустить ее сложно. Следует помнить о том, что если Yandex не будет являться основным, то появится предупредительная надпись. Примечание напомнит вам о том, что главным сейчас является другой браузер. Если нажать на эту клавишу, надпись изменится. Только тогда Яндекс станет «по умолчанию». Такие настройки уже не сбиваются самостоятельно.
Для того чтобы попасть на основную страницу настроек, можно воспользоваться адресной строкой. Для этой цели нужно в верхнем свободном поле вписать browser://settings/, а затем нажать кнопку Ввод. Вас перенаправят на страничку с основными настройками, где вручную браузер будет изменен на тот, который вам необходим.
Пошаговая инструкция
Для того чтобы последовательность действий было проще запомнить, сохраните себе краткий алгоритм.
- Переход на страницу настроек.
- Дополнения.
- Настройка браузера.
- Установка Яндекса по умолчанию.
- Сохранить изменения.
Обычно установка занимает не более десяти минут. Все сервисы бесплатны и доступны сразу же для работы.
Другой способ установки
Существует еще один способ, который позволяет сделать Yandex главенствующим над любыми другими браузерами, установленными на вашем компьютере. Для этого нужно на ПК зайти в «Панель управления» и рядом с надписью «Просмотр» ставим опцию на «Мелкие значки». После этого нужно будет перейти в отдел «Программ по умолчанию».
В появившемся окне необходимо выбрать надпись, расположенную в самом верху. Она называется «Задание программ по умолчанию». Полоса загрузки при этом станет активной. После того как она прекратит «бегать», нужно выбрать один из браузеров. Сделав выбор, отметьте, что данная программа должна использоваться по умолчанию.
Внимание! Не забудьте сохранить все сделанные изменения.
Работать на новом браузере можно начинать в ту же минуту. Однако, для того чтобы все изменения вступили в силу, лучше перезагрузить компьютер. Теперь пользоваться Интернетом станет еще проще и быстрее.
pc-consultant.ru
Режим турбо в Яндекс браузере
Сейчас довольно большую популярность набирает Яндекс-браузер, эта популярность лично мне не понятна, ведь он мало чем отличается от Хрома. Могу я это объяснить лишь тем, что множество людей в рунете пользуются поисковой системой Яндекс заодно оттуда и браузер качают, который во всю рекламируется на самом поисковике. Но в данной статье речь пойдет не о маркетинговой политике Яндекса, а о такой интересной функции как режим турбо в Яндекс браузере.
Что это за режим? Само слово «турбо» намекает нам на то, что что-то у нас начнет работать быстрее, что скорость увеличится. И это действительно так, режим турбо заставит ваш Интернет работать быстрее, если он у Вас медленный. Допустим, скорость вашего Интернет-соединения 128 кбит/сек, странички, естественно грузятся не так быстро, как хотелось бы. Яндекс браузер со включенным режимом турбо будет работать быстрее, потому что информация будет обрабатываться серверами Яндекса, а те элементы страницы, которые требуют большой скорости и трафика вообще не грузятся.
Таким образом, при режиме турбо мы не только увеличиваем скорость просмотра страниц, но еще и экономим трафик.
Прежде чем перейти от теории к практике хочется уточнить еще пару моментов. Во-первых, режим турбо не работает с протоколом https, во-вторых, если у вас безлимитный высокоскоростной Интернет, то режим турбо лучше вообще отключить, потому что экономить вам нечего, а с видео и аудио онлайн могут возникнуть проблемы, потому что браузер будет их блокировать.
Как включить режим турбо в Яндекс браузере?
Жмем на кнопку меню, которая у нас в виде шестеренки в правом верхнем углу:
Далее из выпавшего меню выбираем пункт «Настройки»:
У нас вкладка с настройками, листаем в самый низ и нажимаем на ссылку «Показать дополнительные настройки».
Листаем настройки вниз и ищем раздел «Турбо». И смотрим, что по умолчанию у нас переключатель находится в положении «Автоматически включать на медленном соединении». Если поставить переключатель в положение «Всегда включен», то вы сразу включите режим турбо.
Смотрим в правый верхний угол браузера и видим, что в адресной строке у нас появился значок ракеты, если на него нажать, то мы увидим надпись, что «Режим «Турбо» включен». Если нажать на кнопочку «Настроить», то мы снова попадем в настройки.
Давайте теперь попробуем зайти на YouTube и посмотреть какой-нибудь ролик. У нас ничего не получится, вместо ролика мы видим надпись на сером фоне «Содержимое скрыто для экономии трафика».
Чтобы содержимое у нас начало отображаться снова кликаем на значок ракеты. Мне пишут, что я уже сэкономил 191 КБ. Чтобы подгрузился ролик необходимо нажать на кнопку «Показать все».
Чтобы отключить режим турбо в Яндекс браузере достаточно точно также зайти в те же настройки и переставить переключатель в положение «Выключен».
Смотрим видео по теме:
Оценить статью: Загрузка… Поделиться новостью в соцсетях
Об авторе: Олег Каминский
Вебмастер. Высшее образование по специальности «Защита информации». Создатель портала comp-profi.com. Автор большинства статей и уроков компьютерной грамотности
| Вкладки | Создать новую вкладку | Ctrl + T |
| Открыть ссылку в новой вкладке | Ctrl + щелкнуть ссылку | |
| Открыть ссылку в новой вкладке и переключиться на нее | Ctrl + Shift + щелчок по ссылке | |
| Закрыть активную вкладку | Ctrl + W Ctrl + F4 | |
| Открыть последнюю закрытую вкладку | Ctrl + Shift + T | |
| Переместить одну вкладку вправо | Ctrl + Tab Ctrl + PageDown | |
| Переместить одну вкладку влево | Ctrl + Shift + Tab Ctrl + PageUp | |
| Выбрать вкладку по порядку номеров (от 1 по 8) | Ctrl + 1-8 | |
| Выбрать последнюю вкладку | Ctrl + 9 | |
| Открыть ta b панель управления | Ctrl + Shift + E | |
| Диспетчер закладок | Создать новую закладку для текущей страницы | Ctrl + D |
| Создать закладки для всех открытых страниц | Ctrl + Shift + D | |
| Открыть диспетчер закладок | Ctrl + Shift + O | |
| Включить или отключить панель закладок | Ctrl + Shift + B | |
| История | Открыть список загрузок | Ctrl + J |
| Открыть историю | Ctrl + H | |
| Открыть инструмент для очистки данных просмотра, кеша и загрузок | Ctrl + Shift + Del | |
| Создать новый окно | Ctrl + N | |
| Создать новое окно в Incogn ito mode | Ctrl + Shift + N | |
| Закрыть активное окно | Alt + F4 | |
| Открыть ссылку в новом окне | Shift + щелкнуть ссылку | |
| Развернуть окно до полного экран | F11 | |
| Выйти из полноэкранного режима | F11 | |
| Навигация | Назад | Alt + ← |
| Вперед | Вперед | |
| Перейти на главную страницу Яндекса | Alt + Home | |
| Остановить загрузку страницы | Esc | |
| Обновить страницу | F5 | |
| Обновить страницу (без использования кеша) загрузить страницу с сайта) | Ctrl + F5 Ctrl + R | |
| Прокрутка страницы вверх на один экран | Shift + пробел PageUp | |
| Прокрутка страницы вниз на один экран | Пробел PageDown | |
| прокрутка по горизонтали | прокрутите колесо мыши | |
| Вернуться к началу страницы | На главную | |
| Перейти в конец страницы | Конец | |
| Перейти к следующему интерактивному элементу | Вкладка | |
| Перейти к предыдущему интерактивному элементу | Shift + Tab | |
| Текущая страница | Сохранить страницу как | Ctrl + S |
| Распечатать страницу | Ctrl + P | |
Ctrl + Plus Ctrl + прокрутка m колесико мыши вверх | ||
| Уменьшить масштаб страницы | Ctrl + Минус Ctrl + прокрутить колесо мыши вниз | |
| Установить масштаб страницы на 100% | Ctrl + 0 | |
| Переключить читатель режим вкл. или выкл. | Alt + B | |
| Edit | Select all | Ctrl + A |
| Copy | Ctrl + C | |
| Cut | 09 Ctrl + | |
| Вставить | Ctrl + V | |
| Сохранить исходное форматирование | недоступно | |
| Отмена | Ctrl + Z | |
| Открыть файл | Открыть файл | 9020|
| Искать | Найти на текущей странице | Ctrl + F 900 09 F3 |
| Найти далее на странице | Ctrl + G | |
| Найти предыдущее на странице | Ctrl + Shift + G | |
| Открыть адрес в новой вкладке | Alt + Введите | |
| Перейдите в адресную строку и откройте Tableau | Ctrl + L Alt + D F6 | |
| Перейдите в адресную строку и используйте поисковую систему по умолчанию | Ctrl + K Ctrl + E | |
| Выделить текст в адресной строке | Ctrl + L Alt + D | |
| Переместить курсор к предыдущему слову | Ctrl + ← | |
| Переместить курсор к следующее слово | Ctrl + → | |
| Удалить слово перед курсором | Ctrl + Backspace 9 0005 | |
| Добавить www.и .com для адреса и открытия URL-адреса | Ctrl + Enter | |
| Открыть таблицу | Ctrl + T | |
| Перейти на сайт после открытия таблицы | Alt + 1, 2 .. . | |
| Просмотреть исходный код | Ctrl + U | |
| Откройте инструменты разработчика на вкладке «Элементы» и включите режим просмотра элементов страницы | Ctrl + Shift + C F12 | |
| Открыть инструменты разработчика (последняя открытая вкладка) | Ctrl + Shift + I | |
| Открыть консоль JavaScript | Ctrl + Shift + J | |
| Открыть меню браузера | Alt + F Alt + E | |
| Открыть диспетчер задач (при зависании вкладок и окон) | Shift + Esc | 9001 2|
| Переключиться на другую учетную запись пользователя | Ctrl + Shift + M | |
| Закрыть браузер | Ctrl + Shift + Q | |
| Свернуть браузер | недоступно | |
| Скачать файл (форматы epub, pdf) без предварительного просмотра | Alt + щелчок по ссылке | |
| Отправить ссылку по электронной почте | недоступно | |
| Использовать специальные символы | недоступно | |
| Перейти к страница справки | F1 |
| Вкладки, закладки и история | ||||||||||||||||||||||||||||||||||||||||||||||||||||||||||||||||||||||||||||||||||||||||||||||||||||||||||||||
| Вкладки | Создать новую вкладку | Ctrl + T | ||||||||||||||||||||||||||||||||||||||||||||||||||||||||||||||||||||||||||||||||||||||||||||||||||||||||||||
| Открыть ссылку в новой вкладке | Ctrl ссылка | |||||||||||||||||||||||||||||||||||||||||||||||||||||||||||||||||||||||||||||||||||||||||||||||||||||||||||||
| Закрыть активную вкладку | Ctrl + W | |||||||||||||||||||||||||||||||||||||||||||||||||||||||||||||||||||||||||||||||||||||||||||||||||||||||||||||
| Открыть последнюю закрытую вкладку | Ctrl + Shift + T 3 | вправоCtrl + Tab Ctrl + PageDown | ||||||||||||||||||||||||||||||||||||||||||||||||||||||||||||||||||||||||||||||||||||||||||||||||||||||||||||
| Перемещение на одну вкладку влево | Ctrl + Shift + 0 Ctrl | + PageUp | ||||||||||||||||||||||||||||||||||||||||||||||||||||||||||||||||||||||||||||||||||||||||||||||||||||||||||||
| Выберите вкладку по ее номеру r заказать (от 1 до 8) | Ctrl + 1-8 | |||||||||||||||||||||||||||||||||||||||||||||||||||||||||||||||||||||||||||||||||||||||||||||||||||||||||||||
| Выбрать последнюю вкладку | Ctrl + 9 | |||||||||||||||||||||||||||||||||||||||||||||||||||||||||||||||||||||||||||||||||||||||||||||||||||||||||||||
| Закладки | Создать новую закладку текущая страница | Ctrl + D | ||||||||||||||||||||||||||||||||||||||||||||||||||||||||||||||||||||||||||||||||||||||||||||||||||||||||||||
| Создание закладок для всех открытых страниц | Ctrl + Shift + D | |||||||||||||||||||||||||||||||||||||||||||||||||||||||||||||||||||||||||||||||||||||||||||||||||||||||||||||
7 менеджер закладок| 7 + Shift + O | Открыть панель закладок | Ctrl + Shift + B История | Открыть список загрузок | Открыть список загрузок | J Открыть историю | 900 09 Ctrl + H | Открыть очистить данные просмотра | Ctrl + Shift + Del Работа с окнами | Ctrl + N Создать новое окно в режиме инкогнито | Ctrl + Shift + N Закрыть активное окно | 5050 Ctrl Shift + W Alt + F4 Открыть ссылку в новом окне | Shift + щелчок по ссылке Развернуть окно до полноэкранного режима | 10 F000 9000 Выйти из полноэкранного режима 9000 5 | F11 Работа на странице | Навигация | Назад | Alt + ← Вперед → | На главную страницу Яндекса | Alt + На главную Остановить загрузку страницы | Esc Обновить страницу | Обновить страницу без использования кеша (загрузить страницу снова) | Ctrl + F5 Работать с текущей страницы | Сохранить страницу как… | Ctrl + S Распечатать страницу | Ctrl + P Увеличить масштаб страницы | 9050 9050 | + В 9050 9050 Ctrl + Минус Ctrl + 0 Ctrl + C Ctrl + X К eep Исходное форматирование | недоступно Отмена | Ctrl + Z Открыть файл | Ctrl + 0 Ctrl + 0 9000 на текущей страницеCtrl + F F3 Найти следующую на странице | Ctrl + G
| |||||||||||||||||||||||||||||||||||||||||||||||||||||||||||||||||||||||||||||||

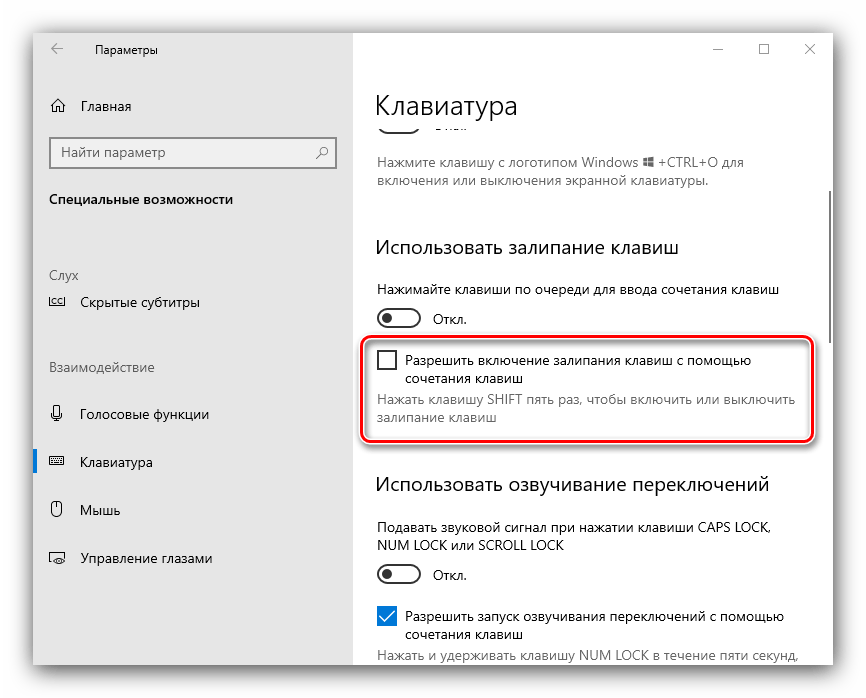
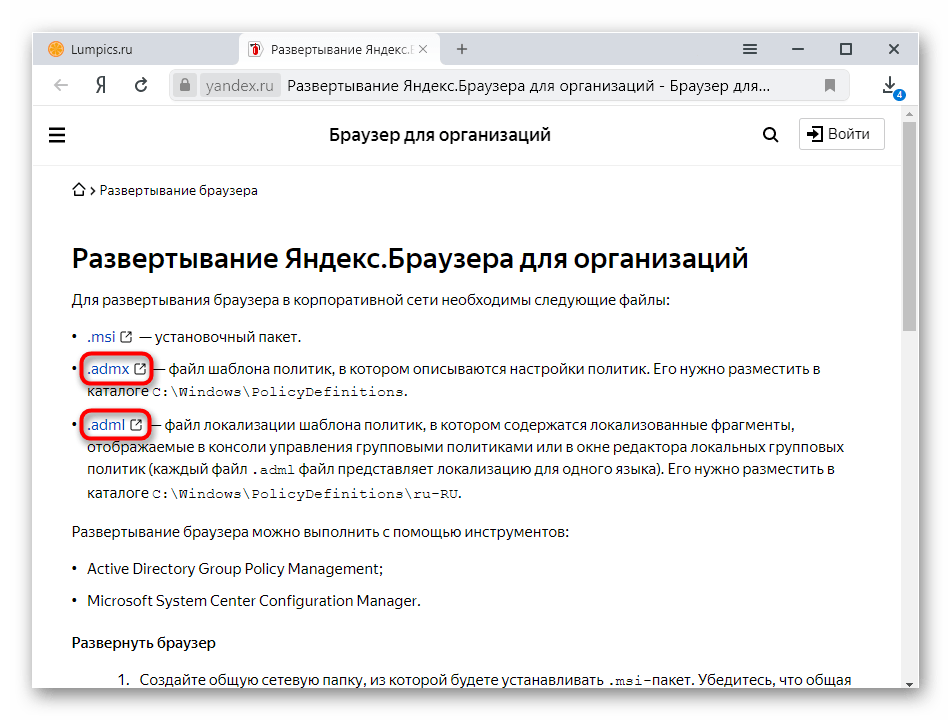

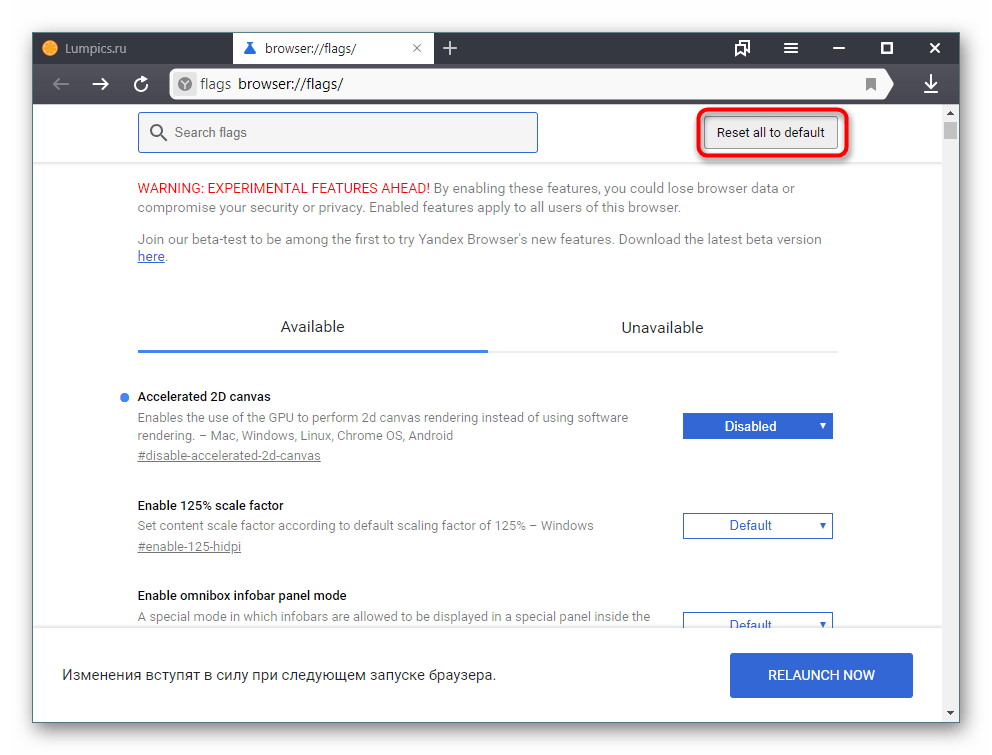

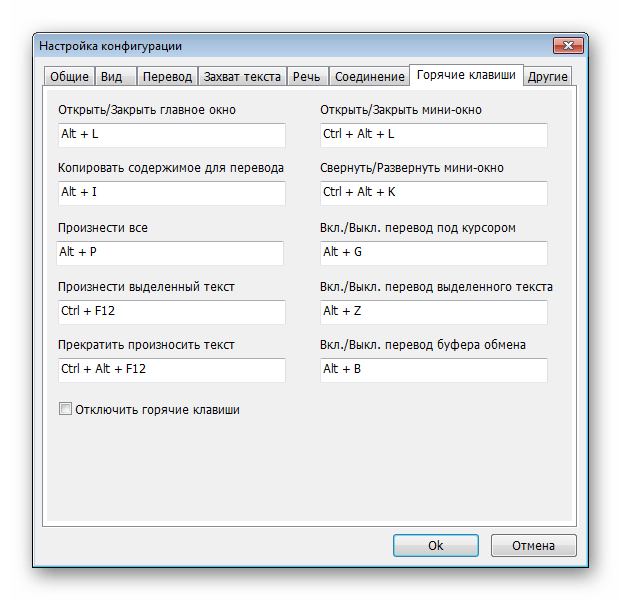 На данной панели расположены дополнительные кнопки, которые позволяют выполнять определенные действия с вкладками.
На данной панели расположены дополнительные кнопки, которые позволяют выполнять определенные действия с вкладками.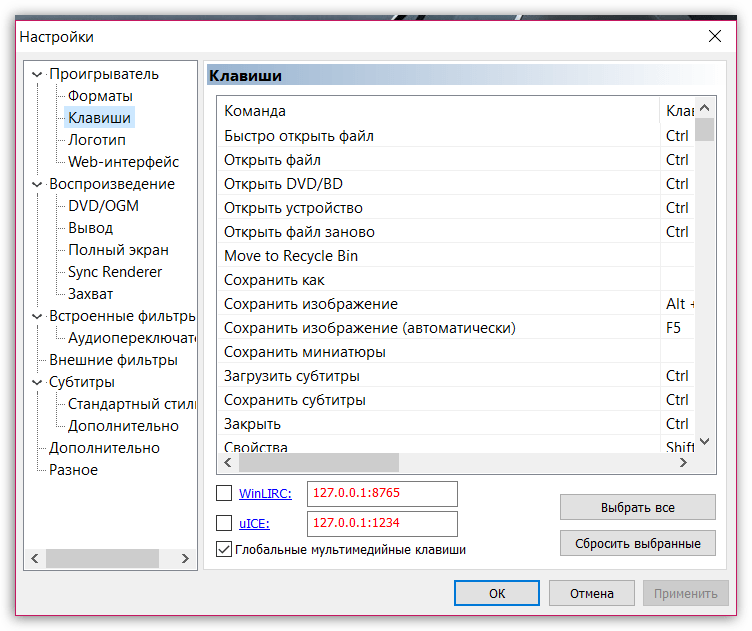 Уберите галочку, нажав на «Яндекс.Строку».
Уберите галочку, нажав на «Яндекс.Строку».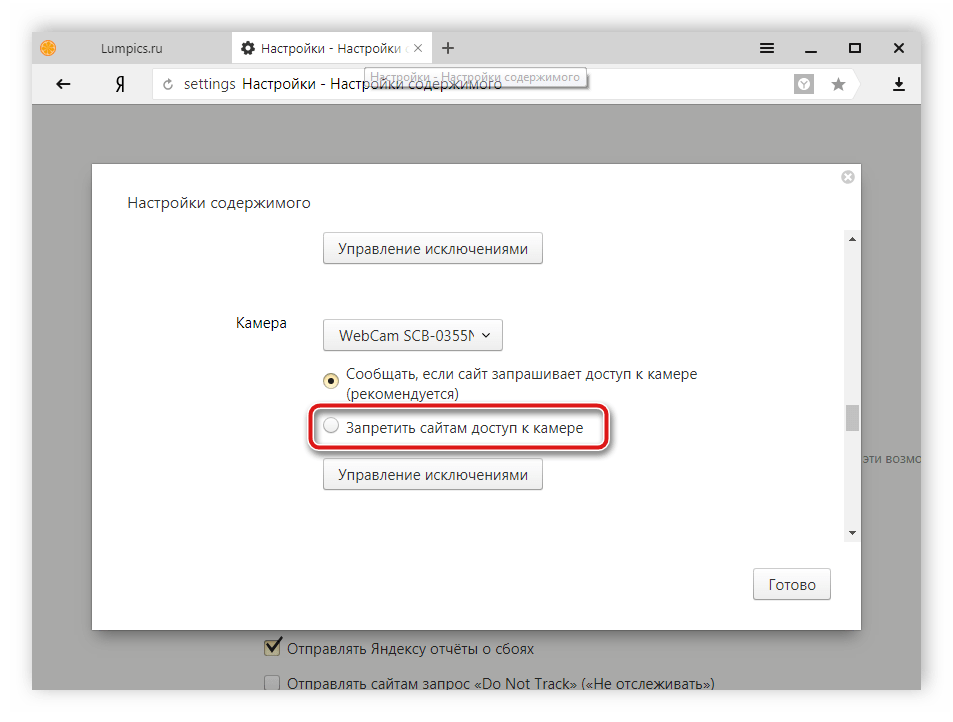
 Нажмите.
Нажмите.