Как удалить Файл подкачки — Pagefile.sys в Windows 10 G-ek.com
Пользователи ПК часто спрашивают, для чего нужен огромный файл pagefile.sys, расположенный в корне установочного диска Windows, и можно ли его удалить.
Начнем с того, что файлы подкачки работают как физическое расширение оперативной памяти. Windows 10 перемещает редко или наименее используемые страницы памяти из оперативной памяти ОЗУ в файл подкачки pagefile.sys, когда физическое использование ОЗУ очень велико. Pagefile .sys играет еще одну важную роль. Он записывает информацию о состоянии Windows во время сбоя.
Файл подкачки, или виртуальная память — это системный файл на диске, который система использует, чтобы устранить дефицит оперативной памяти (ОЗУ), если программе или игре ее не хватает.
Могу ли я удалить файл Файл подкачки (pagefile.sys)?
На компьютерах с большим объёмом оперативной памятью Windows 10 может не использовать файл подкачки, поскольку физической памяти может быть достаточно для всех операций.
Что произойдет, если я удалю pagefile.sys?
Ну, вы не увидите никакой разницы, если использование физической памяти находится в допустимых пределах. Если использование оперативной памяти достигнет 100%, программы могут зависать или подтормаживать, и вы можете потерять не сохраненный процесс. Поэтому без необходимости лучше не трогать файл pagefile.sys.
Так как pagefile.sys – скрытый системный файл, он не отображается с настройками по умолчанию. Чтобы увидеть его вам придётся включить опцию «Показать скрытые файлы, папки или диски» и снять чекбокс в пункте «Скрывать защищенные системные файлы».
Как и другие системные файлы, вы не можете просто удалить файл pagefile.sys напрямую из Проводника Windows.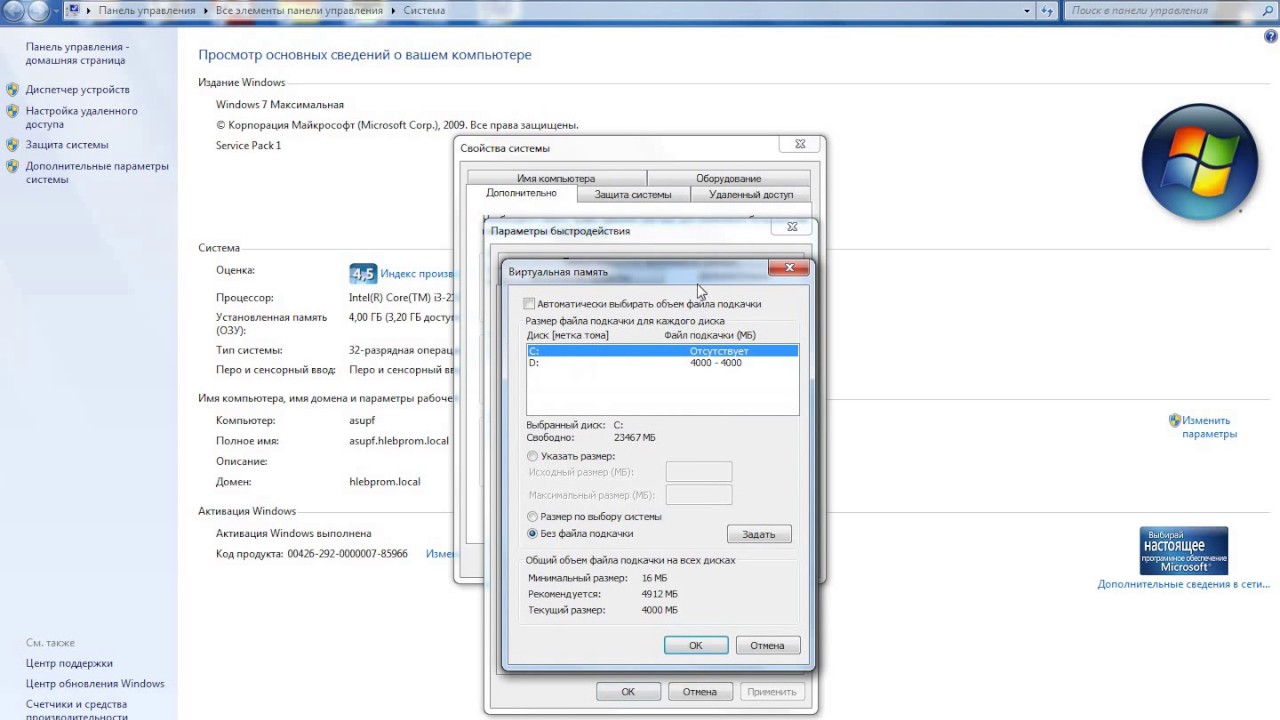 Чтобы удалить файл pagefile.sys, Вам необходимо отключить функцию файла подкачки. То есть отключение функции файла подкачки автоматически удалит файл pagefile.sys.
Чтобы удалить файл pagefile.sys, Вам необходимо отключить функцию файла подкачки. То есть отключение функции файла подкачки автоматически удалит файл pagefile.sys.
ВАЖНО! Отключение файла подкачки или удаление файла pagefile.sys может отрицательно повлиять на общую производительность операционной системы Windows 10. Если вы обнаружите, что Windows 10 не работает должным образом после отключения и удаления файла, снова включите файл подкачки.
Выполните приведенные ниже шаги, чтобы отключить и удалить pagefile.sys в Windows 10.
Шаг 1: Введите Sysdm.cpl в поле поиска «Пуск / панель задач» или в строку меню Выполнить, а затем нажмите клавишу Enter, чтобы открыть диалоговое окно «Свойства системы».
Шаг 2: Переключитесь на вкладку «Дополнительно», нажав на нее. В разделе «Быстродействие»
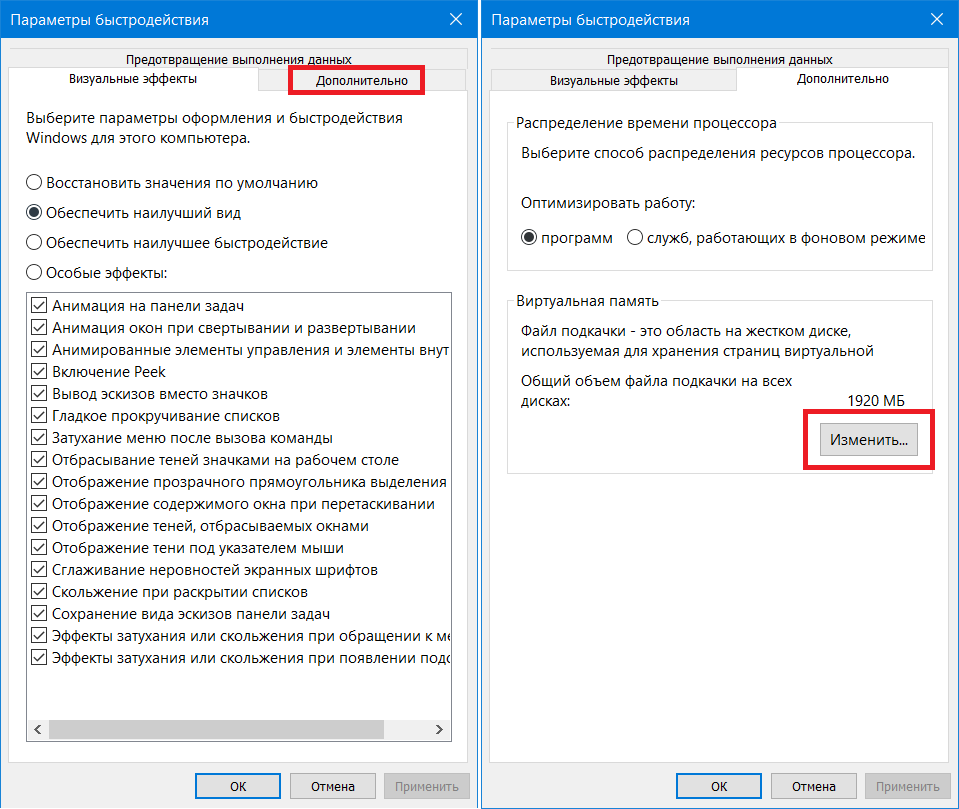 При нажатии на кнопку откроется диалоговое окно «Параметры быстродействия».
При нажатии на кнопку откроется диалоговое окно «Параметры быстродействия».Шаг 3: Перейдите на вкладку «Дополнительно». В разделе Виртуальная память вы можете увидеть размер файла подкачки. Нажмите кнопку «Изменить…», чтобы открыть диалоговое окно «Виртуальная память».
Шаг 4: Чтобы отключить и удалить файл подкачки, снимите флажок «Автоматически выбирать объём файла подкачки». Затем выберите переключатель
Когда вас попросят перезагрузить компьютер, перезагрузите компьютер один раз, чтобы удалить файл pagefile.sys. Обязательно перезагрузите компьютер.
Чтобы включить файл pagefile.sys
Шаг 1: Следуйте указаниям, упомянутым в шагах 1, 2, 3 и 4 описанного выше способа, чтобы открыть диалоговое окно виртуальной памяти.
Шаг 2:
Все!
Как правильно отключить файл подкачки в Windows 10
В операционной системе Windows 10 реализован механизм расширения памяти за счет так называемого файла подкачки. Он представляет собой область на жестком диске, в которой сохраняются неиспользуемые данные ОЗУ, выгружаемые из физической памяти при нехватке в ней места для запуска новых программ. То есть речь идет о виртуальной памяти. В Windows 10 подкачка осуществляется с помощью двух скрытых файлов:
Каждая конкретная конфигурация ПК предусматривает свой оптимальный размер виртуальной памяти. В большинстве случаев по умолчанию стоит автоматическое определение объема файла подкачки, и менять что-то не имеет смысла. Однако существуют варианты, когда для увеличения производительности компьютера требуется полностью отключить файл подкачки. О том, как это сделать в Windows 10, расскажем ниже.
В большинстве случаев по умолчанию стоит автоматическое определение объема файла подкачки, и менять что-то не имеет смысла. Однако существуют варианты, когда для увеличения производительности компьютера требуется полностью отключить файл подкачки. О том, как это сделать в Windows 10, расскажем ниже.
Параметры быстродействия
Откроется окно «Параметры быстродействия», в котором необходимо перейти на вкладку «Дополнительно». Здесь в блоке «Виртуальная память» следует нажать кнопку «Изменить…», а затем в появившемся окне снять галочку «Автоматически выбирать объем файла подкачки».
Станет активна опция переключения между дисками, и для каждого раздела можно будет отдельно задавать размер дополнительной памяти.
Далее перезагрузите компьютер.
Windows PowerShell
Отключить файл подкачки позволяет и классическая командная строка, аналогом которой является утилита Windows PowerShell. Запустите последнюю от имени администратора из меню быстрых ссылок (вызывается комбинацией Win+X).
wmic pagefileset where 'name="D:\\pagefile.sys"' delete
Здесь параметр name=D:\\pagefile.sys определяет путь к файлу подкачки конкретного диска (в данном случае диск D). Если вы хотите отключить подкачку другого тома, укажите его букву. Для отключения всех имеющийся файлов подкачки используйте команду:
wmic pagefileset delete
Выполнение указанных команд аналогично установке переключателя «Без файла подкачки» в настройках «Параметры быстродействия».
На этом все. Мы привели два способа, позволяющих отключить файл подкачки в Windows 10. Какой из них более удобен, выбирайте сами.
Как отключить файл подкачки в Windows 10
Для корректной работы Windows использует не только физические ресурсы компьютера, но и виртуальные. Одним из таких является файл подкачки, он же виртуальная память. Это специальная область на жестком диске, к которой ОС обращается для записи и чтения отладочной информации. При необходимости эту функцию можно отключить. Именно о том, как корректно выполнить данное действие в Windows 10, мы и расскажем в этой статье.
Деактивации файла подкачки в Виндовс 10
Как правило, файл подкачки носит название «pagefile.sys». Однако в последней версии операционной системы существует еще один дополнительный документ – «swapfile.sys». Это тоже элемент виртуальной памяти, только для «местных» метро-приложений Windows 10. Далее мы расскажем подробно о том, как отключить все или отдельные из указанных элементов.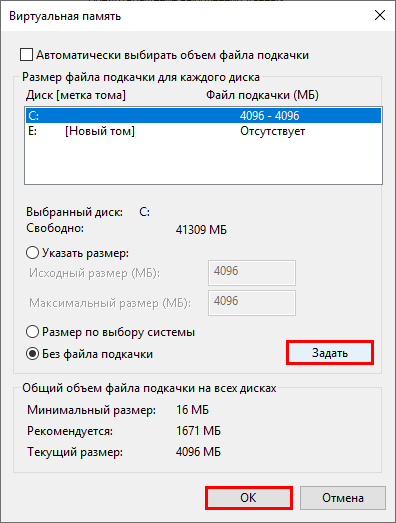
Способ 1: Системные настройки
Используя данный метод, вы сможете отключить сразу оба файла подкачки. Для этого не понадобится сторонний софт, так как все действия будут выполнены с помощью встроенных системных настроек. Для отключения виртуальной памяти выполните следующие действия:
- Откройте корневой каталог системы. В левой области окна кликните по строке «Этот компьютер» правой кнопкой мышки, а затем выберите из появившегося меню строку
- В следующем окне нажмите на строчку «Дополнительные параметры системы».
- Затем появится окно с различными настройками. Перейдите в нем во вкладку «Дополнительно» и кликните по кнопке «Параметры», которая находится в блоке «Быстродействие».
- В новом окне с тремя вкладками вам снова необходимо зайти в раздел «Дополнительно» и нажать там «Изменить».

- В результате откроется окно с параметрами виртуальной памяти. Обратите внимание на верхнюю область — в ней будут отображены все разделы жестких дисков, а напротив указан допустимый объем для файла подкачки. Он может быть разным для каждого раздела HDD/SSD. Если напротив есть надпись «Отсутствует», значит, файл подкачки отключен для него. Кликните ЛКМ по тому разделу, который использует виртуальную память, затем установите отметку возле строки «Без файла подкачки» чуть ниже. Далее нажмите «Задать» и в завершение кликните по кнопке «OK» для применения изменений.
- На экране появится сообщение с уведомлением, что для окончательного результата необходимо перезагрузить систему. Нажмите в нем «OK».
- Во всех окнах, которые вы открывали ранее, также нажмите кнопки «Применить» и «OK».
- После всех действий вы увидите сообщение с предложением перезагрузить систему, что обязательно нужно сделать, а потому нажмите кнопку «Перезагрузить сейчас».

- После повторного запуска Windows 10 файл подкачки будет отключен. Обратим ваше внимание на тот факт, что сама система не рекомендует устанавливать значение виртуальной памяти ниже отметки в 400 мб. Поэтому если после отключения у вас возникнут сбои в работе ОС, установите рекомендуемый объем памяти.
Читайте также: Определяем подходящий размер файла подкачки в Виндовс 10
Способ 2: «Командная строка»
Данный метод работает по тому же принципу, что и предыдущий. Разница лишь в том, что все действия укладываются в одну команду, которая выполняется с помощью системной утилиты. Вот как все выглядит на практике:
- Кликните ЛКМ по кнопке «Пуск» на «Панели задач». В самом низу левой половины меню найдите папку «Служебные – Windows» и откройте ее. Затем нажмите правой кнопкой мышки на утилите «Командная строка». В первом появившемся меню используйте пункт «Дополнительно», а во втором – «Запуск от имени администратора».

Читайте также: Запуск «Командной строки» от имени администратора в Windows 10
- В открывшееся окно введите следующую команду:
wmic pagefileset where 'name="C:\\pagefile.sys"' deleteБуква «С» используется по умолчанию, так как именно там находится виртуальная память. Если же у вас она на другом диске, необходимо указать букву того раздела жесткого диска, которому нужно деактивировать файл подкачки. В завершение нажмите «Enter» для обработки команды.
- В результате увидите в этом же окне сообщение об успешном удалении элемента. Закройте «Командную строку» и перезапустите компьютер.
Способ 3: «Редактор реестра»
Данный метод, в отличие от двух предыдущих, позволяет отключить файл подкачки «swapfile.sys». Напомним, что он используется только приложениями из встроенного магазина Windows 10. Для его реализации сделайте следующее:
- Откройте окно оснастки «Выполнить», используя комбинацию клавиш «Windows+R».
 В него введите команду
В него введите команду regedit, а затем нажмите «Enter» на клавиатуре.Читайте также: Способы запуска «Редактора реестра» в Windows 10
- В левой части следующего окна вы увидите папки реестра древовидного вида. Используя их, перейдите к каталогу под названием «Memory Management». Он находится по следующему пути:
HKEY_LOCAL_MACHINE\SYSTEM\CurrentControlSet\Control\Session Manager\В указанной папке нужно создать новый ключ. Для этого в правой области окна кликните ПКМ на пустом месте и выберите из контекстного меню строку «Создать». В следующем подменю выберите пункт «Параметр DWORD (32 бита)».
- Присвойте новому ключу имя «SwapfileControl». Убедитесь, что напротив него стоят все нули в колонке «Значение».
- Если это не так, тогда откройте файл двойным нажатием ЛКМ и впишите в поле «Значение» открывшегося окна цифру «0». Затем нажмите «OK» в этом же окне и закройте его.

- Перезагрузите устройство для того, чтобы все внесенные изменения заработали.
Выполнив один из рассмотренных нами способов, вы без труда сможете отключить файл подкачки на устройстве под управлением Windows 10. Если же вы используете SSD и задаетесь вопросом о необходимости виртуальной памяти на таком накопителе, рекомендуем ознакомиться с нашей отдельной статьей.
Подробнее: Нужен ли файл подкачки на SSD
Мы рады, что смогли помочь Вам в решении проблемы.Опишите, что у вас не получилось. Наши специалисты постараются ответить максимально быстро.
Помогла ли вам эта статья?
ДА НЕТФайл подкачки в Windows 10
Привет, друзья. В этой публикации мы поговорим о файле подкачки Windows 10. Этот файл, его, кстати, также называют виртуальной памятью или swap-файлом, используется операционной системой Windows с целью расширения оперативной памяти. Если ресурса физической оперативной памяти компьютера становится недостаточно для запущенных новых операций, часть её ресурса высвобождается путём выгрузки данных в файл подкачки на жёсткий диск.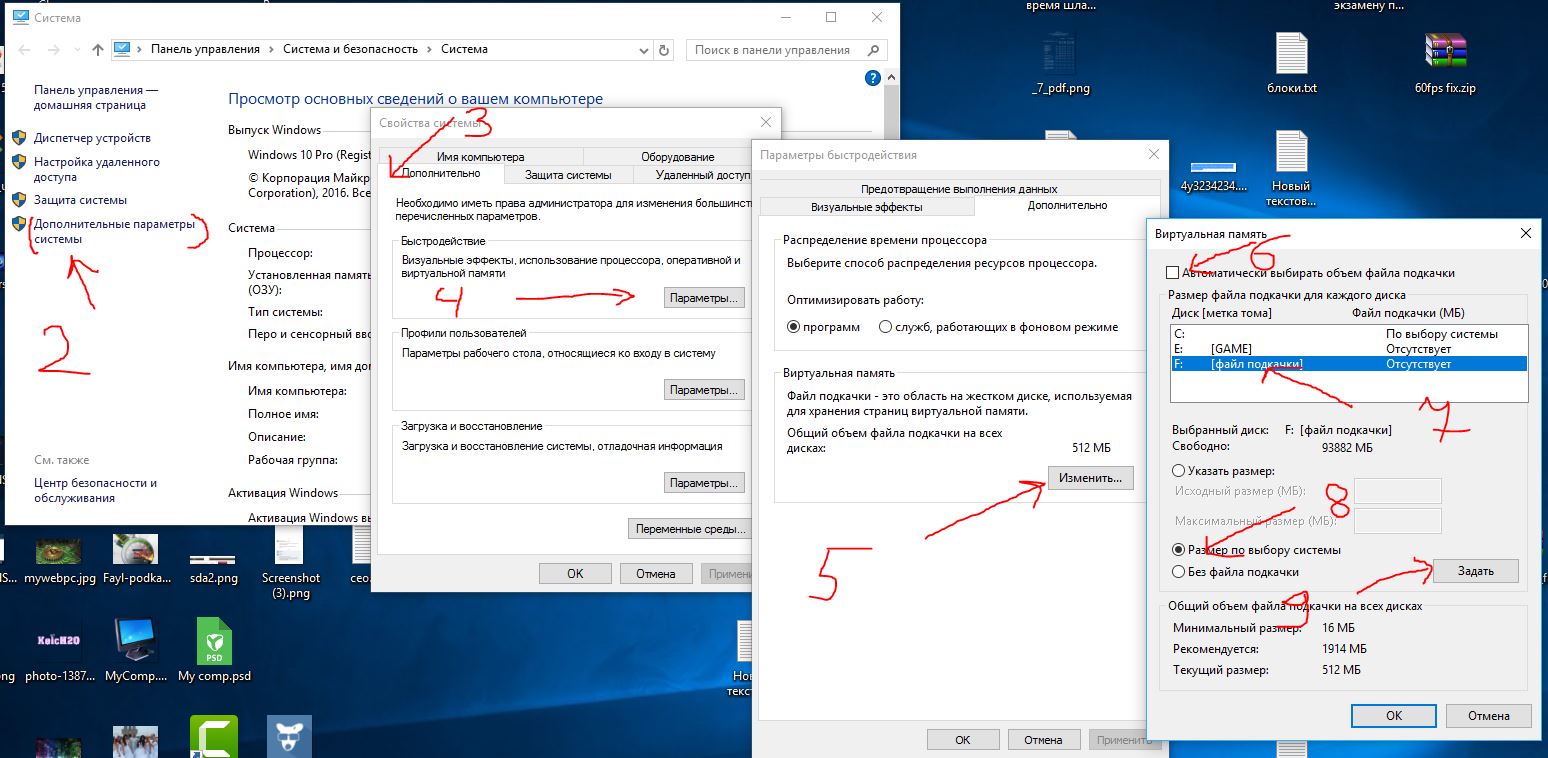 А потом при необходимости эти данные обратно загружаются из файла подкачки в оперативную память. Это сугубо системная операция, нам, пользователям ни о чём заботиться не нужно: в Windows подкачка активна по умолчанию, система сама определяет оптимальный размер её файла. Причём каждая новая версия Windows эволюционно лучше справляется с работой этого файла. Тем не менее в отдельных случаях файл подкачки можно перенастроить, отключить вовсе или перенести на другой диск компьютера. Давайте рассмотрим, как это делается.
А потом при необходимости эти данные обратно загружаются из файла подкачки в оперативную память. Это сугубо системная операция, нам, пользователям ни о чём заботиться не нужно: в Windows подкачка активна по умолчанию, система сама определяет оптимальный размер её файла. Причём каждая новая версия Windows эволюционно лучше справляется с работой этого файла. Тем не менее в отдельных случаях файл подкачки можно перенастроить, отключить вовсе или перенести на другой диск компьютера. Давайте рассмотрим, как это делается.
Файл подкачки в Windows 10
Файл подкачки в Windows 10: основы
Итак, друзья, файл подкачки. Это расширение (или дополнение) физической оперативной памяти компьютера. При нехватке последней, если мы запускаем на компьютере новые задачи, часть её данных выгружается в этот файл. А при нашем обращении к программам с выгруженными данными эти данные загружаются из файла подкачки обратно в оперативную память. На компьютерных устройствах с HDD этот процесс иногда даже можно отследить: если у нас в течение рабочего сеанса было активно много разных программ, при обращении к давно свёрнутым первые секунды они могут подтормаживать.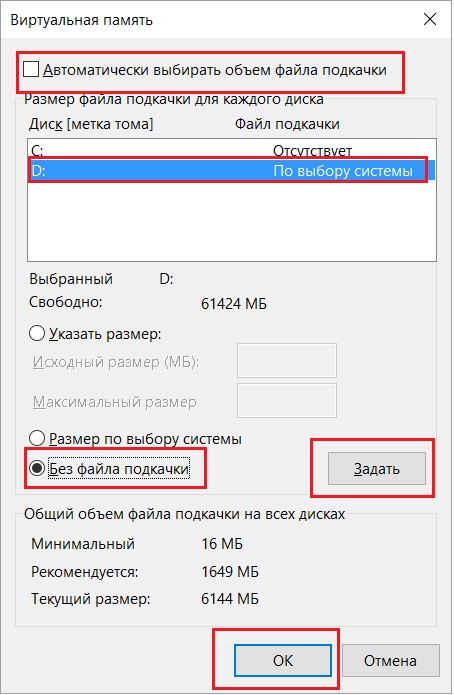 Это из-за того, что данным этих программ нужно из файла подкачки поступить в оперативную память. Также файл подкачки необходим для сохранения дампов памяти синих экранов смерти Windows. Физически этот файл являет собой скрытый системный файл pagefile.sys, и он размещается в корне диска С.
Это из-за того, что данным этих программ нужно из файла подкачки поступить в оперативную память. Также файл подкачки необходим для сохранения дампов памяти синих экранов смерти Windows. Физически этот файл являет собой скрытый системный файл pagefile.sys, и он размещается в корне диска С.
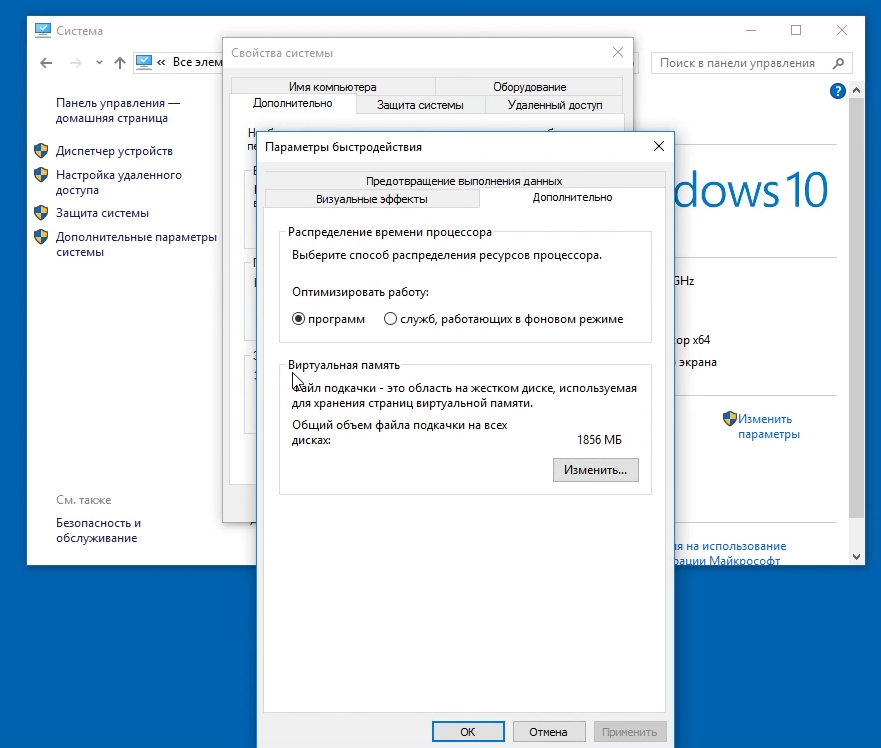 Вот, например, в частном случае классический pagefile.sys в Windows 10 занимает больше 5 Гб, тогда как современный swapfile.sys скромно ютится всего лишь на 16-ти Мб. А вообще его вес обычно не превышает 256 Мб.
Вот, например, в частном случае классический pagefile.sys в Windows 10 занимает больше 5 Гб, тогда как современный swapfile.sys скромно ютится всего лишь на 16-ти Мб. А вообще его вес обычно не превышает 256 Мб.У swapfile.sys нет своих системных настроек, мы не можем указывать его размер, да и в этом нет смысла, учитывая скромный вес файла. Современный swapfile.sys не переносится на другой диск компьютера, как это можно сделать с классическим pagefile.sys. Но при отключении последнего современный файл подкачки наследует системные изменения: swapfile.sys перестаёт работать, а его файл, как и pagefile.sys, удаляется с диска компьютера. В силу незначительности роли современного файла подкачки swapfile.sys далее предлагаю рассматривать работу только классического pagefile.sys.
Вот, друзья, это что касается основ работы файла подкачки в Windows 10. Самое главное, что вам нужно знать о нём – это что вам ничего не нужно с ним делать. Он автоматически оптимально настроен в Windows 10. При желании вы можете поэкспериментировать с его настройкой, можете даже отключить его, но существенного прироста производительности вы не получите. Надобность вмешиваться в работу этого файла с пользой дела оправдана только в одном случае — если у вас мало места на диске С. В таком случае вы можете ограничить размер этого файла или перенести его на другой диск компьютера.
При желании вы можете поэкспериментировать с его настройкой, можете даже отключить его, но существенного прироста производительности вы не получите. Надобность вмешиваться в работу этого файла с пользой дела оправдана только в одном случае — если у вас мало места на диске С. В таком случае вы можете ограничить размер этого файла или перенести его на другой диск компьютера.
Как узнать, сколько файл подкачки занимает места
Если вы хотите посмотреть, сколько файл подкачки у вас занимает места на диске, вы можете это сделать с помощью проводника Windows 10. Но для этого проводник надо настроить на отображение скрытых системных файлов. Для их отображения в проводнике нужно в меню «Вид» нажать «Параметры», далее – «Изменить параметры». В открывшемся окошке во вкладке «Вид» необходимо убрать галочку «Скрывать защищённые системные файлы» и выставить галочку «Показывать скрытые файлы, папки и диски». И нажать «Применить».
Также можете использовать сторонний файловый менеджер. Если вы работаете с Total Commander или с аналогичным функциональным файловым менеджером, включайте отображение скрытых системных файлов и идите в корень диска С. Я буду пользоваться простейшим файловым менеджером с юзабилити-дизайном Immersive Explorer. Это бесплатный файловый менеджер в стиле современного формата интерфейса Windows 10, он минималистичный, но с немногими продвинутыми функциями. Кто хочет, присоединяйтесь ко мне: в разделе «Мой компьютер» выбираем диск С.
Если вы работаете с Total Commander или с аналогичным функциональным файловым менеджером, включайте отображение скрытых системных файлов и идите в корень диска С. Я буду пользоваться простейшим файловым менеджером с юзабилити-дизайном Immersive Explorer. Это бесплатный файловый менеджер в стиле современного формата интерфейса Windows 10, он минималистичный, но с немногими продвинутыми функциями. Кто хочет, присоединяйтесь ко мне: в разделе «Мой компьютер» выбираем диск С.На панели операций внизу с режима отображения файлов плитками «Tile View» переключаемся на режим списка «List View».
Далее кликаем «Скрытые файлы» и включаем «Отображать защищённые системные файлы». И, собственно, смотрим, сколько занимает места pagefile.sys.
Обратите внимание, друзья, в последнем случае его размер вырос почти до 10 Гб. Это снимок pagefile.sys на одном и том же компьютере, просто при создании последнего снимка в фоне работала виртуальная машина, программное обеспечение которой требовательно к ресурсу оперативной памяти. Вот Windows 10 и выгрузила большой объём данных в файл подкачки. Это чтобы вы понимали, каких размахов объёма может достигать этот файл, если его максимальный размер определяет сама операционная система. Однако вмешиваться в эту тему и ограничивать объём файла подкачки или вообще его отключать в данном случае не стоит. Если ограничить или отключить файл подкачки, при запуске виртуальной машины компьютер просто уйдёт в ступор. Благо, это специфический случай, далеко не все из вас работают с ПО типа гипервизоров. Но если вас смущает занимаемое файлом подкачки место на диске С, вы можете ограничить размер этого файла или перенести его на другой диск компьютера. А каким должен быть оптимальный размер файла подкачки? И можно ли его вообще отключить?
Вот Windows 10 и выгрузила большой объём данных в файл подкачки. Это чтобы вы понимали, каких размахов объёма может достигать этот файл, если его максимальный размер определяет сама операционная система. Однако вмешиваться в эту тему и ограничивать объём файла подкачки или вообще его отключать в данном случае не стоит. Если ограничить или отключить файл подкачки, при запуске виртуальной машины компьютер просто уйдёт в ступор. Благо, это специфический случай, далеко не все из вас работают с ПО типа гипервизоров. Но если вас смущает занимаемое файлом подкачки место на диске С, вы можете ограничить размер этого файла или перенести его на другой диск компьютера. А каким должен быть оптимальный размер файла подкачки? И можно ли его вообще отключить?
Можно ли отключить файл подкачки
Можно ли отключить файл подкачки в Windows 10? Технически – да, но делать этого не стоит, даже если у вас на компьютере 16 Гб и более оперативной памяти. Даже если у вас избыток памяти, при отключённой подкачке у вас всё равно может вылетать системное сообщение ««На компьютере недостаточно памяти».
Также при отключённом файле подкачки могут некорректно работать или вообще не работать некоторые программы. Например, те же гипервизоры, программы для стрима и обработки видео, Photoshop и прочие. Так что, если вы хотите отключить файл подкачки, лучше этой идее предпочесть выставление его минимального объёма, который для Windows 10 составляет 400 Мб. Тем не менее, если вы хотите поэкспериментировать, как будет вести себя ваша система без файла подкачки, далее мы рассмотрим, как это реализовать.
Какой оптимальный размер файла подкачки
Какой оптимальный размер файла подкачки в Windows 10? Он зависит от объёма оперативной памяти, имеющейся у компьютера: чем памяти больше, тем меньше нужен размер этого файла. При автоматической настройке файла подкачки его размер плавающий, и в отдельных случаях операционная система может увеличить его до огромных масштабов, как в приведённом выше примере. Если вы хотите самостоятельно установить предельный размер этого файла, друзья, руководствуйтесь приведёнными в этой таблице цифрами для своего объёма оперативной памяти.
Ну и давайте разберём, как же меняются настройки файла подкачки.
Настройки файла подкачки
Чтобы перенастроить файл подкачки, в системный поиск Windows 10 вписываем:
Откроется окно системных свойств классического формата. Во вкладке «Дополнительно» нам нужна графа «Быстродействие», жмём в ней «Параметры».
Далее переключаемся на вкладку «Дополнительно». И в графе «Виртуальная память» кликаем «Изменить».
Откроется окошко настройки виртуальной памяти — собственно, файла подкачки. Здесь мы будем далее его настраивать. Снимаем галочку автовыбора объёма этого файла.
После любых изменений нужна будет перезагрузка компьютера.
Как изменить размер файла подкачки
Если вы, друзья, хотите установить свой размер файла подкачки, кликаете «Указать размер». В графы «Исходный размер» и «Максимальный размер» вписываете ваш размер. Жмёте «Задать» и «Ок».
Как отключить файл подкачки
Затем жмите «Да».
При отключении файла подкачки после перезагрузки компьютера файлы pagefile. sys и swapfile.sys в идеале должны удалиться сами с диска.
sys и swapfile.sys в идеале должны удалиться сами с диска.
Как перенести файл подкачки на другой диск
Друзья, если вам надо перенести файл подкачки на другой диск компьютера, для диска С настройте работу без файла подкачки. А для другого диска укажите «Размер по выбору системы». Жмите «Задать» и «Ок».
Метки к статье: Windows 10 Системные функции
Как удалить файл подкачки pagefile sys в Windows
Здравствуйте, у меня планшетный компьютер под управлением Windows 8, на нем постоянно нет места, а после перезагрузки растет файл pagefile.sys как бы его удалить?
Pagefile.sys — файл подкачки или виртуальная память Windows. Этот файл не открывается и его нельзя удалить — но можно уменьшить. Назначение виртуальной памяти – компенсировать нехватку физической оперативной памяти компьютера. Если вы хотите сэкономить гиг-полтора, то в Windows 7 есть возможность легко уменьшить (или увеличить) размер файла подкачки. Но в таком случае, возможно, что некоторые приложения, которым для работы нужно много памяти будут не помещаться, и производительность системы заметно упадет.
По умолчанию размер файла подкачки равен объему физической оперативной памяти, а иногда – превышает ее объем в 1,5 или 2 раза. Для того чтоб файл подкачки система не могла увеличивать или уменьшать (чтобы они не фрагментировались) рекомендуется свойства «минимум и максимум» сделать одинаковыми. Это также в небольшой степени влияет на скорость работы системы. Размер виртуальной памяти рекомендуют устанавливать равным 2-3 объемам ОЗУ.
Если вы все же решили уменьшить размер файла подкачки, то нужно сделать вот что:
Пуск –» панель управления –»все элементы панели управления –» система
В левой панели вибираем «дополнительные параметры системы»
Во вкладке «Дополнительно» -»Быстродействие выбираем «параметры»
Выбираем вкладку «Дополнительно»
Во вкладке «Виртуальная память» жмем «изменить»
По умолчанию стоит «Автоматически выбирать объем» — убираем галочку и на каждом диске зададим нужный нам размер файла подкачки и жмем «Задать».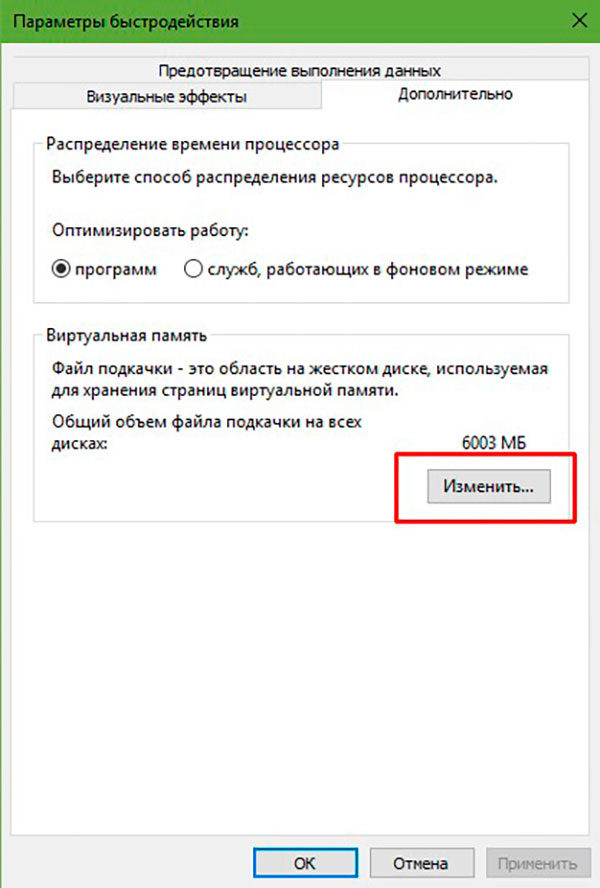 Вот и все!
Вот и все!
Если цель изменения размера файла — подкачки освободить место, то есть еще один способ.
Может, замечали, есть такой файл hiberfil.sys и этот файл занимает довольно много места на жестком диске, а иногда даже несколько гигабайт. Файл hiberfil.sys создается операционной системой для того чтоб можно било перейти в спящий режим. Windows просто сбрасывает содержимое оперативной памяти в этот системный файл на жёстком диске, а при пробуждении загружает содержимое назад в оперативную память.
Если вы не пользуетесь спящим режимом, тогда просто наберите Win + R и в окне «Открыть» напишите команду:
powercfg -h off
и ОК.
Вот и все файл hiberfil.sys удален. Места на диске должно стать больше!
Как изменить файл подкачки в Windows 10
В сегодняшней статье мы рассмотрим как управлять файлом подкачки виртуальной памяти для каждого диска в Windows 10.
По умолчанию, Windows 10 автоматически выбирает объем файла подкачки, но вы также можете изменить его размер вручную.
1. Откройте “Система”: нажмите на меню “Пуск” правой клавишей мыши и выберите “Выполнить” или нажмите клавиши Win+R на клавиатуре, введите команду control system и нажмите клавишу Enter.
2. С левой стороны нажмите на “Дополнительные параметры системы”.
3. Во вкладке “Дополнительно” возле “Быстродействие” нажмите на “Параметры”.
4. Откройте вкладку “Дополнительно” и нажмите на “Изменить”.
5. Чтобы изменить размер файла подкачки: снимите галочку возле “Автоматически выбирать объем файла подкачки” => выберите диск для которого вы хотите изменить файл подкачки или для которого вы хотите его добавить => поставьте точку возле “Указать размер” => в поле “Исходный размер” укажите минимальный размер в МБ файла подкачки для этого диска => в поле “Максимальный размер” укажите максимальный размер в МБ файла подкачки для этого диска = > нажмите “Задать” и “ОК”.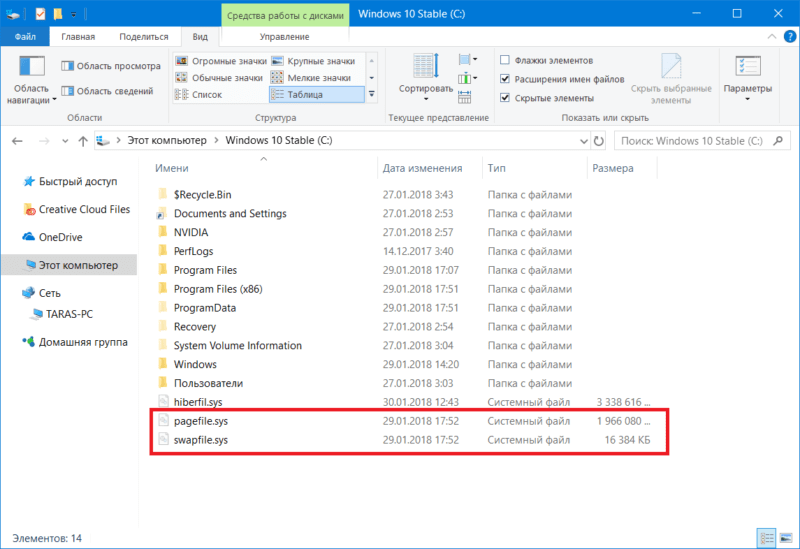 Для того, чтобы изменения вступили в силу нужно перезагрузить компьютер.
Для того, чтобы изменения вступили в силу нужно перезагрузить компьютер.
Чтобы удалить файл подкачки на диске: вы можете задать размер файла подкачки на одном диске и убрать файл на другом диске. Снимите галочку возле “Автоматически выбирать объем файла подкачки” => выберите диск из которого вы хотите убрать файл подкачки => поставьте точку возле “Без файла подкачки” и нажмите на “Задать” => нажмите на “ОК”. Для того, чтобы изменения вступили в силу – нужно перезагрузить компьютер.
Чтобы размер файла подкачки на диске был по выбору системы: снимите галочку возле “Автоматически выбирать объем файла подкачки” => выберите диск для которого вы хотите установить файл подкачки с размером по выбору системы => поставьте точку возле “Размер по выбору системы” и нажмите на “Задать”, нажмите на “ОК”. Для того, чтобы изменения вступили в силу – нужно перезагрузить компьютер.
Чтобы размер фала подкачки на всех дисках был под управлением системой: поставьте галочку возле “Автоматически выбирать объем файла подкачки” и нажмите “ОК”. Чтобы изменения вступили в силу – перезагрузите компьютер.
Чтобы изменения вступили в силу – перезагрузите компьютер.
На сегодня всё, если вы знаете другие способы -пишите в комментариях! Удачи Вам 🙂
как отключить или настроить – WindowsTips.Ru. Новости и советы
Одной из функциональных возможностей системы Windows является виртуальная память. Выделенный объем памяти жесткого диска для хранения «виртуальной памяти» — файл подкачки Windows 10. Многие пользователи могли сталкиваться с данным термином в других статьях, уведомлений игр и прочих источников, в данной статье мы опишем основные моменты работы с файлом подкачки.
Что, где и зачем
Файл подкачки (pagefile) – виртуальное дополнение оперативной памяти, используется, чтобы при высоких нагрузках на память, выгружать менее приоритетные процессы из «более быстрой» оперативной памяти в «менее быструю» виртуальную для большей производительности системы. Крайне рекомендуемая для использования функция на компьютерах с малым объемом ОЗУ.
Если говорить об играх, то виртуальная память, может быть слабым звеном в даже в очень мощных конфигурациях – если недостаточный объем «оперативки» не позволяет полноценно обработать игровую сцену, часть ресурсов направляется на файл pagefile, который может быть в несколько раз медленнее, что и будет вызывать статеры и подвисания.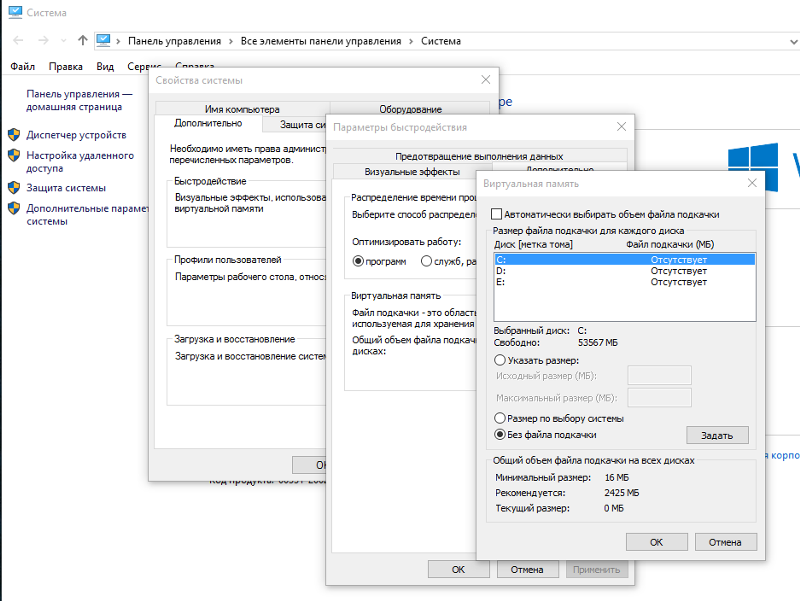 Поэтому в игровых сборках не следует пренебрегать объемом ОЗУ и выделением для файла подкачки места на SSD.
Поэтому в игровых сборках не следует пренебрегать объемом ОЗУ и выделением для файла подкачки места на SSD.
Найти расположение файла подкачки довольно просто, включите отображение защищенных файлов. После этого он отобразится в корневой папке системного диска (или где Вы его указали ранее).
Можно также обратить внимание и на Swapfile, который по функционалу напоминает виртуальную памятью и папку TEMP, но для UWP приложений (плиточные приложения или Metro-приложения). Включается он вместе с pagefile и используется отдельно от файла него, имеет динамический объем и не превышает 256 Мб.
Настройка
Настройка выполняется через параметры Свойств системы. Для этого откройте Свойства системы (Win+Pause) и выберите Дополнительные параметры системы.
Или в окне Выполнить введите команду sysdm.cpl
Затем, во вкладке Дополнительно откройте Параметры быстродействия и пройдите в еще одну вкладку Дополнительно.
Откроются параметры выставления, где мы можем задать несколько параметров для каждого логического диска системы: ручное выставление, по выбору Windows или отключаем файл подкачки полностью.
Правила работы для лучшей производительности
1. Что будет если отключить файл подкачки? Будет плохо.
Исключение составляют устройства с большим количеством ОЗУ (16 гигабайт и более) и то в случае, если используются приложения, которые требуют большого потребления оперативной памяти, желательно его не отключать. Если же у Вас планшет на Windows 8 или 10, в котором 16 Гб памяти, и Вы хотите удалить pagefile для высвобождения места или вы думаете можно ли отключить файл подкачки для ПК с 6 гб ОЗУ, то тут ответ однозначен – лучше этого не делать, без него система будет работать еще хуже, чем при даже небольшом объеме (1-2 Гб).
2. Используйте его на более быстром диске.
Если Вы используете SSD как системный диск, то лучше задать Виртуальную память на нём.
Во-первых, операции будут выполняться значительно быстрее, чем на жестком диске.
Во-вторых, прошло то время, когда у твердотельных накопителей был сильно ограниченный запас циклов перезаписи, поэтому не следует ограничивать свой ПК и думать о том как выключить файл подкачки на Windows 10.
3. Не используйте системный диск для хранения файла подкачки.
При использовании другого логического диска (лучше физического диска) для его хранения, уменьшается количество обращений к системному диску и в теории должно положительно сказаться на быстродействии ПК. Момент довольно спорный, если Вы используете SSD как системный диск, возникает вопрос, куда же задавать Pagefile. В лично моём случае, после нескольких тестов в играх и «тяжелых приложениях», я предпочел SSD. В случае с HDD возникали небольшие статеры и FPS дропы при тестировании, чего не было замечено на SSD.
4. Мало ОЗУ – увеличивай файл подкачки.
В нынешних реалиях, когда играх нужно от 8 Гб памяти, а браузер может «забивать» всю «оперативку» на 100%, довольно сложно сказать, сколько именно Вам нужно задать для виртуальной памяти. Могу предложить базовые рекомендации, но если Вы часто играете или наоборот, практически не нагружаете ПК, следующие значения могут Вам не подойти:
- Менее 2 Гб — от 2 до 4 Гб виртуальной (100-200%)
- 4 Гб – от 4 до 6 Гб (100-150%)
- 8 Гб – от 2 до 4 Гб (25-50%)
- 16 Гб и Выше – можно оставить на выбору системе или как вариант уменьшить файл подкачки.

- Для игр и «тяжелых» приложений значения могут увеличиться на 50-100%
Мы с Вами примерно определили оптимальный размер файла подкачки на Windows 10 и диск, на котором будет находиться Pagefile, и в рамках ознакомления пройдемся по основным командам в CMD, если вдруг графический интерфейс будет зависать или не работать.
Команды для CMD
| Значение | Команда |
|---|---|
| Удаление всех значений | wmic pagefileset delete |
| Удаление конкретного значения | wmic pagefileset where name=»путь» delete |
| Создание файла | wmic pagefileset create name=»путь» |
| Задать размер | wmic pagefileset where name=»путь» set InitialSize=2048,MaximumSize=4096 |
| Дополнительные сведения | wmic pagefile list /format:list |
| wmic pagefileset list /format:list |
В общем и целом мы разобрались как перенести файл подкачки на другой диск в Windows 10 и 7, настроить его размер и как отключить файл подкачки на Windows 10 в случае необходимости. Ведь повышение производительности и оптимизация работы Windows для многих пользователей одна из ключевых целей при работе с системными файлами или службами, описанные в данной статье действия должны помочь Вам немного оптимизировать систему и снизить нагрузку ОЗУ (или наоборот на жесткий диск).
Ведь повышение производительности и оптимизация работы Windows для многих пользователей одна из ключевых целей при работе с системными файлами или службами, описанные в данной статье действия должны помочь Вам немного оптимизировать систему и снизить нагрузку ОЗУ (или наоборот на жесткий диск).
windows — Следует ли мне отключить файл подкачки, если у меня много ОЗУ, или мне следует переместить его на виртуальный RAM-диск?
Перенос файла подкачки в ОЗУ — нелепая идея. Просто выключите его и увеличьте объем ОЗУ.
Управление памятьюНезависимо от того, сколько у вас оперативной памяти, вы хотите, чтобы система могла использовать ее эффективно. Отсутствие файла подкачки заставляет операционную систему неэффективно использовать ОЗУ по двум причинам. Во-первых, он не может сделать страницы удаляемыми, даже если к ним не обращались или не изменяли в течение очень долгого времени, что приводит к уменьшению размера дискового кеша.Во-вторых, он должен зарезервировать физическую оперативную память для резервирования выделений, которые вряд ли когда-либо потребуются (например, частное, изменяемое сопоставление файлов), что приводит к случаю, когда у вас может быть много свободной физической ОЗУ, но в выделении отказано.
Избегайте чрезмерных усилий.
Рассмотрим, например, если программа создает доступное для записи отображение частной памяти для файла размером 4 ГБ. ОС должна зарезервировать 4 ГБ ОЗУ для этого сопоставления, потому что программа может изменять каждый байт, и нет места, кроме ОЗУ, для его хранения.Итак, сразу же 4 ГБ ОЗУ в основном тратятся (их можно использовать для кеширования чистых страниц диска, но это все).
осуществляется центральным процессором, и то, включен или выключен файл подкачки, не имеет ни малейшего значения для обработки страниц. Это прозрачно для Windows.
Приоритет страниц не меняется, страницы все равно отбрасываются. Файлы подкачки используются ЦП в качестве вторичного хранилища, а не ОС. Это не что иное, как кеш второго уровня, когда заканчивается уровень один (ОЗУ).
Быстрый и очень грязный пример: на моей машине 16 ГБ ОЗУ и нет файла подкачки. 5 минут назад с 13 ГБ в режиме ожидания и всего 2 ГБ свободного я загрузил Fallout 4.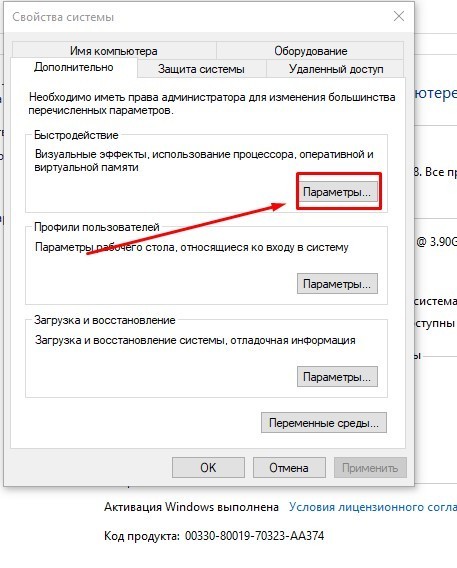 Страницы с низким приоритетом были отброшены при загрузке Fallout.
Страницы с низким приоритетом были отброшены при загрузке Fallout.
Между прочим, блог Technet 2008 года о расширении ограничений памяти Windows вводит в заблуждение — я бы сказал, что он обманул.
View post on imgur.com Я тоже сомневаюсь, написал ли это даже Марк, но я надеюсь, что нет, так как это изменит мою точку зрения на него…..Fwiw, в статье есть зияющие дыры, и я ошеломлен, что никто не выбрал, учитывая, как часто этот блог ссылается на
- Файл подкачки и его местоположение обрабатываются Windows, перехват доступа к памяти в местах, выгруженных на диск, будет перехвачен ЦП, но передан операционной системе для извлечения страницы с диска и ее загрузки.
В любом случае вот одно не такое уж расплывчатое описание:
Windows не может достичь адресов более высоких, чем ЦП — это невозможно.
Независимо от того, на что способна ОС, она по-прежнему ограничена оборудованием, на котором она работает … потому что ОС на самом деле является самим процессором (внутренними регистрами).
Итак, файл подкачки — это область на жестком диске, которую ЦП использует для расширенного физического адресного пространства, когда он не может физически или архитектурно использовать больше ОЗУ.
Например, в сегментированной 32-битной архитектуре x86 имеется два сегмента ОЗУ по 2 ГБ.
Один выделен ядру. Остальные 2 ГБ предназначены для пользовательского режима.
Это все RAM , которые ЦП может использовать с 32 контактами DRAM, но 32-битный процесс имеет 4 ГБ, так что что делать.К счастью, ЦП может использовать вторичное хранилище, также известное как жесткий диск, для хранения дополнительных 2 ГБ страниц. Потому что он имеет внутренние регистры.
Физические места, где виртуальные страницы, на которые ссылается процесс, не должны храниться в ОЗУ. Но они действительно хранятся где-то в процессоре.
ЦП не может предоставить приложению все 4 ГБ ОЗУ, но может, предоставить ему 4 ГБ адреса, используя жесткий диск в качестве вторичного кеша (что на самом деле является всем жестким диском)
Страницы перемещаются в ОЗУ и из ОЗУ с помощью внутреннего механизма подкачки, но это не то же самое, что файл подкачки.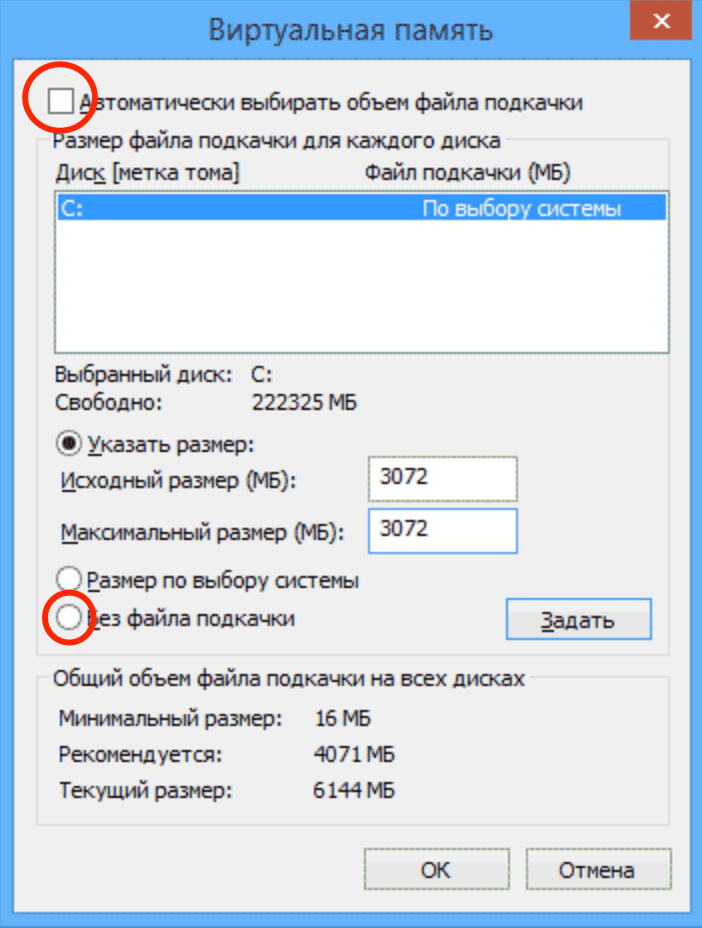 Пейджинг происходит всегда ….
Пейджинг происходит всегда ….
Суть на самом деле не так уж и сложна. За последние 15 лет или около того у многих конечных пользователей сложилось впечатление, что файл подкачки является неотъемлемой частью операционной системы, но это не так. Такого никогда не было. Это заблуждение частично подпитывается такими корпорациями, как Intel и Microsoft.
RAM — это быстрое запоминающее устройство, жесткий диск — более медленное запоминающее устройство, поэтому, по сути, RAM — это кеш уровня 1, жесткий диск — это уровень 2 (без учета кеша процессора для этой аналогии).Оба могут быть доступны ЦП.
Если ЦП не хватает оперативной памяти для хранения необходимых страниц, жесткий диск можно использовать для переполнения. Если оперативной памяти много, то PF избыточен.
До Core 2 процессоры Intel имели 32-контактную шину DRAM и 32 регистра, что означало, что ЦП имел доступ к 4 ГБ ОЗУ и 4 ГБ пространства на жестком диске (файл подкачки). Это ограничение аппаратного обеспечения, а не Windows.
Всего доступно для процессов 3.накрывает PAE, -далее добавлены ссылки ).
http://www.windowsdevcenter.com/pub/a/windows/2004/04/27/pagefile.html
3-й источник скриншота: Двоичный интерфейс приложений System V Черновая версия дополнения к процессору архитектуры AMD64 0.99.7
Я намерен продолжать улучшать этот ответ и добавлять исходный материал и соответствующую информацию. Я хотел бы достичь баланса между недостатком информации и слишком большим количеством технической информации.Предложения приветствуются. Пожалуйста, не голосуйте против только потому, что это может быть написано не так хорошо.
памяти — отключение файла подкачки в windows 10
Я много читал об отключении файла подкачки почти повсюду, и в некоторых местах вам говорят, что это здорово для производительности (учитывая много оперативной памяти), а в других местах говорят, что даже с огромным количеством оперативной памяти это может привести к нестабильная система.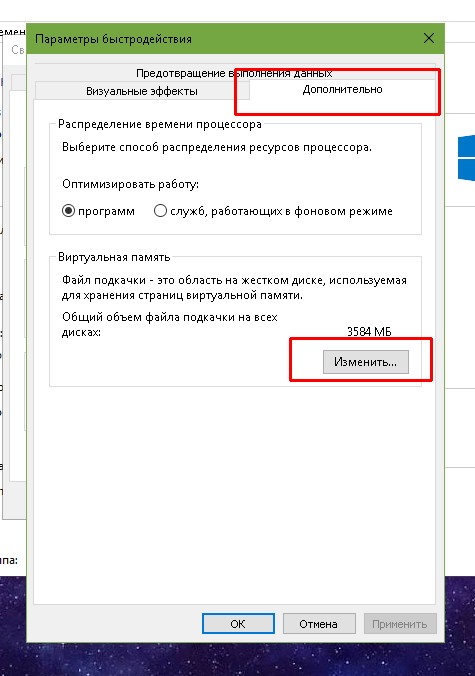
Контекст: я работаю с машиной с Windows 10, 4 слотами оперативной памяти по 4 ГБ каждый, работающими на частоте 1600 МГц, SSD i7 4790k 2 и обычным жестким диском.Моя пиковая нагрузка была около 12 гб, машина не выключается ни разу (ну, может быть, в редких случаях). Запуск win 10 pro.
Я отключил файл подкачки на всех дисках, и с тех пор производительность увеличилась примерно в 10 раз; почти все открывается значительно быстрее, и некоторых зависаний, с которыми я время от времени сталкивался, больше нет; пока нет ни проблем со стабильностью, ни других проблем.
Мой вопрос: как это может негативно повлиять на меня в долгосрочной перспективе? Поскольку этот компьютер всегда включен и работают некоторые службы (игровые серверы, iis…) Может ли это быть проблемой? Стоит ли мне просматривать другие конфигурации, прежде чем отключать файл подкачки? Должен ли я следить за ошибками страниц при работе с этой конфигурацией?
Имейте в виду, что меня не волнуют критические сбои системы и тому подобное; такая информация не представляет для меня никакой ценности (по крайней мере, сейчас, эта система была стабильной в течение нескольких месяцев с включенным файлом подкачки, и, если когда-либо возникнет необходимость диагностировать такую проблему, я могу снова включить ее, чтобы сделать это).
Кроме того, я сосредоточен на чистой производительности, и я не полагаюсь на кеш для решения этой задачи (вот почему 2 высокопроизводительных SSD с программами, которые я часто открываю), поэтому такие вещи, как superfetch, здесь практически не используются (а также большинство программы всегда загружаются в память при запуске, по крайней мере, те, которые я использую чаще всего, поэтому не должно быть необходимости часто обращаться к диску, чтобы получить что-либо).
Дополнительный контекст: вся имеющаяся у меня память должна быть всей необходимой мне; чрезмерная фиксация не является проблемой, и я могу управлять тем, что входит и выходит, если это действительно необходимо (как я уже говорил ранее, я очень хорошо знаю свою пиковую рабочую нагрузку, а доступный у меня RAM больше, чем nuf для задачи). Основная идея состоит в том, чтобы все было в памяти без необходимости ввода-вывода на диск или чего-либо еще. Я всегда оставляю по крайней мере 4-6 ГБ оперативной памяти доступными для критических задач и для обработки ситуаций, когда процесс может запросить дополнительную память; если он запрашивает слишком много, ему будет отказано в памяти (как и должно быть) вместо обмена; в таком случае я могу вручную закрыть другие процессы, чтобы освободить оперативную память, если это крайне необходимо.
Как правильно установить или отключить файл подкачки Windows 10 (2020)
Общий доступ сохраняет этот сайт работающим:
Пошаговые инструкции
ШАГ 1. Нажмите кнопку меню «Пуск». ШАГ 2: Введите системную информацию. ШАГ 3. Щелкните приложение «Информация о системе». ШАГ 4. Обязательно выберите «Сводка по системе» в левом меню. ШАГ 5: Прокрутите список справа вниз и выберите поле «Установленная физическая память».В демонстрационной системе это значение составляет 4,0 ГБ. ШАГ 6: Если эта сумма соответствует или превышает 32 ГБ, никаких расчетов не требуется. Если этот объем меньше 32 ГБ, умножьте его на 1024, а затем снова умножьте на 1,5. ШАГ 7: В этой демонстрационной системе формула вычисляет файл подкачки размером 6144 МБ, это значение представляет собой идеальный файл подкачки. Запишите идеальный файл подкачки и переходите к следующему разделу. ШАГ 8: Нажмите кнопку меню «Пуск». ШАГ 9: Введите Расширенные настройки системы. ШАГ 10: Выберите для просмотра дополнительных настроек системы. ШАГ 11: Убедитесь, что вы выбрали вкладку «Дополнительно». ШАГ 12: В разделе «Производительность» нажмите «Настройки». ШАГ 13: Щелкните вкладку «Дополнительно». ШАГ 14: В разделе «Виртуальная память» выберите «Изменить». ШАГ 15: Снимите флажок для автоматического управления файлом подкачки для всех дисков. ШАГ 16. Выберите букву диска для основной операционной системы, для большинства систем это диск C. ШАГ 17: Как уже обсуждалось ранее, если в системе больше 32 ГБ памяти, выберите «Нет файла подкачки» и нажмите кнопку «Установить».
ШАГ 7: В этой демонстрационной системе формула вычисляет файл подкачки размером 6144 МБ, это значение представляет собой идеальный файл подкачки. Запишите идеальный файл подкачки и переходите к следующему разделу. ШАГ 8: Нажмите кнопку меню «Пуск». ШАГ 9: Введите Расширенные настройки системы. ШАГ 10: Выберите для просмотра дополнительных настроек системы. ШАГ 11: Убедитесь, что вы выбрали вкладку «Дополнительно». ШАГ 12: В разделе «Производительность» нажмите «Настройки». ШАГ 13: Щелкните вкладку «Дополнительно». ШАГ 14: В разделе «Виртуальная память» выберите «Изменить». ШАГ 15: Снимите флажок для автоматического управления файлом подкачки для всех дисков. ШАГ 16. Выберите букву диска для основной операционной системы, для большинства систем это диск C. ШАГ 17: Как уже обсуждалось ранее, если в системе больше 32 ГБ памяти, выберите «Нет файла подкачки» и нажмите кнопку «Установить». ШАГ 18: Если в системе меньше 32 ГБ памяти, нажмите «Пользовательский размер», затем введите идеальный объем файла подкачки, рассчитанный в предыдущем разделе, в поля «Исходный размер» и «Максимальный размер». Для этой демонстрации 6144 было внесено в ячейки начального и максимального размера. ШАГ 19: Нажмите кнопку «Установить». ШАГ 20. Перезагрузите компьютер или устройство. ПОЛУЧИТЕ МОЕ 400 СТРАНИЦ ПОШАГОВОЕ ВИЗУАЛЬНОЕ РУКОВОДСТВО!
ШАГ 18: Если в системе меньше 32 ГБ памяти, нажмите «Пользовательский размер», затем введите идеальный объем файла подкачки, рассчитанный в предыдущем разделе, в поля «Исходный размер» и «Максимальный размер». Для этой демонстрации 6144 было внесено в ячейки начального и максимального размера. ШАГ 19: Нажмите кнопку «Установить». ШАГ 20. Перезагрузите компьютер или устройство. ПОЛУЧИТЕ МОЕ 400 СТРАНИЦ ПОШАГОВОЕ ВИЗУАЛЬНОЕ РУКОВОДСТВО! Краткое содержание урока:
Этот урок можно найти в моей книге «27 удивительных советов по повышению производительности Windows 10: полное наглядное руководство для начинающих, среднего уровня и экспертов». Цель этого урока — научить пользователя, как правильно установить или отключить файл подкачки Windows 10 в 2020 году. Этот урок проводится с использованием полного наглядного руководства. Сначала мы оценим основной навык, который пользователь получит в ходе урока. Во-вторых, краткий анализ рисков того, как урок может повлиять на производительность и безопасность системы. В заключение мы узнаем, почему важен именно этот урок.
Во-вторых, краткий анализ рисков того, как урок может повлиять на производительность и безопасность системы. В заключение мы узнаем, почему важен именно этот урок.
Навыки, полученные на этом уроке:
Навыки, полученные при правильной установке или отключении файла подкачки Windows 10 (2020)Анализ рисков этого урока:
Анализ рисков того, как правильно установить или отключить файл подкачки Windows 10 (2020 )Почему важно научиться правильно устанавливать или отключать файл подкачки Windows 10 (2020):
Существует ли стандарт для настройки файла подкачки?
Для первых пользователей Microsoft Windows файл подкачки в операционных системах Windows часто приводил к путанице.Никто не мог точно определить оптимальную конфигурацию. Только в течение последних нескольких лет профессионалы разработали отличный метод для оптимизации файла подкачки. Microsoft обычно не хочет, чтобы пользователи Windows входили и изменяли это. Для вашей машины это не очень опасно; просто его нужно адаптировать к вашей машине. В зависимости от того, сколько оперативной памяти имеется на вашем компьютере, значение файла подкачки меняется.
В зависимости от того, сколько оперативной памяти имеется на вашем компьютере, значение файла подкачки меняется.
Если на вашем компьютере 32 ГБ памяти или больше, лучше отключить файл подкачки.Для тех из вас, кто не знает, что делает файл подкачки, по сути, он позволяет компьютеру временно использовать ваш жесткий диск в качестве места подкачки, когда у вас заканчивается память. Пространство подкачки отлично подходит для компьютеров с небольшим объемом памяти или без нее, потому что компьютер не выйдет из строя, когда она закончится. Однако, если вы знаете что-нибудь о жестких дисках и памяти, вы знаете, что жесткие диски значительно медленнее. Так что полагаться на файл подкачки — не лучший вариант.
Когда безопасно отключить файл подкачки?
По мере роста использования памяти операционной системой Windows минимальные требования к памяти перед отключением файла подкачки стали выше.В Windows 7 вы можете безопасно отключить файл подкачки с 16 ГБ памяти. Как обсуждалось ранее, я не рекомендую отключать файл подкачки в Windows 10, если у вас нет как минимум 32 гигабайт памяти.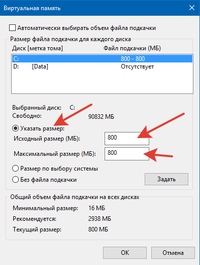 Вы также не должны отключать его, если вы используете виртуальные машины в среде Windows 10. Виртуальные машины невероятно интенсивны в памяти. Второй наиболее логичный вариант для файла подкачки — позволить Windows управлять им.
Вы также не должны отключать его, если вы используете виртуальные машины в среде Windows 10. Виртуальные машины невероятно интенсивны в памяти. Второй наиболее логичный вариант для файла подкачки — позволить Windows управлять им.
Управляемый файл подкачки Windows — неплохой вариант, но Windows, как правило, очень консервативна в своих оценках.Третий вариант — использовать простую математику. Сначала вы определяете общий объем памяти на вашем компьютере. Затем вы умножаете эту сумму на 1024, а затем умножаете ее второй раз на 1,5. С помощью этой формулы мы получаем максимальный файл подкачки для вашей компьютерной системы. Формула составляет 150% от текущего максимального объема системной памяти.
Совместное использование позволяет этому сайту работать:
Отключите файл подкачки и спящий режим — можете ли вы получить больше места или скорости с вашего SSD?
Отключить файл подкачки и спящий режим
Отключить файл подкачки
Как отключить:
- Щелкните правой кнопкой мыши компьютер
- Выберите свойства
- Выберите дополнительные параметры системы
- Выберите вкладку «Дополнительно» и затем установите переключатель «Производительность»
- Установите флажок «Изменить» в разделе «Виртуальная память».

- Снимите флажок «Автоматически управлять размером файла подкачки для всех дисков»
- Выберите «Нет файла подкачки» и нажмите кнопку «Установить».
- Выберите «ОК», чтобы разрешить и перезапустить.
Согласно Википедии: «В компьютерных операционных системах подкачка является одной из схем управления памятью, с помощью которой компьютер может хранить и извлекать данные из вторичного хранилища для использования в основной памяти. В схеме управления памятью подкачки операционная система извлекает данные из вторичного хранилища в блоках одинакового размера, называемых страницами. Основное преимущество разбиения на страницы состоит в том, что он позволяет физическому адресному пространству процесса быть несмежным. До использования разбиения на страницы системы должны были встраивать целые программы в непрерывное хранилище, что вызывало различные проблемы с хранением и фрагментацией.«
. Вы можете отключить файл подкачки, чтобы освободить место, которое в противном случае было бы выделено операционной системой на твердотельном накопителе. Но имейте в виду, что это действие сопряжено с определенными рисками. Если в вашей системе не хватает физической памяти, Тот факт, что нет виртуальной памяти, доступной для выделения, означает, что последующие сбои весьма вероятны. На самом деле, это в основном имеет смысл, если у вас есть тонна ОЗУ и вы не беспокоитесь о возможности потери данных в случае кратера приложения в случае вашего система превышает то, что установлено.
Но имейте в виду, что это действие сопряжено с определенными рисками. Если в вашей системе не хватает физической памяти, Тот факт, что нет виртуальной памяти, доступной для выделения, означает, что последующие сбои весьма вероятны. На самом деле, это в основном имеет смысл, если у вас есть тонна ОЗУ и вы не беспокоитесь о возможности потери данных в случае кратера приложения в случае вашего система превышает то, что установлено.
Отключить гибернацию
Согласно поддержке Microsoft, скрытый системный файл Hiberfil.sys находится в корневой папке диска, на котором установлена операционная система. Windows Kernel Power Manager резервирует этот файл при установке Windows. размер этого файла примерно равен объему оперативной памяти (ОЗУ), установленной на компьютере ». Отсюда следует, что отключение этой функции возвращает столько же объема памяти, сколько вы установили ОЗУ.
Настольный компьютер, оснащенный твердотельным накопителем, не сильно повысит производительность после выхода из режима гибернации. Достаточно быстро произойдет простое выключение и повторная загрузка. Если вы используете ноутбук, выключение и резервное копирование также предпочтительнее, чем позволить машине перейти в режим ожидания и продолжать разряжать аккумулятор.
Достаточно быстро произойдет простое выключение и повторная загрузка. Если вы используете ноутбук, выключение и резервное копирование также предпочтительнее, чем позволить машине перейти в режим ожидания и продолжать разряжать аккумулятор.
Как отключить:
- В поле поиска меню «Пуск» введите «cmd» без кавычек
- Щелкните правой кнопкой мыши программу cmd и выберите «Запуск от имени администратора».
- В командной строке введите «powercfg -h off» , снова без кавычек
- После завершения командная строка возвращается.
Гибернация была разработана для систем с обычными жесткими дисками, что позволяет им «пробуждаться» быстрее, чем в противном случае позволил бы полный цикл загрузки. Однако, учитывая время доступа SSD, эта функция практически не дает никаких преимуществ. Между тем, эта дополнительная емкость намного ценнее .
Что такое Swapfile.sys, как удалить Swapfile.sys?
В Windows 10 и Windows 8 есть виртуальный файл под названием Swapfile. sys . Этот файл хранится на вашем диске вместе с Pagefile.sys и Hiberfil.sys . Так в чем же причина того, что Windows содержит как файл подкачки , так и файл подкачки ?
sys . Этот файл хранится на вашем диске вместе с Pagefile.sys и Hiberfil.sys . Так в чем же причина того, что Windows содержит как файл подкачки , так и файл подкачки ?
Windows обменивает неиспользуемые данные в файл подкачки. В настоящее время этот файл используется для новых «универсальных» приложений — или приложений Metro. Возможно, в будущем Windows будет больше использовать этот файл подкачки.
1. Файл подкачки.sys, Pagefile.sys и Hiberfil.sys
Как и Pagefile.sys и Hiberfil.sys , файл подкачки по умолчанию сохраняется на диске C. Вы можете увидеть файл подкачки, только если включите Показывать скрытые файлы и папки опцию и отключите (отключите) опцию Скрывать защищенные системные файлы.
Hiberfil.sys используется Windows для хранения всего содержимого в ОЗУ при использовании функции гибернации. Кроме того, файл Hiberfil.sys также поддерживает активацию новой «Гибридной загрузки» — функции быстрой загрузки в Windows 8 и Windows 10.
Кроме того, файл Hiberfil.sys также поддерживает активацию новой «Гибридной загрузки» — функции быстрой загрузки в Windows 8 и Windows 10.
Pagefile.sys — это объем виртуальной памяти, используемой Windows, если реальной оперативной памяти недостаточно.
2. Для чего используется файл подкачки?
Официальной информации Microsoft о файле Swapfile.sys немного. Однако вы можете найти некоторые ответы в официальном блоге Microsoft, а также на форумах.
Сводка S wapfile.sys используется для обмена данными между новыми приложениями Microsoft, такими как универсальные приложения, приложения Магазина Windows, приложения Metro.
Способ управления этими приложениями в Windows полностью отличается от управления традиционными приложениями на рабочем столе. Эксперт Microsoft Black Morrison объяснил Swapfile.sys :
«Вы можете спросить, зачем нам добавлять виртуальный файл. Причина проста: когда мы представили современное приложение, нам нужен был способ управления совершенно новой памятью приложения. Наряду с традиционным способом управления с использованием виртуальной памяти / файла подкачки» .
Причина проста: когда мы представили современное приложение, нам нужен был способ управления совершенно новой памятью приложения. Наряду с традиционным способом управления с использованием виртуальной памяти / файла подкачки» .
«Windows 8 может перезаписать сеанс приостановленного современного приложения на жесткий диск, чтобы получить больше памяти, когда система перегружена.Этот процесс похож на спящий режим приложения, а затем запуск. когда пользователь открывает приложение, в этом случае Windows 8 использует больше преимуществ (механизм приостановки / восстановления пустых приложений) . «
3. Что происходит при активации Swapfile.sys?
Если на вашем компьютере 2 ГБ ОЗУ — минимальный объем ОЗУ для 64-разрядной версии Windows 10. Объем вашей оперативной памяти будет быстро «опустошен» программами и приложениями, которые вы устанавливаете в системе.Затем вам нужно будет «освободить» объем оперативной памяти на вашем компьютере, чтобы он работал более плавно. В использовании всей оперативной памяти вашего компьютера нет ничего «неправильного», но это может вызвать ошибки и проблемы в системе.
В использовании всей оперативной памяти вашего компьютера нет ничего «неправильного», но это может вызвать ошибки и проблемы в системе.
Вместо того, чтобы позволить Windows работать в «медленном» состоянии из-за нехватки ОЗУ и у вас недостаточно свободного места для использования, другие приложения Windows, такие как минимум панели задач, будут перенесены на жесткий диск. . file, где файлы будут «переставляться» в файле подкачки, пока вам не понадобится использовать эти файлы.Это поможет вам освободить немного свободного места в оперативной памяти.
Если вы попытаетесь получить доступ к приложению, которое в настоящее время «скрывается» в файле подкачки, и у вас недостаточно свободной оперативной памяти, другой процесс в вашей оперативной памяти будет «перемещен», чтобы освободить место для приложения. Вы хотите использовать. Swapfile.sys работает вместе с Pagefile.sys для поддержки освобождения оперативной памяти.
4. Что происходит при отключении файла Swapfile.
 sys?
sys?Если файл подкачки отсутствует, некоторые современные приложения Windows не смогут работать, а если может работать какое-то другое приложение, оно также выйдет из строя.
Если файл подкачки или файл подкачки не активирован, это приведет к неэффективной работе ОЗУ и может вызвать ошибку. И как только ваша оперативная память будет заполнена и на жестком диске больше нет файлов, это приведет к сбою или сбою приложения.
5. Действия по отключению Swapfile.sys
Примечание:
Если вы опытный давний пользователь, вам следует использовать этот метод для отключения Swapfile.sys.
Если вы хотите отключить файлы подкачки на своем компьютере и не хотите редактировать реестр, выполните следующие действия:
1.Щелкните правой кнопкой мыши Start кнопку .
2. Щелкните Панель управления .
3. Щелкните Система .
4.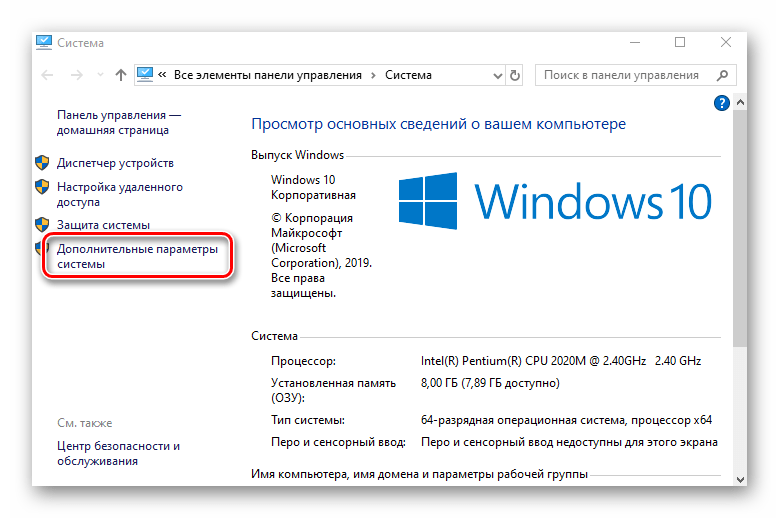 Щелкните Расширенные настройки системы.
Щелкните Расширенные настройки системы.
5. Щелкните вкладку Advanced в верхнем углу окна.
6. В разделе «Производительность » щелкните «Параметры ».
7. Щелкните вкладку Advanced в верхнем углу окна.
8. В разделе «Виртуальная память » щелкните Изменить.
9. Снимите флажок рядом с опцией Автоматически управлять размером файла подкачки.
10. Щелкните Нет файла подкачки.
11. Щелкните Set.
12. Щелкните Да.
13. Щелкните ОК.
14.Перезагрузите компьютер.
После запуска компьютера Swapfile.sys и Pagefile.sys успешно отключены.
Чтобы повторно включить Swapfile. sys и Pagefile.sys, выполните те же действия и выберите «Автоматически управлять размером файла подкачки». и перезагрузите компьютер.
sys и Pagefile.sys, выполните те же действия и выберите «Автоматически управлять размером файла подкачки». и перезагрузите компьютер.
6. Как отключить Swapfile.sys, не отключая Pagefile.sys?
По какой-то причине вы хотите отключить Swapfile.sys, но не хотите отключать Pagefile.sys, вы можете сделать это через реестр.
1. Щелкните правой кнопкой мыши Пуск кнопку .
2. Щелкните Выполнить.
3. В командном окне «Выполнить» введите regedit.exe и нажмите Enter, чтобы открыть окно редактора Regitry.
4. В окне редактора реестра дважды щелкните HKEY_LOCAL_MACHINE.
5. Дважды щелкните СИСТЕМА.
6. Дважды щелкните CurrentControlSet.
7. Дважды щелкните Control.
8. Дважды щелкните Session Manager.
Дважды щелкните Session Manager.
9. Щелкните, чтобы выбрать Управление памятью.
10. Щелкните правой кнопкой мыши любое место на правой панели.
11. Щелкните New.
12. Щелкните DWORD (32-разрядный).
13. Назовите этот новый DWORD (32-разрядный) SwapfileControl и нажмите Enter.
14. Перезагрузите компьютер.
Если вы хотите повторно активировать Swapfile.sys, выполните те же действия и удалите созданный вами элемент SwapfileControl .
7. Как удалить файл Swapfile.sys?
Файл swapfile.sys довольно маленький, около 256 МБ. Следовательно, вам не нужно удалять файл. Даже если память вашего планшета почти заполнена, swapfile.sys поддерживает приложения на вашем компьютере, которые могут работать лучше.
Файл Swapfile. sys управляется файлом Pagefile.sys . Поэтому, когда вы отключите (отключите) файл Pagefile.sys , файл Swapfiel.sys также будет отключен (отключен).
sys управляется файлом Pagefile.sys . Поэтому, когда вы отключите (отключите) файл Pagefile.sys , файл Swapfiel.sys также будет отключен (отключен).
Однако, если вы хотите удалить этот файл Swapfile.sys , вы можете выполнить следующие шаги:
Сначала откройте меню «Пуск» , затем введите Производительность в поле поиска, затем выберите Настроить внешний вид и производительность Windows.
В окне Performance Options щелкните вкладку Advanced , затем щелкните Change в разделе Virtual Memory.
Снимите флажок Автоматически управлять размером файла подкачки для всех дисков , затем выберите диск, выберите Без файла подкачки , затем щелкните Установить.
После этого с диска будут удалены Pagefile.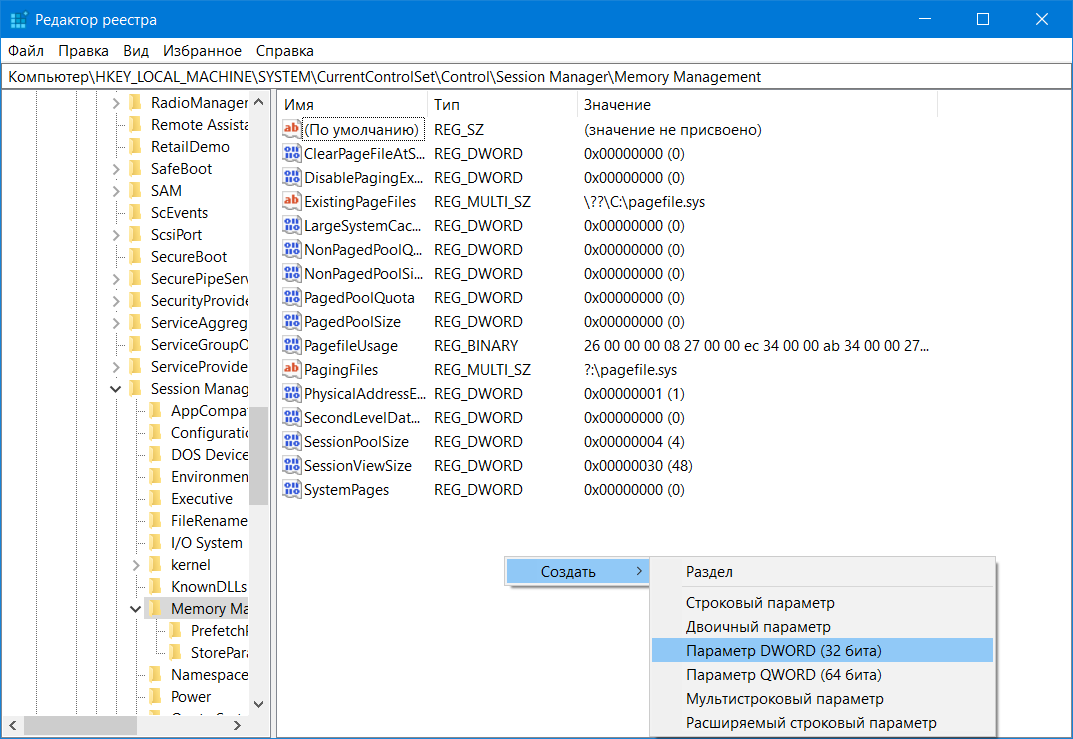 sys и Swapfile.sys .
sys и Swapfile.sys .
Ваша следующая задача — перезагрузить устройство. Нажмите ОК , чтобы продолжить процесс перезагрузки.
Также вы можете создать файл Pagefile.sys на другом диске, Windows переместит новые виртуальные файлы на ваш диск.
Подробнее см .:
4 способа сбросить Windows до исходного состояния
2 шага для открытия виртуальной клавиатуры в Windows XP / 7/8 / 8.1
10 советов для пользователей Windows 8.1
Удачи!
macos — Зачем отключать файл подкачки в Mac OS X?
Область подкачки (называемая разделом подкачки, файлом подкачки или файлом подкачки) — это просто механизм для увеличения физической памяти, адресуемой ОС.
Если у вас мало доступной физической ОЗУ и на сегодняшней машине, я бы сказал, если у вас 4 ГБ или меньше ОЗУ.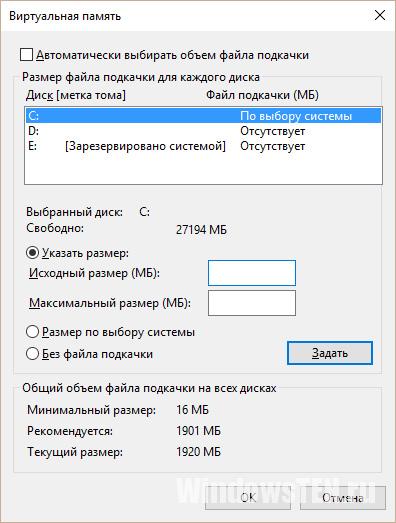 Тогда вам, вероятно, стоит поменять местами.Но это зависит от вашей нагрузки и того, как вы используете свою машину.
Тогда вам, вероятно, стоит поменять местами.Но это зависит от вашей нагрузки и того, как вы используете свою машину.
Если у вас более 4 ГБ ОЗУ, велика вероятность, что ваша система никогда не будет использовать подкачку. Так что, если своп включен или нет, это не сильно изменится.
Хотя это зависит от других факторов, чем дольше ваша машина будет работать, тем больше вероятность, что ОС переместит небольшую неиспользуемую часть ОЗУ в подкачку, даже несмотря на то, что очевидно осталось много места. Однако часто система использует «свободную» оперативную память для файловых буферов и прочего, и некоторая рабочая нагрузка может заставить ваш файловый буфер использовать всю доступную оперативную память.
В любом случае, что произойдет, если вы отключите своп и ваша память будет полностью использована? Что ж, в следующий раз, когда приложение запросит больше памяти (например, с помощью malloc или realloc), оно получит ошибку! Если она правильно закодирована, приложение ее обнаружит, но обработка такой ошибки и корректное завершение программы все еще могут быть проблемой! Однако многие разработчики не проверяют успешное выделение памяти, и часто приложение дает сбой, как только эта невыделенная память будет использована. Таким образом, велика вероятность того, что приложение выйдет из строя, и на самом деле произойдет сбой многих приложений, потому что у вас обычно работает более одного приложения одновременно. Будем надеяться, что само ядро должно быть невосприимчивым, но, по моему опыту, так было не всегда.
Таким образом, велика вероятность того, что приложение выйдет из строя, и на самом деле произойдет сбой многих приложений, потому что у вас обычно работает более одного приложения одновременно. Будем надеяться, что само ядро должно быть невосприимчивым, но, по моему опыту, так было не всегда.
Если у вас есть своп, у вас будет такое же поведение , , но у вас более высокий лимит, поэтому есть вероятность, что вы не достигнете этого лимита.
У меня лично 2 машины с 8 и 16 ГБ ОЗУ.Мое личное использование этой машины никогда не должно приближать меня к использованию всей этой оперативной памяти (сегодня! Возможно, через несколько лет все может быть иначе). Единственная причина, по которой я достиг физических ограничений ОЗУ, заключается в том, что процесс стал некорректным и потребляет всю оперативную память. Отсутствие подкачки — это облегчение, ядро немедленно убьет мошеннический процесс, как только он достигнет предела ОЗУ. Если у вас есть свопинг, вы получите болезненный опыт (возможно, не на SSD . ..), так как ваша система будет менять, менять и менять местами и иногда полностью перестает отвечать, пока, надеюсь, ваше ядро не убьет виновника!
..), так как ваша система будет менять, менять и менять местами и иногда полностью перестает отвечать, пока, надеюсь, ваше ядро не убьет виновника!
Не пугайтесь людей, которые говорят вам, что если вы удалите своп, может случиться что-то ужасное.Если вы это сделаете, ваше физическое адресное пространство будет уменьшено, как если бы вы перешли с 4 ГБ ОЗУ на 2 ГБ. Вы бы сделали такое? Тогда не стоит снимать своп. Однако вы можете решить ограничить его, и это будет разумно.
Если кто-то думает, что его рабочая нагрузка может заставить его использовать почти или больше, чем доступная физическая оперативная память, или если ему требуется много операций ввода-вывода (чтение / запись на диски), то следует сохранить подкачку.
Если нужно сохранить своп, пользователь должен попытаться установить ограничения на объем памяти, который может использовать процесс.В системе Linux можно использовать ограничения памяти cgroups, чтобы избежать выхода какого-либо процесса из-под контроля, я не знаю эквивалента в OS X, но так должно быть.
Однако, если у кого-то имеется более чем достаточно доступной памяти для его рабочей нагрузки, то он может безопасно отключить подкачку или оставить ее. Это не сильно изменится даже с точки зрения производительности, потому что, если система не использует подкачку, вы не столкнетесь с падением производительности (особенно это видно на старом вращающемся жестком диске, в меньшей степени на SSD).
Использование той же уловки, что и выше, для попытки установить ограничения памяти для каждого процесса или группы процессов также полезно в случае более чем достаточного количества доступной оперативной памяти.
Мой собственный пример
У меня есть старый компьютер с 1 ГБ ОЗУ, там у меня большой своп: 4 ГБ, поэтому я могу запускать на нем Firefox и другие приложения. Я стараюсь использовать как можно меньше приложений (или вкладок в Firefox), чтобы иметь правильный пользовательский интерфейс.
У меня небольшой сервер с 8 ГБ ОЗУ. Там я точно знаю свою рабочую нагрузку, и я делаю , а не , чтобы мой сервер замедлился, потому что процесс стал некорректным и потребляет всю память. У меня нет барьера для ограничения памяти подкачки и контрольной группы, поэтому могут произойти сбой приложений или служб, но не ядра. Кстати, это машина с Linux.
У меня нет барьера для ограничения памяти подкачки и контрольной группы, поэтому могут произойти сбой приложений или служб, но не ядра. Кстати, это машина с Linux.
Затем у меня есть Mac с 16 ГБ ОЗУ. Я не единственный ее пользователь, и мы не против подождать при смене пользователя. Там своп есть, мне сложно спланировать загрузку других пользователей этого компьютера. Даже если бы я был единственным, я бы использовал своп. Я часто запускаю несколько виртуальных машин и использую приложения, потребляющие память, но не все одновременно, поэтому я не возражал бы против замены ОС в неиспользуемом приложении, чтобы я мог получить более быстрый дисковый ввод-вывод или запустить еще одну виртуальную машину.Хотя до сих пор я не видел, чтобы эта машина менялась местами!
Как удалять файл подкачки Windows 10 при каждом выключении
Простая настройка файла реестра Windows 10 может устранить одну часто упускаемую из виду проблему безопасности.
Изображение: FORGEM, Getty Images / iStockphoto
Опрос за опросом показывают, что ИТ-специалисты и руководители по всему миру, принимающие решения, которые работают на предприятиях любого размера, чаще всего озабочены безопасностью и защитой данных.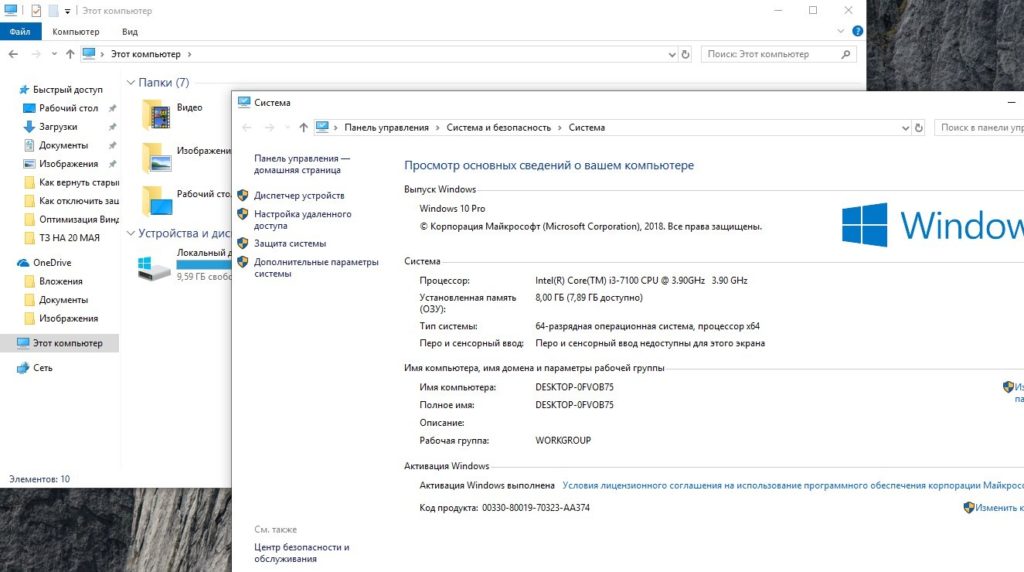 Будь то введение драконовских процедур аутентификации доступа, развертывание экстраординарных усилий по закрытию уязвимостей безопасности или внедрение недоказанных систем искусственного интеллекта (ИИ), эти ИТ-специалисты говорят, что необходимо что-то сделать для защиты огромного количества данных, генерируемых современным бизнесом.
Будь то введение драконовских процедур аутентификации доступа, развертывание экстраординарных усилий по закрытию уязвимостей безопасности или внедрение недоказанных систем искусственного интеллекта (ИИ), эти ИТ-специалисты говорят, что необходимо что-то сделать для защиты огромного количества данных, генерируемых современным бизнесом.
Часто упускают из виду потенциальную уязвимость системы безопасности, хотя и небольшую, — это наличие файла подкачки Microsoft Windows 10 практически на каждом ПК на предприятии.Обычно файл подкачки (pagefile.sys) занимает место на вашем основном жестком диске и действует как форма виртуальной памяти для операционной системы, освобождая физическую оперативную память для приложений с более высоким приоритетом, драйверов, файлов и т. Д. Если вы не измените в нем файл подкачки Windows 10 остается на жестком диске даже после завершения работы.
ПОСМОТРЕТЬ: 10 уловок и хитростей для настройки Windows 10 (бесплатный PDF) (TechRepublic)
В этом практическом руководстве показано, как настроить файл реестра Windows 10 для принудительного удаления файла подкачки. sys каждый раз при выключении компьютера, тем самым устраняя все потенциальные уязвимости системы безопасности. С помощью этого метода при следующем запуске компьютера с Windows 10 файл подкачки будет воссоздан с новыми данными.
sys каждый раз при выключении компьютера, тем самым устраняя все потенциальные уязвимости системы безопасности. С помощью этого метода при следующем запуске компьютера с Windows 10 файл подкачки будет воссоздан с новыми данными.
Отказ от ответственности: Редактирование файла реестра Windows — серьезное мероприятие. Поврежденный файл реестра Windows может вывести ваш компьютер из строя, что потребует переустановки операционной системы Windows 10 и потенциальной потери данных. Прежде чем продолжить, сделайте резервную копию файла реестра Windows 10 и создайте действительную точку восстановления.
Как удалить файл pagefile.sys в Windows 10
Чтобы узнать текущие настройки файла подкачки, выполните следующие действия:
1. Откройте проводник и щелкните правой кнопкой мыши Компьютер.
2. Выберите «Свойства».
3. Щелкните Расширенные настройки системы (, рис. A, ).
Рисунок А
4. Нажмите кнопку «Настройки» в разделе «Производительность», а затем перейдите на вкладку «Дополнительно».Вы должны увидеть экран, похожий на Рисунок B . Ваши текущие настройки для файла подкачки Windows 10 будут отображаться в разделе «Виртуальная память». В этом примере размер файла подкачки в настоящее время составляет около 16 ГБ.
Нажмите кнопку «Настройки» в разделе «Производительность», а затем перейдите на вкладку «Дополнительно».Вы должны увидеть экран, похожий на Рисунок B . Ваши текущие настройки для файла подкачки Windows 10 будут отображаться в разделе «Виртуальная память». В этом примере размер файла подкачки в настоящее время составляет около 16 ГБ.
5. Несколько раз нажмите OK, чтобы закрыть эти экраны.
Рисунок B
6. Запустите процесс настройки файла реестра, набрав «regedit» в поле поиска Кортаны на рабочем столе Windows 10.
7. Щелкните запись в результатах поиска, которая относится к программе редактора реестра (regedit.exe).
8. Откройте приложение и перейдите к этому конкретному ключу ( Рисунок C ):
Компьютер \ HKEY_LOCAL_MACHINE \ SYSTEM \ CurrentControlSet \ Control \ Session Manager \ Управление памятью
9. В правом окне дважды -щелкните кнопку ClearPageFileAtShutdown и измените текущее значение по умолчанию с нуля («0») на «1» (, рис.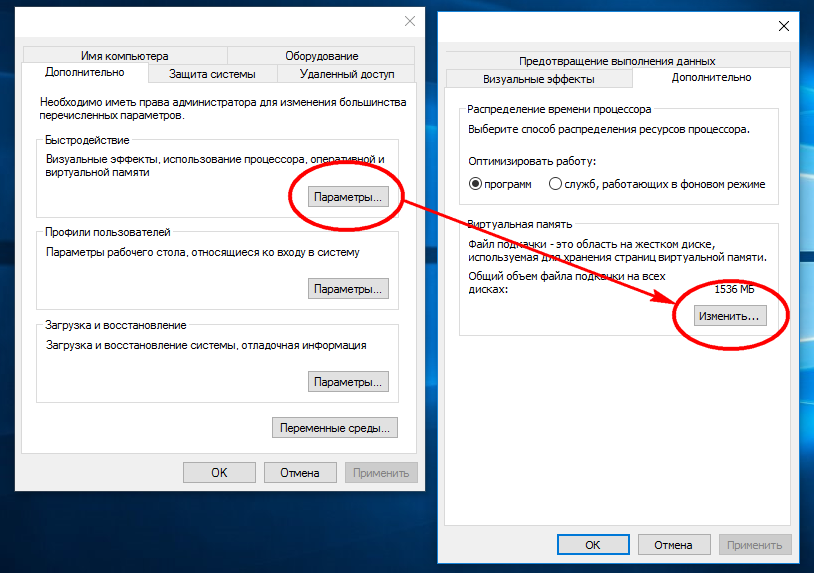 D, ).
D, ).
Рисунок D
С этого момента, пока вы не измените его обратно на ноль («0»), файл подкачки будет полностью удаляться при завершении работы, а затем перезапускаться заново каждый раз при запуске Windows 10.
Еженедельный бюллетень Microsoft
Будьте инсайдером Microsoft в своей компании, прочитав эти советы, рекомендации и шпаргалки по Windows и Office. Доставка по понедельникам и средам
Зарегистрироваться СегодняСм.
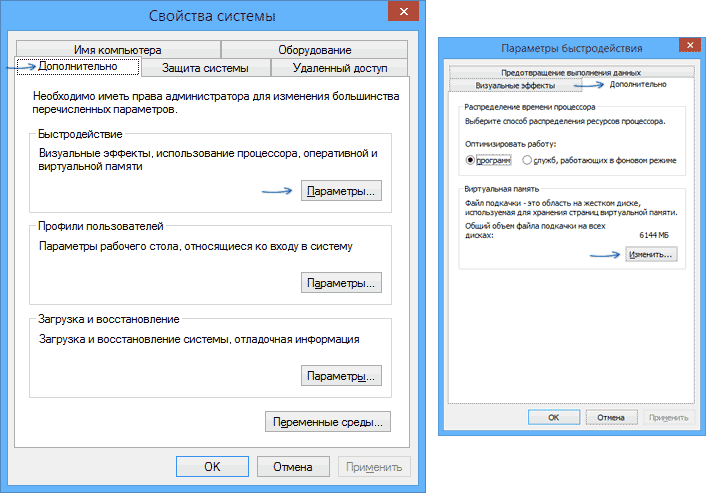

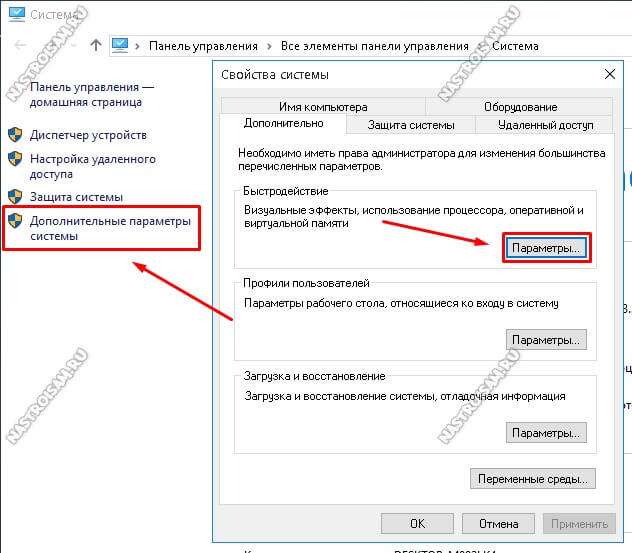
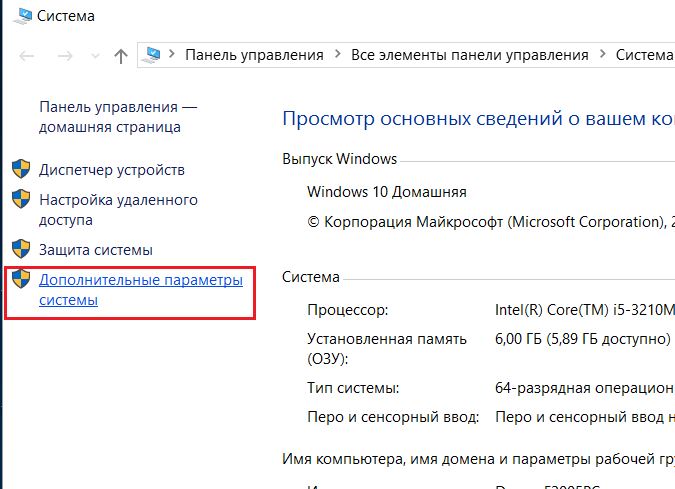

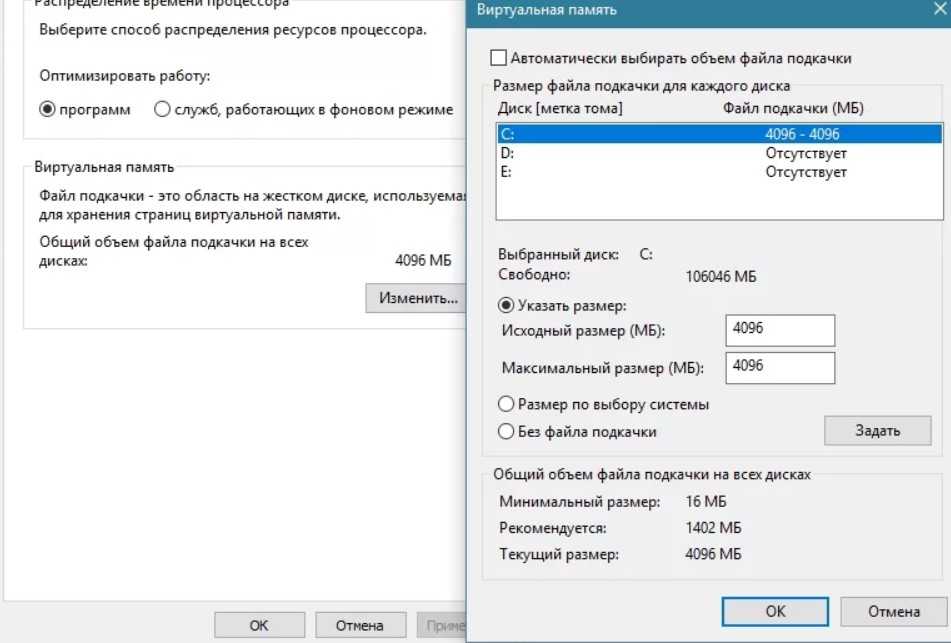 В него введите команду
В него введите команду 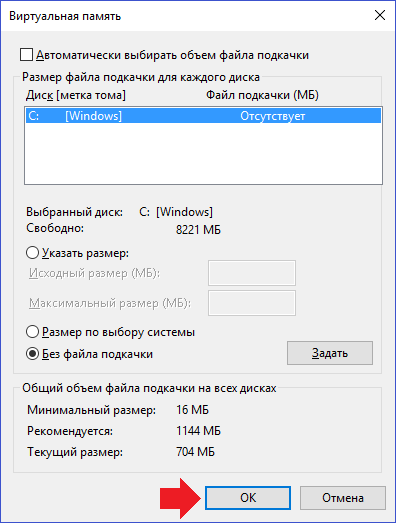

 Избегайте чрезмерных усилий.
Избегайте чрезмерных усилий.