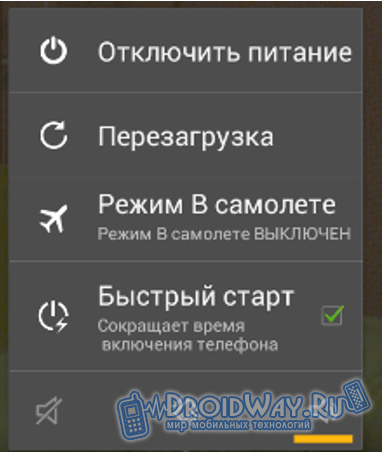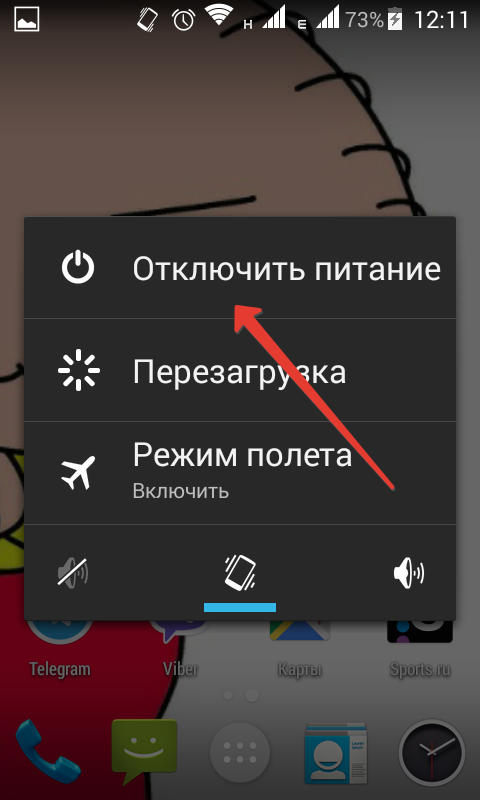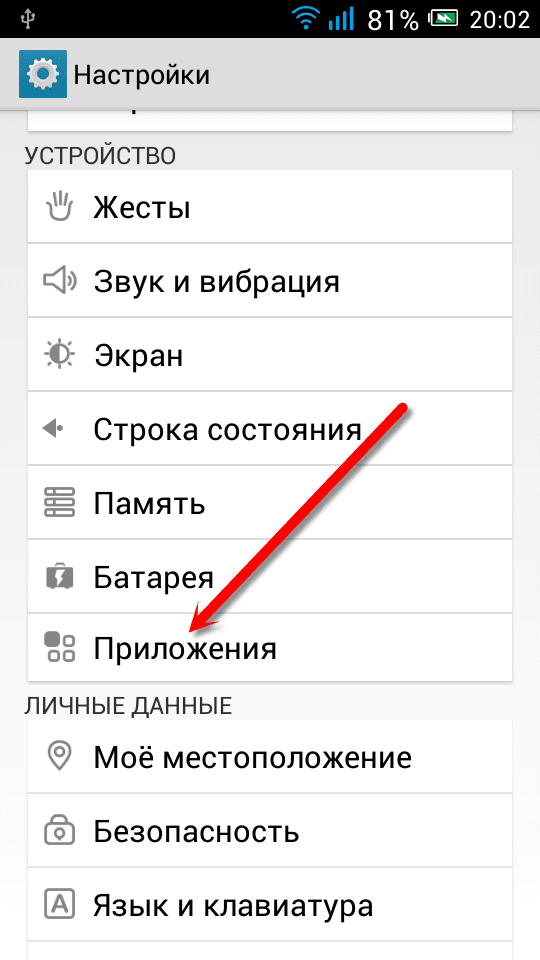Как отключить безопасный режим на Android: пошаговая инструкция по отключению
Особенности безопасного режима на Android
Безопасный режим для Андроид-устройств — это особый вариант работы платформы. При переходе к нему прекращается активность любого стороннего ПО. Разрешается запуск только системных программ, что позволяет владельцу гаджета или мастеру разобраться с проблемами.
Этот режим используют для диагностики при неправильной работе приложений: мессенджеров, игр и других программ. Вход в него позволяет избежать перезагрузки или зависания системы при выполнении любого действия. А для запуска пользуются меню отключения или управляющими элементами смартфона (например, на моделях Samsung в безопасный режим можно перейти с помощью долгого нажатия по кнопке увеличения громкости).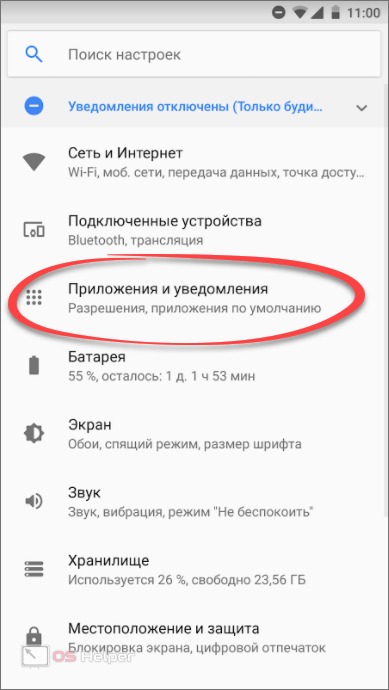
Перезагрузка гаджета
Самый простой способ вернуть устройство к нормальной работе — выключить его или перезагрузить через меню при нажатии кнопки питания. Сначала стоит попробовать более надежный вариант — отключение и включение. Но если в этом случае появляется предложение снова перейти в Safe Mode (который уже запущен), стоит выбрать перезагрузку.
Если гаджет не выключается и не перезагружается, следует зажать кнопку включения и подождать примерно полминуты. Затем включить устройство, которое по умолчанию должно вернуться к нормальной работе. Иногда нажатие кнопки не помогает — или после перезагрузки система снова возвращается к тому же режиму. В этой ситуации следует перейти к другим вариантам.
Использование панели уведомлений
Еще один способ выхода требует выполнения следующих действий:
- Разблокировать аппарат.
- Тапнуть пальцем по экрану до появления панели уведомлений.
- При наличии в открывшемся списке уведомления о Safe Mode — сдвинуть строку вправо, чтобы отключить режим.

Методика простая и быстрая, не требующая даже перезагрузки. Однако стоит отметить, что такие надписи в панели уведомлений появляются нечасто. Обычно сообщение о работе в безопасном режиме находится на экране, и нажатие по этому сообщению не приводит ни к каким результатам.
Извлечение батареи
Разбираясь с тем, как выходить из безопасного режима на Андроид, и потерпев неудачу с другими способами, можно попробовать просто извлечь батарею. Способ подходит только для тех устройств, у которых съемный аккумулятор. Извлекать источник питания у других моделей не рекомендуется.
Применяя эту методику, стоит знать — перед извлечением аккумулятора желательно выключить аппарат. Но, если гаджет по какой-то причине не только не выходит из безопасного режима, но и не отключается, можно выполнить процедуру и при работающем устройстве. Долго ждать перед установкой источника питания обратно не стоит — достаточно 30-60 секунд.
Удаление неправильно работающего приложения
Иногда причиной автоматического входа гаджета в Safe Mode становятся неправильно работающие программы: игры, утилиты, системные приложения. В этом случае никакие перезагрузки и извлечение батареи не помогают.
В этом случае никакие перезагрузки и извлечение батареи не помогают.
Решается проблема выполнением следующих действий:
- Определить, какое приложение привело к сбою. Обычно это одна из последних установленных на устройстве программ.
- Перейти к настройкам смартфона — раздел «Приложения».
- Найти программу, которая могла привести к неправильной работе системы.
- Перейти к информации о приложении и выбрать «Отключить». Если программа не системная, можно нажать по надписи «Удалить», чтобы полностью избавиться от подозрительного софта.
После прекращения работы программы, неправильная работа которой могла вызвать переход к Safe Mode, стоит выполнить перезагрузку гаджета. Или, если перезагрузить телефон (или планшет) не получается — выключить его и снова включить вручную.
Особенности выхода из безопасного режима на моделях определенных брендов
Некоторые производители смартфонов и планшетов предусмотрели особые способы выхода из безопасного режима на Андроид.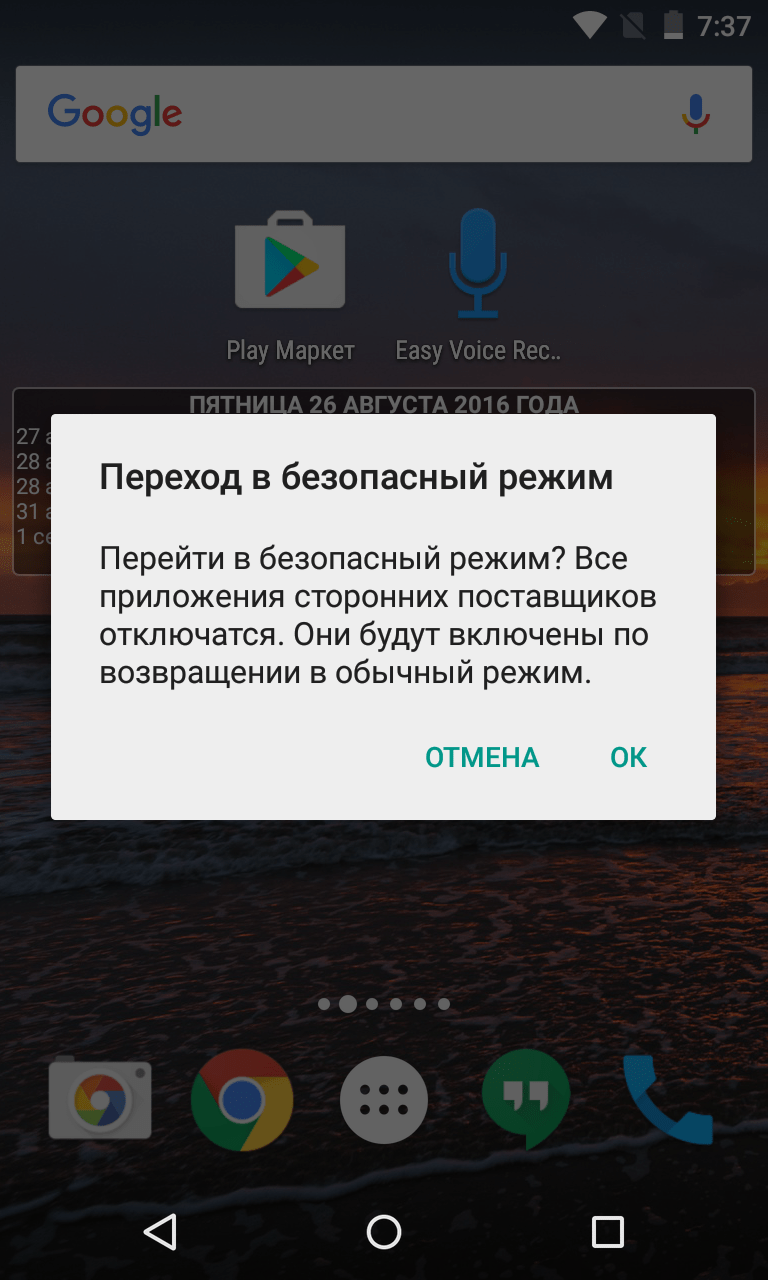
- Отключить устройство и включить снова.
- При появлении логотипа нажать и удерживать кнопку увеличения громкости.
- Дождаться полной загрузки девайса.
Для старых устройств марки Lenovo тоже помогает выключение и включение. Но при появлении эмблемы следует зажать клавишу «Домой». Те же действия можно попробовать выполнить для перехода к нормальному режиму владельцам всех телефонов или планшетов с кнопкой Home. А у некоторых старых аппаратов, таких как планшетные компьютеры Prestigio, можно было перезагружаться (и, соответственно, переходить к нормальной работе) с помощью маленького технологического отверстия с надписью reset. В него нужно было вставить иголку и несильно надавить.
На некоторых смартфонах марки Meizu и BQ для входа тоже нужно было выключить телефон. Затем обратно включить и дождаться появления на экране логотипа. После этого — зажать и удерживать кнопку уменьшения громкости, пока телефон не загрузится.
После этого — зажать и удерживать кнопку уменьшения громкости, пока телефон не загрузится.
Сброс настроек до заводских
Если ни один из вариантов не привел к положительным результатам, стоит перейти к радикальным методам. Самый надежный способ, который поможет отключить безопасный режим Андроид — вернуть устройство к заводским настройкам. Правда, после сброса из оперативной и постоянной памяти исчезнут все данные, которые стоит заранее сохранить в другом месте (например, на карте памяти или на облаке).
Для возврата к настройкам, установленным производителем планшета или смартфона, придется перезагрузить или выключить гаджет. А при загрузке, когда появится логотип — зажать одновременно кнопки громкости и блокировки (включения/выключения). В меню необходимо выбрать пункт Wipe data или Factory reset (иногда — Hard reset) и подождать удаления установленных пользователем приложений и изменений настроек.
Подробнее о том, как сбросить настройки Android до заводских, мы писали в отдельной статье.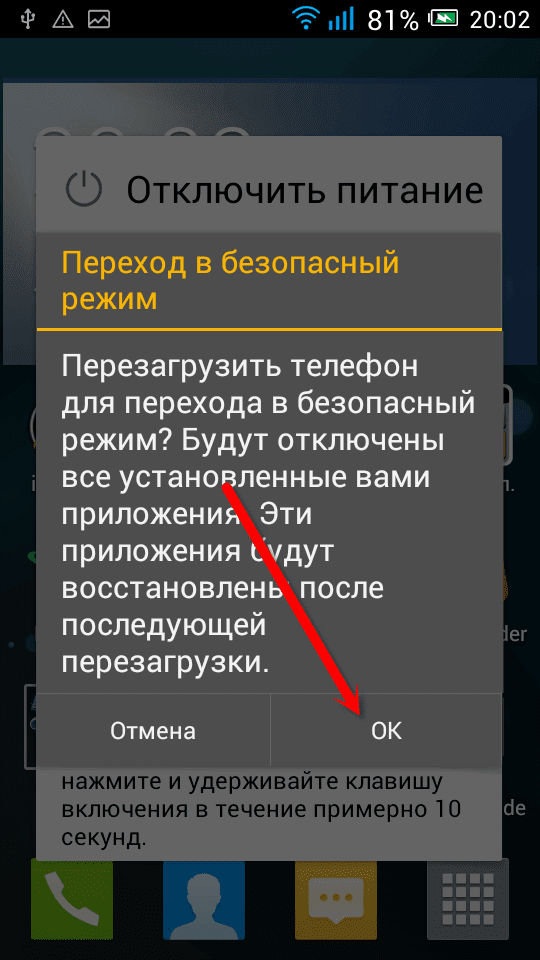
Читайте также:
Как отключить безопасный режим на телефоне Андроид
20 октября, 2020
Автор: Maksim
Безопасный режим на Android может включиться в самый неподходящий момент. И не все пользователи знают, как быстро из него выйти.
Рассмотрим, как завершить его как можно скорее. Чтобы система нормально загрузилась, работала на полную, и были доступны все приложения, а не только системные.
Из прошлого материла вы узнали, как включить автодозвон на Андроид. Сейчас мы рассмотрим, как отключить безопасный режим на телефоне и планшете Android. Инструкция является универсальной и подходит для устройств всех моделей: Самсунг, Хонор, Xiaomi, Хуавей и других.
Как убрать безопасный режим на телефоне и планшете Андроид
Рассмотрим несколько способов. Так, если какой-либо из них не сработает — можете сразу попробовать другой.
1. Перезагрузка
Выключите телефон на пол минуты, а затем включите или просто перезагрузите.
Для этого разблокируйте экран и зажмите кнопку питания на несколько секунд. Когда появится меню выбора действия — выберите перезагрузку или выключение.
Интересно! Если у вашего аппарата съемная батарея — можете вынуть ее на пол минуты и вставить обратно, это точно поможет.
2. Через шторку уведомлений
Способ точно рабочий на телефонах Самсунг и Хонор. Разверните верхнюю шторку уведомлений/статус бар, свайпнув экран сверху вниз и найдите строку с информацией о безопасном режиме — нажмите на нее.
Отключите его, после чего телефон сам перезагрузится и включиться уже в нормальном состоянии и полностью рабочим.
3. При включении устройства
Если вышеперечисленные способы не помогают, то можно попробовать еще вариант нажатия кнопки при загрузке аппарата. Выключите телефон на пол минуты и затем включите его обратно.
При появлении логотипа производителя устройства, зажмите и удерживайте кнопку до полной загрузки:
- Увеличения громкости — для Самсунга
- Уменьшения громкости — для Meizu и BQ
- Кнопка домой — для Леново
Можно подряд попробовать разные варианты, какой-нибудь может сработать.
Ищем причину включения безопасного режима
Часто смартфон или планшет начинает уходить в безопасный режим по вине последнего установленного приложения. Его просто нужно удалить, чтобы больше такого не повторилось.
1. Откройте настройки устройства и перейдите в раздел с приложениями. Если есть функция сортировки по времени установки — сделайте ее.
2. Посмотрите то, что было установлено в последнюю очередь и удалите.
Интересно! Также такая проблема может появляться по причине нехватки оперативной памяти. В этом случае лучше удалить программы, которые активно используют ее.
В крайнем случае, если вообще ничего не помогает, можно сделать сброс Android до заводских настроек.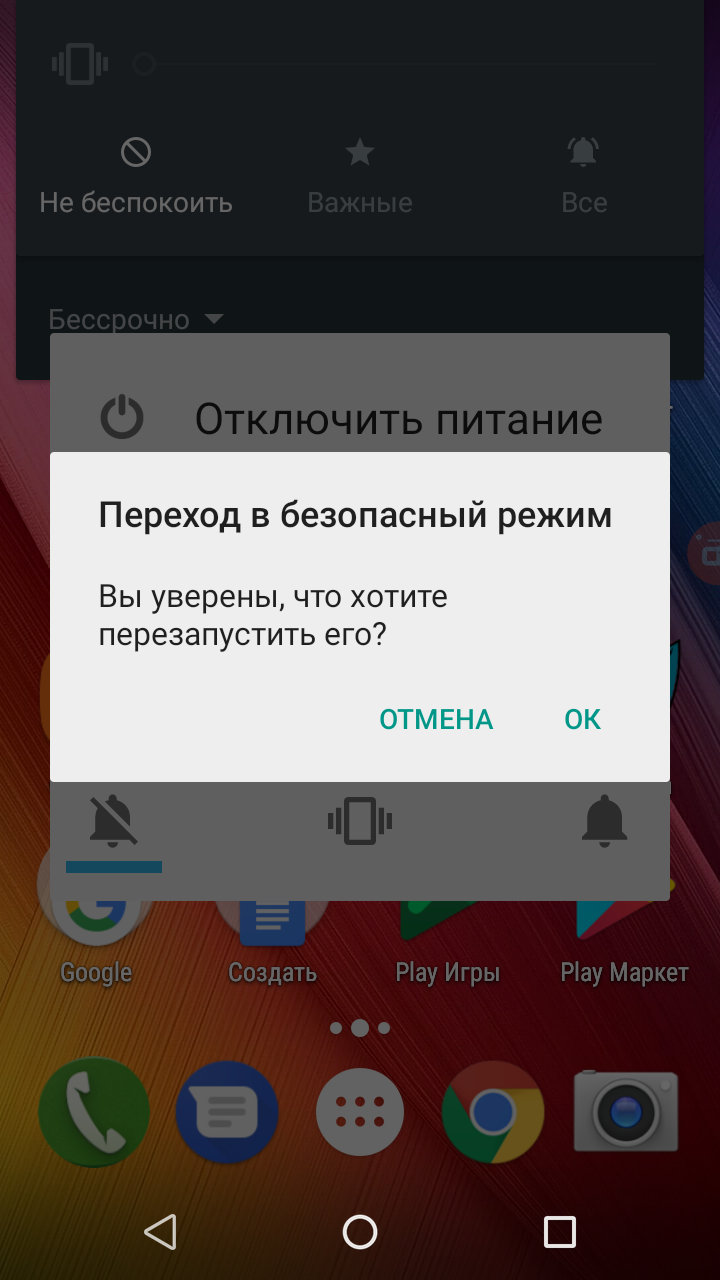 Если у вас стоит включенной функция резервного копирования Андроид, то все удаленные данные будут восстановлены при включении.
Если у вас стоит включенной функция резервного копирования Андроид, то все удаленные данные будут восстановлены при включении.
В заключение
Выйти из безопасного режима на телефоне или планшете Андроид в любом случае можно. А пока он еще включен, можно удалить ненужные и тормозящие приложения или проверить систему на вирусы.
Как убрать безопасный режим на телефоне lg. Как отключить безопасный режим на «Самсунге»: способы и этапы
Безопасный режим призван помочь исправить ошибки, возникающие при работе операционных систем. Имеется он и в Android-устройствах, досаждая пользователям своим случайным появлением. Как отключить безопасный режим на Андроиде и не нанести дополнительный вред смартфону или планшету? Процедура довольно проста и не вызывает особых сложностей. Давайте разберемся, что представляет собой безопасный режим, как он вызывается и как отключается.
Зачем нужен безопасный режим
Операционная система Android обладает довольно сложным внутренним устройством. Она состоит из тысяч файлов, обеспечивающих ее функциональность. Даже самые маленькие ошибки приводят к появлению различных сбоев
Она состоит из тысяч файлов, обеспечивающих ее функциональность. Даже самые маленькие ошибки приводят к появлению различных сбоев
Для того чтобы избавиться от ошибок, предусмотрено огромное количество инструментов. Эти инструменты сканируют системные и пользовательские файлы, анализируют работу служб и устраняют различные недочеты. В наиболее тяжелых случаях функциональность системы нарушается настолько, что устройство перестает работать и загружаться.
А если и загружается, то сильно тормозит. Что делать? На первый взгляд оптимальным выходом из ситуации становится общий сброс. Но он чреват потерей всех пользовательских данных. Поэтому можно попробовать справиться с ситуацией посредством безопасного режима, присутствующего на всех смартфонах и планшетах с Android. Безопасный режим позволяет:
- Удалить ненужные пользовательские файлы;
- Удалить приложения, ставшие причиной сбоя;
- Провести ручную очистку системы от мусора;
- Запустить систему при невозможности обычной загрузки.

Этот режим запускает исключительно базовые функции и службы, поэтому весь установленный софт будет отключен . Инсталляция софта в этом режиме работает, но запустить его не получится. Что касается базовых файловых менеджеров, почтовых программ, магазина приложений и прочих встроенных утилит, то их работоспособность сохраняется.
Для рядовых пользователей наличие безопасного режима позволит справиться с удалением приложений, которые приводят к зависанию системы. Например, вы установили какое-то системное приложение, после чего обнаружилась невозможность загрузки Android – входим в безопасный режим, удаляем последние установленные программы и перезагружаемся в обычном режиме.
Пользуясь безопасным режимом, вы можете не бояться что-нибудь «сломать», так как прав суперпользователя в этом режиме нет – все выполняемые операции предельно безопасные. Свидетельством входа в режим является надпись «Безопасный режим» или «Safe Mode» в левой нижней части экрана.
Как войти в безопасный режим
Для того чтобы разобраться в том, как убрать безопасный режим на Андроиде, нужно понять, как туда попасть. Чаще всего пользователи попадают сюда случайно, после каких-либо сбоев с последующей перезагрузкой. То есть, система сама предлагает удалить последний софт, который стал причиной сбоя .
В некоторых случаях безопасный режим активируется после ближайшей перезагрузки без всяких видимых причин. Иногда безопасный режим активируется путем случайного нажатия отдельных клавиш в процессе перезагрузки. Например, в смартфонах и планшетах Samsung зажимаются обе клавиши управления звуком – делается это в тот момент, когда на экране появляется логотип производителя.
Это официальная комбинация клавиш для входа в безопасный режим, где можно будет удалить ненужный софт или ставшие причиной сбоя данные. Аналогичным образом осуществляется вход в безопасный режим и на многих других смартфонах. Где-то зажимаются обе клавиши громкости, а где-то – только одна из них .
В старых версиях Android безопасный режим активировался на этапе отключения – нужно было нажать пальцем на пункт «Отключение питания» и дождаться, пока не появится меню активации данного режима. В новых версиях данная возможность убрана.
Способы отключения безопасного режима
Теперь мы знаем, как войти в безопасный режим – Android-устройства входят в него самостоятельно или посредством пользовательских действий (при нажатии комбинации клавиш). Как отключить безопасный режим на Андроиде? Для этого есть несколько способов. Первый из них – самая простая перезагрузка.
Если вы обнаружили, что устройство вошло в безопасный режим, попробуйте перезагрузить его в штатном режиме – как правило, это помогает . Следующий способ заключается в полном отключении питания на 30-60 секунд. Здесь все просто – снимаем заднюю крышку, вынимаем аккумуляторную батарею и ждем.
Далее устанавливаем аккумулятор обратно, нажимаем на кнопку питания и дожидаемся включения и загрузки.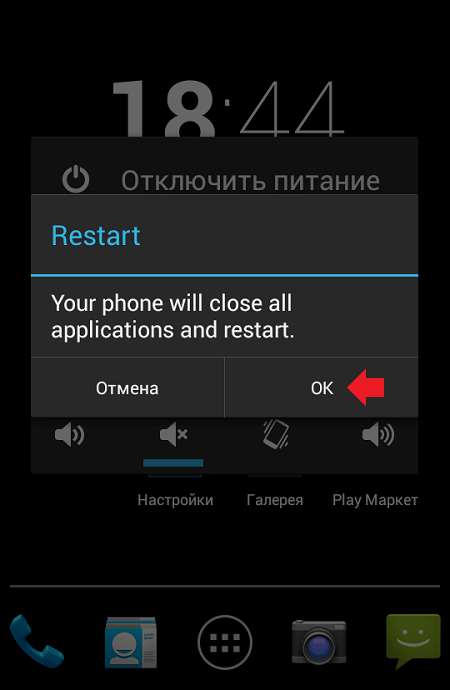 Теперь наше устройство должно запуститься в штатном режиме. Третий способ заключается в нажатии клавиши «громкость вверх», «громкость вверх» или «Домой» при перезагрузке смартфона или планшета – нажмите одну из клавиш и удерживайте ее до появления рабочего стола.
Теперь наше устройство должно запуститься в штатном режиме. Третий способ заключается в нажатии клавиши «громкость вверх», «громкость вверх» или «Домой» при перезагрузке смартфона или планшета – нажмите одну из клавиш и удерживайте ее до появления рабочего стола.
Если надпись «Безопасный режим» не пропала, перезагрузите устройство и попробуйте зажать другую клавишу.
Последний способ актуален для смартфонов и планшетов с несъемными аккумуляторными батареями, так как не предусматривает полного отключения питания. Если надпись «Безопасный режим» упорно не исчезает, попробуйте удалить последние установленные приложения или закачанные файлы и отправьте устройство на перезагрузку.
Да-да, вы не ослышались — на устройствах, созданных на базе Android, есть безопасный режим. Зачем он нужен? Например, вы установили приложение и после него смартфон или планшет перестал корректно работать. В безопасном режиме вы сможете не только удостовериться в том, что проблема именно в приложении (при загрузке устройства не происходит запуск сторонних приложений), но и удалить его.
Как войти в безопасный режим на Android?
Сначала покажем пример на стоковом Android (версия 4.4).
Нажимаем на кнопку включения/выключения устройства, пока на экране не появится меню, как показано на скриншоте.
Тапаем на «Отключить питание» (или «Выключение») и удерживаем палец в таком положении порядка одной секунды, после чего на экране появится табличка, символизирующая переход в безопасный режим. В нашем случае таблички нет, сразу появляется сообщение о том, что устройство будет перезагружено. Нажимаем ОК.
Устройство перезагрузится и загрузится оно уже в безопасном режиме, о чем подскажет соответствующая надпись в нижней части экрана. Кстати, вы можете заметить, насколько быстрее стало работать ваше устройство.
Что касается устройств с другими лаунчерами, то в них процесс включения безопасного режима может быть несколько иным, но такое встречается редко. Далее пример — на основе Samsung Galaxy.
Выключаем устройство стандартным способом. Запускаем его и как только на экране появится значок компании Samsung, нажимаем кнопку уменьшения звука (вниз) и удерживаем ее, пока не загрузится рабочий стол.
Запускаем его и как только на экране появится значок компании Samsung, нажимаем кнопку уменьшения звука (вниз) и удерживаем ее, пока не загрузится рабочий стол.
Как и в первом случае, в левом нижнем углу вы увидите надпись «Безопасный режим».
Как убрать безопасный режим на Андроиде?
Что бы выйти из безопасного режима, нажмите на кнопку питания, а затем в меню, которое появилось на экране, тапните «Перезагрузить». Если такой пункт отсутствует, значит, нажмите «Отключить питание».
После того, как гаджет выключится, включите его и ничего не делайте. Иными словами, вам всего лишь надо перезагрузить устройство. Однако учтите, что в некоторых случаях это не работает.
Если говорить о том же Samsung Galaxy, нужно выключить смартфон стандартным способом — нажав на клавишу «Выключение».
Аппарат будет выключен. Затем включаете его и как только появляется логотип Samsung, нажимаете на клавишу увеличения звука и удерживаете, пока не произойдет загрузка рабочего стола.
Как видите, надпись «Безопасный режим» пропала.
Есть другой вариант. В меню, которое вы можете увидеть в шторке, есть кнопка Tap turn off Safe Mode (Open) (выключение безопасного режима). Нажмите на нее.
Затем подтвердите действие, нажав на кнопку с таким же названием.
Устройство будет перезагружено в обычном режиме.
Как еще можно выключить безопасный режим?
- Если описанный выше способ не помогает, можно попробовать включить гаджет с нажатой кнопкой Power или кнопкой увеличения/уменьшения звука. Только нужно быть аккуратным, поскольку в этом случае можно запустить другой режим работы устройства. Поочередно зажимаете кнопки при включении устройства.
- Также может помочь следующее: отключаете устройство, затем вынимаете аккумулятор, если он сменный, и ждете не менее 1-2 минут, после чего вставляете батарею и просто включаете свое устройство.
В этой статье мы расскажем о том, что такое безопасный режим в Android, для чего он нужен, как его включить и выключить.
Для чего это нужно
Безопасный режим (Safe Mode) — это особый режим работы Android, который служит для диагностики и решения программных проблем. В безопасном режиме загружаются только родные приложения, а все сторонние будут отключены.
Пример. Бывает, что после установки какого-нибудь приложения (лаунчера, виджета, утилиты) устройство начинает зависать или циклически перезагружаться. В результате такой нестабильной работы с гаджетом невозможно ничего сделать. Вот здесь-то вам и поможет Safe Mode: вы всегда сможете загрузиться со стандартным набором приложений и спокойно удалить проблемный софт.
Как включить безопасный режим в Андроид
На разных устройствах Safe Mode включается по-разному. Вам придётся подобрать рабочий вариант конкретно для вашего девайса.
Способ 1.
- Нажмите и удержите клавишу питания до появления меню.
- Нажмите на Отключить питание и не отпускайте, пока не появится диалоговое окно:
Переход в безопасный режим: все приложения сторонних поставщиков отключатся.
 Они будут включены по возвращении в обычный режим.
Они будут включены по возвращении в обычный режим. - Нажмите OK .
Смартфон перезагрузится. После загрузки вы увидите соответствующую надпись в углу экрана.
Способ 2
Похожий на первый, только нужно длительно нажимать на пункт .
Способ 3
Подходит для смартфонов Samsung. Проверен нами на Ace 2 и Ace 3.
Способ 4
При загрузке во время появления логотипа удерживайте клавиши повышения и понижения громкости.
Отключение безопасного режима в Андроид
Здесь тоже есть несколько вариантов:
1. Просто перезагрузите устройство. Это помогает в большинстве случаев.
5. Извлеките аккумулятор. Нажмите и удержите несколько секунд клавишу питания, как будто вы пытаетесь включить смартфон. Установите батарею на место и включите устройство.
Это позволит вам отключить безопасный режим и убрать надпись на экране.
У многих пользователей включается безопасный режим («Андроид»). Как выключить его? Обычно устройства, работающие на этой платформе, переходят в него в случае повреждения операционной системы или тогда, когда сторонние приложения вызывают какие-либо сбои в работе устройства.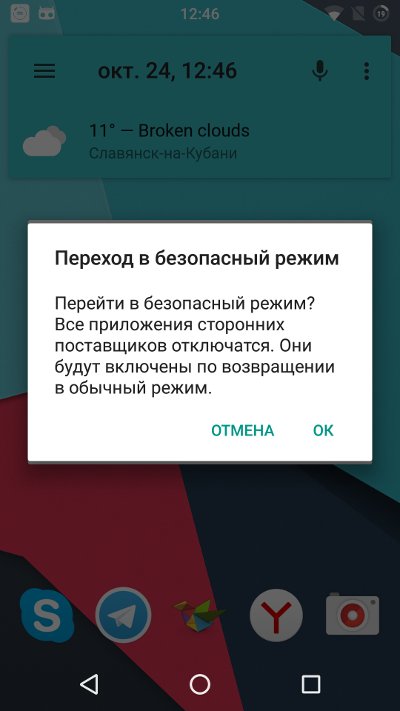 Есть несколько способов, как убрать на «Андроиде».
Есть несколько способов, как убрать на «Андроиде».
Перезагрузка устройства
Во-первых, необходимо определить причину включения этого самого режима. Активируется он, как правило, из-за сбоя системы или серьезной ошибки какого-либо приложения. В безопасном режиме пользователь не сможет запустить ни одно стороннее приложение. Если вдруг устройство перешло в него, то просто нужно перезагрузить девайс, и проблема будет решена.
Проверка панели уведомлений
В некоторых версиях операционной системы пользователю отправляется уведомление при переходе в безопасный режим («Андроид»). Отключить его можно нажатием. Устройство автоматически перезагрузится и запустится в нормальном режиме.
Нажатие и удержания кнопки включения
При выполнении этого действия откроется меню, где необходимо выбрать перезагрузку или выключение. Во втором случае нужно не забыть включить устройство обратно. Оно загрузится в обычном режиме. А если этого не произошло и снова все повторилось, как убрать безопасный режим на «Андроиде»? Об этом далее.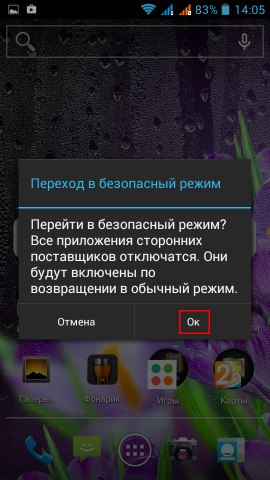
Одновременное нажатие двух кнопок
Многие пользователи утверждают, что из этого режима можно выйти, если в момент перезагрузки устройства нажать и удерживать одновременно кнопку питания с кнопкой уменьшения громкости.
Если у пользователя на устройстве сломана кнопка для регулировки громкости, данный шаг может привести к постоянной перезагрузке девайса в безопасном режиме. В таком случае придется нести гаджет в сервисный центр или, если хватает знаний и навыков, вскрыть его и попытаться самостоятельно исправить проблему.
Извлечение аккумулятора
Как убрать безопасный режим на «Андроиде» еще? Если есть такая возможность, можно извлечь из устройства аккумуляторную батарею и, возможно, оно будет работать в обычном режиме после включения. Перед извлечением телефон или планшет нужно обязательно выключить. Необходимо подождать минимум одну минуту, чтобы в устройстве полностью разрядились конденсаторы, а затем вставить батарею назад и включить.
Удаление приложений
Приложения, работающие со сбоями, являются самой распространенной причиной ухода устройства в безопасный режим.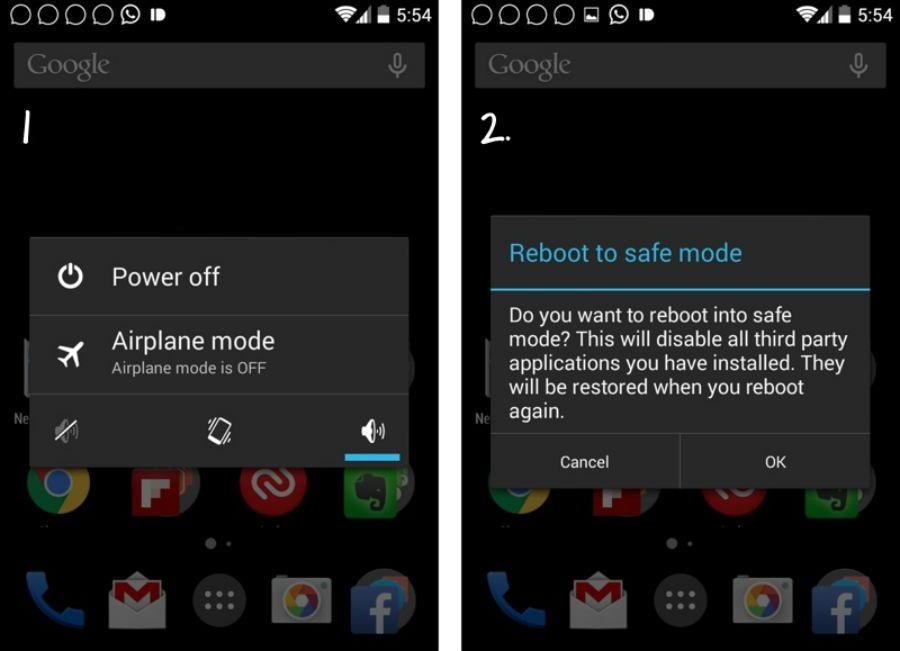 Чтобы выйти из него, нужно удалить недавно установленные программы.
Чтобы выйти из него, нужно удалить недавно установленные программы.
Для этого надо открыть настройки гаджета, открыть список всех установленных приложений и перейти на вкладку с загруженными. Эти программы в безопасном режиме запускать нельзя, а вот удалить возможно. Рекомендуется избавиться от всех программ, которые были установлены за ближайшее время. После этого устройство нужно перезагрузить. Если не сработало, то нужно идти далее.
Сброс устройства
Как убрать безопасный режим на «Андроиде» (планшете или телефоне), если ничего из того, что было описано выше, не помогает? Сбросить настройки устройства.
Первое, что необходимо сделать — создать резервную копию всех данных в безопасном режиме. Сброс всех настроек приведет к полному удалению всей информации на устройстве. Оно станет таким, каким было при самом первом запуске. Именно поэтому рекомендуется сделать резервную копию данных, которые удалять не следует. Как это сделать? Существуют следующие способы:
- подключить гаджет к компьютеру и скопировать с него все необходимые данные на жесткий диск или в облачное хранилище;
- все приложения, которые были куплены за деньги, будут сохранены и их вновь можно будет установить после перезагрузки;
- при сбросе настроек контакты затронуты не будут, но для того, чтобы минимизировать риск, лучше сделать их экспорт в отдельный файл.

Как делать сброс?
Данный шаг осуществляется через настройки устройства. Там можно найти пункт, отвечающий за резервное копирование и сброс. Нужно выбрать там сброс до первоначальных настроек и подтвердить свое решение. Процесс может длиться очень долго — от 20 минут.
В том случае, если в безопасном режиме сбросить устройство не удается, нужно воспользоваться режимом восстановления. Для этого необходимо зажать кнопку питания и выключить девайс. Затем, в зависимости от модели устройства, нужно зажать комбинацию кнопок, которую можно посмотреть в инструкции или в интернете. Запустится режим восстановления. При помощи кнопок регулировки громкости нужно выбрать опцию сброса устройства и нажать на кнопку питания для подтверждения. Осталось дождаться процесса сброса, который займет несколько минут.
После того, как настройки будут сброшены, устройство можно настроить, создав новую учетную запись или войдя в уже существующую. Во втором случае будет вновь получен доступ к купленному контенту.
Читайте также…
Как включить или отключить безопасный режим на Андроиде
При покупке нового смартфона операционная система работает быстро, прямо-таки «летает», но со временем в телефоне копится большое количество «мусора», приложений и прочих файлов, в результате чего могут возникать многочисленные проблемы и сбои, особенно, если часть приложений была установлена из неизвестных источников и при этом не имеет хорошей оптимизации.
Чтобы понять, почему ваш смартфон тормозит и какие же приложения имеют ошибки, можно использовать «безопасный режим» или, как он называется по-другому, Safe Mode. В этом режиме загружаются только стандартные службы и программы, предустановленные на смартфоне, а все остальное, что вы устанавливали, загружали, не отображается и не запускается. При этом вы увидите сами иконки программ, чтобы без проблем можно было удалить любое из них.
Safe Mode также помогает решить большинство проблем при прошивке своего смартфона или обновлении приложений. При помощи «безопасного режима» вы с легкостью определите, какие же программы или игры тормозят систему и вызывают ошибки. Если вы не знаете, как войти в безопасный режим на Андроиде, прочитайте этот материал до конца.
Как включить безопасный режим
Вариантов активации безопасного режима на Андроиде много, и здесь все зависит от версии операционной системы, а также конкретной модели. Мы описали варианты для всего!
На Android до версии 4.1
Внимание! Этот способ актуален только для тех устройств, которые работают на базе операционной системы Android 4.1 максимум. Если у вас новая версия, то сразу переходите к следующему пункту.
- Отключите смартфон, нажав кнопку «Питания»;
- Теперь включите телефон, нажав кнопку «Питания»;
- Как только на дисплее появится значок вашего телефона (марки, например, Huawei, LG), одновременно нажимайте клавиши громкости (увеличения и уменьшения) и держите, пока телефон полностью не включится;
- Смартфон включится, и при этом будет загружен в безопасном режиме.
 Об этом будет свидетельствовать надпись Safe Mode или «Безопасный режим» внизу экрана.
Об этом будет свидетельствовать надпись Safe Mode или «Безопасный режим» внизу экрана.
На Android выше 4.1
Если же у вас смартфон последних поколений и при этом версия Android выше 4.1, порядок действий будет уже другой, причем здесь можно использовать много разных способов.
Стандартный способ
Этот вариант работает на большинстве версий Android от разных производителей, которые не используют свои кастомные оболочки и имеют голую операционную систему.
- Нажимаете кнопку «Питания», пока не появится меню с разными подпунктами;
- Выбираете из списка «Отключить», нажимаете на эту вкладку, и на жмете на кнопку «Питания», удерживая ее до виброотклика;
- Перед вами на экране должна появиться вкладка с уведомлением о том, хотите ли вы перейти в Safe Mode или нет. Если такая вкладка появилась, соглашаетесь и ждете, когда устройство перезагрузится;
- При включении вы увидите после разблокировки экрана внизу пометку Safe Mode. Это значит, что вы включили безопасный режим.

В том случае, если так и не получилось перейти в Safe Mode таким способом, рекомендуем вам попробовать варианты ниже, так как у вас, скорее всего, установлена отдельная прошивка от производителя.
Безопасный режим на Xiaomi
На устройствах от китайского производителя Xiaomi способ перехода в безопасный режим немного иной. Порядок действий при этом следующий:
- Выключите смартфон, ждете примерно 2-3 минуты, после чего включаете его обратно;
- Пока не появился логотип Xiaomi, одновременно зажимаете сразу три клавиши: обе кнопки громкости и питание;
- У вас после этого на экране должна появиться иконка с зайцем, что будет свидетельствовать о переходе в Safe Mode.
Внимание! Данный способ работает практически на всех поколениях устройств от Xiaomi, поэтому проблем с переходом в безопасный режим у вас не возникнет.
Безопасный режим на Meizu
Производитель смартфонов Meizu также придумал свой способ перехода в Safe Mode, поэтому, если у вас телефон данной марки, вам необходимо будет выполнить следующие действия:
- Выключите смартфон и подождите несколько минут, после чего включите его снова;
- До появления логотипа компании нажмите и удерживайте клавишу «Питания», а также нажмите кнопку «Уменьшения громкости»;
- Если все сделаете правильно, и успеете нажать кнопки вовремя, то перейдете в безопасный режим сразу же после включения смартфона.

Безопасный режим на Samsung Galaxy
На устройствах от Samsung линейки Galaxy вообще другой способ перехода в Safe Mode, поэтому читайте внимательно:
- Выключите смартфон и включите его снова, нажав кнопку «Питания»;
- Как только на экране появится логотип компании, нажмите и держите клавишу «Уменьшения громкости», пока смартфон не включится;
- Как только устройство будет включено, активируется безопасный режим.
Другие способы перехода в Safe Mode
Так как вариантов перехода в безопасный режим на разных устройствах много, мы перечислили вам еще дополнительные способы. Используйте их в том случае, если ни один из предложенных выше вариантов вам не помог:
- Выключите смартфон, подождите несколько минут и включите. Как только телефон будет включаться и почувствуете вибрацию, одновременно зажмите и удерживайте обе клавиши громкости;
- Отключите смартфон и включите его, нажав кнопку «Питания». Как только появится логотип производителя, нажмите сенсорную кнопку «Меню» на устройстве.
 Если там будет «Безопасный режим», выберите этот пункт (в большинстве случаев не нужно). После полной загрузки вы попадете в Safe Mode;
Если там будет «Безопасный режим», выберите этот пункт (в большинстве случаев не нужно). После полной загрузки вы попадете в Safe Mode; - Выключите телефон и включите его, сразу же нажмите кнопку «Питания», пока не появился логотип производителя, а как только появится, отпустите. При этом нажмите другую кнопку: «Громкости вниз», после чего подождите, пока телефон не включится полностью.
Включение Safe Mode через приложения
Если у вас так и не получается войти в безопасный режим на Андроиде или вы попросту не хотите терять столько времени на подбор комбинации клавиш, рекомендуем вам воспользоваться специализированными приложениями, позволяющими перейти в Safe Mode буквально в несколько кликов.
Reboot Options
Для работы этой программы у вас должны быть root-права на смартфоне, поэтому для использования всех опций необходимо будет предоставить их.
- Загрузите Reboot Options и запустите на своем смартфоне;
- Выберите в меню пункт SafeMode и нажмите «Ок»;
- Подождите, пока ваш телефон не перезагрузится, после чего вы попадете в безопасный режим и сможете выполнять все те действия, которые вам необходимы.

С помощью этого приложения также можно быстро перезапустить смартфон, выключить телефон, запустить Bootloader, что очень даже полезно, например, если у вас не работают кнопки питания на смартфоне.
Power Manager
Еще одно уникальное и полезное приложение, которое также требует наличие root-прав, чтобы выполнять все операции по перезагрузке вашего смартфона. С ним можно быстро выключить смартфон, перезагрузить, включить Bootloader, перезагрузить только SystemUI, просмотреть информацию о батарее и многое другое.
- Загрузите приложение на смартфон и запустите;
- В главном меню выберите пункт Safe Mode и подтвердите операцию, нажав в оповещении Yes;
- Как только смартфон перезагрузится, он будет в безопасном режиме.
Как отключить безопасный режим
Если же вы уже вошли в Safe Mode на своем Андроиде и вам необходимо отключить безопасный режим, сделать это можно несколькими способами. Предлагаем вам самостоятельно выбрать, как будет проще его отключить.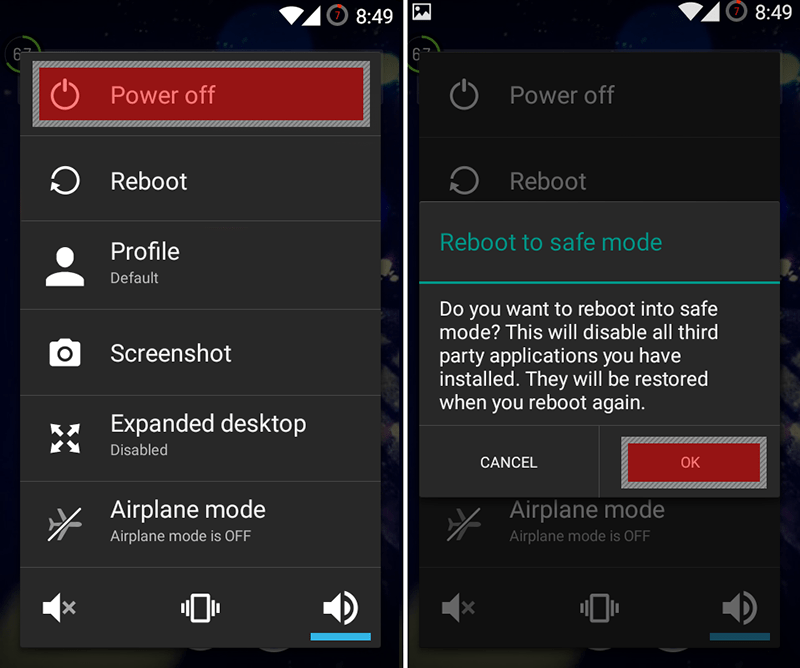
Перезагрузка устройства
Для выхода из безопасного режима достаточно просто перезагрузить ваш смартфон. Если вы в это время не будете зажимать клавиши для перехода в Safe Mode, то телефон включится в обычном режиме.
Сброс до заводских настроек
Конечно же, это крайняя мера, и используется она в тех случаях, когда у вас смартфон работает со сбоями, в памяти остались вирусы, которые вы не можете удалить стандартными средствами и антивирусами. Выйти из безопасного режима можно также, если сбросить заводские настройки. Как это сделать – читайте в нашей отдельной статье.
Извлечение аккумулятора
Если стандартная перезагрузка или выключение устройства не помогает вам и телефон до сих пор находится в безопасном режиме, просто извлеките аккумулятор на 30-60 секунд, после чего включите телефон заново и проверьте, включился ли он в обычном режиме или нет. В 99% случаев это помогает.
Внимание! Данный способ актуален только для тех устройств, где можно извлечь аккумулятор, сняв заднюю крышу.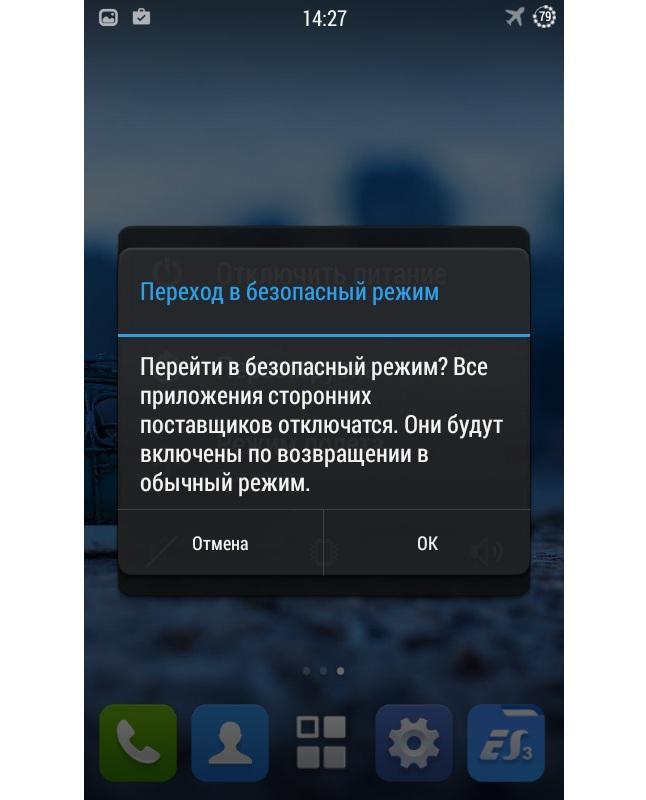 Если же у вас нет возможности его извлечь, и при этом стандартная перезагрузка не помогает, просто дождитесь, пока смартфон полностью не разрядится.
Если же у вас нет возможности его извлечь, и при этом стандартная перезагрузка не помогает, просто дождитесь, пока смартфон полностью не разрядится.
Вариантов перехода в Safe Mode много, однако мы вам рекомендуем не использовать данный режим, если вы не особо разбираетесь в мобильных устройствах, а особенно в их программном обеспечении. Безопасный режим, как правило, чаще всего используется разработчиками ПО, различными работниками в сервисных центрах, и необходим для диагностики и реанимации устройств.Поделиться ссылкой:
Как отключить безопасный режим на андроиде
С помощью безопасного режима в планшете или смартфоне samsung, sony, zte, htc, lenovo, fly, lg, asus, huawei dexp, мтс, bq работающим на андроиде, например, 5.1 можно исправить ошибки, происходящие в системе, хотя иногда может потребоваться эту функцию просто отключить.
Что такое безопасный режим для Android? Это позволяет безопасно перезагрузить систему в телефоне и решить проблемы, которые возникли во время его использования.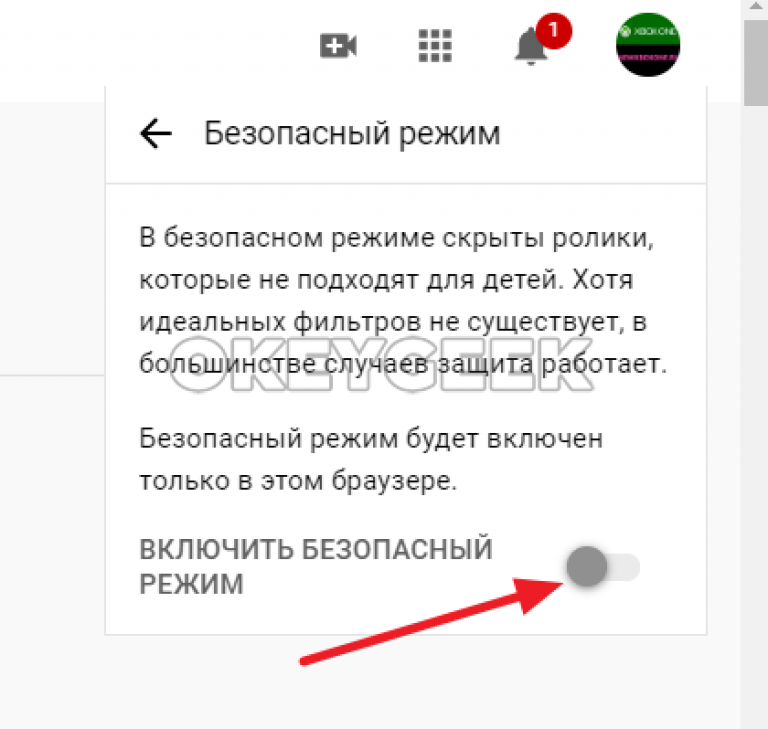
В безопасном режиме работают только приложения по умолчанию и некоторые инструменты сторонних производителей.
Если при обычном использовании телефона или планшета, есть проблемы, работа в безопасный режим должен помочь в их поиске и устранении, но вернемся к нашей теме.
Мне известно три варианта как отключить в телефоне безопасный режим – их описание найдете ниже.
ПРИМЕЧАНИЕ: одна из наиболее распространенных причин, когда телефон самостоятельно попадает в безопасный режим при каждом перезапуске — залипание кнопки громкости (Volume Down).
Это вызвано чаще всего защитным чехлом при нажатии слишком сильно на боковые кнопки или блокирование от пыли. Проверьте это и попробуйте перезагрузить смартфон без защитного кожуха.
ВНИМАНИЕ: если в телефоне не отключается безопасный режим, то почему так происходит и что делать смотрите здесь.Способ первый отключить безопасный режим в телефоне андроид
Чтобы отключить безопасный режим на андроиде, попробуйте просто выключить телефон и убрать с него батарею примерно секунд на 30, после чего подождите секунд тридцать, вставьте ее на место и включите устройство как обычно включаете.
Хотя в большинстве случает такой вариант проблему решает, в нем есть нюанс – не все смартфоны и планшеты андроид могут себе это позволить, особенно последние китайские и самсунг.
В устройствах леново, алкатель, асус, флай, эксплей, микромакс аккумуляторы почти всегда съемные.
Если в вашем устройстве батарея несъемная, этот вариант пропускаем и идем дальше, к другим способам.
Способ второй убрать безопасный режим в смартфоне андроид
Если ваш смартфон включился и появился безопасный режим, перезагрузите его и как только начнется запуск попробуйте зажать кнопку «Домой» и удерживайте пока устройство не загрузится полностью.
Здесь также есть нюанс. Не у всех смартфонов есть встроенная функция перезагрузки устройства. Например, на самсунг галакси A3 – есть экстренный режим и к безопасному он отношения не имеет вообще (не путайте).
Что тогда делать? Тогда попробуйте просто выключить телефон, как это делаете всегда и включите, удерживая при этом кнопку «Домой», как описано выше.
Способ третий выключить безопасный режим на планшете андроид
Для применения третьего варианта выключения безопасного режима андроид выключите планшет или смартфон и включите опять.
Только в зависимости от телефона и даже версии андроид, еще перед запуском, вместе с кнопкой включения нужно зажать еще одну. Варианты смотрите ниже
В конечном результате, вы должны очутится в системном меню и выбрать, точнее нажать на строку «Wipe data/Factory Reset».
Перемещение верх-вниз осуществляется кнопками увеличения-уменьшения звука, а нажатие (выбор) кнопкой включения-выключения.
Теперь свой выбор потребуется подтвердить – точно ли вы желаете удалить все свои данные, а это именно так и случится.
В случае согласия отвечайте утвердительно (на карте памяти все данные останутся нетронутыми).
После подтверждения расслабитесь и спокойно подождите пока система телефона или планшета все что вы накопили удалит, после чего перезагрузите смартфон нажав на строку – «reboot… . » и загрузитесь в обычном режиме.
» и загрузитесь в обычном режиме.
Вот и все. Один из вариантов должен отключить безопасный режим вашего андроид, хотя и здесь есть нюанс.
Если ваш телефон имеет аппаратные проблем выключить его может не получится – устройство просто не может работать в нормальном режиме.
В случае проблем с прошивкой, то последний вариант их обычно решает, хотя я рекомендую вам его применять только последним.
Для него потребуется немного опыта и все данные, которые вы «копили» с момента покупки пропадут. Успехов.
youtube.com/embed/bKAYUmYdOFY?feature=oembed» frameborder=»0″ allow=»accelerometer; autoplay; clipboard-write; encrypted-media; gyroscope; picture-in-picture» allowfullscreen=»»/>
Самсунг, Хонор, Леново и Редми?
Безопасный режим — это режим работы смартфона, во время которого возможно использование только заводских приложений. Чаще всего он включается без участия пользователя и связан с неправильным функционированием операционной системы либо её повреждением. Таким образом, включение защитного механизма предотвращает дальнейшие сбои и позволяет пользователю разобраться с проблемой.
Если во время включения безопасного режима ваш смартфон перестаёт работать со сбоями, значит, вам необходимо найти причины, снижающие производительность устройства и устранить их. В основном проблема кроется в установленных после покупки телефона приложениях. Особое внимание стоит обратить на программы, установленные из сторонних источников — почти наверняка причина включения безопасного режима кроется именно в них.
Однако, не всегда включение безопасного режима связано с программными проблемами устройства. На некоторых смартфонах включение Safe Mode происходит при зажатии определённой комбинации клавиш. Возможно, вы случайно зажали нужные кнопки. Ещё одной причиной может быть слишком тугой чехол для телефона. В таких случаях отключение безопасного режима не составит труда.
Как Отключить Безопасный Режим на Телефоне – 10 Способов
Какова бы ни была причина, ваш телефон переходит в безопасный режим, чтобы защитить себя.
Смартфон блокирует все дополнительные функции Android, но оставляет основные функции доступными. Таким образом, у вас не будет доступа к тому, что не было установлено на вашем телефоне при покупке.
Признаков у перехода устройства в Safe Mode не так много:
- Прекращение работы всех сторонних приложений, при этом заводские программы функционируют в обычном режиме;
- В меню выключения телефона отсутствует возможность перехода в безопасный режим;
- На некоторых моделях смартфонов переход в безопасный режим сопровождается появлением специальной иконки в левом нижнем углу экрана.

Способов вывести устройство из безопасного режима много. Выбор конкретного метода зависит от того, что стало причиной его включения. Если это связано со случайным нажатием клавиш или установкой приложения, вызвавшего сбои, вернуть телефон в стандартный режим работы будет просто. Следуйте инструкциям, описанным ниже, чтобы отключить Safe Mode и устранить проблему, вызвавшую критические сбои в работе.
«Перезагрузить устройство»
Иногда для отключения безопасного режима достаточно просто перезагрузить смартфон. Для этого можно воспользоваться специальной кнопкой в меню выключения телефона, либо вручную включить и выключить устройство. После перезагрузки устройство по умолчанию должно будет загрузиться в обычном режиме.
Если вы перезагрузились и всё ещё находитесь в безопасном режиме, это означает, что Android обнаружил проблему с приложением, которое запускается автоматически при загрузке, либо ошибку в файлах операционной системы.
Часто причиной перехода смартфона в безопасный режим являются пользовательские виджеты и загрузочные экраны, в том числе установленные из официальных источников. Несмотря на то что установить такие приложения можно практически на любое устройство, некоторые из них при запуске начинают конфликтовать с файлами операционной системы, что приводит к многочисленным ошибкам.
Несмотря на то что установить такие приложения можно практически на любое устройство, некоторые из них при запуске начинают конфликтовать с файлами операционной системы, что приводит к многочисленным ошибкам.
В том случае, если по каким-то причинам перезагрузить смартфон стандартным способом не получается, либо устройство в целом не реагирует на ваши команды, можно попробовать достать аккумулятор.
На большинстве новых моделей устройств снять заднюю крышку достаточно сложно, поэтому не пользуйтесь данным способом, если вы не обладаете необходимыми навыками и инструментами.
Если у вас старое крепление задней крышки смартфона, то снимите её, аккуратно извлеките аккумулятор и на несколько минут оставьте его полежать в покое. В это время проверьте контакты, при необходимости почистите их сухой ватной палочкой. При сильных загрязнениях можно смочить её спиртом.
Важно! Перед тем как вернуть батарею на место, проверьте, не попала ли влага на детали вашего устройства.
«С помощью системной команды»
Если в левом нижнем углу экрана присутствует иконка, сигнализирующая о переходе смартфона в безопасный режим, вернуться к привычной работе будет достаточно просто:
- Разблокируйте устройство и перейдите на рабочий стол;
- Откройте экспресс-панель, проведя по экрану сверху вниз;
- Выберите уведомление об активации безопасного режима и нажмите на него;
- Подтвердите перевод устройства в обычный режим работы;
- Дождитесь окончания перезагрузки.
Это самый лёгкий способ отключения Safe Mode, но работает он не всегда. В случаях, если описанный метод вам не помог, попробуйте другие варианты отключения.
«Выйти из безопасного режима при помощи кнопок»
Этот способ работает не на всех моделях смартфонов, но вы можете попробовать и его.
Для отключения безопасного режима при помощи кнопок во время включения устройства зажмите клавишу увеличения громкости. Если ничего не произошло, попробуйте повторить процедуру, используя другие кнопки и их комбинации. В некоторых случаях это поможет вернуть смартфон к обычному режиму работы.
В некоторых случаях это поможет вернуть смартфон к обычному режиму работы.
«Через настройки»
Для осуществления этого способа пользователю необходимо перейти в основные настройки телефона. В настройках нужно выбрать раздел, отвечающий за оптимизацию работы смартфона (узнать точное название можно в инструкции к вашему устройству). Затем вам остаётся запустить проверку смартфона на наличие ошибок. При обнаружении таковых дайте разрешение на их исправление и перезагрузить устройство.
В тех случаях, если проблема заключалась во внутренних сбоях работы системы, после проведения описанных манипуляций безопасный режим будет отключён. Желательно провести процедуру проверки устройства несколько раз, поскольку при единичном сканировании система может выявить не все проблемы.
После того как ваше устройство вернётся в обычный режим работы, проверьте смартфон хорошим антивирусом (Dr. Web, Kaspersky).
Важно Не пользуйтесь антивирусами, загруженными из сторонних источников, так как это может повлечь ещё большие ошибки в работе системы.
«Удаление вредоносного ПО»
Для начала убедитесь, что знаете, какое приложение вызвало переключение телефона в безопасный режим.
В том случае, если переход смартфона в безопасный режим связан с установкой приложения из сторонних источников, есть три способа решить эту проблему: очистить кэш, стереть данные приложения и удалить приложение. Давайте начнём с очистки кэша:
- Откройте настройки.
- Нажмите пункт «Приложения и уведомления» — «Просмотреть все приложения».

- Нажмите на имя приложения, мешающего работе устройства.
- Выберите пункт «Хранилище», а затем «Очистить кэш».
Если это не помогло, переходите к следующему шагу. Последовательность действий аналогична предыдущему пункту, только вместо очистки кэша вам необходимо выбрать очистку хранилища.
Важно! Удаление данных приложения очищает кэш и ваши пользовательские данные, возвращая его в первоначальное состояние.
В том случае, если безопасный режим по-прежнему не отключается, приложение придётся удалить. Делается это в том же меню, что и очистка хранилища и кэша.
Не будет лишним после восстановления работоспособности телефона произвести сканирование на предмет наличия вирусов.
«Очистить память телефона»
Этот метод отключения безопасного режима поможет в том случае, если память вашего смартфона засорена большими или неправильно кэшированными файлами, так как именно это приводит к снижению работоспособности любого устройства.
Чтобы устранить проблему, перейдите в Диспетчер телефона (или другое установленное по умолчанию приложение по очистке кэша смартфона) и запустите процесс очистки. Повторите процедуру несколько раз, пока не убедитесь в том, что ваше устройство очищено полностью.
Перед производством этой процедуры создайте резервную копию ваших данных, так вы точно не потеряете ничего важного.
«Удалить аккаунт»
Блокировка аккаунта тоже является частой причиной перехода смартфона в безопасный режим. Если к телефону привязано несколько профилей, а узнать, какой именно является причиной перехода устройства в безопасный режим не представляется возможным, придётся удалять их по одному до того, как восстановится работоспособность смартфона.
Для удаления профилей пользователю необходимо перейти в настройки смартфона. Далее нужно выбрать меню учётных записей и отключить автоматическое восстановление на каждом из активных профилей. В дополнительном разделе учётных записей производится непосредственно удаление учётных записей, создающих проблемы.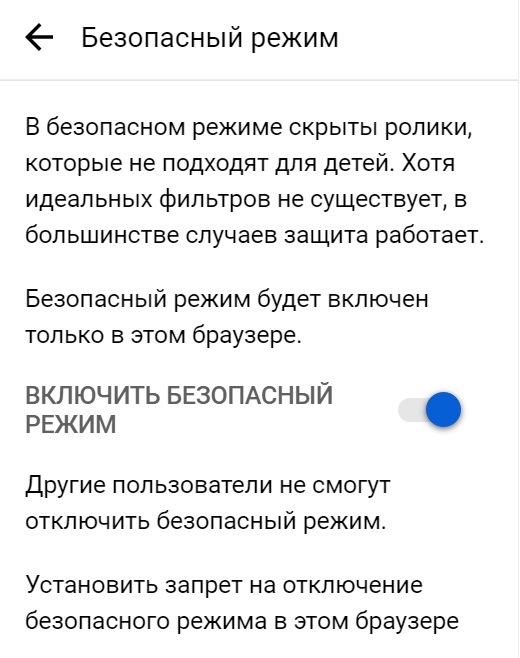
По окончании процедуры удаления необходимо перезагрузить устройство.
Для того чтобы продолжить пользование всеми возможностями смартфона, вам необходимо создать новую учётную запись. Помните, что пользование чужими аккаунтами запрещено, это может привести к повторной блокировке.
«Отключить все средства связи»
В некоторых случаях для отключения безопасного режима может понадобиться отключение всех возможных коммуникаций. Для этого на экспресс-панели нужно отключить Wi-Fi, геолокацию и сотовую связь.
Если ваш смартфон не содержит соответствующих кнопок управления на экспресс-панели, вы можете отключить необходимые функции через настройки телефона.
В том случае, если ваше устройство оснащено несколькими сим-картами, отключить необходимо каждую из них.
После того как все модули связи будут отключены, перезагрузить смартфон.
«Обновить прошивку»
Этот метод относится к категории радикальных. Пользуйтесь им только в том случае, если другие способы не решили вашу проблему.
Для начала попытайтесь обновить прошивку телефона через соответствующий пункт «Обновление ПО» в настройках устройства. Если после обновления вы по-прежнему не можете перевести телефон из безопасного режима в обычный, вам придётся перепрошивать телефон вручную.
В первую очередь вам необходимо скачать новую прошивку. Обратите внимание на то, что она должна в точности соответствовать модели вашего смартфона, так как установив неподходящую версию вы только усугубите положение.
Самым удобным способом перепрошить устройство является сочетание CWM Recovery и ROM Manager. Скачайте программы на ПК и через USB скопируйте их в память смартфона, после чего произведите установку.
Затем вам понадобится выключить ваше устройство, чтобы войти в меню перепрошивки. Для этого запустите ROM Manager и выберите «Загрузить режим Recovery».
Чтобы избежать ошибок во время перепрошивки устройства необходимо выполнить следующие действия:
- 1. Выберите «wipe cache partition».
 Подтвердите удаление кэшированных данных «Yes – Wipe Cache». Дождитесь завершения процесса и появления сообщения «Cache wipe complete».
Подтвердите удаление кэшированных данных «Yes – Wipe Cache». Дождитесь завершения процесса и появления сообщения «Cache wipe complete». - 2. Аналогичные действия необходимо проделать с разделом «Data». Здесь нужно выбрать пункт «wipe data/factory reset». После — подтвердите операцию «Yes – Wipe all user data». Надпись «Data wipe complete» означает, что вы можете перейти к следующему шагу.
Теперь вы готовы перейти непосредственно к перепрошивке.
Выберите пункт «install zip from sdcard» — «choose zip from sdcard». Затем в появившемся списке найдите файл прошивки и нажмите на него. Для начала установки вам останется только подтвердить свои действия.
Для того чтобы упростить поиск файла прошивки копируйте его в корень карты памяти. Тогда вам просто останется промотать список в самый низ.
Процедура смены прошивки может занимать длительное время.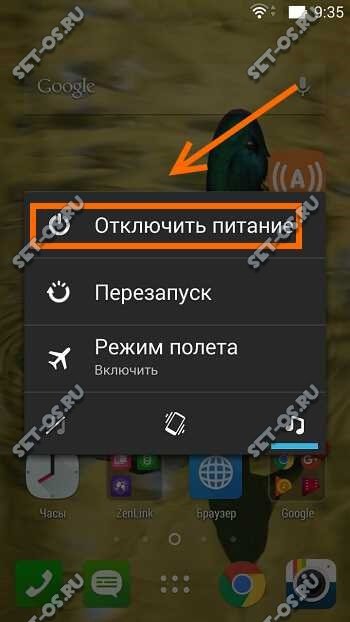 Ничего не нажимайте и не выключайте смартфон во время этого процесса, так как это может привести к необратимым последствиям.
Ничего не нажимайте и не выключайте смартфон во время этого процесса, так как это может привести к необратимым последствиям.
Важно! Перепрошивка уничтожит все данные пользователя на устройстве. Перед началом рекомендуется создать резервную копию смартфона и скопировать необходимую информацию.
«Откат устройства к заводским настройкам»
Если даже смена прошивки не помогла исправить ситуацию, остаётся только попытаться вернуть телефон в предзаводское состояние путём сброса настроек. Этот способ также уничтожает все медиафайлы на смартфоне, поэтому скопируйте нужную информацию на сторонний носитель заранее.
Чтобы произвести откат настроек устройства вам необходимо выключить смартфон и войти в Recovery Mode. Для этого зажмите клавишу увеличения громкости и блокировки телефона.
В появившемся меню выберите «Factory Reset» и дождитесь завершения процесса.
Если ничего из перечисленных способов не помогло выключить безопасный режим на телефоне, вам стоит обратиться к специалисту, так как проблема может крыться в аппаратной части смартфона.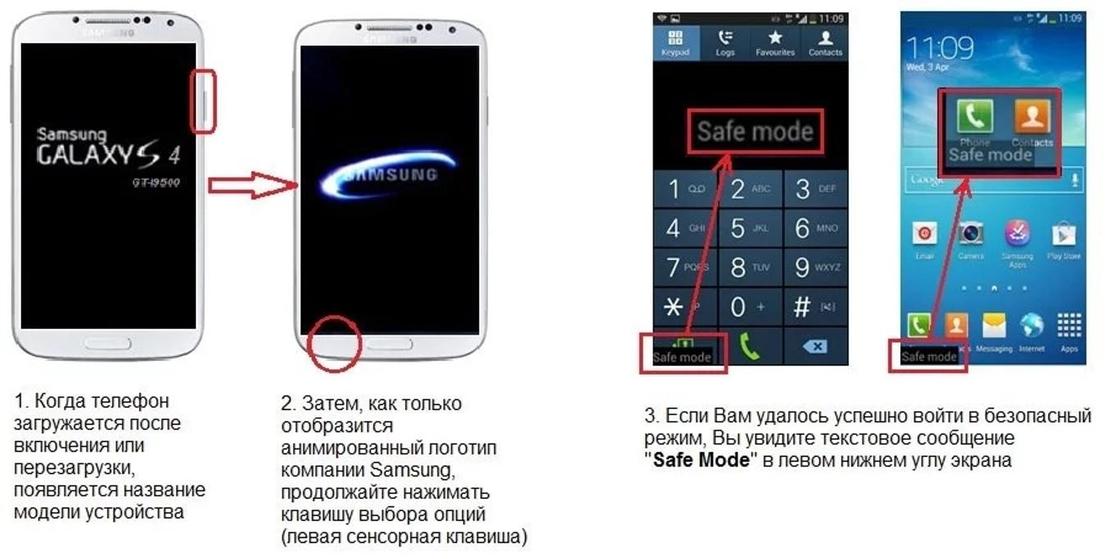
Как Предотвратить Критичные Ошибки Телефона Андроид?
Помимо установки хорошего антивируса из надёжного источника, пользователю стоит соблюдать некоторые правила, чтобы предотвратить вынужденное переключение смартфона в безопасный режим:
- Не устанавливайте приложения из неизвестных источников.
- Проводите регулярную очистку кэша данных, чтобы не допускать большого скопления мусорных файлов на вашем телефоне.
- Следите за тем, чтобы установленным приложениям хватало памяти для работы.
- Используйте утилиты для проверки устройства на наличие ошибок.
Оптимальным выбором для контроля состояния смартфона станут Google Device Assist или Device Test. Скачать данные утилиты можно в Play Market. Осуществляйте проверку хотя бы раз в месяц, чтобы избежать накопления критичных ошибок в работе вашей операционной системы.
После того как вам удастся вывести ваш телефон из безопасного режима, также стоит осуществить проверку устройства на наличие ошибок.
Как Включить Безопасный Режим на Телефоне Андроид?
Иногда при появлении неожиданных сбоев в работе смартфона пользователю может понадобиться самостоятельно включить безопасный режим.
Если у вас есть Samsung Galaxy S10, Google Pixel 3 или любой другой Android-смартфон или планшет под управлением Android 6.0 или более поздней версии, то процесс включения безопасного режима следующий:
- Удерживайте клавишу блокировки смартфона в течение нескольких секунд, затем отпустите и сделайте ещё одно короткое нажатие.
- Когда появится запрос на перезагрузку в безопасный режим, нажмите OK.
После этого устройство перезапустится, и в левом нижнем углу появится надпись «Безопасный режим». Этот метод также работает для LG, HTC, Sony и многих других телефонов Android.
Есть ли у вас Samsung Galaxy Note 9, HTC U12 Plus, или любой другой смартфон или планшет на ОС Android, то процесс включения безопасного режима с помощью клавиш следующий:
- Нажмите и удерживайте кнопку Power (Питание) и выберите Power off (Выключение), чтобы выключить устройство.
- Нажмите и удерживайте кнопку Power, пока не появится анимированный логотип Samsung или HTC.
- Отпустите кнопку питания, нажмите и удерживайте кнопку уменьшения громкости.
- Продолжайте удерживать её, пока ваше устройство не загрузится.
- Вы можете отпустить, когда увидите слова «Безопасный режим» в нижнем левом углу.
Этот метод работает для большинства Android-телефонов и планшетов.
Если ваше устройство продолжает работать со сбоями и перегреваться, даже находясь в безопасном режиме, неполадка, скорее всего, кроется в аппаратном или программном обеспечении смартфона. Для решения проблемы обратитесь в сервисный центр, а если гарантия на устройство ещё не закончилась — в магазин или на завод-изготовитель. В гарантийном случае вы имеете право на бесплатный ремонт или замену телефона на исправный.
В гарантийном случае вы имеете право на бесплатный ремонт или замену телефона на исправный.
Исправлено: LG V10 bootloop —
У LG долгая и болезненная история с проблемой петли загрузки. Я не могу думать о другом производителе, который признался, что имел проблему на очень многих различных моделях. Еще в 2016 году компания признала, что существует проблема с LG G4, и начала предлагать исправления и замены после высокой нормы прибыли.
Существует даже коллективный иск против южнокорейского гиганта, возбужденный владельцами LG G4 и LG V10. Проблема в том, что архитектура LG V10 странно похожа на неисправный G4, что приводит к тем же проблемам с перегревом, что и старые модели LG. «Хорошая новость» заключается в том, что циклы загрузки или случайные перезагрузки могут быть вызваны программным или микропрограммным сбоем, который гораздо легче исправить, чем аппаратные дефекты.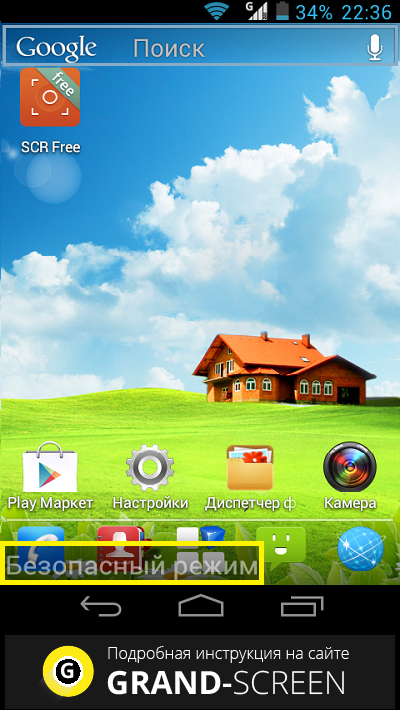
Я не собираюсь приукрашивать его, есть большая вероятность, что ваш LG V10 может страдать от проблемы, связанной с нагревом. В LG V10 и G4 есть конструктивный недостаток, который делает материнскую плату неспособной противостоять теплу, выделяемому процессором. Это происходит из-за того, что процессор на обеих моделях неправильно припаян к материнской плате.
Распространенными признаками того, что ваш телефон страдает от перегрева, являются случайные зависания, замедления и случайные перезагрузки. Большинство пользователей сообщают, что их устройство становилось все теплее, и частота случайных перезагрузок увеличивалась до тех пор, пока он, наконец, не врезался в цикл загрузки.
Независимо от того, есть ли у вашего устройства эти симптомы или нет, вы можете попробовать исправить ошибки, прежде чем отправлять свой телефон сертифицированному специалисту. Если вы достаточно отчаялись, есть несколько причудливых временных исправлений, которые могут позволить вам поддерживать ваш телефон в живых, пока вам не удастся создать резервную копию.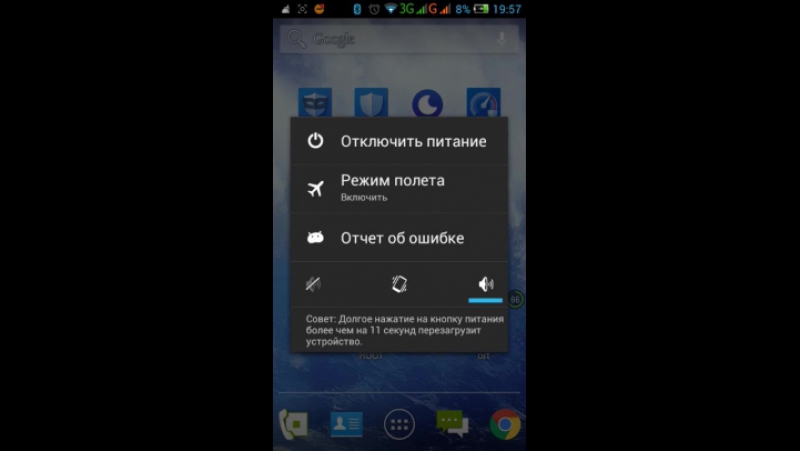
Имея это в виду, я создал основное руководство по исправлениям, которые могут решить проблему с циклом загрузки LG V10. В зависимости от того, насколько серьезна ваша проблема, некоторые из представленных ниже методов могут быть неприменимы к вашему устройству. Тем не менее, я бы порекомендовал вам начать с первого метода и продолжать работу до тех пор, пока вы не найдете метод, который решит вашу проблему.
Способ 1: разрядка конденсаторовНекоторые пользователи сообщают, что разряда электрических конденсаторов было достаточно, чтобы выйти из цикла загрузки. Имейте в виду, что если ваш телефон страдает от проблем с нагревом, это не будет работать большую часть времени. Но все же стоит попробовать:
- Убедитесь, что ваш LG V10 полностью выключен.
- Вставьте большой палец прямо под порт микро-USB, чтобы открыть заднюю крышку.
- Извлеките аккумулятор из вашего устройства.
- Держите кнопка питания в течение 30-40 секунд, чтобы оставшееся электричество разрядилось из внутренних компонентов.

- Вставьте аккумулятор и верните обратно заднюю крышку.
- Включите ваше устройство и посмотрите, пройдет ли оно через цикл загрузки.
Если первый метод не сработал, давайте попробуем смоделировать удаление батареи. Если ваше устройство зависло или не отвечает, это может помочь. Вот что нужно сделать:
- Убедитесь, что ваше устройство включено.
- Нажмите и удерживайте Клавиша уменьшения громкости + Кнопка питания.
- Отпустите обе кнопки, когда устройство перезагрузится. Это может занять до 45 секунд.
- Если он не прошел начальный экран, перейдите к Способ 3.
Безопасный режим загрузит ваше устройство с отключенными сторонними приложениями. Это позволит нам увидеть, не вызвало ли какое-либо приложение, которое вы недавно установили, конфликт программного обеспечения.
Даже в том случае, если ваш телефон испытывает проблемы с нагревом, он будет использовать меньше ресурсов, чем в обычном режиме. Это может дать вам достаточно времени для создания резервной копии ваших личных данных, чтобы вы ничего не потеряли, если решите сделать Общий сброс. Вот как загрузиться в Безопасный режим на LG V10:
- Убедитесь, что ваше устройство полностью выключено.
- Нажмите и удерживайте Кнопка питания.
- Как только вы видите «Жизнь прекрасна» от LG логотип, выпустить Кнопка питания.
- Сразу после выпуска Кнопка питания, нажмите и удерживайте Убавить звук ключ.
- Когда ваш телефон завершит перезагрузку, вы можете безопасно отпустить Убавить звук ключ.
- Вы можете подтвердить, что ваш телефон находится в Безопасный режим проверяя, присутствует ли значок безопасного режима в левом нижнем углу экрана.

- Если вам удалось пройти цикл загрузки, перейдите прямо к Приложения> Настройки и нажмите на Посмотреть список.
- Прокрутите вниз до личный вкладка и нажмите на Резервное копирование сброс.
- Оттуда нажмите на Резервные данные.
Если вам удалось создать резервную копию, продолжайте просматривать телефон, находясь в безопасном режиме, чтобы посмотреть, не перезагрузится ли он обратно в цикл загрузки. Если он не перезагружается, выполните Способ 4. В случае, если он вернется в цикл загрузки, прыгните прямо к Способ 5.
Чтобы выйти из безопасного режима, нажмите и удерживайте кнопку питания. Когда появится приглашение, нажмите «Перезагрузить». Ваш телефон должен перезагрузиться в обычном режиме.
Способ 4: удаление программного конфликтаЕсли ваш телефон работает нормально в безопасном режиме, высока вероятность того, что вы столкнетесь с конфликтом программного обеспечения. Некоторые приложения нередко имеют фоновые процессы, которые перегружают ресурсы вашего устройства, заставляя его зависать или перезагружаться. Мы можем удалить потенциальных преступников, загрузившись в безопасном режиме и систематически удалять последние приложения. Вот как:
Некоторые приложения нередко имеют фоновые процессы, которые перегружают ресурсы вашего устройства, заставляя его зависать или перезагружаться. Мы можем удалить потенциальных преступников, загрузившись в безопасном режиме и систематически удалять последние приложения. Вот как:
- Убедитесь, что ваш телефон загружается в Безопасный режим. Если вы еще не в Безопасный режим, следовать Способ 3
- в Программы вкладка, перейдите к настройки и нажмите на Редактировать / Удалить Программы.
- Подумайте, какие приложения вы установили в тот период, когда ваш телефон начал зацикливаться на загрузке.
- Чтобы удалить приложение, нажмите на него и нажмите Удалить. Нажмите на да подтвердить.
- Удалите все приложения, которые, по вашему мнению, могут быть ответственны за конфликт программного обеспечения.
- Когда вы закончите, удерживайте кнопку питания и нажмите на Запустить снова загрузиться в обычном режиме.

Это метод с самым высоким уровнем успеха. Если ваша проблема не связана с чрезмерным нагревом, это решит вашу проблему с циклом загрузки в большинстве случаев. Но прежде чем мы пройдем весь процесс, имейте в виду, что при полном сбросе настройки телефона будут восстановлены заводские настройки.
Это приводит к потере всех ваших личных данных, находящихся во внутреннем хранилище. Это включает в себя изображения, видео, контакты, приложения и аудио файлы. Если у вас есть личные файлы на SD-карте, ваши данные защищены от удаления. Вот как можно выполнить сброс настроек LG V10:
- Убедитесь, что у вас есть резервная копия на месте. Если у вас его нет, следуйте Способ 3.
- Выключите ваше устройство полностью.
- Нажмите и удерживайте Кнопка питания а также Кнопка уменьшения громкости. Держите их нажатыми.
- Когда вы увидите логотип LG, отпустите Кнопка питания кратко, прежде чем удерживать его, продолжая удерживать Убавить звук кнопка.

- Когда вы видите Сброс данных экрана, отпустите обе кнопки.
- Использовать Клавиши громкости Чтобы выделить да.
- нажмите Кнопка питания подтвердить.
- Использовать Кнопка уменьшения громкости Чтобы выделить да когда предложено «Стереть все пользовательские данные и восстановить настройки по умолчанию«.
- нажмите Кнопка питания снова, чтобы начать общий сброс.
- Весь процесс может занять до 10 минут. Ваше устройство будет автоматически перезагружено в конце.
В случае, если ваш телефон по-прежнему зацикливается при загрузке после выполнения всех описанных выше способов, почти наверняка проблема возникает из-за перегрева некоторых ключевых компонентов. Есть несколько способов продолжить отсюда. Вы либо отправляете его на замену, если у вас есть действующая гарантия, либо отправляете его на ремонт сертифицированному специалисту, либо пытаетесь починить самостоятельно.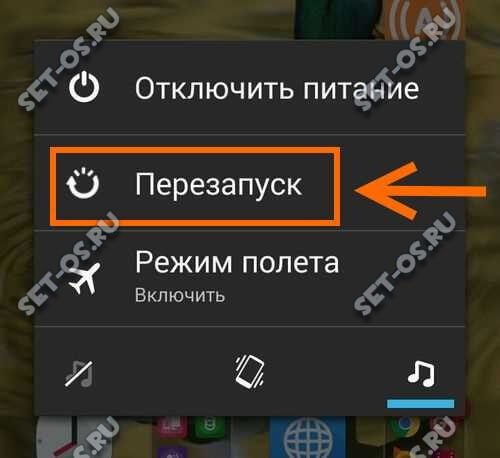
Если вы выберете последний вариант, вам может повезти. Многим пользователям, страдающим от этой проблемы, удалось избавиться от цикла загрузки, установив серию радиаторов, предназначенных для поддержания охлаждения процессора.
Весь процесс довольно длительный и утомительный, и он включает в себя полное снятие материнской платы со структурной рамы, чтобы можно было использовать радиаторы. Не говоря уже о том, что вам нужно купить необходимые инструменты и необходимые материалы — все они стоят менее 50 долларов. Если вы решите сделать это, вот полезное видео со всеми необходимыми шагами, которые вам нужно предпринять.
Вещи, которые могут работать (вероятно, нет)Я думал долго и трудно, если я даже упоминать их. Я решил написать об этом, так как я прочитал много сообщений от пользователей, которым удалось временно пройти цикл загрузки в течение нескольких часов.
Предупреждение! Если у вас есть гарантия, не пытайтесь выполнить следующие исправления. Они предназначены для людей, которые не могут попросить замену или не нуждаются в устройстве достаточно, чтобы заплатить за ремонт. Максимум, на что вы можете надеяться, — это поддерживать ваше устройство живым достаточно долго, чтобы создать резервную копию и сохранить ваши личные файлы.
Они предназначены для людей, которые не могут попросить замену или не нуждаются в устройстве достаточно, чтобы заплатить за ремонт. Максимум, на что вы можете надеяться, — это поддерживать ваше устройство живым достаточно долго, чтобы создать резервную копию и сохранить ваши личные файлы.
Безусловно, самое распространенное исправление, с которым LG V10 проходит цикл загрузки, — это положить его в морозильник на 15-20 минут. Я знаю, это звучит странно, но некоторым пользователям удалось пройти цикл загрузки и сохранить свои личные данные, прежде чем он снова начал работать. Если вы хотите попробовать сами, убедитесь, что вы вынули аккумулятор и поместили свой телефон в контейнер, чтобы он не промок.
Следующим своеобразным исправлением с точки зрения популярности является подзарядка телефона в духовке на пару минут. Я знаю, это звучит безумно, но этому есть научное объяснение. Нагрев приводит к расширению, и большинство проблем с зацикливанием загрузки LG вызваны слабым контактом между компонентами. Если он становится достаточно горячим, он может просто подождать, пока вам не удастся сделать резервную копию ваших данных. Вот еще несколько исследовательских материалов.
Как отключить безопасный режим на устройстве Android 2 способами
- Вы можете отключить безопасный режим на большинстве устройств Android двумя способами, один из которых так же прост, как просто перезагрузить телефон.
- Безопасный режим на устройстве Android блокирует работу сторонних приложений и может помочь вам диагностировать проблемы с устройством.
- Перевод вашего Android в безопасный режим может увеличить его скорость и исправить ошибки, но ограничивает то, что вы можете делать с устройством.
- Посетите домашнюю страницу Business Insider, чтобы узнать больше.
очень легко настраиваются, но при этом могут быть легко обнаружены ошибки или глючные приложения. Самый простой способ исправить ошибки — перевести телефон в безопасный режим, который блокирует работу всех сторонних приложений.
Вы можете перевести устройство Android в безопасный режим, удерживая кнопку питания, затем нажав и удерживая слова «Выключение», а затем выбрав «ОК», когда появится параметр «Перезагрузить в безопасный режим».
Перевести Android в безопасный режим легко, но как выйти из безопасного режима?
Вот как отключить безопасный режим на телефоне или планшете Android.
Ознакомьтесь с продуктами, упомянутыми в этой статье:Samsung Galaxy S10 (от 899,99 долларов США в Best Buy)
Как отключить безопасный режим на AndroidСамый простой способ отключить безопасный режим — просто перезагрузите ваше устройство. Вы можете выключить свое устройство в безопасном режиме так же, как и в обычном режиме — просто нажмите и удерживайте кнопку питания, пока на экране не появится значок питания, и коснитесь его.
В безопасном режиме должно появиться нормальное меню питания. Стивен Джон / Business InsiderКогда он снова включится, он снова должен быть в нормальном режиме.
Другой способ выйти из безопасного режима — провести вниз от верхнего края экрана, чтобы открыть меню, на котором будет вкладка «Безопасный режим включен — нажмите здесь, чтобы выключить безопасный режим».
Нажмите на указанную вкладку, и телефон перезагрузится в обычном режиме.
Отключить безопасный режим можно так же просто, как нажать на одно уведомление. Стивен Джон / Business InsiderЭто доступно не на всех устройствах Android, но многие из самых популярных брендов позволяют отключать безопасный режим таким образом.
Insider Inc. получает комиссию при покупке по нашим ссылкам.
Как отключить безопасный режим на Android
Если у вас есть телефон Android, вы знаете, что он оснащен Safe Mode , и что есть множество способов перевести его в безопасный режим.Однако знаете ли вы, как вернуть его обратно? Если вы не уверены, эта статья для вас. Мы рассмотрим несколько стратегий и советов, чтобы вывести ваш Android из безопасного режима и снова заработать как обычно.
Почему ваш телефон переходит в безопасный режим?
Обычно ваш Android переходит в Safe Mode , если что-то внутри вашего телефона произошло. Примерами этого могут быть вредоносные программы или приложение, в котором было несколько ошибок, которые вызвали более серьезную проблему в вашем мэйнфрейме Android.
Вы также можете сделать что-то случайно, чтобы перевести Android в безопасный режим. Вы можете сделать это так же легко, как можете случайно набрать кого-нибудь в карман, и обычно это также происходит в неудобное время. Какой бы ни была причина, ваш телефон переходит в безопасный режим, чтобы защитить себя.
Он блокирует все дополнительные функции вашего Android и оставляет основные функции доступными. По сути, у вас не будет доступа ни к чему, что не было установлено на вашем исходном телефоне.
Safe Mode — это инструмент, который изначально был разработан, чтобы помочь вам устранять неполадки вашего телефона, но если он вам не нужен, он просто не дает вам использовать все функции вашего телефона.Это может быть очень неприятно, особенно если вы не знакомы с этим.
Как отключить безопасный режим на Android:
Шаг 1. Перезагрузите устройство
Самый очевидный совет, чтобы попытаться выйти из безопасного режима , — это перезагрузить телефон. Для большинства людей это простое действие вернет телефон из безопасного режима, и они смогут заняться своими делами. Безопасный режим не предназначен для того, чтобы оставаться включенным более одного или двух сеансов, поэтому его выключение и включение обычно выводит его из безопасного режима.
Для выполнения этого шага начните с удерживания кнопки питания , пока на экране не появится уведомление. Как только это произойдет, нажмите «выключить питание» и позвольте вашему Android полностью выключиться. Как только он выключится, подождите 5–10 секунд и снова включите. Ваш телефон должен вернуться в нормальное состояние после перезагрузки, но если это не так, мы перейдем к шагу два.
Шаг 2. Проверьте панель уведомлений
Этот шаг будет зависеть от модели вашего телефона. Откройте панель уведомлений и найдите уведомление Safe Mode .Если вы его найдете, отключите его, и телефон вернется в нормальное состояние. Если на вашем телефоне нет этого уведомления, переходите к шагу 3.
Шаг 3. Перезагрузите телефон, удерживая нажатой кнопку громкости
Если вы застряли в цикле Safe Mode , попробуйте снова выключить телефон. Когда вы снова включите телефон, одновременно нажмите и удерживайте кнопку питания и кнопку уменьшения громкости. Этого может быть достаточно, чтобы вывести телефон из безопасного режима и вернуться к нормальной работе.
Вы должны знать, что этот шаг потенциально может вызвать у вас больше проблем. Если на вашем Android не работает клавиша регулировки громкости, и вы пытаетесь загрузить его, удерживая ее, ваш телефон может подумать, что вы удерживаете одну из кнопок громкости при каждой перезагрузке. Некоторые модели телефонов сочтут это проблемой, и это может привести к загрузке вашего телефона в безопасном режиме. Если это проблема, вам, вероятно, следует отнести ее к продавцу и посмотреть, смогут ли они ее исправить.
Шаг 4 — Выньте аккумулятор
Если ваш телефон все еще зависает, и вы можете извлечь аккумулятор, это следующий шаг.Для начала выключите телефон, а когда он полностью выключится, снимите заднюю часть устройства и выньте аккумулятор. Когда аккумулятор разрядится, подождите не менее 60 секунд, прежде чем заменять его. По истечении 60 секунд включите аккумулятор и телефон и запустите устройство. Если вы все еще застряли в цикле безопасного режима, переходите к шагу пять.
Шаг 5. Попробуйте удалить несколько приложений
Если вы безуспешно выполнили все шаги, перечисленные выше, скорее всего, проблема связана с одним из ваших приложений.Если он неисправен, ваш телефон переходит в безопасный режим , чтобы он не создавал более серьезных проблем.
Вы не можете запускать какие-либо приложения, пока ваш телефон находится в безопасном режиме, но у вас есть возможность удалить их. Коснитесь значка настроек и прокрутите до своих приложений. Как только вы получите список загруженных приложений, начните удаление последних загрузок. Если у вашего телефона только начинаются проблемы с безопасным режимом, скорее всего, это вызвано одним из ваших новых приложений.
Чтобы удалить приложение, коснитесь его, выберите его и коснитесь «Удалить».После удаления каждого приложения перезагружайте телефон. Скорее всего, если вы удалите приложение, вызывающее проблему, ваш телефон загрузится нормально после его удаления. Это медленный процесс, но он потенциально может спасти вас от последнего шага.
Шаг 6 — Заводские настройки
Если вы пробовали все предыдущие шаги по устранению неполадок, включая удаление приложений и перезагрузку после каждого из них, сброс к заводским настройкам может быть вашим единственным вариантом. Это должно быть вашим последним средством, потому что, щелкнув его и сбросив, вы потеряете все свои внутренние данные.Это означает, что ваши контакты, фотографии, мелодии звонка — все исчезнет.
Сброс к заводским настройкам вернет ваше устройство к исходным, свежим, готовым настройкам. Если все остальное не помогает, это обычно проверенное и верное решение, и большинство людей избегают его любой ценой.
Если это ваше последнее средство, перейдите в настройки и найдите Backup and Reset . Как только вы найдете этот значок, коснитесь его, и он откроется, чтобы показать Factory Data Reset . Если вы нажмете на нее, появится уведомление, напоминающее вам, что вы собираетесь вернуть свой телефон к исходным настройкам, и вы потеряете все свои данные.Нажмите «ОК», и нажмите «Стереть все», или «Сбросить телефон».
Наконец, дождитесь завершения восстановления заводских настроек на вашем устройстве. Обычно это занимает всего несколько минут. Как только это будет сделано, снова включите телефон и начните переустановку приложений и настройку телефона. Он должен нормально работать и выйти из безопасного режима.
5 простых способов отключить безопасный режим на Android
Безопасный режим — это функция, которая отключает все сторонние приложения на вашем устройстве, чтобы вы могли выявлять и устранять проблемы в вашем телефоне.Однако, независимо от того, насколько он полезен, иногда мы случайно застреваем в этом диагностическом режиме. Если вы ищете советы по отключению безопасного режима, то вы попали в нужное место.
В нормальных условиях отключить безопасный режим несложно, и перезагрузка телефона обычно помогает. Но если вы все еще застряли, я нашел несколько методов, которые отлично подействовали на меня, и я уверен, что один из них подойдет вам.
Примечание : Я перечислил ниже способы отключения безопасного режима.Я начал с самых простых методов и рекомендую начать именно с них.
Связанный: Как загрузить Android в безопасном режиме
Как отключить безопасный режим на телефоне: 5 способов
1. Перезагрузите телефон.
Перезапуск — это наш незаменимый метод решения всех проблем с телефоном. Это также самый простой способ отключить безопасный режим на телефоне Android.
- Нажмите и удерживайте кнопку питания .
- В меню выберите « Restart / Reboot .Однако на некоторых устройствах имеется только опция « Power Off» .
- Если на вашем телефоне есть функция перезагрузки, он автоматически включится после выключения. Если этого не произошло, нажмите кнопку питания, чтобы снова включить телефон.
2. Отключите безопасный режим с помощью панели уведомлений
Некоторые устройства позволяют отключать безопасный режим из панели уведомлений. Узнайте, возможно ли это на вашем устройстве.
- Опустите панель уведомлений .
- Нажмите кнопку «Безопасный режим» , чтобы выключить его.
Если вам посчастливилось иметь кнопку «Безопасный режим» на панели уведомлений, вы можете получить доступ и отключить безопасный режим в любое время, проведя пальцем вниз по телефону. Ваше устройство автоматически перезагружается, чтобы отключить безопасный режим после его отключения.
Эта функция доступна на большинстве телефонов Samsung, поэтому, если она у вас есть, проверьте ее на панели уведомлений
3. Используйте комбинации клавиш (мощность + громкость)
Вы можете перейти в безопасный режим и выключить его, нажав клавиши питания и громкости.Внимательно выполните следующие действия:
- Выключите смартфон.
- Нажмите и удерживайте кнопку питания , пока на экране не появится логотип, затем отпустите ее.
- Быстро нажмите кнопку уменьшения громкости и удерживайте ее несколько секунд, пока не войдете в безопасный режим. (На некоторых телефонах он отключает безопасный режим.)
- С панели безопасного режима загрузите телефон в обычном режиме.
4. Проверьте исправность приложений
Если вы все еще зависаете в безопасном режиме, есть вероятность, что вас там держит приложение.Чтобы решить эту проблему, вы можете либо стереть кеш, либо удалить данные приложения, либо полностью удалить приложение .
Узнайте, какое приложение вызывает у вас проблемы, по результатам последних загрузок. Вы можете очистить кеш приложения или удалить его. После этого перезагрузите телефон и проверьте, сработал ли процесс.
Сначала очистим кеш:
- Перейдите в «Настройки» и откройте меню « приложений» .
- Выберите одно из последних приложений.
- Выберите «Хранилище» и нажмите « Очистить кеш .”
Если это не помогло, переходите к следующему шагу. Предупреждение: Этот метод удаляет все ваши данные в приложении, включая учетные данные.
- Откройте Settings и перейдите в меню « Apps» .
- Выберите приложение.
- Выберите «Хранилище» и нажмите « Очистить данные ».
Если очистка кеша и данных не сработала, пора удалить приложение.
- Перейдите в Настройки и откройте меню «Приложения ».
- Выберите приложение, которое вы удаляете.
- Tap Удалить .
Помните, что вам следует сосредоточиться на приложениях, которые вы недавно установили.
5. Выполните сброс настроек до заводских.
Если вы ищете способы выключить безопасный режим. Это определенно не так. Но если вы постоянно сталкиваетесь с необходимостью выключения безопасного режима, то восстановление заводских настроек на вашем телефоне может быть решением. Во-первых, сброс к заводским настройкам включает в себя удаление всех внутренних данных с вашего телефона и восстановление его до исходного состояния.Поэтому, прежде чем я начну, обязательно сделайте резервную копию всех ваших данных.
Перед выполнением сброса настроек телефона убедитесь, что вы испробовали все остальные варианты.
Через меню настроек:
- Перейти к Настройки .
- Перейдите в меню «Резервное копирование и сброс ».
- Выберите «Сброс заводских данных» или Удалить все данные пользователя.
- Нажмите на Сбросить телефон . Телефон перезагружается после того, как вы нажмете кнопку сброса.
Через режим Recovery / Безопасный режим:
- Войдите в режим восстановления .
- Удерживайте кнопку питания .
- Нажмите кнопку Volume Up один раз, затем отпустите кнопку питания.
- Нажимайте кнопку уменьшения громкости , пока не будет выделено Wipe Data / Factory Reset. Нажмите кнопку питания , чтобы выбрать ее.
- Выберите «Перезагрузить систему сейчас».
Часто задаваемые вопросы
Как мне загрузиться в безопасном режиме?Чтобы войти в безопасный режим на телефоне, нажмите и удерживайте кнопку питания, удерживайте значок выключения в течение нескольких секунд и нажмите OK, чтобы продолжить.
Что я могу делать в безопасном режиме?Поскольку безопасный режим отключает сторонние приложения, вы можете использовать его для выявления и устранения проблем с вашими виджетами и приложениями.
Почему мой телефон Android случайно завис в безопасном режиме?Это может быть программная проблема или человеческая ошибка. Например, вы могли случайно нажать кнопку безопасного режима на панели навигации или нажать ненужные кнопки при включении мобильного телефона.
Итого
Застрявшие кнопки, плохие обновления, глючные приложения и неисправное оборудование могут заставить вас застрять в безопасном режиме.Хотя есть много способов решить эту проблему, перезагрузка телефона обычно является самым простым способом.
Выполняйте сброс настроек только после того, как исчерпали все остальные возможности. Требуются большие усилия для того, что, возможно, можно легко решить, и это приведет к удалению всех данных на вашем телефоне. Это обоюдоострый меч, который следует использовать только в крайнем случае.
Просто не забывайте сохранять спокойствие при решении проблем. С холодной головой все проще!
Какой метод вам больше подходит? Расскажите мне об этом подробнее в разделе комментариев ниже.Если вам все еще интересно узнать об этой функции, ознакомьтесь с нашим полным руководством по безопасному режиму!
Как отключить безопасный режим на Android — Справка Qustodio
Безопасный режим — это функция операционной системы Android, которая используется для решения проблем с конфигурацией или несовместимостью приложений. При перезапуске устройства в этом режиме загружаются только основные приложения Системы. Вы можете отключить безопасный режим, зашифровав свое устройство Android.
Шифрование — это мера безопасности, которая защищает все данные, хранящиеся на вашем устройстве, поэтому их нельзя будет увидеть в случае утери или кражи телефона.Если устройство зашифровано, пользователь сможет активировать безопасный режим только для учетной записи администратора, которая должна быть защищена паролем.
Перед тем, как начать
Прежде чем зашифровать свой телефон, важно отметить следующие моменты:
- Шифрование может снизить производительность устройства . Поскольку все данные зашифрованы, телефону потребуется больше времени для обработки всей информации.
- Может быть невозможно зашифровать устройства с root-доступом.Так что вам, возможно, придется удалить телефона, если он уже рутирован.
- После шифрования вы не можете вернуться к . Если вы хотите расшифровать устройство, вам нужно будет выполнить сброс настроек до заводских, для чего потребуется ваш пароль.
- Убедитесь, что вы установили другую учетную запись для ребенка на устройстве.
Подготовка к шифрованию устройства Android
- Процесс может занять более одного часа , поэтому убедитесь, что у вас достаточно времени.
- Убедитесь, что батарея полностью заряжена и устройство подключено к источнику питания .
- Не забудьте удалить устройство , если оно рутировано.
Шифрование устройства
1. Перезагрузите телефон и войдите в систему под учетной записью администратора.
2. Зайдите в «Настройки» и найдите параметр «Шифрование». Обычно он находится в разделе «Настройки»> «Безопасность»> «Шифрование».
3.Выберите вариант «Зашифровать телефон». Вас могут дважды попросить подтвердить, что вы хотите зашифровать свой телефон, и вас также могут попросить ввести пароль устройства.
4. После подтверждения должен начаться процесс шифрования. В зависимости от количества данных, хранящихся на устройстве. Этот процесс шифрования может занять много времени.
5. По завершении шифрования устройства телефон должен перезагрузиться в обычном режиме.
6. Убедитесь, что вы установили пароль для доступа к учетной записи администратора, перейдя в Настройки устройства> Безопасность> Блокировка экрана. Вы должны установить код для прохождения экрана блокировки устройства.
Вот и все. Теперь вам нужно будет ввести пароль администратора, чтобы войти в безопасный режим. Не забудьте> установить для ребенка другой аккаунт на этом устройстве.
4 способа включения и выключения безопасного режима на Android (все OEM-производители)
Windows, Mac, iOS и Android, все операционные системы предлагают диагностический режим, называемый безопасным режимом.Очень немногие пользователи знают о его наличии, а те, кто знает о нем, вероятно, не знают, как загрузиться и выйти из безопасного режима. Если вы хотите решить проблемы, созданные сторонним приложением, это может оказаться очень кстати. Если вы вошли в безопасный режим добровольно или по ошибке, вот как вы можете отключить его на устройствах Android.
В этом руководстве я опишу шаги для входа и выхода из безопасного режима на телефонах и планшетах Samsung, OnePlus, Xiaomi, Motorola, Huawei, Redmi, Realme, Vivo, Oppo, Nokia, Pixel, Huawei, Honor, LG. .Если вы пользователь Windows, ознакомьтесь с четырьмя способами загрузки компьютера с Windows 10 в безопасном режиме.
Что такое безопасный режим?
Безопасный режим на Android отличается от режима быстрой загрузки, режима загрузки или режима восстановления. Это диагностический инструмент, который поможет вам обнаружить некорректно работающие приложения. Основная цель безопасного режима на Android — выяснить, вызвана ли проблема устройства сторонним приложением, самой ОС или оборудованием устройства. Когда вы перезагружаете свой телефон или планшет Android в безопасном режиме, он загружается только с системными приложениями.Все сторонние приложения ограничены или отключены, а режим полета включается автоматически. Вы также увидите водяной знак безопасного режима в нижней части экрана устройства.
Безопасный режим включенПриложение или игра, установленная на вашем телефоне Android, может вызвать одну из перечисленных ниже проблем:
- Аккумулятор телефона быстро разряжается.
- У вас проблемы с подключением к вашему устройству.
- Что-то мешает входящим или исходящим звонкам.
- Устройство имеет проблемы с перегревом.
- Увеличилось потребление мобильных данных телефона.
- На вашем Android-устройстве появляется раздражающая реклама.
- Ваше устройство перезагружается.
- Устройство часто зависает.
- Ваш телефон работает медленно.
Чтобы определить, является ли мошенническое приложение причиной какой-либо из перечисленных выше проблем, вы можете включить безопасный режим. Таким образом вы, по крайней мере, можете исключить возможность того, что конкретная проблема на вашем устройстве вызвана сторонним проблемным приложением.
Что делать в безопасном режиме?
Android — универсальная мобильная операционная система. Из-за разнообразия различных устройств Android и версий ОС разработчикам приложений приходится писать дополнительные фрагменты кода, чтобы приложение было совместимо с широким спектром наборов микросхем и версий ОС. Из-за этой проблемы фрагментации некоторые приложения могут работать странно на некоторых устройствах или версиях ОС. Однако хуже всего то, что вы не можете понять, связана ли проблема с приложением или с системой.Именно в таких ситуациях вам может помочь безопасный режим на Android. Все загруженные приложения на вашем устройстве Android по умолчанию отключены в безопасном режиме.
Теперь вопрос в том, как мы можем определить, какое приложение или приложения могут создавать проблемы на вашем устройстве? Вы можете рассмотреть следующие вещи, чтобы выяснить виновника.
- Попытайтесь вспомнить, какие приложения были последними, которые вы устанавливали на свое устройство, прежде чем у вас возникли проблемы.
- Если вы недавно загрузили и установили приложение, и оно отправило ваше устройство в цикл загрузки, вы можете удалить его, чтобы решить проблему.
- Некоторые приложения запускаются автоматически при загрузке телефона. Такие приложения могут создавать проблемы. В эту категорию входят пользовательские приложения для часов и виджетов погоды, приложения для запуска дома.
- Если вы установили на свой телефон слишком много приложений, возможно, многие из них вы вообще не используете. Вам следует удалить все такие бесполезные приложения.
После того, как ваше устройство Android перейдет в безопасный режим, перейдите в Настройки> Приложения> Все приложения и удалите приложения или игры, которые, по вашему мнению, могут вызывать проблему.В большинстве случаев проблемы вызывает недавно установленное приложение. Попробуйте удалять приложения одно за другим и перезагружайте телефон после каждой установки, чтобы проверить, решена ли возникшая у вас проблема.
Войдите в безопасный режим на устройствах Android
Существует как минимум 4 метода, которые вы можете использовать для загрузки Android-устройства в безопасном режиме. Как правило, эти методы должны работать на всех телефонах и планшетах Android, но в зависимости от версии ОС и производителя они могут отличаться.
Метод 1: удерживайте опцию выключения питания
Примечание: Этот метод работает на устройствах Samsung, OnePlus, Google Pixel, Nokia, LG, Motorola и Realme.Если у вас есть смартфон Xiaomi, Redmi, Huawei, Honor, Vivo, Oppo, этот способ входа в безопасный режим вам не подойдет.
- Нажмите и удерживайте кнопку питания , чтобы открыть меню «Питание» на вашем устройстве.
- Коснитесь и удерживайте опцию Power off , пока не появится значок Safe Mode или Reboot to Safe Mode или всплывающее окно.
Меню питания Android
- Коснитесь значка безопасного режима или ОК .
Опция безопасного режима Samsung
Ваш телефон или планшет Android перезагрузится в безопасном режиме.
Метод 2: Удерживайте клавишу уменьшения громкости при загрузке анимации
Этот метод загрузки в безопасном режиме работает на всех телефонах и планшетах Android.
- Выключите устройство Android, а затем включите его. Вы также можете использовать опцию Reboot или Restart .
- Как только вы увидите логотип Powered by Android на экране загрузки, нажмите и удерживайте клавишу уменьшения громкости .
- Xiaomi и Redmi : подождите, пока логотип Xiaomi или Redmi не исчезнет и на экране не появится надпись «Powerd by Android».
- Vivo: Вам нужно удерживать кнопку уменьшения громкости, как только исчезнет логотип «Powered by Android».
- Oppo: Вам следует удерживать клавишу уменьшения громкости, когда вы видите анимацию Oppo.
- Huawei и Honor: Вам нужно нажать и удерживать клавишу уменьшения громкости, когда вы видите логотип Huawei и Powered by Android.
- Удерживайте нажатой клавишу уменьшения громкости, пока устройство не загрузится и не увидите водяной знак безопасного режима в левом нижнем углу экрана телефона.
Метод 3. Клавиши увеличения и уменьшения громкости на экране загрузки с логотипом
Этот метод аналогичен методу 2, но с добавлением клавиши увеличения громкости.
- Выключите и перезагрузите телефон или просто перезагрузите его.
- Когда вы увидите логотип загрузочной анимации ( Powered by Android ), удерживайте одновременно клавиши увеличения и уменьшения громкости .
- Ваше устройство Android загрузится в безопасном режиме.
Метод 4: Использование команды ADB (требуется рут)
Вы можете загрузиться в безопасном режиме на своем телефоне или планшете Android с помощью команд ADB Shell.Однако для работы этого метода вам необходимо иметь права root на вашем устройстве Android.
- Загрузите и установите последнюю версию USB-драйвера Android для своего устройства на компьютер.
- Включите отладку по USB в меню «Настройки »> «Параметры разработчика » на вашем устройстве.
- Загрузите и распакуйте последний пакет SDK Platform-tools.zip на свой рабочий стол.
- Запустите окно командной строки, подключите телефон или планшет к компьютеру и выполните команду « adb devices », чтобы проверить соединение.
- Теперь введите следующую команду и нажмите клавишу Enter.
оболочка adb
- Вам необходимо выполнить следующую команду оболочки ADB, чтобы включить безопасный режим на вашем устройстве.
Команда ADB Shell для включения безопасного режима
setprop persist.sys.safemode 1
- Если указанная выше команда не работает, попробуйте выполнить следующую команду.
echo "1"> /data/property/persist.sys.safemode
- Пришло время перезагрузить устройство, используя следующий код.
adb перезагрузка
Если ваше устройство Android рутировано и на нем установлено пользовательское восстановление, такое как TWRP, вы также можете использовать следующие команды.
- Перезагрузите устройство в режиме восстановления. Для этого вы можете использовать команду « adb reboot recovery ».
- Перейдите к опции Mount в меню восстановления и смонтируйте разделы data и system .
- Подключите устройство к компьютеру с помощью кабеля USB.
- Запустите окно командной строки и одну за другой выполните следующие команды.
оболочка adb echo "1"> /data/property/persist.sys.safemode оболочка adb chmod 600 /data/property/persist.sys.safemode
- Теперь зайдите в главное меню в рекавери и выберите опцию Reboot.
Ваше устройство Android должно перезагрузиться в безопасном режиме.
Отключить безопасный режим на Android
Метод 1. Перезагрузите устройство
Выйти из безопасного режима на Android так же просто, как перезагрузить устройство.
- Нажмите и удерживайте кнопку питания вашего устройства.
- Выберите опцию Power off или Reboot .
Выйти из безопасного режима на Android
- Если вы выбрали параметр «Выключение», снова нажмите и удерживайте кнопку питания.
Когда ваш телефон загрузится, он выйдет из безопасного режима.
Метод 2: через строку состояния
Эта опция может быть доступна не на всех устройствах Android, но она есть на телефонах и планшетах Samsung Galaxy.Когда устройство находится в безопасном режиме, вы увидите небольшой значок безопасного режима в строке состояния.
- Потяните вниз или проведите по строке состояния устройства.
Уведомление о безопасном режиме
на Samsung
- Вы увидите уведомление, что Безопасный режим . Просто нажмите на нее, и вы увидите всплывающее окно с сообщением: « Отключить безопасный режим? ”
Отключить безопасный режим
- Коснитесь опции Отключить .
Ваш телефон перезагрузится, и когда он загрузится, безопасный режим на вашем устройстве Android будет отключен.
Метод 3: Использование команды ADB (корень)
Мы видели, как попасть в безопасный режим с помощью команд оболочки ADB. Вы можете использовать ту же команду с другим значением, чтобы отключить безопасный режим на устройствах Android.
оболочка adb setprop persist.sys.safemode 0
ИЛИ
оболочка adb echo "1"> /data/property/persist.sys.safemode
В надежде, что это руководство поможет вам понять и использовать безопасный режим на вашем устройстве Android, я завершаю свое руководство здесь.Перед отъездом не забудьте изучить следующие руководства.
Как отключить безопасный режим на Android — Dr.Fone
Часть 1: Как отключить безопасный режим на Android?
Это очень важно, чтобы отключить безопасный режим после того, как вы установили безопасный режим на Android. В этом режиме производительность вашего мобильного устройства ограничена. Значит надо отключить безопасный режим. Для этого есть несколько методов. Попробуйте применять по одному. Если вам это удастся, остановитесь на этом.В противном случае перейдите к следующему методу.
Метод 1: перезапуск устройства
Это самый простой способ отключить безопасный режим в Android. Чтобы использовать этот метод, выполните следующие действия.
Шаг 1 —
Нажмите и удерживайте кнопку питания вашего Android-устройства.
Шаг 2 —
Вы можете найти вариант «Перезагрузить».Нажмите на него. (Если у вас есть только один вариант, переходите к шагу № 2)
Шаг 3 —
Теперь ваш телефон загрузится через некоторое время, и вы увидите, что устройство больше не находится в безопасном режиме.
Этот метод, если все пройдет успешно, отключит безопасный режим в Android с вашего устройства. ЕСЛИ нет, перейдите к следующему методу.
Метод 2: Выполните мягкий сброс:
Мягкий сброс выполнить очень просто.Он не удалит ваши личные файлы и т. Д. Кроме того, он удалит все временные файлы, ненужные данные и недавние приложения, чтобы вы получили исправное устройство. Этот метод очень хорош для отключения безопасного режима на Android.
Шаг 1 —
Нажмите и удерживайте кнопку питания.
Шаг 2 —
Теперь выберите «Выключить» из данной опции. Это выключит ваше устройство.
Шаг 3 —
Подождите несколько секунд, а затем снова включите.
На этот раз вы увидите, что ваш телефон больше не находится в безопасном режиме. Также были удалены ваши ненужные файлы. Если вы все еще находите устройство в безопасном режиме, следуйте следующему методу.
Метод 3: Прекратить всю мощь
Этот метод иногда очень полезен для отключения безопасного режима на Android, отключив все питание, а также сбросив SIM-карту.
Шаг 1 —
Снимите заднюю крышку с устройства и извлеките аккумулятор.(Не все устройства предоставят вам такую возможность)
Шаг 2 —
Выньте SIM-карту.
Шаг 3 —
Снова вставьте SIM-карту и снова вставьте аккумулятор.
Шаг 4 —
Включите устройство, нажав и удерживая кнопку питания.
Теперь вы можете видеть, что ваше устройство вышло из безопасного режима.Если вы все еще находите свое устройство в безопасном режиме, воспользуйтесь следующим способом.
Метод 4. Очистите кеш устройства.
Кэш устройства иногда создает препятствие для выхода из безопасного режима на Android. Чтобы решить эту проблему, выполните следующие действия.
Шаг 1 —
Включите устройство в безопасном режиме. Обычно это можно сделать, нажав кнопку «Домой», кнопку питания и увеличения громкости на устройстве Android.Если эта комбинация не работает для вас, поищите в Интернете номер модели вашего устройства.
Шаг 2 —
Теперь вы можете найти экран режима восстановления. Перейдите к параметру «Очистить кеш» с помощью кнопок увеличения и уменьшения громкости и выберите параметр, нажав кнопку питания.
Шаг 3 —
Теперь следуйте инструкциям на экране, и ваше устройство будет перезагружено.
После успешного выполнения этого метода ваше устройство больше не должно находиться в безопасном режиме. Если проблема не устранена, единственное решение — выполнить сброс настроек до заводских. Это сотрет все данные с вашего устройства. Так что сделайте резервную копию вашего внутреннего хранилища.
Метод 5: сброс заводских данных
Чтобы восстановить заводские настройки, вы должны выполнить следующие шаги.
Шаг 1 —
Войдите в режим восстановления, выполнив шаги, упомянутые ранее.
Шаг 2 —
Теперь выберите «Сброс заводских данных» из предложенных вариантов.
Шаг 3 —
Теперь следуйте инструкциям на экране, и на вашем устройстве будет выполнен сброс настроек.
После этого метода вы сможете успешно избавиться от безопасного режима на Android. Восстановите данные из созданной вами резервной копии.
[Проблема решена] Android застрял в безопасном режиме
«Здравствуйте, я купил свой Galaxy s10 2 дня назад и вчера, когда я открыл сразу после настройки и восстановил мой старый телефон на s7 edge, телефон начал работать ненормально, застрял в сейфе режим, перезапуск в неизвестный режим загрузки, с советом по клавишам аварийного сбоя ядра, я обнаружил, что моя клавиша уменьшения громкости тоже не работает.»
Safe Mode — это очень мощная функция, доступная на большинстве смартфонов Android, которая инструктирует сотовый телефон работать с исходными настройками телефона по умолчанию. Перевести Android в безопасный режим — это простой способ исправить системные ошибки и проблему совместимости программного обеспечения. Однако иногда Android зависает в безопасном режиме и не может выйти из безопасного режима Android. Когда телефон Android находится в безопасном режиме, большинство функций ограничено. Вы не можете использовать программное обеспечение или совершать звонки на своем устройстве.К счастью, эта статья покажет вам эффективные способы быстрого отключения безопасного режима на телефонах Android (например, Samsung Galaxy, HTC, LG, Sony Xperia, Motorola и т. Д.).
Часть 1. Один щелчок, чтобы отключить безопасный режим на Android Бесплатно
Независимо от того, по каким причинам ваш телефон Android завис в безопасном режиме. Теперь у вас есть самый простой способ отключить безопасный режим в Android с помощью ReiBoot для Android. Он позволяет вам войти в режим восстановления и бесплатно перезагрузить Android-устройство всего одним щелчком мыши. Без потери данных и 100% рабочий.Для начала бесплатно загрузите и установите это программное обеспечение на свой компьютер.
Шаг 1 Загрузите ReiBoot для Android на компьютер и подключите устройство Android с помощью кабеля USB. Если ReiBoot для Android не может обнаружить ваше устройство Android, включите отладку по USB.
Шаг 2 В главном интерфейсе выберите «Один щелчок для входа в режим восстановления». Вы обнаружите, что телефон автоматически перезагружается. Подождите, пока не увидите экран восстановления.
Шаг 3 Затем вы увидите меню восстановления системы Android, где вы можете выбрать перезагрузку системы сейчас или Wipe Data / Factory Reset, чтобы исправить зависание телефона в безопасном режиме.
Примечание Советы:
Если простая перезагрузка в режиме восстановления по-прежнему не может отключить безопасный режим на вашем телефоне Android, вы можете использовать функцию «Восстановить систему Android» в ReiBoot для Android, которая на 100% исправит зависание Android / Samsung в безопасном режиме. Перед тем, как попробовать эту функцию, рекомендуется создать резервную копию данных на вашем устройстве, чтобы ничего не потерять.
Узнайте, как восстановить нормальную ОС Android.
Часть 2. Другие советы по отключению безопасного режима в Android
1.Выполните мягкий сброс
Чтобы вывести Android из безопасного режима, первое, что приходит в голову большинству людей, — это перезапустить. Но, судя по результату, это действительно не очень хорошее решение. Попробуйте полностью выключить устройство, нажав и удерживая кнопку «Питание», затем выберите «Выключение» вместо «Перезагрузка» или «Перезагрузка».
2. Отключить все питание
Если решение для отключения питания не привело к отключению безопасного режима на планшетах Android, отключение питания будет еще одним выходом.Снимите заднюю крышку и вытащите аккумулятор и SIM-карту. Затем снова вставьте SIM-карту и аккумулятор, перезагрузите устройство.
3. Очистить кеш приложения
Иногда безопасный режим не отключается на Android, это может быть вызвано накоплением кеша в приложениях. Таким образом, удаление ненужных файлов в приложениях также может быть возможным решением.
Перейдите в «Настройка», вкладку «Приложения» и выберите то, которое вам нужно очистить, нажмите «ОЧИСТИТЬ КЭШ», чтобы удалить все ненужные файлы.
4.Удалить приложения
Если ваш планшет Android по-прежнему зависает в безопасном режиме после очистки кеша приложений, вы можете попробовать удалить некоторые приложения и переустановить их снова, чтобы отключить безопасный режим Android.
Выберите «Настройки» и выберите вариант «Приложения» или «Приложения». Нажмите на приложение, которое хотите удалить, а затем нажмите «Удалить», чтобы удалить приложение с вашего устройства.
5. Восстановление заводских настроек
Выполнение сброса к заводским настройкам будет окончательным решением для устранения большинства проблем на устройстве Android. Это удалит данные с устройства и вернет его к заводскому состоянию по умолчанию.
Выберите «Настройки» -> «Резервное копирование и сброс» -> «Сброс заводских настроек» -> «Сбросить настройки телефона» -> «Стереть все».
Часть 3. Что такое безопасный режим на телефоне Android
Безопасный режим — это способ запустить телефон или планшет Android без каких-либо сторонних приложений, которые обычно могут запускаться сразу после завершения загрузки операционной системы. Это диагностический режим ОС Android, который используется для исправления системных ошибок и проблем совместимости.
Сводка
Мы показали вам, как отключить безопасный режим на смартфонах Android, с подробными инструкциями. Просто следуйте приведенным выше методам, чтобы быстро избавиться от зависания безопасного режима на вашем телефоне.ReiBoot для Android не только зависает в безопасном режиме, но и может эффективно устранять все проблемы, связанные с зависанием Android, такие как зависание Android в режиме Fastboot, режиме наушников, загрузочном экране и т. Д.
.
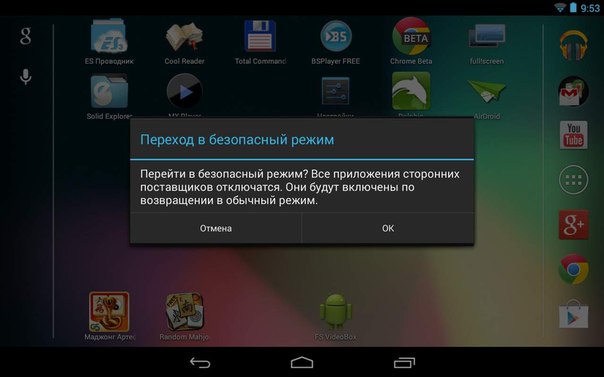


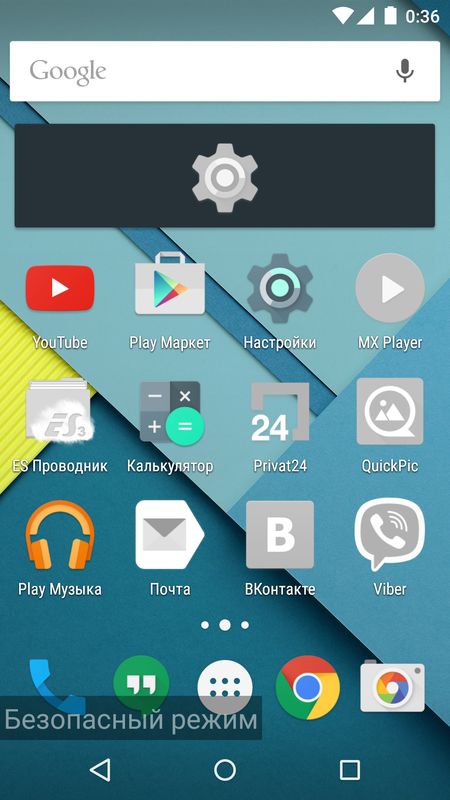 Они будут включены по возвращении в обычный режим.
Они будут включены по возвращении в обычный режим.
 Об этом будет свидетельствовать надпись Safe Mode или «Безопасный режим» внизу экрана.
Об этом будет свидетельствовать надпись Safe Mode или «Безопасный режим» внизу экрана.

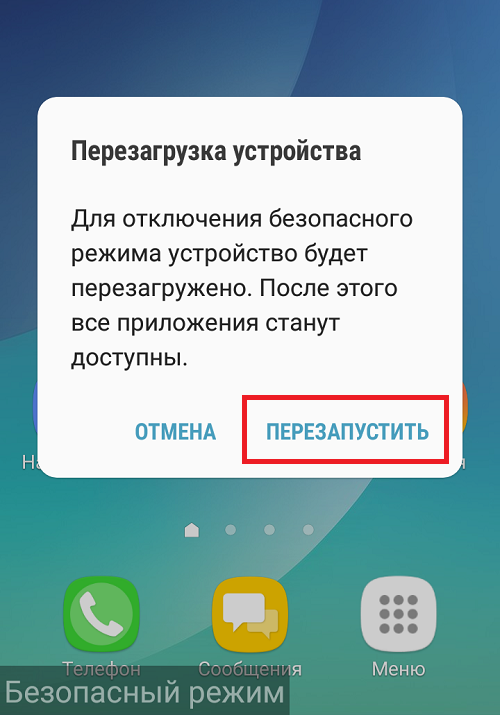 Если там будет «Безопасный режим», выберите этот пункт (в большинстве случаев не нужно). После полной загрузки вы попадете в Safe Mode;
Если там будет «Безопасный режим», выберите этот пункт (в большинстве случаев не нужно). После полной загрузки вы попадете в Safe Mode;


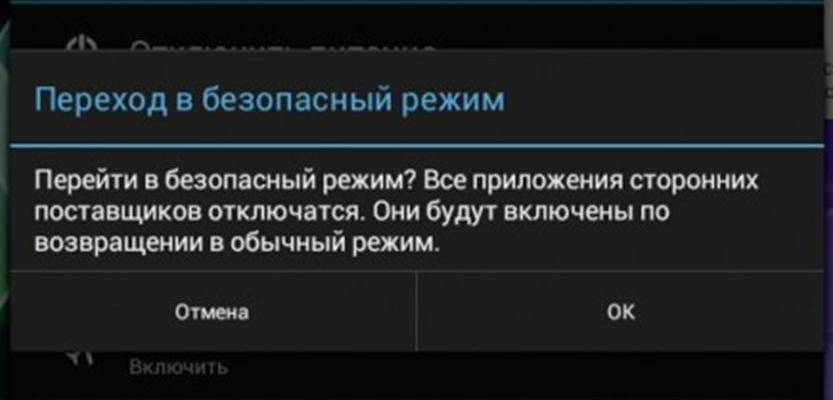 Подтвердите удаление кэшированных данных «Yes – Wipe Cache». Дождитесь завершения процесса и появления сообщения «Cache wipe complete».
Подтвердите удаление кэшированных данных «Yes – Wipe Cache». Дождитесь завершения процесса и появления сообщения «Cache wipe complete».