Как отключить автонастройку IPv4 адреса в windows
Иногда пользователи Windows могут сталкиваться с таким явлением как автонастройка IPv4-адреса. В результате происходит автоматическая подмена прописанного в настройках IP адреса. Обнаружить это можно набрав в коносли команду ipconfig /all и получив в ответ следующее сообщение:
Автонастройка IPv4-адреса: 169.254.254.183 (Основной)
Подмена происходит из-за технологии APIPA (Automatic Private IP Addressing). Используется она операционной системой Windows чтобы присвоить компьютеру IP адрес (вида 169.254.x.x) если он не может достучаться до DHCP сервера, указанного в настройках сетевого адаптера.
Чтобы отключить автонастройку IPv4 добавьте параметр DWORD «IPAutoconfigurationEnabled» со значением «0x0» в раздел реестра:
Adapter GUID — это идентификатор сетевой карты. В этом разделе системного реестра хранятся её настройки.
В этом разделе системного реестра хранятся её настройки.
Если параметра «IPAutoconfigurationEnabled» нет, то автонастройка IPv4 осуществляется по умолчанию.
Если при отключении автонастройки сетевая карта перестает выдавать IP-адрес, то перейдите снова в указанный ключ реестра, найдите там параметр «IPAddress» и пропишите ему в качестве значения нужный IP.
Ещё автонастройка может срабатывать если в локальной сети уже есть компьютер с IP адресом, который назначен сетевому адаптеру. В случае подобного дублирования просто смените адрес.
Andy Si
20 мая 2013 г.
99926
Ipv4 адрес автонастройки как отключить windows 10
Двойной IPv4-адреса в Windows Мар 26 2015 Published by admin under Software Достаточно часто происходит сбой автонастройки IPv4-адреса в Windows, из-за
Решение
nekdan
Здравствуйте, на работе возникла проблема с сетью, не могу понять в чём причина.
Имеется:
-сервер с usergate который работает как прокси, его адрес 10.100.46.100,
-несколько компов с win7 и один с win server 2008 на них пропал инет, компы не пингуются.
На компах с winXP всё норм. Переустановка винды не помогает, если только не ставить winXP. Что на обычных компах я и сделал.
Осталась машина с win server 2008, переустановка не подходит. Испробовал кучу вариантов
1) прописывал в командной строке:
ipconfig /flushdns
netsh winsock reset
2) менял сетевые карты
3) пробывал отключать автонастройку, но тогда вообще не находит сеть.
4) отключал IPv6
С помощью ipconfig /all выяснил, что проблема заключается в том, что винда ставит автонастройку ipv4-адреса и игнорирует параметры которые вбиваются руками. Как понимаю автонастройка включается когда от DHCP не приходит адрес, но у нас нет DHCP. Компы объединены в рабочие группы.
Настройки tcp/ip:
ip 10.100.46.10
маска 255.0.0.0
шлюз 10.100.46.100
днс 10.
 100.46.100
100.46.100У меня была точно такая же ситуация ничего не помогло, кроме как сделать отмену широковещательной рассылки ARP
При запуске компьютера под управлением Windows в сеть отправляется широковещательный пакет с TCP/IP-адресом этого компьютера, что позволяет избежать использования дублированных адресов в одной сети. Этот пакет называется предварительным (gratuitous ARP).
С целью повысить быстродействие системы и упростить ее администрирование, существует возможность отключить рассылку предварительных пакетов. Разумеется, для этого понадобится системный РЕЕСТР.
1. Откройте редактор системного реестра (REGEDIT.EXE).
2. Перейдите к разделу HKEY_LOCAL_MACHINESYSTEMCurrentControlSetServicesTcpipP arameters.
3. Дважды кликните на записи ArpRetryCount и присвойте ей значение 0. Затем кликните на кнопке OK.
Если запись не существует, создайте ее: ArpRetryCount (она имеет тип REG_DWORD).
4. Завершите работу с редактором.
5. Перезагрузите компьютер.
И теперь все работает!!!!
3
Источник: http://cyberforum.ru/cable-networks/thread708858.html
Почему возникает проблема?
Сетевая карта подключается к роутеру через кабель Ethernet. Проблема появляется, если не удается получить действующий IP, который необходим компьютеру для связи с устройством и работы в сети. Как только определенный маршрутизатор/адаптер выходит из строя или неправильного назначается IP-адрес, возникает ошибка.
К сожалению, встроенное средство поиска и устранения неполадок Windows помогает только определить эту проблему, но не предлагает решений – пользователь должен исправить конфигурацию вручную. Проблема может быть вызвана несколькими причинами, такими как неисправная сеть со стороны провайдера, устаревшие драйверы, неправильные настройки, просроченные кэшированные файлы, отключенные службы Windows и т.п.
Представленные ниже способы позволяют устранить различные проблемы, связанные с настройкой адреса IP. Но рекомендуется выполнять следующие шаги в точном порядке.
Важно! Прежде чем использовать какой-либо метод, сначала необходимо перезагрузить компьютер. Иногда простой ребут системы помогает избавиться от самых досадных ошибок.
Источник: http://zen.yandex.ru/media/id/5fcf291e73f6cd0018af8f90/setevoi-adapter-ne-imeet-dopustimyh-parametrov-nastroiki-ip-v-windows-10-5fd6041433ed420c3f2ae75c
Причины сообщения «IPv4 без доступа к интернету»
- Некорректные настройки Интернет-подключения, которые могли быть выставлены самим пользователем или вследствие каких-то изменений в системе.
- Возникшие проблемы на стороне провайдера пользователя.
- Различные ошибки и сбои в операционной системе Windows, из-за которых может блокироваться доступ к сети или сбрасываться настройки подключения.
- Сбои в работе маршрутизатора(роутера).

- Воздействие каких-то вирусов или вредоносного программного обеспечения(очень редкие случаи).
Прежде чем мы перейдем к рассмотрению методов, которые можно использовать в данной ситуации, нужно указать на еще кое-что. Рядом с сообщением «IPv4 без доступа к сети» вы можете увидеть строчку, которая сообщит, что IPv6 также находится без доступа к Интернету.
IPv6 — это новый протокол Интернета, который довольно редко применяется провайдерами. У вас, скорее всего, провайдер также использует старый протокол версии 4. Но если у вас все же используется IPv6, то вам поможет эта статья «IPv6 подключение без доступа к сети: что значит и как исправить».
Вернемся к проблеме с «IPv4 без доступа к сети» и отсутствием Интернета на вашем компьютере. Давайте рассмотрим, что вы можете попробовать выполнить в данной ситуации.
Источник: http://znaiwifi.com/oshibka/kak-ispravit-ipv4-bez-dostupa-k-internetu-v-windows-7-8-10.html
Клиенты получают неверные настройки (IP-адреса) по DHCP
Чтобы взаимодействовать с другими, каждому устройству в сети необходимо иметь четыре основные настройки на сетевом адаптере — IP-адрес, маску, шлюз по умолчанию и адреса DNS-серверов (хотя последнее на самом деле опционально).
Второй вариант чаще всего гораздо удобнее, ведь настройки не придётся прописывать руками. Но наверняка многим приходилось сталкиваться с ситуацией, когда клиентское устройство получает совершенно другой IP-адрес вместо корректных настроек от DHCP-сервера. И тогда очень важно понять, почему так происходит и как всё быстро исправить. В посте я расскажу об этом.
Симптомы
Обычно всё начинается с жалоб на неработающий интернет или отсутствие доступа к локальным сетевым ресурсам. Иногда достаточно провести диагностику только на стороне клиента, но может понадобиться полная диагностика и со стороны сервера в том числе. Начнём с первой опции.
Диагностика на стороне клиента
Чтобы понять, что происходит, первым делом, конечно, следует проверить, подключён ли клиент физически к проводной или беспроводной сети. Если да, то самое время приступать к проверке сетевых настроек на устройстве клиента с помощью утилит ipconfig /all (в командной строке Windows), ifconfig или ip addr (в терминале Linux).
Вывод команд покажет текущий IP-адрес и другие настройки на сетевом адаптере (или всех адаптерах, если их несколько). При этом, если на сетевом адаптере нет корректного IP-адреса, возможных вариантов его настроек может быть немного.
Вариант 1. Текущий IP-адрес имеет вид 169.254.Х.Х
Скорее всего, на клиентской машине при этом установлена ОС Windows.
Это значит, что клиенту действительно не удалось получить сетевые настройки, потому что DHCP-сервер не отвечал, и адрес был сгенерирован службой APIPA (Automatic Private IP Addressing) из диапазона 169.254.0.0 – 169.254.255.255. Если клиент — Linux-машина, адрес может принимать вид 0.0.0.0, либо отсутствовать в принципе.
Пожалуй, самое очевидное действие в такой ситуации — попытаться снова получить IP-адрес, отправив повторно DHCP-запрос, а заодно убедиться, что на устройстве запущен DHCP-клиент. Это можно сделать несколькими способами:
- отключиться от сети на 10–30 секунд и подключиться снова;
- перезагрузить устройство;
- выполнить последовательно команды.
 В командной строке Windows: ipconfig /release, затем ipconfig /renew. В терминале Linux: dhclient -v -r, потом dhclient или dhcpcd -k, затем dhcpcd ().
В командной строке Windows: ipconfig /release, затем ipconfig /renew. В терминале Linux: dhclient -v -r, потом dhclient или dhcpcd -k, затем dhcpcd ().
При выводе каких-либо ошибок и/или предупреждений нужно в первую очередь их устранить — например если DHCP-клиент не запущен, сперва его необходимо включить. После этого нужно снова проверить настройки. Если результат остался прежним, проверьте работоспособность сетевого драйвера и стека протоколов TCP/IP в целом.
Проще всего это сделать с помощью команды ping 127.0.0.1 (так называемая проверка внутренней обратной петли). Если в результате выполнения команды ответ от собственного сетевого адаптера получен, можно считать диагностику на стороне клиента завершённой и переходить к диагностике со стороны DHCP-сервера.
Вариант 2. Текущий IP-адрес не из диапазона 169.254.0.0 – 169.254.255.255, но и не из того диапазона адресов, которые должен выдавать DHCP-сервер
Как известно, чудес не бывает. Если настройки, которые получает клиент, не от доверенного DHCP-сервера в сети, значит, их раздаёт кто-то другой.
Если настройки, которые получает клиент, не от доверенного DHCP-сервера в сети, значит, их раздаёт кто-то другой.
Тот, кто случайно или специально подключил к сети DHCP-сервер со своей конфигурацией. Возможно, это обычный Wi-Fi-роутер, к которому кабель по ошибке подключили через один из LAN-портов.
Тогда ваша задача — найти недоверенный DHCP-сервер и предотвратить такие попытки в будущем.
Здесь нужно вспомнить, как работает DHCP-протокол. Клиент отправляет широковещательный запрос (DHCPDISCOVER), который получат все DHCP-серверы в сети и отправят в ответ свои предложения IP-адреса (DHCPOFFER). При этом клиент примет первое полученное предложение (DHCPOFFER), скорее всего, от ближайшего DHCP-сервера, а остальные отклонит.
Очевидно, что предложение от доверенного DHCP-сервера приходит позже, скорее всего, потому, что он дальше от клиента.
Для последующей диагностики на устройстве клиента нужно установить анализатор сетевого трафика (Wireshark или tcpdump), запустить его, отфильтровав трафик по типу протокола DHCP или портам 67–68, и посмотреть в DHCP-ответах IP и MAC адрес DHCP-сервера, который их отправляет:
Дальше дело за малым. Во-первых, можно воспользоваться сервисом macvendors.com или аналогичным и по MAC-адресу определить производителя оборудования этого устройства. У Wireshark есть такая функция.
Во-первых, можно воспользоваться сервисом macvendors.com или аналогичным и по MAC-адресу определить производителя оборудования этого устройства. У Wireshark есть такая функция.
Во-вторых, если есть управляемые коммутаторы в сети, найти по MAC, в какой порт какого коммутатора подключено это устройство. После нейтрализации недоверенного DHCP-сервера клиенту, скорее всего, удастся получить верные настройки.
Для предотвращения таких инцидентов в будущем рекомендуется внедрить методы защиты от атак на DHCP на сетевом оборудовании.
Вариант 3. Текущий IP-адрес корректный, но доступа к интернету и другим сетевым ресурсам по-прежнему нет
Если это так, то стоит вернуться к проверке не только самого IP-адреса, но и всех остальных настроек. И особенно к проверке маски, адреса шлюза по умолчанию и адресов DNS-серверов, так как именно через шлюз устройству предстоит связываться с другими сетями, а с помощью DNS-серверов — преобразовывать доменные имена в IP-адреса.
Следует помнить, что DHCP-сервер может раздавать настройки выборочно, а сам клиент может выборочно их применять. Например, только IP-адрес, маску и шлюз.
Это скорее исключение, но в таком случае адреса DNS придётся прописать руками.
Гораздо хуже, если настройки адресов DNS-серверов от DHCP-сервера игнорируются просто потому, что их переопределяет стороннее ПО или неверные статические настройки. Такое тоже бывает.
Диагностика на стороне сервера
Итак, диагностика на стороне клиента показала, что проблем не обнаружено. Независимо от реализации DHCP-сервера, теперь необходимо пошагово проверить ряд предположений, начиная с самых простых и очевидных.
Запущен ли DHCP как сервис?
В зависимости от ОС, дистрибутива и реализации DHCP-сервера, проверить это можно по-разному. Если сервис остановлен и есть ошибки в конфигурационных файлах, то запустить его не удастся. Это первая отправная точка. Если сервис запущен, можно переходить к следующему шагу.
Приходят ли запросы от клиентов на DHCP-сервер?
Чтобы определить это, нужно снова запустить анализатор сетевого трафика. На этот раз на сервере.
После запуска на сервере tcpdump, dhcpdump или Wireshark клиенту, у которого проблемы с получением адреса, необходимо попытаться получить его снова любым способом, описанным в начале статьи.
Если DHCP-сервер работает в штатном режиме, то должны быть и запросы, и ответы. Но всё может быть иначе.
Нет ни запросов, ни ответов?
Предположим, что у нас есть по крайней мере один клиент, которому не удаётся получить настройки, и запрос от него точно должен был прийти на сервер. Если этого не произошло, очевидно, что клиент либо сам не отправляет запрос, либо запрос не доходит до сервера по разным причинам.
Может, он блокируется на промежуточном сетевом оборудовании или в сети некорректно работает ретрансляция DHCP-запросов dhcp_relay.
Чтобы это проверить, можно в первом случае вернуться к диагностике на стороне клиента и проследить с помощью анализатора сетевого трафика, что клиент отправляет DHCP-запрос.
Во втором — проверить настройки на промежуточном сетевом оборудовании.
Запрос(ы) есть, ответа(ов) нет?
Самая простая и очевидная причина в этом случае — закончился пул свободных адресов. Это легко проверить на самом DHCP-сервере по списку выделенных IP-адресов (leases). Если причина действительно в этом — задумайтесь: возможно, пришло время для увеличения пула пригодных для использования IP-адресов на сервере.
Чтобы решить проблему прямо сейчас, можно почистить список существующих адресов, выданных в аренду клиентам, уменьшить время аренды и перезапустить сервис DHCP. Но быстрые решения помогают не всегда, а причин может быть гораздо больше.
В таком случае придётся детально просматривать логи, а также последние изменения в конфигурации на сервере.
Источник: https://geekbrains.ru/posts/klienty-poluchayut-nevernye-nastrojki-ip-adresa-po-dhcp
Источник: http://computer-courses.ru/ip-adres-avtonastrojki-otklyuchit.html
Ошибка при подключении к Wi-Fi.
 “Получение IP адреса…”
“Получение IP адреса…”Как я уже писал выше, конкретного решения этой проблемы нет, ну по крайней мере оно мне не известно, Вам думаю тоже. Много комментариев появилось к статье Wi-Fi сеть без доступа к интернету и я решил попробовать разобраться в этом деле. Почитал форумы с обсуждением проблемы с получением IP адреса, почти всегда решения разные. Я же соберу несколько на мой взгляд самых распространенных причин, через которые может появится проблема с автоматическим получением IP. Показывать буду на примере роутера TP-Link TL-WR841N.
Перезагружаем роутер, или делаем полный сброс настроек
На самом деле, обычная перезагрузка роутера может решить множество проблем. Поэтому, если у вас появилась какая-то проблема с работой Wi-Fi, первым делом нужно перезагрузить роутер. Сделать это можно специальной кнопкой на роутере, из панели управления роутером (вкладка System Tools – Reboot), или простым отключением электропитания.
Если обычная перезагрузка не помогла и если настройка роутера у Вас не вызывает сложностей, то можно сделать полный сброс настроек и настроить Wi-Fi роутер заново. Подробнее о сбросе настроек читайте в статье Как сбросить пароль и настройки на Wi-Fi роутере.
Подробнее о сбросе настроек читайте в статье Как сбросить пароль и настройки на Wi-Fi роутере.
Проверяем включен ли DHCP сервер на Wi-Fi роутере
DHCP сервер отвечает за раздачу IP адресов, устройствам которые подключаются к роутеру. И если этот сервис выключен, то понятное дело, что устройство не сможет получить IP и подключится к интернету.
Давайте проверим, включен ли DHCP. А если отключен, то включим. Заходим в настройки роутера. Я уже много раз писал о том, как это сделать. Вводим в адресной строке браузера адрес 192.168.1.1, затем вводим пароль и логин и попадаем в настройки.
Все настройки я рекомендую делать, подключив роутер к компьютеру по сетевому кабелю!
В настройках ищем вкладку DHCP. В настройках TL-WR841N она называется именно так. Открываем ее и смотрим работает ли сервер DHCP. Должен быть статус Enable (Включено). Вот так:
Если же у Вас DHCP выключен (Disable), то установите Enable, сохраните результат “Save” и перезагрузите роутер (как это сделать написано выше).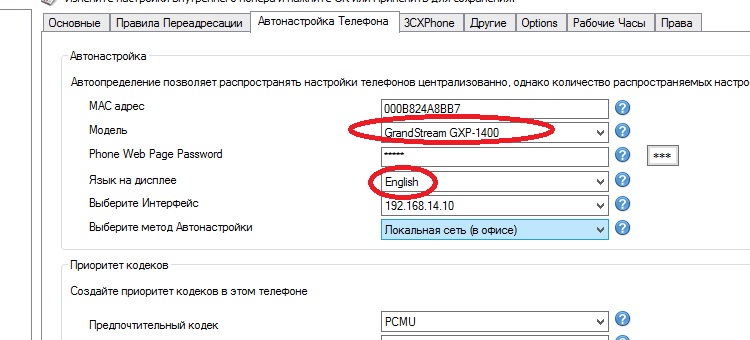 Попробуете подключится, возможно проблема с получением IP адреса будет устранена.
Попробуете подключится, возможно проблема с получением IP адреса будет устранена.
Экспериментируем с типом безопасности и шифрования Wi-Fi сети
Я замечал, что часто проблема с подключением к Wi-Fi может быть из-за установленного типа шифрования и безопасности установленного при настройке безопасности беспроводной сети. Этот пункт наверное нужно было установить первым. В таком случае, например ноутбук подключается к Wi-Fi, а телефон, или планшет не подключается, или наоборот. Дело в том, что возможно устройство не может работать с определенным типом шифрования, или безопасности. Об этом, я не много писал в статье Как установить (изменить) пароль для Wi-Fi сети на роутере TP-Link TL-WR841N.
Есть два типа безопасности:
- WEP – эта технология уже немного устарела и не очень надежная.
- WPA и WPA2 – рекомендую устанавливать.
Для WPA и WPA2 можно еще выбрать версию.
Типы шифрования:
- TKIP
- AES
В настройках роутера перейдите на вкладку “Wireless” – “Wireless Security”. И попробуйте поэкспериментировать с типом безопасности (версией) и типом шифрования. Если у вас было установлено например WPA/WPA2 – Personal, то установите WPA/WPA2 – Enterprise. После каждого изменения сохраняйте результат нажатием на “Save” и перезагрузите роутер.
И попробуйте поэкспериментировать с типом безопасности (версией) и типом шифрования. Если у вас было установлено например WPA/WPA2 – Personal, то установите WPA/WPA2 – Enterprise. После каждого изменения сохраняйте результат нажатием на “Save” и перезагрузите роутер.
Так же можете попробовать полностью отключить защиту сети. Просто активируйте пункт “Disable Security”. Но только для проверки, иначе у Вас получится полностью открытая и незащищенная Wi-Fi сеть.
Вот так выглядят эти настройки в роутере TL-WR841N:
Проверка службы “DHCP-клиент” на компьютере
Если ноутбук, ну или нетбук отказывается подключатся к Wi-Fi и не может получить Wi-Fi адрес, то возможно, что у Вас отключена служба DHCP-клиент. Давайте проверим, и если нужно, то запустим эту службу.
Зайдите в “Пуск” – “Панель управления” – “Администрирование” и запустите “Службы”. Откроется окно, в котором найдите службу “DHCP-клиент” и посмотрите, что бы напротив нее в строке “Состояние” было написано “Работает”, а в “Тип запуска” – “Автоматически”.
Откроется окно, в котором найдите службу “DHCP-клиент” и посмотрите, что бы напротив нее в строке “Состояние” было написано “Работает”, а в “Тип запуска” – “Автоматически”.
Если окажется, что служба отключена, то нажмите на нее правой кнопкой мыши, выберите “Свойства”, там где “Тип запуска” установите “Автоматически” и нажмите “Применить”. Перезагрузите компьютер.
Давайте сразу проверим, установлено ли у Вас получать IP-адрес и DNS автоматически в свойствах протокола «Протокол интернета версии 4 (TCP/IPv4)». Я уже писал об этом подробно в статье “Wi-Fi сеть без доступа к интернету”, ссылка на статью есть выше.
После этих действий перезагрузите ноутбук и попробуйте подключится к Wi-Fi.
Проверяем функцию фильтрации по MAC адресу
Обычно в роутерах есть такая функция как Wireless MAC Filtering и если она активирована и MAC адреса устройства которое Вы хотите подключить нет в списке допустимых, то может появится проблема с получением IP адреса.
По умолчанию эта функция отключена, но возможно роутер Вам настраивал специалист, который с целью создать для Вашей сети хорошую защиту, включил фильтрацию по MAC адресу.
В настройках роутера зайдите на вкладку “Wireless”, затем “Wireless MAC Filtering”. И посмотрите, что бы у службы был статус “Disabled” (Отключена). Так как на скриншоте:
Так же такая проблема может появится при неправильном указании пароля к Wi-Fi. Внимательно проверьте пароль!
Послесловие
Я надеюсь, что хотя бы один из вышеописанных способов Вам помог. Если же Вы сделали все что написано выше, но при попытке подключится к Wi-Fi видите “Получение IP с адреса…”, или “Идентификация…” и больше ничего, то можно еще попробовать присвоить Вашему устройству статический IP, но об этом я напишу в одной из следующих статей.
Все вопросы, а их я чувствую будет много, оставляйте в комментариях. Так же я буду очень благодарен, если Вы поделитесь информацией, о том как смогли решить эту проблему. Всего хорошего!
Всего хорошего!
Источник: http://f1comp.ru/internet/poluchenie-ip-adresa-i-bolshe-nichego-ne-proisxodit-problema-s-podklyucheniem-k-wi-fi/
Установка сетевых настроек на смартфоне или планшете
Минус данного метода в том, что, прописав вручную настройки на одном телефоне – он будет работать. Но вот если вы попытаетесь подключить другие устройства – на них также придётся прописывать IP, маску и т.д.
- Сначала нам надо узнать IP адрес нашего роутера. Для этого можно заглянуть под корпус аппарата и посмотреть на этикетку.
- Если там указан DNS адрес, а не IP, то узнать можно через компьютер или ноутбук. Подключитесь к роутеру по проводу, который надо будет воткнуть в LAN порт.
- Нажимаем на ноуте или компе сочетание клавиш «Win+R».
- Прописываем команду «CMD».
- В консоли вводим «ipconfig» и жмём «Enter». Запоминаем IP из строки «Основной шлюз». В моём случае это 192.168.1.
 1, но у вас может быть и другой.
1, но у вас может быть и другой.
- Зайдите в «Настройки».
- Теперь переходим в раздел, где у вас находится Wi-Fi подключения. Нажмите на ваше подключение и удалите его.
- Теперь, как обычно нажмите на вашу сеть, чтобы подключиться. Но не торопитесь вводить пароль. Сначала нажмите на стрелочку раздела «Расширенные настройки».
- Нажмите на «Настройки IP» и выберите «Пользовательские», чтобы ввести настройки вручную.
- Сначала введите в поле шлюз IP вашего роутер. У меня это 192.168.1.1. А потом IP-адрес телефона. Но нужно вписать такой же значение как у шлюза, только поменять последнюю цифру на любую другую, но не на 255. Я установил 128, но можно поставить и 16, 18, 28 и т.д. Если, к примеру у вас шлюз (айпи роутера) 192.168.0.1, то IP адрес телефона надо поставить как 192.168.0.*любая цифра* – например 192.
 168.0.124.
168.0.124.
- Теперь пролистываем в самый низ.
- В качестве DNS ставим в первую строку 8.8.8.8, а во вторую 8.8.4.4 — это ДНС адреса от Google. Они позволяют корректно работать всем приложениям на смартфоне и правильно открывать сайты.
- В самом конце листаем вверх, вписываем пароль и подключаемся.
Источник: http://wifigid.ru/android/oshibka-konfiguratsii-ip
Проверка настроек NIC
Роутер обычно назначает IP-адрес автоматически, что является предпочтительным параметром, если не был выбран другой вариант. В этом случае все равно следует сначала установить его в автоматический режим, после подключения проверить свойства интернета на предмет правильных настроек и заново настроить его вручную.
Удерживая клавишу Win, нажать R. В строку поиска вставить ncpa.cpl и кликнуть по «Ок».окне «Сетевые подключения» щелкнуть правой кнопкой мыши по неработающему соединению и выбрать его свойства.
1) В списке компонентов найти и выделить пункт «IP версии 4 (TCP/IPv4)», кликнуть по кнопке «Свойства».
В следующем окне проверить, что выбраны параметры автоматического получения IP и адреса DNS-сервера.
2) Перезагрузить компьютер.
Второй вариант – настроить параметры вручную. Например, для IP задать адрес 192.168.1.2 (если локальный IP-адрес роутера 192.168.1.1, ввести 192.168.1.x, где x – от 2 до 253), для маски – 255.255.255.0, для шлюза – 192.168.1.1, для DNS – 8.8.8.8 и 8.8.4.4. Затем осуществить ребут системы.
Важно! IP-адреса могут немного отличаться, поэтому обязательно нужно подключить другой компьютер к интернету и проверить его состояние.
Источник: http://zen.yandex.ru/media/id/5fcf291e73f6cd0018af8f90/setevoi-adapter-ne-imeet-dopustimyh-parametrov-nastroiki-ip-v-windows-10-5fd6041433ed420c3f2ae75c
Последние записи
| Пн | Вт | Ср | Чт | Пт | Сб | Вс |
|---|---|---|---|---|---|---|
| « Мар | ||||||
| 1 | 2 | 3 | 4 | |||
| 5 | 6 | 7 | 8 | 9 | 10 | 11 |
| 12 | 13 | 14 | 15 | 16 | 17 | 18 |
| 19 | 20 | 21 | 22 | 23 | 24 | 25 |
| 26 | 27 | 28 | 29 | 30 | 31 |
Источник: http://a174. ru/ipv4-adres-avtonastroyki-kak-otklyuchit-windows-10/
ru/ipv4-adres-avtonastroyki-kak-otklyuchit-windows-10/
Перезагрузка роутера и проверка кабеля Ethernet
Необходимо выключить устройство и подождать 5 минут, а затем снова включить его и подождать еще несколько минут, пока система загрузится. Как только это будет сделано, пользователь должен проверить, работает ли маршрутизатор сейчас и имеет ли правильную конфигурацию (в админ-панели).
Фотография из открытого доступаФотография из открытого доступа
Если интернет по-прежнему не работает, стоит попробовать подключить другой кабель Ethernet, затем – компьютер к другому роутеру. Если такая же проблема есть и с другим устройством, нужно заменить NIC. Если соединение работает – купить новый маршрутизатор, но прежде следует попробовать восстановить заводские настройки (инструкция по сбросу представлена в руководстве производителя).
Еще одна важная диагностика – проверить, могут ли другие девайсы подключаться к интернету. Если могут, скорее всего, проблема в самом компьютере.
Также нужно убедиться, что все кабели правильно подключены не только к ПК, но и маршрутизатору. При подсоединении Ethernet-провода должен быть характерный щелчок, а мигание индикатора на устройстве означает, что кабель подключен правильно.
Источник: http://zen.yandex.ru/media/id/5fcf291e73f6cd0018af8f90/setevoi-adapter-ne-imeet-dopustimyh-parametrov-nastroiki-ip-v-windows-10-5fd6041433ed420c3f2ae75c
Метки
Site Admin | Theme by Niyaz Новости отовсюду! Copyright © 2020 All Rights Reserved
Источник
Источник: http://a174.ru/ipv4-adres-avtonastroyki-kak-otklyuchit-windows-10/
Zyxel Keenetic
В самом низу выберите второй раздел с двумя компьютерами. Далее переходим на вторую вкладку «Сегменты». Нажимаем на первую группу «Home».
В разделе «Сервер DHCP» включаем функцию и применяем настройки.
Источник: http://wifigid.ru/android/oshibka-konfiguratsii-ip
Более редкое решение
Расскажу из собственного опыта.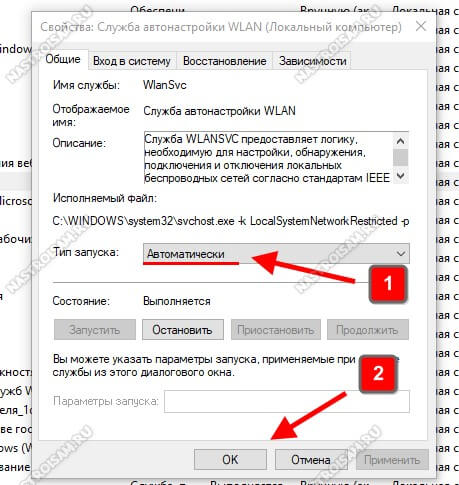 У меня такая проблема была, когда я перепрошил свой роутер. При этом интернет на компе, который был подключен по проводу был. Но вот подключиться к беспроводной сети, мне так и не удалось. Я залез в настройки, скачал новую прошивку, и она также не работала. Хотя устанавливал я её с официального сайта.
У меня такая проблема была, когда я перепрошил свой роутер. При этом интернет на компе, который был подключен по проводу был. Но вот подключиться к беспроводной сети, мне так и не удалось. Я залез в настройки, скачал новую прошивку, и она также не работала. Хотя устанавливал я её с официального сайта.
Так что если вы ранее обновляли прошивку вручную или через систему Web-интерфейса аппарата, то стоит сбросить настройки до заводских. Просто зажимаем кнопку «Reset» на 15 секунд. Ждём пять минут и настраиваем его заново. Не все прошивки ровно встают на маршрутизатор.
Источник: http://wifigid.ru/android/oshibka-konfiguratsii-ip
Проверка адреса петли (loopback address)
Адрес обратной связи – это специальный IP (127.0. 0.1) для использования при тестировании адаптера. Соответствует программному интерфейсу обратной связи NIC, с которым не связано аппаратное обеспечение, и не требует физического подключения к сети.
- Нажать Win+R, ввести cmd, а затем зажать Shift+Ctrl+Enter, чтобы предоставить права администратора.

Добавить команду «ping 127.0.0.1» без кавычек.
Если IP-адрес был успешно проверен, значит, на компьютере должна работать сеть, и проблема, скорее всего, связана с неправильной конфигурацией программного обеспечения.
Источник: http://zen.yandex.ru/media/id/5fcf291e73f6cd0018af8f90/setevoi-adapter-ne-imeet-dopustimyh-parametrov-nastroiki-ip-v-windows-10-5fd6041433ed420c3f2ae75c
Включение NIC через BIOS
По умолчанию плата уже должна быть включена на компьютере. Если ОС Windows сообщает, что интернет не работает, можно попробовать повторно включить ее в BIOS.
- Выключить компьютер и включить его, быстро нажимая при этом определенную кнопку (F1, F2 и т.п.).
- После загрузки BIOS используются клавиши со стрелками на клавиатуре для навигации по доступным параметрам.
3) Включить его, установив значение «Enabled».
4) Подтвердить действие. Это приведет к перезагрузке ПК.
Теперь Windows автоматически определит драйвер, и интернет должен работать нормально.
Источник: https://sysadmin-note.ru/setevoj-adapter-ne-imeet-dopustimyx-parametrov-nastrojki-ip-v-windows-10/
Источник: http://zen.yandex.ru/media/id/5fcf291e73f6cd0018af8f90/setevoi-adapter-ne-imeet-dopustimyh-parametrov-nastroiki-ip-v-windows-10-5fd6041433ed420c3f2ae75c
Как отключить айпи адрес
Иногда пользователи Windows могут сталкиваться с таким явлением как автонастройка IPv4-адреса. В результате происходит автоматическая подмена прописанного в настройках IP адреса. Обнаружить это можно набрав в коносли команду ipconfig /all и получив в ответ следующее сообщение:
Подмена происходит из-за технологии APIPA (Automatic Private IP Addressing). Используется она операционной системой Windows чтобы присвоить компьютеру IP адрес (вида 169.254.x.x) если он не может достучаться до DHCP сервера, указанного в настройках сетевого адаптера.
Чтобы отключить автонастройку IPv4 добавьте параметр DWORD «IPAutoconfigurationEnabled» со значением «0x0» в раздел реестра:
Adapter GUID — это идентификатор сетевой карты. В этом разделе системного реестра хранятся её настройки.
В этом разделе системного реестра хранятся её настройки.
Если параметра «IPAutoconfigurationEnabled» нет, то автонастройка IPv4 осуществляется по умолчанию.
Если при отключении автонастройки сетевая карта перестает выдавать IP-адрес, то перейдите снова в указанный ключ реестра, найдите там параметр «IPAddress» и пропишите ему в качестве значения нужный IP.
Ещё автонастройка может срабатывать если в локальной сети уже есть компьютер с IP адресом, который назначен сетевому адаптеру. В случае подобного дублирования просто смените адрес.
Здравствуйте, уважаемые подписчики и гости нашего сайта! Сегодня мы познакомимся с достаточно интересной темой, а именно – как скрыть IP адрес компьютера?
Зачем скрывать свой IP, спросите вы? Причин этому может быть много и в первую очередь это вопрос безопасности и анонимности. Заходя на любой сайт, любую страничку, вы оставляете на каждом сервере свои данные: какая используется операционная система, браузер, его версия и самое главное IP адрес.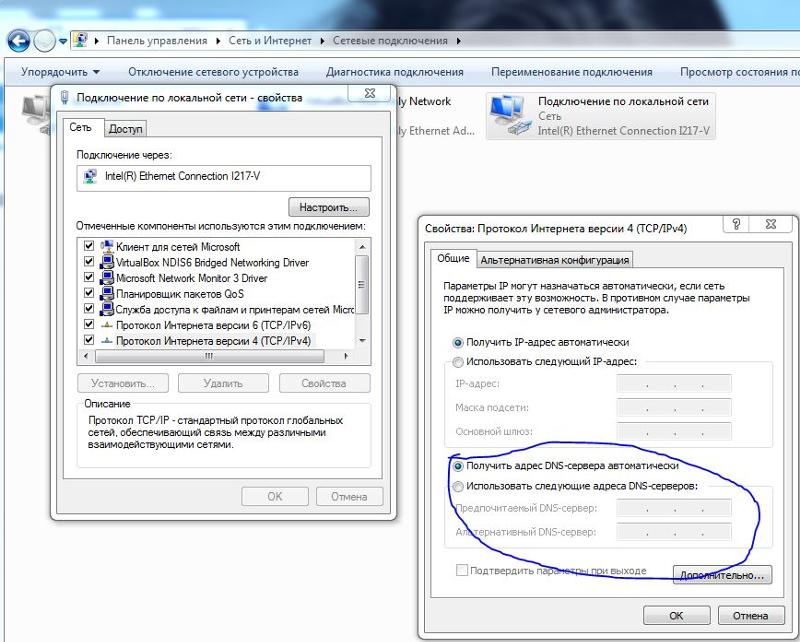 Владея им, можно относительно точно определить вашу страну, город, район и даже иногда точный адрес. Все бы ничего, но используя все тот же адрес IP и владея определенными знаниями в информационных технологиях, злоумышленник может получить доступ к другому компьютеру и завладеть личной информацией пользователя, паролями и натворить много неприятных дел.
Владея им, можно относительно точно определить вашу страну, город, район и даже иногда точный адрес. Все бы ничего, но используя все тот же адрес IP и владея определенными знаниями в информационных технологиях, злоумышленник может получить доступ к другому компьютеру и завладеть личной информацией пользователя, паролями и натворить много неприятных дел.
Но есть и более безобидные вещи, принуждающие к смене IP, вероятность нарваться на которые намного больше, к стати, мы уже писали о том как сменить IP компьютера. В последнее время, реклама в интернете стала еще более навязчивой, а иногда даже чрезмерно приставучей. Причем, в некоторых случаях, она преследует одних и тех же пользователей на всех сайтах, куда они заходят. Если такая реклама крайне неприятная, то один из способов сбросить ее с хвоста – скрыть свой IP.
А что делать если незаслуженно забанили на игровом сервере, или на интересном форуме? Можно попытаться зайти с другого аккаунта, но сейчас часто стали практиковаться баны по IP.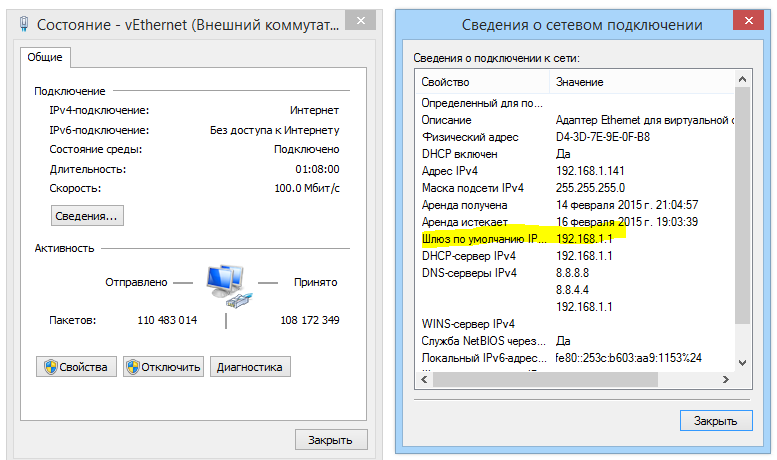 Их можно обойти только поменяв, или замаскировав свой реальный адрес. Скрывая свой адрес, можно хитро загружать файлы из файлообменников с ограничением на количество закачек для одного пользователя.
Их можно обойти только поменяв, или замаскировав свой реальный адрес. Скрывая свой адрес, можно хитро загружать файлы из файлообменников с ограничением на количество закачек для одного пользователя.
В общем, можно много найти полезных применений для смены IP. И так же существует много способов поменять свой адрес и все они имеют свои особенности и уровень безопасности/анонимности. Сейчас мы изучим пару самых простых. Для замены своего IP, понадобится любой, современный браузер, софт для замены IP или адреса прокси-серверов (специально для вас, мы будем временами выкладывать небольшой список таких адресов). Сам адрес можно поменять вручную (используя уже все имеющиеся в системе инструменты) или при помощи специального ПО, которые все сделают автоматически.
Немного о прокси
Уже неоднократно упоминалось такое понятие, как прокси сервер. Это достаточно полезный инструмент, который способен решить целую кучу специфических задач, в том числе и спрятать IP адрес.
К сожалению, не все пользователи понимают, что это такое. Поэтому бегло разберемся что это такое и тогда прейдем к способам скрыть свой адрес. Если вы уже знакомы с таким понятием и примерно знаете, как оно работает, то можете сразу приступать к следующим шагам, пропустив это отступление.
Поэтому бегло разберемся что это такое и тогда прейдем к способам скрыть свой адрес. Если вы уже знакомы с таким понятием и примерно знаете, как оно работает, то можете сразу приступать к следующим шагам, пропустив это отступление.
Проще говоря, прокси сервер (Proxy) – это некий компьютер в сети, который выступает в роли посредника, пропуская всю информацию через себя. Такое сетевое промежуточное звено будет пропускать весь трафик от вашего компьютера к нужному серверу и обратно, от своего имени (IP адреса). Поэтому будет создаваться видимость, что на интернет ресурсе находится именно этот прокси, а не вы.
Во всем мире, количество подобных серверов исчисляется в сотнях тысяч. Существует множество специальных сайтов, которые выкладывают списки рабочих прокси. Такие сервера бывают публичные и приватные. Основное их отличие в том, что первые бесплатны и доступны всем пользователям. Но к сожалению, бесплатные прокси крайне нестабильно работают, а часто вообще не работают, или имеют низкую скорость.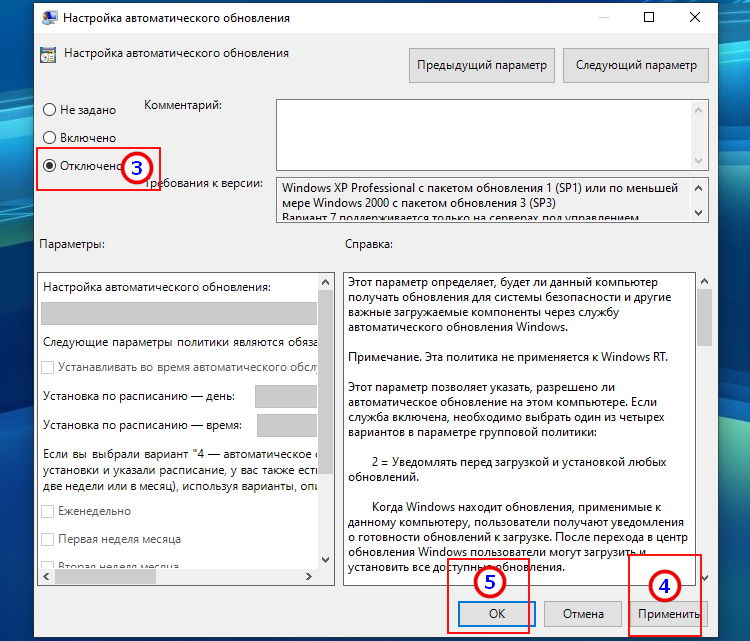 С приват проксями такого не бывает, но сами понимаете – за комфорт нужно платить. Так что большинство пользователей выбирают именно паблик прокси. Внешне адреса серверов выглядят следующим образом: 109.207.51.254:8080 – сначала идет IP адрес, а после двоеточия номер порта.
С приват проксями такого не бывает, но сами понимаете – за комфорт нужно платить. Так что большинство пользователей выбирают именно паблик прокси. Внешне адреса серверов выглядят следующим образом: 109.207.51.254:8080 – сначала идет IP адрес, а после двоеточия номер порта.
Частенько именно на вопрос, о том, как спрятать IP, отвечают – используйте прокси. Но тогда где их взять? Тут придется самостоятельно порыться в недрах сети. Через поиск очень быстро находятся специальные ресурсы, которые постоянно выкладывают рабочие публичные прокси. Но они там часто нерабочие, что не может не огорчать. Рекомендуем искать подобное на англоязычных ресурсах, где рабочие public proxy встречаются намного чаще.
Найдите парочку таких ресурсов, наберите там адресов прокси и протестируйте их на работоспособность. Для этого есть специальные сервисы. Найти подобные можно фразой «online proxy checker».Когда найдете парочку рабочих серверов, можете приступать к использованию одного из следующих способов скрытия своего IP адреса.
Первый способ. Скрываем IP при помощи специального софта
Как многие уже догадались, этот способ очень прост и не требует больших усилий. Здесь применяются специальные программы, которые самостоятельно выполняют поиск доступных адресов проксей и скрывают за ними реальный IP.
H >Этого софта так много, что аж глаза разбегаются. Но следует быть крайне осторожным – под видом такой программы могут подсунуть и вредоносное ПО, которое наоборот позволит злоумышленникам получить доступ к вашему компьютеру.
Среди проверенных программ, можно выделить Hide IP Easy. Скачать ее можно по этой ссылке. Она отличается простым интерфейсом и неплохими возможностями. После загрузки и установки данной программы, приступаем к изучению ее возможностей.
Proxifier
Также мы будем работать в проверенной программе Proxifier. Она умеет пропускать вообще любой трафик через другие сервера, здесь можно создать сразу цепочку из нескольких proxy, через которые будут пропускаться все данные.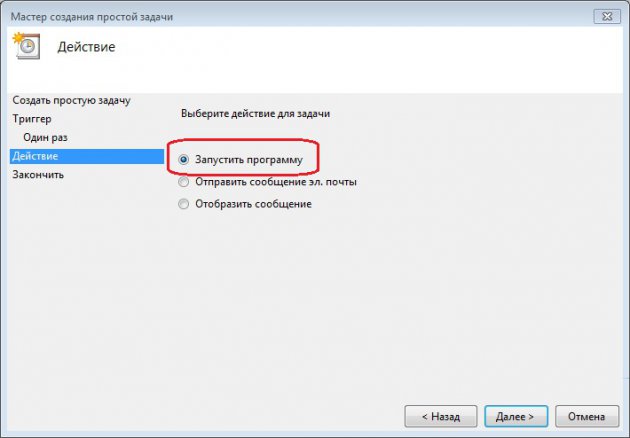 Так что возможности у нее широкие.
Так что возможности у нее широкие.
Разработчики Proxifier предлагают свое приложение за 40 долларов. Но у этой программы есть тестовый период в один месяц, на протяжении которого ее можно бесплатно использовать.
Приступаем к работе
Нам нужна сама программа Proxifier и список прокси (которые рабочие, естественно).
Если программа все еще не скачана и не установлена, то загружайте и устанавливайте ее на свой ПК. Когда это будет сделано, откройте окно приложения, откройте настройки и добавьте адрес прокси. Здесь можно сразу проверять работоспособность сервера с помощью кнопки «Check».
Второй способ. Прячем свой IP при помощи online-сервиса
Этот способ не избавлен от недостатков. Главный из них заключается в том, что можно скрытно находится только на одном сайте. Если необходимо перейти на другой, то придется заново вводить адрес в специальное поле и открывать новое окно. Но зато тут ненужно ничего загружать и устанавливать на свой компьютер.
Важно осознавать, что эти два простых способа не смогут создать полную анонимность и безопасность в сети, они подходят далеко не для всех ситуаций, когда нужно прятать свой IP. Если иметь достаточно мотивации и ресурсов, то можно легко вычислить человека, который использует такой способ маскировки.
Третий способ. Как скрыть свой IP с браузера Firefox
Данный способ будет работать во многих браузерах, такие инструменты есть почти везде, искать их нужно в параметрах или свойствах обозревателя. Везде все делается примерно одинаково, по крайней мере логика действий та же. В данном случае, мы будем все рассматривать на примере браузера Firefox.
И так, открываем Firefox и разворачиваем меню «Инструменты». В нем необходимо выбрать «Настройки».
Вверху окна, выбираем самую последний раздел «Дополнительные». Ниже выбираем вкладку «Сеть» и возле пункта «Настройка параметров соединения…», нажимаем на кнопку «Настроить…».
В следующем окошке, устанавливаем переключатель в положение «Ручная настройка…». В поле HTTP прокси, вводим IP адрес подобранного вами сервера и немного правее указываем номер порта. Внизу нажимаем кнопку «Ок».
В поле HTTP прокси, вводим IP адрес подобранного вами сервера и немного правее указываем номер порта. Внизу нажимаем кнопку «Ок».
Теперь можете проверить работу прокси, зайдя на любой сайт. Бесплатный proxy может иметь низкую скорость, поэтому сайты не будут особо спешить загружаться.
Четвертый способ: Анонимайзеры
Анонимайзеры или веб прокси, выглядят как обычные сайты, через которые можно посещать другие ресурсы, скрываясь за IP прокси.
Таких сайтов множество. Заходите на подобный ресурс, вводите адрес нужного сайта и перенаправляетесь на него. За это, веб проки будет дополнительно показывать в углу экрана (или в любом другом месте) рекламу.
Найти такой сайт можно запросом web proxy server.
Пятый способ: Тор
Тор – это целая анонимная сеть, состоящая из множества компьютеров-посредников. В этих хитросплетениях трафика очень легко спрятать свой IP. И это одно из лучших бесплатных решений. Подробнее про эту систему, лучше всего почитать на Вики: https://ru. wikipedia.org/wiki/Tor
wikipedia.org/wiki/Tor
Для работы в Торе, не требуется особых знаний и навыков. Вам нужно скачать, на сайте проекта, специальную сборку браузера и установить его. После этого, можно сразу же анонимно серфить просторы сети. В этом случае ненужно тратить время на поиск рабочих покси.
Тор, это такой себе скрытый интернет, который находится внутри реального интернета. Здесь находятся и свои сайты с доменом. onion, которые недоступны из «внешнего» интернета. На таких скрытых сайтах часто процветает черный рынок. Тут можно встретить все, от продажи наркотиков и оружия, до ворованных данных кредитных карт.
Внутри сети нет поисковиков, нужную информацию искать немного сложнее. Тут находятся специальные каталоги сайтов, в которых можно отрыть подходящий ресурс.
Способ шестой: VPN
Аббревиатура VPN расшифровывается как «Виртуальная частная сеть». Такая сеть обеспечивает не просто анонимность в интернете, весь исходящий и входящий трафик серьезно шифруется. Так что, если его перехватить, даже на уровне провайдера, все равно будет непонятно что там находится.
Для работы в такой сети, в зависимости от типа подключения и шифрования, можно использовать стандартные средства операционной системы или применять специальные приложения. Одно время, неплохим сервисом был PrivitizeVPN. Но увы, на территории России его заблокировали. Сайт проекта и даже работа программы в сети блокируются. Можете попытаться зайти на официальный сайт и скачать оттуда программу, возможно, в вашем случае, все заработает.
Существует еще очень много прекрасных сервисов VPN. Немного позже, будет целая статья с обзором самых популярных и проверенных сетей.
Если не терпится испытать возможности VPN, то воспользуйтесь hideme.ru. Это достаточно продвинутый сервис VPN, здесь есть как платные, так и бесплатные тарифы. А еще, можно в течение 7 дней, не называя никаких причин, вернуть свои деньги, если была произведена оплата за платные услуги.
Проверяем свой IP
Важный момент: после запуска программы скрытия IP, перезапустите свой бразуер. Это необходимо для максимально корректной подмены адресов.
Также можно узнать свой адрес на этом сайте: ip-adress.com. Зайдите туда, прежде чем будете использовать советы из этой статьи, запомните свой IP. После того, как спрячете свой адрес, снова посетите данный ресурс. Если IP адрес и страна поменялись, то вам удалось успешно скрыть свои данные.
Хороший способ проверить все – это попытаться зайти на заблокированный сайт. Если это удалось совершить, то значит все работает как надо.
Есть еще много специфических способов скрыть свой IP адрес, начиная от I2P, заканчивая работой через выделенный сервер. Возможно о них когда-нибудь еще напишем. Но те, что упомянутые в данной статье, являются самыми удобными и могут легко справиться с большинством повседневных задач.
Если возникли вопросы по этой теме, то смело можете задавать их в комментариях к статье.
| 2013-03-21 в 08:16 |
Как скрыть свой IP адрес? Существует несколько способов, как скрыть ip адрес компьютера. В этом посте я опишу для Вас 5 способов зайти на заблокированные сайты или, другими словами, 5 способов скрыть свой IP адрес, которыми мне довелось пользоваться самому.
В этом посте я опишу для Вас 5 способов зайти на заблокированные сайты или, другими словами, 5 способов скрыть свой IP адрес, которыми мне довелось пользоваться самому.
Если нет времени читать всю статью, просто попробуйте бесплатно вот этот VPN сервис с картой серверов по всему миру и возможностью выбрать один из них (есть московский ip и др.). Так же вы можете заработать на его партнерке, привлекая туда клиентов. Но это только в плане рекомендации. Итак.
Что такое прокси сервер?
Если объяснять по простому, для того, чтобы скрыть свой IP адрес, компьютер должен подключиться к нужному серверу через другой сервер, который заменит адрес Вашего компьютера на свой. Такие функции обычно выполняют прокси серверы.
Скажу сразу, если Вам известно, что такое прокси сервер, можете сразу перейти к способам скрыть свой IP или изменить его с целью зайти на заблокированные сайты.
Прокси сервер (Proxy) – сетевой программный комплекс, позволяющий обращаться пользователю через себя к другим сетевым службам, защищая от некоторых видов сетевых атак, сохраняя анонимность пользователя и позволяя взаимодействовать с заблокированными на территории вашей страны сайтами и ресурсами.
Proxy серверов тысячи по всему миру. Их списки публикуются на тематических сайтах. Публичные списки прокси серверов часто обновляются, поскольку каждый день какие-то прокси серверы отключаются, и на их место приходят новые. Масса публичных прокси серверов не стабильна и не постоянна. Есть стабильные прокси серверы, но доступ к ним нужно покупать. Адрес прокси сервера обычно имеет вид – 195.12.20.98:80 – IP адрес и номер порта через двоеточие.
Ответ на вопрос “как скрыть ip компьютера” начинается с того, что Вам нужен список рабочих прокси серверов. Другой вопрос – где найти этот список рабочих прокси? А вот тут уже помочь Вам смогут только поисковые системы, поскольку всё, что касается публичных прокси серверов и их актуальности, меняется очень быстро.
В рунете, в частности, есть куча сайтов в топах поисковых систем, на которых размещаются, якобы, актуальные списки прокси серверов. После проверки, однако, оказывается, что все опубликованные адреса уже не работают. Лучше всего актуальные списки прокси всегда искать на сайтах на английском языке.
Лучше всего актуальные списки прокси всегда искать на сайтах на английском языке.
После того, как Вы соберете три – пять сайтов, где последний раз список прокси публиковался не более, чем за 6 часов до того, как Вы его нашли, можно попробовать протестировать адреса на актуальность. Тестировать прокси на актуальность можно с помощью онлайн сервисов, которых тоже довольно много. Достаточно набрать в поиске “online proxy checker”.
Протестировали? Есть рабочие прокси? Тогда приступим к нашим 5 способам зайти на заблокированные сайты.
Способ №1: Как скрыть свой IP с Firefox
Что понадобится: Браузер Mozilla Firefox + списки рабочих прокси серверов
Скрыть свой ip Firefox, тот который Mozilla, позволяет в принципе так же, как и любой другой браузер. Просто для Chrome, например, нужно лезть в окошко “Свойства: Интернет”, нажав на кнопку “Настройки прокси сервера” и там редактировать настройки подключения. А в Firefox всё немного по другому. Как настроить прокси сервер в Firefox:
Пункт “Настройка параметров соединения Firefox c Интеретом” -> Кнопка “Настроить” ->
В появившемся окне выбрать “Ручная настройка сервиса прокси” -> Ввести адрес прокси и порт -> Нажать “Ок”
Способ №2: Программа Proxifier
Proxifier (Проксифаер), программа, скрывающая ip адрес, позволяет производить любые обращения Вашего компьютера к сети через заданные в настройках прокси серверы. Причем, если Вы зададите несколько адресов proxy, то обращения будут поступать через последовательную цепочку заданных прокси серверов.
Причем, если Вы зададите несколько адресов proxy, то обращения будут поступать через последовательную цепочку заданных прокси серверов.
Стоит программа Proxifier на сайте разработчика от 40 долларов, и можно вот тут скачать бесплатно свежую версию с тестовым периодом работы в 31 день, но для особо бедных, которым нужна “бесплатная прога скрыть ip”, всегда есть возможность найти для Proxifier ключ или скачать рабочую версию с торрентов.
Proxifier: как пользоваться?
Что понадобится: Программа Proxifier + список рабочих прокси серверов
Всё, что нужно после установки – запустить программу, войти в настройки и ввести один из списка адресов найденных Вами прокси. В программу встроена функция проверки актуальности прокси сервера, которую можно осуществлять путем нажатия кнопки “Check”.
Способ №3: Бесплатные веб прокси
Есть так же так называемые веб прокси – сайты, скрывающие ip.
Веб прокси сервер – это сервис, оформленный в виде сайта, который предоставляет Вам возможность зайти на заблокированные сайты, скрывая Ваш IP address, при этом показывая Вам, например, какую-то рекламу.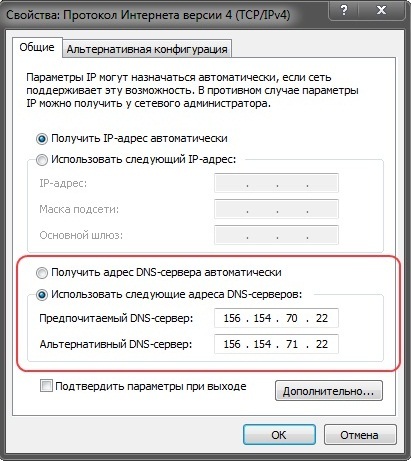
Если Вы ищете именно web proxy server, тогда советую вам заглянуть на вот этот сайт . Там бесплатные web proxy распределены по рейтингу и их сотни.
Способ №4: Браузер Тор
Тор – браузер, наглухо скрывающий Ваш настоящий ip. Если Вам нужно бесплатно скрыть ip, Tor – анонимная сеть – ещё один способ скрыть свой IP адрес. Лучше, чем Википедия, я Вам не объясню, что это такое, поэтому советую ознакомиться со статьей http://ru.wikipedia.org/wiki/Tor
Всё, что требуется в данном способе, это скачать, установить и запустить браузер Тор, который сам автоматически позаботится о Вашей анонимности. Вам не нужно заморачиваться с поиском рабочих прокси.
Из интересных фактов про Tor.
Тор – это сеть внутри сети Интернет. Так называемая “глубокая сеть” или “deep web”. У этой сети есть собственные сайты с собственной доменной зоной “.onion”, на которые нельзя попасть без подключения к TOR. На некоторых сайтах торгуют наркотиками и оружием, продают данные кредитных карт. Говорят, что там можно найти даже киллеров.
Говорят, что там можно найти даже киллеров.
Поскольку в ТОРе нет поисковых систем, там распространены каталоги ссылок типа сайта “Hidden Wiki”, на котором собрана самая полная коллекция сайтов сети Tor.
Способ зайти на заблокированные сайты №5: VPN
VPN – виртуальная частная сеть. Я, например, использовал VPN для того чтобы купить биткоин через Сбербанк Онлайн за рубли с помощью Телеграм бота (почитайте статью по ссылке, кому интересно). Для того, чтобы скрыть ip компьютера с помощью VPN, нужно скачать программу – клиент, установить на своем компьютере и запустить её. После этого следует проверить свой IP адрес.
PrivitizeVPN не работает
Была VPN, которой я иногда пользовался – PrivatizeVPN, но сейчас сайт заблокировали, и при заходе с российских IP адресов на старнице выдается сообщение “Мы приносим свои извинения, но доступ к запрашиваемому ресурсу ограничен”. Плюс сама программа стала давать сбой, и теперь PrivitizeVPN не работает. При попытке запуска клиента выскакивает ошибка “Can not update Privatize VPN client”.
Я зашел через веб прокси на их сайт, скачал программу и попробовал запустить, но система выдала ошибки с сообщениями “Cannot get item, because index is out of bounds”, “Error: Cannot access list “_Map.Keys::__ERROR”, because it does not exist!” и “Error: Cannot access list “_NULL”, because it does not exist!”. Видимо, с этим сервисом пока придется попрощаться.
Вы, конечно можете попробовать скачать PrivatizeVPN и попробовать её установить, но о проблемах я Вас предупредил.
Другие VPN
Благо, есть другие проекты, например, openvpn.net или ещё вот этот hidemy.name. Последний сервис очень продвинутый, там есть платные тарифы, но можно попробовать и бесплатно и, если что, в течении 7 дней вернуть деньги за сервис без объяснения причин. Рекомендую.
Как узнать свой ip адрес?
Чтобы протестировать перечисленные способы Вам будет необходимо его узнать. Как узнать свой ip адрес?
Для этого Вам будет достаточно перейти по адресу ip-adress. com до принятия мер по скрытию ip адреса и после, и сравнить, изменился ли отображаемый этим сервисом адрес и гео локация. Если ip адрес стал другим, значит Вы успешно выполнили один из выше перечисленных способов и скрыли свой IP адрес.
com до принятия мер по скрытию ip адреса и после, и сравнить, изменился ли отображаемый этим сервисом адрес и гео локация. Если ip адрес стал другим, значит Вы успешно выполнили один из выше перечисленных способов и скрыли свой IP адрес.
Ну и самой эффективной проверкой после применения одного из вышеперечисленных способов будет Ваша попытка зайти на заблокированный сайт, который раньше Вам был не доступен. Если сайт открылся, значит способ сработал. Удачи!
“>
Автоматическая настройка ip адреса — Знай свой компьютер
Добро пожаловать на наш портал. Сегодня речь пойдёт о ручном настройке IP адреса. Как правило эта функция скрыта в потаенных уголках сетевой конфигурации. Давайте сначала разберёмся для чего это вообще нужно делать и в каких случаях это поможет решить некоторые проблемы.
Когда-то давно провайдера выдавали всем своим пользователям статические IP. То есть клиенту нужно было при подключении по проводу прописать: АйПи, маску, шлюз и DNS сервером.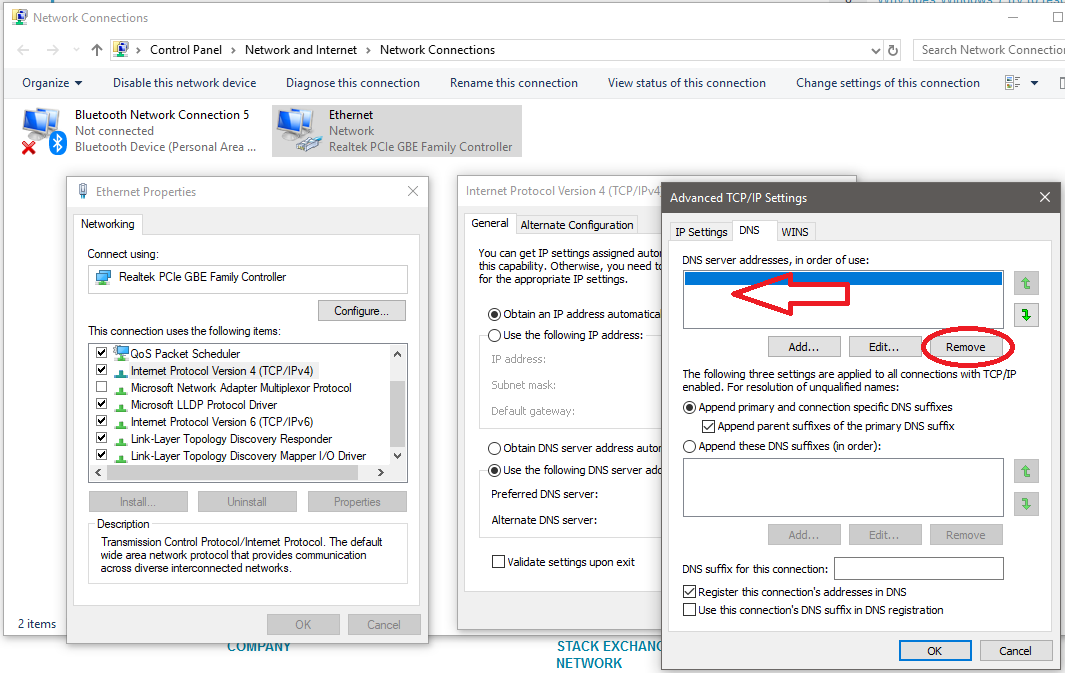 Сейчас бесплатно для обычно пользователя статику получить очень сложно.
Сейчас бесплатно для обычно пользователя статику получить очень сложно.
Также если у вас дома стоит роутер, который раздаёт Wi-Fi с интернетом на локальные устройства, можно прописать сетевую конфигурацию вручную. Иногда это помогает при подключении к маршрутизатору, когда на нём отключена функция DHCP, которая автономно раздаёт эти настройки на все подключенные аппараты.
Как вручную прописать параметры IP адреса в Windows 7, XP и 10? Если вы подключены к маршрутизатору, то нужно сначала узнать его адрес, а уже потом лезть в настройки. Об этом я также напишу чуть ниже. Если подключение идёт напрямую от провайдера к компьютеру, то настройки указаны в договоре от компании. Но это нужно делать, если тип подключения – «статический ай пи».
Узнать IP роутера
ПРИМЕЧАНИЕ! Если вы подключены через интернет не через роутер, то перейдите к следующей главе.
Как настроить в Виндовс
Читайте также: Как пройти 183 уровень в игре homescapes
Иногда пользователи Windows могут сталкиваться с таким явлением как автонастройка IPv4-адреса. В результате происходит автоматическая подмена прописанного в настройках IP адреса. Обнаружить это можно набрав в коносли команду ipconfig /all и получив в ответ следующее сообщение:
В результате происходит автоматическая подмена прописанного в настройках IP адреса. Обнаружить это можно набрав в коносли команду ipconfig /all и получив в ответ следующее сообщение:
Подмена происходит из-за технологии APIPA (Automatic Private IP Addressing). Используется она операционной системой Windows чтобы присвоить компьютеру IP адрес (вида 169.254.x.x) если он не может достучаться до DHCP сервера, указанного в настройках сетевого адаптера.
Чтобы отключить автонастройку IPv4 добавьте параметр DWORD «IPAutoconfigurationEnabled» со значением «0x0» в раздел реестра:
Adapter GUID — это идентификатор сетевой карты. В этом разделе системного реестра хранятся её настройки.
Если параметра «IPAutoconfigurationEnabled» нет, то автонастройка IPv4 осуществляется по умолчанию.
Если при отключении автонастройки сетевая карта перестает выдавать IP-адрес, то перейдите снова в указанный ключ реестра, найдите там параметр «IPAddress» и пропишите ему в качестве значения нужный IP.
Ещё автонастройка может срабатывать если в локальной сети уже есть компьютер с IP адресом, который назначен сетевому адаптеру. В случае подобного дублирования просто смените адрес.
В подавляющем большинстве случаев, ошибки, приводящие к блокировке доступа к Интернету, определенным образом связаны с настройками IP и DNS. Что самое интересное — это происходит при любом типе подключения,как при Wi-Fi, либо же привычный всем интернет по сетевому проводу. В том случае, если в этих настройках указаны не подходящие значения, или способ их установки выбран некорректно, то осуществление подключения к Всемирной паутине не представляется возможным.
Установка параметров получения автоматического IP и DNS адреса
Давайте же изучим различные варианты проверки этих настроек, а кроме того — способы активации автоматического получения IP адреса и некоторых других параметров. В принципе, подобного рода информация уже была приведена в предыдущих публикациях, но по данному случаю целесообразно осуществит более подробный обзор.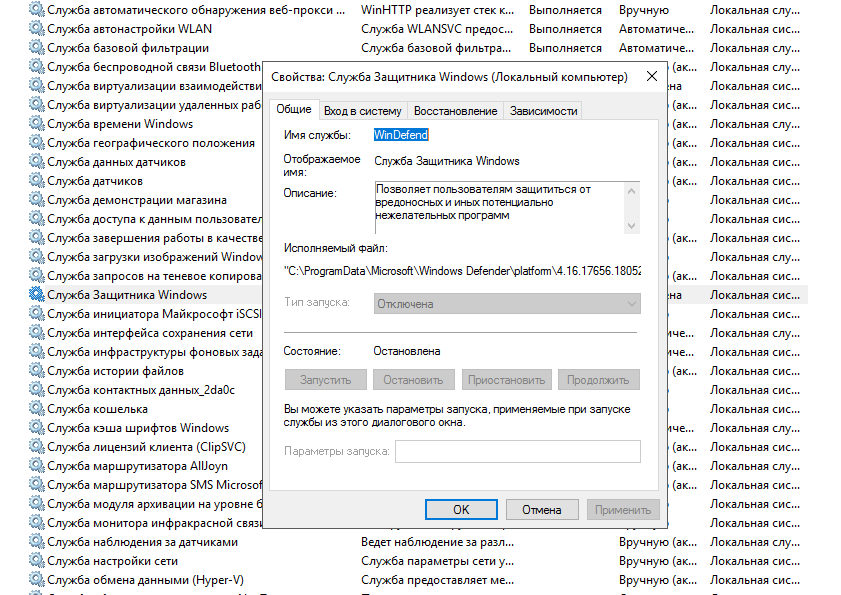 Эта информация очень пригодится многим пользователям, особенно тем, кто впервые знакомится с сетевыми настройками. Ведь мы будем изучать настройку для всем известных операционных систем: Windows XP, 7, 8, 10.
Эта информация очень пригодится многим пользователям, особенно тем, кто впервые знакомится с сетевыми настройками. Ведь мы будем изучать настройку для всем известных операционных систем: Windows XP, 7, 8, 10.
Ошибки при неверно указанных IP и DNS при wi-fi или сетевом подключении
Как правило, подключение к Интернету осуществляется одним из двух способов — с использованием локальной сети или же беспроводной. В том случае, если использование беспроводного Интернета не доступно из-за отсутствия wi-fi адаптера или роутера, то остается только лишь один вариант — подключение посредством локальной сети. В принципе, для работы данный момент не имеет принципиально важного значения, только надо будет знать, что в любом случае должен быть задан IP и DNS ( или же установлен вариант с их автоматическим получением по умолчанию).
Самый вероятный вариант — это возникновение неполадок после того, как уже был прописан на компьютере изначально неверный IP, для какого-то определенного подключения. Возможно то, что он останется от предыдущего провайдера, или для вас имеет место самостоятельная установка других параметров. То есть, по факту, мы имем подключение Интернета, используя некорректный статический IP, посредством Wi-Fi, в итоге нежелательный результат гарантирован. Именно по этой причине для беспроводного маршрутизатора все эти параметры будут неверными и он «всеми силами» будет пытаться выдавать нужные. Однако этого не произойдёт по причине того, что в настройках отключена возможность получения сетевых адресов по умолчанию (логично предположить, что компьютер не воспримет настройки роутера).
Возможно то, что он останется от предыдущего провайдера, или для вас имеет место самостоятельная установка других параметров. То есть, по факту, мы имем подключение Интернета, используя некорректный статический IP, посредством Wi-Fi, в итоге нежелательный результат гарантирован. Именно по этой причине для беспроводного маршрутизатора все эти параметры будут неверными и он «всеми силами» будет пытаться выдавать нужные. Однако этого не произойдёт по причине того, что в настройках отключена возможность получения сетевых адресов по умолчанию (логично предположить, что компьютер не воспримет настройки роутера).
Подобным образом и происходит ошибка подключения со «Всемирной паутиной». Причем проблема эта встречается не только при вай-фай подключении – но и зачастую, при попытках осуществления обычного кабельного соединения с сетью по тем же самым причинам. В данном случае, грамотнее всего будет настройка параметров автоматического варианта получения настроек, как уже было упомянуто выше.
Случаи настройки сети по заданным статическим параметрам
Однако случаются и другие ситуации. Например, в случае, когда маршрутизатор, или провайдер вашей сети, не в состоянии автоматически выдавать IP данные и есть необходимость ввода ручным способом. А, при подключении к интернету, компьютер запрограммирован на получение параметров в автоматическом режиме. По факту, он ждет, когда провайдер предоставит IP и DNS данные для соединения, однако это ожидание успехом не увенчается. Вот почему и возникает затруднение с подключением к сети.
Решением вопроса в данном случае станет указывание параметров, нужных для подключения к сети, в ручном режиме. Узнать эту информацию вы можете у выбранного провайдера.
Частые ошибки при настройке сетевых параметров
В отличие от вида установленной операционной системы и критерий подключения к сети принято выделять несколько разновидностей наиболее распространенных ошибок. Зачастую можно столкнуться с ошибкой «Без доступа к интернету». В Windows 8 появляется сообщение, в котором указывается «Ограничено», то есть — интернет недоступен (хотя есть вероятность встретиться и с другими ошибками подключения).
В Windows 8 появляется сообщение, в котором указывается «Ограничено», то есть — интернет недоступен (хотя есть вероятность встретиться и с другими ошибками подключения).
Может получиться так, что ПК начинает бесконечно получать одинаковый адрес IP, что так же приводит к ошибкам и делает невозможным соединение с сетью.
Кроме того, в том случае, если DNS адрес будет указан неверно, то возникает при посещении некоторых сайтов ошибка 105. Решение этого вопроса аналогично: производится установка автоматического определения сетевых адресов. Или же надо будет указать статический адрес.
Настраиваем автоматический IP и DNS на Windows xp/7/8/10
А вот сейчас настало время ознакомиться с процессом настройки IP и DNS адресов. Начнем изучение со всем известной операционной системой Windows 10.
- Для начала, надо кликнуть правой клавишей мыши по значку сети, расположенной в области уведомлений системы. После этого надо будет перейти в «Центр управления сетями».

- Далее открыть вкладку «Изменения параметров адаптера». После этого увидите раздел, в котором находятся все установленные сетевые адаптеры, к которым есть доступ, Здесь выбираем подходящий способ подключения — в данном варианте это соединение с сетью интернет по локальной сети. Кликаем правой кнопкой мыши по значку «Ethernet» и в предложенном меню кликаем на «Свойства».
- Отыскиваем в поле протоколов строчку со следующей надписью — «Протокол интернета версии 4 (TCP/IPv4)» — отмечаем этот пункт и ниже кликаем по кнопочке «Свойства».
Далее появляется меню, посредством которого возможно осуществлять регулирование автоматического определения адреса IP/DNS. Кроме того, реально это все прописать будет и вручную указать. Фиксируем все нужные изменения нажав на вкладку «ОК».
После перезагрузки подключаемся к сети.
Инструкция для получения автоматического IP адреса и DNS в Windows 7, 8
Для Windows 8/8.1 все делается полностью аналогично выше приведенной схеме.
- Кликаем по иконке сети с панели уведомлений, попадаем в «Центр управления сетями», выбираем «изменение параметров для адаптера». После выбора подходящего варианта соединения заходим в «Свойства», кликнув по используемому адаптеру.
- Нажимаем на кнопку свойств в строке (TCP/IPv4), устанавливаем нужные параметры для IP и DNS или, в случае потребности, переводим их в режим установки по умолчанию. Сохраняемся.
Доступ к сети после перезагрузки
Установка автоматического получения IP и DNS на Windows XP
Настройка на данной ОС, осуществляется также несколько похожим образом.
- Посредством меню «Пуск» открывается «Панель управления» и в ней необходимо выбрать «Сеть и подключения к Интернету».
- Из всех доступных подключений выбираем нужное и кликаем по нему правой кнопкой мышки. Выбираем в предложенном меню вкладку «Свойства».
- Аналогично предыдущим инструкциям выбираем «Протокол Интернета (TCP/IP)» и ниже кликаем по вкладке «Свойства».
 После этого все делаем также, как указано в двух вышеперечисленных способах. Фиксируем данные.
После этого все делаем также, как указано в двух вышеперечисленных способах. Фиксируем данные. - Перезагрузка и проверка соединения с Всемирной паутиной. Согласитесь,в этом нет ничего сложного!
Настраиваем IP и DNS на Windows xp/7/8/10 вручную
В свойствах настройки интернета«Ip версии 4» (инструкция по открытию раздела, описывалась выше) устанавливаем данные как на рисунке: Ip-адрес и основной шлюз выбирается в зависимости от настроек роутера или провайдера — 192.168.0(1).1 (но может быть и другим ), где последняя цифра (………1) должна отличаться от адреса маршрутизатора (………2-255).
- Предпочитаемый/альтернативный ДНС используйте стандартный (Google): 8.8.8.8/8.8.4.4.
- После нажатия кнопки «ОК» Перезагрузите ПК и попробуйте проверить наличие интернета.
>
Windows 7 и некоторые вопросы настройки сети.
Столкнулся со странной особенностью при настройке сети в Windows 7 на HP Pavilion (на другой технике не встречал). Не хочет запоминать настройку IP-протокола. Так и норовит взять адрес по DHCP, хотя в настройках указана статика.
Не хочет запоминать настройку IP-протокола. Так и норовит взять адрес по DHCP, хотя в настройках указана статика.В выводе ipconfig /all можно наблюдать следующие строки:
Автонастройка включена. . . . . . : Да
Автонастройка IPv4-адреса . . . . : 169.254.254.183(Основной)
Решение возникло само собой — А не выключить ли эту Автонастройку?
Решение нашлось на сайте Microsoft:
«В данной статье рассмотрено использование функции автоматического назначения адресов (APIPA) TCP/IP (Transmission Control Protocol/Internet Protocol) при отсутствии в сети сервера DHCP (Dynamic Host Configuration Protocol). С помощью данной функции компьютер под управлением Windows может назначить себе IP-адрес, если сервер DHCP отсутствует в сети или отключен. Использование данной функции значительно упрощает настройку и поддержку небольшой локальной сети (LAN), использующей протокол TCP/IP.
Чтобы определить, использует ли APIPA компьютер под управлением Windows 2000, Windows XP или Windows Server 2003, введите в командную строку команду IPconfig.
Нажмите кнопку Пуск, выберите команду Выполнить, введите команду cmd и нажмите кнопку ОК, чтобы открыть окно командной строки MS-DOS. Введите «ipconfig /all» (без кавычек) и нажмите клавишу ВВОД. Если в поле «Автонастройка включена» указано «Да», а поле «IP-адрес автонастройки» содержит адрес 169.254.x.y (где x.y – уникальный идентификатор клиента), компьютер использует APIPA. Если в поле «Автонастройка включена» указано «Нет», компьютер в данный момент не использует APIPA.
Для отключения автоматического назначения IP-адреса существует несколько методов.
Чтобы отключить APIPA в Windows 2000, Windows XP и Windows Server 2003, добавьте параметр реестра DWORD «IPAutoconfigurationEnabled» с значением 0x0 в следующий раздел реестра:
HKEY_LOCAL_MACHINE\System\CurrentControl
Примечание. Подраздел Adapter GUID является глобальным уникальным идентификатором (GUID) для сетевого адаптера компьютера.
Значение 1 параметра DWORD IPAutoconfigurationEnabled активирует APIPA. Если значение этого параметра в реестре отсутствует, APIPA активируется по умолчанию.»
Если значение этого параметра в реестре отсутствует, APIPA активируется по умолчанию.»
Вроде попустило.
Автоматическое получение IP-адреса в Windows. Как настроить?
В настройках любого компьютера или ноутбука, который работает на Windows, в свойствах протокола TCP/IPv4 (версии 4) сетевого адаптера можно прописать статические IP и DNS-адреса. Проще говоря, в свойствах подключения к интернету по сетевому кабелю (LAN), или в свойствах беспроводного адаптера (Wi-Fi). Это нужно для того, чтобы была возможность прописать вручную необходимые адреса для подключения к модему, роутеру, или оборудованию провайдера в том случае, если на этих устройствах не работает DHCP-сервер. Если вы не в теме, то DHCP-сервер как раз и занимается автоматической раздачей IP и DNS адресов.
Иногда действительно возникает необходимость указать статические адреса в свойствах сетевого подключения. Например, когда провайдер не раздает IP автоматически. Как это сделать, я писал в статье как прописать IP-адрес в Windows 7? Задаем настройки TCP/IP вручную. Но в большинстве случаев, провайдер выдает сетевые настройки автоматически. А на всех модемах и роутерах DHCP-сервер работает по умолчанию. И это значит, что для подключения к интернету с помощью кабеля или Wi-Fi, в настройках определенного сетевого подключения, в свойствах протокола IPv4 должны быть выставлены параметры автоматического получения IP-адреса, маски подсети, шлюза, и DNS-адресов.
Но в большинстве случаев, провайдер выдает сетевые настройки автоматически. А на всех модемах и роутерах DHCP-сервер работает по умолчанию. И это значит, что для подключения к интернету с помощью кабеля или Wi-Fi, в настройках определенного сетевого подключения, в свойствах протокола IPv4 должны быть выставлены параметры автоматического получения IP-адреса, маски подсети, шлюза, и DNS-адресов.
Если там прописаны какие-то адреса, и вы пытаетесь подключиться к маршрутизатору, то скорее всего столкнетесь с проблемой IPv4 без доступа к интернету/сети, или без доступа к интернету в Windows 7 и «Ограничено» в Windows 10. При подключении к интернету через роутер, сетевые адреса компьютер должен получать автоматически. В противном случае к Wi-Fi сети подключиться не получится и интернет работать не будет. А если вы только установили маршрутизатор, то зайти в его настройки по адресу 192.168.1.1, или 192.168.0.1 у вас скорее всего так же не получится.
Поэтому, при любых проблемах с подключением к интернету, я всегда рекомендую в первую очередь проверять параметры получения IP. Сейчас покажу, как проверить эти настройки в Windows 10 и Windows 7. Для Windows 8 эта инструкция тоже подойдет.
Сейчас покажу, как проверить эти настройки в Windows 10 и Windows 7. Для Windows 8 эта инструкция тоже подойдет.
Настройка автоматического получения IP и DNS в Windows 10
Нам нужно открыть окно «Сетевые подключения». Вариантов есть много. Можно через параметры, через панель управления, или через окно «Выполнить». Нажмите сочетание клавиш Win + R, скопируйте команду ncpa.cpl и нажмите Ok.
Если вы подключаетесь по кабелю, то нажмите правой кнопкой мыши на подключение «Ethernet» и выберите «Свойства». А если по Wi-Fi, то открываем свойства адаптера «Беспроводная сеть».
Дальше выделив пункт «IP версии 4 (TCP/IPv4) нужно нажать на кнопку «Свойства», поставить переключатели возле пунктов «Получать IP-адрес автоматически» и «Получать адрес DNS-сервера автоматически» и нажать Ok (2 раза).
Обратите внимание, что сетевые настройки сетевой карты (LAN) и беспроводного Wi-Fi адаптера (если он есть в вашем компьютере) меняются отдельно.
Еще как вариант, может для кого-то даже более простой – можно сделать сброс всех сетевых настроек к заводским. По инструкции: сброс настроек сети в Windows 10. По умолчанию адреса назначаются автоматически.
Автоматические сетевые настройки в Windows 7
В Windows 7 все примерно так же. Открыть «Сетевые подключения» можно так же командой через окно «Выполнить», или через «Центр управления сетями и общим доступом», в который можно зайти нажав правой кнопкой мыши на иконку подключения в трее. Там нужно выбрать «Изменение параметров адаптера».
Дальше необходимо открыть «Свойства» (нажав правой кнопкой мыши) адаптера, параметры которого нужно сменить. Если подключение по кабелю, то это «Подключение по локальной сети», а если по Wi-Fi – «Беспроводное сетевое соединение».
Выделяем «Протокол Интернета версии 4 (TCP/IPv4)», нажимаем «Свойства», выставляем автоматическое поучение IP-адресов и адресов DNS-сервера, и нажимаем Ok.
После выполнения этих действий компьютер будет получать настройки IP и DNS от DHCP-сервера маршрутизатора, или провайдера.
Точно так же можно скинуть настройки сети (в том числе и IP) с помощью определенных команд, о которых я подробно писал в статье сброс настроек сети TCP/IP и DNS в Windows 7.
настройка протокола IP для Windows.
Примеры использования ipconfig.exe
ipconfig — отобразить базовые сетевые настройки для всех сетевых адаптеров, присутствующих в системе.
ipconfig /all — отобразить подробную информацию о настройках всех сетевых адаптеров, присутствующих в системе.
ipconfig /renew «Подключение по локальной сети 2» — обновить сетевые настройки, полученные от DHCP — сервера только для сетевого подключения с именем «Подключение по локальной сети 2».
ipconfig /release *локальной* — обновить сетевые настройки, полученные от DHCP — сервера для всех сетевых подключений, в имени которых присутствует строка «локальной»
ipconfig /release «Подключение по локальной сети 2» — освободить сетевые настройки, полученные от DHCP — сервера только для сетевого подключения с именем » Подключение по локальной сети 2″.
Если для параметров release и renew не указано имя адаптера, то аренда IP-адреса для всех адаптеров, для которых существуют привязки к TCP/IP, будет освобождена или обновлена.
ipconfig /dysplaydns — вывести на экран содержимое кэш службы разрешения имен DNS ( службы DNS-клиент).
ipconfig /flushdns — очистить содержимое кэш службы разрешения имен DNS
ipconfig /showclassid «Подключение по локальной сети» — отобразить все допустимые для этого сетевого подключения идентификаторы классов DHCP.
ipconfig /setclassid «Local Area Connection» TEST — установить для адаптера с именем «Local Area Connection» идентификатор класса DHCP «TEST».
ipconfig /setclassid6 «Local Area Connection» TEST — установить для адаптера с именем «Local Area Connection» идентификатор класса DHCPv6 «TEST».
Если для параметра setclassid или setclassid6 не указан идентификатор класса, то существующий идентификатор класса будет удален.
Наиболее часто используется команда ipconfig /all, позволяющая получить подробные сведения о сетевых настройках. Отображаются сведения о настройке протокола IP и о настройках сетевых адаптеров. Пример сведений о настройках IP:
Настройка протокола IP для Windows
Имя компьютера . . . . . . . . . : comp0
Основной DNS-суффикс . . . . . . :
Тип узла. . . . . . . . . . . . . : Смешанный
IP-маршрутизация включена . . . . : Нет
WINS-прокси включен . . . . . . . : Нет
В некоторых версиях утилиты ipconfig.exe вместо типа узла «Смешанный», может отбражаться «Гибридный» (Hybrid). Тип узла определяет алгоритм определения и регистрации имен Netbios. С точки зрения протокола NETBIOS, узлы могут быть следующих типов:
b-node (b) — Использует только широковещательную регистрацию и просмотр имен.
p-node (p) — использует только соединения точка-точка для просмотра и регистрации имен.
m-node (m) и h-node (h) — смешанные типы, использующие как широковещательные сообщения, так и обращение к серверам имен.
Компьютеры под управлением Windows представляют собой узлы h-node или узлы смешанного типа, использующие WINS (NBNS) сервер для регистрации и просмотра имен, и используют широковещательные запросы, если сервер не доступен.
Пример отображаемой конфигурации сетевого адаптера :
Ethernet adapter Подключение по локальной сети : — имя сетевого подключения, присвоенное операционной системой.
DNS-суффикс подключения . . . . . : — DNS-суффикс из настроек сетевого подключения
Описание. . . . . . . . . . . . . : Realtek 8139d Adapter #2 — название сетевого адаптера..
Физический адрес. . . . . . . . . : 00-14-02-7B-ED-67 — MAC- адрес данного адаптера.
DHCP включен. . . . . . . . . . . : Да — признак использования DHCP для конфигурирования сетевого адаптера
Автонастройка включена. . . . . . : Да — признак автоматической настройки параметров адаптера с использованием функции автоматического назначения адресов (APIPA) при отсутствии сервера DHCP. Данный режим позволяет назначить приватный немаршрутизируемый IP-адрес сетевому адаптеру и определяется значением ключа реестра
HKEY_LOCAL_MACHINE\System\CurrentControlSet\Services\Tcpip\Parameters\Interfaces\GUID адаптера\IPAutoconfigurationEnabled
Значение 0 (тип DWORD) параметра IPAutoconfigurationEnabled отключает APIPA. Если значение этого параметра равно 1 , или параметр отсутствует в реестре, APIPA активируется. Обычно, в системах семейства Windows данный режим активирован.
Автонастройка IPv4-адреса . . . . : 169.254.254.18(Основной) — автоматически полученный локальный адрес, если используется APIPA. На практике, такое значение IP-адреса означает, что сервер DHCP недоступен.
Локальный IPv6-адрес канала . . . : fe80::7c22:e7f8:3a71:8249%16(Основной) — локальный IPv6 адрес, если используется адресация IPv6
IPv4-адрес. . . . . . . . . . . . : 10.10.11.77(Основной) — используемый для данного адаптера IPv4 — адрес.
Маска подсети . . . . . . . . . . : 255.255.224.0 — маска подсети.
Аренда получена. . . . . . . . . . : 2 марта 2015 г. 22:44:48 — дата и время получения сетевой конфигурации от сервера DHCP
Срок аренды истекает. . . . . . . . . . : 3 марта 2015 г. 2:31:27 — срок истечения аренды сетевых настроек. Определяется сервером DHCP.
Основной шлюз. . . . . . . . . : 10.10.11.1 — IP — адрес маршрутизатора, используемого в качестве шлюза по умолчанию.
Код класса DHCPv4. . . . . . . . . . : TEST — код класса DHCP, если он существует.
DHCP-сервер. . . . . . . . . . . : 10.10.11.11 — — IP-адрес DHCP-сервера, от которого получена сетевая конфигурация.
Следующие 2 параметра (идентификатор участников DHCP — DUID и идентификатор арендованного адреса IAID) присутствуют при автоматическом конфигурировании настроек протокола IPv6 . В крупных сетях могут присутствовать несколько серверов DHCPv6. При автоматическом конфигурировании сетевого адаптера, все они получают от клиента специальный запрос DHCP REQUEST. Каждый из них проверяет, ему ли был направлен запрос. Сервер не приступает к обработке пакетов с DUID, отличающимся от его собственного. При совпадении DUID, сервер помечает адрес как присвоенный и возвращает ответ DHCP REPLY. На этом обработка запроса завершается.
IAID — это специальный идентификатор арендуемого IPv6-адреса длиной 4 байта. Клиенту выделяется адрес на время, определенное сервером (срок аренды). Когда предпочитаемый срок действия адреса заканчивается, клиент отправляет серверу пакет DHCP RENEW с запросом на продление этого срока. В сообщение включается идентификатор IAID, код которого также хранится в базе данных DHCP сервера. Если сервер готов продлить срок действия адреса, он отправляет ответ DHCP REPLY и клиент получает возможность использования арендованного адреса без повторного получения настроек.
IAID DHCPv6 . . . . . . . . . . . : 234890384 — идентификатор арендованного адреса IAID
DUID клиента DHCPv6 . . . . . . . : 00-01-00-01-14-E2-78-C0-00-0C-1E-7C-29-E3 — идентификатор участников DHCP
DNS-серверы. . . . . . . . . . . : 94.25.128.74
                       
                       
94.25.208.74 — адреса DNS — серверов, используемых для разрешения имен в IP-адреса узлов.
NetBios через TCP/IP. . . . . . . . : Включен — режим использования NetBios через протокол TCP/IP.
Вывод команды IPCONFIG, как правило, не помещается на экране, поэтому для постраничного отображения результатов можно использовать команду more в цепочке с командой IPCONFIG:
ipconfig /al | more
При необходимости, результаты можно записать в текстовый файл, используя перенаправление вывода:
ipconfig /all > C:\ipconfig-all.txt — записать результаты в текстовый файл ipconfig-all.txt на диске C:. Для русскоязычных версий Windows нужно учитывать, что результаты выполнения команды, записанные в текстовый файл, представлены в DOS-кодировке (OEM 866) и для их просмотра потребуется программное обеспечение, позволяющее просматривать текст в данной кодировке, например редактор файлового менеджера Far или средства для преобразования текста в кодировку Windows (CP 1251) ( например, утилита iconv. Можно обойтись, например, стандартным средством Microsoft Word ( winword.exe ), используя командный файл следующего содержания:
ipconfig /all > %TEMP%\ipconfig-all.txt
start «winword» winword.exe %TEMP%\ipconfig-all.txt
Первая команда записывает результаты выполнения IPCONFIG в текстовый файл ipconfig-all.txt каталога временных файлов, путь которого определяется значением переменной TEMP, а вторая – открывает этот файл с помощью winword.exe. При открытии, приложение Microsoft Word выдаст запрос на преобразование файла и предложит выбрать исходную кодировку текста — Кириллица (DOS) .
Также можно воспользоваться стандартным буфером обмена Windows, записав в него вывод результатов команды IPCONFIG. Для этого нужно выполнить ее в цепочке с командой clip
ipconfig /all | clip
Результат выполнения команды будет записан в буфер обмена Windows, после чего в используемом редакторе (Блокнот, Wordpad, Word, OpenOffice Writer) можно выполнить вставку из буфера обмена (нажмите Ctrl+V или Shift+Insert)
Как отключить автоконфигурацию IPv4-адреса
Недавно я столкнулся со странной проблемой, когда одна из моих виртуализированных клиентских операционных систем в VMware начала получать IP-адрес APIPA, хотя я настроил статический IP-адрес из назначенного пула. Что привело к отсутствию доступа к сети вообще. Даже у меня появилось всплывающее окно с сообщением «Конфликт IP-адреса». Вот как я решил эту проблему.
Чтобы решить эту проблему, выполните следующую процедуру.
Открыть: Выполнить> cmd> ipconfig / all
Вы можете увидеть следующие проблемы:
или:
Ethernet-адаптер Подключение по локальной сети:
DNS-суффикс для конкретного подключения.:
Описание. . . . . . . . . . . : Intel (R) 82567LM-3 Gigabit Network Connection
Физический адрес. . . . . . . . . : 00-50-55-08-30-57
DHCP включен. . . . . . . . . . . : Нет
Автоконфигурация включена. . . . : Да
Link-локальный IPv6-адрес. . . . . : fe80 :: 8508: 6cb9: 5112: f8c9 (предпочтительно)
Адрес IPv4 автоконфигурации. . : 169.254.248.201 (предпочтительно)
Маска подсети. . . . . . . . . . . : 255.255.0.0
IPv4-адрес. . . . . . . . . . . : 192.168.1.136 (дубликат)
Маска подсети.. . . . . . . . . . : 255.255.255.0
Шлюз по умолчанию. . . . . . . . . : 192.168.1.1
DNS-серверы. . . . . . . . . . . : 192.168.1.1
NetBIOS через Tcpip. . . . . . . . : Включено
Чтобы исправить это, введите их в командной строке:
C: \ Users \ Administrator> netsh interface ipv4 show inter
Эта команда выдаст примерно такой результат:
Idx Met MTU State Name
--- -------------------------------------------------- -
1 50 4294967295 connected Loopback Pseudo-Interface 1
11 10 1500 connected Local Area Connection
11: <= Обратите внимание на этот идентификационный номер Ethernet
Теперь выполните следующую команду:
C: \ Users \ Administrator> Интерфейс netsh ipv4 set interface 11 dadtransmits = 0 store = persistent
Результатом будет Ok .Затем нам нужно отключить службу DHCP из служб, чтобы перестать получать IP-адрес от DHCP и продолжать использовать статический IP-адрес. Для этого мы откроем консоль служб, выберем службу DHCP-клиента и остановим ее.
Выполнить> services.msc> отключить службу DHCP-клиента
Теперь убедитесь, что вы отключили эту службу, чтобы предотвратить ее автоматический запуск при запуске операционной системы.
Наконец, перезапустите гостевую операционную систему и наслаждайтесь восстановленным подключением.
Удачи!
Hassan
Мы опубликовали обновленную статью с более подробной информацией. Подробнее здесь
autoit — включить автоконфигурацию IPv4 с помощью Cmd
Команда netsh int ip reset предполагает сброс сети TCP / IP в целом, когда обычная конфигурация или даже сеть в целом больше не работает и, похоже, для работы требуется перезагрузка. Это не рекомендуется для ваших целей.
Вместо этого вам нужно, чтобы ваш компьютер был настроен для получения конфигурации сети от DHCP-сервера , который, вероятно, работает на вашем беспроводном маршрутизаторе.
IP-адрес
В приведенных ниже примерах замените Wi-Fi именем сетевого адаптера, указанным в окне панели управления Сетевые подключения . Ваш, кажется, называется Connettione nete wireless , поэтому замените Wi-Fi на это, но сохраните двойные кавычки. Если вам нужно получить это имя автоматически, обратитесь к этому вопросу.
Следующие команды сбрасывают конфигурацию на Получить IP-адрес автоматически и Получить адрес DNS-сервера автоматически :
netsh interface ipv4 set address name = "Wi-Fi" source = dhcp
netsh interface ipv4 set dnsservers name = "Wi-Fi" source = dhcp
Следующие команды настраивают статический IP-адрес и DNS-серверы:
netsh interface ipv4 set address name = "Wi-Fi" static 192.168.1.2 255.255.255.0 192.168.1.1
netsh interface ipv4 set dns name = "Wi-Fi" static 8.8.8.8
netsh interface ipv4 set dns name = "Wi-Fi" static 8.8.4.4 index = 2
Порядок адресов в приведенном выше примере такой же, как в окне конфигурации сети.
Для получения дополнительной информации вы можете прочитать это: DHCP, DNS, статический IP
Прокси-сервер
Для включения прокси-сервера (глобальный в интернет-свойствах )
reg добавить "HKCU \ Software \ Microsoft \ Windows \ CurrentVersion \ Internet Settings" ^
/ v ProxyEnable / t REG_DWORD / d 1 / f
Чтобы отключить прокси:
reg добавить "HKCU \ Software \ Microsoft \ Windows \ CurrentVersion \ Internet Settings" ^
/ v ProxyEnable / t REG_DWORD / d 0 / f
Если это не сработает, попробуйте другие решения здесь.
Некоторые программы могут не использовать общесистемные настройки прокси-сервера и поэтому требуют дополнительной настройки. Например, этот вопрос касается Firefox.
Включение / отключение беспроводной связи
Следующая команда полезна для включения беспроводного адаптера, если он был отключен заранее (т.е. для экономии заряда батареи):
netsh interface set interface name = "Wi-Fi" admin = ENABLED
А вот как его отключить:
netsh interface set interface name = "Wi-Fi" admin = ОТКЛЮЧЕНО
rfc2563
Сетевая рабочая группа R.Тролль Запрос комментариев: 2563 @Home Network Категория: Standards Track Май 1999 г. Параметр DHCP для отключения автонастройки без сохранения состояния в клиентах IPv4 Статус этого меморандума Этот документ определяет протокол отслеживания стандартов Интернета для Интернет-сообщество и просит обсуждения и предложения по улучшения. См. Текущую редакцию "Интернет Официальные стандарты протокола »(STD 1) для государства стандартизации и статус этого протокола.Распространение этой памятки не ограничено. Уведомление об авторских правах Авторское право (C) The Internet Society (1999). Все права защищены. Абстрактный Операционные системы сейчас пытаются поддерживать специальные сети две или более системы, сохраняя при этом минимальную конфигурацию пользователя. Чтобы приспособиться к этому, при отсутствии центральной конфигурации механизм (DHCP), некоторые ОС автоматически выбирают локальную ссылку IP-адрес, который позволит им общаться только с другими хостами по той же ссылке.Этот адрес не позволит ОС обмениваться данными с чем-либо, кроме маршрутизатора. Однако некоторые сайты зависят от тот факт, что хост без ответа DHCP не будет иметь IP-адреса. Этот документ описывает механизм, с помощью которого DHCP-серверы могут определять клиентов, у которых нет IP-адреса, который они могут предложить, и что клиент не должен создавать собственный IP-адрес. 1. Введение Поскольку компьютеры становятся все более важной частью повседневной жизни, системы должны поддерживать более широкий диапазон рабочих среды.Одним из аспектов этой поддержки является выбор IP-адреса. адрес. Протокол динамической конфигурации хоста [DHCP] обеспечивает превосходный метод, с помощью которого администраторы сайта могут предоставить IP-адреса (и другие параметры сети) к сетевым устройствам. Однако некоторые операционные среды не обслуживаются централизованно, и теперь системы должны справляться с этим быстро и легко. IPv6 учитывает это и позволяет стеку IPv6 назначать себе глобальный адрес при отсутствии какого-либо другого механизма для конфигурация [IPv6SAC].Однако разработчики операционных систем не могут ждите поддержки IPv6 везде. Им нужно уметь предполагать Дорожка стандартов троллей [Страница 1]
RFC 2563 Параметр автоматической настройки DHCP, май 1999 г.
у них будут адреса IPv4, чтобы они могли общаться с одним
другой даже в самых маленьких сетях.
В этом документе рассматриваются три типа сетевых узлов и то, как IPv4
автоконфигурация адреса может быть отключена для каждой подсети (или даже
на узел) на основе.Существуют три типа сетевых узлов:
* Узел, для которого администратор сайта раздает конфигурацию
Информация,
* Узел в сегменте сети, для которого нет сайта
администратор и
* Узел в сегменте сети, у которого есть администратор центрального сайта,
и этот администратор предпочитает не передавать какую-либо конфигурацию
информация к узлу.
Разница между вторым и третьим случаями - это клиенты.
поведение.
В одном случае узел может присвоить себе IP-адрес и иметь полный
связь с другими узлами на локальном проводе.В последнем случае
узлу не говорят, что делать, и хотя он может назначить себе
сетевой адрес так же, как в случае № 2, это может быть не то, что
центральный админ хочет.
Первый сценарий обрабатывается текущим стандартом DHCP. Тем не мение,
текущая спецификация DHCP [DHCP] говорит, что серверы должны молча
игнорировать запросы от неизвестных им хостов. Из-за этого DHCP
клиенты не могут определить, находятся ли они в подсети без
администрация, или с администрацией, которая предпочитает не передавать
наши адреса.В этом документе описывается метод, с помощью которого клиенты DHCP могут
чтобы определить, является ли сеть централизованной
администрируется, что позволяет ему разумно определять, нужно ли
он должен присвоить себе "локальный для ссылки" адрес.
1.1. Условные обозначения, используемые в документе
Ключевые слова «ДОЛЖНЫ», «НЕ ДОЛЖНЫ», «ОБЯЗАТЕЛЬНО», «ДОЛЖНЫ», «НЕ ДОЛЖНЫ»,
«ДОЛЖЕН», «НЕ ДОЛЖЕН», «РЕКОМЕНДУЕТСЯ», «МОЖЕТ» и «ДОПОЛНИТЕЛЬНО» в этом
документ следует интерпретировать, как описано в [КЛЮЧЕВЫЕ СЛОВА].Дорожка стандартов троллей [Страница 2]
RFC 2563 Параметр автоматической настройки DHCP, май 1999 г.
1.2. Терминология
DHCP-клиент DHCP-клиент - это Интернет-хост, использующий DHCP для получения
параметры конфигурации, такие как сетевой адрес.
DHCP-сервер DHCP-сервер - это интернет-хост, который возвращает
параметры конфигурации для клиентов DHCP.
2. Параметр автоматической настройки
Этот код опции используется, чтобы спросить, а также получить уведомление, если автозапуск
конфигурация должна быть отключена в локальной подсети.Авто-
Параметр конфигурации - это 8-битное число.
Код Len Value
+ ----- + ----- + ----- +
| 116 | 1 | а |
+ ----- + ----- + ----- +
Код этой опции - 116, а ее длина - 1.
Этот код вместе с назначением IP-адреса позволит DHCP
клиент, чтобы определить, должен ли он генерировать локальный IP-адрес
адрес.
2.1. Автоматическая настройка значений
В опции автонастройки используются следующие значения:
DoNotAutoConfigure 0
Автоконфигурация 1
Когда сервер отвечает значением "AutoConfigure", клиент МОЖЕТ
при необходимости сгенерируйте локальный IP-адрес.Однако если
сервер отвечает «DoNotAutoConfigure», клиент НЕ ДОЛЖЕН
сгенерировать локальный IP-адрес ссылки, возможно, оставив его без IP
адрес.
2.2. Поведение DHCP-клиента
Клиенты, у которых есть возможности автоматической настройки, ДОЛЖНЫ добавить автоматическую настройку.
Настроить параметр в список параметров, включенных в его первоначальный
Сообщение DHCPDISCOVER. ([DHCP] раздел 4.4.1) В настоящее время
значение опции должно быть установлено на «Автоконфигурация».
Когда получено DHCPOFFER, оно обрабатывается, как описано в [DHCP],
Раздел 4.4.1, за одним исключением. Если в поле yiaddr указано
0x00000000, необходимо проконсультироваться с параметром Auto-Configure. Если это
Дорожка стандартов троллей [Страница 3] RFC 2563 Параметр автоматической настройки DHCP, май 1999 г. для параметра установлено значение "AutoConfigure", тогда DHCPOFFER ДОЛЖЕН игнорироваться, и DHCP-клиент МОЖЕТ сгенерировать локальный IP-адрес канала. Тем не мение, если для этого параметра установлено значение «DoNotAutoConfigure», то DHCPOFFER НЕОБХОДИМО игнорировать, и клиент НЕ ДОЛЖЕН генерировать локальный IP-адрес канала. адрес.Если DHCP-клиент получает какой-либо DHCPOFFER, который содержит yiaddr из 0x00000000, а флаг автонастройки говорит "DoNotAutoConfigure" в отсутствие DHCPOFFER с действительным 'yiaddr', DHCP-клиент НЕ ДОЛЖЕН генерировать локальный IP-адрес канала. Время, в течение которого DHCP клиент ожидает сбора любых других DHCPOFFER - это реализация зависимый. DHCPOFFER с yiaddr, равным 0x00000000, будут отправляться только DHCP. серверы, поддерживающие опцию Auto-Configure, когда DHCPDISCOVER содержал опцию автонастройки.Поскольку DHCPDISCOVER будет содержать параметр автонастройки только в том случае, если DHCP-клиент знает, как чтобы справиться с этим, не будет проблем с совместимостью. Если DHCP-сервер действительно предлагает адрес, в сообщении указывается такие же, как описано в [DHCP], раздел 3. Ниже представлена разница в ответах для незарегистрированных DHCP-клиенты, поддерживающие опцию «Автоконфигурация» в сетях. у которых есть DHCP-серверы, поддерживающие автоконфигурацию и сети с DHCP-серверами этого нет.Дорожка стандартов троллей [Страница 4]
RFC 2563 Параметр автоматической настройки DHCP, май 1999 г.
Сеть Клиент Сеть
(без автонастройки) (автонастройка)
v v v
| | |
| Начинается инициализация |
| | |
| _____________ / | \ ____________ |
| / DHCPDISCOVER | DHCPDISCOVER \ |
| | |
Определяет | Определяет
конфигурация | конфигурация
| | |
| | ____________ / |
| | / DHCPOFFER |
| | / |
| | |
| Собирает ответы |
| | |
| Выбирает конфигурацию |
| | |
| --AutoConfigs-- | - НЕТ IP-АДРЕСА - |
.. .
. . .
| | |
| Изящное выключение |
| | |
| | |
v v v
2.3. Поведение DHCP-сервера
Когда DHCP-сервер получает DHCPDISCOVER, он ДОЛЖЕН обрабатываться как
описано в [DHCP], раздел 4.3.1. Однако, если адрес не выбран
для хоста НЕОБХОДИМО предпринять несколько дополнительных шагов.
Если DHCPDISCOVER не содержит параметр автоматической настройки, он
не отвечено.
Если DHCPDISCOVER содержит параметр автоматической настройки, а сайт
администратор указал, что автоконфигурация должна быть
отключен в подсети, из которой исходит DHCPDISCOVER, или для
клиент, отправляющий запрос, то ДОЛЖЕН быть отправлен DHCPOFFER
клиент DHCP. Это предложение ДОЛЖНО быть для адреса 0x00000000, и
параметр Auto-Configure ДОЛЖЕН быть установлен на «DoNotAutoConfigure».Дорожка стандартов троллей [Страница 5] RFC 2563 Параметр автоматической настройки DHCP, май 1999 г. Если администратор сайта разрешает автоконфигурацию на исходной подсети, DHCPDISCOVER не отвечает, как раньше. 2.4. Смешанные среды Среды, содержащие смесь клиентов и серверов, которые выполняют и не поддерживают опцию Auto-Configure, не будет проблемой. Каждая транзакция DHCP происходит между сервером и клиентом, а возможные смешанные сценарии между этими двумя перечислены ниже.2.4.1. Клиент поддерживает, сервер - нет Если DHCP-клиент отправляет запрос, содержащий автоматическую настройку тег, DHCP-сервер, который не знает, что это за тег, ответит как обычно. Согласно [DHCP] раздел 4.3.1, сервер НЕ ДОЛЖЕН вернуть значение для этого параметра. В этом случае сервер либо ответит действительным DHCPOFFER, либо или он вообще не ответит. В обоих случаях DHCP-клиент, поддерживает эту опцию, не заботится о ее состоянии, и может автоматически настраиваться.2.4.2. Серверы поддерживает, клиент - нет Если параметр Auto-Configure отсутствует в DHCPDISCOVER, сервер ничего не сделает с этим. Клиент будет автоматически настраиваться, если он не получает ответа и считает, что так и должен поступать. Этот сценарий НЕ ДОЛЖЕН происходить, поскольку любые стеки, реализующие Механизм автоконфигурации ДОЛЖЕН также реализовывать эту опцию. 2.5. Взаимодействие с другими сообщениями DHCP Поскольку этот параметр влияет только на первоначальный выбор IP-адреса, он не применяется к последующим сообщениям DHCP.Если DHCP-клиент получил аренда с DHCP-сервера, будущие DHCP-сообщения (RENEW, INFORM, ACK, и т. д.) не нужно переходить в состояние автоконфигурации. Если срок аренды DHCP-клиента истекает, клиент возвращается в Состояние INIT, и исходный DHCPDISCOVER отправляется, как и раньше. 2.5.1. Сообщения DHCPRELEASE DHCPRELEASE происходит точно так, как описано в [DHCP], раздел 4.4.6. Когда клиент DHCP завершает аренду, он МОЖЕТ уведомить сервер что это закончено. Для этого DHCP-клиент уже получил аренду DHCP, и состояние автоконфигурации на местный провод значения не имеет.Дорожка стандартов троллей [Страница 6]
RFC 2563 Параметр автоматической настройки DHCP, май 1999 г. 2.5.2. Сообщения DHCPDECLINE DHCPDECLINE отправляется DHCP-клиентом, когда он определяет сетевой адрес, который он пытается использовать, уже используется. Как сетевой адрес был протестирован, он должен был быть предложен DHCP-сервер и состояние автоконфигурации на локальном проводе Не важно. 2.5.3. Сообщения DHCPINFORM С сообщениями DHCPINFORM следует обращаться, как описано в [DHCP], раздел 4.4.3. Никаких изменений не требуется. 2.6. Вариант сообщения Если DHCP-сервер хочет сообщить клиенту, почему это не разрешено для автоматической настройки он МОЖЕТ добавить в ответ параметр «Сообщение». Эта опция определена в [DHCPOPT], раздел 9.9. Если DHCP-клиент получает ответ с установленной опцией Message, он ДОЛЖЕН предоставить эту информацию администратору DHCP. клиент. Как эта информация предоставляется - это реализация зависимый.3. Соображения безопасности Сам по себе DHCP в настоящее время не обеспечивает аутентификации или безопасности. механизмы. Потенциальная подверженность атаке обсуждается в разделе 7. спецификации протокола DHCP [DHCP]. Этот механизм добавляет еще одну потенциальную атаку. Вредоносные пользователи в подсети может отвечать на все запросы DHCP с ответами, говорящими DHCP-клиенты, которые НЕ должны автоматически настраиваться на локальном проводе. В сети, где требуется автоконфигурация, это вызовет все клиенты DHCP не выбирают адрес.4. Благодарности Эта идея зародилась в совместной группе Common Solutions Group / Microsoft. встреча в Microsoft в мае 1998 года. Стеки IP в Win98 и NT5 присвоить себе IP-адрес (в определенной подсети) при отсутствии отвечающего DHCP-сервера, и это вызывает головную боль у многих сайты, которые на самом деле полагаются на машины, не получающие IP-адреса, когда DHCP-серверы их не знают. Уолтер Вонг предложил решение, которое позволит DHCP-серверам скажите клиентам, чтобы они этого не делали.Его первоначальное решение не сработало без незначительных модификаций самого DHCP. В этом документе описывается Дорожка стандартов троллей [Страница 7]
RFC 2563 Параметр автоматической настройки DHCP, май 1999 г.
те модификации.
5. Соображения IANA
IANA присвоило этой опции номер 116.
6. Ссылки
[DHCP] Дромс, Р., «Протокол динамической конфигурации хоста», RFC
2131, март 1997 г.[DHCPOPT] Александр, С. и Р. Дромс, "Параметры DHCP и BOOTP
Vendor Extension ", RFC 2132, март 1997 г.
[IPv6SAC] Томсон, С. и Т. Нартен, "Адрес IPv6 без сохранения состояния
Автоконфигурация », RFC 2462, декабрь 1998 г.
[КЛЮЧЕВЫЕ СЛОВА] Брэднер, С. «Ключевые слова для использования в RFC для обозначения
Уровни требований », BCP 14, RFC 2119, март 1997 г.
7. Адрес автора.
Райан Тролль
@Домашняя сеть
425 Бродвей
Редвуд-Сити, Калифорния 94063
Телефон: (650) 556-6031
Электронная почта: rtroll @ corp.home.net
Дорожка стандартов троллей [Страница 8] RFC 2563 Параметр автоматической настройки DHCP, май 1999 г. 8. Полное заявление об авторских правах Авторское право (C) The Internet Society (1999). Все права защищены. Этот документ и его переводы могут быть скопированы и предоставлены другие и производные работы, которые комментируют или иным образом объясняют это или помочь в его реализации могут быть подготовлены, скопированы, опубликованы и распространяется, полностью или частично, без ограничения каких-либо добрый, при условии, что указанное выше уведомление об авторских правах и этот абзац являются включены во все такие копии и производные работы.Однако это сам документ не может быть изменен каким-либо образом, например, путем удаления уведомление об авторских правах или ссылки на Internet Society или другие Интернет-организации, за исключением случаев, когда это необходимо для разработка интернет-стандартов, в этом случае процедуры для авторские права, определенные в процессе разработки стандартов Интернета, должны быть следовали, или по мере необходимости перевести его на другие языки, кроме Английский. Ограниченные разрешения, предоставленные выше, являются бессрочными и не будут аннулировано Интернет-сообществом, его правопреемниками или правопреемниками.Этот документ и содержащаяся в нем информация размещены на Основа "КАК ЕСТЬ" и ИНТЕРНЕТ-ОБЩЕСТВО И ИНТЕРНЕТ-ИНЖИНИРИНГ TASK FORCE ОТКАЗЫВАЕТСЯ ОТ ВСЕХ ГАРАНТИЙ, ЯВНЫХ ИЛИ ПОДРАЗУМЕВАЕМЫХ, ВКЛЮЧАЯ НО НЕ ОГРАНИЧИВАЕТСЯ НИКАКОЙ ГАРАНТИЕЙ, ЧТО ИСПОЛЬЗОВАНИЕ ИНФОРМАЦИИ ЗДЕСЬ НЕ НАРУШАЕТ НИКАКИХ ПРАВ ИЛИ ПОДРАЗУМЕВАЕМЫХ ГАРАНТИЙ КОММЕРЧЕСКАЯ ЦЕННОСТЬ ИЛИ ПРИГОДНОСТЬ ДЛЯ ОПРЕДЕЛЕННОЙ ЦЕЛИ. Подтверждение Финансирование функции редактора RFC в настоящее время обеспечивается Интернет-сообщество.Трек стандартов троллей [Страница 9]
Как мне избавиться от IP-адреса 169.254?
Что делать, если компьютер застрял на IP-адресе 169:
- Проверьте свою систему и ее конфигурацию.
- Удалите настройки брандмауэра и перезагрузите систему.
- Удалите драйвер сетевого адаптера LAN и перезагрузите компьютер.
- Измените конфигурацию вашего IP .
- Снимите флажок «Быстрый запуск».
- Перезапустите DNS-клиент.
- Выполните сканирование SFC.
- Сбросить IP-адрес и маску подсети.
Нажмите, чтобы увидеть полный ответ
Точно так же, почему у меня IP-адрес 169.254?
169,254 . x.x: этот — это , так называемый автоматический частный IP-адрес . IP в этом диапазоне означает, что компьютер не видит сеть. Компьютеру, использующему DHCP, необходимо, чтобы имел , внешний сервер сообщил ему, какой IP-адрес использовать.
Могут также спросить, как мне сбросить адрес автоконфигурации ipv4? Введите «cmd» в текстовое поле и нажмите «Enter», чтобы открыть из командной строки . Введите «ipconfig / release» (без кавычек) и нажмите «Enter», чтобы освободить IP-адрес . Введите «ipconfig / refresh» (без кавычек) и нажмите «Enter», чтобы обновить IP-адрес .
Учитывая это, как мне удалить IP из автоконфигурации?
Как отключить автоконфигурацию IP на главном сервере
- Шаг 1. Выполнить> cmd> ipconfig / all.Проверяет, какой IP-адрес является предпочтительным и включена ли автоконфигурация.
- Шаг 2: интерфейс netsh ipv4 show inter.
- Шаг 3: netsh interface ipv4 set interface 11 dadtransmits = 0 store = persistent.
- Шаг 4: услуги.
Что вызывает самоназначение IP-адреса?
Введение. Одним из возможных результатов неспособности подключиться к Интернету является то, что у вас есть так называемый самостоятельно назначенный IP-адрес . Обычно это происходит, когда ваш маршрутизатор (который обычно предоставляет вам IP-адрес ) не предоставляет вам IP-адрес для связи с другими компьютерами.
Как исправить 169.254.X.X — Проблема «Недопустимая IP-конфигурация» в Windows
169.254.x.x — это частное пространство IP-адресации, зарезервированное Microsoft, которое оно автоматически назначает вашему сетевому адаптеру, если он не может получить IP-адрес от DHCP-сервера. Теперь, поскольку он назначается непосредственно самой Windows, проблема может быть связана либо с сетевым адаптером, либо с вашим маршрутизатором / модемом.
В этом руководстве мы устраним проблему, чтобы диагностировать причину, а затем исправить ее.Поскольку проблема может исходить из модема или из ПК, мы начнем с ПК.
Вот несколько методов, которые помогут решить эту проблему. Метод 1 решает проблему почти всегда, поэтому сначала попробуйте метод 1. Если это не решит проблему, перейдите к способу 2, 3 или 4.
Метод 1: перезагрузите компьютер- Удерживайте клавишу Windows и нажмите R
- Введите выключение / r / f / t 0
OR
- Нажмите и удерживайте Shift
- Щелкните Start > Shutdown . Удерживайте нажатой клавишу Shift, пока компьютер не перезагрузится
- Удерживая клавишу Windows , нажмите R
- Введите compmgmt. msc , затем нажмите Введите
- Выберите Диспетчер устройств > Разверните сетевые адаптеры .
- Щелкните правой кнопкой мыши беспроводной адаптер Ethernet или , в котором возникла проблема (вы можете увидеть восклицательный знак или знак ошибки слева), затем щелкните Удалить
- Щелкните правой кнопкой мыши Сетевые адаптеры > Поиск изменений оборудования
- Удерживайте клавишу Windows и Нажмите R .Введите ncpa.cpl и щелкните OK. Щелкните правой кнопкой мыши соответствующий сетевой адаптер и выберите «Свойства» -> U n отметьте Internet Protocol Version 6 (TCP / IPv6) , затем щелкните OK.
- Удерживая клавишу Windows , нажмите X и выберите Командная строка (администратор). Для Windows 7 щелкните Пуск > введите cmd , затем щелкните правой кнопкой мыши cmd и выберите Запуск от имени администратора.
- В открывшемся черном окне командной строки введите netsh winsock reset catalog нажмите Введите
- Введите netsh int ip reset reset.log нажмите Введите
- Введите ipconfig / release нажмите Введите
- Введите ipconfig / обновить нажмите Введите
- Перезагрузите ваш компьютер
Метод перезагрузки (Временно)
- Удерживайте Клавиша Windows > Нажмите X (отпустите клавишу Windows)> Параметры питания для Windows 8 и 10. Для Windows 7 щелкните Пуск > Панель управления > Оборудование и звук > Параметры электропитания
- Выбрать Изменить действия кнопок питания > Изменить настройки, которые в настоящее время недоступны (если параметр «Быстрый запуск» выделен серым цветом).
- Снимите флажок Включить быстрый запуск
- Нажмите Сохранить изменения
- Удерживайте Windows Key и Нажмите R . Введите services.msc и нажмите OK. Прокрутите вкладку служб и выберите DNS Client, Щелкните правой кнопкой мыши и выберите Restart .
Если проблема все еще не решена, перезагрузите модем / маршрутизатор, лучше всего выключить их на 5 минут, а затем снова включить.
Как отключить IPv4-адрес автоконфигурации APIPA 169.254.X.X — BENISNOUS
Когда ваш компьютер не может получить IP-адрес другим способом, он присваивает себе IP-адрес 169.254.X.X. Это верный признак проблемы.
В этом видео показан адрес APIPA. Некоторое время этот адрес становится проблемой для пользователя.
Даже когда пользователь предоставляет СТАТИЧЕСКИЙ адрес или DHCP-адрес, адрес не извлекается из-за APIPA.
Чтобы избавиться от этой проблемы, внимательно просмотрите это видео до конца, потому что я собираюсь дать вам пошаговые инструкции по отключению IP-адреса Autoconfiguration IPv4 169.254.X.X.
Поделитесь этим видео с друзьями: — https://youtu.be/Rcmr8CLRDSU
Метод № 1
netsh interface ipv4 show inter
netsh interface ipv4 set interface * dadtransmits = 0 store = persistent
Метод №2
Сброс Winsock Netsh
Метод № 3
ipconfig / release
ipconfig / Renew
Видео по теме: —
Как установить VMWare Workstation на ваш компьютер: https: // youtu.be / g_Hz6wJ5iOE
Установите Windows 10 на рабочую станцию VMWare: https://youtu.be/8B58rfQ_qPo
Установите Windows Server 2019 на VMWare: https://youtu.be/-ifWpq4tW-8
Как установить Active Directory: https: / /youtu.be/1vHHTLiFgu4
Полная установка Red Hat 8.3 на VMware: https://youtu.be/hIea3AKCCTs
Изменить браузер по умолчанию на ПК с Windows: https://youtu.be/D3rltLKkY68
Лучший антивирус для вашего ПК: https: //youtu.be/D7UyHx7QsZ0
Не стесняйтесь комментировать или задавать вопросы! Не забудьте поставить лайк и подписаться, если это было полезно.
Изучите все основы работы с компьютером в нашем руководстве для начинающих бесплатно: https://www.youtube.com/watch?v=CP4DDEhukRM&list=PLl8sFKSOxd0CXx-Sr0zHMBdkt4w58fKXa
Следуйте за мной в социальных сетях.
Ссылка на Facebook: https://www.facebook.com/technicalspark
Instagram: https://www.instagram.com/golesohan
Twitter: https://twitter.com/sohangole
PS: Не забудьте ПОДПИСАТЬСЯ на Technical Spark, чтобы получать больше видеороликов Trusted & Awesome.
Technical Spark Channel: https: // www.youtube.com/channel/UCY-w6DGy2EFHOwWNCHFtaGA
Спасибо за вашу любовь и поддержку
—————————————————-
Technical Spark
#APIPAIPAddress # remove169.254. XX
источник
ip-адрес
Автоконфигурация IPv4-адреса 196.254.x.x Проблема IP
Сегодня, когда я подключаю свой ноутбук к локальной сети, он не получает IP-адрес от моего DHCP-сервера. Вместо этого он дает мне какой-то странный IP, например 196.254.x.x. , в то время как мой Wi-Fi работал нормально, Я искал Alot, чтобы узнать больше, пока не нашел отличный фрагмент кода в блоге.так что поделюсь с вами, ребята.Проблема с моим IP.
Действия, которые необходимо выполнить:
- Если вы используете какой-либо брандмауэр, отключите его (например, я использую comodo, поэтому я временно отключаю его)
- Нажмите start и нажмите RUN (или просто нажмите windowsKey + R ), введите CMD
- Теперь введите ниже коды
интерфейс netsh ipv4 показать интер
- Это будет выглядеть так.
- Поскольку у нас проблема в локальной сети, моя локальная сеть здесь Подключение по локальной сети и его Idx = 11 (мы будем использовать этот номер idx в следующем коде)
- Теперь введите этот код и замените свой номер Idx, так как у меня 11
netsh interface ipv4 set interface 11 dadtransmit = 0 store = persistent
- Это будет выглядеть так.
- Если написано ОК. Поздравляю, вы выполнили сложную часть
- Теперь нажмите Start и Run снова и введите Services.msc появится окно Найдите DHCP-клиент щелкните его правой кнопкой мыши и выберите Свойства щелкните Тип запуска выберите Отключить
- Теперь нажмите кнопку Стоп внизу и нажмите ОК
- Отключите кабель локальной сети и перезапустите систему
- После перезагрузки не подключайте кабель, Зайдите еще раз на Services.

 В командной строке Windows: ipconfig /release, затем ipconfig /renew. В терминале Linux: dhclient -v -r, потом dhclient или dhcpcd -k, затем dhcpcd ().
В командной строке Windows: ipconfig /release, затем ipconfig /renew. В терминале Linux: dhclient -v -r, потом dhclient или dhcpcd -k, затем dhcpcd ().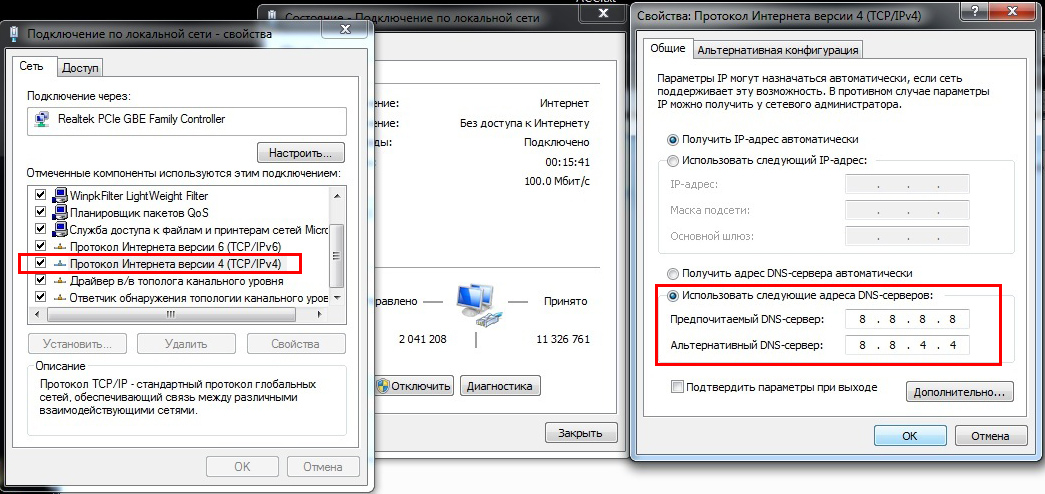 1, но у вас может быть и другой.
1, но у вас может быть и другой. 168.0.124.
168.0.124. После этого все делаем также, как указано в двух вышеперечисленных способах. Фиксируем данные.
После этого все делаем также, как указано в двух вышеперечисленных способах. Фиксируем данные.