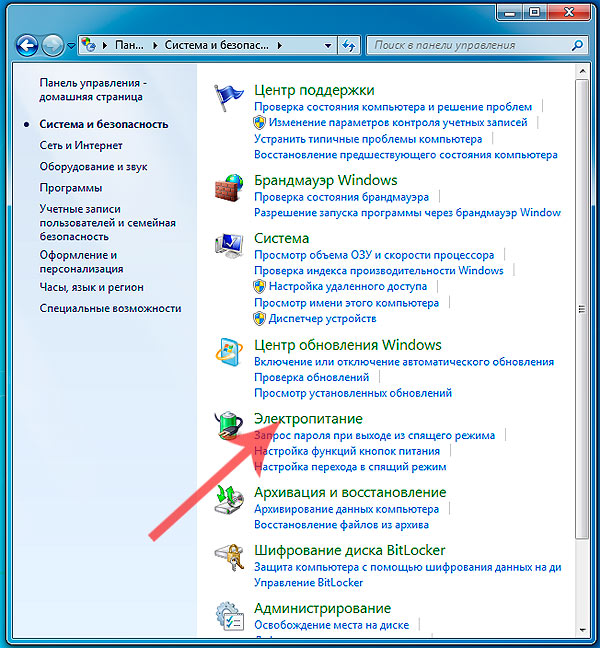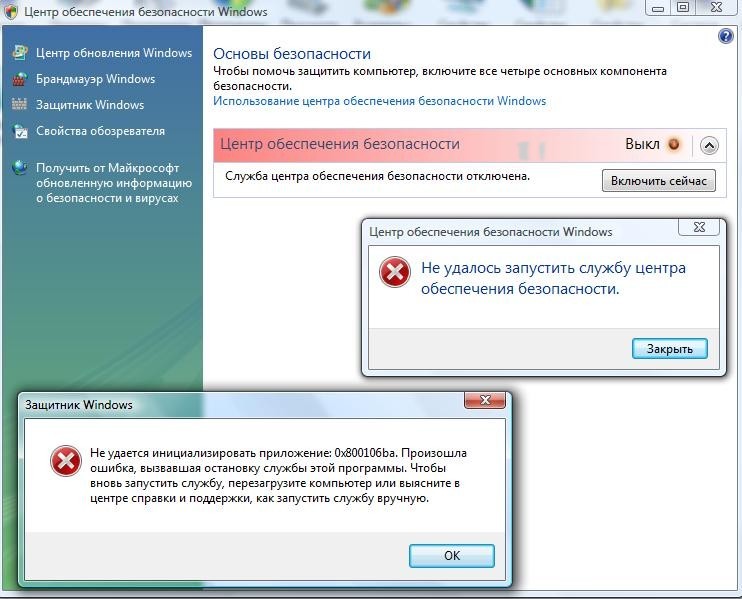Как в Windows 7 отключить предупреждение системы безопасности
С некоторых пор беспокойство разработчиков Windows о пользователях стало носить параноидальный характер. Буквально каждое действие блокируется системой безопасности и требует отдельного подтверждения. Это относится и к запуску на компьютере исполнимых файлов, установщиков программ и даже batch-скриптов. Такое ощущение, что пользователя всерьез считают идиотом, не способным контролировать собственные действия.
При этом никакой реальной защиты не предоставляется, и если вы нажмете кнопку «Запустить» в окне предупреждения, то, так или иначе, запустите приложение. Герой одного из американских фантастических фильмов обходит сообщение «Access Denied» просто нажав на кнопку с надписью «Игнорировать». Фантастический бред перекочевал в реальность. Особенно неприятной является ситуация, когда приложение прописано в скрипте планировщика задач. В этом случае его запуск становится невозможным. Как же отключить предупреждение системы безопасности в Windows 7? Отключение сообщений безопасности Виндовс может потребоваться в следующих случаях:
- При запуске программ с жесткого диска компьютера.

- При запуске программ с сетевого диска.
- При настройке групповых политик.
Далее мы подробно рассмотрим все эти варианты того, как отключить навязчивый сервис безопасности Windows 7.
Решаем проблему
Чтобы разблокировать локальное приложение, необходимо щелкнуть правой кнопкой мыши по его иконке, выбрать пункт меню «Свойства» и перейти на вкладку «Общие». Здесь имеется кнопка «Разблокировать» — остается только нажать эту кнопку.
Локальные приложения автоматически помечаются как потенциально опасные, если они были скачаны из сети. Можно избежать этого, закачивая программы в раздел с файловой системой FAT32.
Настройка характеристик безопасности сетевого диска может быть осуществлена в свойствах Internet Explorer:
- Отправляемся в «Панель управления» => «Свойства обозревателя».
- Переходим на закладку «Безопасность».
- Открываем окно «Дополнительно» («Местная интрасеть» => «Узлы» => «Дополнительно»).

- В окне локальных сетевых ресурсов добавляем имя удаленного компьютера или его ip-адрес:
Все это можно проделать с помощью настроек политик безопасности. Для этого нужно запустить оснастку gpedit.msc. Нажмите сочетание клавиш «Win» + «R» и в окне «Выполнить» введите gpedit.msc. Затем перейдите в раздел «Конфигурация пользователя» => «Административные шаблоны» => «Компоненты Windows» => «Диспетчер вложений».
Задействуйте политики «Удаление сведений о зоне происхождения вложений», если хотите чтобы все файлы запускались без предупреждения. Или политику «Список исключений для типов файлов с низким риском», если хотите ограничиться файлами с конкретными расширениями. В последнем случае вам будет предложено указать расширения для файлов запускаемых автоматически.
Похожие статьи
Раздражающие функции Windows 7 и как их отключить
Пользователи ПК так приспособились к Windows 7, что она для них стала как старый проверенный приятель.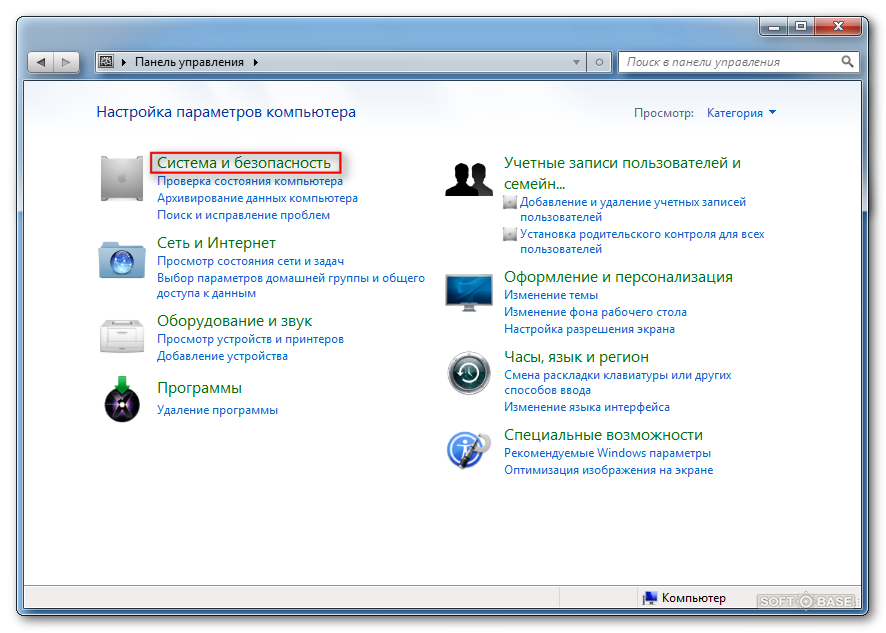 Все знают о ее ключевых достоинствах и недостатках, что стоит ожидать в том или ином случае, и на что надеяться. Однако, как и любая другая система, данная обладает свойствами, которые многих очень раздражают.
Все знают о ее ключевых достоинствах и недостатках, что стоит ожидать в том или ином случае, и на что надеяться. Однако, как и любая другая система, данная обладает свойствами, которые многих очень раздражают.
Именно о функциях ОС Windows 7, которые больше раздражают, чем приносят пользы, мы поговорим в данной статье. Более того, мы рассмотри наиболее эффективные варианты, как максимально быстро и просто от них избавиться, затрачивая минимум сил и личного времени.
Подтверждение удаления
Вы наверняка заметили, что при удалении любых файлов система в автоматическом режиме спрашивает, точно ли вы хотите удаления. Такое ощущение, как будто обращаются к маленьким детям. Если вам не нравится постоянно убеждать систему в том, что ваши намерения самые серьезные, можно отключить эту функцию в настройках корзины.
Для этого необходимо нажать на ярлык «Корзины» правой клавишей и выбрать в появившемся меню «Свойства». Напротив пункта «Запрашивать разрешение на удаление файлов» нужно убрать галочку, после чего функция будет отключена.
Caps Lock
Используете кнопку Caps Lock по ее назначению, кроме как «покапсить» в сообщениях, что всегда раздражает собеседников и посетителей форумов. Более того, иногда, особенно во время ввода пароля, клавиша почему-то оказывается нажатой, и пароль вводится неправильно. Конечно, множество сервисов сегодня предупреждают об активированном капсе, но от этого пользователям не легче.
Чаще всего данная клавиша нажимается абсолютно случайно и меняет регистр букв, в результате чего приходится переделывать текст снова. То есть, в принципе, она не нужна, и ее можно отключить. Для этого необходимо создать текстовый файл на рабочем столе вашего компьютера и прописать в нем такой текст:
Скачать готовый файл.
После этого необходимо сохранить файл со сменой расширения: меняем «.txt» на «.reg.», название можно поставить любое. Далее открываем файл и подтверждаем действия во всплывающих окнах. В этом случае не нужно обращать внимание на предупреждения системы, так как файл полностью безопасен и не принесет вашему компьютеру вреда.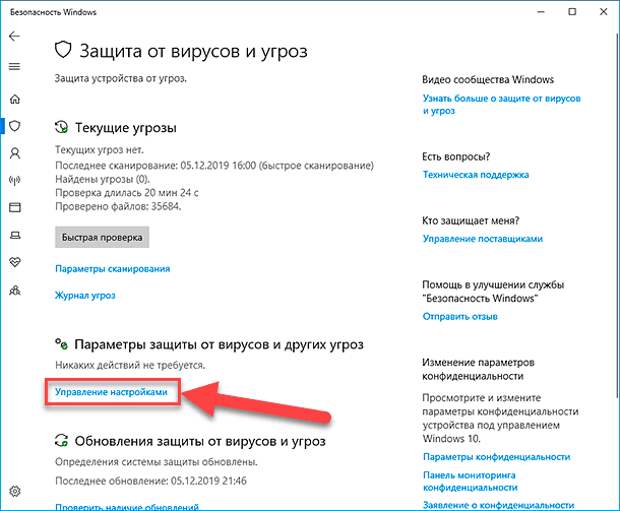
Без сомнений, любые изменения в реестр, а мы сейчас делаем именно их, опасны и чреваты сбоем системы, поэтому необходимо все делать очень аккуратно и внимательно.
Теперь необходимо произвести перезагрузку ПК, после чего Caps Lock будет отключен и больше не побеспокоит вас. При необходимости его функционирование можно вернуть, для этого создаем еще один файл, меняем расширение и вписываем туда следующее:
Скачать готовый файл.
Сохраняем файл и запускаем его снова, делаем все также, перезагружаем компьютер, после чего функционал клавиши будет восстановлен.
Кстати, есть одна небольшая программа, с помощью которой можно не просто отключать ненужные клавиши, но назначать им другие функции, например, автоматическое открытие браузера и поиск в нем.
Выбор окна приложения
В Windows 7 когда вы выбираете одно приложение из нескольких окон, например, если открыто несколько копий Проводника, то при первом клике отображается превью окон, и только после второго нажатия активируется необходимое нам окно.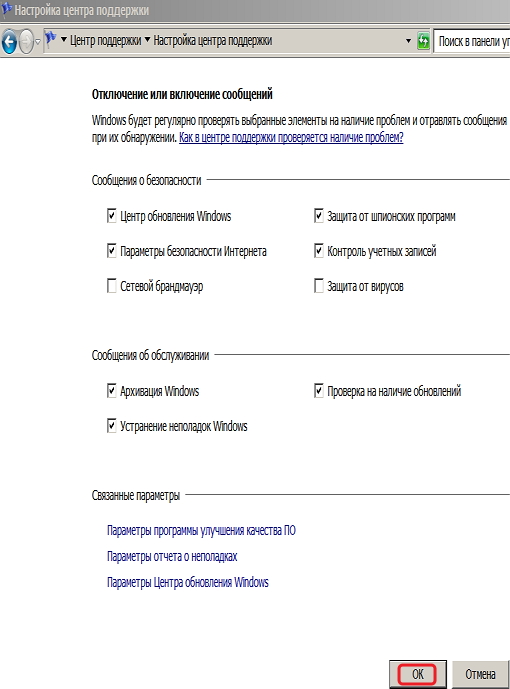
Данный процесс можно значительно ускорить, чтобы при нажатии на значок в панели задач открывалось окно, которое последний раз было активным. В этом случае каждый последующий клик будет перебирать окна по кругу в порядке их использования. Для внесения изменений также потребуется делать правки в реестр системы.
Для этого необходимо открыть «Пуск» и ввести слово «regedit» в строке поиска, после чего будет запущен редактор реестра. Открываем ключ:
HKEY_CURRENT_USER\Software\Microsoft\Windows\CurrentVersion\Explorer\Advanced
Кликаем в правой панели правой клавишей мыши и создаем параметр DWORD, делаем ему название LastActiveClick. Дважды щелкаем по нему и изменяем значение на 1. Далее перезагружаем компьютер, после чего изменения вступят в силу.
Звуковая схема
Разработчики Windows 7 старались сделать сигналы, которые сопровождают работу системы, максимально приятными. Но у всех людей абсолютно разные вкусы, и если имеющеюся звуковая схема вам не нравится или попросту надоела, ее можно поменять на другую или вовсе отключить.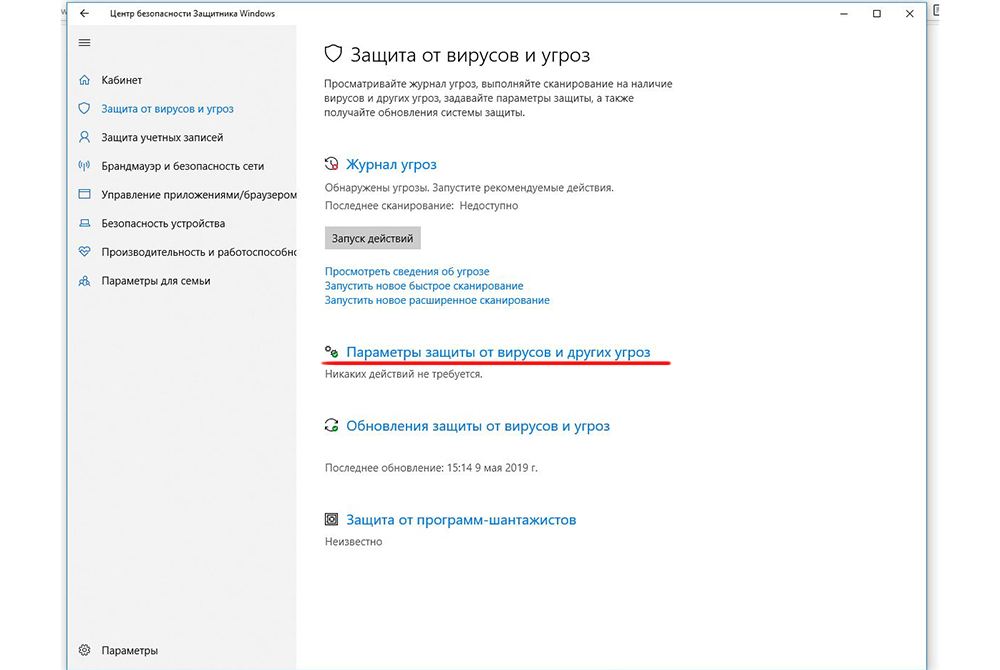
Чтобы сделать это, щелкаем по значку динамика и жмем пункт «Звуки». Перед вами появится новое окно, где нужно установить параметр «Без звука» для отключения звука или выбрать другую звуковую схему, приятную для вас и вашего слуха.
Предупреждения от Центра поддержки
Настоящей адской разработкой Майкрософт можно назвать флажок белого цвета «Центра предупреждений». Он регулярно пугает пользователей операционной системы грозными сообщениями.
Если он вам надоедает и мешает своим присутствием, то необходимо перейти в «Панель управления», далее в «Все элементы панели управления\Центр поддержки\Настройка» и установить, какие уведомления вы бы хотели получать, а какие бы нет.
Залипание клавиш
Такая функция как залипание клавиш активируется путем 5-ти кратного нажатия «Shift» и предназначена специально для пользователей с ограниченными возможностями. Но остальным она попросту не нужна и, более того, зачастую очень раздражает, например, в тех случаях, когда кошка по случайности ляжет на клавиатуру или ребенок нажмет ту или иную кнопку.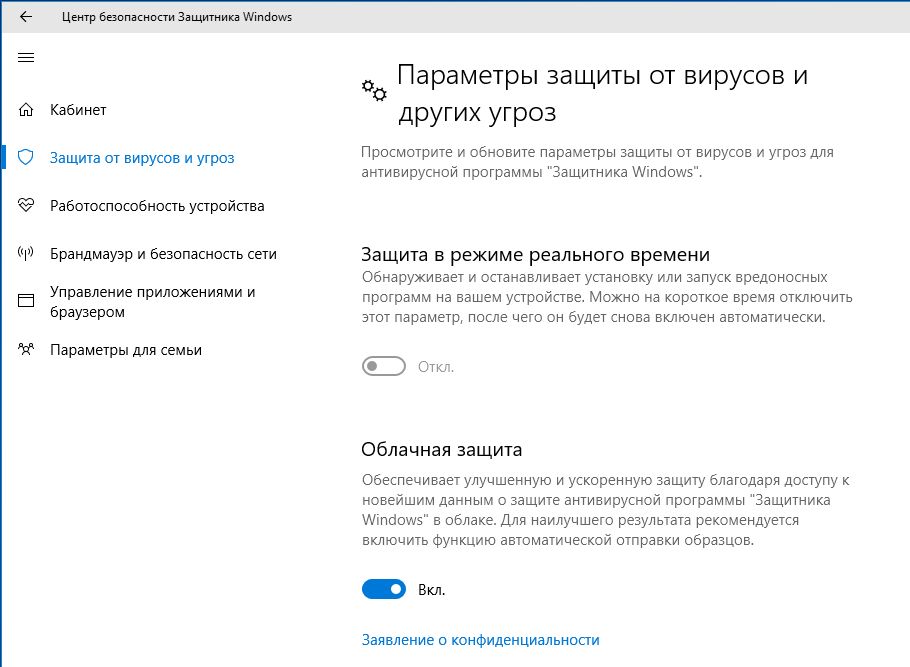 Особенно залипание клавиш мешает геймерам и, зачастую, появляется в самый неподходящий для этого момент.
Особенно залипание клавиш мешает геймерам и, зачастую, появляется в самый неподходящий для этого момент.
Если вы хотите убрать данную функцию, то необходимо в появившемся окне открыть «Центр специальных возможностей» и убрать галочку с пункта включения залипания клавиш. Также можно сделать немного хитрее, и назначить на пятикратное нажатие иную функцию. Допустим, очень удобную штуку – вызов командной строки.
Предупреждение при открытии установочного файла
Еще что добавилось в Windows 7, так это постоянно появляющееся окно с предупреждением от системы безопасности при попытке открыть какой-либо файл скачанный из интернета. На самом деле это очень полезная функция, особенно для не опытных пользователей, которая позволяет уменьшить риски заражения компьютера вредоносным ПО и вирусами.
Но вот уже более опытным пользователям, данное предупреждение скорее мешает, выскакивая каждый раз, чем приносит пользу. Отключить его достаточно просто.
- Заходим в «Панель управления», в меню просмотра выставляем отображение мелких знаков и находим пункт «Свойства браузера».

- Заходим во вкладку «Дополнительно», убираем галочку с пункта проверки подписи, а для пункта «Разрешать выполнение или установку», наоборот ставим галочку. Затем щелкаем «ОК».
- В этом же окне переходим в раздел «Безопасность» и щелкаем кнопку «Другой».
- Ищем пункт «Запуск программ и небезопасных файлов» и выставляем опцию «Включить». Щелкаем «ОК» и закрываем все окна.
Таким образом, мы избавимся от надоедливого окна.
Лишние пункты программ в основном меню
Большое количество программ во время установки на компьютер появляются не только на рабочем столе, но и в «Пуске», на панели быстрого запуска и даже в контекстном меню. Для тех, кто не знает – это список функций и команд, которые высвечиваются на экране при нажатии правой кнопкой на любой файл.
Достаточно часто контекстное меню большое и имеет множество лишних пунктов, особенно у тех, кто постоянно что-то устанавливает и удаляет со своего ПК. Более того, некоторые пункты и вовсе не подчищаются после удаления с компьютера, и остаются в этом самом меню.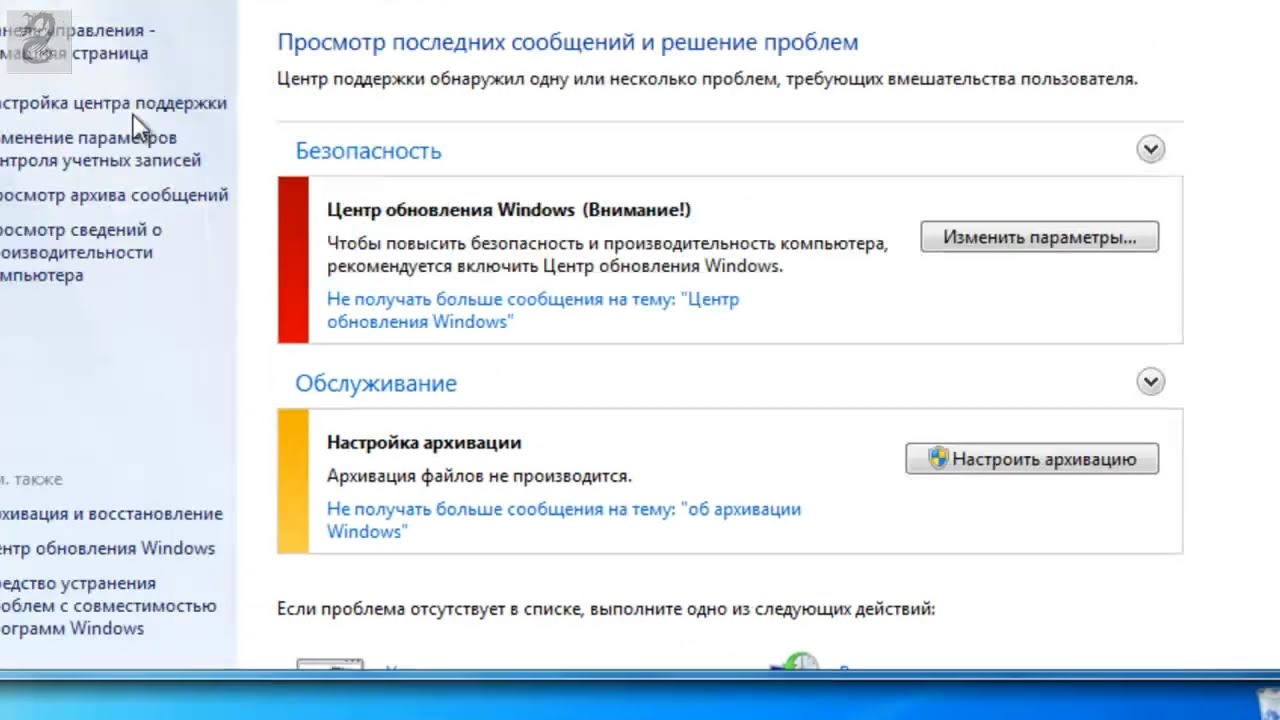
Почистить его можно при помощи системного реестра или используя программу CCleaner. Данная утилита является универсальной и предлагает множество инструментов для полноценного обслуживания вашего устройства. Программа абсолютно бесплатная и скачивается с официального сайта разработчиков.
Для корректировки контекстного меню необходимо найти раздел «Сервис/Автозагрузка» и перейти в соответствующую вкладку «Контекстное меню». Далее находим ненужные нам пункты и отключаем их раз и навсегда. Таким образом, можно быстро и без каких-либо проблем почистить контекстное меню.
Безопасность в Windows 7 во всех ракурсах
Введение
Для корпорации Microsoft информационная безопасность пользователей Windows всегда стояла во главе угла и по сей день остается приоритетом номер один. По этому поводу можно иронизировать сколько угодно, однако что правда — то правда. Компания упорно и практически непрерывно (разработка-то идёт чуть ли не во всех часовых поясах!) совершенствует механизмы защиты своих операционных систем и с каждым новым поколением внедряет решения, повышающие уровень безопасности.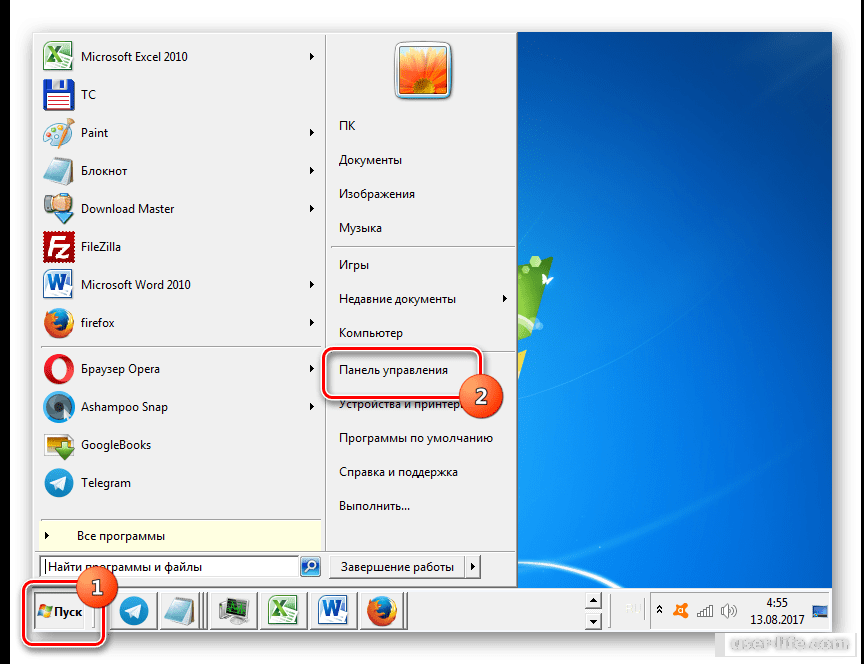 Ярким примером работы в этом направлении может служить Windows 7 — система, построенная на прочном фундаменте безопасности Windows Vista и вобравшая в себя последние наработки в данной области. О том, чем может порадовать пользователей «семёрка» в плане безопасности, рассказывает данный материал.
Ярким примером работы в этом направлении может служить Windows 7 — система, построенная на прочном фундаменте безопасности Windows Vista и вобравшая в себя последние наработки в данной области. О том, чем может порадовать пользователей «семёрка» в плане безопасности, рассказывает данный материал.
Центр поддержки Windows 7
Владельцы компьютеров с Vista наверняка успели оценить удобство центра обеспечения безопасности Windows. В новой версии операционной системы специалисты компании Microsoft существенно расширили возможности этого инструмента и присвоили ему новое говорящее название — центр поддержки. В отличие от «Висты», обновленный компонент информирует пользователя не только о проблемах безопасности Windows 7, но и обо всех других событиях, степень значимости которых можно оценивать по цветовой окраске сообщений. С помощью центра поддержки не составит труда убедиться, что система функционирует без ошибок, брандмауэр включен, антивирусные приложения обновлены и компьютер настроен для автоматической установки обновлений и резервного копирования важных данных.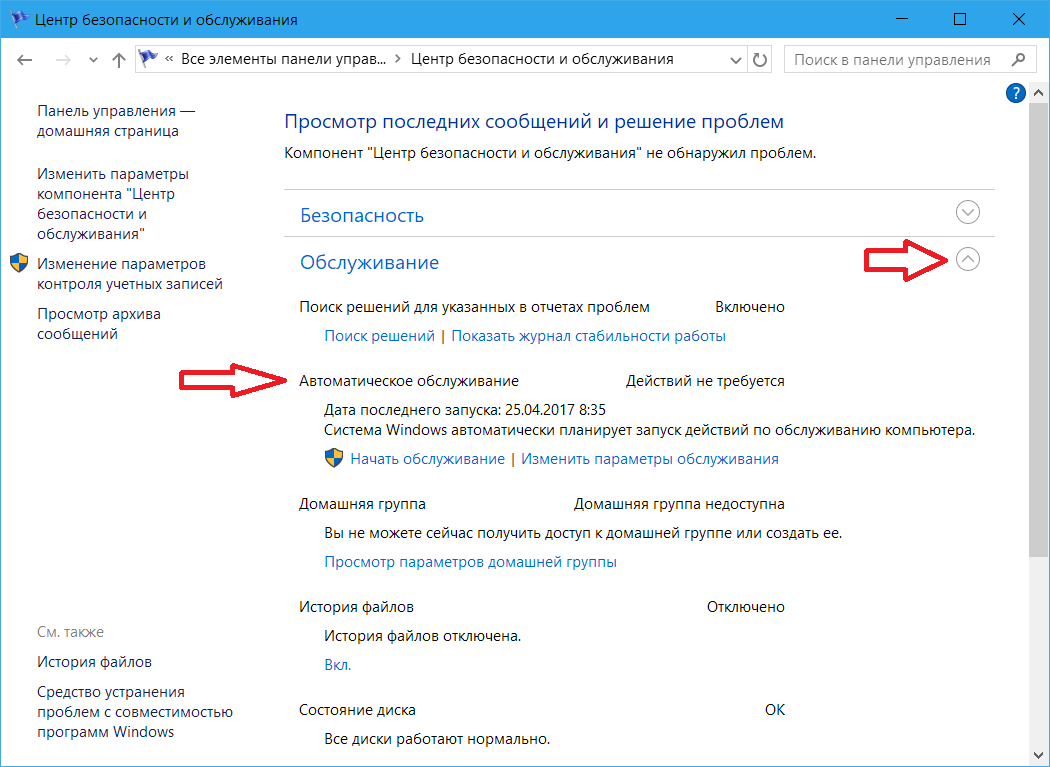
Контроль учётных записей пользователей
В Windows 7 эволюционировал вызывавший много споров среди продвинутых пользователей механизм контроля учётных записей, известный также как User Account Control. В «семёрке» UAC стал гораздо менее навязчивым и обзавелся дополнительными параметрами, руководствуясь которыми можно гибко настраивать функцию контроля учётных записей и значительно сокращать количество запросов на подтверждение тех или иных действий, требующих администраторских полномочий в системе. User Account Control помогает предотвратить незаметное проникновение вредоносного кода на компьютер и поэтому отключать систему защиты (а такая опция предусмотрена) не рекомендуется.
Шифрование дисков при помощи BitLocker
Механизм шифрования содержимого жёстких дисков, дебютировавший в «Висте», также мигрировал с некоторыми улучшениями в состав корпоративной (Enterprise) и максимальной (Ultimate) редакций Windows 7.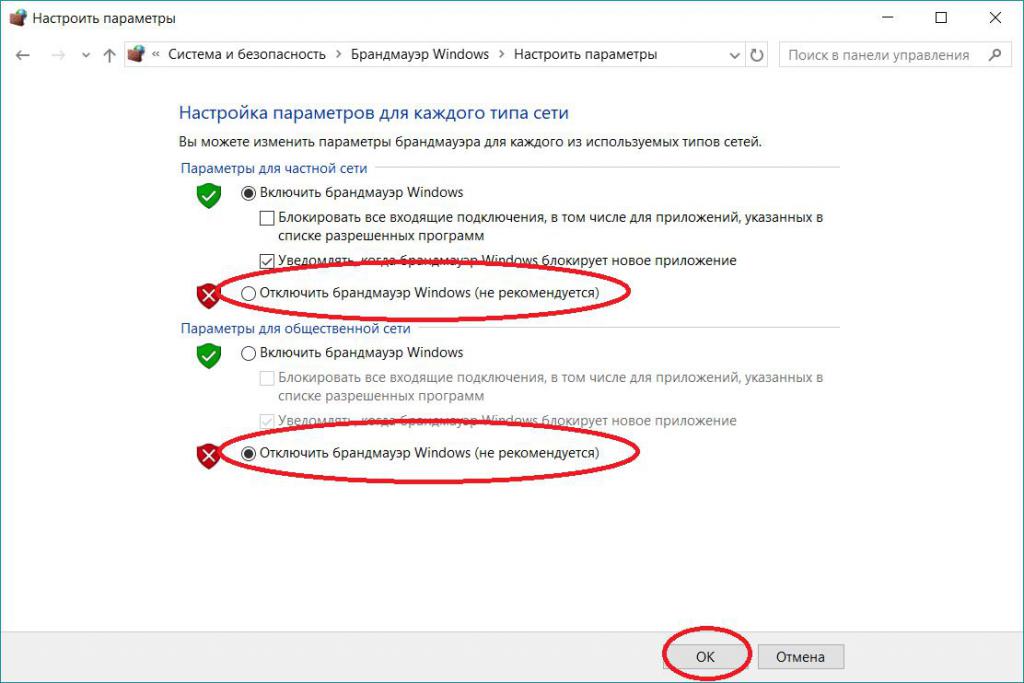
BitLocker To Go на страже мобильных носителей
Дальнейшим развитием технологии BitLocker стала появившаяся в Windows 7 функция BitLocker To Go, обеспечивающая надёжную защиту данных на съёмных носителях (флэшках и внешних жёстких дисках) даже в том случае, если устройство оказывается потерянным или украденным. При этом важной особенностью является то, что новый механизм шифрования взаимодействует не только с портативными носителями, отформатированными в NTFS, но и с FAT, FAT32 и ExFAT-разделами. С защищёнными средствами BitLocker To Go дисками можно работать в предыдущих версиях операционных систем Microsoft — Windows XP и Vista. Правда, только в режиме чтения.
При этом важной особенностью является то, что новый механизм шифрования взаимодействует не только с портативными носителями, отформатированными в NTFS, но и с FAT, FAT32 и ExFAT-разделами. С защищёнными средствами BitLocker To Go дисками можно работать в предыдущих версиях операционных систем Microsoft — Windows XP и Vista. Правда, только в режиме чтения.
Технология AppLocker для контроля используемого на компьютере ПО
Администраторам предприятий различного масштаба часто приходится анализировать используемые сотрудниками приложения и ограничивать доступ к определенным программным продуктам, запуск которых может создать угрозу безопасности корпоративной сети. Для решения данной задачи в Windows 7 включён усовершенствованный вариант инструмента Software Restriction Policies, получивший название AppLocker. Он проще в использовании, а его новые возможности и расширяемость снижают затраты на управление и позволяют вести аудит запускаемых программ, а также гибко манипулировать правилами доступа к определённым приложениям и файлам, используя различные правила и условия вплоть до цифровых подписей продуктов.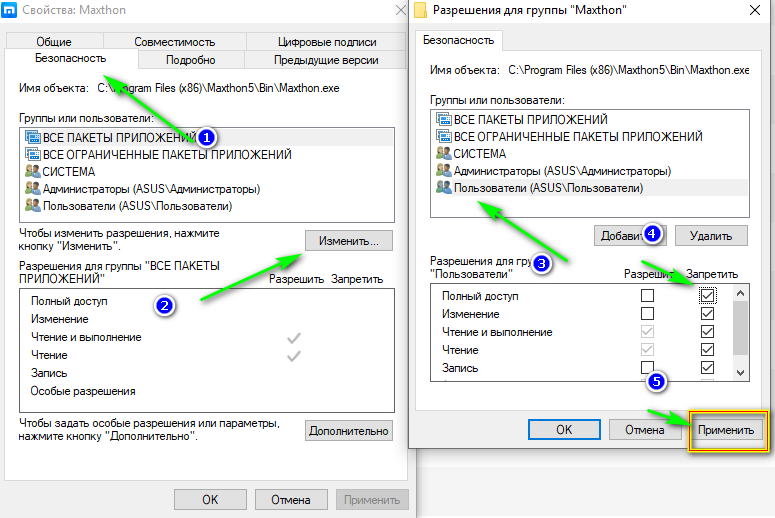
Блокирование сетевых угроз
От сетевых атак компьютеры под управлением Windows защищает брандмауэр. В «семёрке» он также обеспечивает крепкую линию обороны от многих типов вредоносных программ. Как и межсетевой экран Windows Vista SP2, брандмауэр «семёрки» автоматически включается после инсталляции и тщательно фильтрует как входящий, так и исходящий трафик, своевременно информируя пользователя о подозрительной сетевой активности в операционной системе. В «Висте» в каждый момент времени мог функционировать только один сетевой профиль. В Windows 7 это ограничение было снято, и в системе появилась возможность использовать одновременно несколько активных профилей, по одному на сетевой адаптер. Преимущества такого нововведения очевидны. Можно, к примеру, сидя в кафе, где есть беспроводная точка доступа, подключаться через VPN (Virtual Private Network) к корпоративной сети и при этом быть уверенным в том, что брандмауэр Windows 7 применит общий профиль к WiFi-адаптеру, а профиль домена активирует для VPN-туннеля.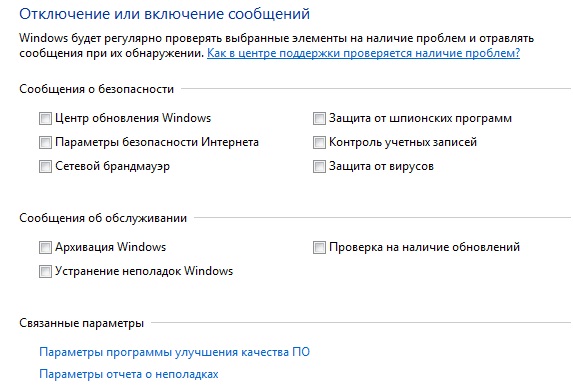
Защищённый доступ к ресурсам корпоративной сети
Раз уж речь зашла о VPN-подключениях, то нелишне будет обратить внимание читателей на DirectAccess — новую технологию корпорации Microsoft, обеспечивающую защищенное соединение с корпоративной сетью для удаленных пользователей, работающих через публичные сети. Основное отличие DirectAccess от VPN состоит в том, что безопасное соединение устанавливается в фоновом режиме без участия пользователя. Такой подход позволяет сделать максимально простой и удобной работу мобильных сотрудников без снижения обеспечиваемого уровня безопасности. Работа с новой функцией возможна только в том случае, если на компьютерах пользователей установлена корпоративная или максимальная редакция Windows 7, а на серверах компании используется платформа Windows Server 2008 R2.
Технологии биометрической безопасности
Устройства, предназначенные для идентификации пользователей по отпечаткам пальцев, можно было использовать и в прежних версиях операционных систем компании Microsoft.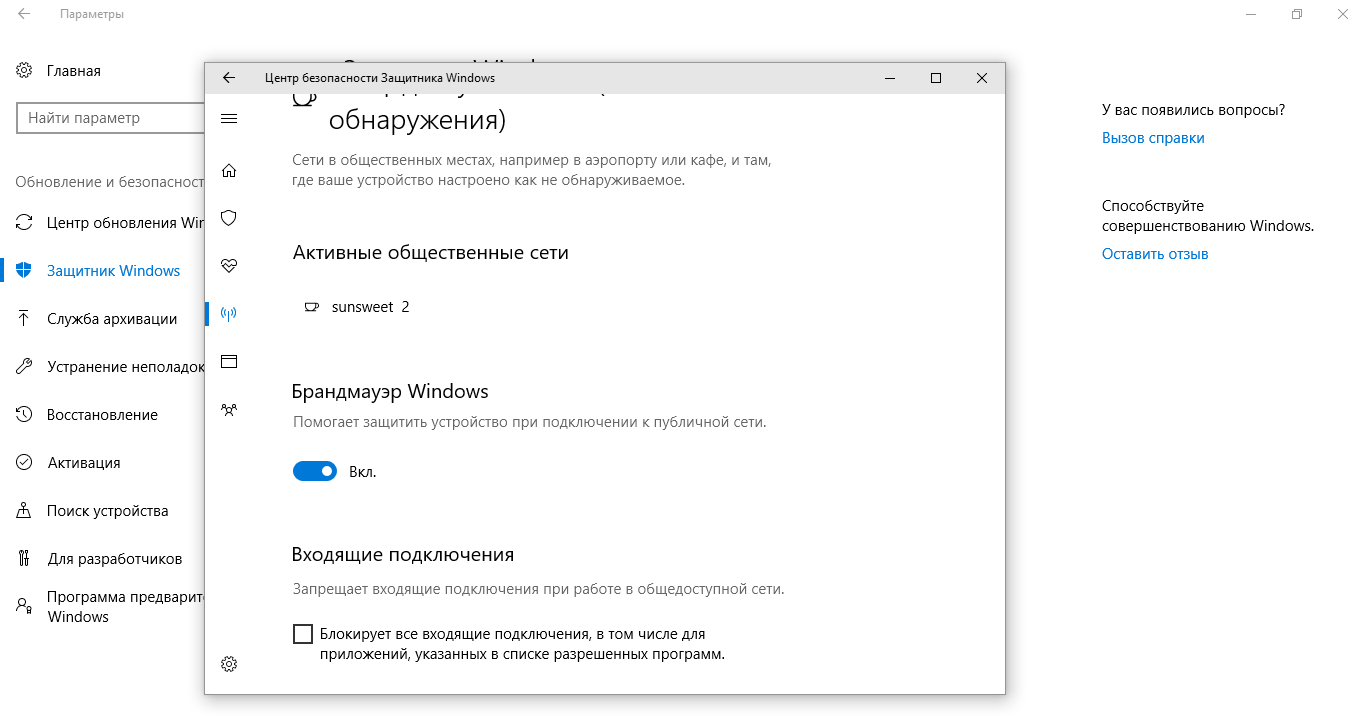 Для этого приходилось довольствоваться программными решениями сторонних разработчиков. В Windows 7 имеются собственные биометрические драйверы и программные компоненты, которые могут использовать не только владельцы компьютеров, оснащённых устройствами чтения отпечатков пальцев, но и разработчики сторонних софтверных организаций. Для настройки биометрических устройств предусмотрено одноимённое меню в панели управления операционной системы.
Для этого приходилось довольствоваться программными решениями сторонних разработчиков. В Windows 7 имеются собственные биометрические драйверы и программные компоненты, которые могут использовать не только владельцы компьютеров, оснащённых устройствами чтения отпечатков пальцев, но и разработчики сторонних софтверных организаций. Для настройки биометрических устройств предусмотрено одноимённое меню в панели управления операционной системы.
Безопасный Интернет с Internet Explorer 8
В состав Windows 7 входит браузер Internet Explorer 8, который характеризуется развитыми средствами обеспечения безопасности. Достаточно упомянуть функцию подсвечивания домена второго уровня, которая позволяет вовремя заметить неладное и избежать уловки сетевых мошенников, заманивающих пользователей на поддельный сайт с похожим на известное доменным именем, отказ от административных привилегий при запуске ActiveX, а также технологию Data Execution Prevention. Суть последней заключается в том, что когда браузер попытается выполнить какой-либо код, находящейся в памяти, система попросту не даст ему это сделать. В браузере имеются модель предупреждения XSS-атак (Cross-Site Scripting), а также система SmartScreen, генерирующая уведомления при попытке посещения потенциально опасных сайтов и защищающая от вредоносного ПО. Средства Automatic Crash Recovery позволяют восстановить все ранее открытые вкладки после аварийного завершения работы приложения, а режим просмотра веб-страниц InPrivate позволяет не оставлять следов при работе на компьютерах общего доступа.
В браузере имеются модель предупреждения XSS-атак (Cross-Site Scripting), а также система SmartScreen, генерирующая уведомления при попытке посещения потенциально опасных сайтов и защищающая от вредоносного ПО. Средства Automatic Crash Recovery позволяют восстановить все ранее открытые вкладки после аварийного завершения работы приложения, а режим просмотра веб-страниц InPrivate позволяет не оставлять следов при работе на компьютерах общего доступа.
Защитник Windows
Для защиты от шпионского программного обеспечения в состав Windows 7 включён специальный модуль, автоматически запускаемый при каждой загрузке операционной системы и выполняющий сканирование файлов как в режиме реального времени, так и по заданному пользователем расписанию. В целях регулярного обновления сигнатур вредоносных приложений защитник Windows использует центр обновления для автоматической загрузки и установки новых определений по мере их выпуска. Кроме того, защитник Windows может быть настроен на поиск обновлённых определений в Интернете перед началом проверки хранящихся на диске компьютера данных. Любопытной особенностью антишпионского модуля является умение работать в тандеме с сетевым сообществом Microsoft SpyNet, призванным научить пользователей адекватно реагировать на угрозы, исходящие от шпионских программ. Например, если защитник Windows обнаруживает подозрительное приложение или внесенное им изменение, которые ещё не получили оценки степени опасности, можно просмотреть, как другие участники сообщества отреагировали на такое же предупреждение, и принять верное решение.
Любопытной особенностью антишпионского модуля является умение работать в тандеме с сетевым сообществом Microsoft SpyNet, призванным научить пользователей адекватно реагировать на угрозы, исходящие от шпионских программ. Например, если защитник Windows обнаруживает подозрительное приложение или внесенное им изменение, которые ещё не получили оценки степени опасности, можно просмотреть, как другие участники сообщества отреагировали на такое же предупреждение, и принять верное решение.
Антивирус Microsoft Security Essentials — теперь и для российских пользователей!
В дополнение к перечисленным выше технологиям безопасности, Microsoft также предлагает Microsoft Security Essentials — бесплатное антивирусное решение, которое обеспечивает надежную защиту компьютера от всех возможных угроз, в том числе от вирусов, шпионских программ, руткитов и троянов. Microsoft Security Essentials работает тихо и незаметно в фоновом режиме, не ограничивая действия пользователей и не замедляя работу любых, даже низкопроизводительных компьютеров.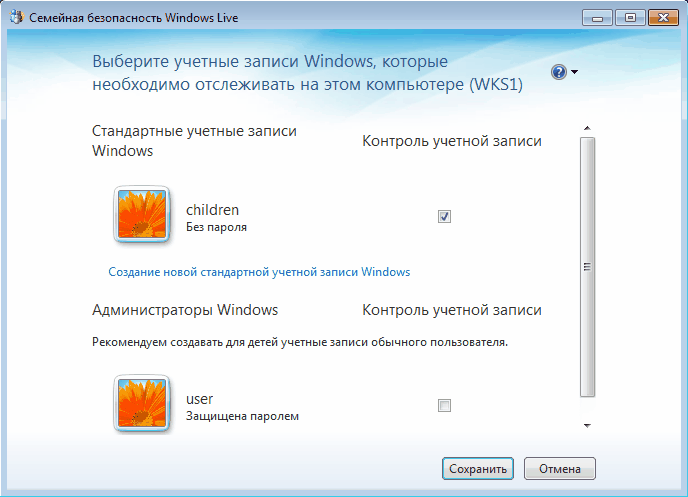 Предлагаемый компанией Microsoft антивирус прост в использовании, оснащён интуитивно понятным интерфейсом, содержит самые современные технологии для защиты от вирусов и соответствует всем нормам в области компьютерной безопасности.
Предлагаемый компанией Microsoft антивирус прост в использовании, оснащён интуитивно понятным интерфейсом, содержит самые современные технологии для защиты от вирусов и соответствует всем нормам в области компьютерной безопасности.
Заключение
Многие зарубежные пользователи Windows 7 оценили удобный интерфейс приложения, простоту установки, настройки и быстроту работы антивирусного решения Microsoft. Начиная с сегодняшнего дня, вкусить все прелести Microsoft Security Essentials могут и отечественные пользователи. Именно сегодня, 16 декабря корпорация Microsoft открывает российским пользователям доступ к русифицированной версии антивируса и предоставляет техническую поддержку продукта на русском языке. Русифицированную версию Microsoft Security Essentials можно скачать с сайта microsoft.com/security_essentials/?mkt=ru-ru, естественно, совершенно бесплатно. Этот продукт установлен на компьютерах доброй половины нашей редакции (не считая, разумеется, маководов) и заставляет забыть о бесплатных аналогах других разработчиков. Да и платных порой тоже.
Да и платных порой тоже.
Источник: computerra.ru
Отключаем предупреждение системы безопасности в Windows 10, 8 и 7
В Windows при попытке открыть или запустить исполняемый файл типа exe, msi, bat, cmd (и других типов файлов) с локального диска или сетевой папки может появиться предупреждение “Открыть файл – предупреждение системы безопасности” (Open file — Security Warning). Для продолжения выполнения программы пользователь должен вручную подтвердить запуск такого файла, нажав кнопку “Запустить” (Run). Такое предупреждение безопасности Windows как правило, появляется при запуске скачанного из интернета установочного файла приложения или исполняемого файла, которые находится в общей сетевой папке на сервере.
Такая настройка Windows предназначена для обеспечения защиты вашего компьютера от запуска потенциально опасных исполняемых файлов, которые вы скачали из Интернета или других недоверенных источников и пытаетесь запустить.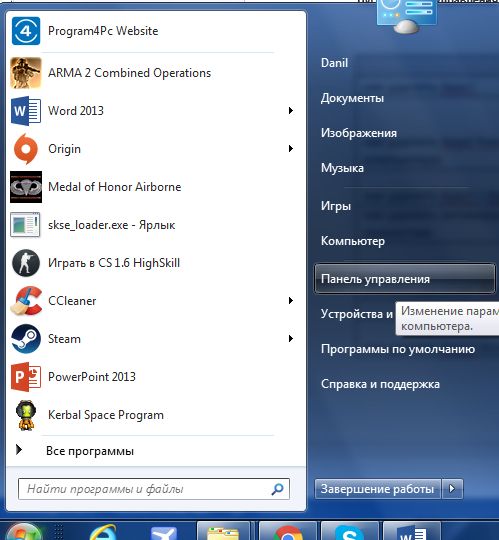 Эта особенность при запуске файлов присутствует как в Windows 7, так и в Windows 10.
Эта особенность при запуске файлов присутствует как в Windows 7, так и в Windows 10.
В ряде случаев, когда запуск / установка подобного ПО осуществляется в фоновом режиме через скрипты планировщика, групповые политики, задания SCCM и т.д. это может вызвать проблемы, т.к. предупреждающее окно не отображается в сессии пользователя. Соответственно, установка или запуск такого приложения из скрипта становится невозможен.
Напомним, как выглядит окно с предупреждением. Например, при открытии файла из сетевого каталога окно предупреждения системы безопасности Windows выглядит так:
Открыть файл – предупреждение системы безопасности
Не удаётся проверить издателя. Вы действительно хотите запустить этот файл?
Open File — Security Warning
The Publisher could not be verified. Are you sure you want to run this software?
При запуске скачанного их Интернета файла с локального диска (или сетевого каталога, смонтированного через net use) текст предупреждения немного другой:
Open File — Security Warning
Do you want tio run this file?
Открыть файл – предупреждение системы безопасности
Запустить этот файл?
Файлы из Интернета могут быть полезны, но этот тип файла может повредить компьютер. Запускайте только программы, полученные от доверенного издателя.
Запускайте только программы, полученные от доверенного издателя.
Попробуем разобраться, как убрать предупреждение системы безопасности при запуске исполняемых или установочных файлов в Windows 7 и Windows 10 (инструкция подходит и для всех других ОС Microsoft, начиная с Windows XP).
Важно. Отключение данного окна с предупреждением системы безопасности Windows в большинстве случаев не рекомендуется, так как уменьшает уровень защиты компьютера и повышает риск заражения системы пользователем.
Мы предлагаем несколько вариантов отключения окна предупреждения системы безопасности. Выберите подходящий способ в зависимости от требуемого решения (в некоторых случаях предложенные решения приходится комбинировать).
Как отключить Центр безопасности Защитника Windows 10 (начиная с версий 1703, 1709 и новее)
Если же Вы обновились до последней версии Windows 10, что собственно мы всегда рекомендем делать, то этих настроек Вы уже не увидите.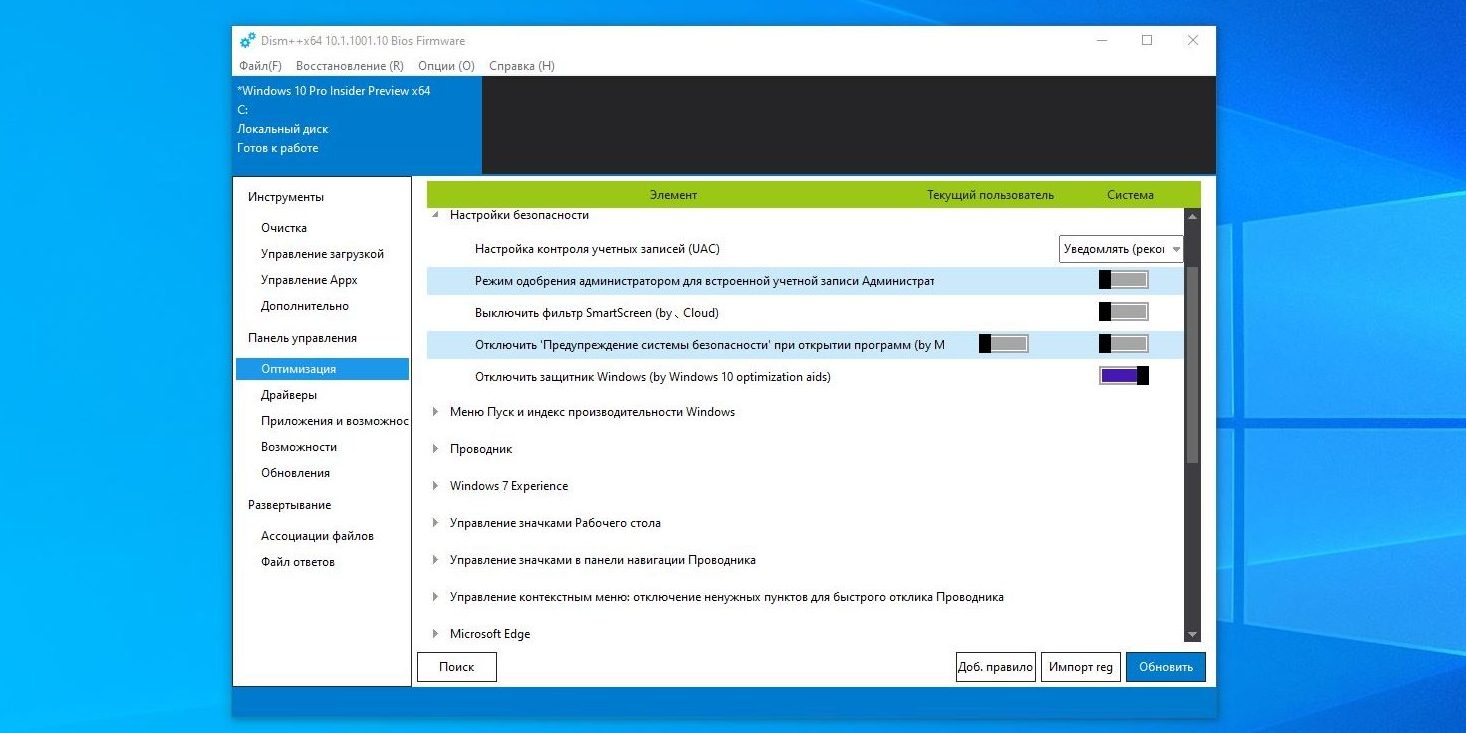 Начиная с версии 1703 обновления Creators Update все параметры защиты перенесены в одно место, которые Майкрософт назвали Центр безопасности защитника Windows 10.
Начиная с версии 1703 обновления Creators Update все параметры защиты перенесены в одно место, которые Майкрософт назвали Центр безопасности защитника Windows 10.
- Нажимаем Win+Q и в поисковой строке вводим Центр безопасности Защитника Windows.
- Дальше переходим в раздел Защита от вирусов и угроз.
- И нажимаем на кнопку Параметры защиты от вирусов и других угроз.
- И в этом же окне отключаем такие параметры как Защита в режиме реального времени и Облачная защита.
Включение и отключение предупреждений системы безопасности на панели сообщений
На панели сообщений отображаются предупреждения системы безопасности, если в открываемом файле есть потенциально опасное активное содержимое (такое как макросы, элементы ActiveX, подключения к данным и т. д.). Кроме того, это может происходить, когда вы собираетесь изменить файл, доступный только для чтения, либо хотите включить для него режим редактирования. В такой ситуации появляется желтая или красная панель сообщений со значком щита и извещением о возможных проблемах. Если известно, что источник содержимого надежен, нажмите на желтой панели сообщений кнопку Включить содержимое
В такой ситуации появляется желтая или красная панель сообщений со значком щита и извещением о возможных проблемах. Если известно, что источник содержимого надежен, нажмите на желтой панели сообщений кнопку Включить содержимое
, чтобы пометить документ как надежный либо включить содержимое для текущего сеанса. На красной панели сообщений можно щелкнуть текст предупреждения. В представлении Office Backstage, которое отображается при открытии вкладки
Файл
, можно выбрать команду
Все равно редактировать
.
На приведенных ниже рисунках показаны примеры панели сообщений.
Чтобы отключить предупреждения системы безопасности, можно отключить саму панель сообщений. И наоборот, чтобы повысить уровень безопасности, панель сообщений можно включить.
Отключить защитник Windows 10 групповой политикой
Редактор групповой политики отсутствует в домашней и начальной версиях Windows 10, и есть только в профессиональной и корпоративной. Можно его перенести с профессиональной версии, но проще воспользоваться другим способом. Если Вы используете профессиональную или корпоративную версию Windows 10, тогда этот способ для Вас.
- Откроем редактор локальной групповой политики нажав на клавиши Win+R в окно Выполнить введем gpedit.msc и нажмем ОК.
- Перейдем по пути: Конфигурация компьютера > Административные шаблоны > Компоненты Windows > Антивирусная программа «Защитник Windows» ищем параметр Выключить антивирусная программу «Защитник Windows.
- Открываем параметр и меняем состояние параметра на Включено (если Вы включаете этот параметр политики, то антивирусная программа «Защитник Windows» не работает, и на компьютере не происходит поиск вредоносных и других нежелательных программ).
Включение и отключение предупреждений системы безопасности на панели сообщений
В приложении Office откройте вкладку Файл
.
Нажмите кнопку Параметры
.
Щелкните элемент Центр управления безопасностью
, а затем —
Параметры центра управления безопасностью
.
Щелкните элемент Панель сообщений
, чтобы открыть диалоговое окно
Параметры панели сообщений для всех приложений Office
.
Показывать панель сообщений во всех приложениях, если содержимое документа заблокировано.
Этот параметр используется по умолчанию. Панель сообщений появляется каждый раз при отключении потенциально небезопасного содержимого.
Как отключить Windows Defender в Windows 10 с помощью редактора реестра
А также для продвинутых пользователей есть возможность отключить Windows защитник Windows 10 с помощью редактора реестра.
- Для этого откроем редактор реестра Win+R и в окне Выполнить введем regedit.
- Перейдем по пути HKEY_LOCAL_MACHINE\ SOFTWARE\ Policies\ Microsoft\ Windows Defender.
- Создадим параметр с именем DisableAntiSpyware, и зададим значение 1 для того чтобы отключить защитник Windows.
Для того чтобы назад включить защитник Windows нужно установить значения параметра DisableAntiSpyware на 1 или просто удалить текущий параметр.
Отключение окна предупреждения при запуске файла, скачанного из Интернета
Исполняемые файлы, скачанные из Интернета, автоматически помечаются как потенциально опасные (загруженные из небезопасного источника). Реализуется этот функционал через альтернативные NTFS потоки файлов. Для упрощения, будем считать что это специальная метка файла, которая автоматически назначается скачанному из сети файлу (Как Windows определяет, что файл скачан из Интернета). Чтобы удалить эту метку, нужно разблокировать это приложение. Для этого:
- Откройте свойства исполняемого файла
- И на вкладке Общие (General) нажмите кнопку или установите чекбокс Разблокировать (Unblock). У полученного из интернета файла будет рядом с кнопкой будет указано такое предупреждение
Осторожно: Этот файл получен с другого компьютера и, возможно, был заблокирован с целью защиты компьютера. (This file came from another computer and might be blocked to help protect this computer)
Сохраните изменение, нажав на кнопку Ok. После того, как файл был разблокирован, он будет запускаться без предупреждающего окна (NTFS метка будет снята).
Трюк. Чтобы метка автоматически не назначалась файлам, которые вы загружаете из Интернета через браузер, можно сохранять скачанные файлы на диск отформатированный в файловой системе FAT32 или exFAT. На этих файловых системах альтернативные потоки NTFS не работают.
Метку альтернативного NTFS потока Zone.Identifier можно сбросить с помощью таких двух команд (создастся новый файл): move oldName.exe > newName type newName > oldName.exe Или утилиты streams.exe Если нужно отключить это предупреждение только для файлов, скачанных с помощью браузера, то отключить сохранение атрибута Zone.Identifier при скачивании файлов можно непосредственно в браузере: Для Google Chrome и IE нужно создать такой ключ реестра [HKEY_CURRENT_USER\Software\Microsoft\Windows\CurrentVersion\Policies\Attachments] “SaveZoneInformation”=dword:00000001 А для Mozilla Firefox на странице настроек about:config изменить значение browser.download.saveZoneInformation на false.
Отключить защиту в реальном времени Windows 10 одной командой
Есть также возможность отключить защиту в реальном времени защитника Windows 10 всего одной командой.
- Откройте оболочку PowerShell от имени администратора, рекомендую воспользоваться поиском.
- Вставьте и выполните команду: Set-MpPreference -DisableRealtimeMonitoring $true
После выполнение одной команды, защитник Windows будет отключен. Если же не получилось и пишет не достаточно прав, тогда запустите оболочку PowerShell от имени администратора.
Контроль Wi-Fi
С помощью данной функции устройство может выполнять подключение ко всем сетям Wi-Fi, которые открыты и находятся в радиусе действия беспроводного адаптера. Подключение происходит в автоматическом режиме, без необходимости вручную вводить пароли и выполнять какие-либо дополнительные действия. При стандартных настройках данная функция будет активирована.
Если ее необходимо отключить, то откройте Параметры системы и выберите раздел «Сеть и Интернет», затем разверните вкладку «Wi-Fi» и нажмите на «Управление параметрами сети Wi-Fi. Дальше можете выбрать подходящие параметры для беспроводных сетей.
Как полностью отключить Защитник Windows 10 (до версии 1703)
- Откроем меню Пуск и начнем в поиске вводить Защитник Windows.
- В результатах поиска выберем Защитник Windows — классическое приложение. Хочу заметить что открыть защитник Windows можно и другими способами, но этот является самым удобным.
- Перейдем в Параметры защитника. В отличие от Windows 8.1 в Windows 10 нам откроются общие параметры системы, в которые уже вынесены настройки защитника Windows. Пользователи Windows 8 могут отключить защитник прямо с интерфейса программы.
- В этом окне нам нужно перетянуть ползунок защита в реальном времени и облачная защита в состояние Откл.
А также что бы не искать защитник Windows в Windows 10 есть возможность просто открыть Пуск > Параметры > Обновление и безопасность > Защитник Windows и Вы попадете в этот же раздел, откуда мы отключили Windows защитника.
Синхронизация
Синхронизация работает за счет интегрированного в систему сервиса OneDrive, которые работает с облаком Microsoft. Этот сервис позволяет хранить в облаке различные файлы и документы, а также настройки для учетной записи. Зайдя через свою учетную запись на любом компьютере или устройстве, вы получите возможность работать со своими документами, настройками, параметрами браузера и многим другим. Те, кто не хочет хранить свои документы и персональные данные в облаке, могут отключить данную функцию.
Зайдите в параметры учетных записей и откройте вкладку синхронизации параметров, дальше, возле пункта «Параметры синхронизации» переместите переключатель в положение «откл.»
Не удалось запустить службу центра обеспечения безопасности Windows 7 и выше: причины ошибки
Если запуск этой службы оказывается невозможным, напрашивается простейший вывод о причине появления такой ситуации: что-то мешает ее активировать или сервис отключен намеренно.
Что касается второго случая, вряд ли системный администратор или рядовой пользователь будут отключать эту службу. Остается внешнее воздействие или программные сбои, как следствие. Однако, даже если пользователь получает предупреждение о том, что системе не удалось запустить службу центра обеспечения безопасности, устранить проблему можно и даже очень просто. Для начала следует хотя бы проверить компьютер на предмет наличия вирусов, используя тот же штатный антивирусный сканер, портативные или дисковые утилиты. Сейчас же рассмотрим сбои программного характера.
Зачем нужен Защитник
В стандартный список задач Windows Defender входит:
- обновление базы данных;
- сканирование ПК и определение возможных угроз;
- защита от сетевых атак;
- поддержка работы программ и приложений;
- защита данных;
- поддержка функционирования ОС.
Антивирус бесплатный и входит в базовый пакет ОС, но его использование позволяет уменьшить вероятность заражения ПК. Согласно данным теста AV-test, Windows Defender выявляет более 99,8% угроз.
Как убрать сообщения центра поддержки windows 7. Как отключить центр отправки Microsoft Office: причины и способы
Защитник Windows появился в ОС, начиная с 8-ки. Это своеобразный антивирус, который не только проверяет другие программы, но и контролирует действия пользователя на ПК, в том числе и авторизацию. Обычно если вы ставите сторонний антивирусный продукт, Защитник переставал функционировать, чтобы избежать конфликтов. Так получалось до тех пор, пока не вышло обновление под названием «Windows 10 Creators Update». Так что ответ на вопрос «Как отключить центр безопасности защитника Windows 10» стал очень актуален.
Прежде всего, разберемся в терминологии. Защитник является программой, а Центр управления – панель управления. Поэтому нам позволено отключить каждый из них. Причем, вместе с Центром отключится и Защитник. А вот если отключить Защитника его панель управления будет продолжать функционировать. Зато убрав Центр, вы сможете вернуться к привычному Защитнику. А вот его отключение приведет к появлению дыр в операционной системе.
Как отключить безопасность Windows 10
Поможет нам реестр.
- Жмите WIN+R на клавиатуре и наберите в текстовом поле слово regedit и нажмите ОК
- В левой части окна найдите папку HKEY_LOCAL_MACHINE и последовательно щелкайте
- Слева увидите атрибут Start — нажмите на нем правую клавишу мыши — изменить
- В окне сотрите 2 и наберите 4 .
SecurityHealthService деактивируется. Именно эта служба отвечает за Центр безопасности защитника Windows 10. Перегружаем ПК.
Более того, вы можете деактивировать вообще любые нежелательные предупреждения системы защиты:
- Зайдите в панель управления (правая кнопка манипулятора на кнопке главного меню)
- Система и безопасность
- Безопасность и обслуживание
- Меняем компонент
- Щелкните по лишним галочкам
Предупреждение системы безопасности Windows 7 — как отключить
Как следует подумайте – стоит ли так рисковать. Ваш компьютер будет совершенно беззащитен перед угрозами извне. Столь нелюбимые всеми предупреждения все же дают возможность задуматься – а надо ли скачивать и устанавливать незнакомые файлы. Но если вы решили – вперед:
- Нажмите кнопку Пуск и выберите Панель управления
- Система и безопасность
- Сообщениями управляет «Центр поддержки»
- Вам надо его настроить. Как видно в правой части можно деактивировать разные уведомления по отдельности. Но если вы хотите более тонкую настройку – нажимайте
- И снимайте галочки
Больше вам ничего не надоедает. Но если однажды какое-либо ПО внесет необратимые изменения и ваш ПК перестанет работать – не стоит винить кого-либо кроме себя.
Кроме обычных уведомлений, есть еще возможность отключить предупреждения о попытках стороннего ПО внести изменения на ваш компьютер. Вот этого точно не стоит делать, если только вы не хотите поэкспериментировать и выяснить, сколько ОС проживет в таком режиме в условиях современных информационных угроз.
В окне Центра поддержки выберите изменение параметров .
И вот здесь вы можете провести настройку. Опустите движок вниз и все уведомления будут деактивированы. Это значит, что любое ПО будет хозяйничать в вашей систему безнаказанно и без вашего ведома.
Отключаем центр безопасности Windows 7
Eсли отключить Центр обеспечения безопасности Windows 7, вы вообще останетесь беззащитны перед внешними угрозами. Любое вредоносное ПО будет чувствовать себя полноправным хозяином в вашей системе. Но как это сделать, мы все же расскажем. Иногда такие действия необходимы для установки даже проверенных программ.
1 способ – через реестр:
- Нажмите кнопку пуск и внизу в строке «Выполнить» введите команду regedit
- Последовательно выбирайте
- Далее щелкните wscsvc
- Здесь вам нужен параметр Start . Нажмите на надписи правой кнопкой мыши и выберите «Изменить»
Защита будет отключена.
2 способ – через службы.
- Последовательно пройдите по пути
Дважды щелкните на службах и внизу найдите Центр управления безопасностью .
- Нажмите «Остановить» в контекстном меню или остановите в левой части окна.
Собственно все – вы отключили. Только хотим еще раз напомнить, что это чревато неприятностями для вашей системы.
20.01.2016 03.03.2016
Сегодня я сделаю небольшой таки пост о том, как нужно избавляться от сообщений, которые выскакивают у вас все время в правом нижнем углу. Выглядит оно в виде флажка. Я много слышу негативных разговоров от друзей, знакомых, также родственников об этом страшном для них сообщений. Когда они ко мне звонят и спрашивают: «вот мол у меня выскочила окно с предупреждениями, их несколько, что делать?» Они в панике. Некоторые после такого сообщения боятся даже лишний раз куда то нажимать. Некоторые говорят, что у них стоит антивирус, а объявление все равно вылезает, помоги, как убрать это объявление?
И приходится мне все время им говорить, что это ничего страшного, пользуйтесь компьютером так же, как пользовались раньше. В основном боятся трогать компьютеры люди постарше. И после такого сообщения все думают, что они сломали компьютер. Ну смешно же. Я конечно их понимаю.
Убираем флажок «системные сообщения» в системном трее
И что же надо сделать, чтобы убрать эти надоедливые сообщения. Вообще просто, даже маленький ребенок справиться с поставленной задачей. Давайте я на скриншоте сначала покажу, как этот флажок с крестиком выглядит.
Если кто не знает, так выглядит наш флажок с крестиком, который некоторым людям очень мешает работать, мне в том числе. Чтобы убрать данный крестик, нажмите на него левой кнопкой мыши, откроется всплывающее окно. В этом окне показывается сколько сообщений, где среди них есть типа важные, такие как обновить антивирус, проверить на вирус, выполнить сканирование, настроить архивацию. Ох как мне все это надоело, да и глаза грубо говоря мозолит. Чтобы убрать сообщения, надо нажать на надпись с названием «Открыть центр поддержки «. После этого нажатия должно появится окно такого вида.
Здесь я выделил словосочетание красным прямоугольником. Также можете видеть последние сообщения. Посмотрите на вкладку безопасность, там есть красная, вертикальная линия (бывают еще и желтые). Сколько их не изменяй, не настраивай они все время «поют свою песню», то есть вылезают все время после решения проблем. Мне конечно, я не знаю как вам, это очень надоедает. Я что-то чуток отклонился. Давайте вернемся к красному прямоугольнику.
откроется окно «». Посмотрите, как же выглядит данное окно.
Если вы не хотите, чтобы у вас выскакивали сообщения, тогда придется убрать эти все галочки, после нажать на кнопку ОК. И вуаля, у вас флажок останется, а крестика не будет. И вылезать всякие сообщения не будут. Вот таким образом убираем сообщения от центра поддержки.
Все это показано на windows 7, а на windows 8 все также, только там не все галочки сможете снять, потому что они неактивные, а в остальном все те же пути и настройки.
Помогает вам обеспечить безопасность и работоспособность операционной системы. В нем приводятся важные сообщения о параметрах безопасности и обслуживания компьютера, которые требуют вашего внимания. Кроме того, из центра поддержки можно перейти к параметрам контроля учетных записей, а также средствам устранения неполадок и восстановления системы.
Выполнить (WIN+R): control wscui.cpl .
На этой странице :
Компоненты центра поддержки
На центр поддержки возлагается задача по доведению до вашего сведения системной информации, требующей внимания и/или действий. Для этого используются как всплывающие уведомления, так и сообщения, отображаемые непосредственно в центре поддержки. Кроме того, в центре поддержки вы можете настроить параметры поиска решений и устранения неполадок.
Информационные сообщения
Центр поддержки информирует вас о требующих внимания событиях, с помощью окон, всплывающих из области уведомлений.
Обратите внимание на значок гаечного ключа во всплывающем окне — он позволяет вам быстро перейти к настройкам уведомлений, о которых речь пойдет чуть ниже. Спустя несколько секунд после появления эти окна исчезают, но в области уведомлений остается флажок, щелкнув на который вы можете прочесть сообщения и перейти в центр уведомлений.
Если вы решите отключить эти «надоедливые» сообщения, имеет смысл убедиться в том, что безопасность системы поддерживается на должном уровне с помощью регулярных обновлений, включенного брандмауэра или стороннего фаервола, а также антивирусной программы. Windows 7 выводит сообщение не только в виде всплывающего окна, но и непосредственно в центре поддержки.
Красный цвет свидетельствует о том, что к проблеме требуется особое внимание. Менее важная информация сопровождается желтым цветом.
В центре поддержки Windows 7 имеется два основных раздела, информирующих вас о состоянии безопасности системы и необходимости в ее обслуживании.
Сведения о безопасности
В разделе Безопасность выводится информация о состоянии:
- антивирусных и антишпионских программ
- контроля учетных записей
- брандмауэра Windows и сетевых параметров
Этот раздел позволяет одним взглядом оценить, насколько хорошо защищена система. Обеспечив ее безопасность в соответствии с рекомендациями центра поддержки, вы значительно снизите вероятность проникновения вредоносного кода на ваш компьютер. Даже если проникновение произойдет, его разрушительные последствия будут сведены к минимум за счет включенного контроля учетных записей.
Сведения об обслуживании
Раздел Обслуживание поможет вам:
- найти решения проблем, зафиксированных в отчетах ОС
- получить сведения об архивации и параметрах проверки обновлений
- определить, имеются ли неполадки системы и выполнить действия по их исправлению
Настройка центра поддержки
В этом окне помимо настройки сообщений о безопасности и обслуживании, вы можете также сконфигурировать связанные параметры — программы улучшения качества ПО, отчета о неполадках и Windows Update.
Отключение или включение сообщений
Я не рекомендую отключать все уведомления одним махом. Например, если ваша система проверяет наличие обновлений, но не устанавливает их автоматически, логично оставить уведомление о проверке обновлений включенным. Это позволит вам своевременно узнавать о выходе обновлений и поддерживать систему в актуальном состоянии. Кроме того, сообщения центра поддержки помогут вам быть в курсе некоторых процессов, происходящих в системе. Например, если начнется архивация файлов, производящаяся по расписанию, центр поддержки уведомит вас о том, что она выполняется (причем не всплывающим сообщением, а лишь значком в области уведомлений). Если же сообщения об архивации отключены, внезапная дисковая активность может вызвать у вас недоумение.
Впрочем, отключение некоторых уведомлений вполне может быть оправдано. Например, если вы используете фаервол или антивирус, которые Windows 7 не распознает, имеет смысл отключить соответствующие уведомления. Однако если у вас не установлено никакого антивирусного программного обеспечения, и вы отключаете уведомления Windows 7 о недостаточной защите от вирусов, чтобы система не надоедала, то мы скоро увидим вас в форуме .
Вне зависимости от того, отключены уведомления или нет, в центре поддержки выводится информация о состоянии компонентов операционной системы.
Параметры отчета о неполадках
Windows 7 может отправлять отчет в Microsoft при возникновении проблем в работе приложений. Если решение проблемы существует, операционная система предложит его вам. Эту возможность многие пользователи отключают из соображений конфиденциальности или просто из мнительности. На самом деле, как следует из политики конфиденциальности, личные данные при этом не передаются — вы можете ознакомиться, с политикой, нажав одноименную ссылку. С другой стороны, система действительно способна предложить решение, которое может быть неочевидно даже после самостоятельной ручной диагностики. По мере того, как пользователи со всего мира отправляют отчеты, распространенные проблемы будут выявляться, а решения — заноситься в базу и предлагаться пользователям. Иногда решение может быть недоступно сразу, но, спустя какое-то время, оно появляется.
Из этого же окна вы можете изменить параметры отчетов для всех пользователей, а также создать список программ, отчеты о которых не будут отправляться.
Параметры программы улучшения ПО
Вы можете принять участие в программе улучшения качества ПО Microsoft (по умолчанию вы в ней не участвуете). Суть программы ясна из ее описания на скриншоте.
Устранение неполадок
Устранение неполадок — это отдельный элемент панели управления Windows 7, обладающий широкими возможностями для самостоятельной диагностики и устранения проблем в работе ОС в следующих категориях:
- Программы
- Оборудование и звук
- Сеть и Интернет
- Оформление и персонализация
- Система и безопасность
Запуск из командной строки или окна Выполнить (WIN+R): control /name Microsoft.Troubleshooting .
Устранение неполадок можно условно назвать самообучающимся, поскольку Windows 7 умеет загружать решения проблем из Интернета. Диагностика реализована с помощью мастеров, которые автоматически выполняют проверку, а в ее процессе информируют вас о том, какой компонент системы проверяется. При необходимости мастера задают вопросы — например, предлагают выбрать один из вариантов описания проблемы или выполнить проверку с правами администратора. По окончании диагностического теста выводится отчет.
Но интересна не только внешняя сторона устранения неполадок, но и то, что скрывается «под капотом». Диагностические тесты и действия по устранению неполадок — это набор скриптов командной оболочки PowerShell, которая входит в состав Windows 7. В общей сложности в состав ОС входит свыше 20 скриптов, способных продиагностировать и устранить как автоматически, так и в интерактивном режиме около 100 проблем, с которыми пользователи чаще всего обращаются в службу технической поддержки.
Немного отступая от темы, замечу, что использование скриптов PowerShell в обертке графического интерфейса для управления системой и устранения неполадок — это важное нововведение в Windows 7, которое, безусловно, получит продолжение в будущих ОС Microsoft. Например, в состав Windows SDK включен Windows Troubleshooting Pack Builder — программа с графическим интерфейсом, предназначенная для создания собственных диагностических скриптов, которые ИТ специалисты могут впоследствии развертывать с помощью групповой политики.
Диагностические тесты
В главном окне центра устранения неполадок диагностические тесты сгруппированы по категориям. Вы можете отобразить все доступные тесты в одном окне, щелкнув Просмотр всех категорий в левой панели центра.
Вместо описания отдельных тестов, я предлагаю вам выполнить их самостоятельно и посмотреть, как они работают.
Просмотр и сохранение отчетов
Вы можете увидеть список выполненных тестов, щелкнув Просмотр журнала в левой панели элемента Устранение неполадок .
Подробный отчет можно увидеть, дважды щелкнув по его названию в списке или нажав кнопку Подробности (одноименный пункт есть и в контекстном меню).
Вы можете скопировать текст в окне, выделив его и нажав CTRL+C. Однако можно использовать готовые файлы отчетов. Щелкнув правой кнопкой мыши по отчету в списке, из контекстного меню вы можете, например:
- Сохранить как — сохранить отчет, запаковав файлы в CAB-архив (Windows 7 «видит» их как обычные папки)
- Открыть расположение файла — перейти к файлам отчета, которые сохраняются в формате XML в папке %localappdata%\Diagnostics)
Настройка устранения неполадок
По умолчанию функция автоматического исправления неполадок включена. Щелкните ссылку Настройка в левой панели, чтобы изменить параметры устранения неполадок.
Обратите внимание, что загрузка новейших решений из Интернета контролируется не в этом окне, а отдельным параметром в главном окне центра устранения неполадок. Система спрашивает о ваших предпочтениях вверху окна, а после того, как вы сделаете выбор, соответствующий флажок появляется под списком диагностических тестов.
Безусловно, диагностические возможности Windows 7 окажут большую помощь как непосредственно пользователям, так и тем, кто добровольно оказывает техническую поддержку в форумах.
Восстановление системы
Из центра поддержки можно также перейти к восстановлению системы. Подробный рассказ о восстановлении включен в одну из статей об элементе панели управления Архивация и восстановление .
Прежде чем выяснить, как отключить центр безопасности защитника Windows 10, необходимо решить – что это такое и зачем требуется выключение.
Функции службы
Начиная с Vista в операционную систему встроено антивирусное программное обеспечение. В первых версиях пользователи отмечали его бесполезность – Defender не боролся с вирусами, зато хорошо отсеивал нелицензионное ПО. Однако к десятке программу уже можно считать полноценным антивирусом.
Центр безопасности защитника Windows 10 (Defender) – это графическая оболочка, которая позволяет включать и настраивать разные параметры. В нем же осуществляется запуск проверки. Его отключение не приводит к выключению самого сервиса, поэтому если вам нужно убрать встроенный антивирус, то перейдите сюда.
Зачем отключать центр безопасности защитника Windows в Windows 10?
Обычно преследуют две цели:
- Перекрытие доступа для других пользователей.
- Экономия ресурсов.
В первом случае вы можете защитить свой ПК от детей, к примеру. Часто любознательные подростки качают игры с непроверенных сервисов, а защитник может блокировать их установку. Поэтому его отключают. Если вы отключите центр безопасности защитника Windows 10, то среднестатистический ребенок не сможет самостоятельно избавиться от защиты.
Это же делают администраторы локальной сети: ограничивают права пользователей и отключают интерфейс управления.
Во втором случае речь идет об экономии оперативной памяти. Обратите внимание в диспетчере задач на сервис Windows Security Health Service . Он потребляет пусть небольшие, но все же ценные на слабых компьютерах ресурсы.
Раньше его можно было отключить, просто сняв задачу, но сейчас разработчики максимально защитили сервис от действий пользователей.
Если вы владелец старой сборки, то можете попробовать действовать таким образом, или отключить в службах. Для этого вызовите строку для ввода команд (+[I] и напечатайте services.msc .
В списке отыщите службу, отвечающую за центр обеспечения защиты и дважды по ней кликните.
Если у вас активны выпадающий список и кнопки, то выбирайте «Отключить» и кликайте «Остановить» соответственно: вот как можно выключить центр безопасности защитника Windows 10. Однако в апрельской сборке 1803 это уже недоступно.
Мы нашли два способа, как убрать центр безопасности защитника Windows 10. О них ниже.
Реестр
Это огромная информационная база, в которой хранятся все настройки системы. Его повреждения приведут к потере работоспособности ОС, поэтому будьте осторожны.
Чтобы открыть нужное окно, снова вызывайте строку директив и вводите regedit .
Вам нужно последовательно открывать следующие записи:
Компьютер\HKEY_LOCAL_MACHINE\SYSTEM\CurrentControlSet\Services\SecurityHealthService
В правой части окна вы увидите параметр Start , он отвечает за запуск центра безопасности защитника Windows 10.
Кликайте по нему дважды, чтобы открыть свойства.
Поставьте значение 4, и вы отключите центр безопасности защитника. Но после перезапуска компьютера. Сравните интерфейс параметров безопасности с запущенным и отключенным сервисом.
Управление не активно.
Цент поддержки постоянно напоминает одно и тоже своими сообщениям. Он следит за безопасностью и задачами по обслуживанию. Они выглядят следующим образом:
Появляются они в правом нижнем углу рабочего стола, в области уведомлений. Как правило, пользователи знают об изменениях, которые они сделали и такие оповещения им не к чему. Если изображен знак флажка с крестом — значит есть какие-либо уведомления.
Сам он в основном нужен для:
- Решения каких-либо проблем обслуживания компьютера.
- Проверки безопасности.
- Напоминания о запланированных задачах связанных с системой.
Обычно он только мешает и нервирует. Центр поддержки активно начинает уведомлять при:
- При отключении обновлений — по рекомендациям Microsoft нужно всегда устанавливать новые обновления. Поэтому демонстрируется соответствующее рекомендация.
- При отключении брандмауэра (сетевая защита или FireWall ) — он встроен в операционную систему и им так же можно управлять через антивирусную программу. Рекомендуется, чтобы всегда был включен.
- При отключении антивируса — существует встроенная программа для защиты Windows Defender. Такое сообщение показывается если не включен ни один антивирус на компьютере. Желательно, чтобы он всегда был активен.
- При отключении резервного копирования — Microsoft рекомендует регулярно делать резервное копирование. Сообщение появляется если оно отключено или давно не производилось.
- При других неполадках — например, если не работает интернет, то в сообщении будут выводиться рекомендации о том, как его включить.
Если вы откроете центр поддержки, то увидите различные рекомендации. Красным помечены наиболее важные, а желтым желательные. Здесь присутствует как совет, так и информация по решению проблемы в виде подробной инструкции. Если вам это ненужно, то приступайте к отключению.
Отключение предупреждений
Для этого зайдите в меню Пуск >> Панель управления >> Выберите способ отображения крупными значками >> и найдите Центр поддержки.
Затем выберите настройку центра поддержки слева.
В появившемся окне уберите галочки со всех элементов:
Теперь вам не будут показаны уведомления.
Если вы не слишком опытный пользователь ПК, то я рекомендую оставить пункт «Устранение неполадок Windows» так, как там есть дельные советы по исправлению возникших проблем.
Но это ещё не всё. Дополнительно стоит убрать значок, который останется справа.
Отключение значка
Чтобы он не мешал, стоит его убрать. Нажмите правую кнопку мыши на рабочем столе по свободному месту правой нижней панели. Выберите свойства. В этом окне найдите центр поддержки и выключите его как на изображении ниже:
Теперь вам не будет это мешать при работе за компьютером.
Можно так же посмотреть короткое видео как это делается.
Вы отключили центр поддержки Windows?
Poll Options are limited because JavaScript is disabled in your browser.
Как отключить контроль учетных записей в Windows 7 (отключение UAC)
Контроль учетных записей (сокращенно UAC) функция безопасности, помогающая пресечь несанкционированные изменения в ПК, которые могут быть вызваны ПО, вирусами или другими пользователями. UAC обеспечивает, чтобы изменения вносились с разрешения администратора. При этом выполнение программы останавливается, и выскакивает окно подтверждения действий. Со временем это несколько начинает раздражать, поэтому урок посвящен тому, как отключить контроль учетных записей в Windows 7.
Примечание: отключение UAC приведет к снижению уровня безопасности системы. Строго убедитесь, что запуск приложения не навредит Вашему ПК.
Убрать окно раздражающего компонента, предоставляется возможным с использованием 4 способов:
- Через окно уровней управления учетными записями
- С помощью групповой политики
- С использованием реестра
- С привлечением командной строки
Кроме описанного алгоритма действий, Вы сможете скачать уже готовые варианты, которые отключают контроль учетных записей в пару кликов мышкой. Уже готовы избавиться от постоянно выскакивающих сообщений, тогда начинаем.
Отключение через окно настройки учетных записей пользователей
Ярлык запуска опций контроля учетных записей расположен в системной папке System32 и называется UserAccountControlSettings.exe. С его помощью можно отключить uac в windows 7, сдвинув ползунок мышкой. Проделайте такие шаги:
1. Перейдите в панель управления Виндовс. В поле «просмотр» выберите «категория». Нажмите ссылку «система и безопасность».
2. В области категории «центр поддержки» кликните пункт редактирования параметров контроля учетных записей (на скрине ниже). В окне запроса подтверждения щелкните «да».
3. В левой части открытого окошка передвиньте ползунок до 4 пункта (показано на изображении) и нажмите OK. Это позволит отключить контроль учетных записей пользователей и надоедливые предупреждения Windows 7.
4. Сразу не ждите результата. Изменения применятся после следующего запуска или перезагрузки ПК.
Отключение UAC через групповую политику
Данный способ подойдет только к редакциям Windows 7:
- Профессиональная
- Максимальная
- Корпоративная
Другие редакции лишены изменения опций контроля учетных записей через компонент локальной групповой политики, в силу своих урезанных возможностей. Если Вы их владелец пропускайте эту инструкцию, иначе читайте дальше.
1. Запустите интерфейс локальной групповой политики. Нажмите Win (кнопка с Лого) + R, в открывшуюся форму введите secpol.msc и кликните энтер.
2. Если появится запрос UAC жмите «да». В окне нажмите на стрелку возле раздела «локальные политики», потом выберите подраздел «параметры безопасности». Справа построится список политик. Найдите пункт «контроль учетных записей», где через двоеточие написано «все админы работают в режиме одобрения админом» (смотрите картинку). Дважды кликните по нему мышкой.
3. В свойствах опции выберите пункт «отключен». Щелкните «применить», затем OK. Закройте все окна и перезагрузите компьютер.
Убираем предупреждения с помощью реестра
Примечание: рекомендуется сделать резервную копию реестра. Ошибочные изменения могут способствовать прекращению загрузки системы и даже привести к переустановки ОС.
Чтобы отключить контроль учетных записей в Windows 7 выполняйте последовательно пункты и не меняйте другие параметры.
1. Запустите редактор реестра. Кликните на иконку меню пуск, в поиск вбейте regedit.exe и нажмите enter.
2. Доберитесь до подраздела System (полный путь на скриншоте). В правой панели найдите параметр EnableLUA, дважды кликните на него.
3. Задайте значение 0, которое отключает UAC. Соответственно 1 наоборот включает. Щелкните OK. Перезапустите систему.
Также есть готовый вариант. Скачайте архив здесь и извлеките его. В архиве есть 4 REG файла, отвечающие за уровни контроля учетных записей пользователей.
- Uroven-1.reg
- Uroven-2.reg
- Uroven-3.reg
- Uroven-4.reg – файл отключения UAC
По 4 REG файлу кликните правой кнопкой, из меню выберите «слияние». Подтвердите действие, нажав 2 раза «да». Затем сделайте рестарт Windows 7.
Отключаем контроль учетных записей через cmd
Для начала узнайте, как вызвать командную строку в Виндовс 7. Когда определитесь со способом открытия, запустите cmd от имени администратора. Предлагаю скопировать в нее такой код и нажать энтер, чтобы отключить UAC в Windows 7:
%windir%\System32\cmd.exe /k %windir%\System32\reg.exe ADD HKEY_LOCAL_MACHINE\SOFTWARE\Microsoft\Windows\CurrentVersion\Policies\System /v EnableLUA /t REG_DWORD /d 0 /f
Сразу можете перезагрузить компьютер из командной строки или через «пуск». Потом проверить результат.
В статье было предложено отключить контроль учетных записей в Windows 7 разными методами. Полное отключение подорвет безопасность ПК в целом. Если Вы решили пожертвовать безопасностью, тогда установите и поддерживайте актуальную антивирусную базу данных. Ряд программ требуют запущенный UAC, например в Windows 8 необходимо включить контроль учетных записей. Для максимальной защиты не отключайте эту опцию.
Посмотрите еще статьи:
Вы можете пропустить чтение записи и оставить комментарий. Размещение ссылок запрещено.
Отключение UAC в Windows 7?
Четыре способа отключить UAC в Windows 7
Способ 1. Отключите или отключите контроль учетных записей пользователей в панели управления
Чтобы использовать панель управления для отключения контроля учетных записей в Windows 7, существует несколько способов доступа к странице настроек контроля учетных записей:
Перейдите в меню Пуск -> Панель управления -> Учетные записи пользователей и безопасность семьи -> Учетная запись пользователя.
Перейдите в меню Пуск -> Панель управления -> Система и безопасность -> Центр поддержки.
Щелкните или щелкните правой кнопкой мыши значок флага в области уведомлений (на панели задач), а затем откройте Центр поддержки .
Введите «MsConfig» в поле «Начать поиск», чтобы начать настройку системы, затем перейдите на вкладку « Инструменты », выберите « Изменить настройки UAC» и нажмите кнопку « Запуск» .
Нажмите на ссылку Настройки контроля учетных записей .
Переместите ползунок до минимального значения с описанием « Никогда не уведомлять» .
Нажмите OK, чтобы изменения вступили в силу.
Перезагрузите компьютер, чтобы отключить контроль доступа пользователей.
Способ 2: отключить UAC с помощью редактора реестра (RegEdit)
Запустите редактор реестра (RegEdit) и перейдите к следующему разделу реестра:
HKEY_LOCAL_MACHINE\Software\Microsoft\Windows\CurrentVersion\Policies\System
Найдите следующее значение REG_DWORD:
EnableLUA
Установите значение EnableLUA равным 0.
Необязательный шаг для подавления диалогового окна с согласием UAC. Найдите следующее значение REG_DWORD:
ConsentPromptBehaviorAdmin
Установите значение ConsentPromptBehaviorAdmin равным 0 (необязательно).
Выйдите из редактора реестра и перезагрузите компьютер, чтобы отключить UAC.
Способ 3: отключить UAC с помощью групповой политики
Для выпусков Windows 7 Ultimate, Business или Enterprise, которые имеют локальную групповую политику или компьютер, присоединенный к домену и имеющий объект групповой политики на основе Active Directory, групповую политику можно использовать для отключения контроля учетных записей для локального компьютера или нескольких компьютеров в больших сетях одновременно.
1.Введите GPedit.msc в поле Начать поиск, чтобы запустить редактор локальной групповой политики. (Или gpmc.msc для запуска консоли управления групповыми политиками для редактора GPO домена на основе AD).
2. Перейдите к следующей ветви дерева:
Конфигурация компьютера -> Параметры Windows -> Параметры безопасности -> Локальные политики -> Параметры безопасности
3. Найдите следующую политику в правой панели:
Контроль учетных записей: поведение запроса на повышение прав для администраторов в режиме одобрения администратором
Установите его значение, чтобы Поднять без запроса.
4. Найдите следующую политику в правой панели:
Контроль учетных записей: обнаружение установок приложений и запрос на повышение прав
Установите его значение Отключено.
5. Найдите следующую политику в правой панели:
Контроль учетных записей: запуск всех администраторов в режиме одобрения администратором.
Установите его значение Отключено.
6. Найдите следующую политику в правой панели:
Контроль учетных записей: поднимайте только приложения UIAccess, установленные в безопасных местах
Установите его значение Отключено.
7. Перезагрузите компьютер, когда закончите.
Способ 4: использование командной строки для отключения контроля учетных записей
Опция командной строки также может быть использована в командном файле пакетного сценария, то есть в файлах .bat и .cmd, что делает его более удобным для опытного технического пользователя. На самом деле, команды, которые также используются для отключения или включения контроля учетных записей в Vista, просто делают то же самое, что и непосредственное изменение реестра.
1. Откройте командную строку с повышенными правами как администратор.
2. Чтобы отключить UAC, выполните следующие команды:
%windir%\System32\cmd.exe /k
%windir%\System32\reg.exe ADD HKEY_LOCAL_MACHINE\SOFTWARE\Microsoft\Windows\CurrentVersion\Policies\System /v EnableLUA /t REG_DWORD /d 0 /f
и, необязательно, следующая команда для подавления всех запросов и уведомлений о согласии на повышение прав:
%windir%\System32\cmd.exe /k
%windir%\System32\reg.exe ADD HKEY_LOCAL_MACHINE\SOFTWARE\Microsoft\Windows\CurrentVersion\Policies\System /v ConsentPromptBehaviorAdmin /t REG_DWORD /d 0 /f
Совет: чтобы снова включить UAC, введите команду:
%windir%\System32\cmd.exe /k
%windir%\System32\reg.exe ADD HKEY_LOCAL_MACHINE\SOFTWARE\Microsoft\Windows\CurrentVersion\Policies\System /v EnableLUA /t REG_DWORD /d 1 /f
и включить запрос на согласие пользовательского интерфейса:
%windir%\System32\cmd.exe /k
%windir%\System32\reg.exe ADD HKEY_LOCAL_MACHINE\SOFTWARE\Microsoft\Windows\CurrentVersion\Policies\System /v ConsentPromptBehaviorAdmin /t REG_DWORD /d 2 /f
Примечание. Отключение контроля учетных записей может привести к тому, что гаджеты перестают работать в Windows 7. Пользователи, столкнувшиеся с этой проблемой, могут использовать другой обходной путь для подавления контроля учетных записей пользователей .
Источник
Отключение UAC в Windows 7?
Четыре метода отключения UAC в Windows 7
Метод 1. Отключить или отключить UAC (контроль учетных записей пользователей) на панели управления
Чтобы использовать панель управления для отключения UAC в Windows 7, существует несколько методов доступа к странице настроек управления учетными записями пользователей:
Перейдите в меню «Пуск» -> Панель управления -> Учетные записи пользователей и семейная безопасность -> Учетная запись пользователя.
Выберите «Пуск» -> «Панель управления» -> «Система и безопасность» -> «Центр действий».
Щелкните или щелкните правой кнопкой мыши значок флажка в области уведомлений (на панели задач), а затем Откройте Центр действий .
Введите «MsConfig» в «Начать поиск», чтобы начать настройку системы, затем перейдите на вкладку Tools , выберите Изменить настройки UAC , затем нажмите кнопку Launch .
Щелкните ссылку User Account Control settings .
Переместите ползунок к наименьшему значению с описанием Никогда не уведомлять .
Щелкните OK , чтобы изменения вступили в силу.
Перезагрузите компьютер, чтобы отключить контроль доступа пользователей.
Метод 2: отключить UAC с помощью редактора реестра (RegEdit)
Запустите редактор реестра (RegEdit) и перейдите к следующему разделу реестра:
HKEY_LOCAL_MACHINE \ Software \ Microsoft \ Windows \ CurrentVersion \ Policies \ System
Найдите следующее значение REG_DWORD:
EnableLUA
Установите значение EnableLUA равным 0.
Необязательный шаг для подавления диалогового окна запроса согласия UAC, найдите следующее значение REG_DWORD:
ConsentPromptBehaviorAdmin
Установите для ConsentPromptBehaviorAdmin значение 0 (необязательно).
Выйдите из редактора реестра и перезагрузите компьютер, чтобы выключить UAC.
Метод 3. Отключить UAC с помощью групповой политики
Для выпусков Windows 7 Ultimate, Business или Enterprise с локальной групповой политикой или компьютера, присоединенного к домену и имеющего объект групповой политики на основе Active Directory, групповую политику можно использовать для одновременного отключения UAC для локального компьютера или нескольких компьютеров в больших сетях.
1. Введите GPedit.msc в «Начать поиск», чтобы запустить редактор локальной групповой политики. (Или gpmc.msc для запуска консоли управления групповыми политиками для редактора GPO домена на основе AD).
2. Перейдите к следующей ветви дерева:
Конфигурация компьютера -> Параметры Windows -> Параметры безопасности -> Локальные политики -> Параметры безопасности
3. Найдите следующую политику на правой панели:
Контроль учетных записей пользователей: поведение запроса на повышение прав для администраторов в режиме утверждения администратором
Установите значение «Поднять» без запроса.
4. Найдите следующую политику на правой панели:
Контроль учетных записей пользователей: обнаружение приложения установки и запрос на возвышение
Установите значение Disabled.
5. Найдите следующую политику на правой панели:
Контроль учетных записей пользователей: запускать всех администраторов в режиме утверждения администратором
Установите значение Disabled.
6. Найдите следующую политику на правой панели:
Контроль учетных записей пользователей: повышать права только для приложений UIAccess, установленных в безопасных местах
Установите значение Disabled.
7. По завершении перезагрузите компьютер.
Метод 4. Использование командной строки для отключения контроля учетных записей пользователей
Параметр командной строки также может использоваться в командном файле пакетного сценария, то есть в файлах .bat и .cmd, что обеспечивает большее удобство для опытных технических пользователей. На самом деле команды, которые также используются для отключения или включения UAC в Vista, просто делают то же самое, что и непосредственное изменение реестра.
1. Откройте командную строку с повышенными привилегиями от имени администратора.
2. Чтобы отключить UAC, выполните следующие команды:
% windir% \ System32 \ cmd.exe / к
% windir% \ System32 \ reg.exe ДОБАВИТЬ HKEY_LOCAL_MACHINE \ SOFTWARE \ Microsoft \ Windows \ CurrentVersion \ Policies \ System / v EnableLUA / t REG_DWORD / d 0 / f
и, при необходимости, следующую команду для подавления всех запросов и уведомлений о разрешении подъема:
% windir% \ System32 \ cmd.exe / к
% windir% \ System32 \ reg.exe ДОБАВИТЬ HKEY_LOCAL_MACHINE \ SOFTWARE \ Microsoft \ Windows \ CurrentVersion \ Policies \ System / v ConsentPromptBehaviorAdmin / t REG_DWORD / d 0 / f
Совет: Чтобы повторно включить UAC, введите команду:
% windir% \ System32 \ cmd.exe / k
% windir% \ System32 \ reg.exe ДОБАВИТЬ HKEY_LOCAL_MACHINE \ SOFTWARE \ Microsoft \ Windows \ CurrentVersion \ Policies \ System / v EnableLUA / t REG_DWORD / d 1 / f
и для включения запроса согласия UI:
% windir% \ System32 \ cmd.exe / к
% windir% \ System32 \ reg.exe ДОБАВИТЬ HKEY_LOCAL_MACHINE \ SOFTWARE \ Microsoft \ Windows \ CurrentVersion \ Policies \ System / v ConsentPromptBehaviorAdmin / t REG_DWORD / d 2 / f
Примечание. Отключение UAC может привести к прекращению работы гаджетов в Windows 7.Пользователи, столкнувшиеся с этой проблемой, могут использовать другой обходной путь для подавления контроля учетных записей пользователей.
Источник
Отключить предупреждения Центра безопасности Windows 7 / Полностью
Центр обеспечения безопасности Windows может не понадобиться, если у вас есть хороший брандмауэр Windows 7, антивирус, антишпионское ПО и антируткит. Вот как это можно быстро отключить.
Имейте в виду, что центр безопасности Windows больше не так раздражает и дает довольно полезные предупреждения о том, как защитить свой компьютер.Например, одно из предупреждений — это предложение создать резервную копию:
Кстати, вы даже можете запланировать резервное копирование в Windows 7!
Отключить предупреждения / предупреждения Центра безопасности Windows 7
Только опытные пользователи, которые уже установили сканер шпионского ПО, антируткиты, брандмауэры, настроили резервное копирование и знают, как эффективно управлять безопасностью своего ПК без помощи Windows 7, должны рассмотреть возможность полного отключения центра безопасности Windows 7. Если вас раздражает множество предупреждений и предупреждений, вы можете быстро отключить их, не отключая полностью центр безопасности.
1. Шаг Откройте центр действий. (Панель управления / Система и безопасность / Центр действий)
2. Шаг На боковой панели нажмите Изменить настройки Центра действий :
3. Шаг Снимите отметки со всех сообщений центра безопасности, которые вас раздражают:
4. Шаг (необязательно) Если вы хотите отключить другие системные уведомления Windows, прочтите наше руководство: Как отключить уведомления центра действий
Полностью отключить Центр обеспечения безопасности Windows 7
1.Шаг Откройте реестр.
2. Шаг Развернуть [HKEY_LOCAL_MACHINE \ SYSTEM \ CurrentControlSet \ Services \ wscsvc]
3. Шаг Дважды щелкните «Пуск» и измените значение реестра на «4» (по умолчанию: 2).
4. Шаг Перезагрузка.
5. Шаг Вы успешно отключили центр безопасности Windows 7.
Загрузите ключ реестра «Отключить центр безопасности Windows 7»
Как обычно, вы можете скачать наши ключи реестра:
Скачать файл реестра (.reg), чтобы отключить центр безопасности
Или вы можете просто ввести следующий текст в блокнот и сохранить его как файл .reg вместо .txt, а затем дважды щелкнуть по нему:
Редактор реестра Windows версии 5.00
[HKEY_LOCAL_MACHINE \ SYSTEM \ CurrentControlSet \ services \ wscsvc]
«Старт» = dword: 00000004
Как отключить безопасность в Windows 7?
Как отключить безопасность Windows?
Отключить антивирусную защиту в Windows Security
- Выберите Пуск> Параметры> Обновление и безопасность> Безопасность Windows> Защита от вирусов и угроз> Управление настройками (или настройками защиты от вирусов и угроз в предыдущих версиях Windows 10).
- Установите для параметра Постоянная защита значение Выкл. Обратите внимание, что запланированное сканирование продолжится.
Как отключить защитное ПО?
Чтобы отключить антивирусное программное обеспечение, найдите его значок в области уведомлений на панели задач (обычно в правом нижнем углу рабочего стола). Щелкните значок правой кнопкой мыши и выберите вариант отключения или выхода из программы. Отключайте антивирусную программу только при установке новых программ.
Как изменить настройки безопасности в Windows 7?
Как изменить настройки управления учетными записями пользователей в Windows 7
- Откройте панель управления Windows и нажмите «Система и безопасность».Откроется окно «Система и безопасность».
- Щелкните Центр поддержки. Откроется окно Центра поддержки.
- На левой панели щелкните «Изменить параметры управления учетными записями пользователей». …
- Сдвиньте вертикальную полосу (с левой стороны) к желаемой настройке и нажмите OK.
Как отключить Secure Desktop?
Метод 1. Отключите безопасный рабочий стол с помощью групповой политики
- Введите secpol. msc в поле Начать поиск и нажмите клавишу ВВОД.
- В дереве консоли разверните Локальные политики и щелкните Параметры безопасности. …
- Выберите «Отключено» и нажмите «ОК».
Могу ли я отключить уведомление системы безопасности Windows при запуске?
Чтобы получить к нему доступ, щелкните правой кнопкой мыши панель задач и выберите «Запустить диспетчер задач» или нажмите Ctrl + Alt + Del на клавиатуре. Нажмите кнопку «Подробнее», затем перейдите на вкладку «Автозагрузка». Найдите в списке параметр «Значок уведомления Защитника Windows», щелкните его правой кнопкой мыши и выберите «Отключить».
Как запретить системе безопасности Windows удалять файлы?
2 ответа
- Перейдите в Настройки Windows> Обновление и безопасность> Безопасность Windows> Защита от вирусов и угроз.
- В разделе «Параметры защиты от вирусов и угроз» щелкните «Управление параметрами».
- В разделе «Исключения» нажмите «Добавить или удалить исключения».
- Нажмите «Добавить исключение» и выберите «Файл» или «Папка».
Что из следующего используется для отключения антивирусных программ?
Отключить в Windows
Примеры McAfee, Norton, AVG, Kaspersky и Webroot.Найдя значок антивируса, щелкните значок правой кнопкой мыши и выберите «Отключить», «Остановить», «Завершить работу» или что-то подобное. В некоторых случаях вам может потребоваться открыть программу и отключить ее с помощью меню программы.
Как отключить ESET Internet Security?
Откройте продукт Windows ESET. Щелкните Настройка → Защита компьютера. Щелкните Приостановить защиту от вирусов и шпионского ПО. В раскрывающемся меню выберите период времени, на который вы хотите отключить защиту, и нажмите «Применить».
Как отключить антивирус и брандмауэр Windows 7?
Отключить брандмауэр в Windows 10, 8 и 7
- Откройте панель управления. …
- Выберите «Система и безопасность». …
- Выберите брандмауэр Windows. …
- Выберите «Включить или выключить брандмауэр Windows» в левой части экрана. …
- Выберите пузырь рядом с надписью «Отключить брандмауэр Windows» (не рекомендуется). …
- Нажмите ОК, чтобы сохранить изменения.
Как изменить разрешения в Windows 7?
Только учетные записи с правами администратора могут изменять владельца файлов и папок.Щелкните правой кнопкой мыши файл или папку, владельцев которых вы хотите изменить, и выберите «Свойства». Откроется окно свойств объекта. Щелкните вкладку «Безопасность».
Где находятся настройки безопасности Windows?
Выберите Пуск> Параметры> Обновление и безопасность> Безопасность Windows, а затем Защита от вирусов и угроз> Управление настройками. (В предыдущих версиях Windows 10 выберите Защита от вирусов и угроз> Параметры защиты от вирусов и угроз.)
Как выполнить сброс системы в Windows 7?
Выполните следующие действия:
- Запустите компьютер.
- Нажмите и удерживайте клавишу F8.
- В разделе «Дополнительные параметры загрузки» выберите «Восстановить компьютер».
- Нажмите Enter.
- Выберите язык клавиатуры и нажмите Далее.
- При появлении запроса войдите в систему с учетной записью администратора.
- В разделе «Параметры восстановления системы» выберите «Восстановление системы» или «Восстановление при загрузке» (если это доступно)
Что такое безопасный рабочий стол?
Oracle Secure Global Desktop. … Oracle Secure Global Desktop дает пользователям возможность безопасно работать с любого устройства и в любом месте, предоставляя администраторам инструменты, необходимые для управления доступом к приложениям и средам рабочего стола, находящимся в центре обработки данных.
Как узнать, активирован ли Secure Desktop?
Шаги, чтобы проверить, включена ли безопасная загрузка, отключена или не поддерживается в Windows 10
- Нажмите Windows + R, чтобы открыть окно «Выполнить». Введите msinfo32 и нажмите Enter.
- Затем вам нужно найти «Сводка системы», на правой панели выбрать «Безопасное состояние загрузки» и проверить его состояние.
- Откроется системная информация.
22 мар. 2015 г.
Как отключить запрос администратора?
3 ответа.Если вы перейдете в «Администрирование» → «Локальная политика безопасности», перейдите в «Локальные политики» → «Параметры безопасности» в левой части окна и прокрутите вниз до кнопки. Вы должны иметь возможность полностью отключить контроль учетных записей пользователей.
Как временно отключить программы антивируса, защиты от вредоносных программ и брандмауэра для установки NovaBACKUP — NovaStor Support
Как временно отключить сканер антивирусной защиты в реальном времени, сканер защиты от вредоносных программ и программы брандмауэра, чтобы установить или обновить NovaBACKUP.
Существуют сценарии, в которых установка или обновление клиентского программного обеспечения NovaBACKUP не будет работать из-за того, что включены компоненты защиты от вирусов и вредоносных программ в реальном времени, а также из-за того, что эта защита сканирования в реальном времени включена, что может блокировать части процедуры установки NovaBACKUP, приводящие к неудачной установке. Во время фазы активации / регистрации, даже при использовании пробного / демонстрационного режима, сервер лицензий NovaBACKUP запрашивается через Интернет, и если эта часть выходит из строя, это часто связано с включенным программным компонентом брандмауэра на локальном компьютере.
ПРИМЕЧАНИЕ. Известно, что System Mechanic Ultimate Defense предотвращает работу установок NovaBACKUP.
ПОДСКАЗКА: Найдите используемое программное обеспечение, нажав CTRL + F и выполнив поиск.
В этой статье 3 раздела:
AVAST
Щелкните правой кнопкой мыши файл avast! значок в системном трее. Выберите avast! щиты контролируют , и будут варианты отключения avast на 10 минут, 1 час, до перезагрузки компьютера или навсегда.
<наверх>
СРЕДНЯЯ
<наверх>
АВИРА АНТИВИР
Перейдите на панель задач в правом нижнем углу и найдите раскрытый белый зонт на красном фоне.
- щелкните его правой кнопкой мыши -> снимите флажок AntiVir Guard enable .
- Теперь вы должны увидеть закрытый белый зонт на красном фоне ( выглядит как 🙂
<наверх>
BITDEFENDER
- Дважды щелкните значок системы для Bit Defender.
- Когда появится окно Bit Defender, переместите стрелку мыши влево и щелкните >> Virus Shield .
- Переместите стрелку мыши на черную галочку с помощью Virus Shield включен и щелкните.
- Черный цвет изменится на красный , >> Virus Shield отключен .
- Переместите стрелку мыши в верхний правый угол и щелкните стрелку вниз.
- Bit Defender теперь неактивен.
- Чтобы включить Bit Defender, выполните те же действия, за исключением щелчка для включения.
<наверх>
BKAV Internet Security Professional
- Дважды щелкните значок в области уведомлений, чтобы открыть графический интерфейс.
- Выберите Options / Tùy chon (2-я вкладка слева, в зависимости от того, какой язык вы используете).
- Снимите отметку с Защита в реальном времени .
- Вы также можете щелкнуть правой кнопкой мыши значок в трее и выбрать Exit / Thoát
<наверх>
CA Internet Security Suite 2010
- Чтобы отключить брандмауэр, щелкните правой кнопкой мыши значок CA Shield на панели задач, выберите «Мой Интернет», затем щелкните Отключить брандмауэр .
- Чтобы снова включить его, щелкните правой кнопкой мыши значок на панели задач, щелкните «Мой Интернет», затем щелкните «Включить брандмауэр».
- Чтобы временно отключить антивирус, щелкните правой кнопкой мыши значок CA Shield на панели задач, выберите «Мой компьютер», затем щелкните Включить отложенный вызов .
- Введите время повтора сигнала в минутах (до 999, примерно 16 2/3 часа) в поле и нажмите Отложить .
- Чтобы завершить откладывание сигнала, выполните ту же процедуру и щелкните Wake Now на странице для ввода времени откладывания.
- Чтобы отключить антивирус на более длительный срок, дважды щелкните значок CA Shield на панели задач.
- Когда откроется Центр обеспечения безопасности, щелкните Обновить настройки на вкладке «Мой компьютер».
- Затем щелкните красный крестик рядом с «Автосканирование».
- Для повторного включения выполните ту же процедуру и щелкните зеленую галочку.
<наверх>
Comodo Internet Security
- Щелкните правой кнопкой мыши значок на панели задач.
- Наведите указатель мыши на Антивирус , затем на Брандмауэр и Защита + , чтобы отключить их.
- Чтобы повторно активировать защиту в реальном времени, повторите шаг 2, но для каждого установите значение Включено .
<наверх>
Emsisoft Anti-Malware и Интернет-безопасность
- Щелкните правой кнопкой мыши значок щита Emsisoft на панели задач (зеленый с белым контуром).
- Выберите Приостановить защиту , затем Отключить до перезапуска компьютера .
- Значок щита станет красным с белым крестом посередине, а графический интерфейс станет красным, а не зеленым.
- Примечание: НЕ выходите из EAM / EIS вместо отключения защиты в реальном времени, поскольку File Guard останется активным, даже если сама программа не запущена.
<наверх>
ESET NOD32 АНТИВИРУС V4
- Дважды щелкните значок на панели задач в правом нижнем углу.
- Выберите Отключить защиту файловой системы в реальном времени .
- Всплывающее окно спросит: « Вы действительно хотите отключить…защита ? «
- Нажмите « Да, », чтобы отключить антивирусную защиту.
<наверх>
ESET SMART SECURITY
- Дважды щелкните значок на панели задач, чтобы открыть главное окно приложения.
- Или через Пуск >> Все программы >> ESET >> ESET Smart Security .
- Щелкните Настройка >> Антивирус и антишпионское ПО >> Временно отключите защиту от вирусов и шпионского ПО .
- Когда будет предложено подтвердить временное отключение, выберите Да .
- Примечание: Защита будет автоматически запущена после перезагрузки системы.
<наверх>
АНТИВИРУС F-SECURE
Перейдите на панель задач в правом нижнем углу и найдите синий значок.
- щелкните его правой кнопкой мыши -> выберите Выгрузить .
- Знак F-Secure теперь должен быть окружен красным перечеркнутым кругом ( выглядит так 🙂
<наверх>
БЕЗОПАСНОСТЬ КЛИЕНТА F-SECURE
См. Это руководство пользователя (стр. 67, Настройки сканирования в реальном времени}
<наверх>
АНТИВИРУС КАСПЕРСКОГО
Перейдите на панель задач в правом нижнем углу и найдите знак.
- щелкните его правой кнопкой мыши -> выберите Pause Protection .
- нажмите -> По запросу пользователя
- : всплывающее окно сообщит, что защита отключена, и появится такой знак:.
<наверх>
G-Data Интернет-безопасность
- Перейдите в Настройки > AntiVirus > Защита в реальном времени .
- Под Монитор вирусов , Монитор поведения и Защита от эксплойтов , снимите флажок Включено (рекомендуется) .
- Чтобы повторно активировать защиту в реальном времени, повторите шаг 1 и еще раз отметьте все флажки Включено (рекомендуется) .
<наверх>
АНТИВИРУС МКАФИ
Перейдите на панель задач в правом нижнем углу и найдите знак.
- Щелкните его правой кнопкой мыши -> выберите « Exit ».
- Всплывающее окно предупредит, что защита теперь отключена. Нажмите « Да », чтобы отключить антивирусную защиту.
<наверх>
ЦЕНТР БЕЗОПАСНОСТИ MCAFEE 7.1
Перейдите на панель задач и дважды щелкните значок панели задач, чтобы открыть Центр безопасности.
- Щелкните «Расширенное меню» (внизу посередине слева).
- Нажмите «Настроить» (слева).
- Щелкните Компьютер и файлы (вверху слева).
- VirusScan можно отключить в правом модуле и указать, когда он должен возобновиться, или вы можете сделать это вручную позже.
- Сделайте то же самое через Интернет и сеть для Firewall Plus.
Инструкции по отключению McAfee Security
<наверх>
MICROSOFT SECURITY ESSENTIALS
— Как временно отключить Microsoft Security Essentials
- Щелкните правой кнопкой мыши значок MSE на панели задач и выберите «Открыть».
- Щелкните вкладку Settings , затем щелкните Real Time Protection .
- Снимите флажок рядом с « Включить защиту в реальном времени ».
- Нажмите кнопку «Сохранить изменения».
- Выйдите из MSE, когда закончите.
<наверх>
НОРТОН АНТИВИРУС
(Symantec)
Перейдите на панель задач в правом нижнем углу и найдите знак.
- щелкните его правой кнопкой мыши -> выберите « Отключить автоматическую защиту ».
- выберите продолжительность 5 часов ( это гарантирует отсутствие вмешательства в очистку вашего компьютера )
- нажмите « Ok ».
- появится всплывающее окно с предупреждением о том, что защита будет отключена, и знак будет выглядеть так:
См. Также Три способа временного отключения Norton Security.
<наверх>
НОРТОН 360
- Щелкните правой кнопкой мыши значок Norton 360 Premier Edition на панели задач и выберите Отключить автоматическую защиту антивируса .
- Вы получите новое диалоговое окно с пятью вариантами: 15 минут, 1 час, 5 часов, До перезапуска системы, Постоянно.
- Выберите 5 часов .
<наверх>
NORTON ИНТЕРНЕТ-БЕЗОПАСНОСТЬ 2008
См. Эти инструкции.
<наверх>
NORTON ANTIVIRUS CORPORATE EDITION
См. Инструкции, приведенные в Руководстве пользователя Norton AntiVirus Corporate Edition в разделе Временное отключение защиты файловой системы .
<наверх>
ИНСТРУМЕНТЫ ДЛЯ ПК THREATFIRE
- Щелкните правой кнопкой мыши значок ThreatFire рядом с часами (это оранжевое пламя) и выберите Приостановить .
- Когда вы видите, что значок превратился из оранжевого пламени в синий значок с оранжевой полосой посередине, ThreatFire временно отключен.
<наверх>
Qihoo 360 Полная безопасность
- Щелкните правой кнопкой мыши значок в области уведомлений, чтобы открыть меню.
- Перетащите ползунок в углу в Защита: на влево.
- Чтобы повторно активировать постоянную защиту, откройте меню и перетащите ползунок вправо.
<наверх>
Антивирус Sophos
Пожалуйста, обратитесь к этим инструкциям поста №28.
<наверх>
ЗАЩИТА КОНЕЧНЫХ ТОЧЕК SYMANTEC
Щелкните правой кнопкой мыши значок в области уведомлений панели задач и выберите « Отключить Symantec EndPoint Protection ».
<наверх>
ТРЕНД МИКРО ПРОДУКТЫ
См. Эти инструкции.
<наверх>
Webroot SecureAnywhere — Антивирус
См. Эти инструкции.
<наверх>
Защитник Windows в Windows 7/8/10
<наверх>
ZoneAlarm Free Антивирус + брандмауэр
Включение и выключение антивируса и антишпионского ПО ZoneAlarm
<наверх>
AD-AWARE AD-WATCH
в юбилейной версии Ad-Aware (и в версии Pro)
- Начать Ad-Aware
- Перейдите на вкладку Ad-Watch
- Нажмите кнопку «Настройки»
- Убедитесь, что все выделенные ниже опции не отмечены: (некоторые настройки могут быть использованы или изменены только в версии Pro)
- На вкладке «Общие»
- Защита процессов
- Защита реестра
- Защита сети
- На вкладке «Слои обнаружения»:
- Эвристика шпионского ПО
- Антивирусное ядро
- На вкладке «Общие»
- Выходите и закройте главное окно Ad-Aware.
- Выключите Ad-Aware и Ad-Watch Live! щелкнув правой кнопкой мыши значок на панели задач и выбрав «Выйти из Ad-Aware».
- ОК, изменение.
<наверх>
СРЕДНЕЕ ПРОГРАММНОЕ ОБЕСПЕЧЕНИЕ
- Запустите программу AVG Anti-Spyware.
- В меню « Статус » выберите « Изменить состояние » на , чтобы отключить « Resident Shield » и « Автоматические обновления ».
- Затем щелкните правой кнопкой мыши AVG Anti-Spyware на панели задач и снимите флажок « Запуск с Windows ».
<наверх>
COMODO BO CLEAN
ЧИСТЫЙ- Щелкните правой кнопкой мыши значок на панели задач.
- Выберите Кнопка выключения BO Clean .
- Перезагружается при перезагрузке или открывается из меню программ.
<наверх>
КОНТРАШПИЯ
- Щелкните правой кнопкой мыши значок работающего CounterSpy на панели задач.
- Наведите указатель мыши на «Активная защита».
- Меню выскользнет, а затем вам нужно влево нажать на « Отключить активную защиту ».
- Отключение CS Active Protection должно привести к тому, что значок на панели задач станет оранжевым / красным, а при наведении курсора мыши на значок появится сообщение « Активная защита отключена, ».
(Когда мы закончим, снова включите Counterspy, запустив программу из Пуск> Программы, щелкните Активную защиту. Она либо скажет, что Активная защита включена или отключена. С правой стороны вы можете выбрать каждую из задач (прокрутите вниз, чтобы увидеть их все) по отдельности, затем включите или отключите их в правом нижнем углу по отдельности.Если у вас возникли проблемы с этим, нажмите «Справка», выберите «Запустить мастер установки», нажмите «Далее» 2 раза, убедитесь, что для автоматического обновления задано значение «Да», нажмите «Далее», убедитесь, что для параметра «Активная защита» установлено значение «Да», нажмите «Далее», затем нажмите «Готово». , затем выйдите. Затем откройте CounterSpy, чтобы убедиться, что активная защита включена.)
<наверх>
ВРЕДОНОСНОЕ ОБЕСПЕЧЕНИЕ
См. Эти инструкции.
<наверх>
PREVX
- Щелкните правой кнопкой мыши значок Prevx на панели задач и выберите «Показать консоль управления».
- В консоли управления щелкните раскрывающееся меню «Уровень защиты».
- Вы увидите три уровня:
- Чтобы отключить всю защиту, установите уровень «Выкл.».
- Вы получите запрос « Вы собираетесь изменить настройки безопасности. Продолжить ?» Щелкните Да .
- Щелкните X в правом верхнем углу, чтобы выйти из консоли управления.
<наверх>
ЗАЩИТА ПРОЦЕССА
- Щелкните правой кнопкой мыши значок ProcessGuard с синим замком, расположенный на панели задач.
- Снимите флажок « защита включена ».
- Нажмите «Да».
<наверх>
РЕГ ЗАЩИТА
Щелкните правой кнопкой мыши значок RegDefend на панели задач и выберите «Выход».
<наверх>
TEATIMER ШПИБОТ
- Запустите Spybot S&D, перейдите в меню «Режим» и убедитесь, что выбран « Advanced Mode ».
- С левой стороны нажмите «Инструменты», затем щелкните значок «Резидент» в списке.
- Снимите отметку с «Резидентный» TeaTimer «(Защита общих настроек системы) активен». коробка.
- Щелкните значок «Запуск системы» в списке.
- Снимите отметку в поле «TeaTimer» и нажмите «ОК» на любые запросы.
- Если Teatimer выдает предупреждение о внесении изменений, щелкните поле «Разрешить изменение» при появлении запроса.
- По завершении выйдите из Spybot S&D и перезагрузите компьютер.
- (Когда мы закончим, вы можете повторно включить Teatimer, выполнив те же действия, но на этот раз поставьте галочку рядом с «Resident TeaTimer» и отметьте поле «TeaTimer» при запуске системы.]
<наверх>
ШПИОНЧИК, версия 4
- Откройте Spy Sweeper, нажмите «Параметры»> «Параметры программы» и снимите флажок «Загружать при запуске Windows».
- Слева нажимаем «щиты» и потом снимаем галочки там все.
- Снимите отметку с «Защита домашней страницы».
- Снимите отметку с «автоматически восстанавливать значения по умолчанию без уведомления».
- Выйдите из программы и перезагрузитесь, чтобы изменения вступили в силу.
- (Когда мы закончим, вы можете снова включить его, выполнив те же действия, но на этот раз в обратном порядке.)
<наверх>
ШПИОНЧИК версия 5
- Откройте SpySweeper и нажмите «Настройки щита» справа (или «Щиты» слева, в зависимости от того, на каком экране вы находитесь).
- Щелкните Internet Explorer и снимите отметку со всех элементов.
- Щелкните Система Windows и снимите отметку со всех элементов.
- Щелкните «Файл хостов» и снимите отметку «» со всех элементов.
- Щелкните «Автозагрузка» и снимите отметок со всех элементов.
- Выйти из программы.
<наверх>
ДОКТОР ПРОГРАММНОГО ОБЕСПЕЧЕНИЯ
- Щелкните значок Spyware Doctor на панели задач.
- Щелкните «Настройки».
- Щелкните «Параметры запуска» в разделе «Выберите категорию».
- Снимите флажок «Запускать при запуске Windows».
- Нажмите «Применить» и закройте Spyware Doctor.
- В Spyware Doctor нажмите кнопку «OnGuard» слева.
- Снимите отметку с «Активировать OnGuard».
- (Когда мы закончим, вы можете повторно включить Spyware Doctor)
<наверх>
ЗАЩИТА ОТ Шпионского ПО
- Щелкните правой кнопкой мыши значок работающего Spywareguard на панели задач, чтобы открыть программу.
- Затем перейдите в «Меню», «Файл» и выберите «Выход».
<наверх>
SUPERAntiSpyware
См. Раздел: Как отключить SUPERAntiSpyware?
<наверх>
ТРОЯНСКИЙ ОХОТНИК
- Перейти к TrojanHunter Guard в системном трее.Это голубой значок с увеличительным стеклом и красной ручкой.
- Щелкните его правой кнопкой мыши и выберите настройки.
- Снимите отметку с «Загружать при запуске» и «Включено». Убедитесь, что сама программа TrojanHunter также закрыта / не запущена.
<наверх>
WINDOWS DEFENDER
- Щелкните Пуск> Программы> Защитник Windows или запустите с помощью значка на панели задач.
- Щелкните Инструменты и настройки> Параметры.
- В разделе «Параметры защиты в режиме реального времени» снимите флажок с поля «Защита в режиме реального времени».
- Щелкните Сохранить.
- Выберите «Пуск»> «Панель управления»> «Безопасность»> «Защитник Windows», в нижней части страницы «Защитники окон». снимите флажок «» в разделе «Параметры администратора» « использовать Защитник Windows » и затем «Сохранить».
— Примечание. Версия Защитника Windows, включенная во все версии Windows 7 и новее, является частью операционной системы, поэтому ее нельзя удалить.Однако вы можете отключить или выключить его .:
<наверх>
ОКНА ОДИН УХОД
- Чтобы отключить антивирус: откройте пользовательский интерфейс Windows OneCare.
- Щелкните Просмотр или изменение настроек> Вкладка «Антивирус».
- Щелкните переключатель, чтобы выключить антивирус.
- Чтобы отключить брандмауэр: откройте пользовательский интерфейс Windows OneCare.
- Щелкните «Просмотр или изменение настроек»> «Брандмауэр».
- Перетащите ползунок вниз, чтобы выключить брандмауэр.
<наверх>
WINDOWS LIVE ONECARE
Отдо Отключить защиту от вирусов и программ-шпионов
- Щелкните правой кнопкой мыши значок на панели задач и выберите «Открыть Windows Live OneCare».
- На главной странице щелкните «Изменить настройки»> щелкните вкладку «Вирусы и шпионское ПО».
- Отметьте радиокнопку «Выкл.»> «Применить» и «ОК».
По Отключить защиту межсетевым экраном
- Щелкните правой кнопкой мыши значок на панели задач и выберите «Открыть Windows Live OneCare».
- На главной странице нажмите «Изменить настройки»> «Брандмауэр».
- Отметьте радиокнопку «Выкл.»> «Применить» и «ОК».
<наверх>
WINPATROL
Щелкните правой кнопкой мыши значок работающего Winpatrol на панели задач и выберите «Выход».
<наверх>
AntiVir Premium Suite
Перейдите на панель задач в правом нижнем углу и найдите этот знак
- Щелкните его правой кнопкой мыши -> снимите флажок AntiVir Guard enable .
- Теперь вы должны увидеть закрытый белый зонт на красном фоне (вот так:)
- Вы успешно отключили AntiVir Premium Suite Guard.
<наверх>
Брандмауэр AVG Antivirus Plus
Перейдите на панель задач в правом нижнем углу и найдите этот знак.
- Щелкните правой кнопкой мыши -> выберите Выйти из Центра управления .
- Появится предупреждение, нажмите « Да »
- Вы успешно отключили AVG Antivirus Plus Firewall Guard.
<наверх>
CA Персональный брандмауэр
Перейдите на панель задач в правом нижнем углу и найдите следующий знак.
- Щелкните правой кнопкой мыши -> наведите указатель мыши на пункт меню CA Personal Firewall . Появится подменю.
- Выберите « Отключить персональный брандмауэр CA »
- К сожалению, значок на панели задач не меняется, поэтому, если вы хотите еще раз проверить, успешно ли вы отключили брандмауэр, повторите описанные выше шаги еще раз и найдите « Включить персональный брандмауэр CA .»Если это так, значит, вы успешно отключили CA Personal Firewall Guard.
<наверх>
Comodo Firewall Pro
(бесплатно Личный)
- Щелкните правой кнопкой мыши значок на панели задач.
- Выбрать Выход .
- Во всплывающем окне нажмите кнопку Да .
- Вы успешно отключили Comodo Firewall.
<наверх>
Пакет F-Secure Internet Security
Перейдите на панель задач в правом нижнем углу и найдите синий значок.
- Щелкните правой кнопкой мыши -> выберите Выгрузить .
- Выберите: « Выгрузить и разрешить весь сетевой трафик »
- Выберите Выгрузить , чтобы подтвердить деактивацию F-Secure Internet Security
- Вам будет предложено ввести пароль родительского контроля . Пожалуйста, введите его и нажмите «ОК».
- Знак F-Secure теперь должен быть окружен красным перечеркнутым кругом ( выглядит так 🙂
- Вы успешно отключили F-Secure Guard.
<наверх>
Персональный брандмауэр Jetico
Перейдите на панель задач в правом нижнем углу и найдите этот знак ( стрелки также могут быть заполнены зеленым цветом вместо серого, что указывает на то, что брандмауэр в настоящее время обнаруживает трафик ).
- Щелкните его правой кнопкой мыши -> выберите опцию Завершение работы брандмауэра .
- Вы успешно отключили Jetico Personal Firewall Guard.
<наверх>
Kaspersky Internet Suite
Перейдите на панель задач в правом нижнем углу и найдите знак.
- Щелкните правой кнопкой мыши -> выберите Pause Protection .
- Нажмите -> По запросу пользователя
- Всплывающее окно сообщит, что защита отключена, и появится такой знак:.
- Вы успешно отключили Kaspersky Internet Suite Guard.
<наверх>
Персональный брандмауэр Lavasoft
Перейдите на панель задач в правом нижнем углу и найдите один из следующих трех ( знак зависит от настроек, которые вы выбрали на своем ПК ) / / знаков.
- Щелкните правой кнопкой мыши -> выберите Выход .
- Вы увидите всплывающее окно с сообщением, что вы больше не защищены, и отключите брандмауэр. Щелкните « Да ».
- Вы успешно отключили Lavasoft Personal Firewall Guard.
<наверх>
Norton Internet Security или Norton Personal Firewall
См. Эти инструкции.
Norton решил установить для меня на немецком языке, хотя никогда не просил.Судя по файлу справки, это также можно сделать так (перевод на английский):
- Откройте Norton Internet Security Center, щелкнув значок на панели задач и выбрав соответствующий параметр.
- Теперь перейдите на вкладку « Norton Internet Security » и нажмите « Настройки ».
- Щелкните опцию использования Интернета « Personal Firewall ».
- Нажмите « деактивировать »
После мучительной и, казалось бы, никогда не заканчивающейся установки этой дрянной программы, я был бы признателен, если бы вы либо согласились использовать первый вариант, либо перепроверили бы меня.Я не очень люблю обманывать Нортона, заставляя его думать, что я не глупый немец, и позволять мне загрузить подходящий установщик ….
<наверх>
Agnitum Outpost Firewall Pro
Перейдите на панель задач в правом нижнем углу и найдите один из следующих трех ( знак зависит от настроек, которые вы выбрали на своем ПК ) / / знаков.
- Щелкните его правой кнопкой мыши -> выберите « Firewall Policy … ».
- Выбрал « Отключить ».
- Теперь вы увидите такой знак на панели задач.
- Вы успешно отключили Agnitum Outpost Firewall Pro Guard.
<наверх>
Пакет интернет-безопасности Panda
Перейдите на панель задач в правом нижнем углу и найдите знак, похожий на голову Pandabear.
- Щелкните правой кнопкой мыши -> выберите « Закрыть автоматическую защиту. ».
- Появится сообщение с предупреждением об отключении защиты. Выбрал « Да ».
- Указанный выше знак в системном трее исчезнет.
- Вы успешно отключили Panda Internet Security Guard.
<наверх>
PC Tools Firewall Plus
Перейдите на панель задач в правом нижнем углу и найдите этот знак
- Щелкните его правой кнопкой мыши -> выберите параметр Отключить брандмауэр .
- Теперь вы должны увидеть такой знак:
- Вы успешно отключили PC Tools Firewall Plus Guard.
<наверх>
Службы безопасности Radialpoint
Перейдите на панель задач в правом нижнем углу и найдите следующий знак.
- Щелкните правой кнопкой мыши -> выберите « Exit. ».
- Появится сообщение с предупреждением об отключении защиты. Выбрал « Да .»
- Указанный выше знак в системном трее исчезнет.
- Вы успешно отключили Radialpoint Security Services Guard.
<наверх>
Персональный брандмауэр Sygate
Перейдите на панель задач в правом нижнем углу и найдите следующий знак.
- Щелкните его правой кнопкой мыши -> выберите « Exit Firewall ».
- Появится сообщение с предупреждением об отключении защиты.Выбрал « Да ».
- Указанный выше знак в системном трее исчезнет.
- Вы успешно отключили Sygate Personal Firewall Guard.
<наверх>
Брандмауэр Windows
(XP, Vista, Windows 7)
См. Эти инструкции.
<наверх>
Межсетевой экран ZoneAlarm
См. Эти инструкции.
<наверх>
Как отключить брандмауэр? | Отключить брандмауэр в Windows 7, 8 и 10
ii.Установка стороннего брандмауэра
Конечно, Защитник Windows отлично работает в легком браузере. Однако бывают случаи, когда вам нужно больше функций, чем просто предотвращение вторжений. Например, вам может потребоваться обнаружение и предотвращение вредоносных программ, защита от руткитов, антиботы и многое другое. В таком случае установка стороннего ПО — лучший способ получить максимальную защиту. Однако, когда вы устанавливаете стороннее программное обеспечение брандмауэра, ваш брандмауэр Windows может работать некорректно и пытаться переопределить недавно установленный брандмауэр.Однако по умолчанию Защитник Windows отключается при установке нового брандмауэра. Если этого не произошло, то вам необходимо изучить , как вручную отключить брандмауэр в Windows .
iii. Если ваш компьютер подключен к брандмауэру большой организации
Иногда мы можем взять наши компьютеры на работу и подключиться к брандмауэру организации. В таком сценарии брандмауэр организации будет более обширным и достаточным для защиты вашего компьютера.Таким образом, вы можете освободить некоторые ресурсы на своем компьютере, отключив брандмауэр Windows. Однако делайте это только в том случае, если вы уверены, что полностью защищены, и не забудьте включить ее после выхода из брандмауэра организации.
Шаги по отключению брандмауэра в Windows 7, 8 и 10
- Откройте панель управления. Вы можете выполнить поиск по нему или использовать меню «Пуск» в Windows.
- На Панели управления выберите Система и безопасность для Windows 7 или перейдите непосредственно в Защитник Windows для Windows 8 и более поздних версий.
- В Защитнике Windows выберите «Включить или выключить брандмауэр Защитника Windows».
- Есть два варианта. Для частных и публичных сетей. Вы можете выключить обе сети или одну из них. Обратите внимание, что Windows сообщит вам, что это не рекомендуется. Если вы уверены в этом, можете игнорировать предостережение.
- Откройте панель управления.Вы можете выполнить поиск по нему или использовать меню «Пуск» в Windows.
- На Панели управления выберите Система и безопасность для Windows 7 или перейдите непосредственно в Защитник Windows для Windows 8 и более поздних версий.
- В Защитнике Windows выберите «Включить или отключить брандмауэр Windows».
- IV. Есть два варианта. Для частных и публичных сетей. Вы можете выключить обе сети или одну из них.Обратите внимание, что Windows сообщит вам, что это не рекомендуется. Если вы уверены в этом, можете игнорировать предостережение.
Брандмауэр Comodo
Comodo Firewall — это брандмауэр стороннего производителя, который будет без проблем работать с вашим компьютером с Windows и предложить большую безопасность и функциональность, чем Защитник Windows. Он выиграл несколько престижных наград AV-Test 2019 благодаря своей функциональности и удобству использования. Благодаря системе предотвращения вторжений на хост, песочнице приложений, фильтрации веб-сайтов, динамическому анализу и сканированию процессов, аварийному переключателю для остановки или блокировки проблемных процессов ваша интернет-безопасность гарантирована.Что еще? Он прост в использовании для новичков, а также может быть настроен в соответствии с потребностями каждого человека. Получите его за 29,99 долларов в год и получите комплексное решение для вашей кибербезопасности.
Настройка и поддержка локальной политики безопасности в Windows 7
Локальная политика безопасности используется для изменения и поддержки поведения компьютерной системы, а также пользователей. Политика называется «локальной», потому что она реализуется на локальных компьютерах, а не в доменной сети.
Локальные политики безопасности доступны в Windows 2000, Windows XP, Windows Server 2003, Windows Vista, Windows 7, Windows 8, Windows Server 2008, Windows 8.1, Windows Server 2008 R2, Windows Server 2012 R2 и Windows Server 2012.
- Политика паролей
- Политика блокировки учетной записи
- Аудиторская политика
- Политика назначения прав пользователей
- Параметры безопасности
Вот краткое руководство по настройке и поддержке локальной политики безопасности в операционной системе Windows 7:
Шаг 1: Чтобы начать, перейдите в меню «Пуск» в системе Windows 7.
Шаг 2: Введите «Инструмент администрирования» на вкладке «Поиск программ и файлов».(См. Снимок экрана Windows 7 ниже)
Шаг 3 : В следующем окне прокрутите вниз и нажмите «Локальная политика безопасности», чтобы начать настройку локальной политики безопасности для вашей ОС Windows 7. (Проверьте снимок экрана ниже)
Шаг 4: Щелкните вкладку «Политика учетной записи», расположенную в левой части окна «Локальная политика безопасности».
Шаг 5: Параметры «Политика паролей» и «Политика блокировки учетной записи» теперь появятся на экране.
Шаг 6: Щелкните параметр «Политика паролей».(Проверьте снимок экрана ниже)
Шаг 7: После того, как вы нажмете на опцию «Политика паролей», вам будут предоставлены следующие опции:
- Применять журнал паролей : Эта политика будет определять уникальный новый пароль, который должен быть связан с учетной записью пользователя, прежде чем старый пароль можно будет уменьшить. Значение «Применять историю паролей» составляет от 0 до 24 паролей.
- Максимальный и минимальный возраст пароля: Эта политика позволяет установить пароли, срок действия которых истекает через несколько дней от 1 до 999 во время создания локальной политики безопасности.
- Минимальная длина пароля: Эта политика определяет общую длину пароля. Здесь вы можете установить значение от 1 до 14 символов.
- Пароль должен соответствовать требованиям сложности: Эта политика определяет, что ваш пароль пользователя соответствует стандартным требованиям сложности, то есть ваш пароль должен быть достаточно сложным, чтобы быть безопасным. Вы даже можете включить / отключить эту политику здесь.
- Хранить пароли с использованием обратимого шифрования: Эта политика определяет, что пароль нашей операционной системы должен храниться в порядке обратного шифрования.
Шаг 8 : Затем вы можете щелкнуть «Политика блокировки учетной записи». Это политика, которую мы собираемся применить к учетным записям пользователей. (Проверьте снимок экрана ниже)
Шаг 9: Нажав на политику «Политика блокировки учетной записи», вы получите следующие параметры:
- Порог блокировки учетной записи : Сначала мы включаем эту политику; это автоматически включит оставшиеся две политики. «Порог блокировки учетной записи» определяет общее количество неудачных попыток входа в систему.Здесь мы можем установить предел от 0 до 999 неудачных попыток. «0» в этом случае означает, что выход из учетной записи никогда не производился.
- Продолжительность блокировки учетной записи: Эта политика определяет общую продолжительность (количество минут), в течение которой учетная запись выходит из системы. Здесь мы можем установить ограничение от 0 до 99 999 минут для отдельной учетной записи.
- Сброс счетчика блокировки учетной записи через: Эта политика определяет оставшийся счетчик блокировки учетной записи через 0–99 999 минут.Время сброса должно быть промежуточным, меньше или равным «Продолжительности блокировки учетной записи».
Шаг 10 : Вернитесь на левую панель окна «Локальная политика безопасности». Здесь щелкните вкладку «Локальные политики».
Шаг 11: Затем щелкните вкладку «Политика аудита». Это политика безопасности, используемая для аудита действий пользователей. Включение этих политик (Успех / Неудача) поможет нам отслеживать все действия пользователя — как они входят в систему, к каким программам и приложениям можно получить доступ и что все для них запрещено.Мы также можем просматривать активность пользователей в средстве просмотра событий. Эти параметры могут помочь вам настроить очень мощную локальную политику безопасности в Windows. (Проверьте снимок экрана ниже)
Шаг 12 : Теперь мы можем включить «Аудит настроек безопасности». (Смотрите скриншот ниже)
Шаг 13: Чтобы отслеживать действия конкретного пользователя, мы сначала должны добавить пользователя в учетную запись аудита. Например, у нас есть пользователь по имени «Пользователь1», который пытается получить доступ к некоторой конфиденциальной информации на компьютере.Чтобы отслеживать все подозрительные действия, мы должны добавить пользователя в учетную запись аудита.
Шаг 14 : Щелкните значок «Компьютер» на рабочем столе.
Шаг 15: Щелкните правой кнопкой мыши любой диск и выберите вкладку «Свойства». (Проверьте снимок экрана ниже)
Шаг 16 : На экране откроется окно «Свойства локального диска». Щелкните вкладку «Безопасность» в этом окне.
Шаг 17 : Прокрутите вниз и щелкните вкладку «Дополнительно». (Проверьте снимок экрана ниже)
Шаг 18: Щелкните вкладку «Аудит» в следующем окне, а затем нажмите кнопку «Продолжить».(Смотрите скриншот ниже)
Шаг 19 : Окно «Выберите пользователя или группу» теперь загрузится на экран. Введите имя пользователя, например, «Пользователь1» в отведенное место, и щелкните вкладку «ОК» для подтверждения. (Проверьте снимок экрана ниже)
Шаг 20 : В следующем открывшемся окне выберите все параметры «Успех» и «Неудача» и примените только что сделанные изменения, нажав кнопку «ОК». (Проверьте снимок экрана ниже)
Шаг 21 : Теперь мы успешно включили политику аудита для пользователя User1.(Смотрите скриншот ниже)
Теперь войдите в систему под учетной записью администратора, чтобы проверить активность пользователя User1 с помощью средства просмотра событий
Шаг 1: Перейдите в меню «Пуск» и введите «Инструмент администрирования» на вкладке «Поиск программ и файлов».
Шаг 2: Щелкните вкладку «Инструмент администрирования», а затем щелкните вкладку «Средство просмотра событий».
Шаг 3: Щелкните вкладку «Журналы Windows» на левой боковой панели окна «Средство просмотра событий».
Шаг 4: Щелкните вкладку «Безопасность».(Проверьте снимок экрана ниже)
Шаг 5: Вернувшись в окно «Локальная политика безопасности», щелкните вкладку «Назначение прав пользователей» на левой боковой панели окна.
Шаг 6: Политика «Назначение прав пользователей» применяется к пользователям и группам в операционных системах Windows. Мы можем использовать эти политики, чтобы ограничить или разрешить пользователям и группам доступ к различным программам во время настройки локальной политики безопасности в ОС Windows. (Проверьте снимок экрана ниже)
Шаг 7: Затем вы можете щелкнуть вкладку «Параметры безопасности» на левой панели окна.Политика Security Option может применяться для ограничения аппаратного и программного обеспечения локального компьютера для различных пользователей. (Смотрите скриншот ниже)
Вы можете столкнуться с некоторыми трудностями при настройке локальной политики безопасности в первый раз. Не сдавайтесь и попробуйте еще раз выполнить приведенное выше пошаговое руководство по настройке локальной политики безопасности.
Если вы застряли, не волнуйтесь. Мы здесь, чтобы помочь вам. Просто оставьте свои запросы в поле для комментариев ниже.
Как включить или отключить брандмауэр Microsoft Windows
Обновлено: 02.05.2021, Computer Hope
Многие пользователи по разным причинам интересуются включением или отключением брандмауэра Windows.Некоторые пользователи хотят использовать другой брандмауэр, а некоторые, возможно, случайно отключили свой брандмауэр. Чтобы продолжить, выберите свою версию Windows из списка ниже и следуйте инструкциям.
Windows 8 и 10
Отключение брандмауэра Windows 8 или 10
ОсторожностьЕсли вы не решаете проблему или не планируете установку другого брандмауэра, мы рекомендуем не отключать брандмауэр Windows.
- Нажмите «Пуск» или перейдите на начальный экран Windows.
- Введите Настройки и нажмите Введите или щелкните значок шестеренки.
- В окне настроек выберите опцию Обновление и безопасность .
- В левом меню навигации щелкните Безопасность Windows .
- В разделе Защитные области щелкните Брандмауэр и защита сети .
- В окне Windows Security щелкните Доменная сеть , Частная сеть , Общедоступная сеть , в зависимости от того, какой профиль брандмауэра вы хотите отключить.
- Под заголовком Microsoft Defender Firewall установите переключатель в положение Off .
- Чтобы отключить брандмауэр Защитника Windows для всех трех сетевых профилей, повторите шаги 6 и 7 выше для каждого сетевого профиля.
Включение брандмауэра Windows 8 или 10
ОсторожностьОдновременно должен быть включен только один программный брандмауэр. Если у вас установлен антивирус или другая программа безопасности с собственным брандмауэром, сначала убедитесь, что она отключена.
- Нажмите «Пуск» или перейдите на начальный экран Windows.
- Введите Настройки и нажмите Введите или щелкните значок шестеренки.
- В окне настроек выберите опцию Обновление и безопасность .
- В левом меню навигации щелкните Безопасность Windows .
- В разделе Защитные области щелкните Брандмауэр и защита сети .
- В окне Windows Security нажмите кнопку Включить для доменной сети , Частная сеть , Общедоступная сеть , в зависимости от того, какой профиль брандмауэра вы хотите включить.
- Чтобы включить брандмауэр Защитника Windows для всех трех сетевых профилей, повторите шаг 6 выше для каждого сетевого профиля.
Включение и отключение брандмауэра в Windows Vista и Windows 7
КончикMicrosoft Windows Vista и 7 поставляются с предустановленной утилитой межсетевого экрана, хотя по умолчанию она может быть отключена. Ниже приведены шаги, которые можно выполнить, чтобы включить или отключить брандмауэр в Windows. Если вы хотите отключить другой брандмауэр, см .: Как отключить программу брандмауэра, установленную на моем компьютере?
Отключение брандмауэра Windows Vista и Windows 7
ОсторожностьЕсли вы не решаете проблему или не планируете установку другого брандмауэра, мы рекомендуем не отключать брандмауэр Windows.
- Нажмите Пуск и в текстовом поле Search for Programs and Files введите firewall и нажмите Введите .
- В результатах поиска щелкните Брандмауэр Windows .
- Если брандмауэр Windows включен, состояние брандмауэра Windows будет «включено». Чтобы выключить его, нажмите Изменить настройки или Включение или выключение брандмауэра Windows в левом столбце.
- В окне «Параметры брандмауэра» выберите Выкл. и нажмите «ОК».
Включение брандмауэра Windows Vista и Windows 7
ОсторожностьОдновременно должен быть включен только один программный брандмауэр. Если у вас установлен антивирус или другая программа безопасности с собственным брандмауэром, сначала убедитесь, что она отключена.
- Нажмите Пуск и в текстовом поле Search for Programs and Files введите firewall и нажмите Введите .
- В результатах поиска щелкните Брандмауэр Windows .
- Если брандмауэр Windows отключен, состояние брандмауэра Windows будет отключено.Если он выключен, щелкните Изменить настройки или Включение или выключение брандмауэра Windows в левом столбце.
- В окне «Параметры брандмауэра» выберите На и нажмите «ОК».
Включение и отключение брандмауэра в Windows XP
КончикХотя Microsoft Windows XP поставляется с предустановленной утилитой брандмауэра, по умолчанию эта функция отключена. Ниже приведены шаги, которые можно выполнить, чтобы включить или отключить эту функцию в Windows XP. Если вам нужна информация об отключении брандмауэра, отличного от того, который поставляется с Windows, см .: Как отключить программу брандмауэра, установленную на моем компьютере?
Отключение брандмауэра Windows XP
ОсторожностьЕсли вы не решаете проблему или не планируете установку другого брандмауэра, мы рекомендуем не отключать брандмауэр Windows.
- Откройте панель управления
- Открыть Сетевые подключения .
- В окне Сетевые подключения щелкните правой кнопкой мыши Подключение по локальной сети и выберите Свойства .
- В окне свойств подключения по локальной сети щелкните вкладку Advanced .
- Наконец, снимите флажок Защитить мой компьютер и сеть, ограничив или запретив доступ к этому компьютеру из Интернета .
Если вы пытаетесь отключить брандмауэр Windows XP, но этот параметр уже не отмечен, на компьютере может быть установлена программа брандмауэра другого разработчика.
Включение брандмауэра Windows XP
ОсторожностьОдновременно должен быть включен только один программный брандмауэр. Если у вас установлен антивирус или другая программа безопасности с собственным брандмауэром, сначала убедитесь, что она отключена.
- Откройте панель управления
- Открыть Сетевые подключения .
- В окне Сетевые подключения щелкните правой кнопкой мыши Подключение по локальной сети и выберите свойства.
- В окне свойств подключения по локальной сети щелкните вкладку Advanced .
- Наконец, проверьте параметр Защитить мой компьютер и сеть, ограничив или запретив доступ к этому компьютеру из Интернета .