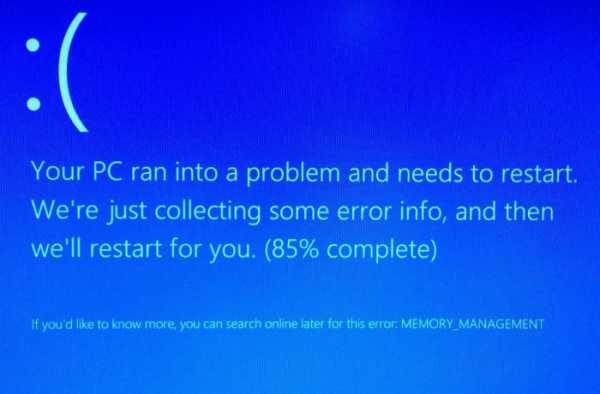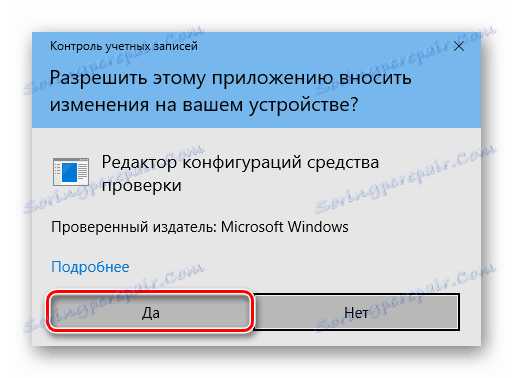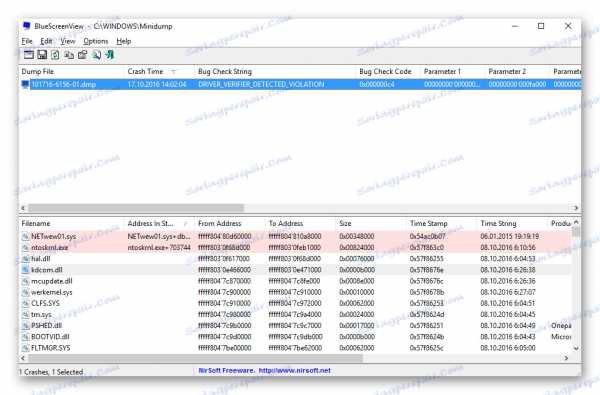как исправить и почему возникает
Операционная система Windows одна из наиболее популярных «осей» среди пользователей персональных компьютеров.
Зачастую при работе с ней, возникает такая ошибка, как «Синий экран смерти» (Рисунок 1). Характеризуется тем, что в процессе использования персонального компьютера, резко прекращается работа операционной системы, а на экране компьютера возникает Memory management windows 10 ошибка.
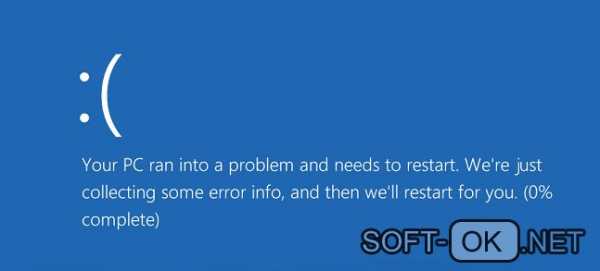
Рисунок 1. Внешний вид синего экрана смерти на ОС Windows
Что такое memory management?
Итак, в чем заключается суть глобального сбоя в функционировании операционной системы? Прежде всего, он возникает из-за физического конфликта между оперативной или постоянной памятью и операционной системой.
Причина «противодействия» может заключаться во многих факторах, и необязательно, неисправность возникает из-за поломки модулей оперативной или постоянной памяти ПК.
Причины возникновения ошибки — синий экран
Синий экран является следствием следующих факторов:
- Вредоносное ПО и воздействие вирусов.
- Некорректно установленные и обновленные драйвера, их отсутствие и устаревание.
- Неисправность системных файлов, файлов реестра.
- Выход из строя винчестера, «перегруз» ПК файлами, повреждение планки оперативной памяти.
- Частое некорректное завершение работы системы.
- Отсутствие или повреждение важных системных папок и файлов.
- Неправильно выставленные параметры электропитания.
- Устаревший BIOS.
Почему появляется код ошибки memory management
Как правило, код ошибки memory management windows 10, возникает из-за небрежного и неаккуратного использования компьютера (Рисунок 2). Такая эксплуатация ставит под угрозу работоспособность как программных, так и аппаратных частей устройства.
При первом же появлении проблемы, следует сразу позаботиться о выборе методов «лечения болезни». Ведь memory management windows 10 ошибка синий экран может свидетельствовать об очень серьезных неисправностях ПК, и мешать нормальной работе пользователя.

Рисунок 2. Пример одного из небрежных вариантов использования компьютера
Как исправить ошибку memory management в windows 10
При появлении проблемы, пользователи используют поисковый запрос: «memory management windows 10 ошибка как исправить?». Устранение сбоя, заключается в приведении ПК и операционной системы в порядок.
Примачание: Перед началом «восстановительных работ» потребуется записать точку восстановления. Она понадобится, если при попытках устранить сбой, возникнут непредвиденные обстоятельства. В некоторых случаях, проблема появляется при попытке создать точку восстановления. В этом случае, потребуется создать загрузочную флешку или диск Windows 10 c работающего компьютера.
«Курс восстановления» персонального компьютера выглядит следующим образом:
1) Проверка ПК на наличие вирусов. Для этого понадобится воспользоваться антивирусным программным обеспечением.
2) Проверка системного реестра. Выполняется с помощью таких утилит, как Ccleaner и RegOrganizer. Программы выявляют сбои, устраняют неверные и поврежденные записи, а также оптимизируют работу системного реестра.
3) При часто возникновении неисправности, потребуется обновить версию BIOS до последней.
4) Что касается проблем с электропитанием ноутбука или персонального компьютера, то устройства оснащенные аккумулятором, в режиме работы от сети, должны иметь
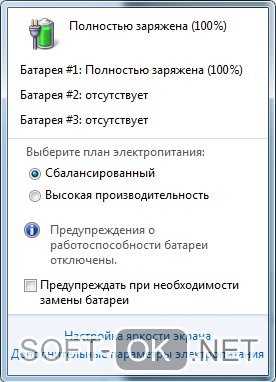
рисунок 3. Пример установки сбалансированного плана электропитания на ноутбуке
5) Для устранения проблем с драйвера потребует выполнить следующие действия:
- a) Запустить систему в безопасном режиме, этот шаг дает возможность избежать появления новых ошибок video memory management internal windows 10.
- b) В поисковой строке понадобится ввести команду: «verifier».
- c) В «Диспетчере проверки» драйверов нужно выбрать пункт «Создать нестандартные параметры (для кода программ)».
- d) Для запуска диагностики сбора информации, потребуется перезапустить компьютер.
Примачание: Если во время проверки появится синий экран, или же обнаружится нарушение загрузки системы, начнется циклическая загрузка ОС. После двух попыток запустится меню диагностики, если она не принесет результатов, тогда с загрузочной флешки надо зайти в меню дополнительных параметров, и выбрать пункт «восстановление при загрузке», после перезагрузки ПК и выбрать безопасный режим с поддержкой командной строки. В ней потребуется прописать команду «verifier /reset», она позволит отключить проверку, а команду перезагрузки ПК в стационарном режиме: «shutdown -r -t 0». Файл с результатами проведенного анализа можно отыскать здесь: C:\windows\minidump.
Посредством использования утилиты BlueScreenView, потребуется провести диагностику драйвера, вызывающего ошибку (Рисунок 4). В списке прочих компонентов он выделяется бледно-красным цветом. Некорректно работающий элемент потребуется удалить, и установить заново.
Примачание: Вышеописанный метод идеально подойдет для опытных пользователей ПК. Остальным, рекомендуется переустановить операционную систему, предварительно сохранив важные данные на резервных носителях или в облачном хранилище. Этот простой и радикальный способ, в некоторых случаях является по-настоящему действенным методом при борьбе со сбоем.
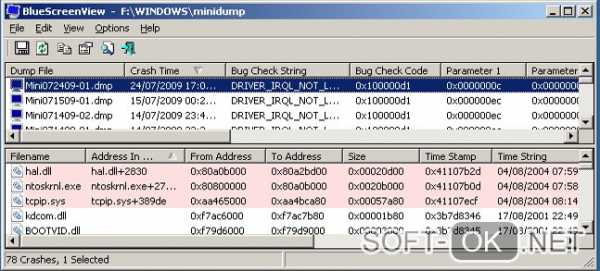
Рисунок 4. Внешний вид интерфейса программы BlueScreenView
6) Проблемы с аппаратной частью ПК можно решить с помощью проведения диагностики состояния модулей оперативной памяти и жесткого диска. Эти операции выполняются утилитами и посредством визуального осмотра технических компонентов ПК.
Примачание: Если возникает ошибка при установке windows 10 memory management, значит, причина кроется в проблемах с модулем RAM памяти или винчестером.
В заключении
Для профилактики их возникновения, следует аккуратно и бережно обращаться с персональным компьютером или ноутбуком, а также регулярно проверять систему на сбои, неисправности и наличие вирусов.
При возникновении проблемы нужно немедленно диагностировать ее точную причину и стараться сразу же устранить сбой. Как показывает практика, не всегда требуется переустановка системы, что является наиболее радикальной и крайней мерой при борьбе с ошибкой.
memory management windows 10 ошибка. Инструкция по исправлению
Windows 10 регулярно «радует» своих пользователей ошибками и неполадками, возникающими в результате того, что операционная система еще недоработана. Одна из них memory management windows 10 ошибка, так называемый «синий экран смерти». memory management windows 10 ошибка, что это?
Появление данной неполадки приводит к созданию аварийного дампа, служащего для протоколирования и перезагрузки ПК. Причин появления такое сбоя достаточное количество. Базой может служить нарушение в работе драйверов, которые отвечают за правильное взаимодействие ядра системы с пользовательскими программами.
Если в названии ошибки присутствует слово «видео», в первую очередь нужно обратить внимание на неполадки, связанные с работой видеокарты, обновить или переустановить ее драйвера.
Memory management windows 10 ошибка. Причины возникновения
Основными причинами появления синего экрана являются нарушения в системе работы драйвера с ядром windows 10:
- Возможно, был скачан поврежденный файл, содержащий драйвер
- Обновленная версия драйверов «сыровата» и содержит критические для системы ошибки
- Проблемы с оперативной памятью ПК
- Неправильно настроена схема электропитания ПК
Способы решения проблемы memory management windows 10 ошибка
Способов решения проблемы – ровно столько же сколько и причин ее возникновения. Начинать рекомендуется с самых простых, которые не займут много времени и не отнимут много сил.
Новое ПО
Открываем вкладку Службы, отключаем все, переходим в окно автозагрузки и тоже ее отключаем. После этого ПК необходимо перезагрузить. После этого постепенно включаем все драйвера и службы, выясняя что именно вызвало возникновение синего экрана.
Повреждения системных файлов
Для проверки повреждения нужно попасть в систему от имени администратора, ввести в командном поле «sfc /scannow», ввести комбинацию chkdsk C: /F /R для тестирования диска на поврежденные кластеры.
Выявление конфликтующего драйвера
Для того, чтобы понять какой драйвер мешает работе системы, необходимо выполнить безопасный вход. В появившемся окне ввести команду «verifier» и нажать комбинацию Win+R. Выбираем пункт «Создать нестандартные параметры», далее ставим флажки как указано в изображении
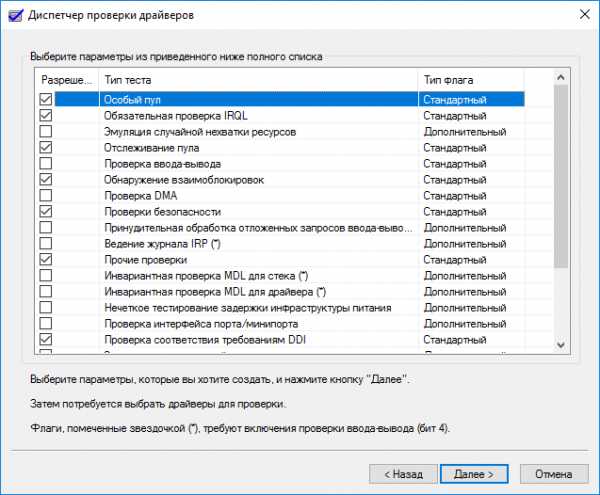
Отмечаем пункт «Выбрать имя драйвера из списка», снимаем галочки со всех драйверов компании Майкрософт Перезагружаем устройство. Выбираем пункт реанимация системы, перезагружаем устройство в безопасном режиме с возможностью работы с командной строкой. Когда она появится, вводим две команды:
verifier /reset
shutdown -r -t 0
После этого, при помощи Проводника, перемещаемся в системный диск, выбираем там каталог «windows\minidump». Через BlueScreenView открываем аварийный дамп, смотрим, какие строки выделены розовым цветом. Ориентируемся по названию к какой программе они относятся, и выполняем откат драйверов до базовых, гарантирующих стабильную бесперебойную работу. Скачивать драйверы рекомендуется только с официальных сайтов.
Другие проблемы
Если ни один из вышеперечисленных способов не помог, рекомендуется попробовать следующие:
- запустить тестирование оперативной памяти при помощи Memtest86
- установить последнюю версию Биоса (желательно в специализированном сервисном центре)
- Использовать сбалансированное электропитание
- Используя любую программу — клинер, очистить кэш и лишние данные
gateinbest.ru
Memory management Windows 10 ошибка
У некоторых пользователей ПК под управлением ОС Windows 10 может возникать «синий экран смерти» («Blue Screen of Death, BsoD»), указывающий на ошибку управления памятью «MEMORY MANAGEMENT».
Эта ошибка серьезно влияет на работу ОС Windows, вызывая перезагрузку ПК. Тем не менее, с «BsoD MEMORY MANAGEMENT» можно справиться с помощью ряда последовательных действий.
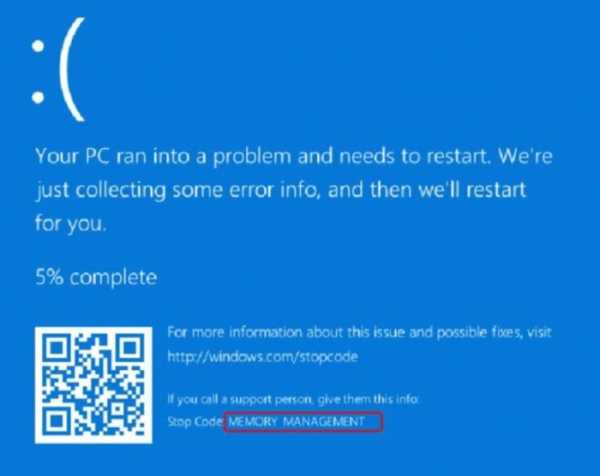
Memory management Windows 10 ошибка
Что такое ошибка управления памятью
Процесс управления памятью в операционной системе связан с ее распределением между запускаемыми приложениями. Все процессы и программы, используемые в операционной системе, требуют выделенного участка оперативной памяти ПК.
Как и с любым другим процессом в ОС, управление памятью может приводить к различным ее сбоям. Когда это происходит, система перестает нормально функционировать, выдавая ошибку управления памятью BSOD, после чего ОС перезагружается для собственного восстановления после ошибки.
Ошибки управления памятью BSOD имеют ряд различных причин, в частности:
- неисправность видеодрайвера;
- ошибки на жестком диске;
- заражение вирусами;
- конфликты оборудования или ПО;
- неисправность оперативной памяти ПК.

Причины возникновения ошибки «Memory management»
Справка! Согласно данным компании Microsoft, «BsoD MEMORY MANAGEMENT» появляется, когда произошла серьезная ошибка с памятью в ОС.
Обновление драйвера видеокарты
Одной из возможных причин «BsoD MEMORY MANAGEMENT» является устаревший или испорченный драйвер видеокарты ПК. Чтобы устранить эту проблему, необходимо обновить драйвер.
Сегодня существует несколько производителей драйверов видеокарт – NVIDIA, AMD и Intel. Рассмотрим обновление видеодрайвера ПК на примере видеокарты от NVIDIA. У других производителей эти действия сходны.
Для обновления драйвера видеокарты необходимо выяснить, какая модель видеоадаптера установлена на ПК.
Шаг 1. Нажать левым щелчком мыши по меню «Пуск», далее по директории «Средства администрирования», затем по директорию «Сведения о системе».

Нажимаем левым щелчком мыши по меню «Пуск», далее по папке «Средства администрирования», затем по папке «Сведения о системе»
Шаг 2. В открывшемся окне в левой его части дважды щелкнуть мышью по «Компоненты», затем по «Дисплей». Справа в поле «Имя» будет указана модель видеокарты, используемая на ПК. Необходимо запомнить или записать модель видеокарты, эта информация будет нужна при выборе подходящего видеодрайвера.
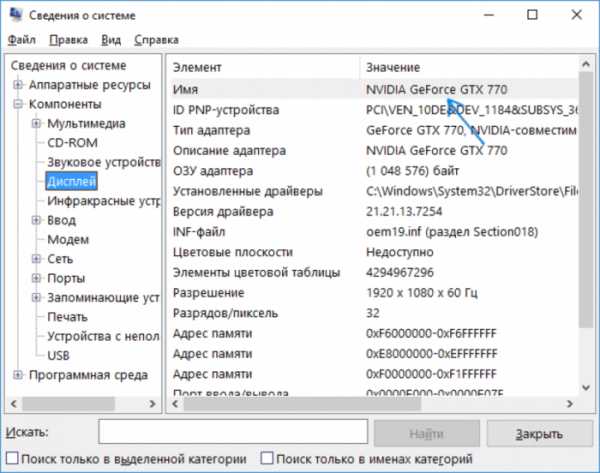
В левой части окна дважды щелкаем мышью по пункту «Компоненты», затем по «Дисплей», в правой части в поле «Имя» переписываем или копируем название видеокарты
Шаг 3. Зайти на сайт NVIDIA по ссылке: https://www.nvidia.ru/download/index.aspx?lang=ru.
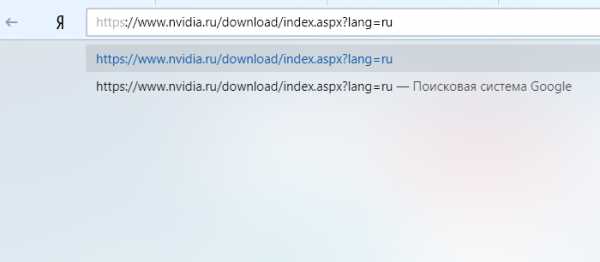
В поле поиска любого браузера вставляем скопированную ссылку, нажимаем «Enter»
Шаг 4. В поле «Загрузка драйверов NVIDIA» в строке «Тип продукта» выбрать в выпадающем списке название используемой видеокарты, в «Серия продуктов» ее серию (по 1-й цифре в названии), а в «Семейство продуктов» ее модель. Также в строке «Операционная система» выбрать тип ОС, а в строке «Язык» – «Русский». Нажать на кнопку «Поиск».
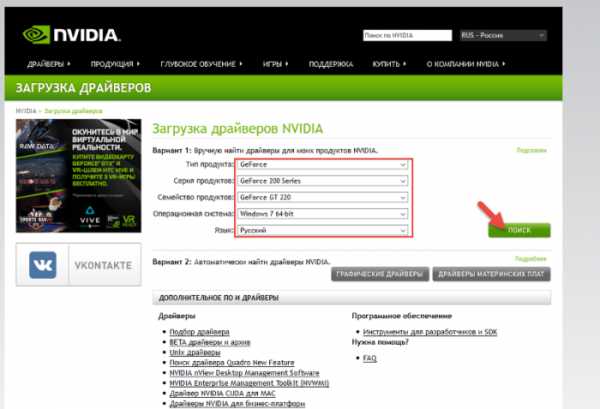
Выбираем в строках соответствующие данные своей видеокарты и системы, нажимаем на кнопку «Поиск»
Шаг 5. Система определит необходимую версию видеодрайвера. Нажать кнопку «Загрузить сейчас».
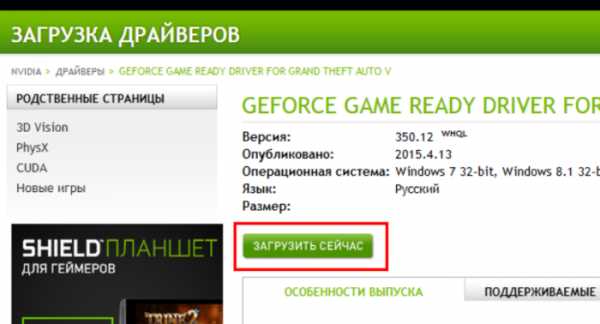
Нажимаем кнопку «Загрузить сейчас»
Шаг 6. В следующем окне нажать «Принять и скачать». Начнется скачивание файла.
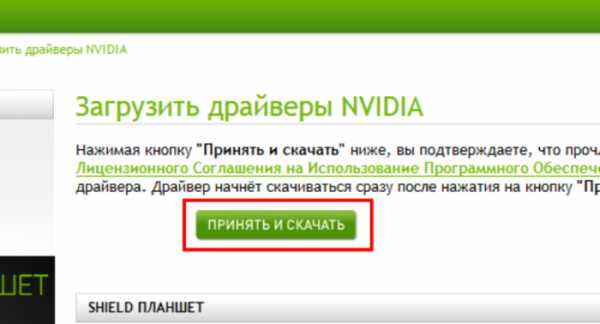
Нажимаем «Принять и скачать»
Шаг 7. Найти скачанный файл обычно можно, щелкнув по кнопке меню «Настройки» (обычно 3 горизонтальных полоски в правом верхнем углу браузера), затем по строке «Загрузки».
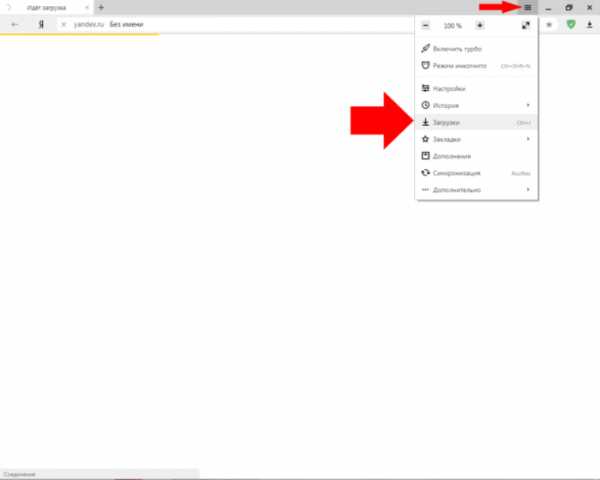
Щелкаем по кнопке меню «Настройки» (3 горизонтальных полоски в правом верхнем углу браузера), затем по строке «Загрузки»
Шаг 8. Щелкнуть дважды на скачанном файле левой кнопкой мыши.
Шаг 9. Запустится оболочка установки драйвера. Нажать «Принимаю, продолжить».
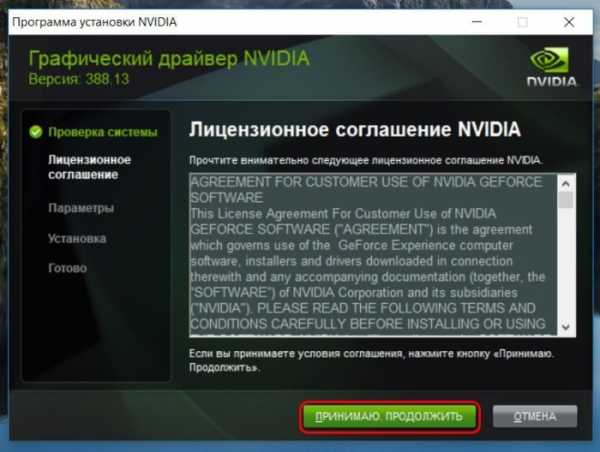
Нажимаем «Принимаю, продолжить»
Шаг 10. Щелкнуть мышью (если не выбрано) по пункту «Экспресс», нажать «Далее».

Щелкаем по пункту «Экспресс», нажимаем «Далее»
Шаг 11. Поставить галочку на «Выполнить чистую установку», нажать «Далее». Начнется процесс установки драйвера.

Ставим галочку на «Выполнить чистую установку», нажимаем «Далее»
Шаг 12. После установки драйвера нажать «Закрыть».

Нажимаем «Закрыть»
После обновления драйвера видеокарты поработать на компьютере некоторое время, чтобы проверить, не повторяется ли ошибка. Если проблема не устранена, попробовать следующее решение.
Проверка жесткого диска
«BsoD MEMORY MANAGEMENT» может появляться, если файловая система Windows повреждена на жестком диске. Чтобы устранить эту проблему, необходимо исправить ошибки файловой системы, запустив программу Check Disk.
Шаг 1. Нажать одновременно клавиши «Win+S» («Win» находится слева от кнопки «Alt»). Поставить курсор в поле поиска и набрать на клавиатуре «cmd».
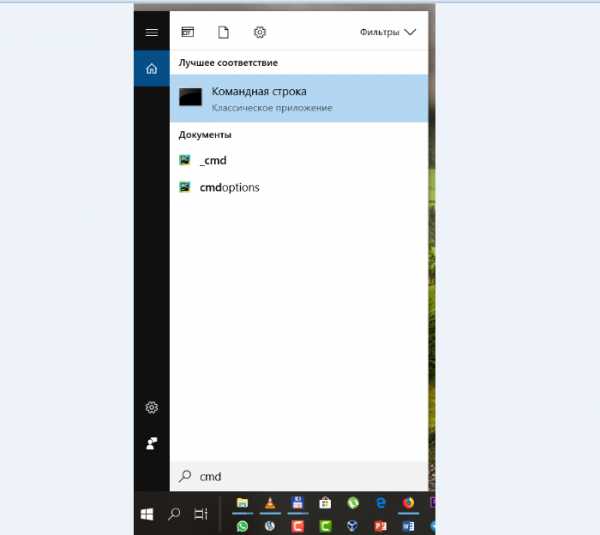
В поле поиска набираем на клавиатуре «cmd»
Шаг 2. Щелкнуть на появившейся утилите «Командная строка» правой кнопкой и щелкнуть левой кнопкой на «Запустить от имени администратора».
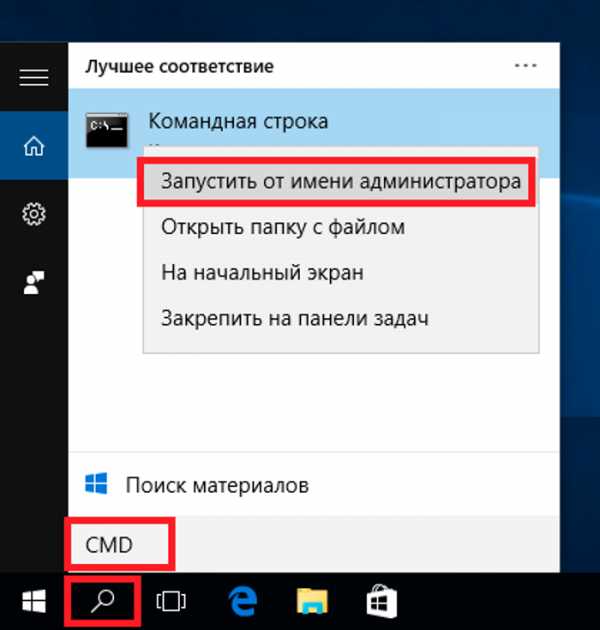
Щелкаем правой кнопкой мышки по утилите «Командная строка», затем левой кнопкой по опции «Запустить от имени администратора»
Шаг 3. В запустившемся окне ввести «chkdsk /f /r» и нажать «Enter» на клавиатуре.
Примечание! Между «chkdsk» и «косой чертой» нужны пробелы.
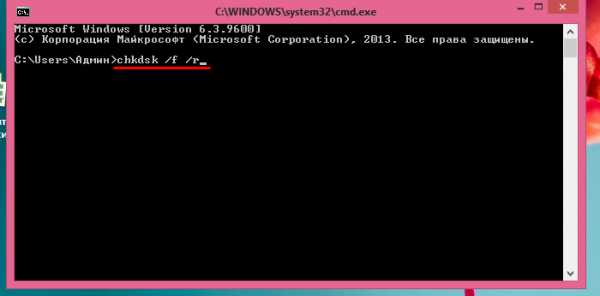
В поле вводим команду «chkdsk /f /r», нажимаем «Enter»
Шаг 4. На вопрос о выполнении проверки после следующей перезагрузки Windows нажать на клавиатуре «Y», затем «Enter».

Нажимаем на клавиатуре «Y», затем «Enter»
Шаг 5. Закрыть окно крестиком вверху справа и перезагрузить ПК, нажав на «Пуск», далее «Завершение работы», затем «Перезагрузка».
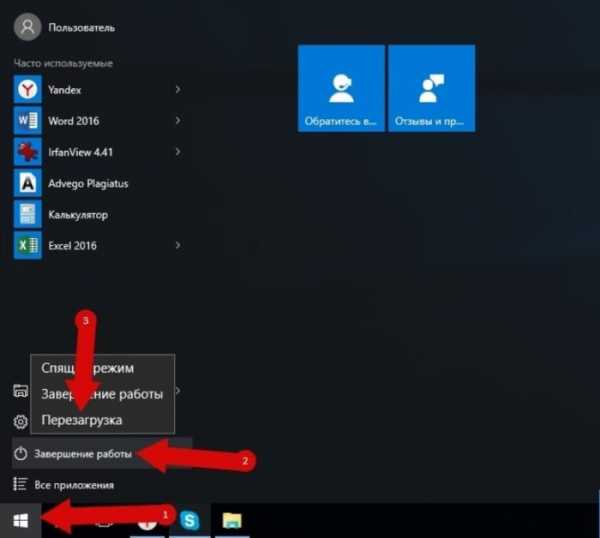
Нажимаем на «Пуск», далее «Завершение работы», затем «Перезагрузка»
При перезагрузке Windows запустит программу Check Disk, исправляющую ошибки на системном жестком диске. После ее работы операционная система загрузится самостоятельно.
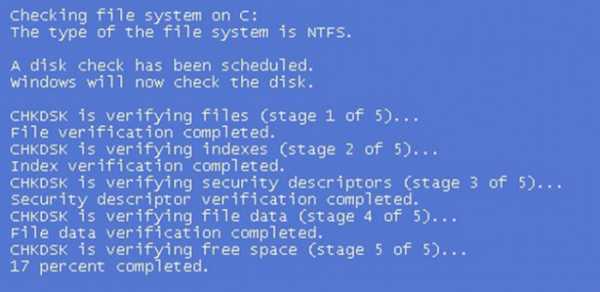
Процесс исправления ошибок после перезагрузки компьютера
Поработайте на компьютере некоторое время. Если проблема не устранена, попробуйте следующее решение.
Диагностический тест памяти
Когда в ОС отображаются ошибки памяти, это может указывать на неисправность физической памяти ПК. Чтобы исключить эту вероятность, можно запустить средство диагностики памяти через Windows.
Шаг 1. Нажать на клавиатуре сочетание клавиш «Win+R», чтобы запустить окно «Выполнить».
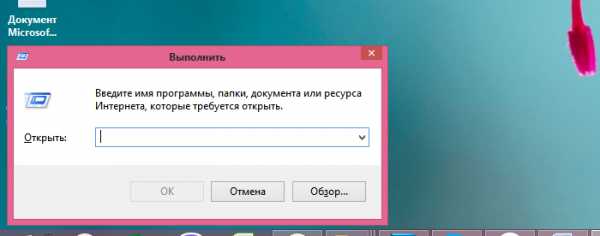
Нажимаем одновременно клавиши «Win+R», вызвав окно «Выполнить».jpg
Шаг 2. Набрать в окне «mdsched.exe» и нажать «ОК».

Набираем в окне «mdsched.exe» и нажимаем «ОК»
Шаг 3. Windows предоставит на выбор два варианта проверки. Выбрать рекомендованный вариант щелчком мыши.
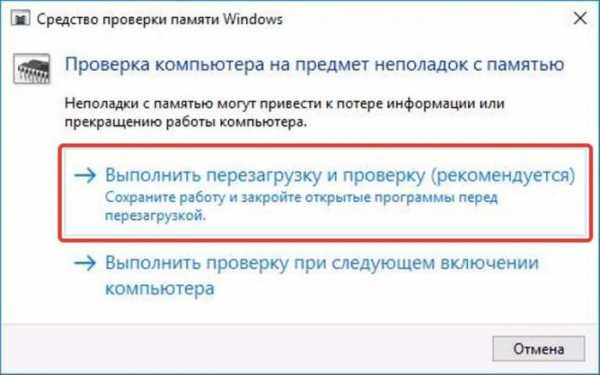
Выбираем рекомендованный вариант, щелкнув левой кнопкой мышки по первому пункту
Компьютер перезагрузится, и начнется проверка. Будет виден ее прогресс, а также ошибки памяти, если они имеются.
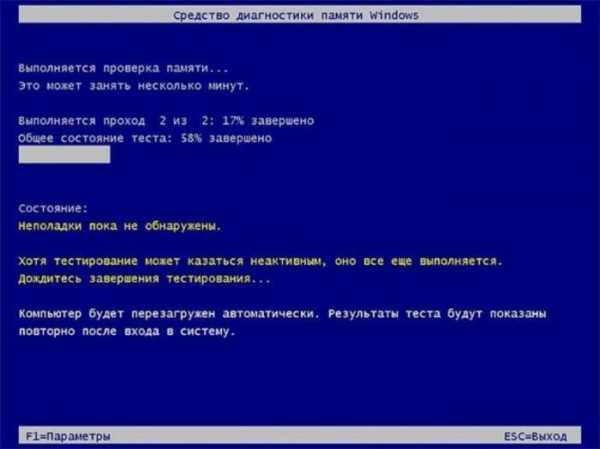
Процесс проверки памяти компьютера
После завершения диагностики компьютер перезагрузится, отобразив результаты проверки памяти при входе в систему.
После перезагрузки компьютера в области панели задач появится сообщение от Средства проверки памяти Windows
В случае, если ошибки в памяти будут обнаружены, потребуется замена планок памяти ПК. Если же результаты диагностических тестов не покажут ошибок, это означает, что физическая оперативная память ПК в норме.
Проверка программного и аппаратного обеспечения ПК
Важно вспомнить все изменения, внесенные в систему, после чего появилась «BsoD MEMORY MANAGEMENT». Возможно, недавно установленное оборудование или ПО несовместимы с ОС, что может вызвать ошибку управления памятью.
В этом случае нужно удалить недавно установленное ПО и отключить подключенные устройства, чтобы посмотреть, не решена ли проблема.
Шаг 1. Нажать на клавиатуре «Win+R». Откроется меню «Выполнить».
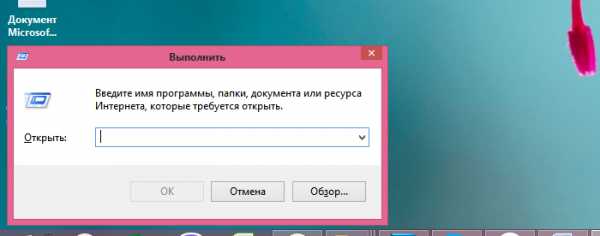
Нажимаем одновременно клавиши «Win+R», вызвав окно «Выполнить».jpg
Шаг 2. Набрать в окне команду «appwiz.cpl» и нажать «ОК».

Набираем в окне команду «appwiz.cpl» и нажимаем «ОК»
Шаг 3. Откроется окно «Удаление или изменение программы» со списком установленных на ПК приложений. Выделить мышью недавно установленное ПО и нажать «Удалить».
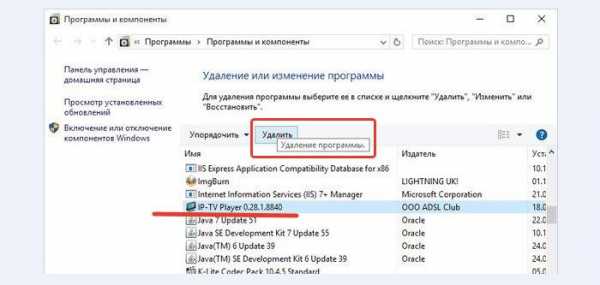
Выделяем мышью недавно установленное ПО и нажимаем «Удалить»
Шаг 4. Нажать «Win+R». Набрать в окне «Выполнить» команду «devmgmt.msc» и нажать «ОК».

Набираем в окне «Выполнить» команду «devmgmt.msc», нажимаем «ОК»
Шаг 5. Раскрыть в «Диспетчере устройств» двойным щелчком мыши необходимую группу устройств.
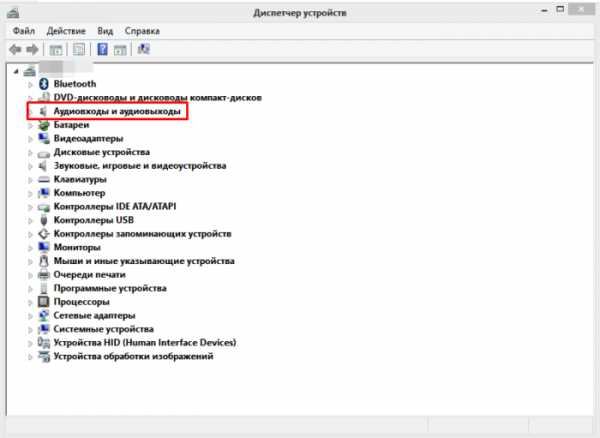
Двойным щелчком мыши раскрываем необходимую группу устройств
Шаг 6. Выбрать недавно установленное устройство, щелкнуть на нем правой кнопкой мыши и выбрать в диалоговом меню «Отключить».
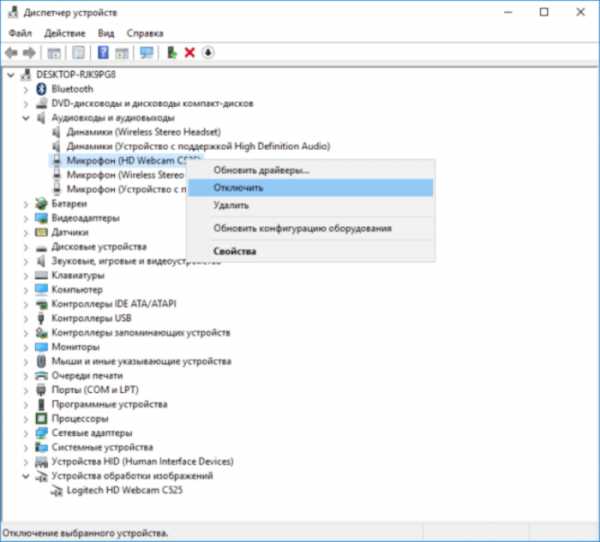
Щелкаем на устройстве правой кнопкой мыши, левой кнопкой по строке «Отключить»
Поработайте на ПК дольше, чем в среднем требуется для появления «BsoD MEMORY MANAGEMENT».
Если «BsoD MEMORY MANAGEMENT» появляется вновь, это значит, что она не связана с удаленным ПО или отключенным устройством. В этом случае выполните «Шаги 3-4» и в диалоговом меню вместо «Отключить» выбрать «Задействовать», включив отключенное устройство. Также можно переустановить удаленное ПО. Перейти далее в решении проблемы.
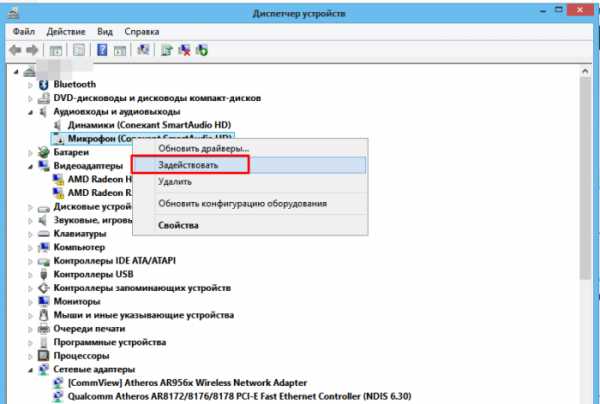
Щелкаем правой кнопкой мышки по устройству, левой кнопкой по строке «Задействовать»
На заметку! Если ошибка не появилась, оставить устройство отключенным или заменить его драйвер другой версией. Также можно установить другую версию удаленного ПО.
Определение конфликтующих с ОС программ
Возможно, что какая-либо программа стороннего ПО конфликтует с операционной системой, вызывая ошибку управления памятью. Чтобы определить конфликт, необходимо отключить стороннее ПО в автозагрузке ОС.
Шаг 1. Одновременно нажать на клавиатуре «Ctrl+Shift+Esc». Запустится «Диспетчер задач». Нажать на вкладку «Автозагрузка».
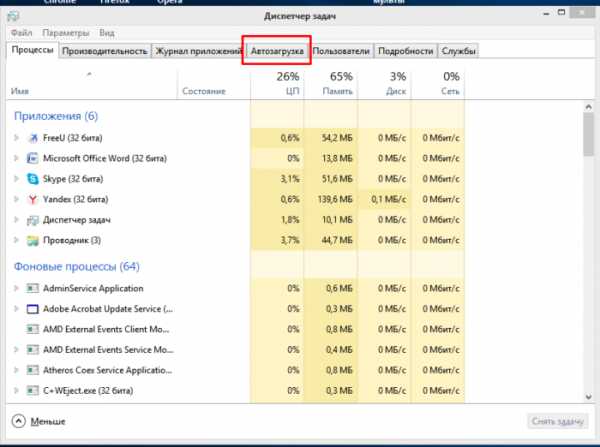
Нажимаем на вкладку «Автозагрузка»
Шаг 2. Щелкнуть на любой программе и нажать кнопку «Отключить». Проделать эту операцию со всеми программами.
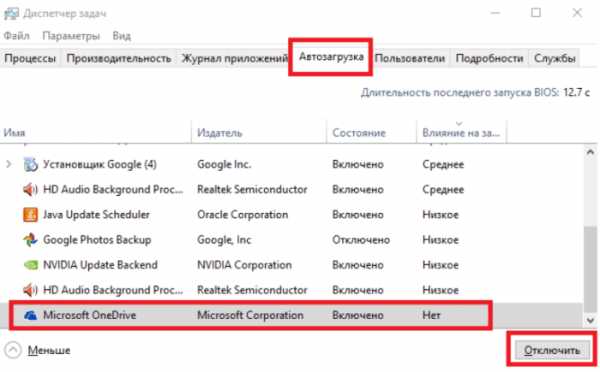
Щелкаем на любой программе, нажимаем кнопку «Отключить»
Шаг 3. После отключения всех программ в автозагрузке закрыть диспетчер, нажав на крестик в правом верхнем углу его окна и перезапустить ПК.
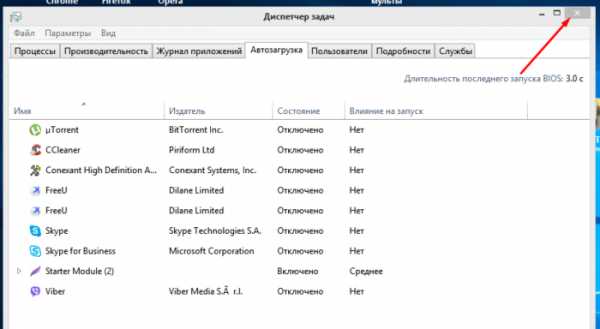
Закрываем «Диспетчер задач», щелкнув на крестик в правом верхнем углу
Шаг 4. Поработать на ПК. Если проблема возникла снова, это значит, что она не связана с этим программным обеспечением. В этом случае включить все программы в автозагрузке, повторив «Шаги 1-2» этого подпункта, но вместо «Выключить» нажимая «Включить». После этого перезапустить компьютер и перейти к следующему решению.
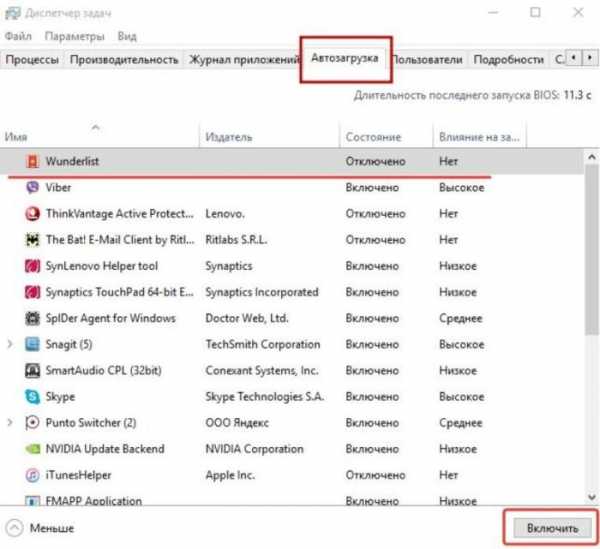
Кликаем левой кнопкой мышки по программе, нажимаем кнопку «Включить»
Шаг 5. Если ошибка не появилась, включить половину отключенных в автозагрузке программ и перезапустить компьютер.
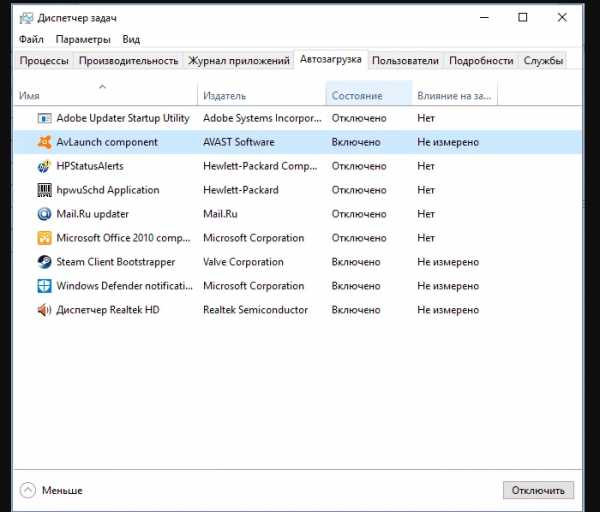
Если ошибка не появилась, включаем половину отключенных в автозагрузке программ и перезагружаем компьютер
Поработать на компьютере. Если ошибка не появилась, снова включить половину из отключенных в автозагрузке программ и перезапустить компьютер. Поработать на компьютере. Продолжать эти действия до нахождения программы или группы программ, провоцирующих появление ошибки. Отдельными отключениями найти единственную программу, вызывающую ошибку управления памятью.
Шаг 6. Отключить на постоянной основе программу, вызывающую ошибку или установить другую версию конфликтующей программы.
Определение конфликтующих с ОС дополнительных служб
Возможно, что какая-то сторонняя служба конфликтует с ОС. Чтобы определить конфликт, нужно отключить сторонние службы в системе.
Шаг 1. Нажать «Win+R». Ввести в окне «Выполнить» команду «msconfig» и нажать «ОК».
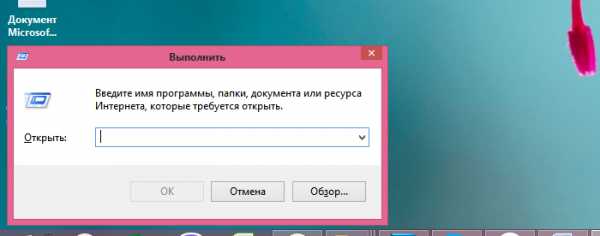
Нажимаем одновременно клавиши «Win+R», вызвав окно «Выполнить».jpg

Вводим в окне «Выполнить» команду «msconfig», нажимаем «ОК»
Шаг 2. Запустится окно «Конфигурация системы». Щелкнуть на закладке «Службы».
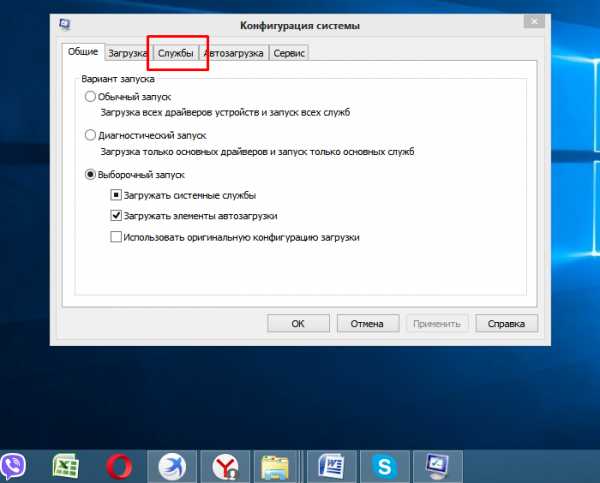
Щелкаем на закладке «Службы»
Шаг 3. Выставить галочку на «Не отображать службы Майкрософт».
Важно! Пропуск выставления галочки может вызвать нестабильность работы ОС.
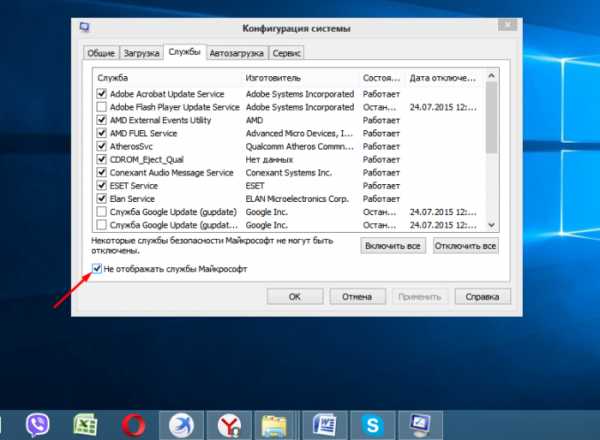
Ставим галочку на пункт «Не отображать службы Майкрософт»»
Шаг 4. Щелкнуть на кнопке «Отключить все». Нажать «ОК».
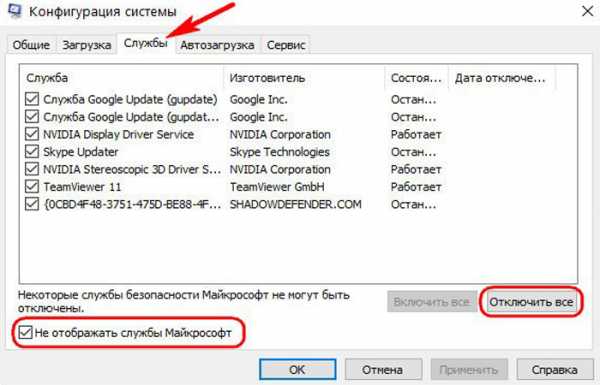
Щелкаем на кнопке «Отключить все», нажимаем «ОК»
Шаг 5. Перезагрузить компьютер и поработать на нем. Если ошибка появилась вновь, это значит, что она не связана с дополнительными службами. В этом случае включить все службы, повторив «Шаги 1-2» этого подпункта, но вместо «Отключить все» нажать «Включить все». Перезапустить компьютер и перейти к следующему решению.
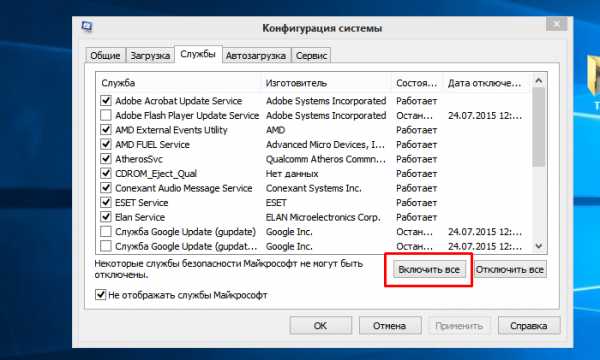
Нажимаем кнопку «Включить все»
Шаг 6. Если ошибка не появилась, включить первую службу, поставив на ней галочку щелчком мыши. Нажать «ОК» и перезапустить компьютер.

Если ошибка не появилась, включаем первую службу, поставив на ней галочку щелчком мыши, нажимаем «ОК»
Шаг 7. Если через некоторое время ошибка не появилась, включить следующую службу и перезапустить компьютер. Повторять процедуру до появления ошибки.
Шаг 8. Отключить на постоянной основе службу, вызывающую ошибку управления памятью или установить другую версию программы, запускающую соответствующую службу.
Проверка ОС утилитой SFC
Утилита SFC (System Files Checker) проверяет целостность файлов Windows с их заменой в случае выявленных ошибок и может устранить ошибку управления памятью ОС.
Шаг 1. Нажать на клавиатуре «Win+S» и ввести в строку поиска команду «cmd».
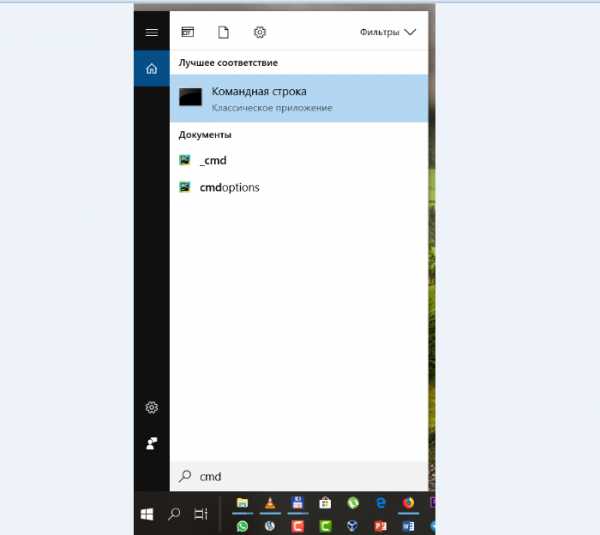
В поле поиска набираем на клавиатуре «cmd»
Шаг 2. Щелкнуть на найденной программе «Командная строка» правой кнопкой и выбрать левой запуск от администратора.
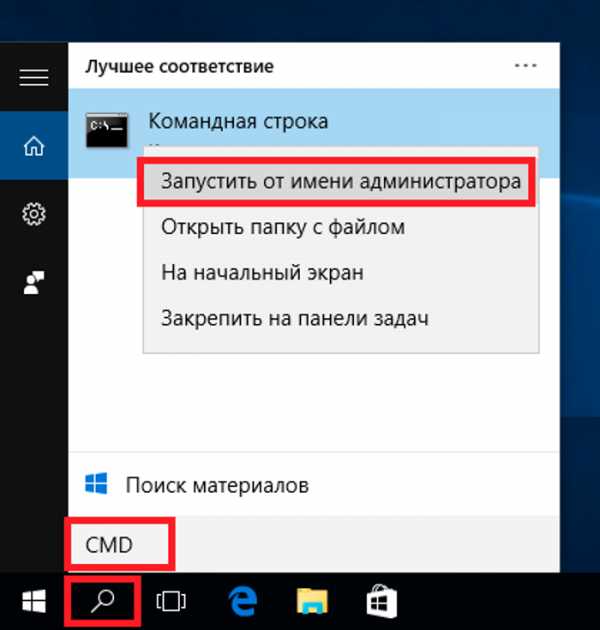
Щелкаем правой кнопкой мышки по утилите «Командная строка», затем левой кнопкой по опции «Запустить от имени администратора»
Шаг 3. В запустившемся окне набрать «sfc /scannow» и нажать «Enter» на клавиатуре. Утилита SFC проверит ОС.

Набираем «sfc /scannow», нажимаем «Enter»
Примечание! Между «sfc» и «косой чертой» нужен пробел.
Шаг 4. Перезагрузить компьютер. Если проблема все еще сохраняется, перейти к следующему решению.
Сканирование системы на наличие вирусов
Хоть и редко, но причиной ошибки управления памятью компьютера может стать заражение системы вирусами. Если система не просматривалась недавно антивирусным ПО, проверить ее.
Если в операционной системе не установлена антивирусная программа, можно активировать «Защитник Windows» для проверки и избавления системы от вирусов, если таковые имеются.
Шаг 1. Щелкнуть мышью на «Пуск», затем «Параметры».
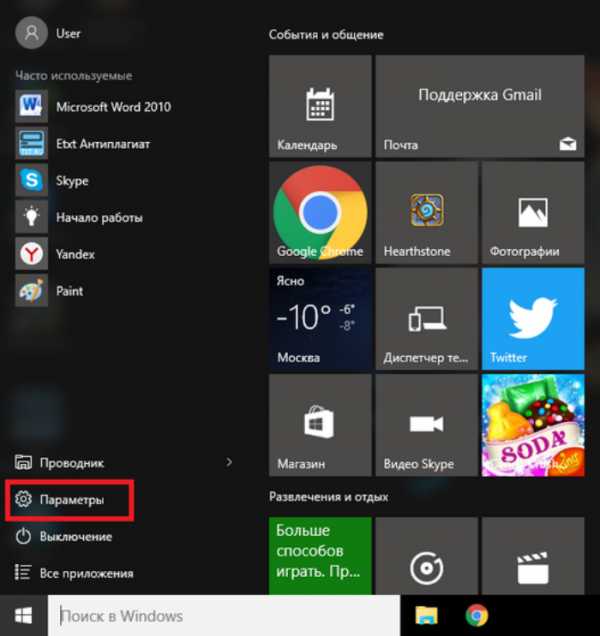
Щелкаем мышью на «Пуск», затем «Параметры»
Шаг 2. Щелкнуть на значке «Обновление и безопасность».
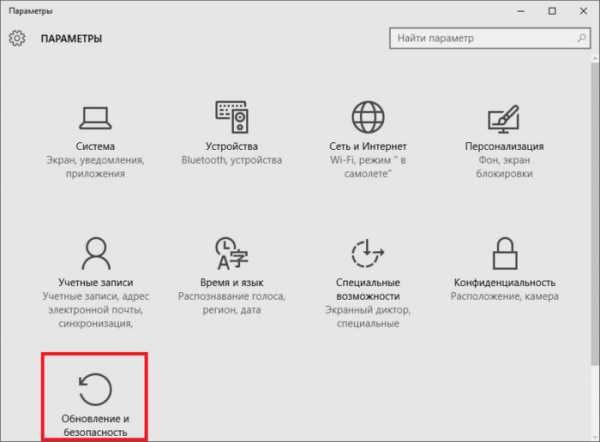
Щелкаем на значке «Обновление и безопасность»
Шаг 3. Щелкнуть слева по строке «Защитник Windows» и включить справа переключатели трех выделенных на фото ниже пунктов.
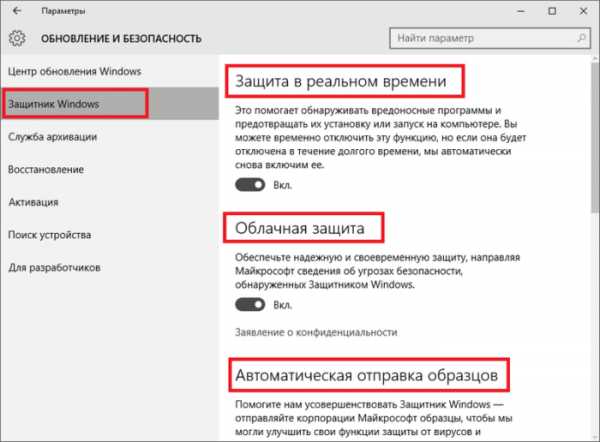
Щелкаем слева по строке «Защитник Windows» и включаем справа переключатели трех выделенных на фото пунктов
Шаг 4. Прокрутить колесиком мыши список вниз и щелкнуть по ссылке «Открыть Центр безопасности Защитника Windows».
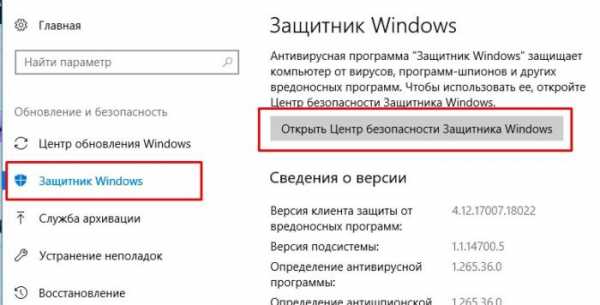
Прокручиваем колесиком мыши список вниз и щелкаем по ссылке «Открыть Центр безопасности Защитника Windows»
Шаг 5. Запустится окно «Защитника». Щелкнуть на вкладке «Домой». В «Параметры проверки» выбрать «Быстрая» и нажать кнопку «Проверить сейчас».
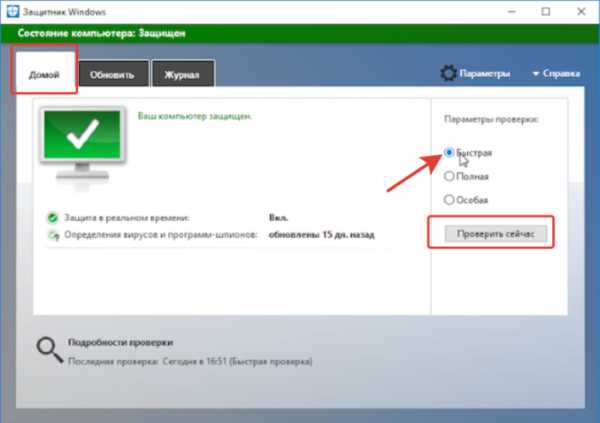
Щелкаем на вкладке «Домой», ставим галочку на пункту «Быстрая», нажимаем кнопку «Проверить сейчас»
После окончания проверки система выдаст отчет о ее результатах.
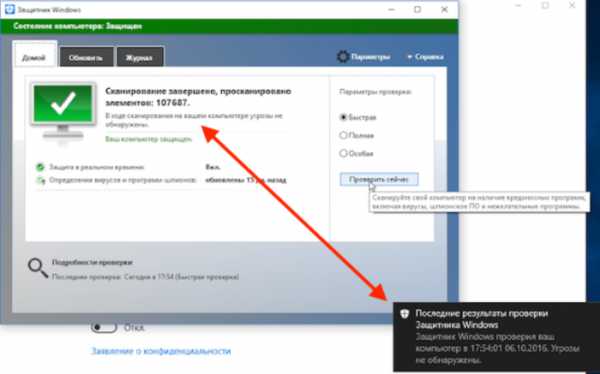
Отчет о результатах проверки
Шаг 6. Если система обнаружила вирусы, перейти на вкладку «Журнал» и, выделяя каждый обнаруженный элемент щелчком мыши, выбрать «Разрешить элемент» или «Удалить все». После удаления вирусов закрыть «Защитник», щелкнув на крестик в правом верхнем углу его окна.
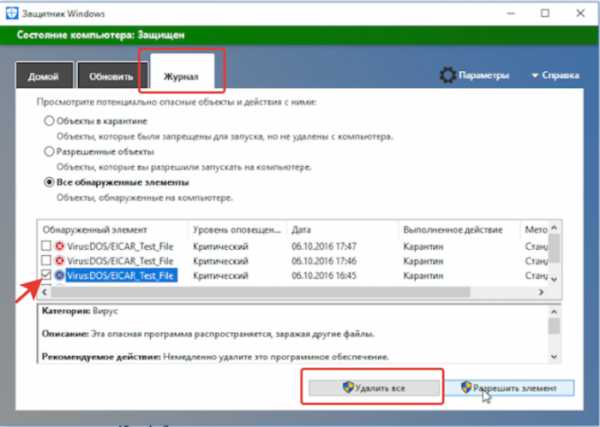
Переходим на вкладку «Журнал» и, выделяя каждый обнаруженный элемент щелчком мыши, выбираем «Разрешить элемент» или «Удалить все»
Указанная последовательность действий с большой долей вероятности должна избавить пользователя Windows 10 от ошибки управления памятью BSOD «MEMORY MANAGEMENT».
Ознакомьтесь с видео по представленной в статье теме.
Видео — Memory management Windows 10
pc-consultant.ru
Как быстро исправить ошибку MEMORY_MANAGEMENT в Windows 10
Alexander — —Ни один пользователь не может быть защищен от возникновения ошибок операционной системы на 100%. Самый нежелательный вид сбоя — синий экран смерти (BSOD). Такие ошибки сопровождаются остановкой операционной системы и потерей всех неучтенных данных. В этой статье мы расскажем вам, как избавиться от BSOD с сообщением «MEMORY_MANAGEMENT» в Windows 10.
Содержание
- Методы исправления ошибки «MEMORY_MANAGEMENT»
- Метод 1: Запуск операционной системы без программного обеспечения третьей стороны
- Метод 2: Определение кода и названия проблемы
Методы исправления ошибки «MEMORY_MANAGEMENT»
Описанная проблема на практике состоит в следующем:
К сожалению, это сообщение могут вызвать различные факторы. Наиболее часто ошибка проявляется из-за конфликта Windows с приложениями сторонних разработчиков. Однако, иногда подобный сбой происходит из-за следующего:
- Поврежденный или неправильно установленный драйвер
- Системные файлы повреждены
- Негативное влияние вирусного программного обеспечения
- Проблема с установкой схемы электроснабжения
- Ошибки в физической памяти
Мы расскажем вам о двух эффективных способах, которые нужно использовать в первую очередь, когда появится сообщение «MEMORY_MANAGEMENT» .
Метод 1: Запуск операционной системы без программного обеспечения третьей стороны
Сначала надо выяснить, какие файлы нарушают правильную работу системные файлы операционной системы или стороннее программное обеспечение. Чтобы сделать это, выполните следующие действия:
- Запустите системную утилиту «Выполнить» с помощью сочетания клавиш «Windows» + «R» .
- В единственное поле окна, которое появится, введите команду msconfig, затем нажмите кнопку «Enter» на клавиатуре или «ОК» в самом окне.

- Откроется окно конфигурации системы . В первой вкладке «Общие» установите флажок выбора на «Выборочный запуск» . Убедитесь, что он отмечен на «Загрузке системной службы».

- Затем перейдите на вкладку «Службы». В нижней части окна установите флажок в поле «Не отображать службы Microsoft». После этого чтобы список услуг стал значительно меньше, просто снимите флажок в каждой строке или нажмите кнопку «Отключить все» .
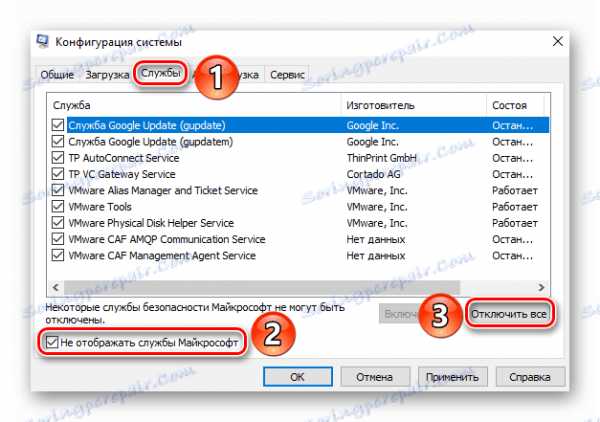
- Теперь вам нужно открыть вкладку «Автозагрузка» . В ней нужно нажать на строку «Открыть диспетчер задач». Затем нажмите кнопку «OK» в окне «Конфигурации системы», чтобы применить все изменения. Затем появляется окно, в котором потребуется перезагрузка системы. Не нажимайте и не закрывайте ничего в нем.
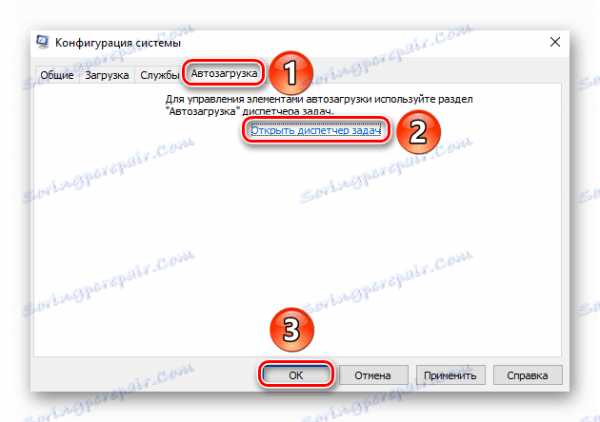
- На вкладке «Автозагрузка» в «Диспетчере задач», который откроется , нужно отключить все программы. Для этого нажмите на название элемента, щелкнув правой кнопкой мыши, и выберите «Отключить» из контекстного меню. После того, как все приложения будут закрыты, закрыть диспетчер задач.
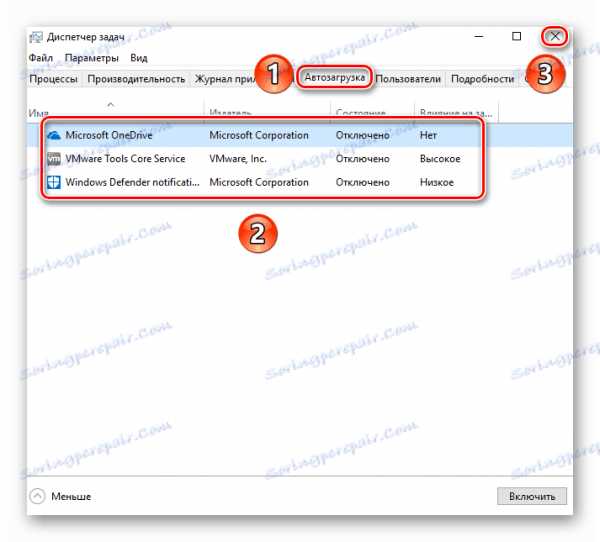
- Теперь вернемся в окно для перезагрузки системы и нажмем на кнопку «Перезагрузка» в нем.

После перезагрузки системы, необходимо выполнить действия, которые привели к появлению синего экрана и ошибки «MEMORY_MANAGEMENT». Если ошибка не всплывет вновь, то это вина отключенных программ. В этом случае нужно повторить все вышеперечисленные действия, но подключая услуги и стартовые элементы в свою очередь. Когда будет найден виновник ошибки, нужно обновить / переустановить найденную программу или драйвер.
Метод 2: Определите код и название проблемы
Если первый способ не помог, или вы просто не хотите его использовать, то вы можете перейти на альтернативный способ. Мы расскажем вам, как узнать код ошибки, так как эта информация по умолчанию отсутствует на синем экране смерти. Из значения и его описания вы можете точно определить причину BSOD.
- Сначала нужно загрузить операционную систему в безопасном режиме, позволяя при этом активировать поддержку командной строки. Один из способов сделать это, нажать кнопку F8 на клавиатуре, в то время как Windows загружается. В окне, которое отобразится, вы должны выбрать строку указанную на картинке ниже.

- После проведения этих манипуляций вы должны запустить «Командную строку» от имени администратора. В поле поиска на панели задач введите команду «verifier».

- Если у вас включен контроль учетных записей, появится следующее окно:

Нажмите кнопку «Да» . - В окне, которое отобразится, установите галочку в строке «Создать нестандартные параметры (для кода программ)» . Затем нажмите кнопку «Далее» в том же окне.
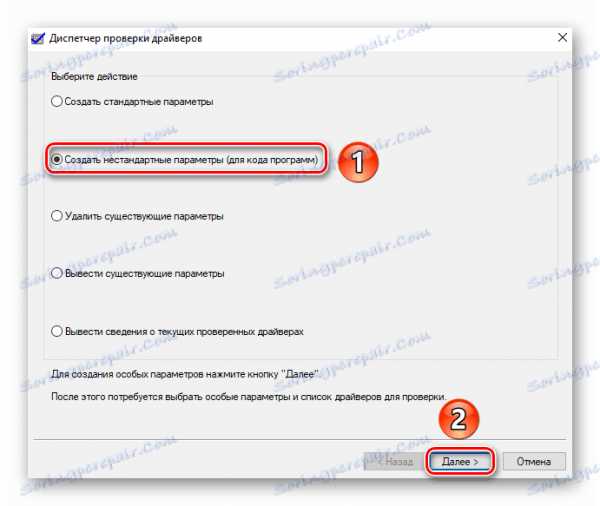
- Следующим пунктом будет включение конкретных тестов. Вы должны активировать те, которые я отметил на фото ниже. После того, как выбранные элементы будут отмечены, нажмите кнопку «Далее».
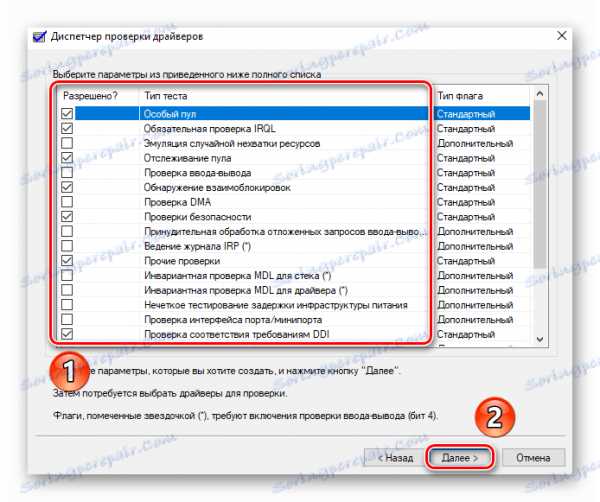
- В следующем окне поставьте маркер в строке «Выбрать имя драйвера из списка» и снова нажмите кнопку «Далее» .
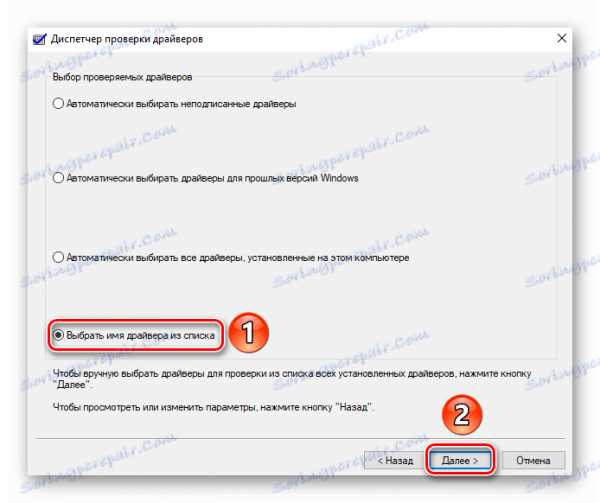
- Подождите несколько секунд, пока загрузится вся информация об установленных драйверах. В новом окне нажмите на линии «Поставщика» . Это будет сортировать список программного обеспечения по производителям. Нужно поставить галочку напротив всех строк в столбце «провайдер», которые не «Microsoft Corporation» . Рекомендуем внимательно прокручивать весь список, поскольку необходимые элементы могут быть в самом конце списка. После того, как вы закончите, вы должны нажать на кнопку «Готово» .
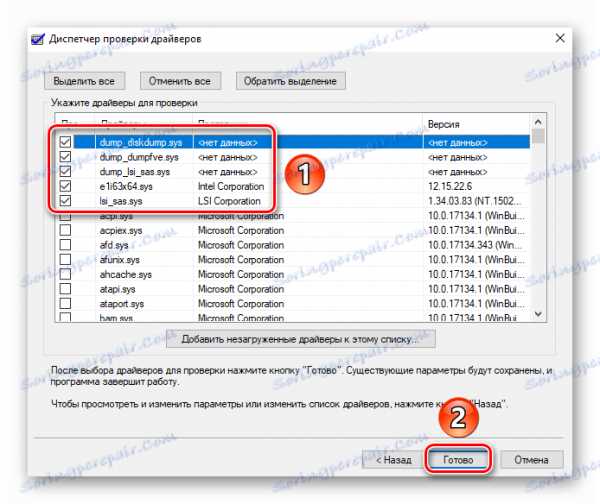
- В результате вы увидите сообщение, в котором говорится, что вы должны перезагрузить компьютер. Нажмите на кнопку OK в этом окне и перезагрузите систему вручную.

- То есть два сценария — или система будет загружаться нормально, или снова увидите синий экран смерти с известной ошибкой. Устойчивая загрузка операционной системы означает, что нет проблем с драйвером. Пожалуйста, обратите внимание, что когда возникает ошибка BSOD, система может начать циклический перезапуск. После двух попыток, появятся дополнительные варианты загрузки. Сначала выберите пункт «Устранение неполадок» .
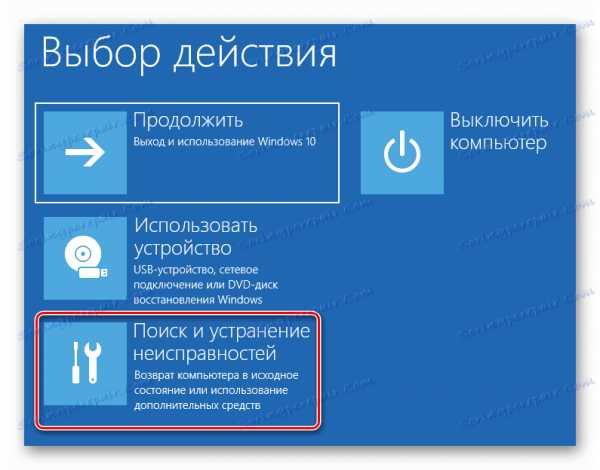
- После этого нажмите на вкладку «Дополнительные параметры» .
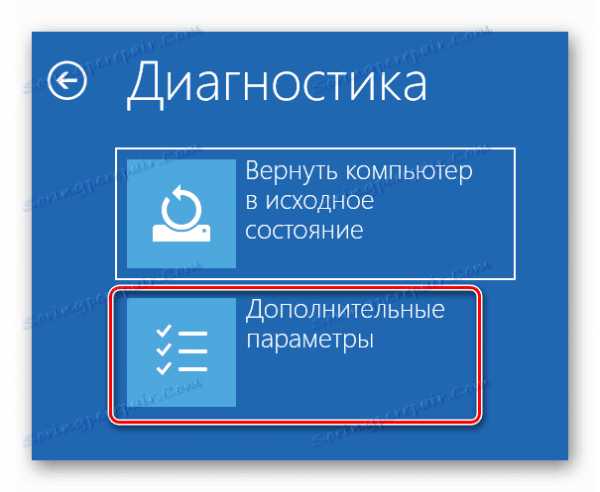
- После этого нужно нажать на строку «См. другие параметры восстановления».
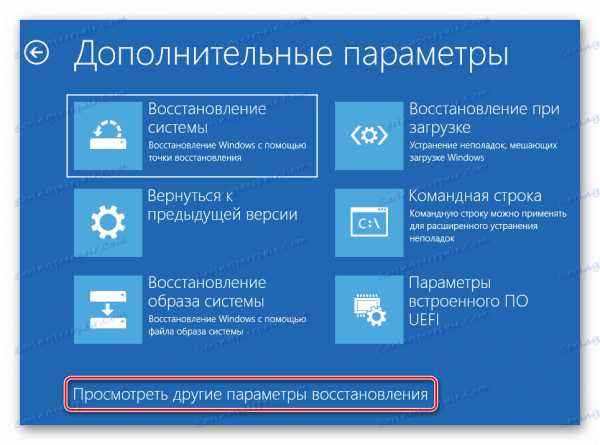
- Наконец, нажмите на кнопку «Параметры загрузки» .
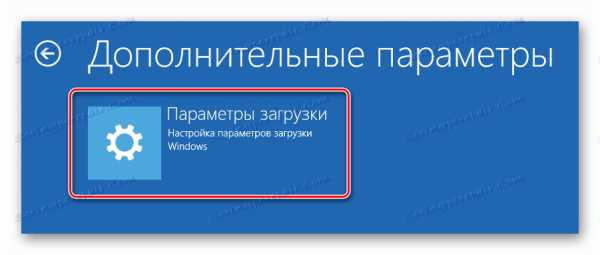
- В следующем окне нажмите на кнопку «Перезагрузки» .

- Появляется список вариантов загрузки. Вы должны выбрать «Безопасный режим с поддержкой командной строки» .

- После загрузки системы в безопасном режиме, вы запустите «Командную строку» с правами администратора. Чтобы сделать это, нажмите сочетание клавиш «Windows + R» на клавиатуре, введите cmd в окне «Выполнить» и нажмите клавишу «Enter» .
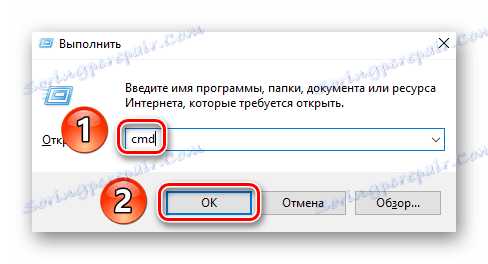
- В «Командной строке» вы должны ввести следующие команды по очереди:
verifier/reset shutdown -r -t 0
Первым будет отключаться проверка и очистка системы, а вторым — перезагружен в обычном режиме.
- Когда операционная система перезагрузится, вы должны зайти в следующий раз в «Explorer»:
C:WindowsMinidump
- В папке «Minidump» вы найдете файл с расширением «ДМП». Откройте его с помощью программы BlueScreenView и увидите примерно следующую картину:

- В нижней части окна названия страниц, которые вызвали ошибку «MEMORY_MANAGEMENT», будут освещены в розовый цвет. Все, что вам нужно сделать, это скопировать название из столбца «имя файла» в поисковую систему, чтобы определить, к какому программного обеспечения принадлежит. Затем стоит удалить отсутствующий программное обеспечение и установить его снова.
На этом наша статья пришла к логическому ее заключению. Мы надеемся, что один из предложенных методов вам помог избавиться от проблемы. Если вам все таки не удалось справиться с проблемой, стоит попробовать стандартные процедуры, такие как проверка операционной системы на наличие вредоносных программ и ошибок.
Владельцы ноутбуков в случае сообщения «MEMORY_MANAGEMENT» также должны попытаться изменить схему питания. В крайнем случае, вы должны обратить внимание на RAM. Возможно, причиной проблемы является ее физическая неисправность.
windowsphoner.ru
Код остановки memory management windows 10 как исправить
Решение ошибки memory management синего экрана Виндовс
Компьютерные технологии сегодня являются одной из самых стремительно развивающихся сфер деятельности нашей цивилизации. С одной стороны это хорошо, но есть и отрицательные стороны. Например, человек может приобрести, вроде бы, современное и актуальное оборудование, но уже через несколько месяцев оно начнет давать сбои при нагрузках, которые за это время возросли в несколько раз. В итоге, операционная система начинает подавать сигналы пользователю о возникших проблемах. Одной из них вполне может стать ошибка memory management Windows 10.
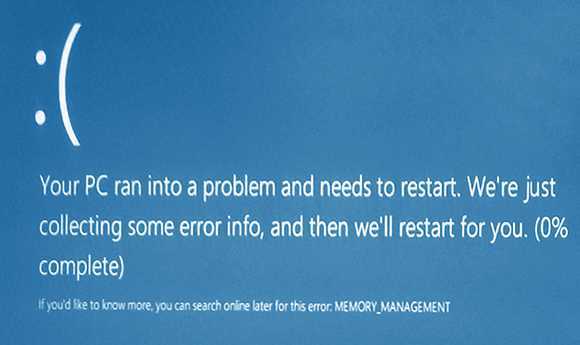
К счастью, большую часть подобных неприятностей можно попытаться исправить. Главное знать их причину возникновения и способы лечения. Итак, ошибка memory management Windows 10 как исправить?
Наиболее популярные причины возникновения
Если рассматривать эту проблему в общем, то код ошибки memory management сигнализирует пользователю о каких-то неприятностях с используемой памятью. Так как именно при обращении к этому ресурсу и возникает memory management ошибка Виндовс 10.
Кстати, аналогичная ситуация может проявиться и на более старых версиях операционки от компании Microsoft, так что анализ способов лечения, описанный ниже, будет полезен и для владельцев ПК, где используется восьмерка или семерка.
Причинами сбоя оперативки, которые не дают ей работать полноценно при возникновении сообщения «video memory management internal», могут быть следующие факторы:
- Активизация различных вирусных программ.
- Физическая неисправность установленной планки памяти.
- Неприятности с винчестером.
- Морально устаревшая версия используемого БИОСа.
- Проблемы с используемыми драйверами.
- Неправильно настроенное электропитание.
Итак, есть memory management синий экран Windows, есть список возможных причин. Можно приступать к решению поставленной задачи.
Методика лечения проблемы
Естественно, что исправление memory management error рекомендуется начинать с анализа работоспособности оперативной памяти. Если данная неприятность проявляется на восьмерке, то необходимо, прежде всего, запустить панель управления (в безопасном режиме) и найти в перечне доступных возможностей строку «Windows memory diagnostic». Если стоит другая система, то придется предварительно скачать с сети или диска одну из специализированных программ. Например, MemoryTest или ее аналог.
Если после подобного диагностирования синий экран Windows 7 (8,10) memory management все равно постоянно возникает, то необходимо проверить планки установленной памяти в ручном режиме. Очень хорошо, когда их несколько. В таком случае от владельца компа требуется поочередно из вынимать из слотов и запускать PC, чтобы узнать –появляется ли ошибка memory management Windows 8 (7,10). В случае отсутствия таковой, снятую планку придется менять. Труднее выполнить подобную проверку при эксплуатации только одного изделия. В этом случае необходимо найти где-нибудь еще одно – гарантированно рабочее.
Исключить влияние вирусов проще простого. Достаточно установить и запустить один из актуальных на данный момент времени антивирусников. Естественно, требуется максимально полноценная проверка.
Если все выше перечисленные действия не дали положительного итога, переходим к БИОСу и драйверам. Если после установки Windows 10 выскакивает memory management, то причина может крыться именно в этих вариантах. Драйвера желательно обновлять в ручном режиме — через диспетчер устройств. Конечно, сейчас можно скачать разнообразное ПО, предназначенное для этой цели, но такие программы часто дают сбои, поэтому лучше все делать самостоятельно, не надеясь на автоматические алгоритмы.
Если пользователь достоверно уверен, что причиной bsod memory management является именно BIOS, то необходимо:
- Перезапустить комп и зайти в БИОС.
- Узнать текущую версию и фирму производителя.
- Зайти на сайт разработчика и скачать наиболее актуальный вариант. Выполнить переустановку.
Самый последний вариант возможных действий – сканирование на проблемы рабочего жесткого диска. Здесь есть два варианта, но желательно использовать их все:
- Заставить систему выполнить sfc /scannow, посредством введения приказа в командную строку.
- Скачать одну из специализированных программ и выполнить диагностирование винчестера.
Заключительная возможная причина касается электропитания. Естественно, что она актуальна только для переносных ПК. Для ее нивелирования придется зайти в настройки своего ноутбука или нетбука и выставить питание на сбалансированный режим.
Четкое следование описанной инструкции практически всегда гарантирует полное лечение этого заболевания, которое не дает человеку полноценно использовать личное электронное оборудование.
windowserror.ru
Исправление ошибки memory management Windows 7, 8 и 10

Сегодня не редкостью бывает такая ситуация – человек приобрел, вроде бы, современный компьютер, а уже через несколько месяцев с удивлением наблюдает, что его электронная собственность начала хуже справляться с поставленными задачами. Мало того, что медленнее, так и еще постоянно сообщает о каких-то конфликтах и сбоях. Например, ошибка memory management Windows 10 сигнализирует о том, что оперативная память не способна полноценно функционировать.
Да, грустно. Да, неприятно. Но надо же что-то делать! Естественно, прежде всего найти ответ на вопрос: ошибка memory management Windows 10 — как исправить?
Ответ на поставленный вопрос позволит выработать методику исправления этой неприятности.
Что может привести к подобной ситуации?
Анализ поставленной задачи можно начать с той информации, которую нам предоставляет сообщение «код ошибки memory management». Даже плохо знающий английский язык человек должен понять, что эта надпись говорит о каких-то проблемах с используемой оперативкой.
То есть, ситуация выглядит следующим образом:
- Программа или оборудование обращается к операционной памяти.
- Этот ресурс начинает испытывать проблемы, так как, почему-то, перестает справляться с нагрузкой.
- На экране сразу возникает сообщение — memory management ошибка Виндовс 10, 7 или 8.
Почему подобное возможно? На это есть несколько возможных причин. И их больше, чем в известной песне Николаева. Итак, что может вызвать video memory management internal:
- Не поверите, но пагубное воздействие вирусов может привести к подобной ситуации.
- Планка памяти неисправна на физическом уровне.
- Возникли неприятности с используемым жестким диском.
- Эксплуатируемый BIOS устарел и срочно требует
htfi.ru
Memory Management в Windows 10
Сегодня мы будем рассказывать, как устранить еще один системный сбой в новой операционной системе от Microsoft, который часто мешает пользователям спокойно работать со своими компьютерами или ноутбуками. Итак, сейчас вы узнаете, что за ошибка Memory Management Error в Windows 10, вызывающая «синий экран смерти» и как ее устранить.
Мануал, приведенный ниже, содержит основную информацию по ошибке и инструкцию по ее устранению, состоящую из нескольких способов. Первыми идут самые простые варианты, сначала пробуйте их. Если что-то не сработает, переходите к более сложным способам.
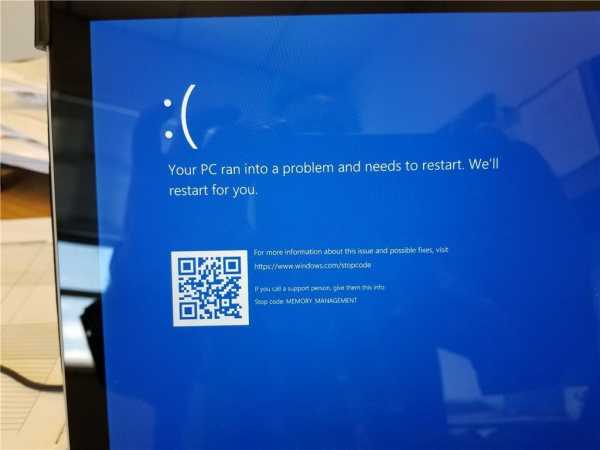
Что за ошибка Memory Management?
Данный сбой относится к категории BsoD (Blue Screen of Dead) или «синий экран смерти». Причин у проблемы может быть очень много, так же, как и вариантов их решения. В основном сбой происходит по причине неправильного взаимодействия ядра ОС и приложения, используемого вами. Эта связь называется драйвером. Но у ошибки есть и причины другого типа.
Перечислим основные причины появления сбоя Memory Management на Windows 10 и синего экрана соответственно:
- Драйвер, ставший причиной конфликта, может быть поврежден.
- Физические неисправности в ОЗУ.
- Повреждение данных, записанных на диск или самого диска.
- Неправильная настройка режима потребления энергии в BIOS.
Далее давайте рассмотрим, как со всем этим бороться.
Способы решения проблемы
Перед тем, как мы приступим, хотим напомнить вам – нет стопроцентной вероятности того, что проблема будет решена. Например, сбой может быть вызван причиной, не рассмотренной в этом материале или виной всему окажется ваша Windows 10. В таком случае алгоритм решения проблемы будет индивидуальным в каждом конкретном случае.
Откат установленного ПО
Если код остановки (Stop Code) начал возникать после инсталляции какого-либо нового программного обеспечения, мы можем попытаться удалить его и продолжить работу. Зачастую это помогает, так что давайте рассмотрим процедуру на одном простом примере:
- Воспользовавшись поиском ОС, запускаем панель управления. Прописываем запрос в поисковой строке и выбираем нужный нам результат.
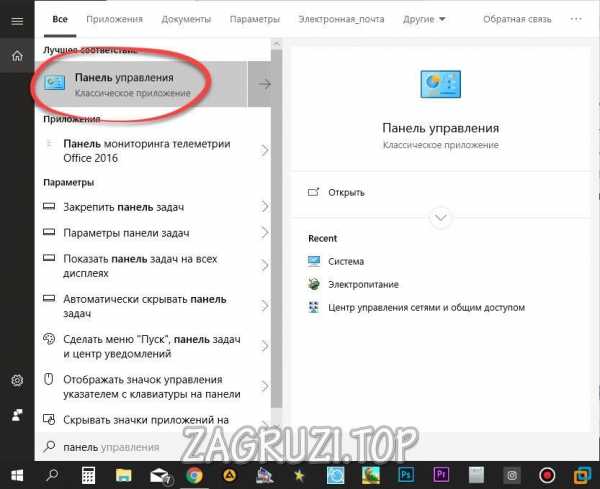
- Выбираем отмеченный на скриншоте пункт.
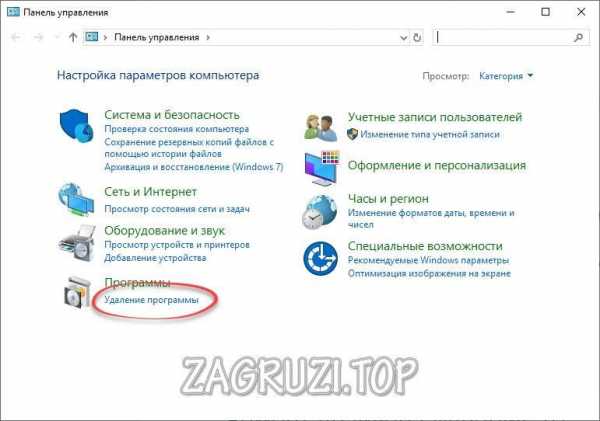
Если ваша панель управления выглядит по-другому, просто в ее верхней, правой части переключите режим отображения на «Категория».
- Выбираем программу, которая является потенциальным виновником сбоя и жмем по ней правой кнопкой мыши. Выбираем пункт удаления из контекстного меню.
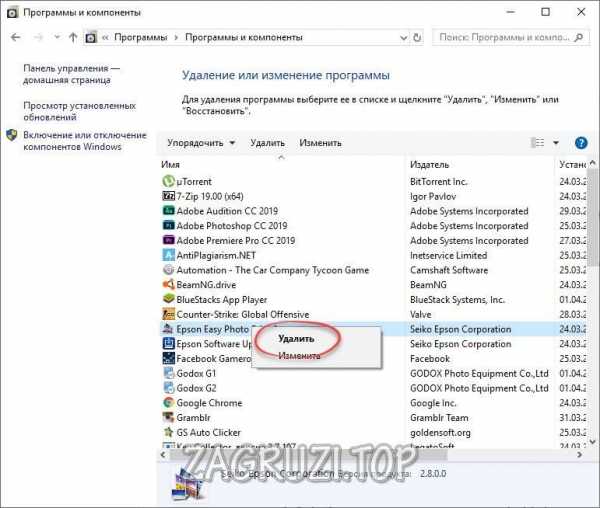
Теперь попробуйте перезагрузить ПК или ноутбук и поработать на нем, ожидая появления ошибки. Если ее нет, значит, сбой исправлен, если есть, переходите к следующему способу.
Восстановление системных файлов
Виной ошибки Memory Management на Windows 10, и «синего экрана смерти» может стать поврежденный системный файл или файлы. Для профилактики можно проверить их все и автоматически исправить. Рассмотрим, как это делается:
- Открываем поиск ОС и вводим туда запрос «CMD», жмем по появившемуся результату правой кнопкой мыши и выбираем пункт запуска от имени администратора.
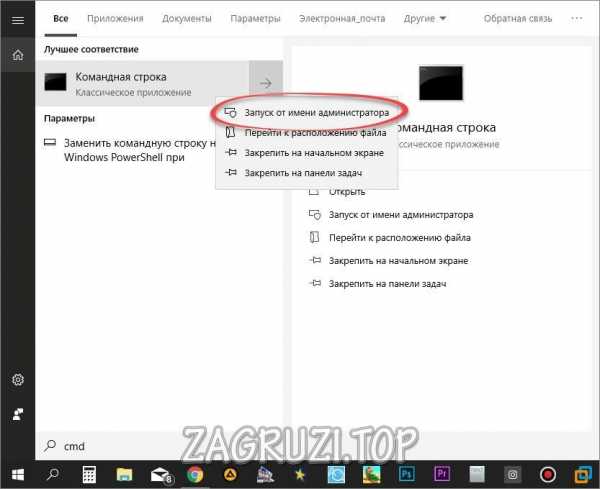
- В открывшемся окне командной строки вводим [k]sfc /scannow[/k] и жмем [knopka]Enter[/knopka].
- Дожидаемся завершения сканирования.
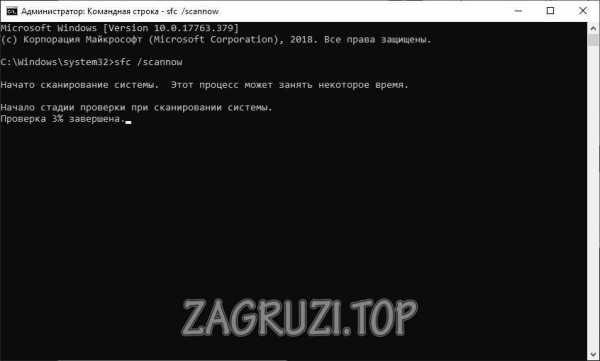
Когда процесс сканирования будет окончен, система выдаст данные о нем. Как видите, в нашем случае ошибок нет, но если у вас они будут, Windows исправит проблемы самостоятельно и уведомит нас о них.
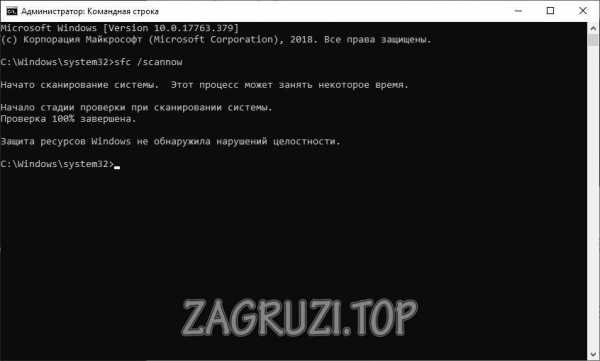
Тем временем мы переходим к еще одному варианту решения проблемы.
Ремонт драйвера Windows 10
Рассмотрим, как найти проблемный драйвер в нашей ОС, тем более что делается все это не так сложно. Следите за нашей пошаговой инструкцией:
- Переходим в параметры «Десятки» и в разделе «Восстановление» жмем кнопку «Перезагрузить сейчас».
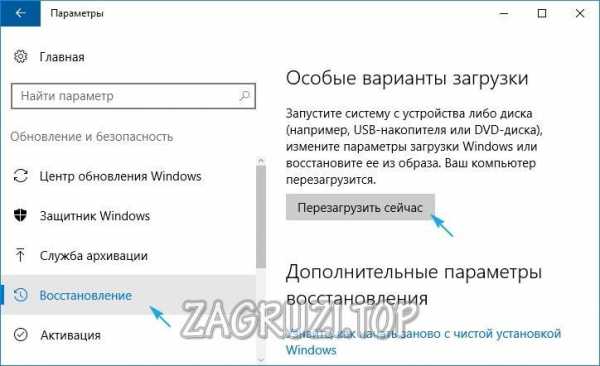
- Запускаем утилиту «Выполнить» при помощи сочетания кнопок [knopka]Win[/knopka]+[knopka]R[/knopka]. Вводим команду [k]verifier[/k] в появившемся окошке и жмем «ОК».

- Устанавливаем флажок в пункт, обозначенный на скриншоте, и переходим к следующему шагу.
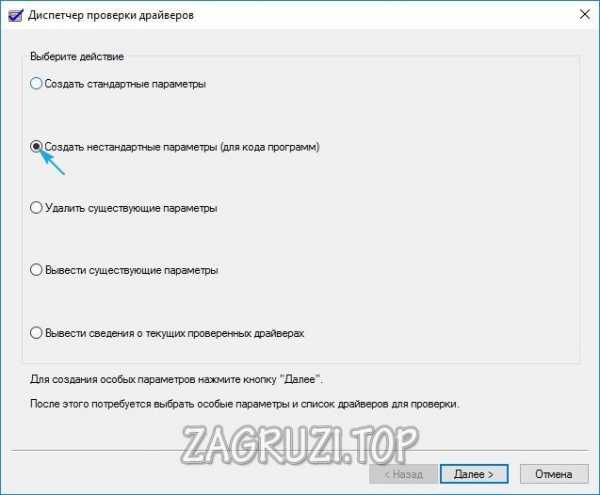
- Устанавливаем флажки так, как мы показали на скриншоте и жмем «Далее».
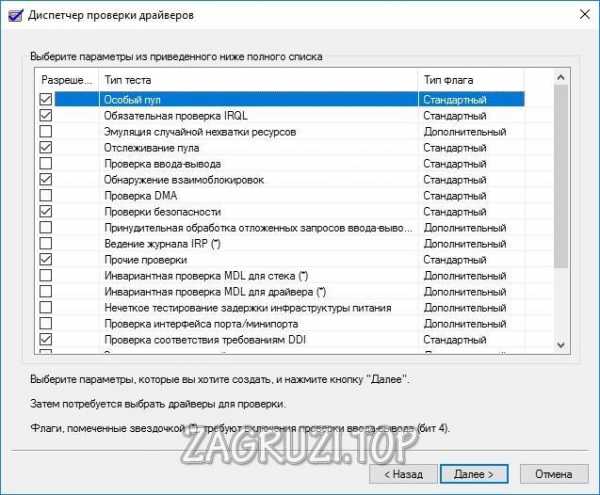
- Вновь устанавливаем триггер, как показываем мы и идем дальше.
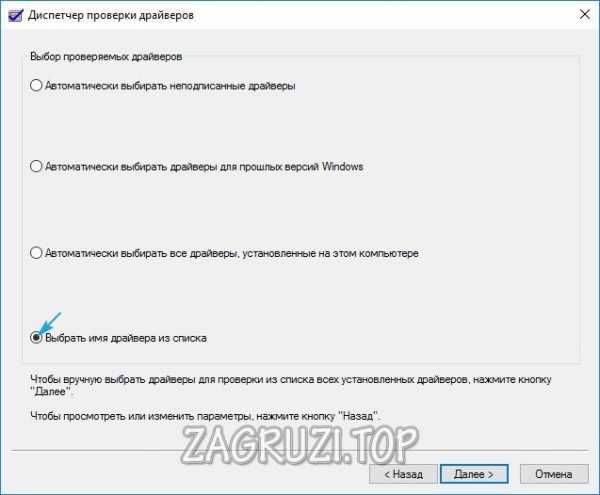
- Сортируем все найденные пункты по поставщику и отключаем драйверы Microsoft.

- Перезагружаем ПК. Выбираем обозначенный пункт.

- Жмем цифру «6».

- Выполняем команды [k]verifier /reset[/k] и [k]shutdown -r -t 0[/k].
- В проводнике переходим по пути [k]windows\minidump[/k] и открываем имеющийся там дамп памяти при помощи программки BlueScreenView. Смотрим на найденные ошибки. По файлам определяем, кто является виновником нашего сбоя.

Рассмотрим и еще один вариант.
Устранение вируса
Попробуйте запустить антивирус в режиме глубокой проверки и дождаться полного завершения анализа. Также рекомендуется воспользоваться эффективными утилитами, способными найти и обезвредить самые «хитрые» вирусы. Это HitmanPro, AdwCleaner и SpyBot.
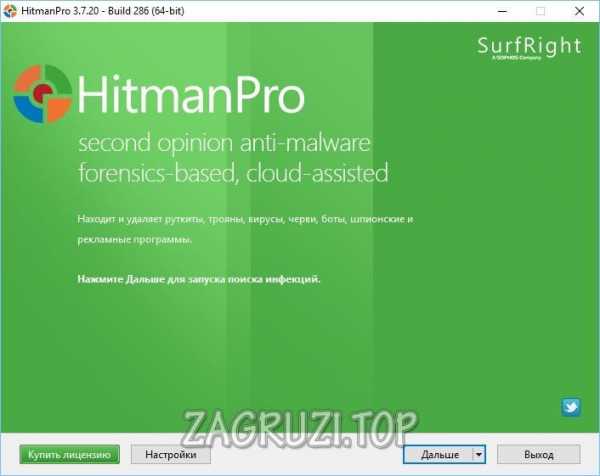


Данные программы не нуждаются в инсталляции и могут работать сразу после скачивания.
В заключение
На этом мы свою статью заканчиваем, так как вы получили полный набор знаний по коду ошибки Memory Management, вызывающей «синий экран смерти» в Windows 10, и самых эффективных способах ее решения. Самое главное, что вы знаете, как исправить проблему.
Мнение эксперта
Василий
Автор сайта, эксперт по компьютерным системам и мобильным технологиям.
Задать вопросОстается лишь добавить, что если вопросы у вас все же останутся, вы всегда сможете задать их нам и практически сразу получить ответы, с полезной информацией, позволяющей выйти из той или иной ситуации.
zagruzi.top
Ошибка memory management Windows 10: Быстрое решение
Сообщение «Ошибка memory management windows 10» отображается вместе с синим экраном смерти, и соответственно может быть очень раздражающей проблемой. Итак, в этой статье я покажу вам пару трюков для решения ошибки MEMORY_MANAGEMENT и самого BSOD.
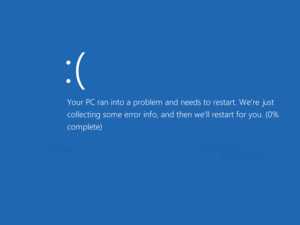
Как решить ошибку MEMORY_MANAGEMENT в Windows 10
Как я уже сказал, сообщение об ошибке MEMORY_MANAGEMENT — это просто еще одно оповещение для пользователя, которое появляется вместе с BSOD. Самое простое и наиболее распространенное решение этой проблемы — просто перезагрузить компьютер. После перезагрузки вы больше не должны получать это уведомление. Поэтому перед тем, как вы попробуете что-нибудь еще, просто перезагрузите компьютер и проверьте, устранена ли проблема. Однако, если сообщение об ошибке MEMORY_MANAGEMENT все еще появляется, после перезагрузки компьютера, вы должны попробовать что-то более совершенное. Просто следуйте инструкциям ниже.
Ошибка memory management windows 10: Быстрое решение для исправления различных ошибок системы
Шаг 1. Скачайте инструмент для сканирования и ремонта ПК.
Шаг 2: Нажмите «Начать сканирование», чтобы найти проблемы Windows, которые могут вызывать ошибку «управление памятью» в Windows 10
Шаг 3: Нажмите «Начать восстановление», чтобы исправить все проблемы.
Решение 1 — запустить SFC-сканер
SFC / SCANNOW — это инструмент Microsoft для решения различных системных проблем, и даже если это не похоже на фактическое решение, многие пользователи, получившие это сообщение об ошибке, даже после многократных перезапусков, сообщили, что эта проблема решена с помощью команды SFC / SCANNOW. Вот что вам нужно сделать, чтобы запустить эту команду:
Щелкните правой кнопкой мыши на кнопке меню «Пуск» и выберите «Командная строка» (Admin)
МЫ РЕКОМЕНДУЕМ К ПРОЧТЕНИЮ: Как сделать дефрагментацию диска в Windows 10 и ускорить его производительность.
Введите следующую команду в командную строку и нажмите Enter: sfc / scannow
Пусть ваш компьютер перезагрузится, и при следующем запуске программа сообщит, если что-то не так с вашей оперативной памятью
Решение 2. Запустите средство диагностики памяти Windows.
Если команда SFC ничего не делает, и вы все еще получаете это сообщение об ошибке, возможно, что-то не так с вашей оперативной памятью. Если память RAM повреждена, лучшим решением будет заменить ее на новую. Но прежде чем удалить текущую RAM-память, убедитесь, что она сломана, поэтому я рекомендовал вам запустить средство диагностики памяти Windows, и если он скажет вам, что ваша память является проблемой, вы можете ее изменить. Вот как запустить средство диагностики памяти Windows:
Перейдите в раздел «Поиск», введите диагностический инструмент Windows и откройте инструмент диагностики памяти Windows
Выберите «Перезагрузить сейчас» и проверьте наличие проблем.
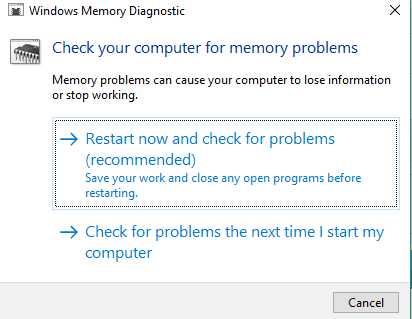
Пусть ваш компьютер перезагрузится, и при следующем запуске программа сообщит, если что-то не так с вашей оперативной памятью
Если у вас по-прежнему возникают проблемы с оперативной памятью или вы просто хотите избежать их в будущем, мы рекомендуем вам загрузить этот инструмент (100% безопасный и проверенный нами), чтобы исправить различные проблемы с ПК, такие как сбой оборудования, а также Потери файлов и вредоносных программ.
Если что-то действительно не так с вашей оперативной памятью, вы уже знаете, что делать. Как минимум одно из этих решений помогло вам решить проблему MEMORY_MANAGEMENT в Windows 10? Напишите нам в комментариях.
Также если у вас остались какие-то вопросы по теме «Ошибка memory management Windows 10», то пишите нам про них в форму комментариев на нашем сайте.
lirashop.ru