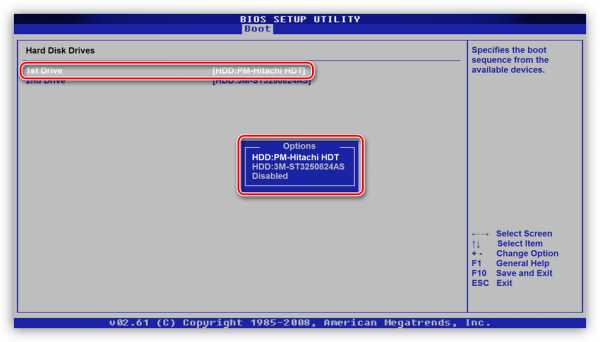Ошибка 0xc000007b при запуске игры или приложения
Ошибка 0xc000007b возникает при запуске приложений Windows, программ или игр. Код не сообщает рядовому пользователю ничего о том, что произошло, почему так, и как исправить ситуацию. Если человек не обладает достаточной компетенцией, будет сложно определить, что же пошло не так.
В статье пойдет речь об этой ошибке, природе возникновения и вариантах решения проблемы. После прочтения пользователь разберется в причинах сбоев запуска и сможет исправить ошибку. Информация прошла несколько проверок на достоверность и после этого была использована для написания статьи. Так или иначе, она помогает, если появляется ошибка при запуске приложения 0xc000007b.
Причины возникновения
Ошибки данного типа свидетельствуют о проблемах программного обеспечения. В основном это связано с повреждениями файлов запускаемых приложений или файлами библиотек, а также ограничениями непонятной природы. Последние берут прямое участие в исполнении алгоритма запуска. Но бывают и другие не связанные напрямую причины. Все возможные причины укладываются в следующий список:
- Неполадки совместимости;
- Ограниченный доступ к запуску, приложение требует исключительных полномочий;
- Повреждения файлов программы или игры при установке, прерванная установка;
- Ограничения антивируса на запуск приложения;
- Повреждения файлов библиотек;
- Повреждения файлов драйверов;
В зависимости от причины, которая приводит к сбою, применяется определенный метод решения проблемы. Часто возникает данная ошибка при запуске приложения. Например, часто мешает запуску itunes .
Как исправить ошибку 0xc000007b при запуске игры или программы? Методы решения
Каждый вариант, исправляющий ошибку, представлен списком от простых методов к сложным, и зависит от причины возникновения проблемы. Инструкции для удобства расположены сразу же, в описании метода решения. Так, как устранить ошибку?
Метод 1
Проблемы совместимости приложения вызваны конфликтом между операционной системой пользователя и запускаемым приложением, когда программа или игра создана для одной операционной системы, а устанавливается на другую. Например, игра предназначена для Windows XP, но установка и запуск производится на Виндовс 7. Тогда идет речь о причине, связанной с неполадками совместимости.
Исправить проблему легко: правой кнопкой на исполняемом файле(.exe) приложения — строка “Свойства” — вкладка “Совместимость” — поставить галочку рядом с надписью “Запуск в режиме совместимости” — выбрать из списка нужный вариант. Если не помогает один, то перепробовать все, что имеется в списке.
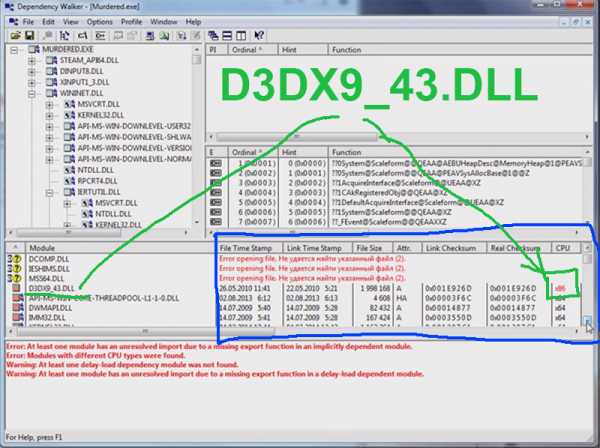
Метод 2
Ограниченный доступ и необходимость исключительных полномочий администратора приложением может проявляться по-разному, в том числе и данной ошибкой. Пробуйте запустить приложение от имени администратора. Для этого: правый клик на том же файле — строка “запуск от имени администратора” — подтвердить запрос на выполнение.
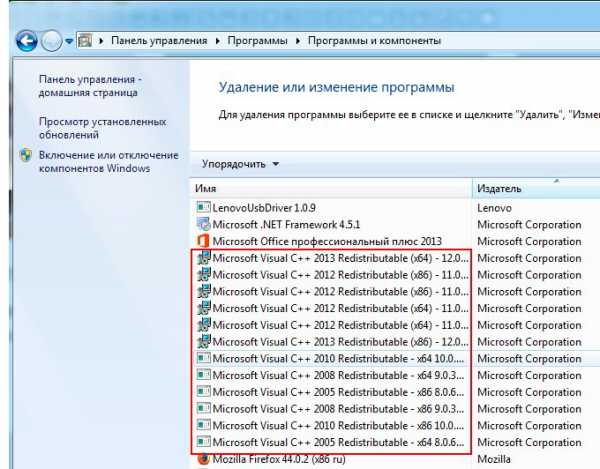
Метод 3 (самый распространенный)
Проблема возникает именно при повреждении архивов и файлов библиотек, необходимых для исполнения алгоритма запуска. В данном случае это — неисправности, конфликты, отсутствие файлов Visual C++, DirectX, .net Framework. Указанные библиотеки служат средством запуска большинства приложений, поэтому вероятность, что ошибка вызвана проблемой внутри них, стремится к 100%.
Для решения нужно установить/обновить отсутствующие библиотеки. Хочется отметить, что нужно устанавливать не самую последнюю версию, а все. Например библиотека Visual C++, должна быть установлена от 2005 версии до 2015. (Более подробнее на самой странницы с библиотекой). Также, обратите внимания, что библиотеки могут уже быть установленными, но работают не правильно из-за отсутствующих или поврежденных файлов. В таком случаи, рекомендуем удалить все версии через «Программы и компоненты», и установить всё снова.
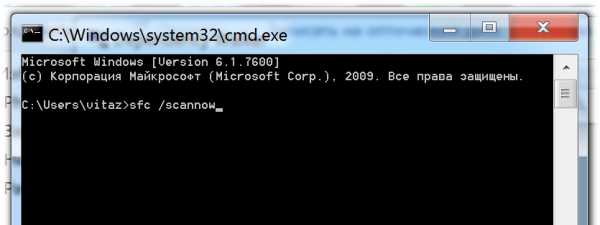
Метод 3 стоит использовать, если возникла ошибка в игре Teamspeak 3, – это рекомендация производителя по исправлению. В этом случае также можно попробовать установить другую версию приложения, например, не 64х-, а 32х-разрядную.
Метод 4
При неправильной, прерванной установке приложения следует удалить его и запустить процесс заново. Если не помогло, найти другой источник установщика, ибо возможно, что текущий содержит ошибки и, как следствие этого, возникают ошибки при запуске.
Метод 5
Метод 6
Повреждения файлов драйверов приводят к подобным ошибкам. Отдельное внимание уделить ПО на видеокарту. Пробуйте обновить драйвера на сайте производителя. Если не помогло, удалите драйвер и установите его “чистым” способом. Для этого нужно предварительно скачать драйвера на Nvidia или ATI Radeon, в зависимости от производителя и модели видеокарты.
Заключение
Список причин и решений помогает в тех или иных случаях, и содержит информацию о природе ошибок. Содержащиеся инструкции используются для устранения неисправностей, когда появляется ошибка 0xc000007b при запуске игры или программы.
Если у Вас остались вопросы, можете задавать их в форме комментариев чуть ниже
Видео: Ошибка при запуске приложения 0xc000007b — как исправить?
dlltop.ru
Как исправить ошибку 0xc000007b: Лучшие способы
В этой статье вы узнаете, почему происходит ошибка 0xc000007b, и пошаговые способы решения для ее устранения. Во время использования компьютера могут появляться, такие ошибки как 0x80070057, 0x80004005, 0x80070005 и 0x80070002, они все довольно часто встречаются в Windows. Конечно все они являются поправимыми, но думаю многих раздражает то, из-за чего они появляются, поскольку поиск решений время.
Рекомендуем прочитать стать о том, как переустановить Windows на ноутбуке.
Для начала скажем, что Ошибка приложения 0xc000007b очень распространена, и пользователи могут сталкиваться с ней на регулярной основе. Однако только часть знает, как ее исправить. Все потому, что эта ошибка может быть вызвана различными причинами, и нет единственного универсального и действенного способа исправления, который способен справиться с этим. В этой статье, мы поговорим о разных методах для разных причин.
Что означает ошибка 0xc000007b?
Windows является удбной и простой в использовании системой, с каждым годом он становится все наиболее широко используемым, и используется пользователями во всем мире на своих устройствах. В настоящее время многие пользователи обновили свой компьютер до Windows 10, который является не просто операционной системой для ПК, Он также работает на телефонах Windows — и на небольших планшетах. Разумеется, стоит понимать, что Windows не идеальна и на ней могут появляться периодически ошибки. Например, как мы отметили выше, многим пользователям приходится сталкиваться с ошибкой 0xc000007b при доступе к программному обеспечению, которое очень популярно у людей;
Сообщение об ошибке: «Приложению не удалось запустить корректно (0xc000007b). Нажмите «ОК», чтобы закрыть приложение».
Ошибка 0xc000007b
В основе кода ошибки Windows 0xc000007b лежит много причин, и в этой части перечислены наиболее распространенные.
Код ошибки означает недопустимый формат разрядности. В частности, например, вы пытаетесь запустить приложение, которое предназначено для работы в 64-разрядной операционной системе. Но на вашем компьютере установлена 32-разрядная версия Windows. 32-разрядное приложение не может загрузить 64-разрядную DLL, поэтому смешивание 32-разрядного кода с 64-разрядной средой вызывает проблемы.
Ошибка 0xc000007b также связана с программами, установленными на вашем компьютере, такими как .NET Framework, Direct X и Microsoft Visual C ++. Это проявляется, когда вы пытаетесь запустить высоконагруженные графические игры, без обновления .net Framework. Когда .NET framework отсутствует на вашем компьютере, вы не сможете запускать приложения на нем.
Также возможно получить эту ошибку при установке Windows 10, 8, 8.1 или 7.
Есть вероятность получить эту ошибку 0xc000007b, когда вы не используете программное обеспечение в качестве администратора.
Windows не может обработать определенный файл или необходимые параметры для запуска приложения, а затем программное обеспечение не может запускаться правильно.
Эта ошибка также может быть вызвана проблематичным программным обеспечением с поврежденными файлами, вирусными инфекциями, ошибками реестра и т. Д.
Как исправить ошибку 0xc000007b
Определенных решений для устранения этой ошибки приложения не существует. Ниже у нас есть множество методов, которыми вы можете следовать, чтобы избавиться от сообщения об ошибке 0xc000007b. Во многих случаях вам может потребоваться более одного исправления, поэтому вам нужно попробовать их один за другим, если первый не работает для вас.
Способ 1. Переустановите приложение, которое вы пытаетесь запустить.
Если код ошибки вызван ошибкой приложения, вы можете исправить ее, переустановив приложение, которое вы пытаетесь запустить.
Во-первых, вам необходимо удалить его и удалить с компьютера все, что связано с программным обеспечением. Затем перезагрузите компьютер перед началом переустановки. Во время установки, рекомендуется, выключить «Защитник Windows» или другое защитное программное обеспечение.
Примечание. Перед выключением «Защитника Windows» отсканируйте компьютер.
Способ 2. Запуск программного обеспечения с правами администратора.
В ответе на вопрос о том, как исправить ошибку 0xc000007b этот вариант является вторым по значимости.
Некоторое программное обеспечение требует запуска от имени администратора, и ошибка возникает, если не запускать его как администратор. Иногда предоставление административных привилегий может решить эту проблему.
Для этого щелкните правой кнопкой мыши значок ярлыка на рабочем столе и выберите «Запуск от имени администратора». Нажмите «Да», когда вы увидите всплывающее окно с сообщением, и вы сможете успешно запустить приложение.
Если вы не можете найти этот параметр после щелчка правой кнопкой мыши по значку приложения, выберите «Свойства» в контекстном меню. Перейдите на вкладку «Совместимость» в окне «Свойства» и установите флажок «Запустить эту программу как администратор». Затем нажмите кнопку «ОК».
Способ 3. Установка или исправление последней версии .NET Framework
.NET Framework может порождать всевозможные ошибки и проблемы, если она неправильно установлена или обновлена. Если на вашем компьютере не установлена последняя версия .NET Framework, обновите ее, чтобы устранить ошибку.
- Нажмите «Пуск», чтобы выбрать «Панель управления» и «Программы и компоненты».
- Нажмите «Включить или отключить функции Windows» на левой панели. Появится окно «Свойства Windows».
- В окне «Возможности Windows» найдите и нажмите .NET Framework 3.5 и нажмите «ОК». Затем начнется загрузка и установка.
- Перезагрузите компьютер и проверьте, исправлена ли эта ошибка. Если этот метод не может устранить ошибку приложения 0xc000007b, продолжите чтение!
Способ 4. Обновление DLL
Исправить ошибку 0xc000007b моно через обновление библиотек DLL.
Если файл xinput1_3.dll поврежден или переписан другой версией, которая несовместима, появится ошибка 0xc000007b. Немного сложно исправить ошибку, обновив DLL, так как этот метод включает операции, такие как замена 32-разрядной xinput1_3.dll на соответствующую версию внутри диска C. Чтобы обновить DLL с подходящей версией, выполните следующие действия:
- Загрузите 32-разрядную версию xinput1_3.dll и извлеките файлы с помощью инструмента сжатия. Рекомендуется сделать резервную копию оригинальной xinput1_3.dll перед тем, как попробовать это решение, если вы не смогли завершить ее как отсканированную, и вы можете ее восстановить. Обычно файл xinput1_3.dll находится по адресу: C: \ Windows \ SysWOW64.
- Скопируйте файл, извлеченный из загруженного файла, в папку: C: \ Windows \ SysWOW64 и вставьте его там.
- Выберите «Копировать и заменить», если вы получите приглашение.
Способ 5. Обновление DirectX
Исправить ошибку 0xc000007b, можно через обновление старых файлов DirectX.
Чтобы избежать ошибок, вы всегда должны быть уверены, что ваш компьютер обновился до последней версии DirectX. Если ни одно из предыдущих решений не работает, попробуйте обновить DirectX. Отличным способом проверить, является ли DirectX последней версией, вы можете загрузить DirectX Runtime Web Installer с официального сайта Microsoft. Загрузите установочный файл и запустите его. Затем вы можете следовать инструкциям на экране, чтобы переустановить его. По завершении установки необходимо перезагрузить компьютер.
Способ 6. Переустановите все пакеты времени выполнения Microsoft Visual C ++.
Пакеты среды выполнения Microsoft Visual C ++ имеют большое значение для приложения Windows. Если они плохо установлены, программы не могут нормально работать и сообщать о различных ошибках, включая ошибку приложения 0xc000007b. Пакеты среды выполнения Microsoft Visual C ++ выпускаются как в 32-разрядной, так и в 64-разрядной версиях.
Поскольку операции в этом методе относятся к важной части операционной системы. Предлагается создать резервную копию системы на случай, если что-то пойдет не так. Вы можете легко восстановить компьютер до текущего состояния. Если вы не знаете, как это сделать, вы можете использовать Eassos System Restore для резервного копирования Windows, так как это программное обеспечение является простым в использовании и быстрым. Следующие шаги объясняют, как переустановить пакеты Microsoft Visual C ++:
- Нажмите кнопку «Пуск» и выберите «Панель управления». Затем вы можете найти «Удалить программу» на панели управления, щелкнуть по ней.
- Найдите все пакеты Microsoft Visual runtime и удалите их со своего ПК. После этого перезагрузите компьютер.
- Перейдите на официальный сайт Microsoft, чтобы загрузить визуальные пакеты и установить каждый из них. Процесс установки требует перезагрузки ПК несколько раз.
Способ 7. Исправление проблемы совместимости между системой и приложением
Исправить ошибку 0xc000007b, возможно через исправление совместимости программы с операционной системой. Этот вариант также очень часто помогает в этом вопросе.
В некоторых ситуациях приложение, запущенное на вашем компьютере, не полностью совместимо с системой. Например, некоторые программы требуют высокой конфигурации системы, но система на вашем ПК не может удовлетворить требованиям. Необходимо установить параметры совместимости между системой и приложением, поскольку несовместимость между системой и программным обеспечением может привести к ошибке, о которой говорится в этом руководстве. Давайте посмотрим, как это сделать:
- Щелкните правой кнопкой мыши приложение, которое не может запускаться правильно, и выберите «Свойства».
- Перейдите на вкладку «Совместимость» в окне «Свойства» и нажмите кнопку «Запустить средство устранения неполадок совместимости».
- Выберите «Попробовать рекомендованные настройки», и вы можете протестировать приложение или просто нажать «Далее».
- Если предыдущий шаг не работает, вы можете выбрать режим совместимости вручную из раскрывающегося меню. Выберите более раннюю версию Windows и нажмите «Применить» и «ОК».
Способ 8. Выполнение чистой загрузки
Чистая загрузка может помочь вам выяснить, вызвана ли эта ошибка приложением стороннего производителя, поскольку она способна устранить конфликты программного обеспечения. Обратите внимание, что для выполнения чистой загрузки вы должны войти в систему с учетной записью администратора. После того как вы закончили устранение неполадок, вам необходимо перезагрузить компьютер, чтобы начать как обычно. На следующих шагах в качестве примера приводится Windows 10.
- Нажмите кнопку «Пуск» и найдите файл msconfig. Нажмите «Конфигурация системы» из результатов поиска.
- В диалоговом окне выберите вкладку «Сервис». Выберите «Скрыть все службы Microsoft» и нажмите кнопку «Отключить все».
- Нажмите вкладку «Автозагрузка», чтобы открыть «Открыть диспетчер задач». Для элемента автозагрузки здесь выберите каждый и нажмите «Отключить».
- Закройте диспетчер задач и нажмите «ОК» в окне «Конфигурация системы». Перезапустить компьютер.
Восстановление утерянных данных, вызванных кодом ошибки 0xc000007b
Eassos Recovery free — это бесплатное ПО для восстановления данных, которое спасает файлы, которые теряются из-за ошибок Windows, удаления, форматирования, сбоя системы, потери или повреждения разделов, неожиданного выключения, заражения вирусом. Он совместим со всеми устройствами хранения данных, такими как жесткий диск, USB-накопитель, карта памяти, сотовый телефон и т. Д. Если ваши файлы потеряны, вы можете быстро их восстановить, с помощью этой утилиты.
Если у вас остались какие-то вопросы по теме «Как исправить ошибку 0xc000007b» то можете писать их в форму комментариев на нашем сайте.
lirashop.ru
Ошибка при запуске 0xc000007b и медоты ее устранения
Данное оповещение появляется при ошибке запуска операционной системой какого-либо приложения на ПК или загрузки нерабочих файлов. Если используются браузер Internet Explorer или программа Visual Studio, то вероятность появления такого сообщения вырастает в разы. Устранение проблемы и, в частности, ликвидация причин ее появления поможет исключить ошибку 0xc000007b в работе Вашего ПК и обеспечить его нормальное функционирование.Одной из частых причин возникновения вышеуказанной ошибки является изменение параметров конфигурации операционной системы. Объясняется это тем, что изменения любого параметра могут повлиять на определенные настройки, необходимые для запуска выбранного приложения.Алгоритмы, указанный ниже, быстро исправит ошибку 0xc000007b при запуске программ.
Первый вариант по устранению ошибки 0xc000007b
Одной из причин появления ошибки 0xc000007b может быть и конфликт программ. Тогда для ее устранения необходимо лишь удалить установленное в последнее время приложение, проблема исчезнет после перезагрузки Вашего ПК. Таким образом, отменив последние изменения, работа компьютера придет в норму.Второй вариант устранения ошибки 0xc000007b
Имеется ли на Вашем ПК антивирусная программа? Даже если ответ положительный, то не исключается возможность компьютера «заболеть», ведь риск попадания не занесенного в базу вируса есть. На жестком диске хранятся практически все документы, именно он чаще всего атакуется вирусом. При таком инциденте часть файлов может потеряться, но их место будет съедено, из-за чего возникнет ошибка 0xc000007b. Чтобы восстановить правильную работу ПК, следует запустить антивирусную программу, просканировать компьютер на вирусы и удалить все возникшие угрозы, если они имеются. Чтобы предостеречь компьютер, желательно всегда запускать антивирус в фоновом режиме. В таком случае ПК и личная информация будут защищены от подобных проблем в режиме онлайн.Третий вариант устранения ошибки 0xc000007b
Предыдущие три варианта не решили проблему с именем 0xc000007b? Есть еще способы, очередной касается реестра Вашего компьютера. База данных реестра огромна, в ней хранятся все важные настройки и опции компьютера, необходимые для его правильного функционирования. Несмотря на важность этой части компьютера, ее легко повредить, просто удалив файлы или программы с компьютера. Работа программ обеспечивается добавлением значимых параметров внутри реестра. И любой сбой повлечет за собой возникновение ошибки 0xc000007b, которая будет повторяться из раза в раз. Поэтому четвертым советом будет использование registry cleaner.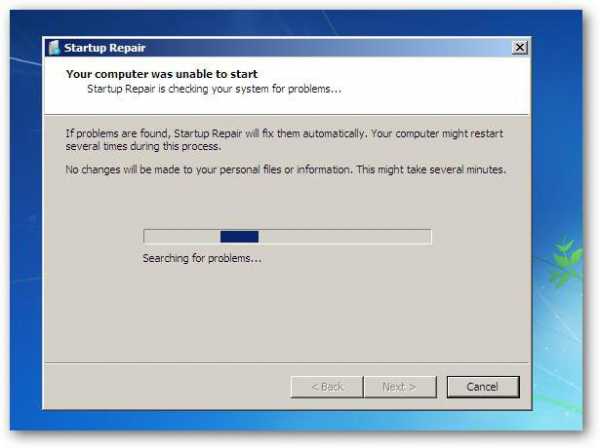
Это инструмент ремонта реестра, который налаживает работу компьютера через решение проблем системы. Кроме того, его следует использовать и в целях профилактики: registry cleaner повышает производительность ПК, и все, что для этого надо – несколько нажатий клавиш.
Четвертый вариант по исправлению ошибки 0xc000007b
Еще один способ заключается в обновлении драйверов видеокарты. Особенно обратите внимание на этот шаг, если Вы – владелец видеокарты от Nvidia. Все делается, как и в обычном обновлении драйверов, по стандартной схеме: надо скачать их с официального сайта или установить с компакт-диска из комплекта. После установки перезагрузите компьютер – проблема 0xc000007b, связанная с загрузкой приложений, решена. При затруднении с этим шагом (как скачивании с официального сайта, так и обновления) обратитесь к статьям о правильной установке драйвера на ноутбук или компьютер, которые подскажут, что Вы делали не так.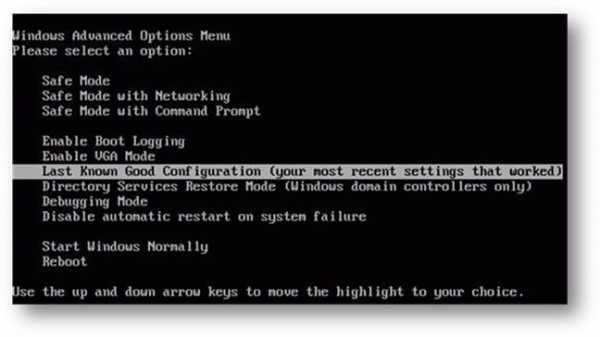
Пятый вариант по исправлению ошибки 0xc000007b
Если Вы попробовали предыдущие шаги, и они не принесли результата, то скачайте DirectX. Сделать это можно на официальном сайте Microsoft.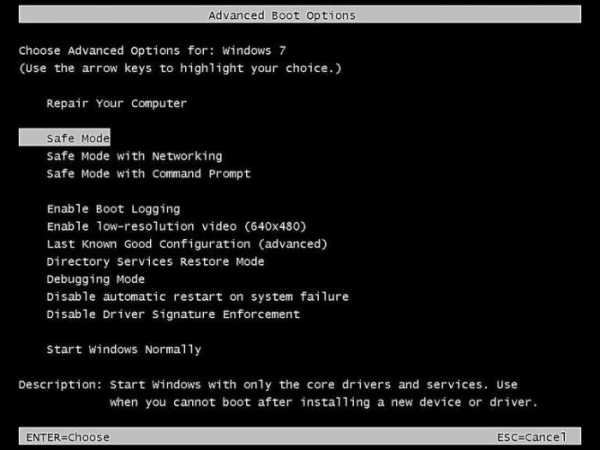
В случае, когда данный драйвер уже был установлен, попробуйте его переустановить. Возможно, это решит проблему образования ошибки 0xc000007b.
Скачать DirectX для Windows (7,8,10)
Повторяющаяся ошибка 0xc000007b при выполнении одной и той же операции в совокупности с установленной нелицензионной версией – не самая лучшая ситуация. В таком случае следует переустановить приложение, а лучше приобрести лицензию, преимущественно, если речь идет о Вашей операционной системе. Скачав из интернета, нет никакой гарантии в стабильной работе.
Шестой вариант по исправлению ошибки 0xc000007b
Зачастую проблема лежит в таких программах как С++ или NET Framework. Обновите их или скачайте, но желательно с официального сайта Microsoft.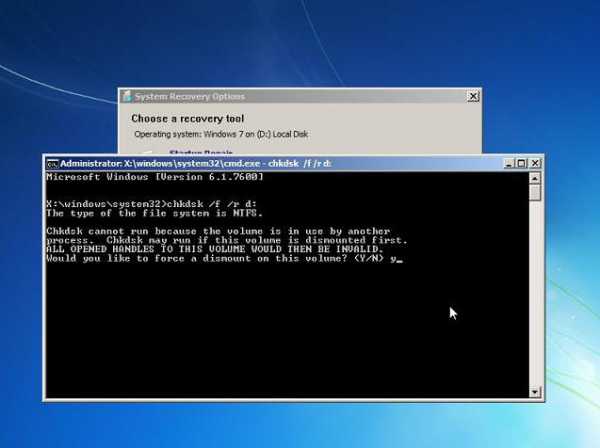
Лицензионные версии бесплатны и находятся в свободном доступе. Единственное ограничение, которое может быть у какой-либо версии – несовместимость с Вашей ОС.
Скачать Microsoft .NET Framework для Windows (7,8,10)
Скачать Visual Studio для Windows (7,8,10)
Седьмой вариант по исправлению ошибки 0xc000007b
Последний способ, который поможет исправить ошибку 0xc000007b и вернуть ПК к нормальной работе , состоит из пары действий и связан с утилитой. Вам необходимо запустить командную строкуcmd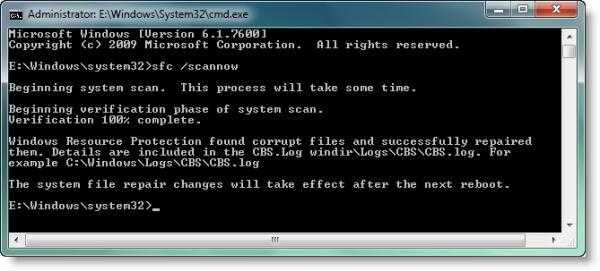
И выполнить команду
sfc/scannow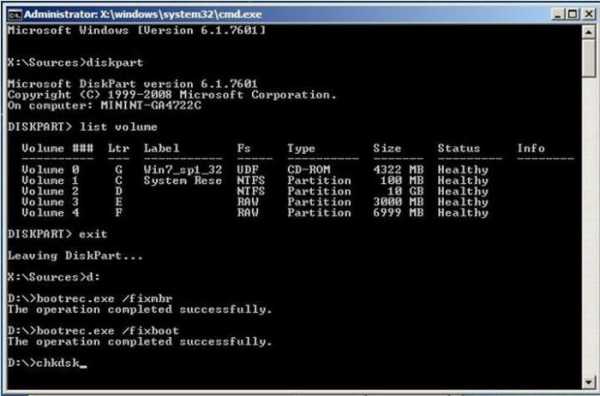
Системной утилите потребуется около 10 минут, чтобы просканировать всю операционную систему на существование ошибок, предложив решение проблем. Время проверки, хоть и незначительно, может сократиться при более мощном компьютере.
Еще 2 действенных способа избавления от ошибки 0xc000007b:
- восстановите систему, вернувшись к предыдущей версии операционной системы;
- выполните переустановку операционной системы, так как большая часть нелицензионных ОС Windows приводит к таким ошибкам.
Когда Вы увидите на экране сообщение о возникновении ошибки 0xc000007b, не стоит сразу паниковать и обращаться за помощью к специалистам по ремонту компьютеров, потратив деньги. Выше описывается множество шагов, которые могут помочь исправить данное положение. Опробуйте их, и, скорее всего, Вы сможете быстро справиться с проблемой самостоятельно.
pc-helpp.com
Ошибка 0x0000007b при загрузке Windows 7: как исправить?
Синий экран (BSOD) с кодом ошибки 0x0000007B возникает при загрузке операционной системы. Больше всего с ней сталкиваются пользователи Windows 7. В основном ошибка возникает, когда компьютер внезапно теряет доступ к системному разделу во время запуска.
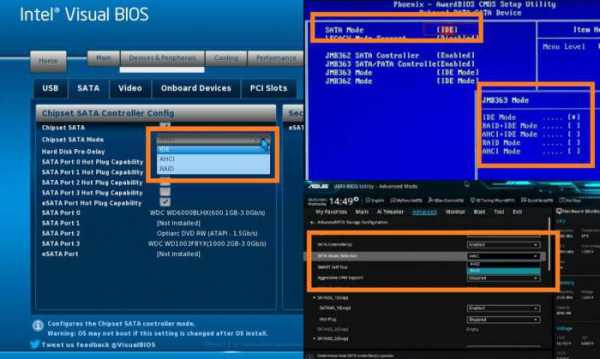
Причины возникновения ошибки 0x0000007B
По информации пользователей из различных сообществ можно выделить несколько возможных причин, из-за которых внезапно возникает синий экран с ошибкой STOP 0x0000007B, прерывающий загрузку Windows.
- Режим контроллера SATA отключен, либо неправильно установлен. Проблема может возникнуть, если конфигурация SATA отключена или неверно установлены режимы ATA / AHCI. Когда это происходит, Windows не может связаться с контроллером, так как два интерфейса используют разные драйверы и каналы связи. От синего экрана можно избавится путем включения правильного режима SATA-контроллера в настройках BIOS.
- Второй жесткий диск с ОС путает последовательность загрузки. Ошибка также появляется, когда подключены два разных жестких диска или SSD, которые содержат ОС Windows. Это сбивает с толку загрузчик операционной системы. Для решения проблемы отключите второй диск и посмотрите, появляется ли синий экран при загрузке ОС.
- Драйвер AHCI отключен в реестре. Еще одна причина заключается в том, что AHCI или RAID отключены в реестре, и которые не активируются после изменения режима SATA-контроллера.
- Повреждение системного файла также может стать источником проблемы, когда дело доходит до появления синего экрана с кодом ошибки 0x0000007B. Ее можно решить запуском сканирования утилитами CHKDSK / DISM или путем восстановления системы.
Включение режима SATA-контроллера в Биосе
Для начала нужно проверить, верно ли включен в Биосе режим SATA контроллера (ATA или AHCI). Если установлен неправильно, Windows не сможет взаимодействовать с контроллером SATA, поскольку два режима используют разные драйверы и каналы связи.
Включите компьютер и начните нажимать на клавишу для входа в настройки BIOS (SETUP), которая отображается на первом экране.
Обычно клавиша должна отображаться на экране инициализации, но если ее пропустили или мешает заставка, то можете найти в инструкции на сайте производителя материнской платы.
Перейдите в раздел Advanced — IDE Configuration. В зависимости от версии BIOS, меню может выглядеть иначе. Настройки контроллера могут быть в разделах IDE Controller или SATA Configuration.
Установите значение на AHCI.
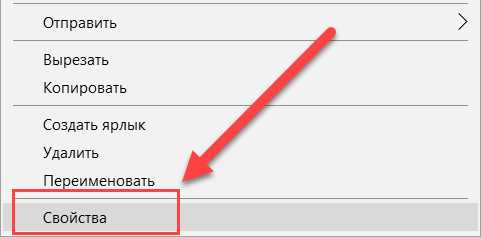
Сохраните текущую конфигурацию BIOS и перезагрузите компьютер, чтобы посмотреть, возникает ли ошибка на синем экране 0x0000007B.
Установлен второй жесткий диск с ОС Windows
Как оказалось, проблема может возникнуть при подключении двух жестких дисков (или SSD), на которых установлена ОС Windows. Иногда загрузчик при обнаружении второй ОС не может выстроить последовательность загрузки и прерывает запуск, выбрасывая ошибку синего экрана 0x0000007b. Поэтому, если недавно подключили дополнительный жесткий диск с Windows или установили на нем копию системы, отключите его и попробуйте загрузить компьютер.
Если загрузка прошла успешно, то для дальнейшего использования второго диска нужно удалить с него копию Windows. Если такое решение не применимо, перейдите к следующему способу.
Включение драйвера AHCI через реестр
После переключения в BIOS режима SATA-контролера на AHCI или RAID, при загрузке может отобразиться другое уведомление об ошибке — STOP 0x0000007B INACCESSABLE_BOOT_DEVICE. Эта проблема возникает в Windows 7 и указывает, что драйвер диска фактически отключен. Чтобы использовать интерфейс SATA/RAID, нужно активировать драйвер.
Включите компьютер, при появлении первого экрана нажмите несколько раз F8, чтобы открыть дополнительные параметры загрузки.
С помощью клавиш со стрелками выберите безопасный режим (или с поддержкой драйверов сети) и нажмите Enter.
После загрузки компьютера откройте диалоговое окно «Выполнить» нажатием на клавиши Win + R. Наберите команду regedit для входа в «Редактор реестра». При возникновении запроса контроля учетных записей нажмите «Да».
В левой части окна Редактора реестра перейдите по пути:
HKEY_LOCAL_MACHINE\System\CurrentControlSet\Services\Msahci
С правой стороны дважды кликните на параметр Start, измените значение на «0» и нажмите ОК для сохранения изменений.
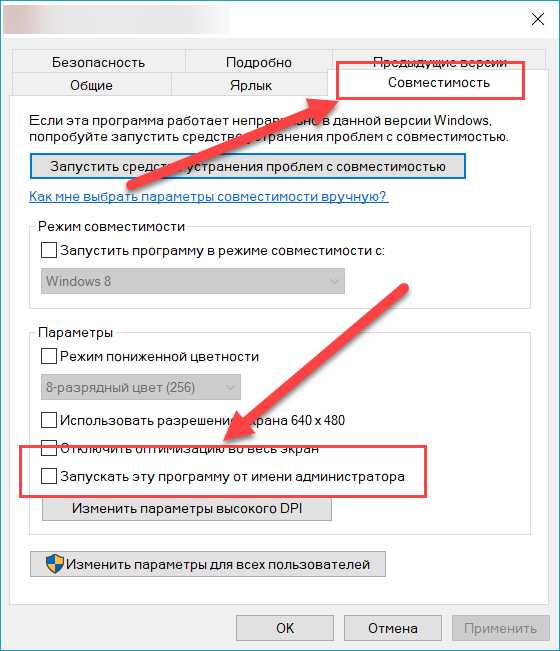
Затем перейдите в раздел:
HKEY_LOCAL_MACHINE\System\CurrentControlSet\Services\iaStorV
Также дважды кликните по параметру Start, установите значение «0» и сохраните изменения нажатием на «ОК».
Закройте редактор реестра, и перезагрузите компьютер. Посмотрите, возникает ли ошибка синего экрана 0x0000007B.
Сканирование утилитой CHKDSK
Также возможно, что синий экран возникает из-за повреждения системных файлов. Сбой в системной области может повлиять на последовательность загрузки и вызвать циклическую ошибку BSOD 0x0000007B. Проблему можно решить путем сканирования CHKDSK из безопасного режима.
Утилита проверки диска проверит целостность файлов и метаданных, и исправит любые ошибки файловой системы, которые ей удастся найти. Это могут быть поврежденные записи в таблице файлов тома (MFT), сбойные дескрипторы безопасности, несогласованные отметки времени или сведения о файле.
Включите компьютер и на первом экране нажмите несколько раз F8 для входа в расширенные параметры загрузки. Переместите курсор клавишами со стрелками на безопасный режим и нажмите Enter.
После загрузки наберите в строке системного поиска команду cmd, кликните на найденную позицию правой кнопкой мыши и выберите «Запуск от имени администратора». При отображении запроса от системы контроля учетных записей нажмите кнопку «Да».
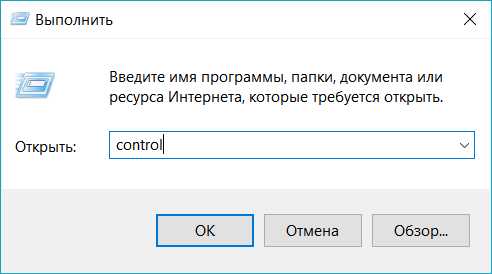
В консоли командной строки наберите следующую команду и подтвердите ее запуск на Enter:
chkdsk /f
После завершения сканирования перезапустите компьютер и проверьте, устранена ли ошибка синего экрана 0x0000007B
Восстановление системы
Если не удалось обойти синий экран указанными способами, попробуйте запустить восстановление системы, в ходе которого будут перезаписаны компоненты Windows, включая процессы, связанные с загрузкой. Эта процедура предпочтительнее за чистую установку, поскольку сбрасывает все компоненты Windows, сохраняя при этом все личные данные (фото, видео, приложения и игры).
instcomputer.ru
[Решено] Ошибка при запуске приложения 0xc000007b
Добрый день всем читателям pcpro100.info! Сегодня я разберу для вас одну проблему, которая уже навязла в зубах у геймеров и активных пользователей компьютера. У нее есть даже крутое кодовое название – ошибка 0xc000007b, почти как кличка суперагента. Возникает ошибка при запуске приложения.Дальше я расскажу о 8 основных и паре дополнительных способов исправить ситуацию. Поделитесь в комментариях, какой из них помог вам.
1. Что такое ошибка 0xc000007b и почему она появляется?
Каждая ошибка при запуске 0xc000007b – это белый флаг операционной системы, которая не смогла по какой-то причине обеспечить все необходимые условия для запуска программы.
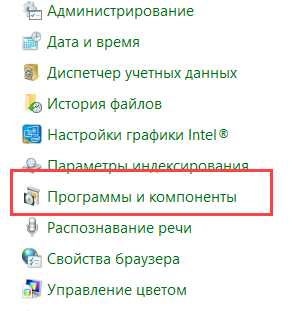
Так выглядит сообщение об ошибке 0xc000007b
Причины появления ошибки могут быть разные:
- не найден нужный файл;
- файл есть, но его содержимое изменено и не соответствует ожидаемому;
- доступ к файлу невозможен из-за влияния вирусов;
- настройки программных компонентов сбились и т.д.
Но даже если точно определить причину не получается, описанные ниже действия помогают в 99% случаев. И вопрос 0xc000007b при запуске игры как исправить больше не будет вас мучить.
2. Ошибка при запуске приложения 0xc000007b или при запуске игры
Ошибка 0xc000007b при запуске игры с точки зрения системы ничем не отличается от ошибки при старте любого приложения. Реакция ОС проста и логична: раз что-то пошло не так, надо сообщить пользователю, пусть он разбирается. Но чтобы докопаться до причины, нужно рыться в системных журналах Windows, смотреть, какие записи оставило проблемное приложение… или же можно просто устранить ошибку.
3. Как устранить ошибку 0xc000007b — 10 способов
Если знать, как исправить ошибку 0xc000007b своими силами, вам не придется обращаться к компьютерному мастеру. Во-первых, сэкономите время, а во-вторых – деньги. Итак, раз причина — в отсутствии/повреждении файлов или неверных настройках, значит, их надо восстановить. Пройдемся по возможным способам сделать это.
3.1. Обновление драйверов от видеокарты
Пожалуй, самое популярное решение – обновить драйвер для видеокарты. В старых версиях отсутствуют файлы, которые есть в последующих выпусках, в них реализовано меньше графических функций. В то же время дополнения к драйверам часто выходят одновременно с появлением в магазинах очередной популярной игры. Если программа запросит как раз такой «новый» файл, операционная система не сможет его найти – и вот, пожалуйста, свеженькая ошибка при запуске приложения 0xc000007b Mafia 3 тут как тут.
Так что в первую очередь обновите драйвера. Взять их можно на официальном сайте производителя видеокарты – чаще всего это NVidia GeForce или AMD Radeon. Обновления драйверов показываются в стандартном Центре обновления Windows, поэтому можете сначала заглянуть туда (меню Пуск – Все программы – Центр обновления).
3.2. Запуск программы или игры с правами администратора
А этот способ претендует на звание самого простого. Бывает, что программе просто не хватает прав для запуска, и тогда вылетает ошибка при запуске приложения 0xc000007b. Раз не хватает – выдадим:
- кликните по ярлыку программы правой кнопкой;
- выберите из появившегося меню пункт «Запуск от имени администратора»;
- если сработает контроль учетных записей и запросит подтверждение – согласитесь с запуском.
Чтобы не повторять эти действия каждый раз, можно прописать соответствующие указания в свойствах ярлыка.
- Кликните правой кнопкой по ярлыку, но на этот раз выберите «Свойства».
- Кнопкой «Дополнительно» откройте вспомогательное окно. В нем будет пункт о запуске от имени администратора.
- Отметьте его галочкой и нажмите «Ок» для принятия изменений, аналогично нажмите «Ок» в окне свойств. Теперь ярлык будет запускать программу с правами администратора.
Аналогичная галочка есть на вкладке «Совместимость» — можно установить ее там.
3.3. Обновление или переустановка DirectX и Microsoft Net Framework
Неприятности с запуском программ могут быть связаны с некорректной работой DirectX или системы .NET. Скачайте свежую версию с сайта Microsoft или же воспользуйтесь Центром обновления – установка последних дополнений может исправить ситуацию. Для переустановки с нуля предварительно откройте Панель управления – Установка и удаление программ. Найдите их в списке и удалите, затем поставьте начисто.
3.4. Проверка системы на ошибки
Ошибка с кодом 0xc000007b может возникать из-за проблем с системными файлами. В таком случае рекомендую проверить систему при помощи встроенной утилиты SFC.
- Запустите командную строку от имени администратора. Для этого в строке поиска меню Пуск введите CMD, затем кликните правой кнопкой по найденному приложению «Командная строка» и выберите запуск от имени администратора.
- Введите sfc /scannow и нажмите Enter. Утилита автоматически просканирует системные файлы и исправит обнаруженные ошибки. Обратите внимание, что на это потребуется какое-то время.
3.5. Откат в системе прошлой версии драйверов и программ
Если раньше ошибки не было, а затем она появилась – можно попробовать откатить систему в «старые добрые времена». Для этого у Windows есть функционал под говорящим названием «Восстановление системы». Найти его можно в меню Пуск — Все программы — Стандартные — Служебные.
Откроется окно утилиты. Для перехода к выбору точки восстановления нужно нажать Далее.
Из показанного списка надо выбрать запись с желаемой датой, лучше с такой, когда ошибка точно не появлялась, и затем нажать Далее.
Внимание! При восстановлении программы, установленные после указанной даты, удалятся. Аналогичным образом удаленные приложения вернутся на компьютер.
Остается согласиться с предложением системы и дождаться завершения операции. Иногда приходится перебрать несколько точек восстановления, прежде чем ошибка исчезает. Обратите внимание, что для этого метода нужно наличие минимум 1 точки восстановления.
3.6. Проверка на вирусы
Еще одна причина, по которой возникает ошибка – наличие в системе вирусов. Так что рекомендую провести полную проверку системы и устранить зловредов. Кстати, почитайте рейтинг лучших антивирусов 2016 года и обновленный рейтинг антивирусов 2017 года.
В антивирусе Касперского (KIS 2016) это делается так:
- Щелкните по значку антивируса в системном трее.
- В открывшемся окне выберите пункт «Проверка».
- Укажите тип проверки. Рекомендую начать с быстрой – она требует существенно меньше времени, при этом анализируются самые критичные места системы. Если не помогло, тогда уже запускать полное сканирование.
- Для старта проверки нажмите «Запустить проверку». Дождитесь окончания процесса и попробуйте запустить программу, которая вызывала ошибку. Если проблема повторяется – переходите к другим вариантам.
Если же вы хотите максимальной уверенности, что это не проделки вируса, я рекомендую проверить систему переносными утилитами вроде DrWeb CureIt или с помощью антивирусного live-cd. Последний вариант работает, даже если возникает ошибка при запуске приложения 0xc000007b Windows 10.
3.7. Очистка и оптимизация системы (CCleaner)
ОС Windows так устроена, что в ней важную роль играет системный реестр. В нем хранятся различные внутренние настройки и настройки программ, в частности, записи о расположении файлов. Неверные записи в реестре могут появиться, например, при некорректном удалении программы. И тогда пользователь может столкнуться с ошибкой 0xc000007b. Вручную проверить весь реестр невозможно, поскольку в нем хранится огромное количество параметров. Зато есть программы, которые это делают.
Одной из лучших в этой области является CCleaner. Это приложение не только проверяет реестр, но и чистит «мусорные» файлы и оптимизирует систему. Проведите очистку и попробуйте запустить приложение снова.
Важно! Даже CCleaner может ошибаться. Перед запуском очистки лучше сделать точку восстановления системы.
3.8. Обновление Visual C++ для Visual Studio 2012
Работа приложений зависит не только от них самих, но и от установленных в системе компонентов Visual C++ для Visual Studio 2012. Причем их связь с ошибкой 0xc000007b признают даже сотрудники Microsoft. Попробуйте обновить данные компоненты по этой ссылке.
3.9. Еще 2 способа устранить ошибку 0xc000007b
Некоторые «специалисты» рекомендуют отключить на время антивирусную программу. На мой взгляд, это крайняя мера, ведь при отключении антивируса защита вашего компьютера заметно снижается. Я бы не рекомендовал так делать без предварительного сканирования на вирусы самой программы/игры.
И тут мы плавно переходим еще к одной потенциальной причине ошибки. Эта причина – взломанный софт, в частности игры. Пираты не всегда могут грамотно обойти встроенные разработчиком защиты. Как следствие, взломанная игра может глючить. Так что возможно все, что вам нужно – это установить лицензионную копию игры. То же самое относится и к Windows, кстати: если использовать «кривой» активатор, можно запросто получить такую ошибку. А еще проблемы могут быть из-за установки ОС с так называемых сборок. Авторы сборок меняют системные параметры на свой вкус, а также удаляют из них отдельные файлы. В такой ситуации имеет смысл попробовать переустановить операционную систему с официального образа.
Но даже лицензионные программы иногда отказываются запускаться с тем же самым сообщением. Хороший пример – ошибка при запуске приложения 0xc000007b Мафия 3. Грешат этим распространяемые через Steam продукты. Чтобы исправить ситуацию, попробуйте удалить игру и заново переустановить ее средствами Steam’а – система при этом проверит правильность установки.
Теперь вы знаете добрый десяток способов, как устранить ошибку 0xc000007b при запуске программы или игры. Остались вопросы? Задавайте их в комментариях!
pcpro100.info
Как убрать ошибку 0xc000007b на Windows 7
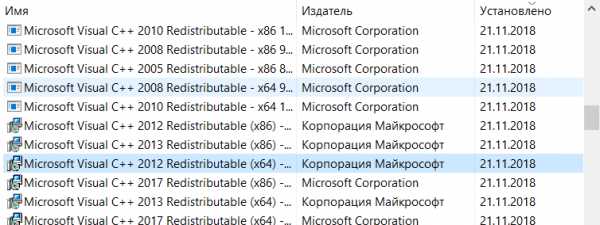
При активации приложений на компьютере пользователь может столкнуться с ошибкой, сопровождающейся кодом 0xc000007b. Давайте разберемся в её причинах и в способах устранения на ПК под управлением Виндовс 7.
Читайте также: Как исправить ошибку 0xc00000e9 при загрузке Windows 7
Методы ликвидации ошибки
0xc000007b возникает, как правило, при невозможности ОС обеспечить условия для запуска приложения, которое пользователь пытается активировать. Общей причиной данной проблемы является отсутствие или повреждение одной из библиотек DLL. Прежде всего, это касается файлов следующих компонентов:
- Visual C++;
- DirectX;
- Net Framework;
- драйвер видеокарты (чаще всего nVidia).

Непосредственной же причиной отсутствия определенного файла DLL, что приводит к ошибке 0xc000007b, может быть масса факторов:
- Отсутствие актуальной и работоспособной версии соответствующего компонента системы или драйвера;
- Повреждение системных файлов;
- Недостаток прав;
- Вирусное заражение ПК;
- Блокировка со стороны антивируса;
- Использование пиратских программ или сборок Windows;
- Сбой системных параметров вследствие аварийного завершения работы.
Прежде чем переходить к более специфическим вариантам устранения проблемы, нужно провести общее сканирование ПК на вирусы.

Урок: Проверка системы на вирусы без установки антивируса
После этого обязательно проведите проверку системы на целостность её файлов с последующим восстановлением поврежденных элементов в случае их выявления.
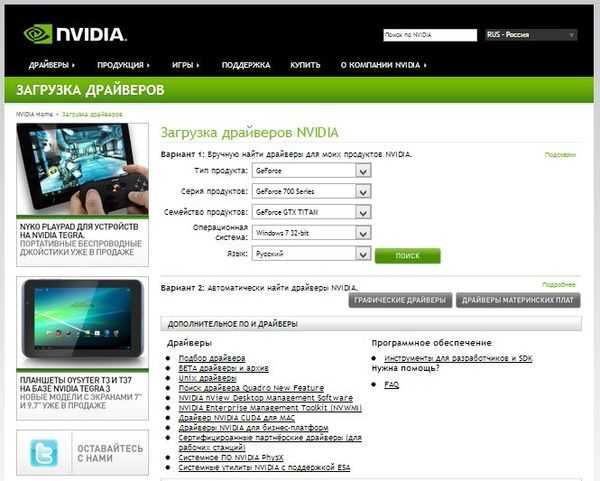
Урок: Проверка целостности системных файлов в Виндовс 7
Если это не помогло, на время отключите антивирус и проверьте, остались ли проблема после его деактивации. Если ошибка не появляется, активируйте антивирус и добавьте в его настройках соответствующую программу в доверенные, при условии что вы уверены в ней.

Урок: Как отключить антивирус
Кроме того, ошибка может возникать при использовании нелицензионных версий программ или пиратских сборок Windows. Поэтому рекомендуем всегда использовать только легальное ПО.
Далее мы подробно поговорим о наиболее эффективных способах устранения изучаемой неполадки.
Способ 1: Предоставление административных прав
Одной из причин, почему программа не получает доступ к нужной библиотеке DLL, является отсутствие у неё соответствующих полномочий. В таком случае нужно попробовать запустить ПО от лица администратора и, возможно, это решит все проблемы с ошибкой. Главным условием для того, чтобы сработал нижеописанный алгоритм действий, является вход в систему под учетной записью с административными правами.
- Щелкните правой кнопкой мышки (ПКМ) по исполняемому файлу или ярлыку проблемного ПО. В отобразившемся перечне выберите вариант запуска с полномочиями администратора.
- Если у вас не отключен UAC, подтвердите запуск приложения в окошке контроля учетных записей, нажав кнопку «Да».
- Если проблема с 0xc000007b действительно состояла в отсутствии необходимых полномочий, приложение должно запуститься без проблем.
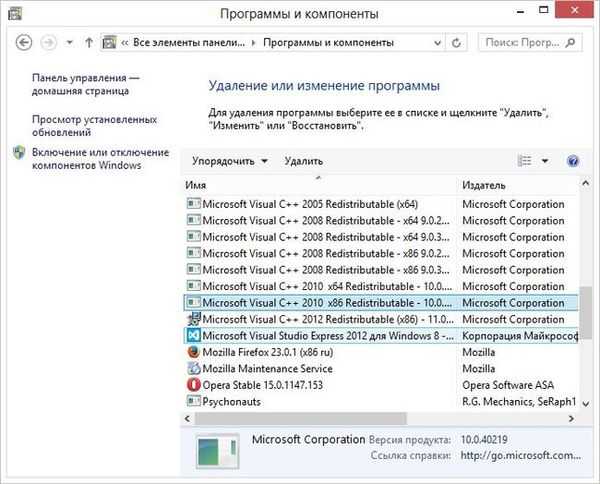
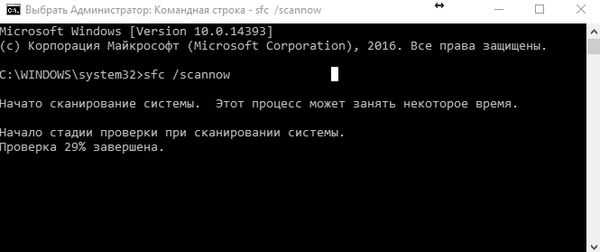
Но указанные выше действия каждый раз производить для запуска программы не очень удобно, особенно если вы планируете пользоваться ей довольно часто. Тогда более разумно произвести нехитрые настройки, после которых приложение будет запускаться привычным способом – двойным кликом левой кнопки мыши по его исполняемому файлу или ярлыку.
- Щелкните ПКМ по ярлыку приложения или его исполняемому файлу. Выберите пункт «Свойства».
- В отобразившемся окошке свойств переместитесь в раздел «Совместимость».
- В блоке «Уровень прав» установите отметку в чекбокс напротив пункта обязательного выполнения приложения от лица администратора, а затем кликните «Применить» и «OK».
- Теперь приложение по умолчанию будет активироваться с административными правами, что предотвратит появление изучаемой нами ошибки. Также можно ещё больше упростить запуск программы, отключив подтверждение активации в окне UAC. Как это сделать, рассказано в нашем отдельном уроке. Хотя в целях безопасности мы все-таки не рекомендуем деактивировать окно контроля учетных записей.

Урок: Как отключить контроль учетных записей пользователей в Windows 7

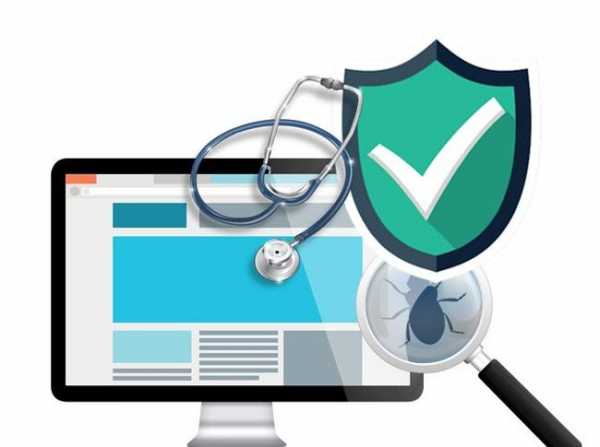

Способ 2: Установка компонентов
Чаще всего причиной 0xc000007b является отсутствие определенного компонента системы или же наличие его неактуальной либо поврежденной версии. Тогда необходимо произвести установку/переустановку проблемного комплектующего.
Прежде всего, нужно переустановить драйвер видеокарты, так как новые программы (особенно игры) требуют дополнений, которые отсутствуют у старых компонентов. Наиболее часто проблема с ошибкой 0xc000007b встречается у тех юзеров, которые используют графический адаптер nVidia.
- Скачайте обновленную версию драйвера на официальном сайте производителя и загрузите на компьютер.
- Кликните «Пуск» и перейдите в «Панель управления».
- Откройте раздел «Система и безопасность».
- Запустите «Диспетчер устройств».
- В окне открывшейся оснастки перейдите в раздел «Видеоадаптеры».
- Щелкните по наименованию видеокарты, через которую отображается графика на вашем ПК.
- Откройте вкладку «Драйвер» в окне свойств адаптера.
- Щелкните по кнопке «Удалить».
- Затем в открывшемся окне поставьте отметку напротив пункта «Удалить…» и подтвердите свои действия, нажав «OK».
- После завершения деинсталляции запустите ранее скачанный с официальной веб-страницы установочный файл драйвера. Произведите процедуру установки, руководствуясь советами, отображаемыми на экране.
- По завершении инсталляции произведите перезагрузку системы и проверьте, стала ли запускаться проблемная программа после выполнения вышеуказанных процедур.
Урок:
Как обновить драйвер видеокарты NVIDIA
Как обновить драйвера видеокарты AMD Radeon
Как обновить драйвера на Виндовс 7


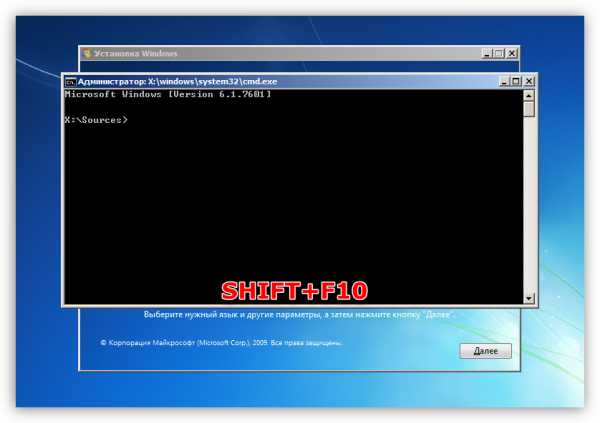
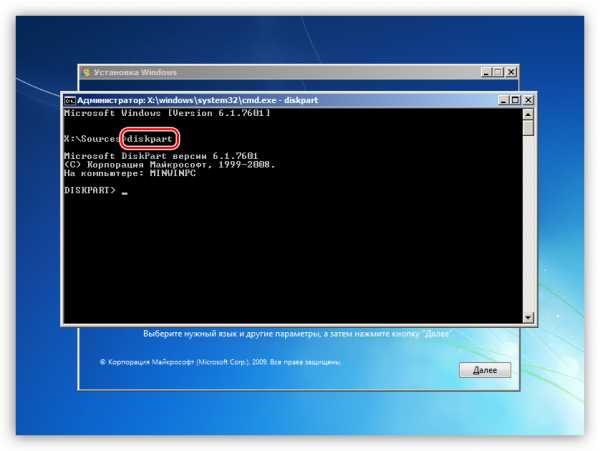
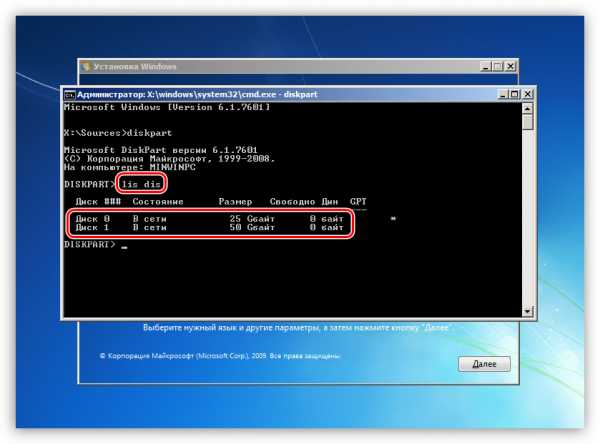
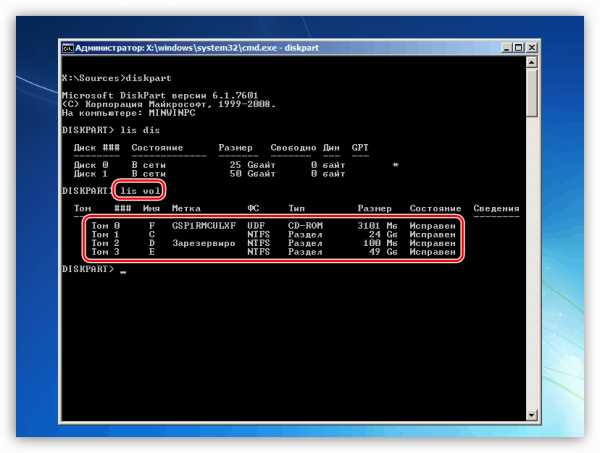
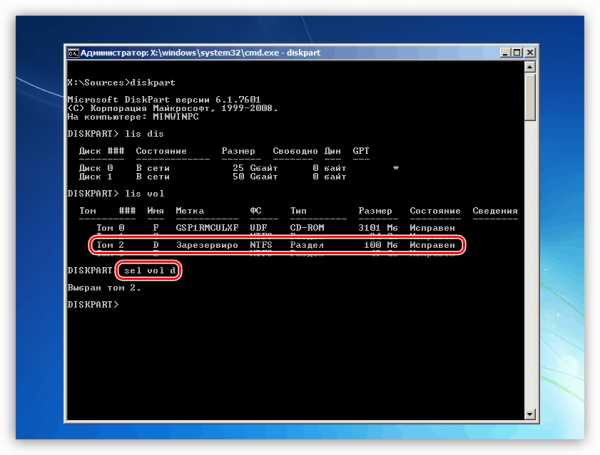
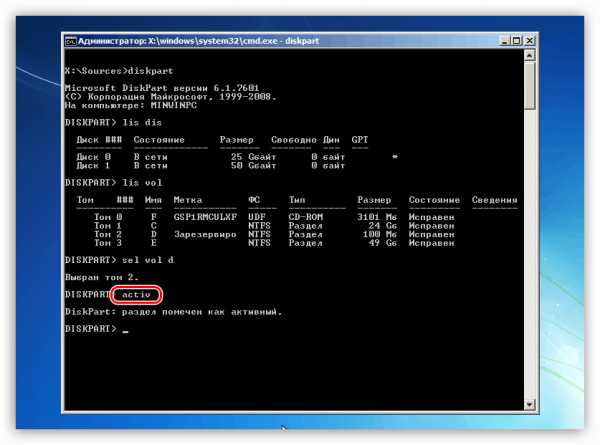
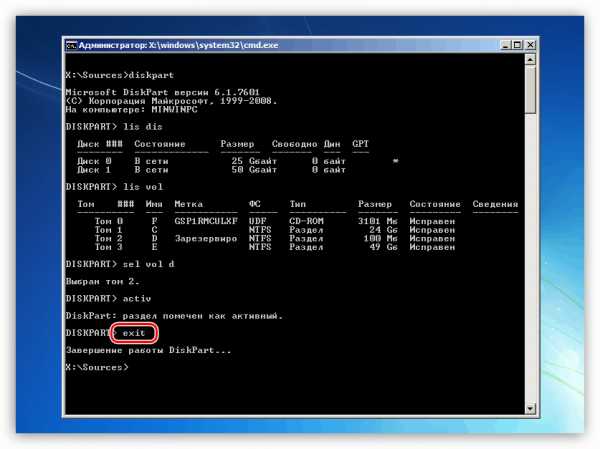
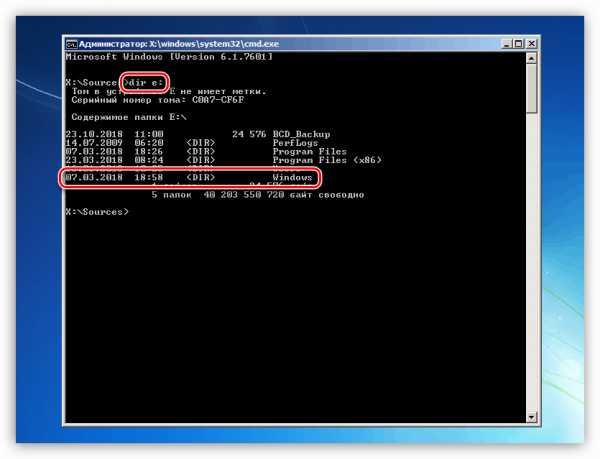
Возможной причиной ошибки является использование устаревшей версии DirectX, которую не поддерживает запускаемая программа, или же наличие в этом компоненте поврежденных файлов DLL. Тогда рекомендуется произвести полную его переустановку. Для этого перед выполнением основных манипуляций предварительно скачайте его последнюю актуальную для Виндовс 7 версию с сайта Майкрософт.
Скачать DirectX
- После загрузки актуальной версии DirectX на компьютер откройте «Проводник» и введите в его адресную строку следующий адрес:
C:\Windows\System32Щелкните по стрелке справа от этой строки.
- После перехода в папку «System32», если объекты расположены в ней не в алфавитном порядке, перестройте их, щелкнув по наименованию колонки «Имя». Затем отыщите файлы, начиная с «d3dx9_24.dll» и завершая «d3dx9_43.dll». Выделите их все и щелкните по выделению ПКМ. В открывшемся меню выберите «Удалить».
- При необходимости подтвердите согласие на удаление в диалоговом окне. Если некоторые файлы удаляться не будут, так как они задействованы в работе системы, пропускайте их. Если вы используете 64-битную систему, точно такую же операцию нужно будет провести и в каталоге по следующему адресу:
C:\Windows\SysWOW64 - После того как все вышеуказанные объекты удалены, запустите ранее скачанный установщик DirectX и следуйте рекомендациям, отображающимся в нем. После завершения установки перезагрузите ПК и проверьте наличие ошибки путем запуска проблемной программы.
При этом следует учесть, что Виндовс 7 поддерживает только версии до DirectX 11 включительно. Если программа для запуска требует более новый вариант данного компонента, то на этой операционной системе её активировать никак не получится.
Урок: Как обновить DirectX до последней версии
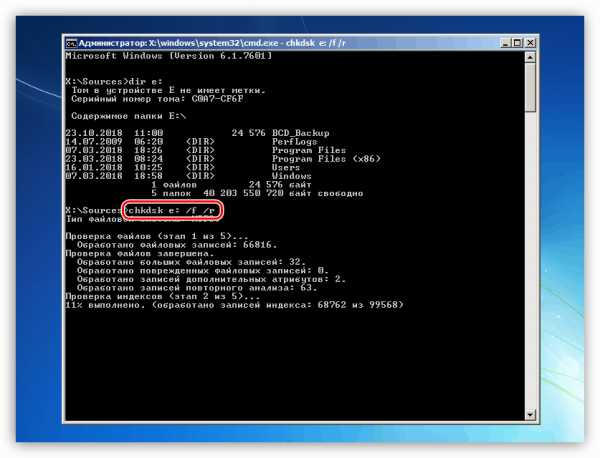
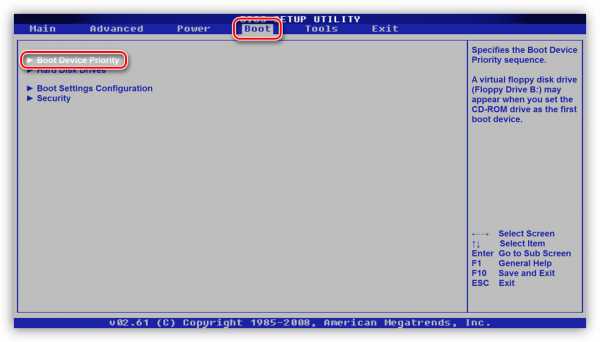
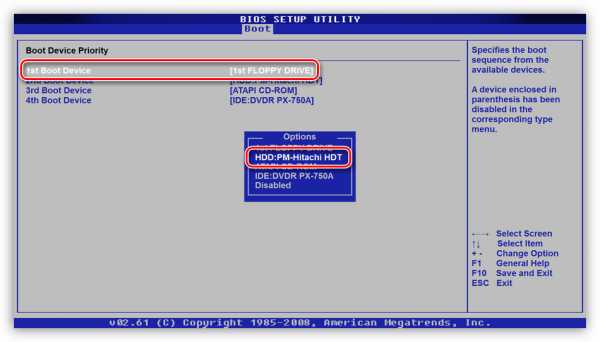
Также вероятной причиной проблемы с ошибкой 0xc000007b может служить отсутствие необходимой версии или некорректная установка Visual C++. В таком случае необходимо произвести инсталляцию недостающих компонентов или их переустановку.
- Прежде всего нужно проверить, какие версии Visual C++ у вас уже установлены. Для этого запустите «Панель управления» и перейдите в раздел «Программы».
- Затем переместитесь по пункту «Программы и компоненты».
- В списке программ при необходимости выстройте все элементы в алфавитной последовательности, нажав по наименованию поля «Имя». После этого отыщите все объекты, название которых начинается с «Microsoft Visual C++…». Это будет сделать просто, так как они находятся рядом при условии алфавитного расположения. Внимательно изучите версию каждого из них. В перечне должны присутствовать релизы следующих годов:
- 2005;
- 2008;
- 2010;
- 2012;
- 2013;
- 2017 (или 2015).

Если вы используете 64-битную ОС, у вас должны быть установлены все версии Visual C++ не только для неё, но и для 32-битной системы. При отсутствии одной или нескольких из вышеперечисленных версий необходимо скачать недостающие варианты с сайта Майкрософт и инсталлировать их, придерживаясь рекомендаций установщика.
Скачать Microsoft Visual C++
- Запустите загруженный инсталлятор и в первом же открывшемся окне примите лицензионное соглашение, установив отметку в соответствующий чекбокс. Нажмите кнопку «Установить».
- Запустится процесс установки.
- После его завершения в окне отобразится соответствующая информация. Для выхода из установщика жмите «Закрыть».

Для того чтобы инсталляция Visual C++ прошла без проблем, на ПК должны быть установлены последние обновления Виндовс 7.
Урок:
Установка обновлений Windows 7 вручную
Как включить автоматическое обновление на Windows 7
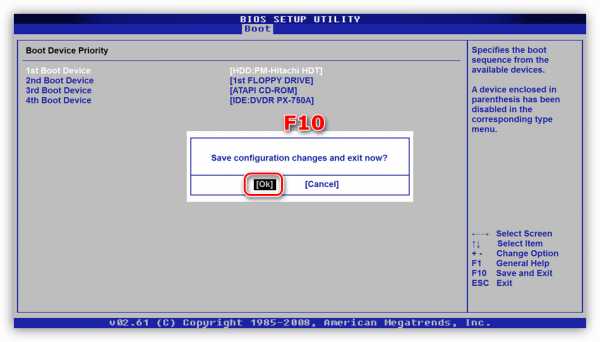
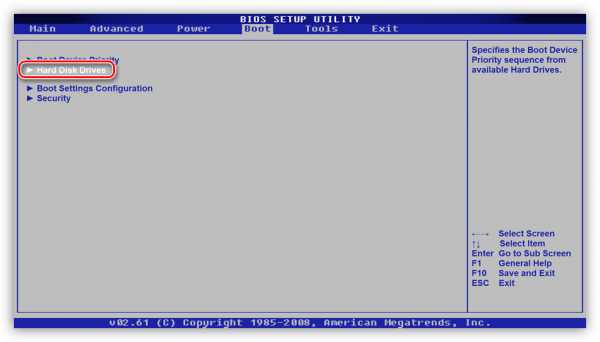

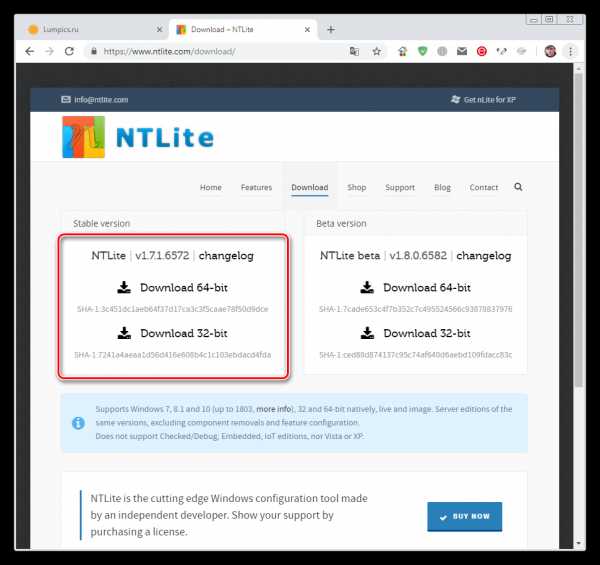
Кроме того, если вы подозреваете, что одна или несколько версий Visual C++, размещенных на вашем ПК, повреждена, необходимо перед установкой корректных вариантов деинсталлировать старое ПО данного типа.
- Для этого выделите соответствующий элемент в окне «Программы и компоненты» и нажмите «Удалить».
- Затем подтвердите свое намерение в диалоговом окне, нажав «Да». После этого будет запущен процесс деинсталляции. Данную процедуру нужно произвести со всеми элементами Visual C++, а затем установить все корректные версии данного ПО актуальные для Виндовс 7 вашей разрядности, как было описано выше. После перезагрузки ПК проверьте наличие ошибки путем запуска проблемного приложения.
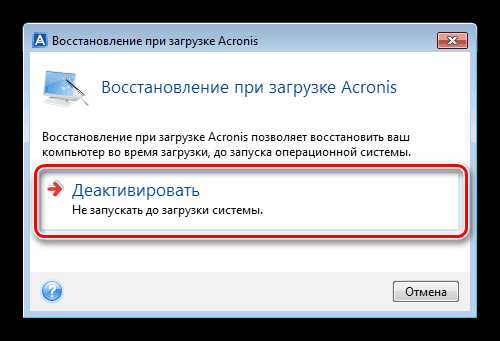

Для устранения ошибки 0xc000007b важно, чтобы на вашем ПК была инсталлирована последняя версия NET Framework. Это обусловлено тем, что при использовании старой версии некоторые новые программы не смогут найти нужный для них вариант файла DLL. Такое положение вещей будет создавать изучаемые нами проблемы при их запуске.
- Номер текущей версии NET Framework, установленной на вашем компьютере, можно также узнать из окна «Программы и компоненты».

Урок: Как узнать версию .NET Framework
- Далее вам следует перейти на страницу загрузки данного компонента на сайте Майкрософт и узнать его актуальную версию. Если она отличается от той, которая установлена на вашем ПК, требуется загрузить последний вариант и инсталлировать его. Тем более это нужно сделать, если указанный компонент вообще отсутствует на компьютере.

Скачать Microsoft .NET Framework
- После запуска инсталляционного файла будет выполнена его разархивация.
- В отобразившемся после этого окне нужно принять лицензионное соглашение, установив галочку в единственный чекбокс. Затем можно приступать к процедуре инсталляции, нажав кнопку «Установить».
- Будет запущен процесс установки. После его завершения можно проверять проблемную программу на работоспособность.

Урок:
Как обновить .NET Framework
Почему не устанавливается .NET Framework 4

Хотя причиной ошибки 0xc000007b при запуске ПО практически всегда является недоступность библиотек DLL нескольких компонентов для определенной программы, привести к такой ситуации может довольно большой перечень факторов. Мы, прежде всего, рекомендуем провести общее сканирование системы на вирусы и целостность файлов. Это в любом случае не помешает. Также нелишним будет временно отключить антивирус и проверить работу приложения. Далее попробуйте запустить ПО с административными полномочиями. Если ничего из этого не помогло, тогда следует проверить наличие определенных компонентов в системе, их актуальность и корректность установки. При необходимости их следует инсталлировать или переустановить.
Мы рады, что смогли помочь Вам в решении проблемы.Опишите, что у вас не получилось. Наши специалисты постараются ответить максимально быстро.
Помогла ли вам эта статья?
ДА НЕТlumpics.ru
Ошибка 0xc000007b при запуске — как исправить?
Сегодня практически в каждой семье есть компьютер или ноутбук, а у некоторых и не в единственном экземпляре. Всё большее количество людей познают тонкости работы этой техники.
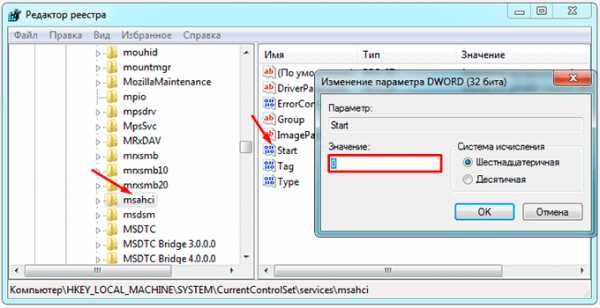
Пожалуй, 90% персональных компьютеров работает под управлением операционной системы семейства Windows. Многие считают, что это наиболее удобная и дружелюбная операционка, а кто-то просто даже и не знает о том, что есть альтернативы. Среди профессиональных системных администраторов считается, что Windows – это довольно проблемная система, которая при любой удобной возможности выдаёт какие-либо ошибки. Давайте познакомимся с основными ошибками Windows. А именно нас интересует ошибка 0xc000007b.
Ошибки Windows
Как уже говорилось выше, в операционной системе Windows существует огромное количество кодов, характеризующих различные ошибки, которые возникают в процессе работы системы. Для того чтобы понять, какой код что означает, придется прибегнуть к помощи всемирной паутины. Дело в том, что кодов очень много, и запомнить их все крайне тяжело, а для не профессионалов практически невозможно. Одной из таких ошибок является ошибка при запуске 0xc000007b.
Что значит эта ошибка
Одной из самых распространённых является ошибка 0xc000007b. Её появление возможно на операционных система Windows 7 и Windows 8. Сама по себе она не представляет никакой опасности и угрозы. Дело в том, что эта ошибка появляется при запуске некоторых приложений, и после неё программа сразу же закрывается. Поэтому всё, что мы можем увидеть на экране – это текст «Ошибка при запуске приложения 0xc000007b». Как уже было сказано ранее, опасности она не представляет, а вот хлопот с её устранением может быть довольно много.
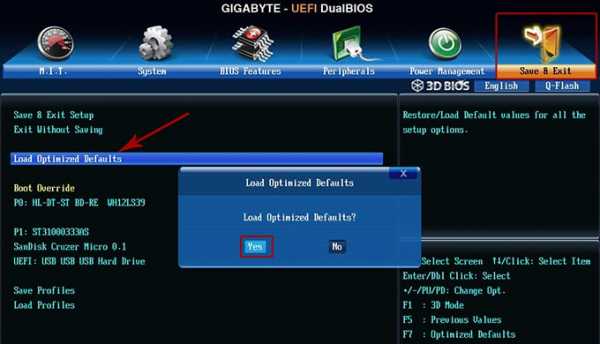
Для начала, давайте разберемся, в каких случаях появляется эта ошибка.
Когда возникает эта проблема
Как правило, данная проблема возникает при запуске какого-либо приложения .exe.

Для появления ошибки 0xc000007b может быть несколько причин:
— Ошибки в реестре системы.
— Заражение вирусами (довольно часто встречается).
— Некорректная установка приложения. Например, неправильно установленны драйверы оборудования, нерабочая версия программы.
— Версия Windows устарела.
Как происходит процесс возникновения ошибки
В момент запуска приложения — неважно, игра это или программа — исполнительный файл обращается к большому количеству системных объектов и к собственным файлам и библиотекам. В случае если какой-то элемент начинает работать неправильно, а, соответственно, не может выполнить те процессы, которые необходимы запущенному приложению, появляется ошибка приложения 0xc000007b. Казалось бы, причина понятна, но остается понять, какой файл именно неисправен – системный или файл, относящийся к запускаемому приложению. Именно поэтому существует несколько способов, как исправить ошибку 0xc000007b.
Как понять, в чем именно проблема
Для того чтобы определить причину появления этой ошибки, необходимо поэтапно попробовать все варианты. И только после того как причина будет установлена, приступать к решению непосредственно самой проблемы.
Для начала следует определить, возникает ли ошибка 0xc000007b только при запуске конкретного приложения, или её появление случается и при старте иных программ. Для этого попробуйте запускать различные приложения, которые установлены на вашем компьютере. Если ошибка повторяется только на запуске конкретной программы, значит проблема в какой-либо библиотеке этого приложения. В случае если данная проблема возникает при запуске некоторых других программ, значит ошибка в каком то из системных файлов. Это может быть какая-то библиотека или конфигурационный элемент Windows. В таком случае решение этой проблемы — это восстановление системных файлов. Подробнее про этот способ будет расписано ниже.
Также не исключен вариант, что ошибка 0xc000007b находится в драйвере какого-нибудь устройства. Чаще всего она встречается в драйверах на видеокарту. Для того чтобы это проверить, обратите внимание, при запуске каких приложений появляется это ошибка. Если это происходит в основном при старте различных игр, то, скорее всего, дело именно в драйверах видеокарты.
Бывает такое, что ошибка появляется сразу же после загрузки Windows. Это говорит о том, что неполадки возникли именно в каких-то системных и загрузочных файлах. Для решения этой проблемы необходимо прибегнуть к средствам восстановления системы.
Давайте попробуем разобраться, как исправить ошибку 0xc000007b.
Если ошибка появляется при запуске конкретного приложения
В тех случая, когда появление ошибки связано со стартом какой-либо программы, необходимо понять, возникла эта ошибка сразу после установки или появилась через некоторое время. Если приложение, которое не запускается, было только что установлено, и при первом запуске появилось сообщение о возникновении этой проблемы, то тут может быть две причины: либо вами был установлен битый дистрибутив, либо приложение несовместимо с вашей операционной системой. В первом случае необходимо попробовать установить эту же программу на какой-нибудь другой компьютер или найти иной установщик и скачать его, после чего попробовать инсталлировать.
Если проблема не решилась, значит, скорей всего ПО несовместимо с системой. В таком случае также появляется ошибка 0xc000007b. Windows 8 и Windows 7 могут быть 32- и 64-разрядными, поэтому если установить 64-битное приложение на 32-разрядную систему, то вполне возможно появление это ошибки. Для ее устранения необходимо найти дистрибутив программы, который совместим с вашей ОС.
Чтобы узнать разрядность вашей «операционки», необходимо щелкнуть правой кнопкой по ярлыку «Мой компьютер» и выбрать пункт «Свойства».
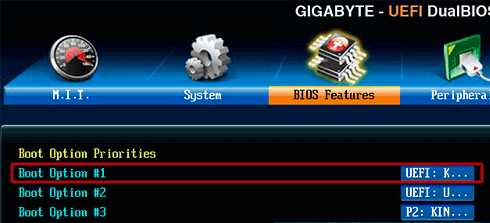
Если приложение раньше работало, а потом перестало
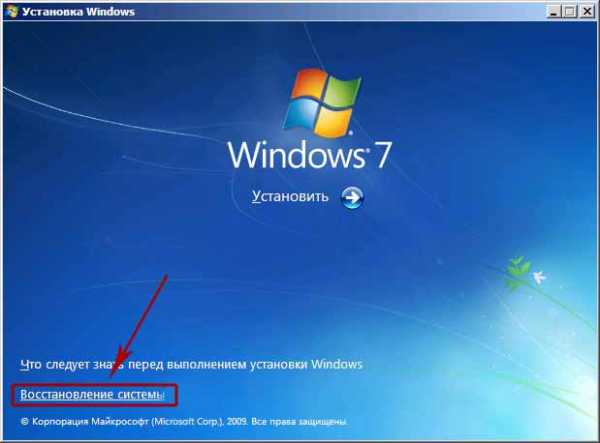
В таком случае, предположительно, дело заключается в заражении вирусами. Не исключено, что вредоносная программа повредила и нарушила целостность какой-нибудь библиотеки, что привело к неработоспособности приложения целиком. В первую очередь необходимо просканировать весь компьютер на наличие вирусов, желательно, чтобы на антивирусном программном обеспечении были установлены свежие базы сигнатур.
Также не исключено, что файл мог повредиться в результате системного сбоя, тогда лучшим средством решения этой проблемы будет полная переустановка или восстановление приложения с использованием исходного дистрибутива.
Проблема в драйвере видеокарты
Если имеются подозрения на то, что всему причиной является неработоспособность драйвера видеокарты, то необходимо сделать следующее. Для начала зайти на сайт производителя вашей карты и скачать свежие драйвера для вашей модели, после чего установить их на компьютер. Затем будет необходимо выполнить перезагрузку системы и снова попробовать запустить приложение.
Также рекомендуется обновить программный комплекс DirectX, который предназначен для решения различных задач Windows. Возникновение ошибки 0xc000007b возможно именно вследствие использования неактуальной версии данной библиотеки. Для того чтобы обновить DirectX, необходимо скачать последнюю версию на официальном сайте разработчика.
Ошибка 0xc000007b. Как устранить средствами операционной системы
Если ошибка возникает сразу после загрузки операционной системы, значит проблема образовалась в каком-либо системной файле или библиотеке.
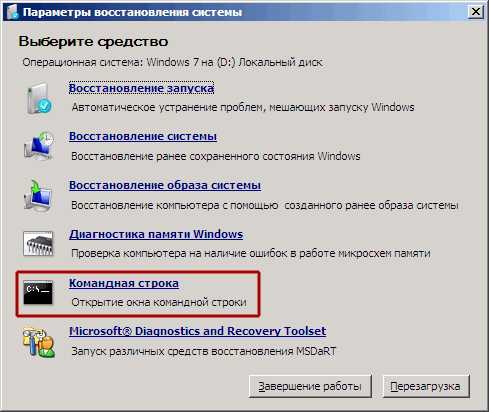
Первое, что необходимо попробовать для устранения этой неполадки – это загрузка Windows с последней удачной конфигурацией. Для этого необходимо перезагрузить ваш компьютер, и в момент включения (перед загрузкой операционной системы) многократно и часто нажимать клавишу F8. На мониторе появится меню, в котором необходимо выбрать пункт «Загрузка последней удачной конфигурации». После этого Windows должна загрузиться безо всяких проблем и ошибок.
Однако, если это не помогло, то необходимо сделать следующее.
Таким же образом, как и в предыдущем способе, вызываем загрузочное меню, только на этот раз выбираем параметр «Безопасный режим». Далее система будет загружаться несколько необычно. Когда перед вами появится рабочий стол, необходимо нажать «Пуск» — «Выполнить». Далее в строку ввести следующую команду: sfc /scannow. Этот процесс просканирует всю систему на наличие ошибок, и если таковые имеются, моментально их исправит.
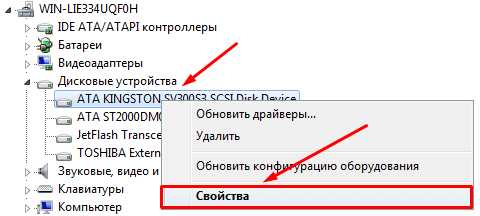
По завершении выполнения этой команды можно перезагрузить компьютер и загрузиться в обычном режиме. Ошибки больше быть не должно.
Вот основные причины возникновения ошибки 0xc000007b и методы её устранения. Если после выполнения всех способов, приведенных выше, проблема всё же остается, то можно попробовать выполнить восстановление системы. Однако такой способ возможет только при условии того, что у вас в системе включена соответствующая служба, и регулярно создаются точки восстановления.
Ну и на самый крайний случай, если уже ничего не помогает, необходимо переустановить операционную систему Windows.
fb.ru