Исправление ошибки восстановления системы 0xc0000056 (решено)
РЕКОМЕНДУЕМЫЕ: Нажмите здесь, чтобы исправить ошибки Windows и оптимизировать производительность системы.
Эта проблема может возникнуть, если точка восстановления повреждена. 0xc0000056 Коды ошибок вызваны тем или иным образом неправильно настроенными системными файлами в операционной системе Windows. Поврежденные записи системных файлов могут представлять реальную угрозу благополучию вашего компьютера.
Может быть много событий, которые привели к ошибкам в системных файлах. Неполная установка, неполное удаление, неправильное удаление приложений или оборудования. Это также может быть вызвано тем, что ваш компьютер восстанавливается после вирусной или рекламной / шпионской атаки или неправильного выключения компьютера. Все вышеперечисленные активации могут привести к удалению или повреждению записей системных файлов Windows. Этот поврежденный системный файл приводит к отсутствию и некорректно связанной информации и файлам, необходимым для правильной работы приложения.
Мы можем попробовать следующие шаги и посмотреть, работает ли он для вас.
МЕТОД 1 — Отключить антивирусное программное обеспечение
Если вы используете антивирусное программное обеспечение, отключите его.
В большинстве случаев восстановление системы не завершается успешно, так как антивирусная программа уже запущена на компьютере, а восстановление системы пытается использовать файл, который также используется антивирусом.
МЕТОД 2 — запустить SFC
Утилита sfc сообщает о любых поврежденных системных файлах, которые могли вызвать восстановление системы, которое не было успешно выполнено.
1. Нажмите Пуск и введите командную строку в поле поиска, чтобы открыть командную строку.
2. Щелкните правой кнопкой мыши командную строку.
3. Нажмите «Запуск от имени администратора».
4. Когда загрузится командная строка, введите следующее:
ПФС / SCANNOW
5. нажмите Ввод
Исправление обновления декабря 2019:
Мы рекомендуем вам попробовать этот новый инструмент. Он исправляет множество компьютерных ошибок, а также защищает от таких вещей, как потеря файлов, вредоносное ПО, сбои оборудования и оптимизирует ваш компьютер для максимальной производительности. Это исправило наш компьютер быстрее, чем делать это вручную:
- Шаг 1: Скачать PC Repair & Optimizer Tool (Windows 10, 8, 7, XP, Vista — Microsoft Gold Certified).
- Шаг 2: Нажмите «Начать сканирование”, Чтобы найти проблемы реестра Windows, которые могут вызывать проблемы с ПК.
- Шаг 3: Нажмите «Починить все», Чтобы исправить все проблемы.
(дополнительное предложение для Advanced System Repair Pro -> Cайт | Лицензионное соглашение | Политика Kонфиденциальности | Удалить)
МЕТОД 3 — Запустите компьютер в безопасном режиме.
Вы можете проверить, можете ли вы загрузиться в безопасном режиме и выполнить восстановление системы, выбрав другую точку восстановления.
На экране Дополнительные параметры запуска вы можете запустить Windows в режиме расширенного поиска и устранения неисправностей. Вы можете получить доступ к меню, включив компьютер и нажав F8 перед запуском Windows.
Ошибка восстановления системы 0xc0000056 и другие критические ошибки могут возникнуть, если ваша операционная система Windows повреждена. Открытие программы замедляется, а время отклика задерживается. Если запущено несколько приложений, возможны сбои и зависания. Причин этой ошибки может быть много, в том числе чрезмерные записи при загрузке, ошибки реестра, потери памяти оборудования / ОЗУ, фрагментированные файлы, ненужные или избыточные установки программ и т. Д.
Я надеюсь вы найдете эту информацию полезной. Пожалуйста, дайте нам знать, если вам нужна помощь с Windows.
РЕКОМЕНДУЕМЫЕ: Нажмите здесь, чтобы устранить ошибки Windows и оптимизировать производительность системы
CCNA, веб-разработчик, ПК для устранения неполадок
Я компьютерный энтузиаст и практикующий ИТ-специалист. У меня за плечами многолетний опыт работы в области компьютерного программирования, устранения неисправностей и ремонта оборудования. Я специализируюсь на веб-разработке и дизайне баз данных. У меня также есть сертификат CCNA для проектирования сетей и устранения неполадок.
Как исправить ошибку 0x80070091 при восстановлении системы в Windows 10, восстановление не было успешно завершено
Содержание статьи
Исправление ошибки 0x80070091 при восстановлении Windows 10
Пользователи ПК часто пользуются функцией «Точка восстановления», которая позволяет им вернуть ОС к ранней версии. Обычно это случается, если система начинает «тормозить», поскольку восстановление позволяет повысить ее эффективность вновь. Но иногда вернуться к прошлой версии не получается, система не может до конца восстановиться и на экране высвечивается окошко, извещающее о проблеме с номером 0x80070091.
Чаще всего эта проблема возникает после обновления ОС Windows 10 или при регистрации приложений в папке Program Files WindowsApps. Возможно ли исправить ситуацию и как это сделать?
Есть несколько вариантов решения этой проблемы, но, поскольку, она связана непосредственно с жестким диском, начать следует с его проверки.
Проверка диска
Это можно сделать 2-мя путями:
- Через свойства диска. Нажать правой кнопкой мыши на значок диска С (в папке «Мой компьютер») и выбрать вкладку «Сервис» — кнопка «

- Через командную строку. Открыть Пуск – Выполнить – в строке состояния прописать команду cmd и нажать «OK»;

В открывшейся строке прописать команду «chkdsk C: /f» (С — это проверяющийся диска, а f — это команда для исправления возможных ошибок).
Поскольку диск С – это системный диск, то ПК предложит проверить его при повторной перезагрузке. Для этого надо нажать клавишу Y и перезапустить ПК;
После перезапуска системы следует повторить процесс восстановления.
Отключение лишних программ
Помешать вернуться к ранней версии ОС могут и утилиты, которые работают в фоновом режиме. Их необходимо отключить, открыв интерфейс «Параметры» и выбрав вкладку «Конфиденциальность»;
И отключить все фоновые программы. При этом стоит учитывать, что после восстановления системы их, при необходимости, придется включать вручную.
Работа с папкой WindowsApps
Поскольку восстановление системы напрямую связано с этой папкой, решить возникнувшую проблему можно либо разрешив к ней доступ, либо переименовав ее.
- Чтобы разрешить доступ к папке необходимо открыть диск С:/ProgramFiles/ и перейти на вкладку «Вид». В перечисленных параметрах установить галочку на пункте «Показать скрытые файлы и папки»;

- Так папка WindowsApps станет видимой и можно будет вызвать ее свойства, кликнув правой кнопкой мышки на ней. В контекстном меню выбрать вкладку «

- Кликнуть на «Изменить» и указать внизу в таблице имя администратора;

- Нажать «ОК» и получить права доступа.
Есть и второй вариант предоставления прав текущему администратору – через командную строку.
- Меню Пуск – комбинация Win+R – ввод команды TAKEOWN /F «C:ProgramFilesWindowsApps» /R /D Y”;

- Автоматически запуститься процесс получения прав, так что после его окончания необходимо будет включить отображение скрытых папок (как было указано выше) и работать далее;
Если не получилось получить права к папке, ее необходимо переименовать. Для этого следует заранее скачать утилиту Unlocker, при этом надо быть внимательным – утилита качается с дополнительным ненужным ПО (http://unlocker-ru.com/unlocker.html).
Кликнуть на «Rename» и выбрать папку;
Ввести ее новое имя и кликнуть на «Unlock All».
Процесс переименования пойдет либо сразу же, либо после перезагрузки.
Откат к точке восстановления
Последним способом решения ситуации будет откат системы к первой точке восстановления:
- Открыть параметры и выбрать меню «Обновление и безопасность»;

- На вкладке «Восстановление» кликнуть кнопку «Начать»;

- После запуска процесса и последующей перезагрузки ПК, система будет возвращена к изначальным своим параметрам.
Все методы решения проблемы ошибки 0x80070091 связаны со вмешательством в корневые разделы жесткого диска, поэтому возможны некоторые проблемы при дальнейшей работе ОС. Следует хорошо взвесить все, перед началом восстановления.
VR-BOOM
Актуальные it обзоры
Непредвиденная ошибка при восстановлении системы 0x80070091 — решение
Многие пользователи сталкиваются с проблемой при работе с опцией восстановления системы Windows — «Непредвиденная ошибка при восстановлении системы 0x80070091». Она появляется после попытке вернуть систему к созданной точке восстановления либо её пересоздать. Сегодня мы постараемся доступно объяснить что это за ошибка 0x80070091 и какими методами можно её удалить.
Причины ошибки 0x80070091
Итак, эту проблему пользователь может получать в двух случаях — при восстановлении, либо при попытке удалить файлы — «Папка не пуста». В нашем случае они взаимосвязаны. В описании к сбою можно прочесть путь ошибки: ProgramFiles — WindowsApps. В данной папке располагаются все файлы для восстановления системы. Тут же находятся некоторые остаточные фрагменты и от предыдущих версий ОС, которые были установлены ранее.
 Ошибка 0x80070091 при восстановлении системы
Ошибка 0x80070091 при восстановлении системы
Сама причина невозможности деинсталляции, скрывается в активности некоторых элементов, то есть их продолжает использовать система. Как все знают – активный софт удалять нельзя, надо сначала завершить работу. Также часто проблема из-за системной блокировки папки WindowsApps, в которую должны вносится изменения. Еще стоит упомянуть про обновление KB 3213986, после которого данный баг стал носить массовый характер.
Исправляем ошибку
Именно другие программы часто становятся следствием блокированию папки. Они по какой-то причине работают с ней, а значит, продолжают обмениваться данными. Без завершения данного процесса об удалении и речи быть не может.
- Отключите, а лучше деинсталлируйте утилиты, работающие в ждущем режиме. Сюда можно отнести все оптимизаторы системы, антивирусы, ускорители для игр и т. д. Как запасной вариант, остается заход в Windows в чистом режиме со всеми отключенными приложениями. После этого пробуйте восстановится. Вот видео-инструкция по чистой загрузке.
Проверка диска
Очень часто уведомление о непредвиденной ошибке может быть единичным и решается вполне банальным сканированием диска на ошибки. Жмите правой кнопкой по системному тому и во вкладке Сервис выберите первую опцию. Такой метод часто помогает в Windows 7 и 10.
 Проверка системного диска на ошибки
Проверка системного диска на ошибки
Изменение точки возврата
Часто проблема состоит только в невозможности удалить папку для определенной точки возврата, тогда нужно сделать возврат к самой первой точке сохранения. В процессе работы ОС могут происходить многие непредвиденные конфликты, способные в будущем создавать баги. Если вернуть операционную систему к более ранним дням работы, возможно, все сработает.
- Выполните стандартную процедуру восстановления Windows, через панель управления.
Открыть доступ к WindowsApps
Пользователи Windows 10 и 8.1 могут получить доступ к закрытой папке WindowsApps самостоятельно. Для этого следует произвести кое-какие манипуляции на системном диске. Потом можно уже будет в обычном варианте делать восстановления или удаление ненужных файлов:
- Откройте диск С и папку «Program Files». В верхних закладках папки перейдите во вкладку «Вид», справа будут «Параметры», Откроется окошко, там выберите Вид и пролистайте список параметров вниз, где установите выбор на «Показать скрытые файлы и папки», поставив напротив галочку. Таким образом, WindowsApps можно будет увидеть.
 Открываем скрытые файлы и папки
Открываем скрытые файлы и папки
Операция для простых пользователей не особо приятная, вот наглядная видео-инструкция на примере папки Internet Explorer.
Устранение ошибки 0x80070091 «Папка не пуста»
Появление всевозможных сбоев и багов не редкость для операционных систем Windows. Ошибки возникают по разным причинам, как программным, так и аппаратным, они могут быть незначительными или непосредственно влиять на работоспособность системы. С проблемой удаления файлов и каталогов сталкивались практически все пользователи и знают, что выполнить процедуру невозможно при том, что элемент используется, задействован в каком-либо процессе в текущий момент или в случае отсутствия прав доступа. Так, с переименованием, завершением процесса, привлечением утилит для разблокировки, шредеров, получением прав или загрузкой с внешнего накопителя типа LiveCD обычно задача решается. При этом в случае ошибки «Папка не пуста» с кодом 0x80070091 и эти действия не всегда эффективны. Сбой нередко появляется во время использования функции восстановления операционки, например, при попытке возврата к созданной точке или её пересоздании. Рассмотрим подробнее, чем вызвана данная проблема, и как с ней можно справиться.

Устранение ошибки 0x80070091 при удалении папки.
Причины ошибки 0x80070091
Исправление любого сбоя направлено на устранение источника его возникновения. Так и с ошибкой «Папка не пуста», имеющей код 0x80070091. Если каталог занят каким-то процессом, здесь всё просто, его можно удалить, освободив его от задачи, в том числе методом перезагрузки системы. Другое дело, если проблема носит более серьёзный характер и обеспечена повреждением файловой системы винчестера, что может быть в свою очередь спровоцировано целым рядом факторов, начиная с кривых обновлений, неудачной инсталляции/деинсталляции софта или наличия вирусов, заканчивая нарушением целостности вследствие физических неисправностей жёсткого диска. Рассматривая ошибку «Папка не пуста», можно выделить два варианта её проявления – в процессе восстановления ОС, когда имеются проблемы с содержимым и регистрацией приложений в каталоге Windows Apps, или при попытке удаления любой папки. Уведомление о сбое, как правило, может содержать дополнительную информацию.
В нашем случае здесь указано местоположение проблемного элемента – каталог, находящийся в директории Program Files – Windows Apps. Именно в нём и обитают данные для восстановления операционки, а также могут содержаться остатки от ранее установленных версий системы. Проблема удаления папки возникает по разным причинам. Например, объект продолжает использоваться текущей Windows, из чего следует необходимость завершения процесса для совершения операции или система блокирует доступ к Windows Apps. Кроме того, масштабное распространение сбой получил после обновления КВ 3213968 (регулярные обновления ОС знамениты и не такими сюрпризами). Способов, как исправить ошибку 0x80070091 будет несколько ввиду того, что проблема может быть связана с различными провоцирующими факторами. Поскольку точно причина сбоя неизвестна, применяя поочерёдно каждый из вариантов решения, вы сможете добиться желаемого результата.

Исправляем ошибку
Если вы пытаетесь удалить папку, в то время как с ней работают какие-либо приложения, появление сбоя, имеющего код ошибки 0x80070091, вполне закономерно. Так, процессы должны быть завершены и в случае, когда ПО всё ещё использует объект, требуется отключение работающего софта, в том числе в фоне.
Загрузка системы в чистом режиме
Состояние чистой загрузки применяется при устранении неполадок, возникающих в работе с Windows. Так, используя данный вариант решения, вы сможете выбрать минимум драйверов и программ, с которыми загрузится операционная система, после чего вернуться к процедуре восстановления. Для чистой загрузки выполняем следующее:
- Переходим к Конфигурации системы (жмём Win+R и в строке консоли «Выполнить» набираем msconfig).
- В открывшемся окне во вкладке «Общие» выбираем «Выборочный запуск», где должна быть отмечена возможность запуска системных служб, в то время как напротив пункта «Загружать элементы автозагрузки» пометку следует убрать.
- Идём во вкладку «Службы», где следует отметить пункт «Не отображать службы Майкрософт» внизу окна.
- Жмём кнопку «Отключить все», подтверждаем действие и загружаемся в режиме чистой загрузки Windows.
Пробуем восстановить систему, вернув её в созданную ранее точку. Деактивируется режим обратным способом.

Переименование папки
Данный нехитрый метод решения заключается в переименовании системного каталога Windows Apps. Для этого выполняем такие манипуляции:
- Меняем название папки Windows Apps, но сначала нам понадобится получить права на изменение объекта. Запускаем командную строку под учётной записью администратора, где вводим команду TAKEOWN /F «C:Program FilesWindowsApps» /R /D Y.
- Ждём окончания процесса, на это потребуется некоторое время, после чего закрываем консоль.
- Переходим к проводнику, где в настройках включаем опцию показа системных элементов (в параметрах необходимо отметить пункт «Показывать скрытые файлы, папки и диски»).
- Теперь, используя инструмент Unlocker (для выполнения манипуляций достаточно его портативной версии), выбираем папку Windows Apps и жмём Rename, указываем новое имя, затем нажимаем кнопку Unlock All.
Процедура позволяет переименовать папку, что в ряде ситуаций поможет справиться со сбоем и следующая попытка выполнить восстановление ОС проходит успешно. Иногда удаётся добиться успехов в удалении каталога из-под LiveCD, при этом, если файловая система содержит ошибки, в дальнейшем вероятны новые проблемы, поэтому будем воздействовать на возможный источник неприятности.
Сканирование жёсткого диска на ошибки
Системная утилита CHKDSK (Check Disk) позволяет сканировать диск на ошибки, битые сектора и устранять обнаруженные неисправности. Запустить инструмент можно при помощи командной строки. Необходимо открыть её на правах администратора посредством консоли «Выполнить», где в поле прописать команду cmd и нажать Ctrl+Shift+Enter. То же самое можно сделать, воспользовавшись поиском из меню Пуск, тогда в результатах выдачи нужно нажать ПКМ на названии утилиты и выбрать нужный вариант загрузки инструмента. Приступаем к процедуре:
- В командной строке, открытой на правах администратора вводим команду chkdsk C: /f /r.
- Вместо значения «C:/» необходимо подставить имя того диска, где стоит система. Значение f в команде означает выполнение проверки на ошибки и их исправление при обнаружении. Параметр /r отвечает за поиск повреждённых секторов и восстановление их содержимого.
- При следующем старте системы утилита примется за работу (проверка несистемного диска перезагрузки не требует), потребуется подождать некоторое время до завершения процесса.
- В итоговом отчёте вы увидите результат проверки.
Нередко данный способ решает проблему появления ошибки 0x80070091, поскольку если файл записан на повреждённом участке, к нему нет доступа. Чтобы содержимое секторов читалось и при необходимости удалилось, выполнять восстановление данных файловой системы необходимо.

Изменение точки возврата
Бывает, что невозможно вернуться к сохранённой точке исключительно по причине удаления конкретного каталога. В таком случае решит проблему возврат к ранней точке. Поскольку во время функционирования ОС возникает немало конфликтов, они впоследствии провоцируют различные ошибки и баги. Возвращаем систему в более раннее состояние, когда подобных проблем не возникало, используя штатный функционал восстановления Windows, и вполне вероятно, что ошибка 0x80070091 больше не побеспокоит.
Открытие доступа к Windows Apps
Ещё один из вариантов, как удалить папку, если в этом препятствует сбой с кодом 0x80070091, предполагает получение доступа к заблокированному объекту, что обеспечит возможность восстанавливать систему или удалять файлы. Выполняем следующее:
- Идём в Program Files и во вкладке «Вид» проводника открываем «Параметры».
- В окне «Параметры папок» переходим к вкладке «Вид», где в блоке дополнительных параметров отмечаем «Показывать скрытые файлы, папки и диски».
- Теперь папка Windows Apps отобразится, жмём по ней ПКМ для перехода к свойствам объекта, выбираем раздел «Безопасность» и «Дополнительно».
- Нажимаем «Продолжить», находим опцию «Изменить», вводим внизу окна имя администратора и жмём по проверке имени, подтверждаем действие. Необходимо также отметить пункт по замене владельца.
- В разделе «Безопасности» свойств папки выбираем администратора, отметив пункт «Полный доступ».

Заключение
После выполненных манипуляций вы получите полное право на изменение папки Windows Apps, её можно переименовать (см. выше), перезагрузить устройство и попробовать снова выполнить восстановление системы. Ошибка 0x80070091, хотя и не является критической, доставляет немало неудобств, при этом вышеописанных способов достаточно для исправления сбоя.
Windows 10 (1607): Невозможно откатить в любую из точек восстановления : Непредвиденная ошибка 0х80070091
Установил после форматирования диска С чистым способом Windows 10 (1607, сборка ОС 14393.693)
При попытке откатить систему в любую из заданных точек восстановления, в том числе и созданных ручным способом,
откат произвести не удается: выдается сообщение: «Сбой программы восстановления системы при восстановлении каталога из точки восстановления. Источник: AppxStaging. Назначение: %Program Files%WindowsApps. Непредвиденная ошибка при восстановлении системы.(0х80070091). Защита системы, разумеется, включена.
1.Сразу скажу, что антивирусные программы удалены, восстановление пытался делать в том числе и в безопасном режиме: результат один и тот же: Непредвиденная ошибка при восстановлении системы: 0х80070091
2. sfc /scannow и DISM не выявляют нарушений целостности: см. скриншоты:
3.Kaspersky Internet Security 2017 вирусов не нашел
В целом все нормально работает, но хочется понять, по какой причине возникает непредвиденная ошибка при поаытке откатить систему
Просьба внимательно читать и не повторяться на тему: удалить антивирусы, откатить из безопасного режима, в т. ч и с командной строкой , проверить sfc/scannow, Dism, Power Shell и т.п. — всё это не помогает!
БУДУ ВЕСЬМА ПРИЗНАТЕЛЕН ЗА ПОМОЩЬ!
Сведения о вопросе

Ответы (62)
* Попробуйте выбрать меньший номер страницы.
* Введите только числа.
* Попробуйте выбрать меньший номер страницы.
* Введите только числа.
Этот ответ помог 219 польз.
Это помогло устранить вашу проблему?
К сожалению, это не помогло.
Великолепно! Спасибо, что пометили это как ответ.
Насколько Вы удовлетворены этим ответом?
Благодарим за отзыв, он поможет улучшить наш сайт.
Насколько Вы удовлетворены этим ответом?
Благодарим за отзыв.
Большое спасибо, сработало!
Не стал заморачиваться, почитал статью по вашей ссылке по поводу Fix5.
1. в параметрах папок/вид и файлов убрал галку «скрывать защищенные системные файлы и папки»,
2. выставил «отображать скрытые файлы и папки»
Далее назначил себе права доступа как администратору к папке WindowsApps и с помощью unlocker переименовал эту папку в WindowsApps.old : Магазин Windows10 исчез )
После этого выполнил откат к нужной точке восстановления — все прошло успешно.
Прилагаю скриншот после восстановления: видно , что присутствует папки WindowsApps и WindowsApps.old ( её я удалю)
Этот ответ помог 14 польз.
Это помогло устранить вашу проблему?
К сожалению, это не помогло.
Великолепно! Спасибо, что пометили это как ответ.
Насколько Вы удовлетворены этим ответом?
Благодарим за отзыв, он поможет улучшить наш сайт.
Насколько Вы удовлетворены этим ответом?
Благодарим за отзыв.
У меня точно такая же проблема! Связываю ее с критическим обновлением закачанным 23 февраля. Можно ли подать иск к Микрософт за некачественную работу операционной системы? Что можно сделать простыми словами — танцы с бубнами что описаны выше не для меня, увы, слишком сложно, комп то не грузится, только командная строка есть ( И никаких клинеров не стояло никогда.
Привет, у меня все сработало. Воспользовался рекомендацией Crazybravo по ссылке: http://borncity.com/win/2017/02/22/windows10-version-1607-system-restore-error-0x80070091/
Я использовал Fix5:
1. в параметрах папок/вид убрал галку «скрывать защищенные системные файлы и папки»,
2. выставил «отображать скрытые файлы и папки»
Далее назначил себе права доступа как администратору к папке WindowsApps и с помощью unlocker переименовал эту папку в WindowsApps.old : Магазин Windows10 исчез )
После этого выполнил откат к нужной точке восстановления — все прошло успешно.
siniy-ekran.ru
Непредвиденная ошибка при восстановлении системы 0xc0000022: как исправить ситуацию?
Наверное, не нужно говорить, что очень многим пользователям компьютеров и ноутбуков, работающих под управлением операционных систем Windows, иногда (и довольно-таки часто) после критических сбоев приходится заниматься их откатом (восстановлением из контрольной точки предыдущего состояния). Но вот беда, у многих вызывает шок появление сообщения «непредвиденная ошибка при восстановлении системы 0xc0000022». Что же делать, ведь получается, что откатить систему невозможно? Неудивительно, что некоторые юзеры, не знающие методики исправления такой ситуации, тут же пытаются переустанавливать Windows. Вот этого делать как раз и не стоит. Можно обойтись менее кардинальными методами. Для этого потребуется всего лишь «родной» загрузочный диск системы или что-то вроде Live CD.
Для начала остановимся на самом сбое. Многие задаются вопросом о том, почему же при задании отката на стадии загрузки появляется непредвиденная ошибка при восстановлении системы 0xc0000022. Windows 7, такая всеми любимая, не единственная система, в которой может проявиться такой сбой. В «восьмерке» и «десятке» такое явление тоже не редкость.
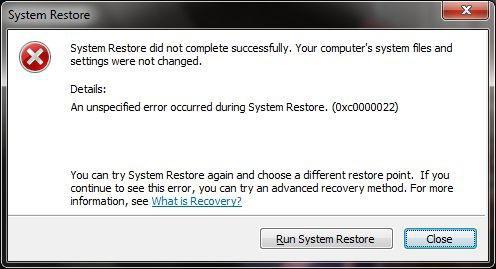
Вообще, если рассматривать первопричины, когда система выдает сообщение о том, что произошла непредвиденная ошибка при восстановлении системы 0xc0000022, в основном здесь выделяют два основных момента: последствия воздействия вирусов и отсутствие или повреждение некоторых системных компонентов, отвечающих за откат системы. Разберем обе ситуации.
Проверка на вирусы
Как следует из вышесказанного, восстановление не работает, и, как следствие, загрузка системы невозможна даже в безопасном режиме. Для начала рекомендуется произвести комплексную проверку компьютерной системы на наличие вирусов, которые могли привести к такой ситуации.
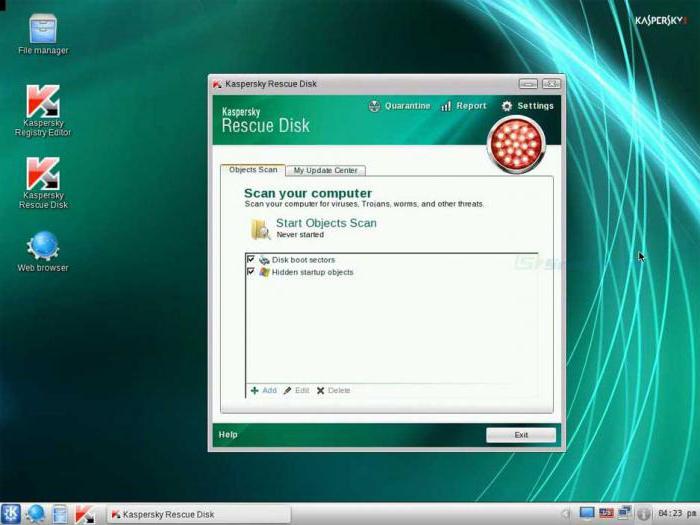
Само собой разумеется, что штатный сканер недоступен. В этом случае следует использовать специальные утилиты с общим названием Rescue Disk, записанные на оптический диск или USB-носитель, которые осуществляют загрузку собственного интерфейса и самых необходимых программных компонентов еще до старта Windows. Если вирусы в процессе сканирования обнаружены не будут, а система с явным упорством снова выдаст сообщение о том, что произошла непредвиденная ошибка при восстановлении системы 0xc0000022, следует перейти к следующим шагам. Для загрузки теперь используем вышеупомянутые диски (либо установочный с «Виндой», либо Live CD).
Непредвиденная ошибка при восстановлении системы 0xc0000022: как исправить ее простейшим методом?
Итак, стартуем с диска или флешки, после чего, к примеру, в случае с «родным» диском Windows не производим инсталляцию системы, а переходим к консоли восстановления. В принципе, можно попытаться откатить систему из соответствующего раздела, но, как показывает практика, это ни к чему не приведет, а сообщение «Непредвиденная ошибка при восстановлении системы 0xc0000022» появится снова. Неудивительно, ведь все данные о точке отката и сохраненных параметрах находятся не на оптическом или USB-носителе, а на жестком диске компьютера или ноутбука.
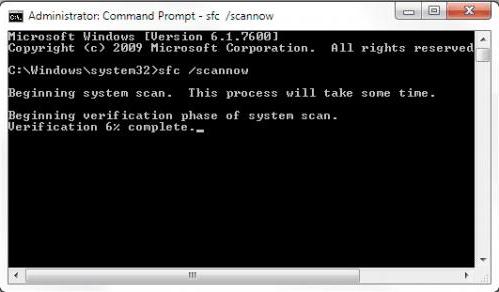
Тут на помощь приходит командная строка. Вызвать ее можно из меню консоли или же использовать клавиши Shift + F10. Теперь в появившемся окне нужно прописать команду sfc /scannow и нажать клавишу ввода. Далее активируется процесс проверки, в ходе которого будут восстановлены критически важные компоненты системы, в том числе и отвечающие за откат.
Специфичные методы при повреждении загрузочной записи
Если же предыдущий способ результата не дал, по всей видимости, пользователь столкнулся с тем, что в системе повреждена главная загрузочная запись. Ее придется восстановить.
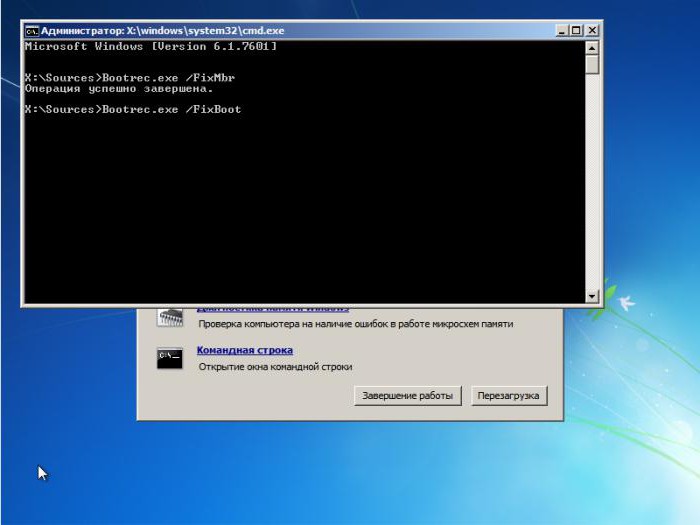
Повторяем все действия по загрузке и снова доходим до командной строки. Здесь прописываем следующие команды: сначала Bootrec.exe /FixMbr, а затем — Bootrec.exe /FixBoot. В большинстве случаев дополнительных действий не требуется. После их успешного выполнения, о чем будет свидетельствовать сообщение на экране, можно попытаться перезапустить систему снова. При этом, если восстановление не активируется автоматически, нужно произвести перезагрузку с вызовом меню безопасного режима, в котором используется строка загрузки последней удачной конфигурации.
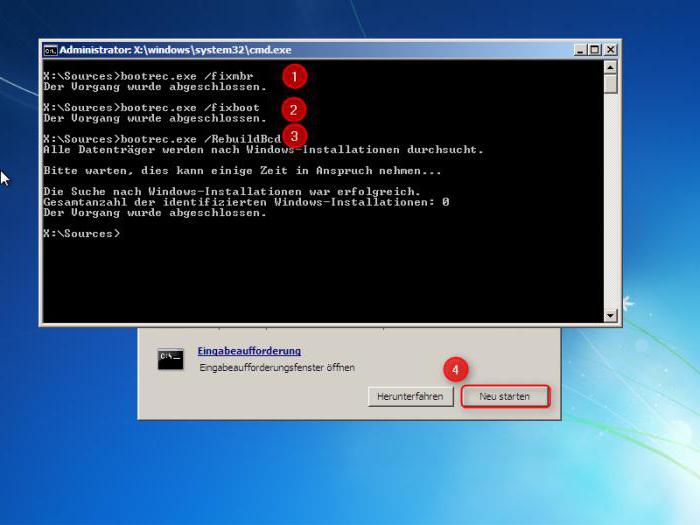
Если и это не сработает, повторяем все действия, описанные выше, и к двум предыдущим командам добавляем еще одну: Bootrec.exe /RebuildBcd (она перезаписывает загрузочный сектор). После выполнения этой операции уж точно все должно запуститься без проблем.
Заключение
Остается добавить, что здесь были рассмотрены только самые действенные методы, требующие использования командной строки и загрузочного диска. Конечно, можно попытаться исправить ситуацию и при помощи специальных утилит, рассчитанных на то, что откат был запущен непосредственно средствами работающей Windows, когда по каким-то причинам восстановление оказалось невозможным, но система все-таки хоть кое-как, но загружается. В нашем же случае методика рассчитана исключительно на те ситуации, когда система не работает вообще. Кстати, вышеприведенные методы позволяют восстанавливать работоспособность системы не только при появления такого сбоя, а и во многих других случаях – истинно универсальное решение, причем не зависящее от наличия сохраненных контрольных точек. Их использовать можно только тогда, когда Windows заработает снова.
fb.ru
Проблема при возврате ПК в исходное состояние Windows 10

Проблема при возврате ПК в исходное состояние Windows 10 может возникнуть, когда вы пытаетесь произвести восстановление Виндовс 10. Сейчас мы рассмотрим, как она решается.
Решаем проблему с возвратом ПК в исходное состояние
Итак, вы попытались сделать восстановление системы, но что-то пошло не так. Проблема может возникнуть, если нужные для восстановления файлы небыли обнаружены. При восстановлении операционной системы используются файлы, которые расположены в папке WinSxS, если их нет, тогда может появляться ошибка.
Читайте также: Как восстановить Windows 10
Читайте также: Что делать, если тормозит Windows 10
Читайте также: Как с Windows 10 вернуться на Виндовс 7
SFC
Если не удалось вернуть в исходное состояние Windows 10, нужно использовать системную утилиту, помогающую восстановить поврежденные системные файлы или скачать недостающие. Запустим ее, для этого нужно открыть командную строку.
Совет! Если вам нужна качественная и не дорогая игровая мышь, закажите данную модель в М видео по привлекательной цене.
Для использования программы SFC необходимы права администратора.
Поэтому нужно запустить ее с правами администратора:
- Откройте поиск Виндовс 10 и введите в поисковую строку «CMD».

- Кликните правой кнопкой мыши по найденному приложению и выберите в контекстном меню «Запустить от имени администратора».

- Откроется командная строка, где следует вписать команду
sfc /scannow, а затем нажать клавишу Enter.
Далее начнется проверка системных файлов.
Переустановка Windows
Если предыдущий метод не помог и компьютер при восстановлении опять завис и появилась ошибка, следует перестанавливать систему. Разработчики операционной системы создали отличную утилиту – Media Creation Tool. Она поможет создать загрузочный диск или флешку с официальным дистрибутивом Виндовс 10. Ее интерфейс интуитивно понятный, так что проблем возникнуть не должно.

Скачать Media Creation Tool
Заключение
Теперь вы знаете, что делать, если возникает подобная ошибка. В ней нет ничего страшного. Ознакомьтесь с нашими рекомендации и четко следуйте им для решения этой проблемы.
Автор статьи
Техник по компьютерным системам, специалист среднего звена. С 2017 года основатель данного блога, в 2018 году окончил обучение.
Написано статей
188
kompukter.ru
Непредвиденная ошибка при восстановлении системы 0хс0000022
Если рассматривать первопричины, когда система выдает сообщение о том, что произошла непредвиденная ошибка при восстановлении системы 0xc0000022, в основном здесь выделяют два основных момента: последствия воздействия вирусов и отсутствие или повреждение некоторых системных компонентов, отвечающих за откат системы. Разберем обе ситуации.
Скачиваешь Kaspersky Rescue Disk отсюда: https://www.kaspersky.ru/downloads/thank-you/free-rescue-disk
Записываешь его на болванку или флешку и загружаешься с него. Сканируешь на вирусы и если находит — очищаешь компьютер отзаразы. Если не помогло — идём дальше.
Загружаемся с диска, с которого устанавливали систему, но не производим инсталляцию системы, а переходим к консоли восстановления. Тут на помощь приходит командная строка. Вызвать ее можно из меню консоли или же использовать клавиши Shift + F10. Теперь в появившемся окне нужно прописать команду sfc /scannow и нажать клавишу ввода. Далее активируется процесс проверки, в ходе которого будут восстановлены критически важные компоненты системы, в том числе и отвечающие за откат.
Если же предыдущий способ результата не дал, по всей видимости, пользователь столкнулся с тем, что в системе повреждена главная загрузочная запись. Ее придется восстановить. Повторяем все действия по загрузке и снова доходим до командной строки. Здесь прописываем следующие команды: сначала Bootrec.exe /FixMbr, а затем — Bootrec.exe /FixBoot. В большинстве случаев дополнительных действий не требуется. После их успешного выполнения, о чем будет свидетельствовать сообщение на экране, можно попытаться перезапустить систему снова. При этом, если восстановление не активируется автоматически, нужно произвести перезагрузку с вызовом меню безопасного режима, в котором используется строка загрузки последней удачной конфигурации.
Если и это не сработает, повторяем все действия, описанные выше, и к двум предыдущим командам добавляем еще одну: Bootrec.exe /RebuildBcd (она перезаписывает загрузочный сектор). После выполнения этой операции уж точно все должно запуститься без проблем.
А вообще я тебе советую не рассчитывать на восстановление из контрольных точек. Этом механизм непредсказуем и часто даёт осечки. Чтобы восстановить систему со 100%-ой надёжностью используй для создания резервных образов системы, к примеру, программу AcronisTrue Image. Это одна из лучших программ для создания резервных образов системы.
www.windxp.com.ru
Исправление ошибки восстановления системы 0X80042302
РЕКОМЕНДУЕМЫЕ: Нажмите здесь, чтобы исправить ошибки Windows и оптимизировать производительность системы.
Эта ошибка обычно вызвана неправильно настроенной системой или некоторыми поврежденными или поврежденными файлами Windows, но в большинстве случаев ошибка 0x80042302 появляется при запуске Восстановление системы.
Известно, что это происходит в результате одной или нескольких из следующих причин:
Причина 1. Служба теневого копирования томов отключена.
Наиболее распространенной причиной этой ошибки является служба теневого копирования томов, которая не работает. Эта служба выполняет резервное копирование Windows во время ее использования и необходима для правильного функционирования системы восстановления.
Причина 2: системные файлы отсутствуют или повреждены.
Другая возможная причина — большой системный файл, который отсутствует или поврежден. Это может быть вызвано ошибками записи на жесткий диск, сбоями питания или вирусными атаками.
Полное сообщение об ошибке:
Компонент службы теневого копирования томов обнаружил непредвиденную ошибку. Проверьте журнал событий приложения для получения дополнительной информации. (0x80042302)
Исправление обновления декабря 2019:
Мы рекомендуем вам попробовать этот новый инструмент. Он исправляет множество компьютерных ошибок, а также защищает от таких вещей, как потеря файлов, вредоносное ПО, сбои оборудования и оптимизирует ваш компьютер для максимальной производительности. Это исправило наш компьютер быстрее, чем делать это вручную:
- Шаг 1: Скачать PC Repair & Optimizer Tool (Windows 10, 8, 7, XP, Vista — Microsoft Gold Certified).
- Шаг 2: Нажмите «Начать сканирование”, Чтобы найти проблемы реестра Windows, которые могут вызывать проблемы с ПК.
- Шаг 3: Нажмите «Починить все», Чтобы исправить все проблемы.
(дополнительное предложение для Advanced System Repair Pro -> Cайт | Лицензионное соглашение | Политика Kонфиденциальности | Удалить)
Проверьте, запущена ли служба теневого копирования томов, служба восстановления системы и установлена ли она в автоматический режим.
Shadow Copy — это технология Microsoft Windows, которая позволяет пользователям создавать ручные или автоматические резервные копии / снимки томов или компьютерных файлов. Он также известен как служба моментальных снимков томов, служба теневого копирования томов или VSS.
Одна из причин, по которой у вас может возникнуть эта проблема, заключается в том, что ваши службы отключены Есть несколько случаев, когда вы можете решить проблему, отключив свои услуги. Кроме того, некоторые оптимизаторы ПК отключают ваши службы, чтобы уменьшить загрузку ЦП или «оптимизировать» ваш компьютер. Это решение работает для большинства предыдущих версий Windows (Pre Fall Creators Update).
- Нажмите Windows + R, введите «services.msc» в диалоговом окне и нажмите Enter.
- В окне «Службы» проверьте свои службы и убедитесь, что они не отключены.
- Одна замечательная услуга, которую вы должны проверить — это Volume Shadow Copy. Это основной процесс, отвечающий за управление образами системы. Установите статус автоматический и убедитесь, что он установлен.
- Также проверьте, запущен ли процесс «Microsoft Shadow Copy Provider». Перейдите к свойствам и установите начальное состояние на автоматическое и убедитесь, что оно выполняется.
Запустите средство проверки системных файлов.
Запустите средство проверки системных файлов (SFC.exe), чтобы убедиться, что системные файлы не повреждены. Выполните следующие шаги.
- Нажмите Пуск, затем введите cmd в поле Начать поиск.
- Щелкните правой кнопкой мыши на cmd в списке программ, затем выберите «Запуск от имени администратора». Если вам будет предложено ввести пароль администратора или подтверждение, введите пароль или нажмите «Далее».
- В командной строке введите «sfc / scannow» без кавычек, затем нажмите Enter.
Проверьте ошибки жесткого диска
- Для этого вы можете открыть проводник Windows, щелкнув правой кнопкой мыши раздел, который вы хотите проверить, есть ли какие-либо ошибки (обычно C), чтобы выбрать Свойства.
- На вкладке «Инструменты» нажмите кнопку «Проверить» (Windows 10 / 8) или кнопку «Проверить сейчас» (Windows 7), затем щелкните диск сканирования.
- Затем следуйте инструкциям, чтобы выполнить проверку.
https://www.dell.com/community/Laptops-General-Read-Only/error-0x80042302-in-recovery-inability-to-connect-to-the/td-p/4659742
РЕКОМЕНДУЕМЫЕ: Нажмите здесь, чтобы устранить ошибки Windows и оптимизировать производительность системы
CCNA, веб-разработчик, ПК для устранения неполадок
Я компьютерный энтузиаст и практикующий ИТ-специалист. У меня за плечами многолетний опыт работы в области компьютерного программирования, устранения неисправностей и ремонта оборудования. Я специализируюсь на веб-разработке и дизайне баз данных. У меня также есть сертификат CCNA для проектирования сетей и устранения неполадок.
windowsbulletin.com
Ошибка 0x80070091 при восстановлении системы: как исправить?
В любой версии Windows предустановленна функция восстановления системы, которая позволяет вернуть ее в предыдущее состояние при условии, что включена опция создания точек восстановления. Этот инструмент создает резервные копии ОС для случаев, при которых возникают проблемы с работоспособностью. Но иногда процесс может быть прерван сообщением «Непредвиденная ошибка при восстановлении системы (0x80070091)».

Во многих случаях возникает из-за проблем с папкой WindowsApps.При этом код ошибки 0x80070091 указывает, что папка назначения не пуста. Также восстановление может быть остановлено из-за блокировки антивирусом или настроек синхронизации.
Обычным решением было бы просто удалить или переименовать WindowsApps, но доступ к ней можно получить только через TrustedInstaller. Для решения проблемы сначала отключим антивирус, тем самым исключим его вмешательство в процесс восстановления. Если этот подход не сработает, то попытаемся получить доступ к папке WindowsApps и переименовать ее.
Удаление антивируса
Прежде чем приступить к другим решениям попробуйте удалить антивирусную программу. Как известно, антивирусные программы могут вмешаться в ход восстановления и заблокировать его.
Несмотря на то, что антивирус можно деинсталлировать в разделе «Удаления или изменения программ», его остаточные файлы и записи в реестре могут вызвать проблемы. Поэтому лучше использовать утилиту Revo Uninstaller, которая не только удалит приложение, но и очистит все оставшиеся файлы.
Перейдите на официальный сайт программы и скачайте бесплатную версию.
После установки запустите Revo Uninstaller, найдите и отметьте антивирус, затем нажмите на «Удалить».
После удаления установите флажок Продвинутый и выберите Сканировать.

Дождитесь завершения сканирования, после которого отобразятся остаточные файлы. Выделите все и нажмите на кнопку Удалить. В следующем окне отобразится список файлов реестра, также выберите их все и удалите.
После попробуйте восстановить систему к предыдущему состоянию. Если опять столкнулись с ошибкой 0x80070091 перейдите к следующему способу.
Возврат системы из среды восстановления Windows
Попробуйте вернуть предыдущее состояние ОС из среды восстановления. Для этого разверните меню Пуск, щелкните на кнопку питания и, удерживая Shift, нажмите на Перезагрузку.
Откроется окно выбора действия. Перейдите по пути:
Поиск и устранение неисправностей – Дополнительные параметры – Восстановление системы.

Укажите точку восстановления и следуйте инструкциям на экране.
Использование безопасного режима
В безопасном режиме Windows загружается с минимальным интерфейсом и необходимыми программами. Таким образом, никакие сторонние программы, включая антивирусы, не будут вмешиваться в восстановление системы.
Для запуска Windows 10 в безопасном режиме выполните шаги:
Удерживая клавишу Shift, щелкните на кнопку Перезагрузка для входа в среду восстановления. Перейдите по пути: Поиск и устранение неисправностей – Дополнительные параметры – Параметры загрузки. Нажмите F4, чтобы компьютер перезагрузился в безопасный режим.

После загрузки попытайтесь откатить Windows в предыдущее состояние.
Откройте окно восстановления командой rstrui.exe, запущенной из окна «Выполнить» (Win + R).

Выберите точку восстановления, к которой хотите перейти и в следующем окне щелкните на «Готово».

Дождитесь завершения процесса. В случае появления ошибки 0x80070091, перейдите к следующему способу.
Переименование папки WindowsApps из командной строки
Ошибку 0x80070091 можно решить путем удаления или переименования папки WindowsApps. Но эта системная папка не может быть доступна и, следовательно, изменена через этот компьютер или другим обычным способом. Поэтому попробуем получить доступ к папке с помощью командной строки.
Перезагрузите компьютер в безопасном режиме, как указано в предыдущем способе.
Совместным нажатием Win + X откройте контекстное меню и выберите пункт Командная строка (администратор).

В консоли по очереди запустите команды:
cd C:\Program Files
takeown /f WindowsApps /r /d Y
icacls WindowsApps /grant «%USERDOMAIN%\%USERNAME%»:(F) /t
attrib WindowsApps -h
rename WindowsApps WindowsApps.old
- Первая команда позволяет перейти в каталог, в котором размещена папка WindowsApps.
- Второй командой добавляется владельцем папки текущий пользователь.
- В третьей строке предоставляется полный контроль над папкой для того, чтобы можно было ее переименовать.
- Четвертой командой снимается атрибут «скрытый».
- Последней командой переименовываем папку в WindowsApps.old
Теперь попытайтесь восстановить систему. Посмотрите, удалось ли исправить ошибку 0x80070091.
Как переименовать папку с помощью Unlocker
Для многих предыдущий метод может оказаться достаточно сложным, поэтому попробуйте исправить ошибку 0x80070091 утилитой Unlocker. Она может быть использована для доступа к файлам и папкам, которые доступны только для TrustedInstaller.
Откройте официальный сайт и загрузите утилиту Unlocker 1.9.2.
Запустите загруженный файл и в начале установки нажмите на кнопку Advanced. Снимите флажок с опции Install Delta Toolbar.

После завершения откройте Проводник совместным нажатием Win + E. Перейдите в каталог C:\Program Files. В верхнем меню откройте вкладку Вид и установите флажок на опции «Скрытые элементы».

Отобразится WindowsApps, щелкните на ней правой кнопкой мыши и выберите Unlocker.
В раскрывающемся меню выберите пункт Переименовать, введите WindowsApps.old и кликните на ОК. Если возникнет окно с запросом переименовать его при следующей перезагрузке, подтвердите это действие.

После перезагрузки компьютера проверьте, возникает ли сообщение об ошибке 0x80070091 при восстановлении системы.
compuals.ru








