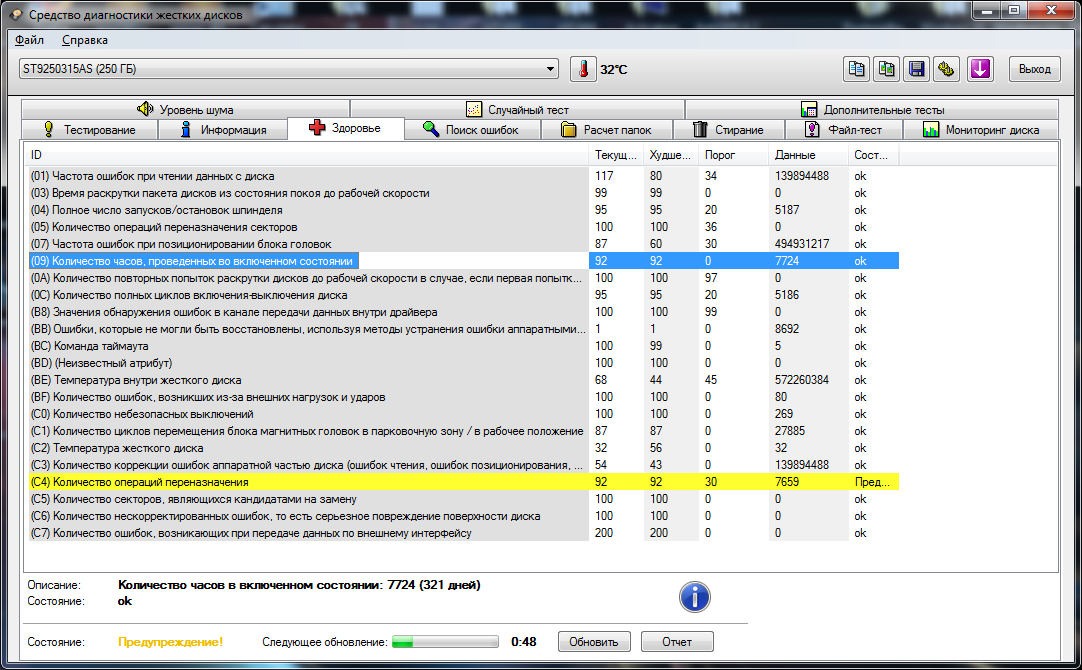Проверка жесткого диска на наличие ошибок в Windows 7
Проблема
При выполнении определенных действий или открытии определенных файлов происходит сбой системы или зависают программы.
Решение
Проверка диска в Windows 7
Иногда при доступе к определенным файлам начинает медленно работать компьютер или зависают какие-либо программы. Эта проблема может вызываться ошибками на жестком диске.
Устранить проблему можно с помощью средства проверки диска в Windows 7. Оно позволяет найти и автоматически устранить ошибки файловой системы, чтобы вы могли и дальше вести запись и чтение данных на жестком диске. Средство проверки диска в Windows 7 можно использовать не только для локальных жестких дисков, но и для съемных носителей, например USB-устройств флэш-памяти или карт памяти.
Примечание. Закройте все открытые программы и файлы перед проверкой диска.
1. Щелкните правой кнопкой мыши по значку Пуск Windows.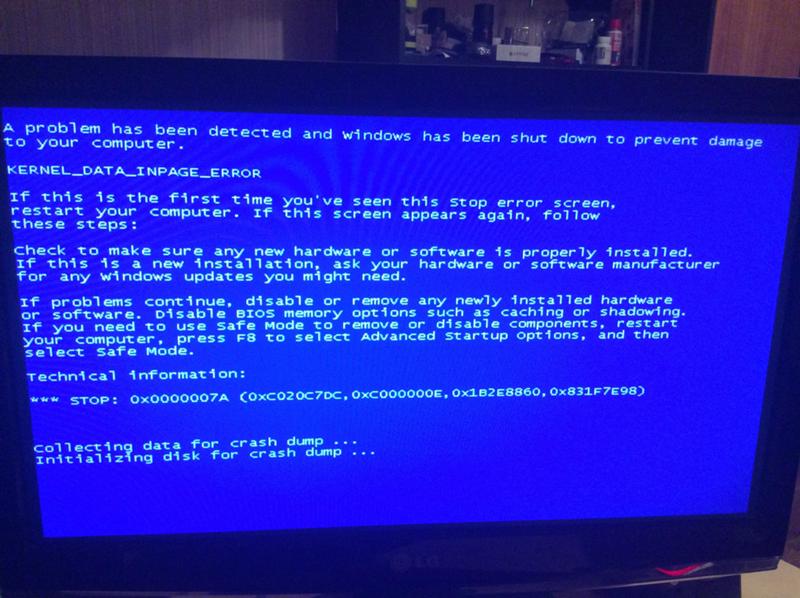
2. В контекстном меню выберите пункт Открыть проводник.
3. В области переходов выберите пункт Компьютер, чтобы открыть справа список дисков.
4. Щелкните правой кнопкой мыши нуждающийся в проверке жесткий диск.
5. Выберите пункт Свойства.
6. Перейдите на вкладку Сервис.
7. Нажмите кнопку Выполнить проверку.
8. В окне Проверить диск <имя диска> установите флажок Автоматически исправлять системные ошибки.
Примечание. Чтобы провести подробную проверку жесткого диска, установите флажок
9. Нажмите кнопку Запуск.
10. Если проверяемый диск сейчас используется и является системным, появится диалоговое окно с предупреждением.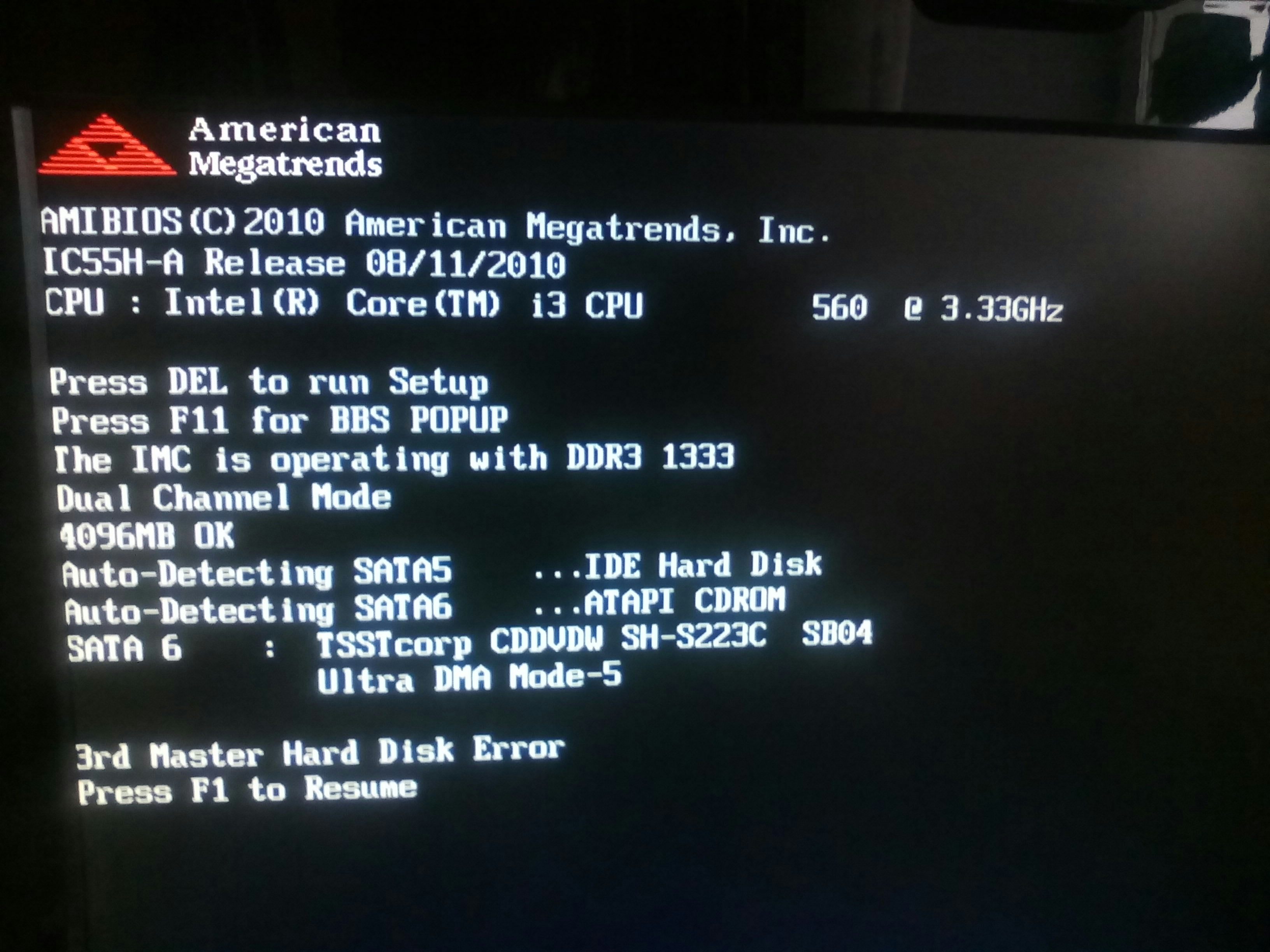 В этом случае выберите команду Расписание проверки диска.
В этом случае выберите команду Расписание проверки диска.
11. Закройте все открытые программы и перезагрузите компьютер. Проверка начнется автоматически перед запуском Windows. После ее завершения будут показаны результаты.
12. Если проверяемый диск не является системным, перезагружать компьютер не нужно. При этом выбранный диск все же может использоваться. В данной ситуации появится сообщение. Сохранив все файлы и закрыв все открытые программы, нажмите кнопку Отключить.
13. Проверка начнется сразу после этого. По завершении будут показаны результаты.
Сбой жесткого диска — как исправить SMART ошибку 301? — Starus Recovery
Причин, вызывающих сбой при котором компьютер перестает нормально функционировать много. Это может быть вирусное ПО, повреждение системных файлов, неполадка внутри комплектующих и ряд других потенциальных факторов.
Сегодня мы рассмотрим ошибку жесткого диска под названием SMART 301.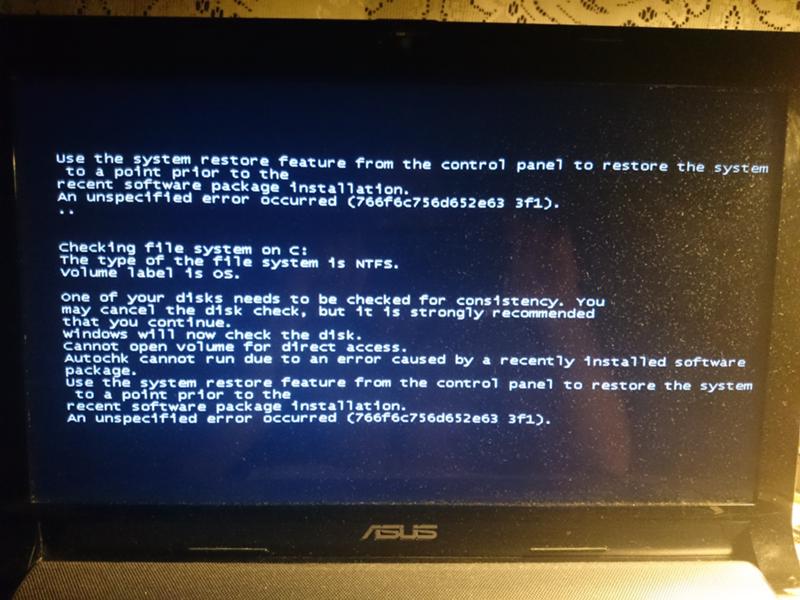 Она может возникнуть вне зависимости от версии операционной системы, которую вы используете — Windows 8, Windows 8.1, Windows 10, и обычно проявляется в момент запуска компьютера.
Она может возникнуть вне зависимости от версии операционной системы, которую вы используете — Windows 8, Windows 8.1, Windows 10, и обычно проявляется в момент запуска компьютера.
Дословный текст ошибки выглядит следующим образом:
“The SMART Hard Disk check has detected an imminent failure. To ensure not data loss, please backup the content immediately and run the hard disk test in system diagnostic. Hard Disk 1 (301), want to continue press enter”
“SMART-проверка жесткого диска обнаружила неизбежный сбой. Чтобы не потерять данные, немедленно сделайте резервную копию содержимого и запустите проверку HDD с помощью системной диагностики. Жесткий диск 1 (301), нажмите Enter, чтобы продолжить”.
Столкнувшись с этой ошибкой, становятся очевидны два фактора:
- Произошел сбой устройства.
- Вероятно, в скором времени жесткий диск окончательно выйдет из строя.
Прежде чем мы приступим к практическому разбору руководств по исправлению ошибки, давайте найдем причину по которой возник сбой.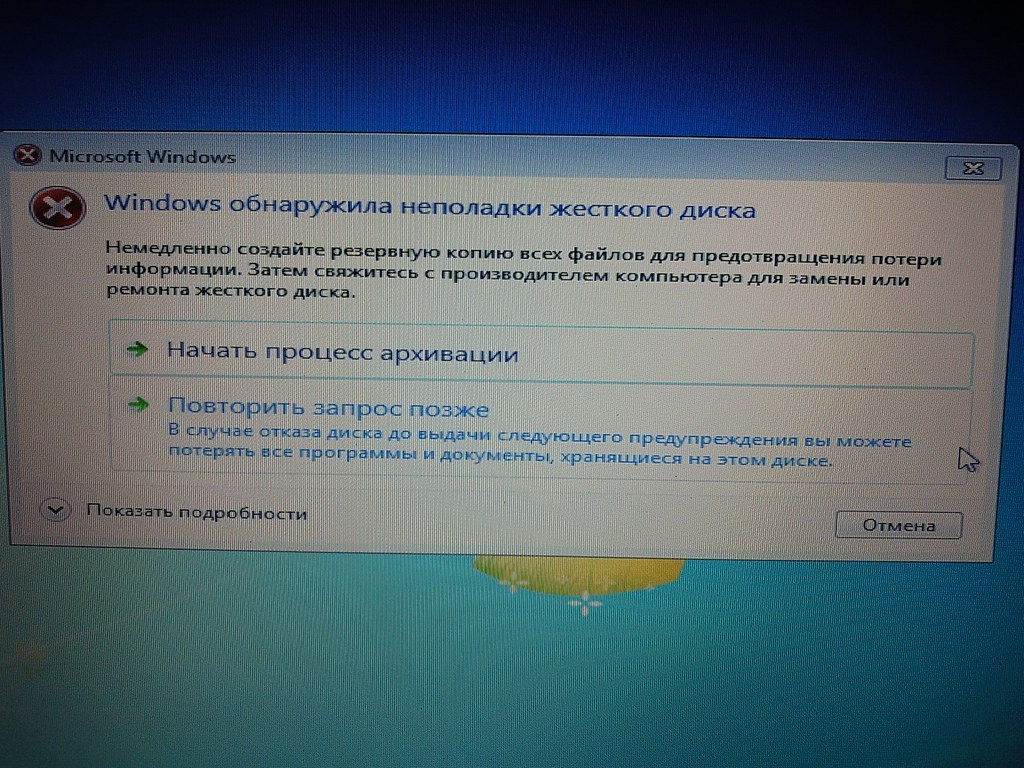 Это позволит лучше понять ее и избежать возникновения такой ситуации в дальнейшем.
Это позволит лучше понять ее и избежать возникновения такой ситуации в дальнейшем.
Содержание статьи:
Причины возникновения SMART-ошибки 301
Если вы столкнулись с ошибкой жесткого диска 301, следует обязательно обратить внимание на другие комплектующие, поскольку она указывает не только на косвенный сбой накопителя.
Главные причины ошибки:
- Ошибка SMART-проверки жесткого диска.
- Сломанный чип контроллера IDE/SATA на материнской плате.
Вне зависимости от того что именно вызвало сбой, к решению нужно подойти одинаково ответственно. В противном случае это не принесет положительных результатов.
Как исправить ошибку HDD SMART 301?
Всего существует три способа, которые объективно способны решить проблему. Мы расположили их в порядке повышения сложности выполнения, что позволит вам сэкономить время и, возможно, исправить неполадку не доходя до страшного слова “BIOS”.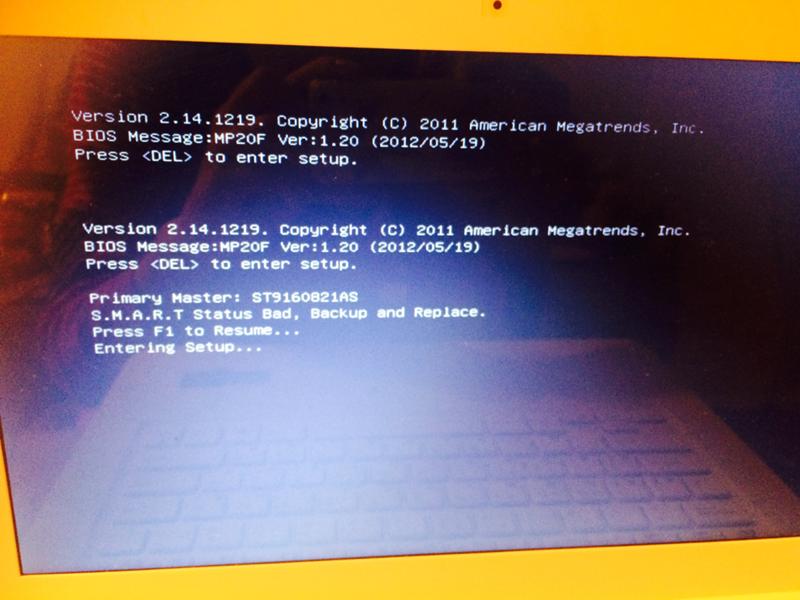
Способ №1. Проверьте диск на наличие ошибок
1. Откройте Мой компьютер.
2. Щелкните правой кнопкой мыши по физическому диску, который нужно проверить, и перейдите в Свойства.
3. Перейдите в раздел Сервис.
4. Найдите раздел Проверка на наличие ошибок.
5. Щелкните по клавише Проверить.
6. В открывшемся окне выберите команду Проверить диск.
7. Дождитесь завершения сканирования.
8. При обнаружении ошибок исправьте их и завершите работу.
Если это не сработало — не теряйте надежду. Всегда можно попробовать восстановить жесткий диск через командную строку.
Способ №2. Используйте утилиту CHKDSK
Вполне возможно, что ошибка жесткого диска SMART 301 вызвана наличием битых секторов на устройстве.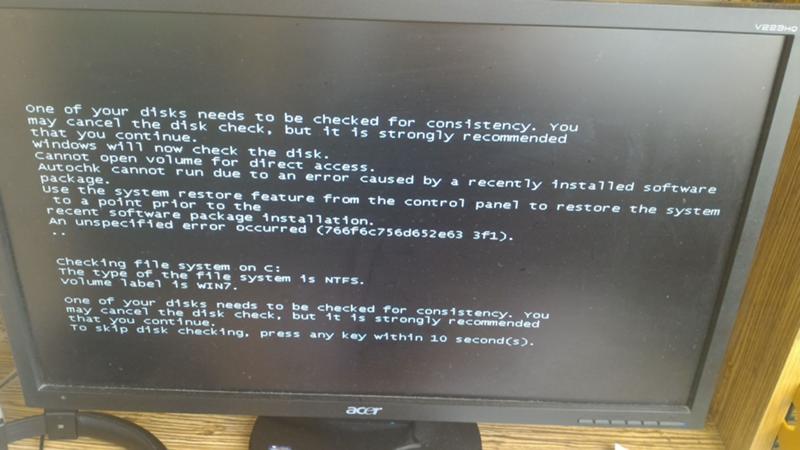
1. Откройте командную строку от имени администратора.
2. Введите команду chkdsk /f /r и нажмите Enter.
3. Дождитесь завершения процесса восстановления жесткого диска.
4. Перезапустите компьютер.
5. Еще раз запустите командную строку от имени администратора.
6. Введите команду chkdsk /f /r C: и нажмите Enter
Подтвердите процесс, введя команду Y и перезапустите компьютер.
Примечание:
Запуская утилиту chkdsk, имейте в виду, что в процессе восстановления существует вероятность потери данных. Поэтому настоятельно рекомендуем заблаговременно сделать полное резервное копирование.
Если способ оказался бессилен, попробуйте отремонтировать диск через BIOS.
Способ №3. отремонтировать диск с помощью BIOS
1. Отключите компьютер.
2. Извлеките жесткий диск и переподключите его.
3. Запустите компьютер с частыми нажатиями клавиши F10, это позволит попасть в меню BIOS. Для ноутбуков могут быть другие клавиши, поэтому сверьтесь с пользовательским руководством.
4. Теперь запустите тест жесткого диска (расположен в разделе Дополнительно или Диагностика).
5. Совершите обычный запуск компьютера и проверьте не исчезла ли ошибка.
Альтернативное решение
Вполне вероятно, что даже после применения описанных выше способов ошибка никуда не исчезнет. В таком случае единственным действенным решением проблемы становится обращение в сервисный центр.
Обратите внимание на то, что возможной причиной ошибки SMART 301 может оказаться повреждение контроллера IDE/SATA на материнской плате.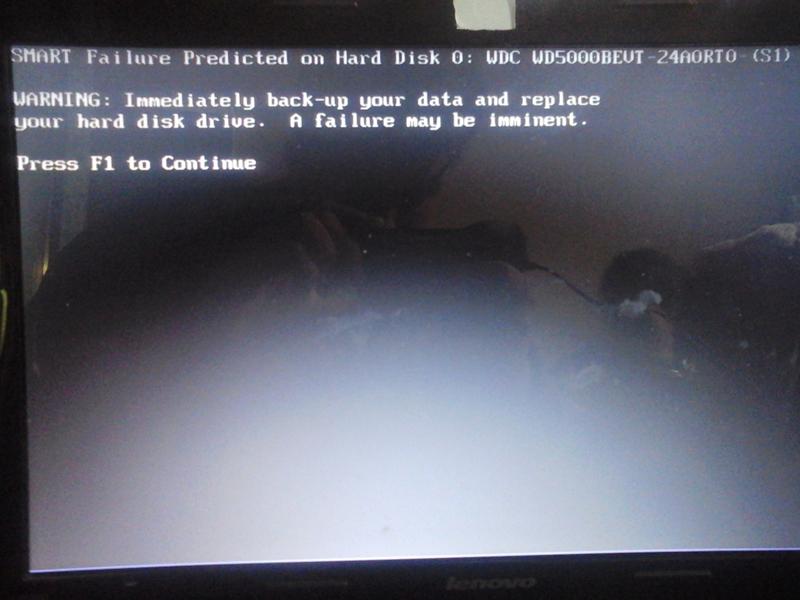
Надеемся, статья оказалась для вас полезной и помогла найти ответы на поставленные вопросы.
Похожие статьи про восстановление данных:
Дата:
Теги: HDD, Windows, Жесткий диск, Как восстановить, Ошибка
Windows обнаружила ошибки на этом диске, которые необходимо исправить [Fix]
Автор Белов Олег На чтение 4 мин. Просмотров 9.2k. Опубликовано
Жесткие диски подвержены случайным сбоям, которые могут привести к полному отказу жесткого диска и, как следствие, к дорогостоящей потере данных. К счастью, современные жесткие диски имеют встроенные самопроверки и интеллектуальные механизмы предотвращения сбоев, которые выдают предупреждения каждый раз, когда обнаруживают, что ваш диск находится в опасности.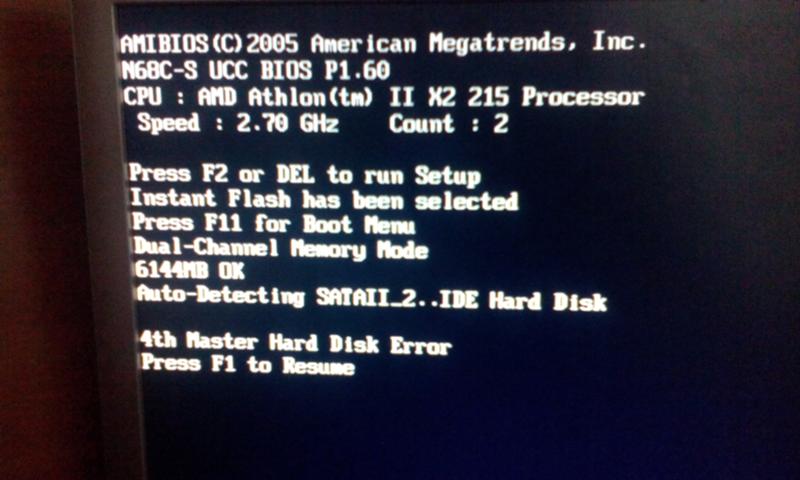
Что касается проблем с жестким диском, многие пользователи сообщали, что Windows обнаружила ошибки на этом диске, которые необходимо исправить , предупреждающее сообщение. И точно так же, как и проблема с внешним жестким диском, приводящая к фатальной ошибке, важно действовать до того, как диск подвергнется серьезному повреждению, заставив полностью заменить жесткий диск.
Вопрос заключается в следующем: какие действия следует предпринять, чтобы спасти данные и диск, как только вы получите Windows обнаружил ошибки на этом диске, которые необходимо исправить , уведомление о проблеме? Ну, это то, что мы обсуждаем в оставшейся части статьи.
Как я могу исправить найденные Windows ошибки на этом диске, которые нужно исправить ошибку?
- Проверить диск
- Используйте PowerShell
- Проверка безопасности и обслуживания
- Использование установочного диска
1.
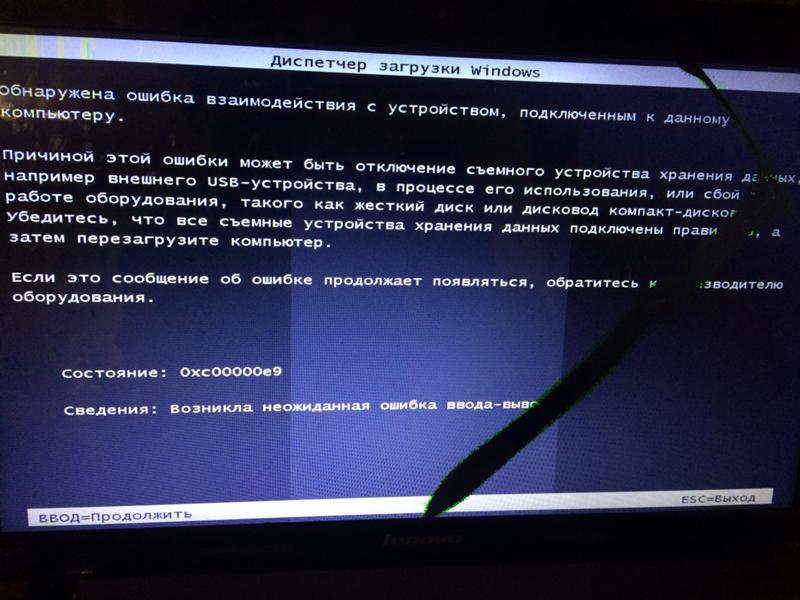 Проверьте диск
Проверьте дискChkdsk (Check Disk in full) – утилита командной строки, используемая в операционных системах DOS и Windows для проверки метаданных файловых систем и общего состояния жестких дисков вашей системы. Он перечисляет и автоматически исправляет существующие ошибки диска. Попробуйте запустить операцию chkdsk.
- Нажмите Пуск и введите Командная строка в окне поиска Windows 10.
- Найдите в результатах опцию Командная строка (настольное приложение) и нажмите ее. Кроме того, выберите Да в ответ на запрос UAC.
- В следующем окне введите chkdsk d:/f/r/x (обратите внимание на пробелы), затем выберите Y , чтобы принять процедуру (замените D буквой, обозначающей ваш диск ).
Параметр f указывает утилите исправлять найденные ошибки, а r советует обнаруживать и восстанавливать все поврежденные сектора. И наконец, x говорит, что ваш жесткий диск должен быть размонтирован, чтобы начать упражнение.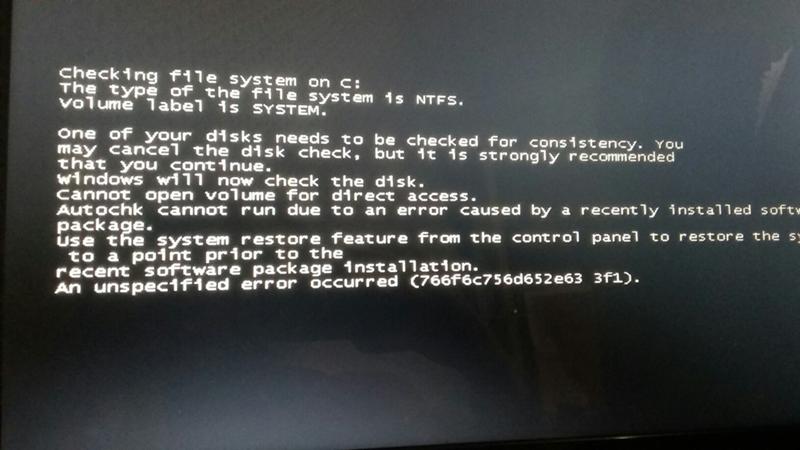
Вы также можете запустить проверку ошибок из графического интерфейса пользователя следующим образом.
- Откройте проводник ( CTRL + E ).
- Нажмите этот компьютер , чтобы развернуть его (см. Скриншот ниже).
- Нажмите правой кнопкой мыши на целевом жестком диске (C, D и т. д.).
- Выберите Свойства , затем выберите Инструменты .
- Нажмите Проверить.
- Теперь нажмите Сканировать диск и дождитесь его завершения.
- ТАКЖЕ ЧИТАЙТЕ: 100% использования диска в Windows 10: как это исправить в 2019 году
2. Используйте PowerShell
Windows 10 PowerShell – это еще один основанный на задачах язык командной строки и сценариев, разработанный для помощи системному администрированию, включая выполнение процедур обслуживания жесткого диска. Вы также можете использовать его для проверки вашего диска и устранения возможных ошибок.
Вы также можете использовать его для проверки вашего диска и устранения возможных ошибок.
- Нажмите кнопку Пуск , затем введите PowerShell .
- Нажмите правой кнопкой мыши на Windows PowerShell и выберите Запуск от имени администратора . Кроме того, выберите да, когда предложено UAC.
- После загрузки командной строки введите Repair-Volume C –Scan (замените C буквой собственного диска) и нажмите Enter . Вам необходимо будет выполнить следующую команду, если обнаружены какие-либо ошибки.
- Теперь введите Repair-Volume C –OfflineScanAndFix , а затем нажмите Enter , чтобы начать сканирование в автономном режиме и удалить ошибки на диске.
- Перезагрузите компьютер и проверьте, устранена ли проблема.
3. Проверка безопасности и обслуживания
Раздел «Безопасность и обслуживание Windows 10» информирует вас о проблемах, влияющих на общее состояние вашего компьютера.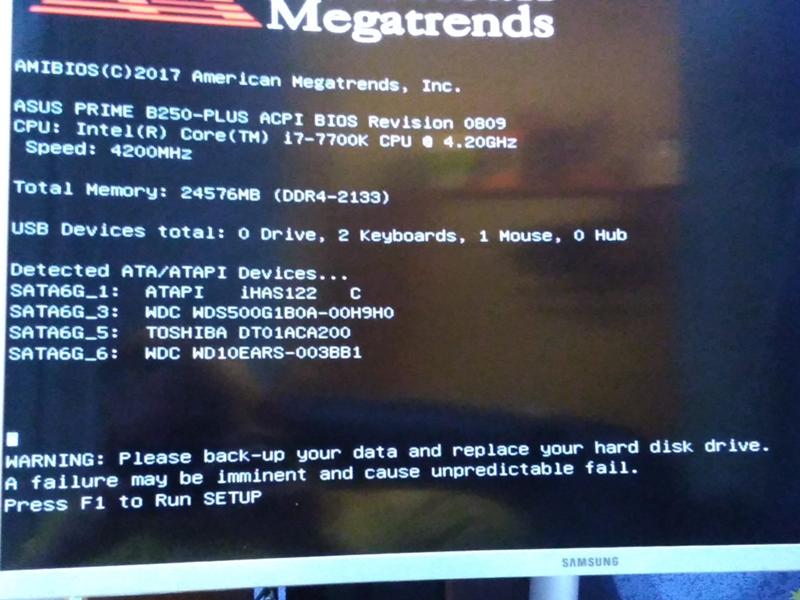 Таким образом, он может помочь вам определить проблемы с аппаратным и программным обеспечением жесткого диска, пока ваш компьютер загружается.
Таким образом, он может помочь вам определить проблемы с аппаратным и программным обеспечением жесткого диска, пока ваш компьютер загружается.
- В окне поиска Windows 10 (рядом с кнопкой «Пуск») введите панель управления .
- Нажмите Панель управления из результатов.
- Выберите систему и безопасность.
- Перейдите на страницу Безопасность и обслуживание .
- Нажмите, чтобы развернуть вкладку Техническое обслуживание , а затем найдите Состояние диска , параметр .
Все проблемы, касающиеся вашего жесткого диска, будут перечислены здесь.
- ТАКЖЕ ЧИТАЙТЕ: исправлено: панель управления не открывается в Windows 10
4. Использование вашего установочного диска
Вот как можно восстановить диск, если Windows не загрузится из-за сообщения Windows об обнаруженных на этом диске ошибках, которые необходимо исправить .
- Вставьте установочный диск Windows 10/флэш-накопитель USB, а затем перезагрузите компьютер.
- Нажмите любую клавишу (при появлении запроса) и следуйте последующим инструкциям.
- Откроется страница установки Windows. Выберите Восстановить компьютер (в левом нижнем углу экрана). Это открывает различные параметры восстановления системы .
- Выберите Устранение неполадок в разделе Выберите вариант.
- Нажмите Дополнительные параметры на новом экране Устранение неполадок .
- Нажмите Командная строка .
- Теперь введите chkdsk c:/f/r и нажмите Enter.
Подождите, пока он запустится, и перезагрузите компьютер после завершения сканирования.
Это оно. Ваша Windows обнаружила ошибки на этом диске, которые необходимо исправить . Ошибка должна быть устранена.
Ошибка должна быть устранена.
Как исправить – ошибка чтения диска.
Как пользователь компьютера, время от времени, вы можете получить ошибку, которая мешает вам получить доступ к вашему жесткому диску или данным. Среди них, “произошла ошибка чтения диска” является наиболее разочаровывающей. Когда она появится, Вам будет предложено нажать Ctrl + Alt +Del для перезагрузки. Но, в большинстве случаев это не поможет, и вы не сможете правильно загрузить свой компьютер. Когда в Windows возникает проблема с жестким диском или разделом, может появиться предупреждение «Произошла ошибка чтения диска». Тем не менее, если компьютер перезагружается только для того, чтобы снова и снова отображать одно и то же сообщение об ошибке, необходимо устранить эту проблему.
Эти инструкции применимы к Windows 10 и Windows 7.
Причины ошибок чтения с диска
Хотя причина возникновения этой ошибки на разных компьютерах может быть разной, существуют некоторые распространенные причины, в том числе следующие.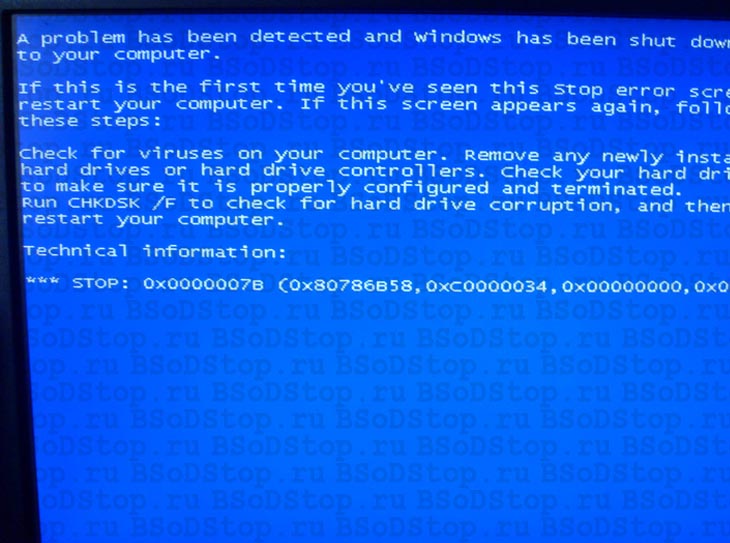
- Недостаточно ОЗУ.
- Слабые или неисправные соединения.
- Повреждён жесткий диск или хранилище данных конфигурации загрузки.
Как исправить, когда возникает ошибка чтения диска
Обход потенциальных исправлений по частым причинам этой ошибки может точно определить и устранить проблему.
- Проверьте оперативную память. Проблема при загрузке может быть результатом проблем с ОЗУ компьютера. Вы можете использовать диагностику памяти Windows, введя mdsched в поле поиска Windows (или начать поиск) и нажав Enter. Инструмент запустится автоматически при перезагрузке компьютера. Кроме того, вы можете попробовать несколько других бесплатных программ для проверки памяти.
- Замените ОЗУ или, если в вашей системе два модуля ОЗУ, попробуйте поменять их местами. Кроме того, удалите пыль с чипов, проверяя их на случай, если грязь мешает им правильно работать.
- Проверьте кабели. Ослабленные соединения или неисправные кабели могут вызвать проблемы с загрузкой, а также ошибки жёсткого диска.
 Ищите отсоединенные кабели. Если возможно, замените кабели запасными. По крайней мере, отсоедините их, осмотрите кабели на предмет повреждений, а затем надёжно установите их на место.
Ищите отсоединенные кабели. Если возможно, замените кабели запасными. По крайней мере, отсоедините их, осмотрите кабели на предмет повреждений, а затем надёжно установите их на место. - Проверьте жесткий диск. Это может означать удаление жесткого диска из вашего текущего компьютера и подключение его к работающему компьютеру, где вы можете сканировать поврежденные сектора. Это может помочь вам определить, можно ли устранить проблему, или вам нужен новый жесткий диск (HDD) и новая установка Windows.
- Сбросить BIOS. Если BIOS вернуть к настройкам по умолчанию, то может помочь решить проблему. Получите доступ к BIOS при запуске и найдите опцию загрузки настроек BIOS по умолчанию, которая может быть одной из следующих или похожих:
- Загрузить настройки BIOS по умолчанию
- Загрузите стандартные настройки
- Загрузить отказоустойчивые значения по умолчанию
Кроме того, вы можете обновить версию BIOS до последней доступной.
6. Дефрагментируйте диск.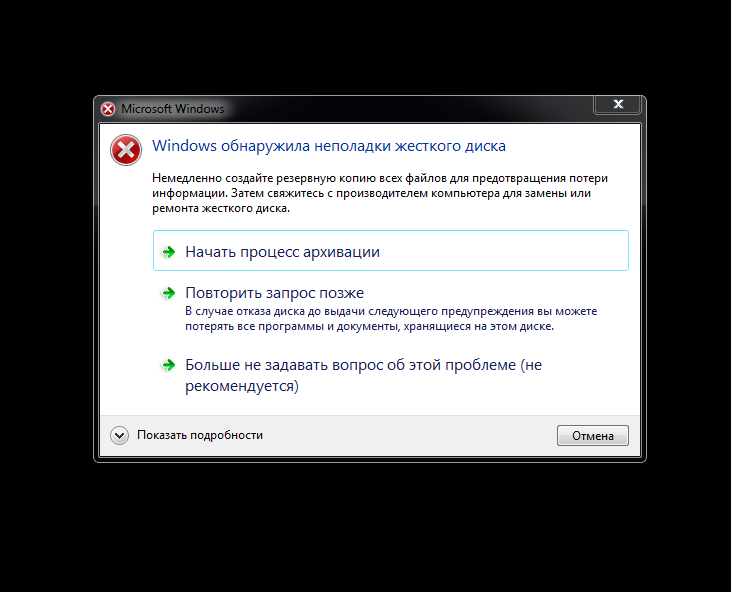 В определенных обстоятельствах это может помочь решить проблему. Подключите жесткий диск к другому компьютеру, чтобы выполнить дефрагментацию, а затем попробуйте загрузиться с него.
В определенных обстоятельствах это может помочь решить проблему. Подключите жесткий диск к другому компьютеру, чтобы выполнить дефрагментацию, а затем попробуйте загрузиться с него.
7. Если вы не можете запустить компьютер и видите ошибку чтения с диска, может быть повреждено хранилище данных конфигурации загрузки (BCD), отсутствует или неправильно настроено. Если это проблема, то восстановление BCD может быть решением. Кроме этого, для устранения других проблем при запуске, вы также можете использовать инструмент Bootrec.exe. Например, команда fixmbr позволит восстановить поврежденную основную загрузочную запись, а команда fixboot может записать новый загрузочный сектор раздела.
8. В некоторых случаях может потребоваться замена сильно поврежденного или неисправного жесткого диска. Если это так, то всё ещё может быть надежда на то, что вы восстановите необходимые вам данные. Возможно, вы сможете восстановить файлы, даже если компьютер не запустится. Хотя это может потребовать некоторых усилий, использование программы восстановления данных может по крайней мере сохранить важные файлы, которые вы бы не хотели потерять.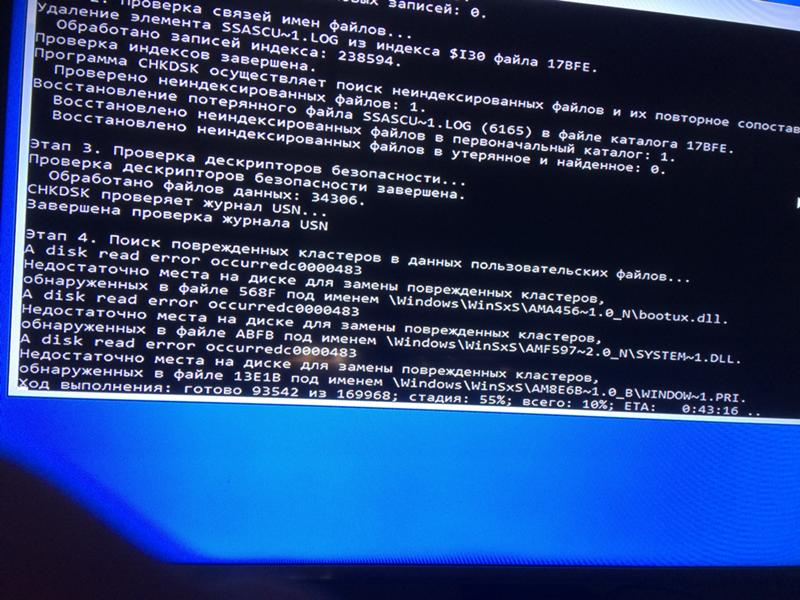
Ошибка в данных CRC — как исправить
  windows
Ошибка в данных CRC может возникнуть в самых разных случаях: при инициализации жесткого диска или работе с внешним жестким диском, картой памяти или флешкой, попытках произвести действия с накопителем в DISKPART, часто — при установке программ и игр, скачанных с торрента.
Текст ошибки также может быть разным: от простого сообщения диспетчера виртуальных дисков об ошибке в данных при инициализации диска, сообщений «DISKPART обнаружила ошибку: Ошибка в данных (CRC)» или «Расположение недоступно. Нет доступа к диску, ошибка данных (CRC)» при действиях с HDD, картой памяти или USB накопителем, до окон вида «CRC error» или «Ошибка копирования файла» с указанием на файлы устанавливаемого ПО. В этой инструкции подробно о причинах такой ошибки, что она означает и о возможных методах её исправить.
Что такое ошибка CRC и причины ошибки
CRC (Cyclic Redundancy Check) или Циклический избыточный код представляет собой метод обнаружения ошибок при передаче данных с помощью контрольных сумм, используемый при обмене блоками данных с накопителями, а также в сетях, предназначенный для обнаружения изменений в передаваемых данных.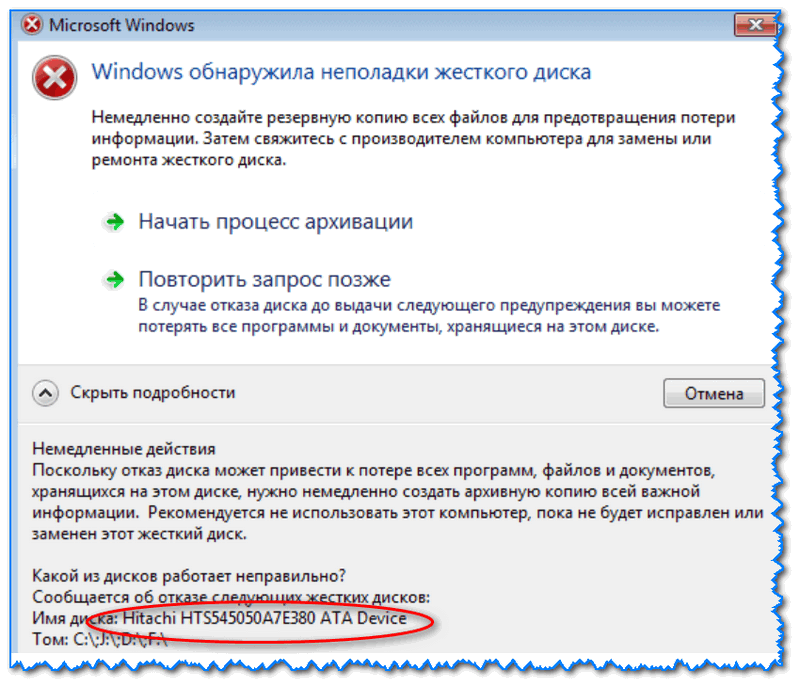
В случае с жесткими дисками и SSD, SD-картами и флешками, при обмене данными CRC используется для проверки их целостности после передачи: один и тот же алгоритм применяется к передаваемому и полученному блокам данных и в случае различного результата делается вывод об ошибках CRC.
Наиболее распространенные причины рассматриваемой проблемы:
- Ошибка CRC для HDD и SSD, карт памяти, USB-накопителей при инициализации, форматировании, обмене данными, изменении свойств дисков:
- Проблемы с подключением накопителя — особенно распространено для SATA-жестких дисков, внешних HDD
- Повреждения файловой системы диска
- Аппаратные неисправности накопителя, контроллера
- Антивирусное ПО и другие программы, имеющие возможность менять данные в оперативной памяти
- Проблемы с оперативной памятью, в некоторых случаях — нестабильная работа RAM или CPU в разгоне.
- Иногда — аппаратные неисправности электронных компонентов самого компьютера или ноутбука, отсутствие заземления и статика на USB разъемах (при работе с внешними накопителями), недостаток питания для работы внешнего HDD.

- Ошибка CRC при установке игр и программ:
- Нарушение целостности данных при скачивании установщика
- Аппаратные неисправности или ошибки файловой системе на диске, с которого запускается установщик
- Ошибки при архивации установщика (установщики игр и программ — это, по сути, архивы).
- Антивирусное ПО, особенно распространено для не самых лицензионных программ: при их установке антивирус может применять действия к подозрительным данным в памяти, что может выливаться в ошибку CRC.
- Ошибки оперативной памяти, разгон RAM и CPU.
И отдельно про оптические диски DVD, CD, Blu-ray — ошибка в данных CRC для них может говорить о физическом повреждении записи (в том числе и самопроизвольном по истечении некоторого времени после записи), о загрязненной поверхности диска, иногда — проблемах с работой привода для чтения дисков.
Как исправить ошибку в данных CRC
В зависимости от того, в какой ситуации вы столкнулись с ошибкой CRC — при каких-либо действиях с накопителем, например, при инициализации жесткого диска или при установке игр и программ, их запуске, а также при распаковке архивов, действия будут отличаться, рассмотрим варианты решения для каждого случая.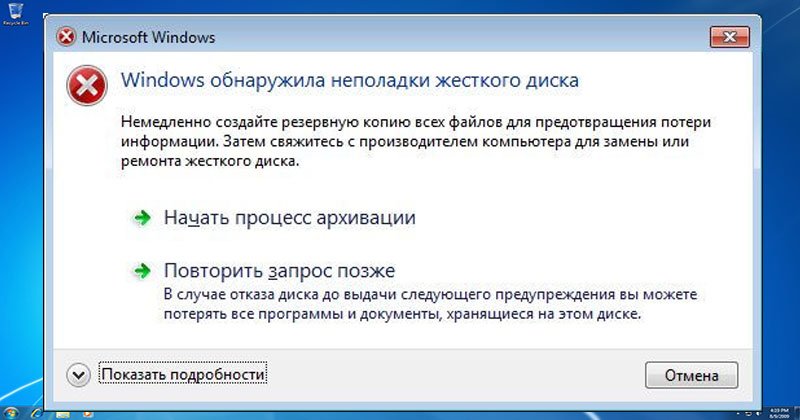
Ошибка при инициализации жесткого диска, обращениях к внешним HDD, SSD, картам памяти и USB-накопителям
Прежде чем приступить к изложенным далее методам исправления, при наличии возможности рекомендую попробовать подключить этот накопитель к другому компьютеру или ноутбуку, а для внутренних накопителей SATA при подключении на другом устройстве — использовать другой кабель.
Если на другом компьютере диск, карта памяти или флешка работает исправно, из приведённых далее методов можно использовать только те, которые имеют отношение к самому компьютеру и операционной системе, с диском всё в порядке. Если же и на другом компьютере возникает ошибка в данных CRC, ищем проблему в самом накопителе.
Единственного рабочего метода исправить ошибку данных CRC для диска нет и иногда мы имеем дело с его аппаратной неисправностью. Среди возможных способов решения проблемы:
- Если на компьютере или ноутбуке ранее любым способом включался разгон памяти или процессора, отключите его.
 Если в последнее время менялась конфигурация, например, добавлялись модули RAM, верните исходную конфигурацию и посмотрите, не приведёт ли это к исчезновению ошибки.
Если в последнее время менялась конфигурация, например, добавлялись модули RAM, верните исходную конфигурацию и посмотрите, не приведёт ли это к исчезновению ошибки. - Проверьте работу, загрузив Windows в безопасном режиме (Как зайти в безопасный режим Windows 10). При загрузке в безопасном режиме встроенный антивирус Windows 10 и 8.1 не запускается. Если при наличии стороннего антивируса он запустился — временно отключите и его. Проверьте, сохраняется ли ошибка. Если ошибка CRC не возникает, ошибка может быть как в антивирусе (более вероятно), так и в сторонних службах и фоновых программах из автозагрузки (которые также не запускаются в безопасном режиме).
- Следующее действие лучше всего выполнять, не выходя из безопасного режима. Если диск с ошибкой инициализирован и ему присвоена буква, запустите командную строку от имени администратора и введите следующую команду, заменив букву диска D на свою (подробнее: Проверка жесткого диска на ошибки).
chkdsk D: /f /r
Выполнение команды может занять очень продолжительное время, не выполняйте при питании от батареи на ноутбуке.

- Если недавно проблема не возникала, попробуйте использовать точки восстановления системы на случай, если ошибка вызвана проблемами с конфигурацией ОС в реестре.
- Для внешнего USB диска и флешки — используйте разъёмы на задней панели ПК и не используйте USB-хабы (разветвители портов), попробуйте использовать разъем USB 3.0 вместо 2.0 или наоборот. При наличии дополнительных кабелей для подключения дисков, проверьте их в работе.
- Если конструкция внешнего диска позволяет его разобрать и извлечь накопитель — сделайте это и проверьте работу накопителя при прямом подключении к компьютеру кабелем SATA (не забывая про кабель питания).
- Для SATA жестких дисков — попробуйте использовать другой кабель для подключения. При отсутствии свободных кабелей можно использовать необязательный, например, от привода оптических дисков.
- Если у вас ПК и к нему подключено большое количество жестких дисков и/или SSD, временно отключите все необязательные и проверьте, повлияет ли это действие на ситуацию.

- Для SSD — установите официальную утилиту от производителя для вашей модели накопителя: возможно, в ней будет информация о неисправности, иногда — возможность обновить прошивку (возможно, не стоит выполнять), про такие программы: Программы для SSD дисков.
Внимание: при рассматриваемой ошибке обновление прошивки может привести и к полной неработоспособности диска.
- Если данные на накопителе не представляют ценности, вы можете: для жестких дисков и SSD попробовать выполнить форматирование средствами системы, для карт памяти и USB накопителей, можно попробовать выполнить форматирование в Windows, в других устройствах (смартфоны, фотоаппараты) использовать специальные программы для ремонта флешки.
Одно из решений должно позволить исправить ошибку в данных CRC, при условии, что мы не имеем дело с аппаратной неисправностью диска. Если к настоящему моменту времени работа диска не была проверена на другом компьютере — найдите возможность сделать это, а при сохранении проблемы от использования накопителя придется отказаться.
Если диск содержит важные данные и инициализируется в системе, вы можете использовать бесплатные программы для восстановления данных (с большой вероятностью подойдет DMDE в режиме просмотра содержимого томов), если не инициализируется — останется обратиться в специализированную лабораторию для восстановления.
Ошибка возникает при установке игр и программ или при их запуске
В случае, если ошибка в данных CRC появляется при попытках установить или запустить какое-либо программное обеспечение, возможными вариантами решения будут:
- Отключение вашего антивируса, повторная загрузка установщика игры или программы, добавление папки с установщиком и папки, куда производится установка в исключения антивируса, запуск установки.
- Загрузка установщика из другого источника.
- В случае если не запускается программа, которая раньше работала — использование точек восстановления системы при их наличии, переустановка программы.
- Отключение разгона оперативной памяти и процессора, отключение утилит для очистки оперативной памяти при их наличии.

- Проверка жесткого диска на ошибки командой из 3-го шага предыдущего раздела.
- Загрузка установщика программы на другой физический диск, если на компьютере их более одного.
- В случае недавнего изменения аппаратной конфигурации компьютера, добавления или замены RAM, попробуйте вернуть исходную конфигурацию и проверить, сохраняется ли ошибка.
- В редких случаях причиной проблемы могут быть символы кириллицы в пути к файлу установщика или в пути к месту установки: проверьте, сохранится ли ошибка если исключить кириллицу в именах папок и полных путей к этим расположениям.
И, в завершение, если один из способов помог в исправлении ошибки в данных CRC, буду благодарен вашему комментарию с описанием ситуации и решения: это поможет составить статистику, которая будет полезной другим читателям.
А вдруг и это будет интересно:
Как исправить ошибки на жестком диске
Автор Глеб Захаров На чтение 3 мин. Просмотров 977 Опубликовано
Сохраняйте жесткий диск здоровым с помощью этих советов по устранению неполадок
Первый признак того, что у жесткого диска (HDD) есть проблемы, – это когда вы сталкиваетесь с логическими ошибками на диске. Когда диск имеет логические ошибки, нечитаемые части диска называются поврежденными секторами . Если на диске имеется поврежденный сектор, это не обязательно означает, что с ним что-то не так; возможно, вам просто нужно починить диск.
Эта статья относится конкретно к ПК с Windows. Для получения справки о компьютерах Apple см. Раздел «Восстановление дисков Mac с помощью первой помощи Дисковой утилиты».
Как восстановить диск с помощью утилиты CKHDSK
Лучший способ поддерживать жесткий диск в хорошем состоянии – использовать утилиту CHKDSK. Эта программа проверяет ваш диск и исправляет ошибки жесткого диска. CHKDSK сканирует жесткий диск, исправляет ошибки логических секторов, отмечает поврежденные сектора, которые невозможно исправить, и перемещает данные в безопасные и здоровые места на жестком диске.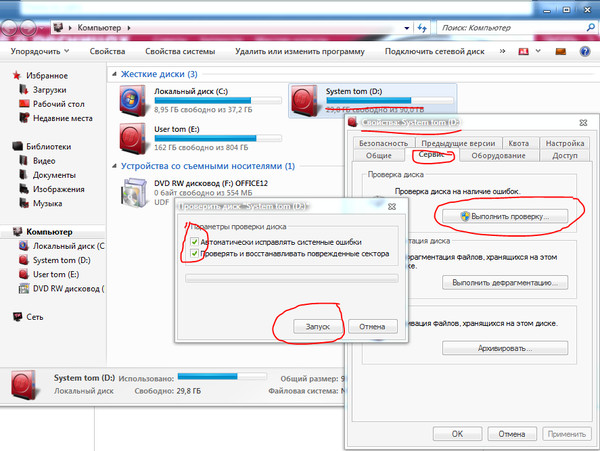 Это удобный инструмент, но эта утилита не работает автоматически.
Это удобный инструмент, но эта утилита не работает автоматически.
Пошаговый процесс запуска CHKDSK отличается в зависимости от вашей версии Windows. Утилита в первую очередь предназначена для ПК с жесткими дисками, поэтому, если у вас есть компьютер с твердотельным накопителем (SSD), CHKDSK действительно не нужен. SSD поставляются со своей собственной встроенной системой для устранения ошибок и не требуют CHKDSK.
Как использовать утилиту проверки диска Windows 10
Windows 10 поставляется с утилитой проверки диска, которая упрощает процесс исправления ошибок диска. Для начала:
Откройте окно проводника и выберите Этот компьютер на левой навигационной панели.
Щелкните правой кнопкой мыши по основному диску (он должен иметь метку C: ) в разделе Устройства и диски , затем выберите Свойства .
Выберите вкладку Инструменты .

Выберите Проверить .
Появится другое окно. Можно сказать, что Windows не обнаружила ошибок, но вы все равно можете проверить свой диск. В этом случае выберите Сканировать диск , и сканирование начнется.
Как запустить CHKDSK в Windows 10
В последней версии Windows устаревшая утилита CHKDSK запускается из командной строки. В отличие от старых версий CHKDSK, вам не нужно перезагружать компьютер для запуска утилиты. Чтобы начать работу в Windows 10, откройте командную строку от имени администратора . Чтобы запустить утилиту проверки диска на ПК с одним диском, вам нужно всего лишь ввести chkdsk . Эта команда только проверит ваш диск на наличие ошибок; он на самом деле ничего не сделает, чтобы исправить любые найденные проблемы.
Чтобы устранить проблемы, вы должны добавить командные ключи, которые являются необязательными параметрами, которые сообщают утилите командной строки о необходимости сделать дополнительный шаг.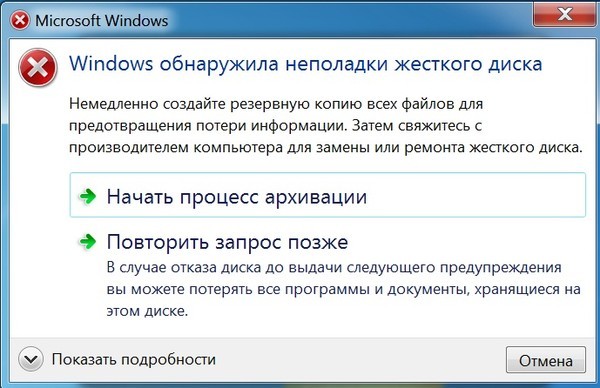 Для CHKDSK это переключатели “/ f” (исправление) и “/ r” (восстановление читаемой информации). Тогда полная команда:
Для CHKDSK это переключатели “/ f” (исправление) и “/ r” (восстановление читаемой информации). Тогда полная команда:
C: \ chkdsk/f/r
Обратите внимание на пробелы в команде, так как они важны для утилит командной строки.
Как восстановить неисправный жесткий диск и обнаружить причину ошибок
Восстановление жесткого диска с помощью программного обеспечения
Жесткий диск очень устойчив к ошибкам, но обычно он сильно загружен. На нем постоянно считываются и записываются данные, из-за чего могут возникать ошибки записи и чтения.
С помощью «бортовых средств» Windows вы можете попытаться восстановить неисправные сегменты жесткого диска.
Для этого в разделе «Компьютер» щелкните правой кнопкой мыши на нужном жестком диске и выберите «Свойства» — «Сервис» («Инструменты»).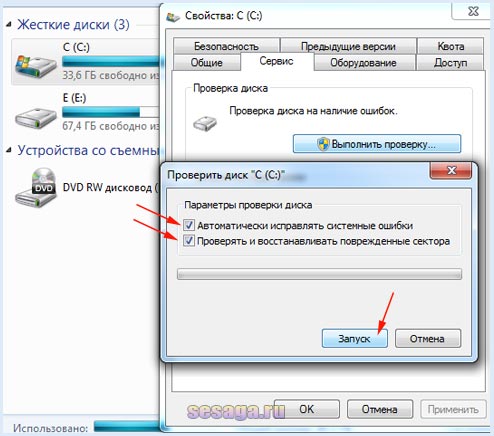 Кликните по кнопке «Выполнить проверку», чтобы проверить жесткий диск на наличие ошибок. Этот процесс может занять некоторое время.
Кликните по кнопке «Выполнить проверку», чтобы проверить жесткий диск на наличие ошибок. Этот процесс может занять некоторое время.
Кроме того, вы можете использовать бесплатную утилиту CheckDrive для тестирования и исправления ошибок жесткого диска. Ее можно бесплатно скачать с сайта производителя.
Восстановление потерянных данных на жестком диске
В случае пропажи нужных файлов вы можете попробовать восстановить свои данные с помощью бесплатной утилиты Recuva (скачать). Подробнее о том, как она работает, мы рассказывали в отдельной статье.
Если случилось так, что случайно был удален или переформатирован весь раздел, может помочь утилита Testdisk (скачать), которая умеет отслеживать потерянные разделы.
Обнаружение аппаратных ошибок
Если физически выше или ниже жесткого диска установлены другие комплектующие, такие как CD-ROM, DVD или BD, температура жесткого диска может стать еще более высокой и устройство перестанет работать должным образом. Повышенные температуры также уменьшают срок службы оборудования.
Повышенные температуры также уменьшают срок службы оборудования.
Температура жесткого диска не должна превышать 36 °C. Если она постоянно выше, попробуйте использовать пассивный охладитель жесткого диска. Кроме того, можно задействовать и активный охладитель, который обычно представляет собой вентилятор, прикрепляемый к отсеку жесткого диска или к самому HDD. Температуру можно измерить, например, с помощью утилиты HDD Thermometer (скачать).
В случае возникновения аппаратной ошибки выключите компьютер и отключите его от электросети. Затем откройте корпус и проверьте, не повреждена ли проводка жесткого диска и правильно ли установлены разъемы.
Если во время работы жесткий диск издает необычные звуки, такие как щелканье или грохот, это указывает на неисправность. Уже в этом случае рекомендуется незамедлительно создать резервную копию данных на другом жестком диске. Для этого подойдут программы Clonezilla (скачать) или SystemRescueCD (скачать).
Важно: если вы не решаетесь восстанавливать жесткий диск самостоятельно, обратитесь в специализированный сервис. Но в любом случае вы можете попытаться сохранить данные с помощью программ, упомянутых выше, прежде чем поручить кому-то ремонт.
Читайте также:
14 Общие проблемы с жестким диском и решения
«Что-то не так с жестким диском моего компьютера, и я не могу правильно загрузить систему. Как я могу исправить эту проблему с жестким диском и снова получить доступ к моим файлам?»
Неважно, используете ли вы Windows или Mac: жесткий диск вашей системы, безусловно, является одной из самых важных ее частей. Поврежденный или неисправный жесткий диск может повлиять на все функции вашего компьютера и вызвать ряд других проблем. Жесткий диск может выйти из строя после накопления поврежденных секторов в течение длительного периода времени или внезапно выйти из строя.Постепенный сбой жесткого диска трудно обнаружить, поскольку его симптомы повторяют симптомы других компьютерных проблем, таких как вирусы и вредоносное ПО. Эти симптомы обычно связаны с повреждением файлов и снижением скорости работы ПК. Повреждение жесткого диска обычно происходит из-за увеличения количества сбойных секторов, которые накапливаются и в конечном итоге выводят из строя жесткий диск.
Жесткий диск может выйти из строя после накопления поврежденных секторов в течение длительного периода времени или внезапно выйти из строя.Постепенный сбой жесткого диска трудно обнаружить, поскольку его симптомы повторяют симптомы других компьютерных проблем, таких как вирусы и вредоносное ПО. Эти симптомы обычно связаны с повреждением файлов и снижением скорости работы ПК. Повреждение жесткого диска обычно происходит из-за увеличения количества сбойных секторов, которые накапливаются и в конечном итоге выводят из строя жесткий диск.
Отказ жесткого диска может быть внезапным, полным, постепенным или частичным, и в большинстве случаев возможно восстановление данных. Если вы также столкнулись с подобной ошибкой жесткого диска, не волнуйтесь.Мы здесь, чтобы помочь вам с полным руководством по проблемам с жестким диском и решениями, которые помогут вам разрешить все виды нежелательных ситуаций. Давайте начнем с основ и постепенно разберем общие проблемы с жесткими дисками, с которыми сегодня сталкиваются пользователи.
«Что-то не так с жестким диском моего компьютера, и я не могу правильно загрузить систему. Как я могу исправить эту проблему с жестким диском и снова получить доступ к моим файлам?»
Неважно, используете ли вы Windows или Mac: жесткий диск вашей системы, безусловно, является одной из самых важных ее частей.Поврежденный или неисправный жесткий диск может повлиять на все функции вашего компьютера и вызвать ряд других проблем. Жесткий диск может выйти из строя после накопления поврежденных секторов в течение длительного периода времени или внезапно выйти из строя. Постепенный сбой жесткого диска трудно обнаружить, поскольку его симптомы повторяют симптомы других компьютерных проблем, таких как вирусы и вредоносное ПО. Эти симптомы обычно связаны с повреждением файлов и снижением скорости работы ПК. Повреждение жесткого диска обычно происходит из-за увеличения количества сбойных секторов, которые накапливаются и в конечном итоге выводят из строя жесткий диск.
Отказ жесткого диска может быть внезапным, полным, постепенным или частичным, и в большинстве случаев возможно восстановление данных. Если вы также столкнулись с и такой же ошибкой жесткого диска , не беспокойтесь. Мы здесь, чтобы помочь вам с полным руководством по проблемам с жестким диском и решениями, которые помогут вам разрешить все виды нежелательных ситуаций. Давайте начнем с основ и постепенно разберем общие проблемы с жесткими дисками, с которыми сегодня сталкиваются пользователи.
Если вы также столкнулись с и такой же ошибкой жесткого диска , не беспокойтесь. Мы здесь, чтобы помочь вам с полным руководством по проблемам с жестким диском и решениями, которые помогут вам разрешить все виды нежелательных ситуаций. Давайте начнем с основ и постепенно разберем общие проблемы с жесткими дисками, с которыми сегодня сталкиваются пользователи.
Часть 1: Краткий обзор жестких дисков на компьютерах
Прежде чем мы углубимся в детали и устраним неисправности жестких дисков, важно охватить основы.Например, чтобы работать над компьютерными проблемами и решениями, вам необходимо знать, что такое жесткий диск и как он функционирует.
1. Что такое жесткий диск?
История жестких дисков, вероятно, так же стара, как и компьютеры, поскольку они были впервые представлены IBM в 1956 году. В идеале жесткий диск используется для хранения всех видов информации в системе (если это внутренний диск). Он считается энергонезависимым хранилищем, которое отличается от первичной памяти (ОЗУ) компьютера. Внутренний диск подключен к системной плате, а также к розетке питания.В настоящее время также широко используются внешние жесткие диски на основе флэш-памяти.
Внутренний диск подключен к системной плате, а также к розетке питания.В настоящее время также широко используются внешние жесткие диски на основе флэш-памяти.
2. Как работает жесткий диск?
Поскольку магнитные жесткие диски по-прежнему являются наиболее часто используемым диском, мы рассмотрим его пример, чтобы объяснить, как он работает. В идеале это цилиндрический блок, состоящий из различных магнитных пластин. Каждая пластина разделена на множество дорожек и секторов. Табличка состоит из минутных единиц, которые используются для хранения данных в двоичной форме (0 или 1). В середине диска находится шпиндель, который вращает агрегат.
Теперь, когда мы хотим получить доступ или сохранить данные, головка чтения / записи перемещается в определенную область. Шпиндель вращает привод, а головка либо считывает, либо записывает на него данные.
3. Какие бывают типы жестких дисков?
В идеале жесткие диски можно разделить на разные категории на основе множества параметров, таких как:
- На основе технологии : В большинстве случаев жесткие диски могут быть HDD (жесткий диск) или SSD (твердотельный накопитель).
 Жесткие диски основаны на магнитных дисках, имеют медленную обработку и дешевле. Поскольку у них есть головка чтения / записи, они издают звук во время работы. С другой стороны, твердотельные накопители основаны на флэш-памяти и не производят звука. Они безопаснее, быстрее и дороже.
Жесткие диски основаны на магнитных дисках, имеют медленную обработку и дешевле. Поскольку у них есть головка чтения / записи, они издают звук во время работы. С другой стороны, твердотельные накопители основаны на флэш-памяти и не производят звука. Они безопаснее, быстрее и дороже.
- На основании использования : Жесткие диски также можно разделить на внутренние и внешние. Внутренний диск — это собственное хранилище системы, которое размещается внутри устройства. Внешний диск — это расширенное хранилище, которое используется для резервного копирования или передачи данных.Его можно подключить к системе через USB-кабель.
- Исходя из размера и формата : Само собой разумеется, что жесткие диски могут быть разных размеров от гигабайт до терабайт и дисковых форматов.
4. Какой тип жесткого диска лучше всего?
Поскольку твердотельные накопители (SSD) новее и усовершенствованы, они считаются лучше жестких дисков. Они не только быстрее, но и более безопасны, чем магнитные диски. Это связано с тем, что данные, хранящиеся на жестком диске, не могут быть изменены с помощью магнита.Кроме того, его скорость и общая производительность лучше, чем у жесткого диска.
Они не только быстрее, но и более безопасны, чем магнитные диски. Это связано с тем, что данные, хранящиеся на жестком диске, не могут быть изменены с помощью магнита.Кроме того, его скорость и общая производительность лучше, чем у жесткого диска.
Часть 2: Как определить, что жесткий диск выходит из строя?
Перед тем, как жесткий диск полностью выйдет из строя, он дает нам определенные признаки, которые мы не должны игнорировать. Вот некоторые из основных симптомов проблем с жестким диском, к которым мы должны отнестись серьезно.
Знак 1. Звук щелчка жесткого диска
Часто пользователи жалуются на странный щелкающий звук, издаваемый головкой жесткого диска. Обычно это происходит, когда есть нестабильное питание диска или физическое повреждение одной из пластин.
Знак 2. Доступ запрещен
Когда пользователи пытаются получить доступ к диску или разделу, они часто получают сообщение об отказе в доступе. Это означает, что система не может найти жесткий диск или определенный раздел на нем.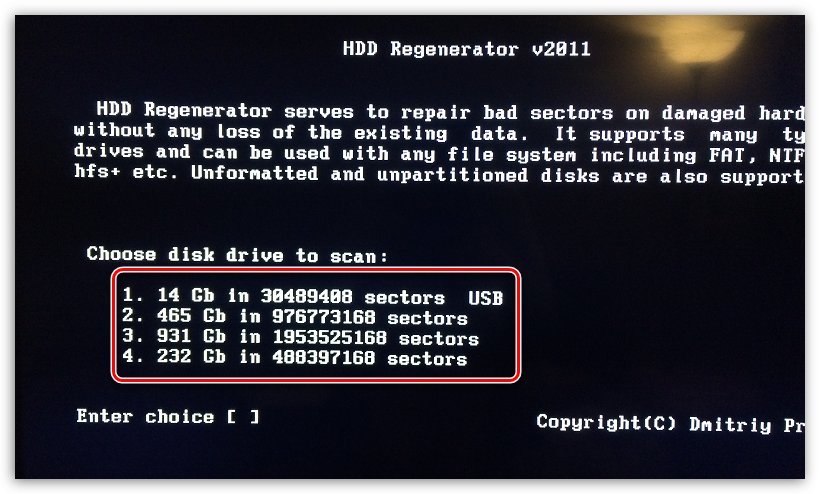 Это событие может вызвать неплотное соединение или поврежденное хранилище.
Это событие может вызвать неплотное соединение или поврежденное хранилище.
Знак 3. Повторное падение
Если компьютер или жесткий диск постоянно выходят из строя, это считается одним из важнейших признаков неисправности жесткого диска. Диск может перестать работать в любой момент.
Знак 4. Недоступность данных
Бывают случаи, когда данные, хранящиеся на диске, теряются или становятся недоступными. Это одновременно проблема жесткого диска, а также признак возникновения других проблем.
Знак 5. Не загружается ОС
При загрузке системы вы можете получить экран восстановления, сообщающий, что система не может загрузить / найти определенные файлы. Это напрямую связано с неисправностью жесткого диска.
Знак 6. Прервать, повторить, сбой?
Это снова один из распространенных симптомов сбоя жесткого диска, поскольку он возникает, когда система не может найти всю ОС или некоторые важные файлы.Это означает, что система прервала операцию, повторила попытку и завершилась ошибкой.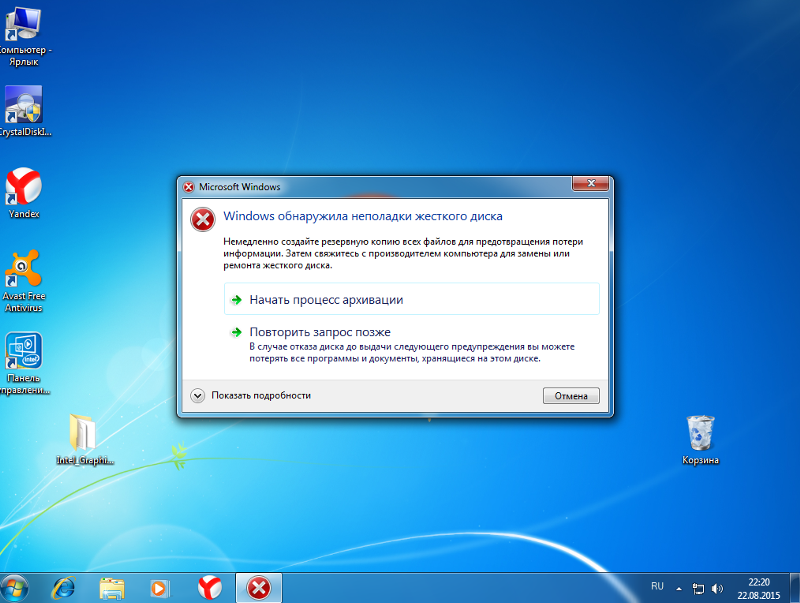
Знак 7. Сектор не найден
Иногда на жестком диске может быть один или два сбойных сектора. В этом случае ваш компьютер проинформирует вас об этом, отобразив аналогичное предупреждающее сообщение. Это может быть основных симптомов проблем с жестким диском , которые не следует игнорировать.
Часть 3: 10 основных проблем с жесткими дисками и решения
Существуют различные проблемы с жестким диском, с которыми пользователи могут столкнуться, что может привести к его неисправности во многих отношениях.Давайте раскроем здесь некоторые из этих распространенных проблем с жестким диском.
Ошибка диска 1. Жесткий диск не найден
Скорее всего, при включении системы на экране может появиться сообщение об ошибке «Жесткий диск не найден». Это останавливает вашу систему, поскольку она не будет реагировать на большинство обычных команд. Проблема с жестким диском возникает, когда внутренний кабель, соединяющий его, поврежден или ослаблен. Вода или физические повреждения также могут привести к этой проблеме. В этом случае логический раздел также может быть потерян или поврежден.
Вода или физические повреждения также могут привести к этой проблеме. В этом случае логический раздел также может быть потерян или поврежден.
Решение 1. Выполните полный сброс
Это самый простой способ решить эту проблему с неисправностью жесткого диска. Просто выключите систему и отсоедините шнур питания или аккумулятор. Также отключите от него всевозможные периферийные устройства и нажмите кнопку питания на 15 секунд. Подождав некоторое время, подключите аккумулятор / шнур питания (не периферийное устройство) и включите его.
Решение 2. Проверить на наличие физических повреждений
Хотя это может быть утомительной работой, вы можете рассмотреть возможность открытия вашей системы и проверки подключения жесткого диска.Если соединение неплотно, вы можете обратиться к профессионалу, так как для этого потребуется пайка.
Видеоурок по устранению неисправности внешнего жесткого диска
youtube.com/embed/_izOIbdrkPY» frameborder=»0″ allowfullscreen=»allowfullscreen»>
Вы можете узнать больше в сообществе Wondershare Video.
Ошибка диска 2. Грязный том (ошибка жесткого диска 0x80071ac3)
Как следует из названия, эта ошибка означает, что был поврежден либо весь диск, либо том. Когда возникает проблема, пользователи получают такую ошибку с шестнадцатеричным кодом.Проблема может возникнуть как с внутренним, так и с внешним жестким диском. Плохой сектор на жестком диске или неожиданное завершение работы — две основные причины этой проблемы с жестким диском. Если это внешний диск, то причиной этого также может быть неподдерживаемая файловая система или драйвер.
Решение 1. Проверьте системные ошибки
Если диск не работает надлежащим образом, следует выполнить автоматическую проверку системы. Для этого просто щелкните его значок правой кнопкой мыши и перейдите в его свойства.На вкладке «Инструменты»> в разделе «Проверка ошибок» нажмите кнопку «Проверить». Следуйте простым инструкциям на экране, чтобы устранить любую системную ошибку.
Следуйте простым инструкциям на экране, чтобы устранить любую системную ошибку.
Решение 2. Повторно подключите внешнее устройство
Большинство людей получают эту ошибку при использовании внешнего жесткого диска, USB-накопителя или SD-карты. В этом случае просто извлеките внешний диск и выключите систему. Перезагрузите его и снова подключите диск, чтобы проверить, вернули ли вы ошибку.
Ошибка диска 3.Не удается загрузить систему
Поскольку на внутреннем жестком диске также хранится микропрограммное обеспечение и операционная система, его сбой также может привести к загрузке вашей системы. Есть всевозможные подсказки, которые пользователи получают в этом случае, когда система не может загрузиться. Это случается, когда произошли изменения в настройках BIOS или были потеряны важные системные файлы. Раздел, на котором была установлена операционная система, также может быть поврежден, что приведет к этой проблеме с компьютером.
Решение 1.
 Восстановите настройки BIOS по умолчанию
Восстановите настройки BIOS по умолчаниюЕсли есть проблема с настройками BIOS вашей системы, это решит ее.Включите компьютер и продолжайте нажимать клавишу BIOS, которая может быть F10, F12, F2, DELETE и т. Д. После входа в окно BIOS нажмите F9, чтобы восстановить настройки по умолчанию. Выйдите из него и перезапустите вашу систему сейчас.
Решение 2. Выполните расширенный запуск
Вы также можете воспользоваться помощью загрузочного носителя или установщика Windows для запуска вашей системы. Сначала перейдите в «Настройки Windows»> «Восстановление»> «Расширенная настройка» и нажмите кнопку «Перезагрузить сейчас».Кроме того, подключите к вашей системе компакт-диск с Windows или загрузочный носитель. Это позволит вам переустановить Windows в системе или загрузить ее с другого носителя.
Ошибка диска 4. Поврежденный жесткий диск (ошибка жесткого диска № (XXX))
Как бы вы ни старались этого избежать, есть вероятность, что ваш жесткий диск может неожиданно выйти из строя. Ошибка чаще всего возникает в системах HP, но даже ПК других производителей также могут столкнуться с ней. Атака вредоносного ПО на систему, поврежденный сектор или плохая программа могут быть серьезным триггером для этого.Кроме того, если ваша система пытается получить доступ к какому-либо файлу, который больше не существует, это может привести к этой ошибке.
Ошибка чаще всего возникает в системах HP, но даже ПК других производителей также могут столкнуться с ней. Атака вредоносного ПО на систему, поврежденный сектор или плохая программа могут быть серьезным триггером для этого.Кроме того, если ваша система пытается получить доступ к какому-либо файлу, который больше не существует, это может привести к этой ошибке.
Решение: Выполните диагностический тест жесткого диска
Поскольку эта ошибка жесткого диска в основном связана с системами HP, мы рассмотрим ее пример для устранения неполадок жестких дисков. В других системах соответствующий ключ будет другим. Чтобы исправить это, просто перезапустите систему и нажмите F2, чтобы запустить диагностику системы. На экране отобразится соответствующая клавиша для этого.
Когда откроется окно диагностики, выберите выполнение тестов компонентов и выберите свой жесткий диск из доступных опций.Подтвердите свой выбор и подождите некоторое время, пока система выполнит тщательную диагностику и попытается решить эту проблему.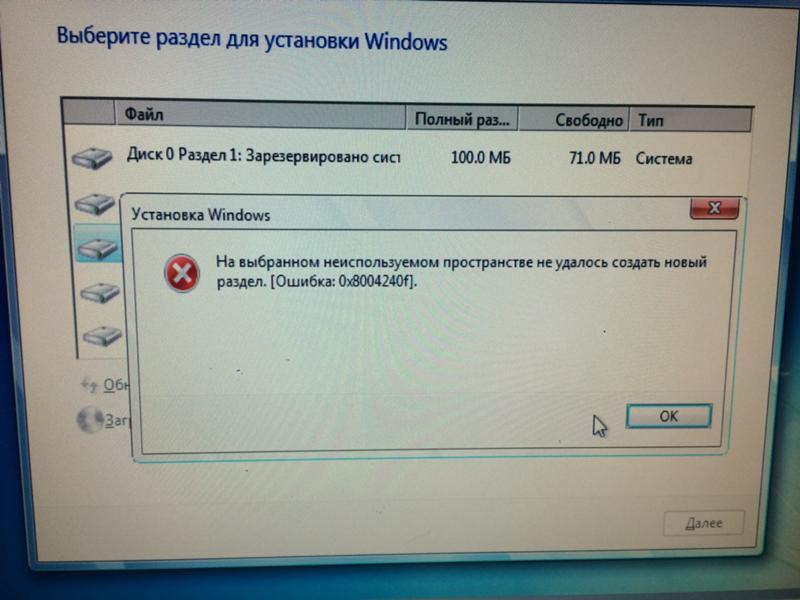
Ошибка диска 5. Ошибка жесткого диска 0142
Это классифицируется как серьезная ошибка жесткого диска, поскольку указывает на то, что на диск не удалось загрузить загрузочные или системные файлы. Возможно, вам придется провести тщательную диагностику, чтобы исправить это. Если нет, то вы можете подумать о перезагрузке системы. Ошибка жесткого диска в основном возникает из-за поврежденного сектора или проблемы, связанной с прошивкой.Возможно, вы случайно удалили важный системный файл, что привело к недоступности некоторых компонентов ОС.
Решение 1. Перезагрузите систему в безопасном режиме
Если определенная программа или приложение вызвали эту проблему с жестким диском, вы можете перезапустить их в безопасном режиме. Для этого просто перезагрузите систему и несколько раз нажмите F8, чтобы войти в расширенные параметры загрузки. Ключ может отличаться от одной версии к другой. С помощью клавиш со стрелками выберите параметр «Безопасный режим» и нажмите клавишу ВВОД. Это загрузит вашу систему в безопасном режиме.
Это загрузит вашу систему в безопасном режиме.
Решение 2. Дайте вашей системе новый запуск
Это относительно новая функция, доступная в Windows 8 и 10. В идеале она эквивалентна перезагрузке компьютера и автоматически удаляет с него все установленные программы и приложения. Просто перейдите в Настройки Windows> Настройки Защитника Windows и безопасности> Производительность и работоспособность устройства. Перейдите к опции «Новый старт» и начните работу.Выполните простой процесс щелчка мышью, чтобы перезагрузить вашу систему и избавиться от любых вредоносных объектов.
Ошибка диска 6. Потеря данных с поврежденного жесткого диска
Жесткий диск способен хранить большой объем данных, к которым можно получить доступ в любое время. Однако иногда вы рискуете потерять важные данные, содержащиеся в них, из-за сбоя или повреждения жесткого диска. Если весь диск или раздел / сектор был поврежден, он автоматически удалит ваши сохраненные файлы.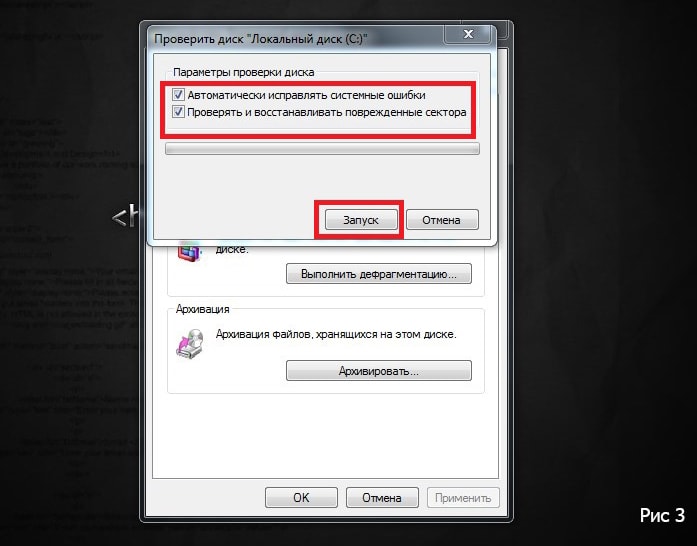
Причин потери данных в вашей системе может быть множество. Поврежденное хранилище, неисправная программа, поврежденный сектор, атака вредоносного ПО или любая другая проблема, связанная с диском, могут вызвать его. Вы также можете случайно отформатировать или удалить свои данные. Хотя для этого вряд ли есть собственные решения, вы можете попробовать специальный сторонний инструмент для восстановления данных.
Решение: используйте Recoverit Data Recovery
Неважно, с каким сценарием потери данных вы столкнулись, вы сможете обойти его, используя Recoverit Data Recovery .Это один из самых продвинутых инструментов для восстановления данных, доступных как для Windows, так и для Mac. Приложение простое в использовании и имеет самые высокие показатели восстановления в отрасли. Вы можете восстановить потерянные данные не только с внутреннего жесткого диска Windows / Mac, но и из внешних источников, таких как USB-накопитель, SD-карта и т. Д. Все, что вам нужно сделать, это выполнить следующие действия после загрузки Recoverit в вашу систему.
Шаг 1: Выберите место сканирования
Во-первых, запустите приложение Recoverit Data Recovery в вашей системе и выберите место для сканирования.Это может быть весь ваш диск или его раздел / папка.
Шаг 2: просканируйте жесткий диск
Как только вы нажмете кнопку «Пуск», приложение просканирует выбранный диск или раздел. Просто подождите некоторое время, пока процесс завершится успешно.
Шаг 3. Восстановите данные
В конце концов, приложение позволит вам предварительно просмотреть файлы, извлеченные в процессе.Вы можете выбрать дату по вашему выбору и нажать кнопку «Восстановить», чтобы сохранить ее. Убедитесь, что вы сохранили его в надежном месте (а не на поврежденном жестком диске).
Видео: как восстановить потерянные данные на ПК с Windows
Ошибка диска 7.
 Поврежденные файлы
Поврежденные файлыПовреждение системных файлов обычно происходит, когда система внезапно выключается, делая невозможным доступ к жесткому диску и, следовательно, к вашей системе. Некоторые из причин повреждения системных файлов включают скачки напряжения, использование вредоносных программ, случайное закрытие работающей программы и неправильное выключение ПК.
Решение: закройте программы перед выключением ПК
Решение этой проблемы — убедиться, что вы закрыли все работающие программы, прежде чем начинать выключение компьютера. Причем, выключая компьютер, вы должны делать это стандартным образом. Кроме того, вам следует избегать установки вредоносных программ на жесткий диск и регулярно его очищать, чтобы нежелательные программы не оставались на нем надолго.
Ошибка диска 8. Неверный параметр
Если вы пытаетесь подключить к системе внешний жесткий диск, вы можете получить это сообщение об ошибке.Впоследствии он не позволит вам получить доступ к данным, хранящимся на вашем подключенном диске.:max_bytes(150000):strip_icc()/hdd-regenerator-597765a9054ad900101527ea.png) Это может быть вызвано несовместимой файловой системой на жестком диске или физическим повреждением. Если диск поврежден, он также может отображать ошибку жесткого диска.
Это может быть вызвано несовместимой файловой системой на жестком диске или физическим повреждением. Если диск поврежден, он также может отображать ошибку жесткого диска.
Решение 1. Проверьте порт USB и накопитель
Чаще всего проблемы с жестким диском могут быть вызваны повреждением порта, кабеля или диска. Убедитесь, что устройство находится в рабочем состоянии и порт USB не поврежден. Тщательно очистите его от мусора и грязи и снова подключите внешний жесткий диск, чтобы проверить его соединение.
Решение 2. Отформатируйте диск
Если формат жесткого диска или файловая система несовместимы с вашей системой, это также может вызвать эту проблему с жестким диском. Чтобы исправить это, вы можете просто отформатировать диск. Просто подключите его к своей системе, откройте «Мой компьютер» и щелкните правой кнопкой мыши значок жесткого диска. Перейдите к опции «Форматировать» и выберите для файловой системы совместимый формат (например, NTFS). Нажмите кнопку «Пуск», чтобы стереть существующие данные на диске и сбросить его формат файла.
Нажмите кнопку «Пуск», чтобы стереть существующие данные на диске и сбросить его формат файла.
Ошибка диска 9. Сбой запроса из-за фатальной аппаратной ошибки устройства
Это фатальная ошибка, которую пользователи получают при работе с внутренним или внешним жестким диском. Хотя это в основном связано с аппаратной проблемой, связанной с устройством, иногда даже логическая ошибка может вызвать эту ситуацию. Если вы пытаетесь получить доступ или скопировать файл, который больше не доступен, вы получите такую ошибку жесткого диска. Помимо слабого соединения, триггером также может быть поврежденная конфигурация или несовместимый драйвер.
Решение 1. Повторно подключите диск
Если эти проблемы с диском возникли из-за неплотного соединения, вам следует рассмотреть этот подход. Отключите внешний жесткий диск и перезагрузите компьютер. Теперь попробуйте подключить его снова и проверьте, обнаруживает ли система привод. Вы можете рассмотреть возможность разборки системы и проверить, правильно ли подключен внутренний жесткий диск.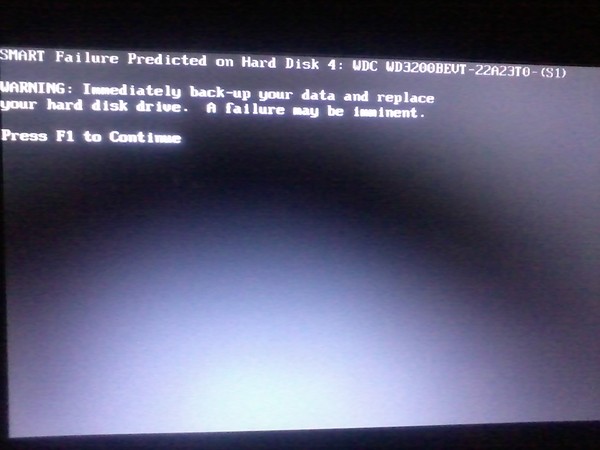
Решение 2. Сбросьте драйвер
Бывают случаи, когда жесткий диск выходит из строя из-за проблемы, связанной с драйвером.В этом случае вы можете сбросить настройки драйвера, чтобы решить эту проблему с жестким диском. Перейдите в Диспетчер устройств из меню «Пуск» и разверните параметр «Дисковые накопители». Выберите и щелкните правой кнопкой мыши параметр драйвера. Отсюда вы можете отключить устройство. Подождите некоторое время и снова включите его, чтобы решить эту проблему с жестким диском.
Решение 3. Обновите драйвер
Помимо сброса драйвера, вы также можете рассмотреть возможность его обновления. Просто запустите параметр «Диспетчер устройств» и выберите драйвер, указанный в разделе «Драйвер диска».Перейдите на вкладку «Свойства»> «Драйвер» и нажмите кнопку «Обновить драйвер». Теперь вы можете просто следовать инструкциям на экране, чтобы обновить драйверы диска в вашей системе.
Ошибка диска 10. Диск заполнен
Это, безусловно, одна из самых распространенных проблем с жесткими дисками, с которыми сталкиваются пользователи.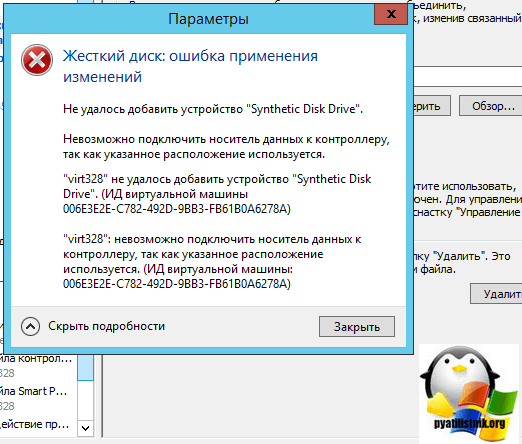 Если на вашем диске накоплено много данных, то на нем может закончиться место. Это может не только повредить ваш жесткий диск или вызвать сбои в его работе, но и замедлить работу системы .Накопление тонны фотографий, видео, документов и других нежелательных файлов. Вы также могли установить множество нежелательных приложений. Частое разбиение диска также может привести к его фрагментации.
Если на вашем диске накоплено много данных, то на нем может закончиться место. Это может не только повредить ваш жесткий диск или вызвать сбои в его работе, но и замедлить работу системы .Накопление тонны фотографий, видео, документов и других нежелательных файлов. Вы также могли установить множество нежелательных приложений. Частое разбиение диска также может привести к его фрагментации.
Решение 1. Удаление нежелательного содержимого
Самый простой способ исправить эту ошибку жесткого диска — удалить все нежелательное содержимое. Просто перейдите в раздел вашего диска и начните удалять видео, фотографии, документы и т. Д., Которые вам больше не нужны. Просто убедитесь, что вы не удалили важные системные файлы в процессе.Также посетите Корзину и очистите ее, чтобы освободить больше места на диске.
Решение 2. Удалите неважные приложения
Если в вашей системе установлено много приложений и программ, подумайте о том, чтобы избавиться от них.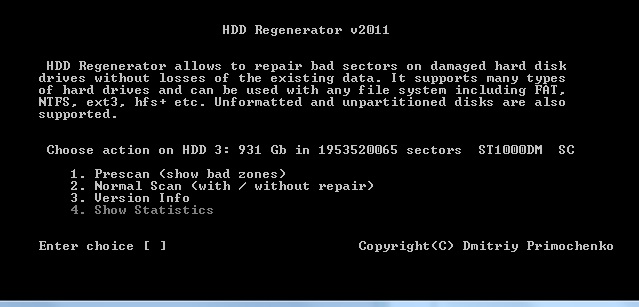 Для этого перейдите в Панель управления> Программы> Программы и компоненты. В более новых версиях Windows перейдите в «Приложения» в разделе «Настройки». Теперь просто выберите программу, которую хотите удалить, и нажмите кнопку «Удалить». Следуйте инструкциям на экране, чтобы удалить выбранную программу и перезагрузить компьютер.
Для этого перейдите в Панель управления> Программы> Программы и компоненты. В более новых версиях Windows перейдите в «Приложения» в разделе «Настройки». Теперь просто выберите программу, которую хотите удалить, и нажмите кнопку «Удалить». Следуйте инструкциям на экране, чтобы удалить выбранную программу и перезагрузить компьютер.
Решение 3. Дефрагментация диска
Когда мы продолжаем разбивать диск на разделы или соединять разные компоненты, это приводит к его фрагментации. К счастью, с помощью инструмента фрагментации диска вы можете вернуть потерянное место на жестком диске. Для этого просто зайдите в меню «Пуск» и найдите «Дефрагментатор диска». Вы также можете получить к нему доступ из Системных инструментов> Дефрагментация диска. Аутентифицируйте свою учетную запись, введя пароль администратора, и выберите диск, который вы хотите дефрагментировать.
Ошибка диска 11. Недоступность данных в незагружающейся системе
Когда жесткий диск выходит из строя, многие пользователи теряют свои важные файлы, поскольку система не может правильно загрузиться. Пока данные все еще находятся на диске, они становятся недоступными. Чтобы вернуть его, вам нужно создать загрузочный носитель и запустить восстановление данных в вашей системе.
Пока данные все еще находятся на диске, они становятся недоступными. Чтобы вернуть его, вам нужно создать загрузочный носитель и запустить восстановление данных в вашей системе.
Компонент микропрограммы или важные системные файлы можно полностью стереть с вашего компьютера.Он также может быть физически поврежден или разбиться из-за нехватки свободного места на диске.
Решение: создайте загрузочный носитель для восстановления с помощью Recoverit
Это то, что делает Recoverit полноценным решением для восстановления данных. Используя его, вы даже можете создать загрузочный носитель и выполнить восстановление данных в аварийной системе. Приложение может превратить CD, DVD или USB-накопитель в загрузочный носитель WinPE.
Шаг 1. Начать восстановление после сбоя системы
Во-первых, установите и запустите Recoverit на любом работающем компьютере, а не выходя из него, выберите опцию восстановления после сбоя системы.Затем подключите CD / DVD или USB-накопитель к вашей системе (которую вы хотите сделать загрузочным носителем).
Шаг 2. Создайте загрузочный носитель
Выберите в интерфейсе диск, который вы хотите преобразовать в загрузочный носитель. Вам необходимо подтвердить это, так как существующие данные на диске будут удалены.
После завершения процесса приложение сообщит вам, что загрузочный носитель создан. Теперь вы можете отключить его от системы.
Шаг 3. Загрузите неисправную систему
Включите незагружающуюся систему и нажмите клавишу BIOS (F12 / F10 / DEL), чтобы войти в настройки загрузки. Отсюда вы можете изменить приоритет загрузочного носителя (подключенного USB-накопителя или CD / DVD). Выйдите из настроек BIOS и загрузите систему с подключенного носителя, чтобы начать восстановление данных Recoverit.
Ошибка диска 12. Компьютерные вирусы и вредоносное ПО
Компьютерные вирусы и вредоносные программы заражают систему и повреждают системные файлы, хранящиеся на жестком диске. Эти вирусы и вредоносное ПО обычно попадают в систему из внешнего источника, например из Интернета и внешнего жесткого диска. Эти вирусы сначала атакуют жесткий диск, а затем распространяются на другие компьютеры, подключенные к той же сети.
Эти вирусы и вредоносное ПО обычно попадают в систему из внешнего источника, например из Интернета и внешнего жесткого диска. Эти вирусы сначала атакуют жесткий диск, а затем распространяются на другие компьютеры, подключенные к той же сети.
Обновление операционной системы вашего компьютера — одно из решений этой проблемы. Кроме того, еще одним возможным решением является установка и частое обновление антивирусной программы. Этот антивирус будет защищать вашу систему и ваш жесткий диск, а также следить за тем, чтобы он оставался в безопасности от их угроз.
Ошибка диска 13. Производственная ошибка
Жесткие диски, которые не были протестированы заранее, перестают отвечать через несколько месяцев использования. Эта проблема обычно встречается с новыми жесткими дисками. Причиной этого чаще всего является производственный брак, который приводит к отказу жесткого диска.
Лучший способ решить эту проблему — быть осторожным при покупке нового жесткого диска.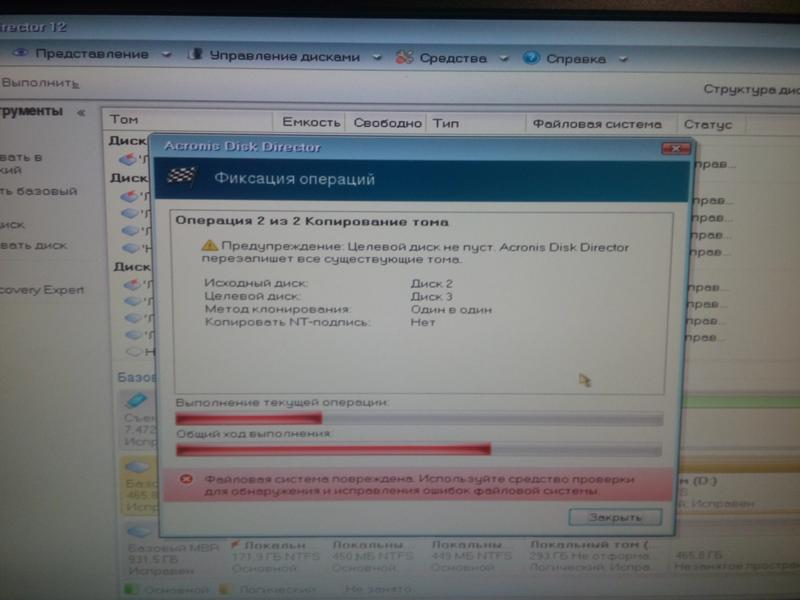 Крайне важно протестировать новый жесткий диск перед его установкой в компьютерную систему.Однако, если у вас есть жесткий диск с производственной неисправностью, и он перестает отвечать, единственное доступное решение — заменить его.
Крайне важно протестировать новый жесткий диск перед его установкой в компьютерную систему.Однако, если у вас есть жесткий диск с производственной неисправностью, и он перестает отвечать, единственное доступное решение — заменить его.
Ошибка диска 14. Нагрев
Нагрев — распространенная проблема, связанная с жесткими дисками. При чрезмерном использовании системы вентиляторы жесткого диска начинают медленно вращаться, и система начинает нагреваться сразу после загрузки. Более того, щелчки можно услышать и от оборудования системы, что свидетельствует о перегреве жесткого диска.Причиной этого является отсутствие надлежащей вентиляции или неисправный вентилятор процессора, который перегревает систему до такой степени, что жесткий диск выходит из строя.
Решение проблемы нагрева заключается в том, чтобы убедиться, что вентилятор ЦП установлен правильно и обеспечивает достаточное охлаждение жесткого диска. Кроме того, вы можете установить приложение, которое будет уведомлять вас о температуре вашего жесткого диска. Если он начинает превышать максимальный предел, выключите компьютер на некоторое время и дайте ему остыть, прежде чем продолжить работу.
Если он начинает превышать максимальный предел, выключите компьютер на некоторое время и дайте ему остыть, прежде чем продолжить работу.
Часть 4: Не уверены в ошибке жесткого диска? Вот несколько общих решений
Мы уже обсуждали некоторые конкретные проблемы с жесткими дисками и их решения в предыдущем разделе. Однако бывают случаи, когда пользователи вообще не могут определить, что не так с их жестким диском. В этом случае вы можете рассмотреть следующие предложения по устранению неполадок жесткого диска.
1. Дайте системе отдохнуть
Если ваш жесткий диск перегрелся, это, скорее всего, решит проблему.Просто выключите систему и дайте ей отдохнуть несколько минут. Включайте его, когда система не отапливается, а окружающее пространство хорошо вентилируется.
2. Отформатируйте жесткий диск
В случае, если проблемы с жестким диском вызваны вредоносным ПО или логической ошибкой, вы можете просто отформатировать его, чтобы это исправить. Если значок вашего жесткого диска не отображается в «Мой компьютер», запустите на нем инструмент «Управление дисками». Выберите место на диске, щелкните правой кнопкой мыши и выберите форматирование. Подтвердите свой выбор и подождите некоторое время, пока жесткий диск будет полностью отформатирован.
Если значок вашего жесткого диска не отображается в «Мой компьютер», запустите на нем инструмент «Управление дисками». Выберите место на диске, щелкните правой кнопкой мыши и выберите форматирование. Подтвердите свой выбор и подождите некоторое время, пока жесткий диск будет полностью отформатирован.
3. Запустите восстановление диска
Если есть небольшая проблема с жестким диском, вы можете легко исправить ее, выполнив автоматический ремонт. Для этого вы можете воспользоваться помощью встроенной функции системы или стороннего инструмента. Например, Дисковая утилита Mac — отличный вариант для устранения неисправности жесткого диска. Просто запустите Дисковую утилиту, выберите свой диск и нажмите «Первая помощь», чтобы восстановить его.
4. Используйте команду CHKDSK
Если вы используете операционную систему на основе DOS, вы можете просто воспользоваться помощью команды Проверить диск (CHKDSK).Для этого просто запустите Терминал / Командную строку в своей системе и введите команду «CHKDSK», за которой следует имя диска, который вы хотите просканировать.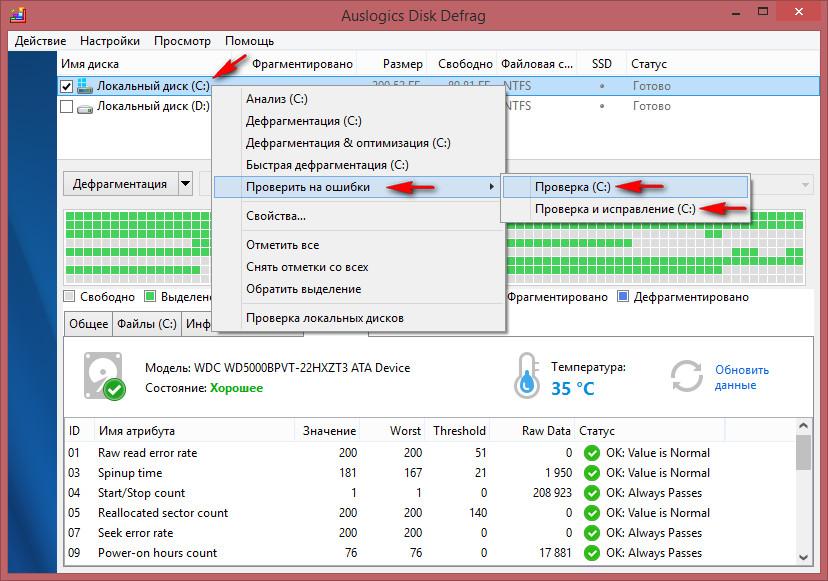 Ваша система тщательно просканирует соответствующий диск и устранит незначительные проблемы с диском.
Ваша система тщательно просканирует соответствующий диск и устранит незначительные проблемы с диском.
Часть 5: Советы по использованию жесткого диска
К настоящему времени вы должны уметь исправлять все виды проблем с жесткими дисками и связанные с ними проблемы. Однако, если вы не хотите сталкиваться с подобной нежелательной ситуацией в будущем, обратите внимание на следующие советы:
1.Регулярно проверяйте состояние жесткого диска
Многие пользователи этого не знают, но вы можете довольно легко проверить состояние жесткого диска в Windows. Все, что вам нужно сделать, это запустить командную строку и ввести команду «wmic». Это расшифровывается как Windows Management Instrumentation Command и проверяет работу диска. Если состояние критично, вы можете сделать резервную копию своих данных и выполнить различные действия по восстановлению.
2. Оставьте не менее 20% свободного места в хранилище
Излишне говорить, что если вы переполните свой жесткий диск слишком большим объемом данных, это может повлиять на его работу в целом.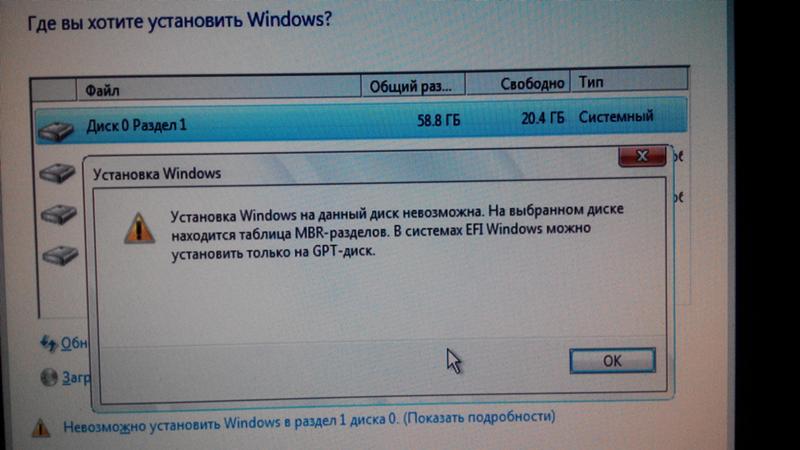 Убедитесь, что у вас есть не менее 20% общего пространства, чтобы он работал бесперебойно.
Убедитесь, что у вас есть не менее 20% общего пространства, чтобы он работал бесперебойно.
3. Избегайте неожиданного отключения
Старайтесь не выключать систему, пока приложение или важный процесс все еще работают в фоновом режиме. Это может повлиять на системный файл или процесс, связанный с его жестким диском.
4. Следите за обновлениями системы
Если вы не хотите страдать от каких-либо проблем с совместимостью или атак вредоносного ПО, обязательно обновляйте свою систему.Он установит все необходимые файлы исправлений и обновит драйверы.
5. Избегать перегрева и физических повреждений
И последнее, но самое главное, постарайтесь избежать любого нежелательного физического или водного повреждения вашей системы. Также убедитесь, что диск не подвергается воздействию магнита, что может привести к потере данных на нем. Обеспечьте вентиляцию системы или поместите ее на охлаждающую подставку, чтобы предотвратить перегрев привода.
6.
 Защитите свои важные данные
Защитите свои важные данныеНиже приведены несколько советов, которые вам нужно запомнить, если вы не хотите потерять свои драгоценные данные.
- Установите на свой компьютер хорошую антивирусную программу и регулярно обновляйте ее.
- Всегда создавайте резервные копии ваших данных в отдельном месте.
- Никогда не выключайте компьютер во время работы любой программы.
- Не записывать и не добавлять новые данные после потери данных на жестком диске.
- Для безопасного извлечения данных используйте Recoverit Data Recovery .
[Руководство для начинающих] Как исправить ошибку жесткого диска и восстановить данные?
Жесткие диски — это основные носители, которые устанавливаются на ПК или ноутбук.В них хранятся все ваши важные данные и файлы. Если на жестком диске возникают проблемы, это часто вызывает ошибки. Вам нужно будет исправить ошибок жесткого диска , если вы хотите сохранить данные, имеющиеся на вашем жестком диске.
Вам нужно будет исправить ошибок жесткого диска , если вы хотите сохранить данные, имеющиеся на вашем жестком диске.
Ошибки жесткого диска — обычное явление для пользователей Windows. Вы видите эти ошибки, когда Windows начинает испытывать трудности с доступом к данным, хранящимся на жестком диске. От вирусов до человеческой ошибки и плохого обслуживания системы жесткие диски могут начать работать ненормально по нескольким причинам.И результатом может быть потеря данных. В статье вы можете узнать, как выполнить диагностику жесткого диска и исправить ошибки жесткого диска . После того, как ошибка жесткого диска будет исправлена, вы можете научиться восстанавливать данные.
Как выполнить диагностику жесткого диска?
Жесткий диск — самый надежный элемент любой компьютерной системы. Если он не работает на должном уровне, то поддерживать систему в порядке непросто. Основная часть любой компьютерной системы, то есть ОС, находится на жестком диске, и по той же причине очень важно отметить, что состояние жесткого диска очень важно.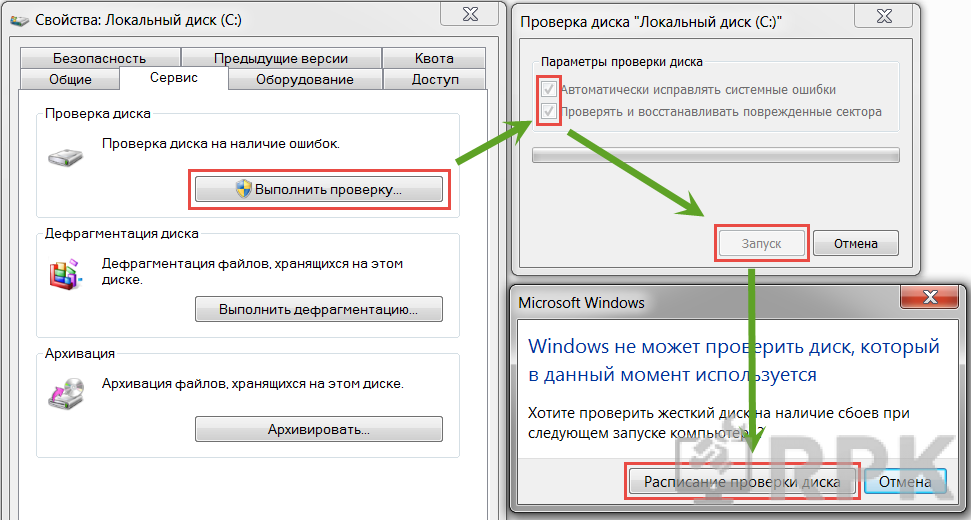 Если пользователь чувствует, что жесткий диск не работает должным образом, то очень важно отметить, что необходимо провести диагностику жесткого диска. Есть несколько способов сделать это, и наиболее важные из них перечислены ниже.
Если пользователь чувствует, что жесткий диск не работает должным образом, то очень важно отметить, что необходимо провести диагностику жесткого диска. Есть несколько способов сделать это, и наиболее важные из них перечислены ниже.
Функция проверки диска
Это встроенная функция ОС, которая помогает пользователям с самого начала. Путь, по которому нужно следовать: «Пуск»> щелкните правой кнопкой мыши диск, который необходимо просканировать> «Свойства»> «Инструменты»> «Проверить сейчас». Это устранит все проблемы на выбранном жестком диске.Плохие секторы, перекрестно связанные файлы, потерянные кластеры и проблемы, связанные с каталогами, будут решены полностью.
Сканирование SMART
Производители большинства современных жестких дисков обеспечивают наличие самореализующейся системы, чтобы не только сообщать о проблемах жесткого диска, но и решать их. Это также известно как сканирование S.M.A.R.T, и оно выполняется самим диском, позволяя пользователям просматривать отчет и проблемы, с которыми сталкиваются жесткие диски.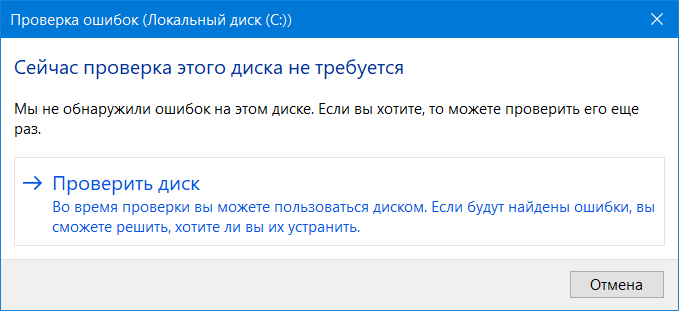 Это также гарантирует, что приспособление также рекомендовано для решения конкретной проблемы.
Это также гарантирует, что приспособление также рекомендовано для решения конкретной проблемы.
Сторонние программы
Существуют десятки тысяч диагностических программ, которые обеспечивают обнаружение и устранение ошибок жесткого диска после запуска программы. Это как бесплатные, так и платные утилиты, чтобы помочь пользователям в этом отношении убедиться, что с их жесткими дисками сделано все возможное, чтобы они могли как можно скорее решить эту проблему.
Как исправить различные ошибки жесткого диска?
Обычно при диагностике жесткого диска выявляются общие коды ошибок.Ниже приводится список наиболее распространенных кодов ошибок, с которыми сталкивается человек при выполнении диагностики жесткого диска. В списке много данных, но здесь упоминаются только те коды, которые часто всплывают, раздражая пользователей.
1 Код ошибки 0142
Эта ошибка жесткого диска сразу означает, что жесткий диск вышел из строя и требует немедленной замены. Замена кабеля SATA или IDE в этом отношении может сработать для некоторых пользователей, но это только обходной путь, а не подходящее решение.Появляется полный код ошибки: «Жесткий диск (d) — S / N (s), самотестирование не выполнено. Status = (x)»
Замена кабеля SATA или IDE в этом отношении может сработать для некоторых пользователей, но это только обходной путь, а не подходящее решение.Появляется полный код ошибки: «Жесткий диск (d) — S / N (s), самотестирование не выполнено. Status = (x)»
2 Код ошибки 0145
Код ошибки жесткого диска означает, что самопроверка не была завершена из-за тайм-аута. Основная причина и причина этой проблемы — когда пользователь пытается запустить диагностический тест производителя с использованием SSD, когда он применяется к IDE / SATA. Однако наиболее частой причиной является отказ жесткого диска SSD . Соответствующий код ошибки: «Жесткий диск (имя) — Самотестирование не завершено.«
3 Код ошибки 43
Эта ошибка относится к windows 7, server 2008, 2012 и vista. Связанная ошибка и появившееся описание: «Windows остановила это устройство, поскольку оно сообщило о проблемах. (Код 43)». Драйвер устройства уведомляет окна о том, что конкретное устройство, которым в данном случае является жесткий диск, не работает, и это также может быть вызвано отказом драйвера устройства.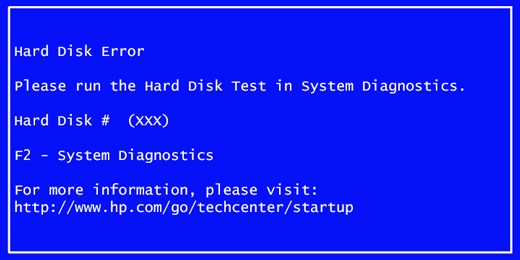
4 Код ошибки 7
Существует три основных причины данной ошибки: i.е., BIOS не в порядке, неисправная оперативная память, проблемы с реестром. Описание ошибки читается как «Не удалось загрузить файл I386Ntkrnlmp.exe. Код ошибки жесткого диска — 7.» В Интернете доступно несколько инструментов самодиагностики, чтобы убедиться, что проблема решена. Тот, который доступен по адресу http://errortools.com/windows/how-to-fix-error-code-7/ , может оказаться большим подспорьем для пользователей в этом отношении.
5 Код ошибки фиксации 0142
Поскольку в связи с этим необходимо заменить жесткий диск, полный процесс выглядит следующим образом:
После сохранения данных с помощью любой утилиты необходимо приобрести новый жесткий диск.
Для продолжения работы необходимо открыть крышку компьютера:
После того, как корпус жесткого диска будет обнаружен, необходимо вывернуть винты:
Жесткий диск следует вставить в крышку после подключения портов, чтобы устранить проблему и полностью завершить процесс:
6 Код ошибки фиксации 0145
Обновление оборудования может позволить пользователям как Windows, так и Mac OS решить эту проблему.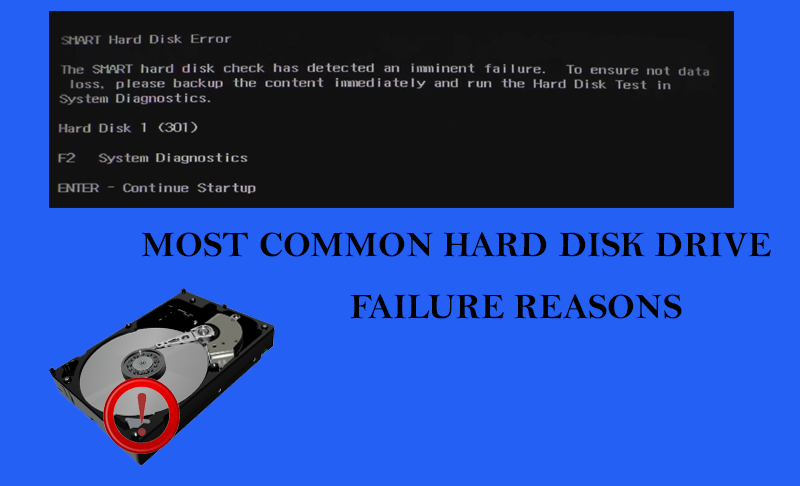 Шаги:
Шаги:
Элементы автозагрузки должны быть проанализированы на первом этапе процесса:
На втором этапе необходимо очистить жесткий диск:
Чтобы продолжить процесс, необходимо изучить программы, создающие проблемы:
После этого необходимо переустановить ОС, чтобы удалить код ошибки 0145
7 Исправление кода ошибки жесткого диска 43
Для этого необходимо выполнить следующие шаги:
Пользователь должен ввести sysdm.cpl после перехода по пути Пуск> Выполнить, чтобы появился желаемый интерфейс:
Затем пользователю нужно нажать вкладку оборудования> диспетчер устройств:
Щелкните правой кнопкой мыши по диску, чтобы убедиться, что выбрана опция удаления и установлены последние версии драйверов, а затем загрузите их с веб-сайта производителя, чтобы убедиться, что проблема решена.
8 Код ошибки фиксации 7
В большинстве случаев это вызвано нарушениями ОЗУ.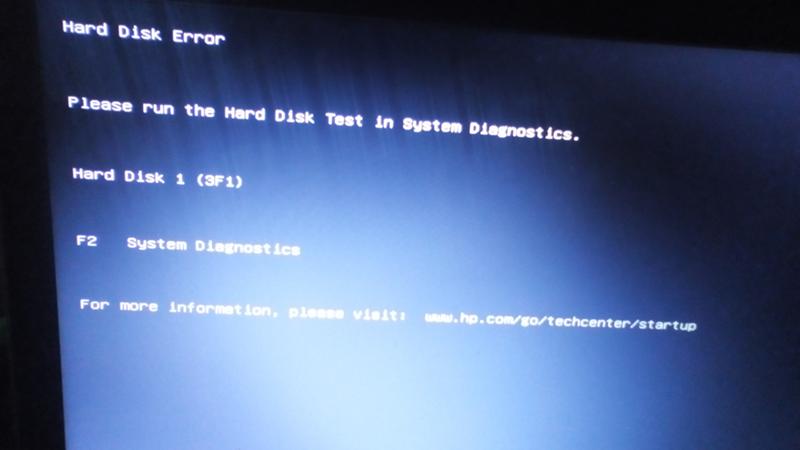 Следующее — быстрое приспособление в этом отношении, которое гарантирует верное разрешение:
Следующее — быстрое приспособление в этом отношении, которое гарантирует верное разрешение:
Тип RAM должен быть проверен на первом этапе процесса:
После совершения покупки необходимо открыть крышку компьютера:
В сокете RAM старый должен быть удален, а новый должен быть установлен для завершения процесса:
Как исправить ошибки жесткого диска с помощью CHKDSK?
Chkdsk — полезный инструмент командной строки, который можно использовать для исправления ошибок жесткого диска.
Шаг 1 Щелкните один раз на жестком диске, чтобы выделить и выбрать его, дважды щелкнув значок «Мой компьютер» на рабочем столе. Вы увидите диалоговое окно, появляющееся после щелчка правой кнопкой мыши на жестком диске.
Шаг 2 Нажмите «Свойства», а затем «Инструменты» в появившемся диалоговом окне.
Шаг 3 Нажмите «Проверить сейчас» под «Проверка ошибок». Вы увидите окно, показывающее параметры проверки диска.
Шаг 4 Используйте любой из нижеперечисленных процессов:
- Нажмите «Старт», если вы хотите, чтобы Chkdsk выполнялся в режиме только для чтения.

- Нажмите «Пуск» после установки флажка «Автоматически исправлять ошибки файловой системы», если вы не хотите сканировать жесткий диск на наличие сбойных секторов.
- Нажмите «Пуск» после установки флажка «Сканировать и попытаться восстановить поврежденные секторы», если вы хотите найти и восстановить информацию из поврежденных секторов вместе с исправлением ошибок жесткого диска.
Если с жесткого диска, который требуется восстановить, открыт один или несколько файлов, в версиях Windows, выпущенных до Windows 8, отображается следующее сообщение:
«Проверка диска не выполнялась, поскольку утилите требуется доступ к некоторым файлам Windows, расположенным на диске.Перезапуск Windows может помочь получить доступ к этим файлам. Хотите настроить проверку диска при следующей перезагрузке ПК? »
Нажмите «Да», если вы видите это сообщение, чтобы настроить проверку диска. Теперь запустите процесс проверки диска, перезагрузив компьютер.
Хотя упомянутый выше метод исправления ошибок жесткого диска исключительно эффективен, он не всегда может выполнить свою работу. В таких обстоятельствах вам необходимо восстановить данные с жесткого диска, иначе вы рискуете потерять все данные, которые на нем содержатся.
В таких обстоятельствах вам необходимо восстановить данные с жесткого диска, иначе вы рискуете потерять все данные, которые на нем содержатся.
Восстановить данные после исправления ошибки накопителя
Программное обеспечение для восстановления данных Wondershare Recoverit — одно из лучших доступных на рынке программ для восстановления данных на жестких дисках, которое позволяет решить проблему восстановления данных вообще. Это гарантирует, что пользователи любого технического уровня могут использовать программу с большой легкостью и удовлетворением. По той же причине следует отметить, что программа поддерживает «Восстановление разделов», «Восстановление удаленных файлов», «Восстановление жесткого диска в формате RAW».«
Вот руководство, содержащее пошаговые инструкции по использованию программы Recoverit Data Recovery для восстановления данных с жесткого диска Seagate, WD или Toshiba .
Шаг 1 Выберите место, где вы потеряли важные файлы, фотографии, видео и т.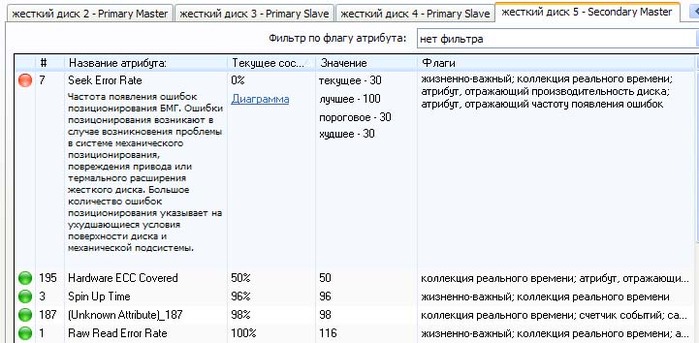 Д.
Д.
Шаг 2 Нажмите кнопку «Пуск», чтобы просканировать привод или диск.
Шаг 3 Предварительный просмотр и восстановление данных на Recoverit.
Ошибки жесткого диска могут привести к потере файлов, если их не устранить своевременно.Вы можете использовать различные методы для исправления ошибок жесткого диска. Chkdsk — один из лучших вариантов, который вы можете использовать для этой цели. Однако, если вы хотите выполнить восстановление данных с жесткого диска, лучше всего использовать программу восстановления данных Recoverit.
Что не так с накопителем
- Восстановите свой диск
- Почини свой диск
- Форматирование / очистка диска
- Знай свой драйв
10 распространенных сообщений об ошибках жесткого диска, которые могут испортить ваши файлы данных
Уже много лет на жестком диске хранится вся наша любимая музыка, воспоминания,
документы и зашифровать между нулями и единицами, что нам больше всего нравится. А
жесткий диск — одно из основных устройств, на котором работает компьютер
будь то настольный ПК или ноутбук. Они могут быть разных типов,
IDE, SATA, HDD или SSD, но принцип логической работы — это
такие же, как и ошибки.
А
жесткий диск — одно из основных устройств, на котором работает компьютер
будь то настольный ПК или ноутбук. Они могут быть разных типов,
IDE, SATA, HDD или SSD, но принцип логической работы — это
такие же, как и ошибки.
Иногда становится трудно проверить ошибки на диске, пока он не перестанет отвечать, не будет издавать странные шумы или просто не будет распознан устройством. система.
В Чтобы упростить эту задачу, мы придумали этот пост. Здесь мы собираемся объяснить некоторые наиболее распространенные ошибки жесткого диска. сообщения вместе с их причинами и решениями.
Распространенные сообщения об ошибках жесткого дискаЗдесь вы найдете список наиболее распространенных ошибок жесткого диска, с которыми сталкивается компьютер пользователей. Просто прочтите причины ошибки, а затем возможные решение.
- Ошибка диска 0x80071ac3: Том грязный
- Жесткий диск не найден (3f0) Ошибка
- Ошибка жесткого диска SMART 301
- Произошла ошибка чтения жесткого диска
- Ошибка жесткого диска BIOHD-8
- Код ошибки жесткого диска 0142
- Ошибка жесткого диска — параметр неверен
- Запрос не выполнен из-за фатальной аппаратной ошибки устройства
- Самая распространенная ошибка жесткого диска — диск заполнен
- Это устройство не подключено к компьютеру (код 45)
Итак, не убивая драгоценное время.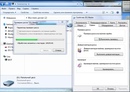 Опишем все вышеперечисленное.
наиболее распространенная ошибка жесткого диска и в конце найдите одно решение для восстановления потерянных файлов из-за любой из упомянутых ошибок.
Опишем все вышеперечисленное.
наиболее распространенная ошибка жесткого диска и в конце найдите одно решение для восстановления потерянных файлов из-за любой из упомянутых ошибок.
Эта ошибка жесткого диска часто возникает, когда пользователи пытаются подключить внешнее оборудование на Window 10, 8, 7. Это также может возникнуть, если есть проблема с системой, особенно при подключении внешнего файла системы хранения, такие как жесткий диск или USB-накопитель.
Причина: Основной причиной ошибки жесткого диска с кодом 0x80071AC3 является наличие сбойных секторов на жестком диске. Плохие секторы могут быть вызваны неожиданным или внезапным отключением системы из-за сбоя питания или удержания кнопки питания для принудительного выключения. Функциональность ReadyBoost, дефектные или неисправные / устаревшие драйверы устройств, компьютерные ошибки или поврежденные сектора на внешнем подключенном устройстве могут вызвать эту ошибку.
При загрузке ноутбука он может сказать: Загрузочное устройство не найдено, пожалуйста, установите операционная система на жестком диске.Жесткий диск (3F0)… и так далее с черным фоном. После перезапуска система будет приводить одно и то же сообщение об ошибке снова и снова.
Причина: Ошибка жесткого диска (3F0) может возникать из-за плохой структуры жесткого диска или разделов или плохого кабеля, соединяющего его с материнской платой. Из-за сильного удара по полу жесткий диск плохо контактировал с материнской платой. Также причиной этого может быть поврежденный MBR или загрузочный сектор на жестком диске или неисправный контроллер SATA на материнской плате.Этот код ошибки может стереть весь диск.
№3. Ошибка жесткого диска SMART 301 Независимо от того, используете ли вы Windows 10 / 8.1 / 8 или более ранние версии, ошибка жесткого диска SMART 301 возникает неожиданно и указывает на сбой жесткого диска или твердотельного накопителя.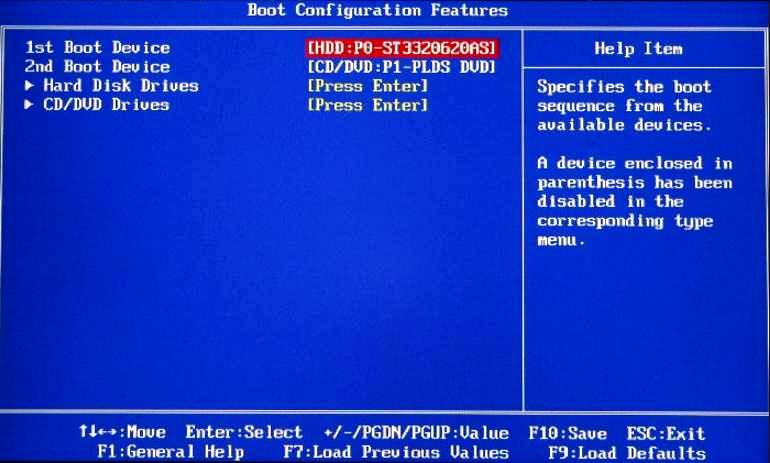 В основном эта ошибка возникает при включении системы. Если эта ошибка появляется, значит, устройство в ближайшее время ожидает выхода из строя или произошел сбой устройства.
В основном эта ошибка возникает при включении системы. Если эта ошибка появляется, значит, устройство в ближайшее время ожидает выхода из строя или произошел сбой устройства.
Причина: Несколько причин могут привести пользователей к этой ошибке, например, сбой проверки жесткого диска SMART или сломанный чип контроллера IDE / SATA в системная плата.Неправильная или неудачная установка / удаление приложения, из-за которого могли остаться недействительные записи в реестре Windows, атаки вирусов / вредоносных программ, внезапное завершение работы системы и т. Д., Факторы могут быть причиной этой ошибки.
№4. Произошла ошибка чтения жесткого диска Нажмите Ctrl + Alt + Del для перезапуска Эта ошибка означает, что Windows обнаружила проблему с жестким диском или что-то не так с процедурой чтения с жесткого диска. Это происходит пока
загрузите компьютер и предотвратите загрузку.Если пользователи нажимают клавиши Ctrl + Alt + Del для перезагрузки компьютера, они все равно получают то же сообщение об ошибке, а затем не могут загрузить Windows.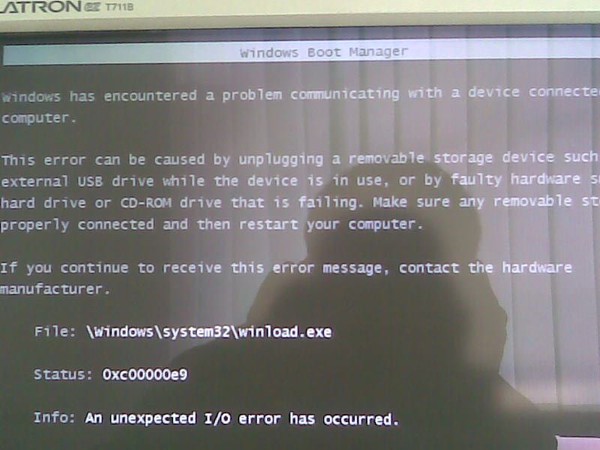
Причина: Ошибка чтения диска возникает из-за сбоя жесткого диска компьютера, невозможности загрузки жесткого диска, поврежденных кабелей жесткого диска, проблем с настройками BIOS, поврежденной MBR и внезапного сбоя питания. Кроме того, если таблица разделов настроена неправильно, этот код ошибки также может всплывать.
№5. Ошибка жесткого диска BIOHD-8Возникает ошибка BIOHD-8, и система перезагружается.Собственно, это УМНАЯ. код ошибки диска, который сообщает, что жесткий диск выходит из строя и не могут быть подключены должным образом. Эта ошибка часто возникает на материнские платы тоже.
Причина: Дегенеративная загрузка или фрагментированная установка программ Windows, загрязнение реестра Windows, заражение вирусом / вредоносная атака и т. Д. Могут быть причинами этого сообщения об ошибке. Помимо этого, ошибка времени выполнения также может быть вызвана набором переменных. Следовательно, важно исследовать каждую возможную причину и исправить наиболее распространенную ошибку жесткого диска.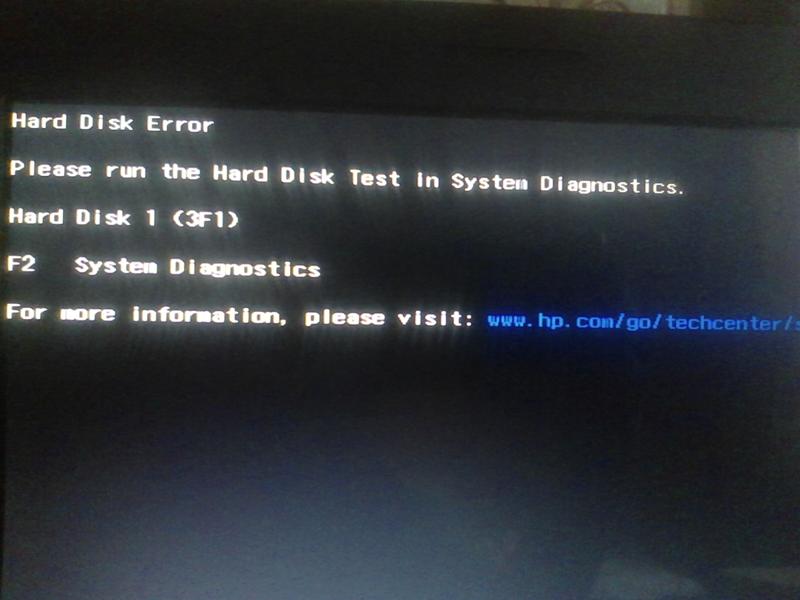
Код ошибки жесткого диска 0142 — это сообщение об ошибке загрузки, которое может закончиться с отображением, если ПК не взаимодействует с пользователем. К сожалению, эта конкретная ошибка может иметь серьезные последствия. Если кто-то столкнется с этой ошибкой, он может в конечном итоге заменить жесткий диск компьютера.
Причина: Эта ошибка указывает на то, что в компьютере произошел серьезный сбой, и этот сбой мог произойти из-за сбоя ЦП.Или, если жесткий диск не проходит самотестирование или если ОС дает сбой, появляется эта ошибка. Неисправные или смещенные кабели, которые соединяют жесткий диск с материнской платой и повреждение данных или основной загрузочной записи (MBR) на жестком диске, также могут привести к появлению этого кода ошибки.
№ 7. Параметр неверен — ошибка жесткого диска Это, вероятно, одна из самых распространенных проблем, связанных с
внешние накопители и не позволяет пользователям копировать файлы и
делает диск недоступным. Следовательно, после этого пользователи не могут передавать
файлы с внешнего жесткого диска в любое другое место
компьютер. Если кто-то может получить доступ к диску, он не будет
разрешить доступ к базе данных.
Следовательно, после этого пользователи не могут передавать
файлы с внешнего жесткого диска в любое другое место
компьютер. Если кто-то может получить доступ к диску, он не будет
разрешить доступ к базе данных.
Причина: Электропитание от слабого или неисправного USB-порта может повлиять на жесткий диск или повредить его, и, если пользователь неправильно отсоединяет жесткий диск от компьютера, может возникнуть эта проблема. К этому также может привести наличие сбойных секторов на внешнем жестком диске.Исправить это распространенная ошибка жесткого диска.
№8. Запрос не выполнен из-за фатальной аппаратной ошибки устройстваОшибка возникает, когда устройство становится недоступным. Пользователи могут обычно сталкиваются с этим сообщением об ошибке при попытке переместить / скопировать файлов, и внезапно ОС Windows перестает распознавать устройства ввода или вывода.
Причина: Неисправное оборудование системы, неправильная установка или конфигурация, потеряна
соединения, отказ жесткого диска и т. д., являются основной причиной этого
код ошибки жесткого диска.
д., являются основной причиной этого
код ошибки жесткого диска.
Иногда компьютер сообщает, что на диске недостаточно места или первичный жесткий диск заполнен или на нем нет места. Когда системный диск при нехватке места на диске некоторые приложения также могут перестать работать должным образом Кроме того, это может привести к сбою системы.
Причина: Возможно, вирус / вредоносное ПО продолжают генерировать данные. файлы на системном диске, или пользователи могли сохранить большие файлы данных в привод.Предыдущая установка Windows, файлы страниц, временные файлы, и другие системные файлы также могли занимать место в системе раздел.
№ 10. Это аппаратное устройство не подключено к компьютеру (код 45) К компьютеру могут быть подключены несколько периферийных устройств, например
USB, клавиатура, мышь и т. Д. Код ошибки 45 появляется чаще всего, когда
ОС не может связаться с подключенным устройством или не может
распознавать по винде.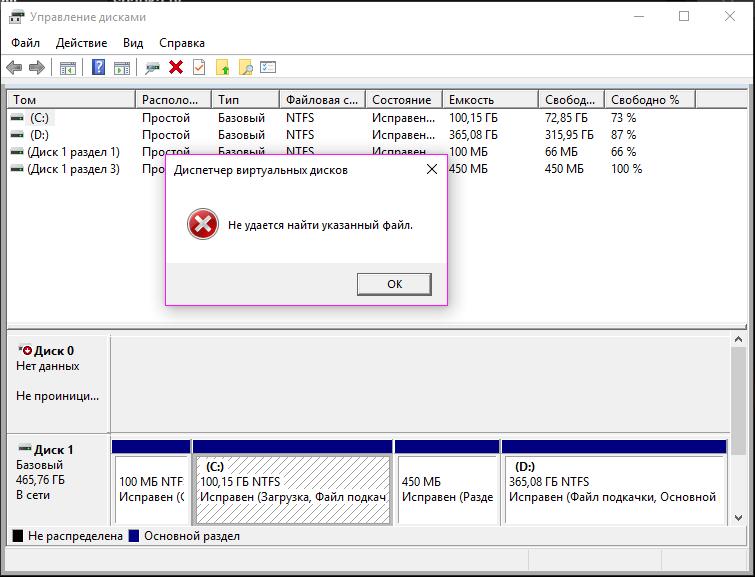
Причина: Неисправности прошивки или производителя, перегрев, отказ электроники / питание скачок напряжения, механический или внутренний отказ, поврежденные / поврежденные файлы данных, модификация в реестре Windows и т. д., некоторые основные причины ошибки код 45 в ПК.
Итак, каково решение?SysTools Hard Drive Data Recovery Software — это универсальное решение для исправления распространенных сообщений об ошибках жесткого диска и восстановления потерянных файлов. Этот инструмент не предназначен для исправления ошибок жесткого диска, но гарантирует отсутствие потери данных. Просто попробуйте это решение, чтобы в первую очередь обезопасить свою ценную информацию. После этого выполните соответствующее решение, чтобы исправить наиболее распространенные ошибки жесткого диска. Я надеюсь, что полное описание поможет вам легко устранить ошибку жесткого диска.
Об авторе
Ашвани Тивари
Как главный технический оператор, я осведомлен о технических тонкостях, с которыми сталкивается пользователь при работе с несколькими технологиями.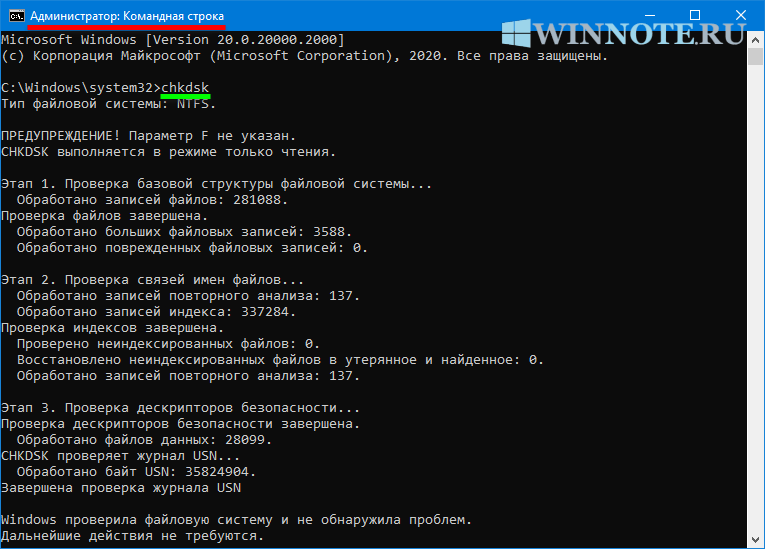 Итак, через свои блоги и статьи я люблю помогать всем пользователям, которые сталкиваются с различными проблемами при работе с технологиями.
Итак, через свои блоги и статьи я люблю помогать всем пользователям, которые сталкиваются с различными проблемами при работе с технологиями.
Ошибки жесткого диска и решения для восстановления данных
Различные типы ошибок жесткого диска, причины и решения? 1.Ошибка устройства ввода-вывода жесткого дискаОшибка устройства ввода-вывода жесткого диска
Как следует из названия, «Ошибка устройства ввода-вывода» возникает на вашем жестком диске, когда ваш компьютер не может выполнять функции ввода или вывода на жестком диске. Вы можете получить сообщения об ошибках, такие как « . Была завершена только часть запроса readprocessmemory или writeprocessmemory» или «Запрос не может быть выполнен из-за ошибки устройства ввода-вывода.”
Общие причины
- Аппаратное устройство не распознает режим передачи, используемый Windows.

- Жесткий диск (запоминающее устройство) вашего компьютера поврежден, несовместим или устарел.
2. Ошибка интеллектуального жесткого диска 301
Ошибка интеллектуального жесткого диска 301
Ошибка жесткого диска 301 обычно указывает на то, что жесткий диск скоро выйдет из строя, и если это произойдет, он может забрать с собой все ваши данные.В таком сценарии первым шагом должно быть резервное копирование ваших данных. Вы можете столкнуться с этой ошибкой во время загрузки компьютера.
Общие причины
- Ошибка проверки жесткого диска SMART (технология самоконтроля, анализа и отчетности).
- Чип контроллера IDE / SATA на материнской плате вашей системы сломался.
- Иногда ошибка также является результатом вредоносного или шпионского ПО.
3.Жесткий диск не обнаружен / не распознан
Жесткий диск не обнаружен / не распознан
Эта проблема возникает, когда BIOS не может обнаружить жесткий диск вашего компьютера. Вы получите сообщение об ошибке, и ваш компьютер не сможет загрузиться.
Общие причины
- BIOS не может получить доступ к жесткому диску или жесткий диск не включен в BIOS.
- Кабели ATA или SATA вашего компьютера плохо закреплены или неправильно подключены к порту.
- Привод не может получить питание, что вызывает необнаруженную или нераспознанную ошибку.
Примечание: В большинстве случаев нераспознанную ошибку жесткого диска невозможно исправить виртуально. Вам необходимо обратиться к поставщику услуг по восстановлению данных за профессиональной помощью и восстановлением ваших данных.
4. Шум от шлифования жесткого диска
Если вы внезапно слышите случайный скрежет или щелчки жесткого диска, это может быть признаком того, что ваш жесткий диск приближается к отказу.
Общие причины
- Может быть из-за выхода из строя механических частей.
- Другое физическое повреждение жесткого диска в результате падения ноутбука или около того.
- Иногда неисправные продукты и кабели также могут вызывать скрежет и выход из строя жесткого диска.
Примечание: Скрежет или щелчок не всегда являются признаком неисправности жесткого диска. Это может быть и вентилятор вашего компьютера, который присутствует во избежание перегрева.
5. Ошибка синего экрана смерти
Ошибка синего экрана смерти
Известно, что синий экран смерти (BSOD) возникает, когда возникает критическая или фатальная системная ошибка . Эта критическая ошибка может быть отказом жесткого диска. Ваш компьютер может сразу начать перезагрузку в безопасном режиме после синего экрана. Если это не удается или ваш компьютер не может выполнить это действие, это может быть признаком сбоя жесткого диска.
Общие причины
- Ваш жесткий диск вышел из строя из-за какой-либо физической проблемы.
- На вашем жестком диске есть возможные поврежденные сектора, которые вызывают BSOD .
6. Удаленные данные раздела
Когда раздел диска удален или утерян, возможно, вы не сможете просмотреть его следы в Управлении дисками Windows. Вы можете потерять или перезаписать все свои данные, если попытаетесь изменить нераспределенное пространство, созданное потерянным или удаленным разделом.
Общие причины
- Возможное повреждение таблицы разделов жесткого диска.
- Случайное удаление раздела жесткого диска.
- Неправильная манипуляция или вредоносное ПО.
- Раздел был утерян или удален при переустановке операционной системы.
7. Проблема с жестким диском, обнаруженная Windows
Проблема с жестким диском, обнаруженная Windows
Когда вы получаете сообщение «Windows обнаружила проблему с жестким диском», это может указывать на неисправный жесткий диск.Вы можете потерять данные, ваша система может быть повреждена или ваш компьютер может перестать загружаться.
Общие причины
- Системные ошибки, такие как фрагментированные файлы, ошибка реестра и уменьшение ОЗУ.
- Логические или механические ошибки, такие как повреждение секторов, повреждение файловой системы и т. Д.
- Ваш компьютер заражен вредоносным ПО или вирусом.
- Файлы могут быть повреждены из-за неполной установки программы, удаления важных файлов или внезапного / внезапного выключения компьютера.
8. Повторное разбиение жесткого диска на разделы
Разбиение жесткого диска на разделы
Есть вероятность, что вы потеряли данные жесткого диска во время переразбивки. Перераспределение жесткого диска включает сжатие или увеличение одного раздела, перераспределение его пространства, создание нового раздела и удаление старого. Во время этого процесса некоторые файлы могут быть потеряны, и вы можете столкнуться с другими ошибками, такими как « Exception Processing Message ».
Общие причины
- Любое прерывание или неправильное действие во время повторного разбиения может вызвать эту ошибку.
- Внезапное отключение системы в середине операции может привести к огромной потере данных.
- Повреждение таблицы разделов при переделке.
Примечание: Если таблица разделов повреждена или изменена во время переразметки, это также может привести к невозможности загрузки компьютера.
9. Плохие сектора жесткого диска
Плохие сектора означают, что часть хранилища на жестком диске недоступна и неисправна. Очевидно, что любая операция на этом кластере не даст результатов, так как жесткий диск не отвечает.
Общие причины
- Физическое повреждение диска может привести к повреждению секторов. Это может быть вызвано падением компьютера, скоплением пыли и износом ячеек флэш-памяти.
- Логическое повреждение также может привести к повреждению секторов. Если код исправления ошибок (ECC) не соответствует определенному сектору, это означает, что сектор памяти неисправен.
10. Код ошибки жесткого диска: 2000-0146
Код ошибки жесткого диска: 2000-0146
Ошибка жесткого диска 2000-0146 приводит к зависанию ПК, медленному запуску программ, невозможности доступа к службам и файлам, а также к сбою компьютера.Это также может привести к повреждению всего компьютера.
Общие причины
- Атака вируса или вредоносного ПО на жесткий диск может повредить его, что может вызвать ошибку 2000-0146.
- Плохой сектор на жестком диске также может вызвать ошибку 2000-0146.
11. Код ошибки жесткого диска: 0142
Код ошибки жесткого диска: 0142
Если вы столкнулись с ошибкой 0142, это означает, что с вашим жестким диском возникла серьезная проблема, и ему не удалось выполнить самотестирование.Эта проблема может привести к сбою жесткого диска, сбою ЦП, сбою операционной системы и многим другим подобным проблемам.
Общие причины
- Кабельные соединения SATA или ATA ненадежны или неисправны.
- Некоторые механические проблемы, такие как несовпадение соединений с жестким диском.
- Механические детали, такие как электродвигатели или движущиеся части жесткого диска, изношены или вышли из строя.
12.Ошибка головки жесткого диска
Разрушение головки жесткого диска указывает на то, что в результате соприкосновения вращающегося диска и головки чтения / записи было нанесено физическое повреждение. В случае этой ошибки вы либо не сможете загрузить компьютер, либо услышите скрежет и щелчки.
Общие причины
- Из-за контакта вращающегося диска и головки чтения / записи магнитное покрытие вращающегося диска повреждается.Это начинается с небольших повреждений, но частицы пыли вызывают повреждение и других головок, что приводит к более серьезной и серьезной проблеме.
Сообщение «Критическая ошибка жесткого диска» или отчет об удалении критической ошибки жесткого диска
Сообщение «Критическая ошибка жесткого диска» Описание
«Критическая ошибка жесткого диска» — это ложное всплывающее окно с предупреждением , которое является общим для семейства поддельных программ дефрагментации. Если у вас появляется это предупреждение с рекомендацией запустить сканирование для устранения ошибки жесткого диска, значит, ваш компьютер заражен вредоносным ПО.Действуйте с осторожностью, чтобы безопасно удалить «Критическую ошибку жесткого диска».
Существует одно большое семейство поддельных приложений дефрагментации диска, вызывающих большинство заражений с помощью этого вида угроз. «Критическая ошибка жесткого диска» существует с декабря 2010 года, а «Критическая ошибка жесткого диска» включает как минимум 32 варианта одной и той же вредоносной программы. Общее у этих фальшивых инструментов оптимизации системы то, что они будут пытаться создать впечатление, будто они являются предустановленными программами или компонентами Windows, и они будут использовать тактику запугивания, чтобы попытаться заставить вас заплатить за лицензию на «Продвинутый» Модуль », чтобы исправить проблемы с оборудованием вашего компьютера.Все это мошенничество, зародившееся в России, и все предупреждения и заявления, которые они делают в отношении вашего компьютера, являются полностью надуманными. Нет никаких лицензий или «расширенных модулей», и если вы платите за лицензию в результате предупреждения о критической ошибке жесткого диска, злоумышленники, стоящие за вредоносным ПО, заберут ваши деньги и убежат.
Полный текст предупреждения о критической ошибке жесткого диска:
Обнаружена критическая ошибка жесткого диска!
[Название вредоносной программы] обнаружил поврежденный сектор на жестком диске.
Эта ошибка может вызвать следующие проблемы:
— Повреждение и потеря данных
— Недоступность жесткого диска
— Системные ошибки и сбои
Настоятельно рекомендуется немедленно устранить обнаруженную проблему.
Пожалуйста, запустите полное сканирование и исправьте ошибки.
Затем в предупреждении будет предложена опция «Устранить проблему» или «Отменить». Если вы нажмете «Устранить проблему», вам будет предложено приобрести лицензию для той поддельной программы безопасности, которая заразила ваш компьютер.Однако помните, что поддельное приложение безопасности генерирует не только предупреждение о критической ошибке жесткого диска, но и то, что никакое программное обеспечение не может решить проблему с жестким диском, описанную в предупреждении.
На данный момент к фальшивым программам дефрагментации диска, которые генерируют предупреждение о критической ошибке жесткого диска, относятся восстановление Windows, восстановление Windows, инструмент Windows, восстановление Windows, сканирование Windows, WinScan, диагностика Windows, диск Windows, Win Disk, Win Defragmenter, Win Defrag , Диагностика жесткого диска, Диагностика жесткого диска, Низкий уровень жесткого диска, Восстановление жесткого диска, Жесткий диск в порядке, HDD Plus, Исправление жесткого диска, Инструменты жесткого диска, Smart HDD, Disk Doctor, Диск в норме, Ремонт диска, Оптимизатор диска, Восстановление диска, Быстрый диск, Мой диск, Оптимизатор памяти, Средство исправления памяти, Сканер, [поддельный] Дефрагментатор, Хорошая память и Восстановление системы.
Ошибка жесткого диска HARD DISK 1 (3F1)
Резюме: Вы столкнулись с ошибкой ЖЕСТКОГО ДИСКА 1 (3F1) и не знаете, почему вы получаете этот код ошибки? Тогда вот ответ на ваш вопрос, в этом блоге есть все, что вам нужно знать об ошибке HARD DISK 1 (3F1) и ее решениях.
Ошибка жесткого диска HARD DISK 1 (3F1) связан с ноутбуками HP и появляется, когда жесткий диск портативного компьютера, на котором хранится ОС, поврежден или поврежден. Ошибка HARD DISK 1 (3F1) также может возникать из-за поврежденных файлов операционной системы (вызванных поврежденными секторами на жестком диске).На портативном компьютере HP с поврежденным жестким диском при включении отображается следующая ошибка.
| “Ошибка жесткого диска Запустите тест жесткого диска в диагностике системы. Жесткий диск 1 (3F1) F2 Диагностика системы Для получения дополнительной информации посетите: www.hp.com/go/techcenter/startup “ |
В большинстве случаев это проблема находится на жестком диске.Однако в некоторых случаях проблема может быть вызвана неисправностью контроллера жесткого диска, но это случается редко. Ниже приведены некоторые решения, которые вы можете применить к своей системе и исправить.
Решение 1. Аппаратный сброс
Аппаратный сброс стирает все из памяти компьютера (кеш, ОЗУ и т. Д.) И восстанавливает функциональность по умолчанию, таким образом восстанавливая программное соединение между оборудованием и BIOS, которое, вероятно, могло бы исправить ошибку жесткого диска .
Чтобы выполнить полную перезагрузку ноутбука HP, следуйте этим инструкциям:
- Отсоедините кабель питания
- Отключите все периферийные устройства и устройства USB
- Извлеките аккумулятор. Если он внутренний, откройте корпус ноутбука и отсоедините аккумулятор.
- Нажмите и удерживайте кнопку питания некоторое время, чтобы разрядить оставшийся на плате ток (накопленный в конденсаторах и т. Д.)
- Затем установите / подключите аккумулятор и включите ваш ноутбук
Проверьте, может ли ваша система полностью загрузиться.Если нет, переходите к следующему шагу.
Решение 2. Сброс BIOS по умолчанию
Чтобы сбросить настройки BIOS по умолчанию на ноутбуке HP, следуйте этим инструкциям:
- Выключите систему и подождите 10 секунд.
- Включите ее и нажмите F10 для входа в BIOS.
- Нажмите F9 на экране BIOS, чтобы выбрать и загрузить BIOS Setup Defaults Setting.
- Нажмите F10, чтобы сохранить настройки и выйти из BIOS.
- Используйте стрелку, чтобы выбрать Да, когда будет предложено, и затем нажмите Enter.
Ваша система перезагрузится.Если по-прежнему отображается та же ошибка, выполните следующий шаг.
Решение 3. Используйте HP PC Hardware Diagnostics
Существует 6 различных диагностических тестов, которые выполняются либо в быстром режиме (занимает 1-3 минуты), либо в расширенном режиме (занимает более 2 часов). Чтобы запустить диагностику жесткого диска, выполните следующие действия:
- Подключите адаптер переменного тока и убедитесь, что к системе не подключено другое USB-устройство.
- Нажмите и удерживайте кнопку питания в течение 5 секунд, чтобы выключить систему (если она включена)
- Нажмите кнопку питания, чтобы включить систему ВКЛЮЧИТЕ и сразу же начните нажимать клавишу ESC 4-5 раз.Появится список меню
- Нажмите клавишу F2
- Выберите Тест компонентов в меню HP PC Hardware Diagnostics
- Выберите жесткий диск с помощью клавиши со стрелкой
- Выберите Quick Test , а затем выберите Run Once
- Подождите тест жесткого диска, чтобы закончить. Если в вашей системе более одного диска, выберите Проверить все жесткие диски
- После проверки отобразятся результаты. Если жесткий диск прошел быструю проверку, но проблема все еще не решена, запустите Extensive Test после перезапуска.
. Кроме того, вы можете нажать клавишу F2, когда ошибка появляется на экране после включения портативного компьютера HP.Это открывает дополнительные возможности для диагностики. Нажмите F4, чтобы запустить тесты жесткого диска.
Если ошибка по-прежнему не устранена, перейдите к следующему шагу
ПРИМЕЧАНИЕ. Диагностика может решить большинство проблем, но также может повредить жесткий диск. Поскольку диск уже поврежден, выполнение расширенного теста может привести к отказу диска. Поэтому восстановите свои данные, прежде чем переходить к любому шагу, связанному с исчерпывающим использованием жесткого диска. Эта мера предосторожности может помочь вам сохранить важные данные до того, как диск выйдет из строя.Вы можете перейти к шагу 5 для восстановления данных и процесса восстановления диска.
Решение 4. Перезагрузите жесткий диск
Если ваш компьютер упал или получил повреждение, возможно, соединение с жестким диском ослабло.
- Извлеките аккумулятор и убедитесь, что все USB-устройства, кабель питания и т. Д. Отключены от ноутбука.
- Откройте ноутбук HP с помощью отвертки Philips или аналогичного инструмента. При работе с внутренними компонентами ноутбука используйте антистатический ремешок или прокладку из токопроводящей пены.
- Отключите жесткий диск, а затем надежно подключите его.
Загрузите систему и проверьте, может ли она загружаться успешно.Если этого не произошло, переходите к следующему шагу.
Решение 5. Извлеките жесткий диск и проверьте его
Если ваша система работает под управлением Windows XP, возможно, драйверы SATA не установлены, и это является причиной того, что ваша система не загружается и зависает из-за ошибки. Поэтому сначала проверьте и установите драйвер SATA (см. Руководство пользователя вашей системы).
В качестве альтернативы вы можете извлечь жесткий диск из системы и протестировать его, подключив к другому ПК через разъем SATA — USB.Если ваш диск по-прежнему не распознается, вероятно, он поврежден или поврежден. Перейдите к следующему шагу процесса восстановления и переустановки.
Решение 6. Используйте Data Recovery Tool
Если ни одно из вышеперечисленных решений не работает, используйте надежный инструмент для восстановления данных, такой как Stellar Data Recovery-Standard , который облегчает восстановление с недоступного, поврежденного и отформатированного жесткого диска. Опция « Deep Scan » позволяет восстанавливать все данные и выполнять необработанное восстановление на основе сигнатур файлов.С помощью этого инструмента можно легко восстановить все файлы, папки, музыку, видео, изображения, документы и т. Д.
Его интуитивно понятный пользовательский интерфейс упрощает процесс восстановления. Таким образом, все, что вам нужно сделать, это
- Подключите поврежденный жесткий диск к системе.
- Установите инструмент Stellar Data Recovery — Standard для Windows.
- Запустите его и восстановите потерянные файлы, папки, документы и т. Д. Всего несколькими щелчками мыши.
После успешного восстановления данных отформатируйте диск, используя инструмент «Управление дисками» или командную утилиту «Часть диска».Вставьте диск в ноутбук HP, установите Windows, а затем восстановите данные на диск. Если возможно, замените жесткий диск новым, чтобы предотвратить потерю данных в будущем.
Заключение:Мы узнали, почему возникает ошибка жесткого диска HARD DISK 1 (3F1) и как эту ошибку можно решить с помощью встроенных средств диагностики HP и простых методов устранения неполадок. Однако таких ошибок можно предотвратить, а ситуации потери данных из-за такой ошибки можно легко избежать, если следить за состоянием жесткого диска с помощью SMART — встроенной утилиты для мониторинга дисков, которая поставляется с современными жесткими дисками и твердотельными накопителями.Вы также можете запускать CHKDSK один или два раза в месяц, чтобы поддерживать свой диск в хорошем состоянии.
Однако, если вы все еще сталкиваетесь с ситуацией потери данных из-за ошибок жесткого диска, используйте надежный инструмент восстановления данных, такой как Stellar Data Recovery-Standard для Windows, перед форматированием или ремонтом диска. Это отмеченное наградами программное обеспечение поможет вам быстро и эффективно восстановить потерянные данные.
Сообщение об ошибке при отказе жесткого диска
Когда ваш жесткий диск начинает выходить из строя, он может начать появляться с сообщениями об ошибках на экране монитора вашего компьютера.Скорее всего, ваш компьютер выдает информацию о том, что произошла серьезная ошибка диска при попытке чтения / записи диска.
Если вы не можете идентифицировать проблему, необходимо рассматривать любые из этих сообщений об ошибках как причину повреждения жесткого диска.
Постоянное включение поврежденного диска представляет собой потенциальную угрозу для данных на нем. Старайтесь избегать любых или, по крайней мере, свести к минимуму все ненужные манипуляции с поврежденным жестким диском, чем раньше вы отключите неисправный диск от кабеля питания, тем больше шансов спасти все ваши файлы или даже всю операционную систему с него.
Система самоконтроля жесткого диска сообщила, что параметр превышает нормальный рабочий диапазон. Может указывать или не указывать на проблему с жестким диском. Нажмите F1, чтобы продолжить, F2, чтобы запустить программу установки.
Нет загрузочного устройства. SATA 0 установлен SATA 1 нет SATA 2 установлен SATA 3 нет
В этом случае на вашем компьютере больше нет работающего / пригодного для использования диска, неисправное устройство необходимо удалить и отправить в лабораторию восстановления жесткого диска.
Сообщения об ошибках в MS Windows, связанные с проблемами жесткого диска
Если операционная система не может получить доступ к загрузочному коду, системным файлам или данным пользователя на жестком диске — значит, диск либо: поврежден, либо неправильно подключен, либо имеет поврежденный загрузочный код.Обычно в результате — система останавливается с черным или синим экраном. Жесткий диск с отсутствующими системными файлами или сбойными секторами, кластерами или отсутствующими выделениями может обеспечить такое же поведение.
Ошибка чтения данных привода [C]
Привод не готов — система остановлена
Ошибка чтения диска [C]
Отказ жесткого диска
Сообщение об ошибке «Hard Drive Failure» — из запущенной операционной системыОшибка ввода-вывода
Операционная система отсутствует
Отказ основного жесткого диска
Ошибка поиска — сектор не найден
Серьезная ошибка при записи на диск
Произошла серьезная ошибка диска при попытке чтения / записи диска
Сообщения об ошибках жесткого диска, генерируемые MAC OS
Неверное имя файла
Плохой главный блок каталога
Нет доступа (буква диска) из-за ошибки диска
Каталог не найден
Диск не установлен
Ошибка внутренней файловой системы
Нет такого тома
Не Macintosh диск
Не том HFS
Запрошено чтение / запись для автономного накопителя
Ошибка загрузчика сегмента
Диск (буква диска) недоступен из-за ошибки диска
Этот компьютер не может прочитать этот диск.Вы хотите инициализировать диск?
Сообщения об ошибках при загрузке для ПК-компьютеров и консольных приложений времени выполнения
Эти ошибки жесткого диска возникают при загрузке или при попытке запустить DOS, Novell или какую-либо консольную команду или утилиту, или когда ваш компьютер не может найти или инициализировать контроллер диска, или когда не удалось выполнить диагностику диска. Обычно указывает на поврежденный или не загружаемый диск. Проверьте, может ли BIOS / CMOS вашего компьютера определить номер модели.
Отказ жесткого диска (10), (20), (80)
Сбой основного основного жесткого диска или сбой дополнительного основного жесткого диска
Сбой первичного подчиненного жесткого диска или Сбой вторичного подчиненного жесткого диска
Диск не готов
Диск не отформатирован
Диск не отформатирован
Ошибка загрузки диска, вставьте системный диск и нажмите Enter
Неверный носитель, дорожка 0 повреждена или непригодна для использования
Неверный тип носителя для чтения диск C:
Неверный / несистемный диск
Таблица параметров жесткого диска или ошибка BIOS
Ошибка установки жесткого диска
Компьютер останавливается при проверке данных пула DMI
Несистемный диск или ошибка диска; Замените и нажмите любую клавишу, когда будете готовы
Команда форматирования не может отформатировать указанный диск
Недействительный объем диска
Сбой контроллера жесткого диска
Для серверов: сообщения об ошибках POST при загрузке и тестовые сообщения
Эти сообщения указывают на одно или несколько из следующего: Жесткий диск неправильно настроен в CMOS, или жесткий диск не обнаруживается, потому что он поврежден или неисправен.
Сбой фиксированного диска 0 / отказ фиксированного диска 0
Сбой фиксированного диска 1 / отказ фиксированного диска 1
Исправлен сбой / отказ диска C Исправлен диск C
Сбой фиксированного диска D / отказ Исправленный диск D
Отказ фиксированного диска
Ошибка контроллера диска
Жесткий диск Intellisafe обнаруживает неизбежный отказ
Конфликт ресурсов адреса порта первичного диска
Конфликт ресурсов адреса порта первичного диска
Ошибка диска-носителя: жесткий диск
Сообщения об ошибках жесткого диска при загрузке для компьютеров Unix / Linux:
hdc: диск не готов для команды
Сообщения об ошибках ядра на отказавшем жестком диске:
ядро: hda: drive_cmd: status = 0x51 Ошибка DriveReady SeekComplete
ядро: hda: drive_cmd: error = 0x04 DriveStatusError
ядро: hdb: dma_intr: error = 0x40 UncorrectableError
Сообщения об ошибках при подключении внешнего USB или FireWire накопителя
Привод не готов
Ошибка устройства ввода-вывода
Ошибка отложенной записи
Не удалось записать в растровое изображение mft

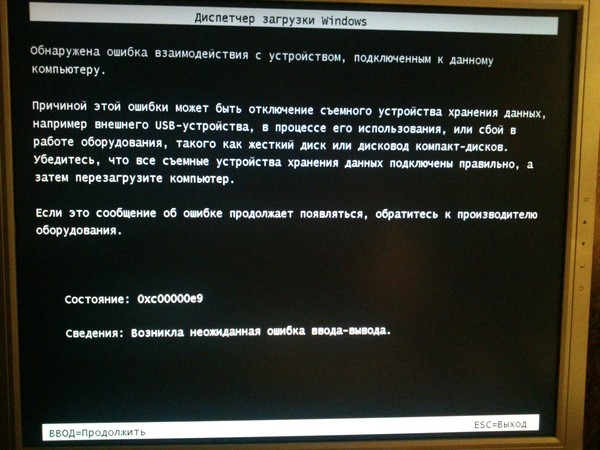
 Ищите отсоединенные кабели. Если возможно, замените кабели запасными. По крайней мере, отсоедините их, осмотрите кабели на предмет повреждений, а затем надёжно установите их на место.
Ищите отсоединенные кабели. Если возможно, замените кабели запасными. По крайней мере, отсоедините их, осмотрите кабели на предмет повреждений, а затем надёжно установите их на место.
 Если в последнее время менялась конфигурация, например, добавлялись модули RAM, верните исходную конфигурацию и посмотрите, не приведёт ли это к исчезновению ошибки.
Если в последнее время менялась конфигурация, например, добавлялись модули RAM, верните исходную конфигурацию и посмотрите, не приведёт ли это к исчезновению ошибки.


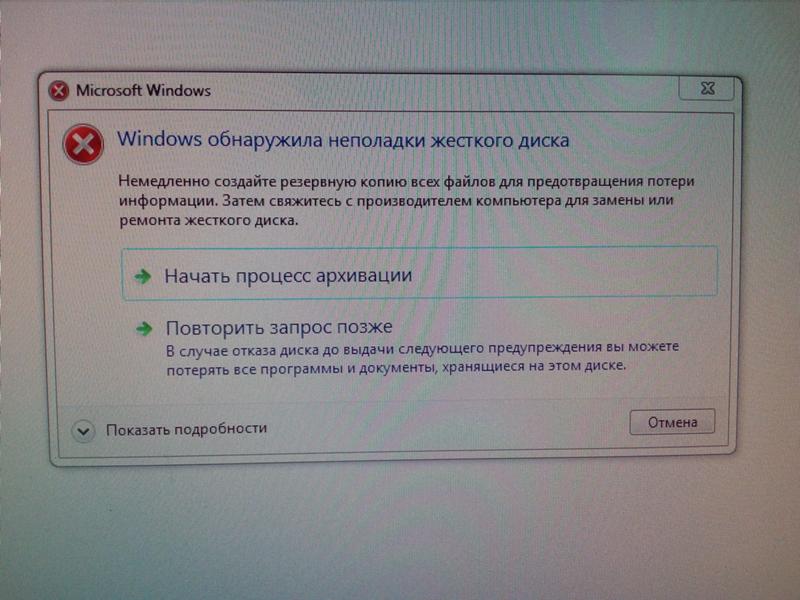
 Жесткие диски основаны на магнитных дисках, имеют медленную обработку и дешевле. Поскольку у них есть головка чтения / записи, они издают звук во время работы. С другой стороны, твердотельные накопители основаны на флэш-памяти и не производят звука. Они безопаснее, быстрее и дороже.
Жесткие диски основаны на магнитных дисках, имеют медленную обработку и дешевле. Поскольку у них есть головка чтения / записи, они издают звук во время работы. С другой стороны, твердотельные накопители основаны на флэш-памяти и не производят звука. Они безопаснее, быстрее и дороже.