Как проверить оперативную память RAM на ошибки
  windows | программы | система
Проверить работоспособность оперативной памяти может потребоваться в тех случаях, когда есть подозрения на то, что синие экраны смерти Windows, странности в работе компьютера и Windows вызваны именно проблемами с RAM. См. также: Как увеличить оперативную память ноутбука
В этой инструкции будут рассмотрены основные симптомы того, что память сбоит, и по шагам будет описано, как проверить оперативную память с целью точно узнать, в ней ли дело с помощью встроенной утилиты проверки памяти Windows 10, 8 и Windows 7, а также с помощью сторонней бесплатной программы memtest86+.
Симптомы ошибок оперативной памяти
Существует значительное число индикаторов сбоев RAM, среди наиболее часто встречающихся признаком можно выделить следующие
- Частое появление BSOD — синего экрана смерти Windows. Не всегда связано с оперативной памятью (чаще — с работой драйверов устройств), но ее ошибки могут быть одной из причин.

- Вылеты во время интенсивного использования RAM — в играх, 3D приложениях, видеомонтаже и работе с графикой, архивации и распаковке архивов (например, ошибка unarc.dll часто бывает из-за проблемной памяти).
- Искаженное изображение на мониторе — чаще является признаком проблем видеокарты, но в некоторых случаях вызвано ошибками RAM.
- Компьютер не загружается и бесконечно пищит. Можно найти таблицы звуковых сигналов для вашей материнской платы и узнать, соответствует ли слышимый писк сбоям памяти, см. Компьютер пищит при включении.
Средство диагностики памяти Windows 10, 8 и Windows 7
Средство проверки (диагностики) памяти — встроенная утилита Windows, позволяющая проверить RAM на ошибки. Для её запуска, вы можете нажать клавиши Win+R на клавиатуре, ввести mdsched и нажать Enter (либо использовать поиск Windows 10 и 8, начав вводить слово «проверка»). Подробный обзор утилиты: Как использовать средство проверки памяти Windows 10.
Для её запуска, вы можете нажать клавиши Win+R на клавиатуре, ввести mdsched и нажать Enter (либо использовать поиск Windows 10 и 8, начав вводить слово «проверка»). Подробный обзор утилиты: Как использовать средство проверки памяти Windows 10.
После запуска утилиты вам будет предложено перезагрузить компьютер для выполнения проверки памяти на ошибки.
Соглашаемся и ждем, когда после перезагрузки (которая в данном случае занимает больше времени чем обычно) начнется выполнение сканирования.
В процессе сканирования вы можете нажать клавишу F1 для изменения параметров проверки, в частности можно изменить следующие настройки:
- Тип проверки — базовый, обычный или широкий.
- Использование кэша (вкл, выкл)
- Количество проходов теста
По завершении процесса проверки, компьютер перезагрузится, а после входа в систему — отобразит результаты проверки.
Однако есть один нюанс — в моем тесте (Windows 10) результат появился спустя несколько минут в виде короткого уведомления, также сообщают, что иногда он вообще может не появляться. В этой ситуации вы можете использовать утилиту «Просмотр событий» Windows (используйте поиск для ее запуска).
В этой ситуации вы можете использовать утилиту «Просмотр событий» Windows (используйте поиск для ее запуска).
В Просмотре событий выберите «Журналы Windows» — «Система» и найдите сведения о результатах проверки памяти — MemoryDiagnostics-Results (в окне сведений по двойному клику или внизу окна вы увидите результат, например, «Память компьютера проверена с помощью средства проверки памяти Windows; ошибок не обнаружено».
Проверка оперативной памяти в memtest86+
Скачать бесплатно memtest вы можете с официального сайта http://www.memtest.org/ (ссылки на загрузку находятся внизу главной страницы). Лучше всего загрузить ISO файл в ZIP архиве. Здесь будет использован именно этот вариант.
Примечание: в Интернете по запросу memtest находятся два сайта — с программой memtest86+ и Passmark Memtest86. На самом деле, это одно и то же (кроме того, что на втором сайте кроме бесплатной программы есть и платный продукт), но я рекомендую использовать сайт memtest.org в качестве источника.
Варианты загрузки программы memtest86
- Следующий шаг — записать образ ISO с memtest (предварительно распаковав его из ZIP архива) на диск (см. Как сделать загрузочный диск). Если вы хотите сделать загрузочную флешку с memtest, то на сайте имеется набор для автоматического создания такой флешки.
- Лучше всего, если проверять память вы будете по одному модулю. То есть, открываем компьютер, извлекаем все модули оперативной памяти, кроме одного, выполняем его проверку. После окончания — следующий и так далее. Таким образом можно будет точно выявить сбойный модуль.
- После того, как загрузочный накопитель готов, вставьте его в привод для чтения дисков в BIOS установите загрузку с диска (флешки) и, после сохранения настроек, загрузится утилита memtest.
- Каких-то действий с вашей стороны не потребуется, проверка начнется автоматически.
- После того, как проверка памяти завершится, вы сможете увидеть, какие ошибки памяти RAM были найдены. При необходимости, запишите их, чтобы потом найти в Интернете, что это такое и что с этим делать.
 Прервать проверку вы можете в любой момент, нажав клавишу Esc.
Прервать проверку вы можете в любой момент, нажав клавишу Esc.
Проверка оперативной памяти в memtest
В случае, если ошибки нашлись, это будет выглядеть как на картинке ниже.
Ошибки оперативной памяти, выявленные в результате теста
Что делать если memtest обнаружила ошибки оперативной памяти? — Если сбои серьезно мешают работе, то самый дешевый способ — это заменить проблемный модуль RAM, к тому же из цена сегодня не так высока. Хотя иногда помогает и простая очистка контактов памяти (описывалось в статье Компьютер не включается), а иногда проблема в работе оперативной памяти может быть вызвана неисправностями разъема или компонентов материнской платы.
Насколько надежен этот тест? — достаточно надежен для проверки оперативной памяти на большинстве компьютеров, однако, как и в случае с любым другим тестом, в правильности результата нельзя быть уверенным на все 100%.
Подписаться | Поддержать сайт и автора
А вдруг и это будет интересно:
Как проверить оперативную память на ошибки | Оперативная память | Блог
Во время работы компьютера в оперативной памяти содержатся данные ОС, запущенных программ, а также входные, выходные и промежуточные данные, обрабатываемые процессором.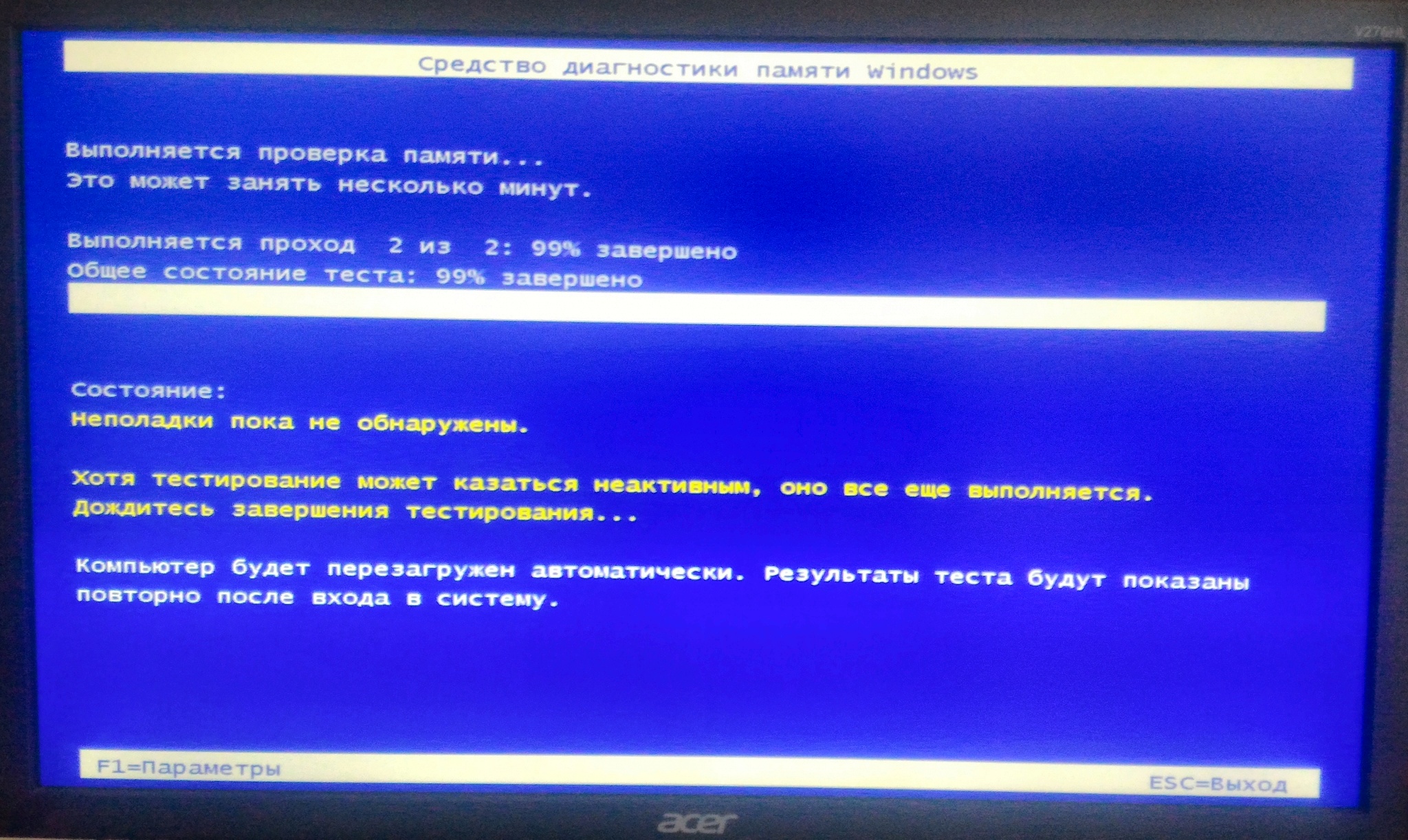 Если с оперативной памятью проблемы — плохо работать будет все. Как понять, что оперативную память пора лечить или менять и проблемы именно в ней? Разбираемся.
Если с оперативной памятью проблемы — плохо работать будет все. Как понять, что оперативную память пора лечить или менять и проблемы именно в ней? Разбираемся.
Причин ошибок в работе оперативной памяти очень много — от неправильно заданных параметров материнской платой (настройки по умолчанию не панацея) до брака, механических дефектов памяти и разъема материнской платы, а также проблем с контроллером памяти процессора.
Одним из первых признаков неполадок в работе оперативной памяти являются синие экраны смерти (BSOD) и сопутствующие симптомы: подтормаживание, зависание, вылеты приложений с различными ошибками и просто так.
Перечисленные неполадки в работе компьютера относят в основном к симптомам общего характера. При появлении таких неявных признаков неисправности лучше всего начать диагностику компьютера именно с оперативной памяти.
Для диагностики оперативной памяти есть специальные программные средства, о которых и будет дальше идти речь.
Диагностика средствами Windows
Чтобы запустить средство диагностики памяти Windows, откройте меню «Пуск», введите «Диагностика памяти Windows» и нажмите клавишу Enter.
Вы также можете воспользоваться комбинацией клавиш Windows + R и в появившемся диалоговом окне ввести команду mdsched.exe и нажать клавишу Enter.
На выбор есть два варианта: сейчас перезагрузить компьютер и начать проверку или выполнить проверку во время следующего включения компьютера.
Как только компьютер перезагрузится, появится экран средства диагностики памяти Windows.
Ничего трогать не нужно — по завершении теста компьютер еще раз перезагрузится сам и включится в обычном режиме. Сидеть и следить за ходом проверки тоже не стоит — всю информацию с результатами проверки можно будет потом посмотреть в журнале событий операционной системы.
Результат проверки должен появиться при включении компьютера, но это происходит далеко не всегда.
Чтобы узнать результаты проверки через журнал событий. В меню поиск забиваем «просмотр событий» или можно снова воспользоваться комбинацией клавиш Windows + R и ввести команду eventvwr.msc и Enter.
В меню поиск забиваем «просмотр событий» или можно снова воспользоваться комбинацией клавиш Windows + R и ввести команду eventvwr.msc и Enter.
Открываем журналы «Windows – Система – найти – Диагностика памяти».
Диагностика MemTest86
Данный способ несколько сложнее, так как нужно создать загрузочную флешку, но у него есть и свои положительные стороны. Он выполняет более широкий набор тестов и может найти проблемы, которые не обнаружил встроенный тест Windows.
Выбираем наш USB-накопитель и нажимаем Write, процесс занимает считанные минуты.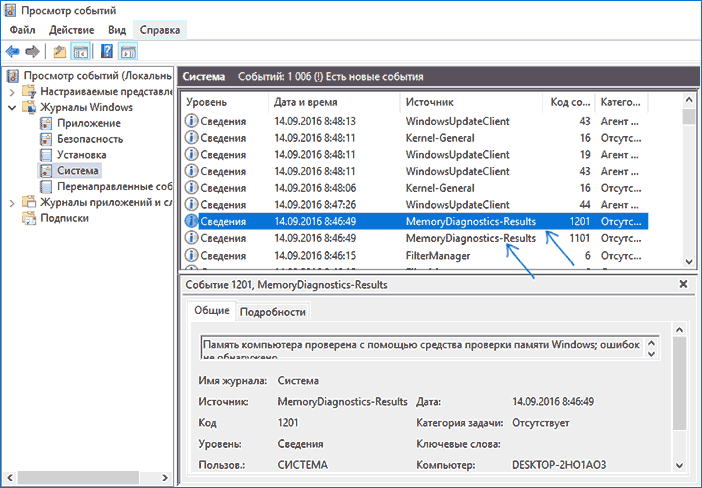 Все, образ готов.
Все, образ готов.
Чтобы загрузиться с созданного ранее флеш-накопителя, необходимо настроить приоритет загрузки устройств в BIOS материнской платы или, что значительно проще, воспользоваться функцией Boot Menu.
В зависимости от производителя материнской платы, клавиша для вызова функции Boot Menu может меняться, обычно это F2, Del, Esc, F12.
Соответствующую клавишу нужно нажимать сразу после включения компьютера или в момент перезагрузки компьютера, как только потух монитор (нажимать можно несколько раз, чтобы не пропустить нужный момент).
Проверка запустится автоматически, ничего трогать не нужно.
Процедура проверки будет выполняться циклически (Pass) до тех пор, пока вы не решите остановить его. Информация об ошибках будет отображаться в нижней части экрана. Когда решите закончите, нужно просто нажать клавишу Esc, чтобы выйти и перезагрузить компьютер. По-хорошему, нужно пройти минимум 5–10 циклов проверки — чем больше, чем лучше.
По-хорошему, нужно пройти минимум 5–10 циклов проверки — чем больше, чем лучше.
Диагностика программой TestMem5 (tm5)
TestMem5 — программа тестирования оперативной памяти, абсолютно бесплатная, скачать можно по ссылке.
Эта программа построена по несколько другому принципу, чем предыдущие. А именно — она настраиваемая. Сами тесты имеют довольно гибкую структуру с большим количеством настроек.
Настройкой собственной конфигурации для тестирования заниматься необязательно, есть уже несколько готовых конфигураций настроек от разных авторов. Наибольшей популярностью пользуются конфигурации от 1usmus v3 и anta777 (Экстрим – Тяжелый – Суперлайт). Процесс установки конфигураций очень прост: скачиваете нужный и помещаете в папку с программой или можно добавить через «Настроить и выйти».
Важно : Запускать tm5.exe нужно в режиме администратора ( с правами администратора).
Какой программой пользоваться?
У каждой из программа есть свои сильные и слабые стороны.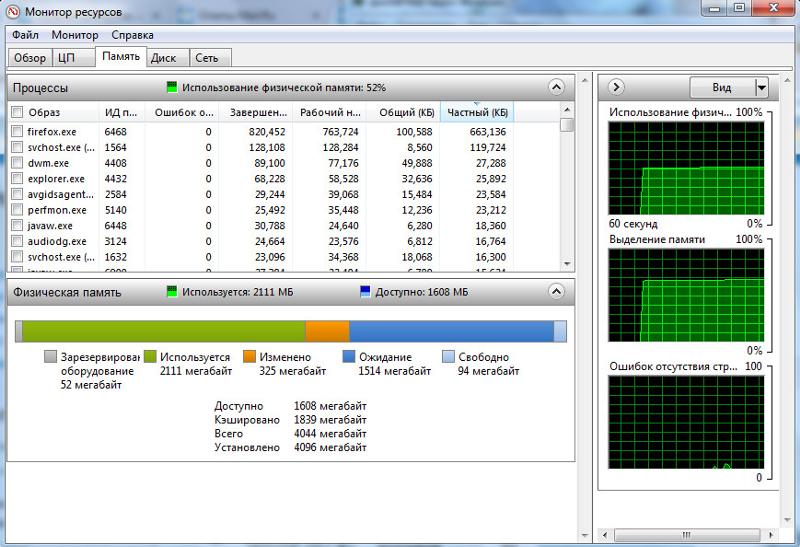
Диагностика средствами Windows — это наиболее простой способ, который уже встроен в операционную систему, его остается только запустить. Не способен найти сложные ошибки, тест короткий.
MemTest86 — старая и авторитетная программа, есть небольшие сложности с запуском. Можно использовать без установленной операционной системы.
TestMem5 — прост в использовании, проверка происходит в среде Windows, что наиболее приближено к реальным условиям использования, а не в среде DOS как Memtest86. А наличие различных конфигураций по интенсивности и времени проверки делает ее наилучшим решением для тестирования оперативной памяти как по дефолту, так и во время разгона.
Как найти неисправный модуль?
Принцип поиска неисправного модуля довольно прост:
1) Проверить правильность установки разъемов при наличии двух модулей.
2) Продуть от пыли разъемы и протереть контакты.
3) Сбросить все настройки Bios на дефолтные.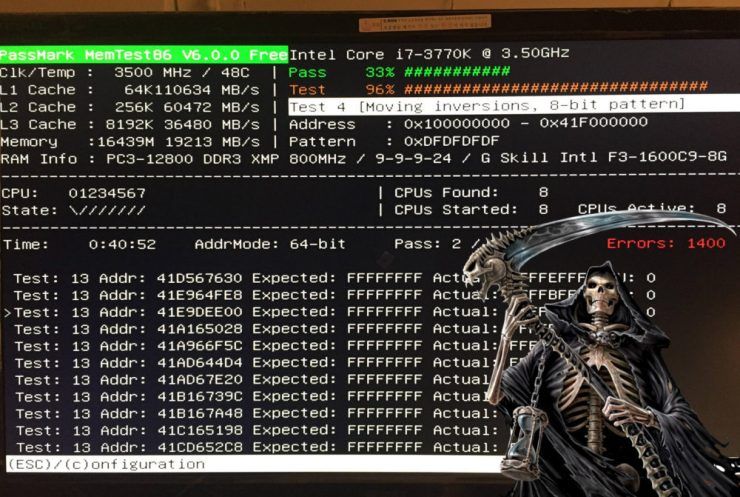
4) Проверить планки памяти вместе и по отдельности, меняя разъемы.
5) Проверить планки памяти на другой материнской плате у друга.
Что делать, если нашли неисправный модуль памяти?
Если все перечисленное не помогает избавиться от ошибок, стоит обратиться в гарантийный отдел, если товар еще на гарантии. Платный ремонт оперативной памяти обычно нецелесообразен ввиду не очень высокой цены продукта. Проще пойти и купить новый модуль на гарантии, чем заниматься восстановлением неисправного.
Сама по себе оперативная память сейчас очень редко выходит из строя и с легкостью переживает смену остальных компонентов системы. Чаще всего все ошибки, связанные с работой оперативной памяти, возникают по вине самого пользователя и из-за некорректных настроек в Bios материнской платы, а также при использовании совершенно разных планок памяти и во время разгона.
3 простых способа проверки оперативной памяти
Иногда многие пользователи сталкиваются с тем, что оперативная память не может справиться с нагрузками, хотя при этом объем ее вполне позволяет такую нагрузку выдержать.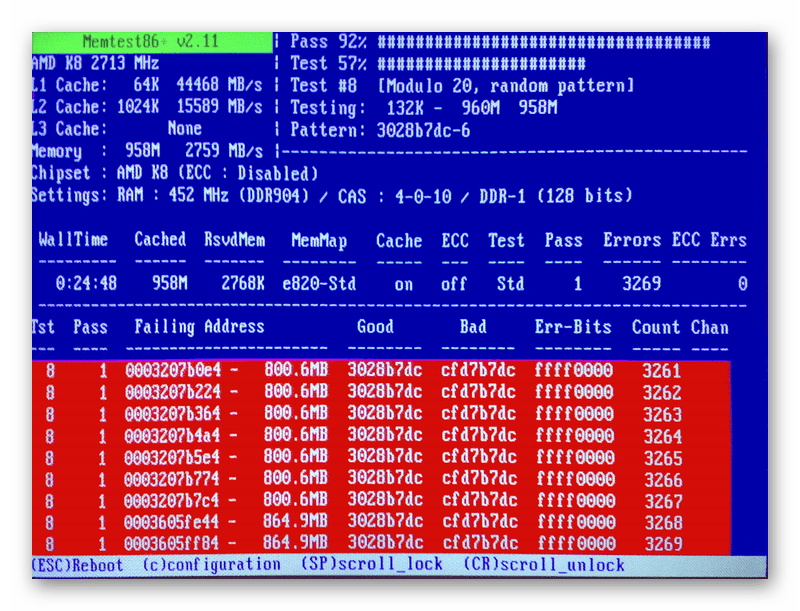 То есть, компьютер решает какую-либо задачу гораздо медленнее, чем должен с определенным объемом ОЗУ.
То есть, компьютер решает какую-либо задачу гораздо медленнее, чем должен с определенным объемом ОЗУ.
Оперативная память также может выходить из строя, и случается это гораздо чаще, чем поломки любых других составляющих современных ПК. Поэтому, если ПК работает слишком медленно, необходима проверка оперативной памяти компьютера.
Симптомы, при которых нужно проверить правильность работы ОЗУ:
Итак, проверку оперативной памяти компьютера следует выполнять, если возникает один или несколько признаков.
- Синий экран смерти во время работы с ошибкой 0x00000050 – в этот момент Windows внезапно прекратит работу, а пользователь увидит заставку синего цвета с белым текстом. Адрес 0x00000050 сообщает о проблемах в работе оперативной памяти;
- Система работает очень медленно с периодическими зависаниями или внезапными перезагрузками;
- Программы или игры могут в любой момент прекратить свою работу;
- Операции с файлами, такие, как копирование или сохранение, выполняются с различными проблемами.
 При попытке открыть такой файл, система сообщает, что он поврежден;
При попытке открыть такой файл, система сообщает, что он поврежден; - Машина отказывается запускаться. После включения питания начинают вращаться кулеры, но больше ничего не происходит.
Использование стандартных инструментов для проверки памяти
Такие возможности есть в стандартной поставке на всех версиях Windows начиная с Vista и заканчивая Windows 8. Для версий XP и Windows 10 существуют другие способы.
Вообще, говоря об Win Vista, 7 и 8, стандартные утилиты в них запускаются автоматически в определенное время. Система сама выполняет тесты целостности и работоспособности вне зависимости, нужно это пользователю или же нет.
Но проверка оперативной памяти Windows 7 может быть выполнена и принудительно, то есть – вручную. Чтобы это сделать, понадобится выполнить несколько простых действий.
Первым делом следует открыть меню «Пуск». Далее, в строку поиска вводят запрос – оперативная.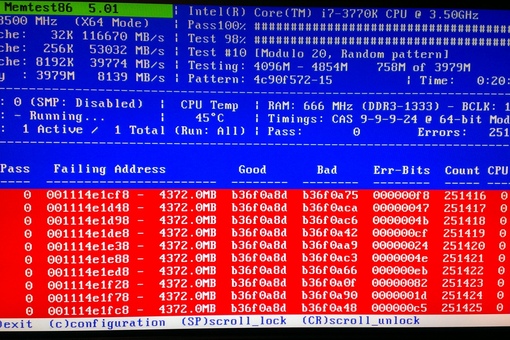 Чаще всего достаточно всего несколько букв из запроса, чтобы система выдала желаемое. Пункт, который запустит диагностику проблем оперативной памяти, будет располагаться в начале списка с результатами поиска. Для выполнения проверки и нужен этот пункт – для запуска достаточно просто кликнуть на него.
Чаще всего достаточно всего несколько букв из запроса, чтобы система выдала желаемое. Пункт, который запустит диагностику проблем оперативной памяти, будет располагаться в начале списка с результатами поиска. Для выполнения проверки и нужен этот пункт – для запуска достаточно просто кликнуть на него.
Иногда случается и так, что нужная программа по каким-либо причинам не нашлась. В этом случае в поисковую строку просто вводят – «память». Затем в поисковой выдаче появится «Средство проверки памяти «Windows» — это то, что нужно.
Еще можно ввести «mdsched». Это еще один инструмент, встроенный в комплект поставки, для тестирования оперативной памяти. Но во втором и третьем случае эти системные программы потребуют привилегий. Сделать это просто – при нажатии правой кнопкой на программу выпадет меню. В нем необходимый пункт – «Запуск от имени администратора».
Итак, после запуска «Средства проверки памяти компьютера» остается только подобрать подходящий вариант. Окно предлагает всего два пункта – первый предлагает выполнить тест прямо сейчас, второй предлагает эту же проверку, но после следующего запуска системы. В первом способе подразумевается, что средство тестирования принудительно перезагрузит ПК, а после запуска выполнит все необходимые тесты. Стандартный тест нуждается в том, чтобы ПК в обязательном порядке был выключен, сама же проверка выполняется в процессе включения. Часто большинство пользователей выбирают именно этот способ.
Окно предлагает всего два пункта – первый предлагает выполнить тест прямо сейчас, второй предлагает эту же проверку, но после следующего запуска системы. В первом способе подразумевается, что средство тестирования принудительно перезагрузит ПК, а после запуска выполнит все необходимые тесты. Стандартный тест нуждается в том, чтобы ПК в обязательном порядке был выключен, сама же проверка выполняется в процессе включения. Часто большинство пользователей выбирают именно этот способ.
Результаты проверки оперативной памяти Windows 7 можно увидеть после запуска системы на панели быстрого запуска. Пользователь увидит специальный значок.
При клике по данному значку, система покажет результаты проверки оперативной памяти на ошибки. Также инструмент расскажет о проблемах совместимости и быстродействия ПК, а также много другой информации.
Используем Memtest86+
Кроме встроенных инструментов тестирования оперативной памяти можно использовать и дополнительные инструменты. Их очень много, а некоторые даже переведены на русский. Проверка оперативной памяти Windows 10 и XP выполняются как раз при помощи таких утилит. Эти небольшие программы отлично справляться со своими задачами, а именно – проверкой оперативной памяти на наличие ошибок. Из всего многообразия средств специалисты по обслуживанию компьютеров рекомендуют воспользоваться Memtest86+. Эта утилита дает более точные сведения, а также совместима с большинством операционных систем от Microsoft. Скачать программу можно на официальном сайте.
Их очень много, а некоторые даже переведены на русский. Проверка оперативной памяти Windows 10 и XP выполняются как раз при помощи таких утилит. Эти небольшие программы отлично справляться со своими задачами, а именно – проверкой оперативной памяти на наличие ошибок. Из всего многообразия средств специалисты по обслуживанию компьютеров рекомендуют воспользоваться Memtest86+. Эта утилита дает более точные сведения, а также совместима с большинством операционных систем от Microsoft. Скачать программу можно на официальном сайте.
Процесс проверки оперативной памяти Windows 10 проходит следующим образом:
-
Первым делом необходимо скачать утилиту нужной версии и подходящего формата;
-
Далее – программу нужно записать на флешку или CD так, чтобы затем, в процессе запуска Windows а, инструмент смог запуститься;
-
На следующем шаге – в BIOS компьютер переводят в режим загрузки со съемного носителя.
 Это можно сделать, если в момент запуска ПК нажать «Delete» или «F2». Далее в меню нужен пункт «Adwanced BIOS Features», «Boot Sequence». В меню пользователь увидит все носители, с которых ПК может быть загружен. Выбирать необходимо тот носитель, на который был записан Memtest86+;
Это можно сделать, если в момент запуска ПК нажать «Delete» или «F2». Далее в меню нужен пункт «Adwanced BIOS Features», «Boot Sequence». В меню пользователь увидит все носители, с которых ПК может быть загружен. Выбирать необходимо тот носитель, на который был записан Memtest86+;
-
Осталось установить носитель с в компьютер. Инструмент запустится в автоматическом режиме.
Специалисты рекомендуют выполнять проверку отдельно каждого из модулей оперативной памяти, то есть пользователь должен физически доставать каждый модуль и выполнять тестирование. Так утилита быстрее найдет проблемный модуль.
Когда инструмент найдет ошибки, часть окна утилиты окрасится в красный цвет.
При всей своей эффективности, Memtest86 не переведен на русский, но программу очень легко скачать. Да и основная цель – найти сбои в работе ОЗУ, с чем данный вариант отлично справляется.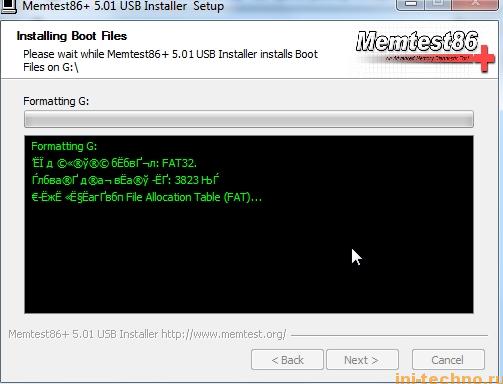
Используем GoldMemory
Проверка оперативной памяти на ошибки может быть выполнена и при помощи других инструментов. Например, рекомендуется коммерческий комплексный инструмент – Gold Memory. Эта утилита может работать с огромным количеством модулей любых производителей. Программа поддерживает любые платформы, совместимые с PC. С помощью Gold Memory можно проверить каждый модуль.
Утилита работает с любого носителя, а запустить ее можно при загрузке компьютера. Работает программа в DOS-совместимых системах, а для установки параметров проверки существуют несколько команд. По итогам работы пользователь увидит подробный отчет.
Запускать этот инструмент лучше всего с любого носителя. Для копирования программы на флешку, дискету или CD существует специальный установщик – install.bat. Затем нужно просто перезагрузить компьютер и программа запустится.
После загрузки компьютера пользователь увидит на экране подробную инструкцию по режимам тестирования, а также ключам для запуска.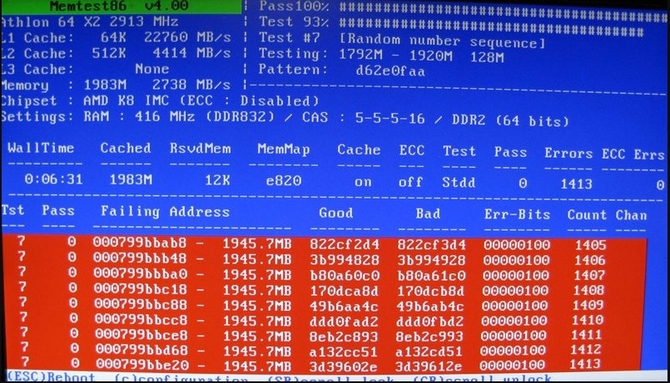 Сообщения о проблемах будут показаны в центральной части экрана. Для автоматического запуска есть режим «Normal».С помощью этих способов можно проверить работу оперативной памяти. Это не сложно для пользователей любого уровня.
Сообщения о проблемах будут показаны в центральной части экрана. Для автоматического запуска есть режим «Normal».С помощью этих способов можно проверить работу оперативной памяти. Это не сложно для пользователей любого уровня.
Как проверить оперативную память (RAM) на ошибки в Windows
Регулярная проверка оперативной памяти на ошибки, позволит обезопасить себя от утери важных данных и других проблем. Ниже мы приведем основные способы проверки ОЗУ встроенными средствами Windows.
Содержание:
- Симптомы некорректной работы ОЗУ.
- Проверка оперативной памяти встроенными средствами.
- Как узнать результаты проверки?
Оперативная память является важным и достаточно надежным компонентом компьютера, от правильности работы которого зависит быстродействие и стабильность системы. К сожалению, с течением времени даже самые надежные компоненты начинают работать со сбоями, что может привести к большим проблемам.
Помимо этого, ОЗУ может давать сбои из-за неправильных драйверов или заражения компьютера вредоносными программами.
Симптомы некорректной работы ОЗУ
Неисправно работающая планка оперативной памяти может вызывать проблемы во время загрузки системы и в процессе её работы. ОС реагирует на это по-разному, выдавая синий экран с ошибками, уходя в перезагрузку или просто работая с большим замедлением. Если у пользователя наблюдаются подобные симптомы, следует срочно проверить ОЗУ на наличие ошибок.
Проверка оперативной памяти встроенными средствами
В Windows присутствует встроенная утилита, предназначенная для проверки оперативной памяти компьютера. Чтобы запустить данное средство необходимо проследовать следующим шагам:
Шаг 1. Открываем «Панель управления» нажав ПКМ по кнопке «Пуск».
Шаг 2. В открывшемся окне выбираем режим отображения «Мелкие значки» и переходим в пункт «Администрирование».
Шаг 3. В следующем окне необходимо выбрать «Средство проверки памяти Windows».
Шаг 4. Запускаем средство, выбрав первый пункт.
Шаг 5. Компьютер перезагрузится и вовремя новой загрузки начнется проверка ОЗУ.
В средстве диагностики присутствует несколько режимов работы. Их можно выбирать, если нажать клавишу F1. Первую проверку лучше пройти в базовом режиме, а последующие проверки выбирать в расширенном режиме, чтобы полностью проверить все ошибки с разными инструментами сканирования.
Как узнать результаты проверки?
Результаты проверки показываются после ее завершения на протяжении короткого промежутка времени, поэтому можно банально пропустить и не узнать результат.
Чтобы посмотреть результаты проверки в Windows, необходимо:
Шаг 1. Нажимаем ПКМ по кнопке «Пуск» и выбираем пункт «Выполнить». В открывшемся окне следует ввести команду eventvwr.exe и подтвердить действие Enter.
Шаг 2. В открывшемся окне переходим в пункт «Просмотр событий», затем открываем папку «Журналы Windows» и переходим к параметру «Система».
Шаг 3. Кликаем ПКМ по параметру «Система» и выбираем пункт «Найти».
Шаг 4. В открывшейся строке вводим MemoryDiagnostics-Results и нажимаем по кнопке «Искать далее».
Шаг 5. После того, как результат будет найден, закрываем окно поиска, заходим в MemoryDiagnostics-Results и смотрим результаты. Если проблем с ОЗУ не обнаружено, будет присутствовать следующее окно:
При наличии каких-либо ошибок, их список будет занесен в данное окно.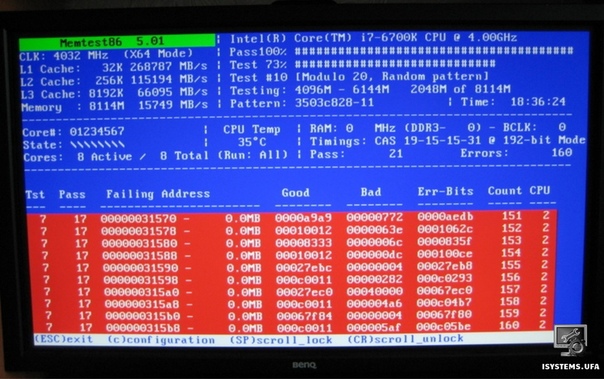
Стоит отметить, что сбоящая планка ОЗУ практически никогда не подлежит ремонту, поэтому самым верным решением будет её замена. Тем не менее, средство проверки памяти Windows 10 может устранять программные ошибки устройства. Для этого необходимо проверять каждую планку расширенным способом.
Часто задаваемые вопросы
Это сильно зависит от емкости вашего жесткого диска и производительности вашего компьютера. В основном, большинство операций восстановления жесткого диска можно выполнить примерно за 3-12 часов для жесткого диска объемом 1 ТБ в обычных условиях.
Если файл не открывается, это означает, что файл был поврежден или испорчен до восстановления.
Используйте функцию «Предварительного просмотра» для оценки качества восстанавливаемого файла.
Когда вы пытаетесь получить доступ к диску, то получаете сообщение диск «X: \ не доступен». или «Вам нужно отформатировать раздел на диске X:», структура каталога вашего диска может быть повреждена. В большинстве случаев данные, вероятно, все еще остаются доступными. Просто запустите программу для восстановления данных и отсканируйте нужный раздел, чтобы вернуть их.
или «Вам нужно отформатировать раздел на диске X:», структура каталога вашего диска может быть повреждена. В большинстве случаев данные, вероятно, все еще остаются доступными. Просто запустите программу для восстановления данных и отсканируйте нужный раздел, чтобы вернуть их.
Пожалуйста, используйте бесплатные версии программ, с которыми вы можете проанализировать носитель и просмотреть файлы, доступные для восстановления.
Сохранить их можно после регистрации программы – повторное сканирование для этого не потребуется.
Тест для проверки оперативной памяти на ошибки в Windows 10, 8 или 7
При использовании компьютера вы можете столкнуться с ошибками в работе оперативной памяти. И в этом руководстве, мы рассмотрим, как использовать встроенную в Windows 10, 8 или 7 утилиту для тестирования памяти.
Содержание
Перейти к просмотру
Как узнать сколько оперативной памяти установлено, сделать тест или освободить память ПК 🤖⚙️💻
Суть проблемы
Если программы сбоят во время работы или работают очень медленно, или вы замечаете различные глюки в Windows, или система неожиданно перезагружается, зависает, выдает BSOD ошибку синего экрана, то очень сложно определить корень проблемы. Причина сбоев может скрываться как в программном обеспечении, так и в железе.
Оперативная память – это самое легкое что можно быстро проверить. В случае проблемы в работе одного из модулей памяти необходимо срочно провести замену, чтобы вернуть нормальную работоспособность компьютеру и избежать более серьезных проблем, связанных с повреждением системных или пользовательских файлов.
Не смотря на существование сторонних утилит доступных для загрузки в сети Интернет, операционные системы Windows 10, 8 или 7 имеет встроенную программу для проверки оперативной памяти ПК. В этом руководстве мы рассмотрим, как использовать утилиту диагностики памяти Windows, чтобы определить неисправность в планке памяти.
Как диагностировать проблемы с памятью в Windows 10
Перейти к просмотру
Почему появляется синий экран смерти, и что делать с BSOD ошибкой 💻🛠️🤔
Для выполнения следующих инструкций необходимо перезагрузить компьютер, поэтому закройте все открытые файлы и завершите работу запущенных приложений. Дале выполните:
Откройте Панель управления.
Нажмите «Система и безопасность».
Нажмите «Администрирование».
Дважды щелкните ярлык «Диагностика памяти Windows».
Важно: В качестве альтернативы вы можете использовать комбинацию клавиш Windows + R, затем ввести mdsched.exe и нажать «ОК», чтобы запустить инструмент.
Нажмите кнопку «Выполнить перезагрузку и проверку» для продолжения. (Утилита также предлагает возможность запланировать тест при следующей перезагрузке, если вы не можете позволить себе закрыть свои приложения и перезапуститься в текущий момент.)
После перезагрузки компьютер автоматически запустится в среде диагностики Windows Memory Diagnostics, и начнется Cтандартное тестирование. Утилита будет запускать все проверки, доступные в Базовом режиме, а также LRAND, Stride6 (с кэшем), CHCKR3, WMATS + и WINVC.
Вы можете дождаться окончания Обычной проверки, или изменить параметры сканирования используя клавишу F1.
На странице Параметров сканирования можно изменить режим сканирования на Базовый, который запускает тесты MATS +, INVC и SCHCKR (с кэшем).
Вы также можете выбрать Расширенный режим, который включает в себя все тесты доступные в Обычном режиме плюс MATS+ (без кеша), Stride38, WSCHCKR, WStride-6, CHCKR4, WCHCKR3, ERAND, Stride6 (без кеша), и CHCKR8.
При необходимости вы можете перемещаться по различным параметрам с помощью клавиши TAB для изменения настроек кеша. Если вы отключите кеш, это позволит инструменту напрямую обращаться к данным в ОЗУ, что обеспечивает полный тест. Кроме того, вы также можете установить количество повторений сканирования, чтобы протестировать модули памяти вашей системы.
Для применения настроек нажмите F10, чтобы вернуться на главную страницу и начала нового сканирования.
Проверка результатов тестирования
Вы видите статус во время процесса сканирования, но как только тест завершиться компьютер автоматически перезагрузится. Вам нужно будет использовать средство просмотра событий, что бы увидеть результаты тестирования и узнать если у вас сбойный RAM модуль.
Нажмите «Пуск».
Введите eventvwr.exe и нажмите Enter, чтобы открыть Просмотр событий.
Перейдите в папку Журналы Windows – Система.
Щелкните правой кнопкой мыши на «Система» и выберите «Найти».
Введите MemoryDiagnostics-Results и нажмите кнопку «Найти далее».
Закройте окно «Поиск».
В средстве просмотра событий дважды щелкните источник MemoryDiagnostics-Results и просмотрите сообщение. Если в результате появится сообщение «Память компьютера проверена с помощью средства проверки памяти Windows; ошибок не обнаружено», вы можете отбросить память как корень проблемы.
Если результат показывает одну или несколько ошибок, вы можете попробовать запустить тест расширенной памяти и перепроверить результаты. Если вы по-прежнему видите хотя бы одну ошибку, один из модулей ОЗУ, вероятно, имеет проблемы, и, возможно, его нужно будет заменить.
Иногда, когда тест выходит из строя, инструмент может указать, какой из модулей имеет проблему с результатами. Однако, если он не может предоставить эту информацию, вам может потребоваться удалить и протестировать каждый модуль памяти до тех пор, пока вы не узнаете тот, который неисправен.
Хотя мы ориентируемся на это руководство в Windows 10, средство диагностики памяти Windows доступно в течение многих лет, а это значит, что вы также можете использовать его в предыдущих версиях, включая Windows 8.1 и Windows 7.
Как проверить оперативную память на ошибки в Windows 10
Ошибки оперативной памяти могут вызвать широкий спектр проблем. Вы можете столкнуться с замедлением работы компьютера, синим экраном смерти, повреждением файлов, случайной перезагрузкой и многими другими неприятностями. Наша инструкция поможет распознать ошибки в оперативной памяти и диагностировать проблему.
Признаки ошибок оперативной памятиОперативная память имеет жизненно важное значение для правильного функционирования операционной системы и компьютера. Неполадки могут проявляться разными способами. Вот наиболее распространенные симптомы сбоя оперативной памяти:- Если ваш компьютер постоянно перезагружается посреди игры, просмотра веб-страницы или фильма, это скорее всего результат сбоя ОЗУ.
- Если появляется синий экран смерти (BSOD) буквально на ровном месте, а вы не производили обновление системы, не устанавливали новые программы или драйвера, нужно проверить оперативную память вашего компьютера.
- Странные линии на экране также могут быть сигналом о том, что ОЗУ вашего компьютера умирает. Кроме того, значки и окна могут быть искажены и перепутаны.
- Ваш компьютер сильно замедлился и это заметно даже при выполнении самых простых задач. Если система случайно зависает, это признак наличия проблем в оперативной памяти.
- Если при запуске компьютера вы слышите странные звуковые сигналы, это может быть сигналом о наличии проблем с памятью. Чаще всего, слышно несколько звуков или один непрерывный сигнал.
- Большое количество поврежденных файлов в системе, как правило, сигнализирует о сбое жесткого диска, твердотельного накопителя либо ОЗУ. Если проверка диска на поврежденные сектора не дала результат, необходимо провести диагностику памяти.
1. Найдите через поиск «Средство проверки памяти Windows» и откройте его.
2. Затем нажмите «Выполнить перезагрузку и проверку (рекомендуется)».
3. Компьютер перезагрузиться и автоматически запустит программу диагностики памяти в обычном режиме.
4. Можно нажать клавишу F1, выбрать «Широкий» режим, применить клавишей F10 и запустить тщательную диагностику.
5. После завершения проверки и загрузки системы, найдите через поиск «Просмотр событий«.
6. Нажмите раздел «Система«, щелкните по нему правой кнопкой мыши, выберите опцию «Фильтровать текущий журнал«. Откройте раскрывающееся меню «Источники событий«, установите флажок «MemoryDiagnostics-Results«, нажмите «ОК» и вернитесь в «Просмотр событий«.
7. Дважды щелкните каждое из событий в разделе с именем «Система«. Изучите информацию.
Если присутствуют ошибки оперативной памяти, нужно выключить компьютер и извлечь все модули памяти, кроме одного. Включить компьютер, и снова повторить процесс. Выполните проверку каждой планки памяти до выявления проблемной.Проверка памяти с помощью Memtest86 Для использования Memtest86, вам понадобится флешка. Давайте узнаем, как проверить оперативную память используя данную утилиту.
1. Скачайте новую версию утилиты для компьютеров поддерживающих UEFI, или старую версию 4.3.7 с биосом Legacy и распакуйте архив.
2. Подключите флешку к компьютеру.
3. Запустите от имени администратора файл «imageUSB.exe«.
4. Отметьте USB-накопитель и нажмите кнопку «Write«, согласитесь на форматирование, дождитесь окончания процесса и выйдите из программы.
5. Перезагрузите компьютер, загрузитесь с помощью флешки, нажав специальную клавишу вызова Boot Menu во время инициализации БИОС (например, на материнских платах ASUS это клавиша F8).
6. Зайдите в «Config«.
7. Нажмите кнопку «E«.
8. Выберите «Русский язык» и вернитесь к информации о системе нажав «I«.
9. Запустите тест кнопкой «S«.
10. Подождите, пока Memtest86 закончит тестирование. Если у вас большой объем оперативной памяти, это может занять некоторое время.
Memtest86 покажет результаты, когда закончиться проверка. Если обнаружатся ошибки, вам необходимо повторить тест для каждого модуля в отдельности, и выявить неисправность.
Как проверить оперативную память на ошибки в Windows 10
В случае, если ваш компьютер или ноутбук под управлением Windows 10 стал работать ощутимо медленнее, стали возникать сбои, случайные перезагрузки, ошибки BSOD (синий экран смерти), то возможно все эти проблемы связаны с неполадками в оперативной памяти.
Далее рассмотрим, как проверить оперативную память на ошибки, используя для выявления возможных проблем с ОЗУ штатные средства операционной системы Windows 10.
Как проверить оперативную память на ошибки в Windows 10
- Для запуска средства проверки памяти Windows: используйте сочетание клавиш WIN + R (или кликните правой кнопкой мыши по кнопке «Пуск» → Выполнить) → mdsched.exe → OK;
- Нажмите «Выполнить перезагрузку и проверку (рекомендуется)»;
- Компьютер будет перезагружен и до загрузки операционной системы откроется «Средство диагностики памяти Windows», где будет произведено тестирование оперативной памяти компьютера (ноутбука).
Обратите внимание, что по умолчанию диагностическое сканирование осуществляется в режиме «Обычный» (его, как правило более чем достаточно для выявления практически всех возможных неполадок с оперативной памятью). При необходимости вы можете, используя клавишу F1, выбрать другой режим проведения диагностики памяти (Базовый или Широкий), которые отличаются набором тестов.
Результаты проверки
- Для доступа к результатам проверки: используйте сочетание клавиш WIN + R (или кликните правой кнопкой мыши по кнопке «Пуск» → Выполнить) → eventvwr.exe → OK;
- Слева выберите: «Журналы Windows» → клик правой кнопкой мыши по «Система» → Найти;
- Вводим MemoryDiagnostics-Results → Найти далее;
- Закройте окно поиска → перед вами результаты проверки памяти на ошибки.
На этом всё. Если в результате проверки будет выявлена одна или несколько ошибок, то попробуйте снова выполнить тест памяти в режиме «Широкий». Если ошибки (а) появляются и после повторного тестирования, то с большой долей вероятности неисправный модуль оперативной памяти придётся заменить.
А вдруг и это будет интересно:
Как проверить память компьютера на неисправность
Обновлено: 02.06.2020 компанией Computer Hope
Плохая память может вызвать ряд различных проблем на вашем компьютере. Ниже приведены некоторые из возможных проблем, с которыми вы можете столкнуться. Важно помнить, что указанные ниже проблемы могут быть вызваны не только плохой памятью.
- Компьютер не загружается, и вы слышите звуковой сигнал.
- Случайные сбои компьютера, вызывающие BSoD, сообщения об ошибках общей защиты, незаконные операции, фатальные исключения и т. Д.
- Произвольные перезагрузки компьютера.
- Ошибка установки программного обеспечения.
Перед тестированием памяти, если вы недавно добавляли новую память в компьютер, мы предлагаем вам временно удалить ее, чтобы убедиться, что она не вызывает вашей проблемы.
Программное обеспечение
Несколько программ могут тестировать аппаратное обеспечение вашего компьютера, включая память компьютера:
- Windows Vista , Windows 7 и Windows 10 имеет средство диагностики памяти Windows, к которому можно получить доступ, щелкнув Пуск и введя «память» в строке выполнения.При выполнении этой команды открывается средство диагностики памяти с двумя вариантами: «Перезагрузить сейчас и проверить наличие проблем» или «Проверить наличие проблем при следующем запуске компьютера». При выборе любого из этих вариантов компьютер будет проходить проверку памяти при следующем запуске.
- Memtest86 — Наша рекомендация по тестированию памяти компьютера, Memtest86 — это тестер свободной памяти, совместимый с x86.
- DocMemory — Еще одно отличное программное решение для проверки состояния памяти вашего компьютера.
Ниже приведен список некоторых других замечательных продуктов, которые вы можете попробовать.
- Тестеры памяти — Компании предлагают различные аппаратные решения для тестирования компьютерной памяти. Это самые качественные методы тестирования памяти, но они, вероятно, используются только в компьютерных сервисных центрах из-за их стоимости.
- PC-doctor — фантастическое, но недешевое решение, которое часто используется сервисными центрами и техническими специалистами для диагностики проблем компьютерного оборудования, включая проблемы с памятью.
- Диагностика ПК — Компания, предлагающая как аппаратные, так и программные решения для тестирования большей части компьютерного оборудования на вашем компьютере, включая память.
- Ultra-X — отличный набор продуктов, который помогает тестировать компьютерное оборудование, включая память.
Поменять местами и удалить память
Если у вас есть доступ к совместимой памяти с другого компьютера, вы можете заменить эту память на свой компьютер, чтобы проверить, не в этом ли проблема. Хорошим методом проверки является использование памяти, которая, как известно, функционирует на компьютере, на котором могут быть проблемы с памятью.
Если ваша память на другом компьютере работает без проблем, вы, вероятно, столкнулись с проблемами материнской платы, источника питания или другого оборудования.
Заменить память
Если вы обнаружили, что память неисправна, мы предлагаем заменить ее новой. Дополнительная информация и советы по покупке компьютерной памяти находятся на нашей странице советов по покупке памяти.
Как проверить, правильно ли работает ваша оперативная память в Windows 10
Оперативная память действует как способ хранения данных, необходимых вашему компьютеру, без необходимости постоянно читать и записывать данные с дисков.Это один из важнейших элементов любого вычислительного устройства, будь то смартфон, планшет или ноутбук.
Проблемы с памятью могут вызывать сбои, ошибки, сбой программы и множество других симптомов. В Windows 10 есть мощный встроенный инструмент, который позволит вам диагностировать любые проблемы с памятью: Диагностика памяти Windows. Это отличный способ исправить ошибки, связанные с памятью, и ускорить работу Windows 10, независимо от того, есть у вас проблемы с компьютером или нет.
В этом руководстве давайте посмотрим, как использовать диагностику памяти Windows, чтобы убедиться, что ваша оперативная память работает правильно.
Что такое оперативная память и для чего она нужна?
RAM — это сокращение от Random Access Memory. ОЗУ является энергозависимым, что означает, что при отключении питания все, что хранится в ОЗУ, исчезает. Оперативная память очень быстрая; Типичная карта памяти DDR4, используемая в современном ПК, может выполнять около 2 400 000 000 передач в секунду, перемещая 64 бита памяти при каждой передаче.
ОЗУ — это хранилище с максимальной скоростью, которое использует ваш компьютер. Для сравнения, твердотельный накопитель (жесткий диск, использующий гораздо менее энергозависимую форму памяти, называемую флэш-памятью) на один или два порядка медленнее, в то время как обычные жесткие диски (которые хранят данные на физическом диске и относительно постоянный) еще на два порядка медленнее.В общем, оперативная память вашего компьютера перемещает данные в 1000–10 000 раз быстрее, чем жесткий диск.
Так почему же не все сделано только из оперативной памяти? Две причины: стоимость и настойчивость.
Как уже отмечалось, оперативная память энергозависима. Когда питание отключается, данные, хранящиеся в ОЗУ, тоже исчезают. Флэш-накопители относительно постоянны, но твердотельный накопитель (SSD), отключенный от питания в течение нескольких лет, начнет терять данные. С другой стороны, жесткие диски будут хранить свои данные годами.
Более того, оперативная память значительно дороже, чем флэш-память, которая, в свою очередь, дороже, чем место на жестком диске. По этой причине жесткие диски и твердотельные накопители используются для длительного хранения, в то время как гораздо более быстрая оперативная память используется в качестве рабочей памяти для компьютера, когда он активно обрабатывает данные.
Как это работает на практике?
Допустим, вы хотите проверить свою электронную почту на компьютере с Windows 10. Таким образом, вы дважды щелкаете значок программы-клиента электронной почты, и она загружается.Что происходит, когда вы это делаете?
Ну, клиентская программа хранилась на вашем жестком диске или SSD. Двойной щелчок по нему сообщает Windows скопировать программу в вашу оперативную память и начать ее выполнение. Выполняясь в ОЗУ, программа работает в сотни или тысячи раз быстрее, чем если бы она выполнялась из места хранения. Когда вы нажимаете кнопку «проверить почту» в своем клиенте, входящее электронное письмо сначала попадает в вашу оперативную память, а затем записывается на жесткий диск или твердотельный накопитель, так что оно все еще будет там, когда вы в следующий раз пойдете посмотреть его.
Использование такой памяти ускоряет время отклика вашего компьютера и позволяет быстро копировать, вставлять, редактировать и делать все, что вам нужно, в программе. Любые постоянные изменения, которые сохраняются, будут записаны на диск.
Что может пойти не так с ОЗУ?
RAM может иметь ряд различных проблем, и их не всегда легко диагностировать.
Блуждающий электрический ток может вызвать короткое замыкание, повреждающее микросхему RAM; это то, что обычно происходит, когда чип RAM находится вне машины, и является основной причиной того, что RAM следует хранить и перемещать в антистатических пакетах.
Более распространенная ошибка в работающей машине заключается в том, что оперативная память в значительной степени зависит от координации и времени. Если один чип рассчитан на работу на частоте 2400 МГц, а другой — на 2666 МГц, и ваш компьютер пытается запустить их оба на частоте 2666 МГц, то более медленный чип будет генерировать ошибки, поскольку он не сможет поддерживать темп. Однако эти проблемы можно диагностировать с помощью программного обеспечения.
Как проверить оперативную память в Windows 10
Если вы используете Windows 10, вы можете использовать средство диагностики памяти Windows.Он встроен в Windows и хорошо проверяет вашу память и определяет, неисправна она или нет.
Чтобы открыть средство диагностики памяти Windows:
- Введите Диагностика памяти Windows в поле поиска Windows.
- Выберите Windows Memory Diagnostic , когда он появится во всплывающем окне.
- Выберите Перезагрузить сейчас и проверьте наличие проблем или Проверьте наличие проблем при следующем запуске компьютера .
Затем просто позвольте тесту продолжаться до его завершения. Это может занять некоторое время в зависимости от скорости вашего компьютера и объема оперативной памяти. Вы можете нажать F1 и выбрать Расширенный тест, чтобы провести более полный тест, но обязательно сделайте его перед сном или работой и оставьте его включенным, так как это займет некоторое время!
После завершения средство диагностики памяти Windows покажет вам результаты теста. Если он обнаружит какие-либо ошибки, он напишет для него событие Windows, чтобы вы могли просмотреть результаты на досуге.
Чтобы просмотреть эти результаты, просмотрите журналы Windows в разделе «Система». Отчет будет иметь идентификатор события 1101 или 1102, чтобы его было легче найти. Вы также можете выполнить поиск по запросу «MemoryDiagnostics», если хотите.
Если вам повезет, вы увидите сообщение «Программа диагностики памяти Windows проверила память компьютера и не обнаружила ошибок». Это означает, что ваша оперативная память работает нормально. В противном случае инструмент сообщит вам, какие ошибки он обнаружил и на какой карте памяти. Затем вы должны удалить рассматриваемую флешку, заменить ее новой и повторно запустить тест.
Последние мысли
Оперативная память — критически важный компонент любого компьютера, и очень важно уметь устранять любые проблемы с памятью, которые могут возникнуть на вашем компьютере.
Выполнив описанные выше действия, вы можете быстро и легко диагностировать проблемы с памятью, чтобы повысить производительность своего компьютера с Windows 10.
Есть ли у вас какие-либо предложения или советы по тестированию памяти в Windows 10? Пожалуйста, поделитесь с нами своими идеями в разделе комментариев ниже!
Как диагностировать, проверять и тестировать плохую память
Хотя и редко, но бывают случаи, когда микросхемы памяти (или ОЗУ) на вашем компьютере могут выйти из строя.Обычно они дольше всех остальных компонентов ПК, поскольку не имеют движущихся частей и потребляют очень мало энергии. Поскольку микросхемы памяти являются одним из важнейших компонентов любого компьютера, любые проблемы или проблемы сразу же проявляются странным, а иногда и сбивающим с толку образом.
Также сложно сразу диагностировать проблему как проблему с оперативной памятью, потому что большинство ПК имеют несколько микросхем оперативной памяти, и не все из них выйдут из строя сразу. Когда один терпит неудачу, а другие работают должным образом, начнут проявляться различные странные поступки.Вот некоторые симптомы плохой памяти на ПК.
Обнаружение проблем с ОЗУ
1. Windows зависает на несколько минут независимо от того, какое приложение вы используете. Открытие Word может занять 2 минуты, а IE — 3-4 минуты. Обычно проблемы с производительностью появляются первыми, и их легко принять за вирус или вредоносное ПО.
2. Вы получаете печально известный синий экран смерти, но без добавления какого-либо нового оборудования или установки нового программного обеспечения.Если вы видите синие экраны и не устанавливали никаких новых драйверов или обновлений Windows, это может быть проблема с памятью, вызывающая синий экран.
3. Компьютер перезагружается случайным образом, когда вы что-то делаете. Случайные перезапуски также могут быть отнесены к множеству различных факторов, но если у вас есть эта проблема в сочетании с любым из других упомянутых, то это, скорее всего, проблема с оперативной памятью.
4. Вы начинаете замечать, что файлы в вашей системе повреждаются.Если вы много работаете с определенными файлами и замечаете, что они не сохраняются должным образом или данные повреждены, вы можете ограничиться жестким диском или памятью. Если вы выполнили диагностику жесткого диска и все в порядке, то эти ошибки чтения / записи могут быть вызваны тем, что части файла хранятся в ОЗУ.
5. Вы начинаете видеть странные цвета или линии на экране, или вещи внезапно выглядят искаженными. Иногда проблема с памятью может быть настолько серьезной, что данные, отправляемые на экран, становятся поврежденными и, следовательно, отображаются неправильно.
6. При загрузке компьютера вы слышите звуковой сигнал, несколько звуковых сигналов и непрерывный звуковой сигнал. В зависимости от производителя, проблема с памятью будет сообщаться серией звуковых сигналов. Я видел это на многих машинах Dell. Когда компьютер издает звуковой сигнал, это почти всегда проблема с оперативной памятью.
Диагностика проблем с ОЗУ
Следующий шаг — определить, действительно ли физическая оперативная память, установленная на вашем компьютере, вызывает проблемы. Вы можете проверить это одним из двух способов: либо запустить программное обеспечение, которое проверяет ОЗУ, либо физически открыть компьютер и отключить ОЗУ.
Идеальным методом было бы открыть компьютер и вынуть по одной карте ОЗУ и посмотреть, исчезнут ли проблемы. Например, если у вас две палки, выньте одну и перезагрузите компьютер. Если проблема не исчезнет, выключите компьютер и вставьте тот, который вы вынули, а другой вытащите.
Если у вас более двух накопителей ОЗУ, выполните ту же процедуру. Если у вас только одна карта памяти RAM, вам придется приобрести другую карту памяти или попытаться использовать совместимую карту памяти с другого компьютера, если это возможно.Каждый компьютер требует определенного типа оперативной памяти, поэтому вам действительно нужно проверить, совместима ли флешка с другого ПК с вашей.
Что касается программного обеспечения, то есть несколько программ и инструментов, которые можно использовать для устранения проблем с памятью.
Средство диагностики памяти Windows
Самый простой способ начать — использовать средство диагностики памяти Windows, встроенное в Windows. Чтобы перейти к нему, откройте Панель управления и нажмите Администрирование . Вы также можете открыть панель управления и просто ввести слово память в поле поиска.Вы увидите ссылку для диагностики проблем с памятью вашего компьютера .
Затем он спросит вас, хотите ли вы перезапустить немедленно или запустить тест при следующей перезагрузке. Компьютер загрузится в диагностический инструмент и начнет выполнение теста, который разбит на два отдельных этапа.
Внизу вы увидите поле Status , в котором будут показаны все обнаруженные проблемы. Вы также можете нажать клавишу F1 и изменить несколько параметров, таких как тип теста (базовый, стандартный или расширенный), настройки кеша и количество проходов.Я считаю, что этот тест по умолчанию очень удобен и точен на протяжении многих лет.
memtest86
memtest86 , безусловно, самый популярный среди тех, кто проверяет память, и работает очень хорошо. Он существует с 1990-х годов и недавно был обновлен до версии 5.1. На момент написания этой статьи также разрабатывалась бета-версия v6.
Для того, чтобы использовать его, вы должны записать ISO-образ, который вы загружаете на компакт-диск, а затем настроить компьютер для загрузки сначала с компакт-диска.Это именно то, что делает средство диагностики памяти Windows, но все оно встроено и поэтому не требует этих двух дополнительных шагов.
Что мне нравится в memtest86, так это то, что он также работает с компьютерами Mac или Linux. Поэтому, если память в вашей системе Mac или Linux, возможно, неисправна, вы можете легко проверить ее с помощью этого инструмента.
После загрузки с компакт-диска вы увидите меню с несколькими различными опциями. Если ничего из этого не имеет смысла, не вводите ничего, и автоматически будет выбран первый вариант.
Начнется проверка памяти, и в правом нижнем углу отобразятся ошибки.
Memtest86 имеет набор тестов памяти, которые он запускает в системе, поэтому он занимает немного больше времени, чем инструмент памяти Windows. Это отличный инструмент и практически отраслевой стандарт диагностики памяти.
Существуют и другие инструменты, которые выполняют аналогичные проверки памяти, но memtest86 является наиболее исчерпывающим и точным из всех.Если у вас плохая память, лучшее место для покупки RAM — это Crucial.com, потому что он покажет вам только RAM, совместимую с вашей конкретной системой. Наслаждаться!
6 Симптомы и признаки проблемы с ОЗУ
ОЗУ или оперативная память — это основная память любого компьютера. Основная работа оперативной памяти — хранить временные данные для компьютера. Многие люди ошибочно принимают оперативную память за постоянное хранение данных. Но на самом деле это временное хранилище данных. Все данные в оперативной памяти временные.
RAM — очень важный компонент вашего компьютера.Вы можете долго игнорировать сломанный экран смартфона. Но вы просто не можете игнорировать оперативную память вашего компьютера. Он также имеет самый высокий уровень отказов среди всех других компьютерных компонентов. Если ваша оперативная память не работает должным образом, приложения на вашем компьютере не будут работать нормально. Ваша операционная система будет работать очень медленно. Кроме того, ваш веб-браузер станет медленнее. На открытие уйдет больше времени. Но большинство людей не знают, страдает ли их компьютер какая-либо проблема с оперативной памятью. Некоторые общие симптомы проблемы с ОЗУ:
- Снижение производительности вашей системы
Если производительность вашего компьютера со временем снижается, возможно, у него проблемы с памятью.Ваш компьютер загрузится с нормальной скоростью. Но после некоторого использования он станет медленным. Эта проблема чаще всего возникает из-за медленной RAM . Попробуйте использовать тяжелые приложения, такие как Photoshop, или поиграйте в тяжелые игры, такие как PUBG. Если ваша оперативная память не работает должным образом, вы увидите внезапное снижение производительности вашего компьютера.
Иногда эти проблемы возникают также из-за утечки памяти. Таким образом, многие люди не знают, как проверить эту проблему. Единственное, что вы можете сделать, — это перезагрузить компьютер.Но на этот раз не открывайте никаких приложений на вашем компьютере. Если вы сталкиваетесь с аналогичными проблемами без запущенного программного обеспечения, то ваша оперативная память столкнулась с некоторыми проблемами.
- Частые сбои
Ваш компьютер может дать сбой по многим причинам. Но важно указать точную причину. Если эти сбои происходят случайным образом, значит, ваша оперативная память столкнулась с некоторыми проблемами. Например, если ваш компьютер дает сбой при открытии тяжелых приложений, вероятно, неисправно ваше оборудование.Но если эти сбои происходят без предварительного предупреждения, значит, ваша оперативная память не работает должным образом.
- Поврежденные файлы
Если вы вдруг видите, что ваши файлы данных повреждаются, значит, ваша система страдает от проблемы с оперативной памятью. В будущем эта проблема будет только усугубляться. Вы начнете видеть все больше и больше поврежденных файлов. Следовательно, со временем эта проблема будет только усугубляться. Основная причина этой проблемы заключается в том, что ваша оперативная память изменяет структуру жесткого диска.Это ухудшает старые файлы на вашем жестком диске. Вскоре ваш компьютер перестанет загружаться из-за повреждения файлов на основном диске.
- Видеокарта не загружается
Если вы когда-нибудь включали компьютер, то наверняка слышали громкий звуковой сигнал. Этот громкий звуковой сигнал означает, что ваш компьютер распознал ваше мультимедийное и видеооборудование. Если вы не слышите этот звуковой сигнал во время загрузки, значит, у вашего компьютера проблемы с оперативной памятью. Ваша операционная система также покажет вам сообщение на экране после процесса загрузки.
Если ваш компьютер страдает только от этой проблемы, то нет гарантии, что ваша оперативная память неисправна. Иногда эти проблемы могут возникать из-за поврежденных видеокарт. На компьютере Mac тройной громкий звуковой сигнал при запуске означает, что возникла проблема с оперативной памятью.
- Неправильный дисплей RAM
Вы можете легко проверить объем оперативной памяти в вашей системе.
Если вы используете Windows, вы можете выполнить следующие шаги, чтобы проверить оперативную память вашей системы:
- Откройте панель управления на своем компьютере.
- Перейдите в раздел «Система» панели управления.
- Вы увидите объем оперативной памяти, установленной в ваших системах.
Если вы используете Mac, вы можете выполнить следующие шаги, чтобы проверить оперативную память вашей системы.
- Щелкните значок Apple, а затем откройте значок «Об этом Mac».
- После этого щелкните вкладку Обзор.
- Вы увидите обзор статистики вашего Mac, включая объем оперативной памяти, установленной в вашей системе.
Если ваша система показывает меньше ОЗУ, то у ваших портативных компьютеров могут быть проблемы с памятью.
- Ваша система зависнет
Если ваш компьютер с Windows зависает на несколько минут, возможно, в вашей системе возникли проблемы с оперативной памятью. На открытие браузера, такого как Chrome, может уйти даже 3-4 минуты. Эта проблема может возникать из-за вредоносного ПО или вируса. Таким образом, в первую очередь следует проверить свои компьютеры антивирусом. Если проблема не устранена, возможно, с вашей оперативной памятью возникли проблемы.
- Иногда скачки напряжения могут повредить компоненты вашего компьютера, такие как RAM или жесткий диск.Обязательно подключите компьютер к сетевому фильтру. Это защитит ваши дешевые компьютерные компоненты от повреждений.
- Даже чрезмерный нагрев может повредить компоненты вашего компьютера. Иногда отдельные компоненты могут перегреваться, или даже нагрев от других компонентов может вызвать повреждение других компонентов.
- Если вы случайно перезапустили какую-либо часть компьютера, это может привести к повреждению оперативной памяти из-за чрезмерного нагрева.
- Иногда в модуле памяти может быть неисправность, не прошедшая контроль качества.Эти ошибки могут со временем усугубиться. Это наиболее частая причина повреждения оперативной памяти.
Даже если один или два слота памяти на материнской плате не работают должным образом, это снизит производительность вашей оперативной памяти. Это также может повредить карту памяти в долгосрочной перспективе.
Как диагностировать ошибки ОЗУСуществуют различные методы диагностики проблем с оперативной памятью. Если вы считаете, что на вашем компьютере возникла проблема с памятью, вы можете использовать следующие методы, чтобы прояснить это:
- Самый простой способ диагностировать ошибку ОЗУ — использовать средство диагностики памяти Windows.Предоставляется Windows. Сначала откройте панель управления на своем компьютере. После этого найдите диагностику памяти Windows и откройте ее. Вы можете запустить тест немедленно, перезагрузив компьютер. Внизу экрана вы увидите поле статуса. Если обнаружена какая-либо проблема, вы увидите ее в поле «Статус».
- Если у вас две карты памяти, вы можете извлекать по одной карте памяти за раз. Это идеальный метод проверки проблем с памятью. Вынув одну флешку, вы можете перезагрузить компьютер.Если ваш компьютер работает правильно, значит, одна из ваших RAM-флешек не работает должным образом. Вы можете заменить его.
Если у вашего компьютера проблемы с памятью, вам следует проверить RAM-карты на предмет загрязнения. В большинстве случаев ваша оперативная память перестает работать из-за чрезмерного количества пыли. Следовательно, рекомендуется время от времени чистить оперативную память. Если проблема не исчезнет, обратитесь за профессиональной помощью. Вы можете заменить оперативную память примерно за 75 долларов. Иногда проблема связана с модулями оперативной памяти.В таких случаях всегда полезно обратиться за профессиональной помощью.
Свяжитесь с нами сегодня, чтобы узнать об услугах и решениях Bleuwire ™, которые помогут вашему бизнесу.
Примечание: для этого содержимого требуется JavaScript.Тестовая системная память на ошибки в Windows 10, 8 или 7
При использовании компьютера вы можете столкнуться с ошибками системной памяти, и в этом руководстве показано, как использовать специальную утилиту проверки памяти, интегрированную в Windows 10, 8 или 7.
Если программы работают очень медленно или с ошибками, если вы видите различные сбои или зависания в Windows, если система внезапно перезагружается, показывает ошибки BSOD, становится сложной задачей найти корень проблемы. Такие ошибки могут быть вызваны как программными, так и аппаратными проблемами.
Системная память — это компонент, который можно быстро и легко проверить. В случае возникновения проблем с одним из модулей памяти, вы должны немедленно заменить его, чтобы восстановить нормальную производительность вашего компьютера и избежать более серьезных проблем, связанных с повреждением системных или пользовательских файлов.
Несмотря на то, что сторонние утилиты для той же цели доступны для загрузки из Интернета, операционные системы Windows 10, 8 и 7 имеют интегрированный инструмент для проверки системной памяти. В этом руководстве мы научимся использовать инструмент диагностики памяти Windows, чтобы проверить, есть ли проблемы с модулем памяти.
Содержание
Перейти к просмотру
Как узнать размер системной памяти, проверить или освободить 🤖⚙️💻
Как обнаружить проблемы с памятью в Windows 10
Чтобы выполнить следующие шаги, вам следует перезагрузить компьютер, поэтому закройте все открытые файлы и выйдите из всех запущенных приложений.Тогда:
Откройте панель управления .
Выберите Система и безопасность .
Перейдите к Администрирование .
Дважды щелкните ярлык Windows Memory Diagnostic .
Важное примечание : В качестве альтернативы вы можете использовать сочетание клавиш Windows + R , затем ввести mdsched.exe и нажать ОК , чтобы запустить этот инструмент.
Нажмите Перезагрузить сейчас и проверьте опцию «Проблемы». (Утилита также предлагает запланировать тест после следующего перезапуска, если вы не можете закрыть свои приложения и перезапустить прямо сейчас).
После перезагрузки компьютер автоматически запустится в среде диагностики памяти Windows и выполнит стандартный тест. Утилита запустит все тесты, доступные в базовом режиме, а также LRAND, Stride6 (с включенным кешем), CHCKR3, WMATS + и WINVC.
Вы можете дождаться окончания стандартного теста или нажать кнопку F1, чтобы изменить параметры сканирования.
На странице Параметры вы можете изменить режим сканирования на Базовый , который запускает тесты MATS +, INVC и SCHCKR (с включенным кешем).
В качестве альтернативы вы также можете выбрать расширенный режим , который включает все тесты, доступные в стандартном режиме , плюс MATS + (кэш отключен), Stride38, WSCHCKR, WStride-6, CHCKR4, WCHCKR3, ERAND, Stride6 (кэш отключен) , и CHCKR8.
При необходимости вы можете перемещаться по настройкам с помощью клавиши TAB для изменения настроек кеша. Если вы отключите кеш, утилита сможет напрямую обращаться к данным RAM, что обеспечит выполнение всестороннего теста. Кроме того, вы также можете установить, сколько раз сканирование будет повторяться для проверки модулей памяти в вашей системе.
Нажмите F10, чтобы применить настройки, вернуться на главную страницу и начать новое сканирование.
Перейти к просмотру
Почему компьютер выдает ошибки типа «синий экран» и как исправить BSOD 💻🛠️🤔
Проверка результатов испытаний
Вы можете видеть статус во время сканирования, но как только тест закончится, компьютер автоматически перезагрузится.Вам нужно будет использовать инструмент Event Viewer, чтобы увидеть результаты теста и понять, неисправен ли модуль RAM или нет.
Щелкните Start .
Введите eventvwr.exe и нажмите Введите , чтобы открыть Event Viewer .
Заходим в папку Windows Logs / System .
Щелкните правой кнопкой мыши System и выберите Найти .
Введите MemoryDiagnostics-Results и нажмите кнопку Найти следующий .
Закройте диалоговое окно Найти .
В средстве просмотра событий дважды щелкните источник MemoryDiagnostics-Results и просмотрите сообщение. Если там написано «Программа диагностики памяти Windows проверила память компьютера и не обнаружила ошибок», , то можете быть уверены, что память не является корнем проблемы.
Если результаты показывают одну или несколько ошибок, вы можете попробовать запустить расширенный тест памяти и снова проверить результаты. Если вы по-прежнему видите хотя бы одну ошибку, возможно, один из ваших модулей ОЗУ неисправен, и вам, возможно, придется его заменить.
Иногда инструмент может показать вам, на какой карте памяти есть проблемы с отображением результатов. Однако, если он не может предоставить эту информацию, вам, возможно, придется извлекать и тестировать карты памяти одну за другой, чтобы найти неисправную.
Хотя мы используем это руководство для Windows 10, средство диагностики памяти Windows существует уже много лет, а это значит, что вы можете использовать его и в более ранних версиях Windows, включая Windows 8.1 и Windows 7.
Как проверить работоспособность ОЗУ в Windows 10
RAM часто появляется после проблем с программным обеспечением и фрагментации жесткого диска, когда мы указываем на это виноватым. И это разумный подход к этому, потому что оперативная память существует далеко в аппаратной части вашего ПК, и если с ней есть проблемы, то вы мало что можете сделать с помощью своего ПК, чтобы это исправить.
Но как узнать, что у вашего ПК плохая оперативная память? Есть несколько способов, хотя, как это часто бывает, вы, скорее всего, получите больше информации от стороннего программного обеспечения, чем от удобных, но относительно простых внутренних методов Windows.Вот как можно проверить состояние ОЗУ на вашем ПК.
Признаки проблем с ОЗУ
Прежде чем делать что-либо из этого, вы хотите знать, что лаете правильное дерево, поэтому вот несколько явных признаков того, что у вашей оперативной памяти могут быть проблемы:
- ваш компьютер издает один или несколько звуковых сигналов при запуске
- : чем дольше вы используете его, тем медленнее становится ваш компьютер.
- : ваш компьютер постоянно дает сбой
- проблемы с доступом к файлам
Метод Windows
Более быстрый, но не такой глубокий метод — это использовать диагностику памяти Windows.Нажмите Пуск, введите mdsched.exe , затем нажмите Enter. При появлении запроса перезагрузите компьютер, и он загрузит средство диагностики.
Здесь вы можете нажать F1, а затем выбрать, хотите ли вы запустить базовый, стандартный или расширенный тесты, которые изменяют продолжительность, а также эффективность тестов. Windows автоматически перезагрузится, когда вы закончите, и вы получите уведомление, когда вернетесь в Windows, о том, были ли обнаружены какие-либо ошибки.
MemTest86
Если диагностика памяти не выдает ошибок, но вы все еще убеждены, что проблема с оперативной памятью, возможно, вы правы, и стоит попробовать этот более подробный инструмент, чтобы выяснить это.Этот долговечный инструмент когда-то использовался в основном для ПК с 32-битными процессорами (отсюда и «86» в названии), но в наши дни он столь же полезен при тестировании памяти на более поздних 64-битных машинах.
Загрузите MemTest86, выбрав опцию «Образ для создания загрузочного USB-накопителя» (или компакт-диск, если вы хотите придерживаться старой школы).
Распакуйте ZIP-файл на жесткий диск, затем дважды щелкните файл «imageUSB», чтобы открыть инструмент создания образа. (Для этого вам понадобится USB-накопитель, который вы не прочь протереть.)
Выберите USB-накопитель для обработки на шаге 1 инструмента, затем текущее местоположение файла «memtest86-usb» на шаге 3. (Это будет то место, где вы его извлекли ранее).
Наконец, на шаге 4 нажмите кнопку «Записать в UFD». Как только это будет сделано, перезагрузите компьютер, и он загрузится с MemTest86.
Оказавшись в MemTest, вы можете нажать что угодно, и примерно через десять секунд автоматически запустится подробный тест памяти. Это может занять некоторое время, но к концу вы узнаете, есть ли ошибки в вашей памяти.
Заключение
Так как же тогда решить эти ошибки? Замена оперативной памяти, очевидно, является крайним вариантом, но также стоит проверить, правильно ли она вставлена в ваш компьютер. Попробуйте извлекать RAM-карты из вашего компьютера одну за другой и каждый раз запускать MemTest, чтобы увидеть, исчезнут ли ошибки. Таким образом вы сможете определить, какой стик (или какой слот) вызывал проблемы. Если вы обнаружите, что ошибки появляются каждый раз, когда у вас есть какая-то палка, проблема с этой палкой.Если возникают проблемы каждый раз, когда в определенном слоте находится карта памяти, то проблема может быть в этом слоте, и в этот момент вы можете искать замену материнской платы.
Эта статья полезна? да Нет
Роберт ЗакКонтент-менеджер в Make Tech Easy.Любит Android, Windows и до предела возится с эмуляцией ретро-консоли.
Поделиться 2 способа проверить оперативную память и проверить наиболее точную ошибку ОЗУ
ПРИМЕЧАНИЕ: Добро пожаловать в блог обмена знаниями! Если вы столкнетесь с какими-либо ошибками во время использования, такими как ошибка ссылки для загрузки, медленная загрузка блога или невозможность получить доступ к определенной странице в блоге… пожалуйста, сообщите мне.через страницу контактов. Спасибо!
Да! Что такое Ram, у меня есть очень конкретная и ясная статья для обмена, если вы не знаете, вы можете вернуться в мой блог, чтобы прочитать ее еще раз.
И в этой статье я расскажу вам 2 самых простых и эффективных способа проверить, неисправна ли оперативная память вашего компьютера?
У этой проблемы появилось много друзей, благодаря которым я написал руководство, но до сегодняшнего дня я могу написать для вас полную статью.
Вообще-то в Интернете есть инструкции, но многие из вас просто хотят написать идею.Ну пиши…. ?
Подробнее:
Зачем проверять оперативную память? и ты должен это делать? Ответ не нужен, если ваш компьютер работает нормально.
Однако, если хотите, вы все равно можете самостоятельно проверять и периодически проверять свою оперативную память? в некоторых случаях необходимо проверить оперативную память, если компьютер часто сталкивается с ошибками, такими как синий экран, компьютер. не может загрузиться, изображение повреждено или компьютер автоматически перезагружается…. так что вы также можете предложить своевременные решения.
Хорошо, по главному вопросу в сегодняшней статье я подробно расскажу, как проверять ошибки ОЗУ без использования программного обеспечения, а также другим способом — использовать программное обеспечение Memtest86.
I. Используйте диагностику памяти Windows для проверки ошибок ОЗУЭтот метод применяется в случае, если ваш компьютер все еще работает, что означает, что вы все еще можете получить доступ к рабочему столу для работы.
Реализация: откройте средство диагностики памяти Windows
Есть много способов открыть средство диагностики памяти Windows в Windows, но я расскажу вам наиболее общий способ, применимый ко всем версиям Windows.
- Вариант 1: Откройте диалоговое окно «Выполнить» (Windows + R) => введите ключевые слова
mdsched.exeи нажмитеВведитедля выполнения / - Метод 2: Откройте панель управления
Большие значки) => выберитеАдминистрирование. Вы делаете, как показано ниже.
В следующем окне будет список полезных инструментов Windows, но здесь нас интересует функция проверки ошибок ОЗУ, поэтому я буду искать инструмент под названием Windows Memory Diagnostic .
=> Вы дважды щелкните, чтобы открыть этот инструмент и начать использовать.
ОК, инструмент проверки ОЗУ активирован. Теперь выберите опцию Перезагрузить сейчас и проверьте наличие проблем (рекомендуется) , чтобы начать проверку ошибок.
Примечание: Перед тем, как выбрать эту опцию, необходимо выключить все запущенные приложения.
На этом этапе ваш компьютер перезагрузится, инструмент Windows Memory Diagnostic Tool Включится и начнет проверять ошибки RAM на вашем компьютере.Подождите, пока программа заработает.
После завершения проверки компьютер снова перезагрузится и перейдет непосредственно к рабочему столу. При этом появится уведомление о текущем состоянии ОЗУ под панелью задач.
Как вы можете видеть сообщение на картинке ниже, моя оперативная память полностью в норме и проблем нет.
Если вы хотите поближе познакомиться с уведомлениями, вы можете открыть их Журналы Windows , чтобы увидеть.
Выполнить:
Вы открываете программу просмотра событий Полностью аналогично диагностике памяти Windows, которую я проинструктировал выше, или открываете диалоговое окно «Выполнить» => введите ключевые слова eventvwr.msc и нажмите Enter для выполнения.
Щелкните Windows Logs => выберите System => щелкните Найти
Вы вводите точные ключевые слова MemoryDiagnostic в поле Найдите то, что => и нажмите Find Next , чтобы найти.
Хорошо! Результаты доступны.
Советы: Есть несколько случаев, когда инструмент не открывается. Windows Memory Diagnostic Tools , тогда вы можете использовать установочный диск или USB для установки win, чтобы снова выполнить Repair .
Это делается точно так же, как и в этой статье, но вместо выбора «Восстановление при загрузке» выберите «Средства диагностики памяти Windows».
II. Как использовать Memtest86 для тестирования RAMЕсли ваш компьютер не может получить доступ к Windows, вы можете использовать memtest86 для этого. Или вы просто хотите протестировать множество программ и инструментов, чтобы получить наиболее точные результаты. Хотя Memtest86 не выпускается Microsoft, он находится в разработке в течение длительного времени и широко используется MS.По сути, memtest86 в некоторой степени точен и дает более подробные результаты, чем инструмент диагностики памяти Windows, доступный в Windows.
# первый. Скачать Memtest86 последнюю версиюНачиная с версии 5.xx и далее memtest86 начал выпускать премиум-версию, но мы используем только бесплатную версию, это тоже очень хорошо.
№2. Шаги по использованию Memtest86Есть два способа использования программного обеспечения Memtest86, то есть вы можете создать загрузочный usb с возможностью проверки оперативной памяти или создать многофункциональный загрузочный usb с функцией Memtest86.
Шаг 1. Создайте загрузочный USB-накопитель для тестирования оперативной памятиВариант 1. Используйте инструмент, предоставленный memtest86
1 / Вам нужно подготовить флешку, сколько ее емкости тоже => подключить к компьютеру.
2 / Загрузить версию memtest86 V5.01 Над другим about => запустите файл Memtest86 + USB Installer.exe и нажмите Я согласен , как показано ниже.
3 /: В разделе Выберите USB-накопитель. Выберите USB-накопитель и нажмите «Создать», чтобы сделать его загрузочным для USB.
Примечание: Вы должны отметить
Мы отформатируем ...., чтобы программа переформатировала USB перед записью на ваш USB. Это делается во избежание проблем. Но сначала, если есть какие-то важные данные, вы должны скопировать и сохранить их в другом месте.
Нажмите Создайте для программы для работы с USB => после того, как программа будет запущена, у вас есть 1 U SB, который может загрузиться, чтобы протестировать оперативную память и все.
Метод 2. Используйте универсальный загрузочный USB-накопитель
Большинство спасательных USB-устройств, о которых я рассказываю в своем блоге, имеют встроенный инструмент Memtest86 для проверки оперативной памяти.
И я также рекомендую вам создать универсальный загрузочный USB-накопитель, который будет более гибким в компьютерном спасении.
В этой статье я воспользуюсь полностью функциональной загрузкой по USB, чтобы помочь вам. Если у вас его нет, вы можете следовать этому руководству, чтобы создать свой собственный загрузочный USB.
Шаг 2: Запустите memtest86После того, как у вас есть загрузочный USB, способный тестировать USB, теперь мы начнем тестировать Ram, верно.
1 / Перезагрузите компьютер => войдите в МЕНЮ ЗАГРУЗКИ => загрузитесь с USB.Если вы не знаете, как это сделать, ознакомьтесь со статьей о том, как получить доступ к BIOS.
2 / Если вы выполняете метод 1, то есть используете инструмент, предоставляемый Memtest86, для загрузки с USB-накопителя, то сразу после загрузки в USB-порт вы можете использовать его немедленно. Если вы выполняете метод 2, создайте полнофункциональную загрузку USB, выполните следующие действия:
=> В главном меню загрузки вы выбираете Другие инструменты
Выберите MemTest86 + , чтобы открыть программу Memtest86.
Это основной интерфейс программы, как только вы откроете программу, она сразу же запустит процесс проверки ошибок.
Вы должны дать ему поработать хотя бы в ближайшее время. Pass 7 хорошо, это даст точные результаты. Ошибки будут указаны в разделе Ошибки Пожалуйста.
Также вы можете нажать клавишу c, чтобы узнать больше о других функциях Memtest86.Выберите нужные вам функции.
Или, если вы не хотите использовать какие-либо функции из появившегося списка, нажмите Enter, чтобы продолжить процесс проверки ошибок RAM.
Хорошо, готово! очень просто вот так.
____________________
Поделитесь еще немного, если вы используете какую-либо USB-загрузку, представленную здесь techtipsnreview, без инструментов Memtest86, вы можете добавить их самостоятельно, как указано ниже. Например, вы создали USB BOOT 1 CLICK, способ добавления инструмента MemTest86 будет следующим:
+ Шаг 1: Скачал этот файл примерно (Ссылка бэкап) => распаковка будет в папку memtest .
+ Шаг 2: Скопируйте папку memtest , которую вы только что извлекли, на USB, поместите ее в корневой каталог.
+ Шаг 3: Откройте USB BOOT => Откройте файл Menu.lst => скопируйте этот код и сохраните его.
название Memtest86 +
find –set-root / memtest / memtest
kernel / memtest / memtest
Результат:
Или, если вы используете инструмент Grub2 Для создания USB BOOT, например, в этой статье, скопируйте эту строку кода в файл main.cfg в пути к каталогу bootgrub
III. Эпилогпункт меню «Memtest86 UEFI 32 bit» {
chainloader /memtest/memtest32.efi
}пункт меню «Memtest86 UEFI 64 bit» {
chainloader /memtest/memtest64.efi
}
Итак, у меня есть очень подробные инструкции для вас , как проверить RAM , проверить RAM error Очень подробный компьютер с 2 лучшими инструментами и программным обеспечением, доступными на сегодняшний день.

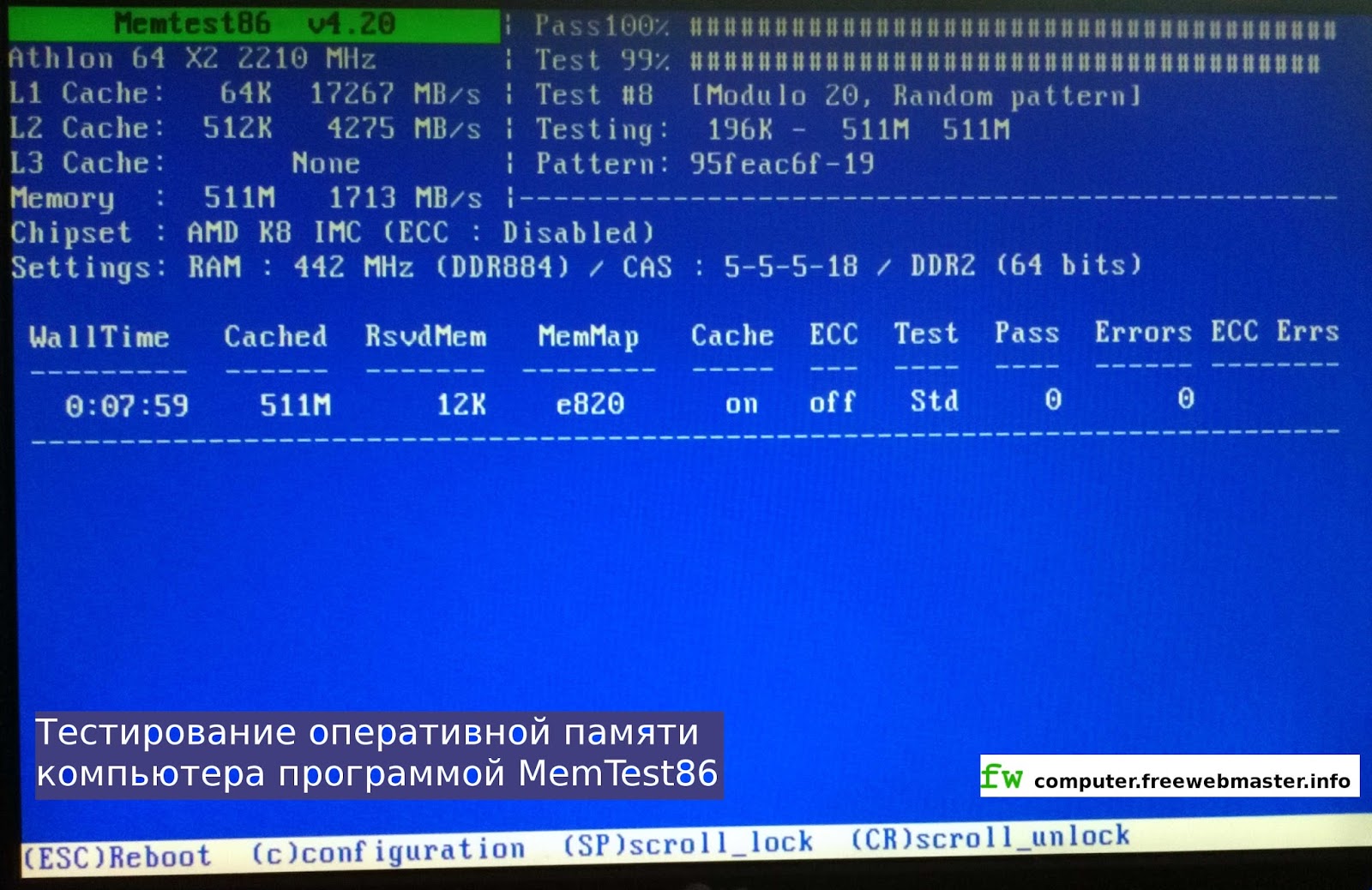
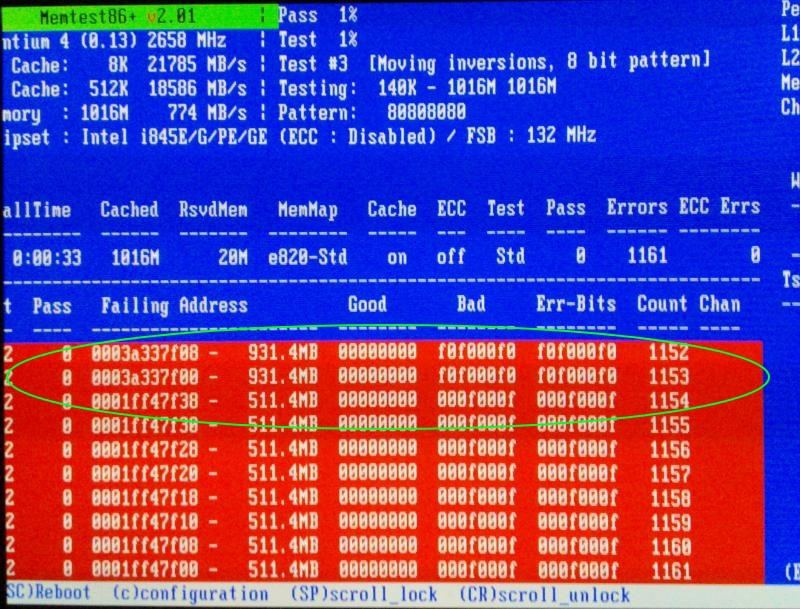 Прервать проверку вы можете в любой момент, нажав клавишу Esc.
Прервать проверку вы можете в любой момент, нажав клавишу Esc.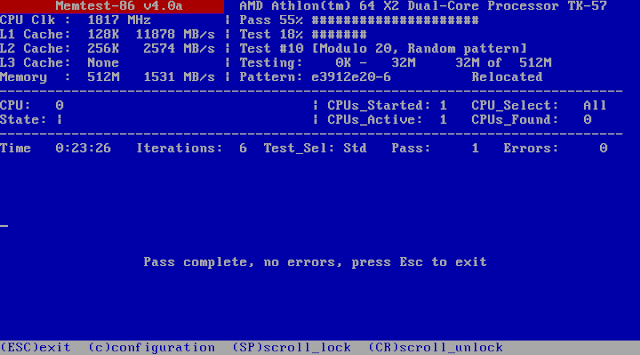 При попытке открыть такой файл, система сообщает, что он поврежден;
При попытке открыть такой файл, система сообщает, что он поврежден;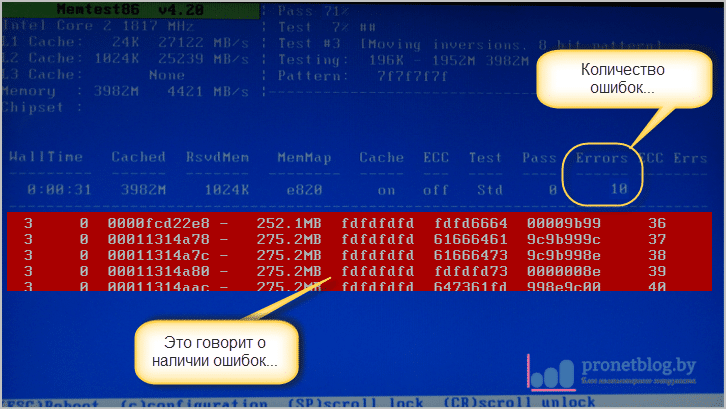 Это можно сделать, если в момент запуска ПК нажать «Delete» или «F2». Далее в меню нужен пункт «Adwanced BIOS Features», «Boot Sequence». В меню пользователь увидит все носители, с которых ПК может быть загружен. Выбирать необходимо тот носитель, на который был записан Memtest86+;
Это можно сделать, если в момент запуска ПК нажать «Delete» или «F2». Далее в меню нужен пункт «Adwanced BIOS Features», «Boot Sequence». В меню пользователь увидит все носители, с которых ПК может быть загружен. Выбирать необходимо тот носитель, на который был записан Memtest86+;