Как проверить ноутбук при покупке?
Покупая компьютерную технику, необходимо иметь в виду, что это технически сложный товар, и на 100% исключить наличие брака невозможно ни у одного производителя, ни даже у какой-либо модели ноутбука. Почему? Потому что невозможно проверить каждый из десятков тысяч произведённых лэптопов, смартфонов, планшетов и ПК. Ведь каждая проверка конвертируется в десятки человеко-часов, существенно увеличивая стоимость и срок отгрузки товара. А вероятность наличия брака всё равно остаётся.
Именно поэтому существует гарантия производителя. Законодательство России (как и других стран) гарантирует каждому покупателю право проверки техники в течение 14 дней с момента покупки. В случае обнаружение брака можно вернуть товар продавцу либо отдать его в ремонт в фирменный или авторизованный сервис-центр.
Чтобы дольше наслаждаться покупкой, покупателю рекомендуется осуществить двухступенчатую проверку купленного товара: в момент покупки и в течение двух недель после нее.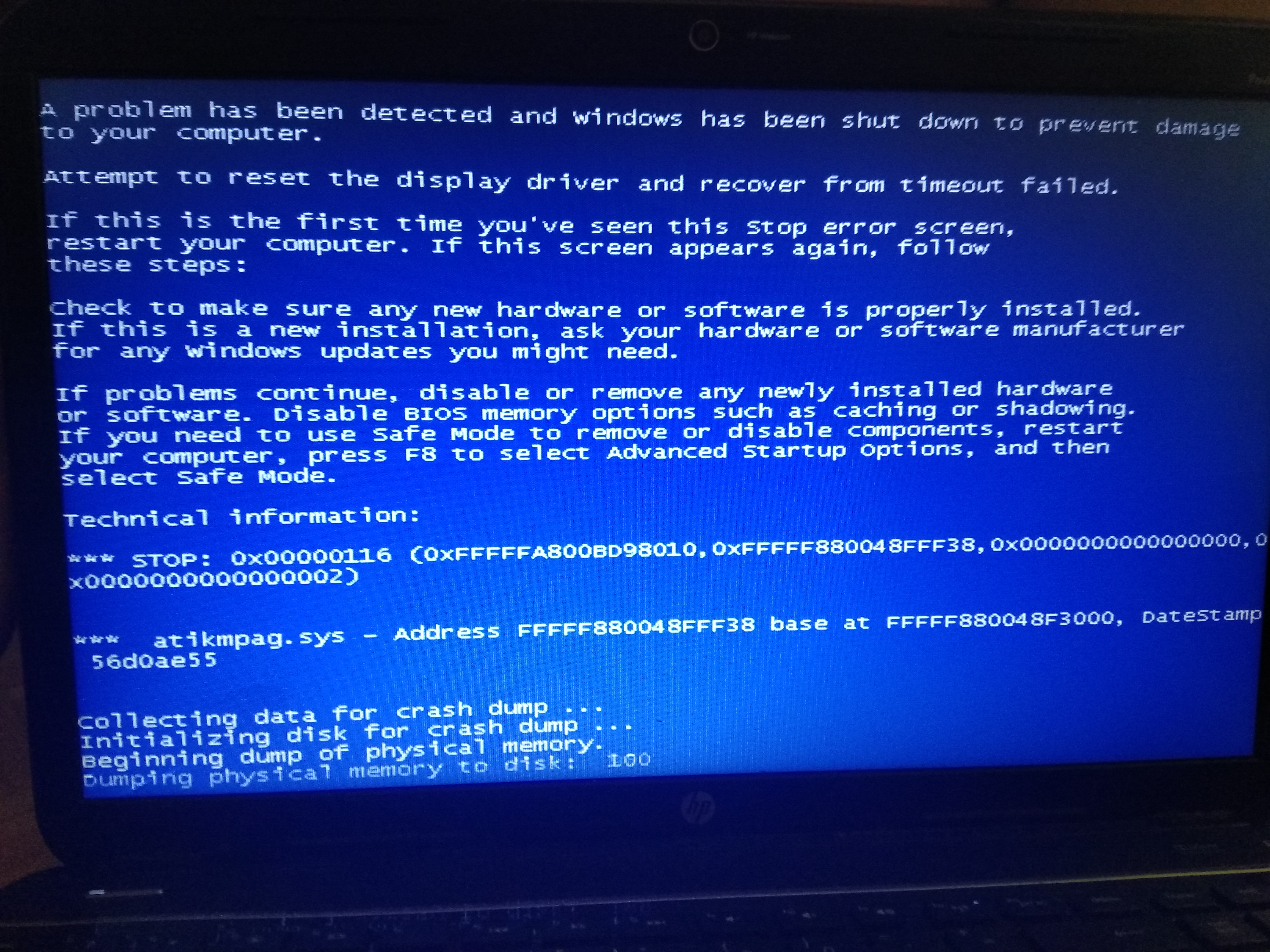
1. Проверка ноутбука при покупке
2. Проверка ноутбука после покупки
1. Проверка ноутбука при покупке
В первую очередь необходимо проверить ноутбук на включение. С ходу современные ноутбуки, как правило, не включаются, даже если заряд аккумулятора не на нуле. Это связано с тем, что при первом запуске стартует программа установки операционной системы, а это действие лучше производить, подключив аппарат к розетке.
Есть, правда, одно «но». Если ноутбук покупается с курьерской доставкой, а на улице холодно (+5°C и ниже), при включении лэптопа может возникнуть замыкание из-за образования конденсата. Разумеется, если в таком случае устройство повреждается, это не гарантийный случай. Будьте внимательны!
После включения ноутбука отключите адаптер питания, чтобы удостовериться, что встроенный аккумулятор тоже исправен. Это лучше сделать до запуска процесса установки операционной системы.
Вновь подключив питание, пройдите процесс установки системы, желательно без подключения к Интернету. В противном случае система скачивает все обновления, что существенно увеличивает время проверки. Обновить версию ОС можно позже в спокойной обстановке.
После окончания установки следует проверить, соответствуют ли заявленным технические характеристики лэптопа (процессор, видеокарта, оперативная память, накопитель, светодиодная подсветка клавиатуры, частота обновления дисплея, версия операционной системы и т.д.). При необходимости в этом вам поможет продавец-консультант или курьер.
После этого проверяем клавиатуру, тачпад, USB-порты, картридер (хорошо бы иметь при себе флешку и карту памяти) и сетевую карту (на предмет обнаружения и подключения к Wi-Fi).
Не стоит забывать про дисплей: удостоверьтесь, что на экране нет засветов и так называемых «битых» пискселей. При этом важно помнить, что сильные засветы не являются гарантийным случаем (поэтому такую проверку проводить при покупке просто необходимо), а наличие некоторого количества ярких или темных точек является технологической особенностью производства дисплеев и не влияет на производительность и функциональность ноутбука.
Засветы видны на чёрном фоне рабочего стола при выключенном свете в помещении. Битые пиксели можно заметить, меняя цвета фона рабочего стола.
Все перечисленные проверки можно произвести только с ноутбуком, на который предустановлена операционная система с графической оболочкой (Windows, Ubuntu, Endless OS И т.д.). А что делать, если речь идет о лэптопе с FreeDOS или вовсе без ОС? В этих случаях вы всё ещё можете проверить аппарат на включение и работоспособность аккумулятора, а также, зайдя в BIOS, убедиться, что в ноутбуке установлены именно те процессор, объём ОЗУ и диски, которые вы ждёте увидеть (дискретная видеокарта не отображается в BIOS). На этом всё.
2. Проверка ноутбука после покупки
При покупке ноутбука с FreeDOS или без операционки вы осуществляете всю проверку в течение 14 дней, оговоренных в законе.
Верный способ проверить ноутбук на общую работоспособность — его интенсивное и разнообразное использование.
Наиболее распространённые тревожные звонки:
- самопроизвольное выключение ноутбука,
- регулярное появление синего экрана, указывающего на серьёзную системную ошибку,
- ноутбук не всегда распознаёт подключённый блок питания,
- аккумулятор перестал заряжаться,
- появилась рябь на экране или другой дефект картинки.
Если что-то в работе компьютера расходится с общепринятыми представлениями о его нормальном функционировании, лучше обратиться за консультацией в сервисный отдел или напрямую в сервис-центр производителя.
Но и тут важно понимать, что, например, высокий нагрев компонентов системы и корпуса или повышение уровня шума системы охлаждения — обычные спутники работы лэптопа при решении ресурсоёмких задач (игры, рендеринг видео, компиляция кода, экспорт в программах Adobe и т. п.).
п.).
Как проверить оперативную памяти компьютера и ноутбука на Windows 10
Если вы начали замечать нестабильную работу системы, причиной может послужить наличие ошибок в работоспособности оперативной памяти. А чтобы наверняка убедиться, что проблемы именно с ОЗУ, я предлагаю вам использовать следующие способы:
Алгоритм работы обеих инструментов одинакова: сначала производится запись данных в каждый сектор оперативной памяти повторениями, т.е. снова и снова. Затем программа считывает и сверяет полученные данные, и если обнаружится хоть одно несовпадение – можно считать, что оперативная память неисправна. А как исправить?
Способ 1: запуск диагностики памяти в Windows 7, 8, 10
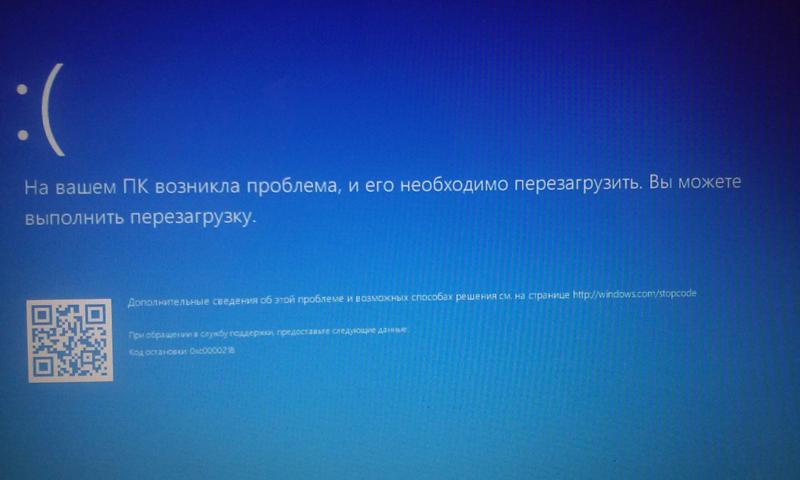
Либо с помощью сочетания клавиш Win+R, в появившемся окне «Выполнить» напечатав команду mdsched.exe и нажав Enter.
После этого, для выполнения теста вам необходимо принять предложение и перезагрузить компьютер:
После перезагрузки откроется экран проверки памяти Windows и начнется тестирование. На этом этапе вам ничего не нужно делать, просто дождитесь окончания сканирования, что займет несколько минут. Если в ходе процесса обнаружатся какие-либо ошибки, в пункте
После завершения, компьютер автоматически перезапустится и покажет результаты проверки.
Но! В некоторых случаях, в частности в ОС Windows 10 результат может появится по прошествии некоторого времени или не появится вообще.
Если у вас такая ситуация, результат нужно искать вручную. Для этого щелкните правой кнопкой мыши по меню Пуск и выберите «Просмотр событий». Если у вас Windows 7 нажмите сочетание
Если у вас Windows 7 нажмите сочетание
Откроется окно, где вам нужно выбрать Журналы Windows > Система и вы увидите список из большого количества событий. Нажмите «Найти» в правой панели.
Введите в поле «MemoryDiagnostic», нажмите Найти далее и вы увидите сведения о результатах.
Способ 2: Программа MemTest86
Если хотите более мощный инструмент проверки памяти, вы можете скачать и использовать MemTest86. Утилита может выполнять широкий спектр разных тестов, в отличие от предыдущего инструмента. Для ваших целей, бесплатной версии MemTest86+ должно быть достаточно (бесплатная версия с плюсиком в конце названия а платная нет). Однако программа активно не развивается и сообщают, что на некоторых новых компьютерах она не работает должным образом.
Обе версии являются автономными и загрузочными. Можно скачать ISO образ с официального сайта (рекомендую) и записать на CD/DVD диск, или же USB образ можете скопировать на флешку. Для этого просто запустите .exe файл (найдите среди файлов, что скачали), и подключите чистую флешку в компьютер. В противном случае все содержимое удалится.
Для этого просто запустите .exe файл (найдите среди файлов, что скачали), и подключите чистую флешку в компьютер. В противном случае все содержимое удалится.
После того как сделаете загрузочный носитель, перезагрузите компьютер и загрузитесь с флешки (предварительно подключив ее в компьютер). После чего, программа автоматически запуститься и начнет процесс сканирования одно за другим, информируя вас об ошибках если они имеются. Процесс будет длится до того, пока вы не решите остановить его, что позволяет проверить, как ведет себя RAM в течение более длительного периода времени. Сведения о любых ошибках будут отображаться на экране. Если хотите завершить тест, просто нажмите клавишу
В случае, если тесты выявили ошибки — значит RAM неисправна и нуждается в замене. Также вполне возможно, что она не совместима с материнской платой. Попробуйте вытащить планки оперативки, прочистить слоты и контакты самой ОЗУ (еще как вариант попробуйте установить RAM в другие слоты) или же лучше всего купите новый, особенно, если у вас проблема с недостаточной памятью, к тому же на сегодня их цена не высока.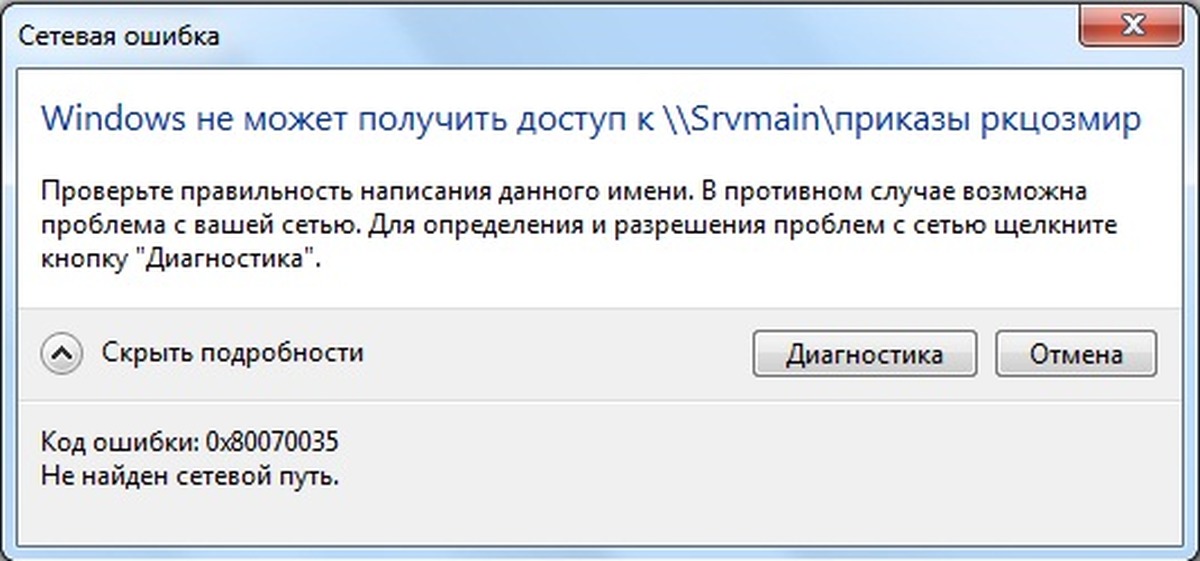
Стоит заметить, что данные советы также применимы при так называемой «ошибке четности» оперативной памяти, которая издает 2 коротких звука при включении компьютера.
После внесения изменений, запустите проверку еще раз, дабы убедиться что проблема не повторяется.
Проверка компонента | Что происходит во время проверки | Продолжительность проверки | Что не выполняется во время проверки | Интерактивный/неинтерактивный |
Процессор | Проверяет, функционируют ли все процессоры и инициализированы ли они BIOS. | 10 секунд | Термоустойчивость, скорость производительности процессора | Неинтерактивный |
Память – Краткий | Выполняются алгоритмы проверки памяти, в число которых входит March LR, случайный доступ и шаблон данных. | От 3 минут и больше для 4 ГБ | Термоустойчивость | Неинтерактивный |
Память – быстрая проверка | Выполняются алгоритмы проверки памяти, в число которых входит March LR, случайный доступ и шаблон данных, а также дополнительные тесты. | 10 минут для 4 ГБ | Термоустойчивость | Неинтерактивный |
Память – расширенная проверка | Выполняются алгоритмы проверки памяти, в число которых входит March LR, случайный доступ и шаблон данных, а также дополнительные тесты. | 45 минут для 4 ГБ | Термоустойчивость | Неинтерактивный |
Жесткий диск – быстрая проверка | Проверка SMART + краткая проверка DST. | Примерно 3 минуты | Неинтерактивный | |
Жесткий диск – расширенная проверка | Проверка SMART + короткая проверка DST + оптимизированная проверка DST + длительная проверка DST. | 2 ч и 15 мин. | Неинтерактивный | |
Жесткий диск – проверка SMART | Отслеживает атрибуты дисков и определяет, не превышено ли пороговое значение. | 30 секунд | Неинтерактивный | |
Жесткий диск – быстрая проверка DST | Считывает небольшое количество секторов на диске, пытаясь найти ошибки, не зависящие от системы. | Примерно 2 минуты | Неинтерактивный | |
Жесткий диск – оптимизированная проверка DST | Проверка на чтение тех секторов диска, которые используются операционной системой. | Примерно 10 минут | Неинтерактивный | |
Жесткий диск – длительная проверка DST | Проверка на чтение всех секторов диска. | 2 часа | Неинтерактивный | |
Адаптер AC | Проверка надлежащей работы адаптера переменного тока. | Примерно 2 минуты | Неинтерактивный | |
Аудио | Проверка работоспособности подсистемы аудио, включая звуковые контроллеры и аудиокодеки. | 60 секунд на каждый порт аудиовыхода | Интерактивный | |
Аккумулятор | Проверка данных аккумулятора и определение его надлежащей работоспособности. | Примерно 2 минуты | Неинтерактивный | |
Модуль Bluetooth | Проверка наличия модуля Bluetooth. | 30 секунд | Коммуникация Bluetooth | Неинтерактивный |
Считыватель отпечатков пальцев | Проверка считывателя отпечатков пальцев. | 1 минута | Проверка безопасности | Интерактивный |
Клавиатура | Проверка каждой клавиши на клавиатуре. | 3 минуты | Кнопки мультимедиа, устройства Bluetooth | Интерактивный |
Мышь | Проверка функций указателя и перетаскивания мыши. | 3 минуты | Прокрутка, устройства Bluetooth | Интерактивный |
Сеть | Проверяет сетевой контроллер на подключение кабеля и получение IP-адреса по DHCP. | 60 секунд | Передача данных | Неинтерактивный |
Оптический привод | Интерактивный; проверка функций чтения и записи применительно к оптическому диску. | 2 минуты на тест | Качество медиа | Неинтерактивный |
Параллельный порт | Проверяет регистры параллельного порта. | 30 секунд | Неинтерактивный | |
Последовательный порт | Проверяет регистры последовательного порта. | 30 секунд | Неинтерактивный | |
Системная плата | Получает доступ, отображает и проверяет связи со всеми устройствами PCI. Проверяет внутренние шины, память, видеопамять, аудио и USB. | 30 секунд | Батарейка RTC, разъемы PCIMA, порты карт express, последовательные порты, параллельный порт | Неинтерактивный |
Сенсорный экран | Проверяет реакцию сенсорного экрана. | 3 минуты | Калибровка | Интерактивный |
Порт USB | Проверяет подключение по портам USB. | 60 секунд на каждый порт | Тест записи | Интерактивный |
Видеопамять | Проверяет подсистему видеоконтроллера. | Примерно 20 минут | Графический процессор, термоустойчивость | Неинтерактивный |
Палитра видео | Проверяет цветовые значения. | 1 минута | Графический процессор | Интерактивный |
Подключение веб-камеры | Тест проверяет подключенную веб-камеру. | 30 секунд | Интерактивный | |
Модуль беспроводной связи | Считывание данных BIOS о состоянии контроллера WLAN. | 30 секунд | Подключение | Неинтерактивный |
Как проверить бу ноутбук перед покупкой
Как проверить бу ноутбук перед покупкой — с помощью этой инструкции, риск покупки поддержанного ноутбука будет сведен к минимуму. Если вы решились купить б/у ноутбук, его обязательно нужно полностью проверить и протестировать, особенно это касается ноутбуков с дискретной видеокартой. Так же из своего опыта расскажу какие вопросы рекомендуется задавать, чтобы исключить недобросовестного продавца.
Видео
Перед встречей с продавцом скачайте все необходимые программы для тестов и запишите их на флешку. Еще возьмите с собой SD-карту для проверки кард-ридера, наушники для проверки разъема mini jack, диск dvd-rw (если в ноутбуке есть оптический привод).
Встречу с продавцом, желательно, назначить в каком-то торговом центре или кафе где будет возможность подключить ноутбук к интернету через Wi-Fi и к электросети 220в для проверки работоспособности блока питания ноутбука. Попросите продавца что бы он установил все необходимые драйвера на ноутбук.
Как проверить б/у ноутбук – поверхностный осмотр
При встрече не стоит сразу включать ноутбук, возьмите его в руки, переверните и проверьте шляпки болтиков на их целостность.
С завода шляпки винтиков полностью черные и, если ноутбук разбирался, вероятно всего шляпки винтиков будут слизаны в местах углубления для отвертки. Бывает такое что может вообще болтиков не хватать на нижней крышки, это явный след разборки ноутбука неопытным мастером. По торцам ноутбука, в местах стыка двух половин корпуса, обратите внимание на следы повреждения пластика. Если вы заметили следы разборки ноутбука, задайте вопрос продавцу, по какой причине разбирался ноутбук. Относительно того какие вопросы задавать продавцу разберем позже.
Бывает такое что может вообще болтиков не хватать на нижней крышки, это явный след разборки ноутбука неопытным мастером. По торцам ноутбука, в местах стыка двух половин корпуса, обратите внимание на следы повреждения пластика. Если вы заметили следы разборки ноутбука, задайте вопрос продавцу, по какой причине разбирался ноутбук. Относительно того какие вопросы задавать продавцу разберем позже.
Переходим к осмотру петель ноутбука, это очень важный момент особенно если ноутбук уже больше года в использовании. При открытии крышки ноутбука обратите внимание на угол корпуса где расположены петли — петля не должна выламывать корпус ноутбука изнутри.
Если во время открытия крышки матрицы, корпус издает какой-то даже не значительный треск – значит крепления петель начинают ломаться. Крышка матрицы должна четко фиксироваться в любом положении. Параллельно осмотрите корпус на наличие трещин или вмятин на корпусе, которые могут свидетельствовать о падениях ноутбука.
При включении ноутбука перейдите в свойства компьютера и проверьте достоверность данных с теми, что были указаны в объявлении. Далее перейдите в диспетчер устройств и проверьте наличие дискретной видеокарты (если видеокарта была заявлена в ноутбуке), а также должны быть установлены все драйвера на все устройства. Проверьте разрешение экрана. Если покупаемый ноутбук с поддержкой матрицы Full HD, разрешение должно быть 1920×1080.
Подключите ноутбук к электросети и проверьте индикатор электропитания. У основания разъема питания ноутбука, пошевелите вставленный штекер в ноутбук, если при шевелении индикатор питания мигает – значит разъем питания или коннектор адаптера питания повреждены.
Это был поверхностный осмотр ноутбука, теперь перейдем к тестам.
Как протестировать б/у ноутбук перед покупкой
Начните тесты с портов ввода-вывода ноутбука: подключите наушники и проверьте звук, вставьте SD-карту памяти в картридер и подключите флэшу к каждому USB порту.
Тестируем Wi-Fi
Подключитесь к Wi-Fi точке доступа и проверьте соединение с интернетом перейдя на страницу с онлайн тестом клавиатуры. В случае плохого Интернет-соединения, раздайте Wi-Fi с помощью вашего смартфона. На iPhone iOS и современных Android такая возможность давно уже доступна.
Тестируем клавиатуру
После того, как проверили подключение к беспроводной сети, протестируем клавиатуру. Онлайн тест клавиатуры можно провести на нашем сайте — тест клавиатуры. Тест клавиатуры самый обыкновенный, нажимаете на кнопки и проверяете работоспособность каждой. Нажимая на клавиши клавиатуры обращайте внимание на залипание и ход клавиши, если клавиатура заливалась какой-то сладкой жидкостью – будет характерный хруст при нажатии на кнопку.
Проверяем оптический DVD привод
Что бы понимать в каком состоянии считывающий лазер dvd привода, лучше всего проверять используя именно DVD-RW диск, потому как даже почти севший лазер привода может удачно прочитать обычный диск. Если вы покупаете ноутбук с оптическим приводом с целью записывать данные на DVD носитель, рекомендую произвести запись файлов с вашей флешки на dvd-rw диск.
Если вы покупаете ноутбук с оптическим приводом с целью записывать данные на DVD носитель, рекомендую произвести запись файлов с вашей флешки на dvd-rw диск.
Программы для тестов б/у ноутбука перед покупкой
Для тестов понадобится всего три программы: Aida64, FurMark, SSDlife
Или можно скачать все программы одним архивом.
Проверяем батарею ноутбука на износ
Проверим износ батареи ноутбука с помощью программы Aida64. Запускаем программу, переходим в раздел компьютер и жмем на электропитание.
Тут вы найдете необходимые данные по степени износа аккумулятора ноутбука, емкости и оставшегося времени работы при текущей нагрузке на процессор и яркости подсветки матрицы. Для лучшего понимания в каком состоянии аккумулятор ноутбука, можно параллельно запустить фильм или видео на YouTube, и смотреть как быстро разряжается батарея во время воспроизведения видео.
Проверяем SMART жесткого диска
Далее переходим в раздел хранения данных и выбираем SMART. В появившихся данных можно посмотреть историю работы и состояние жесткого диска или SSD накопителя. Конечно правильней было протестировать жесткий диск на битые сектора, но этот тест достаточно долгий и требует определенных навыков запускать загрузочные образы, поэтому будем смотреть на SMART показатели. Если в столбике «ID» будет стоять галочка – показатель в норме, если же показатель плохой – восклицательный знак, либо крестик.
В появившихся данных можно посмотреть историю работы и состояние жесткого диска или SSD накопителя. Конечно правильней было протестировать жесткий диск на битые сектора, но этот тест достаточно долгий и требует определенных навыков запускать загрузочные образы, поэтому будем смотреть на SMART показатели. Если в столбике «ID» будет стоять галочка – показатель в норме, если же показатель плохой – восклицательный знак, либо крестик.
Расшифровка более важных SMART значений:
Start/Stop Count – показатель количества зафиксированных циклов запуска / остановки шпинделя жесткого диска.
Power-On Time Count — показывает общее количество часов в рабочем состоянии жесткого диска.
Power On/Off Retract Cycle — показывает количество зафиксированных циклов полного включения и отключения жесткого диска.
Reallocated Sectors Count – самый важный показатель при осмотре жесткого диска который показывает количество «переназначенных секторов». Если магнитной головке жесткого диска не удается при нескольких проходах произвести чтение, запись или верификацию ячейки, будет происходить «перенаправление» на ее резерв, следовательно, физически этот переназначенный сектор больше не будет использоваться.
Если магнитной головке жесткого диска не удается при нескольких проходах произвести чтение, запись или верификацию ячейки, будет происходить «перенаправление» на ее резерв, следовательно, физически этот переназначенный сектор больше не будет использоваться.
Reallocation Event Count — количество попыток переназначить сектор (Remap).
Raw Read Error Rate – показатель частоты ошибок при чтении данных с поверхности диска. Возникает в случае, когда при единовременном проходе, головке не удается произвести чтение ячейки. Увеличение параметра вызвано обычно аппаратными неполадками жесткого диска.
Write Error Rate – показывает частоту появления ошибок записи. Вызвана в большинстве своем неполадками механики жесткого диска.
Seek Error Rate – данные ошибок позиционирования головки, вызваны неполадками движущей механики считывающей головки.
Current Pending Sector Count — при единовременном проходе у головки может не получиться считать данные с ячейки, в таком случае эта ячейка будет помечена как кандидатом на замену.
Проверка SSD диска на износ
Если в ноутбуке установлен SSD накопитель, его состояние можно оценить программой SSD Life, которая даст информацию о суммарном времени работы, количестве включений и оставшийся ресурс SSD накопителя.
К слову, показатель кол-ва включений и кол-во отработанных часов – является очень ценной информацией, таким образом вы сможете прикинуть какой реальный возраст ноутбука и как часто им пользовались. Если продавец вам сказал, что ноутбуку всего год, а по смарту жесткого диска указано 10428 часов, что составляет 434 полных суток непрерывной работы, можно сделать вывод что ноутбуку точно больше 3х лет, либо он больше года работал не выключаясь.
Стресс-тест процессора и оперативной памяти ноутбука
Теперь перейдем к стресс-тесту ноутбука. Обратите внимание что стресс-тест лучше всего запускать, когда ноутбук подключен к электросети. В верхнем правом углу окна можно выбрать устройства, которые будут тестироваться. Ниже предоставлены два графика: верхний – показывает температуру, нижний – уровень загруженности процессора. Рекомендуемое время стресс-теста для ноутбука — 10 минут.
Ниже предоставлены два графика: верхний – показывает температуру, нижний – уровень загруженности процессора. Рекомендуемое время стресс-теста для ноутбука — 10 минут.
Для чего нужно проводить стресс тест ноутбука – часто бывает такое что ноутбук может работать вполне стабиль при низкой загруженности, но, как только доходит до полной загрузки процессора или оперативной памяти, ноутбук перезагружается или намертво зависает. Что касается уровня температуры при стресс тесте – тут все не однозначно. Температура может вырасти и до 95°C, но этот показатель может быть вызван забитой пылью системой охлаждения ноутбука и, если почистить ноутбук от пыли и поменять термопасту, тогда температура вернется к нормальным показателям в районе 65-75 °C (в зависимости от процессора и качества исполнения системы охлаждения в ноутбуке). По графику температуры можно определить примерное состояние термотрубки на системе охлаждения, если при остановке стресс-теста температура резко уменьшается – термотрубка в порядке и тепло отводит.
В случае, когда при остановке стресс-теста температура постепенно снижается по 1-2 °C – быстрей всего термотрубка в плохом состоянии. Еще один важный показатель на нижнем графике – CPU Throttling. Если в ходе теста появляются красные отметки на нижнем графике, значит процессор уходит в режим Thermal Throttling и для процессора это очень плохо.
Стресс тест видеокарты ноутбука
Если вы покупаете ноутбук с дискретной видеокартой, к примеру, GeForce GT1050, обязательно нужно произвести тест под нагрузкой, потому как видеочип — это одно из самых уязвимых мест при перегреве на ноутбуке. Что бы наверняка быть уверенным в исправности видеокарты, можно произвести стресс тест с помощью бесплатной программы FurMark. Программа очень легкая в использовании, запускаете и нажимаете на GPU stress test. Для полного понимания что видеочип в ноутбуке исправный, хватит 3 минуты теста. Если программа не запустилась, быстрей всего проблемы с драйверами. Если во время теста ноутбук завис, перезагрузился или появился синий экран – проблема с видеокартой. С помощью FurMark можно посмотреть более детальную информацию о видеокарте – нажав на GPU-Z.
С помощью FurMark можно посмотреть более детальную информацию о видеокарте – нажав на GPU-Z.
Некоторые «специалисты» могут возразить что эта программа портит видеокарты. Но как показывает практика, если видеочип ноутбука исправный, тест на 2-3 минуты видеокарте не навредит. Если же видеочип на ноутбуке гретый-перегретый, тогда да, для такого ноутбука эта программа опасна. Поэтому если продавец отказывается запускать FurMark на продаваемом ноутбуке, это может быть сигнал о том, что у ноутбука есть скрытые проблемы. На крайний случай можно воспользоваться аналогом OCCT или 3DMark.
Советы что спросить у продавца при покупке б/у ноутбука
До встречи с продавцом, на этапе общения по телефону, задайте ему вопрос – «разбирался ли ноутбук?», если – да, «Какова была причина разборки ноутбука?». Если для вас не приемлемо покупать бэушный ноутбук, который по какой-либо причине разбирался, на этом этапе вы сможете отсеять таких продавцов и сэкономить время на встречах, если же конечно, продавец сказал правду, что ноутбук разбирался.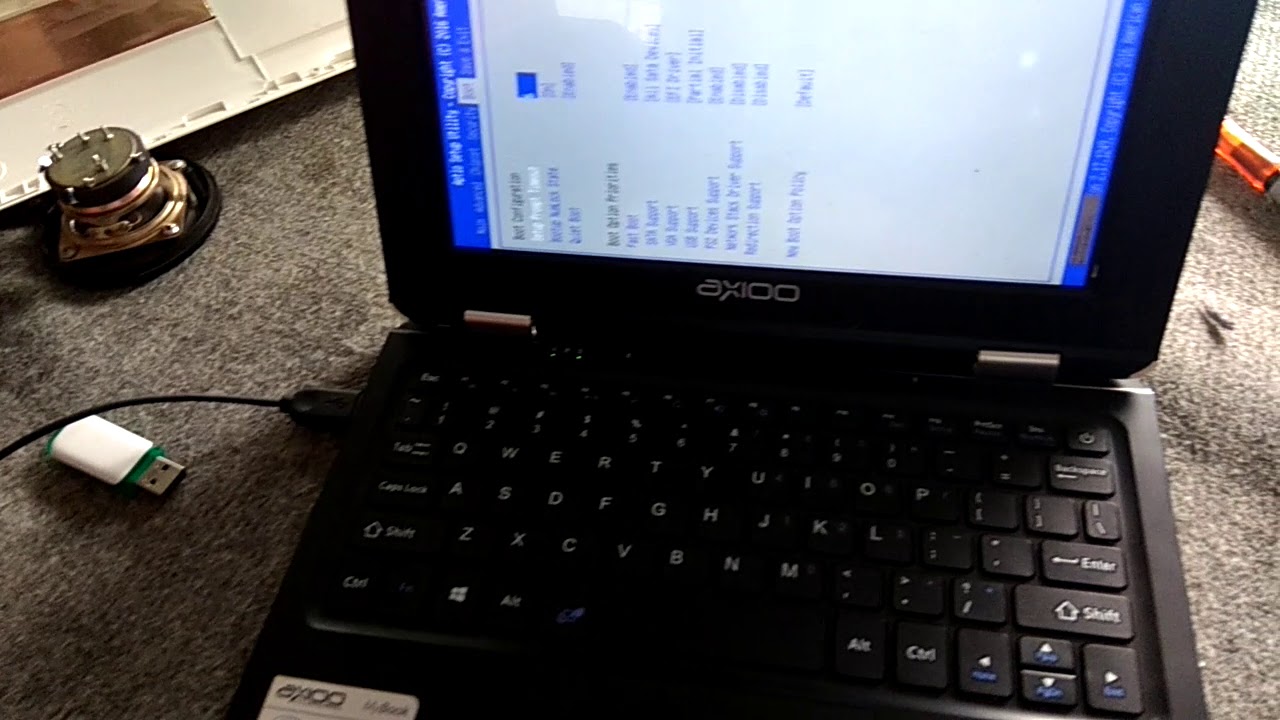 Если же продавец скажет, что ноутбук не разбирался и при встрече вы заметите следы разборки на корпусе, тогда вы сразу поймете, что продавец что-то скрывает.
Если же продавец скажет, что ноутбук не разбирался и при встрече вы заметите следы разборки на корпусе, тогда вы сразу поймете, что продавец что-то скрывает.
Давайте предположим продавец скажет, что ноутбук разбирался для чистки системы охлаждения, задайте встречный вопрос – «Кто чистил ноутбук?» — если продавец ответит, что он это делал собственноручно, спросите какую он термопасту использовал при чистке ноутбука. Если продавец действительно сам чистил ноутбук от пыли, он должен был заменить термопасту на процессоре, и он должен запомнить название термопасты, которую использовал. Обратите внимание как продавец отреагирует на вопрос касательно того, какую термопасту он использовал. Если этот вопрос введет его в ступор или он начнет говорить, что уже не помнит – быстрей всего ноутбук мог разбираться в других целях, к примеру, в сервисном центре для ремонта какой-то более значительной поломки.
Еще продавец может сказать, что ноутбук разбирался в целях апгрейда комплектующих, ну к примеру, он увеличил оперативную память и поставил вместо обычного жесткого диска — ssd накопитель.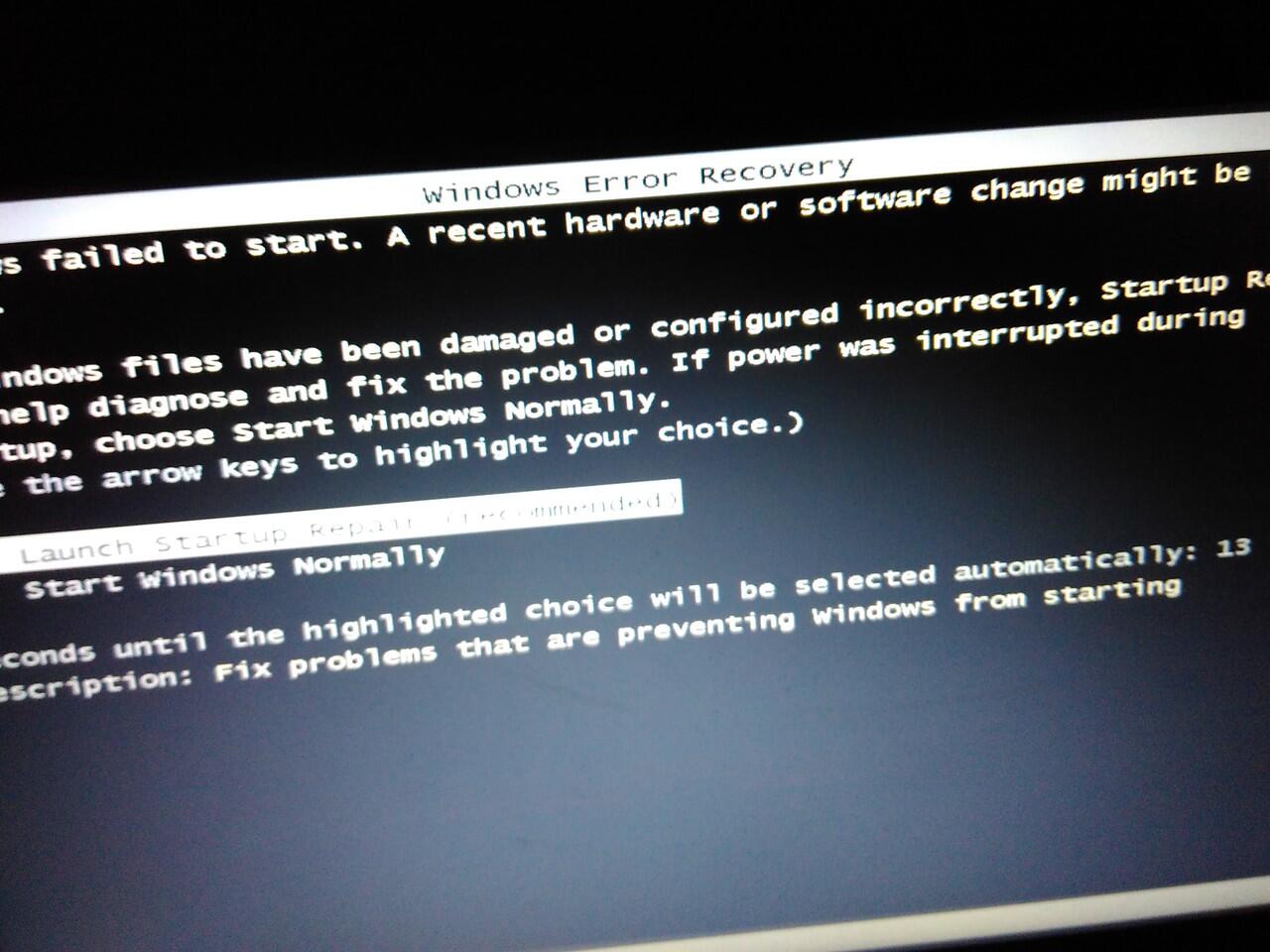 Конечно же архитектура некоторых моделей ноутбука спроектирована так, что доступ к жесткому диску и оперативной памяти находится под отдельной крышечкой, которую держит всего один винтик. Но если кроме этого одного винтика слизаны еще другие винтики – о каком тут апгрейде можно говорить…
Конечно же архитектура некоторых моделей ноутбука спроектирована так, что доступ к жесткому диску и оперативной памяти находится под отдельной крышечкой, которую держит всего один винтик. Но если кроме этого одного винтика слизаны еще другие винтики – о каком тут апгрейде можно говорить…
Если вы покупаете ноутбук у продавца с другого города, и он отправляет ноутбук наложенным платежом, попросите продавца перед отправкой установить все необходимые драйвера. Можете предупредить его, что будет проводить тесты при осмотре. И если ноутбук проблемный, быстрей всего, продавец не отправит вам ноутбук.
В заключении хочу сказать – если вы заметили следы разборки и продавец говорит вполне вразумительные доводы, вы все равно рискуете, покупая такой ноутбук. Вполне возможно вы попали на барыгу со стажем, который в силу своего опыта знает, как и что правильно говорить, чтобы ввести вас в заблуждение.
Проверка системных файлов Windows | remontka.pro
  windows | для начинающих | система
Многие знают, что проверить целостность системных файлов Windows можно с помощью команды sfc /scannow (впрочем, это знают не все), но мало кто знает, как еще можно использовать данную команду для проверки системных файлов.
В этой инструкции я покажу, как осуществить проверку для тех, кто вообще не знаком с данной командой, а после этого расскажу о различных нюансах ее использования, которые, думаю, будут интересны. См. также более подробную инструкцию для последней версии ОС: проверка и восстановление целостности системных файлов Windows 10 (плюс видео инструкция).
Как проверить системные файлы
В базовом варианте, если у вас есть подозрение на то, что необходимые файлы Windows 8.1 (8) или 7 были повреждены или потеряны, вы можете использовать специально предусмотренный для этих случаев инструмент самой операционной системой.
Итак, для проверки системных файлов, проделайте следующие шаги:
- Запустите командную строку от имени администратора.
 Для этого в Windows 7 найдите этот пункт в меню Пуск, кликните по нему правой кнопкой мыши и выберите соответствующий пункт меню. Если у вас Windows 8.1, то нажмите клавиши Win + X и запустите «Командная строка (Администратор)» из меню, которое появится.
Для этого в Windows 7 найдите этот пункт в меню Пуск, кликните по нему правой кнопкой мыши и выберите соответствующий пункт меню. Если у вас Windows 8.1, то нажмите клавиши Win + X и запустите «Командная строка (Администратор)» из меню, которое появится. - В командной строке введите sfc /scannow и нажмите Enter. Эта команда выполнит проверку целостности всех системных файлов Windows и попытается их исправить в том случае, если были обнаружены какие-либо ошибки.
Однако, в зависимости от ситуации, может оказаться, что использование проверки системных файлов в таком виде не в полной мере подходит для данного конкретного случая, а потому расскажу о дополнительных возможностях команды утилиты sfc.
Дополнительные возможности проверки с помощью SFC
Полный список параметров, с которыми можно запустить утилиту SFC выглядит следующим образом:
SFC [/SCANNOW] [/VERIFYONLY] [/SCANFILE=путь к файлу] [/VERIFYFILE=путь к файлу] [/OFFWINDIR=папка с windows] [/OFFBOOTDIR=удаленная папка загрузки]
Что это нам дает? Предлагаю посмотреть по пунктам:
Думаю, эти возможности могут быть полезны в самых различных ситуациях, когда требуется проверить системные файлы на удаленной системе, или для каких-то иных непредвиденных задач.
Возможные проблемы при проверке
При использовании утилиты проверки системных файлов, вы можете столкнуться с некоторыми проблемами и ошибками. Кроме этого, лучше, если вы будете знать некоторые особенности работы этого инструмента, о которых ниже.
- Если при запуске sfc /scannow вы видите сообщение о том, что Защите ресурсов Windows не удается запустить службу восстановления, проверьте, что служба «Установщик модулей Windows» включена, а тип запуска установлен «Вручную».
- Если у вас в системе есть модифицированные файлы, например, вы заменяли значки в проводнике или что-то еще, то выполнение проверки с автоматическим исправлением вернет файлы в первоначальный вид, т.е. если вы меняли файлы специально, это придется повторить.
Может оказаться, что sfc /scannow не удастся исправить ошибки в системных файлах, в этом случае вы можете ввести в командной строке
findstr /c:"[SR]" %windir%\Logs\CBS\CBS.log >"%userprofile%\Desktop\sfc.txt"
Эта команда создаст текстовый файл sfc.txt на рабочем столе со списком файлов, исправление которых не удалось — при необходимости вы можете скопировать необходимые файлы с другого компьютера с той же версией Windows или с дистрибутива ОС.
Подписаться | Поддержать сайт и автора
А вдруг и это будет интересно:
Диагностика компьютера на наличие неисправностей 13 проверенных Windows
Независимо от того, кто вы, новичок или профессионал, ваша Windows в конечном итоге столкнется с проблемами, которые не так легко диагностировать. Можно нанять кого-нибудь для устранения проблемы, но это должно быть крайней мерой. Сначала мы рекомендуем сначала дать шанс рассмотренным в этой статье инструментам для проверки работоспособности компьютера.
Аппаратные проблемы чаще всего возникают, когда вы используете устаревшую версию операционной системы (Vista, 7 или 8) или самую современную версию.
Но иногда просто хочется знать, какое оборудование используется. Вот инструменты, которые, помогут в этом:
Вот инструменты, которые, помогут в этом:
Небольшая программа, которая сканирует конфигурацию аппаратной части ПК. Это необходимо, если вы захотите обновить комплектующие вашего компьютера и избежать проблем с совместимостью:
Как и в более ранних версиях операционной системы, в Windows 10 есть «Системный монитор», только теперь он доступен в виде приложения. После запуска посмотрите на боковую панель. В разделе «Средства наблюдения» вы должны увидеть «Системный монитор»:
По умолчанию монитор отображает только параметр «% загруженности процессора». Он показывает, насколько процессор используется сейчас. Но можно добавить больше счетчиков, таких как использование диска, питание, размер файла подкачки, размер индекса поиска и другие показатели, важные для проверки компьютера на работоспособность.
Монитор стабильности – это скрытый инструмент, который существует еще со времен Windows Vista, но многие даже не слышали о нем. Он находится на панели управления в разделе «Система и безопасность» — «Центр поддержки»- «Обслуживание» — «Показать журнал стабильности работы»:
Здесь вы увидите хронологию событий и ошибок, которые произошли в течение заданного периода времени.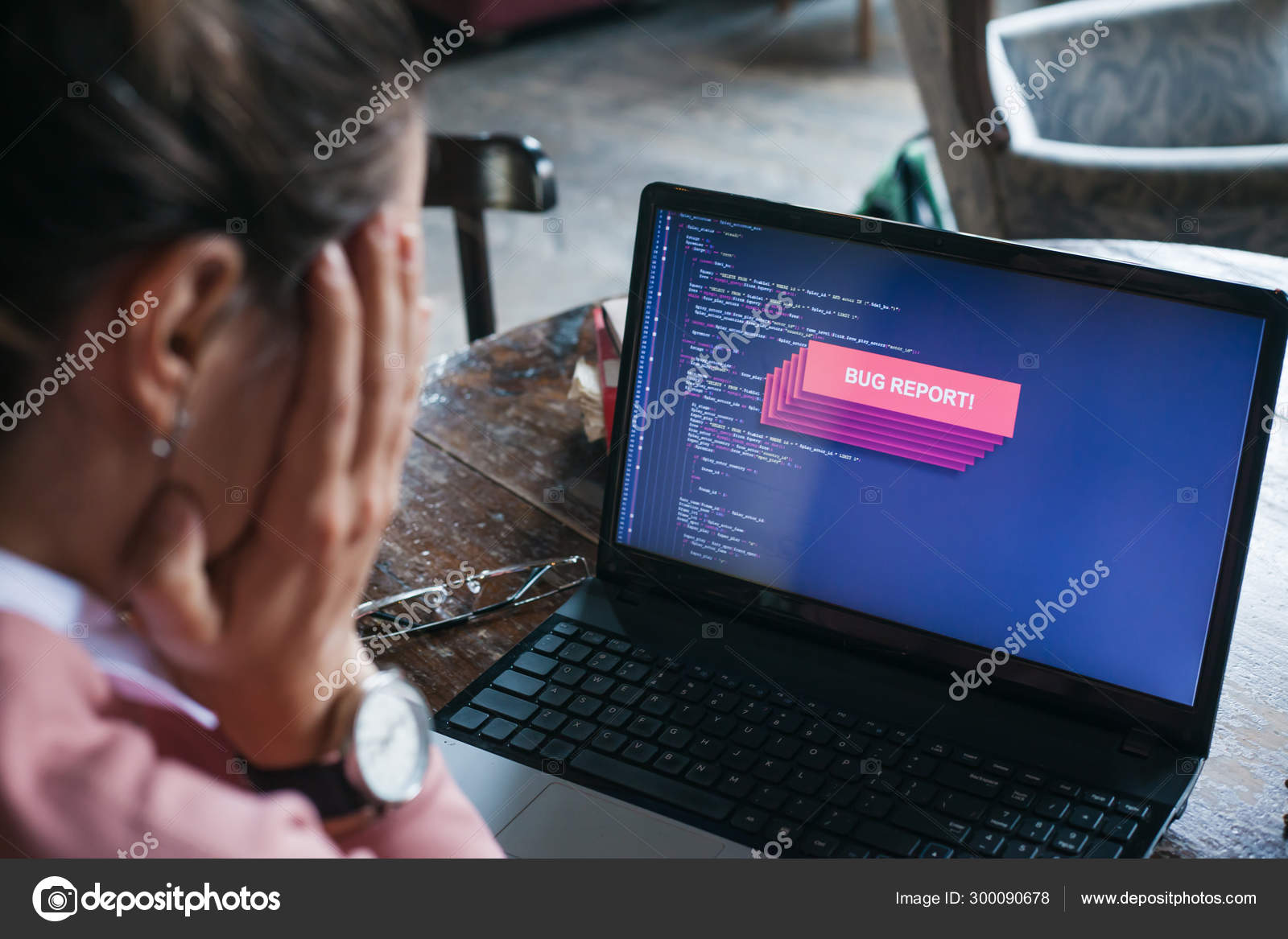 Синяя линия – это оценка (по шкале от 1 до 10) того, насколько стабильна операционная система с течением времени.
Синяя линия – это оценка (по шкале от 1 до 10) того, насколько стабильна операционная система с течением времени.
Если что-то часто выходит из строя, стоит посмотреть монитор стабильности: выбрать ошибку и нажать «Поиск решения» (Check for a solution).
Независимо от того, используете ли вы Wi-Fi или Ethernet, есть вероятность возникновения проблем с Сетью. Вот почему нужны эти инструменты.
Бесплатный инструмент, который анализирует настройки сети Wi-Fi, чтобы увидеть, не создает ли помех ваш беспроводной канал другим близлежащим сетям:
После завершения анализа WiFi Analyzer порекомендует настройки канала, подходящие для вас. Эта программа не идеальна, особенно в многоквартирных домах и густонаселенных городах, но в некоторых случаях она может увеличить скорость Wi-Fi до 5 раз. Стоит попробовать.
Angry IP Scanner – отличный инструмент, который сканирует сеть, чтобы узнать, какие IP-адреса и порты используются теми или иными устройствами:
Можно использовать эту программу, чтобы узнать, сколько устройств подключено к вашей или найти IP-адрес определенного устройства (например, смартфона) при полной проверке компьютера на работоспособность.
Вы когда-нибудь задумывались, в каком состоянии находится ваш жесткий диск или твердотельный накопитель? Это непросто выяснить, особенно с новыми дисками SSD:
Эта простая программа предоставляет полный обзор состояния используемых HDD и USB-накопителей. Детальная информация включает в себя температуру, время безотказной работы, количество ошибок и многое другое. Программа также вычисляет общее состояние здоровья винчестера.
Обратите внимание, что существует схожая программа под названием CrystalDiskMark, которую можно использовать для сравнительного анализа используемых накопителей.
Я регулярно использовал его в течение многих лет, и ни разу не был разочарован. Название этой программы расшифровывается как «Статистика Каталогов Windows»:
Она сканирует ваши накопители и сообщает, сколько места занято различными папками и файлами. Все они отображаются в виде краткой древовидной иерархии и подробной диаграммы. Что удобно при осуществлении проверки компьютера на работоспособность в Windows 7.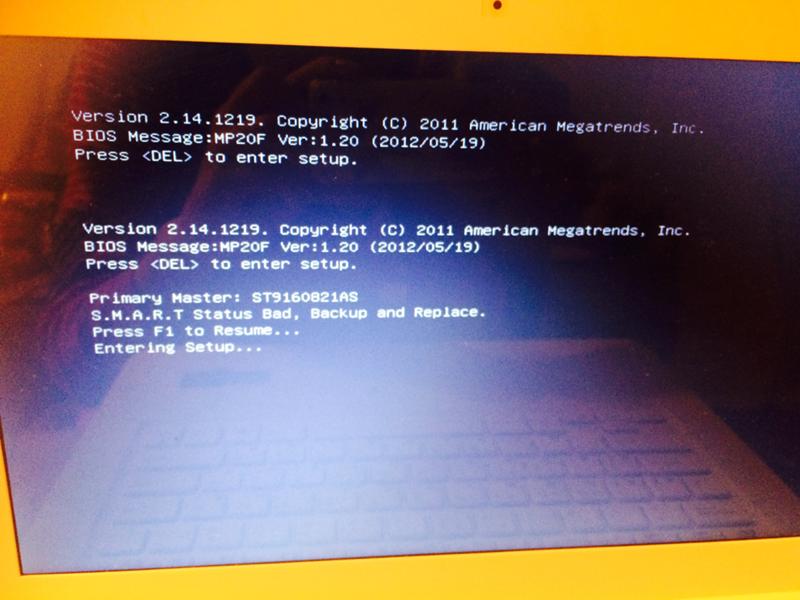
Неполадки в ОЗУ являются еще одной общей проблемой для домашних компьютеров. В наши дни слишком легко исчерпать объем оперативной памяти, что может привести к замедлению работы ОС и даже сбоям. К счастью, диагностирование не вызывает трудностей.
Windows включает в себя «Монитор ресурсов», который появился еще в Vista. В Windows 10 это отдельное приложение, которое можно запустить через меню «Пуск»:
Монитор ресурсов – это усовершенствованный способ просмотра данных о вашей системе в режиме реального времени, который обычно используется в сочетании с инструментом «Системный монитор». Тем не менее, я в основном использую его для просмотра детальной информации о запущенных процессах и использовании памяти.
А вы знали, что в Windows есть встроенный инструмент, который может физически тестировать ваши модули RAM, чтобы проверить, не содержат ли они ошибки? Это приложение называется Windows Memory Diagnostic:
Его использование приведет к перезагрузке компьютера. Затем инструмент проведет несколько тестов проверки компьютера на работоспособность, и если обнаружит какие-либо ошибки или сбои, то сделает все возможное, чтобы вы узнали, какой модуль является источником возникшей проблемы.
Внимательно посмотрите на экран. Вы видите какие-нибудь пятна, которые не вызваны пылинками? Если это так, возможно, у вас «горячий» пиксель, то есть пиксель, застрявший на определенном цвете. Такие пиксели могут сильно раздражать:
JScreenFix закрашивает область экрана с «горячим» пикселем сотнями разных цветов каждую секунду. Это должно «оживить» пиксель примерно через десять минут.
Всегда ли это работает? Нет. Иногда «горячий» пиксель застревает навсегда из-за физического дефекта на экране. Но JScreenFix имеет показатель эффективности более 60%, поэтому дайте ему шанс.
Простой сканер вредоносных программ, но при этом он быстрый, эффективный и бесплатный:
AdwCleaner предназначен для борьбы с вредоносными программами, входящими в комплект инсталляционных файлов, поэтому он обнаруживает рекламное программное обеспечение, панели инструментов, нежелательные программы и так далее. Результаты сканирования классифицируются как службы, файлы, DLL, запланированные задания, записи в реестре и другие.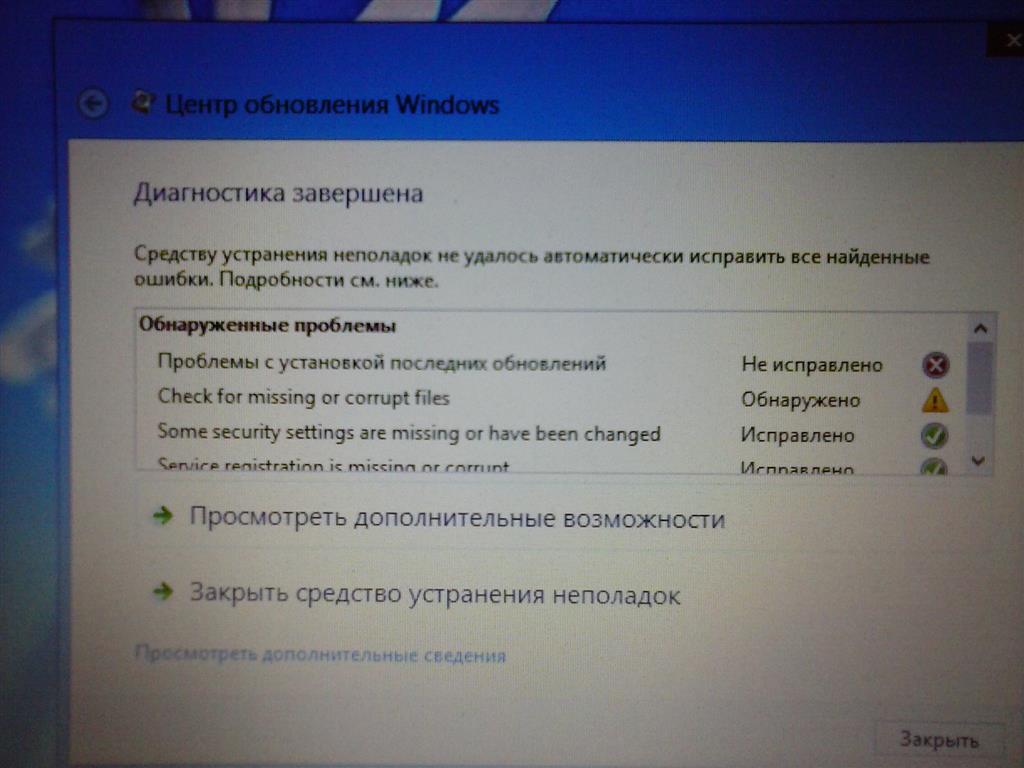
MalwareBytes уже много лет является королем среди сканеров вредоносных программ:
К сожалению, MalwareBytes немного потеряла свой лоск, когда разделилась на платную и бесплатную версии. Тем не менее, бесплатная версия по-прежнему замечательна, и ее достаточно для большинства домашних пользователей. Расширенные возможности полной проверки компьютера на работоспособность стоят 25 долларов в год.
Один из лучших бесплатных антивирусных сканеров, доступных в настоящее время. Сканирование может занять некоторое время, но оно обнаруживает почти все известные вирусы:
Это программа с открытым кодом, и это важно, если вы хотите проверить, что программа делает именно то, что заявляет. Излишняя осторожность никогда не помешает.
Надеемся, что эти инструменты для проверки работоспособности компьютера окажутся полезными. Потребуются ли они вам все? Скорее всего, нет. Выберите те, которые кажутся вам ценными, и забудьте про остальные, во всяком случае, пока.
У вас есть вопросы? Не стесняйтесь, задавайте их в комментариях.
Пожалуйста, оставьте свои мнения по текущей теме статьи. За комментарии, отклики, дизлайки, лайки, подписки огромное вам спасибо!
Как проверить видеокарту: работоспособность, температуру, ошибки
Необходимость проверить видеокарту на компьютере или ноутбуке может появиться в таких случаях:
- ухудшение производительности в играх;
- артефакты (полосы, рябь, искажения) на мониторе;
- приобретение нового оборудования с магазина или б/у.
Чтобы не обращаться в сервисный центр, можно воспользоваться специальными программами (стресс-тесты), которые позволяют быстро и с максимальной долей точности обнаружить все неисправности и оценить состояние графического процессора. При тщательном осмотре также можно заметить повреждения, возникшие, например, вследствие несоблюдения правил перевозки.
Признаки плохой работы видеокарты
Основными производителями графических карт для ПК и лэптопов являются MSI, Gigabyte и ASUS. Независимо от высокого качества выпускаемой продукции, видеокарта любого из брендов со временем может прийти в негодность вследствие постоянных перегрузок, недостаточного охлаждения или, в наименьшей мере, заводского брака. Типичными признаками плохой работы видеокарты являются:
Независимо от высокого качества выпускаемой продукции, видеокарта любого из брендов со временем может прийти в негодность вследствие постоянных перегрузок, недостаточного охлаждения или, в наименьшей мере, заводского брака. Типичными признаками плохой работы видеокарты являются:
- Изображение на мониторе. Возникновение шумов, горизонтальных или вертикальных линий, подергивания экрана является первым сигналом, что ваш графический процессор работает некорректно.
- Звуки. При включении компьютера или ноутбука могут возникать характерные звуковые сигналы (пищание). Так видеокарта предупреждает о том, что вскоре перестанет работать. Также в процессе эксплуатации ПК могут возникать различные звуковые дефекты (зацикливание звука, например).
- Иные признаки. Различные ошибки и проблемы в работе компьютера могут быть связаны с любым комплектующим, однако видеоустройство работает постоянно от включения до выключения ПК. Поэтому вероятность его поломки в разы выше.
 Даже если на экране качественная картинка, стоит провести диагностическое тестирование.
Даже если на экране качественная картинка, стоит провести диагностическое тестирование.
Визуальный осмотр на целостность
В некоторых случаях видеокарта может быть неисправной из-за физических дефектов. Поэтому прежде, чем проводить программные тесты, тщательно осмотрите ее, обратив особое внимание на:
- Состояние конденсаторов. Они выполняют функцию сглаживания проходящего через них электрического напряжения и обеспечивают бесперебойную работу видеоустройства. Вследствие частых скачков напряжения конденсаторы могут приходить в негодность и вздуваться, что неизбежно приводит к нарушениям в работе устройства. Они располагаются на самой плате, поэтому визуальный осмотр не затруднителен. Также конденсаторы бывают твердотельными и полностью закрытыми. В сервисном центре их работоспособность проверяют с помощью мультиметра.
- Трещины и царапины. Повреждение целостности графической карты может повлечь за собой выход их строя внутренних модулей, поэтому важно проверить дискретную видеокарту на ноутбуке или ПК в сервисном центре.
 Трещина на корпусе, например, способна спровоцировать нарушение работы системы охлаждения, а без нее видеокарта очень быстро может сгореть. Также возможны проблемы из-за скопившейся пыли на вентиляторах, которые регулируют рабочую температуру.
Трещина на корпусе, например, способна спровоцировать нарушение работы системы охлаждения, а без нее видеокарта очень быстро может сгореть. Также возможны проблемы из-за скопившейся пыли на вентиляторах, которые регулируют рабочую температуру.
Устранение неисправностей на физическом уровне, как правило, является достаточно дорогостоящим процессом. Альтернативой может стать приобретение качественного протестированного б/у видеоустройства с гарантией.
Как проверить видеокарту на ноутбуке
Чтобы проверить дискретный графический процессор, можно провести ряд дополнительных тестов. Они отобразят качество комплектующего при нагрузках разной степени и его реальные функциональные возможности.
Прежде, чем перейти к программным проверкам, стоит осмотреть видеокарту визуально. Для этого нужно снять заднюю крышку ноутбука (предварительно выключить и отключить от питания).
«Если вы плохо разбираетесь в компьютерах и периферии, не стоит самостоятельно вскрывать ноутбук.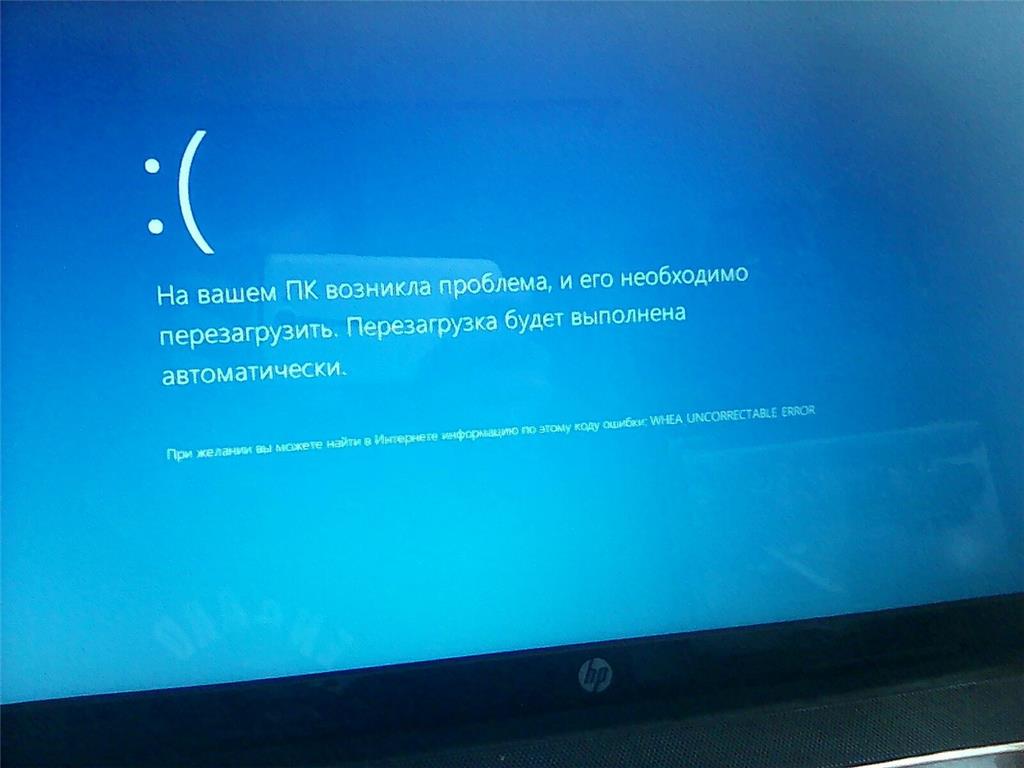 Его устройство намного сложнее, чем системного блока, поэтому неосторожное обращение может только усугубить ситуацию».
Его устройство намного сложнее, чем системного блока, поэтому неосторожное обращение может только усугубить ситуацию».
Царапины, сколы, потеки флюса негативно влияют на работу устройства. Если возникают проблемы с изображением (полосы, разводы и другие артефакты), это также может указывать на его неисправность.
С помощью специальных программ (3DMark, AIDA64) можно проверить температуру видеокарты, ее 3D-характеристики, частоты памяти, скорость вращения вентиляторов и другие важные спецификации. В случае возникновения видимых проблем, лэптоп всегда можно отнести в сервисный центр, где проведут комплексную и качественную диагностику неполадок.
Как протестировать видеокарту
Классическим вариантом проверки видеоустройства на компьютере является проведение стресс-тестов. Они позволяют с высокой точностью оценить его производительность. Это особенно актуально, если вы приобрели новую видеокарту и для сравнения проверяете свою старую. Также ее можно протестировать другим способом. Установите и поиграйте пару часов в современные игры (The Witcher 3, Battlefield 4, WOT и др.). Если удалось добиться комфортных настроек графики и высокого FPS, при этом картинка не дергается и не лагает, тогда есть основания полагать, что с видеокартой все в порядке.
Установите и поиграйте пару часов в современные игры (The Witcher 3, Battlefield 4, WOT и др.). Если удалось добиться комфортных настроек графики и высокого FPS, при этом картинка не дергается и не лагает, тогда есть основания полагать, что с видеокартой все в порядке.
Программы и бенчмарки создают определенную графическую нагрузку от минимальной до максимальной за 20-30 минут, определяют возможности графического процессора и всех его составляющих. В ходе стресс-теста на первых минутах он начинает работать на пределе своих возможностей, растет температура и увеличивается скорость оборотов вентиляторов.
При пассивной системе охлаждения (радиатор без кулера) нагрузка создает критические условия для работы. Например, температура может подниматься до 95-100 градусов, что для многих видеокарт является максимальным значением. Скачав и установив соответствующую программу, вы можете увидеть:
- точную версию своей видеокарты;
- среднюю и максимальную температуру графического процессора;
- скорость вращения кулеров;
- производительность на 2D, 3D-параметрах;
- работоспособность Direct X и другие данные.
Сегодня также можно проверить производительность видеокарты онлайн с помощью специализированных сервисов от производителей данного оборудования. Такую возможность предоставляют Nvidia (для линейки GeForce) и AMD (Radeon). Существуют и сторонние сервисы, но к их использованию стоит подходить с особой осторожностью.
Выбор программ для тестирования
Сегодня протестировать видеокарту можно разными утилитами, например, FurMark, ATITool, OCCT, 3DMark, AIDA64 и др. Бесплатной и наиболее простой для использования считается AIDA64. Кроме качественного стресс-теста, данную программу используют как комплексное решение для улучшения системы, физического наблюдения и программного анализа на всех уровнях.
В перечне функций нужно выбрать Тест GPGPU. После этого по целому ряду критериев будет оценена работоспособность и максимальные возможности видеокарты. Затем можно запустить стресс-тест.
«Для большинства ПК и ноутбуков средней производительности достаточно 10 минут стресс-теста. Искусственная нагрузка заставляет работать видеокарту на пределе, а если в ее работе имеются неполадки, длительный тест может привести к окончательной поломке оборудования».
Еще одной бесплатной программой для эффективного стресс-теста является FurMark. С ее помощью можно протестировать игровые видеокарты (с разгоном) и просто с ожидаемо высокой производительностью. Перед стартом рекомендуется отключить Xtreme burn-in, поскольку эта функция создает сверхнагрузку. Также стоит закрыть все открытые программы и приложения для получения наиболее точного результата. В случае обнаружения неисправностей, утилита уведомит о возможных причинах:
- некорректная настройка;
- нестабильное/недостаточное электропитание;
- проблемы в работе системы охлаждения.
Результаты программного тестирования
Исправность видеокарты оценивается исходя из результатов стресс-теста. Можно сделать вывод, что она в порядке, если в ходе проверок не выявлено никаких проблем (багов, зависаний, перезагрузок ПК) и в целом испытание графической нагрузкой пройдено с плавной картинкой (без миганий и искажений). Такое видеоустройство нет необходимости дополнительно проверять в сервисном центре.
Также показателем нормальной работоспособности видеокарты является температура. Средние показатели должны колебаться на уровне 60-70 градусов с периодическим повышением до 80-85. Если в процессе тестирования большую часть времени температура оборудования превышала 80 градусов, то, скорее всего, у нее низкая производительность и проблемы с охлаждением или термопастой (актуально для ноутбуков).
Воспользовавшись рекомендациями по тестированию графического устройства на работоспособность, можно уверенно приступать к выбору комплектующих. Интернет-магазин «KOROB» дает возможность своим клиентам купить видеокарту бу в отличном состоянии. На сайте представлен широкий ассортимент подержанных деталей для ПК и ноутбуков, все товарные позиции перед реализацией проходят проверку и полностью готовы к дальнейшей продуктивной работе уже на вашем устройстве.
Как проверить компьютер на наличие сбоев оборудования: советы и инструменты
Если вы когда-нибудь открывали свой компьютер, вы знаете, что там много оборудования. Все это потенциальная точка отказа. Некоторые компоненты оборудования более подвержены сбоям, чем другие.
Чаще всего выходит из строя оборудование, которое либо выделяет тепло, либо имеет движущиеся части. Благодаря тестам компьютерного оборудования вы можете просканировать свою систему и обнаружить неисправное оборудование до того, как все выйдет из строя.
Что может пойти не так с оборудованием ПК?
Чаще всего ломаются вентиляторы, жесткие диски, процессоры и графические процессоры.
ОЗУ тоже имеет тенденцию выходить из строя. Он постоянно записывается и переписывается (прошивается). Твердотельная память может обработать столько вспышек, прежде чем она начнет выходить из строя. Проблема также касается твердотельных жестких дисков.
Лучший способ избежать попадания в ловушку — проводить регулярные диагностические тесты оборудования на вашем компьютере.Вот как проводить тесты оборудования в Windows 10.
Windows 10 имеет два встроенных средства диагностики оборудования ПК.
- Монитор производительности
- Диагностика памяти Windows
Первый анализирует производительность системы на вашем компьютере, а второй запускает тесты памяти на вашем ПК с Windows 10.
Монитор производительности
Performance Monitor — это собственное приложение для диагностики оборудования Windows 10. Это наиболее целостный инструмент операционной системы для поиска и диагностики аппаратных и системных проблем.
Откройте меню «Пуск», найдите его имя и щелкните ссылку, чтобы открыть приложение. Возможно, вам придется подождать несколько секунд, пока приложение соберет данные.
Если вам нужен быстрый обзор оборудования вашей системы, используйте левую панель, чтобы перейти к Отчеты> Система> Диагностика системы> [Имя компьютера] .
Он предоставляет вам несколько проверок вашего оборудования, программного обеспечения, ЦП, сети, диска и памяти, а также длинный список подробной статистики.
Копните немного глубже, и вы найдете графики производительности в реальном времени (в Monitoring Tools> Performance Monitor ) и настраиваемые наборы данных (в Data Collector Sets ).
Диагностика памяти Windows
Центральный процессор (ЦП) компьютера использует оперативную память для хранения краткосрочной информации.Все, что содержится в ОЗУ, теряется при выключении машины.
Когда ваша оперативная память близка к отказу, появляется множество предупреждающих знаков. К ним относятся ухудшение производительности, частые сбои, невозможность загрузки видеокарт при загрузке, поврежденные файлы данных и неверная информация об оперативной памяти в приложении Windows System.
Если вам интересно, как запустить тест памяти в ОЗУ, вам нужно использовать инструмент диагностики памяти Windows.
Он работает путем записи в оперативную память вашего компьютера, а затем чтения из нее.Различия в значениях сигнализируют о неисправности оборудования.
Чтобы запустить инструмент, нажмите Windows + R , чтобы открыть окно Выполнить , затем введите mdsched.exe и нажмите Введите . Windows предложит перезагрузить компьютер.
Проверка займет несколько минут. Когда все закончится, ваша машина снова перезагрузится. Вы увидите результаты на экране, когда вернетесь на рабочий стол Windows.
Если Windows не показывает результаты автоматически, откройте Event Viewer , щелкнув правой кнопкой мыши кнопку Start , затем перейдите в Windows Logs> System и найдите самый последний файл с именем MemoryDiagnostic .
Сторонние приложения для диагностики оборудования
Если вы ищете что-то конкретное или немного более мощное, вам нужно обратиться к стороннему программному обеспечению.
Есть из чего выбирать, но вот четыре лучших компьютерных диагностических приложения.
1. MemTest86
MemTest86 хорошо зарекомендовал себя как лучший инструмент для тестирования вашей оперативной памяти в Windows. Он более мощный, чем инструмент диагностики памяти Windows от Microsoft.
Приложение имеет 13 различных алгоритмов тестирования оперативной памяти и поддерживает оперативную память DDR4, DDR2 и DDR3.Вы можете загрузить его прямо с USB-накопителя или компакт-диска, а Microsoft подписала код приложения для обеспечения совместимости с безопасной загрузкой.
В отличие от инструмента Windows, MemTest86 также имеет полнофункциональный графический интерфейс.
Скачать: MemTest86 (бесплатно)
2. CrystalDiskInfo
Если вы хотите сосредоточиться на тестировании жестких дисков, вам следует установить CrystalDiskInfo.
Ключевой функцией приложения является тест «Технология самоконтроля, анализа и отчетности» (SMART). Он предоставляет данные о нескольких аспектах ваших дисков, включая частоту ошибок чтения, количество перераспределенных секторов, время раскрутки и многое другое.
CrystalDiskInfo также включает расширенные инструменты управления питанием и звуком.
И если вы оставите приложение работать в фоновом режиме, оно может даже предоставить вам живые предупреждения, если диски становятся слишком горячими или страдают от других сбоев.
Загрузка: CrystalDiskInfo (бесплатно)
3. HWiNFO
HWiNFO намного опережает остальных по количеству предоставляемой информации. В самом деле, если вы новичок в мире тестирования оборудования, мы рекомендуем отойти от него подальше, пока вы больше не познакомитесь с концепциями и терминологией. Это одно из лучших тестовых приложений для компьютерной диагностики.
С точки зрения тестирования оборудования нас больше всего интересуют функции мониторинга работоспособности системы в приложении. Они предоставляют подробные отчеты и графики в реальном времени о процессорах, графических процессорах, материнских платах, дисках и периферийных устройствах вашего компьютера.
Вы также можете загрузить несколько надстроек, которые предоставляют HWiNFO дополнительные функции. Они включают настройки экрана, виджеты и средства просмотра журналов.
Загрузить: HWiNFO (бесплатно)
4.RWEverything
Наконец, мы оставим вам инструмент для супер-гиков: RWEverything. Он не получит никаких наград за дизайн, но он необычайно мощный.
Вы можете использовать его для проверки почти каждого аспекта каждого аппаратного обеспечения вашего компьютера. Более уместно, вы также можете писать на все оборудование. Это означает, что вы можете настроить любой параметр, даже самый маленький.
Предупреждение: если вы не знаете, что делаете, не начинайте изменять настройки.Вы рискуете безвозвратно повредить свое оборудование.
Загрузить: RWEverything (бесплатно)
Проверьте состояние батареи вашего компьютера
Еще одна часть оборудования ноутбука, которая подвержена сбоям, — это аккумулятор.
Мы написали о пяти инструментах, которые помогут вам проверить работоспособность аккумулятора вашего ноутбука, если вы хотите узнать больше.
Другие тесты компьютерного оборудования
Следить за своим оборудованием — это только одна часть поддержания исправной работы компьютера.
Для получения дополнительной информации ознакомьтесь с нашей статьей ниже о том, как проверить работоспособность Windows.
Кредит изображения: kmiragaya / Depositphotos
Как проверить состояние вашего ПК или ноутбука с Windows 10Используйте эти отчеты о работоспособности Windows 10, чтобы узнать, как работает ваше оборудование, и выявить любые проблемы.
Читать далее
Об авторе Дэн Прайс (Опубликовано 1575 статей)Дэн присоединился к MakeUseOf в 2014 году и является директором по партнерству с июля 2020 года.Обращайтесь к нему с вопросами о спонсируемом контенте, партнерских соглашениях, рекламных акциях и любых других формах партнерства. Вы также можете найти его каждый год бродящим по выставочной площадке CES в Лас-Вегасе, поздоровайтесь, если собираетесь. До своей писательской карьеры он был финансовым консультантом.
Более От Дэна ПрайсаПодпишитесь на нашу рассылку новостей
Подпишитесь на нашу рассылку, чтобы получать технические советы, обзоры, бесплатные электронные книги и эксклюзивные предложения!
Нажмите здесь, чтобы подписаться
Как диагностировать проблемы ноутбука и исправить их |
Наши ноутбуки — одни из самых используемых нами устройств, поэтому мы всегда стараемся, чтобы они всегда работали безупречно.Однако в этом нет никакой реальной гарантии, и время от времени дела могут пойти ужасно плохо. Это может быть аппаратный сбой или просто неприятные проблемы с программным обеспечением, которые делают ваш ноутбук бесполезным. У большинства из нас первое желание — отнести ноутбук в сервисный центр. Иногда это лучшее, что можно сделать, но иногда есть простое решение, которое вы можете сделать дома или, по крайней мере, выяснить, что не так с вашим ноутбуком. Если у вас возникла проблема с ноутбуком, первое, что вам нужно сделать, это диагностировать проблему.Мы рассмотрим некоторые из наиболее распространенных проблем, с которыми люди сталкиваются на своих ноутбуках, и их причины, а также возможные решения. Поехали!
Это одна из самых распространенных проблем портативных компьютеров. Это тоже довольно просто. Почти во всех случаях причиной проблемы является аккумулятор. Есть способ узнать это. Сначала вы можете узнать, разрядился ли аккумулятор, отсоединив его от ноутбука, а затем подключив зарядное устройство к ноутбуку.Если ноутбук по-прежнему включается и работает нормально, это означает, что у вас проблемы с аккумулятором. В этом случае вам нужно будет купить новую батарею для вашей конкретной модели ноутбука. Вы можете обратиться в сервисный центр бренда.
Если ноутбук не включается с подключенным зарядным устройством и извлеченным аккумулятором, это может быть проблема с зарядным устройством. На всякий случай попробуйте использовать другие розетки. Теперь, когда аккумулятор снова в ноутбуке и он не заряжается, вам может потребоваться новое зарядное устройство для ноутбука.Если батарея разряжается быстрее, чем следовало бы, также стоит посмотреть, какое программное обеспечение работает в фоновом режиме. Вы можете проверить это, зайдя в «Настройки» Windows, а затем в «Система». Перейдите в режим «Экономия заряда батареи», затем выберите «Использование батареи». Это даст вам список приложений, которые потребляют заряд батареи. Если вы видите какие-то необычные программы, которых здесь быть не должно, или те, которые вы не хотите запускать в фоновом режиме, просто нажмите на них, а затем отключите параметр «Разрешить этому приложению работать в фоновом режиме».
Ключи для ноутбуков обычно терпят поражение, поэтому вы можете ожидать, что это будет одна из первых проблем, которые могут вызвать проблемы. Может перестать работать вся клавиатура или, если повезет, всего несколько клавиш. В случае, если некоторые клавиши не работают, это могло быть просто из-за какого-то препятствия. Для начала вы можете просто перевернуть ноутбук и слегка встряхнуть, чтобы посмотреть, помогает ли это избавиться от грязи или пыли. Это может звучать и выглядеть странно, но это может помочь. Если проблема связана со всеми клавишами, то в первую очередь вы можете проверить наличие неисправных драйверов клавиатуры.Сделать это можно, зайдя в диспетчер устройств. Если рядом со значком клавиатуры есть желтый восклицательный знак, то вам необходимо повторно загрузить необходимые драйверы. Перейдите на страницу загрузки производителя ноутбука и найдите нужные драйверы для клавиатуры. Это может помочь решить проблему. А пока вам нужно использовать клавиатуру с питанием от USB.
Если обновление драйверов также не устранило проблему, вероятно, имеется неплотное соединение между клавиатурой и материнской платой.Это может быть маловероятно. Для этого вам нужно открыть корпус ноутбука, чтобы получить доступ ко всем его внутренним компонентам. Убедитесь, что ленточный кабель клавиатуры подключен правильно. Попробуйте это сделать, только если ваш ноутбук старый и на него не распространяется гарантия. Если это не так, просто отнесите ноутбук в сервисный центр.
Все готово, последнее, что вам может потребоваться, это заменить клавиатуру. Это не так уж и сложно, как кажется. Чтобы открыть ноутбук, необходимо провести небольшое исследование.Получив доступ к клавиатуре, убедитесь, что вы вытащили ее, не повредив внутренние части ноутбука. После этого нужно просто разместить клавиатуру в нужном месте и правильно подключить ленточный кабель клавиатуры.
Синий экран смерти — одна из самых страшных проблем на ноутбуках с Windows. Эта ошибка может быть вызвана рядом причин. Они могут быть связаны как с аппаратными, так и с программными проблемами. В некоторых случаях вы можете перезагрузить ноутбук, а в некоторых нет.
Проверить наличие вредоносных программ или поврежденных драйверов
Если вы можете снова загрузиться в Windows, выполните быстрый поиск вирусов с помощью Защитника Windows или любого другого антивирусного пакета, который у вас есть. Не забудьте обновить его перед сканированием. Это редко бывает проблемой, но можете не сомневаться.
Еще одна мера безопасности, которую вы можете предпринять, — это проверка неисправных драйверов и их обновление. Вы можете сделать это, зайдя в диспетчер устройств. Как и в случае с клавиатурой, если вы видите желтый восклицательный знак рядом с любым из компонентов оборудования, просто обновите драйвер, щелкнув его правой кнопкой мыши и выбрав «Обновить программное обеспечение драйвера».Иногда проблема, с которой вы столкнулись, может возникнуть из-за нового обновления. Если вы уверены, что проблема вызвана драйвером, вы можете откатить обновление до предыдущей версии.
Перегрев
Перегрев процессора или графического чипа также может вызвать внезапный сбой ноутбука. Вы могли бы сказать это по теплу, исходящему от ноутбука, вокруг вентиляционных отверстий. Чтобы быть абсолютно уверенным, мы рекомендуем скачать SpeedFan, бесплатный инструмент для мониторинга температуры для Windows.Вы сможете заметить температуру процессора и графического процессора на вашем ноутбуке.
В любом случае перегрев может быть из-за того, что вентилятор не работает должным образом или полностью отключился. Еще раз, если на ваш ноутбук есть гарантия, отнесите его в сервисный центр. Если вы чувствуете себя уверенно, вы можете осторожно открыть ноутбук с помощью руководств, доступных в Интернете. Затем нужно смахнуть пыль или прочистить вентилятор. Сделайте это осторожно и соберите свой ноутбук заново.
Проблемы с памятью
BSOD могут быть вызваны каким-либо аппаратным отказом. Одним из компонентов, который может выйти из строя, является оперативная память, и вы можете найти это на своем ноутбуке. На ноутбуке нажмите клавиши Windows + R, чтобы запустить команду. В поле команды введите «mdsched.exe» и нажмите «ОК». Появится всплывающее окно, в котором будет проверяться наличие проблем с памятью. Вам будет предложено проверить проблему сразу же или после того, как вы включите ноутбук в следующий раз. Выберите тот, который вам больше нравится.
Если вы решите сделать это сейчас же, на вашем ноутбуке будет запущена программа диагностики памяти Windows для поиска любых проблем с оперативной памятью. Если ошибок нет, значит, оперативная память работает нормально. Однако, если обнаруживаются некоторые ошибки, возможно, вам придется заменить его.
Отказ жесткого диска
Если оперативная память работает нормально, следующий компонент, который нужно проверить, — это жесткий диск. Вы можете сделать это, зайдя в проводник.Щелкните правой кнопкой мыши диск, который хотите проверить, и перейдите в «Свойства». В окне перейдите к параметру «Инструменты» и нажмите «Проверить». Если проблема связана с жестким диском, вы найдете их здесь. Вы также можете запустить SpeedFan для поиска возможных проблем с жестким диском. Если с жестким диском возникли проблемы, то лучшее решение — отнести его в сервисный центр для замены.
Диагностика проблемы, при которой ноутбук не включается или не включается экран, может быть трудной.Есть несколько способов выяснить, в чем проблема. Если вы обнаружите, что ваш ноутбук вообще не включается, это может быть проблема с аккумулятором или зарядным устройством ноутбука. Чтобы решить эту проблему, выполните действия, описанные в пункте по устранению неполадок с аккумулятором ранее в этой статье.
Ноутбук включается, но без дисплея
Если вы обнаружите, что индикаторы состояния ноутбука включаются, но экран не включается, это может быть проблема с самим дисплеем. Попробуйте посмотреть на индикаторы жесткого диска, чтобы убедиться, что жесткий диск активен.Возможно, это попытка загрузить Windows. Если вы обнаружите, что индикаторы остаются включенными без какой-либо активности, попробуйте нажать клавишу Caps Lock. Световой индикатор обычно должен включаться и выключаться, если ноутбук не завис. Если ноутбук заблокирован, это может быть аппаратный сбой. В таких случаях рекомендуем отнести ноутбук в сервисный центр.
Windows начинает загрузку, но не продолжается
Если Windows не загружается до конца, это может быть проблема с повреждением Windows.Держите под рукой диск восстановления Windows. Вы можете исправить повреждение, загрузившись с диска восстановления или USB-накопителя. Еще один способ узнать, загружается ли Windows, — войти в безопасный режим. Сделайте это, нажав клавиши F8 или Shift + F8 сразу после загрузки Windows. Вставьте диск восстановления или флеш-накопитель в свой ноутбук и загрузите с него ноутбук. Вы можете сделать это, войдя в BIOS и изменив порядок загрузочного диска. Большинство ноутбуков и ПК позволяют получить доступ к BIOS, нажав клавиши F2, F10 или Del.После этого вы получите инструмент восстановления диска Windows, и вы сможете восстановить, сбросить или восстановить установку Windows.
В ноутбуке может произойти бесчисленное множество вещей, которые могут выйти из строя, некоторые даже одновременно. Выполнение некоторых из вышеупомянутых шагов должно помочь вам диагностировать некоторые проблемы, добраться до их корня, а в некоторых случаях даже исправить их. Конечно, в некоторых случаях найти проблему будет немного сложно. В некоторых ситуациях не паникуйте, вы всегда можете обратиться за помощью в сервисный центр производителя ноутбуков.В некоторых ситуациях вы даже можете попытаться обратиться в ResQ в Reliance Digital. Их квалифицированный персонал поможет вам отремонтировать ваш ноутбук, даже если он не на гарантии.
Как проверить и исправить проблемы с оборудованием с кодами ошибок диспетчера устройств в Windows 10
В Windows 10 каждое устройство (клавиатура, мышь, материнская плата, процессор, память и т. Д.), Подключенное к вашему компьютеру, генерирует код состояния в диспетчере устройств, который сообщает, работает ли оборудование или есть проблемы.
Если вы замечаете проблемы с определенным аппаратным обеспечением или на устройстве отображается желтый восклицательный знак, красный значок «X» или стрелка вниз, понимание его рабочего состояния должно быть одним из первых шагов для диагностики и попытки устранить проблему. .
В этом руководстве по Windows 10 мы проведем вас через шаги по определению состояния оборудования, установленного на вашем компьютере, а также шаги по поиску и устранению распространенных проблем.
Как проверить состояние оборудования с помощью диспетчера устройств
Чтобы проверить состояние оборудования, установленного на вашем компьютере, выполните следующие действия:
- Открыть Старт .
- Найдите Device Manager и щелкните верхний результат, чтобы открыть приложение.
- Разверните ветку, указав устройство, которое нужно проверить.
Щелкните устройство правой кнопкой мыши и выберите параметр Properties .
Источник: Windows Central- Щелкните вкладку Общие .
В разделе «Состояние устройства» подтвердите состояние компонента.
Источник: Windows Central
Если после выполнения этих действий отображается статус «Это устройство работает правильно», значит, с оборудованием не возникает проблем с подключением к Windows 10.
VPN-предложения: пожизненная лицензия за 16 долларов, ежемесячные планы за 1 доллар и более
Если компонент работает некорректно, вы увидите описание проблемы с кодом ошибки. Например, если вы видите «код ошибки 22», это означает, что устройство было отключено, и вы должны включить его, чтобы устранить проблему.
Как исправить проблемы со статусом оборудования в Windows 10
Состояние оборудования, подключенного к вашему компьютеру, может отображать множество доступных кодов состояния, и в зависимости от сообщения решение может иметь разные шаги.
Ниже вы найдете список с наиболее распространенными кодами ошибок и рекомендациями по их устранению.
Исправление кодов ошибок диспетчера устройств переустановка драйвера
Следующий список включает коды ошибок вместе с соответствующими описаниями, которые можно устранить, обновив пакет драйверов:
- Код 1: Это устройство настроено неправильно.
- Код 3: Драйвер для этого устройства может быть поврежден, или в вашей системе не хватает памяти или других ресурсов.
- Код 10: Это устройство не запускается. Попробуйте обновить драйверы для этого устройства. (Это сообщение означает, что аппаратный ключ не содержит значения «FailReasonString».)
- Код 18: Переустановите драйверы для этого устройства.
- Код 24: Это устройство отсутствует, работает неправильно или для него не установлены все драйверы. (Это сообщение означает, что произошел аппаратный сбой или проблема с драйвером.)
- Код 28: Не установлены драйверы для этого устройства.
- Код 31: Это устройство не работает должным образом, поскольку Windows не может загрузить драйверы, необходимые для этого устройства.
- Код 32: Драйвер (служба) для этого устройства отключен. Эту функцию может обеспечивать альтернативный драйвер. (Это сообщение означает, что ключ реестра для запуска драйвера настроен как отключенный.)
- Код 37: Windows не может инициализировать драйвер устройства для этого оборудования. (Это сообщение означает, что драйвер вернул ошибку при выполнении подпрограммы DriverEntry.)
- Код 39: Windows не может загрузить драйвер устройства для этого оборудования. Драйвер может быть поврежден или отсутствует.
- Код 40: Windows не может получить доступ к этому оборудованию, поскольку информация о его служебном ключе в реестре отсутствует или записана неправильно.
- Код 41: Windows успешно загрузила драйвер устройства для этого оборудования, но не может найти устройство. (Эта проблема обычно возникает, когда вы устанавливаете устройство, которое не поддерживает Plug and Play, и система не может его найти.)
- Код 43: Windows остановила это устройство, поскольку оно сообщило о проблемах.
- Код 48: Запуск программного обеспечения для этого устройства заблокирован, поскольку известно, что оно имеет проблемы с Windows. Обратитесь к поставщику оборудования за новым драйвером.
- Код 50: Windows не может применить все свойства для этого устройства. Свойства устройства могут включать информацию, описывающую возможности и настройки устройства (например, настройки безопасности).Чтобы решить эту проблему, вы можете попробовать переустановить это устройство. Однако мы рекомендуем вам обратиться к производителю оборудования за новым драйвером.
- Код 52: Windows не может проверить цифровую подпись для драйверов, необходимых для этого устройства. В результате недавнего изменения оборудования или программного обеспечения мог быть установлен файл, который был неправильно подписан или поврежден, или это могло быть вредоносное программное обеспечение из неизвестного источника.
Разрешение
Если вы видите любую из ошибок, описанных выше, переустановка драйвера может решить проблему.
Чтобы переустановить драйвер устройства, выполните следующие действия:
- Открыть Старт .
- Найдите Device Manager , щелкните верхний результат, чтобы открыть приложение.
- Разверните ветку с устройством, которое вы пытаетесь исправить.
Щелкните устройство правой кнопкой мыши и выберите параметр Удалить устройство .
Источник: Windows Central- Нажмите кнопку Удалить .
- Перезагрузите устройство.
После выполнения этих шагов Windows 10 должна автоматически обнаружить и установить драйвер для устройства.
Если проблема не исчезнет, попробуйте обновить драйвер, выполнив следующие действия:
- Открыть Старт .
- Найдите Device Manager , щелкните верхний результат, чтобы открыть приложение.
- Разверните ветку с устройством, которое вы пытаетесь исправить.
Щелкните устройство правой кнопкой мыши и выберите опцию Обновить устройство .
Источник: Windows CentralЩелкните Автоматический поиск обновленного программного обеспечения драйвера .
Источник: Windows Central
В случае, если в Центре обновления Windows нет последнего обновления, которое решает проблему, вам может потребоваться посетить веб-сайт поддержки производителя, чтобы загрузить последний доступный пакет драйверов и использовать их инструкции для обновления устройства.
Исправление кодов ошибок диспетчера устройств при перезагрузке компьютера
Следующий список включает коды ошибок вместе с соответствующими описаниями, которые можно устранить, перезагрузив компьютер:
- Код 14: Это устройство не может работать должным образом, пока вы не перезагрузите компьютер.Чтобы перезагрузить компьютер сейчас, нажмите «Перезагрузить компьютер».
- Код 21: Windows удаляет это устройство.
- Код 38: Windows не может загрузить драйвер устройства для этого оборудования, поскольку предыдущий экземпляр драйвера устройства все еще находится в памяти.
- Код 42: Windows не может загрузить драйвер устройства для этого оборудования, поскольку в системе уже запущено дублирующее устройство. (Это сообщение означает, что существует повторяющийся подпроцесс, вызывающий ошибку шины.)
- Код 44: Приложение или служба завершили работу этого аппаратного устройства.
- Код 54: Это прерывистый код проблемы, назначаемый во время выполнения метода сброса ACPI. Если устройство никогда не перезагружается из-за сбоя, оно застрянет в этом состоянии, и систему следует перезагрузить.
Разрешение
Это некритические проблемы, и вы можете решить их, перезагрузив компьютер.
Чтобы перезагрузить компьютер, закройте все работающие приложения и выполните следующие действия:
- Открыть Старт .
- Нажмите кнопку Power .
Выберите опцию Перезапустить .
Источник: Windows Central
После выполнения этих шагов компьютер перезагрузится, и Диспетчер устройств больше не должен отображать какие-либо ошибки, описанные выше.
Исправление кодов ошибок диспетчера устройств без каких-либо действий
Следующий список включает коды ошибок и описание, которое вы можете просто игнорировать:
- Код 45: В настоящее время это аппаратное устройство не подключено к компьютеру.Чтобы решить эту проблему, повторно подключите это оборудование к компьютеру.
- Код 46: Windows не может получить доступ к этому аппаратному устройству, поскольку операционная система находится в процессе завершения работы. Аппаратное устройство должно работать правильно при следующем запуске компьютера.
- Код 51: Это устройство в настоящее время ожидает запуска на другом устройстве или наборе устройств. (В Windows 10 нет решения этой проблемы.)
Разрешение
Никаких дополнительных действий выполнять не нужно.Это предупреждение указывает только на то, что устройство было отключено.
Исправление кодов ошибок диспетчера устройств с помощью BIOS / UEFI
В следующий список включены коды ошибок, которые можно устранить с помощью настроек материнской платы:
Код ошибки 33 и сообщения 35
- Код 29: Это устройство отключено, поскольку микропрограмма устройства не предоставила ему необходимые ресурсы.
- Код 36: Это устройство запрашивает прерывание PCI, но настроено для прерывания ISA (или наоборот).Воспользуйтесь программой настройки системы компьютера, чтобы перенастроить прерывание для этого устройства. (Это сообщение означает, что преобразование системного запроса прерывания (IRQ) не выполнено.)
Разрешение
Чтобы включить устройство в BIOS или UEFI, выполните следующие общие действия:
- Открыть Настройки .
- Щелкните Обновление и безопасность .
- Нажмите Recovery .
В разделе «Расширенный запуск» нажмите кнопку Перезагрузить сейчас .
Источник: Windows CentralНажмите кнопку Устранение неполадок .
Источник: Windows CentralЩелкните Дополнительные параметры .
Источник: Windows CentralНажмите кнопку Настройки UEFI .
Источник: Windows Central- Нажмите кнопку Перезапустить .
После выполнения этих шагов, если вы имеете дело с кодом ошибки 29 , включите устройство в интерфейсе прошивки.Если вы имеете дело с кодом ошибки 36 , измените настройки резервирования IRQ, чтобы разрешить конфликт (если применимо).
Микропрограмма материнской платы различается в зависимости от производителя и модели компьютера. Если вам нужны более конкретные инструкции, рекомендуется посетить веб-сайт поддержки производителя вашего устройства.
Код ошибки 33 и сообщения 35
- Код 33: Переводчик, определяющий типы ресурсов, которые требуются устройству, дал сбой.
- Код 35: В микропрограмме вашего компьютера недостаточно информации для правильной настройки и использования этого устройства. Чтобы использовать это устройство, обратитесь к производителю компьютера за обновлением микропрограммы или BIOS.
Разрешение
Чтобы решить эту проблему, посетите веб-сайт поддержки производителя, чтобы загрузить и установить последнюю версию базовой системы ввода / вывода (BIOS) или унифицированного расширяемого интерфейса микропрограмм (UEFI) на материнской плате.
Если проблема не исчезнет, обратитесь к производителю оборудования за помощью или замените неисправное оборудование.
Исправление кодов ошибок диспетчера устройств с конкретными инструкциями
В следующем списке содержатся конкретные коды ошибок диспетчера устройств и соответствующие инструкции по их устранению:
Сообщение с кодом 9 ошибки
Windows не может идентифицировать это оборудование, потому что у него нет действительного идентификационного номера оборудования. За помощью обращайтесь к производителю оборудования.
Разрешение
Устройство было обнаружено с недопустимым уникальным идентификатором.Если вы получили эту ошибку, обратитесь за помощью к производителю устройства.
Код ошибки 12 сообщение
Это устройство не может найти достаточно свободных ресурсов, которые оно может использовать. Если вы хотите использовать это устройство, вам необходимо отключить одно из других устройств в этой системе.
Разрешение
Код ошибки указывает, что два компонента используют одно и то же прерывание, доступ к памяти или порты. Или прошивка не выделяла достаточно ресурсов для компонента.
Воспользуйтесь средством устранения неполадок устройства для диагностики и устранения проблемы.
- Открыть Настройки .
- Щелкните Обновление и безопасность .
- Щелкните Устранение неполадок .
- Выберите средство устранения неполадок, соответствующее оборудованию, в котором возникла проблема. Например, выберите вариант Сетевые подключения , если проблемы связаны с сетевым адаптером.
Нажмите кнопку Запустить средство устранения неполадок .
Источник: Windows Central- Следуйте инструкциям на экране.
Если средство устранения неполадок не может решить проблему, вам может потребоваться отключить устройство, выполнив следующие действия:
- Открыть Старт .
- Найдите Диспетчер устройств и щелкните верхний результат, чтобы открыть приложение.
- Разверните ветку с некорректно работающим устройством.
Выберите опцию Отключить устройство .
Источник: Windows Central- Нажмите кнопку Да .
Кроме того, если проблема не исчезнет, посетите веб-сайт поддержки производителя вашего устройства для получения более конкретных инструкций или обратитесь в службу технической поддержки напрямую.
Код ошибки 16 сообщение
Windows не может определить все ресурсы, которые использует это устройство. Чтобы указать дополнительные ресурсы для этого устройства, щелкните вкладку Ресурсы и введите недостающие параметры. Обратитесь к документации по оборудованию, чтобы узнать, какие настройки использовать.
Разрешение
Конфигурация оборудования частично завершена.
Чтобы решить эту проблему, посетите веб-сайт поддержки производителя вашего устройства для получения дополнительных инструкций или обратитесь в службу технической поддержки напрямую, чтобы решить эту проблему.
Если вы имеете дело с устройством Plug and Play, выполните следующие действия:
- Открыть Старт .
- Найдите Device Manager и щелкните верхний результат, чтобы открыть приложение.
- Разверните ветку, указав устройство, которое нужно проверить.
Щелкните устройство правой кнопкой мыши и выберите параметр Properties .
Источник: Windows Central- Щелкните вкладку Ресурсы .
В разделе «Параметры ресурсов» выберите знак вопроса рядом с ресурсом и назначьте ресурс устройству.
Источник: Windows Central
После выполнения этих действий код ошибки 16 должен исчезнуть, и устройство должно начать нормально работать.
Код ошибки 19 сообщение
Windows не может запустить это аппаратное устройство, потому что его конфигурационная информация (в реестре) неполна или повреждена.
Разрешение
Вы увидите эту ошибку, если возникнет проблема с ключом службы или для оборудования определено несколько служб.
Чтобы решить эту проблему, удалите и снова установите драйвер, выполнив следующие действия:
- Открыть Старт .
- Найдите Device Manager и щелкните верхний результат, чтобы открыть приложение.
- Разверните ветку с устройством, которое вы пытаетесь исправить.
Щелкните устройство правой кнопкой мыши и выберите параметр Удалить устройство .
Источник: Windows Central- Нажмите кнопку Удалить .
- Перезагрузите устройство.
После выполнения этих шагов устройство должно автоматически переустановиться после перезагрузки.
Если на вашем устройстве включено восстановление системы, вы можете восстановить конфигурацию реестра с помощью точки восстановления.
В случае, если проблема не исчезнет, вам может потребоваться посетить веб-сайт поддержки производителя, чтобы загрузить последний доступный пакет драйверов и использовать их инструкции для обновления устройства.
Код ошибки 22 сообщение
Это устройство отключено.
Разрешение
Данное устройство установлено, но в настоящее время отключено.
Чтобы повторно включить оборудование в диспетчере устройств, выполните следующие действия:
- Открыть Старт .
- Найдите Device Manager и щелкните верхний результат, чтобы открыть приложение.
- Разверните ветку, указав устройство, которое нужно проверить.
Щелкните устройство правой кнопкой мыши и выберите параметр Включить устройство .
Источник: Windows Central
После выполнения этих действий устройство включится, и код ошибки 22 должен исчезнуть.
Код ошибки 34 сообщение
Windows не может определить настройки для этого устройства. Проконсультируйтесь с документацией, прилагаемой к этому устройству, и используйте вкладку Resource, чтобы задать конфигурацию.
Разрешение
Чтобы решить эту проблему, посетите веб-сайт поддержки производителя оборудования, чтобы найти инструкции по применению отсутствующей конфигурации.После того, как исчезнувшие настройки были применены к устройству, вам может потребоваться использовать вкладку «Ресурсы», чтобы убедиться, что устройство будет правильно работать с Windows 10:
- Открыть Старт .
- Найдите Device Manager и щелкните верхний результат, чтобы открыть приложение.
- Разверните ветку, указав устройство, которое нужно проверить.
Щелкните устройство правой кнопкой мыши и выберите параметр Properties .
Источник: Windows Central- Щелкните вкладку Ресурсы .
В разделе «Параметры ресурсов» настройте параметры ресурсов, используя документацию к устройству.
Источник: Windows Central
После выполнения этих шагов Диспетчер устройств должен перестать отображать код ошибки 34 для рассматриваемого устройства.
Код ошибки 47 сообщение
Windows не может использовать это оборудование, поскольку оно подготовлено к безопасному удалению, но не было удалено с компьютера.Чтобы решить эту проблему, отключите это устройство от компьютера, а затем снова подключите его.
Разрешение
Отключите устройство от компьютера и снова подключите его.
Код ошибки 49 сообщение
Windows не может запустить новое оборудование, поскольку системный куст слишком велик (превышает ограничение на размер реестра).
Разрешение
Windows 10 сохраняет конфигурацию каждого программного и аппаратного обеспечения, установленного на вашем компьютере, в реестре. Если раздел, зарезервированный для этой информации, превысил лимит, и вам может потребоваться уменьшить размер файла, прежде чем устройство заработает.
Чтобы удалить устройства, которые больше не используются, выполните следующие действия:
- Открыть Старт .
- Найдите Командная строка , щелкните правой кнопкой мыши верхний результат и выберите вариант Запуск от имени администратора .
Введите следующую команду и нажмите Введите :
Источник: Windows Centralустановить devmgr_show_nonpresent_devices = 1- Открыть Старт .
- Найдите Device Manager и щелкните верхний результат, чтобы открыть приложение.
Щелкните опцию Просмотр в меню файла и выберите опцию Показать скрытые устройства .
Источник: Windows CentralЩелкните правой кнопкой мыши устройство, которое вы больше не используете, и выберите вариант Удалить устройство .
Источник: Windows Central- Повторите шаг No.7 для снятия дополнительных устройств.
После выполнения этих шагов в кусте реестра должно быть больше места для настройки нового устройства, разрешающего код ошибки 49.
Код ошибки 53 сообщение
Это устройство зарезервировано для использования отладчиком ядра Windows на время этого сеанса загрузки.
Разрешение
Чтобы решить эту проблему, рекомендуется отключить отладку ядра Windows, выполнив следующие действия:
- Открыть Старт .
- Найдите Командная строка , щелкните правой кнопкой мыши верхний результат и выберите вариант Запуск от имени администратора .
Введите следующую команду, чтобы отключить эту функцию, и нажмите Введите :
Источник: Windows Centralbcdedit / debug off- Перезагрузите устройство.
После выполнения этих шагов функция отладки ядра Windows отключится, помогая оборудованию снова начать работать.
Дополнительные ресурсы по Windows 10
Дополнительные полезные статьи, статьи и ответы на распространенные вопросы о Windows 10 см. На следующих ресурсах:
Как сканировать жесткий диск с помощью проверки ошибок (CHKDSK)
Сканирование жесткого диска с помощью инструмента проверки ошибок может помочь выявить и, возможно, даже исправить ряд ошибок жесткого диска, от проблем с файловой системой до физических проблем, таких как наличие битых секторов.
Инструмент Windows Error Checking — это графическая версия утилиты chkdsk из командной строки, одной из наиболее известных команд с первых дней вычислений.Команда chkdsk по-прежнему доступна и предлагает более расширенные параметры, чем проверка ошибок.
Проверка ошибок доступна в Windows 10, Windows 8, Windows 7, Windows Vista и Windows XP, но есть различия, о которых мы расскажем ниже.
Требуемое время : Проверить жесткий диск с помощью функции проверки ошибок легко, но это может занять от пяти минут до двух часов и более, в зависимости от размера и скорости жесткого диска, а также от обнаруженных проблем.
Как сканировать жесткий диск с помощью средства проверки ошибок
Windows 10 и Windows 8 проверяют наличие ошибок автоматически и уведомят вас, если вам нужно принять меры, но вы можете запустить ручную проверку в любое время, как описано ниже.
Щелкните правой кнопкой мыши кнопку «Пуск» и выберите File Explorer (Windows 10/8), Open Windows Explorer (Windows 7) или Explore (Vista / XP).
Проводник также доступен через быстрый поиск.Проводник Windows в более ранних версиях Windows также доступен через Компьютер или Мой компьютер в меню «Пуск».
Выберите Этот компьютер (Windows 10/8), Компьютер (Windows 7 / Vista) или Мой компьютер (XP) в левом поле.
Возможно, вам придется включить Панель навигации из меню Просмотр , если вы не видите эту опцию. В XP это находится в View > Explorer Bar > Folders .
Щелкните правой кнопкой мыши или нажмите и удерживайте диск, который вы хотите проверить на наличие ошибок (обычно C), и выберите Properties .
Если вы не видите дисков под заголовком, который вы указали на шаге 2, щелкните маленькую стрелку слева, чтобы отобразить список дисков.
Выберите вкладку Tools вверху окна.
Что вы делаете сейчас, зависит от того, какую версию Windows вы используете:
- Windows 10 и 8 : выберите Проверить , затем Сканировать диск , а затем перейдите к шагу 8.
- Windows 7, Vista и XP : выберите Проверить сейчас и перейдите к шагу 6.
Перед запуском сканирования с проверкой ошибок в Windows 7, Vista и XP доступны два варианта:
- Автоматически исправлять ошибки файловой системы , если возможно, автоматически исправляет ошибки файловой системы, обнаруженные при сканировании. Мы настоятельно рекомендуем вам каждый раз проверять эту опцию.
- Сканировать и попытаться восстановить поврежденные сектора. выполнит поиск областей жесткого диска, которые могут быть повреждены или непригодны для использования.В случае обнаружения этот инструмент пометит эти области как «плохие» и предотвратит их использование вашим компьютером в будущем. Это очень полезная функция, но она может увеличить время сканирования на несколько часов.
Первый вариант эквивалентен выполнению chkdsk / f , а второй — выполнению chkdsk / scan / r . Проверка обоих аналогична выполнению chkdsk / r .
Нажмите Старт .
Подождите, пока проверка ошибок сканирует выбранный жесткий диск на наличие ошибок и, в зависимости от выбранных вами опций и / или обнаруженных ошибок, исправляет все найденные ошибки.
Если вы получили сообщение Windows не может проверить диск, пока он используется. Сообщение , выберите Запланировать проверку диска , закройте все другие открытые окна и перезагрузите компьютер. Вы заметите, что Windows запускается намного дольше, и вы увидите текст на экране по завершении процесса проверки ошибок (chkdsk).
Следуйте советам, которые будут даны после сканирования. Если были обнаружены ошибки, вас могут попросить перезагрузить компьютер. Если ошибок не обнаружено, вы можете закрыть все открытые окна и продолжить работу с компьютером в обычном режиме.
Если вам интересно, подробный журнал сканирования с проверкой ошибок и то, что было исправлено, если что-то было исправлено, можно найти в списке событий Application в средстве просмотра событий. Если вам не удается его найти, обратите внимание на событие с кодом 26226.
Спасибо, что сообщили нам!
Расскажите, почему!
Другой Недостаточно подробностей Сложно понятьКак проверить свой диск на наличие ошибок в Windows 10
Обновлено 20 июля 2020 г.
Обеспечение безошибочности диска в вашем компьютере Windows 10 важно для его производительности.Если у вас возникли проблемы с открытием файлов или приложений, возможно, пришло время проверить ваш диск на наличие ошибок. Вот как проверить свой диск на наличие ошибок в Windows 10 .
Существует два способа проверки дисков на наличие ошибок в Windows 10 : стандартный и расширенный. Стандартный подход является наиболее простым в использовании, но расширенный метод имеет больше возможностей.
Стандартная проверка ошибок диска в Windows 10
- Откройте File Explorer с помощью одного из следующих:
- Щелкните левой кнопкой мыши на значке проводника ( папка manilla ) на панели задач .
- Одновременно нажмите клавишу с логотипом Windows + E .
- Используйте меню Power User , щелкнув правой кнопкой мыши на кнопке Start и выбрав File Explorer .
Расширенная проверка ошибок диска в Windows 10
- Откройте командную строку с правами администратора ( щелкните здесь, чтобы получить инструкции )
- Используйте следующие синтаксис (ы) и параметр (ы) командной строки для запуска CHKDSK :
CHKDSK [том [[путь] имя файла]]] [/ F] [/ V] [/ R] [/ X] [/ I] [/ C] [/ L [: размер]] [/ B] [ / scan] [/ spotfix]
| объем | Задает букву диска (за которой следует двоеточие), точку монтирования или имя тома. |
| имя файла | Только FAT / FAT32: указывает файлы для проверки на фрагментацию. |
| / ф | Исправляет ошибки на диске. |
| / В | В FAT / FAT32: отображает полный путь и имя каждого файла на диске. В NTFS: отображает сообщения об очистке, если таковые имеются. |
| / R | Обнаруживает поврежденные сектора и восстанавливает читаемую информацию (подразумевается / F, если / scan не указан). |
| / L: размер | Только NTFS: изменяет размер файла журнала на указанное количество килобайт. Если размер не указан, отображается текущий размер. |
| / х | При необходимости сначала размонтирует том. Все открытые дескрипторы тома будут недействительными (подразумевается / F). |
| / I | Только NTFS: Выполняет менее тщательную проверку записей указателя. |
| / К | Только NTFS: пропускает проверку циклов в структуре папок. |
| / Б | Только NTFS: повторная оценка неисправных кластеров на томе (подразумевается / R). |
| / сканирование | Только NTFS: запускает онлайн-сканирование тома. |
| / forceofflinefix | Только NTFS: (необходимо использовать с / scan) Обойти все оперативное восстановление; все обнаруженные дефекты помещаются в очередь для автономного исправления (т.е. «chkdsk / spotfix»). |
| / perf | Только NTFS: (необходимо использовать с / scan) Использует больше системных ресурсов для максимально быстрого завершения сканирования. Это может отрицательно сказаться на производительности других задач, выполняемых в системе. |
| / спотфикс | Только NTFS: Выполняет точечное исправление тома. |
| / sdcleanup | Только NTFS: мусор собирает ненужные данные дескриптора безопасности (подразумевается / F). |
| / offlinescanandfix | Запускает автономное сканирование и исправление тома. |
| / freeorphanedchains | Только FAT / FAT32 / exFAT: Освобождает все потерянные цепочки кластеров вместо восстановления их содержимого. |
| / markclean | Только FAT / FAT32 / exFAT: помечает том как чистый, если не было обнаружено никаких повреждений, даже если / F не был указан. |
Ключ / I или / C сокращает время, необходимое для запуска Chkdsk, за счет пропуска определенных проверок тома.
Как определить, что у вашего ноутбука проблемы, и что с этим делать
Если с вашим ноутбуком что-то серьезно не получается, вы обычно получаете предупреждение. Например, вирус может изменить настройки безопасности или неисправный жесткий диск может начать издавать странные звуки. Если вы уловите эти сигналы на ранней стадии, вы сможете быстро диагностировать и исправить свой компьютер.
Многие из рекомендуемых нами решений включают тщательное сканирование на наличие вредоносных программ.Если в вашей системе еще не установлены антивирусные программы и программы защиты от вредоносных программ, сделайте это сейчас. Вы можете положиться на встроенные программы Windows или macOS или купить другой пакет безопасности. Просто обязательно проведите исследование: ознакомьтесь с руководством по покупке в Интернете для Windows или macOS, прочтите отзывы пользователей и профессионалов и найдите правильный набор инструментов для своих нужд. Не позволяйте цене сдерживать вас — надежная компьютерная безопасность стоит денег.
В дополнение к вашему основному набору, подумайте о том, чтобы получить второе мнение.Вы можете использовать менее интенсивный сканер, который требует установки меньшего количества файлов вместе с вашим основным. Вместо регулярных проверок вторичная программа будет работать по запросу: вам нужно запускать ее только тогда, когда она вам нужна. Нам нравится Microsoft Safety Scanner для Windows и Malwarebytes для macOS.
При таком большом количестве компьютерных систем проблемы могут проявляться по-разному на каждом типе машины. Но к тому времени, когда вы закончите читать это руководство, вы должны иметь гораздо лучшее представление о том, как выглядят различные проблемы.И чем раньше вы их заметите, тем раньше сможете их исправить.
1. Низкая производительность и отсутствие отклика
Если ваш ноутбук начинает тормозить, это не обязательно означает, что он заражен вирусом. Однако низкая производительность может быть верным признаком того, что хакер захватил вашу машину для секретных действий, таких как рассылка спама или майнинг для криптовалют.
Начните с тщательного сканирования на наличие вредоносных программ. Затем проверьте программы, которые могут работать в фоновом режиме.В Windows откройте диспетчер задач (чтобы найти его, найдите имя программы на панели задач), а в macOS — Activity Monitor (найдите его в Spotlight). Вы увидите список активных программ, включая знакомые названия и некоторые странные. Не ожидайте, что вы узнаете здесь все — активные процессы, которых вы раньше не видели, не обязательно плохие. Просто попробуйте поискать эти процессы в Интернете, чтобы узнать о них больше.
Если при сканировании вредоносных программ ничего не отображается, и вы не можете найти ничего подозрительного в списке запущенных приложений, виновником может быть не вредоносная программа с ошибками.Попробуйте закрыть открытые окна одно за другим, а затем перезапустить эти программы. Или, если вы заметили, что одна из активных программ в списке использует много памяти, вы можете попробовать удалить ее.
Низкая производительность может быть просто признаком возраста вашего ноутбука. Но еще не все потеряно: у нас есть советы по ускорению работы старых компьютеров, будь то Windows или macOS.
2. Постоянные сообщения об ошибках
Все компьютеры время от времени получают сообщение об ошибке. Когда вы начнете получать эти предупреждения регулярно, снова и снова, вы должны начать беспокоиться.
Поскольку виновником может быть что угодно — от неисправного оборудования до вируса или поврежденной установки программы, вам нужно будет провести детективную работу, чтобы обнаружить основную причину сообщений. Начните с текста сообщения об ошибке и всех содержащихся в нем кодов. Затем зайдите в Интернет и введите эту информацию в свою любимую поисковую систему. Вы должны найти некоторые подсказки о том, что происходит не так, и как вы могли бы это исправить.
Если ваши результаты показывают, что ошибки связаны с одной конкретной программой, то у вас есть относительно простое решение: удаление и повторная установка этого приложения — один из наиболее эффективных способов вернуть все в нормальное состояние.
Вы не можете так легко диагностировать каждую проблему. Когда вы получаете более короткие сообщения об ошибках, текст может отображать меньше результатов поиска, что затрудняет их устранение. Для получения дополнительной информации посмотрите время отправки сообщения. Когда вирусы и вредоносное ПО вызывают проблемы, например, они часто вызывают ошибки, которые появляются, когда ваш компьютер загружается или выключается, или когда вы пытаетесь настроить свои программы безопасности. Кроме того, если вы часто видите сообщения, когда подключаете клавиатуру Bluetooth или другое периферийное устройство, возможно, виновато устаревшее программное обеспечение этого гаджета.Проверьте в Интернете, можете ли вы найти обновления для устройства.
Если ваша онлайн-расследование не может выявить виновного, попробуйте выполнить наиболее полное сканирование на вирусы. В крайнем случае сделайте резервную копию всех своих приложений и файлов, а затем переустановите Windows или macOS. Это должно исправить большинство сообщений об ошибках, если они не связаны с отказом оборудования. В этом случае у вас может не быть другого выбора, кроме как купить новую машину.
3. Незапрошенные изменения настроек
Если ваши приложения начинают вести себя странно или изменяют свои настройки без вашего разрешения, возможно, ваш компьютер заразился вирусом.После получения доступа к вашей системе вредоносное ПО часто изменяет ваши настройки в своих целях, например, не позволяет вам удалить его.
Часто вы впервые замечаете эти изменения в своем браузере. Заражение может отключить определенные функции, изменить вашу домашнюю страницу или сбросить поисковую систему по умолчанию. Иногда новые расширения, которые хотят продвигать свои собственные службы, а не вирусы, изменяют настройки вашего браузера. Вы можете проверить, удалив все недавние расширения.
Также обратите внимание на другие подозрительные изменения: новые значки, о которых вы не просили, могут появиться на вашем рабочем столе, или невидимая рука может перенастроить ваши программы безопасности.Вирусы могут вызывать самые разные изменения, поэтому следите за своими приложениями и не игнорируйте серьезные изменения в настройках программного обеспечения.
Как мы упоминали ранее, это действие может быть невинным — программы все время меняют конфигурацию вашей системы для правильной работы. Просто будьте осторожны с изменениями, которые, кажется, происходят без предупреждения или затрагивают ваш браузер или приложения безопасности.
Чтобы бороться с потенциальным заражением, сначала откатите изменения — например, верните домашнюю страницу браузера в исходное положение.Затем запустите полную проверку вашей системы на вирусы и вредоносные программы. Если вы обнаружите, что легитимная программа или надстройка браузера продолжает вносить изменения, вы можете удалить их.
4. Случайные всплывающие окна в Интернете
Всем приходится сталкиваться с всплывающими окнами при просмотре веб-страниц. Но если вы видите больше, чем обычно — и они продвигают подозрительный контент, а не подталкивают вас подписаться на рассылку новостей, — тогда у вас могут быть проблемы. Какого рода всплывающее содержимое должно вызывать тревогу? Следите за сообщениями, в которых утверждается, что вы выиграли соревнование или награду, всплывают предупреждения о вредоносном ПО или вынуждают играть в игры, особенно если они также мешают вам вернуться на исходную страницу.Они могут сигнализировать о том, что расширение браузера плохо себя ведет или что на вашем компьютере внедрилось какое-то вредоносное ПО.
Чтобы бороться со вторжениями, сначала найдите список установленных вами расширений браузера. В Chrome, например, они находятся под записью «Дополнительные инструменты» в главном меню приложения (откройте его, щелкнув три вертикальные точки в правом верхнем углу). В Firefox они находятся за надписью «Надстройки» в главном меню приложения (запускается с помощью трех горизонтальных линий в правом верхнем углу). В Safari доступ к ним осуществляется через «Настройки» в меню Safari.Наконец, в Microsoft Edge откройте главное меню приложения (три точки в правом верхнем углу) и выберите «Расширения».
Затем удалите как можно больше этих надстроек, сократив размер браузера до минимума, чтобы посмотреть, решит ли это проблему. Если это не помогает справиться с эпидемией всплывающих окон, попробуйте удалить и переустановить браузер. Кроме того, как всегда, запустите тщательное сканирование на наличие вирусов и вредоносных программ, чтобы увидеть, не вызывает ли проблемы что-то вне вашего браузера.
5. Странные шумы
По мере того, как внутренние компоненты компьютера начинают изнашиваться, он может стать слишком старым, чтобы функционировать должным образом.Отказ от включения — верный признак проблем с оборудованием. Но вы также должны внимательно следить за странными и повторяющимися шумами, исходящими из глубины вашего ноутбука, потому что они могут указывать на неизбежность аппаратного сбоя.
Когда вы услышите эти звуки, немедленно сохраните данные на внешнем компьютере или в облачной службе. (Эта задача будет проще, если вы уже регулярно выполняете резервное копирование файлов — привычку, которую каждый должен развивать.) Даже если шумы окажутся несущественными, резервное копирование данных никогда не повредит.А в худшем случае архив этой информации сохранит вашу цифровую память и упростит процесс перехода на новый компьютер.
Как только вы узнаете, что ваши файлы в безопасности, вы можете начать выяснять, в чем может быть проблема. Примите во внимание возраст вашего ноутбука: чем он старше, тем вероятнее, что виноват аппаратный сбой. Вы когда-нибудь роняли машину или проливали на нее горячий напиток? Подобные аварии могут ускорить процесс старения компьютера. Если ваша машина относительно новая, посторонний предмет может мешать работе.Попробуйте очистить разъемы и порты ноутбука небольшим баллоном со сжатым воздухом, чтобы убедиться, что в нем нет мелких, легко вытесняемых предметов.
Если странные шумы не исчезают, запустите программу диагностики системы, чтобы выяснить, действительно ли ваш ноутбук на последнем издыхании. Например, такие программы, как CrystalDiskInfo для Windows (бесплатно) и DriveDx для macOS (20 долларов США с бесплатной пробной версией), могут сообщать о состоянии вашего жесткого диска. И если внутренний компонент находится на последнем издыхании, это может вызвать другие симптомы, такие как перегрев, случайные сбои и особенно низкую производительность.
К сожалению, если какая-то часть вашего ноутбука выйдет из строя, вы не сможете слишком много с этим поделать дома. Так что обратитесь к экспертам: посетите местную мастерскую по ремонту компьютеров, чтобы узнать, смогут ли они заменить компонент. Или, в зависимости от возраста вашего компьютера, вы можете приобрести новый ноутбук вместо того, чтобы пытаться реанимировать старую машину.
Как проверить материнскую плату и процессор компьютера на наличие сбоев
Обновлено: 02.05.2021, Computer Hope
Неисправная материнская плата или процессор компьютера могут вызвать ряд различных проблем на вашем компьютере.Ниже приведены некоторые из возможных проблем, с которыми вы можете столкнуться. Важно помнить, что указанные ниже проблемы могут быть вызваны не только неисправной материнской платой и процессором.
- Компьютер не загружается, вместо этого выдается звуковой сигнал.
- Случайные сбои компьютера, вызывающие сообщения об ошибках общей защиты, недопустимые операции или фатальные исключения и т. Д.
- Компьютер произвольно перезагружается.
Существуют различные способы проверки и устранения неполадок материнской платы и процессора вашего компьютера, чтобы определить, неисправна ли она или есть недостатки.Ниже приводится список этих рекомендаций.
Визуальная проверка оборудования
Первое, что нужно сделать — это визуально проверить материнскую плату. Распространенной причиной проблем с материнской платой или неисправности являются вздутые или перегоревшие конденсаторы. Проверьте верхнюю часть каждого конденсатора, чтобы увидеть, не вздувается ли он или не течет, что является признаком того, что конденсатор взорван. Если вы обнаружите выпуклые или перегоревшие конденсаторы, это, скорее всего, вызовет проблемы с материнской платой компьютера.
Для ЦП визуальная проверка требует снятия ЦП с компьютера.После снятия ЦП проверьте, нет ли погнутых контактов на той стороне, которая вставлена в материнскую плату. Если вы обнаружите погнутый штифт, это, вероятно, вызывает проблемы с процессором и компьютером.
Можно заменить выпуклый или перегоревший конденсатор, но для установки нового конденсатора требуется точная пайка. Согнутые штыри на процессоре можно согнуть, но очень осторожно. Однако он может сломаться при попытке отогнуть его, и если это произойдет, необходимо заменить ЦП.
Если визуальная проверка показывает, что очевидных видимых проблем нет, используйте программную утилиту или аппаратные средства для диагностики проблемы.
Программно-аппаратные решения
Ниже приведены несколько программ, предназначенных для тестирования материнской платы и процессора вашего компьютера. Однако из-за сложности и большого разнообразия компьютерных материнских плат и процессоров эти программы могут не обнаруживать все возможные отказы.
Есть также отличные аппаратные инструменты для тестирования и диагностики материнских плат и процессоров. Ниже приведены некоторые из этих инструментов.
- PC-doctor — фантастическое, но недешевое решение, которое часто используется сервисными центрами и техническими специалистами для диагностики проблем с компьютерным оборудованием, включая проблемы с материнской платой.
- Ultra-X — Еще одна отличная коллекция продуктов для тестирования компьютерного оборудования, включая материнскую плату.
Заменить материнскую плату и процессор
Если перечисленные выше инструменты, использованные для тестирования материнской платы или процессора, показывают, что один из них или оба неисправны, замените их. Не существует простого или дешевого способа исправить любую часть оборудования.
ПримечаниеЕсли в портативном компьютере неисправна материнская плата или процессор, вам, вероятно, придется отнести ноутбук за помощью в лицензированную мастерскую по ремонту компьютеров.Попытка заменить материнскую плату или процессор самостоятельно может привести к аннулированию гарантии на ноутбук.
Если вы не пробовали программный или аппаратный инструмент для анализа материнской платы или процессора, вы можете отнести свой компьютер в мастерскую по ремонту компьютеров. Имейте в виду, что они также могут порекомендовать заменить материнскую плату или процессор, если обнаружат, что один или оба неисправны.
.
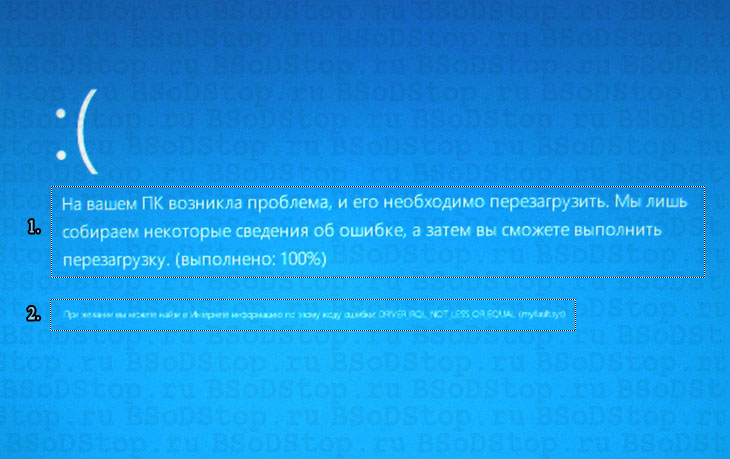







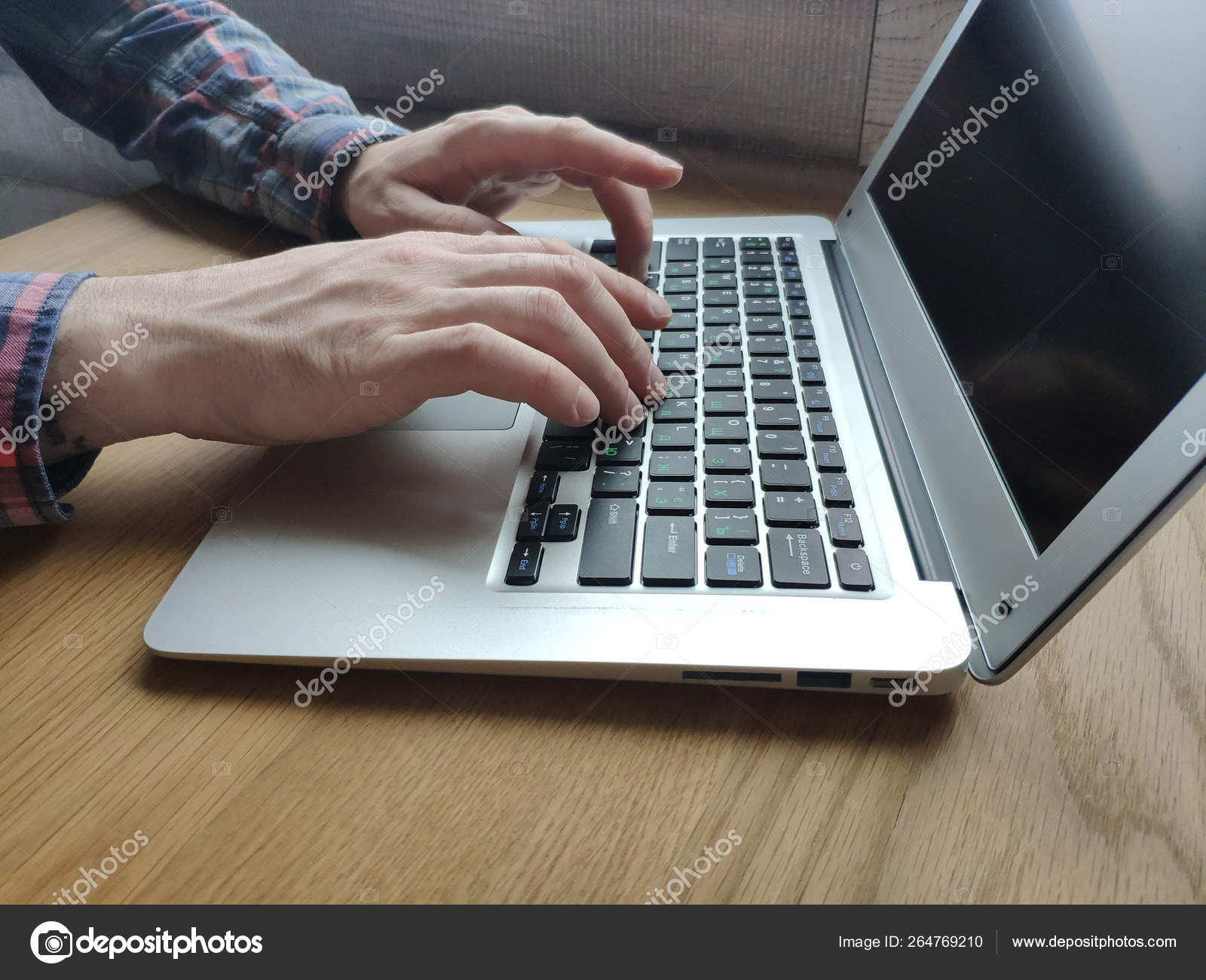
.jpg) Для этого в Windows 7 найдите этот пункт в меню Пуск, кликните по нему правой кнопкой мыши и выберите соответствующий пункт меню. Если у вас Windows 8.1, то нажмите клавиши Win + X и запустите «Командная строка (Администратор)» из меню, которое появится.
Для этого в Windows 7 найдите этот пункт в меню Пуск, кликните по нему правой кнопкой мыши и выберите соответствующий пункт меню. Если у вас Windows 8.1, то нажмите клавиши Win + X и запустите «Командная строка (Администратор)» из меню, которое появится.  txt"
txt"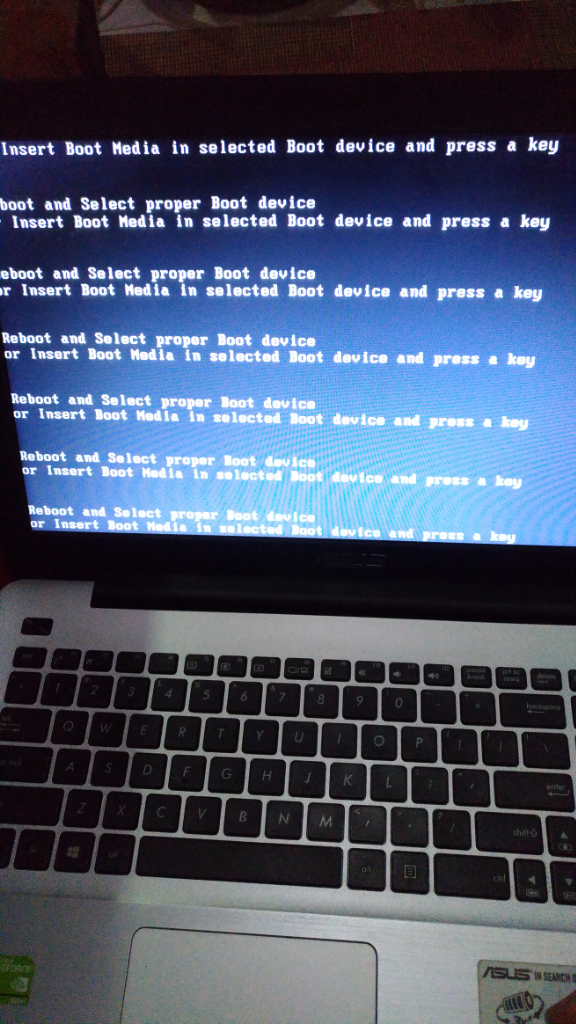 Даже если на экране качественная картинка, стоит провести диагностическое тестирование.
Даже если на экране качественная картинка, стоит провести диагностическое тестирование. Трещина на корпусе, например, способна спровоцировать нарушение работы системы охлаждения, а без нее видеокарта очень быстро может сгореть. Также возможны проблемы из-за скопившейся пыли на вентиляторах, которые регулируют рабочую температуру.
Трещина на корпусе, например, способна спровоцировать нарушение работы системы охлаждения, а без нее видеокарта очень быстро может сгореть. Также возможны проблемы из-за скопившейся пыли на вентиляторах, которые регулируют рабочую температуру.