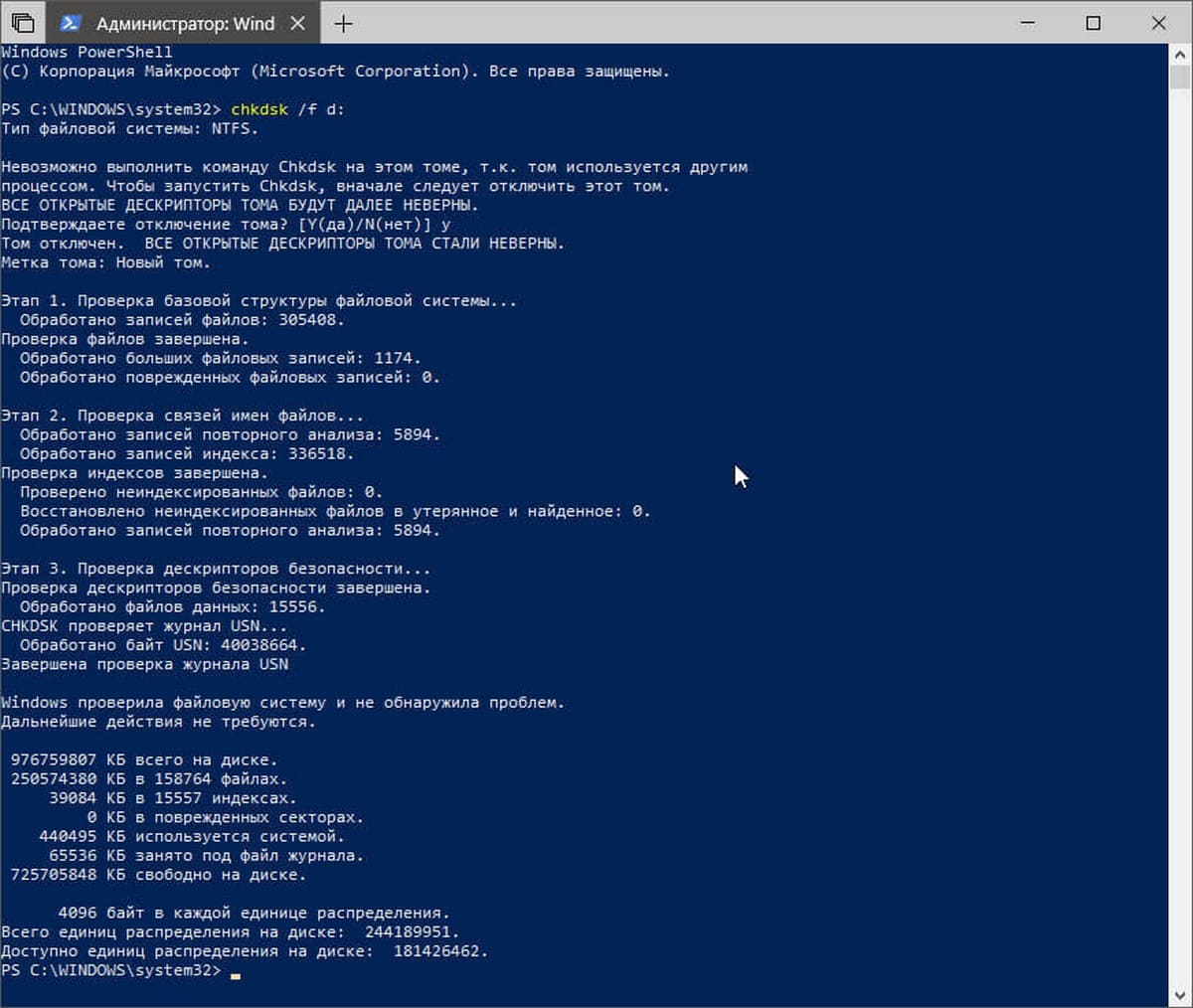Перезагрузите, чтобы устранить ошибки диска в Windows 10 — что делать?
  windows
Иногда при работе в Windows 10 вы можете столкнуться с уведомлением «Перезагрузите, чтобы устранить ошибки диска» и не всегда ясно, о каких именно ошибках идет речь и что следует сделать, чтобы исправить ситуацию.
В этой инструкции подробно о том, что может вызывать появление такого уведомления и о том, что предпринять, чтобы сообщение о необходимости перезагрузки компьютера для исправления ошибок диска не появлялось.
Почему Windows 10 пишет «Перезагрузите, чтобы устранить ошибки диска»
Если на вашем компьютере или ноутбуке появилось уведомление «Перезагрузите, чтобы устранить ошибки диска», это говорит о том, что с точки зрения Windows 10 с одним из дисков (разделов на диске) возникли проблемы, связанные с файловой системой. Чаще всего это происходит после:
Два указанных случая как правило не говорят о каких-либо реальных проблемах с диском, а лишь о том, что Windows 10 «заметила» что структура разделов на дисках неожиданно изменилась.
Если же через какое-то время после перезагрузки вы снова видите сообщение о том, что нужно перезагрузить систему, чтобы устранить ошибки диска, попробуйте выполнить проверку ошибок файловой системы вручную:
- Запустите командную строку от имени Администратора. В Windows 10 для этого можно начать набирать «Командная строка» в поиске на панели задач, а затем, либо выбрать нужный пункт в списке действий справа, либо, нажав правой кнопкой мыши по найденному результату, выбрать пункт «Запуск от имени администратора».
- Введите команду chkdsk C: /f и нажмите Enter. Для диска C: вам вероятнее всего предложат выполнить проверку после перезагрузки, согласитесь на предложение и перезагрузите компьютер.
- После проверки системного диска (буква C: в команде выше), проверьте и другие разделы на жестких дисках и SSD, указав их букву в команде.
 В моем случае ошибки были найдены и исправлены на диске D:
В моем случае ошибки были найдены и исправлены на диске D:
В случае, если ошибки были исправлены, дальнейшие сообщения о необходимости перезагрузки появляться не должны. Однако, иногда случается, что такие уведомления после исправления проблем через некоторое время появляются снова без каких-либо действий с вашей стороны.
Что делать, если уведомление об устранении ошибок диска появляется регулярно
Если на вашем компьютере или ноутбуке сообщение «Перезагрузите, чтобы устранить ошибки диска» пропадает, но через какое-то время появляется вновь, причинами может быть:
- Частое принудительное выключение питание (удержанием кнопки питания или из розетки).
- Выключение ПК от электропитания на ночь. Да, в Windows 10 это может сказываться на диске негативно, если у вас включена функция «Быстрый запуск». Если отключение компьютер из розетки обязательно, отключите функцию быстрый запуск в Windows 10.
- Проблемы с кабелями, которыми подключен жесткий диск или SSD.
 Стоит проверить подключение (чтобы кабель SATA был плотно подключен как со стороны материнской платы, так и со стороны диска, также стоит проверить подключение кабеля питания), иногда разумным будет заменить кабель.
Стоит проверить подключение (чтобы кабель SATA был плотно подключен как со стороны материнской платы, так и со стороны диска, также стоит проверить подключение кабеля питания), иногда разумным будет заменить кабель. - Проблемы с питанием (блоком питания). Среди других симптомов — странное поведение компьютера при включении и выключении (не всегда включается с первого раза, после выключения может продолжать шуметь вентиляторами), внезапные выключения под нагрузкой (но этот симптом также может говорить и о перегреве).
- Проблемы с самим жестким диском или SSD.
Надеюсь, статья помогла разобраться с проблемой, а сообщения о необходимости устранения ошибок диска вас больше не побеспокоят. В контексте рассмотренной темы может быть полезным: Проверка жесткого диска на ошибки в Windows, Программы для проверки жесткого диска на ошибки, Как проверить SSD на ошибки.
remontka.pro в Телеграм | Другие способы подписки
А вдруг и это будет интересно:
Перезагрузите чтобы устранить ошибки диска
Во время работы с ПК с Windows 10 пользователь может столкнуться с сообщением о том, что нужно перезагрузить систему, чтобы устранить ошибки диска.
Читайте также: Windows обнаружила неполадки жесткого диска: что делать?
Исправляем ошибку Перезагрузите, чтобы устранить ошибки диска в Windows 10
На форуме Майкрософт указано, что сообщение о том, что Перезагрузите, чтобы исправить ошибки диска в Win 10 указывает на то, что система воспринимает диск, раздел диска как таков, который имеет проблемы: битые сектора, поврежденные системные файлы, изменена логическая структура с помощью сторонних программ.
Чтобы исправить такую ситуацию, рекомендуем выполнить следующие рекомендации:
- Перезагрузите систему, как указано в сообщении ошибки. Если были внесены «безопасные» изменения, то Windows 10 загрузится нормально.
- Если ошибка повторяется, то нужно выполнить проверку целостности файловой системы. Для этого нужно запустить командную строку с правами Администратора и ввести chkdsk C: /f.

- Система перезагрузиться и начнется проверка диска на ошибки. После данной проверки, стоит в этой же команде букву диска C изменить на другую, к примеру, на D и проверить так все разделы.
- Также рекомендуем скачать и запустить с правами Администратора программу Victoria HDD, которая выполнит глубокую проверку жесткого диска на предмет битых секторов. Если таковы сектора будут обнаружены, то их можно переназначить с помощью этой ж программы.
- Нужно также проверить систему на вирусы, которые могут внести изменения в системные файлы и изменить структуру логического раздела.
- Ошибка Перезагрузите, чтобы устранить ошибки диска также может появиться при неверном подключении диска SSD или HDD через кабель. Нужно проверить качество подключения кабеля.
- Также неполадка может быть связана с блоком питания. Нехватка питания для диска может вызвать такую проблему. Стоит протестировать напряжение на ПК с помощью AIDA64 или обратиться за помощью к специалисту.

В случае, если исправить ошибку вышеуказанными способами не удалось, стоит установить все обновления для ОС и провести полную диагностику всех остальных установленных компонентов.
Перезагрузите, чтобы устранить ошибки диска в Windows 10 — что делать?
В определенных ситуация на компьютере с установленной системой Windows 10 появляется уведомление о необходимости перегрузить ПК в связи с ошибкой диска.
Особого понимания проблемы нет, не понятно, что вызывает эту ошибку и как поступить, чтобы исправить положение.
Причины ошибки
Ситуация может возникать при определенных обстоятельствах:
- Сторонние программные средства могут менять свойства разделов носителя информации.
- На жестком диске произведено восстановление данных.

Эти два варианта не свидетельствуют о том, что устройство потеряло работоспособность. Система просто замечает изменение структуры разметки диска. Чаще всего перезагрузка компьютера решает все проблемы, уведомление после этого не должно появляться.
Но иногда спустя какое-то время пользователь опять видит упомянутое сообщение с требованием перезагрузки системы. Для устранения неполадок имеет смысл произвести в ручном режиме проверку файловой системы.
Для выполнения проверки следует воспользоваться командной строкой. Запустить ее несложно.
Рисунок 2 показывает, что нужно сделать, чтобы использовать командную строку от лица администратора.
Вводится команда в командную строку
Если происходит проверка диска С:, она выполняется после перезагрузки устройства.
После проделанной манипуляции придется проверить другие жесткие диски и их разделы. Для этого в команде указывается буква соответствующего носителя информации.
В результате проделанных действий ошибки должны быть ликвидированы. В случае успеха больше уведомлений о необходимости перезапуска системы не возникнет.
Но спустя какое-то время они могут возникать снова. Причем, пользователь не предпринимает никаких действий, которые могут их вызывать.
Регулярные ошибки диска
Причиной регулярного требования перезагрузки компьютера в связи с ошибками на диске может быть следствием ряда причин:
- При частом принудительном отключении сети.
- Отключении компьютера от сети на ночное время. Это может отрицательно сказаться на диске, если используется режим быстрого запуска устройства. Проблему можно решить выходом из этого режима.
- Иногда неполадки связаны с отказом кабелей, подключающих носитель информации. Все подключения придется внимательно проверить и убедиться в их надежности. Иногда имеет смысл поменять кабели подключения.
- В некоторых ситуациях подводит блок питания. Компьютер вообще может повести себя странным образом.
 Блок питания может оказаться перегруженным или он теряет работоспособность.
Блок питания может оказаться перегруженным или он теряет работоспособность. - Отказ жесткого диска тоже приводи к появлению сообщения Перезагрузите, чтобы устранить ошибки. Все описанное поможет в устранении проблемы.
Вконтакте
Google+
Перезагрузите, чтобы исправить ошибки диска, которые продолжают появляться после перезагрузки в Windows 10
Некоторые пользователи ПК сообщают, что они сталкиваются с Перезагрузите, чтобы исправить ошибки диска уведомление, появляющееся в Центре уведомлений на их устройстве с Windows 10. Если вы столкнулись с подобной проблемой, когда ChkDsk запускается автоматически при запуске, этот пост предназначен для вас. В этом посте мы предложим наиболее подходящие решения, которые вы можете попытаться успешно решить.
Пользователи ПК, затронутые этой проблемой, сообщили, что они столкнулись с ошибкой после недавнего запуска инструмента проверки ошибок диска на своем внутреннем жестком диске на своем ПК с Windows 10.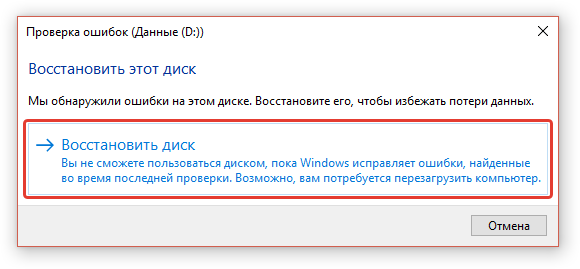 Инструмент обнаружил ошибки и запросил перезагрузку, что и сделали пользователи, но при последующих перезагрузках ошибка продолжала появляться.
Инструмент обнаружил ошибки и запросил перезагрузку, что и сделали пользователи, но при последующих перезагрузках ошибка продолжала появляться.
Некоторые пользователи также сообщили, что они начали сталкиваться с ошибкой после того, как на их устройство было установлено последнее обновление Windows. Если вы видите уведомление один или два раза, перезагрузите компьютер и позвольте Windows выполнить операцию проверки ошибок диска. Если вы по-прежнему видите уведомление, вам необходимо продолжить устранение неполадок.
Исправить перезагрузку, чтобы исправить ошибки диска
Если вы столкнулись с этой проблемой, вы можете попробовать наши рекомендуемые решения ниже и посмотреть, поможет ли это решить проблему.
- Жесткая перезагрузка компьютера
- Выполните ChkDsk из командной строки в безопасном режиме
- Удалите Центр обновления Windows (если применимо)
- Отмените ChkDsk с помощью командной строки
- Запустите CHKDSK на внешнем диске (если применимо)
- Используйте альтернативное программное обеспечение для проверки ошибок диска
- Выполнить автоматическое восстановление при запуске
- Выполните восстановление системы
- Запустить тест SMART
Давайте посмотрим на описание процесса, связанного с каждым из перечисленных решений.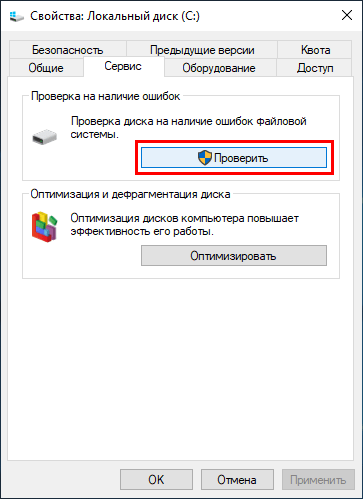
1]Жесткая перезагрузка компьютера
Жесткая перезагрузка вместо перезагрузки может решить проблему.
2]Выполните ChkDsk из командной строки в безопасном режиме.
Загрузите Windows 10 в безопасном режиме. Откройте командную строку с повышенными привилегиями и выполните следующую команду:
chkdsk c: /r
По завершении перезагрузите компьютер и посмотрите, решена ли проблема.
3]Удалите Центр обновления Windows (если применимо)
Если у вас возникла эта проблема после недавнего обновления Windows, вы можете просто удалить обновление и посмотреть, решит ли это проблему.
4]Отмените ChkDsk с помощью командной строки
Вы можете отменить операцию ChkDsk с помощью командной строки и посмотреть, поможет ли это.
Откройте окно командной строки, введите следующее и нажмите Enter:
fsutil dirty query g:
Эта команда запросит диск и, скорее всего, сообщит вам, что он грязный.
Затем выполните следующую команду:
CHKNTFS /X G:
X сообщает Windows НЕ проверять этот конкретный диск (G) при следующей перезагрузке.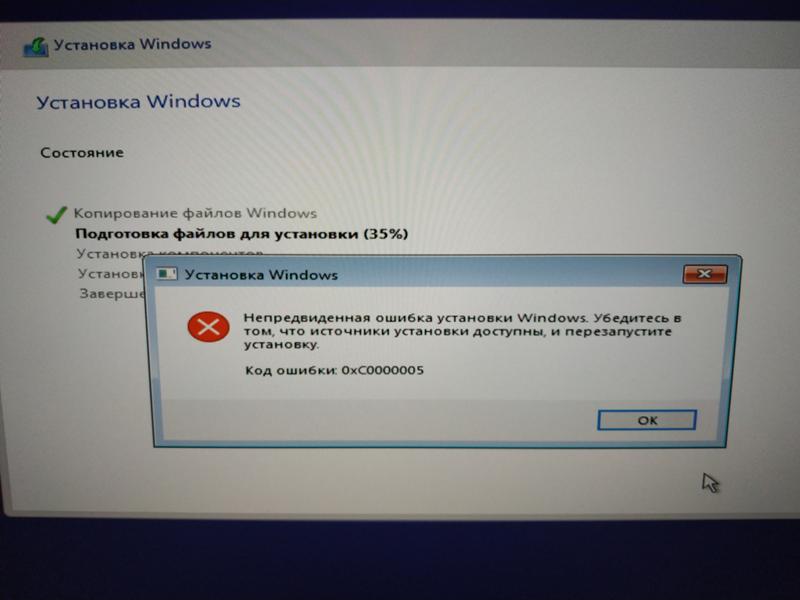
В настоящее время перезагрузите компьютер вручную, он не должен запускать Chkdsk сейчас, а приведет вас прямо к Windows.
После полной загрузки Windows вызовите другую командную строку и выполните следующую команду:
Chkdsk /f /r g:
Это должно провести вас через пять этапов сканирования и сбросить этот грязный бит. Наконец, введите следующее и нажмите Enter:
fsutil dirty query g:
Windows подтвердит, что на этом диске не установлен грязный бит.
5]Запустите CHKDSK на внешнем диске (если применимо)
Если к вашей системе подключен какой-либо внешний диск, отключите диск и перезапустите систему. Вы также можете запустить CHKDSK на внешнем диске.
6]Используйте альтернативное программное обеспечение для проверки ошибок диска
Чтобы исключить возможность того, что эта ошибка является ложноположительной, что означает, что на вашем диске нет ошибок, которые необходимо исправить, вы можете использовать альтернативное программное обеспечение для проверки ошибок диска.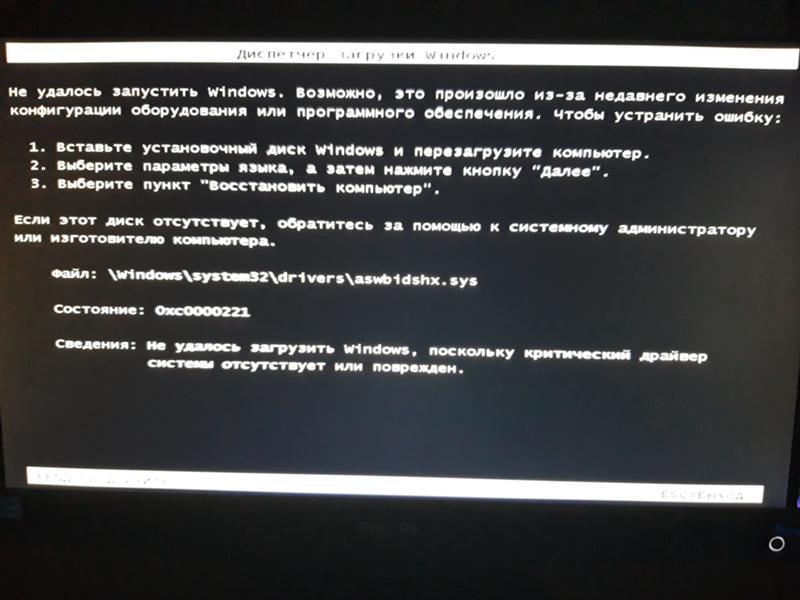
7]Выполнить автоматическое восстановление при запуске
Это решение требует от вас восстановления при загрузке Windows 10. Известно, что запуск этого метода помогает.
8]Выполните восстановление системы
Вы можете восстановить вашу систему до более раннего состояния. Это восстановит вашу систему до более ранней точки, когда система работала правильно до того, как у вас возникла проблема, поскольку вполне возможно, что проблема была вызвана изменением, которое ваша система недавно претерпела, и которое вы не можете точно определить.
9]Запустите SMART test
На этом этапе, если вы исчерпали свои возможности, но все еще столкнулись с проблемой, возможно, вы имеете дело с неисправным диском.
В этом случае вы можете запустить тест SMART и посмотреть, каков будет результат, прежде чем рассматривать вопрос о замене диска и затем чистой установке Windows 10.
Надеюсь, что-то здесь вам поможет.
Перезагрузка для исправления ошибок диска (Windows 10 FIX)
Читатели, как внутренние, так и внешние, подвержены ошибкам.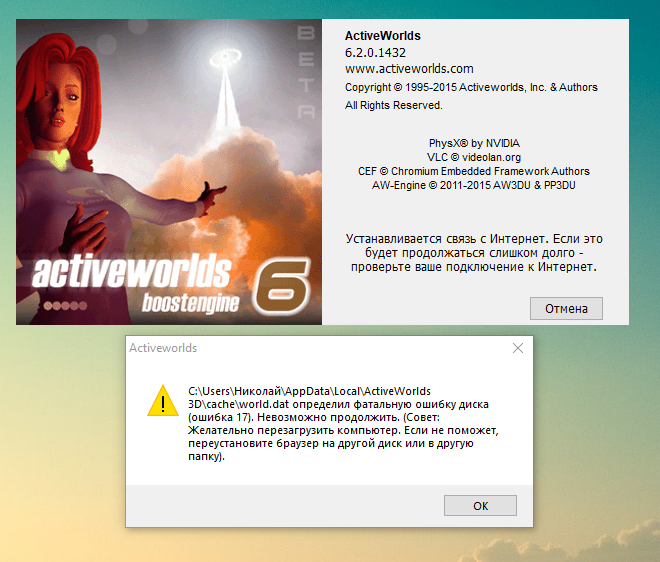 В некоторых случаях ошибки минимальны и не сильно мешают работе агрегата. Эти ошибки, как правило, остаются незамеченными до тех пор, пока не произойдет что-то катастрофическое, например, сбой операционной системы или потеря данных. В других случаях проблемы более очевидны, и Windows 10 призывает пользователей исправить их.
В некоторых случаях ошибки минимальны и не сильно мешают работе агрегата. Эти ошибки, как правило, остаются незамеченными до тех пор, пока не произойдет что-то катастрофическое, например, сбой операционной системы или потеря данных. В других случаях проблемы более очевидны, и Windows 10 призывает пользователей исправить их.
Если каждый раз при запуске вы видите тост уведомление прошу вас » Перезагрузитесь, чтобы исправить ошибки диска «Это ошибка, которую нельзя игнорировать. Вот как это можно исправить.
Перезапустите устранение неполадок, чтобы исправить ошибки диска
«Перезагрузка для исправления ошибок диска» может быть связана с проблемами с внутренним или внешним диском. Если у вас мало времени, вы можете удалить внешние устройства хранения и загрузиться с рабочего стола, но обязательно устраните проблемы с внешним диском в какой-то момент. Вам следует попытаться подключить диск (если он внешний) к другой системе и посмотреть, не сообщает ли он об ошибках.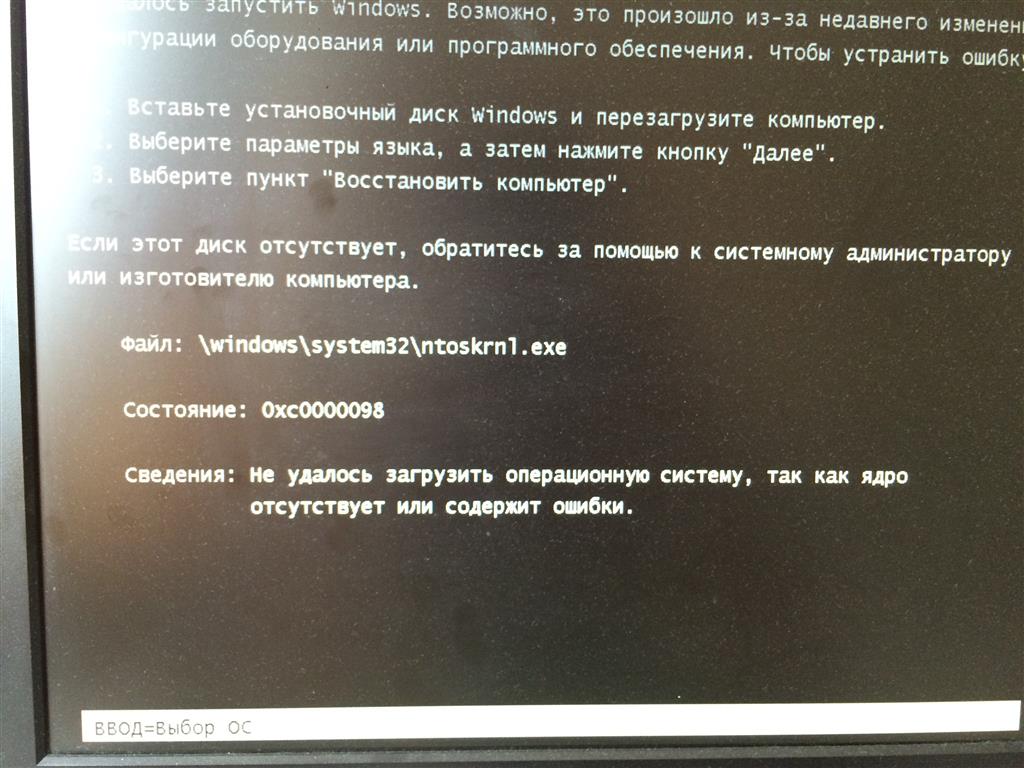 Если нет, создайте резервную копию всех файлов на диске, а затем попробуйте исправления, указанные ниже.
Если нет, создайте резервную копию всех файлов на диске, а затем попробуйте исправления, указанные ниже.
1. Перезагрузите систему.
При запуске Windows 10 проверяет наличие ошибок как на дисках, так и в операционной системе. Если он обнаружит, что что-то не так, он попытается исправить это при запуске. Если система запрашивает перезагрузку, сделайте это. При перезапуске он попытается исправить проблемы. Подождите, пока он закончится и запустится на рабочем столе.
2. Запустите автоматический ремонт.
Windows 10 может не считывать ошибки на диске при запуске, и только после того, как он появится на рабочем столе, вам будет предложено исправить их. В этом случае ремонт, который вы делаете при запуске, может выйти из строя или вообще не состояться. Вы должны вручную выполнить ремонт.
- Откройте стартовое меню.
- Нажмите Кнопка питания.
- Удерживайте клавишу Shift et нажмите на перезагрузку в меню поставка .

- Когда ваша система перезагрузится, вы увидите Экран устранения неполадок Windows 10.
- Доступ к Устранение неполадок> Дополнительные параметры> Автоматический ремонт.
- Дождитесь завершения ремонта и начнем с рабочего стола.
3. Запускаем проверку диска.
Читатели склонны к ошибкам, поэтому в Windows есть инструмент для их проверки. Инструмент также может их отремонтировать. Если система перезагружается и автоматическое восстановление не решает проблему, проверьте диски на наличие ошибок по отдельности.
- Открой Командная строка с правами администратора.
- Выполните следующую команду. Замените букву буквой диска, ошибки которого вы хотите проверить. Оставьте переключатель / F как есть.
CHKDSK E: / F
- Перезагрузите систему чтобы проверить, исправлена ли ошибка.
4.
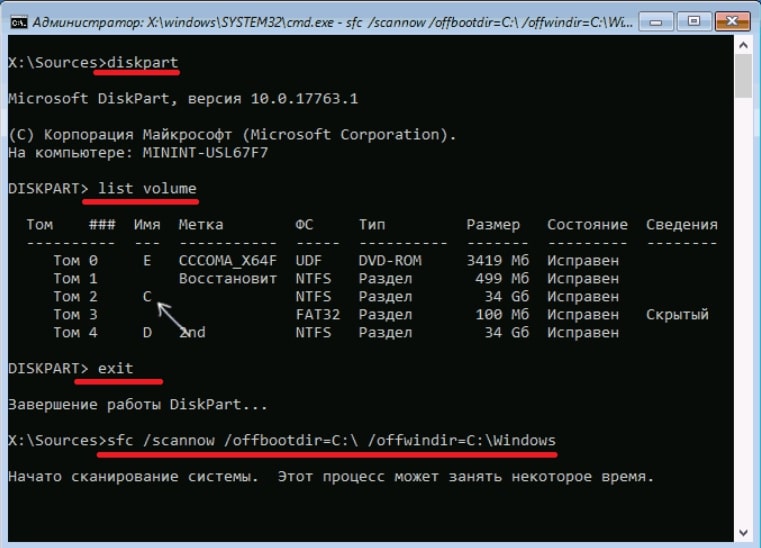 Убедитесь, что в системе нет ошибок.
Убедитесь, что в системе нет ошибок.Возможно, что в системе возникла проблема, и она обнаруживает ошибки на диске, когда их на самом деле не существует. Вы можете проверить свою систему на наличие ошибок и исправить их из командной строки.
- Открой Командная строка с правами администратора.
- Выполните следующую команду.
sfc / scannow
- После завершения анализа перезапустите систему, и ошибка должна исчезнуть.
5. Восстановить поврежденные системные файлы.
Scf / scannow может проверить операционную систему на наличие ошибок и исправить их, но этого может быть недостаточно. Попробуйте проверить свою операционную систему на наличие поврежденных файлов.
- Открой Командная строка с правами администратора.
- Выполните следующую команду.
DISM.exe / Online / Очистить образ / Восстановить здоровье
- Подождите, пока команда завершится.
 Это может занять некоторое время, так как вы будете использовать онлайн-ресурсы для восстановления поврежденных файлов.
Это может занять некоторое время, так как вы будете использовать онлайн-ресурсы для восстановления поврежденных файлов.
6. Запустите восстановление системы.
Это решение субъективно, так что вы настроили восстановление системы. Если вы не настроили его до появления ошибки, вы мало что можете сделать.
- Запустите Windows 1er в безопасном режиме . Инструкции по загрузке в безопасном режиме доступны здесь.
- В безопасном режиме откройте проводник.
- Введите следующее в строке адрес и нажмите Enter.
Панель управления \ Система и безопасность \ Система
- В левом столбце щелкните Защита системы.
- Выберите диск C (или диск Windows) и нажмите «Восстановление системы».
- Выберите точку для восстановления системы.
- один раз la реставрация завершено , ошибка должна исчезнуть.

Восстановить диск в Windows 10
Ошибки дисковода могут быть фатальными или легкими. Если устройство необычно старое или не использовалось в течение многих лет, ремонт может быть невозможен. Вы можете попробовать восстановить файлы с него, но старые диски, особенно жесткие, имеют срок годности.
Они также могут быть физически повреждены, и в этом случае никакие программные исправления не могут сделать их снова пригодными для использования.
заключение
Мы перечислили шесть возможных решений для восстановления диска в Windows 10. Сработало ли какое-либо из этих решений для вас? Или вы еще что-то использовали? Дайте нам знать в комментариях ниже.
как проверить windows 8.1 на наличие ошибок
Проверка диска с помощью стандартных средств в графическом интерфейсе Windows.
Не зависимо от вашей операционной системы (Windows XP, Windows 7, Windows 8), зайдите в Компьютер (Мой компьютер, Этот компьютер) нажмите на диске, который необходимо проверить правой кнопкой мыши, выберите «Свойства«.
В окне свойств, зайдите во вкладку «Сервис» и нажмите кнопку «Выполнить проверку«.
Ставим обе галочки
— Автоматически исправлять системные ошибки.
— Проверять и восстанавливать системные сектора.
и нажимаем «Запуск«.
Если вы проверяете системный том (диск на котором установлена операционная система, обычно диск С) у вас появится сообщение «Windows не может проверить жесткий диск, который в данный момент используется«, нажмите «Расписание проверки диска«.
После чего перезагрузите компьютер/ ноутбук, во время загрузки запустится процесс проверки и исправлений ошибок на диске. Он продлиться от нескольких минут до часа (в зависимости от размера раздела и физических характеристик жесткого диска). По окончании загрузиться операционная система.
Проверка жесткого диска с помощью утилиты chkdsk.
CHKDSK (сокращение от англ. check disk — проверка диска) — стандартное приложение в операционных системах DOS и Microsoft Windows, которое проверяет жёсткий диск или дискету на ошибки файловой системы (например, один и тот же сектор отмечен как принадлежащий двум разным файлам). CHKDSK также может исправлять найденные ошибки файловой системы. (из Википедии)
check disk — проверка диска) — стандартное приложение в операционных системах DOS и Microsoft Windows, которое проверяет жёсткий диск или дискету на ошибки файловой системы (например, один и тот же сектор отмечен как принадлежащий двум разным файлам). CHKDSK также может исправлять найденные ошибки файловой системы. (из Википедии)
Для того чтобы запустить утилиту chkdsk необходимо запустить командную строку с правами администратора, для этого:
В Windows XP нажмите «Пуск» — «Все программы» — «Стандартные» — «Командная строка»
В Windows 7 нажмите «Пуск» — «Все программы» — «Стандартные» нажмите правой кнопкой мыши на «Командная строка» и выберите «Запуск от имени администратора».
В Windows 8.1 нажмите правой кнопкой мыши на «Пуск» — «Командная строка (администратор)».
В итоге у вас откроется консоль командной строки.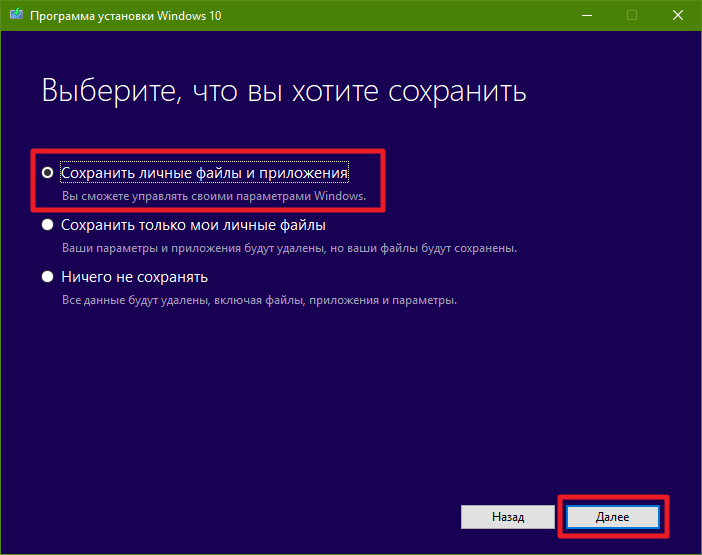
Первым делом узнаем синтаксис утилиты chkdsk:
CHKDSK [том[[путь]имя_файла]] [/F] [/V] [/R] [/X] [/I] [/C] [/L[:размер]] [/B]
Том Определяет точку подключения, имя тома или букву проверяемого диска с двоеточием.
имя_файла Файлы, проверяемые на наличие фрагментации (только FAT/FAT32).
/F Исправление ошибок на диске.
/V Для FAT/FAT32: вывод полного пути и имени каждого файла на диске. Для NTFS: вывод сообщений об очистке (при их наличии).
/R Поиск поврежденных секторов и восстановление уцелевшего содержимого (требует /F).
/L:размер Только для NTFS: задание размера файла журнала (в КБ). Если размер не указан, выводится текущее значение размера.
/X Предварительное отключение тома (при необходимости). Все открытые дескрипторы для этого тома будут недействительны (требует /F).
/I Только для NTFS: менее строгая проверка элементов индекса.
/C Только для NTFS: пропуск проверки циклов внутри структурыпапок.
/B Только для NTFS: повторная оценка поврежденных кластеров на диске (требует /R)
Параметры /I или /C сокращают время выполнения Chkdsk за счет пропуска некоторых проверок тома.
Из всех атрибутов команды, наиболее часто для проверки диска на ошибки используются два: /f и /r. Окончательная команда выглядит следующим образом:
chkdsk C:/F/R
Этой командой мы проверим раздел C, исправим ошибки на диске и восстановим информацию с поврежденных секторов (если такие будут).
После ввода этой команды появится предложение выполнить проверку тома при следующей перезагрузки системы, нажимаем Y и клавишу Enter.
Теперь необходимо перезагрузить систему, при загрузке вы увидите окно предлагающую проверку, ничего не нажимайте, просто подождите 10 сек.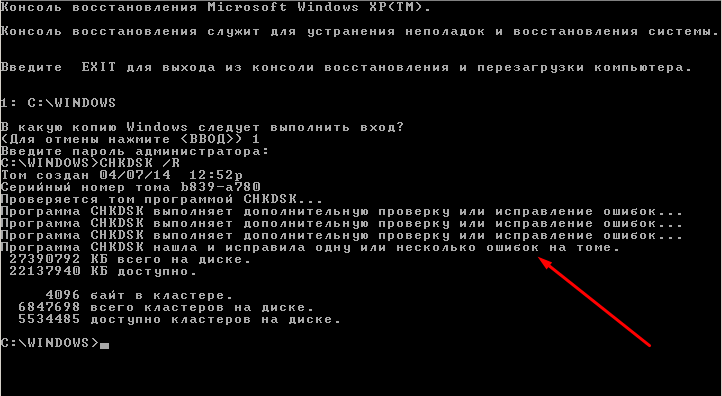
Запуститься проверка жесткого диска, далее необходимо дождаться ее окончания (проверка может длиться до нескольких часов, в зависимости от размера диска и физических его характеристик) после чего загрузится операционная система.
Проверка на ошибки жесткого диска с помощью Victoria.
Программа Victoria предназначена для проверки на ошибки жестких дисков с интерфейсами IDE и Serial ATA. Программа представляет собой полностью готовое решение для всесторонней, глубокой, и в тоже время максимально быстрой оценки реального технического состояния HDD.
Первым делом скачиваем ISO образ программы с официального сайта. Разархивируем скаченный архив и записываем на CD/ DVD диск, как это сделать описано в статье Как записать на CD/ DVD. После этого загрузитесь с записанного диска, как это сделать пошагово описано в статье Как загрузиться с CD/DVD диска или USB флешки.
Загрузившись с диска в течении 10 сек выбираете программу для своего девайса (по умолчанию загрузится Victoria для компьютера).
Запуститься интерфейс программы. Нажмите клавишу F2, для того что бы программа сама нашла диск, если этого не произошло необходимо сделать это вручную. Для этого нажимаем клавишу «P». То же самое придётся сделать, если в системе несколько жёстких дисков и нужно выбрать один из них. Если у Вас жесткие диски с интерфейсом SATA, то в появившемся меню Выбор порта HDD выбираете — «Ext. PCI ATA/SATA«. Перемещение осуществляем курсорными клавишами «вверх», «вниз», а выбор – клавишей «Enter».
Далее необходимо вырать проверяемый диск. Для этого укажите его номер и нажмите «Enter». В данном примере проверяем 1 диск.
Далее для проверки поверхности диска нажимаем клавишу F4. В окне HDD scan menu: выбираем необходимые параметры проверки. По умолчанию предлагается сканировать весь диск с начала «Start LBA: 0» и до конца «End LBA: 20971520». Рекомендую оставить эти значения по умолчанию. Следующий пункт меню – рекомендую оставить «Линейное чтение», поскольку оно предназначено для максимально быстрой и точной диагностики состояния поверхности.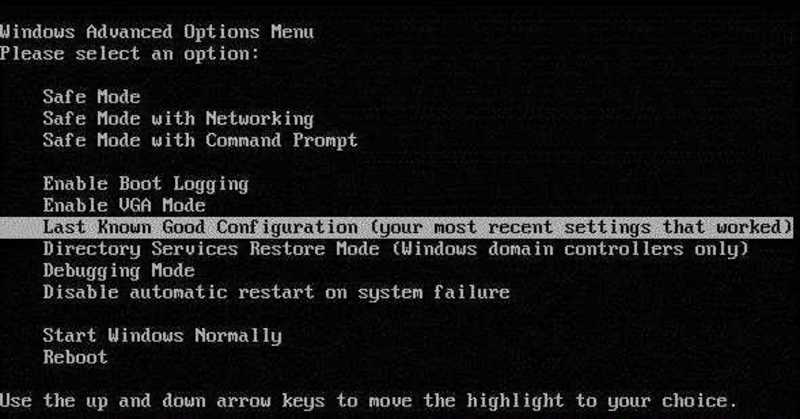 В четвертом пункте рекомендую выбрать режим BB = Advanced REMAP, поскольку этот режим наиболее качественно проверяет диск и исправлет на нем ошибки без удаления информации.
В четвертом пункте рекомендую выбрать режим BB = Advanced REMAP, поскольку этот режим наиболее качественно проверяет диск и исправлет на нем ошибки без удаления информации.
После этого запустится проверка на ошибки жесткого диска с исправлением bad областей. Эта процедура может занять от нескольких десяток минут до нескольких часов. Зависит от объема и скорости вращения шпинделя.
По окончании вытащите диск из привода и перезагрузите компьютер.
Видео проверки жесткого диска с помощью утилиты Victoria. Устранение ошибки- Отсутствует DRSC+DRDY или винт не снимает BUSY
Я очень надеюсь, моя статья помогла Вам! Просьба поделиться ссылкой с друзьями:
Как исправить не монтируемый загрузочный том в Windows 10
Не монтируемый объем загрузки Ошибка Windows — это боль. Поскольку это обычно не дает вам войти в Windows, вы не можете устранить неполадки, как если бы вы были с другими ошибками.
Тем не менее, можно исправить эту ошибку с помощью правильных методов. Мы покажем вам, как исправить ошибку несъемного загрузочного тома и вернуться на ваш компьютер.
Что такое ошибка неустранимого загрузочного тома?
«Загрузочный том» — это раздел вашего жесткого диска с Windows. Эта ошибка возникает, когда ваш компьютер не может правильно загрузить Windows, что приводит к появлению синего экрана смерти.
Это обычно происходит из-за поврежденной файловой системы или поврежденных файлов Windows
, Часто вы увидите это после применения крупного обновления Windows. Хотя эта ошибка также может быть вызвана неверно настроенным BIOS, это происходит редко, если вы сами не изменили BIOS.
К счастью, эта ошибка не всегда означает, что ваш жесткий диск умирает. Хотя это может быть и так, сначала мы рассмотрим другие шаги по устранению неполадок.
Шаг 1: перезагрузите компьютер и посмотрите, не произойдет ли это снова
Как любой синий экран смерти
ошибка неустановляемого загрузочного тома не всегда вызывает беспокойство, если вы видите ее только один раз.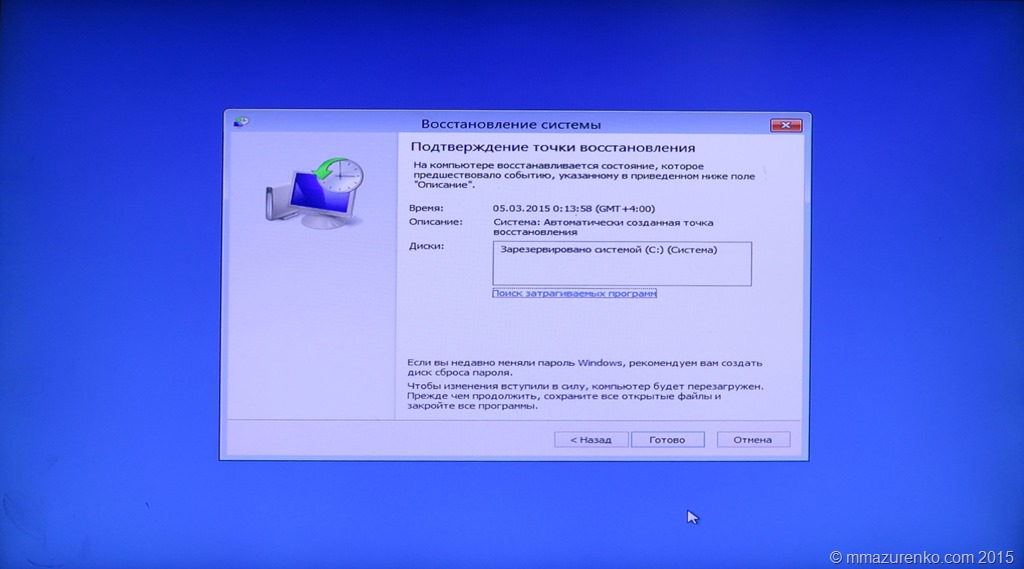 Иногда Windows сталкивается с временным сбоем, и у вас никогда не возникает проблем с ним снова.
Иногда Windows сталкивается с временным сбоем, и у вас никогда не возникает проблем с ним снова.
Если во время работы вы увидели ошибку неустранимого загрузочного тома, перезагрузите компьютер и попробуйте войти снова. Вам должно быть ясно, если ошибка не возвращается в течение некоторого времени.
Тем не менее, как правило, при попытке загрузки на компьютер вы увидите ошибку неустранимого загрузочного тома, и она вообще не позволит вам загрузить Windows. В этом случае перейдите к более подробному устранению неполадок.
Шаг 2. Создание установочного диска Windows 10
Поскольку вы не можете нормально загружать Windows, вам нужно создать установщик Windows на USB-накопителе или DVD-диске, используя другую машину. Это позволит вам получить доступ к средствам устранения неполадок Windows, загрузившись с другого устройства.
Media Creation Tool позволяет легко создавать установочные носители Windows 10
,
После того, как вы создали установочный носитель, подключите его к компьютеру и загрузитесь с USB или DVD
,
Шаг 3.
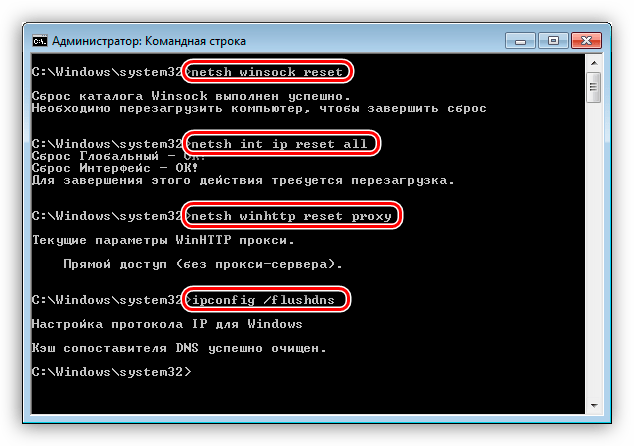 Использование автоматического восстановления Windows
Использование автоматического восстановления WindowsПусть Windows запустится с вашего USB, пока он не загрузится, и нажмите следующий кнопка. Вы увидите Установить сейчас экран. Но вы не заинтересованы в переустановке Windows; щелчок Почини свой компьютер в левом нижнем углу вместо.
На следующем экране выберите Устранение проблем чтобы получить список Расширенные настройки. выберите Восстановление при загрузке и выберите целевую ОС, Windows 10 (или ваша версия).
Отсюда, Windows запустит автоматическое восстановление, которое, мы надеемся, позаботится о вашей проблеме. Как только это будет сделано, выйдите из установщика и попробуйте загрузить компьютер в обычном режиме.
Если это не имеет значения, продолжайте.
Шаг 4: Восстановите основную загрузочную запись
Основная загрузочная запись (MBR) содержит информацию о том, где Windows находится на вашем жестком диске, и помогает правильно загружаться при включении компьютера.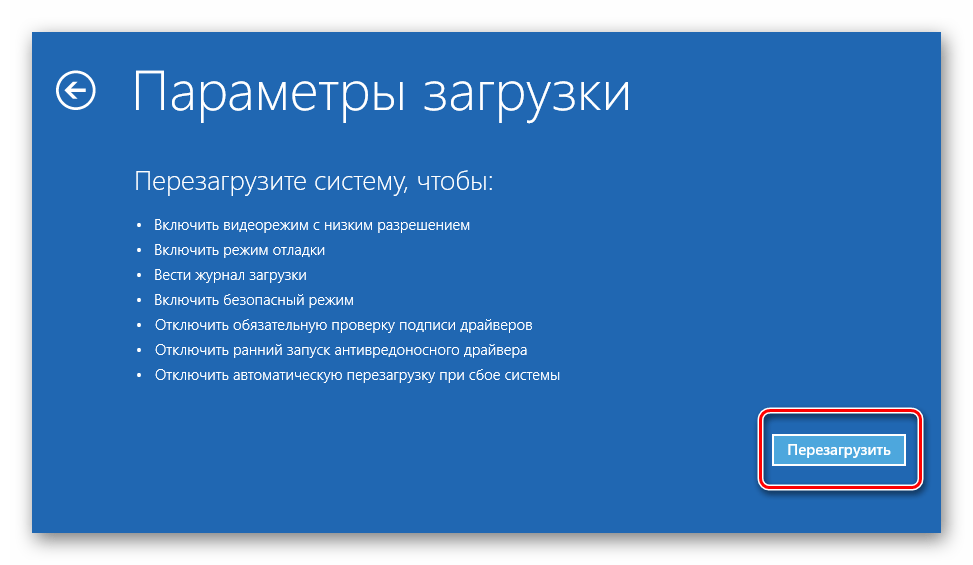 Если это будет повреждено, это может привести к неустранимой ошибке загрузочного тома.
Если это будет повреждено, это может привести к неустранимой ошибке загрузочного тома.
Чтобы восстановить MBR, загрузитесь снова с установочного носителя Windows 10 и выберите Ремонт вашего компьютера> Устранение неполадок. На этот раз на Расширенные настройки экран, выберите Командная строка.
В командной строке введите следующую команду, чтобы запустить восстановление MBR:
bootrec /fixmbr
Дождитесь его завершения, затем выполните следующие команды по одной для попытки дополнительного ремонта:
bootrec /fixboot
bootrec /rebuildbcd
Войти выход чтобы выйти из командной строки, как только они завершены. Затем перезагрузите компьютер еще раз и посмотрите, продолжает ли появляться ошибка.
Шаг 5: Запустите команду Ckhdsk
Если автоматическое восстановление и восстановление MBR не решили вашу проблему, вам следует попробовать Chkdsk.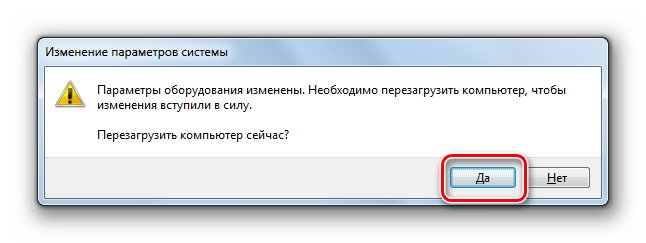 Этот важный инструмент командной строки позволяет проверять жесткий диск на наличие ошибок, которые могут привести к появлению сообщения о неразъемном загрузочном томе.
Этот важный инструмент командной строки позволяет проверять жесткий диск на наличие ошибок, которые могут привести к появлению сообщения о неразъемном загрузочном томе.
Выполните описанные выше шаги, чтобы открыть командную строку из меню восстановления, а затем введите следующую команду:
chkdsk /r c:
/р Флаг находит все плохие сектора на вашем диске и исправляет эти ошибки. Если вы не включите это, Chkdsk просто сообщит об обнаруженных ошибках. Вы должны включить с: поэтому операция сканирует ваш раздел Windows (наиболее распространенное место для него). замещать с: с д: или другое письмо, если вы переместили свое куда-то еще.
Chkdsk может попросить вас запустить в следующий раз, когда система перезагрузится. Если это так, введите Y за да и перезагрузите, чтобы запустить его.
Это может занять некоторое время, поэтому вам, возможно, придется немного подождать. Как только это будет сделано, перезагрузите компьютер снова и посмотрите, устранена ли проблема.
Как только это будет сделано, перезагрузите компьютер снова и посмотрите, устранена ли проблема.
Шаг 6: попробуйте SFC Scan
Для окончательного решения командной строки вы можете попробовать другую важную утилиту. SFC, или средство проверки системных файлов, ищет поврежденные системные файлы Windows и пытается их исправить. Если ни один из вышеперечисленных вопросов еще не решил вашу проблему, стоит попробовать.
Снова откройте командную строку на диске восстановления и введите следующую команду:
sfc /scannow
Подождите, пока процесс не завершится. Он скажет вам, если это что-то исправить. Как и другие команды, перезагрузите компьютер и попробуйте снова загрузить Windows.
До сих пор не работает? Проверьте оборудование и переустановите
Если вы выполнили все вышеперечисленное и продолжаете видеть ошибку неустранимого загрузочного тома при каждой загрузке, ваша проблема еще глубже. У вас есть два варианта для дальнейших решений.
Во-первых, у вас может быть проблема с оборудованием. Ваш жесткий диск может быть поврежден, умирает или имеет неправильное соединение. Если вы уверены, что открыли свой компьютер (что проще на настольном компьютере, чем на ноутбуке) и убедитесь, что кабель жесткого диска надежно подключен. Иногда неисправная RAM также может вызвать эту проблему, поэтому убедитесь, что RAM установлена правильно.
Если вы проверите соединения и все выглядит хорошо, вам следует запустить некоторые диагностические тесты
чтобы определить, умирает ли компонент. Замена должна исправить вашу проблему, но вам нужно будет поговорить с опытным специалистом по компьютерам, если вы не можете поменять компоненты самостоятельно.
После исключения аппаратного обеспечения ваша установка Windows может быть повреждена так, что вышеуказанные утилиты не смогут восстановить. В этом случае единственный вариант — переустановить Windows.
, Это боль и требует времени, но не так плохо, если у вас есть резервная копия.
Устранить ошибку неустранимого загрузочного тома навсегда
Мы рассмотрели несколько шагов для решения неустранимой ошибки загрузочного тома в Windows. Так как это обычно вызвано повреждением файла, запуск вышеуказанных сканирований с диска восстановления Windows должен исправить это в большинстве случаев. Но в худшем случае вам потребуется диагностировать ваше оборудование или даже переустановить Windows.
Чтобы узнать больше, ознакомьтесь с нашим руководством по устранению неполадок в Windows для начинающих.
,
Кредит изображения: Xalanx / Depositphotos
Перезагрузите, чтобы исправить ошибки диска, ошибки продолжают появляться после перезагрузки в Windows 10
Некоторые пользователи ПК сообщают, что они сталкиваются с перезагрузкой для исправления ошибок диска. Уведомление появляется в Центре действий на их устройстве с Windows 10. Если вы столкнулись с подобной проблемой, когда ChkDsk запускается автоматически при запуске, этот пост предназначен для вас.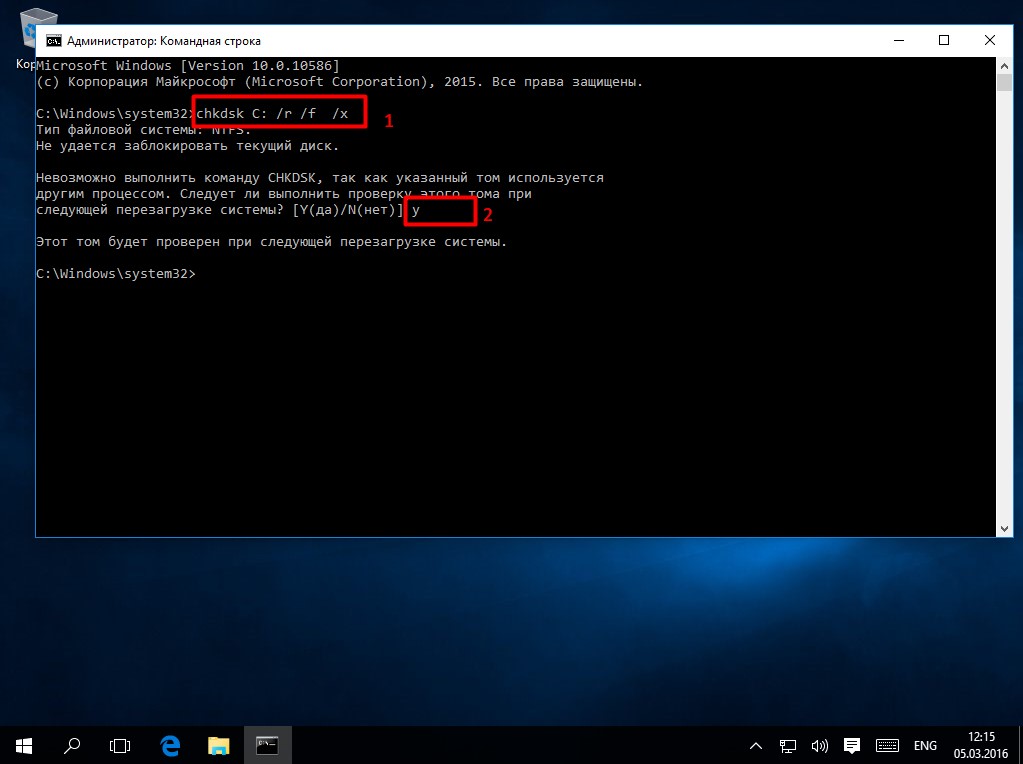 В этом посте мы предоставим наиболее подходящие решения, которые вы можете попытаться решить, чтобы успешно решить эту проблему.
В этом посте мы предоставим наиболее подходящие решения, которые вы можете попытаться решить, чтобы успешно решить эту проблему.
Пользователи ПК, затронутые этой проблемой, сообщили, что они столкнулись с ошибкой после недавнего запуска средства проверки ошибок диска на своем внутреннем жестком диске на своем ПК с Windows 10. Инструмент обнаружил ошибки и запросил перезагрузку, что и сделали пользователи, но при последующих перезагрузках ошибка продолжала появляться.
Некоторые пользователи также сообщили, что они начали сталкиваться с ошибкой после того, как на их устройство было установлено последнее обновление Windows. Если вы видите уведомление один или два раза, перезагрузите компьютер и позвольте Windows выполнить операцию проверки ошибок диска.Если вы по-прежнему видите уведомление, вам необходимо продолжить устранение неполадок.
Исправить Перезагрузка для исправления ошибок диска
Если вы столкнулись с этой проблемой, вы можете попробовать наши рекомендуемые решения ниже и посмотреть, поможет ли это решить проблему.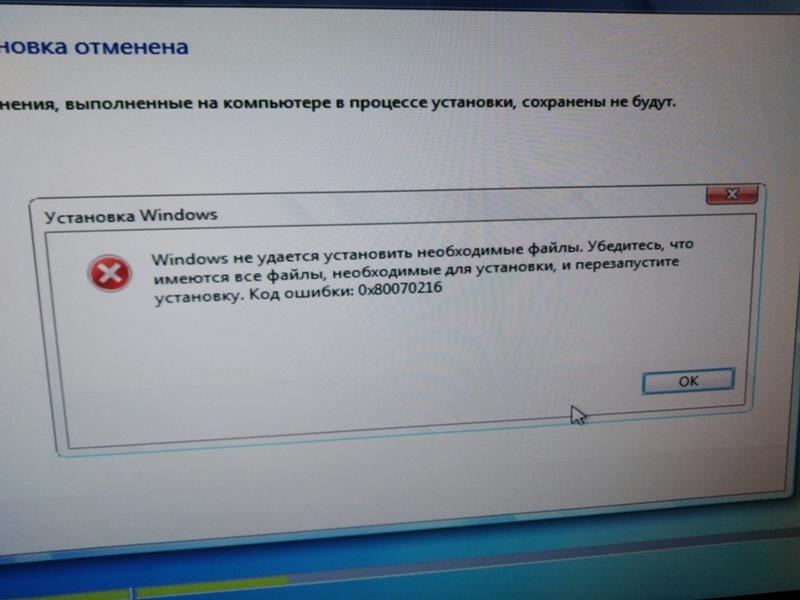
- Жесткая перезагрузка компьютера
- Выполнить ChkDsk из командной строки в безопасном режиме
- Удалить Центр обновления Windows (если применимо)
- Отменить ChkDsk с помощью командной строки
- Запустить CHKDSK на внешнем диске (если применимо)
- Использовать ошибку альтернативного диска проверка программного обеспечения
- Выполнить автоматическое восстановление при запуске
- Выполнить восстановление системы
- Выполнить S.Тест M.A.R.T
Давайте взглянем на описание процесса, связанного с каждым из перечисленных решений.
1] Жесткая перезагрузка компьютера
Жесткая перезагрузка вместо перезагрузки может решить проблему.
2] Выполнить ChkDsk из командной строки в безопасном режиме.
Загрузите Windows 10 в безопасном режиме. Откройте командную строку с повышенными привилегиями и выполните следующую команду:
chkdsk c: / r
По завершении перезагрузите компьютер и посмотрите, решена ли проблема.
3] Удалите Центр обновления Windows (если применимо)
Если у вас возникла эта проблема после недавнего обновления Windows, вы можете просто удалить обновление и посмотреть, решит ли это проблему под рукой.
4] Отмена ChkDsk с помощью командной строки
Вы можете отменить операцию ChkDsk с помощью командной строки и посмотреть, поможет ли это.
Откройте окно командной строки, введите следующее и нажмите Enter:
fsutil dirty query g:
Эта команда запросит диск и, скорее всего, сообщит вам, что он загрязнен.
Затем выполните следующую команду:
CHKNTFS / X G:
X сообщает Windows НЕ проверять этот конкретный диск (G) при следующей перезагрузке.
В настоящее время перезагрузите компьютер вручную, он не должен запускать Chkdsk сейчас, а приведет вас прямо к Windows.
После полной загрузки Windows вызовите другую командную строку и выполните следующую команду:
Chkdsk / f / r g:
Это должно провести вас через пять этапов сканирования и сбросить этот грязный бит.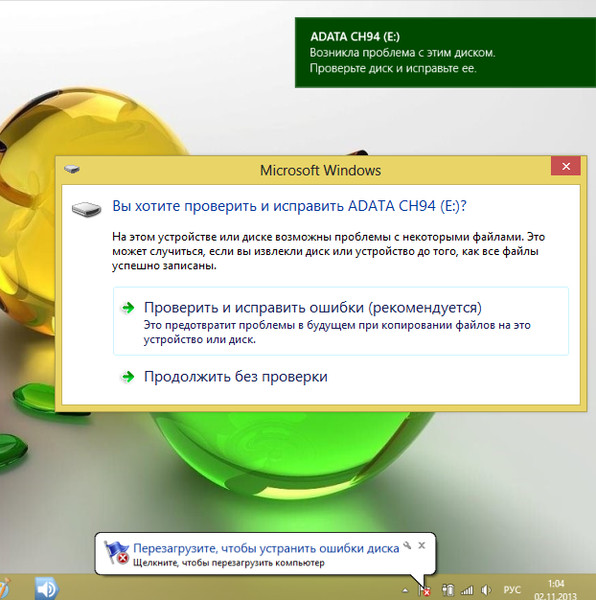 Наконец, введите следующее и нажмите Enter:
Наконец, введите следующее и нажмите Enter:
fsutil dirty query g:
Windows подтвердит, что на этом диске не установлен грязный бит.
5] Запустите CHKDSK на внешнем диске (если применимо)
Если у вас есть внешний диск, подключенный к вашей системе, отключите диск и затем перезагрузите систему. Вы также можете запустить CHKDSK на внешнем диске.
6] Используйте альтернативное программное обеспечение для проверки ошибок диска.
Чтобы исключить возможность того, что эта ошибка является ложноположительной, что означает, что на вашем диске нет ошибок, которые необходимо исправить, вы можете использовать альтернативное программное обеспечение для проверки ошибок диска.
7] Выполнить автоматическое восстановление при загрузке
Для этого решения необходимо выполнить восстановление при запуске Windows 10. Известно, что запуск этого метода помогает.
8] Выполнить восстановление системы
Вы можете восстановить систему до более раннего состояния.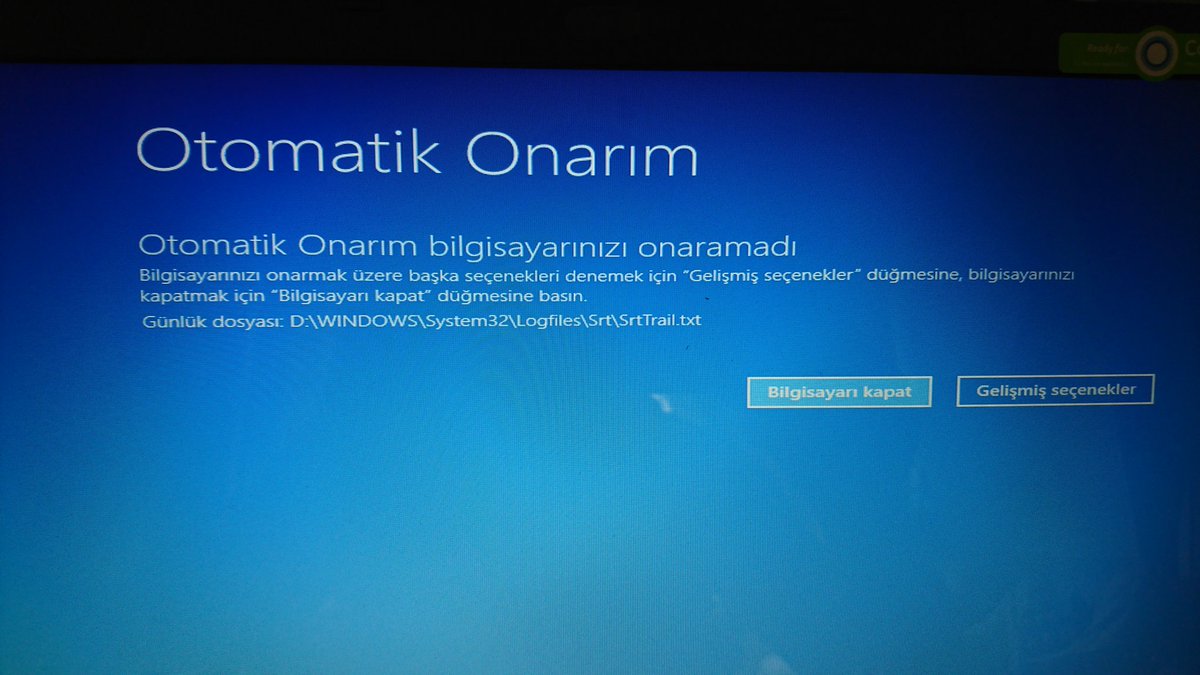 Это восстановит вашу систему до более ранней точки, когда система работала правильно до того, когда у вас возникла проблема, поскольку вполне возможно, что проблема была вызвана изменением, которое ваша система недавно претерпела, и которое вы не можете точно определить.
Это восстановит вашу систему до более ранней точки, когда система работала правильно до того, когда у вас возникла проблема, поскольку вполне возможно, что проблема была вызвана изменением, которое ваша система недавно претерпела, и которое вы не можете точно определить.
9] Запуск S.Тест M.A.R.T
На этом этапе, если вы исчерпали все возможности, но все еще столкнулись с проблемой, возможно, вы имеете дело с неисправным накопителем.
В этом случае вы можете запустить тест SMART и посмотреть, каков будет результат, прежде чем рассматривать замену диска, а затем выполнить чистую установку Windows 10.
Надеюсь, что-то здесь вам поможет.
Перезагрузите, чтобы исправить ошибки диска в Windows 10
автор Иван ЕничЭксперт по поиску и устранению неисправностей
Увлеченный всеми элементами, связанными с Windows, и в сочетании со своим врожденным любопытством, Иван глубоко погрузился в понимание этой операционной системы, специализируясь на драйверах и устранении неполадок с драйверами. Когда он не занимается … Читать дальше Обновлено:
Когда он не занимается … Читать дальше Обновлено: 
 В моем случае ошибки были найдены и исправлены на диске D:
В моем случае ошибки были найдены и исправлены на диске D: Стоит проверить подключение (чтобы кабель SATA был плотно подключен как со стороны материнской платы, так и со стороны диска, также стоит проверить подключение кабеля питания), иногда разумным будет заменить кабель.
Стоит проверить подключение (чтобы кабель SATA был плотно подключен как со стороны материнской платы, так и со стороны диска, также стоит проверить подключение кабеля питания), иногда разумным будет заменить кабель.
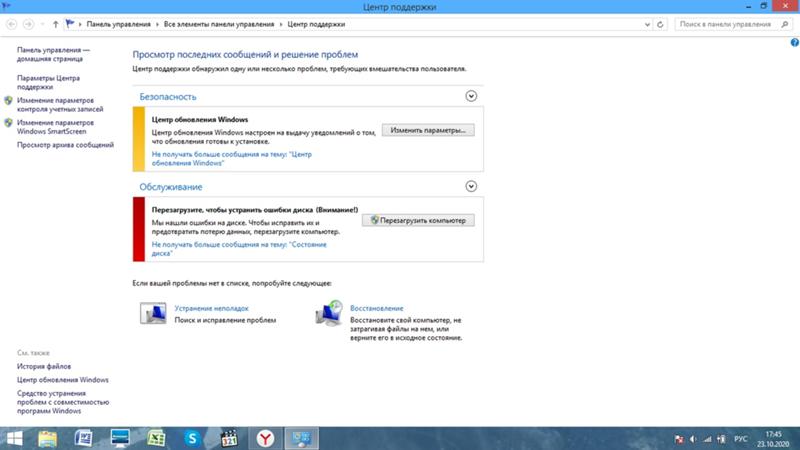

 Блок питания может оказаться перегруженным или он теряет работоспособность.
Блок питания может оказаться перегруженным или он теряет работоспособность.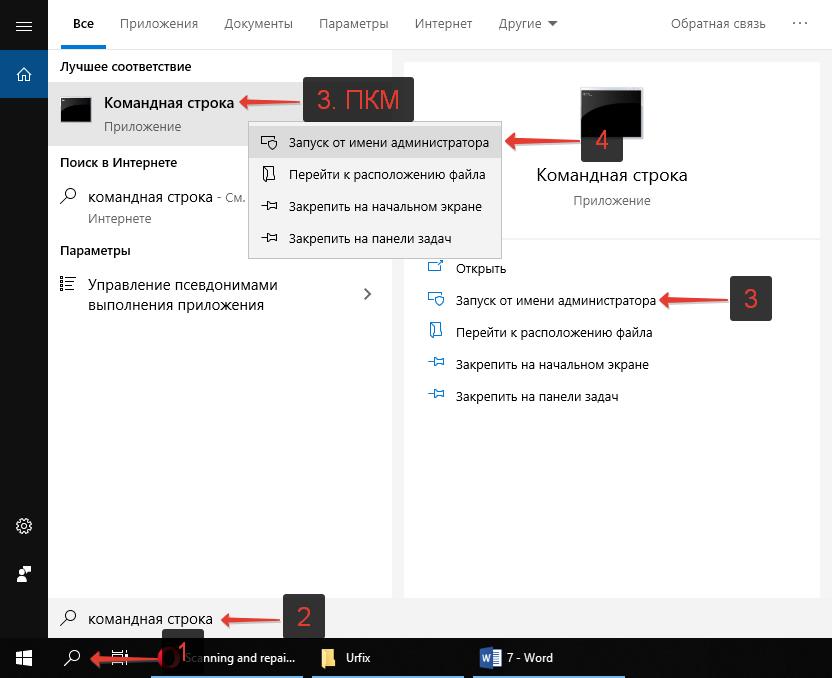
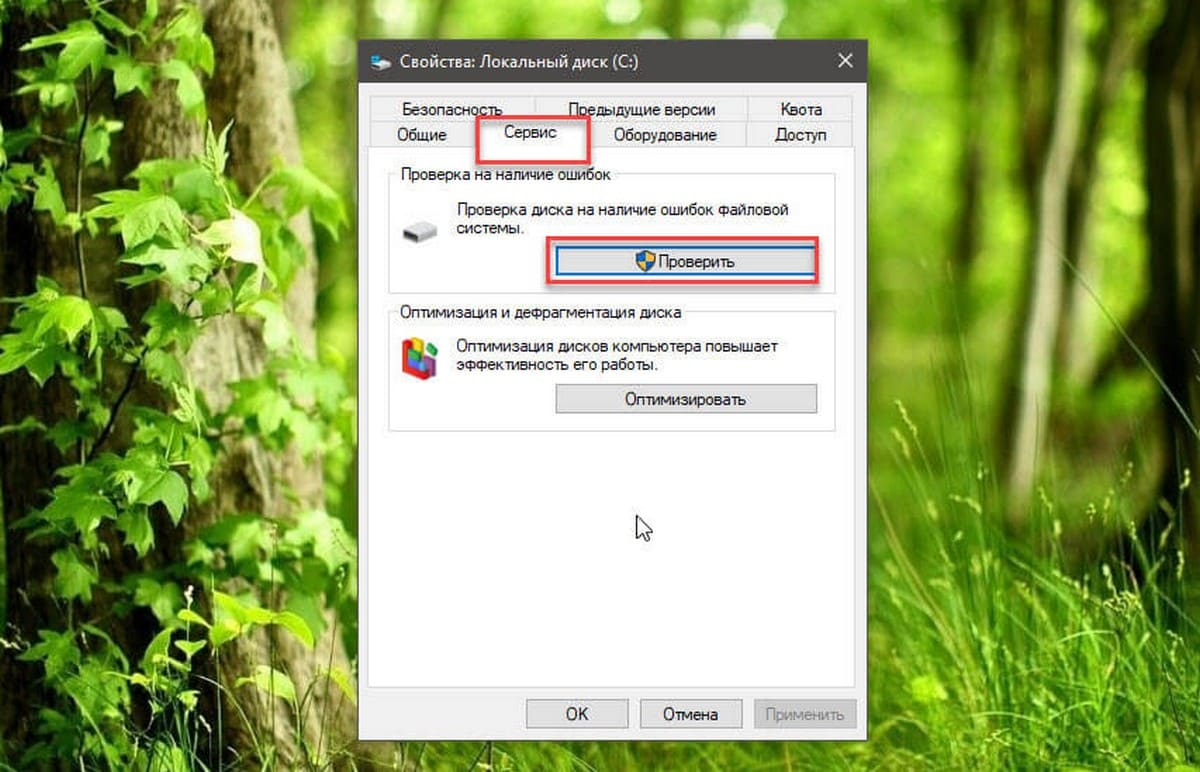 Это может занять некоторое время, так как вы будете использовать онлайн-ресурсы для восстановления поврежденных файлов.
Это может занять некоторое время, так как вы будете использовать онлайн-ресурсы для восстановления поврежденных файлов.