«Windows обнаружила неполадки жесткого диска»
Сегодня мы рассмотрим причины и методы исправления ошибки «Windows обнаружила неполадки жесткого диска», приводящей к критическим неполадкам с системой.

Содержание:
- Возможные причины ошибки.
- Как исправить ошибку «Windows обнаружила неполадки жесткого диска»?
- Проверка диска chkdsk.
- Оценка состояния носителя.
- Проверка и исправление системных файлов.
- Как убрать сообщение об ошибке «Windows обнаружила неполадки жесткого диска»?
- Что делать, если в результате ошибки были утеряны файлы?
Ошибка «Windows обнаружила неполадки жесткого диска» является достаточно серьезным сигналом, который свидетельствует о неполадках в работе системы или жесткого диска. Данная ошибка может возникать с некоторой периодичностью, что значительно снижает удобство использования компьютером. Помимо этого, после ошибки может возникать «мертвое» зависание ПК, синий экран или другие проблемы.
Если пользователь хотя бы раз увидел подобную ошибку, следует немедленно обезопасить себя и произвести резервное копирование всей важной информации на другой носитель. Если под рукой ничего не оказалось, следует загрузить резервные копии в любой облачный сервис. Такие меры предосторожности обусловлены тем, что появление ошибки говорит о возможной поломке жесткого диска.
Возможные причины ошибки
Ошибка «Windows обнаружила неполадки жесткого диска» может быть вызвана целым списком причин, в который входят:
- Физические поломки HDD или SSD.
- Логические проблемы с файловой системой, разделами, загрузочной записью.
- Проблемы с реестром операционной системы.
- Действие вредоносного вирусного ПО.
- Неправильный «разгон» компонентов компьютера.
- Неисправность компонентов.
- Перегруженность системы требовательными программами и другими утилитами.
- Проблемы с системными файлами, отвечающими за работу жесткого диска.
Как исправить ошибку «Windows обнаружила неполадки жесткого диска»?
Вне зависимости от причины возникновения ошибки, следует обязательно сделать резервные копии важной информации, после чего можно приступать к различным манипуляциям, способных решить проблему.
Не перезагружайте компьютер при возникновении ошибки, поскольку возможно система не сможет запуститься в следующий раз! Стоит отметить, что в некоторых случаях ошибка может возникать при сильном износе или неисправности жесткого диска. В таком случае ошибку можно исправить лишь с помощью замены накопителя на новый.
Проверка диска chkdsk
Поскольку ошибка может быть вызвана проблемным жестким диском, первым делом следует проверить диск встроенной утилитой для проверки дисков chkdsk.
Для ёё активации необходимо:
Шаг 1. Нажать правой кнопкой мыши по «Пуск» и выбрать пункт «Windows PowerShell (администратор)» или «Командная строка (администратор)».

Шаг 2. В открывшемся окне следует ввести команду «chkdsk C: /f» и Enter

После выполнения данных действий система автоматически проверит диск и попробует исправить его проблемы.
Более детально узнать про команду chkdsk можно в статье «Команда CHKDSK».
Оценка состояния носителя
Чтобы исключить проблему с накопителем следует воспользоваться утилитами для оценки состояния накопителя. Для этого следует получить и самостоятельно проанализировать
Одной из самых популярных является утилита для проверки дисков Victoria. В статье «Как протестировать и исправить жесткий диск используя бесплатную программу Victoria» Вы сможете найти детальное описание работы программы, а также способы исправления ошибок, удаления плохих секторов и других манипуляций, которые позволят вернуть накопителю работоспособность.
Проверка и исправление системных файлов
Возможно причина ошибки кроется в системных файлах, неправильная работы которых вызывает проблемы.
Что проверить и исправить это, следует также открыть командную строку, подобно первому способу, и ввести команду «sfc /scannow».

Проверка системных файлов может занимать значительное время. Результат станет доступен после проверки, поэтому рекомендуем внимательно ознакомиться с текстом, который выдаст утилита sfc. Если в тексте проверки будет обнаружено, что программа не может восстановить некоторые файлы, это может говорить о серьезных логических неполадках или поражении системы.
Пример сообщения после проверки, при котором системные файлы работают корректно:

Если присутствует сообщение, о невозможности исправления, в таком случае лучшим выходом станет переустановка операционной системы.
Как убрать сообщение об ошибке «Windows обнаружила неполадки жесткого диска»?
Если причиной ошибки стал выходящий из строя жесткий диск с плохими показателями SMART, избавиться от ошибки можно, но стоит понимать, что такое действие не является исправлением проблемы, а просто маскирует её.
Также следует помнить, что диск с замаскированным сообщением об ошибке может выйти из строя в любую минуту, поэтому рекомендуем не хранить на таком носителе важную информацию или сделать резервные копии данных.
Для отключения сообщения об ошибке следует:
Шаг 1. Нажимаем правой кнопкой мыши по «Пуск», выбираем пункт «Выполнить», в открывшемся окне вводим команду «gpedit.msc» и нажимаем «Ок».

Шаг 2. Переходим по пути: «Конфигурация компьютера», «Административные шаблоны», «Система», «Диагностика», «Диагностика диска». В последнем каталоге следует найти раздел «Диагностика диска. Настроить пользовательский текст оповещения» и дважды кликнуть по нему.

Шаг 3. В открывшемся окне выбираем «Отключено» и подтверждаем действие кнопкой «Применить».

После этого уведомление больше не будет демонстрироваться системой.
Что делать, если в результате ошибки были утеряны файлы?
Проблемы с жестким диском являются частой причиной утери ценной информации, которая храниться на компьютере, поэтому к любым сообщениям с ошибками винчестера следует относиться со всей серьезностью. Мы настоятельно рекомендуем создавать резервные копии важных файлов при любых подозрениях неисправности накопителя.
Если в ходе работы Вы заметили, что некоторые важные данные исчезли или не сохранились, рекомендуем воспользоваться специальной утилитой для восстановления данных с проблемных жестких дисков RS Partition Recovery.
Данная программа сможет вернуть все возможные для восстановления данные даже в самых трудных случаях. Для быстрой работы RS Partition Recovery не требуется мощных ресурсов компьютера, поэтому программа отлично справляется с восстановлением любых файлов даже на офисных системах и слабых нетбуках. Отметим, что RS Partition Recovery сможет вернуть данные после
Помимо этого, RS Partition Recovery превосходно подходит для восстановления файлов с флешек, HDD и SSD жестких дисков, карт памяти и любых других носителей. Это позволяет получить максимально широкий спектр применения для самых различных ситуаций.
Нередко пользователи сталкиваются с множеством проблем в работе операционной системы и с неполадками жёсткого диска (винчестера) именно в связи с тем, что за длительный срок эксплуатации на диске накопилось множество неполадок, которые стоило исправить. Эта профилактическая операция позволяет значительно продлить работу винчестера.
| Виды работ | Стоимость |
|---|---|
| Диагностика | 0 р. |
| Вызов | 0 р. |
| Проверка поверхности жесткого диска | 140 р. |
| Устранение логических ошибок на жестком диске | 210 р. |
Разумеется, найти и исправить ошибки на жёстком диске лучше доверить профессионалам – наши мастера используют более качественное программное обеспечение и их навыки позволяют сделать этот процесс куда более эффективным.
Описанные ниже способы годятся скорее для периодической профилактики и позволяют снизить количество мелких ошибок винчестера, но чтобы гарантировать его длительную и исправную работу (что особенно важно для тех, кто хранит на компьютере важные документы и файлы, представляющие собой интеллектуальную собственность) – обращайтесь в сервисный центр.
Как проверить диск на ошибки
Для начала разберём самый простой способ – он не требует каких-либо сложных операций и доступен на любой версии Windows. Войдите в «Мой компьютер» и клацните по нужному вам диску правой кнопкой мышки. Откройте меню «Свойства». В открывшемся окне выберите «Сервис» — там будут три доступные функции:
- Архивация;
- Дефрагментация;
- Проверка диска;

Нас сейчас интересует последнее. Открываем окно проверки, выбираем оба доступных пункта – исправление ошибок и восстановление секторов.
Во время перезагрузки процесс запустится автоматически – выглядит это как синий экран, на котором белыми буквами и цифрами отображается прогресс выполнения задачи.
Всё это может занять от 10-15 минут до нескольких часов – зависит от мощности компьютера и объёма информации на диске.
Прерывать задачу не рекомендуется, так что запускайте её тогда, когда в ближайшие два часа компьютер вам не понадобится. Ведь пока проверка диска не завершится, остальные функции буду попросту недоступны.
Подобную проверку можно запустить с помощью командной строки администратора. Если в системе несколько аккаунтов пользователей – это возможно выполнить только с того, который имеет права администратора (или с любого другого, но придётся вводить пароль от пользователя-админа).
Перед вами открывается окно, немного напоминающее программу «блокнот», но с тем отличием, что фон тут – чёрный, а символы – белые. В этом окне нужно ввести соответствующую команду. Вводить нужно латиницей и в точности так, как будет сказано ниже. Так как команды в этом окне вводятся вручную, у вас появляется определённое пространство для манёвра.
Например, если ввести только «chkdsk c:» — запустится быстрая проверка диска C, которая не исправляет никаких ошибок и не несёт никакой пользы, а просто выдаст через пару минут информацию о диске – сколько места на нём всего, сколько занято и есть ли ошибки.
Если вы хотите проверить не диск C, а, допустим, диск D – просто меняете «c:» на «d:». Не забудьте поставить пробел между основной командой и названием диска.
Пока выполняется эта задача (не более 3 минут, а в самых запущенных случаях – 5), окно командной строки можно свернуть и продолжать работу с компьютером. Так что для начала стоит воспользоваться именно этой командой, чтобы проверить – есть ли на диске неполадки, нуждающиеся в исправлении и ошибки секторов.
Если диск поврежден, вводим в то же окно расширенную команду: «chkdsk C:/F/R». «/F» служит для исправления ошибок, а «/R» — для восстановления повреждённых секторов. Таким образом, эта команда будет исполнять фактически ту же функцию, что и ранее описанная проверка диска через его «Свойства».
Далее необходимо будет согласиться на запуск задачи во время последующей перезагрузки системы – для этого достаточно нажать «Y» или просто клавишу ввода. Следующим шагом перезагружаем ПК и, как и в первом случае, оставляете его на часик-другой.
Можно откорректировать команду так, что времени на проверку и исправление ошибок уйдёт меньше, но из-за этого программа будет игнорировать некоторые участки диска, и вы рискуете пропустить парочку ошибок. Но если вы не готовы ждать окончания полной проверки – можно ввести «chkdsk C:/F/R/L/C», после чего точно так же согласиться на запуск процесса после перезагрузки.
Что делать, если не хочется жертвовать ни своим временем ни качеством проверки винчестера на неполадки?
Ну, во-первых – вы всегда можете обратиться в наш сервисный центр. А во-вторых – воспользоваться программой Victoria.
Эта программа проводит наиболее полную проверку жёсткого диска и при этом работает оперативнее стандартных утилит. И хотя на неё не стоит полагаться, как на панацею от всех недугов жёсткого диска, но всё-таки во многом она бывает крайне полезна.
Но есть в ней и несколько минусов. Victoria – своего рода ветеран рынка системных программ, она довольно старая и найти её не так-то просто. Покопавшись в интернете, вы можете найти ссылки на её «официальный сайт», однако он закрыт. Стоит так же отметить, что если вам удалось найти диск с Victoria 3.35 или ниже – запускать её придётся через приоритеты БИОС. И, как и в первых двух случаях до окончания её работы компьютер будет недоступен.
Что б запустить старую версию, нужно зайти в БИОС и в меню приоритетов загрузки (Boot) выбрать первым номером CD-rom, если запускаете программу с диска или USB Device, если хотите запустить с флешки.
После чего вставляете диск/флешку в компьютер и перезагружаете его. Появится меню выбора программы – выбираете по умолчанию первый пункт.
Открывается наше приложение – нажмите клавишу «P» (латинская) и выбираем диск. Далее выбираем нужный раздел, используя кнопку «вверх», «вниз» и клавишу ввода (Enter). После того, как диск выбран, нажимаем клавишу «F4» и выбираем параметрами проверки «Линейное чтение» и «BB = Advanced REMAP» — таким образом будет запущена наиболее быстрая проверка с исправлением ошибок.
Принцип действия программы довольно прост – она делит весь объём диска на громадное количество маленьких ячеек (секторов) и отсылает им запросы, которые возвращаются откликом, и если время отклика превышает норму (50 миллисекунд) — данный сектор повреждён. И программа либо восстанавливает его, либо меняет на незадействованный целый.
Точно так же работают и более новые версии Victoria. Разница между старыми и новыми версиями этой программы в том, что новые можно просто запустить из операционной системы, при этом компьютер будет доступен для выполнения и других задач. Правда, делать это не рекомендуется, потому как программа работает значительно хуже, если одновременно с ней в системе запущены и другие процессы.
Запускается Victoria 4.47 только от имени администратора. В открывшемся окне программы нас интересуют первые три вкладки

- Standart – здесь предоставлена информация о модели жёсткого диска, вплоть до его серийного номера.
- SMART – более подробный анализ работы диска. Тут нужно нажать на клавишу «Get Smart», и программа мельком просмотрит состояние вашего винчестера и, если всё более-менее в порядке или подлежит незначительному ремонту – загорится зелёный значок «GOOD». Однако это всего лишь беглая оценка и после подробной проверки результат может быть менее оптимистичным.
- Tests – именно в этой вкладке вам и предстоит работать. Параметры лучше всего оставить по умолчанию и ничего лишнего не клацать – помните, эта программа работает непосредственно с жёстким диском и при неумелых настройках может нанести вред записанным на нём файлам.
Основные пункты меню – это выбор секторов, с которыми предстоит работать – серые, зелёные, оранжевые, красные и синие.
И варианты действий:
- Ignore – только проверка, без каких либо действий.
- Remap – перемещение, замена на целые
- Restore – реставрация, лечение.
- Erase – стереть.
Для начала выбираем только проверку, что б оценить состояние диска. В результате вы узнаете, сколько секторов у вас в порядке (серые, белые, зелёные), сколько повреждены (красные и оранжевые) и сколько – совсем мёртвые (синие).
После этого стоит оставить галочки на красных и оранжевых и запустить программу ещё раз в режиме восстановления или замены. Стирать не рекомендуется, потому как таким образом вы рискуете нанести вред всей системе.
Мы поможем вам решить проблемы с жестким диском
Помните: жёсткий диск (и внешний в том числе) – это тот элемент, на котором хранится вся информация и его ошибки, неполадки и нарушения ( например ошибка CRC) в работе вредят всем программам и файлам. Так что лучшее, что можно сделать, чтобы обезопасить своё устройство от выхода из строя и от капитального ремонта – доверить исправление ошибок на винчестере опытным профессионалам.
Вы оформляете заявку онлайн или по телефону
Мастер выезжает по адресу в течении 1 часа
Мастер выявляет неисправность и устраняет её
Вы принимаете работу мастера и оплачиваете
И наш сервисный центр будет рад в этом помочь. Если ПК выдает ошибку – мы сможем разобраться в причине такой проблемы и решить ее, быстро и качественно.
Бесплатная консультация
Перезвоним в течении 1 минуты
ОтправитьМы не передаем ваши данные третьим лицам
Здравствуйте, уважаемые читатели. В этой статье мы выясним, как проверить техническое состояние жесткого диска, а также узнать его скорость.
Возьмем самую распространенную проблему ПК – всё тормозит и работает медленно. Многие до сих пор не знают, что производительность компьютера может ограничиваться именно накопителем информации, в данном случае HDD (Жестким диском).
Долгая загрузка операционной системы, игр и программ часто связана либо с неисправностью накопителя, либо с его маленькой скоростью работы.
Загрузка программы
Итак, приступим. Для начала нам потребуется программа HD Tune Pro. Распространяется она в двух версиях: платная и бесплатная (пробная). Дорогущая версия за 35 долларов нам ни к чему, поэтому скачаем бесплатную (срок действия 15 дней) с официального сайта. Никакая регистрация не нужна. Ссылка на программу.
Открыв программу, выберите необходимый накопитель.
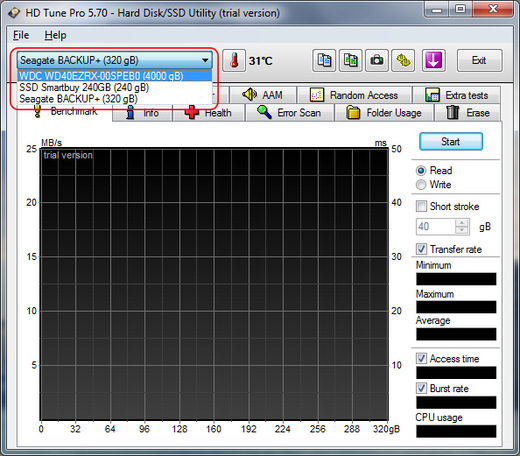
Проверка скорости
Заходим во вкладку Benchmark, отмечаем опцию “Read” и нажимаем кнопку Start. Начнет постепенно выстраиваться график.
После того, как график полностью отрисован, взглянем на два окошечка справа: Maximum и Minimum. Здесь все просто, Maximum показывает максимально возможную скорость работы жесткого диска, а Minimum, соответственно, минимальную скорость.
У современных жестких дисков эти показатели равны 200 \ 90 МБ в секунду, приемлемым результатом считается 130 \ 60 МБ в секунду, ну а если вы получили максимальную скорость меньше 80 МБ в секунду, то пора бы задуматься о замене вашего жесткого диска (HDD) или покупке твердотельного накопителя (SSD).
Как известно, жесткий диск состоит из пластин, на которые записывается информация. Запись начинается с края пластины, где скорость максимальна, и по мере заполнения жесткого диска информацией приближается к центру пластины, где скорость минимальна.
Данный тест программа выполняет путем последовательного считывания информации от края к центру пластины HDD. Файлы, записанные на жестком диске, при этом не пострадают.
Кстати, существует еще один метод, позволяющий определить скорость HDD c учетом его текущей забитости файлами. Для этого переходим во вкладку File Benchmark и нажимаем Start. Запустится быстрый тест, который покажет результаты под графиком.
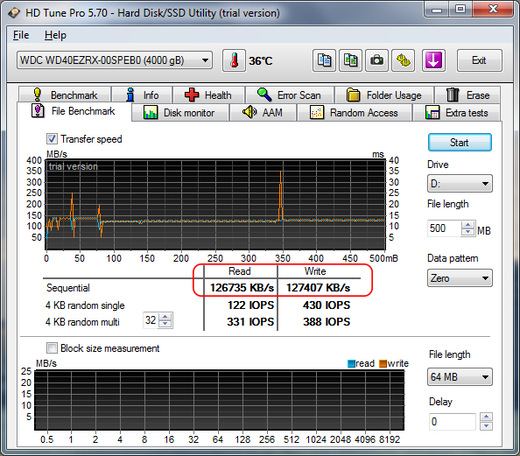 После всех манипуляций у меня получился такой итог: макс. скорость 152 МБ/сек, мин. скорость 65 МБ/сек, а текущая скорость 127 МБ/сек.
После всех манипуляций у меня получился такой итог: макс. скорость 152 МБ/сек, мин. скорость 65 МБ/сек, а текущая скорость 127 МБ/сек.
* Под скоростью подразумевается скорость чтения, но у HDD она всегда практически идентична скорости записи.
Проверка на ошибки
Теперь проверим жесткий диск на ошибки. Для этого зайдем во вкладку “Error Scan” и вновь нажмем Start. Серое поле начнет медленно заполняться зелеными квадратиками. Учтите процедура долгая, и может затянуться на 4-8 часов! Лучше всего запустить тест перед сном, на ночь, а утром посмотреть результаты. Если после окончания сканирования все квадратики зеленые, то с жестким диском все в порядке, и беспокоиться не о чем.
Исправный жесткий диск:
А вот если появился хотя бы 1 красный квадратик, то на диске присутствует неисправность, именуемая “битый сектор”. Это сбойное место на накопителе, где информация не считывается.
В этом случае вам нужно озаботиться сохранением важных данных на другой накопитель (флешку например) и продолжить наблюдение, сканируя диск раз в месяц. Жесткий диск с одним битым сектором может проработать годы и его техническое состояние не изменится, а может и через неделю полностью прийти в негодность. Поэтому нужно брать в расчет возможные риски.
Поврежденный жесткий диск:
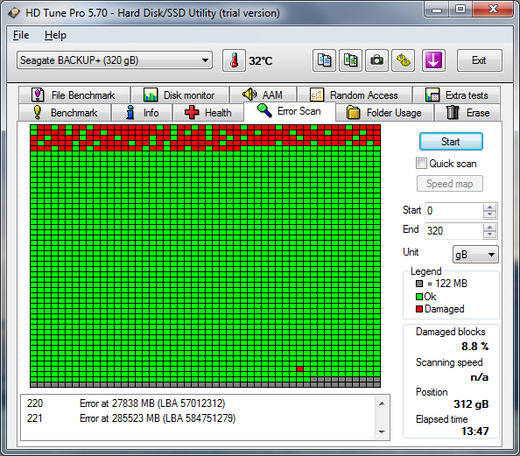
Вывод
Итак, мы научились тестировать жесткий диск на ошибки и измерять его скорость. Теперь вы всегда сможете узнать о необходимости замены накопителя и предупредить полный его отказ. В случае обнаружения множества битых секторов тянуть с заменой жесткого диска не стоит, так как в «один прекрасный день» окажется, что некоторые файлы на компьютере не запускаются, а операционная система подвисает на несколько минут. В этом случае восстановление важной для вас информации может дорого обойтись или вовсе стать невозможным.
Как исправить ошибки на жестком диске
Каждый пользователь компьютера рано или поздно сталкивается с ситуацией, когда определенный жесткий диск, флешка или другое запоминающее устройство начинает работать нестабильно. При попытке получить доступ к хранящимся на нем файлам, компьютер сообщает о наличии на устройстве ошибок. Причиной этому может стать неправильное отключение носителя от компьютера, внезапное исчезновение напряжения в сети электропитания, перезагрузка компьютера кнопкой «Reset» на системном блоке и др. В большинстве случаев, проблема решается штатными средствами Windows. Установка дополнительного программного обеспечения не требуется. Существует несколько способов исправления ошибок на запоминающих устройствах.Способ 1
Суть способа состоит в запуске проверки носителя через интерфейс Windows с последующим исправлением обнаруженных ошибок. Порядок действий: 1. Открыть раздел «Компьютер» («Мой компьютер», «Этот компьютер»), щелкнуть правой кнопкой мышки по значку «проблемного» запоминающего устройства и в открывшемся контекстном меню выбрать пункт «Свойства».
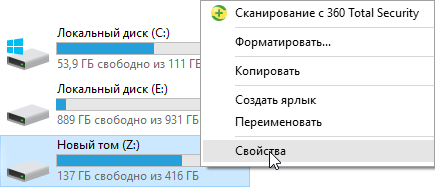
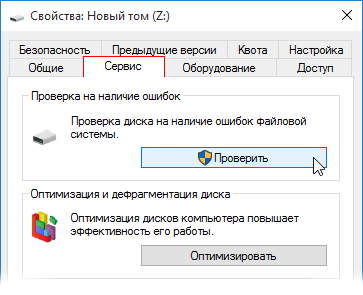
Способ 2
Способ предусматривает запуск и использование утилиты chkdsk, встроенной в операционную систему Windows, через командную строку. Порядок действий: 1. Открыть раздел «Компьютер» и посмотреть букву «проблемного» запоминающего устройства; 2. Запустить командную строку от имени администратора. С этой целью необходимо щелкнуть по соответствующему пункту в меню «Пуск». Подробнее о запуске командной строки от имени администратора читайте здесь. 3. В командной строке сразу же после приглашения типа «C:\Windows\system32>» ввести или скопировать туда с этой страницы команду chkdsk z: /f , после чего нажать клавишу Энтер. Важно. В этой команде после chkdsk вместо буквы z необходимо поставить букву запоминающего устройства, на котором нужно исправить ошибки. Скорее всего, в окне командной строки после этого появится сообщение о том, что проверяемое устройство сначала нужно отключить. С этой целью жмем клавишу Y, после нее — клавишу Энтер.


Читайте о способах исправления ошибок HDD, возможно ли восстановить битые сектора и как это сделать. Рассмотрим как восстановить данные с проблемных дисков.Возникновение битых секторов и других неисправностей жесткого диска может привести в потере всей информации. О возможных методах исправления таких ошибок и способах восстановления данных с проблемных дисков мы и расскажем в нашей статье.

Введение
Компьютерные устройства представляют собой сложный инновационный механизм, сочетающий в себе совокупность электронных элементов, направленных на создание, обработку, обмен и хранение разнообразной информации, а также вывод и визуализацию всех данных для удобства конечных пользователей.
Самыми популярными представителями команды компьютерных устройств являются стационарные персональные компьютеры и ноутбуки, включая их различные модификации (нетбуки, ультрабуки, ноутбуки-трансформеры и т.д.). Комплексное сочетание из мощнейших компьютерных процессоров, современных высокоуровневых элементов памяти, сверхскоростных графических ускорителей, хранилищ данных значительных объемов и других обязательных элементов, позволяет им, по праву, занимать лидирующее место среди остальных видов компьютерных устройств.
Наличие современных версий персональных компьютеров и ноутбуков подразумевает обязательное использование программного обеспечения для поддержания высоко уровня производительности, управления и контроля над всеми процессами. Наиболее распространенной программой, в полной мере удовлетворяющей заявленным требованиям, можно смело назвать операционную систему Windows от корпорации Microsoft.
Обязательное применение современных разработок в области компьютерного программирования, высочайшие скоростные характеристики обработки огромного массива данных, высокий уровень функциональности системы, многозадачность и унификация внутренней оболочки операционной системы, пригодной для совместного применения программ и приложений сторонних производителей, дружественный пользовательский интерфейс и ряд других преимуществ помогли получить системе Windows необычайные популярность, распространение и признание пользователей во всем мире.
Совокупность продвинутой операционной системы и современных элементов внутреннего наполнения персональных компьютеров и ноутбуков помогает пользователям справляться с любыми высоко затратными задачами, осуществлять одновременное исполнение многих заданий без общей потери производительности и скорости обработки данных.
Одним из главных элементов компьютерных устройств, который отвечает за управление и безопасное хранение всей информации пользователя и операционной системы Windows, выступает хранилище данных. В его качестве пользователи могут использовать различные устройства для хранения: внутренние и внешние накопители на жестких магнитных дисках HDD,твердотельные накопители SSD, комбинированные гибридные жесткие диски, сочетающие в себе элементы двух предыдущих видов накопителей, и другие виды устройств.
Несмотря на быстроразвивающуюся отрасль производства твердотельных накопителей, они имеют ряд существенных недостатков, значительно снижающих их распространение. Поэтому наибольшую популярность и повсеместное применение получили, и продолжают удерживать, жесткие диски HDD, зарекомендовавшие себя как недорогие и высоко емкие устройства хранения информации, удовлетворяющие потребностям потребительского и корпоративного сегментов, и обладающие высокой степенью надежности.
Принимая во внимание широчайшую популярность и значительное количество используемых устройств хранения информации, нередко встает вопрос о проблеме возникновения битых секторов и поиске возможных способов исправления обнаруженных ошибок жестких дисков HDD. Для сохранения информации пользователей и исключения ее преждевременной потери, важным требованием является обязательная поддержка используемого жесткого диска в исправном рабочем состоянии. И при возникновении проблем с его структурой, программным или аппаратным наполнением необходимо озаботиться переносом пользовательских данных на исправное устройство хранения информации, или восстановить потерянные данные, если плохие сектора на жестком диске привели к его поломке. Далее в нашей статье мы постараемся рассмотреть возможные способы решения представленных проблем.
Краткий обзор устройства жесткого диска HDD
Прежде чем приступить к описанию решения вышеперечисленных проблем, стоит остановиться на устройстве жесткого диска для полноценного понимания принципов работы устройства, правильной диагностики проблемы и выбора способов для ее устранения.
Жесткий диск представляет собой механическое запоминающее устройство, что делает его наиболее уязвимым элементом персонального компьютера, ввиду наличия движущихся частей. Основными компонентами жесткого диска можно назвать плату управления электроникой, блок считывающих головок и жесткие алюминиевые или стеклянные пластины, покрытые ферромагнитным слоем, на который непосредственно осуществляется запись всей информации.
В жестких дисках, в зависимости от заявленного объема памяти, используется одна или несколько пластин, расположенных на одной оси. Благодаря высокой скорости вращения барабана, считывающие головки, в процессе записи или чтения информации с жесткого диска, не касаются поверхности пластин, за счет чего достигается высокий уровень долговечности диска в целом. А по завершению, перемещаются в парковочную зону для безопасного расположения.
Корпус жесткого диска представляет собой герметично закрытый контейнер, в который исключено попадание посторонних элементов и частиц и достигается общая защищенность устройства.
Принцип хранения информации на жестком диске HDD
На основе полученных знаний об устройстве жесткого диска, описанных в предыдущем разделе, известно, что вся информация хранится на жестких пластинах в герметичном корпусе диска.
Процесс записи и считывания информации подразумевает под собой наличие строго структурированного дискового пространства, обладающего определенными элементами разделения диска. Поэтому внутренняя организация поверхности пластин диска имеет специальную разметку, во взаимодействии с которой, производится запись и хранение информации на устройстве. В соответствии с разметкой, поверхность запоминающих пластин разбита на дорожки, которые в свою очередь, поделены на сектора (минимальную область памяти диска, применяемую для хранения информации). Размер сектора, как минимальной базовой единицы записи информации, составляет 512 байт. Но в зависимости от выбранной файловой системы, применяемой при форматировании жесткого диска, сектора могут быть объединены в кластеры, которые в свою очередь, будут использоваться как единичный объем памяти при записи и хранении данных. Кластер может состоять из нескольких физических секторов, конечный размер которого зависит от общего количества объединенных секторов, и может достигать шестидесяти четырех килобайт.
При записи информации система определяет размер записываемого файла и размещает его содержимое в необходимом количестве кластеров. Расположение записанных кластеров на поверхности диска может быть различным. В зависимости от объема исходного файла, загруженности жесткого диска и ряда других факторов, кластеры, содержащие данные одного файла могут находиться как рядом друг с другом, так и могут быть распределены по всей поверхности запоминающей пластины накопителя. Другими словами, исходный файл при записи будет разбит на отдельные части и фрагментально записан на жесткий диск. Что в конечном итоге может увеличить время считывания файла головкой диска, ведь ей необходимо будет отыскать все фрагменты файла при обращении к нему. И в случае повреждения сектора, часть или вся информация может быть потеряна, так как сектор является основным элементом, отвечающим за хранение данных.
Что обозначает понятие битые сектора?
Как уже было описано ранее в предыдущем разделе, конструктивной особенностью накопителя на жестких магнитных дисках является наличие секторов (или кластеров), которые служат для записи и хранения различной информации. Если, по различным причинам, произойдет повреждение сектора, то, с большой долей вероятности, вся записанная на нем информация будет испорчена, и восстановить ее, в зависимости от степени и вида повреждения, получается не всегда. Поэтому сектора, получившие повреждения, принято называть битыми секторами (также распространены названия BAD-сектора, плохие или неисправные), и хранить в них какие-либо данные уже невозможно.
Распознать битые сектора пользователям проблематично, поскольку визуально в операционной системе они не отображаются. И потребуется воспользоваться специальным программным обеспечением для их идентификации.
Использование жесткого диска с битыми секторами чревато нежелательными последствиями, так как информация с таких секторов не может быть прочитана, а также невозможно выполнить запись на них. Если секторов мало и их количество не увеличивается, то такая ситуация приемлема, и позволяет использовать жесткий диск долгое время. Ведь даже новые жесткие диски, в большинстве случаев, поступают от производителей и уже изначально содержат некоторое количество битых секторов. Система отмечает обнаруженные битые сектора и при записи игнорирует их, помещая в отдельный список исключений.
Возможные причины возникновения битых секторов
Повреждению магнитной поверхности жесткого диска, и как следствие, возникновению битых секторов, могут послужить различные причины. Но в основном, их характер обусловлен наличием двух факторов: способами механического воздействия и ошибками программной среды.
При механическом воздействии самой распространенной причиной выступают неисправности вследствие удара или падения диска. Даже если вы всегда аккуратны и не роняли свой диск, то нет гарантии, что во время транспортировки, например в магазине, или на складе, этого не случилось.
Следующими, по частоте возникновения, причинами являются брак при производстве жесткого диска, нарушение технологического процесса при изготовлении устройств или неудачное конструктивное решение. Всегда есть вероятность, что определенная партия или новый вид жесткого диска столкнуться с такими неисправностями, и как следствие, на диске начнут появляться битые сектора. Если процесс не статичен и появление битых секторов продолжается, то очень скоро диск может испортиться настолько, что вся информация на нем будет уничтожена безвозвратно.
При обращении к сектору специальных вспомогательных программ операционной системы обратно может приходить сообщение с ошибкой, на основании чего команда помечает сектор как битый. Такой вид причин относится к ошибкам программной среды и может включать в себя следующие виды.
Частой причиной выступает ошибка, возникшая по причине сбоя электропитания, в результате чего, запись данных осуществляется не полностью или с какой-либо ошибкой. И при последующем обращении системы к такому сектору он будет недоступен. Не менее часто встречаются ошибки, возникающие после сбоя операционной системы, отдельных приложений и программ.
Повреждения файловой системы или содержимого главной загрузочной записи приводят к тому, что операционная система не может определить отдельные разделы, или их параметры определяются с ошибкой. Повреждение сигнатуры, искажение кода загрузчика, разрушение содержимого таблицы разделов, неверное определение границ логического раздела приводит к отсутствию доступа к диску.
Также к программным ошибкам можно отнести случайное удаление системных файлов, отвечающих за работоспособность жесткого диска, и преднамеренное повреждение данных вредоносной вирусной программой. В результате теряется важная загрузочная информация, и сектора диска получают программное сообщение об ошибке.
Предварительные способы сохранности данных
Наличие BAD-секторов на жестком диске может послужить инициатором возникновения многих проблем: диск не загружается, испорчены локальные разделы, повреждена информации на диске, неполадки прошивки устройства, повышенный износ жесткого диска, блокируется доступ к данным и т.д.
Также существенно замедляется работа жесткого диска, что вызывает его зависание (отсутствие реакции на любые действия пользователя) в определенные моменты времени, особенно во время инициализации и запуска операционной системы.
При таких симптомах необходимо озаботиться переносом ваших данных на другой накопитель, созданием резервной копии или воспользоваться удаленным облачным хранилищем данных. Резервное копирование является важным шагом на пути безопасного хранения данных и их защиты от непредвиденной потери. Регулярное создание копий позволит пользователям быть уверенными в том, что данные всегда можно будет извлечь обратно, если с основным массивом что-либо произойдет. Ведь шансы на одновременное повреждение жесткого диска с данными и накопителя с резервной копией минимальны.
Вариант с облачным хранилищем позволяет пользователям получать доступ к своим данным в любом месте и с любого устройства. Что очень удобно, при постоянном использовании нескольких устройств. Однако использовать облачное хранилище можно лишь в том случае, когда пользователи полностью уверены в высокой степени защиты хранилища от взлома и доступа к нему третьих лиц.
Способы исправления ошибок HDD
Ошибки HDD могут возникать, в основном, по двум видам причин. Если причиной появления битых секторов диска послужило механическое воздействие на диск (в результате удара или повреждения поверхности жесткого диска), то вернуть сектора в рабочее исходное состояние не выйдет. Создание жесткого диска представляет собой сложный технологический процесс, поэтому производители часто закладывают в диск небольшой резерв. И при обнаружении системой битого сектора он будет исключен из таблицы рабочих секторов и заменен исправным сектором из резерва. Однако количество резервных секторов имеет граничный лимит. И в случае возникновения большого количества новых поврежденных секторов, заменить их будет нечем.
При ошибках программной среды пользователи могут воспользоваться некоторыми способами для исправления битых секторов, направленных на диагностику, исправление ошибок и возврат работоспособности озвученных секторов.
Использование стандартного приложения CHKDSK
Основным инструментом в операционной системе Windows, который в полной мере позволяет устранить неполадки жесткого диска, является системное стандартное приложение CHKDSK.
Однако инструмент предназначен, в первую очередь, для диагностики и исправления неполадок на жестких дисках HDD. В случае применения на персональном компьютере или ноутбуке твердотельных накопителей SSD, вы можете подчерпнуть информацию о возможных способах диагностирования состояния накопителей из видео обзора: Диагностика SSD диска: программы для поиска и исправления ошибок SSD диска.
CHKDSK осуществляет детальную проверку жесткого диска и исправляет обнаруженные ошибки. Приложение сканирует жесткий диск, исправляет ошибки логических секторов, маркирует плохие и битые сектора, которые не могут быть исправлены, и перемещает данные в безопасные и рабочие сектора на жестком диске.
Запустить исполнение приложения CHKDSK можно двумя способами. В первом случае необходимо воспользоваться приложением командная строка, запущенным с правами администратора. Нажмите кнопку Пуск, расположенную на Панели задач в нижнем левом углу рабочего стола, и откройте главное пользовательское меню Windows. В перечне доступных приложений, при помощи бегунка полосы прокрутки, переместитесь вниз списка, и нажмите на раздел Служебные – Windows. В открывшемся вложенном меню найдите раздел Командная строка и щелкните по нему правой кнопкой мыши. В появившемся меню в разделе Дополнительно выберите во всплывающем меню раздел Запуск от имени администратора.

Полное описание возможных способов доступа к командной строке можно найти в нашей ранней статье: Что означает понятие системный файл Windows?.
В окне командной строки с правами администратора введите команду запуска приложения CHKDSK:
Chkdsk C: /f /r
В данном примере будут выполнены проверка и исправление ошибок логического раздела C:.
Приложение позволяет использовать много различных флагов, направленных на исполнение соответствующих задач. Однако, для исправления неполадок жесткого диска, используются лишь два из них:
/f – применение этого флага дает указание приложению осуществить проверку жесткого диска на наличие ошибок и исправить их;
/r – данный флаг используется совместно с флагом /f и заставляет приложение произвести поиск поврежденных секторов жесткого диска и восстановить их содержимое.

Более подробно ознакомиться со способами проверки жесткого диска на ошибки и возможными методами исправления их в операционной системе Windows можно на нашем видеоканале в руководстве: Как проверить жесткий диск на ошибки и исправить ошибки в Windows 10, 8, 7.
Во втором случае, можно выполнить исполнение действий по поиску битых секторов и исправлению ошибок из проводника файлов Windows. Откройте проводник файлов любым удобным для вас способом, например, дважды щелкнув ярлык Этот компьютер на рабочем столе. В разделе Устройства и диски щелкните правой кнопкой мыши по требуемому диску. Во всплывающем контекстном меню выберите раздел Свойства.

Или выбрав диск, нажмите на главной панели меню во вкладке Компьютер кнопку Свойства.

В открывшемся окне свойств локального диска перейдите на вкладку Сервис, а затем в разделе Проверка на наличие ошибок нажмите на кнопку Проверить.

Будет запушена проверка на предмет обнаружения и устранения ошибок жесткого диска, результатом которой будет полное устранение диагностированных проблем.
Использование форматирования диска
Иногда, если речь не идет о системном диске, можно воспользоваться способом полного форматирования логического диска. Такой процесс в исполнении средств операционной системы Windows осуществляет комплексную проверку поверхности жесткого диска и исключает обнаруженные поврежденные сектора из доверенной области хранения данных. Занося в служебную информацию диска отметку о конкретных битых секторах, Windows в дальнейшем не допускает их использование для записи новых данных. Форматирование системного диска возможно совместно с переустановкой операционной системы Windows, которое также можно выполнить, если существенно замедлилась работоспособность компьютера, возникают частые системные неполадки, и вы обладаете достаточным уровнем знаний для выполнения процесса переустановки системы.
Откройте проводник файлов Windows и найдите диск, который требуется форматировать. Нажмите на нем правой кнопкой мыши, и во всплывающем контекстном меню выберите раздел Форматировать.

В окне параметров форматирования локального диска задайте соответствующие настройки и нажмите кнопку Начать для запуска процесса. По завершению форматирования ошибки логического диска будут устранены. Однако будет стерта вся, расположенная в этом разделе, информация. Поэтому такой способ можно применять в том случае, когда диск не хранит в себе важных данных или они перенесены (скопированы) на другой носитель.
Способы восстановления информации
Если количество битых секторов приобрело критическое значение, в результате чего утрачен доступ к диску, он не читаем или находится в нерабочем состоянии, то пользователи могут попытаться восстановить, расположенную на таких дисках, информацию, обратившись за помощью в специализированную лабораторию, воспользовавшись бесплатным программным обеспечением или используя профессиональную программу для восстановления данных.
Обращение в специализированную лабораторию
Специализированные лаборатории для восстановления удаленных данных с поврежденных носителей располагают дорогостоящим оборудованием, стерильными кабинетами и специалистами достаточного профессионального уровня для ремонта накопителей и восстановления информации пользователей.
Применение современных аппаратных инструментов для восстановления данных позволяет специалистам лабораторий извлекать информацию с поврежденных жестких дисков, преодолевая наличие битых секторов, и восстанавливать ее.
Однако при всех преимуществах, обращение за помощью в специализированную лабораторию, имеет ряд существенных недостатков, которые значительно снижают эффект от ее использования.
Специалисты лаборатории не дают никаких гарантий, что в результате их действий, информация пользователей будет восстановлена, а также общая стоимость услуг лаборатории потребует от пользователей значительных финансовых затрат. И даже при отрицательном результате, пользователи в любом случае вынуждены будут оплатить услуги лаборатории.
Поэтому обращаться в лабораторию по восстановлению данных следует лишь в том случае, когда восстановить другими способами информацию нет возможности, и ее восстановление стоит любых затрат.
Применение бесплатного программного обеспечения
Использование бесплатного программного обеспечения для восстановления данных не является обоснованным решением, поскольку такой вид программ имеет серьезные ограничения. И при описанном виде проблем (наличии плохих и поврежденных секторов жесткого диска), такие программы практически не имеют шансов выполнить восстановление информации пользователей.
Бесплатные программы имеют урезанный, значительно ограниченный по своим возможностям, внутренний функционал, а также в них реализован принцип лимитирования итоговых восстановленных файлов по окончательному количеству или общему занимаемому объему. Такие виды программ подойдут лишь как разовый инструмент для восстановления одного или нескольких файлов. Для решения более глобальных задач, пользователям необходимо обратить свое внимание на профессиональные программы для восстановления файлов. Одной из таких программ, получившей заслуженное признание пользователей и множество положительных отзывов, является Hetman Partition Recovery от компании Hetman Software.
Использование профессионального программного обеспечения для восстановления данных
Профессиональные программы для восстановления имеют широчайший набор внутренних инструментов, направленных на устранение неполадок, обнаружение и безопасное восстановление всей возможной информации.
В международной компьютерной информационной сети Интернет пользователям доступны для скачивания и установки различные виды программного обеспечения для восстановления удаленных данных. Однако лучшим решением будет обратить свое внимание на действительно успешный продукт, имеющий необычайно высокий итоговый процент восстановления готовых и рабочих файлов, – Hetman Partition Recovery.

Программа занимает лидирующее положение в линейке программ компании Hetman Software, и помимо стандартных возможностей (восстановление файлов после: обычного и безвозвратного удаления, форматирования диска, вредоносного воздействия вирусных программ, системного или аппаратного сбоя и т.д.), обладает способностью восстанавливать практически любые данные с поврежденных, недоступных или полностью не рабочих жестких дисков. Независимо от вида повреждения, количества битых секторов и общей работоспособности жесткого диска, программа успешно анализирует и восстанавливает любую информацию практически в полном объеме.
Скачайте с официального сайта компании установочный файл и запустите его исполнение. Мастер пошаговой установки поможет определиться с первоначальными настройками и благополучно установить программу на компьютер или ноутбук. По окончанию нажмите кнопку Готово для выхода из программы установки.

Теперь программа установлена и готова для последующего использования. Запустите Hetman Partition Recovery, например, дважды щелкнув ярлык программы на рабочем столе, или другим удобным способом. При первичном запуске, программа выполнит базовое сканирование системы, произведет поиск всех подключенных устройств и отобразит их в центральной панели окна.

Для безопасного восстановления информации дважды щелкните на выбранный локальный диск или целый физический диск, и активируйте запуск мастера восстановления файлов. В открывшемся окне пользователям будет необходимо выбрать тип анализа, который мастер должен будет применить для поиска и восстановления файлов. На выбор доступны два вида анализа: Быстрое сканирование и Полный анализ. Первый вид анализа сможет восстановить файлы после обычного и безвозвратного способов удаления. Поэтому необходимо выбрать Полный анализ, который полностью задействует возможности программы и восстановит всю возможную информацию, независимо от способа ее потери.

Нажатием кнопки Далее процесс анализа и восстановления файлов пользователей будет запущен.
Пользователи в реальном времени смогут отслеживать процесс анализа и контролировать его исполнение в окне мастера восстановления файлов по индикатору состояния. Окончательное время завершения напрямую зависит от объема жесткого диска, степени повреждения данных и накопителя в целом, выбранного типа анализа и ряда других дополнительных критериев, и может занять от нескольких минут до нескольких часов. Дождитесь окончания анализа и нажмите кнопку Готово.

Все найденные файлы будут отображены в окне программы. Используя функцию предварительного просмотра, пользователи смогут ознакомиться с содержимым каждого конкретного файла в соответствующем разделе. Выбрав необходимые файлы и поместив их в раздел Список восстановления (простым перетаскиванием файла) нажмите кнопку Восстановить на главной панели окна программы.

Мастер восстановления файлов незамедлительно предложит пользователям определиться с методом сохранения выбранных файлов: сохранение на жесткий диск или другой накопитель по желанию пользователя, запись данных на оптический диск, создать виртуальный образ ISO или выгрузить данные по FTP-протоколу. Выбрав один из предложенных вариантов, пользователям необходимо будет указать несколько дополнительных параметров, например, выбрать имя папки для сохранения и задать путь к ней, и сохранить искомые данные.

Теперь файлы пользователей сохранены на указанном виде носителя и доступны для просмотра и последующего использования.
Ознакомиться с более детальным описанием особенностей восстановления файлов с жесткого диска с повреждёнными секторами и способов минимизации риска потери информации в процессе её восстановления можно на нашем видеоканале в руководстве: Как восстановить файлы с битого диска?.
Заключение
Любая информация, которую пользователи используют ежедневно, требует наличия безопасного и объемного хранилища данных. И жесткие диски HDD полностью соответствуют заявленным критериям. Они имеют самый большой объем дискового пространства для записи и хранения данных, обладают высокой скоростью обработки информации и достаточно надежны и долговечны. Однако, по различным причинам, на жестких дисках могут появляться битые сектора, которые, впоследствии, могут привести к потере всех данных, хранящихся на диске.
Но зная возможные причины образования повреждений, можно избежать их возникновение и продлить срок службы жестких дисков, а также оградить себя от последующих трат сил и средств, направленных на восстановление информации или приобретение нового накопителя для хранения данных.
Использование дополнительных элементов защиты данных (например, резервное копирование), и применение профессионального программного обеспечения для восстановления файлов (например, Hetman Partition Recovery), значительно повысит уровень безопасности данных и поможет вернуть их обратно в случае непредвиденной утраты.
Если вы обладаете дополнительными знаниями или собственным опытом и можете им поделиться, или у вас появились вопросы касательно восстановления битых секторов и исправления ошибок дисков HDD, то пишите нам в комментариях. Мы обязательно их все рассмотрим и постараемся дать развернутый ответ.
Как исправить SMART ошибку жесткого диска или SSD
Последовательность действий при наличии S.M.A.R.T. ошибки жесткого диска или SSD. Как исправить диск и восстановить утерянные данные.При загрузке компьютера или ноутбука появляется S.M.A.R.T. ошибка жесткого диска или SSD? После данной ошибки компьютер не работает как прежде, и вы опасаетесь о сохранности ваших данных? Не знаете как исправить ошибку?

Актуально для ОС: Windows 10, Windows 8.1, Windows Server 2012, Windows 8, Windows Home Server 2011, Windows 7 (Seven), Windows Small Business Server, Windows Server 2008, Windows Home Server, Windows Vista, Windows XP, Windows 2000, Windows NT.
Содержание:
Что делать со SMART ошибкой?
Шаг 1: Прекратите использование сбойного HDD
Получение от системы сообщения о диагностике ошибки не означает, что диск уже вышел из строя. Но в случае наличия S.M.A.R.T. ошибки, нужно понимать, что диск уже в процессе выхода из строя. Полный отказ может наступить как в течении нескольких минут, так и через месяц или год. Но в любом случае, это означает, что вы больше не можете доверить свои данные такому диску.
Необходимо побеспокоится о сохранности ваших данных, создать резервную копию или перенести файлы на другой носитель информации. Одновременно с сохранностью ваших данных, необходимо предпринять действия по замене жесткого диска. Жесткий диск, на котором были определены S.M.A.R.T. ошибки нельзя использовать – даже если он полностью не выйдет из строя он может частично повредить ваши данные.
Конечно же, жесткий диск может выйти из строя и без предупреждений S.M.A.R.T. Но данная технология даёт вам преимущество предупреждая о скором выходе диска из строя.
Шаг 2: Восстановите удаленные данные диска
В случае возникновения SMART ошибки не всегда требуется восстановление данных с диска. В случае ошибки рекомендуется незамедлительно создать копию важных данных, так как диск может выйти из строя в любой момент. Но бывают ошибки при которых скопировать данные уже не представляется возможным. В таком случае можно использовать программу для восстановления данных жесткого диска – Hetman Partition Recovery.

Для этого:
- Загрузите программу, установите и запустите её.
- По умолчанию, пользователю будет предложено воспользоваться Мастером восстановления файлов. Нажав кнопку «Далее», программа предложит выбрать диск, с которого необходимо восстановить файлы.
- Дважды кликните на сбойном диске и выберите необходимый тип анализа. Выбираем «Полный анализ» и ждем завершения процесса сканирования диска.
- После окончания процесса сканирования вам будут предоставлены файлы для восстановления. Выделите нужные файлы и нажмите кнопку «Восстановить».
- Выберите один из предложенных способов сохранения файлов. Не сохраняйте восстановленные файлы на диск с ошибкой.
Шаг 3: Просканируйте диск на наличие «битых» секторов
Запустите проверку всех разделов жесткого диска и попробуйте исправить найденные ошибки.

Для этого, откройте папку «Этот компьютер» и кликните правой кнопкой мышки на диске с SMART ошибкой. Выберите Свойства / Сервис / Проверить в разделе Проверка диска на наличия ошибок.
В результате сканирования обнаруженные на диске ошибки могут быть исправлены.
Шаг 4: Снизьте температуру диска
Иногда, причиной возникновения “S M A R T” ошибки может быть превышение максимально допустимой температуры работы диска. Такая ошибка может быть устранена путём улучшения вентиляции компьютера. Во-первых, проверьте оборудован ли ваш компьютер достаточной вентиляцией и все ли вентиляторы исправны.
Если вами обнаружена и устранена проблема с вентиляцией, после чего температура работы диска снизилась до нормального уровня, то SMART ошибка может больше не возникнуть.
Шаг 5: Произведите дефрагментацию жесткого диска
Откройте папку «Этот компьютер» и кликните правой кнопкой мышки на диске с ошибкой. Выберите Свойства / Сервис / Оптимизировать в разделе Оптимизация и дефрагментация диска.

Выберите диск, который необходимо оптимизировать и кликните Оптимизировать.
Примечание. В Windows 10 дефрагментацию и оптимизацию диска можно настроить таким образом, что она будет осуществляться автоматически.
Шаг 6: Приобретите новый жесткий диск
Если вы столкнулись со SMART ошибкой жесткого диска то, приобретение нового диска – это только вопрос времени. То, какой жесткий диск нужен вам зависит от вашего стиля работы за компьютером, а также цели с которой его используют.
На что обратить внимание приобретая новый диск:
- Тип диска: HDD, SSD или SSHD. Каждому типу присущи свои плюсы и минусы, которые не имеют решающего значения для одних пользователей и очень важны для других. Основные из них – это скорость чтения и записи информации, объём и устойчивость к многократной перезаписи.
- Размер. Два основных форм-фактора дисков: 3,5 дюймов и 2,5 дюймов. Размер диска определяется в соответствии с установочным местом конкретного компьютера или ноутбука.
- Интерфейс. Основные интерфейсы жестких дисков:
- SATA;
- IDE, ATAPI, ATA;
- SCSI;
- Внешний диск (USB, FireWire и.т.д.).
- Технические характеристики и производительность:
- Вместимость;
- Скорость чтения и записи;
- Размер буфера памяти или cache;
- Время отклика;
- Отказоустойчивость.
- S.M.A.R.T. Наличие в диске данной технологи поможет определить возможные ошибки его работы и вовремя предупредить утерю данных.
- Комплектация. К данному пункту можно отнести возможное наличие кабелей интерфейса или питания, а также гарантии и сервиса.
Как сбросить SMART ошибку?
SMART ошибки можно легко сбросить в BIOS (или UEFI). Но разработчики всех операционных систем категорически не рекомендуют этого делать. Если же для вас не имеют ценности данные на жестком диске, то вывод SMART ошибок можно отключить.
Для этого необходимо сделать следующее:
- Перезагрузите компьютер, и с помощью нажатия указанной на загрузочном экране комбинации клавиш (у разных производителей они разные, обычно “F2” или “Del”) перейдите в BIOS (или UEFI).
- Перейдите в: Аdvanced > SMART settings > SMART self test. Установите значение Disabled.
Примечание: место отключения функции указано ориентировочно, так как в зависимости от версии BIOS или UEFI, место расположения такой настройки может незначительно отличаться.
Целесообразен ли ремонт HDD?
Важно понимать, что любой из способов устранения SMART ошибки – это самообман. Невозможно полностью устранить причину возникновения ошибки, так как основной причиной её возникновения часто является физический износ механизма жесткого диска.
Для устранения или замены неправильно работающих составляющих жесткого диска, можно обратится в сервисный центр специальной лабораторией для работы с жесткими дисками.
Но стоимость работы в таком случае будет выше стоимости нового устройства. Поэтому, ремонт имеет смысл делать только в случае необходимости восстановления данных с уже неработоспособного диска.
SMART ошибка для SSD диска
Даже если у вас не претензий к работе SSD диска, его работоспособность постепенно снижается. Причиной этому служит факт того, что ячейки памяти SSD диска имеют ограниченное количество циклов перезаписи. Функция износостойкости минимизирует данный эффект, но не устраняет его полностью.
SSD диски имеют свои специфические SMART атрибуты, которые сигнализируют о состоянии ячеек памяти диска. Например, “209 Remaining Drive Life”, “231 SSD life left” и т.д. Данные ошибки могут возникнуть в случае снижения работоспособности ячеек, и это означает, что сохранённая в них информация может быть повреждена или утеряна.
Ячейки SSD диска в случае выхода из строя не восстанавливаются и не могут быть заменены.
Ошибка SMART исправлена? Оставляйте отзывы и задавайте ваши вопросы в комментариях.
Внезапная поломка, неисправность или сбой жесткого диска может привести к потере важных данных, хранящихся на нем. Своевременно распознать и исправить приближающиеся проблемы с жестким диском поможет спасти ценную информацию с проблемного накопителя.

Содержание:
- Первичная оценка состояния жесткого диска.
- Диагностика подключенного накопителя.
- Физические и логические ошибки HDD.
- Как бороться и предотвращать утерю информации?
HDD диски являются одними из самых популярных, доступных и крайне надежных накопителей, использующихся для хранения больших объемов данных. Такие диски могут обладать внушительным объемом, высокой скоростью работы, а также другими полезными характеристиками, выделяющими их на фоне других носителей с иными принципами работы.
Несмотря на свою надежность и безотказность, каждый винчестер имеет собственный ресурс, заложенный заводом изготовителем. Помимо этого, абсолютно все винчестеры довольно чувствительны к влаге и механическим воздействиям. Это обусловлено тем, что внутри каждого накопителя присутствует множество основных движущихся частей, взаимодействие которых позволяет производить многократную запись и перезапись информации на поверхности диска.
К сожалению, неисправности жесткого диска являются наиболее частой причиной утери важных файлов и данных, хранящихся на HDD-носителях. Ниже будут приведены основные способы диагностики проблемных накопителей, а также советы по устранению и рекомендации по ремонту носителей.
Первичная оценка состояния жесткого диска
Для начала устранения неисправностей с накопителями следует провести визуальный осмотр и диагностику физических проблем винчестера.
Если диск не запускается, работает некорректно или с ним происходят различные ошибки, следует демонтировать HDD из системного блока и проверить следующие параметры по пунктам:
- Осмотреть кабель подключения и питания.
- Проверить целостность соединительных разъемов на кабеле, диске и материнской плате.
- Провести визуальный осмотр жесткого диска на наличие сгоревших элементов, следов влаги или окисленных контактов.
Если все вышеперечисленные пункты отсутствуют, рекомендуем очистить диск от пыли и слегка встряхнуть его. В исправном винчестере не должно присутствовать как посторонних шумов от свободно болтающихся деталей, так и запаха гари. После демонтажа и осмотра, настоятельно рекомендуется очистить контакты от окислов и подключить носитель к другому разъему (как правило, на большинстве материнских плат присутствует от 4-ех разъемов подключения), тем самым можно исключить проблемы материнской платы и исправности её разъёмов.
Если на диске были обнаружены любые физические дефекты или устройство начало источать запах горелого, такой диск нельзя подключать обратно к компьютеру, поскольку это может сделать невозможным восстановление какой-либо информации с носителя, а также нанести вред работающим компонентам ПК. Стоит отметить, что любой винчестер является сложным устройством, обслуживание и ремонт которого должно производиться в специальных мастерских с узкоспециализированным оборудованием. С этого следует сделать вывод, что HDD-накопители не предполагают ремонт в домашних условиях.
Диагностика подключенного накопителя
После проведения внешнего осмотра жесткого диска и кабелей, можно приступить к подключению питания HDD и диагностике его работы во включенном состоянии.
Важно! При диагностике следует подключать только питание, поскольку подключение проблемного диска в работающую систему может сделать невозможным восстановление с него каких-либо данных.
Первое, на что следует обратить внимание в данном случае – звук работы винчестера. Исправные жесткие диски, как правило, не издают громких посторонних шумов, а их звук работы можно описать как тихий равномерный гул, чем-то схожий со звуком работающих кулеров или раскручивающихся оптических дисков в дисководе. В некоторых моделях накопителей может присутствовать характерный писк или электронный треск, говорящий о том, что HDD начал или прекратил свою работу. Такой звук можно часто услышать в случае, если основная работа ведется на SSD носителе, которые работают бесшумно, а пользователь начал запись или просто перешел на HDD диск через проводник операционной системы.
Нетипичные и несвойственные шумы HDD часто могут стать важным признаком, по которому можно диагностировать определенные неисправности накопителей.
Если диск во время работы постоянно издает клацающие резко прерывающиеся звуки, такое поведение может свидетельствовать о выходе из строя считывающих головок.
Редкое клацанье характерно для винчестеров, поскольку такой звук сопровождается перемещением считывающих головок по поверхности тела жесткого диска.
Беспрерывные клацающие звуки могут говорить о том, что головки не находят информацию, поэтому ходят по всему диску. Данная проблема исправляется отключением и последующими многократными перезапусками носителя (после перезапуска считывающие головки становятся в исходное положение).
Помимо проблем с головками, клацанье может свидетельствовать о том, что на поверхности диска или считывающего элемента появились дефекты либо сторонние предметы (пыль, грязь и мусор), которые препятствуют нормальному доступу к записанной информации.
Также клацанье может быть вызвано несоответствием плат, на которых установлен жесткий диск. При производстве дисков, платы, головки и само тело диска подбираются и калибруются в индивидуальном порядке, что не позволяет заменять платы на сломанных HDD. Если головка и тело диска не имеют дефектов, следует обратить внимание на соответствие платы к данному носителю, поскольку нередко винчестеры после ремонта идут с установленными сторонними платами, которые не позволяют корректно работать устройству.
Если Ваш жесткий диск издает несвойственные шумы или звуки, которые сопровождаются сбоями в работе или другими проблемами, рекомендуем обратиться к специалистам по ремонту винчестеров. В большинстве случаев, собственноручный ремонт данных поломок – невозможен.
Физические и логические ошибки HDD
Если жесткий диск в процессе диагностики и подключения питания не издает никаких звуков, это может свидетельствовать о повреждении отдельных компонентов устройства или физического разрушения тела диска.
Одной из самых частых причин подобного сбоя является неисправный предохранитель или TVS-диод – специальный компонент, защищающий электронную схему от перенапряжения, вызванного различными видами сетевых помех. В некоторых случаях может помочь замена предохранителя или TVS-диода.
Стоит отметить, что такие проблемы требуют четкого знания устройства электронной схемы HDD, поэтому обычному пользователю настоятельно не рекомендуется разбирать винчестер или производить над ним какие-либо манипуляции. Неаккуратные действия могут привести к тому, что важные файлы и информация будут навсегда утеряны без возможности последующего восстановления.
Помимо физических неисправностей носителя, существуют и логические (программные) проблемы. Это могут быть сбои в прошивке, ошибки алгоритмов, управляющих компонентами жесткого диска, а также другие проблемы, возникающие на программном уровне. Если Ваш диск исправен, но система его не видит, или возникают иные проблемы, рекомендуем ознакомиться с тем, как восстановить и проверить жесткий диск программой Victoria – специальной утилитой, предназначенной для исправления логических проблем накопителей.
Современные HDD-накопители оборудованы продвинутой системой безопасности и оповещения, которая выводит сообщения о возможной скорой поломке жесткого диска. Такое оповещение выводится в виде S.M.A.R.T. ошибок, говорящих о требуемой замене и немедленном резервном копировании важных данных на сторонний носитель.
Большинство S.M.A.R.T. ошибок демонстрируются во время загрузки операционной системы и выглядят следующим образом:

Если пользователь увидел подобное сообщение, рекомендуем ознакомиться со всеми нюансами S.M.A.R.T. ошибок в соответствующей статье.
Как бороться и предотвращать утерю информации
Современные жесткие диски представляют собой достаточно сложное электронное оборудование, состоящее из множества компонентов, способных выходить из строя по самым различным причинам. Все потенциальные проблемы попросту невозможно описать в рамках одной статьи.
Ремонт HDD-накопителей и восстановление данных с поврежденных носителей, неподлежащих починке – крайне трудоемкий процесс, проводящийся в лабораториях, где применяется узкоспециализированное оборудование для диагностики и замены нефункционирующих компонентов, поэтому о безопасности собственной информации следует позаботиться самостоятельно. Добиться этого можно только если взять за правило всегда создавать резервные копии ценной информации на нескольких носителях. Подобный подход позволяет быть уверенным в том, что все важные данные не исчезнут по причине неисправности оборудования.
Помимо создания резервных копий мы рекомендуем всегда иметь под рукой утилиту для быстрого восстановления утерянных данных RS Partition Recovery. Данная программа способна быстро найти и возвратить удаленную информацию даже в самых сложных ситуациях. При помощи RS Partition Recovery можно восстанавливать данные и файлы любого типа, которые были случайно удалены комбинаций клавиш «Shift+Delete», отформатированы, повреждены вирусным ПО или утеряны в результате изменения логической структуры носителя.
Возможности RS Partition Recovery позволяют проводить быстрый и полный анализ накопителя, что поможет при поиске недавно удаленных файлов или всей возможной для восстановления информации.
[Решение]: Как исправить ошибку SMART Hard Disk: 301
[Решение]: Как исправить ошибку SMART Hard Disk: 301 — Звездное восстановление данных Гириш Обновлено 21 апреля 2020 г. Компьютер, Восстановление данныхНезависимо от того, используете ли вы Windows 10, Windows 8.1 или Windows 8, SMART 301 Ошибка жесткого диска — это непредвиденное сообщение об ошибке, указывающее на сбой жесткого диска (HDD) или твердотельного диска (SSD). Обычно вы сталкиваетесь с этим в тот момент, когда вы включаете свой ноутбук или систему.
| «Проверка жесткого диска SMART обнаружила неизбежный сбой. Чтобы избежать потери данных , немедленно сделайте резервную копию содержимого и запустите проверку жесткого диска в диагностике системы. Жесткий диск 1 (301), для продолжения нажмите Enter » |
|---|
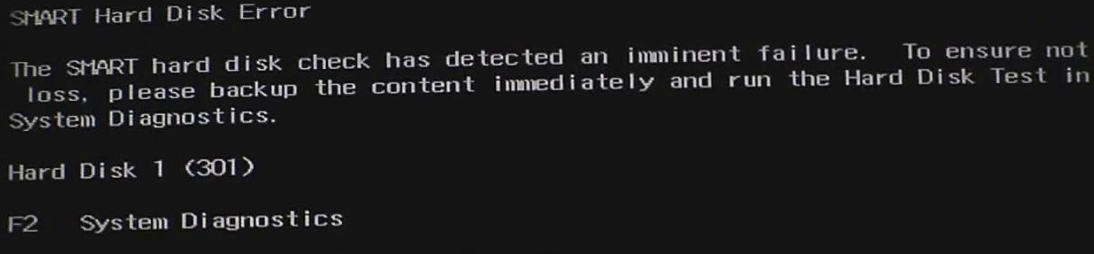
Когда это происходит, это ясно указывает на две вещи.Это:
- Устройство ожидает сбой в ближайшее время
- Произошел сбой устройства
Но дело в том, как решить проблему SMART 301 Hard Drive Error .
इस पोस्ट को हिंदी में पढ़ने के लिए यहां क्लिक करें।
,
Hard Disk 1 Error 3F1 in — Сообщество поддержки HP
По предложению Хаффера я публикую это как новую тему на случай, если кто-нибудь еще столкнется с этой проблемой в будущем.
Сведения о системе:
Номер продукта: LR738PA # ABG
Описание: HP PAVILION DV6-6027TX РАЗВЛЕЧЕНИЯ ДЛЯ РАЗВЛЕЧЕНИЙ PC
ID системной платы: 1657
Номер системной платы: 641488-001
Версия BIOS: F.1A Операционная система: Windows 7 Home Premium 64 Bit
При запуске этого ноутбука после успешного завершения POST возникает следующая ошибка:
Ошибка жесткого диска: ошибка жесткого диска 1 3F1.
Как видно на снимке экрана:
Жесткий диск 1 на рисунке выше обозначает внутренний жесткий диск ноутбука, а не внешний eSata.
Если вы достаточно быстро после экрана POST, вы можете нажать F9 меню загрузки, и выберите игнорировать ошибку и продолжить загрузку в Windows. Если вы позволите ему просто выполнить обычный POST, он остановится на этой ошибке и не позволит загружать окна.
Чтобы исправить ситуацию, я попытался установить 3 других диска, все с той же ошибкой.
Другие диски:
— Western Digital Scorpio Blue: WD2500BEVT — 250 Гб, извлеченные из другого рабочего ноутбука.
— 2,5-дюймовый твердотельный накопитель A-RAM Pro Series 64 «, извлеченный из другой работающей системы.
— Western Digital Black: WD5000LPLX — 500 ГБ, этот диск был приобретен совершенно по-новому, полагая, что другие 2 диска могут быть неисправны.
Затем я запустил GSmart Control HDD на всех 3 дисках, пытаясь понять, почему все 3 диска не работают.
Ссылка здесь:
http://gsmartcontrol.sourceforge.net/home/index.ph p / Downloads
При тестировании в стандартной настольной системе на стандартном кабеле SATA все 3 диска не возвращают ошибок SMART, и все прошли полный тест на чтение.
При тестировании с помощью собственных средств тестирования HP от BIOS на этом ноутбуке накопители также прошли полное тестирование жесткого диска, но по-прежнему дают сбой после завершения экрана.
В отчаянии я приобрел совместимую материнскую плату, которая будет встраиваться в корпус DV6-6027TX с тем же идентификатором платы, подробности приведены ниже:
HP Casablanca H710
Номер продукта: FP27M00 # ABA
Идентификатор системной платы: 1657
Системная плата CT №: PBWQE03HT1Q090
Версия BIOS: F.1A
Кстати, если вы хотите получить наилучшую возможную графику для замены платы в диапазоне идентификаторов системной платы: 1657, попробуйте вместо этого следующий номер детали:
650799-001
650800-001
У них обоих есть AMD HD6770 чип, с 2Gb выделенной памяти.
После установки эта плата также работает нормально POST, однако она также выдает ту же ошибку жесткого диска 1 3F1.
Я посмотрел коды ошибок HP BIOS:
http: // h30564.www2.hp.com/hpsc/doc/public/display?docId=emr_na-c01443317
Это очень общее описание:
Это указывает на потенциальную проблему с жестким диском. Пожалуйста, запустите тест жесткого диска.
, что, как указано выше, уже было сделано.
На этом этапе, исключив жесткие диски, это означает, что проблема может быть связана либо с самим кабелем жесткого диска, либо с проблемой системной платы в ноутбуках HP Pavilion dv6.
Я попытался найти запасной комплект SPS-кабеля, номер детали: 640422-001 для исходной материнской платы, однако эта часть больше недоступна.
Mumbodog предложил альтернативный номер детали, который все еще доступен: 665301-001.
С тех пор я связался с поставщиком Ebay для замены материнской платы и запросил замену кабеля жесткого диска, поскольку это дешевый вариант, если он работает, и помогает исключить еще один элемент уравнения.
Я опубликую здесь, как только я попробовал кабель HDD, чтобы сообщить другим, работает ли это или нет.
Если это не так, то единственная другая возможность, о которой я могу подумать, — это 2 неисправные материнские платы или распространенная неисправность в этих платах, которая требует исправления.
,Позиция: Как Toshiba — Утилиты диска — Как исправить «Windows обнаружила проблему с жестким диском»?
Обзор проблемы
Вот одна из историй, которая может показаться вам знакомой:
«Привет, ребята, около недели назад я начал получать сообщение об ошибке после загрузки системы. Появляется сообщение об ошибке» Windows обнаружила ошибку жесткого диска … «Жесткий диск Seagate Barracuda емкостью 500 ГБ.Вчера я скопировал все свои важные фотографии, документы и другие материалы на внешний диск. Мой компьютер постепенно замедляется и один раз зависает и все еще сообщает об ошибке, поэтому я думаю, что пришло время исправить это. Любой совет? «
Это один из часто задаваемых вопросов в Интернете, и он может случиться с каждым из нас. Если ваш компьютер работает под управлением Windows версии, более поздней, чем Windows XP, то вы можете столкнуться с сообщением об ошибке «Windows удалила проблему с жестким диском» (см. Рисунок ниже), предлагающим немедленно выполнить резервное копирование файлов, чтобы предотвратить потерю информации, а затем обратиться к компьютеру. Производитель определит, нужно ли ремонтировать или заменять диск.
Это связано с тем, что на жестком диске возникла проблема, или компьютер получил другие серьезные ошибки, например, повреждение Windows, замедление работы операционной системы или даже сбой и зависание. Более того, очень неприятно получать эту ошибку, так как она постоянно выдает отчет через каждые 5 или 10 минут. Во многих случаях это сообщение об ошибке является предзнаменованием падения жесткого диска, сбоя системы, потери файла и т. Д. Необходимо уделить внимание проблеме и выяснить причины и решения. В этой статье будет сделан тщательный анализ проблемы и предложены решения.Так что продолжайте читать.
Возможные причины сообщения об ошибке
Есть много причин, почему происходит ошибка.
Обычно эта ошибка вызвана отказом жесткого диска, и все же она может быть вызвана системной ошибкой, такой как ошибка реестра, сбой ОЗУ, фрагментированные файлы, чрезмерное количество записей при запуске, избыточные установки программ, вирусы, вредоносные программы, системные ошибки и т. Д. Что касается системной проблемы, мы можем попробовать восстановление системы, очистку системных ненужных файлов, обновление и т. Д.Давайте посмотрим, что вызывает сбой жесткого диска.
Произошла механическая или логическая ошибка на жестком диске.
Весьма вероятно, что на жестком диске возникают проблемы, например, повреждение файловой системы, сбойные сектора, механические неполадки и многое другое. Жесткий диск — это мозг компьютера, ответственный за хранение данных и проблемы с жесткими дисками. Система сообщает об этом сообщении, чтобы напомнить о потенциальной проблеме с информацией, чтобы помочь пользователям предотвратить потерю файлов.
Вирусное повреждение является одной из основных причин.
Как только компьютер заражает вирус, он становится другим даже после того, как антивирусная программа удалила вирус. Теоретически, ваш компьютер не будет заражать вирус, пока антивирус достаточно силен, но это не значит, что ваш компьютер освобождается от ошибок. Кроме того, антивирус не может восстановить повреждения, вызванные вирусом в большинстве случаев, и это наносит ущерб моей системе вреда. Тогда система может сообщить сообщение неправильно.
Системные повреждения файлов также должны быть включены.
Действительно, есть много случаев, которые могут привести к ошибке системного файла, например, неполное удаление программы, ошибочное удаление важных системных файлов, неправильное выключение компьютера и т. Д.Все эти действия могут привести к повреждению записей жизненно важных системных файлов. Поврежденный системный файл в дальнейшем приведет к неправильным или отсутствующим ссылочным данным и информации, необходимой системе для правильной работы.
Человеческой ошибкой нельзя пренебрегать.
Многие неправильные операции выполняются пользователями непреднамеренно, что может привести к серьезной проблеме в системе, хотя пользователи пытаются повысить производительность компьютера. Например, некоторые пользователи изменяют настройки системного реестра, изменяют свойства или местоположение системных файлов, устанавливают неподходящие плагины и т. Д.Поскольку многие пользователи не очень хорошо обслуживают компоненты системы или компьютера, они с большей вероятностью будут следовать неправильным инструкциям и выполнять неправильные операции. Некоторые ложные действия могут повредить систему или даже оборудование.
Как исправить «Windows обнаружила проблему с жестким погружением»
Трудно сказать причину, просто судя по сообщению об ошибке. Нет необходимости повреждать жесткий диск, и проблема системы или раздела также вызывает проблему. Таким образом, здесь перечислены несколько решений, направленных на разные причины, и вы можете попробовать их одно за другим.
Решение 1. Используйте проверку системных файлов
Windows предоставляет базовые инструменты для исправления ошибок, которые не известны многим обычным пользователям. Многие простые проблемы могут быть решены с помощью этого простого инструмента, и его не сложно использовать. Пользователи не знают, какой системный файл жизненно важен и поврежден ли он. Проверка системных файлов проверит системные файлы и решит проблему целостности.
Нажмите кнопку Пуск и введите cmd в поле поиска. Затем щелкните правой кнопкой мыши и выберите пункт «Запуск от имени администратора»
В командной строке введите sfc / scannow и нажмите клавишу Enter.
Процесс быстрый, и результат покажет, есть ли нарушение внутреннего порядка. Эта команда сканирует все защищенные системные файлы и заменяет эти поврежденные файлы резервной копией. Не закрывайте окно, пока проверка не будет завершена на 100%.
Решение2: сделать ChkDsk
Самое главное, чтобы решить любую проблему — сохранять спокойствие. Если первый метод не работает в вашем случае, то вы можете выполнить ChkDsk.
Тем не менее нам нужно получить командную строку, затем ввести букву диска раздела (c: / d: / e: и т. Д.), Который вы хотите ввести в chkdsk.Если вы хотите протестировать раздел по умолчанию, просто оставьте его как есть.
Введите «chkdsk» и нажмите клавишу «Enter». Тогда ChkDsk начинает работать.
Основная функция chkdsk — проверка и исправление ошибок для файловых систем NTFS и FAT. Таким образом, если ошибка «Windows обнаружила проблему с жестким диском» вызвана ошибкой файловой системы, то проблема будет исправлена после chkdsk. Вы получите лучшее понимание того, что происходит с файловой системой или жестким диском.
Риск выполнения chkdsk приводит к потере данных, так как таблица размещения файлов будет изменена во время процесса.Поэтому рекомендуется выполнить резервное копирование данных, прежде чем пытаться выполнить команду
Решение 3. Проверьте поврежденные секторы на жестком диске
Первый метод — это тестирование и исправление системной ошибки и второй проблемы с файловой системой. Если проблема с файловой системой системы или раздела отсутствует, необходимо проверить состояние жесткого диска. Плохие сектора могут случиться со всеми жесткими дисками и угрозами безопасности данных. Как проверить плохие сектора?
DiskGenius — бесплатный менеджер разделов, инструмент для восстановления файлов и программное обеспечение для резервного копирования системы.Включает функцию проверки и исправления неисправного сектора. Это сторонний инструмент, и вам нужно сначала скачать и установить его.
Запустите программу, и вы увидите, что жесткие диски и разделы четко отображаются в главном интерфейсе с подробной информацией. Нажмите пункт меню «Диск» и нажмите «Проверка или восстановление поврежденных секторов».
Процесс проверки может занять некоторое время, если сканируемый диск или раздел имеет большую емкость. После завершения процесса DiskGenius выдает отчет о неисправных секторах.
Восстановление поврежденных секторов повреждает данные, хранящиеся в поврежденных секторах и рядом с ними, поэтому перед началом восстановления необходимо сделать резервную копию важных данных. Ограничением этой функции является то, что она не может восстановить физические поврежденные сектора.
Решение4. Обратитесь в службу поддержки жесткого диска или найдите профессиональный ремонтный центр
Последнее, что мы хотим, это отправить жесткий диск в ремонтный центр или обратиться в службу поддержки. Ремонт дисков требует специальных машин, а некоторые поврежденные диски не подлежат восстановлению.Рекомендуется обратиться в службу поддержки, если диск находится в пределах гарантийного срока.
Как отключить функцию, которая сообщает об ошибке
Сообщение об ошибке появляется, когда система считает, что ваш жесткий диск имеет проблемы, и напоминает вам о необходимости резервного копирования данных. Но есть реальные случаи, когда с жестким диском проблем нет, а Windows просто сообщает об этом. Таким образом, сообщение будет раздражать, и мы можем отключить эту функцию, выполнив следующие шаги:
Шаг 1 Откройте окно «Выполнить» из меню «Пуск» и введите gpedit.мск
Шаг 2 Нажмите «ОК» или нажмите клавишу Enter, и вы получите новое окно, в котором вы можете найти Диагностика диска: Административные шаблоны> Система> Устранение неполадок и диагностика> Диагностика диска
Шаг 3 Нажмите «Диагностика диска: настройка уровня выполнения» в правой части, и появится меню конфигурации. Измените уровень выполнения на Отключить и нажмите «Применить» и «ОК». Затем перезагрузите компьютер, сообщение об ошибке не появится.
Эти шаги не позволяют Windows сообщать только о сообщении, но не могут исправить или исправить жесткий диск или системную ошибку.Поэтому, пожалуйста, убедитесь, что ваш жесткий диск действительно здоров.
Что делать, когда компьютер сообщает «Windows обнаружила проблему с жестким диском»
Потенциальный сбой жесткого диска или системы может привести к серьезной проблеме потери файлов, например, ваша установленная программа, документы, фотографии, фильмы, песни, электронная почта и другая личная информация будут потеряны. Поэтому настоятельно рекомендуется сделать резервную копию важных данных, как только Windows обнаружит проблему с жестким диском.
Резервное копирование данных с одного диска на другой или с раздела на раздел легко.Проще говоря, операция копирования и вставки позволяет создавать резервные копии большей части данных, кроме Windows. DiskGenius предоставляет гибкие и общие решения для резервного копирования, и все решения являются бесплатными. Он позволяет создавать резервные копии любого раздела, включая системный раздел, в файл образа, клонировать раздел или весь жесткий диск на другой и т. Д. Этот инструмент резервного копирования предлагает три режима для каждой функции клонирования или создания образа, например, он может копировать раздел или сектор диска. по секторам, что означает, что сектора целевого раздела или диска совпадают с исходным.Вот руководство по клонированию / копированию жесткого диска.
Прежде всего, вам необходимо подготовить жесткий диск, емкость которого не должна быть меньше, чем диск, который нужно клонировать. Затем установите DiskGenius и запустите его.
Шаг 1 Нажмите пункт меню «Инструменты» и выберите «Клонировать диск».
Шаг 2 Во всплывающем окне выберите исходный диск и целевой диск и режим клонирования. Нажмите кнопку «Пуск», и начнется копирование диска.
DiskGenius поддерживает файловую систему, используемую Windows только на данный момент, но он может клонировать жесткие диски с другими файловыми системами, такими как HFS.Модуль резервного копирования «Копировать все сектора» можно использовать для резервного копирования дисков с любыми форматами файловой системы. Скорость клонирования в основном зависит от скорости диска, выбранного вами режима клонирования и объема клонируемых данных.
Резюме
Следует обратить внимание на «Windows обнаружила проблему с жестким диском», но не нужно пугаться. Сначала успокойтесь, а затем следуйте приведенным выше решениям для резервного копирования данных и устранения проблемы.
,Ошибка жесткого диска HARD DISK 1 (3F1). — HP Support Community
У меня тоже такой же код ошибки. Ноутбук куплен 10 месяцев назад, поэтому еще на гарантии.
Если бы я выбрал гарантийную замену, мне пришлось бы заменить неисправный диск, когда появится новый. Поэтому теряется любая возможность вернуть файлы на него — навсегда. Если я решу не возвращать дефектный товар, с моей кредитной карты будет снята сумма не менее 80 долларов США.Запасная часть отремонтирована, так что никаких гарантий, что мне не придется делать это снова — при условии, что я крадусь под провод 12-месячной гарантии от покупки.
Я хотел бы, чтобы HP отправила запасную часть, не требуя замены. У них должно быть соглашение с Best Buy или с любым розничным продавцом, которым пользовался потребитель, для проверки дефектности детали и отправки детали без каких-либо расходов.
Но что мне действительно нужно, так это узнать, как восстановить потерянные файлы, которые находятся на жестком диске, который теперь говорит, что диск «нераспределен» в настройках диспетчера устройств, когда я подключаю его к инструменту SATA to USB ,Я читал много версий «диск плохой, его нужно заменить», но никто никогда не обращался к тому, как вернуть ценные файлы, которые находятся на устройстве, созданном для самоуничтожения менее чем за 12 месяцев.
И да, я создаю резервные копии, но не каждый день, так как это не бизнес-машина, а для личного пользования. Так получилось, что я создал несколько важных документов, прежде чем уйти неделю назад, а теперь, чтобы вернуться домой, включить ноутбук и получить черный экран с отсутствующим жестким диском, это означает, что я больше не могу получить доступ к файлам, которые очень важно для меня.
Когда-нибудь кто-нибудь придумает инструмент за 2 доллара, чтобы легко разблокировать недоступные файлы, но если я отправлю мой в HP, я не смогу получить свои файлы. Я не чувствую, что должен платить 80 долларов или больше за замену неисправной детали.
Меня не удивляет, что HP, которая раньше имела завод в Силиконовой долине, теперь аутсорсинг все за рубежом. Я не смог поговорить с представителем службы поддержки клиентов, который может говорить на моем языке достаточно хорошо, чтобы вести содержательный разговор; Что касается вариантов «чата», я бы заподозрил, что сотрудники — роботы, за исключением того, что даже роботы лучше владеют английскими фразами.
И я не удивлюсь, если моя жалоба здесь никогда не увидит свет. Я знаю, что мегакорпорация, такая как HP, не достигла того, что они есть, слушая «маленького парня» — они просто сбивают с толку людей, а потребители продолжают вкладывать деньги в свою сторону. Я не собираюсь бросать свои деньги в HP. Самое смешное, что у меня было пять ноутбуков в моей жизни, и только два из них, получившие «синий экран смерти», были обоими машинами HP. Я думаю, я думал, что первый был просто случайностью.Теперь я знаю, что это не случайность, а способ ведения бизнеса. Внедрите некачественный продукт на рынок и позвольте клиентам пробиться через громоздких представителей «обслуживания клиентов», которых они нанимают по всему миру, за исключением попыток получить то, за что они заплатили — компьютер, который должен работать как минимум год, если не два или три, а некоторые даже последние пять лет. Но не я, полагаю, я нарисовал короткую палку, но у меня никогда не было ноутбука HP более года. Они одноразовые.
Поэтому, если кто-то может предложить способ извлечения всех файлов с нераспознанного жесткого диска, я отправлю ВАМ 80 долларов США, потому что это РЕАЛЬНОЕ решение, а не замена одной сломанной детали другой, которая когда-то была сломана, но исправлена до это снова ломается.
,