Как исправить ошибку 0xc0000142 в игре Fortnite
Ошибка 0xc0000142 мешает пользователям на разных операционных системах. Её видят как геймеры на Windows 7, XP и 8. Основными причинами появления данной ошибки является повреждение файловой системы или проблемы с совместимостью. С данной ошибкой можно столкнуться в абсолютно любой игре: Fortnite, Mafia 2, GTA 5, Sims 4 и других.
Проблема совместимостиПеред установкой ПО необходимо ознакомиться с минимальными системными требованиями. Надо обращать внимание не только на «железо», но и на операционную систему. Там важную роль играет разрядность (32 или 64). Большинство игр создается под 64-х битную версию ОС, поэтому существует большая вероятность, что на 32 игра не будет запускаться. Что же делать в этом случае?
- Кликнуть правой кнопкой на ярлыке игры и выбрать «Свойства».
- Перейти на вкладку «Совместимость» и выбрать Windows XP Service Pack 3.
- Нажать кнопки «Применить» и «Ок», после этого запустить игру.

Важно: если после этого Error 0xc0000142 не исчезла, то пробуйте другие варианты совместимости. Порой помогает совместимость с Windows 95 или Windows 98.
Файловая ошибкаПомимо проблем с совместимостью дело может быть и в файлах игры. Чтобы исключить ошибку в файлах делаем следующее:
- Пройти в папку установки игры. По умолчанию это: C: \ Program Files \ Epic Games \ Fortnite \ FortniteGame \ Binaries \ Win64 \ EasyAnt iCheat
- Удалить папку Сертификаты.
Еще одна из причин появления ошибки — ограничение прав. В этом случае стоит попробовать запустить игру от имени администратора:
- Щелкаем правой кнопкой мыши по ярлыку
- Выбираем «Запуск от имени администратора».
Если игра запускалась, но недавно стала появляться ошибка, то можно сделать откат системы. Но проблема состоит в том, что большинство пользователей не создают точек восстановления — поэтому найти нужный период без потерь данных очень трудно.
Если последнее обновление системы было давно — есть смысл прислушаться к уведомлениям системы и обновиться. Также стоит переустановить (или обновить) драйвера на видеокарту. Также стоит удалить содержимое папки Temp. Найти её можно по адресу: C:\Windows\Temp.
Решение технических проблем, связанных с EasyAntiCheat – Gaijin Support
В связи с тем, что защита EasyAntiCheat в данный момент запущена во многих наших проектах, некоторые игроки могут столкнуться с определенными техническими проблемами при запуске игры.
Содержание:
- Основные рекомендации по решению проблем
- Известные конфликты защитной системы ЕАС и различных программ
- Список возможных причин прерывания сессии из-за EAC
- Проверьте, что используемый антивирус совместим с защитной системой EasyAntiCheat и внесите папку с защитной системой в исключения вашего антивируса.
 Более подробную информацию о совместимости, а также руководства по внесению защитной системы в исключения антивируса, вы можете найти здесь: https://www.easy.ac/ru-ru/support/game/guides/antivirus/.
Более подробную информацию о совместимости, а также руководства по внесению защитной системы в исключения антивируса, вы можете найти здесь: https://www.easy.ac/ru-ru/support/game/guides/antivirus/.При возникновении проблем при запуске игры War Thunder с антивирусам, попробуйте следующее:
- Добавьте EAC в исключения своего антивируса.
- Снимите галочку EAC в War Thunder, перезапустите клиент и установите галочку вновь.
- Если вы используете видеокарту Nvidia, то убедитесь, что у вас установлена последняя версия драйверов на видеокарту. Найти и скачать их вы можете по данной ссылке: Загрузка драйверов Nvidia.
- Зайдите в папку с установленной игрой и запустите файл EasyAntiCheat_Setup.exe от имени администратора (правый клик мыши — «Запуск от имени администратора»). В выпадающем списке необходимо выбрать нужную игру и нажать кнопку «Помощь в восстановлении».
- Убедитесь в исправной работе EasyAntiCheat. Для этого:
- Откройте командную строку в меню ‘Пуск’ (или просто откройте меню “Поиск” если у вас Windows 10), введите команду
 msc и нажмите ‘Enter’
msc и нажмите ‘Enter’ - В открывшемся окне найдите EasyAntiCheat и убедитесь в том, что в типе запуска программы указано “Вручную”. Если же указан другой тип запуска, пожалуйста, наведите курсор на EasyAntiCheat и нажмите на правую кнопку мыши. Затем выберете “Свойства” и измените тип запуска на “Вручную”
- Откройте командную строку в меню ‘Пуск’ (или просто откройте меню “Поиск” если у вас Windows 10), введите команду
- Установить все доступные обновления Windows, а также доступные пакеты обновлений Visual C++ 2010 и 2015 Redistributables. Пакеты обновлений Visual C++ можно найти ЗДЕСЬ.
- Проверьте наличие проблемы в режиме чистой загрузки ОС, при этом служба нашей защитной системы EasyAntiCheat должна остаться включена. О том, как это сделать, вы можете прочитать в данной статье : https://support.gaijin.net/hc/ru/articles/200527662 .
- Если вы столкнулись с ошибкой 30007, значит, обязательная проверка подписи драйверов (DSE) была отключена в конфигурации загрузки Windows. DSE — это механизм безопасности для 64-битных версий Windows (принудительно проверяет сертификаты подписи программ для всех загружаемых драйверов режима ядра).
 Для работы EasyAntiCheat нужно, чтобы эта функция была включена.
Для работы EasyAntiCheat нужно, чтобы эта функция была включена.Для этого необходимо:
- Нажать на кнопку «Пуск»;
- В поле «Выполнить» или «Найти..», напишите команду «cmd» (без кавычек), после нажмите «Enter»;
- В появившемся окне по очереди выполните следующие команды:
bcdedit -set TESTSIGNING OFF и нажмите «Enter».
bcdedit -set NOINTEGRITYCHECKS OFF и нажмите «Enter».
- Перезагрузите компьютер, чтобы изменения вступили в силу.
- Если вы столкнулись со следующими ошибками «The application was unable to start correctly (0xc0000142). Click OK to close the application, Untrusted system file: Windows\System32\dbgcore.dll» или другими ошибками с описаниями «Untrusted system file», это указывает на то, что загрузка системной библиотеки DLL заблокирована из-за того, что она была изменена. Это значит, что оригинальная системная библиотека содержит сторонний код, который делает запуск игры невозможным.

На текущий момент нам известно о конфликтах с программой Asus Aura (исполняемый файл LightingService.exe) и программой GIGABYTE RGB Fusion. Отключите данные программы для корректной работы игры. При возникновении ошибки generic hacking tool удалите программу Sandboxie, чаще всего она является причиной возникновения данной ошибки. Также могут наблюдаться проблемы защитной системы с установленными пользовательскими ангарами. Убедитесь, что вы используете клиент игры без каких-либо пользовательских модификаций.
Список возможных причин прерывания сессии из-за EAC
- Authentication timed out (1/2) или (2/2) — Клиент игрока запущен без активированного EAC, в сессии где требуется EAC.
- Integrity check — Обнаружена модификация игровых данных.
 Запустите проверку файлов в лаунчере.
Запустите проверку файлов в лаунчере. - EAC sandbox not active (dummy client)
- Banned — Игрок заблокирован в системе EAC. Необходимо обратиться в службу поддержки EAC.
Если все перечисленные способы не помогли, то обратитесь в поддержку EAC:
Посмотреть Player ID вашего аккаунта, для обращения в службу поддержки анти-чита ЕАС, вы можете в личном кабинете на нашем сайте, раздел безопасность -> защита аккаунта. Отображается он в адресной строке вашего браузера.
А также сообщите о проблеме в службу технической поддержки: https://support.gaijin.net/hc/ru/articles/360000262858 .
Ошибка 0xc0000142 при запуске приложения или игры – решаем проблему
Довольно часто пользователи ПК сталкиваются с различными проблемами при запуске каких-либо программ, особенно если это ломаные версии, однако, но никто не гарантирует, что лицензионная версия запустится без проблем.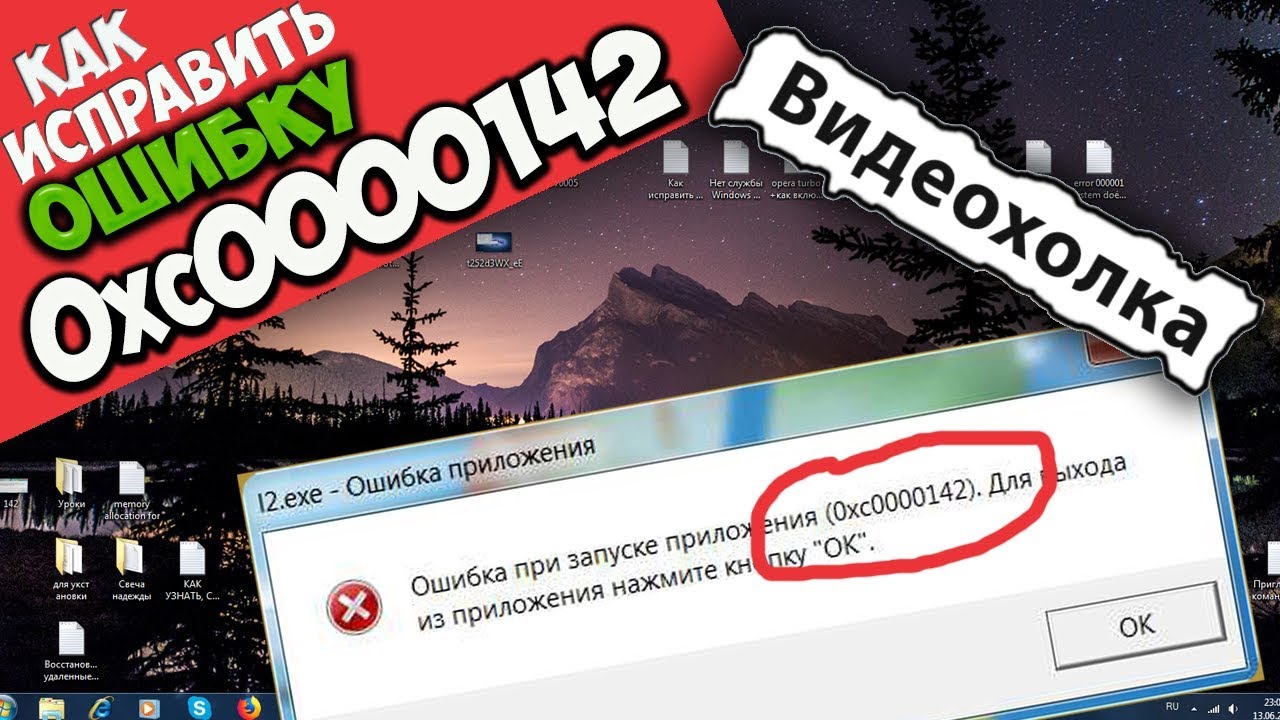 Казалось бы, приложение спокойно установилось и должно работать, но по непонятным причинам появляется ошибка при запуске приложения 0xc0000142 и ничего не работает.
Казалось бы, приложение спокойно установилось и должно работать, но по непонятным причинам появляется ошибка при запуске приложения 0xc0000142 и ничего не работает.
Причин этому может быть не один десяток, давайте разберем каждую из них и определимся, что делать в той или иной ситуации.
Рассмотренные ниже решения универсальны и подходят для любых типов игр и программ, включая такие игрушки, как: ГТА 4 и 5 версии, Paladins, Мафия 2 и 3 серии, Симс 4, Marvel Ultimate Alliance 2, Farming simulator и прочих.
Несовместимость программы или игры с операционной системой
В идеале, до того, как скачать и установить какое-либо приложение или игру, вы должны были ознакомиться с ее системными требованиями, необходимо чтобы ваша операционная система Windows ее поддерживала.
Обращайте внимание не только на версию ОС, но и разрядность (64 или 32). Но тут бывает и обратная сторона, когда разработчики пишут о совместимости одно, но после установки оказывается совсем другое. В результате игра не работает, но чаще всего с этим сталкиваются любители ломаных версий ПО.
В результате игра не работает, но чаще всего с этим сталкиваются любители ломаных версий ПО.
Как это исправить:
- Установите программу в обычном режиме, щелкните по ярлыку правой мышкой, перейдите в свойства, откройте раздел «Совместимость» и установите галочку в подразделе «Режим совместимости», чтобы активировать его.
- Если у вас установлена Windows 10, то укажите в выпадающем списке Windows 7, то есть более раннюю версию ОС. Можно попробовать все варианты из списка.
- Нажмите «ОК» и закройте окно.
Недостаток прав
В некоторых случаях программе требуются особые полномочия для корректной работы. Чтобы проверить в этом ли дело, достаточно запустить ее с правами администратора.
Для этого:
- Щелкните мышкой по нужной иконке и выберите пункт запуска от имени администратора.
Если ошибка при инициализации приложения 0xc0000142 будет устранена, то, для того чтобы не выполнять данную процедуру каждый раз, можно настроить права пользователя, под которым в данный момент вы авторизованы в системе.
Откат системы
Еще один эффективный способ — выполнить восстановление системы, откатив ее до того момента, когда все работало. Но дело в том, что далеко не у каждого пользователя Windows включена функция создания точек восстановления. Если есть возможность восстановления, то сделайте это, если возможности нет, тогда переходите к следующему разделу.
Обновление ПО
Не исключено, что неполадка появляется из-за устаревшей библиотеки Visual C++, DirectX, Java Runtime или Net Framework. Это особенно актуально в том случае, если используется современная версия игры. Их можно скачать бесплатно с официального сайта разработчика – Microsoft.
Выполните обновление драйвера видеокарты, скачав нужное ПО с сайта разработчика видеоплаты. В большинстве случаев автоматическое обновление проходит без проблем. Однако, я рекомендую сначала удалить установленное ПО с помощью утилиты «DDU», а только потом устанавливать свежую версию.
Обновление Windows
Также неполадка может появиться в результате некорректно установленных или вовсе не установленных обновлений ОС Windows. Ведь как известно, разработчики операционной системы регулярно выпускают обновления для устранения различных уязвимостей и системных ошибок. Поэтому так важно актуализировать ПО.
Ведь как известно, разработчики операционной системы регулярно выпускают обновления для устранения различных уязвимостей и системных ошибок. Поэтому так важно актуализировать ПО.
Выполнить процедуру обновления можно следующим образом:
- Щелкните по иконке «Пуск», в строку поиска введите «Центр обновления» и зайдите в соответствующий раздел.
- Произведите поиск актуального ПО и выполните его установку.
- Перезагрузите компьютер.
Теперь проверьте работу программы.
Сбои во время установки
Возможно, что на этапе установки приложения или игры инсталлятором были допущены ошибки, которые привели к повреждению важных файлов, что вызвало ошибку с кодом 0xc0000142.
Решить проблему можно выполнив переустановку программы, но перед этим я рекомендую удалить старую версию с помощью специального деинсталлятора «Revo Uninstaller» или любого другого аналога.
Если используется определенная сборка «Repack» от какого-либо автора, можно попробовать установить другую сборку, скорее всего дело в ней.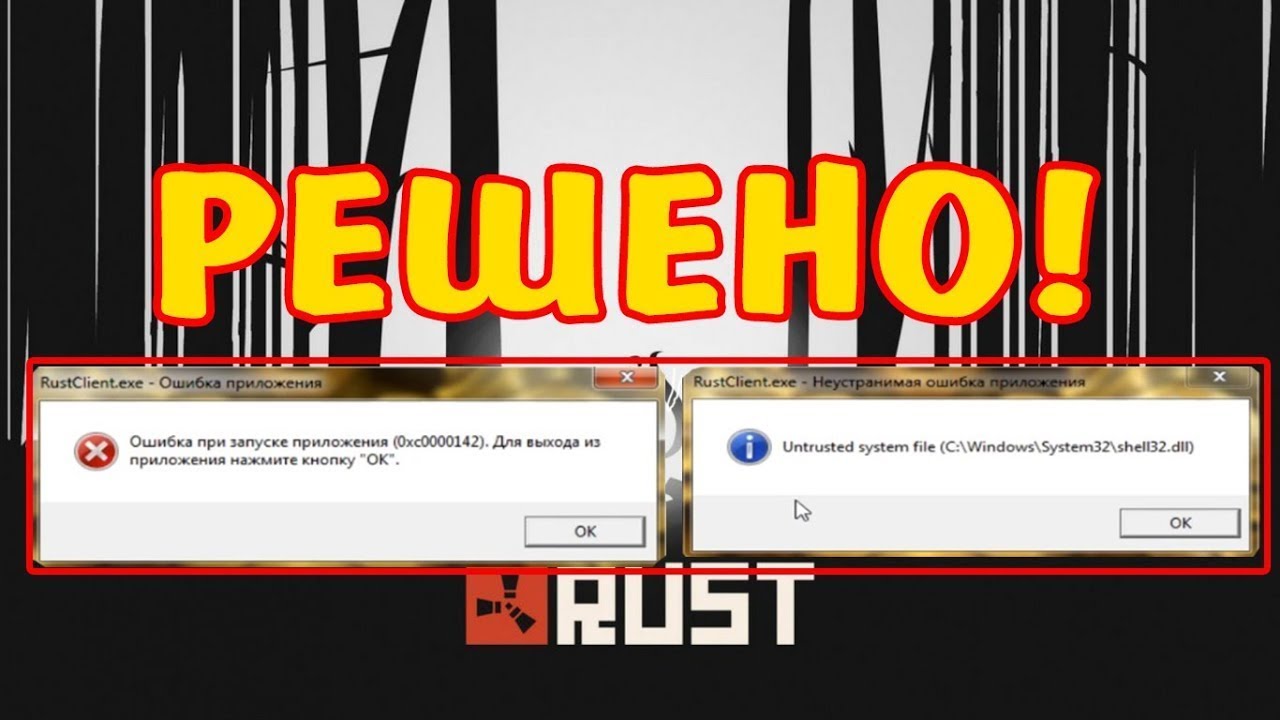
Отключение системы защиты
Многим пользователям помог вариант отключения брандмауэра, защитника Windows и установленного антивируса. Однако, оставлять операционную систему совсем без защиты нельзя, поэтому следует добавить запускаемое приложение в исключения используемого защитного ПО.
Иногда антивирус блокирует программу по причине нахождения в ней вируса, поэтому обязательно проверьте этот момент.
Неверное имя пользователя и путь установки
Нередко появление неисправности говорит о неверно указанном имени пользователя под которым был выполнен вход в Windows. Очень часто имя написано на кириллице, что может стать причиной различных сбоев.
Проверить это легко, достаточно создать нового пользователя, прописав имя на английском языке.
Если игра установлена в папке с названием на русском языке, то следует это исправить, переустановив приложение в другую папку. В итоге правильный путь установки должен быть примерно таким: C:\Games\GTA5.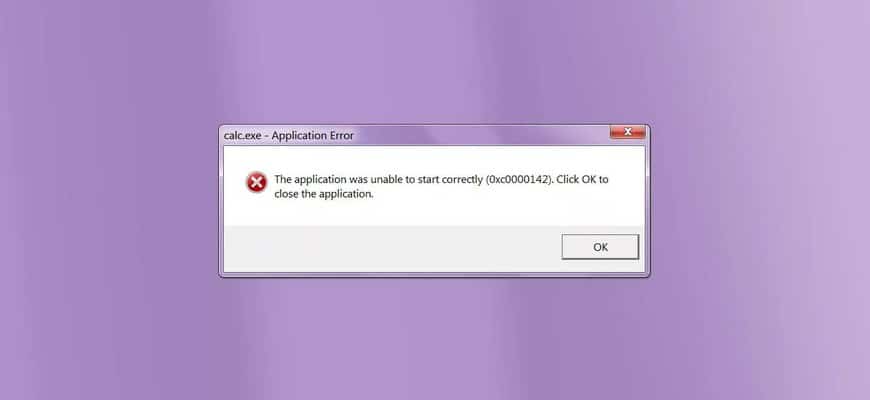
Вредоносное ПО
Вирусы могли заблокировать, подменить или удалить важные файлы, требуемые для правильной работы ОС Виндовс. Поэтому так важно иметь установленный антивирус, даже если вы считаете себя опытным пользователем компьютера.
Кроме этого следует регулярно производить сканирование на вирусы другими утилитами. Они абсолютно бесплатны и не конфликтуют с основным антивирусом.
Если будут найдены угрозы, удалите их, после чего в обязательном порядке проведите процедуру восстановления важных файлов. Как это сделать, читайте ниже.
Восстановление системных файлов
Системные файлы – важные данные используемые ОС Windows для поддержания всех устройств и служб в рабочем состоянии. При повреждении хотя бы одного их них, можно столкнуться с различными неисправностями на стороне сторонних программ, например, командной строки «cmd.exe».
Так как в данном случае консоль команд запустить не получится, придется загрузиться с LiveCD или с установочного диска Windows. Во втором случае (показываю на примере Windows 7), на этапе установки выбрать «Восстановление …», затем версию ОС и запустить консоль.
Во втором случае (показываю на примере Windows 7), на этапе установки выбрать «Восстановление …», затем версию ОС и запустить консоль.
Из-под консоли выполняем команду: sfc /scannow. Дожидаемся окончания сканирования и перезагружаем компьютер.
Если в вашем случае дело не в утилите «cmd.exe», то все равно запустите командную консоль и выполните туже команду. Поскольку могут быть повреждены другие немаловажные данные.
Временные файлы
Также избавиться от неполадки удается путем удаления временных файлов. Рекомендую проводить данную процедуру с помощью специальных утилит, наподобие CCleaner или Reg Organizer.
Неисправен жесткий диск
Именно на жестком диске хранятся все ваши данные, это значит, что при малейших повреждениях, часть информации может быть недоступна для чтения. Проще говоря при запуске какой-либо игры или приложения происходит обращение к файлам программы, не найдя которые, Windows вызовет сбой.
Как ее исправить:
- Проверьте подключение накопителя.
 Все SATA кабеля должны быть плотно подключены.
Все SATA кабеля должны быть плотно подключены. - Прислушайтесь к издаваемым винчестером звуками. Если слышны стуки, сильные шумы, писки, скрипы, то все это говорит либо о недостаточном питании, либо о неисправности HDD.
- Проверьте винчестер на бэды и устраните их.
- Не помешает выполнить проверку файловой системы. Для этого запускаем командную консоль и выполняем команду — chkdsk C: /f /r и нажимаем «Enter». В данном примере буква «С» обозначает системный раздел с установленной Виндовс, если в вашем случае он другой, то укажите соответствующую букву. Лучше всего пройтись по всем разделам, начав с главного.
Скорее всего после устранения всех неполадок, игру придется переустановить.
Изменение настроек реестра
Вирусы, как и любые другие сбои могут изменять параметры реестра по своему усмотрению. Если говорить конкретнее, то нас интересует параметр «LoadAppInit_DLLs», его мы и будем изменять.
Теперь поговорим о том, где его найти и какое значение ему выставить:
- Нажимаем комбинацию клавиш .

- В строку вводим regedit и щелкаем «ОК».
- В левом окне идем по пути «HKEY_LOCAL_MACHINE\SOFTWARE\ Microsoft\Windows NT\CurrentVersion\ Windows».
- Ищем параметр «LoadAppInit_DLLs», дважды щелкаем по нему и задаем значение «0». Если значение и так стоит «0», то ничего менять не нужно, видимо проблема находится в другом месте.
Тут следует заметить тот факт, что после перезагрузки компьютера, значение может изменить и его придется править заново. Чтобы этого избежать, необходимо заново войти в реестр, переместить в тот раздел, где находится данный параметр, затем нажать в меню «Файл», выбрать пункт «Экспорт», задать любое имя и сохранить на ПК.
Теперь достаточно запустить сохраненный «.reg» файл и все необходимые изменения автоматически внесутся в нужный нам параметр.
Еще несколько решений
Самое основное мы с вами разобрали, теперь предлагаю рассмотреть дополнительные варианты устранения неисправности, которые встречаются куда реже.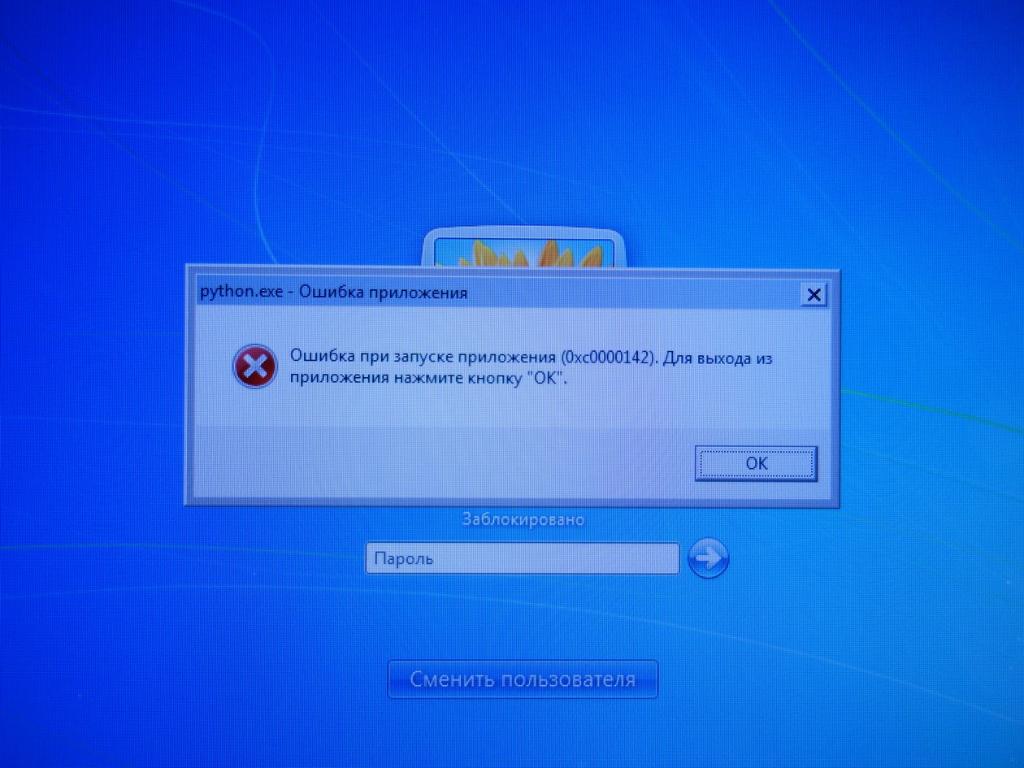
- Неверные настройки биос. В таком случае лучше всего выполнить сброс настроек до значения по умолчанию.
- Программа изначально была повреждена. Тогда скачайте ее заново, еще лучше другую версию.
- Недостаточный объем оперативной памяти. Данный пункт скорее относится к более современным играм и приложениям, которые весьма требовательны к компьютерному железу. Краткий список требовательных игр: GTA 5 и GTA 4, Mafia 3, Fortnite, Crossout, Fallout 4, Deus Ex: Mankind Divided, Injustice 2 и прочие.
- Поврежденные или некорректно установленный игровой клиент.
Если вы нашли уникальное решение, обязательно напишите его в комментариях к данной статье. Оно может помочь многим пользователям.
Подробное видео
Исправление: приложение не могло запуститься правильно (0xc0000142)
Ошибка 0xc0000142 отображается на вашем компьютере при попытке запустить программу.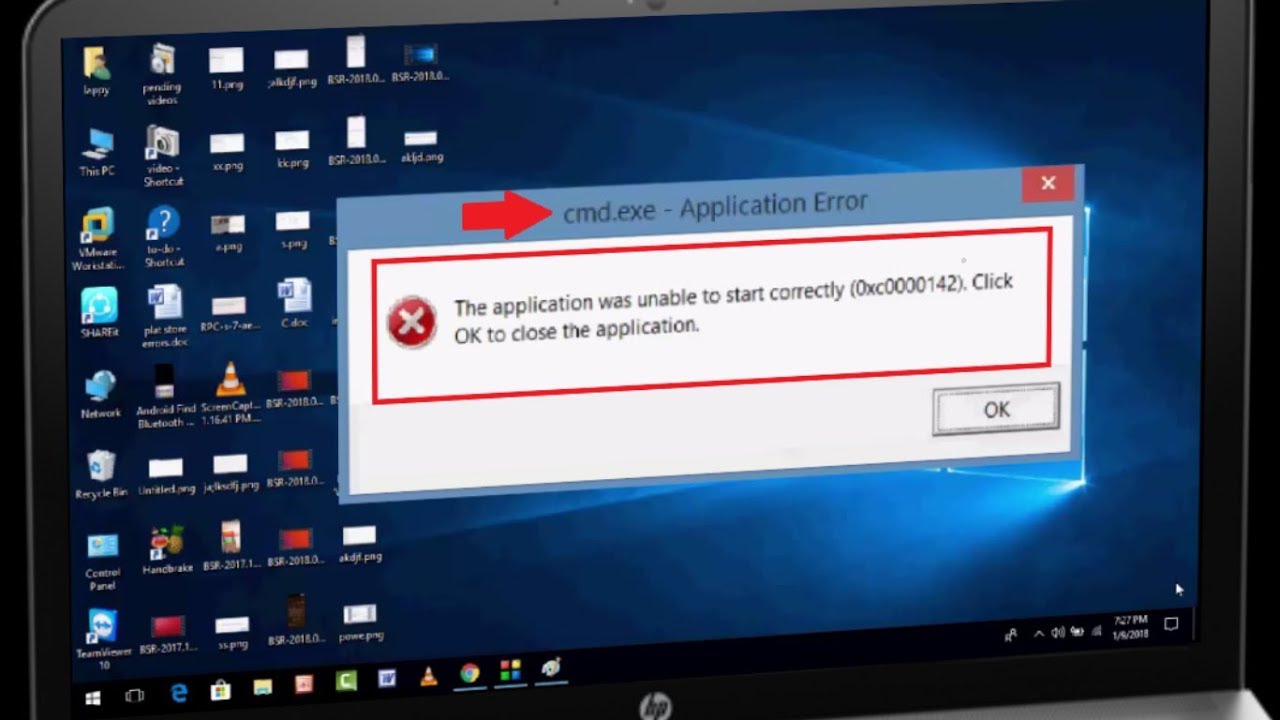 Программы обычно представляют собой игры, но ошибка может отображаться при попытке запустить Autodesk или другие программы. Этот код ошибки отображается вместе с сообщением
Программы обычно представляют собой игры, но ошибка может отображаться при попытке запустить Autodesk или другие программы. Этот код ошибки отображается вместе с сообщением
. Приложение не смогло запуститься правильно (0xc0000142).
Причиной этой ошибки обычно является ошибка загрузки .dll.Это просто означает, что .dll, необходимая для запуска вашей игры (или любой другой программы), больше не действительна или подписана. Поскольку проблема вызвана файлом .dll, замена его подходящими файлами .dll решит проблему.
Устранение неполадокОшибка иногда может быть вызвана конфликтующим программным обеспечением. Хотя сложно определить, какое программное обеспечение вызывает проблему, попробуйте отключить антивирус. Известно, что драйверы Nvidia вызывают проблему, поэтому попробуйте на время удалить или отключить утилиту GeForce или любую другую утилиту драйверов, которая может быть у вас.
Метод 1: Восстановить поврежденные файлы Загрузите и запустите Restoro для сканирования и восстановления поврежденных и отсутствующих файлов из здесь , а затем выполните следующие методы.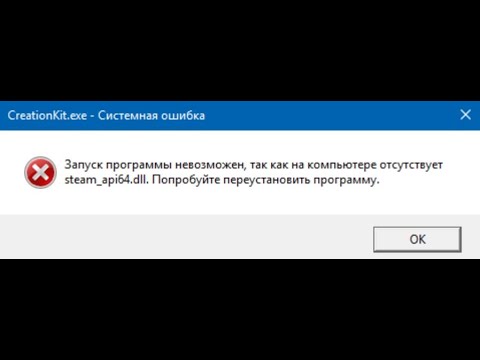
Первый метод — выполнить чистую загрузку, при этом отключатся службы и программы, не относящиеся к Windows. При необходимости их можно снова включить. Это также улучшит производительность за счет отключения ненужных запускаемых программ, которые не используются.Их можно снова включить, повторив шаги и отметив те, которые были отключены. Независимо от вашей операционной системы, не забудьте отключить « Intel PROSet / Wireless Zero Configuration service » и проверьте, устранена ли проблема. Кроме того, на вкладке запуска попробуйте отключить запись приложения с именем «Программа», у которого нет издателя, так как это также может иногда вызывать эту проблему.
Для Windows Vista и 7: Просмотр шагов Для Windows 10: Просмотр шагов После чистой загрузки; перезапустите систему и проверьте, исчезла ли проблема или все еще существует.Если он существует, выполните сканирование SFC. Вы можете сделать это, перейдя в командную строку и запустив
Вы можете сделать это, перейдя в командную строку и запустив
sfc / scannow
. Если проблема все еще не решена, перейдите в Панель управления -> Программы и компоненты -> Удалите программу и выполните просмотрите список недавно установленных программ, отсортируйте их по дате, чтобы отфильтровать, какие из недавно установленных программ вызвали ошибку, и удалите их.
Метод 3: Запуск в режиме совместимостиЗапуск приложения в режиме совместимости, похоже, решает эту проблему для многих пользователей.Поэтому, прежде чем вы попробуете сложные методы, упомянутые ниже, рекомендуется сначала попробовать это. Если это не решит проблему, переходите к следующим шагам.
- Щелкните правой кнопкой мыши значок приложения
- Выберите Properties
- Щелкните вкладку Compatibility
- Щелкните Запустите средство устранения неполадок совместимости .

- При появлении запроса выберите Попробуйте рекомендуемые настройки
- Щелкните Test program .Теперь Windows попытается запустить вашу программу с рекомендованными настройками.
- Если программа работает успешно, закройте программу. Если программа не запустилась, ничего делать не нужно.
- После закрытия приложения щелкните Далее
- Теперь щелкните Да , сохраните эти настройки для этой программы, если программа успешно запустилась . Нажмите Отмена , если программа не запустилась.
- Отметьте опцию Запустить эту программу в режиме совместимости для:
- Выберите Windows 7 из раскрывающегося списка под Запустите эту программу в режиме совместимости для :. Вы также можете попробовать другие операционные системы, если Window 7 не работает.

- Отметьте опцию Запустить эту программу от имени администратора
- Нажмите Применить, затем Хорошо
Теперь попробуйте запустить приложение и проверьте, работает оно или нет.
Метод 4: загрузка файлов вручнуюПоскольку проблема вызвана неподписанными файлами DLL, вы можете заменить эти файлы более новыми, что, вероятно, решит проблему для вас.
- Зайдите сюда и загрузите оттуда все 3 файла
- Перейдите в папку, в которую вы скачали эти файлы (обычно Загрузки)
- Скопируйте файлы ( Щелкните правой кнопкой мыши и выберите Копировать )
- Перейдите в папку где вы установили свое приложение, которое показывает эту ошибку
- Щелкните правой кнопкой мыши в этой папке и выберите Вставить
- Если он спросит, заменить файлы или пропустить его, выберите заменить файлы
- Повторите этот процесс для всех 3 файлов, которые вы скачали по ссылке
Когда вы закончите, попробуйте запустить приложение.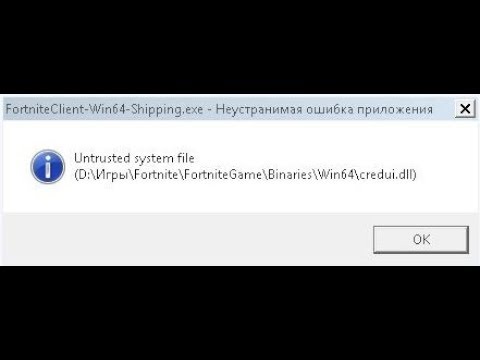
Так как проблема вызвана неподписанной или поврежденной DLL, мы можем использовать Reget.exe для решения этой проблемы. Мы можем изменить значение ключа LoadAppinit_dlls на 0. LoadAppInit_dll — это, по сути, механизм, который запускает .dll в своем рег-ключе при запуске программы. Таким образом, изменение его значения на 0 может решить проблему.
- Удерживайте клавишу Windows и нажмите R
- Введите regedit. exe и нажмите Введите
- Перейдите по этому пути HKEY_LOCAL_MACHINE \ SOFTWARE \ Microsoft \ Windows NT \ CurrentVersion \ Windows .Если вы не знаете, как перемещаться, выполните действия, указанные ниже.
- Дважды щелкните HKEY_LOCAL_MACHINE (на левой панели)
- Дважды щелкните Software (на левой панели)
- Дважды щелкните Microsoft (из на левой панели)
- Дважды щелкните Windows NT (на левой панели)
- Дважды щелкните CurrentVersion (на левой панели)
- Щелкните Windows (на левой панели)
- Теперь дважды щелкните LoadAppInit_Dll (на правой панели)
- Измените его данные значения на 0
- Щелкните Ok
- Теперь перезагрузите компьютер
Теперь проверьте, появляется ли ошибка при запуске программы или нет.
Метод 6. Изменение языкового стандарта системы
Очень важно, чтобы в Windows был выбран правильный регион, потому что определенные приложения проверяют регион и могут не запускаться правильно, если выбран неправильный регион. Поэтому на этом этапе мы изменим настройки региона. Для этого:
- Нажмите одновременно клавиши « Windows » + « S » и введите в « Control Panel ».
- Выберите первую программу в списке.
- Щелкните на опции « View » и выберите « Small Icons ». Выбор представления маленькими значками
- Щелкните на « Regions » и выберите в « Административная Вкладка “. Щелчок по регионам
- Щелкните на опции“ Изменить систему Locale ”и щелкните в раскрывающемся меню“ Current System Locale ”.
 Щелкните опцию «Изменить язык системы».
Щелкните опцию «Изменить язык системы». - Выберите свой регион из списка и щелкните на « OK ».
- Проверьте , чтобы увидеть, сохраняется ли проблема.
Метод 7. Изменение конфигурации командной строки
Если некоторые параметры командной строки не настроены должным образом, может возникнуть ошибка. Поэтому на этом этапе мы изменим некоторые его конфигурации. Для этого:
- Нажмите одновременно клавиши « Windows » + « R », чтобы открыть окно «Выполнить».
- Введите в « cmd » и нажмите « Enter ». Введите cmd в строке «Выполнить»
- Введите в следующей команде и нажмите « Enter ».
для% i в (% windir% \ system32 \ *. Ocx) do regsvr32.exe / s% i
- Подождите , пока процесс не завершится, и перезагрузите компьютер .

- Проверьте , чтобы увидеть, сохраняется ли проблема.
Метод 8: Переустановка приложения в безопасном режиме
Если вы столкнулись с этой проблемой при запуске приложения на своем компьютере, рекомендуется перезагрузить компьютер и загрузиться в состоянии чистой загрузки, как указано во втором методе этой статьи. .После загрузки в состояние чистой загрузки переустановите приложение, с которым вы получаете эту ошибку, а затем выйдите из безопасного режима после завершения установки приложения. Проверьте, сохраняется ли проблема после успешного выхода из безопасного режима.
Если вы специально используете программу Outlook или Office, которая запускается одним щелчком мыши, измените ее канал обновления на годовой или полугодовой. Это может помочь вам избавиться от проблемы, если вы столкнулись с ней из-за приложения Office.
Метод 9: Изменение приложения
В некоторых случаях приложение могло быть неправильно настроено во время процесса установки, из-за чего оно могло не иметь определенных полномочий.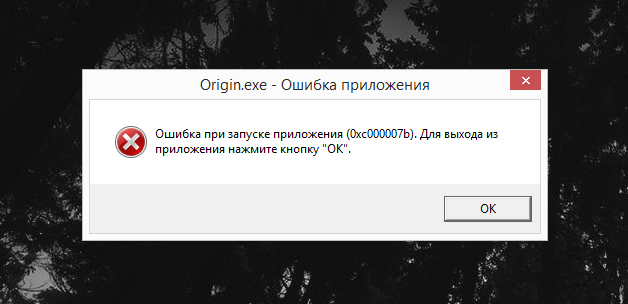 Поэтому на этом этапе мы будем изменять установку приложения. Используйте этот метод специально, если вы столкнулись с этой ошибкой в программе Microsoft Office. Для этого:
Поэтому на этом этапе мы будем изменять установку приложения. Используйте этот метод специально, если вы столкнулись с этой ошибкой в программе Microsoft Office. Для этого:
- Нажмите «Windows» + «I» , чтобы открыть настройки.
- Внутри параметра настроек нажмите «Приложения» и выберите «Приложения и функции» на левой панели. Нажав «Приложения и функции»
- Прокрутите список установленных приложений и нажмите «Microsoft Office».
- Выберите вариант «Изменить» и примите все запросы, отображаемые на следующем экране. Нажав «Изменить»
- Подождите некоторое время и проверьте, сохраняется ли проблема.
Метод 10: Использование диспетчера задач
Большинство людей сталкиваются с этой ошибкой в приложениях Microsoft Office, и чтобы исправить это, вам необходимо закрыть все приложения, связанные с Microsoft Office, в фоновом режиме. Для этого мы можем использовать диспетчер задач Windows по умолчанию. Для этого:
Для этого мы можем использовать диспетчер задач Windows по умолчанию. Для этого:
- Нажмите «Windows’ + «R’ , чтобы открыть окно «Выполнить».
- Введите «taskmgr» и нажмите «введите» , чтобы открыть диспетчер задач.Запуск диспетчера задач
- Щелкните вкладку «Процессы» .
- На вкладке процессов прокрутите вниз и найдите любое связанное с Microsoft Office приложение, работающее в фоновом режиме.
- Щелкните приложение, а затем выберите параметр «Завершить задачу» , чтобы полностью завершить его. Завершить задачу в диспетчере задач
- Проверьте, сохраняется ли проблема.
- Если это не сработает, попробуйте закрыть все фоновые приложения, которые бесполезны для работы операционной системы, такие как Skype, Outlook, связанные с Microsoft Office и другие сторонние приложения.
Метод 11. Установка обновления
В определенных ситуациях ошибка может возникать, если на вашем компьютере отсутствуют важные файлы обновления Windows.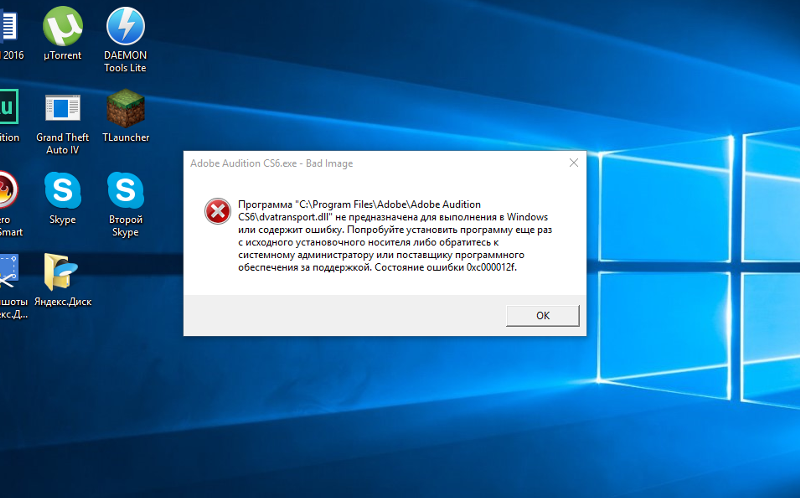 Поэтому на этом этапе мы будем использовать встроенный инструмент Windows для проверки и установки обновлений. Для этого;
Поэтому на этом этапе мы будем использовать встроенный инструмент Windows для проверки и установки обновлений. Для этого;
- Нажмите «Windows» + «I» , чтобы открыть настройки.
- В настройках выберите «Обновление и безопасность» и нажмите «Обновление Windows» на левой панели.Откройте «Обновление и безопасность» в настройках Windows.
- Нажмите кнопку « Проверить наличие обновлений » и дождитесь загрузки и установки обновлений.
- Убедитесь, что проблема сохраняется.
Примечание: Создайте новую учетную запись, если ошибка не устранена, и проверьте, устраняет ли это проблему; если это так, проблема, вероятно, связана с поврежденным профилем пользователя.
Исправление: FortniteClient-Win64-Shipping.exe — Ошибка приложения
Fortnite — довольно популярная игра Battle Royale, и почти всем она нравится. Но вам не понравится игра, если вы постоянно видите сообщение об ошибке при попытке начать игру, а именно это и происходит со многими игроками. Пользователи видят ForniteClient-Win64-Shipping.exe — Ошибка приложения при попытке запустить Fortnite. Это не помешает вам полностью играть в игру, потому что ошибка появляется случайно. Таким образом, вы можете не получать сообщение об ошибке при каждом запуске и, возможно, сможете запустить игру после пары попыток.
Но вам не понравится игра, если вы постоянно видите сообщение об ошибке при попытке начать игру, а именно это и происходит со многими игроками. Пользователи видят ForniteClient-Win64-Shipping.exe — Ошибка приложения при попытке запустить Fortnite. Это не помешает вам полностью играть в игру, потому что ошибка появляется случайно. Таким образом, вы можете не получать сообщение об ошибке при каждом запуске и, возможно, сможете запустить игру после пары попыток.
Есть несколько вещей, которые могут вызвать эту проблему.
- EasyAntiCheat: EasyAntiCheat, если вы не знакомы, это античит-сервис, специально разработанный для онлайн-игроков. Эта проблема может быть вызвана некорректным поведением EasyAntiCheat. Простое решение в этом случае — просто отремонтировать службу EasyAntiCheat, и все вернется в нормальное состояние.
- MyColor2: MyColor2 — это приложение, используемое для настройки клавиатуры и освещения.
 Эта программа работает в фоновом режиме и может мешать работе Fortnite. Хотя мы не совсем уверены, что вызывает это, наиболее вероятный случай состоит в том, что EasyAntiCheat считает MyColor2 вредоносным программным обеспечением и, следовательно, вызывает эту проблему. Хорошо то, что остановка MyColor2 в фоновом режиме обычно решает проблему.
Эта программа работает в фоновом режиме и может мешать работе Fortnite. Хотя мы не совсем уверены, что вызывает это, наиболее вероятный случай состоит в том, что EasyAntiCheat считает MyColor2 вредоносным программным обеспечением и, следовательно, вызывает эту проблему. Хорошо то, что остановка MyColor2 в фоновом режиме обычно решает проблему. - Поврежденные файлы: Приложения могут работать некорректно, если файл (ы) поврежден. Повреждение файла — довольно распространенное явление, и обычное решение — заменить поврежденный файл новой копией.Но очень сложно определить точный файл, поэтому всегда рекомендуется просто переустановить всю программу. Это может быть одной из причин этой ошибки, и решение в этих случаях — просто переустановить всю программу.
Некоторые пользователи решили проблему, просто перезагрузив систему. Иногда приложения работают некорректно по неизвестным причинам, поэтому лучше перезапустить систему, прежде чем пытаться использовать методы, перечисленные ниже.
Многие пользователи сообщили нам, что восстановление файла EasyAntiCheat из папки Fortnite решило проблему для них.Итак, давайте начнем с поиска и восстановления файла EasyAntiCheat.
- Удерживайте клавишу Windows и нажмите E
- Введите C: \ Program Files \ Epic Games \ Fortnite \ FortniteGame \ Binaries \ Win64 \ EasyAntiCheat в адресной строке и нажмите Введите
- Найдите и откройте EasyAntiCheat (или EasyAntiCheat_Setup.exe)
- Нажмите Repair Service
После ремонта вы должны быть готовы к работе процесс.
Метод 2: Остановить MyColor2 Иногда проблема может быть вызвана тем, что стороннее приложение вмешивается в работу другого приложения.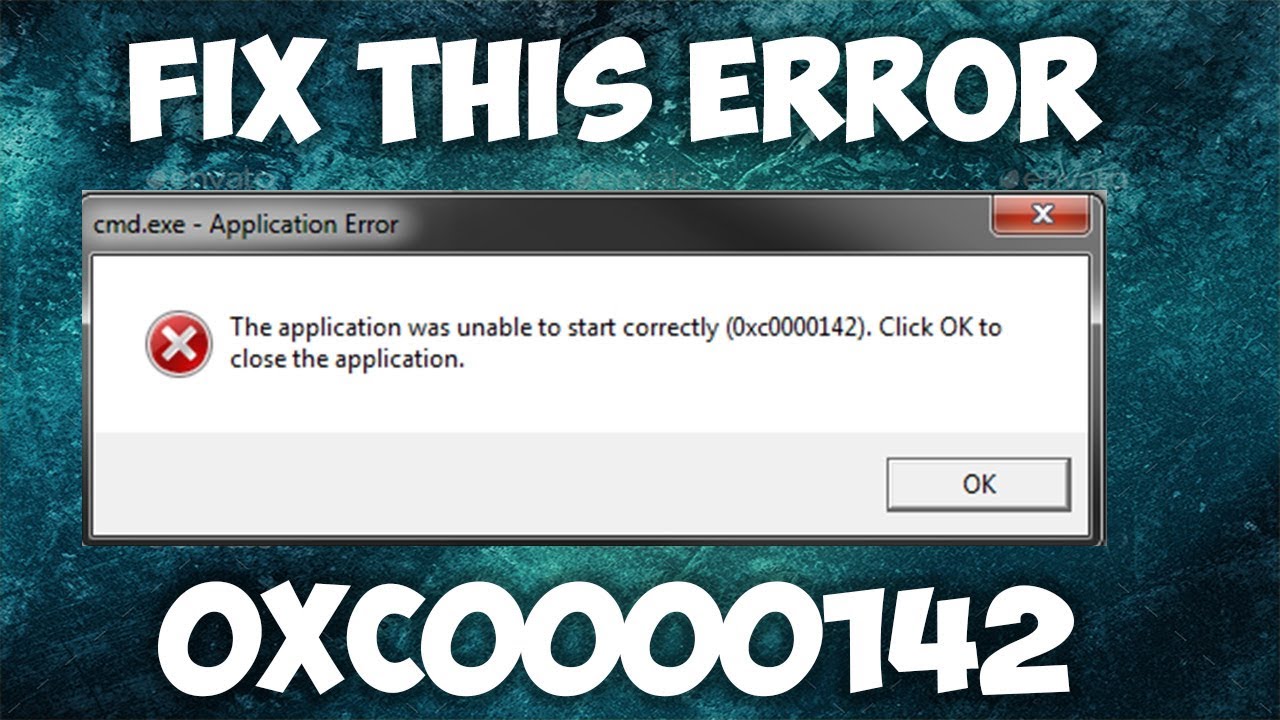 Если в вашей системе установлен MyColor2, это может препятствовать запуску Fortnite. Итак, давайте попробуем остановить процесс MyColor2 из фоновых задач и посмотреть, решит ли это проблему.
Если в вашей системе установлен MyColor2, это может препятствовать запуску Fortnite. Итак, давайте попробуем остановить процесс MyColor2 из фоновых задач и посмотреть, решит ли это проблему.
- Удерживайте одновременно клавиши CTRL, SHIFT и Esc ( CTRL + SHIFT + ESC ), чтобы открыть диспетчер задач.
- Найдите MyColor2 в списке процессов и выберите его.Щелкните Завершить задачу
Теперь проверьте, решена ли проблема. Если проблема исчезла, это означает, что виновником этого был MyColor2. Вы можете удалить MyColor2, выполнив действия, указанные ниже.
- Удерживайте клавишу Windows и нажмите R
- Введите appwiz. cpl и нажмите Введите
- Найдите MyColor2 и выберите его
- Щелкните Удалить и следуйте инструкциям на экране
Если вы не хотите удалять MyColor2, вам придется повторить это процесс каждый раз, когда вы хотите сыграть в Fortnite. Вы также можете убедиться, что это приложение не запускается автоматически при каждом запуске системы. Таким образом, вам не придется беспокоиться о том, что MyColor2 работает в фоновом режиме, если вы не запускаете его намеренно. Выполните следующие действия, чтобы MyColor2 не запускался при каждом запуске системы.
Вы также можете убедиться, что это приложение не запускается автоматически при каждом запуске системы. Таким образом, вам не придется беспокоиться о том, что MyColor2 работает в фоновом режиме, если вы не запускаете его намеренно. Выполните следующие действия, чтобы MyColor2 не запускался при каждом запуске системы.
- Удерживайте одновременно клавиши CTRL, SHIFT и Esc ( CTRL + SHIFT + ESC ), чтобы открыть диспетчер задач.
- Щелкните Startup tab
- Найдите OEM и выберите его
- Нажмите Отключить
Примечание. MyColor2 — это всего лишь пример приложения, которое, как известно, мешает работе Fortnite.Есть и другие приложения, которые также могут вызвать эту проблему. Поскольку в вашей системе может быть множество приложений, мы не можем дать вам шаг для каждого приложения, но шаги, приведенные выше, должны работать для всех других приложений. Таким образом, вы можете попробовать отключить приложения одно за другим и попробовать сыграть в Fortnite после отключения каждого приложения, чтобы проверить, какое из них вызывает проблему.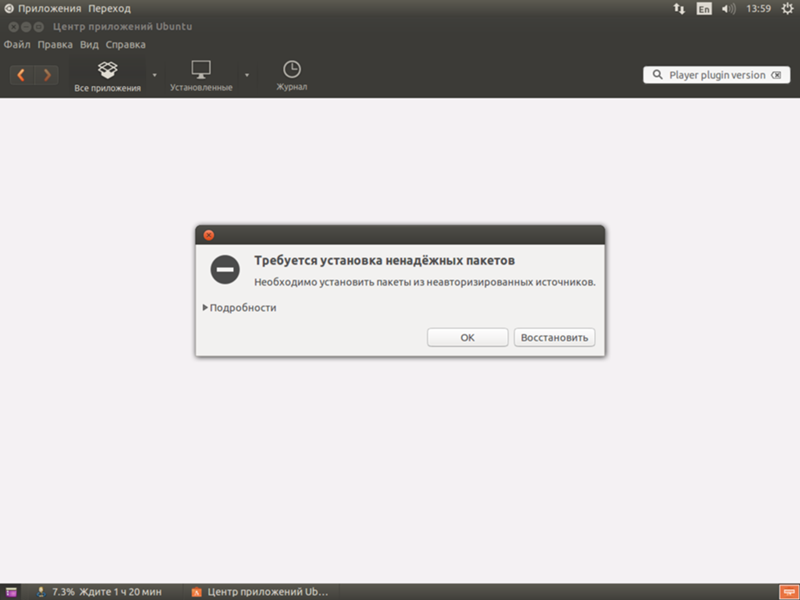 Вот приложения, которые, как известно, вызывают эту конкретную проблему: MyColor2 , SelLedV2 и lightingservice.exe . Если у вас есть какие-либо из этих приложений, начните с их отключения.
Вот приложения, которые, как известно, вызывают эту конкретную проблему: MyColor2 , SelLedV2 и lightingservice.exe . Если у вас есть какие-либо из этих приложений, начните с их отключения.
Файлы могут быть повреждены довольно часто, поэтому это может быть одним из таких случаев. Папка AppData в вашей Windows содержит папки для различных приложений, включая Fortnite. Удаление папки Fortnite, скорее всего, решит проблему. Не волнуйтесь, эти данные будут повторно загружены игрой, а это именно то, что нам нужно, поскольку повторно загруженные данные будут свежими (неповрежденными) файлами данных.
- Удерживайте клавишу Windows и нажмите E
- Введите C: \ Users <ВАШЕ ИМЯ ПОЛЬЗОВАТЕЛЯ> \ AppData \ Local в адресной строке и нажмите Enter.
- Найдите папку с именем FortniteGame .
 Щелкните правой кнопкой мыши по папке и выберите Удалить . Вы также можете просто зайти в папку и нажать CTRL + A, чтобы выбрать все файлы, затем нажать «Удалить», чтобы сделать то же самое.
Щелкните правой кнопкой мыши по папке и выберите Удалить . Вы также можете просто зайти в папку и нажать CTRL + A, чтобы выбрать все файлы, затем нажать «Удалить», чтобы сделать то же самое.
После этого запустите Fortnite, и все должно работать нормально.
Примечание: Если вы не видите папку или не можете перейти к месту, указанному в шагах, то одна из папок может быть скрыта. Выполните действия, указанные ниже, чтобы отобразить файлы.
- Удерживайте , клавишу Windows и нажмите E
- Щелкните Просмотр
- Установите флажок Скрытые элементы в Показать / скрыть Это должно показать все скрытые элементы .
- Повторите шаги, приведенные выше.

Это не решение, а своего рода обходной путь.Итак, вам придется повторять это каждый раз, когда вы захотите сыграть в Fortnite. Если вы все перепробовали и по-прежнему сталкиваетесь с ошибкой, этот обходной путь, по крайней мере, позволит вам играть в игру, пока разработчики Fortnite не исправят проблему.
Чтобы решить эту проблему, нажмите Отмена вместо ОК. Нажатие кнопки «ОК» приводит к выходу из игры и не позволяет запустить игру, но нажатие «Отмена» представит вам другое диалоговое окно с вопросом, какое приложение использовать для открытия отладки.Затем вы можете проигнорировать этот диалог и запустить игру в полноэкранном режиме.
Нажмите «Отмена» в сообщении об ошибке в качестве временного решения. Примечание. . Этот обходной путь применим только к пользователям, которые видят параметр отмены в сообщении об ошибке. Некоторые пользователи заметили, что в диалоговом окне ошибки нет даже кнопки отмены. Если вы не видите кнопку отмены, то, к сожалению, мы больше ничего не можем сделать, и вам придется подождать, пока разработчики исправят проблему.
Если вы не видите кнопку отмены, то, к сожалению, мы больше ничего не можем сделать, и вам придется подождать, пока разработчики исправят проблему.
Простой античит
На этой странице подробно описаны решения для конкретных сценариев ошибок.Если ваша проблема не указана здесь, перейдите к руководству по решению.
Поврежденная память
Было обнаружено, что код игры в памяти поврежден. Ошибка возникает очень редко и может возникнуть, если физически установленная оперативная память неисправна и активно вызывает повреждение оперативной памяти.
Проверьте состояние вашего оборудования и установки игры.
Неизвестный файл игры
Неизвестный файл, не являющийся частью установки игры, был загружен из каталога игры.
Удалите конфликтующий файл из каталога установки игры.
Сначала закройте игру, если она запущена, а затем удалите файл из каталога игры. После удаления файла запускаем снова.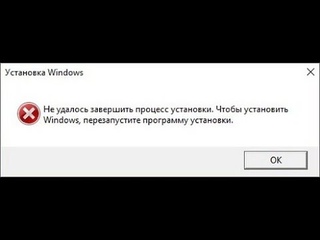
Недоверенный системный файл
Игра загрузила системную .dll, которая не прошла проверку целостности. Эта ошибка указывает на повреждение системного уровня.
Обновите Windows.
Убедитесь, что установлены все доступные обновления Windows.
Обнаружен отладчик
Эта ошибка возникает, когда средство запуска игры запускается с отладчиком. Easy Anti-Cheat требует, чтобы программа запуска игры не была отлажена.
Обнаружено перенаправление ‘.local’
Эта ошибка возникает, если в папке с игрой есть файл перенаправления DotLocal (.local) для исполняемого файла игры. Его удаление исправит это.
Принудительное использование подписи драйвера отключено
Easy Anti-Cheat требует, чтобы было включено принудительное использование подписи драйверов.
Выполнение команд не сработало?
Если эта команда по какой-либо причине не работает, вы также можете выполнить эти шаги, чтобы включить DSE.
- Нажмите кнопку «Пуск».
- Наберите «Запуск».
- Выберите «Изменить дополнительные параметры запуска».
- Выберите «Перезагрузить сейчас» в области «расширенный запуск».
- Выберите «Устранение неполадок».
- Выберите «Дополнительные параметры».
- Выберите «Параметры запуска».
- Выберите «Перезагрузить».
- Появится меню, где вы можете нажать «7» на клавиатуре, чтобы выбрать «Включить принудительное подписание драйверов».
Отладка ядра включена
Easy Anti-Cheat не инициализируется, если включена отладка ядра.
Защита ядра от исправлений отключена
Защита ядра от исправлений — это механизм безопасности в 64-битной Windows, и отключить его вручную невозможно, поэтому единственной причиной этой ошибки является заражение руткит-вирусом.Если вы столкнулись с этой ошибкой, мы настоятельно рекомендуем переустановить Windows.
Обнаружен безопасный режим Windows
Easy Anti-Cheat не может работать в безопасном режиме Windows. Используйте стандартный режим загрузки Windows.
Ошибка проверки CSC
Чтобы исправить это, установите все доступные обновления и перезапустите Windows. Если проблема не исчезнет, убедитесь, что у вас установлена последняя версия антивирусного программного обеспечения.
Импортируйте сертификаты вручную.
Если приведенные выше инструкции не помогли, вы также можете вручную импортировать корневые сертификаты GlobalSign «CodeSign» и «EV CodeSign» в качестве последнего средства.
Нарушение безопасности игры
Игровой процесс или целостность системы нарушены, и игра завершится. Обычно это вызвано устаревшим или небезопасным фоновым программным обеспечением сторонних производителей. Чтобы решить эту проблему, обновите или отключите фоновое программное обеспечение сторонних производителей и перезагрузите компьютер.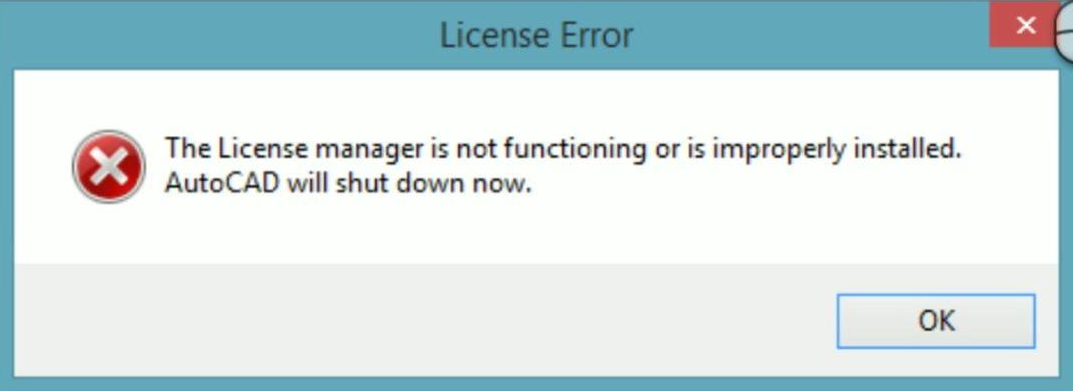
В приложении произошел сбой и теперь закрывается ошибка в Fortnite Fix
При попытке играть в Fortnite вы можете увидеть это сообщение об ошибке при запуске « Приложение вылетело и теперь закрывает ».Эта чрезвычайно раздражающая проблема иногда случается с некоторыми пользователями. Но беспокоиться не о чем. Мы подробно описали несколько простых исправлений, чтобы решить эту проблему как можно скорее.
Обходные пути
1. Закройте Fortnite, если вы уже открыли его. Отключите компьютер от сети. Снова подключитесь к сети и получите доступ к Fornite из Epic Launcher.
2. Отключите сторонний антивирус (например, McAfee, Avast и т. Д.) В вашей системе.
Fix 1 — Обновите драйвер видеокарты
Если вы давно не обновляли драйвер видеокарты, выполните следующие действия.
1. Нажмите клавишу Windows + X .
2. Затем щелкните « Device Manager ».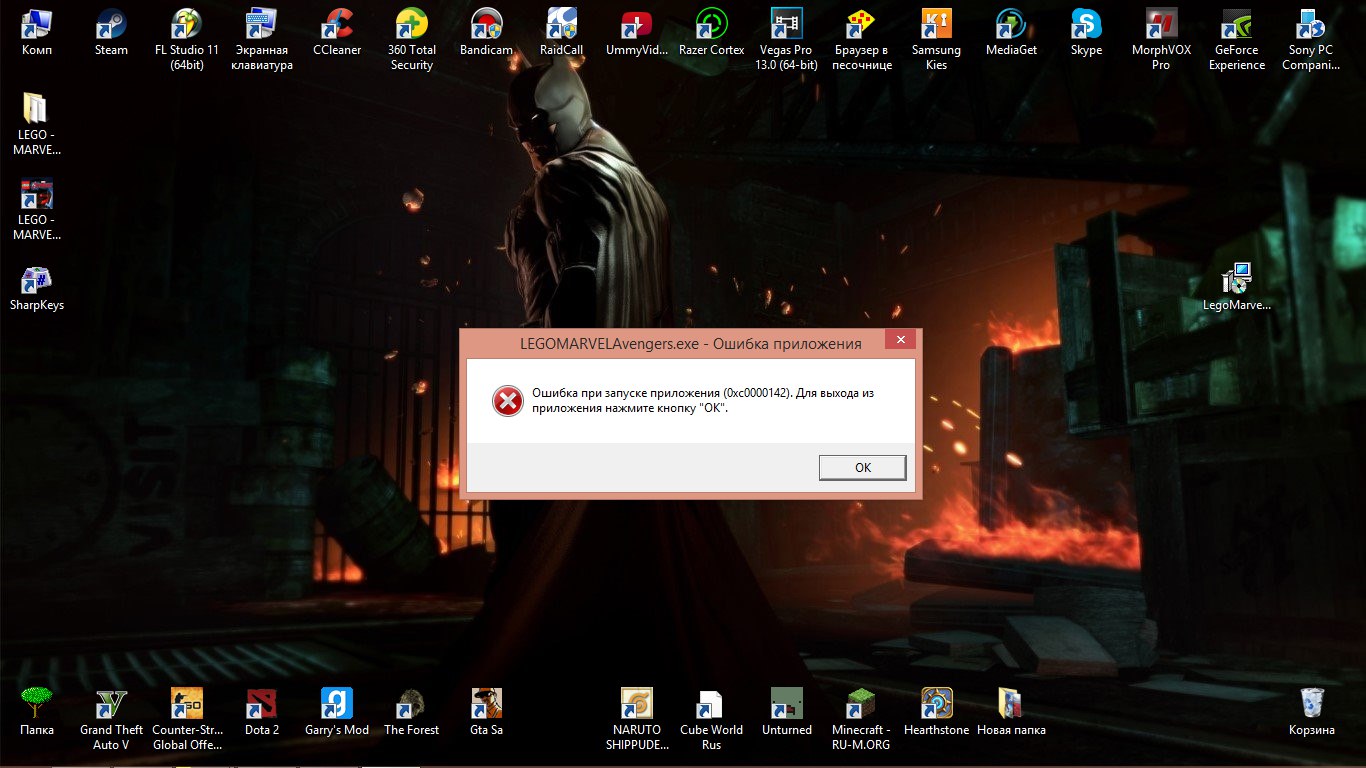
3. Теперь просто разверните раздел « Display adapters ».
4. Щелкните правой кнопкой мыши графический адаптер и выберите « Обновить драйвер ».
5. Теперь, чтобы Windows могла самостоятельно найти драйвер и установить его на ваш компьютер, нажмите « Автоматический поиск драйверов ».
Подождите, пока Windows найдет последнюю версию графического драйвера и установит ее.
Альтернативный метод —
Если вышеуказанный метод не позволяет обновить драйвер, выполните следующие действия.
1. Введите « GeForce Experience » в строку поиска.
2. Щелкните « GeForce Experience ».
3. Когда появится GeForce Experience , щелкните вкладку « Drivers ».
4. Теперь нажмите « ПРОВЕРИТЬ ОБНОВЛЕНИЯ ».
5. Чтобы загрузить последнюю версию драйвера, щелкните « Download ».
Это загрузит драйвер на ваш компьютер.
6. По завершении процесса загрузки вы заметите, что есть два способа установить драйвер — «Экспресс-установка» и «Выборочная установка».
7.Вы должны выбрать « Выборочная установка ».
8. После этого отметьте флажком « Выполнить чистую установку ».
9. Затем нажмите « Next », чтобы начать процесс.
GeForce Experience удалит существующий осушитель графики и установит последнюю версию.
Этот процесс займет 5-10 минут.
10.Через несколько минут вы увидите сообщение « Установка завершена ».
11. Затем нажмите « Close ».
Перезагрузите свой компьютер.
— 2 Проверка файлов Fortnite
Есть вероятность, что файлы Fortnite были повреждены.
1. Откройте программу запуска Epic Games на своем компьютере.
2. Когда он откроется, с левой стороны щелкните « Library ».
3.Щелкните меню с тремя полосами рядом с « Fortnite » и щелкните « Verify ».
Подождите немного, чтобы проанализировать файлы Fortnite в вашей системе.
Попытайтесь получить доступ к игре еще раз. Проверьте, помогает ли это вам.
Исправление 3 — Запуск пакетных файлов античита
Иногда Windows блокирует на вашем компьютере античитерские службы, которые могли вызвать эту проблему.
1. Вам нужно перейти в место установки Fornite.Дважды щелкните папку « BattlEye ».
Обычно это —
Локальный диск (C:) \ Program Files \ Epic Games \ Fortnite \ FortniteGame \ Binaries \ Win64
2. Когда вы там, дважды щелкните на « Uninstall_BattlEye.bat », чтобы удалить его из вашей системы.
Когда вы там, дважды щелкните на « Uninstall_BattlEye.bat », чтобы удалить его из вашей системы.
3. Чтобы установить его снова, дважды щелкните на « Install_BattlEye.летучая мышь “.
4. После этого снова вернитесь в папку «Win64» (как в шаге 1).
5. Затем дважды щелкните в папке « EasyAntiCheat ».
6. Дважды щелкните на « EasyAntiCheat.exe », чтобы получить к нему доступ.
7. Затем нажмите « Repair Service ».
Это исправит службу EasyAntiCheat.
Попробуйте снова сыграть в игру на своем компьютере.
Fix 4 — Очистить кэш хранилища
1. Откройте программу запуска Epic Games еще раз.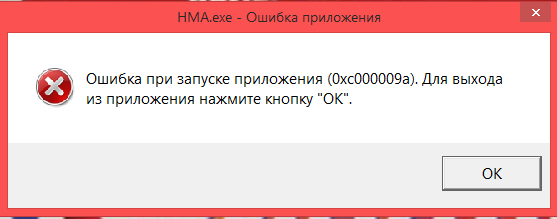
2. После этого щелкните « Settings » с левой стороны.
3. Затем щелкните « Edit Vault Cache Location ».
4. Затем нажмите « Обзор ».
5. Откроется Vault Cache.
6. Проверьте, нет ли в этом месте файла / папки. Удалите любые файлы.
Закройте окно. Перезапустите программу запуска Epic Games на своем компьютере.
Попробуйте сыграть в игру еще раз.
Исправление 5 — Добавить аргументы CMD
Для устранения проблемы можно использовать дополнительные аргументы командной строки.
1. Откройте программу запуска Epic.
2. После этого перейдите в « Настройки ».
3. Прокрутите вниз, пока не увидите список игр, установленных в вашей системе.
4. Отметьте « дополнительных аргументов командной строки ».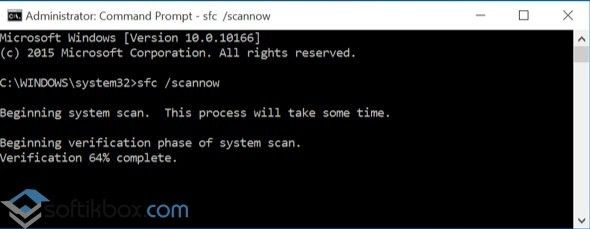
5. Вставьте этот код в поле * .
- ИСПОЛЬЗУЕМЫЕ ПРЕДМЕТЫ
Откройте Fortnite снова.
Это должно решить проблему на вашем компьютере.
[ * ПРИМЕЧАНИЕ — Помимо аргумента «Useallavailablecores», есть другие команды, которые вы можете использовать и протестировать. Нравится-
-НОСПЛАШ -проигрывание -limitclientticks -NOTEXTURESTREAMI
]
Fix — 6 Переопределить функцию масштабирования с высоким разрешением
Иногда проблему может решить функция масштабирования DPI.
1. Снова перейдите к месту установки Fornite.
Обычно это —
Локальный диск (C:) \ Program Files \ Epic Games \ Fortnite \ FortniteGame \ Binaries \ Win64
2.Щелкните правой кнопкой мыши « FortniteLauncher.exe », а затем выберите « Properties ».
3. Перейдите на вкладку « Совместимость ».
Перейдите на вкладку « Совместимость ».
4. После этого нажмите « Изменить настройки высокого разрешения ».
5. Затем установите флажок « Overdrive high DPI scaling behavior ».
6. После этого нажмите « OK ».
Не забудьте нажать « Apply » и « OK ».
Попробуйте снова запустить Fortnite. Проверьте, работает ли это.
Fix 7 — Изменить реестр
Используйте клавишу Timeout Detection and Recovery (Tdr) для повторной инициализации и сброса связи GPU-system для устранения проблемы.
1. Просто напишите « regedit » в поле поиска рядом со значком Windows.
2. Затем нажмите Введите , чтобы получить доступ к редактору реестра на вашем компьютере.
Прежде чем приступить к выполнению действий, просто напомните о необходимости создания резервной копии редактора реестра.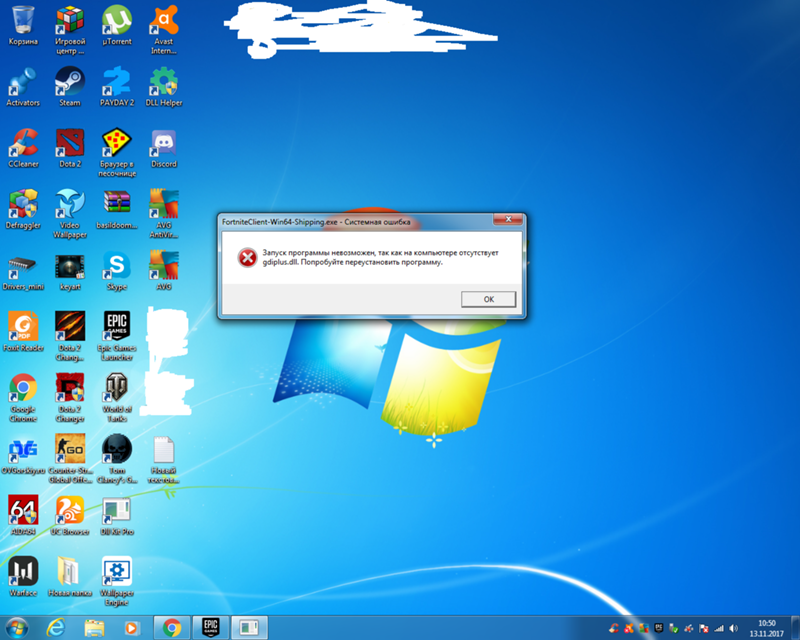
3. Когда вы открыли редактор реестра на своем компьютере, разверните левую часть, чтобы перейти в это место ~
Компьютер \ HKEY_LOCAL_MACHINE \ SYSTEM \ CurrentControlSet \ Control \ GraphicsDrivers
4. Вам нужно щелкнуть правой кнопкой мыши в области справа, затем щелкнуть « New> », а затем щелкнуть « D-Word (32-bit) Value ».
5. Назовите этот ключ « TdrLevel ».
6. Теперь, чтобы изменить значение этой задержки, дважды щелкните на этой клавише.
7. В окне «Изменить значение DWORD (32 бита)» введите « 0 ».
8. Затем нажмите « OK ».
Закройте окно редактора реестра и перезапустите устройство, чтобы это изменение вступило в силу.
После перезапуска проблема больше не беспокоить.
Fix — 8 Обновите Windows
Возможно, вы используете не самую последнюю версию Windows.
1. Нажмите клавишу Windows + I .
2. Затем щелкните « Updates & Security ».
3. Затем нажмите « Проверить обновления ».
4. Когда обновления будут загружены, щелкните « Restart Now », чтобы перезагрузить компьютер.
Это должно было решить проблему на вашем компьютере.
Самбит — инженер-механик по квалификации, который любит писать о Windows 10 и решениях самых необычных проблем.
Код ошибки Fortnite 0xc0000142 — Бесплатные V Bucks, это работает
Играть в игры на ПК с Windows — это здорово, но не для всех пользователей ПК. По отзывам сообщества некоторые задиры создали неофициальный патч для borderlands 2, чтобы сделать игру еще более крутой.
Pes 2016 Как исправить ошибку запуска приложения 0xc0000142
pes 2016 как исправить ошибку запуска приложения 0xc0000142 youtube
И это именно то, с чем в настоящее время сталкиваются многие пользователи ПК Apex Legends из-за ошибки приложения r5apexexe, отображаемой на ПК при запуске открытия файла.

Код ошибки Fortnite 0xc0000142 . Разница в оборудовании понятна, но проблемы с программным обеспечением — это кошмар.
Код ошибки Fortnite
исправить код ошибки su pqe1223 в установке игры fortnite
Ошибка приложения Fortniteclient Win64 Shipping Exe Fortnitebr
Как исправить ошибку приложения 0xc0000142 в Windows 10 Palmpre
причины ошибки приложения 0xc0000142
Как исправить ошибку приложения Games 0xc0000142 Youtube
как исправить ошибку игрового приложения 0xc0000142
Как исправить ошибку приложения 0xc0000142 Средство устранения неполадок
loadaapinit dll
Fortnite: приложение не запускалось правильно 0xc0000142
fortnite приложение не смогло запуститься правильно 0xc0000142 исправлено 100 работает 2018
Решено: приложение не запускалось правильно 0xc0000142
исправить ошибку 0xc0000142
Скачать Исправить ошибку Gta 5 Не удалось запустить приложение
приложение не смогло запуститься правильно 0xc0000142 нажмите ОК, чтобы закрыть исправление приложения
Ошибка Fortnite Solucionar Error Al Iniciar Solucion Smotret
код для вставки плеера
Как исправить ошибку приложения 0xc0000142 Средство устранения неполадок
изменить значение loadappinit с 1 на 0
Как исправить ошибку приложения 0xc0000142 Средство устранения неполадок
удалить поиск защитить
Как исправить ошибку приложения 0xc0000142 в Windows 10 Palmpre
0xc0000142 Fortnite Чит-код Fortnite Aimbot
unknownf png 446 kb 0xc0000142 fortnite
Решено, как исправить код ошибки 0xc0000142 в Windows 10
Код ошибки0xc0000142
Как исправить ошибку приложения 0xc0000142 в Windows Youtube
как исправить ошибку приложения 0xc0000142 в windows
Клиент Fortnite Win64 Доставка Exe 0xc0000142
Исправление неизвестной версии файла Jump Force Win64 Shipping Exe
, шаг 1, вы увидите эту ошибку, когда запустите игру с помощью ярлыка на рабочем столе
Скачать Fortnite Season 7 Недоверенный системный файл Secure32 Dll Ошибка
как исправить ошибку запуска Fortnite
Ошибка 0xc000007b и ненадежный системный файл Normaliz Dll Forums
ошибка 0xc000007b и ненадежный системный файл normaliz dll
Как исправить ошибку запуска: содержимое заблокировано Ww3 Win64 Shipping Exe
4 jpg 991ba14684e6df1ea2d90f0a32753b68 jpg
Epic Games Fortnite Launcher Error Su Pqr1603 Ошибка Исправлена игра
epic games ошибка запуска fortnite su pqr1603 исправлена ошибка
Como Resolver O Erro Do Fortnite Shipping Exe Посмотреть видео
исправить вылет из Fortnite Season 7 Unreal Engine c
Ошибка Запуска Fortnite
как исправить код ошибки Fortnite 20006100
Форумы об ошибках приложения Fortniteclient Win64 Shipping Exe
fortniteclient win64 ошибка приложения exe при доставке
Como Resolver O Erro Do Fortnite Shipping Exe Посмотреть видео
fortnite esta crashando como решатель 2
Как исправить ошибку запуска: содержимое заблокировано Ww3 Win64 Shipping Exe
1 jpg 2b48704f8a23eb9827004eb32efaa30c jpg
Исправить ошибку приложения Fortniteclient Win64 Shipping Exe Обновлено
исправить ошибку приложения fortniteclient win64 shipping exe обновлено 100 рабочих
Solucionar Error De Fortnite No Abre
средство для удаления комо tela verde do fortnite pubg
Esrv Exe Все Видео По Тегу На Игроветв Онлайн
yakuza 0 steam api64 dll отсутствует, не запускается сбой 0xc000007b 0xc0000142 fix
Проблема с запуском Fornite Пожалуйста, помогите Ошибка 0xc0000142 Недоверенный
проблема с запуском fornite, пожалуйста, помогите ошибка 0xc0000142 ненадежный системный файл
Iwtb Win64 Доставка Бесплатная доставка видео Поиск по сайту Findclip
fortniteclient win64 доставка exe 2019 03 12 22 06 36 11 dvr
Как исправить ненадежный системный файл C Windows System32 Normaliz Dll
великобритания
Fortnite Не удалось запустить приложение правильно 0xc00009a Код Fortnite бесплатно V — Cute766
Fortnite Не удалось запустить приложение правильно
Вы можете избавиться от них, запустив полное сканирование вашего компьютера; приложение не смогло запустить правильно 0xc000009a проблемы Fortnite с вашего компьютера полностью. 6. перезагрузите компьютер с Windows [необязательно] — перейдите в меню «Пуск». В этом видео я покажу вам самый простой способ исправить ошибку 0x000009a в Fortnite Battle Royal. | исправить ошибку fortnite 0x000009a. # fortnite0x0000. Ошибка 0xc000009a (также известная как ошибка «точки входа») возникает из-за того, что приложение не может загрузить требуемую dll. типично, что DLL из подобных DirectX или графических пакетов недоступны для таких игр, как frotnite. Краткое руководство о том, как исправить игру, которая вообще не запускается и появляется сообщение.1. Зайдите в свой антивирус (macafee или что-то еще) и откройте его. перейти к рукоятке. Ошибка 0xc000009a (также известная как ошибка «точки входа») возникает из-за того, что приложение не может загрузить необходимую dll. типично, что DLL из подобных DirectX или графических пакетов недоступны для таких игр, как frotnite.
6. перезагрузите компьютер с Windows [необязательно] — перейдите в меню «Пуск». В этом видео я покажу вам самый простой способ исправить ошибку 0x000009a в Fortnite Battle Royal. | исправить ошибку fortnite 0x000009a. # fortnite0x0000. Ошибка 0xc000009a (также известная как ошибка «точки входа») возникает из-за того, что приложение не может загрузить требуемую dll. типично, что DLL из подобных DirectX или графических пакетов недоступны для таких игр, как frotnite. Краткое руководство о том, как исправить игру, которая вообще не запускается и появляется сообщение.1. Зайдите в свой антивирус (macafee или что-то еще) и откройте его. перейти к рукоятке. Ошибка 0xc000009a (также известная как ошибка «точки входа») возникает из-за того, что приложение не может загрузить необходимую dll. типично, что DLL из подобных DirectX или графических пакетов недоступны для таких игр, как frotnite.
Fortnite Не удалось запустить приложение правильно
Загрузите обновление для windows microsoft ru скачать программное обеспечение windows10isosubscribe и наслаждайтесь миром. Подробнее об этом руководстве читайте здесь goo.gl ex3k7ylearn, как исправить ошибку «приложение не смогло запуститься правильно (0xc0000142)» при попытке запуска. Перейдите в папку с игрой Fortnite и удалите ее. после этого запустите Fortnite, и все должно работать нормально. Примечание: если вы не видите папку или не можете перейти к месту, указанному в шагах, то одна из папок может быть скрыта. следуйте инструкциям ниже, чтобы отобразить файлы. удерживая клавишу Windows, нажмите e; нажмите кнопку просмотра. В этом видео мы покажем вам, как исправить ошибку 0xc0000142 в Windows 10, когда приложение не запускалось правильно.в этом видео мы присутствуем. После этого вы можете переустановить приложение на свой компьютер и снова запустить его, чтобы проверить, решена ли проблема, при которой приложение не могло правильно запускаться 0xc000007b. Примечание: если вы обнаружите, что ваши данные и файлы потеряны, когда вы столкнулись с проблемой, из-за которой приложение не смогло правильно запуститься, вы можете попробовать это профессиональное бесплатное восстановление.
Подробнее об этом руководстве читайте здесь goo.gl ex3k7ylearn, как исправить ошибку «приложение не смогло запуститься правильно (0xc0000142)» при попытке запуска. Перейдите в папку с игрой Fortnite и удалите ее. после этого запустите Fortnite, и все должно работать нормально. Примечание: если вы не видите папку или не можете перейти к месту, указанному в шагах, то одна из папок может быть скрыта. следуйте инструкциям ниже, чтобы отобразить файлы. удерживая клавишу Windows, нажмите e; нажмите кнопку просмотра. В этом видео мы покажем вам, как исправить ошибку 0xc0000142 в Windows 10, когда приложение не запускалось правильно.в этом видео мы присутствуем. После этого вы можете переустановить приложение на свой компьютер и снова запустить его, чтобы проверить, решена ли проблема, при которой приложение не могло правильно запускаться 0xc000007b. Примечание: если вы обнаружите, что ваши данные и файлы потеряны, когда вы столкнулись с проблемой, из-за которой приложение не смогло правильно запуститься, вы можете попробовать это профессиональное бесплатное восстановление.
Ошибка Fortnite 0xc00009a Fortnite 4, сезон 2, неделя
Приложению не удалось правильно запустить (0xc0000142 «может появиться из-за конфликтов программного обеспечения.просто для проверки, можем ли мы узнать, сталкивались ли вы с этой трудностью при запуске приложений магазина Windows на вашем компьютере ?. R fortnite: разработчик отказался, созданный сообществом сабреддит, посвященный fortnite: спасти мир от эпических игр. «приложение не смогло запуститься правильно (0xc000009a). нажмите ОК, чтобы закрыть это приложение. После попытки запустить программу от имени администратора в попытке исправить проблему я получил другую ошибку, на этот раз из-за ошибки. Fortnite Battle Royale : приложение не смогло запуститься правильно.Причиной этой проблемы является возможная ошибка, связанная с компонентом microsoft visual c, и вы можете исправить ее, добавив или удалив программы в Windows, а затем найдите microsoft visual c и удалите его.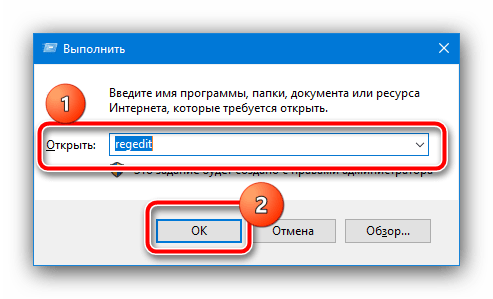 скачайте визуальное время выполнения c и установите его. Этот код ошибки отображается вместе с сообщением о невозможности правильного запуска приложения (0xc0000142). Причина этой ошибки обычно связана с ошибкой загрузки. это просто означает, что файл.dll, необходимый для запуска вашей игры (или любой другой программы), больше не действителен или подписан.Приложение не смогло запуститься правильно (0xc0000102). нажмите «ОК», чтобы закрыть приложение. Я работал нормально, затем динамики не воспроизводили звук, когда должны были, фиксированные динамики с помощью средства устранения неполадок Microsoft. но тогда я не могу открыть много приложений, я получаю то же (заголовок) сообщение. Я запустил сканирование с помощью Microsoft Defender и сказал, что все в порядке, пошел.
скачайте визуальное время выполнения c и установите его. Этот код ошибки отображается вместе с сообщением о невозможности правильного запуска приложения (0xc0000142). Причина этой ошибки обычно связана с ошибкой загрузки. это просто означает, что файл.dll, необходимый для запуска вашей игры (или любой другой программы), больше не действителен или подписан.Приложение не смогло запуститься правильно (0xc0000102). нажмите «ОК», чтобы закрыть приложение. Я работал нормально, затем динамики не воспроизводили звук, когда должны были, фиксированные динамики с помощью средства устранения неполадок Microsoft. но тогда я не могу открыть много приложений, я получаю то же (заголовок) сообщение. Я запустил сканирование с помощью Microsoft Defender и сказал, что все в порядке, пошел.
Приложению не удалось правильно запустить Fortnite
Запуск программы приводит к следующей ошибке: «приложение не смогло запуститься правильно (0xc0000xxx).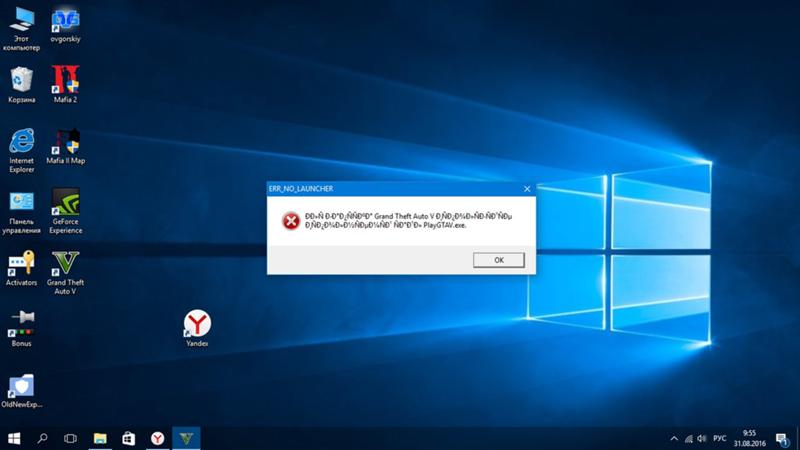 нажмите ОК, чтобы закрыть приложение. ». Как исправить ошибку приложения: приложение не смогло правильно запуститься 0xc0000906 при запуске gta 5, sims 4, привязки isaac, far cry 4, других игр и программ. Первый раз я когда-либо установленный origin вернулся несколько месяцев назад, когда я сделал 7-дневную бесплатную пробную версию Battlefield 4. На этой неделе (17 мая, если быть точным) я купил доступ к origin и загрузил премиум-версию Battlefield 4 (также для новой учетной записи). Я установил игра, и когда я пошел ее запустить, это дает мне t.Таким образом, первым делом необходимо убедиться, что они правильно установлены. для этого вам необходимо выполнить следующие действия: 1. изменить настройки приложения fortnite. Первый шаг довольно прост — измените настройки его приложения, чтобы оно могло корректно работать в Windows. Нажмите здесь «ctrl» «v», чтобы вставить этот файл в папку. разрешите любые запросы uac для подтверждения действия и проверьте, сохраняется ли проблема. примечание: также попробуйте удалить ярлык, который вы используете для запуска приложения, и создать новый.
нажмите ОК, чтобы закрыть приложение. ». Как исправить ошибку приложения: приложение не смогло правильно запуститься 0xc0000906 при запуске gta 5, sims 4, привязки isaac, far cry 4, других игр и программ. Первый раз я когда-либо установленный origin вернулся несколько месяцев назад, когда я сделал 7-дневную бесплатную пробную версию Battlefield 4. На этой неделе (17 мая, если быть точным) я купил доступ к origin и загрузил премиум-версию Battlefield 4 (также для новой учетной записи). Я установил игра, и когда я пошел ее запустить, это дает мне t.Таким образом, первым делом необходимо убедиться, что они правильно установлены. для этого вам необходимо выполнить следующие действия: 1. изменить настройки приложения fortnite. Первый шаг довольно прост — измените настройки его приложения, чтобы оно могло корректно работать в Windows. Нажмите здесь «ctrl» «v», чтобы вставить этот файл в папку. разрешите любые запросы uac для подтверждения действия и проверьте, сохраняется ли проблема. примечание: также попробуйте удалить ярлык, который вы используете для запуска приложения, и создать новый.
Ошибка Fortnite 0xc00009a Pot O Gold Fortnite Tracker
Метод 7. Переустановите фреймворк. Фреймворк — это фреймворк для разработки программного обеспечения, который помогает создавать и запускать программы в ОС Windows. переустановка или обновление до последней версии — обычная практика для решения проблемы, когда приложение не может запускаться правильно (0xc000007b). Как получить бесплатно fortnite v bucks gamesradar fortnite mobile galaxy a20 генератор 1 v bucks.fortnite free vbucks boost работает 2019 иногда 13500 bac a sable fortnite fortnite приложение не запускалось правильно 0xc00009a. Большое спасибо, вы спасли мне жизнь этим постом после того, как я установил новое программное обеспечение, чтобы попробовать (clip studio paint 1.9.2, браузеры brave и vivaldi), у меня сломалось портативное программное обеспечение (упаковано с помощью vmware thinapp), оно просто может Не начинайте с сообщения «приложение не удалось запустить» и после замены dll в моей папке system32 на те, которые вы предоставили здесь для загрузки. Ошибка: приложение не смогло запуститься правильно (0xc000007b). нажмите ОК, чтобы закрыть приложение. список известных игр и программного обеспечения с ошибкой 0xc00007b :. Мы предоставляем все последние технологические новости, советы, руководства, обзоры продуктов, руководства по покупке продуктов и многое другое.
Ошибка: приложение не смогло запуститься правильно (0xc000007b). нажмите ОК, чтобы закрыть приложение. список известных игр и программного обеспечения с ошибкой 0xc00007b :. Мы предоставляем все последние технологические новости, советы, руководства, обзоры продуктов, руководства по покупке продуктов и многое другое.
Как исправить ошибку Fortnite 0xc000009a
1.Измените ключ реестра. DLL-файл иногда вызывает эти ошибки, поэтому мы хотим попробовать изменить DLL-файлы loadappinit в реестре с 1 на 0.еще раз, обязательно сделайте резервную копию реестра или вернитесь на эту страницу, чтобы следовать инструкциям по восстановлению этого ключа до 1. Нажмите клавишу Windows r, введите regedit и нажмите Enter. حل مشكلة ور رسالة приложение не удалось запустить правильно.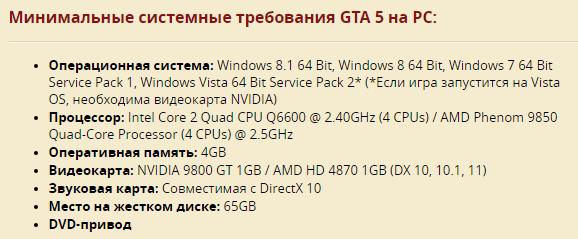 Это важная информация, сопровождаемая фотографиями и изображениями в высоком разрешении со всех веб-сайтов в мире. Загрузите это изображение бесплатно в разрешении высокой четкости, выбрав «кнопку загрузки» ниже. Это вызвано из-за поврежденных или отсутствующих файлов реестра Windows.поэтому сначала попробуйте запустить программу в режиме совместимости, если это не поможет, попробуйте обновить графические драйверы, так как вы столкнулись с проблемой для игр. если все еще не разрешено, тогда м.
Это важная информация, сопровождаемая фотографиями и изображениями в высоком разрешении со всех веб-сайтов в мире. Загрузите это изображение бесплатно в разрешении высокой четкости, выбрав «кнопку загрузки» ниже. Это вызвано из-за поврежденных или отсутствующих файлов реестра Windows.поэтому сначала попробуйте запустить программу в режиме совместимости, если это не поможет, попробуйте обновить графические драйверы, так как вы столкнулись с проблемой для игр. если все еще не разрешено, тогда м.


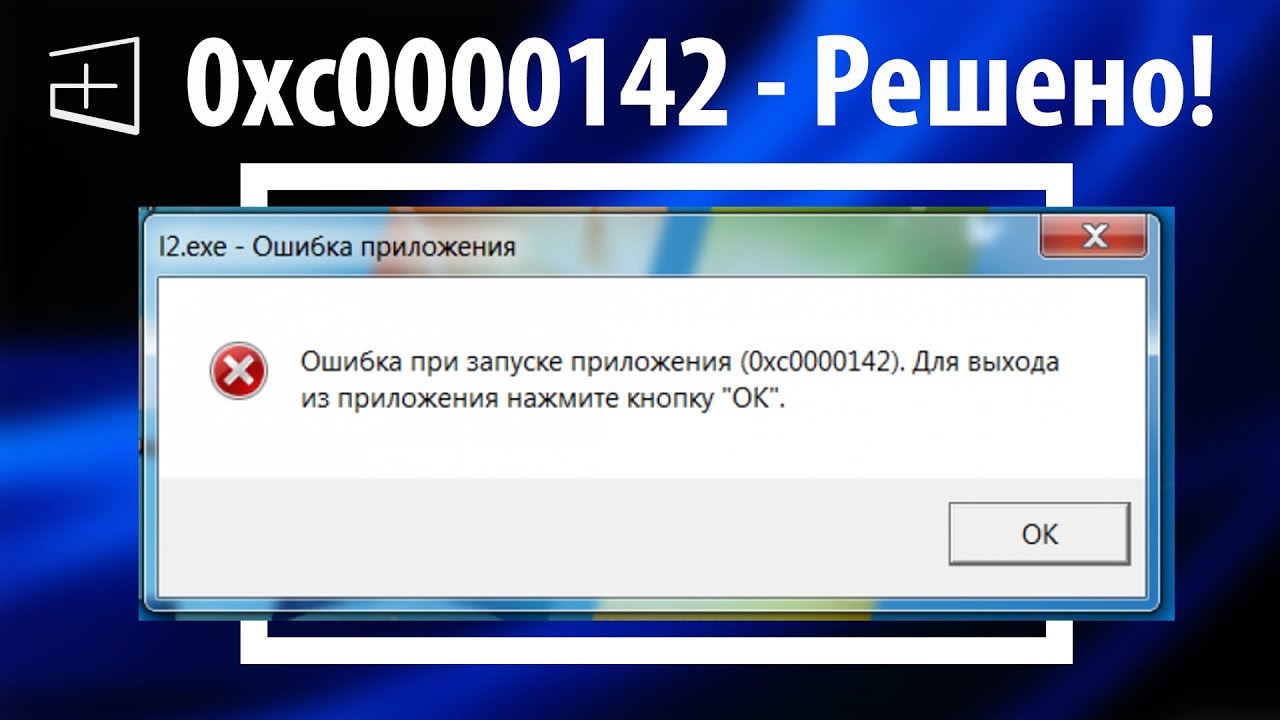
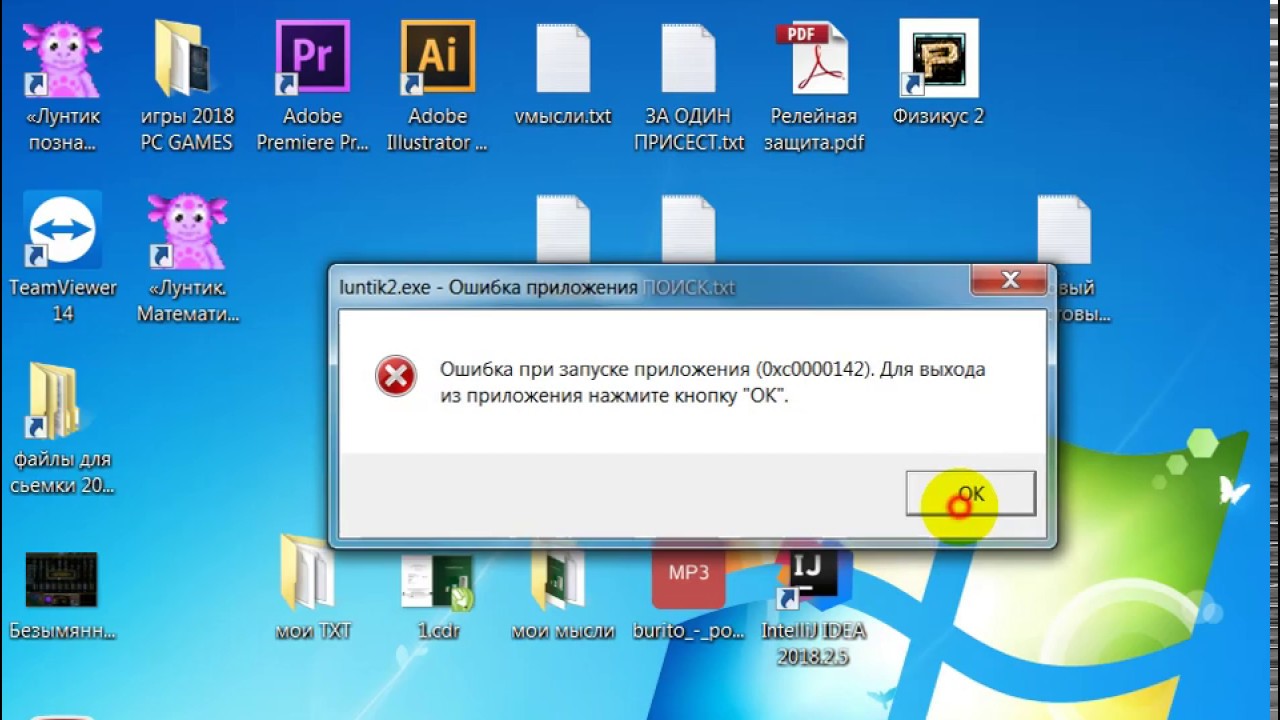 Более подробную информацию о совместимости, а также руководства по внесению защитной системы в исключения антивируса, вы можете найти здесь: https://www.easy.ac/ru-ru/support/game/guides/antivirus/.
Более подробную информацию о совместимости, а также руководства по внесению защитной системы в исключения антивируса, вы можете найти здесь: https://www.easy.ac/ru-ru/support/game/guides/antivirus/. msc и нажмите ‘Enter’
msc и нажмите ‘Enter’ Для работы EasyAntiCheat нужно, чтобы эта функция была включена.
Для работы EasyAntiCheat нужно, чтобы эта функция была включена.
 Запустите проверку файлов в лаунчере.
Запустите проверку файлов в лаунчере.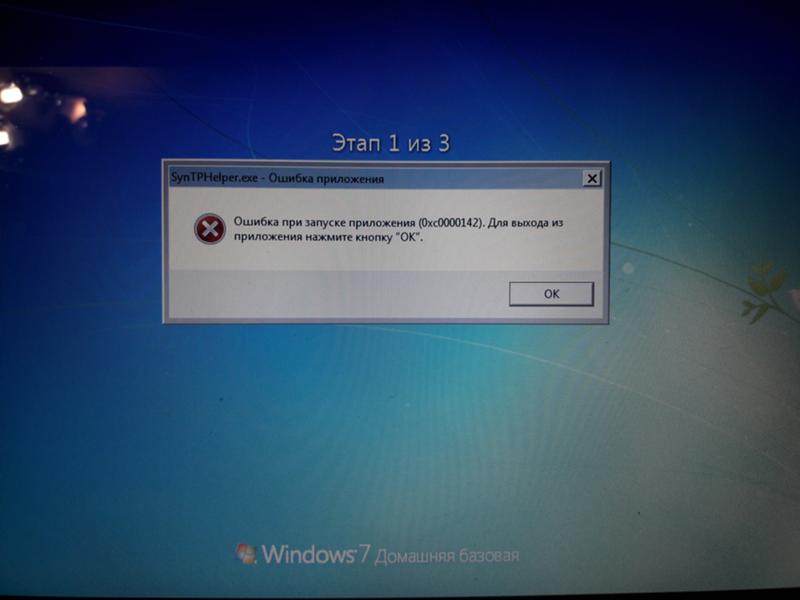 Все SATA кабеля должны быть плотно подключены.
Все SATA кабеля должны быть плотно подключены.
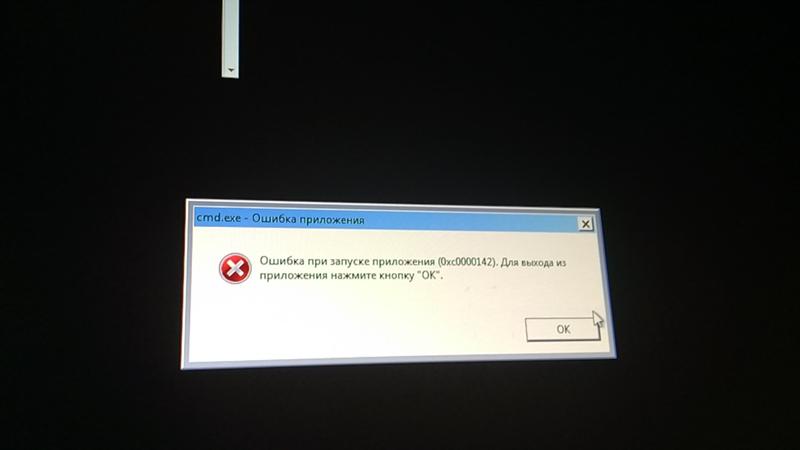

 Щелкните опцию «Изменить язык системы».
Щелкните опцию «Изменить язык системы».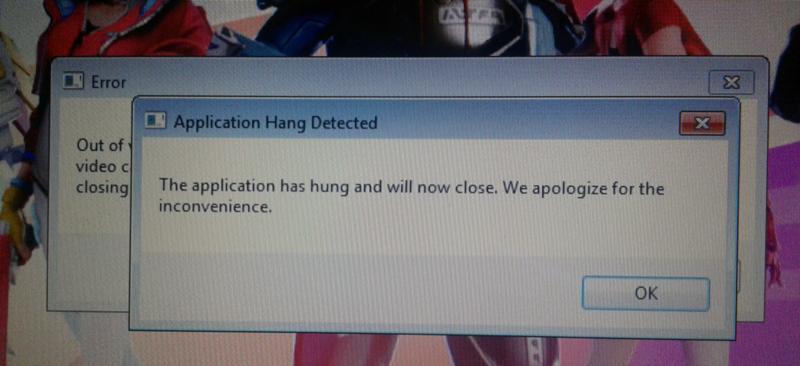
 Эта программа работает в фоновом режиме и может мешать работе Fortnite. Хотя мы не совсем уверены, что вызывает это, наиболее вероятный случай состоит в том, что EasyAntiCheat считает MyColor2 вредоносным программным обеспечением и, следовательно, вызывает эту проблему. Хорошо то, что остановка MyColor2 в фоновом режиме обычно решает проблему.
Эта программа работает в фоновом режиме и может мешать работе Fortnite. Хотя мы не совсем уверены, что вызывает это, наиболее вероятный случай состоит в том, что EasyAntiCheat считает MyColor2 вредоносным программным обеспечением и, следовательно, вызывает эту проблему. Хорошо то, что остановка MyColor2 в фоновом режиме обычно решает проблему.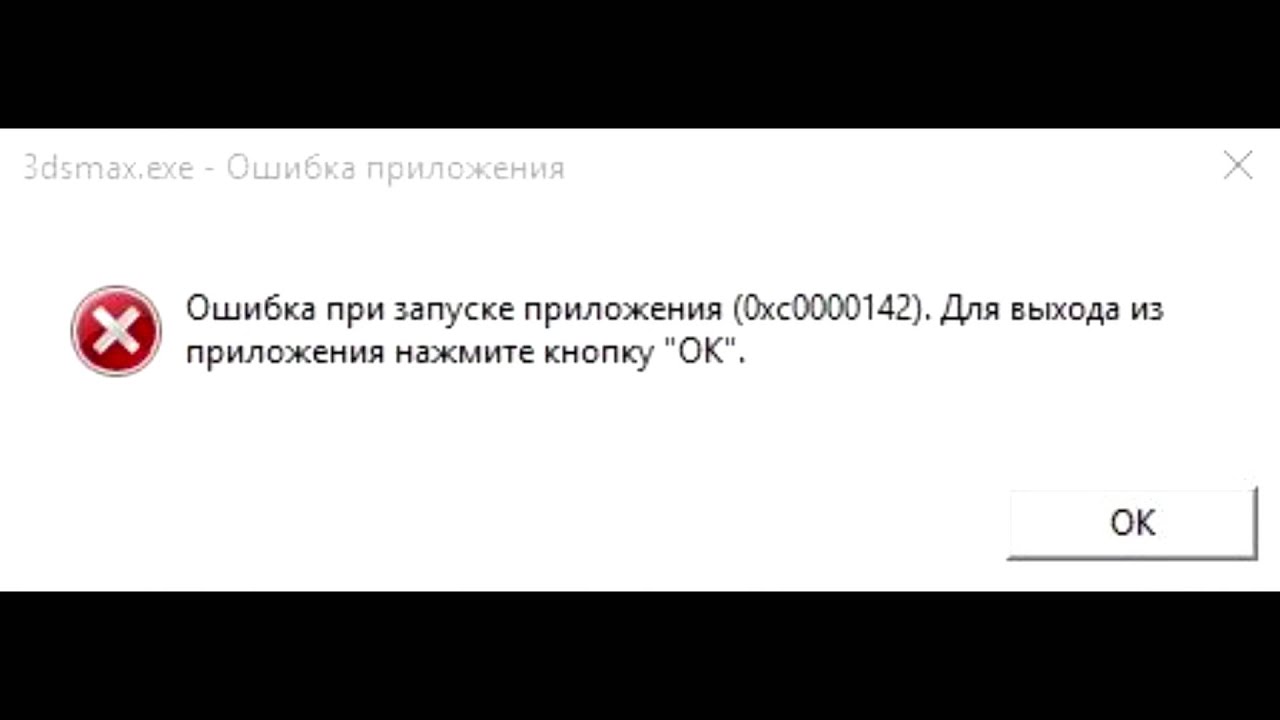 Щелкните правой кнопкой мыши по папке и выберите Удалить . Вы также можете просто зайти в папку и нажать CTRL + A, чтобы выбрать все файлы, затем нажать «Удалить», чтобы сделать то же самое.
Щелкните правой кнопкой мыши по папке и выберите Удалить . Вы также можете просто зайти в папку и нажать CTRL + A, чтобы выбрать все файлы, затем нажать «Удалить», чтобы сделать то же самое.