Ошибка 0xc1010103 при воспроизведении видео
При попытке воспроизвести видео в формате MKV во встроенном приложении «Кино и ТВ» Windows 10, его запуск прерывается ошибкой 0xc1010103. Хотя этот формат официально поддерживается в новой ОС, код ошибки указывает на обратное.

Чем вызвана ошибка?
Во многих случаях проблема возникает после установки новых сборок Windows. Среди возможных причин ошибки 0xc1010103:
- Драйвера видеокарты неисправны или были заменены стандартными после обновления системы.
- Сбой возникает из-за временных файлов приложения, которые были загружены с предыдущим обновлением. Проблема исчезает сама по себе, когда ОС очистит временную папку. Но можно ускорить процесс с помощью средства устранения неполадок воспроизведения видео.
Запуск средства устранения неполадок
Если перед появлением ошибки 0xc1010103 обновили Windows, то, возможно, она произошла из-за сбоя, возникшего во временной папке приложения «Кино и ТВ». По отзывам пользователем, ее удалось исправить с помощью средства устранения неполадок воспроизведения видео.
Для этого откройте вкладку Устранения неполадок командой «ms-settings:troubleshoot» из окна Выполнить (Win + R).
В правой части окна щелкните на вкладку Воспроизведение видео и запустите утилиту проверки.
Дождитесь результатов начального сканирования. Если средство обнаружит несоответствия, запросит подтверждение у пользователя «Применить это исправление».
После завершения проверки перезагрузите компьютер и проверьте, решена ли проблема.
Обновление графических драйверов
Если сталкиваетесь с кодом 0xc1010103 при воспроизведении любых форматов видео, а не только MKV, то, возможно, причина в драйверах видеокарты. Проблема чаще возникает на ноутбуках с интегрированным графическим процессором.
В ходе этого решения перезапустим компьютер в безопасном режиме и удалим текущие драйвера, затем установим загруженные из сайта производителя устройства.
Откройте вкладку Восстановление командой «ms-settings:recovery», запущенной из окна «Выполнить» (Win + R).
В разделе особых вариантов загрузки нажмите на кнопку «Перезагрузить сейчас». При отображении экрана выбора действия перейдите по пути: Поиск и устранение неисправностей – Дополнительные параметры.
Затем нажмите на вкладку Параметры загрузки. На запрос перезагрузить компьютер, подтвердите это действие.
После отобразится экран с вариантами запуска, нажмите F4 для загрузки компьютера в безопасном режиме.
Затем откройте Диспетчер устройств командой devmgmt.msc из окна «Выполнить».
Разверните вкладку Видеоадаптеры, щелкните правой кнопкой мыши на графическом устройстве и удалите его. Выйдите из Диспетчера устройств.
Примечание: если используете ноутбук с дискретной видеокартой и интегрированным графическим ядром, удалите оба.
Откройте раздел «Удаления или изменения программ» командой appwiz.cpl из окна «Выполнить».
Найдите и удалите все установленные приложения, подписанные производителем графического процессора (Nvidia, AMD или Intel). После перезагрузите компьютер в обычном режиме.
После загрузки откройте страницу производителя устройства и загрузите последнюю версию ПО для установленной модели видеокарты.
Запустите загруженный файл и следуйте инструкциям на экране.
После попробуйте воспроизвести видео, которое не удавалось запустить из-за ошибки 0xc1010103.
Если при попытке воспроизведения видеофайла MP4 с помощью приложения «Фильмы и ТВ» или проигрывателя Windows Media и появляется сообщение об ошибке Этот файл не воспроизводится , 0x10100be , это сообщение может быть в состоянии помочь вам. С ошибкой довольно часто сталкиваются некоторые пользователи. Вот подробный анализ вашей проблемы.


Не удается воспроизвести — этот файл не воспроизводится. Это может быть вызвано тем, что тип файла не поддерживается, расширение файла неверное или файл поврежден, 0x10100be.
Этот файл не воспроизводится, 0x10100be
Эта ошибка не имеет никакого отношения к вашему компьютеру или установке Windows в частности. Но вы можете столкнуться с этой ошибкой из-за неисправного файла. Возможных вариантов может быть много, в первую очередь файл, который вы пытаетесь воспроизвести, поврежден. Попробуйте воспроизвести файл на любом другом компьютере, чтобы подтвердить то же самое.
Если вы считаете, что с вашим файлом все в порядке, может возникнуть проблема с его форматом. Или формат может быть правильным, но кодек, который использовался для сжатия этого файла, не поддерживается. Здесь могут быть бесконечные возможности.
Приложение Movies или проигрыватель Windows Media поддерживают только ограниченное количество форматов и кодеков. Вот ссылка на список всех форматов, поддерживаемых приложением «Фильмы и ТВ», а здесь — ссылка на список всех поддерживаемых форматов проигрывателем Windows Media. Если формат вашего файла не относится к этому списку, мы предлагаем вам преобразовать его, если вы хотите воспроизвести его на Кинофильмах/Фильмах и ТВ или Windows Media Player. Вы можете конвертировать файл, используя любое бесплатное программное обеспечение для конвертации видео.
Другой вариант — установить сторонние кодеки или проигрыватели для воспроизведения таких файлов. Существует множество бесплатных кодеков и бесплатных видеоплееров, которые позволят вам воспроизводить файлы MP4 в Windows 10.
Это способ воспроизведения файла и устранения ошибки 0x10100be в фильмах и на телевизоре или в проигрывателе Windows Media.
Связанное чтение . Проигрыватель Windows Media обнаружил проблему при воспроизведении файла.
…Намедни попросили меня разобраться с очередным загадочным сбоем.
При попытке воспроизведения видеофайла в нативном приложении Windows 10 Кино и ТВ открылось диалоговое окно Не удается воспроизвести с сообщением: «Невозможно воспроизвести файл. Возможно, формат этого файла не поддерживается, неверное расширение файла либо файл поврежден. 0xc10100be»
Возможные причины сбоя:
– повреждённый видеофайл;
– повреждение (отсутствие) кодека, необходимого для воспроизведения медиафайла;
– формат медиафайла не поддерживается проигрывателем Windows 10 Кино и ТВ;
– проигрыватель Windows 10 Кино и ТВ не поддерживает кодек, необходимый для обработки файла мультимедиа;
– временный (случайный) сбой плейера;
– …
Для устранения причины сбоя:
– убедитесь, что файл не повреждён;
– повторите попытку воспроизведения;
– установите (обновите) кодек, необходимый для обработки медиафайла;
– если сбой повторяется, используйте другой плейер (например, VLC Media Player
***
Дело об очередном загадочном сбое закрыто…
«Как исправить ошибку 0xc10100be?» – Яндекс.Кью
Техасский стрелок стрелял по амбару, а потом подходил и рисовал мишень так, чтобы она захватывала большинство отверстий.
К сожалению, этот метод невероятно распространён даже в естественно научных исследованиях. Часто одно или два полученных в результате эксперимента значений портят всю картину и их просто отбрасывают. Чаще всего они действительно появляются вследствие чьих-то кривых рук, но иногда за ними скрывается фундаментальная ошибка теории или ранее не обнаруженное(не описанное) свойство системы.
В экономике же практически все открытия делаются по методу техасского стрелка. Жахнул кризис, кто первым красиво описал почему же так вышло и как можно было бы этого избежать, тот получает нобелевскую премию. Потом он исходя из своей теории пишет рекомендации что делать сейчас, чтобы стало лучше. Так делают и через некоторое время мы получаем новый кризис, и снова кто-то постфактум жонглирует данными, рисует формулы, чертит графики и всё популярно объясняет.
Ну т.е. вы уже видели футбольный матч, и теперь ваша задача рассказать о том, почему победитель победил, а проигравший проиграл. Желательно так, чтобы с вами все (или почти все) согласились.
Нечто схожее используют жулики, консультанты и т.д. приводят несколько заранее заготовленных примеров и подтверждают ими свой тезис или на их основе делают далеко идущие выводы
.
Например,
Сбербанк использует скрипты для сотрудников;
Билайн использует скрипты для сотрудников;
Вывод:
Скрипты — это то, что делает компанию успешной.
next
Успешные бизнесмены ездят на дорогих тачках;
Успешные бизнесмены носят дорогие часы;
Успешному бизнесмену и в голову не придёт экономить на продуктах.
Вывод:
Чтобы быть успешным бизнесменом, нужно приучать себя быть богатым. Любыми средствами заиметь дорогую тачку, швейцарские часы и жрать лобстеров с черной икрой.
Т.е. ошибка техасского стрелка, это заблуждение, в которое человек вводит себя или (и) других из-за того, что ищет (показывает) только подтверждения гипотезы/утверждения, не замечая/игнорируя/скрывая факты которые могли бы поставить под сомнение его «меткость».
Пример из личной жизни.
Как только начал работать, да и ещё много лет после этого, в голове прочно сидела идея — «Вот сейчас проверну крупную сделку, заключу договор с крупным клиентом, и начнётся халява. Красивая жизнь, деньги рекой, можно делать что хочешь.» Меня совершенно не смущало, что большинство подтверждающих примеров было в кино, и байках. Я легко игнорировал тот факт, что буквально каждый имеющийся в поле зрения богатей работал те же 8 часов в день, а то и больше. Что успех это не рубеж, а вечный рабочий процесс.
Как исправить ошибку 0xC1900101 в Windows 10
Ошибка 0xC1900101 может появится при обновлении системы Windows 10 или на этапе установке через Media Creation Tool. В свою очередь, код ошибки 0xC1900101 может иметь дополнительные различные коды: 0x2000c, 0x20017, 0x30018, 0x3000D, 0x4000D или 0x40017
1. Отключите все USB устройства
Если к компьютеру или ноутбуку подключены USB устройства как флешки, принтер и т.п. Отключите все, перезагрузите систему и проверьте, решает ли это ошибку.
2. Запуск неполадок
Откройте «Параметры» > «Обновление и безопасность» > «Устранение неполадок» > справа «Дополнительные средства устранения неполадок» > «Центр обновления Windows«.
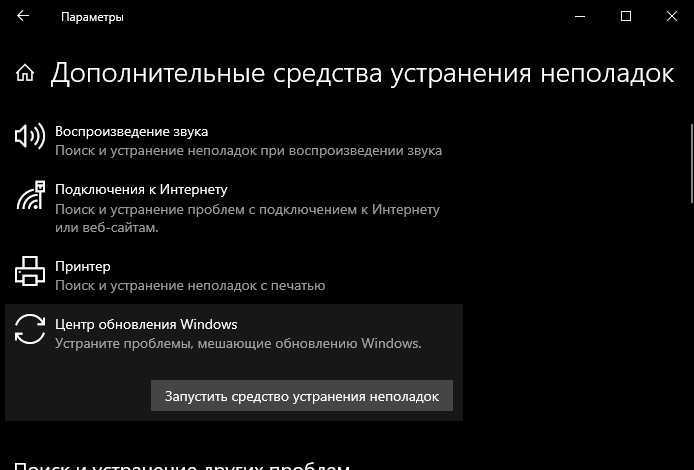
3. Освободить место на диске
Одна из распространенных причин это недостаток места на диске, где установлена Windows. Временные файлы при копировании не могут быть сохранены для дальнейшей установки и пользователь получит ошибку 0xC1900101. На диске должно быть не менее 20 Гб свободного пространства всегда. Если у вас его мало, то можно попробовать очистить диск от ненужных файлов. Обратитесь ниже к руководству, если не знаете как это сделать.
4. Сделать службы автоматическими
В системе Windows 10 имеются службы, которые отвечают за процессы установки и обновления Windows 10. Переведем их в режим автоматического запуска. Для этого откройте командную строку от имени администратора и введите и введите пол порядку команды ниже:
sc config wuauserv start=autosc config cryptSvc start=autosc config bits start=autosc config trustedinstaller start=auto
Перезагрузите компьютер и попробуйте обновить систему.
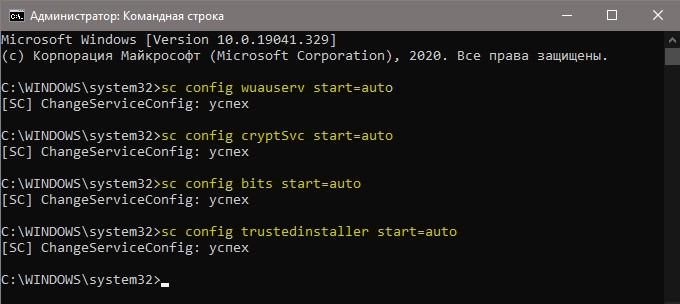
5. SoftwareDistribution и Catroot2
Папка SoftwareDistribution хранит в себе все обновления системы, включая раннюю загрузку и установку. Это все может путаться с версиями или поврежденными файлами, которые плохо загрузились, и выдавать ошибку 0xC1900101. Создадим новую папку, чтобы извлечь эту версию из виновников. Запустите командную строку от имени администратора и введите следующие команды по очереди:
net stop wuauservnet stop bitsnet stop cryptSvcnet stop msiserver
Выше командами мы остановим службы, связанные с центром обновления, чтобы они не запрещали нам переименовать ниже папку.
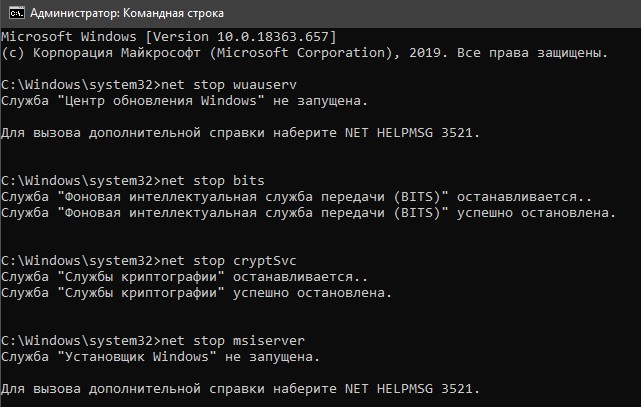
Далее вводим следующие две команды, чтобы изменить папку SoftwareDistribution и catroot2, как резервную копию.
ren C:\Windows\SoftwareDistribution SoftwareDistribution.oldren C:\Windows\System32\catroot2 catroot2.old
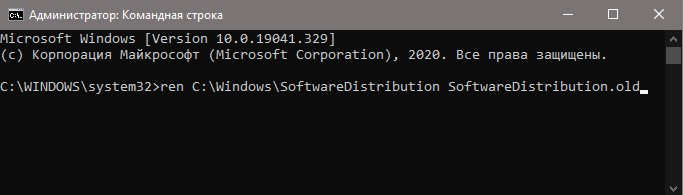
Теперь запускаем обратно остановленные службы:
net start wuauservnet start bitsnet start cryptSvcnet start msiserver
Перезагрузите компьютер и проверьте, устранена ли ошибка 0xC1900101.
Примечание: Если вы испытываете какие-либо проблемы с этим способом, то попробуйте проделать это в безопасном режиме.
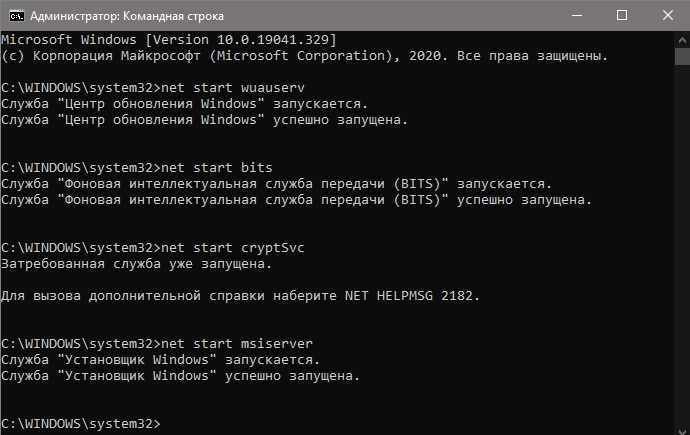
6. Поврежденные системные файлы
Если системные файлы повреждены, то ошибка 0xC1900101 может быть именно из-за этого. Выполним две команды, которые проверят, есть ли поврежденные системные файлы, и в случае их обнаружения, исправит их автоматически. Запустите командую строку от имени администратора и введите команды по очереди, дожидаясь окончание процесса после каждой:
sfc /scannowDISM /ONLINE /CLEANUP-IMAGE /RESTOREHEALTH

7. Ошибки диска
Если на диске имеются плохие сектора, то копирование временных файлов не будет успешным, что может повлечь за собой код ошибки 0xC1900101. Запустите командную строку от имени администратора и введите команду, которая проверит диск, и исправит плохие сектора:
Где c: — это раздел диска на котором Windows.
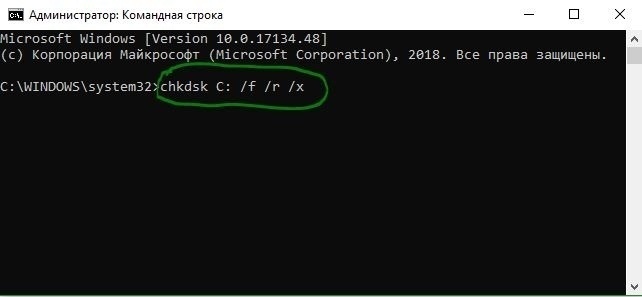
8. Отключить компоненты
Некоторые включенные компоненты в системе могут мешать работе службам по обновлению. Особенно это касается, когда ошибка 0xC1900101, происходит при крупном обновлении, к примеру с 1909 до 2004. Запустите командную строку от имени администратора и введите:
dism /online /disable-feature /FeatureName:SMB1Protocol-Server
dism /online /disable-feature /FeatureName:SMB1Protocol
dism /online /disable-feature /FeatureName:MSMQ-Server
dism /online /disable-feature /FeatureName:MSMQ-Container
dism /online /disable-feature /FeatureName:WCF-Services45
dism /online /disable-feature /FeatureName:WCF-TCP-Activation45
dism /online /disable-feature /FeatureName:WCF-Pipe-Activation45
dism /online /disable-feature /FeatureName:WCF-MSMQ-Activation45
dism /online /disable-feature /FeatureName:WCF-TCP-PortSharing45
dism /online /disable-feature /FeatureName:WAS-ConfigurationAPI
dism /online /disable-feature /FeatureName:WAS-WindowsActivationService
dism /online /disable-feature /FeatureName:WAS-ProcessModel
dism /online /disable-feature /FeatureName:IIS-RequestFiltering
dism /online /disable-feature /FeatureName:IIS-Security
dism /online /disable-feature /FeatureName:IIS-ApplicationDevelopment
dism /online /disable-feature /FeatureName:IIS-NetFxExtensibility45
dism /online /disable-feature /FeatureName:IIS-WebServerRole
dism /online /disable-feature /FeatureName:IIS-WebServer
dism /online /disable-feature /FeatureName:NetFx4-AdvSrvs
dism /online /disable-feature /FeatureName:NetFx4Extended-ASPNET45
Перезагрузите ПК и попробуйте обновить систему. Если вы хотите включить какой-либо компонент обратно, то введите enable-feature, вместо
disable-feature.
9. Дополнительные советы
- Если у вас имеется сторонний антивирус как Avast, то попробуйте отключить его на время.
- Если у вас имеются сторонние программы по шифрованию как КриптоПро, то удалите.
- Отключите шифрование BitLocker, если оно включено.
- Запустите обновление несколько раз.
- Обновите драйвера, если в диспетчере устройств имеется желтый восклицательный знак.
- Достаньте батарейку с ПК на 4 минуты, чтобы сбросить BIOS по умолчанию.
comments powered by HyperComments
Ошибка 0xc1900130 при обновлении Windows 10
Процесс автоматического обновления Windows может завершиться ошибкой 0xc1900130. Она происходит из-за разрыва соединения между компьютером и Центром обновления Windows. Узнаем подробнее способы ее решения.

Причины ошибки
Существует ряд причин, которые препятствуют системе завершить обновление.
- Повреждение компонентов Центра обновления Windows.
- Конфликт драйвера Intel RST с системными компонентами, который может заблокировать соединение с сервером Центра обновления Windows.
- Нестабильное подключение к интернету.
- Блокировка процесса установки антивирусной программой.
- Конфликтующее программное обеспечение, которое препятствует процессу установки.
Прежде чем перейди к решениям, проверьте наличие свободного места на диске, а также запустите полную проверку ОС на вирусы.
Блокировка процесса установки антивирусом
По отзывам пользователей, в большинстве случаев к ошибке 0xc1900130 был причастен антивирус AVG. Также не исключается, что заблокировать обновление могут и другие программы защиты.
Чтобы исключить причастность антивируса к этой ошибке, отключите его защиту в реальном времени. Для этого кликните правой кнопкой мыши на значок в системном трее и выберите соответствующую опцию. Также ее можно отключить в настройках антивирусной программы.
После повторите установку ожидающего обновления. Если продолжаете сталкиваться с ошибкой 0xc1900130, полностью удалите антивирус с помощью деинсталлятора программы. Но предпочтительнее воспользоваться утилитой Revo Uninstaller, которая способна очистить все остаточные файлы, которые могут еще вызывать проблему.
Отключение драйвера Intel RST
Еще одной распространенной причиной является конфликт, который возникает в результате несовместимости драйвера iastorac.sys с операционной системой. Этот компонент технологии хранения Intel Raid может заблокировать соединение с Центром обновления Windows. Для устранения ошибки 0xc1900130 его нужно переименовать или скопировать в другое место.
В Проводнике перейдите в каталог, который содержит этот файл:
C:\Windows\System32\drivers
Кликните правой кнопкой мыши на iastorac.sys и выберите переименовать, например, iastorac-sys.old, или переместите его в другое место, чтобы Windows не смог его обнаружить.
После перезагрузки компьютера и посмотрите, возникает ли сбой с кодом 0xc1900130 при попытке обновить ОС.
Сброс компонентов Центра обновления Windows
Сбой может возникнуть через повреждение компонентов и зависимостей, которые используются системой при обновлении. Когда ОС не может их обнаружить, завершает установку ошибкой с кодом 0xc1900130. Для восстановления функции попробуйте сбросить компоненты центра.
В поле системного поиска введите «cmd», щелкните правой кнопкой мыши на найденный результат и запустите от имени администратора.

Наберите по очереди команды, подтверждая выполнение каждой на Enter:
| net stop wuauserv net stop cryptSvc net stop bits net stop msiserver ren C:\Windows\SoftwareDistribution SoftwareDistribution.old ren C:\Windows\System32\catroot2 Catroot2.old net start wuauserv net start cryptSvc net start bits net start msiserver |
Перезагрузите компьютер и проверьте, удалось ли исправить ошибку 0xc1900130
Возврат к предыдущему состоянию системы
Если при просмотре истории обнаружили, что ошибка препятствует только установке последнего пакета, попробуйте вернуть систему в предыдущее состояние. Возможно, с момента предыдущего обновления были внесены изменения в конфигурацию ОС или установлено программное обеспечение, которое препятствует установке и приводит к сбою 0xc1900130.
По умолчанию во всех последних версиях Windows включена функция сохранения снимков восстановления. Если ее не отключали выполните следующие шаги:
Перейдите в раздел Восстановления системы командой rstrui, запущенной из окна «Выполнить» (Win + R).

Кликните на кнопку «Далее», чтобы перейти в следующее окно. Установите флажок «Показать другие точки восстановления» и выберите одну из тех, которая была создана после последнего обновления.

В следующем окне нажмите на кнопку «Готово», чтобы запустить процесс восстановления. После попробуйте обновить ОС и посмотрите, решена ли проблема.
Пользователи продукции Майкрософт уже привыкли к регулярным обновлениям операционной системы Windows 10, но ошибка 0xc1900107 может отобрать у них возможность установки новейшего контента от разработчиков. Данная ошибка является одной из многих других, который могут возникнуть в Центре обновления Windows 10 во время попытки проверки наличия или установки найденных обновлений для системы.
Ошибка 0xc1900107 может появляться на компьютерах пользователей по разным причинам, например, повреждения системных файлов, используемых в процессе обновления, проблемы с компонентами Центра обновления, антивирус или брандмауэр, блокирующие файлы обновления или соединение с серверами Майкрософт, конфликты файлов установки новых и предыдущих обновлений и многое другое.
Помимо прочего, к ошибке 0xc1900107 также прилаживается небольшое сообщение, содержащее в себе немного информации о произошедшем сбое в процессе обновления. В сообщении содержатся следующие строки:
С установкой некоторых обновлений возникли проблемы, но позднее будет предпринята еще одна попытка. Если вы продолжаете видеть это сообщение и хотите поискать дополнительные сведения в Интернете или обратиться в службу поддержки, вам может помочь следующая информация: (0xc1900107)
К огромному счастью, ошибка 0xc1900107 не является серьезной проблемой, так как решается она достаточно быстро и просто с помощью небольшого набора методов, которые мы как раз и будем рассматривать в данной статье.
СОДЕРЖАНИЕ СТАТЬИ
Ошибка 0xc1900107 в Windows 10: методы решения
Прежде чем мы перейдем к чему-то действительно серьезному, давайте пройдемся по нескольким небольшим советам, которые, возможно, помогут вам преждевременно избавиться от ошибки 0xc1900107. Чтобы попробовать исправить проблему, попробуйте выполнить следующий ряд шагов:
- Попробуйте снова запустить процесс обновления Windows 10, дабы убедиться, что в Центре обновления не произошел случайный сбой.
- Попробуйте перезагрузить компьютер.
- Отключите антивирусное ПО на своем компьютере, дабы убедиться, что оно не блокирует устанавливаемые файлы обновлений, которые загружаются с серверов Майкрософт. Рекомендуется также отключить Защитник Windows – системный антивирус Windows.
- Отключите Брандмауэр Windows, дабы убедиться, что он не блокирует сетевое соединение с серверами обновлений Майкрософт.
- Убедитесь, что ваше Интернет-соединение стабильно и с помощью него можно подключиться к серверам Майкрософт для проверки наличия и загрузки обновления.
Если вы прошлись по всем вышеуказанным пунктам, но ошибка 0xc1900107 все еще преследует вас при обновлении системы – давайте попробуем выполнить с вами кое-что более эффективное. Ниже мы рассмотрим четыре самый действенных способа, которые зарекомендовали себя среди множества пользователей Windows 10 в устранении ошибки 0xc1900107. Рекомендуем вам выполнять их в том порядке, в котором они расписаны.
Способ №1 Удаление/переименование папки $WINDOWS.~BT или $WINDOWS.~WS
Давайте для начала попробуем самый быстрый и простой способ – удаление папки $WINDOWS.~BT или $WINDOWS.~WS, в которой содержаться временный файлы обновлений и всевозможные логи к ним. Порой, данный файлы могут приводить к конфликтам во время установки новых обновлений для Windows 10.
Все, что вам нужно сделать – это переименовать ту или иную папку, после чего ошибка 0xc1900107 благополучно будет разрешена. Если же переименование не поможет, то эту папку можно спокойно удалить. Итак, пройдите в директорию C:\Windows и удалите указанный папки.
После удаления $WINDOWS.~BT или $WINDOWS.~WS перезагрузите свой компьютер, а затем снова попробуйте зайти в Центр обновления и выполнить обновление системы. Зачастую, удаление данной папки исправляет ошибку 0xc1900107.
Метод №2 Устранение неполадок Центра обновления
Удаление вышеуказанных папок не помогло – давайте попробуем что-то немного другое. В вашей операционной системе присутствует специальное средство устранения неполадок с Центром обновления, которое мы сейчас попытаемся использовать. Нажмите на Пуск левой кнопкой мыши и откройте Параметры своей системы.
Далее, в Параметрах, откройте раздел Обновление и безопасность, после чего перейдите во вкладку Устранение неполадок. Найдите пункт Центр обновления Windows и кликните на него левой кнопкой мыши. Все, что вам остается – это следовать инструкции на экране и завершить процесс устранения неполадок. Возможно, средству удалось исправить ошибку 0xc1900107.
Метод №3 Сброс компонентов Центра обновления
Вероятно, с каким-то компонентом Центра обновления Windows что-то произошло, вследствие чего и возникла ошибка 0xc1900107. Если это действительно так, то исправить проблему будет просто с помощью сброса компонентов центра обновления. Сейчас мы подробно объясним вам, как выполнить сброс. Для начала нажмите ПКМ на Пуск и выберите Командная строка(администратор).
Открыв Командную строку с привилегиями Администраторской учетной записи, далее вам потребуется ввести ряд определенных команд. Знайте, что вводить их нужно именно в той последовательности, в которой они указаны ниже.
- net stop bits
- net stop wuauserv
- net stop appidsvc
- net stop cryptsvc
- Ren %systemroot%\SoftwareDistribution SoftwareDistribution.bak
- Ren %systemroot%\system32\catroot2 catroot2.bak
- sc.exe sdset bits D:(A;;CCLCSWRPWPDTLOCRRC;;;SY)(A;;CCDCLCSWRPWPDTLOCRSDRCWDWO;;;BA)(A;;CCLCSWLOCRRC;;;AU)(A;;CCLCSWRPWPDTLOCRRC;;;PU)
- sc.exe sdset wuauserv D:(A;;CCLCSWRPWPDTLOCRRC;;;SY)(A;;CCDCLCSWRPWPDTLOCRSDRCWDWO;;;BA)(A;;CCLCSWLOCRRC;;;AU)(A;;CCLCSWRPWPDTLOCRRC;;;PU)
- cd /d %windir%\system32
- regsvr32.exe atl.dll
- regsvr32.exe urlmon.dll
- regsvr32.exe mshtml.dll
- regsvr32.exe shdocvw.dll
- regsvr32.exe browseui.dll
- regsvr32.exe jscript.dll
- regsvr32.exe vbscript.dll
- regsvr32.exe scrrun.dll
- regsvr32.exe msxml.dll
- regsvr32.exe msxml3.dll
- regsvr32.exe msxml6.dll
- regsvr32.exe actxprxy.dll
- regsvr32.exe softpub.dll
- regsvr32.exe wintrust.dll
- regsvr32.exe dssenh.dll
- regsvr32.exe rsaenh.dll
- regsvr32.exe gpkcsp.dll
- regsvr32.exe sccbase.dll
- regsvr32.exe slbcsp.dll
- regsvr32.exe cryptdlg.dll
- regsvr32.exe oleaut32.dll
- regsvr32.exe ole32.dll
- regsvr32.exe shell32.dll
- regsvr32.exe initpki.dll
- regsvr32.exe wuapi.dll
- regsvr32.exe wuaueng.dll
- regsvr32.exe wuaueng1.dll
- regsvr32.exe wucltui.dll
- regsvr32.exe wups.dll
- regsvr32.exe wups2.dll
- regsvr32.exe wuweb.dll
- regsvr32.exe qmgr.dll
- regsvr32.exe qmgrprxy.dll
- regsvr32.exe wucltux.dll
- regsvr32.exe muweb.dll
- regsvr32.exe wuwebv.dll
- netsh winsock reset
- netsh winhttp reset proxy
- net start bits
- net start wuauserv
- net start appidsvc
- net start cryptsvc
Введя последнюю команду, вы успешно сбросили компоненты своего Центра обновления. Теперь перезагрузите компьютер и снова войдите в систему Windows 10. Пройдите в Центр обновления и попытайтесь запустить процесс обновления. Вероятно, ошибки 0xc1900107 более нет и она была успешно устранена.
Метод №4 Сканирование и восстановление системных файлов
Еще одной причиной возникновения ошибки 0xc1900107 может быть повреждение системных файлов, которые крайне важны для процесса поиска и установки обновлений. Чтобы найти поврежденные файлы, вы можете воспользоваться системной утилитой SFC, способной сканировать систему на повреждения системных файлов и даже исправить их.
Снова откройте Командную строку, как это было показано в предыдущих способах, после чего введите в нее короткую команду sfc /scannow и нажмите ВВОД на клавиатуре. После нажатия клавиши начнется длительный процесс проверки целостности системных файлов. Дождитесь его окончания, по которому вам будет предоставлены итоги проверки. Если утилита действительно что-то нашла и исправила это – перезагрузите свой компьютер, а затем снова попробуйте обновить Windows 10. Возможно, SFC восстановил именно тот файл, из-за которого и возникала ошибка 0xc1900107.
Нашли опечатку? Выделите текст и нажмите Ctrl + Enter
Что такое код ошибки 0xc1010103 в Windows 10
Итак, вы пытаетесь воспроизвести файл фильма, который вы только что загрузили, с помощью мультимедийного проигрывателя Windows 10 по умолчанию, только чтобы получить сообщение об ошибке «Не удается воспроизвести. Выберите что-нибудь еще, чтобы играть. Этот элемент находится в формате, который мы не поддерживаем. Код ошибки 0xc1010103. » Что вы должны сделать?
Хорошо, мы понимаем, что эта ошибка воспроизведения 0xc1010103 может быть очень неприятной, особенно если вы ждали несколько месяцев, чтобы загрузить этот фильм. Но не волнуйтесь, потому что мы получили вашу спину.В этой статье мы обсудим суть этой ошибки и предложим несколько возможных исправлений.
Что вызывает ошибку 0xc1010103
Ошибка 0xc1010103 возникает, когда пользователь Windows пытается воспроизвести видеофайл с помощью мультимедийного проигрывателя по умолчанию. Это просто говорит о том, что Windows не поддерживает формат файла.
Вы можете спросить, что вызывает этот код ошибки, когда на самом деле Windows поддерживает несколько типов файлов, включая MKV? Есть много причин, почему этот код ошибки показывает.Мы перечислили некоторые ниже:
- Временный сбой — Вы только что установили последнее обновление Windows? Тогда вполне вероятно, что это вызывает проблему. Может быть временный сбой, вызванный файлом во временной папке. Если вы подозреваете, что из-за временного сбоя возникает ошибка 0xc1010103, вам не нужно беспокоиться, потому что она в конечном итоге исчезнет, как только Windows очистит эту папку. Тем не менее, вы можете решить проблему самостоятельно с помощью средства устранения неполадок Video Playback .
- Поврежденный драйвер графического процессора — Другой возможный виновник ошибки 0xc1010103 — поврежденный драйвер графического процессора. В этом случае вы можете решить проблему, запустив компьютер в безопасном режиме и удалив все активные адаптеры дисплея. Подробнее о том, как это сделать, будет объяснено ниже.
- Нежелательные файлы — Нежелательные файлы являются одними из самых известных причин ошибок Windows. Они портят ваши системные процессы, вызывая случайные ошибки. Вот почему эксперты всегда предлагают проводить регулярные проверки, чтобы избавиться от этих нежелательных файлов.
Как исправить ошибку 0xc1010103 в Windows 10
Некоторые пользователи Windows успешно избавились от кода ошибки, просто перезапустив свои машины. Однако, если простой перезапуск не работает, не стесняйтесь попробовать любое из решений ниже.
Решение№ 1: использование средства устранения неполадок воспроизведения видео
Если вы недавно установили обновление Windows, возможно, ошибка отображается из-за сбоя во временной папке приложения «Видео».С помощью средства устранения неполадок воспроизведения видео некоторые пользователи Windows устранили ошибку.
Вот как запустить средство устранения неполадок воспроизведения видео, чтобы исправить ошибку 0xc1010103:
- Откройте диалоговое окно Запуск , нажав комбинацию Windows + R . Затем введите ms-settings: устраните неполадки в текстовом поле. Нажмите Введите , чтобы открыть средство устранения неполадок.
- После того, как средство устранения неполадок откроется, перейдите в правую часть окна и найдите . Найдите и устраните другие проблемы .
- Нажмите Воспроизведение видео и нажмите Запустите средство устранения неполадок , чтобы запустить утилиту.
- На этом этапе подождите, пока утилита не завершит процедуры запуска. Затем он продолжит начальное сканирование. Если он обнаружит потенциальную проблему, нажмите Применить это исправление , чтобы исправить его.
- После этого перезагрузите компьютер и проверьте, была ли проблема решена.
№ 2: Обновление драйверов графического процессора
Если код ошибки 0xc1010103 отображается постоянно, независимо от типа файла, который вы пытаетесь открыть, возможно, проблема в драйверах графического процессора.Это распространено среди ноутбуков Windows, настроенных как с выделенным, так и с интегрированным графическим процессором.
Чтобы решить эту проблему, некоторые затронутые пользователи пытались повысить скорость работы своих машин в безопасном режиме. После этого они удалили драйверы дисплея и заменили их обновленной версией.
Вот подробное руководство о том, что делать:
- Откройте диалоговое окно Выполнить , используя Windows + R . В текстовое поле введите ms-settings: recovery и нажмите . Введите , чтобы открыть вкладку Recovery в настройках Update и Security .
- Перейдите к Advanced Startup и нажмите Перезагрузить сейчас. После подтверждения ваших действий ваш компьютер перезагрузится непосредственно в меню Advanced Startup .
- После перезагрузки перейдите к Устранение неполадок и выберите Дополнительные параметры.
- Нажмите Параметры запуска.
- В этот момент ваш компьютер перезагрузится снова. Но на этот раз вы попадете прямо в меню Startup Settings .Оказавшись там, нажмите клавишу F4 , чтобы загрузить компьютер в безопасном режиме.
- После завершения последовательности запуска нажмите сочетание клавиш Windows + R , чтобы открыть диалоговое окно Запуск . В текстовое поле введите devmgmt.msc и нажмите Введите , чтобы запустить диспетчер устройств .
- Нажмите в меню Адаптеры дисплея , чтобы развернуть его и удалить драйверы для графических устройств, щелкнув по ним правой кнопкой мыши и выбрав Удалить устройство. Обратите внимание, что если вы используете ноутбук с интегрированным и выделенным графическим процессором, вам необходимо удалить оба.
- Закройте диспетчер устройств и снова нажмите комбинацию Windows + R , чтобы открыть диалоговое окно Запуск . Теперь введите appwiz.cpl в текстовое поле и нажмите . Введите , чтобы получить доступ к разделу Программы и компоненты .
- Проверьте список установленных приложений и удалите все, что подписано производителем графического процессора (Intel Graphics, AMD или NVIDIA).Обычно эти приложения сгруппированы по Publisher. Чтобы удалить их, щелкните правой кнопкой мыши по каждому из них и выберите Удалить . После этого следуйте инструкциям на экране для завершения процесса удаления.
- После удаления приложений и их драйверов перезагрузите компьютер в обычном режиме. Это может занять некоторое время, поэтому вам нужно дождаться завершения последовательности запуска.
- Теперь откройте предпочитаемый браузер и посетите веб-сайт вашего производителя графических процессоров.Найдите последнюю версию драйвера вашей модели графического процессора и загрузите ее.
- Убедитесь, что вы загружаете совместимую версию. Перезагрузите компьютер в последний раз.
- Попробуйте воспроизвести видео еще раз и посмотрите, сохраняется ли ошибка.
№ 3: Удалить все ненужные файлы
Чем дольше вы используете компьютер, тем больше нежелательных файлов накапливается. Регулярно удаляйте эти файлы, чтобы повысить скорость и производительность вашего компьютера и избежать ошибок.
Чтобы удалить ненужные файлы, вы можете просмотреть все папки на вашем компьютере и удалить любые подозрительно выглядящие файлы.Однако мы не рекомендуем этого делать, особенно если вы не знакомы с этими файлами. Удаление важного системного файла может привести только к новым проблемам.
Мы рекомендуем вам использовать надежный инструмент для ремонта ПК. Всего за несколько кликов все ненужные файлы будут удалены с вашего компьютера. Это так просто!
Завершение
Надеемся, что приведенные выше решения помогут. Если вы пытаетесь воспроизвести видео, но ошибка 0xc1010103 продолжает вас беспокоить, попробуйте любое из приведенных выше решений.Используйте средство устранения неполадок воспроизведения видео или обновите драйверы графической системы.
Знаете ли вы другие способы устранения ошибки 0xc1010103? Дайте нам знать об этом в комментариях.
СКАЧАТЬ СЕЙЧАС! 
Если вы столкнулись с ошибками и ваша система подозрительно медленно работает, ваш компьютер нуждается в некоторых работах по техническому обслуживанию. Загрузите Outbyte PC Repair для Windows, Outbyte Antivirus для Windows или Outbyte MacRepair для macOS для решения типичных проблем производительности компьютера.Исправьте проблемы с компьютером, загрузив совместимый инструмент для вашего устройства. 
Продолжить чтение
,Привет,
Недавно выполнила чистую установку W10 prof. 64 bit и возникла следующая проблема:
Видеокарта: ATI Radeon HD LE : ATI Mobility Radeon HD 5650
Всякий раз, когда я пытаюсь воспроизвести фильм (youtube), используя область экрана Edge Player, остается черным, но звук воспроизводится до конца. или Media Player я получаю следующее сообщение об ошибке:
Невозможно воспроизвести.Выберите что-нибудь еще, чтобы играть. Этот элемент в формате, который мы не поддерживаем 0xc1010103 (0xc1010103)
В целях тестирования видео, которое я пытаюсь воспроизвести, было загружено с веб-страницы DivX.
Я могу без проблем воспроизводить видео на YouTube с помощью Chrome.
Если я удаляю видеодрайвер (Диспетчер устройств -> Щелкните правой кнопкой мыши видеокарту -> Удалить). Драйвер Windows по умолчанию автоматически помещается в систему.
С помощью этого драйвера Windows по умолчанию я могу воспроизводить как фильм DivX и контент YouTube, используя Edge.Но этот драйвер является общим драйвером Windows (ограниченное разрешение).
Я должен сказать, что после долгих поисков я не понял, как загрузить ЛЮБЫЕ другие драйверы ATI, кроме последней версии.
Удалось найти страницу истории драйверов, но, похоже, в списке есть только диски LINUX.
Я мог бы помочь найти официальную страницу ATI с архивом драйверов (пожалуйста!)
До сих пор я пробовал следующие варианты:
— Установить драйвер + Catalyst 15.7.1
— установка драйвера + Catalyst 15.8 Beta
— установка только драйвера 15.201.1151.0 (21 — август — 2015) без установки пакета программного обеспечения Catalyst
— предоставление Windows 10 возможности поиска любого драйвера, который он устанавливает (устанавливает видео драйвер с начала августа около 3 — 05 2015 и устанавливает Catalyst 2015.0803.1559.26924)
— Установите последние версии драйверов для Windows 7 64 бит.
Ни одна из этих опций не позволила правильно воспроизвести видеофайл в проигрывателе!
Некоторые рекламные ролики в youtube сначала выдают ошибку, затем мерцает экран игрока, а затем они воспроизводятся правильно.После рекламного ролика в плеере Youtube нет видео. Звук воспроизводится правильно
Для видео на YouTube я нашел обходной путь: если аппаратное ускорение отключено (параметры Интернета -> вкладка «Дополнительно» -> ускоренная графика и установите флажок «Использовать программный рендеринг вместо рендеринга с помощью графического процессора»), затем видео играет правильно.
Ищу советы
Спасибо,
Матей
.4, блокирующую обновления Windows 10? Технология динамична и продолжает быстро развиваться. Если вы хотите процветать в современном мире, вы должны признать, что изменения неизбежны. Поэтому, если вы являетесь пользователем Windows, вы должны постоянно обновлять свою систему, чтобы изучать и пользоваться всеми новыми функциями, которые Microsoft регулярно выпускает. Однако для некоторых установка последних обновлений может стать проблемой из-за ошибок и технических проблем, которые с ними связаны.
Одной из проблем, с которыми вы можете столкнуться при загрузке этих обновлений, может быть ошибка 0xc1
4. Вот несколько сценариев, связанных с этой проблемой:- Сбой установки Windows с шестнадцатеричным кодом выхода 0xc1
4
— В некоторых случаях это сообщение появляется при установке Windows пользователем. Вы должны быть в состоянии решить эту проблему, используя один из методов, перечисленных ниже. - 0xc1
4 upgrade
— Вы также можете столкнуться с этой ошибкой, когда пытаетесь обновить систему.Вы можете решить эту проблему, запустив средство устранения неполадок для обновлений Windows. - Windows 10 Update Assistant 0xc1
4
— Некоторые пользователи, которые использовали Update Assistant, сообщили, что столкнулись с этой ошибкой. Рекомендуется сбросить компоненты вашего обновления Windows, чтобы избавиться от этой проблемы.
Способ 1. Запуск средства устранения неполадок для обновлений Windows
Благодаря выделенному средству устранения неполадок на вашем компьютере вам не придется беспокоиться о том, сложно ли научиться исправлять ошибки в обновлении windows 10 с кодом 0xc1
4.Вы можете использовать средство устранения неполадок, предназначенное для решения распространенных проблем обновления Windows. Вы можете запустить его, следуя инструкциям ниже:- На клавиатуре нажмите Windows Key + I. Это должно открыть приложение Настройки.
- Перейдите в раздел «Обновление и безопасность», выберите «Устранение неполадок» в меню на левой панели.
- Выберите Центр обновления Windows, затем нажмите Запустить средство устранения неполадок.
- Следуйте инструкциям на экране для завершения процесса.
- После завершения процесса попробуйте установить обновления еще раз и проверьте, сохраняется ли ошибка.
Способ 2. Сброс компонентов Центра обновления Windows
В некоторых случаях ошибка 0xc1
4 появляется, когда что-то не так с одной из служб, необходимых для успешного запуска Центра обновления Windows. Вы можете сбросить эти службы, чтобы избавиться от ошибки. По сути, вы должны остановить и перезапустить BITS, Cryptographic, MSI Installer и Windows Update Services. Для этого выполните следующие действия:- Щелкните правой кнопкой мыши значок Windows на панели задач.
- В меню выберите Командная строка (Администратор) или Powershell (Администратор).
- Выполните следующие команды и убедитесь, что вы нажимаете Enter после каждой строки:
чистая остановка wuauserv
net stop cryptSvc
чистых стоп-битов
net stop msiserver
ren C: \ Windows \ SoftwareDistribution SoftwareDistribution.old
ren C: \ Windows \ System32 \ catroot2 Catroot2.oldnet запускает wuauserv
net start cryptSvc
чистых стартовых бита
net start msiserver
- После того, как вы выполнили команды, попробуйте установить обновление и проверьте, исчезла ли ошибка.
Метод 3: Сброс реестра
Также возможно, что проблема в вашем реестре вызвала ошибку 0xc1
4. Прежде чем попробовать это решение, вы должны полностью признать, что реестр является конфиденциальной базой данных. Если вы допустите какую-либо ошибку, вы можете нанести больше вреда вашему компьютеру. Поэтому убедитесь, что вы внимательно следите за нашими инструкциями. Тем не менее, вот шаги:- На клавиатуре нажмите клавиши Windows + R. Это должно открыть диалоговое окно Run.
- Введите «regedit» (без кавычек), затем нажмите Enter.
- Перейти к этому пути:
HKEY_LOCAL_MACHINE \ SOFTWARE \ Microsoft \ Windows \ CurrentVersion
- Найдите значение ProgramFilesDir и щелкните его правой кнопкой мыши.
- Вы увидите, что значение данных установлено в C: \ Program Files. Измените его на путь, по которому вы хотите установить свои программы.
- Сохраните изменения, нажав ОК.
- Перезагрузите компьютер и попробуйте снова установить обновление.Проверьте, сохраняется ли ошибка.
Метод 4: Проверка вашего антивируса
Защитник Windows может пропустить определенные вирусы и вредоносные программы. Это также причина, по которой многие пользователи выбирают хороший сторонний антивирус для защиты своего компьютера. Однако эта программа может создавать помехи системе, не позволяя пользователю загружать последние обновления Windows.
Если ошибка 0xc1
4 блокирует обновления Windows 10, было бы целесообразно отключить некоторые функции стороннего антивирусного инструмента.Если это не помогает устранить ошибку, попробуйте отключить или полностью удалить программу. С учетом вышесказанного, вы можете перейти на другой инструмент обеспечения безопасности, который является более надежным. Учитывая все обстоятельства, мы настоятельно рекомендуем использовать Auslogics Anti-Malware. Эта программа предназначена для работы в гармонии с вашей системой и основным антивирусным инструментом. Более того, он может обнаруживать необычные угрозы и атаки, о которых вы никогда не подозревали. Итак, если вы хотите избавиться от ошибки 0xc1
4 и при этом сохранить свой компьютер защищенным, мы рекомендуем перейти на Auslogics Anti-Malware.
РЕКОМЕНДУЕТСЯ
Защитите компьютер от угроз с помощью Anti-Malware
Проверьте свой компьютер на наличие вредоносных программ, которые ваш антивирус может пропустить, и безопасно удалите угрозы с помощью Auslogics Anti-Malware
 СКАЧАТЬ СЕЙЧАС
СКАЧАТЬ СЕЙЧАС Способ 5. Установка языка отображения по умолчанию на английский
Некоторые пользователи сообщили, что одной из причин появления ошибки 0xc1
4 было то, что языком по умолчанию не был установлен английский.Вы можете решить эту проблему, убедившись, что ваш реестр правильно настроен. Вы можете проверить настройки по умолчанию, выполнив следующие действия:- Нажмите Windows Key + R на клавиатуре.
- В диалоговом окне «Выполнить» введите «regedit» (без кавычек) и нажмите клавишу «Ввод».
- Перейти к этому пути:
HKEY_LOCAL_MACHINE \ SYSTEM \ CurrentControlSet \ Control \ Nls \ Language
- Перейдите на правую панель и убедитесь, что строка InstallLanguage установлена в 0409.
После того, как вы это сделаете, убедитесь, что ваш язык отображения по умолчанию теперь английский. Вы можете сделать это, выполнив следующие действия:
- Нажмите значок поиска на панели задач.
- Введите «настройки» (без кавычек), затем нажмите Enter.
- Выберите время и язык.
- Перейдите на левую панель, затем выберите «Регион и язык». Проверьте, доступен ли английский (США), и установите его в качестве языка отображения по умолчанию. В противном случае вы можете перейти на правую панель и щелкнуть Добавить язык, чтобы установить американский английский.
После того, как вы установили американский английский в качестве языка отображения по умолчанию, вы сможете установить обновления без проблем. Это может показаться маловероятным решением, но некоторые пользователи утверждают, что это сработало для них. Таким образом, это не повредит, если вы попробуете это тоже.
Метод 6: Запуск сканирования SFC
Возможно, что ошибка 1
4 произошла из-за поврежденных файлов в вашей системе. Чтобы решить проблему, вы можете запустить сканирование SFC. Вот шаги, которым вы должны следовать:- На клавиатуре нажмите Windows Key + S.
- Введите «Командная строка» (без кавычек).
- Щелкните правой кнопкой мыши по командной строке в результатах и выберите «Запуск от имени администратора».
- После запуска командной строки введите «sfc / scannow» (без кавычек), затем нажмите Enter.
- Подождите несколько минут до завершения сканирования SFC. Процесс может занять некоторое время, и вам не следует мешать ему.
После завершения процесса вы можете попробовать установить обновления еще раз. Проверьте, исчезла ли ошибка.
Знаете ли вы другие решения этой проблемы?
Поделитесь своими идеями в комментариях ниже!
,
- Сбой установки Windows с шестнадцатеричным кодом выхода 0xc1
4
— В некоторых случаях это сообщение появляется при установке Windows пользователем. Вы должны быть в состоянии решить эту проблему, используя один из методов, перечисленных ниже. - 0xc1
4 upgrade
— Вы также можете столкнуться с этой ошибкой, когда пытаетесь обновить систему.Вы можете решить эту проблему, запустив средство устранения неполадок для обновлений Windows. - Windows 10 Update Assistant 0xc1
4
— Некоторые пользователи, которые использовали Update Assistant, сообщили, что столкнулись с этой ошибкой. Рекомендуется сбросить компоненты вашего обновления Windows, чтобы избавиться от этой проблемы.
Способ 1. Запуск средства устранения неполадок для обновлений Windows
Благодаря выделенному средству устранения неполадок на вашем компьютере вам не придется беспокоиться о том, сложно ли научиться исправлять ошибки в обновлении windows 10 с кодом 0xc1
4.Вы можете использовать средство устранения неполадок, предназначенное для решения распространенных проблем обновления Windows. Вы можете запустить его, следуя инструкциям ниже:- На клавиатуре нажмите Windows Key + I. Это должно открыть приложение Настройки.
- Перейдите в раздел «Обновление и безопасность», выберите «Устранение неполадок» в меню на левой панели.
- Выберите Центр обновления Windows, затем нажмите Запустить средство устранения неполадок.
- Следуйте инструкциям на экране для завершения процесса.
- После завершения процесса попробуйте установить обновления еще раз и проверьте, сохраняется ли ошибка.
Способ 2. Сброс компонентов Центра обновления Windows
В некоторых случаях ошибка 0xc1
4 появляется, когда что-то не так с одной из служб, необходимых для успешного запуска Центра обновления Windows. Вы можете сбросить эти службы, чтобы избавиться от ошибки. По сути, вы должны остановить и перезапустить BITS, Cryptographic, MSI Installer и Windows Update Services. Для этого выполните следующие действия:- Щелкните правой кнопкой мыши значок Windows на панели задач.
- В меню выберите Командная строка (Администратор) или Powershell (Администратор).
- Выполните следующие команды и убедитесь, что вы нажимаете Enter после каждой строки:
чистая остановка wuauserv
net stop cryptSvc
чистых стоп-битов
net stop msiserver
ren C: \ Windows \ SoftwareDistribution SoftwareDistribution.old
ren C: \ Windows \ System32 \ catroot2 Catroot2.oldnet запускает wuauserv
net start cryptSvc
чистых стартовых бита
net start msiserver
- После того, как вы выполнили команды, попробуйте установить обновление и проверьте, исчезла ли ошибка.
Метод 3: Сброс реестра
Также возможно, что проблема в вашем реестре вызвала ошибку 0xc1
4. Прежде чем попробовать это решение, вы должны полностью признать, что реестр является конфиденциальной базой данных. Если вы допустите какую-либо ошибку, вы можете нанести больше вреда вашему компьютеру. Поэтому убедитесь, что вы внимательно следите за нашими инструкциями. Тем не менее, вот шаги:- На клавиатуре нажмите клавиши Windows + R. Это должно открыть диалоговое окно Run.
- Введите «regedit» (без кавычек), затем нажмите Enter.
- Перейти к этому пути:
HKEY_LOCAL_MACHINE \ SOFTWARE \ Microsoft \ Windows \ CurrentVersion
- Найдите значение ProgramFilesDir и щелкните его правой кнопкой мыши.
- Вы увидите, что значение данных установлено в C: \ Program Files. Измените его на путь, по которому вы хотите установить свои программы.
- Сохраните изменения, нажав ОК.
- Перезагрузите компьютер и попробуйте снова установить обновление.Проверьте, сохраняется ли ошибка.
Метод 4: Проверка вашего антивируса
Защитник Windows может пропустить определенные вирусы и вредоносные программы. Это также причина, по которой многие пользователи выбирают хороший сторонний антивирус для защиты своего компьютера. Однако эта программа может создавать помехи системе, не позволяя пользователю загружать последние обновления Windows.
Если ошибка 0xc1
4 блокирует обновления Windows 10, было бы целесообразно отключить некоторые функции стороннего антивирусного инструмента.Если это не помогает устранить ошибку, попробуйте отключить или полностью удалить программу. С учетом вышесказанного, вы можете перейти на другой инструмент обеспечения безопасности, который является более надежным. Учитывая все обстоятельства, мы настоятельно рекомендуем использовать Auslogics Anti-Malware. Эта программа предназначена для работы в гармонии с вашей системой и основным антивирусным инструментом. Более того, он может обнаруживать необычные угрозы и атаки, о которых вы никогда не подозревали. Итак, если вы хотите избавиться от ошибки 0xc1
4 и при этом сохранить свой компьютер защищенным, мы рекомендуем перейти на Auslogics Anti-Malware.
РЕКОМЕНДУЕТСЯ
Защитите компьютер от угроз с помощью Anti-Malware
Проверьте свой компьютер на наличие вредоносных программ, которые ваш антивирус может пропустить, и безопасно удалите угрозы с помощью Auslogics Anti-Malware
 СКАЧАТЬ СЕЙЧАС
СКАЧАТЬ СЕЙЧАС Способ 5. Установка языка отображения по умолчанию на английский
Некоторые пользователи сообщили, что одной из причин появления ошибки 0xc1
4 было то, что языком по умолчанию не был установлен английский.Вы можете решить эту проблему, убедившись, что ваш реестр правильно настроен. Вы можете проверить настройки по умолчанию, выполнив следующие действия:- Нажмите Windows Key + R на клавиатуре.
- В диалоговом окне «Выполнить» введите «regedit» (без кавычек) и нажмите клавишу «Ввод».
- Перейти к этому пути:
HKEY_LOCAL_MACHINE \ SYSTEM \ CurrentControlSet \ Control \ Nls \ Language
- Перейдите на правую панель и убедитесь, что строка InstallLanguage установлена в 0409.
После того, как вы это сделаете, убедитесь, что ваш язык отображения по умолчанию теперь английский. Вы можете сделать это, выполнив следующие действия:
- Нажмите значок поиска на панели задач.
- Введите «настройки» (без кавычек), затем нажмите Enter.
- Выберите время и язык.
- Перейдите на левую панель, затем выберите «Регион и язык». Проверьте, доступен ли английский (США), и установите его в качестве языка отображения по умолчанию. В противном случае вы можете перейти на правую панель и щелкнуть Добавить язык, чтобы установить американский английский.
После того, как вы установили американский английский в качестве языка отображения по умолчанию, вы сможете установить обновления без проблем. Это может показаться маловероятным решением, но некоторые пользователи утверждают, что это сработало для них. Таким образом, это не повредит, если вы попробуете это тоже.
Метод 6: Запуск сканирования SFC
Возможно, что ошибка 1
4 произошла из-за поврежденных файлов в вашей системе. Чтобы решить проблему, вы можете запустить сканирование SFC. Вот шаги, которым вы должны следовать:- На клавиатуре нажмите Windows Key + S.
- Введите «Командная строка» (без кавычек).
- Щелкните правой кнопкой мыши по командной строке в результатах и выберите «Запуск от имени администратора».
- После запуска командной строки введите «sfc / scannow» (без кавычек), затем нажмите Enter.
- Подождите несколько минут до завершения сканирования SFC. Процесс может занять некоторое время, и вам не следует мешать ему.
После завершения процесса вы можете попробовать установить обновления еще раз. Проверьте, исчезла ли ошибка.
Знаете ли вы другие решения этой проблемы?
Поделитесь своими идеями в комментариях ниже!
,
- Щелкните правой кнопкой мыши значок Windows на панели задач.
- В меню выберите Командная строка (Администратор) или Powershell (Администратор).
- Выполните следующие команды и убедитесь, что вы нажимаете Enter после каждой строки:
чистая остановка wuauserv
net stop cryptSvc
чистых стоп-битов
net stop msiserver
ren C: \ Windows \ SoftwareDistribution SoftwareDistribution.old
ren C: \ Windows \ System32 \ catroot2 Catroot2.oldnet запускает wuauserv
net start cryptSvc
чистых стартовых бита
net start msiserver
- После того, как вы выполнили команды, попробуйте установить обновление и проверьте, исчезла ли ошибка.
Метод 3: Сброс реестра
Также возможно, что проблема в вашем реестре вызвала ошибку 0xc1
4. Прежде чем попробовать это решение, вы должны полностью признать, что реестр является конфиденциальной базой данных. Если вы допустите какую-либо ошибку, вы можете нанести больше вреда вашему компьютеру. Поэтому убедитесь, что вы внимательно следите за нашими инструкциями. Тем не менее, вот шаги:- На клавиатуре нажмите клавиши Windows + R. Это должно открыть диалоговое окно Run.
- Введите «regedit» (без кавычек), затем нажмите Enter.
- Перейти к этому пути:
HKEY_LOCAL_MACHINE \ SOFTWARE \ Microsoft \ Windows \ CurrentVersion
- Найдите значение ProgramFilesDir и щелкните его правой кнопкой мыши.
- Вы увидите, что значение данных установлено в C: \ Program Files. Измените его на путь, по которому вы хотите установить свои программы.
- Сохраните изменения, нажав ОК.
- Перезагрузите компьютер и попробуйте снова установить обновление.Проверьте, сохраняется ли ошибка.
Метод 4: Проверка вашего антивируса
Защитник Windows может пропустить определенные вирусы и вредоносные программы. Это также причина, по которой многие пользователи выбирают хороший сторонний антивирус для защиты своего компьютера. Однако эта программа может создавать помехи системе, не позволяя пользователю загружать последние обновления Windows.
Если ошибка 0xc1
4 блокирует обновления Windows 10, было бы целесообразно отключить некоторые функции стороннего антивирусного инструмента.Если это не помогает устранить ошибку, попробуйте отключить или полностью удалить программу. С учетом вышесказанного, вы можете перейти на другой инструмент обеспечения безопасности, который является более надежным. Учитывая все обстоятельства, мы настоятельно рекомендуем использовать Auslogics Anti-Malware. Эта программа предназначена для работы в гармонии с вашей системой и основным антивирусным инструментом. Более того, он может обнаруживать необычные угрозы и атаки, о которых вы никогда не подозревали. Итак, если вы хотите избавиться от ошибки 0xc1
4 и при этом сохранить свой компьютер защищенным, мы рекомендуем перейти на Auslogics Anti-Malware.
РЕКОМЕНДУЕТСЯ
Защитите компьютер от угроз с помощью Anti-Malware
Проверьте свой компьютер на наличие вредоносных программ, которые ваш антивирус может пропустить, и безопасно удалите угрозы с помощью Auslogics Anti-Malware
 СКАЧАТЬ СЕЙЧАС
СКАЧАТЬ СЕЙЧАС Способ 5. Установка языка отображения по умолчанию на английский
Некоторые пользователи сообщили, что одной из причин появления ошибки 0xc1
4 было то, что языком по умолчанию не был установлен английский.Вы можете решить эту проблему, убедившись, что ваш реестр правильно настроен. Вы можете проверить настройки по умолчанию, выполнив следующие действия:- Нажмите Windows Key + R на клавиатуре.
- В диалоговом окне «Выполнить» введите «regedit» (без кавычек) и нажмите клавишу «Ввод».
- Перейти к этому пути:
HKEY_LOCAL_MACHINE \ SYSTEM \ CurrentControlSet \ Control \ Nls \ Language
- Перейдите на правую панель и убедитесь, что строка InstallLanguage установлена в 0409.
После того, как вы это сделаете, убедитесь, что ваш язык отображения по умолчанию теперь английский. Вы можете сделать это, выполнив следующие действия:
- Нажмите значок поиска на панели задач.
- Введите «настройки» (без кавычек), затем нажмите Enter.
- Выберите время и язык.
- Перейдите на левую панель, затем выберите «Регион и язык». Проверьте, доступен ли английский (США), и установите его в качестве языка отображения по умолчанию. В противном случае вы можете перейти на правую панель и щелкнуть Добавить язык, чтобы установить американский английский.
После того, как вы установили американский английский в качестве языка отображения по умолчанию, вы сможете установить обновления без проблем. Это может показаться маловероятным решением, но некоторые пользователи утверждают, что это сработало для них. Таким образом, это не повредит, если вы попробуете это тоже.
Метод 6: Запуск сканирования SFC
Возможно, что ошибка 1
4 произошла из-за поврежденных файлов в вашей системе. Чтобы решить проблему, вы можете запустить сканирование SFC. Вот шаги, которым вы должны следовать:- На клавиатуре нажмите Windows Key + S.
- Введите «Командная строка» (без кавычек).
- Щелкните правой кнопкой мыши по командной строке в результатах и выберите «Запуск от имени администратора».
- После запуска командной строки введите «sfc / scannow» (без кавычек), затем нажмите Enter.
- Подождите несколько минут до завершения сканирования SFC. Процесс может занять некоторое время, и вам не следует мешать ему.
После завершения процесса вы можете попробовать установить обновления еще раз. Проверьте, исчезла ли ошибка.
Знаете ли вы другие решения этой проблемы?
Поделитесь своими идеями в комментариях ниже!
,
Учитывая все обстоятельства, мы настоятельно рекомендуем использовать Auslogics Anti-Malware. Эта программа предназначена для работы в гармонии с вашей системой и основным антивирусным инструментом. Более того, он может обнаруживать необычные угрозы и атаки, о которых вы никогда не подозревали. Итак, если вы хотите избавиться от ошибки 0xc1
4 и при этом сохранить свой компьютер защищенным, мы рекомендуем перейти на Auslogics Anti-Malware.
РЕКОМЕНДУЕТСЯ
Защитите компьютер от угроз с помощью Anti-Malware
Проверьте свой компьютер на наличие вредоносных программ, которые ваш антивирус может пропустить, и безопасно удалите угрозы с помощью Auslogics Anti-Malware
 СКАЧАТЬ СЕЙЧАС
СКАЧАТЬ СЕЙЧАС Способ 5. Установка языка отображения по умолчанию на английский
Некоторые пользователи сообщили, что одной из причин появления ошибки 0xc1
4 было то, что языком по умолчанию не был установлен английский.Вы можете решить эту проблему, убедившись, что ваш реестр правильно настроен. Вы можете проверить настройки по умолчанию, выполнив следующие действия:- Нажмите Windows Key + R на клавиатуре.
- В диалоговом окне «Выполнить» введите «regedit» (без кавычек) и нажмите клавишу «Ввод».
- Перейти к этому пути:
HKEY_LOCAL_MACHINE \ SYSTEM \ CurrentControlSet \ Control \ Nls \ Language
- Перейдите на правую панель и убедитесь, что строка InstallLanguage установлена в 0409.
После того, как вы это сделаете, убедитесь, что ваш язык отображения по умолчанию теперь английский. Вы можете сделать это, выполнив следующие действия:
- Нажмите значок поиска на панели задач.
- Введите «настройки» (без кавычек), затем нажмите Enter.
- Выберите время и язык.
- Перейдите на левую панель, затем выберите «Регион и язык». Проверьте, доступен ли английский (США), и установите его в качестве языка отображения по умолчанию. В противном случае вы можете перейти на правую панель и щелкнуть Добавить язык, чтобы установить американский английский.
После того, как вы установили американский английский в качестве языка отображения по умолчанию, вы сможете установить обновления без проблем. Это может показаться маловероятным решением, но некоторые пользователи утверждают, что это сработало для них. Таким образом, это не повредит, если вы попробуете это тоже.
Метод 6: Запуск сканирования SFC
Возможно, что ошибка 1
4 произошла из-за поврежденных файлов в вашей системе. Чтобы решить проблему, вы можете запустить сканирование SFC. Вот шаги, которым вы должны следовать:- На клавиатуре нажмите Windows Key + S.
- Введите «Командная строка» (без кавычек).
- Щелкните правой кнопкой мыши по командной строке в результатах и выберите «Запуск от имени администратора».
- После запуска командной строки введите «sfc / scannow» (без кавычек), затем нажмите Enter.
- Подождите несколько минут до завершения сканирования SFC. Процесс может занять некоторое время, и вам не следует мешать ему.
После завершения процесса вы можете попробовать установить обновления еще раз. Проверьте, исчезла ли ошибка.
Знаете ли вы другие решения этой проблемы?
Поделитесь своими идеями в комментариях ниже!
,
- Нажмите Windows Key + R на клавиатуре.
- В диалоговом окне «Выполнить» введите «regedit» (без кавычек) и нажмите клавишу «Ввод».
- Перейти к этому пути:
HKEY_LOCAL_MACHINE \ SYSTEM \ CurrentControlSet \ Control \ Nls \ Language
- Перейдите на правую панель и убедитесь, что строка InstallLanguage установлена в 0409.
После того, как вы это сделаете, убедитесь, что ваш язык отображения по умолчанию теперь английский. Вы можете сделать это, выполнив следующие действия:
- Нажмите значок поиска на панели задач.
- Введите «настройки» (без кавычек), затем нажмите Enter.
- Выберите время и язык.
- Перейдите на левую панель, затем выберите «Регион и язык». Проверьте, доступен ли английский (США), и установите его в качестве языка отображения по умолчанию. В противном случае вы можете перейти на правую панель и щелкнуть Добавить язык, чтобы установить американский английский.
После того, как вы установили американский английский в качестве языка отображения по умолчанию, вы сможете установить обновления без проблем. Это может показаться маловероятным решением, но некоторые пользователи утверждают, что это сработало для них. Таким образом, это не повредит, если вы попробуете это тоже.
Метод 6: Запуск сканирования SFC
Возможно, что ошибка 1
4 произошла из-за поврежденных файлов в вашей системе. Чтобы решить проблему, вы можете запустить сканирование SFC. Вот шаги, которым вы должны следовать:- На клавиатуре нажмите Windows Key + S.
- Введите «Командная строка» (без кавычек).
- Щелкните правой кнопкой мыши по командной строке в результатах и выберите «Запуск от имени администратора».
- После запуска командной строки введите «sfc / scannow» (без кавычек), затем нажмите Enter.
- Подождите несколько минут до завершения сканирования SFC. Процесс может занять некоторое время, и вам не следует мешать ему.
После завершения процесса вы можете попробовать установить обновления еще раз. Проверьте, исчезла ли ошибка.
Знаете ли вы другие решения этой проблемы?
Поделитесь своими идеями в комментариях ниже!
,


 СКАЧАТЬ СЕЙЧАС
СКАЧАТЬ СЕЙЧАС