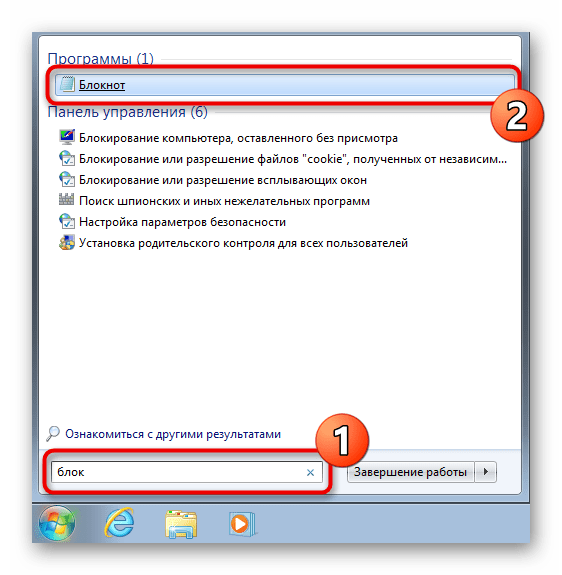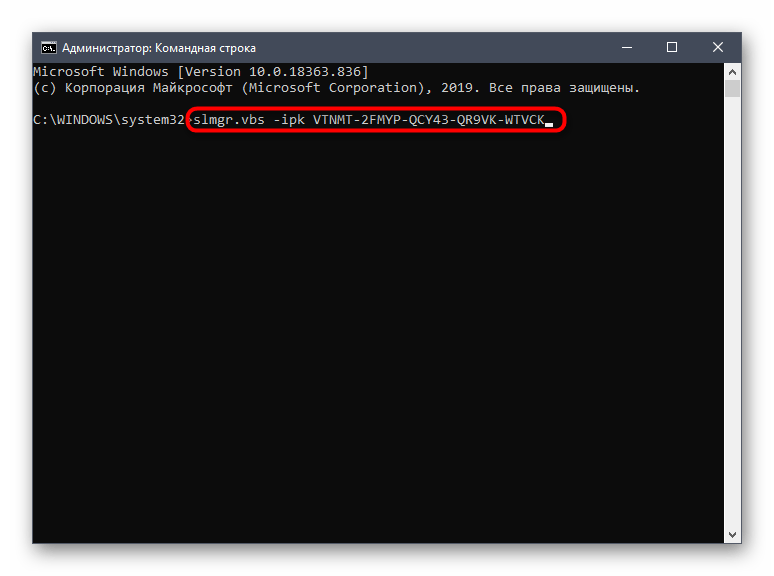Точка восстановления не создаётся: ошибка Windows.
В статье приводится описание вариантов исправления ошибки службы восстановления Windows, когда точка восстановления не создаётся: ни через менеджер создания точки ни любым из способов-твиков реестра.
СИМПТОМЫ
- Windows честно и неизменно заявляет, что точка восстановления не создаётся
- система говорит о недостатке свободного места
- Windows ссылается на ошибку 0X80070070
Возможные и скорые на руку варианты лечений типа:
- проверки поверхности диска chkdsk
- состояния системных файлов sfc/scannow
результатов не приносят: ошибок нет, но точку восстановления по-прежнему не создать.
ПОЕХАЛИ
Их (точек восстановления) расположение — скрытая папка System Volume Information на диске, за которым идёт слежение. Ниже я предлагаю вам пройти несколько процедур, с помощью которых вы сможете выцепить проблему и постараться её исправить.
- влияние антивирусных программ (и даже после удаления те оставляют некоторые уже изменённые параметры реестра в соответствии с применёнными ранее в них настройками)
- некоторые функции программ-ускорителей-чистильщиков
- утеря и несанкционированное делегирование прав (характерный признак — ошибка с окончанием типа Отказано в доступе или Доступ запрещён)
Не желаете видеть папку System Volume Information на флешке?
Точка восстановления не создаётся: проверьте службу
Да, самое первое — убедиться в том, что запущена соответствующая служба. В строке поиска (Пуск) наберите быструю команду поиска
В строке поиска (Пуск) наберите быструю команду поиска
sysdm.cpl
В окне Свойств системы перейдём на вкладку Защита системы и проверим состояние службы для нужных дисков:
служба восстановления работает только для системного диска
Сразу после этого отправляемся в Групповую политику Windows:
gpedit.msc
Смотрим здесь:
Редактора групповой политики нет…
Групповая политика есть, но не работает…
Оба показателя выводите в положение Отключено. А теперь заглянем в список работающих служб Windows. Независимо от версии Windows в нужную консоль вас отправит быстрая команда:
services.msc
Ищите Теневое копирование тома. Служба НЕ должна быть Отключена в столбце Тип запуска:
Перезагрузите систему.
Проверьте, существуют ли вообще какие-нибудь точки
vssadmin list shadowstorage
Точка восстановления не создаётся? А вручную попробовать?
В запущенной от имени администратора консоли команд введите
Wmic.exe /Namespace:\\root\default Path SystemRestore Call CreateRestorePoint "%DATE%", 100, 7
Что отвечает консоль? Можете сразу проверить:
vssadmin list shadows
Изменяем реестр
Имя службы в операционных системах разных поколений Windows видится по-разному. Однако в реестре куст для службы в Windows последних поколений один. Туда и направимся. Независимо от значений параметров внесите следующие изменения:
Reg add "HKEY_LOCAL_MACHINE\SOFTWARE\Microsoft\Windows NT\CurrentVersion\SystemRestore" /v DisableSR /t REG_DWORD /d 0 /f
Проверьте как работает служба восстановления теперь. Возможно, потребуется перезагрузка.
Принудительный запуск службы восстановления
Следующий вариант — немного «через Китай». В попытке вычленить проблему мы сначала запустим менеджер восстановления принудительно. Попробуйте следующую команду:
rstrui.exe /offline:C:\windows=active
где rstrui.exe — утилита восстановления системы.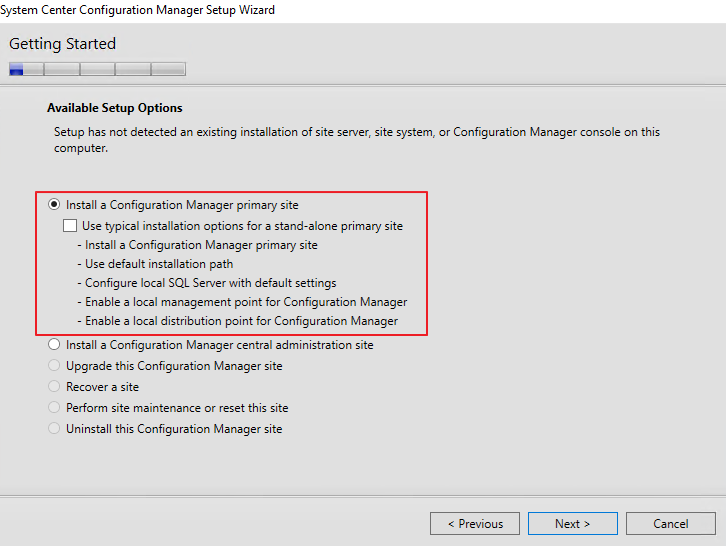 Возможно, система сошлётся на битый реестр. Вам придётся переименовать указанные файлы в папке:
Возможно, система сошлётся на битый реестр. Вам придётся переименовать указанные файлы в папке:
C:\Windows\System32\config
Проверьте свободное место на дисках
Вводим команду на запуск консоли Управления дисками:
diskmgmt.msc
и проверьте: если диск, за которым Windows наблюдает, забит под завязку, точка восстановления не создаётся только по причине нехватки места. Впрочем, о забитости диска нередко сигнализирует и проводник. Если же никакие из вариантов вас не приблизили к решению проблемы, проверьте журнал событий на ошибки.
Проверьте Журнал событий Windows
В строке поиска Windows (Выполнить) наберите команду:
eventvwr.msc /s
Слева разверните пункт Журналы Windows, выберите Система. Справа появится список событий за всё время работы системы. Сгруппируйте список по Источнику событий, выискивая 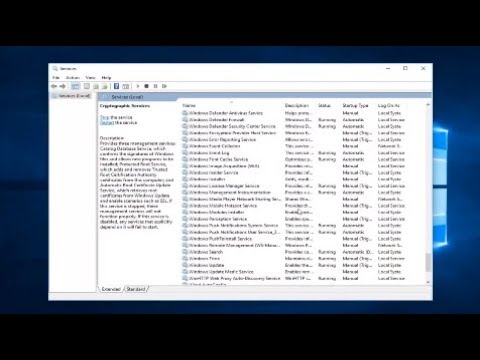
Попробуйте Безопасный режим или режим Чистой загрузки
Выходов на Безопасный режим немало. Самый быстрый — через msconfig -2 из строки поиска (Выполнить):
Чистая загрузка запускается через настройки msconfig -1. Выберите в окне Диагностический запуск.
Точка восстановления создаётся, но нельзя изменить объём отводимого для неё места.
Наиболее частая проблема для систем, которые появились на диске после переустановки. Так, при попытке задать собственный размер на жёстком диске для точек восстановления, функция возвращает ряд ошибок:
и тут же
Присмотритесь к главному окну Свойств системы. Сколько дисков С:?
Для решения вопроса выберите раздел (С:) (Отсутствует) и щёлкните по кнопке Настроить. Отключите для него восстановление системы и всё встанет на свои места.
Отписывайтесь.
Успехов.
Ошибки при обновлении Windows — Исправляем самые частые
На данный момент актуальная версия Windows ОС — 1703.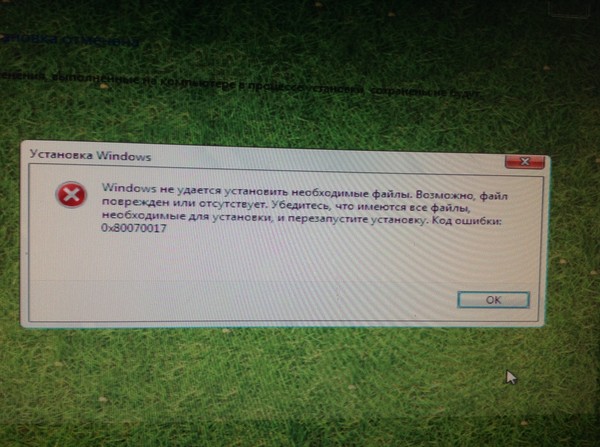 Оно же имеет второе название — “Creators Update” (Обновление для дизайнеров). До того была версия Юбилейная — 1607.
Оно же имеет второе название — “Creators Update” (Обновление для дизайнеров). До того была версия Юбилейная — 1607.
Первое обновление имело кодовое название — 1511.
Соответственно, если у вас Windows 10, то она уже должна была обновиться три раза.
По сути, разработчики в этот раз чуть ли не насильно заставили всех пользователей регулярно апгрейдить ПО. Чтобы отключить автообновление, приходится изрядно покопаться во всех настройках.
Зачем обновлять?
Обновление Windows 10 Creators Update
Обновления нужны для улучшения производительности работы операционной системы.
Так, к примеру, в последнем Creators Update добавили игровой режим для оптимизации работы ресурсоемких программ.
Приоритет в этом случае отдается играм, но также эффективен Game Mode, если вы на постоянной основе пользуетесь многими приложениями, что работают в фоновом режиме.
И, по сути, это лишь одна часть обновления.
Кроме того, в этой версии разработчики реализовали новую унифицированную платформу Unified Update Platform.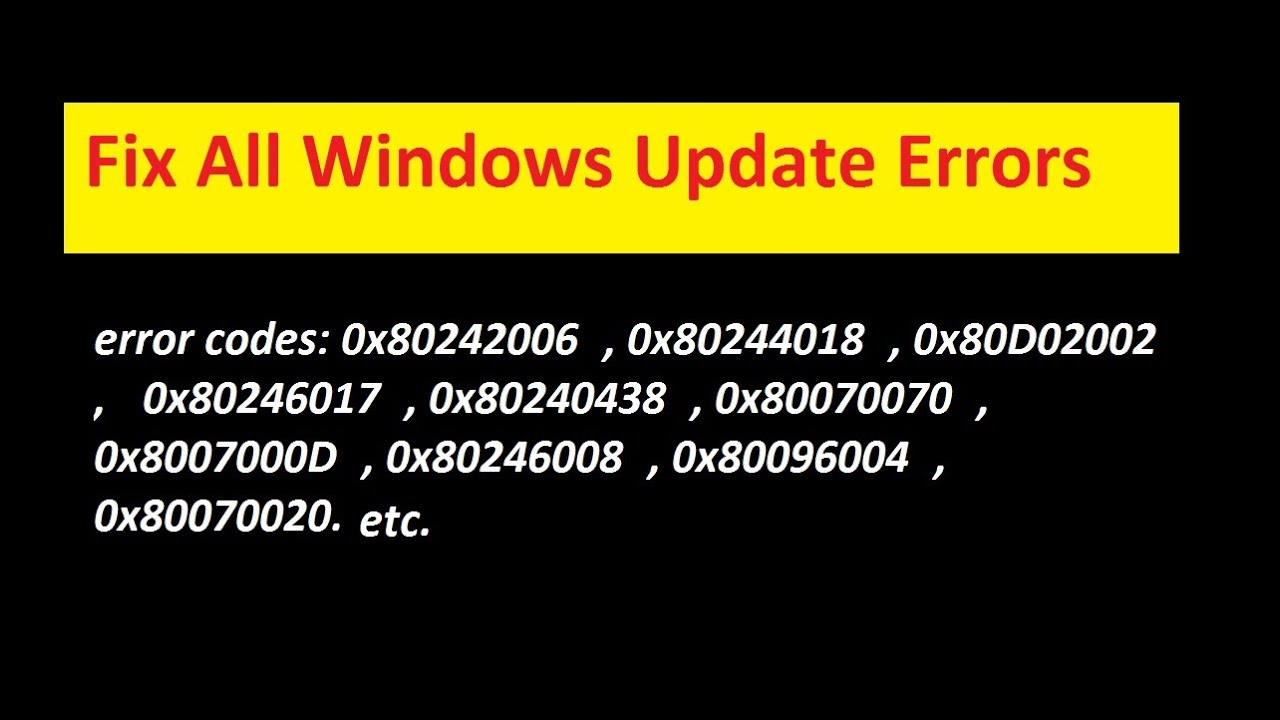
С ее помощью размер загрузочных файлов уменьшился. Это стало возможным благодаря механизму, который скачивает только последние изменения, а не все целиком.
Кроме того, вы можете указать свое подключение к Ethernet в качестве лимитируемого.
То есть автообновление не будет осуществляться, если ваш тарифный план к Интернету ограничен определенным количество гигабайт.
Однако что же делать, если обновиться вы не против, а вот компьютер почему-то не тянет?
Процесс обновления
Процесс обновления Windows 10 Creators Update
Последняя Windows 10 Creators Update появилась всего несколько месяцев назад.
Сейчас она доступна практически всем, кто использует лицензионную ОС.
Чаще всего процесс обновления доведен до автоматизма, вам ничего не нужно делать.
Если же ваш компьютер всё же не хочет загружать апдейт самостоятельно, можете провести это вручную. Для этого запустите специальную программу Windows 10 Update Assistant.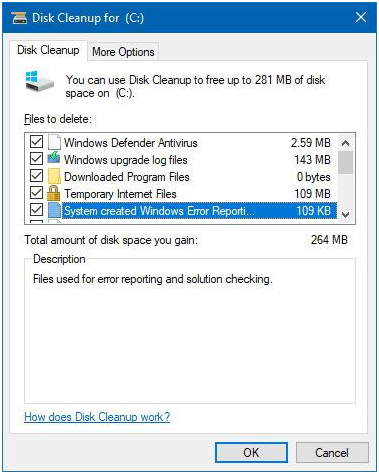 Если у вас ее нет, можете загрузить ее с официального ресурса.
Если у вас ее нет, можете загрузить ее с официального ресурса.
Благодаря этому ПО сначала начнется загрузка необходимых установочных файлов. Будьте готовы, что на это может понадобиться некоторое время.
Определяет скорость загрузки ваше интернет-соединение и быстродействие операционной системы. Тем не менее, будьте готовы, что в ближайший час придется заняться чем-то другим.
Порой процедура достигает нескольких часов. Так что не стоит обновляться, если вам нужно еще работать с компьютером.
Отменить процесс обновления не получится. Отключив ПК от системы питания, вы можете же серьезно навредить операционной системе.
Кроме того, можете поставить на свой компьютер Creators Update на чистую систему. Осуществляется это при помощи специального ПО Media Creation Tool. Она как раз и помогает обновить ОС с нуля.
Кстати, данная программа также поможет создать загрузочный диск/флешку, чтобы установить операционную систему на других компьютерах.
Устранение ошибки 0x800705b4
Тем не менее, все равно появляются ошибки во время установки обновлений.
Причем не всегда это зависит, правильно ли обновляли операционную систему. Порой дело во внутренних сбоях в работе. Довольно часто пользователи сталкиваются с ошибкой 0x800705b4.
Причины ее появления обычно заключаются в некорректной работе сети или сервера DNS. Соответственно, компьютер не может загрузить нужные файлы в полной мере.
Кроме того, появление может быть обусловлено наличием в системе устаревших драйверов. Они же, в свою очередь, вызывают сбои.
Решить проблему можно следующим образом:
- Перейдите в настройки и найдите там Центр Обновления Windows 10.
- Там же будет надпись “Дополнительные параметры”. Ее и нужно выбрать.
- Вам должно открыться новое окно с расширенным набором настроек. Найдите в нем параметр “При обновлении Windows предоставлять обновления для других продуктов Microsoft”. Этот шаг как раз решает проблему с конфликтом драйверов и самим апдейтом.
- Далее же шаг за малым — осуществите перезагрузку.
- Следующим вашим делом будет вручную запустить апдейт.
 Как это сделать, мы рассматривали выше. После самой загрузки нужных файлов можете вернуться в меню настроек и снова разрешить системе обновлять другие утилиты и программное обеспечение Windows.
Как это сделать, мы рассматривали выше. После самой загрузки нужных файлов можете вернуться в меню настроек и снова разрешить системе обновлять другие утилиты и программное обеспечение Windows.
Однако будет надежнее, если вы самостоятельно обновите драйверы графических ускорителей и других устройств. Обычно это легко можно осуществив, перейдя на официальный сайт.
Чаще всего конфликт происходят с видеокартами. Их нужно обновлять в первую очередь.
Данный способ должен подойти, если проблема была с драйверами и другими программными решениями. Если же ошибка немного другого рода — связана с интернет-соединением, то действия будут другими.
В первую очередь, проверьте интернет-соединение. Причем не только на его наличие, но и работоспособность.
То есть порой в случае неоплаты интернет-соединения провайдер не дает вам заходить на сайты, соответственно, загрузить обновление в полной мере не представляется возможным. Если же всё в порядке в этом плане, перейдем к DNS-серверу.
Проблема при обновлении Windows 10 Creators Update
Для начала опробуйте его в действии. Проверьте, есть ли доступ к публичным серверам.
Чаще всего в их роли выступают 4.2.2.2 или 8.8.8.8. Если же что-то не в порядке, придется повозиться с настройками.
Однако это будет необходимо, поскольку вы не только не сможете закачать Creators Update, но и вообще пользоваться сетью.
Таким образом, ошибка 0x800705b4 не такая уж и страшная. Для решения проблемы нужно лишь перепроверить версии драйверов, а также установить, корректно ли работает Интернет.
Единственная загвоздка — это все нужно делать вручную. Так что нет такого, ПО, который осуществил бы это все за вас.
Исключением можно разве что назвать специальные программы, которые занимаются обновлением всех драйверов на вашем компьютере.
0x80070643
Ошибка 0x80070643
Однако 0x800705b4 не единственная проблема, которая возникает при установке обновления.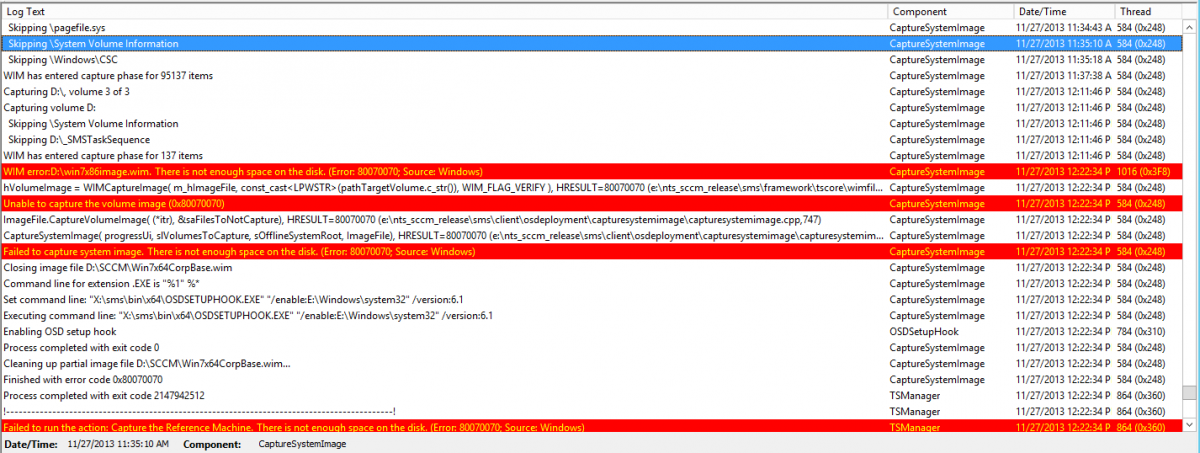 В частности, из-за нецелостности NET.Framework. может выскочить ошибка 0x80070643.
В частности, из-за нецелостности NET.Framework. может выскочить ошибка 0x80070643.
Решается эта проблема путем восстановления платформы NET.Framework. Для этих целей существует специальное ПО от Microsoft.
После его загрузки и установки вашей задачей будет провести, по сути, переустановку платформы. Кроме того, избавьтесь от побочных файлов, возникших вследствие нарушения работы .NET.
Лучше всего для этих целей подходят программы с официального сайта. Дополнительно можете воспользоваться ПО по очистке некорректных файлов в реестре и прочего мусора.
0xa0000400
Ошибка 0xa0000400
Почему появляется данная ошибка так до конца и непонятно, однако методы по ее устранению уже созданы.
В частности, начните с отключения дополнительных гаджетов от компьютера. Вам понадобятся только мышка и клавиатура. Далее вам придется удалить антивирус.
Проверьте даже, правильно ли идет время на компьютере, совпадает ли дата с сегодняшним днем.
Потом приступите к обновлению драйверов всех комплектующим. Причем для этих целей стоит перейти на официальные их сайты.
Кроме того, проблема может заключаться в том, что у вас недостаточно места на жестком диске. Минимум — это 25 Гб.
К тому же, залезьте в БИОС. Посмотрите, все ли в порядке с настройками безопасности.
Далее можете приступать к повторной загрузке и установки обновлений. В частности, снова же это лучше проводить вручную, скачав нужные файлы на отдельный носитель.
Проводить установку нужно с отключенным интернетом. При соблюдении всех мер все должно пройти гладко.
80070002
Ошибка 80070002
Эта ошибка выскакивает при неправильных параметрах даты и времени.
Кроме того, возможной причиной является сбой при загрузке. Соответственно, какая-та папка повреждена и не дает правильно провести апдейт.
Решать проблему начните с элементарного — перейдите в раздел настройки времени и даты.
Ваша задача проста — установите реальное нынешнее время, сверьте дату. Также стоит обратить внимание на часовой пояс. После этих шагов перезагрузите компьютер.
Также стоит обратить внимание на часовой пояс. После этих шагов перезагрузите компьютер.
Далее зажмите сочетание клавиш Win+R. В появившемся окне введите команду services.msc. Потом выберите сервис «Центр обновления Windows» и приостановите его.
Альтернативным решением проблемы можно назвать переименование папки Software Distribution, расположенной по директории C:\Windows. Далее повторите процесс установки заново.
0x80248007
Ошибка 0x80248007
Данная ошибка говорит о повреждении загрузочных файлов. Так что для ее исправлении нужно лишь повторно провести загрузку.
Можно на всякий случай осуществить это самостоятельно при помощи официальных утилит.
0x80070070
Ошибка 0x80070070
Оповещение об ошибке 0x80070070 говорит, о том, что на компьютере слишком мало свободного места. Однако есть и более печальный вариант — на ОС воздействует вирусное ПО.
Не стоит исключать вариант и с большим количеством лишних файлов в регистре.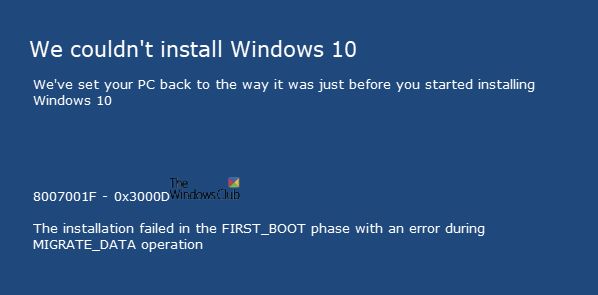
То есть решить проблему под названием 0x80070070 можно, разобравшись с каждой возможной причиной по отдельности.
Вам нужно освободить место на системном диске. Попробуйте удалить временные файлы и неиспользуемые приложения.
Обязательно проведите полное сканирование системы на вирусы.
Также воспользуйтесь специальными программами по очистке мусора в реестре.
0x8007045b
Ошибка 0x8007045b
Типичная проблема ОС с 64-разрядной архитектурой. Во время обновления происходит конфликт архитектуры с программной средой.
Решается данная ошибка следующими командами:
- Откройте командную строку под правами запустите администратора.
- Запустите команду DISM со следующими ключами:
DISM.exe /Online /Cleanup-image /Scanhealth
DISM.exe /Online /Cleanup-image /Restorehealth
Подождите, пока компьютер обработает задачи. Далее повторите процесс установки.
0x80070057
Ошибка 0x80070057
Появляется эта ошибка вследствие сбоя резервного копирования файлов через программу архивации в Windows 10.
Чаще всего проблема заключается в неверной прописи параметров в региональных настройках. В качестве значения десятичного разделителя должен быть установлена точка.
В соответствующем разделе “Регион, язык и часы” перейдите к Дополнительным параметрам. В них напротив «Разделитель дробной и целой частей» поставьте значок «.». После этого осуществите перезагрузку и дальнейшую повторную установку.
Выводы
Windows 10 creators update
Большинство проблем, выскакивающих при установке обновлений Windows 10, успешно решаются. Порой это занимает некоторое время, но оно того стоит.
К примеру, в последней версии реализованы довольно интересные функции, включая новый игровой режим.
Кроме того, механизмы быстродействия и производительности тоже постоянно улучшают.
Единственное, что нужно соблюдать некоторые меры, чтобы установка прошла успешно.
Часто конфликт и сбои происходят по причине некорректной работы драйверов, вирусной деятельности системе и ошибках в реестре. Однако в некоторых случаях роль играет даже точка в настройках.
Однако в некоторых случаях роль играет даже точка в настройках.
Обновление можно загружать как автообновление, но вручную тоже доступный вариант.
Все необходимые для этого утилиты находятся на официальном сайте. Там же прописаны подробные инструкции по проведению обновления.
Пользователям, тем не менее, встречаются самые разнообразные ошибки. Чаще всего попадается 0x800705b4. Она как раз и тесно связана с доступом компьютера к сети Интернет.
Проверить нужно не только соединение, но и DNS. В частности, причиной может быть конфликт драйверов. Таким образом, обновлять их лучше до самого апгрейда системы.
Исправляем ошибки Windows 10
Ошибки при обновлении Windows — Исправляем самые частые
Ошибки обновления и установки Windows · GINW.ru
Существует множество причин, по которым вы можете получить сообщение об ошибке при обновлении или установке Windows 10, но распространенные ошибки можно устранить с помощью нескольких простых шагов, которые можно выполнить самостоятельно.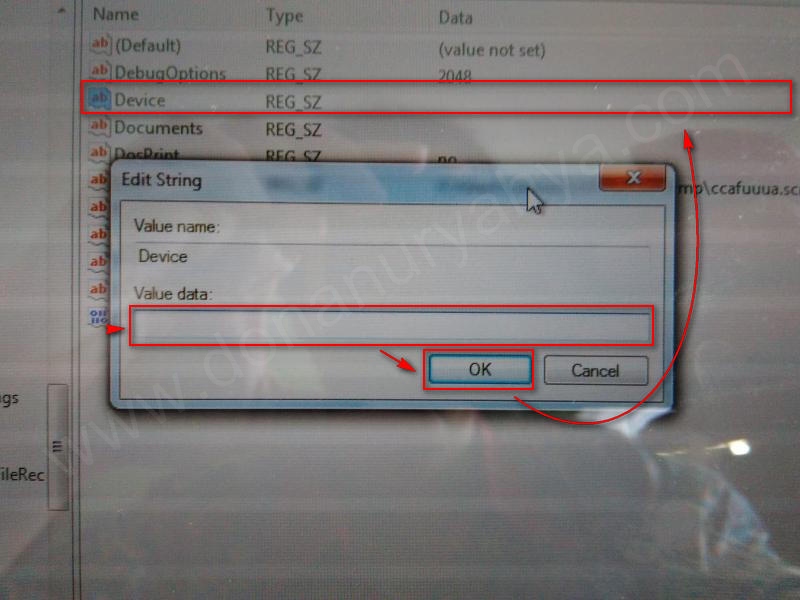 Примечание. После обновления ваше устройство переходит с предыдущей версии Windows, такой как Windows 7 или Windows 8.1, на Windows 10.
Примечание. После обновления ваше устройство переходит с предыдущей версии Windows, такой как Windows 7 или Windows 8.1, на Windows 10.
Ошибки 0xC1900101
Ошибка, начинающаяся с 0xC1900101 — это, как правило, ошибка драйвера. При отображении какого-либо из этих кодов ошибок, попробуйте сначала выполнить следующие действия, чтобы устранить проблему. Если эти действия не работают, дополнительные технические сведения см. в Windows обновлении.
- 0xC1900101 — 0x2000c
- 0xC1900101 — 0x20017
- 0xC1900101 — 0x30018
- 0xC1900101 — 0x3000D
- 0xC1900101 — 0x4000D
- 0xC1900101 — 0x40017
- Убедитесь, что на вашем устройстве достаточно свободного места. На вашем устройстве требуется не менее 16 ГБ свободного места для обновления 32-разрядной ОС или 20 ГБ для 64-разрядной ОС. Дополнительные сведения см. в этойWindows.
- Запустите Центр обновления Windows несколько раз. Скачайте и установите все доступные обновления в Центре обновления Windows, в том числе обновления программного обеспечения, обновления для оборудования и некоторые сторонние драйверы.
 Чтобы устранить Windows обновления, воспользуйтесь Windows обновления.
Чтобы устранить Windows обновления, воспользуйтесь Windows обновления. - Проверьте сторонние драйверы и скачайте все обновления. Сторонние драйверы и инструкции по установке для любого оборудования, которое вы добавили к устройству, можно найти на веб-сайте изготовителя.
- Отключите дополнительное оборудование. Удалите все внешние устройства хранения данных и диски, док-станции и другое оборудование, подключенное к устройству, которое не нужно для основных функций.
- Проверьте диспетчер устройств на ошибки. Нажмите кнопку «Пуск» , а затем введите в поле поиска на панели задач диспетчер устройств. Выберите в результатах Диспетчер устройств. В появившемся окне найдите все устройства с желтым восклицательным знаком рядом (может потребоваться выбрать каждую категорию, чтобы перейти в список устройств). Нажмите и удерживайте (или щелкните правой кнопкой мыши) имя устройства и выберите один из вариантов Обновить драйверы или Удалить, чтобы исправить ошибки.

- Удалите программы безопасности сторонних разработчиков. Убедитесь, что вы знаете как переустановить программы, а все необходимые ключи под рукой. Защитник Windows защитит ваше устройство на это время.
- Исправьте ошибки жесткого диска. Нажмите кнопку «Пуск», а затем введите в поле поиска на панели задач командная строка. Выберите из списка результатов Командная строка. В появившемся окне введите chkdsk/f C: и нажмите клавишу ВВОД. Исправление ошибок на жестком диске начнется автоматически, и вам будет предложено перезапустить устройство. (Чтобы выполнить это действие, у вас должны быть права администратора)
- Выполните корректный перезапуск в Windows.
- Восстановление системных файлов. Нажмите кнопку «Пуск», а затем введите в поле поиска на панели задач командная строка.
 Выберите из списка результатов Командная строка. В появившемся окне введите DISM.exe /Online /Cleanup-image /Restorehealth и нажмите клавишу ВВОД. (Чтобы выполнить это действие, у вас должны быть права администратора)
Выберите из списка результатов Командная строка. В появившемся окне введите DISM.exe /Online /Cleanup-image /Restorehealth и нажмите клавишу ВВОД. (Чтобы выполнить это действие, у вас должны быть права администратора)
Распространенные ошибки
В следующей таблице перечислены наиболее распространенные ошибки обновления и установки, а также некоторые из них можно попытаться устранить. Если у вас по-прежнему возникают проблемы при обновлении или установке Windows 10, обратитесь в службу поддержки Майкрософт.
| Номер ошибки | Значение ошибки и методы исправления |
|---|---|
| 0xc1900223 | Возникла проблема с загрузкой и установкой выбранного обновления. Центр обновления Windows повторит попытку позже, при этом вам не потребуется выполнять никаких действий. |
| 0xC1900208 — 0x4000C | Эта ошибка может означать, что на компьютере установлено несовместимое приложение, которое не позволяет завершить процесс обновления.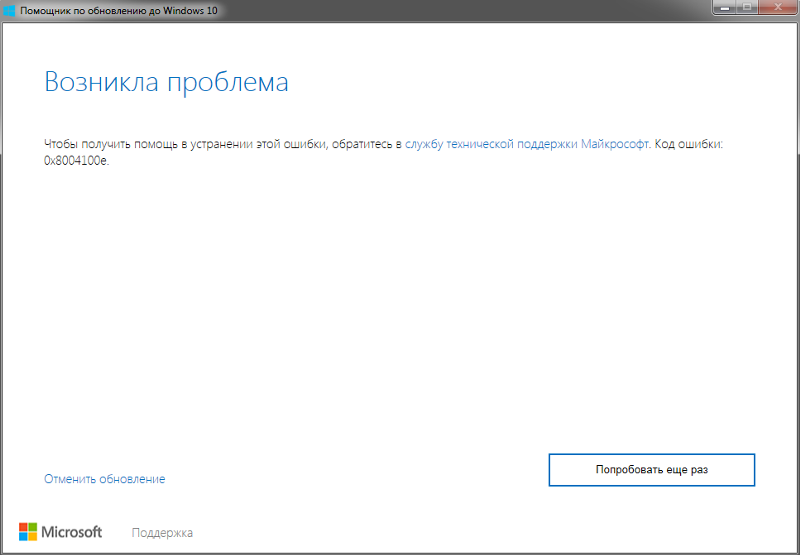 Удалите все несовместимые приложения, а затем попробуйте выполнить обновление снова. Удалите все несовместимые приложения, а затем попробуйте выполнить обновление снова. |
| 0xC1900107 | Операция очистки предыдущей попытки установки по-прежнему ожидает завершения, для продолжения обновления требуется перезагрузка системы. Перезагрузите устройство и снова запустите программу установки. Если перезапуск устройства не решил проблему, воспользуйтесь программой очистки диска для удаления временных и системных файлов. |
| 0x80073712 | Файл, необходимый Центру обновления Windows, поврежден или отсутствует. Попробуйте восстановить системные файлы: выберите кнопку. Начните и введите командную команду в поле поиска на панели задач. Выберите из списка результатов Командная строка. В появившемся окне введите DISM.exe /Online /Cleanup-image /Restorehealth и нажмите клавишу Enter. |
| 0xC1900200 — 0x20008 0xC1900202 — 0x20008 | Эта ошибка может означать, что ваш компьютер не соответствует минимальным требованиям к скачиванию или установке обновления до Windows 10.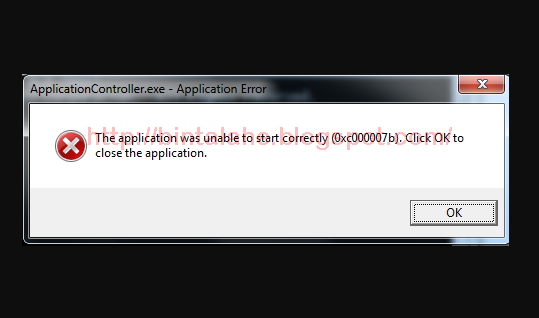 |
| 0x800F0923 | Эта ошибка может означать, что драйвер или другое программное обеспечение на компьютере несовместимы с обновлением до версии Windows 10. |
| 0x80200056 | Эта ошибка может означать, что процесс обновления был прерван, поскольку вы случайно перезагрузили компьютер или вышли из системы. Попробуйте снова выполнить обновление и убедитесь, что компьютер подключен к электросети и остается включенным. |
| 0x800F0922 | Эта ошибка может означать, что вашему компьютеру не удалось подключиться к серверам Центра обновления Windows. Если вы используете VPN для подключения к рабочей сети, отключитесь от сети и выключите программное обеспечение VPN (если возможно), а затем попробуйте снова выполнить обновление. Эта ошибка также может означать, что в разделе, зарезервированном системой, недостаточно свободного места. Возможно, эту проблему удастся решить, используя стороннее программное обеспечение для увеличения размера раздела, зарезервированного системой. |
| 0x80070070 — 0x50011 0x80070070 — 0x50012 0x80070070 — 0x60000 | Эта ошибка может означать, что на компьютере недостаточно свободного места для установки обновления. Освободите место на диске и повторите попытку. |
| 0x80300024 | Конечный диск, раздел или том не поддерживает указанную операцию с диском. Убедитесь, что ваш компьютер соответствует минимальным требованиям для установки Windows 10. |
| 0x80070002 0x20009 | Системе не удается найти указанный файл. Если у вас есть диск или диски, на которых вы не устанавливаете Windows 10, удалите эти диски. |
| 0xC1900101 0x20017 0xC1900101 0x30017 | Драйвер вызвал проблему. Отключите или удалите все сторонние антивирусные или антишпионские программы в системе. Отключите все периферийные устройства, подключенные к системе, за исключением мыши, клавиатуры и дисплея. Обратитесь к поставщику оборудования за обновленными драйверами устройств. |
| 0x8007042B 0x4000D | Программа установки Windows непредвиденно завершена из-за другого процесса, запущенного в фоновом режиме. Во время загрузки Windows в штатном режиме автоматически запускается несколько приложений и служб, которые потом работают в фоновом режиме. К ним относятся основные системные процессы, антивирусные программы, системные служебные программы и другое ранее установленное ПО. Эти приложения и службы могут создавать помехи при попытке обновления до последней версии Windows 10. Чтобы определить, мешает ли фоновая программа обновлению, может потребоваться «чистая загрузка». Как выполнить чистую загрузку в Windows? |
| 0x800700B7 0x2000a | Программа установки Windows непредвиденно завершена из-за другого процесса, запущенного в фоновом режиме. Удалите антивирусное или антишпионское программное обеспечение и повторите попытку обновления. |
Другие ошибки
Ошибка: нам не удалось завершить обновления.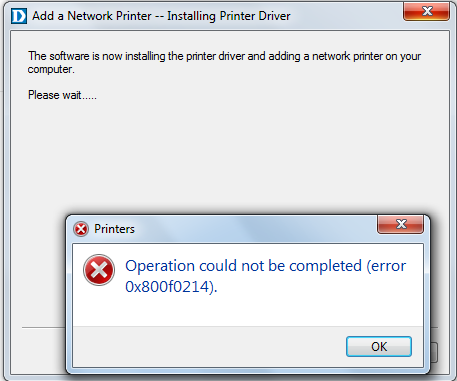 Отмена изменений. Не выключайте компьютер. Отмена изменений. Не выключайте компьютер.Ошибка: не удалось настроить обновления Windows. Отмена изменений. | Это общие ошибки, которые могут возникать в случае сбоя обновления Windows. Чтобы выбрать оптимальный способ решения проблемы, необходимо определить конкретный код ошибки. Код ошибки, вызвавшей сбой обновления, можно найти в журнале обновлений. Наймете обновление, которое не было установлено, обратитесь к коду ошибки и обратитесь в службу поддержки Майкрософт. Просмотр журнала обновлений в Windows 8.1 Откройте Windows Обновить, проводя пальцем от правого края экрана (или, если вы используете мышь, нанося указатель мыши в правый нижний угол экрана и перемещая указатель мыши вверх), выберите Параметры > Изменение параметров компьютера > Обновление и восстановление> Просмотр истории обновлений . Просмотр журнала обновлений в Windows 7 Выберите кнопку Значок кнопки «Пуск» Начните. В поле поиска введите обновление, а затем в списке результатов выберите Центр обновления Windows > Просмотреть журнал обновлений. |
| Ошибка: обновление не применимо к этому компьютеру. | Эта ошибка может означать, что на компьютере не установлены обязательные обновления. Убедитесь, что на вашем компьютере установлены все важные обновления, прежде чем пытаться выполнить обновление. |
Проблемы с обновлением Windows 10
Многие пользователи обновляя Windows 10 сталкиваются с множеством ошибок. Сегодняшняя статья справочник с ошибками, которые могут возникнуть во время обновления и описанием как их решить.
Если у вас возникла ошибка – нажмите Ctrl+f в этой статье и введите номер, таким способом вы найдете ее в статье если она есть.
Error 0x80070070 – 0x50011 – компьютер не имеет достаточно места для установки обновления Windows 10. 10ка требует 20ГБ свободного места, удалите лишнее с диска С или расширьте его за счет свободного места других дисков, и запустите обновление заново.
0x8007002C – 0x4001C – эта ошибка возникает чаще всего из-за конфликтов из антивирусным программным обеспечением.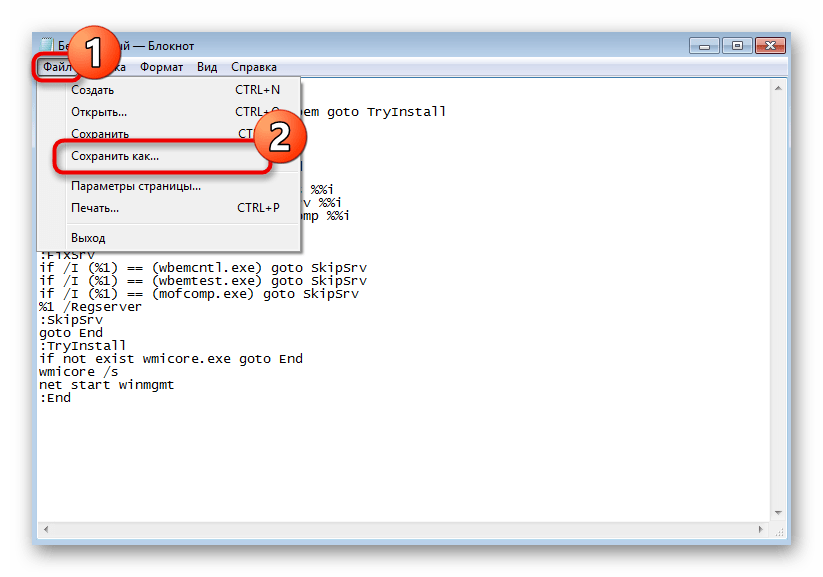 Отключите его на время установки обновлений.
Отключите его на время установки обновлений.
0x8007002C – 0x4000D – эта ошибка зачастую из-за поврежденных системных файлов, проверьте систему с помощью команды sfc /scannow, а также на всякий случай с помощью zemana проверьте устройство на вредоносное ПО. Потом обновление повторите.
0x80070003 – 0x20007 – зачастую возникает из-за проблем с подключением к интернет. Проверьте подключение и повторите обновление снова.
0x0000005C – возможно ваше устройство не совместимо с Windows 10. Зайдите на сайт производителя вашего устройства, возможно там будет описано решение проблемы. Возможно нужно будет биос обновить.
0x80070103 – центр обновления пытается установить неподходящую версию драйверов. Зайдите в центр обновления и если там устанавливается драйвер на уже установленное устройство – скройте его от установки.
0x8007025D – 0x2000C – может возникнуть если установочный образ iso испорчен.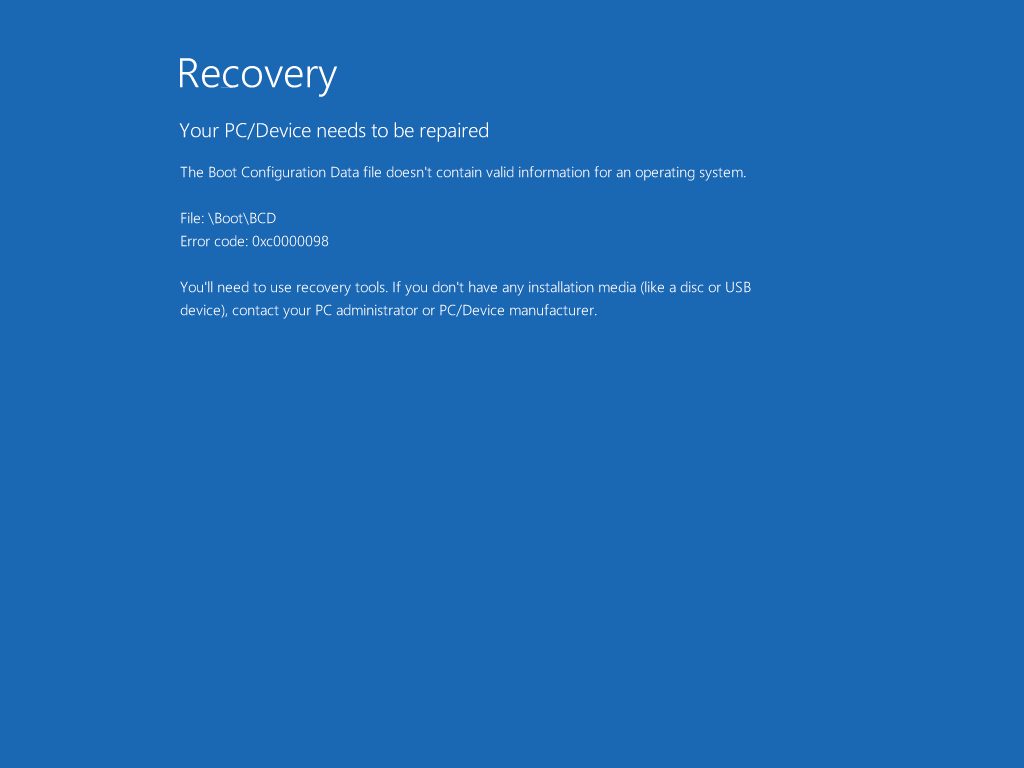 Попробуйте загрузить образ снова и приступить к установке;
Попробуйте загрузить образ снова и приступить к установке;
0x80070652 – скорее всего кроме обновления еще запущенна установка какой-то программы, дождитесь установки программы и запустите обновление снова. Или перезагрузите компьютер и запустите обновление снова.
0x80072EE2 – во время обновления проблема с подключением интернет. Проверьте подключение интернет, проверьте компьютер на вредоносное ПО, которое может блокировать доступ в сети интернет (воспользуйтесь утилитой zemana).
0x80073712 – файл требующийся для обновления Windows 10 поврежден или отсутствует. Скачайте ISO Windows и запустите обновление снова.
0x800F0922 – две возможные причины: компьютер не может подключиться к серверам Windows Updater, и вторая – раздел зарезервировано системой исчерпал свободное место. Проверьте подключение к интернет, если вы используете VPN попробуйте его отключить. Посмотрите сколько свободного места в разделе “Зарезервировано системой”, для этого в строке поиска введите diskmgmt. msc и нажмите Enter => первый раздел (зарезервировано системой должен содержать хотя бы 15мб свободного места).
msc и нажмите Enter => первый раздел (зарезервировано системой должен содержать хотя бы 15мб свободного места).
0x800F0923 – несовместимость с каким-то приложением, службой или драйвером. Чтобы понять с чем несовместимость – нужно включить отображение скрытых файлов => зайти по пути C: \ $ WINDOWS ~ BT \ Sources \ Panther \ нажмите на файл Setupact.log правой клавишей мыши и выберите открыть с помощью блокнот => здесь должны быть ошибки указывающие на несовместимое приложение. К примеру:
2016-04-02 16:51:31, Error MIG Error 201while applying object C:\Users\<username>\AppData\Local\Microsoft\Windows Sidebar\settings.ini. Shell application requested abort[gle=0x00000002]
указывает на Windows Sidebar как на несовместимое приложение.
0x80240017 – это обновление недоступно для издания Windows, которое установлено на этом компьютере.
0x80240020 – возможно, когда проходило обновление Windows – вы вышли из системы.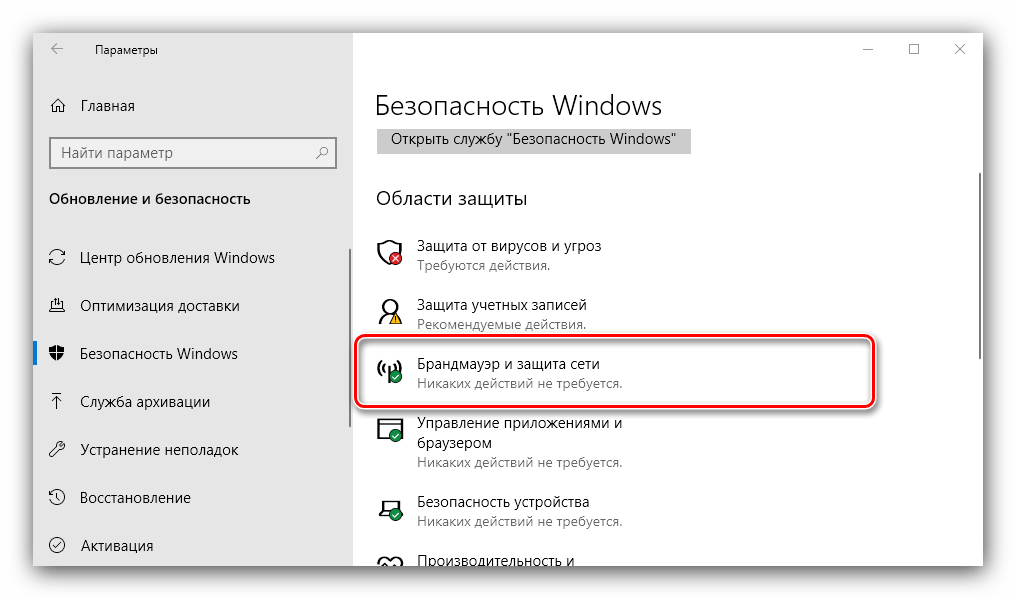 Переименуйте папки C:\Windows\SoftwareDistribution\Download и C:\ $WINDOWS.~BT после чего запустите обновление заново. Вторая папка скрыта и у вас должно быть включено отображение скрытых файлов.
Переименуйте папки C:\Windows\SoftwareDistribution\Download и C:\ $WINDOWS.~BT после чего запустите обновление заново. Вторая папка скрыта и у вас должно быть включено отображение скрытых файлов.
0x80246007 – может возникнуть если обновления были некорректно загружены. Нужно удалить или переименовать следующий папки и попробовать обновить систему заново. C:\Windows\SoftwareDistribution\Download и C:\ $WINDOWS.~BT Вторая папка скрыта и у вас должно быть включено отображение скрытых файлов.
0x80246017 – скорее всего ваша учетная запись не является администратором. Зайдите в систему под учетной записью администратора и повторите установку.
0xC0000001 – есть ошибки файловой системы или приложение для виртуализации файловой системы работает на компьютере. Если вы используете любое приложение для виртуализации файловой системы – отключите или временно удалите приложение в процессе обновления. Также нажмите на диск С правой клавишей мыши => свойства => сервис => выполнить проверку => поставьте галочки и нажмите запуск => после перезагрузки начнется проверка и покажет проблемы файловой системы если они есть.
0xC1900200 – 0x20008 – когда компьютер не соответствует минимальным требованиям для установки Windows 10.
0x80200056 – ошибка возникает если во время обновления компьютер не планово перезагрузился, или произошел выход из системы. Перезагрузите компьютер и попробуйте обновить систему заново. Если не поможет – нужно удалить или переименовать следующий папки и попробовать обновить систему заново. C:\Windows\SoftwareDistribution\Download и C:\ $WINDOWS.~BT Вторая папка скрыта и у вас должно быть включено отображение скрытых файлов.
80240020 – удалите содержимое папки C:\Windows\SoftwareDistribution\Download => теперь нажмите на пуск правой клавишей мыши и выберите “Командная строка (администратор) => введите команду wuauclt .exe /update и нажмите Enter
Если не помогло: в строке поиска введите regedit и откройте редактор реестра (перед редактированием реестра рекомендуем создать точку восстановления системы)=> и перейдите к следующем разделу => HKEY_LOCAL_MACHINE \ SOFTWARE \ Microsoft \ Windows \ CurrentVersion \ WindowsUpdate => в левой панели нажмите правой клавишей мыши на WindowsUpdate и выберите создать – раздел => назовите его OSUpgrade => в новом разделе в правой панели нажмите правой клавишей мыши и выберите создать – параметр dword => назовите его AllowOSUpgrade => откройте новый параметр двойным щелчком и поставьте значение 1
0x80070070 – 0x50011, 0x80070070 – 0x50012, 0x80070070 – 0x60000 – скорее всего на системном диске закончилось свободное место, удалите лишнее или увеличьте системный диск, после чего запустите обновление заново.
0xC1900200 – 0x20008, 0xC1900202 – 0x20008 – возможно ваш компьютер не соответствует минимальным требованиям установки или обновлению Windows 10. Проверьте минимальные требования системы и сверьте со своим компьютером.
Также не забывайте, что вредоносное ПО может быть причиной множества ошибок, и даже если у вас установлен хваленный антивирус – это не значит, что компьютер чист! Попробуйте сканировать систему с помощью zemana и Malwarebytes, если они ничего не найдут – значит причина в чем-то другом. Зайдите на сайт производитель вашего устройства, возможно там есть рекомендации по решению ошибок совместимости с Windows 10.
На сегодня всё, если у вас есть дополнения и вы знаете как побороть какую-то ошибку – пишите комментарии! Удачи Вам 🙂
Не могу установить виндовс 10 выдает ошибку
Во время обновления Windows 10, многие пользователи сталкиваются с неизвестными ошибками. Установщик Windows 10 не дает подробную информацию о коде ошибки. В этой статье мы увидим наиболее распространенные коды ошибок, которые Windows 10 показывает пользователю при обновлении или чистой установке.
0x0000005C Ошибка
HAL_INITIALIZATION_FAILED. Это может указывать на проблемы с аппаратным обеспечением. Чтобы устранить эту проблему, попробуйте сделать следующее:
Обновите BIOS компьютера.
Убедитесь, что ваше оборудование соответствует минимальным системным требованиям Windows 10 .
- Processor: 1 gigahertz (GHz) or faster processor or SoC
- RAM: 1 gigabyte (GB) for 32-bit or 2 GB for 64-bit
- Hard disk space: 16 GB for 32-bit OS 20 GB for 64-bit OS
- Graphics card: DirectX 9 or later with WDDM 1.0 driver
- Display: 1024×600
Происходит, когда нет подключения к Интернету, во время установки Windows 10.
Для исправления, необходимо использовать автономный способ установки Windows 10. Скачать Windows 10 ISO , а затем установить Windows 10 еще раз.
Эта ошибка возникает, когда повреждены системные файлы операционной системы. Чтобы исправить поврежденные системные файлы, выполните следующую команду в командной строке от имени администратора:
chkdsk /f c:
Эта ошибка может возникнуть в одной из следующих причин:
- Конфликт с Антивирусным программным обеспечением.
- Аппаратные конфликты.
Чтобы устранить эту проблему, выполните следующие действия. Если антивирусное программное обеспечение работает на компьютере, отключите его во время процесса обновления.
Также возможно временно удалите ее, а затем попытайтесь снова перейти на Windows 10.
Эта ошибка может означать, что на компьютере недостаточно свободного места для установки обновления. Освободите место на диске и повторите попытку.
0x80070103 Ошибка
Если при установке обновлений обнаруживается ошибка Центра обновления Windows 80070103 , то, возможно, вы пытаетесь установить уже установленный драйвер или драйвер, который менее совместим с операционной системой, чем драйвер, уже установленный на компьютере.
Чтобы устранить эту проблему или получить дополнительные сведения, выполните одно из следующих действий.
Выполните поиск по форумам или задайте вопрос на веб-сайте Microsoft Community .
Скройте это обновление, чтобы предложения о его установке больше не отображались.
Чтобы скрыть обновление
Прокрутите экран справа налево и коснитесь элемента Поиск .
(Если вы используете мышь, переместите указатель в правый нижний угол экрана, затем нажмите Поиск.)
Введите в поле поиска , а затем нажмите кнопку Скрыть или показать обновления .
Выполните одно из указанных ниже действий.
Если имеются важные обновления, щелкните ссылку, позволяющую определить доступность важных обновлений.
Если имеются необязательные обновления, щелкните ссылку, позволяющую определить доступность необязательных обновлений.
Выберите обновление, которое нужно скрыть, нажмите и удерживайте его либо щелкните правой кнопкой мыши, а затем выберите команду Скрыть обновление .
Применимо к следующим кодам ошибок:
- WindowsUpdate_80070103
- 0x80070103
Ошибка 0x8007025D – 0x2000C
Происходит, если указанный буфер содержит некорректные данные.
Для решения данной проблемы, повторно загрузите образ Windows 10 ISO и запустите установку заново.
Ошибка 0x80070542
С установкой обновлений возникли некоторые проблемы, но попытка будет повторена позже. Если вы продолжаете видеть это сообщение,
Попробуйте удалить содержимое директории C:\windows\SoftwareDistribution и произвести поиск обновлений вновь.
Ошибка 0x80070652
Происходит, когда процесс установки другой программы продолжается. Чтобы исправить это, просто дождитесь, пока установка других программ не завершится, а затем установите Windows 10.
Ошибка 0x80072ee2
Время операции вышло. Это может произойти, если компьютер не подключен к Интернету. Для устранения проблемы, выполните следующие действия:
Запустите Internet Explorer, убедитесь, что компьютер подключен к Интернету.
загрузите KB836941 , и запустите это исправление.
Попробуйте обновить Windows 10 снова.
Если вы по-прежнему получаете сообщение об ошибке, проверьте настройки брандмауэра и убедитесь, что следующие адреса веб-сайтов разрешены:
HTTP: //*.update.microsoft.com HTTPS: //*.update.microsoft.com http://download.windowsupdate.com
Ошибка 0x80073712
Эта ошибка может означать, что файл, необходимый Центру обновления Windows, поврежден или отсутствует.
Файл, необходимый для обновления Windows поврежден или отсутствует. Загрузите Windows 10 ISO , а затем запустите установку Windows 10 снова.
Ошибка 0x800F0922
Эта ошибка может означать, что вашему компьютеру не удалось подключиться к серверам Центра обновления Windows. Если вы используете VPN для подключения к рабочей сети, отключитесь от сети и выключите программное обеспечение VPN (если применимо) , а затем попробуйте снова выполнить обновление.
Эта ошибка также может означать, что в разделе, зарезервированном системой, недостаточно свободного места. Возможно, эту проблему удастся решить, используя стороннее программное обеспечение для увеличения размера раздела, зарезервированного системой.
Вы могли бы решить эту проблему с помощью стороннего программного обеспечения для увеличения размера скрытого системного раздела. Убедитесь, что Зарезервированный системой раздел имеет по крайней мере 15 МБ свободного пространства.
Ошибка 0x800F0923
Эта ошибка может означать, существует серьезная несовместимость с приложением, службой или драйвером.
Вам нужно определить несовместимое приложение, службу или драйвер, просмотрев файл журнала по этому пути:
0x80200056 Ошибка
Эта ошибка может означать, что процесс обновления был прерван, поскольку вы случайно перезагрузили компьютер или выполнили выход из системы. Попробуйте снова выполнить обновление и убедитесь, что компьютер подключен к электросети и остается включенным.
Детали этой ошибки могут быть найдены в
C:. \ $ WINDOWS ~ BT \ Sources \ Panther \ Setupact.log.
Примечание $ Windows. ~ BT папка скрыта.
Чтобы исправить эту ошибку, переименуйте следующие папки, а затем снова проверьте обновления.
C: \ WINDOWS $ ~ BT.
0x80240017 Ошибка
Указывает, что обновление недоступно для версии ОС Windows, которая работает на компьютере.
0x80240020 Ошибка
Эта ошибка возникает, если идентификатор сеанса запуска установки Windows 10 является недействительным. Это может произойти, если пользователь вышел из системы когда запущена установка. Переименовать следующие папки, а затем снова проверьте обновления.
C:\Windows\SoftwareDistribution\Download
C: \ WINDOWS $ ~ BT.
0x80240031 Ошибка
Происходит, когда установочный файл для Windows находится в неправильном формате.Загрузить Windows 10 ISO, а затем установите Windows 10 снова.
0x80246007 Ошибка
Происходит, если ОС Windows 10 не была загружена. Переименовать следующие папки, а затем снова проверьте обновления. Второй папка является скрытой.
C:\Windows\SoftwareDistribution\Download
C: \ WINDOWS $ ~ BT.
0x80246017 Ошибка
Ошибка 0x80246017 загрузка не удалась, поскольку учетная запись локального пользователя не имеет права администратора. Выйдите, а затем войдите в другую учетную запись с правами администратора. Затем попытайтесь установить Windows 10 снова.
Ошибка 0x80D02002
Проверьте подключение к Интернету, а затем попытаться еще раз запустить обновление после короткого ожидания. В качестве альтернативы, скачать ISO Windows 10 файл и установить его с загрузочного носителя.
Ошибка 0xC0000001
Эта проблема может возникнуть по одной из следующих причин:
- Есть ошибки файловой системы.
- Приложение виртуализации работает на компьютере.
Чтобы устранить эту проблему, выполните следующие действия:
Чтобы исправить поврежденные системные файлы, выполните следующую команду в командной строке от имени администратора:
CHKDSK / FC:
Отключить любые приложения виртуализации файловой системы.
Если вы используете виртуальную машину, отключите или временно удалите приложение во время процесса обновления.
Ошибка 0xC000021A
Системный процесс %Hs остановился неожиданно со статусом 0x% 08x (0x% 08x 0x% 08x) . И Выключением компьютера в этой ситуации. Чтобы устранить эту проблему, обратитесь в службу поддержки Microsoft. KB969028 Подготовьте журнал дампа, прежде чем обращаться в службу поддержки Microsoft.
Ошибка 0xC0000428
Windows не может проверить цифровую подпись для Install.wim образа Windows 10. Скачать ISO Windows 10 файл и установить его с загрузочного носителя.
Ошибка 0xC1900101 – 0x2000B
Ошибка 0xC1900101 – 0x20017
Эта проблема возникает из-за проверки драйвера, ошибка возникает при обновлении Windows 10.
Убедитесь, что все, что драйвера были обновлены.
Откройте setuperr.log и setupact.log файлы в %windir%\Panther , а затем найдите проблемные драйверы.
Обновите или удалите проблемный драйвер.
Ошибка 0xC1900101 – 0x30018
Означает, что обновление для Windows не удалось установить после первой перезагрузки. Некоторые из драйверов являются несовместимыми на этапе PNP специализации. Обновите драйвера и программное обеспечение на компьютере до последних версий. Чтобы сделать это, перейдите на сайт производителя компьютера или обратитесь линию поддержки производителя компьютера. Если у вас установлено любое устройство, которое вы очень редко используете, необходимо удалить драйверы и ПО устройства.
Ошибка 0xC1900101 – 0x40017
Эти ошибки означают, что установка Windows 10 не удалась после второго перезапуска системы. Вероятно, вызвано неисправными драйверами или программным обеспечением. Вот известные драйвера и программное обеспечение, которые вызывают эти ошибки:
- SteelSeries – Мышь и клавиатуры.
- NVIDIA – Видеокарты. Убедитесь, что вы установили последнюю версию драйвера видео.
- ESET – См базу знаний ESET, чтобы узнать, как безопасно перейти на Windows 10 с установленными продуктами ESET.
- McAfee AntiVirus 8.8 Patch 3, несовместим с Windows 10.
Следующие решения могут быть использованы:
- Запуск Setup.exe для Windows 10 вместе с параметром / DynamicUpdate.
Ошибка 0xC1900200 – 0x20008
Эта ошибка может означать, что компьютер не соответствует минимальным требованиям для загрузки или установки обновления до ОС Windows 10. Проверьте системные требования для получения подробной информации.
Ошибка 0xC1900202 – 0x20008
Эта ошибка означает, что компьютер не соответствует минимальным требованиям для загрузки обновления. Эта проблема возникает, когда обновления Windows не может загрузить установочный носитель из-за поврежденных компонентов клиента Центра обновления Windows.
Ошибка 0xC1900208 – 0x4000C
Эта ошибка может означать, что на компьютере установлено несовместимое приложение, которое не позволяет завершить процесс обновления. Удалите все несовместимые приложения, а затем попробуйте выполнить обновление снова.
Ошибка 0xC1900208 – 1047526904
Это сообщение об ошибке указывает, что компьютер не проходит проверку совместимости для установки WINDOWS 10. Для решения данной проблемы, Удалите несовместимое программное или аппаратное обеспечение.
Проверьте, есть ли в файле несовместимое оборудование “C:. \ $ WINDOWS ~ BT \ Sources \ DuHwCompat.TXT” .
Ошибка 0xC1900106
Процесс установки был завершен. Ошибка установки: Windows не может установить обновление. Это указывает на то, что программа установки завершилась неожиданно. Выполните следующие действия:
Если антивирусная программа работает, отключите ее во время процесса обновления.
Запустите Windows Update , чтобы убедиться, что ОС Windows обновляется.
Убедитесь, что последние версии драйверов и прошивки установлены.
Всем привет, уважаемые друзья! Каждый пользователь, который застал Windows XP, скажет вам, что новые версии операционной системы от Microsoft сможет поставить даже начинающий юзер. Процесс действительно был облегчен, поэтому теперь вам нужно знать только специфику выставления приоритета в BIOS.
Если вы столкнулись с проблемой при установке, значит, с приоритетом вы уже справились. В этом материале я подробно расскажу о внештатных ситуациях, с которыми можно столкнуться во время процесса инсталляции. Я опишу ошибки вкратце, но при этом постараюсь затронуть и решение неисправности. Как показывает практика, ошибок может быть масса, ниже мы рассмотрим самые «популярные» из них.
Технические характеристики персонального компьютера или ноутбука
Операционная система Windows 10 достаточно требовательная, поэтому если ваше «железо» не соответствует минимальным требованием, то на определенном этапе установки выскочит ошибка. Если вы покупали компьютер в последние 5 лет, то он точно соответствует минимальным требованиям. Но если речь идет о ПК или ноутбуке с частотой процессора менее 1 Ггц, оперативной памятью менее 1 Гб и жестким диском, который не может вместить 50-60 Гб информации, то лучше не пытаться ставить последние версии операционной системы.
Возможно, Windows 10 и установится на слабый ПК, но работать система будет ужасно. Скорее всего, вы даже не сможете запустить программу. Если речь идет о современном, но при этом бюджетном варианте, которые на старых системах не работает, то лучше сделать выбор в сторону десятой версии. Уже известно, что Windows 10 демонстрирует более высокую производительность, чем Windows 7 и 8. Да и драйверов в «десятке» больше, поэтому вы сможете сэкономить время на поиске программного обеспечения. Также Windows 10 обладает режимом планшета, что заметно облегчает работу с нетбуками, у которых диагональ экрана достаточно маленькая.
1. Попытка установить пиратскую версию
Не секрет, что в странах СНГ пользователи редко выбирают лицензионное ПО. Иногда неудачная сборка «десятки», которую вы скачали на первом попавшемся торрент-трекере, может попросту не установиться на ваш компьютер. Некоторые юзеры выбирают пиратские сборки за модифицированный внешний вид, да и отсутствие необходимости платить за ОС тоже играет не последнюю роль. Но взломанная версия редко демонстрирует такую же безопасность и стабильность, как лицензионная копия.
Сегодня найти чистую «пиратскую» версию крайне сложно. По каким-то причинам сборщики вносят множество изменений в операционную систему: удаляется часть софта, визуальные эффекты заменяются на альтернативные. Если вы все-таки решили рискнуть и установить пиратскую систему, то внимательно изучите описание к ней – оно присутствует на всех трекерах. Но не забывайте, что на Windows 10 можно перейти совершенно бесплатно.
2. Неисправные приводы
Речь идет о CD/DVD приводах и USB-входах. В современных компьютерах приводов для дисков уже нет, остались только входы для USB. Но если вы являетесь владельцем ПК или ноутбука, где CD/DVD еще остались, то стоит проверить правильность записи загрузочного диска. Также компьютер не будет читать информацию с поврежденного или некачественного диска. На сегодняшний день лучше всего выбирать USB-носитель для установки операционной системы.
На скриншоте выше показан инструмент для записи операционной системы на флешку – Media Creation Tool. Вы сможете загрузить приложение на официальном сайте – вот ссылка http://www.microsoft.com/ru-ru/software-download/windows10 Это официальная утилита от Microsoft, которая позволят за несколько кликов перенести операционную систему на USB-накопитель.
3. Круговой процесс установки
Первая часть установки операционной системы производится с носителя, чаще всего – с флешки. После перезагрузки компьютера процесс продолжается уже с жесткого диска. После первой перезагрузки необходим о извлечь флешку, что ПК или ноутбук загрузился с жесткого диска. Перед началом установки необходимо выставить следующий приоритет: на первом месте флешка, на втором – жесткий диск. Вот так это выглядит на практике:
Если система устанавливается «по кругу», то нужно вручную выставить приоритет с диска. При использовании DVD-диска проще избежать круговой установки, так как для продолжения инсталляции требуется подтверждение определенной клавишей на клавиатуре. Чаще всего это надпись «Press any key to boot from CD» – система просит вас нажать любую клавишу, чтобы подтвердить загрузку с диска. После первой перезагрузки вам не нужно ничего нажимать – тогда инсталляция автоматически продолжится с системного диска.
Часто встречающиеся ошибки и их объяснение
Ниже приведен небольшой список самых распространенных ошибок, которые появляются во время установки операционной системы:
— 0x8007025d и 0×80070003 – эти ошибки говорят о том, что в работе загрузочного сектора присутствуют неисправности. В этом случае стоит отформатировать жесткий диск, возможно, проблема исчезнет.
— С1900107 – обычно это сообщение выскакивает при попытке установить систему прямо с рабочего стола. Если у пользователя нет прав администратора, то обновление или установка будут отменены.
— c1900101-2000c – одна из самых распространенных ошибок, которая появляется при попытке обновить Windows 7 или 8 до десятой версии. Чтобы долго не разбираться с образом и антивирусом, рекомендуется установить операционную систему с нуля.
— 0xc190010 и 0×20017 – появляются при обновлении из-за конфликта новой системы с антивирусом или другими приложения, отвечающими за безопасность компьютера. Отключите или удалите такие программы, а затем попробуйте повторно обновиться.
Подводя итог сегодняшней статьи: как видите, ошибок достаточно много. Иногда проблему можно решить самостоятельно, в других случаях требуется поход в сервисный центр, так как появление ошибки при установке может говорить о неисправности в «железе» вашего персонального компьютера или ноутбука.
Процедура инсталляции Windows 10, хотя и упрощена до невозможности, все же не является идеальной. То там, то тут всплывают разнообразные проблемы и возникают ошибки. Мы займемся анализом такого рода проблем ниже, а пока заметим, что и инсталляторы предыдущих версий данной ОС не были лишены недостатков. Иногда совершенно чистый диск давал программные сбои на абсолютно новом оборудовании.
Усложнение операционной системы лишь увеличило количество таких сбоев. И, если Windows 2000 можно было установить с помятой и потертой болванки, то уже Win7 имело проблемы установки совсем иного масштаба. Многие пользователи, делавшие установку этой ОС на ноутбуки сталкивались с затруднениями. 10-ка – не исключение. Поэтому нужно представлять себе, какого рода ошибки при установке новой Windows 10 могут вам встретиться.
В одной маленькой заметке не перечислишь всех возможных проблем, возникающих при инсталляции Windows 10. Мы рассмотрим лишь четыре наиболее часто встречающихся ситуации, подробно их опишем и предложим рецепты лечения системы. От вас не требуется никаких специальных познаний, а лишь одно внимание.
Вопросы совместимости
В процессе обновления до Windows 10 иногда возникает сообщение несовместимости оборудования с новой операционной системой. Не смотря на то, что установка производится на сравнительно новый компьютер. Чтобы избегнуть появления данной ошибки, нужно поработать с реестром ОС. Инструкция такова:
Этот род ошибки мы обсудили, теперь переходим к ошибке другого типа.
80240020
80240020 – это непросто число, а код ошибки, возникающей при инсталляции системы. Чтобы избавиться от этой помехи нужно проделать вот что:
- Перемещаемся в папку Windows\SoftwareDistribution\Download и полностью удаляем все ее содержимое.
- Затем запускаем консоль (командную строку) ОС и выполняем такую команду: wuauclt.exe /updatenow.
- Потом, заходим в «Центр обновления Windows» и запускаем инсталляцию Windows 10 так, как мы это делали в предыдущем пункте.
Ошибка с кодом 80240020 больше не появится и установка должна пройти успешно, если, конечно, не даст себя знать какая-нибудь другая ошибка.
Источник ошибки — SATA-кабель
Некоторые пользователи фиксируют такую ошибку Windows 10: копирование файлов при инсталляции доходит до 84%, а затем установка останавливается и, после перезагрузки, мы видим на экране сообщение об ошибке с кодом 0xC1900101-0x20004. Как выяснилось, виноват в этом SATA-кабель. Достаточно отключить данный кабель от привода компакт-дисков и инсталляция Windows 10 пройдет как по маслу.
В заключение приведем еще одну проблему и метод ее устранения. Некоторые компьютеры с процессором Pentium G3258 также не позволяют нормально провести инсталляцию. Причина этого слишком вольные настройки BIOS, позволяющие осуществлять разгон процессора. Для любителей компьютерных игр такие настройки просто необходимы, но в процессе инсталляции они могут привести к проблемам. Обычно возникает проблема под номером C1900101-20017. Иногда помогает отключение одного из ядер процессора данной модели, но более универсальное средство – правильно выполненная конфигурация BIOS. Поступить нужно так, как показано на картинке ниже.
Бывает так, что во время простой установки Windows 10 возникают различные ошибки. Немудрено, ведь пока . Можно отметить наиболее типичные ошибки и остановить свое внимание на решениях. Иногда помогает специальный код, иногда ручное удаление файлов, иногда загрузка с установочного диска. Обо всём этом далее.
Пропадание значка
Итак, совершенно спокойно может исчезнуть даже значок обновления. В таком случае можно попробовать обновиться при помощи специальной программы, которая называется Windows 10 Installation Media Creation Tool. Её можно легко загрузить с официального сайта. Проблема решится так: данное приложение может либо скачать обновление, либо скачать файлы для чистой установки.
Также для восстановления значка можно попробовать следующее:
- Запустить командную строку от имени администратора.
- Ввести код wuauclt.exe /updatenow.
- Нажать кнопку Enter на клавиатуре, подождать всего несколько минут, пока код отработает свою задачу.
- После всего этого, надо зайти в Центр обновлений.
- Там будет видно, что обновление загружается.
- Как только загрузка будет завершена, можно переходить к установке.
80240020
Если возникла такая проблема, что при установке 10-го обновления система пишет код ошибки под номером 80240020, то нужно попробовать следующие действия:
- Нужно открыть папку по адресу C:\ Windows\ SoftwareDistribution\ Download и удалить оттуда всё содержимое.
- Заходим в командную строку и запускаем от имени администратора код wuauclt.exe /updatenow.
- Жмем кнопку Enter и ждем, пока код выполнится.
Вылетает программа обновления
Бывает такая ошибка, что при установке вылетает сама программа обновления. Тут можно попробовать два пути:
- Если операционная система уже загружалась программой Windows 10 Installation Media Creation Tool, то нужно зайти в папку по адресу C:\ $Windows.~WS \Sources\ Windows (данная папка скрыта, так что нужно включить режим Показать все скрытые папки и файлы). В этой папке надо запустить файл setup.exe.
- Иногда проблема появляется при неправильной настройке региона. При этом следует зайти в Панель управления, открыть Региональные стандарты, щелкнуть по вкладке Местоположение. В этой вкладке следует установить регион, в котором будет работать операционная система, после чего перезагрузить компьютер.
- Если скачивание при помощи специальной утилиты не состоялось, возникла ошибка, и оно прервалось, то можно не начинать загрузку с самого начала, а попытаться продолжить. Для этого заходим в папку по адресу C:\ $Windows.~WS \Sources\ Windows\ Sources и запускаем файл setupprep.exe.
Решение запуском ISO
Если при установке периодически возникает проблема или ошибка, имеющая какой-то код, то можно решить такие ошибки путем старта с предварительно . Просто вставляем его в DVD привод (если это диск), или в порт USB (если это карта памяти) и запускаем файл setup.exe. Далее нужно следовать всем этапам установки.
Нет активации
Бывает так, что Windows 10 из серий 7 и 8 обновилась, а вот активация не появилась. В таком случае помогает подождать некоторое время. Серверы Microsoft разгребают очень большие очереди из людей, которые ждут установки. Придет очередь и вашей операционной системы, она будет активирована. Также важно понимать, что не активированные операционные системы 7 и 8 серии приведут к не активированной обновленной версии 10 поколения. В таком случае нужно сделать откат до семерки или восьмерки, и заново обновиться.
Радикальное решение
В крайнем случае помогает использование чистой установки. То есть мы вставляем в компьютер загрузочный образ ISO и проводим с него загрузку. Обновление предложит снести все файлы и поверх записать операционную систему. Важно понимать, что до этого нужно все равно сделать обновление и активацию. То есть, сначала производится переход с Windows 7 и 8 до 10 версии, а уже потом можно прибегать к чистой установке. Тогда система сама активируется через некоторое время.
(Visited 6 744 times, 1 visits today)
Поделись статьей:
Похожие статьи
Коды ошибок Windows 10 — Рамблер/новости
На этой странице представлены самые распространенные ошибки обновления и установки Windows 10. Вы уже сталкивались с проблемой? И не знали как её решить? Вам в помощь мы даем рекомендации по исправлению ошибок Windows 10.
Эта ошибка часто возникает при обновлении системы, если на компьютере установлено несовместимое приложение, не позволяющее завершить.
Что делать: необходимо удалить все несовместимые приложения, после чего можно повторить процесс обновления Windows 10.
Операция очистки предыдущей попытки установки по-прежнему ожидает завершения, для продолжения обновления требуется перезагрузка системы.
Что делать: необходимо перезагрузить компьютер и запустить программу установки вновь. Если проблема не решена, необходимо очистить диск с целью удаления временных и системных файлов.
Возникает, когда файл, необходимый Центру обновления Windows, поврежден или отсутствует.
Что делать: необходимо попытаться восстановить системные файлы, для этого:
нажмите кнопку Пуск
введите «командная строка» поиск на панели задач
выберите Командная строка в списке результатов
в появившемся окне введите DISM.exe /Online /Cleanup-image /Restorehealth
нажмите клавишу ВВОД
Возникает, если ваша система не соответствует минимальным требованиям для установки обновления до Windows 10 (или его скачивания).
Что делать: купить новый компьютер
Означает, что драйвер (или другое программное обеспечение) вашего компьютера не совместимы с обновлением до Windows 10.
Что делать: проблема непростая и требует обращения в Службу поддержки
Может возникнуть в двух случаях:
Компьютеру не удалось подключиться к серверам Центра обновления Windows.
На компьютере недостаточно места для обновления операционки
Что делать: в первом случае — рекомендуется отключиться от VPN, если вы его используете; во втором — необходимо увеличить размер раздела, зарезервированного системой для скачивания и установки обновлений
Возникает, когда на компьютере недостаточно свободного места для установки обновления Windows 10.
Что делать: освободить место и повторить попытку
Появляется, если диск или раздел не поддерживает указанную операцию с диском
Что делать: необходимо удостовериться, что компьютер соответствует минимальным требованиям для установки Windows 10.
Означает, что система не смогла найти указанный файл.
Что делать: рекомендуется удалить с компьютера диски, на которых не устанавливается Windows 10
Означает проблемы с драйвером
Что делать: в этом случает нужно отключить (или совсем удалить) все сторонние антивирусные программы на компьютере. Можно попробовать отключить всю периферию за исключением мыши, клавиатуры и дисплея.
Может возникать при попытке восстановления Windows 10 или создании её бэкапа: мешает фоновый процесс.
Что делать: рекомендуется удалить антивирусную программу, которая чаще всего мешает восстановить систему, и повторить попытку.
Не устанавливается Google Chrome на windows 7
Существует достаточно большое количество причин, по которым может возникнуть ошибка по время установки Гугл Хром. К ним можно отнести перебои интернет-канала (если программа устанавливается с официального сайта в онлайн-режиме), системные сбои или поврежденный exe-файл установщика. Очень часто пользователи испытывают проблемы с повторной установкой веб-обозревателя. Зачастую браузер не устанавливается, если предыдущая версия Google Chrome была удалена некорректно. В данной статье подробно рассматриваются причины, почему возникают подобные неполадки, а также простые способы их решения в ОС Windows 7.
Содержание статьи:
Общие сведения
Как правило, Google Chrome устанавливается с помощью небольшой утилиты-инсталлятора, которая скачивается с официального сайта https://www.google.ru/chrome/browser/desktop/.
Запущенная в операционной системе программка начинает загружать и распаковывать служебные файлы Гугл Хром и регистрировать их месторасположение в системном реестре. Загрузка осуществляется с серверов Google и требует постоянно соединения с интернетом.
Не могу установить Google Chrome – ошибка 0x80070070
Если в ходе установки интернет-обозревателя процесс прервался с сообщением «ошибка 0x80070070» — значит, на вашем жестком диске не хватает свободного места. Такая проблема будет возникать при попытке инсталлировать на компьютер любую другую программу.
В этом случае пользователям рекомендуется почистить свой жесткий диск. Существует несколько простых способов быстро освободить немного свободного места в Windows:
- Можно запустить через «Панель Управления» системную утилиту «Удаление программ» и удалить несколько старых, ненужных или редко используемых приложений.
- Откройте Проводник Windows (Мой компьютер) и ПКМ щелкните по пиктограмме вашего жесткого диска. В ниспадающем меню вам потребуется выбрать пункт «Свойства». Кликните по кнопке «Очистка», которая располагается в разделе «Общие». Подождите, пока ОС просканирует ваш диск и сформирует список файлов, которые можно стереть. Отметьте галками информацию, которую хотите стереть, после чего кликните по кнопке «Ok».
- Очистка директории «Загрузки». В данный каталог браузеры и многие другие программы по умолчанию сохраняют все загружаемые файлы в Windows 7. Перейдите в эту папку (она располагается в вашей персональной директории пользователя в каталоге «Users»). Удалите уже ненужные установочные файлы и прочие данные, которые стали для вас неактуальны.
- Очистка корзины Windows. Удаляемые вручную файлы и папки не стираются с компьютера, а попадают в специальную программу «Корзина». Благодаря этому вы в любой момент можете передумать и извлечь случайно удаленную информацию обратно. Необходимо запустить корзину, убедиться, что в ней не находится ничего ценного для вас, и щелкнуть по кнопке «Очистить корзину» в верхнем меню.
Таким образом, пользователи могут освободить место в своей системе Windows, которое необходимо для установки Google Chrome. После очистки места необходимо просто повторно запустить скачанный установщик Гугл Хром.
Не могу установить Гугл Хром – ошибка 0x80072ee2
Ошибка 0x80072ee2 возникает в случае, если во время процесса установки произошел обрыв соединения. В результате этого теряется связь с серверами и процесс инсталляции прерывается.
Подобные проблемы часто возникают у пользователей, подключенных с помощью 3G –модемов или технологии ADSL. Частые прерывания канала делают онлайн-установку любой программы практически невозможной.
Если обычно ваша сеть работает стабильно, вы можете просто подождать, пока закончатся возникшие неполадки. Попробуйте перезапустить ваш интернет-маршрутизатор или связаться в телефонном режиме с оператором технической поддержки своего провайдера. Возможно, в данный момент проводятся технические работы, в результате чего интернет работает нестабильно.
В противном случае вы можете загрузить специальную оффлайн-версию установщика. Ее можно скачать, перейдя по ссылке https://www.google.com/chrome/browser/desktop/index.html?standalone=1. Кликните по синей кнопке «Скачать Chrome» и дождитесь загрузки дистрибутива. Она займет большее время, чем в случае с обычной версией Хром, так как в нее уже сразу входят все нужные для работы браузера файлы.
Запустите скачанный файл и дождитесь окончания процесса инсталляции веб-обозревателя.
Не могу запустить установщик – ошибка 0х80072ее7
Данная ошибка, возникшая в операционной системе Windows, означает, что у текущего пользователя недостаточно прав для установки программ. В этом случае вам потребуется запустить установочный файл от имени локального администратора.
Делать это можно двумя способами. Во-первых, вы можете завершить текущий сеанс и авторизоваться в Windows, как администратор системы. Во-вторых, пользователи могут кликнуть ПКМ по загруженному инсталлятору и в ниспадающем контекстном меню выбрать действие «Запустить от имени аднимистратора».
Заражение вирусами
Еще одна причина, почему не удалось начать процесс установки Google Chrome – установленные в Windows вирусы и вредоносные скрипты. Также в некоторых случаях корректной установке может мешать работающий фаервол и антивирусная программа.
Для проверки системы на факт заражения вирусами пользователям потребуется воспользоваться своим антивирусом. Запустите приложение и начните полную проверку Windows. Если на вашем компьютере не установлено подобного защитного софта, настоятельно рекомендуется скачать какую-нибудь программу.
К примеру, вы можете воспользоваться бесплатным антивирусником от Microsoft – Security Essentials, который можно загрузить на этой страничке — http://windows.microsoft.com/ru-ru/windows/security-essentials-download. С его помощью рекомендуется делать полную проверку персонального компьютера хотя бы раз в неделю.
Антивирус и фаервол
Непосредственно перед установкой Google Chrome рекомендуется приостановить работу вашего антивирусника и Брандмауэра Windows (предустановленный в систему Firewall). Данное программное обеспечение может блокировать службы, с помощью которых инсталлер связывается с серверами для закачки необходимых данных.
Чтобы приостановить защиту компьютера с помощью антивируса, необходимо щелкнуть ПКМ по значку приложения в трее Windows. В ниспадающем меню выберите пункт «Остановить защиту» или «Отключить антивирус» (зависит от производителя и версии дистрибутива).
Если вы хотите выключить Брандмауэр Виндовс, вам необходимо делать следующее:
- Кликните по пиктограмме сетевого подключения в трее Виндовс (строка в нижней части экрана, на которой отображается время и дата).
- Запустите «Центр управления…» с помощью соответствующей гиперссылки.
- В навигационном меню в левой части открывшейся утилиты выберите раздел «Брандмауэр Windows».
- С помощью того же самого меню необходимо перейти в раздел, который называется «Включение и отключение».
- На отображенной странице есть 2 раздела – «Домашняя и рабочая сеть» и «Общественная сеть». В каждом из них требуется установить галку напротив пункта «Отключить брандмауэр (не рекомендуется)».
- Нажмите «Ok», чтобы закрыть окно.
Теперь попробуйте установить Гугл Хром. По завершении установки не забудьте возобновить работу отключенных фаервола или антивирусной защиты системы.
Некорректное удаление предыдущей версии
Если ранее на вашем персональном компьютере уже была установлена программа Google Chrome, возможно, вы или другой пользователь некорректно ее удалили, что и мешает повторной установке. В реестре могли остаться записи о том, что Хром все еще установлен, в служебной директории обозревателя могут остаться поврежденные файлы, которые невозможно удалить автоматически.
Если вам не удалось установить интернет-обозреватель Гугл Хром на свой ПК, необходимо устранить все вышеописанные последствия.
Удаление программы
Первое, что вам потребуется делать после сбой инсталляции – это проверить, не числится ли Гугл Хром в качестве уже установленной программы. Для этого вам потребуется следующее:
- Вызвать меню «Пуск» с помощью специальной кнопки с изображением флажка на панели быстрого доступа. Вы также можете использовать горячую клавишу Win на своей клавиатуре.
- Запустить «Панель управления».
- Перейди в раздел, который называется «Программы».
- Открыть утилиту «Удаление программы».
- Тщательно посмотрите представленный список. Если вы найдете в нем Гугл Хром – необходимо выделить его кликом мыши и щелкнуть по кнопке «Удалить», которая появится над перечнем.
Очистка реестра
Теперь пользователям потребуется удалить все записи о браузере в системном реестре Виндовс. Это можно делать вручную или воспользоваться специальной утилитой – CCleaner.
Загрузить утилиты можно на данном ресурсе — https://www.piriform.com/ccleaner/download. Существуют три версии данного ПО: Free, Professional и Professional Plus. Free распространяется по свободной лицензии, однако не имеет нужных вам функций. Поэтому рекомендуется закачать бесплатную пробную версию Professional. Для этого кликните по зеленой кнопке «Download free trial» в соответствующей графе.
Установите приложение, следуя инструкциям Windows Install Wizard (Мастера установки и удаления программ). По завершении операции необходимо запустить установленную утилиту.
Перейдите в раздел «Реестр» («Registry») с помощью специального меню в левой части окна. Кликните по кнопке «Find problems» («Поиск проблем»). Когда сканирование будет завершено, станет доступна другая кнопка «Исправить…» («Fix…»). Нажмите ее, дождитесь окончания процесса и закройте программу.
Если вы почему-то не хотите пользоваться сторонним софтом, существует возможность очистить реестр вручную:
- С помощью одновременного нажатия клавиш R и Win на своей клавиатуре, вызовите диалоговое окно.
- В пустом текстовом поле требуется ввести «regedit».
- Во всплывающем окне разрешите вносить изменения в работу операционной системы.
- Запущенная программа – редактор системного реестра. Вызовите интерфейс поиска записей с помощью сочетания клавиш Control и F.
- Введите «Chrome» в открывшемся окошке и нажмите Энтер.
- Удалите все найденные таким образом объекты.
- Снова вызовите меню поиска, введите «Google» и нажмите Enter.
- Сотрите все найденные элементы (обратите внимание, что если вы пользуетесь софтом для взаимодействия с облачным хранилищем GoogleDrive, такими действиями вы можете нарушить работу программы).
- Закройте редактор.
Удаление «хвостов»
Наконец, при деинсталляции некоторые файлы могли быть повреждены в результате сбоев. Их необходимо удалить. Для этого перейдите в папку «C:\Users\User\AppData\Local\Google», где User – это имя текущего пользователя. Здесь необходимо удалить директорию «Chrome» и сразу же очистить корзину.
Статья была полезна?
Поддержите проект — поделитесь в соцсетях:
для кода ошибки обновления Windows 10 0x80070070
Обновление операционных систем — привычка большинства пользователей ПК. Тем более, что многие люди знают о преимуществах регулярной загрузки и применения обновлений на своих компьютерах. Однако иногда компьютер не обновляется или обновляется плавно, и вы сталкиваетесь с ошибками. В этой статье мы расскажем о коде ошибки обновления Windows 10 0x80070070, а также предоставим вам решения, как решить эту проблему.
Обзор ошибки обновления Windows 10 0x80070070
Эта ошибка может выглядеть так: Не удалось установить Windows 10. Мы вернули ваш компьютер в состояние, в котором он был до того, как вы начали установку Windows 10. 0x80070070 — 0x2000C. Ошибка установки на этапе SAFE_OS с ошибкой во время операции APPLY_IMAGE. Это связано с тем, что на вашем компьютере недостаточно свободного места на диске. Это приводит к сбою установки некоторых загрузок, отсюда и появление данной ошибки.
Не волнуйтесь. Это может показаться сложной проблемой, но вы легко можете исправить эту ошибку самостоятельно. Продолжайте читать, чтобы найти полную инструкцию о том, как исправить код ошибки обновления Windows 10 0x80070070
Решение 1. Используйте средство очистки диска для освобождения места на диске
1. Перейдите в «Управление дисками», набрав его в строке поиска или щелкнув правой кнопкой мыши меню «Пуск» в нижнем левом углу экрана.
2. Запустится «Управление дисками». Выберите Диск C и щелкните его правой кнопкой мыши, чтобы открыть раскрывающееся меню.Щелкните Properties .
3. Локальный диск (C 🙂 Свойства теперь будут отображаться. На вкладке «Общие» вы найдете круговой график, показывающий емкость (оставшееся и использованное пространство). Рядом находится кнопка «Очистка диска ». Щелкните по этой кнопке.
4. Окно очистки диска для (C 🙂 откроется. Это покажет вам список файлов, которые вы можете удалить. Обычно это файлы, которые Windows не считает важными, и у вас есть возможность удалить их.Вы можете удалить файлы оптимизации доставки, пакеты драйверов устройств, элементы корзины, временные файлы, эскизы и т. Д. Вы также можете увидеть, сколько места они занимают на этом диске. Это более или менее поможет вам решить, стоит ли их удалять. Windows не рекомендует удалять временные файлы, поэтому оставьте их в покое. Отметьте все файлы, которые вы хотите удалить, поставив галочку в поле рядом с элементом. Нажмите ОК, чтобы удалить все выбранные файлы.
ПРИМЕЧАНИЕ:
Очистка диска также сообщает, что Windows сохраняет копии всех установленных обновлений.Вы также можете удалить их с помощью очистки Центра обновления Windows.
5. Появится сообщение с вопросом Вы действительно хотите удалить эти файлы без возможности восстановления? появится. Выберите Удалить файлы .
Решение 2. Отключите дисковые квоты и установите предел
1. Перейдите в «Управление дисками», набрав его в строке поиска или щелкнув правой кнопкой мыши меню «Пуск» в нижнем левом углу экрана.
2. Запустится «Управление дисками». Выберите Диск C и щелкните его правой кнопкой мыши, чтобы открыть раскрывающееся меню.Щелкните Properties .
3. Перейдите на вкладку Quota , которая находится во 2-м ряду вкладок выше. Вы можете видеть, что Включить управление квотами отключен. Вы должны снять флажок рядом с ним или сбросить ограничение на дисковое пространство. Нажмите кнопку OK и затем выберите Применить , чтобы внести изменения.
4. Если дисковые квоты отключены, окно будет выглядеть так.
5.Возможно, вам потребуется перезагрузить компьютер, чтобы проверить, сохраняется ли ошибка с обновлением Windows 10. Если ошибка повторится, вы можете использовать следующее решение для устранения проблемы.
Решение 3. Используйте средство создания Windows Media для выполнения обновления
1. Перейдите на веб-сайт Microsoft Windows и загрузите установщик для Windows Media Creation Tool.
2. Откройте файл, и откроется окно Windows 10 Setup . Он спросит: Что вы хотите делать? Выберите Обновите этот компьютер сейчас и нажмите кнопку Next , чтобы продолжить.Этот процесс может занять некоторое время. Просто терпеливо дождитесь завершения процесса.
3. Попросит Выбирайте, что оставить . Щелкните Сохранить личные файлы и приложения , затем нажмите кнопку Далее .
4. Дождитесь завершения процесса установки. По завершении ваш компьютер автоматически перезагрузится. Он может перезапускаться несколько раз, поэтому просто дождитесь его завершения.
Получение ошибок с кодовыми номерами разочаровывает большинство пользователей ПК.Хотя это точный код ошибки, который может быть полезен, если вы не знаете, что это за ошибка, трудно выяснить причину и найти способы устранения неполадок. Эти ошибки не только раздражают, но и отнимают много времени у большинства пользователей. Они мешают работе вашего компьютера. Надеюсь, один из этих методов поможет вам исправить ошибку обновления Windows 10.
Восстановление раздела
- Управление разделами
- Решение проблем с разделами
- Советы по разделу
Лучшие 4 отличных способа исправить ошибку обновления Windows 10 0X80070070
Ошибки при обновлении драйверов вашего ПК могут сильно расстраивать.Чтобы повысить удобство работы пользователей, Windows постоянно совершенствует решения и инструменты, которые они предлагают. Тем не менее, некоторые пользователи все еще сталкиваются с проблемами. Например, ошибка обновления Windows 10 0X80070070.
Каждый раз, когда вы сталкиваетесь с этой конкретной проблемой, лучше всего сначала устранить ее. Обычно ошибка обновления Windows 10 0X80070070 возникает, когда на вашем диске ограничено пространство (ERROR_DISK_FULL). Вам нужно будет проверить, достаточно ли места на вашем диске. Однако, если освобождения места недостаточно, следует рассмотреть другие варианты.
Другие причины, по которым у вас может быть эта проблема:
- При сбое обновления Windows — «Ошибка загрузки. Код результата: 0X80070070 »
- После установки Windows с USB или DVD -« Ошибка установки »0X80070070
- Если доступ к странице обновления Windows не удается -« Центр обновления Windows обнаружил проблему и не может отобразить запрошенную страницу. 0X80070070 »
- При сбое обновления до Windows 10 -« Ошибка установки на этапе Safe_OS с ошибкой.0X80070070 ”
К счастью, эти проблемы можно легко исправить, о чем мы подробно расскажем в этой статье.
Автоматическое исправление ошибок Центра обновления Windows
Информация о системе
- В настоящее время на вашем компьютере установлена Windows 10.
- Эта утилита восстановления совместима с вашей операционной системой.
Рекомендуется: Чтобы исправить ошибки Центра обновления Windows, используйте этот пакет программного обеспечения; Ремонт системы Restoro.Доказано, что этот инструмент восстановления выявляет и исправляет эти ошибки и другие проблемы Windows с очень высокой эффективностью.
- 100% безопасность, подтверждено Norton.
- Оцениваются только ваша система и оборудование.
Примечание. Вы можете или не сможете использовать перечисленные ниже рекомендуемые решения в зависимости от причины, по которой вы столкнулись с ошибкой 0X80070070. Вы должны использовать эти исправления только в том случае, если они применимы.
Первый метод — очистите дисковое пространство
Как упоминалось выше, наиболее распространенной причиной, по которой вы можете столкнуться с ошибкой обновления Windows 10 0X80070070, является нехватка места на диске.В результате простая очистка дискового пространства поможет.
Это может означать удаление неиспользуемого программного обеспечения или приложений. В крайнем случае, вы также можете запустить утилиту очистки диска.
- Откройте командную строку, нажав клавиши Windows + R, чтобы открыть окно «Выполнить». Затем вам нужно ввести «cleanmgr». Нажмите Enter, и откроется диалоговое окно «Очистка диска».
- В разделе «Выбор диска для очистки диска» по умолчанию выбран диск C. Нажмите «ОК» и выберите «Временные файлы, временные файлы Интернета и эскизы».Нажмите «ОК», чтобы начать очистку.
- Наконец, вам нужно перезагрузить компьютер. Повторите попытку обновления еще раз, загрузив необходимые файлы.
Если эти шаги по-прежнему не устранили ошибку обновления Windows 10 0X80070070, перейдите к следующему методу.
Второй метод — переместить временную папку
Временная папка используется для хранения огромных файлов всякий раз, когда вы что-то загружаете. Иногда не хватает места для хранения ваших новых обновлений. Некоторые пользователи могут исправить ошибку обновления Windows 10 0X80070070, просто переместив свою временную папку на другой диск или раздел.Чтобы решить эту проблему, выполните следующие действия:
- Откройте командную строку, нажав клавиши Windows + R, чтобы открыть окно «Выполнить».
- Введите «sysdm.cpl» и нажмите Enter, чтобы открыть Свойства системы.
- Внутри свойств системы, вам нужно открыть вкладку «Дополнительно» и щелкнуть «Переменные среды».
- Вам нужно выбрать папку Temp. Затем нажмите кнопку «Изменить»
- Используйте кнопку «Обзор каталога», чтобы переместить папку Temp в другое место.Нажмите ОК для подтверждения.
- Затем вы можете перезагрузить систему и попытаться обновить свой компьютер.
Устаревший вирус в вашей системе вызовет проблемы при попытке обновить Windows. Чтобы исправить ошибку обновления Windows 10 0X80070070, просто удалите вирус с помощью выбранной вами антивирусной программы. Если у вас нет антивирусного ПО, вы всегда можете воспользоваться встроенным Защитником Windows.
- Получите доступ к своему антивирусному инструменту, нажав клавишу Windows на клавиатуре, набрав «Защитник Windows» или «Безопасность Windows» и нажав Enter.
- Щелкните «Защита от вирусов и угроз».
- Щелкните «Параметры сканирования» в разделе «Текущие угрозы», который находится чуть ниже кнопки «Быстрое сканирование». Выберите «Полная проверка», а затем нажмите «Сканировать сейчас». После этого начнется полное сканирование системы.
- Выполнение полного сканирования системы может занять время, поскольку оно проверяет все файлы на вашем компьютере. Затем вы можете перезагрузить компьютер и попробовать обновить Windows еще раз.
Media Creation Tool — это уникальная служба, которая позволяет загружать установочный файл Windows 10 на DVD-диск или флэш-накопитель.Затем вы можете использовать это для установки обновлений для вашей Windows 10.
- Загрузите Media Creation Tool .
- Откройте инструмент и выберите «Обновить этот компьютер сейчас». Нажмите «Далее», чтобы продолжить. Ваш компьютер не начнет автоматически скачивать нужные файлы.
- Щелкните «Сохранить личные файлы и приложения». Нажмите «Далее», чтобы продолжить.
- Ваш компьютер начнет установку всех необходимых файлов. После завершения перезагрузите компьютер.Примечание. Ваш компьютер может автоматически перезагружаться несколько раз во время процесса.
Последние мысли
Windows 10 — это операционная система, призванная сделать ваши обновления умнее, быстрее и проще. Тем не менее, хотя это намерение, могут быть случаи, когда вы столкнетесь с ошибками. Например, ошибка обновления Windows 10 0X80070070. К счастью, есть обходные пути для этих типов ошибок, которые может легко сделать любой, у кого есть компьютер. Чтобы получить больше руководств по Центру обновления Windows, не забудьте подписаться на наш блог!
Как исправить код ошибки обновления Windows 10 0x80070070?
f ix Код ошибки обновления 0x80070070 в Windows 10: Получаете ли вы код ошибки 0x80070070 при обновлении до ОС Windows 10 или ваше устройство показывает сообщение об ошибке 0x80070070 при установке или обновлении до новой версии Windows 10? Если да, то вам не о чем беспокоиться.Прочтите это руководство и примените предложенные решения, чтобы быстро исправить ошибку. Давайте рассмотрим несколько простых решений, чтобы исправить ошибку обновления Windows 10 с кодом 0x80070070.
Перейти к:
Причины ошибки обновления Код 0x80070070:
- На вашем ноутбуке или компьютере недостаточно свободного места для завершения обновления.
- Вредоносное ПО или вирусная инфекция.
- Раздел реестра поврежден или забит.
Освободите место на диске:
- Во-первых, вы должны проверить, сколько свободного места доступно на ваших жестких дисках.
- Для этого вам нужно зайти в This PC и проверить свободное место на ваших дисках. Если вы обнаружите, что на вашем диске не хватает места, вам необходимо его освободить.
- Перейдите в меню Start и введите « disk cleanup » в поле поиска и нажмите Введите .
Очистка диска
- Вы должны выбрать диск, на котором вы хотите освободить место, и затем щелкнуть OK .
Выберите диск
- После этого перейдите в Панель управления -> Удалите программу в разделе Программы -> Выберите ненужные приложения и нажмите Удалить .
Сканировать систему на наличие вирусов / вредоносных программ:
- Если вы обычно загружаете какое-либо программное обеспечение или приложения с «не очень защищенных» сайтов, то существует вероятность того, что вы загрузили вредоносное ПО или вирус.
- Чтобы решить эту проблему, рекомендуется запустить любое надежное антивирусное программное обеспечение, чтобы вы могли выполнить полное сканирование вашей системы.
- Антивирусное программное обеспечение обнаружит и удалит все нежелательные вредоносные программы / вирусы, и вы сможете обновить систему, не получая сообщений об ошибках.
Очистите реестр вашего компьютера:
- Если вы не будете часто чистить реестр вашего компьютера, он может быть забит или перегружен ненужными файлами и файлами cookie.
- Чтобы избавиться от этой проблемы, вам необходимо очистить реестр с помощью любого мощного или удобного инструмента оптимизации, такого как Reimage.
Запустить средство устранения неполадок Центра обновления Windows:
Сбросить компоненты Центра обновления Windows:
- Перейдите в меню Пуск .В поле поиска вы должны ввести «командная строка» . Затем нажмите Ctrl + Shift + Введите , чтобы открыть командную строку с правами администратора.
- Вам просто нужно запускать следующие команды одну за другой в командной строке и нажимать Введите после каждой команды.
net stop wuauserv
net stop cryptSvc
net stop bit
net stop msiserver
- Далее вам нужно переименовать папки SoftwareDistribution и Catroot.Для этого вы должны запускать следующие команды одну за другой и нажимать Enter после каждой команды.
ren C: \ Windows \ SoftwareDistribution SoftwareDistribution.old
ren C: \ Windows \ System32 \ catroot2 Catroot2.old
- Затем необходимо запустить службы. Итак, вы должны запускать следующие команды одну за другой и нажимать , введите после каждой команды.
net start wuauserv
net start cryptSvc
net start bit
net start msiserver
- Наконец, вы должны закрыть окно командной строки и перезагрузить систему для обновления вашего устройства.
Закрытие:
Мы надеемся, что приведенные выше решения помогли вам исправить код ошибки обновления Windows 10 0x80070070. Обязательно выполняйте исправления одно за другим, чтобы устранить сообщение об ошибке. Не стесняйтесь оставлять свои ценных комментариев об этой статье. Спасибо за посещение Windows Jet .
Статьи по теме:
Как исправить код ошибки обновления Windows 10 0x80070070?
Вопрос
Проблема: как исправить код ошибки обновления Windows 10 0x80070070?
Я хочу установить юбилейное обновление Windows 10, но оно все время не работает, показывая ошибку 0x80070070.Он утверждает, что мой жесткий диск заполнен. Я проверил это и был удивлен, что на нем больше 300 ГБ свободного места. Не могли бы вы объяснить, в чем дело?
Решенный ответ
Нет нужды говорить, что Windows 10 чрезвычайно подвержена системным ошибкам. К счастью, Microsoft постоянно работает над улучшением системы и представила десятки исправлений, чтобы помочь раздраженным пользователям бороться с BSOD и ошибками неправильной конфигурации.Вдобавок к этому было выпущено огромное юбилейное обновление, которое должно было уменьшить количество возникающих ошибок, а также добавить некоторые дополнительные функции, которых ждали тысячи поклонников системы Windows. К сожалению, обновление принесло новые ошибки, одна из которых — 0x80070070 — 0x50011, ошибка , которая также может отображаться под кодами 0x80070070 — 0x50012 или 0x80070070 — 0x60000. Эта конкретная ошибка препятствует полной установке юбилейного обновления Windows 10.Следует отметить, что ошибка 0x80070070 может быть вызвана недостаточным объемом памяти на жестком диске, вирусной инфекцией, повреждением аудио / видео драйвера или засорением реестра. В этом посте мы представим вам несколько методов, которые помогут вам исправить ошибку 0x80070070 — 0x50011 при обновлении Windows 10.
Как исправить ошибку обновления Windows 10 0x80070070 — 0x50011?
Почини это немедленно! Почини это немедленно!Для восстановления поврежденной системы необходимо приобрести лицензионную версию Reimage Reimage.
Мы начнем вводить исправления ошибок 0x80070070 — 0x50011 с самых простых, а в дальнейшем перейдем к более сложным.
Решение 1. Освободите жесткий диск
Для начала перейдите к This PC , щелкните правой кнопкой мыши на жестком диске и проверьте, сколько на нем свободного места. Если это связано с нехваткой свободного места, вам придется освободить его, чтобы запустить Windows 10 Anniversary Update. Для этого перейдите в меню Пуск и введите Очистка диска .Щелкните этот выбор, и система автоматически освободит жесткий диск. После этого проверьте приложения, которые вы не используете, и удалите их через Control Panel . Кроме того, если у вас много личных файлов, таких как фотографии, документы, видео и т. Д., Используйте облачное хранилище в качестве альтернативы.
Решение 2. Запустите полное сканирование системы с помощью профессионального антивирусного ПО.
В некоторых случаях ошибка обновления Windows 10 0x80070070 была вызвана вирусом или вредоносным ПО.Поэтому запустите полное сканирование системы с помощью надежного антивируса и удалите все инфекции, если они обнаружены.
Решение 3. Оптимизируйте свою ОС
Как мы уже отмечали, засорение реестра также может быть причиной 0x80070070 кода ошибки . Поэтому проверьте наличие нежелательной почты, файлов cookie, поврежденных реестров, проблем с запуском и подобных проблем, которые мешают вашей системе работать бесперебойно. Для этого установите надежный инструмент оптимизации ПК, такой как стиральная машина ReimageMac X9 или RegCure Pro.
Решение 4. Запустите средство устранения неполадок Центра обновления Windows
Средство устранения неполадок Центра обновления Windows — это функция, которая используется для обнаружения и автоматического исправления операционной системы. Хотя эта функция не гарантирует стопроцентного исправления системы, существует высокая вероятность того, что это средство устранения неполадок устранит причины ошибки 0x80070070. Для этого вам необходимо перейти на официальный сайт Microsoft и загрузить средство устранения неполадок Центра обновления Windows прямо здесь.
Решение 5. Сброс компонентов Центра обновления Windows
В случае повреждения некоторых компонентов Центра обновления Windows их сброс вручную поможет избавиться от ошибки 0x80070070 .Поэтому, если перечисленные выше методы не помогли, попробуйте выполнить следующие действия:
- Щелкните правой кнопкой мыши клавишу Win и выберите Командная строка (администратор).
- Когда откроется диалоговое окно запуска, введите в него следующие команды и нажмите Enter после каждой из них:
net stop wuauserv
net stop cryptSvc
net stop msiserver
net stop msiserver
- После этого вам необходимо переименовать папки SoftwareDistribution и Catroot2.Для этого введите следующие команды в окне командной строки и нажмите Enter после каждой из них:
ren C: \ Windows \ SoftwareDistribution SoftwareDistribution.old
ren C: \ Windows \ System32 \ catroot2 Catroot2.old - Наконец, вы должны запустить службы, которые вы отключили, введя указанные выше команды. Таким образом, введите следующие команды в диалоге запуска и нажимайте Enter после каждой из них:
net start wuauserv
net start cryptSvc
чистые стартовые биты
net start msiserver - Теперь вы можете закрыть окно командной строки и перезагрузить компьютер.
Надеюсь, эти методы помогли вам исправить ошибку 0x80070070, и теперь вы можете успешно запустить обновление Windows 10 Anniversary.
Автоматическое исправление ошибок
Командаugetfix.com делает все возможное, чтобы помочь пользователям найти лучшие решения для устранения их ошибок. Если вы не хотите бороться с методами ручного ремонта, используйте автоматическое программное обеспечение. Все рекомендованные продукты были протестированы и одобрены нашими профессионалами.Ниже перечислены инструменты, которые можно использовать для исправления ошибки:
. Reimage — запатентованная специализированная программа восстановления Windows. Он диагностирует ваш поврежденный компьютер. Он просканирует все системные файлы, библиотеки DLL и ключи реестра, которые были повреждены угрозами безопасности. Reimage — запатентованная специализированная программа восстановления Mac OS X. Он диагностирует ваш поврежденный компьютер. Он просканирует все системные файлы и ключи реестра, которые были повреждены угрозами безопасности.Этот запатентованный процесс восстановления использует базу данных из 25 миллионов компонентов, которые могут заменить любой поврежденный или отсутствующий файл на компьютере пользователя.
Для восстановления поврежденной системы необходимо приобрести лицензионную версию средства удаления вредоносных программ Reimage.
Чтобы оставаться полностью анонимным и предотвратить слежку за вами со стороны провайдера и правительства, вам следует использовать частный доступ в Интернет VPN. Это позволит вам подключаться к Интернету, оставаясь полностью анонимным, за счет шифрования всей информации, предотвращения трекеров, рекламы, а также вредоносного контента.Самое главное, вы остановите незаконную слежку, которую за вашей спиной проводят АНБ и другие правительственные учреждения.
Непредвиденные обстоятельства могут произойти в любое время при использовании компьютера: он может выключиться из-за отключения электроэнергии, может возникнуть синий экран смерти (BSoD) или случайные обновления Windows могут произойти на машине, когда вы уйдете на несколько минут . В результате ваши школьные задания, важные документы и другие данные могут быть потеряны. Чтобы восстановить потерянные файлы, вы можете использовать Data Recovery Pro — он выполняет поиск в копиях файлов, которые все еще доступны на вашем жестком диске, и быстро их извлекает.
Как исправить код ошибки 0x80070070 при обновлении до Windows 11
Размер ISO-файла Windows 11 составляет 4,5 ГБ. Это не очень много для настольной ОС, но во время установки или при обновлении с Windows 10 до Windows 11 файлы в ISO расширяются, и когда они это делают, они занимают гораздо больше места, чем 4,5 ГБ. Свободное место на диске необходимо при установке любой ОС, и Windows 11 не исключение.
Код ошибки 0x80070070 при обновлении до Windows 11
Если вы выполняете обновление до Windows 11 с Windows 10, и процесс обновления прерывается кодом ошибки 0x80070070, это означает, что у вас проблема с местом для хранения.В частности, у вас мало места на диске Windows. Вам нужно сначала освободить место на диске, а затем обновить ОС.
В идеале у вас должно быть 20 ГБ свободного места на диске Windows, чтобы избежать проблем во время обновления.
Как освободить место для установки Windows 11
Если вы хотите освободить место в Windows 10 для обновления до Windows 11, есть несколько простых способов сделать это.
1. Пустые загрузки и корзина
В корзине файлы хранятся неограниченное время.Он не будет удалять их автоматически по прошествии определенного периода времени. Пока файлы находятся в корзине, они будут продолжать занимать место на вашем диске. Они не покидают вашу систему, пока вы не удалите их из корзины.
- Щелкните корзину правой кнопкой мыши.
- Выберите Пустая корзина из контекстного меню.
- Дождитесь удаления файлов.
Вам также следует проверить папку Загрузки.Вам придется делать это вручную. Удалите все, что вам больше не нужно. Переместите нужные предметы на другой диск.
2. Удалить временные файлы
Временные файлы могут занимать несколько ГБ места на вашем диске. Эти файлы часто являются остаточными файлами, оставшимися после установки предыдущих обновлений.
- Откройте приложение «Настройки » с помощью сочетания клавиш Win + I.
- Перейти к системе .
- Выберите Хранилище.
- Щелкните Временные файлы.
- Щелкните Удалить файлы.
3. Удалите неиспользуемые приложения
Если в вашей системе установлены приложения, которые вы не используете, удалите их. Они могут показаться небольшими приложениями, которые занимают мало места, но если у вас их много, вы можете потратить много места впустую.
- Откройте приложение «Настройки » с помощью сочетания клавиш Win + I.
- Перейти к Приложениям.
- Выберите вкладку Приложения и функции.
- Отсортируйте приложения по размеру.
- Просмотрите список, чтобы увидеть, какие приложений вы не используете.
- Выберите приложение.
- Щелкните Удалить.
- Повторите для всех приложений , которые вы не используете.
4. Чистая библиотека документов и изображений
Если вам все еще не хватает места, подумайте о перемещении файлов из библиотеки «Документы и изображения» на внешний или другой внутренний диск.Если у вас есть большая музыкальная коллекция, и она хранится на вашем диске Windows, переместите ее также на другой диск. Вы можете переместить его обратно после успешного обновления до Windows 11.
Заключение
Microsoft не сообщает вам, сколько свободного места у вас должно быть на вашем диске перед установкой крупного обновления функций для Windows 10 или сколько свободного места на диске у вас должно быть перед попыткой обновления до Windows 11. Тем не менее, 20 ГБ безопасное значение. У вас всегда может быть больше свободного места, и это вам не повредит, но постарайтесь иметь хотя бы это количество.На этой заметке, если вам удалось освободить несколько ГБ места, но вы не можете сделать это до 20 ГБ, вы можете попытаться выполнить обновление еще раз, и это может сработать.
Fix Windows Error 0x80070070 — Недостаточно места на диске
Вы получаете следующую ошибку при попытке установки KB ### update на свой компьютер?
Ошибка: 80070070 недостаточно места на диске
Эта ошибка сообщает вам так много информации, чтобы исправить ее.Это явно напоминает вам, что на диске недостаточно места. Когда вы загружаете обновление Windows или устанавливаете стороннее конечное программное обеспечение, это может закончиться вышеуказанной ошибкой. Давайте разберемся, что означает это сообщение.
- Возможно, ваш диск C заполнен.
- Возможно, произошла ошибка диска.
- Может быть, есть вирус или троян, убивающий вашу память.
- Возможно, необходимо очистить диск.
Как исправить ошибку Windows Update 80070070?
Метод 1: Исправление с помощью Advanced System Repair Tool
Наиболее распространенной причиной сбоя обновления Windows являются поврежденные или поврежденные системные файлы, такие как файлы DLL, EXE-файлы, системные файлы и т. Д.Существуют тысячи крошечных системных файлов, которые работают с конкретной задачей. Если один из файлов будет заменен, удален или поврежден, вы можете получить ошибку обновления Windows 0x80070070 .
Загрузите и установите Advanced System Repair Tool и просканируйте свой компьютер. У него большая база данных с 25 миллионами файлов. Он найдет все поврежденные или удаленные системные файлы и переустановит их на новый. После оптимизации с помощью Advanced System Repair Tool попробуйте снова установить обновление Windows.
Метод 2: Запустите утилиту очистки диска
Средство очистки диска встроено в ОС Windows и помогает удалить большое количество системных ненужных файлов. Он может удалить следующие элементы с вашего ПК.
а. Файлы журнала установки
b. Загруженные программные файлы
c. Временные файлы Интернета
d. Офлайн-веб-страницы
e. Системный архивный отчет об ошибках Windows
f. Корзина
г. RetailDemo Контент офлайн
h. Временные файлы
i. Эскизы
Вы должны помнить, что Утилита очистки диска никогда не удаляет ваши личные файлы и папки. Чтобы запустить утилиту очистки диска, выполните следующие действия.
Шаг 1: Щелкните меню «Пуск» и выполните поиск «Очистка диска». Щелкните Очистка диска, чтобы открыть его.
Шаг 2: Выберите Диск для очистки и нажмите ОК.
Шаг 3: Начнется анализ накопителя на предмет того, сколько можно опорожнить.
Шаг 4: Выберите все файлы для удаления и нажмите OK. Вам будет предложено подтвердить удаление файлов. Щелкните Удалить файлы.
Шаг 5: Вы увидите, что утилита очистки диска начала удалять ненужные файлы.
Метод 3: Очистить папку загрузки, рабочий стол, музыку, изображение и документ
Найдите время, чтобы упорядочить файлы и папки. Удалите ненужные и ненужные файлы, сохраненные вами, и переместите большие файлы на другой диск. Если в папке загрузки, рабочем столе, музыке, изображениях и документах хранится огромное количество файлов, переместите их в D: \ Drive или E: \ Drive.
Метод 4: Удаление приложений
Перейдите в Настройки> Система> Приложения и функции и удалите приложения, которые вы не используете.
Резюме:
В этой статье я попытался объяснить, как можно очистить часть системной памяти и разрешить обновление без получения ошибки 80070070 .
Код ошибки обновления Windows 10 0x80070070 — Earth’s Lab
Ошибка 0x80070070 появляется, когда на вашем компьютере не хватает памяти, необходимой для установки обновлений.Эта конкретная ошибка позволяет избежать полной установки Центра обновления Windows 10. Следует отметить, что ошибка 0x80070070 может быть вызвана недостаточным объемом памяти на диске, заражением вирусом, повреждением аудио / видео драйвера или заблокированным реестром.
При появлении запроса с этим кодом ошибки рекомендуется начать руководство по устранению неполадок, убедившись, что на вашем диске достаточно места. Если очистка места на диске не устраняет проблему, проблема, скорее всего, связана с зарезервированным системой разделом.
Вы столкнетесь с этой ошибкой, когда:
- При доступе к странице обновления Windows.
- После сбоя обновления Windows.
- При установке Windows с DVD или USB.
- После сбоя обновления до Windows 10.
Методы исправления ошибки Центра обновления Windows 0x80070070
Метод 1: Очистка дискового пространства
- Нажмите Windows Key + R , чтобы открыть Выполните
- Введите cleanmgr и нажмите , чтобы открыть . Диалоговое окно «Очистка диска».
- Щелкните по системным файлам Cleanup На этом этапе вас могут попросить ввести пароль администратора.
- Вы можете запустить инструмент очистки для уже выбранных типов файлов, щелкнув Ok. Если вам нужно еще больше свободного места, вы также можете установить флажок рядом с Windows Update Cleanup, Temporary Files и Windows Update log files.
- Подтвердите и запустите инструмент, нажав Удалить файл.
- Перезагрузите систему и попробуйте обновить или загрузить обновление еще раз.
Метод 2: Запустить средство устранения неполадок Центра обновления Windows
Средство устранения неполадок Центра обновления Windows — это функция, которая используется для обнаружения и автоматического исправления ошибок в операционной системе.
- Нажмите Windows + X и выберите Панель управления .
- В строке поиска введите «устранение неполадок». Когда в списке появится Устранение неполадок, щелкните его.
- Щелкните Устранение проблем с обновлениями Windows , которые входят в систему System and Security .
Метод 3. Запуск полного сканирования системы
В некоторых случаях ошибка обновления Windows 10 0x80070070 на самом деле была вызвана вирусом или вредоносным ПО. Если вы делаете загрузки регулярно, то, скорее всего, на вашем компьютере есть вирус или вредоносное ПО. Это не только повредит или поставит под угрозу ваши документы или медиафайл, но и снизит производительность системы. По этой причине запустите полное сканирование системы с помощью надежного антивируса и устраните все инфекции, если они обнаружатся.
Метод 4. Сброс компонентов Центра обновления Windows
- Щелкните левой кнопкой мыши по клавише Win и выберите Командная строка (администратор).
- Когда откроется диалоговое окно запуска, введите в него следующие команды и нажимайте Enter после каждой из них:
net stop wuauserv
net stop cryptSvc
net stop bits
net stop msiserver
- После этого вам нужно переименовать SoftwareDistribution и Catroot2 Для этого введите следующие команды в окне командной строки и нажмите Enter после каждой из них:
ren C: \ Windows \ SoftwareDistribution SoftwareDistribution.old
ren C: \ Windows \ System32 \ catroot2 Catroot2.old
- Наконец, вам нужно запустить службы, которые вы отключили, введя указанные выше команды. Таким образом, введите следующие команды в диалоговом окне запуска и нажимайте Enter после каждой из них:
net start wuauserv
net start cryptSvc
net start bit
0002 net start msiserver
- Теперь вы можете закрыть окно командной строки и перезагрузить компьютер.
- Надеюсь, эти методы помогли вам исправить ошибку 0x80070070
Метод 5: Повторное разделение жесткого диска из управления дисками
- Нажмите клавишу Windows + R , чтобы открыть окно запуска.
- Тип diskmgmt. msc и нажмите Enter, чтобы открыть Disk Management .
- Щелкните правой кнопкой мыши на C (или на другом диске с Windows) и щелкните на Shrink Volume. Выполнение запроса может занять некоторое время.
- Затем используйте поле рядом с полем «Введите объем сокращаемого пространства в МБ», чтобы извлечь пространство, необходимое для мастера обновления. На всякий случай бесплатно более 15 ГБ (15000 МБ).
- Затем нажмите Сжать и дождитесь завершения процесса.
- Щелкните правой кнопкой мыши диск восстановления и выберите Изменить букву диска и пути .
- Если накопителю не назначена буква (обычно она помечена как D), нажмите «Добавить» и назначьте букву G. Если буква D уже назначена, используйте кнопку «Изменить», чтобы изменить ее.
- Щелкните правой кнопкой мыши незанятое пространство, которое вы ранее освободили на диске C, и выберите New Simple Volume.
- Следуйте указаниям мастера тома и убедитесь, что вы использовали все оставшееся нераспределенное пространство. Когда вы дойдете до этапа «Назначить букву диска» или «Путь», выберите «Назначить следующую букву диска» и выберите букву D в раскрывающемся меню.
- Щелкните Next в двух следующих запросах, затем щелкните Finish , чтобы завершить процесс.
- Перезагрузите устройство и снова запустите мастер обновления.
Метод 6. Перемещение временной папки
- Нажмите Win + R , чтобы открыть Run
- Введите sysdm. cpl и нажмите Enter, чтобы открыть Свойства системы .
- В разделе «Свойства системы» перейдите на вкладку Advanced и щелкните Переменные среды .
- Выберите папку Temp и нажмите кнопку «Изменить».
- Затем с помощью кнопки Browse Directory переместите папку Temp в другой раздел, где у вас больше места.

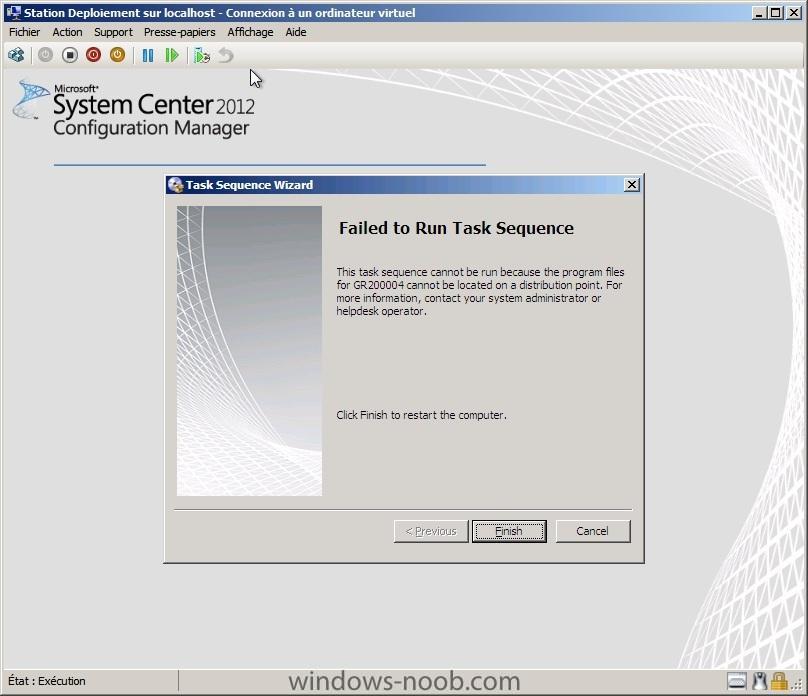 exe /Namespace:\\root\default Path SystemRestore Call CreateRestorePoint "%DATE%", 100, 7
exe /Namespace:\\root\default Path SystemRestore Call CreateRestorePoint "%DATE%", 100, 7 Как это сделать, мы рассматривали выше. После самой загрузки нужных файлов можете вернуться в меню настроек и снова разрешить системе обновлять другие утилиты и программное обеспечение Windows.
Как это сделать, мы рассматривали выше. После самой загрузки нужных файлов можете вернуться в меню настроек и снова разрешить системе обновлять другие утилиты и программное обеспечение Windows. Чтобы устранить Windows обновления, воспользуйтесь Windows обновления.
Чтобы устранить Windows обновления, воспользуйтесь Windows обновления.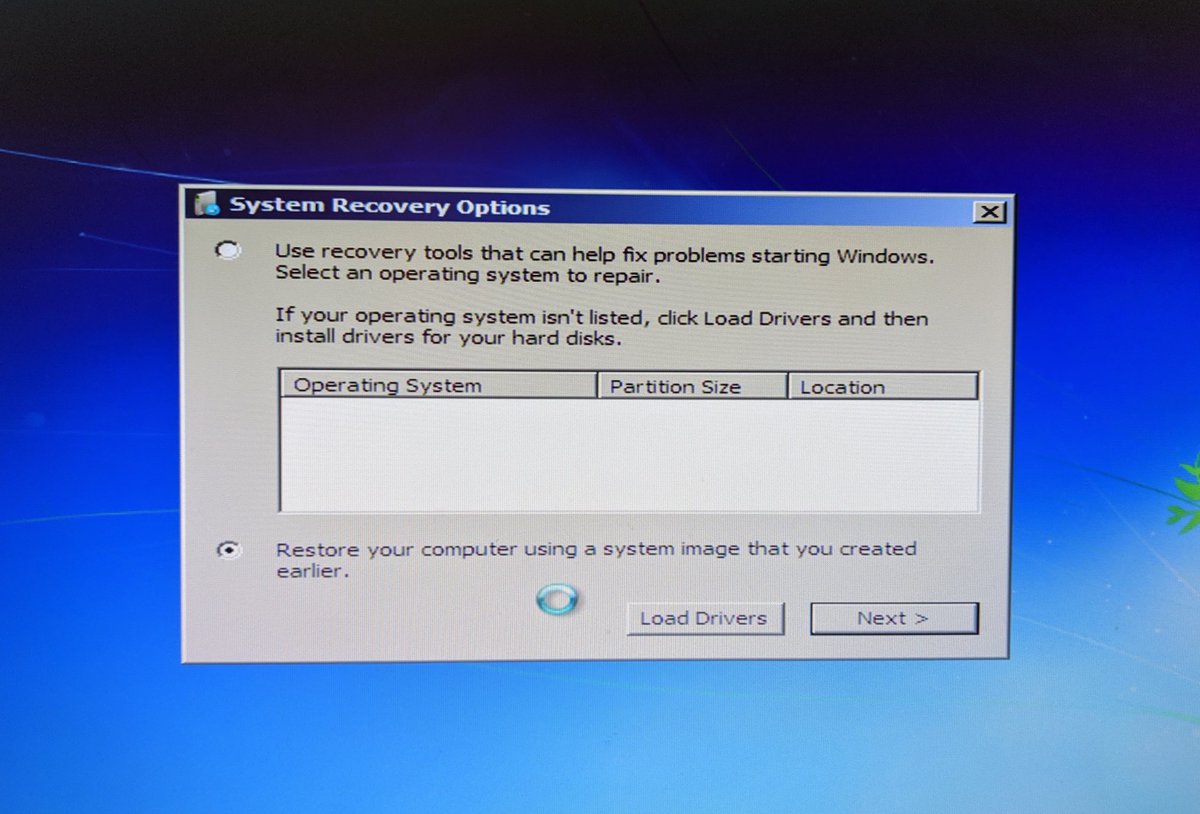
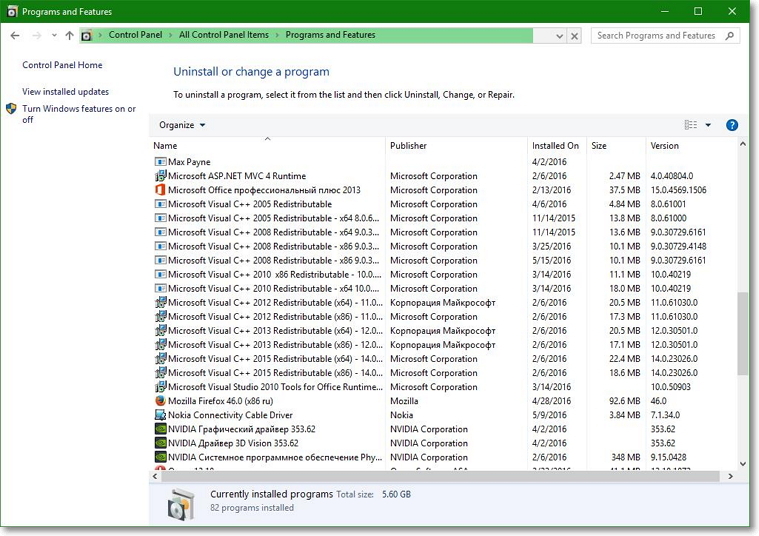 Выберите из списка результатов Командная строка. В появившемся окне введите DISM.exe /Online /Cleanup-image /Restorehealth и нажмите клавишу ВВОД. (Чтобы выполнить это действие, у вас должны быть права администратора)
Выберите из списка результатов Командная строка. В появившемся окне введите DISM.exe /Online /Cleanup-image /Restorehealth и нажмите клавишу ВВОД. (Чтобы выполнить это действие, у вас должны быть права администратора)