Как исправить ошибку 0x000007b в Windows?
Существует не мало способов как устранить ошибку 0x000007b и многие из них помогают, но в этой статье пойдёт речь о самом действенном способе.И так, с чем же связана данная ошибка? Когда вы открываете приложения в различном расширении mp3, zip, а в данном случае exe нужны так называемые «инструкции», чтобы открыть приложение. Эти инструкции находятся в библиотеках DLL. Именно и в них кроется проблема. Когда вы открываете приложение по «инструкции» из библиотеки то вам выдаёт ошибку из-за того, что сама библиотека не исправна. Чтобы исправить это нужно переустановить библиотеку. Другие способы помогают если библиотека повреждена незначительно и можно это исправить без переустановки. Но если библиотека DLL значительно повреждена, то поможет только переустановка. Повреждаются DLL файлы как правило из-за вирусов, поэтому перед или после установки необходимо проверить ПК на наличие вирусов.
Библиотека DLL файлов называется Microsoft Visual C++
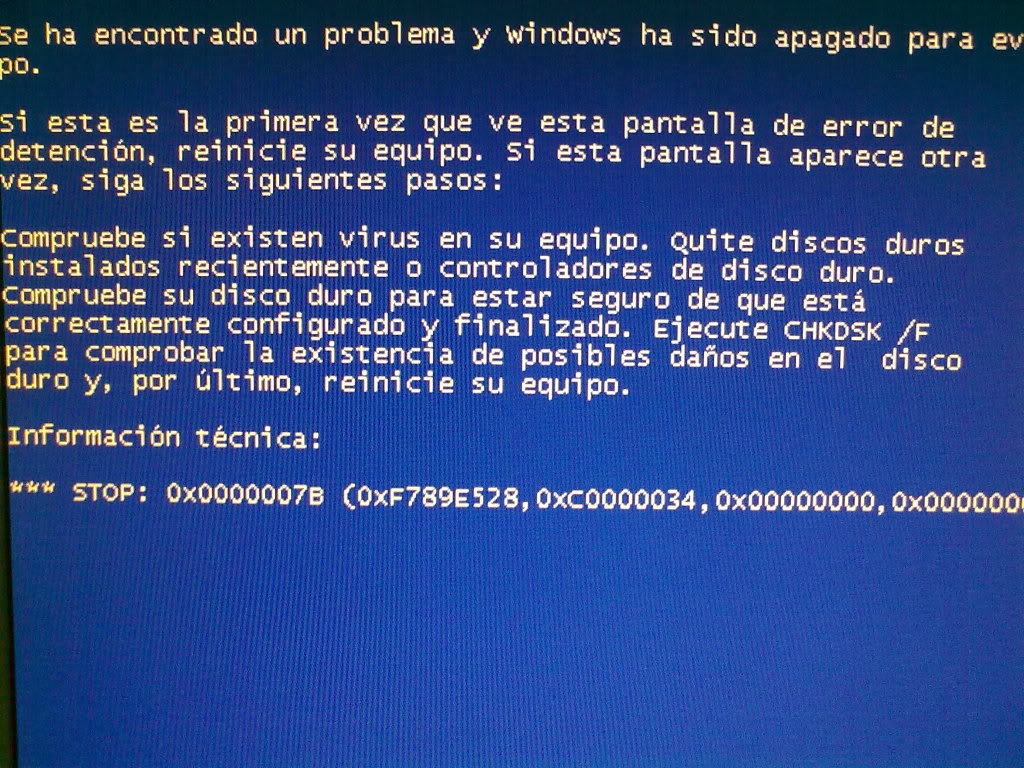 Для начала вы должны убедиться, что никак не затрагивали эти файлы. Если вы скажем недавно переустанавливали Microsoft Visual C++ Redistributable 2010 и возникла ошибка 0x000007b, то нужно снова переустановить этот файл. Но если неизвестно в какой библиотеке именно кроется ошибка необходимо переустановить все эти файлы. Скачивать их лучше с официального сайта www.microsoft.com, но можно и ниже:
Для начала вы должны убедиться, что никак не затрагивали эти файлы. Если вы скажем недавно переустанавливали Microsoft Visual C++ Redistributable 2010 и возникла ошибка 0x000007b, то нужно снова переустановить этот файл. Но если неизвестно в какой библиотеке именно кроется ошибка необходимо переустановить все эти файлы. Скачивать их лучше с официального сайта www.microsoft.com, но можно и ниже:vcredist_x86.exe [4,84 Mb]восстановление c++
Скачивать библиотеки нужно от Microsoft Visual C++ Redistributable 2005 до Microsoft Visual C++ Redistributable 2015. Таким образом вы не только устраните ошибку, но и обновите библиотеки, что тоже весьма неплохо. При скачивании нужно выбрать сколько разрядная у вас система x32 x64 x86. X32 стоит обычно на windows vista и windows 95. x64 стоит на windows 7,8. А x86 на windows 10. Чтобы определить сколки разрядная система нужно кликнуть на мой компьютер правой кнопкой мыши – свойства и там будет написано сколько разрядная у вас система.
Проблема может скрываться и в Microsoft NET, и DirectX. В этом случае ошибка часто бывает при запуске игр.
Тут проблема может быть в двух случаях:
1. Установлена неподходящая версия. Как в Microsoft NET, так и DirectX существуют различные версии программы. Чтобы устранить эту проблему нужно просто на просто обновить программы. Проблема возникает из-за того, что игры постоянно обновляются и начинают использовать более новые версии программ.
Как исправить ошибку 0xc000007b | Сисадмин
В этой статье вы узнаете, почему происходит ошибка 0xc000007b, и пошаговые способы решения для ее устранения. Во время использования компьютера могут появляться, такие ошибки как 0x80070057, 0x80004005, 0x80070005 и 0x80070002, они все довольно часто встречаются в Windows. Конечно все они являются поправимыми, но думаю многих раздражает то, из-за чего они появляются, поскольку поиск решений время.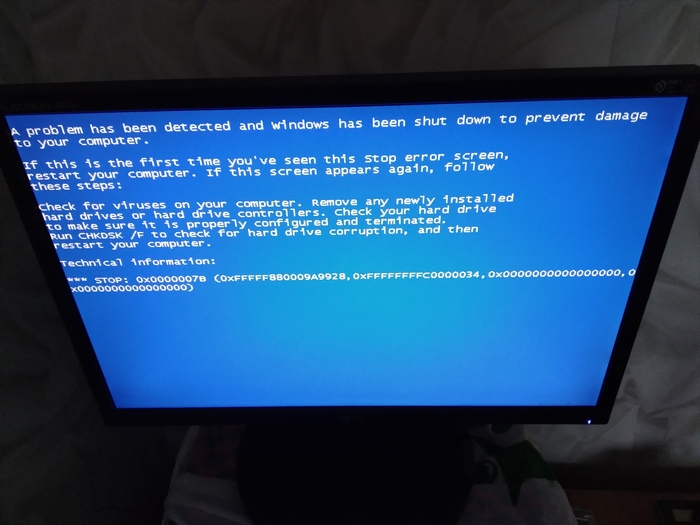
Для начала скажем, что Ошибка приложения 0xc000007b очень распространена, и пользователи могут сталкиваться с ней на регулярной основе. Однако только часть знает, как ее исправить. Все потому, что эта ошибка может быть вызвана различными причинами, и нет единственного универсального и действенного способа исправления, который способен справиться с этим. В этой статье, мы поговорим о разных методах для разных причин. Исправить ошибку 0xc000007b можно, и делается это очень просто.
Что означает ошибка 0xc000007b?Windows является удобной и простой в использовании системой, с каждым годом он становится все наиболее широко используемым, и используется пользователями во всем мире на своих устройствах. В настоящее время многие пользователи обновили свой компьютер до Windows 10, который является не просто операционной системой для ПК, Он также работает на телефонах Windows — и на небольших планшетах. Разумеется, стоит понимать, что Windows не идеальна и на ней могут появляться периодически ошибки. Например, как мы отметили выше, многим пользователям приходится сталкиваться с ошибкой 0xc000007b при доступе к программному обеспечению, которое очень популярно у людей;
Например, как мы отметили выше, многим пользователям приходится сталкиваться с ошибкой 0xc000007b при доступе к программному обеспечению, которое очень популярно у людей;
Сообщение об ошибке: «Приложению не удалось запустить корректно (0xc000007b). Нажмите «ОК», чтобы закрыть приложение».
Ошибка 0xc000007bВ основе кода ошибки Windows 0xc000007b лежит много причин, и в этой части перечислены наиболее распространенные.
Код ошибки означает недопустимый формат разрядности. В частности, например, вы пытаетесь запустить приложение, которое предназначено для работы в 64-разрядной операционной системе. Но на вашем компьютере установлена 32-разрядная версия Windows. 32-разрядное приложение не может загрузить 64-разрядную DLL, поэтому смешивание 32-разрядного кода с 64-разрядной средой вызывает проблемы.
Ошибка 0xc000007b также связана с программами, установленными на вашем компьютере, такими как .NET Framework, Direct X и Microsoft Visual C ++. Это проявляется, когда вы пытаетесь запустить высоконагруженные графические игры, без обновления . net Framework. Когда .NET framework отсутствует на вашем компьютере, вы не сможете запускать приложения на нем.
net Framework. Когда .NET framework отсутствует на вашем компьютере, вы не сможете запускать приложения на нем.
Также возможно получить эту ошибку при установке Windows 10, 8, 8.1 или 7.
Есть вероятность получить эту ошибку 0xc000007b, когда вы не используете программное обеспечение в качестве администратора.
Windows не может обработать определенный файл или необходимые параметры для запуска приложения, а затем программное обеспечение не может запускаться правильно.
Эта ошибка также может быть вызвана проблематичным программным обеспечением с поврежденными файлами, вирусными инфекциями, ошибками реестра и т. Д.
Как исправить ошибку 0xc000007bОпределенных решений для устранения этой ошибки приложения не существует. Ниже у нас есть множество методов, которыми вы можете следовать, чтобы избавиться от сообщения об ошибке 0xc000007b. Во многих случаях вам может потребоваться более одного исправления, поэтому вам нужно попробовать их один за другим, если первый не работает для вас.
Если код ошибки вызван ошибкой приложения, вы можете исправить ее, переустановив приложение, которое вы пытаетесь запустить.
Во-первых, вам необходимо удалить его и удалить с компьютера все, что связано с программным обеспечением. Затем перезагрузите компьютер перед началом переустановки. Во время установки, рекомендуется, выключить «Защитник Windows» или другое защитное программное обеспечение.
Примечание. Перед выключением «Защитника Windows» отсканируйте компьютер.
Способ 2. Запуск программного обеспечения с правами администратора.В ответе на вопрос о том, как исправить ошибку 0xc000007b этот вариант является вторым по значимости.
Некоторое программное обеспечение требует запуска от имени администратора, и ошибка возникает, если не запускать его как администратор. Иногда предоставление административных привилегий может решить эту проблему.
Для этого щелкните правой кнопкой мыши значок ярлыка на рабочем столе и выберите «Запуск от имени администратора». Нажмите «Да», когда вы увидите всплывающее окно с сообщением, и вы сможете успешно запустить приложение.
Если вы не можете найти этот параметр после щелчка правой кнопкой мыши по значку приложения, выберите «Свойства» в контекстном меню. Перейдите на вкладку «Совместимость» в окне «Свойства» и установите флажок «Запустить эту программу как администратор». Затем нажмите кнопку «ОК».
Способ 3. Установка или исправление последней версии .NET Framework.NET Framework может порождать всевозможные ошибки и проблемы, если она неправильно установлена или обновлена. Если на вашем компьютере не установлена последняя версия .NET Framework, обновите ее, чтобы устранить ошибку.
1. Нажмите «Пуск», чтобы выбрать «Панель управления» и «Программы и компоненты».
2. Нажмите «Включить или отключить функции Windows» на левой панели.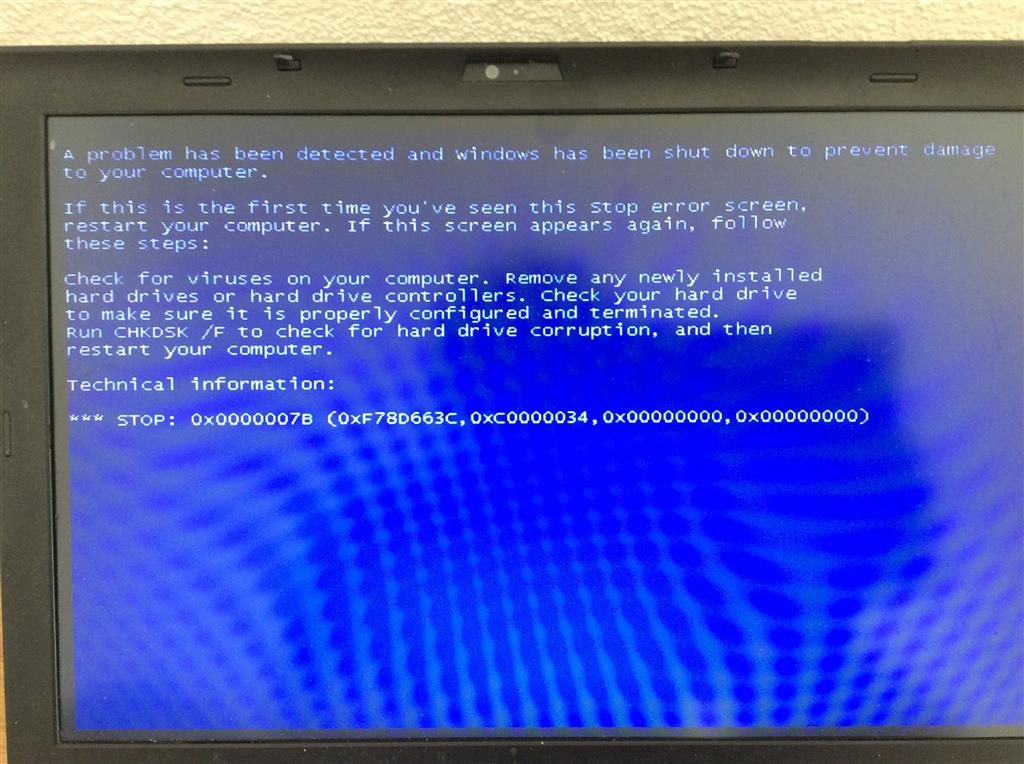 Появится окно «Свойства Windows».
Появится окно «Свойства Windows».
3. В окне «Возможности Windows» найдите и нажмите .NET Framework 3.5 и нажмите «ОК». Затем начнется загрузка и установка.
4. Перезагрузите компьютер и проверьте, исправлена ли эта ошибка. Если этот метод не может устранить ошибку приложения 0xc000007b, продолжите чтение!
Способ 4. Обновление DLLИсправить ошибку 0xc000007b можно через обновление библиотек DLL.
Если файл xinput1_3.dll поврежден или переписан другой версией, которая несовместима, появится ошибка 0xc000007b. Немного сложно исправить ошибку, обновив DLL, так как этот метод включает операции, такие как замена 32-разрядной xinput1_3.dll на соответствующую версию внутри диска C. Чтобы обновить DLL с подходящей версией, выполните следующие действия:
1. Загрузите 32-разрядную версию xinput1_3.dll и извлеките файлы с помощью инструмента сжатия. Рекомендуется сделать резервную копию оригинальной xinput1_3.dll перед тем, как попробовать это решение, если вы не смогли завершить ее как отсканированную, и вы можете ее восстановить. Обычно файл xinput1_3.dll находится по адресу: C: \ Windows \ SysWOW64.
Обычно файл xinput1_3.dll находится по адресу: C: \ Windows \ SysWOW64.
2. Скопируйте файл, извлеченный из загруженного файла, в папку: C: \ Windows \ SysWOW64 и вставьте его там.
3. Выберите «Копировать и заменить», если вы получите приглашение.
Способ 5. Обновление DirectXИсправить ошибку 0xc000007b, можно через обновление старых файлов DirectX.
Чтобы избежать ошибок, вы всегда должны быть уверены, что ваш компьютер обновился до последней версии DirectX. Если ни одно из предыдущих решений не работает, попробуйте обновить DirectX. Отличным способом проверить, является ли DirectX последней версией, вы можете загрузить DirectX Runtime Web Installer с официального сайта Microsoft. Загрузите установочный файл и запустите его. Затем вы можете следовать инструкциям на экране, чтобы переустановить его. По завершении установки необходимо перезагрузить компьютер.
Способ 6. Переустановите все пакеты времени выполнения Microsoft Visual C ++.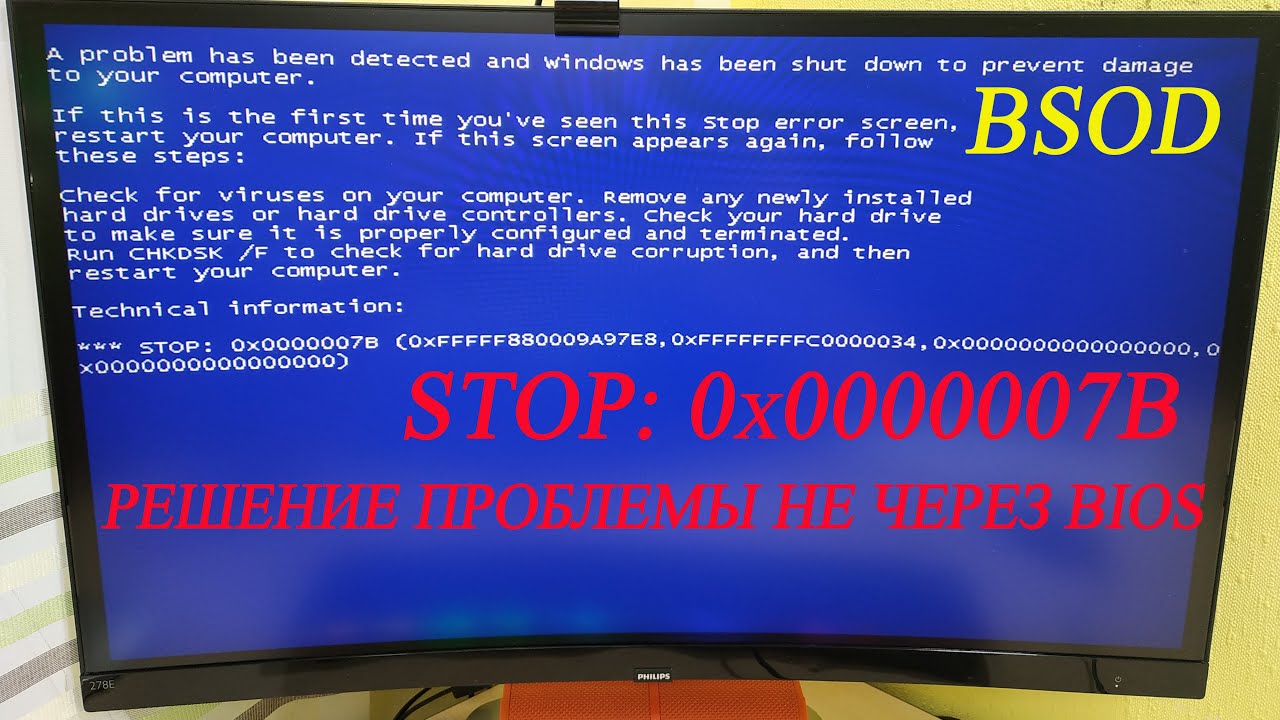
Пакеты среды выполнения Microsoft Visual C ++ имеют большое значение для приложения Windows. Если они плохо установлены, программы не могут нормально работать и сообщать о различных ошибках, включая ошибку приложения 0xc000007b. Пакеты среды выполнения Microsoft Visual C ++ выпускаются как в 32-разрядной, так и в 64-разрядной версиях.
Поскольку операции в этом методе относятся к важной части операционной системы. Предлагается создать резервную копию системы на случай, если что-то пойдет не так. Вы можете легко восстановить компьютер до текущего состояния. Если вы не знаете, как это сделать, вы можете использовать Eassos System Restore для резервного копирования Windows, так как это программное обеспечение является простым в использовании и быстрым. Следующие шаги объясняют, как переустановить пакеты Microsoft Visual C ++:
1. Нажмите кнопку «Пуск» и выберите «Панель управления». Затем вы можете найти «Удалить программу» на панели управления, щелкнуть по ней.
2. Найдите все пакеты Microsoft Visual runtime и удалите их со своего ПК. После этого перезагрузите компьютер.
3. Перейдите на официальный сайт Microsoft, чтобы загрузить визуальные пакеты и установить каждый из них. Процесс установки требует перезагрузки ПК несколько раз.
Способ 7. Исправление проблемы совместимости между системой и приложениемИсправить ошибку 0xc000007b, возможно через исправление совместимости программы с операционной системой. Этот вариант также очень часто помогает в этом вопросе.
В некоторых ситуациях приложение, запущенное на вашем компьютере, не полностью совместимо с системой. Например, некоторые программы требуют высокой конфигурации системы, но система на вашем ПК не может удовлетворить требованиям. Необходимо установить параметры совместимости между системой и приложением, поскольку несовместимость между системой и программным обеспечением может привести к ошибке, о которой говорится в этом руководстве. Давайте посмотрим, как это сделать:
Давайте посмотрим, как это сделать:
1. Щелкните правой кнопкой мыши приложение, которое не может запускаться правильно, и выберите «Свойства».
2. Перейдите на вкладку «Совместимость» в окне «Свойства» и нажмите кнопку «Запустить средство устранения неполадок совместимости».
3. Выберите «Попробовать рекомендованные настройки», и вы можете протестировать приложение или просто нажать «Далее».
4. Если предыдущий шаг не работает, вы можете выбрать режим совместимости вручную из раскрывающегося меню. Выберите более раннюю версию Windows и нажмите «Применить» и «ОК».
Способ 8. Выполнение чистой загрузкиЧистая загрузка может помочь вам выяснить, вызвана ли эта ошибка приложением стороннего производителя, поскольку она способна устранить конфликты программного обеспечения. Обратите внимание, что для выполнения чистой загрузки вы должны войти в систему с учетной записью администратора. После того как вы закончили устранение неполадок, вам необходимо перезагрузить компьютер, чтобы начать как обычно. На следующих шагах в качестве примера приводится Windows 10.
На следующих шагах в качестве примера приводится Windows 10.
1. Нажмите кнопку «Пуск» и найдите файл msconfig. Нажмите «Конфигурация системы» из результатов поиска.
2. В диалоговом окне выберите вкладку «Службы». Выберите «Скрыть все службы Microsoft» и нажмите кнопку «Отключить все».
3. Нажмите вкладку «Автозагрузка», чтобы открыть «Открыть диспетчер задач». Для элемента автозагрузки здесь выберите каждый и нажмите «Отключить».
4. Закройте диспетчер задач и нажмите «ОК» в окне «Конфигурация системы». Перезапустить компьютер.
Восстановление утерянных данных, вызванных кодом ошибки 0xc000007bEassos Recovery free — это бесплатное ПО для восстановления данных, которое спасает файлы, которые теряются из-за ошибок Windows, удаления, форматирования, сбоя системы, потери или повреждения разделов, неожиданного выключения, заражения вирусом. Он совместим со всеми устройствами хранения данных, такими как жесткий диск, USB-накопитель, карта памяти, сотовый телефон и т.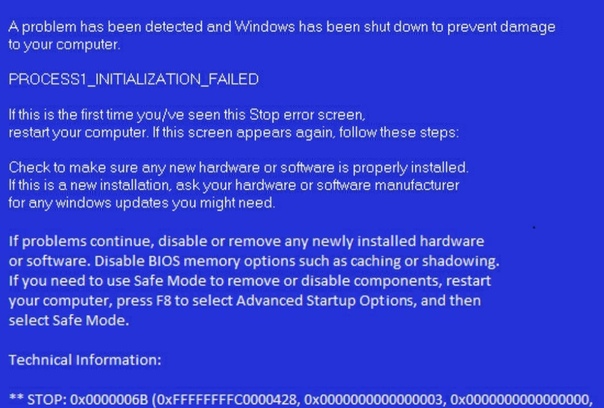 Д. Если ваши файлы потеряны, вы можете быстро их восстановить, с помощью этой утилиты.
Д. Если ваши файлы потеряны, вы можете быстро их восстановить, с помощью этой утилиты.
Kmsauto net ошибка при запуске приложения 0x000007b
Добрый день всем читателям pcpro100.info! Сегодня я разберу для вас одну проблему, которая уже навязла в зубах у геймеров и активных пользователей компьютера. У нее есть даже крутое кодовое название – ошибка 0xc000007b, почти как кличка суперагента. Возникает ошибка при запуске приложения.
Дальше я расскажу о 8 основных и паре дополнительных способов исправить ситуацию. Поделитесь в комментариях, какой из них помог вам.
1. Что такое ошибка 0xc000007b и почему она появляется?
Каждая ошибка при запуске 0xc000007b – это белый флаг операционной системы, которая не смогла по какой-то причине обеспечить все необходимые условия для запуска программы.
Так выглядит сообщение об ошибке 0xc000007b
Причины появления ошибки могут быть разные:
- не найден нужный файл;
- файл есть, но его содержимое изменено и не соответствует ожидаемому;
- доступ к файлу невозможен из-за влияния вирусов;
- настройки программных компонентов сбились и т.

Но даже если точно определить причину не получается, описанные ниже действия помогают в 99% случаев. И вопрос 0xc000007b при запуске игры как исправить больше не будет вас мучить.
2. Ошибка при запуске приложения 0xc000007b или при запуске игры
Ошибка 0xc000007b при запуске игры с точки зрения системы ничем не отличается от ошибки при старте любого приложения. Реакция ОС проста и логична: раз что-то пошло не так, надо сообщить пользователю, пусть он разбирается. Но чтобы докопаться до причины, нужно рыться в системных журналах Windows, смотреть, какие записи оставило проблемное приложение… или же можно просто устранить ошибку.
3. Как устранить ошибку 0xc000007b — 10 способов

3.1. Обновление драйверов от видеокарты
Пожалуй, самое популярное решение – обновить драйвер для видеокарты. В старых версиях отсутствуют файлы, которые есть в последующих выпусках, в них реализовано меньше графических функций. В то же время дополнения к драйверам часто выходят одновременно с появлением в магазинах очередной популярной игры. Если программа запросит как раз такой «новый» файл, операционная система не сможет его найти – и вот, пожалуйста, свеженькая ошибка при запуске приложения 0xc000007b Mafia 3 тут как тут.
Так что в первую очередь обновите драйвера. Взять их можно на официальном сайте производителя видеокарты – чаще всего это NVidia GeForce или AMD Radeon. Обновления драйверов показываются в стандартном Центре обновления Windows, поэтому можете сначала заглянуть туда (меню Пуск – Все программы – Центр обновления).
3.2. Запуск программы или игры с правами администратора
А этот способ претендует на звание самого простого.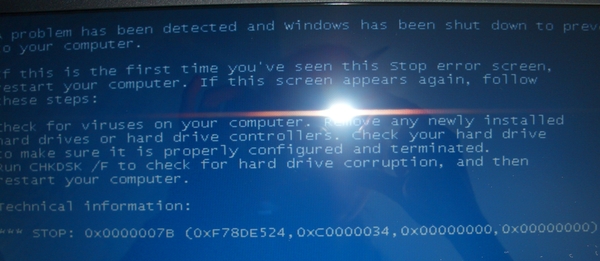 Бывает, что
Бывает, что
- кликните по ярлыку программы правой кнопкой;
- выберите из появившегося меню пункт «Запуск от имени администратора»;
- если сработает контроль учетных записей и запросит подтверждение – согласитесь с запуском.
Чтобы не повторять эти действия каждый раз, можно прописать соответствующие указания в свойствах ярлыка.
- Кликните правой кнопкой по ярлыку, но на этот раз выберите «Свойства».
- Кнопкой «Дополнительно» откройте вспомогательное окно. В нем будет пункт о запуске от имени администратора.
- Отметьте его галочкой и нажмите «Ок» для принятия изменений, аналогично нажмите «Ок» в окне свойств. Теперь ярлык будет запускать программу с правами администратора.
Аналогичная галочка есть на вкладке «Совместимость» — можно установить ее там.
3.3. Обновление или переустановка DirectX и Microsoft Net Framework
Неприятности с запуском программ могут быть связаны с некорректной работой DirectX или системы . NET. Скачайте свежую версию с сайта Microsoft или же воспользуйтесь Центром обновления – установка последних дополнений может исправить ситуацию. Для переустановки с нуля предварительно откройте Панель управления – Установка и удаление программ
NET. Скачайте свежую версию с сайта Microsoft или же воспользуйтесь Центром обновления – установка последних дополнений может исправить ситуацию. Для переустановки с нуля предварительно откройте Панель управления – Установка и удаление программ
3.4. Проверка системы на ошибки
Ошибка с кодом 0xc000007b может возникать из-за проблем с системными файлами. В таком случае рекомендую проверить систему при помощи встроенной утилиты SFC.
- Запустите командную строку от имени администратора. Для этого в строке поиска меню Пуск введите CMD, затем кликните правой кнопкой по найденному приложению «Командная строка» и выберите запуск от имени администратора.
- Введите sfc /scannow и нажмите Enter. Утилита автоматически просканирует системные файлы и исправит обнаруженные ошибки. Обратите внимание, что на это потребуется какое-то время.
3.5. Откат в системе прошлой версии драйверов и программ
Если раньше ошибки не было, а затем она появилась – можно попробовать  Для этого у Windows есть функционал под говорящим названием «Восстановление системы». Найти его можно в меню Пуск — Все программы — Стандартные — Служебные.
Для этого у Windows есть функционал под говорящим названием «Восстановление системы». Найти его можно в меню Пуск — Все программы — Стандартные — Служебные.
Откроется окно утилиты. Для перехода к выбору точки восстановления нужно нажать Далее.
Из показанного списка надо выбрать запись с желаемой датой, лучше с такой, когда ошибка точно не появлялась, и затем нажать Далее.
Внимание! При восстановлении программы, установленные после указанной даты, удалятся. Аналогичным образом удаленные приложения вернутся на компьютер.
Остается согласиться с предложением системы и дождаться завершения операции. Иногда приходится перебрать несколько точек восстановления, прежде чем ошибка исчезает. Обратите внимание, что для этого метода нужно наличие минимум 1 точки восстановления.
3.6. Проверка на вирусы
Еще одна причина, по которой возникает ошибка – наличие в системе вирусов. Так что рекомендую провести полную проверку системы и устранить зловредов.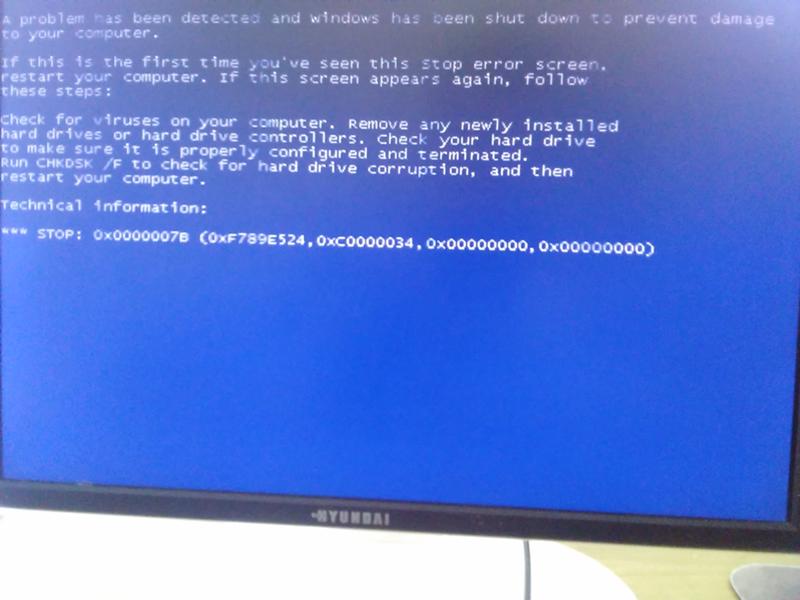 Кстати, почитайте рейтинг лучших антивирусов 2016 года и обновленный рейтинг антивирусов 2017 года.
Кстати, почитайте рейтинг лучших антивирусов 2016 года и обновленный рейтинг антивирусов 2017 года.
В антивирусе Касперского (KIS 2016) это делается так:
- Щелкните по значку антивируса в системном трее.
- В открывшемся окне выберите пункт «Проверка».
- Укажите тип проверки. Рекомендую начать с быстрой – она требует существенно меньше времени, при этом анализируются самые критичные места системы. Если не помогло, тогда уже запускать полное сканирование.
- Для старта проверки нажмите «Запустить проверку». Дождитесь окончания процесса и попробуйте запустить программу, которая вызывала ошибку. Если проблема повторяется – переходите к другим вариантам.
Если же вы хотите максимальной уверенности, что это не проделки вируса, я рекомендую проверить систему переносными утилитами вроде DrWeb CureIt или с помощью антивирусного live-cd. Последний вариант работает, даже если возникает ошибка при запуске приложения 0xc000007b Windows 10.
3.
 7. Очистка и оптимизация системы (CCleaner)
7. Очистка и оптимизация системы (CCleaner)ОС Windows так устроена, что в ней важную роль играет системный реестр. В нем хранятся различные внутренние настройки и настройки программ, в частности, записи о расположении файлов. Неверные записи в реестре могут появиться, например, при некорректном удалении программы. И тогда пользователь может столкнуться с ошибкой 0xc000007b. Вручную проверить весь реестр невозможно, поскольку в нем хранится огромное количество параметров. Зато есть программы, которые это делают.
Одной из лучших в этой области является CCleaner. Это приложение не только проверяет реестр, но и чистит «мусорные» файлы и оптимизирует систему. Проведите очистку и попробуйте запустить приложение снова.
Важно! Даже CCleaner может ошибаться. Перед запуском очистки лучше сделать точку восстановления системы.
3.8. Обновление Visual C++ для Visual Studio 2012
Работа приложений зависит не только от них самих, но и от установленных в системе компонентов Visual C++ для Visual Studio 2012. Причем их связь с ошибкой 0xc000007b признают даже сотрудники Microsoft. Попробуйте обновить данные компоненты по этой ссылке.
Причем их связь с ошибкой 0xc000007b признают даже сотрудники Microsoft. Попробуйте обновить данные компоненты по этой ссылке.
3.9. Еще 2 способа устранить ошибку 0xc000007b
Некоторые «специалисты» рекомендуют отключить на время антивирусную программу. На мой взгляд, это крайняя мера, ведь при отключении антивируса защита вашего компьютера заметно снижается. Я бы не рекомендовал так делать без предварительного сканирования на вирусы самой программы/игры.
И тут мы плавно переходим еще к одной потенциальной причине ошибки. Эта причина – взломанный софт, в частности игры. Пираты не всегда могут грамотно обойти встроенные разработчиком защиты. Как следствие, взломанная игра может глючить. Так что возможно все, что вам нужно – это установить лицензионную копию игры. То же самое относится и к Windows, кстати: если использовать «кривой» активатор, можно запросто получить такую ошибку. А еще проблемы могут быть из-за установки ОС с так называемых сборок. Авторы сборок меняют системные параметры на свой вкус, а также удаляют из них отдельные файлы. В такой ситуации имеет смысл попробовать переустановить операционную систему с официального образа.
Авторы сборок меняют системные параметры на свой вкус, а также удаляют из них отдельные файлы. В такой ситуации имеет смысл попробовать переустановить операционную систему с официального образа.
Но даже лицензионные программы иногда отказываются запускаться с тем же самым сообщением. Хороший пример – ошибка при запуске приложения 0xc000007b Мафия 3. Грешат этим распространяемые через Steam продукты. Чтобы исправить ситуацию, попробуйте удалить игру и заново переустановить ее средствами Steam’а – система при этом проверит правильность установки.
Теперь вы знаете добрый десяток способов, как устранить ошибку 0xc000007b при запуске программы или игры. Остались вопросы? Задавайте их в комментариях!
В этой статье вы узнаете, почему происходит ошибка 0xc000007b, и пошаговые способы решения для ее устранения. Во время использования компьютера могут появляться, такие ошибки как 0x80070057, 0x80004005, 0x80070005 и 0x80070002, они все довольно часто встречаются в Windows. Конечно все они являются поправимыми, но думаю многих раздражает то, из-за чего они появляются, поскольку поиск решений время.
Конечно все они являются поправимыми, но думаю многих раздражает то, из-за чего они появляются, поскольку поиск решений время.
Рекомендуем прочитать стать о том, как переустановить Windows на ноутбуке.
Для начала скажем, что Ошибка приложения 0xc000007b очень распространена, и пользователи могут сталкиваться с ней на регулярной основе. Однако только часть знает, как ее исправить. Все потому, что эта ошибка может быть вызвана различными причинами, и нет единственного универсального и действенного способа исправления, который способен справиться с этим. В этой статье, мы поговорим о разных методах для разных причин. Исправить ошибку 0xc000007b можно, и делается это очень просто.
Что означает ошибка 0xc000007b?
Windows является удбной и простой в использовании системой, с каждым годом он становится все наиболее широко используемым, и используется пользователями во всем мире на своих устройствах. В настоящее время многие пользователи обновили свой компьютер до Windows 10, который является не просто операционной системой для ПК, Он также работает на телефонах Windows — и на небольших планшетах. Разумеется, стоит понимать, что Windows не идеальна и на ней могут появляться периодически ошибки. Например, как мы отметили выше, многим пользователям приходится сталкиваться с ошибкой 0xc000007b при доступе к программному обеспечению, которое очень популярно у людей;
Разумеется, стоит понимать, что Windows не идеальна и на ней могут появляться периодически ошибки. Например, как мы отметили выше, многим пользователям приходится сталкиваться с ошибкой 0xc000007b при доступе к программному обеспечению, которое очень популярно у людей;
Сообщение об ошибке: «Приложению не удалось запустить корректно (0xc000007b). Нажмите «ОК», чтобы закрыть приложение».
Ошибка 0xc000007b
В основе кода ошибки Windows 0xc000007b лежит много причин, и в этой части перечислены наиболее распространенные.
Код ошибки означает недопустимый формат разрядности. В частности, например, вы пытаетесь запустить приложение, которое предназначено для работы в 64-разрядной операционной системе. Но на вашем компьютере установлена 32-разрядная версия Windows. 32-разрядное приложение не может загрузить 64-разрядную DLL, поэтому смешивание 32-разрядного кода с 64-разрядной средой вызывает проблемы.
Ошибка 0xc000007b также связана с программами, установленными на вашем компьютере, такими как .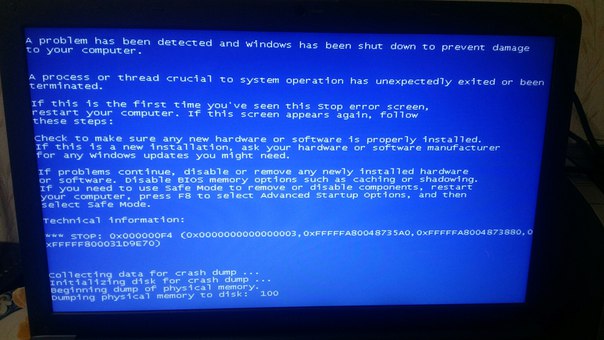 NET Framework, Direct X и Microsoft Visual C ++. Это проявляется, когда вы пытаетесь запустить высоконагруженные графические игры, без обновления .net Framework. Когда .NET framework отсутствует на вашем компьютере, вы не сможете запускать приложения на нем.
NET Framework, Direct X и Microsoft Visual C ++. Это проявляется, когда вы пытаетесь запустить высоконагруженные графические игры, без обновления .net Framework. Когда .NET framework отсутствует на вашем компьютере, вы не сможете запускать приложения на нем.
Также возможно получить эту ошибку при установке Windows 10, 8, 8.1 или 7.
Есть вероятность получить эту ошибку 0xc000007b, когда вы не используете программное обеспечение в качестве администратора.
Windows не может обработать определенный файл или необходимые параметры для запуска приложения, а затем программное обеспечение не может запускаться правильно.
Эта ошибка также может быть вызвана проблематичным программным обеспечением с поврежденными файлами, вирусными инфекциями, ошибками реестра и т. Д.
Как исправить ошибку 0xc000007b
Определенных решений для устранения этой ошибки приложения не существует. Ниже у нас есть множество методов, которыми вы можете следовать, чтобы избавиться от сообщения об ошибке 0xc000007b. Во многих случаях вам может потребоваться более одного исправления, поэтому вам нужно попробовать их один за другим, если первый не работает для вас.
Ниже у нас есть множество методов, которыми вы можете следовать, чтобы избавиться от сообщения об ошибке 0xc000007b. Во многих случаях вам может потребоваться более одного исправления, поэтому вам нужно попробовать их один за другим, если первый не работает для вас.
Способ 1. Переустановите приложение, которое вы пытаетесь запустить.
Если код ошибки вызван ошибкой приложения, вы можете исправить ее, переустановив приложение, которое вы пытаетесь запустить.
Во-первых, вам необходимо удалить его и удалить с компьютера все, что связано с программным обеспечением. Затем перезагрузите компьютер перед началом переустановки. Во время установки, рекомендуется, выключить «Защитник Windows» или другое защитное программное обеспечение.
Примечание. Перед выключением «Защитника Windows» отсканируйте компьютер.
Способ 2. Запуск программного обеспечения с правами администратора.
В ответе на вопрос о том, как исправить ошибку 0xc000007b этот вариант является вторым по значимости.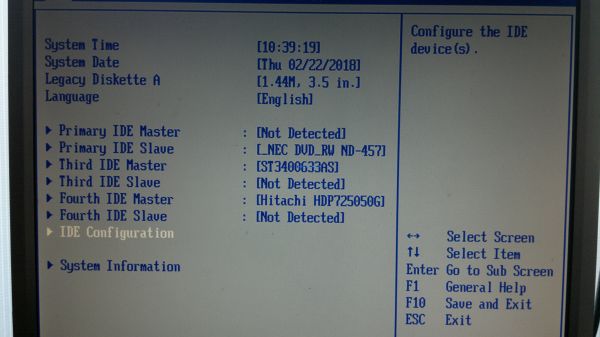
Некоторое программное обеспечение требует запуска от имени администратора, и ошибка возникает, если не запускать его как администратор. Иногда предоставление административных привилегий может решить эту проблему.
Для этого щелкните правой кнопкой мыши значок ярлыка на рабочем столе и выберите «Запуск от имени администратора». Нажмите «Да», когда вы увидите всплывающее окно с сообщением, и вы сможете успешно запустить приложение.
Если вы не можете найти этот параметр после щелчка правой кнопкой мыши по значку приложения, выберите «Свойства» в контекстном меню. Перейдите на вкладку «Совместимость» в окне «Свойства» и установите флажок «Запустить эту программу как администратор». Затем нажмите кнопку «ОК».
Способ 3. Установка или исправление последней версии .NET Framework
.NET Framework может порождать всевозможные ошибки и проблемы, если она неправильно установлена или обновлена. Если на вашем компьютере не установлена последняя версия .NET Framework, обновите ее, чтобы устранить ошибку.
- Нажмите «Пуск», чтобы выбрать «Панель управления» и «Программы и компоненты».
- Нажмите «Включить или отключить функции Windows» на левой панели. Появится окно «Свойства Windows».
- В окне «Возможности Windows» найдите и нажмите .NET Framework 3.5 и нажмите «ОК». Затем начнется загрузка и установка.
- Перезагрузите компьютер и проверьте, исправлена ли эта ошибка. Если этот метод не может устранить ошибку приложения 0xc000007b, продолжите чтение!
Способ 4. Обновление DLL
Исправить ошибку 0xc000007b моно через обновление библиотек DLL.
Если файл xinput1_3.dll поврежден или переписан другой версией, которая несовместима, появится ошибка 0xc000007b. Немного сложно исправить ошибку, обновив DLL, так как этот метод включает операции, такие как замена 32-разрядной xinput1_3.dll на соответствующую версию внутри диска C. Чтобы обновить DLL с подходящей версией, выполните следующие действия:
- Загрузите 32-разрядную версию xinput1_3.
 dll и извлеките файлы с помощью инструмента сжатия. Рекомендуется сделать резервную копию оригинальной xinput1_3.dll перед тем, как попробовать это решение, если вы не смогли завершить ее как отсканированную, и вы можете ее восстановить. Обычно файл xinput1_3.dll находится по адресу: C: Windows SysWOW64.
dll и извлеките файлы с помощью инструмента сжатия. Рекомендуется сделать резервную копию оригинальной xinput1_3.dll перед тем, как попробовать это решение, если вы не смогли завершить ее как отсканированную, и вы можете ее восстановить. Обычно файл xinput1_3.dll находится по адресу: C: Windows SysWOW64. - Скопируйте файл, извлеченный из загруженного файла, в папку: C: Windows SysWOW64 и вставьте его там.
- Выберите «Копировать и заменить», если вы получите приглашение.
Способ 5. Обновление DirectX
Исправить ошибку 0xc000007b, можно через обновление старых файлов DirectX.
Чтобы избежать ошибок, вы всегда должны быть уверены, что ваш компьютер обновился до последней версии DirectX. Если ни одно из предыдущих решений не работает, попробуйте обновить DirectX. Отличным способом проверить, является ли DirectX последней версией, вы можете загрузить DirectX Runtime Web Installer с официального сайта Microsoft. Загрузите установочный файл и запустите его.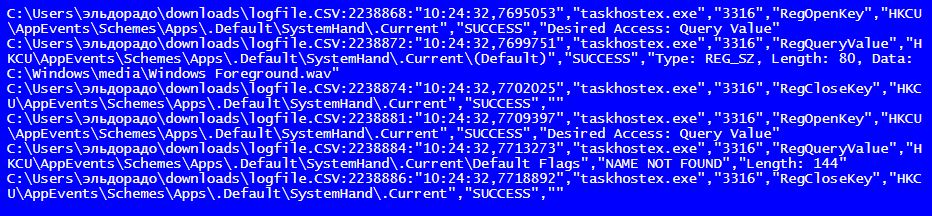 Затем вы можете следовать инструкциям на экране, чтобы переустановить его. По завершении установки необходимо перезагрузить компьютер.
Затем вы можете следовать инструкциям на экране, чтобы переустановить его. По завершении установки необходимо перезагрузить компьютер.
Способ 6. Переустановите все пакеты времени выполнения Microsoft Visual C ++.
Пакеты среды выполнения Microsoft Visual C ++ имеют большое значение для приложения Windows. Если они плохо установлены, программы не могут нормально работать и сообщать о различных ошибках, включая ошибку приложения 0xc000007b. Пакеты среды выполнения Microsoft Visual C ++ выпускаются как в 32-разрядной, так и в 64-разрядной версиях.
Поскольку операции в этом методе относятся к важной части операционной системы. Предлагается создать резервную копию системы на случай, если что-то пойдет не так. Вы можете легко восстановить компьютер до текущего состояния. Если вы не знаете, как это сделать, вы можете использовать Eassos System Restore для резервного копирования Windows, так как это программное обеспечение является простым в использовании и быстрым. Следующие шаги объясняют, как переустановить пакеты Microsoft Visual C ++:
- Нажмите кнопку «Пуск» и выберите «Панель управления».
 Затем вы можете найти «Удалить программу» на панели управления, щелкнуть по ней.
Затем вы можете найти «Удалить программу» на панели управления, щелкнуть по ней. - Найдите все пакеты Microsoft Visual runtime и удалите их со своего ПК. После этого перезагрузите компьютер.
- Перейдите на официальный сайт Microsoft, чтобы загрузить визуальные пакеты и установить каждый из них. Процесс установки требует перезагрузки ПК несколько раз.
Способ 7. Исправление проблемы совместимости между системой и приложением
Исправить ошибку 0xc000007b, возможно через исправление совместимости программы с операционной системой. Этот вариант также очень часто помогает в этом вопросе.
В некоторых ситуациях приложение, запущенное на вашем компьютере, не полностью совместимо с системой. Например, некоторые программы требуют высокой конфигурации системы, но система на вашем ПК не может удовлетворить требованиям. Необходимо установить параметры совместимости между системой и приложением, поскольку несовместимость между системой и программным обеспечением может привести к ошибке, о которой говорится в этом руководстве. Давайте посмотрим, как это сделать:
Давайте посмотрим, как это сделать:
- Щелкните правой кнопкой мыши приложение, которое не может запускаться правильно, и выберите «Свойства».
- Перейдите на вкладку «Совместимость» в окне «Свойства» и нажмите кнопку «Запустить средство устранения неполадок совместимости».
- Выберите «Попробовать рекомендованные настройки», и вы можете протестировать приложение или просто нажать «Далее».
- Если предыдущий шаг не работает, вы можете выбрать режим совместимости вручную из раскрывающегося меню. Выберите более раннюю версию Windows и нажмите «Применить» и «ОК».
Способ 8. Выполнение чистой загрузки
Чистая загрузка может помочь вам выяснить, вызвана ли эта ошибка приложением стороннего производителя, поскольку она способна устранить конфликты программного обеспечения. Обратите внимание, что для выполнения чистой загрузки вы должны войти в систему с учетной записью администратора. После того как вы закончили устранение неполадок, вам необходимо перезагрузить компьютер, чтобы начать как обычно. На следующих шагах в качестве примера приводится Windows 10.
На следующих шагах в качестве примера приводится Windows 10.
- Нажмите кнопку «Пуск» и найдите файл msconfig. Нажмите «Конфигурация системы» из результатов поиска.
- В диалоговом окне выберите вкладку «Сервис». Выберите «Скрыть все службы Microsoft» и нажмите кнопку «Отключить все».
- Нажмите вкладку «Автозагрузка», чтобы открыть «Открыть диспетчер задач». Для элемента автозагрузки здесь выберите каждый и нажмите «Отключить».
- Закройте диспетчер задач и нажмите «ОК» в окне «Конфигурация системы». Перезапустить компьютер.
Восстановление утерянных данных, вызванных кодом ошибки 0xc000007b
Eassos Recovery free — это бесплатное ПО для восстановления данных, которое спасает файлы, которые теряются из-за ошибок Windows, удаления, форматирования, сбоя системы, потери или повреждения разделов, неожиданного выключения, заражения вирусом. Он совместим со всеми устройствами хранения данных, такими как жесткий диск, USB-накопитель, карта памяти, сотовый телефон и т.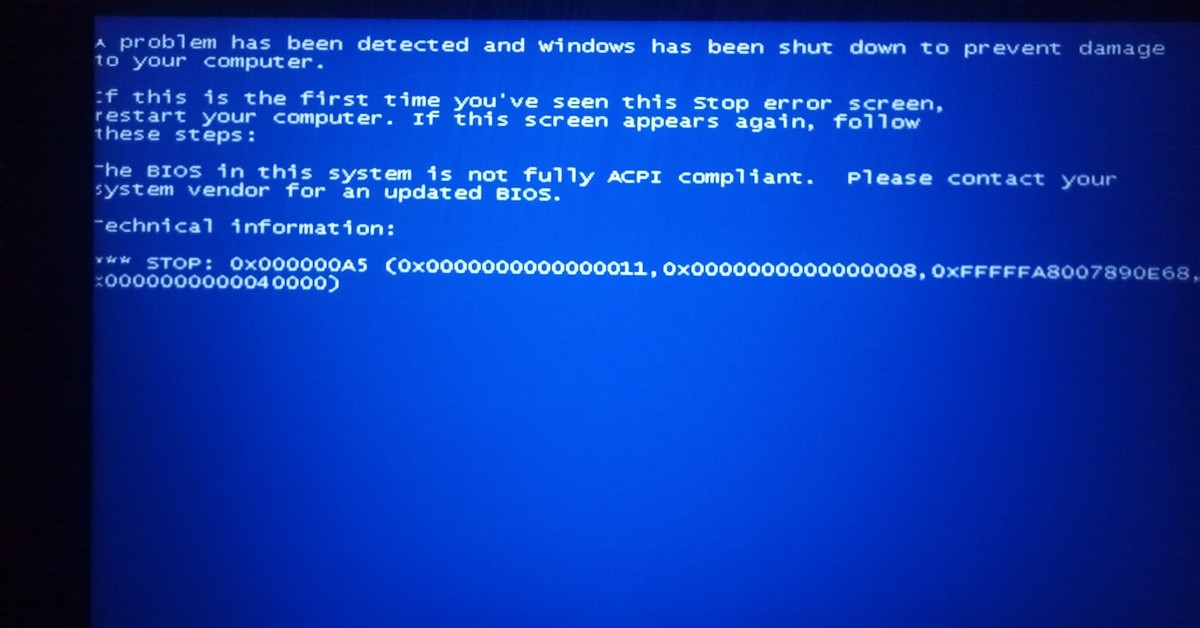 Д. Если ваши файлы потеряны, вы можете быстро их восстановить, с помощью этой утилиты.
Д. Если ваши файлы потеряны, вы можете быстро их восстановить, с помощью этой утилиты.
Если у вас остались какие-то вопросы по теме «Как исправить ошибку 0xc000007b» то можете писать их в форму комментариев на нашем сайте.
Как за пару простых действий исправить ошибку при запуске приложения 0xc000007b? В этой статье мы поможем устранить эту проблему и ликвидировать любые причины, которые могут ее вызывать.
Как устранить ошибку 0xc000007b?
Выполните следующие действия, и у вас получится исправить ошибку 0xc000007b при запуске приложения.
Способ №1: Подтверждаем права администратора
- Войдите в Windows как администратор.
- Запустите «Панель управления», где выберите «Система и безопасность», дальше зайдите в «Администрирование».
Откроется новое окно
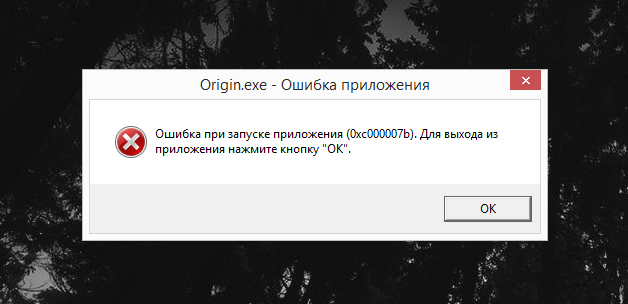
Способ №2: Отменяем последние изменения
Также, вы можете отменить последние изменения, внесенные в ваш компьютер.
Вспомните, что вы могли недавно установить на компьютер. Иногда, конфликт программ на вашем компьютере может вызвать сообщения об ошибке 0xc000007b.
Просто удалите недавно установленную программу, и проблема будет решена после перезагрузки компьютера.
Способ №3: Проверяемся на вирусы
Убедитесь, что ваш компьютер надежно защищен от вирусов, т.е. что у вас установлена какая либо антивирусная программа.
Возможно, вы знаете, что жесткий диск – используется для хранения почти всех файлов на компьютере, и поэтому является главной целью компьютерных вирусов.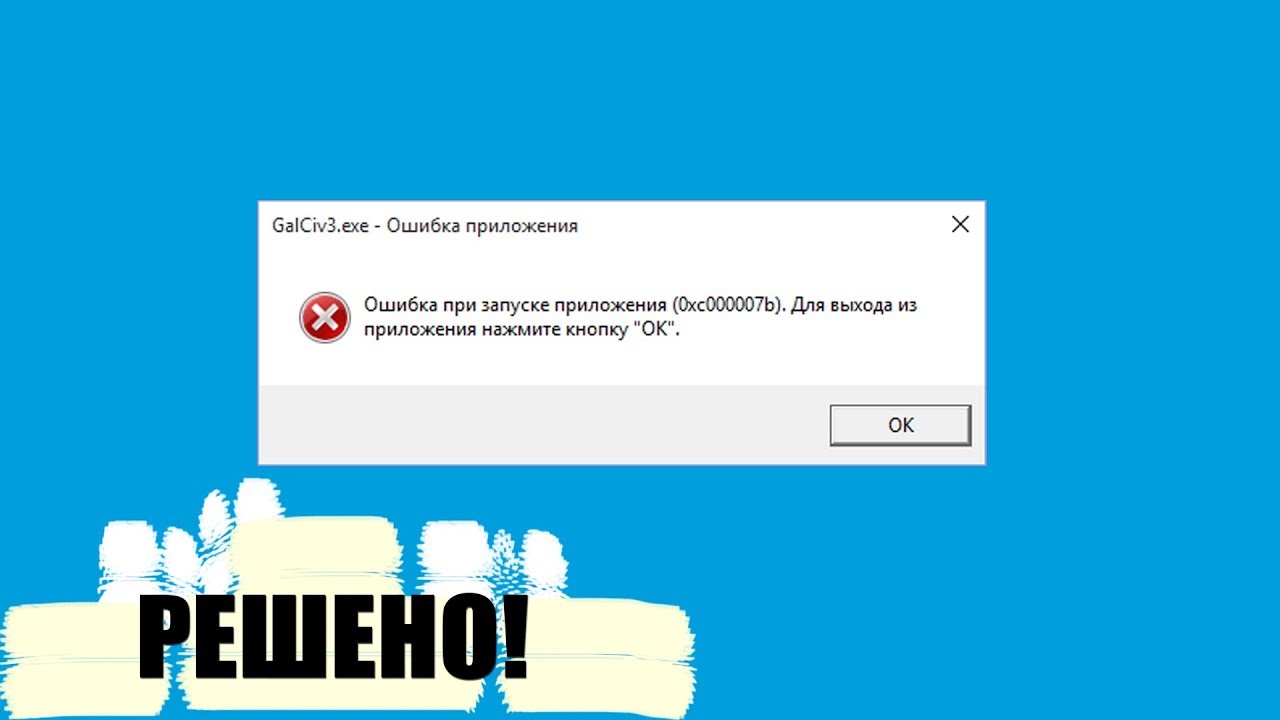
Если вирус атаковал жесткий диск, то могут потеряться некоторые файлы, а место, которое они занимали, будет съедено, это может послужить появлению ошибки 0xc000007b при запуске приложения.
Как устранить эту ошибку? Запустите вашу антивирусную программу, просканируйте компьютер на вирусы и немедленно удалите все возникшие угрозы с компьютера. Кроме того, настоятельно рекомендуется, всегда иметь антивирусную программу для защиты компьютера, которая будет запущенна в фоновом режиме, и в реальном времени защищать ваш компьютер и личную информацию от возможных угроз.
Способ №4: Восстанавливаем реестр
Если указанные выше способы не помогли устранить ошибку 0xc000007b, то выполняем следующие действия с реестром компьютера.
“Реестр” — это большая база данных, которая используется для хранения важных настроек и опций, чтобы ваш компьютер работал надлежащим образом. Хотя реестр – это очень важная часть компьютера, его можно легко повредить, удалив программы или файлы с компьютера.
Для правильной работы, программа будет добавлять большое количество важных параметров внутрь реестра. Если что-то пойдет не так, ошибка 0xc000007b будет появляться снова и снова.
Таким образом, четвертый шаг который вы должны сделать, это использовать Registry Cleaner , чтобы исправить все проблемы, которые могут присутствовать в системе, запустив инструмент ремонта реестра компьютера.
Это помогает исправить ошибку 0xc000007B, а также улучшить производительность компьютера в пределах пары кликов.
Способ №5: Обновляем драйвера видеокарты
Если вам не помогли предыдущие четыре пункта, тогда необходимо обновить драйвера видеокарты (особенной это касается обладателей видеокарты от Nvidia).
Для этого необходимо скачать драйвера с официального сайта Nvidia или выполнить установку с компакт диска который шел в комплекте. После установки и перезагрузки компьютера ошибка при запуске приложений 0xc000007b должна исчезнуть.
Если у вас возникли трудности в обновлении драйверов или скачивании их с официального сайта здесь и можете ознакомиться со статьей «Как правильно установить драйвера на компьютер или ноутбук».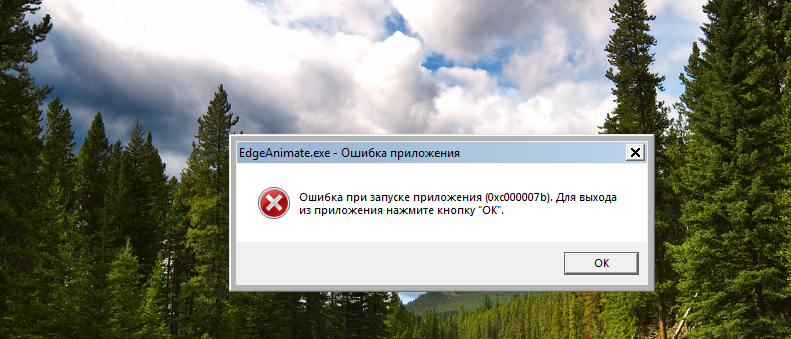
Способ №6: Переустанавливаем DirectX
Если все перечисленное выше вам не помогло, попробуйте скачать DirectX с официального сайта Microsoft переустановить DirectX это поможет избежать ошибки 0xc000007b при запуске приложения.
Если же ошибка 0xc000007b появляется при запуске одного и того же приложения и вы используете пиратскую копию, я бы посоветовал вам переустановить его либо же купить лицензию, особенно это касается операционных систем. В интернете очень много образов и мало образов которые работают стабильно.
Способ №7: Обновляем С++ или NetFramework
Как уже писалось выше, данная ошибка очень часто связана с программами С++ и NetFramework, по этому их необходимо обновить или переустановить скачать NetFramework и Visual C++ с официального сайта Microsoft. Такие программы как NetFramework, DirectX и другие предоставляются бесплатно и позволяют скачивать любую версию, версия ограничивается только ОС.
Способ №8: Восьмой шаг по исправлению ошибки 0xc000007b
Это системная утилита которая просканирует вашу систему на ошибки и предложить варианты их исправления. Эта операция займет примерное 8-10 минут (все зависит от мощности вашего компьютера).
Эта операция займет примерное 8-10 минут (все зависит от мощности вашего компьютера).
Есть еще пару вариантов исправления ошибки 0xc000007b:
- Откатить систему до более ранней версии или, другими словами, воспользоваться восстановление системой .
- Переустановить систему (большинство пользователей windows не имеют лицензионного диска, а различный сборки ОС приводят к возникновению данных ошибок).
Если вы получили ошибку 0xc000007b при запуске приложения на экране вашего компьютера, не паникуйте, нет необходимости спешить в ремонт компьютеров за помощью. Сделайте вышеупомянутые шаги, и вы сможете справиться с этой компьютерной ошибкой очень быстро.
Рекомендуем к прочтению
Появляется сообщение о фатальной ошибке с кодом 0x0000007B (INACCESSIBLE_BOOT_DEVICE) после установки обновлений для Windows
Решение
Чтобы устранить эту ошибку, воспользуйтесь приведенными ниже способами. Если первый способ не позволяет устранить эту проблему, перейдите к следующему способу.
Если первый способ не позволяет устранить эту проблему, перейдите к следующему способу.
Способ 1. Использование последней удачной конфигурации для запуска Windows
При этом способе компьютер запускается, используя конфигурацию, которая была настроена при последней успешной загрузке системы. Чтобы воспользоваться этим способом, выполните следующие действия.
-
Нажмите кнопку Пуск , а затем щелкните стрелку рядом с кнопкой завершить работуи выберите команду перезапустить.
-
В процессе загрузки компьютера нажмите и удерживайте клавишу F8. Если появилась эмблема Windows, повторите попытку — завершите работу и перезагрузите компьютер.
-
На экране Дополнительные варианты загрузки выберите с помощью клавиш со стрелками пункт Последняя удачная конфигурация (дополнительно) и нажмите клавишу ВВОД.
 Windows загрузится в обычном режиме.
Windows загрузится в обычном режиме.
Если вы по-прежнему не сможете успешно загрузить Windows, перейдите к способу 2.
Способ 2: удаление вирусов из загрузочного сектора
Вирусы из загрузочного сектора заражают компьютер перед запуском Windows. Это может привести к ошибке, которую вы получаете. Автономная бета-версия защитника Windows поможет вам удалить вирусы из загрузочного сектора.
-
На другом компьютере перейдите на автономную бета-версию защитника Windows по адресу: что такое бета-версия защитник Windows Offline?
-
В зависимости от версии Windows нажмите загрузить 32-разрядную версию или загрузить 64-разрядную версию.
-
Если вы не знаете, какую версию Windows вы используете, нажмите кнопку Пуск , щелкните правой кнопкой мыши пункт компьютер, а затем выберите пункт Свойства.
 Версия будет указана рядом с полем тип системы.
Версия будет указана рядом с полем тип системы.
-
-
При появлении соответствующего запроса щелкните стрелку рядом с кнопкой сохранитьи выберите команду Сохранить как. После завершения загрузки удалите съемный носитель.
-
Вставка компакт-диска, DVD-диска или съемного USB-накопителя. В левой области окна Сохранить как выберите съемный носитель и нажмите кнопку сохранить.
-
Вставьте в компьютер, инфицированный вирусом, DVD-диск или USB-порт из автономного режима защитника Windows Перезагрузите компьютер.
-
Если ваш компьютер обнаружит мультимедиа автоматически, выполните указанные ниже действия. Если на вашем компьютере автоматическое обнаружение мультимедиа отсутствует, перейдите к действию 7.
-
Чтобы включить этот параметр, прочтите инструкции на экране.
 В некоторых случаях может потребоваться нажать любую клавишу, чтобы начать с компакт-диска, DVD-или USB-дисковода, либо нажать определенную клавишу, например F12.
В некоторых случаях может потребоваться нажать любую клавишу, чтобы начать с компакт-диска, DVD-или USB-дисковода, либо нажать определенную клавишу, например F12. -
Нажмите клавишу (обычно — F12). На экран выводится список доступных устройств. На каждом жестком диске будет храниться запись для каждого компакт-диска, DVD-дисковода и флэш-накопителя USB.
-
С помощью клавиш со стрелками перейдите к диску с загрузочным компакт-диском, DVD-или USB-проигрывателем, а затем нажмите клавишу Ввод.
-
КОМПЬЮТЕР начнет работу с компакт-диска, DVD-диска или USB-устройства, подключенного к Защитнику Windows. Сканирование займет несколько минут и удаляет все вредоносные программы, которые могут поразить компьютер.
-
-
Если компьютер не будет автоматически определять мультимедиа:
-
В процессе перезапуска прочтите инструкции, описывающие, как прервать нормальную загрузку и войти в программу BIOS Setup. На большинстве компьютеров используется клавиша F2, F10, ESCили Del для начала настройки BIOS.
-
Найдите вкладку в утилите BIOS Setup, обозначенную как последовательность загрузки, варианты загрузкии Загрузка. Следуя инструкциям на экране, с помощью клавиш со стрелками перейдите к последовательности загрузкии нажмите клавишу Ввод.
-
Найдите CD, DVD или USB-накопитель (это устройство может называться съемным устройством) в списке загрузки. Следуя инструкциям на экране, с помощью клавиш со стрелками переместите диск вверх, чтобы он отображался в списке загрузки. Нажмите клавишу Ввод. Последовательность загрузки будет изменена для загрузки с компакт-диска, DVD-дисков или USB-накопителя.
-
Нажмите F10 , чтобы сохранить изменения и выйти из утилиты настройки BIOS. Выберите команду Yes (Да) в окне подтверждения. Компьютер будет перезагружен. Разрешить перезагрузку компьютера в обычном режиме. Сканирование займет несколько минут и удаляет все вредоносные программы, которые могут поразить компьютер.
-
-
После завершения сканирования компьютер будет загружаться в Windows обычным способом.
Если вы по-прежнему не можете загрузить Windows, перейдите к способу 3.
Способ 3: использование функции восстановления при загрузке
Восстановление при загрузке может распознать и устранить некоторые виды системных ошибок, препятствующие запуску Windows.Чтобы запустить средство восстановления при запуске с помощью предварительно установленных параметров восстановления, выполните указанные ниже действия.
-
Перезагрузите компьютер с помощью кнопки включения на компьютере. Выполните одно из указанных ниже действий.
-
Если на компьютере установлена только одна операционная система, при перезагрузке компьютера нажмите и удерживайте клавишу F8. Клавишу F8 необходимо нажать до появления эмблемы Windows. В случае появления эмблемы Windows необходимо повторить попытку, дождавшись вывода приглашения войти в систему Windows, а затем заново перезагрузив компьютер.
-
Если на компьютере установлено несколько операционных систем, с помощью клавиш со стрелками выберите операционную систему, которую необходимо восстановить, а затем нажмите и удерживайте клавишу F8.
-
-
На экране Дополнительные варианты загрузки выберите с помощью клавиш со стрелками пункт Устранение неполадок компьютера и нажмите клавишу ВВОД.
-
Выберите раскладку клавиатуры и нажмите кнопку Далее.
-
В меню Параметры восстановления системы выберите пункт Восстановление при загрузкеи следуйте инструкциям на экране.
Чтобы запустить средство восстановления при запуске с помощью установочного диска Windows или диска восстановления системы, выполните указанные ниже действия.
-
Вставьте установочный диск Windows 7 или диск восстановления системы, а затем завершите работу компьютера.
-
Перезагрузите компьютер с помощью кнопки включения компьютера.
-
Нажмите любую клавишу при отображении соответствующего запроса, а затем следуйте инструкциям на экране.
-
На странице Установка Windows или Параметры восстановления системы выберите нужный язык и другие параметры, а затем нажмите кнопку Далее.
-
Если вы используете установочный диск Windows, нажмите кнопку восстановить компьютер.
-
Выберите установку Windows, которую вы хотите восстановить, и нажмите кнопку Далее.
-
В меню Параметры восстановления системы выберите пункт Восстановление при загрузкеи следуйте инструкциям на экране.
Дополнительная информация
Дополнительные сведения об ошибках запуска: (Windows 7) Устранение ошибок остановки (синий экран) в Windows 7или (Windows Vista) что делать, если Windows не запускается правильнодля получения дополнительных сведений о центре обновления Windows посетите веб-сайт: Центр обновления Windows: вопросы и ответы о автономной версии защитника Windows
Ошибка приложения. Приложение не смогло правильно запуститься (0x000007b).Нажмите кнопку ОК, чтобы закрыть приложение
Может ли кто-нибудь помочь со следующей ошибкой, пожалуйста?
'WidgetKeyboard.exe': Loaded 'C:\Windows\SysWOW64\wsock32.dll', Cannot find or open the PDB file
'WidgetKeyboard.exe': Loaded 'C:\Windows\SysWOW64\ws2_32.dll', Cannot find or open the PDB file
'WidgetKeyboard.exe': Loaded 'C:\Windows\SysWOW64\msvcrt.dll', Cannot find or open the PDB file
'WidgetKeyboard.exe': Loaded 'C:\Windows\SysWOW64\rpcrt4.dll', Cannot find or open the PDB file
'WidgetKeyboard.exe': Loaded 'C:\Windows\SysWOW64\sspicli.dll', Cannot find or open the PDB file
'WidgetKeyboard.exe': Loaded 'C:\Windows\SysWOW64\cryptbase.dll', Cannot find or open the PDB file
'WidgetKeyboard.exe': Loaded 'C:\Windows\SysWOW64\sechost.dll', Cannot find or open the PDB file
'WidgetKeyboard.exe': Loaded 'C:\Windows\SysWOW64\nsi.dll', Cannot find or open the PDB file
'WidgetKeyboard.exe': Loaded 'C:\Suneel\Keyboard\WidgetKeyboard\Debug glsdll md\iconv.dll', Binary was not built with debug information.
'WidgetKeyboard.exe': Loaded 'C:\Suneel\Keyboard\WidgetKeyboard\Debug glsdll md\zlib1.dll', Binary was not built with debug information.
The program '[6452] WidgetKeyboard.exe: Native' has exited with code -1073741701 (0xc000007b).
Поделиться Источник Suneel V 25 августа 2016 в 08:21
2 ответа
- httpd.exe ошибка приложения
при попытке установить службу Apache через сервер Wamp возникает следующая ошибка: httpd.exe-ошибка приложения Приложение не смогло правильно запуститься (0xc000007b). Нажмите кнопку OK, чтобы закрыть приложение. Порт 80 на самом деле не используется. Я запускаю его в машине Windows 7. Я попытался…
- Выполнить «armasm.exe» не удалось: «приложение не удалось правильно запустить (0xc000007b)
Я установил как VS2013, так и VS2015 Professional (полная установка), и у обоих есть armasm.exe в папке bin. Я установил папку bin в переменную окружения path. Когда я попробовал armasm /? под cmd, он вызвал диалоговое окно со знаком Красного Креста, говоря, что: Приложение не смогло правильно…
1
Вы не даете нам много для начала. Очевидно, вы используете DllImport в .NET (я догадался об этом по тегу, поправьте меня, если я ошибаюсь).
0xc000007b означает STATUS_INVALID_IMAGE_FORMAT, и вы, вероятно, пытаетесь загрузить 32-разрядное изображение в 64-разрядный процесс или наоборот.
Обычно Windows пытается предотвратить это когда-либо. Виртуализация файловой системы гарантирует, что DLL загрузки из C:\Windows\system32 перенаправляются в C:\Windows\syswow64, а виртуализация реестра гарантирует, что COM серверов соответствуют разрядности клиента COM.
Вероятно, есть что-то, что вы сделали, что обходит эти контрмеры. Может быть, вы скопировали DLLs в ту же папку, что и ваш EXE. Или разрешение пути DLL идет неправильно, например, потому, что вы полагаетесь на переменную окружения PATH системы или используете SetDllDirectory() .
Прежде всего, убедитесь, что разрядность вашего приложения совпадает с разрядностью импортируемого файла DLL. Если это не удается, используйте SysInternals’ ProcMon, который показывает вам, какой файл он пытается загрузить.
Поделиться Dirk Vollmar 25 августа 2016 в 08:30
0
Это код ошибки NTSTATUS . Посмотри сюда: https://msdn.microsoft.com/en-gb/library/cc704588.aspx
В вашем случае 0xC000007B -это STATUS_INVALID_IMAGE_FORMAT . Описывается примерно так:
{Bad Image} %hs либо не предназначен для работы на Windows, либо содержит ошибку. Попробуйте установить программу еще раз, используя исходную установку media, или обратитесь за поддержкой к системному администратору или поставщику программного обеспечения.
Обычно это означает, что загрузчик при разрешении зависимостей времени загрузки пытается загрузить 64 bit DLL в 32-битный процесс или наоборот. Диагностика, которую вы показываете, предполагает, что ваш процесс является 32-битным процессом. Поэтому вы должны искать 64 bit DLL, который пытается загрузить загрузчик. Для отладки используйте инструмент Dependency Walker в режиме профиля.
Поделиться David Heffernan 25 августа 2016 в 08:30
Похожие вопросы:
Приложение не удалось правильно запустить (0xc0000013). Нажмите кнопку OK, чтобы закрыть приложение
У меня внезапно возникла эта проблема при запуске моего (предыдущего ) рабочего проекта VS 2010. Приложение не удалось правильно запустить (0xc0000013). Нажмите кнопку OK, чтобы закрыть приложение….
Приложение не смогло правильно запуститься (0*0150002) — OpenCv
Я работаю над проектом, написанным в opencv (2.1) с использованием cpp 2010. Когда я пытаюсь отладить его, я получаю следующую ошибку: ‘FaceTracker.exe’: загружено…
Ошибка приложения при установке сервера wamp
я пытался установить сервер wamp 2.2, предназначенный для 64-bit OS.. есть ошибка приложения, говорящая: приложение не смогло правильно запуститься (0xc000007b). Нажмите кнопку OK, чтобы закрыть…
httpd.exe ошибка приложения
при попытке установить службу Apache через сервер Wamp возникает следующая ошибка: httpd.exe-ошибка приложения Приложение не смогло правильно запуститься (0xc000007b). Нажмите кнопку OK, чтобы…
Выполнить «armasm.exe» не удалось: «приложение не удалось правильно запустить (0xc000007b)
Я установил как VS2013, так и VS2015 Professional (полная установка), и у обоих есть armasm.exe в папке bin. Я установил папку bin в переменную окружения path. Когда я попробовал armasm /? под cmd,…
Ошибка при неправильном запуске приложения
Я разрабатываю приложение с использованием Wosa / XFS, и текущая проблема заключается в том, что оно выдает ошибку при запуске, говоря: приложение не смогло правильно запуститься (0xc0000142)….
Windows 10: приложение не удалось правильно запустить (0xc000a200)
Я разрабатываю свое приложение QT на windows 10 . Разработка завершена (на данный момент). После запуска приложения в режиме отладки из QT-creator я пытаюсь запустить исполняемый файл из каталога…
php-win.exe — приложение не удалось правильно запустить (0xc00007b)
Я нахожусь на Windows 7, 64 битах. Я установил WampServer 3.0.6 x64 (последняя версия). Я установил Visual C++ 2012 Update 4 x64 (последняя версия тоже). Все прошло успешно ! Но у меня все еще есть…
Ошибка 0xc00007b для пользователей Starndard
у меня есть проблема win я запускаю свое приложение ( сделано с VS 2013 — C# ) Только Работа С Администратором Пользователем если его стандартный пользователь или ПК/ноутбук получил глубокое…
Приложение не удалось запустить правильно (0xc0000005). Нажмите кнопку OK, чтобы закрыть приложение
Я просто установил много раз Android.Studio.3.4.1.0.x64, но когда я хочу открыть его, я получаю эту ошибку, что Приложение не удалось запустить правильно (0xc0000005). Нажмите кнопку OK, чтобы…
ПРОГРАММА НЕ МОЖЕТ ЗАПУСТИТЬ ОШИБКУ 0X000007B [ПОЛНОЕ ИСПРАВЛЕНИЕ] — ИСПРАВЛЯТЬ
Некоторые пользователи Windows жаловались, что каждый раз, когда они пытаются открыть определенную программу или игру, возникает ошибка 0x000007B.
Есть много причин, почему это сообщение об ошибке появляется, но есть также несколько решений этой проблемы, и мы собираемся показать их вам.
Как исправить ошибку 0x000007B в Windows 10
Содержание:
- Убедитесь, что вы используете правильную архитектуру
- Переустановите .NET Framework
- Переустановите проблемное приложение
- Установите DirectX и распространяемые файлы
- Запустите установщик в режиме совместимости
- Запустите средство устранения неполадок
- Запустить сканирование SFC
- Запустить DISM
Решение 1. Убедитесь, что вы используете правильную архитектуру
Как мы уже говорили, причиной этой ошибки могут быть различные факторы, но наиболее распространенным является смешивание 32-битных и 64-битных сред. Например, когда 32-битное приложение загружает 64-битную DLL, появится ошибка 0x000007B.
Для этой цели мы настоятельно рекомендуем вам запустить соответствующий установщик, который соответствует вашей текущей архитектуре системы. Таким образом, вы избежите проблемы под рукой. Большинство приложений поставляются с установщиками x64 и x86 соответственно.
Решение 2. Переустановите .NET Framework
Наиболее распространенным решением этой ошибки является просто переустановка .NET Framework.
Вы можете легко загрузить установку .NET Framework 4.5 по этой ссылке, но если вы используете более старую версию, просто найдите в Интернете нужный установочный файл.
Если .NET Framework 4.5 ниже минимальных требований, обязательно загрузите последнюю версию. После того, как вы установили его, программа должна иметь возможность запуска без возврата к ошибке 0x000007B.
Если вы не уверены, как загрузить и установить .NET Framework, следуйте приведенным ниже инструкциям:
- Перейдите на официальный сайт Microsoft, здесь.
- Прокрутите вниз и выберите установщик .NET Framework.
- Загрузите Runtime, а не версии для разработчиков.
- Запустите установщик из меню загрузки и установите его.
- Примечание: если он застрял, не беспокойтесь — установка будет продолжена в конце концов.
Решение 3. Переустановите проблемное приложение
Если переустановка .NET Framework не сработала, вы можете попробовать переустановить программу или игру, которая выдает эту ошибку.
Возможно, это звучит как потрепанное решение, но есть вероятность, что установка не была успешно завершена, а некоторые файлы данных отсутствуют.
Переустановка проблемного приложения должна решить большинство проблем, связанных с системой. Если вы не знаете, как переустановить приложение, выполните следующие действия:
- В строке поиска Widnows введите Control и откройте панель управления.
- Откройте Удаление программы из представления «Категория».
- Удалите проблемную программу и перезагрузите компьютер.
- Запустите IObit Uninstaller Pro или любой другой аналогичный инструмент удаления, чтобы удалить оставшиеся файлы и данные реестра.
- Установите программу и ищите изменения.
Решение 4 — Установите DirectX и распространяемые файлы
Поскольку мы говорим о переустановках, вы также можете попробовать переустановить Microsoft Visual C ++. Вы можете скачать его по этой ссылке.
Мы советуем вам установить последнюю версию Microsoft Visual C ++ Redistributable и ту, которая охватывает дату выпуска игры. Так, например, если ваша игра датируется 2014 годом, обязательно приобретите C ++ 2013.
И, наконец, последняя переустановка в нашем списке — это переустановка DirectX.
Новая установка DirectX будет работать только в том случае, если какая-то игра выдаст сообщение об ошибке 0x000007B, потому что, как вы, вероятно, знаете, DirectX является важной функцией для запуска большого количества игр.
Иногда, даже если ваша установка DirectX обновлена, вам необходимо установить ту, которая поставляется вместе с игрой.
Для некоторых игр требуется DirectX 9.0c, даже если у вас, скажем, Windows 10 с функциональным DirectX 11.
Решение 5. Запустите установщик в режиме совместимости.
Наконец, это может показаться долгим шагом, но проблемы совместимости на платформе Windows весьма редки. Во избежание этого вы можете запустить установщик или соответствующие приложения в режиме совместимости.
Это должно помочь вам избежать некоторых препятствий, налагаемых системой, особенно UAC и его ограничений.
Вот как запустить установщик в режиме совместимости:
- Щелкните правой кнопкой мыши файл установки установки (в большинстве случаев он имеет расширение EXE) и откройте Свойства.
- Выберите вкладку «Совместимость».
- Установите флажок «Запустить эту программу в режиме совместимости для».
- В раскрывающемся меню выберите более старую итерацию Windows.
- Установите флажок «Запустить эту программу от имени администратора».
- Подтвердите изменения и попробуйте установить программу еще раз.
Решение 6 — Запустите средство устранения неполадок
Следующее, что мы собираемся попробовать, это встроенный инструмент устранения неполадок Windows 10. Вот как запустить средство устранения неполадок Windows 10:
- Перейдите в приложение «Настройки».
- Перейдите в раздел «Обновления и безопасность» > « Устранение неполадок» .
- Найдите средство устранения проблем совместимости программ и щелкните по нему.
- Теперь перейдите к Запуску устранения неполадок .
- Следуйте дальнейшим инструкциям на экране и позвольте мастеру найти любые проблемы.
- Перезагрузите компьютер.
Решение 7 — Запустите сканирование SFC
Если ни одно из приведенных выше решений не выполнило свою задачу, мы попробуем использовать еще один инструмент для устранения неполадок.
Сканирование SFC — это встроенная функция, предназначенная для решения различных системных проблем, поэтому она может быть полезна в этом случае.
Вот как запустить сканирование SFC:
- Перейдите в Поиск, введите cmd и откройте командную строку от имени администратора.
- Введите следующую строку и нажмите Enter: SFC / SCANNOW
- Подождите, пока процесс закончится.
- Перезагрузите компьютер.
Решение 8 — Запустите DISM
И, наконец, последнее, что мы собираемся попробовать, это запустить DISM:
- Перейдите в Поиск, введите cmd и откройте командную строку от имени администратора.
- Введите следующую команду в командной строке:
- DISM.exe / Online / Cleanup-образ / Восстановление здоровья
- Если DISM не может получить файлы через Интернет, попробуйте использовать установочный USB или DVD. Вставьте носитель и введите следующую команду:
- DISM.exe / Онлайн / Очистка-Образ / RestoreHealth / Источник: C: RepairSourceWindows / LimitAccess
- Обязательно замените путь C: RepairSourceWindows на вашем DVD или USB.
Вот и все, я надеюсь, что хотя бы одна из этих многочисленных переустановок поможет вам решить проблему с ошибкой 0x000007B.
Если у вас есть какие-либо комментарии, предложения или вы, возможно, знаете какую-то другую «переустановку», которую мы могли бы добавить к этой статье, напишите нам в разделе комментариев ниже, мы хотели бы прочитать его.
Программа не может запуститься & # 8216; Ошибка 0x000007B & # 8217;
Автор Белов Олег На чтение 6 мин. Просмотров 124 Опубликовано
Некоторые пользователи Windows жаловались, что каждый раз, когда они пытаются открыть определенную программу или игру, возникает ошибка 0x000007B. Есть много причин, почему это сообщение об ошибке появляется, но есть также несколько решений этой проблемы, и мы собираемся показать их вам.
Как исправить ошибку 0x000007B в Windows 10
Содержание .
- Обязательно используйте правильную архитектуру
- Переустановите .NET Framework
- Переустановите проблемное приложение
- Установите DirectX и распространяемые файлы
- Запустите установщик в режиме совместимости
- Запустите средство устранения неполадок
- Запустить сканирование SFC
- Запустите DISM
Решение 1. Убедитесь, что используете правильную архитектуру
Как мы уже говорили, причиной этой ошибки могут быть различные факторы, но наиболее распространенным является смешивание 32-битных и 64-битных сред. Например, когда 32-битное приложение загружает 64-битную DLL, появится ошибка 0x000007B.
Для этой цели мы настоятельно рекомендуем вам запустить соответствующий установщик, который соответствует вашей текущей архитектуре системы. Тем самым вы избежите возникшей проблемы. Большинство приложений поставляются с установщиками x64 и x86 соответственно.
Решение 2. Переустановите .NET Framework .
Наиболее распространенным решением этой ошибки является просто переустановка .NET Framework. Вы можете легко загрузить установку .NET Framework 4.5 по этой ссылке, но если вы используете более старую версию, просто найдите в Интернете нужный файл установки.
Если .NET Framework 4.5 ниже минимальных требований, обязательно загрузите последнюю версию. После того, как вы установили его, программа должна иметь возможность запуска без возврата к ошибке 0x000007B. Если вы не знаете, как загрузить и установить .NET Framework, следуйте приведенным ниже инструкциям:
- Перейдите на официальный сайт Microsoft, здесь.
- Прокрутите вниз и выберите установщик .NET Framework.
- Загрузите Runtime, а не версии для разработчиков.
- Запустите установщик из меню загрузки и установите его.
- Примечание: если оно застряло, не беспокойтесь – установка будет продолжена в конце концов.
Решение 3. Переустановите проблемное приложение .
Если переустановка .NET Framework не сработала, вы можете попробовать переустановить программу или игру, которая выдает эту ошибку. Возможно, это звучит как потрепанное решение, но есть вероятность, что установка не была успешно завершена, а некоторые файлы данных отсутствуют.
Переустановка проблемного приложения должна решить большинство проблем, связанных с системой. Если вы не знаете, как переустановить приложение, выполните следующие действия:
- В строке поиска Widnows введите Control и откройте панель управления.
- Откройте Удаление программы из представления «Категория».
- Удалите проблемную программу и перезагрузите компьютер.
- Запустите IObit Uninstaller Pro или любой другой аналогичный инструмент удаления, чтобы удалить оставшиеся файлы и данные реестра.
- Установите программу и ищите изменения.
Решение 4. Установите DirectX и распространяемые файлы
Поскольку мы говорим о переустановках, вы также можете попробовать переустановить Microsoft Visual C ++. Вы можете скачать его по этой ссылке. Мы советуем вам установить последнюю версию Microsoft Visual C ++ Redistributable и ту, которая охватывает дату выпуска игры. Так, например, если ваша игра датируется 2014 годом, обязательно приобретите C ++ 2013.
И, наконец, последняя переустановка в нашем списке – это переустановка DirectX. Новая установка DirectX будет работать только в том случае, если какая-либо игра выдаст вам сообщение об ошибке 0x000007B, потому что, как вы, вероятно, знаете, DirectX является важной функцией для запуска большого количества игр. Иногда, даже если ваша установка DirectX обновлена, вам необходимо установить ту, которая поставляется с игрой. Для некоторых игр требуется DirectX 9.0c, даже если у вас, скажем, Windows 10 с функциональным DirectX 11.
Решение 5. Запустите установщик в режиме совместимости .
Наконец, это может показаться долгим шагом, но проблемы совместимости на платформе Windows весьма редки. Во избежание этого вы можете запустить установщик или соответствующие приложения в режиме совместимости. Это должно помочь вам избежать некоторых препятствий, налагаемых системой, особенно UAC и его ограничений.
Вот как запустить установщик в режиме совместимости:
- Щелкните правой кнопкой мыши файл установки установки (в большинстве случаев он имеет расширение EXE) и откройте Свойства.
- Выберите вкладку «Совместимость».
- Установите флажок «Запустить эту программу в режиме совместимости для».
- В раскрывающемся меню выберите более старую итерацию Windows.
- Установите флажок «Запустить эту программу от имени администратора».
- Подтвердите изменения и попробуйте установить программу еще раз.
Решение 6 – Запустите средство устранения неполадок
Следующее, что мы собираемся попробовать, – это встроенный инструмент устранения неполадок Windows 10. Вот как запустить средство устранения неполадок Windows 10:
- Перейдите в приложение «Настройки».
- Перейдите в раздел Обновления и безопасность > Устранение неполадок .
- Найдите Средство устранения неполадок совместимости программ и нажмите его.
- Теперь перейдите к разделу Устранение неполадок .
- Следуйте дальнейшим инструкциям на экране и позвольте мастеру найти любые проблемы.
- Перезагрузите компьютер.
Решение 7. Запустите сканирование SFC
Если ни одно из приведенных выше решений не выполнило свою задачу, мы попробуем использовать еще один инструмент для устранения неполадок. Сканирование SFC – это встроенная функция, предназначенная для решения различных системных проблем, поэтому она может быть полезна в этом случае. Вот как запустить сканирование SFC:
- Перейдите в Поиск, введите cmd и откройте Командную строку в качестве администратора.
- Введите следующую строку и нажмите Enter: sfc/scannow
- Подождите, пока процесс закончится.
- Перезагрузите компьютер.
Решение 8. Запустите DISM .
И, наконец, последнее, что мы собираемся попробовать, это запустить DISM:
- Перейдите в Поиск, введите cmd и откройте командную строку от имени администратора.
- Введите в командной строке следующую команду:
- DISM.exe/Онлайн/Cleanup-образ/Restorehealth
- DISM.exe/Онлайн/Cleanup-образ/Restorehealth
- Если DISM не может получить файлы в Интернете, попробуйте использовать установочный USB или DVD. Вставьте носитель и введите следующую команду:
- DISM.exe/Online/Cleanup-Image/RestoreHealth/Источник: C: \ RepairSource \ Windows/LimitAccess
- Обязательно замените путь C: \ RepairSource \ Windows на вашем DVD или USB.
Вот и все, я надеюсь, что хотя бы одна из этих многочисленных переустановок поможет вам решить проблему с ошибкой 0x000007B. Если у вас есть какие-либо комментарии, предложения или вы, возможно, знаете какую-то другую «переустановку», которую мы могли бы добавить к этой статье, напишите нам в разделе комментариев ниже, мы хотели бы прочитать его.
Примечание редактора . Этот пост был первоначально опубликован в июле 2015 года и с тех пор был полностью переработан и обновлен для обеспечения свежести, точности и полноты.
Приложение не запускается правильно ошибка 0x000007b
Когда вы удаляете программу, есть вероятность, что некоторые остатки программного обеспечения все еще останутся на вашем компьютере. Таким образом, мы рекомендуем вам использовать стороннее решение.
⇒ Получить деинсталлятор IObit
4. Установите DirectX и распространяемые компоненты
Поскольку мы говорим о переустановках, вы также можете попробовать переустановить Microsoft Visual C ++.Вы можете скачать его с официальной веб-страницы Microsoft.
Мы советуем вам установить последнюю версию распространяемого пакета Microsoft Visual C ++ и ту, которая соответствует дате выпуска игры. Так, например, если ваша игра датируется 2014 годом, обязательно приобретите C ++ 2013.
И, наконец, последняя переустановка в нашем списке — переустановка DirectX.
Новая установка DirectX будет работать только в том случае, если какая-то игра выдает сообщение об ошибке 0x000007b, потому что, как вы, вероятно, знаете, DirectX является важной функцией для запуска многих игр.
Иногда, даже если у вас установлена последняя версия DirectX, вам нужно установить тот, который поставляется с игрой. Для некоторых игр требуется DirectX 9.0c.
Не удается установить DirectX в Windows 10? Решите проблему в кратчайшие сроки с помощью нашего гида!
5. Запускаем установщик в режиме совместимости
- Щелкните правой кнопкой мыши установочный файл установки (в большинстве случаев он имеет расширение EXE) и откройте Properties .
- Выберите вкладку «Совместимость».
- Проверьте Запустите эту программу в режиме совместимости для коробки.
- В раскрывающемся меню выберите старую версию Windows.
- Установите флажок Запустить эту программу от имени администратора .
- Подтвердите изменения и попробуйте снова установить программу.
Это может показаться маловероятным, но проблемы совместимости в Windows далеко не редкость. Чтобы этого избежать, вы можете запустить установщик или соответствующие приложения в режиме совместимости.
Это должно помочь вам избежать некоторых препятствий, налагаемых системой, особенно UAC и его ограничений.
6. Запустите средство устранения неполадок
- Зайдите в приложение «Настройки».
- Перейдите на Обновления и безопасность > Устранение неполадок .
- Найдите Средство устранения неполадок совместимости программ и щелкните его.
- Теперь перейдите к Запустить средство устранения неполадок .
- Следуйте дальнейшим инструкциям на экране и позвольте мастеру найти любые проблемы.
- Перезагрузите компьютер.
Следующее, что мы попробуем, — это встроенный в Windows 10 инструмент для устранения неполадок. Этот инструмент может помочь вам решить различные распространенные проблемы в Windows 10.
.7. Запустите сканирование SFC
- Перейдите в раздел «Поиск», введите cmd и откройте командную строку от имени администратора.
- Введите следующую строку и нажмите Введите : sfc / scannow
- Дождитесь завершения процесса.
- Перезагрузите компьютер.
Если ни одно из вышеперечисленных решений не помогло, мы попробуем другой инструмент для устранения неполадок. Сканирование SFC — это встроенная функция, предназначенная для решения различных системных проблем.
8. Запустите DISM
- Перейдите в раздел «Поиск», введите cmd и откройте командную строку от имени администратора .
- Введите следующую команду в командной строке:
-
DISM.exe / Online / Cleanup-image / Restorehealth
-
- Если DISM не может получить файлы через Интернет, попробуйте использовать установочный USB или DVD .Вставьте носитель и введите следующую команду:
-
DISM.exe / Online / Cleanup-Image / RestoreHealth / Source: C: RepairSourceWindows / LimitAccess
-
- Не забудьте заменить путь C: RepairSourceWindows на вашем DVD или USB.
DISM (Инструмент обслуживания образов развертывания и управления ими) — еще один замечательный встроенный инструмент платформы Windows, который можно использовать для восстановления вашей ОС Windows.
Вот и все, я надеюсь, что хотя бы одна из этих многочисленных переустановок поможет вам решить проблему с ошибкой 0x000007b.
Если у вас есть какие-либо комментарии, предложения или вы, возможно, знаете какую-либо другую переустановку, которую мы могли бы добавить в эту статью, напишите нам в разделе комментариев ниже, мы будем рады прочитать это.
По-прежнему возникают проблемы? Исправьте их с помощью этого инструмента:- Загрузите этот PC Repair Tool с рейтингом «Отлично» на TrustPilot.com (загрузка начинается с этой страницы).
- Нажмите Начать сканирование , чтобы найти проблемы Windows, которые могут вызывать проблемы с ПК.
- Щелкните Repair All , чтобы исправить проблемы с запатентованными технологиями (эксклюзивная скидка для наших читателей).
Ошибка приложения Windows 0x000007b [РАЗРЕШЕНО]
Код ошибки 0x000007b — одна из самых распространенных и раздражающих ошибок, с которыми пользователи чаще всего сталкиваются в наши дни, особенно когда они пытаются получить доступ к какой-либо игре или последнему приложению.При возникновении ошибки 0x000007b на экране отображается . Приложение не смогло запуститься правильно (0x000007b). Нажмите ОК, чтобы закрыть приложение .
Основной причиной ошибки 0x000007b может быть отсутствие или повреждение какой-либо системы внутри вашего компьютера, либо приложение, которое вы пытаетесь открыть, также может быть повреждено. В любом случае, наиболее частой причиной ошибки 0x000007b являются проблемы с драйверами NVIDIA или конфликт между 32-битным приложением и 64-битной системой.
Как исправить ошибку приложения Windows 0x000007b в Windows 10, 8 и 7
Однако независимо от того, в чем причина кода ошибки 0x000007b.Это всегда можно исправить, просто следуя нескольким методам, которыми мы с вами поделимся. Итак, давайте обсудим методы исправления кода ошибки 0x000007b в Windows.
Метод 1 — обновление DirectXЕсли ни один из упомянутых до сих пор способов не работает, вы можете попробовать обновить / переустановить DirectX. Теперь вы должны знать, что этот метод — ваш последний вариант, если ошибка все еще возникает, вам может потребоваться переустановить Windows.
Шаг 1: Вы можете использовать эту ссылку для обновления / переустановки DirectX на вашем компьютере.
Шаг 2: Затем загрузите файл и настройте его, следуя шагу, который появляется на экране.
Шаг 3: После этого перезагрузите компьютер и проверьте, исправлена ли ошибка 0x000007b или нет.
Также читают:
Метод 2 — запустить программу от имени администратораНаиболее распространенный метод исправления ошибки 0x000007b — это попытка запустить приложение или программу от имени администратора , потому что иногда ошибка может быть вызвана недоступностью административных привилегий.
Шаг 1: Запустите компьютер и затем щелкните правой кнопкой мыши приложение, которое хотите запустить.
Шаг 2: Затем появится всплывающее меню, в котором Выберите «Запуск от имени администратора»> нажмите «Да».
После этого запустите приложение еще раз и посмотрите, работает ли оно нормально или по-прежнему показывает ошибку 0x000007b.
Метод 3 — переустановите приложениеЭто еще один простой и полезный метод, который можно использовать для решения этой проблемы.Вы можете переустановить свое приложение, выполнив следующие действия:
Шаг 1: Запустите компьютер и перейдите в панель управления.
Шаг 2: Затем в окне панели управления выберите «Программы и компоненты»> «Выберите свое приложение».
Шаг 3. Щелкните приложение правой кнопкой мыши> выберите параметр «Удалить».
Шаг 4: Перезагрузите компьютер, а затем Переустановите приложение с исходного диска / образа и запустите приложение.
Примечание: Во время переустановки выключите антивирус.
Метод 4 — Обновление .NET FrameworkИногда ошибка может быть вызвана устаревшей .NET Framework на вашем компьютере, поэтому обновление .NET Framework на вашем компьютере может помочь вам решить проблему 0x000007b.
Шаг 1: Запустите компьютер и откройте диалоговое окно запуска, нажав комбинацию клавиш Windows + R > введите Control Panel и нажмите Enter.
Шаг 2: В окне панели управления выберите «Программы и компоненты».
Шаг 3: В окне «Программы и компоненты» Один щелчок по каждому элементу, начиная с «Microsoft.NET».
Шаг 4: Далее, Щелкните Удалить> Перейти на «Веб-сайт загрузки Microsoft .NET Framework », чтобы загрузить и установить последнюю версию платформы.
Метод 5 — Обновите DLLЭтот метод немного сложен, но он, безусловно, может помочь вам исправить ошибку 0x000007b, это можно сделать, выполнив следующие шаги:
Шаг 1: Прежде всего, загрузите 32-битную xinput1_3 dll, затем используйте инструмент сжатия для извлечения файлов.
(примечание: перед выполнением этого шага не забудьте создать резервную копию исходной dll xinput1_3, вы можете найти ее в C: \ Windows \ SysWOW64. )
Шаг 2: Затем скопируйте файл, извлеченный из загрузок, в C: \ Windows \ SysWOW64 и вставьте его сюда.
Шаг 3: Вы можете выбрать Копировать и заменить.
Метод 6. Переустановите уязвимое приложениеИногда может быть неисправно запущенное вами приложение.Если приложение, которое вы хотите запустить, не установлено или повреждено, оно может отображать ошибку 0x000007b.
Таким образом, вам может потребоваться успешная переустановка приложения; тогда он может работать гладко.
Следуйте инструкциям ниже.
Шаг 1: Запустите компьютер и затем Перейдите в Панель управления.
Шаг 2: Затем в окне панели управления выберите «Программы»> «Выбрать программы и компоненты».
Шаг 3: Затем вы будете перенаправлены в окно «Программы и компоненты», где выберите опцию «Удалить программу».
Шаг 4: Затем Найдите уязвимое приложение. и Щелкните его правой кнопкой мыши> щелкните Удалить.
Шаг 5: Затем перейдите через мастер удаления> Удалить приложение и подождите некоторое время.
Шаг 6: После завершения удаления Перезагрузите компьютер> Переустановите уязвимое приложение.
Шаг 7: После выполнения всех шагов, упомянутых выше, запустите переустановленное приложение и проверьте, исправлена ли ошибка или нет.
Метод 7. Удалите, а затем повторно установите Microsoft Visual C ++ Redistributable.Если проблема вызвана проблемой, связанной с Microsoft Visual C ++, вам необходимо удалить, а затем переустановить Microsoft Visual C ++ Redistributable.
Следующие шаги помогут вам выполнить эту функцию:
Шаг 1: Включите компьютер, затем перейдите в панель управления и оттуда перейдите в «Программы»> «Программы и компоненты».
Шаг 2: В окне «Программы и компоненты» выберите Удалить программу , а затем найдите приложение или программу, которую вы хотите удалить.
Шаг 3: После того, как вы найдете Microsoft Visual C ++ Redistributable и щелкните его правой кнопкой мыши.
Шаг 4: Затем удалите Microsoft Visual C ++ из мастера удаления также> затем перезагрузите компьютер.
Шаг 5: После этого загрузите установщик Microsoft Visual C ++ на основе операционной системы вашего компьютера.
Шаг 6: Последнее, что вам нужно сделать, это установить наиболее подходящую версию Microsoft Visual C ++ для вашего компьютера, запустив и выполнив скачанный установщик> затем перезагрузив компьютер.
Метод 8 — Запустите CHKDSK для сканирования жесткого диска компьютераХорошо, вот последний, но не последний метод, который вы всегда можете использовать, если ни один из них не работает для вас. Вам помогут следующие шаги:
Шаг 1: Включите компьютер и перейдите к « Start Menu .
Шаг 2: Затем в строке поиска введите «cmd» и нажмите кнопку ввода.
Шаг 3: Затем щелкните правой кнопкой мыши результат с названием cmd и в появившемся всплывающем меню. Выберите «Запуск от имени администратора».
Шаг 4: Затем вы будете перенаправлены в окно расширенной командной строки > введите «chkdsk / f / r» и нажмите Enter.
Шаг 5: После того, как вы нажмете кнопку Enter, появится флажок с вопросом, хотите ли вы запланировать сканирование на вашем компьютере в следующий раз, когда вы его включите или нет; Введите Y, чтобы подтвердить это.
Шаг 6: Наконец, перезагрузите компьютер и подождите некоторое время, чтобы завершить сканирование жесткого диска компьютера, и перезагрузите его.
Также читают:
ЗаключениеИтак, перечисленные в этой статье методы исправления ошибки приложения Windows 0x000007b являются наиболее полезными и проверенными. Однако вы должны быть очень осторожны при выполнении методов и следовать им поэтапно, иначе это может привести к развитию большего количества проблем на вашем компьютере.
Не удалось правильно запустить приложение (0xc000007b) в Windows 10
Ошибка 0x000007b обычно указывает на конфликт программного обеспечения с несовместимой архитектурой. Например, попытка использовать 32-битное программное обеспечение в 64-битной системе. Однако вы можете запускать 32-битные программы на 64-битном компьютере.
Эта ошибка также может появиться при использовании устаревшей .NET Framework, Direct X, драйвера или при повреждении системных файлов.Это также может появиться, когда есть проблема с вашим жестким диском.
Приложение не смогло запуститься правильно (0xc000007b)
Имея представление о причинах ошибки 0x000007b, вы гораздо лучше подготовлены для решения проблемы. Вот исправления, которые мы рассмотрим в этом разделе:
- Запустите приложение в режиме совместимости.
- Включите .NET Framework.
- Обновите DirectX.
- Переустановите Visual C ++.
- Переустановите приложение.
- Воспользуйтесь служебной программой CHKDSK.
Далее мы подробно рассмотрим указанные выше исправления, а также необходимые шаги для их успешного выполнения.
1] Запустите приложение в режиме совместимости.
Режим совместимости полезен для запуска программ, несовместимых с вашей системой. Если вы подозреваете, что совместимость приложения является причиной ошибки, щелкните правой кнопкой мыши ярлык и перейдите в Свойства .
Перейдите на вкладку Compatibility в окне «Свойства» и, если вам известна более ранняя версия Windows, которая правильно работала с программой, отметьте «Запустить эту программу в режиме совместимости» для опции .
Или щелкните Запустить средство устранения неполадок совместимости . Затем выберите стабильную версию Windows из раскрывающегося списка Режим совместимости и нажмите кнопку OK .
2] Включить .NET Framework
Наиболее частой причиной появления кода ошибки 0x000007b в Windows 10 является то, что система по умолчанию отключает .NET Framework. Вы должны включить это, чтобы использовать Origin.
Чтобы включить .NET Framework на вашем компьютере, нажмите клавишу Windows и найдите Панель управления.Запустите Панель управления.
Измените панель управления на вид Категория по ссылке в правом верхнем углу, а затем нажмите Удалить программу В программах . Здесь выберите ссылку Turn Windows features on or off на левой панели.
Отметьте все флажки для .NET Framework . Они должны быть вверху списка. После включения .NET Framework нажмите кнопку OK .Это останавливает ошибку 0x000007b.
3] Обновление DirectX
Мы определили устаревший Direct X как фактор, который может вызвать ошибку с кодом 0x000007b. Обновление Direct X также улучшит вашу игровую производительность и производительность системы. Чтобы обновить его, посетите веб-сайт Microsoft DirectX и загрузите последнюю версию.
После загрузки установочного файла Direct X дважды щелкните его, чтобы начать установку. В серьезных случаях ошибки 0x000007b установка Direct X может завершиться ошибкой.
4] Переустановите Visual C ++
Если вы все еще заметили проблему после первого исправления, переустановите Visual C ++ Redistribution.
Во-первых, вы должны удалить то, что у вас уже есть.
Найдите Добавьте или удалите программы в меню «Пуск» и выберите его. Щелкните все версии Visual C ++ в этом списке и удалите их.
После удаления различного программного обеспечения VC ++ откройте связанную веб-страницу и прокрутите вниз до первого раздела после Сводка .Это должна быть последняя версия.
Здесь щелкните ссылки рядом с x86 и x64 , если ваш компьютер 64-разрядный, потому что вам необходимо загрузить как 64-разрядную, так и 32-разрядную версии. Для систем на 32-битной архитектуре нужно скачать только x86.
5] Переустановите приложение.
После переустановки VC ++ и включения .NET Framework последним шагом будет удаление Origin с вашего ПК, если он у вас есть. Щелкните правой кнопкой мыши кнопку Windows и выберите Выполнить.
Введите appwiz.cpl и нажмите ENTER. Найдите и щелкните правой кнопкой мыши название приложения. Выберите Удалить , чтобы избавиться от программы.
Затем загрузите последнюю версию программы и установите ее вручную. Убедитесь, что вы щелкнули установщик правой кнопкой мыши и запустили его от имени администратора.
6] Используйте утилиту CHKDSK
Утилита CHKDSK удобна для поиска и устранения проблем с жестким диском. Это инструмент командной строки, который можно использовать без дополнительного программного или аппаратного обеспечения.Найдите cmd в меню «Пуск» и щелкните правой кнопкой мыши Command Prompt . Выберите вариант Запуск от имени администратора .
Введите следующую команду в окне командной строки и нажмите клавишу ENTER.
chkdsk / f / r
Командная строка теперь может спросить вас, хотите ли вы просканировать свою систему при следующем перезапуске. Нажмите клавишу Y , чтобы принять это, и нажмите ENTER. Теперь ваш компьютер перезагрузится и начнет сканировать и устранять проблемы на вашем жестком диске.
Надеюсь, что-то помогло.
0x000007b — как исправить ошибку
Специальное предложение
Инструкции
Следующие шаги могут решить проблему 0x000007b:
| Совместимость | Win 10, 8, 7 | MB
| Размер | Размер загрузки|
| Требования | Процессор 300 МГц, ОЗУ 256 МБ, жесткий диск 50 МБ |
Ограничения: пробная версия предлагает неограниченное количество сканирований, резервных копий и восстановлений элементов вашей системы Windows бесплатно.Регистрация для получения полной версии начинается с 29,95 долларов США.
Неисправность, о которой сообщает код ошибки «0x000007b», может произойти из-за ряда различных факторов. Наиболее частые причины включают в себя неправильно настроенные системные настройки или нерегулярные записи в элементы системы, и это лишь некоторые из них. Такие проблемы можно решить с помощью специального программного обеспечения, которое восстанавливает элементы системы и настраивает системные настройки для восстановления стабильности.
В статье подробно описано, что означает проблема, возможные причины и способы ее решения.
Значение кода ошибки «0x000007b»
Код ошибки «0x000007b» — это имя проблемы, которое обычно содержит подробную информацию о неисправности, в том числе ее причину, неисправность какого-либо системного компонента или приложения, а также некоторую другую информацию. Числовой код в названии проблемы обычно содержит данные, которые может расшифровать производитель компонента или приложения, в котором произошел сбой. Проблема с использованием этого кода может возникать во многих разных местах в системе, поэтому, даже несмотря на то, что он содержит некоторые детали в своем названии, пользователю по-прежнему сложно определить и устранить причину проблемы без специальных технических знаний или соответствующего программного обеспечения.
Причины появления кода ошибки «0x000007b»
Если вы получили это предупреждение на своем ПК, это означает, что в вашей системе произошел сбой. Код ошибки «0x000007b» является одной из проблем, возникающих у пользователей в результате неправильной или неудачной установки или удаления программного обеспечения, которое могло привести к недопустимым записям в элементах вашей системы, неправильному завершению работы системы из-за сбоя питания или другого фактора, кого-то случайное удаление необходимого системного файла или элемента системы с небольшими техническими знаниями, а также ряд других причин.
Способы исправить код ошибки «0x000007b»
Для немедленного устранения таких проблем опытные пользователи ПК могут исправить это, вручную отредактировав элементы системы, а другие могут захотеть нанять специалиста, который сделает это за них. Однако, поскольку любые манипуляции с элементами системы Windows могут привести к невозможности загрузки операционной системы, всякий раз, когда пользователь сомневается в своих технических навыках или знаниях, он может использовать специальный тип программного обеспечения, предназначенное для восстановления элементов системы Windows без требующие от пользователя каких-либо специальных навыков.
Следующие шаги могут помочь решить проблему:
Это же приложение можно использовать для выполнения профилактических мер, чтобы снизить вероятность появления этой или других системных проблем в будущем.
Исправить приложение не удается правильно запустить Ошибка (0xc000007b)
Если вы видите это сообщение об ошибке: «Приложение не удалось правильно запустить», это, вероятно, связано с тем, что вы пытаетесь запустить игру или программу, и что-то не так.
Ниже приведены различные методы, большинство из которых являются простыми, которые можно использовать, чтобы попытаться исправить ошибку 0xc000007b.Возможно, вам понадобится только один, но в некоторых случаях вам понадобится их комбинация.
Обычно эта ошибка возникает при смешивании 32-разрядных и 64-разрядных версий Windows и приложений.
Метод 1. Перезагрузите компьютер
Первое, что нужно попробовать — это перезагрузить Windows. Звучит слишком просто, но иногда дает результаты.
Метод 2. Обновите .NET framework
В большинстве случаев проблемы возникают из-за платформы Microsoft .NET. Вы можете скачать последнюю версию.NET Framework от Microsoft.
После установки (или переустановки) перезагрузитесь и попробуйте приложение или игру еще раз.
Метод 3. Разрешить права администратора
Попробуйте запустить игру или приложение с правами администратора. Для этого щелкните правой кнопкой мыши ярлык или исполняемый файл игры, выберите «Свойства» и откройте вкладку «Совместимость». Установите флажок «Запустить эту программу от имени администратора» и нажмите «ОК».
Метод 4. Переустановите приложение или игру
Вы можете удалить и заново установить игру или программу, которую вы пытаетесь запустить — простой, но иногда самый быстрый и эффективный способ избавиться от ошибки.
Метод 5. Обновите Windows
Обновите Windows. Во многих случаях Windows обновляется автоматически, но для проверки перейдите в Панель управления и найдите «Центр обновления Windows».
В более поздних версиях, включая Windows 10, вы можете открыть новое приложение «Настройки» (просто выполните поиск в меню «Пуск» или щелкните значок шестеренки, который появляется чуть выше логотипа Windows, когда вы щелкаете его в нижнем левом углу экрана.
В приложении «Настройки» нажмите «Обновление и безопасность», после чего вы должны увидеть кнопку для проверки наличия обновлений:
Метод 6.Запускаем ChkDsk
Запустите chkdsk, открыв cmd (найдите его или нажмите Win + R).
В открывшемся окне введите «chkdsk c: / f / r». Если это основной диск Windows, он попросит вас запланировать его для следующей загрузки. При перезапуске он выполнит проверку, прежде чем перейти к экрану входа в систему. Таким же образом можно проверить разделы или другие диски.
Метод 7. Переустановите DirectX
Это может быть исправление для игр, которые не загружаются. Способ сделать это зависит от вашей версии Windows и от того, какая версия DirectX вам нужна.Полные инструкции можно найти на сайте Microsoft.
Как исправить ошибку 0x000007B (приложение не могло правильно запуститься (0x000007b))
В этой статье содержится номер ошибки , код 0x000007B , обычно известный как . Приложение не смогло запуститься правильно (0x000007b) , описанное как «Приложение не смогло запуститься правильно (0x000007b)». Щелкните ОК, чтобы закрыть приложение.Об ошибке времени выполнения 0x000007B
Ошибка выполнения 0x000007B возникает, когда Bitdefender Antivirus дает сбой или дает сбой, когда работает с , отсюда и его название.Это не обязательно означает, что код был каким-то образом поврежден, это просто означает, что он не работал во время выполнения. Этот вид ошибки будет отображаться как раздражающее уведомление на вашем экране, если не будет обработан и исправлен. Вот симптомы, причины и способы устранения проблемы.
Определения (бета)
Здесь мы перечисляем некоторые определения слов, содержащихся в вашей ошибке, чтобы помочь вам понять вашу проблему. Работа над этим продолжается, поэтому иногда мы можем определить это слово неправильно, поэтому не стесняйтесь пропустить этот раздел!
- Щелчок — В пользовательских интерфейсах щелчок означает нажатие кнопки мыши или аналогичного устройства ввода.
Симптомы кода 0x000007B — приложение не смогло запуститься правильно (0x000007b)
Ошибки времени выполнения происходят без предупреждения. Сообщение об ошибке может появиться на экране при запуске Bitdefender Antivirus. Фактически, сообщение об ошибке или какое-либо другое диалоговое окно может появляться снова и снова, если не устранить проблему на ранней стадии.
Могут быть случаи удаления файлов или появления новых файлов. Хотя этот симптом в значительной степени связан с заражением вирусом, его можно отнести к симптому ошибки выполнения, поскольку заражение вирусом является одной из причин ошибки выполнения.Пользователь также может столкнуться с внезапным падением скорости интернет-соединения, но, опять же, это не всегда так.
(только в иллюстративных целях)
Причины, по которым приложение не смогло запуститься правильно (0x000007b) — Ошибка 0x000007B
Во время разработки программного обеспечения программисты кодируют, ожидая появления ошибок. Однако идеального дизайна не бывает, поскольку ошибки можно ожидать даже при лучшем дизайне программы. Сбои могут произойти во время выполнения, если определенная ошибка не обнаружена и не устранена во время проектирования и тестирования.
Ошибки времени выполнения обычно возникают из-за одновременного запуска несовместимых программ. Это также может произойти из-за проблемы с памятью, плохого графического драйвера или заражения вирусом. В любом случае проблема должна быть решена немедленно, чтобы избежать дальнейших проблем. Вот способы исправить ошибку.
Способы ремонта
Ошибки во время выполнения могут быть раздражающими и постоянными, но это не совсем безнадежно, возможен ремонт. Вот способы сделать это.
Если какой-либо метод восстановления работает для вас, нажмите кнопку «Проголосовать» слева от ответа , это позволит другим пользователям узнать, какой метод восстановления в настоящее время работает лучше всего.
Обратите внимание: ни ErrorVault.com, ни его авторы не несут ответственности за результаты действий, предпринятых с использованием любого из методов восстановления, перечисленных на этой странице — вы выполняете эти шаги на свой страх и риск.
Когда вы получаете ошибку во время выполнения, имейте в виду, что это происходит из-за программ, которые конфликтуют друг с другом.Первое, что вы можете сделать, чтобы решить проблему, — это остановить эти конфликтующие программы.- Откройте диспетчер задач, одновременно нажав Ctrl-Alt-Del. Это позволит вам увидеть список запущенных в данный момент программ.
- Перейдите на вкладку «Процессы» и остановите программы одну за другой, выделив каждую программу и нажав кнопку «Завершить процесс».
- Вам нужно будет наблюдать, будет ли сообщение об ошибке появляться каждый раз при остановке процесса.
- Как только вы определите, какая программа вызывает ошибку, вы можете перейти к следующему шагу устранения неполадок, переустановив приложение.
- В Windows 7 нажмите кнопку «Пуск», затем нажмите «Панель управления», затем «Удалить программу».
- В Windows 8 нажмите кнопку «Пуск», затем прокрутите вниз и нажмите «Дополнительные настройки», затем нажмите «Панель управления»> «Удалить программу».
- Для Windows 10 просто введите Панель управления в поле поиска и щелкните результат, затем щелкните Удалить программу
- В разделе «Программы и компоненты» щелкните проблемную программу и нажмите «Обновить» или «Удалить».
- Если вы выбрали обновление, вам просто нужно будет следовать подсказке, чтобы завершить процесс, однако, если вы выбрали Удалить, вы будете следовать подсказке для удаления, а затем повторно загрузить или использовать установочный диск приложения для переустановки программы. .
- В Windows 7 список всех установленных программ можно найти, нажав кнопку «Пуск» и наведя указатель мыши на список, отображаемый на вкладке. Вы можете увидеть в этом списке утилиту для удаления программы. Вы можете продолжить и удалить с помощью утилит, доступных на этой вкладке.
- Для Windows 10 вы можете нажать «Пуск», затем «Настройки», затем выбрать «Приложения».
- Прокрутите вниз, чтобы увидеть список приложений и функций, установленных на вашем компьютере.
- Щелкните программу, которая вызывает ошибку времени выполнения, затем вы можете удалить ее или щелкнуть Дополнительные параметры, чтобы сбросить приложение.
Заражение вирусом, вызывающее ошибку выполнения на вашем компьютере, необходимо немедленно предотвратить, поместить в карантин или удалить.Обязательно обновите свою антивирусную программу и выполните тщательное сканирование компьютера или запустите Центр обновления Windows, чтобы получить последние определения вирусов и исправить их.
Вы можете получить ошибку из-за обновления, такого как пакет MS Visual C ++, который может быть установлен неправильно или полностью.Что вы можете сделать, так это удалить текущий пакет и установить новую копию.- Удалите пакет, выбрав «Программы и компоненты», найдите и выделите распространяемый пакет Microsoft Visual C ++.
- Нажмите «Удалить» в верхней части списка и, когда это будет сделано, перезагрузите компьютер.
- Загрузите последний распространяемый пакет от Microsoft, затем установите его.
- Вам следует подумать о резервном копировании файлов и освобождении места на жестком диске
- Вы также можете очистить кэш и перезагрузить компьютер
- Вы также можете запустить очистку диска, открыть окно проводника и щелкнуть правой кнопкой мыши по основному каталогу (обычно это C 🙂
- Щелкните «Свойства», а затем щелкните «Очистка диска».
- Откройте Диспетчер устройств, найдите графический драйвер
- Щелкните правой кнопкой мыши драйвер видеокарты, затем щелкните удалить, затем перезагрузите компьютер
- Перезагрузите браузер.
- В Windows 7 вы можете нажать Пуск, перейти в Панель управления, затем щелкнуть Свойства обозревателя слева. Затем вы можете щелкнуть вкладку «Дополнительно» и нажать кнопку «Сброс».
- Для Windows 8 и 10 вы можете нажать «Поиск» и ввести «Свойства обозревателя», затем перейти на вкладку «Дополнительно» и нажать «Сброс».
- В том же окне «Свойства обозревателя» перейдите на вкладку «Дополнительно» и найдите пункт «Отключить отладку сценариев».
- Поставить галочку на радио кнопку
- В то же время снимите флажок «Отображать уведомление о каждой ошибке сценария», затем нажмите «Применить» и «ОК», затем перезагрузите компьютер.
Подписывайтесь на нас: Рекомендуемый инструмент для ремонта:
Этот инструмент восстановления может исправить распространенные компьютерные проблемы, такие как синие экраны, сбои и зависания, отсутствующие файлы DLL, а также восстановить вредоносные программы / вирусы и многое другое путем замены поврежденных или отсутствующих системных файлов.
ШАГ 1:
Щелкните здесь, чтобы загрузить и установить средство восстановления Windows.ШАГ 2:
Нажмите Начать сканирование и позвольте ему проанализировать ваше устройство.ШАГ 3:
Нажмите Восстановить все , чтобы исправить все обнаруженные проблемы. СКАЧАТЬ СЕЙЧАССовместимость
Требования
CPU 1 Ghz, 512 MB RAM, 40 GB HDD
Этот загружаемый файл предлагает неограниченное количество сканирований вашего ПК с Windows бесплатно. Стоимость полного ремонта системы начинается с 19,95 долларов США.
Идентификатор статьи: ACX011111
Применимо к: Windows 10, Windows 8.1, Windows 7, Windows Vista, Windows XP, Windows 2000
Совет ускорения № 13
Удаление нежелательного предустановленного программного обеспечения :
Нежелательное программное обеспечение, также известное как нежелательное или вредоносное ПО, которое было предустановлено на вашем компьютере, можно легко удалить с помощью PC Decrapifier.Это бесплатная и простая в использовании программа, которая может помочь вам ускорить работу вашего нового компьютера и сэкономить вам часы на удаление этих вредоносных программ вручную.
Щелкните здесь, чтобы получить другой способ ускорить работу вашего ПК с Windows
Ошибка приложения (0x000007b) — eehelp.com
Ошибка приложения 0x000007b
Я попытался открыть программу (ассоциированную с Hp и другими установленными мною программами) в своей системе и получил сообщение об ошибке приложения «приложение не может запуститься правильно (0x000007b).Пожалуйста, кто-нибудь — это решение?
Привет
1. с каким приложением вы получаете ошибку? Проблема возникает со всеми приложениями?
2 Вы без проблем использовали это приложение как можно раньше?
3. Какие изменения в компе перед выставкой?
Метод 1:
Вы можете попробовать выполнить чистую загрузку и проверить, помогает ли это. Для получения дополнительной информации перейдите по следующей ссылке:
Как устранить проблему, выполнив чистую загрузку в Windows Vista или Windows 7
http: // support.Microsoft.com/kb/929135
ПРИМЕЧАНИЕ. Когда вы закончите поиск и устранение неисправностей, убедитесь, что вы перезагрузили компьютер в нормальном режиме запуска, например, предложенном в шаге 7 раздела выше .
Также попробуйте выполнить действия по следующей ссылке и проверьте:
Как решить проблемы при установке или удалении программ на компьютере с Windows
http://support.Microsoft.com/kb/2438651/
Метод 2:
Предлагаю вам проверить диск на наличие ошибок и посмотреть, поможет ли это, вот ссылка:
http: // Windows.Microsoft.com/en-us/Windows7/check-a-drive-for-errors
Важно: Запуск chkdsk на диске, если на жестком диске обнаружены поврежденные сектора, когда chkdsk пытается восстановить эту область, если все доступные данные могут быть потеряны
Метод 3:
Вы можете запустить полное сканирование компьютера с помощью сканера безопасности Microsoft и проверить, решает ли это проблему. Для получения дополнительной информации перейдите по следующей ссылке:
http://www.Microsoft.com / security / scanner / en-us / default.aspx
Примечание: Зараженные файлы данных следует очищать только путем полного удаления файла, что означает риск потери данных.
Также проверьте программу просмотра событий для получения дополнительной информации об ошибке, вот ссылка:
http://Windows.Microsoft.com/en-us/Windows7/open-Event-Viewer
Сообщите нам, если это поможет!
HP Probook 1 470 улучшена Win 8 & period; от 0 до 8 & period; 1 3D Driveguard выдает ошибку 0x000007b
Привет
У меня проблема с ноутбуком клиентов.HP Probook 470 1 обновляет Win 8.0 до 8.1, поскольку 3D Driveguard выдает ошибку кода обновления 0x000007b, не удается запустить приложение.
Я уже установил последнюю версию что есть на сайте портативной VER 6.0.16.1 та же проблема.
Я нашел на другой веб-странице HP, более новую версию 6.0.19.1 пробовал с этой, потому что это версия недавно, но та же проблема.
Что делать, чтобы решить эту проблему.
Спасибо
С уважением
Дидье
Здравствуйте:
Посмотрите, работает ли сообщение в этой ветке с пометкой «Решено» в вашей ситуации.
Вы можете прочитать сообщение, и решение будет последним постом на второй странице.
Вроде та же ошибка …
http://h40434.www3.HP.com/T5/notebook-operating-systems-and-software/win-8-1-vs-HP-3D-DriveGuard-accelerometer/TD-p/35
Thunderbird не поддерживает & запятую; ошибка приложения
Установлен thunderbird — 31.3.0.en — US.win64 — x86_64 в 10 64-битной Windows. При выполнении, чтобы получить это при запуске.
‘thunderbird.exe — ошибка приложения. Приложение не смогло запуститься правильно (0xc000007b). Щелкните ОК, чтобы закрыть приложение. »
Надеюсь, эта информация поможет.
dwflo
Загрузите и установите текущую версию https://www.mozilla.org/en-US/thunderbird/all/
64-битной версии Thunderbird для сборки Windows не существует, и на самом деле у вас ее нет.
AccelerometerSt & period; exe — Ошибка приложения
АкселерометрSt.exe — ошибка приложения
«Приложению не удалось правильно запустить (0xc000007b). Нажмите OK, чтобы закрыть приложение.»
Это произошло после попытки установить обновление Windows 8.1, и мой компьютер стал черным экраном. Он находится в этом состоянии какое-то время, и мне пришлось уйти, поэтому я остановил его. В следующий раз, когда я его включил, обновление уже было завершено, и у меня была Windows 8.1. Все работает хорошо, за исключением сообщения об ошибке, которое появляется всякий раз, когда я включаю свой ноутбук. Понятия не имею, что он делает, но когда он приезжает, меня это чертовски раздражает.Если кто-то может помочь, я был бы очень признателен.
В меню есть программы удаления, программа 3D driveguard в нем указана?
Если да, вы можете попробовать удалить его, перезапустить, а затем переустановить программу.
Проблема определенно связана с этим драйвером, потому что акселерометр должен иметь программу 3D driveguard. Парковка головок жесткого диска в случае удара или падения ноутбука на низком уровне.
К сожалению, мне удалось установить и заработать только драйвер drivegard 3D или ProtectSmart, поэтому я не знаю, что вам нужно сделать, чтобы устранить эту ошибку, поскольку переустановка драйвера не сработала.
Re & двоеточие; AccelerometerSt & period; exe — Ошибка приложения
Привет
Я только что купил envy 15 и использовал только один день, на следующий день я получаю эту ошибку:
Re: AccelerometerSt.exe — ошибка приложения
Мы очень ценим вашу быструю помощь.
Спасибо
Привет
Попробуйте следующее.
Откройте панель управления Windows, откройте программы и функции, щелкните правой кнопкой мыши запись для HP 3D DriveGuard и выберите «Удалить».
Когда это будет завершено, перезапустите портативный компьютер.
После перезагрузки Windows загрузите и установите версию HP 3D DriveGuard по следующей ссылке.
http://ftp.HP.com/pub/SoftPaq/sp67001-67500/sp67280.exe
С уважением
DP — К
Спутник 2430-402 & двоеточие; 437 Ошибка приложения при восстановлении
Верно, у меня есть Toshiba Satellite 2430-402 (купленный новым) минимум 3 года.Раньше я несколько раз форматировал и повторно загружал окна без проблем до сих пор.
Проблема началась только два дня назад, когда я заметил, что мой привод компакт-дисков не распознается. Итак, я решил отформатировать и т. Д., Вышла утилита восстановления диска, которая поставлялась только с компьютером, чтобы установить все, и она не будет превышать 12%. Меня встречает * Ошибка приложения 437
Не могу прочитать файл.
Ушла реально застряла и ничего не могу загрузить. Я fdisc / formatted / spinrite / kill жесткий диск, на всякий случай, когда здесь что-то неприятное и все равно никуда не денешься.Это первый раз, когда я действительно застрял.
Это может быть гравер компакт-диска, жесткий диск или компьютер. Я осмотрел диск восстановления, все они чистые!
Или это из-за того, что я обновил биос (заметьте, это было несколько недель назад)
Всем пожалуйста
Заранее спасибо
Здравствуйте
, насколько мне известно, файлы образов Ghost находятся на компакт-диске Toshiba Recovery.
Вот почему я учился на сайте по производству призраков.
Это Symantec и нашла этот информационный сайт:
HM http://Service1.Symantec.com/support/Ghost.nsf/0/14579a4173691f8988256abf005f4f8f?OpenDocument&SEG= & lg = fr & ct = us
Согласно этой странице, эта проблема, похоже, связана с неправильным запуском компьютера, когда вы используете Ghost с GoBack на компьютере.
Эта проблема также может возникнуть, если вы используете марку или тип компакт-дисков, которые хорошо подходят для вашего устройства CD-R или CD-RW. В этом случае Windows или DOS могут читать информацию с компакт-диска, чего не могут другие приложения.
Satellite Pro P100 — Ошибка приложения удаленного управления Toshiba
Я регулярно вижу всплывающий плакат с заголовком «Ошибка удаленного приложения Toshiba» всякий раз, когда я запускаю свой Satellite Pro P100. Я использую Windows XP Media Center Edition SP3.
Мой вопрос — это — кто-нибудь знает, что можно сделать, чтобы эта ошибка не появлялась?
Привет
Попробуйте удалить из автозагрузки
IEHelper Acrobat и двоеточие; iexplore & period; exe — Ошибка приложения
Всякий раз, когда я приближаюсь к Интернету, я получаю сообщение «Acrobat IEHelper: iexplore.exe — ошибка приложения: инструкция по адресу «0x01801ea8» ссылалась на память по адресу «0x01801ea8». »
Память не может быть «прочитана». Что мне делать?
Какую версию Acrobat reader вы установили?
Попробуйте удалить это приложение, очистить реестр (с помощью CCleaner), загрузить и установить последнюю версию Acrobat reader !
Все это
Ошибка приложения & двоеточие; vmsnap23 и период; exe
Привет всем.
Это мой первый пост на этом форуме, так что будьте любезны!
В прошлом месяце у меня возникала ошибка приложения, возникающая при каждом подключении. Кажется, что приложение vmsnap23.exe не запускается, но я не знаю, что это такое (* или * иначе), чтобы исправить это. Любые идеи?
У меня XP (sp3 со вчерашнего дня)
Средство просмотра событий показывает следующую информацию:
+ Неисправное приложение vmsnap23.exe, версия 0.0.0.0, сбой модуля ntdll.dll, версия 5.1.2600.5512, ошибка адреса 0 x 00011669. +
Я следил за Microsoft, но не нашел здесь чего-то полезного. Программа находится немного на C: а не в «файлах программы» или одной из системных папок.
Это программа Toshiba, часть XP * или * что-то сомнительное, что я могу просто удалить?
Спасибо за исследование.
До скорой встречи!
Ken
Читая несколько других форумов, я нашел интересный комментарий о VMsnap23.exe. Якобы этот процесс принадлежит McAfee VirusScan.McAfee установлен на вашем ноутбуке?
ошибка приложения Userinit & period; exe & rundll32
Я не знаю, есть ли у кого-нибудь помощь по этому поводу, я буду очень признателен.
Я использую Windows Windows XP Home SP2 в версии Satellite.
Я думаю, что у меня есть вирус, который мешает мне правильно подключиться к моему компьютеру. Каждый раз, когда я подключаюсь к своему компьютеру, он показывает рабочий стол, но ничего больше. Затем он говорит «userinit.Ошибка приложения exe 0xc00000005: приложение не было правильно инициализировано. «
Мне нужно использовать диспетчер задач, чтобы найти офис. Затем я выдаю мне ошибку rundll32 с той же ошибкой, что и указанный выше код. Ошибка rundll32 не позволяет мне выполнять какие-либо административные действия, поэтому я не могу отключить восстановление системы, я могу сохранить копию вируса.
Я запустил суперантишпионское ПО, и оно, кажется, продолжает находить один и тот же вирус, не избавляясь от него.
Я действительно хочу восстановить установку, не могу найти свой компакт-диск.
На мой взгляд, эти два файла не заражены вирусами.
Возможно, ваш superAntiSpyware не может распознать обычные системные файлы.
Чтобы убедиться, что ваша система не поражена вирусом, вам следует попробовать использовать несколько VRU и шпионских приложений;
Я использую программу под названием Антивир. Стандартную версию можно бесплатно скачать с различных веб-сайтов. Я также рекомендую использовать поиск и уничтожение с учетом рекламы и шпионской загрузки. Все эти инструменты предотвращают системные троянские и вирусные атаки.Вы тоже должны это использовать.
HP Envy 7 «и двоеточие; ноутбук HP» logonui & period; exe application error «& plus; автоматический ремонт перезапускается без завершения
Я действительно не знаю точно, как называется мой продукт, однако моя проблема очень специфическая:
Сначала у меня появилось сообщение об ошибке, озаглавленное что-то вроде «ошибка приложения logonui.exe» с черным фоном, я не смог запустить свой ноутбук, поэтому я пошел в режим восстановления и просто все успешно сделал резервную копию и пошел на переформатирование, но он застрял на 2%, пока он, наконец, не сказал, что Recovery Manager перестал работать, я пробовал почти все, пока, наконец, мой ноутбук просто не сказал, что «запуск авторемонта» перейдет в синий экран, перезагрузится и повторяется снова и снова.Я действительно ничего не могу сделать, это кажется обреченным. Это похоже на вирус, но на самом деле я не знаю, что я могу сделать, если единственное решение — отправить на ремонт, могу ли я попробовать сейчас?
С уважением
Джош
Я получаю всплывающее сообщение «Ошибка HP Recovery Manager. Код ошибки = 0xEFFFFF08» всякий раз, когда я пытаюсь вернуться и не использую никаких USB-устройств.
Я проверил жесткий диск в UEFI и получил следующие результаты:
Smart Check: потрачено
DST короткое: сбой
Идентификатор ошибки: QCQ7PH-7RK701-XD7WMF-60VL03
Код продукта: N1L03EA #ABV
Привет!
«Приложение« LogonUI »в Windows управляет графическим пользовательским интерфейсом (GUI) при запуске и завершении работы, который отображает Windows на вашем экране, логотип и статус вашего решения.«Он также отображает экран входа в систему, который вы видите при запуске ПК. Повреждение этого приложения может привести к проблемам при запуске и остановке, например, гель».
Я нашел этот абзац по названной ссылке: Ошибка приложения LogonUI.Exe после обновления 8.1 Windows, которая может вам помочь! Есть несколько шагов по устранению неполадок, которые могут помочь.
Вот документ Microsoft, который вы также можете прочитать. Это называется: ошибка: ошибка приложения LogonUI.exe.
Я понимаю, что вы говорите об этой пометке как решенной.Вот что я вам скажу, прочтите ссылки, которые я предоставил об ошибке в приложении (что, по моему мнению, не похоже на вирус), замените жесткий диск, а затем, если проблемы решены для вас , вернитесь и отметьте этот вопрос как приемлемое решение для других.
Желаю вам всего наилучшего!
Зачем оставлять сообщение об ошибке java-приложения, которое называется скриптом HidePage, всякий раз, когда я запускаю & comma; просмотрите и закройте Firefox & quest;
Почему при запуске, просмотре и закрытии Firefox постоянно возникает ошибка приложения java-скрипта (вызываемого HidePage)?
URL затронутых сайтов
http: //
Пользовательский агент
Mozilla / 5.0 (Windows; U; Windows NT 6.1; Chrome / 5.0.375.99 en-US) AppleWebKit / 533.4 (KHTML, например Gecko) Safari / 533.4
Hello Bo.
Возможно, у вас возникла проблема с некоторыми дополнениями в Firefox, которые мешают нормальному поведению вашего Firefox. Вы пытались отключить все надстройки (просто чтобы посмотреть), чтобы увидеть, вернется ли Firefox в нормальное состояние?
Всякий раз, когда у вас есть проблема с Firefox, какой бы она ни была, вы должны убедиться, что она не вызвана одним (или несколькими) установленными вами модулями, будь то расширение, тема или плагин.Чтобы сделать это легко и чисто, запустите Firefox в безопасном режиме (не забудьте выбрать , отключить все надстройки при запуске безопасного режима). Если проблема исчезнет, значит, это надстройка. Отключите их все в обычном режиме и разрешайте их по очереди, пока не найдете источник проблемы. См. Эту статью для получения дополнительной информации об устранении неполадок расширений и тем, а также эту статью для плагинов.
Если вам нужна помощь с одним из ваших модулей, вам нужно будет связаться с автором.
Ошибка приложения
Привет, Skype у меня уже почти год, и с тех пор ничего серьезного не произошло.Теперь, в последнее время, я получил ошибку приложения Skype:
«Инструкция по адресу 0x7263206f обратилась к памяти по адресу 0x7263206f. В память не удалось записать.»
↑ Это появляется вскоре после того, как я запустил Skype, я попытался обновить свой Skype, переустановить Flash Atobe и обновил Windows 7 Ultimate с помощью «Windows Update».
Когда я пытаюсь игнорировать сообщение «Skype.exe — ошибка приложения» и просто перетаскиваю его с экрана, вскоре после этого Skype не отвечает, а затем нажимаю кнопку «Стоп».
Помогите пожалуйста ~ ~: I
Я сделал и ошибка в приложении перестала появляться!
Большое спасибо! ~
Что это означает, когда я подключаюсь к Facebook и всплывающее окно с надписью «& lbrack; JavaScript Application & rsqb; ошибка & двоеточие; jQuery & lpar; «& num; fb & lowbar; menu & lowbar; account» & comma; документ & rpar; & период; attr & lpar; «href» & rpar; не определено & quest;
Что это означает, когда я подключаюсь к Facebook и появляется всплывающее окно с сообщением «Ошибка [приложения JavaScript]: jQuery (» #fb_menu_account «, документ).

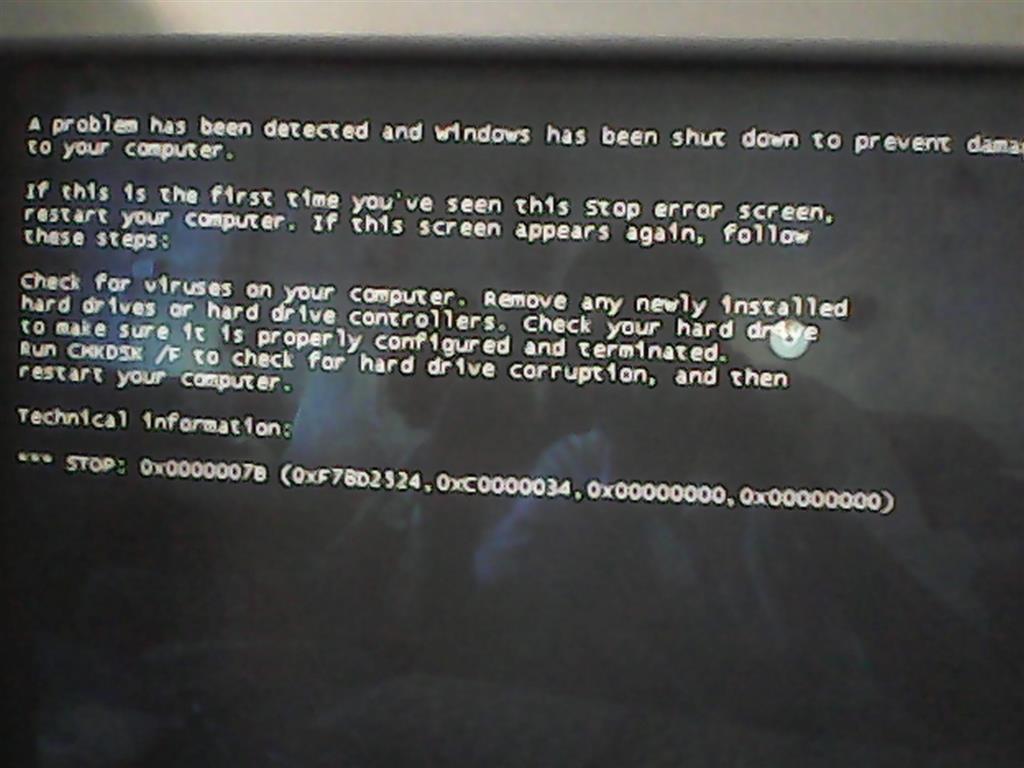
 dll и извлеките файлы с помощью инструмента сжатия. Рекомендуется сделать резервную копию оригинальной xinput1_3.dll перед тем, как попробовать это решение, если вы не смогли завершить ее как отсканированную, и вы можете ее восстановить. Обычно файл xinput1_3.dll находится по адресу: C: Windows SysWOW64.
dll и извлеките файлы с помощью инструмента сжатия. Рекомендуется сделать резервную копию оригинальной xinput1_3.dll перед тем, как попробовать это решение, если вы не смогли завершить ее как отсканированную, и вы можете ее восстановить. Обычно файл xinput1_3.dll находится по адресу: C: Windows SysWOW64. Затем вы можете найти «Удалить программу» на панели управления, щелкнуть по ней.
Затем вы можете найти «Удалить программу» на панели управления, щелкнуть по ней. Windows загрузится в обычном режиме.
Windows загрузится в обычном режиме.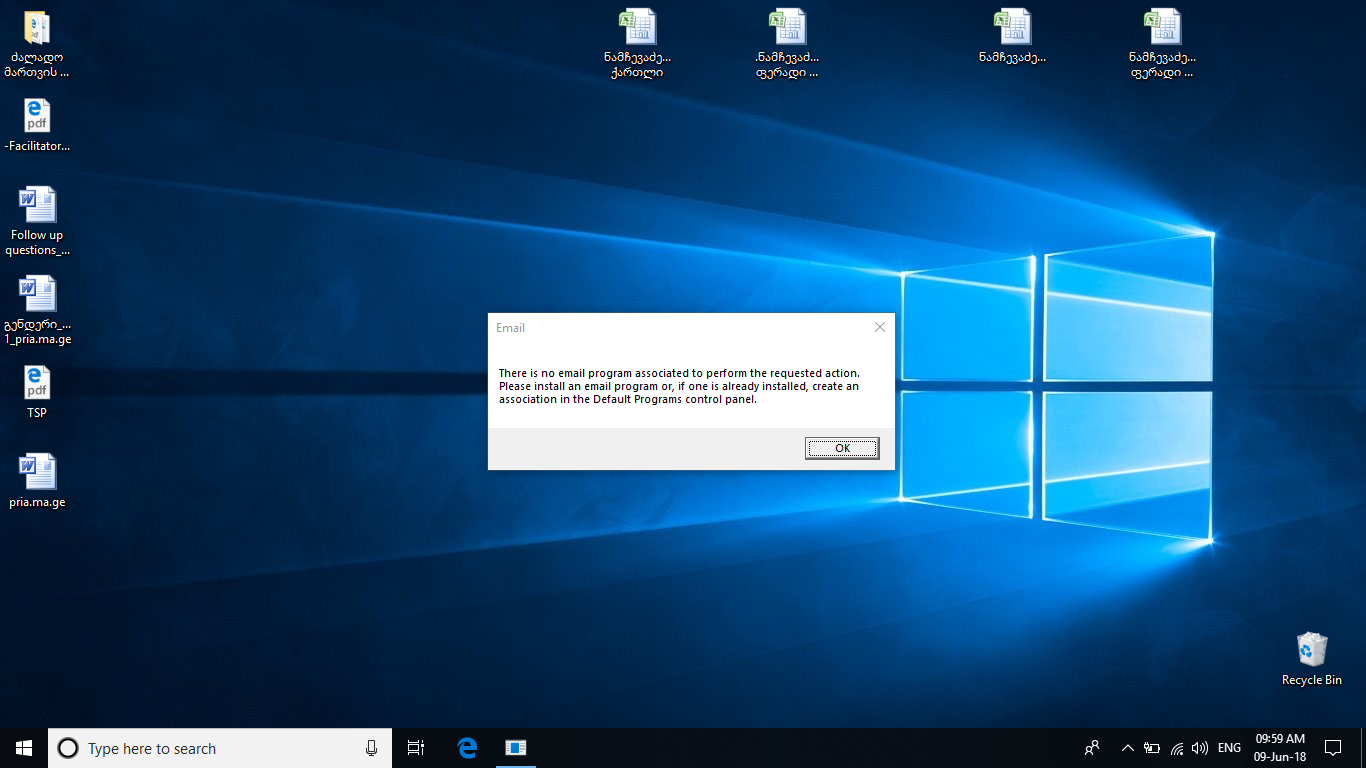 Версия будет указана рядом с полем тип системы.
Версия будет указана рядом с полем тип системы.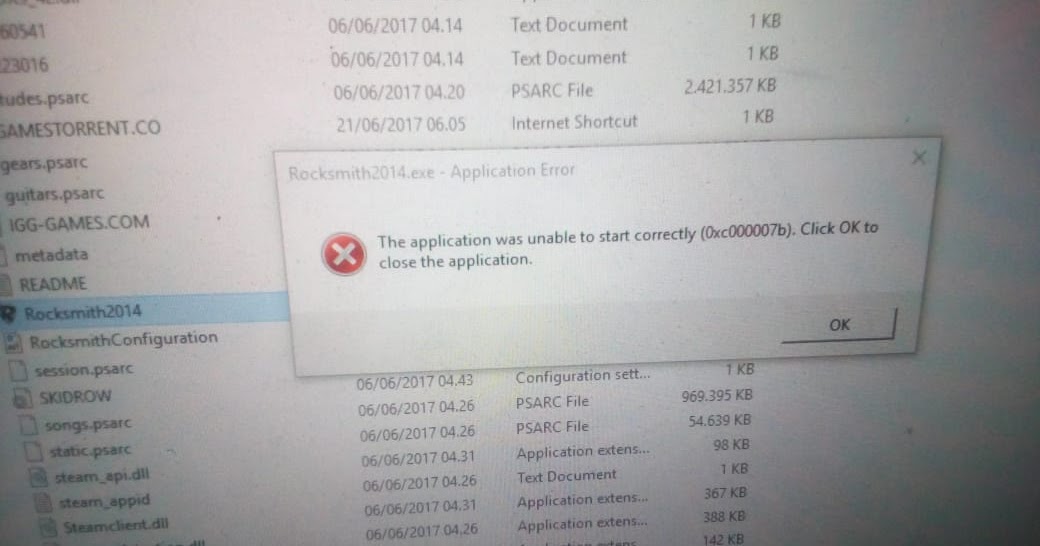 В некоторых случаях может потребоваться нажать любую клавишу, чтобы начать с компакт-диска, DVD-или USB-дисковода, либо нажать определенную клавишу, например F12.
В некоторых случаях может потребоваться нажать любую клавишу, чтобы начать с компакт-диска, DVD-или USB-дисковода, либо нажать определенную клавишу, например F12.