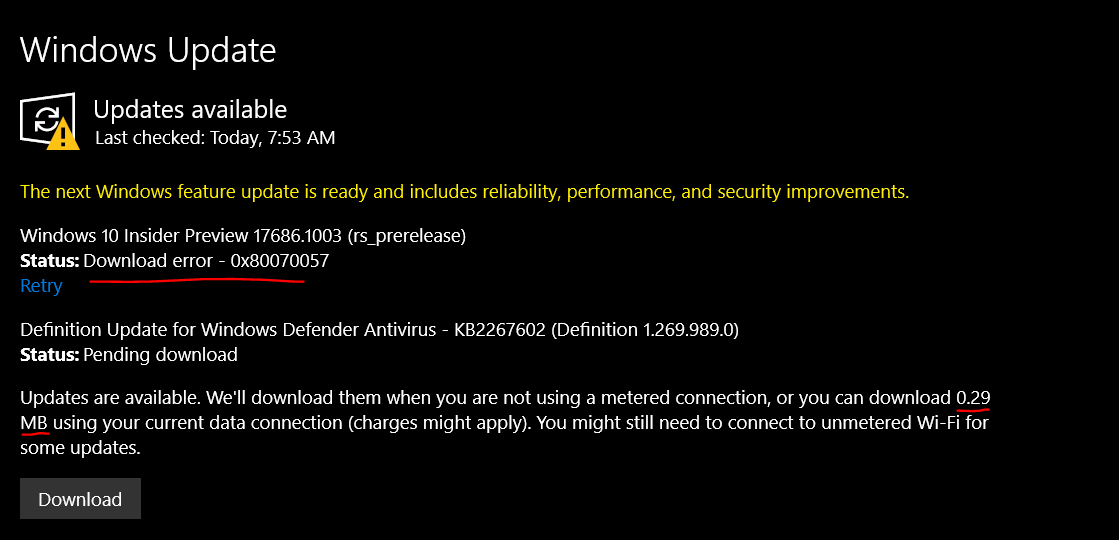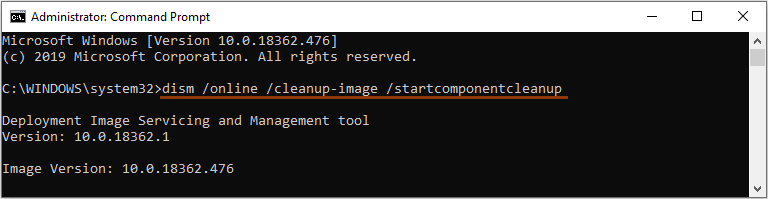Ошибка 0х80070571 структура диска повреждена чтение невозможно
Что значит ошибка 0x80070571 («Структура диска повреждена»), как исправить?
У вас много вопросов почти аналогичных за последнее время,советую избавится от вашего устройства(HDD?SSD?USB-flash)и купить новое.восстановлению оно не подлежит
Диск с установочной системой повреждён, думаю это не исправить.
Попробуйте для начала проверить наличие ошибок на диске. Можно специальной программой. У меня например Auslogics Boostspeed — она же может автоматически устранить ошибку диска и все встанет на свои места. Если уже не поможет — тогда восстановлению вряд ли подлежит.
Как восстановить файлы с поврежденной флешки
Недавно вышла из строя моя флешка. Я вставил ее в компьютер, попытался открыть и увидел такую ошибку: “Нет доступа к F:. Структура диска повреждена. Чтение невозможно”:После этого я несколько раз пробовал вставить и вытащить ее снова; втыкал в другие компьютеры; проверял на ошибки утилитой chkdsk через командную строку – результат тот же.
Оказалось, что сделать это вполне реально. Главное, чтобы флешка не форматировалась, и под рукой была хорошая программа для восстановления файлов с носителей.
Я решил воспользоваться одной из лучших (если не лучшей) программ для восстановления данных – R-Studio. Данная прога – не бесплатная. Поэтому если не хотите платить – ищите ее на торрентах.
Итак, проблемная флешка уже вставлена в компьютер. Устанавливаем и запускаем программу
В левой части окна программы отображаются все обнаруженные на компьютере накопители (жесткие диски, флешки):Открываем двойным щелчком мышки нашу флешку (у меня это диск F). В моем случае после этого выскочила ошибка, что файловая система выбранного диска повреждена. Так и есть на самом деле.
Так и есть на самом деле.
Жмем кнопку “Сканировать” сверху на панели инструментов. Флешка при этом выделена.
В открывшемся окне все выставленные параметры оставляем как есть. Жмем “Сканирование”:
После этого открываем двойным щелчком распознанный диск F:
В открывшемся окне слева отобразятся папки, которые можно восстановить:
Те папки, которые программа пометила красным крестиком – можно даже не пытаться восстанавливать. Скорее всего, это папки, которые были удалены с флешки ранее – т.е. еще до того, как она вышла из строя (в моем случае это было так). Полностью восстановить их вряд ли получится – большинство файлов в таких папках все равно окажутся битыми. Но дело ваше – можете тоже пометить их на восстановление.
Итак, выделяем галками
После этого жмем сверху на панели инструментов кнопку: “Восстановить помеченные”.

В открывшемся окошке указываем в первой строке папку, в которую будут помещены уже восстановленные файлы. Я создал для них отдельную папку на локальном диске D. Жмем кнопку “Да”:
Начнется процесс восстановления:
После того, как он закончится – заходим в указанную нами папку, и видим всё, что удалось восстановить. В моем случае полностью восстановились все папки, кроме тех, что были изначально помечены программой красными крестиками.
Восстановив все нужные мне файлы, я со спокойной совестью отформатировал флешку. Сейчас я по-прежнему продолжаю ей пользоваться.
Если у вас в процессе форматирования флешки средствами операционной системы вдруг возникнет окошко с сообщением: “Windows не удается завершить форматирование”, то обязательно ознакомьтесь с вот этой моей статьей. Особенно рекомендую второй способ форматирования, описанный в ней.
Что делать, если при попытке открытия файла появляется ошибка «Структура диска повреждена.
 Чтение невозможно»?
Чтение невозможно»?В процессе работы современных компьютеров возникает огромнейшее количество самых разных проблем, и не все умеют с ними справляться. В частности, одной из наиболее популярных проблем, преследующих пользователей уже на протяжении нескольких десятков лет, является повреждение файловой системы на винчестере, что приводит к ошибке «Структура диска повреждена. Чтение невозможно».
Такая проблема появляется при попытке открытия файлов, а в некоторых случаях даже не дает загрузить операционную систему Windows вне зависимости от того, пользователь пытается сделать это в стандартном или же безопасном режиме. При этом процедура загрузки может доходить примерно до логотипа Microsoft, вследствие чего компьютер перезагружается и повторяет процедуру снова.
Почему появляется такая проблема?
Такие проблемы чаще всего являются следствием таких случаев, как:
- Неправильное завершение работы компьютера
Многие пользователи не сильно разбираются в том, каким образом нужно бережно относиться к своему компьютеру, вследствие чего выполняют большое количество действий, которые мешают нормальной работе компьютера или даже вредят ему, стараясь поспешить.
Таким образом, многие люди, которые хотят быстро выключить компьютер, вместо использования стандартной кнопки «Выключить» через меню «Пуск» могут просто зажимать кнопку на системном блоке или даже перезагружать блок питания, что наносит непоправимый вред не только файлам внутри винчестера, но и в принципе негативно сказывается на долговечности всего оборудования.
То же самое относится и к перезагрузке компьютера. Вместо использования соответствующего пункта в меню «Пуск» пользователи просто жмут на кнопку на системном блоке, даже не зная о том, что это кнопка экстренного завершения работы, которая должна использоваться только в случае зависания компьютера, то есть когда применение штатных средств операционной системы становится невозможным.
- Проблемы с электропитанием
В данном случае проблемы являются достаточно схожими с предыдущим. При внезапном отключении электричества в доме или же возникновении каких-либо перебоев в питании происходит резкая «встряска» оборудования, вследствие чего повреждаются какие-либо файлы, необходимые для нормальной работы определенных приложений или же операционной системы в принципе.
- Последствия атаки вирусных программ
Помимо всего прочего, возникновение повреждений в различных файлах часто является также следствием атаки компьютера со стороны вредоносного программного обеспечения, которое планомерно устраняет какие-то данные на вашей машине.
Пробуем устранять неполадку
Чтобы устранить неисправность, попробуйте провести следующие действия:
- Выключите компьютер, отключите от него жесткий диск и присоедините его к другому компьютеру. Стоит сразу отметить тот факт, что в процессе подключения винчестера к другой машине она должна находиться в выключенном состоянии.
- Включайте компьютер. После этого происходит процедура инициализации подключенного винчестера, которая может занимать более 5 минут в том случае, если файловой системе были нанесены серьезные повреждения.
- При попытке запуска операционной системы автоматически будет включена программа проверки диска CHKDSK. При этом стоит отметить, что вам будет предложено пропустить ее использование путем нажатия любой клавиши в течение 10 секунд, но ни в коем случае не нужно этого делать, так как данный инструмент предназначается для определения и устранения различных ошибок путем корректирования файловой системы.

- После того, как программа полностью закончит свою работу, снимайте винчестер и устанавливайте его в свой компьютер.
- После загрузки операционной системы проводите повторную проверку на отсутствие ошибок.
Делаем профилактику
Для того, чтобы минимизировать риск возникновения такой проблемы в будущем, вы можете сделать следующее:
- Пользуйтесь только современными версиями операционных систем (хотя бы от Windows XP).
- Форматируйте файловую систему своего жесткого диска в отказоустойчивый формат NTFS.
- Используйте специализированные сетевые кондиционеры и источники бесперебойного питания. Конечно, такое оборудование имеет достаточно высокую стоимость, но если вы действительно дорожите файлами, хранящимися на вашем компьютере, вам обязательно нужно устанавливать такие устройства, чтобы обеспечить их безопасное хранение.
- Используйте платные антивирусные программы и брандмауэры, которые обеспечат полноценную защиту вашего компьютера от воздействия посторонних утилит, а также предоставят регулярно обновляемые базы.

Помимо всего прочего, не забывайте делать резервное копирование всей нужной вам информации. В таком случае, даже если у вас возникнут какие-то проблемы в работе винчестера, вы сразу сможете получить доступ к наиболее важным для вас данным, вернув их в рабочее состояние.
Acronis: «Структура диска повреждена.чтение невозможно»
Acronis: Структура диска повреждена. Чтение невозможно
Всем доброго времени суток. Столкнулся с такой проблемой. Жесткий на 1тб. разделен был на 2.
Слетела таблица разделов, «структура диска повреждена, чтение невозможно»
Есть MacBook, к ниму был подключен внешний 1тб жесткий диск (2,5», ноутбучный), через карман USB.
Структура диска повреждена. Чтение невозможно
Диск новый. Перед переустановкой винды скинул всё важное на этот диск и отключил его методом.
Структура диска повреждена. Чтение невозможно
Добрый день. Сегодня пытался увеличить место диска С в Acronis Disk Director 11 с загрузочной.
Потеря MFT на WD 20EFRX. Структура диска повреждена. Чтение невозможно
Доброго времени суток. Проблема вынесена в заголовок. Началось все со спонтанных ошибок чтения при.
Зайдите в «управление компьютером». Покажите «управление дисками»
Добавлено через 3 минуты
Подозреваю что разметка ушла
Жаль мне такое услышать. Видимо у вас файловая система стала на диске Е стала RAW, причиной может быть сбой напряжения во время работы программу Acronis или другая неполадка, но я подозреваю, что вам нужны данные. Mожете попробовать запустить Linux Live CD, так как это распространенный способ восстановления потерянных разделов, и после того запустить комманду chkdsk /r (как посоветовал @xxPRIMExx ) . Если это не поможет, но успели сделать бэкап данных — отформатируйте раздел Е сново в управление дисками и все должно заработать нормально. Только имейте в виду, что такое может произойти из-за плохих секторов на диске. Протестируйте его с помощью утилитой WD Data Lifeguard: http://support. wdc.com/product/download.asp?groupid=810&sid=3&lang=ru
wdc.com/product/download.asp?groupid=810&sid=3&lang=ru
Буду ждать ответа, Citizen_WD
Видно, что с жестким диском все в порядке, плохих секторов нет и наверно просто нужно достать данные, отформатировать (лучше низкоуровный формат) и дальше использовать диск спокойно. С помощью программы WD Data Lifeguard можно этот формат сделать, а восстановить данные можно либо через сторонные программы восстановления данных, либо с помощью Linux Live CD/USB. Надеюсь был полезен, Citizen_WD
Пока спецы не подтянулись, дам любительские советы для тех, кому важно восстановить данные.
Данный случай как раз из разряда тех, в которых чекдиск если и запускать, то только в режиме чтения.
В противном случае можно получить эффект «взрыв на мусорке».
Запускай в DMDE Поиск NTFS. По мере его прохождения делай промежуточные сохранения лога. Можешь выложить один из таковых в момент, когда в списке найденных найдётся хотя бы один том с числом соответствий поболее 500-от. Результат после 100% окончания поиска выложи тоже.
После этого открой том (а) с наибольшим числом соответствий и смотри что в нём.
Если нужное тебе. то пробуй восстанавливать файлы на другой носитель и проверяй их целостность.
Результат этого напиши, в том числе в каком томе нужное.
Также, после открытия тома, в меню Диск выбери Разделы диска и выложи скриншот экрана Разделы в этот момент.
Citizen_WD
Может стоит лучше подготовить базу шаблонных ответов? Желательно под руководством разбирающегося специалиста (в идеале — знающего русский язык).
Проработать:
— понятие низкоуровнего формата
— целесообразность запуска чекдиска в тех или иных ситуациях, особенно ДО бэкапа важных данных.
xxPRIMExx
Разметка чего?
И чем может помочь чекдиск при «ушедшей» разметке»?
Ошибка 404
Запрашиваемая вами страница или файл не найдены на сайте «Нижний Новгород On-line».
Это возможно по следующим причинам:
- страница, которую вы пытаетесь вызвать, не существует
- страница, которую вы пытаетесь вызвать, перемещена или удалена
Попробуйте воспользоваться картой сайта, картой форумов или формой поиска, чтобы найти нужный раздел.
Исправить ошибку 0X80070571: Структура диска повреждена или не читается
РЕКОМЕНДУЕМЫЕ: Нажмите здесь, чтобы исправить ошибки Windows и оптимизировать производительность системы.
Ошибка Windows 7 0x80070571 — это ошибка, которая относится к водитель с именем Maxtor 750G и показывает ошибку, которая описана ниже:
«Структура диска повреждена и нечитаема. Ошибка 0x80070571 »
Причины этой ошибки следующие:
- Ключи реестра повреждены.
- Файлы или настройки Windows были изменены.
- Пилот Maxtor 750G был поврежден или поврежден.
Эта ошибка означает, что существует «логическая» проблема. Сравните с книгой, оглавление которой было заменено цветными карандашами двухлетним ребенком; страницы физически не порваны и не отсутствуют, но вы не можете «прочитать» исходную информацию в оглавлении.
Иногда ошибка 0X80070571 также может возникать при попытке удалить папку с вашего компьютера.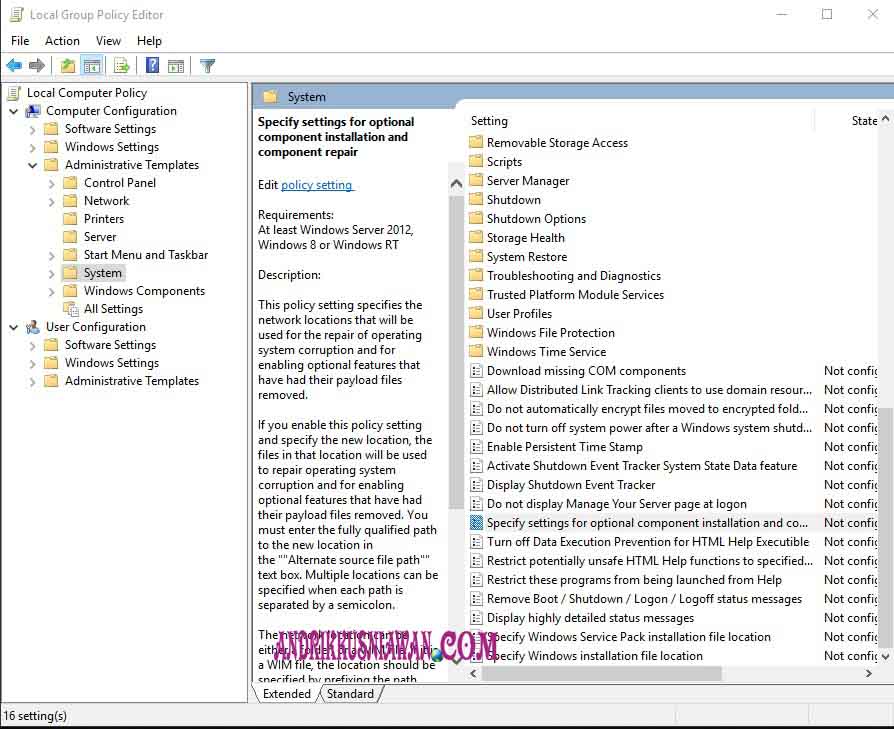 Какова точная причина проблемы и как ее можно решить немедленно?
Какова точная причина проблемы и как ее можно решить немедленно?
Внешние жесткие диски более популярны сегодня, потому что они портативны и доступны (в масштабах, которые все еще растут). Он обеспечивает гибкость при передаче больших объемов данных и помогает восстанавливать данные, когда основной сайт становится неактивным или серьезно поврежден. Однако иногда внешний жесткий диск сам становится недоступным или препятствует доступу пользователей к сохраненным файлам. Будь то заражение вирусом, повреждение структуры каталогов, повреждение файловой системы и т. Д.
Очистка реестра
В реестре хранятся все действия и информация на вашем компьютере. Сюда входят важные или неважные данные, такие как ненужные файлы, файлы cookie, история Интернета, неверные регистрационные ключи и недействительные записи.
Теперь мы рекомендуем использовать этот инструмент для вашей ошибки. Кроме того, этот инструмент исправляет распространенные компьютерные ошибки, защищает вас от потери файлов, вредоносных программ, сбоев оборудования и оптимизирует ваш компьютер для максимальной производительности. Вы можете быстро исправить проблемы с вашим ПК и предотвратить появление других программ с этим программным обеспечением:
Вы можете быстро исправить проблемы с вашим ПК и предотвратить появление других программ с этим программным обеспечением:
- Шаг 1: Скачать PC Repair & Optimizer Tool (Windows 10, 8, 7, XP, Vista — Microsoft Gold Certified).
- Шаг 2: Нажмите «Начать сканирование”, Чтобы найти проблемы реестра Windows, которые могут вызывать проблемы с ПК.
- Шаг 3: Нажмите «Починить все», Чтобы исправить все проблемы.
Такие файлы, если они не удалены, занимают много места на диске. Это повреждает реестр, а также повреждает системные файлы.
Кроме того, это также приводит к фрагментации диска, что означает, что новые файлы хранятся во фрагментах в разных местах, поэтому для вызова системных файлов требуется много времени. Повреждение и повреждение реестра затем вызывает различные ошибки на вашем компьютере, и одной из них является ошибка 0 × 80070571.
Выполнение сканирования SFC
Чтобы предотвратить и устранить ошибку 0X80070571, необходимо сначала просканировать и исправить поврежденные системные файлы.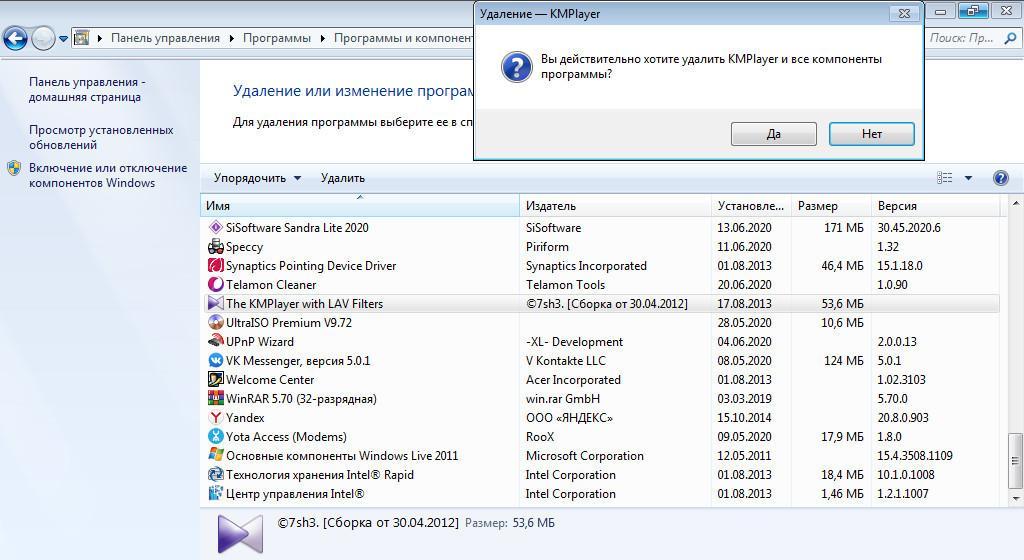 Если Windows не может получить нужный файл для запуска вашего компьютера, рано или поздно вы получите сообщение об ошибке при попытке сохранить, создать или удалить файл. Если это так, вам следует восстановить систему с помощью средства проверки системных файлов (SFC) — полезного системного инструмента командной строки, включенного во все текущие версии Windows, для сканирования системных файлов и замены ошибочных или поврежденных файлов.
Если Windows не может получить нужный файл для запуска вашего компьютера, рано или поздно вы получите сообщение об ошибке при попытке сохранить, создать или удалить файл. Если это так, вам следует восстановить систему с помощью средства проверки системных файлов (SFC) — полезного системного инструмента командной строки, включенного во все текущие версии Windows, для сканирования системных файлов и замены ошибочных или поврежденных файлов.
- Перейти к началу, затем запустить.
- Введите «sfc / scannow» (без кавычек, но с пробелами) и следуйте инструкциям.
- Затем ваши файлы будут отсканированы и быстро восстановлены по мере необходимости. В зависимости от вашей системы эта задача может занять от 10 до 15 минут.
Удалите диск, а затем переустановите его.
В некоторых случаях структура жесткого диска повреждена и нечитаема, что может быть вызвано простой ошибкой или перегибом между оборудованием (вашим жестким диском) и программным обеспечением, которое позволяет операционной системе Windows взаимодействовать с оборудованием. В этом случае вы сможете решить проблему, просто удалив диск в диспетчере устройств, а затем переустановите его. Следует отметить, что это решение имеет смысл, только если пользователь все еще может запустить установку Windows. Этот метод не должен выполняться на установочном диске Windows, обычно это C: \.
В этом случае вы сможете решить проблему, просто удалив диск в диспетчере устройств, а затем переустановите его. Следует отметить, что это решение имеет смысл, только если пользователь все еще может запустить установку Windows. Этот метод не должен выполняться на установочном диске Windows, обычно это C: \.
- Нажмите кнопку с логотипом Windows + R, чтобы открыть гонку. Введите diskmgmt.msc в диалоговом окне «Выполнить» и нажмите Enter.
- Увеличить читателей. Щелкните правой кнопкой мыши на диске, который содержит раздел, где у вас возникли проблемы. Нажмите на Удалить. Подтвердите действие. Нажмите на Действие в верхней части панели инструментов. Нажмите Проверить аппаратные изменения.
- Подождите, пока неустановленный диск будет обнаружен и переустановлен, затем перезагрузите компьютер и убедитесь, что проблема с загрузкой устранена.
"Error 0x80070571: The disc structure is corrupted and unreadable." from techsupport
РЕКОМЕНДУЕМЫЕ: Нажмите здесь, чтобы устранить ошибки Windows и оптимизировать производительность системы
CCNA, веб-разработчик, ПК для устранения неполадок
Я компьютерный энтузиаст и практикующий ИТ-специалист. У меня за плечами многолетний опыт работы в области компьютерного программирования, устранения неисправностей и ремонта оборудования. Я специализируюсь на веб-разработке и дизайне баз данных. У меня также есть сертификат CCNA для проектирования сетей и устранения неполадок.
У меня за плечами многолетний опыт работы в области компьютерного программирования, устранения неисправностей и ремонта оборудования. Я специализируюсь на веб-разработке и дизайне баз данных. У меня также есть сертификат CCNA для проектирования сетей и устранения неполадок.
Исправляем ошибку «Структура диска повреждена. Чтение невозможно».
Ошибка «Структура диска повреждена. Чтение невозможно» свидетельствует о серьезных неполадках запоминающего устройства. Сегодня мы расскажем, почему это происходит и как восстановить утраченные данные, если ошибку невозможно исправить.
Содержание:
- Как исправить ошибку «Структура диска повреждена…»?
- Переподключение и проверка исправности носителей.
- Как обойти ошибку «Структура диска повреждена…»?
- Переустановка драйверов устройства
- Проверка диска встроенными средствами Windows.
- Что делать, если ошибка возникает на системном диске?
- Как восстановить утерянные данные и файлы?
Существует множество возможных причин, которые вызывают ошибку «Структура диска повреждена. Чтение невозможно». Это может быть как банальное повреждение кабелей питания, так и более серьезные проблемы, вызванные разрушением поверхности жесткого диска или исчерпанием носителем собственных ресурсов. Такая ошибка может возникать в процессе подключения жесткого диска, флешки и SSD или в любой момент при работе с жестким диском.
Чтение невозможно». Это может быть как банальное повреждение кабелей питания, так и более серьезные проблемы, вызванные разрушением поверхности жесткого диска или исчерпанием носителем собственных ресурсов. Такая ошибка может возникать в процессе подключения жесткого диска, флешки и SSD или в любой момент при работе с жестким диском.
Важно! Если такая ошибка начала возникать с регулярной постоянностью, следует немедленно сделать резервную копию важных файлов и перенести их на другой носитель. В случае физической поломки HDD или любого другого накопителя существует большая вероятность безвозвратной утери всей информации с диска.
Как исправить ошибку «Структура диска повреждена…»?
Как было сказано выше, ошибка «Структура диска повреждена…» может быть вызвана самыми различными причинами, поэтому для устранения неисправностей следует использовать комплексный подход и постепенную проверку всех модулей, а также физических и программных компонентов устройства.
Переподключение и проверка исправности носителей
Первым делом следует провести быструю проверку и переподключение проблемных носителей, которые могут некорректно работать из-за попадания пыли или физического повреждения портов и кабелей.
Если ошибка возникла с флешкой или портативным жестким диском, необходимо:
- Проверить целостность соединительных кабелей и разъемов.
- Вставить устройство в различные USB-порты на компьютере.
- Проверить работоспособность устройства на другом ПК.
Если проблема была обнаружена на жестком диске компьютера, следует:
- Отключить компьютер от питания.
- Открыть системный блок, открутив винты на задней стенке корпуса.
- Очистить пыль с компонентов.
- Отсоединить SATA кабель жесткого диска (как правило имеет плоскую форму и красный цвет).
- Проверить целостность разъёмов и самого кабеля.
- Переподключить устройство.

Выполнение вышеуказанных действий поможет исключить множество возможных факторов, что позволит быстро найти и по возможности решить ошибку.
Как обойти ошибку «Структура диска повреждена…»?
Если система загружается корректно, а ошибка возникает в процессе работы с накопителем, можно прибегнуть к маскированию проблемного диска от системы. Это позволит обойти ошибку, зайти на проблемный диск и скопировать оттуда важные данные.
Чтобы сделать это, следует:
Шаг 1. Нажать ПКМ по кнопке «Пуск» и выбрать пункт «Управление дисками».
Шаг 2. В открывшемся окне нажимаем ПКМ по проблемному носителю и выбираем пункт «Изменить букву диска или путь к диску».
Шаг 3. В открывшемся окне нужно выбрать пункт «Удалить».
Данные действия позволят обойти ошибку и восстановить важную информацию перед дальнейшими манипуляциями.
Переустановка драйверов устройства
После устранения физических неисправностей следует прибегнуть к переустановке драйверов устройства, которые могут вызывать ошибку чтения. Перед выполнением переустановки следует обязательно сделать резервные копии данных с носителей, поскольку вся информация может быть безвозвратно утеряна.
Перед выполнением переустановки следует обязательно сделать резервные копии данных с носителей, поскольку вся информация может быть безвозвратно утеряна.
Важно! Не выполняйте переустановку дайверов жесткого диска, на котором установлена текущая операционная система.
Для переустановки драйверов следует проследовать шагам:
Шаг 1. Кликаем правой кнопкой мыши по «Пуск» и выбираем пункт «Диспетчер устройств».
Шаг 2. В открывшемся окне выбираем вкладку «Дисковые устройства» и находим там проблемный носитель. После этого следует нажать по нему ПКМ и выбрать пункт «Удалить».
Шаг 3. После завершения удаления переходим в пункт «Действие» и выбираем «Обновить конфигурацию оборудования».
После обнаружения нового устройства операционная система установит драйвер носителя. Также можно воспользоваться драйверами устройства, идущими в комплекте.
Проверка диска встроенными средствами Windows
Если после переустановки драйверов ошибка «Структура диска повреждена…» не исчезла, следует проверить носитель при помощи встроенной утилиты CHKDSK. Данная программа имеет широкий функционал и позволяет исправлять логические ошибки, а также выявлять битые сектора устройства.
Шаг 1. Заходим в папку «Мой компьютер» и нажимаем ПКМ по проблемному устройству. В открывшемся списке следует выбрать пункт «Свойства».
Шаг 2. Переходим на вкладку «Сервис» и нажимаем по кнопке «Проверить».
После завершения проверки все возможные проблемы будут автоматически устранены. В некоторых случаях утилита не сможет справиться с ошибками, поэтому рекомендуется прибегнуть к использованию специальной программы для проверки жестких дисков Victoria.
Данное ПО имеет широкий функционал, позволяющий проводить полный анализ накопителя и исправление логических ошибок. Помимо этого, утилита позволяет точно узнать о физическом состоянии поверхности диска и его ресурсе. Более детально про работу и исправление проблем с HDD при помощи Victoria можно узнать на нашем сайте в статье Как протестировать и исправить жесткий диск используя бесплатную программу Victoria.
Помимо этого, утилита позволяет точно узнать о физическом состоянии поверхности диска и его ресурсе. Более детально про работу и исправление проблем с HDD при помощи Victoria можно узнать на нашем сайте в статье Как протестировать и исправить жесткий диск используя бесплатную программу Victoria.
Что делать, если ошибка возникает на системном диске?
Если ошибка чтения диска случается на носителе с системой, компьютер не сможет запускать ОС, и восстановлением устройства придется заниматься при помощи командной строки в среде восстановления Windows.
Средства восстановления диска станут доступны после трех неудачных загрузок системы или при использовании установочного диска.
Чтобы восстановить системный диск в среде восстановления, необходимо:
Шаг 1. Выбрать пункт «Поиск и устранение неисправностей».
Шаг 2. На следующем экране выбираем «Дополнительные параметры».
Шаг 3. Открываем пункт «Командная строка».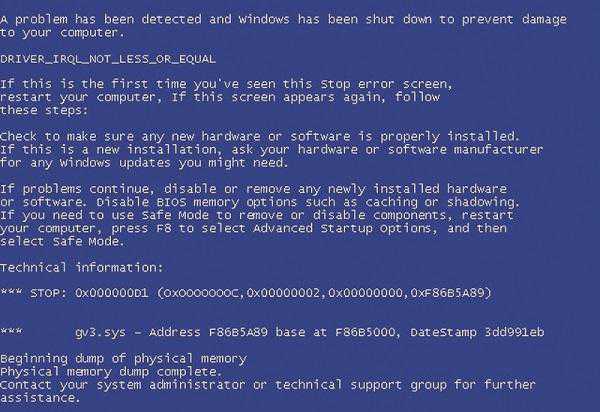
Теперь в командной строке следует применить утилиту CHCKDS к проблемному устройству.
Для этого следует ввести команду CHKDSK/D (в нашем случае проблемный накопитель имеет имя «D»).
Как восстановить утерянные данные и файлы?
Проблемы с накопителями являются серьезным поводом для того, чтобы позаботиться о безопасности своих данных и важной информации на компьютере, которая может быть утеряна при логических или физических проблемах накопителя.
Если Вы заметили пропажу фотографий, видеозаписей, медиафайлов, документов или другой информации, следует воспользоваться удобной утилитой для восстановления данных RS Partition Recovery. Данная программа сможет быстро вернуть удаленные вирусами, случайно удаленные и отформатированные или просто поврежденные данные. RS Partition Recovery обладает широким функционалом и позволяет проводить глубокую проверку диска для нахождения утерянной информации, которую удалили до нескольких месяцев назад.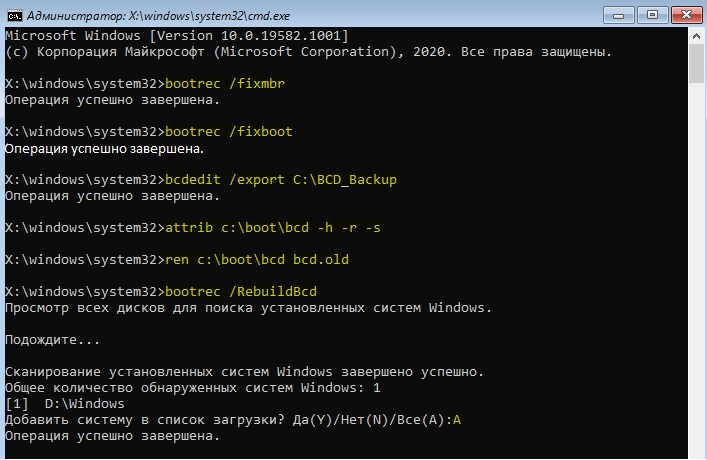 С возможностями, деталями и другими особенностями RS Partition Recovery можно ознакомиться на официальной странице программы.
С возможностями, деталями и другими особенностями RS Partition Recovery можно ознакомиться на официальной странице программы.
Была ли эта статья полезной?
ДАНЕТ
Часто задаваемые вопросы
Это сильно зависит от емкости вашего жесткого диска и производительности вашего компьютера. В основном, большинство операций восстановления жесткого диска можно выполнить примерно за 3-12 часов для жесткого диска объемом 1 ТБ в обычных условиях.
Если файл не открывается, это означает, что файл был поврежден или испорчен до восстановления.
Используйте функцию «Предварительного просмотра» для оценки качества восстанавливаемого файла.
Когда вы пытаетесь получить доступ к диску, то получаете сообщение диск «X: \ не доступен». или «Вам нужно отформатировать раздел на диске X:», структура каталога вашего диска может быть повреждена. В большинстве случаев данные, вероятно, все еще остаются доступными. Просто запустите программу для восстановления данных и отсканируйте нужный раздел, чтобы вернуть их.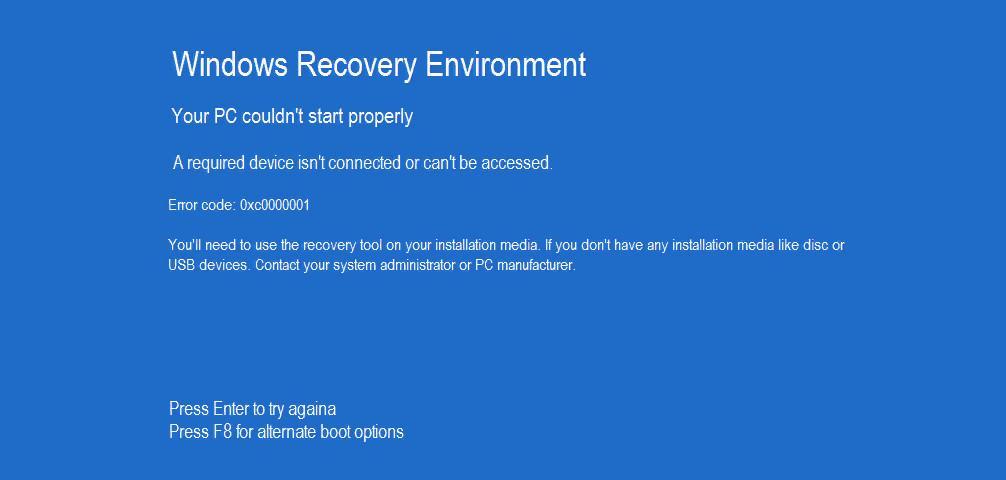
Пожалуйста, используйте бесплатные версии программ, с которыми вы можете проанализировать носитель и просмотреть файлы, доступные для восстановления.
Сохранить их можно после регистрации программы – повторное сканирование для этого не потребуется.
Ошибка 0х80070005 при откате к точкам восстановления в Windows 10
Привет, друзья. Что-то не подфартило компании Microsoft при выпуске последнего накопительного обновления для Windows 10 — April 2018 Update, обновляющего систему до версии 1803. Microsoft на целый месяц затянула с релизом обновления из-за наличия каких-то проблем в системе. Проблемы якобы были устранены, 30 апреля обновление мы получили, всё как бы было хорошо, пока по мере востребования отдельных системных функций мы не начали сталкиваться с их неработоспособностью. Одна из таких функций – защита системы. В среде Windows 10 у многих не работает откат к точкам восстановления. Как можно решить эту проблему?Ошибка 0х80070005 при откате к точкам восстановления в Windows 10
Итак, друзья, в версии 1803 Windows 10 многие сталкиваются с проблемами при откате системы к точкам восстановления.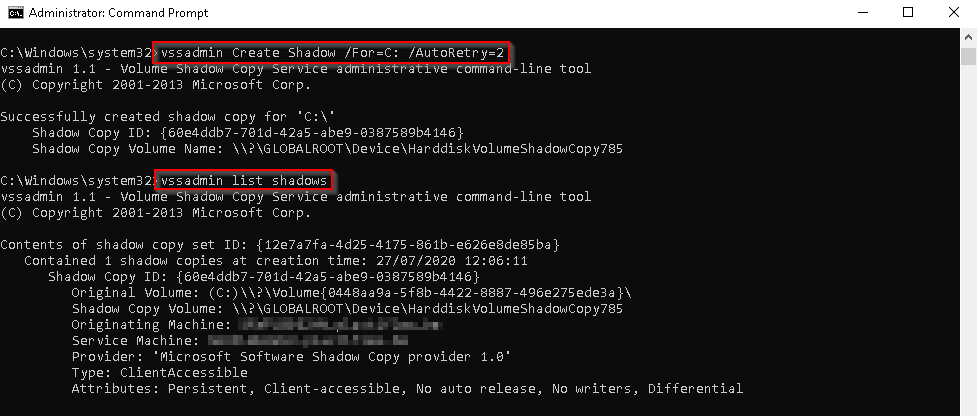 После попытки отката система возвращается в текущее состояние и сообщает:
После попытки отката система возвращается в текущее состояние и сообщает:
«Восстановление системы не было успешно завершено».
При этом может указываться разный код ошибки — 0x80070091 или 0x80070005, но другие параметры ошибки идентичны:
Сбой программы восстановления системы при восстановлении каталога из точки восстановления.
Источник: АррStaging
Назначение: %Program Files%\WindowsApps
Непредвиденная ошибка при восстановлении системы. (0x80070005)
Существующие в сети варианты решения проблемы
В сети по этому поводу информации немного. На форуме Microsoft Community все стрелки традиционно переводятся на сторонние продукты. В этом случае в качестве козла отпущения выбраны сторонние антивирусы. Но, к примеру, в моём случае при попытке отката не то, что сторонний вирус не работал, был даже отключён штатный Защитник Windows. Другой совет спецов из Microsoft Community – откатиться в безопасном режиме.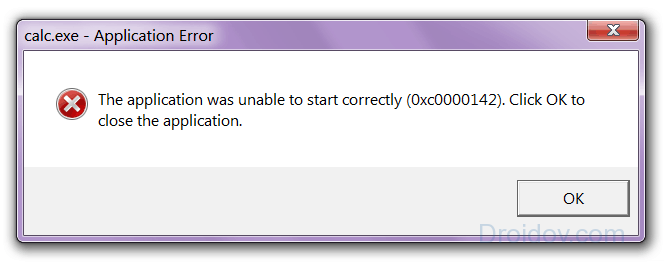 Он также при тестировании не дал положительных результатов.
Он также при тестировании не дал положительных результатов.
На одном из сайтов IT-тематики я нашёл радикальное решение, которое, судя по отзывам, помогло далеко не всем, тем не менее некоторые отписались об успешности предлагаемых операций. Такое радикальное решение сводится к удалению той самой системной папки WindowsApps, которая указывается в сообщении об ошибке после неудачного отката. Поскольку эта папка системная, удалить её из среды работающей Windows непросто:
- сначала нужно стать её владельцем в настройках безопасности, т.е. получить полный доступ с правом перезаписи данных;
- потом переименовать её на WindowsApps.old;
- и только когда Windows автоматически восстановит эту папку, удалить переименованную папку WindowsApps.old.
Суть этой манипуляции, как видим – в автоматическом восстановлении папки WindowsApps.
В моём случае тестирование этого способа не увенчалось успехом. Папка WindowsApps даже при получении к ней полного доступа никак не хотела переименовываться – не помогли ни штатные средства Windows, ни сторонние утилиты Unlocker и LockHunter.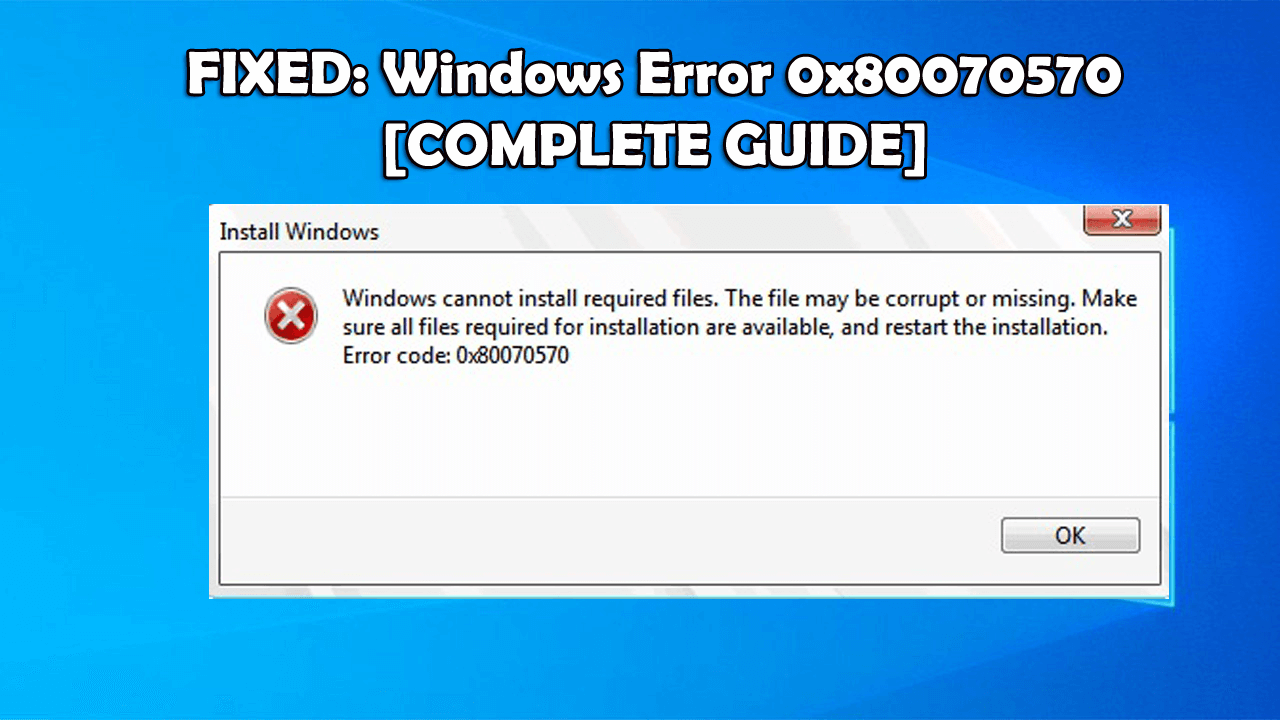 Без проблем эта папка удалилась только из среды LiveDisk — когда её не блокировали никакие системные процессы. После этого тестовый откат к точке восстановления успешно завершился. Но у такого хода, естественно, оказалось побочное действие – перестал работать весь UWP-функционал Windows 10. Не открывалось ни меню «Пуск», ни приложение «Параметры», ни прочие современные приложения.
Без проблем эта папка удалилась только из среды LiveDisk — когда её не блокировали никакие системные процессы. После этого тестовый откат к точке восстановления успешно завершился. Но у такого хода, естественно, оказалось побочное действие – перестал работать весь UWP-функционал Windows 10. Не открывалось ни меню «Пуск», ни приложение «Параметры», ни прочие современные приложения.
Позиция Remontcompa.Ru
Но, друзья, даже если бы мой эксперимент с удалением папки WindowsApps завершился удачно, вряд ли я бы стал советовать его вам. Вмешательство такого рода в системные файлы Windows – не лучшее решение проблем. Одна проблема если и решается, то обязательно появляется другая проблема. Да и нужны ли такие сомнительные решения, если для отката к точкам восстановления есть возможность работы из среды восстановления Windows 10. Эта среда запускается на установочном носителе. В этом случае работающая система не будет блокировать папку WindowsApps, и откат к точке восстановления должен пройти успешно.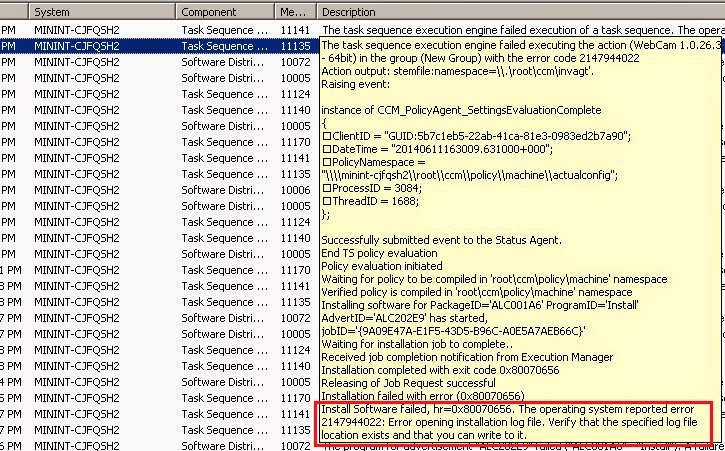
Что же касается возможности запуска отката из среды работающей системы, скорее всего, Microsoft уже о проблеме знает и работает над её устранением. Вопрос наверняка решится со временем. «Десятку» давно уже прозвали «вечной бета», но, увы, имеем то, что имеем. Знаю, друзья, как многие из вас негодуют по поводу сырости Windows 10, однако в качестве основательного решения и упреждения появления новых багов после установки накопительных обновлений, могу предложить лишь:
Как откатить систему из среды восстановления на установочном носителе
Но вернёмся к решению насущной проблемы. В моём случае, когда при попытке отката к точке восстановления из среды работающей системы я получал ошибку 0x80070005, откат с установочного носителя прошёл успешно. Кто, возможно, не проделывал эту операцию вне среды работающей системы, смотрите, как это происходит.
В меню «Выбор действия» выбираем «Поиск и устранение неисправностей».
Далее – «Восстановление системы».
Выбираем саму систему.
Запустится процесс отката к точкам восстановления. Жмём «Далее».
Выбираем точку.
Жмём «Готово».
Жмём «Да».
Ожидаем завершения операции. И вот – всё прошло успешно, система откатилась к нужной точке. Перезагружаем компьютер.
Снапшоты как альтернатива точкам отката
У многих штатных функций Windows есть альтернативы, обычно более продвинутые из числа стороннего софта. И точки отката – не исключение. Их альтернативу – снапшоты, те же снимки состояния системы – можно реализовать с помощью программы RollBack Rx.
Такого рода софт в народе именуется «Неубиваемая Windows». Откат к снапшотам осуществляется из работающей Windows и из среды предзагрузки, предусмотренной разработчиками на случай возникновения проблем с запуском системы. RollBack Rx всегда активна и прячется в трее, откуда её в любой момент можно вызвать и создать новый снапшот или запустить откат.
В бесплатной редакции программы Home Edition можно держать до 7 снапшотов с разным состоянием Windows и удалять выборочно ненужные из них. Чего, кстати, без помощи сторонних утилит нельзя делать со штатными точками отката. Более того, снапшоты, как и резервные копии, можно монтировать в виртуальный привод, просматривать содержимое и извлекать отдельные нужные файлы.
Чего, кстати, без помощи сторонних утилит нельзя делать со штатными точками отката. Более того, снапшоты, как и резервные копии, можно монтировать в виртуальный привод, просматривать содержимое и извлекать отдельные нужные файлы.
Метки к статье: Восстановление Windows
Ошибка в данных crc 23 r studio
Как исправить ошибку 23 (ERROR_CRC)Совместима с Windows 2000, XP, Vista, 7, 8 и 10
Признаки ошибки 23
- Появляется ошибка “ERROR_CRC” и окно активной программы вылетает.
- Ваш компьютер часто прекращает работу после отображения ошибки 23 при запуске определенной программы.
- Отображается сообщение “Ошибка в данных (CRC).”.
- Windows медленно работает и медленно реагирует на ввод с мыши или клавиатуры.
- Компьютер периодически «зависает» на несколько секунд.
Такие сообщения об ошибках 23 могут появляться в процессе установки программы, когда запущена программа, связанная с Microsoft Corporation (например, Windows Operating System), при запуске или завершении работы Windows, или даже при установке операционной системы Windows. Отслеживание момента появления ошибки ERROR_CRC является важной информацией при устранении проблемы.
Отслеживание момента появления ошибки ERROR_CRC является важной информацией при устранении проблемы.
Причины ошибки 23
- Поврежденная загрузка или неполная установка программного обеспечения Windows Operating System.
- Поврежденные ключи реестра Windows, связанные с Windows Operating System.
- Вирус или вредоносное ПО, которые повредили файл Windows или связанные с Windows Operating System программные файлы.
- Другая программа злонамеренно или по ошибке удалила файлы, связанные с Windows Operating System.
- ERROR_CRC.
Коды системных ошибок Windows такие как «ERROR_CRC» могут быть вызваны целым рядом факторов, поэтому устранить каждую из возможных причин, чтобы предотвратить повторение ошибки в будущем.
Коды системных ошибок Windows в базе знаний
star rating here
Как исправить ошибку 23 (ERROR_CRC)
Ниже описана последовательность действий по устранению ошибок, призванная решить проблемы ERROR_CRC. Данная последовательность приведена в порядке от простого к сложному и от менее затратного по времени к более затратному, поэтому мы настоятельно рекомендуем следовать данной инструкции по порядку, чтобы избежать ненужных затрат времени и усилий.
Данная последовательность приведена в порядке от простого к сложному и от менее затратного по времени к более затратному, поэтому мы настоятельно рекомендуем следовать данной инструкции по порядку, чтобы избежать ненужных затрат времени и усилий.
Пожалуйста, учтите: Нажмите на изображение [ ] , чтобы развернуть инструкции по устранению проблем по каждому из шагов ниже. Вы также можете использовать изображение [ ], чтобы скрывать инструкции по мере их выполнения.
Шаг 1: Восстановить записи реестра, связанные с ошибкой 23Редактирование реестра Windows вручную с целью удаления содержащих ошибки ключей ERROR_CRC не рекомендуется, если вы не являетесь специалистом по обслуживанию ПК. Ошибки, допущенные при редактировании реестра, могут привести к неработоспособности вашего ПК и нанести непоправимый ущерб вашей операционной системе. На самом деле, даже одна запятая, поставленная не в том месте, может воспрепятствовать загрузке компьютера!
В связи с подобным риском мы настоятельно рекомендуем использовать надежные инструменты очистки реестра, такие как Reimage (разработанный Microsoft Gold Certified Partner), чтобы просканировать и исправить любые проблемы, связанные с Ошибка 23. Используя очистку реестра, вы сможете автоматизировать процесс поиска поврежденных записей реестра, ссылок на отсутствующие файлы (например, вызывающих ошибку ERROR_CRC) и нерабочих ссылок внутри реестра. Перед каждым сканированием автоматически создается резервная копия, позволяющая отменить любые изменения одним кликом и защищающая вас от возможного повреждения компьютера. Самое приятное, что устранение ошибок реестра может резко повысить скорость и производительность системы.
Используя очистку реестра, вы сможете автоматизировать процесс поиска поврежденных записей реестра, ссылок на отсутствующие файлы (например, вызывающих ошибку ERROR_CRC) и нерабочих ссылок внутри реестра. Перед каждым сканированием автоматически создается резервная копия, позволяющая отменить любые изменения одним кликом и защищающая вас от возможного повреждения компьютера. Самое приятное, что устранение ошибок реестра может резко повысить скорость и производительность системы.
Предупреждение: Если вы не являетесь опытным пользователем ПК, мы НЕ рекомендуем редактирование реестра Windows вручную. Некорректное использование Редактора реестра может привести к серьезным проблемам и потребовать переустановки Windows. Мы не гарантируем, что неполадки, являющиеся результатом неправильного использования Редактора реестра, могут быть устранены. Вы пользуетесь Редактором реестра на свой страх и риск.
Перед тем, как вручную восстанавливать реестр Windows, необходимо создать резервную копию, экспортировав часть реестра, связанную с ERROR_CRC (например, Windows Operating System):
- Нажмите на кнопку Начать.

- Введите «command» в строке поиска. ПОКА НЕ НАЖИМАЙТЕENTER!
- Удерживая клавиши CTRL-Shift на клавиатуре, нажмите ENTER.
- Будет выведено диалоговое окно для доступа.
- Нажмите Да.
- Черный ящик открывается мигающим курсором.
- Введите «regedit» и нажмите ENTER.
- В Редакторе реестра выберите ключ, связанный с Ошибка 23 (например, Windows Operating System), для которого требуется создать резервную копию.
- В меню Файл выберите Экспорт.
- В списке Сохранить в выберите папку, в которую вы хотите сохранить резервную копию ключа Windows Operating System.
- В поле Имя файла введите название файла резервной копии, например «Windows Operating System резервная копия».
- Убедитесь, что в поле Диапазон экспорта выбрано значение Выбранная ветвь.

- Нажмите Сохранить.
- Файл будет сохранен с расширением .reg.
- Теперь у вас есть резервная копия записи реестра, связанной с ERROR_CRC.
Следующие шаги при ручном редактировании реестра не будут описаны в данной статье, так как с большой вероятностью могут привести к повреждению вашей системы. Если вы хотите получить больше информации о редактировании реестра вручную, пожалуйста, ознакомьтесь со ссылками ниже.
Мы не несем никакой ответственности за результаты действий, совершенных по инструкции, приведенной ниже — вы выполняете эти задачи на свой страх и риск.
Технические моменты
web, seo, графика, soft, hard
четверг, 9 октября 2014 г.
Перестал открываться внешний жесткий диск Seagate Backup Plus 1 TB USB Portable
Внешний хард Seagate Backup Plus 1 TB USB Portable был приобретен почти два года назад.
Все это время работал без нареканий, не падал, повреждений не было.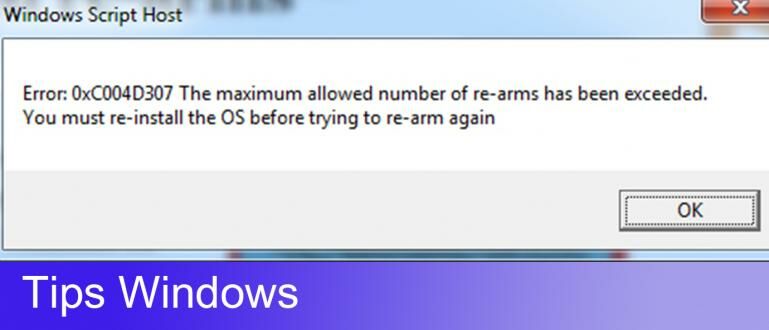
Возможно, несколько раз был некорректно отключен от компьютера путем небезопасного извлечения, а обычного выдергивания шнура из USB разъема.
Хард использовался в первую очередь для хранения нужной информации (софт, исходники выполненных работ и т.п.), часто не эксплуатировался, периодически наполнялся информацией и отправлялся на дальнюю полку (где темно и сухо). Заполнен был чуть больше половины.
В очередной раз, когда возникла необходимость его использования появилась надпись — «Нужно отформатировать диск в дисководе перед тем, как использовать его. Отформатировать?» После появления этого сообщения возникло нарастающее ощущение паники и первая мысль — как спасти данные с внешнего HDD?
Надо сказать, что диск определялся, как обычный съемный диск и при попытке открыть его, выдавал сообщение о необходимости Форматирования.
Всегда подключался по usb 2.0 к ноутбуку.
После отказа форматировать хард я увидел сообщение «Ошибка данных CRC 23«
В «Управлении дисками» (Для XP: Панель управления-Администрирование-Управление компьютером) он также определился, но файловая система у него была RAW!
После долгого чтения различных ресурсов, был найден совет как спасти информацию при помощи программы R-Studio.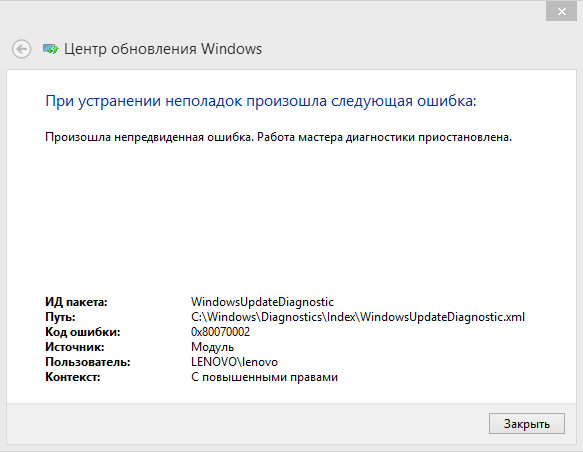
В панеле дисков выбираем девайс и нажимаем «Сканировать», настройки по-умолчанию, то есть сканим весь диск на предмет файлов любого типа.
После сканированию (у меня заняло более 4 часов), нажимаем «Показать содержимое диска», отмечаем файлы для восстановления и жмем «Восстановить помеченные».
После этого в следующем окне выбираем путь, куда восстанавливать файлы. Здесь указываем другой HDD, установленный в системе и нажимаем «Да»:
Все получилось, R-Studio помогла решить основную задачу — спасти (вытащить) данные с HDD, при этом он был подключен по USB. Паника стала отходить, но осталось непонимание того, что же произошло с девайсом.
Далее я прочитал, что часто бывают сбои при чтении из-за неисправности переходника SATA-USB внутри коробки HDD. Чтобы это исключить я отсоединил переходник и подключил Seagate к разъему SATA в системном блоке.
При включении система запустила Scandisk с целью проверки вновьподключенного HDD:
В ходе проверки были получены несколько сообщений вида:
Deleting index entry.
и Inserting an index entry into.
После прохождения проверки система загрузилась и Seagate стал доступен для открытия.
Чудо! Информация, находящаяся на нем до глюка была доступна для просмотра.
Также на нем появилась папка found.000
Подобные папки содержат файлы или их восстановленные фрагменты.
Как работать с Victoria for Windows
Здесь выбираем режим «Ignor» (игнорировать найденные bad blocks, то есть не предпринимать с ними пока никаких действий, а только показать информацию об их наличие или отсутствии.)
Указываем, информацию о каких блоках мы хотим получить:
Все блоки обозначены цветами в зависимости от количества времени чтения:
После этого нажимаем кнопку «Start».
Пока идет проверка может заняться своими делами, главное не работать с хардом, на котором запущена проверка, иначе это заметно увеличит время анализа.
Слева в окне наглядно происходит процесс сканирования поверхности диска по блокам и напротив цветных блоков отображается количество тех или иных секторов.
Если по завершению проверки окажется наличие красных и синих секторов, это говорит о том, что на харде появились бэд блоки (bad blocks) и необходимо выполнить ремаппинг, то есть заменить плохой сектор на сектор из резервной области.
Сделать это можно, включив режим сканирования «Remap» и снова запустить процесс.
В моем случае завершению проверки диска у меня был найден 1 сектор синего цвета.
Программа для восстановления файлов R-Studio: как пользоваться
R-Studio как пользоваться правильно, чтобы не усложнить наверно и без того сложную ситуацию в которую вы попали. Пожалуйста прослушайте небольшой курс молодого бойца по работе с подобными программами, без этого вы можете наделать много ошибок и вместо того, что бы вернуть свои удалённые данные, вы ещё хуже затрёте их.
Программа для восстановления файлов R-Studio: как пользоваться
Первая ошибка это волнение, которое сопровождается вытекающими отсюда последствиями, например необдуманными действиями, успокойтесь, дочитайте статью до конца, спокойно всё обдумайте, а затем действуйте.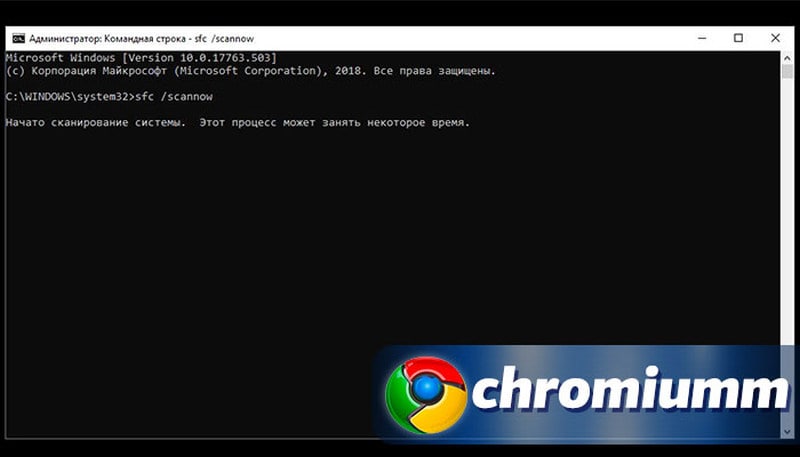 Кстати, если вы случайно удалили с вашего жёсткого диска фотографии, то у нас есть очень простая статья, которая я уверен вам поможет Как восстановить удалённые фотографии. Ещё вам могут пригодиться статьи: Как восстановить удалённые файлы бесплатными программами DMDE , R.saver и Recuva и платными — Ontrack EasyRecovery Professional, GetDataBack for NTFS .
Кстати, если вы случайно удалили с вашего жёсткого диска фотографии, то у нас есть очень простая статья, которая я уверен вам поможет Как восстановить удалённые фотографии. Ещё вам могут пригодиться статьи: Как восстановить удалённые файлы бесплатными программами DMDE , R.saver и Recuva и платными — Ontrack EasyRecovery Professional, GetDataBack for NTFS .
Когда мы с вами, Дорогие мои, случайно удаляем файл, без которого наше дальнейшее существование на планете Земля, будет нам не в радость, знайте, что физически с жёсткого диска он не удалился, но навсегда потерять его можно, записав любую информацию поверх него. Поэтому, даже если вы читали как пользоваться R-Studio, но опыта как такового у вас нет, сразу выключаем компьютер и лучше в аварийном порядке. Больше никаких действий с вашим жёстким диском не производим, тогда наши шансы на благополучный успех увеличиваются.
- Примечание: много раз ко мне обращались люди с подобными проблемами и не могли вспомнить, какие действия они предпринимали до того, как обратиться в технический сервис.
 Они даже толком не могли назвать точное название программы, которой пытались спасти свои данные, а самое главное, после удаления своих файлов, например мимо корзины, они активно пользовались компьютером (иногда несколько дней), что категорически делать нельзя, только потом всё-таки шли в сервис и требовали чуда.
Они даже толком не могли назвать точное название программы, которой пытались спасти свои данные, а самое главное, после удаления своих файлов, например мимо корзины, они активно пользовались компьютером (иногда несколько дней), что категорически делать нельзя, только потом всё-таки шли в сервис и требовали чуда.
После того как мы выключили компьютер, берём системный блок и идём к профессионалам, ваши данные 90% будут спасены, естественно с вас возьмут немного денежки, сколько, лучше узнать сразу, но если денежки попросят очень много, читаем дальше.
Сейчас я пишу эту статью, а передо мной стоит системный блок, в нём находится жёсткий диск, его случайно форматировали, то есть удалили всё что на нём находилось, давайте попробуем восстановить потерянные файлы с помощью R-Studio , а заодно научимся пользоваться этой хорошей программой.
В первую очередь нам с вами нужно эвакуировать пострадавшего, другими словами снять форматированный винчестер и подсоединить к моему компьютеру, я делаю так всегда, потому что нельзя сохранять восстанавливаемую информацию на тот же носитель, с которого были удалены файлы.
Если для вас это трудно, тогда хотя бы не восстанавливайте файлы на тот раздел жёсткого диска с которого они были удалены.
Примечание: Друзья, самое главное правило при восстановлении информации звучит так: число обращений к жёсткому диску с удалёнными данными должно быть сведено к минимуму. А значит, перед работой с R-Studio желательно сделать образ жёсткого диска с потерянными данными и восстанавливать информацию уже с образа. Как сделать посекторный образ жёсткого диска и восстановить с него информацию написано в этой нашей статье.
Итак начнём, на нашем пострадавшем от форматирования винчестере пропало очень много папок с семейными фотографиями и видео, нам нужно их вернуть.
Запускаем R-Studio , у программы интуитивно понятный англоязычный интерфейс, но нам не привыкать, я уверен, что, попользовавшись ей один раз, вы запомните её навсегда.
Главное окно программы Device View «Просмотр дисков» в левой его части показаны практически все накопители находящиеся в системе: жёсткие диски, разбитые на логические разделы, USB-накопители, DVD-диски, флеш-карты, правое окно предоставляет полнейшую информацию о выбранном нам накопителе, начиная с названия и заканчивая размером кластеров.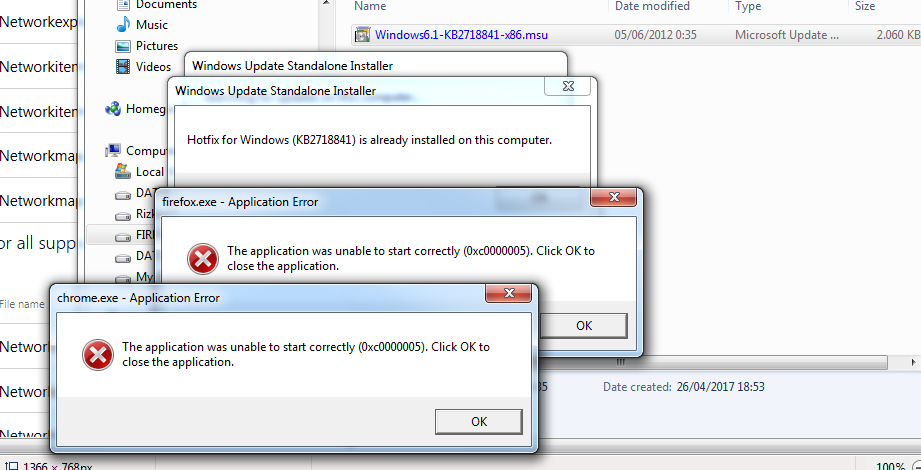
Выбираем наш диск (N:) и жмём Open Drive Files (Открыть файлы диска),
сейчас мы с вами используем самый простой способ восстановления удалённых файлов, перед нами открывается несколько папок имеющих древовидную структуру, раскрываем все начиная с первой, предупреждаю, не ждите обычных названий ваших файлов, в нашем случае Фото сынишки и т.д. Можно сказать нам повезло, в окне присутствуют папки перечёркнутые
красным крестиком, это значит они были удалены, смотрим названия: Глава 01, 02 и т.д, это нужные нам папки с лекциями Университетского профессора, дело в том что перед подобными операциями восстановления, я внимательно расспрашиваю людей о названиях удалённых файлов и их расширениях, это нужно в особых запущенных случаях для поиска по маске и т.д. Вы можете не забивать себе голову на первый раз, в конце статьи мы воспользуемся методом расширенного сканирования ( Scan ) и восстановим всё что было на винчестере, это конечно займёт времени по сравнению с простым способом в десять раз больше. А сейчас ставим везде галочки и далее Recover ,
А сейчас ставим везде галочки и далее Recover ,
выбираем куда восстанавливать, по умолчанию в личную папку R-Studio в Моих документах и предложение изменить настройки восстановления по умолчанию, оставляем всё как есть нажимаем ОК .
Как исправить ошибку 23 (ERROR_CRC)Совместима с Windows 2000, XP, Vista, 7, 8 и 10
Признаки ошибки 23
- Появляется ошибка “ERROR_CRC” и окно активной программы вылетает.
- Ваш компьютер часто прекращает работу после отображения ошибки 23 при запуске определенной программы.
- Отображается сообщение “Ошибка в данных (CRC).”.
- Windows медленно работает и медленно реагирует на ввод с мыши или клавиатуры.
- Компьютер периодически «зависает» на несколько секунд.
Такие сообщения об ошибках 23 могут появляться в процессе установки программы, когда запущена программа, связанная с Microsoft Corporation (например, Windows Operating System), при запуске или завершении работы Windows, или даже при установке операционной системы Windows.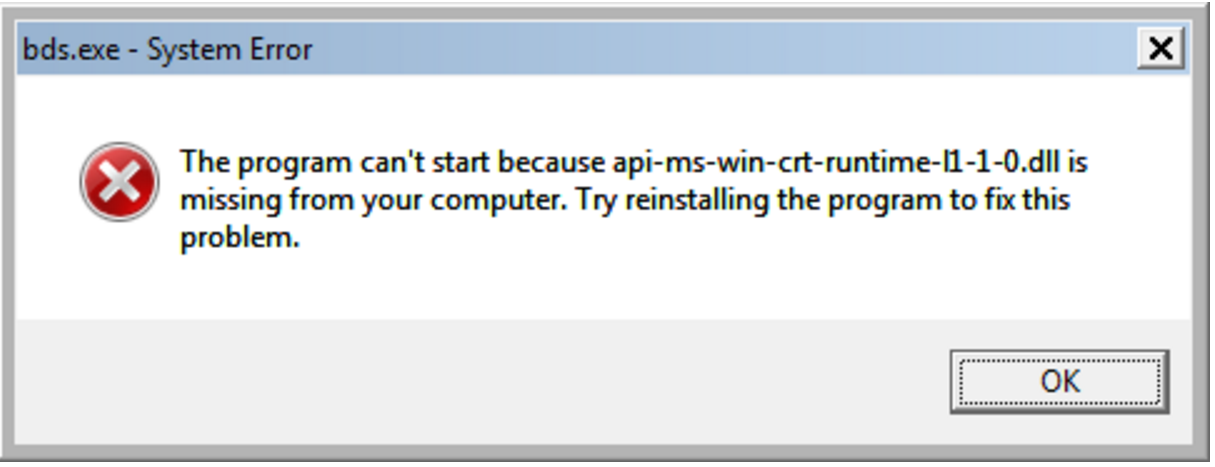 Отслеживание момента появления ошибки ERROR_CRC является важной информацией при устранении проблемы.
Отслеживание момента появления ошибки ERROR_CRC является важной информацией при устранении проблемы.
Причины ошибки 23
- Поврежденная загрузка или неполная установка программного обеспечения Windows Operating System.
- Поврежденные ключи реестра Windows, связанные с Windows Operating System.
- Вирус или вредоносное ПО, которые повредили файл Windows или связанные с Windows Operating System программные файлы.
- Другая программа злонамеренно или по ошибке удалила файлы, связанные с Windows Operating System.
- ERROR_CRC.
Коды системных ошибок Windows такие как «ERROR_CRC» могут быть вызваны целым рядом факторов, поэтому устранить каждую из возможных причин, чтобы предотвратить повторение ошибки в будущем.
Коды системных ошибок Windows в базе знаний
star rating here
Как исправить ошибку 23 (ERROR_CRC)
Ниже описана последовательность действий по устранению ошибок, призванная решить проблемы ERROR_CRC. Данная последовательность приведена в порядке от простого к сложному и от менее затратного по времени к более затратному, поэтому мы настоятельно рекомендуем следовать данной инструкции по порядку, чтобы избежать ненужных затрат времени и усилий.
Данная последовательность приведена в порядке от простого к сложному и от менее затратного по времени к более затратному, поэтому мы настоятельно рекомендуем следовать данной инструкции по порядку, чтобы избежать ненужных затрат времени и усилий.
Пожалуйста, учтите: Нажмите на изображение [ ] , чтобы развернуть инструкции по устранению проблем по каждому из шагов ниже. Вы также можете использовать изображение [ ], чтобы скрывать инструкции по мере их выполнения.
Шаг 1: Восстановить записи реестра, связанные с ошибкой 23Редактирование реестра Windows вручную с целью удаления содержащих ошибки ключей ERROR_CRC не рекомендуется, если вы не являетесь специалистом по обслуживанию ПК. Ошибки, допущенные при редактировании реестра, могут привести к неработоспособности вашего ПК и нанести непоправимый ущерб вашей операционной системе. На самом деле, даже одна запятая, поставленная не в том месте, может воспрепятствовать загрузке компьютера!
В связи с подобным риском мы настоятельно рекомендуем использовать надежные инструменты очистки реестра, такие как Reimage (разработанный Microsoft Gold Certified Partner), чтобы просканировать и исправить любые проблемы, связанные с Ошибка 23. Используя очистку реестра, вы сможете автоматизировать процесс поиска поврежденных записей реестра, ссылок на отсутствующие файлы (например, вызывающих ошибку ERROR_CRC) и нерабочих ссылок внутри реестра. Перед каждым сканированием автоматически создается резервная копия, позволяющая отменить любые изменения одним кликом и защищающая вас от возможного повреждения компьютера. Самое приятное, что устранение ошибок реестра может резко повысить скорость и производительность системы.
Используя очистку реестра, вы сможете автоматизировать процесс поиска поврежденных записей реестра, ссылок на отсутствующие файлы (например, вызывающих ошибку ERROR_CRC) и нерабочих ссылок внутри реестра. Перед каждым сканированием автоматически создается резервная копия, позволяющая отменить любые изменения одним кликом и защищающая вас от возможного повреждения компьютера. Самое приятное, что устранение ошибок реестра может резко повысить скорость и производительность системы.
Предупреждение: Если вы не являетесь опытным пользователем ПК, мы НЕ рекомендуем редактирование реестра Windows вручную. Некорректное использование Редактора реестра может привести к серьезным проблемам и потребовать переустановки Windows. Мы не гарантируем, что неполадки, являющиеся результатом неправильного использования Редактора реестра, могут быть устранены. Вы пользуетесь Редактором реестра на свой страх и риск.
Перед тем, как вручную восстанавливать реестр Windows, необходимо создать резервную копию, экспортировав часть реестра, связанную с ERROR_CRC (например, Windows Operating System):
- Нажмите на кнопку Начать.

- Введите «command» в строке поиска. ПОКА НЕ НАЖИМАЙТЕENTER!
- Удерживая клавиши CTRL-Shift на клавиатуре, нажмите ENTER.
- Будет выведено диалоговое окно для доступа.
- Нажмите Да.
- Черный ящик открывается мигающим курсором.
- Введите «regedit» и нажмите ENTER.
- В Редакторе реестра выберите ключ, связанный с Ошибка 23 (например, Windows Operating System), для которого требуется создать резервную копию.
- В меню Файл выберите Экспорт.
- В списке Сохранить в выберите папку, в которую вы хотите сохранить резервную копию ключа Windows Operating System.
- В поле Имя файла введите название файла резервной копии, например «Windows Operating System резервная копия».
- Убедитесь, что в поле Диапазон экспорта выбрано значение Выбранная ветвь.

- Нажмите Сохранить.
- Файл будет сохранен с расширением .reg.
- Теперь у вас есть резервная копия записи реестра, связанной с ERROR_CRC.
Следующие шаги при ручном редактировании реестра не будут описаны в данной статье, так как с большой вероятностью могут привести к повреждению вашей системы. Если вы хотите получить больше информации о редактировании реестра вручную, пожалуйста, ознакомьтесь со ссылками ниже.
Мы не несем никакой ответственности за результаты действий, совершенных по инструкции, приведенной ниже — вы выполняете эти задачи на свой страх и риск.
Как исправить ошибку в данных CRC: способы лечения дисков
Портативные запоминающие носители, твердотельные накопители, флешки и жесткие диски – устройства для передачи и хранения файлов. Но иногда при использовании одного из этих накопителей возникает предупреждение «Ошибка в данных (CRC)». Это предупреждение появляется при попытке скопировать данные между этими дисковыми устройствами, при установке приложений и игр.
Например, ошибка может появиться, если внешний жесткий диск или флешка какой-то причине отключается во время копирования файлов.
Причины возникновения ошибки CRC
Циклический избыточный код (CRC) обычно указывает на аппаратную проблему, но может связан и с программным обеспечением. Ошибка в данных CRC может указывать на поломку диска HDD или появление битых секторов на его поверхности. В твердотельных SSD с интерфейсом PCI Express, иногда из-за наличия слоя пыли на плате устройства. Также ошибка возникает при плохом контакте в адаптере подключения SD карты, через неполадки USB порта, и это можно легко проверить. С программной стороны CRC указывает на сбои драйвера диска.
Прежде чем лечить ее с помощью специальных утилит, есть несколько способов сузить поиск источника проблемы.
- Если ошибка возникла с внешним жестким диском или флешкой попробуйте другой порт. Возможно, порт неисправен.
- Попробуйте скопировать данные на другой диск.
 Если все же возникает ошибка, проверьте на другом компьютере.
Если все же возникает ошибка, проверьте на другом компьютере. - Если не получается перенести на другие носители информации, проблема может быть с файлом. Скорее всего, в месте его записи образовался битый сектор. Если к нему нет доступа и он важен, восстанавливаем бэд-сектора программой MHDD или Victoria, и безопасно переносим на другой носитель.
- Не запускается установочный файл игры, скачанный через торрент клиент? Скорее всего, был загружен поврежденный архив. Удалите его и скачайте новый с других torrent-сайтов.
Не отображается буква диска
Одним из способов решения является проверка дисковых накопителей на ошибки файловой системы утилитой Chkdsk. Для тестирования требуется буква накопителя, но что делать, если она не отображается в Проводнике. Есть несколько решений.
Подключите неопределяемый жесткий диск к другому компьютеру в качестве второго.
Нажмите сочетание клавиш Win+E и посмотрите, отображается ли диск в Проводнике.
Если нет, нажмите Win+R для вызова окна Выполнить.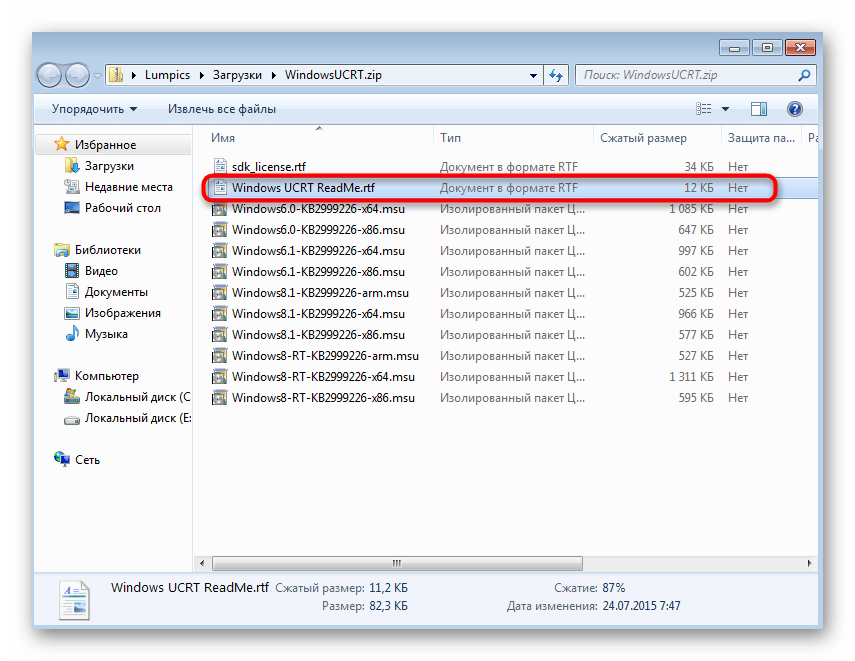 Введите команду devmgmt.msc и подтвердите запуск на Enter.
Введите команду devmgmt.msc и подтвердите запуск на Enter.
Разверните вкладку «Дисковые устройства», проверьте, есть ли в списке проблемный диск. При его отсутствии, щелкните правой кнопкой мыши и выберите в меню пункт «Обновить конфигурацию оборудования».
Если в Диспетчере устройств появился желтый треугольник с восклицательным знаком, это означает, что проблема с драйверами. Кликните правой кнопкой мыши по неизвестному устройству и выберите Обновить драйвер, затем автоматический поиск.
Если это не решает проблему, кликните правой кнопкой мыши и выберите Удалить и перезагрузите компьютер или проверьте наличие обновленной версии драйвера на официальном сайте и обновите его вручную.
Теперь нажмите Win+R, наберите diskmgmt.msc. Должен отобразится диск со статусом «Не распределен», помеченный черным. Кликните правой кнопкой мыши и выберите «Инициализировать диск».
Откройте поиск Windows, наберите «командная строка» и на найденной позиции в результатах поиска кликните правой кнопкой мыши и выберите «Запуск от имени администратора».
Введите diskpart, подтвердите выполнение на Enter.
Затем наберите automount enable и подтвердите на Enter.
После перезагрузки системы буква должна появится.
Проверка диска Chkdsk
Это встроенный инструмент Windows для выявления ошибок файловой системы и битых секторов, а также их исправления.
Если возникает сообщение с ошибкой CRC при копировании с USB-накопителя, то в первую очередь проверьте этот внешний диск. Нет смысла тратить несколько часов на проверку жесткого диска, чтобы в итоге узнать, что проблема возникла в флеш-накопителе, тестирование которого занимает несколько минут.
Запустите Командную строку от имени администратора. Наберите команду chkdsk Х: / f, где вместо Х укажите букву своего ошибочного носителя информации. Букву уточните в Проводнике, после совместного нажатия на Win+E.
После завершения появятся результаты тестирования.
Если ошибку CRC не удалось устранить, попробуйте запустить chkdsk перед загрузкой Windows.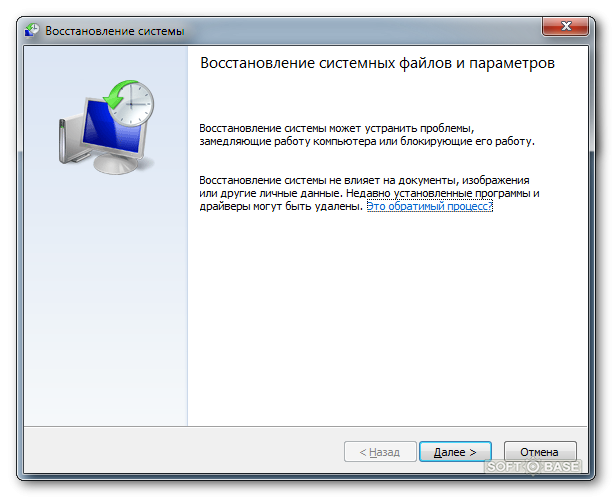
- Подключите загрузочную флешку с диском восстановления или установочный с Windows к компьютеру и перезагрузите систему.
- На первом экране с логотипом производителя нажмите одну из клавиш Esc, F8, F12 или F10, которая предназначена для входа в Биос.
- После входа в BIOS найдите раздел Boot options или похожий, чтобы изменить приоритет загрузки.
- Чтобы изменить порядок загрузки с помощью стрелок переместите на первое место USB накопитель (или CD / DVD в зависимости от того, что вы используете).
- Сохраните изменения и перезагрузите ПК.
- При загрузке с установочного диска укажите раскладку клавиатуры и язык. На странице «Установить Windows» перейдите на ссылку «Восстановление системы».
- Перейдите в «Поиск и устранение неисправностей — Дополнительные параметры» и найдите пункт «Командная строка».
- После входа в командный интерфейс введите chkdsk Х: / f.
После завершения тестирования, проверьте, помогло ли это решение исправить ошибку.
Системная утилита для диагностики диска
Windows стандартно оснащен утилитой проверки диска, которая проще в использовании в сравнении с командой Chkdsk.
- Удерживая клавишу Win нажмите E.
- Отобразится список накопителей. Кликните правой кнопкой мыши тот, который хотите тестировать и перейдите в «Свойства».
- Откройте вкладку Сервис, затем кликните «Проверка диска на наличие ошибок».
- Если появится новое диалоговое окно, установите флажок «Автоматически исправлять системные ошибки» и нажмите Пуск.
Примечание: Если выбрали «C», компьютер попросит запланировать проверку. Это означает, что системный накопитель будет проверен при следующей загрузке системы. Нажмите «Запланировать проверку диска».
Дождитесь завершения сканирования. Как упоминалось, это может занять больше, чем пару часов.
Быстрое форматирование
Этот способ применяем в крайнем случае, если ошибку CRC исправить утилитой chkdsk не удалось. Если есть важные данные на диске, то этот метод поможет их восстановить.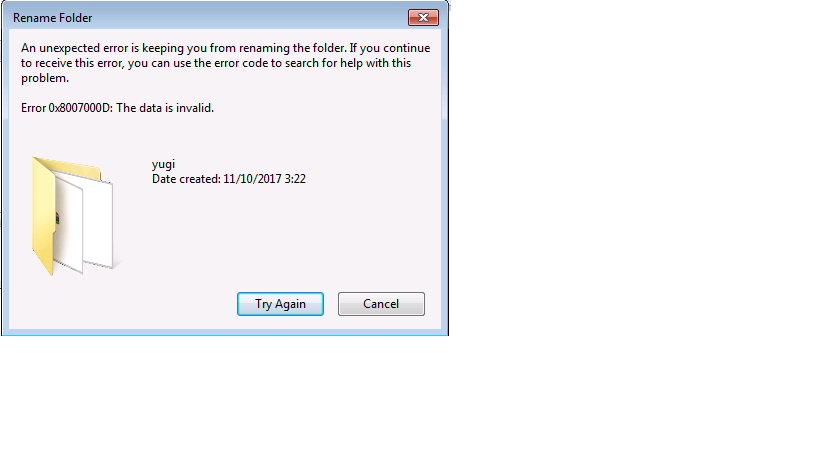
При быстром форматировании записывается загрузочный сектор и пустая таблица файловой системы. При этом, файлы не стираются, если не скопируете на них что-то новое, которое заменит старые данные.
После быстрого форматирования нужно использовать утилиту для восстановления данных.
Подключите диск к компьютеру. Если возникнут проблемы, установите его на другой ПК в качестве второго винчестера.
Клавишами Win+E откройте окно Проводника. Укажите сбойное устройство, кликните правой кнопкой мыши и выберите Форматирование.
Отметьте пункт «Быстрое», и подтвердите выполнение на Пуск.
Как только формат будет завершен, запустите приложение восстановления данных. Рекомендуем воспользоваться программой Recuva, бесплатная версия которой способна восстановить все данные.
Автофорум Ростова-на-Дону
USB диск — слетел NTFS, возник RAW, нужно.
Неясыть 14.10.2014
Добрый вечер всем!
Мерзкая проблемка, имеется usbшная флешка WD WDBADB5000ABK на 500 гиг. По неизвестной причине слетела файловая система (NTFS), доступа к диску нет, прогами не юзабельный (по большей части). Восстановление не помогает, попытка воссоздать новый раздел не прошла. Сваливает все либо на ошибку чтения, либо на отсутствие доступа. В управлении дисками висит, но активировать не дает. Кто сталкивался с чем то подобным, или что то знает, подкиньте совет, будьте добры, а то 2 день бесплотных усилий и безрезультатно.
По неизвестной причине слетела файловая система (NTFS), доступа к диску нет, прогами не юзабельный (по большей части). Восстановление не помогает, попытка воссоздать новый раздел не прошла. Сваливает все либо на ошибку чтения, либо на отсутствие доступа. В управлении дисками висит, но активировать не дает. Кто сталкивался с чем то подобным, или что то знает, подкиньте совет, будьте добры, а то 2 день бесплотных усилий и безрезультатно.
Спасибо
Изменено: Неясыть, 14.10.2014 — 21:04
esnet 14.10.2014
Неясыть 14.10.2014
В основном программы выбивают 0, некоторые находят в нем раздел 2 на 100 метров с системными файлами, testdisk показал 500/460
и что интересно, он иногда переподключается сам. может ли иметь место недостаток питания. хотя вряд ли
Изменено: Неясыть, 14.10.2014 — 21:18
Dimitry 14.10.2014
с чего ты решил, что это флэшка? обычный внешний винт.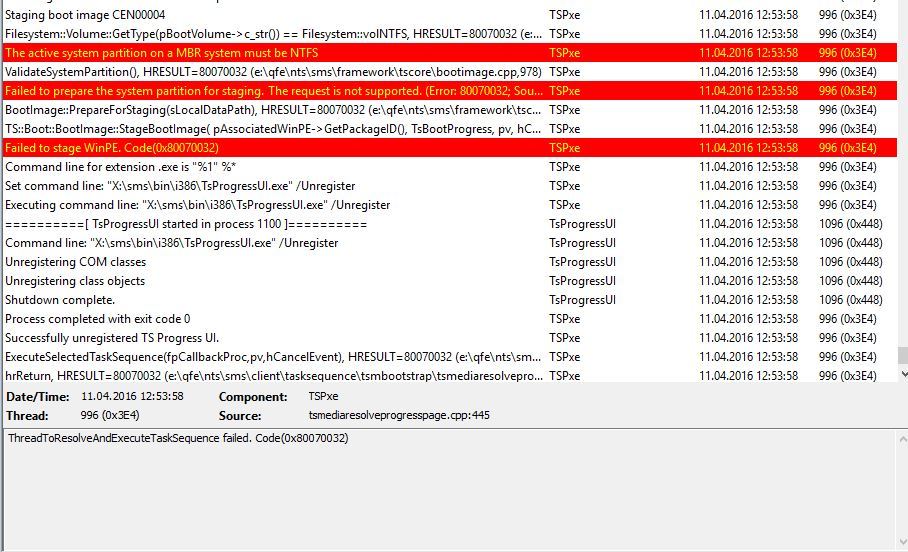 ntfs recovery в помощь.
ntfs recovery в помощь.
В основном программы выбивают 0, некоторые находят в нем раздел 2 на 100 метров с системными файлами, testdisk показал 500/460
и что интересно, он иногда переподключается сам. может ли иметь место недостаток питания. хотя вряд ли
тебе данные нужны?
Неясыть 14.10.2014
Сейчас пытаюсь поюзать BadCopy pro v4.1 — все секторы в bad уходят.
esnet 14.10.2014
Неясыть 14.10.2014
Запустил ntfs recovery — вроде идет, внизу вывалил ошибку: Read error: не удается найти указанный файл: Disk — 256 sect. посмотрим что к утру будет
Подать нормальное напряжение через юсб хаб с внешним блоком питания. Если нужна инфа — слить чем попало. Хоть р-студио. Если не нужна ищи какой контроллер и утилиту к нему. Может и вылечится но сильно верить в это не стоит. Как и надеяться на дальнейшую сохранность. Пугают уже буквы бэд в имени.
Даа)) буквы сами за себя говорят. Попробую завтра шлейф купить с питанием на 2 usb,
Yusv 15.
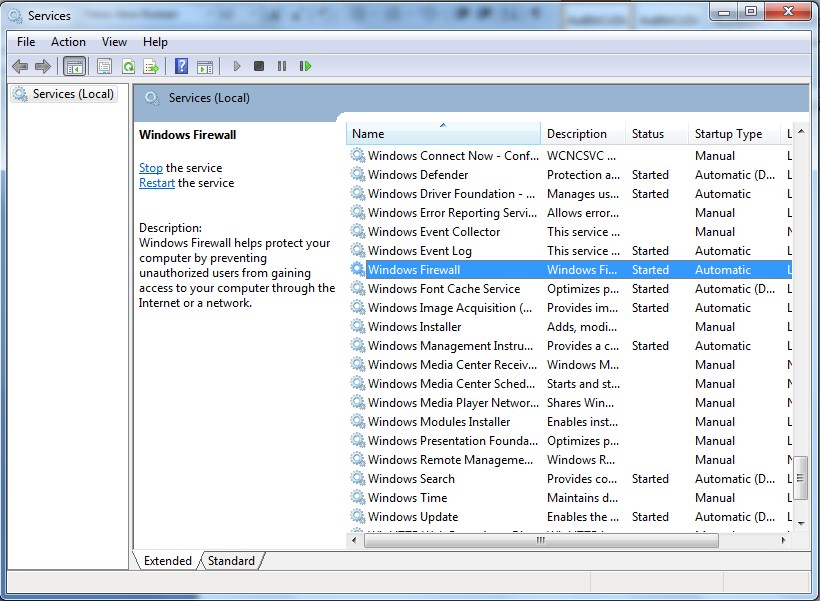 10.2014
10.2014Голосую за Р-студио если данные нужны. Только делать надо правильно, копию диска, восстановление инфы, а потом думать, что делать с жестким в кейсе. Каждое неправильное действия это потеря еще больших данных, если вообще удастся восстановить.
Кстати, самые лучшие спецы по восстановлению находятся в Ростове, мало того, они всемирно известны. Если надо — найдете сами. Не реклама, я другим занимаюсь, но кое че, то ж умею, а вот знакомые пользовались.
Изменено: Yusv, 15.10.2014 — 09:15
Неясыть 15.10.2014
Неясыть 15.10.2014
Yusv 15.10.2014
R-studio вообще убил)) чтение диска J: по смещению ********** не удалось после 1 попыток. Не удается найти указанный файл. Я так понимаю это полный капут?))
Подключить по SATA и попробовать
Если данные коммерческие, то к спецам по восстановлению (от 5-ти), он вытащут данные при любом повреждении винта, если конечно вы их не переписали 10-ть раз) до этого
Неясыть 15.
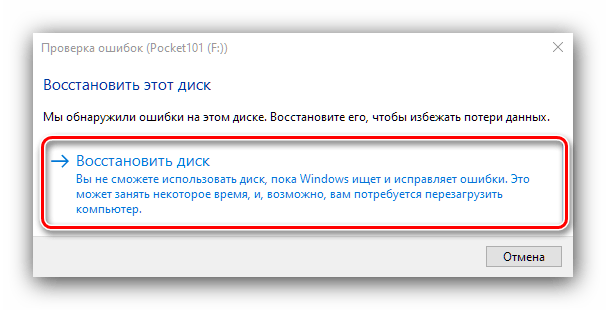 10.2014
10.2014esnet 15.10.2014
Неясыть 15.10.2014
Насколько понял — напрямую к sata контроллеру его не подключишь. хорошо хоть у тебя служебка пока читается. попробуй почитать сектора не с начала а подальше. может там не нули? и не называй его флешкой — это просто винт, хоть и с usb интерфейсом.
Пытаюсь. Согласен, про флешку ступил))
Yusv 15.10.2014
Почему? Если вытащить из кейса, это обыкновенный ноутбучный винт с 5400 оборотов.
Насколько понял — напрямую к sata контроллеру его не подключишь. хорошо хоть у тебя служебка пока читается. попробуй почитать сектора не с начала а подальше. может там не нули? и не называй его флешкой — это просто винт, хоть и с usb интерфейсом.
sova69 15.10.2014
r-studio в топку я пользуюсь вот этой прогой
в аналогичной ситуации восстановила 99% информации только пришлось диск расковырять и подключить через sata напрямую (не через usb-sata переходник)
alexeyx 15.10.2014
Почему? Если вытащить из кейса, это обыкновенный ноутбучный винт с 5400 оборотов.
Не обязательно есть модные диски у которых распаяно USB сразу на платке, сата разъема там нет. Если это так самостоятельно вряд ли вытянет что-то.
Angel_ 15.10.2014
Попробуй вытащить из корпуса и подключить например через док-станцию, например http://www.ulmart.ru/goods/326924
Не плохо помогает acronis disk director.
Dimitry 15.10.2014
Попробуй вытащить из корпуса и подключить например через док-станцию, например http://www.ulmart.ru/goods/326924
Не плохо помогает acronis disk director.
Автор, не пора ли уже обратится к специалистам? пока там хоть что-нибудь целое.
gr 15.10.2014
чем больше попыток восстановления — тем меньше шансов у профессионалов спасти данные.
Псарь 15.10.2014
Неясыть 15.10.2014
н-дас. Автор, не пора ли уже обратится к специалистам? пока там хоть что-нибудь целое.
Возможно скоро и обращусь)) хочу напоследок попробовать acronis disc director
P.s. Я стараюсь работать в основном на чтение
Dimitry 15.
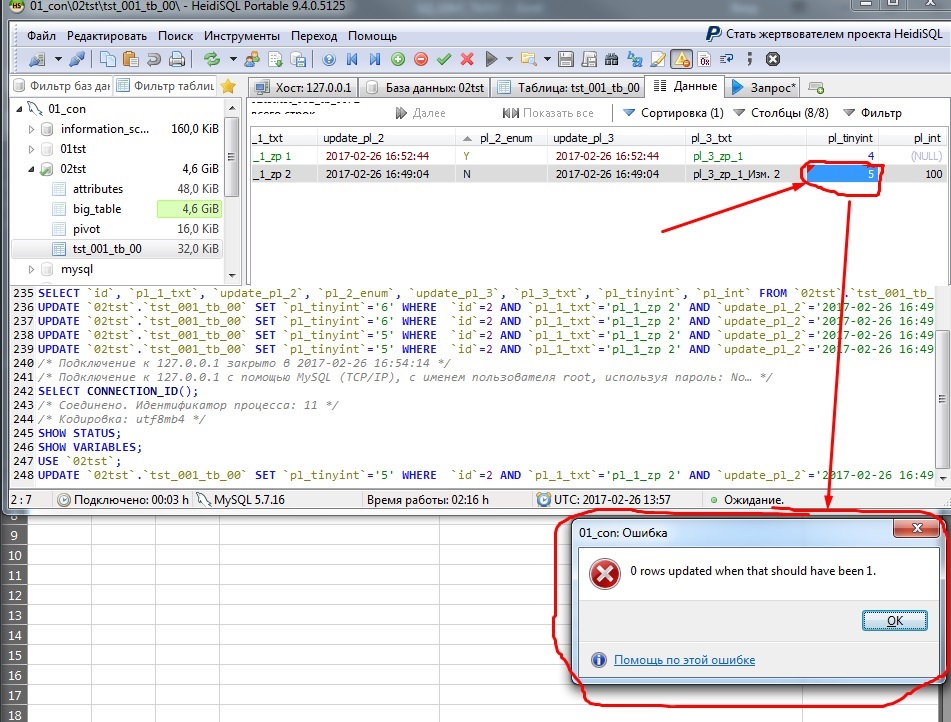 10.2014
10.2014чем отличается профи от любителя. профи делает свою работу, а любитель экспериментирует.
Skavkaz 15.10.2014
чем отличается профи от любителя. профи делает свою работу, а любитель экспериментирует.
Неистово плюсую. что только люди не делают, чтоб лишиться своих данных, ну или ценник на работы по восстановлению повысить.
Диск при смерти , либо головы дохнут, либо запил на поверхности, а хозяин «старается в основном на чтение».
Dimitry 15.10.2014
Неистово плюсую. что только люди не делают, чтоб лишиться своих данных, ну или ценник на работы по восстановлению повысить.
Диск при смерти , либо головы дохнут, либо запил на поверхности, а хозяин «старается в основном на чтение».
та ни. тут явно конец usb-контроллеру, а товарищ всеми силами пытается диск прикончить.
Ошибка 0x8007045b Windows 10 при обновлении
Ошибка 0x800705b4 в Windows 10, исправляем за минуту
Ошибка 0x800705b4 в Windows 10, исправляем за минуту
Добрый день уважаемые читатели и гости блога Pyatilistnik.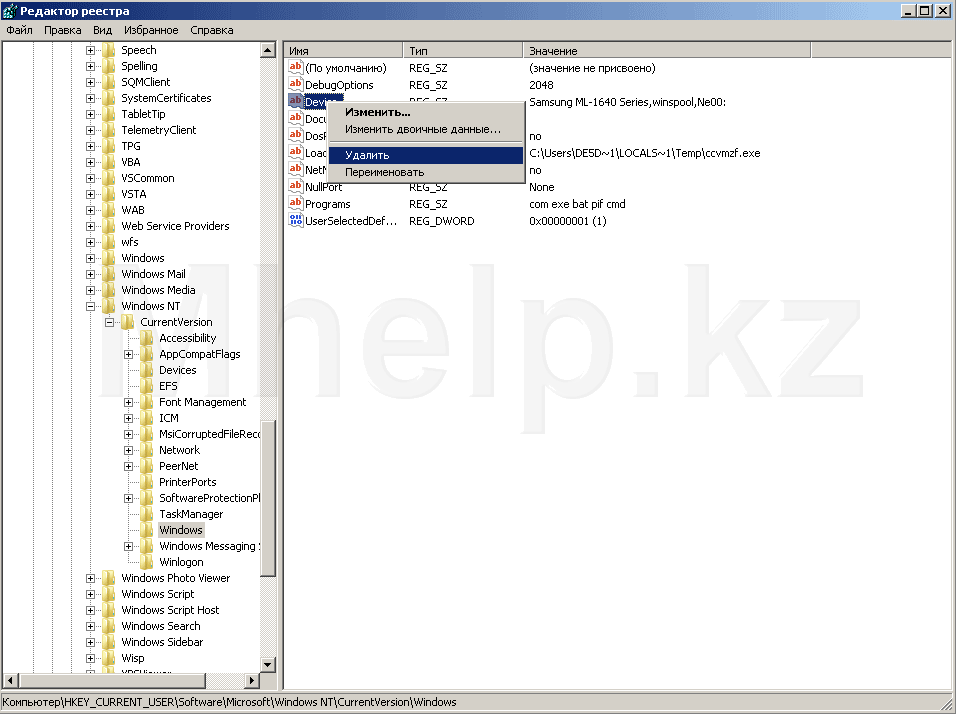 org, в прошлый раз я вам рассказал, как решается ошибка 0х80070216 в операционной системе Windows 10, сегодня очередная проблема, при попытке получить свежее обновление Fall Creators Update и носит она вот такой код, 0x800705b4. В интернете много мануалов по данной теме, но большинство из них это просто вода описанная на 10 страниц, я вам покажу реальный метод, который отнимет у вас не более нескольких минут и он работает в 99 процентах случаев.
org, в прошлый раз я вам рассказал, как решается ошибка 0х80070216 в операционной системе Windows 10, сегодня очередная проблема, при попытке получить свежее обновление Fall Creators Update и носит она вот такой код, 0x800705b4. В интернете много мануалов по данной теме, но большинство из них это просто вода описанная на 10 страниц, я вам покажу реальный метод, который отнимет у вас не более нескольких минут и он работает в 99 процентах случаев.Ошибка обновления 0x800705b4
И так у моего приятеля есть Windowsw 10 релиз 1511, уведев, что Microsoft выпустила новую версию своей операционной системы, он попытлся до него обновиться и в момент скачивания, он получил ошибку 0x800705b4.
При попытке повторить скачивание обновления, ошибка воспроизводилась.
Как исправить ошибку 0x800705b4
Сразу покажу, в чем проблема у данной заразы. Все дело в том, что в вашей системе поврежден ряд, системных файлов и компонентов Windows, которые требуют восстановления, чем мы и займемся.
Все дело в том, что в вашей системе поврежден ряд, системных файлов и компонентов Windows, которые требуют восстановления, чем мы и займемся.
В моем случае и в 99% это поврежденные файлы, которые лечатся утилитой sfc. Откройте командную строку cmd от имени администратора.
Как видите по результатам сканирования систмеы, у меня появилось предупреждение.
Наши опасения подтвердились и ошибка обновления Windows 10 обнаружена, повреждены системные файлы. В итоге ошибка windows 0x800705b4 исправляется одной командой:
Если данная команда не помогла, то попробуйте перерегистрировать библиотеку wups2.dll.
- net stop wuauserv (Производим остановку службы обновления Windows 10).
- regsvr32 %WinDir%Sistem32wups2.dll.
- net start wuauserv (Производим запуск службы обновления Windows 10)
Заходим снова в центр обновления Windows и пробуем найти свежие апдейты. Как видите у меня все завелось.
Альтернативные причины ошибки 0x800705b4
И так рассмотрим альтернативные методы решения.
- Проверьте не идет ли в этот момент скачивания каких либо данных в браузере или раздаче торрента, которая отъедает всю скорость вашего интернет соединения.
- Ваш роутер может подвиснуть или на нем может зависнуть сессия, особенно на старых Dir-100. Как лечится, простой перезагрузкой.
- Бывает небольшой процент ситуаций, что вам необходимо выключить все ваши внешние устройства, принтеры, флешки, съемные диски
- Попробуйте отключить антивирус
- Попробуйте обновить драйвера устройства, может быть проблема в кривом драйвере.
- Воспользуйтесь утилитой Windows Update Troubleshooter (Средство устранения неполадок Центра обновления)
Либо с моего сайта, скопировав ссылку в браузер https://cloud.mail.ru/public/5Fr4/5Nauv83fT
Запускаете ее и следуете по мастеру устранения проблем, по результатам которого либо у вас исправиться ошибка 0x800705b4, либо вы получите новую, которую можно исправить соответствующими методами, однозначной ошибки нет, все зависит от конфигурации. Выбираете “Центр обновления Windows”
Выбираете “Центр обновления Windows”
У вас начнется поиск проблем.
Как видите утилита отработала, исправила код ошибки 0x800705b4 и предлагает скачать обновление Windows 10.
Надеюсь, что данная заметка вам помогла обновиться до последних заплаток безопасности.
Ошибки при обновлении Windows — Исправляем самые частые
Обновление Windows 10
На данный момент актуальная версия Windows ОС — 1703. Оно же имеет второе название — “Creators Update” (Обновление для дизайнеров). До того была версия Юбилейная — 1607.
Первое обновление имело кодовое название — 1511.
Соответственно, если у вас Windows 10, то она уже должна была обновиться три раза.
По сути, разработчики в этот раз чуть ли не насильно заставили всех пользователей регулярно апгрейдить ПО. Чтобы отключить автообновление, приходится изрядно покопаться во всех настройках.
Содержание:
Зачем обновлять?
Обновление Windows 10 Creators Update
Обновления нужны для улучшения производительности работы операционной системы.
Так, к примеру, в последнем Creators Update добавили игровой режим для оптимизации работы ресурсоемких программ.
Приоритет в этом случае отдается играм, но также эффективен Game Mode, если вы на постоянной основе пользуетесь многими приложениями, что работают в фоновом режиме.
И, по сути, это лишь одна часть обновления.
Кроме того, в этой версии разработчики реализовали новую унифицированную платформу Unified Update Platform.
С ее помощью размер загрузочных файлов уменьшился. Это стало возможным благодаря механизму, который скачивает только последние изменения, а не все целиком.
Кроме того, вы можете указать свое подключение к Ethernet в качестве лимитируемого.
То есть автообновление не будет осуществляться, если ваш тарифный план к Интернету ограничен определенным количество гигабайт.
Однако что же делать, если обновиться вы не против, а вот компьютер почему-то не тянет?
Процесс обновления
Процесс обновления Windows 10 Creators Update
Последняя Windows 10 Creators Update появилась всего несколько месяцев назад.
Сейчас она доступна практически всем, кто использует лицензионную ОС.
Чаще всего процесс обновления доведен до автоматизма, вам ничего не нужно делать.
Если же ваш компьютер всё же не хочет загружать апдейт самостоятельно, можете провести это вручную. Для этого запустите специальную программу Windows 10 Update Assistant.
Если у вас ее нет, можете загрузить ее с официального ресурса.
Благодаря этому ПО сначала начнется загрузка необходимых установочных файлов. Будьте готовы, что на это может понадобиться некоторое время.
Определяет скорость загрузки ваше интернет-соединение и быстродействие операционной системы. Тем не менее, будьте готовы, что в ближайший час придется заняться чем-то другим.
Порой процедура достигает нескольких часов. Так что не стоит обновляться, если вам нужно еще работать с компьютером.
Отменить процесс обновления не получится. Отключив ПК от системы питания, вы можете же серьезно навредить операционной системе.
Кроме того, можете поставить на свой компьютер Creators Update на чистую систему. Осуществляется это при помощи специального ПО Media Creation Tool. Она как раз и помогает обновить ОС с нуля.
Осуществляется это при помощи специального ПО Media Creation Tool. Она как раз и помогает обновить ОС с нуля.
Кстати, данная программа также поможет создать загрузочный диск/флешку, чтобы установить операционную систему на других компьютерах.
Устранение ошибки 0x800705b4
Тем не менее, все равно появляются ошибки во время установки обновлений.
Причем не всегда это зависит, правильно ли обновляли операционную систему. Порой дело во внутренних сбоях в работе. Довольно часто пользователи сталкиваются с ошибкой 0x800705b4.
Причины ее появления обычно заключаются в некорректной работе сети или сервера DNS. Соответственно, компьютер не может загрузить нужные файлы в полной мере.
Кроме того, появление может быть обусловлено наличием в системе устаревших драйверов. Они же, в свою очередь, вызывают сбои.
Решить проблему можно следующим образом:
- Перейдите в настройки и найдите там Центр Обновления Windows 10.
- Там же будет надпись “Дополнительные параметры”.
 Ее и нужно выбрать.
Ее и нужно выбрать. - Вам должно открыться новое окно с расширенным набором настроек. Найдите в нем параметр “При обновлении Windows предоставлять обновления для других продуктов Microsoft”. Этот шаг как раз решает проблему с конфликтом драйверов и самим апдейтом.
- Далее же шаг за малым — осуществите перезагрузку.
- Следующим вашим делом будет вручную запустить апдейт. Как это сделать, мы рассматривали выше. После самой загрузки нужных файлов можете вернуться в меню настроек и снова разрешить системе обновлять другие утилиты и программное обеспечение Windows.
Однако будет надежнее, если вы самостоятельно обновите драйверы графических ускорителей и других устройств. Обычно это легко можно осуществив, перейдя на официальный сайт.
Чаще всего конфликт происходят с видеокартами. Их нужно обновлять в первую очередь.
Данный способ должен подойти, если проблема была с драйверами и другими программными решениями. Если же ошибка немного другого рода — связана с интернет-соединением, то действия будут другими.
В первую очередь, проверьте интернет-соединение. Причем не только на его наличие, но и работоспособность.
То есть порой в случае неоплаты интернет-соединения провайдер не дает вам заходить на сайты, соответственно, загрузить обновление в полной мере не представляется возможным.
Если же всё в порядке в этом плане, перейдем к DNS-серверу.
Проблема при обновлении Windows 10 Creators Update
Для начала опробуйте его в действии. Проверьте, есть ли доступ к публичным серверам.
Чаще всего в их роли выступают 4.2.2.2 или 8.8.8.8. Если же что-то не в порядке, придется повозиться с настройками.
Однако это будет необходимо, поскольку вы не только не сможете закачать Creators Update, но и вообще пользоваться сетью.
Таким образом, ошибка 0x800705b4 не такая уж и страшная. Для решения проблемы нужно лишь перепроверить версии драйверов, а также установить, корректно ли работает Интернет.
Единственная загвоздка — это все нужно делать вручную. Так что нет такого, ПО, который осуществил бы это все за вас.
Так что нет такого, ПО, который осуществил бы это все за вас.
Исключением можно разве что назвать специальные программы, которые занимаются обновлением всех драйверов на вашем компьютере.
0x80070643
Однако 0x800705b4 не единственная проблема, которая возникает при установке обновления. В частности, из-за нецелостности NET.Framework. может выскочить ошибка 0x80070643.
Решается эта проблема путем восстановления платформы NET.Framework. Для этих целей существует специальное ПО от Microsoft.
После его загрузки и установки вашей задачей будет провести, по сути, переустановку платформы. Кроме того, избавьтесь от побочных файлов, возникших вследствие нарушения работы .NET.
Лучше всего для этих целей подходят программы с официального сайта. Дополнительно можете воспользоваться ПО по очистке некорректных файлов в реестре и прочего мусора.
0xa0000400
Почему появляется данная ошибка так до конца и непонятно, однако методы по ее устранению уже созданы.
В частности, начните с отключения дополнительных гаджетов от компьютера. Вам понадобятся только мышка и клавиатура. Далее вам придется удалить антивирус.
Проверьте даже, правильно ли идет время на компьютере, совпадает ли дата с сегодняшним днем.
Потом приступите к обновлению драйверов всех комплектующим. Причем для этих целей стоит перейти на официальные их сайты.
Кроме того, проблема может заключаться в том, что у вас недостаточно места на жестком диске. Минимум — это 25 Гб.
К тому же, залезьте в БИОС. Посмотрите, все ли в порядке с настройками безопасности.
Далее можете приступать к повторной загрузке и установки обновлений. В частности, снова же это лучше проводить вручную, скачав нужные файлы на отдельный носитель.
Проводить установку нужно с отключенным интернетом. При соблюдении всех мер все должно пройти гладко.
Читайте также:
80070002
Эта ошибка выскакивает при неправильных параметрах даты и времени.
Кроме того, возможной причиной является сбой при загрузке. Соответственно, какая-та папка повреждена и не дает правильно провести апдейт.
Решать проблему начните с элементарного — перейдите в раздел настройки времени и даты.
Ваша задача проста — установите реальное нынешнее время, сверьте дату. Также стоит обратить внимание на часовой пояс. После этих шагов перезагрузите компьютер.
Далее зажмите сочетание клавиш Win+R. В появившемся окне введите команду services.msc. Потом выберите сервис «Центр обновления Windows» и приостановите его.
Альтернативным решением проблемы можно назвать переименование папки Software Distribution, расположенной по директории C:Windows. Далее повторите процесс установки заново.
0x80248007
Данная ошибка говорит о повреждении загрузочных файлов. Так что для ее исправлении нужно лишь повторно провести загрузку.
Можно на всякий случай осуществить это самостоятельно при помощи официальных утилит.
0x80070070
Оповещение об ошибке 0x80070070 говорит, о том, что на компьютере слишком мало свободного места. Однако есть и более печальный вариант — на ОС воздействует вирусное ПО.
Однако есть и более печальный вариант — на ОС воздействует вирусное ПО.
Не стоит исключать вариант и с большим количеством лишних файлов в регистре.
То есть решить проблему под названием 0x80070070 можно, разобравшись с каждой возможной причиной по отдельности.
Вам нужно освободить место на системном диске. Попробуйте удалить временные файлы и неиспользуемые приложения.
Обязательно проведите полное сканирование системы на вирусы.
Также воспользуйтесь специальными программами по очистке мусора в реестре.
0x8007045b
Типичная проблема ОС с 64-разрядной архитектурой. Во время обновления происходит конфликт архитектуры с программной средой.
Решается данная ошибка следующими командами:
- Откройте командную строку под правами запустите администратора.
- Запустите команду DISM со следующими ключами:
DISM.exe /Online /Cleanup-image /Scanhealth
DISM.exe /Online /Cleanup-image /Restorehealth
Подождите, пока компьютер обработает задачи.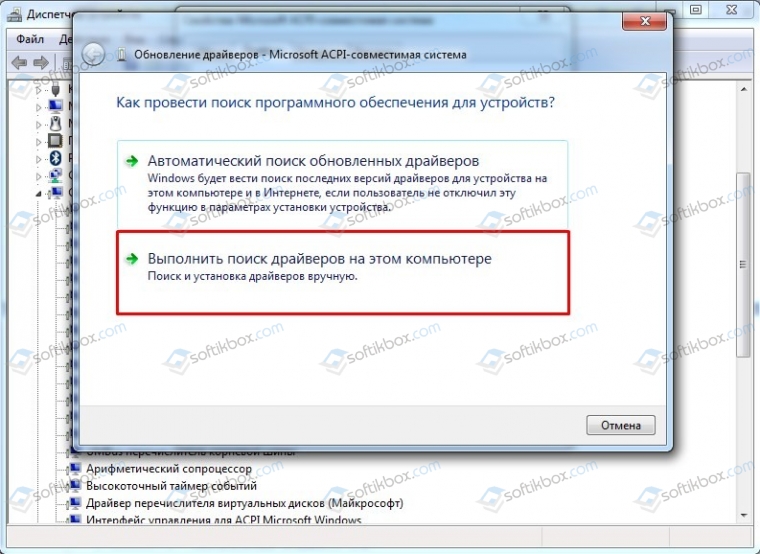 Далее повторите процесс установки.
Далее повторите процесс установки.
0x80070057
Появляется эта ошибка вследствие сбоя резервного копирования файлов через программу архивации в Windows 10.
Чаще всего проблема заключается в неверной прописи параметров в региональных настройках. В качестве значения десятичного разделителя должен быть установлена точка.
В соответствующем разделе “Регион, язык и часы” перейдите к Дополнительным параметрам. В них напротив «Разделитель дробной и целой частей» поставьте значок «.». После этого осуществите перезагрузку и дальнейшую повторную установку.
Выводы
Windows 10 creators update
Большинство проблем, выскакивающих при установке обновлений Windows 10, успешно решаются. Порой это занимает некоторое время, но оно того стоит.
К примеру, в последней версии реализованы довольно интересные функции, включая новый игровой режим.
Кроме того, механизмы быстродействия и производительности тоже постоянно улучшают.
Единственное, что нужно соблюдать некоторые меры, чтобы установка прошла успешно.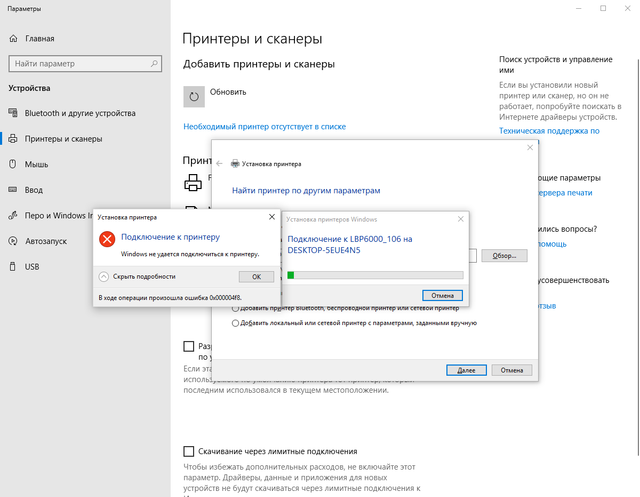
Часто конфликт и сбои происходят по причине некорректной работы драйверов, вирусной деятельности системе и ошибках в реестре. Однако в некоторых случаях роль играет даже точка в настройках.
Обновление можно загружать как автообновление, но вручную тоже доступный вариант.
Все необходимые для этого утилиты находятся на официальном сайте. Там же прописаны подробные инструкции по проведению обновления.
Пользователям, тем не менее, встречаются самые разнообразные ошибки. Чаще всего попадается 0x800705b4. Она как раз и тесно связана с доступом компьютера к сети Интернет.
Проверить нужно не только соединение, но и DNS. В частности, причиной может быть конфликт драйверов. Таким образом, обновлять их лучше до самого апгрейда системы.
Исправляем ошибки Windows 10
Ошибки при обновлении Windows — Исправляем самые частые
Ошибка 0x8007045d в Windows 7/8/8.
 1/10: методы решения
1/10: методы решенияОшибка 0x8007045d — частый гость у пользователей операционной системы Windows. Особенностью этого кода является то, что увидеть его можно не в одной, а в нескольких ситуациях. Как правило, пользователи могут увидеть ошибку 0x8007045d при следующих действиях:
- во время установки операционной системы Windows, причем неважно какой версии: Windows 7, Windows 8 или Windows 10;
- во время перемещения, копирования или архивации каких-то файлов в системе Windows;
- во время использования службы архивации Windows;
- при копировании файлов из системы на SD-носитель посредством картридера.
Как видите, перед нами находится достаточно непростая ошибка, которая способна проявляться во многих аспектах системы. Однако, что же связывает все эти случаи проявления кода 0x8007045d между собой? Ошибка, в большинстве случаев, возникает из-за проблемы с физическим носителем, на который вы пытаетесь установить другую версию Windows или перемещать/копировать/архивировать файлы.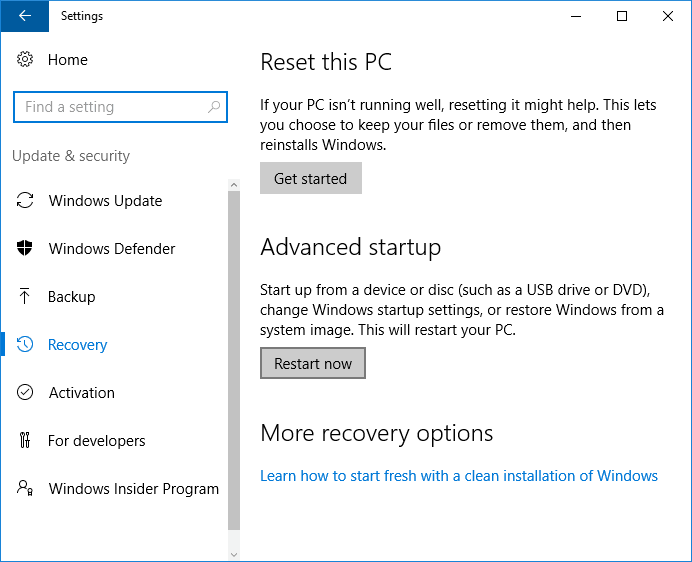 В случае же появления ошибки 0x8007045d при работе с SD-носителем — виноват носитель либо картридер.
В случае же появления ошибки 0x8007045d при работе с SD-носителем — виноват носитель либо картридер.
Давайте разберем каждый из случаев появления ошибки 0x8007045d поближе.
Ошибка 0x8007045d во время установки Windows
Один из самых распространенных случаев появления ошибки 0x8007045d — это во время установки операционной системы Windows. К сожалению, в данном случае ошибку исправить достаточно непросто, тем не менее возможно. Однако, вам придется немного повозиться. Итак, вы наверняка полностью форматировали свой системный раздел во время процесс установки новой ОС Windows, что собственно, делают практически все из нас. Это означает, что вы оставили свою машину без работоспособной системы.
Именно поэтому, вам придется пробовать исправить ошибку 0x8007045d с помощью среды восстановления Windows(Windows RE), к которой можно получить доступ как раз через установочный носитель, подготовленный вами заранее. Понятно дело, что вы уже выставили в BIOS/UEFI приоритет загрузки на привод/USB, так что давайте опустим этот пункт.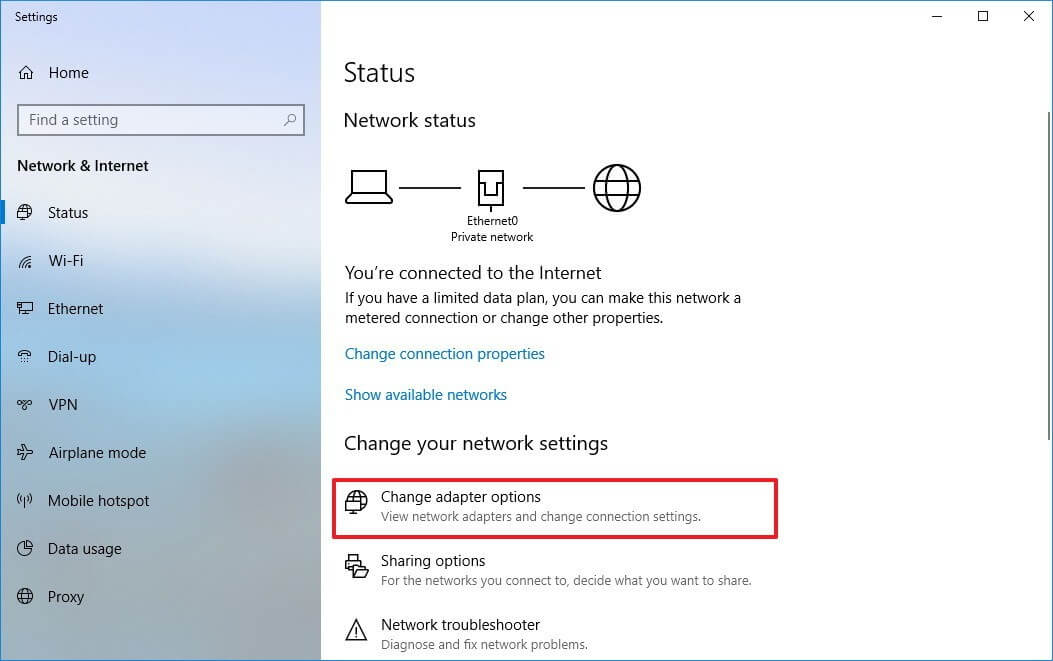 Загрузитесь через установочный диск и доберитесь до уже знакомого экрана с кнопкой «Установить».
Загрузитесь через установочный диск и доберитесь до уже знакомого экрана с кнопкой «Установить».
Чтобы добраться до среды восстановления Windows, вам нужно нажать на кнопку «Восстановление системы». Перед вами далее появится экран с выбором действия — выберете раздел «Поиск и устранение неисправностей». К этому моменту, возвращать уже нечего, так что кликните на подраздел «Дополнительные параметры» и выберите инструмент «Командная строка».
Итак, как мы уже говорили в самом начале, ошибка 0x8007045d зачастую является признаком того, что жесткий диск испытывает какие-то проблемы. Зачастую, этими проблемами являются битые сектора и повреждения файловой системы диска. Утилита CHKDSK может помочь вам в устранении этих неполадок. Прежде чем мы используем ее, вам нужно узнать, под какой буквой представлен ваш системный раздел.
Открыв Командную строку в Windows RE, впишите в нее команду diskpart и нажмите Enter. Затем впишите в строку команду list volume и нажмите Enter.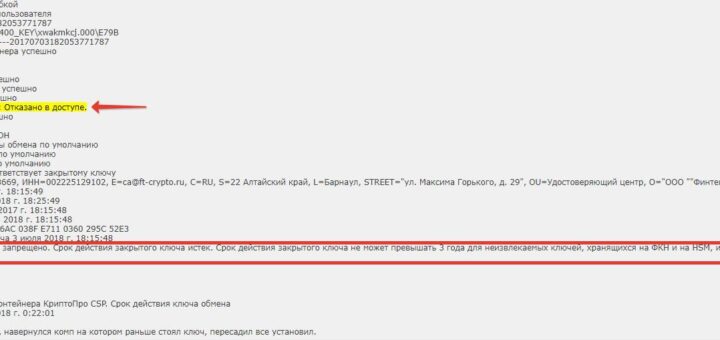 Перед вами будет изложен список разделов вашего жесткого диска. Запомните букву, под которой представляется системный раздел. Сделав это, впишите в строку команду exit и нажмите Enter. Обычно, системный раздел представляется буквой C, и у вас, вероятно, все точно также.
Перед вами будет изложен список разделов вашего жесткого диска. Запомните букву, под которой представляется системный раздел. Сделав это, впишите в строку команду exit и нажмите Enter. Обычно, системный раздел представляется буквой C, и у вас, вероятно, все точно также.
Теперь у вас на руках есть все, что нужно для восстановления работоспособности диска и, следовательно, решения ошибки 0x8007045d при установки Windows 7/8/8.1/10. Введите во все еще открытую Командую строку chkdsk C: /F /R и нажмите Enter. Начнется процесс проверки жесткого диска и его восстановление, если будут найдены какие-то повреждения. Как только процесс будет завершен, вернитесь к установке Windows, и попытайтесь снова.
Если же ошибка 0x8007045d все еще присутствует при установке — это не самая утешительная новость для вас. Вероятно, ваш диск чрезвычайно поврежден, вследствие чего программа CHKDSK не смогла в полной мере вернуть его к работоспособному состоянию. Вы рекомендуем вам воспользоваться Victoria HDD — программа, которая сможет проверить состояние вашего жесткого диска, просканировать его на наличие бэд-блоков и устранить их. Однако, есть вероятность, что ваш диск попросту уже отжил свое, к сожалению.
Однако, есть вероятность, что ваш диск попросту уже отжил свое, к сожалению.
Ошибка 0x8007045d при перемещении/копировании/архивации файлов в Windows
Давайте перейдем к другому случаю. Ошибка 0x8007045d, как уже было сказано, может также проявлять себя при перемещении/копировании/архивации файлов в Windows. Если вы столкнулись с такой проблемой, то знайте, что ее причина точно также заключается в вашем жестком диске, с которым возникли явные неисправности, например, повреждение файловой системы, поврежденные сектора.
Чтобы исправить ошибку 0x8007045d в данном случае, вам нужно точно также попытаться восстановить его с помощью системной утилиты CHKDSK. Учитывая, что с вашей операционной системой сейчас все в порядке, и вы можете спокойно получить доступ к ней — вы можете воспользоваться графическим интерфейсом данной утилиты.
Откройте окно системы с разделами, нажмите правой кнопкой мыши на системный раздел, например, раздел под буквой C, и выберите «Свойства». Далее перейдите во вкладку «Сервис» и кликните на кнопку «Проверить», находящеюся в разделе «Проверка на наличие ошибок». После нажатия на кнопку начнется сканирование вашего жесткого диска. Следуйте инструкции на экране, если утилита найдет какие-то неполадки с диском.
Далее перейдите во вкладку «Сервис» и кликните на кнопку «Проверить», находящеюся в разделе «Проверка на наличие ошибок». После нажатия на кнопку начнется сканирование вашего жесткого диска. Следуйте инструкции на экране, если утилита найдет какие-то неполадки с диском.
После окончания работы программы снова попытайтесь переместить или копировать то, что вы изначально хотели, чтобы проверить наличие ошибки 0x8007045d. Вероятно, вам удалось избавиться от ошибки, если нет — попробуйте воспользоваться утилитой Victoria HDD, которую мы уже советовали в предыдущем пункте статьи, чтобы проверить провести тщательную проверку жесткого диска и восстановить его, если это возможно.
Ошибка 0x8007045d при использовании SD-носителя и картридера
Последнее место, в котором может показываться ошибка 0x8007045d, — это при копировании или перемещении файлов с SD-носителя, установленного в систему посредством картридера. Сразу же нужно сказать — проблема, скорее всего, заключается в карте памяти либо в картридере.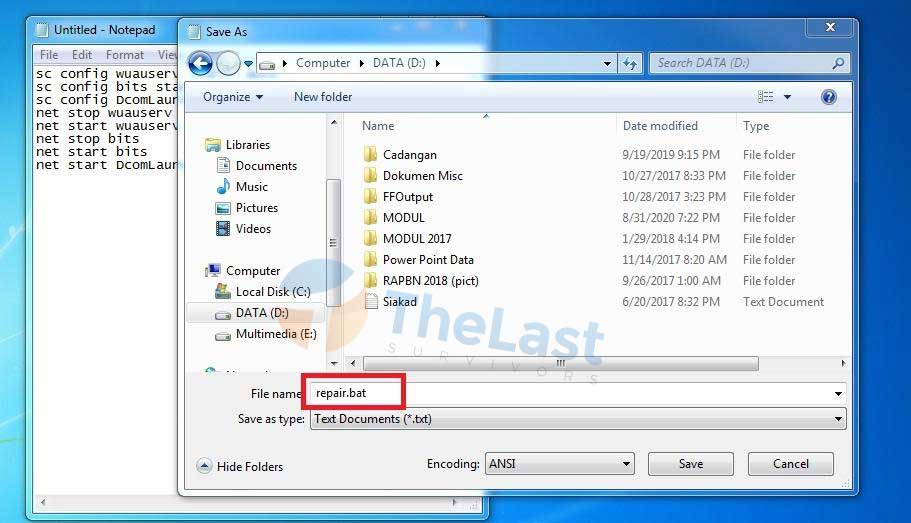
Проверьте, будет ли корректно работать ваша SD-карта на другом устройстве. Если все будет работать как надо, например, файлы спокойно копируются или перемещаются — попробуйте использовать другой картридер, так как, возможно, он работает не идеально и ошибка 0x8007045d возникла из-за него.
0x8007045B Код ошибки установки с Windows 10 Preview
Код ошибки установки 0x8007045B возникает при попытке установить предварительный просмотр Windows 10.
Обновления – это не что иное, как функции улучшения программного обеспечения для презентаций. Могут быть обновления безопасности для защиты вашего компьютера от вредоносных программ и вирусных атак. В целом, операционная система Windows настроена на автоматическую проверку и установку обновлений через свою внутреннюю службу, называемую Windows Update.
Есть несколько причин, по которым любой компьютер может иметь проблемы с Центром обновления Windows клиент службы в операционной системе,
- Проблемы с брандмауэром
- Проблемы подключения к Интернету
- Проблемы с повреждением файловой системы
- Служба Windows Update повреждена
Запустить средство проверки системных файлов
Перед обновлением выполните проверку системного файла, чтобы убедиться, что это поврежденный системный файл.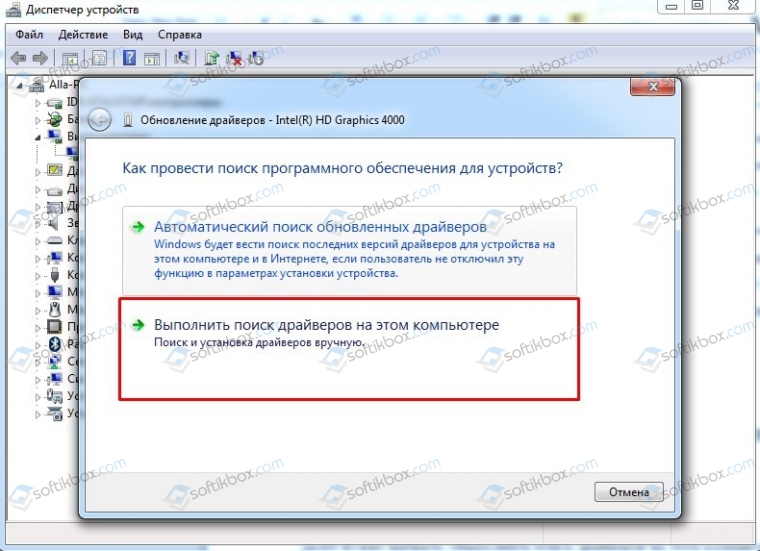
Проверка системных файлов – это утилита Windows, которая позволяет пользователям искать ошибки в системных файлах Windows и восстанавливать поврежденные файлы. В этой статье описывается, как запустить программу проверки системных файлов (SFC.exe) для проверки системных файлов и восстановления отсутствующих или поврежденных системных файлов в Windows.
Для этого нажмите кнопку «Пуск», введите «Командная строка» или «cmd» в поле поиска, щелкните правой кнопкой мыши пункт «Командная строка» и выберите команду «Запуск от имени администратора». Если вам будет предложено ввести пароль администратора или подтверждение, введите пароль или нажмите «Разрешить».
Если вы используете Windows 10, Windows 8.1 или Windows 8, перед запуском средства проверки системных файлов запустите инструмент DISM.
Введите следующую команду, затем нажмите Enter. Для завершения командной операции может потребоваться несколько минут.
Исправление обновления декабря 2019:Мы рекомендуем вам попробовать этот новый инструмент. Он исправляет множество компьютерных ошибок, а также защищает от таких вещей, как потеря файлов, вредоносное ПО, сбои оборудования и оптимизирует ваш компьютер для максимальной производительности. Это исправило наш компьютер быстрее, чем делать это вручную:
Он исправляет множество компьютерных ошибок, а также защищает от таких вещей, как потеря файлов, вредоносное ПО, сбои оборудования и оптимизирует ваш компьютер для максимальной производительности. Это исправило наш компьютер быстрее, чем делать это вручную:
- Шаг 1: Скачать PC Repair & Optimizer Tool (Windows 10, 8, 7, XP, Vista – Microsoft Gold Certified).
- Шаг 2: Нажмите «Начать сканирование”, Чтобы найти проблемы реестра Windows, которые могут вызывать проблемы с ПК.
- Шаг 3: Нажмите «Починить все», Чтобы исправить все проблемы.
(дополнительное предложение для Advanced System Repair Pro -> Cайт | Лицензионное соглашение | Политика Kонфиденциальности | Удалить)
DISM.exe / Online / Очистка-изображение / Восстановить здоровье
DISM.exe / Онлайн / Очистка-Образ / RestoreHealth / Источник: C: RepairSource Windows / LimitAccess
В командной строке введите следующую команду и нажмите клавишу ВВОД:
Восстановите предыдущую версию Windows
Ctrl + Alt + Del
Когда компьютер включен и на черном экране, подойдите к клавиатуре и одновременно нажмите клавиши «Ctrl», «Alt» и «Del».
Вы можете удерживать клавиши Ctrl и Alt в левом нижнем углу, а затем клавишу Delete в верхнем правом углу клавиатуры (в зависимости от клавиатуры компьютера эти параметры могут быть в разных областях – сначала определите их).
В поисках силы
Перейдите в правый нижний угол, и вы найдете значок «Power».
Щелкните левой кнопкой мыши на значке питания, чтобы развернуть меню. Это дает вам следующие возможности:
сон
выключение
перезапуск
Важное удержание Shift + перезагрузка
Нажмите и удерживайте кнопку «Shift». Вы должны быть в состоянии использовать свою мышь, поэтому используйте свою не-мышь с рукой, чтобы держать клавишу Shift.
Нажмите еще раз и щелкните мышью на слове «Перезагрузка» до тех пор, пока не уйдете.
Вы должны увидеть точки вращения со словами «Пожалуйста, подождите».
Запуск средства устранения неполадок Windows Update
Такое неправильное поведение Windows 10 могло быть вызвано самим текущим обновлением. Во время обновлений могут возникнуть проблемы с изменениями программного обеспечения, устаревшие драйверыконфликтующие программы и иногда обновления компонентов, которые не были успешно выполнены.
Во время обновлений могут возникнуть проблемы с изменениями программного обеспечения, устаревшие драйверыконфликтующие программы и иногда обновления компонентов, которые не были успешно выполнены.
Вы можете запустить устранение неполадок для Центра обновления Windows. Таким образом, мы можем определить, есть ли причина проблемы, и устранить ее.
CCNA, веб-разработчик, ПК для устранения неполадок
Я компьютерный энтузиаст и практикующий ИТ-специалист. У меня за плечами многолетний опыт работы в области компьютерного программирования, устранения неисправностей и ремонта оборудования. Я специализируюсь на веб-разработке и дизайне баз данных. У меня также есть сертификат CCNA для проектирования сетей и устранения неполадок.
Все коды ошибок Центра обновления Windows
При обновлении системы или установке пакетов через Центр обновлений Windows могут появляться ошибки. На этой странице собраны все распространенные коды ошибок, которые можно увидеть при попытке обновить Windows 7, 8 или 10.
Большинство кодов ошибок универсальны и позволяют исправить проблему вне зависимости от версии Windows. Нажатие на любой код откроет страницу с инструкцией, где подробно расписаны методы решения.
Универсальная инструкция по исправлению ошибок Центра обновления:
- Открываем (от имени администратора) Пуск -> Выполнить -> cmd.exe, в командной строке пишем sfc /scannow, Enter.
- Ждем проверки, пишем вторую команду DISM.exe /Online /Cleanup-image /Restorehealth, ждем. Пробуем установить обновление заново.
- Если не получается — заходим на catalog.update.microsoft.com. или microsoft.com/ru-ru/download и загружаем/устанавливаем нужное обновление вручную, воспользовавшись поиском или каталогом для загрузки нужного обновления.
Если простой способ не помог, следует найти свою ошибку в списке и попробовать решить её при помощи подробной инструкции.
Коды ошибок Центра обновления Windows
0x80070002 ERROR_FILE_NOT_FOUND — Не удается найти указанный файл.
Центру обновлений не удается найти файлы, нужные для установки. Решение: сканирование системы, восстановление системных файлов, в случае неудачи — установка нужного обновления вручную из каталога Microsoft.
0x8007000D ERROR_INVALID_DATA — Недопустимые данные.
Ошибка появляется при установке Windows (файлы повреждены, может потребоваться новый установочный архив), при восстановлении системы (повреждена точка восстановления), при активации (ошибка в разделе реестра CurrentControlSetEnumRoot), а также при обновлении Windows через Центр обновлений.
Решение: использовать Microsoft Easy Fix или установить обновление вручную. Программа Fix It более не поддерживается Microsoft, поэтому придется искать её в неофициальных источниках. Также можно использовать Media Creation Tool или ISO-образ системы (для Windows 10).
0x800F081F CBS_E_SOURCE_MISSING — Источника пакета или файл не найден.
Ошибка загрузки компонента .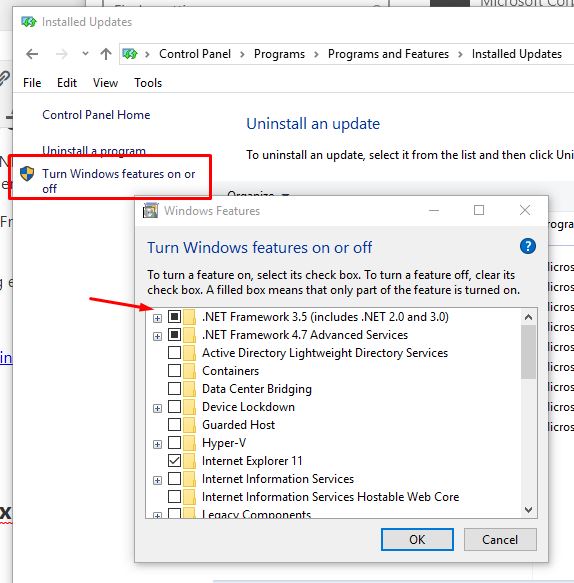 NET Framework 3.5 на Windows 8/8.1, 10 и Server 2012/2016. Ошибка 0x800f081f возникает, когда указан альтернативный источник установки, но при этом:
NET Framework 3.5 на Windows 8/8.1, 10 и Server 2012/2016. Ошибка 0x800f081f возникает, когда указан альтернативный источник установки, но при этом:
- По адресу находятся не все нужные компоненты для установки.
- Пользователь не имеет прав доступа к файлам.
- В указанном расположении нет файлов, нужных для установки или обновления.
Для исправления ошибки нужно проверить, правильно ли указан путь, есть ли нужные файлы/обновления по адресу и есть ли у пользователя доступ на чтение этих файлов. При обновлении Windows может помочь ручная установка и утилита DISM.exe.
0x80073712 ERROR_SXS_COMPONENT_STORE_CORRUPT — Хранилище компонентов находится в несогласованном состоянии.
Причиной ошибки является поврежденный компонент манифеста CBS. Это чисто системная ошибка, из-за которой система не может установить обновление. До Windows 10 ошибку можно исправить при помощи утилиты CheckSUR.
В Windows 10 нужно загрузить с сайта Microsoft программу MediaCreationTool.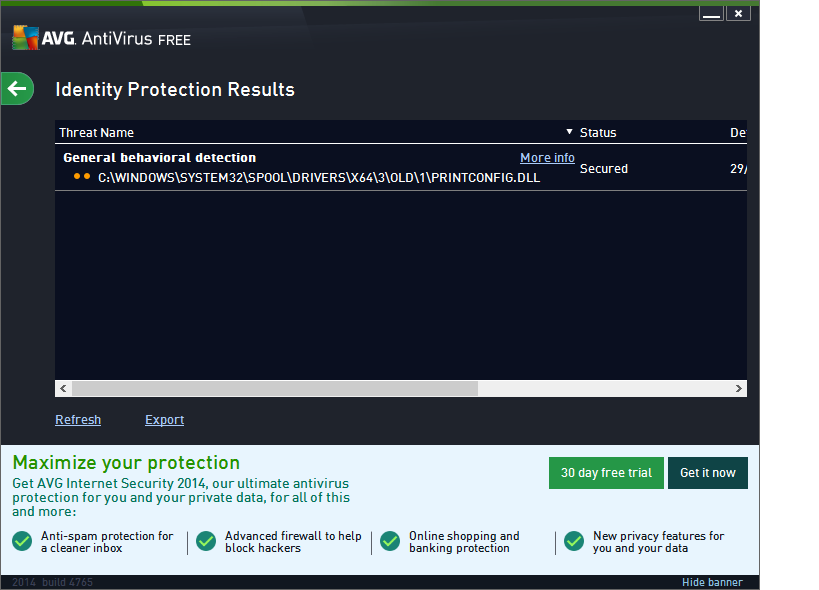 exe, нажать «Обновить этот компьютер сейчас» и следовать инструкции на экране. Использование загрузочного образа Win 10 (формат ISO) позволит устранить системные ошибки, при этом личные документы и файлы на компьютере останутся без изменений.
exe, нажать «Обновить этот компьютер сейчас» и следовать инструкции на экране. Использование загрузочного образа Win 10 (формат ISO) позволит устранить системные ошибки, при этом личные документы и файлы на компьютере останутся без изменений.
0x800736CC ERROR_SXS_FILE_HASH_MISMATCH — Файл компонента не соответствует сведениям проверки, указанным в манифесте компонента.
Ошибка появляется при попытке установить NET Framework 3.5 (includes .NET 2.0 and 3.0), либо при попытке обновить Windows без установленного NET Framework 3.5.
Решение: использовать команду Dism /online /enable-feature /featurename:NetFx3 /All в командной строке от имени администратора для установки фреймфорка. Альтернативный вариант — загрузить ISO-образ нужной версии Windows и использовать команду dism.exe /online /enable-feature /featurename:NetFX3 /Source:d:sourcesico, где d:sourcesico — диск и расположение образа системы. Без установленного NET Framework 3.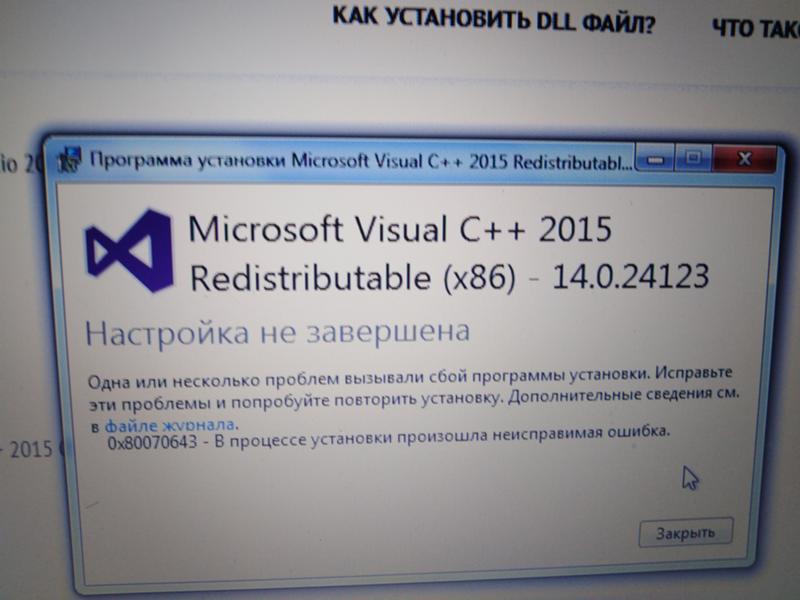 5 Центр обновления Windows работать не будет, поэтому придется использовать командную строку.
5 Центр обновления Windows работать не будет, поэтому придется использовать командную строку.
0x800705B9 ERROR_XML_PARSE_ERROR — Не удалось обработать запрошенные XML-данные.
Сравнительно редкая системная ошибка при обновлении. Если код 0x800705B9 появился на Windows 7, Vista или 8/8.1, для исправления ситуации нужно:
- Скачать Media Creation Tool с сайта Microsoft.
- Запустить, выбрать Upgrade this PC now (обновить сейчас).
- Нажать Next (далее) и дождаться окончания процесса.
В Windows 10 для восстановления системных файлов также используется Media Creation Tool и ISO-образ системы. Также можно ввести в командную строку ряд команд, которые очистят все системные файлы и сбросят настройки.
0x80070246 ERROR_ILLEGAL_CHARACTER — Обнаружен недопустимый символ.
Нестандартная ошибка, которая может быть связана как с системным сбоем, так и с ошибками со стороны пользователя.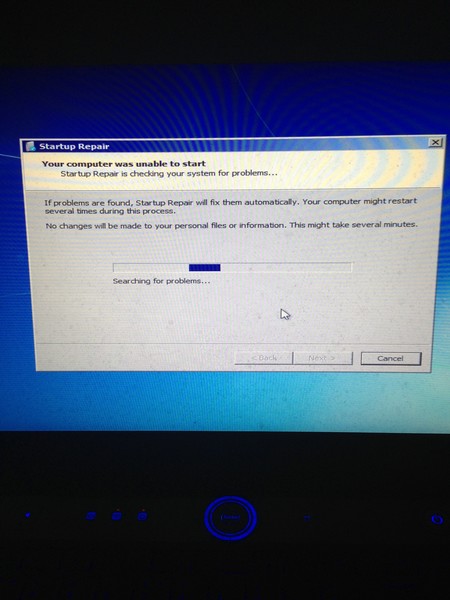 Решение ошибка 0x80070246 «Обнаружен недопустимый символ» осложняется тем, что при ней нельзя запустить утилиту swf /scannow (и ряд других системных служб).
Решение ошибка 0x80070246 «Обнаружен недопустимый символ» осложняется тем, что при ней нельзя запустить утилиту swf /scannow (и ряд других системных служб).
Для исправления этого кода ошибки Центра обновлений нужно:
- Сделать резервную копию реестра и важных файлов на случай проблем.
- Запустить режим устранения неполадок центра обновлений: Пуск -> ввести в поиске «устранение неполадок» -> Enter -> нажать «Просмотреть все» в левой панели -> найти «Центр обновления Windows». Следовать появившемся инструкциям.
- Для Windows 10: Пуск -> Параметры -> Обновление и безопасность -> Устранение неполадок.
Если это не помогло, придется восстановить исходное состояние Центра обновления Windows. Вручную это может занять до часа времени и более — желательно иметь хотя бы общее понимание своих действий, а также резервные копии важных данных и реестра Windows.
0x8007370D ERROR_SXS_IDENTITY_PARSE_ERROR — Строка удостоверения повреждена.
На сайте Microsoft ошибка с кодом 0x8007370D описана как ошибка повреждения, возникающая при повреждении системных файлов. Это стандартная ошибка, решить которую может центр исправления неполадок. Встроенная утилита восстановит целостность системных файлов, после чего перестанут появляться ошибки при скачивании и установке обновлений.
В Windows Vista или XP нужно запустить средство устранения неполадок Центра управления Windows. Найти его можно через поиск в меню Пуск или в Панели управления.
В Windows 7, 8/8.1 и 10 все также просто, но для полноценной работы средства устранения неполадок требуется подключение к интернету. В противном случае шанс на успешное решение проблемы уменьшается, поскольку система не сможет загрузить недостающие файлы.
Для запуска нужно: в поиске ввести «Устранение неполадок», открыть, выбрать Параметры -> Устранение неполадок. Найти раздел Система и безопасность, в нем нажать на пункт Устранение неполадок с помощью Центра обновления Windows, после чего нажать кнопку Далее. Дождаться окончания сканирования системы и устранения неисправностей.
Найти раздел Система и безопасность, в нем нажать на пункт Устранение неполадок с помощью Центра обновления Windows, после чего нажать кнопку Далее. Дождаться окончания сканирования системы и устранения неисправностей.
Microsoft советует использовать этот метод для следующих кодов ошибок (для Windows 7, Vista, XP):
- 0x80245003 — Служба Центра обновления Windows повреждена или не работает.
- 0x80070514 — Служба Центра обновления Windows повреждена или не работает.
- 0x8DDD0018 — Библиотеки BITS.dll повреждены.
- 0x80246008 — Библиотеки BITS.dll повреждены.
- 0x80200013 — Библиотеки BITS.dll повреждены.
- 0x80004015 — Библиотеки BITS.dll повреждены.
- 0x80070003 — Библиотеки BITS.dll повреждены.
- 0x800A0046 — Библиотеки BITS.dll повреждены.
- 0x800A01AD — Библиотеки DLL Центра обновления Windows не зарегистрированы.

- 0x80070424 — Библиотеки DLL Центра обновления Windows не зарегистрированы.
- 0x800B0100 — Ошибка проверки подписи. (кроме Windows XP)
- 0x80070005 — Ошибка определения хранилища данных. (кроме Windows XP)
- 0x80248011 — Ошибка определения хранилища данных.
- 0x80070002 — Ошибка определения хранилища данных.
- 0x80070003 — Ошибка определения хранилища данных.
В Windows 10 для восстановления системы после ошибок также может использоваться ISO-образ системы (доступен на сайте Microsoft) и встроенная утилита DISM.exe.
0x8007370B ERROR_SXS_INVALID_IDENTITY_ATTRIBUTE_NAME — Имя атрибута в удостоверении находится вне допустимого диапазона.
Ошибка обновления Windows с кодом 0x8007370B обозначает, что хранилище компонентов Windows повреждено. Вне зависимости от причины, нужен доступ в интернет, сканирование системы и дозагрузка поврежденных или недостающих файлов. Как и в других случаях, ошибка исправляется при помощи DISM.exe или средства проверки готовности системы к обновлению.
Как и в других случаях, ошибка исправляется при помощи DISM.exe или средства проверки готовности системы к обновлению.
0x8007370A ERROR_SXS_INVALID_IDENTITY_ATTRIBUTE_VALUE — Значение атрибута в удостоверении находится вне допустимого диапазона.
В большинстве случаев ошибка возникает на Windows 10. На сайте поддержки Microsoft советуется решать проблему при помощи одной из двух команд, которые требуется ввести в Командную строку от имени администратора: DISM /Online /Enable-Feature /FeatureName:NetFx3 /All /LimitAccess /Source:d:sourcessxs или DISM /online /cleanup-image /RestoreHealth /source:d:sources /LimitAccess, если первая команда не помогла.
Вместо d: должен быть указан диск, на который установлена Windows 10 (или располагается виртуальный образ). Если проблема связана с Net Framework 3.5, может потребоваться полная переустановка этого фреймворка. Если ничего не помогает, остается запустить процесс установки Windows и выбрать пункт «обновление с сохранением данных».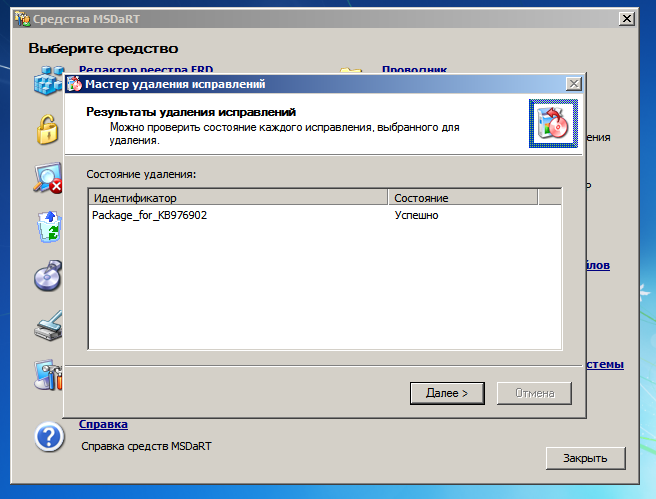 Предварительно можно сохранить на внешнем носителе все нужные файлы во избежание потери важной информации (хотя риск при восстановлении минимален).
Предварительно можно сохранить на внешнем носителе все нужные файлы во избежание потери важной информации (хотя риск при восстановлении минимален).
0x80070057 ERROR_INVALID_PARAMETER — Неправильный параметр.
При появлении ошибки с кодом 0x80070057 в Центре обновления стоит попробовать установить его вручную, загрузив файлы из каталога Microsoft или центра обновлений.
Если ошибка при обновлении остается, стоит сделать резервную копию редактора реестра и удалить следующий ключ: KEY_LOCAL_MACHINE SYSTEM CurrentControlSet services eventlog Microsoft-Windows-PrintService /Operational. Ключ также может находиться в разделе HKEY_LOCAL_MACHINE SYSTEM CurrentControlSet services eventlog. После удаления ключа нужно перезагрузить компьютер и запустить установку обновления заново.
0x800B0100 TRUST_E_NOSIGNATURE — В этом объекте нет подписи.
При появлении ошибки 0x800B0100 следует убедиться, что все файлы типа .mum и . cat находятся в каталоге %windir%TempCheckSURservicing, а все файлы типа .manifest должны быть в каталоге %windir%TempCheckSURmanifests.
cat находятся в каталоге %windir%TempCheckSURservicing, а все файлы типа .manifest должны быть в каталоге %windir%TempCheckSURmanifests.
После копирования файлов в нужные каталога нужно заново запустить средство проверки готовности системы к обновлению. Если это не помогло, нужно удалить обновление KB2488113 (если стоит) и временно отключить компонент Microsoft .Net Framework 3.5.1. После этого нужно выполнить частичную загрузку системы и заново запустить средство проверки.
При помощи DISM.exe, команды sfc /scannow, средства проверки готовности системы к обновлению и загрузочного образа Windows также можно исправить следующие проблемы:
- 0x80092003 CRYPT_E_FILE_ERROR — При попытке чтения или записи файла Центром обновления Windows произошла ошибка.
- 0x800B0101 CERT_E_EXPIRED — Истек или не наступил срок действия требуемого сертификата при проверке по системным часам или отметке времени в подписанном файле.
- 0x8007371B ERROR_SXS_TRANSACTION_CLOSURE_INCOMPLETE — Отсутствуют один или несколько обязательных членов транзакции.

- 0x80070490 ERROR_NOT_FOUND — Не удалось выполнить поиск новых обновлений.
Надпись ERROR_NOT_FOUND может говорить о временных ошибках с сетью или проблемах с интернет-соединением. Если проблема не пропадает, нужно попробовать установить обновление вручную.
Статья находится в состоянии редактирования, поскольку кодов ошибок у Центра обновлений достаточно. По мере появления новой информации, информация на странице будет обновляться.
Как исправить фатальные ошибки на внешних жестких дисках навсегда
Автор Белов Олег На чтение 5 мин. Просмотров 804 Опубликовано
Внешний жесткий диск является одним из наиболее важных компьютерных аксессуаров, потому что он обычно хранит важную информацию для резервного копирования.
И поэтому мы редко хотим иметь проблемы с ним, не в последнюю очередь страшную ошибку фатальная ошибка внешнего жесткого диска .
Что ж, хорошая новость заключается в том, что эта ошибка не обязательно является смертным приговором, как думает большинство людей, и всегда можно не только восстановить данные, но и полностью восстановить жесткий диск.
Итак, что вызывает эту проблему и как можно исправить фатальную ошибку внешнего жесткого диска?
Что вызывает фатальные ошибки на внешних жестких дисках?
Сцепка имеет ряд триггеров:
- Возможно, жесткий диск больше не распознается утилитой управления дисками в Windows из-за неверной таблицы разделов.
- Для многих внешних жестких дисков несовместимый/неисправный USB-кабель будет иногда приводить к этой ошибке.
- Серьезные проблемы с производительностью, вызванные такими факторами, как плохие сектора или поврежденные файлы, также могут привести к затруднению.
- Механические повреждения, понесенные после случайного падения или неправильного обращения
- Прошивки и вредоносные программы неудачны.

Как я могу исправить фатальные ошибки на внешнем жестком диске?
Пользователи сообщили об успешном удалении этой ошибки, используя следующие решения:
- Перезапустите все
- Поменяйте местами порты USB
- Убедитесь, что диск получает питание
- Замените USB-кабель
- Попробуйте другой компьютер
- Пересканируйте диск
- Проверьте диспетчер устройств на наличие проблем с жестким диском
- Сканирование жесткого диска на наличие ошибок
- Запустите дополнительные тесты дисков
Вот шаги, чтобы следовать для каждого решения.
Решение 1. Перезапустите все
Это может показаться упрощенным, но перезапуск всей системы в некоторых случаях помогает.
Шаги:
- Выключите компьютер.

- Отключите внешний жесткий диск (для типов, в которых используется отдельный шнур питания).
- Включите компьютер снова.
- Снова включите жесткий диск.
Раздражающее сообщение может идти.
- ТАКЖЕ ПРОЧИТАЙТЕ: 2 лучших инструмента для исправления жесткого диска для Windows 10 [СПИСОК 2019]
Решение 2. Поменяйте местами порты USB
Иногда жесткие диски USB получают недостаточное питание от некоторых портов USB или имеют функциональные проблемы с определенными портами.
USB-концентраторы особенно чувствительны к этому.
Кроме того, иногда порты на ПК могут обслуживать по-разному, поэтому может быть полезно попробовать пару разных портов.
Итак, отсоедините диск от текущего USB-порта и подключите его непосредственно к одному порту вашего компьютера (не к концентратору).
Решение 3. Убедитесь, что накопитель получает питание
Для внешних жестких дисков для настольных ПК подключайте кабель питания непосредственно к настенной розетке (вместо универсального источника питания ИБП или удлинителя для стабилизации питания).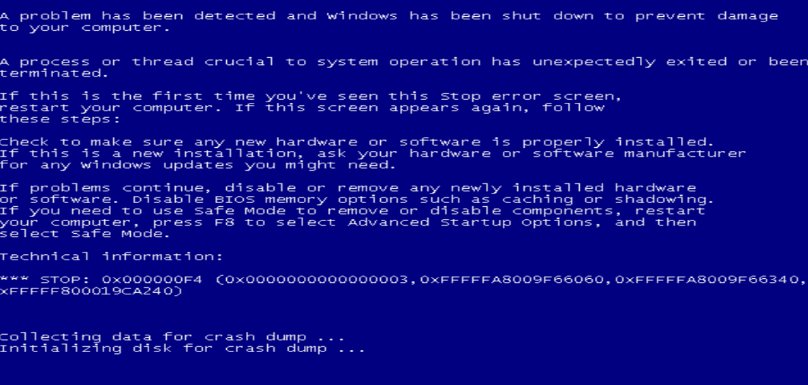
Для портативных накопителей использование дополнительного USB-кабеля может помочь в подаче дополнительного питания.
Решение 4. Поменяйте USB-кабель
Как ни странно, USB-кабели часто выходят из строя, поэтому попробуйте подключить жесткий диск с помощью другого USB-кабеля.
В руководстве по жесткому диску обычно выделяется список совместимых кабелей.
– СВЯЗАНО: 5 лучших комплектов универсальных USB-кабелей для компьютера с Windows
Решение 5. Попробуйте другой компьютер
Это довольно просто.
Чтобы исключить возможность того, что настоящий ПК является причиной неисправимой ошибки внешнего жесткого диска, подключите соответствующий жесткий диск к ноутбуку или любой другой доступной машине.
Жесткий диск может работать здесь, означая, что с оригинальным ПК что-то не так.
Решение 6: Повторное сканирование диска
Иногда ошибка исчезает после повторного сканирования жесткого диска на наличие ошибок.
Шаги:
- Отключите диск.
- Подсоедините его обратно.
- Выберите Действие , затем Повторное сканирование дисков (при появлении запроса).
Решение 7. Проверьте диспетчер устройств на наличие проблем с жестким диском
- Нажмите и удерживайте (или щелкните правой кнопкой мыши) кнопку Пуск .
- Выберите Диспетчер устройств в контекстном меню.
- Найдите любое устройство с восклицательным знаком рядом с ним (или другие специфические проблемы).
- Если здесь отображается жесткий диск, щелкните его правой кнопкой мыши, а затем удалите.
(Это потребует переустановки жесткого диска перед любой новой попыткой доступа к содержимому).
- Остальные варианты также могут быть полезны. Например, выбор обновить программное обеспечение драйвера приведет к инициализации обновления драйверов жесткого диска, что также может оказаться полезным.

- Подробнее: 5 лучших программ для восстановления внешнего жесткого диска, которые будут использоваться в 2019 году
Решение 8. Сканирование жесткого диска на наличие ошибок
Средство проверки ошибок жесткого диска Windows – Chkdsk – может помочь в обнаружении, а иногда и исправлении некоторых из основных причин проблемной ситуации.
Шаги (Windows 10).
- На клавиатуре нажмите клавишу Windows + E (одновременно). Откроется окно проводника Windows 10.
- Нажмите на вкладку Этот компьютер (на левой панели).
- В отображаемом списке дисков щелкните правой кнопкой мыши на соответствующем внешнем жестком диске и выберите Свойства .
- Теперь нажмите Инструменты в окне свойств.
- В области проверки ошибок нажмите Проверить
и, наконец, нажмите сканировать диск .
Компьютер будет выполнять шаги без перерывов.
Как запустить CHKDSK из Cmd
Эта Windows-ориентированная утилита также может быть запущена из cmd (как администратор).
Шаги:
- Нажмите правой кнопкой мыши на Пуск .
- Щелкните правой кнопкой мыши Командная строка (Администратор) в списке меню.
- Введите cd \ и нажмите ENTER .
- Теперь введите chkdsk c:/r и нажмите клавишу ВВОД (замените c соответствующей буквой внешнего диска). Не забудьте включить пробелы, как показано.
- Процесс CHKDSK запускается, как только вышеприведенная команда
Система проверит выбранный диск и продолжит устранение любых обнаруженных неправильных конфигураций.
Решение 9. Запустите дальнейшие тесты дисков
Некоторые производители, такие как Western Digital, Transcend и Seagate, имеют специальные диагностические инструменты для внешних жестких дисков, такие как утилиты WD.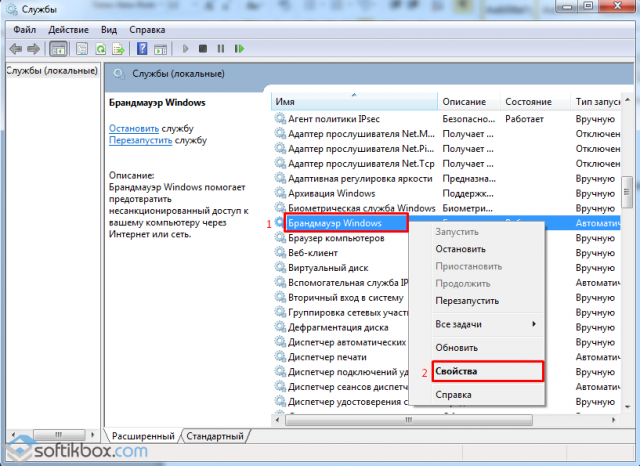
Таким образом, владельцы жестких дисков этих компаний могут посещать соответствующие веб-сайты и загружать это программное обеспечение для устранения неполадок для дальнейшего тестирования.
Заключение
Если жесткий диск все еще не распознается после всего этого, то он, скорее всего, серьезно поврежден и, возможно, нуждается в замене.
Всегда желательно попытаться сделать резервную копию всех данных (где это возможно) или использовать программное обеспечение для восстановления данных, чтобы получить важную информацию перед тем, как выбросить диск.
Код ошибки0x80070571 — как исправить ошибку
Специальное предложение
Инструкции
Следующие шаги могут исправить проблему с кодом ошибки 0x80070571:
| Совместимость | Win 10, 8, 7 |
| Размер загрузки | 21,2 МБ |
| Требования | Процессор 300 МГц, 256 МБ ОЗУ, 50 МБ жесткого диска |
Ограничения: пробная версия предлагает неограниченное количество сканирований, резервных копий и восстановлений элементов вашей системы Windows бесплатно.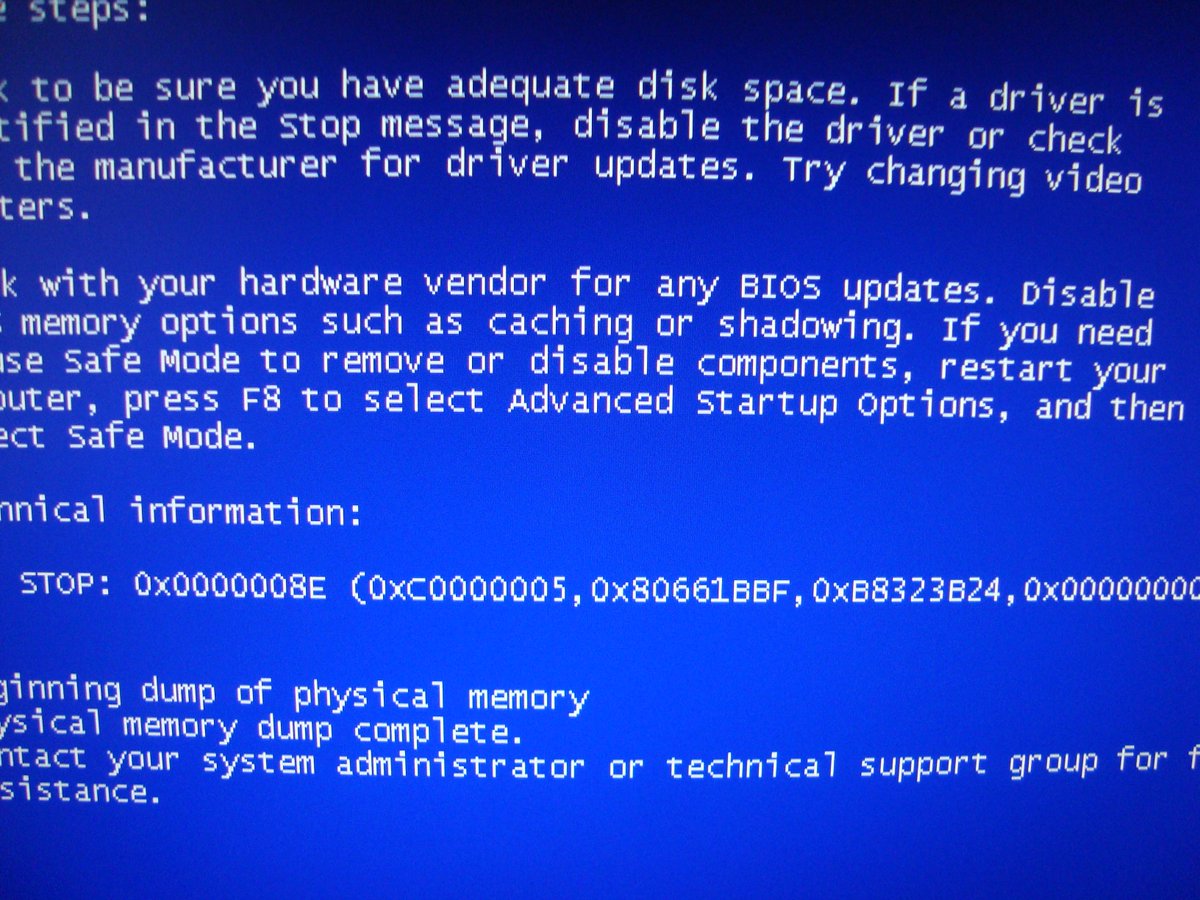 Регистрация для получения полной версии начинается с 29,95 долларов США.
Регистрация для получения полной версии начинается с 29,95 долларов США.
Установка. Когда вы устанавливаете программное обеспечение, наши рекламодатели получают возможность поговорить с вами. ВСЕ ПРЕДЛОЖЕНИЯ — ДОПОЛНИТЕЛЬНЫЕ. Нет никаких обязательств принимать. Если вам это не интересно, просто решите отклонить предложение. Если вы заинтересованы и согласитесь принять предложение, вы поможете нам предложить больше программного обеспечения в будущем. Опять же, нет никаких обязательств принимать какие-либо предложения. У вас есть возможность отклонить все рекламные объявления и при этом установить и использовать программное обеспечение бесплатно.
Web Companion — ваша первая линия защиты. Ежедневно создаются сотни тысяч новых цепочек вирусов, Ad-Aware Web Companion является идеальным дополнением к вашему антивирусу и безопасности веб-браузера.
Неисправность, о которой сообщает «код ошибки с кодом ошибки 0x80070571», может произойти из-за ряда различных факторов. Наиболее частые причины включают в себя неверно настроенные системные настройки или нерегулярные записи в элементы системы, и это лишь некоторые из них. Такие проблемы можно решить с помощью специального программного обеспечения, которое восстанавливает элементы системы и настраивает системные настройки для восстановления стабильности.
Наиболее частые причины включают в себя неверно настроенные системные настройки или нерегулярные записи в элементы системы, и это лишь некоторые из них. Такие проблемы можно решить с помощью специального программного обеспечения, которое восстанавливает элементы системы и настраивает системные настройки для восстановления стабильности.
В статье подробно описано, что означает проблема, возможные причины и способы ее решения.
Значение «код ошибки, код ошибки 0x80070571»
«Код ошибки, код ошибки 0x80070571» — это название проблемы, которое обычно содержит подробную информацию о неисправности, в том числе ее причину, какой системный компонент или приложение неисправно, а также некоторую другую информацию. . Числовой код в названии проблемы обычно содержит данные, которые может расшифровать производитель компонента или приложения, в котором произошел сбой.Проблема с использованием этого кода может возникать во многих разных местах в системе, поэтому, даже если он содержит некоторые детали в своем названии, пользователю по-прежнему сложно определить и устранить причину проблемы без специальных технических знаний или соответствующего программного обеспечения.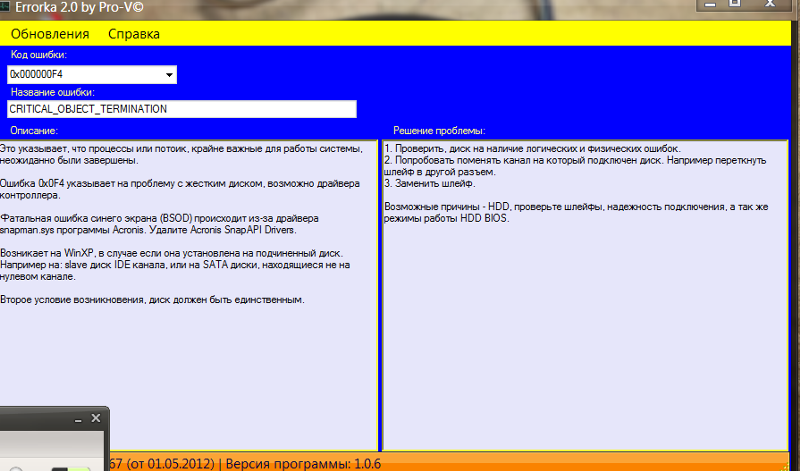
Причины появления «код ошибки код ошибки 0x80070571»
Если вы получили это предупреждение на своем ПК, это означает, что в вашей системе произошел сбой. «Код ошибки, код ошибки 0x80070571» — одна из проблем, возникающих у пользователей в результате неправильной или неудачной установки или удаления программного обеспечения, которое могло привести к недопустимым записям в элементах вашей системы, неправильному завершению работы системы из-за сбоя питания или другого фактора. , кто-то с небольшими техническими знаниями случайно удалил необходимый системный файл или элемент системы, а также по ряду других причин.
Способы исправить «код ошибки с кодом ошибки 0x80070571»
Для немедленного исправления таких проблем опытные пользователи ПК могут исправить это, вручную отредактировав элементы системы, а другие могут захотеть нанять специалиста, который сделает это для их. Однако, поскольку любые манипуляции с элементами системы Windows всегда сопряжены с риском невозможности загрузки операционной системы, всякий раз, когда пользователь сомневается в своих технических навыках или знаниях, он может использовать специальный тип программного обеспечения, предназначенное для восстановления элементов системы Windows. не требуя от пользователя каких-либо специальных навыков.
не требуя от пользователя каких-либо специальных навыков.
Следующие шаги могут помочь решить проблему:
Это же приложение можно использовать для выполнения превентивных мер, чтобы снизить вероятность появления этой или других системных проблем в будущем.
Исправить ошибку 0X80070571: Структура диска повреждена или нечитаема
РЕКОМЕНДУЕТСЯ: Нажмите здесь, чтобы исправить ошибки Windows и оптимизировать производительность системы
Ошибка Windows 7 0x80070571 — это ошибка, которая относится к драйверу Maxtor 750G и показывает ошибку, описанную ниже:
«Структура диска повреждена и нечитаема.Ошибка 0x80070571 ”
Причины этой ошибки следующие:
- Ключи реестра повреждены или повреждены.
- Файлы или настройки Windows были изменены.
- Пилотный модуль Maxtor 750G был поврежден или поврежден.
Эта ошибка означает, что существует «логическая» проблема.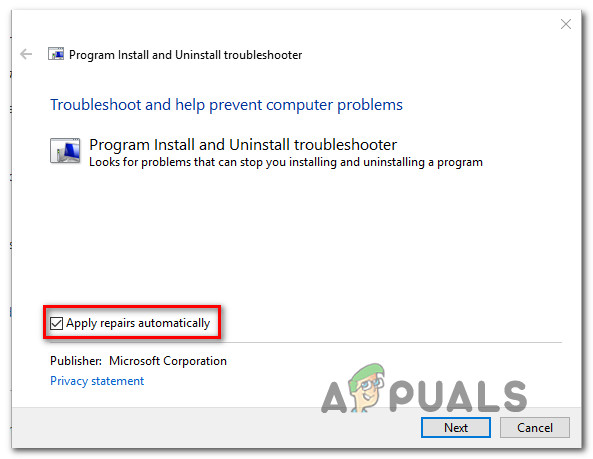 Сравните с книгой, оглавление которой было заменено цветными карандашами двухлетним ребенком; страницы физически не порваны или отсутствуют, но вы не можете «прочитать» исходную информацию в оглавлении.
Сравните с книгой, оглавление которой было заменено цветными карандашами двухлетним ребенком; страницы физически не порваны или отсутствуют, но вы не можете «прочитать» исходную информацию в оглавлении.
Иногда ошибка 0X80070571 также может возникать при попытке удалить папку с вашего компьютера. Какова точная причина проблемы и как ее немедленно решить?
Внешние жесткие диски сегодня более популярны, потому что они портативны и доступны (в масштабах, которые все еще растут). Он предлагает гибкость при передаче больших объемов данных и помогает восстанавливать данные, когда основной сайт становится неактивным или серьезно поврежден. Однако иногда сам внешний жесткий диск становится недоступным или препятствует доступу пользователей к сохраненным файлам.Будь то заражение вирусом, повреждение структуры каталогов, повреждение файловой системы и т. Д.
Очистка реестра
В реестре хранятся все действия и информация на вашем компьютере. Сюда входят важные или неважные данные, такие как ненужные файлы, файлы cookie, история Интернета, неверные регистрационные ключи и недопустимые записи.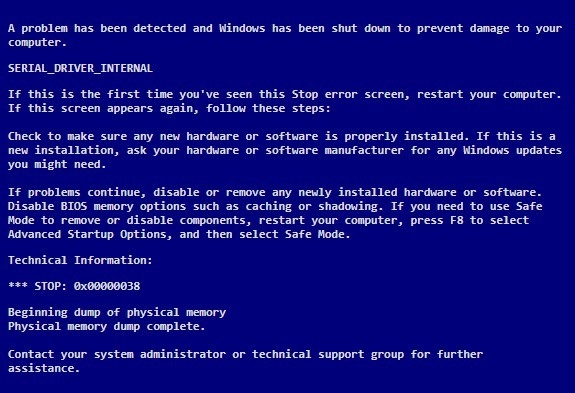
Теперь мы рекомендуем использовать этот инструмент для устранения вашей ошибки. Кроме того, этот инструмент исправляет распространенные компьютерные ошибки, защищает вас от потери файлов, вредоносных программ, сбоев оборудования и оптимизирует ваш компьютер для достижения максимальной производительности.С помощью этого программного обеспечения вы можете быстро решить проблемы вашего ПК и предотвратить их появление:
- Шаг 1: Загрузите PC Repair & Optimizer Tool (Windows 10, 8, 7, XP, Vista — Microsoft Gold Certified).
- Шаг 2: Нажмите « Начать сканирование », чтобы найти проблемы реестра Windows, которые могут вызывать проблемы с ПК.
- Шаг 3: Нажмите « Восстановить все », чтобы исправить все проблемы.
Такие файлы, если их не удалить, занимают много места на диске.Он портит реестр, а также системные файлы.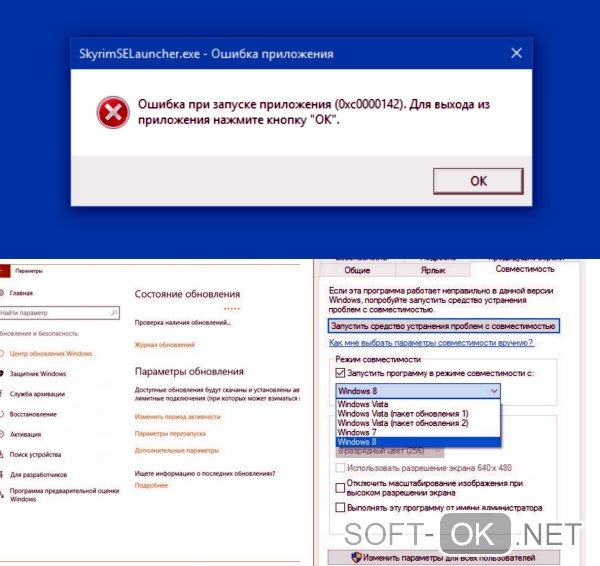
Кроме того, это также приводит к фрагментации диска, что означает, что новые файлы хранятся фрагментами в разных местах, поэтому вызов системных файлов занимает много времени. Повреждение и повреждение реестра затем вызывает различные ошибки на вашем компьютере, одна из которых — ошибка 0 × 80070571.
Выполнение сканирования SFC
Чтобы предотвратить и устранить ошибку 0X80070571, необходимо сначала просканировать и исправить поврежденные системные файлы.Если Windows не может получить нужный файл для запуска вашего компьютера, рано или поздно вы получите сообщение об ошибке при попытке сохранить, создать или удалить файл. Если это так, вам следует восстановить систему с помощью средства проверки системных файлов (SFC) — полезного системного инструмента командной строки, включенного во все текущие версии Windows, для сканирования системных файлов и замены ошибочных или поврежденных файлов.
- Перейдите в Пуск, затем Выполнить.
- Введите «sfc / scannow» (без кавычек, но с пробелами) и следуйте инструкциям.

- Затем ваши файлы будут сканироваться и при необходимости быстро исправляться. В зависимости от вашей системы эта задача может занять от 10 до 15 минут.
Удалите диск, затем переустановите его.
В некоторых случаях структура жесткого диска повреждена и нечитаема, что может быть вызвано простой ошибкой или перегибом между оборудованием (жестким диском) и программным обеспечением, которое позволяет операционной системе Windows взаимодействовать с оборудованием. В этом случае вы сможете решить проблему, просто удалив диск в диспетчере устройств, а затем переустановив его.Следует отметить, что это решение имеет смысл только в том случае, если пользователь все еще может запустить установку Windows. Этот метод не следует запускать на установочном диске Windows, которым обычно является C: \.
- Нажмите кнопку с логотипом Windows + R, чтобы начать гонку. Введите diskmgmt.msc в диалоговом окне «Выполнить» и нажмите Enter.
- Увеличьте читатели.
 Щелкните правой кнопкой мыши диск, содержащий раздел, в котором возникли проблемы. Щелкните Удалить. Подтвердите действие. Щелкните «Действие» в верхней части панели инструментов.Щелкните Проверить наличие изменений оборудования.
Щелкните правой кнопкой мыши диск, содержащий раздел, в котором возникли проблемы. Щелкните Удалить. Подтвердите действие. Щелкните «Действие» в верхней части панели инструментов.Щелкните Проверить наличие изменений оборудования. - Подождите, пока не будет обнаружен и переустановлен неустановленный диск, затем перезагрузите компьютер и убедитесь, что проблема с загрузкой устранена.
"Error 0x80070571: The disc structure is corrupted and unreadable." from techsupport
РЕКОМЕНДУЕТСЯ: нажмите здесь, чтобы устранить ошибки Windows и оптимизировать производительность системы
CCNA, веб-разработчик, средство устранения неполадок ПК
Я компьютерный энтузиаст и практикующий ИТ-специалист.У меня за плечами многолетний опыт программирования, поиска и устранения неисправностей оборудования и ремонта. Я специализируюсь на веб-разработке и проектировании баз данных. У меня также есть сертификат CCNA по проектированию сетей и устранению неполадок.
Как исправить 0x80070571 (Ошибка 0x80070571)
В этой статье обсуждается ошибка 0x80070571 , также известная как ошибка 0x80070571 , и это означает, что Структура диска повреждена и нечитаемаОб ошибке Windows
Операционная система Windows сегодня используется миллионами пользователей ПК и ноутбуков.И вполне вероятно, что большинство из них когда-то сталкивались с какой-либо ошибкой Windows. Отчеты о сбоях были представлены Microsoft, чтобы предоставить средства для сбора и отправки отладочной информации после ошибки или для выполнения действий по устранению неполадок в зависимости от того, получил ли пользователь синтаксическую, логическую или временную ошибку.
Если пользователь получает код остановки, в сообщении об ошибке дается краткая информация по устранению неполадок. Затем пользователь может найти это конкретное сообщение об ошибке и применить исправление, предоставленное на сайтах поддержки Microsoft, а также в других доступных онлайн-статьях и журналах по этой теме.
В других случаях пользователь получает только уведомление о том, что компьютер сломался, а затем дает ему возможность отправить отчет о сбое обратно в Microsoft. Это необходимо для сбора данных для анализа, чтобы Microsoft могла отправить решение пользователю.
В любом случае, вот некоторые общие сведения об устранении неполадок, которые вы можете использовать для устранения ошибок Windows.
Определения (бета)
Здесь мы перечисляем некоторые определения слов, содержащихся в вашей ошибке, чтобы помочь вам понять вашу проблему.Это работа, поэтому иногда мы можем определить это слово неправильно, поэтому не стесняйтесь пропустить этот раздел!
- Corrupt — структуры данных или файлы могут быть повреждены или повреждены.
- Диск — Все, что связано с дисковыми носителями, например жесткие диски, компакт-диски, DVD и т. Д.
- Структура — Структура — это фундаментальное, материальное или нематериальное понятие, относящееся к распознаванию, наблюдению, природе и постоянство паттернов и взаимосвязей сущностей.

Признаки ошибки 0x80070571 — Ошибка 0x80070571
Ошибки Windows можно разделить на синтаксическую ошибку, логическую ошибку или ошибку времени выполнения.
Когда пользователь получает синтаксическую ошибку, компьютер внезапно выдает сообщение об ошибке, что что-то сломалось в фоновом режиме. Программы, к которым обращается пользователь, могут зависнуть или полностью выйти из строя. Пользователь по-прежнему может использовать другие приложения, но время от времени появляется сбивающее с толку сообщение о том, что программа, к которой осуществляется доступ, не может запуститься, потому что процесс не работает.
Ошибки времени выполнения происходят во время работы приложения. Итак, когда возникает ошибка, она просто происходит без предупреждения, и компьютер выдает уведомление о том, что произошла ошибка.
Логические ошибки связаны с программированием. Ошибка вызывает непредвиденный результат или поведение. Говоря о компьютерных системах, которые прошли все испытания и коммерциализированы, логическая ошибка возникает только тогда, когда произошли значительные изменения в физическом состоянии материнской платы. Возможно, часть реальных автобусов слилась вместе или аналогичная ситуация.Это может привести к тому, что компьютер внезапно издаст громкий звуковой сигнал или скрежет, и может даже перейти в режим внезапной нестабильной работы, замерзания или резкого изменения температуры до фактического сбоя.
Возможно, часть реальных автобусов слилась вместе или аналогичная ситуация.Это может привести к тому, что компьютер внезапно издаст громкий звуковой сигнал или скрежет, и может даже перейти в режим внезапной нестабильной работы, замерзания или резкого изменения температуры до фактического сбоя.
(только для иллюстративных целей)
Причины ошибки 0x80070571 — 0x80070571
Ошибки Windows могут быть вызваны неисправностью аппаратных компонентов или повреждением ОС. Некоторые могут быть даже связаны с проблемами программирования, которые не были устранены из-за того, что ошибки не были устранены на этапе проектирования.Иногда ошибки Windows могут возникать из-за изменений, внесенных в компьютер.
Способы ремонта
Различные категории ошибок Windows требуют разных действий по устранению неполадок. Однако есть общие шаги, которые можно применить при возникновении этих ошибок. Вот они.
Если вам подходит какой-либо метод восстановления, нажмите кнопку «Проголосовать» слева от ответа , это позволит другим пользователям узнать, какой метод восстановления в настоящее время работает лучше всего.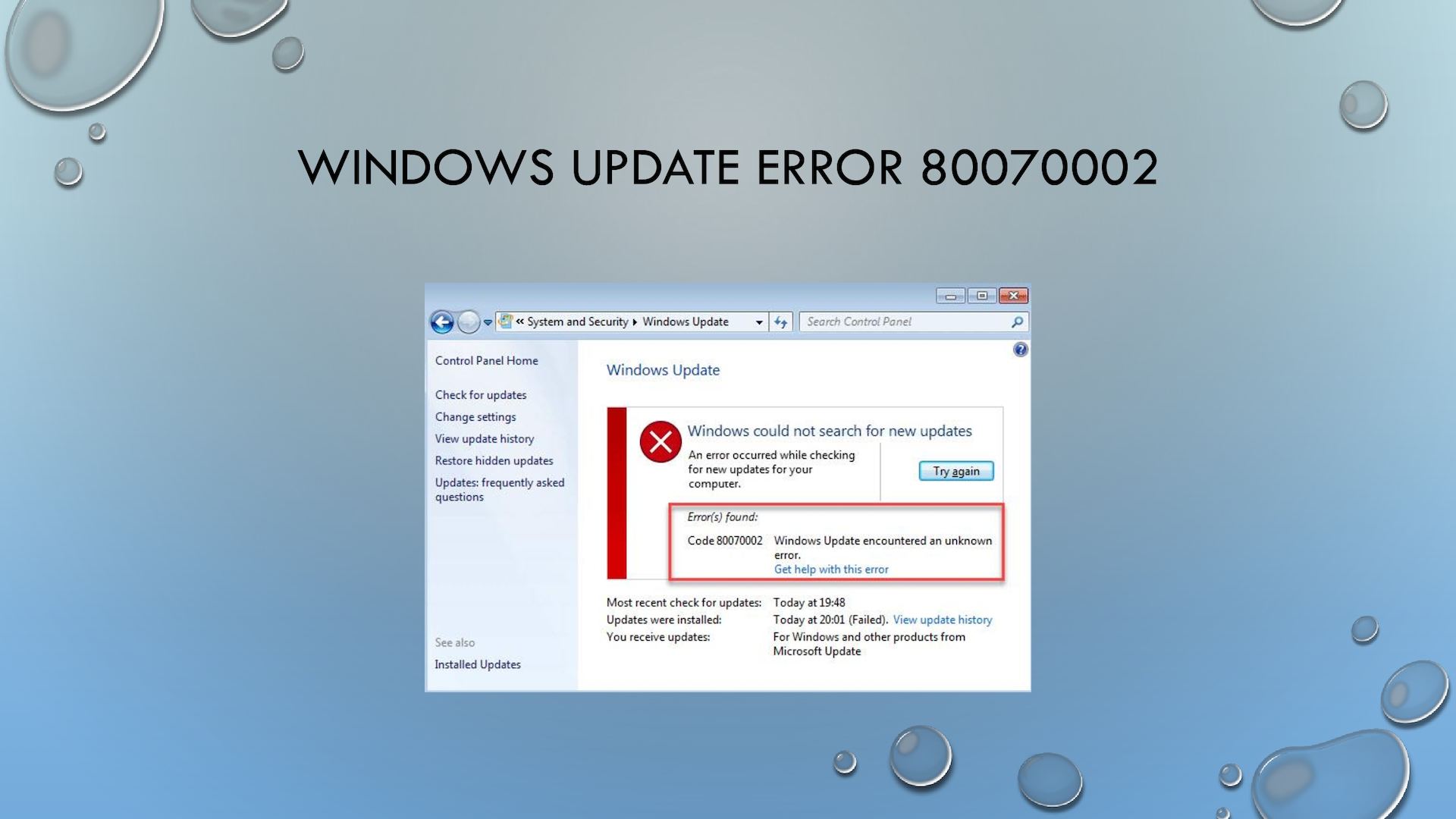
Обратите внимание: ни ErrorVault.com, ни его авторы не несут ответственности за результаты действий, предпринятых с использованием любого из методов восстановления, перечисленных на этой странице — вы выполняете эти шаги на свой страх и риск.
Когда хороший компьютер внезапно начинает работать странно, причиной могут быть обновления Windows.Чтобы исправить это, пользователи могут запустить Восстановление системы, если есть дата восстановления, сохраненная до ошибки. Вот как это делается.Восстановление в Windows 7:
- Нажмите Пуск и введите Восстановление системы в поле поиска, затем нажмите клавишу ввода.
- Когда появится окно «Восстановление системы», нажимайте Далее , пока не дойдете до окна, в котором можно выбрать точку восстановления. Вы увидите список дат восстановления с описанием.

- Затем снова нажмите Далее и подтвердите процесс восстановления. Подождите, пока он прекратит обработку, и вы увидите окно, в котором вы можете нажать кнопку Finish . Закройте окно и дайте компьютеру перезагрузиться.
- Для этого загрузитесь с компакт-диска с ОС или с носителя для восстановления.
- Следуйте инструкциям, пока не дойдете до экрана, на котором появится опция Восстановить мой компьютер , щелкните и выберите Восстановление системы из списка инструментов восстановления.
- Вы можете выбрать любую точку восстановления в окне «Восстановление системы», но убедитесь, что вы выполняете восстановление до даты, при которой ваш компьютер работает нормально.
- Дождитесь завершения процесса и позвольте вашему компьютеру перезагрузиться на рабочий стол.
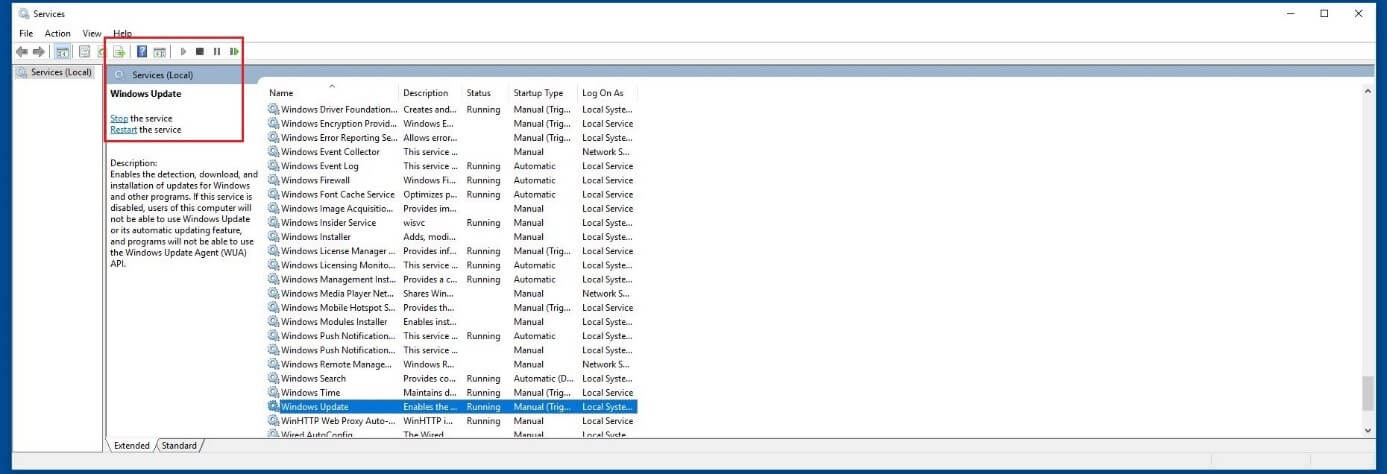
- Загрузите компьютер и нажмите F8. Выберите Safe Mode with Command Prompt , щелкая стрелки на клавиатуре, чтобы переместить выделение вниз к этому элементу.
- В безопасном режиме введите rstrui.exe и нажмите Enter в командной строке. Следуйте указаниям мастера восстановления и перезагрузите компьютер в обычном режиме.
Восстановление в среде Windows
- В Windows 8 щелкните значок поиска и введите Восстановление системы.
- Продолжайте нажимать «Далее», пока не дойдете до окна, в котором можно выбрать дату восстановления.
- Подтвердите восстановление, выполнив оставшиеся шаги. После этого перезагрузите компьютер в обычном режиме.
- Перезагрузите компьютер и нажмите F11, чтобы начать восстановление системы.
- Вы увидите экран «Дополнительные параметры», на котором вы найдете «Восстановление системы».

- Вам будет предложено выбрать учетную запись администратора, просто выберите и войдите в свою учетную запись администратора.
- Нажимайте кнопку «Далее», пока не дойдете до экрана, на котором можно выбрать даты восстановления.
- Нажимайте кнопку «Далее», пока не дойдете до конца процесса восстановления и не увидите кнопку «Готово».
- Перезагрузите компьютер в обычном режиме.
Внутренняя среда Windows
- Запустите восстановление системы, введя его в поле поиска. Щелкните элемент, который появится в результатах поиска.
- Когда откроется окно «Восстановление системы», нажимайте «Далее», пока не получите список для выбора даты восстановления, выберите ту, которая, как вы знаете, лучше всего подходит для вас.
- Подтвердите процесс нажатием «Далее», затем «Да» и, наконец, «Готово».После закрытия окна перезагрузите компьютер.
- Если вы не можете загрузиться в Windows, вам лучше загрузить файл Media Creator из Microsoft.
 Создайте загрузочный диск с помощью DVD или флэш-диска.
Создайте загрузочный диск с помощью DVD или флэш-диска. - После этого перезагрузите компьютер и войдите в BIOS, чтобы изменить загрузочное устройство на DVD или флэш-диск.
- Когда вы дойдете до экрана установки, перейдите в раздел Устранение неполадок> Дополнительные параметры> Восстановление системы и выполните процесс таким же образом.
В Windows 7
- Нажмите Пуск, затем Панель управления.
- Щелкните Дата и время.
- В окне «Дата и время» нажмите «Изменить часовой пояс», чтобы выбрать правильный часовой пояс.
- Нажмите Применить и ОК.
- Откройте «Настройки», переместив указатель мыши вправо, при открытии вкладки щелкните значок шестеренки.

- Откроется новая всплывающая вкладка «Настройки», нажмите «Панель управления».
- На панели управления щелкните «Часы, язык и регион». Затем щелкните Установить время и дату в разделе Дата и время.
- Когда откроется окно «Дата и время», нажмите «Изменить дату и время» и перейдите к щелчку правой даты и времени в следующем окне. Чтобы подать заявку, просто нажмите ОК.
- Просто щелкните правой кнопкой мыши дату и время на панели задач, расположенной в правой нижней части экрана.
- Щелкните Настроить дату и время. Откроются настройки даты и времени.
- Вы можете выбрать часовой пояс, а затем закрыть окно.Это автоматически обновит время и дату на панели задач.
- Запустить проверку системных файлов
- Чтобы запустить команду, откройте командную строку с повышенными привилегиями, набрав ее в окне поиска, затем щелкните правой кнопкой мыши Командную строку и выберите «Запуск от имени администратора».

- Введите sfc / scannow в командной строке и дождитесь успешного завершения процесса проверки
- Чтобы запустить команду, откройте командную строку с повышенными привилегиями, набрав ее в окне поиска, затем щелкните правой кнопкой мыши Командную строку и выберите «Запуск от имени администратора».
- Запустите Checkdisk — Chkdsk исправляет многие несоответствия с ОС.Системные ошибки также можно исправить с помощью этой утилиты. Чтобы запустить это,
- Откройте командную строку, набрав ее в поле поиска, затем, когда вы увидите результат в заголовке списка, щелкните его правой кнопкой мыши и выберите «Запуск от имени администратора»
- Ваша система может сказать, что вы не можете запустить ее в данный момент, потому что вы все еще обрабатываете данные, и спросит вас, хотите ли вы запустить ее перед следующим запуском, просто нажмите y для подтверждения, а затем выйдите с экрана и перезагрузите компьютер
- После перезагрузки компьютера вы увидите, что checkdisk работает вне Windows, просто дайте ему закончить, пока он не даст вам отчет о том, что было найдено, исправлено или отмечено
- Закройте окно и дайте компьютеру нормально перезагрузиться.

Подписывайтесь на нас: Рекомендуемый инструмент для ремонта:
Этот инструмент восстановления может исправить распространенные компьютерные проблемы, такие как синие экраны, сбои и зависания, отсутствующие файлы DLL, а также восстановить вредоносные программы / вирусы и многое другое, заменив поврежденные или отсутствующие системные файлы.
ШАГ 1:
Щелкните здесь, чтобы загрузить и установить средство восстановления Windows.ШАГ 2:
Нажмите Начать сканирование и позвольте ему проанализировать ваше устройство.ШАГ 3:
Нажмите Восстановить все , чтобы исправить все обнаруженные проблемы. СКАЧАТЬ СЕЙЧАС
СКАЧАТЬ СЕЙЧАС Совместимость
Требования
CPU 1 Ghz, 512 MB RAM, 40 GB HDD
Этот загружаемый файл предлагает неограниченное количество сканирований вашего ПК с Windows бесплатно. Полный ремонт системы начинается с 19 долларов.95.
Идентификатор статьи: ACX014326
Применимо к: Windows 10, Windows 8.1, Windows 7, Windows Vista, Windows XP, Windows 2000
Совет по увеличению скорости № 60
Замените медленный жесткий диск :
Если у вас старый и медленный жесткий диск со скоростью 5400 об / мин, рекомендуется заменить его на 7200 об / мин. Вы можете использовать традиционный жесткий диск SATA или SAS, но сейчас твердотельные накопители становятся менее дорогими. В зависимости от ваших потребностей, просто убедитесь, что у вас самая высокая доступная скорость вращения.
Щелкните здесь, чтобы получить другой способ ускорить работу ПК с Windows
Ошибка восстановления системы Windows 10 0x80070571
Привет,. Несколько дней назад я отключил свой компьютер от сети и переместил все это в другую часть своей комнаты. Все было хорошо, пока я не вошел в систему и не увидел, что там написано «не могу войти». Я пробовал много разных способов войти в систему, но ни один из них не помог. Итак, я зашел на youtube и посмотрел видео, как это исправить. Он сказал, что нужно перейти в regedit и удалить копию вашего профиля с помощью.bak в конце, поэтому я так и сделал. Однако, когда я вернулся, чтобы посмотреть остальные, все, что они действительно сделали, это изменили имя профиля, чтобы не было .bak!
Несколько дней назад я отключил свой компьютер от сети и переместил все это в другую часть своей комнаты. Все было хорошо, пока я не вошел в систему и не увидел, что там написано «не могу войти». Я пробовал много разных способов войти в систему, но ни один из них не помог. Итак, я зашел на youtube и посмотрел видео, как это исправить. Он сказал, что нужно перейти в regedit и удалить копию вашего профиля с помощью.bak в конце, поэтому я так и сделал. Однако, когда я вернулся, чтобы посмотреть остальные, все, что они действительно сделали, это изменили имя профиля, чтобы не было .bak!
Итак, после этого я перезагрузил свой компьютер, чтобы проверить, смогу ли я войти в систему. Он сделал то же самое, поместив меня в гостевой профиль, но на этот раз он не сказал, что я не могу войти в систему. Тогда я попытался сделать восстановление системы, чтобы увидеть, смогу ли я вернуть свои файлы таким образом или, по крайней мере, вернуть удаленный профиль в мою программу regedit … но это не сработало.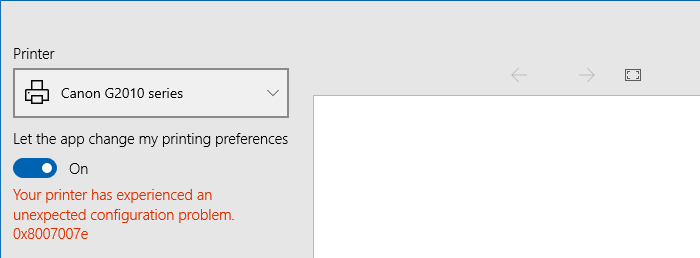 Вместо этого я получаю сообщение об ошибке 0x80070571.В частности, те, в которых обычно упоминается файл .dll от Microsoft Edge, я не мог вспомнить точный каталог, но я не хочу пробовать другое восстановление системы и испортить его еще больше.
Вместо этого я получаю сообщение об ошибке 0x80070571.В частности, те, в которых обычно упоминается файл .dll от Microsoft Edge, я не мог вспомнить точный каталог, но я не хочу пробовать другое восстановление системы и испортить его еще больше.
Впоследствии я искал, как это исправить, и пробовал много способов исправить это, например:
1 Восстановление системы при чистой загрузке и в безопасном режиме
2 Отключение антивируса и повторная попытка восстановления
3 Изменено программное обеспечение Microsoft Поставщик теневого копирования и теневое копирование тома в автоматическое
4 SFC / Scannow — однако поврежденных файлов найти не удалось
5 Chkdsk / R — потребовалось время для запуска, но ошибок не обнаружено
6 DISM / Online / Cleanup- Image / RestoreHealth — ничего плохого не обнаружено
7 Я также использовал средство проверки системных файлов, чтобы найти любые поврежденные файлы, но ничего не было найдено
Мне было интересно, есть ли способ вернуть свои старые файлы через восстановление системы, или если я удаляю.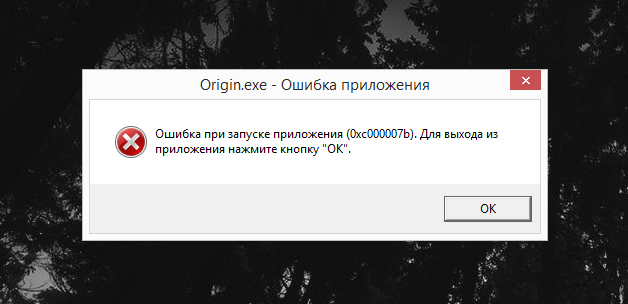 bak моего профиля удалил все файлы навсегда. Я готов попробовать что угодно и вернуться к ответам с конкретными деталями. Спасибо
bak моего профиля удалил все файлы навсегда. Я готов попробовать что угодно и вернуться к ответам с конкретными деталями. Спасибо
🙂
Ошибка0x80070571 — Total System Care
Как оптимизировать компьютер за несколько минут
Многие люди ежедневно используют компьютеры для выполнения различных задач; в конечном итоге компьютер будет забит нежелательными файлами, недействительными записями, бесполезными ключами реестра Windows, а также вредоносными программами.Персональный компьютер способен выполнять множество задач, но на самом деле он недостаточно умен, чтобы устранить беспорядок самостоятельно. Эти вещи могут не только существенно снизить производительность компьютера, но и серьезно повлиять на вашу конфиденциальность в Интернете и безопасность вашего компьютера.
По мере старения компьютер в конечном итоге становится все медленнее и медленнее. Чтобы ваш компьютер работал быстрее, рекомендуется использовать оптимизатор ПК, который может устранить наибольшее количество системных проблем наиболее эффективным способом. Total System Care — это комплексный пакет для оптимизации системы, который поможет поддерживать работу вашего ПК в отличном состоянии и защитит вашу систему от всех видов угроз конфиденциальности.
Total System Care — это комплексный пакет для оптимизации системы, который поможет поддерживать работу вашего ПК в отличном состоянии и защитит вашу систему от всех видов угроз конфиденциальности.
Какие преимущества Total System Care предлагает вашему компьютеру ?:
Total System Care — самый мощный и простой в использовании инструмент для оптимизации системы для версий 10/8/7 / Vista и XP SP2. С этим замечательным программным обеспечением для вас больше не будет сложной задачей обеспечить бесперебойную работу ПК и отсутствие ошибок. Некоторые из основных преимуществ Total System Care:
Ускорьте работу вашей компьютерной системы: Total System Care удаляет ненужные файлы данных, отключает ненужные процессы, стирает различные журналы и очищает оперативную память.Это поможет вашему ноутбуку или компьютеру работать как новенький, а также освободит ценное место на жестком диске.
Очистка реестра Windows: Total System Care проводит глубокое сканирование реестра вашего компьютера на предмет любых проблем и конфликтов, а затем, используя высокопроизводительный алгоритм, восстанавливает и настраивает реестр для обеспечения максимальной стабильности.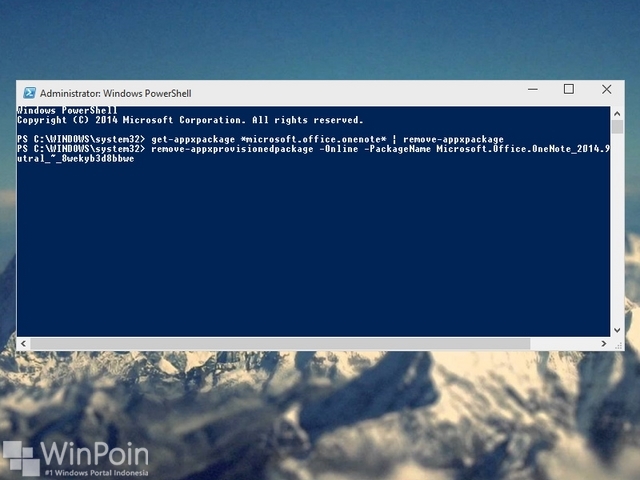
Устранение угроз вредоносных программ. Вредоносные и программные программы могут проникать в вашу компьютерную систему различными способами и могут нанести серьезный ущерб вашему компьютеру и конфиденциальности.Total System Care может легко выявлять и удалять компьютерные угрозы до того, как злоумышленники получат какую-либо уязвимую информацию с вашего компьютера.
Исправьте ошибки ПК: в компьютерных файлах, установленных программах, неиспользуемых приложениях и компонентах Windows часто возникают сбои, которые могут привести к зависанию системы или снижению общей производительности компьютера. Устранение ошибок на уровне операционной системы намного сложнее, чем вы думаете. Вместо этого просто установите Total System Care — его мощный инструмент восстановления устраняет наиболее распространенные причины ошибок, сбоев и сбоев системы — и все это одним щелчком мыши!
В дополнение к вышеупомянутым функциям Total System Care может исправить проблемы с ActiveX и классами, очистить файлы cookie и файлы онлайн-отслеживания, а также улучшить настройки конфиденциальности вашего ПК. Они предлагают простой и удобный интерфейс, а их круглосуточная служба поддержки ответит на любые ваши вопросы по электронной почте, телефону или в чате.
Они предлагают простой и удобный интерфейс, а их круглосуточная служба поддержки ответит на любые ваши вопросы по электронной почте, телефону или в чате.
Подводя итог, можно сказать, что полный набор функций, простой пользовательский интерфейс и высокая производительность делают Total System Care наиболее эффективным программным обеспечением для оптимизации ПК, которое вы можете получить сегодня.
Windows 7 -> Обновление до Windows 10 — Ошибка 0x80070571-0x2000c
Я пытаюсь обновить компьютер моей сестры до Windows 10 с помощью Media Creation Tool в соответствии с инструкциями, приведенными здесь
Инструмент работает нормально, задает несколько вопросов, загружает установочные файлы, проверяет наличие обновлений, создает установочный носитель, затем копирует файлы на загрузочный диск и перезагружается.Отображается загрузочный логотип Windows 10, который говорит о том, что он снова проверяет наличие обновлений. Экран мерцает, компьютер перезагружается, затем отображается сообщение «Восстановление в предыдущее состояние» или что-то в этом роде.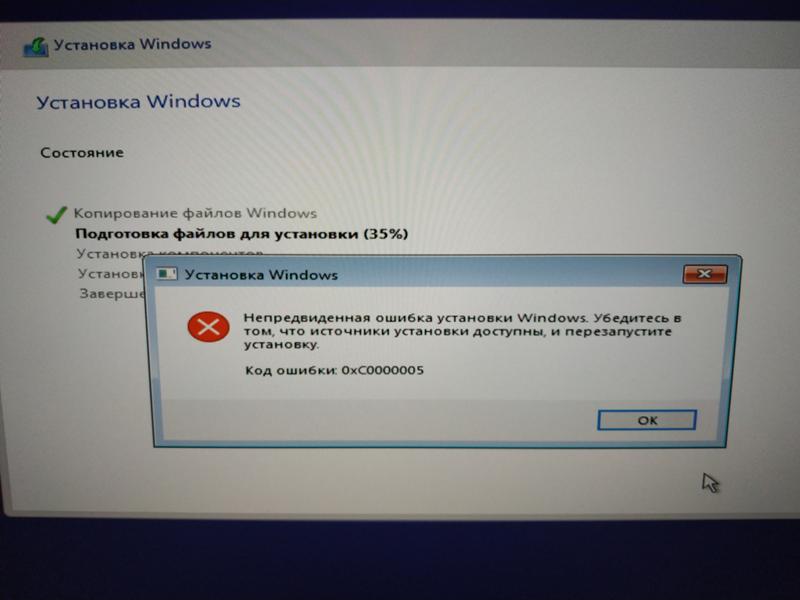 Затем я вернулся в страну Windows7.
Затем я вернулся в страну Windows7.
Когда я снова вхожу в Windows, появляется сообщение об ошибке
«0x80070571-0x2000c Ошибка установки на этапе SAFE_OS с ошибка во время операции APPLY_IMAGE «
Поиск в Google этого кода ошибки ничего не дал, как и поиск сообщения об ошибке.Заглянув в средство просмотра событий, я вижу, казалось бы, связанную ошибку (ниже), но не ошибку, о которой сообщается при входе в систему.
Сообщается об ошибке
.«Ошибка установки: Windows не удалось установить следующее обновление. с ошибкой 0x80070103: Обновление драйвера Advanced Micro Devices, Inc для AMD SMBus «
»
Это повторяется несколько раз в течение 2 минут. Из того, что я нашел в Интернете, это сообщение об ошибке относится к обновлению Windows, пытающемуся выполнить обновление до более старой / несовместимой версии драйвера.
Список вещей, которые я пытался заставить работать обновление:
- Убедитесь, что Windows обновлена
- Отключен (а затем удален) антивирус (был установлен Trend Micro)
- Удаленные драйверы катализатора AMD (с помощью инструмента для удаления AMD)
- Переназначены пользовательские папки (мои документы и т.
 Д.) Обратно на основной диск (c 🙂 и отключен вторичный диск
Д.) Обратно на основной диск (c 🙂 и отключен вторичный диск - Запустите сканирование sfc и DISM, никаких проблем не обнаружено
- Запустил chkdsk на основном диске, снова не сообщалось об ошибках
Аппаратное обеспечение не то, что я считаю старым (март 2014 г.), и оно определенно по-прежнему отлично работает с Windows 7.Насколько я могу судить, он соответствует опубликованным минимальным требованиям для Windows 10.
- Материнская плата Gigabyte GA-F2A88XM-D3H
- AMD A8-6500 3,5 ГГц с Radeon HD 8570D
- Transcend SSD340 Premium SSD (64 ГБ)
- Adata XPG Игровая серия AX3U2133XCW4G10-2X (2x 4 ГБ)
Есть ли у кого-нибудь намеки на получение:
- это обновление работает правильно или
- дополнительная информация об отладке, которая может помочь мне определить истинную причину неудачи?
Ошибка «Структура диска повреждена и нечитаема» в Windows
Как исправить ошибку жесткого диска «Структура диска повреждена и нечитаема» в Windows
- Отключите и снова подключите внешний жесткий диск или USB-накопитель
- Запустить проверку диска (CHKDSK) Сканировать
- Переустановите внешние жесткие диски
- Исправить HDD с помощью M3 RAW
- Исправьте жесткий диск с помощью мастера разделов MiniTool
- Отформатируйте внешний диск
1.
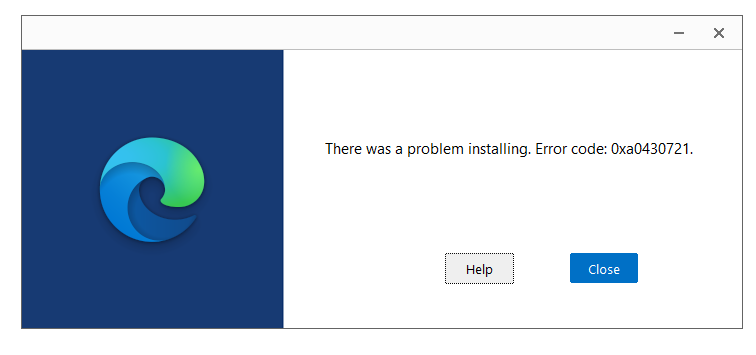 Отключите и снова подключите внешний жесткий диск или USB-накопитель
Отключите и снова подключите внешний жесткий диск или USB-накопительЕсли вы получаете эту ошибку со съемным носителем, например USB-накопителем, отключите запоминающее устройство. Затем закройте все программное обеспечение на панели задач и снова подключите внешнее хранилище. Или перезагрузите Windows, прежде чем снова подключить внешний жесткий диск. Затем попробуйте открыть те же файлы, что и раньше, когда вы получили сообщение об ошибке «Структура диска повреждена» .
2. Запустите проверку диска (CHKDSK), сканирование
Windows имеет утилиту проверки диска, которая сканирует жесткие диски и исправляет любые ошибки, которые она может найти.Он проверяет целостность файловой системы диска, например, в главной таблице файлов. Это, несомненно, лучший инструмент Windows для исправления ошибки «Структура диска повреждена».
- Нажмите кнопку проводника на панели задач Windows.
- Щелкните This PC в левой части окна проводника.

- Теперь вы можете щелкнуть правой кнопкой мыши диск C: или другое внешнее запоминающее устройство с поврежденной структурой диска. Выберите Свойства из контекстного меню.
- Выберите вкладку «Инструменты», на которой находится кнопка Проверить .
- Нажмите кнопку Проверить и нажмите Сканировать диск , чтобы запустить сканирование CHKDSK.
- Кроме того, вы также можете запустить CHKDSK через командную строку, в которой есть переключатели параметров. Сначала нажмите клавишу Win + горячую клавишу X и выберите Командная строка (администратор) .
- Для сканирования жесткого диска C: введите «chkdsk / r c:» в командной строке и нажмите Enter. В качестве альтернативы для внешнего хранилища или другого раздела диска замените C на соответствующую букву диска.
Сканирование, вероятно, займет несколько часов, но все зависит от размера вашего жесткого диска. Для внешних накопителей это будет несколько быстрее. Обратите внимание, что Windows может также запланировать запуск сканирования при следующей перезагрузке системы.
Для внешних накопителей это будет несколько быстрее. Обратите внимание, что Windows может также запланировать запуск сканирования при следующей перезагрузке системы.
3. Переустановите внешние жесткие диски
Переустановка запоминающего устройства также может решить эту проблему. Это не то, что вы можете сделать для жестких дисков с Windows на них, но вы можете переустановить внешние накопители с ошибкой структуры диска.Для этого выполните следующие действия:
- Введите «Диспетчер устройств» в поле поиска Windows и выберите «Диспетчер устройств».
- Щелкните Дисководы , чтобы развернуть этот раздел, а затем щелкните правой кнопкой мыши внешний диск для исправления.
- Выберите опцию Удалить в контекстном меню.
- Нажмите кнопку Сканировать на предмет изменений оборудования , чтобы переустановить дисковод.
- Перезагрузите Windows после переустановки диска.
Запустите сканирование системы для обнаружения потенциальных ошибок
Нажмите Начать сканирование , чтобы найти проблемы с Windows. Нажмите Восстановить все , чтобы исправить проблемы с запатентованными технологиями.
Нажмите Восстановить все , чтобы исправить проблемы с запатентованными технологиями.Запустите сканирование ПК с помощью Restoro Repair Tool, чтобы найти ошибки, вызывающие проблемы с безопасностью и замедления. После завершения сканирования в процессе восстановления поврежденные файлы заменяются новыми файлами и компонентами Windows.
4. Закрепите HDD с помощью M3 RAW
Существует множество сторонних программ, которые можно использовать для исправления ошибок структуры диска. M3 RAW проверяет и восстанавливает файловые системы. Хотя это не бесплатная программа, вы можете добавить пробную версию в Windows с этого веб-сайта и починить с ее помощью диск.
- Откройте M3 RAW и выберите диск для исправления.
- Нажмите кнопку Далее , чтобы просканировать диск.
- Программа покажет вам список файлов на диске. Нажмите кнопку Fix Drive , чтобы починить дисковод.


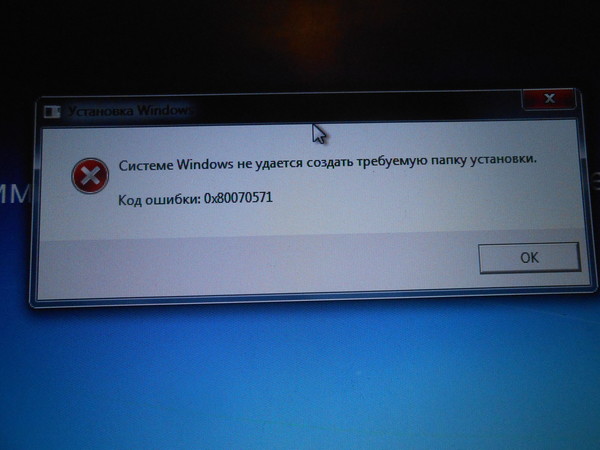

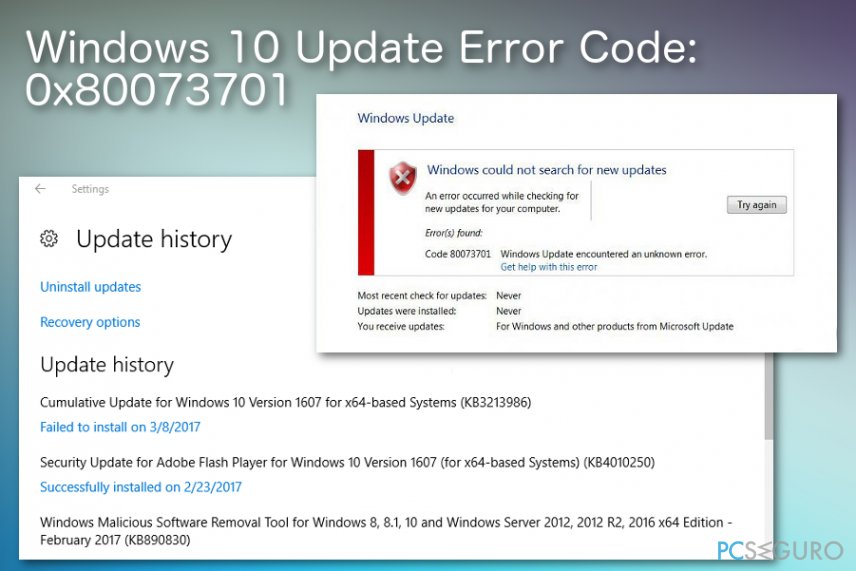

 Они даже толком не могли назвать точное название программы, которой пытались спасти свои данные, а самое главное, после удаления своих файлов, например мимо корзины, они активно пользовались компьютером (иногда несколько дней), что категорически делать нельзя, только потом всё-таки шли в сервис и требовали чуда.
Они даже толком не могли назвать точное название программы, которой пытались спасти свои данные, а самое главное, после удаления своих файлов, например мимо корзины, они активно пользовались компьютером (иногда несколько дней), что категорически делать нельзя, только потом всё-таки шли в сервис и требовали чуда.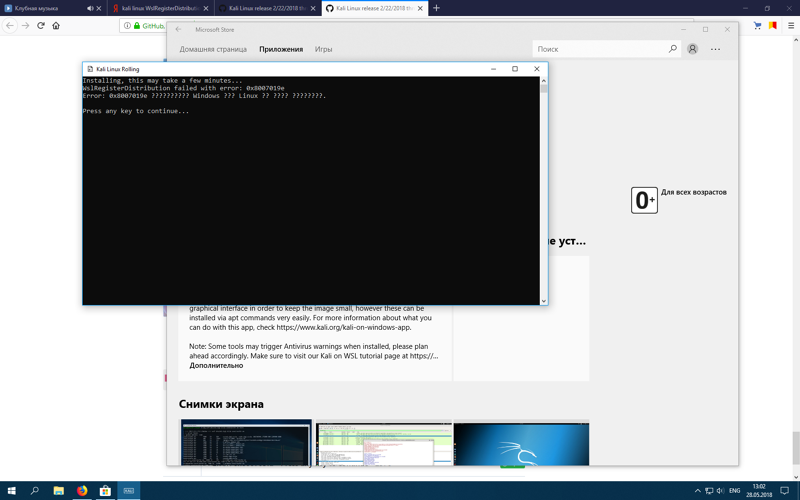

 Если все же возникает ошибка, проверьте на другом компьютере.
Если все же возникает ошибка, проверьте на другом компьютере.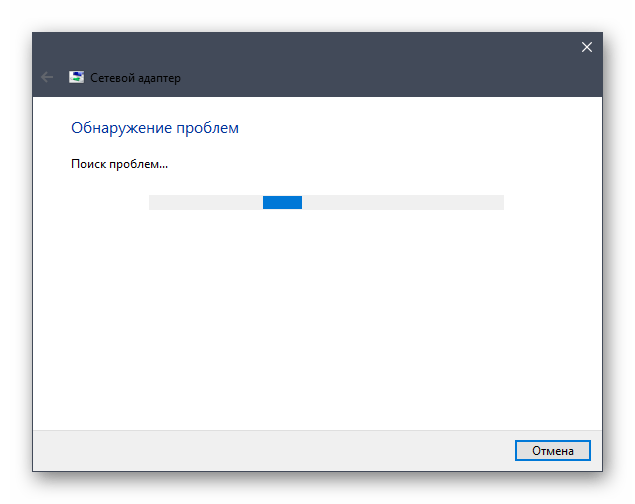 Ее и нужно выбрать.
Ее и нужно выбрать.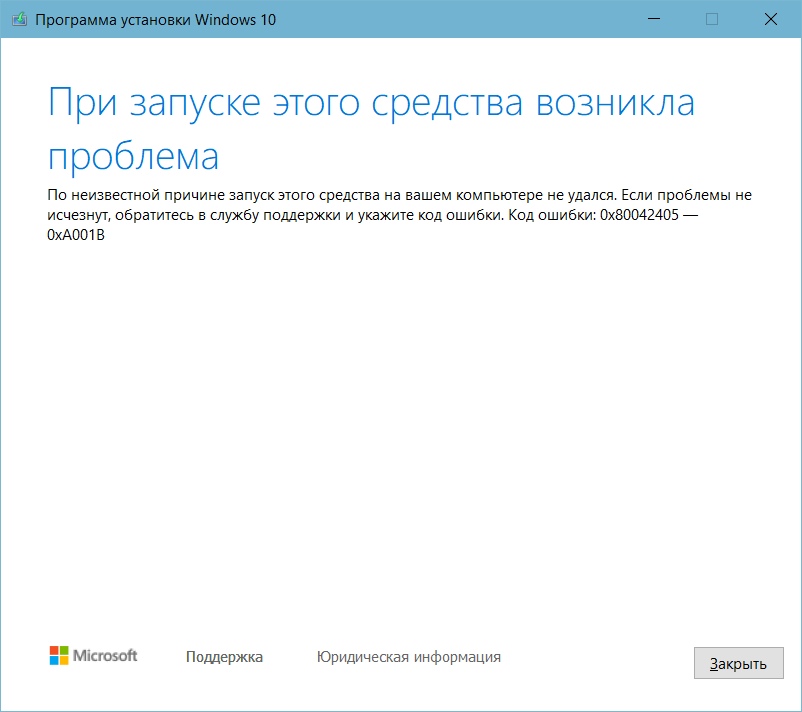
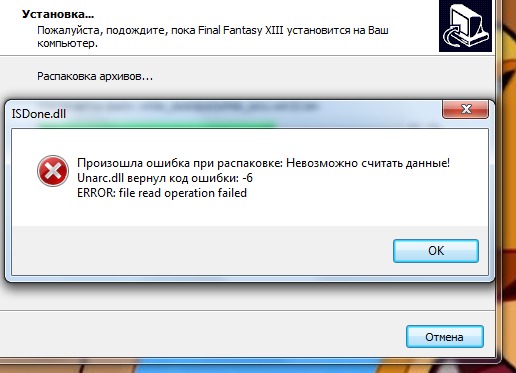
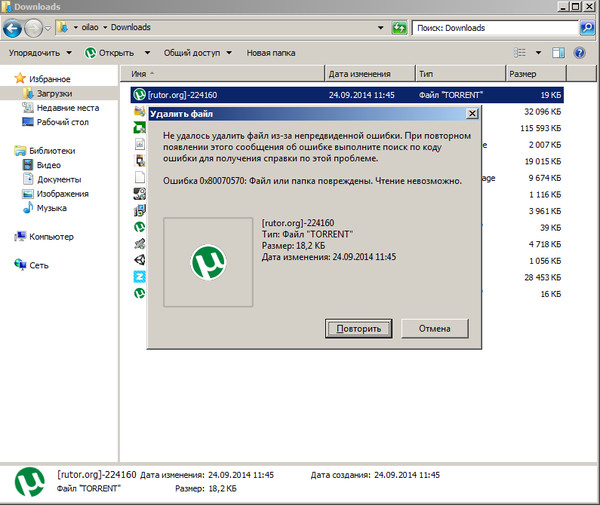

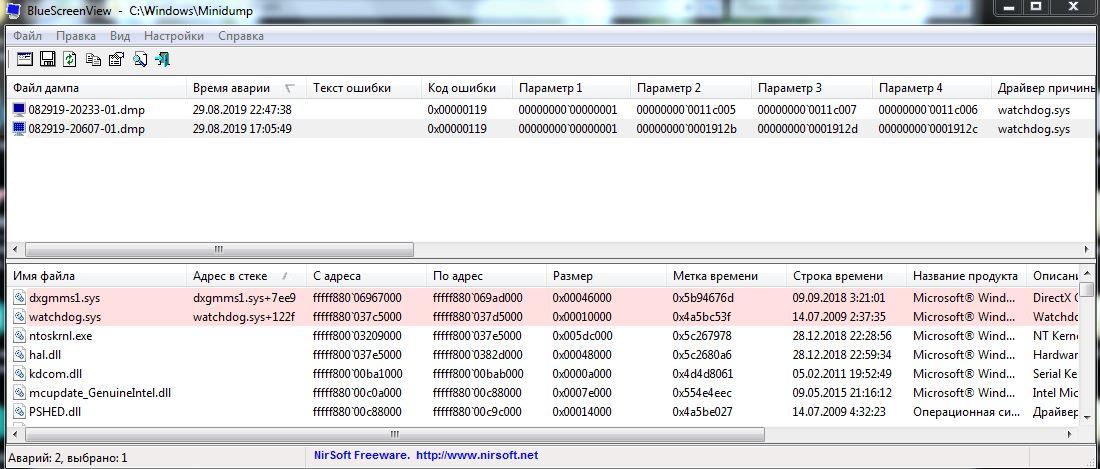

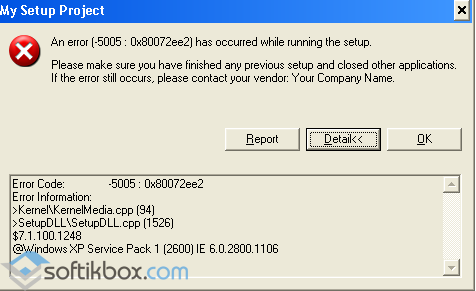


 Создайте загрузочный диск с помощью DVD или флэш-диска.
Создайте загрузочный диск с помощью DVD или флэш-диска.
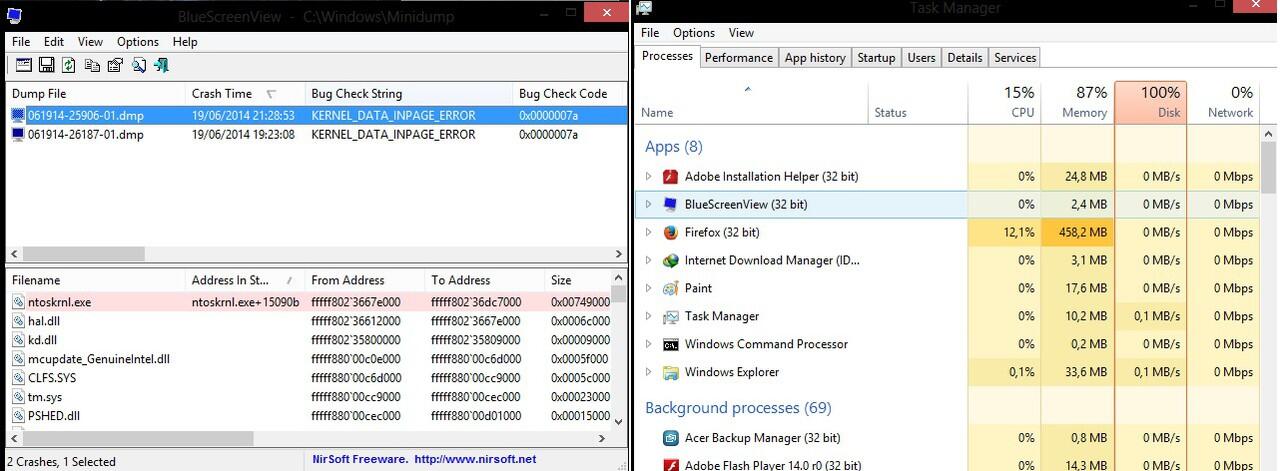

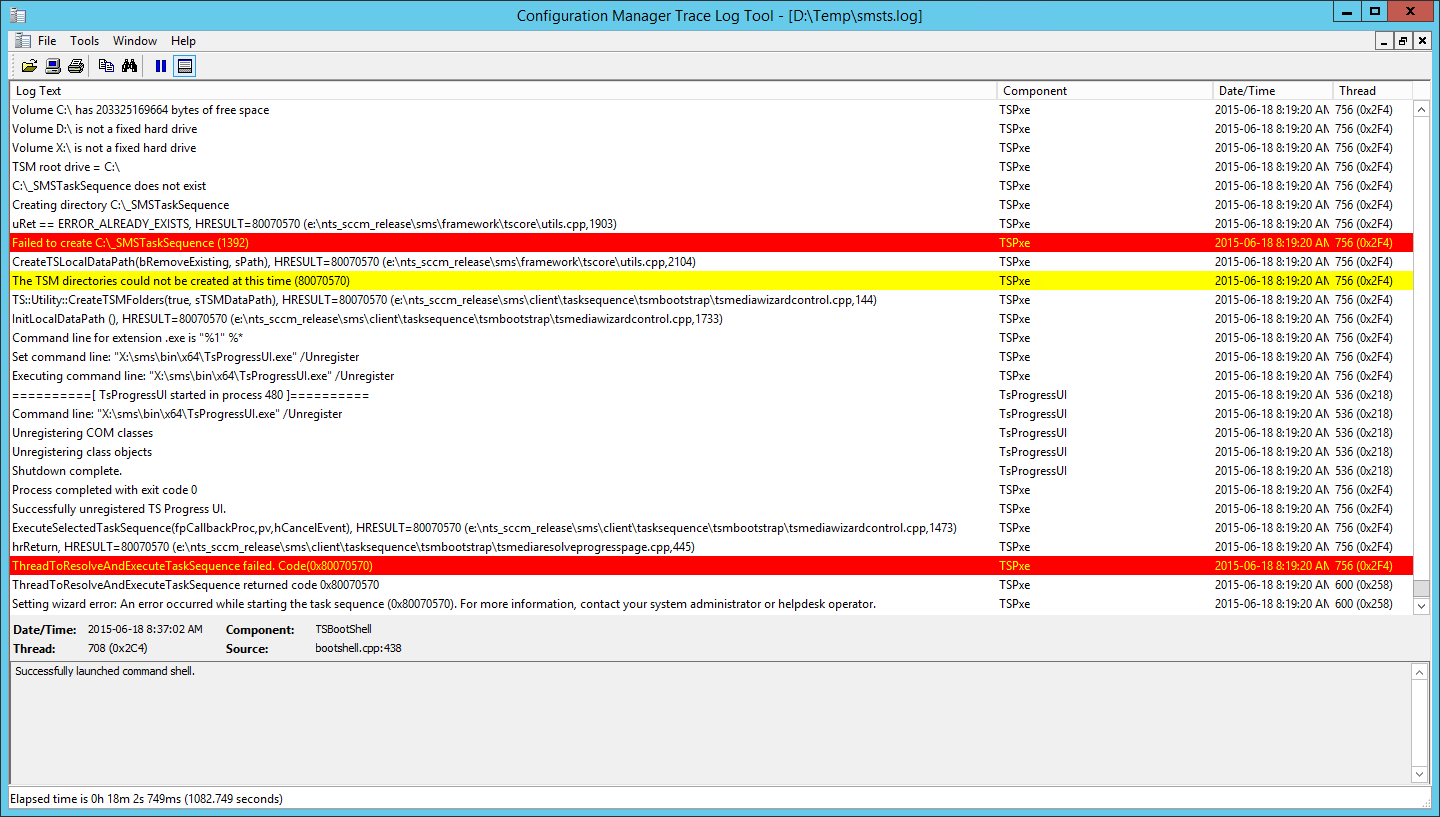 Д.) Обратно на основной диск (c 🙂 и отключен вторичный диск
Д.) Обратно на основной диск (c 🙂 и отключен вторичный диск